Drive SnapShot. AUVESY GmbH. Fichtenstraße 38 B D Landau Deutschland
|
|
|
- Ingrid Glöckner
- vor 6 Jahren
- Abrufe
Transkript
1 Drive SnapShot AUVESY GmbH Fichtenstraße 38 B D Landau Deutschland
2 Inhalt Drive Snapshot 3 Methoden der Datensicherung 4 Speichermedien 5 Drive Snapshot und PsExec 6 Systemaufbau 7 versiondog konfigurieren für Drive Snapshot 15 Komponente erstellen für Drive Snapshot 16 Skriptfunktionen aktivieren 18 Externe Tools einbinden 19 Agent konfigurieren 20 Job anlegen und konfigurieren für Drive Snapshot 21 Agents einrichten 26 Verbindung testen und Image erstellen 28 2
3 Drive Snapshot Sind Daten beschädigt oder sogar ganz weg, ist der Ärger meist groß. Wer sich solchen Ärger ersparen will, der fertigt regelmäßig Sicherheitskopien an. Im Handel gibt es eine Reihe von Programmen, die ein exaktes Abbild ihrer Festplatte oder eines Teils davon (= Partition) erstellen und an einem angegebenen Ort speichern. Das gespeicherte Abbild wird Image genannt. Über ein Image können im Problemfall wichtige Daten schnell wiederhergestellt werden. Das versiondog System unterstützt die Erstellung von Images mit Drive Snapshot von Tom Ehlert Software. Die einzelnen Schritte dazu werden in der vorliegenden Dokumentation beschrieben. Ziel der Dokumentation ist es, einem Anwender das notwendige Wissen zu vermitteln, damit er mit versiondog Images erstellen kann. Grundwissen über die Konzepte des versiondog Systems wird ebenso vorausgesetzt wie Kenntnisse im Umgang mit Drive Snapshot. Die Beschreibung der Dokumentation erfolgt anhand von versiondog Betriebssystem ist Microsoft Windows. Je nach verwendeter versiondog Software und eingesetztem Betriebssystem können Texte und Bilder abweichen. Letzte Aktualisierung: 24. November
4 Methoden der Datensicherung Es gibt unterschiedliche Methoden der Datensicherung. versiondog unterstützt die Methoden Vollsicherung und differentielle Sicherung. Bei einer Vollsicherung werden jedes Mal alle zu sichernden Daten in einer Imagedatei gespeichert. Dadurch sind alle gesicherten Daten in nur einer Datei enthalten, was die Verwaltung vereinfacht. Zur Wiederherstellung der Daten ist nur eine Datei notwendig, allerdings benötigt eine regelmäßig durchgeführte Vollsicherung mehr Speicherkapazität als eine differentielle Sicherung. Bei einer differentiellen Sicherung werden nur die seit dem letzten Vollbackup veränderten oder neu hinzugekommenen Daten gesichert. Eine solches Sicherung setzt deshalb eine zuvor erstellte Vollsicherung voraus. Für eine Wiederherstellung werden beide Dateien, also die Basis-Vollsicherung und die differentielle Sicherungsdatei benötigt. Eine regelmäßig durchgeführte differentielle Sicherung benötigt weniger Speicherkapazität als eine Vollsicherung. Die Wiederherstellung der Sicherung ist langsamer als die der Vollsicherung und auch die Handhabung ist komplizierter, da zwei Dateien für eine Wiederherstellung benötigt werden. Differentielle Sicherungen können in versiondog nur über Netzlaufwerk durchgeführt werden. Über Serverarchiv ist das Durchführen von differentiellen Sicherungen nicht möglich! 4
5 Speichermedien In versiondog können Images auf einem Netzlaufwerk oder aber auch im Serverarchiv gesichert werden.beim Sichern von Images über ein Netzlaufwerk erfolgt sowohl die Erstellung als auch die Ablage der Images auf dem Netzlaufwerk. Beim Sichern von Images über das Serverarchiv erfolgt die Erstellung der Images auf dem Zielsystem (= auf dem Abzugsrechner), die Ablage hingegen im Serverarchiv. AUVESY empfiehlt, Images auf einem Netzlaufwerk mit ausreichend Speicherkapazität zu sichern. Beim Sichern von Daten über ein Netzlaufwerk ist darauf zu achten, dass der Benutzer, der die Datensicherung durchführt, alle nötigen Rechte hat, um auf das Laufwerk zuzugreifen und auf dem Laufwerk Images zu erstellen. 5
6 Drive Snapshot und PsExec Das versiondog System unterstützt die Erstellung von Images mit dem Programm Drive Snapshot. Bei Betriebssystemen, die von versiondog unterstützt werden (Windows 10 beispielsweise), ist für das Erstellen von Images neben einer lizenzierten Version von Drive Snapshot kein weiteres externes Tool nötig. Bei Betriebssystemen hingegen, die von versiondog nicht unterstützt werden (Windows NT beispielsweise), ist für das Erstellen von Images neben Drive Snapshot ein weiteres externes Tool nötig: PsExec. Mit PsExec können auf beliebigen Rechnern im Netzwerk Prozesse gestartet werden (die nötigen Rechte vorausgesetzt). PSsExec kann im Netz kostenlos heruntergeladen werden. Informationen dazu, welche Betriebssysteme von versiondog unterstützt werden und welche nicht, finden Sie unter Installationsvoraussetzungen. Sollte es beim Einsatz von Drive Snapshot und PsExec in Verbindung mit versiondog zu Problemen kommen, prüfen Sie bitte die Funktionalität dieser externen Tools außerhalb des versiondog Umfeldes. Passwörter und Zugangsdaten werden von versiondog standardmäßig verschlüsselt übertragen, PsExec überträgt Zugangsdaten ab Version 2.1 (Release vom März 2014) verschlüsselt. 6
7 Systemaufbau Damit über versiondog Images erstellt werden können, müssen die am Erstellungsprozess beteiligten Systeme bestimmte Voraussetzungen erfüllen. Je nachdem, wo die Daten liegen, die Sie sichern wollen (auf einem Rechner mit von versiondog unterstütztem Betriebssystem oder auf einem Rechner mit von versiondog nicht unterstütztem Betriebssystem), und wo Sie die erstellten Images ablegen wollen (Serverarchiv vs. externes Speichermedium), unterscheiden sich diese Voraussetzungen. Informationen dazu, welche Betriebssysteme von versiondog unterstützt werden und welche nicht, finden Sie unter Installationsvoraussetzungen. Im Folgenden werden einige Anwendungsfälle und ihre mögliche Umsetzung beschrieben: Fall 1: Die zu sichernden Daten liegen auf einem Rechner, dessen Betriebssystem von versiondog unterstützt wird. Die Images sollen auf einem Netzwerklauf abgelegt werden. Systemvoraussetzungen für die Image-Erstellung: Server mit versiondog Zielsystem (= Abzugsrechner) mit Upload Agent Freigegebenes Netzlaufwerk Lizenzierte Version von Drive Snapshot im Server-Skriptverzeichnis Benutzer, der das Erstellen des Images durchführt, verfügt über alle notwendigen Rechte auf dem Zielsystem (= Abzugsrechner) und auf dem Netzlaufwerk Grundlegende Schritte zur Image-Erstellung: Schritt 1: Agent synchronisiert Daten zwischen Zielsystem (= Abzugsrechner) und Server, dabei wird Drive Snapshot auf das Zielsystem übertragen Agent auf dem Zielsystem (= Abzugsrechner) erhält die Jobinformationen vom Server Schritt 2: 7
8 Agent stellt Netzlaufwerksverbindung her, mit den Informationen aus dem Job Agent startet Drive Snapshot, mit den Drive Snapshot-Optionen aus dem Job Drive Snapshot erstellt das Image auf dem Netzlaufwerk Schritt 3: Nach erfolgreicher Image-Erstellung wird die LOG-Datei vom Agent als Backup auf den Server kopiert (genauer Ablageort im Serverarchiv: Ordner BACKUP der Komponente, für die der Job angelegt wurde) Zugriff auf das Image über den in der LOG-Datei hinterlegten Pfad (mit dem Dateimanager) Übersichtsgrafik zur Image-Erstellung: Fall 2: Die zu sichernden Daten liegen auf einem Rechner, dessen Betriebssystem nicht von versiondog unterstützt wird. Die Images sollen auf einem Netzwerklauf abgelegt werden. 8
9 Systemvoraussetzungen für die Image-Erstellung: Server mit versiondog Rechner mit Upload Agent Zielsystem (= Abzugsrechner) mit den zu sichernden Daten (unterschiedlich zum Rechner mit dem Upload Agent) Freigegebenes Netzlaufwerk Lizenzierte Version von Drive Snapshot im Server-Skriptverzeichnis PsExec im Server-Skriptverzeichnis Benutzer, der das Erstellen des Images durchführt, verfügt über alle notwendigen Rechte auf dem Zielsystem (= Abzugsrechner) und auf dem Netzlaufwerk Netzlaufwerk ist vom Agent-Rechner und vom Zielsystem (= Abzugsrechner) aus erreichbar Grundlegende Schritte zur Image-Erstellung: Schritt 1: Agent synchronisiert Daten zwischen Agent-Rechner und Server, dabei werden Drive Snapshot und PSExec auf den Agent-Rechner übertragen Agent erhält die Jobinformationen vom Server Schritt 2: Agent stellt Netzlaufwerksverbindung her, mit den Informationen aus dem Job Agent verbindet sich mit dem Zielsystem und kopiert Drive Snapshot auf das Zielsystem Agent startet Drive Snapshot auf dem Zielsystem (= Abzugsrechner), mit den Drive Snapshot-Optionen aus dem Job Drive Snapshot erstellt das Image auf dem Netzlaufwerk Schritt 3: 9
10 Nach erfolgreicher Image-Erstellung wird die LOG-Datei vom Agent als Backup auf den Server kopiert (genauer Ablageort im Serverarchiv: Ordner BACKUP der Komponente, für die der Job angelegt wurde) Zugriff auf das Image über den in der LOG-Datei hinterlegten Pfad (mit dem Dateimanager) Agent löscht Drive Snapshot wieder vom Zielsystem Übersichtsgrafik zur Image-Erstellung: Fall 3: Die zu sichernden Daten liegen auf einem Rechner, dessen Betriebssystem von versiondog unterstützt wird. Das Image soll im Serverarchiv abgelegt werden. Systemvoraussetzungen für die Image-Erstellung: 10
11 Server mit versiondog Zielsystem (= Abzugsrechner) mit Upload Agent Lizenzierte Version von Drive Snapshot im Server-Skriptverzeichnis Benutzer, der das Erstellen des Images durchführt, verfügt über alle notwendigen Rechte auf dem Zielsystem (= Abzugsrechner) Grundlegende Schritte zur Image-Erstellung: Schritt 1: Agent synchronisiert Daten zwischen Zielsystem (= Abzugsrechner) und Server, dabei wird Drive Snapshot auf das Zielsystem übertragen Agent auf dem Zielsystem erhält die Jobinformationen vom Server Schritt 2: Agent startet Drive Snapshot mit den Drive Snapshot-Optionen aus dem Job Drive Snapshot erstellt das Image auf dem Zielsystem Schritt 3: Nach erfolgreicher Erstellung wird das Image als Backup auf den Server kopiert (genauer Ablageort im Serverarchiv: Ordner BACKUP der Komponente, für die der Job angelegt wurde) Übersichtsgrafik zur Image-Erstellung: 11
12 Fall 4: Die zu sichernden Daten liegen auf einem Rechner, dessen Betriebssystem nicht von versiondog unterstützt wird. Das Image soll im Serverarchiv abgelegt werden. Systemvoraussetzungen für die Image-Erstellung: Server mit versiondog Rechner mit Upload Agent Zielsystem (= Abzugsrechner) mit den zu sichernden Daten (unterschiedlich zum Rechner mit dem Upload Agent) Lizenzierte Version von Drive Snapshot im Server-Skriptverzeichnis PsExec im Server-Skriptverzeichnis Benutzer, der das Erstellen des Images durchführt, verfügt über alle notwendigen Rechte auf dem Zielsystem (= Abzugsrechner) Grundlegende Schritte zur Image-Erstellung: 12
13 Schritt 1: Agent synchronisiert Daten zwischen Agent-Rechner und Server, dabei werden Drive Snapshot und PSExec auf den Agent-Rechner übertragen Agent erhält die Jobinformationen vom Server Schritt 2: Agent verbindet sich mit dem Zielsystem (= Abzugsrechner) und kopiert Drive Snapshot auf das Zielsystem Agent startet Drive Snapshot auf dem Zielsystem (= Abzugsrechner), mit den Drive Snapshot-Optionen aus dem Job Drive Snapshot erstellt das Image auf dem Zielsystem Schritt 3: Nach erfolgreicher Erstellung wird das Image vom Agent als Backup auf den Server kopiert (genauer Ablageort im Serverarchiv: Ordner BACKUP der Komponente, für die der Job angelegt wurde) Agent löscht Drive Snapshot wieder vom Zielsystem Übersichtsgrafik zur Image-Erstellung: 13
14 14
15 versiondog konfigurieren für Drive Snapshot Vor der Image-Erstellung sind an den am Erstellungsprozess beteiligten Systemen bestimmte Einstellungen vorzunehmen. In einem ersten Schritt wird versiondog konfiguriert. Im Folgenden ein Überblick über die in versiondog vorzunehmenden Schritte:. Komponente erstellen für Drive Snapshot Skriptfunktionen aktivieren Externe Tools einbinden Agent konfigurieren Job anlegen und konfigurieren für Drive Snapshot 15
16 Komponente erstellen für Drive Snapshot In versiondog werden Images über Jobs erstellt. Um einen Job zum Erstellen von Images anlegen zu können, muss zunächst eine Komponente vom Komponententyp DriveSnapShot erstellt werden. Um eine Komponente zu erstellen, gehen Sie folgendermaßen vor: 1. Erstellen Sie ein Verzeichnis im versiondog UserClient, beispielsweise mit dem Namen Images Einzelne Schritte a. Navigieren Sie im Projektbaum zu der Stelle, an der Sie das neue Verzeichnis erstellen wollen b. Klicken Sie mit der rechten Maustaste und wählen Sie im Kontextmenü Neues Verzeichnis c. Geben Sie einen Namen für das neue Verzeichnis ein, beispielsweise Images, und drücken Sie die EINGABETASTE Das Verzeichnis ist angelegt 2. Im angelegten Verzeichnis erstellen Sie eine Komponente auf Basis des Komponententyps DriveSnapShot, beispielsweise mit dem Namen PC Shop Floor Area 1 (Komponententyp DriveSnapShot ist in der Kategorie PC-Images zu finden) Einzelne Schritte a. Wählen Sie im Projektbaum das angelegte Verzeichnis aus Im Beispielfall wählen Sie das Verzeichnis Images aus b. Klicken Sie mit der rechten Maustaste auf das ausgewählte Verzeichnis und wählen Sie im Kontextmenü Neue Komponente Das Fenster Komponente erstellen wird angezeigt c. Im Fenster Komponente erstellen nehmen Sie folgende Einstellungen vor: Unter Komponententyp klappen Sie das Verzeichnis Images auf und wählen den Komponententyp DriveSnapShot aus Unter Komponentenpfad legen Sie den Komponentennamen fest Im Beispielfall übernehmen Sie die Pfadangabe für das 16
17 Komponentenverzeichnis mit Ausnahme des letzten Teils, der den Komponentennamen bezeichnet. Anstelle des vorgeschlagenen Komponentennamens geben Sie PC Shop Floor Area 1 ein d. Klicken Sie auf die Schaltfläche Komponente erstellen Die Komponente wird erstellt und das Fenster Komponente erstellen geschlossen. 3. Checken Sie die Komponente ohne Basisversion ein Einzelne Schritte a. Wählen Sie im Projektbaum die angelegte Komponente aus Im Beispielfall wählen Sie die Komponente PC Shop Floor Area 1 aus und klicken Sie auf die Schaltfläche Check-In der Komponente ohne Basisversion Das Fenster Check-In wird angezeigt b. Im Fenster Check-In wird die im Projektbaum selektierte Komponente unter Ausgewählte Komponenten angezeigt. Übernehmen Sie die Einstellungen und klicken Sie auf die Schaltfläche Check-In und schließen Der Kopiervorgang wird gestartet und das Fenster nach erfolgreichem Abschluss des Kopiervorgangs geschlossen Falls die Einstellungen nicht korrekt sind, ändern Sie sie über die Schaltflächen mit den Pfeilen 17
18 Skriptfunktionen aktivieren Nach dem Erstellen der Komponente für Drive Snapshot im versiondog UserClient müssen die Skriptfunktionen auf dem Server im versiondog AdminClient aktiviert werden. Gehen Sie dazu folgendermaßen vor: 1. Starten Sie den versiondog AdminClient und melden Sie sich mit dem Benutzernamen und Passwort am System an 2. Wählen Sie das Modul Globale Einstellungen aus Das Fenster Globale Einstellungenwird angezeigt 3. Wählen Sie den Eintrag Skripte im Fenster Globale Einstellungen 4. Unter Aktivierung wählen Sie die Option Skriptfunktionen auf dem Server aktivieren aus 5. Klicken Sie auf die Schaltfläche OK Das Fenster Globale Einstellungen wird geschlossen 18
19 Externe Tools einbinden Nach der Aktivierung der Skriptfunktionen auf dem Server muss Drive Snapshot in das Server-Skriptverzeichnis kopiert werden. Falls ein Image von einem Betriebssystem erstellt werden soll, das von versiondog nicht unterstützt wird, muss zusätzlich zu Drive Snapshot noch PsExec in das Server- Skriptverzeichnis kopiert werden. Informationen dazu, welche Betriebssysteme von versiondog unterstützt werden und welche nicht, finden Sie unter Installationsvoraussetzungen. Um Drive Snapshot in das Server-Skriptverzeichnis zu kopieren, gehen Sie folgendermaßen vor: 1. Im geöffneten versiondog AdminClient wählen Sie das Modul Skriptmanagement aus Das Fenster versiondog - AdminClient - Skriptmanagement wird angezeigt 2. Unter Quelldateien geben Sie den Pfad zum Ablageort der Drive Snapshot-Anwendung an 3. Wählen Sie die Registerkarte Server-Skriptverzeichnis aus 4. Unter Quelldateien wählen Sie die Drive Snapshot-Anwendung (angezeigt als Datei snapshot.exe) aus und klicken Sie auf die Schaltfläche > Die ausgewählte Datei wird in das Server-Skriptverzeichnis kopiert und auf der Registerkarte Server-Skriptverzeichnis angezeigt 5. Klicken Sie auf Übernehmen und schließen Sie das Fenster Falls erforderlich, wiederholen Sie die aufgeführten Schritte für PsExec 19
20 Agent konfigurieren Nach der Einbindung der externen Tools für die Image-Erstellung erfolgt die Agent-Konfiguration. Für die Image-Erstellung wird ein Upload Agent konfiguriert. Der Einsatz eines Compare Agents ist nicht nötig. Um einen Agent zu konfigurieren, gehen Sie folgendermaßen vor: 1. Im geöffneten versiondog AdminClient wählen Sie das Modul Jobs aus Das Fenster versiondog - AdminClient - Jobswird angezeigt 2. Auf der Registerkarte Start klicken Sie auf die Schaltfläche Agent-Konfiguration Das Fenster Agent-Konfiguration wird angezeigt 3. Im Fenster Agent-Konfiguration klicken Sie auf die Schaltfläche Agent hinzufügen. Die Agent- Einstellungen werden angezeigt 4. Unter den Agent-Einstellungen machen sie folgende Angaben: Wählen Sie die Option Agent Adresse und geben Sie die IP-Adresse des Agent-Rechners ein Aktivieren Sie die Option Port für Upload Agent. Standardmäßig angezeigt wird Port für den Upload Agent. Wenn der Port nicht von einer anderen Applikationen blockiert wird, kann er für die Kommunikation unverändert übernommen werden 5. Klicken Sie auf Speichern und schließen Das Fenster Agent-Konfiguration wird geschlossen 20
21 Job anlegen und konfigurieren für Drive Snapshot Nach dem Erstellen der Komponente für Drive Snapshot, der Aktivierung der Skriptfunktionen auf dem Server, der Einbindung der externen Tools für die Image-Erstellung und der Agent-Konfiguration wird ein Job zur Erstellung der Images angelegt. Es werden nur die Einstellungen in der Jobkonfiguration aufgeführt, die für die Erstellung von Images relevant sind. Informationen zu den weiteren Einstellungen der Jobkonfiguration finden Sie unter Jobs. Um einen Job für Drive Snapshot anzulegen, gehen Sie folgendermaßen vor: 1. Erstellen Sie im versiondog AdminClient einen Job für die Komponente, die Sie für die Image- Erstellung angelegt haben Einzelne Schritte a. Im geöffneten versiondog AdminClient wählen Sie das Modul Jobs aus Das Fenster versiondog - AdminClient - Jobs mit der Registerkarte Start wird angezeigt b. Navigieren Sie im Projektbaum zur Komponente, die Sie Für die Image-Erstellung angelegt haben und wählen Sie diese aus Im Beispielfall wählen Sie die Komponente PC Shop Floor Area 1 aus c. Erstellen Sie einen Job für die ausgewählte Komponente, beispielsweise indem Sie auf der Registerkarte Start die Schaltfläche Erstellen klicken 2. Prüfen Sie, ob beim angelegten Job der Uploadtyp Disc image eingestellt ist. Falls nicht, wählen Sie ihn aus. 3. Konfigurieren Sie folgende Einstellungen im Abschnitt Upload und Vergleich: a. Unter Upload Agent wählen Sie den gewünschten Upload Agent aus b. Bei Vergleichsstrategien wählen Sie Nicht vergleichen aus c. Unter Anzahl der beibehaltenen Backups (Rollover) geben Sie die Anzahl von Backups (= vollen Images) an, die vorgehalten werden sollen. Was über die 21
22 angegebene Anzahl hinaus geht, wird gelöscht. Gelöscht wird dabei immer das älteste volle Image, und mit dem vollen Image werden auch alle zugehörigen differentiellen Images gelöscht. Beispiel: Wenn als Anzahl 2 angegeben ist, wird genau dann ein volles Image samt allen zugehörigen differentiellen Images gelöscht, wenn das dritte volle Image erstellt wird. 4. Wechseln Sie zum Abschnitt Disc Image Einstellungen und wählen Sie einen Typ aus. Zur Auswahl stehen Drive Snapshot und Drive Snapshot mit PsExec. Ist auf dem Zielsystem, von dem die Daten gesichert werden sollen, ein Betriebssystem installiert, das von versiondog unterstützt wird (Windows 10 beispielsweise), wählen Sie die Option Drive Snapshot. Ist auf dem Zielsystem, von dem die Daten gesichert werden sollen, ein Betriebssystem installiert, das von versiondog nicht unterstützt wird (Windows NT beispielsweise), wählen Sie die Option Drive Snapshot mit PsExec Einstellungen für Drive Snapshot a. Unter Laufwerk geben Sie das Laufwerk an, das Sie sichern wollen, beispielsweise D:, um das Laufwerk D: zu sichern, oder auch HD1*+HD2*, um alle Partitionen von Festplatte 1 und 2 zu sichern Mehr Informationen zu den Eingabemöglichkeiten finden Sie in der Dokumentation von Drive Snapshot oder unter Snapshot - Kommandozeilenparameter b. Unter Optionen können Sie Vorgänge zur Image-Erstellung über Kommandozeilenparameter automatisieren. Mit der Option -R beispielsweise wird der Papierkorb des zu sichernden Laufwerks vor der Erstellung des Images geleert Mehr Informationen zu den Eingabemöglichkeiten finden Sie in der Dokumentation von Drive Snapshot oder unter Snapshot - Kommandozeilenparameter c. Über Bandbreite (MB/s) legen Sie eine Übertragungsrate fest 0: keine Begrenzung d. Falls Sie Dateien oder Verzeichnisse von der Sicherung ausschließen wollen, geben Sie diese unter Dateien ausschließen an. Beispiel: Mit der Eingabe 22
23 \Windows\Memory.dmp löschen Sie die Datei Memory.dmp im Windows-Verzeichnis Mehr Informationen zu den Eingabemöglichkeiten finden Sie in der Dokumentation von Drive Snapshot oder unter Snapshot - Kommandozeilenparameter e. Wenn Sie die Option Erstellte Images testen aktivieren, wird geprüft, ob das Image fehlerfrei und vollständig ist. Im Fehlerfall wird ein Warnhinweis angezeigt Einstellungen für Drive Snapshot mit PsExec a. Unter Gerät geben Sie die IP-Adresse oder den Namen des Rechners an, von dem sie Daten sichern wollen b. Bei Benutzer geben Sie den Benutzer an, der das Image erstellen soll, beispielsweise targetsystem\administrator c. Unter Passwort geben Sie das Passwort des Benutzers an d. Unter Laufwerk geben Sie das Laufwerk an, das Sie sichern wollen, beispielsweise D:, um das Laufwerk D: zu sichern, oder auch HD1*+HD2*, um alle Partitionen von Festplatte 1 und 2 zu sichern Mehr Informationen zu den Eingabemöglichkeiten finden Sie in der Dokumentation von Drive Snapshot oder unter Snapshot - Kommandozeilenparameter e. Unter Optionen können Sie Vorgänge zur Image-Erstellung über Kommandozeilenparameter automatisieren. Mit der Option -R beispielsweise wird der Papierkorb des zu sichernden Laufwerks vor der Erstellung des Images geleert Mehr Informationen zu den Eingabemöglichkeiten finden Sie in der Dokumentation von Drive Snapshot oder unter Snapshot - Kommandozeilenparameter f. Über Bandbreite (MB/s) legen Sie eine Übertragungsrate fest 0: keine Begrenzung 23
24 g. Falls Sie Dateien oder Verzeichnisse von der Sicherung ausschließen wollen, geben Sie diese unter Dateien ausschließen an. Beispiel: Mit der Eingabe \Windows\Memory.dmp löschen Sie die Datei Memory.dmp im Windows-Verzeichnis Mehr Informationen zu den Eingabemöglichkeiten finden Sie in der Dokumentation von Drive Snapshot oder unter Snapshot - Kommandozeilenparameter h. Wenn Sie die Option Erstellte Images testen aktivieren, wird eine Datenverifikation für das erstellte Image durchgeführt, d. h., es wird geprüft, ob das Image fehlerfrei und vollständig ist. Im Fehlerfall wird ein Warnhinweis angezeigt 5. Gehen Sie zum Abschnitt Archiv und wählen Sie einen Typ aus. Zur Auswahl stehen Serverarchiv und Externer Speicher. In versiondog können Images auf einem Netzlaufwerk oder aber auch im Serverarchiv gesichert werden.beim Sichern von Daten über ein Netzlaufwerk (= Typ Externer Speicher) erfolgt sowohl die Erstellung als auch die Ablage der Images auf dem Netzlaufwerk. Beim Sichern von Daten über das Serverarchiv erfolgt die Erstellung der Images auf dem Zielsystem, die Ablage hingegen im Serverarchiv. Bei Auswahl des Typs Serverarchiv sind keine weitere Einstellungen vorzunehmen. Bei Auswahl des Typs Externer Speicher sind folgende Einstellungen vorzunehmen: a. Unter Pfad geben Sie den Ablageort für das Image an, beispielsweise \\sysdata\dssimages b. AUVESY empfiehlt, die Option Komponentenpfade dem Pfad hinzufügen zu aktivieren, um den Pfad der Komponente im versiondog Projektbaum mit abzubilden. Der Pfad \\Disk_Images\ wird beim Aktivieren der Option beispielsweise zu \\Disk_Images\Backup\Plant 1\Hall 1\Area 1\PC 6\ c. Bei Benutzer geben Sie den Benutzernamen ein, unter dem auf den angegebenen Pfad zugegriffen werden soll d. Bei Passwort geben Sie das Passwort ein, mit dem sich der angegebene Benutzer anmelden soll e. Falls gewünscht, aktivieren Sie die Option Erstelle differentielle Images. Über diese Option wird festgelegt, ob differentielle Images erstellt werden sollen. Wenn diese 24
25 Option aktiviert wird, wird gleichzeitig auch die Einstellung Differentielle Images werden erstellt, bis das letzte volle Image älter ist als (Tage) aktiv. Über diese Einstellung wird festgelegt, nach welchem Zeitraum wieder ein vollständiges Image erstellt werden soll 6. Klicken Sie auf die Schaltfläche Alle Änderungen speichern, um die Änderungen zu sichern 25
26 Agents einrichten Nach der Konfiguration der Image-Einstellung im versiondog System erfolgt die Agent-Einrichtung. Ist auf dem Zielsystem, von dem die Daten gesichert werden sollen, ein Betriebssystem installiert, das von versiondog unterstützt wird (Windows 10 beispielsweise), wird der Agent direkt auf dem Zielsystem installiert. Ist auf dem Zielsystem, von dem die Daten gesichert werden sollen, ein Betriebssystem installiert, das von versiondog nicht unterstützt wird (Windows NT beispielsweise), kann der Agent nicht direkt auf dem Zielsystem installiert werden. Der Agent muss auf einem gesonderten Rechner installiert werden. Dieser Agent-Rechner wird zwischen den Server und das Zielsystem geschaltet. Informationen dazu, welche Betriebssysteme von versiondog unterstützt werden und welche nicht, finden Sie unter Installationsvoraussetzungen. Die Installation von Agents läuft über ein eigenes Setup. Die Setup-Datei für Agents ist standardmäßig in jedem versiondog Software-Paket enthalten. Der Name der Datei lautet AgentSetup.exe. Mit der Installation des versiondog Serversystems wird eine Netzwerkfreigabe erstellt, in der sich alle für den Client relevanten Setup-Dateien befinden. Die Datei AgentSetup.exe findet sich im Verzeichnis..\vdog agent setup. Voraussetzungen für die Installation: Die Agent-Lizenzierung ist erfolgt Die Agent-Setup-Datei ist zugänglich Wenn Sie die Datei nicht finden oder keinen Zugriff auf die Datei haben, wenden Sie sich an Ihren Systemadministrator Der Benutzer bzw. das Benutzerkonto, von dem aus die Installation durchgeführt wird, verfügt über Administrator-Rechte Die Installation kann nur über ein Benutzerkonto mit Administrator-Rechten durchgeführt werden Um einen Agent zu installieren, gehen Sie folgendermaßen vor: 1. Starten Sie das Setup auf dem für die Installation der Agents vorgesehenen Rechner, beispielsweise über Doppelklick auf die Datei AgentSetup.exe 26
27 2. Im sich öffnenden Installationsassistent wählen Sie eine Sprachversion aus. Aktuell stehen Englisch und Deutsch zur Verfügung 3. Auf der Willkommensseite des Installationsassistenten klicken Sie auf Weiter, um mit der Installation zu beginnen 4. Geben Sie ein Verzeichnis für die Agent-Programmdateien und ein Verzeichnis für das Agent- Archiv an. Die Verzeichnisse können direkt eingegeben oder über Dateiauswahl gesucht werden AUVESY empfiehlt, die im Installationsassistenten vorgeschlagenen Pfade beizubehalten: C:\Programme\vdogAgents D:\vdAgentArchive 5. Klicken Sie auf Weiter 6. Geben Sie das Benutzerkonto an, von dem die versiondog Dienste gestartet werden. Sie haben die Wahl zwischen den Optionen Systemkonto und Benutzername. AUVESY empfiehlt die Option Benutzername auszuwählen und ein Konto mit Administrator-Rechten auf dem Client PC anzugeben Die Installation kann nur über ein Benutzerkonto mit Administrator-Rechten durchgeführt werden. Das Systemkonto ist eventuell nicht mit den notwendigen Rechten ausgestattet 7. Klicken Sie auf Weiter Eine Zusammenfassung erscheint 8. Prüfen Sie Ihre Eingaben. Wenn alles korrekt ist, klicken Sie auf Weiter Das Setup wird ausgeführt. Der Abschluss des Installationsvorgangs wird über eine Meldung angezeigt 9. Klicken Sie auf Fertig stellen, um den Assistenten zu schließen Nach der Installation werden die Agent-Dienste (VDog UploadAgent für den Upload Agent und VDog CompareAgent für den Compare Agent) unter den Windows-Diensten ausgeführt. Zu finden sind die Windows-Dienste unter Windows 7 beispielsweise über Start/Systemsteuerung/Verwaltung/Dienste. 27
28 Verbindung testen und Image erstellen Nach der Konfiguration des versiondog Systems und der Agent-Einrichtung wird die Agent-Verbindung getestet und ein Image erstellt. Um die Verbindung zu testen und ein Image zu erstellen, gehen Sie folgendermaßen vor: 1. Wählen Sie den zur Image-Erstellung angelegten Job im versiondog AdminClient aus 2. Gehen Sie in den Bereich Upload und Vergleich der Jobkonfiguration und klicken Sie auf die Schaltfläche Verbindung prüfen Ein grünes Symbol mit weißem Häkchen wird angezeigt, wenn alles ok ist 3. Klicken Sie auf die Schaltfläche Ausgewählte Jobs einmalig ausführen Die Image-Erstellung wird ausgeführt Über die Schaltfläche Ausgewählte Jobs einmalig ausführen kann ein Job direkt getestet werden. In der Regel werden Jobs aber nach Zeitplan ausgeführt. Details siehe Jobs 28
Drive SnapShot. AUVESY GmbH. Fichtenstraße 38 B D Landau Deutschland
 Drive SnapShot AUVESY GmbH Fichtenstraße 38 B D-76829 Landau Deutschland Inhalt Drive SnapShot 3 Unterstützung für Datenträgerabbilder (Drive SnapShot) 4 Datenträgerabbilder integrieren (Drive SnapShot)
Drive SnapShot AUVESY GmbH Fichtenstraße 38 B D-76829 Landau Deutschland Inhalt Drive SnapShot 3 Unterstützung für Datenträgerabbilder (Drive SnapShot) 4 Datenträgerabbilder integrieren (Drive SnapShot)
Phoenix Contact PC WORX
 Phoenix Contact PC WORX AUVESY GmbH & Co KG Fichtenstraße 38B D-76829, Landau Deutschland Inhalt Phoenix Contact PC WORX 3 Unterstützung für Phoenix Contact PC WORX 5 Bestehende PC WORX-Projekte in versiondog
Phoenix Contact PC WORX AUVESY GmbH & Co KG Fichtenstraße 38B D-76829, Landau Deutschland Inhalt Phoenix Contact PC WORX 3 Unterstützung für Phoenix Contact PC WORX 5 Bestehende PC WORX-Projekte in versiondog
Siemens Scalance. AUVESY GmbH. Fichtenstraße 38 B D Landau Deutschland
 Siemens Scalance AUVESY GmbH Fichtenstraße 38 B D-76829 Landau Deutschland Inhalt Siemens Scalance Switches 3 Scalance-Switches integrieren 5 Jobs für Scalance-Switches erstellen 7 Scalance-Switches wiederherstellen
Siemens Scalance AUVESY GmbH Fichtenstraße 38 B D-76829 Landau Deutschland Inhalt Siemens Scalance Switches 3 Scalance-Switches integrieren 5 Jobs für Scalance-Switches erstellen 7 Scalance-Switches wiederherstellen
ABB IRC5 & IRC5P. AUVESY GmbH. Fichtenstraße 38 B D Landau Deutschland
 ABB IRC5 & IRC5P AUVESY GmbH Fichtenstraße 38 B D-76829 Landau Deutschland Inhalt ABB IRC5 & IRC5P 3 Unterstützung für ABB IRC5-Projekte 5 ABB IRC5-Projekte integrieren 6 Jobs für ABB Roboter erstellen
ABB IRC5 & IRC5P AUVESY GmbH Fichtenstraße 38 B D-76829 Landau Deutschland Inhalt ABB IRC5 & IRC5P 3 Unterstützung für ABB IRC5-Projekte 5 ABB IRC5-Projekte integrieren 6 Jobs für ABB Roboter erstellen
Komponenten und Komponententypen
 Komponenten und Komponententypen AUVESY GmbH Fichtenstraße 38B D-76829, Landau Deutschland Inhalt Komponenten und Komponententypen 3 Komponenten und Komponententypen verstehen 3 Neue Komponente erstellen
Komponenten und Komponententypen AUVESY GmbH Fichtenstraße 38B D-76829, Landau Deutschland Inhalt Komponenten und Komponententypen 3 Komponenten und Komponententypen verstehen 3 Neue Komponente erstellen
Installieren der Client-Anwendungen
 Installieren der Client-Anwendungen AUVESY GmbH & Co KG Fichtenstraße 38B D-76829, Landau Deutschland Inhalt Installieren der Client-Anwendungen 3 Installation schrittweise Anleitung 4 Erster Aufruf wichtige
Installieren der Client-Anwendungen AUVESY GmbH & Co KG Fichtenstraße 38B D-76829, Landau Deutschland Inhalt Installieren der Client-Anwendungen 3 Installation schrittweise Anleitung 4 Erster Aufruf wichtige
Jobkonfiguration bei den Uploadtypen Lokal, UNC, FTP und SSH
 Jobkonfiguration bei den Uploadtypen Lokal, UNC, FTP und SSH AUVESY GmbH Fichtenstraße 38B D-76829, Landau Deutschland Inhalt Jobkonfiguration bei den Uploadtypen Lokal, UNC, FTP und SSH 3 Wie werden die
Jobkonfiguration bei den Uploadtypen Lokal, UNC, FTP und SSH AUVESY GmbH Fichtenstraße 38B D-76829, Landau Deutschland Inhalt Jobkonfiguration bei den Uploadtypen Lokal, UNC, FTP und SSH 3 Wie werden die
Installationsanleitung Prozess Manager. Release: Prozess Manager 2017 Autor: Ralf Scherer Datum:
 Prozess Manager Release: Prozess Manager 2017 Autor: Ralf Scherer Datum: 20.11.2017 Inhaltsverzeichnis 1. Mindest-Systemvoraussetzungen und empfohlene Systemeinstellungen... 3 1.1 Unterstützte Betriebssysteme...3
Prozess Manager Release: Prozess Manager 2017 Autor: Ralf Scherer Datum: 20.11.2017 Inhaltsverzeichnis 1. Mindest-Systemvoraussetzungen und empfohlene Systemeinstellungen... 3 1.1 Unterstützte Betriebssysteme...3
FANUC CNC. AUVESY GmbH & Co KG. Fichtenstraße 38 B D Landau Deutschland
 FANUC CNC AUVESY GmbH & Co KG Fichtenstraße 38 B D-76829 Landau Deutschland Inhalt FANUC CNC 3 Unterstützung für FANUC CNC-Projekte 5 FANUC CNC-Projekte integrieren 6 Jobs für FANUC CNC-Geräte erstellen
FANUC CNC AUVESY GmbH & Co KG Fichtenstraße 38 B D-76829 Landau Deutschland Inhalt FANUC CNC 3 Unterstützung für FANUC CNC-Projekte 5 FANUC CNC-Projekte integrieren 6 Jobs für FANUC CNC-Geräte erstellen
Siemens TIA Portal mit STEP 7
 Siemens TIA Portal mit STEP 7 AUVESY GmbH & Co KG Fichtenstraße 38B D-76829, Landau Deutschland Inhalt Siemens TIA Portal mit STEP 7 3 Unterstützung für TIA Portal freischalten 5 Bestehende Projekte für
Siemens TIA Portal mit STEP 7 AUVESY GmbH & Co KG Fichtenstraße 38B D-76829, Landau Deutschland Inhalt Siemens TIA Portal mit STEP 7 3 Unterstützung für TIA Portal freischalten 5 Bestehende Projekte für
Datensicherung & Datenwiederherstellung im versiondog-serverbetrieb
 Datensicherung & Datenwiederherstellung im versiondog-serverbetrieb AUVESY GmbH Fichtenstraße 38 B D-76829 Landau Deutschland Inhalt Datensicherung und Datenwiederherstellung im Serverbetrieb 3 Datenhaltung
Datensicherung & Datenwiederherstellung im versiondog-serverbetrieb AUVESY GmbH Fichtenstraße 38 B D-76829 Landau Deutschland Inhalt Datensicherung und Datenwiederherstellung im Serverbetrieb 3 Datenhaltung
versiondog Upload & Compare Agents
 versiondog Upload & Compare Agents AUVESY GmbH Fichtenstraße 38 B D-76829 Landau Deutschland Inhalt versiondog Upload & Compare Agents 3 Lizenzierung 5 Aufbau & Umfang 6 Funktionsweise 8 Anwendungsfälle
versiondog Upload & Compare Agents AUVESY GmbH Fichtenstraße 38 B D-76829 Landau Deutschland Inhalt versiondog Upload & Compare Agents 3 Lizenzierung 5 Aufbau & Umfang 6 Funktionsweise 8 Anwendungsfälle
UserClient - Grundlagen
 UserClient - Grundlagen AUVESY GmbH Fichtenstraße 38B D-76829, Landau Deutschland Inhalt UserClient - Grundlagen 3 1. Check-Out 5 2. Projekt im Editor bearbeiten 11 Projekte bearbeiten 11 3. Neue Version
UserClient - Grundlagen AUVESY GmbH Fichtenstraße 38B D-76829, Landau Deutschland Inhalt UserClient - Grundlagen 3 1. Check-Out 5 2. Projekt im Editor bearbeiten 11 Projekte bearbeiten 11 3. Neue Version
Leitfaden für die Installation der freien Virtual Machine. C-MOR Videoüberwachung auf einem VMware ESX Server
 Diese Anleitung illustriert die Installation der Videoüberwachung C-MOR Virtuelle Maschine auf VMware ESX Server. Diese Anleitung bezieht sich auf die Version 4 mit 64-Bit C-MOR-Betriebssystem. Bitte laden
Diese Anleitung illustriert die Installation der Videoüberwachung C-MOR Virtuelle Maschine auf VMware ESX Server. Diese Anleitung bezieht sich auf die Version 4 mit 64-Bit C-MOR-Betriebssystem. Bitte laden
UserClient - Grundlagen
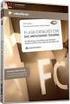 UserClient - Grundlagen AUVESY GmbH & Co KG Fichtenstraße 38B D-76829, Landau Deutschland Inhalt UserClient - Grundlagen 3 1. Check-Out 4 2. Projekt im Editor bearbeiten 10 3. Neue Version erstellen und
UserClient - Grundlagen AUVESY GmbH & Co KG Fichtenstraße 38B D-76829, Landau Deutschland Inhalt UserClient - Grundlagen 3 1. Check-Out 4 2. Projekt im Editor bearbeiten 10 3. Neue Version erstellen und
Installieren und Verwenden des Document Distributor 1
 1 Der besteht aus einem Client- und Server-Softwarepaket. Das Server- Paket muß auf einem Windows NT-, Windows 2000- oder Windows XP-Computer installiert sein. Das Client-Paket kann auf allen Computern
1 Der besteht aus einem Client- und Server-Softwarepaket. Das Server- Paket muß auf einem Windows NT-, Windows 2000- oder Windows XP-Computer installiert sein. Das Client-Paket kann auf allen Computern
Motoman NX100. AUVESY GmbH & Co KG. Fichtenstraße 38B D-76829, Landau Deutschland
 Motoman NX100 AUVESY GmbH & Co KG Fichtenstraße 38B D-76829, Landau Deutschland Inhalt Wie kann ich Motoman-NX100-Steuerungen in versiondog integrieren? 3 Wie integriere ich ein bestehendes Motoman-NX100-Projekt
Motoman NX100 AUVESY GmbH & Co KG Fichtenstraße 38B D-76829, Landau Deutschland Inhalt Wie kann ich Motoman-NX100-Steuerungen in versiondog integrieren? 3 Wie integriere ich ein bestehendes Motoman-NX100-Projekt
Windows Server 2016 Essentials Basis-Server für kleine Unternehmen
 Windows Server 2016 23 Windows Server 2016 Essentials Mit Windows Server 2016 Essentials hat Microsoft einen Server im Angebot, der sich relativ leicht einrichten lässt und grundlegende Funktionen zu Verfügung
Windows Server 2016 23 Windows Server 2016 Essentials Mit Windows Server 2016 Essentials hat Microsoft einen Server im Angebot, der sich relativ leicht einrichten lässt und grundlegende Funktionen zu Verfügung
Einfache Datensicherung für Personen, welche sich mit der Flugsimulation beschäftigen.
 Einfache Datensicherung für Personen, welche sich mit der Flugsimulation beschäftigen. Backup erstellen: Maximal etwa 1 Stunde. Neuinstallation: Viele, viele Stunden und viel Frust. Autor: Max Knobel Ausgabe
Einfache Datensicherung für Personen, welche sich mit der Flugsimulation beschäftigen. Backup erstellen: Maximal etwa 1 Stunde. Neuinstallation: Viele, viele Stunden und viel Frust. Autor: Max Knobel Ausgabe
Bedienungsanleitung. FarmPilot-Uploader
 Bedienungsanleitung FarmPilot-Uploader Stand: V1.20110818 31302736-02 Lesen und beachten Sie diese Bedienungsanleitung. Bewahren Sie diese Bedienungsanleitung für künftige Verwendung auf. Impressum Dokument
Bedienungsanleitung FarmPilot-Uploader Stand: V1.20110818 31302736-02 Lesen und beachten Sie diese Bedienungsanleitung. Bewahren Sie diese Bedienungsanleitung für künftige Verwendung auf. Impressum Dokument
Konfiguration Agenda Anywhere
 Konfiguration Agenda Anywhere Bereich: IT-Lösungen - Inhaltsverzeichnis 1. Ziel 2 2. Agenda Anywhere-USB-Stick 2 2.1. Passwort ändern 2 2.2. Zugang sperren (USB-Stick verloren) 4 2.3. Benutzer-Ersatz-USB-Stick
Konfiguration Agenda Anywhere Bereich: IT-Lösungen - Inhaltsverzeichnis 1. Ziel 2 2. Agenda Anywhere-USB-Stick 2 2.1. Passwort ändern 2 2.2. Zugang sperren (USB-Stick verloren) 4 2.3. Benutzer-Ersatz-USB-Stick
Einrichten der TSM-Backup-Software unter dem Betriebssystem Windows. Einrichten der TSM-Backup-Software unter dem Betriebssystem Windows
 Einrichten der TSM-Backup-Software unter dem Betriebssystem Windows v. 1.0 Mai 2017 1 Inhaltsverzeichnis Installation... 3 Konfiguration... 7 Einrichtung der TSM-Dienste zur automatischen Sicherung...
Einrichten der TSM-Backup-Software unter dem Betriebssystem Windows v. 1.0 Mai 2017 1 Inhaltsverzeichnis Installation... 3 Konfiguration... 7 Einrichtung der TSM-Dienste zur automatischen Sicherung...
bea Client-Security herunterladen und installieren unter Windows
 bea Client-Security herunterladen und installieren unter Windows Die Links zum Download der bea Client-Security finden Sie auf der Startseite unter https:// www.bea-brak.de. Das Installationsprogramm für
bea Client-Security herunterladen und installieren unter Windows Die Links zum Download der bea Client-Security finden Sie auf der Startseite unter https:// www.bea-brak.de. Das Installationsprogramm für
Frank Neuschütz * EDV und Verwaltungsservice. Bäumleweg 13a * Grenzach-Wyhlen Tel.: / *
 CHECK IN Kundenverwaltung Installationshandbuch Version: 2007.20 Seite: 2 17.10.2008 1. Allgemein... 3 1.2. Systemvoraussetzungen... 3 2. Installation... 3 2.1. UPDATE einer älteren Version von CheckIn:...
CHECK IN Kundenverwaltung Installationshandbuch Version: 2007.20 Seite: 2 17.10.2008 1. Allgemein... 3 1.2. Systemvoraussetzungen... 3 2. Installation... 3 2.1. UPDATE einer älteren Version von CheckIn:...
SCHATTENKOPIE OHNE SCHATTEN
 alias K. Fabian Copyright 2006 K. Fabian Copyright 2006 http://www.wintotal.de 19.02.2006 SCHATTENKOPIE OHNE SCHATTEN Schattenkopien können das Leben eines Netzwerk-Administrators in bestimmten Situationen
alias K. Fabian Copyright 2006 K. Fabian Copyright 2006 http://www.wintotal.de 19.02.2006 SCHATTENKOPIE OHNE SCHATTEN Schattenkopien können das Leben eines Netzwerk-Administrators in bestimmten Situationen
Desktop Schultz Informatik 1
 Desktop Schultz Informatik 1 Welche Laufwerke sind eingerichtet? Systemübersicht Führen Sie einen Doppelklick auf das Desktopsymbol Arbeitsplatz aus und Sie erhalten diese Übersicht. Sie sehen sofort,
Desktop Schultz Informatik 1 Welche Laufwerke sind eingerichtet? Systemübersicht Führen Sie einen Doppelklick auf das Desktopsymbol Arbeitsplatz aus und Sie erhalten diese Übersicht. Sie sehen sofort,
Konfiguration Agenda Anywhere
 Konfiguration Agenda Anywhere Bereich: IT-Lösungen - Inhaltsverzeichnis 1. Ziel 2 2. Agenda Anywhere-USB-Stick 2 2.1. Passwort ändern 2 2.2. Zugang sperren (USB-Stick verloren) 4 2.3. Benutzer-Ersatz-USB-Stick
Konfiguration Agenda Anywhere Bereich: IT-Lösungen - Inhaltsverzeichnis 1. Ziel 2 2. Agenda Anywhere-USB-Stick 2 2.1. Passwort ändern 2 2.2. Zugang sperren (USB-Stick verloren) 4 2.3. Benutzer-Ersatz-USB-Stick
Neues System an der BO
 Datenverarbeitungszentrale Neues email System an der BO Liebe Nutzer des email Dienstes an der BO. Wir haben ein neues Mail System installiert, welches wir vor Inbetriebnahme testen möchten. Dazu bitten
Datenverarbeitungszentrale Neues email System an der BO Liebe Nutzer des email Dienstes an der BO. Wir haben ein neues Mail System installiert, welches wir vor Inbetriebnahme testen möchten. Dazu bitten
Terminland TLSync. Installationsanleitung. Terminland TLSync. Installationsanleitung. Dokumentation: 3.02 Terminland: ab Datum:
 Terminland TLSync Dokumentation: 3.02 Terminland: ab 10.08 Datum: 09.02.2017 Terminland TLSync - Seite 1 von 11 Inhaltsverzeichnis 1 Einführung... 3 2 Systemvoraussetzung... 3 2.1 Betriebssysteme... 3
Terminland TLSync Dokumentation: 3.02 Terminland: ab 10.08 Datum: 09.02.2017 Terminland TLSync - Seite 1 von 11 Inhaltsverzeichnis 1 Einführung... 3 2 Systemvoraussetzung... 3 2.1 Betriebssysteme... 3
Installationsanleitung für den Online-Backup Client
 Installationsanleitung für den Online-Backup Client Inhalt Download und Installation... 2 Login... 4 Konfiguration... 5 Erste Vollsicherung ausführen... 7 Webinterface... 7 FAQ Bitte beachten sie folgende
Installationsanleitung für den Online-Backup Client Inhalt Download und Installation... 2 Login... 4 Konfiguration... 5 Erste Vollsicherung ausführen... 7 Webinterface... 7 FAQ Bitte beachten sie folgende
Windows Home Server. Einrichten, Optimieren, Fehler beheben THOMAS JOOS
 Windows Home Server Einrichten, Optimieren, Fehler beheben THOMAS JOOS Benutzer anlegen und verwalten Info Jedes Benutzerkonto erhält durch den Windows Home Server eine spezielle Kennung, die Sicherheits-ID
Windows Home Server Einrichten, Optimieren, Fehler beheben THOMAS JOOS Benutzer anlegen und verwalten Info Jedes Benutzerkonto erhält durch den Windows Home Server eine spezielle Kennung, die Sicherheits-ID
CalDAV mit Advolux verwenden
 CalDAV mit Advolux verwenden Ab der Version 3.900 wird mit Advolux ein CalDAV-Server ausgeliefert. Somit ist es möglich, Termine und Aufgaben zwischen Advolux und einem CalDAV-fähigen Endgerät zu synchronisieren.
CalDAV mit Advolux verwenden Ab der Version 3.900 wird mit Advolux ein CalDAV-Server ausgeliefert. Somit ist es möglich, Termine und Aufgaben zwischen Advolux und einem CalDAV-fähigen Endgerät zu synchronisieren.
Anleitung zur Erstinstallation von ElsaWin 6.0
 Anleitung zur Erstinstallation von ElsaWin 6.0 Seite 1 von 28 Inhaltsverzeichnis 1. Voraussetzungen... 3 2. Installation ElsaWin 6.0... 4 3. Einrichtung VZ-/Importeursnummer und Händlernummer... 14 4.
Anleitung zur Erstinstallation von ElsaWin 6.0 Seite 1 von 28 Inhaltsverzeichnis 1. Voraussetzungen... 3 2. Installation ElsaWin 6.0... 4 3. Einrichtung VZ-/Importeursnummer und Händlernummer... 14 4.
Installation KVV Webservices
 Installation KVV Webservices Voraussetzung: KVV SQL-Version ist installiert und konfiguriert. Eine Beschreibung dazu finden Sie unter http://www.assekura.info/kvv-sql-installation.pdf Seite 1 von 20 Inhaltsverzeichnis
Installation KVV Webservices Voraussetzung: KVV SQL-Version ist installiert und konfiguriert. Eine Beschreibung dazu finden Sie unter http://www.assekura.info/kvv-sql-installation.pdf Seite 1 von 20 Inhaltsverzeichnis
elux Live-Stick Erstellen und Anpassen
 elux Live-Stick Erstellen und Anpassen Kurzanleitung Stand 2016-08-19 1. elux Live-Stick 2 1.1. Systemvoraussetzungen 2 1.2. elux Live-Stick erstellen 3 1. Funktionen des elux Live-Stick 5 1.1. elux evaluieren
elux Live-Stick Erstellen und Anpassen Kurzanleitung Stand 2016-08-19 1. elux Live-Stick 2 1.1. Systemvoraussetzungen 2 1.2. elux Live-Stick erstellen 3 1. Funktionen des elux Live-Stick 5 1.1. elux evaluieren
Backup TSM-Client einrichten
 Backup TSM-Client einrichten Windows 10 02.08.2016 kim.uni-hohenheim.de kim@uni-hohenheim.de Die folgende Installation und Einrichtung des TSM Clients wurde exemplarisch unter Windows 10 durchgeführt.
Backup TSM-Client einrichten Windows 10 02.08.2016 kim.uni-hohenheim.de kim@uni-hohenheim.de Die folgende Installation und Einrichtung des TSM Clients wurde exemplarisch unter Windows 10 durchgeführt.
Um mit dem Dialogpost-Manager effektiv arbeiten zu können, sollte Ihr PC folgende Mindestvoraussetzungen erfüllen:
 Installationsanleitung Dialogpost-Manager Um mit dem Dialogpost-Manager effektiv arbeiten zu können, sollte Ihr PC folgende Mindestvoraussetzungen erfüllen: RAM-Speicher: mind. 2 GB Speicher Festplatte:
Installationsanleitung Dialogpost-Manager Um mit dem Dialogpost-Manager effektiv arbeiten zu können, sollte Ihr PC folgende Mindestvoraussetzungen erfüllen: RAM-Speicher: mind. 2 GB Speicher Festplatte:
1 Systemvoraussetzungen (minimal)
 Metrohm AG CH-9101 Herisau Switzerland Phone +41 71 353 85 85 Fax +41 71 353 89 01 info@metrohm.com www.metrohm.com Installation 1 Systemvoraussetzungen (minimal) Betriebssystem RAM Speicherplatz Schnittstelle
Metrohm AG CH-9101 Herisau Switzerland Phone +41 71 353 85 85 Fax +41 71 353 89 01 info@metrohm.com www.metrohm.com Installation 1 Systemvoraussetzungen (minimal) Betriebssystem RAM Speicherplatz Schnittstelle
Anleitung zum Upgrade auf SFirm Datenübernahme
 I. Vorbereitungen 1. Laden Sie zunächst die Installationsdateien zu SFirm 3.1, wie in der Upgrade-Checkliste (Schritt 1.) beschrieben, herunter (www.sparkasse-forchheim.de/sfirm). 2. Starten Sie an einem
I. Vorbereitungen 1. Laden Sie zunächst die Installationsdateien zu SFirm 3.1, wie in der Upgrade-Checkliste (Schritt 1.) beschrieben, herunter (www.sparkasse-forchheim.de/sfirm). 2. Starten Sie an einem
Systemvoraussetzungen (minimal)
 Systemvoraussetzungen (minimal) Rechner Betriebssystem Speicherplatz Pentium 4, 1 GHz (oder vergleichbar) Windows 2000 SP1, Windows XP Professional Programm: 150 MB Daten: 2 GB (für ca. 5000 Bestimmungen)
Systemvoraussetzungen (minimal) Rechner Betriebssystem Speicherplatz Pentium 4, 1 GHz (oder vergleichbar) Windows 2000 SP1, Windows XP Professional Programm: 150 MB Daten: 2 GB (für ca. 5000 Bestimmungen)
Einrichten der TSM-Backup-Software unter dem Betriebssystem Windows
 Einrichten der TSM-Backup-Software unter dem Betriebssystem Windows TSM-Service 14.09.2016 1 Inhaltsverzeichnis 1. INSTALLATION 3 2. KONFIGURATION 9 3. EINRICHTUNG DER TSM-DIENSTE ZUR AUTOMATISCHEN SICHERUNG
Einrichten der TSM-Backup-Software unter dem Betriebssystem Windows TSM-Service 14.09.2016 1 Inhaltsverzeichnis 1. INSTALLATION 3 2. KONFIGURATION 9 3. EINRICHTUNG DER TSM-DIENSTE ZUR AUTOMATISCHEN SICHERUNG
SIMATIC STEP 5. AUVESY GmbH & Co KG. Fichtenstraße 38 B D Landau Deutschland
 SIMATIC STEP 5 AUVESY GmbH & Co KG Fichtenstraße 38 B D-76829 Landau Deutschland Inhalt SIMATIC STEP 5 3 Unterstützung für SIMATIC STEP 5-Projekte freischalten 5 SIMATIC S5-Projekte integrieren 6 Jobs
SIMATIC STEP 5 AUVESY GmbH & Co KG Fichtenstraße 38 B D-76829 Landau Deutschland Inhalt SIMATIC STEP 5 3 Unterstützung für SIMATIC STEP 5-Projekte freischalten 5 SIMATIC S5-Projekte integrieren 6 Jobs
2. Installation unter Windows 10 mit Internetexplorer 11.0
 1. Allgemeines Der Zugang zum Landesnetz stellt folgende Anforderungen an die Software: Betriebssystem: Windows 7 32- / 64-bit Windows 8.1 64-bit Windows 10 64-bit Windows Server Windows Server Windows
1. Allgemeines Der Zugang zum Landesnetz stellt folgende Anforderungen an die Software: Betriebssystem: Windows 7 32- / 64-bit Windows 8.1 64-bit Windows 10 64-bit Windows Server Windows Server Windows
Verwendung des IDS Backup Systems unter Windows 2000
 Verwendung des IDS Backup Systems unter Windows 2000 1. Download der Software Netbackup2000 Unter der Adresse http://www.ids-mannheim.de/zdv/lokal/dienste/backup finden Sie die Software Netbackup2000.
Verwendung des IDS Backup Systems unter Windows 2000 1. Download der Software Netbackup2000 Unter der Adresse http://www.ids-mannheim.de/zdv/lokal/dienste/backup finden Sie die Software Netbackup2000.
1. Installation und Datenbankeinrichtung
 1. Installation und Datenbankeinrichtung 1.1. Installation Klicken Sie zum Start der Installation doppelt auf den Installer. Im Anschluss startet der Setup-Assistent, welcher Sie durch den Installations-Prozess
1. Installation und Datenbankeinrichtung 1.1. Installation Klicken Sie zum Start der Installation doppelt auf den Installer. Im Anschluss startet der Setup-Assistent, welcher Sie durch den Installations-Prozess
Einrichten der TSM-Backup-Software unter dem Betriebssystem Windows. Einrichten der TSM-Backup-Software unter dem Betriebssystem Windows
 Einrichten der TSM-Backup-Software unter dem Betriebssystem Windows v. 1.0 Mai 2017 1 Inhaltsverzeichnis Installation... 3 Konfiguration... 7 Einrichtung der TSM-Dienste zur automatischen Sicherung...
Einrichten der TSM-Backup-Software unter dem Betriebssystem Windows v. 1.0 Mai 2017 1 Inhaltsverzeichnis Installation... 3 Konfiguration... 7 Einrichtung der TSM-Dienste zur automatischen Sicherung...
untermstrich SYNC Handbuch
 Handbuch 03/2017 Inhaltsverzeichnis 1. Einleitung... 2 2. Installation... 3 2.1 Systemanforderungen... 3 2.2 Vorbereitungen in Microsoft Outlook... 3 2.3 Setup... 4 3. SYNC-Einstellungen... 6 3.1 Verbindungsdaten...
Handbuch 03/2017 Inhaltsverzeichnis 1. Einleitung... 2 2. Installation... 3 2.1 Systemanforderungen... 3 2.2 Vorbereitungen in Microsoft Outlook... 3 2.3 Setup... 4 3. SYNC-Einstellungen... 6 3.1 Verbindungsdaten...
Active Directory Anbindung
 Active Directory Anbindung AUVESY GmbH & Co KG Fichtenstraße 38 B D-76829 Landau Deutschland Inhalt Active Directory Anbindung 3 Automatischer Import von Gruppen und Benutzern 4 Einstellungen konfigurieren
Active Directory Anbindung AUVESY GmbH & Co KG Fichtenstraße 38 B D-76829 Landau Deutschland Inhalt Active Directory Anbindung 3 Automatischer Import von Gruppen und Benutzern 4 Einstellungen konfigurieren
Anleitung zur Installation Lexware professional
 Anleitung zur Installation Lexware professional Diese Anleitung gliedert sich in zwei Arbeitsschritte: 1. Die Installation des Lexware-Programms auf dem Server 2. Die Client-Installation (das Netsetup)
Anleitung zur Installation Lexware professional Diese Anleitung gliedert sich in zwei Arbeitsschritte: 1. Die Installation des Lexware-Programms auf dem Server 2. Die Client-Installation (das Netsetup)
untermstrich SYNC Handbuch
 Handbuch 11/2017 Inhaltsverzeichnis 1. Einleitung... 2 2. Installation... 3 2.1 Systemanforderungen... 3 2.2 Vorbereitungen in Microsoft Outlook... 3 2.3 Setup... 4 3. SYNC-Einstellungen... 6 3.1 Verbindungsdaten...
Handbuch 11/2017 Inhaltsverzeichnis 1. Einleitung... 2 2. Installation... 3 2.1 Systemanforderungen... 3 2.2 Vorbereitungen in Microsoft Outlook... 3 2.3 Setup... 4 3. SYNC-Einstellungen... 6 3.1 Verbindungsdaten...
Shellfire L2TP-IPSec Setup Windows Vista
 Shellfire L2TP-IPSec Setup Windows Vista Diese Anleitung zeigt anschaulich, wie ein bei Shellfire gehosteter VPN-Server im Typ L2TP-IPSec unter Windows Vista konfiguriert wird. Inhaltsverzeichnis 1. Benötigte
Shellfire L2TP-IPSec Setup Windows Vista Diese Anleitung zeigt anschaulich, wie ein bei Shellfire gehosteter VPN-Server im Typ L2TP-IPSec unter Windows Vista konfiguriert wird. Inhaltsverzeichnis 1. Benötigte
Installationsvoraussetzungen
 Installationsvoraussetzungen AUVESY GmbH & Co KG Fichtenstraße 38 B D-76829 Landau Deutschland 2 Installationsvoraussetzungen Dieses Tutorial fasst die minimalen Hard- und Softwarevoraussetzungen für die
Installationsvoraussetzungen AUVESY GmbH & Co KG Fichtenstraße 38 B D-76829 Landau Deutschland 2 Installationsvoraussetzungen Dieses Tutorial fasst die minimalen Hard- und Softwarevoraussetzungen für die
Anleitung Outlook Add-In Konferenzen Planen, buchen und organisieren direkt in Outlook.
 Anleitung Outlook Add-In Konferenzen Planen, buchen und organisieren direkt in Outlook. Inhalt 2 3 1 Systemvoraussetzungen 3 2 Outlook 3 3 Add-in installieren 4 4 Outlook einrichten 4 4.1 Konto für Konferenzsystem
Anleitung Outlook Add-In Konferenzen Planen, buchen und organisieren direkt in Outlook. Inhalt 2 3 1 Systemvoraussetzungen 3 2 Outlook 3 3 Add-in installieren 4 4 Outlook einrichten 4 4.1 Konto für Konferenzsystem
my.ohmportal Installation von Mozilla Thunderbird
 my.ohmportal Installation von Mozilla Thunderbird Felizitas Heinebrodt Technische Hochschule Nürnberg Rechenzentrum Kesslerplatz 12, 90489 Nürnberg DokID: RZ_0302_HR_Install-IMAP-Thunderbird_public, Vers.
my.ohmportal Installation von Mozilla Thunderbird Felizitas Heinebrodt Technische Hochschule Nürnberg Rechenzentrum Kesslerplatz 12, 90489 Nürnberg DokID: RZ_0302_HR_Install-IMAP-Thunderbird_public, Vers.
2.3 - Das Verwaltungsmodul moveon installieren - SQL-Version
 2.3 - Das Verwaltungsmodul moveon installieren - SQL-Version Das Verwaltungsmodul moveon besteht aus zwei Komponenten: dem moveon Client und der moveon Datenbank. Der moveon Client enthält alle Formulare,
2.3 - Das Verwaltungsmodul moveon installieren - SQL-Version Das Verwaltungsmodul moveon besteht aus zwei Komponenten: dem moveon Client und der moveon Datenbank. Der moveon Client enthält alle Formulare,
Becker Content Manager Inhalt
 Becker Content Manager Inhalt Willkommen beim Becker Content Manager...2 Installation des Becker Content Manager...2 Becker Content Manager starten...3 Becker Content Manager schließen...3 Kartendaten
Becker Content Manager Inhalt Willkommen beim Becker Content Manager...2 Installation des Becker Content Manager...2 Becker Content Manager starten...3 Becker Content Manager schließen...3 Kartendaten
Installations- und Updateanleitung LTLexTool
 Inhalt 1. Allgemeines... 2 2. Sicherung vor dem Update... 2 3. Download... 2 4. Installation/Update auf dem Lexwareserver... 3 5. Aktivierung des LTLexTools... 4 6. Installation der Clients... 5 Copyright
Inhalt 1. Allgemeines... 2 2. Sicherung vor dem Update... 2 3. Download... 2 4. Installation/Update auf dem Lexwareserver... 3 5. Aktivierung des LTLexTools... 4 6. Installation der Clients... 5 Copyright
Anleitung zum Upgrade auf SFirm Datenübernahme
 I. Vorbereitungen 1. Laden Sie zunächst die Installationsdatei zu SFirm 3.2 unter www.s-kukc.de/sfirm herunter. 2. Starten Sie nochmals Ihre alte SFirm-Version. Merken/Notieren Sie sich Ihren Benutzernamen,
I. Vorbereitungen 1. Laden Sie zunächst die Installationsdatei zu SFirm 3.2 unter www.s-kukc.de/sfirm herunter. 2. Starten Sie nochmals Ihre alte SFirm-Version. Merken/Notieren Sie sich Ihren Benutzernamen,
Zwei Dinge sind notwendig um eine PADS-Installation ohne Internet-Verbindung zu aktivieren:
 Offline-Aktivierung Für bestimmte PADS Installationen ist es nicht möglich oder nicht gewünscht, über eine Internetverbindung direkt zu aktivieren. Trotzdem muss die PADS-Installation aktiviert werden.
Offline-Aktivierung Für bestimmte PADS Installationen ist es nicht möglich oder nicht gewünscht, über eine Internetverbindung direkt zu aktivieren. Trotzdem muss die PADS-Installation aktiviert werden.
RELEASE 5 Lotus Notes als Datenquelle
 Intrexx Professional RELEASE 5 Lotus Notes als Datenquelle Inhaltsverzeichnis 1. Einführung... 3 2. JAR-File installieren... 3 3. Datenquelle erstellen... 3 4. Lizenzschlüssel eingeben... 5 Copyright Das
Intrexx Professional RELEASE 5 Lotus Notes als Datenquelle Inhaltsverzeichnis 1. Einführung... 3 2. JAR-File installieren... 3 3. Datenquelle erstellen... 3 4. Lizenzschlüssel eingeben... 5 Copyright Das
Workshop GS-BUCHHALTER Umzug des Datenbankordners GSLINIE
 Herzlich willkommen zu den Workshops von Sage. In diesen kompakten Anleitungen möchten wir Ihnen Tipps, Tricks und zusätzliches Know-how zu Ihrer Software von Sage mit dem Ziel vermitteln, Ihre Software
Herzlich willkommen zu den Workshops von Sage. In diesen kompakten Anleitungen möchten wir Ihnen Tipps, Tricks und zusätzliches Know-how zu Ihrer Software von Sage mit dem Ziel vermitteln, Ihre Software
Checkliste Installation. Novaline Bautec.One
 Checkliste Installation Novaline Bautec.One Juli 2013 Inhaltsverzeichnis Neuinstallation Einzelplatz - Start ohne Daten... 3 Einplatz System Mit / Ohne SQL Server installieren... 3 Einplatz / Mehrplatz
Checkliste Installation Novaline Bautec.One Juli 2013 Inhaltsverzeichnis Neuinstallation Einzelplatz - Start ohne Daten... 3 Einplatz System Mit / Ohne SQL Server installieren... 3 Einplatz / Mehrplatz
Upgrade Szenario SMC 2.5 auf SMC 2.6
 Upgrade Szenario SMC 2.5 auf SMC 2.6 Support April 2011 www.avira.de Irrtümer und technische Änderungen vorbehalten Avira GmbH 2011 1 Inhaltsverzeichnis 1. Einleitung... 2 2. Aktualisierung über das Security
Upgrade Szenario SMC 2.5 auf SMC 2.6 Support April 2011 www.avira.de Irrtümer und technische Änderungen vorbehalten Avira GmbH 2011 1 Inhaltsverzeichnis 1. Einleitung... 2 2. Aktualisierung über das Security
Systemvoraussetzungen (minimal)
 Systemvoraussetzungen (minimal) Rechner Betriebssystem Speicherplatz Pentium 4, 1 GHz (oder vergleichbar) Windows 2000 SP1, Windows XP Professional Programm: 150 MB Daten: 2 GB (für ca. 5000 Bestimmungen)
Systemvoraussetzungen (minimal) Rechner Betriebssystem Speicherplatz Pentium 4, 1 GHz (oder vergleichbar) Windows 2000 SP1, Windows XP Professional Programm: 150 MB Daten: 2 GB (für ca. 5000 Bestimmungen)
Installation eines SQL Server 2012
 Installation eines SQL Server 2012 Achtung! Bevor Sie den SQL Server 2012 installieren vergewissern Sie sich, dass das Microsoft.NET Framework 3.5 Service Pack 1 installiert ist! Ansonsten erhalten Sie
Installation eines SQL Server 2012 Achtung! Bevor Sie den SQL Server 2012 installieren vergewissern Sie sich, dass das Microsoft.NET Framework 3.5 Service Pack 1 installiert ist! Ansonsten erhalten Sie
Installation Netzwerk Client
 Installation Netzwerk Client Abweichend von einer normalen zentralen Netzwerkinstallation, kann eine Netzwerk Client Installation zu einer zentralen Netzwerkinstallation hinzugefügt werden. Dadurch wird
Installation Netzwerk Client Abweichend von einer normalen zentralen Netzwerkinstallation, kann eine Netzwerk Client Installation zu einer zentralen Netzwerkinstallation hinzugefügt werden. Dadurch wird
EIBPORT 3 VPN SSL Nutzung mit OpenVPN-Client
 BAB TECHNOLOGIE GmbH EIBPORT 3 VPN SSL Nutzung mit OpenVPN-Client Datum: 11. Oktober 2016 DE BAB TECHNOLOGIE GmbH 1 OPTIMALE DATENSICHERHEIT Um bei Internet-Zugriffen auf EIBPORT 3 eine ausreichende Datensicherheit
BAB TECHNOLOGIE GmbH EIBPORT 3 VPN SSL Nutzung mit OpenVPN-Client Datum: 11. Oktober 2016 DE BAB TECHNOLOGIE GmbH 1 OPTIMALE DATENSICHERHEIT Um bei Internet-Zugriffen auf EIBPORT 3 eine ausreichende Datensicherheit
HiCrypt Installationsanleitung und Einführung
 HiCrypt Installationsanleitung und Einführung digitronic computersysteme gmbh Oberfrohnaer Straße 62 D-09117 Chemnitz Telefon: +49 (0) 371 81539-0 Fax: +49 (0) 371 81539-900 Internet: www.digitronic.net
HiCrypt Installationsanleitung und Einführung digitronic computersysteme gmbh Oberfrohnaer Straße 62 D-09117 Chemnitz Telefon: +49 (0) 371 81539-0 Fax: +49 (0) 371 81539-900 Internet: www.digitronic.net
Anleitung zum Upgrade auf SFirm 3.0 + Datenübernahme
 I. Vorbereitungen 1. Laden Sie zunächst die Installationsdateien zu SFirm 3.0, wie in der Upgrade-Checkliste (Schritt 1.) beschrieben, herunter (www.sparkasse-fuerth.de/sfirm30download). 2. Starten Sie
I. Vorbereitungen 1. Laden Sie zunächst die Installationsdateien zu SFirm 3.0, wie in der Upgrade-Checkliste (Schritt 1.) beschrieben, herunter (www.sparkasse-fuerth.de/sfirm30download). 2. Starten Sie
2. Installation unter Windows 8.1 mit Internetexplorer 11.0
 1. Allgemeines Der Zugang zum Landesnetz stellt folgende Anforderungen an die Software: Betriebssystem: Windows 7 32- / 64-bit Windows 8.1 64-bit Windows Server 2K8 R2 Webbrowser: Microsoft Internet Explorer
1. Allgemeines Der Zugang zum Landesnetz stellt folgende Anforderungen an die Software: Betriebssystem: Windows 7 32- / 64-bit Windows 8.1 64-bit Windows Server 2K8 R2 Webbrowser: Microsoft Internet Explorer
Symantec IT Management Suite 8.0 powered by Altiris technology
 Symantec IT Management Suite 8.0 powered by Altiris technology Erstellen eines Linux-Images Mithilfe von Deployment Solution können Sie Datenträger-Images und Backup- Images von Linux-Clientcomputern erstellen.
Symantec IT Management Suite 8.0 powered by Altiris technology Erstellen eines Linux-Images Mithilfe von Deployment Solution können Sie Datenträger-Images und Backup- Images von Linux-Clientcomputern erstellen.
Anleitung für einen Rechnerwechsel
 Anleitung für einen Rechnerwechsel Sie möchten Ihren PC wechseln und auf darauf mit Lexware weiterarbeiten? Diese Anleitung beschreibt wie Sie alle bestehenden Daten sicher auf den neuen Rechner übertragen.
Anleitung für einen Rechnerwechsel Sie möchten Ihren PC wechseln und auf darauf mit Lexware weiterarbeiten? Diese Anleitung beschreibt wie Sie alle bestehenden Daten sicher auf den neuen Rechner übertragen.
Installationsanleitung ab-agenta
 Installationsanleitung ab-agenta Hard-/Software-Voraussetzungen Unterstützung von 32- und 64-Bit Betriebssystemen Windows 7/8/8.1/10, 2008/2012/2016 Server Einplatz-Version: mindestens 4 GB RAM Arbeitsspeicher,
Installationsanleitung ab-agenta Hard-/Software-Voraussetzungen Unterstützung von 32- und 64-Bit Betriebssystemen Windows 7/8/8.1/10, 2008/2012/2016 Server Einplatz-Version: mindestens 4 GB RAM Arbeitsspeicher,
Hinweise zur Netzwerkinstallation von BFS-Online.PRO
 Hinweise zur Netzwerkinstallation von BFS-Online.PRO Dieses Dokument ist weder ein Handbuch noch eine Hilfedatei. Es ist ein Leitfaden, der keinerlei Anspruch auf Vollständigkeit erhebt, aber trotzdem
Hinweise zur Netzwerkinstallation von BFS-Online.PRO Dieses Dokument ist weder ein Handbuch noch eine Hilfedatei. Es ist ein Leitfaden, der keinerlei Anspruch auf Vollständigkeit erhebt, aber trotzdem
Anschluß an Raiffeisen OnLine Installationsanleitung für Netscape Communicator
 Anschluß an Raiffeisen OnLine für Netscape Communicator A. Voraussetzungen Damit Sie mit Raiffeisen OnLine eine Verbindung aufbauen können, müssen in Ihrem System verschiedene Komponenten installiert werden.
Anschluß an Raiffeisen OnLine für Netscape Communicator A. Voraussetzungen Damit Sie mit Raiffeisen OnLine eine Verbindung aufbauen können, müssen in Ihrem System verschiedene Komponenten installiert werden.
Neuinstallation von ELBA in einem Netzwerk
 Neuinstallation von ELBA 5.8.0 in einem Netzwerk Dieses Dokument unterstützt Sie bei der Neuinstallation von ELBA 5.8.0 in einem Netzwerk. Für die Netzwerkinstallation melden Sie sich bitte lokal am Server
Neuinstallation von ELBA 5.8.0 in einem Netzwerk Dieses Dokument unterstützt Sie bei der Neuinstallation von ELBA 5.8.0 in einem Netzwerk. Für die Netzwerkinstallation melden Sie sich bitte lokal am Server
Lokale Scanner am Thin Client als Netzwerkscanner nutzen. Inhaltsverzeichnis
 Lokale Scanner am Thin Client als Netzwerkscanner nutzen Inhaltsverzeichnis Scannen mit WIA: Windows 10, Server 2008R2 (64bit), Server 2012, Server 2016...2 Scannen mit Twain: Windows XP, Windows 2003,
Lokale Scanner am Thin Client als Netzwerkscanner nutzen Inhaltsverzeichnis Scannen mit WIA: Windows 10, Server 2008R2 (64bit), Server 2012, Server 2016...2 Scannen mit Twain: Windows XP, Windows 2003,
Neuinstallation von ELBA in einem Netzwerk
 Neuinstallation von ELBA 5.7.1 in einem Netzwerk Dieses Dokument unterstützt Sie bei der Neuinstallation von ELBA 5.7.1 in einem Netzwerk. Für die Netzwerkinstallation melden Sie sich bitte lokal am Server
Neuinstallation von ELBA 5.7.1 in einem Netzwerk Dieses Dokument unterstützt Sie bei der Neuinstallation von ELBA 5.7.1 in einem Netzwerk. Für die Netzwerkinstallation melden Sie sich bitte lokal am Server
Update von XBRL Publisher 1.11 auf XBRL Publisher
 18.04.2017 Update von XBRL Publisher 1.11 auf XBRL Publisher 17.1.1 Die folgenden Update-Hinweise gelten für die Programmvarianten XBRL Publisher Desktop und XBRL Publisher Client-Server. Eine Liste der
18.04.2017 Update von XBRL Publisher 1.11 auf XBRL Publisher 17.1.1 Die folgenden Update-Hinweise gelten für die Programmvarianten XBRL Publisher Desktop und XBRL Publisher Client-Server. Eine Liste der
Installation der Rehm-Programme
 Installation der Rehm-Programme Inhalt Systemvoraussetzungen... 2 Veraltete InstallShield-Installation vor Juni 2015... 2 Der Installationsvorgang... 2 Die verschiedenen Verfahren... 2 Online-Installation
Installation der Rehm-Programme Inhalt Systemvoraussetzungen... 2 Veraltete InstallShield-Installation vor Juni 2015... 2 Der Installationsvorgang... 2 Die verschiedenen Verfahren... 2 Online-Installation
DASI ONLINE-Version 7 Wiederherstellung und Datenumzug
 DASI ONLINE-Version 7 Wiederherstellung und Datenumzug Bereich: IT-Lösungen - Info für Anwender Nr. 6607 Inhaltsverzeichnis 1. Ziel 2. Voraussetzungen 3. Wiederherstellung und Datenumzug 3.1. Wiederherstellen
DASI ONLINE-Version 7 Wiederherstellung und Datenumzug Bereich: IT-Lösungen - Info für Anwender Nr. 6607 Inhaltsverzeichnis 1. Ziel 2. Voraussetzungen 3. Wiederherstellung und Datenumzug 3.1. Wiederherstellen
Netzwerkinstallation von Win-CASA 2009 für Kunden einer Einzelplatzversion
 Netzwerkinstallation von Win-CASA 2009 für Kunden einer Einzelplatzversion Die Netzwerkinstallation von Win-CASA (Server- und Arbeitsplatzinstallation) läuft weit gehendst automatisch ab. Ein Netzwerkadministrator
Netzwerkinstallation von Win-CASA 2009 für Kunden einer Einzelplatzversion Die Netzwerkinstallation von Win-CASA (Server- und Arbeitsplatzinstallation) läuft weit gehendst automatisch ab. Ein Netzwerkadministrator
D O K U M E N T A T I O N. AdvoCenter VERSION 1.1
 D O K U M E N T A T I O N AdvoCenter VERSION 1.1 Copyright ADVOSERVICE GmbH, 2015 Inhalt 1. Einleitung... 3 2. Installation und Einrichtung von AdvoDeviceCenter... 4 2.1. Installation von AdvoDeviceCenter...
D O K U M E N T A T I O N AdvoCenter VERSION 1.1 Copyright ADVOSERVICE GmbH, 2015 Inhalt 1. Einleitung... 3 2. Installation und Einrichtung von AdvoDeviceCenter... 4 2.1. Installation von AdvoDeviceCenter...
Installation von ib-normcad 11 unter rz-industriebau 2012
 Installation von ib-normcad 11 unter rz-industriebau 2012 Für ib-normcad 11 unter rz-industriebau 2012 gibt es derzeit kein Setup-Programm. Die Anwendung muss manuell installiert werden. Dazu sind die
Installation von ib-normcad 11 unter rz-industriebau 2012 Für ib-normcad 11 unter rz-industriebau 2012 gibt es derzeit kein Setup-Programm. Die Anwendung muss manuell installiert werden. Dazu sind die
1 Voraussetzungen für Einsatz des FRITZ! LAN Assistenten
 AVM GmbH Alt-Moabit 95 D-10559 Berlin Faxversand mit dem FRITZ! LAN Assistenten Mit dem FRITZ! LAN Assistenten können Sie einen Computer als FRITZ!fax Server einrichten, über den dann Faxe von anderen
AVM GmbH Alt-Moabit 95 D-10559 Berlin Faxversand mit dem FRITZ! LAN Assistenten Mit dem FRITZ! LAN Assistenten können Sie einen Computer als FRITZ!fax Server einrichten, über den dann Faxe von anderen
Durch einen kleinen Geldbetrag kann mehr Speicher dazu gekauft werden. Eines der Systeme mit guten Referenzen ist mydrive.
 Nutzung von Inhalt 1. Allgemeines... 3 2. Begriffe:... 3 3. Registrierung... 4 4. Hauptfunktionen... 6 4.1 Einstellungen... 7 4.1.1 Information... 7 4.1.2 Hauptbenutzer... 7 4.1.3 Gastbenutzer... 7 4.1.4
Nutzung von Inhalt 1. Allgemeines... 3 2. Begriffe:... 3 3. Registrierung... 4 4. Hauptfunktionen... 6 4.1 Einstellungen... 7 4.1.1 Information... 7 4.1.2 Hauptbenutzer... 7 4.1.3 Gastbenutzer... 7 4.1.4
BT-Professional 8 Einen weiteren Arbeitsplatz einrichten
 BT-Professional 8 Einen weiteren Arbeitsplatz einrichten Inhalt Voraussetzungen... 1 Vorbereitungen auf dem Server... 1 Arbeitsplatz installieren... 2 BT-Professional einrichten... 4 Probleme und Lösungen...
BT-Professional 8 Einen weiteren Arbeitsplatz einrichten Inhalt Voraussetzungen... 1 Vorbereitungen auf dem Server... 1 Arbeitsplatz installieren... 2 BT-Professional einrichten... 4 Probleme und Lösungen...
Anleitung für einen Rechnerwechsel. 1. Daten auf altem PC sichern
 Anleitung für einen Rechnerwechsel Sie möchten Ihren PC wechseln und auf darauf mit Lexware weiterarbeiten? Diese Anleitung beschreibt, wie Sie alle bestehenden Daten sicher auf den neuen Rechner übertragen.
Anleitung für einen Rechnerwechsel Sie möchten Ihren PC wechseln und auf darauf mit Lexware weiterarbeiten? Diese Anleitung beschreibt, wie Sie alle bestehenden Daten sicher auf den neuen Rechner übertragen.
Kurzanleitung für die Einrichtung der Outlook- Anbindung
 node Outlook Anbindung Kurzanleitung für die Einrichtung der Outlook- Anbindung Wenn Ihr Outlook im Zusammenspiel mit Ihrer Software EXPOSÉ eventuell nicht richtig funktioniert, dann soll dieses PDF Ihnen
node Outlook Anbindung Kurzanleitung für die Einrichtung der Outlook- Anbindung Wenn Ihr Outlook im Zusammenspiel mit Ihrer Software EXPOSÉ eventuell nicht richtig funktioniert, dann soll dieses PDF Ihnen
Process: Installationsleitfaden
 Inhaltsverzeichnis 1 Einleitung...4 2 Technische Details...5 2.1 Systemvoraussetzungen...5 2.2 Technischer Support...5 3 Installation von Process...6 3.1 Datenbank und Dokument-Wurzelverzeichnis...7 3.2
Inhaltsverzeichnis 1 Einleitung...4 2 Technische Details...5 2.1 Systemvoraussetzungen...5 2.2 Technischer Support...5 3 Installation von Process...6 3.1 Datenbank und Dokument-Wurzelverzeichnis...7 3.2
Konfiguration von Sophos Anti-Virus für Windows
 Konfiguration von Sophos Anti-Virus für Windows Diese Konfigurationsanleitung beschreibt die grundlegenden Einstellungen von Sophos Anti-Virus. Bei speziellen Problemen hilft oft schon die Suche in der
Konfiguration von Sophos Anti-Virus für Windows Diese Konfigurationsanleitung beschreibt die grundlegenden Einstellungen von Sophos Anti-Virus. Bei speziellen Problemen hilft oft schon die Suche in der
CONTENT MANAGER BEDIENUNGSANLEITUNG
 CONTENT MANAGER BEDIENUNGSANLEITUNG Lesen Sie diese Anleitung um zu lernen, wie Sie mit dem Content Manager suchen, kaufen, herunterladen und Updates und zusätzliche Inhalte auf Ihrem Navigationsgerät
CONTENT MANAGER BEDIENUNGSANLEITUNG Lesen Sie diese Anleitung um zu lernen, wie Sie mit dem Content Manager suchen, kaufen, herunterladen und Updates und zusätzliche Inhalte auf Ihrem Navigationsgerät
X5 unter Windows Vista / 7 und Windows 2008 Server
 X5 unter Windows Vista / 7 und Windows 2008 Server Die Benutzerkontensteuerung (später UAC) ist ein Sicherheitsfeature welches Microsoft ab Windows Vista innerhalb Ihrer Betriebssysteme einsetzt. Die UAC
X5 unter Windows Vista / 7 und Windows 2008 Server Die Benutzerkontensteuerung (später UAC) ist ein Sicherheitsfeature welches Microsoft ab Windows Vista innerhalb Ihrer Betriebssysteme einsetzt. Die UAC
6.1.2 Beispiel 118: Kennwort eines Benutzers ändern
 Herzlich willkommen zum Kurs "Windows XP Home & Professional" 6 Windows XP und die Sicherheit Sicherheit beim Arbeiten am Computer ist einer der wichtigsten Themen. Windows XP wurde von Microsoft mit zahlreichen
Herzlich willkommen zum Kurs "Windows XP Home & Professional" 6 Windows XP und die Sicherheit Sicherheit beim Arbeiten am Computer ist einer der wichtigsten Themen. Windows XP wurde von Microsoft mit zahlreichen
