steuer:start Programmanwendung Arbeitnehmer Ideal für Nicht für Rentner, Anleger, Vermieter, Selbständige
|
|
|
- Joachim Seidel
- vor 6 Jahren
- Abrufe
Transkript
1 2018 steuer:start Ideal für Arbeitnehmer Nicht für Rentner, Anleger, Vermieter, Selbständige 2017 Programmanwendung
2 2 Copyright 2017 Software und Handbuch - Buhl Data Service GmbH. Alle Rechte vorbehalten. Die Reproduktion oder Modifikation, ganz oder teilweise, ist ohne schriftliche Genehmigung der Buhl Data Service GmbH untersagt. Lizenz ZDF WISO Software durch ZDF Enterprises GmbH. Entwicklung Vertrieb Buhl Tax Service GmbH Buhl Data Service GmbH Am Siebertsweiher 3/5 Am Siebertsweiher 3/ Neunkirchen Neunkirchen Wichtige Hinweise Die im Buch genannten Software- und Hardware-Bezeichnungen sowie die Markennamen der jeweiligen Firmen unterliegen im Allgemeinen warenzeichen-, marken- oder patentrechtlichem Schutz. Die im Handbuch und im Programm veröffentlichten Informationen, Daten und Prognosen wurden von Fachleuten mit größter Sorgfalt recherchiert. Dennoch können weder die Buhl Data Service GmbH noch deren Lieferanten für den Inhalt der CD-Programme und des Handbuchs eine Gewährleistung, Haftung oder eine sonstige juristische Verantwortung übernehmen. Steuertipps im Programm oder im Handbuch ersetzen nicht die fachliche Beratung im Einzelfall durch einen Steuerberater.
3 Inhaltsverzeichnis 3 Inhaltsverzeichnis Willkommen...5 Die Systemvoraussetzungen...5 WISO steuer:start installieren...6 Der Programmstart...9 Geladen und gespeichert Steuerfälle öffnen, sichern und schützen...30 So öffnen Sie eine Steuerdatei...30 Sicher ist sicher Den Steuerfall speichern...32 Öfter mal was Neues das Passwort ändern...33 Jetzt geht s los Die Steuerdaten erfassen...34 Ich bin so frei die freie Bearbeitung...35 Eins, zwei, drei das Steuer-Interview...37 Wie auf Papier die Formularvorschau...40 Auf die Plätze Die Eingabe der Steuerdaten...42 Zuerst wird s persönlich Persönliche Angaben...42 Die lieben Kleinen Die Steuererklärung für Eltern...44 Malochen für die Staatskasse Die Steuererklärung für Arbeitnehmer...47 Arbeit kostet Geld Werbungskosten erfassen...49 Allgemeine Ausgaben Von Handwerkern, Versicherungen und Krankheitskosten...55
4 4 Inhaltsverzeichnis Erst prüfen, dann abgeben So optimieren Sie Ihre Steuererklärung...68 Lektorat inklusive die Plausibilitätsprüfung...68 Seid Ihr alle da? Die Steuer-Checkliste...72 Geht noch was Die Steuersparhilfe...73 Eine Frage der Veranlagung Die abschließende Wahl...77 Jetzt mal ganz in Ruhe Die Steuerkurzberechnung...79 Kompetent kommentiert Die Steuerberechnung...80 Weg damit Die Steuererklärung an das Finanzamt schicken...82 Flieg kleine ELSTER die elektronische Steuererklärung...85 Kontrolle muss sein Den Steuerbescheid überprüfen...90 Holzauge sei wachsam den elektronischen Steuerbescheid prüfen...90 Einspruch, Euer Ehren! Die Musterschreiben...93 Gut geplant ist halb gewonnen Zwei Hilfen für die persönliche Steuerpolitik...95 Probieren geht über Studieren Der Planspielmodus...95 Same procedure Der Vorjahresvergleich...96
5 Willkommen 5 Willkommen Mithilfe dieses Handbuchs können Sie sich Schritt für Schritt in WISO steuer:start 2018 einarbeiten. Die Struktur des Handbuchs folgt der gängigen Arbeitsweise mit der Steuersoftware: Auf Installation folgen vorbereitende Arbeiten wie die Übernahme der Vorjahresdaten oder der Belegabruf vom Finanzamt. Anschließend werden die aktuellen Daten zur Steuererklärung erfasst, überprüft und letztendlich an das Finanzamt übermittelt. Mit der Überprüfung des Steuerbescheids endet das jährliche Projekt Steuererklärung. Mit diesem Handbuch können Sie die für Sie relevanten Kapitel nacheinander durcharbeiten oder das Handbuch als Nachschlagewerk nutzen für den Fall, dass Sie einmal nicht weiterwissen. Zur besseren Übersicht werden Schaltflächen und spezielle Funktionen im Text kursiv dargestellt. Zusätzlich sorgen Symbole und Piktogramme für eine bessere Orientierung. WISO steuer:start ist eine sehr flexible Software, bei der oft mehrere Wege zum Ziel führen. Weil die meisten Anwender sich am liebsten mit der Maus durch die Software klicken, wird die Mausbedienung bevorzugt behandelt auch wenn in vielen Fällen Tastaturkürzel, Menü oder Kontextmenü echte Alternativen sind. WISO steuer:start stellt zwei unterschiedliche Sortier- und Bearbeitungsfolgen für die Einkommensteuererklärung bereit: Während die Sortierung nach Steuerthemen der Struktur der Steuerformulare folgt, entspricht die Sortierung nach Lebensbereichen einer für normale Steuerzahler logischen Vorgehensweise. Die Beschreibungen dieses Handbuchs folgen der Sortierung nach Lebensbereichen. WISO steuer:start wird auf CD-ROM mit einem Handbuch ausgeliefert. Die CD-ROM enthält ein Installationsprogramm, das Sie unter Windows ausführen müssen. Eine genaue Beschreibung des Installationsvorgangs finden Sie im nächsten Kapitel WISO steuer:start installieren. Die Systemvoraussetzungen Um mit zu arbeiten, muss Ihr PC bestimmte technische Anforderungen erfüllen: Als Betriebssystem akzeptiert WISO steuer:start Windows 7, Windows 8.1 sowie Windows 10. Auf der Festplatte müssen mindestens 1 GByte freier Speicherplatz zur Verfügung stehen. Der Arbeitsspeicher des Rechners sollte je nach Windows-Version mit mindestens 2 GByte bestückt sein.
6 6 Systemsteuerung & Installation Um das Programm auf Ihre Festplatte zu übertragen, muss Ihr Rechner über ein CD-/DVD-Laufwerk verfügen. Für den Versand der Steuererklärung per ELSTER und für Online-Updates ist ein Online-Zugang erforderlich. Wenn Sie das Multimedia-Interview nutzen wollen, sollte Ihr Rechner darüber hinaus mit einer Soundkarte sowie Lautsprechern oder Kopfhörern ausgestattet sein. Bitte beachten Sie auch die auf der Verpackung angegebenen Systemvoraussetzungen. WISO steuer:start installieren Die Programmdaten von WISO steuer:start sind komprimiert auf der CD- ROM gespeichert und müssen für die Benutzung erst entpackt werden. Deshalb können Sie die Steuersoftware nicht direkt von der CD-ROM starten. Das Entpacken und Installieren übernimmt das Installationsprogramm. Legen Sie hierfür bitte die CD-ROM in Ihr Laufwerk. 1. Nach dem Start des Installationsprogramms führt Sie ein Assistent durch den Installationsprozess. Sollte die Installation nicht automatisch starten, wechseln Sie über den Windows-Explorer zum CD-ROM- Verzeichnis und doppelklicken Sie das Symbol Start. 2. Besitzen Sie bereits ein buhl:konto, können Sie WISO steuer:start wahlweise mit der Garantie-Nummer oder über Ihr buhl:konto installieren. Wählen Sie Option Ja, ich möchte mich mit meinem buhl:konto anmelden, wenn Sie bereits ein buhl:konto nutzen. Klicken Sie anschließend auf Weiter. Geben Sie im nächsten Fenster Ihre Zugangsdaten ein und klicken Sie anschließend erneut auf Weiter. 3. Wenn Ihnen noch kein buhl:konto zur Verfügung steht, installieren Sie die Software mit Ihrer Garantie-Nummer. Wenn Sie einen Steuer- Spar-Vertrag inklusive Aktualitäts-Garantie abgeschlossen haben, finden Sie die Nummer auf der Rechnung und online im Kundenportal. Andernfalls liegt die Garantie-Nummer der Produktverpackung bei. Klicken Sie anschließend auf Weiter, um die Installation zu starten.
7 WISO steuer:start installieren 7 Sie können WISO steuer:start wahlweise über Ihr buhl:konto oder mit Ihrer Garantie-Nummer installieren. 4. Bestätigen Sie jetzt die Lizenzbedingungen mit Ja. 5. Geben Sie dann an, in welchem Verzeichnis das Programm installiert werden soll. Wenn Sie sich nicht sicher sind, belassen Sie es bei der Voreinstellung.
8 8 WISO steuer:start installieren Sie können das Zielverzeichnis für die Installation selbst wählen. 6. Abschließend sehen Sie eine Aufstellung Ihrer gewählten Einstellungen. Falls Sie noch etwas ändern möchten, kommen Sie über Zurück zu den vorherigen Abfragen. Mit Weiter hingegen starten Sie die Installation. Ein Balken zeigt den Installationsfortschritt an. Gehen Sie im Abschlussfenster auf Fertig stellen, um den Vorgang zu beenden. WISO steuer:start wird auf der Festplatte installiert.
9 Der Programmstart 9 Der Programmstart Starten Sie jetzt über das Programmsymbol auf dem Desktop. Weil sich Steuergesetze schnell ändern, sollten Sie die Software aktualisieren, bevor Sie mit der Steuererklärung beginnen. Wählen Sie deshalb im Hinweisfenster nach dem ersten Programmstart die Auswahl Nach Update suchen. Folgen Sie anschließend den Anweisungen auf dem Bildschirm. Regelmäßige Updates sind bei Steuerprogrammen Pflicht.
10 10 Der Programmstart Nach dem Programmstart sehen Sie die Startseite von WISO steuer:start Über Öffnen & Neu kommen Sie immer wieder zurück zur Startseite. Zu dieser Übersicht kommen Sie später immer über das Menü Datei zurück. Der Eintrag Öffnen & Neu ist automatisch als Voreinstellung ausgewählt. Im rechten Fensterbereich werden später die zuletzt verwendeten Dateien eingeblendet, die Sie dann mit einem Klick öffnen können. Im unteren Bereich zeigt Ihnen WISO steuer:start die aktuellen Steuer-News. Die Anzeige der News wechselt automatisch. Alternativ können Sie mit den Pfeil-Schaltflächen in den News vor- und zurückblättern oder sich mit einem Klick auf Alle News anzeigen eine Übersicht anzeigen lassen. Klicken Sie jetzt auf die Schaltfläche Einkommensteuererklärung 2017, um mit einer neuen Steuererklärung zu beginnen.
11 Der Programmstart 11 Die ersten Schritte die Steuererklärung vorbereiten Die Steuererklärung ist eine Fleißarbeit, die gut vorbereitet sein will. Damit Ihnen der Einstieg leicht von der Hand geht, haben wir die ersten Schritte für Ihre Steuererklärung in einem eigenen Bereich zusammengefasst. Egal ob Sie einen neuen Steuerfall anlegen oder bereits die Datenübernahme genutzt haben in der Navigation finden Sie unter Steuererklärung vorbereiten alles Wichtige zu den ersten Schritten. Eine gute Vorbereitung erleichtert die spätere Bearbeitung Ihrer Steuererklärung. Hier können Sie beispielsweise Vorjahresdaten übernehmen, sofern Sie bereits im Vorjahr mit WISO steuer:start gearbeitet haben, die Vorausgefüllte Steuererklärung abrufen und in Ihren Steuerfall übernehmen, die relevanten Themen für Ihre Steuererklärung auswählen und bestimmen, ob Sie Ihre Daten per Interview oder frei erfassen wollen. Zusätzlich erfahren Sie in diesem Kapitel, wie Sie Steuerakten öffnen, schützen und speichern.
12 12 Der Programmstart Aus alt mach neu Datenübernahme aus dem Vorjahr Belege prüfen, Kosten addieren, Gesetze lesen die Steuererklärung ist ein aufwendiges Unterfangen. Doch ein Teil der Arbeit lässt sich einfach vermeiden vorausgesetzt Sie arbeiten langfristig mit WISO steuer:start. Viele Steuerdaten, wie etwa der Familienstand oder die Zahl der Kinder ändern sich nicht jedes Jahr. Deshalb lassen sich bei WISO steuer:start Vorjahresdaten bequem übernehmen. Wie mit einer Schablone können Sie damit Ihre neue Steuererklärung auf Basis bereits vorhandener Informationen aufbauen. Im Klartext bedeutet das: keine Doppeleingaben, weniger Fehler und ein Plus an Sicherheit. Denn auf diese Weise ist automatisch gewährleistet, dass keine wichtigen Angaben aus dem letzten Jahr fehlen. Doch so bequem die Datenübernahme auch ist, ganz blind sollte man dabei nicht vorgehen. Schließlich können sich die steuerrechtlichen Rahmenbedingungen von einem Jahr auf das andere ändern. Deshalb verweist WISO steuer:start während der Bearbeitung der Steuererklärung auf Stellen, bei denen Vorjahresdaten zu Konflikten führen können. Hier lohnt es sich, etwas genauer hinzusehen. WISO steuer:start verweist auf Bereiche, bei denen man im Rahmen der Datenübernahme genauer hinsehen sollte. Vorjahresdaten importieren 1. Es gibt zwei Möglichkeiten, um Steuerdaten aus dem Vorjahr zu übernehmen: entweder Sie klicken bei einem bereits geöffneten, neuen Steuerfall im Bereich Steuererklärung vorbereiten die Schaltfläche Daten aus dem Vorjahr übernehmen oder Sie wechseln über die Datei-Auswahl zum Unterpunkt Öffnen & Neu. Wechseln Sie dann zum Unterpunkt Datenübernahme.
13 Der Programmstart 13 In beiden Fällen wird ein Auswahldialog eingeblendet: Über den Punkt Computer übernehmen Sie Ihre lokal gespeicherten Vorjahresdaten. Haben Sie die Vorjahresdaten im Standardpfad gespeichert, werden sie von WISO steuer:start automatisch gefunden. Mit der Datenübernahme können Sie Daten aus dem Vorjahr in die Steuererklärung übernehmen. Andernfalls wählen Sie das betreffende Windows-Verzeichnis über Computer durchsuchen manuell aus. Die Steuerdaten des Vorjahres werden über die Windows-Dateiauswahl ausgewählt.
14 14 Der Programmstart 2. Die nun folgende Datenübernahme wird von einem Assistenten begleitet. Im ersten Abschnitt bestimmen Sie, ob alle oder nur ausgewählte Steuerdaten importiert werden sollen. Die meisten Anwender werden die Option Alle Daten importieren wählen. Klicken Sie in diesem Fall auf Jetzt übernehmen und beenden Sie den Übernahme- Assistenten. In den meisten Fällen werden alle Vorjahresdaten importiert. 3. Wenn Sie hingegen den Datenimport auf ausgewählte Daten beschränken, können Sie einzelne Angaben, wie etwa die Bankverbindung, Werbungskosten oder Immobilieneinkünfte, im zweiten Teil des Dialogs von der Übernahme ausschließen. Das ist vor allem dann praktisch, wenn Sie bereits wissen, dass ein Teil der Angaben entfällt. Klicken Sie anschließend auf Jetzt übernehmen, um die Datenübernahme zu starten.
15 Der Programmstart 15 Sie bestimmen, welche Vorjahresdaten in die neue Steuererklärung übernommen werden. 4. Haben Sie den Vorjahresfall mit einem Passwort versehen, fordert WISO steuer:start Sie jetzt zur Eingabe auf. Anschließend startet die Datenübernahme. Ein Klick genügt, um die Vorjahresdaten in die Steuererklärung zu importieren
16 16 Der Programmstart Nach der Datenübernahme wechselt WISO steuer:start zum Startfenster der Einkommensteuererklärung. Sie werden zunächst gefragt, ob Sie die aus dem Vorjahr übernommenen Daten für die Einkommensteuererklärung 2017 speichern möchten. Dabei wird das Standard-Datenverzeichnis vorgeschlagen. Sie können den Vorschlag übernehmen oder ein eigenes Verzeichnis und einen eigenen Dateinamen vergeben. Klicken Sie dann auf Speichern. Später, bei der Bearbeitung Ihrer Daten im Bereich Daten erfassen, sind in der Navigationsleiste die betreffenden Abschnitte der Steuererklärung, die importierte Daten enthalten, mit einem gelben Dreieck markiert. Gelbe Dreiecke markieren die Bereiche der Steuererklärung mit importierten Daten.
17 Der Programmstart 17 Info: Steuerdaten aus anderen Programmen übernehmen Mit WISO steuer:start können Sie nicht nur Steuerdaten aus der Vorjahresversion übernehmen, sondern auch Daten aus anderen Steuerprogrammen zumindest teilweise. Hierzu gehört beispielsweise die Software der Finanzverwaltung ElsterFormular. Wie Sie dabei vorgehen, verrät Ihnen ein kleiner Workshop, der dem Programmpunkt direkt zugeordnet ist. Mit freundlicher Unterstützung die vorausgefüllte Steuererklärung Das Finanzamt weiß eine Menge über Sie: Versicherungen, Geldinstitute, Arbeitgeber und Behörden sind verpflichtet, dem Finanzamt steuerlich bedeutsame Informationen in elektronischer Form zu melden: Arbeitgeber liefern elektronische Lohnsteuerbescheinigungen ihrer Belegschaften, Sozialversicherungsträger übermitteln Angaben über Beitragszahlungen zur Kranken-, Pflege- und Rentenversicherung sowie zu den Lohnersatzleistungen, Kreditinstitute und Versicherungen stellen Daten über staatliche geförderte Vorsorgeverträge zur Verfügung (z. B. Beiträge zur Riester- Rente) und Rentenversicherungen schicken Rentenbezugsmitteilungen an die Finanzbehörden. Einige dieser gespeicherten Informationen können Sie vom Finanzamts-Server abrufen und in Ihre Steuererklärung übernehmen. Ziel ist die Vorausgefüllte Steuererklärung. Der Vorteil: Sie müssen die Daten nicht mehr mühsam per Hand eingeben. Das spart Zeit und vermeidet Übertragungsfehler. Allerdings spiegeln die Informationen des Finanzamtes nur einen Teil Ihres Steuerfalls wieder. Ausgaben wie beispielsweise Werbungskosten, außergewöhnliche Belastungen oder die Kosten doppelter Haushaltsführung sind nach wie vor manuell zu erfassen. Es reicht also nicht aus, die Daten herunterzuladen und die Steuererklärung zu unterschreiben.
18 18 Der Programmstart Die vorausgefüllte Steuererklärung ist ein Serviceangebot, dass Sie nicht annehmen müssen. Sie können Ihre Steuererklärung natürlich auch weiterhin auf herkömmliche Weise bearbeiten. Da Steuerdaten sensibler Natur sind, sind die Anforderungen an den Datenschutz vergleichsweise hoch. Deshalb müssen Sie für sich selbst und für jede weitere Person, für die Sie Belege abrufen möchten, die Teilnahme am Belegabruf vorab beantragen. Der Assistent von WISO steuer:start vereinfacht das Ganze. So beantragen Sie den Zugang zur Vorausgefüllten Steuererklärung Das mehrstufige Verfahren zur Einrichtung des Belegabrufs ist relativ aufwendig. Sie können es über das ELSTER-Portal der Finanzbehörden beantragen. Wechseln Sie hierfür über die Navigationsleiste in den Abschnitt Einkommensteuererklärung vorbereiten und klicken Sie anschließend im Eingabebereich auf die Schaltfläche Vorausgefüllte Steuererklärung. Gehen im Belegabruf-Assistenten zum Abschnitt Belegabruf beantragen. Klicken Sie im Bereich die Schaltfläche Manuellen Belegabruf beantragen. Als erstes sind Zertifikat und Abrufcode zu beantragen. Klicken Sie hierzu im Folgedialog auf Neues ELSTER-Zertifikat beantragen. Klicken Sie anschließend im nächsten Dialog auf die Schaltfläche Neues Zertifikat jetzt auf ELSTER-Online beantragen. Ein Link führt Sie daraufhin direkt zum ELSTER-Portal. Alternativ bietet ein stark vereinfachtes Verfahren an. Es fasst die verschiedenen Einzelschritte übersichtlich zusammen und erspart damit jede Menge Arbeit. Bei diesem Verfahren werden die Belege zur Vorausgefüllten Steuererklärung automatisch abgerufen. Und so funktioniert es: 1. Sollten Sie noch kein buhl:konto besitzen, eröffnen Sie eines unter
19 Der Programmstart 19 Das buhl:konto ist schnell eröffnet. 2. Klicken Sie anschließend auf der ersten Seite des Belegabruf-Assistenten auf die Schaltfläche steuer:abruf beantragen. Loggen Sie sich anschließend im folgenden Dialog mit ihrem neuen buhl:konto ein. 3. Jetzt geht es darum, Zertifikat und Abrufcode die Freischaltung beim Finanzamt zu beantragen. Mit dem vereinfachten Belegabruf können Sie die vorausgefüllte Steuererklärung schnell nutzen.
20 20 Der Programmstart 4. Tragen Sie im nächsten Schritt die Personen mit den dazugehörigen Steuer-Identifikationsnummern ein, für die Sie den Belegabruf freischalten wollen. Klicken Sie anschließend auf Freischaltung jetzt beantragen, um den Prozess zu starten. Der Belegabruf kann für eine oder mehrere Personen, zum Beispiel Ehepartner, beantragt werden.
21 Der Programmstart Der steuer:abrufservice startet den Vorgang und bestätigt anschließend den Eingang des Antrags. Die Zugangsdaten zum Service erhalten Sie in den nächsten Tagen direkt vom Finanzamt per Post zugeschickt. Geben Sie diese dann unter Belegabruf einrichten ein, um die Vorausgefüllte Steuererklärung freizuschalten. Der steuer:abrufservice beantragt die Zugangsdaten und bestätigt den Eingang des Antrags.
22 22 Der Programmstart So starten Sie den Belegabruf Ein Assistent hilft Ihnen, die Belege zur Steuererklärung beim Finanzamt abzurufen 1. Klicken Sie im Bereich 1 Steuererklärung vorbereiten auf die Schaltfläche Vorausgefüllte Steuererklärung. 2. WISO steuer:start öffnet daraufhin einen Assistenten, der Sie schrittweise durch den Abruf-Prozess führt. Voraussetzung, um die vorausgefüllte Steuererklärung zu nutzen, ist eine elektronische Signatur. Erstellen Sie für mehrere Personen die Steuererklärung zum Beispiel für Familienmitglieder benötigen Sie von diesen zusätzlich eine Genehmigung. 3. Liegt Ihnen die Signatur des ELSTER-Portals vor, können Sie sie in WISO steuer:start hinterlegen. Klicken Sie hierfür auf Belegabruf einrichten. Wählen Sie dann im Folgedialog Zertifikat ändern und dann im Unterdialog Zertifikat hinzufügen. Schließen Sie die Dialoge mit OK beziehungsweise Anmelden und gehen Sie anschließend auf Weiter.
23 Der Programmstart Tragen Sie im folgenden Abfragedialog das Passwort und den Abrufcode zu Ihrer Signatur ein. Mit OK starten Sie die Übertragung. Für die Belegabfrage sind Passwort und Abrufcode erforderlich. 5. Mit Hilfe des Assistenten können Sie die Belegdaten vom Finanzamt abrufen und prüfen. Sie haben jeweils die Wahl, ob Sie die abgerufenen Daten in Ihre Steuererklärung übernehmen möchten oder nicht. In den Eingabemasken erscheinen die abgerufenen Daten später blau markiert. So viel wie nötig - Themen ein- und ausblenden Gibt es Themen in Ihrer Steuererklärung, die Sie gar nicht ausfüllen müssen? Einkünfte, die Sie nicht erhalten oder Ausgaben, die Sie nicht getätigt haben? Das WISO steuer:start bietet Ihnen an, diese Themen auszublenden. Die Anzahl der Eingabemasken, die Ihnen das Programm anbietet, können Sie so auf einfache Art und Weise deutlich reduzieren.
24 24 Der Programmstart Wechseln Sie hierzu in den Bereich Steuererklärung vorbereiten und klicken Sie auf die Schaltfläche Umfang meiner Steuererklärung festlegen. Haken kennzeichnen die eingeblendeten Themen Ihrer Steuererklärung. Wählen Sie jetzt die Themen, die Sie für Ihre Steuererklärung benötigen, aus. Klicken Sie hierfür auf die Auswahloption hinter den einzelnen Abschnitten der Steuererklärung. Ein Kreuz blendet das entsprechende Thema aus. Mit einem Haken erweitern Sie Ihre Steuererklärung um den betreffenden Bereich. Sind Sie bei einem Thema unsicher, setzen Sie besser einen Haken. Angewählte Themen sind mit einem Haken, ausgeblendete Abschnitte mit einem Kreuz markiert. Pflichtformulare lassen sich nicht verändern. Die getroffene Auswahl kann jeder Zeit angepasst werden. Mit der Schaltfläche OK übernehmen Sie die Auswahl. WISO steuer:start aktualisiert den Umfang der Themen in Ihrer Steuererklärung.
25 Der Programmstart 25 Bearbeitung starten - mit oder ohne Interview Entscheiden Sie im Bereich 2 Daten erfassen zunächst, wie Sie die Daten zu Ihrer Steuererklärung erfassen möchten: Entweder per Interview Schritt für Schritt mit gezielten Fragen zu Ihrem Sachverhalt oder im Freistil in einer selbst bestimmten Reihenfolge ohne Vorgaben durch das Programm. Für das Interview klicken Sie im Bereich 1 Steuererklärung vorbereiten auf die Schaltfläche Bearbeitung per Interview starten. Das Datenübernahme-Interview überarbeitet die importierten Daten schrittweise. Der Vorteil des Interviews liegt darin, dass Sie gezielt von einem Punkt zum nächsten geführt werden. Auf Wunsch bietet das Interview auch Bereiche zur Bearbeitung an, in denen Sie im Vorjahr keine Daten erfasst haben. Videos liefern Ihnen zu neuen Abschnitten das notwendige Hintergrundwissen. Bei der Freistil-Bearbeitung finden Sie die Videos hingegen in der Infothek. Zusätzlich begleitet WISO steuer:start die Dateneingabe mit wichtigen Steuerinformationen. Sie verweisen beispielsweise auf
26 26 Der Programmstart Steueränderungen gegenüber dem Vorjahr oder liefern Hintergrundwissen zum gerade bearbeiteten Bereich. Während des Interviews wird die Navigationsleiste am linken Fensterrand ausgeblendet. Stattdessen er scheinen die Steuerelemente für das Interview. Über die Schaltfläche Weiter zum nächsten Thema gelangen Sie zum Folgedialog. Um einen Schritt zurück zu gehen, klicken Sie auf Zurück. Spezielle Steuerelemente führen Sie bequem durch den Steuerparcours.
27 Der Programmstart 27 Egal für welche Variante, Interview oder Freistil, Sie sich entscheiden der Status der Daten ändert sich automatisch von gelb auf grün ( ), wenn diese überprüft sind und die Plausibilitätskontrolle keine Fehler feststellt. Wenn Ihnen beispielsweise zu einem bestimmten Bereich der Steuererklärung noch nicht alle Unterlagen vorliegen, können Sie den Abschnitt für die spätere Bearbeitung markieren. Hierfür steht am unteren linken Rand der Eingabemasken der Link Lesezeichen setzen zur Verfügung. Bei Bedarf können Sie zu jedem Lesezeichen eine kurze Anmerkung eingeben. Verwenden Sie das Lesezeichen als Markierung, erscheint es am oberen linken Rand der Eingabemaske hinter dem Eingabepfad Orange. Eine zusätzliche Markierung gibt es in der Navigation, hier allerdings in grau. Tragen Sie zusätzlich eine Notiz ein, erhält das Symbol am oberen linken Rand der Eingabemaske zusätzliche weiße Linien. Die Lesezeichen-Funktion rufen Sie links unten in der Eingabemaske auf. Das orange markierte Lesezeichen mit weißen Linien signalisiert eine erfasste Anmerkung.
28 28 Der Programmstart Notizen helfen Ihnen, dass Sie nichts Wichtiges vergessen. Der große Vorteil von Lesezeichen liegt darin, dass Sie einzelne Bereiche der Steuererklärung zurückstellen können etwa, weil erforderliche Belege noch fehlen oder ein bestimmter Sachverhalt zu klären ist. Wenige Handgriffe genügen später, um die markierten Bereiche wiederzufinden. Klicken Sie hierzu im Register Einkommensteuer 2017 des Menübands das Symbol Lesezeichen an. WISO steuer:start blendet daraufhin eine Übersicht ein, die alle Lesezeichen auflistet: Ein Klick auf die einzelnen Einträge führt direkt zum jeweiligen Eingabebereich der Steuererklärung. Die Gesamtzahl der gesetzten Lesezeichen wird direkt am Symbol eingeblendet. Die Einträge in der Übersicht Lesezeichen führen direkt zum betreffenden Eingabebereich.
29 Der Programmstart 29 Tipp: Vorjahresdaten importieren Wer die Steuerdaten aus dem Vorjahr übernimmt, spart Zeit. So gehen Sie dabei am effektivsten vor: 1. Starten Sie die Datenübernahme. 2. Übernehmen Sie die steuerlich relevanten Vorjahresdaten. 3. Wählen Sie nach dem Datenimport auf der Startseite der Einkommensteuererklärung das Interview. 4. Gehen Sie die gesamte Steuererklärung der Reihe nach durch. Das Interview führt Sie automatisch zu den relevanten Eingabemasken. Prüfen Sie alle Angaben und bringen Sie Ihre Steuerdaten auf den aktuellen Stand. 5. Nutzen Sie die Plausibilitätsprüfung, um Ihre Angaben auf Tippfehler und Unstimmigkeiten zu kontrollieren.
30 30 Steuerfälle öffnen, sichern und schützen Geladen und gespeichert Steuerfälle öffnen, sichern und schützen Keine Frage, Steuerdaten sind sensibel und gehen niemanden etwas an. Deshalb sollten sie nicht nur sicher auf der Festplatte gespeichert sein, sondern auch vor neugierigen Blicken geschützt werden. Bei WISO steuer:start sorgen gleich mehrere Sicherheitsmaßnahmen dafür, dass Sie beruhigt schlafen können. Grundsätzlich werden sämtliche Steuerdaten verschlüsselt gespeichert und können nicht mit anderen Programmen geöffnet werden. Außerdem lassen sich Steuerakten mit einem Passwort absichern. Mit der elektronischen Steuererklärung (ELSTER) gewinnt das Internet für die Steuererklärung eine immer größere Bedeutung. Viele Menschen stehen der Entwicklung skeptisch gegenüber, denn sie haben das Gefühl, die Verfügungsmacht über ihre Steuerdaten schleichend zu verlieren. Bei WISO steuer:start gibt es keinen heimlichen Datenaustausch im Hintergrund. Alle Vorgänge werden in aller Deutlichkeit am Bildschirm angezeigt. Und selbstverständlich werden nur jene Daten übertragen, die Sie ausdrücklich für den Transfer freigegeben haben. So öffnen Sie eine Steuerdatei Beim Öffnen und Speichern der Steuerdaten greift WISO steuer:start auf die Windows-Dateiauswahl zurück. Sie brauchen also keine neuen Dialoge und Arbeitsschritte zu lernen, sondern arbeiten im gewohnten Umfeld weiter. 1. Wählen Sie aus der Datei-Auswahl den Abschnitt Öffnen & Neu. Gehen Sie danach auf die Schaltfläche Einkommensteuererklärung Klicken Sie anschließend den Unterpunkt Öffnen, um einen bestehenden Steuerfall einzublenden. Die Auswahl öffnet zunächst den Standardpfad, unter dem alle mit WISO steuer:start erstellten Steuerfälle gespeichert sind. Zudem werden die zuletzt verwendeten Ordner eingeblendet. Sollte der betreffende Fall nicht dabei sein, suchen Sie diesen über die Schaltfläche Computer durchsuchen.
31 Steuerfälle öffnen, sichern und schützen Wählen Sie jetzt die gewünschte Steuerakte aus dem Windows- Dateiauswahl aus. Gehen Sie auf Öffnen, um den Steuerfall zu laden. Sollten Sie gerade an einem anderen Steuerfall arbeiten, denken Sie daran, die eingegebenen Daten vorher zu speichern. Sie würden sonst beim Wechsel der Steuerakte verloren gehen. Über Öffnen gelangen Sie auf direktem Weg zu den zuletzt bearbeiteten Steuerfällen. Mit der Schaltfläche Computer können Sie weitere Steuerfälle über die Windows-Dateiauswahl laden. Tipp Haben Sie mit WISO steuer:start bereits Steuerfälle bearbeitet, finden Sie die betreffenden Dateien im Startfenster von WISO steuer:start ganz rechts unter Zuletzt verwendete Dateien. Sie brauchen in diesem Fall nicht über die Windows-Dateiauswahl zu gehen, sondern können die Steuerakten direkt öffnen. 4. Ist der Steuerfall mit einem Passwort geschützt, fordert Sie WISO steuer:start auf, dieses einzugeben. Die Zeichen des Passworts werden als Sternchen dargestellt, sodass es niemand mitlesen kann. Bestätigen Sie die Eingabe mit OK. Ohne das korrekte Passwort lässt sich die Steuerakte nicht öffnen.
32 32 Steuerfälle öffnen, sichern und schützen Sicher ist sicher Den Steuerfall speichern Während Sie die Steuererklärung bearbeiten, können Sie die eingegebenen Daten jederzeit speichern. Wechseln Sie hierfür im Menüband in das Register Einkommensteuer 2017 und klicken Sie auf das Symbol Speichern. Wenn Sie den Steuerfall das erste Mal speichern, blendet WISO steuer:start die Windows Dateiauswahl ein: 1. Vergeben Sie im Feld Dateiname einen Namen für die neue Steuerdatei. Die Erweiterung.steuer2017 ist bereits voreingestellt. Ebenso schlägt WISO steuer:start das Standardverzeichnis für Steuerfälle als Speicherort vor. Sie können natürlich auch ein anderes Ziel vorgeben. Da WISO steuer:start bei der Dateiauswahl jedoch stets das Standardverzeichnis zuerst öffnet, müssen andere Speicherorte manuell zugewiesen werden, was einen gewissen Mehraufwand bedeutet. 2. Klicken Sie abschließend auf die Schaltfläche Speichern in der unteren rechten Ecke der Dateiauswahl. Bevor WISO steuer:start die Daten endgültig speichert, haben Sie Gelegenheit, die Steuerakte mit einem Passwort zu schützen. WISO steuer:start hilft Ihnen, indem die Qualität des ausgewählten Passwortes analysiert wird. Ein Passwort schützt die sensiblen Steuerdaten vor unbefugten Zugriffen.
33 Steuerfälle öffnen, sichern und schützen 33 Haben Sie die Steuerdatei bereits gespeichert, sichert WISO steuer:start bei jedem Speichervorgang die neuen und veränderten Daten. Info: Ohne Passwort geht es auch Wenn Sie Ihr Passwort vergessen, können Sie Ihre Steuerakte nicht mehr öffnen. Wollen Sie deshalb auf ein Passwort verzichten, übergehen Sie die Passwortabfrage mit Nein. Öfter mal was Neues das Passwort ändern Wenn Sie sich mit dem gewählten Passwort nicht mehr sicher fühlen, sollten Sie es besser ändern. Wechseln Sie hierfür über die Datei-Auswahl in den Abschnitt Dateieigenschaften. Klicken Sie hier auf die Schaltfläche Passwort ändern. Vor Eingabe des neuen Passwortes müssen Sie ein letztes Mal das alte eingeben. Geben Sie anschließend das neue Passwort ein. Das neue Passwort ist erst aktiv, wenn Sie den Steuerfall sichern. Wenn Sie Ihr bisheriges Passwort lediglich löschen möchten, klicken Sie stattdessen auf die Schaltfläche Passwortschutz entfernen. Bestätigen Sie die nun folgende Sicherheitsabfrage mit OK. Um das Passwort zu ändern, muss erst einmal das alte eingegeben werden.
34 34 Die Steuerdaten erfassen Jetzt geht s los Die Steuerdaten erfassen Bei WISO steuer:start führen viele Wege zum Ziel. Sie können sich beispielsweise vom Interview schrittweise durch den Steuerparcours führen lassen oder die relevanten Abschnitte nach Ihrer eigenen Reihenfolge bearbeiten. Natürlich lassen sich beide Methoden auch parallel nutzen. So kann man beispielsweise nur an jenen Stellen auf das Interview zugreifen, an denen noch Unsicherheit herrscht. Ihnen stehen aber auch völlig neue Wege offen: zum Beispiel über die integrierte Volltextsuche. Nehmen Sie sich einfach Ihre Belege vor und geben Sie hierzu die passenden Schlagworte ein. WISO steuer:start führt Sie daraufhin direkt zum betreffenden Eingabebereich. Tipp Das Steuer-Interview ist für Anwender sinnvoll, die zum ersten Mal eigenhändig eine Steuererklärung erstellen zum ersten Mal eine Steuer-Software verwenden überhaupt keine steuerlichen Fachkenntnisse haben oder ganz sicher sein wollen, keine Angaben zu übersehen. Da beim Interview schrittweise alle relevanten Bereiche der Steuererklärung durchgearbeitet werden, ist der Zeitaufwand größer als bei der freien Bearbeitung. Letztere ist vor allem für erfahrene Anwender sinnvoll, die Grundkenntnisse im Steuerrecht mitbringen, ihren Steuerfall genau kennen oder bereits im vergangenen Jahr ihre Steuererklärung mit WISO steuer:start erstellt haben.
35 Die Steuerdaten erfassen 35 Ich bin so frei die freie Bearbeitung Bei der freien Bearbeitung der Steuererklärung bestimmen Sie die Reihenfolge des Steuerparcours. Öffnen Sie zunächst den gewünschten Steuerfall. Die Freistil -Eingabe starten Sie mit der Schaltfläche Bearbeitung starten. Bei der freien Bearbeitung bestimmen Sie die Reihenfolge selbst. Geben Sie zunächst Ihre persönlichen Daten ein. In welcher Reihenfolge Sie anschließend die Steuererklärung mit Leben füllen, bleibt Ihnen überlassen: Sie können beispielsweise alle relevanten Eingabebereiche Punkt für Punkt abhaken oder sich nach dem Belegstapel richten, der vor Ihnen liegt. Über die Navigationsleiste am linken Fensterrand steuern Sie gezielt die Themen und Eingabebereiche an, für die Daten zu erfassen sind.
36 36 Die Steuerdaten erfassen Bereits bearbeitete Abschnitte werden von WISO steuer:start in der Navigationsleiste markiert. So verlieren Sie nicht den Überblick. Nutzen Sie zusätzlich Notizen und Lesezeichen, um beispielsweise Bereiche zu kennzeichnen, die zwar bereits bearbeitet aber noch zu ergänzen sind. Die Navigationsleiste führt direkt zu den einzelnen Eingabebereichen der Steuererklärung.
37 Die Steuerdaten erfassen 37 Eins, zwei, drei das Steuer-Interview Das Steuer-Interview nimmt Anwender an die Hand und führt systematisch durch die Steuererklärung. Das beginnt bei der Eingabe der persönlichen Daten und endet bei speziellen Anlagen zur Steuererklärung. Schritt für Schritt blendet WISO steuer:start die verschiedenen Eingabebereiche ein. Dabei werden nur die Themen abgefragt, die für die jeweilige Steuererklärung wirklich von Bedeutung sind. Das Steuer-Interview wird einfach per Schaltfläche gestartet. Alternativ können Sie das Interview über die Symbolleiste ein- und ausschalten.
38 38 Die Steuerdaten erfassen Nach Eingabe der persönlichen Daten führt WISO steuer:start schrittweise durch die Steuererklärung. Klicken Sie in den verschiedenen Eingabebereichen auf die Schaltfläche Weiter zum nächsten Thema, um zum jeweils nächsten Abschnitt zu gelangen. Über Zurück zum vorherigen Thema kehren Sie zur vorherigen Eingabemaske zurück. Beim Interview steuern die Schaltflächen Weiter zum nächsten Thema und der Link Zurück zum vorherigen Thema den Ablauf. Das Interview erfragt zunächst die persönlichen Verhältnisse. So wird beispielsweise geklärt, ob Kinder existieren. Die integrierten Videoclips liefern zu fast allen Bereichen der Steuererklärung die notwendigen Hintergrundinformationen nur für den Fall, dass Sie sich bei einer Frage unsicher sind. Für die Videoclips greift WISO steuer:start auf das Internet zu und spielt einen Videostream ab. Die Videosequenzen können Sie bei Bedarf starten, anhalten, vor- und zurückspulen.
39 Die Steuerdaten erfassen 39 Videoclips vermitteln das Hintergrundwissen zu den einzelnen Eingabebereichen. Das Steuer-Interview ist ausgesprochen flexibel. Sie müssen nicht die ganze Steuererklärung penibel durchgehen, sondern können das Interview jederzeit unterbrechen. Klicken Sie hierfür einfach auf die Schaltfläche Interview ausschalten. Die Steuererklärung lässt sich dann frei bearbeiten. Umgekehrt können Sie auch während der freien Bearbeitung jederzeit den Interview-Modus einschalten etwa, wenn Sie sich in einem bestimmten Bereich unsicher sind oder kein wichtiges Detail vergessen wollen. Der eingeschaltete Interview-Modus ist am Hinweis in der Navigationsleiste zu erkennen. Zudem ist das Interview-Symbol im Register Einkommensteuer 2017 eingedrückt grau hinterlegt. Die Navigationsleiste verweist auf den eingeschalteten Interviewmodus.
40 40 Die Steuerdaten erfassen Wie auf Papier die Formularvorschau Viele Anwender, die ihre Steuererklärung mit WISO steuer:start erstellen, haben vorher lange Zeit die offiziellen Steuerformulare benutzt. Wer die Vordrucke einmal verinnerlicht hat, kann oft auf einem Blick erkennen, welche Bereiche ausgefüllt werden müssen. Entsprechend schnell sind fehlende Angaben erkannt. Für solche Fälle ist WISO steuer:start mit einer Formularvorschau ausgestattet. Die Formularvorschau lässt sich über das Menüband einblenden. Die in den Eingabemasken erfassten Daten werden automatisch den entsprechenden Feldern der amtlichen Formulare zugeordnet. Während Sie die Steuererklärung bearbeiten, können Sie jederzeit das passende Formular zum aktuellen Bereich einblenden. 1. Klicken Sie hierzu einfach auf die Schaltfläche Formulare im Register Einkommensteuer 2017 des Menübands.
41 Die Steuerdaten erfassen Die Formularvorschau wird in einem neuen Fenster eingeblendet. Über den mehrstufigen Navigationsbaum am linken Rand können Sie zwischen den verschiedenen Formularen wechseln. Es sind allerdings nur Formulare aufgelistet, für die bereits Daten erfasst wurden. Besteht ein Formular aus mehreren Seiten, öffnet das Dreieck vor jeder Zeile ein Untermenü, über das Sie direkt auf die einzelnen Seiten zugreifen können. Die Formularvorschau stellt alle relevanten Steuerformulare bereit. 3. Über die Schaltflächen in der Symbolleiste können Sie die Formulare vergrößern und verkleinern. Wenn Sie auf Drucken klicken, öffnet sich ein Aufklappmenü, über das Sie einzelne oder alle Seiten des geöffneten Formulars drucken können. 4. Die Formularvorschau verlassen Sie über das Symbol Schließen.
42 42 Eingabe der Steuerdaten Auf die Plätze Die Eingabe der Steuerdaten Wie bei jedem größeren Projekt kommt es auch bei der Steuererklärung auf einen guten Start an. Deshalb begleitet Sie das Handbuch über die ersten Hürden des Steuerparcours. Weil nur die wichtigsten Bereiche der Steuererklärung behandelt werden, wird der Steuerfall mithilfe der Direkteingabe bearbeitet. Mit Blick auf die Dateneingabe haben wir uns für die praxisnahe Erfassung nach Lebensbereichen entschieden. Sie finden die Option in der Navigationsleiste gleich unter dem Balken Daten erfassen. Wählen Sie hier Sortieren nach Lebensbereichen. 1. Wechseln Sie zunächst über die Datei-Auswahl in den Bereich Öffnen & Neu. Legen Sie eine neue Steuerakte an oder öffnen Sie einen bereits bestehenden Steuerfall. 2. Klicken Sie anschließend im Bereich 1 Steuererklärung vorbereiten auf die Schaltfläche Bearbeitung starten bzw. Bearbeitung fortsetzen, falls Sie einen bestehenden Fall geöffnet haben. 3. Über die Navigation im Bereich 2 Daten erfassen können Sie zwischen den einzelnen Themen der Steuererklärung wechseln. Klicken Sie auf die Dreiecke vor den Zeilen, um die Untermenüs mit den einzelnen Abschnitten der jeweiligen Eingabebereiche einzublenden. Zuerst wird s persönlich Persönliche Angaben Der erste Abschnitt Persönliches ist mit Ausnahme der Angaben zu den Kindern von jedem Steuerpflichtigen auszufüllen. Hier geht es um persönliche Daten wie Name, Beruf, Religionszugehörigkeit, Steuernummer oder Bankverbindung. Der gesamte Abschnitt ist weitestgehend selbsterklärend. An vielen Stellen wie etwa bei der Religionszugehörigkeit oder dem Familienstand erleichtern Aufklappmenüs die Dateneingabe. Mit einem orangen Sternchen gekennzeichnete Felder sind Pflichtangaben, die auf jeden Fall ausgefüllt werden müssen. Über die (?)-Schaltfläche können Sie zu vielen Eingabefeldern Hintergrundinformationen abrufen. Ein weiterer Informationslieferant ist die Infothek am rechten Bildschirmrand. Sie kann sogar mit Videos dienen.
43 Eingabe der Steuerdaten 43 Aufklappmenüs erleichtern an vielen Stellen der Steuererklärung die Dateneingabe. Ein wichtiger Punkt bei den persönlichen Daten sind die Angaben zu etwaigen Behinderungen. Hier geht es im ersten Schritt um die korrekte Ermittlung des gestaffelten Behinderten-Pauschbetrags. Im unteren Bereich des Eingabedialogs finden Sie hierzu den Abschnitt Behinderung und Hinterbliebenenbezüge. Beantworten Sie gegebenenfalls zunächst die Frage Sind Angaben zu einer Behinderung oder laufenden Hinterbliebenenbezügen zu machen? mit Ja und klicken Sie anschließend auf die Schaltfläche nicht erfasst. Geben Sie danach die Details der Behinderung ein. Die Höhe des Pauschbetrags bemisst sich am Grad der Behinderung. Abzugsfähig ist maximal Euro. Unter bestimmten Umständen können auch darüber hinaus gehende Aufwendungen abgesetzt werden. Näheres hierzu finden Sie in der Steuerhilfe.
44 44 Eingabe der Steuerdaten Die lieben Kleinen Die Steuererklärung für Eltern Der einzige etwas kniffligere Dialog im Bereich Persönliches betrifft Eltern: Sie müssen die Daten ihres Nachwuchses eintragen und Angaben zu Verwandtschaftsverhältnissen und Berücksichtigungsgründen machen. 1. Wechseln Sie über die Navigationsleiste in den Abschnitt Kinder. 2. Geben Sie zunächst den Namen, das Geburtsdatum und die persönlichen Verhältnisse Ihres Kindes an. Anschließend geht es um die Verwandtschaftsverhältnisse. Über das Aufklappmenü Kindschaftsverhältnis bestimmen Sie zunächst Ihr Verhältnis zum Kind. Es kann sich beispielsweise um ein leibliches oder ein Adoptivkind handeln. 3. Bestehen weitere Kindschaftsverhältnisse zu anderen Personen, wie beispielsweise einem getrenntlebenden Elternteil, sind diese Daten in einem Unterdialog einzugeben. Klicken Sie hierzu auf die Schaltfläche mit dem Stift. Das Finanzamt will über die Familienverhältnisse genau informiert werden.
45 Eingabe der Steuerdaten Es folgen Fragen zum Wohnort und der Haushaltszugehörigkeit. Bei Kindern, die älter als 18 Jahre sind, ist der Anspruch auf das Kindergeld und den Kinderfreibetrag explizit zu begründen. Gründe sind beispielsweise eine Ausbildung, der Wehr- oder Ersatzdienst. Die nächste Zeile Übertragungssachverhalte betrifft Fälle, in denen der Kinderfreibetrag übertragen wurde. Nähere Angaben hierzu liefert Ihnen die Steuerhilfe. Auch hier werden die Details in einem Unterdialog erfasst. 5. Anschließend geht es um Angaben zur Behinderung, bis im nächsten Abschnitt das Kindergeld im Mittelpunkt steht. WISO steuer:start geht standardmäßig von 192 Euro pro Monat (= Euro pro Jahr) aus. Für das dritte Kind gibt es 198 Euro und ab dem vierten Kind setzt das Programm automatisch 225 Euro (2.700 Euro) an. Info: Kinderbetreuungskosten nicht vergessen Mit Blick auf die Abzugsfähigkeit der Kinderbetreuungskosten hat sich in den letzten Jahren Erfreuliches getan: Abzugsfähig sind zum Beispiel die Ausgaben für die Unterbringung in Kindergärten, Horten und bei Tagesmüttern sowie die Beschäftigung von Betreuungskräften in den eigenen vier Wänden. Der maximale Abzugsbetrag liegt bei insgesamt Euro (= zwei Drittel von Euro). Eltern können bis zu zwei Dritteln der Betreuungskosten steuerlich geltend machen. Weitere Einzelheiten hierzu finden Sie in der Steuerhilfe. 6. Es folgen die Angaben zu den Kinderbetreuungskosten. Wenn Ihnen Kinderbetreuungskosten entstanden sind, beantworten Sie die Frage nach den Kinderbetreuungskosten mit Ja und öffnen Sie über die Schaltfläche Angaben zu den Kinderbetreuungskosten den Unterdialog. Zusätzlich können Sie beispielsweise gezahltes Schulgeld erfassen.
46 46 Eingabe der Steuerdaten Die Absetzbarkeit von Kinderbetreuungskosten hat sich stark verbessert. 7. Geben Sie anschließend im Abschnitt Aufwendungen für die Kinderbetreuung die entstandenen Kosten ein. Klicken Sie hierzu auf Neuer Eintrag, um neue Kosten zu erfassen. Über die Schaltfläche mit dem Stift können Sie bereits vorhandene Einträge korrigieren. Die erfassten Kostenarten führt WISO steuer:start in einer Liste auf. Sie können beliebig viele Betreuungskosten erfassen. Beenden Sie anschließend den Unterdialog mit OK. 8. Der Ausbildungsfreibetrag im nächsten Abschnitt wird für volljährige Kinder in der Berufsausbildung gewährt. Voraussetzung hierfür ist, dass ein Anspruch auf Kindergeld oder Kinderfreibetrag besteht. Zusätzlich muss das Kind auswärts untergebracht sein. Der vom Programm individuell errechnete Ausbildungsfreibetrag wird Ihnen in der Eingabemaske angezeigt.
47 Eingabe der Steuerdaten 47 Malochen für die Staatskasse Die Steuererklärung für Arbeitnehmer Als Arbeitnehmer sollten Sie sich jetzt die Lohnsteuerbescheinigung Ihres Arbeitgebers zurechtlegen. Öffnen Sie anschließend in der Navigationsleiste den Abschnitt Arbeitnehmer -> Lohnsteuerbescheinigungen. Weil die Eingabemaske analog zur Lohnsteuerbescheinigung aufgebaut ist, geht die Erfassung schnell.
48 48 Eingabe der Steuerdaten 1. WISO steuer:start blendet einen Eingabedialog ein, der sich eng an die standardisierte Lohnsteuerbescheinigung anlehnt. Damit ist es leicht, die Daten aus der Bescheinigung in die Steuererklärung zu übernehmen. Geben Sie zunächst Ihre Steuerklasse und Ihre Berufsgruppe ein. Es folgt die Dauer des Dienstverhältnisses. WISO steuer:start setzt standardmäßig das volle Kalenderjahr voraus. Sie können die Vorgaben aber jederzeit ändern. Ein Klick auf die Schaltfläche mit dem Kalenderblatt neben dem Eingabefeld öffnet einen Mini-Kalender, mit dessen Hilfe Sie den Zeitraum erfassen können. Wenn Sie nicht im gesamten Zeitraum Anspruch auf Arbeitslohn hatten geben Sie auch die Anzahl der Unterbrechungen ( Anzahl U ) an und übernehmen Sie eventuell auf Ihrer Lohnsteuerbescheinigung angegebene Großbuchstaben. 2. Jetzt geht es um den Verdienst. Angaben zum Bruttoarbeitslohn, der einbehaltenen Lohnsteuer und den Sozialversicherungsbeiträgen finden Sie ebenso auf der Lohnsteuerbescheinigung. Wenn Sie mehrere Bescheinigungen haben, erfassen Sie nacheinander jede Bescheinigung einzeln. Mit WISO steuer:start können mehrere Lohnsteuerbescheinigungen erfasst werden.
49 Eingabe der Steuerdaten 49 Arbeit kostet Geld Werbungskosten erfassen Auch die Ausgaben zu den Löhnen und Gehältern sind dem Bereich Arbeitnehmer zugeordnet. Als Werbungskosten werden Aufwendungen bezeichnet, die im direkten Zusammenhang mit den Einkünften aus Arbeitsverhältnissen entstehen. Das Finanzamt gewährt einen Arbeitnehmer-Pauschbetrag von Euro pro Jahr. Erst wenn die tatsächlichen Werbungskosten diese Summe übersteigen, müssen sie im Rahmen der Steuererklärung nachgewiesen werden. Viele Arbeitnehmer überschreiten den Grenzwert allerdings allein schon durch die Fahrtkosten. Ein Beispiel: Wer 25 Kilometer weit zur Arbeit fährt, kann pro Arbeitstag eine Entfernungspauschale in Höhe von 0,30 Euro für 25 Kilometer geltend machen. Das macht 7,50 Euro am Tag. Bei durchschnittlich 224 Arbeitstagen ergeben sich daraus Werbungskosten in Höhe von Euro. Und weil das so ist, müssen die meisten Arbeitnehmer ihre Ausgaben einzeln nachweisen. Schließlich gibt es weit mehr Kostenarten als die Fahrten zur Arbeit. Aufwendungen für Auswärtstätigkeiten, doppelte Haushaltsführung, Bewerbungen oder Umzug entstehen hingegen meist nicht in jedem Jahr. Andere Ausgaben wiederum fallen häufiger an. Hierzu gehören etwa: Beiträge zu Berufsverbänden, Fortbildungskosten oder Steuerberatungskosten. Bei verheirateten Arbeitnehmern werden die Werbungskosten für jeden Ehepartner getrennt erfasst. Wechseln Sie jetzt in den Bereich Arbeitnehmer -> Ausgaben (Werbungskosten). 1. Eine Liste der gängigsten Ausgaben wird eingeblendet. In einigen Unterdialogen (zum Beispiel bei den Beiträgen zu den Berufsverbänden oder den Bewerbungskosten) können Sie Ihre Aufwendungen im Unterdialog wahlweise als selbst ermittelten Gesamtbetrag oder über eine detaillierte Eingabe erfassen. Letzteres empfiehlt sich vor allem dann, wenn sich die Kosten aus mehreren Positionen zusammensetzen. Unterdialoge und Tabellen automatisieren die Berechnung und sorgen für eine nachvollziehbare Dokumentation.
50 50 Eingabe der Steuerdaten 2. Klicken Sie als Erstes auf die Schaltfläche mit dem Stift in der Zeile Wege zur Arbeit. Ein Unterdialog erscheint. Geben Sie im oberen Abschnitt des Dialogs zunächst die Basisdaten an. Hierzu gehört etwa die Tätigkeitsstätte oder die Anzahl der Arbeitstage pro Woche. Zusätzlich ist der Zeitraum der Tätigkeit zu erfassen, der die Grundlage für die Berechnung der Arbeitstage ist. Alternativ können Sie die Arbeitstage auch direkt eingeben. Urlaubs- und Krankheitstage sind von der Berechnung natürlich abzuziehen. Wenn Sie jetzt noch die Entfernungskilometer für die einfache Strecke zwischen Wohnung und Arbeit eingeben, berechnet WISO steuer:start die Entfernungspauschale automatisch. Natürlich können Sie auch weitere Wege zu dieser Tätigkeitsstätte erfassen, wenn Sie zum Beispiel im Winter mit der Bahn statt mit dem Auto gefahren sind. Beenden Sie den Dialog anschließend mit OK. Im weiteren Verlauf des Abschnitt können Sie etwaige Fahrtkostenerstatten Ihres Arbeitgebers erfassen. Tipp: Kilometer mit Google berechnen WISO steuer:start besitzt einen heißen Draht zum Routenplaner Google Maps: Klicken Sie in der Zeile Kürzeste/verkehrsgünstigste Entfernung auf das Routen-Symbol. WISO steuer:start öffnet daraufhin einen Dialog für die detaillierte Routenplanung. Die Gesamtentfernung der Routen wird dabei automatisch berechnet. Mit einem Klick auf die betreffende Strecke können Sie sich den Verlauf auf der Karte ansehen. Klicken Sie auf Übernehmen, um die Kilometerzahl in das Eingabefeld zu übertragen. Beachten Sie allerdings, dass die Finanzbehörden tendenziell auf die kürzeste Entfernung bestehen.
51 Eingabe der Steuerdaten 51 Die Entfernungskilometer zwischen Wohnung und Arbeitsstätte können Sie sich bequem von Google heraussuchen lassen.
52 52 Eingabe der Steuerdaten Die Entfernungspauschale berechnet WISO steuer:start auf Basis der erfassten Vorgaben vollautomatisch. Ein ähnlich übersichtlich strukturierter Dialog regelt die Eingabe der Fortbildungskosten. Klicken Sie auf die Schaltfläche mit dem Stift neben der Eingabezeile Fortbildungskosten. 1. Wählen Sie zunächst die Art der Eingabe. Wenn Sie nicht bereits Ihre Fortbildungskosten separat ermittelt haben sollten Sie die Detaillierte Eingabe wählen. Das Programm bietet dann die größte Unterstützung bei der Eingabe Ihrer Fortbildungskosten. Klicken Sie dann auf Neuer Eintrag.
53 Eingabe der Steuerdaten Geben Sie dann die Art und Dauer der Fortbildung ein, bevor es um die Kosten geht. 3. Verpflegungspauschalen, Fahrt- und Übernachtungskosten werden mit Hilfe von Unterdialogen erfasst. Das beschränkt die Dateneingabe auf ein Minimum. Bei den Verpflegungsmehraufwendungen brauchen Sie beispielsweise nur die Abwesenheitstage zu erfassen, die Kostenpauschale kalkuliert WISO steuer:start. WISO steuer:start übernimmt die Berechnung der Fortbildungsaufwendungen.
54 54 Eingabe der Steuerdaten 4. Bei Fortbildungskosten, die lediglich zu summieren sind, helfen Tabellen bei der Berechnung. Klicken Sie zum Beispiel auf die Schaltfläche mit dem Stift-Symbol in der Zeile Fachliteratur. Wählen Sie im Unterdialog zunächst die Option Einzelwerte in einer Tabelle aus. Eine Tabelle wird eingeblendet, in der Sie die beschafften Bücher nacheinander eingeben können. Eine Tabelle hilft bei der Kalkulation der Ausgaben für Fachliteratur.
55 Eingabe der Steuerdaten 55 Zwei Besonderheiten sind die Kontoführungsgebühr und Arbeitsmittelpauschale. Während alle anderen Werbungskosten manuell eingegeben werden, führt WISO steuer:start hier pauschale Werte auf. Sind beide Positionen ausgewählt, berücksichtigt die Steuersoftware eine Kontoführungspauschale von 16 Euro und eine Arbeitsmittelpauschale von 103 Euro. Deaktivieren Sie die Pauschalen durch Entfernen der Haken, wenn Sie stattdessen andere Werte eingeben wollen. Beachten Sie dabei allerdings, dass die Finanzämter in Sachen Kontoführungsgebühren selten höhere Aufwendungen akzeptieren. Die Arbeitsmittelpauschale ist für die Reinigung von Berufskleidung und weitere Arbeitsmittel vorgesehen. Einen Rechtsanspruch auf die Pauschale gibt es zwar nicht, doch probieren kostet ja nichts. Beachten Sie allerdings, dass Sie wahlweise die Pauschale oder die tatsächlich entstandenen Kosten ansetzen. Stellen Sie zudem sicher, dass die Pauschale nur ein einziges Mal in Ihrer Steuererklärung auftaucht. Doppelabrechnungen werden vom Finanzamt gestrichen. Der letzte Abschnitt Sonstige Ausgaben ist ein Sammelbecken für Werbungskosten, die sich keinem anderen Bereich zuordnen lassen. Hierzu gehören etwa die Ausgaben für den beruflichen Anteil einer Unfalloder Rechtsschutzversicherung oder die Aufwendungen aufgrund einer Berufserkrankung. Allgemeine Ausgaben Von Handwerkern, Versicherungen und Krankheitskosten Der Abschnitt Allgemeine Ausgaben umfasst alle Aufwendungen, die in der Steuererklärung als Sonderausgaben, außergewöhnliche Belastungen oder Steuerermäßigungen aufgeführt sind. Hierzu zählen beispielsweise Krankheitskosten, Versicherungen oder die Ausgaben für Handwerker, Haushaltshilfen und Pflegeleistungen. Dieser Abschnitt zeigt beispielhaft einige der häufigsten Ausgabearten.
56 56 Eingabe der Steuerdaten Info: Haushaltsnahe Dienstleistungen & Handwerker Haushaltsnahe Dienstleister und Handwerker spielen in der Einkommensteuererklärung eine immer größere Rolle. Nicht ohne Grund, denn die Abzugsfähigkeit derartiger Kosten hat sich in den letzten Jahren kontinuierlich verbessert. Bei den Haushaltshilfen können derzeit 20 Prozent der Aufwendungen bis zu einem Maximalbetrag von 510 Euro für Minijobs und Euro für andere Beschäftigungsverhältnisse und Dienstleister von der Steuerschuld abgezogen werden. Handwerkerrechnungen mindern die Steuerschuld ebenfalls mit 20 Prozent bis maximal Euro. Allerdings sind an die Abzugsfähigkeit einige Bedingungen geknüpft: Grundsätzlich muss die Leistung auf Rechnung erbracht werden. Diese ist zudem unbar, etwa durch Überweisung, zu bezahlen. Zu beachten ist dabei, dass sich lediglich der Arbeitslohn steuerlich ansetzen lässt, nicht aber Materialkosten. Achten Sie deshalb darauf, dass die Arbeitskosten getrennt auf der Rechnung ausgewiesen werden. Zudem dürfen Baumaßnahmen, die bereits durch das CO- Gebäudesanierungsprogramm der Bundesregierung gefördert sind, nicht zusätzlich steuerlich abgesetzt werden. Haushaltsnahe Dienstleistungen müssen zudem wirklich haushaltsnah erfolgen. Das ist etwa bei Gartenarbeiten, Wohnungsreinigung oder der Pflege von Angehörigen der Fall. Haushaltsnahe Beschäftigungsverhältnisse werden je nach Sachverhalt in den Bereichen Nebenkosten- / Hausgeldabrechnungen, Handwerkerleistungen, Hilfen und Dienstleistungen im Haushalt, Pflege- und Betreuungsleistungen sowie Heimunterbringung erfasst.
57 Eingabe der Steuerdaten 57 Der Steuerabzug für Handwerkerleistungen hat sich in den letzten Jahren verbessert. Nebenkosten- / Hausgeldabrechnung Im Bereich Nebenkosten-/Hausgeldabrechnung geht es um die Nebenkosten von Mietern beziehungsweise das Hausgeld von Eigentümern. Sind in den Beiträgen haushaltsnahe Dienstleistungen enthalten, können diese in drei verschiedenen Tabellen für sozialversicherungspflichtig Beschäftigte, haushaltsnahe Dienstleitungen und Handwerkerleistungen tabellarisch erfasst werden.
58 58 Eingabe der Steuerdaten Handwerkerleistungen Unter Handwerkerleistungen werden Handwerkerrechnungen erfasst, die sich dem jeweiligen Haushalt direkt zuordnen lassen. Auch hier stellt WISO steuer:start eine Tabelle zur Verfügung. Hilfen und Dienstleistungen im Haushalt Etwas mehr Aufwand verursacht die Eingabe haushaltsnaher Dienstleistungen. Wählen Sie hierfür in der Navigationsleiste den Punkt Hilfen und Dienstleistungen im Haushalt. Bestimmen Sie zunächst mithilfe des Aufklappmenüs die Beschäftigungsart. Klicken Sie anschließend auf die Schaltfläche Art der Tätigkeit, um die geleistete Tätigkeit zu bestimmen. Gehen Sie danach in der Zeile Höhe der in 2017 gezahlten Aufwendungen auf die Schaltfläche mit dem Stift. Geben Sie im Unterdialog die Bezeichnung und die Höhe der Aufwendungen ein. Beenden Sie anschließend den Unterdialog mit OK. Über den Link Neuer Eintrag können Sie weitere haushaltsnahe Dienstleistungen erfassen. Klicken Sie danach auf OK, um die Eingaben zu speichern. Ein Eingabedialog hilft bei der Erfassung haushaltsnaher Dienstleistungen.
59 Eingabe der Steuerdaten 59 Pflege- und Betreuungsleistungen Auch bei der Pflege und Betreuung von Angehörigen werden häufig steuerlich geförderte Leistungen erbracht. Die Aufwendungen hierfür werden im Abschnitt Pflege- und Betreuungsleistungen erfasst. Wählen Sie aus dem Aufklappmenü Art der Leistungen den Punkt Aufwendungen für Pflege- und Betreuungsleistungen. Bestimmen Sie danach die gepflegte Person sowie deren Anschrift und eventuelle Pflegestufe. Anschließend können Sie Angaben zu Ihren Aufwendungen machen. Wenn Ihnen für die Pflege naher Angehöriger keine Ausgaben entstanden sind, weil Sie die Aufgaben unentgeltlich selbst übernehmen, entschädigt Sie der Fiskus über den Pflege-Pauschbetrag. Zwingend erforderlich ist hierfür ein Nachweis der Pflegebedürftigkeit. Der Pauschbetrag beträgt derzeit 924 Euro. Wählen Sie in diesem Fall die Position Persönliche und unentgeltliche Pflege einer hilflosen Person aus dem Aufklappmenü Art der Leistung. Voraussetzung für den Pauschbetrag ist die Pflegestufe 3 oder ein Schwerbehindertenausweis mit dem Kennzeichen H. Heimunterbringung Die Kosten für eine Heimunterbringung zählen zu den außergewöhnlichen Belastungen und sind damit steuerlich absetzbar ganz gleich, ob es dabei um nahe Verwandte, den Ehegatten oder den Steuerzahler selbst geht. In welcher Höhe das Finanzamt derartige Kosten anerkennt, kommt auf den Einzelfall an. Den passenden Eingabedialog finden Sie bei WISO steuer:start im Abschnitt Heimunterbringung. Ein umfangreicher Eingabedialog hilft Ihnen, Ihren Fall steuerrechtlich korrekt einzuordnen. Je nachdem, ob es um die eigene Heimunterbringung, die des Ehegatten oder von nahen Angehörigen geht, verändert sich der Dialog. Wählen Sie zunächst den Sachverhalt aus dem Aufklappmenü Heimunterbringung von aus. Geben Sie anschließend den Grund, die Daten der Pflegeeinrichtung und die entstandenen Kosten ein. Mitunter kann eine Heimunterbringung Aufwendungen nach sich ziehen, die mit einer haushaltsnahen Dienstleistung vergleichbar sind. Erfassen Sie diese im Bereich Angaben zu den Aufwendungen im Punkt Darin enthaltene Aufwendungen, die mit einer Hilfe Im Haushalt vergleichbar sind, wahlweise im Rahmen eines Minijobs oder außerhalb.
60 60 Eingabe der Steuerdaten Auch eine Heimunterbringung kann Aufwendungen für haushaltsnahe Dienstleistungen nach sich ziehen.
61 Eingabe der Steuerdaten 61 Info: Sonderausgaben Jeder hat sie Sonderausgaben sind ein Sammelbecken für jene Aufwendungen, die sich nicht als Werbungskosten oder Betriebsausgaben abziehen lassen. Hierzu gehören vor allem die steuerlich geförderte Altersvorsorge und andere Vorsorgeaufwendungen, wie etwa die Beiträge zur Kranken- und Pflegeversicherung. Auch die Kirchensteuer zählt zu den Sonderausgaben. Weil das so ist, gibt es praktisch keine Einkommensteuererklärung, bei der nicht auch Sonderausgaben geltend gemacht werden. Wenn Sie keine Sonderausgaben erfassen, setzt das Finanzamt eine Sonderausgaben-Pauschale von 36 Euro an. Sonderausgaben werden ebenfalls im Bereich Allgemeine Ausgaben erfasst und sind auf mehrere Abschnitte verteilt. Hierzu gehören Versicherungen und Altersvorsorge, Kirchensteuern und Kirchgeld, Spenden und Mitgliedsbeiträge, Ausbildungskosten, Renten und dauernde Lasten sowie Unterhaltsverpflichtungen. Um die verschiedenen Arten der Sonderausgaben ausreichend zu würdigen, wäre ein weiteres Handbuch notwendig. Wir können deshalb nur die wichtigsten Ausgabearten im Schnelldurchlauf zeigen. Versicherungen und Altersvorsorge Gehen Sie zuerst in den Abschnitt Versicherungen und Altersvorsorge. Wenn Sie als Arbeitnehmer Ihre Lohnsteuerbescheinigung erfasst haben, sind die Beiträge zur gesetzlichen Sozialversicherung bereits eingetragen. Als Riester-Renten-Sparer können Sie über die Zeile Altersvorsorge Riester die Details Ihres Riester-Renten-Vertrags eingeben. Klicken Sie hierzu auf die Schaltfläche mit dem Stift. Die geleisteten Einzahlungen auf den Riestervertrag werden in einem weiteren Unterdialog erfasst.
62 62 Eingabe der Steuerdaten Die Aufwendungen für die Riester-Rente gehören zu den Sonderausgaben. Spenden und Mitgliedsbeiträge Auch Spenden gehören zu den Sonderausgaben. Sie werden im Bereich Spenden und Mitgliedsbeiträge erfasst. Spenden können beispielsweise an gemeinnützige Organisationen, politische Parteien, unabhängige Wählervereinigungen oder Stiftungen fließen. Sie mindern das für die Steuerberechnung relevante Einkommen, doch es gibt Höchstgrenzen und Beschränkungen.
63 Eingabe der Steuerdaten 63 Kirchensteuern und Kirchgeld Ein weiterer Sonderausgaben-Posten ist für viele Menschen die Kirchensteuer. Weil sie bei der Berechnung der Lohnsteuer unberücksichtigt bleibt, führt die Angabe in der Steuererklärung oft zur Steuererstattung. Geben Sie die gezahlte Kirchensteuer im Abschnitt Kirchensteuern und Kirchgeld ein. Ausbildungskosten Ausbildungskosten sind als Sonderausgaben im Gegensatz zu Fortbildungskosten (Werbungskosten) nicht in voller Höhe absetzbar. Stattdessen gibt es hier eine Obergrenze von Euro. Während Fortbildungskosten im direkten Zusammenhang mit dem ausgeübten Beruf stehen, ist das bei Ausbildungskosten nicht der Fall. Klicken Sie auf den Abschnitt Ausbildungskosten. Die meisten Positionen des Dialogs bieten Unterdialoge für eine detaillierte Erfassung. Ausbildungskosten zählen ebenfalls zu den Sonderausgaben.
64 64 Eingabe der Steuerdaten Renten und dauernde Lasten Der nächste Abschnitt betrifft Rentenverpflichtungen und dauernde Lasten. Weil Zahlungen gegenüber gesetzlich unterhaltsberechti ten Personen zum Beispiel Kindern, Ehegatten oder Eltern an dieser Stelle nicht abzugsfähig sind, kommt es eher selten zum Abzug als Sonderausgaben. Denkbar wären allenfalls Fälle aus Bereichen wie dem Erbbau oder dem nachehelichen Versorgungsausgleich. Damit Renten und dauernde Lasten die Steuer senken, muss zwingend ein Rechtsgrund vorliegen. Nächstenliebe oder Freundschaftdienste reichen hierfür nicht aus. Wählen Sie zunächst aus dem Aufklappmenü die Art der Verpflichtung aus. Geben Sie dann den Rechtsgrund, den Vertragsbeginn und die Höhe der jährlichen Belastung ein. Ergänzen Sie abschließend gegebenenfalls den prozentualen Anteil, zu dem der Empfänger die Zahlung versteuert. Beenden Sie den Dialog danach mit OK. Rentenzahlungen sind eher selten Sonderausgaben.
65 Eingabe der Steuerdaten 65 Ehegatten-Unterhalt Der nächste Abschnitt betrifft Unterhaltsverpflichtungen ehemaliger Ehepartner. Klicken Sie auf den Punkt Ehegatten-Unterhalt und Ausgleich. Geben Sie im oberen Bereich den Namen, die Anschrift und die Steuernummer des Begünstigten an. Anschließend folgen die Zahlungsdetails. Vorausgesetzt, der Unterhaltsempfänger hat keine weiteren Einkünfte, können Sie ohne seine Zustimmung Unterhaltszahlungen bis zu einer Höhe von Euro (und zusätzlich die Beiträge zu einer Basiskrankenund Pflegepflichtversicherung) abziehen. Bei Zustimmung des Unterhaltsempfängers werden bis zu Euro berücksichtigt. Allerdings muss der Empfänger die Zahlung dann versteuern, weshalb gegebenenfalls ein Steuerausgleich erforderlich werden könnte. Beenden Sie den Dialog mit OK. Info: Jeder trägt sein Päckchen Außergewöhnliche Belastungen Bei den außergewöhnlichen Belastungen schlägt die soziale Ader des Gesetzgebers durch. Ist ein Steuerzahler durch zwangsläufig entstehende Kosten über Gebühr belastet, so die Idee, soll er zumindest einen Teil dieser Aufwendungen bei der Steuererklärung angeben können. Zwangsläufig bedeutet in diesem Zusammenhang, dass hierfür rechtliche, tatsächliche oder sittliche Gründe vorliegen müssen. Hierzu zählen vor allem Krankheitskosten und Aufwendungen für Beerdigung. In bestimmten Fällen können auch Unterhaltsverpflichtungen als außergewöhnliche Aufwendungen anerkannt werden solange diese nicht schon im Bereich der Sonderausgaben abgezogen wurden. Ein gutes Beispiel sind Unterhaltszahlungen in Lebenspartnerschaften. Der zweite wichtige Begriff ist außergewöhnlich, denn was außergewöhnlich hoch ist, hängt von der persönlichen Lebenssituation und dem Einkommen des Steuerzahlers ab. Je nachdem wie hoch die Einkünfte ausfallen, gelten Belastungen zwischen ein und sieben Prozent der steuerpflichtigen Einkünfte als zumutbar. Bei WISO steuer:start werden außergewöhnliche Belastungen ebenfalls im Abschnitt Allgemeine Ausgaben erfasst.
66 66 Eingabe der Steuerdaten Unterhalt an bedürftige Personen Die Aufwendungen für die Unterstützung Bedürftiger zählen zu den außergewöhnlichen Belastungen. Voraussetzung ist, dass eine gesetzliche Verpflichtung zur Unterstützung vorliegt. Das ist etwa bei Kindern oder Eltern der Fall. Auch die Unterhaltszahlungen an den Ex-Ehegatten zählen dazu, wenn dieser dem Sonderausgabenabzug nicht zugestimmt hat. Zudem darf weder ein Anspruch auf Kindergeld bestehen, noch darf das Vermögen des Bedürftigen Euro übersteigen. Der maximale Höchstbetrag für Unterhaltsleistungen beträgt Euro für jede bedürftige Person. Der Dialog für die Unterstützung Bedürftiger ist im Wesentlichen selbsterklärend. Geben Sie im oberen Bereich die Daten des Bedürftigen ein. Die Aufwendungen können Sie anschließend mithilfe einer Tabelle erfassen. Klicken Sie hierzu auf die Schaltfläche mit dem Stift-Symbol in der Zeile Unterhaltszahlungen. Gegebenenfalls sind zusätzliche Angaben erforderlich, falls weitere Personen mit dem Bedürftigen in einem gemeinsamen Haushalt leben. Der Unterhalt an Bedürftige wird in einer Tabelle erfasst.
67 Eingabe der Steuerdaten 67 Krankheitskosten und andere Besonderheiten Der Abschnitt Krankheitskosten und andere Besonderheiten ist ein Sammelposten, unter den Kosten für Krankheiten, Kuren, Beerdigungen, unvorhergesehene Ereignisse oder andere außergewöhnliche Belastungen fallen. Der mehrstufige Eingabedialog ist selbsterklärend. Sie können Ihre Aufwendungen in tabellarischer Form erfassen oder Sie können themenbezogene Unterdialoge nutzen, wenn Sie zuvor die Option Detaillierte Erfassung je nach Art der Ausgaben auswählen.
68 68 So optimieren Sie Ihre Steuererklärung Erst prüfen, dann abgeben So optimieren Sie Ihre Steuererklärung Fehler sollte man bei der Steuererklärung tunlichst vermeiden. Nicht nur, dass die Korrektur viel Zeit kostet, es drohen auch finanzielle Einbußen etwa, wenn Einspruchsfristen überschritten werden. WISO steuer:start ist deshalb mit einer leistungsstarken Plausibilitätsprüfung, effizienten Simulationen und übersichtlichen Auswertungen ausgestattet. Lektorat inklusive die Plausibilitätsprüfung WISO steuer:start begleitet die Steuererklärung, registriert die Eingaben und denkt mit. Wenn unverzichtbare Felder leer bleiben oder Unstimmigkeiten bestehen, gibt es einen Hinweis. Die Plausibilitätsprüfung meldet sich, sobald der Dialog geschlossen wird. Sie können Ihre Angaben aber auch während der Eingabe prüfen lassen. Hierfür gibt es zwei Möglichkeiten: In der Symbolleiste finden Sie die globale Plausibilitätsprüfung. Sie prüft die gesamte Steuererklärung auf Fehler, die Aktualität der ELSTER-Schnittstelle und liefert zusätzlich Steuertipps. Klicken Sie im Register Einkommensteuer 2017 des Menübands auf die Schaltfläche Eingaben überprüfen, um die globale Plausibilitätskontrolle zu starten. Die globale Plausibilitätsprüfung starten Sie direkt über die Symbolleiste Ein Dialog listet darauf hin kritische, fehlerhafte oder ungeprüfte Passagen der Steuererklärung übersichtlich auf. Unterschiedliche Register trennen die Meldungen in Fehler, die unbedingt zu beseitigen sind, nützliche Hinweise und hilfreiche Hintergrundinformationen, mit denen Sie vielleicht noch etwas mehr aus Ihrer Steuererklärung herausholen können. Ein Klick auf die jeweiligen Einträge führt Sie direkt zur betreffenden Eingabemaske, die sich so schnell korrigieren lässt.
69 So optimieren Sie Ihre Steuererklärung 69 Die globale Plausibilitätskontrolle zeigt potenzielle Fehler und Verbesserungsmöglichkeiten an.
70 70 So optimieren Sie Ihre Steuererklärung Sie können bestimmte Fehlermeldungen ignorieren oder Hinweise und Hintergrundinformation als gelesen markieren. Wenn Sie beispielsweise festgestellt haben, dass eine Fehlermeldung für Sie nicht zutrifft, dann setzen Sie einen Haken vor Diese Meldung ignorieren. Wenn Sie dann rechts unten in dem Dialog auf Anzeige aktualisieren klicken, verschwindet diese Meldung aus der Liste der gefundenen Fehler bleibt aber weiterhin unter Ignorierte oder gelesene Meldungen sichtbar. Dort können Sie die Meldungen bei Bedarf wieder aktivieren, in dem Sie den Haken entfernen. Fehlermeldungen, die Sie zwingend beheben müssen, können nicht ignoriert werden. Derartige Meldungen erkennen Sie an dem Status Diesen Fehler müssen Sie vor der Abgabe korrigieren.
71 So optimieren Sie Ihre Steuererklärung 71 Ignorierte Fehlermeldungen bleiben sichtbar und können auch wieder aktiviert werden.
72 72 So optimieren Sie Ihre Steuererklärung Seid Ihr alle da? Die Steuer-Checkliste Steuererklärung abgegeben, aber wichtige Belege vergessen? Das ist vor allem dann bitter, wenn Sie eine kräftige Rückerstattung erwarten. In diesem Fall wird das Finanzamt früher oder später nachfragen, was die Bearbeitung des Steuerbescheids weiter verzögert. Die Steuer-Checkliste von WISO steuer:start erspart Ihnen den Ärger. Mit ihrer Hilfe können Sie schnell prüfen, ob die Unterlagen vollständig sind. Die Checkliste wird individuell für Ihren Steuerfall erstellt. Es sind also nur Unterlagen gelistet, die für Sie tatsächlich relevant sind. Zusätzlich enthält die Aufstellung alle persönlichen Notizen, die Sie in den Eingabemasken erfasst haben. 1. Sie finden die Checkliste im Register Einkommensteuer 2017 des Menü bands. Wählen Sie hier das Symbol Checkliste. Die Checkliste informiert über die erforderlichen Belege zu Ihrer Steuererklärung. 2. Die Bildschirmansicht mit der Checkliste wird eingeblendet. Es ist die Gleiche wie bei den Steuerformularen. Über die Navigationsleiste am linken Rand können Sie zwischen den verschiedenen Seiten wechseln. In der Symbolleiste sind Befehle zum Vergrößern, Verkleinern oder den Druck zu finden. Die Checkliste enthält zudem Querverweise, die Sie direkt zu den entsprechenden Eingabemasken der Steuererklärung führen. Änderungen und Korrekturen lassen sich so schnell vornehmen.
73 So optimieren Sie Ihre Steuererklärung Klicken Sie auf das Symbol Drucken, um die Checkliste auszugeben. Schließen Sie anschließend die Bildschirmansicht. Geht noch was Die Steuersparhilfe Die wenigsten Menschen können von sich behaupten, am Tag der Steuererklärung alle Belege vor sich liegen zu haben. Häufig ist nur ein mehr oder weniger großer Teil der Belege vorhanden meist jener, für den man nicht erst die ganze Wohnung auf den Kopf stellen muss. Doch lohnt es sich wirklich, nach weiteren Belegen zu suchen? Und welche Steuersparpotenziale gibt es sonst noch? Wenn Sie es genau wissen wollen, nutzen Sie die Möglichkeit, Ihre Steuererklärung zu optimieren. WISO steuer:start hilft Ihnen, mehr aus Ihrer Steuererklärung herauszuholen. Das gilt sowohl für das abgelaufene Steuerjahr, als auch für die Zukunft. Um bei der laufenden Steuererklärung Steuern zu sparen, wechseln Sie über die Navigationsleiste in den Bereich Steuererklärung optimieren. Über die Einträge der Navigationsliste können Sie gezielt auf einzelne Bereiche der Steuererklärung zugreifen, um beispielsweise Steuertipps für Arbeitnehmer aufzurufen. Die Tipps & Tricks der Steueroptimierung sind auf den jeweiligen Steuerfall ausgerichtet. Bei verheirateten Paaren wird die steuerrechtliche Situation jedes Partners getrennt betrachtet. Der Abschnitt Steuererklärung optimieren hilft Steuern zu sparen.
74 74 So optimieren Sie Ihre Steuererklärung 1. Wählen Sie einen der Unterpunkte. WISO steuer:start blendet daraufhin im Eingabebereich eine Liste mit verschiedenen Steuertipps und Hinweisen ein. Klicken Sie auf das kleine Dreieck vor jeder einzelnen Position, um die Details aufzurufen. Der Bereich Ausgaben (Werbungskosten) informiert beispielsweise über zusätzliches Einsparpotenzial bei Steuerberatungskosten, Reisekosten oder doppelte Haushaltsführung. 2. Damit Sie sich zunächst einen Überblick über das ausgewählte Thema verschaffen können, blendet WISO steuer:start im oberen Bereich des jeweiligen Abschnitts Hintergrundwissen und Steuertipps ein. Anhand dieser Informationen können Sie Ihren steuerrechtlichen Gestaltungsspielraum besser bewerten. Klicken Sie jetzt auf ein Thema aus der Liste der Tipps und Tricks. 3. Zu zahlreichen Tipps finden Sie hier erstmals Videos, die Ihnen beim Steuern sparen helfen. Klicken Sie auf die Grafik, um das Video zu starten. Außerdem finden Sie am Ende des Tipps Querverweise zu Gesetzestexten und Urteilen, auf denen der jeweilige Steuertipp basiert. Über In der Steuererklärung bearbeiten gelangen Sie zum passenden Eingabefeld Ihrer Steuererklärung, um Ihre Angaben gegebenenfalls zu ergänzen.
75 So optimieren Sie Ihre Steuererklärung 75 Zahlreiche neue Videos veranschaulichen auf verständliche Art und Weise das Steuerrecht. 4. Einige Abschnitte der Steueroptimierung sind mit einem grafischen Steuerschieber ausgestattet. Damit lassen sich Steuerdaten spielerisch verändern. Sie können auf diese Weise ausprobieren, wie sich Ihre Steuerbelastung ändert, wenn Sie beispielsweise mehr Werbungskosten absetzen. So lässt sich schnell feststellen, ob es sich lohnt tiefer zu bohren. Der Steuerschieber wird im rechten Bereich des Programmfensters anstelle des Informationszentrums eingeblendet.
76 76 So optimieren Sie Ihre Steuererklärung Der Steuerschieber informiert über das Einsparpotential zusätzlicher Belege. 5. Ziehen Sie den Steuerschieber nach rechts, um zusätzliche Ausgaben zu simulieren. Die Ausgabenhöhe wird im Regler angezeigt. Gleich darunter stellt WISO steuer:start die real erfasste Summe den geplanten Ausgaben gegenüber und berechnet hierzu die potenzielle Steuerersparnis. 6. Verändern Sie bei Bedarf auf gleiche Art und Weise auch andere Bereiche der Steuererklärung. Kehren Sie anschließend zur Einkommensteuererklärung zurück. Die Steueroptimierung ist eine Simulation. Änderungen haben keine Auswirkung auf die Originaldaten Ihres Steuerfalls! Sie werden, nachdem Sie die Optimierung wieder geschlossen haben, automatisch gelöscht.
77 So optimieren Sie Ihre Steuererklärung 77 Bei den Spartipps für 2018 ganz unten in der Navigationsleiste handelt es sich um eine weitere Simulation, die sich identisch bedienen lässt. Im Gegensatz zum Bereich Steuererklärung optimieren richten die Spartipps den Blick in die Zukunft. Während es bei der Optimierung darum geht, steuerrelevanten Ausgaben, die bereits angefallen sind, möglichst vollständig zu berücksichtigen, sind die Spartipps ein Stück Steuerpolitik. Ihr Ziel: Mit einem strategisch klugen Ausgabenverhalten künftig weniger Steuern zu bezahlen. Der Inhalt ist daher anders ausgerichtet. Eine Frage der Veranlagung Die abschließende Wahl Ehepaare haben die freie Wahl zwischen gemeinsamer oder getrennter Veranlagung. Wegen des Ehegattensplittings dürfte in den meisten Fällen die Zusammenveranlagung die günstigere Variante sein. Sollten die Rahmenbedingungen jedoch eines Tages die Einzel-Veranlagung sinnvoll er scheinen lassen, darf gewechselt werden übrigens, sooft man will. WISO steuer:start spielt deshalb im Hintergrund immer beide Verfahren durch. Sie können diese schnell miteinander vergleichen. 1. Gehen Sie in den Bereich Steuererklärung abgeben und klicken Sie auf den Punkt Abschließende Wahl der Veranlagung. Aus der Vergleichsrechnung können Sie auf einem Blick entnehmen, welche Veranlagungsart für Sie die günstigste ist. 2. Sollte die Einzelveranlagung tatsächlich einmal günstiger sein, können Sie das Verfahren mit einem Handgriff aus dem Aufklappmenü Gewählte Veranlagungsart wechseln. 3. Zusätzlich lassen sich die Aufwendungen für Handwerker und Haushaltshilfen individuell verteilen. Das kann bei speziellen Steuerstrategien sinnvoll sein.
78 78 So optimieren Sie Ihre Steuererklärung Die Veranlagungsart von Ehepaaren lässt sich frei wählen. Info: Günstigerprüfung zur Veranlagungsart Bitte beachten Sie: Das Programm wählt in seiner Voreinstellung bei einer Ehegattenveranlagung immer die für Sie günstigste Veranlagungsart. Wenn Sie von dieser Vorbelegung abweichen, führt dies für beide Ehegatten zusammengerechnet zu einer höheren Steuer.
79 So optimieren Sie Ihre Steuererklärung 79 Jetzt mal ganz in Ruhe Die Steuerkurzberechnung Bildschirmarbeit macht müde. Leicht können einem dabei Unstimmigkeiten und Fehler durchrutschen. Bevor Sie Ihre Steuererklärung beim Finanzamt einreichen, sollten Sie den Inhalt genau überprüfen. Die Steuerkurzberechnung ist eine kurze Übersicht zu den Einkünften und Aufwendungen. Die verschiedenen Bereiche der Steuererklärung sind darin zu logischen Gruppen, wie etwa Einkünfte aus nicht selbständiger Arbeit, auf meist nur einer Seite zusammengefasst. Drucken Sie den Bericht aus und lesen Sie sich die Angaben in Ruhe durch. 1. Wechseln Sie im Menüband in den Abschnitt Einkommensteuer Klicken Sie hier auf das Symbol Berechnung. 2. Die Bildschirmansicht der Steuerberechnung wird eingeblendet. Wechseln Sie über die Navigationsleiste am linken Fensterrand zum Abschnitt Steuerkurzberechnung. Wenn Sie die Maus über die aufgelisteten Summen bewegen, verwandelt sich der Mauszeiger bei einigen Zahlen in eine Hand und der Betrag erscheint orange umrandet. Ein Klick darauf führt Sie direkt zum entsprechenden Eingabebereich. Auf diese Weise können Sie Korrekturen ohne Umwege vornehmen. 3. Drucken Sie bei Bedarf die Steuerkurzberechnung über die Schaltfläche Drucken in der Symbolleiste aus. Kehren Sie danach über die Schaltfläche Schließen zurück zur Steuererklärung. Die Steuerkurzberechnung nimmt den Steuerbescheid vorweg.
80 80 So optimieren Sie Ihre Steuererklärung Kompetent kommentiert Die Steuerberechnung Haben Sie alle erforderlichen Eingaben erledigt, sämtliche Sparpotenziale ausgeschöpft und die günstigste Veranlagungsart gewählt, können Sie einen Blick auf Ihren voraussichtlichen Steuerbescheid wagen. 1. Wechseln Sie über das Menüband in den Abschnitt Einkommensteuer Klicken Sie hier auf das Symbol Berechnung. 2. Die Druckvorschau der Steuerberechnung wird eingeblendet. Über die Navigationsleiste am linken Bildschirmrand können Sie zwischen den verschiedenen Seiten der Berechnung wechseln. Info: Wie das Original vom Finanzamt Die Steuerberechnung in WISO steuer:start lehnt sich eng an den offiziellen Steuerbescheid des Finanzamts an. Sie können dadurch beide Berechnungen leicht miteinander vergleichen. Der Übersicht auf Seite 1 können Sie beispielsweise auf einem Blick entnehmen, auf welcher Basis Einkommensteuer, Solidaritätszuschlag und Kirchensteuer berechnet werden. Auch die bereits geleisteten Steuerzahlungen und die Höhe der Nachzahlung beziehungsweise Erstattung sind gleich auf der ersten Seite zu finden. Auf den Folgeseiten ist die Kalkulation in allen Einzelheiten dokumentiert insbesondere mit Blick auf Vorsorgeaufwendungen und außergewöhnliche Belastungen. 3. Wie bei allen Bildschirmansichten in WISO steuer:start können Sie direkt aus der Detailberechnung des Steuerbescheids auf die jeweiligen Eingabebereiche zugreifen. Wenn Sie mit dem Mauszeiger über einige der Beträge fahren, erscheint die Zahl orange umrandet. Gleichzeitig verwandelt sich der Cursor in eine Hand. Klicken Sie auf das Feld, um zur passenden Eingabemaske zu gelangen.
81 So optimieren Sie Ihre Steuererklärung 81 Der Steuerbescheid von WISO steuer:start lehnt sich an das Original des Finanzamts an. 4. Auch die Kommentierung am Ende der Steuererklärung ist interaktiv gestaltet. Zu den meisten Anmerkungen können Sie zusätzliche Steuerinformationen aufrufen. Bewegen Sie hierzu die Maus über die als Querverweis angelegten Gesetzesstellen. Ein Mausklick führt Sie dann zu den Erläuterungen der Steuerhilfe. 5. Prüfen Sie Ihren Steuerbescheid genau, drucken Sie ihn gegebenenfalls über die Schaltfläche Drucken in der Symbolleiste aus und beenden Sie den Dialog anschließend mit einem Klick auf die Schaltfläche Schließen.
82 82 Die Steuererklärung an das Finanzamt schicken Weg damit Die Steuererklärung an das Finanzamt schicken Mit WISO steuer:start können Sie Ihre Steuererklärung elektronisch übermitteln oder als gedrucktes Formular per Post verschicken. Beim Druck haben Sie die Wahl: Entweder, Sie nutzen die amtlichen Formulare, die Sie zuvor beim Finanzamt abgeholt haben oder Sie drucken Formular und Steuerdaten auf Blankopapier. Der Druck auf Blankopapier ist auf jeden Fall die einfachere Variante: Sie brauchen weder zum Finanzamt zu fahren, noch Formular und Drucker aufeinander abzustimmen. Die gedruckten Formulare von WISO steuer:start sind von der Oberfinanzdirektion anerkannt. Zudem hat der Bundesfinanzhof bestätigt, dass die Einkommensteuererklärung auch dann nach amtlich vorgeschriebenem Vordruck als abgegeben gilt, wenn ein auch einseitig privat gedruckter oder fotokopierter Vordruck verwendet wird, der dem amtlichen Muster entspricht. Alle Funktionen für den Druck der Steuererklärung finden Sie im Bereich Steuererklärung abgeben in der Navigationsleiste. Auch die elektronische Steuererklärung ist in diesem Abschnitt angesiedelt. Hinzu kommen zwei weitere Punkte: Die Abschließende Wahl der Veranlagung und die Angaben für das Begleitschreiben zur Steuererklärung. Bei der Wahl der Veranlagung handelt es sich um einen kleinen Rechner, der die Steuerbelastung verheirateter Ehepaare bei Einzel- und Zusammenveranlagung gegenüberstellt. Über den Punkt Begleitschreiben können Anwender, die dem Finanzamt die Steuererklärung postalisch zusenden, ihre Adresse und die Einstellungen zum Standardschreiben überprüfen. In unserem Beispiel wollen wir die Steuererklärung drucken. Klicken Sie hierfür im Bereich Steuererklärung abgeben auf die Schaltfläche Ausgefüllte Steuerformulare und Anlagen ausdrucken. Wenn Sie als Ehepaar einzeln veranlagt werden, werden beide Steuerfälle separat bearbeitet. Sie finden dann jeweils zwei Schaltflächen für elektronischen Versand und Papierdruck vor.
83 Die Steuererklärung an das Finanzamt schicken 83 Sie können Ihre Steuererklärung wahlweise ausdrucken oder via ELSTER elektronisch an das Finanzamt schicken. Prüfung, Druck und Abgabe sind in einem Prozess zusammengefasst. Ein Assistent führt Sie dabei durch die einzelnen Arbeitsschritte. An der Ablaufskizze im oberen Fensterbereich können Sie den aktuellen Fortschritt erkennen. 1. Zunächst prüft WISO steuer:start die Plausibilität Ihrer Eingaben. Etwaige Unstimmigkeiten werden im ersten Abschnitt Eingaben überprüfen zusammengefasst. Jeder Punkt ist mit einem Querverweis versehen, über den Sie direkt zum entsprechenden Eingabebereich der Steuererklärung gelangen. Einige Punkte müssen erst abgearbeitet werden, bevor Sie mit dem Druck fortfahren können. Andere können Sie mit einem Haken beim Ankreuzfeld Diese Meldung ignorieren bei Bedarf ausblenden. Die Hinweise zur Steuererklärung haben hingegen lediglich informativen Charakter. Klicken Sie auf Weiter, wenn alles in Ordnung ist. Im Hilfebereich finden Sie zusätzliche Informationen zu Fehlern, Hinweisen oder Lesezeichen. Der grün hinterlegte Hinweis Abgabe möglich signalisiert, dass Sie Ihre Steuererklärung versenden können. Klicken Sie in diesem Fall auf Weiter. Anders als beim elektronischen Versand lässt sich Ihre Steuererklärung auch mit Fehlern ausdrucken.
84 84 Die Steuererklärung an das Finanzamt schicken 2. WISO steuer:start wechselt jetzt zum Abschnitt Steuererklärung ausdrucken. Im linken Abschnitt des Arbeitsbereichs erscheint die Druckvorschau zur Steuererklärung. Rechts können Sie vor dem Druck Einstellungen und Umfang definieren. 3. Im ersten Abschnitt der Einstellungen erscheint der Name des aktuell ausgewählten Druckers. Klicken Sie auf die Schaltfläche, um per Aufklappmenü gegebenenfalls einen anderen Drucker zu bestimmen. Gehen Sie anschließend im Abschnitt Druck-Einstellungen zum Punkt Umfang der Unterlagen. 4. Hier können Sie bei Bedarf einzelne Teile der Steuererklärung vom Druck ausschließen. Setzen Sie hierfür in den Feldern vor den betreffenden Formularen und Anlagen einen Haken oder löschen Sie diesen. Umfasst ein Formular mehrere Seiten, lassen sich diese einzeln auswählen. Standardmäßig druckt WISO steuer:start die gesamte Erklärung inklusive Anschreiben und Anlagen aus. 5. Im Abschnitt Auf Blankopapier drucken bestimmen Sie, ob Sie die Originalvordrucke der Finanzverwaltung oder Blankopapier verwenden. 6. Haben Sie alle Einstellungen geprüft und vorgegeben, dann klicken Sie unten auf den Schalter Jetzt drucken. WISO steuer:start stellt die erforderlichen Dokumente in der Druckübersicht zusammen. Prüfen Sie mithilfe der Druckvorschau, ob die ausgedruckten Seiten Ihren Vorstellungen entsprechen. Anschließend erfahren Sie, welche Seiten noch zu unterschreiben sind. Eine zusätzliche Checkliste führt die Belege auf, die Sie der komprimierten Steuererklärung beilegen sollten. Gehen Sie die Checkliste bei Bedarf schrittweise durch und haken Sie die erledigten Punkte ab. So stellen Sie sicher, dass Ihre Steuererklärung vollständig ist. Ist alles in Ordnung, klicken Sie auf Weiter. 7. Im letzten Abschnitt erstellen Sie Ihr persönliches Archiv mit allen notwendigen Unterlagen. Die Einstellungen zum Drucker funktionieren wie im vorangegangenen Abschnitt Unterlagen für das Finanzamt ausdrucken. Allerdings werden hier zu den vorher gedruckten Seiten automatisch alle Dokumente zur Steuerberechnung beigefügt.
85 Die Steuererklärung an das Finanzamt schicken 85 Klicken Sie im Abschnitt Meine Kopie archivieren auf die Schaltfläche Jetzt als PDF speichern, um Ihre Steuererklärung als elektronisches Archiv (PDF) zu speichern. Beenden Sie anschließend den Assistenten mit Fertig. Tipp Es ist sinnvoll, vor dem endgültigen Druck die Steuererklärung ein letztes Mal zu kontrollieren. Mit etwas Abstand betrachtet, fallen einem mitunter Fehler auf oder die ein oder andere finanziell vorteilhafte Ergänzung ein. Deshalb ist der Druckassistent mit einer Vorschau ausgestattet, die direkt im Arbeitsbereich eingeblendet wird. Mit einem Klick in die Voransicht wechseln Sie zur Vollbild Darstellung. Flieg kleine ELSTER die elektronische Steuererklärung Bei der elektronischen Steuererklärung (ELSTER), einem von den Finanzbehörden entwickelten Verfahren, werden die Steuerdaten via Internet an die zuständigen Finanzämter übermittelt. Während Unternehmen in einigen Bereichen bereits zur elektronischen Steuererklärung verpflichtet sind, ist ELSTER im privaten Umfeld freiwillig. Doch es winken einige Vorteile: Viele Finanzämter bearbeiten elektronisch eingereichte Steuererklärungen in der Regel schneller. Sie werden zwar nicht bevorzugt behandelt, doch entfällt der Zeitaufwand für Überprüfungen und die Einzelberechnung manueller Dateneingaben. Weil kaum Eingriffe erforderlich sind, sinkt auch die Fehlerquote des Finanzamts. Wenn eine Rückerstattung winkt, können Sie diese wahrscheinlich schneller verbuchen. Zusätzlich sparen Sie Zeit und Geld, weil die Steuererklärung nicht oder nicht mehr im vollen Umfang gedruckt und verschickt werden muss. Nach dem Versand der Steuerdaten ist nur noch die komprimierte Steuererklärung zu unterschreiben und an das Finanzamt zu schicken fertig.
86 86 Die Steuererklärung an das Finanzamt schicken Hohes Sicherheitsniveau Steuerdaten sind sensibel und gehen niemanden etwas an. Deshalb ist die Datenübertragung von Ihrem Computer zum Finanzamt hochgradig gesichert. Die ELSTER-Schnittstelle von WISO steuer:start verschlüsselt Ihre Steuerakte doppelt, nach einem besonders sicheren Verfahren. Die Kombination aus den Verschlüsselungs-Algorithmen Triple-DES und RSA ist weltweit noch nicht geknackt worden. Sie brauchen also beim Druck aufs Knöpfchen keine Bedenken zu haben. Wenn Ihnen der hohe Sicherheitsstandard nicht ausreicht, können Sie zusätzlich die elektronische Signatur einsetzen. Hierfür müssen Sie sich zunächst unter anmelden. Als signierter ELSTER-Anwender brauchen Sie übrigens keine komprimierte Steuererklärung an das Finanzamt zu versenden, da die elektronische Signatur Ihre Unterschrift ersetzt. Die Steuererklärung normaler ELSTER-Anwender wird hingegen erst bearbeitet, wenn dem Finanzamt die komprimierte Steuererklärung vorliegt. Denn zur Entschlüsselung der Steuerdaten benötigt der Sachbearbeiter die Telenummer und die befindet sich auf dem Ausdruck. Dieser dient also zwei Zwecken: Zum einen erklären Sie Ihre Angaben per Unterschrift als rechtsverbindlich, zum anderen stellt er sicher, dass nur der zuständige Sachbearbeiter Ihre Daten liest. Eines erspart Ihnen die elektronische Steuererklärung allerdings nicht: Ihre Belege müssen Sie noch immer per Post an das Finanzamt schicken. Vor jeder Nutzung überprüft WISO steuer:start die Aktualität der ELSTER- Schnittstelle und lädt falls notwendig das neueste Update aus dem Internet herunter. Damit wird sichergestellt, dass technische und gesetzliche Änderungen des Übertragungsmoduls berücksichtigt werden und Ihre Daten korrekt beim Finanzamt ankommen. Ebenso wie die Programmupdates von WISO steuer:start ist auch die Aktualisierung des ELSTER-Moduls verschlüsselt. Die elektronische Steuererklärung finden Sie im Bereich Steuererklärung abgeben.
87 Die Steuererklärung an das Finanzamt schicken Klicken Sie hierfür in der Übersicht im Bereich Steuererklärung abgeben auf die Schaltfläche Steuererklärung versenden. Wenn Sie als Ehepaar einzeln veranlagt werden, werden beide Steuerfälle separat bearbeitet. Sie finden dann jeweils zwei Schaltflächen für elektronischen Versand und Papierdruck vor. 2. Der Assistent für den Versand der Steuererklärung via ELSTER wird gestartet und prüft zunächst die Plausibilität Ihrer Angaben. Etwaige Unstimmigkeiten werden im ersten Abschnitt Eingaben prüfen zusammengefasst. Jeder Punkt ist mit einem Querverweis versehen, über den Sie direkt zum entsprechenden Eingabebereich der Steuererklärung gelangen. Schwerwiegende Fehlermeldungen müssen erst abgearbeitet werden, bevor Sie mit dem Versand fortfahren können. Die Hinweise zur Steuererklärung haben hingegen lediglich informativen Charakter. Im Hilfebereich finden Sie zusätzliche Informationen zu Fehlern, Hinweisen oder Lesezeichen. Der grün hinterlegte Hinweis Abgabe möglich signalisiert, dass Sie Ihre Steuererklärung versenden können. Klicken Sie in diesem Fall auf Weiter. 3. Im nächsten Abschnitt Einstellungen für ELSTER steht die Übermittlung der Steuererklärung an das Finanzamt im Mittelpunkt. Bevor Sie die Steuererklärung versenden, sollten Sie prüfen, ob alle Detaileinstellungen stimmen. Etwaige Änderungen können Sie über die verschiedenen Schaltflächen im Hauptfenster vornehmen. 4. Überprüfen Sie beispielsweise, ob das korrekte ELSTER-Verfahren ausgewählt ist. Sie können Ihre Steuererklärung mit oder ohne Signatur an das Finanzamt übermitteln. Standardmäßig ist WISO steuer:start auf die Option ELSTER-Versand ohne Signatur eingestellt. Wenn Sie beispielsweise ein Software-Zertifikat, eine Signaturkarte oder einen Sicherheitsstick verwenden, wählen Sie diese aus dem Aufklappmenü ELSTER-Verfahren wählen aus. Bestimmen Sie gegebenenfalls, welche Teile Steuererklärung versendet werden sollen und ob das Finanzamt den elektronischen Steuerbescheid bereitstellen soll. Geben Sie in diesem Fall im Feld für Benachrichtigung vom Finanzamt Ihre -Adresse an. Über Weiter zur Abgabe, gelangen Sie zum nächsten Abschnitt des Abgabe-Assistenten.
88 88 Die Steuererklärung an das Finanzamt schicken Info: Die Signatur zur Steuererklärung Die digitale Signatur Ihrer Steuererklärung entspricht einer rechtsverbindlichen Unterschrift. Um an dem Verfahren teilzunehmen, müssen Sie sich beim ELSTER-Portal im Internet ( registrieren. Nachdem Sie Ihre Daten eingegeben haben, erhalten Sie ein persönliches Konto. Gleichzeitig wird per die Aktivierungs-ID und auf dem Postweg der Aktivierungs-Code verschickt. Mit beiden Daten können Sie dann Ihr ELSTER-Konto aktivieren. Weitere Informationen hierzu finden Sie in der Programmhilfe. Ein großer Vorteil des ELSTER- Verfahrens mit Signatur ist die Tatsache, dass der Versand der komprimierten Steuererklärung auf dem Postweg entfällt. Weil auch die Lohnsteuerdaten vom Arbeitgeber elektronisch übermittelt werden, sind allenfalls wichtige Belege an das Finanzamt zu schicken. 5. WISO steuer:start fasst in der Vorschau noch einmal alle Informationen zusammen, die gedruckt an das Finanzamt versendet werden. Der Inhalt ändert sich in Abhängigkeit davon, welches Signaturverfahren ausgewählt wurde. Versenden Sie Ihre Steuererklärung mit Signatur, ist beispielsweise kein Ausdruck erforderlich. Wenn Sie hingegen die komprimierte Steuererklärung ausdrucken, können Sie im rechten Abschnitt des Arbeitsbereichs unter anderem den Drucker auswählen und den Druckumfang festlegen. Ein Auswahldialog vereinfacht die Auswahl der verschiedenen Formularseiten. Anlagen können bei Bedarf zusätzlich im Textformat exportiert und gespeichert werden. 6. Ist alles in Ordnung klicken Sie auf Jetzt senden und drucken, um den Vorgang zu starten. Haben Sie Ihre Steuererklärung ohne Signatur verschickt, geht es im nächsten Schritt darum, die komprimierte Steuererklärung auszudrucken. WISO steuer:start stellt die erforderlichen Dokumente in der Druckübersicht zusammen. Parallel hierzu versenden die Steuersoftware Ihre elektronische Steuererklärung an das Finanzamt.
89 Die Steuererklärung an das Finanzamt schicken Im nächsten Schritt geht es um den Versand der komprimierten Steuererklärung. Hier erfahren Sie, welche Seiten noch zu unterschreiben sind. Eine zusätzliche Checkliste führt die Belege auf, die Sie der komprimierten Steuererklärung beilegen sollten. Gehen Sie die Checkliste schrittweise durch und haken Sie die erledigten Punkte ab. So stellen Sie sicher, dass Ihre Steuererklärung vollständig ist. 8. Im letzten Abschnitt erstellen Sie Ihre persönliche Steuerakte. Diese können Sie anschließend archivieren. Dem Steuerarchiv werden alle Dokumente zur Steuerberechnung beigefügt. Beenden Sie anschließend den Ausgabe-Assistenten mit Fertig. Bei getrennt veranlagten Eheleuten geht es an dieser Stelle mit der Übermittlung der zweiten Steuererklärung weiter. 9. Nach der Archivierung finden Sie die gespeicherte Steuerakte im Miniaturformat im Abschnitt Meine Steuererklärung sowie auf der Übersichtsseite im Bereich Steuererklärung abgeben. Der Sendebericht und die versendete Steuererklärung werden der Akte automatisch beigefügt. Info: Ein Irrtum ist kein Beinbruch Falls Sie nach dem Datenversand einen Fehler in Ihrer Steuererklärung bemerken, ist das kein Problem. Sie können diesen jederzeit korrigieren und Ihre Daten erneut versenden. Da die Telenummer also der Schlüssel zu Ihren Daten stets mit der komprimierten Steuererklärung verknüpft ist, greift das Finanzamt automatisch auf die aktuelle Steuererklärung zu. Wenn Sie die Steuererklärung signiert übermittelt haben, müssen Sie die korrigierte Steuererklärung erneut signiert an das Finanzamt senden. Dann ersetzt der zuletzt beim Finanzamt eingetroffene Datensatz die alte Steuererklärung.
90 90 Den Steuerbescheid überprüfen Kontrolle muss sein Den Steuerbescheid überprüfen Der Bund der Steuerzahler schätzt, dass jeder dritte Steuerbescheid falsch ist. Es lohnt sich also, die Post vom Finanzamt genau zu prüfen. Hierfür stellt WISO steuer:start gleich mehrere effiziente Funktionen zur Verfügung. Holzauge sei wachsam den elektronischen Steuerbescheid prüfen Wenn Sie dem Finanzamt Ihre Steuererklärung mit dem Vermerk übermitteln, die Daten des Steuerbescheids zur elektronischen Abholung bereitzustellen, können Sie Ihren elektronischen Steuerbescheid bei fast allen Finanzämtern über die ELSTER-Schnittstelle abholen. Prüfen Sie zunächst den traditionellen Steuerbescheid, den Sie nach wie vor per Post zugeschickt bekommen. Enthalten die Anmerkungen den Vermerk, dass der elektronische Bescheid zur Abholung bereitliegt, wird die Rückübermittlung mit Sicherheit funktionieren. Rechtlich verbindlich ist jedoch einzig und allein der Papierbescheid auch und gerade mit Blick auf etwaige Fristen. Eine Einschränkung gibt es bei der Rückübermittlung allerdings: Den elektronischen Steuerbescheid können Sie nur mit der für das jeweilige Steuerjahr vorgesehenen Version von WISO steuer:start abholen. Und so funktioniert es: 1. Wechseln Sie über die Navigationsleiste in den Bereich 5 Steuerbescheid prüfen. Gehen Sie anschließend auf den Punkt Steuerbescheid prüfen. 2. Klicken Sie jetzt auf den Querverweis Steuerbescheid herunterladen und prüfen. WISO steuer:start baut eine Internetverbindung zu Ihrem Finanzamt auf und startet die elektronische Übertragung der Daten zur Ihrem Steuerbescheid.
91 Den Steuerbescheid überprüfen 91 Der Vergleich der Steuerberechnung mit dem Steuerbescheid des Finanzamts zeigt Ihnen auf einen Blick, welche Ausgaben nicht anerkannt wurden. 3. Mit Weiter wechseln Sie zum 2. Schritt Steuerbescheid prüfen. WISO steuer:start vergleicht die Berechnung des Finanzamts mit der des Programms. Die Abweichung zwischen beiden Werten können Sie so auf einem Blick erkennen. 4. Mit einem Klick auf Weiter gelangen Sie zum detaillierten Vergleich. WISO steuer:start stellt die Berechnung des Finanzamts ihrer eigenen gegenüber. Sie können also genau erkennen, in welchen Bereichen das Finanzamt zu einem anderen Ergebnis gekommen ist. Die Differenzen sind übersichtlich aufgelistet und anhand von Piktogrammen markiert. Klicken Sie auf das Dreieck am Anfang jeder Position, um Details zu den Abweichungen anzuzeigen. Zusätzlich können Sie gezielt zu jedem Punkt die Anmerkungen des Finanzamts einblenden.
92 92 Den Steuerbescheid überprüfen 5. Anschließend können Sie entscheiden, ob Sie Berechnung des Finanzamts akzeptieren oder Widerspruch einlegen. Ist die Berechnung der Finanzbehörden in Ordnung, kann es sinnvoll sein, die Änderung in WISO steuer:start zu übernehmen, um das Streitpotenzial im Folgejahr zu reduzieren. Mit einem Klick auf zur Eingabemaske führt Sie die Steuersoftware direkt zum passenden Abschnitt der Steuererklärung. 6. Alternativ können Sie gegen die Berechnung des Finanzamts Einspruch einlegen. Klicken Sie hierfür auf Für Einspruch vormerken. WISO steuer:start blendet daraufhin einen vorbereiteten Musterbrief ein. Wenn Sie mit der Maus über den Brief fahren, können Sie die einzelnen Abschnitte anwählen. Klicken Sie auf das Bleistiftsymbol am rechten Rand, um den Wortlaut anzupassen oder aus mehreren Begründungen auszuwählen. Schließen Sie den Dialog danach mit Änderung übernehmen. Bearbeiten Sie weitere Abweichungen auf gleiche Weise. 7. Klicken Sie danach auf Weiter zu Prüfung abschließen, um zum letzten Prozessschritt zu kommen. Sollten Sie noch nicht alle Abschnitte der Prüfung bearbeitet haben, verweist die Steuersoftware darauf mit einem Auswahldialog. Sie können dann entscheiden, ob der elektronische Steuerbescheid weiter geprüft oder stattdessen zum nächsten Schritt gewechselt werden soll. 8. WISO steuer:start stellt für Sie ein Musterschreiben zusammen, mit dessen Hilfe Sie beim zuständige Finanzamt Einspruch gegen den Steuerbescheid einlegen können. Sie können wählen, ob Sie das Schreiben über die ELSTER-Schnittstelle übertragen, per oder Brief versenden. Gehen Sie anschließend auf Weiter zu Einspruch einlegen. 9. Beenden Sie anschließend die Steuerbescheidprüfung mit dem nächsten Schritt.
93 Den Steuerbescheid überprüfen 93 Mit den vorausgefüllten Musterschreiben genügen wenige Handgriffe, um einen sachlich begründeten Einspruch einzulegen. Einspruch, Euer Ehren! Die Musterschreiben Wenn Sie bei der Prüfung auf Unstimmigkeiten stoßen, empfiehlt es sich, postwendend Einspruch einzulegen. Mit den vorbereiteten Musterschreiben von WISO steuer:start ist das mit wenigen Handgriffen erledigt: 1. Wechseln Sie im Bereich Steuerbescheid prüfen zum Link Einsprüche und andere Musterschreiben. Alternativ können Sie auch die Schaltfläche Musterschreiben im Register Einkommensteuer 2017 des Menübands wählen. Das Fenster der Musterbrief-Sammlung wird eingeblendet. 2. Am linken Fensterrand befindet sich eine mehrstufige Navigationsleiste, mit deren Hilfe die passende Korrespondenz schnell gefunden ist. Die Dreiecke vor den einzelnen Einträgen führen Sie zu den verschiedenen Themengebieten. 3. Wählen Sie das gewünschte Thema und das passende Musterschreiben aus. Anschließend zeigt WISO steuer:start im rechten Bereich ein Musterschreiben mit Beispieldaten an. Klicken Sie rechts unten auf die Schaltfläche Schreiben erstellen.
94 94 Den Steuerbescheid überprüfen 4. Ein Assistent fragt zunächst die Daten zu Absender und Empfänger ab. Mit Weiter geht es zum nächsten Schritt. Jetzt können Sie noch ein paar zusätzliche Angaben machen: den Bezug zum Schreiben und die Angaben zum betreffenden Steuerbescheid. 5. Gehen Sie erneut auf Weiter. Geben Sie jetzt den Dateinamen und das Verzeichnis an, unter dem das Musterschreiben gespeichert werden soll. Klicken Sie auf OK, um den Brief zu erstellen. WISO steuer:start übernimmt die Korrespondenz mit dem Finanzamt. 6. Anschließend wird das Schreiben generiert und angezeigt. Ändern Sie den Text gegebenenfalls ab und drucken Sie den Brief aus. Info: Einsprüche lohnen sich Erfahrungsgemäß führen zwei von drei Einsprüchen zum gewünschten Ergebnis! Und das nicht, weil die Finanzämter so einsichtig sind. Vielmehr verzichten die Behörden bei geringen Streitwerten oft darauf, das umständliche Einspruchsverfahren durchzufechten. Einsprüche lohnen sich deshalb vor allem, wenn der Streitwert unter 100 Euro liegt.
95 Zwei Hilfen für die persönliche Steuerpolitik 95 Gut geplant ist halb gewonnen Zwei Hilfen für die persönliche Steuerpolitik Am Stichtag für die Abgabe der Steuererklärung ist es für Steuersenkungsstrategien zu spät. Schlauer ist es, sich frühzeitig Gedanken über steuersenkende Maßnahmen zu machen. Hierbei helfen der Planspielmodus und der Vorjahresvergleich. Probieren geht über Studieren Der Planspielmodus Mitunter kann es nützlich sein, die Auswirkung einer Eingabe vorher zu testen. Das ist zum Beispiel dann der Fall, wenn weitere Werbungskosten oder außergewöhnliche Belastungen angegeben werden können, der Aufwand für die Aufbereitung der Unterlagen aber sehr hoch ist. Genau hierfür ist der Planspielmodus gedacht. Der Planspielmodus übernimmt die gerade bearbeitete Steuererklärung in eine Simulation. Sie können Angaben ändern und ergänzen, ohne dass Ihre reale Steuererklärung verändert wird. Dabei steht Ihnen der volle Funktionsumfang von WISO steuer:start zur Verfügung. Auf diese Weise lassen sich spielerisch Gestaltungsfreiräume der Steuererklärung ausloten, ohne dass die einzelnen Eingaben hinterher wieder mühsam zu korrigieren sind. Fehler werden so wirksam vermieden. 1. Öffnen Sie Ihre Steuererklärung und wechseln Sie über das Menüband zum Register Werkzeuge. Klicken Sie hier auf das Symbol Planspiel. Den aktivierten Planspielmodus erkennen Sie am Hinweis in der Fensterzeile, dem grau hinterlegten Symbol und der Ergebnisanzeige im Informationszentrum am rechten Fensterrand. Die Fensterzeile und das grau markierte Symbol verraten, dass man sich im Planspielmodus befindet.
96 96 Zwei Hilfen für die persönliche Steuerpolitik 2. Sie können jetzt Ihre Steuererklärung beliebig verändern und ergänzen. Interessant ist die Vergleichsberechnung, die Sie bei aktiviertem Planspielmodus im Informationszentrum am rechten Fensterrand finden. Während des Planspielmodus liefert die Ergebnisanzeige einen Vergleich zwischen Plan- und Istwerten. 3. Wenn Sie auf das Dreieck neben der Zeile Differenz klicken, zeigt Ihnen WISO steuer:start eine detaillierte Vergleichsberechnung an. Sie können die Abweichungen dann zeilenweise vergleichen. 4. Den Planspielmodus beenden Sie über die Schaltfläche Planspiel im Menü Werkzeuge oder über die Schaltfläche Beenden auf dem türkisfarbenen Balken des Planspielmodus. Sie können die veränderten Daten in Ihre Steuererklärung übernehmen oder verwerfen. Same procedure Der Vorjahresvergleich Der Vergleich mit dem Vorjahr ist natürlich nur sinnvoll, wenn sich Ihre steuerliche Situation zumindest in den wirklich wichtigen Bereichen nicht wesentlich verändert hat. Wenn das der Fall ist, liefert der Vorjahresvergleich wichtige Hinweise. Allzu starke Abweichungen könnten beispielsweise auf Eingabefehler oder unvollständige Daten hinweisen. Zudem lässt sich im Jahresvergleich die Wirkung zwischenzeitlicher Gesetzes änderungen erkennen. Um den Vorjahresvergleich zu nutzen, müssen Sie zuerst die Steuerdaten des letzten Jahres im Rahmen der Datenübernahme importieren. 1. Wechseln Sie dann über das Menüband zum Register Werkzeuge. Klicken Sie hier auf das Symbol Vergleich mit Vorjahren. 2. WISO steuer:start blendet daraufhin die Vergleichsberechnung ein. Die Übersicht ist ähnlich aufgebaut wie ein Steuerbescheid nur in verkürzter Form.
steuer:start Elektronische Steuererklärung 2015 Programmanwendung Arbeitnehmer Ideal für Nicht für Rentner, Anleger, Vermieter oder Selbständige
 2016 steuer:start Elektronische Steuererklärung 2015 2015 Ideal für Arbeitnehmer 2015 Nicht für Rentner, Anleger, Vermieter oder Selbständige Programmanwendung 2 Copyright 2015 Software und Handbuch -
2016 steuer:start Elektronische Steuererklärung 2015 2015 Ideal für Arbeitnehmer 2015 Nicht für Rentner, Anleger, Vermieter oder Selbständige Programmanwendung 2 Copyright 2015 Software und Handbuch -
steuer:software Alles für Ihre Steuererklärung 2015 Bedienanleitung
 2016 steuer:software Alles für Ihre Steuererklärung 2015 Bedienanleitung 2 Bedienanleitung Copyright 2015 Software und Handbuch Buhl Data Service GmbH Alle Rechte vorbehalten. Die Reproduktion oder Modifikation,
2016 steuer:software Alles für Ihre Steuererklärung 2015 Bedienanleitung 2 Bedienanleitung Copyright 2015 Software und Handbuch Buhl Data Service GmbH Alle Rechte vorbehalten. Die Reproduktion oder Modifikation,
steuer:software Alles für Ihre Steuererklärung 2016 Bedienanleitung
 2017 steuer:software Alles für Ihre Steuererklärung 2016 Bedienanleitung Bedienanleitung Copyright 2016 Wichtige Hinweise: Software und Handbuch Buhl Data Service GmbH Alle Rechte vorbehalten. Die Reproduktion
2017 steuer:software Alles für Ihre Steuererklärung 2016 Bedienanleitung Bedienanleitung Copyright 2016 Wichtige Hinweise: Software und Handbuch Buhl Data Service GmbH Alle Rechte vorbehalten. Die Reproduktion
WISO Steuer Bedienanleitung. Buhl Data Service GmbH
 WISO Steuer 2012 Bedienanleitung Buhl Data Service GmbH WISO Steuer Copyright 2011 Software und Handbuch Buhl Data Service GmbH Alle Rechte vorbehalten. Die Reproduktion oder Modifikation, ganz oder teilweise,
WISO Steuer 2012 Bedienanleitung Buhl Data Service GmbH WISO Steuer Copyright 2011 Software und Handbuch Buhl Data Service GmbH Alle Rechte vorbehalten. Die Reproduktion oder Modifikation, ganz oder teilweise,
steuer:start Elektronische Steuererklärung 2014 Programmanwendung
 steuer:start 2015 Elektronische Steuererklärung 2014 Programmanwendung 2 Copyright 2014 Software und Handbuch - Buhl Data Service GmbH. Alle Rechte vorbehalten. Die Reproduktion oder Modifikation, ganz
steuer:start 2015 Elektronische Steuererklärung 2014 Programmanwendung 2 Copyright 2014 Software und Handbuch - Buhl Data Service GmbH. Alle Rechte vorbehalten. Die Reproduktion oder Modifikation, ganz
Steuer. Einkommensteuer 2012. Mit Anlagen N und Kind. ELSTER + Formulardruck. Arbeitnehmer. Programmanwendung. Elektronische Steuererklärung 2012
 Steuer 2013 Elektronische Steuererklärung 2012 Einkommensteuer 2012 Mit Anlagen N und Kind Der Einstieg für Arbeitnehmer auch mit Kindern ELSTER + Formulardruck Programmanwendung WISO Steuer Copyright
Steuer 2013 Elektronische Steuererklärung 2012 Einkommensteuer 2012 Mit Anlagen N und Kind Der Einstieg für Arbeitnehmer auch mit Kindern ELSTER + Formulardruck Programmanwendung WISO Steuer Copyright
WISO Steuer-Sparbuch. Bedienanleitung
 WISO Steuer-Sparbuch 2 Copyright 2011 Software und Handbuch Buhl Data Service GmbH Alle Rechte vorbehalten. Die Reproduktion oder Modifikation, ganz oder teilweise, ist ohne schriftliche Genehmigung der
WISO Steuer-Sparbuch 2 Copyright 2011 Software und Handbuch Buhl Data Service GmbH Alle Rechte vorbehalten. Die Reproduktion oder Modifikation, ganz oder teilweise, ist ohne schriftliche Genehmigung der
Vorausgefüllte Steuererklärung: So funktioniert der Belegabruf
 Vorausgefüllte Steuererklärung: So funktioniert der Belegabruf Ab 2014 bieten die Finanzämter einen neuen Service: Steuerpflichtige können ab diesem Jahr viele der über sie gespeicherten Informationen
Vorausgefüllte Steuererklärung: So funktioniert der Belegabruf Ab 2014 bieten die Finanzämter einen neuen Service: Steuerpflichtige können ab diesem Jahr viele der über sie gespeicherten Informationen
Steuer. Steuer. Mit Anlagen N und Kind. ELSTER + Formulardruck. Programmanwendung. Programmanwendung. Elektronische Steuererklärung 2013.
 116 mm Steuer 116 mm 2014 2014 Elektronische Steuererklärung 2013 Steuer Nutzen Sie ab sofort Ihr komplettes Spar-Potential: Mit dem Steuer-Spar-Vertrag. Technischer Support Telefon: 02735 / 90 96 90 Sie
116 mm Steuer 116 mm 2014 2014 Elektronische Steuererklärung 2013 Steuer Nutzen Sie ab sofort Ihr komplettes Spar-Potential: Mit dem Steuer-Spar-Vertrag. Technischer Support Telefon: 02735 / 90 96 90 Sie
Steuer Sparbuch. Alles für Ihre Steuererklärung 2014. Bedienanleitung
 Steuer Sparbuch Alles für Ihre Steuererklärung 2014 2015 Bedienanleitung 2 Bedienanleitung Copyright 2014 Software und Handbuch Buhl Data Service GmbH Alle Rechte vorbehalten. Die Reproduktion oder Modifikation,
Steuer Sparbuch Alles für Ihre Steuererklärung 2014 2015 Bedienanleitung 2 Bedienanleitung Copyright 2014 Software und Handbuch Buhl Data Service GmbH Alle Rechte vorbehalten. Die Reproduktion oder Modifikation,
Vorausgefüllte Steuererklärung: Bequemer Belegabruf mit dem WISO Steuer:Mac
 Vorausgefüllte Steuererklärung: Bequemer Belegabruf mit dem WISO Steuer:Mac 1 Seit Jahresbeginn können Steuerpflichtige viele der über sie gespeicherten Informationen vom Finanzamts- Server herunterladen
Vorausgefüllte Steuererklärung: Bequemer Belegabruf mit dem WISO Steuer:Mac 1 Seit Jahresbeginn können Steuerpflichtige viele der über sie gespeicherten Informationen vom Finanzamts- Server herunterladen
So geht s Schritt-für-Schritt-Anleitung
 So geht s Schritt-für-Schritt-Anleitung Software WISO Unternehmer / Unternehmer Professional und Mittelstand / WISO Lohn & Gehalt / Lohn & Gehalt Professional Thema Lohnsteuerbescheinigung Version/Datum
So geht s Schritt-für-Schritt-Anleitung Software WISO Unternehmer / Unternehmer Professional und Mittelstand / WISO Lohn & Gehalt / Lohn & Gehalt Professional Thema Lohnsteuerbescheinigung Version/Datum
PRAXIS. Fotos verwalten, bearbeiten und aufpeppen. bhv. Ganz einfach und kostenlos im Web. Picasa. Google
 bhv PRAXIS Google Björn Walter Picasa Fotos verwalten, bearbeiten und aufpeppen Perfekte Fotos mit wenig Aufwand Bildbearbeitung ohne teure Software Ordnung schaffen mit Online-Fotoalben Ganz einfach und
bhv PRAXIS Google Björn Walter Picasa Fotos verwalten, bearbeiten und aufpeppen Perfekte Fotos mit wenig Aufwand Bildbearbeitung ohne teure Software Ordnung schaffen mit Online-Fotoalben Ganz einfach und
3 Maps richtig ablegen und
 PROJEKT MindManager 2002 Intensiv 3 Maps richtig ablegen und speichern Ihre Map ist nun fertig gestellt wenn Sie jetzt Ihre Arbeit mit MindManager beenden, ohne die aktuellen Eingaben und Formatierungen
PROJEKT MindManager 2002 Intensiv 3 Maps richtig ablegen und speichern Ihre Map ist nun fertig gestellt wenn Sie jetzt Ihre Arbeit mit MindManager beenden, ohne die aktuellen Eingaben und Formatierungen
Steuer-Sparbuch. Alles für Ihre Steuererklärung 2013. > Bedienanleitung
 2014 Steuer-Sparbuch Alles für Ihre Steuererklärung 2013 > Bedienanleitung 2 Bedienanleitung Copyright 2013 Software und Handbuch Buhl Data Service GmbH Alle Rechte vorbehalten. Die Reproduktion oder Modifikation,
2014 Steuer-Sparbuch Alles für Ihre Steuererklärung 2013 > Bedienanleitung 2 Bedienanleitung Copyright 2013 Software und Handbuch Buhl Data Service GmbH Alle Rechte vorbehalten. Die Reproduktion oder Modifikation,
steuer:mac Mit cleveren Tipps und Tricks von WISO Bedienanleitung
 2015 steuer:mac Mit cleveren Tipps und Tricks von WISO 2 Copyright 2014 Software und Handbuch Buhl Data Service GmbH Alle Rechte vorbehalten. Die Reproduktion oder Modifikation, ganz oder teilweise, ist
2015 steuer:mac Mit cleveren Tipps und Tricks von WISO 2 Copyright 2014 Software und Handbuch Buhl Data Service GmbH Alle Rechte vorbehalten. Die Reproduktion oder Modifikation, ganz oder teilweise, ist
Software WISO Hausverwalter 2017 Datenübernahme aus WISO Mein Geld Version / Datum V 1.0 /
 Software WISO Hausverwalter 2017 Thema Datenübernahme aus WISO Mein Geld Version / Datum V 1.0 / 25.06.2016 Um das Verbuchen von Einnahmen und Ausgaben zu erleichtern steht Ihnen die Schnittstelle zur
Software WISO Hausverwalter 2017 Thema Datenübernahme aus WISO Mein Geld Version / Datum V 1.0 / 25.06.2016 Um das Verbuchen von Einnahmen und Ausgaben zu erleichtern steht Ihnen die Schnittstelle zur
Handbuch zum VivaWeb-Serienbrief-Programm
 Handbuch zum VivaWeb-Serienbrief-Programm In 10 Schritten zum Serienbrief Das folgende Handbuch erläutert Ihnen die Nutzungsmöglichkeiten des ARV Serienbrief-Programms in all seinen Einzelheiten. Dieses
Handbuch zum VivaWeb-Serienbrief-Programm In 10 Schritten zum Serienbrief Das folgende Handbuch erläutert Ihnen die Nutzungsmöglichkeiten des ARV Serienbrief-Programms in all seinen Einzelheiten. Dieses
Word starten. Word Word 2010 starten. Schritt 1
 Schritt 1 Word 2010 starten. 2) Klicke danach auf Microsoft Office Word 2010. Sollte Word nicht in dieser Ansicht aufscheinen, dann gehe zu Punkt 3 weiter. 1) Führe den Mauszeiger auf die Schaltfläche
Schritt 1 Word 2010 starten. 2) Klicke danach auf Microsoft Office Word 2010. Sollte Word nicht in dieser Ansicht aufscheinen, dann gehe zu Punkt 3 weiter. 1) Führe den Mauszeiger auf die Schaltfläche
Steuer-Sparbuch. Alles für Ihre Steuererklärung 2012. > Bedienanleitung
 2013 Steuer-Sparbuch Alles für Ihre Steuererklärung 2012 > Bedienanleitung 2 Bedienanleitung Copyright 2012 Software und Handbuch Buhl Data Service GmbH Alle Rechte vorbehalten. Die Reproduktion oder Modifikation,
2013 Steuer-Sparbuch Alles für Ihre Steuererklärung 2012 > Bedienanleitung 2 Bedienanleitung Copyright 2012 Software und Handbuch Buhl Data Service GmbH Alle Rechte vorbehalten. Die Reproduktion oder Modifikation,
Schritt für Schritt zur rechtssicheren Betriebskostenabrechnung
 Mieten / Vorauszahlungen verbuchen Damit das Programm die geleisteten Vorauszahlungen der Mieter korrekt verrechnet, müssen diese als Einnahmen gebucht werden. Bei der Buchung dieser Zahlungen hilft Ihnen
Mieten / Vorauszahlungen verbuchen Damit das Programm die geleisteten Vorauszahlungen der Mieter korrekt verrechnet, müssen diese als Einnahmen gebucht werden. Bei der Buchung dieser Zahlungen hilft Ihnen
Vorausgefüllte Steuererklärung I: Belegabruf beantragen und freischalten
 Vorausgefüllte Steuererklärung I: Belegabruf beantragen und freischalten 1 Das Finanzamt weiß eine Menge über Sie: Einen Teil dieser Informationen können Sie vom Finanzamts-Server herunterladen und direkt
Vorausgefüllte Steuererklärung I: Belegabruf beantragen und freischalten 1 Das Finanzamt weiß eine Menge über Sie: Einen Teil dieser Informationen können Sie vom Finanzamts-Server herunterladen und direkt
steuer:mac Mit cleveren Tipps und Tricks von WISO Bedienanleitung
 2016 steuer:mac Mit cleveren Tipps und Tricks von WISO Bedienanleitung 2 Bedienanleitung Copyright 2015 Software und Handbuch Buhl Data Service GmbH Alle Rechte vorbehalten. Die Reproduktion oder Modifikation,
2016 steuer:mac Mit cleveren Tipps und Tricks von WISO Bedienanleitung 2 Bedienanleitung Copyright 2015 Software und Handbuch Buhl Data Service GmbH Alle Rechte vorbehalten. Die Reproduktion oder Modifikation,
Schrittweise Anleitung zur Installation von Zertifikaten der Bayerischen Versorgungskammer im Microsoft Internet Explorer ab Version 6.
 Schrittweise Anleitung zur Installation von Zertifikaten der Bayerischen Versorgungskammer im Microsoft Internet Explorer ab Version 6.0 Diese Anleitung führt Sie Schritt für Schritt durch die komplette
Schrittweise Anleitung zur Installation von Zertifikaten der Bayerischen Versorgungskammer im Microsoft Internet Explorer ab Version 6.0 Diese Anleitung führt Sie Schritt für Schritt durch die komplette
ASP VPN-CLIENT INSTALLIEREN. 11/10/43 BMD Systemhaus GmbH, Steyr Vervielfältigung bedarf der ausdrücklichen Genehmigung durch BMD!
 11/10/43 BMD Systemhaus GmbH, Steyr Vervielfältigung bedarf der ausdrücklichen Genehmigung durch BMD! Empfohlene Variante mittels angepassten Client: Laden sie sich von unserem FTP Server das VPN Client
11/10/43 BMD Systemhaus GmbH, Steyr Vervielfältigung bedarf der ausdrücklichen Genehmigung durch BMD! Empfohlene Variante mittels angepassten Client: Laden sie sich von unserem FTP Server das VPN Client
Software WISO Hausverwalter 2014 Datenübernahme aus WISO Mein Geld Version / Datum V 1.0 / 06.06.2013
 Software WISO Hausverwalter 2014 Thema Datenübernahme aus WISO Mein Geld Version / Datum V 1.0 / 06.06.2013 Um das Verbuchen von Einnahmen und Ausgaben zu erleichtern steht Ihnen die Schnittstelle zur
Software WISO Hausverwalter 2014 Thema Datenübernahme aus WISO Mein Geld Version / Datum V 1.0 / 06.06.2013 Um das Verbuchen von Einnahmen und Ausgaben zu erleichtern steht Ihnen die Schnittstelle zur
Lexware plus line: Anleitung für einen Rechnerwechsel
 Lexware plus line: Anleitung für einen Rechnerwechsel Inhalt I. Umzug von Lexware plus* auf einen neuen Rechner und Durchführen einer Installation (Seite 1) *Die plus line umfasst die Programme Business
Lexware plus line: Anleitung für einen Rechnerwechsel Inhalt I. Umzug von Lexware plus* auf einen neuen Rechner und Durchführen einer Installation (Seite 1) *Die plus line umfasst die Programme Business
Starten Sie die Installation der SEPA Überweisungs-Druckerei mit einem Doppelklick auf die nach dem Kauf heruntergeladene Datei hph.ued8.setup.exe.
 Installation Die Programminstallation erfolgt über ein Setup-Programm, das alle erforderlichen Schritte per Assistent mit Ihnen durchführt. Vor der Installation sollten Sie unbedingt nochmals prüfen, ob
Installation Die Programminstallation erfolgt über ein Setup-Programm, das alle erforderlichen Schritte per Assistent mit Ihnen durchführt. Vor der Installation sollten Sie unbedingt nochmals prüfen, ob
FOTOS ORGANISIEREN MIT PICASA 3
 FOTOS ORGANISIEREN MIT PICASA 3 3 1 2 BIBLIOTHEKSÜBERBLICK 1. Liste der Ordner und Alben Die linke Spalte in der Bibliotheksansicht zeigt alle Ordner, die Fotos enthalten, Ordner entsprechend den eigentlichen
FOTOS ORGANISIEREN MIT PICASA 3 3 1 2 BIBLIOTHEKSÜBERBLICK 1. Liste der Ordner und Alben Die linke Spalte in der Bibliotheksansicht zeigt alle Ordner, die Fotos enthalten, Ordner entsprechend den eigentlichen
Verwaltung-Registerkarte: Eigene und fremde Bankverbindungen anlegen
 Verwaltung-Registerkarte: Eigene und fremde Bankverbindungen anlegen Wo können Bankverbindungen angelegt werden? Sie haben an mehreren Stellen des Programms die Möglichkeit eigene und fremde Bankverbindungen
Verwaltung-Registerkarte: Eigene und fremde Bankverbindungen anlegen Wo können Bankverbindungen angelegt werden? Sie haben an mehreren Stellen des Programms die Möglichkeit eigene und fremde Bankverbindungen
Desktop Schultz Informatik 1
 Desktop Schultz Informatik 1 Welche Laufwerke sind eingerichtet? Systemübersicht Führen Sie einen Doppelklick auf das Desktopsymbol Arbeitsplatz aus und Sie erhalten diese Übersicht. Sie sehen sofort,
Desktop Schultz Informatik 1 Welche Laufwerke sind eingerichtet? Systemübersicht Führen Sie einen Doppelklick auf das Desktopsymbol Arbeitsplatz aus und Sie erhalten diese Übersicht. Sie sehen sofort,
Novell. GroupWise 2014 effizient einsetzen. Peter Wies. 1. Ausgabe, Juni 2014
 Peter Wies 1. Ausgabe, Juni 2014 Novell GroupWise 2014 effizient einsetzen GW2014 1 Novell GroupWise 2014 effizient einsetzen Menüleiste Navigationsleiste Symbolleisten Kopfleiste Favoritenliste Fensterbereich
Peter Wies 1. Ausgabe, Juni 2014 Novell GroupWise 2014 effizient einsetzen GW2014 1 Novell GroupWise 2014 effizient einsetzen Menüleiste Navigationsleiste Symbolleisten Kopfleiste Favoritenliste Fensterbereich
Durchführung eines Upgrades von Windows 7 auf Windows 8
 Durchführung eines Upgrades von Windows 7 auf Windows 8 Stand: August 2012 CSL-Computer GmbH & Co. KG Sokelantstraße 35 30165 Hannover Telefon: 05 11-76 900 100 Fax 05 11-76 900 199 shop@csl-computer.com
Durchführung eines Upgrades von Windows 7 auf Windows 8 Stand: August 2012 CSL-Computer GmbH & Co. KG Sokelantstraße 35 30165 Hannover Telefon: 05 11-76 900 100 Fax 05 11-76 900 199 shop@csl-computer.com
Um mit dem Dialogpost-Manager effektiv arbeiten zu können, sollte Ihr PC folgende Mindestvoraussetzungen erfüllen:
 Installationsanleitung Dialogpost-Manager Um mit dem Dialogpost-Manager effektiv arbeiten zu können, sollte Ihr PC folgende Mindestvoraussetzungen erfüllen: RAM-Speicher: mind. 2 GB Speicher Festplatte:
Installationsanleitung Dialogpost-Manager Um mit dem Dialogpost-Manager effektiv arbeiten zu können, sollte Ihr PC folgende Mindestvoraussetzungen erfüllen: RAM-Speicher: mind. 2 GB Speicher Festplatte:
Import, Export und Löschung von Zertifikaten mit dem Microsoft Internet Explorer
 Import, Export und Löschung von Zertifikaten mit dem Microsoft Internet Explorer Version 1.0 Arbeitsgruppe Meldewesen SaxDVDV Version 1.0 vom 20.07.2010 Autor geändert durch Ohle, Maik Telefonnummer 03578/33-4722
Import, Export und Löschung von Zertifikaten mit dem Microsoft Internet Explorer Version 1.0 Arbeitsgruppe Meldewesen SaxDVDV Version 1.0 vom 20.07.2010 Autor geändert durch Ohle, Maik Telefonnummer 03578/33-4722
3 Mit Programmen und Fenstern
 34 MIT PROGRAMMEN UND FENSTERN ARBEITEN 3 Mit Programmen und Fenstern arbeiten In dieser Lektion lernen Sie wie Sie Programme starten und wieder beenden wie Sie mit Fenstern arbeiten Ein Programm starten
34 MIT PROGRAMMEN UND FENSTERN ARBEITEN 3 Mit Programmen und Fenstern arbeiten In dieser Lektion lernen Sie wie Sie Programme starten und wieder beenden wie Sie mit Fenstern arbeiten Ein Programm starten
Zuweiserportal - Zertifikatsinstallation
 Zuweiserportal - Zertifikatsinstallation Inhaltsverzeichnis 1. Installation des Clientzertifikats... 1 1.1 Windows Vista / 7 mit Internet Explorer 8... 1 1.1.1 Zertifikatsabruf vorbereiten... 1 1.1.2 Sicherheitseinstellungen
Zuweiserportal - Zertifikatsinstallation Inhaltsverzeichnis 1. Installation des Clientzertifikats... 1 1.1 Windows Vista / 7 mit Internet Explorer 8... 1 1.1.1 Zertifikatsabruf vorbereiten... 1 1.1.2 Sicherheitseinstellungen
DAS EINSTEIGERSEMINAR
 DAS EINSTEIGERSEMINAR Microsoft Office Excel 2010 Gudrun Rehn-Göstenmeier LERNEN ÜBEN ANWENDEN Teil I: Lernen L1 Dateiorganisation Bevor wir uns mit den Excel-spezifischen Befehlen und Funktionen befassen
DAS EINSTEIGERSEMINAR Microsoft Office Excel 2010 Gudrun Rehn-Göstenmeier LERNEN ÜBEN ANWENDEN Teil I: Lernen L1 Dateiorganisation Bevor wir uns mit den Excel-spezifischen Befehlen und Funktionen befassen
Überprüfung der digitalen Unterschrift in PDF
 Überprüfung der -Dokumenten Um die digitale Unterschrift in PDF-Dokumenten überprüfen zu können sind die folgenden Punkte erforderlich: Überprüfung der Stammzertifikats-Installation und ggf. die Installation
Überprüfung der -Dokumenten Um die digitale Unterschrift in PDF-Dokumenten überprüfen zu können sind die folgenden Punkte erforderlich: Überprüfung der Stammzertifikats-Installation und ggf. die Installation
Die Hochschule Wismar
 Leitfaden zur Online-Bewerbung an der Hochschule Wismar (für zulassungsbeschränkte Studiengänge, Studiengänge mit künstlerischer Eignungsprüfung, Masterstudiengänge und Bewerbungen für höhere Fachsemester)
Leitfaden zur Online-Bewerbung an der Hochschule Wismar (für zulassungsbeschränkte Studiengänge, Studiengänge mit künstlerischer Eignungsprüfung, Masterstudiengänge und Bewerbungen für höhere Fachsemester)
Lehrstuhl für betriebswirtschaftliche Informationssysteme Prof. Dr. Joachim Fischer. Installationsanleitung SAPGUI
 Lehrstuhl für betriebswirtschaftliche Informationssysteme Prof. Dr. Joachim Fischer Installationsanleitung SAPGUI 1 Inhaltsverzeichnis Page 1 Einleitung 3 2 Download 3 3 Installation 4 3.1 GUI-Installation............................
Lehrstuhl für betriebswirtschaftliche Informationssysteme Prof. Dr. Joachim Fischer Installationsanleitung SAPGUI 1 Inhaltsverzeichnis Page 1 Einleitung 3 2 Download 3 3 Installation 4 3.1 GUI-Installation............................
Rillsoft Project - Installation der Software
 Rillsoft Project - Installation der Software Dieser Leitfaden in 5 Schritten soll Sie schrittweise durch die Erst-Installation von Rillsoft Project führen. Beachten Sie bitte im Vorfeld die nachstehenden
Rillsoft Project - Installation der Software Dieser Leitfaden in 5 Schritten soll Sie schrittweise durch die Erst-Installation von Rillsoft Project führen. Beachten Sie bitte im Vorfeld die nachstehenden
Durchführung der Datenübernahme nach Reisekosten 2011
 Durchführung der Datenübernahme nach Reisekosten 2011 1. Starten Sie QuickSteuer Deluxe 2010. Rufen Sie anschließend über den Menüpunkt /Extras/Reisekosten Rechner den QuickSteuer Deluxe 2010 Reisekosten-Rechner,
Durchführung der Datenübernahme nach Reisekosten 2011 1. Starten Sie QuickSteuer Deluxe 2010. Rufen Sie anschließend über den Menüpunkt /Extras/Reisekosten Rechner den QuickSteuer Deluxe 2010 Reisekosten-Rechner,
steuer:mac Mit cleveren Tipps und Tricks von WISO > Bedienanleitung
 2014 steuer:mac Mit cleveren Tipps und Tricks von WISO > Bedienanleitung 2 Bedienanleitung Copyright 2013 Software und Handbuch Buhl Data Service GmbH Alle Rechte vorbehalten. Die Reproduktion oder Modifikation,
2014 steuer:mac Mit cleveren Tipps und Tricks von WISO > Bedienanleitung 2 Bedienanleitung Copyright 2013 Software und Handbuch Buhl Data Service GmbH Alle Rechte vorbehalten. Die Reproduktion oder Modifikation,
WISO steuer:mac 2012. Programmanwendung
 Programmanwendung 2 Copyright 2011 Software und Handbuch - Buhl Data Service GmbH. Alle Rechte vorbehalten. Die Reproduktion oder Modifikation, ganz oder teilweise, ist ohne schriftliche Genehmigung der
Programmanwendung 2 Copyright 2011 Software und Handbuch - Buhl Data Service GmbH. Alle Rechte vorbehalten. Die Reproduktion oder Modifikation, ganz oder teilweise, ist ohne schriftliche Genehmigung der
Process: Installationsleitfaden
 Inhaltsverzeichnis 1 Einleitung...4 2 Technische Details...5 2.1 Systemvoraussetzungen...5 2.2 Technischer Support...5 3 Installation von Process...6 3.1 Datenbank und Dokument-Wurzelverzeichnis...7 3.2
Inhaltsverzeichnis 1 Einleitung...4 2 Technische Details...5 2.1 Systemvoraussetzungen...5 2.2 Technischer Support...5 3 Installation von Process...6 3.1 Datenbank und Dokument-Wurzelverzeichnis...7 3.2
voks: Datenübernahme LOHN
 voks: Datenübernahme LOHN Bereich: Allgemein - Info für Anwender Nr. 86231 Inhaltsverzeichnis 1. Ziel 2. Voraussetzungen 2.1. Programmstand 2.2. Installation von Agenda 2.3. Mandanten-Adressdaten 2.4.
voks: Datenübernahme LOHN Bereich: Allgemein - Info für Anwender Nr. 86231 Inhaltsverzeichnis 1. Ziel 2. Voraussetzungen 2.1. Programmstand 2.2. Installation von Agenda 2.3. Mandanten-Adressdaten 2.4.
Fingerpulsoximeter. 1. Wie führe ich eine Echtzeitübertragung vom PULOX PO-300 zum PC durch und speichere meine Messdaten auf dem PC?
 Mini-FAQ v1.5 PO-300 Fingerpulsoximeter 1. Wie führe ich eine Echtzeitübertragung vom PULOX PO-300 zum PC durch und speichere meine Messdaten auf dem PC? 2. Wie nehme ich mit dem PULOX PO-300 Daten auf
Mini-FAQ v1.5 PO-300 Fingerpulsoximeter 1. Wie führe ich eine Echtzeitübertragung vom PULOX PO-300 zum PC durch und speichere meine Messdaten auf dem PC? 2. Wie nehme ich mit dem PULOX PO-300 Daten auf
Produktschulung WinArchiv
 Produktschulung WinArchiv Codex GmbH Stand 2012 Inhaltsverzeichnis Einleitung... 3 Starten des Programms... 4 Suchen von Kunden... 7 Funktionen in der Hauptmaske... 10 Erfassen von Besuchsnotizen in WinArchiv...
Produktschulung WinArchiv Codex GmbH Stand 2012 Inhaltsverzeichnis Einleitung... 3 Starten des Programms... 4 Suchen von Kunden... 7 Funktionen in der Hauptmaske... 10 Erfassen von Besuchsnotizen in WinArchiv...
3 ORDNER UND DATEIEN. 3.1 Ordner Ordner anlegen
 PC EINSTEIGER Ordner und Dateien 3 ORDNER UND DATEIEN Themen in diesem Kapitel: Erstellung von Ordnern bzw Dateien Umbenennen von Datei- und Ordnernamen Speicherung von Daten 3.1 Ordner Ordner sind wie
PC EINSTEIGER Ordner und Dateien 3 ORDNER UND DATEIEN Themen in diesem Kapitel: Erstellung von Ordnern bzw Dateien Umbenennen von Datei- und Ordnernamen Speicherung von Daten 3.1 Ordner Ordner sind wie
CRecorder Bedienungsanleitung
 CRecorder Bedienungsanleitung 1. Einführung Funktionen Der CRecorder zeichnet Istwerte wie unter anderem Motordrehzahl, Zündzeitpunkt, usw. auf und speichert diese. Des weiteren liest er OBDII, EOBD und
CRecorder Bedienungsanleitung 1. Einführung Funktionen Der CRecorder zeichnet Istwerte wie unter anderem Motordrehzahl, Zündzeitpunkt, usw. auf und speichert diese. Des weiteren liest er OBDII, EOBD und
Neue Steuererklärung 2013 erstellen
 Neue Steuererklärung 2013 erstellen Bitte klicken Sie im Startmenü auf die Schaltfläche Steuererklärung 2013 NEU Anschliessend wird der folgende Dialog angezeigt. Wenn Sie die letztjährige Steuererklärung
Neue Steuererklärung 2013 erstellen Bitte klicken Sie im Startmenü auf die Schaltfläche Steuererklärung 2013 NEU Anschliessend wird der folgende Dialog angezeigt. Wenn Sie die letztjährige Steuererklärung
IDEP / KN8 für WINDOWS. Schnellstart
 IDEP / KN8 für WINDOWS Schnellstart 1. INSTALLATION 1.1 ÜBER DAS INTERNET Auf der Webseite von Intrastat (www.intrastat.be) gehen Sie nach der Sprachauswahl auf den Unterpunkt Idep/Gn8 für Windows. Dann
IDEP / KN8 für WINDOWS Schnellstart 1. INSTALLATION 1.1 ÜBER DAS INTERNET Auf der Webseite von Intrastat (www.intrastat.be) gehen Sie nach der Sprachauswahl auf den Unterpunkt Idep/Gn8 für Windows. Dann
Installation und Dokumentation. juris Toolbar
 Installation und Dokumentation juris Toolbar Inhaltsverzeichnis Was ist die juris Toolbar... 3 juris Toolbar für Microsoft Internet Explorer... 4 Technische Voraussetzung... 4 Hinweis für Internet Explorer
Installation und Dokumentation juris Toolbar Inhaltsverzeichnis Was ist die juris Toolbar... 3 juris Toolbar für Microsoft Internet Explorer... 4 Technische Voraussetzung... 4 Hinweis für Internet Explorer
IFA-Formulare im PDF-Format mit Adobe Acrobat Reader DC öffnen. Inhalt. Einleitung. 1. PDF-Formular lokal speichern und öffnen
 Inhalt Einleitung 1. PDF-Formular lokal speichern und öffnen 1.1 Internet Explorer 1.2 Mozilla Firefox 1.3 Google Chrome 1.4 Opera 1.5 Safari 1.6 Öffnen mit unter Windows 1.7 Öffnen mit unter MacOS Bitte
Inhalt Einleitung 1. PDF-Formular lokal speichern und öffnen 1.1 Internet Explorer 1.2 Mozilla Firefox 1.3 Google Chrome 1.4 Opera 1.5 Safari 1.6 Öffnen mit unter Windows 1.7 Öffnen mit unter MacOS Bitte
Kurzanleitung Bearbeitung einer Preisanfrage der Stadt Gelsenkirchen
 Kurzanleitung Bearbeitung einer Preisanfrage der Stadt Gelsenkirchen Stand August 2011 Partner von: 1 Inhaltverzeichnis 1. Einleitung 2. Erstnutzung 2.1. Zugangsdaten 2.2. Abruf der Preisanfrage 2.3. Bestellung
Kurzanleitung Bearbeitung einer Preisanfrage der Stadt Gelsenkirchen Stand August 2011 Partner von: 1 Inhaltverzeichnis 1. Einleitung 2. Erstnutzung 2.1. Zugangsdaten 2.2. Abruf der Preisanfrage 2.3. Bestellung
Vorwort... 2. Installation... 3. Hinweise zur Testversion... 4. Neuen Kunden anlegen... 5. Angebot und Aufmaß erstellen... 6. Rechnung erstellen...
 Inhalt Vorwort... 2 Installation... 3 Hinweise zur Testversion... 4 Neuen Kunden anlegen... 5 Angebot und Aufmaß erstellen... 6 Rechnung erstellen... 13 Weitere Informationen... 16 1 Vorwort Wir freuen
Inhalt Vorwort... 2 Installation... 3 Hinweise zur Testversion... 4 Neuen Kunden anlegen... 5 Angebot und Aufmaß erstellen... 6 Rechnung erstellen... 13 Weitere Informationen... 16 1 Vorwort Wir freuen
4 SERIENDRUCK. 4.1 Vorbereitung
 MS Word 2010 Aufbau Seriendruck 4 SERIENDRUCK Mit Hilfe eines Seriendrucks haben Sie die Möglichkeit, Dokumente wie zb Briefe, Angebote oder Einladungen an einen größeren Personenkreis zu adressieren,
MS Word 2010 Aufbau Seriendruck 4 SERIENDRUCK Mit Hilfe eines Seriendrucks haben Sie die Möglichkeit, Dokumente wie zb Briefe, Angebote oder Einladungen an einen größeren Personenkreis zu adressieren,
Anleitung zum Upgrade auf SFirm 3.0 + Datenübernahme
 I. Vorbereitungen 1. Laden Sie zunächst die Installationsdateien zu SFirm 3.0, wie in der Upgrade-Checkliste (Schritt 1.) beschrieben, herunter (www.sparkasse-fuerth.de/sfirm30download). 2. Starten Sie
I. Vorbereitungen 1. Laden Sie zunächst die Installationsdateien zu SFirm 3.0, wie in der Upgrade-Checkliste (Schritt 1.) beschrieben, herunter (www.sparkasse-fuerth.de/sfirm30download). 2. Starten Sie
Word 2010 Dokumentversionen vergleichen und kombinieren
 WO.021, Version 1.0 12.01.2015 Kurzanleitung Word 2010 Dokumentversionen vergleichen und kombinieren Liegen Ihnen unterschiedliche Versionen eines Dokuments vor, lassen sich die Unterschiede mit der Funktion
WO.021, Version 1.0 12.01.2015 Kurzanleitung Word 2010 Dokumentversionen vergleichen und kombinieren Liegen Ihnen unterschiedliche Versionen eines Dokuments vor, lassen sich die Unterschiede mit der Funktion
Kennen, können, beherrschen lernen was gebraucht wird
 Formulare Formulare erstellen Was ist ein Formular? Formulare sind standardisierte Dokumente (z.b. Vordrucke, Formblätter) In Formularen sind spezielle Bereiche dafür vorgesehen, mit Informationen gefüllt
Formulare Formulare erstellen Was ist ein Formular? Formulare sind standardisierte Dokumente (z.b. Vordrucke, Formblätter) In Formularen sind spezielle Bereiche dafür vorgesehen, mit Informationen gefüllt
BSH-FX (File Exchange) Datenaustausch mit registrierten Mailbox-Usern
 BSH-FX (File Exchange) Dokumentation für BSH-Mitarbeiter und externe Partner für den Datenaustausch mit registrierten Mailbox-Usern Stand: 24.06.2015, Version 1.01 Inhalt Inhalt... 2 Allgemeines zum BSH-FX
BSH-FX (File Exchange) Dokumentation für BSH-Mitarbeiter und externe Partner für den Datenaustausch mit registrierten Mailbox-Usern Stand: 24.06.2015, Version 1.01 Inhalt Inhalt... 2 Allgemeines zum BSH-FX
Upgrade von Profi cash 10.X auf Profi cash 11
 Unsere Empfehlung: Laden Sie sich das Programmpaket Profi cash 11 auf unserer Homepage herunter, installieren Sie es in einem neuen Verzeichnis und befüllen es anschließend mit einer Datenrücksicherung
Unsere Empfehlung: Laden Sie sich das Programmpaket Profi cash 11 auf unserer Homepage herunter, installieren Sie es in einem neuen Verzeichnis und befüllen es anschließend mit einer Datenrücksicherung
Auftrags- und Rechnungsbearbeitung. immo-office-handwerkerportal. Schnelleinstieg
 Auftrags- und Rechnungsbearbeitung immo-office-handwerkerportal Schnelleinstieg Dieser Schnelleinstieg ersetzt nicht das Handbuch, dort sind die einzelnen Funktionen ausführlich erläutert! Schnelleinstieg
Auftrags- und Rechnungsbearbeitung immo-office-handwerkerportal Schnelleinstieg Dieser Schnelleinstieg ersetzt nicht das Handbuch, dort sind die einzelnen Funktionen ausführlich erläutert! Schnelleinstieg
Verwaltung-Registerkarte: Eigene und fremde Bankverbindungen anlegen
 Verwaltung-Registerkarte: Eigene und fremde Bankverbindungen anlegen Wo werden Bankverbindungen angelegt? Sie haben an mehreren Stellen des Programms die Möglichkeit eigene und fremde Bankverbindungen
Verwaltung-Registerkarte: Eigene und fremde Bankverbindungen anlegen Wo werden Bankverbindungen angelegt? Sie haben an mehreren Stellen des Programms die Möglichkeit eigene und fremde Bankverbindungen
Start. 34 Symbolleiste einrichten. Wissen
 34 Symbolleiste einrichten Start 1 2 3 1 Klicken Sie in der Symbolleiste für den Schnellzugriff rechts neben den bereits vorhandenen Symbolen auf das kleine nach unten weisende Pfeilsymbol ( ). 2 Setzen
34 Symbolleiste einrichten Start 1 2 3 1 Klicken Sie in der Symbolleiste für den Schnellzugriff rechts neben den bereits vorhandenen Symbolen auf das kleine nach unten weisende Pfeilsymbol ( ). 2 Setzen
Das Kreditkartenkonto in StarMoney 10, StarMoney Plus und StarMoney Business 7
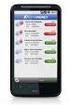 Das Kreditkartenkonto in StarMoney 10, StarMoney Plus und StarMoney Business 7 In dieser Anleitung möchten wir Ihnen die Vorgehensweise zur Verwaltung von Kreditkartenkonten in StarMoney erläutern. Exemplarisch
Das Kreditkartenkonto in StarMoney 10, StarMoney Plus und StarMoney Business 7 In dieser Anleitung möchten wir Ihnen die Vorgehensweise zur Verwaltung von Kreditkartenkonten in StarMoney erläutern. Exemplarisch
CPK-Terminal Bedienungsanleitung
 CPK-Terminal Bedienungsanleitung 1. Software Installation Führen Sie die Setup -Datei aus, die sich auf der DYNTEST-CD befindet. Wählen Sie Ihre Sprache und drücken dann den OK -Button, woraufhin die Installationsvorbereitung
CPK-Terminal Bedienungsanleitung 1. Software Installation Führen Sie die Setup -Datei aus, die sich auf der DYNTEST-CD befindet. Wählen Sie Ihre Sprache und drücken dann den OK -Button, woraufhin die Installationsvorbereitung
Lexware plus line: Anleitung für einen Rechnerwechsel
 Lexware plus line: Anleitung für einen Rechnerwechsel Inhalt I. Umzug von Lexware plus* auf einen neuen Rechner und Durchführen einer Installation (Seite 1) *Die plus line umfasst die Programme Lexware
Lexware plus line: Anleitung für einen Rechnerwechsel Inhalt I. Umzug von Lexware plus* auf einen neuen Rechner und Durchführen einer Installation (Seite 1) *Die plus line umfasst die Programme Lexware
PO-250. Fingerpulsoximeter. 1. Wie führe ich eine Echtzeitübertragung vom PULOX PO-250 zum PC durch und speichere meine Messdaten auf dem PC?
 Mini-FAQ v1.5 PO-250 Fingerpulsoximeter 1. Wie führe ich eine Echtzeitübertragung vom PULOX PO-250 zum PC durch und speichere meine Messdaten auf dem PC? 2. Wie nehme ich mit dem PULOX PO-250 Daten auf
Mini-FAQ v1.5 PO-250 Fingerpulsoximeter 1. Wie führe ich eine Echtzeitübertragung vom PULOX PO-250 zum PC durch und speichere meine Messdaten auf dem PC? 2. Wie nehme ich mit dem PULOX PO-250 Daten auf
Anwendungsbeschreibung Tobit David.fx Client Web
 Anwendungsbeschreibung Tobit David.fx Client Web Stand: Oktober 2009 ...Inhalt Inhalt Inhalt...1-2 1.) Vorabinformation...1-3 2.) Starten des David.fx Client Web im Browser...2-3 3.) Arbeiten mit E-Mails...3-11
Anwendungsbeschreibung Tobit David.fx Client Web Stand: Oktober 2009 ...Inhalt Inhalt Inhalt...1-2 1.) Vorabinformation...1-3 2.) Starten des David.fx Client Web im Browser...2-3 3.) Arbeiten mit E-Mails...3-11
Dokument Excel-Anlagen
 1. Arbeiten mit Excel-Anlagen in den neuen Steuerprogrammen von Schleupen.CS plus 1.1. Allgemeines In allen Steuerprogrammen von Schleupen.CS plus besteht die Möglichkeit, Excel-Anlagen anzulegen. Alle
1. Arbeiten mit Excel-Anlagen in den neuen Steuerprogrammen von Schleupen.CS plus 1.1. Allgemeines In allen Steuerprogrammen von Schleupen.CS plus besteht die Möglichkeit, Excel-Anlagen anzulegen. Alle
Einstieg in Viva-Web mit Mozilla Firefox
 Einstieg in Viva-Web mit Mozilla Firefox 1. Aufrufen der Internetseite Zu Beginn müssen Sie Ihren Internetbrowser durch Doppelklick auf das Mozilla Firefox Symbol öffnen. Es öffnet sich Ihre Startseite,
Einstieg in Viva-Web mit Mozilla Firefox 1. Aufrufen der Internetseite Zu Beginn müssen Sie Ihren Internetbrowser durch Doppelklick auf das Mozilla Firefox Symbol öffnen. Es öffnet sich Ihre Startseite,
Bayerische Versorgungskammer 02.12.2009
 Schrittweise Anleitung Zum Download, zur Installation und zum Export mit Passwortänderung von Zertifikaten der Bayerischen Versorgungskammer im Microsoft Internet Explorer ab Version 6.0 Diese Anleitung
Schrittweise Anleitung Zum Download, zur Installation und zum Export mit Passwortänderung von Zertifikaten der Bayerischen Versorgungskammer im Microsoft Internet Explorer ab Version 6.0 Diese Anleitung
Einstieg in die Mac-Welt mit OS X Mountain Lion. Grundkurs kompakt. Andreas Konitzer 1. Ausgabe, Februar 2013 K-MAC2-G
 Einstieg in die Mac-Welt mit OS X Mountain Lion Andreas Konitzer 1. Ausgabe, Februar 2013 Grundkurs kompakt K-MAC2-G 3 3 Ordnung im Mac wo befindet sich was? Voraussetzungen Basiswissen Maus- und Tastaturbedienung
Einstieg in die Mac-Welt mit OS X Mountain Lion Andreas Konitzer 1. Ausgabe, Februar 2013 Grundkurs kompakt K-MAC2-G 3 3 Ordnung im Mac wo befindet sich was? Voraussetzungen Basiswissen Maus- und Tastaturbedienung
Installation Update 5.4
 CuZea5-Update auf die Version 5.5 Auf der Serviceseite von CuZea finden Sie das Update auf die Version 5.4. Das Update setzt die Installation einer CuZea5 Vollversion voraus. Weitere Versionsvoraussetzungen
CuZea5-Update auf die Version 5.5 Auf der Serviceseite von CuZea finden Sie das Update auf die Version 5.4. Das Update setzt die Installation einer CuZea5 Vollversion voraus. Weitere Versionsvoraussetzungen
Handbuch. Anlegen von Vermittlern, Gruppen und Anwendern. 1. Auflage. (Stand: 24.09.2014)
 Handbuch NAFI Online-Spezial Anlegen von Vermittlern, Gruppen und Anwendern 1. Auflage (Stand: 24.09.2014) Copyright 2015 by NAFI GmbH Unerlaubte Vervielfältigungen sind untersagt! Inhaltsangabe Einleitung...
Handbuch NAFI Online-Spezial Anlegen von Vermittlern, Gruppen und Anwendern 1. Auflage (Stand: 24.09.2014) Copyright 2015 by NAFI GmbH Unerlaubte Vervielfältigungen sind untersagt! Inhaltsangabe Einleitung...
IDEP / KN8 für WINDOWS. Schnellstart
 IDEP / KN8 für WINDOWS Schnellstart 1. INSTALLATION Sie installieren Idep von Ihrer CD ROM Intrastat aus. Wenn Sie sie zum ersten Mal auf Ihrem PC verwenden, ist eine kurze Installation notwendig, und
IDEP / KN8 für WINDOWS Schnellstart 1. INSTALLATION Sie installieren Idep von Ihrer CD ROM Intrastat aus. Wenn Sie sie zum ersten Mal auf Ihrem PC verwenden, ist eine kurze Installation notwendig, und
Netxp GmbH Mühlstrasse 4 D Hebertsfelden Telefon Telefax Url:
 Stand 22.03.2010 Änderungen und Irrtümer vorbehalten Netxp GmbH Mühlstrasse 4 D-84332 Hebertsfelden Telefon +49 8721 50648-0 Telefax +49 8721 50648-50 email: info@smscreator.de Url: www.smscreator.de SMSCreator:Mini
Stand 22.03.2010 Änderungen und Irrtümer vorbehalten Netxp GmbH Mühlstrasse 4 D-84332 Hebertsfelden Telefon +49 8721 50648-0 Telefax +49 8721 50648-50 email: info@smscreator.de Url: www.smscreator.de SMSCreator:Mini
Kurzanleitung «Teamraum 4»
 Kurzanleitung «Teamraum 4» Bernhard Bühlmann, 4teamwork Version: 1.0 Bern, 19. Januar 2011 4teamwork GmbH Engehaldenstrasse 53, 3012 Bern www.4teamwork.ch Inhaltsverzeichnis 1 Zweck... 3 2 Im Teamraum
Kurzanleitung «Teamraum 4» Bernhard Bühlmann, 4teamwork Version: 1.0 Bern, 19. Januar 2011 4teamwork GmbH Engehaldenstrasse 53, 3012 Bern www.4teamwork.ch Inhaltsverzeichnis 1 Zweck... 3 2 Im Teamraum
I. Vorbereitungen. 1. Laden Sie zunächs die Installationsdateien zu SFirm 3.0, wie in der Upgrade-Checkliste (Schritt 1.) beschrieben, herunter.
 I. Vorbereitungen 1. Laden Sie zunächs die Installationsdateien zu SFirm 3.0, wie in der Upgrade-Checkliste (Schritt 1.) beschrieben, herunter. 2. Starten Sie nochmals Ihre alte SFirm-Version. Merken/Notieren
I. Vorbereitungen 1. Laden Sie zunächs die Installationsdateien zu SFirm 3.0, wie in der Upgrade-Checkliste (Schritt 1.) beschrieben, herunter. 2. Starten Sie nochmals Ihre alte SFirm-Version. Merken/Notieren
Installationsanleitung CLX.PayMaker Home
 Installationsanleitung CLX.PayMaker Home Inhaltsverzeichnis 1. Installation und Datenübernahme... 2 2. Erste Schritte Verbindung zur Bank einrichten und Kontoinformationen beziehen... 4 3. Einrichtung
Installationsanleitung CLX.PayMaker Home Inhaltsverzeichnis 1. Installation und Datenübernahme... 2 2. Erste Schritte Verbindung zur Bank einrichten und Kontoinformationen beziehen... 4 3. Einrichtung
Favoriten sichern. Sichern der eigenen Favoriten aus dem Webbrowser. zur Verfügung gestellt durch: ZID Dezentrale Systeme.
 Favoriten sichern Sichern der eigenen Favoriten aus dem Webbrowser zur Verfügung gestellt durch: ZID Dezentrale Systeme Februar 2015 Seite 2 von 20 Inhaltsverzeichnis Einleitung... 3 Mozilla Firefox...
Favoriten sichern Sichern der eigenen Favoriten aus dem Webbrowser zur Verfügung gestellt durch: ZID Dezentrale Systeme Februar 2015 Seite 2 von 20 Inhaltsverzeichnis Einleitung... 3 Mozilla Firefox...
Installation des Zertifikats. Installationsanleitung für Zertifikate zur Nutzung des ISBJ Trägerportals
 Installationsanleitung für Zertifikate zur Nutzung des ISBJ Trägerportals 1 43 Inhaltsverzeichnis Einleitung... 3 Microsoft Internet Explorer... 4 Mozilla Firefox... 13 Google Chrome... 23 Opera... 32
Installationsanleitung für Zertifikate zur Nutzung des ISBJ Trägerportals 1 43 Inhaltsverzeichnis Einleitung... 3 Microsoft Internet Explorer... 4 Mozilla Firefox... 13 Google Chrome... 23 Opera... 32
ANLEITUNG ÜBERWEISERBRIEF
 ANLEITUNG ÜBERWEISERBRIEF Pionier der Zahnarzt-Software. Seit 1986. 1 Inhaltsverzeichnis 1. Allgemeines 1 2. Erfassen der Informationen für Überweiserbrief 2 2.1. Anlegen der Überweiseradressen 2 2.2.
ANLEITUNG ÜBERWEISERBRIEF Pionier der Zahnarzt-Software. Seit 1986. 1 Inhaltsverzeichnis 1. Allgemeines 1 2. Erfassen der Informationen für Überweiserbrief 2 2.1. Anlegen der Überweiseradressen 2 2.2.
1. Einführung Hinweis:
 1. Einführung Sie haben die Möglichkeit, die verschiedenen Übersichten in orgamax um weitere Spalten zu ergänzen. Beispielsweise können Sie in der Kundenübersicht auch die Homepage des Kunden einblenden,
1. Einführung Sie haben die Möglichkeit, die verschiedenen Übersichten in orgamax um weitere Spalten zu ergänzen. Beispielsweise können Sie in der Kundenübersicht auch die Homepage des Kunden einblenden,
Anleitung zum Upgrade auf SFirm Datenübernahme
 I. Vorbereitungen 1. Laden Sie zunächst die Installationsdateien zu SFirm 3.0 herunter (www.spk-mittelholstein.de/sfirm30). 2. Starten Sie nochmals Ihre alte SFirm-Version. Merken/Notieren Sie sich Ihren
I. Vorbereitungen 1. Laden Sie zunächst die Installationsdateien zu SFirm 3.0 herunter (www.spk-mittelholstein.de/sfirm30). 2. Starten Sie nochmals Ihre alte SFirm-Version. Merken/Notieren Sie sich Ihren
Handbuch oasebw Seite 1 von 11
 Seite 1 von 11 Seite 2 von 11 Inhaltsverzeichnis BESCHREIBUNG 4 STARTSEITE 5 ANTRAG ZUR JUGENDERHOLUNG FÜR FINANZIELL SCHWÄCHER GESTELLTE (A1) 5 REGISTRIEREN 5 ANMELDEN 5 PASSWORT VERGESSEN 5 VORLAGEN
Seite 1 von 11 Seite 2 von 11 Inhaltsverzeichnis BESCHREIBUNG 4 STARTSEITE 5 ANTRAG ZUR JUGENDERHOLUNG FÜR FINANZIELL SCHWÄCHER GESTELLTE (A1) 5 REGISTRIEREN 5 ANMELDEN 5 PASSWORT VERGESSEN 5 VORLAGEN
Online-Feldbuch User Manual Version
 Version 22.07.2015 Seite 1 von 16 Inhaltsverzeichnis 1 Zugang zum Online-Feldbuch 2 Login 3 Die Übersichtsseite des Online-Feldbuchs 4 Das Fundmeldeformular 5 Arbeiten mit dem Kartierfenster 6 Fundmeldungen
Version 22.07.2015 Seite 1 von 16 Inhaltsverzeichnis 1 Zugang zum Online-Feldbuch 2 Login 3 Die Übersichtsseite des Online-Feldbuchs 4 Das Fundmeldeformular 5 Arbeiten mit dem Kartierfenster 6 Fundmeldungen
EBW Systems HANDBUCH Offline Programm
 EBW Systems HANDBUCH Offline Programm Seite 1 von 7 Inhaltsverzeichnis 1. Programmsteuerung 2. Veranstaltungen verwalten 3. Daten absenden 4. Sonstige Hinweise Seite 2 von 7 1. Programmsteuerung Programm
EBW Systems HANDBUCH Offline Programm Seite 1 von 7 Inhaltsverzeichnis 1. Programmsteuerung 2. Veranstaltungen verwalten 3. Daten absenden 4. Sonstige Hinweise Seite 2 von 7 1. Programmsteuerung Programm
4. Mit Fenstern arbeiten
 4. Mit Fenstern arbeiten In dieser Lektion lernen Sie... wie Sie Fenster wieder schließen das Aussehen der Fenster steuern mit mehreren Fenstern gleichzeitig arbeiten Elemente von Dialogfenstern Was Sie
4. Mit Fenstern arbeiten In dieser Lektion lernen Sie... wie Sie Fenster wieder schließen das Aussehen der Fenster steuern mit mehreren Fenstern gleichzeitig arbeiten Elemente von Dialogfenstern Was Sie
Zotero Kurzanleitung. Inhalt kim.uni-hohenheim.de
 Zotero Kurzanleitung 22.09.2016 kim.uni-hohenheim.de kim@uni-hohenheim.de Inhalt Installieren und Starten... 2 Literatur erfassen... 2 Automatische Übernahme aus Webseiten... 2 Einträge über eine Importdatei
Zotero Kurzanleitung 22.09.2016 kim.uni-hohenheim.de kim@uni-hohenheim.de Inhalt Installieren und Starten... 2 Literatur erfassen... 2 Automatische Übernahme aus Webseiten... 2 Einträge über eine Importdatei
Hilfe zur Internet-Weserdatenbank der Geschäftsstelle Weser
 Hilfe zur Internet-Weserdatenbank der Geschäftsstelle Weser (Stand: 28.01.2009) Inhaltsverzeichnis 1. Anwendung Weserdatenbank Einleitung Startseite Auswahl einer Parametergruppe Auswahl der Region Auswahl
Hilfe zur Internet-Weserdatenbank der Geschäftsstelle Weser (Stand: 28.01.2009) Inhaltsverzeichnis 1. Anwendung Weserdatenbank Einleitung Startseite Auswahl einer Parametergruppe Auswahl der Region Auswahl
Die Onlinebewerbung beim Goethe-Institut Schritt für Schritt erklärt
 Die Onlinebewerbung beim Goethe-Institut Schritt für Schritt erklärt Liebe Bewerberinnen und Bewerber, mit dieser Anleitung wollen wir Ihnen die Bewerbung für eine Stelle im Goethe-Institut erleichtern.
Die Onlinebewerbung beim Goethe-Institut Schritt für Schritt erklärt Liebe Bewerberinnen und Bewerber, mit dieser Anleitung wollen wir Ihnen die Bewerbung für eine Stelle im Goethe-Institut erleichtern.
TYPO3 Redaktoren-Handbuch
 TYPO3 Redaktoren-Handbuch Kontakt & Support: rdv interactive ag Arbonerstrasse 6 9300 Wittenbach Tel. 071 / 577 55 55 www.rdvi.ch Seite 1 von 38 Login http://213.196.148.40/typo3 Username: siehe Liste
TYPO3 Redaktoren-Handbuch Kontakt & Support: rdv interactive ag Arbonerstrasse 6 9300 Wittenbach Tel. 071 / 577 55 55 www.rdvi.ch Seite 1 von 38 Login http://213.196.148.40/typo3 Username: siehe Liste
Anwenderhandbuch Online Redaktionssystem. Datenübermittlung Kirchennachrichten Stand: April 2010
 Anwenderhandbuch Online Redaktionssystem Datenübermittlung Kirchennachrichten Stand: April 2010 2 15 Inhaltsverzeichnis Inhaltsverzeichnis... 2 Einführung... 3 1. Login... 4 1.1 Persönliche Daten eingeben...
Anwenderhandbuch Online Redaktionssystem Datenübermittlung Kirchennachrichten Stand: April 2010 2 15 Inhaltsverzeichnis Inhaltsverzeichnis... 2 Einführung... 3 1. Login... 4 1.1 Persönliche Daten eingeben...
VaSt (Vorausgefüllte Steuererklärung) Belegabruf über Steuersoft ESt-PLUS NX
 VaSt (Vorausgefüllte Steuererklärung) Belegabruf über Steuersoft ESt-PLUS NX Über die VaSt bietet ELSTER Ihnen die Möglichkeit, dem Finanzamt vorliegende Daten von Ihren Mandanten abrufen zu können (wie
VaSt (Vorausgefüllte Steuererklärung) Belegabruf über Steuersoft ESt-PLUS NX Über die VaSt bietet ELSTER Ihnen die Möglichkeit, dem Finanzamt vorliegende Daten von Ihren Mandanten abrufen zu können (wie
Datenumzug mit dem Datenumzugsassistenten
 Datenumzug mit dem Datenumzugsassistenten Bereich: TECHNIK - Info für Anwender Nr. 6072 Inhaltsverzeichnis 1. Ziel 2. Voraussetzungen 3. Vorgehensweise 3.1. Am alten Rechner bzw. Server 3.2. Am neuen Rechner
Datenumzug mit dem Datenumzugsassistenten Bereich: TECHNIK - Info für Anwender Nr. 6072 Inhaltsverzeichnis 1. Ziel 2. Voraussetzungen 3. Vorgehensweise 3.1. Am alten Rechner bzw. Server 3.2. Am neuen Rechner
Geben Sie alle erforderlichen Daten des Begünstigten, sowie den Betrag und den Überweisungsgrund ein.
 Inlandsüberweisungen [ >Anweisungen >Überweisungen >Inlandsüberweisungen] Sie können über diese Menüauswahl Inlandsüberweisungen eingeben. Geben Sie alle erforderlichen Daten des Begünstigten, sowie den
Inlandsüberweisungen [ >Anweisungen >Überweisungen >Inlandsüberweisungen] Sie können über diese Menüauswahl Inlandsüberweisungen eingeben. Geben Sie alle erforderlichen Daten des Begünstigten, sowie den

 Fördern@Cornelsen Handbuch Anmeldung auf der Plattform: Das Login Öffnen Sie mit Ihrem Internetbrowser die Plattform www.foerdern.cornelsen.de. Mit dem Einführungsfilm können Sie sich einen ersten Überblick
Fördern@Cornelsen Handbuch Anmeldung auf der Plattform: Das Login Öffnen Sie mit Ihrem Internetbrowser die Plattform www.foerdern.cornelsen.de. Mit dem Einführungsfilm können Sie sich einen ersten Überblick