KODAK HERO 3.1. All-in-One Drucker. Erweitertes Benutzerhandbuch
|
|
|
- Gerburg Langenberg
- vor 6 Jahren
- Abrufe
Transkript
1 KODAK HERO 3.1 All-in-One Drucker Erweitertes Benutzerhandbuch
2 Eastman Kodak Company Rochester, NY 14650, USA Eastman Kodak Company, 2011 Kodak, EasyShare, ESP, Hero und Perfect Touch sind Marken der Eastman Kodak Company. Änderungen der technischen Daten ohne Vorankündigung vorbehalten. September 2011
3 Inhaltsverzeichnis 1 Druckerübersicht Komponenten...1 Bedienfeld...2 Home Center-Software...3 Bestellen von Zubehör...4 Konfigurieren der Druckereinstellungen Netzwerkbetrieb des Druckers Herstellen einer Verbindung zu einem W-LAN-Netzwerk...6 Vorbereitung...6 Einrichten eines W-LAN-Netzwerks mit Hilfe des W-LAN-Einrichtungsassistenten...7 Verwenden der Tastatur auf dem LC-Display...10 Einrichten einer IP-Adresse...10 Anzeigen der Netzwerkkonfiguration Drucken der Netzwerkkonfiguration Installieren des Druckers auf anderen Computern im Netzwerk Verbinden mit anderen KODAK All-in-One Druckern Hinzufügen einer W-LAN-Netzwerkverbindung zu einem über USB verbundenen Computer Wechseln von einer USB-Verbindung zu einer W-LAN-Verbindung Online Printer Management Tool Zugriff auf das Online Printer Management Tool Verwenden des Online Printer Management Tools Hinzufügen eines Kontos für den GOOGLE Cloud Print-Dienst Hinzufügen eines Kontos für den KODAK Print-Dienst Umgang mit Papier Papiertypen Papierformate Umschlagformate Einlegen von Papier Einlegen von Normalpapier Einlegen von Fotopapier Einlegen von Umschlägen Drucken Drucken von Dokumenten Drucken von doppelseitigen Dokumenten Drucken von Formularen über das Bedienfeld Drucken von Bildern Bilder von einer Speicherkarte anzeigen lassen Drucken von einer Speicherkarte...32 Verwenden der Standardeinstellungen zum Drucken eines Bilds...32 Ändern der Einstellungen und Drucken von Bildern...33 Drucken von Panoramabildern DE i
4 Inhaltsverzeichnis Drucken von gekennzeichneten Bildern...37 Zoomen und Zuschneiden von Bildern...38 Drucken von einem W-LAN-Gerät...39 Übertragen von Bildern auf einen Computer...39 Übertragen von Bildern auf einen WINDOWS-Computer...39 Übertragen von Bildern auf einen MAC-Computer Mobiles Drucken Drucken von einem iphone-, ipad- oder ipod Touch-Gerät Drucken von einem BLACKBERRY-Gerät Drucken von einem ANDROID-Gerät Kopieren Kopieren von Dokumenten Verwenden der Standardeinstellungen zum Kopieren von Dokumenten Anpassen der Einstellungen und Kopieren von Dokumenten Ändern der Anzahl von Kopien eines Dokuments Vergrößern oder Verkleinern von Dokumenten Ändern der Helligkeit von Dokumenten Kopieren von Fotos Verwenden der Standardeinstellungen zum Kopieren von Fotos Anpassen der Einstellungen und Kopieren von Fotos Ändern der Anzahl von Kopien eines Fotos...52 Vergrößern oder Verkleinern von Fotos...53 Ändern der Helligkeit von Fotos Scannen Vor dem Scannen...55 Ändern der Scaneinstellungen über das Bedienfeld des Druckers...56 Scannen über das Bedienfeld...58 Scannen in einen Computer...58 Scannen auf eine Speicherkarte Scannen vom Computer...62 Scannen mehrerer Bilder gleichzeitig Warten des Druckers Allgemeine Pflege und Reinigung Reinigen der Scannerglasplatte und der Rückseite der Scannerabdeckung...65 Ersetzen von Tintenpatronen...67 Ersetzen des Druckkopfs Aktualisieren der Druckersoftware und -firmware Aktualisieren, wenn der Drucker mit einem WINDOWS-Computer verbunden ist Aktualisieren, wenn der Drucker mit einem MAC-Computer verbunden ist...75 Überwachen und Anpassen der Druckerleistung...75 Überprüfen der Tintenfüllstände...75 ii DE
5 Inhaltsverzeichnis Wiederherstellen der Werkseinstellungen Fehlerbehebung Grundlegende Fehlerbehebung Online-Hilfe Statusanzeigen...80 Betriebsanzeige...80 LED für W-LAN-Verbindung Technische Daten und Sicherheitshinweise Technische Daten und Funktionen Druckleistung Funktionen für das Drucken von Fotos Funktionen für das Kopieren von Dokumenten Funktionen für das Kopieren von Fotos Scanfunktionen Funktionen des Papiereingabefachs Tintenpatronen Anschlussmöglichkeiten Software-Unterstützung Physische Spezifikationen Garantie Systemanforderungen Sicherheit Konformität mit behördlichen Bestimmungen FCC-Erklärung Hinweise für Kanada Konformität mit europäischen Bestimmungen Konformität mit deutschen Bestimmungen REACH-Erklärungen zu Artikel Abfallkennzeichnung für Elektro- und Elektronikaltgeräte...90 ENERGY STAR -zertifizierter All-in-One Drucker...90 Garantie...90 Herstellergarantie...90 Umfang der Herstellergarantie Einschränkungen Konformitätserklärung DE iii
6 1 Druckerübersicht Komponenten Mit diesem Drucker können Sie Bilder und Dokumente drucken, kopieren und scannen. Darüber hinaus ist dieser Drucker für den Netzwerkbetrieb geeignet, d. h. Sie können über ein W-LAN-Netzwerk auf den Drucker zugreifen Linke Papierführung* 8 Speicherkartensteckplatz 2 Papierfang 9 Druckerfach 3 Papiereingabefach 10 Druckkopf mit eingesetzten Tintenpatronen 4 Scannerglasplatte 11 USB-Anschluss 5 Scannerabdeckung 12 Netzkabelanschluss 6 Bedienfeld 13 Verlängerung des Papierausgabefachs 7 LED für W-LAN-Verbindung 14 Papierausgabefach * Rechte Papierführung nicht angezeigt DE 1
7 Druckerübersicht Bedienfeld Funktion Beschreibung 1 LCD Zeigt Bilder, Meldungen und Menüs an; für bessere Sicht anhebbar 2 Taste Cancel (Abbrechen) Zum Anhalten des aktuellen Vorgangs und zum Zurückkehren zum Menü 3 Taste Home (Hauptmenü) Zeigt das Hauptmenü an 4 Navigationstasten Zum Navigieren in Menüs und zum Blättern durch Bilder 5 Taste Rotate (Drehen) Zum Ändern der Ausrichtung des angezeigten Bilds 6 Taste Start Zum Starten folgender Vorgänge: Kopieren, Scannen, Drucken, Wartungsaufgaben und Dateiübertragung 7 Zoomtasten Zum Vergrößern oder Verkleinern des Bilds auf dem LC-Display 8 Taste OK Zum Auswählen einer Menüoption und zum Fortsetzen des aktuellen Vorgangs 9 Taste Back (Zurück) Zeigt den Bildschirm der nächsthöheren Ebene in der Menüstruktur an 10 Einschalttaste Zum Ein- bzw. Ausschalten des Druckers 2 DE
8 Home Center-Software KODAK HERO 3.1 All-in-One Drucker Die KODAK Home Center-Software wird mit der Software für den KODAK All-in-One Drucker installiert, sofern Sie keine andere Auswahl treffen. Das Home Center-Symbol erscheint auf Ihrem Desktop. HINWEIS: Sie können die Installation der KODAK Software-Essentials für All-in-One Drucker auswählen, die nur die Treiber und Drucker-Tools umfassen. Auf einem WINDOWS-Computer können Sie mit Hilfe der Home Center-Software Folgendes ausführen: Durchsuchen, Zuschneiden, Optimieren und Bearbeiten von Bildern Drucken und Scannen Erstellen von 3D-Bildern (aus Bilderpaaren, die zum Erstellen von 3D-Bildern verwendet werden) Drucken aus Videos Bilder an eine KODAK Gallery senden oder von dort drucken Bilder an das soziale Netzwerk FACEBOOK, FLICKR, PHOTOBUCKET, PICASA oder SMILEBOX Photo Management Systems oder GOOGLE Text und Tabellen senden oder von dort drucken Konfigurieren des Druckers Installation neuer Netzwerkdrucker Aktualisieren auf die aktuelle Druckersoftware und -firmware Bestellen von Zubehör Aufrufen der KODAK Website mit Tipps und Projekten Anzeigen des Druckerstatus Zugreifen auf das KODAK Online Printer Management Tool Auf einem MAC-Computer können Sie mit Hilfe der Home Center-Software Folgendes ausführen: Scannen Konfigurieren des Druckers Aktualisieren auf die aktuelle Druckersoftware und -firmware Bestellen von Zubehör Anzeigen des Druckerstatus Zugreifen auf das KODAK Online Printer Management Tool DE 3
9 Druckerübersicht Bestellen von Zubehör Sie können Tintenpatronen, Papier und Zubehör online bestellen. Es ist eine Internetverbindung erforderlich. So bestellen Sie Zubehör direkt über die Home Center-Software: 1. Öffnen Sie die Home Center-Software. 2. Wählen Sie Zubehör bestellen (auf einem WINDOWS-Computer), oder wählen Sie die Registerkarte Tools, und klicken Sie auf Zubehör bestellen (auf einem MACINTOSH-Computer). 3. Wählen Sie den/die gewünschten Artikel aus, und folgen Sie den Anweisungen auf dem Bildschirm. So bestellen Sie Zubehör über das Internet: Tinte: Papier: 4 DE
10 Konfigurieren der Druckereinstellungen KODAK HERO 3.1 All-in-One Drucker So legen Sie die grundlegenden Druckereinstellungen fest bzw. ändern sie: 1. Drücken Sie Home (Hauptmenü). 2. Drücken Sie, um Druckereinstellungen auszuwählen, und drücken Sie dann OK. 3. Drücken Sie, um eine der folgenden Einstellungen auszuwählen: Datum und Uhrzeit Drücken Sie OK und anschließend, um Jahr, Monat, Tag, Stunde oder Minute auszuwählen. Drücken Sie oder, um die Werte zu ändern. Drücken Sie OK, wenn Sie die Änderungen abgeschlossen haben. Drücken Sie Back (Zurück), um zurück zum Menü Druckereinstellungen zu wechseln. Verbleibende Zeit bis zu niedrigem Energiestand Um Strom zu sparen, wechselt der Drucker standardmäßig nach einer Stunde Inaktivität in einen Energiesparmodus. Sie können die Verzögerungszeit bis zum Wechsel in den Energiesparmodus erhöhen. Wenn Sie die Verzögerungszeit erhöhen, sparen Sie u. U. weniger Energie. Drücken Sie, um die Zeit bis zum Ruhezustand zu ändern (von 1 bis 4 Stunden in halbstündigen Intervallen). Drucken gekennzeichneter Bilder (siehe Drucken von gekennzeichneten Bildern, Seite 37) Drücken Sie, um Aus oder Ein auszuwählen. Sprache Drücken Sie OK. Drücken Sie, um eine Sprache auszuwählen, und drücken Sie wieder OK. Land/Region Drücken Sie OK. Drücken Sie, um ein Land bzw. eine Region auszuwählen, und drücken Sie wieder OK. Alle Einstellungen zurücksetzen (siehe Wiederherstellen der Werkseinstellungen, Seite 76) HINWEIS: Durch das Wiederherstellen der Werkseinstellungen werden Datum und Uhrzeit, Sprache und Land/Region oder Netzwerkeinstellungen nicht geändert. Druckerinformation Drücken Sie OK, um die Versionsnummer der Firmware anzuzeigen. Drücken Sie OK, um die Anzeige zu beenden. 4. Drücken Sie Back (Zurück), um zurück zum Hauptmenü zu wechseln. DE 5
11 2 Netzwerkbetrieb des Druckers In diesem Abschnitt wird erläutert, wie Sie die W-LAN-Netzwerkeinstellungen konfigurieren oder ändern. Herstellen einer Verbindung zu einem W-LAN-Netzwerk Um den Drucker mit einem W-LAN-Netzwerk (802,11 b/g/n) zu verbinden, halten Sie sich an die folgenden Informationen. Vorbereitung Sie benötigen: Einen W-LAN-Router. Überprüfung, ob Ihr W-LAN-Router WPS (W-LAN Protected Setup) unterstützt. HINWEIS: Falls Sie Fragen zu Ihrem Router haben, lesen Sie bitte das Handbuch des Herstellers. 6 DE
12 KODAK HERO 3.1 All-in-One Drucker Einrichten eines W-LAN-Netzwerks mit Hilfe des W-LAN-Einrichtungsassistenten Mit dem W-LAN-Einrichtungsassistenten können Sie eine Verbindung zwischen Drucker und W-LAN-Netzwerk herstellen. Führen Sie die Schritte für die Einrichtung Ihres Netzwerks aus. Herstellen einer Verbindung zu einem nicht WPS-fähigen W-LAN-Router Um den Drucker mit einem W-LAN-Netzwerk verbinden zu können, benötigen Sie den Netzwerknamen oder Service Set Identifier (SSID). Sie können den Netzwerknamen mit Hilfe des W-LAN-Routers abrufen. Weitere Informationen finden Sie in der Dokumentation des Herstellers. Wenn Sie für das Netzwerk Sicherheitseinstellungen aktiviert haben, benötigen Sie den Sicherheitscode, bei dem es sich entweder um eine WEP-Passphrase (Wired Equivalent Privacy) oder um eine WPA/WPA2-Passphrase (W-LAN Protected Access) handeln kann. Notieren Sie Ihre Netzwerkinformationen unter Beachtung der Groß- und Kleinschreibung. Netzwerkname (SSID): Sicherheitscode (unter Beachtung der Groß-/Kleinschreibung): 1. Drücken Sie Home (Hauptmenü). 2. Drücken Sie, um Netzwerkeinstellungen auszuwählen, und drücken Sie dann OK. 3. Wählen Sie den W-LAN-Einrichtungsassistenten aus, und drücken Sie OK. HINWEIS: Der W-LAN-Funk wird automatisch aktiviert, wenn der W-LAN-Einrichtungsassistent ausgewählt ist. Während der Drucker nach verfügbaren Netzwerken sucht, blinkt die LED für die W-LAN-Verbindung. Die gefundenen Netzwerke werden nach Signalstärke geordnet angezeigt. Beispiel: Wenn die Netzwerke aufgrund ihrer Anzahl nicht alle auf dem LC-Display angezeigt werden können, wird unten auf dem Bildschirm das Symbol (Seite abwärts) angezeigt. DE 7
13 Netzwerkbetrieb des Druckers 4. Wenn der Name Ihres Netzwerks... Aufgelistet ist Drücken Sie, um Ihr Netzwerk auszuwählen, und drücken Sie dann OK. Nicht aufgelistet ist Stellen Sie sicher, dass der W-LAN-Router eingeschaltet und in Reichweite ist. Wenn der W-LAN-Router keine SSID (Netzwerkname) überträgt: 1. Drücken Sie, um Nicht aufgeführtes Netzwerk auszuwählen, und drücken Sie dann OK. 2. Verwenden Sie die Tastatur auf dem LC-Display (siehe Verwenden der Tastatur auf dem LC-Display, Seite 10), um den Namen Ihres Netzwerks auszuwählen. 3. Wählen Sie abhängig von der Sicherheitskonfiguration des Netzwerks die Option WEP oder WPA/WPA2 aus, und drücken Sie dann OK. HINWEIS: Wenn der Name Ihres Netzwerks immer noch nicht aufgeführt ist, oder Sie Ihr Netzwerk ändern möchten, drücken Sie zur Auswahl von Erneut nach W-LAN-Netzwerken suchen, und drücken Sie dann OK. 5. Wenn für Ihr Netzwerk die Sicherheitseinstellungen aktiviert sind, geben Sie über die Tastatur auf dem LC-Display (siehe Verwenden der Tastatur auf dem LC-Display, Seite 10) den Sicherheitscode ein. 6. Wenn die Bestätigungsmeldung angezeigt wird, drücken Sie OK. Wurde eine Verbindung zum Drucker hergestellt, hört die LED für W-LAN-Verbindung auf zu blinken und leuchtet dauerhaft. Ein Drucker mit einer W-LAN-Verbindung wird mit seinem Namen und einer Zahl angegeben (z. B. KodakHERO ). 7. Wenn Sie die KODAK All-in-One Drucker-Software noch nicht installiert haben, gilt: a. Besuchen Sie b. Klicken Sie in der Ergebnisliste auf den Link der KODAK All-in-One Drucker-Software, je nach dem von Ihrem Computer verwendeten Betriebssystem. c. Folgen Sie den Anweisungen auf dem Bildschirm. 8 DE
14 KODAK HERO 3.1 All-in-One Drucker Herstellen einer Verbindung zu einem WPS-fähigen W-LAN-Router Wenn der Router WPS (W-LAN- Protected Setup) unterstützt, können Sie WPS-Verbindung verwenden. Mit WPS können Sie den Drucker für ein W-LAN-Netzwerk konfigurieren, indem Sie zwei Tasten drücken oder eine PIN eingeben. So stellen Sie mit Hilfe von WPS eine Verbindung zu einem Netzwerk her: 1. Drücken Sie Home (Hauptmenü). 2. Drücken Sie, um Netzwerkeinstellungen auszuwählen, und drücken Sie dann OK. 3. Wählen Sie den W-LAN-Einrichtungsassistenten aus, und drücken Sie OK. HINWEIS: Der W-LAN-Funk wird automatisch aktiviert, wenn der W-LAN-Einrichtungsassistent ausgewählt ist. 4. Wählen Sie WPS-Verbindung aus, und drücken Sie OK. 5. Wählen Sie eine der folgenden zwei Verbindungsmethoden aus: WICHTIG: Bevor Sie am Drucker die Taste OK drücken, stellen Sie sicher, dass Sie wissen, wo sich die Router-Drucktaste befindet und wo Sie die erstellte PIN eingeben müssen. Falls Sie weitere Informationen benötigen, wenden Sie sich an den Internet-Dienstanbieter oder lesen die entsprechende Dokumentation des Routerherstellers. Drücken einer Taste HINWEIS: Sie müssen die WPS-Taste innerhalb von zwei Minuten drücken bzw. wählen. Es kann sich hierbei um eine Taste am Gerät oder um eine virtuelle Taste (Schaltfläche) in der Gerätesoftware handeln. a. Wählen Sie Push Button Configuration (Drucktastenkonfiguration), und drücken Sie OK. b. Drücken oder wählen Sie die WPS-Taste für den W-LAN-Router. Eingeben einer PIN a. Drücken Sie, um WPS-PIN generieren auszuwählen, und drücken Sie dann OK. b. Navigieren Sie in der Software für den W-LAN-Router zum PIN-Bildschirm. c. Geben Sie auf dem PIN-Bildschirm die PIN ein, die auf dem LC-Display angezeigt wurde. 6. Wenn die Bestätigungsmeldung angezeigt wird, drücken Sie OK. Wurde eine Verbindung zum Drucker hergestellt, hört die LED für die W-LAN-Verbindung auf zu blinken und leuchtet dauerhaft. 7. Wenn Sie die KODAK All-in-One Drucker-Software noch nicht installiert haben, gilt: a. Besuchen Sie b. Klicken Sie in der Ergebnisliste auf den Link für KODAK All-in-One Drucker-Software für WINDOWS- oder MACINTOSH-Computer, je nach dem von Ihnen verwendeten Betriebssystem. c. Folgen Sie den Anweisungen auf dem Bildschirm, um die Software zu installieren. DE 9
15 Netzwerkbetrieb des Druckers Verwenden der Tastatur auf dem LC-Display Wenn Sie Buchstaben oder Ziffern eingeben müssen, wird auf dem LC-Display eine Tastatur angezeigt. Drücken Sie,, oder auf dem Bedienfeld, um die Ziffern und Buchstaben auszuwählen. Achten Sie dabei auf die Groß- und Kleinschreibung. Drücken Sie nach jedem Zeichen OK. Wählen Sie anschließend FERTIG, und drücken Sie dann OK. Einrichten einer IP-Adresse WICHTIG: Sie müssen nur dann eine IP-Adresse für den Drucker einrichten, wenn Verbindungsprobleme mit Ihrem Netzwerk auftreten. Üblicherweise ist es jedoch nicht erforderlich, eine IP-Adresse einzurichten. Dieser Vorgang eignet sich nur für fortgeschrittene Benutzer, die wissen, wie sie die IP-Adresse des Druckers erhalten. Alle IP-Adressen haben das folgende Format: Wenn eine Adresse oder Subnetzmaske nur aus ein oder zwei Zeichen zwischen den Punkten besteht, geben Sie eine bzw. zwei führende Nullen vor diesen Zeichen ein. Beispiel: Wie die Adresse in Ihrer Dokumentation aussehen kann Wie Sie die Adresse im Druckermenü eingeben DE
16 KODAK HERO 3.1 All-in-One Drucker Anzeigen der Netzwerkkonfiguration So richten Sie die IP-Adresse auf dem Drucker ein: 1. Drücken Sie Home (Hauptmenü). 2. Drücken Sie, um Netzwerkeinstellungen auszuwählen, und drücken Sie dann OK. 3. Drücken Sie, um Erweiterte IP-Adresseinrichtung auszuwählen, und drücken Sie dann OK. 4. Drücken Sie erneut OK, um fortzufahren. 5. Wählen Sie eine der folgenden Optionen, und drücken Sie OK: Dynamisch (DHCP) Manuell (Statisch) 6. Wenn Sie Manuell (Statisch) auswählen, werden Sie aufgefordert, eine IP-Adresse, eine Subnetzmaske, eine Gateway-Adresse und eine DNS-Serveradresse einzugeben. Drücken Sie nach jeder Eingabe die Taste OK. Die Ziffern der einzelnen Zahlen geben Sie über die Navigationstasten ein. Weitere Informationen erhalten Sie bei Ihrem Internet-Dienstanbieter oder Netzwerkadministrator. So können Sie die Netzwerkkonfiguration anzeigen und überprüfen, ob eine Verbindung zum W-LAN-Netzwerk besteht: 1. Drücken Sie Home (Hauptmenü). 2. Drücken Sie, um Netzwerkeinstellungen auszuwählen, und drücken Sie dann OK. 3. Drücken Sie, um Netzwerkkonfiguration anzeigen auszuwählen, und drücken Sie dann OK. Die folgenden Einstellungen des W-LAN- bzw. Ethernet-Netzwerks werden auf dem LC-Display angezeigt: Drucker-Hostname Verbindung Geschwindigkeit IP-Adresse IP-Adresstyp Netzwerksubnetz SSID des verbundenen Netzwerks Zugriffspunkt für MAC-Adresse Sicherheit Authentifizierung Kanal Region DE 11
17 Netzwerkbetrieb des Druckers W-LAN (einschalten/ausschalten) W-LAN-Firmware-Version MAC-Adresse Wenn der Drucker mit dem Netzwerk verbunden ist, werden der Netzwerkname und das Wort VERBUNDEN angezeigt. 4. Um durch die Informationen zu blättern, drücken Sie. 5. Wenn Sie fertig sind, drücken Sie OK. Drucken der Netzwerkkonfiguration So drucken Sie die aktuelle Netzwerkkonfigurationsseite: 1. Legen Sie Normalpapier in den Drucker ein. (Siehe Einlegen von Normalpapier, Seite 22.) 2. Drücken Sie Home (Hauptmenü). 3. Drücken Sie, um Netzwerkeinstellungen auszuwählen, und drücken Sie dann OK. 4. Drücken Sie, um Netzwerkkonfiguration drucken auszuwählen, und drücken Sie dann OK. Installieren des Druckers auf anderen Computern im Netzwerk Um den Drucker anderen Computern im Netzwerk hinzuzufügen, installieren Sie auf den jeweiligen Computern die KODAK All-in-One Drucker-Software. 1. Besuchen Sie 2. Klicken Sie in der Ergebnisliste auf den Link der KODAK All-in-One Drucker-Software, je nach dem von Ihrem Computer verwendeten Betriebssystem. 3. Folgen Sie den Anweisungen auf dem Bildschirm. Verbinden mit anderen KODAK All-in-One Druckern Wenn Sie eine Verbindung mit einem neueren Druckermodell herstellen möchten (wenn Sie beispielsweise einen Drucker des Modells ESP 7 verwenden und nun einen Drucker des Modells HERO 3.1 hinzufügen), müssen Sie die Software des neueren Modells installieren. HINWEIS: Wenn Sie die neue Software installieren, wird der Druckertreiber des Modells ESP 7 deinstalliert, und ein aktualisierter Treiber für den ESP 7 wird zusätzlich zum Treiber für das Modell HERO 3.1 installiert. 12 DE
18 KODAK HERO 3.1 All-in-One Drucker Auf einem WINDOWS-Computer: 1. Wählen Sie Start > Alle Programme > Kodak > Kodak Druckereinrichtungs-Dienstprogramm. Wenn Ihr W-LAN-Drucker (z. B.: KodakHERO ) nicht aufgeführt ist: a. Wählen Sie Nein, mein Drucker wird nicht in der Liste aufgeführt, und klicken Sie auf Weiter. b. Wählen Sie in der Dropdown-Liste Ihren Drucker, und klicken Sie auf Weiter. c. Wählen Sie Netzwerk Wireless/W-LAN, und klicken Sie auf Weiter. Sobald der Drucker erkannt wurde, beginnt die Treiberinstallation. Wenn Ihr W-LAN-Drucker (z. B.: KodakHERO ) aufgeführt ist: a. Wählen Sie den Drucker, der mit Ihrem Netzwerk verbunden ist, und klicken Sie auf Weiter. b. Wählen Sie Ja, mein Drucker wird in der Liste aufgeführt, und klicken Sie auf Weiter. Sobald der Drucker erkannt wurde, beginnt die Treiberinstallation. 2. Wenn die Treiberinstallation abgeschlossen ist, wählen Sie Fertig. Auf einem MAC-Computer: 1. Wählen Sie Apple > Systemeinstellungen. 2. Wählen Sie unter Hardware Drucken und Faxen oder Drucken und Scannen. 3. Klicken Sie im Dialogfeld auf Wählen Sie Ihren Drucker aus der Liste aus. 5. Klicken Sie ggf. auf Hinzufügen. Hinzufügen einer W-LAN-Netzwerkverbindung zu einem über USB verbundenen Computer Sie können den Verbindungstyp des Druckers jederzeit ändern. Wechseln von einer USB-Verbindung zu einer W-LAN-Verbindung So ändern Sie den Verbindungstyp von USB in ein W-LAN-Netzwerk: Wenn der Drucker mit einem WINDOWS-Computer verbunden ist: 1. Ziehen Sie das USB-Kabel von Ihrem Drucker und Computer ab. 2. Falls noch nicht geschehen, stellen Sie eine Verbindung zwischen Ihrem Drucker und dem W-LAN-Netzwerk her. Siehe Herstellen einer Verbindung zu einem W-LAN-Netzwerk, Seite Deaktivieren Sie auf dem Computer alle installierten Firewalls, bis Sie Ihren Drucker erfolgreich verbunden haben. DE 13
19 Netzwerkbetrieb des Druckers 4. Wählen Sie Start > Alle Programme > Kodak > Kodak Druckereinrichtungs-Dienstprogramm. Wenn Ihr W-LAN-Drucker (z. B.: KodakHERO ) nicht aufgeführt ist: a. Wählen Sie Nein, mein Drucker wird nicht in der Liste aufgeführt, und klicken Sie auf Weiter. b. Wählen Sie Ihren Drucker in der Liste aus, und klicken Sie auf Weiter. c. Wählen Sie Netzwerk Wireless/W-LAN, und klicken Sie auf Weiter. Sobald der Drucker erkannt wurde, beginnt die Treiberinstallation. Wenn Ihr W-LAN-Drucker (z. B.: KodakHERO ) aufgeführt ist: a. Wählen Sie den Drucker, der mit Ihrem Netzwerk verbunden ist, und klicken Sie auf Weiter. b. Wählen Sie Ja, mein Drucker wird in der Liste aufgeführt, und klicken Sie auf Weiter. Sobald der Drucker erkannt wurde, beginnt die Treiberinstallation. 5. Wenn die Treiberinstallation abgeschlossen ist, wählen Sie Fertig. Ein Drucker mit einer W-LAN-Verbindung wird mit seinem Namen und einer Zahl angegeben (z. B. KodakHERO ). Wenn der Drucker mit einem MAC-Computer verbunden ist: 1. Ziehen Sie das USB-Kabel von Ihrem Drucker und Computer ab. 2. Falls noch nicht geschehen, stellen Sie eine Verbindung zwischen Ihrem Drucker und dem W-LAN-Netzwerk her. Siehe Herstellen einer Verbindung zu einem W-LAN-Netzwerk, Seite Wählen Sie Apple > Systemeinstellungen. 4. Wählen Sie unter Hardware Drucken und Faxen oder Drucken und Scannen. 5. Klicken Sie im Dialogfeld auf Wählen Sie Ihren Drucker aus der Liste aus. 7. Klicken Sie ggf. auf Hinzufügen. Ein Drucker mit einer W-LAN-Verbindung wird mit seinem Namen und einer Zahl angegeben (z. B. KodakHERO ). 14 DE
20 3 Online Printer Management Tool Mit dem Online Printer Management Tool können Sie von jedem Computer aus, der sich in demselben Netzwerk befindet wie der Drucker, über einen Webbrowser auf den Drucker zugreifen (z. B. INTERNET EXPLORER, FIREFOX, SAFARI, CHROME). WICHTIG: Computer und Drucker müssen sich in demselben W-LAN-Netzwerk befinden. Das Online Printer Management Tool ist nicht verfügbar, wenn der Drucker über ein USB-Kabel mit dem Computer verbunden ist. Sie haben mit dem Online Printer Management Tool folgende Möglichkeiten: Druckerstatus anzeigen Konten für den GOOGLE Cloud Print-Dienst und den KODAK Print-Dienst einrichten DE 15
21 Online Printer Management Tool Zugriff auf das Online Printer Management Tool Greifen Sie über eine der unten beschriebenen Methoden auf das Online Printer Management Tool zu. Direkt über die Home Center-Software v7.x oder höher: 1. Öffnen Sie die Home Center-Software. 2. Wählen Sie Drucker-Tools auf einem WINDOWS-Computer oder Tools auf einem MACINTOSH-Computer. 3. Wählen Sie unter Tools die Option Online Printer Management aus. Das Online Printer Management Tool wird geöffnet. Auf jedem beliebigen vom Drucker unterstützten Computer: 1. Ermitteln Sie die IP-Adresse des über W-LAN verbundenen Druckers folgendermaßen: a. Drücken Sie auf dem Bedienfeld des Druckers die Taste Home (Hauptmenü). b. Drücken Sie, um Netzwerkeinstellungen auszuwählen, und drücken Sie dann OK. c. Drücken Sie, um Netzwerkkonfiguration anzeigen auszuwählen, und drücken Sie dann OK. HINWEIS: Wenn Sie einen Ausdruck wünschen, drücken Sie, um Netzwerkkonfiguration drucken auszuwählen, und drücken Sie dann OK. Es wird eine Testseite gedruckt, die auch die IP-Adresse im Format xxx.xxx.xxx.xxx enthält. d. Drücken Sie, um die IP-Adresse im Format xxx.xxx.xxx.xxx anzuzeigen. (Siehe Anzeigen der Netzwerkkonfiguration, Seite 11.) 2. Öffnen Sie auf dem Computer Ihren bevorzugten Webbrowser (z. B. INTERNET EXPLORER, FIREFOX, SAFARI, CHROME). 3. Geben Sie die IP-Adresse des Druckers in die Adresszeile des Browsers (URL) ein, und drücken Sie die Eingabetaste. Das Online Printer Management Tool wird geöffnet. 16 DE
22 Verwenden des Online Printer Management Tools Hinzufügen eines Kontos für den GOOGLE Cloud Print-Dienst KODAK HERO 3.1 All-in-One Drucker Sie können mit Ihrem Drucker von überall in der Welt aus mit dem Drucker über ein Smartphone, einen Tablet-PC oder einen Computer, der GOOGLE Cloud Print-fähige Anwendungen verwendet, drucken. Sie müssen den Drucker bei einem GOOGLE-Konto registrieren, um diese Funktion zu aktivieren. 1. Öffnen Sie das Online Printer Management Tool in einem Browser (siehe Zugriff auf das Online Printer Management Tool, Seite 16). 2. Wählen Sie die Registerkarte Einstellungen. 3. Wählen Sie Drucken über Cloud > Google Cloud Print-Dienst. 4. Klicken Sie auf Drucker registrieren. 5. Geben Sie im Feld Druckerbeschreibung einen beschreibenden Namen ein, z. B. Ihre Initialen und Ihren Standort, wie LR Zuhause oder LR Büro. Das Feld Benutzerfreundlicher Name wird automatisch mit der Modellnummer des Druckers, so wie sie im Treiber angezeigt wird, ausgefüllt. DE 17
23 Online Printer Management Tool 6. Wenn Sie einen Proxyserver verwenden, um eine Verbindung mit Ihrem Netzwerk herzustellen: a. Wählen Sie das Kontrollkästchen Proxy-Einrichtung. b. Geben Sie in das Feld HTTP-Proxy die URL des Proxyservers ein. 7. Klicken Sie auf Drucker registrieren. 18 DE
24 KODAK HERO 3.1 All-in-One Drucker 8. Klicken Sie auf Drucker jetzt anmelden. Sie werden zur Website des GOOGLE Cloud Print-Dienstes umgeleitet. Sie müssen den Code zur Anmeldung des Druckers nicht manuell eingeben. Ihr Drucker wird automatisch angemeldet. Bearbeiten eines Kontos für den GOOGLE Cloud Print-Dienst Nachdem Sie Ihren Drucker erfolgreich bei Google angemeldet haben, können Sie verschiedene Felder bearbeiten. 1. Öffnen Sie das Online Printer Management Tool (siehe Zugriff auf das Online Printer Management Tool, Seite 16). 2. Wählen Sie die Registerkarte Einstellungen. 3. Wählen Sie Drucken über Cloud > Google Cloud Print-Dienst. 4. Klicken Sie auf Einstellungen bearbeiten. 5. Ändern Sie die gewünschten Felder, und klicken Sie dann auf Speichern. DE 19
25 Online Printer Management Tool Hinzufügen eines Kontos für den KODAK Print-Dienst Mit dem KODAK Print-Dienst können Sie s und Anhänge über ein beliebiges -Konto an den Drucker senden. Sie müssen sich bei dem Konto anmelden, das Sie zur Einrichtung des GOOGLE Cloud Print-Dienstes verwendet haben (siehe Hinzufügen eines Kontos für den GOOGLE Cloud Print-Dienst, Seite 17). 1. Öffnen Sie das Online Printer Management Tool (siehe Zugriff auf das Online Printer Management Tool, Seite 16). 2. Wählen Sie die Registerkarte Einstellungen. 3. Wählen Sie Drucken über Cloud > KODAK Print-Dienst. 4. Klicken Sie auf -Adresse des Druckers erhalten. Sie werden zur KODAK Website umgeleitet. Folgen Sie den Anweisungen zum Einrichten der -Adresse für den Drucker. Wenn die -Adresse eingerichtet ist, wird eine Testseite gedruckt. 5. Sie müssen sich mit dem Konto anmelden, das Sie für den GOOGLE Cloud Printing-Dienst verwendet haben, um die Drucker- -Adresse mit anderen Geräten verwenden zu können. a. Klicken Sie auf Bei Google anmelden. b. Klicken Sie auf Zulassen, und klicken Sie dann auf das Pluszeichen neben Drucker verwalten. c. Wählen Sie den Drucker aus, an den der KODAK Print-Dienst s senden soll, und klicken Sie auf Aktivieren. 6. Klicken Sie auf Test- an Google-Konto senden. 7. Wenn Sie einschränken möchten, wer s an Ihre -Adresse für den KODAK Drucker senden kann: a. Klicken Sie neben Zugriffssteuerung auf Bearbeiten. b. Wählen Sie Steuern, wer s an die -Adresse des KODAK Druckers senden kann. c. Um eine bestimmte -Adresse hinzuzufügen, klicken Sie auf Neue -Adresse hinzufügen, geben Sie die -Adresse in das Feld ein, und klicken Sie auf Hinzufügen. d. Um alle s von einer bestimmten Domäne zuzulassen, klicken Sie auf Neue Domäne hinzufügen, geben Sie den Domänennamen in das Feld ein, und klicken Sie dann auf Hinzufügen. e. Um Ihre -Adresse und Domäneneinstellungen zu bearbeiten, klicken Sie auf Bearbeiten/Löschen. 8. Um die -Adresse für den Drucker in Ihre Smartphone-Kontakte zu importieren, scannen Sie das MICROSOFT-Tag auf der Registerkarte KODAK Print-Dienst im Online Printer Management Tool. 20 DE
26 4 Umgang mit Papier Papiertypen Papierformate Für beste Druckergebnisse bei Dokumenten empfehlen wir KODAK Dokumentpapier oder ein Papier, bei dem das COLORLOK Technologie-Logo auf der Verpackung abgebildet ist. Verwenden Sie nur Papier, das für Tintenstrahldrucker bestimmt ist. Für beste Foto-Druckergebnisse sollten Sie KODAK Fotopapier verwenden, da dieses für KODAK All-in-One Drucker optimiert ist, oder Fotopapier, das für die Verwendung in pigmentbasierten Tintenstrahldruckern ausgelegt ist. Beim Umgang mit Fotopapier: Fassen Sie das Papier nur an den Rändern an, und vermeiden Sie es, Fingerabdrücke darauf zu hinterlassen. Berühren Sie nicht die Glanzseite von Fotopapier. Lagern Sie das Papier auf einer ebenen Fläche, geschützt vor direkter Sonneneinstrahlung und hohen Temperaturen. Sie können Folgendes verwenden: Normalpapier 60 bis 90 g/m 2 Fotopapier bis zu 0,30 mm Kartenstapel 200 g/m 2 Umschläge die meisten Standardtypen Transparentfolien Inkjet-Ausführungen (mit weißem Streifen auf kurzer Seite) Etiketten alle gängigen Inkjet-Ausführungen für Papier im Format 22 cm x 28 cm oder A4 Transferpapier zum Aufbügeln alle gängigen Inkjet-Ausführungen für Papier im Format 22 cm x 28 cm oder A4 Der Drucker verarbeitet die folgenden Papierformate: 10 cm x 15 cm / 4 x 6" 10 cm x 18 cm / 4 x 7" 10 cm x 20 cm / 4 x 8" 10 cm x 30 cm / 4 x 12" 13 cm x 18 cm / 5 x 7" 18 cm x 22 cm / 7,3 x 8,5" 18 cm x 27 cm / 7,3 x 10,5" 20 cm x 25 cm / 8 x 10" 22 cm x 28 cm / 8,5 x 11" 22 cm x 36 cm / 8,5 x 14" A4 (21 cm x 30 cm / 8,3 x 11,7") A5 (15 cm x 21 cm / 5,8 x 8,3") DE 21
27 Umgang mit Papier Umschlagformate Einlegen von Papier Einlegen von Normalpapier A6 (11 cm x 15 cm / 4,1 x 5,8") B5 (18 cm x 25 cm / 6,9 x 9,8") HINWEIS: Legen Sie kein Papier ein, das kleiner ist als 10 cm x 15 cm (4 x 6"). Der Drucker verarbeitet die folgenden Umschlagformate: C5 (16 cm x 23 cm / 6,4 x 9") C6 (11 cm x 16 cm / 4,5 x 6,4") DL (11 cm x 22 cm / 4,3 x 8,7") US Nr. 7¾ (10 cm x 19 cm / 3,9 x 7,5") US Nr. 9 (10 cm x 23 cm / 3,9 x 8,9") US Nr. 10 (11 cm x 24 cm / 4,1 x 9,5") WICHTIG: Verwenden Sie keine Umschläge mit Aussparungen oder Zellophanfenstern. Das Papiereingabefach kann bis zu 100 Blatt Normalpapier aufnehmen. 1. Heben Sie das Papiereingabefach an. 22 DE
28 KODAK HERO 3.1 All-in-One Drucker 2. Öffnen Sie das Papierausgabefach, und ziehen Sie an der Verlängerung, bis diese vollständig herausgezogen ist. Verlängerung des Papierausgabefachs 3. Stellen Sie sicher, dass die linke und rechte Papierführung ganz auf der linken und rechten Seite sind, und legen Sie das Papier anschließend in das Papiereingabefach ein. DE 23
29 Umgang mit Papier 4. Lockern Sie das Papier auf, und stapeln Sie es. 5. Verschieben Sie die Papierführungen, bis sie am Papier anliegen. 24 DE
30 KODAK HERO 3.1 All-in-One Drucker Einlegen von Fotopapier Das Papiereingabefach kann bis zu 20 Blatt Fotopapier aufnehmen. 1. Heben Sie das Papiereingabefach an. 2. Öffnen Sie das Papierausgabefach, und ziehen Sie an der Verlängerung, bis diese vollständig herausgezogen ist. Verlängerung des Papierausgabefachs DE 25
31 Umgang mit Papier 3. Stellen Sie sicher, dass die linke und rechte Papierführung ganz auf der linken und rechten Seite sind. 4. Lockern Sie das Fotopapier auf, und stapeln Sie es. Legen Sie es anschließend (mit der kurzen Seite zuerst) in die Mitte des Papiereingabefachs mit der Logoseite nach unten und der Glanzseite nach oben. WICHTIG: Legen Sie das Papier immer mit der kurzen Seite zuerst ein. Der Drucker erkennt automatisch die Ausrichtung des Bilds, egal ob Hoch- oder Querformat, und erstellt einen entsprechenden Ausdruck. Wenn das Fotopapier falsch eingelegt wird, wird das Bild nicht vollständig wiedergegeben und es besteht das Risiko eines Papierstaus. Wenn das Papier mit der falschen Seite nach oben eingelegt wird, führt dies zu Beeinträchtigungen der Bildqualität. 5. Verschieben Sie die Papierführungen, bis sie am Papier anliegen. 26 DE
32 KODAK HERO 3.1 All-in-One Drucker Einlegen von Umschlägen Das Papiereingabefach kann 20 Umschläge aufnehmen. WICHTIG: Verwenden Sie keine Umschläge mit Aussparungen oder Zellophanfenstern. 1. Legen Sie die Umschläge mit den Umschlagklappen zum Fach hin und der Oberseite rechts in das Papiereingabefach ein. 2. Heben Sie das Papiereingabefach an. 3. Öffnen Sie das Papierausgabefach, und ziehen Sie an der Verlängerung, bis diese vollständig herausgezogen ist. Verlängerung des Papierausgabefachs DE 27
33 Umgang mit Papier 4. Stellen Sie sicher, dass die linke und rechte Papierführung ganz auf der linken und rechten Seite sind. 5. Verschieben Sie die Papierführungen, bis sie an den Umschlägen anliegen. 28 DE
34 5 Drucken Drucken von Dokumenten Drucken Sie Dokumente und Bilder in Laborqualität auf Ihrem Drucker. So drucken Sie ein Dokument: 1. Öffnen Sie das Dokument auf Ihrem Computer. 2. Wählen Sie Datei > Drucken. 3. Wählen Sie im Dialogfeld Drucken Ihren KODAK Drucker aus. 4. Wählen Sie die zu druckenden Seiten, die Anzahl der Kopien usw. aus, und klicken Sie dann auf OK (WINDOWS) oder auf Drucken (MACINTOSH). Drucken von doppelseitigen Dokumenten Sie können doppelseitige Dokumente auf Papier in einem beliebigen Format drucken, das der Drucker verarbeitet, wenn Sie das Papier manuell drehen (siehe Papierformate, Seite 21). WICHTIG: Sie können doppelseitige Dokumente auf Medien drucken, die auf beiden Seiten Tinte aufnehmen, wie Normalpapier oder doppelseitiges Fotopapier. Das doppelseitige Drucken von Dokumenten funktioniert nicht auf mit Barcodes versehenem Fotopapier (der Barcode befindet sich auf der Rückseite). Drucken von doppelseitigen Dokumenten mit einem WINDOWS-Computer So drucken Sie doppelseitige Dokumente mit einem WINDOWS-Computer: 1. Legen Sie Papier in den Eingabeschacht ein. 2. Öffnen Sie das zu druckende Dokument, und wählen Sie anschließend Datei > Drucken. 3. Stellen Sie im Dialogfeld Drucken sicher, dass KODAK HERO 3.1 AiO (oder bei einer W-LAN-Verbindung, KodakHERO3.1+XXXX, wobei XXXX eine Nummer ist) ausgewählt ist, und klicken Sie dann auf Eigenschaften. 4. Wählen Sie die Registerkarte Layout. 5. Wählen Sie im Feld für den doppelseitigen Druck Manuell aus, und klicken Sie dann auf OK. HINWEIS: Sie können das manuelle doppelseitige Drucken auch auf der Registerkarte Allgemein im Feld Auftragseinstellungen auswählen. 6. Wählen Sie unter Drehen auf die Option Lange Seite oder Kurze Seite, und klicken Sie dann auf OK. 7. Wenn auf dem Computer und Bedienfeld eine Meldung angezeigt wird, entfernen Sie die bedruckten Seiten aus dem Papierausgabefach. 8. Drücken Sie im Bedienfeld Start. DE 29
35 Drucken Drucken von doppelseitigen Dokumenten mit einem MAC-Computer So drucken Sie doppelseitige Dokumente auf einem MAC-Computer: 1. Legen Sie Papier in den Eingabeschacht ein. 2. Öffnen Sie das zu druckende Dokument, und wählen Sie anschließend Datei > Drucken. 3. Stellen Sie im Dialogfeld Drucken sicher, dass Eastman Kodak Company KODAK HERO 3.1 AiO (oder bei einer W-LAN-Verbindung KodakHERO3.1+XXXX, wobei XXXX eine Nummer ist) ausgewählt ist. 4. Wählen Sie im Dialogfeld Drucken das Kontrollkästchen Doppelseitiges Drucken check box. 5. Klicken Sie auf Drucken. 6. Wenn das Drucken der geraden Seiten abgeschlossen ist, befolgen Sie die Anweisungen auf dem Bedienfeld, um die gedruckten Seiten erneut in das Papiereingabefach zu legen. 7. Drücken Sie auf dem Bedienfeld Start, um die ungeraden Seiten zu drucken. Drucken von Formularen über das Bedienfeld Sie können über das Bedienfeld die folgenden Formulare drucken: Grafikpapier Breite Linierung Enge Linierung Einkaufsliste Erinnerungsliste Tic-Tac-Toe Notenblatt (Hochformat) Notenblatt (Querformat) So drucken Sie ein Formular: 1. Drücken Sie Home (Hauptmenü). 2. Drücken Sie, um Druckformulare auszuwählen, und drücken Sie dann OK. 3. Drücken Sie, um ein Formular auszuwählen. 4. Drücken Sie oder, um die Anzahl auszuwählen, und drücken Sie dann OK. 5. Drücken Sie Start. 30 DE
36 Drucken von Bildern KODAK HERO 3.1 All-in-One Drucker Mit Ihrem All-in-One Drucker können Sie Bilder von den folgenden Quellen drucken: Einer Speicherkarte in einem Steckplatz Einem iphone, ipod touch, ipad, BLACKBERRY-Gerät oder einem ANDROID-Gerät (vielleicht nicht bei allen Modellen verfügbar) Weitere Informationen finden Sie unter Sie können Bilder auch über die Home Center-Software auf Ihrem WINDOWS-Computer drucken. Mit Hilfe der Home Center-Software können Sie Ihre Bilder schnell bearbeiten und optimieren. Öffnen Sie die Home Center-Software, wählen Sie Bilder bearbeiten und drucken, und halten Sie sich an die Bildschirmanweisungen. Auf einem MACINTOSH- oder WINDOWS-Computer können Sie Bilder über die KODAK EASYSHARE Software oder eine andere Software zur Bildbearbeitung oder Fotoverwaltung drucken. Bilder von einer Speicherkarte anzeigen lassen Bilder auf einer Speicherkarte suchen Wenn Sie eine Speicherkarte in den Speicherkartensteckplatz des Druckers einsetzen, drücken Sie, um Fotos anzeigen und drucken auszuwählen, und drücken Sie dann oder, um durch die Bilder zu blättern. Ihr Drucker bietet Ihnen die Möglichkeit, Bilder auf einer Speicherkarte unter Verwendung des Aufnahme- oder letzten Speicherdatums zu suchen. So suchen Sie nach Bildern: 1. Setzen Sie die Speicherkarte in den Speicherkartensteckplatz ein. 2. Drücken Sie, um Fotos finden auszuwählen, und drücken Sie dann OK. 3. Drücken Sie, um Jahr, Monat und Tag auszuwählen, und drücken Sie dann oder, um die Werte festzulegen. Die Anzahl der für das angegebene Datum gefundenen Fotos wird unter dem Menünamen angezeigt. 4. Drücken Sie OK, um die Bilder anzuzeigen. DE 31
37 Drucken Drucken von einer Speicherkarte Sie können Bilder von den folgenden Speicherkarten drucken: Die folgenden Speicherkarten werden vom Speicherkartensteckplatz Ihres Druckers unterstützt: SD-Speicherkarte SDHC-Speicherkarte MMC-Speicherkarte MEMORY STICK Für bestimmte Varianten der oben genannten Speicherkarten ist ein Adapter erforderlich (z. B. für MEMORY STICK Duo, minisd und microsd). WICHTIG: Wenn Sie eine Speicherkarte mit einem Adapter verwenden, stellen Sie sicher, dass Sie den Adapter und die Speicherkarte als eine Einheit anschließen und entfernen. Entnehmen Sie die Speicherkarte nicht, während der Adapter noch am Drucker angeschlossen ist. Verwenden der Standardeinstellungen zum Drucken eines Bilds 1. Legen Sie Fotopapier (mit der kurzen Seite zuerst) in die Mitte des Papiereingabefachs mit der Glanzseite nach oben (siehe Einlegen von Fotopapier, Seite 25), und verschieben Sie die Papierführungen, bis sie am Papier anliegen. WICHTIG: Legen Sie das Papier immer mit der kurzen Seite zuerst ein. Der Drucker erkennt automatisch die Ausrichtung des Bilds, egal ob Hoch- oder Querformat, und erstellt einen entsprechenden Ausdruck. Wenn das Fotopapier falsch eingelegt wird, wird das Bild nicht vollständig wiedergegeben und es besteht das Risiko eines Papierstaus. Wenn das Papier mit der falschen Seite nach oben eingelegt wird, führt dies zu Beeinträchtigungen der Bildqualität. 32 DE
38 KODAK HERO 3.1 All-in-One Drucker 2. Setzen Sie die Speicherkarte in den Speicherkartensteckplatz ein. Drücken Sie, um Fotos anzeigen auszuwählen, und drücken Sie dann OK. Speicherkartensteckplatz 3. Drücken Sie oder, um das Bild anzuzeigen, das gedruckt werden soll. 4. Drücken Sie Start, um den Druckvorgang zu starten. Der Drucker druckt ein einzelnes Bild in der Größe 10 x 15 cm / 4 x 6". WICHTIG: Damit keine Daten von der Speicherkarte verloren gehen, dürfen Sie sie nicht vom Drucker entfernen, während noch Bilder gedruckt werden. Ändern der Einstellungen und Drucken von Bildern Sie können die Druckeinstellungen für ein einzelnes Bild oder eine ganze Bildergruppe ändern bzw. die Einstellungen allgemein ändern und als Standard speichern. So drucken Sie eines oder mehrere Bilder mit anderen Einstellungen als den Standardeinstellungen: 1. Legen Sie Fotopapier (mit der kurzen Seite zuerst) in die Mitte des Papiereingabefachs mit der Glanzseite nach oben (siehe Einlegen von Fotopapier, Seite 25), und verschieben Sie die Papierführungen, bis sie am Papier anliegen. DE 33
39 Drucken 2. Setzen Sie die Speicherkarte in den Speicherkartensteckplatz ein. Auf dem LC-Display wird ein Bild angezeigt. Speicherkartensteckplatz 3. Drücken Sie oder, um das zu druckende Bild auszuwählen. Drücken Sie dann OK. 4. Wiederholen Sie Schritt 3 für jedes Bild, das Sie drucken möchten. 5. Drücken Sie Back (Zurück), um die Optionen für das Drucken von Fotos auszurufen. 6. Drücken Sie, um eine Option (siehe nachstehende Tabelle) auszuwählen, und drücken Sie dann oder, um die Einstellung zu ändern. Option für das Drucken von Fotos Einstellungen Beschreibung Fotos anzeigen -- Blättern Sie durch die Bilder auf der Speicherkarte; drücken Sie OK, um ein Bild zum Drucken auszuwählen; drücken Sie Back (Zurück), um das Menü Optionen für das Drucken von Fotos aufzurufen. Fotos finden -- Drücken Sie OK, und wählen Sie Jahr, Monat, und/oder Tag, um Fotos geordnet nach ihrem Aufnahmedatum anzuzeigen; drücken Sie OK, um die Fotos anzuzeigen; drücken Sie Back (Zurück), um das Menü Optionen für das Drucken von Fotos anzuzeigen. 34 DE
40 KODAK HERO 3.1 All-in-One Drucker Option für das Drucken von Fotos Einstellungen Beschreibung Alle auf PC übertragen -- Um alle Bilder von der Speicherkarte auf den Computer zu übertragen, drücken Sie OK und dann Start. (Drucker und Computer müssen über ein USB-Kabel verbunden sein). Anzahl 1 (Standard) bis 99 Die Anzahl der zu druckenden Exemplare. Farbe Farbe (Standard) Druckt in Vollfarbe. Druckgröße Schwarzweiß 5 cm x 8 cm 9 cm x 13 cm 10 cm x 15 cm (Standard) 10 cm x 18 cm 10 cm x 20 cm 13 cm x 18 cm 10 cm x 30 cm 20 cm x 25 cm 21 cm x 30 cm oder A4 Druckt Schwarzweiß (Graustufen). Wenn das ausgewählte Kopierformat kleiner ist als das Papier im Papierfach, ordnet der Drucker die Bilder automatisch so an, dass sie bestmöglich dem Papierformat entsprechen. Normalpapierqualität Normal (Standard) Ausgabe mit guter Qualität; druckt schneller als Optimal. Fotopapierqualität Motivabgleich Hinzufügen des Datums zu Fotos Optimal Entwurf Automatisch (Standard) Ein (Standard) Aus Nein (Standard) Ja Beste Qualität bei niedrigster Druckgeschwindigkeit. Höchste Druckgeschwindigkeit, allerdings bei niedrigster Qualität. Der Drucker erkennt das Fotopapier im Papierfach und wählt automatisch die Qualität Optimal aus. Passt die Bildhelligkeit an, um Unterbelichtungen zu korrigieren, und verringert die Kontrastunterschiede in verschiedenen Bildbereichen. Druckt das Datum der Bilder (Aufnahme- oder letztes Bearbeitungsdatum) in eine Ecke des Bilds. DE 35
41 Drucken Option für das Drucken von Fotos Als Standardeinstellungen speichern Einstellungen Nein/Ja Beschreibung Speichern Sie die Einstellungen als neuen Standard, indem Sie OK drücken. Wählen Sie Ja aus, und drücken Sie OK. Drucken von Panoramabildern 7. Wenn Sie die Einstellungen geändert haben, drücken Sie Start, um mit dem Druck zu beginnen. WICHTIG: Damit keine Daten von der Speicherkarte verloren gehen, dürfen Sie sie nicht vom Drucker entfernen, während noch Bilder gedruckt werden. Um ein Panoramabild zu drucken, legen Sie Papier im Format 10 cm x 30 cm / 4 x 12" oder A4 bzw. US Letter in das Papiereingabefach ein. 1. Setzen Sie die Speicherkarte in den Speicherkartensteckplatz ein. Speicherkartensteckplatz 2. Drücken Sie oder, um das zu druckende Panoramabild auszuwählen. Drücken Sie dann OK. 3. Drücken Sie Back (Zurück), um die Optionen für das Drucken von Fotos auszurufen. 4. Drücken Sie, um Druckgröße auszuwählen. Drücken Sie dann, um 10 cm x 30 cm (4 x 12") auszuwählen. 5. Drücken Sie Start. WICHTIG: Damit keine Daten von der Speicherkarte verloren gehen, dürfen Sie sie nicht vom Drucker entfernen, während noch Bilder gedruckt werden. 36 DE
42 KODAK HERO 3.1 All-in-One Drucker Drucken von gekennzeichneten Bildern Auf einigen Digitalkameras können Sie auf der Speicherkarte Bilder für den Druck kennzeichnen oder markieren. Dadurch wird eine Kennzeichnung erstellt, die der Drucker erkennt. Wenn Sie gekennzeichnete Bilder drucken, werden Sie gemäß den Standardeinstellungen des Druckers gedruckt (wenn nicht durch die Kennzeichnung der Kamera anders festgelegt). HINWEIS: Informationen dazu, ob Ihre Kamera eine Kennzeichnungsfunktion (oder Markierungs- oder DPOF-Funktion) unterstützt, finden Sie im Benutzerhandbuch der Kamera. So drucken Sie gekennzeichnete Bilder: 1. Legen Sie Fotopapier (mit der kurzen Seite zuerst) in die Mitte des Papiereingabefachs mit der Glanzseite nach oben (siehe Einlegen von Fotopapier, Seite 25), und verschieben Sie die Papierführungen, bis sie am Papier anliegen. 2. Setzen Sie die Speicherkarte in den Speicherkartensteckplatz ein. Speicherkartensteckplatz 3. Wenn die Meldung Gekennzeichnete Bilder drucken? angezeigt wird, drücken Sie Start. DE 37
43 Drucken Zoomen und Zuschneiden von Bildern Mit den Zoomtasten können Sie den gewünschten Bereich auswählen. So zoomen und schneiden Sie Bilder zu: 1. Setzen Sie die Speicherkarte in den Speicherkartensteckplatz ein. Speicherkartensteckplatz 2. Drücken Sie oder, um das Bild auszuwählen, das Sie zuschneiden möchten. Drücken Sie dann OK. 3. Drücken Sie Zoom +, um das Bild auf dem LC-Display zu vergrößern. Ein rotes Kästchen zeigt den Bereich an, der gedruckt wird. HINWEIS: Sie können Zoom + mehrfach drücken, um das Bild in Schritten von 0,25 bis zu einer fünffachen Vergrößerung zu vergrößern. Drücken Sie Zoom, um das Bild in Schritten von 0,25 bis zur normalen Größe zu verkleinern. 4. Drücken Sie bei Bedarf Rotate (Drehen), um das Zuschneidefeld zu drehen. WICHTIG: Legen Sie das Papier immer mit der kurzen Seite zuerst ein. Der Drucker erkennt automatisch die Ausrichtung des Bilds, egal ob Hoch- oder Querformat, und erstellt einen entsprechenden Ausdruck. Wenn das Fotopapier falsch eingelegt wird, wird das Bild nicht vollständig wiedergegeben und es besteht das Risiko eines Papierstaus. Wenn das Papier mit der falschen Seite nach oben eingelegt wird, führt dies zu Beeinträchtigungen der Bildqualität. 38 DE
44 KODAK HERO 3.1 All-in-One Drucker 5. Mit den Navigationstasten,, und können Sie das Bild auf dem LC-Display nach oben, unten, links und rechts verschieben. Es wird nur der Bereich des Bilds in dem roten Kästchen gedruckt. Das Fenster zum Zuschneiden entspricht dem Seitenverhältnis der gewählten Druckausgabegröße. HINWEIS: Durch Zoomen und Zuschneiden wird nicht das gespeicherte Bild auf der Speicherkarte geändert. 6. Wenn Sie mit dem Bild zufrieden sind, drücken Sie OK. Das Bild wird in der Originalansicht mit einem roten Kästchen um den zu druckenden Bereich angezeigt. 7. Drücken Sie Start, um den Druckvorgang zu starten. Drucken von einem W-LAN-Gerät Sie können per Knopfdruck Bilder von folgenden W-LAN-Geräten drucken: iphone (ios 3.0 oder später) ipod touch (2. Generation) ipad BLACKBERRY-Gerät (Software v4.5 oder später) ein Gerät unter ANDROID OS v2.0 oder später Weitere Informationen finden Sie unter Mobiles Drucken, Seite 41. Übertragen von Bildern auf einen Computer Sie können Bilddateien von einer an den Drucker angeschlossenen Speicherkarte auf den Computer übertragen. Um diese Dateien zu übertragen, muss der Drucker über ein USB-Kabel mit dem Computer verbunden sein. HINWEIS: Bei großen Videodateien oder einer großen Anzahl von Bildern (über 400) wird empfohlen, dass Sie sie über einen Speicherkartenleser übertragen, der direkt an den Computer angeschlossen ist. Übertragen von Bildern auf einen WINDOWS-Computer 1. Setzen Sie die Speicherkarte in den Speicherkartensteckplatz des Druckers ein. 2. Drücken Sie Back (Zurück). 3. Drücken Sie, um Fotos anzeigen und drucken auszuwählen, und drücken Sie dann OK. 4. Drücken Sie, um Alle auf PC übertragen auszuwählen, und drücken Sie dann OK. 5. Drücken Sie Start. 6. Wenn der Computer über W-LAN und über ein USB-Kabel verbunden ist, wählen Sie die USB-Verbindung aus (keine Ziffern hinter dem Druckernamen). 7. Halten Sie sich an die Bildschirmanweisungen auf dem Computer. DE 39
45 Drucken Übertragen von Bildern auf einen MAC-Computer 1. Setzen Sie die Speicherkarte in den Speicherkartensteckplatz des Druckers ein. 2. Drücken Sie Back (Zurück). 3. Drücken Sie, um Fotos anzeigen und drucken auszuwählen, und drücken Sie dann OK. 4. Drücken Sie, um Alle auf PC übertragen auszuwählen, und drücken Sie dann OK. 5. Drücken Sie Start. 6. Wenn der Computer über W-LAN und über ein USB-Kabel verbunden ist, wählen Sie die USB-Verbindung aus. 7. Verwenden Sie auf dem Computer iphoto oder Image Capture, um die Übertragung abzuschließen. 40 DE
46 6 Mobiles Drucken Mit Ihrem All-in-One Drucker können Sie Bilder per W-LAN von den folgenden Quellen drucken: Einem iphone/ipad/ipod Touch (möglicherweise nicht für alle Modelle verfügbar). Weitere Informationen finden Sie unter BLACKBERRY-Geräten. Weitere Informationen finden Sie unter ANDROID-Geräte. Weitere Informationen finden Sie unter Laden Sie die KODAK Pic Flick-App aus dem App Store direkt auf Ihr Gerät herunter, und wählen Sie dann eine der folgenden Vorgehensweisen. Drucken von einem iphone-, ipad- oder ipod Touch-Gerät WICHTIG: Kompatibel mit iphone, ipad und ipod Touch (2. Generation) Erfordert ios 3.0 oder höher. 1. Stellen Sie sicher, dass Ihr Gerät mit demselben W-LAN-Netzwerk verbunden ist wie Ihr Drucker. 2. Öffnen Sie die KODAK Pic Flick-App auf Ihrem Gerät. 3. Wählen Sie die zu druckenden Bilder aus, und wählen Sie dann Gerät auswählen. 4. Wählen Sie Ihren KODAK All-in-One Drucker aus der Liste der verfügbaren Geräte aus. HINWEIS: Es kann einige Minuten dauern, bis der Drucker in der Liste Verfügbare Drucker angezeigt wird. 5. Wählen Sie Senden. Drucken von einem BLACKBERRY-Gerät 1. Stellen Sie sicher, dass Ihr BLACKBERRY-Gerät mit demselben W-LAN-Netzwerk verbunden ist wie Ihr Drucker. 2. Öffnen Sie die KODAK Pic Flick-App auf Ihrem Smartphone. 3. Wählen Sie die Bilder aus, die Sie drucken möchten. 4. Drücken Sie die Menütaste. 5. Wählen Sie die Option Drucken. 6. Wählen Sie Ihren KODAK All-in-One Drucker aus der Liste der verfügbaren Geräte aus. HINWEIS: Es kann einige Minuten dauern, bis der Drucker in der Liste Verfügbare Drucker angezeigt wird. 7. Wählen Sie die Druckgröße aus, und geben Sie die Anzahl der Kopien an. 8. Wählen Sie die Option Drucken. DE 41
47 Mobiles Drucken Drucken von einem ANDROID-Gerät 1. Stellen Sie sicher, dass Ihr Gerät mit demselben W-LAN-Netzwerk verbunden ist wie Ihr Drucker. 2. Öffnen Sie die KODAK Pic Flick-App auf Ihrem Gerät. 3. Wählen Sie die Bilder aus, die Sie drucken möchten. 4. Wählen Sie Anzeigen/Bearbeiten, um die Bilder zu bearbeiten, oder fahren Sie mit dem nächsten Schritt fort. a. Drücken und halten Sie den Bildschirm, um in den Bearbeitungsmodus zu gelangen. b. Drehen, verschieben, schwenken, zoomen oder beschneiden Sie das Bild. 5. Drücken Sie Gerät auswählen, und wählen Sie dann Ihren KODAK All-in-One Drucker aus. HINWEIS: Es kann einige Minuten dauern, bis der Drucker in der Liste Verfügbare Drucker angezeigt wird. 6. Wählen Sie die Druckgröße aus. 7. Wählen Sie Zurück, und wählen Sie dann Senden. 42 DE
48 7 Kopieren Kopieren von Dokumenten Mit dem All-in-One Drucker können Sie Dokumente und Bilder kopieren. Der Drucker kann Farb- oder Schwarzweißkopien in hoher Qualität auf einer Vielzahl von Papiertypen drucken (siehe Papiertypen, Seite 21). Sie können ein Dokument mit den Standardeinstellungen kopieren oder Anpassungen an der Menge, Größe, Qualität und Helligkeit der Kopien vornehmen. Verwenden der Standardeinstellungen zum Kopieren von Dokumenten Die Standardeinstellungen sind entweder die Werkseinstellungen (siehe Wiederherstellen der Werkseinstellungen, Seite 76) oder die Standardeinstellungen, die Sie für den Drucker festgelegt haben (siehe Als Standardeinstellungen speichern, Seite 45). So kopieren Sie ein Dokument mit den aktuellen Standardeinstellungen: 1. Heben Sie die Scannerabdeckung an, und legen Sie das Dokument mit der bedruckten Seite nach unten in die vordere rechte Ecke der Scannerglasplatte. 2. Schließen Sie die Abdeckung. 3. Drücken Sie Home (Hauptmenü). 4. Drücken Sie Start, um den Kopiervorgang zu starten. DE 43
49 Kopieren Anpassen der Einstellungen und Kopieren von Dokumenten So kopieren Sie ein Dokument mit anderen Einstellungen als den Standardeinstellungen: 1. Heben Sie die Scannerabdeckung an, und legen Sie das Dokument mit der bedruckten Seite nach unten in die vordere rechte Ecke der Scannerglasplatte. 2. Schließen Sie die Abdeckung. 3. Drücken Sie Home (Hauptmenü). 4. Wählen Sie ggf. Dokument kopieren aus, und drücken Sie OK. 5. Drücken Sie, um eine Option auszuwählen, und drücken Sie dann oder, um die Einstellung zu ändern. Kopieroption Einstellung Beschreibung Anzahl 1 (Standard) bis 99 Die Anzahl der zu druckenden Exemplare. Farbe Farbe (Standard) Druckt in Vollfarbe. Schwarzweiß Druckt Schwarzweiß (Graustufen). Kopiergröße Gleiche Größe (Standard) Die Kopie hat dieselbe Größe wie das Original. An Seitengröße anpassen Der Drucker erkennt das Format des Originals auf der Scannerglasplatte und das Format des Papiers im Papierfach und vergrößert bzw. verkleinert das Original automatisch so, dass die Kopie auf das Papier passt. 20 % bis 500 % Verringert auf bis zu 20 % oder vergrößert auf bis zu 500 % der Originalgröße. 44 DE
50 KODAK HERO 3.1 All-in-One Drucker Kopieroption Einstellung Beschreibung Normalpapierqualität Normal (Standard) Ausgabe mit guter Qualität; druckt schneller als Optimal. Fotopapierqualität Helligkeit Als Standardeinstellungen speichern Optimal Entwurf Automatisch (Standard) Normal (Standard) 3 bis + 3 Nein/Ja Beste Qualität bei niedrigster Druckgeschwindigkeit. Höchste Druckgeschwindigkeit, allerdings bei niedrigster Qualität. Der Drucker erkennt das Fotopapier im Papierfach und wählt automatisch die Qualität Optimal aus. Erhöht oder verringert die Helligkeit der Kopie. Normal bedeutet, dass das Original nicht geändert wird; 3 ist die dunkelste und +3 die hellste Einstellung. Speichern Sie die Einstellungen als neuen Standard, indem Sie OK drücken. Wählen Sie Ja aus, und drücken Sie OK. 6. Drücken Sie Start, um mit dem Kopiervorgang zu beginnen. DE 45
51 Kopieren Ändern der Anzahl von Kopien eines Dokuments So ändern Sie die Anzahl von Kopien: 1. Heben Sie die Scannerabdeckung an, und legen Sie das Dokument mit der bedruckten Seite nach unten in die vordere rechte Ecke der Scannerglasplatte. 2. Schließen Sie die Abdeckung. 3. Drücken Sie Home (Hauptmenü). 4. Drücken Sie, während Dokument kopieren gewählt ist, oder, um eine Zahl zu wählen. 5. Drücken Sie Start, um den Kopiervorgang zu starten. 46 DE
52 KODAK HERO 3.1 All-in-One Drucker Vergrößern oder Verkleinern von Dokumenten So vergrößern oder verkleinern Sie Kopien: 1. Heben Sie die Scannerabdeckung an, und legen Sie das Dokument mit der bedruckten Seite nach unten in die vordere rechte Ecke der Scannerglasplatte. 2. Schließen Sie die Abdeckung. 3. Drücken Sie Home (Hauptmenü). 4. Wählen Sie ggf. Dokument kopieren aus, und drücken Sie OK. 5. Drücken Sie, um Kopiergröße auszuwählen. 6. Drücken Sie oder, um die gewünschte Vergrößerung bzw. Verkleinerung auszuwählen. 7. Drücken Sie Start, um den Kopiervorgang zu starten. DE 47
53 Kopieren Ändern der Helligkeit von Dokumenten 1. Heben Sie die Scannerabdeckung an, und legen Sie das Dokument mit der bedruckten Seite nach unten in die vordere rechte Ecke der Scannerglasplatte. 2. Schließen Sie die Abdeckung. 3. Drücken Sie Home (Hauptmenü). 4. Wählen Sie ggf. Dokument kopieren aus, und drücken Sie OK. 5. Drücken Sie, um Helligkeit auszuwählen. 6. Drücken Sie, um eine Zahl kleiner als Null für eine dunklere Kopie auszuwählen. Oder drücken Sie, um eine Zahl größer als Null für eine hellere Kopie auszuwählen. 7. Drücken Sie Start, um mit dem Kopiervorgang zu beginnen. 48 DE
54 Kopieren von Fotos KODAK HERO 3.1 All-in-One Drucker Sie können ein Foto mit den Standardeinstellungen kopieren oder Anpassungen an der Menge, Größe, Qualität und Helligkeit der Kopien vornehmen. Verwenden der Standardeinstellungen zum Kopieren von Fotos Die Standardeinstellungen sind entweder die Werkseinstellungen (siehe Wiederherstellen der Werkseinstellungen, Seite 76) oder die Standardeinstellungen, die Sie für den Drucker festgelegt haben (siehe Als Standardeinstellungen speichern, Seite 51). So kopieren Sie ein Foto mit den aktuellen Standardeinstellungen: 1. Legen Sie Fotopapier in den Drucker ein (siehe Einlegen von Fotopapier, Seite 25). 2. Heben Sie die Scannerabdeckung an, und legen Sie das Foto mit der bedruckten Seite nach unten in die vordere rechte Ecke der Scannerglasplatte. 3. Schließen Sie die Abdeckung. 4. Drücken Sie Home (Hauptmenü). 5. Drücken Sie, um Foto kopieren auszuwählen. 6. Drücken Sie Start, um den Kopiervorgang zu starten. DE 49
55 Kopieren Anpassen der Einstellungen und Kopieren von Fotos So kopieren Sie ein Foto mit anderen Einstellungen als den Standardeinstellungen: 1. Heben Sie die Scannerabdeckung an, und legen Sie das Foto mit der bedruckten Seite nach unten in die vordere rechte Ecke der Scannerglasplatte. 2. Schließen Sie die Abdeckung. 3. Drücken Sie Home (Hauptmenü). 4. Drücken Sie, um Foto kopieren auszuwählen, und drücken Sie dann OK. 5. Drücken Sie, um eine Option auszuwählen, und drücken Sie dann oder, um die Einstellung zu ändern. Kopieroption Einstellung Beschreibung Anzahl 1 (Standard) bis 99 Die Anzahl der zu druckenden Exemplare. Farbe Farbe (Standard) Druckt in Vollfarbe. Kopiergröße Schwarzweiß 5 cm x 8 cm 9 cm x 13 cm 10 cm x 15 cm (Standard) 10 cm x 18 cm 10 cm x 20 cm 13 cm x 18 cm 10 cm x 30 cm 20 cm x 25 cm 21 cm x 30 cm oder A4 Druckt Schwarzweiß (Graustufen). Der Drucker erkennt das Format des Originals auf der Scannerglasplatte und das Format des Papiers im Papierfach und vergrößert bzw. verkleinert das Original automatisch so, dass die Kopie auf das Papier passt. 50 DE
56 KODAK HERO 3.1 All-in-One Drucker Kopieroption Einstellung Beschreibung Normalpapierqualität Normal (Standard) Ausgabe mit guter Qualität; druckt schneller als Optimal. Optimal Beste Qualität bei niedrigster Druckgeschwindigkeit. Entwurf Höchste Druckgeschwindigkeit, allerdings bei niedrigster Qualität. Fotopapierqualität Helligkeit Vorschau Als Standardeinstellungen speichern Automatisch (Standard) Normal (Standard) 3 bis + 3 Nein (Standard) Ja Nein/Ja Der Drucker erkennt das Fotopapier im Papierfach und wählt automatisch die Qualität Optimal aus. Erhöht oder verringert die Helligkeit der Kopie. Normal bedeutet, dass das Original nicht geändert wird; 3 ist die dunkelste und +3 die hellste Einstellung. Um eine Vorschau des Fotos auf dem LC-Display anzuzeigen, wählen Sie Ja. Speichern Sie die Einstellungen als neuen Standard, indem Sie OK drücken. Wählen Sie Ja aus, und drücken Sie OK. 6. Wenn Sie die Einstellungen geändert haben, drücken Sie Start, um mit dem Kopiervorgang zu beginnen. DE 51
57 Kopieren Ändern der Anzahl von Kopien eines Fotos So ändern Sie die Anzahl von Kopien: 1. Heben Sie die Scannerabdeckung an, und legen Sie das Foto mit der bedruckten Seite nach unten in die vordere rechte Ecke der Scannerglasplatte. 2. Schließen Sie die Abdeckung. 3. Drücken Sie Home (Hauptmenü). 4. Drücken Sie, um Foto kopieren auszuwählen, und drücken Sie dann OK. 5. Stellen Sie sicher, dass Anzahl ausgewählt ist. 6. Drücken Sie oder, um eine Nummer auszuwählen. 7. Drücken Sie Start, um den Kopiervorgang zu starten. 52 DE
58 KODAK HERO 3.1 All-in-One Drucker Vergrößern oder Verkleinern von Fotos So vergrößern oder verkleinern Sie Kopien: 1. Heben Sie die Scannerabdeckung an, und legen Sie das Foto mit der bedruckten Seite nach unten in die vordere rechte Ecke der Scannerglasplatte. 2. Schließen Sie die Abdeckung. 3. Drücken Sie Home (Hauptmenü). 4. Drücken Sie, um Foto kopieren auszuwählen, und drücken Sie dann OK. 5. Drücken Sie, um Kopiergröße auszuwählen. HINWEIS: Stellen Sie sicher, dass das Papier im Papiereingabefach mindestens so breit wie die gewählte Kopiergröße ist, da anderenfalls ein Papierformatfehler ausgegeben wird. Wenn das eingelegte Papier nicht der Länge der ausgewählten Kopiergröße entspricht, wird das Ausgabebild zudem ohne Ausgabe eines Warnhinweises abgeschnitten. 6. Drücken Sie oder, um die Kopiergröße auszuwählen. 7. Drücken Sie Start, um den Kopiervorgang zu starten. DE 53
59 Kopieren Ändern der Helligkeit von Fotos So erhöhen oder verringern Sie die Helligkeit der Kopien: 1. Heben Sie die Scannerabdeckung an, und legen Sie das Foto mit der bedruckten Seite nach unten in die vordere rechte Ecke der Scannerglasplatte. 2. Schließen Sie die Abdeckung. 3. Drücken Sie Home (Hauptmenü). 4. Drücken Sie, um Foto kopieren auszuwählen, und drücken Sie dann OK. 5. Drücken Sie, um Helligkeit auszuwählen. 6. Drücken Sie, um eine Zahl kleiner als Null für eine dunklere Kopie auszuwählen. Oder drücken Sie, um eine Zahl größer als Null für eine hellere Kopie auszuwählen. 7. Drücken Sie Start, um mit dem Kopiervorgang zu beginnen. 54 DE
60 8 Scannen Durch das Scannen werden Dokumente und Bilder digitalisiert und die digitalen Daten an den Computer oder an die Speicherkarte gesendet. Beim Scannen können Sie die Digitaldatei: in der Home Center-Software öffnen (wenn die Home Center-Software geladen wurde, und der Drucker mit einem WINDOWS-Computer verbunden ist) in einer Scansoftware von Fremdanbietern öffnen in einem Format und an einem Speicherort speichern, das bzw. den Sie festlegen (siehe Ändern der Scaneinstellungen über das Bedienfeld des Druckers, Seite 56) Das Scannen aus einer Software auf dem Computer (z. B. Home Center-Software) bietet Ihnen mehr Optionen. Sie können jedoch auch über das Bedienfeld des Druckers scannen. Vor dem Scannen Wenn die Scanausgabe über Computer erfolgen soll, müssen Sie sicherstellen, dass der Drucker über ein USB 2.0-Kabel oder ein W-LAN-Netzwerk mit dem Computer verbunden ist (siehe Netzwerkbetrieb des Druckers, Seite 6). Wenn Sie direkt über das Bedienfeld des Druckers scannen möchten, empfiehlt es sich, die Einstellungen gemäß der nachstehenden Beschreibung anzupassen. DE 55
61 Scannen Ändern der Scaneinstellungen über das Bedienfeld des Druckers Wenn Sie die vom Drucker verwendeten Scaneinstellungen anpassen möchten, können Sie dies vor dem Scannen auf dem Bedienfeld des Druckers tun. 1. Öffnen Sie die Home Center-Software, und öffnen Sie dann das Fenster Drucker-Tools (WINDOWS) oder Tools (MAC). HINWEIS: Um ohne die Home Center-Software (nur WINDOWS-Betriebssystem) die Drucker-Tools zu verwenden, wählen Sie Start > Alle Programme > Kodak > KODAK AiO Drucker-Tools. 2. Wählen Sie unter Tools Drucker-Scaneinstellungen. 3. Passen Sie die Einstellungen für das Scannen von Dokumenten und Bildern an: a. So wählen Sie ein Programm aus, in dem gescannte Bilder oder Dokumente angezeigt werden, wenn Sie über das Bedienfeld des Druckers scannen: (1) Wählen Sie die Registerkarte Allgemein. (2)Klicken Sie unter Programmliste auf neben dem derzeit ausgewählten Programm. (3)Wählen Sie in der Dropdown-Liste das Programm aus, in dem gescannte Dateien geöffnet werden sollen. b. Um die Einstellungen für das Scannen von Dokumenten anzupassen, wählen Sie die Registerkarte Dokument, und wählen Sie dann eine Option für jede Einstellung aus: Einstellung Dateiformat Auflösung (dpi) Speichern von Dateien Optionen PDF RTF (nur wenn eine Verbindung zu einem WINDOWS-Computer besteht) TIF JPG BMP (nur wenn eine Verbindung zu einem MAC-Computer besteht) Nach Dateinamen und Speicherort nachfragen Automatisch speichern auswählen: Basis-Dateiname. Standardmäßig werden gescannte Dateien scan1, scan2 und so weiter benannt. Ort (Ordner), an dem die gescannten Dateien gespeichert werden. 56 DE
62 KODAK HERO 3.1 All-in-One Drucker c. Um die Einstellungen für das Scannen von Bildern anzupassen, wählen Sie die Registerkarte Bild, und wählen Sie dann eine Option für jede Einstellung aus: Einstellung Scannen als Dateiformat Optionen Farbe Schwarzweiß JPG BMP TIF Auflösung (dpi) Qualität Bilder automatisch erkennen (wenn eine Verbindung zu einem WINDOWS-Computer besteht) oder Automatisches Zuschneiden (wenn eine Verbindung zu einem MAC-Computer besteht) Speichern von Dateien Wenn eine Verbindung zu einem WINDOWS-Computer besteht Optimal für Normal Hoch Maximum Wenn eine Verbindung zu einem MAC-Computer besteht, erscheint folgender Schieberegler: Niedrigste Mittel Optimal Bei dieser Auswahl werden mehrere Bilder, die auf die Scannerglasplatte gelegt werden, als getrennte Dateien gespeichert. Nach Dateinamen und Speicherort nachfragen Automatisch speichern auswählen: Basis-Dateiname. Standardmäßig werden gescannte Dateien scan1, scan2 und so weiter benannt. Ort (Ordner), an dem die gescannten Dateien gespeichert werden. DE 57
63 Scannen Scannen über das Bedienfeld Scannen in einen Computer HINWEIS: Bevor Sie eine gescannte Datei in der Home Center-Software speichern, können Sie eine Vorschau anzeigen, das Bild zuschneiden und schärfen sowie die Farben anpassen. Bei einem WINDOWS-Computer finden Sie weitere Informationen in der Hilfe zur Home Center-Software (? -Symbol). 4. Klicken Sie zum Abschluss Ihrer Auswahl unten rechts im Fenster Drucker-Scaneinstellungen auf OK. 5. Schließen Sie das Fenster Drucker-Tools. Wenn Sie ein Dokument oder Bild über das Bedienfeld scannen, stehen folgende Optionen zur Auswahl: Scannen auf Computer: scannt in eine Datei oder die Home Center-Software auf Ihrem Computer Scannen auf eine Speicherkarte: scannt auf eine Speicherkarte im entsprechenden Steckplatz des Computers So scannen Sie in einen Computer: 1. Heben Sie die Scannerabdeckung an, legen Sie das Dokument oder Bild mit der bedruckten Seite nach unten auf die Glasplatte, und schließen Sie die Abdeckung. 2. Drücken Sie, um Scannen auszuwählen, und drücken Sie dann OK. 3. Wählen Sie Scannen auf Computer, und drücken Sie dann OK. 58 DE
64 KODAK HERO 3.1 All-in-One Drucker 4. Drücken Sie, um eine Option auszuwählen, und drücken Sie dann oder, um die Einstellung zu ändern. Scanoption Einstellungen Beschreibung Scannen auf Über USB verbundenen Computer (Standard) Name des Computers (nur wenn ein Computer über ein W-LAN- oder Ethernet-Netzwerk angeschlossen ist) Die gescannte Datei wird an den über USB verbundenen Computer gesendet. Die gescannte Datei wird an den Computer im W-LAN- oder Ethernet-Netzwerk gesendet. Was scannen Dokument (Standard) Foto Legt die Scaneinstellungen für das Scannen eines Dokuments fest (siehe Ändern der Scaneinstellungen über das Bedienfeld des Druckers, Seite 56). Legt die Scaneinstellungen für das Scannen eines Bilds fest (siehe Ändern der Scaneinstellungen über das Bedienfeld des Druckers, Seite 56). Zieladresse Datei (Standard) Sendet die gescannte Datei in dem Format und an den Speicherort auf dem Computer, das bzw. den Sie festlegen. Anwendung (nur verfügbar, wenn die Home Center-Software auf dem Computer installiert ist) Sendet die gescannte Datei an Home Center-Software. Als Standardeinstellungen speichern Nein/Ja Speichern Sie die Einstellungen als neuen Standard, indem Sie OK drücken. Wählen Sie Ja aus, und drücken Sie OK. 5. Drücken Sie Start. Die gescannte Datei wird an dem von Ihnen angegebenen Ziel angezeigt. DE 59
65 Scannen Scannen auf eine Speicherkarte So scannen Sie auf eine Speicherkarte: 1. Heben Sie die Scannerabdeckung an, legen Sie das Dokument oder Bild mit der bedruckten Seite nach unten auf die Glasplatte, und schließen Sie die Abdeckung. 2. Drücken Sie, um Scannen auszuwählen, und drücken Sie dann OK. 3. Drücken Sie, um Auf Speicherkarte scannen auszuwählen, und drücken Sie dann OK. 4. Drücken Sie, um eine Option auszuwählen, und drücken Sie dann oder, um die Einstellung zu ändern. Scanoption Einstellungen Beschreibung Was scannen Foto (Standard) Legt die Scaneinstellungen für das Scannen eines Bilds fest (siehe Ändern der Scaneinstellungen über das Bedienfeld des Druckers, Seite 56). Dokument Legt die Scaneinstellungen für das Scannen eines Dokuments fest (siehe Ändern der Scaneinstellungen über das Bedienfeld des Druckers, Seite 56). 60 DE
66 KODAK HERO 3.1 All-in-One Drucker Scanoption Einstellungen Beschreibung Scanformat Als Standardeinstellungen speichern Automatisch (Standard) 5 cm x 8 cm 9 cm x 13 cm 10 cm x 15 cm 10 cm x 18 cm 10 cm x 20 cm 13 cm x 18 cm 10 cm x 30 cm 20 cm x 25 cm 22 cm x 28 cm A4 22 cm x 36 cm Nein/Ja Legt die Größe des zu scannenden Originals fest. Speichern Sie die Einstellungen als neuen Standard, indem Sie OK drücken. Wählen Sie Ja aus, und drücken Sie OK. 5. Drücken Sie Start. Die gescannte Datei wird an dem von Ihnen angegebenen Ziel angezeigt. DE 61
67 Scannen Scannen vom Computer 1. Heben Sie die Scannerabdeckung an, und legen Sie das Dokument bzw. Bild mit der bedruckten Seite nach unten in die vordere rechte Ecke der Scannerglasplatte. 2. Schließen Sie die Abdeckung. 3. Öffnen Sie die Home Center-Software. Doppelklicken Sie unter WINDOWS auf die Option Dokumente und Bilder scannen, und halten Sie sich an die Bildschirmanweisungen. Wählen Sie unter MAC die Registerkarte Tools, klicken Sie auf Scan-Anwendung, und halten Sie sich an die Bildschirmanweisungen. HINWEIS: Wenn Sie die Home Center-Software nicht verwenden, öffnen Sie ein Programm, mit dem Sie die Anweisungen durchsuchen und befolgen können. 62 DE
68 KODAK HERO 3.1 All-in-One Drucker Scannen mehrerer Bilder gleichzeitig Mit der Home Center-Software können Sie mehrere Bilder gleichzeitig scannen und als separate Dateien speichern. Wenn Sie mehrere Bilder scannen, lassen Sie ausreichend Platz zwischen den Bildern, so dass der Drucker sie als separate Fotos erkennen kann. Bilder, die sich überlappen, werden als ein Bild interpretiert. Scannen mehrerer Bilder bei Verbindung zu einem WINDOWS-Computer So scannen Sie mehrere Bilder gleichzeitig und speichern sie als separate Dateien: 1. Heben Sie die Scannerabdeckung an, und legen Sie die Bilder mit der bedruckten Seite nach unten auf das Glas. Lassen Sie zwischen den Bildern etwas Platz. 2. Schließen Sie die Abdeckung. 3. Öffnen Sie die Home Center-Software, und wählen Sie Drucker-Tools. 4. Klicken Sie auf Drucker-Scaneinstellungen, und wählen Sie dann die Registerkarte Bild. 5. Wählen Sie ggf. Bilder automatisch erkennen, und klicken Sie auf OK. 6. Klicken Sie in der oberen rechten Ecke auf das Home-Symbol, und wählen Sie dann Dokumente und Bilder scannen. 7. Stellen Sie sicher, dass Bild ausgewählt und Collage Alle Bilder zusammenfassen deaktiviert ist, und folgen Sie den Anweisungen auf dem Bildschirm. HINWEIS: Klicken Sie auf die Hilfe (? -Symbol), um weitere Anweisungen zu erhalten. Scannen mehrerer Bilder bei Verbindung zu einem MAC-Computer So scannen Sie mehrere Bilder gleichzeitig und speichern sie als separate Dateien: 1. Heben Sie die Scannerabdeckung an, und legen Sie die Bilder mit der bedruckten Seite nach unten auf das Glas. Lassen Sie zwischen den Bildern etwas Platz. 2. Schließen Sie die Abdeckung. 3. Öffnen Sie die Home Center-Software, und wählen Sie Ihren Drucker aus. 4. Wählen Sie die Registerkarte Tools. 5. Klicken Sie auf Scan-Anwendung. 6. Wählen Sie Farbbild oder Schwarzweißbild. 7. Wählen Sie ggf. Mehrere Bilder automatisch erkennen. 8. Klicken Sie auf Vorschau oder Alle scannen, und halten Sie sich an die Bildschirmanweisungen. HINWEIS: Klicken Sie auf die Hilfe (? -Symbol), um weitere Anweisungen zu erhalten. DE 63
69 9 Warten des Druckers Der Drucker erfordert nur wenig Wartung. Kodak empfiehlt jedoch, die Scannerglasplatte und die Scannerabdeckung regelmäßig zu reinigen, um Staub und Fingerabdrücke zu entfernen. Diese können sich sonst negativ auf die Qualität und Genauigkeit der Scan- und Kopierergebnisse auswirken. Nur bei einer Reinigung des Druckers sollten Sie den Drucker über das Netzkabel vom Strom trennen. Wenn Sie eine Mehrfachsteckdose verwenden, muss diese immer eingeschaltet bleiben. (Der Drucker muss nicht eingeschaltet werden. Er sollte jedoch an der Stromversorgung angeschlossen sein.) Lassen Sie den Druckkopf und die Tintenpatronen stets im Drucker. Dadurch werden Schäden am Druckkopf vermieden. Weitere Informationen zu Entsorgung und Recycling erhalten Sie bei der zuständigen Behörde. In den USA finden Sie nähere Informationen auf der Website der Electronics Industry Alliance unter oder auf der Webseite Allgemeine Pflege und Reinigung VORSICHT: Trennen Sie den Drucker vor dem Reinigen stets von der Stromversorgung. Verwenden Sie zum Reinigen des Druckers und der Druckerteile keine scharfen oder aggressiven Reinigungsmittel. Reinigen Sie den Drucker, indem Sie die Oberfläche mit einem sauberen, trockenen Tuch abwischen. Achten Sie in der Umgebung der Druckerstation auf Sauberkeit. Schützen Sie den Drucker vor Tabakrauch, Staub und ausgelaufenen Flüssigkeiten. Legen Sie keine Gegenstände auf dem Drucker ab. Vermeiden Sie Staub, Schmutz und Fremdkörper sonstiger Art in den Papierfächern. Bewahren Sie das Druckerzubehör nicht an Orten mit direkter Sonneneinstrahlung oder hohen Temperaturen auf. Chemikalien sollten niemals mit dem Drucker in Berührung kommen. 64 DE
70 KODAK HERO 3.1 All-in-One Drucker Reinigen der Scannerglasplatte und der Rückseite der Scannerabdeckung Die Scannerglasplatte kann verschmiert sein, oder auf der Rückseite der Scannerabdeckung können sich kleinere Fremdkörper ansammeln. Reinigen Sie die Scannerglasplatte und die Rückseite der Scannerabdeckung. VORSICHT: Verwenden Sie zum Reinigen des Druckers und der Druckerteile keine scharfen oder aggressiven Reinigungsmittel. Sprühen Sie keine Flüssigkeit direkt auf die Scheibe. Verwenden Sie keine Wischtücher auf Papierbasis, da diese die Rückseite der Scannerabdeckung zerkratzen können. 1. Schalten Sie den Drucker aus, und ziehen Sie das Netzkabel aus der Steckdose. 2. Heben Sie die Scannerabdeckung an. Rückseite der Scannerabdeckung Scannerglasplatte DE 65
71 Warten des Druckers 3. Reinigen Sie die Scheibe mit einem weichen, mit mildem Scheibenreiniger angefeuchteten Tuch oder Schwamm. 4. Trocknen Sie die Scheibe mit einem fusselfreien Tuch. 5. Reinigen Sie die Rückseite der Scannerabdeckung mit einem weichen Tuch oder Schwamm und einer milden Seifenlösung und warmem Wasser. 6. Reiben Sie die Rückseite der Scannerabdeckung mit einem Fensterleder oder einem fusselfreien Tuch trocken. HINWEIS: Wenn die Rückseite der Scannerabdeckung dadurch nicht sauber wird, verwenden Sie ein weiches Tuch mit Isopropylalkohol (Reinigungsalkohol), und wischen Sie sorgfältig mit einem feuchten Tuch nach, um mögliche Alkoholreste zu entfernen. 7. Schließen Sie den Drucker nach dem Reinigen wieder an die Stromversorgung an. 66 DE
72 Ersetzen von Tintenpatronen KODAK HERO 3.1 All-in-One Drucker Der Drucker verwendet separate Tintenpatronen für Schwarz und Farbe. Sie können die ungefähren Tintenfüllstände auf dem LC-Display (siehe Überprüfen der Tintenfüllstände, Seite 75) oder in der Home Center-Software überprüfen. Wenn eine Tintenpatrone leer ist, wird auf dem LC-Display eine Meldung angezeigt, dass die Schwarz- bzw. Farbpatrone ersetzt werden muss. WICHTIG: Verwenden Sie nur Kodak Tintenpatronen und keine wiederaufgefüllten Patronen. So ersetzen Sie die Tintenpatronen: 1. Vergewissern Sie sich, dass der Drucker eingeschaltet ist. 2. Heben Sie das Druckerfach an, und warten Sie, bis sich der Druckschlitten in der Mitte befindet. Die Tintenpatronen befinden sich im Druckkopf. Schwarze Tintenpatrone Druckkopf Farbtintenpatrone DE 67
73 Warten des Druckers 3. Drücken Sie die Verriegelung der Tintenpatrone mit Daumen und Zeigefinger zusammen. 4. Heben Sie die Patrone aus dem Druckkopf heraus. 5. Entnehmen Sie die schwarze Tintenpatrone aus der Verpackung. WICHTIG: Setzen Sie die Tintenpatrone sofort in den Druckkopf ein, damit dieser nicht austrocknet. 68 DE
74 KODAK HERO 3.1 All-in-One Drucker 6. Entfernen Sie die Kappe. 7. Setzen Sie die Tintenpatrone in den Druckkopf ein. 8. Drücken Sie die Tintenpatrone nach unten, bis sie hörbar einrastet. 9. Schließen Sie das Druckerfach. DE 69
75 Warten des Druckers Ersetzen des Druckkopfs WICHTIG: Der Druckkopf muss nicht regelmäßig gewartet werden. Ersetzen Sie ihn nur, wenn Sie einen neuen Druckkopf von Kodak erhalten. So tauschen Sie den Druckkopf aus: 1. Vergewissern Sie sich, dass der Drucker eingeschaltet ist. 2. Heben Sie das Druckerfach an, und warten Sie, bis sich der Druckschlitten in der Mitte befindet. 3. Entfernen Sie beide Tintenpatronen, und legen Sie sie beiseite. 70 DE
76 KODAK HERO 3.1 All-in-One Drucker 4. Entriegeln Sie den gebrauchten Druckkopf, indem Sie den Druckknopf in der Mitte des Druckschlittens anheben. 5. Heben Sie den verbrauchten Druckkopf aus dem Druckschlitten. 6. Nehmen Sie den neuen Druckkopf aus der Verpackung. VORSICHT: Berühren Sie nicht die Kupferkontakte am Druckkopf. Er könnte sonst beschädigt werden. DE 71
77 Warten des Druckers 7. Entfernen Sie die Schutzkappe vom Druckkopf. 8. Setzen Sie den neuen Druckkopf in den Druckschlitten ein. 9. Drücken Sie kräftig auf den vorgegebenen Druckpunkt des Druckkopf, bis dieser hörbar einrastet. 72 DE
78 KODAK HERO 3.1 All-in-One Drucker 10. Setzen Sie die schwarze Tintenpatrone in den Druckkopf ein. 11. Drücken Sie die Tintenpatrone nach unten, bis sie hörbar einrastet. 12. Wiederholen Sie die Schritte 10 bis 11 für die Farbpatrone. 13. Schließen Sie das Druckerfach. Der Drucker erkennt den neuen Druckkopf. Halten Sie sich zum Kalibrieren des Druckers an die Anweisungen im Bedienfeld. DE 73
KODAK ESP C315. All-in-One Drucker. Erweitertes Benutzerhandbuch
 KODAK ESP C315 All-in-One Drucker Erweitertes Benutzerhandbuch Eastman Kodak Company Rochester, NY 14650, USA Eastman Kodak Company, 2010 Kodak, EasyShare, ESP und Perfect Touch sind Marken der Eastman
KODAK ESP C315 All-in-One Drucker Erweitertes Benutzerhandbuch Eastman Kodak Company Rochester, NY 14650, USA Eastman Kodak Company, 2010 Kodak, EasyShare, ESP und Perfect Touch sind Marken der Eastman
KODAK ESP 1.2 All-in-One Drucker
 KODAK ESP 1.2 All-in-One Drucker Erweitertes Benutzerhandbuch Eastman Kodak Company Rochester, NY 14650, USA Eastman Kodak Company, 2011 Kodak, EasyShare, ESP, Hero und Perfect Touch sind Marken der Eastman
KODAK ESP 1.2 All-in-One Drucker Erweitertes Benutzerhandbuch Eastman Kodak Company Rochester, NY 14650, USA Eastman Kodak Company, 2011 Kodak, EasyShare, ESP, Hero und Perfect Touch sind Marken der Eastman
KODAK ESP 7200 Serie All-in-One Drucker. Erweitertes Benutzerhandbuch
 KODAK ESP 7200 Serie All-in-One Drucker Erweitertes Benutzerhandbuch Eastman Kodak Company Rochester, NY 14650, USA Eastman Kodak Company, 2009 Kodak, EasyShare und Perfect Touch sind Marken der Eastman
KODAK ESP 7200 Serie All-in-One Drucker Erweitertes Benutzerhandbuch Eastman Kodak Company Rochester, NY 14650, USA Eastman Kodak Company, 2009 Kodak, EasyShare und Perfect Touch sind Marken der Eastman
KODAK ESP 5200 Serie All-in-One Drucker
 KODAK ESP 5200 Serie All-in-One Drucker Erweitertes Benutzerhandbuch Eastman Kodak Company Rochester, NY 14650, USA Eastman Kodak Company, 2010 Kodak, EasyShare, ESP und Perfect Touch sind Marken der Eastman
KODAK ESP 5200 Serie All-in-One Drucker Erweitertes Benutzerhandbuch Eastman Kodak Company Rochester, NY 14650, USA Eastman Kodak Company, 2010 Kodak, EasyShare, ESP und Perfect Touch sind Marken der Eastman
1Handbuch zur W-LAN-Netzwerkeinrichtung
 1Handbuch zur W-LAN-Netzwerkeinrichtung KODAK ESP All-in-One Drucker Einrichten einer W-LAN-Verbindung Zur Vorbereitung benötigen Sie: einen W-LAN-Router. Sie müssen überprüfen, ob Ihr W-LAN-Router WPS
1Handbuch zur W-LAN-Netzwerkeinrichtung KODAK ESP All-in-One Drucker Einrichten einer W-LAN-Verbindung Zur Vorbereitung benötigen Sie: einen W-LAN-Router. Sie müssen überprüfen, ob Ihr W-LAN-Router WPS
KODAK ESP Office 2100 Serie
 KODAK ESP Office 2100 Serie All-in-One Drucker Erweitertes Benutzerhandbuch Kodak GmbH Rochester, NY 14650, USA Eastman Kodak Company, 2011 Kodak, EasyShare, ESP und Perfect Touch sind Marken der Eastman
KODAK ESP Office 2100 Serie All-in-One Drucker Erweitertes Benutzerhandbuch Kodak GmbH Rochester, NY 14650, USA Eastman Kodak Company, 2011 Kodak, EasyShare, ESP und Perfect Touch sind Marken der Eastman
KODAK HERO 5.1 All-in-One Drucker
 KODAK HERO 5.1 All-in-One Drucker Erweitertes Benutzerhandbuch Eastman Kodak Company Rochester, NY 14650, USA Eastman Kodak Company, 2011 Kodak, EasyShare, ESP, Hero und Perfect Touch sind Marken der Eastman
KODAK HERO 5.1 All-in-One Drucker Erweitertes Benutzerhandbuch Eastman Kodak Company Rochester, NY 14650, USA Eastman Kodak Company, 2011 Kodak, EasyShare, ESP, Hero und Perfect Touch sind Marken der Eastman
User Guide Benutzerhandbuch Guide d utilisation Manuale per l utente Guía del usuario
 User Guide Benutzerhandbuch Guide d utilisation Manuale per l utente Guía del usuario Color Inkjet Multifunction CJX-1050W Series All-in-One Printers All-in-One Drucker Imprimantes multifonctions Stampanti
User Guide Benutzerhandbuch Guide d utilisation Manuale per l utente Guía del usuario Color Inkjet Multifunction CJX-1050W Series All-in-One Printers All-in-One Drucker Imprimantes multifonctions Stampanti
1 Einrichten einer W-LAN-Verbindung
 1 Einrichten einer W-LAN-Verbindung Zur Vorbereitung benötigen Sie: einen W-LAN-Router. Sie müssen überprüfen, ob Ihr W-LAN-Router WPS (Wi-Fi Protected Setup) unterstützt. HINWEIS: Falls Sie Fragen zu
1 Einrichten einer W-LAN-Verbindung Zur Vorbereitung benötigen Sie: einen W-LAN-Router. Sie müssen überprüfen, ob Ihr W-LAN-Router WPS (Wi-Fi Protected Setup) unterstützt. HINWEIS: Falls Sie Fragen zu
User Guide Benutzerhandbuch Guide d utilisation Manuale per l utente Guía del usuario. ok 1 2 3. Wi Fi
 ok 1 2 3 4 5 6 7 8 9 Wi Fi User Guide Benutzerhandbuch Guide d utilisation Manuale per l utente Guía del usuario 0 Color Inkjet Multifunction CJX-2000FW Series All-in-One Printers All-in-One Drucker Imprimantes
ok 1 2 3 4 5 6 7 8 9 Wi Fi User Guide Benutzerhandbuch Guide d utilisation Manuale per l utente Guía del usuario 0 Color Inkjet Multifunction CJX-2000FW Series All-in-One Printers All-in-One Drucker Imprimantes
KODAK ESP 5200 Serie All-in-One Drucker
 KODAK ESP 5200 Serie All-in-One Drucker Ihr KODAK All-in-One Drucker vereint einfache Bedienung und preisgünstige Tinten, damit Sie gestochen scharfe und farbenprächtige Bilder und Dokumente erhalten.
KODAK ESP 5200 Serie All-in-One Drucker Ihr KODAK All-in-One Drucker vereint einfache Bedienung und preisgünstige Tinten, damit Sie gestochen scharfe und farbenprächtige Bilder und Dokumente erhalten.
Benutzerhandbuch C110 C110. All-in-One Drucker
 C110 Benutzerhandbuch All-in-One Drucker C110 KODAK ESP C110 All-in-One Drucker Ihr KODAK All-in-One Drucker vereint einfache Bedienung und preisgünstige Tinten, damit Sie gestochen scharfe und farbenprächtige
C110 Benutzerhandbuch All-in-One Drucker C110 KODAK ESP C110 All-in-One Drucker Ihr KODAK All-in-One Drucker vereint einfache Bedienung und preisgünstige Tinten, damit Sie gestochen scharfe und farbenprächtige
KODAK ESP C310 All-in-One Drucker
 KODAK ESP C310 All-in-One Drucker Ihr KODAK All-in-One Drucker vereint einfache Bedienung und preisgünstige Tinten, damit Sie gestochen scharfe und farbenprächtige Bilder und Dokumente erhalten. Ressourcen
KODAK ESP C310 All-in-One Drucker Ihr KODAK All-in-One Drucker vereint einfache Bedienung und preisgünstige Tinten, damit Sie gestochen scharfe und farbenprächtige Bilder und Dokumente erhalten. Ressourcen
Verbinden von Outlook mit ihrem Office 365 Konto
 Webmailanmeldung Öffnen sie in ihrem Browser die Adresse webmail.gym-knittelfeld.at ein. Sie werden automatisch zum Office 365 Anmeldeportal weitergeleitet. Melden sie sich mit ihrer vollständigen E-Mail-Adresse
Webmailanmeldung Öffnen sie in ihrem Browser die Adresse webmail.gym-knittelfeld.at ein. Sie werden automatisch zum Office 365 Anmeldeportal weitergeleitet. Melden sie sich mit ihrer vollständigen E-Mail-Adresse
Ihr Benutzerhandbuch SAMSUNG CJX-1050W http://de.yourpdfguides.com/dref/5477656
 Lesen Sie die Empfehlungen in der Anleitung, dem technischen Handbuch oder der Installationsanleitung für SAMSUNG CJX-1050W. Hier finden Sie die Antworten auf alle Ihre Fragen über die in der Bedienungsanleitung
Lesen Sie die Empfehlungen in der Anleitung, dem technischen Handbuch oder der Installationsanleitung für SAMSUNG CJX-1050W. Hier finden Sie die Antworten auf alle Ihre Fragen über die in der Bedienungsanleitung
A1 WLAN Box Thomson Gateway 585 für Mac OS X 10.6 & 10.7
 Installationsanleitung Einfach A1. A1 WLAN Box Thomson Gateway 585 für Mac OS X 10.6 & 10.7 Einfach schneller zum Ziel. Zu Ihrer A1 WLAN Box haben Sie eine A1 Installations-CD erhalten, mit der Sie alle
Installationsanleitung Einfach A1. A1 WLAN Box Thomson Gateway 585 für Mac OS X 10.6 & 10.7 Einfach schneller zum Ziel. Zu Ihrer A1 WLAN Box haben Sie eine A1 Installations-CD erhalten, mit der Sie alle
User Guide Benutzerhandbuch Guide d utilisation Manuale per l utente Guía del usuario
 User Guide Benutzerhandbuch Guide d utilisation Manuale per l utente Guía del usuario Color Inkjet Multifunction CJX-1000 Series All-in-One Printers All-in-One Drucker Imprimantes multifonctions Stampanti
User Guide Benutzerhandbuch Guide d utilisation Manuale per l utente Guía del usuario Color Inkjet Multifunction CJX-1000 Series All-in-One Printers All-in-One Drucker Imprimantes multifonctions Stampanti
KODAK HERO 7.1 All-in-One Drucker. Erweitertes Benutzerhandbuch
 KODAK HERO 7.1 All-in-One Drucker Erweitertes Benutzerhandbuch Kodak GmbH Rochester, NY 14650, USA Eastman Kodak Company, 2011 Kodak, EasyShare, Hero und Perfect Touch sind Marken der Eastman Kodak Company.
KODAK HERO 7.1 All-in-One Drucker Erweitertes Benutzerhandbuch Kodak GmbH Rochester, NY 14650, USA Eastman Kodak Company, 2011 Kodak, EasyShare, Hero und Perfect Touch sind Marken der Eastman Kodak Company.
Hier starten. Transportkarton und Klebeband entfernen. Zubehörteile überprüfen
 HP Photosmart 2600/2700 series all-in-one User Guide Hier starten 1 Wichtig: Schließen Sie das USB-Kabel erst in Schritt 16 an; andernfalls wird die Software unter Umständen nicht korrekt installiert.
HP Photosmart 2600/2700 series all-in-one User Guide Hier starten 1 Wichtig: Schließen Sie das USB-Kabel erst in Schritt 16 an; andernfalls wird die Software unter Umständen nicht korrekt installiert.
A1 WLAN Box Technicolor TG588 für Windows Vista
 Installationsanleitung Einfach A1. A1 WLAN Box Technicolor TG588 für Windows Vista Einfach schneller zum Ziel. Zu Ihrer A1 WLAN Box haben Sie eine A1 Installations-CD erhalten, mit der Sie alle Einstellungen
Installationsanleitung Einfach A1. A1 WLAN Box Technicolor TG588 für Windows Vista Einfach schneller zum Ziel. Zu Ihrer A1 WLAN Box haben Sie eine A1 Installations-CD erhalten, mit der Sie alle Einstellungen
WICHTIG: Installationshinweise für Benutzer von Windows 7 und Windows Server 2008 R2
 WICHTIG: Installationshinweise für Benutzer von Windows 7 und Windows Server 2008 R2 Die automatische Installationsroutine auf der mit dem System mitgelieferten CD oder DVD-ROM wurde ausschließlich für
WICHTIG: Installationshinweise für Benutzer von Windows 7 und Windows Server 2008 R2 Die automatische Installationsroutine auf der mit dem System mitgelieferten CD oder DVD-ROM wurde ausschließlich für
A1 WLAN Box Technicolor TG588 für Windows XP
 Installationsanleitung Einfach A1. A1 WLAN Box Technicolor TG588 für Windows XP Einfach schneller zum Ziel. Zu Ihrer A1 WLAN Box haben Sie eine A1 Installations-CD erhalten, mit der Sie alle Einstellungen
Installationsanleitung Einfach A1. A1 WLAN Box Technicolor TG588 für Windows XP Einfach schneller zum Ziel. Zu Ihrer A1 WLAN Box haben Sie eine A1 Installations-CD erhalten, mit der Sie alle Einstellungen
KODAK D4000 Duplex Photo Printer-Treiber für WINDOWS
 ReadMe_Driver.pdf 11/2011 KODAK D4000 Duplex Photo Printer-Treiber für WINDOWS Beschreibung Der D4000-Druckertreiber ist ein MICROSOFT-Druckertreiber, der speziell für die Verwendung mit dem D4000 Duplex
ReadMe_Driver.pdf 11/2011 KODAK D4000 Duplex Photo Printer-Treiber für WINDOWS Beschreibung Der D4000-Druckertreiber ist ein MICROSOFT-Druckertreiber, der speziell für die Verwendung mit dem D4000 Duplex
A1 WLAN Box ADB DV 2210 für Windows 8
 Installationsanleitung Einfach A1. A1 WLAN Box ADB DV 2210 für Windows 8 Einfach schneller zum Ziel. Zu Ihrer A1 WLAN Box haben Sie eine A1 Installations-CD erhalten, mit der Sie alle Einstellungen automatisch
Installationsanleitung Einfach A1. A1 WLAN Box ADB DV 2210 für Windows 8 Einfach schneller zum Ziel. Zu Ihrer A1 WLAN Box haben Sie eine A1 Installations-CD erhalten, mit der Sie alle Einstellungen automatisch
Anweisungen zur Installation und Entfernung von Windows PostScript- und PCL-Druckertreibern Version 8
 Anweisungen zur Installation und Entfernung von Windows PostScript- und PCL-Druckertreibern Version 8 Diese README-Datei enthält Anweisungen zum Installieren des Custom PostScript- und PCL- Druckertreibers
Anweisungen zur Installation und Entfernung von Windows PostScript- und PCL-Druckertreibern Version 8 Diese README-Datei enthält Anweisungen zum Installieren des Custom PostScript- und PCL- Druckertreibers
A1 WLAN Box PRG AV4202N für Windows 10
 Einfach A1. Installationsanleitung A1 WLAN Box PRG AV4202N für Windows 10 Einfach schneller zum Ziel. Zu Ihrer A1 WLAN Box haben Sie eine A1 Installations-CD erhalten, mit der Sie alle Einstellungen automatisch
Einfach A1. Installationsanleitung A1 WLAN Box PRG AV4202N für Windows 10 Einfach schneller zum Ziel. Zu Ihrer A1 WLAN Box haben Sie eine A1 Installations-CD erhalten, mit der Sie alle Einstellungen automatisch
KODAK HERO 9.1 All-in-One Drucker. Erweitertes Benutzerhandbuch
 KODAK HERO 9.1 All-in-One Drucker Erweitertes Benutzerhandbuch Eastman Kodak Company Rochester, NY 14650, USA Eastman Kodak Company, 2011 Kodak, EasyShare, Hero und Perfect Touch sind Marken der Eastman
KODAK HERO 9.1 All-in-One Drucker Erweitertes Benutzerhandbuch Eastman Kodak Company Rochester, NY 14650, USA Eastman Kodak Company, 2011 Kodak, EasyShare, Hero und Perfect Touch sind Marken der Eastman
A1 WLAN Box Technicolor TG788 für Windows 7
 Installationsanleitung Einfach A1. A1 WLAN Box Technicolor TG788 für Windows 7 Einfach schneller zum Ziel. Zu Ihrer A1 WLAN Box haben Sie eine A1 Installations-CD erhalten, mit der Sie alle Einstellungen
Installationsanleitung Einfach A1. A1 WLAN Box Technicolor TG788 für Windows 7 Einfach schneller zum Ziel. Zu Ihrer A1 WLAN Box haben Sie eine A1 Installations-CD erhalten, mit der Sie alle Einstellungen
KODAK OFFICE HERO 6.1
 KODAK OFFICE HERO 6.1 All-in-One Drucker Erweitertes Benutzerhandbuch Eastman Kodak Company Rochester, NY 14650, USA Eastman Kodak Company, 2011 Kodak, EasyShare, Hero, Office Hero und PerfectTouch sind
KODAK OFFICE HERO 6.1 All-in-One Drucker Erweitertes Benutzerhandbuch Eastman Kodak Company Rochester, NY 14650, USA Eastman Kodak Company, 2011 Kodak, EasyShare, Hero, Office Hero und PerfectTouch sind
Anleitung für Mobildruck und -scan aus Brother iprint&scan (Android )
 Anleitung für Mobildruck und -scan aus Brother iprint&scan (Android ) Inhaltsverzeichnis Vor der Verwendung des Brother-Geräts... Erläuterungen zu den Hinweisen... Warenzeichen... Einleitung... Brother
Anleitung für Mobildruck und -scan aus Brother iprint&scan (Android ) Inhaltsverzeichnis Vor der Verwendung des Brother-Geräts... Erläuterungen zu den Hinweisen... Warenzeichen... Einleitung... Brother
Kurzanleitung: Netzwerkanschluss
 Xerox WorkCentre M118/M118i Kurzanleitung: Netzwerkanschluss 701P42714 Diese Kurzanleitung ist in die folgenden thematischen Abschnitte untergliedert: Navigation durch die Anzeigebildschirme auf Seite
Xerox WorkCentre M118/M118i Kurzanleitung: Netzwerkanschluss 701P42714 Diese Kurzanleitung ist in die folgenden thematischen Abschnitte untergliedert: Navigation durch die Anzeigebildschirme auf Seite
Konfiguration und Verwendung von MIT - Hosted Exchange
 Konfiguration und Verwendung von MIT - Hosted Exchange Version 3.0, 15. April 2014 Exchange Online via Browser nutzen Sie können mit einem Browser von einem beliebigen Computer aus auf Ihr MIT-Hosted Exchange
Konfiguration und Verwendung von MIT - Hosted Exchange Version 3.0, 15. April 2014 Exchange Online via Browser nutzen Sie können mit einem Browser von einem beliebigen Computer aus auf Ihr MIT-Hosted Exchange
Unterrichtseinheit 10
 Unterrichtseinheit 10 Begriffe zum Drucken unter Windows 2000 Druckgerät Das Hardwaregerät, an dem die gedruckten Dokumente entnommen werden können. Windows 2000 unterstützt folgende Druckgeräte: Lokale
Unterrichtseinheit 10 Begriffe zum Drucken unter Windows 2000 Druckgerät Das Hardwaregerät, an dem die gedruckten Dokumente entnommen werden können. Windows 2000 unterstützt folgende Druckgeräte: Lokale
Aktivieren und Verwenden von EtherTalk für Mac OS 9.x. Wenn Sie EtherTalk einsetzen, benötigen Macintosh-Computer keine IP-Adresse.
 Macintosh Dieses Thema hat folgenden Inhalt: Anforderungen auf Seite 3-34 Schnellinstallation mit der CD auf Seite 3-34 Aktivieren und Verwenden von EtherTalk für Mac OS 9.x auf Seite 3-34 Aktivieren und
Macintosh Dieses Thema hat folgenden Inhalt: Anforderungen auf Seite 3-34 Schnellinstallation mit der CD auf Seite 3-34 Aktivieren und Verwenden von EtherTalk für Mac OS 9.x auf Seite 3-34 Aktivieren und
Anzeigen einer Liste der verfügbaren Schriftarten
 Schriftarten Dieses Thema hat folgenden Inhalt: Arten von Schriftarten auf Seite 1-21 Residente Druckerschriftarten auf Seite 1-21 Anzeigen einer Liste der verfügbaren Schriftarten auf Seite 1-21 Drucken
Schriftarten Dieses Thema hat folgenden Inhalt: Arten von Schriftarten auf Seite 1-21 Residente Druckerschriftarten auf Seite 1-21 Anzeigen einer Liste der verfügbaren Schriftarten auf Seite 1-21 Drucken
3WebCube 3 B190 LTE WLAN-Router Kurzanleitung
 3WebCube 3 B190 LTE WLAN-Router Kurzanleitung HUAWEI TECHNOLOGIES CO., LTD. 1 1 Lernen Sie den 3WebCube kennen Die Abbildungen in dieser Anleitung dienen nur zur Bezugnahme. Spezielle Modelle können geringfügig
3WebCube 3 B190 LTE WLAN-Router Kurzanleitung HUAWEI TECHNOLOGIES CO., LTD. 1 1 Lernen Sie den 3WebCube kennen Die Abbildungen in dieser Anleitung dienen nur zur Bezugnahme. Spezielle Modelle können geringfügig
1KODAK ESP 1.2 und 3.2 All-in-One Drucker
 1KODAK ESP 1.2 und 3.2 All-in-One Drucker ENGLISCH DEUTSCH Ihr KODAK All-in-One Drucker vereint einfache Bedienung und preisgünstige Tinten, damit Sie gestochen scharfe und farbenprächtige Bilder und Dokumente
1KODAK ESP 1.2 und 3.2 All-in-One Drucker ENGLISCH DEUTSCH Ihr KODAK All-in-One Drucker vereint einfache Bedienung und preisgünstige Tinten, damit Sie gestochen scharfe und farbenprächtige Bilder und Dokumente
A1 WLAN Box PRG AV4202N für Windows XP
 Installationsanleitung Einfach A1. A1 WLAN Box PRG AV4202N für Windows XP Einfach schneller zum Ziel. Zu Ihrer A1 WLAN Box haben Sie eine A1 Installations-CD erhalten, mit der Sie alle Einstellungen automatisch
Installationsanleitung Einfach A1. A1 WLAN Box PRG AV4202N für Windows XP Einfach schneller zum Ziel. Zu Ihrer A1 WLAN Box haben Sie eine A1 Installations-CD erhalten, mit der Sie alle Einstellungen automatisch
Einrichten einer DFÜ-Verbindung per USB
 Einrichten einer DFÜ-Verbindung per USB Hier das U suchen Sie können das Palm Treo 750v-Smartphone und den Computer so einrichten, dass Sie das Smartphone als mobiles Modem verwenden und über ein USB-Synchronisierungskabel
Einrichten einer DFÜ-Verbindung per USB Hier das U suchen Sie können das Palm Treo 750v-Smartphone und den Computer so einrichten, dass Sie das Smartphone als mobiles Modem verwenden und über ein USB-Synchronisierungskabel
HOSTED SHAREPOINT. Skyfillers Kundenhandbuch. Generell... 2. Online Zugang SharePoint Seite... 2 Benutzerpasswort ändern... 2
 HOSTED SHAREPOINT Skyfillers Kundenhandbuch INHALT Generell... 2 Online Zugang SharePoint Seite... 2 Benutzerpasswort ändern... 2 Zugriff & Einrichtung... 3 Windows... 3 Mac OS X... 5 Benutzer & Berechtigungen...
HOSTED SHAREPOINT Skyfillers Kundenhandbuch INHALT Generell... 2 Online Zugang SharePoint Seite... 2 Benutzerpasswort ändern... 2 Zugriff & Einrichtung... 3 Windows... 3 Mac OS X... 5 Benutzer & Berechtigungen...
EW-7438APn. Schnellinstallationsanleitung. 07-2013 / v1.1
 EW-7438APn Schnellinstallationsanleitung 07-2013 / v1.1 I. Produktinformationen I-1. Verpackungsinhalt - EW-7438APn Access Point - CD mit mehrsprachiger Schnellinstallationsanleitung und Benutzerhandbuch
EW-7438APn Schnellinstallationsanleitung 07-2013 / v1.1 I. Produktinformationen I-1. Verpackungsinhalt - EW-7438APn Access Point - CD mit mehrsprachiger Schnellinstallationsanleitung und Benutzerhandbuch
Anleitung für Mobildruck und -scan aus Brother iprint&scan (ios)
 Anleitung für Mobildruck und -scan aus Brother iprint&scan (ios) Inhaltsverzeichnis Vor der Verwendung des Brother-Geräts... Erläuterungen zu den Hinweisen... Warenzeichen... Einleitung... Brother iprint&scan
Anleitung für Mobildruck und -scan aus Brother iprint&scan (ios) Inhaltsverzeichnis Vor der Verwendung des Brother-Geräts... Erläuterungen zu den Hinweisen... Warenzeichen... Einleitung... Brother iprint&scan
PIXMA MG5500. series. Einrichtungshandbuch
 PIXMA MG5500 series Einrichtungshandbuch CANON INC. 2013 Einrichtungshandbuch Dieses Handbuch enthält Informationen zum Einrichten einer Netzwerkverbindung für den Drucker. Netzwerkverbindung Drahtlose
PIXMA MG5500 series Einrichtungshandbuch CANON INC. 2013 Einrichtungshandbuch Dieses Handbuch enthält Informationen zum Einrichten einer Netzwerkverbindung für den Drucker. Netzwerkverbindung Drahtlose
Von Lotus Notes 8.5 auf Office 365 for Business
 Von Lotus Notes 8.5 auf Office 365 for Business Der Umstieg Microsoft Outlook 2013 hat ein anderes Erscheinungsbild als Lotus Notes 8.5, aber Sie werden schnell feststellen, dass Sie mit Outlook alles
Von Lotus Notes 8.5 auf Office 365 for Business Der Umstieg Microsoft Outlook 2013 hat ein anderes Erscheinungsbild als Lotus Notes 8.5, aber Sie werden schnell feststellen, dass Sie mit Outlook alles
Druckersoftware installieren... 2 Software für den Netezwerkdruck installieren... 5
 KURZANLEITUNG für Benutzer von Windows Vista INHALT Kapitel 1: SYSTEMANFORDERUNGEN... 1 Kapitel 2: DRUCKERSOFTWARE UNTER WINDOWS INSTALLIEREN... 2 Druckersoftware installieren... 2 Software für den Netezwerkdruck
KURZANLEITUNG für Benutzer von Windows Vista INHALT Kapitel 1: SYSTEMANFORDERUNGEN... 1 Kapitel 2: DRUCKERSOFTWARE UNTER WINDOWS INSTALLIEREN... 2 Druckersoftware installieren... 2 Software für den Netezwerkdruck
1KODAK HERO 5.1 All-in-One Drucker
 1KODAK HERO 5.1 All-in-One Drucker Ihr KODAK All-in-One Drucker vereint einfache Bedienung und preisgünstige Tinten, damit Sie gestochen scharfe und farbenprächtige Bilder und Dokumente erhalten. Jetzt
1KODAK HERO 5.1 All-in-One Drucker Ihr KODAK All-in-One Drucker vereint einfache Bedienung und preisgünstige Tinten, damit Sie gestochen scharfe und farbenprächtige Bilder und Dokumente erhalten. Jetzt
2.) Vorbereitung: Funkkarte einstecken und Strom einschalten
 I.) Installationsanleitung FHZ1300 PC WLAN Version 2.2. vom 11.01.2007. Eine PDF Version dieser Anleitung zum Herunterladen finden . Diese Anleitung konzentriert sich auf die Inbetriebnahme der FHZ1300PC-WLAN
I.) Installationsanleitung FHZ1300 PC WLAN Version 2.2. vom 11.01.2007. Eine PDF Version dieser Anleitung zum Herunterladen finden . Diese Anleitung konzentriert sich auf die Inbetriebnahme der FHZ1300PC-WLAN
Hier starten. Wichtig: Schließen Sie das USB-Kabel erst an, wenn Sie die Softwareinstallation in Schritt 15 durchgeführt haben.
 Hier starten 1 2 Wichtig: Schließen Sie das USB-Kabel erst an, wenn Sie die Softwareinstallation in Schritt 15 durchgeführt haben. Packung entfernen a Entfernen Sie das Klebeband. b Öffnen Sie die Zugangsklappe
Hier starten 1 2 Wichtig: Schließen Sie das USB-Kabel erst an, wenn Sie die Softwareinstallation in Schritt 15 durchgeführt haben. Packung entfernen a Entfernen Sie das Klebeband. b Öffnen Sie die Zugangsklappe
Anleitung für Mobildruck und -scan aus Brother iprint&scan (ios)
 Anleitung für Mobildruck und -scan aus Brother iprint&scan (ios) Vor der Verwendung des Brother-Geräts Zu den Hinweisen In diesem Benutzerhandbuch werden die folgenden Symbole und Konventionen verwendet:
Anleitung für Mobildruck und -scan aus Brother iprint&scan (ios) Vor der Verwendung des Brother-Geräts Zu den Hinweisen In diesem Benutzerhandbuch werden die folgenden Symbole und Konventionen verwendet:
Acer WLAN 11b USB Dongle. Kurzanleitung
 Acer WLAN 11b USB Dongle Kurzanleitung 1 Acer WLAN 11b USB Dongle Kurzanleitung Lesen Sie diese Kurzanleitung vor der Installation des Acer WLAN 11b USB Dongles. Für ausführliche Informationen über Sicherheitsmaßnahmen
Acer WLAN 11b USB Dongle Kurzanleitung 1 Acer WLAN 11b USB Dongle Kurzanleitung Lesen Sie diese Kurzanleitung vor der Installation des Acer WLAN 11b USB Dongles. Für ausführliche Informationen über Sicherheitsmaßnahmen
Installieren des Custom PostScript- oder PCL-Druckertreibers unter Windows
 Installieren des Custom PostScript- oder PCL-Druckertreibers unter Windows Diese README-Datei enthält Anweisungen zum Installieren des Custom PostScript- oder PCL- Druckertreibers unter Windows. Mithilfe
Installieren des Custom PostScript- oder PCL-Druckertreibers unter Windows Diese README-Datei enthält Anweisungen zum Installieren des Custom PostScript- oder PCL- Druckertreibers unter Windows. Mithilfe
Hier starten. Ausrichten der Tintenpatronen ohne Computer
 Hier starten Ausrichten der Tintenpatronen ohne Computer Befolgen Sie für die Durchführung der Hardware-Installation unbedingt die Schritte auf dem Infoblatt mit Einrichtungsanweisungen. Führen Sie folgende
Hier starten Ausrichten der Tintenpatronen ohne Computer Befolgen Sie für die Durchführung der Hardware-Installation unbedingt die Schritte auf dem Infoblatt mit Einrichtungsanweisungen. Führen Sie folgende
Installationsanleitung Primera LX400
 Installationsanleitung Primera LX400 Inhalt 1. Installation an USB-Schnittstelle 2. Installation unter Windows 7 3. Drucker an Pharmtaxe anpassen 4. Netzwerkinstallation 5. Drucker aktivieren 6. Netzwerkprobleme
Installationsanleitung Primera LX400 Inhalt 1. Installation an USB-Schnittstelle 2. Installation unter Windows 7 3. Drucker an Pharmtaxe anpassen 4. Netzwerkinstallation 5. Drucker aktivieren 6. Netzwerkprobleme
A1 Dashboard. Internet Schnelleinrichtung. Mac
 A1 Dashboard Internet Schnelleinrichtung Mac Version04 August 2013 1 Bevor Sie Ihr mobiles A1 Internet einrichten und das erste Mal das Dashboard öffnen, stecken Sie bitte Ihr mobiles A1 Modem an und trennen
A1 Dashboard Internet Schnelleinrichtung Mac Version04 August 2013 1 Bevor Sie Ihr mobiles A1 Internet einrichten und das erste Mal das Dashboard öffnen, stecken Sie bitte Ihr mobiles A1 Modem an und trennen
Skyfillers Hosted SharePoint. Kundenhandbuch
 Skyfillers Hosted SharePoint Kundenhandbuch Kundenhandbuch Inhalt Generell... 2 Online Zugang SharePoint Seite... 2 Benutzerpasswort ändern... 2 Zugriff & Einrichtung... 3 Windows... 3 SharePoint als
Skyfillers Hosted SharePoint Kundenhandbuch Kundenhandbuch Inhalt Generell... 2 Online Zugang SharePoint Seite... 2 Benutzerpasswort ändern... 2 Zugriff & Einrichtung... 3 Windows... 3 SharePoint als
A1 WLAN Box Thomson Gateway 789 für Windows XP
 Installationsanleitung Einfach A1. A1 WLAN Box Thomson Gateway 789 für Windows XP Einfach schneller zum Ziel. Zu Ihrer A1 WLAN Box haben Sie eine A1 Installations-CD erhalten, mit der Sie alle Einstellungen
Installationsanleitung Einfach A1. A1 WLAN Box Thomson Gateway 789 für Windows XP Einfach schneller zum Ziel. Zu Ihrer A1 WLAN Box haben Sie eine A1 Installations-CD erhalten, mit der Sie alle Einstellungen
antrano Fernzugriffslösungen einfach gemacht becom Systemhaus GmbH & Co. KG antrano Handbuch Seite 1
 antrano Fernzugriffslösungen einfach gemacht becom Systemhaus GmbH & Co. KG antrano Handbuch Seite 1 Inhalt Fernzugriffslösungen einfach gemacht... 1 antrano.box... 5 Anschließen der Box... 5 Konfiguration
antrano Fernzugriffslösungen einfach gemacht becom Systemhaus GmbH & Co. KG antrano Handbuch Seite 1 Inhalt Fernzugriffslösungen einfach gemacht... 1 antrano.box... 5 Anschließen der Box... 5 Konfiguration
Kurzanleitung für die mobile Novell Messenger 3.0.1-App
 Kurzanleitung für die mobile Novell Messenger 3.0.1-App Mai 2015 Novell Messenger 3.0.1 und höher ist für unterstützte ios-, Android- und BlackBerry-Mobilgeräte verfügbar. Da Sie an mehreren Standorten
Kurzanleitung für die mobile Novell Messenger 3.0.1-App Mai 2015 Novell Messenger 3.0.1 und höher ist für unterstützte ios-, Android- und BlackBerry-Mobilgeräte verfügbar. Da Sie an mehreren Standorten
VMware Workspace Portal- Benutzerhandbuch
 VMware Workspace Portal- Benutzerhandbuch Workspace Portal 2.1 Dieses Dokument unterstützt die aufgeführten Produktversionen sowie alle folgenden Versionen, bis das Dokument durch eine neue Auflage ersetzt
VMware Workspace Portal- Benutzerhandbuch Workspace Portal 2.1 Dieses Dokument unterstützt die aufgeführten Produktversionen sowie alle folgenden Versionen, bis das Dokument durch eine neue Auflage ersetzt
Google Cloud Print Anleitung
 Google Cloud Print Anleitung Version 0 GER Zu den en In diesem Benutzerhandbuch wird das folgende Symbol verwendet: e informieren Sie darüber, wie auf eine bestimmte Situation reagiert werden sollte, oder
Google Cloud Print Anleitung Version 0 GER Zu den en In diesem Benutzerhandbuch wird das folgende Symbol verwendet: e informieren Sie darüber, wie auf eine bestimmte Situation reagiert werden sollte, oder
A1 WLAN Box Technicolor TG788 für Windows XP
 Installationsanleitung Einfach A1. A1 WLAN Box Technicolor TG788 für Windows XP Klicken Sie in der Registerkarte Datei auf Informationen und anschließend auf Konto hinzufügen. Alternativ sehen Sie auf
Installationsanleitung Einfach A1. A1 WLAN Box Technicolor TG788 für Windows XP Klicken Sie in der Registerkarte Datei auf Informationen und anschließend auf Konto hinzufügen. Alternativ sehen Sie auf
Kurzanleitung für Benutzer. 1. Installieren von Readiris TM. 2. Starten von Readiris TM
 Kurzanleitung für Benutzer Diese Kurzanleitung unterstützt Sie bei der Installation und den ersten Schritten mit Readiris TM 15. Ausführliche Informationen zum vollen Funktionsumfang von Readiris TM finden
Kurzanleitung für Benutzer Diese Kurzanleitung unterstützt Sie bei der Installation und den ersten Schritten mit Readiris TM 15. Ausführliche Informationen zum vollen Funktionsumfang von Readiris TM finden
Capture Pro Software. Referenzhandbuch. A-61640_de
 Capture Pro Software Referenzhandbuch A-61640_de Erste Schritte mit der Kodak Capture Pro Software Dieses Handbuch bietet einfache Anweisungen zur schnellen Installation und Inbetriebnahme der Kodak Capture
Capture Pro Software Referenzhandbuch A-61640_de Erste Schritte mit der Kodak Capture Pro Software Dieses Handbuch bietet einfache Anweisungen zur schnellen Installation und Inbetriebnahme der Kodak Capture
Drucken und Löschen von angehaltenen Druckaufträgen Erkennen von Formatierungsfehlern Bestätigen von Druckaufträgen Reservieren von Druckaufträgen
 Beim Senden eines Druckauftrags an den Drucker können Sie im Treiber angeben, daß der Drucker den Auftrag im Speicher zurückhalten soll. Wenn Sie zum Drucken des Auftrags bereit sind, müssen Sie an der
Beim Senden eines Druckauftrags an den Drucker können Sie im Treiber angeben, daß der Drucker den Auftrag im Speicher zurückhalten soll. Wenn Sie zum Drucken des Auftrags bereit sind, müssen Sie an der
Windows 98 und Windows Me
 Windows 98 und Windows Me Dieses Thema hat folgenden Inhalt: Vorbereitungen auf Seite 3-28 Schnellinstallation mit der CD auf Seite 3-29 Andere Installationsmethoden auf Seite 3-29 Fehlerbehebung für Windows
Windows 98 und Windows Me Dieses Thema hat folgenden Inhalt: Vorbereitungen auf Seite 3-28 Schnellinstallation mit der CD auf Seite 3-29 Andere Installationsmethoden auf Seite 3-29 Fehlerbehebung für Windows
Drucken unter Windows
 14 Drucken unter Windows Nachfolgende Anweisungen dienen dem Einrichten der Optionen und dem Drucken unter einem der folgenden Betriebssysteme: Windows 95 Windows 98 Windows 2000 Windows NT 4.0 Weitere
14 Drucken unter Windows Nachfolgende Anweisungen dienen dem Einrichten der Optionen und dem Drucken unter einem der folgenden Betriebssysteme: Windows 95 Windows 98 Windows 2000 Windows NT 4.0 Weitere
Bildbearbeitung 1. Bilder am PC verwalten
 Bildbearbeitung 1 Bilder am PC verwalten Bildbearbeitung im Überblick Aufnahme Übertragung Verarbeitung Endprodukt Digitalkamera Speicherkarte Fotobuch Mobiltelefon USB-Kabel CD/DVD PC Smartphone Speicher-Stick
Bildbearbeitung 1 Bilder am PC verwalten Bildbearbeitung im Überblick Aufnahme Übertragung Verarbeitung Endprodukt Digitalkamera Speicherkarte Fotobuch Mobiltelefon USB-Kabel CD/DVD PC Smartphone Speicher-Stick
AVM FRITZ!Box Readme für Mac OS X
 AVM FRITZ!Box Readme für Mac OS X Herzlich Willkommen bei der AVM FRITZ!Box Diese Anleitung enthält Wissenswertes zum Betrieb der FRITZ!Box zusammen mit einem Macintosh-Computer und beantwortet häufig
AVM FRITZ!Box Readme für Mac OS X Herzlich Willkommen bei der AVM FRITZ!Box Diese Anleitung enthält Wissenswertes zum Betrieb der FRITZ!Box zusammen mit einem Macintosh-Computer und beantwortet häufig
Allgemeine Einrichtungsanleitung SimpliMed-Online
 Allgemeine Einrichtungsanleitung SimpliMed-Online www.simplimed.de Dieses Dokument erhebt keinen Anspruch auf Vollständigkeit oder Korrektheit. Seite: 2 1. Vorwort Auftragsdatenverarbeitung im medizinischen
Allgemeine Einrichtungsanleitung SimpliMed-Online www.simplimed.de Dieses Dokument erhebt keinen Anspruch auf Vollständigkeit oder Korrektheit. Seite: 2 1. Vorwort Auftragsdatenverarbeitung im medizinischen
Bereos Hotspot aus Sicht des Nutzers (Kurzanleitung)
 Bereos Hotspot aus Sicht des Nutzers (Kurzanleitung) 1. Ihre Netzwerkkarte und die WLAN Schnittstelle müssen so konfiguriert werden, dass sie ihre Netzwerkadresse und den DNS Serveradresse automatisch
Bereos Hotspot aus Sicht des Nutzers (Kurzanleitung) 1. Ihre Netzwerkkarte und die WLAN Schnittstelle müssen so konfiguriert werden, dass sie ihre Netzwerkadresse und den DNS Serveradresse automatisch
Installieren des Custom PostScript- oder PCL-Druckertreibers unter Windows
 Installieren des Custom PostScript- oder PCL-Druckertreibers unter Windows Diese README-Datei enthält Anweisungen zum Installieren des Custom PostScript- oder PCL- Druckertreibers unter Windows. Mithilfe
Installieren des Custom PostScript- oder PCL-Druckertreibers unter Windows Diese README-Datei enthält Anweisungen zum Installieren des Custom PostScript- oder PCL- Druckertreibers unter Windows. Mithilfe
Verwendung von GoToAssist Remote-Support
 Verwendung von GoToAssist Remote-Support GoToAssist Remote-Support bietet sowohl Live-Support als auch die Möglichkeit, auf entfernte, unbemannte Computer und Server zuzugreifen und diese zu steuern. Der
Verwendung von GoToAssist Remote-Support GoToAssist Remote-Support bietet sowohl Live-Support als auch die Möglichkeit, auf entfernte, unbemannte Computer und Server zuzugreifen und diese zu steuern. Der
Samsung Universal Print Driver Benutzerhandbuch
 Samsung Universal Print Driver Benutzerhandbuch Völlig neue Möglichkeiten Copyright 2009 Samsung Electronics Co., Ltd. Alle Rechte vorbehalten. Das vorliegende Administratorhandbuch dient ausschließlich
Samsung Universal Print Driver Benutzerhandbuch Völlig neue Möglichkeiten Copyright 2009 Samsung Electronics Co., Ltd. Alle Rechte vorbehalten. Das vorliegende Administratorhandbuch dient ausschließlich
BEDIENUNGSANLEITUNG VAP11G WiFi-Brücke IEEE b/g
 BEDIENUNGSANLEITUNG VAP11G WiFi-Brücke IEEE 802.11b/g 1 1. Einleitung Vielen Dank, dass Sie sich für die VAP11G Wifi-Brücke entschieden haben. Mit diesem tragbaren Gerät, können Sie die IP-Kamera und andere
BEDIENUNGSANLEITUNG VAP11G WiFi-Brücke IEEE 802.11b/g 1 1. Einleitung Vielen Dank, dass Sie sich für die VAP11G Wifi-Brücke entschieden haben. Mit diesem tragbaren Gerät, können Sie die IP-Kamera und andere
KONFIGURATION TECHNICOLOR TC7200
 Kabelrouter anschliessen Schliessen Sie den Kabelrouter wie oben abgebildet an. Das Gerät benötigt nun 30-60 Minuten bis es online ist und das erste Update installiert. Nach dem Update startet das Modem
Kabelrouter anschliessen Schliessen Sie den Kabelrouter wie oben abgebildet an. Das Gerät benötigt nun 30-60 Minuten bis es online ist und das erste Update installiert. Nach dem Update startet das Modem
Anleitung für die Aktualisierung des HTML-Dokuments
 Anleitung für die Aktualisierung des HTML-Dokuments Diese Anleitung erläutert das Herunterladen des G800SE-HTML-Dokuments von der Ricoh- Website und das Aktualisieren des HTML-Dokuments. Nehmen Sie folgende
Anleitung für die Aktualisierung des HTML-Dokuments Diese Anleitung erläutert das Herunterladen des G800SE-HTML-Dokuments von der Ricoh- Website und das Aktualisieren des HTML-Dokuments. Nehmen Sie folgende
Installieren Installieren des USB-Treibers. Installieren
 Installieren Installieren des USB-Treibers Installieren Installieren Sie die Anwendung, ehe Sie den digitalen Bilderrahmen an den PC anschließen. So installieren Sie die Frame Manager-Software und eine
Installieren Installieren des USB-Treibers Installieren Installieren Sie die Anwendung, ehe Sie den digitalen Bilderrahmen an den PC anschließen. So installieren Sie die Frame Manager-Software und eine
Google Cloud Print Anleitung
 Google Cloud Print Anleitung Version A GER Zu den Hinweisen In diesem Benutzerhandbuch wird für Hinweise der folgende Stil verwendet: Hinweise informieren Sie darüber, wie auf eine bestimmte Situation
Google Cloud Print Anleitung Version A GER Zu den Hinweisen In diesem Benutzerhandbuch wird für Hinweise der folgende Stil verwendet: Hinweise informieren Sie darüber, wie auf eine bestimmte Situation
3. Ihr Nexus 7 effektiv konfigurieren Internet, Datenaustausch & Sicherheit optimieren
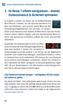 3. Ihr Nexus 7 effektiv konfigurieren Internet, Datenaustausch & Sicherheit optimieren In Kapitel 2 haben wir Ihnen die Grundbedienung Ihres Nexus 7 erklärt. Da Sie sich nun auf Ihrem Tablet zurechtfinden,
3. Ihr Nexus 7 effektiv konfigurieren Internet, Datenaustausch & Sicherheit optimieren In Kapitel 2 haben wir Ihnen die Grundbedienung Ihres Nexus 7 erklärt. Da Sie sich nun auf Ihrem Tablet zurechtfinden,
Installationsanleitung für den WLAN- Booster für Mobilgeräte WN1000RP
 Installationsanleitung für den WLAN- Booster für Mobilgeräte WN1000RP Inhalt Erste Schritte.......................................... 3 Ihr WLAN-Booster...................................... 4 Vorderseite
Installationsanleitung für den WLAN- Booster für Mobilgeräte WN1000RP Inhalt Erste Schritte.......................................... 3 Ihr WLAN-Booster...................................... 4 Vorderseite
Universeller Druckertreiber Handbuch
 Universeller Druckertreiber Handbuch Brother Universal Printer Driver (BR-Script3) Brother Mono Universal Printer Driver (PCL) Brother Universal Printer Driver (Inkjet) Version B GER 1 Übersicht 1 Beim
Universeller Druckertreiber Handbuch Brother Universal Printer Driver (BR-Script3) Brother Mono Universal Printer Driver (PCL) Brother Universal Printer Driver (Inkjet) Version B GER 1 Übersicht 1 Beim
MimioMobile Benutzerhandbuch. mimio.com
 MimioMobile Benutzerhandbuch mimio.com 2013 Mimio. Alle Rechte vorbehalten. Überarbeitet am 03.09.2013. Ohne vorherige schriftliche Genehmigung von Mimio darf kein Teil dieses Dokuments oder der Software
MimioMobile Benutzerhandbuch mimio.com 2013 Mimio. Alle Rechte vorbehalten. Überarbeitet am 03.09.2013. Ohne vorherige schriftliche Genehmigung von Mimio darf kein Teil dieses Dokuments oder der Software
Anleitung Canton musicbox XS/S Firmware-Update
 Anleitung Canton musicbox XS/S Firmware-Update Achtung! Verbinden Sie die musicbox nicht mit dem PC bevor Sie den mit der Software mitgelieferten USB Treiber installiert haben, da in diesem Falle ein falscher
Anleitung Canton musicbox XS/S Firmware-Update Achtung! Verbinden Sie die musicbox nicht mit dem PC bevor Sie den mit der Software mitgelieferten USB Treiber installiert haben, da in diesem Falle ein falscher
Browsereinstellungen zur Nutzung der
 Anleitung Browsereinstellungen zur Nutzung der.businessworld mit Microsoft Internet Explorer 11 Apple Safari Google Chrome Stand: 03.08.2016 Inhaltsverzeichnis Internet Explorer 11 1. Kompatibilitätsansicht...03
Anleitung Browsereinstellungen zur Nutzung der.businessworld mit Microsoft Internet Explorer 11 Apple Safari Google Chrome Stand: 03.08.2016 Inhaltsverzeichnis Internet Explorer 11 1. Kompatibilitätsansicht...03
Für den Zugriff vom PC aus die TCP/IP Netzwerkeinstellung des PC auf DHCP bzw. automatisch stellen,
 DIGITRONIC GmbH - Seite: 1 Ausgabe: 11.05.2012 Einstellanleitung GSM XSBOXR6VE Diese Anleitung gilt für die Firmware Version 1.1 Zunächst die SIM Karte mit der richtigen Nummer einsetzten (siehe Lieferschein).
DIGITRONIC GmbH - Seite: 1 Ausgabe: 11.05.2012 Einstellanleitung GSM XSBOXR6VE Diese Anleitung gilt für die Firmware Version 1.1 Zunächst die SIM Karte mit der richtigen Nummer einsetzten (siehe Lieferschein).
AirPrint Anleitung. Dokumentation für Inkjet-Modelle. Version B GER
 AirPrint Anleitung Dokumentation für Inkjet-Modelle. Version B GER Zutreffende Modelle Dieses Benutzerhandbuch gilt für die folgenden Modelle. DCP-J40DW, MFC-J430DW/J440DW/J450DW/J460DW/J470DW Zu den Hinweisen
AirPrint Anleitung Dokumentation für Inkjet-Modelle. Version B GER Zutreffende Modelle Dieses Benutzerhandbuch gilt für die folgenden Modelle. DCP-J40DW, MFC-J430DW/J440DW/J450DW/J460DW/J470DW Zu den Hinweisen
Anleitung für die Firmware-Aktualisierung
 Anleitung für die Firmware-Aktualisierung Diese Anleitung erläutert das Herunterladen der G800-Firmware von der Ricoh-Website und das Aktualisieren der Firmware. Nehmen Sie folgende Schritte vor, um die
Anleitung für die Firmware-Aktualisierung Diese Anleitung erläutert das Herunterladen der G800-Firmware von der Ricoh-Website und das Aktualisieren der Firmware. Nehmen Sie folgende Schritte vor, um die
Windows 8 Am Startbildschirm mit der Maus in die rechte obere Ecke navigieren und anschließend Einstellungen wählen:
 HowDo: Wie komme ich ins WLAN? Inhalt HowDo: Wie komme ich ins WLAN?... 1 Windows 8... 1 Windows 7... 3 IPHONE/IPAD/IPOD/Macbook... 11 Android... 14 Proxy Server einstellen... 15 Internet Explorer... 15
HowDo: Wie komme ich ins WLAN? Inhalt HowDo: Wie komme ich ins WLAN?... 1 Windows 8... 1 Windows 7... 3 IPHONE/IPAD/IPOD/Macbook... 11 Android... 14 Proxy Server einstellen... 15 Internet Explorer... 15
Unfallmeldedienst Anleitung
 Unfallmeldedienst Anleitung Inhaltsverzeichnis: Download und Installation (Android) Download und Installation (Apple) Die Unfallmelde-App registrieren Den Unfallmeldestecker registrieren Gastnutzer anlegen
Unfallmeldedienst Anleitung Inhaltsverzeichnis: Download und Installation (Android) Download und Installation (Apple) Die Unfallmelde-App registrieren Den Unfallmeldestecker registrieren Gastnutzer anlegen
Installationsanleitung des Druckertreibers für das Output Management Projekt unter Mac OS (Ver. 10.5.4 10.8.2)
 Installationsanleitung des Druckertreibers für das Projekt unter Mac OS (Ver. 10.5.4 10.8.2) Hochschule Reutlingen Installationsanleitung Mac OS (10.5.4-10.8.2) Seite 1 von 12 Sicherheitseinstellungen
Installationsanleitung des Druckertreibers für das Projekt unter Mac OS (Ver. 10.5.4 10.8.2) Hochschule Reutlingen Installationsanleitung Mac OS (10.5.4-10.8.2) Seite 1 von 12 Sicherheitseinstellungen
Installationsanleitung - Command WorkStation 5.6 mit Fiery Extended Applications 4.2
 Installationsanleitung - Command WorkStation 5.6 mit Fiery Extended Applications 4.2 Das Softwarepaket Fiery Extended Applications Package v4.2 enthält Fiery Anwendungsprogramme, mit denen Sie bestimmte
Installationsanleitung - Command WorkStation 5.6 mit Fiery Extended Applications 4.2 Das Softwarepaket Fiery Extended Applications Package v4.2 enthält Fiery Anwendungsprogramme, mit denen Sie bestimmte
Software-Installationsanleitung
 Software-Installationsanleitung In dieser Anleitung wird beschrieben, wie die Software über einen USB- oder Netzwerkanschluss installiert wird. Für die Modelle SP 200/200S/203S/203SF/204SF ist keine Netzwerkverbindung
Software-Installationsanleitung In dieser Anleitung wird beschrieben, wie die Software über einen USB- oder Netzwerkanschluss installiert wird. Für die Modelle SP 200/200S/203S/203SF/204SF ist keine Netzwerkverbindung
Tutorial: Installation des WiFi Max
 Tutorial: Installation des WiFi Max Inhalt 1: Einleitung 2: Hard-/Software Anforderungen 3: Installation & Konfiguration der WiFi Max Software 4: Konfiguration der Drahtlosennetzwerk-Verbindung 5: Konfiguration
Tutorial: Installation des WiFi Max Inhalt 1: Einleitung 2: Hard-/Software Anforderungen 3: Installation & Konfiguration der WiFi Max Software 4: Konfiguration der Drahtlosennetzwerk-Verbindung 5: Konfiguration
Daten übertragen auf den PC und zurück:
 Daten übertragen auf den PC und zurück: Um das Smartphone mit dem PC zu verbinden gibt es unterschiedliche Möglichkeiten. Das Benutzen einer sogenannten PC Suite Der Hersteller Samsumg (im Kurs am häufigsten
Daten übertragen auf den PC und zurück: Um das Smartphone mit dem PC zu verbinden gibt es unterschiedliche Möglichkeiten. Das Benutzen einer sogenannten PC Suite Der Hersteller Samsumg (im Kurs am häufigsten
ACDSee 2009 Tutorials: Importien von Fotos mit dem Fenster "Importieren von"
 Dieses Tutorial führt Sie Schritt für Schritt durch den Prozess des Imporierens von Fotos von Ihrer Kamera auf Ihren Computer mit der leistungsstarken "Importieren von"-funktion von ACDSee. von" bietet
Dieses Tutorial führt Sie Schritt für Schritt durch den Prozess des Imporierens von Fotos von Ihrer Kamera auf Ihren Computer mit der leistungsstarken "Importieren von"-funktion von ACDSee. von" bietet
Anfertigen von Kopien Schnellkopien................................ 2 Beispiele typischer Aufträge.................... 3
 1 FTP Schnellkopien................................ 2 Beispiele typischer Aufträge.................... 3 Auftrag 1: Eine Seite............................. 3 Auftrag 2: Gemischter Inhalt.......................
1 FTP Schnellkopien................................ 2 Beispiele typischer Aufträge.................... 3 Auftrag 1: Eine Seite............................. 3 Auftrag 2: Gemischter Inhalt.......................
IC-W1 Schnellstartanleitung
 IC-W1 Schnellstartanleitung HINWEIS: Das IC ist ein Indoor-Gerät. Achten Sie darauf, das Gerät in einem trockenen geschützten Raum zu installieren. Die Exposition gegenüber Regen und extremen Wetterbedingungen
IC-W1 Schnellstartanleitung HINWEIS: Das IC ist ein Indoor-Gerät. Achten Sie darauf, das Gerät in einem trockenen geschützten Raum zu installieren. Die Exposition gegenüber Regen und extremen Wetterbedingungen
Installation/ Anschluss an den Fernseher:
 Installation/ Anschluss an den Fernseher: 1. Verbinden Sie das mitgelieferte USB Anschlusskabel über den Micro USB Stecker mit der entsprechenden Buchse des EZ Cast Sticks 2. Stecken Sie den HDMI Stick
Installation/ Anschluss an den Fernseher: 1. Verbinden Sie das mitgelieferte USB Anschlusskabel über den Micro USB Stecker mit der entsprechenden Buchse des EZ Cast Sticks 2. Stecken Sie den HDMI Stick
R-LINK STORE ANLEITUNG R-LINK 2 MULTIMEDIASYSTEM FEBRUAR 2016
 R-LINK STORE ANLEITUNG R-LINK 2 MULTIMEDIASYSTEM ÜERSICHT Registrierung R-LINK Store R-LINK 2 Toolbox Fahrzeugverwaltung Meine Produkte Mein Katalog Update: Systemupdates / Kartenupdate 2 REGISTRIERUNG
R-LINK STORE ANLEITUNG R-LINK 2 MULTIMEDIASYSTEM ÜERSICHT Registrierung R-LINK Store R-LINK 2 Toolbox Fahrzeugverwaltung Meine Produkte Mein Katalog Update: Systemupdates / Kartenupdate 2 REGISTRIERUNG
MULTI-CARD 25-IN-1 USB 3.0 READER SCHNELLSTARTANLEITUNG. micro SD M2. Duo SDXC / MMC CF MS
 MULTI-CARD 25-IN-1 USB 3.0 READER SCHNELLSTARTANLEITUNG xd SDXC / MMC micro SD M2 CF MS Duo Das Lexar 25-in-1 USB 3.0-Multikarten-Kartenlesegerät ist eine einfach zu bedienende All-In-One-Lösung zur Datenübertragung.
MULTI-CARD 25-IN-1 USB 3.0 READER SCHNELLSTARTANLEITUNG xd SDXC / MMC micro SD M2 CF MS Duo Das Lexar 25-in-1 USB 3.0-Multikarten-Kartenlesegerät ist eine einfach zu bedienende All-In-One-Lösung zur Datenübertragung.
