Benutzerhandbuch. TECH300 Reifendruckkontrollsystem Diagnose-, Scan- und Aktivierwerkzeug. Mini USB. SD-Karte. Gummihülle. Display. Zurück/Esc.
|
|
|
- Nele Bieber
- vor 6 Jahren
- Abrufe
Transkript
1 TECH300 Reifendruckkontrollsystem Diagnose-, Scan- und Aktivierwerkzeug Benutzerhandbuch SD-Karte Mini USB Gummihülle Display Zurück/Esc Hoch/Runter Tasten An/Aus: für ein paar Sekunden halten Enter Test: beginnt einen RDK Test, nur im Menüpunkt Fahrzeugüberprüfung Home: zurück zum Hauptmenü OBD-Kabelanschluss (optional) Bartec Auto ID Ltd. SW Version: R.55.2 (Deutsch) 2017
2 Sehr geehrter Kunde, VORWORT Vielen Dank, dass Sie sich für eines unserer Geräte entschieden haben. Wir sind überzeugt, dass das Gerät Ihren Ansprüchen entsprechen und eine große Hilfe bei Ihrer täglichen Arbeit sein wird. Bitte machen Sie sich mit den Anweisungen aus diesem Benutzerhandbuch vertraut. Es sollte für spätere Rückfragen an einem zugänglichen Ort aufbewahrt werden. CE-KONFORMITÄT Typenbezeichnung: TECH300SDE Beschreibung/Verwendungszweck: Tragbares Reifendruckmessgerät zum Aktivieren von TPM- Sensoren und Dekodieren von Sensoren und zum Anzeigen von Informationen über das Reifendrucküberwachungssystem. Auch zur Kommunikation mit einigen OBD2-Anschlüssen von Fahrzeugen geeignet (optional). Hiermit erklärt Bartec Auto ID Ltd, dass das oben beschriebene Produkt den wesentlichen Anforderungen der Richtlinie 1999/5/EG, zur Angleichung an die Rechtsvorschriften der Gesetze der Mitgliedsstaaten in Verbindung mit dieser Richtlinie 1999/5/EG, entspricht. 2 S e i t e
3 INHALTSVERZEICHNIS VORWORT... 2 INHALTSVERZEICHNIS... 3 WICHTIGE HINWEISE... 4 SICHERHEITSVORKEHRUNGEN... 4 BEVOR ES LOSGEHT... 6 FAHRZEUGÜBERPRÜFUNG... 8 RDKS-ÜBERPRÜFUNGSBILDSCHIRM... 8 MÖGLICHE LESE-SZENARIEN ERFOLGREICHES SENSORLESEN FAHRZEUGÜBERPRÜFUNG - WERKZEUGKASTEN FAHRZEUGINFORMATIONEN ANZEIGEN ÜBERPRÜFUNG DER FAHRZEUGDATEN SENSOREN PROGRAMMIEREN SENSOREN ANLERNEN DATEN ARCHIV WERKZEUGKASTEN MEIN GERÄT REGISTRIERUNG AKTUALISIEREN VIA USB-KABEL WECHSELN ZWISCHEN EU- UND US-ABDECKUNG RDKS DESKTOP ANHANG TECHNISCHE SPEZIFIKATIONEN BARTEC PRODUKTSORTIMENT & GERÄTEZUBEHÖR S e i t e 3
4 SICHERHEITSDEFINITIONEN WICHTIGE HINWEISE Alle Meldungen, wie Gefahr, Warnung, Wichtig und Hinweis müssen aus Sicherheitsgründen befolgt werden. Diese Sicherheitsmeldungen bestehen in den folgenden Formaten: GEFAHR: Weist auf die Gefahr hin, das Menschenleben riskiert werden könnten. WARNUNG: Weist darauf hin, dass es zu Körperverletzungen kommen kann. ACHTUNG: Weist darauf hin, dass es zu Schäden am Fahrzeug oder dem Gerät kommen kann. Diese Sicherheitsmeldungen beziehen sich auf Situationen, die Bartec Auto ID Ltd bekannt sind. Bartec Auto ID Ltd kann jedoch nicht alle möglichen Gefahren kennen, auswerten und ausweisen. Sie müssen sicher sein, dass jegliche Umstände oder durchzuführende Vorgehensweisen keine Gefahr für Ihre Sicherheit darstellen. KOPIERSCHUTZ Kein Teil dieses Handbuches darf ohne vorherige, schriftliche Zustimmung von Bartec Auto ID Ltd reproduziert, in einem Archivierungssystem gespeichert oder in irgendeiner Form auf irgendeine Weise, ob elektronisch, mechanisch, durch photokopieren, aufzeichnen etc., übertragen werden. HAFTUNGSAUSSCHLUSS Alle Informationen, Abbildungen und Spezifikationen, die in dieser technischen Bedienungsanleitung enthalten sind, basieren auf den aktuellsten Informationen, die zum Zeitpunkt der Veröffentlichung verfügbar waren. Es wird das Recht vorbehalten zu jeder Zeit Änderungen vorzunehmen, ohne die Pflicht zur Anmeldung dieser Revisionen oder Änderungen bei Personen oder Unternehmen. Darüber hinaus kann Bartec Auto ID Ltd nicht haftbar gemacht werden für Fehler, die in Verbindung mit den Informationen in diesem Handbuch oder während der Verwendung dieses Handbuches entstehen. SICHERHEITSVORKEHRUNGEN Lesen Sie die Anweisungen in diesem Handbuch bezüglich Installation, Betrieb und Wartung sorgfältig durch. Lassen Sie das Gerät nicht von unqualifizierten Personen benutzen. Damit verhindern Sie Verletzungen an Personen und Schäden am Gerät. Der Arbeitsplatz muss trocken, ausreichend beleuchtet und gut belüftet sein. Beachten Sie, dass das Einatmen von Kohlenmonoxid (geruchlos) sehr gefährlich und sogar tödlich sein kann. 4 S e i t e
5 Bei der Arbeit am Fahrzeug: Tragen Sie geeignete Kleidung und verhalten Sie sich angemessen, um Arbeitsunfälle zu vermeiden. Stellen Sie vor Arbeitsbeginn sicher, dass sich die Gangschaltung in Neutral (oder Parken (P) bei Automatikgetriebe) befindet und ziehen Sie die Handbremse an. Prüfen Sie auch, dass alle Radschrauben richtig angezogen sind. Rauchen oder offene Flammen sollten während der Arbeit am Fahrzeug vermieden werden. Tragen Sie eine Schutzbrille, um Ihre Augen vor Schmutz, Staub oder Metallspänen zu schützen. Entsorgung des Gerätes Entsorgen Sie dieses Gerät nicht mit dem normalen Hausmüll sondern organisieren Sie eine separate Abholung. Die Wiederverwertung oder das korrekte Recycling des elektronischen Gerätes (EEE) ist wichtig, um die Umwelt und die Gesundheit der Menschen zu schützen. In Übereinstimmung mit der europäischen Richtlinie WEEE 2002/96/EG, stehen besondere Entsorgungszentren für die Entsorgung von Elektro- und elektronischen Geräten zur Verfügung. Öffentliche Stellen und Hersteller von elektrischen und elektronischen Geräten sind daran beteiligt, eine Wiederverwertung und Rückgewinnung der Abfallprodukte von elektrischen und elektronischen Geräten durch diese Abholangebote und die Verwendung entsprechender Planvorhaben, zu vereinfachen. Die unberechtigte Entsorgung von Abfallprodukten von elektrischen und elektronischen Geräten ist rechtlich verfolgbar und unterliegt angemessen Strafen. Entsorgung des Akkus Das TECH300 enthält einen Lithium-Polymer-Akku, der nicht für den Benutzer zugänglich ist. Der Akku muss ordnungsgemäß recycelt oder entsorgt werden. Entsorgen Sie den Akku nicht zusammen mit Ihrem normalen Hausmüll. Werfen Sie den Akku nicht ins offene Feuer. Korrekte Verwendung des TECH300 Das Gerät darf nicht mit zu viel Feuchtigkeit in Kontakt kommen. Verwenden Sie das TECH300 nicht in der Nähe von Hitzequellen oder Schadstoffemissionen (Öfen, Brenner etc.). Lassen Sie das Gerät nicht fallen. Verhindern Sie Kontakt zwischen dem Gerät und Wasser oder anderen Flüssigkeiten. Versuchen Sie nicht, das Gerät zu öffnen oder Wartungen oder Reparaturen an den innenliegenden Teilen durchzuführen. Wir empfehlen die Aufbewahrung der Verpackung, um diese für den Transport des Gerätes an einen anderen Ort zu verwenden. S e i t e 5
6 Beachten Sie bei der Verwendung des TECH300 Gerätes: Bringen Sie das Gerät nicht in den Kontakt mit magnetischen oder elektrischen Interferenzen. Erhalt, Wartung und Gewährleistung: Überprüfen Sie das Gerät bei Erhalt. Schäden, die während des Transports aufgetreten sind, sind nicht durch die Garantie abgedeckt. Bartec kann nicht haftbar gemacht werden für Sach- oder Personenschaden, der aus der unsachgemäßen Verwendung des Produktes, unterlassener Wartung oder ungeeigneter Aufbewahrung des Produktes resultiert. Bartec bietet eine Schulung für Kunden an, die ein Interesse daran haben, die korrekte Verwendung des Produktes zu erlernen. Notwendige Reparaturen dürfen ausschließlich durch von Bartec autorisiertes Personal durchgeführt werden. Dieses Gerät verfügt über eine Garantie von 12 Monaten für Herstellungsfehler (Material und Arbeit). Diese Garantie gilt ab dem Rechnungsdatum und nur dann, wenn das Produkt korrekt verwendet wurde. Die Seriennummer muss leserlich bleiben. Bartec Auto ID Ltd Unit 9 Redbrook Business Park Wilthorpe Road Barnsley S75 1JN +44 (0) BEVOR ES LOSGEHT 1. Laden WICHTIG: Benutzen Sie nur das mitgelieferte USB Kabel und Ladegerät um die Batterie aufzuladen. Die Benutzung eines nicht genehmigten Ladegeräts kann das Gerät beschädigen und führt zum Erlöschen der Garantie. 2. Registrierung The Bartec TECH300 kann unter registriert werden. Folgen Sie den Anweisungen auf dem Bildschirm. Sie benötigen lediglich einige Angaben zu Ihrer Person, die Seriennummer des Gerätes und den Namen Ihres Händlers samt Kaufdatum. Die Bestätigungs kann bis zu 24 Stunden dauern. 3. Update Nachdem Ihr Gerät registriert wurde, vergleichen Sie die neueste Version mit der Ihres Geräts. Updaten Sie Ihr Gerät falls notwendig. 6 S e i t e
7 The TECH300SDE Kit umfasst: RDKS-Gerät OBD II-Kabel (optional) USB-Kabel Ladegerät Bluetooth-Adapter Benutzerhandbuch LIEFERUMFANG Identifizierung der Set-Komponenten und Funktionen Das TECH300SDE ist batteriebetrieben und erzeugt ein niederfrequentes Magnetfeld um die Reifendrucksensoren zu aktivieren. Es empfängt UHF-Radiosignale von den Reifendrucksensoren gewöhnlich bei 434MHz. Bluetooth- Adapter Benutzerhandbuch Ladegerät USB- Kabel RDKS - Gerät OBD II Kabel (optional) AUFLADEN DES GERÄTES Bei Lieferung des TECH300 Geräts ist der Akku nicht vollständig geladen. Es wird empfohlen das Gerät vor dem ersten Benutzen 5+ Stunden aufzuladen. Für die optimale Leistung, halten Sie ihr TECH300SDE immer ausreichend aufgeladen. Wenn unzureichend Energie im Akku verbleibt, wird das Batterie-Symbol für zwei Sekunden aufblinken, alle RDK-Daten werden gespeichert und das TECH300SDE schaltet sich selbst aus. AN-/AUSSCHALTEN Automatisches Abschalten nach einer Inaktivität von 5 Minuten. Das Gerät schaltet sich automatisch an wenn das Ladegerät oder der USB-Port genutzt wird automatisches Abschalten ist dann nicht in Betrieb. Das Gerät kann nicht verwendet werden während es eingesteckt ist. S e i t e 7
8 HAUPTMENÜ Fahrzeugüberprüfung Sensoren programmieren Sensoren anlernen Daten Archiv Werkzeugkasten Mein Gerät Um Fahrzeug- und Sensorüberprüfung durchzuführen. Um Ersatzsensoren zu programmieren Um neue Sensoren dem Fahrzeug anzulernen. Um gelesene Daten aufzurufen Um die Funkfernbedienung zu testen und UHF-Signale anzuzeigen. Für Einstellungen und wichtige Geräteinformationen. FAHRZEUGÜBERPRÜFUNG Herstellerauswahl Lexus Lincoln Lotus Maserat Maybach Mazda 25/41 Elise Evora Exige 1/3 Lotus 01/2008> 1/1 Lotus Elise Um das Produktionsjahr festzustellen, kann die FIN genutzt werden. Eingabe Fahrzeugkennzeichen Diese Funktion kann, unter Mein Gerät > Arbeitsablauf aktiviert oder deaktiviert werden. 8 S e i t e
9 RDKS-ÜBERPRÜFUNGSBILDSCHIRM Geräteposition Berühren Sie nicht die Felge. Richten Sie das Gerät durch den Reifen auf den Sensor. Sensoraktivierung / Test 1. Niederfrequenz aktivierte Sensoren Um einen Sensor zu testen, sollte das Gerät entlang der Ventilstange platziert werden und dann auf die Test-Taste gedrückt werden. (Hinweis: Bei manchen Ford Sensoren muss das Gerät um 180 vom Ventil positioniert werden.) 2. Nicht-Niederfrequenz aktivierte Sensoren (einige Huf/Beru Sensor bis 2009) Wenn der Sensor eine rapide Druckänderung (bis zum Wert von 10 PSI oder 0,5 bar) erfordert, muss Luft aus dem Reifen abgelassen und das Gerät entlang des Ventils positioniert werden, während die Test-Taste gedrückt wird. Während der Prüfung bestätigt der Bildschirm die Art des getesteten Sensors, sowie den Fortschritt des Tests anhand eines Statusbalkens. Verschiedene RDK-Sensoren können unterschiedlich schnell antworten. Überprüfung der Fahrzeugdaten Werkzeugkasten Fahrzeuginfo anzeigen Test zum Aktivieren Drücken Vorne Links Ausgewählter Reifen, Reihenfolge: Vorne Links, Vorne Rechts, Hinten Rechts, Hinten Links Einzelheiten auf Seite 11 Benutzen Sie die Pfeiltasten zum Navigieren. S e i t e 9
10 MÖGLICHE LESE-SZENARIEN Hinweis: Wenn ein defekter Sensor ersetzt wurde, muss die neue ID durch einen Anlernprozess dem Steuergerät beigebracht werden. Anlernprozesse werden in einem späteren Kapitel behandelt. Erfolgreiches Lesen RDKS-Sensor wurde erfolgreich aktiviert und dekodiert. Druck wird in Bar oder PSI neben der Radposition angezeigt. Fehlgeschlagenes Lesen Keine Sensoraktivierung oder dekodierung. Vielleicht wurde der falsche Sensor installiert oder er funktioniert nicht. Das Gerät schlägt 3 Leseversuche vor. Doppelte ID Die gleiche Sensor ID wurde bei zwei Radpositionen eingelesen. Das Gerät schlägt das erneute Lesen vor. Falscher Sensortyp Ein Sensor wurde aktiviert und dekodiert, aber stimmt nicht mit dem ausgewählten Fahrzeug überein. Kein Reifendruck Lesen der Sensoren-IDs vom Steuergerät. Schwache Sensorbatterie Die interne Sensorbatterie ist unter einer bestimmten Spannungsgrenze. 10 S e i t e
11 ERFOLGREICHES SENSORLESEN Wenn alle vier Räder gelesen wurden, gibt es mehrere Möglichkeiten, was danach passiert. Wenn OBD erfordert wird, kann es unter Mein Gerät > Arbeitsablauf aktiviert werden und sofern OBD für das Fahrzeug verfügbar ist, wird eine OBD-Nachricht angezeigt werden. Speichern Abspeicherung der Daten auf dem Gerät. Daten können später auf den Computer übertragen werden. Drucken Schickt die Daten direkt an den Bluetooth-Drucker, der daraufhin den Bericht ausdruckt. Senden Schickt die Daten per Bluetooth an den RDKS Desktop. Bearbeiten Ermöglicht es, eine Radposition zu kennzeichnen, die einen mechanischen Defekt hat, wie zum Beispiel ein korrodiertes Ventil. FAHRZEUGÜBERPRÜFUNG - WERKZEUGKASTEN OBD Diese Option erscheint nur bei manchen Fahrzeugen. Fahrzeuginformationen, wie zum Beispiel FIN, DTCs (Diagnostic Trouble Codes, Fehlercodes) und Sensor-IDs, können ausgelesen werden. Sensorsuche Das Gerät sucht nach allen möglichen Sensortypen, die in dieser Fahrzeugmarke verbaut sein können. Die Suche erkennt, ob der Sensor funktioniert, es kann jedoch sein, dass es nicht der richtige Sensor für dieses bestimmte Fahrzeug ist. Funkschlüsseltest Ermöglicht es, die Signalstärke von Funkschlüsseln zu testen. Wählen Sie diese Option aus und halten Sie die Knöpfe des Funkschlüssels gedrückt. Das TECH300 wird die Stärke des Signals angeben. Vor allem bei Anlernverfahren, die den Funkschlüssel benötigen, ist es wichtig zu überprüfen, ob dieser Signale überträgt. FAHRZEUGINFORMATIONEN ANZEIGEN Sensoren müssen noch nicht ausgelesen sein, um diese Informationen anzuzeigen. Diese Auswahl zeigt detaillierte Informationen über Ersatzteile, Service-Kits, Sensoren, Fahrzeuge und Servicetipps. ÜBERPRÜFUNG DER FAHRZEUGDATEN Sensoren und OBD müssen im Vorfeld ausgelesen werden. Dieses Menü erlaubt direkten Zugriff auf spezifische Daten des getesteten RDKS. Diese Option ist hilfreich, wenn Sie nochmals die Sensor- und OBD-Daten anschauen oder die Daten des zuletzt bearbeiteten Fahrzeugs über den Bluetooth Drucker ausdrucken möchten. S e i t e 11
12 SENSOREN PROGRAMMIEREN Durch das Sensor programmieren Menü können Aftermarkt-Universalsensoren wie der Alligator sens.it oder der Schrader EZ-sensor programmiert werden, auch wenn sie bereits im Reifen verbaut sind oder auf ein anderes Fahrzeug programmiert wurden. Der Benutzer hat zwei Optionen: Neues Fahrzeug Daten Archiv Bei dieser Option muss das Fahrzeug durch Hersteller-Modell-Jahr ausgewählt werden. Der Ablauf um Hersteller-Modell-Jahr auszuwählen und das Fahrzeugkennzeichen einzugeben ist genauso wie auch bei der Fahrzeugüberprüfung Diese Option kann für ein bekanntes Fahrzeug gewählt werden, dessen Sensordaten bereits gespeichert wurden und dessen IDs kopiert werden sollen. Es gibt drei Möglichkeiten nach einem bestimmten Fahrzeug zu suchen: - Nach Kennzeichen sortieren - Nach Kennzeichen (oder Teilen davon) suchen - Nach Modell sortieren Nachdem das Fahrzeug ausgewählt wurde, wählen Sie bitte den Universalsensor. Momentan decken die Universalsensoren noch nicht 100% aller OE-Sensoren ab. Deshalb kann es vorkommen, dass die angezeigten Universalsensoren je nach Fahrzeug unterschiedlich sind. Jedoch erweitert sich die Abdeckung mit jedem Softwareupdate. Die aktuelle Abdeckungsliste finden Sie unter > Downloads. Der Benutzer hat die Möglichkeit die IDs entweder zu kopieren oder neu zu erstellen. Hinweis: Sensoren müssen vor dem Kopieren ausgelesen werden. ID erstellen ID kopieren ID eingeben Zeigt an, dass eine neue ID erzeugt wird. Die ID muss dem Steuergerät angelernt werden. Die folgenden Seiten beschreiben den Ablauf. Benötigt das Auslesen des alten Sensors, um die gleiche ID auf den Universalsensor zu programmieren. Damit wird der Anlernprozess vermieden. Diese Option erscheint nur, wenn es beim Erstellen der IDs zu Problemen kommen kann. Wenn es nicht möglich ist, die ID zu kopieren, können Sie die gleiche ID manuell eingeben, diese ist auf dem Sensorkörper vermerkt. Der Bildschirm zeigt die verschiedenen Radpositionen an und der Benutzer kann diese programmieren. Programmierbare Sensoren können unterschiedlich lange Programmierzeiten haben. Empfohlene Sensorposition zum Programmieren: 12 S e i t e
13 SENSOREN ANLERNEN Um herauszufinden welche Anlernverfahren für das Fahrzeug verfügbar sind, schalten Sie Ihr Gerät an und wählen Sie Sensoren anlernen aus. Oder sehen Sie sich unsere aktuelle Abdeckungsliste an unter > Downloads. Wählen Sie Hersteller-Modell-Jahr wie bei der Fahrzeugüberprüfung aus. Folgen Sie den Anweisungen auf dem Bildschirm. Anlernen Werkzeugkasten Fahrzeuginfo anzeigen Ausgewählter Reifen Überprüfung der Fahrzeugdaten Test zum Aktivieren Drücken Vorne Links Anlernen Werkzeugkasten Sensoren Gibt direkten Zugriff zum Sensoren programmieren Menü. Die programmieren Anleitung hierfür finden Sie oben im entsprechenden Abschnitt. Sensorsuche Das Gerät sucht nach allen möglichen Sensortypen, die in dieser Fahrzeugmarke verbaut sein können. Die Suche erkennt, ob der Sensor funktioniert, es kann jedoch sein, dass es nicht der richtige Sensor für dieses bestimmte Fahrzeug ist. Funkschlüssel-Test Ermöglicht es, die Signalstärke von Funkschlüsseln zu testen. Wählen Sie diese Option aus und halten Sie die Knöpfe des Funkschlüssels gedrückt. Das TECH300 wird die Stärke des Signals angeben. Vor allem bei Anlernverfahren, die den Funkschlüssel benötigen, ist es wichtig zu überprüfen, ob dieser Signale überträgt. Neustart Toyota- ECU Parkmodus aktivieren Neustart YD Sensor Falls der RDKS-Neustart-Knopf gedrückt wurde nachdem der Sensor eingebaut wurde, wird das OBD-Anlernen nicht funktionieren bis Sie diese Option auswählen (Gerät muss hierbei über OBD angeschlossen sein). Der RDKS-Neustart-Knopf sollte nur genutzt werden, um neue Reifendrücke einzustellen. Für Fahrzeuge mit Continental-Sensoren wird diese Option angezeigt. Wenn die Sensoren im AUS- oder Testmodus verschickt wurden, müssen Sie den Parkmodus aktivieren, damit die Sensoren an das Fahrzeug angelernt werden können. Wird angezeigt für einige Kia und Hyundai Fahrzeuge mit den neueren Low Line TRW YD Sensoren. Es ermöglicht die Sensoren zurück in den richtigen Modus (Sleep oder Rest) zu versetzen, damit Sie an das Fahrzeug angelernt werden können. Fahrzeuginfo anzeigen Überprüfung der Fahrzeugdaten Zeigt detaillierte Informationen über Anlernverfahren, Ersatzteile, Service-Kits, Sensoren, Fahrzeuge und Servicetipps. Zeigt Sensor- und OBD-Daten an, sowie das Drucken über den Bluetooth Drucker. S e i t e 13
14 Stationäres Anlernen: Das Stationäre Anlernen verwendet das im Fahrzeug integrierte RDKS-System, um die Übertragung der Drucksensoren abzufragen, während sich das Fahrzeug in einem Lernmodus befindet. Sobald sich das Fahrzeug im Lernmodus befindet, könnten Sie Ihr RDKS-Gerät verwenden, um die Sensoren zu aktivieren. Das Fahrzeug wird die Werte der Sensor-IDs abfragen und in das System des Fahrzeugs einlernen. Aktives Anlernen (beim Fahren): Einige Fahrzeuge können durch einfaches Fahren die neuen IDs anlernen. Auf dem Bildschirm des Geräts wird Ihnen angezeigt werden, wie lange und wie schnell Sie fahren müssen. Es kann bis zu 20 Minuten dauern, bis dieser Anlernprozess beendet ist. OBD-Anlernen: Eine Verbindung via OBD erlaubt dem Tech300 die neuen Sensoren-IDs dem Fahrzeug direkt anzulernen. Hinweis: Nicht alle Fahrzeuge unterstützen die OBD-Verbindung. Das OBD-Kabel kann angeschlossen werden, sobald alle Sensoren erfolgreich gelesen wurden und die Nachricht Alle Sensoren OK angezeigt wird. Falls Sie die OBD-Schnittstelle nicht finden können, nutzen Sie Fahrzeuginformationen anzeigen um die OBD-Position zu erfahren. Um das Anlernen durchzuführen, müssen alle 4 Reifen gelesen werden. Wenn einer oder mehrere Sensoren fehlerhaft sind, benutzen Sie den Anlernen Werkzeugkasten. Navigieren Sie mit den Pfeiltasten zu Anlernen Werkzeugkasten, dann Sensoren programmieren und wählen Sie dann den Universalsensor aus, den Sie programmieren wollen. Die Anleitung dafür finden Sie in dem entsprechenden Abschnitt ( Sensoren programmieren ). Anlernen Wekzeugkasten Sensoren programmieren Sensorensuche UHF-Monitor Anlernen Werkzeugkasten 1/3 Universal Sensoren EZ-Sensor IntelliSens Sensit.it 1/3 14 S e i t e
15 DATEN ARCHIV Dieses Menü ermöglicht die Anzeige der gelesenen und gespeicherten RDK-Daten, sortiert nach Kennzeichen oder Modell. Der folgende Bildschirm stellt alle RDK-Daten der Fahrzeugüberprüfung zur Verfügung; dies kann beinhalten: RDK ID (Hexadezimal oder Dezimal), Batteriestatus, Temperatur und Druck. Nicht alle RDKs stellen die gleichen Daten zur Verfügung. Nach Kennzeichen sortieren Nach Kennzeichen suchen Nach Modell sortieren Gespeicherte Daten senden Hochgeladene Daten löschen Alle Daten löschen DIese Option ist nur dann nützlich, wenn das Kennzeichen bei jedem geprüften Fahrzeug eingegeben wurde. Es sortiert die Daten nach Kennzeichen. Ermöglicht die Suche nach einem bestimmten Kennzeichen. Benutzen Sie die Pfeiltaste nach oben, um mit Großbuchstaben zu beginnen. Pfeiltaste nach unten für Zahlen und Kleinbuchstaben, Test, um zur nächsten Ziffer zu gelangen und Enter, um die Suche zu starten. Die gespeicherten Daten werden nach Fahrzeugmodell sortiert. Um Bluetooth zu aktivieren, gehen Sie zu Mein Gerät > Netzwerke > Bluetooth und verbinden Sie Ihr Gerät mit dem RDKS Desktop, um alle gespeicherten Daten hochzuladen. Löscht alle Daten, die bereits zum RDKS Desktop gesendet wurden. Löscht alle Daten. Wenn ein Datensatz ausgewählt wurde, ist es möglich, die Sensor- und OBD-Daten einzusehen, direkt auf das Sensor Programmieren -Menü zuzugreifen und einen Bericht über den Bluetooth Drucker zu drucken. WERKZEUGKASTEN Funkschlüssel- Test UHF-Monitor Wählen Sie Funkschlüssel-Test aus und halten Sie die Knöpfe des Funkschlüssels gedrückt. Das TECH300 wird überprüfen, ob ein Signal übertragen wird. Vor allem bei Anlernverfahren, die den Funkschlüssel benötigen, ist es wichtig zu überprüfen, ob dieser Signale überträgt. Ermöglicht dem Benutzer nach Sensorsignalen zu suchen. Diese Funktion wird für fortschrittliche Fehlerdiagnose verwendet, um festzustellen, ob Signale während der Sensoraktivierung oder beim Anlernen Probleme verursachen können. S e i t e 15
16 MEIN GERÄT Untermenü, das wichtige Informationen und Einstellungen für das Gerät selbst enthält. Einstellungen RDK-ID Druck Temperatur Kontrast Sprache Datum/Uhrzeit Zu Werkseinstellungen Wählen Sie ob die Sensor ID in DEZIMAL oder HEXADEZIMAL dargestellt wird. Wechseln Sie wie der Druck auf dem Gerät angezeigt wird. Wählen Sie zwischen PSI oder Bar. Wählen Sie Celsius oder Fahrenheit. Passen Sie den Bildschirmkontrast an. Wählen Sie die Sprache für das Gerät aus. Erlaubt Ihnen Datum und Zeit einzustellen. Zurücksetzen aller Einstellungen auf Ausgangswerte. Netzwerke Um Bluetooth zu aktivieren, ändern Sie die Einstellungen von Nicht möglich auf Ermöglicht. Für Bluetooth-Einstellungen, lesen Sie bitte den Abschnitt RDKS Desktop (Seite 20). Geräteinformationen Gibt dem Nutzer die Möglichkeit folgendes zu sehen: Aktuelle Softwareversion auf dem Gerät. Freigabedatum dieser Software. Seriennummer des Gerätes. Update Funktion anwählen Wird genutzt um ein Update auf dem Gerät zu installieren. Siehe Seite 18 für die Update-Anleitung. Zur US-Abdeckung Hinweis: Sie können nur zur US-Abdeckung wechseln, wenn Sie die erforderliche Datei auf Ihr Gerät kopiert haben. Nutzungsstatistik Informationen zu Einschaltzyklen, Sensoraktivierungen und OBD-Anlernen. Hilfe Informationen zum Bartec Auto ID Kundensupport. Arbeitsablauf Kennz. Eingeben OBD erwünscht Der Nutzer kann zwischen verschiedenen Kennzeichenformaten wählen. Aktiviert oder deaktiviert OBD bei der Fahrzeugüberprüfung. 16 S e i t e
17 REGISTRIERUNG Es ist wichtig, das Gerät zu registrieren, um über neue Softwareupdates informiert zu werden und die neuesten Updates herunterzuladen. Um ein Gerät zu registrieren, besuchen Sie die Bartec RDKS Homepage tools.bartecautoid.com. Auf der ersten Seite des Bartec Support-Centers sehen Sie die neuesten Updates für das TPMS PAD und den Tech300. Klicken Sie auf Registrieren um ein neues Konto zu erstellen. Es ist wichtig dass Sie alle Felder komplett und richtig ausfüllen. Diese Informationen helfen Bartec mit Ihnen bezüglich neuer Updates und wichtiger Informationen über RDKS in Kontakt zu bleiben. Wählen Sie einen Benutzernamen (ohne Leerzeichen) und ein Passwort. Wenn Ihre Eingabe akzeptiert wurde sollte folgende Nachricht erscheinen: Die folgende sollte innerhalb weniger Minuten ankommen: Wenn Sie auf Confirm account klicken, gelangen Sie zurück zur Webseite und die folgende Seite zeigt an dass die Registrierung erfolgreich war. Klicken Sie auf this page, um sich anzumelden. Nach dem Login werden Ihre persönlichen Einstellungen angezeigt. Diese können wenn nötig geändert werden. S e i t e 17
18 Die Auswahl Geräte führt Sie zu der Option ein neues Gerät zu registrieren. Die Seriennummer finden Sie auf der Rückseite des Gerätes oder unter Mein Gerät und dann Geräteinformationen. Hinweis: Die Seriennummer wird von der Webseite überprüft und muss korrekt eingegeben werden. Wenn die Seriennummer akzeptiert ist, werden Sie nun das Gerät aufgelistet sehen. Daneben eine Download Schaltfläche, mit der Sie die neueste Software herunterladen können: Wenn Sie Download auswählen wird eine Softwareversion speziell für nur diese Seriennummer generiert. Bitte speichern Sie die Datei auf Ihrem Desktop und setzen Sie den Updateprozess fort, wie er im Folgenden beschrieben wird. AKTUALISIEREN VIA USB-KABEL Das Gerät ist kompatibel mit PCs mit Windows Betriebssysteme. Eine detaillierte Anleitung inkl. Video finden Sie unter > RDKS Geräte Dropdown-Menü > RDKS Support > Anleitung zur Aktualisierung der Software. Schritt 1: Schalten Sie Ihr TECH300 an und wählen Sie Mein Gerät im Hauptmenü aus. Wählen Sie dann Updatemodus anwählen. Das Gerät wird den Nutzer auffordern (Abbildung rechts) das USB-Kabel in das Gerät zu stecken und es mit Ihrem Computer zu verbinden. UPDATE MODE V5 INSERT USB LEAD TO TRANSFER UPDATE FILES Schritt 2: Das Gerät sollte automatisch ein Fenster auf dem Computerbildschirm öffnen und als Wechseldatenträger angezeigt werden. ODER: Um das Fenster zu öffnen gehen Sie unter Arbeitsplatz/Mein Computer und öffnen Wechseldatenträger. 18 S e i t e
19 Schritt 3: Kopieren Sie die gespeicherte Updatedatei (*.mfu) und fügen Sie sie auf dem Wechseldatenträger ein. Sie können die Datei auch einfach auf den Wechseldatenträger ziehen. Hinweis: Jedes Gerät benötigt seine eigene Updatedatei. Dateien, die für ein Gerät mit anderer Seriennummer erstellt wurden, werden nicht vom Gerät akzeptiert. Schritt 4: Das Gerät lädt nun die Updatedatei auf das Betriebssystem. Sobald die Verifikation erfolgreich abgeschlossen wurde, beginnt die Installation der Software. Das USB-Kabel kann nun abgesteckt werden. Schritt 5: Das Gerät ist nun auf dem neuesten Stand. Die Softwareversion kann in der Geräteinformation überprüft werden. Tipps zur Problembehebung: Sollte Windows Ihr Gerät nicht erkennen, überprüfen Sie bitte, dass das USB-Kabel angeschlossen ist, dass das Gerät im Update-Modus ist und dass es keine unnötigen Updatedateien auf ihrem PC vorhanden sind. Stellen Sie sicher, dass Sie die aktuelle Updatedatei benutzen. Löschen Sie keine Dateien vom Wechseldatenträger, die sich darauf bereits befinden. WECHSELN ZWISCHEN EU- UND US-ABDECKUNG Um mit der US-Abdeckung arbeiten zu können, müssen Sie die US-Abdeckungssoftware herunterladen und auf Ihrem Gerät installieren. Melden Sie sich in Ihrem Konto auf tools.bartecautoid.com an, gehen Sie zu Geräte und klicken Sie auf US Abdeckung. Die Datei wird auf Ihren PC heruntergeladen. Verbinden Sie nun Ihr TECH300 mit dem USB-Kabel an Ihren Computer und ziehen/kopieren Sie die Datei aus Ihrem Download-Ordner auf den Wechseldatenträger Ihres TECH300. Sobald der Updateprozess beendet ist, können Sie auf Ihrem Gerät von der EU- zur US- Abdeckung wechseln. Gehen Sie zu Mein Gerät > Zur US-Abdeckung und drücken Sie Enter. Es wird angezeigt, dass das Gerät das Update vorbereitet und dann in den Update-Modus wechselt. Der Vorgang kann einige Minuten dauern. Um wieder auf die EU-Abdeckung zu wechseln, gehen Sie zu Mein Gerät > Zur EU- Abdeckung. S e i t e 19
20 RDKS DESKTOP Der RDKS Desktop bietet eine revolutionäre Technologie, die hilft Bartec RDKS Geräte auf dem Computer zu verwalten. Der RDKS Desktop wurde entworfen um mit den folgenden Bartec Geräten zu arbeiten; TECH400, TECH500, TECH300, TAP100/200 und TPMS PAD. Gehen Sie auf um eine kostenfreie Version herunterzuladen! Berichte Vollständige Berichte der geleisteten Arbeit gespeichert und gesichert und jederzeit abrufbar. Update Automatisches Abrufen der Softwareupdates von Ihrem derzeitigen Benutzerkonto. Fahrzeugauswahl Einfaches und schnelles Abrufen von RDKS-Informationen aller Fahrzeuge. Einstellungen Konfigurieren Sie Ihre Einstellungen für Bluetooth und WLAN. PAD Beinhaltet die Software für Ihr RDKS PAD. Anzeige Software erhältlich, um die Fahrzeugdaten, Reifendruck- und Profiltiefenmesswerte auf einem Fernseher oder Monitor in der Werkstatt oder im Warteraum zu zeigen Berichte Suchen, Ansehen und Ausdrucken von Arbeitsberichten. Dieser vorformatierte und detaillierte Bericht beinhaltet notwendige Informationen über die durchgeführten Arbeiten, die Sie und Ihre Kunden benötigen. Sortieren oder filtern Sie Berichte ganz einfach nach Datum, Hersteller, Modell und Jahr. Oder drucken Sie einen Bericht und hängen Sie in der Rechnung an, als Beweis der erfolgten Arbeit. Benutzen Sie die Berichte um Kundenbelege zu erstellen und Ihre Haftung zu verringern. Update Registrieren und aktualisieren Sie Ihr Bartec Gerät mit der neuesten Software. Diese Funktion hilft Ihnen, den Überblick über Ihre Geräte zu behalten und diese mit der neuesten Software zu aktualisieren. Verbinden Sie Ihr Gerät einfach mit dem Computer auf dem der RDKS Desktop installiert ist und klicken Sie auf Update. Fahrzeugauswahl Durchstöbern Sie unsere umfangreiche Fahrzeug- und Sensordatenbank. Suchen Sie nach Hersteller, Modell, Jahr und finden Sie schnell die Daten, die Sie benötigen: OBD-Position, 20 S e i t e
21 RDKS-Anlernprozess, Sensorinformationen es ist alles in Ihrem RDKS Desktop vorhanden. Und die Datenbank wird regelmäßig aktualisiert. Einstellungen Konfigurieren Sie den RDKS Desktop, um den Anforderungen Ihrer Werkstatt gerecht zu werden. Möchten Sie eine Bluetooth Verbindung herstellen? Die Verbindung ist nur ein paar Mausklicks mit RDKS Desktop entfernt. PAD Programmieren Sie Sensoren mit Hilfe des speziellen, leicht anzuwendenden RDKS PAD. Verbinden Sie einfach den RDKS PAD mit einem USB-Kabel mit Ihrem PC, um die Sensoren problemlos zu programmieren und zu testen. Kopieren und Erstellen eines universellen Sensors mit Sensor kopieren und Sensor ID erstellen diese Funktionen sind nur mit RDKS Desktop verfügbar. Anzeige Werkstatt/Reifen Shop Display-Funktionalität ermöglicht es dem Techniker, dem Kunden ihre Fahrzeugablesungen auf einem TV/Monitor in der Werkstatt oder im Wartezimmer zu zeigen. Diese neue Funktion verleiht dem Kunden mehr Vertrauen und verkauft mehr Reifen. Ihr TECH300 nutzt die Bluetooth Technologie und verbindet Sie kabellos mit dem RDKS Desktop. Während dies einfach mit den meisten PC s funktioniert, haben manche ein Problem die Software zu installieren. Unter diesen seltenen Umständen oder wenn Ihr Computer kein Bluetooth unterstützt, können Sie einen Bluetooth Adapter benutzen. Zusätzliche Informationen wie man den Adapter installiert können Sie auf der Bartec Support Webseite finden: tools.bartecautoid.com EINSTELLUNGEN Um das TECH300 mit Bluetooth nutzen zu können, muss das Gerät zuerst konfiguriert werden. Gehen Sie auf Mein Gerät> Netzwerke> Bluetooth und wählen Sie 'Ermöglicht'. Wenn es Probleme mit dem integrierten Bluetooth geben sollte, kann der Benutzer einen USB-Adapter verwenden. Wählen Sie Geräte und Drucker in der Systemsteuerung. Klicken Sie mit der rechten Maustaste auf das Bluetooth-Dongle-Symbol und dann auf Bluetooth Einstellungen. Zutreffendes ankreuzen, wie oben angezeigt und OK drücken, wenn Sie fertig sind. Starten Sie den RDKS Desktop und wählen Sie Einstellungen. Öffnen Sie den Bluetooth Abschnitt in Ihrem PC/Laptop und dort sollte Aktivierbar und Sichtbar für Ihr Tech300 angezeigt sein. S e i t e 21
22 ANHANG ANHANG A: FAHRZEUG-IDENTIFIKATIONSNUMMER FIN (VIN) Wenn Sie das TECH300 verwenden, ist es wichtig, das Modelljahr zu prüfen, mit dem Sie arbeiten, um sicherzustellen, dass Sie nach dem richtigen Sensor suchen und Sie ggf. die korrekte COMs des Fahrzeugs verwenden. Unter Verwendung der VIN des Fahrzeuges können Sie in den meisten Fällen genau bestimmen, welches das Baujahr des Fahrzeugs ist. Prüfen Sie die VIN des Fahrzeugs und suchen Sie die 10. Stelle von links. Vergleichen Sie diese dann mit der Referenztabelle der Zahlen auf dieser Seite. Dies ist das Baujahr des Modells, dass Sie auf dem Gerät auswählen müssen. 3 = Stelle der VIN JAHR W 1998 X 1999 Y A 2010 B 2011 C 2012 D 2013 E 2014 F 2015 G 2016 H 2017 J 2018 K 2019 ANHANG B: RDK-SYSTEM-PRÜFUNG Wenn der Motor aus dem Stillstand gestartet wird, sollte die Warnleuchte an- und wieder ausgehen. Das würde auf ein fehlerfreies System hinweisen. Permanentes Leuchten: Druckproblem Blinkendes Leuchten: Systemproblem Prüfen Sie den Reifendruck und stellen Sie es auf Herstellervorgaben ein. HINWEIS: Einige Fahrzeuge sind mit zusätzlichen Sensoren im Ersatzrad ausgestattet. Bei manchen Fahrzeugen kann auch Überdruck zum Angehen der Lampe führen. Systemprobleme reichen von einem oder mehreren fehlerhaften Sensoren bis zu Sensoren die diesem Fahrzeug nicht angelernt wurden. ANHANG C: MODI UND MODUS- ÄNDERUNG Sensoren können viele verschiedene "Modi" haben, wenn sie gelesen wurden, wie z.b. Lernen, Tool LF, YD Sleep, YD Rest, Hi Norm Dly. Einige von ihnen werden als Schlafmodus bezeichnet, um die Batterielebensdauer zu schonen. Meistens sind diese Modi nicht wichtig, da der Sensor bereits im richtigen Modus geliefert wird, um ihn zu verwenden. Aber für einige Sensoren von Continental ist es wichtig, dass der Modus als "Park" angezeigt wird, da es sonst nicht am Fahrzeug funktioniert. 22 S e i t e
23 Das TECH300 hat die Möglichkeit, die notwendige Modus-Änderung durchzuführen. Wenn ein Sensor als "Ship" "Test" oder "Aus" gezeigt wird und der Anlernen Werkzeugkasten die Option "Parkmodus aktivieren anbietet, benutzen Sie bitte diese Option, um den Sensor in den richtigen Sensor-Modus zu setzen: Gehen Sie auf Sensoren anlernen und wählen Sie Fahrzeug (HMJ) Drücken Sie ENTER wenn das Anlernverfahren angezeigt wird. Wählen Sie den Schraubenschlüssel in der oberen linken Ecke mit den Hoch- /Runter-Tasten. Drücken Sie Enter. Wählen Sie Parkmodus aktivieren, und drücken Enter. Gehen Sie zum Rad, halten Sie das Gerät in der Nähe des Sensors und drücken Sie "Test". Wiederholen Sie für jedes Rad. Starten Sie das Anlernverfahren. Manche Sensoren werden in einem Modus geliefert, in dem sie nicht vom Gerät gelesen werden können bis sie im Reifen unter Druck stehen. Einige Beispiele sind Ersatz-Sensoren, die von einem Ford-Händler gekauft wurden, und einige Mitsubishi Continental Sensoren. ANHANG D: FEHLERSUCHE BEI KOMMUNIKATIONSFEHLERN Wenn während dem Kommunikationsprozess Probleme oder Fehler auftreten, führen Sie die folgenden Schritte durch, bevor Sie den Kundendienst anrufen. Prüfen Sie die Zündung des Fahrzeugs Die Zündung des Fahrzeugs muss in der RUN-Position sein, damit das Fahrzeug den Kommunkationsprozess abschließen kann. Prüfen Sie die Kabelverbindung zum Gerät Stellen Sie sicher, dass das Kabel am DB15-Stecker angeschlossen ist und die Flügelschrauben handfest angezogen sind. Prüfen Sie die Kabelverbindung am Fahrzeug Kontrollieren Sie die korrekte OBDII-Verbindung. Prüfen Sie die Einstellungen für Marke, Modell und Jahr Kommunikation kann sich von Modell zu Modell und von Jahr zu Jahr ändern. Prüfen Sie, dass das richtige HMJ eingestellt ist. Prüfen Sie den Batteriestand des Gerätes Ein geringer Batteriestand des Gerätes kann den Kommunikationsprozess beeinflussen. Laden Sie das Gerät auf und versuchen Sie es erneut. TECHNISCHE SPEZIFIKATIONEN Stromversorgung Lithium-Polymer Akku, nicht reparierbar durch den Benutzer Max Leistungsaufnahme 1,5 W Schrader TPM, 0,5 W alle anderen Display LCD einfarbig, grafisch, Auflösung 128x64 Tastatur 7 Tasten, staub-, wasser- und fettabweisend Eingänge/Ausgänge Mini-USB zum Anschluss an einen PC für Firmware- Updates und zum Downloaden von Kontrolldateien. Fahrzeuganschluss 15-Wege D-Anschluss am Werkzeug zur Verbindung des Kabels mit dem OBDII-Stecker am anderen Ende (optional) Arbeitsumgebung Temperatur 0 C - 45 C, Feuchtigkeit: 20-55% Lagerbedingungen Temperatur 10 C - 50 C, Feuchtigkeit: 20-60% Größe 187mm x 107mm x 47mm Gewicht (inklusive Akku) 410g S e i t e 23
24 BARTEC PRODUKTSORTIMENT & GERÄTEZUBEHÖR Profiltiefen & Reifendruck Messgerät TAP100 & TAP200 RDKS Gerät TECH500 RDKS Gerät TECH300 Diagnose Gerät TECH100 GERÄTEZUBEHÖR Kabelloses RDKS Auflade PAD Prüfbericht- Mini Drucker CUB PROGRAMMIER- ADAPTER RDKS Sensor- Programmier- PAD Wandmontierbare kabellose Aufladestationen für die Werkstatt oder mobiles Arbeiten 24 S e i t e
RDKS Werkzeuge.
 RDKS Werkzeuge www.bartecautoid.de UNTERNEHMEN Bartec Auto ID Limited wurde 1992 gegründet und spezialisiert sich auf RDK-Systeme. Das Familienunternehmen hat Ihren Sitz in England und dort werden sowohl
RDKS Werkzeuge www.bartecautoid.de UNTERNEHMEN Bartec Auto ID Limited wurde 1992 gegründet und spezialisiert sich auf RDK-Systeme. Das Familienunternehmen hat Ihren Sitz in England und dort werden sowohl
Kopieren / Klonen mit dem TS601 - Benutzer Anleitung Deutsch
 Kopieren / Klonen mit dem TS601 - Benutzer Anleitung Deutsch Stand: 20150821 Video über das Klonen / Kopieren finden Sie auch auf unserer Homepage unter www.maxsensor.de Inhaltsverzeichnis: Geräte-Beschreibung...
Kopieren / Klonen mit dem TS601 - Benutzer Anleitung Deutsch Stand: 20150821 Video über das Klonen / Kopieren finden Sie auch auf unserer Homepage unter www.maxsensor.de Inhaltsverzeichnis: Geräte-Beschreibung...
Benutzerhandbuch. TAP100/TAP200 Profiltiefen- und Reifendruck-Messgerät. Display. Gummihülle. Enter. Hoch/Runter Tasten
 TAP100/TAP200 Profiltiefen- und Reifendruck-Messgerät Benutzerhandbuch Gummihülle Display Enter Hoch/Runter Tasten An/Zurück Kabellose, wandmontierbare Ladestation Profiltiefenstift Druckschlauchanschluss
TAP100/TAP200 Profiltiefen- und Reifendruck-Messgerät Benutzerhandbuch Gummihülle Display Enter Hoch/Runter Tasten An/Zurück Kabellose, wandmontierbare Ladestation Profiltiefenstift Druckschlauchanschluss
TKG. KIT - Q&A. Keyline S.p.A. Q&A TKG. Kit Copyright by Keyline - Italy
 Q&A TKG. KIT WIE KANN ICH DEN TKG. KIT AKTIVIEREN? Nachdem Sie das aktuelle Update für Ihre 884 Decryptor Mini, die App oder die Software Keyline Cloning Tool heruntergeladen haben, können Sie den TKG.Kit
Q&A TKG. KIT WIE KANN ICH DEN TKG. KIT AKTIVIEREN? Nachdem Sie das aktuelle Update für Ihre 884 Decryptor Mini, die App oder die Software Keyline Cloning Tool heruntergeladen haben, können Sie den TKG.Kit
Bildschirm Sicherheit beim Bootfahren" Aktualisierung der VesselView-Software. Automatische Wi-Fi-Abfrage. Verwendung der Micro-SD-Karte
 Bildschirm Sicherheit beim Bootfahren" Kapitel 1 - Erste Schritte Wenn VesselView nach einer vollständigen Abschaltung von mindestens 30 Sekunden eingeschaltet wird, erscheint ein Bildschirm mit Hinweisen
Bildschirm Sicherheit beim Bootfahren" Kapitel 1 - Erste Schritte Wenn VesselView nach einer vollständigen Abschaltung von mindestens 30 Sekunden eingeschaltet wird, erscheint ein Bildschirm mit Hinweisen
BENUTZERHANDBUCH. Reifendruckkontrollsystem Diagnose-, Scan- und Aktivierwerkzeug
 BENUTZERHANDBUCH Reifendruckkontrollsystem Diagnose-, Scan- und Aktivierwerkzeug SW Version: ov51.4d2 Deutsch August 2014 VORWORT Sehr geehrter Kunde, Vielen Dank, dass Sie sich für Ihre Werkstatt für
BENUTZERHANDBUCH Reifendruckkontrollsystem Diagnose-, Scan- und Aktivierwerkzeug SW Version: ov51.4d2 Deutsch August 2014 VORWORT Sehr geehrter Kunde, Vielen Dank, dass Sie sich für Ihre Werkstatt für
Benutzerhandbuch. TECH100 Diagnose und Service Gerät. Mini USB. SD-Karte. Gummihülle. Display. Hoch/Runter Tasten. Links/Rechts Tasten
 TECH100 Diagnose und Service Gerät Benutzerhandbuch SD-Karte Mini USB Gummihülle Display Hoch/Runter Tasten Links/Rechts Tasten Zurück/Esc OK/ Weiter OBD-Kabelanschluss Bartec Auto ID Ltd. SW Version:
TECH100 Diagnose und Service Gerät Benutzerhandbuch SD-Karte Mini USB Gummihülle Display Hoch/Runter Tasten Links/Rechts Tasten Zurück/Esc OK/ Weiter OBD-Kabelanschluss Bartec Auto ID Ltd. SW Version:
Bedienungsanleitung für MEEM-Kabel-Desktop-App Mac
 Bedienungsanleitung für MEEM-Kabel-Desktop-App Mac Installation und Bedienungsanleitung - v0.9 Bevor Sie diese Anleitung lesen, sollten Sie bitte die Bedienungsanleitung für MEEM-Kabel und Handy-App für
Bedienungsanleitung für MEEM-Kabel-Desktop-App Mac Installation und Bedienungsanleitung - v0.9 Bevor Sie diese Anleitung lesen, sollten Sie bitte die Bedienungsanleitung für MEEM-Kabel und Handy-App für
CRecorder V3.10 Bedienungsanleitung
 CRecorder V3.10 Bedienungsanleitung 1. Einführung Funktionen Der CRecorder zeichnet Istwerte wie unter anderem Motordrehzahl, Zündzeitpunkt, usw. auf und speichert diese. Des weiteren liest er OBDII, EOBD
CRecorder V3.10 Bedienungsanleitung 1. Einführung Funktionen Der CRecorder zeichnet Istwerte wie unter anderem Motordrehzahl, Zündzeitpunkt, usw. auf und speichert diese. Des weiteren liest er OBDII, EOBD
ANWEISUNGEN FÜR DRM-AKTIVIERUNGSCODE WIP NAV PLUS / CONNECT NAV PLUS (RT6)
 (RT6) 1 0. Voraussetzungen 1. Ihr Fahrzeug ist werksseitig mit dem Navigationssystem WIP nav plus / Connect nav plus ausgestattet. Für Karten-Updates muss mindestens Software-Version* 2.20 installiert
(RT6) 1 0. Voraussetzungen 1. Ihr Fahrzeug ist werksseitig mit dem Navigationssystem WIP nav plus / Connect nav plus ausgestattet. Für Karten-Updates muss mindestens Software-Version* 2.20 installiert
Benutzerhandbuch 1,5 Digitaler Foto-Schlüsselanhänger
 Benutzerhandbuch 1,5 Digitaler Foto-Schlüsselanhänger Achtung: Bedienen und betrachten Sie das digitale Fotoalbum aus Sicherheitsgründen nicht während der Fahrt. Danke für den Kauf dieses genialen digitalen
Benutzerhandbuch 1,5 Digitaler Foto-Schlüsselanhänger Achtung: Bedienen und betrachten Sie das digitale Fotoalbum aus Sicherheitsgründen nicht während der Fahrt. Danke für den Kauf dieses genialen digitalen
Gebrauchs- anweisung. Page 1. BRT-12 Battery Replacement Tool
 Gebrauchs- anweisung Page 1 Inhalt EINFÜHRUNG... 3 Sicherheitsinformationen... 3 Produktdetails:... 3 DISPLAY UND TASTENFELD... 4 BENUTZERSCHNITTSTELLE... 5 VOR DER ERSTNUTZUNG... 6 MENÜOPTIONEN... 7 Hauptmenü...
Gebrauchs- anweisung Page 1 Inhalt EINFÜHRUNG... 3 Sicherheitsinformationen... 3 Produktdetails:... 3 DISPLAY UND TASTENFELD... 4 BENUTZERSCHNITTSTELLE... 5 VOR DER ERSTNUTZUNG... 6 MENÜOPTIONEN... 7 Hauptmenü...
Firmware-Update von ARGUS -Testern
 Firmware-Update von ARGUS -Testern Anleitung zum Firmware-Update-Programm (v 1.4) Erstellt von: intec Gesellschaft für Informationstechnik mbh, Lüdenscheid Zuletzt geändert am 16. April 2008 Bei weiteren
Firmware-Update von ARGUS -Testern Anleitung zum Firmware-Update-Programm (v 1.4) Erstellt von: intec Gesellschaft für Informationstechnik mbh, Lüdenscheid Zuletzt geändert am 16. April 2008 Bei weiteren
Anleitung zum Herunterladen der neuesten Softwareverbesserungen für das GreenStar -System
 Anleitung zum Herunterladen der neuesten Softwareverbesserungen für das GreenStar -System GS2 1800 Display GS2 2100 Display GS2 2600 Display GS3 2630 Display Aktualisierung vom Juli 2017 Seite 1 Diese
Anleitung zum Herunterladen der neuesten Softwareverbesserungen für das GreenStar -System GS2 1800 Display GS2 2100 Display GS2 2600 Display GS3 2630 Display Aktualisierung vom Juli 2017 Seite 1 Diese
Ein Map aus der ECU lesen bzw. ein anderes Map auf die ECU laden:
 Achtung!! TuneECU für Windows, auf keinen Fall an der Triumph Explorer, der neuen Trophy, der Street Triple ab Modell 2013, der Daytona675 ab Modell 2013 und der Thunderbird, Modelle Commander & LT verwenden.
Achtung!! TuneECU für Windows, auf keinen Fall an der Triumph Explorer, der neuen Trophy, der Street Triple ab Modell 2013, der Daytona675 ab Modell 2013 und der Thunderbird, Modelle Commander & LT verwenden.
Huf Group. Your Preferred Partner for Tire Pressure Monitoring Systems
 IntelliSens App Interaktive Anleitung Für Android & ios Geräte Revision 2.0 17.10.2016 Überblick Funktionsfluss... 3 HC1000... 4 Erste Schritte... 5 Auslesen von Sensoren... 7 Programmieren von Sensoren...
IntelliSens App Interaktive Anleitung Für Android & ios Geräte Revision 2.0 17.10.2016 Überblick Funktionsfluss... 3 HC1000... 4 Erste Schritte... 5 Auslesen von Sensoren... 7 Programmieren von Sensoren...
Quickline Cloud Apps
 Quickline Cloud Apps Inhaltsverzeichnis Inhalt 1. Einstieg 3 2. Unterstützte Geräte 3 3. Mobile Apps 4 3.1 Hauptmenü 5 3.2 Automatische Aktualisierung 7 3.3 Dateikennzeichnung 8 3.4 Erste Nutzung 9 3.4.1
Quickline Cloud Apps Inhaltsverzeichnis Inhalt 1. Einstieg 3 2. Unterstützte Geräte 3 3. Mobile Apps 4 3.1 Hauptmenü 5 3.2 Automatische Aktualisierung 7 3.3 Dateikennzeichnung 8 3.4 Erste Nutzung 9 3.4.1
Tragbare Mini-HD-Kamera Wifi
 Tragbare Mini-HD-Kamera Wifi Referenz : X99PC Version : 1.3 Sprache : Deutsch WWW.CLIPSONIC.COM Vielen Dank für den Kauf unseres CLIPSONIC Technologie-Produkts. Wir legen großen Wert auf das Design, die
Tragbare Mini-HD-Kamera Wifi Referenz : X99PC Version : 1.3 Sprache : Deutsch WWW.CLIPSONIC.COM Vielen Dank für den Kauf unseres CLIPSONIC Technologie-Produkts. Wir legen großen Wert auf das Design, die
Quickline Cloud Apps
 Quickline Cloud Apps Inhaltsverzeichnis Inhalt 1. Einstieg 3 2. Unterstützte Geräte 3 3. Mobile Apps 4 3.1 Hauptmenü 5 3.2 Automatische Aktualisierung 7 3.3 Dateikennzeichnung 8 3.4 Erste Nutzung 9 3.4.1
Quickline Cloud Apps Inhaltsverzeichnis Inhalt 1. Einstieg 3 2. Unterstützte Geräte 3 3. Mobile Apps 4 3.1 Hauptmenü 5 3.2 Automatische Aktualisierung 7 3.3 Dateikennzeichnung 8 3.4 Erste Nutzung 9 3.4.1
TomTom ecoplus. Update Tool
 TomTom ecoplus Update Tool Willkommen Willkommen Mit dem TomTom ecoplus Update Tool können Sie die Software Ihres TomTom ecoplus-geräts mit einem TomTom LINK 3xx/510 und dem ecoplus-netzteil aktualisieren.
TomTom ecoplus Update Tool Willkommen Willkommen Mit dem TomTom ecoplus Update Tool können Sie die Software Ihres TomTom ecoplus-geräts mit einem TomTom LINK 3xx/510 und dem ecoplus-netzteil aktualisieren.
Naim-Streamingplayer Update auf Firmware-Version 4.1
 Naim-Streamingplayer Update auf Firmware-Version 4.1 Die Firmware-Version 4.1 erweiterte die Funktionalität der Streaming-Player um Spotify Connect (bei Geräten mit 192-kHz-Streaming-Platine) und beinhaltet
Naim-Streamingplayer Update auf Firmware-Version 4.1 Die Firmware-Version 4.1 erweiterte die Funktionalität der Streaming-Player um Spotify Connect (bei Geräten mit 192-kHz-Streaming-Platine) und beinhaltet
Becker Content Manager Inhalt
 Becker Content Manager Inhalt Willkommen beim Becker Content Manager...2 Installation des Becker Content Manager...2 Becker Content Manager starten...3 Becker Content Manager schließen...3 Kartendaten
Becker Content Manager Inhalt Willkommen beim Becker Content Manager...2 Installation des Becker Content Manager...2 Becker Content Manager starten...3 Becker Content Manager schließen...3 Kartendaten
Anleitung Software Update CReaderV
 Anleitung Software Update CReaderV Inhaltsverzeichnis 1. Herunterladen der Software... 2 1.1a Registrierung als Neukunde... 2 1.1b Produkt hinzufügen... 3 1.2 Download... 4 1.3 Installation der Software...
Anleitung Software Update CReaderV Inhaltsverzeichnis 1. Herunterladen der Software... 2 1.1a Registrierung als Neukunde... 2 1.1b Produkt hinzufügen... 3 1.2 Download... 4 1.3 Installation der Software...
Bedienungsanleitung für MEEM-Kabel-Desktop-App Windows
 Bedienungsanleitung für MEEM-Kabel-Desktop-App Windows Installation und Bedienungsanleitung - v0.9 Bevor Sie diese Anleitung lesen, sollten Sie bitte die Bedienungsanleitung für MEEM-Kabel und Handy-App
Bedienungsanleitung für MEEM-Kabel-Desktop-App Windows Installation und Bedienungsanleitung - v0.9 Bevor Sie diese Anleitung lesen, sollten Sie bitte die Bedienungsanleitung für MEEM-Kabel und Handy-App
Aktualisieren der Firmware für den UT-1- Netzwerkadapter
 Aktualisieren der Firmware für den UT-1- Netzwerkadapter Vielen Dank für Ihr Vertrauen in Nikon-Produkte. In diesem Leitfaden erfahren Sie, wie die Firmware für den UT-1-Netzwerkadapter aktualisiert wird.
Aktualisieren der Firmware für den UT-1- Netzwerkadapter Vielen Dank für Ihr Vertrauen in Nikon-Produkte. In diesem Leitfaden erfahren Sie, wie die Firmware für den UT-1-Netzwerkadapter aktualisiert wird.
CM Z-Finanzberichte nur mit SD Karte möglich! Download der Aktuellen PC-Software unter:
 O L Y MPIA CM 911-912 Anleitung PC-Software (Download) Anleitung GoBD Schnittstelle Z-Finanzberichte nur mit SD Karte möglich! Download der Aktuellen PC-Software unter: Auf Grund ständiger Software-Aktualisierungen
O L Y MPIA CM 911-912 Anleitung PC-Software (Download) Anleitung GoBD Schnittstelle Z-Finanzberichte nur mit SD Karte möglich! Download der Aktuellen PC-Software unter: Auf Grund ständiger Software-Aktualisierungen
Bedienungsanleitung Anwendungsseite
 Lesen Sie dieses Handbuch sorgfältig vor der Verwendung des Geräts und bewahren Sie es zum Nachschlagen griffbereit auf. Bedienungsanleitung Anwendungsseite INHALTSVERZEICHNIS Verwendung dieses Handbuchs...2
Lesen Sie dieses Handbuch sorgfältig vor der Verwendung des Geräts und bewahren Sie es zum Nachschlagen griffbereit auf. Bedienungsanleitung Anwendungsseite INHALTSVERZEICHNIS Verwendung dieses Handbuchs...2
IRIScan Anywhere 5. Scan anywhere, go paperless! PDF. Mobile scanner & OCR software. for Windows and Mac
 IRIScan Anywhere 5 PDF Scan anywhere, go paperless! for Windows and Mac Mobile scanner & OCR software Erste Schritte Diese Kurzanleitung beschreibt die ersten Schritte mit dem IRIScan TM Anywhere 5. Lesen
IRIScan Anywhere 5 PDF Scan anywhere, go paperless! for Windows and Mac Mobile scanner & OCR software Erste Schritte Diese Kurzanleitung beschreibt die ersten Schritte mit dem IRIScan TM Anywhere 5. Lesen
VT30 TPM-WARTUNGSGERÄT
 Kurzbedienungsanleitung VT30 TPM-WARTUNGSGERÄT VT30 Kundendienst 1-888-621-TPMS 1-888-621-8767 Version: MJC-1409-DE2 QRG3814d INHALTSVERZEICHNIS Abschnitt A - ALLGEMEINE BESCHREIBUNG A1 - Vorderseite Seite
Kurzbedienungsanleitung VT30 TPM-WARTUNGSGERÄT VT30 Kundendienst 1-888-621-TPMS 1-888-621-8767 Version: MJC-1409-DE2 QRG3814d INHALTSVERZEICHNIS Abschnitt A - ALLGEMEINE BESCHREIBUNG A1 - Vorderseite Seite
NB PC-Banking - Änderung der HBCI-Schlüssellänge
 NB PC-Banking - Änderung der HBCI-Schlüssellänge In dieser Anleitung erläutern wir Ihnen für unsere Software NB PC-Banking (Version 4.6.3.0), wie Sie zur Optimierung Ihrer Sicherheit bei einer bestehenden
NB PC-Banking - Änderung der HBCI-Schlüssellänge In dieser Anleitung erläutern wir Ihnen für unsere Software NB PC-Banking (Version 4.6.3.0), wie Sie zur Optimierung Ihrer Sicherheit bei einer bestehenden
ExpressInvoice. Elektronische Rechnungsabwicklung. Handbuch
 ExpressInvoice Elektronische Rechnungsabwicklung Handbuch 0 INHALT www.tnt.com SEITE 03.... EINFÜHRUNG SEITE 04.... IHRE REGISTRIERUNG ZU EXPRESSINVOICE SEITE 06... 3. DIE FUNKTIONSWEISE VON EXPRESSINVOICE
ExpressInvoice Elektronische Rechnungsabwicklung Handbuch 0 INHALT www.tnt.com SEITE 03.... EINFÜHRUNG SEITE 04.... IHRE REGISTRIERUNG ZU EXPRESSINVOICE SEITE 06... 3. DIE FUNKTIONSWEISE VON EXPRESSINVOICE
Installationsanleitung STATISTICA. Einzelplatz Domainbasierte Registrierung
 Installationsanleitung STATISTICA Einzelplatz Domainbasierte Registrierung Für diese Installation ist eine Internetverbindung zwingend erforderlich. Benutzer, die Windows Vista, Windows 7 oder Windows
Installationsanleitung STATISTICA Einzelplatz Domainbasierte Registrierung Für diese Installation ist eine Internetverbindung zwingend erforderlich. Benutzer, die Windows Vista, Windows 7 oder Windows
Anleitung zur Bluetooth -Inbetriebnahme für Lactate Scout+ Diagnostics for life
 Anleitung zur Bluetooth -Inbetriebnahme für Lactate Scout+ Diagnostics for life Variante A: Installation unter Windows 7 1. Stellen Sie zunächst sicher, dass der PC über die erforderliche Bluetooth - Hardware
Anleitung zur Bluetooth -Inbetriebnahme für Lactate Scout+ Diagnostics for life Variante A: Installation unter Windows 7 1. Stellen Sie zunächst sicher, dass der PC über die erforderliche Bluetooth - Hardware
P-touch Editor starten
 P-touch Editor starten Version 0 GER Einführung Wichtiger Hinweis Der Inhalt dieses Dokuments sowie die Spezifikationen des Produkts können jederzeit ohne vorherige Ankündigung geändert werden. Brother
P-touch Editor starten Version 0 GER Einführung Wichtiger Hinweis Der Inhalt dieses Dokuments sowie die Spezifikationen des Produkts können jederzeit ohne vorherige Ankündigung geändert werden. Brother
 Rubber Coated Multimedia-Tastatur & optische Maus Bedienungsanleitung Einführung Sehr geehrter Kunde, wir danken Ihnen für den Kauf dieses Produktes. Sie haben ein Produkt erworben, das entwickelt wurde,
Rubber Coated Multimedia-Tastatur & optische Maus Bedienungsanleitung Einführung Sehr geehrter Kunde, wir danken Ihnen für den Kauf dieses Produktes. Sie haben ein Produkt erworben, das entwickelt wurde,
CRecorder Bedienungsanleitung
 CRecorder Bedienungsanleitung 1. Einführung Funktionen Der CRecorder zeichnet Istwerte wie unter anderem Motordrehzahl, Zündzeitpunkt, usw. auf und speichert diese. Des weiteren liest er OBDII, EOBD und
CRecorder Bedienungsanleitung 1. Einführung Funktionen Der CRecorder zeichnet Istwerte wie unter anderem Motordrehzahl, Zündzeitpunkt, usw. auf und speichert diese. Des weiteren liest er OBDII, EOBD und
Anleitung Canton musicbox XS/S Firmware-Update
 Anleitung Canton musicbox XS/S Firmware-Update Achtung! Achtung! Verbinden Sie die musicbox nicht mit dem PC bevor Sie den mit der Software mitgelieferten USB Treiber installiert haben, da in diesem Falle
Anleitung Canton musicbox XS/S Firmware-Update Achtung! Achtung! Verbinden Sie die musicbox nicht mit dem PC bevor Sie den mit der Software mitgelieferten USB Treiber installiert haben, da in diesem Falle
USB-Bluetooth Dongle und Kartenlesegerät
 USB-Bluetooth Dongle und Kartenlesegerät PE-4093 BEDIENUNGSANLEITUNG Eigenschaften......1 Systemvoraussetzungen...... 1 Vor der Inbetriebnahme......1 1. Den Treiber installieren........2 2. Bluetooth Services
USB-Bluetooth Dongle und Kartenlesegerät PE-4093 BEDIENUNGSANLEITUNG Eigenschaften......1 Systemvoraussetzungen...... 1 Vor der Inbetriebnahme......1 1. Den Treiber installieren........2 2. Bluetooth Services
Anleitung zur Bluetooth - Inbetriebnahme für Lactate Scout+ SCIENCE MADE SIMPLE
 Anleitung zur Bluetooth - Inbetriebnahme für Lactate Scout+ SCIENCE MADE SIMPLE 1 Gehen Sie bitte je nach verwendetem Betriebssystem entweder nach Variante A (Windows XP SP2/SP3 und Windows Vista), Variante
Anleitung zur Bluetooth - Inbetriebnahme für Lactate Scout+ SCIENCE MADE SIMPLE 1 Gehen Sie bitte je nach verwendetem Betriebssystem entweder nach Variante A (Windows XP SP2/SP3 und Windows Vista), Variante
Bedienungsanleitung TRICS
 Bedienungsanleitung TRICS Inhaltsverzeichnis: 1. Lieferumfang 2. Anschluss/ Installation 3. Start 4. Messung 5. Auswertung 6. Sensortest 7. Updates 1. Lieferumfang TRICS mit USB Anschluss und Steckverbindung
Bedienungsanleitung TRICS Inhaltsverzeichnis: 1. Lieferumfang 2. Anschluss/ Installation 3. Start 4. Messung 5. Auswertung 6. Sensortest 7. Updates 1. Lieferumfang TRICS mit USB Anschluss und Steckverbindung
CargoDocs für Schiffsführer - Benutzeranleitung
 CargoDocs für Schiffsführer - Benutzeranleitung Januar 2017 Seite 1 Inhaltsverzeichnis Einleitung 2 Anmelden... 3 Anmelden eines neuen Benutzers 3 Schleppkahn ändern 6 Passwort vergessen 7 Benutzername
CargoDocs für Schiffsführer - Benutzeranleitung Januar 2017 Seite 1 Inhaltsverzeichnis Einleitung 2 Anmelden... 3 Anmelden eines neuen Benutzers 3 Schleppkahn ändern 6 Passwort vergessen 7 Benutzername
LCD FARBMONITOR SHARP INFORMATION DISPLAY BEDIENUNGSANLEITUNG
 LCD FARBMONITOR SHARP INFORMATION DISPLAY DOWNLOADER Version 1.1 BEDIENUNGSANLEITUNG Einführung Diese Software kann nach neuen Versionen der verwendeten Software suchen. Ist eine neue Version vorhanden,
LCD FARBMONITOR SHARP INFORMATION DISPLAY DOWNLOADER Version 1.1 BEDIENUNGSANLEITUNG Einführung Diese Software kann nach neuen Versionen der verwendeten Software suchen. Ist eine neue Version vorhanden,
PPC2 MANAGER Online-Hilfe
 INDEX i PPC2 MANAGER Online-Hilfe Auf dem gewünschten Argument klicken. IP2037 rev. 2009-09-28 Abschnitt Argument 1 Sprache wählen 2 Kommunikationsausgang wählen 3 Realisierung Komponentenkatalog 4 Funktionsleiste
INDEX i PPC2 MANAGER Online-Hilfe Auf dem gewünschten Argument klicken. IP2037 rev. 2009-09-28 Abschnitt Argument 1 Sprache wählen 2 Kommunikationsausgang wählen 3 Realisierung Komponentenkatalog 4 Funktionsleiste
Installations-Anleitung zur LEICA D-LUX 4 - Firmware 2.2
 Installations-Anleitung zur LEICA D-LUX 4 - Firmware 2.2 Sehr geehrte Kunden, Durch die Installation der neuen Firmware können Sie die Funktionen der LEICA D-LUX 4 in den verschiedenen genannten Bereichen
Installations-Anleitung zur LEICA D-LUX 4 - Firmware 2.2 Sehr geehrte Kunden, Durch die Installation der neuen Firmware können Sie die Funktionen der LEICA D-LUX 4 in den verschiedenen genannten Bereichen
Wie Sie Ihr Windows-Smartphone auf Windows 10 Mobile finale Konfiguration aktualisieren
 Wie Sie Ihr Windows-Smartphone auf Windows 10 Mobile finale Konfiguration aktualisieren BASF-Smartphone-Nutzer erhalten die Möglichkeit, Ihre Geräte auf Windows 10 Mobile finale Konfiguration zu aktualisieren.
Wie Sie Ihr Windows-Smartphone auf Windows 10 Mobile finale Konfiguration aktualisieren BASF-Smartphone-Nutzer erhalten die Möglichkeit, Ihre Geräte auf Windows 10 Mobile finale Konfiguration zu aktualisieren.
Ausgabe 1 DE. Nokia und Nokia Connecting People sind eingetragene Marken der Nokia Corporation
 9246157 Ausgabe 1 DE Nokia und Nokia Connecting People sind eingetragene Marken der Nokia Corporation Nokia 9300i Herunterladen von Kontakten auf den Kfz- Einbausatz Nokia 616 Nokia 9300i Herunterladen
9246157 Ausgabe 1 DE Nokia und Nokia Connecting People sind eingetragene Marken der Nokia Corporation Nokia 9300i Herunterladen von Kontakten auf den Kfz- Einbausatz Nokia 616 Nokia 9300i Herunterladen
Benutzerhandbuch SmarTachUpdate
 Benutzerhandbuch SmarTachUpdate 3. Benutzung des Update Programms Starten Sie das Programm SmarTachUpdate und wählen Sie beim ersten Programmstart die Sprache aus. Wenn noch nicht vorhanden, muss ein Update
Benutzerhandbuch SmarTachUpdate 3. Benutzung des Update Programms Starten Sie das Programm SmarTachUpdate und wählen Sie beim ersten Programmstart die Sprache aus. Wenn noch nicht vorhanden, muss ein Update
TomTom ecoplus Installation Guide
 TomTom ecoplus Installation Guide TomTom ecoplus Vor der Installation Vor der Installation Willkommen Mit dem TomTom ecoplus TM können Sie über den OBD-II-Anschluss Ihres Fahrzeugs Kraftstoffverbrauchswerte
TomTom ecoplus Installation Guide TomTom ecoplus Vor der Installation Vor der Installation Willkommen Mit dem TomTom ecoplus TM können Sie über den OBD-II-Anschluss Ihres Fahrzeugs Kraftstoffverbrauchswerte
Ausgabe 1 DE. Nokia und Nokia Connecting People sind eingetragene Marken der Nokia Corporation
 9246155 Ausgabe 1 DE Nokia und Nokia Connecting People sind eingetragene Marken der Nokia Corporation Nokia 9300i Verwenden der Anwendung "Adressbuch herunterlad." Nokia 9300i Verwenden der Anwendung "Adressbuch
9246155 Ausgabe 1 DE Nokia und Nokia Connecting People sind eingetragene Marken der Nokia Corporation Nokia 9300i Verwenden der Anwendung "Adressbuch herunterlad." Nokia 9300i Verwenden der Anwendung "Adressbuch
MEEM Memory Ltd. Bedienungsanleitung ios
 MEEM Memory Ltd. Bedienungsanleitung ios 1. WAS IST MEEM? MEEM ist ein Ladegerät fürs Handy mit integriertem Back-up-Speicher. Jedes Mal, wenn Sie den Akku Ihres Handys mit MEEM aufladen, wird eine Sicherungskopie
MEEM Memory Ltd. Bedienungsanleitung ios 1. WAS IST MEEM? MEEM ist ein Ladegerät fürs Handy mit integriertem Back-up-Speicher. Jedes Mal, wenn Sie den Akku Ihres Handys mit MEEM aufladen, wird eine Sicherungskopie
Wie aktualisiere ich ein Pro 8270 / 8275 / 7250 per SD Karte
 Wie aktualisiere ich ein Pro 8270 / 8275 / 7250 per SD Karte Das Aktualisieren eines PRO 8270/8275 über eine Micro-SD-Karte erfordert keine Internetverbindung während des Update-Vorgangs. Es ist jedoch
Wie aktualisiere ich ein Pro 8270 / 8275 / 7250 per SD Karte Das Aktualisieren eines PRO 8270/8275 über eine Micro-SD-Karte erfordert keine Internetverbindung während des Update-Vorgangs. Es ist jedoch
Heizungs-Steuerkopf (Seite 01 von 02)
 Heizungs-Steuerkopf (Seite 01 von 02) Bitte vor der Montage prüfen, ob das Gerät mit Ihrem Heizungsventil kompatibel ist. Dafür steht Ihnen die Kompatibilitätsliste in dem Support-Bereich zur Verfügung:
Heizungs-Steuerkopf (Seite 01 von 02) Bitte vor der Montage prüfen, ob das Gerät mit Ihrem Heizungsventil kompatibel ist. Dafür steht Ihnen die Kompatibilitätsliste in dem Support-Bereich zur Verfügung:
Andromeda Benutzeranleitung
 Andromeda Benutzeranleitung Inhaltsverzeichnis 1. Einleitung 2. Andromeda Software installieren 3. Andromeda Software updaten 4. Verbindung zum Data Linker Kit 5. Benutzerhinweise 5.1. Firmware Update
Andromeda Benutzeranleitung Inhaltsverzeichnis 1. Einleitung 2. Andromeda Software installieren 3. Andromeda Software updaten 4. Verbindung zum Data Linker Kit 5. Benutzerhinweise 5.1. Firmware Update
KONFIGURATOR-SOFTWARE (S009-50) Kurzanleitung
 S e i t e 1 KONFIGURATOR-SOFTWARE (S009-50) Kurzanleitung 1. Laden Sie die Konfigurator-Software von unserer Internetseite herunter http://www.mo-vis.com/en/support/downloads 2. Schließen Sie den mo-vis
S e i t e 1 KONFIGURATOR-SOFTWARE (S009-50) Kurzanleitung 1. Laden Sie die Konfigurator-Software von unserer Internetseite herunter http://www.mo-vis.com/en/support/downloads 2. Schließen Sie den mo-vis
Anleitung zur (Version 4)
 Anleitung zur (Version 4) Diese Anleitung soll Ihnen helfen, E-Medien aus dem Verbund der Öffentlichen Bibliotheken Berlins zu benutzen. Wir erklären Ihnen, wie die Onleihe mit dem E-Book-Reader Tolino
Anleitung zur (Version 4) Diese Anleitung soll Ihnen helfen, E-Medien aus dem Verbund der Öffentlichen Bibliotheken Berlins zu benutzen. Wir erklären Ihnen, wie die Onleihe mit dem E-Book-Reader Tolino
TomTom ecoplus Referenzhandbuch
 TomTom ecoplus Referenzhandbuch Inhalt Vor der Installation 3 Willkommen... 3 Bestandteile... 3 Voraussetzungen... 3 Installieren Ihres ecoplus 5 Eine Bluetooth-Verbindung mit WEBFLEET konfigurieren...
TomTom ecoplus Referenzhandbuch Inhalt Vor der Installation 3 Willkommen... 3 Bestandteile... 3 Voraussetzungen... 3 Installieren Ihres ecoplus 5 Eine Bluetooth-Verbindung mit WEBFLEET konfigurieren...
LinTech. Konfigurationssoftware. Bedienungsanleitung. Revision 1.46
 LinTech Bedienungsanleitung bluelino 4G/ 4G+ Konfigurationssoftware Revision 1.46 Inhalt 1 Konfiguration des bluelino 4G oder 4G+ ändern... 3 1.1 Voraussetzungen... 3 1.2 Start/Inbetriebnahme Konfigurationssoftware...
LinTech Bedienungsanleitung bluelino 4G/ 4G+ Konfigurationssoftware Revision 1.46 Inhalt 1 Konfiguration des bluelino 4G oder 4G+ ändern... 3 1.1 Voraussetzungen... 3 1.2 Start/Inbetriebnahme Konfigurationssoftware...
Upgrade Szenario SMC 2.5 auf SMC 2.6
 Upgrade Szenario SMC 2.5 auf SMC 2.6 Support April 2011 www.avira.de Irrtümer und technische Änderungen vorbehalten Avira GmbH 2011 1 Inhaltsverzeichnis 1. Einleitung... 2 2. Aktualisierung über das Security
Upgrade Szenario SMC 2.5 auf SMC 2.6 Support April 2011 www.avira.de Irrtümer und technische Änderungen vorbehalten Avira GmbH 2011 1 Inhaltsverzeichnis 1. Einleitung... 2 2. Aktualisierung über das Security
Leitfaden für die Installation der freien Virtual Machine. C-MOR Videoüberwachung auf einem VMware ESX Server
 Diese Anleitung illustriert die Installation der Videoüberwachung C-MOR Virtuelle Maschine auf VMware ESX Server. Diese Anleitung bezieht sich auf die Version 4 mit 64-Bit C-MOR-Betriebssystem. Bitte laden
Diese Anleitung illustriert die Installation der Videoüberwachung C-MOR Virtuelle Maschine auf VMware ESX Server. Diese Anleitung bezieht sich auf die Version 4 mit 64-Bit C-MOR-Betriebssystem. Bitte laden
Benutzerhandbuch Outlook Add-In
 Benutzerhandbuch Outlook Add-In Inhalt 1 Systemvoraussetzungen... 2 2 Installation... 2 3 Outlook einrichten... 2 3.1 Konto für das Konferenzsystem einrichten... 2 3.2 Konferenzserver... 3 3.3 Verbindung
Benutzerhandbuch Outlook Add-In Inhalt 1 Systemvoraussetzungen... 2 2 Installation... 2 3 Outlook einrichten... 2 3.1 Konto für das Konferenzsystem einrichten... 2 3.2 Konferenzserver... 3 3.3 Verbindung
ANT-5 Software Upgrade - Installationshinweise
 ANT-5 Software Upgrade - Installationshinweise Der SDH-Zugangstester ANT-5 von Acterna wird ständig verbessert und weiterentwickelt. Daher stehen regelmäßig neue Funktionen und Optionen zur Verfügung.
ANT-5 Software Upgrade - Installationshinweise Der SDH-Zugangstester ANT-5 von Acterna wird ständig verbessert und weiterentwickelt. Daher stehen regelmäßig neue Funktionen und Optionen zur Verfügung.
Handbuch DMD Configurator
 Handbuch DMD Configurator Kapitelbezeichnung Kapitelbezeichnung X.X Unterpunkt SCHAEFER GmbH Winterlinger Str. 4 72488 Sigmaringen Germany Phone +49 7571 722-0 Fax +49 7571 722-99 info@ws-schaefer.de www.ws-schaefer.de
Handbuch DMD Configurator Kapitelbezeichnung Kapitelbezeichnung X.X Unterpunkt SCHAEFER GmbH Winterlinger Str. 4 72488 Sigmaringen Germany Phone +49 7571 722-0 Fax +49 7571 722-99 info@ws-schaefer.de www.ws-schaefer.de
Geolives SCHNELLSTARTANLEITUNG
 Geolives SCHNELLSTARTANLEITUNG WWW.GEOLIVES.COM VON 1. Sich auf geolives.com einschreiben 2. Sich an Ihr Konto verbinden 3. Unsere Lösungen 4. Wie gut Sie mit Geolives PC Editor starten können? 5. Wie
Geolives SCHNELLSTARTANLEITUNG WWW.GEOLIVES.COM VON 1. Sich auf geolives.com einschreiben 2. Sich an Ihr Konto verbinden 3. Unsere Lösungen 4. Wie gut Sie mit Geolives PC Editor starten können? 5. Wie
Bedienungsanleitung für das MEEM-Netzwerk
 Bedienungsanleitung für das MEEM-Netzwerk 1. Über das MEEM-Netzwerk Bevor Sie diese Anleitung lesen, sollten Sie bitte die Bedienungsanleitungen für MEEM-Kabel und Handy-App für ios oder Android sowie
Bedienungsanleitung für das MEEM-Netzwerk 1. Über das MEEM-Netzwerk Bevor Sie diese Anleitung lesen, sollten Sie bitte die Bedienungsanleitungen für MEEM-Kabel und Handy-App für ios oder Android sowie
Schritt 1 - Erstellen Sie Ihren Account auf seneye.me
 Vielen Dank für den Erwerb des Seneye Webservers (SWS)! Bitte lesen Sie die nachfolgenden Informationen aufmerksam durch, um Ihr Gerät ohne Probleme in Betrieb zu nehmen. SWS Bedienungsanleitung BITTE
Vielen Dank für den Erwerb des Seneye Webservers (SWS)! Bitte lesen Sie die nachfolgenden Informationen aufmerksam durch, um Ihr Gerät ohne Probleme in Betrieb zu nehmen. SWS Bedienungsanleitung BITTE
Soli Manager 2011 Installation und Problemanalyse
 Soli Manager 2011 Installation und Problemanalyse Stand: 14.09.2011 Über dieses Dokument Dieses Dokument soll einen kurzen Überblick über die Installation, die Deinstallation von "Soli Manager 2011" liefern
Soli Manager 2011 Installation und Problemanalyse Stand: 14.09.2011 Über dieses Dokument Dieses Dokument soll einen kurzen Überblick über die Installation, die Deinstallation von "Soli Manager 2011" liefern
Anleitung Canton musicbox XS/S Firmware-Update
 Anleitung Canton musicbox XS/S Firmware-Update Achtung! Verbinden Sie die musicbox nicht mit dem PC bevor Sie den mit der Software mitgelieferten USB Treiber installiert haben, da in diesem Falle ein falscher
Anleitung Canton musicbox XS/S Firmware-Update Achtung! Verbinden Sie die musicbox nicht mit dem PC bevor Sie den mit der Software mitgelieferten USB Treiber installiert haben, da in diesem Falle ein falscher
TAQ-10213G. GERMAN / DEUTSCH
 TAQ-10213G www.denver-electronics.com Wichtige Sicherheitshinweise WARNUNG: Lesen Sie alle Sicherheitshinweise aufmerksam durch, bevor Sie den Tablet-PC in Betrieb nehmen. 1. Zum Test der elektrostatischen
TAQ-10213G www.denver-electronics.com Wichtige Sicherheitshinweise WARNUNG: Lesen Sie alle Sicherheitshinweise aufmerksam durch, bevor Sie den Tablet-PC in Betrieb nehmen. 1. Zum Test der elektrostatischen
Anleitung zur Bluetooth - Inbetriebnahme für Lactate Scout+
 Anleitung zur Bluetooth - Inbetriebnahme für Lactate Scout+ Anleitung für die Betriebssysteme Windows Vista, Windows 7, Windows 8 und Windows 8.1 Gehen Sie bitte je nach verwendetem Betriebssystem entweder
Anleitung zur Bluetooth - Inbetriebnahme für Lactate Scout+ Anleitung für die Betriebssysteme Windows Vista, Windows 7, Windows 8 und Windows 8.1 Gehen Sie bitte je nach verwendetem Betriebssystem entweder
secuentry/anleitung Android ConfigApp
 Beschreibung Kostenlose App zum Programmieren von Schlössern der Serie secuentry der Firma BURG- WÄCHTER. Mit der exklusiven secuentry PC-Software (Light, System, System+) administrieren Sie bequem komplette
Beschreibung Kostenlose App zum Programmieren von Schlössern der Serie secuentry der Firma BURG- WÄCHTER. Mit der exklusiven secuentry PC-Software (Light, System, System+) administrieren Sie bequem komplette
Update-Informationen für DMR-EX80S, EX81S/71S, EX72S
 Modellnummer DMR-EX80SEG Update-Version Ver 1.15 Datei Name/Größe UPDATE_DMR-EX80SEG_V115.exe / 7.739.256 Bytes Modellnummer DMR-EX81SEG, DMR-EX71SEG Update-Version Ver 1.11 Datei Name/Größe UPDATE_DMR-EX81S_71SEG_V111.exe
Modellnummer DMR-EX80SEG Update-Version Ver 1.15 Datei Name/Größe UPDATE_DMR-EX80SEG_V115.exe / 7.739.256 Bytes Modellnummer DMR-EX81SEG, DMR-EX71SEG Update-Version Ver 1.11 Datei Name/Größe UPDATE_DMR-EX81S_71SEG_V111.exe
Erste Schritte mit dem Personal Sound System (PSS)
 QSG_deu 29/12/04 15:18 Page 13 Erste Schritte mit dem Personal Sound System (PSS) Nehmen Sie sich bitte vor der Verwendung Ihres PSS einen Moment Zeit, um diese Hinweise zu lesen. Wir wünschen Ihnen viel
QSG_deu 29/12/04 15:18 Page 13 Erste Schritte mit dem Personal Sound System (PSS) Nehmen Sie sich bitte vor der Verwendung Ihres PSS einen Moment Zeit, um diese Hinweise zu lesen. Wir wünschen Ihnen viel
Wie Sie Ihr Windows-Smartphone auf Windows 10 Mobile finale Konfiguration aktualisieren
 Wie Sie Ihr Windows-Smartphone auf Windows 10 Mobile finale Konfiguration aktualisieren BASF-Smartphone-Nutzer erhalten die Möglichkeit, Ihre Geräte auf Windows 10 Mobile finale Konfiguration zu aktualisieren.
Wie Sie Ihr Windows-Smartphone auf Windows 10 Mobile finale Konfiguration aktualisieren BASF-Smartphone-Nutzer erhalten die Möglichkeit, Ihre Geräte auf Windows 10 Mobile finale Konfiguration zu aktualisieren.
Diagnosetool SGI. Systemvoraussetzungen: Windows 95, 98, 2000, NT und XP. Benötigter Speicherplatz: ca. 10 MB
 Diagnosetool SGI Systemvoraussetzungen: Windows 95, 98, 2000, NT und XP Benötigter Speicherplatz: ca. 10 MB Datenverbindung: Serieller Anschluss oder USB-Port Dianosekabel SGI Diagnosekabel (2 teilig)
Diagnosetool SGI Systemvoraussetzungen: Windows 95, 98, 2000, NT und XP Benötigter Speicherplatz: ca. 10 MB Datenverbindung: Serieller Anschluss oder USB-Port Dianosekabel SGI Diagnosekabel (2 teilig)
Installation und Konfiguration des Routers: LINKSYS Wireless G ADSL Gateway
 Installation und Konfiguration des Routers: LINKSYS Wireless G ADSL Gateway Diese Dokumentation hilft Ihnen, eine Internetverbindung mit dem oben genannten Router zu Stande zu bringen. Dazu benötigen Sie:
Installation und Konfiguration des Routers: LINKSYS Wireless G ADSL Gateway Diese Dokumentation hilft Ihnen, eine Internetverbindung mit dem oben genannten Router zu Stande zu bringen. Dazu benötigen Sie:
TAQ-70242MK3. GERMAN / DEUTSCH
 TAQ-70242MK3 www.denver-electronics.com Wichtige Sicherheitshinweise WARNUNG: Lesen Sie alle Sicherheitshinweise aufmerksam durch, bevor Sie den Tablet-PC in Betrieb nehmen. 1. Zum Test der elektrostatischen
TAQ-70242MK3 www.denver-electronics.com Wichtige Sicherheitshinweise WARNUNG: Lesen Sie alle Sicherheitshinweise aufmerksam durch, bevor Sie den Tablet-PC in Betrieb nehmen. 1. Zum Test der elektrostatischen
Aktualisieren der Kamera-Firmware
 Aktualisieren der Kamera-Firmware Vielen Dank für Ihr Vertrauen in Produkte von Nikon. In dieser Anleitung erfahren Sie, wie dieses Firmware-Update vorgenommen wird. Wenn Sie sich nicht sicher sind, ob
Aktualisieren der Kamera-Firmware Vielen Dank für Ihr Vertrauen in Produkte von Nikon. In dieser Anleitung erfahren Sie, wie dieses Firmware-Update vorgenommen wird. Wenn Sie sich nicht sicher sind, ob
Anleitung Canton musicbox XS/S Firmware-Update
 Anleitung Canton musicbox XS/S Firmware-Update Achtung! Verbinden Sie die musicbox nicht mit dem PC bevor Sie den mit der Software mitgelieferten USB Treiber installiert haben, da in diesem Falle ein falscher
Anleitung Canton musicbox XS/S Firmware-Update Achtung! Verbinden Sie die musicbox nicht mit dem PC bevor Sie den mit der Software mitgelieferten USB Treiber installiert haben, da in diesem Falle ein falscher
Doro Experience. Manager. für Android. Tablets. Deutsch
 Doro für Android Tablets Manager Deutsch Einführung Verwenden Sie den Doro Manager, um Anwendungen auf einem Doro über einen Internet-Browser von jedem beliebigen Ort aus zu installieren und zu bearbeiten.
Doro für Android Tablets Manager Deutsch Einführung Verwenden Sie den Doro Manager, um Anwendungen auf einem Doro über einen Internet-Browser von jedem beliebigen Ort aus zu installieren und zu bearbeiten.
Testo FlashUpdate. Gerätesoftware Update und Download Anweisung
 Testo FlashUpdate Gerätesoftware Update Inhalt 1.... Download Anweisung 2. Gerätevorbereitung und Benutzung des Flash Programms 2.1.. Vorbereitung der Geräte 2.1.1.. Vorbereitung von testo 300 M/XL und
Testo FlashUpdate Gerätesoftware Update Inhalt 1.... Download Anweisung 2. Gerätevorbereitung und Benutzung des Flash Programms 2.1.. Vorbereitung der Geräte 2.1.1.. Vorbereitung von testo 300 M/XL und
TKM. XTREME KIT - Q&A
 Q&A TKM. XTREME KIT WIE KANN ICH HERAUSFINDEN, WELCHER ELEKTRONISCHE KOPF TKM DEN TKM. XTREME KIT IN DER 884 DECRYPTOR MINI UND 884 DECRYPTOR ULTEGRA AKTIVIERT? Für die Aktivierung vom TKM. Xtreme Kit
Q&A TKM. XTREME KIT WIE KANN ICH HERAUSFINDEN, WELCHER ELEKTRONISCHE KOPF TKM DEN TKM. XTREME KIT IN DER 884 DECRYPTOR MINI UND 884 DECRYPTOR ULTEGRA AKTIVIERT? Für die Aktivierung vom TKM. Xtreme Kit
So führen Sie das Upgrade Ihres TOSHIBA Windows -PCs oder -Tablets auf Windows 10 durch
 So führen Sie das Upgrade Ihres TOSHIBA Windows -PCs oder -Tablets auf Windows 10 durch Sehr geehrte Kundin, sehr geehrter Kunde, in diesem Dokument finden Sie wichtige Informationen dazu, wie Sie das
So führen Sie das Upgrade Ihres TOSHIBA Windows -PCs oder -Tablets auf Windows 10 durch Sehr geehrte Kundin, sehr geehrter Kunde, in diesem Dokument finden Sie wichtige Informationen dazu, wie Sie das
Speech 001. Blumax Speech 001. Bedienungsanleitung - 1 -
 Blumax Speech 001 Bedienungsanleitung - 1 - I. Gerätedetails und Funktionen I-1. Gerätedetails I-2. Funktionen (siehe Bild.1) I-2-1. Ein/Aus Wenn Sie Ein/Aus drücken, können Sie: - das Gerät ein- und ausschalten
Blumax Speech 001 Bedienungsanleitung - 1 - I. Gerätedetails und Funktionen I-1. Gerätedetails I-2. Funktionen (siehe Bild.1) I-2-1. Ein/Aus Wenn Sie Ein/Aus drücken, können Sie: - das Gerät ein- und ausschalten
Repair Guide für das tolino tab 8
 Repair Guide für das tolino tab 8 Ein Software-Update der Google Play-Dienste durch Google kann aktuell auf dem tolino tab 8 zu Problemen bei der Nutzung von Google Play Diensten (Google Play Store, Google
Repair Guide für das tolino tab 8 Ein Software-Update der Google Play-Dienste durch Google kann aktuell auf dem tolino tab 8 zu Problemen bei der Nutzung von Google Play Diensten (Google Play Store, Google
Anleitung DGTV Fernbedienung
 Anleitung DGTV Fernbedienung Inhaltsverzeichnis: 1. Einstellung der Fernbedienung auf Radio-Frequenz 4 2. Kupplung der Fernbedienung mit dem TV-Gerät 5 2.1 Automatische Suchfunktion 5 2.2 Programmieren
Anleitung DGTV Fernbedienung Inhaltsverzeichnis: 1. Einstellung der Fernbedienung auf Radio-Frequenz 4 2. Kupplung der Fernbedienung mit dem TV-Gerät 5 2.1 Automatische Suchfunktion 5 2.2 Programmieren
Duonix Service Software Bedienungsanleitung. Bitte beachten Sie folgende Hinweise vor der Inbetriebnahmen der Service Software.
 Duonix Service Software Bedienungsanleitung Sehr geehrte Kundin, sehr geehrter Kunde Bitte beachten Sie folgende Hinweise vor der Inbetriebnahmen der Service Software. Prüfen Sie ob Sie die Aktuellste
Duonix Service Software Bedienungsanleitung Sehr geehrte Kundin, sehr geehrter Kunde Bitte beachten Sie folgende Hinweise vor der Inbetriebnahmen der Service Software. Prüfen Sie ob Sie die Aktuellste
ODDS-TV. ... die zukunftssichere Lösung für den modernen Wettanbieter!
 ODDS-TV www.bookmaker5.com... die zukunftssichere Lösung für den modernen Wettanbieter! Arland Gesellschaft für Informationstechnologie mbh - Irrtümer und Änderungen vorbehalten. Version 5.9.10.6-01/2013
ODDS-TV www.bookmaker5.com... die zukunftssichere Lösung für den modernen Wettanbieter! Arland Gesellschaft für Informationstechnologie mbh - Irrtümer und Änderungen vorbehalten. Version 5.9.10.6-01/2013
DIGISKY Firmware Update mit der Mac SkyRefresh Software
 DIGISKY Firmware Update mit der Mac SkyRefresh Software Mit SkyRefresh bietet Ihnen die GOSSEN Foto- und Lichtmesstechnik GmbH (GOSSEN) ein Programm (Software) an, mit dem Sie über Ihren Computer (Mac)
DIGISKY Firmware Update mit der Mac SkyRefresh Software Mit SkyRefresh bietet Ihnen die GOSSEN Foto- und Lichtmesstechnik GmbH (GOSSEN) ein Programm (Software) an, mit dem Sie über Ihren Computer (Mac)
Wichtig: Um das Software Update für Ihr Messgerät herunterzuladen und zu installieren, müssen Sie sich in einem der folgenden Länder befinden:
 Ein Software Update für das FreeStyle InsuLinx Messgerät ist erforderlich. Lesen Sie dieses Dokument sorgfältig durch, bevor Sie mit dem Update beginnen. Die folgenden Schritte führen Sie durch den Prozess
Ein Software Update für das FreeStyle InsuLinx Messgerät ist erforderlich. Lesen Sie dieses Dokument sorgfältig durch, bevor Sie mit dem Update beginnen. Die folgenden Schritte führen Sie durch den Prozess
AK-Bibliothek. digital. Von der digitalen Bibliothek zum e-book-reader. Anleitung zur AK-Bibliothek digital
 Von der en Bibliothek zum e-book-reader Anleitung zur AK-Bibliothek Von ciando auf den E-Book-Reader Stand: Februar 2015 Inhalt 1. Voraussetzungen 2. Adobe Digital Editions installieren 3. Adobe ID erstellen
Von der en Bibliothek zum e-book-reader Anleitung zur AK-Bibliothek Von ciando auf den E-Book-Reader Stand: Februar 2015 Inhalt 1. Voraussetzungen 2. Adobe Digital Editions installieren 3. Adobe ID erstellen
EoC Konfigurations-Software. Bedienungsanleitung
 EoC Konfigurations-Software Bedienungsanleitung Bedienungsanleitung EoC Konfigurations-Software Inhaltsverzeichnis 1. Produktbeschreibung... 3 1. Installation... 4 2. Hauptmenü... 5 2.1. Gerätename ändern...
EoC Konfigurations-Software Bedienungsanleitung Bedienungsanleitung EoC Konfigurations-Software Inhaltsverzeichnis 1. Produktbeschreibung... 3 1. Installation... 4 2. Hauptmenü... 5 2.1. Gerätename ändern...
1. Schließen Sie den AnyCast Dongle an den HDMI Anschluss des Fernsehers, Monitors oder Beamers an.
 1. Schließen Sie den AnyCast Dongle an den HDMI Anschluss des Fernsehers, Monitors oder Beamers an. Wenn Ihr Gerät über kein HDMI Anschluss verfügt, benötigen Sie einen Adapter (nicht im Lieferumfang):
1. Schließen Sie den AnyCast Dongle an den HDMI Anschluss des Fernsehers, Monitors oder Beamers an. Wenn Ihr Gerät über kein HDMI Anschluss verfügt, benötigen Sie einen Adapter (nicht im Lieferumfang):
Aktualisieren der Objektivdaten der Verzeichnungskorrektur
 Aktualisieren der Objektivdaten der Verzeichnungskorrektur Danke, dass Sie sich für ein Produkt von Nikon entschieden haben. In dieser Anleitung wird erläutert, wie Sie eine Aktualisierung der Objektivdaten
Aktualisieren der Objektivdaten der Verzeichnungskorrektur Danke, dass Sie sich für ein Produkt von Nikon entschieden haben. In dieser Anleitung wird erläutert, wie Sie eine Aktualisierung der Objektivdaten
Leitfaden für ebooks und den Reader von Sony
 Leitfaden für ebooks und den Reader von Sony Wir gratulieren zum Kauf Ihres neuen Reader PRS-505 von Sony! Dieser Leitfaden erklärt Ihnen Schritt für Schritt, wie Sie die Software installieren, neue ebooks
Leitfaden für ebooks und den Reader von Sony Wir gratulieren zum Kauf Ihres neuen Reader PRS-505 von Sony! Dieser Leitfaden erklärt Ihnen Schritt für Schritt, wie Sie die Software installieren, neue ebooks
Tausch der Lambdasonde LSM11 auf HuS118 Touch Screen. Montage E. Tausch der Lambdasonde LSM11 auf HuS
 Tausch der Lambdasonde LSM11 auf HuS118 Touch Screen Montage 015-4813-00-E Tausch der Lambdasonde LSM11 auf HuS118 2011-03 Inhaltsverzeichnis Typen von Lambdasonden...3 Lieferumfang HuS118...3 Softwarestand
Tausch der Lambdasonde LSM11 auf HuS118 Touch Screen Montage 015-4813-00-E Tausch der Lambdasonde LSM11 auf HuS118 2011-03 Inhaltsverzeichnis Typen von Lambdasonden...3 Lieferumfang HuS118...3 Softwarestand
VITA Easyshade V Neue Funktionen Update Version 507h
 1. Aktive Schaltflächen im Menüpunkt Informationen zum VITA Easyshade V Wenn Sie im Hauptmenü auf das -Symbol tippen, gelangen Sie zu den Geräteinformationen. Dort werden Datum und Uhrzeit, Seriennummer,
1. Aktive Schaltflächen im Menüpunkt Informationen zum VITA Easyshade V Wenn Sie im Hauptmenü auf das -Symbol tippen, gelangen Sie zu den Geräteinformationen. Dort werden Datum und Uhrzeit, Seriennummer,
Putzi4Win 1/ 9. Dokumentation
 Dokumentation Putzi4Win Manager Plugin-Manager Der Pluginmanager verwaltet die Plugins von Putzi4Win. Mit diesem Programm haben Sie eine Übersicht über die installierten Plugins die auf dem Webswerver
Dokumentation Putzi4Win Manager Plugin-Manager Der Pluginmanager verwaltet die Plugins von Putzi4Win. Mit diesem Programm haben Sie eine Übersicht über die installierten Plugins die auf dem Webswerver
SINAMICS Intelligent Operator Panel (IOP)
 SINAMICS Intelligent Operator Panel (IOP) Anweisungen zur Installation der IOP Firmware und Software Ausgabe: Dezember 2013 Technische Änderungen vorbehalten Page Siemens AG 2013 Subject to change without
SINAMICS Intelligent Operator Panel (IOP) Anweisungen zur Installation der IOP Firmware und Software Ausgabe: Dezember 2013 Technische Änderungen vorbehalten Page Siemens AG 2013 Subject to change without
Dockingstation für Digitalkameras Deutsch
 HP Photosmart 6220 Dockingstation für Digitalkameras Deutsch Entsorgung von Altgeräten aus privaten Haushalten in der EU Das Symbol auf dem Produkt oder seiner Verpackung weist darauf hin, dass das Produkt
HP Photosmart 6220 Dockingstation für Digitalkameras Deutsch Entsorgung von Altgeräten aus privaten Haushalten in der EU Das Symbol auf dem Produkt oder seiner Verpackung weist darauf hin, dass das Produkt
Neues R-LINK 2 Installationsanleitung für die Softwareaktualisierung
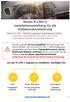 R LINK 2 Neues R-LINK 2 Installationsanleitung für die Softwareaktualisierung Dieses R-LINK 2 Software-Upgrade bringt folgende Vorteile: Aktuelles Kartenmaterial über den R-LINK Store Verbesserte Echtzeit-Verkehrsinformationen
R LINK 2 Neues R-LINK 2 Installationsanleitung für die Softwareaktualisierung Dieses R-LINK 2 Software-Upgrade bringt folgende Vorteile: Aktuelles Kartenmaterial über den R-LINK Store Verbesserte Echtzeit-Verkehrsinformationen
