Die Desktop-App der Breitbandmessung aus Sicht des Nutzers zur
|
|
|
- Monika Winkler
- vor 6 Jahren
- Abrufe
Transkript
1 Die Desktop-App der Breitbandmessung aus Sicht des Nutzers zur
2 Inhalt 1 Allgemeines Einsatzzweck... 5 Hintergrund... 5 Abweichungskriterien... 6 Anforderungen an die Messkampagne Unterstützte Betriebssysteme Installation Deinstallation Start der Desktop-App Einwilligungserklärung Startseite und Navigation Nutzerangaben Anbieter Datenübertragungsrate Tarif-Typ Tarif-Informationen manuelle Eingabe (Optional) Postleitzahl Zusammenfassung Technische Hinweise Messkampagne Durchführung der Messkampagne Technische Hinweise Ergebnisdarstellung der laufenden Messkampagne Abschluss der laufenden Messkampagne Datenübernahme Messprotokoll von 46
3 11 Einstellungen Impressum von 46
4 1 Allgemeines Mit der Breitbandmessung können Endkunden schnell und einfach die Geschwindigkeit ihres Internetzugangs messen und dadurch die Leistungsfähigkeit ihres stationären und/oder mobilen Breitbandanschlusses ermitteln. Eine Messung ist anbieter- und technologieunabhängig möglich. Der Test erlaubt es, die tatsächliche Datenübertragungsrate des Breitbandanschlusses mit der vertraglich vereinbarten Datenübertragungsrate zu vergleichen. Der Test wurde von der zafaco GmbH im Auftrag der Bundesnetzagentur entwickelt. Neben der browserbasierten Messung steht eine Desktop-App als installierbare Version zur Messung breitbandiger Internetzugangsdienste im Festnetz zur Verfügung. Die Desktop-App ermöglicht Verbrauchern die Durchführung einer Mindestanzahl von Einzelmessungen als Messkampagne. In dieser allgemeinverständlichen Beschreibung wird die Durchführung von Messungen mit der Desktop-App aus Sicht des Nutzers erläutert. 4 von 46
5 2 Einsatzzweck Die als Desktop-App installierbare Version der Breitbandmessung ermöglicht Verbrauchern die Überprüfung der vertraglich vereinbarten Download-Datenübertragungsraten im Festnetz. Der Test kann in der Argumentation gegenüber dem Anbieter genutzt werden. Mit Hilfe der Desktop-App erfolgt die Durchführung einer Mindestanzahl von zeitlich geplanten Einzelmessungen als Messkampagne. Hintergrund Die Bereitstellung der Desktop-App beruht auf Art. 4 Abs. 4 Verordnung (VO) (EU) 2015/2120 des europäischen Parlaments u. a. über Maßnahmen zum Zugang zum offenen Internet, nach der jede erhebliche, kontinuierliche oder regelmäßig wiederkehrende Abweichung bei der Geschwindigkeit oder bei anderen Dienstequalitätsparametern zwischen der tatsächlichen Leistung der Internetzugangsdienste und der vom Anbieter der Internetzugangsdienste gemäß Art. 4 Abs. 1 lit. a) d) angegebenen Leistung für die Auslösung der Rechtsbehelfe, die dem Verbraucher nach nationalem Recht zusteht, als nicht vertragskonforme Leistung gilt, sofern die rechtserheblichen Tatsachen durch einen von der nationalen Regulierungsbehörde zertifizierten Überwachungsmechanismus festgestellt wurde. Gemäß BEREC 1 -Leitlinien gilt ein Überwachungsmechanismus, den eine nationale Regulierungsbehörde zur Verfügung stellt und der für diesen Zweck eingeführt wurde, als zertifizierter Überwachungsmechanismus (vgl. BEREC-Leitlinien, Rn. 161). Die Breitbandmessung erfüllt diese Voraussetzung. Am hat die Bundesnetzagentur eine Mitteilung (485/2017) veröffentlicht, in der die unbestimmten Rechtsbegriffe, erhebliche, kontinuierliche oder regelmäßig wiederkehrende Abweichung bei der Geschwindigkeit konkretisiert und Vorgaben zum Nachweis mittels Breitbandmessung gemacht werden. 1 Gremium europäischer Regulierungsstellen für elektronische Kommunikation 5 von 46
6 Abweichungskriterien Nach dem Wortlaut der Mitteilung (485/2017) liegt nach Ansicht der Bundesnetzagentur eine erhebliche, kontinuierliche oder regelmäßig wiederkehrende Abweichung bei der Geschwindigkeit i.s.d. Art. 4 Abs. 4 VO (EU) 2015/2120 vor, wenn: 1. nicht an mindestens zwei Messtagen jeweils mindestens einmal 90 % der vertraglich vereinbarten maximalen Geschwindigkeit erreicht werden, 2. die normalerweise zur Verfügung stehende Geschwindigkeit nicht in 90 % der Messungen erreicht wird oder 3. die vertraglich vereinbarte minimale Geschwindigkeit an mindestens zwei Messtagen jeweils unterschritten wird. Anforderungen an die Messkampagne Die Bundesnetzagentur hält dabei gemäß der Mitteilung (485/2017) folgende Anforderungen für erforderlich: 1. Es müssen mindestens 20 Messungen erfolgen. 2. Die Messungen müssen an mindestens zwei unterschiedlichen Tagen vorgenommen werden. 3. Die Messungen sollen sich im gleichen Umfang auf die beiden Tage verteilen, so dass mindestens 10 Messungen an einem Tag erfolgen. 4. Die Messungen sind mit LAN-Verbindung vorzunehmen. 5. Die Messungen sollen über die im Rahmen der Breitbandmessung bereitgestellte installierbare Version der Bereitbandmessung durchgeführt werden. Darüber hinaus sollen die technischen Hinweise zur Durchführung der Messungen beachtet werden. Die Messergebnisse müssen mit Zeitstempel protokolliert sein. 6 von 46
7 3 Unterstützte Betriebssysteme Die Desktop-App steht für den Betrieb unter folgenden Betriebssystemen und Versionen zur Verfügung: 4 Installation Windows (ab Windows 7 2 ) macos (ab macos 10.9) Linux (Ubuntu ab Debian ab 8) Die Installationsdateien für die Betriebssysteme Windows, MacOS und Linux stehen auf der Website zum Herunterladen zur Verfügung. Abbildung 1: Herunterladen der Installationsdatei auf 2 Die Breitbandmessung Desktop-App wurde bei Nutzung eines Windows 7 Betriebssystems für Messungen an Breitbandanschlüsse mit einer Datenübertragungsrate von maximal bis zu 250 Mbit/s optimiert. Für Messungen an Anschlüssen mit einer vertraglich vereinbarten Datenübertragungsrate größer 250 Mbit/s nutzen Sie bitte ein Windows Betriebssystem ab Version 8. 7 von 46
8 Nach Auswahl der Installationsdatei für das gewünschte Betriebssystem speichert der Nutzer diese zunächst auf seinem Endgerät. Die Durchführung der Installation unterscheidet sich je nach Betriebssystem. Microsoft Windows Der Nutzer führt einen Doppelklick auf die lokal gespeicherte Installationsdatei aus und bestätigt, dass die Installation erfolgen soll. Bei Bedarf kann das Installationsverzeichnis angepasst werden. Abbildung 2: Installation unter Microsoft Windows 8 von 46
9 MacOS Der Nutzer führt einen Doppelklick auf die lokal gespeicherte Installationsdatei aus und zieht die App auf das Applikationsverzeichnis. Abbildung 3: Installation unter MacOS Linux Der Nutzer führt einen Doppelklick auf die lokal gespeicherte Installationsdatei aus und bestätigt, dass die Installation erfolgen soll. Darüber hinaus kann eine kommandozeilenorientierte Installation mit dem Befehl dpkg -i breitbandmessung-<version>linux.deb durchgeführt werden. 5 Deinstallation Die Durchführung der Deinstallation unterscheidet sich je nach Betriebssystem. Microsoft Windows Die Deinstallation erfolgt in der Windows Systemsteuerung unter Programme. Nach Auswahl von Programme und Features gelangt der Nutzer zu einer Liste der momentan installierten Programme, in der er einen Doppelklick auf den Eintrag Breitbandmessung ausführt. Nach einem Bestätigungsdialog erscheint dann der Deinstallationsassistent, der nach Klick auf Deinstallieren, die Desktop-App der Breitbandmessung vom Endgerät entfernt. 9 von 46
10 Abbildung 4: Installation unter Microsoft Windows MacOS Die Deinstallation erfolgt im Finder unter Programme. Durch die Löschung des Eintrages Breitbandmessung wird die App vom Endgerät entfernt. Linux Die Deinstallation erfolgt mit einem beliebigen Paketmanager. Durch die Auswahl des Paketes Breitbandmessung wird die App nach Bestätigung vom Endgerät entfernt. Darüber hinaus kann eine kommandozeilenorientierte Deinstallation mit dem Befehl dpkg -r breitbandmessung durchgeführt werden. 10 von 46
11 6 Start der Desktop-App Zum Start der Desktop-App klickt der Nutzer im Startmenü auf die Kachel Breitbandmessung. 3 Falls die entsprechende Option unter Einstellungen gewählt ist, kann der Start auch aus der Systemleiste erfolgen. Einwilligungserklärung Der Nutzer muss beim ersten Start der Desktop-App die Bestimmungen zum Datenschutz und die Nutzungsbedingungen gelesen und akzeptiert haben. Dabei wird insbesondere auch die Einwilligung in die Nutzung der im Rahmen des Messverfahrens erhobenen Daten bestätigt. Der Wortlaut dieser Bestimmungen wird auf dem Bildschirm dargestellt und der Nutzer bestätigt die Annahme durch Klick auf Akzeptieren. Abbildung 5: Anzeige der Einwilligungserklärung 3 Die weitere Beschreibung erfolgt für Microsoft Windows, da die meisten Messungen unter diesem Betriebssystem erfolgen. Das Vorgehen kann sich bei Nutzung unter MacOS oder Linux leicht unterscheiden. 11 von 46
12 Die Bedingungen können unter dem Menüpunkt Informationen (i-symbol) (siehe Seite 13) in der dafür auf dem Endgerät installierten Applikation markiert und kopiert werden. Dadurch ist das Ausdrucken und/oder Speichern möglich. 7 Startseite und Navigation Nach dem Start der Desktop-App wird zunächst die Startseite geöffnet. Abbildung 6: Startseite der Breitbandmessung Desktop-App Auf der linken Seite befindet sich ein Menü, über das der Nutzer in verschiedene Bereiche gelangt: Start Allgemeine Informationen zur Desktop-App der Breitbandmessung und zum Messablauf 12 von 46
13 Nutzerangaben Erfassen der Parameter des zu messenden Anschlusses Messkampagne Durchführung einer Mindestanzahl von Einzelmessungen als Messkampagne Übersicht über die Ergebnisse der laufenden Messkampagne Technische Hinweise zur Durchführung der Messung Messprotokoll Übersicht über die Ergebnisse der abgeschlossenen Messkampagnen als Messprotokolle Zugriff auf die Messprotokolle Fragen & Antworten (FAQ) Antworten auf häufig gestellte Fragen Informationen (i-symbol) Informationen zur Breitbandmessung, zum Datenschutz, zu den Nutzungsbedingungen und zum Impressum Möglichkeit, die Informationen zum Datenschutz und zu den Nutzungsbedingungen in der dafür auf dem Endgerät installierten Applikation zu markieren und kopieren (für externen Ausdruck oder Speicherung) Einstellungen (Zahnrad-Symbol) Konfiguration der App Der grundsätzliche Ablauf besteht aus den Phasen Konfiguration anlegen, Kampagne durchführen und Messprotokoll abrufen. Durch Klick auf die Kacheln im unteren Teil der Startseite gelangt der Nutzer ebenfalls in die oben beschriebenen Bereiche. 13 von 46
14 8 Nutzerangaben Vor Durchführung der Messung werden zunächst folgende Daten des zu messenden Anschlusses erfasst, die in der Desktop-App auch jeweils als Vorlage für weitere Messkampagnen vorgehalten werden: Anbieter Datenübertragungsrate Tarif-Typ Postleitzahl 4 Die Abfragen erfolgen mittels Nutzerdialog. Wenn bereits Nutzerangaben erfasst sind, wird eine Zusammenfassung der vorhandenen Angaben angezeigt. Abbildung 7: Zusammenfassung und Änderung bereits erfasster Nutzerangaben 4 Um den Anschluss regional zuordnen zu können, wird die Postleitzahl des Anschlussgebietes abgefragt. Über die Postleitzahl erfolgt im Rahmen von Jahresberichten u.a. die Ermittlung, ob die Messung einem ländlichen, halbstädtischen oder städtischen Bereich zuzuordnen ist. 14 von 46
15 Wenn der Nutzer diese ändern möchte, klickt er auf Tarifinformationen manuell ändern und der Dialog zur Erfassung der Nutzerangaben wird gestartet. Im Falle einer aktuell laufenden Messkampagne wird diese nach entsprechender Warnmeldung und Bestätigung beendet. Es besteht die Möglichkeit, eine neue Messkampagne zu starten. Abbildung 8: Warnmeldung bei Änderung von Nutzerangaben bei laufender Messkampagne 15 von 46
16 Anbieter Hier erfolgt die Eingabe des Breitbandanbieters. Zur Vereinfachung der Auswahl können auch nur die Anfangsbuchstaben des Anbieters in das Auswahlfeld eingeben werden. Der Nutzer erhält dann ein Dropdown mit allen Anbietern zur Auswahl, in deren Bezeichnung die eingegebene Buchstabenkombination vorkommt. Sollte der Anbieter des Anschlusses nicht in der Liste aufgeführt sein, wird der Nutzer gebeten, eine mit Angabe des Anbieters an zu senden. Die Anbieterdatenbank wird dann ggf. um bisher nicht erfasste Anbieter erweitert. Abbildung 9: Abfrage des Anbieters Die Navigation zum nächsten Schritt erfolgt durch Klick auf weiter. 16 von 46
17 Datenübertragungsrate In diesem Schritt wählt der Nutzer aus einer Liste die vertraglich vereinbarte maximale Datenübertragungsrate seines Anschlusses im Download in Mbit/s aus. Die entsprechende Information ist z. B. im Produktinformationsblatt, im Kundencenter, auf der Rechnung oder anderen Mitteilungen des Anbieters zu finden. Abbildung 10: Abfrage der Datenübertragungsrate Sollte die Datenübertragungsrate des Nutzers nicht zur Auswahl stehen, so kann diese manuell eingegeben werden. Zu diesem Zweck klickt der Nutzer auf den dafür vorgesehenen Link und gelangt damit zum Schritt Tarif-Informationen manuelle Eingabe (siehe Seite 19). Die Navigation zum nächsten Schritt erfolgt durch Klick auf weiter. Durch Klick auf zurück können bereits erfolgte Angaben aktualisiert werden. 17 von 46
18 Tarif-Typ Auf Basis des angegebenen Anbieters und der vertraglich vereinbarten maximalen Datenübertragungsrate im Download werden die für diese Kombination in der Anbieterdatenbank der Breitbandmessung vorhandenen Tarif-Typen sofern verfügbar zur Auswahl gestellt. Der Tarif-Typ ist z. B. auch im Produktinformationsblatt, im Kundencenter, auf der Rechnung oder anderen Mitteilungen des Anbieters zu finden. In der Anbieterdatenbank sind zu den Tarif-Typen die vom Anbieter zugesagten minimalen, normalerweise zur Verfügung stehenden und maximalen Soll-Werte der Datenübertragungsrate im Download hinterlegt, die bei der Darstellung der individuellen Messergebnisse als Bezugswerte angezeigt werden. Abbildung 11: Abfrage des Tarif-Typs Sollte der genutzte Tarif nicht in der Liste der Tarif-Typen aufgeführt sein, so können die Tarifdaten manuell eingegeben werden. Zu diesem Zweck klickt der Nutzer auf den dafür vorgesehenen Link und gelangt damit zum Schritt Tarif-Informationen manuelle Eingabe (siehe Seite 19). 18 von 46
19 Die Navigation zum nächsten Schritt erfolgt durch Klick auf weiter. Durch Klick auf zurück können bereits erfolgte Angaben aktualisiert werden. Tarif-Informationen manuelle Eingabe (Optional) Liegen die entsprechenden Tarifinformationen nicht vor, so hat der Nutzer die Möglichkeit, diese manuell einzutragen. Der Nutzer gibt hierfür die in seinem Vertrag vereinbarte maximale, normalerweise zur Verfügung stehende und minimale Datenübertragungsrate im Download an. Die entsprechenden Informationen sind z. B. im Produktinformationsblatt, im Kundencenter, auf der Rechnung oder anderen Mitteilungen des Anbieters zu finden. Die Angabe der maximalen Datenübertragungsrate ist eine Pflichtangabe. Angaben zur normalerweise zur Verfügung stehenden oder minimalen Datenübertragungsrate sind optional. Bei Fehlen dieser Angaben kann eine erhebliche, kontinuierliche oder regelmäßig wiederkehrende Abweichung nur bezogen auf die maximale Datenübertragungsrate bestimmt werden. Die Eingabe erfolgt in Mbit/s. Falls die Angabe in einer anderen Einheit vorliegt, findet der Nutzer Hinweise zur Umrechnung von Einheiten in den FAQ. Bei der Eingabe erfolgt eine Validierung. Die vertraglich vereinbarte maximale Datenübertragungsrate muss größer oder gleich der normalerweise zur Verfügung stehenden Datenübertragungsrate sein, welche wiederum größer oder gleich der minimalen Datenübertragungsrate sein muss. Diesbezügliche Fehler werden angezeigt. Es wird dann um eine Korrektur gebeten. 19 von 46
20 Abbildung 12: Manuelle Eingabe der Tarifinformationen Die Navigation zur Eingabe der Postleitzahl erfolgt durch Klick auf weiter. Durch Klick auf zurück können bereits erfolgte Angaben aktualisiert werden. Postleitzahl Die Breitbandmessung nimmt auch regionale Unterschiede in der Netzqualität in den Blick. Um die Messergebnisse geografisch zuordnen zu können, wird die Postleitzahl der Hausanschrift des Messortes erfasst. Hier dürfen deshalb keine Postleitzahlen von Postfachadressen eingegeben werden. Über die eingegebene Postleitzahl erfolgt die Ermittlung, ob die Messung einem ländlichen, halbstädtischen oder städtischen Bereich zuzuordnen ist. Die Angabe dient rein statistischen Zwecken und hat keine Auswirkung auf die Durchführung der Messung. 20 von 46
21 Abbildung 13: Abfrage der Postleitzahl Nach Klick auf weiter gelangt der Nutzer zu einer Zusammenfassung der erfassten Angaben. 21 von 46
22 Zusammenfassung Zum Abschluss werden die Nutzerangaben noch einmal zusammengefasst dargestellt. Abbildung 14: Zusammenfassung der erfassten Nutzerangaben Falls die Angaben der Zusammenfassung nicht korrekt sind, besteht die Möglichkeit durch Klick auf den dafür vorgesehenen Link zurück zur manuellen Eingabe der Tarifinformationen (siehe Seite 19) zu gelangen. Durch Klick auf zurück können bereits erfolgte Angaben aktualisiert werden. Wenn keine Änderungen erfolgen sollen, ist die Erfassung der Nutzerangaben nun abgeschlossen und nach Klick auf Konfiguration abschließen erhält der Nutzer vor Durchführung einer Messkampagne zunächst ausführliche technische Hinweise zur Durchführung der Messung. 22 von 46
23 Technische Hinweise Verschiedene Faktoren können das Messergebnis beeinflussen. Der Nutzer erhält technische Hinweise, wie die Messung zu erfolgen hat. Die Einhaltung der technischen Hinweise wird teilweise automatisch überprüft. Technische Hinweise mit automatischer Überprüfung Die Einhaltung folgender technischer Hinweise wird automatisch überprüft. Wird eine Nicht-Einhaltung festgestellt, ist eine Messung nicht möglich: WLAN deaktivieren Messungen können ausschließlich über kabelgebundene Verbindungen (LAN) durchgeführt werden. Deaktivieren Sie die WLAN-Verbindung auf Ihrem Endgerät. Hierdurch vermeiden Sie störende Einflüsse, z. B. durch benachbarte WLAN-Netze oder andere Störquellen in dem Frequenzbereich Ihres WLAN-Routers. Ausreichende Leistung der Netzwerkkarte Stellen Sie sicher, dass Ihre Netzwerkkarte eine höhere Datenübertragungsrate als der zu messende Anschluss besitzt. Dies bedeutet, dass Sie bei einem zu messenden Anschluss von beispielsweise 100 Mbit/s eine Netzwerkkarte mit einer Datenübertragungsrate von größer 100 Mbit/s benötigen. Laptop an Stromversorgung anschließen Schließen Sie bei Messungen, die über einen Laptop durchgeführt werden, diesen an die Stromversorgung an, um eventuelle Auswirkungen von Energiespareinstellungen des Gerätes auszuschließen. 23 von 46
24 Technische Hinweise ohne automatische Überprüfung Die Einhaltung folgender technischer Hinweise wird nicht automatisch überprüft und muss vom Nutzer sichergestellt werden: Direkte LAN-Verbindung mit Router Schließen Sie Ihren PC direkt mit einem LAN-Kabel am Router an. Nur Messungen mittels einer direkten LAN-Verbindung sind zulässig, da so eventuelle Leistungseinflüsse durch WLAN oder weitere Netzelemente wie Router und Switches vermieden werden. Keine parallelen Anwendungen und Datenverkehre Beenden Sie parallele Anwendungen und achten Sie darauf, dass kein paralleler Datenverkehr während der Messung durch Ihr Endgerät oder andere Endgeräte im lokalen Netzwerk verursacht wird. Dies kann unter anderem dadurch sichergestellt werden, dass Sie das WLAN an Ihrem Router deaktivieren und LAN- Verbindungen anderer Geräte vom Router trennen. Ausreichend inkludiertes Datenvolumen Achten Sie bei Verträgen, die ein inkludiertes Datenvolumen enthalten, auf ein ausreichendes Volumen zur Durchführung der Messung. Befinden Sie sich aktuell in einer vertraglich vereinbarten Reduzierung der Datenübertragungsrate durch Erreichen des vereinbarten inkludierten Datenvolumens, so gelten abweichende Datenübertragungsraten. Aktuelle Router-Firmware Achten Sie bei der Messung auf die Verwendung einer aktuellen Firmware-Version Ihres Routers. Bei einem Router, der Ihnen von Ihrem Anbieter bereitgestellt wurde, erfolgt die Aktualisierung häufig ausschließlich durch Ihren Anbieter. 24 von 46
25 Energiesparmodus deaktivieren Deaktivieren Sie den Energiesparmodus Ihres Endgerätes, um eventuelle Auswirkungen auf die Messung auszuschließen. Achten Sie außerdem auf eventuelle Energiesparoptionen Ihres Routers, die eine Leistungsbeschränkung der lokalen Netzwerkgeschwindigkeit hervorrufen können. Die Beachtung dieser Hinweise ist vom Nutzer durch Klick auf OK zu bestätigen. Eine Bestätigung ist erst nach vollständiger Durchsicht der Hinweise möglich, wenn der vertikale Rollbalken am unteren Rand steht. Nack Klick auf OK erfolgt die Navigation zum Menüpunkt Messkampagne. 25 von 46
26 Abbildung 15: Hinweise für die Durchführung der Messungen 26 von 46
27 9 Messkampagne Dieser Menüpunkt ermöglicht die Durchführung einer Messkampagne. Die Messkampagne muss folgende Anforderungen erfüllen: Es sind an zwei unterschiedlichen Tagen jeweils mindestens 10 Messungen durchzuführen. Die zwei Messtage müssen innerhalb von 14 Tagen nach Start der Messkampagne liegen. 5 Der zeitliche Mindestabstand zwischen zwei Messungen darf 5 Minuten nicht unterschreiten. Darüber hinaus sind die technischen Hinweise zur Durchführung der Messungen (vgl. Seite 23ff.) zu beachten. 5 Eine Messkampagne startet, sobald die erste Messung angestoßen wird. Tage mit weniger als 10 Messungen werden in der Auswertung nicht berücksichtigt. Ein Messtag muss also mindestens 10 Messungen enthalten. Die Messkampagne endet automatisch, wenn am zweiten Messtag die Anzahl der Messungen des ersten Messtages erreicht ist. Ein vorzeitiges Beenden seitens des Nutzers ist möglich, wenn die Mindestanzahl von 10 Messungen am zweiten Messtag erreicht oder überschritten ist. Sollten innerhalb der 14 Tage keine zwei Messtage mit mindestens 10 Messungen vorliegen, wird die Kampagne nicht erfolgreich abgeschlossen. 27 von 46
28 Durchführung der Messkampagne Der Bildschirm zur Steuerung der Messungen der laufenden Messkampagne ist in drei Bereiche gegliedert: Im oberen Bereich erfolgt rechts die Umschaltung zwischen der Darstellung der aktuellen Messung (Klick auf Messung ), den bisher in der laufenden Messkampagne ermittelten Messergebnissen (Klick auf Ergebnisse, siehe Seite 34) und den technischen Hinweisen zur Durchführung der Messung (Klick auf Hinweise, siehe Seite 23). Im mittleren Bereich kann fünf Minuten nach Ablauf der vorherigen Messung durch Klick auf Messung durchführen die nächste Messung gestartet werden. Rechts davon werden die Anzahl der am Messtag durchgeführten und die Anzahl der an diesem Tag insgesamt erforderlichen Messungen dargestellt. Über die erforderliche Anzahl von 10 Messungen hinaus kann der Nutzer am ersten Messtag beliebig viele weitere Messungen durchführen. Am zweiten Messtag mit mindestens 10 Messungen kann maximal die Anzahl an Messungen des ersten Messtages durchgeführt werden. Danach endet die Messkampagne automatisch. Ein vorzeitiges Beenden ist am zweiten Messtag möglich, wenn die Mindestanzahl von 10 Messungen erreicht oder überschritten ist. Hierfür wird ein Button Kampagne abschließen eingeblendet. Im unteren Bereich ist sofern vorhanden das letzte Messergebnis der Messkampagne im Bezug zu den vertraglich vereinbarten Werten sichtbar. Die gemessene Datenübertragungsrate im Download wird als Zahlenwert ausgegeben und auch grafisch auf einer waagerecht verlaufenden Skala mit logarithmischem Maßstab dargestellt. Alle Datenübertragungsraten werden in Megabit pro Sekunde (Mbit/s) angegeben. Die einzelnen Werte haben dabei folgende Bedeutung: Download maximal Vom Anbieter für den angegebenen Tarif-Typ vertraglich vereinbarte maximale Datenübertragungsrate im Download 28 von 46
29 Download normalerweise Vom Anbieter für den angegebenen Tarif-Typ vertraglich vereinbarte normalerweise zur Verfügung stehende Datenübertragungsrate im Download falls vorhanden Download minimal Vom Anbieter für den angegebenen Tarif-Typ minimal vertraglich vereinbarte Datenübertragungsrate im Download falls vorhanden Im unteren Bereich befindet sich eine Fortschrittsanzeige der laufenden Messkampagne. Hier werden die Anzahl der Messungen für den aktuellen Messtag und die aktuelle Messkampagne sowie die bis zum Abschluss der Messkampagne verbleibende Zeit dargestellt. Da die Messungen einen Mindestabstand von 5 Minuten einhalten müssen, wird für die Durchführung einer Messkampagne pro Messtag ein Zeitraum von ca. einer Stunde benötigt, sofern die Messungen unter Einhaltung des Mindestabstandes direkt nacheinander durchgeführt werden. Ein Messtag ist auf den Zeitraum von 0:00 bis 24:00 Uhr beschränkt. Um die geforderten Messungen an einem Messtag durchführen zu können, muss mit diesen also spätestens um 23:00 Uhr begonnen werden. Dies ist bei der Planung entsprechend zu beachten. Die Messkampagne muss zudem innerhalb von 14 Tagen durchgeführt werden. Die verbleibende Zeit wird nach Start der Kampagne als Timer unten rechts dargestellt. 29 von 46
30 Abbildung 16: Durchführung einer Messkampagne (hier Start) Abbildung 17: Durchführung einer Messkampagne (hier: Laufende Kampagne) 30 von 46
31 Technische Hinweise Durch Klick auf Messung durchführen wird eine Liste mit technischen Hinweisen gezeigt, deren Beachtung der Nutzer durch Klick auf OK, beachtet bestätigen muss. Es erfolgt eine automatische Überprüfung, ob die Messung kabelgebunden, nicht über WLAN, erfolgt, ob die Leistungsfähigkeit der Netzwerkkarte zur Messung der vereinbarten Datenübertragungsrate ausreicht und ob der Laptop an die Stromversorgung angeschlossen ist. Die Einhaltung wird mittels grünem Haken am unteren rechten Rand des jeweiligen Symbols dargestellt. Wird festgestellt, dass eine Abweichung vorliegt, z. B. das WLAN am Endgerät aktiviert ist, so wird dies mittels rotem Kreuz am unteren rechten Rand des jeweiligen Symbols angezeigt. Falls eine dieser Bedingungen nicht zutrifft, ist der OK, beachtet - Button deaktiviert und der entsprechende Hinweis wird hervorgehoben. Erst wenn die erforderlichen Bedingungen hergestellt sind, ist die Messung möglich. Die weiteren technischen Hinweise muss der Nutzer ohne eine automatische Überprüfung beachten. Bei Klick auf einen Hinweis werden weitere Erläuterungen zu den einzelnen Punkten und ggf. festgestellten Problemen angezeigt. 31 von 46
32 Abbildung 18: Technische Hinweise zur Messung Durch Klick auf zurück gelangt der Nutzer ohne Durchführung der Messung zurück zur Steuerung der laufenden Messkampagne. Klick auf OK, beachtet wird die Messung der Download-Datenübertragungsrate gestartet. Der Ablauf der Messung kann auf dem Bildschirm verfolgt werden. 32 von 46
33 Abbildung 19: Download-Messung Nach erfolgreicher Durchführung der Messung gelangt der Nutzer zurück zur Steuerung der laufenden Messkampagne. 33 von 46
34 Ergebnisdarstellung der laufenden Messkampagne Durch Klick auf Ergebnisse im oberen Bereich des Bildschirms zur Steuerung der laufenden Messkampagne kann der Nutzer die bisher in der laufenden Messkampagne ermittelten Messergebnisse in einer Übersichtsdarstellung einsehen. Im oberen Bereich werden die Tarifinformationen angezeigt. Darunter befindet sich eine Ergebnistabelle. Die gemessene Datenübertragungsrate im Download wird als Zahlenwert ausgegeben und auch grafisch auf einer waagerecht verlaufenden Skala mit logarithmischem Maßstab im Bezug zu den Tarifinformationen dargestellt. Abbildung 20: Darstellung der Ergebnisse der laufenden Kampagne Alle Datenübertragungsraten werden in Megabit pro Sekunde (Mbit/s) angegeben. Der Inhalt der Ergebnistabelle kann durch Klick auf den Doppelpfeil neben den Spaltenüberschriften sortiert werden. 34 von 46
35 Die einzelnen Werte haben dabei folgende Bedeutung: Mess-ID Nummer der Messung in der Messkampagne Messzeitpunt Tag und Uhrzeit, an dem die Messung durchgeführt wurde Download Gemessene Datenübertragungsrate des Anschlusses im Download Abschluss der laufenden Messkampagne Wenn die erforderliche Anzahl von Messungen im vorgegebenen Zeitraum unter den einzuhaltenden Bedingungen durchgeführt wurde, ist die laufende Messkampagne abgeschlossen und das Messprotokoll kann durch Klick auf Messprotokoll abrufen abgerufen werden. Abbildung 21: Erfolgreicher Abschluss der laufenden Messkampagne 35 von 46
36 Wenn an zwei Messtagen jeweils mindestens 10 Messungen erfolgt sind, erscheint eine Meldung, dass das Kampagnenziel erreicht ist. In diesem Fall kann der Nutzer entweder bis zum Erreichen der Anzahl der Messungen des ersten Messtages über die erforderliche Anzahl von mindestens 10 Messungen hinaus durch Klick auf Kampagne fortführen und dann Messung durchführen noch weitere Messungen durchführen oder die Kampagne durch Klick auf Kampagne abschließen beenden. Im mittleren Bereich des Bildschirms zur Steuerung der Messungen der laufenden Messkampagne wird nach Erreichen des Kampagnenziels außerdem ein Button Kampagne abschließen eingeblendet. Abbildung 22: Optionale Fortführung der Kampagne Wenn die erforderliche Anzahl von Messungen nicht erreicht werden konnte, wird die laufende Messkampagne nach Ablauf des maximalen Zeitraumes beendet. 36 von 46
37 Abbildung 23: Nicht erfolgreiche Beendigung der laufenden Messkampagne bei Ablauf des maximalen Messzeitraums von 14 Tagen Durch Klick auf Neue Messkampagne starten kann der Nutzer nach Bestätigungsdialog eine weitere Messkampagne beginnen. Dabei werden ggf. vorhandene Messergebnisse einer noch nicht abgeschlossenen Messkampagne verworfen. Die Ergebnisse einer abgeschlossenen Messkampagne sind nach dem Start einer neuen nicht mehr auf dem Tab Ergebnisse einsehbar, sondern stehen als Messprotokoll unter dem Menüpunkt Messprotokoll zur Verfügung. 37 von 46
38 Abbildung 24: Bestätigungsdialog bei der Anlage einer neuen Messkampagne 38 von 46
39 Datenübernahme Nach Bestätigung des Starts einer neuen Messkampagne kann der Nutzer entweder die Nutzerdaten der vorherigen Messkampagne in die neue Messkampagne übernehmen oder diese erneut erfassen. Abbildung 25: Übernahme der Nutzerdaten in die nächste Messkampagne 39 von 46
40 10 Messprotokoll Unter Messprotokoll befindet sich eine Übersicht der Messprotokolle der abgeschlossenen Messkampagnen nach Abschlussdatum. Um die Integrität zu gewährleisten, werden die Protokolle in Form von signierten PDF-Dokumenten erstellt. Mit Klick auf anzeigen kann der Nutzer das jeweilige Messprotokoll in der dafür auf dem Endgerät installierten Applikation als PDF öffnen. Mit Klick auf speichern kann das Messprotokoll auf dem Endgerät gespeichert werden. Abbildung 26: Übersicht der Messprotokolle Im Messprotokoll sind die Ergebnisse einer Messkampagne dargestellt und den vertraglich vereinbarten Werten gegenübergestellt. Die Kriterien zur Einordnung von Abweichungen sind detailliert auf Seite 6 beschrieben. Liegt eine erhebliche Abweichung nach den oben genannten Kriterien vor, sollte sich der Nutzer an seinen Anbieter wenden. Hilfestellungen leistet der Verbraucherservice der Bundesnetzagentur. 40 von 46
41 Das Messprotokoll umfasst folgende Abschnitte: Seite 1: Messprotokoll Zusammenfassung Allgemeine Angaben zum Anschluss/Vertrag Details der Messkampagne (zeitlicher Umfang) Gesamtergebnis und weiteres Vorgehen Seite 2: Ergebnis der Messkampagne Aussage, welche der oben genannten Kriterien im Rahmen der Messkampagne erreicht wurden und welche nicht Gesamtergebnis Liste der technischen Hinweise zur Messdurchführung, deren Einhaltung automatisch überprüft oder durch den Nutzer bestätigt wurde Seite 3: Überblick der Messungen Version der Desktop-App, mit der die Messung erfolgte Betriebssystem des Endgerätes Liste der durchgeführten Messungen mit Datum, Uhrzeit und Messergebnis Einordnung der Einzelmessung in Bezug auf die Tarifinformationen des Anbieters: Minimal vertraglich vereinbarte Datenübertragungsrate im Download Normalerweise zur Verfügung stehende vertraglich vereinbarte Datenübertragungsrate im Download 90% der vertraglich vereinbarten maximalen Datenübertragungsrate im Download Auswertung der gesamten Messkampagne in Bezug auf die Abweichungskriterien 41 von 46
42 Seite 4 und weitere Seiten: Details der einzelnen Messungen Alle unter Überblick der Messungen genannten Angaben zur Einzelmessung Individuelle Mess-ID zur Identifikation der Einzelmessung Informationen zu Modell und Firmware des Routers, über den die Messung erfolgte, falls vorhanden Geschwindigkeit der LAN-Verbindung, über die gemessen wurde Client- und serverseitige Protokoll-Informationen bzgl. der Paketgrößen bei der Messung (MSS, MTU) Informationen zum Routing der Daten vom Client zum Server und vom Server zum Client als Liste von IP-Adressen Die mit bezeichneten IP-Adressen wurden aus Datenschutzgründen gelöscht, da diese einen Personenbezug aufweisen. Zu den mit - bezeichneten Einträgen wurde keine IP-Adresse ermittelt. Im Folgenden ist ein Beispiel eines Messprotokolls dargestellt. 42 von 46
43 43 von 46
44 Abbildung 27: Beispiel eines Messprotokolls 44 von 46
45 11 Einstellungen Hier kann der Nutzer Optionen für das Verhalten der Desktop-App festlegen. Durch Auswahl der entsprechenden Einträge kann festgelegt werden, ob die Desktop-App beim Systemstart automatisch gestartet werden und ob ein Start über ein Symbol in der Systemleiste möglich sein soll. Durch Klick auf Speichern werden die gewählten Einstellungen festgeschrieben. Abbildung 28: Einstellungen für das App Verhalten 45 von 46
46 12 Impressum Die Breitbandmessung wurde von der zafaco GmbH im Auftrag der Bundesnetzagentur entwickelt. Ihre Fragen zu dieser Beschreibung, deren Inhalt, Struktur oder Geltungsbereich sowie Anregungen sind uns willkommen. Ansprechpartner: zafaco GmbH Münchener Str. 101/ Ismaning, Deutschland Ismaning, zafaco GmbH Vervielfältigung und Nachdruck auch auszugsweise nur nach vorheriger schriftlicher Genehmigung. Das dargestellte Wissen unterliegt dem geistigen Urheberrecht der zafaco GmbH. Der Wortlaut dieses Dokuments darf daher nicht in irgendeiner Form (Druck, Fotokopie oder andere Verfahren) ohne schriftliche Genehmigung reproduziert oder weiterverarbeitet werden. Trotz größter Sorgfalt und vielfältiger Qualitätssicherungen können bei entsprechend komplexen Ausarbeitungen Fehler auftreten. Die zafaco GmbH übernimmt daher keine juristische Verantwortung oder irgendeine Haftung für eventuelle fehlerhafte Angaben und deren Folgen. 46 von 46
Die Breitbandmessung aus Sicht des Endkunden zur
 Die Breitbandmessung aus Sicht des Endkunden zur Autor: zafaco GmbH Taxetstraße 66 85737 Ismaning Ismaning, 24. September 2015 Version 1.2 zafaco GmbH Vervielfältigung und Nachdruck auch auszugsweise nur
Die Breitbandmessung aus Sicht des Endkunden zur Autor: zafaco GmbH Taxetstraße 66 85737 Ismaning Ismaning, 24. September 2015 Version 1.2 zafaco GmbH Vervielfältigung und Nachdruck auch auszugsweise nur
Citrix Zugang Inhaltsverzeichnis
 Citrix Zugang Inhaltsverzeichnis Inhaltsverzeichnis... 1 1. Deinstallieren des Citrix Online Plug-in :... 2 2. Installieren des Citrix Receivers :... 5 3. Anmelden an das Citrix Portal... 8 4. Drucken
Citrix Zugang Inhaltsverzeichnis Inhaltsverzeichnis... 1 1. Deinstallieren des Citrix Online Plug-in :... 2 2. Installieren des Citrix Receivers :... 5 3. Anmelden an das Citrix Portal... 8 4. Drucken
Process: Installationsleitfaden
 Inhaltsverzeichnis 1 Einleitung...4 2 Technische Details...5 2.1 Systemvoraussetzungen...5 2.2 Technischer Support...5 3 Installation von Process...6 3.1 Datenbank und Dokument-Wurzelverzeichnis...7 3.2
Inhaltsverzeichnis 1 Einleitung...4 2 Technische Details...5 2.1 Systemvoraussetzungen...5 2.2 Technischer Support...5 3 Installation von Process...6 3.1 Datenbank und Dokument-Wurzelverzeichnis...7 3.2
Benutzer/innen- Verwaltung
 Handbuch für Lehrer/innen schule.tugraz.at Benutzer/innen- Verwaltung 22.04.2016 v1.0.1 Inhaltsverzeichnis Voraussetzungen 1 Übersicht 1 Schulklassen verwalten 3 Schulklasse anlegen / Schulklasse editieren................
Handbuch für Lehrer/innen schule.tugraz.at Benutzer/innen- Verwaltung 22.04.2016 v1.0.1 Inhaltsverzeichnis Voraussetzungen 1 Übersicht 1 Schulklassen verwalten 3 Schulklasse anlegen / Schulklasse editieren................
Anleitung zum Computercheck So aktualisieren Sie Ihr Microsoft- Betriebssystem
 Anleitung zum Computercheck So aktualisieren Sie Ihr Microsoft- Betriebssystem Information Ob in Internet-Auktionshäusern, sozialen Netzwerken oder Online-Geschäften, das Stöbern im Internet zählt für
Anleitung zum Computercheck So aktualisieren Sie Ihr Microsoft- Betriebssystem Information Ob in Internet-Auktionshäusern, sozialen Netzwerken oder Online-Geschäften, das Stöbern im Internet zählt für
ANLEITUNG ZUR KONFIGURATION IHRES IHRES INTERNETS MIT WINDOWS ME
 Hinweis: NetAachen übernimmt keinerlei Haftung für Schäden, die durch Anwendung dieser Anleitung entstehen könnten. Wir empfehlen, vor Änderungen immer eine Datensicherung durchzuführen. Sollte Ihr Computer
Hinweis: NetAachen übernimmt keinerlei Haftung für Schäden, die durch Anwendung dieser Anleitung entstehen könnten. Wir empfehlen, vor Änderungen immer eine Datensicherung durchzuführen. Sollte Ihr Computer
Das Kreditkartenkonto in StarMoney 10, StarMoney Plus und StarMoney Business 7
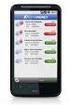 Das Kreditkartenkonto in StarMoney 10, StarMoney Plus und StarMoney Business 7 In dieser Anleitung möchten wir Ihnen die Vorgehensweise zur Verwaltung von Kreditkartenkonten in StarMoney erläutern. Exemplarisch
Das Kreditkartenkonto in StarMoney 10, StarMoney Plus und StarMoney Business 7 In dieser Anleitung möchten wir Ihnen die Vorgehensweise zur Verwaltung von Kreditkartenkonten in StarMoney erläutern. Exemplarisch
MAN After Sales Portal
 MAN Service MAN After Sales Portal Dieser Quick-Guide unterstützt Sie bei der Installation der Prüf- und Diagnosesoftware MAN-cats III sowie der Inbetriebnahme des MAN Vehicle Communication Interface T200.
MAN Service MAN After Sales Portal Dieser Quick-Guide unterstützt Sie bei der Installation der Prüf- und Diagnosesoftware MAN-cats III sowie der Inbetriebnahme des MAN Vehicle Communication Interface T200.
Installieren und Einrichten von VirtualBox für TAPPS (V1.0)
 Installieren und Einrichten von VirtualBox für TAPPS (V1.0) 1 Einleitung... 2 2 Download und Installation... 2 3 Einrichten von VirtualBox am Beispiel Windows XP... 7 4 Einrichten von Windows XP... 26
Installieren und Einrichten von VirtualBox für TAPPS (V1.0) 1 Einleitung... 2 2 Download und Installation... 2 3 Einrichten von VirtualBox am Beispiel Windows XP... 7 4 Einrichten von Windows XP... 26
P-touch Editor starten
 P-touch Editor starten Version 0 GER Einführung Wichtiger Hinweis Der Inhalt dieses Dokuments sowie die Spezifikationen des Produkts können jederzeit ohne vorherige Ankündigung geändert werden. Brother
P-touch Editor starten Version 0 GER Einführung Wichtiger Hinweis Der Inhalt dieses Dokuments sowie die Spezifikationen des Produkts können jederzeit ohne vorherige Ankündigung geändert werden. Brother
Installation und Dokumentation. juris Toolbar
 Installation und Dokumentation juris Toolbar Inhaltsverzeichnis Was ist die juris Toolbar... 3 juris Toolbar für Microsoft Internet Explorer... 4 Technische Voraussetzung... 4 Hinweis für Internet Explorer
Installation und Dokumentation juris Toolbar Inhaltsverzeichnis Was ist die juris Toolbar... 3 juris Toolbar für Microsoft Internet Explorer... 4 Technische Voraussetzung... 4 Hinweis für Internet Explorer
So führen Sie das Upgrade Ihres TOSHIBA Windows -PCs oder -Tablets auf Windows 10 durch
 So führen Sie das Upgrade Ihres TOSHIBA Windows -PCs oder -Tablets auf Windows 10 durch Sehr geehrte Kundin, sehr geehrter Kunde, in diesem Dokument finden Sie wichtige Informationen dazu, wie Sie das
So führen Sie das Upgrade Ihres TOSHIBA Windows -PCs oder -Tablets auf Windows 10 durch Sehr geehrte Kundin, sehr geehrter Kunde, in diesem Dokument finden Sie wichtige Informationen dazu, wie Sie das
Schnellstarthandbuch
 Schnellstarthandbuch HP Media Vault 5 2 1 Wie Sie den HP Media Vault an das Netzwerk anschließen, hängt von Ihrer Netzwerkkonfiguration ab. In folgendem Beispiel ist ein Router abgebildet, der an folgende
Schnellstarthandbuch HP Media Vault 5 2 1 Wie Sie den HP Media Vault an das Netzwerk anschließen, hängt von Ihrer Netzwerkkonfiguration ab. In folgendem Beispiel ist ein Router abgebildet, der an folgende
Printer Driver. In dieser Anleitung wird die Installation des Druckertreibers für Windows Vista und Windows XP beschrieben.
 4-153-310-32(1) Printer Driver Installationsanleitung In dieser Anleitung wird die Installation des Druckertreibers für Windows Vista und Windows XP beschrieben. Vor der Verwendung der Software Lesen Sie
4-153-310-32(1) Printer Driver Installationsanleitung In dieser Anleitung wird die Installation des Druckertreibers für Windows Vista und Windows XP beschrieben. Vor der Verwendung der Software Lesen Sie
Installationsanleitung - Command WorkStation 5.6 mit Fiery Extended Applications 4.2
 Installationsanleitung - Command WorkStation 5.6 mit Fiery Extended Applications 4.2 Das Softwarepaket Fiery Extended Applications Package v4.2 enthält Fiery Anwendungsprogramme, mit denen Sie bestimmte
Installationsanleitung - Command WorkStation 5.6 mit Fiery Extended Applications 4.2 Das Softwarepaket Fiery Extended Applications Package v4.2 enthält Fiery Anwendungsprogramme, mit denen Sie bestimmte
Administrator-Anleitung
 Administrator-Anleitung für die Typ 1 Installation der LEC-Web-Anwendung auf einem Microsoft Windows XP / VISTA Rechner (Einzelplatz) Ansprechpartner für Fragen zur Software: Zentrum für integrierten Umweltschutz
Administrator-Anleitung für die Typ 1 Installation der LEC-Web-Anwendung auf einem Microsoft Windows XP / VISTA Rechner (Einzelplatz) Ansprechpartner für Fragen zur Software: Zentrum für integrierten Umweltschutz
adsl Privat unter Windows 98 SE
 Installationsanleitung adsl Privat unter Windows 98 SE - 1 - adsl Privat mit Ethernet-Modem unter Windows 98 SE Sie benötigen für die Installation folgende Elemente: - Alcatel Ethernet-Modem - Splitter
Installationsanleitung adsl Privat unter Windows 98 SE - 1 - adsl Privat mit Ethernet-Modem unter Windows 98 SE Sie benötigen für die Installation folgende Elemente: - Alcatel Ethernet-Modem - Splitter
Installationsanleitung. zelo Config. Winkel GmbH Buckesfelder Str Lüdenscheid Tel: +49 (0)2351 /
 Installationsanleitung zelo Config Winkel GmbH Buckesfelder Str. 110 58509 Lüdenscheid Tel: +49 (0)2351 / 929660 info@winkel-gmbh.de www.ruf-leitsysteme.de Dieses Handbuch wurde mit größter Sorgfalt erstellt
Installationsanleitung zelo Config Winkel GmbH Buckesfelder Str. 110 58509 Lüdenscheid Tel: +49 (0)2351 / 929660 info@winkel-gmbh.de www.ruf-leitsysteme.de Dieses Handbuch wurde mit größter Sorgfalt erstellt
Kurzanleitung IPG170P
 Kurzanleitung IPG170P 2015 ELTAKO GmbH Allgemeines Um die einwandfreie Funktion des Produktes nutzen zu können, lesen Sie diese Gebrauchsanleitung bitte sorgfältig durch. Die Haftung der Eltako GmbH für
Kurzanleitung IPG170P 2015 ELTAKO GmbH Allgemeines Um die einwandfreie Funktion des Produktes nutzen zu können, lesen Sie diese Gebrauchsanleitung bitte sorgfältig durch. Die Haftung der Eltako GmbH für
TeamViewer Handbuch Wake-on-LAN
 TeamViewer Handbuch Wake-on-LAN Rev 11.1-201601 TeamViewer GmbH Jahnstraße 30 D-73037 Göppingen www.teamviewer.com Inhaltsverzeichnis 1 Über Wake-on-LAN 3 2 Voraussetzungen 5 3 Windows einrichten 6 3.1
TeamViewer Handbuch Wake-on-LAN Rev 11.1-201601 TeamViewer GmbH Jahnstraße 30 D-73037 Göppingen www.teamviewer.com Inhaltsverzeichnis 1 Über Wake-on-LAN 3 2 Voraussetzungen 5 3 Windows einrichten 6 3.1
Bedienungsanleitung Wöhler A 550 Mess-App
 Best.- Nr. 23424 2015-05-06 Bedienungsanleitung Wöhler A 550 Mess-App Mess-App für Android Endgeräte zur Übertragung der Messdaten des Wöhler A 550 zu externer Software (z.b. Kehrbezirksverwaltungsprogramm)
Best.- Nr. 23424 2015-05-06 Bedienungsanleitung Wöhler A 550 Mess-App Mess-App für Android Endgeräte zur Übertragung der Messdaten des Wöhler A 550 zu externer Software (z.b. Kehrbezirksverwaltungsprogramm)
Wibu Hardlock Installation
 Wibu Hardlock Installation 1..Allgemeines zum Hardlock... 2 2..Automatisierte Installation des Hardlocks bei einer Loco-Soft Installation... 2 3..Manuelle Installation des Hardlocks an einem Einzelplatz...
Wibu Hardlock Installation 1..Allgemeines zum Hardlock... 2 2..Automatisierte Installation des Hardlocks bei einer Loco-Soft Installation... 2 3..Manuelle Installation des Hardlocks an einem Einzelplatz...
Informationen zur Nutzung des Formularservers von Haus und Grund Aachen
 Informationen zur Nutzung des Formularservers von Haus und Grund Aachen Stand: 07.10.2014 Bedienungsanleitung Formularserver Seite 2 Inhaltsverzeichnis Bedienungsanleitung...3 Nutzungsvoraussetzungen:...4
Informationen zur Nutzung des Formularservers von Haus und Grund Aachen Stand: 07.10.2014 Bedienungsanleitung Formularserver Seite 2 Inhaltsverzeichnis Bedienungsanleitung...3 Nutzungsvoraussetzungen:...4
IFA-Formulare im PDF-Format mit Adobe Acrobat Reader DC öffnen. Inhalt. Einleitung. 1. PDF-Formular lokal speichern und öffnen
 Inhalt Einleitung 1. PDF-Formular lokal speichern und öffnen 1.1 Internet Explorer 1.2 Mozilla Firefox 1.3 Google Chrome 1.4 Opera 1.5 Safari 1.6 Öffnen mit unter Windows 1.7 Öffnen mit unter MacOS Bitte
Inhalt Einleitung 1. PDF-Formular lokal speichern und öffnen 1.1 Internet Explorer 1.2 Mozilla Firefox 1.3 Google Chrome 1.4 Opera 1.5 Safari 1.6 Öffnen mit unter Windows 1.7 Öffnen mit unter MacOS Bitte
HorstBox (DVA-G3342SD)
 HorstBox (DVA-G3342SD) Anleitung zur Einrichtung des WAN-Ports der HorstBox (DVA-G3342SD) Vorausgesetzt, die HorstBox ist über den LAN Anschluss oder über WLAN mit dem PC verbunden und mit dem mitgelieferten
HorstBox (DVA-G3342SD) Anleitung zur Einrichtung des WAN-Ports der HorstBox (DVA-G3342SD) Vorausgesetzt, die HorstBox ist über den LAN Anschluss oder über WLAN mit dem PC verbunden und mit dem mitgelieferten
Funeral Office V.3.1
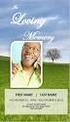 Funeral Office V.3.1 über den office on Internet-Server Herausgeber: Fachverlag des Deutschen Bestattungsgewerbes GmbH und office on GmbH (kurz: Fachverlag/office on) Copyright (c) 2008 by Fachverlag/office
Funeral Office V.3.1 über den office on Internet-Server Herausgeber: Fachverlag des Deutschen Bestattungsgewerbes GmbH und office on GmbH (kurz: Fachverlag/office on) Copyright (c) 2008 by Fachverlag/office
NetMan Desktop Manager Quick-Start-Guide
 NetMan Desktop Manager Quick-Start-Guide In diesem Dokument wird die Installation von NetMan Desktop Manager beschrieben. Beachten Sie, dass hier nur ein Standard-Installationsszenario beschrieben wird.
NetMan Desktop Manager Quick-Start-Guide In diesem Dokument wird die Installation von NetMan Desktop Manager beschrieben. Beachten Sie, dass hier nur ein Standard-Installationsszenario beschrieben wird.
Kurzeinführung in Connect + Reset
 Kurzeinführung in Connect + Reset Multi-Anwendungs-Tool In diesem Handbuch finden Sie Informationen zum Herunterladen, zur Installation und Nutzung Ihrer Connect + Reset Suite. Version 1.001 Anwendung
Kurzeinführung in Connect + Reset Multi-Anwendungs-Tool In diesem Handbuch finden Sie Informationen zum Herunterladen, zur Installation und Nutzung Ihrer Connect + Reset Suite. Version 1.001 Anwendung
Installationshandbuch zum FAX L-Treiber
 Deutsch Installationshandbuch zum FAX L-Treiber User Software CD-ROM.................................................................. 1 Treiber und Software.............................................................................
Deutsch Installationshandbuch zum FAX L-Treiber User Software CD-ROM.................................................................. 1 Treiber und Software.............................................................................
H&H prodoppik wurde unter Zuhilfenahme von PROGRESS entwickelt. PROGRESS Software Corporation
 Neues Hauptmenü Die Informationen in diesem Produkt werden ohne Rücksicht auf einen eventuellen Patentschutz veröffentlicht. Warennamen werden ohne Gewährleistung der freien Verwendbarkeit genutzt. Bei
Neues Hauptmenü Die Informationen in diesem Produkt werden ohne Rücksicht auf einen eventuellen Patentschutz veröffentlicht. Warennamen werden ohne Gewährleistung der freien Verwendbarkeit genutzt. Bei
R-ADSL2+ Einrichthinweise unter Windows 98
 Verwenden Sie einen externen Router? Dann folgen Sie bitte der Anleitung des Routers und NICHT unseren zur Einrichtung einer Internetverbindung unter Windows 98! Mit dieser Installationsanleitung möchten
Verwenden Sie einen externen Router? Dann folgen Sie bitte der Anleitung des Routers und NICHT unseren zur Einrichtung einer Internetverbindung unter Windows 98! Mit dieser Installationsanleitung möchten
Sicheres Firmwareupdate für ORGA Kartenterminals im deutschen Gesundheitswesen
 Sicheres Firmwareupdate für ORGA Kartenterminals im deutschen Gesundheitswesen Kurzbeschreibung: Dieses Update besteht aus einer ausführbaren Datei ".exe". Sie ist komprimiert und enthält alle benötigten
Sicheres Firmwareupdate für ORGA Kartenterminals im deutschen Gesundheitswesen Kurzbeschreibung: Dieses Update besteht aus einer ausführbaren Datei ".exe". Sie ist komprimiert und enthält alle benötigten
Installationsanleitung Inbetriebnahme Fritzbox 6360 (Kabelmodem)
 Installationsanleitung Inbetriebnahme Fritzbox 6360 (Kabelmodem) Inbetriebnahme Fritzbox 6360 (Kabelmodem) Sie benötigen für die Installation folgende Elemente: - Fritzbox 6360 - Netzwerkkabel - Koaxialkabel
Installationsanleitung Inbetriebnahme Fritzbox 6360 (Kabelmodem) Inbetriebnahme Fritzbox 6360 (Kabelmodem) Sie benötigen für die Installation folgende Elemente: - Fritzbox 6360 - Netzwerkkabel - Koaxialkabel
Manuelle Installation des SQL Servers:
 Manuelle Installation des SQL Servers: Die Installation des SQL Servers ist auf jedem Windows kompatiblen Computer ab Betriebssystem Windows 7 und.net Framework - Version 4.0 möglich. Die Installation
Manuelle Installation des SQL Servers: Die Installation des SQL Servers ist auf jedem Windows kompatiblen Computer ab Betriebssystem Windows 7 und.net Framework - Version 4.0 möglich. Die Installation
Anlagen-Anschluss Plus. Kurzanleitung für die Installation des Thomson Modem
 Anlagen-Anschluss Plus Kurzanleitung für die Installation des Thomson Modem Anlagen-Anschluss Plus Version vom 22.10.2012 Inhalt Seite 1. Einleitung 04-05 2. Verkabelung 06-07 3. Einrichtung PC / Laptop
Anlagen-Anschluss Plus Kurzanleitung für die Installation des Thomson Modem Anlagen-Anschluss Plus Version vom 22.10.2012 Inhalt Seite 1. Einleitung 04-05 2. Verkabelung 06-07 3. Einrichtung PC / Laptop
Dokumentation Installation & Konfiguration signotec Virtual Comport Driver. Version: Datum:
 Dokumentation Installation & Konfiguration signotec Virtual Comport Driver Version: 1.0.0 Datum: 02.12.2014 signotec GmbH www.signotec.de Tel.: 02102 53575 10 E-Mail: info@signotec.de Installation & Konfiguration
Dokumentation Installation & Konfiguration signotec Virtual Comport Driver Version: 1.0.0 Datum: 02.12.2014 signotec GmbH www.signotec.de Tel.: 02102 53575 10 E-Mail: info@signotec.de Installation & Konfiguration
Software WISO Internet Security 2009 Neuinstallation der Software Version / Datum V 1.1 /
 Software WISO Internet Security 2009 Thema Neuinstallation der Software Version / Datum V 1.1 / 18.08.2009 Bitte entfernen Sie Ihre Version der WISO Internet Security von Ihrem PC. Gehen Sie dafür bitte
Software WISO Internet Security 2009 Thema Neuinstallation der Software Version / Datum V 1.1 / 18.08.2009 Bitte entfernen Sie Ihre Version der WISO Internet Security von Ihrem PC. Gehen Sie dafür bitte
Nutzung der VDI Umgebung
 Nutzung der VDI Umgebung Inhalt 1 Inhalt des Dokuments... 2 2 Verbinden mit der VDI Umgebung... 2 3 Windows 7... 2 3.1 Info für erfahrene Benutzer... 2 3.2 Erklärungen... 2 3.2.1 Browser... 2 3.2.2 Vertrauenswürdige
Nutzung der VDI Umgebung Inhalt 1 Inhalt des Dokuments... 2 2 Verbinden mit der VDI Umgebung... 2 3 Windows 7... 2 3.1 Info für erfahrene Benutzer... 2 3.2 Erklärungen... 2 3.2.1 Browser... 2 3.2.2 Vertrauenswürdige
Installations-Anleitung zur LEICA D-LUX 4 - Firmware 2.2
 Installations-Anleitung zur LEICA D-LUX 4 - Firmware 2.2 Sehr geehrte Kunden, Durch die Installation der neuen Firmware können Sie die Funktionen der LEICA D-LUX 4 in den verschiedenen genannten Bereichen
Installations-Anleitung zur LEICA D-LUX 4 - Firmware 2.2 Sehr geehrte Kunden, Durch die Installation der neuen Firmware können Sie die Funktionen der LEICA D-LUX 4 in den verschiedenen genannten Bereichen
Um mit dem Dialogpost-Manager effektiv arbeiten zu können, sollte Ihr PC folgende Mindestvoraussetzungen erfüllen:
 Installationsanleitung Dialogpost-Manager Um mit dem Dialogpost-Manager effektiv arbeiten zu können, sollte Ihr PC folgende Mindestvoraussetzungen erfüllen: RAM-Speicher: mind. 2 GB Speicher Festplatte:
Installationsanleitung Dialogpost-Manager Um mit dem Dialogpost-Manager effektiv arbeiten zu können, sollte Ihr PC folgende Mindestvoraussetzungen erfüllen: RAM-Speicher: mind. 2 GB Speicher Festplatte:
Access 2010. für Windows. Andrea Weikert 1. Ausgabe, 4. Aktualisierung, Juni 2012. Grundlagen für Anwender
 Andrea Weikert 1. Ausgabe, 4. Aktualisierung, Juni 2012 Access 2010 für Windows Grundlagen für Anwender ACC2010 2 Access 2010 - Grundlagen für Anwender 2 Mit Datenbanken arbeiten In diesem Kapitel erfahren
Andrea Weikert 1. Ausgabe, 4. Aktualisierung, Juni 2012 Access 2010 für Windows Grundlagen für Anwender ACC2010 2 Access 2010 - Grundlagen für Anwender 2 Mit Datenbanken arbeiten In diesem Kapitel erfahren
TomTom ecoplus Installation Guide
 TomTom ecoplus Installation Guide TomTom ecoplus Vor der Installation Vor der Installation Willkommen Mit dem TomTom ecoplus TM können Sie über den OBD-II-Anschluss Ihres Fahrzeugs Kraftstoffverbrauchswerte
TomTom ecoplus Installation Guide TomTom ecoplus Vor der Installation Vor der Installation Willkommen Mit dem TomTom ecoplus TM können Sie über den OBD-II-Anschluss Ihres Fahrzeugs Kraftstoffverbrauchswerte
PRAXIS. Fotos verwalten, bearbeiten und aufpeppen. bhv. Ganz einfach und kostenlos im Web. Picasa. Google
 bhv PRAXIS Google Björn Walter Picasa Fotos verwalten, bearbeiten und aufpeppen Perfekte Fotos mit wenig Aufwand Bildbearbeitung ohne teure Software Ordnung schaffen mit Online-Fotoalben Ganz einfach und
bhv PRAXIS Google Björn Walter Picasa Fotos verwalten, bearbeiten und aufpeppen Perfekte Fotos mit wenig Aufwand Bildbearbeitung ohne teure Software Ordnung schaffen mit Online-Fotoalben Ganz einfach und
Manuelle Installation des SQL Servers:
 Manuelle Installation des SQL Servers: Die Installation des SQL Servers ist auf jedem Windows kompatiblen Computer ab Betriebssystem Windows 7 und.net Framework - Version 4.0 möglich. Die Installation
Manuelle Installation des SQL Servers: Die Installation des SQL Servers ist auf jedem Windows kompatiblen Computer ab Betriebssystem Windows 7 und.net Framework - Version 4.0 möglich. Die Installation
Anleitung zur Bluetooth - Inbetriebnahme für Lactate Scout+
 Anleitung zur Bluetooth - Inbetriebnahme für Lactate Scout+ Anleitung für die Betriebssysteme Windows Vista, Windows 7, Windows 8 und Windows 8.1 Gehen Sie bitte je nach verwendetem Betriebssystem entweder
Anleitung zur Bluetooth - Inbetriebnahme für Lactate Scout+ Anleitung für die Betriebssysteme Windows Vista, Windows 7, Windows 8 und Windows 8.1 Gehen Sie bitte je nach verwendetem Betriebssystem entweder
Anleitung zum Upgrade auf SFirm Datenübernahme
 I. Vorbereitungen 1. Laden Sie zunächst die Installationsdateien zu SFirm 3.0 herunter (www.spk-mittelholstein.de/sfirm30). 2. Starten Sie nochmals Ihre alte SFirm-Version. Merken/Notieren Sie sich Ihren
I. Vorbereitungen 1. Laden Sie zunächst die Installationsdateien zu SFirm 3.0 herunter (www.spk-mittelholstein.de/sfirm30). 2. Starten Sie nochmals Ihre alte SFirm-Version. Merken/Notieren Sie sich Ihren
Anleitung für Kennzeichner
 Anleitung für Kennzeichner 1. Registrierung auf dem Agrar-Portal Agate Geben Sie in Ihrem Internetprogramm die Adresse www.agate.ch ein. Sie gelangen auf die Startseite des Portals Agate. Klicken Sie oben
Anleitung für Kennzeichner 1. Registrierung auf dem Agrar-Portal Agate Geben Sie in Ihrem Internetprogramm die Adresse www.agate.ch ein. Sie gelangen auf die Startseite des Portals Agate. Klicken Sie oben
KNX BAOS Gadget. Installations- und Bedienanleitung. WEINZIERL ENGINEERING GmbH. DE-84508 Burgkirchen E-Mail: info@weinzierl.de Web: www.weinzierl.
 Installations- und Bedienanleitung DE-84508 Burgkirchen E-Mail: info@weinzierl.de Web: www.weinzierl.de 2013-08-12 Seite 1/6 Inhaltsverzeichnis 1. BESCHREIBUNG... 3 2. SYSTEMVORAUSSETZUNGEN... 3 3. INSTALLATION...
Installations- und Bedienanleitung DE-84508 Burgkirchen E-Mail: info@weinzierl.de Web: www.weinzierl.de 2013-08-12 Seite 1/6 Inhaltsverzeichnis 1. BESCHREIBUNG... 3 2. SYSTEMVORAUSSETZUNGEN... 3 3. INSTALLATION...
MULTIKABEL ANLEITUNG ZUR KONFIGURATION IHRES IHRES INTERNETS MIT WINDOWS 7. A: So installieren Sie Ihre Geräte an unserem Multikabel Modem
 Hinweis: NetCologne übernimmt keinerlei Haftung für Schäden, die durch Anwendung dieser Anleitung entstehen könnten. Wir empfehlen, vor Änderungen immer eine Datensicherung durchzuführen. Sollte Ihr Computer
Hinweis: NetCologne übernimmt keinerlei Haftung für Schäden, die durch Anwendung dieser Anleitung entstehen könnten. Wir empfehlen, vor Änderungen immer eine Datensicherung durchzuführen. Sollte Ihr Computer
TL-PS110P TL-PS110U TL-PS310U Parallelport-/USB-Printserver
 TL-PS110P TL-PS110U TL-PS310U Parallelport-/USB-Printserver Rev: 1.2.0 INHALTSVERZEICHNIS 1. IP-Adresse des Printservers einstellen 3 2. Manuelle Erstellung eines TCP/IP-Druckeranschlusses 4 3. TCP/IP-Einstellungen
TL-PS110P TL-PS110U TL-PS310U Parallelport-/USB-Printserver Rev: 1.2.0 INHALTSVERZEICHNIS 1. IP-Adresse des Printservers einstellen 3 2. Manuelle Erstellung eines TCP/IP-Druckeranschlusses 4 3. TCP/IP-Einstellungen
3 Mit Programmen und Fenstern
 34 MIT PROGRAMMEN UND FENSTERN ARBEITEN 3 Mit Programmen und Fenstern arbeiten In dieser Lektion lernen Sie wie Sie Programme starten und wieder beenden wie Sie mit Fenstern arbeiten Ein Programm starten
34 MIT PROGRAMMEN UND FENSTERN ARBEITEN 3 Mit Programmen und Fenstern arbeiten In dieser Lektion lernen Sie wie Sie Programme starten und wieder beenden wie Sie mit Fenstern arbeiten Ein Programm starten
Benutzerleitfaden DIN Norm-Entwurfs-Portal
 Benutzerleitfaden DIN Deutsches Institut für Normung e. V. Burggrafenstraße 6 10787 Berlin Version Version 1.0, 05.01.2010 von Annette Schulz-Schöllhammer, ]init[ AG Seite 1 von 13 Inhaltsverzeichnis Inhaltsverzeichnis...
Benutzerleitfaden DIN Deutsches Institut für Normung e. V. Burggrafenstraße 6 10787 Berlin Version Version 1.0, 05.01.2010 von Annette Schulz-Schöllhammer, ]init[ AG Seite 1 von 13 Inhaltsverzeichnis Inhaltsverzeichnis...
Neuinstallation von DATALINE Office unter Windows 10. Für die De- und Neuinstallation von DATALINE Office gehen Sie bitte wie folgt vor.
 Für die De- und Neuinstallation von DATALINE Office gehen Sie bitte wie folgt vor. 1. Es ist unbedingt notwendig, vor der Deinstallation eine Datensicherung anzufertigen, um den Verlust von Daten zu verhindern.
Für die De- und Neuinstallation von DATALINE Office gehen Sie bitte wie folgt vor. 1. Es ist unbedingt notwendig, vor der Deinstallation eine Datensicherung anzufertigen, um den Verlust von Daten zu verhindern.
Anleitung zum Upgrade auf SFirm 3.0 + Datenübernahme
 I. Vorbereitungen 1. Laden Sie zunächst die Installationsdateien zu SFirm 3.0, wie in der Upgrade-Checkliste (Schritt 1.) beschrieben, herunter (www.sparkasse-fuerth.de/sfirm30download). 2. Starten Sie
I. Vorbereitungen 1. Laden Sie zunächst die Installationsdateien zu SFirm 3.0, wie in der Upgrade-Checkliste (Schritt 1.) beschrieben, herunter (www.sparkasse-fuerth.de/sfirm30download). 2. Starten Sie
Workshop SQL Server-Installation Installation des Microsoft SQL Server 2005 EXPRESS
 Herzlich willkommen zu den Workshops von Sage. In diesen kompakten Anleitungen möchten wir Ihnen Tipps, Tricks und zusätzliches Know-how zu Ihrer Software von Sage mit dem Ziel vermitteln, Ihre Software
Herzlich willkommen zu den Workshops von Sage. In diesen kompakten Anleitungen möchten wir Ihnen Tipps, Tricks und zusätzliches Know-how zu Ihrer Software von Sage mit dem Ziel vermitteln, Ihre Software
Technische Dokumentation Abstimmungs-/ Anwesenheitsliste
 Weisestrasse 28 12049 Berlin Oliver Scheckelhoff Softwareprojektierung Tel.: +49 (30) 715 76 611 Fax.: +49 (30) 627 04 132 E-Mail: info@excelbeispiele.de Homepage: http://www.excelbeispiele.de http://www.excelbeispiele.com
Weisestrasse 28 12049 Berlin Oliver Scheckelhoff Softwareprojektierung Tel.: +49 (30) 715 76 611 Fax.: +49 (30) 627 04 132 E-Mail: info@excelbeispiele.de Homepage: http://www.excelbeispiele.de http://www.excelbeispiele.com
Durchführung eines Upgrades von Windows 7 auf Windows 8
 Durchführung eines Upgrades von Windows 7 auf Windows 8 Stand: August 2012 CSL-Computer GmbH & Co. KG Sokelantstraße 35 30165 Hannover Telefon: 05 11-76 900 100 Fax 05 11-76 900 199 shop@csl-computer.com
Durchführung eines Upgrades von Windows 7 auf Windows 8 Stand: August 2012 CSL-Computer GmbH & Co. KG Sokelantstraße 35 30165 Hannover Telefon: 05 11-76 900 100 Fax 05 11-76 900 199 shop@csl-computer.com
Zugang Gibbnet / Internet unter Windows
 Zugang Gibbnet / Internet unter Windows Inhalt 1 Inhalt des Dokuments... 2 1.1 Versionsänderungen... 2 2 Windows 10... 3 2.1 Info für erfahrene Benutzer... 3 2.2 Windows 10... 3 2.3 Einstellungen Internetbrowser
Zugang Gibbnet / Internet unter Windows Inhalt 1 Inhalt des Dokuments... 2 1.1 Versionsänderungen... 2 2 Windows 10... 3 2.1 Info für erfahrene Benutzer... 3 2.2 Windows 10... 3 2.3 Einstellungen Internetbrowser
Installations-Anleitung von TeamSpeak 3 Client auf Ubuntu 15.10
 Installations-Anleitung von TeamSpeak 3 Client auf Ubuntu 15.10 Lade entsprechende Datei von der Herstellerseite www.teamspeak.com/downloads - für das entsprechende Betriebssystem (64bit oder 32bit) herunter.
Installations-Anleitung von TeamSpeak 3 Client auf Ubuntu 15.10 Lade entsprechende Datei von der Herstellerseite www.teamspeak.com/downloads - für das entsprechende Betriebssystem (64bit oder 32bit) herunter.
Installationsanleitung VirusBuster Internet Security Suite
 Installationsanleitung VirusBuster Internet Security Suite Wichtiger Hinweis! Bevor Sie die VirusBuster Internet Security Suite installieren, sollten Sie sicher gehen dass keinerlei andere Sicherheitssoftware
Installationsanleitung VirusBuster Internet Security Suite Wichtiger Hinweis! Bevor Sie die VirusBuster Internet Security Suite installieren, sollten Sie sicher gehen dass keinerlei andere Sicherheitssoftware
Einstellungen im Internet-Explorer (IE) (Stand 11/2013) für die Arbeit mit IOS2000 und DIALOG
 Einstellungen im Internet-Explorer (IE) (Stand 11/2013) für die Arbeit mit IOS2000 und DIALOG Um mit IOS2000/DIALOG arbeiten zu können, benötigen Sie einen Webbrowser. Zurzeit unterstützen wir ausschließlich
Einstellungen im Internet-Explorer (IE) (Stand 11/2013) für die Arbeit mit IOS2000 und DIALOG Um mit IOS2000/DIALOG arbeiten zu können, benötigen Sie einen Webbrowser. Zurzeit unterstützen wir ausschließlich
Aktivierungsassistenten Bedienungsanleitung
 für den Sage Aktivierungsassistenten Bedienungsanleitung Bedienungsanleitung Aktivierungsassistenten 1 Bedienungsanleitung Einleitung Wozu ein neuer Aktivierungsvorgang? Mit dem Sage Aktivierungsassistenten
für den Sage Aktivierungsassistenten Bedienungsanleitung Bedienungsanleitung Aktivierungsassistenten 1 Bedienungsanleitung Einleitung Wozu ein neuer Aktivierungsvorgang? Mit dem Sage Aktivierungsassistenten
4. Mit Fenstern arbeiten
 4. Mit Fenstern arbeiten In dieser Lektion lernen Sie... wie Sie Fenster wieder schließen das Aussehen der Fenster steuern mit mehreren Fenstern gleichzeitig arbeiten Elemente von Dialogfenstern Was Sie
4. Mit Fenstern arbeiten In dieser Lektion lernen Sie... wie Sie Fenster wieder schließen das Aussehen der Fenster steuern mit mehreren Fenstern gleichzeitig arbeiten Elemente von Dialogfenstern Was Sie
2.) Vorbereitung: Funkkarte einstecken und Strom einschalten
 I.) Installationsanleitung FHZ1300 PC WLAN Version 2.2. vom 11.01.2007. Eine PDF Version dieser Anleitung zum Herunterladen finden . Diese Anleitung konzentriert sich auf die Inbetriebnahme der FHZ1300PC-WLAN
I.) Installationsanleitung FHZ1300 PC WLAN Version 2.2. vom 11.01.2007. Eine PDF Version dieser Anleitung zum Herunterladen finden . Diese Anleitung konzentriert sich auf die Inbetriebnahme der FHZ1300PC-WLAN
TAPI-Schnittstelle. Inhalt
 TAPI-Schnittstelle Inhalt 1. Voraussetzung... 2 1.1. Hardware-Anforderungen... 2 1.2. TAPI-Schnittstelle einrichten... 3 1.2.1 Unternehmenseinstellung... 3 1.2.2 Benutzereinstellung... 4 1.2.3 Rechnereinstellung...
TAPI-Schnittstelle Inhalt 1. Voraussetzung... 2 1.1. Hardware-Anforderungen... 2 1.2. TAPI-Schnittstelle einrichten... 3 1.2.1 Unternehmenseinstellung... 3 1.2.2 Benutzereinstellung... 4 1.2.3 Rechnereinstellung...
Immo Meets Office Easy Office Storage Easy Outlook Storage Handbuch
 Immo Meets Office Easy Office Storage Easy Outlook Storage Handbuch 1 2 Inhaltsverzeichnis 1 Systemvoraussetzungen... 3 2 Vor der Installation... 3 3 Installation... 3 3.1 Voraussetzungen... 4 3.2 Installationsbeginn...
Immo Meets Office Easy Office Storage Easy Outlook Storage Handbuch 1 2 Inhaltsverzeichnis 1 Systemvoraussetzungen... 3 2 Vor der Installation... 3 3 Installation... 3 3.1 Voraussetzungen... 4 3.2 Installationsbeginn...
1. Einrichtung der -Adresse über Confixx
 ANLEITUNG ZUR EINRICHTUNG EINER E-MAIL- Dieses Dokument beschreibt Ihnen die Einrichtung einer E-Mail-Adresse über die Serveroberfläche Confixx und die Einbindung dieser E-Mail-Adresse in Ihrem E-Mail-Programm;
ANLEITUNG ZUR EINRICHTUNG EINER E-MAIL- Dieses Dokument beschreibt Ihnen die Einrichtung einer E-Mail-Adresse über die Serveroberfläche Confixx und die Einbindung dieser E-Mail-Adresse in Ihrem E-Mail-Programm;
... Analysetool- Zustandsbeschreibung
 Analysetool- Zustandsbeschreibung Anmeldung im Downloadbereich der ReNoStar GmbH Die eigentlichen Service Packs und Programmdateien sind Passwort geschützt. Der Sicherheitshinweis ist mit Ja zu bestätigen
Analysetool- Zustandsbeschreibung Anmeldung im Downloadbereich der ReNoStar GmbH Die eigentlichen Service Packs und Programmdateien sind Passwort geschützt. Der Sicherheitshinweis ist mit Ja zu bestätigen
R-ADSL2+ Einrichthinweise unter Windows 98/ME
 Verwenden Sie einen externen Router? Dann folgen Sie bitte der Anleitung des Routers und NICHT unseren zur Einrichtung einer Internetverbindung unter Windows 98/ME! Mit dieser Installationsanleitung möchten
Verwenden Sie einen externen Router? Dann folgen Sie bitte der Anleitung des Routers und NICHT unseren zur Einrichtung einer Internetverbindung unter Windows 98/ME! Mit dieser Installationsanleitung möchten
Klicke Sie jetzt den heruntergeladenen Treiber doppelt an. Die Treiberinstallation wird damit gestartet und wie in den nachfolgenden Bildern gezeigt a
 WN 111 USB WLAN Adapter unter Windows 7 mit Windows 7 installieren. In dieser Anleitung zeige ich auf wie der Netgear WN111 USB WLAN Adapter installiert und ohne den SmartWizard Assistenten für den ersten
WN 111 USB WLAN Adapter unter Windows 7 mit Windows 7 installieren. In dieser Anleitung zeige ich auf wie der Netgear WN111 USB WLAN Adapter installiert und ohne den SmartWizard Assistenten für den ersten
PDF-Erzeugung mit PDF-Creator (nur für Windows, wenn kein Acrobat Distiller vorliegt)
 PDF-Erzeugung mit PDF-Creator (nur für Windows, wenn kein Acrobat Distiller vorliegt) Erläuterung PDFCreator ist eine Software zur Erzeugung von PDF-Dateien unter Windows. Es kann in all den Fällen verwendet
PDF-Erzeugung mit PDF-Creator (nur für Windows, wenn kein Acrobat Distiller vorliegt) Erläuterung PDFCreator ist eine Software zur Erzeugung von PDF-Dateien unter Windows. Es kann in all den Fällen verwendet
A1 Dashboard. Internet Schnelleinrichtung. Windows
 A1 Dashboard Internet Schnelleinrichtung Windows Version04 August 2013 1 Bevor Sie Ihr mobiles A1 Internet einrichten und das erste Mal das Dashboard öffnen, stecken Sie bitte Ihr mobiles A1 Modem an und
A1 Dashboard Internet Schnelleinrichtung Windows Version04 August 2013 1 Bevor Sie Ihr mobiles A1 Internet einrichten und das erste Mal das Dashboard öffnen, stecken Sie bitte Ihr mobiles A1 Modem an und
Handbuch Alpha11 Pager-Software
 Handbuch Alpha11 Pager-Software Dieses Handbuch beschreibt die Installation, sowie die Funktionen der Pager-Software. Sollte die Pager-Software bereits installiert sein, können Sie gleich auf die Funktions-Beschreibung
Handbuch Alpha11 Pager-Software Dieses Handbuch beschreibt die Installation, sowie die Funktionen der Pager-Software. Sollte die Pager-Software bereits installiert sein, können Sie gleich auf die Funktions-Beschreibung
Einrichtung des Internetzugangs unter
 Einrichtung des Internetzugangs unter Bevor Sie den Internetzugang einrichten, ist entscheidend, ob Sie an das Netzwerk per LAN-Kabel gebunden sind oder das System per WLAN (Wireless) nutzen wollen. An
Einrichtung des Internetzugangs unter Bevor Sie den Internetzugang einrichten, ist entscheidend, ob Sie an das Netzwerk per LAN-Kabel gebunden sind oder das System per WLAN (Wireless) nutzen wollen. An
Easiteach Next Generation Installationshandbuch
 Easiteach Next Generation Installationshandbuch Inhalt Installationsoptionen... 3 Die Installation von Easiteach Next Generation... 4 Installation des Easiteach Multimedia Zubehör Pakets... 8 Deinstallation
Easiteach Next Generation Installationshandbuch Inhalt Installationsoptionen... 3 Die Installation von Easiteach Next Generation... 4 Installation des Easiteach Multimedia Zubehör Pakets... 8 Deinstallation
Kurzhandbuch Managed Exchange 2010
 Kurzhandbuch Managed Exchange 2010 Seite 1 von 23 Mit Outlook 2010 richten Sie Ihr ManagedExchange-Postfach einfach und schnell in nur wenigen Schritten ein. Im Regelfall benötigen Sie dazu lediglich die
Kurzhandbuch Managed Exchange 2010 Seite 1 von 23 Mit Outlook 2010 richten Sie Ihr ManagedExchange-Postfach einfach und schnell in nur wenigen Schritten ein. Im Regelfall benötigen Sie dazu lediglich die
Rademacher IP-Kamera
 Rademacher IP-Kamera Anmeldung und W-LAN Konfiguration In der folgenden Anleitung zeigen wir Ihnen Schritt für Schritt, wie Sie Ihre Rademacher IP-Kamera am HomePilot anmelden. Dabei muss zuerst die Verbindung
Rademacher IP-Kamera Anmeldung und W-LAN Konfiguration In der folgenden Anleitung zeigen wir Ihnen Schritt für Schritt, wie Sie Ihre Rademacher IP-Kamera am HomePilot anmelden. Dabei muss zuerst die Verbindung
1 Systemvoraussetzungen (minimal)
 Metrohm AG CH-9101 Herisau Switzerland Phone +41 71 353 85 85 Fax +41 71 353 89 01 info@metrohm.com www.metrohm.com Installation 1 Systemvoraussetzungen (minimal) Betriebssystem RAM Speicherplatz Schnittstelle
Metrohm AG CH-9101 Herisau Switzerland Phone +41 71 353 85 85 Fax +41 71 353 89 01 info@metrohm.com www.metrohm.com Installation 1 Systemvoraussetzungen (minimal) Betriebssystem RAM Speicherplatz Schnittstelle
A1 WLAN Box Technicolor TG588 für Windows XP
 Installationsanleitung Einfach A1. A1 WLAN Box Technicolor TG588 für Windows XP Einfach schneller zum Ziel. Zu Ihrer A1 WLAN Box haben Sie eine A1 Installations-CD erhalten, mit der Sie alle Einstellungen
Installationsanleitung Einfach A1. A1 WLAN Box Technicolor TG588 für Windows XP Einfach schneller zum Ziel. Zu Ihrer A1 WLAN Box haben Sie eine A1 Installations-CD erhalten, mit der Sie alle Einstellungen
Installation TAPI + Konfiguration Outlook
 Installation TAPI + Konfiguration Outlook von Lukas Ziaja lz@metasec.de Stand: 15. September 2007 Inhaltsverzeichnis Historie und Änderungsverlauf...3 Copyright und gesetzliche Anmerkungen...3 Installation
Installation TAPI + Konfiguration Outlook von Lukas Ziaja lz@metasec.de Stand: 15. September 2007 Inhaltsverzeichnis Historie und Änderungsverlauf...3 Copyright und gesetzliche Anmerkungen...3 Installation
Wichtig: Um das Software Update für Ihr Messgerät herunterzuladen und zu installieren, müssen Sie sich in einem der folgenden Länder befinden:
 Ein Software Update für das FreeStyle InsuLinx Messgerät ist erforderlich. Lesen Sie dieses Dokument sorgfältig durch, bevor Sie mit dem Update beginnen. Die folgenden Schritte führen Sie durch den Prozess
Ein Software Update für das FreeStyle InsuLinx Messgerät ist erforderlich. Lesen Sie dieses Dokument sorgfältig durch, bevor Sie mit dem Update beginnen. Die folgenden Schritte führen Sie durch den Prozess
A1 Dashboard. Dashboard Profil einrichten. Windows
 A1 Dashboard Dashboard Profil einrichten Windows Version05 Oktober 2013 1 Bevor Sie Ihr mobiles A1 Internet einrichten und das erste mal das A1 Dashboard öffnen, stecken Sie bitte Ihr mobiles A1 Modem
A1 Dashboard Dashboard Profil einrichten Windows Version05 Oktober 2013 1 Bevor Sie Ihr mobiles A1 Internet einrichten und das erste mal das A1 Dashboard öffnen, stecken Sie bitte Ihr mobiles A1 Modem
Bereos Hotspot aus Sicht des Nutzers (Kurzanleitung)
 Bereos Hotspot aus Sicht des Nutzers (Kurzanleitung) 1. Ihre Netzwerkkarte und die WLAN Schnittstelle müssen so konfiguriert werden, dass sie ihre Netzwerkadresse und den DNS Serveradresse automatisch
Bereos Hotspot aus Sicht des Nutzers (Kurzanleitung) 1. Ihre Netzwerkkarte und die WLAN Schnittstelle müssen so konfiguriert werden, dass sie ihre Netzwerkadresse und den DNS Serveradresse automatisch
Einwahlverbindung unter Windows 98 SE
 Installationsanleitung Einwahlverbindung unter Windows 98 SE - 1 - Einwahl-Verbindung unter Windows 98 SE Sie benötigen für die Installation folgende Elemente: - Windows 98 SE Original CD-ROM - ein internes
Installationsanleitung Einwahlverbindung unter Windows 98 SE - 1 - Einwahl-Verbindung unter Windows 98 SE Sie benötigen für die Installation folgende Elemente: - Windows 98 SE Original CD-ROM - ein internes
TomTom ecoplus Referenzhandbuch
 TomTom ecoplus Referenzhandbuch Inhalt Vor der Installation 3 Willkommen... 3 Bestandteile... 3 Voraussetzungen... 3 Installieren Ihres ecoplus 5 Eine Bluetooth-Verbindung mit WEBFLEET konfigurieren...
TomTom ecoplus Referenzhandbuch Inhalt Vor der Installation 3 Willkommen... 3 Bestandteile... 3 Voraussetzungen... 3 Installieren Ihres ecoplus 5 Eine Bluetooth-Verbindung mit WEBFLEET konfigurieren...
Starten Sie die Installation der SEPA Überweisungs-Druckerei mit einem Doppelklick auf die nach dem Kauf heruntergeladene Datei hph.ued8.setup.exe.
 Installation Die Programminstallation erfolgt über ein Setup-Programm, das alle erforderlichen Schritte per Assistent mit Ihnen durchführt. Vor der Installation sollten Sie unbedingt nochmals prüfen, ob
Installation Die Programminstallation erfolgt über ein Setup-Programm, das alle erforderlichen Schritte per Assistent mit Ihnen durchführt. Vor der Installation sollten Sie unbedingt nochmals prüfen, ob
Beschreibung zum Software Update
 Beschreibung zum Software Update für das Vixen StarBook und StarBook S 2006 by Vixen Europe UPDATES DER STEUERSOFTWARE FÜR STARBOOK (Sphinx Montierung) UND STARBOOK S (SkyPod Montierung) Von Zeit zu Zeit
Beschreibung zum Software Update für das Vixen StarBook und StarBook S 2006 by Vixen Europe UPDATES DER STEUERSOFTWARE FÜR STARBOOK (Sphinx Montierung) UND STARBOOK S (SkyPod Montierung) Von Zeit zu Zeit
Das Tablet mit Android 6.x. Kommunikation & Organisation Fotos, Videos & Medien. Markus Krimm. 1. Ausgabe, Juli 2016 ISBN
 Markus Krimm. Ausgabe, Juli 206 ISBN 978-3-86249-593- Das Tablet mit Android 6.x Kommunikation & Organisation Fotos, Videos & Medien K-TAB-AND6X-G 4 Kommunikation Mit Threema Nachrichten sicher verschicken
Markus Krimm. Ausgabe, Juli 206 ISBN 978-3-86249-593- Das Tablet mit Android 6.x Kommunikation & Organisation Fotos, Videos & Medien K-TAB-AND6X-G 4 Kommunikation Mit Threema Nachrichten sicher verschicken
I. Vorbereitungen. 1. Laden Sie zunächs die Installationsdateien zu SFirm 3.0, wie in der Upgrade-Checkliste (Schritt 1.) beschrieben, herunter.
 I. Vorbereitungen 1. Laden Sie zunächs die Installationsdateien zu SFirm 3.0, wie in der Upgrade-Checkliste (Schritt 1.) beschrieben, herunter. 2. Starten Sie nochmals Ihre alte SFirm-Version. Merken/Notieren
I. Vorbereitungen 1. Laden Sie zunächs die Installationsdateien zu SFirm 3.0, wie in der Upgrade-Checkliste (Schritt 1.) beschrieben, herunter. 2. Starten Sie nochmals Ihre alte SFirm-Version. Merken/Notieren
Installation im Netzwerk
 Durchführung der Netzwerk bzw. Mehrplatzinstallation Bitte gehen Sie bei der Installation wie folgt vor: Bitte wählen sie einen Rechner aus, der als Datenbankserver eingesetzt werden soll. Dieser PC sollte
Durchführung der Netzwerk bzw. Mehrplatzinstallation Bitte gehen Sie bei der Installation wie folgt vor: Bitte wählen sie einen Rechner aus, der als Datenbankserver eingesetzt werden soll. Dieser PC sollte
Produktschulung WinArchiv
 Produktschulung WinArchiv Codex GmbH Stand 2012 Inhaltsverzeichnis Einleitung... 3 Starten des Programms... 4 Suchen von Kunden... 7 Funktionen in der Hauptmaske... 10 Erfassen von Besuchsnotizen in WinArchiv...
Produktschulung WinArchiv Codex GmbH Stand 2012 Inhaltsverzeichnis Einleitung... 3 Starten des Programms... 4 Suchen von Kunden... 7 Funktionen in der Hauptmaske... 10 Erfassen von Besuchsnotizen in WinArchiv...
Durchführung der Datenübernahme nach Reisekosten 2011
 Durchführung der Datenübernahme nach Reisekosten 2011 1. Starten Sie QuickSteuer Deluxe 2010. Rufen Sie anschließend über den Menüpunkt /Extras/Reisekosten Rechner den QuickSteuer Deluxe 2010 Reisekosten-Rechner,
Durchführung der Datenübernahme nach Reisekosten 2011 1. Starten Sie QuickSteuer Deluxe 2010. Rufen Sie anschließend über den Menüpunkt /Extras/Reisekosten Rechner den QuickSteuer Deluxe 2010 Reisekosten-Rechner,
Allplan BCM / NEVARIS Datenwandlung Allplan BCM -> NEVARIS
 Allplan BCM / NEVARIS Datenwandlung Allplan BCM -> NEVARIS Integrierte Lösungen für das Bauwesen Diese Dokumentation wurde mit der größtmöglichen Sorgfalt erstellt; jedwede Haftung muss jedoch ausgeschlossen
Allplan BCM / NEVARIS Datenwandlung Allplan BCM -> NEVARIS Integrierte Lösungen für das Bauwesen Diese Dokumentation wurde mit der größtmöglichen Sorgfalt erstellt; jedwede Haftung muss jedoch ausgeschlossen
BSH-FX (File Exchange) Datenaustausch mit registrierten Mailbox-Usern
 BSH-FX (File Exchange) Dokumentation für BSH-Mitarbeiter und externe Partner für den Datenaustausch mit registrierten Mailbox-Usern Stand: 24.06.2015, Version 1.01 Inhalt Inhalt... 2 Allgemeines zum BSH-FX
BSH-FX (File Exchange) Dokumentation für BSH-Mitarbeiter und externe Partner für den Datenaustausch mit registrierten Mailbox-Usern Stand: 24.06.2015, Version 1.01 Inhalt Inhalt... 2 Allgemeines zum BSH-FX
DROOMS Q&A / BIETERSICHT HANDBUCH. www.drooms.com
 HANDBUCH www.drooms.com HANDBUCH Werter Nutzer, Egal ob Sie im Rahmen einer Due Diligence Fragen stellen, diese beantworten oder den Q&A-Prozess insgesamt verwalten wollen: Drooms ist das Softwareprogramm
HANDBUCH www.drooms.com HANDBUCH Werter Nutzer, Egal ob Sie im Rahmen einer Due Diligence Fragen stellen, diese beantworten oder den Q&A-Prozess insgesamt verwalten wollen: Drooms ist das Softwareprogramm
Einfache und effiziente Zusammenarbeit in der Cloud. EASY-PM Document Client Handbuch
 Einfache und effiziente Zusammenarbeit in der Cloud EASY-PM Document Client Handbuch Inhaltsverzeichnis 1. Einführung 3 2. Hochladen 4 2.1 Schritt 1 Benutzerdaten eingeben 4 2.2 Schritt 2 Quellordner wählen
Einfache und effiziente Zusammenarbeit in der Cloud EASY-PM Document Client Handbuch Inhaltsverzeichnis 1. Einführung 3 2. Hochladen 4 2.1 Schritt 1 Benutzerdaten eingeben 4 2.2 Schritt 2 Quellordner wählen
So geht s Schritt-für-Schritt-Anleitung
 So geht s Schritt-für-Schritt-Anleitung Software Unternehmer Suite Professional und Mittelstand / Lohn & Gehalt Professional / Buchhaltung Professional Thema Netzwerkinstallation Version/Datum V 15.0.5107
So geht s Schritt-für-Schritt-Anleitung Software Unternehmer Suite Professional und Mittelstand / Lohn & Gehalt Professional / Buchhaltung Professional Thema Netzwerkinstallation Version/Datum V 15.0.5107
FAQ Frequently Asked Questions. Produktname AFPS Outlook-AddIn Version 1.63 Stand Inhalt
 FAQ Frequently Asked Questions Produktname AFPS Outlook-AddIn Version 1.63 Stand 05.02.2006 Inhalt Inhalt...1 1. Installation des AddIns...2 Deinstallation der Version 1.62...2 Installation verschiedener
FAQ Frequently Asked Questions Produktname AFPS Outlook-AddIn Version 1.63 Stand 05.02.2006 Inhalt Inhalt...1 1. Installation des AddIns...2 Deinstallation der Version 1.62...2 Installation verschiedener
Naim-Streamingplayer Update auf Firmware-Version 3.22
 Naim-Streamingplayer Update auf Firmware-Version 3.22 Die Firmware-Version 3.22 enthält folgende Neuerungen der Firmware-Version 3.21 sowie die Behebung eines Fehlers, der bei einer Gapless-Wiedergabe
Naim-Streamingplayer Update auf Firmware-Version 3.22 Die Firmware-Version 3.22 enthält folgende Neuerungen der Firmware-Version 3.21 sowie die Behebung eines Fehlers, der bei einer Gapless-Wiedergabe
Kurzanleitung Onlineerfassung Versand
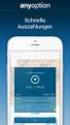 Kurzanleitung Onlineerfassung Versand 1. Anmeldung Den Login erreichen Sie über www.trex-express.de/dresden > Sendungserfasssung. Um eine Nutzung des Programms möglich zu machen, müssen für diese Seite
Kurzanleitung Onlineerfassung Versand 1. Anmeldung Den Login erreichen Sie über www.trex-express.de/dresden > Sendungserfasssung. Um eine Nutzung des Programms möglich zu machen, müssen für diese Seite
