Installation msufakt!
|
|
|
- Jörg Winkler
- vor 8 Jahren
- Abrufe
Transkript
1 Installation msufakt! Warenwirtschaft, Fakturierung, Lagerverwaltung CRM - Kunden- und Kontaktmanagement Buchhaltung
2 Seit 1988 beraten und betreuen wir unsere Anwender in den Bereichen Betriebswirtschaft und Finanzmanagement. Seitdem entwickeln wir Software für den Apple-Mac und haben über Lizenzen ausgeliefert. Als einer der erfolgreichsten Anbieter auf dem deutschen Markt haben wir zahlreiche Vergleichstests gewonnen. Unsere Erfahrung erleichtert Ihre Arbeit und sichert Ihre Investitionen. Irrtum und Auslassung sind vorbehalten. Bitte halten Sie Rücksprache mit Ihrem Steuerberater oder dem Finanzamt. Aktuelle Informationen finden Sie bei dem Bundesfinanzministerium in den BMF-Schreiben. Die beschriebenen Buchungen sind Einzelbeispiele und stellen keine Steuerberatung dar. Die msuberlin GmbH, im Folgenden msuberlin, übernimmt keinerlei Gewähr für die Aktualität, Korrektheit, Vollständigkeit oder Qualität der verfügbaren Informationen. Haftungsansprüche gegen msuberlin, welche sich auf Schäden materieller oder ideeller Art beziehen, die durch die Nutzung oder Nichtnutzung der verfügbaren Informationen bzw. durch die Nutzung fehlerhafter und unvollständiger Informationen verursacht wurden, sind grundsätzlich ausgeschlossen, sofern seitens msuberlin kein nachweislich vorsätzliches oder grob fahrlässiges Verschulden vorliegt. Bei direkten oder indirekten Verweisen auf fremde Internetseiten ("Links"), die außerhalb des Verantwortungsbereiches von msuberlin liegen, würde eine Haftungsverpflichtung ausschließlich in dem Fall in Kraft treten, in dem msuberlin von den Inhalten Kenntnis hat und es ihr technisch möglich und zumutbar wäre, die Nutzung im Falle rechtswidriger Inhalte zu verhindern. Unsere Geschäfts- bzw. Lizenzbedingungen finden Sie in jedem Programm. In der Zentrale wählen Sie in der oberen Menüleiste das Menü Benutzer und darin den Eintrag Mitarbeiter. Wählen Sie nun in der oberen Menüleiste das Menü Service und darin den Eintrag Lizenzvertrag. Es erscheint der Lizenzvertrag mit weiteren Hinweisen. msuberlin GmbH Menschen-Software-Unternehmen msuberlin GmbH Kaiserdamm Berlin USt-IdNr.: DE HRB B AG Berlin-Charlottenburg Gerichtsstand & Sitz: Berlin Geschäftsführer: Christian Sander Aufträge und Lieferungen erfolgen nur nach unseren Geschäfts-, Lizenz- und Lieferbedingungen. Vertrieb Anwender: vertrieb@msu.de Vertrieb Handels- & Vertriebspartner: partner@msu.de Support: Anwender: (1,49 pro Minute aus dem Festnetz der Deutschen Telekom AG) Support: Premium-Anwender: (0,99 pro Minute aus dem Festnetz der Deutschen Telekom AG) Montag bis Donnerstag von 09:00 bis 12:30 und von 14:30 bis 18:00 Uhr Freitag von 09:00 bis 12:30 und von 14:30 bis 16:00 Uhr Fax support@msu.de Mac OS X
3 - i - Inhalt Kapitel 1 Software auf Ihren Rechner kopieren Im Download kopieren Von der CD kopieren Auf der Festplatte installieren 7 Kapitel 2 msufakt! starten 8 Kapitel 3 Datendatei auswählen Mit einer bestehenden Datendatei verbinden (Update) Eine neue Datendatei anlegen 15 Kapitel 4 Arbeitsmodus festlegen 17 Kapitel 5 msufakt! als Demo testen 18 Kapitel 6 Registrierung Seriennummern eingeben Lizenzvertrag 20 Kapitel 7 Personalisierung Ihres Programmes Anschrift Kontakt Mandant Mitarbeiter Finanzamt Buchhaltung Online-Banking Nummernkreise Texte Skonti & Mahnungen Registrierung Abschluss 34 Kapitel 8 Systemvoraussetzung 35
4 - 4 - Liebe Anwenderin, lieber Anwender, herzlich willkommen bei msufakt!, der leicht bedienbaren Warenwirtschaft für den Apple Macintosh. Sie entschieden sich für eine bewährte und ausgereifte Software für das Management, die Analyse und die Kontrolle Ihrer Finanzen. Wir danken Ihnen für den Kauf und wünschen Ihnen Spaß und Erfolg beim Einsatz der Software. Damit Sie Ihre Software nutzen können, ist die Installation auf Ihren Rechner notwendig. Außerdem benötigen Sie eine Seriennummer für die Registrierung. Wir wünschen Ihnen viel Erfolg mit msufakt!
5 - 5 - Kapitel 1 Software auf Ihren Rechner kopieren Sie können Ihre Software entweder im Download oder von CD aus auf Ihren Rechner kopieren. 1.1 Im Download kopieren Das Programm msufakt! laden Sie von der zugehörigen Produktseite unserer Website: Klicken Sie in der oberen Menüleiste auf Download oder öffnen in Ihrem Browser direkt die Seite Es öffnet sich der Download-Dialog für msufakt!. Download von
6 - 6 - Klicken Sie in der Liste in der Zeile msufakt! X... Vollversion bzw. in der Zeile msufakt! X... Update auf Download. Die gepackte Datei msufakt! X...dmg wird auf Ihren Rechner geladen und liegt dann auf Ihrem Schreibtisch (unter Mac OS X 10.4) oder in Ihrem benutzerspezifischen Ordner Downloads (unter Mac OS X ab 10.5). Fahren Sie bitte fort mit dem Abschnitt 1.3 Auf der Festplatte installieren. 1.2 Von der CD kopieren Legen Sie die CD in das Laufwerk Ihres Computers ein. Doppelklicken Sie das CD-Symbol auf Ihrem Schreibtisch. Doppelklicken Sie den Ordner Programmversionen und anschließend den Ordner msufakt X.... Sie sehen die Image-Datei von msufakt! X...
7 Auf der Festplatte installieren Öffnen Sie die Image-Datei msufakt X...dmg mit einem Doppelklick. Das Installations- Fenster öffnet sich. Installations-Fenster Ziehen Sie den linken Ordner msufakt X..." auf das Alias Programme. Der Ordner msufakt X... wird aus dem Image auf Ihre Festplatte in den Ordner Programme kopiert. Doppelklicken Sie auf das Alias Programme, um den Inhalt des Ordners Programme auf Ihrer Festplatte im Finder anzuzeigen. Doppelklicken Sie im Finder im Ordner Programme auf den Ordner msufakt X...". Sie sehen den Inhalt des Programm-Ordners msufakt X...". Inhalt des Programm-Ordners
8 - 8 - Kapitel 2 msufakt! starten Falls Sie ein Update oder ein Upgrade auf die neue Version von msufakt! durchführen und Ihr bisheriges Produkt von msuberlin noch geöffnet ist, beenden Sie es zunächst. Öffnen Sie dann das Programm msufakt X..." via Doppelklick auf das Programmsymbol. Das Programm msufakt X... startet mit dem Datendatei-Auswahldialog. Datendatei-Auswahldialog
9 - 9 - Kapitel 3 Datendatei auswählen 3.1 Mit einer bestehenden Datendatei verbinden (Update) Im Datendatei-Auswahldialog stehen Ihnen drei Optionen zum Öffnen einer bereits bestehenden Datendatei zur Verfügung: Zuletzt verwendete Datendatei öffnen:... Mandant wechseln... Backup öffnen... Haben Sie bisher die Version X.7.15 oder älter verwendet, dann müssen Sie Ihre Datendatei zunächst vorbereiten, um diese in der neuesten Version nutzen zu können. Zu diesem Zweck finden Sie ein Extra-Image mit Werkzeugen und Handbuch zur Vorbereitung älterer Datendateien auf unserer Website unter X...dmg. Führen Sie in dem Fall zunächst die in dem Vorbereitungs-Handbuch beschriebenen Schritte durch und fahren dann fort mit Kapitel 4 Arbeitsmodus festlegen.
10 Option Zuletzt verwendete Datendatei öffnen Hinter dem Optionsfeld Zuletzt verwendete Datendatei öffnen: wird der Name der von Ihnen zuletzt verwendeten Datendatei angezeigt. Klicken Sie das Optionsfeld an. Das Optionsfeld ist nun markiert. Klicken Sie die Taste OK an, um diese Datei zu öffnen. Auswahl der bisherigen Datendatei Das Programm kopiert Ihre Datendatei automatisch in den Ordner der aktuellen Version /Programme/msuFAKT! X.../Datendateien und startet mit dieser Datendatei.
11 Option Mandant wechseln Möchten Sie eine andere Datendatei als die zuletzt verwendete öffnen, dann gehen Sie wie folgt vor: Kopieren Sie bitte die entsprechende Datendatei inklusive eventueller Begleit-Dateien in den Datendateien-Ordner der neuen Version: Programme/msuFAKT! X.../Datendateien. Die Datendatei besitzt das Suffix 4DD, Begleit-Dateien besitzen den selben Namen wie die zugehörige Datendatei, aber andere Suffixe. In der aktuellen Version besitzt die Datendatei zwei Begleit-Dateien mit den Suffixen 4DIndx und Match. Alle drei Dateien sollten stets den selben Namen besitzen, was besonders bei Umbenennung oder Duplizierung zu beachten ist. Achten Sie bitte auch darauf, dass bei allen Aktionen mit den drei Dateien deren Suffixe erhalten bleiben, die drei Dateien beisammen gehalten und bei einem Backup gemeinsam gesichert werden. Klicken Sie dann im Datendatei-Auswahldialog auf das Optionsfeld Mandant wechseln und anschließend auf die Taste OK. Es erscheint der Datendatei-Auswahldialog. Mandant wechseln-auswahldialog
12 Es werden die Datendateien angezeigt, die im Ordner Programme/msuFAKT! X.../Datendateien abgelegt sind. Markieren Sie Ihre Datendatei mit einem Klick und bestätigen die Auswahl mit der Taste Mandant öffnen. Es erscheint ein Fenster mit dem Hinweis auf eine eventuelle Startverzögerung. Hinweis zum Programm-Start Klicken Sie in dem Hinweis-Fenster auf OK. Das Hinweis-Fenster sowie das darunter liegende Fenster mit dem Datendatei-Auswahldialog schließen sich. Wenige Sekunden später startet msufakt! mit Ihrer Datendatei. Es erscheint der Dialog, in dem Sie den Arbeitsmodus auswählen. Fahren Sie bitte fort mit Kapitel 4 Arbeitsmodus festlegen.
13 Option Backup öffnen Möchten Sie eine Backup öffnen, dann gehen Sie wie folgt vor: Die Datendatei besitzt das Suffix 4DD, Begleit-Dateien besitzen den selben Namen wie die zugehörige Datendatei, aber andere Suffixe. In der aktuellen Version besitzt die Datendatei zwei Begleit-Dateien mit den Suffixen 4DIndx und Match. Alle drei Dateien sollten stets den selben Namen besitzen, was besonders bei Umbenennung oder Duplizierung zu beachten ist. Achten Sie bitte auch darauf, dass bei allen Aktionen mit den drei Dateien deren Suffixe erhalten bleiben, die drei Dateien beisammen gehalten und bei einem Backup gemeinsam gesichert werden. Klicken Sie dann im Datendatei-Auswahldialog auf das Optionsfeld Backup öffnen und anschließend auf die Taste OK. Es erscheint der Backup Datendatei-Auswahldialog. Backup öffnen-auswahldialog
14 Es werden die Datendateien angezeigt, die im Ordner Programme/msuFAKT! X.../Backup abgelegt sind. Markieren Sie Ihre Datendatei mit einem Klick und bestätigen die Auswahl mit der Taste Mandant öffnen. Es erscheint ein Fenster mit dem Hinweis auf eine eventuelle Startverzögerung. Hinweis zum Programm-Start Klicken Sie in dem Hinweis-Fenster auf OK. Das Hinweis-Fenster sowie das darunter liegende Fenster mit dem Backup Datendatei-Auswahldialog schließen sich. Wenige Sekunden später startet msufakt! mit Ihrem Backup. Es erscheint der Dialog, in dem Sie den Arbeitsmodus auswählen. Fahren Sie bitte fort mit Kapitel 4 Arbeitsmodus festlegen.
15 Eine neue Datendatei anlegen Markieren Sie das Optionsfeld Eine neue Datendatei anlegen und klicken auf OK. Anlegen einer neuen Datendatei Um Sie beim Erstellen Ihrer Buchhaltung zu unterstützen, finden Sie im Lieferumfang von msufakt! eine Vorlage-Datendatei. Diese Vorlagendatei kann Ihren eigenen Bedürfnissen angepasst werden. Geben Sie einen Namen für Ihre Datendatei ein. Sinnvoll ist es, sie nach Ihrer Firma zu benennen, z.b. Muster GmbH. Bestätigen Sie die Eingabe mit Klick auf die Taste OK. msufakt! erzeugt daraufhin eine neue Datendatei im Ordner Programme/msuFAKT! X.../Datendateien.
16 Eingabe des Dateinamens Es erscheint ein Fenster mit einem Hinweis zum Programm-Start. Bestätigen Sie diesen Hinweis mit Klick auf OK. Wenige Sekunden später startet msufakt! mit Ihrer neuen Datendatei. Hinweis zum Programm-Start
17 Kapitel 4 Arbeitsmodus festlegen Starten Sie msufakt! mit einer Datendatei, in der noch keine aktuelle Lizenz eingegeben wurde, dann erscheint ein Dialog, in dem Sie den Arbeitsmodus von msufakt! auswählen. Arbeitsmodus von msufakt! auswählen Klicken Sie dazu auf eines der beiden angebotenen Optionsfelder: Eine Seriennummer oder einen Freischaltcode eingeben : Wählen Sie diese Option, um z.b. Ihre neu angelegte Datendatei freizuschalten und anschließend die Eingabe Ihrer realen Buchungsdaten zu beginnen. Klicken Sie auf OK (weiter mit Kapitel 6 Registrierung ). Demo testen : Wählen Sie diese Option, um msufakt! erst einmal kennen zu lernen. Sie können fiktive Daten eingeben und völlig frei und kostenlos (fast) alles ausprobieren, was das Programm hergibt (Näheres zum Demo-Modus erfahren Sie in Kapitel 5 msufakt! als Demo testen ). Klicken Sie auf OK (weiter mit Kapitel 7 Personalisierung Ihres Programmes ).
18 Kapitel 5 msufakt! als Demo testen Sie können msufakt! im Demo-Modus testen, indem Sie eine neue Datendatei anlegen (siehe Abschnitt 3.2 Eine neue Datendatei anlegen ). Mit Hilfe dieser neuen Datendatei können Sie erkennen, welche Auswertungen das Programm bietet. Gehen Sie dazu wie folgt vor: Öffnen Sie das Programm msufakt X..." via Doppelklick auf das Programmsymbol. Das Programm msufakt X... startet mit dem Datendatei-Auswahldialog. Legen Sie hier eine neue Datendatei an. Sie gelangen in einen Willkommens-Dialog zur Auswahl, ob Sie eine Lizenz (Seriennummer oder Freischaltcode) eingeben oder msufakt! im Demo-Modus starten möchten (siehe auch Kapitel 4 Arbeitsmodus festlegen ). Wählen Sie hier Demo testen und klicken Sie auf OK. Daraufhin startet der Personalisierungs-Dialog (siehe auch Kapitel 7 Personalisierung Ihres Programmes ). Im Personalisierungs-Dialog geben Sie die Daten ein, die für eine ordnungsgemäße Arbeit mit msufakt! nötig sind. Nach Klick auf OK auf der letzten Seite dieses Dialogs erscheint ein Fenster, in dem der Demo-Status des Programms angezeigt wird sowie die maximal verbleibende Anzahl der Nutzungs-Tage und Anmeldungen. Klicken Sie in dem Fenster auf die Taste OK. Das Fenster schließt sich, und der Startdialog von msufakt! tritt in den Vordergrund, die Zentrale. msufakt! ist im Demo-Modus 30 Tage lang oder 50 mal nutzbar, je nachdem, welche Bedingung zuerst eintritt. Die meisten Funktionen sind in diesem Rahmen voll nutzbar. Es sind maximal 50 Buchungen möglich, Meldungen per ELSTER sind gesperrt und im Online-Banking beschränkt sich die Eingabe im Feld "Verwendung" auf 5 Zeichen sowie der maximale Betrag in Überweisungen und Lastschriften auf 1,--. Ihre Demo- Version inklusive Ihrer im Demo-Modus erstellten Daten können Sie später als Vollversion weiter nutzen. Dafür benötigen Sie lediglich eine Lizenz, mit der Sie Ihre Datendatei für die uneingeschränkte Nutzung freischalten. Bestellen Sie diese einfach über unsere Webseite Um die Lizenznummer im Programm einzugeben, öffnen Sie aus der Zentrale heraus in der oberen Menüleiste per Mausklick das Menü Ablage und wählen darin den Eintrag Registrieren. Es erscheint dann der Registrier-Dialog (siehe auch Kapitel 6 Registrierung ).
19 Kapitel 6 Registrierung 6.1 Seriennummern eingeben Ist Ihre Datendatei noch nicht lizenziert, dann erscheint der Dialog zur Auswahl des Arbeitsmodus (siehe auch Kapitel 4 Arbeitsmodus festlegen ). Um Ihre Lizenz (Seriennummer oder Freischaltcode) einzugeben, wählen Sie hierin Eine Seriennummer oder einen Freischaltcode eingeben und klicken auf die Taste OK. Daraufhin startet der Registrier-Dialog. Geben Sie hierin wie im Folgenden beschrieben Ihre Seriennummer ein, damit Sie sich registrieren und das Programm uneingeschränkt nutzen können. Sie finden die Seriennummer auf Ihrem Registrierschein zu msufakt! im Anhang Ihrer Registrierungs- , oder er war beim Kauf von msu- FAKT! der Verpackung beigelegt. Tragen Sie die Seriennummer von Ihrem Registrierschein in dem Eingabefeld neben der Taste Hinzufügen ein. Klicken Sie auf die Taste Hinzufügen, um die Seriennummer zu speichern. Wenn Sie zusätzlich ein Erweiterungspack oder weitere Zusatzlizenzen erworben haben, können Sie diese ebenfalls wie oben beschrieben erfassen, z.b. zur Freischaltung der Finanzbuchhaltung mit einer Seriennummer bzw. einem Freischaltcode für msufinanz. Klicken Sie abschließend auf OK". Registrierdialog
20 Nach Eingabe der Seriennummer können Sie das Programm 30 Tage uneingeschränkt nutzen. Innerhalb dieses Zeitraums begleichen Sie Ihre Rechnung und bekommen dann von uns einen Freischaltcode zur unbefristeten Nutzung zugeschickt. Haben Sie das Programm bei einem Händler erworben, so übermitteln Sie bitte die Registrierdaten mit Hilfe der Online-Registrierung (siehe Abschnitt 7.11 Registrierung ). Den Registrier-Dialog zur Eingabe Ihrer Seriennummer oder Ihres Freischaltcodes können Sie jederzeit im normalen Programmbetrieb erreichen, indem Sie aus der Zentrale heraus in der oberen Menüleiste per Mausklick das Menü Ablage öffnen und darin den Eintrag Registrieren wählen. 6.2 Lizenzvertrag Nach der Eingabe Ihrer Seriennummer oder Ihres Freischaltcodes erscheint das Fenster mit dem Lizenzvertrag. Klicken Sie darin unten rechts auf das Ankreuzfeld Ich stimme dem Lizenzvertrag zu, und bestätigen Sie Ihre Zustimmung durch Klick auf OK. Es erscheint nun die Meldung Die Registrierung war erfolgreich. sowie ggfs. weitere Meldungen bzgl. der eingegebenen Lizenzen. Bestätigen Sie diese Meldungen jeweils ebenfalls durch Klick auf OK. Haben Sie Ihre Datendatei noch nicht personalisiert, dann öffnet sich anschließend der Dialog zur Personalisierung Ihrer Daten. Den Lizenzvertrag können Sie jederzeit im normalen Programmbetrieb erreichen, indem Sie in der Zentrale auf die Taste Firmen klicken, aus der dann erscheinenden Firmen-Liste heraus in der oberen Menüleiste per Mausklick das Menü Service öffnen und darin den Eintrag Lizenzvertrag wählen.
21 Kapitel 7 Personalisierung Ihres Programmes Vor der Arbeit mit msufakt! X... personalisieren Sie das Programm. Dabei hilft es Ihnen, die wichtigsten Einstellungen vorzunehmen. Mit den Tasten Weiter und Zurück können Sie zwischen den einzelnen Seiten der Personalisierung wechseln. Möchten Sie nach Abschluss der Personalisierung Ihre eingegebenen Daten ergänzen oder korrigieren, können Sie das in den Einstellungen bzw. an entsprechender Stelle auch nachträglich noch durchführen. Einige der Eingabefelder sind Pflichtfelder. Diese sind für die korrekte Arbeit des Programms besonders wichtig. Sie erkennen sie an ihren rot eingefärbten Bezeichnern. Sobald ein solches Feld ausgefüllt wird, wechselt die Farbe seines Bezeichner von rot nach schwarz. Um zusätzlich sicher zu stellen, dass keines dieser Felder versehentlich leer gelassen wird, prüft das Programm vor jedem Wechsel, ob alle Pflichtfelder der Seite ausgefüllt wurden. Ist dies nicht der Fall, erscheint ein entsprechender Hinweis. Erst wenn alle Pflichtfelder der Seite ausgefüllt wurden, kann zur nächsten Seite gewechselt werden.
22 Anschrift Personalisierung - Anschrift Firma: Straße: PLZ & Ort: Land: HRB-Nr.: Tragen Sie hier den Namen Ihrer Firma ein. Ist diese eine Personengesellschaft, dann tragen Sie hier bitte Ihren Vornamen und Ihren Nachnamen ein. Tragen Sie die Straße des Standorts Ihrer Firma ein. Tragen Sie die Postleitzahl sowie den Standort Ihrer Firma ein. Liegt der Ort in Deutschland, wird er bei Verlassen des Feldes automatisch von msufakt! eingefügt. Orte außerhalb Deutschlands tragen Sie bitte manuell ein. Tragen Sie das Land Ihrer Firma ein, indem Sie in dem kleinen Feld das Länderkürzel bzw. den Anfangsbuchstaben eingeben. Bei Verlassen des Feldes erscheint ein Dialog, in dem die infrage kommenden Länder aufgeführt sind. Wählen Sie einfach per Mausklick Ihr Land aus und klicken auf OK. Der Name Ihres Landes wird übernommen. Tragen Sie die HRB-Nummer (Handelsregister-Nummer) Ihres Unternehmens ein, falls diese vorhanden ist.
23 Kontakt Auf der Seite Kontakt können Sie die Kontaktdaten für sich oder Ihre Firma eingeben. Personalisierung - Kontakt Anrede: Inhaber: Telefon: Fax: Mobil: Wählen Sie aus den Optionen Ihre Anrede aus. Tragen Sie hier in das erste Feld den Vornamen und in das zweite den Nachnamen des Firmen-Inhabers ein. Tragen Sie hier Ihre Rufnummer ein. Tragen Sie hier Ihre Faxnummer ein. Tragen Sie hier Ihre Handy-Nummer ein, falls vorhanden. Mindestens eines der Felder Telefon, Fax oder Mobil ist auszufüllen. Tragen Sie hier Ihre -Adresse ein. Diese wird zur Registrierung und Freischaltung der Software benötigt. Homepage: Tragen Sie hier die Adresse Ihrer Homepage ein, wenn vorhanden.
24 Mandant Bei der Arbeit mit mehreren Mandanten und Datendateien ist es von Vorteil, in dem Feld Mandant einen Namen einzugeben, damit Sie sehen können, in welcher Datei Sie gerade arbeiten. Der Mandantenname ist beim Arbeiten ersichtlich. Personalisierung - Mandant Mandant: Kundennr.: Tragen Sie hier den Namen des Mandanten ein, z.b. den Namen Ihrer Firma bzw. Ihrer Datendatei. Tragen Sie hier Ihre Kundennummer ein, falls Sie bereits eine von msuberlin erhalten haben.
25 Mitarbeiter In Ihrer neuen Datendatei befindet sich im Mitarbeiter-Verzeichnis bereits ein Eintrag für Sie als Unternehmer/in. Möchten Sie diesen Eintrag durch einen mit Ihren individuellen Daten ersetzen oder ergänzen, dann klicken Sie einfach auf die Taste Unternehmer anlegen (bzw. Benutzer anlegen ). Personalisierung - Mitarbeiter msufakt! legt daraufhin einen neuen Mitarbeiter-Eintrag auf Basis der von Ihnen auf den vorigen Seiten bereits eingegebenen Daten an. Die Angaben für den neuen Mitarbeiter-Eintrag können Sie aber auch vor der Anlage ändern. Mit den Einstellungen hinter Anmelden als legen Sie die grundsätzlichen Benutzerrechte des Mitarbeiters fest. Eine feinere Einstellung der Benutzerrechte nehmen Sie vor, indem Sie den Mitarbeiter zunächst anlegen, dann in der Liste markieren, auf die Taste Benutzerrechte vergeben unterhalb der Mitarbeiter-Liste klicken und in dem dann erscheinenden Dialog die Benutzerrechte individuell für den jeweiligen Benutzer anpassen. Möchten Sie einen Mitarbeiter-Eintrag aus der Liste entfernen, dann markieren Sie ihn per Klick auf ihn und klicken dann auf die Taste Benutzer löschen unterhalb der Liste. Es muss sich mindestens ein Mitarbeiter in der Liste befinden, für den das Ankreuzfeld Systembetreuer aktiviert ist, damit ein Zugriff auf alle Einstellungen und Module gewährt bleibt.
26 Nach Abschluss der Personalisierung erreichen Sie die Mitarbeiter-Liste, indem Sie in der oberen Menüleiste in das Menü Benutzer wechseln und darin den Eintrag Mitarbeiter auswählen. Daraufhin wird die Liste der aktuellen Benutzer angezeigt. Doppelklicken Sie auf einen Listen-Eintrag, um den Erfassungsdialog mit dem zugehörigen Mitarbeiter zu öffnen und diesen zu bearbeiten. 7.5 Finanzamt Auf der Seite Finanzamt können Sie die Kontaktdaten Ihres Finanzamtes und Ihre Steuernummer angeben. Mit Hilfe dieser Angaben können Sie aus Ihrer Buchhaltung heraus die Umsatzsteuer-Voranmeldung abgeben. Personalisierung - Finanzamt EG-USt-ID: Steuernr.: Tragen Sie hier Ihre Europäische Steuernummer ein, wenn vorhanden. Tragen Sie hier Ihre Steuernummer ein, die Sie vom Finanzamt erhalten haben. Adresse Finanzamt: Tragen Sie hier die Adresse Ihres Finanzamtes ein. Bundesland: Finanzamt: Wählen Sie das Bundesland, in dem Ihr Finanzamt seinen Sitz hat. Wählen Sie das für Sie zuständige Finanzamt aus.
27 Buchhaltung Auf der Seite Buchhaltung können Sie die Art der Buchhaltung wählen sowie den Standardkontenrahmen: Personalisierung - Buchhaltung Wählen Sie entweder die einfache Buchhaltung, die E/Ü mit Ist-Versteuerung, oder die doppelte Buchhaltung, die Finanzbuchhaltung. Gewöhnlich wird bei Auswahl der Fibu die Soll- Versteuerung gewählt, daher ist diese bei Auswahl der Fibu voreingestellt. Sie können jedoch bei Bedarf auch bei ausgewählter Fibu die Ist-Versteuerung wählen. Zur Auswahl der Finanzbuchhaltung benötigen Sie eine entsprechende Lizenz von msuberlin. Sie können diese Lizenz auch nach Abschluss der Personalisierung eingeben und dann den Fibu-Modus einstellen. Überlegen Sie sich bitte vor Ihren ersten Buchungen genau, welche Art der Buchhaltung für Ihr Unternehmen die richtige ist und welchen SKR Sie bevorzugen. Ein Umstellen der Buchhaltungs-Art oder des SKRs nach bereits vorgenommenen Buchungen ist zu vermeiden. Fragen Sie im Zweifel Ihren Steuerberater oder Ihr zuständiges Finanzamt.
28 Wählen Sie für Ihre Buchungen aus, ob Sie den SKR03 (Standardkontenrahmen 03) oder den SKR04 verwenden möchten. Nach Auswahl des Kontenrahmens und Klick auf eine der Tasten Weiter oder Zurück richtet das Programm automatisch Ihre Datendatei entsprechend dieser Vorgabe ein. Anschließend ist ein Wechsel des Kontenrahmens in Ihrer Datendatei erst nach Abschluss der Personalisierung möglich und sollte nach bereits getätigten Buchungen nicht mehr vorgenommen werden. Wie Sie nach Einrichtung des Kontenrahmens diesen vor Ihren ersten Buchungen doch noch wechseln, finden Sie im Handbuch zur Buchhaltung im Abschnitt zu den Kontenrahmen. Dieses Handbuch finden Sie neben weiteren zu Ihrem msu-produkt im Programme-Ordner im Ordner msufakt X-8/Handbücher und Installation. Alternativ können Sie sich dieses von unserer Website unter laden.
29 Online-Banking Auf der Seite Online-Banking können Sie schon Bankdaten hinterlegen, um diese später zu nutzen. Weiterhin können Sie Ihre Bankkonten schon für Online-Banking einrichten. Personalisierung - Bankdaten Es muss mindestens ein Finanzkonto vorhanden sein, damit Sie Buchungen vornehmen können. Möchten Sie ein Konto für sich einrichten, geben Sie bitte folgende Daten unter Buchhaltung und Bankverbindung ein: Kontonummer: Kontoname: Konto-Inhaber: BLZ: Bank: Konto-Nr.: Tragen Sie hier die Nummer des Kontos ein, dem Sie Ihr Bankkonto zuordnen. Diese Kontonummer finden Sie später in der msu-kontenliste. Tragen Sie hier den Kontonamen ein. Tragen Sie hier den Konto-Inhaber ein. Bankleitzahl. Das Kreditinstitut Ihres Unternehmens. Die Kontonummer Ihres Unternehmens bei der angegebenen Bank. Mit der Taste Konto anlegen wird ein zusätzliches Bankkonto mit Ihren Daten in die obere Liste Bankkonten hinzugefügt, mit der Taste Konto löschen ein in der Liste markiertes entfernt.
30 Mit der Taste Online-Banking einrichten können Sie hier bereits das markierte Konto für Online-Banking einrichten. Anschließend baut das Programm eine Verbindung zu der angegebenen Bank auf und zeigt nach erfolgreicher Anmeldung den aktuellen Kontostand an. Zusätzlich erscheint in der Kontenliste neben dem Konto der Eintrag OB. Somit haben Sie einen Überblick, welches Konto bereits für Online-Banking eingerichtet wurde. Für die Einrichtung zum Online-Banking finden Sie im Programm-Ordner im Ordner Handbücher und Installation das Handbuch Einstellung Banken. Alternativ können Sie sich dieses von unserer Website unter laden. 7.8 Nummernkreise Auf der Seite Nummernkreise legen Sie das Präfix sowie die Nummernkreise der Dokumente fest, die Sie anlegen. Sie können den Nummernkreis jeder Dokumentenart mit einer beliebigen Nummer starten lassen. Es empfiehlt sich, jeder Dokumentenart eine Startnummer mit einer eigenen Führungs-Ziffer zuzuweisen, anhand derer die Dokumentenarten sich dann unterscheiden, z.b. Rechnungen die und Lieferscheine die Personalisierung - Nummernkreise
31 Texte Auf der Seite Texte können Sie die Texte eingeben, die dann in Ihren Dokumenten in den Bereichen Betreff, Anschreiben und Fußtext automatisch eingefügt werden. Für jede Dokumentenart können zu jedem dieser Bereiche eigene Texte hinterlegt werden, z.b zu Rechnungen, Lieferscheinen, Mahnungen etc. Personalisierung - Texte Wählen Sie über das Popup-Menü Dokumente die gewünschte Dokumentenart aus. Es werden dann die zugehörigen Texte in den Feldern Betreff, Anschreiben und Fußtext angezeigt. Wir haben bereits Standard-Texte für Sie vorbereitet. Sie können diese einfach übernehmen. Oder passen Sie sie nach Belieben an. Mit Wechsel der Dokumentenart oder zu einer anderen Seite des Personalisierungs-Dialogs werden Ihre Änderungen übernommen. Nach Abschluss der Personalisierung erreichen Sie die Einstellungen zu den Texten, indem Sie in der Zentrale in der Fußleiste auf die runde Taste mit dem Zahnrad klicken, im dann erscheinenden Dialog Einstellungen per Klick in den Bereich Faktura wechseln und auf die Taste mit der gewünschten Dokumentenart klicken, z.b. auf Rechnungen.
32 Skonti & Mahnungen Auf der Seite Skonti & Mahnungen stellen Sie einerseits ein, innerhalb welchen Zeitraums Sie wieviel Skonto gewähren. Sie können zwei Skonti einstellen. Zum anderen stellen Sie ein, nach wievielen Tagen eine gestellte Rechnung fällig ist und eine Mahnstufe angezeigt werden soll sowie die Höhe der Mahngebühr. Es werden vier Mahnstufen unterstützt. Personalisierung - Skonti & Mahnungen Nach Abschluss der Personalisierung erreichen Sie die Einstellungen zu den Skonti & Mahnungen, indem Sie in der Zentrale in der Fußleiste auf die runde Taste mit dem Zahnrad klicken, im dann erscheinenden Dialog Einstellungen per Klick in den Bereich Faktura wechseln und auf die Taste Skonti & Mahnungen klicken.
33 Registrierung Abschließend zeigt Ihnen das Programm die Registrierungs-Daten an. Diese können Sie nochmals prüfen und zur Produkt-Registrierung an msuberlin senden. Personalisierung - Registrierung Mit der Taste Jetzt online registrieren werden die angezeigten Registrierungs-Daten verschlüsselt an msuberlin übermittelt. Haben Sie msufakt! im Demo-Modus gestartet, dann erscheint diese Seite nicht.
34 Abschluss Nach Klick auf Weiter erscheint eine Seite, auf der Sie per Klick auf die Taste Überprüfen prüfen können, ob bereits eine aktuellere Version von msufakt! verfügbar ist. Nach erneutem Klick auf Weiter gelangen Sie auf die Abschluss-Seite der Personalisierung. Personalisierung - Abschluss-Seite Hier werden Ihnen Tipps gegeben, wie Sie rasch Informationen zum Programm erhalten, mit Hinweis auf das dreistufige Konzept, bestehend aus Online-Hilfe, Handbüchern und Support. Bestätigen Sie Ihre Eingaben nun mit Klick auf die Taste Fertig. Der Personalisierungs-Dialog schließt sich, und msufakt! startet mit der Zentrale. msufakt! X... ist nun bereit für Ihre tägliche Arbeit. Wir wünschen Ihnen viel Erfolg! Ihr msuberlin-team
35 Kapitel 8 Systemvoraussetzung Ab der Version X.9.20 werden die Programme von msuberlin auf der 4D-Datenbank Version V12 entwickelt. Hierbei gelten die von 4D vorgegebenen Systemvoraussetzungen, sodass nur noch Macintosh-Rechner mit Intel-Prozessoren unterstützt werden. Eine Nutzung der Programme in der Version X.9.20 oder höher auf PPC-Rechnern ist nicht mehr möglich. Dieser Schritt ist erforderlich, um auch zukünftige Änderungen an den aktuellen Betriebssystemen und den kommenden Betriebssystemen unterstützten zu können. Weiterhin ist es msuberlin dadurch möglich, die Performance der Programme zu erhöhen und auch weitere neue Funktionen zu integrieren. Systemvoraussetzungen laut Datenbankhersteller 4D: - Mac OS X 10.5 oder höher - Intel Prozessor - 1 GB RAM Beim ersten Update von einer Version X.7.20 bis X.9.11 erscheint eine Abfrage zur Konvertierung der Datendatei. Diese ist erforderlich, damit die Datendatei für die neue 4D-Version angepasst und genutzt werden kann. Hierzu klicken Sie auf die Taste "OK", alles Weitere erfolgt automatisch. Für Anwender einer Version X.7.15 oder älter gilt auch weiterhin die erforderliche Konvertierung der Datendatei mit Hilfe des msukonverter-packs, welches Sie kostenfrei laden können. Beachten Sie auch hierzu unsere Hinweise auf unserer Homepage.
Erweiterung auf msufinanz X.2
 30.10.2006 Erweiterung auf msufinanz X.2 Erweiterung (Freischaltung) für: msuagent - DerCreative - DerDienstleister - msufakt! Seite 1 30.10.2006 Seit 1988 beraten und betreuen wir unsere Anwender in den
30.10.2006 Erweiterung auf msufinanz X.2 Erweiterung (Freischaltung) für: msuagent - DerCreative - DerDienstleister - msufakt! Seite 1 30.10.2006 Seit 1988 beraten und betreuen wir unsere Anwender in den
Installation MacKonto
 Installation MacKonto Buchhaltung für den Mac Einnahme-/ Überschussrechnung ELSTER & Online-Banking Seit 1988 beraten und betreuen wir unsere Anwender in den Bereichen Betriebswirtschaft und Finanzmanagement.
Installation MacKonto Buchhaltung für den Mac Einnahme-/ Überschussrechnung ELSTER & Online-Banking Seit 1988 beraten und betreuen wir unsere Anwender in den Bereichen Betriebswirtschaft und Finanzmanagement.
Installation msufinanz X.2
 30.10.2006 Installation msufinanz X.2 Stand Alone Seite 1 30.10.2006 Seit 1988 beraten und betreuen wir unsere Anwender in den Bereichen Betriebswirtschaft und Finanzmanagement und entwickeln seitdem Software
30.10.2006 Installation msufinanz X.2 Stand Alone Seite 1 30.10.2006 Seit 1988 beraten und betreuen wir unsere Anwender in den Bereichen Betriebswirtschaft und Finanzmanagement und entwickeln seitdem Software
Installation activebank X.5. einfach sicheres Online-Banking
 Installation activebank X.5 einfach sicheres Online-Banking Seit 1988 beraten und betreuen wir unsere Anwender in den Bereichen Betriebswirtschaft und Finanzmanagement und entwickeln seitdem Software für
Installation activebank X.5 einfach sicheres Online-Banking Seit 1988 beraten und betreuen wir unsere Anwender in den Bereichen Betriebswirtschaft und Finanzmanagement und entwickeln seitdem Software für
Installation activedienstleister X.5
 10.10.2007 Installation activedienstleister X.5 Kontaktmanagement & Fakturierung Akquise Auftragsverwaltung Zeiterfassung Seite 1 10.10.2007 Seit 1988 beraten und betreuen wir unsere Anwender in den Bereichen
10.10.2007 Installation activedienstleister X.5 Kontaktmanagement & Fakturierung Akquise Auftragsverwaltung Zeiterfassung Seite 1 10.10.2007 Seit 1988 beraten und betreuen wir unsere Anwender in den Bereichen
Dauerfristverlängerung. Sondervorauszahlung
 27.3.2007 Dauerfristverlängerung Sondervorauszahlung Seite 1 27.3.2007 Seit 1988 beraten und betreuen wir unsere Anwender in den Bereichen Betriebswirtschaft und Finanzmanagement und entwickeln seitdem
27.3.2007 Dauerfristverlängerung Sondervorauszahlung Seite 1 27.3.2007 Seit 1988 beraten und betreuen wir unsere Anwender in den Bereichen Betriebswirtschaft und Finanzmanagement und entwickeln seitdem
Installation activemoney X.5. Haushaltsbuch mit Online-Banking
 Installation activemoney X.5 Haushaltsbuch mit Online-Banking Seit 1988 beraten und betreuen wir unsere Anwender in den Bereichen Betriebswirtschaft und Finanzmanagement und entwickeln seitdem Software
Installation activemoney X.5 Haushaltsbuch mit Online-Banking Seit 1988 beraten und betreuen wir unsere Anwender in den Bereichen Betriebswirtschaft und Finanzmanagement und entwickeln seitdem Software
Profi cash 10. Electronic Banking. Installation und erste Schritte. Ihre Spezialisten für den elektronischen Zahlungsverkehr und moderne Bezahlsysteme
 Electronic Banking Ihre Spezialisten für den elektronischen Zahlungsverkehr und moderne Bezahlsysteme Profi cash 10 Installation und erste Schritte Legen Sie bitte die CD ein. Sollte die CD nicht von alleine
Electronic Banking Ihre Spezialisten für den elektronischen Zahlungsverkehr und moderne Bezahlsysteme Profi cash 10 Installation und erste Schritte Legen Sie bitte die CD ein. Sollte die CD nicht von alleine
1 Konto für HBCI/FinTS mit Chipkarte einrichten
 1 Konto für HBCI/FinTS mit Chipkarte einrichten Um das Verfahren HBCI/FinTS mit Chipkarte einzusetzen, benötigen Sie einen Chipkartenleser und eine Chipkarte. Die Chipkarte erhalten Sie von Ihrem Kreditinstitut.
1 Konto für HBCI/FinTS mit Chipkarte einrichten Um das Verfahren HBCI/FinTS mit Chipkarte einzusetzen, benötigen Sie einen Chipkartenleser und eine Chipkarte. Die Chipkarte erhalten Sie von Ihrem Kreditinstitut.
Einstellungen für die Auftragsverwaltung
 Einstellungen für die Auftragsverwaltung Auftragsverwaltung einrichten - die ersten Schritte Nachdem Sie Ihr Logopapier hinterlegt haben und einige weitere Einstellungen vorgenommen haben, geht es nun
Einstellungen für die Auftragsverwaltung Auftragsverwaltung einrichten - die ersten Schritte Nachdem Sie Ihr Logopapier hinterlegt haben und einige weitere Einstellungen vorgenommen haben, geht es nun
Installation activemoney
 Installation activemoney Haushaltsbuch Budgetplanung Online-Banking Seit 1988 beraten und betreuen wir unsere Anwender in den Bereichen Betriebswirtschaft und Finanzmanagement. Seitdem entwickeln wir Software
Installation activemoney Haushaltsbuch Budgetplanung Online-Banking Seit 1988 beraten und betreuen wir unsere Anwender in den Bereichen Betriebswirtschaft und Finanzmanagement. Seitdem entwickeln wir Software
VR-NetWorld Software Einrichtung einer Bankverbindung PIN/TAN-Verfahren
 VR-NetWorld Software Einrichtung einer Bankverbindung PIN/TAN-Verfahren Sehr geehrte Kundin, sehr geehrter Kunde, bitte benutzen Sie zur Einrichtung einer Bankverbindung mit dem PIN/TAN-Verfahren die in
VR-NetWorld Software Einrichtung einer Bankverbindung PIN/TAN-Verfahren Sehr geehrte Kundin, sehr geehrter Kunde, bitte benutzen Sie zur Einrichtung einer Bankverbindung mit dem PIN/TAN-Verfahren die in
Wichtige Hinweise zu den neuen Orientierungshilfen der Architekten-/Objektplanerverträge
 Wichtige Hinweise zu den neuen Orientierungshilfen der Architekten-/Objektplanerverträge Ab der Version forma 5.5 handelt es sich bei den Orientierungshilfen der Architekten-/Objektplanerverträge nicht
Wichtige Hinweise zu den neuen Orientierungshilfen der Architekten-/Objektplanerverträge Ab der Version forma 5.5 handelt es sich bei den Orientierungshilfen der Architekten-/Objektplanerverträge nicht
Installation activekonto
 Installation activekonto Buchhaltung für die active-programme Online-Banking Seit 1988 beraten und betreuen wir unsere Anwender in den Bereichen Betriebswirtschaft und Finanzmanagement. Seitdem entwickeln
Installation activekonto Buchhaltung für die active-programme Online-Banking Seit 1988 beraten und betreuen wir unsere Anwender in den Bereichen Betriebswirtschaft und Finanzmanagement. Seitdem entwickeln
Installation MacKonto
 Installation MacKonto Buchhaltung für den Mac Einnahme-/ Überschussrechnung ELSTER & Online-Banking Seit 1988 beraten und betreuen wir unsere Anwender in den Bereichen Betriebswirtschaft und Finanzmanagement.
Installation MacKonto Buchhaltung für den Mac Einnahme-/ Überschussrechnung ELSTER & Online-Banking Seit 1988 beraten und betreuen wir unsere Anwender in den Bereichen Betriebswirtschaft und Finanzmanagement.
Installation msuprojekt
 Installation msuprojekt Kaufmännische Projektverwaltung mit Warenwirtschaft, Buchhaltung und Online-Banking Seit 1988 beraten und betreuen wir unsere Anwender in den Bereichen Betriebswirtschaft und Finanzmanagement.
Installation msuprojekt Kaufmännische Projektverwaltung mit Warenwirtschaft, Buchhaltung und Online-Banking Seit 1988 beraten und betreuen wir unsere Anwender in den Bereichen Betriebswirtschaft und Finanzmanagement.
Mediumwechsel - VR-NetWorld Software
 Mediumwechsel - VR-NetWorld Software Die personalisierte VR-NetWorld-Card wird mit einem festen Laufzeitende ausgeliefert. Am Ende der Laufzeit müssen Sie die bestehende VR-NetWorld-Card gegen eine neue
Mediumwechsel - VR-NetWorld Software Die personalisierte VR-NetWorld-Card wird mit einem festen Laufzeitende ausgeliefert. Am Ende der Laufzeit müssen Sie die bestehende VR-NetWorld-Card gegen eine neue
Profi Cash Anleitung zur Ersteinrichtung in Verbindung mit einer HBCI-Sicherheitsdatei
 Profi Cash Anleitung zur Ersteinrichtung in Verbindung mit einer HBCI-Sicherheitsdatei 1. Bitte starten Sie Profi Cash durch einen Doppelklick auf die entsprechende Verknüpfung. 2. Der Programmstart Beim
Profi Cash Anleitung zur Ersteinrichtung in Verbindung mit einer HBCI-Sicherheitsdatei 1. Bitte starten Sie Profi Cash durch einen Doppelklick auf die entsprechende Verknüpfung. 2. Der Programmstart Beim
Konfiguration einer Sparkassen-Chipkarte in StarMoney
 Konfiguration einer Sparkassen-Chipkarte in StarMoney In dieser Anleitung möchten wir Ihnen die Kontoeinrichtung in StarMoney anhand einer vorliegenden Sparkassen-Chipkarte erklären. Die Screenshots in
Konfiguration einer Sparkassen-Chipkarte in StarMoney In dieser Anleitung möchten wir Ihnen die Kontoeinrichtung in StarMoney anhand einer vorliegenden Sparkassen-Chipkarte erklären. Die Screenshots in
Faktura. IT.S FAIR Faktura. Handbuch. Dauner Str.12, D-41236 Mönchengladbach, Hotline: 0900/1 296 607 (1,30 /Min)
 IT.S FAIR Faktura Handbuch Dauner Str.12, D-41236 Mönchengladbach, Hotline: 0900/1 296 607 (1,30 /Min) 1. Inhalt 1. Inhalt... 2 2. Wie lege ich einen Kontakt an?... 3 3. Wie erstelle ich eine Aktion für
IT.S FAIR Faktura Handbuch Dauner Str.12, D-41236 Mönchengladbach, Hotline: 0900/1 296 607 (1,30 /Min) 1. Inhalt 1. Inhalt... 2 2. Wie lege ich einen Kontakt an?... 3 3. Wie erstelle ich eine Aktion für
1. Einführung. 2. Weitere Konten anlegen
 1. Einführung In orgamax stehen Ihnen die gängigsten Konten des Kontenrahmens SKR03 und SKR04 zur Verfügung. Damit sind im Normalfall alle Konten abgedeckt, die Sie zur Verbuchung benötigen. Eine ausführliche
1. Einführung In orgamax stehen Ihnen die gängigsten Konten des Kontenrahmens SKR03 und SKR04 zur Verfügung. Damit sind im Normalfall alle Konten abgedeckt, die Sie zur Verbuchung benötigen. Eine ausführliche
Anleitungen zum Publizieren Ihrer Homepage
 Anleitungen zum Publizieren Ihrer Homepage Einrichtung und Konfiguration zum Veröffentlichen Ihrer Homepage mit einem Programm Ihrer Wahl Stand Februar 2015 Die Anleitungen gelten für die Homepage-Produkte:
Anleitungen zum Publizieren Ihrer Homepage Einrichtung und Konfiguration zum Veröffentlichen Ihrer Homepage mit einem Programm Ihrer Wahl Stand Februar 2015 Die Anleitungen gelten für die Homepage-Produkte:
IDEP / KN8 für WINDOWS. Schnellstart
 IDEP / KN8 für WINDOWS Schnellstart 1. INSTALLATION 1.1 ÜBER DAS INTERNET Auf der Webseite von Intrastat (www.intrastat.be) gehen Sie nach der Sprachauswahl auf den Unterpunkt Idep/Gn8 für Windows. Dann
IDEP / KN8 für WINDOWS Schnellstart 1. INSTALLATION 1.1 ÜBER DAS INTERNET Auf der Webseite von Intrastat (www.intrastat.be) gehen Sie nach der Sprachauswahl auf den Unterpunkt Idep/Gn8 für Windows. Dann
Mediumwechsel - VR-NetWorld Software
 Mediumwechsel - VR-NetWorld Software Die personalisierte VR-BankCard mit HBCI wird mit einem festen Laufzeitende ausgeliefert. Am Ende der Laufzeit müssen Sie die bestehende VR-BankCard gegen eine neue
Mediumwechsel - VR-NetWorld Software Die personalisierte VR-BankCard mit HBCI wird mit einem festen Laufzeitende ausgeliefert. Am Ende der Laufzeit müssen Sie die bestehende VR-BankCard gegen eine neue
FakturaManager. Lieferschein, Rechnung, Mahnung, Statistik. Benutzerhandbuch Version: 8/2004
 FakturaManager Lieferschein, Rechnung, Mahnung, Statistik Benutzerhandbuch Version: 8/2004 Installation des Programms FinanzManager 1. Wenn das Setup-Programm nicht automatisch startet, drücken sie die
FakturaManager Lieferschein, Rechnung, Mahnung, Statistik Benutzerhandbuch Version: 8/2004 Installation des Programms FinanzManager 1. Wenn das Setup-Programm nicht automatisch startet, drücken sie die
Bitte beachten Sie. Nur für Kabelmodem! - 1 -
 Erste Seite! Bitte beachten Sie Nur für Kabelmodem! - 1 - Inhaltsverzeichnis Inhaltsverzeichnis... 2 Internetprotokoll-Konfiguration (TCP/IP)... 3 Installation mit Assistent für neue Verbindung... 5 Installation
Erste Seite! Bitte beachten Sie Nur für Kabelmodem! - 1 - Inhaltsverzeichnis Inhaltsverzeichnis... 2 Internetprotokoll-Konfiguration (TCP/IP)... 3 Installation mit Assistent für neue Verbindung... 5 Installation
Einstellungen im Internet-Explorer (IE) (Stand 11/2013) für die Arbeit mit IOS2000 und DIALOG
 Einstellungen im Internet-Explorer (IE) (Stand 11/2013) für die Arbeit mit IOS2000 und DIALOG Um mit IOS2000/DIALOG arbeiten zu können, benötigen Sie einen Webbrowser. Zurzeit unterstützen wir ausschließlich
Einstellungen im Internet-Explorer (IE) (Stand 11/2013) für die Arbeit mit IOS2000 und DIALOG Um mit IOS2000/DIALOG arbeiten zu können, benötigen Sie einen Webbrowser. Zurzeit unterstützen wir ausschließlich
Das Kreditkartenkonto in StarMoney 10 und StarMoney Business 7
 Das Kreditkartenkonto in StarMoney 10 und StarMoney Business 7 In dieser Anleitung möchten wir Ihnen die Vorgehensweise zur Verwaltung von Kreditkartenkonten in StarMoney erläutern. Exemplarisch zeigen
Das Kreditkartenkonto in StarMoney 10 und StarMoney Business 7 In dieser Anleitung möchten wir Ihnen die Vorgehensweise zur Verwaltung von Kreditkartenkonten in StarMoney erläutern. Exemplarisch zeigen
TeamSpeak3 Einrichten
 TeamSpeak3 Einrichten Version 1.0.3 24. April 2012 StreamPlus UG Es ist untersagt dieses Dokument ohne eine schriftliche Genehmigung der StreamPlus UG vollständig oder auszugsweise zu reproduzieren, vervielfältigen
TeamSpeak3 Einrichten Version 1.0.3 24. April 2012 StreamPlus UG Es ist untersagt dieses Dokument ohne eine schriftliche Genehmigung der StreamPlus UG vollständig oder auszugsweise zu reproduzieren, vervielfältigen
-------------------------------------------------------------------------- 1. Online-Update durchführen 2. 2. Konto einrichten 2
 -- > StarMoney 9.0 - Übersicht - Inhalt Seite Online-Update durchführen 2 Konto einrichten 2 3. Umsätze exportieren 4 4. Umsätze importieren 4 5. Ändern des TAN-Verfahrens 5 6. Umstellung des HBCI-Verfahrens
-- > StarMoney 9.0 - Übersicht - Inhalt Seite Online-Update durchführen 2 Konto einrichten 2 3. Umsätze exportieren 4 4. Umsätze importieren 4 5. Ändern des TAN-Verfahrens 5 6. Umstellung des HBCI-Verfahrens
SEPA-Anleitung zum Release 3.09
 Hier folgt nun eine kurze Information was sich mit dem neuen Release 3.08 zum Thema SEPA alles ändert. Bitte diese Anleitung sorgfältig lesen, damit bei der Umsetzung keine Fragen aufkommen. Bitte vor
Hier folgt nun eine kurze Information was sich mit dem neuen Release 3.08 zum Thema SEPA alles ändert. Bitte diese Anleitung sorgfältig lesen, damit bei der Umsetzung keine Fragen aufkommen. Bitte vor
Das Kreditkartenkonto in StarMoney 9.0 und StarMoney Business 6.0
 Das Kreditkartenkonto in StarMoney 9.0 und StarMoney Business 6.0 In dieser Anleitung möchten wir Ihnen die Vorgehensweise zur Verwaltung von Kreditkartenkonten in StarMoney erläutern. Exemplarisch zeigen
Das Kreditkartenkonto in StarMoney 9.0 und StarMoney Business 6.0 In dieser Anleitung möchten wir Ihnen die Vorgehensweise zur Verwaltung von Kreditkartenkonten in StarMoney erläutern. Exemplarisch zeigen
In diesem Tutorial lernen Sie, wie Sie einen Termin erfassen und verschiedene Einstellungen zu einem Termin vornehmen können.
 Tutorial: Wie erfasse ich einen Termin? In diesem Tutorial lernen Sie, wie Sie einen Termin erfassen und verschiedene Einstellungen zu einem Termin vornehmen können. Neben den allgemeinen Angaben zu einem
Tutorial: Wie erfasse ich einen Termin? In diesem Tutorial lernen Sie, wie Sie einen Termin erfassen und verschiedene Einstellungen zu einem Termin vornehmen können. Neben den allgemeinen Angaben zu einem
Der einfache Weg zum CFX-Demokonto
 Der einfache Weg zum CFX-Demokonto Diese Anleitung hilft Ihnen bei der Eröffnung eines Demokontos beim CFX Broker. Jeder Schritt bis zur vollständigen Eröffnung wird Ihnen im Folgenden erklärt. Zur besseren
Der einfache Weg zum CFX-Demokonto Diese Anleitung hilft Ihnen bei der Eröffnung eines Demokontos beim CFX Broker. Jeder Schritt bis zur vollständigen Eröffnung wird Ihnen im Folgenden erklärt. Zur besseren
Installation activehandel Server
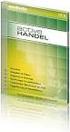 Installation activehandel Server Kontakte, Warenwirtschaft, Zeiten Lagerverwaltung Seit 1988 beraten und betreuen wir unsere Anwender in den Bereichen Betriebswirtschaft und Finanzmanagement. Seitdem entwickeln
Installation activehandel Server Kontakte, Warenwirtschaft, Zeiten Lagerverwaltung Seit 1988 beraten und betreuen wir unsere Anwender in den Bereichen Betriebswirtschaft und Finanzmanagement. Seitdem entwickeln
Anbindung an easybill.de
 Anbindung an easybill.de Stand: 14. Dezember 2011 2011 Virthos Systems GmbH www.pixtacy.de Einleitung Pixtacy verfügt ab Version 2.3 über eine Schnittstelle zu dem Online-Fakturierungsprogramm easybill.de.
Anbindung an easybill.de Stand: 14. Dezember 2011 2011 Virthos Systems GmbH www.pixtacy.de Einleitung Pixtacy verfügt ab Version 2.3 über eine Schnittstelle zu dem Online-Fakturierungsprogramm easybill.de.
VR-NetWorld Software Umstellen einer bestehenden HBCI-Bankverbindung auf ein neues Sicherheitsmedium
 VR-NetWorld Software Umstellen einer bestehenden HBCI-Bankverbindung auf ein neues Sicherheitsmedium Soll einer bestehenden Bankverbindung, die Sie bereits in Ihrem Programm hinterlegt haben, eine neue
VR-NetWorld Software Umstellen einer bestehenden HBCI-Bankverbindung auf ein neues Sicherheitsmedium Soll einer bestehenden Bankverbindung, die Sie bereits in Ihrem Programm hinterlegt haben, eine neue
Update von Campus-Datenbanken (FireBird) mit einer Version kleiner 9.6 auf eine Version größer 9.6
 Sommer Informatik GmbH Sepp-Heindl-Str.5 83026 Rosenheim Tel. 08031 / 24881 Fax 08031 / 24882 www.sommer-informatik.de info@sommer-informatik.de Update von Campus-Datenbanken (FireBird) mit einer Version
Sommer Informatik GmbH Sepp-Heindl-Str.5 83026 Rosenheim Tel. 08031 / 24881 Fax 08031 / 24882 www.sommer-informatik.de info@sommer-informatik.de Update von Campus-Datenbanken (FireBird) mit einer Version
Einrichtung der VR-NetWorld-Software
 Einrichtung der VR-NetWorld-Software Nach erfolgreicher Installation der lokalen Version der VR-Networld-Software rufen Sie das Programm auf und bestätigen Sie beim Ersteinstieg den Dialog des Einrichtungsassistenten
Einrichtung der VR-NetWorld-Software Nach erfolgreicher Installation der lokalen Version der VR-Networld-Software rufen Sie das Programm auf und bestätigen Sie beim Ersteinstieg den Dialog des Einrichtungsassistenten
Kostenstellen verwalten. Tipps & Tricks
 Tipps & Tricks INHALT SEITE 1.1 Kostenstellen erstellen 3 13 1.3 Zugriffsberechtigungen überprüfen 30 2 1.1 Kostenstellen erstellen Mein Profil 3 1.1 Kostenstellen erstellen Kostenstelle(n) verwalten 4
Tipps & Tricks INHALT SEITE 1.1 Kostenstellen erstellen 3 13 1.3 Zugriffsberechtigungen überprüfen 30 2 1.1 Kostenstellen erstellen Mein Profil 3 1.1 Kostenstellen erstellen Kostenstelle(n) verwalten 4
1. Umsatzsteuerschlüssel Kontierung Stand: 30.10.2005
 1. Umsatzsteuerschlüssel Kontierung Stand: 30.10.2005 1. Umsatzsteuerschlüssel Kontierung In der Kontenliste sind die Ausgabe- und Erlöskonten mit Umsatzsteuerschlüsseln voreingestellt. Die Auswahl der
1. Umsatzsteuerschlüssel Kontierung Stand: 30.10.2005 1. Umsatzsteuerschlüssel Kontierung In der Kontenliste sind die Ausgabe- und Erlöskonten mit Umsatzsteuerschlüsseln voreingestellt. Die Auswahl der
Die Dateiablage Der Weg zur Dateiablage
 Die Dateiablage In Ihrem Privatbereich haben Sie die Möglichkeit, Dateien verschiedener Formate abzulegen, zu sortieren, zu archivieren und in andere Dateiablagen der Plattform zu kopieren. In den Gruppen
Die Dateiablage In Ihrem Privatbereich haben Sie die Möglichkeit, Dateien verschiedener Formate abzulegen, zu sortieren, zu archivieren und in andere Dateiablagen der Plattform zu kopieren. In den Gruppen
PC CADDIE Telefonsystem mit ISDN Voice III
 PC CADDIE Telefonsystem mit ISDN Voice III Hinweise zur Installation Bitte holen Sie zuerst die aktuelle PC CADDIE Version. So wird anschliessend das Telefonsystem installiert: ISDN-Voice III CD einspielen
PC CADDIE Telefonsystem mit ISDN Voice III Hinweise zur Installation Bitte holen Sie zuerst die aktuelle PC CADDIE Version. So wird anschliessend das Telefonsystem installiert: ISDN-Voice III CD einspielen
Handbuch zum Verschlüsselungsverfahren
 Handbuch zum Verschlüsselungsverfahren (PGP). Auf der Homepage www.pgp.com können Sie sich die entsprechende PGP Software auf den Computer herunterladen, mit dem Sie in der Regel Ihre E-Mails empfangen.
Handbuch zum Verschlüsselungsverfahren (PGP). Auf der Homepage www.pgp.com können Sie sich die entsprechende PGP Software auf den Computer herunterladen, mit dem Sie in der Regel Ihre E-Mails empfangen.
Das Einzelplatz-Versionsupdate unter Version Bp810
 Das Einzelplatz-Versionsupdate unter Version Bp810 Grundsätzliches für alle Installationsarten ACHTUNG: Prüfen Sie vor der Installation die aktuellen Systemanforderungen für die neue BANKETTprofi Version.
Das Einzelplatz-Versionsupdate unter Version Bp810 Grundsätzliches für alle Installationsarten ACHTUNG: Prüfen Sie vor der Installation die aktuellen Systemanforderungen für die neue BANKETTprofi Version.
Bedienhinweise und Tipps. Support Portal - AUPEO! und Claudio.de 1 -
 Bedienhinweise und Tipps Support Portal - AUPEO! und Claudio.de 1 - Nutzung von AUPEO! Internet Radio und Claudio Hörbüchern MediaNetwork 2.0 ermöglicht Ihnen den komfortablen Zugriff auf die AUPEO! Premium-Dienste
Bedienhinweise und Tipps Support Portal - AUPEO! und Claudio.de 1 - Nutzung von AUPEO! Internet Radio und Claudio Hörbüchern MediaNetwork 2.0 ermöglicht Ihnen den komfortablen Zugriff auf die AUPEO! Premium-Dienste
Einrichtung E-Mail Konto Microsoft Outlook 2010
 Installationsanleitungen für verschiedene Net4You Services Einrichtung E-Mail Konto Microsoft Outlook 2010 Aufgrund unserer langjährigen Erfahrung, wissen wir um viele Kundenprobleme in der Bedienung von
Installationsanleitungen für verschiedene Net4You Services Einrichtung E-Mail Konto Microsoft Outlook 2010 Aufgrund unserer langjährigen Erfahrung, wissen wir um viele Kundenprobleme in der Bedienung von
Durchführung der Datenübernahme nach Reisekosten 2011
 Durchführung der Datenübernahme nach Reisekosten 2011 1. Starten Sie QuickSteuer Deluxe 2010. Rufen Sie anschließend über den Menüpunkt /Extras/Reisekosten Rechner den QuickSteuer Deluxe 2010 Reisekosten-Rechner,
Durchführung der Datenübernahme nach Reisekosten 2011 1. Starten Sie QuickSteuer Deluxe 2010. Rufen Sie anschließend über den Menüpunkt /Extras/Reisekosten Rechner den QuickSteuer Deluxe 2010 Reisekosten-Rechner,
Installation des Zertifikats. Installationsanleitung für Zertifikate zur Nutzung des ISBJ Trägerportals
 Installationsanleitung für Zertifikate zur Nutzung des ISBJ Trägerportals 1 43 Inhaltsverzeichnis Einleitung... 3 Microsoft Internet Explorer... 4 Mozilla Firefox... 13 Google Chrome... 23 Opera... 32
Installationsanleitung für Zertifikate zur Nutzung des ISBJ Trägerportals 1 43 Inhaltsverzeichnis Einleitung... 3 Microsoft Internet Explorer... 4 Mozilla Firefox... 13 Google Chrome... 23 Opera... 32
Anleitung zum Upgrade auf SFirm 3.x + Datenübernahme. I. Vorbereitungen
 Anleitung zum Upgrade auf 3.x + Datenübernahme I. Vorbereitungen 1. Laden Sie zunächs die Installationsdateien zu 3.x, wie in der Upgrade-Checkliste (Schritt 1.) beschrieben, herunter. 2. Starten Sie nochmals
Anleitung zum Upgrade auf 3.x + Datenübernahme I. Vorbereitungen 1. Laden Sie zunächs die Installationsdateien zu 3.x, wie in der Upgrade-Checkliste (Schritt 1.) beschrieben, herunter. 2. Starten Sie nochmals
Leitfaden für E-Books und Reader von Sony
 Seite 1 von 8 Leitfaden für E-Books und Reader von Sony Herzlichen Glückwunsch zu Ihrem neuen Reader von Sony! Dieser Leitfaden erklärt Ihnen Schritt für Schritt, wie Sie die Software installieren, neue
Seite 1 von 8 Leitfaden für E-Books und Reader von Sony Herzlichen Glückwunsch zu Ihrem neuen Reader von Sony! Dieser Leitfaden erklärt Ihnen Schritt für Schritt, wie Sie die Software installieren, neue
Hochschulrechenzentrum. chschulrechenzentrum #96. Freie Universität Berlin
 #96 Version 1 Konfiguration von Outlook 2010 Um Ihre E-Mails über den Mailserver der ZEDAT herunterzuladen oder zu versenden, können Sie das Programm Outlook 2010 verwenden. Die folgende Anleitung demonstriert
#96 Version 1 Konfiguration von Outlook 2010 Um Ihre E-Mails über den Mailserver der ZEDAT herunterzuladen oder zu versenden, können Sie das Programm Outlook 2010 verwenden. Die folgende Anleitung demonstriert
Einrichten eines Postfachs mit Outlook Express / Outlook bis Version 2000
 Folgende Anleitung beschreibt, wie Sie ein bestehendes Postfach in Outlook Express, bzw. Microsoft Outlook bis Version 2000 einrichten können. 1. Öffnen Sie im Menü die Punkte Extras und anschließend Konten
Folgende Anleitung beschreibt, wie Sie ein bestehendes Postfach in Outlook Express, bzw. Microsoft Outlook bis Version 2000 einrichten können. 1. Öffnen Sie im Menü die Punkte Extras und anschließend Konten
OutlookExAttachments AddIn
 OutlookExAttachments AddIn K e i n m ü h s e l i g e s S p e i c h e r n u n t e r f ü r j e d e n A n h a n g! K e i n e a u f g e b l ä h t e O u t l o o k - D a t e n d a t e i m e h r! E f f e k t
OutlookExAttachments AddIn K e i n m ü h s e l i g e s S p e i c h e r n u n t e r f ü r j e d e n A n h a n g! K e i n e a u f g e b l ä h t e O u t l o o k - D a t e n d a t e i m e h r! E f f e k t
Download, Installation und Autorisierung der Lasergene Software. Bitte unbedingt beachten!
 Download, Installation und Autorisierung der Lasergene Software Bitte unbedingt beachten! Wichtig: Sie müssen für die Installation und Autorisierung als Administrator an Ihrem Computer angemeldet sein.
Download, Installation und Autorisierung der Lasergene Software Bitte unbedingt beachten! Wichtig: Sie müssen für die Installation und Autorisierung als Administrator an Ihrem Computer angemeldet sein.
Herzlich willkommen bei der Installation des IPfonie -Softclients!
 Herzlich willkommen bei der Installation des IPfonie -Softclients! Sie benötigen diesen Softclient, um mit Ihrem Computer bequem über Ihren Internetanschluss telefonieren zu können. Der Softclient ist
Herzlich willkommen bei der Installation des IPfonie -Softclients! Sie benötigen diesen Softclient, um mit Ihrem Computer bequem über Ihren Internetanschluss telefonieren zu können. Der Softclient ist
Maileinstellungen Outlook
 Maileinstellungen Outlook Auf den folgenden Seiten sehen sie die Einstellungen diese bitte exakt ausfüllen bzw. die angeführten Bemerkungen durchlesen und die Eingaben entsprechend anpassen. Je nach Versionsstand
Maileinstellungen Outlook Auf den folgenden Seiten sehen sie die Einstellungen diese bitte exakt ausfüllen bzw. die angeführten Bemerkungen durchlesen und die Eingaben entsprechend anpassen. Je nach Versionsstand
Einrichtung von StarMoney 9.0 für HBCI mit USB-Stick
 Einrichtung von StarMoney 9.0 für HBCI mit USB-Stick Einleitung Um HBCI mit der Raiffeisenbank Butjadingen-Abbehausen eg nutzen zu können, müssen Sie folgende Schritte in der angegebenen Reihenfolge durchführen.
Einrichtung von StarMoney 9.0 für HBCI mit USB-Stick Einleitung Um HBCI mit der Raiffeisenbank Butjadingen-Abbehausen eg nutzen zu können, müssen Sie folgende Schritte in der angegebenen Reihenfolge durchführen.
Frankieren in Microsoft Word mit dem E Porto Add in der Deutschen Post
 Frankieren in Microsoft Word mit dem E Porto Add in der Deutschen Post 1. E Porto Word Add in für Microsoft Office 2003, 2007 oder 2010 kostenfrei herunterladen unter www.internetmarke.de/add in/download
Frankieren in Microsoft Word mit dem E Porto Add in der Deutschen Post 1. E Porto Word Add in für Microsoft Office 2003, 2007 oder 2010 kostenfrei herunterladen unter www.internetmarke.de/add in/download
VR-NetWorld Software Sicherheitsprofilwechsel - RDH 2 auf RDH 10
 Für einen Sicherheitsprofilwechsel der Sicherheitsdatei vom Profil RDH 2 (1024 Bit) auf RDH 10 (1984 Bit) benötigen Sie mindestens die Programmversion 4.0 der VR-NetWorld Software. Der Profilwechsel wird
Für einen Sicherheitsprofilwechsel der Sicherheitsdatei vom Profil RDH 2 (1024 Bit) auf RDH 10 (1984 Bit) benötigen Sie mindestens die Programmversion 4.0 der VR-NetWorld Software. Der Profilwechsel wird
teischl.com Software Design & Services e.u. office@teischl.com www.teischl.com/booknkeep www.facebook.com/booknkeep
 teischl.com Software Design & Services e.u. office@teischl.com www.teischl.com/booknkeep www.facebook.com/booknkeep 1. Erstellen Sie ein neues Rechnungsformular Mit book n keep können Sie nun Ihre eigenen
teischl.com Software Design & Services e.u. office@teischl.com www.teischl.com/booknkeep www.facebook.com/booknkeep 1. Erstellen Sie ein neues Rechnungsformular Mit book n keep können Sie nun Ihre eigenen
ARCO Software - Anleitung zur Umstellung der MWSt
 ARCO Software - Anleitung zur Umstellung der MWSt Wieder einmal beschert uns die Bundesverwaltung auf Ende Jahr mit zusätzlicher Arbeit, statt mit den immer wieder versprochenen Erleichterungen für KMU.
ARCO Software - Anleitung zur Umstellung der MWSt Wieder einmal beschert uns die Bundesverwaltung auf Ende Jahr mit zusätzlicher Arbeit, statt mit den immer wieder versprochenen Erleichterungen für KMU.
Anleitung für die Lohnmeldung via ELM-Standard mittels PartnerWeb
 Ausgleichskasse Gewerbe St. Gallen Lindenstrasse 137 Postfach 245 9016 St. Gallen Telefon 071 282 29 29 Telefax 071 282 29 30 info@ahv-gewerbe.ch www.ahv-gewerbe.ch Anleitung für die Lohnmeldung via ELM-Standard
Ausgleichskasse Gewerbe St. Gallen Lindenstrasse 137 Postfach 245 9016 St. Gallen Telefon 071 282 29 29 Telefax 071 282 29 30 info@ahv-gewerbe.ch www.ahv-gewerbe.ch Anleitung für die Lohnmeldung via ELM-Standard
Installationsanleitung CLX.NetBanking
 Installationsanleitung CLX.NetBanking Inhaltsverzeichnis 1 Installation und Datenübernahme... 2 2 Erste Schritte Verbindung zur Bank einrichten und Kontoinformationen beziehen.. 5 1. Installation und Datenübernahme
Installationsanleitung CLX.NetBanking Inhaltsverzeichnis 1 Installation und Datenübernahme... 2 2 Erste Schritte Verbindung zur Bank einrichten und Kontoinformationen beziehen.. 5 1. Installation und Datenübernahme
Mailchimp Handbuch für Daylite 4
 Mailchimp Handbuch für Daylite 4 Mailchimp Handbuch für Daylite 4 1 Allgemeines 1.1 Das MailChimp Plugin für Daylite 4 4 2 Einrichtung 2.1 2.2 Installation 6 Lizenzierung 8 3 Benutzung 3.1 3.2 3.3 3.4
Mailchimp Handbuch für Daylite 4 Mailchimp Handbuch für Daylite 4 1 Allgemeines 1.1 Das MailChimp Plugin für Daylite 4 4 2 Einrichtung 2.1 2.2 Installation 6 Lizenzierung 8 3 Benutzung 3.1 3.2 3.3 3.4
Anleitung zum Upgrade auf SFirm 3.0 + Datenübernahme
 I. Vorbereitungen 1. Laden Sie zunächst die Installationsdateien zu SFirm 3.0, wie in der Upgrade-Checkliste (Schritt 1.) beschrieben, herunter (www.sparkasse-fuerth.de/sfirm30download). 2. Starten Sie
I. Vorbereitungen 1. Laden Sie zunächst die Installationsdateien zu SFirm 3.0, wie in der Upgrade-Checkliste (Schritt 1.) beschrieben, herunter (www.sparkasse-fuerth.de/sfirm30download). 2. Starten Sie
Installationsanleitung INFOPOST
 Um mit dem Infopost-Manager effektiv arbeiten zu können, sollte Ihr PC folgende Mindestvoraussetzungen erfüllen: RAM-Speicher: mind. 2 GB Speicher Festplatte: 400 MB freier Speicher Betriebssystem: Windows
Um mit dem Infopost-Manager effektiv arbeiten zu können, sollte Ihr PC folgende Mindestvoraussetzungen erfüllen: RAM-Speicher: mind. 2 GB Speicher Festplatte: 400 MB freier Speicher Betriebssystem: Windows
Einrichtung eines E-Mail-Zugangs mit Mozilla Thunderbird
 Einrichtung eines E-Mail-Zugangs mit Mozilla Thunderbird Inhaltsverzeichnis 1. Vollständige Neueinrichtung eines E-Mail-Kontos 2. Ändern des Servers zum Versenden von E-Mails (Postausgangsserver) 3. Ändern
Einrichtung eines E-Mail-Zugangs mit Mozilla Thunderbird Inhaltsverzeichnis 1. Vollständige Neueinrichtung eines E-Mail-Kontos 2. Ändern des Servers zum Versenden von E-Mails (Postausgangsserver) 3. Ändern
Anleitung zum Upgrade auf SFirm 3.1 + Datenübernahme
 I. Vorbereitungen 1. Laden Sie zunächst die Installationsdateien zu SFirm 3.1, wie in der Upgrade-Checkliste (Schritt 1.) beschrieben, herunter (www.sparkasse-forchheim.de/sfirm) 2. Starten Sie nochmals
I. Vorbereitungen 1. Laden Sie zunächst die Installationsdateien zu SFirm 3.1, wie in der Upgrade-Checkliste (Schritt 1.) beschrieben, herunter (www.sparkasse-forchheim.de/sfirm) 2. Starten Sie nochmals
2. Die eigenen Benutzerdaten aus orgamax müssen bekannt sein
 Einrichtung von orgamax-mobil Um die App orgamax Heute auf Ihrem Smartphone nutzen zu können, ist eine einmalige Einrichtung auf Ihrem orgamax Rechner (bei Einzelplatz) oder Ihrem orgamax Server (Mehrplatz)
Einrichtung von orgamax-mobil Um die App orgamax Heute auf Ihrem Smartphone nutzen zu können, ist eine einmalige Einrichtung auf Ihrem orgamax Rechner (bei Einzelplatz) oder Ihrem orgamax Server (Mehrplatz)
Auswertung erstellen: Liste mit E-Mail-
 Anleitung Auswertung erstellen: Liste mit E-Mail-Adressen Auswertung erstellen: Liste mit E-Mail- Adressen Das Beispiel Sie möchten für den Versand eines Newletters per E-Mail eine Liste der in mention
Anleitung Auswertung erstellen: Liste mit E-Mail-Adressen Auswertung erstellen: Liste mit E-Mail- Adressen Das Beispiel Sie möchten für den Versand eines Newletters per E-Mail eine Liste der in mention
Schritt 1 - Registrierung und Anmeldung
 Schritt 1 - Registrierung und Anmeldung Anmeldung: Ihre Zugangsdaten haben Sie per EMail erhalten, bitte melden Sie sich mit diesen auf www.inthega-datenbank.de an. Bitte merken Sie sich die Zugangsdaten
Schritt 1 - Registrierung und Anmeldung Anmeldung: Ihre Zugangsdaten haben Sie per EMail erhalten, bitte melden Sie sich mit diesen auf www.inthega-datenbank.de an. Bitte merken Sie sich die Zugangsdaten
Einstellungen für SEPA-Lastschriften oder SEPA Dauerlastschriften in der VR-NetWorld Software 5.0
 Einstellungen für SEPA-Lastschriften oder SEPA Dauerlastschriften in der VR-NetWorld Software 5.0 Bitte beachten Sie diese Punkte wenn Sie in der VR-NetWorld Software 5.0 Lastschriften oder Dauerlastschriften
Einstellungen für SEPA-Lastschriften oder SEPA Dauerlastschriften in der VR-NetWorld Software 5.0 Bitte beachten Sie diese Punkte wenn Sie in der VR-NetWorld Software 5.0 Lastschriften oder Dauerlastschriften
ALF-BanCo - Chipkarte einrichten in 3 Schritten
 ALF-BanCo - Chipkarte einrichten in 3 Schritten 1. Schritt: Installation ALF-BanCo und Chipkartenleser Installieren Sie zunächst die aktuellste Version von ALF-BanCo Stecken Sie das Chipkartenlesegerät
ALF-BanCo - Chipkarte einrichten in 3 Schritten 1. Schritt: Installation ALF-BanCo und Chipkartenleser Installieren Sie zunächst die aktuellste Version von ALF-BanCo Stecken Sie das Chipkartenlesegerät
Outlook - CommuniGate Pro Schnittstelle installieren. Outlook - Elemente freigeben. Outlook - Freigegebene Elemente öffnen
 Microsoft Outlook 1 Nutzung der Groupware mit Microsoft Outlook 1.1 Outlook - CommuniGate Pro Schnittstelle installieren 4 1.2 Outlook - Elemente freigeben 11 1.3 Outlook - Freigegebene Elemente öffnen
Microsoft Outlook 1 Nutzung der Groupware mit Microsoft Outlook 1.1 Outlook - CommuniGate Pro Schnittstelle installieren 4 1.2 Outlook - Elemente freigeben 11 1.3 Outlook - Freigegebene Elemente öffnen
Daten sichern mit Carbon Copy Cloner
 Daten sichern mit Carbon Copy Cloner unter Mac OS X 10.5 (Leopard) http://verbraucher-sicher-online.de/ August 2009 (ki) In dieser Anleitung zeigen wir Ihnen, wie sie mit dem Programm Carbon Copy Cloner
Daten sichern mit Carbon Copy Cloner unter Mac OS X 10.5 (Leopard) http://verbraucher-sicher-online.de/ August 2009 (ki) In dieser Anleitung zeigen wir Ihnen, wie sie mit dem Programm Carbon Copy Cloner
Fusion: Umstellungsleitfaden «Profi cash» (ausschließlich für Kunden der ehemaligen Volksbank Oelde-Ennigerloh-Neubeckum eg)
 Fusion: Umstellungsleitfaden «Profi cash» (ausschließlich für Kunden der ehemaligen Volksbank Oelde-Ennigerloh-Neubeckum eg) Wichtige Hinweise Bitte führen Sie die in dieser Anleitung beschriebene Umstellung
Fusion: Umstellungsleitfaden «Profi cash» (ausschließlich für Kunden der ehemaligen Volksbank Oelde-Ennigerloh-Neubeckum eg) Wichtige Hinweise Bitte führen Sie die in dieser Anleitung beschriebene Umstellung
malistor Phone ist für Kunden mit gültigem Servicevertrag kostenlos.
 malistor Phone malistor Phone ist die ideale Ergänzung zu Ihrer Malersoftware malistor. Mit malistor Phone haben Sie Ihre Adressen und Dokumente (Angebote, Aufträge, Rechnungen) aus malistor immer dabei.
malistor Phone malistor Phone ist die ideale Ergänzung zu Ihrer Malersoftware malistor. Mit malistor Phone haben Sie Ihre Adressen und Dokumente (Angebote, Aufträge, Rechnungen) aus malistor immer dabei.
Arbeiten mit dem Outlook Add-In
 Arbeiten mit dem Outlook Add-In Das Outlook Add-In ermöglicht Ihnen das Speichern von Emails im Aktenlebenslauf einer Akte. Außerdem können Sie Namen direkt aus BS in Ihre Outlook-Kontakte übernehmen sowie
Arbeiten mit dem Outlook Add-In Das Outlook Add-In ermöglicht Ihnen das Speichern von Emails im Aktenlebenslauf einer Akte. Außerdem können Sie Namen direkt aus BS in Ihre Outlook-Kontakte übernehmen sowie
Leitfaden zur ersten Nutzung der R FOM Portable-Version für Windows (Version 1.0)
 Leitfaden zur ersten Nutzung der R FOM Portable-Version für Windows (Version 1.0) Peter Koos 03. Dezember 2015 0 Inhaltsverzeichnis 1 Voraussetzung... 3 2 Hintergrundinformationen... 3 2.1 Installationsarten...
Leitfaden zur ersten Nutzung der R FOM Portable-Version für Windows (Version 1.0) Peter Koos 03. Dezember 2015 0 Inhaltsverzeichnis 1 Voraussetzung... 3 2 Hintergrundinformationen... 3 2.1 Installationsarten...
Download und Speicherung von ebooks mit DRM.
 Download und Speicherung von ebooks mit DRM. FS, Stand: 1.11.11 Was bedeutet DRM? ebooks können mit unterschiedlichen Digital Rights Managmenent-Verfahren (DRM) gegen unerlaubte Vervielfältigung geschützt
Download und Speicherung von ebooks mit DRM. FS, Stand: 1.11.11 Was bedeutet DRM? ebooks können mit unterschiedlichen Digital Rights Managmenent-Verfahren (DRM) gegen unerlaubte Vervielfältigung geschützt
Informationen zur Nutzung des Formularservers von Haus und Grund Aachen
 Informationen zur Nutzung des Formularservers von Haus und Grund Aachen Stand: 07.10.2014 Bedienungsanleitung Formularserver Seite 2 Inhaltsverzeichnis Bedienungsanleitung...3 Nutzungsvoraussetzungen:...4
Informationen zur Nutzung des Formularservers von Haus und Grund Aachen Stand: 07.10.2014 Bedienungsanleitung Formularserver Seite 2 Inhaltsverzeichnis Bedienungsanleitung...3 Nutzungsvoraussetzungen:...4
VR-NetWorld-Software: So installieren Sie das Programm
 VR-NetWorld-Software: So installieren Sie das Programm 1. Installation Laden Sie zunächst auf unserer Internetseite über Download Center (auf der rechten Seite) unter dem Eintrag VR-NetWorld Software (Software)
VR-NetWorld-Software: So installieren Sie das Programm 1. Installation Laden Sie zunächst auf unserer Internetseite über Download Center (auf der rechten Seite) unter dem Eintrag VR-NetWorld Software (Software)
ReynaPro EOS manual. ReynaPro EOS Manual. 23-12-2015 Reynaers Aluminium NV 1
 ReynaPro EOS Manual 23-12-2015 Reynaers Aluminium NV 1 1. Allgemein EOS = Electronic Ordering System Mit diesem System können Sie eine Bestellung elektronisch an uns übermitteln. Ihre Bestellung wird dann
ReynaPro EOS Manual 23-12-2015 Reynaers Aluminium NV 1 1. Allgemein EOS = Electronic Ordering System Mit diesem System können Sie eine Bestellung elektronisch an uns übermitteln. Ihre Bestellung wird dann
Zur Bestätigung wird je nach Anmeldung (Benutzer oder Administrator) eine Meldung angezeigt:
 K U R Z A N L E I T U N G D A S R Z L WE B - P O R T A L D E R R Z L N E W S L E T T E R ( I N F O - M A I L ) RZL Software GmbH Riedauer Straße 15 4910 Ried im Innkreis Version: 11. Juni 2012 / mw Bitte
K U R Z A N L E I T U N G D A S R Z L WE B - P O R T A L D E R R Z L N E W S L E T T E R ( I N F O - M A I L ) RZL Software GmbH Riedauer Straße 15 4910 Ried im Innkreis Version: 11. Juni 2012 / mw Bitte
AIO CREATOR NEO. Vorgehensweise beim Import von SteckerPRO Konfigurationen
 AIO CREATOR NEO Vorgehensweise beim Import von SteckerPRO Konfigurationen 1. Erwerben Sie die Softwarelizenz für AIO CREATOR NEO Steckerpro Edition im mediola Online Shop. Der Lizenzschlüssel wird Ihnen
AIO CREATOR NEO Vorgehensweise beim Import von SteckerPRO Konfigurationen 1. Erwerben Sie die Softwarelizenz für AIO CREATOR NEO Steckerpro Edition im mediola Online Shop. Der Lizenzschlüssel wird Ihnen
Einrichten einer Festplatte mit FDISK unter Windows 95/98/98SE/Me
 Einrichten einer Festplatte mit FDISK unter Windows 95/98/98SE/Me Bevor Sie die Platte zum ersten Mal benutzen können, muss sie noch partitioniert und formatiert werden! Vorher zeigt sich die Festplatte
Einrichten einer Festplatte mit FDISK unter Windows 95/98/98SE/Me Bevor Sie die Platte zum ersten Mal benutzen können, muss sie noch partitioniert und formatiert werden! Vorher zeigt sich die Festplatte
activefaktura Kontakte - Kunden & Lieferanten - Zeiten Fakturierung & Lager für den Mac Installation
 activefaktura Kontakte - Kunden & Lieferanten - Zeiten Fakturierung & Lager für den Mac Installation Seit 1988 beraten und betreuen wir unsere Anwender in den Bereichen Betriebswirtschaft und Finanzmanagement.
activefaktura Kontakte - Kunden & Lieferanten - Zeiten Fakturierung & Lager für den Mac Installation Seit 1988 beraten und betreuen wir unsere Anwender in den Bereichen Betriebswirtschaft und Finanzmanagement.
1. Einführung. 2. Die Mitarbeiterübersicht
 1. Einführung In orgamax können Sie jederzeit neue Mitarbeiter anlegen und diesen Mitarbeitern bestimmte Berechtigungen in der Software zuordnen. Darüber hinaus können auch Personaldaten wie Gehalt und
1. Einführung In orgamax können Sie jederzeit neue Mitarbeiter anlegen und diesen Mitarbeitern bestimmte Berechtigungen in der Software zuordnen. Darüber hinaus können auch Personaldaten wie Gehalt und
Willkommen im Online-Shop der Emser Therme GmbH
 Online-Shop 1 - Ein kleiner Leitfaden - Willkommen im Online-Shop der Emser Therme GmbH 1. Schritt: Auswahl unserer Gutscheinangebote Auf der Startseite unseres Online-Shops befindet sich auf der linken
Online-Shop 1 - Ein kleiner Leitfaden - Willkommen im Online-Shop der Emser Therme GmbH 1. Schritt: Auswahl unserer Gutscheinangebote Auf der Startseite unseres Online-Shops befindet sich auf der linken
Installationsanleitung CLX.PayMaker Home
 Installationsanleitung CLX.PayMaker Home Inhaltsverzeichnis 1. Installation und Datenübernahme... 2 2. Erste Schritte Verbindung zur Bank einrichten und Kontoinformationen beziehen... 4 3. Einrichtung
Installationsanleitung CLX.PayMaker Home Inhaltsverzeichnis 1. Installation und Datenübernahme... 2 2. Erste Schritte Verbindung zur Bank einrichten und Kontoinformationen beziehen... 4 3. Einrichtung
SMS4OL Administrationshandbuch
 SMS4OL Administrationshandbuch Inhalt 1. Vorwort... 2 2. Benutzer Übersicht... 3 Benutzer freischalten oder aktivieren... 3 3. Whitelist... 4 Erstellen einer Whitelist... 5 Whitelist bearbeiten... 5 Weitere
SMS4OL Administrationshandbuch Inhalt 1. Vorwort... 2 2. Benutzer Übersicht... 3 Benutzer freischalten oder aktivieren... 3 3. Whitelist... 4 Erstellen einer Whitelist... 5 Whitelist bearbeiten... 5 Weitere
Daten sichern mit Time Machine
 Daten sichern mit Time Machine unter Mac OS X 10.5 (Leopard) www.verbraucher-sicher-online.de August 2009 (ki) In dieser Anleitung zeigen wir Ihnen, wie sie Time Machine einrichten. "Time Machine" ist
Daten sichern mit Time Machine unter Mac OS X 10.5 (Leopard) www.verbraucher-sicher-online.de August 2009 (ki) In dieser Anleitung zeigen wir Ihnen, wie sie Time Machine einrichten. "Time Machine" ist
Anleitung ftp-zugang Horn Druck & Verlag GmbH 76646 Bruchsal
 Anleitung ftp-zugang Horn Druck & Verlag GmbH 76646 Bruchsal Copyright 2009 by Kirschenmann Datentechnik Alle Rechte vorbehalten Inhaltsverzeichnis 1. Inhaltsverzeichnis 1. Inhaltsverzeichnis...2 2. Systemvoraussetzungen...3
Anleitung ftp-zugang Horn Druck & Verlag GmbH 76646 Bruchsal Copyright 2009 by Kirschenmann Datentechnik Alle Rechte vorbehalten Inhaltsverzeichnis 1. Inhaltsverzeichnis 1. Inhaltsverzeichnis...2 2. Systemvoraussetzungen...3
Bankkonto online via HBCI-Banking-Verfahren verwalten Datum Mai 2010
 Software WISO Mein Büro Thema Bankkonto online via HBCI-Banking-Verfahren verwalten Datum Mai 2010 Wie Lege ich ein Online Konto an? Wählen Sie in der Menüleiste auf Stammdaten > Mein Büro. Wählen Sie
Software WISO Mein Büro Thema Bankkonto online via HBCI-Banking-Verfahren verwalten Datum Mai 2010 Wie Lege ich ein Online Konto an? Wählen Sie in der Menüleiste auf Stammdaten > Mein Büro. Wählen Sie
Die HBCI-Verwaltung mit der VR-NetWorld-Software für die Erstellung eines HBCI-Schlüssels auf einer Diskette / auf einem USB-Stick
 Sehr geehrte Kundin, sehr geehrter Kunde, die nachfolgende Anleitung ist für die Einrichtung der HBCI-Parameter nach der erstmaligen Installation der VR-NetWorld-Sofware bei der Volksbank Ochtrup eg gedacht.
Sehr geehrte Kundin, sehr geehrter Kunde, die nachfolgende Anleitung ist für die Einrichtung der HBCI-Parameter nach der erstmaligen Installation der VR-NetWorld-Sofware bei der Volksbank Ochtrup eg gedacht.
IT: SCHLUMBERGER. Office 365 Konten einbinden
 Inhaltsverzeichnis... 1 1. Microsoft Outlook 365 konfigurieren... 3 2. Apple ios-mail mit Office 365 konfigurieren... 6 3. Google Android-Mail mit Office 365 konfigurieren... 10 4. Outlook für Mac 2011
Inhaltsverzeichnis... 1 1. Microsoft Outlook 365 konfigurieren... 3 2. Apple ios-mail mit Office 365 konfigurieren... 6 3. Google Android-Mail mit Office 365 konfigurieren... 10 4. Outlook für Mac 2011
Vorgehensweise für die Umstellung von Quicken-Konten bei Bargeldbuchungen auf ein Wertpapierkonto
 Vorgehensweise für die Umstellung von Quicken-Konten bei Bargeldbuchungen auf ein Wertpapierkonto Bevor Sie Ihre Datei nach Quicken 2010, bzw. 2011 konvertieren, können Sie in Ihrer jetzt benutzten Version
Vorgehensweise für die Umstellung von Quicken-Konten bei Bargeldbuchungen auf ein Wertpapierkonto Bevor Sie Ihre Datei nach Quicken 2010, bzw. 2011 konvertieren, können Sie in Ihrer jetzt benutzten Version
