Príručka pre používateľa
|
|
|
- Franz Bieber
- vor 5 Jahren
- Abrufe
Transkript
1 AVG PC TuneUp Príručka pre používateľa Revízia dokumentu AVG.04 ( ) C opyright AVG Technologies C Z, s.r.o. Všetky práva vyhradené. Všetky ostatné ochranné známky sú vlastníctvom príslušných vlastníkov.
2 Obsah 1. Vitajte v AVG PC TuneUp! Systémové požiadavky Pomocník a podpora 3 2. Ovládací panel Ochrana systému 6 3. Režimy počítača Úsporný režim Štandardný režim Turbo režim Režim Lietadlo Panel ponúk Údržba Údržba 1 kliknutím Automatická údržba Zmena nastavení údržby Zrýchlenie Konfigurácia Live optimalizácie Deaktivovanie programov na pozadí Deaktivovanie programov Pri spustení Odporúčania pre systém Správa spustených procesov Optimalizácia spúšťania a vypínania systému Zobrazenie systémových informácií Uvoľnenie miesta Čistenie vyrovnávacej pamäte Windowsu a protokolov Čistenie prehliadača Deaktivovanie funkcií systému Windows Nájdenie a odstránenie duplicitných súborov Nájdenie a vymazanie veľkých súborov a priečinkov Bezpečné vymazanie dát Odinštalovanie nepoužívaných programov Odstrániť problémy Stav počítača Odstraňovanie bežných problémov Kontrola chýb pevného disku Obnovenie vymazaných súborov 63 1
3 10. Všetky funkcie Čistenie registra Vyčistenie iphonu, ipadu alebo ipodu touch Defragmentácia registra Defragmentácia pevného disku Úprava registra Zmena vzhľadu systému Windows Zmena nastavení systému Windows Odstránenie poškodených odkazov Zobrazenie správy o optimalizácii AVG Funkcia hodnotenia programov Miniaplikácia AVG PC TuneUp AVG PC TuneUp v oznamovacej oblasti panela úloh 123 2
4 1. Vitajte v AVG PC TuneUp! Gratulujeme vám k výberu AVG PC TuneUp! Práve ste získali komplexnú zbierku vyše 30 rôznych nástrojov na optimalizáciu vášho počítača. Tento softvér môžete použiť na jednoduché zlepšenie stavu svojich počítačov, notebookov alebo netbookov. Pomocou AVG PC TuneUp môžete obnoviť plný výkon operačného systému, hier a programov. AVG PC TuneUp môže automaticky spúšťať dôležité úlohy údržby, ako je čistenie pevného disku a registrov, alebo ich môžete spúšťať ručne. Pomalý počítač plný neporiadku je pre vás minulosťou. AVG PC TuneUp rozpozná, ak sú v systéme nejaké problémy, a navrhne jednoduché riešenia. AVG PC TuneUp môžete taktiež použiť na úpravu vzhľadu systému Windows podľa vašich požiadaviek. Dúfame, že budete s AVG PC TuneUp a svojím zlepšeným počítačom spokojní Systémové požiadavky Aby ste na svoj počítač mohli nainštalovať a spustiť program AVG PC TuneUp, musí váš počítač spĺňať nasledujúce požiadavky: Windows XP (len 32-bitová verzia, Service Pack 3 alebo novší), Windows Vista, Windows 7, Windows 8 a 8.1, Windows 10 (všetky 32-bitové alebo 64-bitové verzie) Procesor min. 300 MHz 256 MB pamäte RAM Rozlíšenie obrazovky aspoň pixelov Online verzia: aspoň 150 MB voľného miesta na disku Verzia na disku CD: aspoň 400 MB voľného miesta na disku (plus mechanika CD-ROM alebo DVD) Internet Explorer 6 alebo novší 1.2. Pomocník a podpora Pomocník a podpora sú k dispozícii online na stránke Tu nájdete viac informácií o možnostiach podpory. 3
5 2. Ovládací panel Nový ovládací panel AVG PC TuneUp je centrálnym prístupovým bodom pre všetky funkcie a možnosti optimalizácie. Celkový stav optimalizácie Celkový stav optimalizácie (kruh v hornej časti tejto obrazovky) zobrazuje, nakoľko už využívate možnosti, ktoré vám prináša AVG PC TuneUp. Zobrazená percentuálna hodnota je vlastne súhrnom výsledkov optimalizácie v jednotlivých kategóriách optimalizácie (Údržba, Zrýchliť, Uvoľniť miesto a Odstrániť problémy). Režim počítača V časti Režim počítača si môžete vybrať, ktorý režim operačného systému Windows chcete zapnúť. Viac informácií nájdete v k apitole Režimy počítača. Režim Lietadlo Táto časť je aktívna len v notebookoch, v iných počítačoch je neaktívna (sivá). Jednoduchý spínač umožňuje vypnúť všetky činnosti bezdrôtových sietí v notebooku. Viac informácií nájdete v časti Režim Lietadlo. 4
6 Rescue Center Toto tlačidlo použite na vrátenie zmien, ktoré ste vykonali pomocou AVG PC TuneUp, alebo vykonanie obnovení systému. Viac informácií nájdete v časti Ochrana systému. Panel ponúk V paneli ponúk máte prístup k dialógovému oknu centrálnych nastavení programu AVG PC TuneUp a k informáciám o programe a jednotlivých nástrojoch. Viac informácií nájdete v časti Panel ponúk. Päť dlaždíc kategórií Hlavná oblasť ovládacieho panela AVG PC TuneUp pozostáva z dlaždíc piatich kategórií, čo vám dáva rýchly prístup ku kľúčovým funkciám AVG PC TuneUp roztriedeným podľa témy. Údržba Táto kategória vám umožňuje uchovávať výkon systému optimalizovaný a vyčistiť svoj počítač jediným kliknutím myši. Viac informácií nájdete v časti Údržba. Zrýchliť V rámci tejto kategórie môžete deaktivovať alebo odinštalovať nepotrebné programy a vyčistiť systém a údaje. Viac informácií nájdete v časti Zrýchlenie. Uvoľniť miesto V rámci tejto kategórie môžete zo systému systematicky vymazávať nepotrebné údaje. Viac informácií nájdete v časti Uvoľnenie miesta. Odstrániť problémy V rámci tejto kategórie nájdete jednoduché riešenia akýchkoľvek problémov, ktoré sa môžu vyskytnúť. Viac informácií nájdete v časti Odstrániť problémy. Všetky funkcie Táto kategória uvádza všetky funkcie, ktoré sú k dispozícii v AVG PC TuneUp, zoradené podľa oblasti použitia. Viac informácií nájdete v časti Všetk y funk cie. 5
7 2.1. Ochrana systému V nasledujúcich kapitolách sa dozviete, ako môžete pomocou nástroja AVG Rescue Center vrátiť zmeny vykonané programom AVG PC TuneUp. Pomocou nástroja AVG Rescue Center môžete vykonať aj obnovenie systému, t. j. vrátenie zmien vykonaných inak ako programom AVG PC TuneUp. Obnovenie systému AVG Rescue Center dokonca umožňuje vrátiť nielen zmeny vykonané programom AVG PC TuneUp, ale aj inými aplikáciami. AVG Rescue Center na tento účel ponúka integráciu s funkciou obnovenia systému Windows. Systém Windows pravidelne vytvára body obnovenia. Ak by sa systém začal správať inak, než by mal, vždy ho môžete vrátiť na niektorý z týchto bodov obnovenia. Tým sa obnoví predošlý stav systému a zmeny vykonané od tohto bodu sa stratia. Kde nájdem AVG Rescue Center? AVG Rescue Center je vždy v dosahu: aby ste prešli do AVG Rescue Center, kliknite na tlačidlo Rescue Center v pravom spodnom rohu ovládacieho panela. Toto tlačidlo sa nachádza aj v jednotlivých nástrojoch Vrátenie zmien Spustite nástroj AVG Rescue Center kliknutím na tlačidlo Rescue Center v pravom spodnom rohu ovládacieho panela. Nástroj môžete spustiť aj tak, že v ovládacom paneli prejdete na Všetky funkcie a vyberiete položku Otvoriť Rescue Center v časti AVG PC TuneUp. V pravom stĺpci AVG Rescue Center sa zobrazuje zoznam všetkých uložených záloh usporiadaných podľa nástroja alebo dátumu a pri každej položke je uvedený počet zmenených nastavení, čas zmeny a miesto na disku uvoľnené zmenami. Zobrazenie podrobností Tlačidlom Podrobnosti zobrazíte presný protokol všetkých vykonaných zmien. Tento protokol je však určený iba na prezeranie. Nie je možné vrátiť len vybrané zmeny. Z tohto dôvodu môže byť nutné obnoviť množstvo zbytočných súborov, kým budete môcť použiť jeden konkrétny súbor, ktorý ste omylom vymazali. Vymazať Ak ste si istí, že zálohu nebudete viac potrebovať, môžete ju natrvalo vymazať použitím tohto tlačidla. Obnoviť Toto tlačidlo slúži na obnovenie systému do stavu pred vybranou zálohou. 6
8 Obnovenie systému Spustite nástroj AVG Rescue Center kliknutím na tlačidlo Rescue Center v pravom spodnom rohu ovládacieho panela. Nástroj môžete spustiť aj tak, že v ovládacom paneli prejdete na Všetky funkcie a vyberiete položku Otvoriť Rescue Center v časti AVG PC TuneUp. Kliknite na Obnovenie systému. V pravom stĺpci nástroja AVG Rescue Center sa zobrazí zoznam všetkých uložených záloh a tiež čas, kedy bola príslušná položka zmenená. Vytvoriť zálohu Použitím tohto tlačidla vytvoríte bod obnovenia systému. Tomuto bodu môžete prideliť názov, aby ste príslušný stav systému neskôr vedeli rozoznať. Keďže v bode obnovenia systému sa uloží stav vašich k onfiguračných a systémových súborov, odporúčame vám ho vytvoriť vždy pred vyk onaním ak ejk oľvek významnej zmeny systému (ak o naprík lad inštalovanie programu). Ak sa počas inštalácie niečo pok azí alebo počítač viac nepracuje tak, ak o obvyk le, môžete ho k edyk oľvek obnoviť do pôvodného stavu. Vymazať Ak ste si istí, že zálohu nebudete viac potrebovať, môžete ju natrvalo vymazať použitím tohto tlačidla. Obnoviť Toto tlačidlo slúži na obnovenie systému do stavu pred vybranou zálohou. Budete musieť reštartovať systém. Táto funkcia je užitočná, ak počítač po zmene v systéme nefunguje správne. Najprv vyberte najnovší možný bod obnovenia, aby sa zabránilo vráteniu príliš mnohých zmien systému Zmena nastavení Niektoré z nastavení nástroja AVG Rescue Center je možné zmeniť. V nástroji AVG Rescue Center kliknite na tlačidlo Nastavenia. Do týchto nastavení môžete vstúpiť aj z ovládacieho panela. Na paneli ponúk kliknite na Nastavenia a nájdite položku Ochrana nástrojom Rescue Center (v zozname na ľavej strane novo otvoreného dialógového okna konfigurácie). Ochrana nástrojom Rescue Center Každý nástroj programu AVG PC TuneUp je štandardne chránený nástrojom AVG Rescue Center. Túto podporu môžete pri jednotlivých nástrojoch deaktivovať zrušením začiarknutia príslušných políčok. 7
9 Zálohy Tu môžete nastaviť, ako dlho sa majú jednotlivé zálohy nástroja AVG Rescue Center uchovávať. Štandardné nastavenie je automaticky vymazať zálohy po dvoch týždňoch a ukladať maximálne 60 záloh. Ochranu nástrojom AVG Rescue Center príliš neobmedzujte len preto, aby ste ušetrili miesto na disku. V prípade problémov je táto ochranná funkcia veľmi užitočná ako posledná možnosť a obyčajne má väčší význam ako ušetrenie malého priestoru na pevnom disku. 8
10 3. Režimy počítača V časti Režim počítača si môžete vybrať, ktorý režim operačného systému Windows chcete zapnúť. Úsporný režim Pomocou Úsporného režimu AVG môžete znížiť spotrebu energie počítača tak, že vypnete obrazovku, hardvérové súčasti alebo nepotrebné funkcie. Viac informácií nájdete v časti Úsporný režim. Štandardný režim Štandardný režim je bežný prevádzkový stav systému Windows. Viac informácií nájdete v časti Štandardný režim. Turbo režim Pomocou AVG Turbo režimu môžete kedykoľvek docieliť ďalšie zvýšenie výkonu systému podľa svojich potrieb. Viac informácií nájdete v časti Turbo režim Úsporný režim V tejto kapitole sa dozviete, čo sa presne stane, keď počítač prepnete do Úsporného režimu, a kedy to môže byť užitočné. Okrem toho tu nájdete pokyny, ako zapnúť a nakonfigurovať Úsporný režim. Na čo slúži Úsporný režim? Úsporný režim je inteligentný nástroj programu AVG PC TuneUp na úsporu energie. Úsporný režim poskytuje okamžitú úsporu energie, kedykoľvek to potrebujete. Keď svoj počítač prepnete do Úsporného režimu, tento režim zníži množstvo energie, ktoré spotrebováva hardvér a úlohy, programy a funkcie, ktoré sú spustené na pozadí, a pritom nie sú nevyhnutne potrebné. Tieto funkcie sa vypnú, čo môže výrazne znížiť spotrebu energie (a tým aj náklady na elektrinu). Kedy mám zapnúť Úsporný režim? Prepnutím do Úsporného režimu môžete výrazne znížiť spotrebu energie stolového počítača alebo predĺžiť výdrž batérie notebooku, ak ho nemáte možnosť zapojiť do elektrickej zásuvky. Ale pozor, ak aktivujete Úsporný režim, zároveň tým vypnete niektoré funkcie a tie potom nebudú k dispozícii, až kým Úsporný režim znova nevypnete. 9
11 Ako zistím, koľko energie ušetril Úsporný režim? Sprievodca konfiguráciou Úsporného režimu pomocou semaforového systému znázorňuje, koľko energie šetrí vaše súčasné nastavenie. Ak je panel umiestnený napravo od celkovej úspory zelenej farby, úspora energie je vysoká. Žltý panel znamená miernu úsporu energie a červený panel znamená nízku úsporu energie. Napríklad aktuálnu úroveň úspory energie v oblasti Služby je možné vidieť podľa farby panela, ktorý sa nachádza v navigačnom paneli v pravej časti. Ako prepnúť počítač do Úsporného režimu V ľavej spodnej časti ovládacieho panela AVG PC TuneUp sa nachádzajú tri prepínače. Úsporný režim sa zapína ľavým tlačidlom prepínača. Keď kliknete na toto tlačidlo prepínača, počítač sa prepne do Úsporného režimu. V oznamovacej oblasti panela úloh sa potom zobrazí ikona AVG, ktorá oznamuje, že Úsporný režim je zapnutý. Prepínač Úsporného režimu je prístupný aj priamo prostredníctvom ikony AVG PC TuneUp v oznamovacej oblasti panela úloh. Kliknite na ikonu ľavým tlačidlom. Otvorí sa prekrývacie okno s prepínačom Úsporného režimu vľavo dole. Ako zistiť, či je Úsporný režim zapnutý Ak je zapnutý Úsporný režim, v oznamovacej oblasti panela sa zobrazuje ikona AVG PC TuneUp (v pravom dolnom rohu vedľa času), ktorá ukazuje, že Úsporný režim je zapnutý. Túto ikonu poznáte aj z ovládacieho panela. Ako nakonfigurovať svoj vlastný Úsporný režim AVG Pri prvom zapnutí Úsporného režimu sa otvorí okno, v ktorom môžete zvoliť vlastné nastavenia Úsporného režimu. Môžete sa rozhodnúť používať predvolené nastavenie Úsporného režimu alebo režim nakonfigurovať podľa vlastných požiadaviek. Viac informácií nájdete v časti Nastavenia Úsporného režimu Nastavenia Úsporného režimu Spustite sprievodcu konfiguráciou AVG Úsporného režimu kliknite na Nastavenia na paneli ponúk ovládacieho panelu, zvoľte oblasť Úsporný režim a tam kliknite na tlačidlo Otvoriť sprievodcu konfigurácie. Prípadne otvorte z ovládacieho panela obrazovku Všetky funkcie a kliknite na malé tlačidlo s ozubeným kolesom vedľa záznamu Zapnúť úsporný režim (pod možnosťou Počítač). 10
12 Pozor, ak je Úsporný režim už zapnutý, nemusíte spúšťať sprievodcu znova. Nastavenia Úsporného režimu môžete zmeniť priamo v centrálnom k onfiguračnom dialógovom ok ne programu AVG (položk a Úsporný režim). Jednoducho označte (alebo odznačte) správne políčk a a k lik nite na Použiť. Svoj vlastný Úsporný režim si teraz môžete nastaviť tak, že vyberiete hardvérové súčasti, služby a funkcie, ktoré sa dočasne vypnú, keď je Úsporný režim zapnutý. Čím viac prvkov necháte vypnutých, tým výraznejšia bude úspora energie. Všeobecné nastavenia Tu môžete určiť, či majú byť k dispozícii aj konfiguračné funkcie, ktoré znižujú výkon systému a vypnú vizuálne efekty. Môžete tiež určiť, či má zostať Úsporný režim zapnutý aj po reštartovaní počítača. Obrazovka Obrazovka počítača môže využívať viac energie než hardvérové súčasti, ako napríklad pevný disk alebo procesor. Znížením jasu obrazovky alebo jej vypnutím, keď sa počítač nepoužíva, sa významne znižuje spotreba energie. Jas obrazovky (len pre notebooky) Všeobecné: Toto nastavenie určuje, ako sa má znížiť jas obrazovky, keď je zapnutý Úsporný režim. Stmievanie obrazovky: Toto nastavenie určuje, ako by mal byť znížený jas obrazovky pri stmievaní, keď je zapnutý Úsporný režim. Správanie obrazovky Vypnúť: Toto nastavenie určuje, po akom čase sa obrazovka vypne, keď je zapnutý Úsporný režim. Stmievanie (len pre notebooky): Toto nastavenie určuje, po akom čase obrazovka stmavne, keď je zapnutý Úsporný režim. Hardvér Keď dočasne vypnete hardvérové súčasti, zníži sa spotreba energie počítača. Okrem toho v každom počítači beží na pozadí viacero služieb, ktoré rozpoznávajú pripojené zariadenia a poskytujú potrebné funkcie na používanie týchto zariadení. Keď chcete znížiť spotrebu energie počítača, môžete toto nastavenie obmedziť. Hardvérové súčasti Úsporný režim pevného disku: Toto nastavenie určuje, po akom čase prejde pevný disk do úsporného režimu, keď je zapnutý Úsporný režim. Nastavenia úspory energie procesora: Toto nastavenie určuje rozsah úspory energie procesora, keď je zapnutý Úsporný režim. Nastavenia úspory energie bezdrôtového adaptéra (len v systémoch Windows Vista a Windows 7): Toto nastavenie určuje rozsah úspory energie bezdrôtového adaptéra, keď je zapnutý Úsporný režim. 11
13 Pripojenie externých zariadení Synchronizácia s mobilnými zariadeniami: Toto nastavenie zabráni synchronizácii adries, ov, hudobných súborov atď. s mobilným telefónom alebo prenosným prehrávačom médií a súvisiace programy sa pri pripojení zariadenia nespustia automaticky, kým je Úsporný režim zapnutý. Podpora pre digitálne kamery a skenery: Toto nastavenie znamená, že pri zapnutom Úspornom režime nebude možné importovať obrázky z digitálneho fotoaparátu ani skenovať. Služby Operačný systém vykonáva omnoho viac úloh, než si väčšina používateľov uvedomuje. Mnoho programov a služieb beží neustále na pozadí, aj keď to nie je potrebné, a využíva energiu zbytočne. Ak niektoré z týchto funkcií nikdy nepoužívate, môžete ich deaktivovať a trvalo znížiť spotrebu energie počítača. Funkcie na pozadí Zdieľanie knižnice médií v sieti: Pri tomto nastavení ostatné sieťové zariadenia nemajú prístup k vašim obrázkom, videám alebo hudbe v mediálnej knižnici, kým je Úsporný režim zapnutý. Úsporný režim však nemá vplyv na zdieľanie priečinkov v sieti. Rýchle vyhľadávanie pomocou vytvárania indexu: Pri tomto nastavení systém Windows nevytvára index súborov a ov, kým je Úsporný režim zapnutý. Vypnutím tohto nastavenia sa značne spomalí vyhľadávanie. Zasielanie správ o chybách: Pri tomto nastavení sa nebudú zaznamenávať žiadne údaje o chybách a nebude prebiehať žiadna komunikácia so spoločnosťou Microsoft o spadnutých programoch a iných chybách, kým je Úsporný režim zapnutý. Podpora pre virtuálne počítače: (Toto nastavenie je dostupné iba vtedy, ak máte v počítači nainštalovaný softvér pre virtuálne zariadenia.) Toto nastavenie vypne funkcie na pozadí slúžiace na používanie virtuálnych zariadení, kým je Úsporný režim zapnutý. Rôzne služby Málo používané služby: Týmto nastavením vypnete služby, ktoré sú potrebné len za špecifických okolností (napr. v podnikových sieťach) alebo v osobitných situáciách (napr. inštalácia nových programov), kým je Úsporný režim zapnutý. Špeciálne šifrovacie služby: Týmto nastavením sa vypnú služby na prihlasovanie k doméne, kým je Úsporný režim zapnutý. Sieťové komunikačné služby: Týmto nastavením sa počas zapnutia Úsporného režimu vypnú sieťové komunikačné služby, ktoré sa používajú len zriedka, napr. faxové alebo tzv. peer-to-peer služby. Zobrazenie Vizuálne efekty umožňujú atraktívny vzhľad rozhrania Windows, zaberajú však cenné miesto v pamäti. Predovšetkým pri menej výkonných grafických kartách môžete vypnutím vizuálnych efektov docieliť zvýšenie výkonu počítača. Tip: Toto je obľúbený spôsob zvyšovania výk onu netbook ov na trvalej báze. 12
14 Vizuálne efekty Špeciálne vizuálne efekty pre okná: Toto nastavenie vypne priehľadné efekty a tiene okien, okno náhľadu v paneli úloh a trojrozmernú navigáciu medzi oknami, kým je Úsporný režim zapnutý. Klasický vzhľad okien: Toto nastavenie využíva klasický vzhľad okien, ponúk a tlačidiel systému Windows, kým je zapnutý Úsporný režim. Okrem toho je v systéme Windows XP deaktivované farebné rozhranie systému Windows a v novších systémoch Windows sú deaktivované priehľadné efekty a miniatúry okien na paneli úloh. Tapeta pracovnej plochy Prezentácia: Toto nastavenie vypne prezentáciu na pozadí plochy, keď je zapnutý Úsporný režim Štandardný režim Štandardný režim je predvolene zapnutý (pokiaľ ste neprepli buď do Úsporného režimu alebo Turbo režimu). V Štandardnom režime sú všetky funkcie AVG PC TuneUp dostupné bez obmedzenia Turbo režim V tejto kapitole sa dozviete, čo sa presne stane, keď prepnete do Turbo režimu, a kedy je to užitočné. Okrem toho tu nájdete pokyny, ako zapnúť a nakonfigurovať Turbo režim. Čo je Turbo režim? Turbo režim poskytuje okamžité zvýšenie výkonu, kedykoľvek to potrebujete. Keď počítač prepnete do Turbo režimu, vykoná sa analýza na zistenie, ktoré z programov a funkcií momentálne bežiacich na pozadí nie sú nevyhnutne potrebné. Tieto programy sa zastavia alebo spomalia, čím sa získa ďalší výpočtový výkon, ktorý sa vyhradí pre reálne spustené programy. Ako funguje Turbo režim? Nasledujúce obrázky ilustrujú vnútorné procesy s programami v počítači, ktoré práve používate (zelená) a ktoré prebiehajú na pozadí (modrá). Tu vidíte, ako počítač začne pracovať, keď sa aktivuje Turbo režim: Zelené krúžky predstavujú tie programy, ktoré sa majú zrýchliť pomocou Turbo režimu. Modré kosoštvorce sú všetky programy a funkcie, ktoré vôbec nie sú potrebné, keď je Turbo režim zapnutý. Keďže sa programy vypli, všetok výpočtový výkon počítača je k dispozícii pre požadované programy. Okrem programov, ktoré sa práve používajú (zelená), beží aj mnoho iných programov na pozadí, ktoré na svoju prácu vôbec nepotrebujete (modrá). Ak si takéto procesy na pozadí zrazu začnú vyžadovať obrovské množstvo operačného výkonu, pripíše sa im menšia priorita tak, aby programy, ktoré potrebujete, mohli plynulo 13
15 pokračovať v práci. Kedy zapnúť Turbo režim? Pomocou Turbo režimu môžete napríklad zrýchliť počítačové hry, uľahčiť prácu s programami náročnými na výkon alebo zabrániť sekaniu či zamŕzaniu videa pri prehrávaní. Ale pozor, ak aktivujete Turbo režim, zároveň tým vypnete niektoré funkcie a tie potom nebudú k dispozícii dovtedy, kým Turbo režim znova nevypnete. Ako prepnúť počítač do Turbo režimu V ľavej spodnej časti ovládacieho panela AVG PC TuneUp sa nachádzajú tri prepínače. Turbo režim sa zapína prepínačom na pravej strane. Keď kliknete na tento prepínač, počítač sa prepne do Turbo režimu. V oznamovacej oblasti panela úloh sa potom zobrazí ikona AVG, ktorá oznamuje, že Turbo režim je zapnutý. Prepínač Turbo režimu je prístupný aj priamo prostredníctvom ikony AVG PC TuneUp v oznamovacej oblasti panela úloh. Kliknite na ikonu ľavým tlačidlom. Otvorí sa prekrývacie okno s prepínačom Turbo režimu vpravo dole. Ako zistiť, či je Turbo režim zapnutý Ak je Turbo režim zapnutý, v oznamovacej oblasti panela úloh sa zobrazuje ikona AVG PC TuneUp (v pravom dolnom rohu vedľa hodín), ktorá ukazuje, že Turbo režim je zapnutý. Túto ikonu poznáte aj z ovládacieho panela. Ako nakonfigurovať svoj vlastný Turbo režim AVG Pri spustení Turbo režimu po prvýkrát sa zobrazí Sprievodca konfiguráciou Turbo režimu, ktorý vám pomôže vytvoriť si vlastný prispôsobený Turbo režim. Sprievodca je integrovaný do nového centrálneho konfiguračného dialógového okna programu AVG PC TuneUp. Viac informácií nájdete v časti Nastavenia Turbo režimu Nastavenia Turbo režimu Spustite sprievodcu konfiguráciou AVG Turbo režimu kliknutím na Nastavenia v paneli ponúk ovládacieho panelu, zvoľte oblasť Turbo režim a tam kliknite na tlačidlo Otvoriť sprievodcu konfigurácie. Prípadne otvorte z ovládacieho panela obrazovku Všetky funkcie a kliknite na malé tlačidlo s ozubeným kolieskom vedľa záznamu Zapnúť Turbo režim (pod možnosťou Počítač). Pozor, ak je Turbo režim už zapnutý, nemusíte spúšťať sprievodcu znova. Nastavenia Turbo režimu môžete zmeniť priamo v centrálnom k onfiguračnom dialógovom ok ne programu AVG (položk a Turbo režim). Jednoducho označte (alebo odznačte) správne políčk a a k lik nite na Použiť. 14
16 V Sprievodcovi konfigurácie Turbo režimu si môžete nastaviť svoj vlastný Turbo režim pomocou šiestich jednoduchých krokov stačí si vybrať, ktoré úlohy, programy a funkcie môžu byť dočasne deaktivované, aby sa výkonnosť pri aktivovanom Turbo režime zvýšila. Čím viac prvkov necháte vypnutých, tým vyššia bude získaná výkonnosť. Vždy môžete dočasne vypnúť všetky navrhnuté funkcie a úlohy. Žiadne zo softvérových funkcií slúžiacich na ochranu pred vírusmi a internetovú bezpečnosť sa nevypnú. Krok 1: Presunúť automatické úkony údržby na neskôr Úkony údržby spúšťané automaticky na pozadí sú dôležité pre starostlivosť o počítač, ale väčšinou nie sú naliehavé. Môžu sa odložiť na neskôr, aby nezaberali prostriedky potrebné pre prácu programov. Presunúť naplánované defragmentácie na neskôr: Tým zabránite spusteniu plánovanej defragmentácie pevného disku nástrojmi od spoločnosti Microsoft alebo iných známych výrobcov, kým je Turbo režim zapnutý. Presunúť naplánované úkony údržby na neskôr: Tým zabránite vykonávaniu úkonov automatickej údržby a plánovaných úloh nástrojov od spoločnosti Microsoft alebo iných výrobcov, kým je Turbo režim zapnutý. To zahŕňa aj automatickú údržbu a automatické zálohovanie programom AVG. Odložiť automatické aktualizácie na neskôr: Ak si zvolíte túto možnosť, dostanete upozornenie, keď budú k dispozícii aktualizácie programov, ale nebudú sa automaticky sťahovať ani inštalovať, kým je Turbo režim zapnutý. Krok 2: Obmedziť pripojenie k externým zariadeniam. V každom počítači beží na pozadí viacero služieb, ktoré rozpoznávajú pripojené zariadenia a poskytujú potrebné funkcie na používanie týchto zariadení. Obmedzením tejto podpory môžete získať viac prostriedkov pre svoje programy. Vypnúť synchronizáciu s mobilnými zariadeniami: Toto nastavenie zabráni synchronizácii adries, ov, hudobných súborov atď. s vaším mobilným telefónom alebo prenosným prehrávačom médií a súvisiace programy sa pri pripojení zariadenia nespustia automaticky, kým je Turbo režim zapnutý. Obmedziť podporu digitálnych kamier a skenerov: Spôsobí, že pri zapnutom Turbo režime nebude možné importovať obrázky z digitálneho fotoaparátu ani skenovať. Krok 3: Redukovať vizuálne efekty Vizuálne efekty umožňujú atraktívny vzhľad rozhrania Windows, zaberajú však cenné miesto v pamäti. Predovšetkým pri menej výkonných grafických kartách môžete vypnutím vizuálnych efektov docieliť zvýšenie výkonu počítača. Tip: Toto je obľúbený spôsob zvyšovania výk onu netbook ov na trvalej báze. Vypnúť špeciálne vizuálne efekty: Toto nastavenie vypne priehľadné efekty a tiene okien, okno náhľadu v paneli úloh a trojrozmernú navigáciu medzi oknami, kým je Turbo režim zapnutý. Prepnúť na klasický vzhľad okien: Toto nastavenie využíva klasický vzhľad okien, ponúk a tlačidiel systému Windows, kým je zapnutý Turbo režim. Okrem toho je v systéme Windows XP deaktivované farebné rozhranie systému Windows a v novších systémoch Windows sú deaktivované priehľadné efekty a miniatúry okien na paneli úloh. 15
17 Krok 4: Nastaviť prostriedky počítača pre optimálny výkon Možnosti vášho počítača sú obmedzené. Premyslené riešenie delenia prostriedkov vám pomôže výrazne zvýšiť výkon počítača. Tip: Keďže toto nastavenie neobmedzuje žiadne funk cie, tiež ho možno vrelo odporučiť na dlhodobé používanie. Bez ohľadu na spotrebu energie zabezpečiť optimálny výkon: Toto nastavenie používa plán úspory energie systému Windows Maximálny výkon, kým je Turbo režim zapnutý. Tým sa zaisťuje maximálny výkon bez ohľadu na spotrebu energie. Krok 5: Deaktivovať funkcie na pozadí Operačný systém vykonáva omnoho viac úloh, než si väčšina používateľov uvedomuje. Mnoho programov a služieb beží neustále na pozadí, aj keď to nie je potrebné, a zaberá tak cenné prostriedky. Ak niektoré z týchto funkcií nikdy nepoužívate, môžete ich deaktivovať a trvalo tak zvýšiť výkon počítača. Deaktivovať zdieľanie knižnice médií v lokálnej sieti: Pri tomto nastavení ostatné sieťové zariadenia nemajú prístup k vašim obrázkom, videám alebo hudbe v mediálnej knižnici, kým je Turbo režim zapnutý. Turbo režim však neovplyvní zdieľanie priečinkov v sieti. Vypnúť rýchle vyhľadávanie pomocou vytvárania indexu: Pri tomto nastavení systém Windows nevytvára index súborov a ov, kým je Turbo režim zapnutý. Pozor, vypnutie tejto funkcie značne spomalí vyhľadávanie. Vypnúť zasielanie správ o chybách: Pri tomto nastavení sa nebudú zaznamenávať žiadne údaje o chybách a nebude prebiehať žiadna komunikácia so spoločnosťou Microsoft o spadnutých programoch a iných chybách, kým je Turbo režim zapnutý. Vypnúť podporu pre virtuálne počítače: (Táto možnosť je dostupná iba vtedy, ak máte v počítači nainštalovaný softvér pre virtuálne zariadenia.) Toto nastavenie vypne funkcie na pozadí slúžiace na používanie virtuálnych zariadení, kým je Turbo režim zapnutý. Krok 6: Ďalšie zvýšenie výkonu Pri každom spustení systému Windows sa spustia aj služby, ktoré sa používajú len málokedy alebo nikdy. Tieto služby môžu zabrať veľké množstvo systémových prostriedkov a spomaliť počítač. Aby ste predišli nefungovaniu týchto služieb, keď ich budete potrebovať, mali by ste ich vypínať iba dočasne na dosiahnutie vyššieho výkonu. Vypnúť málo používané služby: Týmto nastavením vypnete služby, ktoré sú potrebné len za špecifických okolností (napr. v podnikových sieťach) alebo v osobitných situáciách (napr. inštalácia nových programov), kým je Turbo režim zapnutý. Vypnúť špeciálne šifrovacie služby: Týmto nastavením sa vypnú služby na prihlasovanie k doméne, kým je Turbo režim zapnutý. Vypnúť sieťové komunikačné služby: Týmto nastavením sa počas zapnutého Turbo režimu vypnú sieťové komunikačné služby, ktoré sa používajú len zriedka, napr. faxové alebo tzv. peer-to-peer služby. 16
18 Krok 7: Ako dlho mám nechať Turbo režim zapnutý? Turbo režim sa buď môže automaticky vypnúť pri vypnutí počítača, alebo môže ostať zapnutý, kým ho nevypnete ručne. Ak necháte Turbo režim trvalo zapnutý, môžete tým zrýchliť aj proces spúšťania systému. Ale pozor: aby sa výkon systému zvýšil, funkcie, ktoré ste vybrali v sprievodcovi konfiguráciou, musia byť vypnuté. Ak vám pri zapnutom Turbo režime chýba potrebná funkcia, vypnite Turbo režim a zmeňte si nastavenia, aby pri ďalšom zapnutí Turbo režimu bola táto funkcia k dispozícii. Sprievodcu zatvorte kliknutím na Dokončiť. 17
19 4. Režim Lietadlo Táto funkcia je aktívna len v notebookoch, inak je celá oblasť neaktívna (sivá). Prepínač Režimu lietadlo umožňuje čiastočne vypnúť aktivitu bezdrôtovej siete na notebooku. To zahŕňa nasledovné: Wi-Fi technológia, ktorá umožňuje elektronickému zariadeniu výmenu dát alebo pripojenie na internet bezdrôtovo použitím rádiových vĺn. Bluetooth bezdrôtová technológia určená na výmenu dát na krátku vzdialenosť použitím rádiových prenosov s krátkou vlnovou dĺžkou. Pozor, pri prvom použití tejto funkcie sa zobrazí informačné dialógové okno s otázkou, či skutočne chcete zapnúť Režim lietadlo. Môžete však jednoducho nastaviť, aby sa táto informácia viac nezobrazovala (označením príslušného začiarkavacieho políčka). 18
20 5. Panel ponúk V paneli ponúk máte prístup k dialógovému oknu centrálnych nastavení programu AVG PC TuneUp a k informáciám o programe a jednotlivých nástrojoch. Ponuka Nastavenia Kliknutím na Nastavenia sa dostanete do dialógového okna centrálnej konfigurácie AVG PC TuneUp. Tu si môžete program prispôsobiť vašim požiadavkám, použiť nastavenia údržby a konfigurovať Live optimalizáciu AVG, Turbo režim AVG, kontrolu aktualizácií a mnoho iných nástrojov programu AVG PC TuneUp. Ponuka Pomocník a podpora Ponuka Pomocník a podpora vám poskytuje prístup k pomocníkovi tohto programu. Môžete taktiež kliknúť na odkaz a ísť priamo na webovú stránku AVG. Položka Informácie otvorí okno s podrobnými informáciami o vašej verzii programu AVG PC TuneUp. Tieto informácie môžu byť užitočné, ak potrebujete kontaktovať technickú podporu. 19
21 6. Údržba V tejto kapitole sa dozviete, ako možno pomocou nástrojov Údržba 1 kliknutím alebo Automatická údržba udržiavať optimalizovaný výkon systému a čistý počítač, aby systém pracoval rýchlo a spoľahlivo Údržba 1 kliknutím Údržba 1 kliknutím je vhodná predovšetkým pre tých používateľov, ktorí chcú sami nastaviť čas údržby a chcú sledovať jej priebeh. Údržbu 1 kliknutím môžete spustiť kliknutím na dlaždicu Údržba (prvá dlaždica zľava v ovládacom paneli). Po vykonaní údržby prostredníctvom Údržby 1 kliknutím sa zobrazia bližšie podrobnosti o všetkých nájdených problémoch. Predvolene vykonáva Údržba 1 kliknutím tieto úkony: Vyčistí register Po nejakom čase centrálny register systému Windows zaplnia stovky nadbytočných položiek. Medzi ne patria odkazy na neexistujúce súbory, položky viazané na dávno vymazané programy a chybné záznamy. Register sa vyčistí a vďaka tomu bude systém Windows pracovať rýchlo a bez problémov. Defragmentuje register Ani po vyššie opísanom vyčistení sa register nezmenší automaticky, pretože vyprázdnené miesto na disku zatiaľ nebolo uvoľnené. Táto funkcia komprimuje register tak, že vymaže vzniknuté medzery. 20
22 Odstráni poškodené odkazy Údržba 1 kliknutím vyhľadáva a automaticky vymazáva poškodené odkazy z pracovnej plochy, ponuky Štart a panela na rýchle spustenie úloh. Súčasne vyhľadáva chybné položky v zoznamoch histórie rôznych programov ako Windows Media Player alebo Microsoft Office. Vymazaním nepotrebných súborov uvoľní miesto na disku Takzvané dočasné súbory sú zbytočnou záťažou. Systém Windows a programy vytvárajú na pevnom disku dočasné súbory kvôli dočasnému uloženiu niektorých nastavení alebo údajov. Ak sa príslušný program zatvorí, tieto súbory by sa z neho mali vymazať. Často sa však stáva, že pri zatváraní program po sebe zabudne upratať, takže po určitom čase pevný disk zaplnia nadbytočné údaje. Údržba 1 kliknutím spoľahlivo vymazáva všetky dočasné súbory a priečinky z pevného disku. Vyčistí prehliadač Počas surfovania na internete prehliadač ukladá do počítača množstvo rôznych údajov. Údržba 1 kliknutím čistí vyrovnávaciu pamäť a históriu sťahovania prehliadača. Optimalizuje spúšťanie a vypínanie systému Niektoré programy, ktoré sa automaticky spúšťajú pri každom spúšťaní systému, zbytočne spomaľujú proces spúšťania. Automaticky spúšťané programy, ktoré sú jednoznačne zbytočné, tu možno vypnúť. Defragmentuje pevný disk Program AVG PC TuneUp na pozadí mení usporiadanie súborov a priečinkov, aby sa dali rýchlo načítať. Pravidelná defragmentácia je veľmi dôležitá, a to najmä vtedy, keď sa štruktúra údajov pevného disku často mení, napríklad z dôvodu presúvania či vymazávania súborov alebo inštalovania nových programov. Defragmentácia sa však vykonáva len vtedy, keď je to potrebné. Aj keď sa určí, že defragmentácia je potrebná, môžete vybrať, či prebehne rýchla alebo dôkladná defragmentácia alebo či jej typ bude závisieť od výsledkov analýzy. AVG PC TuneUp deteguje disky SSD. Tie sa neanalyzujú ani nedefragmentujú, pretože ich prostredníctvom defragmentácie nie je možné optimalizovať, ba dokonca by ich mohla poškodiť Automatická údržba Automatická údržba je užitočná najmä pre používateľov, ktorí si nechcú robiť starosti s údržbou počítača. Ako naznačuje už názov, Automatická údržba pravidelne a automaticky vykonáva najdôležitejšie úkony údržby systému na zabezpečenie rýchleho a stabilného fungovania systému Windows. Automatická údržba je tiež nakonfigurovaná na vykonávanie všetkých úkonov údržby. Rozdiel spočíva v tom, že prebieha na pozadí a vy dostanete len oznámenie o jej prebehnutí. Vykonanie údržby Môžete určiť, či a kedy má Automatická údržba automaticky prebehnúť na pozadí. Automatická údržba môže dokonca prebiehať počas režimu nečinnosti, takže sa spustí napríklad vtedy, keď nepracujete na počítači a nie sú potrebné žiadne programy na pozadí. Tak vás Automatická údržba nebude nikdy rušiť pri 21
23 práci. Ak si vyberiete túto možnosť, po uplynutí zadaného počtu dní sa program pokúsi o údržbu počas najbližšej nečinnosti počítača. Predvolene sú nastavené tri dni. Ak aktivujete túto možnosť a v priebehu týždňa neprebehne kompletná údržba z dôvodu, že čas nečinnosti počítača nebol dostatočne dlhý, údržba prebehne bez ohľadu na čas nečinnosti. Týmto spôsobom je zabezpečené, aby sa údržba dlho neodkladala. Pri plánovanej údržbe je priebeh podobný: Ak je v čase naplánovanej údržby počítač vypnutý, Automatická údržba sa začne 5 minút po najbližšom zapnutí PC. Táto možnosť môže byť aj deaktivovaná. Ak je počítač prenosný, okrem ďalších možností môžete určiť, že nechcete, aby údržba prebiehala počas odpojenia od napájania, aby sa tým zbytočne neskracovala výdrž batérie. Táto možnosť je predvolene aktivovaná Zmena nastavení údržby Na ovládacom paneli kliknite na tlačidlo s ozubeným kolieskom na dlaždici Údržba (je to prvá dlaždica zľava). Otvorí sa dialógové okno konfigurácie AVG PC TuneUp so samostatnými časťami pre Automatickú údržbu a Údržbu 1 kliknutím. Tu nakonfigurujte svoje nastavenia. Okno nastavení údržby môžete otvoriť aj tak, že prejdete na Všetky funkcie v ovládacom paneli a vyberiete položku Nastavenia v časti AVG PC TuneUp, alebo kliknite v paneli ponúk ovládacieho panela na Nastavenia a vyberte oblasť Automatická údržba alebo Údržba 1 kliknutím. Keďže AVG PC TuneUp chce prednostne poskytovať komplexnú údržbu počítača, všetky úkony údržby sú predvolene aktivované v prípade Automatickej údržby aj Údržby 1 kliknutím. Ak nechcete, aby boli niektoré úkony údržby vykonané, môžete ich z údržby vynechať. Napríklad ak chcete vykonať defragmentáciu pevného disku ručne, jednoducho zrušte začiarknutie políčka Defragmentovať pevné disky. 22
24 7. Zrýchlenie Váš počítač nepracuje vždy celkom podľa vašich predstáv. Často trvá celú večnosť, kým sa načítajú jednotlivé programy alebo uložia súbory a vy začínate pochybovať o výkonnosti vášho počítača. Ale v mnohých prípadoch to nemá nič spoločné s hardvérom. Problém je spôsobený programami spustenými bez vášho vedomia alebo zvyškami programov, ktoré neboli úplne odstránené z počítača počas procesu odinštalovania. Všetk y zmeny systému monitoruje nástroj AVG Rescue Center a v prípade potreby je ich možné vrátiť. Potenciál na zrýchlenie Na tejto obrazovke môžete využiť graf, aby ste zistili, ako veľmi už využívate možnosti AVG PC TuneUp na zvýšenie výkonu a údržbu systému a aký je ešte zostávajúci potenciál na optimalizáciu. Zelené časti grafu vľavo predstavujú nástroje, ktoré ste doposiaľ využili na optimalizáciu, sivé časti grafu vpravo zas predstavujú otvorené možnosti optimalizácie. Ku každej časti grafu je priradená správa: správy pod zelenými časťami sú len informatívne uvádza sa v nich, aké optimalizácie ste už vykonali. Správy pod sivými časťami grafu, ktoré predstavujú dosiaľ nevyužitý potenciál na optimalizáciu, sú interaktívnejšie a umožňujú priamy prístup k problémom a ich okamžité riešenie. Pod grafom sa zobrazujú aktuálne správy o už vykonaných úkonoch optimalizácie a o nevyužitom potenciáli. Ak kurzorom myši ukážete na niektorú z týchto častí, zobrazí sa príslušná správa. V prípade častí, v ktorých existuje nevyužitý potenciál, bude k dispozícii tlačidlo (napr. Skontrolovať, Opraviť alebo Zobraziť). Kliknutím naň otvoríte príslušný nástroj AVG PC TuneUp, prostredníctvom ktorého môžete tento nevyužitý potenciál využiť. 23
25 Na základe čoho sa počíta potenciál na zrýchlenie? Potenciál na zrýchlenie sa počíta na základe výsledkov analýzy týchto sekcií: Údržba Aby sa táto sekcia považovala za optimalizovanú, musí byť splnená jedna z nasledovných podmienok: Musí byť aktivovaná automatická údržba so všetkými potrebnými úkonmi údržby alebo jedenkrát za 14 dní sa musí vykonávať údržba 1 kliknutím so všetkými potrebnými úkonmi údržby. Live optimalizácia Aby sa táto sekcia považovala za optimalizovanú, mali by byť aktivované dve možnosti Live optimalizácie. Tieto dve možnosti majú rovnakú váhu. Viac informácií nájdete v časti Konfigurácia Live optimalizácie. Odporúčania Pozor, aby ste dostali správne odporúčania pre svoj systém, musíte odpovedať na otázky o svojom profile. Aby sa táto sekcia považovala za optimalizovanú, musíte všetky odporúčania prijať alebo skryť. Odporúčania, ktoré ste skryli na 30 dní, spôsobia po vypršaní tohto obdobia prehodnotenie stavu a znova sa zobrazia. Viac informácií nájdete v časti Odporúčania pre systém. Turbo režim Aby bola táto časť považovaná za optimalizovanú, musíte správne nastaviť svoj profil Turbo režimu (tzn. Turbo režim nemusí byť zapnutý, ale musí byť pripravený na použitie). Deaktivovať programy na pozadí Potenciál na optimalizáciu analyzuje, koľko z programov na pozadí využíva prostriedky systému, a odporučí ich optimalizáciu pomocou nástroja AVG Program Deactivator. Pri tomto úkone Potenciál na optimalizáciu zohľadňuje skutočnosť, že niektoré zo svojich programov ste označili ako dôležité napriek zaťaženiu systému a tieto by mali zostať aktívne. Preto sa táto sekcia grafu považuje za optimalizovanú po deaktivovaní určitého počtu programov. Viac informácií nájdete v časti Deak tivovanie programov na pozadí. Deaktivovať programy Pri spustení Potenciál na optimalizáciu analyzuje, koľko z programov pri spustení využíva prostriedky vášho systému, a odporučí ich optimalizáciu pomocou nástroja AVG StartUp Manager. Pri tomto úkone Potenciál na optimalizáciu zohľadňuje skutočnosť, že niektoré zo svojich programov ste označili ako 24
26 dôležité napriek zaťaženiu systému a tieto by mali zostať aktívne. Preto sa táto sekcia grafu považuje za optimalizovanú po deaktivovaní určitého počtu programov. Viac informácií nájdete v časti Deak tivovanie programov Pri spustení. Ostatné užitočné nástroje Vo výpočte Potenciálu na optimalizáciu nie sú zahrnuté ďalšie užitočné nástroje, ktoré si môžete želať spustiť, a ďalej zvýšiť výkon vášho systému. Tieto sú uvedené na páse v spodnej časti tohto dialógového okna: Zobrazenie programov využívajúcich procesor Zobrazenie systémových informácií Optimalizácia spúšťania a vypínania systému 7.1. Konfigurácia Live optimalizácie V tejto kapitole zistíte, ako a prečo môžete docieliť zvýšenie výkonu počítača zapnutím AVG Live optimalizácie. AVG Live optimalizáciu tvoria dve inteligentné metódy optimalizácie, ktoré sledujú zaťaženie počítača v reálnom čase a v prípade potreby tak môžu zasiahnuť a zabrániť náhlym poklesom výkonu. Obidve optimalizačné metódy pracujú s cieľom zrýchliť výkon prvá zvyšuje reakčnú rýchlosť počítača, druhá rýchlosť spúšťania programov ale len v prípade, že je to potrebné. Toto funguje pomocou inteligentného uprednostňovania programov, ktoré sú spustené. Ak váš počítač pracuje takmer na plnú kapacitu a spustíte program, ten sa zapne oveľa rýchlejšie, keď sa mu na krátko priradí vyššia priorita. A ak sa program pracujúci na pozadí náhle vymkne spod kontroly a začne vyžadovať veľké množstvo operačného výkonu, pridelí sa mu nižšia priorita, takže programy, ktoré aktuálne využívate, budú pracovať plynulejšie. To vám umožní pracovať rýchlo aj pri vysokej kapacite. Spustite nástroj AVG Live optimalizácia tak, že prejdete na obrazovku Zrýchliť a kliknete na časť Live optimalizácia grafu Potenciál na zrýchlenie. Nástroj môžete otvoriť aj tak, že v ovládacom paneli prejdete na Všetky funkcie a vyberiete položku Konfigurovať Live optimalizáciu v časti AVG PC TuneUp. Taktiež môžete kliknúť v paneli ponúk ovládacieho panela na Nastavenia a vybrať oblasť Live optimalizácia. Tu si môžete vybrať dve metódy optimalizácie. Keďže obe sú metódy inteligentnej optimalizácie v reálnom čase, nie vždy začínajú účinkovať okamžite. Ide tu skôr o nastavenie, že odteraz sa bude sledovať zaťaženie počítača počas jeho prevádzky, aby sa podľa potreby mohli používať obe metódy optimalizácie. Vyberte metódy optimalizácie, ktoré sa v prípade potreby majú vykonať: Zvýšenie reakčnej rýchlosti Táto metóda optimalizácie sleduje všetky procesy na pozadí a ak využívajú veľkú časť výkonu počítača, pripíše im menšiu prioritu. Tým sa zabezpečuje optimálna reakčná rýchlosť a systému Windows a programom to bráni vytvárať zmätok. Inteligentná optimalizácia identifikuje potreby a zabezpečuje vždy optimálnu reakčnú rýchlosť počítača. 25
27 Nasledujúce obrázky znázorňujú vnútro počítača pred aktivovaním a po aktivovaní možnosti Zvýšiť reakčnú rýchlosť. Tu môžete vidieť, ako sa znížilo zaťaženie počítača: Okrem programov, ktoré sa práve používajú (zelená), beží aj mnoho iných programov na pozadí, ktoré na svoju prácu vôbec nepotrebujete (modrá). Ak si takéto procesy na pozadí zrazu začnú vyžadovať obrovské množstvo operačného výkonu, pripíše sa im menšia priorita tak, aby programy, ktoré potrebujete, mohli plynulo pokračovať v práci. Zrýchliť spúšťanie programov Táto metóda optimalizácie začne pôsobiť, ak pri vysokom zaťažení počítača ručne spustíte ďalší program. Na krátku chvíľu, hneď po spustení programu, sa operačný výkon dočasne prerozdelí a danému programu zabezpečí osobitné zvýšenie výkonu. Toto zvýšenie výkonu sa dosiahne dočasným uprednostnením programu. Nasledujúce obrázky znázorňujú vnútro počítača pred aktivovaním a po aktivovaní možnosti Zrýchliť spúšťanie programov. Tu môžete vidieť, ako novo spustený program dosiahne osobitné zvýšenie výkonu: Na krátku chvíľu, hneď po spustení programu (oranžová), sa operačný výkon počítača dočasne prerozdelí a danému programu zabezpečí osobitné zvýšenie výkonu. Toto zvýšenie výkonu sa dosiahne dočasným uprednostnením programu. Ostatné programy (zelené a modré) nebudú ovplyvnené. Ako zistím, či je Live optimalizácia aktivovaná? Na Live optimalizácii je výborné to, že inteligentne pracuje na pozadí. Kedykoľvek niektorá z dvoch metód optimalizácie vylepšuje výkon počítača na pozadí, upozorní vás na to ikona v oznamovacej oblasti panela úloh Deaktivovanie programov na pozadí V tejto kapitole sa dozviete, ako môžete pomocou nástroja AVG Program Deactivator deaktivovať programy, ktoré zaťažujú systém v určitých časových bodoch (pri spúšťaní systému, počas chodu a pri vypínaní), a prečo je to užitočné. Doteraz mali používatelia len dve možnosti zaobchádzania s nepotrebnými programami: Buď ich museli úplne odstrániť zo systému, alebo sa museli zmieriť s tým, že tieto programy budú spustené na pozadí a budú tak spomaľovať počítač. Po odinštalovaní programu hrozí, že súbory, ktoré sú s týmto programom prepojené, sa už nebudú dať spustiť. Ak sa program z počítača neodinštaluje, zostáva k dispozícii pre prípad potreby, ale 26
28 naďalej spomaľuje výkon systému. AVG Program Deactivator znižuje zaťaženie programami nielen pri spúšťaní systému, ale aj počas normálnej prevádzky a pri vypínaní, keď je toto zaťaženie výsledkom služieb a úloh spojených s niektorým programom. Technológia AVG Programs-on-Demand Technology Vďaka technológii AVG Programs-on-Demand Technology je tu teraz aj tretia možnosť: Najprv deaktivovať programy, ktoré viac nepotrebujete, a následne zistiť, či dokážete bez nich pracovať. Ak zistíte, že program opäť potrebujete, dá sa to vyriešiť veľmi jednoducho. Program spustíte ako zvyčajne a technológia AVG Programs-on-Demand Technology reaktivuje program na pozadí, ako keby nikdy nebol deaktivovaný. S vylepšenou technológiou AVG Programs-on-Demand Technology sa programy pri zatváraní dokonca automaticky deaktivujú, čo zabezpečuje najnižšie možné zaťaženie systému. Dizajn nástroja AVG Program Deactivator AVG Program Deactivator obsahuje tri oblasti: Všetky nainštalované programy, Zaťaženie nainštalovanými programami a Podrobnosti. V paneli ponúk teraz nájdete pridané tlačidlo Úvod, prostredníctvom ktorého si kedykoľvek otvoríte úvod k nástroju AVG Program Deactivator. Všetky nainštalované programy V oblasti Všetky nainštalované programy sa zobrazí zoznam všetkých nainštalovaných programov systému a tiež príslušná úroveň zaťaženia. V stĺpci Názov sú programy zaradené do kategórií podľa úrovne zaťaženia, teda do kategórie vysokého, stredného a nízkeho zaťaženia. Programy, ktoré nepredstavujú žiadne zaťaženie systému, sa nachádzajú v kategórii Žiadna a nie sú zoradené podľa názvu. Hodnota zaťaženia je vždy najvyššia hodnota zaťaženia dosiahnutá pri spúšťaní, prevádzke alebo vypínaní. V stĺpci Stav môžete vidieť aktuálny stav programov. Zaťaženie nainštalovanými programami V oblasti Zaťaženie nainštalovanými programami uvidíte tri grafy, ktoré poskytujú vizuálny prehľad zaťaženia systému: Graf naľavo zobrazuje zaťaženie pri spúšťaní systému, graf v strede zaťaženie počas normálnej prevádzky počítača a graf napravo zaťaženie počas vypínania. Pod grafmi sa nachádza legenda s vysvetlivkami. Ak sa v zozname vyberie niektorý program, jeho ikona sa zobrazí vedľa grafu. Podrobnosti V oblasti Podrobnosti môžete vidieť názov vybraného programu, jeho aktuálny stav a úroveň zaťaženia systému. Použitím spínača môžete aktivovať alebo deaktivovať program. Ak nie sú vybrané žiadne programy, na tomto mieste uvidíte prehľad, koľko programov je aktivovaných/deaktivovaných alebo dôležitých pre systém. Ak je vybraných niekoľko programov, v oblasti Podrobnosti sa zobrazí počet programov a ich stav. Vedľa spínača je zobrazený prevládajúci stav. V stĺpci vedľa môžete vidieť aktuálny stav daného programu. Možné stavy programov Nástroj AVG Program Deactivator rozlišuje štyri stavy programov. 27
29 Požadovaný stav V stĺpci Požadovaný stav môžete vidieť stav, ktorý ste pre jednotlivé programy zvolili. Požadovaný stav môžete zmeniť kliknutím na spínač. Aktivované Program je plne aktivovaný a má vplyv na zaťaženie počítača. Deaktivované Služby programu, neustále spustené na pozadí, sú vypnuté. Dôležité pre systém Toto sú programy, ktoré AVG PC TuneUp klasifikoval ako dôležité z dôvodu bezpečnosti alebo správneho fungovania systému a ich vypnutie by mohlo mať závažné následky. Z tohto dôvodu sa stav týchto programov nedá zmeniť a spínač nie je aktívny. Bez vplyvu Program nie je možné deaktivovať, pretože nemá negatívny vplyv na zaťaženie systému. Z tohto dôvodu je spínač neaktívny a stav nie je možné zmeniť. Aktuálny stav Napravo v stĺpci Aktuálny stav sú zobrazené podrobnejšie informácie o aktuálnom stave programu. Natrvalo aktivované Program je plne aktívny a spôsobuje zaťaženie systému aj vtedy, keď ho nepoužívate. Deaktivované do spustenia programu Program je deaktivovaný a nebude spôsobovať žiadne zaťaženie systému, pokým ho ručne nespustíte. Potom sa opäť deaktivuje. Deaktivované po nečinnosti alebo reštartovaní Program nie je možné vypnúť počas normálnej činnosti; Program Deactivator ho automaticky deaktivuje pri najbližšej nečinnosti počítača alebo reštartovaní systému. Deaktivované po reštartovaní Program nie je možné vypnúť počas normálnej činnosti; Program Deactivator ho automaticky deaktivuje pri najbližšom reštartovaní systému. Nie je možné deaktivovať Toto sú programy, ktoré Program Deactivator klasifikoval ako dôležité z dôvodu bezpečnosti alebo správneho fungovania systému a ich vypnutie by mohlo mať závažné následky. Z tohto dôvodu ich nie je možné deaktivovať. 28
30 Nezaťažuje systém Program nie je možné deaktivovať, pretože nemá negatívny vplyv na zaťaženie systému. Zmena nastavení Ak ste vypli nastavenie Po zatvorení automaticky opäť deaktivovať (odporúča sa) v nástroji Program Deactivator v časti Nastavenia, vaše programy môžu mať niektorý z týchto stavov: Aktuálny stav Aktivované Program je plne funkčný. Deaktivované Služby programu, neustále spustené na pozadí, sú vypnuté. Plánovaná deaktivácia Program sa automaticky deaktivuje, len čo to bude možné. Dôležité pre systém Služby programu, neustále spustené na pozadí, sú vypnuté. Bez vplyvu Program nie je možné deaktivovať, pretože nemá negatívny vplyv na zaťaženie systému. Popis stavu Napravo od stĺpca Aktuálny stav sa nachádza stĺpec Popis stavu, ktorý obsahuje podrobnejšie informácie o aktuálnom stave daného programu Ako deaktivovať programy Ako deaktivovať programy Spustite nástroj AVG Program Deactivator tak, že prejdete na obrazovku Zrýchliť a kliknete na časť Deaktivovanie programov na pozadí grafu Potenciál na zrýchlenie. Nástroj môžete spustiť aj tak, že v ovládacom paneli prejdete na Všetky funkcie a vyberiete položku Deaktivovanie programov na pozadí v časti Nainštalované programy. Nástroj AVG Program Deactivator používa technológiu AVG Programs-on-Demand Technology, ktorá znižuje zaťaženie systému, a tak zvyšuje jeho výkon. 29
31 Ako deaktivovať programy 1. V zozname vyberte program, ktorý má stav Aktivované. 2. Program deaktivujte použitím spínača v stĺpci stavu alebo v oblasti podrobností alebo kliknutím na tlačidlo Deaktivovať, ktoré sa nachádza na paneli nástrojov. Ako aktivovať programy 1. V zozname vyberte program, ktorý má stav Deaktivované. 2. Program aktivujte použitím spínača v stĺpci stavu alebo v oblasti podrobností alebo kliknutím na tlačidlo Aktivovať na paneli nástrojov. Ako aktivovať alebo deaktivovať viac programov naraz Ak súčasne vyberiete viac programov, ďalší krok závisí od prevládajúceho stavu. Ak sú napríklad dva vybrané programy deaktivované a jeden je aktivovaný, programy je možné len aktivovať. V prípade, že dva programy sú aktivované a jeden je deaktivovaný, programy je možné len deaktivovať. Po vykonaní úkonu sa naľavo zobrazí okno, ktoré vás oboznámi o výsledku úkonu Ako konfigurovať Program Deactivator Ako konfigurovať Program Deactivator V pravom hornom rohu ovládacieho panela sa nachádza panel ponúk. Kliknutím na položku Nastavenia otvoríte dialógové okno centrálnej konfigurácie programu AVG PC TuneUp, ktoré vám ponúkne zoznam najdôležitejších nastavení AVG PC TuneUp spolu s príslušnými možnosťami zoradenými podľa nástrojov. Na ľavej strane kliknite na Program Deactivator, čím otvoríte nastavenia nástroja AVG Program Deactivator Body zaťaženia Body zaťaženia Technológia AVG Programs-on-Demand Technology počíta zaťaženie systému pomocou interného bodového systému. Na tento účel AVG PC TuneUp zisťuje programy na pozadí súvisiace s jednotlivými programami, t. j. programy alebo služby, ktoré boli nainštalované spolu s príslušným programom, sú potom ďalej spustené bez vedomia používatelia a kradnú operačný výkon. Čím viac programov na pozadí má niektorý program, tým viac tento program zaťažuje počítač. Technológia AVG Programs-on-Demand Technology počíta množstvo spustených programov v rozličných časových bodoch: pri spúšťaní systému, počas jeho chodu a pri vypínaní. V stĺpci Zaťaženie sa zobrazuje najvyššia z týchto troch hodnôt Deaktivovanie programov Pri spustení V tejto kapitole sa dozviete, ako možno pomocou nástroja AVG StartUp Manager zrýchliť spúšťanie a pracovnú rýchlosť počítača a prečo je to dôležité. Pri zapnutí počítača sa veľa programov automaticky spúšťa na pozadí. Toto má zmysel pri dôležitých 30
32 funkciách a službách, ako sú antivírusový program alebo konfiguračná konzola zvukovej karty. Na pozadí sa však automaticky spúšťajú aj také programy, ktoré používate len veľmi výnimočne alebo dokonca nikdy. Pri každom automatickom spúšťaní programu sa nielen spomaľuje spúšťanie systému Windows, ale jednotlivé časti programov, ktoré sú neustále spustené na pozadí, znižujú aj pracovnú rýchlosť počítača. Niektoré z týchto programov vás dokonca môžu otravovať zobrazovaním reklám. Viac informácií o programoch pri spúšťaní Po nainštalovaní sa niektoré programy pri spustení zobrazia v ponuke Štart, odkiaľ sa dajú jednoducho odstrániť. Niektoré programy pri spustení sa však nainštalujú priamo do registra a v priečinku spúšťania sa nenachádzajú. Počas spúšťania systému a prihlasovania používateľa sa často používajú plánované úlohy na automatické spúšťanie programov. AVG StartUp Manager vyhľadá všetky programy pri spustení bez ohľadu na to, ako dobre je ich príkaz na spustenie skrytý. Ku každému programu pri spustení zobrazí podrobný popis a vyhodnotenie potreby jeho automatického spustenia. AVG StartUp Manager nielen umožňuje aktivovať či deaktivovať programy pri spustení, ale tiež poskytuje informácie o jednotlivých programoch a odporúčania ku každej položke pri spustení. Pozor, deak tivácia spustenia neodstráni samotný program. Deak tivuje len jeho spustenie a tým zrýchli spustenie systému a zvýši pracovnú rýchlosť počítača Ako konfigurovať spustenie systému Ako konfigurovať spustenie systému Spustite nástroj AVG StartUp Manager tak, že prejdete na obrazovku Zrýchliť a kliknete na časť Deaktivovať programy Pri spustení grafu Potenciál na zrýchlenie. Nástroj môžete spustiť aj tak, že v ovládacom paneli prejdete na Všetky funkcie a vyberiete položku Deaktivovať programy Pri spustení v časti Nainštalované programy. Pred spustením programu sa môže zobraziť úvodná obrazovka Funkcia hodnotenia programov. Tu sa môžete rozhodnúť, či chcete aktivovať túto funkciu, a kliknúť na OK. Po spustení nástroja AVG StartUp Manager sa otvorí zoznam všetkých programov pri spustení. Pri prvom použití nástroja budú všetky položky aktivované. To znamená, že tieto programy sa automaticky spustia na pozadí pri každom spustení systému. Nástroj AVG StartUp Manager ponúka na výber nasledovné funkcie: 31
33 Deaktivovať automatické spustenie programu Zabráni automatickému spusteniu programu na pozadí pri najbližšom spustení systému. Položka naďalej zostáva v zozname, a tak umožňuje kedykoľvek aktivovať automatické spustenie programu. 1. Vyberte zo zoznamu jeden program pri spustení. 2. Deaktivujte ho použitím príslušného tlačidla alebo možnosti na paneli nástrojov. Ak aj napriek tipom na Optimalizáciu spúšťania systému nemáte istotu, či môžete alebo nemôžete deaktivovať programy pri spustení, odporúčame vám deaktivovať len jeden program pri spustení, potom reštartovať počítač a spustiť programy, ktoré zvyčajným spôsobom používate. To vám pomôže zistiť, či je automatické spúšťanie naozaj nepotrebné. Ak pri ďalšom spustení systému Windows niečo nefunguje správne, opäť začiarknite dané políčko. Ak všetko funguje tak, ako má, môžete deaktivovať ďalší program pri spustení. Aktivovať automatické spustenie programu Automaticky spustí program na pozadí pri najbližšom spustení systému. Automatické spúšťanie môžete kedykoľvek deaktivovať. 1. Vyberte zo zoznamu jeden program pri spustení. 2. Aktivujte ho použitím príslušného tlačidla alebo možnosti na paneli nástrojov. Pridať program pri spustení Ak chcete, aby systém pri spúšťaní automaticky spúšťal ďalšie programy, jednoducho ich pridajte do zoznamu. 1. Na paneli nástrojov stlačte tlačidlo Pridať. Program môžete pridať aj tak, že kliknete pravým tlačidlom a v kontextovej ponuke, ktorá sa otvorí, vyberiete možnosť Pridať program. 2. Zo zoznamu vyberte program, ktorý chcete, aby sa automaticky spúšťal pri každom spúšťaní systému. Ak by tento spôsob nefungoval, kliknite na Prehľadávať a zo zoznamu, ktorý sa otvorí, vyberte želaný program. Odstrániť program pri spustení zo zoznamu Ak ste presvedčení, že nechcete, aby sa program automaticky spúšťal, môžete ho zo zoznamu odstrániť. Neskôr ho môžete do zoznamu pridať tak, že kliknete na Pridať alebo použijete nástroj AVG Rescue Center. 1. Vyberte zo zoznamu jeden program pri spustení. 2. Na paneli nástrojov stlačte tlačidlo Vymazať. Program môžete vymazať aj tak, že kliknete pravým tlačidlom a v kontextovej ponuke, ktorá sa otvorí, vyberiete možnosť Vymazať Tipy na optimalizáciu spúšťania systému Tipy na optimalizáciu spúšťania systému Ako už názov napovedá, programy pri spustení sú tie programy, ktoré sa automaticky spúšťajú pri každom 32
34 zapnutí počítača. Z tohto dôvodu sú vždy aktívne na pozadí a zaberajú zdroje systému aj v prípade, že sa vôbec nepoužívajú. Činnosť niektorých programov, ako napríklad antivírusového programu, je nevyhnutná a prospešná. Naopak, niektoré programy pri spustení vytvárajú zbytočné zaťaženie systému. Čím menej programov sa spustí automaticky na pozadí, tým rýchlejšie sa spustí systém. Okrem toho bude mať počítač vyššiu pracovnú rýchlosť, ak na pozadí nebudú aktívne nepotrebné programy. Akú pomoc ponúka nástroj AVG StartUp Manager? Na základe nasledovných informácií nástroj určí samostatne pre každý program, či by sa pri spustení mal automaticky spustiť na pozadí. Vyhodnotenie Pre väčšinu programov pri spustení nástroj AVG StartUp Manager poskytne vyhodnotenie, či je automatické spúšťanie programu potrebné, nepotrebné alebo voliteľné. Vďaka databáze, o ktorú sa stará tím AVG, budú napríklad všetky programy súvisiace so zabezpečením klasifikované ako potrebné. Programy známe ako nepotrebné pri spúšťaní budú klasifikované ako nepotrebné. Ďalšie programy, ktoré sa v zozname zobrazia nesprávne, sa budú takisto považovať za nepotrebné. Toto sa stáva napríklad vtedy, keď sa položka zoznamu vzťahuje na program, ktorý je už odinštalovaný. Výsledkom klasifikácie môže byť určenie mnohých programov ako voliteľných. V tom prípade rozhodnutie závisí od vášho používateľského správania. Pri rozhodovaní vám pomôže popis, online vyhľadávanie alebo Funkcia hodnotenia programov. Viac informácií o tom, ak o vám funk cia hodnotenia programov môže pomôcť pri rozhodovaní, nájdete v časti Funk cia hodnotenia programov. Popis Ak v zozname vyberiete program pri spustení, databáza zobrazí popis programu na uľahčenie rozhodovania. V prípade veľmi nezvyčajných programov sa môže stať, že AVG StartUp Manager program nerozpozná. V tom prípade si informácie o programe vyhľadajte online prostredníctvom odkazu. Okrem toho môžete pomôcť zabezpečiť, aby sa v budúcnosti popis programu zobrazil, a to tak, že AVG poskytnete informácie o programe prostredníctvom odkazu Nahlásiť program. Hodnotenie Stĺpec Užitočnosť poskytuje informácie o tom, nakoľko je program užitočný pre vás alebo iných používateľov AVG PC TuneUp. Ak ste doteraz neposkytli hodnotenie, môžete tak urobiť teraz. AVG PC TuneUp vyhľadá hodnotenia iných používateľov z databázy servera a zobrazí ich. Tieto hodnotenia sa pravidelne automaticky aktualizujú. Ak napriek našej pomoci stále nie ste rozhodnutí, či máte program pri spustení deak tivovať, odporúčame deak tivovať najprv jeden program pri spúšťaní, reštartovať počítač a spustiť programy zvyčajným spôsobom. Ak po reštarte niečo nefunguje správne, je potrebné znova označiť začiark avacie políčk o. Ak všetk o funguje správne, môžete deak tivovať ďalšiu položk u a umožniť tak rýchlejšie spúšťanie systému. 33
35 7.4. Odporúčania pre systém V tejto kapitole sa dozviete, prečo sú dôležité, a ako môžete použiť nástroj Odporúčania pre systém na zvýšenie výkonu systému vypnutím nepotrebných úloh a služieb. Výkon systému môžete zvýšiť tak, že vypnete úlohy a služby, ktoré sú spustené na pozadí a ktoré pri každodennej práci používate len zriedka alebo vôbec. Medzi takéto patria služby zabezpečujúce kompatibilitu tabletu a počítača (napr. možnosť ovládať počítač pohybom dotykového pera na ploche) alebo technológie sieťového servera. Výkon počítača môžete zvýšiť aj odinštalovaním programov. Vyhľadávanie pomáha odhaliť tie programy, ktoré ste už dlho nepoužili, dokonca ste možno na ne zabudli, a ktoré zbytočne spomaľujú systém. AVG PC TuneUp takisto rozpozná, keď hardvér počítača nie je dostatočné výkonný. Vaše Nastavenia internetu môžu systému Windows brániť optimálne využívať šírku pásma internetového pripojenia. Súčasné sťahovanie dvoch súborov alebo sťahovanie údajov z webových stránok môže byť spomalené predvoleným nastavením systému Windows. Tu sa zobrazí aj potenciál na optimalizáciu. Ak počítač spomaľujú nepotrebné vizuálne efekty, program to odhalí. AVG PC TuneUp vyhľadáva v počítači takéto výkon znižujúce vizuálne efekty a poskytuje odporúčania na zvýšenie výkonu. Aby vám AVG PC TuneUp mohol poskytovať komplexné odporúčania, musíte pred prvým spustením softvéru vyplniť profil. Potom už nič nestojí v ceste rýchlemu a jednoduchému zvýšeniu výkonu. Spustite nástroj AVG Zvýšiť výkon tak, že prejdete na obrazovku Zrýchliť a kliknete na časť Odporúčania grafu Potenciál na zrýchlenie. Tento nástroj môžete spustiť aj tak, že v ovládacom paneli prejdete na Všetky funkcie a vyberiete položku Zobraziť odporúčania na zrýchlenie v časti Odporúčania. Pri prvom otvorení tohto okna musíte odpovedať na krátke otázky, ktoré sa zobrazia v sprievodcovi profilom, aby sa optimalizácia mohla prispôsobiť presne vašej situácii a potrebám (pozrite kapitolu Profil). Prehľad Na karte Prehľad môžete otvoriť okno s podrobnosťami, kde nájdete informácie o tom, či je nejaký potenciál na zvýšenie výkonu. V častiach Nastavenia internetu a Vizuálne efekty môžete zrealizovať všetky odporúčania na optimalizáciu, ktoré nájdete po kliknutí na Optimalizovať všetko. Tento krok neobmedzí žiadne vaše dôležité funkcie. Odporúčania v časti Hardvér a softvér však úzko súvisia s vaším používateľským správaním. Preto ich môžete aplikovať len po jednom. Prepínanie kariet Kliknutím na odporúčanie alebo na tlačidlo Podrobnosti sa presuniete na inú kartu, kde sa zobrazia podrobnosti jednotlivých odporúčaní. Ďalším spôsobom otvorenia karty je kliknutie na jej názov. Aplikovanie odporúčaní Na kartách Nastavenia internetu a Vizuálne efekty môžete zrealizovať všetky odporúčania na 34
36 optimalizáciu, ktoré nájdete po kliknutí na Optimalizovať všetko. Taktiež môžete kliknúť na odporúčania v ľavom stĺpci. V pravej časti okna sa zobrazí podrobný popis odporúčania. Odporúčanie môžete aplikovať kliknutím na tlačidlo vpravo dole. Na karte Hardvér a softvér je potrebné, aby ste ku každému odporúčaniu odpovedali na niekoľko jednoduchých otázok, aby vám v ďalších krokoch mohli byť poskytnuté vhodné možnosti. Ak na otázky neviete odpovedať alebo sa chcete rozhodnúť neskôr, odporúčanie môžete skryť tak, že kliknete na Skryť odporúčanie vpravo dole. Pozor, odporúčania súvisiace s hardvérom samozrejme nemôžete jednoducho prijať, môžete ich len skryť. Skryť a zobraziť odporúčania Ak odporúčanie nechcete prijať, kliknite na možnosť Skryť odporúčanie. Teraz môžete vybrať, či ho chcete skryť natrvalo, alebo len na 30 dní. Na paneli úloh napravo sa neustále zobrazuje počet skrytých odporúčaní. Kliknutím na toto číslo môžete jednoducho opätovne zobraziť tieto odporúčania. Zmena profilu Výberom možnosti Zmeniť profil vpravo hore prejdete na profil, kde sa zobrazia základy odporúčaní pre optimalizáciu Profil Pri prvom použití programu AVG PC TuneUp budete vyzvaní na vyplnenie profilu, aby vám následne mohli byť poskytnuté na mieru pripravené odporúčania na zvýšenie výkonu. Tento profil obsahuje nasledujúce otázky: Ako je tento počítač najčastejšie pripojený na internet? Zo zoznamu vyberte typ pripojenia, aby vaše nastavenia siete, internetu a prehliadača (napríklad veľkosti paketov) mohli byť čo najviac prispôsobené internetovému pripojeniu. Podľa akých kritérií sa majú optimalizovať vizuálne efekty? Ak si vyberiete Maximálny výkon (bez ohľadu na kvalitu zobrazenia), všetky efekty a farebné motívy Luna (Windows XP) alebo Aero Glass (novšie systémy Windows) sa vypnú. Túto možnosť odporúčame najmä pre pomalé počítače, pretože zobrazenie týchto sofistikovaných rozhraní skutočne využíva značnú časť zdrojov. Ak rozhranie počítača bliká a systém Windows sa otvára pomaly, vyberte možnosť Rovnováha výkonu a kvality zobrazenia. Táto možnosť zachováva obľúbené rozhrania a zároveň vypína výkon oslabujúce efekty. Ak máte vysok ovýk onnú grafick ú k artu, vypnutím efek tov rozhrania Aero pracovnej plochy systému Windows Vista sa výk on systému nezvýši. Po koľkých dňoch sa majú nepoužívané programy navrhnúť na odstránenie? V počítači sa vyhľadávajú programy, ktoré sa už dlho nepoužívali. Potom sa zobrazia spolu s odporučením na odstránenie, aby zbytočne nespomaľovali počítač. Podľa svojho používateľského správania zadajte na tomto mieste počet dní, po koľkých sa majú nepoužívané programy považovať za potenciálne nepotrebné a majú sa odporučiť na odstránenie. 35
37 Zmena profilu Nastavenia vášho profilu môžete kedykoľvek zmeniť tak, že spustíte tento nástroj a kliknete na tlačidlo Zmeniť profil v ľavej hornej časti okna Zvýšiť výkon podrobnosti. Pozor, profil nemôžete potvrdiť sk ôr, ak o zadáte všetk y potrebné informácie Správa spustených procesov V tejto kapitole sa dozviete, ako možno pomocou nástroja AVG Process Manager sledovať a spravovať spustené procesy, kapacitu systému a otvorené súbory a prečo je to dôležité. AVG Process Manager vám poskytuje neustálu kontrolu nad programami a procesmi, ktoré sú v systéme spustené, a umožňuje sledovať aktivitu systému. Zistíte, koľko pamäte využívajú jednotlivé procesy, získate veľa podrobných informácií a možnosť ukončiť nechcené procesy jedným kliknutím myšou. Nástroj okrem toho poskytuje grafy v reálnom čase zobrazujúce využitie procesora a pamäte a aktuálne informácie o tom, čo v danom momente počítač robí Ako spravovať spustené procesy Spustite nástroj AVG Process Manager tak, že prejdete na obrazovku Zrýchliť a kliknete na možnosť Zobraziť programy využívajúce procesor na páse ďalších nástrojov (v spodnej časti obrazovky). Nástroj môžete spustiť aj tak, že v ovládacom paneli prejdete na Všetky funkcie a vyberiete položku Zobraziť a ukončiť spustené procesy v časti Windows. AVG Process Manager poskytuje hodnotné informácie o aktuálnom stave systému. Tieto informácie nájdete na troch kartách: Procesy Po spustení nástroja sa na karte Procesy zobrazia všetky programy a procesy, ktoré sú práve spustené. V tabuľke sa zobrazia názvy procesov, vyhodnotenie ich dôležitosti a využitie procesora. Nástroj takisto zobrazí, koľko miesta v pamäti zaberajú jednotlivé procesy. Ak v zozname vyberiete nejaký proces, pomocou možnosti Zobraziť podrobnosti si môžete pozrieť viac informácií o každej aplikácii. Výberom možnosti Ukončiť proces môžete vynútiť zatvorenie aplikácie. Aj keď sa to javí ako drastické opatrenie, niekedy je to nevyhnutné na zatvorenie programu, ktorý zlyhal, alebo na zastavenie nechceného vytáčania. Ak je aktivovaná kontrola používateľských kont, je možné, že sa zobrazia len tie programy, ktoré ste sami spustili. Aby ste mohli vidieť procesy, ktoré spustili iní používatelia a systém, kliknite na možnosť Zobraziť všetky procesy v spodnej časti okna. Ak ste v zozname vybrali nejaký proces, môžete kliknúť na Upraviť a potom na Nastaviť dôležitosť procesu, aby podľa tohto nastavenia mohol systém Windows priradiť operačný výkon danému procesu. 36
38 Otvorené súbory Na karte Otvorené súbory uvidíte prehľad aktuálne otvorených súborov a priečinkov. V tabuľke sa zobrazí typ súboru, jeho umiestnenie a to, ktorý proces tento súbor aktuálne otvoril. Niektoré súbory sa v zozname môžu objaviť aj viackrát. Je to z toho dôvodu, že tie isté súbory a priečinky môžu byť súčasne otvorené viacerými procesmi. Taktiež je normálne, ak sa v zozname nenachádzajú súbory, ktoré sú očividne otvorené. Aplikácie ako Microsoft Word alebo textový editor Poznámkový blok otvoria súbor len nakrátko, aby prečítali jeho obsah alebo aby ho uložili, ale súbor nenechávajú otvorený po celý čas, kým v ňom pracujete. Tip: Ak pri pokuse o vymazanie súboru dostanete chybovú správu o tom, že daný súbor sa práve používa, pomocou tohto nástroja môžete zistiť, ktorý proces používa daný súbor a proces môžete ukončiť. To vám umožní vymazať súbor. Výkon Na karte Výkon nájdete množstvo faktov o systéme. Môžete si pozrieť aktuálne využitie procesora v percentách a graf využitia procesora za posledných pár sekúnd. Podobný graf znázorňuje využitie pamäte za posledných pár sekúnd. Môžete si tiež pozrieť aktuálne využitie stránkovacieho súboru a fyzickej pamäte v kilobajtoch. Zahrnutý je aj panel ponúk a panel nástrojov. Niektoré funkcie dostupné na tejto karte prispôsobujú obsah aktívnej karty. Tieto sú opísané vo vyššie uvedených častiach. Vždy sú zobrazené všeobecné funkcie ponúk Súbor, Nástroje a Pomocník. Všeobecné funkcie panela ponúk Ponuka Súbor V ponuke Súbor môžete pomocou položky Nová aplikácia vyvolať dobre známe dialógové okno Windows Run, v ktorom môžete spustiť novú aplikáciu alebo otvoriť súbor. Kliknutím na položku Ukončiť Windows vypnete alebo reštartujete počítač, aby sa mohli prejaviť nové nastavenia. Veľmi zaujímavá je funkcia Nahradiť správcu úloh, ktorá v systéme nahradí Správcu úloh systému Windows nástrojom AVG Process Manager. Vďaka tomu môžete nástroj vyvolať klávesovou skratkou Ctrl+Alt+Del alebo výberom v ponuke, ktorá sa zobrazí po kliknutí pravým tlačidlom do voľnej oblasti panela úloh. Ak chcete neskôr opäť použiť Správcu úloh systému Windows, jednoducho vyberte položku v tej istej ponuke a zrušte označenie políčka pred ňou. Ponuka Nástroje V ponuke Nástroje môžete konfigurovať zobrazenie nástroja AVG Process Manager na počítači. Nástroj si môžete ponechať na popredí, aby ste mohli sledovať napríklad využitie procesora počas prevádzky systému. Po minimalizovaní okna sa AVG Process Manager môže zobrazovať v oznamovacej oblasti v pravom dolnom rohu pracovnej plochy. K dispozícii máte ikonu, na ktorú môžete kedykoľvek kliknúť a okamžite tak maximalizovať okno. Ponuka Pomocník V ponuke Pomocník môžete kedykoľvek vyvolať pomocníka programu, otvoriť si webovú stránku AVG, 37
39 vyhľadať aktualizácie pre AVG PC TuneUp alebo zobraziť informácie o poslednej verzii AVG PC TuneUp Optimalizácia spúšťania a vypínania systému V tejto kapitole zistíte, ako takmer okamžite optimalizovať spúšťanie a vypínanie počítača. Tu dostanete odporúčania na deaktivovanie nepotrebných programov pri spustení. Tieto odporúčania pomáhajú optimalizovať spúšťanie a vypínanie systému. Napríklad je tu možné nastaviť oneskorené spustenie bežných služieb pri spustení, ktoré pri spúšťaní systému nie sú okamžite potrebné. Týmto spôsobom dané funkcie nestratíte, ale zároveň nebudú zbytočne spomaľovať spúšťanie systému. Skracuje sa aj čakanie na vypnutie služieb. Služby sa preto budú zatvárať rýchlejšie a celý proces vypínania bude rýchlejší. Môžete si vybrať buď okamžité použitie všetkých odporúčaní, alebo si môžete najprv prečítať ich podrobný popis a potom ich použiť po jednom Ako optimalizovať spúšťanie a vypínanie systému Ako optimalizovať spúšťanie a vypínanie systému Spustite nástroj AVG StartUp Optimizer tak, že prejdete na obrazovku Zrýchliť a kliknete na možnosť Optimalizovať spúšťanie a vypínanie na páse ďalších nástrojov (v spodnej časti obrazovky). Zobrazí sa okno AVG StartUp Optimizer. Nástroj môžete spustiť aj tak, že v ovládacom paneli prejdete na Všetky funkcie a vyberiete možnosť Optimalizovať spúšťanie a vypínanie systému v časti Odporúčania. V tomto bode môže byť najprv nutné zadať informácie o vašom profile, aby ste mohli získať odporúčania prispôsobené na mieru. Ktoré služby a zariadenia používate v tomto počítači? Tu môžete vypnúť funkcie, ktoré nepoužívate. Nástroj identifikuje, ktoré funkcie a služby ste už nastavili, a odporučí vypnúť len tie, ktoré sa nepoužívajú. Ak napríklad nikdy nepoužívate tlačiareň, môžete vypnúť všetky programy na pozadí, ktoré súvisia s ovládaním tlačiarne. Stačí to nastaviť tu. Ak nikdy nepotrebujete prístup k firemnej sieti alebo doméne, môžete vypnúť všetky s tým súvisiace programy a služby na pozadí. Stačí vybrať príslušnú odpoveď v zozname. Čím viac nepotrebných funkcií tu vypnete, tým rýchlejšie sa bude počítač spúšťať a pracovať, pretože po optimalizácii systém Windows už nebude spúšťať tieto programy na pozadí, ktoré sa spúšťajú automaticky a sú nepretržite aktívne. Tu vykonané nastavenia môžete kedykoľvek zmeniť kliknutím na položku Zmeniť profil vpravo hore v okne AVG StartUp Optimizer. 38
40 Ktoré služby a zariadenia používate v tomto počítači? Tu môžete vypnúť funkcie, ktoré nepoužívate. Nástroj identifikuje, ktoré funkcie a služby ste už nastavili, a odporučí vypnúť len tie, ktoré sa nepoužívajú. Ak napríklad nikdy nepoužívate tlačiareň, môžete vypnúť všetky programy na pozadí, ktoré súvisia s ovládaním tlačiarne. Stačí to nastaviť tu. Ak nikdy nepotrebujete prístup k firemnej sieti alebo doméne, môžete vypnúť všetky s tým súvisiace programy a služby na pozadí. Stačí vybrať príslušnú odpoveď v zozname. Čím viac nepotrebných funkcií tu vypnete, tým rýchlejšie sa bude počítač spúšťať a pracovať, pretože po optimalizácii Windows už nebude spúšťať tieto programy na pozadí, ktoré sa spúšťajú automaticky a sú nepretržite aktívne. Tu vykonané nastavenia môžete kedykoľvek zmeniť kliknutím na položku Zmeniť profil vpravo hore v okne nástroja AVG StartUp Optimizer. Prehľad V tomto zobrazení sa nachádza prehľad všetkých nájdených odporúčaní na optimalizáciu. Môžete ich použiť jedným kliknutím na možnosť Optimalizovať všetko. Podrobnosti Kliknutím na odporúčanie alebo na odkaz Podrobnosti zobrazíte podrobné popisy jednotlivých odporúčaní. Iná možnosť je prepnúť na kartu Podrobnosti. Tu môžete použiť všetky odporúčania jedným kliknutím na položku Optimalizovať všetko. Kliknite na odporúčanie v stĺpci Odporúčania na optimalizáciu. V pravej časti okna sa zobrazí popis programu a odporúčanie. Ak chcete optimalizáciu povoliť, kliknite vpravo dole na položku Použiť odporúčanie. Skryť a zobraziť odporúčania Ak odporúčanie nechcete prijať, kliknite na možnosť Skryť odporúčanie. Teraz môžete vybrať, či ho chcete skryť natrvalo, alebo len na 30 dní. Na paneli úloh napravo sa neustále zobrazuje počet skrytých odporúčaní. Kliknutím na toto číslo môžete jednoducho opätovne zobraziť tieto odporúčania Zobrazenie systémových informácií V tejto kapitole sa dozviete, ako môžete pomocou nástroja AVG System Information zobraziť informácie o systéme: Nástroj AVG System Information skúma počítač a zhromažďuje všetky druhy faktov a informácií o hardvéri a softvéri, ako aj o výkone počítača. Tieto informácie sú dôležité, ak si želáte upgradovať počítač alebo ak sa vás technik opýta, či máte v počítači nainštalované určité súčasti. 39
41 Ako zobraziť systémové informácie Spustite nástroj AVG Systémové informácie tak, že prejdete na obrazovku Zrýchliť a kliknete na možnosť Zobraziť systémové informácie na páse ďalších nástrojov (v spodnej časti obrazovky). Nástroj môžete spustiť aj tak, že v ovládacom paneli prejdete na Všetky funkcie a vyberiete položku Zobraziť systémové informácie v časti Počítač. Údaje o systéme sa zobrazujú na týchto deviatich kartách: Prehľad Na karte Prehľad sa zobrazujú súhrnné údaje o najdôležitejších súčastiach počítača. Nájdete tu stručné informácie o tom, aký procesor je nainštalovaný, aká je systémová pamäť RAM, výkon grafickej karty, aká myš sa používa a dostupné informácie o diskových jednotkách. Windows Tu nájdete informácie o tom, akú verziu systému Windows a prehliadača Internet Explorer používate a kedy ste naposledy spustili počítač. Zobrazenie Tu nájdete všetky dôležité informácie vrátane podporovaných režimov zobrazenia a možností monitora a grafickej karty. Pamäť Tu si môžete pozrieť aktuálne využitie pamäte a tiež množstvo pamäte používané jednotlivými aplikáciami, ktoré sú práve načítané. Výkon Tu sa zobrazujú všetky údaje o využití procesora, fyzickej pamäti a veľkosti stránkovacieho súboru. Tieto informácie sa zobrazujú v troch grafoch v reálnom čase. Jednotky Tu nájdete informácie o využití úložného priestoru a hardvéru jednotlivých jednotiek. V časti Systém súborov si môžete pozrieť, ako sú jednotky usporiadané. Vstupno-výstupné zariadenia Tu sa nachádza zoznam všetkých dôležitých portov, nainštalovaných tlačiarní a zvukových zariadení. Komunikácia Keď je otvorené vytáčané pripojenie, dva grafy v reálnom čase ukazujú, koľko kilobajtov údajov za sekundu sa odosiela a prijíma. Systémové zariadenia Tu sa zobrazujú informácie o procesore a pamäti systému BIOS. Kliknutím na odkaz Podrobnosti 40
42 procesora zobrazíte podrobné informácie o vlastnostiach procesora. 41
43 8. Uvoľnenie miesta Tak ako sa váš domov môže zaplniť nepotrebným haraburdím, aj váš počítač môže byť plný zbytočných súborov zahlcujúcich cenné miesto na disku. Odporúčame vám, aby ste raz za čas urobili jarné upratovanie a vymazali z vášho systému nepotrebné súbory. Všetk y zmeny systému monitoruje nástroj AVG Rescue Center a v prípade potreby je ich možné vrátiť. Potenciál na vyčistenie Na tejto obrazovke môžete využiť graf, aby ste zistili, ako veľmi už využívate možnosti AVG PC TuneUp na čistenie systému a získanie ďalšieho miesta na disku a aký je ešte zostávajúci potenciál na optimalizáciu. Zelené časti grafu vľavo predstavujú nástroje, ktoré ste doposiaľ využili na optimalizáciu, sivé časti grafu vpravo zas predstavujú otvorené možnosti optimalizácie. Ku každej časti grafu je priradená správa: správy pod zelenými časťami sú len informatívne uvádza sa v nich, aké optimalizácie ste už vykonali. Správy pod sivými časťami grafu, ktoré predstavujú dosiaľ nevyužitý potenciál na optimalizáciu, sú interaktívnejšie a umožňujú priamy prístup k problémom a ich okamžité riešenie. Pod grafom sa zobrazujú aktuálne správy o už vykonaných úkonoch optimalizácie a o nevyužitom potenciáli. Ak kurzorom myši ukážete na niektorú z týchto častí, zobrazí sa príslušná správa. V prípade častí, v ktorých existuje nevyužitý potenciál, bude k dispozícii tlačidlo (napr. Skontrolovať, Opraviť alebo Zobraziť). Kliknutím naň otvoríte príslušný nástroj AVG PC TuneUp, prostredníctvom ktorého môžete tento nevyužitý potenciál využiť. 42
44 Na základe čoho sa počíta potenciál na vyčistenie? Potenciál na vyčistenie sa počíta na základe výsledkov analýzy týchto sekcií: Automatické čistenie Aby bola táto sekcia považovaná za optimalizovanú, musí byť aktivovaná automatická údržba so všetkými potrebnými úkonmi údržby. Odstrániť duplicitné súbory Aby bola táto sekcia považovaná za optimalizovanú, je potrebné, aby nástroj AVG Duplicate Finder vykonal kontrolu aspoň jedenkrát počas posledných 30 dní a všetky výsledky musia byť vyčistené (alebo nastavené ako ignorované). Viac informácií nájdete v časti Odstránenie duplicitných súborov. Vyrovnávacia pamäť a protokoly systému Aby bola táto sekcia považovaná za optimalizovanú, je potrebné, aby nástroj AVG Čistenie disku vykonal kontrolu aspoň jedenkrát počas posledných 30 dní a všetky výsledky musia byť vyčistené (alebo nastavené ako ignorované). Viac informácií nájdete v k apitole Vyčistenie vyrovnávacej pamäte Windowsu a protok olov. Údaje prehliadača Aby bola táto sekcia považovaná za optimalizovanú, je potrebné, aby nástroj AVG Čistenie prehliadačov vykonal kontrolu aspoň jedenkrát počas posledných 30 dní a všetky výsledky musia byť vyčistené (alebo nastavené ako ignorované). Viac informácií nájdete v časti Čistenie prehliadača. Funkcie systému Windows Aby sa táto sekcia považovala za optimalizovanú, musia byť deaktivované všetky nepotrebné funkcie Windowsu: Viac informácií nájdete v časti Deak tivovanie funk cií systému Windows. Ostatné užitočné nástroje Vo výpočte Potenciálu na vyčistenie nie sú zahrnuté ďalšie užitočné nástroje, ktoré si môžete želať spustiť, a získať tak ešte viac cenného miesta na disku. Tieto sú uvedené na páse v spodnej časti tohto dialógového okna. Nájdenie a vymazanie veľk ých súborov a priečink ov Odinštalovanie nepoužívaných programov Bezpečné vymazanie súborov 43
45 8.1. Čistenie vyrovnávacej pamäte Windowsu a protokolov V tejto kapitole sa dozviete, ako uvoľniť cenné miesto na pevných diskoch v časti Vyčistiť systém Windows a programy a prečo je to užitočné. V časti Vyčistiť systém Windows a programy vidíte štruktúrovaný zoznam položiek, ktorý obsahuje dočasné súbory systému Windows, staré zálohy, zastarané protokoly a správy a nepotrebné funkcie, ktoré možno bezpečne odstrániť z pevného disku bez negatívneho vplyvu na systém. AVG PC TuneUp hľadá mnohé typy potenciálne nepotrebných súborov, ktoré je možné bez problémov vymazať. Potom vám ukáže, koľko miesta je možné uvoľniť. Najprv dostanete zoznam všetkých otáznych súborov a môžete sa sami rozhodnúť, ktoré z nich chcete vymazať. Zvláštna pozornosť sa venuje zabezpečeniu. Na rozdiel od bežných postupov, pri ktorých sa slepo prečesáva pevný disk pomocou istých vzorcov, sa nemusíte obávať žiadnych nepríjemných prekvapení v podobe nečakaných chybových správ alebo nefunkčného softvéru Ako vyčistiť systém Windows a programy Spustite nástroj AVG Čistenie disku tak, že prejdete na obrazovku Uvoľniť miesto a kliknete na časť Vyrovnávacia pamäť a protokoly systému grafu Potenciál na vyčistenie. Nástroj môžete spustiť aj tak, že v ovládacom paneli prejdete na Všetky funkcie a vyberiete položku Vyčistiť vyrovnávaciu pamäť a protokoly systému v ponuke Údaje o používaní. Teraz môžete odstrániť nepotrebné súbory a staré zálohy a taktiež odstrániť alebo deaktivovať funkcie systému Windows. Ako odstrániť nepotrebné súbory alebo staré zálohy? 1. Vyberte položky zo zoznamu. Ako vidíte, zobrazuje sa zrozumiteľne zoradený zoznam nájdených súborov alebo starých záloh. Na prvý pohľad vidno, koľko miesta môžete uvoľniť. Ak chcete vynechať vyčistenie niektorých súborov alebo typov záloh, zrušte označenie príslušných začiarkavacích políčok. Výberom súboru alebo typu zálohy môžete taktiež zobraziť jeho popis v pravej časti okna. Ak chcete zobraziť celý zoznam súborov alebo záloh odporúčaných na vymazanie, môžete tiež kliknúť na tlačidlo Zobraziť položky. 2. Kliknite na Vyčistiť. Táto operácia môže trvať niekoľko minút. Výnimočne sa počas čistenia môže zdať, že program AVG PC TuneUp neodpovedá. Je to z technických príčin a nie je potrebné sa obávať. Hneď ako sa čistenie dokončí, činnosti budú pokračovať normálne a zobrazí sa správa označujúca úspešné vyčistenie. Toto dialógové okno môžete zatvoriť. 44
46 Aké typy súborov odporúčame vymazať? AVG PC TuneUp hľadá nasledujúce typy súborov a záloh, ktoré je zvyčajne možné bez problémov vymazať z pevného disku. Typ Popis Dočasné súbory systému Windows Systém Windows vytvára súbory na dočasné ukladanie dát, ktoré by sa po splnení svojej úlohy mali vymazať. Tieto súbory možno kedykoľvek vymazať. Správy a protokoly systému Windows Systém Windows ukladá rôzne správy a protokoly, napr. na analýzu chýb alebo o správaní programov a služieb. Nepotrebné súbory systému Windows Môžete vyčistiť náhľady obrázkov v priečinkoch a kategórie vyrovnávacích pamätí a získať tak miesto na disku. Záložné súbory systému Windows Opravné programy ako CHKDSK vyhľadávajú na pevnom disku stratené klastre a ukladajú ich. Kedykoľvek upgradujete systém Windows na novšiu verziu, vytvoria sa zálohy vašich dokumentov, nastavení a údajov programov. Keďže tieto zálohy sa používajú len zriedka, môžete ich bez problémov vymazať (ale pamätajte, že po vymazaní záloh upgradu systému Windows už nebudete môcť obnoviť staré dokumenty a nastavenia z predchádzajúcich inštalácií systému Windows). Zoznamy histórie systému Windows Systém Windows vytvára zoznamy histórie, kam sa môžu ukladať napríklad súbory, s ktorými ste pracovali naposledy. Tieto sú uložené v registroch ako referencie. Vymazaním alebo premiestnením súborov sa tieto položky stávajú neplatnými. Dočasné súbory programov Mnohé programy vytvárajú súbory na dočasné ukladanie dát, ktoré by mal program po splnení príslušnej úlohy vymazať. Tieto súbory možno kedykoľvek vymazať. Správy a protokoly programov Mnohé programy zapisujú protokolové súbory, ktoré sa môžu použiť na analýzu ich správania. To môže byť užitočné napríklad pri pokusoch o riešenie problémov. Akékoľvek protokolové súbory, ktoré neplánujete hodnotiť, môžete vymazať. Nepotrebné súbory programov Miniatúry obrázkov sú používané viacerými programami na poskytnutie rýchleho náhľadu. Môžete vyčistiť miniatúry, vyrovnávacie pamäte programov a snímky obrazoviek (zachytené obrázky obrazovky vášho počítača alebo otvorených okien aplikácií), ktoré už nepotrebujete, a tak získať miesto na disku. Záložné súbory programov Mnohé programy automaticky tvoria zálohy súborov. Niektoré programy taktiež vytvárajú zálohy inštalačných súborov, aby ste mohli tieto programy znovu nainštalovať, ak sa poškodia. Ak vidíte, že už tieto záložné súbory nepotrebujete, môžete ich bez problémov vymazať a získať miesto (pamätajte však na to, že po odstránení inštalačných súborov môžete na opätovnú inštaláciu alebo zmenu inštalácie softvéru potrebovať inštalačné disky). 45
47 Zoznamy histórie programov Mnohé programy vytvárajú zoznamy histórie, kam sa môžu ukladať napríklad súbory, s ktorými ste pracovali naposledy. Tieto sú uložené v registroch ako referencie. Vymazaním alebo premiestnením súborov sa tieto položky stávajú neplatnými Čistenie prehliadača Počas surfovania na internete prehliadač ukladá do počítača množstvo rôznych údajov. Už viac nemusíte prácne vymazávať tieto stopy po vašom surfovaní prostredníctvom prehliadača. Teraz môžete nechať nástroj Čistenie prehliadačov AVG hľadať tieto údaje za vás. Potom stačí vybrať údaje, ktoré už nepotrebujete, a nástroj Čistenie prehliadačov AVG ich hneď vymaže. V nasledujúcej kapitole sa dozviete, ako môžete pomocou nástroja Čistenie prehliadačov AVG rýchlo vyčistiť internetový prehliadač vymazaním vyrovnávacej pamäte, súborov cookie a histórie Ako vyčistiť prehliadač Spustite nástroj AVG Čistenie prehliadačov tak, že prejdete na obrazovku Uvoľniť miesto a kliknete na časť Údaje prehliadača grafu Potenciál na vyčistenie. Nástroj môžete spustiť aj tak, že v ovládacom paneli prejdete na Všetky funkcie a vyberiete položku Vyčistiť údaje prehliadača v ponuke Údaje o používaní. V časti Prehliadač vyberte internetový prehliadač, ktorý chcete vyčistiť. Môžete si vybrať prehliadač Internet Explorer, Mozilla Firefox, Google Chrome, Opera a Safari, ako aj prídavné moduly Adobe Flash Player a Microsoft Silverlight. Nástroj Čistenie prehliadačov AVG potom zistí položky, ktoré možno vymazať pri vybraných prehliadačoch. Pod názvom prehliadača je zoznam kategórií, ktoré môžete vyčistiť: Typ Popis Vyrovnávacia pamäť Všetky obrázky, text a animácie ktoré pri surfovaní na internete zobrazíte v prehliadači, sú uložené vo vyrovnávacej pamäti. Ak webovú stránku navštívite znovu, text a obrázky sa z vyrovnávacej pamäte môžu načítať rýchlejšie než z internetu. Napriek tomu je z času na čas dobré vyrovnávaciu pamäť vyprázdniť. Súbory cookie Súbory cookie obsahujú informácie o webových stránkach, ktoré ste navštívili, a internetový prehliadač ich pri surfovaní na internete ukladá do pamäte bez pýtania. Súbor cookie môže obsahovať prihlasovacie údaje na webovú stránku alebo informácie o správaní používateľa pri surfovaní. Optimalizovať databázy Databázy prehliadača Mozilla Firefox sa optimalizujú s cieľom získať miesto na disku. História sťahovania História sťahovania obsahuje zoznam stiahnutých súborov. 46
48 Vlastnosti webových stránok Niektoré vlastnosti webových stránok, ako napr. veľkosť písma, sa ukladajú v prehliadači. Formulárové údaje Údaje zadané do webových formulárov, napr. položky adresy, sa ukladajú v prehliadači. Uložené heslá Heslá pre niektoré webové stránky je možné uložiť. Tieto heslá by mali vymazávať len skúsení používatelia. Súbory index.dat Vyrovnávacie pamäte adries URL prehliadača Internet Explorer sú uložené v takzvaných súboroch index.dat. Pozor, tieto súbory by mali čistiť len skúsení používatelia. História internetu Adresy všetkých webových stránok, ktoré ste navštívili, sa ukladajú v histórii internetu. Posledné miesto sťahovania Tu je uložená cesta, ktorá bola naposledy ručne zadaná na stiahnutie súboru. Relácia Prehliadač Mozilla Firefox ukladá poslednú a súčasnú reláciu s kartami a webovými stránkami otvorenými počas relácie. Dočasné súbory Dočasne používané údaje prehliadača sa ukladajú tu. Ďalšie súbory Mozilla V týchto ďalších súboroch prehliadač Mozilla Firefox ukladá zálohy, aktualizácie, správy o chybách a zlyhaniach a protokolové súbory. Ďalšie súbory Opera Tieto ďalšie súbory prehliadača Opera, ktoré je možné vyčistiť, zahŕňajú ikony, miniatúry fotografií, VPS, dočasne stiahnuté súbory a vyrovnávaciu pamäť aplikácie. Naposledy zadané adresy URL Adresy webových stránok, ktoré boli naposledy ručne zadané, sa ukladajú tu. Súbory cookie z niektorých webových stránok môžete ochrániť určením výnimky a ich vynechaním z čistenia. Stačí označiť políčko možnosti Chrániť súbory cookie z niektorých webových stránok. Otvorí sa nové dialógové okno a v ňom môžete zo zoznamu Vymazať vybrať webové stránky, ktorých súbory cookie chcete chrániť. Po vybratí jednoducho kliknite na šípku doprava medzi dvoma zoznamami. Súbory cookie z vybraných webových stránok budú okamžite chránené. Pomocou možnosti Chrániť prvky novšie ako jeden týždeň môžete chrániť nové uložené údaje. Stačí jednoducho označiť políčko s touto možnosťou. Položky novšie ako týždeň budú vynechané z čistenia Deaktivovanie funkcií systému Windows Na obrazovke Uvoľniť miesto kliknite na časť Funkcie systému Windows grafu Potenciál na vyčistenie, aby ste zobrazili stav jednotlivých funkcií. Pre každú funkciu dostanete popis, ktorý vám pomôže rozhodnúť sa, ako postupovať. Systém zobrazí, koľko 47
49 miesta na disku aktivovaná funkcia zabrala. Môžete deaktivovať alebo odstrániť nasledujúce voliteľné funkcie systému Windows: Súbor režimu dlhodobého spánku Režim dlhodobého spánku znamená vypnutie počítača bez potreby najprv zavrieť otvorené okná, programy alebo dokumenty. Všetky údaje v pamäti počítača sa uložia na pevný disk. Pri opätovnom zapnutí počítača môžete pokračovať tam, kde ste skončili. Všetky predtým otvorené okná, programy a dokumenty sa hneď obnovia. Aj keď režim dlhodobého spánku nepoužívate, jeho súbor zaberá cenné miesto na disku. Veľkosť zabraného miesta je rovnaká ako veľkosť pamäte vášho počítača. Napríklad ak má váš počítač 4 gigabajty pamäte, súbor režimu dlhodobého spánku taktiež zaberie 4 gigabajty na pevnom disku. Je to preto, lebo v režime dlhodobého spánku sa musí uložiť celý obsah pamäte. Ak nepoužívate režim dlhodobého spánku, môžete ho tu deaktivovať a tak uvoľniť miesto na disku, ktoré by inak zaberal. Samozrejme, kedykoľvek ho môžete znovu aktivovať. Windows Messenger Windows Messenger je program, ktorý umožňuje zdieľať rýchle správy s priateľmi. Ak nepoužívate Windows Messenger, tu ho môžete ľahko odstrániť zo svojho počítača. Index prehľadávania pracovnej plochy systému Windows Prehľadávanie pracovnej plochy je funkcia systému Windows, ktorá umožňuje rýchlo nájsť súbory a priečinky. Vytvára vyhľadávací index s položkami pre každý súbor alebo priečinok. Keď niečo hľadáte (napríklad v Prieskumníkovi Windows alebo v programe Outlook), prehľadávate len tento index, nie celý pevný disk. To značne urýchľuje proces. V závislosti od počtu súborov na pevnom disku môže byť index dosť veľký a môže vyžadovať veľkú pamäť. Ak nepoužívate funkciu Windows Desktop Search, deaktivovaním tejto funkcie môžete nielen uvoľniť miesto na disku, ale aj zvýšiť výkon počítača Nájdenie a odstránenie duplicitných súborov V tejto kapitole sa dozviete, ako môžete pomocou nástroja AVG Duplicate Finder na svojom pevnom disku nájsť a následne odstrániť rôzne duplicitné súbory a priečinky. Pevný disk pripomína svojím obsahom rodinnú garáž všetok voľný priestor zaberá odpad. S jednotkami SSD je to veľmi podobné, pričom ich priestor je oveľa menší. Na vašom pevnom disku sa môže nachádzať niekoľko tuctov duplicitných súborov (alebo aj celých priečinkov), ktoré na prvý pohľad vôbec neregistrujete a ktoré vám zaberajú cenné miesto na disku. AVG Duplicate Finder vám podáva pomocnú ruku v tejto síce nie zábavnej, avšak dôležitej úlohe odstraňovania duplicitných súborov a priečinkov z počítača. S touto pomocou sa úroveň zbytočného zapratania citeľne zníži. Tento nástroj vyhľadáva súbory alebo priečinky s rovnakým názvom, rovnakou veľkosťou a/alebo rovnakým obsahom. Pomáha preskúmať všetky súbory alebo priečinky a rozhodnúť, ktoré z nich si ponecháte. Navyše dokáže ignorovať menšie súbory, takže sa môžete zamerať na položky, ktoré viac mrhajú miestom na disku. 48
50 Ako nájsť duplicitné súbory 1. Spustite nástroj AVG Duplicate Finder tak, že prejdete na obrazovku Uvoľniť miesto a kliknete na časť Odstrániť duplicitné súbory grafu Potenciál na vyčistenie. 2. Kliknite na tlačidlo Kontrolovať duplikáty, čím sa spustí vyhľadávanie duplicitných súborov alebo priečinkov na pevnom disku. Predvolená je kontrola celého disku, avšak máte aj možnosť zúžiť kontrolu na vami špecifikovanú oblasť pevného disku. Kontrola zvyčajne trvá len pár sekúnd. Po jej dokončení AVG Duplicate Finder otvorí nové dialógové okno, v ktorom uvidíte všetky duplikáty nájdené počas kontroly. 3. Ďalej sa môžete rozhodnúť, či si nájdené súbory ponecháte alebo nie. Všetky duplikáty sú zoradené podľa kategórií (priečinky, obrázky, hudba, videá, dokumenty, iné). Sú tam aj dve špeciálne kategórie: Všetk y duplik áty všeobecná kategória, ktorá zahŕňa všetky nájdené duplikáty. Vybrané zahŕňa duplikáty, ktoré ste určili na odstránenie (pozri nižšie). Táto kategória sa zobrazí len v prípade, že ste niektoré položky vybrali. Kategórie dokážete ľahko prepínať kliknutím na ich názov v stĺpci napravo. Na vzostupné alebo zostupné zoraďovanie súborov (podľa veľkosti, názvu atď.) v každej kategórii môžete použiť aj rozbaľovaciu ponuku. Pri niektorých súboroch (napr. pri obrázkoch) je dostupný malý náhľad, ktorý vám pomáha rozlíšiť potrebné od nepotrebného. Priečinok sa považuje za duplik át v tom prípade, ak obsahuje samé duplicitné súbory. Ak sú identick é len niek toré súbory priečink a, tieto súbory sa zobrazia v príslušnej k ategórii (obrázk y, hudba atď.), ale celý priečinok sa v dialógovom ok ne s výsledk ami k ontroly nezobrazí. Priečinok sa tak isto nebude považovať za duplik át v prípade, že duplicitné súbory, k toré obsahuje, sú nastavené ak o ignorované. 4. Vyberte súbory alebo priečinky, ktoré chcete odobrať. Môžete to urobiť veľmi jednoducho označte políčka vedľa ich názvov v pravej časti dialógového okna. Taktiež môžete použiť tlačidlo Automaticky vybrať všetko (nachádzajúce na spodku dialógového okna naľavo od tlačidla Odstrániť vybrané). Kliknutím na toto tlačidlo sa otvorí nová rozbaľovacia ponuka, ktorá vám dá na výber možnosti Ponechať najstaršie kópie alebo Ponechať najnovšie kópie. Použitím jednej z týchto možností automaticky vyberiete (na odstránenie) kópie všetkých nájdených duplicitných súborov s výnimkou najstarších/najnovších kópií (svoj výber môžete zrušiť kliknutím na možnosť Zrušiť výber všetkých v tej istej ponuke). Funkcia automatického výberu sa môže použiť aj pri jednotlivých kategóriách (pozri vyššie) alebo dokonca pri jednotlivých súboroch v každej kategórii. Stačí umiestniť kurzor myši na názov kategórie alebo duplicitného súboru a kliknúť na malú šípku, ktorá sa objaví napravo od názvu. Otvorí sa podobná rozbaľovacia ponuka s možnosťami na uchovanie najstarších alebo najnovších kópií (alebo kópie), ktorá sa však vzťahuje iba na túto kategóriu alebo súbor. Ak vyberiete všetky kópie súboru alebo priečinka, zobrazí sa varovanie, ktoré bude požadovať potvrdenie, či naozaj chcete odstrániť všetky vybrané položky. Toto je bezpečnostné opatrenie, ktoré bráni náhodnému odstráneniu originálnej verzie. 5. Po tom, ako vyberiete jeden alebo viac duplicitných súborov alebo priečinkov, sa tlačidlo Odstrániť vybrané nachádzajúce sa v spodnom pravom rohu dialógového okna stane aktívnym. Kliknite naň a potvrďte, že naozaj chcete, aby sa všetky vybrané položky presunuli do Koša. Proces odstraňovania zvyčajne trvá len pár sekúnd. 6. Zoznam kategórií a súborov/priečinkov sa adekvátne aktualizuje. Teraz môžete nástroj zavrieť alebo kliknúť na tlačidlo so šípkou, ktoré sa nachádza v ľavej hornej časti dialógového okna, a spustiť tak nové hľadanie 49
51 duplikátov Ako nakonfigurovať nástroj AVG Duplicate Finder Centrálne dialógové okno nastavení programu AVG PC TuneUp umožňuje zmeniť správanie nástroja AVG Duplicate Finder. Do týchto nastavení vstúpite kliknutím na Nastavenia v paneli ponúk ovládacieho panela AVG PC TuneUp a následným kliknutím na názov nástroja na ľavej strane navigačného panela. Do tohto dialógového okna môžete vstúpiť aj priamo z nástroja AVG Duplicate Finder. Stačí kliknúť na odkaz Nastavenia v pravom hornom rohu okna. V textovom poli možnosti Ignorovať súbory menšie ako: môžete určiť maximálnu veľkosť súborov, ktoré má AVG Duplicate Finder ignorovať (v kb). Nástroj AVG Duplicate Finder nebude tieto súbory kontrolovať a vďaka tomu sa bude zameriavať na väčšie a problematickejšie duplikáty. Začiarkavacím políčkom Ignorovať skryté súbory a priečinky môžete nastaviť, aby AVG Duplicate Finder pri vykonávaní kontroly ignoroval skryté súbory a priečinky. V textovom poli možnosti Ignorovať tieto prípony súborov: môžete presne určiť typy súborov (prípon), ktoré nechcete kontrolovať. Jednoducho vypíšte tieto prípony do textového poľa a oddeľte ich čiarkami (napr..xls,.doc) Nájdenie a vymazanie veľkých súborov a priečinkov V tejto kapitole zistíte, ako môžete pomocou nástroja AVG Disk Space Explorer získať rýchly prehľad o zabranom mieste na pevných diskoch v záujme rýchleho a efektívneho čistenia. Kapacita moderných pevných diskov a pamäťových kariet za posledných niekoľko rokov ohromne vzrástla. Zároveň však aj potreby používateľov vzrástli na takú úroveň, že dokážu zaplniť dokonca aj nové väčšie disky. Je jasné, že tento vývoj nám príliš nepomohol pri sledovaní týchto obrovských objemov údajov. Ako sa dá pri takomto množstve súborov a vnorených priečinkov sledovať využívanie miesta a jeho efektivita? AVG Disk Space Explorer vám pomôže nájsť najväčšie súbory. Potom ich môžete archivovať, napríklad na disky CD, DVD alebo externý disk. Ešte predtým je vhodné premyslieť si, či tieto súbory budete vôbec potrebovať a či nie je lepšie ich vymazať. Týmto spôsobom by ste veľmi jednoducho ušetrili veľa vzácneho miesta na disku Ako vykonať analýzu Spustite nástroj AVG Disk Space Explorer tak, že prejdete na obrazovku Uvoľniť miesto a kliknete na možnosť Nájsť veľké súbory a priečinky na páse ďalších nástrojov (v spodnej časti obrazovky). Nástroj môžete spustiť aj tak, že v ovládacom paneli prejdete na Všetky funkcie a vyberiete položku Nájsť veľké súbory a priečinky v časti Pevný disk. Vyberte, čo chcete analyzovať: Analýza diskov V zozname všetkých diskov pripojených k vášmu počítaču vyberte tie, ktoré by mali byť zahrnuté vo vyhľadávaní veľkých súborov. Sprievodca zobrazí celkovú veľkosť každého disku a dostupného voľného 50
52 miesta. Obzvlášť dôležité je analyzovať disky, ktoré nemajú nazvyš veľa voľného miesta. Analýza priečinkov Analýzou individuálnych priečinkov môžete ušetriť množstvo času. Ak chcete analyzovať individuálny priečinok, musíte aktivovať možnosť Analyzovať priečinok. Kliknutím na možnosť Vybrať otvorte stromovú štruktúru všetkých vašich priečinkov, z ktorých si označením a kliknutím na OK môžete vybrať konkrétny priečinok. Analýzu spustíte kliknutím na možnosť Ďalej. Analýza môže trvať určitý čas v závislosti od veľkosti a použitia vybraných diskov alebo priečinkov. Hneď ako sa analýza ukončí, kliknutím na možnosť Dokončiť zobrazíte výsledky v hlavnom okne Výsledky analýzy Štruktúra priečinkov Po vykonaní analýzy sa otvorí hlavné okno nástroja AVG Disk Space Explorer. To je rozdelené na dve časti. V ľavej časti okna sa zobrazí prehľad vašich jednotiek a priečinkov rovnaký ako v Prieskumníkovi Windows. V pravej časti okna sa zobrazia údaje o umiestnení, ktoré v prehľade vyberiete. Štandardne sa ako prvá zobrazuje tá jednotka, ktorá sa analyzovala naposledy. Ak sa rozhodnete nebrať analýzu do úvahy a kliknete na možnosť Zrušiť, otvorí sa napriek tomu hlavné okno, v ktorom sa však nezobrazia informácie o jednotlivých jednotkách. Aj na tomto mieste môžete spustiť analýzu, ale vždy len pre jednu jednotku. Zobrazenie informácií Kliknutím na príslušné karty navrchu môžete prepínať typy zobrazenia informácií v pravej strane okna. V každom zobrazení máte k dispozícii zoznam, ktorého stĺpce si môžete zoradiť vzostupne alebo zostupne jednoduchým kliknutím na názov stĺpca. Zoradením podľa veľkosti získate rýchly prehľad o tom, ktoré z vašich súborov sú najväčšie. Na zobrazenie pridelenia miesta na disku máte k dispozícii tieto náhľady. Prehľad Predvolené zobrazenie Prehľad je vhodné ako prvý krok pri čistení vašich jednotiek. Toto zobrazenie sumarizuje najdôležitejšie informácie zo všetkých ostatných zobrazení a poskytuje tak všeobecný prehľad. Informácie o vybranom prvku môžete vždy nájsť v prehľade priečinkov vo vrchnej časti okna na farebnom pozadí. Pri každej jednotke je zobrazená jej veľkosť a aké percento miesta využíva. Ak však vyberiete priečinok, v tejto časti sa zobrazí veľkosť priečinka vrátane všetkých súborov a podpriečinkov. Získať môžete aj informáciu o dátume vytvorenia priečinka a dátume jeho posledného použitia. Zobrazenie Počítač (alebo Tento počítač pre Windows XP) predstavuje určitú výnimku, čo sa týka prvej tabuľky, pretože namiesto zobrazenia prehľadu najväčších súborov a priečinkov zobrazí použité miesto na jednotlivých diskoch. o Prehľad najväčších priečinkov a súborov 51
53 Tu uvidíte grafické zobrazenie využitia miesta vybranej jednotky alebo priečinka vo forme kruhového diagramu. Zobraziť sa môže veľkosť a percentuálne využitie miesta až 10 priečinkov a súborov. Ak chcete naraz zobraziť viac ako 10 prvkov, jednoducho kliknite na odkaz Zobraziť obsah a vyberte zobrazenie Obsah. o Typy súborov V tejto tabuľke sú súbory vybraného prvku usporiadané podľa typu a z tabuľky je na prvý pohľad zrejmé, ktoré typy súborov (dokumenty, hudobné súbory, videá alebo obrázky) zaberajú na jednotke najviac miesta. Pozor, toto zobrazenie nezahŕňa len tie súbory, ktoré sú umiestnené priamo na vybranej jednotke alebo vo vybranom priečinku, ale takisto všetky súbory v podpriečinkoch. Množstvo zobrazených informácií môžete obmedziť presunutím sa na nižšiu úroveň v prehľade na ľavej strane. Ak chcete vidieť jednotlivé súbory obsiahnuté v konkrétnom type súborov, jednoducho kliknite na názov typu súboru v tabuľke. Tým sa priamo otvorí príslušný typ súboru v zobrazení Typy súborov. o Top 10 súborov Táto tabuľka je veľmi užitočná najmä pri akútnom nedostatku miesta na disku. Zobrazuje zoznam top 10 súborov, ktoré na disku zaberajú najviac miesta. Rovnako ako pri predchádzajúcej tabuľke, toto zobrazenie nezahŕňa len tie súbory, ktoré sú umiestnené priamo na vybranej jednotke alebo priečinku, ale takisto všetky súbory v podpriečinkoch. Ak kliknete na niektorý súbor v tabuľke alebo na odkaz Zobraziť top 100 súborov, zobrazí sa príslušné zobrazenie Top 100 súborov. Na tom mieste máte možnosť presúvať, archivovať alebo vymazať súbory. Obsah V tomto zobrazení môžete vidieť obsah prvku vybraného v prehľade naľavo. Okrem základných informácií, akými sú názov a typ, ktoré sa zobrazujú v Prieskumníkovi Windows, má každý prvok pole, v ktorom je zobrazená jeho veľkosť a percento využitia miesta na disku. Grafické znázornenie so stĺpcami umožňuje na prvý pohľad vidieť, ktoré súbory a priečinky zaberajú najviac miesta. Dvojitým kliknutím na priečinok vojdete do hlbšej úrovne a uvidíte obsah priečinka. Typy súborov Prehľad a typy súborov Predvolene sa vám otvorí praktický prehľad všetkých typov súborov, ktorý vás na prvý pohľad informuje o tom, ktoré z nich zaberajú najviac miesta na disku. V hornej časti okna sa zobrazujú tlačidlá Obrázky, Dokumenty, Komprimované súbory, Hudobné súbory, Videá a Iné. Kliknite na jedno z týchto tlačidiel alebo na príslušnú položku v prehľade a zobrazia sa vám všetky súbory príslušného typu. Rozšírené: Ktoré prípony súborov sú zahrnuté? Každá kategória typov súborov obsahuje súbory s množstvom rôznych prípon súborov. Napríklad obrázky obsahujú prípony.bmp,.jpg,.gif,.tif a.png. Presný zoznam prípon súborov je nástrojom AVG Disk Space Explorer automaticky prispôsobený vášmu systému. Tento zoznam zobrazíte kliknutím na poslednú položku Rozšírené v hornej časti okna. Zoznam si môžete jednoducho prispôsobiť tak, že 52
54 odznačíte začiarkavacie políčka. V kategórii Iné sú vymenované všetky ostatné súbory, ktoré nepatria medzi predchádzajúce typy súborov. Zobrazenie prípon kliknutím na Rozšírené je na tomto mieste obzvlášť nápomocné, pretože tu môžete nakonfigurovať, ktoré súbory majú byť v nižšie umiestnenom zozname zobrazené. V kontextovej ponuke (ktorá sa zobrazí po kliknutí pravým tlačidlom na zoznam prípon súborov) môžete rýchlo vybrať všetky možnosti alebo obrátiť aktuálny výber. Preskúmajte svoj pevný disk a pomocou dostupných zobrazení nájdete spôsoby, ako získať viac voľného miesta na disku. Usporiadanie položiek zoznamu podľa veľkosti alebo dátumu posledného prístupu vám môže pomôcť odhaliť zaujímavé súbory. Stačí jednoducho kliknúť myšou na názvy na sivom pozadí, ktoré sú navrchu stĺpcov. Tip na čistenie: Usporiadanie súborov podľa dátumu posledného prístupu v k ombinácii s obmedzením zobrazenia určitých typov súborov vám umožní nájsť naprík lad staré MP3 súbory alebo videá, k toré už možno nemáte záujem prehrávať. Top 100 súborov Pre väčšinu používateľov je toto zobrazenie najzaujímavejšie. V ňom môžete vidieť 100 najväčších súborov vybraného umiestnenia z prehľadu priečinkov usporiadaných podľa veľkosti. Keďže sú tu zahrnuté aj všetky podpriečinky, toto zobrazenie umožňuje pár kliknutiami uvoľniť stovky megabajtov alebo až niekoľko gigabajtov, v závislosti od veľkosti vášho systému Ako nakonfigurovať AVG Disk Space Explorer AVG Disk Space Explorer poskytuje určité možnosti prispôsobenia vzhľadu systému. Dostupné možnosti môžete upraviť kliknutím na možnosť Súbor a potom na Nastavenia. Skryté súbory a priečinky Časť Skryté súbory a priečinky vám umožňuje rozhodnúť, či sa majú v nástroji AVG Disk Space Explorer zobraziť aj skryté súbory a priečinky. Štandardne sa používajú nastavenia Prieskumníka Windows. Ak chcete nakonfigurovať nastavenia odlišné od nastavení Prieskumníka Windows, jednoducho kliknite na možnosť Použiť nastavenia podľa používateľa a prispôsobte možnosti podľa svojich potrieb. Predvolene nástroj AVG Disk Space Explorer chráni všetky prvky v systéme priečinkov pred náhodným vymazaním alebo premiestnením dôležitých systémových súborov. Ak poznáte svoj systém naozaj dôkladne, môžete túto ochranu deaktivovať v časti Chránené systémové prvky. Označte začiarkavacie políčko vedľa možnosti Natrvalo deaktivovať ochranu. Metóda mazania Časť Metóda mazania vám umožňuje rozhodnúť, ktorú metódu má nástroj AVG Disk Space Explorer použiť pri mazaní súborov a priečinkov. Štandardná metóda mazania Premiestniť do koša sa odporúča hlavne pre začiatočníkov, keďže náhodne vymazané súbory je možné obnoviť. Na druhej strane, do Koša v systéme Windows sa zmestí len obmedzené množstvo údajov. Ak sa prekročí limit Koša alebo ak systém Windows potrebuje viac miesta, najstaršie súbory v Koši sa postupne natrvalo vymažú. 53
55 Ak vyberiete metódu mazania Natrvalo vymazať, Kôš sa obíde a súbory sa vymažú priamo. Neskoršie obnovenie týchto súborov je možné len so šťastím a so špeciálnym softvérom, ako napr. AVG Undelete. Ďalšie tri metódy mazania využívajú nástroj AVG Shredder, čím prakticky znemožňujú obnovenie vymazaných súborov. Viac informácií o týchto metódach mazania a ich nastaveniach nájdete v častiach Bezpečné vymazanie dát a Metódy mazania. Pre metódy mazania nástroja AVG Shredder je k dispozícii políčko Opakovania vymazania. Číslo v ňom (v predvolenom nastavení 1) oznamuje nástroju AVG Shredder koľkokrát by mal prepísať údaje, aby ich vymazal úplne. Vo všeobecnosti platí, že čím vyššie je číslo, tým je väčšia aj pravdepodobnosť, že údaje budú vymazané úplne, bez možnosti ich obnovenia. Vysoké počty opakovaní však môžu významne predĺžiť celý proces vymazania údajov Ako archivovať súbory Archivovanie súborov pomocou nástroja AVG Disk Space Explorer Ak pri prezeraní súborov v počítači nájdete súbory, ktoré nepotrebujete, ale ktoré nechcete vymazať, AVG Disk Space Explorer má pre vás výborné riešenie: Vďaka hladkej spolupráci s programom Windows Prieskumník môžete tieto súbory pred vymazaním prekopírovať napríklad na USB kľúč alebo externý pevný disk. 1. Kliknite na súbory, ktoré chcete prekopírovať, vyberte možnosť Kopírovať z ponuky Upraviť, alebo použite klávesovú skratku Ctrl+C. 2. V programe Windows Prieskumník otvorte vybranú cieľovú jednotku a použitím položky ponuky Prilepiť alebo klávesovej skratky Ctrl+V vložte skopírované súbory. Vďaka podpore všetkých významných napaľovacích programov môžete tieto súbory jednoducho napáliť na CD alebo DVD. Súbory, ktoré chcete napáliť, jednoducho potiahnite podržaním tlačidla myši priamo do zoznamu napaľovacieho programu. Mazanie archivovaných súborov nástrojom AVG Disk Space Explorer Po úspešnom archivovaní súborov ich môžete bezpečne vymazať v nástroji AVG Disk Space Explorer a tým uvoľniť cenné miesto na disku. Vyberte súbor a kliknite na možnosť Vymazať na paneli nástrojov Bezpečné vymazanie dát V tejto kapitole sa dozviete, ako možno pomocou nástroja AVG Shredder natrvalo vymazať súbory, priečinky a obsah Koša a prečo je to dôležité. Následné bezpečné vymazanie dát Ak ste vymazali citlivý súbor normálnym spôsobom, nie je ho možné následne vymazať pomocou nástroja AVG Shredder. Ale máme pre vás tip: Keď defragmentujete pevné disk y, všetk y vymazané súbory sa obyčajne prepíšu a nie je ich možné následne 54
56 obnoviť. Stačí použiť nástroj AVG Drive Defrag, čím následne zvýšite bezpečnosť normálnej metódy mazania (pozri časť Ak o defragmentovať pevný disk ). Keď vymažete súbor, skončí zvyčajne v Koši. V systéme Windows je Kôš priečinkom, v ktorom sa zhromažďujú súbory na vymazanie. Obnovenie súboru z Koša je hračka, a preto mnoho používateľov zvyčajne Kôš vyprázdňuje alebo súbory vymazáva bez toho, aby ich odoslali do Koša, s pocitom, že súbor bol bezpečne vymazaný. Všimnite si však, že po vymazaní súboru ho systém Windows v skutočnosti úplne neodstráni celý jeho obsah zostáva na pevnom disku. Systém Windows tento súbor iba označí ako vymazaný zo systému súborov a uvoľní priestor, ktorý zaberal, na opätovné použitie. Kým sa miesto na disku znova použije, je relatívne jednoduché obnoviť tento súbor (napr. pomocou funkcie AVG PC TuneUp > Obnoviť vymazané súbory). Ak si však chcete byť úplne istí, že ani profesionáli nebudú môcť obnoviť vaše citlivé údaje, použite nástroj AVG Shredder na nenávratné vymazanie súborov, priečinkov a obsahu Koša. Môžete si vybrať z troch rozličných metód mazania Ako bezpečne vymazať dáta Spustite nástroj AVG Shredder tak, že prejdete na obrazovku Uvoľniť miesto a kliknete na možnosť Bezpečne vymazať súbory, aby sa predišlo špehovaniu na páse ďalších nástrojov (v spodnej časti obrazovky). Nástroj môžete spustiť aj tak, že v ovládacom paneli prejdete na Všetky funkcie a vyberiete položku Bezpečne vymazať súbory v časti Pevný disk. Čo chcete vymazať? Súbory 1. Vyberte možnosť Súbory. Táto možnosť vám umožňuje hľadať súbory v počítači a vybrať ich na vymazanie. 2. Kliknutím na možnosť Pridať pridáte súbor do zoznamu na vymazanie. Otvorí sa Prieskumník. Dvakrát kliknite na súbor, ktorý chcete pridať do zoznamu na vymazanie. Súbor môžete do zoznamu presunúť aj myšou z otvoreného Prieskumníka alebo z pracovnej plochy. Vyberte súbor myšou a presuňte ho do zoznamu. Použitím možnosti Vymazať pridelené voľné miesto na disku prepíšete miesto, ktoré sa vymazaním uvoľní, čím sa zvyšuje bezpečnosť vymazania. Ak pridáte súbor do zoznamu omylom, môžete ho odstrániť tak, že ho vyberiete a kliknete na možnosť Odstrániť. 3. Kliknutím na možnosť Ďalej potvrdíte výber. Teraz môžete zvoliť požadovanú metódu mazania (pozri časť Metódy mazania). 55
57 Priečinky 1. Vyberte možnosť Priečinky. Táto možnosť umožňuje hľadať priečinky v počítači a vybrať ich na vymazanie. Pri vymazaní priečinka sa vymažú aj všetky súbory, ktoré priečinok obsahuje. Keď vyberiete priečinok na vymazanie, program rozpozná, či obsahuje podpriečinky, a ponúkne vám možnosť vynechať ich z vyhľadávania. 2. Kliknite na možnosť Vybrať. V priečinku sa otvorí stromová štruktúra. Tu vyberte priečinky na vymazanie a kliknite na možnosť OK. Môžete tiež do textového poľa zadať úplnú cestu k priečinku, ktorý chcete vymazať. Použitím možnosti Vymazať pridelené voľné miesto na disku prepíšete miesto vyhradené pre súbory vo vybranom priečinku, čím sa zvyšuje bezpečnosť vymazania. Ak vybraný priečinok obsahuje podpriečinky, môžete ich z vyhľadávania odstrániť. Urobíte to zrušením začiarknutia políčka Zahrnúť podpriečinky. 3. Kliknutím na možnosť Ďalej potvrdíte výber. Teraz môžete zvoliť požadovanú metódu mazania (pozri časť Metódy mazania). Kôš 1. Vyberte možnosť Kôš. Výberom tejto možnosti sa zobrazí Kôš, takže ho môžete vyprázdniť. Dostanete informácie o počte súborov, ktoré obsahuje, a o veľkosti miesta na disku, ktoré zaberá. Predtým, než obsah vymažete, môžete ho zobraziť. 2. Kliknite na možnosť Zobraziť obsah. Získate informácie o veľkosti Koša a počte súborov, ktoré obsahuje. Aby ste sa uistili, že Kôš neobsahuje dôležité súbory, môžete ešte pred vymazaním zobraziť jeho obsah. Použitím možnosti Vymazať pridelené voľné miesto na disku prepíšete voľné miesto, ktoré zaberajú súbory v Koši, čím sa zvyšuje bezpečnosť vymazania. 3. Kliknutím na možnosť Ďalej potvrdíte výber. Teraz môžete zvoliť požadovanú metódu mazania (pozri časť Metódy mazania) Metódy mazania Nástroj AVG Shredder poskytuje nasledujúce tri metódy mazania, ktoré sa odlišujú dĺžkou mazania a jeho zabezpečením. Každú z týchto metód mazania je možné posilniť opakovaním procesu mazania. Uvedomte si však, že proces mazania v takom prípade trvá dlhšie. Rýchle mazanie Súbory je možné prepísať jedným znakom. Pôvodný text súborov bude nahradený nekonečným stĺpcom 56
58 určitých písmen. Bezpečné mazanie podľa DoD M Použije sa postup vyvinutý Ministerstvom obrany Spojených štátov (nariadenie DoD M). Pred mazaním budú súbory viackrát prepísané špeciálnymi vzormi údajov, čím sa zničí originálny obsah tak efektívne, že ani drahé vyšetrenia magnetickej štruktúry disku v špeciálnom laboratóriu neumožnia obnovenie údajov. Bezpečné mazanie podľa Gutmanna Pri tejto metóde, ktorá je pomenovaná podľa jej vynálezcu Petra Gutmanna, sa súbory, ktoré majú byť vymazané, 35-krát prepíšu náhodnými hodnotami v špeciálnych vzoroch a potom sa odstránia. Táto metóda je považovaná za najbezpečnejší spôsob, ako vymazať súbory pomocou softvéru, ale takisto trvá najdlhšie Odinštalovanie nepoužívaných programov V tejto kapitole sa dozviete, ako môžete pomocou nástroja AVG Uninstall Manager zobraziť programy nainštalované v počítači, prečo môže byť užitočné ich odinštalovať a ako to urobiť. Postupom času sa v počítači nahromadí veľké množstvo programov, z ktorých mnohé pravdepodobne ani nepoužívate. Aby systém Windows mohol pracovať rýchlo a plynulo, mali by ste pravidelne odstraňovať nepoužívané alebo nepotrebné programy. Pri každej inštalácii programu do počítača sa tento zapíše hlboko do systému Windows a tam ostane dovtedy, kým ho úplne neodinštalujete. Ak už niektorý program nepotrebujete, nestačí len jednoducho vymazať priečinok programu alebo ikonu z pracovnej plochy, pomocou ktorej sa otvára. Väčšina programov ukladá svoje súbory do niekoľkých umiestnení na pevnom disku a vykonáva aj záznamy do registra systému Windows. Nástroj AVG Uninstall Manager umožňuje rýchle rozpoznanie programov, ktoré málo používate alebo ktoré zaberajú nezvyčajne veľa miesta. Môžete zobraziť všetky nainštalované programy zoradené podľa rôznych aspektov a potom sa na základe ďalších informácií o tom, kedy ste program nainštalovali a ako často ho používate, môžete rozhodnúť, či ho stále potrebujete, alebo ho chcete odinštalovať Ako odinštalovať programy Ako odinštalovať programy Spustite nástroj AVG Uninstall Manager tak, že prejdete na obrazovku Uvoľniť miesto a kliknete na možnosť Odinštalovať nepoužívané programy na páse ďalších nástrojov (v spodnej časti obrazovky). Nástroj môžete spustiť aj tak, že v ovládacom paneli prejdete na Všetky funkcie a vyberiete položku Odinštalovať nepoužívané programy v časti Nainštalované programy. Pred spustením programu sa môže zobraziť úvodná obrazovka Funkcia hodnotenia programov. Tu sa môžete rozhodnúť, či chcete aktivovať túto funkciu, a kliknúť na OK. Nástroj AVG Uninstall Manager zobrazuje zoznam všetkých nainštalovaných programov. V paneli ponúk kliknite na možnosť Usporiadať, kde môžete tabuľku zoradiť podľa vybraného stĺpca alebo zvoliť filter v časti Zobrazenia, ak chcete vidieť len vybrané programy. To vám pomôže rýchlo rozoznať, ktoré programy už viac 57
59 nepoužívate alebo ktoré zaberajú najviac miesta. Pri vybraní položky zo zoznamu sa vpravo v časti Podrobnosti zobrazia ďalšie informácie o programe. Uvidíte podrobnosti o výrobcovi, dátum inštalácie, dátum posledného použitia, veľkosť programových súborov na pevnom disku, využitie systému a hodnotenie programu. Ak napriek štatistick ým údajom zobrazeným pomocou nástroja AVG Uninstall Manager nemáte istotu, či program odinštalovať, pretože neviete, čo obsahuje, k lik nite na On-line vyhľadávanie na paneli nástrojov. Otvorí sa webová stránk a zobrazujúca výsledk y vyhľadávania programu zvoleného zo zoznamu. Táto stránk a posk ytuje podrobné informácie o programe. Táto informácia tiež pomôže pri rozhodovaní, či program odinštalovať alebo nie. Okrem toho vám pri rozhodovaní pomôže aj stĺpec Užitočnosť. Ten poskytuje informácie o tom, nakoľko je AVG PC TuneUp užitočný pre vás alebo iných používateľov. Ak ste doteraz neposkytli hodnotenie, môžete tak urobiť teraz. AVG PC TuneUp vyhľadá hodnotenia iných používateľov z databázy servera a zobrazí ich. Tieto hodnotenia sa pravidelne automaticky aktualizujú. Ak chcete program odstrániť, kliknite na možnosť Odinštalovať. Na správne odstránenie programu z počítača označte jeho názov a na paneli nástrojov kliknite na možnosť Odinštalovať. Taktiež môžete na program dvakrát kliknúť. Postup odinštalovania, ktorý sa teraz spustí, sa môže líšiť v závislosti od programu. Žiaden z týchto programov nevymaže len súbory z pevného disku vymažú aj všetky ikony z pracovnej plochy, položky z ponuky Štart a záznamy v registri. Na dokončenie procesu odinštalovania postupujte podľa pokynov. Ak nechcete program odinštalovať a chcete zaistiť, aby sa v budúcnosti v zozname neobjavil, vyberte z kontextovej ponuky položky možnosť Odstrániť položku. Potom už nebude možné program odinštalovať pomocou nástroja AVG Uninstall Manager. Pozor, týmto úkonom sa program neodinštaluje. 58
60 9. Odstrániť problémy Žiaľ, pri práci s počítačom nie vždy ide všetko podľa očakávania. S možnosťou Odstrániť problémy vám AVG PC TuneUp ponúka funkcie na objavenie a opravu akýchkoľvek problémov, ktoré sa vyskytnú. Navyše vám tento program pomôže obnoviť náhodne vymazané súbory. Všetk y zmeny systému monitoruje AVG Rescue Center a v prípade potreby je ich možné vrátiť. Táto obrazovka je rozdelená do viacerých oblastí: Stav počítača Stav v tejto oblasti zobrazuje, či všetko v počítači funguje tak, ako má, alebo či sa našli kritické problémy, ktoré môžu ovplyvniť stav systému. Môže sa napríklad skontrolovať, či sú kľúčové nastavenia Windowsu správne nakonfigurované, či je na systémovom disku dosť miesta alebo či sú nainštalované dôležité bezpečnostné programy. Ak sa nenašli problémy, kliknite na možnosť Zobraziť. Pri každom probléme sa zobrazí jeho popis a vy si môžete vybrať, či ho chcete riešiť hneď, alebo to chcete odložiť na neskôr. Po vyriešení alebo odložení všetkých problémov sa stav tejto oblasti znovu zafarbí nazeleno. Viac informácií nájdete v k apitole Stav počítača. Odstrániť typické problémy Ak máte s počítačom nepríjemné problémy, ktoré komplikujú vašu každodennú prácu, môžete ich týmto spôsobom vyriešiť. Po kliknutí na tlačidlo Zobraziť všetky vám bude ponúknuté riešenie každého z nich. 59
61 Taktiež priamo nad týmto tlačidlom nájdete funkcie na odstraňovanie problémov, ktoré najčastejšie používate, a môžete ich jednoducho otvoriť kliknutím na ne. Viac informácií nájdete v časti Odstraňovanie bežných problémov. Kontrola chýb pevného disku Nástroj AVG Disk Doctor sa pozrie na vaše systémové disky a skontroluje na nich chyby v systéme súborov. Ak sa nájdu nejaké problémy, AVG Disk Doctor ich dokáže ihneď opraviť. Viac informácií nájdete v časti Kontrola chýb pevného disk u. Obnovenie vymazaných súborov Nástroj AVG Undelete umožňuje obnoviť súbory, ktoré už boli vymazané z Koša. Vymazané súbory môžete vyhľadávať pomocou rôznych kritérií. Obzvlášť zaujímavá je funkcia umožňujúca obnoviť aj súbory na externom úložnom médiu (napr. USB kľúč). Viac informácií nájdete v časti Obnovenie vymazaných súborov Stav počítača V tejto kapitole zistíte, ako používať túto funkciu na odstránenie problémov, ktoré majú vplyv na stav vášho systému, a prečo je to dôležité. Ak chcete zistiť, či stav počítača ovplyvňujú nejaké problémy, prejdite na obrazovku Odstrániť problémy a kliknite na tlačidlo Zobraziť na dlaždici Stav počítača. Kontroluje sa napríklad, či sú v systéme Windows správne nastavené kľúčové nastavenia, či je na systémovom disku dostatok voľného miesta, či sú nainštalované dôležité bezpečnostné programy a či sú k dispozícii nejaké nové aktualizácie systému Windows. Ak ste nejaké problémy skryli, už viac neovplyvňujú stav systému. Prehľad V okne podrobností sa zobrazuje zoznam nájdených problémov. Keď v zozname vyberiete nejaký problém, na paneli podrobností sa objaví krátky popis problému a navrhované riešenie. Odstránenie problémov O každom probléme môžete rozhodnúť, či ho chcete vyriešiť hneď, alebo ho chcete skryť. Najjednoduchšie je odstrániť problémy kliknutím na odkaz s navrhovaným riešením. Skrytie problémov Ak nechcete problém vyriešiť hneď, kliknite na položku Skryť problém. Teraz môžete vybrať, či ho chcete skryť natrvalo, alebo len na 30 dní. 60
62 9.2. Odstraňovanie bežných problémov V tejto kapitole zistíte, prečo je to dôležité a ako je možné pomocou nástroja AVG Repair Wizard jednoducho odstrániť typické problémy. Stačí vybrať príslušné problémy a AVG Repair Wizard ich opraví za vás. Pri každodennej práci s počítačom budete vždy narážať na určité problémy. Systém Windows niekedy bez varovania zrazu zobrazí nesprávne ikony, skryje panel úloh alebo zmiznú odkazy z pracovnej plochy. Ak sa v počítači vyskytnú takéto alebo podobné problémy a neviete, ako ich opísať, táto funkcia bude pre vás veľmi užitočná. Problémy, ktoré sa vyskytli, vyberte zo zoznamu typických problémov s počítačom a nástroj AVG Repair Wizard ich ihneď opraví Ako odstrániť typické problémy Spustite nástroj AVG Repair Wizard tak, že prejdete na obrazovku Odstrániť problémy a kliknete na tlačidlo Zobraziť všetky na dlaždici Odstrániť typické problémy. Nástroj môžete spustiť aj tak, že v ovládacom paneli prejdete na Všetky funkcie a vyberiete položku Odstrániť typické problémy v časti Windows. Vyberte problémy, ktoré potrebujete opraviť. AVG Repair Wizard zobrazí zrozumiteľne zoradený zoznam bežných problémov v systéme Windows. Po vybraní položky zo zoznamu sa v pravej časti okna zobrazí podrobné vysvetlenie daného problému. Začiarknite políčko pri každom probléme, ktorý v počítači máte. Opravu spustíte kliknutím na možnosť Ďalej. Otvorí sa zoznam vybraných problémov, ktorý potvrdíte opätovným kliknutím na možnosť Ďalej. Teraz sa vykoná oprava. Nástroj zatvorte kliknutím na možnosť Dokončiť Kontrola chýb pevného disku V tejto kapitole sa dozviete, ako môžete pomocou nástroja AVG Disk Doctor analyzovať pevné disky a prečo je to dôležité. Keď pracujete na počítači, nepretržite sa čítajú a píšu súbory už či upravujete textový dokument, prezeráte obrázky, alebo jednoducho spúšťate aplikáciu. Systém Windows umiestňuje všetky súbory do špeciálnych systémov súborov na umožnenie nepretržitého rýchleho prístupu k všetkým potrebným informáciám. Viac informácií o systémových súboroch Systémy súborov uchovávajú záznamy o všetkých súboroch a priečinkoch na disku a ukladajú informácie o týchto objektoch, ako sú názov, veľkosť, dátum posledného prístupu, umiestnenie a mnohé ďalšie. Systémy súborov, ktoré systém Windows používa pre pevné disky, USB kľúče, pamäťové karty (napr. používané v digitálnych fotoaparátoch) a diskety, sa nazývajú FAT a NTFS. Novší z týchto dvoch systémov súborov, NTFS, umožňuje ukladať ďalšie informácie, ako napr. oprávnenie na prístup, a je lepšie prispôsobený veľkosti moderných diskov ako systém FAT. Postupom času sa v týchto komplikovaných systémoch môžu vyskytnúť chyby v dôsledku chýb na použitých diskoch, výpadkov energie alebo zlyhaní programov. Ak sa tieto chyby rýchlo nenájdu a neopravia, môže to viesť k chybovým správam, problémom s programami a v najhoršom prípade k úplnej strate dôležitých 61
63 údajov. Nástroj AVG Disk Doctor vykonáva dôkladnú analýzu vašich diskov a príslušných systémov súborov. Ak sa počas analýzy nájdu chyby, je možné ich automaticky opraviť. Takto sa chránite pred stratou údajov Ako skontrolovať pevný disk Spustite nástroj AVG Disk Doctor tak, že prejdete na obrazovku Odstrániť problémy a kliknete na tlačidlo Skontrolovať chyby na disku v časti Rôzne. Nástroj môžete spustiť aj tak, že v ovládacom paneli prejdete na Všetky funkcie a vyberiete položku Skontrolovať chyby v časti Pevný disk. Vyberte disk na kontrolu nástrojom AVG Disk Doctor a kliknite na možnosť Ďalej. Vyberte možnosť Normálna analýza alebo Dôkladná analýza. Pretože Dôkladná analýza môže zabrať pri veľkých diskoch veľa času, vo väčšine prípadov je postačujúca Normálna analýza vybraného disku tá zvyčajne trvá 1 2 minúty. Ak sa vo vašom systéme vyskytnú chyby alebo systém Windows zobrazí správy o chybách pri čítaní alebo zápise údajov, odporúčame Dôkladnú analýzu. Analýzu spustíte kliknutím na možnosť Ďalej. Počas analýzy vám nástroj AVG Disk Doctor poskytuje grafické zobrazenie priebehu. Zobrazené políčka znázorňujú použité miesto kontrolovaného disku. Ak sa nenašli žiadne chyby, kliknutím na Dokončiť zavrite nástroj. V niektorých prípadoch je nevyhnutné reštartovať počítač, aby sa mohol úspešne ukončiť proces analýzy alebo opravy. To sa môže stať napríklad vtedy, keď aktívne programy alebo samotný systém Windows používajú vybraný disk a tým zabraňujú nástroju AVG Disk Doctor získať výlučný prístup. Ak je potrebné reštartovať systém, nástroj AVG Disk Doctor vám to oznámi v správe. Potom sa môžete rozhodnúť, či má potrebné reštartovanie prebehnúť ihneď, alebo či systém reštartujete sami neskôr Normálna a dôkladná analýza Normálna analýza Normálna analýza trvá asi 1 2 minúty a je zvyčajne postačujúca. Normálna analýza prebieha v niekoľkých fázach. Tabuľka nižšie zobrazuje vysvetlenia všetkých možných krokov (počas normálnej analýzy sa vykonávajú len prvé tri riadky). Dôkladná analýza Dôkladná analýza obsahuje všetky kroky normálnej analýzy. Okrem toho skontroluje aj fyzické poškodenie vašich diskov. Úložné miesto na diskoch je rozdelené do takzvaných sektorov, z ktorých každý má zvyčajne veľkosť
64 bajtov. Pri hľadaní fyzických poškodení na disku dôkladná analýza skontroluje výkon každého z týchto sektorov. Trvanie tejto analýzy závisí od niekoľkých faktorov vrátane veľkosti disku a miery fragmentácie. Mali by ste počítať aspoň 5 až 20 minút. Nasledujúca tabuľka vysvetľuje všetky možné kroky. Krok analýzy Vysvetlenie Normálna a dôkladná analýza Kontrola súborov a priečinkov (NTFS a FAT) Skontroluje všetky prvky systému. Program zabezpečuje správnosť štruktúr všetkých súborov a priečinkov. Kontrola indexov (len NTFS) Indexy sú odkazmi na priečinky v systéme súborov NTFS. Ak je niektorý z týchto indexov poškodený, súvisiace priečinky sa v systéme súborov nezobrazia. Ak niektorý zo súborov alebo priečinkov zrazu zmizol, je pravdepodobné, že sa po oprave systému súborov obnoví. Kontrola deskriptorov zabezpečenia (len NTFS) Súbory a priečinky v systéme súborov NTFS sú zvyčajne chránené deskriptormi zabezpečenia, ktoré zabraňujú prístupu neoprávnených používateľov. Počas analýzy sa nájdu a opravia chyby v týchto deskriptoroch. Len dôkladná analýza Kontrola súborov údajov (len NTFS) Skontrolujú sa všetky sektory disku, ktoré momentálne obsahujú súbory. To zabezpečí, že sa pri práci so súbormi nevyskytnú žiadne chyby čítania. Ak sa nájdu sektory vyžadujúce viacnásobné pokusy o čítanie, údaje súborov obsiahnuté v danom sektore sa premiestnia do sektora, ktorý neobsahuje chyby. Sektor sa potom označí ako chybný. To zabráni problémom v budúcnosti. Skontroluje sa bezchybná čitateľnosť všetkých sektorov disku, ktoré Kontrola voľného miesta na neobsahujú žiadne súbory. Ak sa počas tejto analýzy vyskytnú chyby, disku príslušný sektor sa označí ako chybný, aby sa doňho v budúcnosti neukladali (NTFS a FAT) súbory Obnovenie vymazaných súborov V tejto kapitole sa dozviete, ako môžete pomocou nástroja AVG Undelete obnoviť náhodne vymazané súbory. Vymazali ste náhodou dôležitý súbor a chcete ho obnoviť? Prípadne ste ho už hľadali aj v Koši, ale tam nebol? V tom prípade vás určite potešia funkcie, ktoré ponúka nástroj AVG Undelete. Tu môžete obnoviť vymazané 63
65 súbory, pokiaľ systém Windows ešte neprepísal miesto na disku, na ktorom sa tieto súbory nachádzali. Cenné tipy na záchranu dát Platí nasledujúce pravidlo: Čím dávnejšie bol súbor vymazaný a čím viac sa na počítači odvtedy pracovalo, tým je šanca na úplné obnovenie menšia. Preto sa hneď, ako si uvedomíte, že ste súbor nemali vymazať, pokúste o jeho záchranu pomocou nástroja AVG Undelete. Ak sa nehoda už stala, v žiadnom prípade neinštalujte do počítača softvér na obnovenie vymazaných súborov. Práve nainštalovaním takéhoto softvéru by ste mohli nenávratne prepísať dôležité údaje. Dokonca aj v prípade, že nainštalujete aplikáciu na iný disk, sú vymazané údaje ohrozené dočasnými inštalačnými súbormi. Softvér na obnovenie údajov, ako napríklad nástroj AVG Undelete, by preto mal byť vždy vopred nainštalovaný a pripravený na použitie. V takom prípade ste vždy plne vybavení na riešenie nepredvídanej situácie, ak sa nejaká vyskytne Ako hľadať vymazané súbory Spustite nástroj AVG Undelete tak, že prejdete na obrazovku Odstrániť problémy a kliknete na tlačidlo Obnoviť vymazané súbory v časti Rôzne. Nástroj môžete spustiť aj tak, že v ovládacom paneli prejdete na Všetky funkcie a vyberiete položku Obnoviť vymazané súbory v časti Pevný disk. Zvoľte jednotky, na ktorých sa majú hľadať vymazané súbory. Táto možnosť sa zobrazí dok onca aj vtedy, k eď chcete obnoviť súbor na externom pamäťovom médiu (naprík lad na USB k ľúči). Ak si už nepamätáte, kde boli súbory uložené, môžete prehľadať všetky jednotky. Spresnite vyhľadávanie. Hľadanie môžete spresniť zadaním vyhľadávaných výrazov. Toto sa odporúča, ak si pamätáte názov súboru alebo aspoň časť jeho názvu. Tip na hľadanie: Použite zástupné znaky * a?. Pri zadávaní vyhľadávaných výrazov môžete použiť zástupné znaky. Tieto fungujú presne tak isto ako v iných štandardných vyhľadávačoch. Použitie zástupných znakov pri vyhľadávaní je užitočné, ak si nepamätáte presný názov súboru alebo ak si želáte vyhľadať len určitú príponu súborov. Ako zástupné znaky sa môžu používať * a?, pričom * predstavuje viac znakov a? znamená jeden znak. Príklady použitia zástupných znakov: Vyhľadávaním výrazu foto* nájdete všetky súbory, ktorých názov začína reťazcom foto, zo všetkých typov súborov, napr. foto_01.jpg, foto.bmp, foto_pariz.tif atď. Vyhľadávaním výrazu foto.* alebo foto (bez zástupného znaku) nájdete všetky typy súborov s názvom foto zo všetkých typov súborov, napr. foto.jpg, foto.doc, foto.tif atď. 64
66 Vyhľadávaním výrazu *.doc nájdete všetky súbory s príponou.doc. Vyhľadávaním výrazu foto_?? nájdete všetky súbory, ktorých názov začína na foto_ a majú v názve dva ďalšie znaky, a akýkoľvek typ súboru, napr. foto_01, foto_09 atď. Načo je vhodné vyhľadávať 0-bajtové súbory? 0-bajtové súbory pozostávajú len z názvu súboru. Obsah takýchto súborov nie je možné obnoviť. Ak ste napríklad vymazali súbor s prísne dôverným názvom súboru a chcete si byť istí, že ho už nikdy nebude možné znovu nájsť, zahrňte do vyhľadávania aj 0-bajtové súbory. Načo je vhodné vyhľadávať len súbory v dobrom stave? V prípade súborov v dobrom stave je veľká šanca ich úplného obnovenia. Vyhľadávanie spustíte kliknutím na možnosť Ďalej. Nástroj AVG Undelete prehľadá všetky vybrané jednotky za sebou. V prípade veľkých pevných diskov a ak sa nezadali žiadne hľadané výrazy, môže vyhľadávanie trvať hodnú chvíľu. Vo výsledku vyhľadávania sa zobrazí názov súboru, pôvodné umiestnenie (priečinok), veľkosť, typ súboru, dátum poslednej zmeny a odhadovaný stav súboru Obnovenie súborov Stav vymazaného súboru V prípade každého vymazaného súboru nástroj AVG Undelete rozpozná jeho pravdepodobný stav. V tomto bode je to pochopiteľne najdôležitejšia informácia: získate veľmi presný odhad toho, či je možné súbor opäť plne obnoviť. Dobrý stav Ak je stav súboru pravdepodobne dobrý, miesto na pevnom disku, ktoré súbor pôvodne zaberal, ešte nebolo nahradené iným súborom. Je preto vysoko pravdepodobné, že súbor je možné úspešne obnoviť. Zlý stav Ak je stav súboru pravdepodobne zlý, znamená to, že miesto, ktoré predtým súbor na pevnom disku zaberal, sa čiastočne prepísalo inými súbormi. Aj napriek tomu je stále šanca, že aspoň časť zo súboru sa môže obnoviť. Avšak presný výsledok obnovenia sa v tejto chvíli nedá naisto určiť. Obnovenie súborov 1. Vyberte súbory, ktoré sa majú obnoviť. Pomocou klávesu Ctrl a kliknutia vyberte počet súborov. 2. Pokus o obnovenie spustíte kliknutím na možnosť Obnoviť. 65
67 3. Určte, či sa majú súbory obnoviť do pôvodného priečinka, alebo na iné miesto. Ak si želáte zvoliť iné umiestnenie, zobrazí sa hierarchia priečinka a môžete si vybrať priečinok alebo vytvoriť nový. Kliknutím na OK potvrdíte položku. Nástroj AVG Undelete teraz obnoví vybrané súbory na určené miesto. Dialógové okno môžete kedykoľvek zavrieť stlačením tlačidla Zrušiť. Prebehlo obnovenie úspešne? Hneď po skončení obnovy môžete skúsiť súbor otvoriť. Ak to funguje, súbor sa úspešne obnovil. Ak to nefunguje, súbor sa už pravdepodobne prepísal iným súborom. Ak si teraz prajete použiť iný program na obnovu vymazaných súborov, čím sa presvedčíte, že ste vyskúšali všetko, dôrazne odporúčame neinštalovať ho na ten istý pevný disk, na ktorom bol súbor uložený. 66
68 10. Všetky funkcie Na pravej strane ovládacieho panela uvidíte ponuku Všetky funkcie. Otvorením tejto ponuky zobrazíte zoznam všetkých funkcií, ktoré AVG PC TuneUp ponúka prehľadne zoradený podľa oblasti aplikácie. Kliknutím na ikonu kľúča vedľa položky otvoríte nastavenia danej položky, ktoré môžete prispôsobiť svojim osobným potrebám. Väčšinu týchto funkcií nájdete v tomto zobrazení a v jednej z piatich kategórií. Nasledujúce funkcie však nájdete len v tejto ponuke: Nainštalované programy Deaktivovať programy na pozadí Umožňuje deaktivovať programy, ktoré momentálne nepoužívate, ale ktoré nechcete odinštalovať. Pozri tiež Ako deaktivovať programy. Deaktivovať programy Pri spustení Umožňuje deaktivovať programy, ktoré sa pri spúšťaní systému automaticky spúšťajú na pozadí, a tým zrýchliť spúšťanie systému. Pozri tiež Ako konfigurovať spustenie systému. 67
Príručka pre používateľ
 AVG PC TuneUp Príručka pre používateľ a Revízia dokumentu AVG.05 (6/7/2016) C opyright AVG Technologies C Z, s.r.o. Všetky práva vyhradené. Všetky ostatné ochranné známky sú vlastníctvom príslušných vlastníkov.
AVG PC TuneUp Príručka pre používateľ a Revízia dokumentu AVG.05 (6/7/2016) C opyright AVG Technologies C Z, s.r.o. Všetky práva vyhradené. Všetky ostatné ochranné známky sú vlastníctvom príslušných vlastníkov.
Informácia o nových regulátoroch FR 120 / FW 120
 Informácia o nových regulátoroch FR 120 / FW 120 Lepšia použiteľnosť s rovnakými funkciami 1 Fx 120 Priestorový regulátor FR 100 a FR 110 sa zmení na FR 120 s jednoduchším menu Ekvitermický regulátor FW
Informácia o nových regulátoroch FR 120 / FW 120 Lepšia použiteľnosť s rovnakými funkciami 1 Fx 120 Priestorový regulátor FR 100 a FR 110 sa zmení na FR 120 s jednoduchším menu Ekvitermický regulátor FW
WD My Cloud Osobné úložisko typu cloud Príručka používateľa
 WD My Cloud Osobné úložisko typu cloud Príručka používateľa Servis a podpora spoločnosti WD Ak narazíte na akýkoľvek problém, prosíme vás, aby ste nám ešte pred vrátením výrobku dali možnosť problém vyriešiť.
WD My Cloud Osobné úložisko typu cloud Príručka používateľa Servis a podpora spoločnosti WD Ak narazíte na akýkoľvek problém, prosíme vás, aby ste nám ešte pred vrátením výrobku dali možnosť problém vyriešiť.
IR-150 Internetové rádio/ FM / AUX / UPnP & DLNA Media Player
 IR-150 Internetové rádio/ FM / AUX / UPnP & DLNA Media Player 10028443 10028444 http://www.auna-multimedia.com Vážený zákazník, gratulujeme Vám k zakúpeniu produktu. Prosím, dôkladne si prečítajte manuál
IR-150 Internetové rádio/ FM / AUX / UPnP & DLNA Media Player 10028443 10028444 http://www.auna-multimedia.com Vážený zákazník, gratulujeme Vám k zakúpeniu produktu. Prosím, dôkladne si prečítajte manuál
slovakia daňové a účtovné novinky NOVELA ZÁKONA O DANI Z PRÍJMOV OD 1.1.2015
 STRANA 1/6 NOVEMBER 2014 SEITE 1/6 NOVEMBER 2014 NOVELA ZÁKONA O DANI Z PRÍJMOV OD 1.1.2015 V tomto vydaní Mailing BMB Leitner by sme Vás chceli informovať o novele zákona o dani z príjmov s účinnosťou
STRANA 1/6 NOVEMBER 2014 SEITE 1/6 NOVEMBER 2014 NOVELA ZÁKONA O DANI Z PRÍJMOV OD 1.1.2015 V tomto vydaní Mailing BMB Leitner by sme Vás chceli informovať o novele zákona o dani z príjmov s účinnosťou
Návod na obsluhu SF 4000 BT
 Návod na obsluhu SF 4000 BT SAT-FINDER s Bluetooth aplikáciou Strana 1/11 01.01.2018 Obsah Bod Obsah Strana 1 Prehľad 3 1.1 Popis zariadenia 3 1.2 Technické parametre 3 2 Požiadavky 4 3 Montáž a pripojenie
Návod na obsluhu SF 4000 BT SAT-FINDER s Bluetooth aplikáciou Strana 1/11 01.01.2018 Obsah Bod Obsah Strana 1 Prehľad 3 1.1 Popis zariadenia 3 1.2 Technické parametre 3 2 Požiadavky 4 3 Montáž a pripojenie
MEDIA-NAV OVLÁDANIE A OBSLUHA VOZIDLA V BODOCH
 MEDIA-NAV OVLÁDANIE A OBSLUHA VOZIDLA V BODOCH 1 VITAJTE V PROSTREDÍ MEDIA NAV Blahoželáme vám k výberu. Aby ste mohli dokonale využiť svoje zariadenie, odporúčame vám, aby ste si prečítali tento dokument
MEDIA-NAV OVLÁDANIE A OBSLUHA VOZIDLA V BODOCH 1 VITAJTE V PROSTREDÍ MEDIA NAV Blahoželáme vám k výberu. Aby ste mohli dokonale využiť svoje zariadenie, odporúčame vám, aby ste si prečítali tento dokument
OBSAH. Vážený zákazník, gratulujeme Vám k zakúpeniu produktu.
 Vážený zákazník, gratulujeme Vám k zakúpeniu produktu. Prosím, dôkladne si prečítajte manuál a dbajte na nasledovné pokyny, aby sa zabránilo škodám na zariadení. Za škody spôsobené nedodržaním inštrukcií
Vážený zákazník, gratulujeme Vám k zakúpeniu produktu. Prosím, dôkladne si prečítajte manuál a dbajte na nasledovné pokyny, aby sa zabránilo škodám na zariadení. Za škody spôsobené nedodržaním inštrukcií
OSOBNÉ ZÁMENÁ. 1. pád 3. pád 4. pád. er (on) ihm ( mu/ jemu) ihn (ho/ jeho) sie (ona) ihr ( jej) sie (ju) es (ono) ihm ( mu/ jemu) es ( ho/ jeho)
 OSOBNÉ ZÁMENÁ V nemčine, rovnako ako v slovenčine, máme 3 osoby v oboch číslach (jednotnom aj množnom). Osobné zámená skloňujeme rovnako ako podstatné alebo prídavné mená v 4 pádoch (N, G, D, A). Tvary
OSOBNÉ ZÁMENÁ V nemčine, rovnako ako v slovenčine, máme 3 osoby v oboch číslach (jednotnom aj množnom). Osobné zámená skloňujeme rovnako ako podstatné alebo prídavné mená v 4 pádoch (N, G, D, A). Tvary
Jednotka Multi-Burner Plus Ultrabay Slim Drive
 Jednotka Multi-Burner Plus Ultrabay Slim Drive Užívateľská príručka Jednotka Multi-Burner Plus Ultrabay Slim Drive Užívateľská príručka UPOZORNENIE Pred inštaláciou tohto produktu si prečítajte bezpečnostnú
Jednotka Multi-Burner Plus Ultrabay Slim Drive Užívateľská príručka Jednotka Multi-Burner Plus Ultrabay Slim Drive Užívateľská príručka UPOZORNENIE Pred inštaláciou tohto produktu si prečítajte bezpečnostnú
Strecha (len čiastočne) a základná plocha neboli tepelne izolované. Okná bez žalúzií mali k = 1,8 W/m 2 K.
 Nameraná a vypočítaná spotreba paliva rodinného domu v lokalite Magdeburg-Ottersleben pred a po povlakovaní exteriéru prípravkom Thermo-Shield Rozvaha V prospektoch (1998) pre prípravok Thermo-Shield bola
Nameraná a vypočítaná spotreba paliva rodinného domu v lokalite Magdeburg-Ottersleben pred a po povlakovaní exteriéru prípravkom Thermo-Shield Rozvaha V prospektoch (1998) pre prípravok Thermo-Shield bola
CS10.5 CS SK. ØÍdÍcÍ jednotka Riadiaci prístroj
 10.5 CS ØÍdÍcÍ jednotka Riadiaci prístroj 0409006 OBSAH 1. ØÍDÍCÍ JEDNOTKA CS10.5...3 1.1. Obecné...3 1.. Technická specifikace...3. ØÍDÍCÍ JEDNOTKA: U IVATELÁ PØÍRUÈKA...4.1. Nastavení doby do spu¹tìní
10.5 CS ØÍdÍcÍ jednotka Riadiaci prístroj 0409006 OBSAH 1. ØÍDÍCÍ JEDNOTKA CS10.5...3 1.1. Obecné...3 1.. Technická specifikace...3. ØÍDÍCÍ JEDNOTKA: U IVATELÁ PØÍRUÈKA...4.1. Nastavení doby do spu¹tìní
Hama GmbH & Co KG D-86651 Monheim/Germany www.hama.com
 Hama GmbH & Co KG D-86651 Monheim/Germany www.hama.com All listed brands are trademarks of the corresponding companies. Errors and omissions excepted, and subject to technical changes. Our general terms
Hama GmbH & Co KG D-86651 Monheim/Germany www.hama.com All listed brands are trademarks of the corresponding companies. Errors and omissions excepted, and subject to technical changes. Our general terms
Externé stolové zariadenie. HP SimpleSave. Stolový pevný disk Príručka používateľa. SimpleSave
 HP SimpleSave Stolový pevný disk Príručka používateľa Externé stolové zariadenie SimpleSave Ak potrebujete pomoc Podrobnejšie informácie o disku, inštalácii a softvéri získate u: Internetové stránky pomoci
HP SimpleSave Stolový pevný disk Príručka používateľa Externé stolové zariadenie SimpleSave Ak potrebujete pomoc Podrobnejšie informácie o disku, inštalácii a softvéri získate u: Internetové stránky pomoci
My Cloud Mirror (Gen 2) Cloudové úložisko Príručka používateľa
 My Cloud Mirror (Gen 2) Cloudové úložisko Príručka používateľa Servis a technická podpora spoločnosti WD Ak narazíte na akýkoľvek problém, prosíme vás, aby ste nám ešte pred vrátením výrobku dali možnosť
My Cloud Mirror (Gen 2) Cloudové úložisko Príručka používateľa Servis a technická podpora spoločnosti WD Ak narazíte na akýkoľvek problém, prosíme vás, aby ste nám ešte pred vrátením výrobku dali možnosť
Jednotka USB 2.0 CD-RW/DVD-ROM Combo II Drive
 Jednotka USB 2.0 CD-RW/DVD-ROM Combo II Drive Užívateľská príručka Jednotka USB 2.0 CD-RW/DVD-ROM Combo II Drive Užívateľská príručka Poznámka Skôr ako použijete tieto informácie a produkt, ktorý podporujú,
Jednotka USB 2.0 CD-RW/DVD-ROM Combo II Drive Užívateľská príručka Jednotka USB 2.0 CD-RW/DVD-ROM Combo II Drive Užívateľská príručka Poznámka Skôr ako použijete tieto informácie a produkt, ktorý podporujú,
Prestigio Nobile 1522E Užívateľský manuál
 Prestigio Nobile 1522E Užívateľský manuál Upozornenie Informácie obsiahnuté v tomto návode na obsluhu podliehajú zmenám bez predchádzajúceho upozornenia. VÝROBCA ALEBO PREDAJCA NIE JE ZODPOVEDNÝ ZA CHYBY
Prestigio Nobile 1522E Užívateľský manuál Upozornenie Informácie obsiahnuté v tomto návode na obsluhu podliehajú zmenám bez predchádzajúceho upozornenia. VÝROBCA ALEBO PREDAJCA NIE JE ZODPOVEDNÝ ZA CHYBY
(IR50) Internetové rádio. Návod na použitie
 00054840 (IR50) Internetové rádio Internetové rádio Návod na použitie SK Technické údaje Rádiový prijímač Podporované pripojenie Obrazovka Kódovanie DAB - WiFi (b/g/n) 2.4 (6.1 cm) WEP, WPA, WPA2 DAB+
00054840 (IR50) Internetové rádio Internetové rádio Návod na použitie SK Technické údaje Rádiový prijímač Podporované pripojenie Obrazovka Kódovanie DAB - WiFi (b/g/n) 2.4 (6.1 cm) WEP, WPA, WPA2 DAB+
Lenovo TAB 10 Používateľská príručka
 Lenovo TAB 10 Používateľská príručka Lenovo TB-X103F Základné informácie Pred použitím týchto informácií a produktu, ktorý podporujú, si prečítajte nasledujúce dokumenty: Príručka o bezpečnosti, zárukách
Lenovo TAB 10 Používateľská príručka Lenovo TB-X103F Základné informácie Pred použitím týchto informácií a produktu, ktorý podporujú, si prečítajte nasledujúce dokumenty: Príručka o bezpečnosti, zárukách
YOGA BOOK Používateľská príručka
 YOGA BOOK Používateľská príručka Lenovo YB1-X90F Lenovo YB1-X90L Základné informácie Pred použitím týchto informácií a produktu, ktorý podporujú, si prečítajte nasledujúce dokumenty: Príručka o bezpečnosti,
YOGA BOOK Používateľská príručka Lenovo YB1-X90F Lenovo YB1-X90L Základné informácie Pred použitím týchto informácií a produktu, ktorý podporujú, si prečítajte nasledujúce dokumenty: Príručka o bezpečnosti,
iphone Príručka užívateľa Pre softvér ios 5.0
 iphone Príručka užívateľa Pre softvér ios 5.0 Obsah 9 Kapitola 1: iphone na prvý pohľad 9 iphone celkový prehľad 9 Príslušenstvo 10 Tlačidlá 12 Stavové ikony 14 Kapitola 2: Začíname 14 Prezeranie príručky
iphone Príručka užívateľa Pre softvér ios 5.0 Obsah 9 Kapitola 1: iphone na prvý pohľad 9 iphone celkový prehľad 9 Príslušenstvo 10 Tlačidlá 12 Stavové ikony 14 Kapitola 2: Začíname 14 Prezeranie príručky
MultiCash /MultiCash Transfer
 MultiCash /MultiCash Transfer Platobný modul SEPA (SPA) 3.20 Užívateľská príručka Omikron Systemhaus GmbH & Co. KG Von-Hünefeld-Str. 55 D-50829 Kolín nad Rýnom (Nemecko) Tel.: +49 (0)221-59 56 99-0 Fax:
MultiCash /MultiCash Transfer Platobný modul SEPA (SPA) 3.20 Užívateľská príručka Omikron Systemhaus GmbH & Co. KG Von-Hünefeld-Str. 55 D-50829 Kolín nad Rýnom (Nemecko) Tel.: +49 (0)221-59 56 99-0 Fax:
Stříkací pistole. Striekacia pištoľ 10.25-002
 Stříkací pistole Profi-Farbpistole Striekacia pištoľ 10.25-002 7 6 2 4 5 3 1 1) rychloupínací konektor 2) regulace množství barvy 3) regulace množství vzduchu 4) nastavení stříkacího modulu 5) spoušť 6)
Stříkací pistole Profi-Farbpistole Striekacia pištoľ 10.25-002 7 6 2 4 5 3 1 1) rychloupínací konektor 2) regulace množství barvy 3) regulace množství vzduchu 4) nastavení stříkacího modulu 5) spoušť 6)
MONTAGEANLEITUNG DES ZUSAMMENSTELLUNG MONTÁŽNY NÁVOD NA ZOSTAVU S T I N A
 167/01! MONTAGEANLEITUNG DES ZUSAMMENSTELLUNG MONTÁŽNY NÁVOD NA ZOSTAVU S T I N A EACHTEN SIE ITTE, DASS EI NICHT FACHGEMÄSSER MONTAGE, ZW. EI ÜERMÄSSIGER ODER UNGEEIGNETER ELASTUNG DES MÖELS GEGENSTÄNDE
167/01! MONTAGEANLEITUNG DES ZUSAMMENSTELLUNG MONTÁŽNY NÁVOD NA ZOSTAVU S T I N A EACHTEN SIE ITTE, DASS EI NICHT FACHGEMÄSSER MONTAGE, ZW. EI ÜERMÄSSIGER ODER UNGEEIGNETER ELASTUNG DES MÖELS GEGENSTÄNDE
RADY PRI POUŽÍVANÍ SK.3
 MEDIA-NAV Obsah Rady pri používaní....................................................................... SK.3 Všeobecné informácie....................................................................
MEDIA-NAV Obsah Rady pri používaní....................................................................... SK.3 Všeobecné informácie....................................................................
Digital Radio Digitalradio
 00054838 V2 (DIR3500MCBT) Digital Radio Digitalradio Operating Instructions/Bedienungsanleitung/Mode d emploi /Instrucciones de uso/ Руководство по эксплуатации /Istruzioni per l uso / Gebruiksaanwijzing/
00054838 V2 (DIR3500MCBT) Digital Radio Digitalradio Operating Instructions/Bedienungsanleitung/Mode d emploi /Instrucciones de uso/ Руководство по эксплуатации /Istruzioni per l uso / Gebruiksaanwijzing/
Aplikácia na riadenie objednávok. Príručka
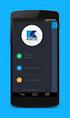 Aplikácia na riadenie objednávok Príručka Verzia: 16 Dátum: 31.05.2007 Tlač Vydavateľ T-Systems Enterprise Services GmbH Neugrabenweg 4 66123 Saarbrücken Názov súboru OrderManagementTool-Manual V16.doc
Aplikácia na riadenie objednávok Príručka Verzia: 16 Dátum: 31.05.2007 Tlač Vydavateľ T-Systems Enterprise Services GmbH Neugrabenweg 4 66123 Saarbrücken Názov súboru OrderManagementTool-Manual V16.doc
Volanie... SK.47 Prijať hovor/počas hovoru... SK.48 Nastavenia systému... SK.49 Aktualizácia systému... SK.51 Poruchy činnosti... SK.
 Obsah Rady pri používaní....................................................................... SK.4 Všeobecné informácie.................................................................... SK.5 Všeobecný
Obsah Rady pri používaní....................................................................... SK.4 Všeobecné informácie.................................................................... SK.5 Všeobecný
Kurzanleitung Rychlý návod k použití Rýchly návod k použití
 RX450 extremo Kurzanleitung Rychlý návod k použití Rýchly návod k použití 2 3 DEUTSCH...3 ČESKY...24 PO SLOVENSKY...45 4 DEUTSCH Inhalt DEUTSCH...3 Inhalt...3 Bevor Sie beginnen...4 Funktion DUAL SIM...4
RX450 extremo Kurzanleitung Rychlý návod k použití Rýchly návod k použití 2 3 DEUTSCH...3 ČESKY...24 PO SLOVENSKY...45 4 DEUTSCH Inhalt DEUTSCH...3 Inhalt...3 Bevor Sie beginnen...4 Funktion DUAL SIM...4
Volanie... SK.47 Prijať hovor/počas hovoru... SK.48 Nastavenia systému... SK.49 Aktualizácia programu... SK.51 Poruchy činnosti... SK.52 SK.
 Obsah Rady pri používaní....................................................................... SK.3 Všeobecné informácie.................................................................... SK.5 Všeobecný
Obsah Rady pri používaní....................................................................... SK.3 Všeobecné informácie.................................................................... SK.5 Všeobecný
Modálne slovesá können, mögen, dürfen, müssen, wollen, sollen, wissen, möchten ich kann, du kannst, er kann, wir können, ihr könnt, sie können
 Modálne slovesá - v nemeckom jazyku do skupiny modálnych (spôsobových) slovies patria tieto slovesá: können, mögen, dürfen, müssen, wollen, sollen, wissen, möchten - je to špecifická skupina slovies, ktoré
Modálne slovesá - v nemeckom jazyku do skupiny modálnych (spôsobových) slovies patria tieto slovesá: können, mögen, dürfen, müssen, wollen, sollen, wissen, möchten - je to špecifická skupina slovies, ktoré
kuchynské rádio
 kuchynské rádio 10032166 www.auna-multimedia.com Vážený zákazník, gratulujeme Vám k zakúpeniu produktu. Prosím, dôkladne si prečítajte manuál a dbajte na nasledovné pokyny, aby sa zabránilo škodám na
kuchynské rádio 10032166 www.auna-multimedia.com Vážený zákazník, gratulujeme Vám k zakúpeniu produktu. Prosím, dôkladne si prečítajte manuál a dbajte na nasledovné pokyny, aby sa zabránilo škodám na
230 V 230 V 230 V 230 V 230 V
 1 230 V 230 V 230 V 230 V 230 V 2 230 V 230 V 230 V 230 V 3 GESTELL FARBEN 4 5 20-27 km/h 28-37 km/h 38-48 km/h 1500 2000 2500 3000 3500 4000 4500 3 3 3 3 3 2 3 3 3 2 2 3 3 3 3 3 3 2 3 3 3 3 3 2 3 3 3
1 230 V 230 V 230 V 230 V 230 V 2 230 V 230 V 230 V 230 V 3 GESTELL FARBEN 4 5 20-27 km/h 28-37 km/h 38-48 km/h 1500 2000 2500 3000 3500 4000 4500 3 3 3 3 3 2 3 3 3 2 2 3 3 3 3 3 3 2 3 3 3 3 3 2 3 3 3
Deutsch im Maschinenbau Nemčina v strojárstve Návod na použitie pre online moduly v slovenčine
 Deutsch im Maschinenbau Nemčina v strojárstve Návod na použitie pre online moduly v slovenčine A. Úvod B. Navigácia C. Typy cvičení Návod na použitie pre online moduly v slovenčine A. Úvod B. Navigácia
Deutsch im Maschinenbau Nemčina v strojárstve Návod na použitie pre online moduly v slovenčine A. Úvod B. Navigácia C. Typy cvičení Návod na použitie pre online moduly v slovenčine A. Úvod B. Navigácia
Predložky s akuzatívom alebo datívom:
 Skloňonanie podstatných mien: Mužský rod Ženský rod Stredný rod Množné číslo Nominatív Genitív Datív Akuzatív des es es dem em den en die e er er die e das des es dem em das es die Männer Männer den Männern
Skloňonanie podstatných mien: Mužský rod Ženský rod Stredný rod Množné číslo Nominatív Genitív Datív Akuzatív des es es dem em den en die e er er die e das des es dem em das es die Männer Männer den Männern
Lenovo TAB 2 A Používateľská príručka V 1.0
 Lenovo TAB 2 A10-70 Používateľská príručka V 1.0 Pred použitím sa oboznámte s bezpečnostnými pokynmi a dôležitými poznámkami uvedenými v dodávanej príručke. Kapitola 01 Lenovo TAB 2 A10-70 Prehľad 1-1
Lenovo TAB 2 A10-70 Používateľská príručka V 1.0 Pred použitím sa oboznámte s bezpečnostnými pokynmi a dôležitými poznámkami uvedenými v dodávanej príručke. Kapitola 01 Lenovo TAB 2 A10-70 Prehľad 1-1
Getting started. Entfernen Sie beide Seitenteile und die Gehäuseoberseite. Remove both side panels and the case top.
 CMANUAL Getting started Entfernen Sie beide Seitenteile und die Gehäuseoberseite. Remove both side panels and the case top. Entfernen Sie die Frontblende, indem Sie die Kunststoffhaken von innen zur Seite
CMANUAL Getting started Entfernen Sie beide Seitenteile und die Gehäuseoberseite. Remove both side panels and the case top. Entfernen Sie die Frontblende, indem Sie die Kunststoffhaken von innen zur Seite
Artikel 1 Persönlicher Geltungsbereich. Článok 1 Osoby, na ktoré sa Zmluva vzťahuje. Artikel 2 Unter das Abkommen fallende Steuern
 Artikel 1 Persönlicher Geltungsbereich Dieses Abkommen gilt für Personen, die in einem Vertragsstaat oder in beiden Vertragsstaaten ansässig sind. Artikel 2 Unter das Abkommen fallende Steuern (1) Dieses
Artikel 1 Persönlicher Geltungsbereich Dieses Abkommen gilt für Personen, die in einem Vertragsstaat oder in beiden Vertragsstaaten ansässig sind. Artikel 2 Unter das Abkommen fallende Steuern (1) Dieses
Základné. Domovská obrazovka. Tlačidlá obrazovky. Oznámenia
 Základné Poznámky: Pred použitím týchto informácií a produktu, ktorý podporujú, si prečítajte nasledujúce dokumenty: Príručka o bezpečnosti, zárukách a stručný návod Regulačné vyhlásenie Dôležité informácie
Základné Poznámky: Pred použitím týchto informácií a produktu, ktorý podporujú, si prečítajte nasledujúce dokumenty: Príručka o bezpečnosti, zárukách a stručný návod Regulačné vyhlásenie Dôležité informácie
DIGITÁLNA KNIŽNICA ONLEIHE V GOETHEHO INŠTITÚTE V BRATISLAVE MGR. MICHAL HVORECKÝ
 DIGITÁLNA KNIŽNICA ONLEIHE V GOETHEHO INŠTITÚTE V BRATISLAVE MGR. MICHAL HVORECKÝ Goethe-Institut Ein weltumspannendes Netzwerk Dejiny digitálnej knižnice Vannevar Bush a J.C.R. Licklider, 1945, Memex
DIGITÁLNA KNIŽNICA ONLEIHE V GOETHEHO INŠTITÚTE V BRATISLAVE MGR. MICHAL HVORECKÝ Goethe-Institut Ein weltumspannendes Netzwerk Dejiny digitálnej knižnice Vannevar Bush a J.C.R. Licklider, 1945, Memex
Začínáme. Entfernen Sie beide Seitenteile und die Gehäuseoberseite. Remove both side panels and the case top. Odstraňte oba boční a horní panel.
 CMANUAL Začínáme Entfernen Sie beide Seitenteile und die Gehäuseoberseite. Remove both side panels and the case top. Odstráňte oba bočné a horný panel. Odstraňte oba boční a horní panel. Entfernen Sie
CMANUAL Začínáme Entfernen Sie beide Seitenteile und die Gehäuseoberseite. Remove both side panels and the case top. Odstráňte oba bočné a horný panel. Odstraňte oba boční a horní panel. Entfernen Sie
S6000 Duo 4-core IPS Bedienungsanleitung Návod k použití
 S6000 Duo 4-core IPS Bedienungsanleitung Návod k použití Návod k použití DEUTSCH... 3 ČESKY... 25 PO SLOVENSKY... 45 Google, Android, Google Play und andere Marken sind Marken von Google LLC. Google, Android,
S6000 Duo 4-core IPS Bedienungsanleitung Návod k použití Návod k použití DEUTSCH... 3 ČESKY... 25 PO SLOVENSKY... 45 Google, Android, Google Play und andere Marken sind Marken von Google LLC. Google, Android,
slovakia daňové a účtovné novinky STRANA 1/5 JANUÁR 2015 ÚČTOVNÉ ZÁVIERKY - PREHĽAD POVINNOSTÍ A LEHÔT
 STRANA 1/5 JANUÁR 2015 SEITE 1/5 JANUAR 2015 predloženie a zverejnenie účtovnej závierky, správy audítora Fristen für die Erstellung, Prüfung und Veröffentlichung des s ÚČTOVNÉ ZÁVIERKY - PREHĽAD POVINNOSTÍ
STRANA 1/5 JANUÁR 2015 SEITE 1/5 JANUAR 2015 predloženie a zverejnenie účtovnej závierky, správy audítora Fristen für die Erstellung, Prüfung und Veröffentlichung des s ÚČTOVNÉ ZÁVIERKY - PREHĽAD POVINNOSTÍ
Grundlagen bilden / Tvoríme základy
 Grundlagen bilden / Tvoríme základy Mandantenbrief / Mandantný list Aktuelles aus den Bereichen Recht, Steuern und Wirtschaft in der Slowakei Informácie z oblastí práva, daní a hospodárstva na Slovensku
Grundlagen bilden / Tvoríme základy Mandantenbrief / Mandantný list Aktuelles aus den Bereichen Recht, Steuern und Wirtschaft in der Slowakei Informácie z oblastí práva, daní a hospodárstva na Slovensku
PRÚDOVÉ CHRÁNIČE TYP BCF6, A
 w DÁTOVÝ LIST: PRÚDOVÉ CHRÁNIČE TYP BCF6, 25 63 A w SCHRACK-INFO Signalizácia stavu kontaktov a spôsobu vypnutia Citlivé na striedavý prúd a pulzný prúd (typ A) Prívod napájania ľubovoľný, hore alebo dole
w DÁTOVÝ LIST: PRÚDOVÉ CHRÁNIČE TYP BCF6, 25 63 A w SCHRACK-INFO Signalizácia stavu kontaktov a spôsobu vypnutia Citlivé na striedavý prúd a pulzný prúd (typ A) Prívod napájania ľubovoľný, hore alebo dole
slovakia daňové a účtovné novinky STRANA 1/7 JÚN 2015 PODNIKATEĽSKÉ STIMULY NA SLOVENSKU V ROKU 2015
 STRANA 1/7 JÚN 2015 SEITE 1/7 JUNI 2015 - najvýznamnejšie zmeny wichtigste PODNIKATEĽSKÉ STIMULY NA SLOVENSKU V ROKU 2015 V tomto vydaní Mailing BMB Leitner by sme Vás chceli informovať o novinkách v oblasti
STRANA 1/7 JÚN 2015 SEITE 1/7 JUNI 2015 - najvýznamnejšie zmeny wichtigste PODNIKATEĽSKÉ STIMULY NA SLOVENSKU V ROKU 2015 V tomto vydaní Mailing BMB Leitner by sme Vás chceli informovať o novinkách v oblasti
M A T U R I T A NEMECKÝ JAZYK
 M A T U R I T A 2 0 0 8 E X T E R N Á Č A S Ť NEMECKÝ JAZYK úroveň C kód testu: 7971 NEOTVÁR AJTE, POČK AJTE NA POKYN! PREČÍTAJTE SI NAJPRV POKYNY K TESTU. Test obsahuje 60 úloh. Na vypracovanie testu
M A T U R I T A 2 0 0 8 E X T E R N Á Č A S Ť NEMECKÝ JAZYK úroveň C kód testu: 7971 NEOTVÁR AJTE, POČK AJTE NA POKYN! PREČÍTAJTE SI NAJPRV POKYNY K TESTU. Test obsahuje 60 úloh. Na vypracovanie testu
Návod na montáž a obsluhu. TV brána
 Návod na montáž a obsluhu TV brána 2610.. Obsah Popis prístroja... 3 pripojenie k televízoru... 4 Pripojenie k zariadeniu BK (káblová prípojka)... 5 Pripojenie k IP-Welt... 6 Externé zapnutie TV brány...
Návod na montáž a obsluhu TV brána 2610.. Obsah Popis prístroja... 3 pripojenie k televízoru... 4 Pripojenie k zariadeniu BK (káblová prípojka)... 5 Pripojenie k IP-Welt... 6 Externé zapnutie TV brány...
Návod na obsluhu. Priestorový regulátor s ovládaním rádiovým signálom RC20RF /2005 SK Pre užívateľa
 6303 7630 06/2005 SK Pre užívateľa Návod na obsluhu Priestorový regulátor s ovládaním rádiovým signálom RC20RF Pred obsluhou si prosím pozorne prečítajte Obsah 1 Úvod 4 2 Čo by ste mali vedieť o Vašom
6303 7630 06/2005 SK Pre užívateľa Návod na obsluhu Priestorový regulátor s ovládaním rádiovým signálom RC20RF Pred obsluhou si prosím pozorne prečítajte Obsah 1 Úvod 4 2 Čo by ste mali vedieť o Vašom
SK - N Á V O D N A M O N T Á Ž A O B S L U H U : Obj..:
 SK - N Á V O D N A M O N T Á Ž A O B S L U H U : Obj..: 64 61 68 www.conrad.sk POÍTAOVÝ SOFTVÉR PRE METEOROLOGICKÉ STANICE WEATHER PROFESSIONAL Obj.. 646 168 1. Úvod, funkcie Pozorovanie údajov o poasí
SK - N Á V O D N A M O N T Á Ž A O B S L U H U : Obj..: 64 61 68 www.conrad.sk POÍTAOVÝ SOFTVÉR PRE METEOROLOGICKÉ STANICE WEATHER PROFESSIONAL Obj.. 646 168 1. Úvod, funkcie Pozorovanie údajov o poasí
Poznanie v digitálnej ére...mobilné, v rozšírenej realite, personalizované, ovládané gestami
 Poznanie v digitálnej ére......mobilné, v rozšírenej realite, personalizované, ovládané gestami KNIŽNIČNO-INFORMAČNÉ KNIŽNIČNO-INFORMAČNÉ SLUŽBY SLUŽBY V minulom čísle sme uverejnili príspevok z podujatia
Poznanie v digitálnej ére......mobilné, v rozšírenej realite, personalizované, ovládané gestami KNIŽNIČNO-INFORMAČNÉ KNIŽNIČNO-INFORMAČNÉ SLUŽBY SLUŽBY V minulom čísle sme uverejnili príspevok z podujatia
E-Businessom k efektivite Elektronické riešenia pre maximálnu efektivitu v priemysle
 E2E E-Businessom k efektivite Elektronické riešenia pre maximálnu efektivitu v priemysle Ako si môžem kedykoľvek počas dňa objednať C-diely, keď som stále v pohybe? Existuje automatizovaný systém pre rýchlo
E2E E-Businessom k efektivite Elektronické riešenia pre maximálnu efektivitu v priemysle Ako si môžem kedykoľvek počas dňa objednať C-diely, keď som stále v pohybe? Existuje automatizovaný systém pre rýchlo
SK - Vyhlásenie o parametroch
 SK - Vyhlásenie o parametroch v zmysle vyhlášky MDVRR č. 162/2013 Z.z. Výrobok: Náterové látky rozpúšťadlové dvojzložkové Typy výrobku: PD, PE, PG, SD, SG, SE a jej doplnkový material: riedidlá VP 30-2438/0,
SK - Vyhlásenie o parametroch v zmysle vyhlášky MDVRR č. 162/2013 Z.z. Výrobok: Náterové látky rozpúšťadlové dvojzložkové Typy výrobku: PD, PE, PG, SD, SG, SE a jej doplnkový material: riedidlá VP 30-2438/0,
PORTFOLIO ŠKOLENÍ A KONZULTÁCIÍ NA ROK
 PORTFOLIO ŠOLENÍ A ONZULTÁCIÍ NA RO 2017-2018 Logistika Základy logistiky pre automotive (Typy logistiky,logistické ukazovatele,logistické princípy a metódy,audity logistiky-1 deň Požiadavky VDA na logistiku
PORTFOLIO ŠOLENÍ A ONZULTÁCIÍ NA RO 2017-2018 Logistika Základy logistiky pre automotive (Typy logistiky,logistické ukazovatele,logistické princípy a metódy,audity logistiky-1 deň Požiadavky VDA na logistiku
NÁVOD NA OBSLUHU SLOVAK. 1 x 9 V bloková batéria. Frekvenčný rozsah rádia FM
 Rádio s budíkom Model Sieťové napätie Príkon NÁVOD NA OBSLUHU SLOVAK Elektr. trieda ochrany Batéria Frekvenčný rozsah rádia AM Frekvenčný rozsah rádia FM Netto váha CR-2747 230-240 V ~ 50 Hz 3 W II 1 x
Rádio s budíkom Model Sieťové napätie Príkon NÁVOD NA OBSLUHU SLOVAK Elektr. trieda ochrany Batéria Frekvenčný rozsah rádia AM Frekvenčný rozsah rádia FM Netto váha CR-2747 230-240 V ~ 50 Hz 3 W II 1 x
Výpredaj jazdených vozíkov. od Die 9:004-Sterne-Gebrauchtstapler-Messen. Jungheinrich spol. s r. o Senec. 28.April 2016
 Výpredaj jazdených vozíkov JungSTARs Jungheinrich 25. JungSTARs. 26. máj 2016 Sonderkonditionen nur gültig bis 31.05.2016 ZÁRUKA KVALITY REPASOVANÉ V NEMECKU od Die 9:004-Sterne-Gebrauchtstapler-Messen.
Výpredaj jazdených vozíkov JungSTARs Jungheinrich 25. JungSTARs. 26. máj 2016 Sonderkonditionen nur gültig bis 31.05.2016 ZÁRUKA KVALITY REPASOVANÉ V NEMECKU od Die 9:004-Sterne-Gebrauchtstapler-Messen.
Obchodná akadémia Trnava
 Obchodná akadémia Trnava Prijímacia skúška z nemeckého jazyka do 1. ročníka bilingválneho štúdia v školskom roku 2014/2015 Teil 1 Leseverstehen Pozorne si prečítaj text. Text máš počas riešenia úlohy k
Obchodná akadémia Trnava Prijímacia skúška z nemeckého jazyka do 1. ročníka bilingválneho štúdia v školskom roku 2014/2015 Teil 1 Leseverstehen Pozorne si prečítaj text. Text máš počas riešenia úlohy k
Truma CP plus. Návod na použitie Návod na montáž Je nutné mať počas jazdy vo vozidle! Strana 21
 Truma CP plus Návod na použitie Návod na montáž Je nutné mať počas jazdy vo vozidle! Strana 2 Strana 21 Ovládacia časť Truma CP plus Obsah Návod na použitie Účel použitia... 3 Bezpečnostné pokyny... 3
Truma CP plus Návod na použitie Návod na montáž Je nutné mať počas jazdy vo vozidle! Strana 2 Strana 21 Ovládacia časť Truma CP plus Obsah Návod na použitie Účel použitia... 3 Bezpečnostné pokyny... 3
S4070 Duo 4-core Kurzanleitung Rychlý návod k použití Rýchly návod k použití
 S4070 Duo 4-core Kurzanleitung Rychlý návod k použití Rýchly návod k použití DEUTSCH... 3 ČESKY... 4 PO SLOVENSKY... 37 2 DEUTSCH Inhalt Bevor Sie beginnen... 4 Funktion DUAL SIM... 4 Wichtige Hinweise...
S4070 Duo 4-core Kurzanleitung Rychlý návod k použití Rýchly návod k použití DEUTSCH... 3 ČESKY... 4 PO SLOVENSKY... 37 2 DEUTSCH Inhalt Bevor Sie beginnen... 4 Funktion DUAL SIM... 4 Wichtige Hinweise...
S4080 Duo 4-core Kurzanleitung Rychlý návod k použití Rýchly návod k použití
 S4080 Duo 4-core Kurzanleitung Rychlý návod k použití Rýchly návod k použití DEUTSCH... 2 ČESKY... 23 PO SLOVENSKY... 43 Google, Google Play and Android are trademarks of Google Inc. Google, Google Play
S4080 Duo 4-core Kurzanleitung Rychlý návod k použití Rýchly návod k použití DEUTSCH... 2 ČESKY... 23 PO SLOVENSKY... 43 Google, Google Play and Android are trademarks of Google Inc. Google, Google Play
Obchodná akadémia Trnava
 Obchodná akadémia Trnava Prijímacia skúška z nemeckého jazyka do 1. ročníka bilingválneho štúdia v školskom roku 2017/2018 Teil 1 Leseverstehen Pozorne si prečítaj text. Text máš počas riešenia úlohy k
Obchodná akadémia Trnava Prijímacia skúška z nemeckého jazyka do 1. ročníka bilingválneho štúdia v školskom roku 2017/2018 Teil 1 Leseverstehen Pozorne si prečítaj text. Text máš počas riešenia úlohy k
TEIL 2/1 Dateien. (Wortschatztraining) MATERIÁLY PRO UČITELE
 TEIL 2/1 Dateien (Wortschatztraining) MATERIÁLY PRO UČITELE Selbstverständlich ist in der Zukunft eine automatische Überleitung unserer Daten im System in der Muttergesellschaft geplant, also sie werden
TEIL 2/1 Dateien (Wortschatztraining) MATERIÁLY PRO UČITELE Selbstverständlich ist in der Zukunft eine automatische Überleitung unserer Daten im System in der Muttergesellschaft geplant, also sie werden
Návod na montáž prevádzku a údržbu
 fillcontrol oplňovaca Návod na montáž prevádzku a údržbu POPIS ZARIADENIA: 1 Uzatváracie armátúra 2 Snímač tlaku 3 Ovládacia časť 4 Kuľový kohút s mechanickým pohonom 5 Systémový oddeľovač BA 6 Manometer
fillcontrol oplňovaca Návod na montáž prevádzku a údržbu POPIS ZARIADENIA: 1 Uzatváracie armátúra 2 Snímač tlaku 3 Ovládacia časť 4 Kuľový kohút s mechanickým pohonom 5 Systémový oddeľovač BA 6 Manometer
Holandsko. / INFORMÁCIE:
 INFORMÁCIE: Holandsko Preprava cestujúcich na linkách, uvedených v tomto materiáli je zabezpečovaná podľa platných prepravných podmienok dopravcu, ktorých názov je uvedený pod každým cestovný poriadkom.
INFORMÁCIE: Holandsko Preprava cestujúcich na linkách, uvedených v tomto materiáli je zabezpečovaná podľa platných prepravných podmienok dopravcu, ktorých názov je uvedený pod každým cestovný poriadkom.
Sociálne kompetencie, zodpovednosť a sebauvedomenie
 Sociálne kompetencie, zodpovednosť a sebauvedomenie Siete_0314_tiraz.indd 1 15. 5. 2014 10:35:51 Dr. Josef Raabe Slovensko, s. r. o. Odborné nakladateľstvo Člen skupiny KLETT Trnavská cesta 84, 821 02
Sociálne kompetencie, zodpovednosť a sebauvedomenie Siete_0314_tiraz.indd 1 15. 5. 2014 10:35:51 Dr. Josef Raabe Slovensko, s. r. o. Odborné nakladateľstvo Člen skupiny KLETT Trnavská cesta 84, 821 02
VŠEOBECNÉ OBJEDNÁVACIE PODMIENKY Spoločností. ALLGEMEINE AUFTRAGSBEDINGUNGEN der FAL-CON BUSINESS CONSULTING s.r.o. und FAL-CON TAX k.s.
 ALLGEMEINE AUFTRAGSBEDINGUNGEN der FAL-CON BUSINESS CONSULTING s.r.o. und FAL-CON TAX k.s. VŠEOBECNÉ OBJEDNÁVACIE PODMIENKY Spoločností FAL-CON BUSINESS CONSULTING s.r.o. a FAL-CON TAX k.s. Die FAL-CON
ALLGEMEINE AUFTRAGSBEDINGUNGEN der FAL-CON BUSINESS CONSULTING s.r.o. und FAL-CON TAX k.s. VŠEOBECNÉ OBJEDNÁVACIE PODMIENKY Spoločností FAL-CON BUSINESS CONSULTING s.r.o. a FAL-CON TAX k.s. Die FAL-CON
Vzdelávací kurz a fórum pre manažment verejnej správy a spravovanie v TwinRegione Viedeň-Bratislava
 Lehrgang und Forum für Public Management und Governance in der TwinRegion Wien-Bratislava Vzdelávací kurz a fórum pre manažment verejnej správy a spravovanie v TwinRegione Viedeň-Bratislava public management
Lehrgang und Forum für Public Management und Governance in der TwinRegion Wien-Bratislava Vzdelávací kurz a fórum pre manažment verejnej správy a spravovanie v TwinRegione Viedeň-Bratislava public management
Inhalt. Bez káblový cyklo merač používajúci digitálny prenos dát (BlueEye III) vybavený výškomerom a PC-Analýzou. Návod
 Inhalt Bez káblový cyklo merač používajúci digitálny prenos dát (BlueEye III) vybavený výškomerom a PC-Analýzou 20140327 Návod 1 ZÁKLADNÉ INFORMÁCIE CM 9.3 A biela/čierna Kód tovaru: 10104800 Bez káblový
Inhalt Bez káblový cyklo merač používajúci digitálny prenos dát (BlueEye III) vybavený výškomerom a PC-Analýzou 20140327 Návod 1 ZÁKLADNÉ INFORMÁCIE CM 9.3 A biela/čierna Kód tovaru: 10104800 Bez káblový
Úvod SLOVENSKY. Všeobecné informácie
 Úvod Ďakujeme vám za zakúpenie výrobku spoločnosti SHARP. Aby ste dosiahli čo najlepší výkon tohto výrobku, prečítajte si prosím pozorne tento návod na použitie. Pomocou neho sa dozviete o prevádzke svojho
Úvod Ďakujeme vám za zakúpenie výrobku spoločnosti SHARP. Aby ste dosiahli čo najlepší výkon tohto výrobku, prečítajte si prosím pozorne tento návod na použitie. Pomocou neho sa dozviete o prevádzke svojho
Under Control Learning and Producing. EMCO Industrial Training SOFTWARE. E[M]CONOMy. znamená:
![Under Control Learning and Producing. EMCO Industrial Training SOFTWARE. E[M]CONOMy. znamená: Under Control Learning and Producing. EMCO Industrial Training SOFTWARE. E[M]CONOMy. znamená:](/thumbs/75/71981060.jpg) [ E[M]CONOMy ] znamená: Under Control Learning and Producing. EMCO Industrial Training SOFTWARE Programy, simulácia a CAD/CAM softvér pre vyučovanie programovania CNC strojov Vymeniteľné riadenie Jedinečný
[ E[M]CONOMy ] znamená: Under Control Learning and Producing. EMCO Industrial Training SOFTWARE Programy, simulácia a CAD/CAM softvér pre vyučovanie programovania CNC strojov Vymeniteľné riadenie Jedinečný
Obchodná akadémia Trnava
 Obchodná akadémia Trnava Prijímacia skúška z nemeckého jazyka do 1. ročníka bilingválneho štúdia v školskom roku 2018/2019 Teil 1 Leseverstehen Pozorne si prečítaj text. Text máš počas riešenia úlohy k
Obchodná akadémia Trnava Prijímacia skúška z nemeckého jazyka do 1. ročníka bilingválneho štúdia v školskom roku 2018/2019 Teil 1 Leseverstehen Pozorne si prečítaj text. Text máš počas riešenia úlohy k
Pilotný projekt T-Systems Slovakia a Gymnázia na Šrobárovej ulici v Košiciach
 JUMP INTO JOB @ TSSK Praktikum pre žiakov JUMP INTO JOB @ TSSK Schülerpraktikum Pilotný projekt T-Systems Slovakia a Gymnázia na Šrobárovej ulici v Košiciach Pilotprojekt zwischen T-Systems Slovakia und
JUMP INTO JOB @ TSSK Praktikum pre žiakov JUMP INTO JOB @ TSSK Schülerpraktikum Pilotný projekt T-Systems Slovakia a Gymnázia na Šrobárovej ulici v Košiciach Pilotprojekt zwischen T-Systems Slovakia und
Betriebsanleitung. Návod na obsluhu. Steuerung FC 1000 für Vibrationsförderer. Riadenie FC 1000 pre vibračný dopravník. Wir führen zusammen
 IntegratedFeeding Systems Betriebsanleitung Steuerung FC 1000 für Vibrationsförderer Návod na obsluhu Riadenie FC 1000 pre vibračný dopravník Wir führen zusammen IFSYS - Integrated Feeding Systems GmbH
IntegratedFeeding Systems Betriebsanleitung Steuerung FC 1000 für Vibrationsförderer Návod na obsluhu Riadenie FC 1000 pre vibračný dopravník Wir führen zusammen IFSYS - Integrated Feeding Systems GmbH
Vis-à-vis Vis-à-vis. einladung pozvánka
 Vis-à-vis Vis-à-vis einladung pozvánka zur Eröffnung der Ausstellung Vis-à-vis am 6. Oktober 2014 pri príležitosti otvorenia výstavy Vis-à-vis dňa 6. októbra 2014 Vis-à-vis Vis-à-vis Niederösterreichische
Vis-à-vis Vis-à-vis einladung pozvánka zur Eröffnung der Ausstellung Vis-à-vis am 6. Oktober 2014 pri príležitosti otvorenia výstavy Vis-à-vis dňa 6. októbra 2014 Vis-à-vis Vis-à-vis Niederösterreichische
Vpichový odporový teplomer
 Typový list 90.2305 Strana 1/7 Vpichový odporový teplomer Pre teploty od -50...+260 C Tesný voči vodnej pare a odolný na tlak Vysoká mechanická pevnosť Pre použitie v potravinárskom priemysle Jednoduché
Typový list 90.2305 Strana 1/7 Vpichový odporový teplomer Pre teploty od -50...+260 C Tesný voči vodnej pare a odolný na tlak Vysoká mechanická pevnosť Pre použitie v potravinárskom priemysle Jednoduché
Obchodná akadémia Trnava
 Obchodná akadémia Trnava Prijímacia skúška z nemeckého jazyka do 1. ročníka bilingválneho štúdia v školskom roku 2012/2013 Teil 1 Leseverstehen Pozorne si prečítaj text. Text máš počas riešenia úlohy k
Obchodná akadémia Trnava Prijímacia skúška z nemeckého jazyka do 1. ročníka bilingválneho štúdia v školskom roku 2012/2013 Teil 1 Leseverstehen Pozorne si prečítaj text. Text máš počas riešenia úlohy k
Kompernaß GmbH Burgstrasse 21 D Bochum ID-Nr.: KH /05-V4
 KH2232_Brotback_SK.qxd 24.03.2006 13:54 Uhr Seite 1 SK Kompernaß GmbH Burgstrasse 21 D-44867 Bochum www.kompernass.com ID-Nr.: KH2232-08/05-V4 KH2232_Brotback_SK.qxd 24.03.2006 13:54 Uhr Seite 2 Domáca
KH2232_Brotback_SK.qxd 24.03.2006 13:54 Uhr Seite 1 SK Kompernaß GmbH Burgstrasse 21 D-44867 Bochum www.kompernass.com ID-Nr.: KH2232-08/05-V4 KH2232_Brotback_SK.qxd 24.03.2006 13:54 Uhr Seite 2 Domáca
AVG PC TuneUp 2015. Príručka pre používateľa. Revízia dokumentu 2015.04 (3/24/2015)
 AVG PC TuneUp 2015 Príručka pre používateľa Revízia dokumentu 2015.04 (3/24/2015) C opyright AVG Technologies C Z, s.r.o. Všetky práva vyhradené. Všetky ostatné ochranné známky sú vlastníctvom príslušných
AVG PC TuneUp 2015 Príručka pre používateľa Revízia dokumentu 2015.04 (3/24/2015) C opyright AVG Technologies C Z, s.r.o. Všetky práva vyhradené. Všetky ostatné ochranné známky sú vlastníctvom príslušných
Užívateľská príručka pre sériovú ATA jednotku pevného disku
 Užívateľská príručka pre sériovú ATA jednotku pevného disku Užívateľská príručka pre sériovú ATA jednotku pevného disku Prvé vydanie (Január 2006) Copyright Lenovo 2006. Portions Copyright International
Užívateľská príručka pre sériovú ATA jednotku pevného disku Užívateľská príručka pre sériovú ATA jednotku pevného disku Prvé vydanie (Január 2006) Copyright Lenovo 2006. Portions Copyright International
RX600 Duo 4-core IPS Kurzanleitung Rychlý návod k použití Rýchly návod k použití
 RX600 Duo 4-core IPS Kurzanleitung Rychlý návod k použití Rýchly návod k použití DEUTSCH... 3 ČESKY... 16 PO SLOVENSKY... 29 Google, Android, Google Play und andere Marken sind Marken von Google LLC. Google,
RX600 Duo 4-core IPS Kurzanleitung Rychlý návod k použití Rýchly návod k použití DEUTSCH... 3 ČESKY... 16 PO SLOVENSKY... 29 Google, Android, Google Play und andere Marken sind Marken von Google LLC. Google,
FOND PRE ALTERNATÍVNE ENERGIE - SZOPK OBNOVITE¼NÉ ZDROJE ENERGIE
 FOND PRE ALTERNATÍVNE ENERGIE - SZOPK OBNOVITE¼NÉ ZDROJE ENERGIE Táto publikácia je urèená pre èitate¾ov, ktorí majú záujem o poznanie budúcnosti v oblasti využívania energetických zdrojov na Zemi. Hoci
FOND PRE ALTERNATÍVNE ENERGIE - SZOPK OBNOVITE¼NÉ ZDROJE ENERGIE Táto publikácia je urèená pre èitate¾ov, ktorí majú záujem o poznanie budúcnosti v oblasti využívania energetických zdrojov na Zemi. Hoci
Krátky návod pre používateľov ETAMATIC OEM ETAMATIC S OEM CE-0085 AU Senzory a systémy pre techniku spaľovania
 Krátky návod pre používateľov ETAMATIC OEM ETAMATIC S OEM CE-0085 AU 0207 Senzory a systémy pre techniku spaľovania Obsah Obsah 1 VŠEOBECNÉ POKYNY..........................................5 1.1 Platnosť
Krátky návod pre používateľov ETAMATIC OEM ETAMATIC S OEM CE-0085 AU 0207 Senzory a systémy pre techniku spaľovania Obsah Obsah 1 VŠEOBECNÉ POKYNY..........................................5 1.1 Platnosť
RX460 extremo Kurzanleitung Rychlý návod k použití Rýchly návod k použití
 RX460 extremo Kurzanleitung Rychlý návod k použití Rýchly návod k použití 2 DEUTSCH...3 ČESKY...24 PO SLOVENSKY...45 DEUTSCH Inhalt Bevor Sie beginnen...4 Funktion DUAL SIM...4 Wichtige Hinweise...5 SIM-Karte
RX460 extremo Kurzanleitung Rychlý návod k použití Rýchly návod k použití 2 DEUTSCH...3 ČESKY...24 PO SLOVENSKY...45 DEUTSCH Inhalt Bevor Sie beginnen...4 Funktion DUAL SIM...4 Wichtige Hinweise...5 SIM-Karte
Konföderation der slowakischen Gewerkschaftsbünde
 Konföderation Gewerkschaftsbünde Konföderation Nemocenské poistenie Krankenversicherung JUDr. Mária Svoreňová Jurist KOZSR Wien, 16. 3. 2010 Náhrada príjmu pri dočasnej pracovnej neschopnosti zamestnanca
Konföderation Gewerkschaftsbünde Konföderation Nemocenské poistenie Krankenversicherung JUDr. Mária Svoreňová Jurist KOZSR Wien, 16. 3. 2010 Náhrada príjmu pri dočasnej pracovnej neschopnosti zamestnanca
Komponenty pre zabudovanie snímačov
 Typový list 90.2440 Strana 1/9 Komponenty pre zabudovanie snímačov Guľové ventily T-kusy Ochranné ímky Redukcie Montážne príslušenstvo Pre meranie teploty v potrubiach je dôležitým kritériom výber odberného
Typový list 90.2440 Strana 1/9 Komponenty pre zabudovanie snímačov Guľové ventily T-kusy Ochranné ímky Redukcie Montážne príslušenstvo Pre meranie teploty v potrubiach je dôležitým kritériom výber odberného
ASSET MANAGEMENT SLOVENSKEJ SPORITEĽNE. Ročná správa o hospodárení správcovskej spoločnosti s vlastným majetkom k
 ASSET MANAGEMENT SLOVENSKEJ SPORITEĽNE Ročná správa o hospodárení správcovskej spoločnosti s vlastným majetkom k 31.12.2014 Ročná správa o hospodárení správcovskej spoločnosti Asset Management Slovenskej
ASSET MANAGEMENT SLOVENSKEJ SPORITEĽNE Ročná správa o hospodárení správcovskej spoločnosti s vlastným majetkom k 31.12.2014 Ročná správa o hospodárení správcovskej spoločnosti Asset Management Slovenskej
PLASTIC PACKAGING. PLASTOVÉ PREPRAVKY Ovocie a zelenina.
 PLASTIC PACKAGING PLASTOVÉ PREPRAVKY Ovocie a zelenina www.plasticpackaging.sk PREPRAVKY NA ZELENINU NAPF 0,5 NAPF 5 300 x 200 x 12 mm 273 x 172 x 128 mm 70 g RP 313-19 NAPF 1 NAPF 3 00 x 300 x 12 mm 373
PLASTIC PACKAGING PLASTOVÉ PREPRAVKY Ovocie a zelenina www.plasticpackaging.sk PREPRAVKY NA ZELENINU NAPF 0,5 NAPF 5 300 x 200 x 12 mm 273 x 172 x 128 mm 70 g RP 313-19 NAPF 1 NAPF 3 00 x 300 x 12 mm 373
Kære Kunde, Gigaset Communications GmbH er retlig efterfølger til Siemens
 EN DE FR IT NL ES PT Dear Customer, Gigaset Communications GmbH is the legal successor to Siemens Home and Office Communication Devices GmbH & Co. KG (SHC), which in turn continued the Gigaset business
EN DE FR IT NL ES PT Dear Customer, Gigaset Communications GmbH is the legal successor to Siemens Home and Office Communication Devices GmbH & Co. KG (SHC), which in turn continued the Gigaset business
S5080 Duo 4-core HD LTE Kurzanleitung Rychlý návod k použití Rýchly návod k použití
 S5080 Duo 4-core HD LTE Kurzanleitung Rychlý návod k použití Rýchly návod k použití DEUTSCH... 3 ČESKY... 22 PO SLOVENSKY... 42 2 DEUTSCH Inhalt Bevor Sie beginnen... 4 Funktion DUAL SIM... 4 Wichtige
S5080 Duo 4-core HD LTE Kurzanleitung Rychlý návod k použití Rýchly návod k použití DEUTSCH... 3 ČESKY... 22 PO SLOVENSKY... 42 2 DEUTSCH Inhalt Bevor Sie beginnen... 4 Funktion DUAL SIM... 4 Wichtige
Krajský pamiatkový úrad Trnava
 Krajský pamiatkový úrad Trnava 14 Zborník zo seminára konaného dòa 8. 12. 2010 Trnava 2011 OBSAH K histórii a obnove tzv. Kaèerovho majera v Trnave... 3 10 Zur Geschichte und der Erneuerung des sog. Kaèer-Meierhofs
Krajský pamiatkový úrad Trnava 14 Zborník zo seminára konaného dòa 8. 12. 2010 Trnava 2011 OBSAH K histórii a obnove tzv. Kaèerovho majera v Trnave... 3 10 Zur Geschichte und der Erneuerung des sog. Kaèer-Meierhofs
D. BOŽOVÁ: SVETLÁ A TIENE ŽIACKYCH SÚŤAŽÍ DOBRÁ ŠKOLA. Premýšľanie o reforme
 D. KRÁLIK: UČÍM DVANÁSTY ROK A STÁLE HĽADÁM D. BOŽOVÁ: SVETLÁ A TIENE ŽIACKYCH SÚŤAŽÍ str. 3-5 str. 6-7 str. 8-9 DOBRÁ ŠKOLA 100 % 90 % 80 % 70 % 60 % 50 % 40 % 30 % 20 % 10 % 0 % Priemerná úspešnosť úspešnosť
D. KRÁLIK: UČÍM DVANÁSTY ROK A STÁLE HĽADÁM D. BOŽOVÁ: SVETLÁ A TIENE ŽIACKYCH SÚŤAŽÍ str. 3-5 str. 6-7 str. 8-9 DOBRÁ ŠKOLA 100 % 90 % 80 % 70 % 60 % 50 % 40 % 30 % 20 % 10 % 0 % Priemerná úspešnosť úspešnosť
Obchodná akadémia Trnava
 Obchodná akadémia Trnava Prijímacia skúška z nemeckého jazyka do 1. ročníka bilingválneho štúdia v školskom roku 2016/2017 Teil 1 Leseverstehen Pozorne si prečítaj text. Text máš počas riešenia úlohy k
Obchodná akadémia Trnava Prijímacia skúška z nemeckého jazyka do 1. ročníka bilingválneho štúdia v školskom roku 2016/2017 Teil 1 Leseverstehen Pozorne si prečítaj text. Text máš počas riešenia úlohy k
Obchodná akadémia Trnava
 Obchodná akadémia Trnava Prijímacia skúška z nemeckého jazyka do 1. ročníka bilingválneho štúdia v školskom roku 2013/ 2014 Číslo: Priezvisko a meno: Dátum narodenia: ZŠ: Hodnotenie písomnej skúšky: Číslo
Obchodná akadémia Trnava Prijímacia skúška z nemeckého jazyka do 1. ročníka bilingválneho štúdia v školskom roku 2013/ 2014 Číslo: Priezvisko a meno: Dátum narodenia: ZŠ: Hodnotenie písomnej skúšky: Číslo
Návod na obsluhu. Logamatic 4121, 4122 a Regulátor. Pre obsluhu. Pred obsluhou si prosím pozorne prečítajte /2008 SK
 Návod na obsluhu Regulátor Logamatic 4121, 4122 a 4126 Pre obsluhu Pred obsluhou si prosím pozorne prečítajte 7 747 016 745-03/2008 SK Obsah 1 Úvod......................................................
Návod na obsluhu Regulátor Logamatic 4121, 4122 a 4126 Pre obsluhu Pred obsluhou si prosím pozorne prečítajte 7 747 016 745-03/2008 SK Obsah 1 Úvod......................................................
Kombinovaná chladnička
 Kombinovaná chladnička 10030507 Vážený zákazník, gratulujeme Vám k zakúpeniu produktu. Prosím, dôkladne si prečítajte manuál a dbajte na nasledovné pokyny, aby sa zabránilo škodám na zariadení. Za škody
Kombinovaná chladnička 10030507 Vážený zákazník, gratulujeme Vám k zakúpeniu produktu. Prosím, dôkladne si prečítajte manuál a dbajte na nasledovné pokyny, aby sa zabránilo škodám na zariadení. Za škody
Všeobecné obchodné podmienky pre darčekové karty PayLife MasterCard Shopping Center
 Všeobecné obchodné podmienky pre darčekové karty PayLife MasterCard Shopping Center I. Informácie podľa 26 v spojení s 28 rakúskeho zákona o platobných službách (ZaDiG), podľa 5 a 8 rakúskeho zákona o
Všeobecné obchodné podmienky pre darčekové karty PayLife MasterCard Shopping Center I. Informácie podľa 26 v spojení s 28 rakúskeho zákona o platobných službách (ZaDiG), podľa 5 a 8 rakúskeho zákona o
K článku: Ad: Ostatné kapitálové fondy (účet 413)
 K článku: Ad: Ostatné kapitálové fondy (účet 413) Autor: Ing. Richard Farkaš, PhD. Zdroj: Dane a účtovníctvo v praxi, vydanie 3/2013, ročník 2013, ISSN 1335-7034 K reakcii JUDr. Mag. Jána Čarnogurského,
K článku: Ad: Ostatné kapitálové fondy (účet 413) Autor: Ing. Richard Farkaš, PhD. Zdroj: Dane a účtovníctvo v praxi, vydanie 3/2013, ročník 2013, ISSN 1335-7034 K reakcii JUDr. Mag. Jána Čarnogurského,
Cesty k samostatnosti Kolektív autorov
 Cesty k samostatnosti Kolektív autorov Združenie na pomoc ľuďom s mentálnym postihnutím v SR Heydukova 25, 811 08 Bratislava tel./fax:02/63814968 zpmpvsr@zpmpvsr.sk www.zpmpvsr.sk Združenie na pomoc ľuďom
Cesty k samostatnosti Kolektív autorov Združenie na pomoc ľuďom s mentálnym postihnutím v SR Heydukova 25, 811 08 Bratislava tel./fax:02/63814968 zpmpvsr@zpmpvsr.sk www.zpmpvsr.sk Združenie na pomoc ľuďom
