Kurzanleitung. epoline -Software zur Online-Einreichung Verfahren DE (Form 2007E) Version 2.10
|
|
|
- Ina Stieber
- vor 8 Jahren
- Abrufe
Transkript
1 Kurzanleitung epoline -Software zur Online-Einreichung Verfahren DE (Form 2007E) Version 2.10 Copyright Europäisches Patentamt Alle Rechte vorbehalten Letzte Aktualisierung: Juli 2004
2 Copyright Europäisches Patentamt (EPA), 2004 epoline ist ein als Wort- und Bildmarke geschütztes Zeichen der Europäischen Patentorganisation und darf nicht vervielfältigt werden. Microsoft Windows und Microsoft Word sind Marken der Firma Microsoft. Andere in diesem Dokument verwendete Produkt- und Firmenbezeichnungen sind möglicherweise Marken oder eingetragene Warenzeichen anderer Firmen, sie werden nur zur Erläuterung verwendet, ohne daß eine Rechtsverletzung beabsichtigt ist. Solche Marken sind im Besitz ihrer jeweiligen Eigentümer.
3 Inhaltsverzeichnis 1 Bevor Sie anfangen Technische Voraussetzungen Über diese Anleitung Support Datei-Manager Überblick Ordner verwalten Dateien bearbeiten Adreßbuch Einstellungen Anmeldung neu erstellen Statuskontrolle Formblatt 2007E ausfüllen Formblatt speichern Entwurf bearbeiten Namen eintragen Angaben prüfen Seitenansicht Anträge und Erklärungen Priorität eintragen Gebührenzahlung Anlagen zur Anmeldung Dateiformate für Anlagen Anlagen zu den Unterlagen hinzufügen Zeichnungen als Anlagen hinzufügen Anmeldung unterzeichnen Unterlagen prüfen Unterlagen korrigieren Signatur vornehmen Anmeldung senden Smartcard und Lesegerät prüfen Senden vorbereiten Empfangsbescheinigung Formblätter exportieren und importieren Export als XML Export als gepacktes Archiv (ZIP-Datei) Import von XML-Dateien aus gepackten Archiven (ZIP-Dateien) Import von XML Unterlagen verwalten Gesendete Unterlagen einsehen Export von Ordnern Import von Ordnern Index...45
4
5 1 Bevor Sie anfangen In dieser Anleitung lesen Sie, wie Sie mit der epoline -Software des Europäischen Patentamtes (EPA) einen Antrag auf Erteilung eines Patentes für Deutschland mit dem Formblatt 2007E online einreichen. 1.1 Technische Voraussetzungen epoline V2.10 ist installiert. Deutsches Plugin für Formblatt 2007E ist installiert. Smartcard-Lesegerät ist an Ihren Computer angeschlossen und Smartcard mit gültigem PIN-Code ist einsatzbereit. Erfinderbenennung, Patentbeschreibung / Zusammenfassung sind nach den Vorgaben des Deutschen Patent- und Markenamtes (DPMA) als XML-Dateien oder TAR.GZ-Archiv erstellt. Zeichnungen sind im Format JPG, TIF oder PDF in Schwarz-Weiß oder Graustufen erstellt und nicht größer als DIN A4. Für nähere Informationen und Download besuchen Sie bitte die Website des DPMA zum Projekt PaTrAS (E-Dienstleistungen - Elektronische Patentanmeldung): Über diese Anleitung Diese Formatierungen im Text haben spezielle Bedeutung: Verfahren DE Benutzername Meldung Klicken Sie... Schaltfläche oder Menüpunkt in der Software, auf den Sie klicken Text, den Sie in ein Feld eingeben Bezeichnung für ein Programmfenster, eine Datei, eine Überschrift Aktionen, die Sie im Programm ausführen STRG Taste, die Sie auf Ihrer Tastatur drücken 1.3 Support Sie erreichen die EPA-Kundenbetreuung unter: Telefon: +31 (0) Fax: +31 (0) epoline@epo.org
6 Datei-Manager Überblick 2 2 Datei-Manager Überblick Das Programm epoline startet mit dem Datei-Manager. Hier verwalten Sie Ihre Anträge mit allen Formblättern und Anlagen für das Einreichungsverfahren zur Patentanmeldung. Klicken Sie auf Verfahren DE, um mit dem deutschen Patentanmeldeverfahren zu arbeiten. Abbildung 1: Datei-Manager Verfahren DE 2.1 Ordner verwalten Die Anmeldungen sind im Datei-Manager nach Verfahrensschritten geordnet. Klicken Sie auf die Schaltflächen auf der linken Seite, um den Inhalt der betreffenden Ordner anzuzeigen. Im Ordner Vorlagen befinden sich Formblätter, die Sie als Grundlage für eine neue Anmeldung verwenden können. Standardmäßig wird das Formblatt 2007E als Vorlage angeboten, Sie können jedoch auch eigene Vorlagen erstellen. Der Ordner Entwürfe enthält die Anmeldungen, die Sie bereits angelegt und bearbeitet haben. In den Ordner Unterschriftsbereit können Sie dann einen Entwurf verschieben, wenn Sie alle erforderlichen Daten eingegeben haben. Nach dem Unterzeichnen der Anmeldung wird diese in den Ordner Sendebereit verschoben. Im Ordner Gesendet finden Sie die Anmeldungen, die bereits erfolgreich per Online-Einreichung an das EPA gesendet wurden. Der Ordner Alle Unterlagen zeigt Ihnen alle Anmeldungen, egal welchem Verfahrensschritt sie zugeordnet sind.
7 3 epoline Kurzanleitung Verfahren DE (Formblatt 2007E) 2.2 Dateien bearbeiten epoline bietet Ihnen meistens mehrere Möglichkeiten, eine Aktion im Programm auszuführen, beispielsweise eine neue Anmeldung auf Grundlage von Formblatt 2007E zu erstellen: Klicken Sie im Datei-Manager auf Vorlagen. Möglichkeit A - Doppelklick Doppelklicken Sie auf das Formblatt 2007E. Möglichkeit B - Kontextmenü Klicken Sie mit der rechten Maustaste auf das Formblatt 2007E. Wählen Sie aus dem eingeblendeten Kontextmenü Als Grundlage für eine neue Anmeldung verwenden. Abbildung 2: Datei-Manager Neues Formblatt erstellen Möglichkeit C - Befehle aus der Funktionsleiste Die Funktionsleiste enthält Schaltflächen für häufig verwendete Aktionen in epoline. Klicken Sie auf das Formblatt 2007E. Klicken Sie auf das Symbol Öffnen: Abbildung 3: Datei-Manager Datei Öffnen
8 Datei-Manager Überblick 4 Möglichkeit D - Befehle aus der Menüleiste Klicken Sie auf Datei. Wählen Sie Neues Formblatt. Klicken Sie auf DE Form. Abbildung 4: Datei-Manager Neues Formblatt DE Im Folgenden werden wir Ihnen immer die im jeweiligen Zusammenhang bequemste Möglichkeit vorstellen. 2.3 Adreßbuch Damit Sie Namen und Adressen nicht für jedes Formblatt erneut eingeben müssen, speichern Sie die Daten am besten im Adreßbuch. Klicken Sie im Datei-Manager auf das Symbol Adreßbuch: Das Fenster Adreßbuch wird angezeigt. Abbildung 5: Adreßbuch bearbeiten Klicken Sie in der Adreßbuch-Ansicht auf Hinzufügen. Füllen Sie die Datenfelder für den neuen Eintrag aus. Klicken Sie auf OK, um Ihren Eintrag zu speichern.
9 5 epoline Kurzanleitung Verfahren DE (Formblatt 2007E) 2.4 Einstellungen Wenn Ihr Computer in ein Netzwerk eingebunden ist, über das auch der Zugang zum Internet hergestellt wird, müssen Sie in epoline die Netzwerkeinstellungen eintragen: Klicken Sie auf das Symbol Einstellungen: Füllen Sie die Felder Proxy-Server, Port, Benutzer und Paßwort aus. Ihr Systemverwalter wird Ihnen die richtigen Daten mitteilen. Abbildung 6: Datei-Manager Einstellungen Wenn Ihr Computer als Einzelarbeitsplatz die Internetverbindung mit einem Modem herstellt (über die Telefonleitung oder DSL), brauchen Sie keine Netzwerkeinstellungen einzutragen.
10 Anmeldung neu erstellen 6 3 Anmeldung neu erstellen Klicken Sie im Datei-Manager auf Vorlagen. Doppelklicken Sie auf das Formblatt 2007E. Im Dialogfeld Neue Anmeldung geben Sie ein neues Benutzerzeichen ein. Dieses wird vom Programm als interne Kennung für eine bestimmte Anmeldung benutzt und darf deshalb nur ein einziges Mal vergeben werden. Abbildung 7: Neue Anmeldung / Benutzerzeichen eingeben! Hinweis: Wenn Sie Ihre internen Aktenzeichen auch für die in Bearbeitung befindlichen Formblätter in der epoline -Datenbank verwenden wollen, können Sie Ihre Aktenzeichen mit zusätzlichen Zahlen- oder Buchstabenkürzeln ergänzen, um eindeutige Benutzerzeichen zu erstellen. Auf diese Weise lassen sich unterschiedliche Versionen einer Anmeldung in der Datenbank kennzeichnen. Zum Beispiel ist Ihr internes Aktenzeichen 2004-Abc-89, dann geben Sie den Formblättern nacheinander die Benutzerzeichen 2004-Abc-89/1, 2004-Abc-89/2 usw. 3.1 Statuskontrolle Ampeln zeigen den Bearbeitungsstatus des Formblattes an. Im Beispiel oben ist die Ampel im Schritt Bezeichnung bereits auf Grün, da alle Felder korrekt ausgefüllt sind. Rot Gelb Grün Zwingend erforderliche Angaben fehlen. Sie können die Anmeldung nicht online versenden, ohne vorher die fehlenden Angaben gemacht zu haben. Es fehlen noch Angaben, die für die Anmeldung jedoch nicht zwingend erforderlich sind. Sie haben alle notwendigen Angaben gemacht und können mit der Anmeldung fortfahren.
11 7 epoline Kurzanleitung Verfahren DE (Formblatt 2007E) 3.2 Formblatt 2007E ausfüllen Auf der linken Seite sehen Sie die Arbeitsschritte für die Bearbeitung der neuen Anmeldung. Ein neues Formblatt beginnt immer mit der Bezeichnung. Füllen Sie die Felder Bezeichnung der Erfindung, IPC-Vorschlag. und Datum aus. Zeichen ist für Ihr persönliches Bearbeiterzeichen. Abbildung 8: Formblatt 2007E ausfüllen 3.3 Formblatt speichern Klicken Sie auf Datei in der Menüleiste und wählen Sie Formblatt schließen. Markieren Sie in der darauf folgenden Meldung Bestätigung die Option Als Entwurf speichern. Klicken Sie auf OK. Abbildung 9: Formblatt speichern Bestätigung
12 Entwurf bearbeiten 8 4 Entwurf bearbeiten Die neue Anmeldung ist jetzt im Datei-Manager im Ordner Entwürfe gespeichert. Die Ampel zeigt Ihnen auch hier, welchen Anmeldestatus Ihr Entwurf erreicht hat. Klicken Sie auf Entwürfe. Doppelklicken Sie auf das von Ihnen gewünschte Formblatt, um es zur weiteren Bearbeitung zu öffnen. Abbildung 10: Datei-Manager Formblatt öffnen
13 9 epoline Kurzanleitung Verfahren DE (Formblatt 2007E) 4.1 Namen eintragen Klicken Sie im Formblatt auf Namen. Abbildung 11: Formblatt Namen eintragen Um mit der Anmeldung fortzufahren, benötigen Sie mindestens den Namen für den Anmelder und die Angabe einer Kontaktadresse (das kann natürlich auch die Adresse des Anmelders sein).
14 Entwurf bearbeiten 10 Übertragen Sie Namen und Adressen aus dem Adreßbuch in Ihr Formblatt: Klicken Sie im Formblatt auf Adreßbuch. Abbildung 12: Namen aus Adreßbuch übertragen Klicken Sie im Fenster Übertragung ins/aus Adreßbuch in der oberen Liste auf den gewünschten Namen. Klicken Sie dann entweder auf Anmelder, Vertreter, Erfinder oder Zustellanschrift. Der Name wird der unteren Liste hinzugefügt. Klicken Sie auf OK. Die aus dem Adreßbuch übertragenen Namen erscheinen jetzt auch im Formblatt. 4.2 Angaben prüfen Wenn der gerade bearbeitete Verfahrensschritt noch keine grüne Ampel zeigt, fehlen noch Daten im Formblatt. Klicken Sie auf das Symbol Validierung: Die Validierungsmeldung zeigt Ihnen, welche Angaben Sie im Formblatt ergänzen müssen. Abbildung 13: Validierungsmeldung Namen
15 11 epoline Kurzanleitung Verfahren DE (Formblatt 2007E) 4.3 Seitenansicht Nutzen Sie auch die Seitenansicht, um Ihre Anmeldung in der gewohnten Ansicht eines Druckformulars zu prüfen. Klicken Sie auf das Symbol Seitenansicht: Die Vorschau auf das Dokument erscheint im PDF-Viewer: Abbildung 14: PDF Viewer Seitenansicht Im PDF-Viewer können Sie Dokumente ausdrucken oder als Kopie an einem anderen Ort auf Ihrem Rechner speichern.
16 Anträge und Erklärungen 12 5 Anträge und Erklärungen Weitere Angaben zur Anmeldung machen Sie hier, u. a. Nebenanträge und Prüfungsanträge. Klicken Sie auf Anträge + Erklärungen. Abbildung 15: Formblatt Anträge und Erklärungen Nebenantrag ist standardmäßig auf Keiner gesetzt. Prüfung ist standardmäßig auf Prüfantrag gesetzt. Für die Angabe Aussetzung des Erteilungsbeschlußes auf geben Sie bitte im Feld Monate eine Zahl zwischen 0 und 15 ein
17 13 epoline Kurzanleitung Verfahren DE (Formblatt 2007E) 5.1 Priorität eintragen Doppelklicken Sie im Formblatt auf die Zeile Öffnen, um einen neuen Eintrag zu erstellen. Das Fenster Priorität öffnet sich. Abbildung 16: Priorität eintragen Geben Sie die Daten für AZ (Land, Aktenzeichen) und Datum der Priorität ein. Klicken Sie auf OK. Die Liste der Prioritäten im Formblatt wird ergänzt.
18 Gebührenzahlung 14 6 Gebührenzahlung Klicken Sie im Formblatt auf Gebührenzahlung. Abbildung 17: Formblatt Gebührenzahlung Der Modus für die Gebührenzahlung ist standardmäßig auf Überweisung nach Erhalt der Empfangsbescheinigung gesetzt. In diesem Fall müssen Sie keine weiteren Angaben machen. Alternativ können Sie dem DPMA eine Einzugsermächtigung für die anfallenden Gebühren erteilen. Markieren Sie dazu die Option Einziehen von folgendem Konto und füllen Sie die Felder Bank, BLZ, Ort und Konto-Nr. aus.! Hinweis: Bitte beachten Sie, dass Sie zusätzlich ein von Ihnen unterschriebenes Formular per Briefpost oder per Fax an das DPMA senden müssen, damit die Einzugsermächtigung rechtskräftig wird. Laden Sie sich von der Website des DPMA ( den Vordruck A9507 herunter und senden Sie ihn ausgefüllt an die dort angegebene Adresse des DPMA.
19 15 epoline Kurzanleitung Verfahren DE (Formblatt 2007E) 7 Anlagen zur Anmeldung Klicken Sie im geöffneten Formblatt auf Anlagen. Eine Ampel zeigt den Bearbeitungsstatus für jede Unterlage in der Liste: Die Erfinderbenennung kann nachgereicht werden (gelbe Ampel). Die Anmeldung ist bereits auf dem Formblatt 2007E angelegt (grüne Ampel) Die Patentbeschreibung / Zusammenfassung ist eine obligatorische Anlage (rote Ampel) 7.1 Dateiformate für Anlagen Sie können Anlagen in zwei verschiedenen Dateiformaten hinzufügen, siehe Technische Voraussetzungen (Seite Fehler! Textmarke nicht definiert.): als.gz-archiv (Option Tar.gz). Ein Tar.gz-Archiv enthält die Erfinderbenennung, die Anmeldung und die Patentbeschreibung im XML- Format, siehe auch Export als XML (Seite Fehler! Textmarke nicht definiert.). als separate XML- bzw. Grafik-Dateien (Option Anlagen): Dies ist die Standardeinstellung. Alle Anlagen werden einzeln hinzugefügt. Die Dateien müssen im vom DPMA vorgegebenen Format vorliegen. Abbildung 18: Formblatt Anlagen
20 Anlagen zur Anmeldung Anlagen zu den Unterlagen hinzufügen Doppelklicken Sie auf Patentbeschreibung / Zusammenfassung. Das Fenster Unterlagen wird geöffnet. Abbildung 19: Unterlagen hinzufügen
21 17 epoline Kurzanleitung Verfahren DE (Formblatt 2007E) Klicken Sie auf die Schaltfläche. Das Fenster Öffnen wird angezeigt. Abbildung 20: XML-Datei als Anlage öffnen Suchen Sie in den Ordnern auf Ihrem Computer die richtige XML-Datei und markieren Sie die Datei. Klicken Sie auf Öffnen. Klicken Sie in der darauf folgenden Meldung über die Umbenennung der XML-Datei auf OK.
22 Anlagen zur Anmeldung 18 Im Fenster Unterlagen sehen Sie jetzt die Anlagen für die Patentbeschreibung. Die im Beispiel ausgewählte XML-Datei fahrrad.xml wurde in spec.xml umbenannt und beigefügt. Klicken Sie auf Rücksetzen, um eine angehängte Datei zu entfernen. Als Status erscheint daraufhin Nicht beigefügt. Im untersten Feld erscheinen alle Dateien, die zur Patentbeschreibung gehören, also auch Zeichnungen, die bei der Erstellung der XML-Datei in diese eingebunden worden sind. Abbildung 21: Unterlagen beigefügt Klicken Sie auf Erfinderbenennung und führen Sie die gleichen Schritte für das Anhängen der Erfinderbenennung durch. Klicken Sie zuletzt auf OK, um die Bearbeitung der Unterlagen zu beenden und zur Formblatt-Ansicht zurückzukehren.
23 19 epoline Kurzanleitung Verfahren DE (Formblatt 2007E) Abbildung 22: Anlagen Erfinderbenennung hinzufügen Jetzt sind alle erforderlichen Angaben im Formblatt enthalten und Sie können als nächsten Schritt die Anmeldung für die Unterzeichnung vorbereiten.
24 Anlagen zur Anmeldung Zeichnungen als Anlagen hinzufügen Bei Bedarf können Sie zusätzliche Zeichnungen zu den Anlagen hinzufügen: Klicken Sie auf Zusätzliche Zeichnung. In der Unterlagen-Liste wird daraufhin eine neue Zeile für 1. Zeichnung angehängt. Doppelklicken Sie auf die neue Unterlage 1. Zeichnung. Das Fenster Unterlagen wird angezeigt. Fügen Sie eine Grafikdatei ein wie oben für die XML-Dateien beschrieben. Klicken Sie erneut auf Zusätzliche Zeichnung, wenn Sie eine zweite Zeichnung hinzufügen wollen. Die Grafikdateien werden von epoline umbenannt und erscheinen jetzt im Formblatt in der Unterlagen-Liste: Abbildung 23: Zeichnungen als Anlagen hinzufügen Um eine Zeichnung aus den Unterlagen zu entfernen, klicken Sie mit der rechten Maustaste auf eine Zeichnung in der Unterlagen-Liste und wählen Sie im Kontextmenü Ausschneiden. Die Unterlagen Erfinderbenennung, Anmeldung und Patentbeschreibung / Zusammenfassung können nicht entfernt werden!
25 21 epoline Kurzanleitung Verfahren DE (Formblatt 2007E) 8 Anmeldung unterzeichnen Klicken Sie im Formblatt in der Menüleiste auf Datei und wählen Sie Als "Unterschriftsbereit" speichern. oder Klicken Sie auf das Symbol Als "Unterschriftsbereit" speichern: Das Fenster Vorbereitung zur Übermittlung wird geöffnet. Abbildung 24: Vorbereitung zur Übermittlung Klicken Sie auf Fortsetzen. Daraufhin werden die Daten für die Online-Übermittlung formatiert und in der epoline -Datenbank gespeichert. Abbildung 25: Vorbereitung zur Übermittlung fertig Klicken Sie auf Fortsetzen, sobald der Vorgang abgeschlossen ist.
26 Anmeldung unterzeichnen 22 Die Anmeldung erscheint jetzt im Datei-Manager im Ordner Unterschriftsbereit mit einer grünen Ampel. Abbildung 26: Datei-Manager Unterschriftsbereit 8.1 Unterlagen prüfen Doppelklicken Sie auf das Formblatt, um Ihre Anmeldung in der Druckvorschau zu überprüfen. Im PDF-Viewer können Sie alle Unterlagen betrachten und nochmals kontrollieren. Abbildung 27: PDF-Viewer Unterlagen prüfen Klicken Sie auf die Dateinamen in der linken Spalte, um zur Ansicht einer anderen Unterlage zu wechseln.
27 23 epoline Kurzanleitung Verfahren DE (Formblatt 2007E) 8.2 Unterlagen korrigieren Klicken Sie im PDF-Viewer auf Abbrechen ganz unten rechts, falls Sie Fehler entdecken oder ein falsches Dokument angehängt wurde. Um Daten zu korrigieren oder Anlagen zu ändern, müssen Sie das Formblatt wieder als Entwurf speichern: Klicken Sie im Datei-Manager im Ordner Unterschriftsbereit mit der rechten Maustaste auf das Formblatt und wählen Sie In "Entwürfe" zurückverschieben. 8.3 Signatur vornehmen Klicken Sie im PDF-Viewer ganz unten auf Signatur vornehmen. Das Fenster Liste der Unterzeichner öffnet sich. Abbildung 28: Liste der Unterzeichner Klicken Sie nach Eingabe eines Namens in das Feld Name des Benutzers auf Unterzeichner hinzufügen.
28 Anmeldung unterzeichnen 24 Das Fenster Unterschrift öffnet sich. Abbildung 29: Unterschrift anlegen Die Unterschrift kann im alphanumerischen Format /Vorname Name/ oder als Faksimile (JPG- oder TIF-Grafikdatei in Schwarz-Weiß) eingebunden werden. Klicken Sie auf Unterzeichnen, um die Unterschrift der Anmeldung hinzuzufügen. Legen Sie so viele Unterzeichner an, wie Sie für Ihre Anmeldung benötigen. Sie können später weitere Unterschriften ergänzen oder vorhandene Unterschriften entfernen. Klicken Sie im Fenster Liste der Unterzeichner auf OK, wenn Sie alle Unterschriften hinzugefügt haben. Die Meldung Signatur läuft... erscheint, damit wird die Anmeldung unterzeichnet.! Achtung: Wenn Sie im Fenster Unterschrift die Option Digitale Unterschrift wählen, wird die Anmeldung unmittelbar zum Senden vorbereitet. Dazu muß sich Ihre Smartcard korrekt im angeschlossenen Lesegerät befinden. Sie können in diesem Fall keine weiteren Unterschriften hinzufügen.
29 25 epoline Kurzanleitung Verfahren DE (Formblatt 2007E) 9 Anmeldung senden 9.1 Smartcard und Lesegerät prüfen Prüfen Sie vor dem Absenden einer Anmeldung, ob Ihr Smartcard-Lesegerät richtig installiert ist und die Smartcard von Ihrem Computer erkannt wird. Fall A: Sie besitzen eine vor dem 1. November 2003 ausgestellte Smartcard Auf Ihrem Computer muß dazu die Software id2 Personal installiert sein. Führen Sie die Smartcard mit dem Speicherchip nach unten so in das Lesegerät ein, dass Sie die Vorderseite des Lesegerätes mit dem epoline -Logo und die Vorderseite der Smartcard sehen. Klicken Sie in der Windows-Taskleiste auf Start und wählen Sie Programme -> id2 Personal -> Administration Utility. Die Zertifikate Ihrer Smartcard werden angezeigt, wenn sie vom System richtig erkannt wird. Fall B: Sie besitzen die aktuelle, nach dem 1. November 2003 ausgestellte Smartcard Führen Sie die Smartcard in das Lesegerät ein. Klicken Sie in der Windows-Taskleiste auf Start und wählen Sie Programme -> Gemplus -> GemSAFE Libraries v > GemSAFE Card Details Tool Geben Sie Ihre PIN-Nummer in das Dialogfenster Verify User PIN ein und klicken Sie auf Verify. Sobald Ihre Karte erkannt wurde, klicken Sie in der Menüleiste des Fensters GemSAFE Card Details Tool auf Card -> Information. Im folgenden Fenster Card Information werden Einzelheiten zu den in der Smartcard enthaltenen Zertifikaten angezeigt.
30 Anmeldung senden Senden vorbereiten Klicken Sie im Datei-Manager auf Unterschriftsbereit. Klicken Sie mit der rechten Maustaste auf das Formblatt und wählen Sie In "Sendebereit" verschieben. Die Anmeldung befindet sich jetzt im Ordner Sendebereit. Abbildung 30: Datei-Manager Sendebereit Klicken Sie im Datei-Manager auf Sendebereit. Klicken Sie mit der rechten Maustaste auf das Formblatt und wählen Sie Senden. Klicken Sie im darauf folgenden Fenster Warnung auf Senden Fortsetzen.
31 27 epoline Kurzanleitung Verfahren DE (Formblatt 2007E) Sie werden anschließend aufgefordert, Ihren PIN-Code für die Signatur einzugeben. Diese erste Abfrage dient der persönlichen Authentifizierung. Abbildung 31: PIN-Code eingeben 1 Geben Sie den PIN-Code ein. Klicken Sie auf OK. Sie werden ein zweites Mal aufgefordert, Ihren PIN-Code einzugeben. Diese zweite Abfrage dient der Anmeldung beim Server des EPA und zum Übermitteln der Daten über eine SSL-Verbindung. Abbildung 32: PIN-Code eingeben 2 Geben Sie den PIN-Code erneut ein Klicken Sie auf OK Danach startet die Übermittlung der Daten. Dieser Vorgang dauert mehrere Minuten. Sie können ihn anhand des Fortschrittsbalkens im Fenster Verlauf mitverfolgen. Abbildung 33: Daten senden Verlauf
32 Anmeldung senden Empfangsbescheinigung Nach Abschluß der Übermittlung erscheint eine Abfrage, ob Sie Ihre Empfangsbescheinigung sehen wollen. Klicken Sie auf Ja. Die Empfangsbescheinigung wird im PDF-Viewer angezeigt. Abbildung 34: Empfangsbescheinigung im PDF-Viewer Klicken Sie auf Abbrechen, um zum Datei-Manager zurückzukehren.
33 29 epoline Kurzanleitung Verfahren DE (Formblatt 2007E) 10 Formblätter exportieren und importieren epoline bietet Ihnen die Möglichkeit, Ihre Anträge sowohl als XML-Dateien zu exportieren als auch Formblätter im XML-Format zu importieren. Somit können Sie Daten verwenden, die mit anderen Patentverwaltungssystemen erzeugt wurden, oder Ihre Daten in einem plattformübergreifenden XML-Format für andere Systeme bereitstellen. Neben dem Export und Import in XML unterstützt epoline auch das Schreiben und Lesen von gepackten Archiven. Die Archive werden im ZIP- Format erstellt und sind mit den gängigen Archivierungsprogrammen lesbar, z. B. WinZip, WinRAR, StuffIt oder PowerArchiver Export als XML Mit dem Menübefehl Exportiere unkomprimiertes WAD nach... erzeugen Sie aus einem Formblatt XML-Dateien. Die Abkürzung WAD steht für "Wrapped Application Document", sozusagen ein "Dokument mit Anhängen". Bei diesem Vorgang werden gleichzeitig alle übrigen Dateien exportiert, die zu einem Antrag gehören, also auch Grafik-Dateien (z. B. die zur Patentbeschreibung gehörenden Zeichnungen) und PDF-Dateien (z. B. die Empfangsbescheinigung, falls der Antrag bereits unterzeichnet und gesendet wurde). Öffnen Sie das Formblatt, das Sie exportieren wollen. Klicken Sie auf Datei und wählen Sie Exportiere unkomprimiertes WAD nach... Abbildung 35: Export Formblatt als XML (WAD)
34 Formblätter exportieren und importieren 30 Das Fenster Speichern im XML Format wird geöffnet: Abbildung 36: Export Formblatt als XML - Speichern im XML Format Wählen Sie den Ordner auf Ihrem PC, in dem die Daten gespeichert werden solllen, oder erstellen Sie einen neuen Ordner. Klicken Sie auf OK. Der Exportvorgang wird gestartet. Klicken Sie in der abschließenden Meldung Achtung: Export abgeschlossen nochmals auf OK. Die XML-Dateien, Grafiken und PDF-Dateien befinden sich nun im angegebenen Ordner auf Ihrem PC: Abbildung 37: Export Formblatt als XML - erzeugte Dateien
35 31 epoline Kurzanleitung Verfahren DE (Formblatt 2007E) 10.2 Export als gepacktes Archiv (ZIP-Datei) Exportieren Sie ein Formblatt als gepacktes Archiv, um alle zum Antrag gehörenden Dateien zu einem komprimierten ZIP-Archiv zusammen zu fügen. Öffnen Sie das gewünschte Formblatt Klicken Sie auf Datei und wählen Sie Exportiere WAD in... Abbildung 38: Export Formblatt als komprimiertes Archiv (WAD) Das Fenster Speichern im ZIP-Format wird geöffnet: Abbildung 39: Export Formblatt als WAD - Speichern als ZIP-Datei Wählen Sie den gewünschten Ordner auf Ihrem PC. Geben Sie einen Dateinamen für die ZIP-Datei an. Klicken Sie auf Speichern. Der Exportvorgang wird gestartet. Klicken Sie in der abschließenden Meldung Achtung: Export abgeschlossen nochmals auf OK.
36 Formblätter exportieren und importieren 32 Die ZIP-Datei befindet sich nun im angegebenen Ordner und enthält die zum Antrag gehörenden XML- und PDF-Dateien und eine Dept.tar.gz-Datei. Diese enthält Patentbeschreibung und Erfinderbenennung als XML-Dateien sowie die Zeichnungen als Grafik-Dateien. Abbildung 40: Export Formblatt als gepacktes Archiv - Inhalt ZIP-Datei
37 33 epoline Kurzanleitung Verfahren DE (Formblatt 2007E) 10.3 Import von XML-Dateien aus gepackten Archiven (ZIP- Dateien) Importieren Sie Formblätter als XML-Dateien, um sie in epoline weiter zu bearbeiten. Die Option XML aus Datei importiert ein komplettes ZIP-Archiv, das heißt, XML-Dateien sowie im ZIP-Archiv enthaltene Grafiken und PDF-Dateien werden in ein neues Formblatt übernommen. Starten Sie den Datei-Manager und klicken Sie auf Verfahren DE. Klicken Sie auf Datei und wählen Sie Importieren und XML aus Datei. Abbildung 41: Import Formblatt - XML aus Datei Das Fenster Öffnen erscheint: Abbildung 42: Import Formblatt - XML-Datei öffnen Suchen Sie auf Ihrem PC den Ordner oder den Datenträger, in dem sich die ZIP-Datei befindet, die die zu importierenden XML-Dateien enthält. Klicken Sie auf die ZIP-Datei. Klicken Sie auf Öffnen.
38 Formblätter exportieren und importieren 34 Sie werden nun aufgefordert, ein Benutzerzeichen zu vergeben. Standardmäßig wird das Benutzerzeichen angezeigt, das zuvor beim Export des Formblattes vergeben wurde. Sie können jedoch ein eigenes, neues Benutzerzeichen eingeben. Abbildung 43: Import Formblatt XML aus Datei - Benutzerzeichen eingeben Klicken Sie auf OK. Falls das eingegebene Benutzerzeichen in Ihrer epoline -Datenbank bereits existiert, erscheint eine Meldung, die Sie zur Eingabe eines eindeutigen Benutzerzeichens auffordert.! Hinweis: Sie können hier wieder Ihr eigenes Aktenzeichen eingeben, unter dem Sie die zu importierende Anmeldung bereits bearbeitet haben. Damit Sie das bestehende Formblatt erhalten und die neue Version zusätzlich importieren können, ergänzen Sie das Benutzerzeichen mit einer zusätzlichen Kennung: z. B. war Ihr Aktenzeichen 2004-Abc-71, dann weisen Sie dem importierten Formblatt das Benutzerzeichen 2004-Abc-71/1 zu. Nach Abschluss des Importvorganges wird das importierte Formblatt angezeigt. Sie können es jetzt weiter bearbeiten. Beim Speichern können Sie wählen, in welchen Ordner des Datei-Managers sie das Formblatt speichern wollen. Der Bearbeitungsvorgang kann an der Stelle fortgesetzt werden, an dem sich das Formblatt zum Zeitpunkt des vorhergegangenen Exports befunden hatte. Importieren Sie beispielsweise ein Formblatt, das als Sendebereit exportiert worden war, können Sie es nun als nächsten Schritt senden.
39 35 epoline Kurzanleitung Verfahren DE (Formblatt 2007E) 10.4 Import von XML Die Option Importiere XML aus Verzeichnis importiert ein Formblatt mit den zugehörigen XML-, Grafik- und PDF-Dateien aus einem bestimmten Verzeichnis auf Ihrem PC oder einem Datenträger. Starten Sie den Datei-Manager und klicken Sie auf Verfahren DE. Klicken Sie auf Datei und wählen Sie Importieren und XML aus Verzeichnis. Abbildung 44: Import Formblatt XML aus Verzeichnis Das Fenster Import XML from Folder wird angezeigt: Abbildung 45: Import Formblatt XML aus Datei - Ordner wählen Wählen Sie den Ordner, in dem sich die zu importierenden XML-Dateien befinden, und klicken Sie auf OK. Es erscheint eine Abfrage zur Eingabe des Benutzerzeichens - weitere Schritte siehe Import von XML-Dateien aus gepackten Archiven (Seite 32).
40 Unterlagen verwalten Unterlagen verwalten 11.1 Gesendete Unterlagen einsehen Alle zu einer Anmeldung gehörenden Unterlagen einschließlich der Empfangsbescheinigung finden Sie im Ordner Gesendet. Klicken Sie im Datei-Manager auf Gesendet. Wählen Sie im Datei-Manager für Ansicht die Option nach Dokumenten. Abbildung 46: Datei-Manager Unterlagen nach Dokumenten Doppelklicken Sie auf ein Dokument, um es im PDF-Viewer anzuzeigen. Im PDF-Viewer können Sie Dokumente drucken oder an einem anderen Ort auf Ihrem Rechner speichern. Klicken Sie auf die Symbole und, um die Liste der Dokumente je Anmeldung ein- bzw. auszublenden.
41 37 epoline Kurzanleitung Verfahren DE (Formblatt 2007E) 11.2 Export von Ordnern Die in epoline integrierte Datenbank hat nur eine begrenzte Speicherkapazität, deshalb empfehlen wir Ihnen, Ihre Daten in regelmäßigen Abständen zu archivieren. Sie können Ordner aus dem Datei-Manager einfach exportieren, um sie als Sicherungskopie auf einem anderen Datenträger zu speichern. Von diesem Datenträger können Sie die Ordner später wieder importieren. Die Daten werden in einem für epoline spezifischen Dateiformat mit der Dateierweiterung.ezf exportiert. EZF-Dateien sind komprimierte Archiv- Dateien, die eine komplette Datensicherung bzw. eine von Ihnen getroffene Auswahl an Ordnern mit den Formblättern aus epoline enthalten. EZF- Dateien sind nur in epoline lesbar.! Hinweis:.ezf ist ein proprietäres Dateiformat, das nur von epoline erzeugt und gelesen werden kann. Zukünftige, neuere Versionen der epoline Software werden möglicherweise dieses Format nicht mehr unterstützen. Die Exportierung als.ezf-datei ist deshalb nicht als dauerhafte Archivierung geeignet, sondern nur so lange, wie Sie mit der aktuellen epoline Version 2.10 arbeiten. Verwenden Sie die Option Export als XML (Seite Fehler! Textmarke nicht definiert.), um Formblätter für andere Anwendungen plattformübergreifend lesbar zu machen. Klicken Sie im Datei-Manager auf Alle Unterlagen. Klicken Sie auf Datei und wählen Sie Exportieren und Formblätter. Abbildung 47: Datei-Manager: Formblätter exportieren
42 Unterlagen verwalten 38 Das folgende Fenster Export von Formblättern zeigt alle von epoline unterstützten Patentameldeverfahren mit den jeweiligen Verfahrensschritten an. Klicken Sie auf die Schaltflächen und, um die Liste im linken Teil des Fensters nach unten bzw. nach oben zu bewegen. Abbildung 48: Export von Formblättern als Ordner Sie haben verschiedene Auswahlmöglichkeiten für den Export von Formblättern: Alle Formblätter aus Ihrer Datenbank (Option epoline) Alle Formblätter für bestimmte Verfahren (Optionen EP, PCT oder DE) Alle Formblätter für bestimmte Verfahrensschritte (Die Optionen Vorlagen, Entwürfe, Unterschriftsbereit, Sendebereit, Gesendet entsprechen den Ordnern des Datei-Managers)
43 39 epoline Kurzanleitung Verfahren DE (Formblatt 2007E) Klicken Sie auf den Text einer Option, um alle Formblätter für dieses Verfahren bzw. diesen Verfahrensschritt anzuzeigen: Abbildung 49: Export von Ordnern - Optionen anzeigen Klicken Sie in das Kästchen neben einer Option, um diesen Ordner mit allen darin enthaltenen Formblättern für den Export auszuwählen. Abbildung 50: Export von Ordnern - Optionen markieren! Achtung: Wenn Sie die Option Einträge nach der Archivierung aus der epoline - Datenbank löschen markieren, werden alle ausgewählten Formblätter nach dem Export gelöscht. Sie können sie bei Bedarf später wieder importieren. Geben Sie bei Bedarf einen Text in das Feld Bemerkung ein. Klicken Sie auf OK.
44 Unterlagen verwalten 40 Das Fenster Speichern unter öffnet sich: Abbildung 51: Export von Ordnern - Speichern EZF-Datei Wählen Sie für Speichern in den gewünschten Speicherort, das kann ein Ordner auf Ihrem Computer, ein externer Datenträger oder ein Netzwerklaufwerk sein. Geben Sie einen eigenen Dateinamen an, wenn Sie nicht den vom Programm automatisch eingefügten Namen verwenden wollen (die ersten acht Stellen der Zahlenkombination sind das Datum der Abspeicherung im Format JJJJ.MM.TT). Klicken Sie auf Speichern. Klicken Sie in der anschließenden Meldung Export abgeschlossen auf OK. Die Formblätter sind jetzt als EZF-Datei exportiert und befinden sich an dem von Ihnen angegebenen Speicherort.
45 41 epoline Kurzanleitung Verfahren DE (Formblatt 2007E) 11.3 Import von Ordnern Importieren Sie Ordner mit Formblättern aus einer EZF-Datei, die Sie zu einem früheren Zeitpunkt archiviert haben oder die Ihnen ein anderer Bearbeiter zur Verfügung gestellt hat. Klicken Sie im Datei-Manager auf Alle Unterlagen. Klicken Sie auf Datei und wählen Sie Importieren und Formblätter. Das Fenster Öffnen wird angezeigt. Abbildung 52: Import von Formblättern als Ordmer: Öffnen Wählen Sie aus Suchen in den Speicherort der zu importierenden EZF- Datei. Klicken Sie auf die gewünschte Datei und dann auf Öffnen.
46 Unterlagen verwalten 42 Das Fenster Import von Formblättern wird angezeigt. In der linken Spalte sind standardmäßig alle Optionen markiert, das heißt, es werden alle Formblätter importiert, die in der zum Öffnen gewählten EZF-Datei enthalten sind. Die Formblätter sind den Verfahrensschritten so zugeordnet, wie sie zum Zeitpunkt des Exports der EZF-Datei vorlagen. Klicken Sie auf die Schaltflächen und, um die Liste im linken Teil des Fensters nach unten bzw. nach oben zu bewegen. Klicken Sie auf den Text einer Option (nicht in das Kästchen!), um zu sehen, welche Formblätter in einem bestimmten Verfahrensschritt enthalten sind. Abbildung 53: Import von Ordnern: Anzeigen
47 43 epoline Kurzanleitung Verfahren DE (Formblatt 2007E) Sie können bei Bedarf bestimmte Optionen auswählen: Abbildung 54: Import von Ordnern: Markierung aufheben Klicken Sie auf das Kästchen neben der Option epoline ganz oben in der Liste im linken Teil des Fensters, um die Markierung aller Optionen aufzuheben. Klicken Sie auf die Schaltflächen und, um die Liste im linken Teil des Fensters nach unten bzw. nach oben zu bewegen. Abbildung 55: Import von Ordnern: Optionen auswählen Klicken Sie in das Kästchen neben einer Option, um diesen Ordner für den Import auszuwählen. Klicken Sie auf OK. Der Importvorgang wird gestartet.
48 Unterlagen verwalten 44 Falls auf Ihrem Computer in der epoline -Datenbank bereits ein Formblatt vorhanden ist, welches das selbe Benutzerzeichen hat wie das zu importierende Formblatt, erscheint die folgende Meldung: Abbildung 56: Import von Ordnern: Warnung Klicken Sie auf Überschreiben, wenn Sie das Formblatt auf jeden Fall importieren wollen, beispielsweise weil es neuere Daten als die Version auf Ihrem Computer enthält. Klicken Sie auf Abbrechen, wenn Sie das in der Warnung benannte Formblatt nicht importieren wollen. Die Warnung erscheint für jedes weitere Formblatt erneut, wenn Sie einen Ordner zum Import ausgewählt haben, der mehrere Formblätter enthält. Klicken Sie auf Skip all, wenn Sie alle folgenden Formblätter nicht importieren wollen, falls diese bereits mit dem selben Benutzerzeichen auf Ihrem Computer vorhanden sind. Nach dem Importvorgang erscheint die Meldung Import abgeschlossen. Klicken Sie auf OK, um zum Datei-Manager zurückzukehren. Die importierten Formblätter befinden sich jetzt in den entsprechenden Ordnern in Ihrem Datei-Manager.
49 45 epoline Kurzanleitung Verfahren DE (Formblatt 2007E) 12 Index A Adreßbuch 4, 9 Ampeln 6 Anlagen 15, 20, 21 Anmelder 9 Anmeldung 2 neu erstellen 6 prüfen 10 Anträge 12 Archivierung 29, 37 B Benutzerzeichen 6, 33, 35 Bezeichnung 7 D Datei-Manager 2 Datensicherung 29, 37 Dokumente 36 DPMA 1, 14 drucken 11, 36 E Empfangsbescheinigung 28 Entwurf bearbeiten 8 speichern 7 EPA 1 Erfinderbenennung 15, 16 Erklärungen 12 Export 29, 31, 37 F Fenster 1 Formblatt 2007E 1, 2, 7 Formblatt exportieren 29, 31, 37 Formblatt importieren 33, 35, 41 Funktionsleiste 3 G Gebühren 14 GemSAFE Libraries 25 I id2 Personal 25 Import 29, 33, 35, 41 Internetzugang 5 IPC-Vorschlag 7 N Namen 9 Netzwerk 5 O Ordner 2, 37, 41 P Patentbeschreibung 15 PaTrAS 1 PDF-Viewer 11, 22 PIN-Code 1, 26 Priorität 13 S Schaltfläche 1 Seitenansicht 11 senden 25, 28 Signatur 23 Smartcard 1, 23 Status 6 T Tar.gz 15, 29 U Unterschrift 23 Unterzeichnen 2, 21, 23 V Validierung 10 Vertreter 9 Vorlagen 2 W WAD 29, 31 X XML-Datei 1, 15, 16, 29, 35 Z Zeichnungen 1, 20 Zertifikate 25 ZIP-Datei 29, 31, 33 K Kontextmenü 3 Kundenbetreuung 1 M Menüleiste 3
Online-Einreichung Version 5.0. Kurzanleitung
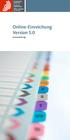 Online-Einreichung Version 5.0 Kurzanleitung 1 Inhalt 1 Erste Schritte 1 Neue Anmeldung erstellen 2 Formblatt ausfüllen 2 Namen der Anmelder, Vertreter und Erfinder eintragen 3 Unterlagen zur Anmeldung
Online-Einreichung Version 5.0 Kurzanleitung 1 Inhalt 1 Erste Schritte 1 Neue Anmeldung erstellen 2 Formblatt ausfüllen 2 Namen der Anmelder, Vertreter und Erfinder eintragen 3 Unterlagen zur Anmeldung
Import, Export und Löschung von Zertifikaten mit dem Microsoft Internet Explorer
 Import, Export und Löschung von Zertifikaten mit dem Microsoft Internet Explorer Version 1.0 Arbeitsgruppe Meldewesen SaxDVDV Version 1.0 vom 20.07.2010 Autor geändert durch Ohle, Maik Telefonnummer 03578/33-4722
Import, Export und Löschung von Zertifikaten mit dem Microsoft Internet Explorer Version 1.0 Arbeitsgruppe Meldewesen SaxDVDV Version 1.0 vom 20.07.2010 Autor geändert durch Ohle, Maik Telefonnummer 03578/33-4722
PatXML - Version 1.3.8. Kurzanleitung Dokumente erstellen, vervollständigen und speichern
 PatXML - Version 1.3.8 Kurzanleitung Dokumente erstellen, vervollständigen und speichern Inhalt 1 Mit dem PatXML-Assistenten Patentdokumente erstellen 2 Dokumente vervollständigen 3 Dokumentenabschnitte
PatXML - Version 1.3.8 Kurzanleitung Dokumente erstellen, vervollständigen und speichern Inhalt 1 Mit dem PatXML-Assistenten Patentdokumente erstellen 2 Dokumente vervollständigen 3 Dokumentenabschnitte
2. Die eigenen Benutzerdaten aus orgamax müssen bekannt sein
 Einrichtung von orgamax-mobil Um die App orgamax Heute auf Ihrem Smartphone nutzen zu können, ist eine einmalige Einrichtung auf Ihrem orgamax Rechner (bei Einzelplatz) oder Ihrem orgamax Server (Mehrplatz)
Einrichtung von orgamax-mobil Um die App orgamax Heute auf Ihrem Smartphone nutzen zu können, ist eine einmalige Einrichtung auf Ihrem orgamax Rechner (bei Einzelplatz) oder Ihrem orgamax Server (Mehrplatz)
Import, Export und Löschung von Zertifikaten
 Import, Export und Löschung von Zertifikaten mit dem Microsoft Internet Explorer 1 Zertifikat importieren Starten Sie den Internet Explorer Wählen Sie in der Menüleiste unter Extras den Unterpunkt Internetoptionen
Import, Export und Löschung von Zertifikaten mit dem Microsoft Internet Explorer 1 Zertifikat importieren Starten Sie den Internet Explorer Wählen Sie in der Menüleiste unter Extras den Unterpunkt Internetoptionen
Import des persönlichen Zertifikats in Outlook 2003
 Import des persönlichen Zertifikats in Outlook 2003 1. Installation des persönlichen Zertifikats 1.1 Voraussetzungen Damit Sie das persönliche Zertifikat auf Ihren PC installieren können, benötigen Sie:
Import des persönlichen Zertifikats in Outlook 2003 1. Installation des persönlichen Zertifikats 1.1 Voraussetzungen Damit Sie das persönliche Zertifikat auf Ihren PC installieren können, benötigen Sie:
Durchführung der Datenübernahme nach Reisekosten 2011
 Durchführung der Datenübernahme nach Reisekosten 2011 1. Starten Sie QuickSteuer Deluxe 2010. Rufen Sie anschließend über den Menüpunkt /Extras/Reisekosten Rechner den QuickSteuer Deluxe 2010 Reisekosten-Rechner,
Durchführung der Datenübernahme nach Reisekosten 2011 1. Starten Sie QuickSteuer Deluxe 2010. Rufen Sie anschließend über den Menüpunkt /Extras/Reisekosten Rechner den QuickSteuer Deluxe 2010 Reisekosten-Rechner,
Wichtige Hinweise zu den neuen Orientierungshilfen der Architekten-/Objektplanerverträge
 Wichtige Hinweise zu den neuen Orientierungshilfen der Architekten-/Objektplanerverträge Ab der Version forma 5.5 handelt es sich bei den Orientierungshilfen der Architekten-/Objektplanerverträge nicht
Wichtige Hinweise zu den neuen Orientierungshilfen der Architekten-/Objektplanerverträge Ab der Version forma 5.5 handelt es sich bei den Orientierungshilfen der Architekten-/Objektplanerverträge nicht
Erstellen einer digitalen Signatur für Adobe-Formulare
 Erstellen einer digitalen Signatur für Adobe-Formulare (Hubert Straub 24.07.13) Die beiden Probleme beim Versenden digitaler Dokumente sind einmal die Prüfung der Authentizität des Absenders (was meist
Erstellen einer digitalen Signatur für Adobe-Formulare (Hubert Straub 24.07.13) Die beiden Probleme beim Versenden digitaler Dokumente sind einmal die Prüfung der Authentizität des Absenders (was meist
Outlook 2000 Thema - Archivierung
 interne Schulungsunterlagen Outlook 2000 Thema - Inhaltsverzeichnis 1. Allgemein... 3 2. Grundeinstellungen für die Auto in Outlook... 3 3. Auto für die Postfach-Ordner einstellen... 4 4. Manuelles Archivieren
interne Schulungsunterlagen Outlook 2000 Thema - Inhaltsverzeichnis 1. Allgemein... 3 2. Grundeinstellungen für die Auto in Outlook... 3 3. Auto für die Postfach-Ordner einstellen... 4 4. Manuelles Archivieren
Bayerische Versorgungskammer 02.12.2009
 Schrittweise Anleitung Zum Download, zur Installation und zum Export mit Passwortänderung von Zertifikaten der Bayerischen Versorgungskammer im Microsoft Internet Explorer ab Version 6.0 Diese Anleitung
Schrittweise Anleitung Zum Download, zur Installation und zum Export mit Passwortänderung von Zertifikaten der Bayerischen Versorgungskammer im Microsoft Internet Explorer ab Version 6.0 Diese Anleitung
Datenübernahme bei Umstieg von T-Online Banking 6 auf Quicken 2010 so wird s gemacht!
 Datenübernahme bei Umstieg von T-Online Banking 6 auf Quicken 2010 so wird s gemacht! Sie möchten von T-Online Banking 6 auf Quicken 2010 umsteigen? Wir zeigen Ihnen wie es geht. Auf den nächsten Seiten
Datenübernahme bei Umstieg von T-Online Banking 6 auf Quicken 2010 so wird s gemacht! Sie möchten von T-Online Banking 6 auf Quicken 2010 umsteigen? Wir zeigen Ihnen wie es geht. Auf den nächsten Seiten
Installation des Zertifikats. Installationsanleitung für Zertifikate zur Nutzung des ISBJ Trägerportals
 Installationsanleitung für Zertifikate zur Nutzung des ISBJ Trägerportals 1 43 Inhaltsverzeichnis Einleitung... 3 Microsoft Internet Explorer... 4 Mozilla Firefox... 13 Google Chrome... 23 Opera... 32
Installationsanleitung für Zertifikate zur Nutzung des ISBJ Trägerportals 1 43 Inhaltsverzeichnis Einleitung... 3 Microsoft Internet Explorer... 4 Mozilla Firefox... 13 Google Chrome... 23 Opera... 32
Anleitung für TYPO3... 1. Bevor Sie beginnen... 2. Newsletter anlegen... 2. Inhalt platzieren und bearbeiten... 3. Neuen Inhalt anlegen...
 Seite 1 von 11 Anleitung für TYPO3 Inhalt Anleitung für TYPO3... 1 Bevor Sie beginnen... 2 Newsletter anlegen... 2 Inhalt platzieren und bearbeiten... 3 Neuen Inhalt anlegen... 3 Bestehenden Inhalt bearbeiten...
Seite 1 von 11 Anleitung für TYPO3 Inhalt Anleitung für TYPO3... 1 Bevor Sie beginnen... 2 Newsletter anlegen... 2 Inhalt platzieren und bearbeiten... 3 Neuen Inhalt anlegen... 3 Bestehenden Inhalt bearbeiten...
Digitale Signatur - Anleitung zur Zertifizierung der eigenen Email-Adresse
 1 Digitale Signatur - Anleitung zur Zertifizierung der Digitale Signatur - Anleitung zur Zertifizierung der Website Nutzerzertifikat https://pki.pca.dfn.de/htw-dresden-ca/cgi-bin/pub/pki Auf dieser Seite
1 Digitale Signatur - Anleitung zur Zertifizierung der Digitale Signatur - Anleitung zur Zertifizierung der Website Nutzerzertifikat https://pki.pca.dfn.de/htw-dresden-ca/cgi-bin/pub/pki Auf dieser Seite
Mit jedem Client, der das Exchange Protokoll beherrscht (z.b. Mozilla Thunderbird mit Plug- In ExQulla, Apple Mail, Evolution,...)
 Das tgm steigt von Novell Group Wise auf Microsoft Exchange um. Sie können auf ihre neue Exchange Mailbox wie folgt zugreifen: Mit Microsoft Outlook Web Access (https://owa.tgm.ac.at) Mit Microsoft Outlook
Das tgm steigt von Novell Group Wise auf Microsoft Exchange um. Sie können auf ihre neue Exchange Mailbox wie folgt zugreifen: Mit Microsoft Outlook Web Access (https://owa.tgm.ac.at) Mit Microsoft Outlook
Kurz-Anleitung. Die wichtigsten Funktionen. Das neue WEB.DE - eine Übersicht. E-Mails lesen. E-Mails schreiben. Neue Helfer-Funktionen
 Kurz-Anleitung Die wichtigsten Funktionen Das neue WEB.DE - eine Übersicht Seite 2 E-Mails lesen Seite 3 E-Mails schreiben Seite 5 Foto(s) versenden Seite 7 Neue Helfer-Funktionen Seite 12 Das neue WEB.DE
Kurz-Anleitung Die wichtigsten Funktionen Das neue WEB.DE - eine Übersicht Seite 2 E-Mails lesen Seite 3 E-Mails schreiben Seite 5 Foto(s) versenden Seite 7 Neue Helfer-Funktionen Seite 12 Das neue WEB.DE
Drägerware.ZMS/FLORIX Hessen
 Erneuerung des ZMS Nutzungs-Zertifikats Lübeck, 11.03.2010 Zum Ende des Monats März 2010 werden die Zugriffszertifikate von Drägerware.ZMS/FLORIX Hessen ungültig. Damit die Anwendung weiter genutzt werden
Erneuerung des ZMS Nutzungs-Zertifikats Lübeck, 11.03.2010 Zum Ende des Monats März 2010 werden die Zugriffszertifikate von Drägerware.ZMS/FLORIX Hessen ungültig. Damit die Anwendung weiter genutzt werden
Im Folgenden wird Ihnen an einem Beispiel erklärt, wie Sie Excel-Anlagen und Excel-Vorlagen erstellen können.
 Excel-Schnittstelle Im Folgenden wird Ihnen an einem Beispiel erklärt, wie Sie Excel-Anlagen und Excel-Vorlagen erstellen können. Voraussetzung: Microsoft Office Excel ab Version 2000 Zum verwendeten Beispiel:
Excel-Schnittstelle Im Folgenden wird Ihnen an einem Beispiel erklärt, wie Sie Excel-Anlagen und Excel-Vorlagen erstellen können. Voraussetzung: Microsoft Office Excel ab Version 2000 Zum verwendeten Beispiel:
Sun Convergence. Um sich anzumelden gehen Sie auf http://www.uni-erfurt.de/ und dann rechts oben auf IMAP Der Anmeldebildschirm sieht wie folgt aus:
 Sun Convergence 1. Was ist Sun Convergence? Es ist ein neuer Web Client, mit dem Sie E-Mails empfangen, lesen und schreiben können. Noch dazu haben Sie einen Kalender in dem Sie Ihre Termine/Aufgaben verwalten
Sun Convergence 1. Was ist Sun Convergence? Es ist ein neuer Web Client, mit dem Sie E-Mails empfangen, lesen und schreiben können. Noch dazu haben Sie einen Kalender in dem Sie Ihre Termine/Aufgaben verwalten
Folgeanleitung für Fachlehrer
 1. Das richtige Halbjahr einstellen Folgeanleitung für Fachlehrer Stellen sie bitte zunächst das richtige Schul- und Halbjahr ein. Ist das korrekte Schul- und Halbjahr eingestellt, leuchtet die Fläche
1. Das richtige Halbjahr einstellen Folgeanleitung für Fachlehrer Stellen sie bitte zunächst das richtige Schul- und Halbjahr ein. Ist das korrekte Schul- und Halbjahr eingestellt, leuchtet die Fläche
Die Dateiablage Der Weg zur Dateiablage
 Die Dateiablage In Ihrem Privatbereich haben Sie die Möglichkeit, Dateien verschiedener Formate abzulegen, zu sortieren, zu archivieren und in andere Dateiablagen der Plattform zu kopieren. In den Gruppen
Die Dateiablage In Ihrem Privatbereich haben Sie die Möglichkeit, Dateien verschiedener Formate abzulegen, zu sortieren, zu archivieren und in andere Dateiablagen der Plattform zu kopieren. In den Gruppen
Überprüfung der digital signierten E-Rechnung
 Überprüfung der digital signierten E-Rechnung Aufgrund des BMF-Erlasses vom Juli 2005 (BMF-010219/0183-IV/9/2005) gelten ab 01.01.2006 nur noch jene elektronischen Rechnungen als vorsteuerabzugspflichtig,
Überprüfung der digital signierten E-Rechnung Aufgrund des BMF-Erlasses vom Juli 2005 (BMF-010219/0183-IV/9/2005) gelten ab 01.01.2006 nur noch jene elektronischen Rechnungen als vorsteuerabzugspflichtig,
Outlook - CommuniGate Pro Schnittstelle installieren. Outlook - Elemente freigeben. Outlook - Freigegebene Elemente öffnen
 Microsoft Outlook 1 Nutzung der Groupware mit Microsoft Outlook 1.1 Outlook - CommuniGate Pro Schnittstelle installieren 4 1.2 Outlook - Elemente freigeben 11 1.3 Outlook - Freigegebene Elemente öffnen
Microsoft Outlook 1 Nutzung der Groupware mit Microsoft Outlook 1.1 Outlook - CommuniGate Pro Schnittstelle installieren 4 1.2 Outlook - Elemente freigeben 11 1.3 Outlook - Freigegebene Elemente öffnen
OWA Benutzerhandbuch. Benutzerhandbuch Outlook Web App 2010
 Benutzerhandbuch Outlook Web App 2010 P:\Administratives\Information\Internet\hftm\OWA_Benutzerhandbuch.docx Seite 1/25 Inhaltsverzeichnis Benutzerhandbuch Outlook Web App 2010... 1 1 Zugang zur Webmail-Plattform...
Benutzerhandbuch Outlook Web App 2010 P:\Administratives\Information\Internet\hftm\OWA_Benutzerhandbuch.docx Seite 1/25 Inhaltsverzeichnis Benutzerhandbuch Outlook Web App 2010... 1 1 Zugang zur Webmail-Plattform...
1 Einleitung. Lernziele. Symbolleiste für den Schnellzugriff anpassen. Notizenseiten drucken. eine Präsentation abwärtskompatibel speichern
 1 Einleitung Lernziele Symbolleiste für den Schnellzugriff anpassen Notizenseiten drucken eine Präsentation abwärtskompatibel speichern eine Präsentation auf CD oder USB-Stick speichern Lerndauer 4 Minuten
1 Einleitung Lernziele Symbolleiste für den Schnellzugriff anpassen Notizenseiten drucken eine Präsentation abwärtskompatibel speichern eine Präsentation auf CD oder USB-Stick speichern Lerndauer 4 Minuten
Import des persönlichen Zertifikats in Outlook Express
 Import des persönlichen Zertifikats in Outlook Express 1.Installation des persönlichen Zertifikats 1.1 Voraussetzungen Damit Sie das persönliche Zertifikat auf Ihrem PC installieren können, benötigen
Import des persönlichen Zertifikats in Outlook Express 1.Installation des persönlichen Zertifikats 1.1 Voraussetzungen Damit Sie das persönliche Zertifikat auf Ihrem PC installieren können, benötigen
Bedienungsanleitung. FarmPilot-Uploader
 Bedienungsanleitung FarmPilot-Uploader Stand: V1.20110818 31302736-02 Lesen und beachten Sie diese Bedienungsanleitung. Bewahren Sie diese Bedienungsanleitung für künftige Verwendung auf. Impressum Dokument
Bedienungsanleitung FarmPilot-Uploader Stand: V1.20110818 31302736-02 Lesen und beachten Sie diese Bedienungsanleitung. Bewahren Sie diese Bedienungsanleitung für künftige Verwendung auf. Impressum Dokument
:LQGRZV([SORUHU &KULVWLQH%HHU
 Der Windows Explorer 1. Starten des Windows Explorers Die Aufgabe des Explorers ist die Verwaltung und Organisation von Dateien und Ordnern. Mit seiner Hilfe kann man u.a. Ordner erstellen oder Daten von
Der Windows Explorer 1. Starten des Windows Explorers Die Aufgabe des Explorers ist die Verwaltung und Organisation von Dateien und Ordnern. Mit seiner Hilfe kann man u.a. Ordner erstellen oder Daten von
H A N D B U C H MOZILLA T H U N D E R B I R D. World4You Internet Service GmbH. Hafenstrasse 47-51, A-4020 Linz office@world4you.
 H A N D B U C H MOZILLA T H U N D E R B I R D Hafenstrasse 47-51, A-4020 Linz Inhaltsverzeichnis S C H R I T T 1 : KONTO EINRICHTEN... 3 S C H R I T T 2 : EINSTELLUNGEN... 7 S C H R I T T 3 : ALLGEMEINES
H A N D B U C H MOZILLA T H U N D E R B I R D Hafenstrasse 47-51, A-4020 Linz Inhaltsverzeichnis S C H R I T T 1 : KONTO EINRICHTEN... 3 S C H R I T T 2 : EINSTELLUNGEN... 7 S C H R I T T 3 : ALLGEMEINES
Einrichtung des Cisco VPN Clients (IPSEC) in Windows7
 Einrichtung des Cisco VPN Clients (IPSEC) in Windows7 Diese Verbindung muss einmalig eingerichtet werden und wird benötigt, um den Zugriff vom privaten Rechner oder der Workstation im Home Office über
Einrichtung des Cisco VPN Clients (IPSEC) in Windows7 Diese Verbindung muss einmalig eingerichtet werden und wird benötigt, um den Zugriff vom privaten Rechner oder der Workstation im Home Office über
Kurzanleitung zum Einrichten von emailkonten für Outlook Express 6
 Kurzanleitung zum Einrichten von emailkonten für Outlook Express 6 Um sicher und bequem Nachrichten mit Outlook zu verwalten, muss der E-Mail Client passend zu unseren E-Mail Einstellungen konfiguriert
Kurzanleitung zum Einrichten von emailkonten für Outlook Express 6 Um sicher und bequem Nachrichten mit Outlook zu verwalten, muss der E-Mail Client passend zu unseren E-Mail Einstellungen konfiguriert
Einkaufslisten verwalten. Tipps & Tricks
 Tipps & Tricks INHALT SEITE 1.1 Grundlegende Informationen 3 1.2 Einkaufslisten erstellen 4 1.3 Artikel zu einer bestehenden Einkaufsliste hinzufügen 9 1.4 Mit einer Einkaufslisten einkaufen 12 1.4.1 Alle
Tipps & Tricks INHALT SEITE 1.1 Grundlegende Informationen 3 1.2 Einkaufslisten erstellen 4 1.3 Artikel zu einer bestehenden Einkaufsliste hinzufügen 9 1.4 Mit einer Einkaufslisten einkaufen 12 1.4.1 Alle
Die nachfolgende Anleitung zeigt die Vorgehensweise unter Microsoft Windows Vista.
 Schritt für Schritt Anleitung zur Einrichtung Ihrer neuen Festplatte Die nachfolgende Anleitung zeigt die Vorgehensweise unter Microsoft Windows Vista. Schließen Sie Ihre Festplatte an Ihrem Computer an.
Schritt für Schritt Anleitung zur Einrichtung Ihrer neuen Festplatte Die nachfolgende Anleitung zeigt die Vorgehensweise unter Microsoft Windows Vista. Schließen Sie Ihre Festplatte an Ihrem Computer an.
Handbuch Groupware - Mailserver
 Handbuch Inhaltsverzeichnis 1. Einführung...3 2. Ordnerliste...3 2.1 E-Mail...3 2.2 Kalender...3 2.3 Kontakte...3 2.4 Dokumente...3 2.5 Aufgaben...3 2.6 Notizen...3 2.7 Gelöschte Objekte...3 3. Menüleiste...4
Handbuch Inhaltsverzeichnis 1. Einführung...3 2. Ordnerliste...3 2.1 E-Mail...3 2.2 Kalender...3 2.3 Kontakte...3 2.4 Dokumente...3 2.5 Aufgaben...3 2.6 Notizen...3 2.7 Gelöschte Objekte...3 3. Menüleiste...4
Leitfaden zum Umgang mit Mautaufstellung und Einzelfahrtennachweis
 E-Mail Zustellung: Leitfaden zum Umgang mit Mautaufstellung und Einzelfahrtennachweis Die folgenden Informationen sollen Ihnen die Handhabung der Dateien mit der Mautaufstellung und/oder mit dem Einzelfahrtennachweis
E-Mail Zustellung: Leitfaden zum Umgang mit Mautaufstellung und Einzelfahrtennachweis Die folgenden Informationen sollen Ihnen die Handhabung der Dateien mit der Mautaufstellung und/oder mit dem Einzelfahrtennachweis
Registrierung am Elterninformationssysytem: ClaXss Infoline
 elektronisches ElternInformationsSystem (EIS) Klicken Sie auf das Logo oder geben Sie in Ihrem Browser folgende Adresse ein: https://kommunalersprien.schule-eltern.info/infoline/claxss Diese Anleitung
elektronisches ElternInformationsSystem (EIS) Klicken Sie auf das Logo oder geben Sie in Ihrem Browser folgende Adresse ein: https://kommunalersprien.schule-eltern.info/infoline/claxss Diese Anleitung
2. Word-Dokumente verwalten
 2. Word-Dokumente verwalten In dieser Lektion lernen Sie... Word-Dokumente speichern und öffnen Neue Dokumente erstellen Dateiformate Was Sie für diese Lektion wissen sollten: Die Arbeitsumgebung von Word
2. Word-Dokumente verwalten In dieser Lektion lernen Sie... Word-Dokumente speichern und öffnen Neue Dokumente erstellen Dateiformate Was Sie für diese Lektion wissen sollten: Die Arbeitsumgebung von Word
Einrichten eines Postfachs mit Outlook Express / Outlook bis Version 2000
 Folgende Anleitung beschreibt, wie Sie ein bestehendes Postfach in Outlook Express, bzw. Microsoft Outlook bis Version 2000 einrichten können. 1. Öffnen Sie im Menü die Punkte Extras und anschließend Konten
Folgende Anleitung beschreibt, wie Sie ein bestehendes Postfach in Outlook Express, bzw. Microsoft Outlook bis Version 2000 einrichten können. 1. Öffnen Sie im Menü die Punkte Extras und anschließend Konten
Arbeiten mit dem Outlook Add-In
 Arbeiten mit dem Outlook Add-In Das Outlook Add-In ermöglicht Ihnen das Speichern von Emails im Aktenlebenslauf einer Akte. Außerdem können Sie Namen direkt aus BS in Ihre Outlook-Kontakte übernehmen sowie
Arbeiten mit dem Outlook Add-In Das Outlook Add-In ermöglicht Ihnen das Speichern von Emails im Aktenlebenslauf einer Akte. Außerdem können Sie Namen direkt aus BS in Ihre Outlook-Kontakte übernehmen sowie
Import des persönlichen Zertifikats in Outlook2007
 Import des persönlichen Zertifikats in Outlook2007 1. Installation des persönlichen Zertifikats 1.1 Voraussetzungen Damit Sie das persönliche Zertifikat auf Ihren PC installieren können, benötigen Sie:
Import des persönlichen Zertifikats in Outlook2007 1. Installation des persönlichen Zertifikats 1.1 Voraussetzungen Damit Sie das persönliche Zertifikat auf Ihren PC installieren können, benötigen Sie:
Dokumentation FileZilla. Servermanager
 Servermanager Mit dem Servermanager können Sie Ihre Serverzugangsdaten verwalten und so mit nur zwei Klicks zwischen Ihren Accounts wechseln. Um einen neuen Account einzurichten klicken Sie auf Datei >>
Servermanager Mit dem Servermanager können Sie Ihre Serverzugangsdaten verwalten und so mit nur zwei Klicks zwischen Ihren Accounts wechseln. Um einen neuen Account einzurichten klicken Sie auf Datei >>
Inhalt. meliarts. 1. Allgemeine Informationen... 2 2. Administration... 2 2.1 Aufruf... 2 2.2 Das Kontextmenü... 3 3. E-Mail Vorlagen...
 Inhalt 1. Allgemeine Informationen... 2 2. Administration... 2 2.1 Aufruf... 2 2.2 Das Kontextmenü... 3 3. E-Mail Vorlagen... 4 Seite 1 von 7 meliarts 1. Allgemeine Informationen meliarts ist eine Implementierung
Inhalt 1. Allgemeine Informationen... 2 2. Administration... 2 2.1 Aufruf... 2 2.2 Das Kontextmenü... 3 3. E-Mail Vorlagen... 4 Seite 1 von 7 meliarts 1. Allgemeine Informationen meliarts ist eine Implementierung
Folgeanleitung für Klassenlehrer
 Folgeanleitung für Klassenlehrer 1. Das richtige Halbjahr einstellen Stellen sie bitte zunächst das richtige Schul- und Halbjahr ein. Ist das korrekte Schul- und Halbjahr eingestellt, leuchtet die Fläche
Folgeanleitung für Klassenlehrer 1. Das richtige Halbjahr einstellen Stellen sie bitte zunächst das richtige Schul- und Halbjahr ein. Ist das korrekte Schul- und Halbjahr eingestellt, leuchtet die Fläche
Inhaltsverzeichnis... 1. Dokumentverwaltung... 2. Organisation von Dokumenten... 2. Ordner erstellen... 2. Dokumente im Dateisystem behandeln...
 Inhaltsverzeichnis Inhaltsverzeichnis... 1 Dokumentverwaltung... 2 Organisation von Dokumenten... 2 Die Dialogfenster ÖFFNEN und SPEICHERN UNTER... 2 Ordner erstellen... 2 Dokumente im Dateisystem behandeln...
Inhaltsverzeichnis Inhaltsverzeichnis... 1 Dokumentverwaltung... 2 Organisation von Dokumenten... 2 Die Dialogfenster ÖFFNEN und SPEICHERN UNTER... 2 Ordner erstellen... 2 Dokumente im Dateisystem behandeln...
malistor Phone ist für Kunden mit gültigem Servicevertrag kostenlos.
 malistor Phone malistor Phone ist die ideale Ergänzung zu Ihrer Malersoftware malistor. Mit malistor Phone haben Sie Ihre Adressen und Dokumente (Angebote, Aufträge, Rechnungen) aus malistor immer dabei.
malistor Phone malistor Phone ist die ideale Ergänzung zu Ihrer Malersoftware malistor. Mit malistor Phone haben Sie Ihre Adressen und Dokumente (Angebote, Aufträge, Rechnungen) aus malistor immer dabei.
LEITFADEN E-MAIL-ZUSTELLUNG
 LEITFADEN E-MAIL-ZUSTELLUNG Die folgenden Informationen sollen Ihnen die Handhabung der E-Mails mit der Mautaufstellung und/ oder mit dem Einzelfahrtennachweis erleichtern. Empfangskapazität Ihrer Mailbox
LEITFADEN E-MAIL-ZUSTELLUNG Die folgenden Informationen sollen Ihnen die Handhabung der E-Mails mit der Mautaufstellung und/ oder mit dem Einzelfahrtennachweis erleichtern. Empfangskapazität Ihrer Mailbox
Anleitung Lernobjekt-Depot (LOD)
 Anleitung Lernobjekt-Depot (LOD) Anwender von easylearn können voneinander profitieren. Das Lernobjekt-Depot steht allen Benutzern zur Verfügung, um Lernobjekte wie Knowledge Snacks, etc untereinander
Anleitung Lernobjekt-Depot (LOD) Anwender von easylearn können voneinander profitieren. Das Lernobjekt-Depot steht allen Benutzern zur Verfügung, um Lernobjekte wie Knowledge Snacks, etc untereinander
Installation der smart-q Terminal App
 Installation der smart-q Terminal App Zur Abrechnung per DTA benötigen Sie zusätzlich zu ISPC die smart-q Terminal App. Diese steht Ihnen als Download auf unserer Homepage http://www.smart-q.de/software/fallakte-palliativdokumentation-ispc-sapv-aapv/
Installation der smart-q Terminal App Zur Abrechnung per DTA benötigen Sie zusätzlich zu ISPC die smart-q Terminal App. Diese steht Ihnen als Download auf unserer Homepage http://www.smart-q.de/software/fallakte-palliativdokumentation-ispc-sapv-aapv/
Mediumwechsel - VR-NetWorld Software
 Mediumwechsel - VR-NetWorld Software Die personalisierte VR-NetWorld-Card wird mit einem festen Laufzeitende ausgeliefert. Am Ende der Laufzeit müssen Sie die bestehende VR-NetWorld-Card gegen eine neue
Mediumwechsel - VR-NetWorld Software Die personalisierte VR-NetWorld-Card wird mit einem festen Laufzeitende ausgeliefert. Am Ende der Laufzeit müssen Sie die bestehende VR-NetWorld-Card gegen eine neue
Das nachfolgende Konfigurationsbeispiel geht davon aus, dass Sie bereits ein IMAP Postfach eingerichtet haben!
 IMAP EINSTELLUNGEN E Mail Adresse : Art des Mailservers / Protokoll: AllesIhrWunsch@IhreDomain.de IMAP SMTP Server / Postausgangsserver: IhreDomain.de (Port: 25 bzw. 587) IMAP Server / Posteingangsserver:
IMAP EINSTELLUNGEN E Mail Adresse : Art des Mailservers / Protokoll: AllesIhrWunsch@IhreDomain.de IMAP SMTP Server / Postausgangsserver: IhreDomain.de (Port: 25 bzw. 587) IMAP Server / Posteingangsserver:
IDEP / KN8 für WINDOWS. Schnellstart
 IDEP / KN8 für WINDOWS Schnellstart 1. INSTALLATION 1.1 ÜBER DAS INTERNET Auf der Webseite von Intrastat (www.intrastat.be) gehen Sie nach der Sprachauswahl auf den Unterpunkt Idep/Gn8 für Windows. Dann
IDEP / KN8 für WINDOWS Schnellstart 1. INSTALLATION 1.1 ÜBER DAS INTERNET Auf der Webseite von Intrastat (www.intrastat.be) gehen Sie nach der Sprachauswahl auf den Unterpunkt Idep/Gn8 für Windows. Dann
Version 1.0.0. NotarNet Bürokommunikation. Bedienungsanleitung für den ZCS-Import-Assistenten für Outlook
 Version 1.0.0 NotarNet Bürokommunikation Bedienungsanleitung für den ZCS-Import-Assistenten für Outlook Seite 1 Vorgehensweise bei der Einrichtung... 2 2 Vorbereitung... 2 3 Ablauf des Imports... 3 4 Allgemeine
Version 1.0.0 NotarNet Bürokommunikation Bedienungsanleitung für den ZCS-Import-Assistenten für Outlook Seite 1 Vorgehensweise bei der Einrichtung... 2 2 Vorbereitung... 2 3 Ablauf des Imports... 3 4 Allgemeine
DIE ZUKUNFT BEGINNT JETZT: ELEKTRONISCHE UNTERSCHRIFT
 DIE ZUKUNFT BEGINNT JETZT: ELEKTRONISCHE UNTERSCHRIFT Elektronische Unterschrift Neue Dokumente hochladen Dokumente direkt hochladen Dokumente aus KV Live Rechner hochladen Dokumente aus PKV Lotse hochladen
DIE ZUKUNFT BEGINNT JETZT: ELEKTRONISCHE UNTERSCHRIFT Elektronische Unterschrift Neue Dokumente hochladen Dokumente direkt hochladen Dokumente aus KV Live Rechner hochladen Dokumente aus PKV Lotse hochladen
Anleitung für den Zugriff auf Mitgliederdateien der AG-KiM
 Anleitung für den Zugriff auf Mitgliederdateien der AG-KiM Hinweise: - Dies ist eine schrittweise Anleitung um auf den Server der Ag-Kim zuzugreifen. Hierbei können Dateien ähnlich wie bei Dropbox hoch-
Anleitung für den Zugriff auf Mitgliederdateien der AG-KiM Hinweise: - Dies ist eine schrittweise Anleitung um auf den Server der Ag-Kim zuzugreifen. Hierbei können Dateien ähnlich wie bei Dropbox hoch-
PDF-Dokumente. digital unterschreiben
 PDF-Dokumente digital unterschreiben (Adobe Reader 8) Kontakt: http://www.rrzn.uni-hannover.de/zertifizierung.html uhca@ca.uni-hannover.de Ansprechpartner: Birgit Gersbeck-Schierholz, Dr. Ingrid Gnutzmann
PDF-Dokumente digital unterschreiben (Adobe Reader 8) Kontakt: http://www.rrzn.uni-hannover.de/zertifizierung.html uhca@ca.uni-hannover.de Ansprechpartner: Birgit Gersbeck-Schierholz, Dr. Ingrid Gnutzmann
Frankieren in Microsoft Word mit dem E Porto Add in der Deutschen Post
 Frankieren in Microsoft Word mit dem E Porto Add in der Deutschen Post 1. E Porto Word Add in für Microsoft Office 2003, 2007 oder 2010 kostenfrei herunterladen unter www.internetmarke.de/add in/download
Frankieren in Microsoft Word mit dem E Porto Add in der Deutschen Post 1. E Porto Word Add in für Microsoft Office 2003, 2007 oder 2010 kostenfrei herunterladen unter www.internetmarke.de/add in/download
Handbuch. ECDL 2003 Professional Modul 3: Kommunikation. Signatur erstellen und verwenden sowie Nachrichtenoptionen
 Handbuch ECDL 2003 Professional Modul 3: Kommunikation Signatur erstellen und verwenden sowie Nachrichtenoptionen einstellen Dateiname: ecdl_p3_01_01_documentation.doc Speicherdatum: 08.12.2004 ECDL 2003
Handbuch ECDL 2003 Professional Modul 3: Kommunikation Signatur erstellen und verwenden sowie Nachrichtenoptionen einstellen Dateiname: ecdl_p3_01_01_documentation.doc Speicherdatum: 08.12.2004 ECDL 2003
Benutzerhandbuch ABBREV:X. Eine kompakte Anleitung zur effizienten Arbeit mit Abkürzungen
 Benutzerhandbuch ABBREV:X Eine kompakte Anleitung zur effizienten Arbeit mit Abkürzungen ABBREV:X Effizientes Arbeiten mit Abkürzungen ABBREV:X unterstützt Sie bei der Arbeit mit und der Verwaltungen von
Benutzerhandbuch ABBREV:X Eine kompakte Anleitung zur effizienten Arbeit mit Abkürzungen ABBREV:X Effizientes Arbeiten mit Abkürzungen ABBREV:X unterstützt Sie bei der Arbeit mit und der Verwaltungen von
Es gibt situationsabhängig verschiedene Varianten zum Speichern der Dokumente. Word bietet im Menü DATEI unterschiedliche Optionen an.
 3. SPEICHERN DATEIEN SPEICHERN Dateien werden in Word Dokumente genannt. Jede Art von Datei, die Sie auf Ihrem Computer neu erstellen, befindet sich zuerst im Arbeitsspeicher des Rechners. Der Arbeitsspeicher
3. SPEICHERN DATEIEN SPEICHERN Dateien werden in Word Dokumente genannt. Jede Art von Datei, die Sie auf Ihrem Computer neu erstellen, befindet sich zuerst im Arbeitsspeicher des Rechners. Der Arbeitsspeicher
OS Anwendungsbeschreibung
 Inhalt Einleitung... 2 Start des Programms... 2 Scannen einer neuen Zeitungsseite... 4 Presse-Clipping... 8 Artikel ausschneiden und bearbeiten... 11 Übernahme aus der Zwischenablage... 19 Ausdruck in
Inhalt Einleitung... 2 Start des Programms... 2 Scannen einer neuen Zeitungsseite... 4 Presse-Clipping... 8 Artikel ausschneiden und bearbeiten... 11 Übernahme aus der Zwischenablage... 19 Ausdruck in
E-Mail-Versand an Galileo Kundenstamm. Galileo / Outlook
 E-Mail-Versand an Galileo Kundenstamm Galileo / Outlook 1 Grundsätzliches...1 2 Voraussetzung...1 3 Vorbereitung...2 3.1 E-Mail-Adressen exportieren 2 3.1.1 Ohne Filter 2 3.1.2 Mit Filter 2 4 Mail-Versand
E-Mail-Versand an Galileo Kundenstamm Galileo / Outlook 1 Grundsätzliches...1 2 Voraussetzung...1 3 Vorbereitung...2 3.1 E-Mail-Adressen exportieren 2 3.1.1 Ohne Filter 2 3.1.2 Mit Filter 2 4 Mail-Versand
teamspace TM Outlook Synchronisation
 teamspace TM Outlook Synchronisation Benutzerhandbuch teamsync Version 1.4 Stand Dezember 2005 * teamspace ist ein eingetragenes Markenzeichen der 5 POINT AG ** Microsoft Outlook ist ein eingetragenes
teamspace TM Outlook Synchronisation Benutzerhandbuch teamsync Version 1.4 Stand Dezember 2005 * teamspace ist ein eingetragenes Markenzeichen der 5 POINT AG ** Microsoft Outlook ist ein eingetragenes
Die USB-Modem-Stick Software (Windows) verwenden. Doppelklicken Sie das Symbol auf dem Desktop, um die Software zu starten. Die Hauptseite erscheint:
 Die USB-Modem-Stick Software (Windows) verwenden Doppelklicken Sie das Symbol auf dem Desktop, um die Software zu starten. Die Hauptseite erscheint: Statistik Wenn eine mobile Datenverbindung besteht,
Die USB-Modem-Stick Software (Windows) verwenden Doppelklicken Sie das Symbol auf dem Desktop, um die Software zu starten. Die Hauptseite erscheint: Statistik Wenn eine mobile Datenverbindung besteht,
E-Mail-Verschlüsselung mit S/MIME
 E-Mail-Verschlüsselung mit S/MIME 17. November 2015 Inhaltsverzeichnis 1 Zertifikat erstellen 1 2 Zertifikat speichern 4 3 Zertifikat in Thunderbird importieren 6 4 Verschlüsselte Mail senden 8 5 Verschlüsselte
E-Mail-Verschlüsselung mit S/MIME 17. November 2015 Inhaltsverzeichnis 1 Zertifikat erstellen 1 2 Zertifikat speichern 4 3 Zertifikat in Thunderbird importieren 6 4 Verschlüsselte Mail senden 8 5 Verschlüsselte
Referat 7.4 - Informationstechnologie in der Landeskirche und im Oberkirchenrat. Sicherung der Datenbank auf einen USB-Stick. CuZea N.
 Referat 7.4 - Informationstechnologie in der Landeskirche und im Oberkirchenrat Sicherung der Datenbank auf einen USB-Stick CuZea N Seite 1 Impressum Autoren: Evangelischer Oberkirchenrat Stuttgart, Referat
Referat 7.4 - Informationstechnologie in der Landeskirche und im Oberkirchenrat Sicherung der Datenbank auf einen USB-Stick CuZea N Seite 1 Impressum Autoren: Evangelischer Oberkirchenrat Stuttgart, Referat
Emaileinrichtung in den kaufmännischen Programmen der WISO Reihe
 Emaileinrichtung in den kaufmännischen Programmen der WISO Reihe Voraussetzung für die Einrichtung eine Emailanbindung in den kaufmännischen Produkten der WISO Reihe ist ein auf dem System als Standardmailclient
Emaileinrichtung in den kaufmännischen Programmen der WISO Reihe Voraussetzung für die Einrichtung eine Emailanbindung in den kaufmännischen Produkten der WISO Reihe ist ein auf dem System als Standardmailclient
Netzwerk einrichten unter Windows
 Netzwerk einrichten unter Windows Schnell und einfach ein Netzwerk einrichten unter Windows. Kaum ein Rechner kommt heute mehr ohne Netzwerkverbindungen aus. In jedem Rechner den man heute kauft ist eine
Netzwerk einrichten unter Windows Schnell und einfach ein Netzwerk einrichten unter Windows. Kaum ein Rechner kommt heute mehr ohne Netzwerkverbindungen aus. In jedem Rechner den man heute kauft ist eine
VR-NetWorld Software Umstellen einer bestehenden HBCI-Bankverbindung auf ein neues Sicherheitsmedium
 VR-NetWorld Software Umstellen einer bestehenden HBCI-Bankverbindung auf ein neues Sicherheitsmedium Soll einer bestehenden Bankverbindung, die Sie bereits in Ihrem Programm hinterlegt haben, eine neue
VR-NetWorld Software Umstellen einer bestehenden HBCI-Bankverbindung auf ein neues Sicherheitsmedium Soll einer bestehenden Bankverbindung, die Sie bereits in Ihrem Programm hinterlegt haben, eine neue
Novell Client. Anleitung. zur Verfügung gestellt durch: ZID Dezentrale Systeme. Februar 2015. ZID Dezentrale Systeme
 Novell Client Anleitung zur Verfügung gestellt durch: ZID Dezentrale Systeme Februar 2015 Seite 2 von 8 Mit der Einführung von Windows 7 hat sich die Novell-Anmeldung sehr stark verändert. Der Novell Client
Novell Client Anleitung zur Verfügung gestellt durch: ZID Dezentrale Systeme Februar 2015 Seite 2 von 8 Mit der Einführung von Windows 7 hat sich die Novell-Anmeldung sehr stark verändert. Der Novell Client
Zur Bestätigung wird je nach Anmeldung (Benutzer oder Administrator) eine Meldung angezeigt:
 K U R Z A N L E I T U N G D A S R Z L WE B - P O R T A L D E R R Z L N E W S L E T T E R ( I N F O - M A I L ) RZL Software GmbH Riedauer Straße 15 4910 Ried im Innkreis Version: 11. Juni 2012 / mw Bitte
K U R Z A N L E I T U N G D A S R Z L WE B - P O R T A L D E R R Z L N E W S L E T T E R ( I N F O - M A I L ) RZL Software GmbH Riedauer Straße 15 4910 Ried im Innkreis Version: 11. Juni 2012 / mw Bitte
AdmiCash-Wiederherstellung auf einem neuen PC oder Betriebssystem
 AdmiCash-Wiederherstellung auf einem neuen PC oder Betriebssystem Sobald Sie vor dem Wechsel Ihres Betriebssystems oder Computers stehen, stellt sich die Frage, wie Ihre AdmiCash - Installation mit allen
AdmiCash-Wiederherstellung auf einem neuen PC oder Betriebssystem Sobald Sie vor dem Wechsel Ihres Betriebssystems oder Computers stehen, stellt sich die Frage, wie Ihre AdmiCash - Installation mit allen
Loggen Sie sich in Ihrem teamspace Team ein, wechseln Sie bitte zur Verwaltung und klicken Sie dort auf den Punkt Synchronisation.
 Ihre Welt spricht teamspace! Anleitung zur Synchronisation 1. Schritt: Loggen Sie sich in Ihrem teamspace Team ein, wechseln Sie bitte zur Verwaltung und klicken Sie dort auf den Punkt Synchronisation.
Ihre Welt spricht teamspace! Anleitung zur Synchronisation 1. Schritt: Loggen Sie sich in Ihrem teamspace Team ein, wechseln Sie bitte zur Verwaltung und klicken Sie dort auf den Punkt Synchronisation.
KURZANLEITUNG MSDAS DMS SYSTEM - SILVERDAT II SCHNITTSTELLE
 Das MSDas DMS System (KfzWin Basic) bietet Ihnen eine Schnittstelle zur SilverDAT II der DAT. Zur Nutzung der Schnittstelle im DMS System finden Sie nachfolgend die entsprechenden Hinweise zur Einrichtung.
Das MSDas DMS System (KfzWin Basic) bietet Ihnen eine Schnittstelle zur SilverDAT II der DAT. Zur Nutzung der Schnittstelle im DMS System finden Sie nachfolgend die entsprechenden Hinweise zur Einrichtung.
Einstellungen für SEPA-Lastschriften oder SEPA Dauerlastschriften in der VR-NetWorld Software 5.0
 Einstellungen für SEPA-Lastschriften oder SEPA Dauerlastschriften in der VR-NetWorld Software 5.0 Bitte beachten Sie diese Punkte wenn Sie in der VR-NetWorld Software 5.0 Lastschriften oder Dauerlastschriften
Einstellungen für SEPA-Lastschriften oder SEPA Dauerlastschriften in der VR-NetWorld Software 5.0 Bitte beachten Sie diese Punkte wenn Sie in der VR-NetWorld Software 5.0 Lastschriften oder Dauerlastschriften
ebanking Business Edition
 ebanking Business Edition Beschreibung für die Umwandlung bestehender Lastschriftvorlagen in SEPA-Lastschriftvorlagen Inhaltsverzeichnis Prolog...2 1. Bestehenden Datenbestand sichern...3 2. Export Ihrer
ebanking Business Edition Beschreibung für die Umwandlung bestehender Lastschriftvorlagen in SEPA-Lastschriftvorlagen Inhaltsverzeichnis Prolog...2 1. Bestehenden Datenbestand sichern...3 2. Export Ihrer
Schrittweise Anleitung zur Installation von Zertifikaten der Bayerischen Versorgungskammer im Mozilla Firefox ab Version 2.0
 Schrittweise Anleitung zur Installation von Zertifikaten der Bayerischen Versorgungskammer im Mozilla Firefox ab Version 2.0 Diese Anleitung führt Sie Schritt für Schritt durch die komplette Installationsprozedur
Schrittweise Anleitung zur Installation von Zertifikaten der Bayerischen Versorgungskammer im Mozilla Firefox ab Version 2.0 Diese Anleitung führt Sie Schritt für Schritt durch die komplette Installationsprozedur
Tutorial: Wie nutze ich den Mobile BusinessManager?
 Tutorial: Wie nutze ich den Mobile BusinessManager? Im vorliegenden Tutorial erfahren Sie, wie Sie mit Hilfe des Mobile BusinessManagers über ein mobiles Endgerät, z. B. ein PDA, jederzeit auf die wichtigsten
Tutorial: Wie nutze ich den Mobile BusinessManager? Im vorliegenden Tutorial erfahren Sie, wie Sie mit Hilfe des Mobile BusinessManagers über ein mobiles Endgerät, z. B. ein PDA, jederzeit auf die wichtigsten
Installationsanleitung für S-TRUST Wurzelzertifikate
 Installationsanleitung für S-TRUST Inhaltsverzeichnis 1 Einleitung...3 2 Installation von S-TRUST n...4 2.1 Installation in Microsoft Internet Explorer Version 6.0... 4 2.2 Installation in Mozilla Firefox
Installationsanleitung für S-TRUST Inhaltsverzeichnis 1 Einleitung...3 2 Installation von S-TRUST n...4 2.1 Installation in Microsoft Internet Explorer Version 6.0... 4 2.2 Installation in Mozilla Firefox
Anleitung zum LPI ATP Portal www.lpi-training.eu
 Anleitung zum LPI ATP Portal www.lpi-training.eu Version 1.0 vom 01.09.2013 Beschreibung des Anmeldevorgangs und Erklärung der einzelnen Menüpunkte. Anmeldevorgang: 1. Gehen Sie auf die Seite http://www.lpi-training.eu/.
Anleitung zum LPI ATP Portal www.lpi-training.eu Version 1.0 vom 01.09.2013 Beschreibung des Anmeldevorgangs und Erklärung der einzelnen Menüpunkte. Anmeldevorgang: 1. Gehen Sie auf die Seite http://www.lpi-training.eu/.
OUTLOOK-DATEN SICHERN
 OUTLOOK-DATEN SICHERN Wie wichtig es ist, seine Outlook-Daten zu sichern, weiß Jeder, der schon einmal sein Outlook neu installieren und konfigurieren musste. Alle Outlook-Versionen speichern die Daten
OUTLOOK-DATEN SICHERN Wie wichtig es ist, seine Outlook-Daten zu sichern, weiß Jeder, der schon einmal sein Outlook neu installieren und konfigurieren musste. Alle Outlook-Versionen speichern die Daten
iphone-kontakte zu Exchange übertragen
 iphone-kontakte zu Exchange übertragen Übertragen von iphone-kontakten in ein Exchange Postfach Zunächst muss das iphone an den Rechner, an dem es üblicherweise synchronisiert wird, angeschlossen werden.
iphone-kontakte zu Exchange übertragen Übertragen von iphone-kontakten in ein Exchange Postfach Zunächst muss das iphone an den Rechner, an dem es üblicherweise synchronisiert wird, angeschlossen werden.
FuxMedia Programm im Netzwerk einrichten am Beispiel von Windows 7
 FuxMedia Programm im Netzwerk einrichten am Beispiel von Windows 7 Die Installation der FuxMedia Software erfolgt erst NACH Einrichtung des Netzlaufwerks! Menüleiste einblenden, falls nicht vorhanden Die
FuxMedia Programm im Netzwerk einrichten am Beispiel von Windows 7 Die Installation der FuxMedia Software erfolgt erst NACH Einrichtung des Netzlaufwerks! Menüleiste einblenden, falls nicht vorhanden Die
Thunderbird Portable + GPG/Enigmail
 Thunderbird Portable + GPG/Enigmail Bedienungsanleitung für die Programmversion 17.0.2 Kann heruntergeladen werden unter https://we.riseup.net/assets/125110/versions/1/thunderbirdportablegpg17.0.2.zip
Thunderbird Portable + GPG/Enigmail Bedienungsanleitung für die Programmversion 17.0.2 Kann heruntergeladen werden unter https://we.riseup.net/assets/125110/versions/1/thunderbirdportablegpg17.0.2.zip
Anleitung zum Upgrade auf SFirm 3.1 + Datenübernahme
 I. Vorbereitungen 1. Laden Sie zunächst die Installationsdateien zu SFirm 3.1, wie in der Upgrade-Checkliste (Schritt 1.) beschrieben, herunter (www.sparkasse-forchheim.de/sfirm) 2. Starten Sie nochmals
I. Vorbereitungen 1. Laden Sie zunächst die Installationsdateien zu SFirm 3.1, wie in der Upgrade-Checkliste (Schritt 1.) beschrieben, herunter (www.sparkasse-forchheim.de/sfirm) 2. Starten Sie nochmals
1 Konto für HBCI/FinTS mit Chipkarte einrichten
 1 Konto für HBCI/FinTS mit Chipkarte einrichten Um das Verfahren HBCI/FinTS mit Chipkarte einzusetzen, benötigen Sie einen Chipkartenleser und eine Chipkarte. Die Chipkarte erhalten Sie von Ihrem Kreditinstitut.
1 Konto für HBCI/FinTS mit Chipkarte einrichten Um das Verfahren HBCI/FinTS mit Chipkarte einzusetzen, benötigen Sie einen Chipkartenleser und eine Chipkarte. Die Chipkarte erhalten Sie von Ihrem Kreditinstitut.
Import und Export von Übergängern
 Import und Export von Übergängern SibankPLUS bietet Ihnen eine komfortable Schnittstelle, um den Wechsel der Schüler nach der Stufe 4 von der Grundschule auf eine weiterführende Schule zu verarbeiten.
Import und Export von Übergängern SibankPLUS bietet Ihnen eine komfortable Schnittstelle, um den Wechsel der Schüler nach der Stufe 4 von der Grundschule auf eine weiterführende Schule zu verarbeiten.
Anleitung zur Aktivierung der neuen Lizenz an Ihren Rechnern
 Anleitung zur Aktivierung der neuen Lizenz an Ihren Rechnern Sehr geehrte Videostore-Betreiber, Sie haben sich erfolgreich registriert und Ihren persönlichen Lizenz-Key per email erhalten. Das Fenster
Anleitung zur Aktivierung der neuen Lizenz an Ihren Rechnern Sehr geehrte Videostore-Betreiber, Sie haben sich erfolgreich registriert und Ihren persönlichen Lizenz-Key per email erhalten. Das Fenster
Android VHS - Weiterbildungskurs Ort: Sulingen
 Kontakte Neuen Kontakt anlegen Um einen neuen Kontakt anzulegen, wird zuerst (Kontakte) aufgerufen. Unten Rechts befindet sich die Schaltfläche um einen neuen Kontakt zu erstellen. Beim Kontakt anlegen
Kontakte Neuen Kontakt anlegen Um einen neuen Kontakt anzulegen, wird zuerst (Kontakte) aufgerufen. Unten Rechts befindet sich die Schaltfläche um einen neuen Kontakt zu erstellen. Beim Kontakt anlegen
Stress Pilot Stress Pilot +
 Stress Pilot Stress Pilot + Biofeedback-Systeme Gebrauchsanweisung Software Inhalt: 1 Erste Schritte 3 2 Benutzerverwaltung 3 2.1 Benutzer anlegen 3 2.2 Benutzer löschen 4 2.3 Benutzer anmelden 4 3 HRV-Messung
Stress Pilot Stress Pilot + Biofeedback-Systeme Gebrauchsanweisung Software Inhalt: 1 Erste Schritte 3 2 Benutzerverwaltung 3 2.1 Benutzer anlegen 3 2.2 Benutzer löschen 4 2.3 Benutzer anmelden 4 3 HRV-Messung
Profi Cash Anleitung zur Ersteinrichtung in Verbindung mit einer HBCI-Sicherheitsdatei
 Profi Cash Anleitung zur Ersteinrichtung in Verbindung mit einer HBCI-Sicherheitsdatei 1. Bitte starten Sie Profi Cash durch einen Doppelklick auf die entsprechende Verknüpfung. 2. Der Programmstart Beim
Profi Cash Anleitung zur Ersteinrichtung in Verbindung mit einer HBCI-Sicherheitsdatei 1. Bitte starten Sie Profi Cash durch einen Doppelklick auf die entsprechende Verknüpfung. 2. Der Programmstart Beim
LIP Formulare Anleitung zum Speichern, Öffnen und Drucken
 LVR Dezernat Jugend Steuerungsdienst LIP Formulare Anleitung zum Speichern, Öffnen und Drucken Verwendeter Browser: Mozilla Firefox 41.0. Bei der Verwendung anderer Browser können die hier erläuterten
LVR Dezernat Jugend Steuerungsdienst LIP Formulare Anleitung zum Speichern, Öffnen und Drucken Verwendeter Browser: Mozilla Firefox 41.0. Bei der Verwendung anderer Browser können die hier erläuterten
Einrichtung E-Mail Konto Microsoft Outlook 2010
 Installationsanleitungen für verschiedene Net4You Services Einrichtung E-Mail Konto Microsoft Outlook 2010 Aufgrund unserer langjährigen Erfahrung, wissen wir um viele Kundenprobleme in der Bedienung von
Installationsanleitungen für verschiedene Net4You Services Einrichtung E-Mail Konto Microsoft Outlook 2010 Aufgrund unserer langjährigen Erfahrung, wissen wir um viele Kundenprobleme in der Bedienung von
Installationsanleitung INFOPOST
 Um mit dem Infopost-Manager effektiv arbeiten zu können, sollte Ihr PC folgende Mindestvoraussetzungen erfüllen: RAM-Speicher: mind. 2 GB Speicher Festplatte: 400 MB freier Speicher Betriebssystem: Windows
Um mit dem Infopost-Manager effektiv arbeiten zu können, sollte Ihr PC folgende Mindestvoraussetzungen erfüllen: RAM-Speicher: mind. 2 GB Speicher Festplatte: 400 MB freier Speicher Betriebssystem: Windows
Anleitung zum Einfügen von Daten aus OpenOffice Calc in OpenOffice Base Beispiel anhand einer Adressen Calc-Tabelle
 Anleitung zum Einfügen von Daten aus OpenOffice Calc in OpenOffice Base Beispiel anhand einer Adressen Calc-Tabelle Öffnen der ClacTabelle welche die Daten enthält (oder eine neue erstellen) Hier ein Beispiel
Anleitung zum Einfügen von Daten aus OpenOffice Calc in OpenOffice Base Beispiel anhand einer Adressen Calc-Tabelle Öffnen der ClacTabelle welche die Daten enthält (oder eine neue erstellen) Hier ein Beispiel
Anleitung E-Mail - Archivierung
 Anleitung E-Mail - Archivierung Aufgrund unserer langjährigen Erfahrung, wissen wir um viele Kundenprobleme in der Bedienung von IKT-Produkten. Um solche Probleme bei der Nutzung der Net4You Produkte zu
Anleitung E-Mail - Archivierung Aufgrund unserer langjährigen Erfahrung, wissen wir um viele Kundenprobleme in der Bedienung von IKT-Produkten. Um solche Probleme bei der Nutzung der Net4You Produkte zu
Installationsanweisung Gruppenzertifikat
 Stand: November 2015 Inhalt 1. Allgemeine Hinweise... 1 2. Vor der Installation... 1 3. Installation des Gruppenzertifikats für Internet Explorer... 2 3.1. Überprüfung im Browser... 7 3.2. Zertifikatsbestätigung
Stand: November 2015 Inhalt 1. Allgemeine Hinweise... 1 2. Vor der Installation... 1 3. Installation des Gruppenzertifikats für Internet Explorer... 2 3.1. Überprüfung im Browser... 7 3.2. Zertifikatsbestätigung
VR-NetWorld Software Sicherheitsprofilwechsel - RDH 2 auf RDH 10
 Für einen Sicherheitsprofilwechsel der Sicherheitsdatei vom Profil RDH 2 (1024 Bit) auf RDH 10 (1984 Bit) benötigen Sie mindestens die Programmversion 4.0 der VR-NetWorld Software. Der Profilwechsel wird
Für einen Sicherheitsprofilwechsel der Sicherheitsdatei vom Profil RDH 2 (1024 Bit) auf RDH 10 (1984 Bit) benötigen Sie mindestens die Programmversion 4.0 der VR-NetWorld Software. Der Profilwechsel wird
Kommunikations-Management
 Tutorial: Wie kann ich E-Mails schreiben? Im vorliegenden Tutorial lernen Sie, wie Sie in myfactory E-Mails schreiben können. In myfactory können Sie jederzeit schnell und einfach E-Mails verfassen egal
Tutorial: Wie kann ich E-Mails schreiben? Im vorliegenden Tutorial lernen Sie, wie Sie in myfactory E-Mails schreiben können. In myfactory können Sie jederzeit schnell und einfach E-Mails verfassen egal
