MS-Excel 2016 kompakt
|
|
|
- Erwin Pohl
- vor 5 Jahren
- Abrufe
Transkript
1 2016 kompakt 02
2 2016 Überblick 1 erstellen 2 verfeinern 3 anwenden Starten Sie Excel
3 1 Werte in n darstellen Mappe02_01.xlsx a) erstellen b) ändern
4 1.a erstellen Zugrunde liegende Daten markieren Den Diagrammtyp auswählen Ü1 Kreisdiagramm erstellen Ü2 Säulendiagramm erstellen
5 1.a erstellen Zugrundeliegende Daten markieren mit senkrecht aufeinander angeordneten Achsen immer mindestens zwei Datenreihen markieren. Anordnung in Zeilen oder in Spalten Balkendiagramm, Säulendiagramm oder Liniendiagramm Alle Daten im Diagramm sollen dargestellt werden gesamte Zeile beziehungsweise Spalte markieren sonst Bereichsmarkierung Nicht direkt aufeinanderfolgende Zeilen oder Spalten mit Taste (Strg) anklicken. Überschriften als Grundlage für die waagerechte Achse immer auch markieren, dann werden sie automatisch als Voreinstellung für Achsenbezeichnungen und Legenden verwendet. Zelle in der oberen linken Ecke der Tabelle muss leer sein. Anderenfalls wird das als Element der waagerechten Achse missverstanden.
6 Kurs-, Blasen-, Oberflächen-, Ring- und Netzdiagramme. 1.a erstellen Den Diagrammtyp auswählen (Registerkarte Einfügen, Gruppe ) Säulendiagramm Anzeige der Datenbereiche als nebeneinander stehende Säulen. Balkendiagramme erfüllen dieselben Zwecke, die Elemente werden aber waagerecht dargestellt. Im üblichen Querformat erlauben sie meist die Anzeige von mehr Details. Liniendiagramme: Aufzeigen eines Trends über die Zeit Kreisdiagramme: Anzeige der Verteilung von Einzelwerten im Verhältnis zu deren Summe. Im Kreisdiagramm kann jeweils nur eine Datenreihe wiedergegeben werden. Punktdiagramme: die zugrundeliegenden Werte werden paarweise angezeigt. Die Reihenfolge der Eingabe der Datenpaare in der Tabelle spielt keine Rolle, da die Werte im Diagramm sortiert werden. Flächendiagramme zeigen dieselben Charakteristika wie Liniendiagramme, aber die Fläche unter der Linie wird eingefärbt. Weitere: weiteren Typen
7 1.a erstellen Übung 1: Kreisdiagramm erstellen: Verteilung der Marktanteile darstellen 1. Auswahl Blatt Tabelle1, 2. Auswahl Zellbereich A1:B5. 3. Auswahl Registerkarte Einfügen, Gruppe, Liste zum Diagrammtyp Kreis 4. Auswahl Bereich 2D-Kreis, Option Kreis Das Diagramm wird im Arbeitsblatt als eingebettetes Diagramm erstellt. Die Parameter können anschließend geändert werden lemente können verfeinert werden.
8 1.a erstellen Übung 2: Säulendiagramm erstellen: Entwicklung des Umsatzes über die Jahre darstellen 1. Auswahl Blatt Tabelle2, 2. Auswahl Zellbereich A1:G2. 3. Aktion Drücken Sie Taste (F11) Diagramm in der Vorzugsform wird erstellt und als separates Blatt eingefügt.
9 1.a erstellen: Säulen Mehrfachsäulen (Mappe02_2.xlsx) Mehrfachsäulen formatiert (Mappe02_3.xslx, Blatt Beispiel1) Gestapelte Säulen (Mappe02_3.xslx, Blatt Beispiel2) 3-D-Säulen (Mappe02_3.xslx, Blatt Beispiel8) Negative Säulen (Mappe02_3.xslx, Blatt Beispiel9)
10 1.a erstellen: Balken und Linien Mehrfachbalken (Mappe02_4.xlsx, Blatt Beispiel1) Linien (Mappe02_5.xslx, Blatt Beispiel2) Linien mit Punkten (Mappe02_5.xslx, Blatt Beispiel6) Linien mit Werten (Mappe02_5.xslx, Blatt Beispiel7) Linien 3-D (Mappe02_5.xslx, Blatt Beispiel10)
11 1.a erstellen: Kreis 2-fach Kreis (Mappe02_6.xlsx, Blatt Beispiel4) Explodierter Kreis (Mappe02_6.xlsx, Blatt Beispiel5) Kreis mit Ausschnitt (Mappe02_6.xlsx, Blatt Beispiel7) Kries mit Balken (Mappe02_6.xlsx, Blatt Beispiel8)
12 1.a erstellen: Kreis 2-fach Kreis (Mappe02_6.xlsx, Blatt Beispiel4) Explodierter Kreis (Mappe02_6.xlsx, Blatt Beispiel5) Kreis mit Ausschnitt (Mappe02_6.xlsx, Blatt Beispiel7) Kries mit Balken (Mappe02_6.xlsx, Blatt Beispiel8)
13 1.a erstellen: Punkt Punkt (Mappe02_7.xlsx, Blatt Beispiel1) Punkt mit interpolierten Linien (Mappe02_7.xlsx, Blatt Beispiel2)
14 1.a erstellen: Punkt Punkt (Mappe02_7.xlsx, Blatt Beispiel1) Punkt mit interpolierten Linien (Mappe02_7.xlsx, Blatt Beispiel2)
15 1.a erstellen: Fläche Fläche (Mappe02_8.xlsx, Blatt Beispiel1) 3-D-Fläche (Mappe02_8.xlsx, Blatt Beispiel2)
16 1.a erstellen: Fläche Fläche (Mappe02_8.xlsx, Blatt Beispiel1) Option: weitere, 3-D-Fläche (Mappe02_8.xlsx, Blatt Beispiel2)
17 1.a erstellen: Ring Ring (Mappe02_9.xlsx, Blatt Beispiel1)
18 1.a erstellen: Ring Ring (Mappe02_9.xlsx, Blatt Beispiel1)
19 1.a erstellen: Netz Netz (Mappe02_10.xlsx, Blatt Beispiel1)
20 1.a erstellen: Blase Blase (Mappe02_11.xlsx, Blatt Beispiel1)
21 1.a erstellen: Blase Blase (Mappe02_11.xlsx, Blatt Beispiel1) Markierung: nur die Werte markieren Achsentitel hinzufügen
22 1.a erstellen: Kurs Kurs1 (Mappe02_12.xlsx, Blatt Beispiel1) Kurs2 (Mappe02_12.xlsx, Blatt Beispiel2)
23 1.a erstellen: Kurs Kurs1 (Mappe02_12.xlsx, Blatt Beispiel1) Höchst Schließung Öffnung Tiefst Kurs2 (Mappe02_12.xlsx, Blatt Beispiel2) Achsenoptionen anpassen
24 1.a erstellen: PeopleGraph PeopleGraph (Mappe02_13.xlsx, Blatt Beispiel1)
25 1.a erstellen: Kombinationen Säule und Linie (Mappe02_14.xlsx, Blatt Beispiel1) Balken mit Zeichnung (Mappe02_15.xlsx, Blatt Beispiel1)
26 1.b ändern (Mappe02_16.xlsx) Ü3 Ort für das Diagramm ändern Ü4 Position und Größe eines Diagramms ändern Ü5 Zugrunde liegende Daten ändern Ü6 Diagrammtyp ändern Ü7 Das Diagrammlayout ändern
27 1.b ändern Übung 3: Ort für das Diagramm ändern 1. Auswahl Diagrammblatt Diagramm1. 2. Auswahl Registerkarte Diagrammtools/Entwurf, Gruppe Ort, Schaltfläche Diagramm verschieben Im Dialogfeld Diagramm verschieben wird angezeigt, dass das aktuelle Diagramm als eigenes Blatt unter dem Namen Diagramm1 dargestellt wird. 1. Auswahl Option Objekt in 2. Auswahl Listenfeld Tabelle2 3. Bestätigen Das Diagramm wird als eingebettetes Objekt im Arbeitsblatt Tabelle2 angezeigt.
28 1.b ändern Übung 4: Position und Größe eines Diagramms ändern 1. Auswahl Blatt Tabelle1 2. Auswahl Kreisdiagramm 3. Auswahl Mauszeiger auf Diagramm, Maustaste gedrückt halten 4. Aktion Diagramm verschieben 5. Aktion Ziehpunkte verwenden, um die Größe und/oder die Proportionen des Diagramms mit der Maus zu ändern.
29 1.b ändern Übung 5: Zugrundeliegende Daten ändern 1. Auswahl Blatt Tabelle3. 2. Auswahl Diagramm zum Ändern der aktuell angezeigten Datenreihe 3. Auswahl Registerkarte Diagrammtools/Entwurf, Gruppe Daten, Schaltfläche Daten auswählen. 4. Anzeige Dialogfeld Datenquelle auswählen 5. Auswahl Feld Diagrammdatenbereich 6. Aktion Semikolon einfügen 7. Auswahl Zellbereich A4:G4. 8. Auswahl Schaltfläche Dialog anzeigen 9. Bestätigen Im Diagramm werden jetzt Umsatz und Gewinn über die Jahre angezeigt.
30 1.b ändern Übung 6: Diagrammtyp ändern 1. Auswahl Blatt Tabelle4 2. Auswahl Diagramm 3. Auswahl Registerkarte Diagrammtools/Entwurf, Gruppe Typ, Option Diagrammtyp ändern. 4. Auswahl Art Säule, Typ Gestapelte Säulen (100%). 5. Bestätigen
31 1.b ändern Übung 7: Das Diagrammlayout ändern 1. Auswahl Blatt Tabelle5 und 2. Auswahl Diagramm 3. Auswahl Registerkarte Diagrammtools/Entwurf, Gruppe Diagrammformatvorlagen, 4. Auswahl beliebige Vorlage 5. Auswahl Registerkarte Diagrammtools/Entwurf, Gruppe Diagrammlayouts, Schaltfläche Schnelllayout 6. Auswahl Option Layout8 7. Auswahl Option Layout5
32 2 verfeinern (Mappe02_16) a. Vorlagen verwenden b. Einzelne Elemente verfeinern c. lemente formatieren d. Analysewerkzeuge e. Sparklines einsetzen
33 2.a Vorlagen verwenden Übung 1: Das Grafikformat des Diagramms ändern Übung 2: Den Diagrammtyp ändern Übung 3: Das Gesamtlayout ändern Übung 4: Einen Diagrammtitel erstellen
34 2.a Vorlagen verwenden Übung 1: Das Grafikformat des Diagramms ändern 1. Auswahl Blatt Tabelle1 2. Auswahl Diagramm 3. Auswahl Registerkarte Diagrammtools/Entwurf, Gruppe Diagrammformatvorlagen 4. Auswahl Formatvorlage 9
35 2.a Vorlagen verwenden Übung 2: Den Diagrammtyp ändern 1. Auswahl Blatt Tabelle2 2. Auswahl Diagramm 3. Auswahl Registerkarte Diagrammtools/Entwurf, Gruppe Typ, Option Diagrammtyp ändern 4. Auswahl Optionen 3D-Kreis
36 2.a Vorlagen verwenden Übung 3: Das Gesamtlayout ändern 1. Auswahl Blatt Tabelle3 2. Auswahl Diagramm 3. Auswahl Registerkarte Diagrammtools/Entwurf, Gruppe Diagrammlayouts, Katalog Schnelllayout 4. Auswahl Optionen Layout 5
37 2.a Vorlagen verwenden Übung 4: Einen Diagrammtitel erstellen 1. Auswahl Blatt Tabelle4 2. Auswahl Registerkarte Diagrammtools/Entwurf, Gruppe Diagrammlayouts, Schaltfläche lement hinzufügen, Option Diagrammtitel 3. Auswahl Über Diagramm 4. Eingabe Größter Marktanteil: Konkurrent A
38 2.b Einzelne Elemente verfeinern Einzelnen Elemente eines Diagramms kennen lemente auswählen Übung 5: Unterschiedliche Diagrammtypen verwenden Übung 6: Eine sekundäre Achse benutzen Die Feinheiten der senkrechten Achse einstellen Die Feinheiten der waagerechten Achse einstellen
39 2.b Einzelne Elemente verfeinern Einzelnen Elemente eines Diagramms kennen (1 v 2) grafischen Elemente für die Werteeiner Tabelle wiedergeben Säulen, Kreissegmente, Linien, Flächen oderpunkte handeln. Hintergrund-oder Diagrammfläche füllt den Fenster- oder Objektrahmen aus. A Farben oder Mustern möglich Zeichnungsfläche für Datenreihen d Farben oder Muster möglich. Achsen für die Rubrikenachse (X) für die waagerechte Achse, Größenachse (Y) für die senkrechte Achse.
40 2.b Einzelne Elemente verfeinern Einzelnen Elemente eines Diagramms kennen (2 v 2) Titel für den Inhalt des Diagramms. Achsenbezeichnungen für die Erklärung der dargestellten Werte und einer Skala, die eine Interpretation und ein Ablesen der Werte ermöglicht. Legenden zur Identifizierung der einzelnen Datenreihen. Gitternetzlinien für die Verbesserung der Lesbarkeit der im Diagramm dargestellten Größen. eine Datentabelle kann die dargestellten Daten zusätzlich anzeigen.
41 2.b Einzelne Elemente verfeinern lemente auswählen 1. Auswahl Blatt Tabelle7 2. Auswahl Diagramm 3. Auswahl Registerkarte Diagrammtools/Format, Gruppe Aktuelle Auswahl, Katalog lemente 4. Auswahl Option Horizontal (Kategorie) Achse 5. Auswahl Beliebige Anpassung
42 2.b Einzelne Elemente verfeinern Übung 5: Unterschiedliche Diagrammtypen verwenden 1. Auswahl Blatt Tabelle5 2. Auswahl Diagramm 3. Auswahl eine Säule (Datenreihe Umsatz) 4. Auswahl Registerkarte Diagrammtools/Entwurf, Gruppe Typ, Option Diagrammtyp ändern 5. Auswahl Typ Linie, Einstellung Linie
43 2.b Einzelne Elemente verfeinern Übung 6: Eine sekundäre Achse benutzen 1. Auswahl Blatt Tabelle6 2. Auswahl Diagramm 3. Auswahl eine Säule 4. Auswahl Registerkarte Diagrammtools/Format, Gruppe Aktuelle Auswahl, Option Auswahl formatieren 5. Auswahl Gruppe Datenreihenoptionen, Option Datenreihe zeichnen auf Sekundärachse 6. Bestätigen Eine zweite senkrechte Achse wird angezeigt und die markierte Datenreihe wird darauf abgebildet.
44 2.b Einzelne Elemente verfeinern Die Feinheiten der senkrechten Achse einstellen (1/2) 1. Auswahl senkrechte Achse (QuickInfo wird angezeigt) 2. Auswahl Registerkarte Diagrammtools/Format, Gruppe Aktuelle Auswahl, Option Auswahl formatieren 3. Auswahl Gruppe Achsenoptionen, Option logarithmische Skalierung. Besonders dann interessant, wenn sich die darzustellenden Werte in der Größe stark voneinander unterscheiden. (Nur positive Werte werden dargestellt)
45 2.b Einzelne Elemente verfeinern Die Feinheiten der senkrechten Achse einstellen (2/2) 4. Anzeigeeinheiten einfügen einer gemeinsame Einheit an der Achse und damit die einzelnen anzuzeigenden Zahlen verkürzen. 5. Horizontale Achse schneidet legt fest, wo die waagerechte Achse die senkrechte Achse schneiden soll. 6. Zahl für Einstellungen des zu verwendenden Formates
46 2.b Einzelne Elemente verfeinern Die Feinheiten der waagerechten Achse einstellen Hauptstriche unterteilen die Achsen an den Stellen, an denen auch ein Hauptgitternetz angezeigt werden würde Zusätzliche Hilfsstriche unterteilen die Achsen an den Stellen, an denen auch ein Hilfsgitternetz angezeigt werden würde Kategorie Ausrichtung im Dialogfeld Achse formatieren legt die Textrichtung für Beschriftungen an der Achse fest. Die Kategorie Zahl erlaubt die Wahl des Zahlenformats.
47 2.c lemente formatieren Übung 7: Einzelne Datenreihen formatieren Übung 8: Einen einzelnen Datenpunkt formatieren Flächen formatieren Übung 9: Textelemente formatieren
48 2.c lemente formatieren Übung 7: Einzelne Datenreihen formatieren 1. Auswahl Blatt Tabelle7 2. Auswahl Diagramm 3. Auswahl Säule für Datenreihe Gewinn. 4. Auswahl Registerkarte Diagrammtools/Format, Gruppe Formenarten, den Formenkatalog 5. Auswahl Option Farbige Füllung Schwarz, Dunkel 1. Option 1. Auswahl Registerkarte Diagrammtools/Format, Gruppe Formenarten, Option Fülleffekt 2. Auswahl Option Farbverlauf
49 2.c lemente formatieren Übung 8: Einen einzelnen Datenpunkt formatieren 1. Auswahl Blatt Tabelle8 2. Auswahl Diagramm 3. Auswahl Säule (2 x) 4. Auswahl Registerkarte Diagrammtools/Format, Gruppe Formenarten, den Formenkatalog 5. Auswahl Option Farbige Füllung Schwarz, Dunkel 1.
50 2.c lemente formatieren Flächen formatieren Auch den Flächen im Diagramm also der Diagramm- oder der Zeichnungsfläche können Sie Farben und/oderränder zuweisen. Markieren Sie dazu die Fläche und wenden Sie die eben beschriebenen Methoden an.
51 2.c lemente formatieren Übung 9: Textelemente formatieren 1. Auswahl Blatt Tabelle9 2. Auswahl Diagramm 3. Auswahl Titel 4. Auswahl Registerkarte Diagrammtools/Format, Gruppe WordArt-Formate, Katalog Schnellformatvorlagen 5. Auswahl beliebige Option 6. Option 7. Auswahl Registerkarte Diagrammtools/Format, Gruppe WordArt-Formate, Schaltflächen Textfüllung Textkontur Texteffekte
52 2.d Analysewerkzeuge Übung 10: Trendlinien darstellen Feinheiten zur Trendlinie einstellen Übung 11: Ein Polynom als Trend verwenden Übung 12: Fehlerindikatoren einsetzen Feinheiten zum Fehlerindikator einstellen
53 2.d Analysewerkzeuge Übung 10: Trendlinien darstellen 1. Auswahl Blatt Tabelle10 2. Auswahl Diagramm 3. Auswahl Datenreihe für den Umsatz 4. Auswahl Registerkarte Diagrammtools/Entwurf, Gruppe Diagrammlayouts, Schaltfläche lement hinzufügen, Option Trendlinie 5. Auswahl Option Lineare Prognosetrendlinie.
54 2.d Analysewerkzeuge Feinheiten zur Trendlinie einstellen Typ Polynomisch: im Feld Reihenfolge die Ordnung des Polynoms festlegen. Gruppenfeld Name der Trendlinie: Bezeichnung für Trendlinie eingeben. Gruppenfeld Prognose: festlegen, um wie viele Perioden die Trendlinie vor und hinter die vorhandenen Daten extrapoliert werden soll. Kontrollkästchen Schnittpunkt : Trendlinie geht durch den im Feld rechts davon angegebenen Wert. Formel im Diagramm anzeigen: die zur Berechnung der Trendlinie verwendete Funktion im Diagramm anzeigen lassen. Option Bestimmtheitsmaß im Diagramm darstellen zeigt ein Maß für die Genauigkeit der Trendaussage an. Über Linienfarbe und Linienart: Erscheinungsbild der Trendlinie gestalten
55 2.d Analysewerkzeuge Übung 11: Ein Polynom als Trend verwenden 1. Auswahl Blatt Tabelle11 2. Auswahl Diagramm 3. Auswahl Datenreihe für den Umsatz 4. Auswahl Registerkarte Diagrammtools/Entwurf, Gruppe Diagrammlayouts, Schaltfläche lement hinzufügen, Option Trendlinie 5. Auswahl Option Lineare Prognosetrendlinie. 6. Auswahl Option Weitere Trendlinienoptionen. 7. Auswahl Dialogfeld Trendlinie formatieren, Option Polynomisch. 8. Auswahl Option Formel im Diagramm anzeigen 9. Bestätigen
56 2.d Analysewerkzeuge Übung 12: Fehlerindikatoren einsetzen 1. Auswahl Blatt Tabelle12 2. Auswahl Diagramm 3. Auswahl Datenreihe für den Umsatz 4. Auswahl Registerkarte Diagrammtools/Entwurf, Gruppe Diagrammlayouts, Schaltfläche lement hinzufügen, Option Fehlerindikatoren 5. Auswahl Option Fehlerindikatoren mit Prozentsatz.
57 2.e Sparklines einsetzen Typen von Sparklines Einen Trend anzeigen Sparklines verfeinern
58 2.e Sparklines einsetzen Typen von Sparklines Linie: stellt die Daten als kleines Liniendiagramm dar. Die Größe der Werte wird darin berücksichtigt. Säule: stellt die Daten als kleines Säulendiagramm dar. Die Größe der Werte wird darin berücksichtigt. Gewinn/Verlust: benutzt ebenfalls ein Säulendiagramm. Die Größe der Werte wird aber nicht berücksichtigt, zwischen positiven und negativen Werten wird jedoch unterschieden
59 2.e Sparklines einsetzen Einen Trend anzeigen 1. Auswahl Blatt Tabelle13 2. Auswahl Zelle B4 3. Auswahl Registerkarte Einfügen, Gruppe Sparklines, Schaltfläche Gewinn/Verlust 4. Auswahl Feld Datenbereich 5. Auswahl Bereich C4:H4 6. Bestätigen Übung: Sparklines erstellen in Zellen B2 und B3 für die Werte in den Zellen C2:H2 und C3:H3 Typen Säule und Linie.
60 2.e Sparklines einsetzen Sparklines verfeinern Auswahl Registerkarte Sparklinetools/Entwurf Gruppe Sparklines, Option Daten bearbeiten: ändern Der Lage der Zelle mit der Grafik des darzustellenden Wertebereiches Der Behandlung leerer Zellen im Wertebereich Gruppe Typ: wechseln zu einer anderen Form von Sparklines. Gruppe Anzeigen: einzelne Elemente in der Sparkline farblich hervorheben Katalog der Formatvorlagen: schnell eine andere Farbgebung wählen
61 3 anwenden
62 3 anwenden (Mappe02_17.xlsx) a. Kundentypen (Mappe02_17.xlsx) Blatt Kundentypen b. f (x) =2x³-3x² (Mappe02_17.xlsx) Blatt Tabelle 1 c. Break-Even (Mappe02_18.xlsx)
63 3 anwenden (Beispiele 1) a. Fläche gestapelt (Mappe02_19.xlsx) b. Fläche Ampel (Mappe02_20.xlsx) c. Linien Abweichungsflächen (Mappe02_21.xlsx) d. Säulen gestapelt (Mappe02_22.xlsx)
64 3 anwenden (Beispiele 2) a. Abweichung Balken (Mappe02_23.xlsx) b. Abweichung Balken Grenzlinie (Mappe02_24.xlsx) c. Balken überlappend (Mappe02_25.xlsx) d. Balken saldo (Mappe02_26.xlsx)
65 3 anwenden (Beispiele 3) a. Kreis - Säule (Mappe02_27.xlsx) b. Ring vierfach (Mappe02_28.xlsx) c. Flächen kombiniert (Mappe02_29.xlsx) d. Zeitstreuung mehrfach (Mappe02_30.xlsx) e. Thermometer (Mappe02_31.xlsx)
IT-Service Im pädagogischen Umfeld. GH - edumation. MS-Excel. Diagramme Übungen
 MS-Excel Übungen 1 Werte in n darstellen a) erstellen b) ändern Mappe9.xlsx 1.a erstellen Zugrundeliegende Daten markieren Bei n mit senkrecht aufeinander angeordneten Achsen (Balkendiagramm, Säulendiagramm
MS-Excel Übungen 1 Werte in n darstellen a) erstellen b) ändern Mappe9.xlsx 1.a erstellen Zugrundeliegende Daten markieren Bei n mit senkrecht aufeinander angeordneten Achsen (Balkendiagramm, Säulendiagramm
Kennen, können, beherrschen lernen was gebraucht wird
 Inhaltsverzeichnis Inhaltsverzeichnis... 1 Mit Diagrammen arbeiten... 2 Grundlagen zu Diagrammen... 2 Vorteile von Diagrammen... 2 Diagramme erstellen... 3 Schnell ein Säulendiagramm erstellen... 3 Diagramme
Inhaltsverzeichnis Inhaltsverzeichnis... 1 Mit Diagrammen arbeiten... 2 Grundlagen zu Diagrammen... 2 Vorteile von Diagrammen... 2 Diagramme erstellen... 3 Schnell ein Säulendiagramm erstellen... 3 Diagramme
2 Zum Beginn der Diagrammerstellung müssen Sie den Datenbereich mit den Spalten- und Zeilenüberschriften markiert haben.
 Diagramme Excel 2007 effektiv 6 DIAGRAMME Diagramme dienen dazu, Zahlenwerte grafisch darzustellen. Dazu stehen viele verschiedene Diagrammformen zur Verfügung, jeweils mit mehreren Varianten. Die automatisch
Diagramme Excel 2007 effektiv 6 DIAGRAMME Diagramme dienen dazu, Zahlenwerte grafisch darzustellen. Dazu stehen viele verschiedene Diagrammformen zur Verfügung, jeweils mit mehreren Varianten. Die automatisch
Inhaltsverzeichnis Diagramme erstellen und gestalten Grundlagen Eine kleine Auswahl wichtiger Diagrammtypen... 2
 Inhaltsverzeichnis Inhaltsverzeichnis... 1 Diagramme erstellen und gestalten... 2 Grundlagen... 2 Eine kleine Auswahl wichtiger Diagrammtypen... 2 Säulendiagramm... 2 Balkendiagramme... 3 Liniendiagramme...
Inhaltsverzeichnis Inhaltsverzeichnis... 1 Diagramme erstellen und gestalten... 2 Grundlagen... 2 Eine kleine Auswahl wichtiger Diagrammtypen... 2 Säulendiagramm... 2 Balkendiagramme... 3 Liniendiagramme...
Kennen, können, beherrschen lernen was gebraucht wird
 Inhaltsverzeichnis Inhaltsverzeichnis... 1 Diagramme erstellen und gestalten... 2 Basiswissen... 2 Ein Diagramm erstellen... 3 Diagrammtypen / Untertypen... 4 Eine Auswahl wichtiger Diagrammtypen... 4
Inhaltsverzeichnis Inhaltsverzeichnis... 1 Diagramme erstellen und gestalten... 2 Basiswissen... 2 Ein Diagramm erstellen... 3 Diagrammtypen / Untertypen... 4 Eine Auswahl wichtiger Diagrammtypen... 4
Schnellübersichten. Excel 2016 Diagramme
 Schnellübersichten Excel 2016 Diagramme 3 Diagramme und schnell gestalten 2 4 Diagrammelemente formatieren 3 5 Diagramme beschriften und drucken 4 6 Diagrammdarstellung bzw. -struktur ändern 5 7 Spezielle
Schnellübersichten Excel 2016 Diagramme 3 Diagramme und schnell gestalten 2 4 Diagrammelemente formatieren 3 5 Diagramme beschriften und drucken 4 6 Diagrammdarstellung bzw. -struktur ändern 5 7 Spezielle
Diagramme erstellen mit Diagrammvorlagen
 Diagramme erstellen mit Diagrammvorlagen 1 a b Große Tabellen mit mehr als 1.000 Zahlenwerten sind recht unübersichtlich und lassen sich oft besser grafisch darstellen. Wie Sie in Excel schnell ein schickes
Diagramme erstellen mit Diagrammvorlagen 1 a b Große Tabellen mit mehr als 1.000 Zahlenwerten sind recht unübersichtlich und lassen sich oft besser grafisch darstellen. Wie Sie in Excel schnell ein schickes
Diagramme. Excel Aufbau ZID/Dagmar Serb V.03/Mai 2018
 Diagramme Excel 2010 - Aufbau ZID/Dagmar Serb V.03/Mai 2018 DIAGRAMME... 2 DIAGRAMM ERSTELLEN - BLITZVARIANTE... 2 DIAGRAMM ERSTELLEN - HERKÖMMLICH... 2 Säulendiagramm... 2 MIT LEEREM DIAGRAMM BEGINNEN...
Diagramme Excel 2010 - Aufbau ZID/Dagmar Serb V.03/Mai 2018 DIAGRAMME... 2 DIAGRAMM ERSTELLEN - BLITZVARIANTE... 2 DIAGRAMM ERSTELLEN - HERKÖMMLICH... 2 Säulendiagramm... 2 MIT LEEREM DIAGRAMM BEGINNEN...
Inhaltsverzeichnis... 1. Grundlagen zu Diagrammen... 2. Ein Diagramm erstellen... 3. Diagrammtypen / -untertypen... 3. Säulendiagramm...
 Inhaltsverzeichnis Inhaltsverzeichnis... 1 Grundlagen zu Diagrammen... 2 Ein Diagramm erstellen... 3 Diagrammtypen / -untertypen... 3 Säulendiagramm... 3 Balkendiagramm... 3 Gestapeltes Säulen- / Balkendiagramm...
Inhaltsverzeichnis Inhaltsverzeichnis... 1 Grundlagen zu Diagrammen... 2 Ein Diagramm erstellen... 3 Diagrammtypen / -untertypen... 3 Säulendiagramm... 3 Balkendiagramm... 3 Gestapeltes Säulen- / Balkendiagramm...
Excel 2013. Grundkurs kompakt. Sabine Spieß, Peter Wies 1. Ausgabe, 1. Aktualisierung, Dezember 2013. Trainermedienpaket K-EX2013-G_TMP
 Excel 2013 Sabine Spieß, Peter Wies 1. Ausgabe, 1. Aktualisierung, Dezember 2013 Grundkurs kompakt medienpaket K-EX2013-G_TMP hinweise Unterrichtsdauer und Medien Abschnitt Mitgelieferte Medien 7.1 Diagramme
Excel 2013 Sabine Spieß, Peter Wies 1. Ausgabe, 1. Aktualisierung, Dezember 2013 Grundkurs kompakt medienpaket K-EX2013-G_TMP hinweise Unterrichtsdauer und Medien Abschnitt Mitgelieferte Medien 7.1 Diagramme
1.1 Die aktuelle Folie kopieren
 IKA 2016 Modul 4 1.1 Die aktuelle Folie kopieren Die folgenden Diagramm-Bearbeitungen sollen an einer Kopie vorgenommen werden. 1. Klicken Sie in der Statusleiste auf die Schaltfläche Normalansicht. 2.
IKA 2016 Modul 4 1.1 Die aktuelle Folie kopieren Die folgenden Diagramm-Bearbeitungen sollen an einer Kopie vorgenommen werden. 1. Klicken Sie in der Statusleiste auf die Schaltfläche Normalansicht. 2.
16 Diagramm. 407 Diagramm erstellen 410 Diagramm bearbeiten 418 Diagramm formatieren. CMicrosoft Excel:mac v.x
 16 Diagramm 407 Diagramm erstellen 410 Diagramm bearbeiten 418 Diagramm formatieren CMicrosoft Excel:mac v.x Die in Excel erfassten Daten lassen sich in verschiedenen Diagrammtypen grafisch darstellen.
16 Diagramm 407 Diagramm erstellen 410 Diagramm bearbeiten 418 Diagramm formatieren CMicrosoft Excel:mac v.x Die in Excel erfassten Daten lassen sich in verschiedenen Diagrammtypen grafisch darstellen.
Excel Einführung für Fortgeschrittene. WS 2018/19 Excel für Fortgeschrittene Dagmar Rombach 1
 Excel 2016. Einführung für Fortgeschrittene. 1 Diagramme in Excel In Diagrammen können Daten graphisch dargestellt werden. Datenreihe Stellt die Daten einer Zeile oder einer Spalte dar, die im Diagramm
Excel 2016. Einführung für Fortgeschrittene. 1 Diagramme in Excel In Diagrammen können Daten graphisch dargestellt werden. Datenreihe Stellt die Daten einer Zeile oder einer Spalte dar, die im Diagramm
Verbandsgemeinde I nhouse T raining
 Verbandsgemeinde I nhouse T raining MS-Excel MS-Excel 2016 Berechnungen Formeln Zellbezüge Funktionen Diagramme Listen Starten Sie Excel Excel-Fenster Symbolleiste Schnellzugriff IT-Service Titelleiste
Verbandsgemeinde I nhouse T raining MS-Excel MS-Excel 2016 Berechnungen Formeln Zellbezüge Funktionen Diagramme Listen Starten Sie Excel Excel-Fenster Symbolleiste Schnellzugriff IT-Service Titelleiste
Aufbau des Buches 15 Die Arbeit mit dem Buch 17 Inhalt der Buch-CD 18 Anregungen, Anmerkungen und Feedback 19. 1 Von der Tabelle zum Diagramm 23
 Inhaltsverzeichnis 5 Inhaltsverzeichnis Vorwort 15 Aufbau des Buches 15 Die Arbeit mit dem Buch 17 Inhalt der Buch-CD 18 Anregungen, Anmerkungen und Feedback 19 1 Von der Tabelle zum Diagramm 23 Erstellen
Inhaltsverzeichnis 5 Inhaltsverzeichnis Vorwort 15 Aufbau des Buches 15 Die Arbeit mit dem Buch 17 Inhalt der Buch-CD 18 Anregungen, Anmerkungen und Feedback 19 1 Von der Tabelle zum Diagramm 23 Erstellen
1 Diagramm. 1.1 Ein neues Diagramm erstellen
 1 Diagramm Speichern Sie die aktuelle Arbeitsmappe unter dem Namen Betriebliches Vorschlagswesen9, Diagramm ab. Eine Ansammlung von Zahlen ist nicht sehr anschaulich. Gerade bei einer Präsentation sind
1 Diagramm Speichern Sie die aktuelle Arbeitsmappe unter dem Namen Betriebliches Vorschlagswesen9, Diagramm ab. Eine Ansammlung von Zahlen ist nicht sehr anschaulich. Gerade bei einer Präsentation sind
1.2 Tabellenbereich festlegen
 Einfache Diagramme MS Excel 00 Kompakt. Tabellenbereich festlegen Die Erstellung eines Diagramms erfolgt immer an Hand einer vorliegenden Tabelle. Zur Festlegung, welche Daten im Diagramm aufscheinen sollen,
Einfache Diagramme MS Excel 00 Kompakt. Tabellenbereich festlegen Die Erstellung eines Diagramms erfolgt immer an Hand einer vorliegenden Tabelle. Zur Festlegung, welche Daten im Diagramm aufscheinen sollen,
EXCEL / Tabellenkalkulation. EXCEL Übung 12
 EXCEL Übung 12 1. Öffnen sie die Datei Diagramm.xlsx aus dem Übungsordner. 2. Speichern sie die Datei erneut mit dem Namen Firmendaten.xlsx in den Übungsordner. 3. Wechseln sie ggf. in das Tabellenblatt
EXCEL Übung 12 1. Öffnen sie die Datei Diagramm.xlsx aus dem Übungsordner. 2. Speichern sie die Datei erneut mit dem Namen Firmendaten.xlsx in den Übungsordner. 3. Wechseln sie ggf. in das Tabellenblatt
Erstellen von Grafiken in Excel
 Erstellen von Grafiken in Excel 1. Geeignetes Tabellenlayout überlegen 2. Einfügen von Mittelwerten und Standardabweichungen Feld, in dem der Mittelwert stehen soll (I6), durch Anklicken markieren Button
Erstellen von Grafiken in Excel 1. Geeignetes Tabellenlayout überlegen 2. Einfügen von Mittelwerten und Standardabweichungen Feld, in dem der Mittelwert stehen soll (I6), durch Anklicken markieren Button
Pivot - Diagramme (PivotChart) Anja Aue
 Pivot - Diagramme (PivotChart) Anja Aue 22.07.16 Handbücher Excel 2010 Fortgeschrittene Techniken und Excel 2016 Fortgeschrittene Techniken als E-Book. Excel 2013 Fortgeschrittene Techniken als E-Book
Pivot - Diagramme (PivotChart) Anja Aue 22.07.16 Handbücher Excel 2010 Fortgeschrittene Techniken und Excel 2016 Fortgeschrittene Techniken als E-Book. Excel 2013 Fortgeschrittene Techniken als E-Book
Um Werte und deren Verlauf in einer Grafik darzustellen, benutzen wir eine Tabellenkalkulation wie Excel oder das Tabellendokument von Open Office.
 Erstellen einer Grafik mit Open Office oder Excel Um Werte und deren Verlauf in einer Grafik darzustellen, benutzen wir eine Tabellenkalkulation wie Excel oder das Tabellendokument von Open Office. Als
Erstellen einer Grafik mit Open Office oder Excel Um Werte und deren Verlauf in einer Grafik darzustellen, benutzen wir eine Tabellenkalkulation wie Excel oder das Tabellendokument von Open Office. Als
Analysen mit Pivot-Tabellen durchführen
 Analysen mit Pivot-Tabellen durchführen Pivot-Tabellen auch PivotTables genannt erlauben es, die Daten in einer Excel-Tabelle in Form einer zusammenfassenden Kreuztabelle zu analysieren. Beispielsweise
Analysen mit Pivot-Tabellen durchführen Pivot-Tabellen auch PivotTables genannt erlauben es, die Daten in einer Excel-Tabelle in Form einer zusammenfassenden Kreuztabelle zu analysieren. Beispielsweise
Diagramme aussagestark gestalten
 Diagramme aussagestark gestalten Diagramme aussagestark gestalten von Ute Samenfink Excel bietet Ihnen eine Fülle an fertigen Diagrammvorlagen: Mit diesen Vorlagen setzen Sie Unternehmenszahlen und ihre
Diagramme aussagestark gestalten Diagramme aussagestark gestalten von Ute Samenfink Excel bietet Ihnen eine Fülle an fertigen Diagrammvorlagen: Mit diesen Vorlagen setzen Sie Unternehmenszahlen und ihre
Im Original veränderbare Word-Dateien
 Einheit 5: Erstellen und Formatieren von Diagrammen Neben den Funktionen zum Berechnen und Analysieren ist das Umwandeln von Zahlen in aussagekräftige Grafiken ein sehr wichtiges Anwendungsgebiet von Excel.
Einheit 5: Erstellen und Formatieren von Diagrammen Neben den Funktionen zum Berechnen und Analysieren ist das Umwandeln von Zahlen in aussagekräftige Grafiken ein sehr wichtiges Anwendungsgebiet von Excel.
Excel Grundlagen ISBN Sabine Spieß, Peter Wies. 1. Ausgabe, 1. Aktualisierung, März inkl. zusätzlichem Übungsanhang
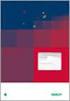 Excel 2013 Sabine Spieß, Peter Wies 1. Ausgabe, 1. Aktualisierung, März 2014 Grundlagen inkl. zusätzlichem Übungsanhang ISBN 978-3-86249-339-5 EX2013-UA 10 Excel 2013 - Grundlagen 10 Diagramme erstellen
Excel 2013 Sabine Spieß, Peter Wies 1. Ausgabe, 1. Aktualisierung, März 2014 Grundlagen inkl. zusätzlichem Übungsanhang ISBN 978-3-86249-339-5 EX2013-UA 10 Excel 2013 - Grundlagen 10 Diagramme erstellen
Datenanalysen in Excel - Diagramme
 1. Was ist ein Diagramm? Datenanalysen in Excel - Diagramme Diagramme stellen Daten und Informationen grafisch dar. Mit Diagrammen können umfangreiche Datenbestände einfach und aussagekräftig aufbereitet
1. Was ist ein Diagramm? Datenanalysen in Excel - Diagramme Diagramme stellen Daten und Informationen grafisch dar. Mit Diagrammen können umfangreiche Datenbestände einfach und aussagekräftig aufbereitet
Excel 6. Diagramme Version: Relevant für: ECDL, IKA, DA
 Excel 6 Diagramme Version: 160501 Relevant für: ECDL, IKA, DA 09-Excel-Grundlagen.docx Inhaltsverzeichnis 1 Hinweise 1.1 Zu diesem Lehrmittel... 3 1.1.1 Arbeitsdateien zum Lehrmittel... 3 1.1.2 Vorkenntnisse...
Excel 6 Diagramme Version: 160501 Relevant für: ECDL, IKA, DA 09-Excel-Grundlagen.docx Inhaltsverzeichnis 1 Hinweise 1.1 Zu diesem Lehrmittel... 3 1.1.1 Arbeitsdateien zum Lehrmittel... 3 1.1.2 Vorkenntnisse...
Einführung in Excel. Zur Verwendung im Experimentalphysik-Praktikum. für Studierende im Sem. P3
 Einführung in Excel Zur Verwendung im Experimentalphysik-Praktikum für Studierende im Sem. P3 Fh Wiesbaden Fachbereich 10 - Phys. Technik Prof. H. Starke SS 2003 /2 I. Allgemein 1. Öffnen Sie das Programm
Einführung in Excel Zur Verwendung im Experimentalphysik-Praktikum für Studierende im Sem. P3 Fh Wiesbaden Fachbereich 10 - Phys. Technik Prof. H. Starke SS 2003 /2 I. Allgemein 1. Öffnen Sie das Programm
Verkäufe der Berater im ersten Halbjahr (in CHF)
 Säulendiagramm erstellen Erstellen Sie untenstehende Tabelle und speichern Sie die Arbeitsmappe unter dem Namen Säulendiagramm in Ihrem Arbeitsverzeichnis Markieren Sie den Datenbereich Erstellen Sie ein
Säulendiagramm erstellen Erstellen Sie untenstehende Tabelle und speichern Sie die Arbeitsmappe unter dem Namen Säulendiagramm in Ihrem Arbeitsverzeichnis Markieren Sie den Datenbereich Erstellen Sie ein
Excel 2010. für Windows ISBN 978-3-86249-060-8. Peter Wies 1. Ausgabe, 11. Aktualisierung, November 2013. Grundlagen
 Peter Wies 1. Ausgabe, 11. Aktualisierung, November 2013 Excel 2010 für Windows Grundlagen ISBN 978-3-86249-060-8 EX2010 10 Excel 2010 - Grundlagen 10 Diagramme erstellen und schnell gestalten In diesem
Peter Wies 1. Ausgabe, 11. Aktualisierung, November 2013 Excel 2010 für Windows Grundlagen ISBN 978-3-86249-060-8 EX2010 10 Excel 2010 - Grundlagen 10 Diagramme erstellen und schnell gestalten In diesem
Microsoft Office Excel 2007 auf einen Blick Frye
 Microsoft Office Excel 2007 auf einen Blick von Curtis D Frye. Auflage Microsoft Office Excel 2007 auf einen Blick Frye schnell und portofrei erhältlich bei beck-shop.de DIE FACHBUCHHANDLUNG Thematische
Microsoft Office Excel 2007 auf einen Blick von Curtis D Frye. Auflage Microsoft Office Excel 2007 auf einen Blick Frye schnell und portofrei erhältlich bei beck-shop.de DIE FACHBUCHHANDLUNG Thematische
2.3 Folienelement: Diagramm Diagramm erstellen
 2.3 Folienelement: Diagramm Diagramme sagen mehr als Zahlen. Der Richtwert für das Verbleiben bei einer Folie liegt bei ca. 1 2 Minuten. Sehr oft werden Folien aber viel schneller gewechselt und höchstens
2.3 Folienelement: Diagramm Diagramme sagen mehr als Zahlen. Der Richtwert für das Verbleiben bei einer Folie liegt bei ca. 1 2 Minuten. Sehr oft werden Folien aber viel schneller gewechselt und höchstens
DAS EINSTEIGERSEMINAR
 DAS EINSTEIGERSEMINAR Microsoft Office Excel 2010 Gudrun Rehn-Göstenmeier LERNEN ÜBEN ANWENDEN Index Symbole bols $-Zeichen..................... 105 Nummern 3D-Darstellung................. 191 A Achse
DAS EINSTEIGERSEMINAR Microsoft Office Excel 2010 Gudrun Rehn-Göstenmeier LERNEN ÜBEN ANWENDEN Index Symbole bols $-Zeichen..................... 105 Nummern 3D-Darstellung................. 191 A Achse
Wie erstelle ich Diagramme mit einer Tabellenkalkulation?
 Matheprojekt 2009 Diagramme erstellen Seite 1 Viele Daten sind oft als Diagramm übersichtlicher als als Tabelle. Diagramme kann man besonders einfach mit einem Tabellenkalkulationsprogramm erstellen. 1.
Matheprojekt 2009 Diagramme erstellen Seite 1 Viele Daten sind oft als Diagramm übersichtlicher als als Tabelle. Diagramme kann man besonders einfach mit einem Tabellenkalkulationsprogramm erstellen. 1.
Versuchsauswertung mit Polynom-Regression in Excel
 Versuchsauswertung mit Polynom-Regression in Excel Aufgabenstellung: Gegeben sei die in Bild 1 gezeigte Excel-Tabelle mit Messwertepaaren y i und x i. Aufgrund bekannter physikalischer Zusammenhänge wird
Versuchsauswertung mit Polynom-Regression in Excel Aufgabenstellung: Gegeben sei die in Bild 1 gezeigte Excel-Tabelle mit Messwertepaaren y i und x i. Aufgrund bekannter physikalischer Zusammenhänge wird
Excel Tipp 3: Summenwerte in gestapelten Säulen-Diagrammen
 Excel Tipp 3: Summenwerte in gestapelten Säulen-Diagrammen In diesem Excel Tipp erfahren Sie, wie in gestapelten Säulen die Summenwerte angezeigt werden. 1) Öffnen Sie hierzu eine leere Excel-Mappe. 2)
Excel Tipp 3: Summenwerte in gestapelten Säulen-Diagrammen In diesem Excel Tipp erfahren Sie, wie in gestapelten Säulen die Summenwerte angezeigt werden. 1) Öffnen Sie hierzu eine leere Excel-Mappe. 2)
Diagramme mit Microsoft Excel 2010 erstellen
 Diagramme mit Microsoft Excel 2010 erstellen Sparklines... sind kleine Diagramme als Hintergrund für eine Zelle. werden direkt in einer Zelle in einem Arbeitsblatt eingebettet. beziehen sich standardmäßig
Diagramme mit Microsoft Excel 2010 erstellen Sparklines... sind kleine Diagramme als Hintergrund für eine Zelle. werden direkt in einer Zelle in einem Arbeitsblatt eingebettet. beziehen sich standardmäßig
Excel TEIL 5 Diagramme
 Excel TEIL 5 Diagramme DIE STANDARD-DIAGRAMMTYPEN Mit Hilfe von Diagrammen lassen sich Werte durch graphische Darstellung optisch aufbereiten. Die Aussagen eines Diagramms sind in der Regel auf einen Blick
Excel TEIL 5 Diagramme DIE STANDARD-DIAGRAMMTYPEN Mit Hilfe von Diagrammen lassen sich Werte durch graphische Darstellung optisch aufbereiten. Die Aussagen eines Diagramms sind in der Regel auf einen Blick
DIAGRAMME. 5.1 Säulendiagramme erstellen
 5 DIAGRAMME Grafiken stellen die Informationen meistens besser dar als Reihen von Zahlen, weil es leichter fällt, die Verhältnisse und Trends zu erkennen. Voraussetzung ist eine Tabelle, deren Werte in
5 DIAGRAMME Grafiken stellen die Informationen meistens besser dar als Reihen von Zahlen, weil es leichter fällt, die Verhältnisse und Trends zu erkennen. Voraussetzung ist eine Tabelle, deren Werte in
OpenOffice Calc 4 / LibreOffice Calc 4. Grundlagen. Peter Wies. 1. Ausgabe, Juli 2014 OOC4LOC4
 Peter Wies 1. Ausgabe, Juli 2014 OpenOffice Calc 4 / LibreOffice Calc 4 Grundlagen OOC4LOC4 16 OpenOffice Calc 4 / LibreOffice Calc 4 - Grundlagen 16 Mit Diagrammen arbeiten In diesem Kapitel erfahren
Peter Wies 1. Ausgabe, Juli 2014 OpenOffice Calc 4 / LibreOffice Calc 4 Grundlagen OOC4LOC4 16 OpenOffice Calc 4 / LibreOffice Calc 4 - Grundlagen 16 Mit Diagrammen arbeiten In diesem Kapitel erfahren
Diagramme mit Word erstellen:
 Diagramme mit Word erstellen: Inhalt Diagramme mit Word erstellen:... 1 Diagrammschaltfläche:... 1 Diagramm erstellen:... 2 Die farbige Diagrammfläche durch ein Bild ersetzen:... 2 Sie können auch einen
Diagramme mit Word erstellen: Inhalt Diagramme mit Word erstellen:... 1 Diagrammschaltfläche:... 1 Diagramm erstellen:... 2 Die farbige Diagrammfläche durch ein Bild ersetzen:... 2 Sie können auch einen
Stellen mittels MS-Graph (Diagrammfunktion im MS-Excel) folgende Messwerte grafisch dar.
 2.2 Aufgabe Stellen mittels MS-Graph (Diagrammfunktion im MS-Excel) folgende Messwerte grafisch dar. Zeit in min 0 1 2 4 10 Wasserstand in m 14, 0 14, 5 14, 7 14, 9 15, 0 2.3 Arbeitsschritte 1. Dateneingabe
2.2 Aufgabe Stellen mittels MS-Graph (Diagrammfunktion im MS-Excel) folgende Messwerte grafisch dar. Zeit in min 0 1 2 4 10 Wasserstand in m 14, 0 14, 5 14, 7 14, 9 15, 0 2.3 Arbeitsschritte 1. Dateneingabe
1 Möglichkeit zur Darstellung von Daten
 1 Möglichkeit zur Darstellung von Daten 1.1 Diagramme 1.1.1 Datenreihen in Zeilen oder Spalten Die erste Wahl bei der Erstellung eines Diagramms besteht daraus, ob die Datenreihen auf den Daten aus den
1 Möglichkeit zur Darstellung von Daten 1.1 Diagramme 1.1.1 Datenreihen in Zeilen oder Spalten Die erste Wahl bei der Erstellung eines Diagramms besteht daraus, ob die Datenreihen auf den Daten aus den
Modul Tabellenkalkulation
 Modul Dieses Modul behandelt grundlegende Begriffe der und die wensentlichen Fertigkeiten, die beim Einsatz eines sprogramms zur Erstellung von druckfertigen Unterlagen erforderlich sind. ZIELE Die Kandidatinnen
Modul Dieses Modul behandelt grundlegende Begriffe der und die wensentlichen Fertigkeiten, die beim Einsatz eines sprogramms zur Erstellung von druckfertigen Unterlagen erforderlich sind. ZIELE Die Kandidatinnen
Altersvorsorge in Deutschland
 Proseminar im SoSe 2007 - Arbeiten mit Excel und Power Point - Dipl.-Kfm. J. Huber http://www.uni-trier.de/uni/fb4/vwl_amk/index.htm Proseminar 1. Arbeiten mit Excel 2. Erstellen und Formatieren von Grafiken
Proseminar im SoSe 2007 - Arbeiten mit Excel und Power Point - Dipl.-Kfm. J. Huber http://www.uni-trier.de/uni/fb4/vwl_amk/index.htm Proseminar 1. Arbeiten mit Excel 2. Erstellen und Formatieren von Grafiken
Inhalt. Bibliografische Informationen digitalisiert durch
 Inhalt 1 Dieses Buch auf einen Blick 9 Für wen dieses Buch ist 10 Der Inhalt im Überblick 10 Arbeiten mit diesem Buch 12 Die wichtigsten Neuheiten in Excel 2010 14 Das Programm kennenlernen 19 Excel 2010
Inhalt 1 Dieses Buch auf einen Blick 9 Für wen dieses Buch ist 10 Der Inhalt im Überblick 10 Arbeiten mit diesem Buch 12 Die wichtigsten Neuheiten in Excel 2010 14 Das Programm kennenlernen 19 Excel 2010
ECDL-Vorbereitungskurs Modul 4 (Excel) - Syllabus 5
 ECDL-Vorbereitungskurs Modul 4 (Excel) - Syllabus 5 Allgemeines Tabellenkalkulationsprogramm starten und beenden neue Arbeitsmappe erstellen, speichern Arbeitsmappe in anderem Dateiformat speichern zwischen
ECDL-Vorbereitungskurs Modul 4 (Excel) - Syllabus 5 Allgemeines Tabellenkalkulationsprogramm starten und beenden neue Arbeitsmappe erstellen, speichern Arbeitsmappe in anderem Dateiformat speichern zwischen
Diagramme sprechen lassen Compi-Treff RDZ Wattwil
 Diagramme sprechen lassen Compi-Treff RDZ Wattwil Kursleitung : Marcel Jent Benötigte Hard- oder Software Tabellenkalkulationsprogramm Anmerkung: Die Anleitung ist optimiert für Excel 02. Ziel Informationen
Diagramme sprechen lassen Compi-Treff RDZ Wattwil Kursleitung : Marcel Jent Benötigte Hard- oder Software Tabellenkalkulationsprogramm Anmerkung: Die Anleitung ist optimiert für Excel 02. Ziel Informationen
Inhaltsverzeichnis. Einleitung... 5. 1. Erste Schritte... 7. 2. Textverarbeitung... 30. 3. Tabellenkalkulation... 99
 Inhaltsverzeichnis Einleitung... 5 1. Erste Schritte... 7 1.1 Installation und Programmstart... 7 1.2 Die Programmoberfläche(n)... 11 1.3 Arbeiten mit Dokumenten... 22 2. Textverarbeitung... 30 2.1 Wichtige
Inhaltsverzeichnis Einleitung... 5 1. Erste Schritte... 7 1.1 Installation und Programmstart... 7 1.2 Die Programmoberfläche(n)... 11 1.3 Arbeiten mit Dokumenten... 22 2. Textverarbeitung... 30 2.1 Wichtige
Diagramme. Excel 2010 - Aufbau ZID/Dagmar Serb V.02/Okt 2015
 Diagramme Excel 2010 - Aufbau ZID/Dagmar Serb V.02/Okt 2015 DIAGRAMME... 2 DIAGRAMM ERSTELLEN - BLITZVARIANTE... 2 DIAGRAMM ERSTELLEN - HERKÖMMLICH... 2 Säulendiagramm... 2 Kreisdiagramm... 4 DIAGRAMMTYP
Diagramme Excel 2010 - Aufbau ZID/Dagmar Serb V.02/Okt 2015 DIAGRAMME... 2 DIAGRAMM ERSTELLEN - BLITZVARIANTE... 2 DIAGRAMM ERSTELLEN - HERKÖMMLICH... 2 Säulendiagramm... 2 Kreisdiagramm... 4 DIAGRAMMTYP
Excel 2016 Pivot Tabellen und Filter Daten professionell auswerten
 Schnellübersichten Excel 2016 Pivot Tabellen und Filter Daten professionell auswerten 1 Daten filtern 2 2 Pivot Tabellen aus Excel Daten erstellen 3 3 Pivot Tabellen auswerten und anpassen 4 4 Darstellung
Schnellübersichten Excel 2016 Pivot Tabellen und Filter Daten professionell auswerten 1 Daten filtern 2 2 Pivot Tabellen aus Excel Daten erstellen 3 3 Pivot Tabellen auswerten und anpassen 4 4 Darstellung
Mit Diagrammen arbeiten
 Mit Diagrammen arbeiten Im ersten Teil des Buches haben Sie das kleine Einmaleins der Diagramme erlernt und wissen jetzt alles über die Botschaft von Zahlen, kennen die wichtigsten Zahlenvergleichstypen
Mit Diagrammen arbeiten Im ersten Teil des Buches haben Sie das kleine Einmaleins der Diagramme erlernt und wissen jetzt alles über die Botschaft von Zahlen, kennen die wichtigsten Zahlenvergleichstypen
Kennen, können, beherrschen lernen was gebraucht wird www.doelle-web.de
 Diagramme erstellen & einfügen Grundsätzliche Vorgehensweise beim Erstellen von Diagrammen Im Register EINFÜGEN, Gruppe ILLUSTRATIONEN auf die Schaltfläche DIAGRAMM Im Dialogfenster DIAGRAMM im Bereich
Diagramme erstellen & einfügen Grundsätzliche Vorgehensweise beim Erstellen von Diagrammen Im Register EINFÜGEN, Gruppe ILLUSTRATIONEN auf die Schaltfläche DIAGRAMM Im Dialogfenster DIAGRAMM im Bereich
MS EXCEL 2016: DATENANALYSE UND DATENVISUALISIERUNG (WINDOWS)
 MS EXCEL 2016: DATENANALYSE UND DATENVISUALISIERUNG (WINDOWS) 1 Einrichten von Tabellen (Bildschirm und Druck)... 2 1.1 Ansicht, Zoom, Fenster... 2 1.2 Seite einrichten... 2 2 Arrangieren von Daten (Sortieren
MS EXCEL 2016: DATENANALYSE UND DATENVISUALISIERUNG (WINDOWS) 1 Einrichten von Tabellen (Bildschirm und Druck)... 2 1.1 Ansicht, Zoom, Fenster... 2 1.2 Seite einrichten... 2 2 Arrangieren von Daten (Sortieren
In diesem Kurs lernen Sie, wie in EXCEL Diagramme erzeugt werden und was Sie dabei beachten sollten.
 OSZ Wirtschaft und Sozialversicherung Berlin Fach: Rechnungswesen/Datenverarbeitung /Wn EXCEL-Kurs ABSCHREIBUNGEN Lektion: Erstellen von Diagrammen Ziele dieses Kurses: In diesem Kurs lernen Sie, wie in
OSZ Wirtschaft und Sozialversicherung Berlin Fach: Rechnungswesen/Datenverarbeitung /Wn EXCEL-Kurs ABSCHREIBUNGEN Lektion: Erstellen von Diagrammen Ziele dieses Kurses: In diesem Kurs lernen Sie, wie in
Diagramme mit Microsoft Excel 2010 erstellen. Anja Aue
 Diagramme mit Microsoft Excel 2010 erstellen Anja Aue 22.07.16 Handbücher Excel 2010 Fortgeschrittene Techniken und Excel 2016 Fortgeschrittene Techniken als E-Book. Excel 2013 Fortgeschrittene Techniken
Diagramme mit Microsoft Excel 2010 erstellen Anja Aue 22.07.16 Handbücher Excel 2010 Fortgeschrittene Techniken und Excel 2016 Fortgeschrittene Techniken als E-Book. Excel 2013 Fortgeschrittene Techniken
Anordnung und Darstellung mehrerer Datenreihen
 2 Diagramm einfügen Bild 2.8 Tabelle und Diagramm Bei der Auswahl bzw. beim Markieren nicht zusammenhängender Zellbereiche gilt: Die markierten Zellbereiche bzw. die Anzahl der Spalten und Zeilen müssen
2 Diagramm einfügen Bild 2.8 Tabelle und Diagramm Bei der Auswahl bzw. beim Markieren nicht zusammenhängender Zellbereiche gilt: Die markierten Zellbereiche bzw. die Anzahl der Spalten und Zeilen müssen
5 Diagramme. 5.1 Diagramme erstellen
 Diagramme sind grafische Darstellungen, die in leicht überschaubarer und anschaulicher Form Größenverhältnisse und Veränderungen zum Ausdruck bringen. Üblicherweise haben diese Grafiken die Form von Säulen,
Diagramme sind grafische Darstellungen, die in leicht überschaubarer und anschaulicher Form Größenverhältnisse und Veränderungen zum Ausdruck bringen. Üblicherweise haben diese Grafiken die Form von Säulen,
Excel 2013. Grundkurs kompakt. Sabine Spieß, Peter Wies 1. Ausgabe, Juni 2013 K-EX2013-G
 Excel 2013 Sabine Spieß, Peter Wies 1. Ausgabe, Juni 2013 Grundkurs kompakt K-EX2013-G Welche Elemente besitzt ein Diagramm? Einheiten der y-achse Diagrammtitel Datenreihe Legende Kategorien der x-achse
Excel 2013 Sabine Spieß, Peter Wies 1. Ausgabe, Juni 2013 Grundkurs kompakt K-EX2013-G Welche Elemente besitzt ein Diagramm? Einheiten der y-achse Diagrammtitel Datenreihe Legende Kategorien der x-achse
Datentabelle für ein Diagramm in PowerPoint.
 1 EINFACHE DIAGRAMME In Excel lassen sich Daten hervorragend in Diagrammen visualisieren. Egal, ob Sie Säulen-, Balken-, Linien- oder Tortendiagramme erstellen wollen, Excel bietet eine reiche Auswahl
1 EINFACHE DIAGRAMME In Excel lassen sich Daten hervorragend in Diagrammen visualisieren. Egal, ob Sie Säulen-, Balken-, Linien- oder Tortendiagramme erstellen wollen, Excel bietet eine reiche Auswahl
1 Möglichkeiten zur Darstellung von Daten
 1 1 Möglichkeiten zur Darstellung von Daten 1.1 Diagramme 1.1.1 Datenreihen in Zeilen oder Spalten Die erste Wahl bei der Erstellung eines Diagramms besteht daraus, ob die Datenreihen auf den Daten aus
1 1 Möglichkeiten zur Darstellung von Daten 1.1 Diagramme 1.1.1 Datenreihen in Zeilen oder Spalten Die erste Wahl bei der Erstellung eines Diagramms besteht daraus, ob die Datenreihen auf den Daten aus
Professionelle Diagramme mit Excel 2013 erstellen. Sabine Spieß Themen-Special. 1. Ausgabe, Dezember 2013 W-EX2013DI
 Professionelle Diagramme mit Excel 2013 erstellen Sabine Spieß Themen-Special 1. Ausgabe, Dezember 2013 W-EX2013DI 5 Professionelle Diagramme mit Excel 2013 erstellen - Themen-Special 5 Diagramme beschriften
Professionelle Diagramme mit Excel 2013 erstellen Sabine Spieß Themen-Special 1. Ausgabe, Dezember 2013 W-EX2013DI 5 Professionelle Diagramme mit Excel 2013 erstellen - Themen-Special 5 Diagramme beschriften
Modul 4 Aufgabe 1. Anhand der Excel-Arbeitsmappe Modul4Aufgabe1 Text.xls führen Sie entsprechende Berechnungen und Formatierungen durch.
 Modul 4 Aufgabe 1 Anhand der Excel-Arbeitsmappe Modul4Aufgabe1 Text.xls führen Sie entsprechende Berechnungen und Formatierungen durch. 1. Öffnen Sie die Arbeitsmappe Modul4Aufgabe1 Text.xls 2. Klicken
Modul 4 Aufgabe 1 Anhand der Excel-Arbeitsmappe Modul4Aufgabe1 Text.xls führen Sie entsprechende Berechnungen und Formatierungen durch. 1. Öffnen Sie die Arbeitsmappe Modul4Aufgabe1 Text.xls 2. Klicken
Schnellübersichten. Excel 2016 Aufbaukurs kompakt
 Schnellübersichten Excel 2016 Aufbaukurs kompakt 1 Namen 2 4 Diagramme individuell bearbeiten 3 5 Professionell mit Diagrammen arbeiten 4 6 Daten kombinieren und konsolidieren 5 7 Pivot-Tabellen erstellen
Schnellübersichten Excel 2016 Aufbaukurs kompakt 1 Namen 2 4 Diagramme individuell bearbeiten 3 5 Professionell mit Diagrammen arbeiten 4 6 Daten kombinieren und konsolidieren 5 7 Pivot-Tabellen erstellen
Excel Tipps & Tricks Umgang mit umfangreichen Tabellen
 3 Umgang mit umfangreichen Tabellen Das Bewegen in großen Tabellen in Excel kann mit der Maus manchmal etwas umständlich sein. Deshalb ist es nützlich, ein paar Tastenkombinationen zum Bewegen und zum
3 Umgang mit umfangreichen Tabellen Das Bewegen in großen Tabellen in Excel kann mit der Maus manchmal etwas umständlich sein. Deshalb ist es nützlich, ein paar Tastenkombinationen zum Bewegen und zum
Trendlinien in Diagrammen (Excel 2010)
 Trendlinien in Diagrammen (Excel 2010) Trendlinien in Diagrammen (Excel 2010)... 1 Allgemeines... 2 Informationen über Prognosen und das Anzeigen von Trends in Diagrammen... 3 AUSWÄHLEN DES PASSENDEN TRENDLINIETYPS
Trendlinien in Diagrammen (Excel 2010) Trendlinien in Diagrammen (Excel 2010)... 1 Allgemeines... 2 Informationen über Prognosen und das Anzeigen von Trends in Diagrammen... 3 AUSWÄHLEN DES PASSENDEN TRENDLINIETYPS
Microsoft Excel 2013 auf einen Blick
 Michael Kolberg Microsoft Excel 2013 auf einen Blick Microsaft Press Inhalt Dieses Buch auf einen Blick 9 Für wen dieses Buch ist 10 Der Inhalt im Überblick 10 Arbeiten mit diesem Buch 12 Die wichtigsten
Michael Kolberg Microsoft Excel 2013 auf einen Blick Microsaft Press Inhalt Dieses Buch auf einen Blick 9 Für wen dieses Buch ist 10 Der Inhalt im Überblick 10 Arbeiten mit diesem Buch 12 Die wichtigsten
Microsoft Excel 2013 auf einen Blick
 Microsoft Excel 2013 auf einen Blick von Michael Kolberg 1. Auflage Microsoft Excel 2013 auf einen Blick Kolberg schnell und portofrei erhältlich bei beck-shop.de DIE FACHBUCHHANDLUNG Thematische Gliederung:
Microsoft Excel 2013 auf einen Blick von Michael Kolberg 1. Auflage Microsoft Excel 2013 auf einen Blick Kolberg schnell und portofrei erhältlich bei beck-shop.de DIE FACHBUCHHANDLUNG Thematische Gliederung:
Excel 2010 für Windows. Grundkurs kompakt. Sabine Spieß 1. Ausgabe, 1. Aktualisierung, September 2011. inkl. zusätzlichem Übungsanhang K-EX2010-G-UA
 Sabine Spieß 1. Ausgabe, 1. Aktualisierung, September 2011 Excel 2010 für Windows Grundkurs kompakt inkl. zusätzlichem Übungsanhang K-EX2010-G-UA 7.4 Anordnung der Diagrammdaten vertauschen Daten spalten-
Sabine Spieß 1. Ausgabe, 1. Aktualisierung, September 2011 Excel 2010 für Windows Grundkurs kompakt inkl. zusätzlichem Übungsanhang K-EX2010-G-UA 7.4 Anordnung der Diagrammdaten vertauschen Daten spalten-
4 DIAGRAMM UND SMARTART
 MS PowerPoint 2010 Aufbau Diagramm und SmartArt 4 DIAGRAMM UND SMARTART 4.1 Diagramm verwenden PowerPoint 2010 bietet Diagrammtools an, die über Excel zur Verfügung gestellt werden. Sie erstellen ein Diagramm,
MS PowerPoint 2010 Aufbau Diagramm und SmartArt 4 DIAGRAMM UND SMARTART 4.1 Diagramm verwenden PowerPoint 2010 bietet Diagrammtools an, die über Excel zur Verfügung gestellt werden. Sie erstellen ein Diagramm,
Vorwort Die Excel-Arbeitsumgebung...11
 INHALTSVERZEICHNIS Vorwort...9 1. Die Excel-Arbeitsumgebung...11 1.1. Der Excel-Arbeitsbildschirm... 11 1.2. Das Menüband... 12 1.3. Symbolleiste für den Schnellzugriff... 14 1.4. Weitere Möglichkeiten
INHALTSVERZEICHNIS Vorwort...9 1. Die Excel-Arbeitsumgebung...11 1.1. Der Excel-Arbeitsbildschirm... 11 1.2. Das Menüband... 12 1.3. Symbolleiste für den Schnellzugriff... 14 1.4. Weitere Möglichkeiten
Formen mit Vorlagen gestalten. Individuelle Formatierungen. B Office 2013: Programmübergreifende Neuerungen
 Bild B.66 Beispiel Excel: Das ZEICHEN- TOOLS-Register FORMAT Achtung: Das Register FORMAT ist kontextbezogen, das bedeutet, es erscheint nur, wenn Sie ein entsprechendes Element markiert haben! Formen
Bild B.66 Beispiel Excel: Das ZEICHEN- TOOLS-Register FORMAT Achtung: Das Register FORMAT ist kontextbezogen, das bedeutet, es erscheint nur, wenn Sie ein entsprechendes Element markiert haben! Formen
Microsoft Excel 2016 Mathematische Funktionen grafisch darstellen
 Hochschulrechenzentrum Justus-Liebig-Universität Gießen Microsoft Excel 2016 Mathematische Funktionen grafisch darstellen Mathematische Funktionen grafisch darstellen in Excel 2016 Seite 1 von 11 Inhaltsverzeichnis
Hochschulrechenzentrum Justus-Liebig-Universität Gießen Microsoft Excel 2016 Mathematische Funktionen grafisch darstellen Mathematische Funktionen grafisch darstellen in Excel 2016 Seite 1 von 11 Inhaltsverzeichnis
Vorwort Die Excel-Arbeitsumgebung Arbeitsmappen verwalten Daten eingeben und ändern 26 INHALTSVERZEICHNIS
 INHALTSVERZEICHNIS Vorwort 9 1. Die Excel-Arbeitsumgebung 11 1.1. Der Excel-Arbeitsbildschirm 11 1.2. Das Menüband 12 1.3. Symbolleiste für den Schnellzugriff 14 1.4. Weitere Möglichkeiten der Befehlseingabe
INHALTSVERZEICHNIS Vorwort 9 1. Die Excel-Arbeitsumgebung 11 1.1. Der Excel-Arbeitsbildschirm 11 1.2. Das Menüband 12 1.3. Symbolleiste für den Schnellzugriff 14 1.4. Weitere Möglichkeiten der Befehlseingabe
Für wen dieses Buch ist... 10 Der Inhalt im Überblick... 10 Arbeiten mit diesem Buch... 12 Die wichtigsten Neuheiten in Excel 2010...
 --- Dieses Buch auf einen Blick 9 Für wen dieses Buch ist.................................................... 10 Der Inhalt im Überblick.................................................... 10 Arbeiten
--- Dieses Buch auf einen Blick 9 Für wen dieses Buch ist.................................................... 10 Der Inhalt im Überblick.................................................... 10 Arbeiten
Excel Woche 6 Diagramme
 Excel Woche 6 Diagramme Diagramme Optionen Formatieren Benötigter Download: Diagramm_Ergebnis.xls und Produkte_Ergebnis.xls Überprüfen Sie Ihre praktischen Fähigkeiten. Falls Sie die Aufgaben lösen können,
Excel Woche 6 Diagramme Diagramme Optionen Formatieren Benötigter Download: Diagramm_Ergebnis.xls und Produkte_Ergebnis.xls Überprüfen Sie Ihre praktischen Fähigkeiten. Falls Sie die Aufgaben lösen können,
Folien zum Proseminar Altersvorsorge in Deutschland
 Proseminar im SoSe 2007 Proseminar - Arbeiten mit Excel und Power Point - Dipl.-Kfm. J. Huber 1. Arbeiten mit Excel 2. Erstellen und Formatieren von Grafiken 3. Erstellen einer Präsentation http://www.uni-trier.de/uni/fb4/vwl_amk/index.htm
Proseminar im SoSe 2007 Proseminar - Arbeiten mit Excel und Power Point - Dipl.-Kfm. J. Huber 1. Arbeiten mit Excel 2. Erstellen und Formatieren von Grafiken 3. Erstellen einer Präsentation http://www.uni-trier.de/uni/fb4/vwl_amk/index.htm
Microsoft Excel 2010 Diagrammtypen
 Hochschulrechenzentrum Justus-Liebig-Universität Gießen Microsoft Excel 2010 Diagrammtypen Diagrammtypen in Excel 2010 Seite 1 von 39 Inhaltsverzeichnis Säulendiagramme... 3 Liniendiagramme... 4 Tortendiagramme
Hochschulrechenzentrum Justus-Liebig-Universität Gießen Microsoft Excel 2010 Diagrammtypen Diagrammtypen in Excel 2010 Seite 1 von 39 Inhaltsverzeichnis Säulendiagramme... 3 Liniendiagramme... 4 Tortendiagramme
Excel Diagramme. Dateneingabe zur späteren Verarbeitung als Diagramm
 Excel Diagramme Dateneingabe zur späteren Verarbeitung als Diagramm Gib zunächst in Excel einige Zahlen ein, die du später in einem Diagramm darstellen möchtest. In diesem Beispiel verwende ich die Umsatzzahlen
Excel Diagramme Dateneingabe zur späteren Verarbeitung als Diagramm Gib zunächst in Excel einige Zahlen ein, die du später in einem Diagramm darstellen möchtest. In diesem Beispiel verwende ich die Umsatzzahlen
Excel Diagramme. Diagramme erstellen Ein Diagramm erzeugen Darstellung des Diagramms
 Excel Diagramme Diagramme erstellen Ein Diagramm erzeugen Darstellung des Diagramms Zellbezüge Die Werte in der x-spalte Die Werte in der y-spalte Relative Bezüge Absolute Bezüge Die Steigung Ein Diagramm
Excel Diagramme Diagramme erstellen Ein Diagramm erzeugen Darstellung des Diagramms Zellbezüge Die Werte in der x-spalte Die Werte in der y-spalte Relative Bezüge Absolute Bezüge Die Steigung Ein Diagramm
Ein Säulen-Diagramm. X-Achse
 1 Diagramm Speichern Sie das Tabellendokument unter dem Dateinamen Betriebliches Vorschlagswesen9, Diagramm ab. Eine Ansammlung von Zahlen ist oft nicht sehr anschaulich. Gerade bei einer Präsentation
1 Diagramm Speichern Sie das Tabellendokument unter dem Dateinamen Betriebliches Vorschlagswesen9, Diagramm ab. Eine Ansammlung von Zahlen ist oft nicht sehr anschaulich. Gerade bei einer Präsentation
IT-Grundlagen Excel Excel Grundbegriffe
 Excel 2010 1.Semester 1 Karin Maier Excel 2010 - Grundbegriffe Excel ist ein Tabellenkalkulationsprogramm Darin können Daten eingegeben, formatiert und berechnet werden Arbeitsmappe = Datei Arbeitsmappe
Excel 2010 1.Semester 1 Karin Maier Excel 2010 - Grundbegriffe Excel ist ein Tabellenkalkulationsprogramm Darin können Daten eingegeben, formatiert und berechnet werden Arbeitsmappe = Datei Arbeitsmappe
Im Original veränderbare Word-Dateien
 Zellenformatierung Rahmenlinien Im Original veränderbare Word-Dateien Rahmen bzw. Rahmenlinien dienen dazu, die Tabelle übersichtlicher zu machen. Sie sollen dem Betrachter die Navigation durch die Tabelle
Zellenformatierung Rahmenlinien Im Original veränderbare Word-Dateien Rahmen bzw. Rahmenlinien dienen dazu, die Tabelle übersichtlicher zu machen. Sie sollen dem Betrachter die Navigation durch die Tabelle
SIZ 422 Tabellenkalkulation. mit Excel 2016. Peter Wies. 1. Ausgabe, Mai 2016
 Peter Wies 1. Ausgabe, Mai 2016 SIZ 422 Tabellenkalkulation mit Excel 2016 ISBN 978-3-86249-568-9 SIZ-422-EX2016 Diagramme erstellen und gestalten 11 11 11. Diagramme erstellen und gestalten 11.1 Basiswissen
Peter Wies 1. Ausgabe, Mai 2016 SIZ 422 Tabellenkalkulation mit Excel 2016 ISBN 978-3-86249-568-9 SIZ-422-EX2016 Diagramme erstellen und gestalten 11 11 11. Diagramme erstellen und gestalten 11.1 Basiswissen
Excel 2016 / 2010 Information
 Aus- und Fortbildungszentrum Kompetenzzentrum E-Government Excel 2016 / 2010 Information Bedingte Formatierungen in Microsoft Excel Oder, wie Excel abhängig vom Zellinhalt Formatierungen anpasst In Excel
Aus- und Fortbildungszentrum Kompetenzzentrum E-Government Excel 2016 / 2010 Information Bedingte Formatierungen in Microsoft Excel Oder, wie Excel abhängig vom Zellinhalt Formatierungen anpasst In Excel
Tabellen. Mit gedrückter Maustaste können Sie die Randlinien ziehen. Die Maus wird dabei zum Doppelpfeil.
 Tabellen In einer Tabellenzelle können Sie alle Textformatierungen wie Schriftart, Ausrichtung, usw. für den Text wie sonst auch vornehmen sowie Bilder einfügen. Wenn Sie die Tabulator-Taste auf der Tastatur
Tabellen In einer Tabellenzelle können Sie alle Textformatierungen wie Schriftart, Ausrichtung, usw. für den Text wie sonst auch vornehmen sowie Bilder einfügen. Wenn Sie die Tabulator-Taste auf der Tastatur
Microsoft Excel 2016 Spezielle Diagrammtypen
 Hochschulrechenzentrum Justus-Liebig-Universität Gießen Microsoft Excel 2016 Spezielle Diagrammtypen Spezielle Diagrammtypen in Excel 2016 Seite 1 von 13 Inhaltsverzeichnis Einleitung... 2 Gantt-Diagramme...
Hochschulrechenzentrum Justus-Liebig-Universität Gießen Microsoft Excel 2016 Spezielle Diagrammtypen Spezielle Diagrammtypen in Excel 2016 Seite 1 von 13 Inhaltsverzeichnis Einleitung... 2 Gantt-Diagramme...
Aufbau von Hichert-Graphik Schritt für Schritt
 Aufbau von Hichert-Graphik Schritt für Schritt Ausgangsdaten anlegen: o Sollte dann so aussehen: Umsatz Plan Ist Abweich. 60 40-20 o Details dazu: 4 Spaltenüberschriften eintragen: Plan, Ist, leer, Abweichung
Aufbau von Hichert-Graphik Schritt für Schritt Ausgangsdaten anlegen: o Sollte dann so aussehen: Umsatz Plan Ist Abweich. 60 40-20 o Details dazu: 4 Spaltenüberschriften eintragen: Plan, Ist, leer, Abweichung
Microsoft Excel 2016 Spezielle Diagrammtypen
 Hochschulrechenzentrum Justus-Liebig-Universität Gießen Microsoft Excel 2016 Spezielle Diagrammtypen Spezielle Diagrammtypen in Excel 2016 Seite 1 von 13 Inhaltsverzeichnis Einleitung... 2 Ganttdiagramme...
Hochschulrechenzentrum Justus-Liebig-Universität Gießen Microsoft Excel 2016 Spezielle Diagrammtypen Spezielle Diagrammtypen in Excel 2016 Seite 1 von 13 Inhaltsverzeichnis Einleitung... 2 Ganttdiagramme...
MODUL 4 Tabellenkalkulation
 MODUL 4 Tabellenkalkulation Der folgende Abschnitt ist der Syllabus für Modul 4, Tabellenkalkulation, und stellt die Grundlage für den praktischen Test für dieses Modul dar. ZIELE MODUL 4 Das Modul Tabellenkalkulation
MODUL 4 Tabellenkalkulation Der folgende Abschnitt ist der Syllabus für Modul 4, Tabellenkalkulation, und stellt die Grundlage für den praktischen Test für dieses Modul dar. ZIELE MODUL 4 Das Modul Tabellenkalkulation
Controlling mit Excel Jan Götzelmann. 1. Ausgabe, 1. Aktualisierung, März Themen-Special W-EX2010C
 Jan Götzelmann 1. Ausgabe, 1. Aktualisierung, März 2014 Controlling mit Excel 2010 Themen-Special W-EX2010C 3 Controlling mit Excel 2010 - Themen-Special 3 Trendberechnungen durchführen In diesem Kapitel
Jan Götzelmann 1. Ausgabe, 1. Aktualisierung, März 2014 Controlling mit Excel 2010 Themen-Special W-EX2010C 3 Controlling mit Excel 2010 - Themen-Special 3 Trendberechnungen durchführen In diesem Kapitel
Inhalt 1 2. Dieses Buch auf einen Blick 9. Das Programm kennenlernen 17. Excel-Dateien verwalten 41
 Inhalt 1 2 3 Dieses Buch auf einen Blick 9 Für wen dieses Buch ist.................................................... 10 Der Inhalt im Überblick.................................................... 10
Inhalt 1 2 3 Dieses Buch auf einen Blick 9 Für wen dieses Buch ist.................................................... 10 Der Inhalt im Überblick.................................................... 10
TEXTEFFEKTE TEXTFELDER VERWENDUNG VON TEXTFELDERN. Markieren Sie den Text, und klicken Sie in der Registerkarte Start auf das
 TEXTEFFEKTE Markieren Sie den Text, und klicken Sie in der Registerkarte Start auf das Symbol Texteffekte auswählen.. Der Katalog klappt auf, und Sie können einen Effekt Über Kontur, Schatten, Spiegelung
TEXTEFFEKTE Markieren Sie den Text, und klicken Sie in der Registerkarte Start auf das Symbol Texteffekte auswählen.. Der Katalog klappt auf, und Sie können einen Effekt Über Kontur, Schatten, Spiegelung
1 Die Arbeitsumgebung Programmoberfläche Menüband Symbolleiste für den Schnellzugriff...20
 Inhalt 1 Die Arbeitsumgebung...15 1.1 Programmoberfläche...16 1.2 Menüband...17 1.3 Symbolleiste für den Schnellzugriff...20 1.4 Weitere Möglichkeiten der Befehlseingabe...21 Kontextmenü... 21 Tasten und
Inhalt 1 Die Arbeitsumgebung...15 1.1 Programmoberfläche...16 1.2 Menüband...17 1.3 Symbolleiste für den Schnellzugriff...20 1.4 Weitere Möglichkeiten der Befehlseingabe...21 Kontextmenü... 21 Tasten und
1 Excel Schulung Andreas Todt
 1 Excel Schulung Andreas Todt Inhalt 1 Darum geht es hier... 1 2 So wird es gemacht... 1 2.1 Zellen und Blatt schützen... 1 2.2 Arbeitsmappe schützen... 5 2.3 Schritt für Schritt... 6 1 Darum geht es hier
1 Excel Schulung Andreas Todt Inhalt 1 Darum geht es hier... 1 2 So wird es gemacht... 1 2.1 Zellen und Blatt schützen... 1 2.2 Arbeitsmappe schützen... 5 2.3 Schritt für Schritt... 6 1 Darum geht es hier
