Modul 4 Aufgabe 1. Anhand der Excel-Arbeitsmappe Modul4Aufgabe1 Text.xls führen Sie entsprechende Berechnungen und Formatierungen durch.
|
|
|
- Karola Weber
- vor 6 Jahren
- Abrufe
Transkript
1 Modul 4 Aufgabe 1 Anhand der Excel-Arbeitsmappe Modul4Aufgabe1 Text.xls führen Sie entsprechende Berechnungen und Formatierungen durch. 1. Öffnen Sie die Arbeitsmappe Modul4Aufgabe1 Text.xls 2. Klicken Sie auf Zelle C3 und geben Sie folgende Formel ein: =B4-B3 3. Klicken Sie auf Zelle C3 und ziehen Sie den Anfasser (rechte untere Ecke) bis C16 hinunter. 4. Klicken Sie auf Zelle F3 und geben Sie folgende Formel ein: =E3/D3 5. Klicken Sie auf Zelle F3 und ziehen Sie den Anfasser (rechte untere Ecke) bis F16 hinunter. 6. Klicken Sie auf Zelle G3 und geben Sie folgende Formel ein: =C3/D3 7. Klicken Sie auf Zelle G3 und ziehen Sie den Anfasser (rechte untere Ecke) bis G16 hinunter. 8. Klicken Sie auf Zelle H3 und geben Sie folgende Formel ein: =100/G3 9. Klicken Sie auf Zelle H3 und ziehen Sie den Anfasser (rechte untere Ecke) bis H16 hinunter. 10. Klicken Sie auf Zelle I3 und geben Sie folgende Formel ein: =F3/G3 11. Klicken Sie auf Zelle I3 und ziehen Sie den Anfasser (rechte untere Ecke) bis I16 hinunter. 12. Markieren Sie Zellen A3:A Wählen Sie unter Format/Zellen, Register Zahlen, Kategorie Datum, den entsprechenden (Tag, Monat und Jahr zweistellig) Typ aus. 14. Markieren Sie Zellen B3:C Wählen Sie Format/Zellen, Register Zahlen, Kategorie Zahl. Stellen Sie die Dezimalstellen auf 0. Klicken Sie auf Kategorie Benutzerdefiniert. Geben Sie bei Typ nach der Zahl 0 eine Leertaste und dann " km" ein. Im Feld steht nun: 0 " km". Klicken Sie auf OK. 16. Markieren Sie Zellen D3:D Wählen Sie Format/Zellen, Register Zahlen, Kategorie Zahl. Stellen Sie die Dezimalstellen auf 1. Klicken Sie auf Kategorie Benutzerdefiniert. Geben Sie bei Typ nach 0,0 eine Leertaste und dann" l" ein. Im Feld steht nun: 0,0 " l". Klicken Sie auf OK 18. Markieren Sie Zellen E3:F Wählen Sie Format/Zellen, Register Zahlen, Kategorie Währung. Stellen Sie die Dezimalstellen auf 2. Als Symbol wählen Sie. Klicken Sie auf OK. 20. Markieren Sie die Zellen G3:G Wählen Sie Format/Zellen, Register Zahlen, Kategorie Zahl. Stellen Sie die Dezimalstellen auf 2. Klicken Sie auf Kategorie Benutzerdefiniert. Geben Sie bei Typ nach 0,00 eine Leertaste und dann " km/l" ein. Im Feld steht nun 0,00" km/l". Klicken Sie auf OK 22. Markieren Sie die Zellen H3:H Wählen Sie Format/Zellen, Register Zahlen, Kategorie Zahl. Stellen Sie die Dezimalstellen auf 2. Klicken Sie auf Kategorie Benutzerdefiniert. Geben Sie bei Typ nach 0,00 eine Leertaste und dann " l/100km" ein. Im Feld steht nun 0,00" l/100km". Klicken Sie auf OK 24. Markieren Sie Zellen I3:I16
2 25. Wählen Sie Format/Zellen, Register Zahlen, Kategorie Zahl. Stellen Sie die Dezimalstellen auf 2. Klicken Sie auf Kategorie Benutzerdefiniert. Geben Sie bei Typ nach 0,00 eine Leertaste und dann " /km" ein. Im Feld steht nun: 0,00" /km". Klicken Sie auf OK 26. Markieren Sie Zellen A2:I Wählen Sie Format/Zellen, Register Rahmen. Wählen Sie Linienart Doppelt. Klicken Sie Voreinstellungen Außen. Wählen Sie Linienart Einfach. Klicken Sie Voreinstellungen Innen. Klicken Sie auf OK 28. Markieren Sie Zellen A2:I2 und H1 29. Wählen Sie Format/Zellen, im Register Schrift Arial, Fett, 16pt, im Register Muster die Farbe grau. Im Register Ausrichtung, Horizontal Zentriert. Klicken Sie auf OK. 30. Markieren Sie Spalten A:I 31. Bestimmen Sie durch Format/Spalte die Optimale Breite festlegen. 32. Mit Datei/Seite einrichten wählen Sie Querformat. 33. Drucken Sie Ihre Tabelle aus.
3 Modul 4 Aufgabe 2 Anhand der Excel-Arbeitsmappe Modul4Aufgabe2 Text.xls führen Sie entsprechende Berechnungen und Formatierungen durch. 1. Öffnen Sie die Arbeitsmappe Modul4Aufgabe2 Text.xls. 2. Klicken Sie auf Zelle F5 und auf das Symbol Autosumme, bestätigen Sie mit der Return - Taste. 3. Klicken Sie auf Zelle F5 und ziehen Sie den Anfasser (rechte untere Ecke) bis F8 hinunter. 4. Klicken Sie auf Zelle B8 und auf das Symbol Autosumme, bestätigen Sie mit der Return - Taste. 5. Klicken Sie auf Zelle B8 und ziehen Sie den Anfasser (rechte untere Ecke) bis E8 nach 6. Klicken Sie auf Zelle G5 und auf das Symbol Funktion einfügen, oder auf den Befehl Einfügen/Funktion. 7. Bei Funktionskategorie Statistik wählen Sie die Funktion MITTELWERT aus. Klicken Sie auf OK. 8. Mit gedrückter linker Maustaste verschieben Sie den Assistent so, dass Ihre Daten sichtbar 9. Markieren Sie jetzt die Zellen B5:E5 und klicken Sie auf OK. 10. Klicken Sie auf Zelle G5 und ziehen Sie den Anfasser (rechte untere Ecke) bis G8 hinunter. 11. Klicken Sie auf Zelle H5 und auf das Symbol Funktion einfügen oder wählen Sie Befehl Einfügen/Funktion. 12. Bei Funktionskategorie Statistik wählen Sie die Funktion MIN aus. Klicken Sie auf OK. 13. Mit gedrückter linker Maustaste verschieben Sie den Assistent so, dass Ihre Daten sichtbar 14. Markieren Sie jetzt die Zellen B5:E5 und klicken Sie auf OK. 15. Klicken Sie auf Zelle H5 und ziehen Sie den Anfasser (rechte untere Ecke) bis H7 hinunter. 16. Klicken Sie auf Zelle I5 und auf das Symbol Funktion einfügen oder wählen Sie Befehl Einfügen/Funktion. 17. Bei Funktionskategorie Statistik wählen Sie die Funktion MAX aus. Klicken Sie auf OK. 18. Mit gedrückter linker Maustaste verschieben Sie den Assistent so, dass Ihre Daten sichtbar 19. Markieren Sie jetzt die Zellen B5:E5 und klicken Sie auf OK. 20. Klicken Sie auf Zelle I5 und ziehen Sie den Anfasser (rechte untere Ecke) bis I7 hinunter. 21. Markieren Sie die Spalte A. 22. Durch Einfügen/Spalten fügen Sie eine Spalte (links vor der Markierung) ein. 23. Wählen Sie Format/Spalte/Breite und stellen Sie die Spaltenbreite auf Markieren Sie die Spalten B:J. 25. Wählen Sie Format/Spalte/Breite und stellen Sie die Spaltenbreite auf Markieren Sie die Zellen C5:J8 27. Wählen Sie Format/Zellen, Register Zahlen, Kategorie Währung. Stellen Sie die Dezimalstellen auf 2. Als Symbol wählen Sie. Klicken Sie auf OK 28. Markieren Sie Zellen B4:J8 29. Wählen Sie Format/Zellen, Register Rahmen. Wählen Sie Linienart Doppelt. Klicken Sie Voreinstellungen Außen. Wählen Sie Linienart Einfach. Klicken Sie Voreinstellungen Innen. Klicken Sie auf OK 30. Markieren Sie Zellen C4:J4
4 31. Wählen Sie Format/Zellen, Register Schrift. Wählen Sie Arial, Fett, im Register Ausrichtung wählen Sie Horizontal/Zentriert. Klicken Sie auf OK. 32. Markieren Sie Zellen B2:J2 33. Wählen Sie Format/Zellen, Register Schrift. Wählen Sie Arial, Fett, 16pt, Register Ausrichtung/Horizontal/Zentriert, Textsteuerung Zellen verbinden. Klicken Sie auf OK. 34. Durch Format/Zeile bestimmen Sie die optimale Höhe. 35. Klicken Sie auf Zelle D13 und geben Sie folgende Formel ein: =H5/$H$8 36. Klicken Sie auf Zelle D13 und ziehen Sie den Anfasser (rechte untere Ecke) bis D15 hinunter. 37. Markieren Sie die Zellen D13:D Wählen Sie durch Format/Zellen, Register Zahlen, Kategorie Prozent und 2 Dezimalstellen. Klicken Sie OK. 39. Klicken Sie auf Zelle D16 und auf das Symbol Autosumme und bestätigen Sie mit der Return -Taste. 40. Durch Datei/Seite einrichten wählen Sie Querformat. 41. Drucken Sie Ihre Tabelle aus. 42. Markieren Sie die Zellen C13:D Klicken Sie auf das Symbol Diagramm-Assistent. 44. Als Diagrammtyp wählen Sie Kreis, als Diagrammuntertyp Explodierter 3D-Kreis. Klicken Sie auf die Schaltfläche Weiter. Im nächsten Schritt klicken Sie auch auf die Schaltfläche Weiter. 45. Im nächsten Schritt geben Sie in Kategorie Titel Diagrammtitel "Umsätze 2004" ein. Im Register Legende schalten Sie Legende anzeigen aus. Im Register Datenbeschriftungen klicken Sie auf Kategoriename und Prozentsatz. Klicken Sie auf die Schaltfläche Weiter. 46. Im letzten Schritt wählen Sie Als neues Blatt aus. Klicken Sie die Schaltfläche Fertig stellen.
5 Modul 4 Aufgabe 3 Anhand der Excel-Arbeitsmappe Modul4Aufgabe3 Text.xls führen Sie entsprechende Berechnungen und Formatierungen durch. 1. Öffnen Sie die Arbeitsmappe Modul4Aufgabe3 Text.xls. 2. Klicken Sie auf Zelle D6 und geben Sie folgende Formel ein: =C6-B6 3. Klicken Sie auf Zelle D6 und ziehen Sie den Anfasser (rechte untere Ecke) bis D10 hinunter. 4. Klicken Sie auf Zelle E6 und geben Sie folgende Formel ein: =D6/B6 5. Klicken Sie auf Zelle E6 und ziehen Sie den Anfasser (rechte untere Ecke) bis E14 hinunter. 6. Klicken Sie auf Zelle B11 und klicken Sie auf das Symbol Autosumme und bestätigen Sie mit der Return -Taste. 7. Klicken Sie auf Zelle B11 und ziehen Sie den Anfasser (rechte untere Ecke) bis D11 nach 8. Klicken Sie auf Zelle B12 und klicken Sie auf das Symbol Funktion einfügen oder wählen Sie Befehl Einfügen/Funktion. 9. Bei Funktionskategorie Statistik wählen Sie die Funktion MAX aus. Klicken Sie auf OK. 10. Mit gedrückter linker Maustaste verschieben Sie den Assistent so, dass Ihre Daten sichtbar 11. Markieren Sie jetzt die Zellen B6:B10 und klicken Sie auf OK. 12. Klicken Sie auf Zelle B12 und ziehen Sie den Anfasser (rechte untere Ecke) bis D12 nach 13. Klicken Sie auf Zelle B13 und klicken Sie auf das Symbol Funktion einfügen oder wählen Sie den Befehl Einfügen/Funktion. 14. Bei Funktionskategorie Statistik wählen Sie die Funktion MIN aus. Klicken Sie auf OK. 15. Mit gedrückter linker Maustaste verschieben Sie den Assistent so, dass Ihre Daten sichtbar 16. Markieren Sie jetzt die Zellen B6:B10 und klicken Sie auf OK. 17. Klicken Sie auf Zelle B13 und ziehen Sie den Anfasser (rechte untere Ecke) bis D13 nach 18. Klicken Sie auf Zelle B14 und klicken Sie auf das Symbol Funktion einfügen oder wählen Sie Befehl Einfügen/Funktion. 19. Bei Funktionskategorie Statistik wählen Sie die Funktion MITTELWERT aus. Klicken Sie auf OK. 20. Mit gedrückte linke Maustaste verschieben Sie den Assistent so, dass Ihre Daten sichtbar 21. Markieren Sie jetzt die Zellen B6:B10 und klicken Sie auf OK. 22. Klicken Sie auf Zelle B14 und ziehen Sie den Anfasser (rechte untere Ecke) bis D14 nach 23. Klicken Sie auf Zelle F6 und geben Sie folgende Formel ein: =C6/$C$ Klicken Sie auf Zelle F6 und ziehen Sie den Anfasser (rechte untere Ecke) bis F10 hinunter. 25. Klicken Sie auf Zelle F11 und klicken Sie auf das Symbol Autosumme und bestätigen Sie mit der Return -Taste. 26. Markieren Sie die Spalten A:F. 27. Wählen Sie Format/Spalte/Breite und stellen Sie die Spaltenbreite auf Markieren Sie die Zeilen 5: Wählen Sie Format/Zeile/Höhe und stellen Sie die Zeilenhöhe auf Klicken Sie die Zelle F5
6 31. Wählen Sie Format/Zellen, Register Ausrichtung, Textsteuerung Zeilenumbruch. Klicken Sie auf OK 32. Markieren Sie die Zellen B6:D Wählen Sie Format/Zellen, Register Zahlen, Kategorie Währung. Stellen Sie die Dezimalstellen auf 2. Als Symbol wählen Sie, bei Negative Zahlen rot mit Minus- Zeichen. Klicken Sie auf OK 34. Markieren Sie die Zellen E6:E14 und F6:F Wählen Sie durch Format/Zellen, Register Zahlen Kategorie Prozent und 2 Dezimalstellen. Klicken Sie auf OK. 36. Markieren Sie die Zellen A5:F Wählen Sie Format/Zellen, Register Ausrichtung Vertikal Zentrieren. Klicken Sie auf OK. 38. Markieren Sie die Zeile Durch Einfügen/Zeilen fügen Sie eine Zeile (oben vor der Markierung) ein. 40. Durch Datei/Seite einrichten wählen Sie Querformat. 41. Drucken Sie Ihre Tabelle aus. 42. Markieren Sie die Zellen A5:D Klicken Sie auf das Symbol Diagramm-Assistent. 44. Als Diagrammtyp wählen Sie Säule, als Diagrammuntertyp Gruppierte 3D-Säulen. Klicken Sie auf die Schaltfläche Weiter. Im nächsten Schritt klicken Sie auch auf die Schaltfläche Weiter. 45. Im nächsten Schritt geben Sie in die Kategorie Titel den Diagrammtitel "Budgetkonrolle 2001" ein. Klicken Sie auf die Schaltfläche Weiter. 46. Im letzten Schritt wählen Sie Als neues Blatt aus. Klicken Sie die Schaltfläche Fertig stellen.
Mit dem Befehl Format/Zellen, Register Rahmen. Mit rechter Maustaste anklicken, Befehl Zellen formatieren, Register Rahmen. Mit dem Symbol Rahmen.
 Fragen und Antworten zu Modul 4 Tabellenkalkulation 1. Wie kann man eine Zeile in einer Tabelle löschen? Zeile markieren, Befehl Bearbeiten/Zellen löschen. Zeile mit rechter Maustaste anklicken, Befehl
Fragen und Antworten zu Modul 4 Tabellenkalkulation 1. Wie kann man eine Zeile in einer Tabelle löschen? Zeile markieren, Befehl Bearbeiten/Zellen löschen. Zeile mit rechter Maustaste anklicken, Befehl
ECDL - Core. Modul 4 Tabellenkalkulation. Arbeitsblätter für Schüler mit praktischen Übungen zu allen Lernzielen des Syllabus 5
 ECDL - Core Modul 4 Tabellenkalkulation Arbeitsblätter für Schüler mit praktischen Übungen zu allen Lernzielen des Syllabus 5 - 2 - Inhaltsverzeichnis - Modul 4 (Tabellenkalkulation) INHALTSVERZEICHNIS
ECDL - Core Modul 4 Tabellenkalkulation Arbeitsblätter für Schüler mit praktischen Übungen zu allen Lernzielen des Syllabus 5 - 2 - Inhaltsverzeichnis - Modul 4 (Tabellenkalkulation) INHALTSVERZEICHNIS
2 Zum Beginn der Diagrammerstellung müssen Sie den Datenbereich mit den Spalten- und Zeilenüberschriften markiert haben.
 Diagramme Excel 2007 effektiv 6 DIAGRAMME Diagramme dienen dazu, Zahlenwerte grafisch darzustellen. Dazu stehen viele verschiedene Diagrammformen zur Verfügung, jeweils mit mehreren Varianten. Die automatisch
Diagramme Excel 2007 effektiv 6 DIAGRAMME Diagramme dienen dazu, Zahlenwerte grafisch darzustellen. Dazu stehen viele verschiedene Diagrammformen zur Verfügung, jeweils mit mehreren Varianten. Die automatisch
EDV-Fortbildung Kombi-Schulung Word-Excel 2010. Modul Excel. Informationen zum Programm. Die Programmoberfläche von Excel
 EDV-Fortbildung Kombi-Schulung Word-Excel 2010 Modul Excel Informationen zum Programm Microsoft Excel ist das meistverbreitete Programm zur Tabellenkalkulation. Excel bietet sich für umfangreiche, aber
EDV-Fortbildung Kombi-Schulung Word-Excel 2010 Modul Excel Informationen zum Programm Microsoft Excel ist das meistverbreitete Programm zur Tabellenkalkulation. Excel bietet sich für umfangreiche, aber
Unterlagen, Literatur. Grundlegende Einstellungen. HILFE!? Wenn Excel nicht mehr so aussieht wie beim letzten mal!
 Unterlagen, Literatur Excel Einsteiger Teil 2 Herdt Skript : Excel Grundlagen der Tabellenkalkulation am Service-Punkt (34-209). täglich von 13:00-15:00 Uhr Preis: ca. 5,50 Oder diese Folien unter: www.rhrk-kurse.de.vu
Unterlagen, Literatur Excel Einsteiger Teil 2 Herdt Skript : Excel Grundlagen der Tabellenkalkulation am Service-Punkt (34-209). täglich von 13:00-15:00 Uhr Preis: ca. 5,50 Oder diese Folien unter: www.rhrk-kurse.de.vu
MODUL 4 Tabellenkalkulation
 MODUL 4 Tabellenkalkulation Der folgende Abschnitt ist der Syllabus für Modul 4, Tabellenkalkulation, und stellt die Grundlage für den praktischen Test für dieses Modul dar. ZIELE MODUL 4 Das Modul Tabellenkalkulation
MODUL 4 Tabellenkalkulation Der folgende Abschnitt ist der Syllabus für Modul 4, Tabellenkalkulation, und stellt die Grundlage für den praktischen Test für dieses Modul dar. ZIELE MODUL 4 Das Modul Tabellenkalkulation
EXCEL 2016. 2 Tabellen effektiv erstellen und bearbeiten. Listen automatisch erzeugen. 1. Öffnen Sie die Übungsdatei Ausfuellen.
 2 Tabellen effektiv erstellen und bearbeiten Listen automatisch erzeugen D EXCEL 2016 Level Zeit ca. 5 min Mit der Ausfüllfunktion Zellinhalte einfügen Ausfuellen Ausfuellen-E 1. Öffnen Sie die Ausfuellen.
2 Tabellen effektiv erstellen und bearbeiten Listen automatisch erzeugen D EXCEL 2016 Level Zeit ca. 5 min Mit der Ausfüllfunktion Zellinhalte einfügen Ausfuellen Ausfuellen-E 1. Öffnen Sie die Ausfuellen.
Bland-Altman-Plot in Excel 2010 erstellen
 Bland-Altman-Plot in Excel 2010 erstellen 1. Sie berechnen für jedes Messwertpaar den Mittelwert der beiden Methoden nach der Formel: (messwert_verfahren1 + messwert_verfahren2)/2, im Beispiel =(A5+B5)/2:
Bland-Altman-Plot in Excel 2010 erstellen 1. Sie berechnen für jedes Messwertpaar den Mittelwert der beiden Methoden nach der Formel: (messwert_verfahren1 + messwert_verfahren2)/2, im Beispiel =(A5+B5)/2:
Excel Diagramme. Dateneingabe zur späteren Verarbeitung als Diagramm
 Excel Diagramme Dateneingabe zur späteren Verarbeitung als Diagramm Gib zunächst in Excel einige Zahlen ein, die du später in einem Diagramm darstellen möchtest. In diesem Beispiel verwende ich die Umsatzzahlen
Excel Diagramme Dateneingabe zur späteren Verarbeitung als Diagramm Gib zunächst in Excel einige Zahlen ein, die du später in einem Diagramm darstellen möchtest. In diesem Beispiel verwende ich die Umsatzzahlen
Tabellenkalkulationsprogramm EXCEL
 Tabellenkalkulationsprogramm EXCEL Es gibt verschiedene Tabellenkalkulationsprogramme, z. B. von Microsoft, von IBM, von Star und anderen Softwareherstellern, die alle mehr oder weniger dieselben Funktionen
Tabellenkalkulationsprogramm EXCEL Es gibt verschiedene Tabellenkalkulationsprogramme, z. B. von Microsoft, von IBM, von Star und anderen Softwareherstellern, die alle mehr oder weniger dieselben Funktionen
Tabellenkalkulationsprogramm EXCEL
 Tabellenkalkulationsprogramm EXCEL Es gibt verschiedene Tabellenkalkulationsprogramme, z. B. Excel von Microsoft, aber auch von Herstellern (z. B. OpenCalc als Bestandteil von OpenOffice, das du dir gratis
Tabellenkalkulationsprogramm EXCEL Es gibt verschiedene Tabellenkalkulationsprogramme, z. B. Excel von Microsoft, aber auch von Herstellern (z. B. OpenCalc als Bestandteil von OpenOffice, das du dir gratis
IT-Grundlagen Excel Excel Grundbegriffe
 Excel 2010 1.Semester 1 Karin Maier Excel 2010 - Grundbegriffe Excel ist ein Tabellenkalkulationsprogramm Darin können Daten eingegeben, formatiert und berechnet werden Arbeitsmappe = Datei Arbeitsmappe
Excel 2010 1.Semester 1 Karin Maier Excel 2010 - Grundbegriffe Excel ist ein Tabellenkalkulationsprogramm Darin können Daten eingegeben, formatiert und berechnet werden Arbeitsmappe = Datei Arbeitsmappe
3 Markieren und. Formatieren PROJEKT. TRAINING Excel 2002 ISBN 3-8272-6180-5. Markieren mit der Maus. Zahlenformate anpassen
 PROJEKT 3 Markieren und Formatieren TRAINING Excel 2002 ISBN 3-8272-6180-5 Nichts ist trister als eine Tabelle, die Kolonnen von Zahlenwerten enthält. Wenn die Tabelle dann noch in Schriftstücken erscheinen
PROJEKT 3 Markieren und Formatieren TRAINING Excel 2002 ISBN 3-8272-6180-5 Nichts ist trister als eine Tabelle, die Kolonnen von Zahlenwerten enthält. Wenn die Tabelle dann noch in Schriftstücken erscheinen
ECDL / ICDL Tabellenkalkulation
 ECDL / ICDL Tabellenkalkulation DLGI Dienstleistungsgesellschaft für Informatik Am Bonner Bogen 6 53227 Bonn Tel.: 0228-688-448-0 Fax: 0228-688-448-99 E-Mail: info@dlgi.de, URL: www.dlgi.de In Zweifelsfällen
ECDL / ICDL Tabellenkalkulation DLGI Dienstleistungsgesellschaft für Informatik Am Bonner Bogen 6 53227 Bonn Tel.: 0228-688-448-0 Fax: 0228-688-448-99 E-Mail: info@dlgi.de, URL: www.dlgi.de In Zweifelsfällen
Einführung in Excel. Zur Verwendung im Experimentalphysik-Praktikum. für Studierende im Sem. P3
 Einführung in Excel Zur Verwendung im Experimentalphysik-Praktikum für Studierende im Sem. P3 Fh Wiesbaden Fachbereich 10 - Phys. Technik Prof. H. Starke SS 2003 /2 I. Allgemein 1. Öffnen Sie das Programm
Einführung in Excel Zur Verwendung im Experimentalphysik-Praktikum für Studierende im Sem. P3 Fh Wiesbaden Fachbereich 10 - Phys. Technik Prof. H. Starke SS 2003 /2 I. Allgemein 1. Öffnen Sie das Programm
Excel-Kurs: Handout Schülervertretung [Name der Schule]
![Excel-Kurs: Handout Schülervertretung [Name der Schule] Excel-Kurs: Handout Schülervertretung [Name der Schule]](/thumbs/26/9040491.jpg) Schülervertretung 1.0 Wann benötigt man Excel? Zur Berechnung von Funktionen Darstellung von Funktionen mit Diagrammen Abhängigkeiten darstellen Daten sortieren und vieles mehr! 2.0 Arbeitsoberfläche Bearbeitungszeile
Schülervertretung 1.0 Wann benötigt man Excel? Zur Berechnung von Funktionen Darstellung von Funktionen mit Diagrammen Abhängigkeiten darstellen Daten sortieren und vieles mehr! 2.0 Arbeitsoberfläche Bearbeitungszeile
Um Zellformatierung aufzurufen wählen Sie Register START / und anschließend die jeweiligen Gruppen-Dialoge oder gleich die Tastenkombination +.
 5 Der Informationsgehalt Ihrer Tabellen wird wesentlich unterstützt durch eine übersichtliche Formatierung. Die wichtigsten Standardformatierungen können Sie über das Register START anwählen. Für differenziertere
5 Der Informationsgehalt Ihrer Tabellen wird wesentlich unterstützt durch eine übersichtliche Formatierung. Die wichtigsten Standardformatierungen können Sie über das Register START anwählen. Für differenziertere
2 Arbeitsmappenkonzept
 2 Arbeitsmappenkonzept Ein Tabellenblatt in der Arbeitsmappe enthält 1.048.576 Zeilen und 16.384 Spalten. Als Standard sind drei Tabellenblätter pro Arbeitsmappe voreingestellt. Im Blattregister am unteren
2 Arbeitsmappenkonzept Ein Tabellenblatt in der Arbeitsmappe enthält 1.048.576 Zeilen und 16.384 Spalten. Als Standard sind drei Tabellenblätter pro Arbeitsmappe voreingestellt. Im Blattregister am unteren
1. So einfach ist der Excel-Bildschirm
 1. So einfach ist der Excel-Bildschirm So sieht Excel aus, wenn ich es gestartet habe. Leider ist bei vielen Symbolen in der Menüleiste nicht auf den ersten Blick zu erkennen, welche Funktion sie übernehmen.
1. So einfach ist der Excel-Bildschirm So sieht Excel aus, wenn ich es gestartet habe. Leider ist bei vielen Symbolen in der Menüleiste nicht auf den ersten Blick zu erkennen, welche Funktion sie übernehmen.
Inhaltsverzeichnis. 1 Excel-Oberfläche und erste Dateneingabe 10
 5 Inhaltsverzeichnis 1 Excel-Oberfläche und erste Dateneingabe 10 1.1 Der Excel-Bildschirm 12 Eine Excel-Tabelle 12 So groß ist Ihr Excel-Tabellenblatt 13 Grundlagen zu Tabellenblättern 14 Die Statusleiste
5 Inhaltsverzeichnis 1 Excel-Oberfläche und erste Dateneingabe 10 1.1 Der Excel-Bildschirm 12 Eine Excel-Tabelle 12 So groß ist Ihr Excel-Tabellenblatt 13 Grundlagen zu Tabellenblättern 14 Die Statusleiste
Kennen, können, beherrschen lernen was gebraucht wird www.doelle-web.de
 Inhaltsverzeichnis Inhaltsverzeichnis... 1 Die grundlegende Zellformatierung... 2 Grundlagen... 2 Formatierungsmöglichkeiten... 2 Designs verwenden... 2 Grundsätzliche Vorgehensweise beim Formatieren von
Inhaltsverzeichnis Inhaltsverzeichnis... 1 Die grundlegende Zellformatierung... 2 Grundlagen... 2 Formatierungsmöglichkeiten... 2 Designs verwenden... 2 Grundsätzliche Vorgehensweise beim Formatieren von
Aufbau von Hichert-Graphik Schritt für Schritt
 Aufbau von Hichert-Graphik Schritt für Schritt Ausgangsdaten anlegen: o Sollte dann so aussehen: Umsatz Plan Ist Abweich. 60 40-20 o Details dazu: 4 Spaltenüberschriften eintragen: Plan, Ist, leer, Abweichung
Aufbau von Hichert-Graphik Schritt für Schritt Ausgangsdaten anlegen: o Sollte dann so aussehen: Umsatz Plan Ist Abweich. 60 40-20 o Details dazu: 4 Spaltenüberschriften eintragen: Plan, Ist, leer, Abweichung
Excel 2013. Grundkurs kompakt. Sabine Spieß, Peter Wies 1. Ausgabe, 1. Aktualisierung, Dezember 2013. Trainermedienpaket K-EX2013-G_TMP
 Excel 2013 Sabine Spieß, Peter Wies 1. Ausgabe, 1. Aktualisierung, Dezember 2013 Grundkurs kompakt medienpaket K-EX2013-G_TMP hinweise Unterrichtsdauer und Medien Abschnitt Mitgelieferte Medien 7.1 Diagramme
Excel 2013 Sabine Spieß, Peter Wies 1. Ausgabe, 1. Aktualisierung, Dezember 2013 Grundkurs kompakt medienpaket K-EX2013-G_TMP hinweise Unterrichtsdauer und Medien Abschnitt Mitgelieferte Medien 7.1 Diagramme
Computeria Rorschach Mit Excel Diagramme erstellen
 Mit Excel Diagramme erstellen 25.12.2010 Roland Liebing Mit Excel Diagramme erstellen Diagramme können Zahlenwerte veranschaulichen, das heisst, mit Hilfe eines Diagramms können Zahlen besser miteinander
Mit Excel Diagramme erstellen 25.12.2010 Roland Liebing Mit Excel Diagramme erstellen Diagramme können Zahlenwerte veranschaulichen, das heisst, mit Hilfe eines Diagramms können Zahlen besser miteinander
Diagramme mit Word erstellen:
 Diagramme mit Word erstellen: Inhalt Diagramme mit Word erstellen:... 1 Diagrammschaltfläche:... 1 Diagramm erstellen:... 2 Die farbige Diagrammfläche durch ein Bild ersetzen:... 2 Sie können auch einen
Diagramme mit Word erstellen: Inhalt Diagramme mit Word erstellen:... 1 Diagrammschaltfläche:... 1 Diagramm erstellen:... 2 Die farbige Diagrammfläche durch ein Bild ersetzen:... 2 Sie können auch einen
Excel Grundlagen ISBN Sabine Spieß, Peter Wies. 1. Ausgabe, 1. Aktualisierung, März inkl. zusätzlichem Übungsanhang
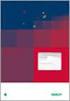 Excel 2013 Sabine Spieß, Peter Wies 1. Ausgabe, 1. Aktualisierung, März 2014 Grundlagen inkl. zusätzlichem Übungsanhang ISBN 978-3-86249-339-5 EX2013-UA 10 Excel 2013 - Grundlagen 10 Diagramme erstellen
Excel 2013 Sabine Spieß, Peter Wies 1. Ausgabe, 1. Aktualisierung, März 2014 Grundlagen inkl. zusätzlichem Übungsanhang ISBN 978-3-86249-339-5 EX2013-UA 10 Excel 2013 - Grundlagen 10 Diagramme erstellen
Vorübung 1 Beschriften Sie die Tabelle wie in der Abbildung dargestellt.
 Diese Anleitung führt in einige Grundfunktionen des Tabellenkalkulationsprogramms Microsoft Excel ein. Sie erstellen nach einigen Vorübungen mit Excel ein kleines Programm, das auf der Grundlage der Gesamtpunktzahl
Diese Anleitung führt in einige Grundfunktionen des Tabellenkalkulationsprogramms Microsoft Excel ein. Sie erstellen nach einigen Vorübungen mit Excel ein kleines Programm, das auf der Grundlage der Gesamtpunktzahl
1 S-Verweis und W-Verweis
 1 S-Verweis und W-Verweis Eine häufig verwendete Matrixfunktion ist der so genannte SVERWEIS, bzw. VVERWEIS. Die Problemstellung Sie sind als Sachbearbeiter/in in der Personalabteilung tätig. Die Geschäftsführung
1 S-Verweis und W-Verweis Eine häufig verwendete Matrixfunktion ist der so genannte SVERWEIS, bzw. VVERWEIS. Die Problemstellung Sie sind als Sachbearbeiter/in in der Personalabteilung tätig. Die Geschäftsführung
Übung 10 Lernzielkontrolle
 1 Übung 10 Lernzielkontrolle Grundlagen Organisation Eingabe und Korrekturen Listen Rechnen Funktionen Diagramme und Objekte Formate Seite einrichten und Druck Ein Firmenleiter fragt: Ich möchte, dass
1 Übung 10 Lernzielkontrolle Grundlagen Organisation Eingabe und Korrekturen Listen Rechnen Funktionen Diagramme und Objekte Formate Seite einrichten und Druck Ein Firmenleiter fragt: Ich möchte, dass
Befehlsliste für EXCEL
 Befehlsliste für EXCEL Die Auswahl der Befehle kann mit der Maus und einem Klick, mit den Pfeiltasten und (der "Eingabe"- Taste) mit A und dem unterstrichenen Buchstaben erfolgen. Die für markierte Zellen
Befehlsliste für EXCEL Die Auswahl der Befehle kann mit der Maus und einem Klick, mit den Pfeiltasten und (der "Eingabe"- Taste) mit A und dem unterstrichenen Buchstaben erfolgen. Die für markierte Zellen
3. Tabellenkalkulation
 3. Tabellenkalkulatin Excel Mitglied der Office Familie vn Micrsft Prgramm bereits in den Basis-Paketen enthalten die Versinen (97, 2000, XP, 2003) sind weitgehend kmpatibel zueinander (*.xlsdateien),
3. Tabellenkalkulatin Excel Mitglied der Office Familie vn Micrsft Prgramm bereits in den Basis-Paketen enthalten die Versinen (97, 2000, XP, 2003) sind weitgehend kmpatibel zueinander (*.xlsdateien),
Excel 2010. für Windows ISBN 978-3-86249-060-8. Peter Wies 1. Ausgabe, 11. Aktualisierung, November 2013. Grundlagen
 Peter Wies 1. Ausgabe, 11. Aktualisierung, November 2013 Excel 2010 für Windows Grundlagen ISBN 978-3-86249-060-8 EX2010 10 Excel 2010 - Grundlagen 10 Diagramme erstellen und schnell gestalten In diesem
Peter Wies 1. Ausgabe, 11. Aktualisierung, November 2013 Excel 2010 für Windows Grundlagen ISBN 978-3-86249-060-8 EX2010 10 Excel 2010 - Grundlagen 10 Diagramme erstellen und schnell gestalten In diesem
DI GÜNTHER GRUND INHALT I
 INHALT 1. Grundlagen... 1 Starten Sie Excel... 2 Einrichten der Excel-Oberfläche... 2 Verwenden der Hilfefunktion... 3 Bewegen in der Tabelle und der Arbeitsmappe... 4 Eingabe von Text und Zahlen... 5
INHALT 1. Grundlagen... 1 Starten Sie Excel... 2 Einrichten der Excel-Oberfläche... 2 Verwenden der Hilfefunktion... 3 Bewegen in der Tabelle und der Arbeitsmappe... 4 Eingabe von Text und Zahlen... 5
FRAGEBOGEN 3. (Alle Aufgaben müssen mit Excel gelöst werden)
 1 2 3 4 5 6 7 8 9 10 11 12 13 14 15 16 17 18 19 20 21 22 23 24 25 26 27 28 29 30 31 32 AUFGABE 1 FRAGEBOGEN 3 1. Erzeugen Sie eine neue Arbeitsmappe 2. Geben Sie entsprechend der nebenstehenden Abbildung
1 2 3 4 5 6 7 8 9 10 11 12 13 14 15 16 17 18 19 20 21 22 23 24 25 26 27 28 29 30 31 32 AUFGABE 1 FRAGEBOGEN 3 1. Erzeugen Sie eine neue Arbeitsmappe 2. Geben Sie entsprechend der nebenstehenden Abbildung
Mit Hilfe dieser Anleitung erstellen Sie ein Arbeitsblatt und lernen dabei verschiedene Funktionen von Word kennen.
 Mit Hilfe dieser Anleitung erstellen Sie ein Arbeitsblatt und lernen dabei verschiedene Funktionen von Word kennen. A Kopf- und Fußzeile Klicken Sie Auf Ansicht Kopf- und Fußzeile. Schreiben Sie in die
Mit Hilfe dieser Anleitung erstellen Sie ein Arbeitsblatt und lernen dabei verschiedene Funktionen von Word kennen. A Kopf- und Fußzeile Klicken Sie Auf Ansicht Kopf- und Fußzeile. Schreiben Sie in die
Professionelle Diagramme mit Excel 2013 erstellen. Sabine Spieß Themen-Special. 1. Ausgabe, Dezember 2013 W-EX2013DI
 Professionelle Diagramme mit Excel 2013 erstellen Sabine Spieß Themen-Special 1. Ausgabe, Dezember 2013 W-EX2013DI 5 Professionelle Diagramme mit Excel 2013 erstellen - Themen-Special 5 Diagramme beschriften
Professionelle Diagramme mit Excel 2013 erstellen Sabine Spieß Themen-Special 1. Ausgabe, Dezember 2013 W-EX2013DI 5 Professionelle Diagramme mit Excel 2013 erstellen - Themen-Special 5 Diagramme beschriften
Word. Starten Sie Word und öffnen Sie ein leeres Dokument. Als erstes stellen Sie das Blattformat für die Briefvorlage ein.
 Briefkopf erstellen Starten Sie Word und öffnen Sie ein leeres Dokument. Als erstes stellen Sie das Blattformat für die Briefvorlage ein. Klicken Sie dazu auf die Schaltfläche Seitenränder und wählen Benutzerdefinierte
Briefkopf erstellen Starten Sie Word und öffnen Sie ein leeres Dokument. Als erstes stellen Sie das Blattformat für die Briefvorlage ein. Klicken Sie dazu auf die Schaltfläche Seitenränder und wählen Benutzerdefinierte
Excel 2010 Kommentare einfügen
 EX.015, Version 1.0 25.02.2014 Kurzanleitung Excel 2010 Kommentare einfügen Beim Arbeiten mit Tabellen sind Kommentare ein nützliches Hilfsmittel, sei es, um anderen Personen Hinweise zu Zellinhalten zu
EX.015, Version 1.0 25.02.2014 Kurzanleitung Excel 2010 Kommentare einfügen Beim Arbeiten mit Tabellen sind Kommentare ein nützliches Hilfsmittel, sei es, um anderen Personen Hinweise zu Zellinhalten zu
Excel Allgemeine Infos
 Spalten Zeilen Eine Eingabe bestätigen Die Spalten werden mit Buchstaben benannt - im Spaltenkopf Die Zeilen werden durchnumeriert - im Zeilenkopf Mit der Eingabe Taste Bewegen innerhalb der Arbeitsmappe
Spalten Zeilen Eine Eingabe bestätigen Die Spalten werden mit Buchstaben benannt - im Spaltenkopf Die Zeilen werden durchnumeriert - im Zeilenkopf Mit der Eingabe Taste Bewegen innerhalb der Arbeitsmappe
Susanne Weber 1. Ausgabe, 1. Aktualisierung, September 2011. Stromkosten, Haushaltsbuch, Finanzierungen & Co. Rechnen und gestalten mit Excel 2010
 Susanne Weber 1. Ausgabe, 1. Aktualisierung, September 2011 Stromkosten, Haushaltsbuch, Finanzierungen & Co. Rechnen und gestalten mit Excel 2010 PE-EX2010 Rechnen und Gestalten mit Excel 2010 Das ist
Susanne Weber 1. Ausgabe, 1. Aktualisierung, September 2011 Stromkosten, Haushaltsbuch, Finanzierungen & Co. Rechnen und gestalten mit Excel 2010 PE-EX2010 Rechnen und Gestalten mit Excel 2010 Das ist
Ideensammlung für die Verwendung einer Tabellenkalkulation im Unterricht
 Mit Tabellen rechnen Pädagogische Vorüberlegungen Immer mehr Informationen werden in Zeitschriften und im Fernsehen in Verbindung mit Zahlenanalysen und grafischen Formen der Darstellung aufbereitet. Beispiele
Mit Tabellen rechnen Pädagogische Vorüberlegungen Immer mehr Informationen werden in Zeitschriften und im Fernsehen in Verbindung mit Zahlenanalysen und grafischen Formen der Darstellung aufbereitet. Beispiele
Überreicht von IT-Schulungen Volkard Schwarz www.it-schulungen.info
 en für Windows WIN + E WIN + D WIN + M F2 STRG beim Ziehen eines Elements STRG + A F3 ALT + F4 ALT+TAB ALT+ESC F5 Windows Explorer öffnen Desktop anzeigen Alle Programme / Fenster minimieren Gewähltes
en für Windows WIN + E WIN + D WIN + M F2 STRG beim Ziehen eines Elements STRG + A F3 ALT + F4 ALT+TAB ALT+ESC F5 Windows Explorer öffnen Desktop anzeigen Alle Programme / Fenster minimieren Gewähltes
Formatierung vorwissenschaftlicher Arbeiten mit Word 2010
 Formatierung vorwissenschaftlicher Arbeiten mit Word 2010 Verfasser Mag. Rechberger Hannes Mag. Krupitschka Carina Österreichisches Gymnasium Prag U Uranie 14, 17000 Praha Prag, Dezember 2013 Österreichisches
Formatierung vorwissenschaftlicher Arbeiten mit Word 2010 Verfasser Mag. Rechberger Hannes Mag. Krupitschka Carina Österreichisches Gymnasium Prag U Uranie 14, 17000 Praha Prag, Dezember 2013 Österreichisches
Tipps & Tricks in Excel 2010 und früher
 Tipps & Tricks in Excel 2010 und früher Inhalt Tipps & Tricks in Excel 2012... 2 Spalten und Zeilen vertauschen... 2 Eine bestehende Tabelle dynamisch drehen... 3 Den drittgrößten Wert einer Datenreihe
Tipps & Tricks in Excel 2010 und früher Inhalt Tipps & Tricks in Excel 2012... 2 Spalten und Zeilen vertauschen... 2 Eine bestehende Tabelle dynamisch drehen... 3 Den drittgrößten Wert einer Datenreihe
- ebook. Microsoft. Excel 2010. Pivot-Tabellen Anleitung + Beispiele. Edi Bauer
 - ebook Microsoft Excel 2010 Pivot-Tabellen Anleitung + Beispiele Edi Bauer Inhaltsverzeichnis Inhaltsverzeichnis Inhaltsverzeichnis... 2 1 Pivot-Tabelle... 6 1.1 Was ist eine Pivot-Tabelle?... 6 Datenquelle...
- ebook Microsoft Excel 2010 Pivot-Tabellen Anleitung + Beispiele Edi Bauer Inhaltsverzeichnis Inhaltsverzeichnis Inhaltsverzeichnis... 2 1 Pivot-Tabelle... 6 1.1 Was ist eine Pivot-Tabelle?... 6 Datenquelle...
Folien zum Proseminar Altersvorsorge in Deutschland
 Proseminar im SoSe 2007 Proseminar - Arbeiten mit Excel und Power Point - Dipl.-Kfm. J. Huber 1. Arbeiten mit Excel 2. Erstellen und Formatieren von Grafiken 3. Erstellen einer Präsentation http://www.uni-trier.de/uni/fb4/vwl_amk/index.htm
Proseminar im SoSe 2007 Proseminar - Arbeiten mit Excel und Power Point - Dipl.-Kfm. J. Huber 1. Arbeiten mit Excel 2. Erstellen und Formatieren von Grafiken 3. Erstellen einer Präsentation http://www.uni-trier.de/uni/fb4/vwl_amk/index.htm
Vom Taschengeld zum Haushaltsbudget
 Mithilfe eines Tabellenkalkulationsprogramms kannst du Tabellen erstellen, Daten erfassen und auswerten, Kosten ermitteln, Diagramme erstellen, Notendurchschnitte errechnen usw. Die Dateien können als
Mithilfe eines Tabellenkalkulationsprogramms kannst du Tabellen erstellen, Daten erfassen und auswerten, Kosten ermitteln, Diagramme erstellen, Notendurchschnitte errechnen usw. Die Dateien können als
1.1 Resultat auf Papier bringen
 DIAGRAMME RESULTAT AUF PAPIER BRINGEN 1.1 Resultat auf Papier bringen 1.1.1 Tabellenblätter drucken Den Druckbefehl findest du auf der SCHNELLZU- GRIFFLEISTE oder über das REGISTER DATEI. Die Tastenkombination
DIAGRAMME RESULTAT AUF PAPIER BRINGEN 1.1 Resultat auf Papier bringen 1.1.1 Tabellenblätter drucken Den Druckbefehl findest du auf der SCHNELLZU- GRIFFLEISTE oder über das REGISTER DATEI. Die Tastenkombination
Excel Diagramme. Diagramme erstellen Ein Diagramm erzeugen Darstellung des Diagramms
 Excel Diagramme Diagramme erstellen Ein Diagramm erzeugen Darstellung des Diagramms Zellbezüge Die Werte in der x-spalte Die Werte in der y-spalte Relative Bezüge Absolute Bezüge Die Steigung Ein Diagramm
Excel Diagramme Diagramme erstellen Ein Diagramm erzeugen Darstellung des Diagramms Zellbezüge Die Werte in der x-spalte Die Werte in der y-spalte Relative Bezüge Absolute Bezüge Die Steigung Ein Diagramm
EXCEL 2000 Grundlagen
 1 2 3 4 5 6 7 C17 Adresse dieses Feldes. (Wie beim Spiel Schiffe versenken!) 8 9 1 EXCEL 2003 2 Ansicht Aufgabenbereich EXCEL 2003 Liste möglicher Fenster im Aufgabenbereich 3 4 Menü Extras Ohne Haken
1 2 3 4 5 6 7 C17 Adresse dieses Feldes. (Wie beim Spiel Schiffe versenken!) 8 9 1 EXCEL 2003 2 Ansicht Aufgabenbereich EXCEL 2003 Liste möglicher Fenster im Aufgabenbereich 3 4 Menü Extras Ohne Haken
Word öffnen und speichern
 Word öffnen und speichern 1. Öffne das Programm "Word" mit Klick auf das Symbol in der Taskleiste. 2. Schreibe den Titel deiner Wortliste auf und drücke auf die Enter-Taste. 3. Klicke auf "Speichern".
Word öffnen und speichern 1. Öffne das Programm "Word" mit Klick auf das Symbol in der Taskleiste. 2. Schreibe den Titel deiner Wortliste auf und drücke auf die Enter-Taste. 3. Klicke auf "Speichern".
MS-Excel 2003 Datenbanken Pivot-Tabellen
 The Company Datenbanken Pivot-Tabellen (Schnell-Einführung) Seestrasse 160, CH-8002 Zürich E-Mail: info@iswsolution.ch Autor: F. Frei The Company 2 Inhaltsverzeichnis Inhaltsverzeichnis... 2 Datenbank...
The Company Datenbanken Pivot-Tabellen (Schnell-Einführung) Seestrasse 160, CH-8002 Zürich E-Mail: info@iswsolution.ch Autor: F. Frei The Company 2 Inhaltsverzeichnis Inhaltsverzeichnis... 2 Datenbank...
MS Excel Tabellenkalkulation, Grafik, Datenbank
 MS Excel Tabellenkalkulation, Grafik, Datenbank Allgemeines 1. Excel Tabellenkalkulation: Erfassen und Verarbeiten von Zahlenmaterial Grafik: Grafische Darstellungen des Zahlenmaterials mittels Diagrammen
MS Excel Tabellenkalkulation, Grafik, Datenbank Allgemeines 1. Excel Tabellenkalkulation: Erfassen und Verarbeiten von Zahlenmaterial Grafik: Grafische Darstellungen des Zahlenmaterials mittels Diagrammen
Thüringer Landesverwaltungsamt - zuständige Stelle nach 73 BBiG -
 Thüringer Landesverwaltungsamt - zuständige Stelle nach 73 BBiG - Seitenzahl 5 (mit Deckblatt) Kennziffer Abschlussprüfung im Ausbildungsberuf Fachangestellter für Bürokommunikation am 8. Juni 2011 5.
Thüringer Landesverwaltungsamt - zuständige Stelle nach 73 BBiG - Seitenzahl 5 (mit Deckblatt) Kennziffer Abschlussprüfung im Ausbildungsberuf Fachangestellter für Bürokommunikation am 8. Juni 2011 5.
Tabellen in Word. 1. Erstellen von Tabellen. 2. Erscheinungsbild und Eigenschaften 3. Zellinhalte 4. Arbeiten mit Tabellen. Bezug: Office 2010
 1. Erstellen von Tabellen Tabellen in Word Bezug: Office 2010 Ziehen mit der linken Maustaste Tabelle einfügen Tabelle zeichnen Excel Kalkulationstabelle einfügen Text in Tabelle wandeln Schnelltabellen
1. Erstellen von Tabellen Tabellen in Word Bezug: Office 2010 Ziehen mit der linken Maustaste Tabelle einfügen Tabelle zeichnen Excel Kalkulationstabelle einfügen Text in Tabelle wandeln Schnelltabellen
Zahlen auf einen Blick
 Zahlen auf einen Blick Nicht ohne Grund heißt es: Ein Bild sagt mehr als 1000 Worte. Die meisten Menschen nehmen Informationen schneller auf und behalten diese eher, wenn sie als Schaubild dargeboten werden.
Zahlen auf einen Blick Nicht ohne Grund heißt es: Ein Bild sagt mehr als 1000 Worte. Die meisten Menschen nehmen Informationen schneller auf und behalten diese eher, wenn sie als Schaubild dargeboten werden.
Word. Tabellen und Rahmen. Martina MÜLLER. Monika WEGERER. Zusammengestellt von. Überarbeitet von
 Word Tabellen und Rahmen Zusammengestellt von Martina MÜLLER Überarbeitet von Monika WEGERER April 2002 Inhalt Tabellen erstellen...3 Erstellen einer einfachen Tabelle...3 Erstellen einer komplexen Tabelle...3
Word Tabellen und Rahmen Zusammengestellt von Martina MÜLLER Überarbeitet von Monika WEGERER April 2002 Inhalt Tabellen erstellen...3 Erstellen einer einfachen Tabelle...3 Erstellen einer komplexen Tabelle...3
Datenauswertung mit Hilfe von Pivot-Tabellen in Excel
 Datenauswertung mit Hilfe von Pivot-Tabellen in Excel Begleitendes Manual zu den Workshops zur Datenerfassung und verarbeitung im Juni / Juli 2004 Datenauswertung mit Hilfe von Pivot-Tabellen in Excel...3
Datenauswertung mit Hilfe von Pivot-Tabellen in Excel Begleitendes Manual zu den Workshops zur Datenerfassung und verarbeitung im Juni / Juli 2004 Datenauswertung mit Hilfe von Pivot-Tabellen in Excel...3
Excel. Tabellenkalkulation für den Alltag
 Excel Tabellenkalkulation für den Alltag 29.04.2015 Agenda - Tabellenkalkulation Grundlagen: Dateneingabe und Bearbeitung von Zellinhalten Textfunktionen: Sortieren, Filtern, Eingabemaske und Zellen verbinden
Excel Tabellenkalkulation für den Alltag 29.04.2015 Agenda - Tabellenkalkulation Grundlagen: Dateneingabe und Bearbeitung von Zellinhalten Textfunktionen: Sortieren, Filtern, Eingabemaske und Zellen verbinden
Unterlagen, Literatur. Wozu Tabellenkalkulation? Beispiel. Herdt Skript : Excel Grundlagen der Tabellenkalkulation am Service-Punkt (34-209).
 Unterlagen, Literatur Excel Einsteiger Teil 1 Herdt Skript : Excel Grundlagen der Tabellenkalkulation am Service-Punkt (34-209). täglich von 13:00-15:00 Uhr Preis: ca. 5,50 Oder diese Folien unter: www.rhrk-kurse.de.vu
Unterlagen, Literatur Excel Einsteiger Teil 1 Herdt Skript : Excel Grundlagen der Tabellenkalkulation am Service-Punkt (34-209). täglich von 13:00-15:00 Uhr Preis: ca. 5,50 Oder diese Folien unter: www.rhrk-kurse.de.vu
1 Einleitung. Lernziele. Ausgabeart und Format einer PowerPoint-Datei definieren. Folien einfügen, duplizieren, löschen, verschieben
 1 Einleitung Lernziele Ausgabeart und Format einer PowerPoint-Datei definieren Folien einfügen, duplizieren, löschen, verschieben bei Folien das Layout nachträglich ändern Lerndauer 4 Minuten Seite 1 von
1 Einleitung Lernziele Ausgabeart und Format einer PowerPoint-Datei definieren Folien einfügen, duplizieren, löschen, verschieben bei Folien das Layout nachträglich ändern Lerndauer 4 Minuten Seite 1 von
Word 2010 Grafiken exakt positionieren
 WO.009, Version 1.2 10.11.2014 Kurzanleitung Word 2010 Grafiken exakt positionieren Wenn Sie eine Grafik in ein Word-Dokument einfügen, wird sie in die Textebene gesetzt, sie verhält sich also wie ein
WO.009, Version 1.2 10.11.2014 Kurzanleitung Word 2010 Grafiken exakt positionieren Wenn Sie eine Grafik in ein Word-Dokument einfügen, wird sie in die Textebene gesetzt, sie verhält sich also wie ein
Tutorial Excel Übung 3 Wetter4U s Prämienprogramm -1- Die Aufgabenstellung ist der folgenden URL zu entnehmen: Übung3.
 Tutorial Excel Übung 3 Wetter4U s Prämienprogramm -1-1 Aufgabenstellung Die Aufgabenstellung ist der folgenden URL zu entnehmen: Übung3. 2 Laden der Datei form1.zip und Entpacken Die Datei form1.zip enthält
Tutorial Excel Übung 3 Wetter4U s Prämienprogramm -1-1 Aufgabenstellung Die Aufgabenstellung ist der folgenden URL zu entnehmen: Übung3. 2 Laden der Datei form1.zip und Entpacken Die Datei form1.zip enthält
Geschäftsdiagramme mit Excel nach den SUCCESS-Regeln gestalten
 Haufe Fachbuch Geschäftsdiagramme mit Excel nach den SUCCESS-Regeln gestalten Tipps und Tricks für Excel 2003 und 2007/2010 von Holger Gerths, Prof. Dr. Rolf Hichert 2. Auflage 2013 Geschäftsdiagramme
Haufe Fachbuch Geschäftsdiagramme mit Excel nach den SUCCESS-Regeln gestalten Tipps und Tricks für Excel 2003 und 2007/2010 von Holger Gerths, Prof. Dr. Rolf Hichert 2. Auflage 2013 Geschäftsdiagramme
Einstufungstest Tabellenkalkulation
 Einstufungstest Tabellenkalkulation 1 EINFÜHRUNG Das Ausbildungsangebot zu Microsoft Excel sieht drei Schulungen vor, die sich an Teilnehmer mit unterschiedlicher Erfahrung wenden: Excel Fit in 3 Stunden
Einstufungstest Tabellenkalkulation 1 EINFÜHRUNG Das Ausbildungsangebot zu Microsoft Excel sieht drei Schulungen vor, die sich an Teilnehmer mit unterschiedlicher Erfahrung wenden: Excel Fit in 3 Stunden
Excel 2007 Leicht gemacht. Leseprobe. Heini Gächter. Wings Software Developments Tel. +41 43 888 21 51
 Excel 2007 Leicht gemacht Heini Gächter Leseprobe Wings Software Developments Tel. +41 43 888 21 51 Chaltenbodenstrasse 4 b info@wings.ch CH - 8834 Schindellegi www.wings.ch www.wings.de Version Autor
Excel 2007 Leicht gemacht Heini Gächter Leseprobe Wings Software Developments Tel. +41 43 888 21 51 Chaltenbodenstrasse 4 b info@wings.ch CH - 8834 Schindellegi www.wings.ch www.wings.de Version Autor
CompuTreff 14. April 2011. Ergänzung mit Exel Version 10
 CompuTreff 14. April 2011 Ergänzung mit Exel Version 10 Der Wechsel von Exel 2003 auf Exel 2010 bereitet den Benutzern vor allem Mühe mit dem veränderten Aussehen der Menüs. Man findet die gewohnten Befehle
CompuTreff 14. April 2011 Ergänzung mit Exel Version 10 Der Wechsel von Exel 2003 auf Exel 2010 bereitet den Benutzern vor allem Mühe mit dem veränderten Aussehen der Menüs. Man findet die gewohnten Befehle
Excel Pivot-Tabellen 2010 effektiv
 7.2 Berechnete Felder Falls in der Datenquelle die Zahlen nicht in der Form vorliegen wie Sie diese benötigen, können Sie die gewünschten Ergebnisse mit Formeln berechnen. Dazu erzeugen Sie ein berechnetes
7.2 Berechnete Felder Falls in der Datenquelle die Zahlen nicht in der Form vorliegen wie Sie diese benötigen, können Sie die gewünschten Ergebnisse mit Formeln berechnen. Dazu erzeugen Sie ein berechnetes
ECDL - Core. Modul 6 MS Power Point. Arbeitsblätter für Schüler/Lehrer mit praktischen Übungen zu sämtlichen Lernzielen des Syllabus 5
 ECDL - Core Modul 6 MS Power Point Arbeitsblätter für Schüler/Lehrer mit praktischen Übungen zu sämtlichen Lernzielen des Syllabus 5 - 2 - Inhaltsverzeichnis - Modul 6 (Power Point) INHALTSVERZEICHNIS
ECDL - Core Modul 6 MS Power Point Arbeitsblätter für Schüler/Lehrer mit praktischen Übungen zu sämtlichen Lernzielen des Syllabus 5 - 2 - Inhaltsverzeichnis - Modul 6 (Power Point) INHALTSVERZEICHNIS
Lektion: SUDOKU 2 (etwas schwerer)
 OSZ Wirtschaft und Sozialversicherung Fach: Datenverarbeitung /Wn EXCEL-Kurs Lektion: SUDOKU 2 (etwas schwerer) Ziele dieser Lektion: Sie lernen, in EXCEL eine vorgegebene Tabelle zu erstellen, Rahmen
OSZ Wirtschaft und Sozialversicherung Fach: Datenverarbeitung /Wn EXCEL-Kurs Lektion: SUDOKU 2 (etwas schwerer) Ziele dieser Lektion: Sie lernen, in EXCEL eine vorgegebene Tabelle zu erstellen, Rahmen
Inhaltsverzeichnis... 1. Grundlagen zu Diagrammen... 2. Ein Diagramm erstellen... 3. Diagrammtypen / -untertypen... 3. Säulendiagramm...
 Inhaltsverzeichnis Inhaltsverzeichnis... 1 Grundlagen zu Diagrammen... 2 Ein Diagramm erstellen... 3 Diagrammtypen / -untertypen... 3 Säulendiagramm... 3 Balkendiagramm... 3 Gestapeltes Säulen- / Balkendiagramm...
Inhaltsverzeichnis Inhaltsverzeichnis... 1 Grundlagen zu Diagrammen... 2 Ein Diagramm erstellen... 3 Diagrammtypen / -untertypen... 3 Säulendiagramm... 3 Balkendiagramm... 3 Gestapeltes Säulen- / Balkendiagramm...
Das Ergebnis ist 1.000. Verändert man nun einen der Werte in B1 oder B2, wird wegen der Formel der neue Gewinn angezeigt.
 Prof. Dr. Günther Dey Excel-Basics Excel ist ein für betriebswirtschaftliche Zwecke sehr schönes Programm. Es ermöglicht, schnell und einfach betriebswirtschaftliche Zusammenhänge darzustellen. Über die
Prof. Dr. Günther Dey Excel-Basics Excel ist ein für betriebswirtschaftliche Zwecke sehr schönes Programm. Es ermöglicht, schnell und einfach betriebswirtschaftliche Zusammenhänge darzustellen. Über die
Um Listen in übersichtlicher Form zu präsentieren, verwenden Sie zur bequemen Eingabe und übersichtlichen Ausgabe Tabellen.
 4 OBJEKTE 4.1 Tabellen erstellen Um Listen in übersichtlicher Form zu präsentieren, verwenden Sie zur bequemen Eingabe und übersichtlichen Ausgabe Tabellen. Übung 9 4.1.1 Eine Tabelle erstellen 4.1.1.1
4 OBJEKTE 4.1 Tabellen erstellen Um Listen in übersichtlicher Form zu präsentieren, verwenden Sie zur bequemen Eingabe und übersichtlichen Ausgabe Tabellen. Übung 9 4.1.1 Eine Tabelle erstellen 4.1.1.1
Excel Grundlagen. Peter Wies. 1. Ausgabe, Februar 2013
 Excel 2013 Peter Wies 1. Ausgabe, Februar 2013 Grundlagen EX2013 3 Excel 2013 - Grundlagen Die folgende Tabelle zeigt Beispiele für häufige Fehler bei der Eingabe von Formeln: Fehlerbeschreibung Beispiel
Excel 2013 Peter Wies 1. Ausgabe, Februar 2013 Grundlagen EX2013 3 Excel 2013 - Grundlagen Die folgende Tabelle zeigt Beispiele für häufige Fehler bei der Eingabe von Formeln: Fehlerbeschreibung Beispiel
Excel Einführungskurs
 Excel Einführungskurs Excel ist ein Tabellenkalkulationsprogramm. In die Tabelle können Texte, Zahlen und Formate eingegeben werden. Änderungen von Werten bewirken eine automatische Neuberechnung und Anzeige.
Excel Einführungskurs Excel ist ein Tabellenkalkulationsprogramm. In die Tabelle können Texte, Zahlen und Formate eingegeben werden. Änderungen von Werten bewirken eine automatische Neuberechnung und Anzeige.
Excel 2010 Zwischenergebnisse automatisch berechnen
 EX.031, Version 1.0 14.10.2013 Kurzanleitung Excel 2010 Zwischenergebnisse automatisch berechnen Wenn man in Excel mit umfangreichen Listen oder Tabellen arbeitet, interessiert vielfach nicht nur das Gesamtergebnis,
EX.031, Version 1.0 14.10.2013 Kurzanleitung Excel 2010 Zwischenergebnisse automatisch berechnen Wenn man in Excel mit umfangreichen Listen oder Tabellen arbeitet, interessiert vielfach nicht nur das Gesamtergebnis,
Kleine Einführung in die lineare Regression mit Excel
 Kleine Einführung in die lineare Regression mit Excel Grundoperationen mit Excel Werte mit Formeln berechnen Bsp.: Mittelwert und Standardabweichung Das $-Zeichen Beispielauswertung eines Versuches Daten
Kleine Einführung in die lineare Regression mit Excel Grundoperationen mit Excel Werte mit Formeln berechnen Bsp.: Mittelwert und Standardabweichung Das $-Zeichen Beispielauswertung eines Versuches Daten
Aktuelles Datum in die markierte/aktive Zelle einfügen Ganzes Tabellenblatt markieren Nächstes Tabellenblatt der Arbeitsmappe aktivieren
 Excel-Shortcuts Die wichtigsten Shortcuts [Alt] + [F11] [F1] [F2] [F4] [F7] [F9] [F11] [Shift] + [F9] [Shift] + [F11] [Strg] + [.] [Strg] + [A] [Strg] + [C] [Strg] + [F] [Strg] + [F4] [Strg] + [F6] [Strg]
Excel-Shortcuts Die wichtigsten Shortcuts [Alt] + [F11] [F1] [F2] [F4] [F7] [F9] [F11] [Shift] + [F9] [Shift] + [F11] [Strg] + [.] [Strg] + [A] [Strg] + [C] [Strg] + [F] [Strg] + [F4] [Strg] + [F6] [Strg]
Excel Diese Unterlagen sind nur für den Gebrauch im Unterricht an der HTL-Rankweil bestimmt
 1) Excel-Einstellungen vorbereiten 1.1) Tabellenaufbau Excel Die Tabelle besteht aus Zeilen (Beschriftung 1, 2, 3...)und Spalten (Beschriftung A, B, C...). Die einzelnen rechteckigen Felder sind Zellen
1) Excel-Einstellungen vorbereiten 1.1) Tabellenaufbau Excel Die Tabelle besteht aus Zeilen (Beschriftung 1, 2, 3...)und Spalten (Beschriftung A, B, C...). Die einzelnen rechteckigen Felder sind Zellen
Excel Kassenbuch. Microsoft Excel. Versionsverzeichnis Version: Datum: Revisionsgrund: Version 1.0 Jan 2011 Erste Ausgabe Babé-Informatik
 Excel Kassenbuch Versionsverzeichnis Version: Datum: Revisionsgrund: Version 1.0 Jan 2011 Erste Ausgabe Babé-Informatik www.babe-informatik.ch 1/5 Aufgabe Kassenbuch Aufgabe: Formatieren eines Kassenbuchs
Excel Kassenbuch Versionsverzeichnis Version: Datum: Revisionsgrund: Version 1.0 Jan 2011 Erste Ausgabe Babé-Informatik www.babe-informatik.ch 1/5 Aufgabe Kassenbuch Aufgabe: Formatieren eines Kassenbuchs
Diagramme aussagestark gestalten
 Diagramme aussagestark gestalten Diagramme aussagestark gestalten von Ute Samenfink Excel bietet Ihnen eine Fülle an fertigen Diagrammvorlagen: Mit diesen Vorlagen setzen Sie Unternehmenszahlen und ihre
Diagramme aussagestark gestalten Diagramme aussagestark gestalten von Ute Samenfink Excel bietet Ihnen eine Fülle an fertigen Diagrammvorlagen: Mit diesen Vorlagen setzen Sie Unternehmenszahlen und ihre
Excel-Kurs Die ersten Schritte Seite - 1 -
 Excel-Kurs Die ersten Schritte Seite - 1 - Aufbau einer Excel-Tabelle planen Bevor Sie mit dem Anlegen einer neuen Tabelle beginnen, sollten Sie sich erst einmal Gedanken darüber machen, wie die Tabelle
Excel-Kurs Die ersten Schritte Seite - 1 - Aufbau einer Excel-Tabelle planen Bevor Sie mit dem Anlegen einer neuen Tabelle beginnen, sollten Sie sich erst einmal Gedanken darüber machen, wie die Tabelle
Versuchsauswertung mit Polynom-Regression in Excel
 Versuchsauswertung mit Polynom-Regression in Excel Aufgabenstellung: Gegeben sei die in Bild 1 gezeigte Excel-Tabelle mit Messwertepaaren y i und x i. Aufgrund bekannter physikalischer Zusammenhänge wird
Versuchsauswertung mit Polynom-Regression in Excel Aufgabenstellung: Gegeben sei die in Bild 1 gezeigte Excel-Tabelle mit Messwertepaaren y i und x i. Aufgrund bekannter physikalischer Zusammenhänge wird
götrain Kurs: Grundlagen Excel - Aufgaben
 götrain Kurs: Grundlagen Excel - Aufgaben Aufgabe 1: Kostenvergleich Annahme: Sie wollen in Ihrer Firma oder in einer Abteilung oder Arbeitsgruppe ein kleines drahtloses Netz von Arbeitsplätzen aufbauen,
götrain Kurs: Grundlagen Excel - Aufgaben Aufgabe 1: Kostenvergleich Annahme: Sie wollen in Ihrer Firma oder in einer Abteilung oder Arbeitsgruppe ein kleines drahtloses Netz von Arbeitsplätzen aufbauen,
Schnellübersichten. Excel 2016 Aufbaukurs kompakt
 Schnellübersichten Excel 2016 Aufbaukurs kompakt 1 Namen 2 4 Diagramme individuell bearbeiten 3 5 Professionell mit Diagrammen arbeiten 4 6 Daten kombinieren und konsolidieren 5 7 Pivot-Tabellen erstellen
Schnellübersichten Excel 2016 Aufbaukurs kompakt 1 Namen 2 4 Diagramme individuell bearbeiten 3 5 Professionell mit Diagrammen arbeiten 4 6 Daten kombinieren und konsolidieren 5 7 Pivot-Tabellen erstellen
Dynamische Segmentierung
 Dynamische Segmentierung Bauanleitung Ausbau auf Vorjahresvergleiche Werner Zürcher DiaSys Marketing Engineering AG Wankdorffeldstrasse 102 3014 Bern Tel. +41 (0) 31 922 31 50 zuercher@diasys.ch Inhaltsverzeichnis
Dynamische Segmentierung Bauanleitung Ausbau auf Vorjahresvergleiche Werner Zürcher DiaSys Marketing Engineering AG Wankdorffeldstrasse 102 3014 Bern Tel. +41 (0) 31 922 31 50 zuercher@diasys.ch Inhaltsverzeichnis
LÖSUNGEN AUFGABEN: EXCEL XP (OHNE DATEIEN)
 LÖSUNGEN AUFGABEN: EXCEL XP (OHNE DATEIEN) Übung (1) Elemente des Excelfensters Ordnen Sie die Begriffe richtig zu: [1] Titelleiste (Programmleiste) [9] waagrechte/horizontale Bildlaufleiste [2] Menüleiste
LÖSUNGEN AUFGABEN: EXCEL XP (OHNE DATEIEN) Übung (1) Elemente des Excelfensters Ordnen Sie die Begriffe richtig zu: [1] Titelleiste (Programmleiste) [9] waagrechte/horizontale Bildlaufleiste [2] Menüleiste
6. Benutzerdefinierte Zahlenformate
 6. Benutzerdefinierte Zahlenformate Übungsbeispiel Neben den vordefinierten Zahlenformaten stehen Ihnen auch benutzerdefinierte Zahlenformate zur Verfügung. Diese sind wesentlich flexibler und leistungsfähiger,
6. Benutzerdefinierte Zahlenformate Übungsbeispiel Neben den vordefinierten Zahlenformaten stehen Ihnen auch benutzerdefinierte Zahlenformate zur Verfügung. Diese sind wesentlich flexibler und leistungsfähiger,
RECHNEN MIT WORD 2010
 RECHNEN MIT WORD 2010 Viele Anwender wissen wahrscheinlich gar nicht, dass Word 2010 über eine versteckte Funktion verfügt, mit der man einfache Berechnungen im ganz normalen (Fließ)Text durchführen kann.
RECHNEN MIT WORD 2010 Viele Anwender wissen wahrscheinlich gar nicht, dass Word 2010 über eine versteckte Funktion verfügt, mit der man einfache Berechnungen im ganz normalen (Fließ)Text durchführen kann.
In diesem Kurs lernen Sie, wie in EXCEL Diagramme erzeugt werden und was Sie dabei beachten sollten.
 OSZ Wirtschaft und Sozialversicherung Berlin Fach: Rechnungswesen/Datenverarbeitung /Wn EXCEL-Kurs ABSCHREIBUNGEN Lektion: Erstellen von Diagrammen Ziele dieses Kurses: In diesem Kurs lernen Sie, wie in
OSZ Wirtschaft und Sozialversicherung Berlin Fach: Rechnungswesen/Datenverarbeitung /Wn EXCEL-Kurs ABSCHREIBUNGEN Lektion: Erstellen von Diagrammen Ziele dieses Kurses: In diesem Kurs lernen Sie, wie in
Login. Login: Excel für Aufsteiger. Passwort: Voraussetzungen. Unterlagen, Literatur. xx = Platznummer 2-stellig
 Login Excel für Aufsteiger Login: xx = Platznummer 2-stellig Voraussetzungen: Grundkenntnisse in Windows Grundkenntnisse in Excel oder Teilnahme am Excel Kurs für Einsteiger Passwort: - RHRK Schulung -
Login Excel für Aufsteiger Login: xx = Platznummer 2-stellig Voraussetzungen: Grundkenntnisse in Windows Grundkenntnisse in Excel oder Teilnahme am Excel Kurs für Einsteiger Passwort: - RHRK Schulung -
Text vertikal zentrieren
 Text vertikal zentrieren Für Hinweisschilder, Titelseiten oder ähnliches muß ein Text häufig nicht nur horizontal (über das Symbol "Zentriert) sondern auch vertikal auf einer Seite zentriert werden. Rufen
Text vertikal zentrieren Für Hinweisschilder, Titelseiten oder ähnliches muß ein Text häufig nicht nur horizontal (über das Symbol "Zentriert) sondern auch vertikal auf einer Seite zentriert werden. Rufen
Datenanalysen in Excel - Diagramme
 1. Was ist ein Diagramm? Datenanalysen in Excel - Diagramme Diagramme stellen Daten und Informationen grafisch dar. Mit Diagrammen können umfangreiche Datenbestände einfach und aussagekräftig aufbereitet
1. Was ist ein Diagramm? Datenanalysen in Excel - Diagramme Diagramme stellen Daten und Informationen grafisch dar. Mit Diagrammen können umfangreiche Datenbestände einfach und aussagekräftig aufbereitet
Aufgaben. Modul Excel.
 Aufgaben Modul Excel. Inhaltsverzeichnis. 1.1 Tabelle 01 Einfache Berechnungen....3 1.2 Tabelle 02 Telefonkosten...4 1.3 Tabelle 03 Planung einer Party...5 1.4 Tabelle 04 Euroumstellung Drogerie....6 1.5
Aufgaben Modul Excel. Inhaltsverzeichnis. 1.1 Tabelle 01 Einfache Berechnungen....3 1.2 Tabelle 02 Telefonkosten...4 1.3 Tabelle 03 Planung einer Party...5 1.4 Tabelle 04 Euroumstellung Drogerie....6 1.5
Diagramme aus Tabellen erstellen mit Calc (LibreOffice 4)
 Voraussetzungen Es muss eine Tabelle vorliegen, in der die Zahlen, die grafisch dargestellt werden sollen, zusammenhängend markiert werden können. Beispiel: Es ist sinnvoll, zunächst die Zellen zu markieren,
Voraussetzungen Es muss eine Tabelle vorliegen, in der die Zahlen, die grafisch dargestellt werden sollen, zusammenhängend markiert werden können. Beispiel: Es ist sinnvoll, zunächst die Zellen zu markieren,
für Senioren LESEPROBE
 INHALTSVERZEICHNIS MS - EXCEL Tabellenkalkulation... 5 Excel Grundlagen... 5 EXCEL Starten... 5 Excel Oberflächen... 5 Kapazität / Versionen... 6 Positionieren und bewegen und markieren... 7 Bearbeitungszeile
INHALTSVERZEICHNIS MS - EXCEL Tabellenkalkulation... 5 Excel Grundlagen... 5 EXCEL Starten... 5 Excel Oberflächen... 5 Kapazität / Versionen... 6 Positionieren und bewegen und markieren... 7 Bearbeitungszeile
Export von Schülerdaten für andere Programme
 23.11.2016 10:43 1/5 Export von Schülerdaten für andere Programme Export von Schülerdaten für andere Programme Datenübertragung Schulverwaltung > Excel Über die Zwischenablage Die Datenübertragung von
23.11.2016 10:43 1/5 Export von Schülerdaten für andere Programme Export von Schülerdaten für andere Programme Datenübertragung Schulverwaltung > Excel Über die Zwischenablage Die Datenübertragung von
Excel 2013. Grundlagen. Sabine Spieß, Peter Wies. 1. Ausgabe, September 2013. Trainermedienpaket EX2013_TMP
 Excel 2013 Sabine Spieß, Peter Wies Grundlagen 1. Ausgabe, September 2013 Trainermedienpaket EX2013_TMP 12 Excel 2013 - Grundlagen 12 Spezielle Gestaltungsmöglichkeiten nutzen Trainerhinweise Unterrichtsdauer
Excel 2013 Sabine Spieß, Peter Wies Grundlagen 1. Ausgabe, September 2013 Trainermedienpaket EX2013_TMP 12 Excel 2013 - Grundlagen 12 Spezielle Gestaltungsmöglichkeiten nutzen Trainerhinweise Unterrichtsdauer
Excel 2010. für Windows. Peter Wies 1. Ausgabe, Mai 2010. Grundlagen
 Peter Wies 1. Ausgabe, Mai 2010 Excel 2010 für Windows Grundlagen EX2010 I Excel 2010 - Grundlagen Zu diesem Buch...4 Erste Schritte mit Excel 1 Excel kennenlernen...6 1.1 Tabellenkalkulation mit Excel...
Peter Wies 1. Ausgabe, Mai 2010 Excel 2010 für Windows Grundlagen EX2010 I Excel 2010 - Grundlagen Zu diesem Buch...4 Erste Schritte mit Excel 1 Excel kennenlernen...6 1.1 Tabellenkalkulation mit Excel...
