Anleitung directcms 5.0 Konfiguration der Startseite
|
|
|
- Valentin Hauer
- vor 5 Jahren
- Abrufe
Transkript
1 Anleitung directcms 5.0 Konfiguration der Startseite Sound-Komponente auf der Startseite Jürgen Eckert - Domplatz Bamberg Tel (09 51) , Fax (09 51) Mobil (01 79) , privat (09 51) eckert@erzbistum-bamberg.de Diese Unterlagen sind nur zum Gebrauch in Seminaren des Verfassers bestimmt. Sie sind Arbeitsunterlagen und müssen noch mündlich und schriftlich ergänzt werden. Die Veröffentlichung ist untersagt ebenso die Weitergabe an Dritte.
2 Inhaltsverzeichnis 2 Inhaltsverzeichnis 1 Projektbeschreibung 3 2 Aufbereitung Sounddatei Hochladen der Sounddatei Erstellen eines Info-Blocks Eingabe von Überschriften und anderen Inhalten für die Soundbox Zuteilen der Audio-Datei zur Info-Box Hinzufügen eines zum Audio-Beitrag passenden Bildes Speichern des Info-Blocks Veröffentlichen des Info-Blocks Anlegen einer Info-Block-Sammlung Inhalte des Formulars Blocksammlung erstellen Auswahl des Info-Blocks für die Sammlung Speichern der neuen Sammlung Veröffentlichen der Sammlung 15 3 Einstellung der Sound-Komponente auf der Startseite Der Weg zur Bearbeitung der Startseite Einstellen einer beliebigen Komponente als Sound-Box Konfiguration der Sound-Komponente 19 4 Veröffentlichung 21
3 1 Projektbeschreibung 3 1 Projektbeschreibung Ziel dieses Kapitel ist es, auf der Startseite eine Sound-Box einzustellen, die ein zur Audio-Datei passendes Bild zeigt. Im Folgenden erfahren Sie zunächst, wie eine Sounddatei in das Redaktionssystem Ihrer Homepage hochgeladen und für die Verwendung in einer Komponente auf der Startseite vorbereitet wird. Daraufhin wird erklärt, welche Schritte und Einstellungen für das Anlegen einer Sound-Box nötig sind.
4 2 Aufbereitung Sounddatei 4 2 Aufbereitung Sounddatei Einer Soundkomponente auf der Startseite liegt eine Datenbank zugrunde, in der die Audio-Datei mit dem Bild und den Informationen, die man in der Box sehen soll, ausgestattet und gespeichert wird. Aus diesem Grund muss die gewünschte Sound-Datei zunächst hochgeladen werden, danach in einen sogenannten Info- Block mit den gewünschten Zusatzdaten ausgestattet und gespeichert werden. Als Daten-Grundlage von Sound-Komponenten dienen Sammlungen von Info-Blöcken. Deshalb wird der neu eingestellte Infoblock zum Schluss zu einer Sammlung beigefügt. 2.1 Hochladen der Sounddatei Loggen Sie sich wie üblich über die Internetseite cms.kirche-bamberg.de in das Redaktionssystem Ihrer Homepage ein. Die gewünschte Sounddatei wird zunächst als neues Medium auf dem Server gespeichert. Klicken Sie hierfür in der linken Navigation auf den Eintrag "Inhalte" und öffnen sie den Ordner "Medien". Wählen Sie mit der Maus aus dem sich öffnenden Menü das Stichwort "Alle Einträge". Rechts neben der Navigation erscheint eine Liste der bisher hochgeladenen Medien. Über den Button "Neu" können weitere Dateien in das System eingespielt werden. Klicken Sie darauf und wählen Sie aus der erscheinenden Liste die Funktion "Neue Medien".
5 2 Aufbereitung Sounddatei 5 Im Vordergrund sehen Sie nun ein Formular, mit dem Sie die gewünschte Audio- Datei hochladen und mit den benötigten Grundinformationen versehen können. Die Felder des Formulars sind folgendermaßen auszufüllen: Geben Sie in das rot umrandete Feld den Titel der Datei ein. In diesem Fall lautet er " : Wie faste ich!? Heute: Erzbischof Ludwig Schick". Sobald Sie den Titel eingetragen haben, verschwindet der rote Rahmen. Damit Sie die Sound-Datei auch noch nach längerer Zeit wiederfinden können, ist es wichtig, sie mit Suchbegriffen zu versehen. Geben Sie in das Feld neben dem entsprechenden Stichwort Suchbegriffe ein, die Sie mit der Audio-Datei in Verbindung bringen. In diesem Fall wären das Stichworte wie Erzbischof Schick fasten 2012,März (Suchbegriffe werden mit Kommas aber ohne Leerzeichen voneinander getrennt) Weitere Daten müssen Sie für eine Audio-Datei nicht eingeben. Nun muss die gewünschte Datei von Ihrem Rechner auf den Server hochgeladen werden. Unter dem Formular sehen Sie vier Register, von dem das erste, "Dateien und Text", geöffnet ist. Hier befindet sich der Button "Upload", über den Daten in das Redaktionssystem eingespielt werden. Klicken Sie darauf und es öffnet sich das Fenster "Datei(en) hochladen". Hier sehen links den Button "Datei(en) hinzufügen".
6 2 Aufbereitung Sounddatei 6 Betätigen Sie Ihn mit der Maus und es erscheint ein Fenster, über das Sie Zugang zu den Dateien Ihres Computers haben. Navigieren Sie zu der gewünschten Audio-Datei und wählen Sie diese mit einem Mausklick aus. Der Titel der Datei erscheint im Feld neben dem Stichwort "Dateiname". Bestätigen Sie Ihre Auswahl, indem Sie auf den Button "Öffnen" rechts unten klicken. Im Vordergrund ist nun wieder das Fenster "Datei(en) hochladen" zu sehen. Unter dem Stichwort "Dateiname" steht der Titel der von Ihnen eingestellten Audio Datei. Klicken Sie auf den Button "Datei(en) hochladen", um den Hochladevorgang zu starten. Bestätigen Sie den Vorgang nach einer kurzen Wartezeit über einen Mausklick auf den "Ok-Button" im nächsten Fenster. Das Dialogfenster schließt sich und im Vordergrund erscheint das Formular Medien. Unterhalb des Buttons Upload ist das Symbol für die gerade hochgeladene Datei zu sehen. Speichern Sie Ihre Eingaben über einen Mausklick auf den entsprechenden Button Speichern unten rechts.
7 2 Aufbereitung Sounddatei 7 Die Sound-Datei ist nun auf den Server hochgeladen und als Eintrag in der Liste "Alle Medien" eingefügt. 2.2 Erstellen eines Info-Blocks Nachdem die gewünschte Sound-Datei auf den Server hochgeladen wurde, muss nun der Info-Block eingestellt werden. Hier werden der Audio-Datei das Bild und die Informationen beigefügt, die später in Sound-Komponente zu sehen sein sollen. In der linken Navigation des Redaktionssystems finden Sie unter dem Eintrag "Inhalte" den Ordner "Info- Blöcke". Öffnen Sie ihn und wählen Sie mit einem Mausklick das Stichwort "Alle Einträge". Rechts neben der Navigation erscheint nun die Liste an Infoblöcken, die bisher erstellt wurden. Für die Sound-Box der Startseite soll ein neuer Info-Block erstellt werden. Klicken Sie auf den Button "Neu", der sich über der Liste befindet, und wählen Sie aus dem öffnenden Menü den Eintrag "Neuer Block".
8 2 Aufbereitung Sounddatei Eingabe von Überschriften und anderen Inhalten für die Soundbox Es erscheint ein Formular, mit dem ein neuer Block angelegt werden kann, und das folgendermaßen auszufüllen ist: Geben Sie in das rot umrandete Feld "Titel" die Überschrift ein, die in der Box auf der Startseite über der Sounddatei stehen soll. In diesem Fall wird der neue Infoblock mit dem Titel "Wie faste ich richtig?" versehen. Sobald Sie das Feld beschrieben haben, verschwindet der rote Rahmen. Unter dem Titelfeld sind vier Registerkarten. Die erste mit der Überschrift "Text" ist geöffnet. In dieser Rubrik wird das eingetragen, was später auf der Startseite in der Sound-Box zu lesen sein soll. Das, was Sie neben das Stichwort Dachzeile schreiben, erscheint in der Box unmittelbar über der Sounddatei. In das Feld Unterzeile muss die Unterüberschrift er Box eingeben werden. Der Kurztext wird in der Box auf der Homepage nicht wiedergegeben. In der unten beigefügten Darstellung sehen Sie, welche Eingaben an welcher Stelle in der Box auf der Startseite wiedergegeben werden.
9 2 Aufbereitung Sounddatei Zuteilen der Audio-Datei zur Info-Box Wechseln Sie nun zur Registerkarte "Anhang/Anhänge", in der dem Info-Block die gewünschte Audio-Datei zugeteilt wird. Hier wird über den Button "Anlage hinzufügen" dem Info-Block die vorher hochgeladene Sounddatei beigefügt. Klicken Sie auf den Button. Wählen Sie aus dem sich öffnenden Menü den Eintrag "Audiodatei". Es erscheint das Fenster "Anhänge erstellen", indem Sie sämtliche Audiodateien sehen, die sich auf Ihrem Server befinden. An erster Stelle befindet sich die Sound-Datei, die Sie als letztes hochgeladen haben. Wählen Sie die gewünschte aus, indem Sie die Datei mit der Maus anklicken und so mit einem Haken versehen. Bestätigen sie Ihre Auswahl durch den Button "Hinzufügen" unten rechts. Sie gelangen nun wieder zum Formular des neuen Info-Blocks. Im Register "Anhang /Anhänge" befindet sich unter Rubrik "Audiodateien" das Symbol für die hochgeladene Sounddatei.
10 2 Aufbereitung Sounddatei Hinzufügen eines zum Audio-Beitrag passenden Bildes In der Sound-Box soll in unserem Fall ein Bild erscheinen, das zum Thema der Audio-Beiträge passt. Hier kann ein Bild der Sprecher oder andere Motive gewählt werden. Das Bild wird im Formular "Blocksammlung erstellen" über das Register "Anhang/Anhänge", in dem Sie sich gerade befinden, als Anhang hinzugefügt (also ähnlich der Audiodatei). Betätigen Sie dafür den entsprechenden Button Anhang hinzufügen Wählen Sie aus dem sich öffnenden Menü den Eintrag "Bild".
11 2 Aufbereitung Sounddatei 11 Sie gelangen zum Fenster "Anhänge erstellen". Befindet sich das Bild noch nicht auf Ihrem Server, können Sie es über den Button "Upload" hochladen. Ist das Bild schon in das Redaktionssystem Ihrer Homepage eingespielt, jedoch nicht auf Anhieb zu finden, können sie die Funktion "Schnellsuche" oben rechts nutzen. Sobald Sie das Bild hochgeladen bzw. gefunden haben, wählen Sie es per Mausklick aus. Im Quadrat darüber erscheint ein Haken. Sichern Sie Ihre Auswahl über den Button "Hinzufügen". Sie gelangen zurück zum Formular "Block". Sie sehen im Register "Anhang / Anhänge" unter der Rubrik Bilder das von Ihnen eingestellte Foto. Rechts unterhalb des Bildes bestimmen Sie, dass das Foto als Vorschaubild genutzt wird. Bestätigen Sie diese Einstellung, indem Sie das runde Feld vor dem Stichwort "Als Vorschaubild verwenden" mit der Maus anklicken und so mit einem Punkt versehen.
12 2 Aufbereitung Sounddatei Speichern des Info-Blocks Sie haben nun alle Einstellungen für den neuen Info- Block getätigt. Speichern Sie Ihre Eingaben über einen Mausklick den Button "Speichern und Schließen". Sie gelangen wieder zum Formular "Info-Blöcke - Alle Einträge" und sehen als ersten Punkt der Liste den Titel des von Ihnen eingetragenen Info-Blocks Veröffentlichen des Info-Blocks Der Block muss daraufhin noch veröffentlicht werden, damit er später tatsächlich auf der Homepage zu sehen ist. Klicken Sie dafür auf den blauen Pfeil neben dem Eintrag und wählen Sie im sich öffnenden Menü den Eintrag Veröffentlichen. Ein neues, modales Fenster öffnet sich, in dem der Veröffentlichungsvorgang vorgenommen wird. Ist er beendet, können Sie das Fenster über den Button rechts unten schließen.
13 2 Aufbereitung Sounddatei Anlegen einer Info-Block-Sammlung Jeder Sound-Box auf der Startseite liegt jeweils eine Sammlung von Info-Blöcken zugrunde. Diese Sammlung muss noch angelegt werden und mit dem passenden Info- Block versehen werden. Navigieren Sie im Redaktionssystem über das Menü auf der linken Seite zu den Info-Block-Sammlungen. Klicken sie zunächst auf "Inhalte", dann auf den Ordner "Info- Blöcke" und zuletzt auf das Stichwort "Sammlungen". Rechts neben Navigation erscheint die Liste "Infoblock- Sammlung - Alle Einträge", in dem alle bisher eingestellte Sammlungen von Infoblöcken zu sehen sind. Über den Button "Neu" können neue Sammlungen angelegt werden. Klicken Sie darauf Inhalte des Formulars Blocksammlung erstellen Es öffnet sich das Formular "Blocksammlung erstellen", das folgendermaßen bearbeitet werden muss: In das rot umrandete Feld wird der Titel eingegeben. Diesen Titel übernimmt das System beim Anlegen der Startseitenbox auch als Namen für diese Box (Siehe Bild unten In diesem Beispielfall soll hier "Serie zur Fastenzeit 2012" stehen Auswahl des Info-Blocks für die Sammlung Nachdem die Block-Sammlung Ihren Titel erhalten hat, muss sie nun mit dem passenden Info-Block bzw. -blöcken ausgestattet werden.
14 2 Aufbereitung Sounddatei 14 Unter dem Titelfeld befinden sich fünf Registerkarten. Öffnen Sie mit der Maus die zweite von Links mit dem Titel "Blöcke". Hier befindet sich der Button "Hinzufügen" über den Sie den Infoblock mit der Sounddatei der Sammlung beifügen können. Klicken Sie auf den Button. Es erscheint das Fenster "Blockauswahl", in dem alle Infoblöcke, die in Ihrem Redaktionssystem eingestellt wurde, sichtbar sind. Wählen Sie die gewünschten Infoblöcke, indem Sie den entsprechenden Eintrag anklicken. Im Quadrat vor dem Titel des ausgewählten Infoblocks erscheint ein Haken. Bestätigen Sie Ihre Auswahl mit einem Klick auf den Button "Übernehmen". Sie gelangen wieder zurück zum Formular "Blocksammlung erstellen" Speichern der neuen Sammlung Nun haben Sie alle Einstellungen für die neue Info- Block-Sammlung vorgenommen. Klicken sie auf den Button "Speichern und Schließen" und Sie gelangen zurück zur Übersicht der bisher angelegten Blocksammlungen. Hier befindet sich an oberster Stelle der Eintrag zur neuen Sammlung.
15 2 Aufbereitung Sounddatei Veröffentlichen der Sammlung Genauso wie die einzelnen Info-Blöcke muss auch die Sammlung nun veröffentlicht werden. Betätigen Sie den blauen Pfeil neben dem Eintrag der Sammlung und wählen Sie im sich öffnenden Menü die Funktion Veröffentlichen. Ein neues modales Fenster öffnet sich, in dem der Veröffentlichungsvorgang vorgenommen wird. Ist er beendet, können Sie das Fenster über einen Mausklick auf den Button rechts unten schließen.
16 3 Einstellung der Sound-Komponente auf der Startseite 16 3 Einstellung der Sound-Komponente auf der Startseite Sie haben bisher die gewünschte Sounddatei so bearbeitet und eingestellt, dass Sie für eine Sound-Komponente auf der Startseite genutzt werden kann. Eine solche Sound-Box soll nun auf der Startseite eingestellt werden. Dazu müssen zunächst über den Direct-Explorer die Eigenschaften der Startseite für unsere Zwecke angepasst werden. 3.1 Der Weg zur Bearbeitung der Startseite Sie befinden sich gerade im Redaktionssystem Ihrer Homepage. Oben links sehen Sie die Funktion "Direct- Explorer". Klicken Sie mit der Maus darauf. Der Direct-Explorer, in dem der Aufbau Ihrer Homepage als Ordner- und Seitenstruktur angelegt ist, erscheint. Sie finden dort den Eintrag Startseite. Über das blaue Pfeilsymbol vor dem Eintrag gelangen Sie zu verschiedenen Funktionen, mit denen Sie Ihre Startseite bearbeiten können. Klicken sie auf den Pfeil und wählen Sie aus dem sich öffnenden Menü den Eintrag "Eigenschaften.
17 3 Einstellung der Sound-Komponente auf der Startseite Einstellen einer beliebigen Komponente als Sound-Box Es öffnet sich das Fenster "Einstellungen". Hier sehen Sie zunächst den Titel Ihrer Startseite und darunter vier Reiter, von denen der erste (mit der Überschrift "Inhalte") geöffnet ist. Die Startseite Ihrer Homepage, die aus verschiedenen Boxen aufgebaut ist, wird in diesem Unterregister schematisch dargestellt. In zwei Spalten sind beliebige Komponenten angeordnet. Manche davon sind schon konfiguriert und haben weiße Unterfelder. Andere Boxen sind lediglich mit dem Titel "Beliebige Komponente" beschriftet und nicht weiter unterteilt. Eine dieser leeren Boxen soll nun zu einer Sound-Box werden. In unserem Fall wird die erste Komponente der rechten Spalte als Sound- Box eingestellt werden. Dementsprechend wird auch später auf der Homepage die Sound-Komponente die erste Box in der rechten Spalte sein. Der Zugang zu den Einstellungen erfolgt über das Pfeilsymbol, das sich am rechten Rand der Komponente befindet. Klicken Sie darauf.
18 3 Einstellung der Sound-Komponente auf der Startseite 18 In einem neuen Fenster erscheint eine Liste an Einstellungsmöglichkeiten für die neue Komponente. Der neuen Sound-Box liegt eine Datenbank zugrunde. Wählen Sie deshalb aus dem Menü die Option "Mediendatenbank" mit der Maus. In dem Feld hinter dem Stichwort "Vorlage" erscheint nun der Titel einer beliebigen Unterkategorie der Grobeinstellung "Mediendatenbank". Über den Drop-Down-Pfeil rechts neben dem Feld muss die passende Kategorie ausgewählt werden. Klicken Sie auf den Pfeil und wählen Sie mit der Maus aus der sich öffnenden Liste den Eintrag "Box: Audio-DB". Bestätigen Sie Ihre Einstellungen mit den Button "Übernehmen". Das Fenster verschwindet und Sie sehen im Vordergrund wieder die schematische Anordnung Ihrer Homepage. Die von Ihnen bearbeitete Komponente enthält nun ein weißes Feld, das Auskunft darüber gibt, dass es sich Komponente mit der Vorlage "Box: Audio-DB" handelt.
19 3 Einstellung der Sound-Komponente auf der Startseite Konfiguration der Sound-Komponente Für die Komponente ist nun klar festgelegt, dass sie als Sound-Box auf eine Datenbank mit Audiodateien zurückgreifen soll. Es muss jetzt noch bestimmt werden, von welcher Datenbank bzw. Info-Block-Sammlung die Sounddateien stammen. Dies erfolgt über das Pfeilsymbol im weißen Bereich der Komponente. Klicken Sie darauf und es öffnet sich das Fenster "Seitenkonfiguration". Von den drei Registern des Formulars ist die Rubrik Allgemeine Daten im Vordergrund zu sehen. Die Felder dieses Unterformulars werden wie folgt ausgefüllt: Wenn Sie die Box mit einer Seite der Homepage verlinken wollen, wird dies über den Button "Ressource auswählen" eingestellt. Klicken Sie darauf. Es erscheint ein Fenster, in dem Sie die Ordner Ihrer Homepage sehen. Klicken sie auf das Pfeilsymbol vor dem Ordner, in dem sich die Seite befindet, auf die Sie verlinken wollen. Sie sehen nun alle Seiten dieses Ordners. Wählen Sie mit der Maus die gewünschte Seite. Das Fenster "Ressource auswählen" schließt sich und sie sehen im Formular zur Seitenkonfiguration den Titel der Seite in der Zeile "Verlinkung auf". Nun muss noch über den Drop-Down-Pfeil neben dem Stichwort "Auswahl" die passende Info-Block-Sammlung ausgewählt werden (siehe unten).
20 3 Einstellung der Sound-Komponente auf der Startseite 20 Klicken Sie auf das Symbol und wählen Sie aus der sich öffnenden Liste den gewünschten Eintrag. In diesem Fall ist es der Eintrag "Serie zur Fastenzeit 2012". Der Titel der ausgewählten Sammlung erscheint nun sowohl beim Stichwort Auswahl als auch im Feld "Titel". Dieses Feld können Sie, wenn Sie der Box einen anderen Namen geben wollen als der Sammlung, noch manuell bearbeiten. Im Fenster Seitenkonfiguration können Sie weiterhin einstellen, wie viele Sound- Beiträge in der Box auf der Startseite zu sehen sein sollen. Öffnen sie dafür per Mausklick die Registerkarte Darstellung. Hier finden Sie das Stichwort Ergebnisse pro Seite, das standardmäßig auf 10 eingestellt ist. Auf der Startseite soll jedoch nur der aktuellste Beitrag der Fasten- Serie - also nur eine Sound-Datei - erscheinen. Deshalb wird die 10 durch eine 1 ausgetauscht. Klicken Sie in das Feld mit der 10 und löschen Sie die Null heraus. Nun haben Sie die Box fertig konfiguriert und können über Speichern unten rechts sichern.
21 4 Veröffentlichung 21 Sie gelangen zurück zum Fenster Einstellungen. Auch hier haben Sie sämtliche notwendigen Vorgänge getätigt und müssen diese mit einem Mausklick auf den Button Einstellungen übernehmen bestätigen. 4 Veröffentlichung Im Vordergrund erscheint nun wieder der Direct-Explorer Ihres Redaktionssystems. Hier sehen Sie, dass Sich der ehemals grüne Punkt vor dem Eintrag der Startseite gelb verfärbt hat. Das bedeutet, dass die vorgenommenen Änderungen - also die neue Sound-Box - für Besucher der Homepage nicht zu sehen sind. Erst wenn Sie die Einstellungen veröffentlichen, kann man die neue Box von außen sehen und sich die Audio-Datei anhören. Öffnen Sie deshalb wieder die Funktionsliste für die Startseite, indem Sie auf das blaue Pfeilsymbol vor dem Eintrag zur Startseite klicken. Wählen Sie aus dem sich öffnenden Menü den Eintrag Veröffentlichen.
22 4 Veröffentlichung 22 Ein neues Fenster öffnet sich, in dem Sie gefragt werden, ob Sie die Ressource(n) wirklich veröffentlichen wollen. Bestätigen Sie den Vorgang, indem Sie auf den Button Ressource(n) veröffentlichen klicken. Nach kurzer Zeit ist das Veröffentlichen beendet. Schließen Sie den Dialog über den Button Schließen rechts unten. Anhand des grünen Punktes vor der Startseite sehen Sie, dass die Änderungen veröffentlicht wurden. Nun kann der Besucher der Homepage die neue Sound-Box sehen und sich die Audio-Datei anhören.
Anleitung directcms 5.0 Konfiguration der Startseite
 Anleitung directcms 5.0 Konfiguration der Startseite Video-Komponente auf der Startseite Jürgen Eckert - Domplatz 2-96049 Bamberg Tel (09 51) 5 02 2 75, Fax (09 51) 5 02 2 71 Mobil (01 79) 3 22 09 33,
Anleitung directcms 5.0 Konfiguration der Startseite Video-Komponente auf der Startseite Jürgen Eckert - Domplatz 2-96049 Bamberg Tel (09 51) 5 02 2 75, Fax (09 51) 5 02 2 71 Mobil (01 79) 3 22 09 33,
Arbeiten mit einem Online-Redaktionssystem. isiweb. Kontaktformular
 Arbeiten mit einem Online-Redaktionssystem isiweb Kontaktformular Jürgen Eckert - Domplatz 2-96049 Bamberg Tel (09 51) 5 02 2 75, Fax (09 51) 5 02 2 71 Mobil (01 79) 3 22 09 33, privat (09 51) 9 68 58
Arbeiten mit einem Online-Redaktionssystem isiweb Kontaktformular Jürgen Eckert - Domplatz 2-96049 Bamberg Tel (09 51) 5 02 2 75, Fax (09 51) 5 02 2 71 Mobil (01 79) 3 22 09 33, privat (09 51) 9 68 58
Kopfgrafik und Kopflinks (Stand: Februar 2012)
 Anleitung directcms 5.0 Konfiguration der Startseite Kopfgrafik und Kopflinks (Stand: Februar 2012) Jürgen Eckert Domplatz 3 96049 Bamberg Tel (09 51) 5 02-2 75 Fax (09 51) 5 02-2 71 - Mobil (01 79) 3
Anleitung directcms 5.0 Konfiguration der Startseite Kopfgrafik und Kopflinks (Stand: Februar 2012) Jürgen Eckert Domplatz 3 96049 Bamberg Tel (09 51) 5 02-2 75 Fax (09 51) 5 02-2 71 - Mobil (01 79) 3
Schulungsunterlagen CMS-Version 4.0
 Schulungsunterlagen CMS-Version 4.0 BDKJ Pflege einer Material-Datenbank (Stand: Juni 2009) Jürgen Eckert Domplatz 3 96049 Bamberg Tel (09 51) 5 02-2 75 Fax (09 51) 5 02-2 71 - Mobil (01 79) 3 22 09 33
Schulungsunterlagen CMS-Version 4.0 BDKJ Pflege einer Material-Datenbank (Stand: Juni 2009) Jürgen Eckert Domplatz 3 96049 Bamberg Tel (09 51) 5 02-2 75 Fax (09 51) 5 02-2 71 - Mobil (01 79) 3 22 09 33
Schulungsunterlagen zur Version 3.3. Kapitel 11: Gottesdienstordnung
 Schulungsunterlagen zur Version 3.3 Kapitel 11: Gottesdienstordnung Jürgen Eckert Domplatz 3 96049 Bamberg Tel (09 51) 5 02 2 75 Fax (09 51) 5 02 2 71 Mobil (01 79) 3 22 09 33 E-Mail eckert@erzbistum-bamberg.de
Schulungsunterlagen zur Version 3.3 Kapitel 11: Gottesdienstordnung Jürgen Eckert Domplatz 3 96049 Bamberg Tel (09 51) 5 02 2 75 Fax (09 51) 5 02 2 71 Mobil (01 79) 3 22 09 33 E-Mail eckert@erzbistum-bamberg.de
Anleitung directcms 5.0 Newsletter
 Anleitung directcms 5.0 Newsletter Jürgen Eckert Domplatz 3 96049 Bamberg Tel (09 51) 5 02-2 75 Fax (09 51) 5 02-2 71 - Mobil (01 79) 3 22 09 33 E-Mail eckert@erzbistum-bamberg.de Im Internet http://www.erzbistum-bamberg.de
Anleitung directcms 5.0 Newsletter Jürgen Eckert Domplatz 3 96049 Bamberg Tel (09 51) 5 02-2 75 Fax (09 51) 5 02-2 71 - Mobil (01 79) 3 22 09 33 E-Mail eckert@erzbistum-bamberg.de Im Internet http://www.erzbistum-bamberg.de
Schulungsunterlagen zur Version 3.3. Kapitel 7: Anlegen von Dateien
 Schulungsunterlagen zur Version 3.3 Kapitel 7: Anlegen von Dateien Jürgen Eckert Domplatz 3 96049 Bamberg Tel (09 51) 5 02 2 75 Fax (09 51) 5 02 2 71 Mobil (01 79) 3 22 09 33 E-Mail eckert@erzbistum-bamberg.de
Schulungsunterlagen zur Version 3.3 Kapitel 7: Anlegen von Dateien Jürgen Eckert Domplatz 3 96049 Bamberg Tel (09 51) 5 02 2 75 Fax (09 51) 5 02 2 71 Mobil (01 79) 3 22 09 33 E-Mail eckert@erzbistum-bamberg.de
Schulungsunterlagen zur Version 3.3. Kapitel 13: Downloads integrieren
 Schulungsunterlagen zur Version 3.3 Kapitel 13: Downloads integrieren Jürgen Eckert Domplatz 3 96049 Bamberg Tel (09 51) 5 02 2 75 Fax (09 51) 5 02 2 71 Mobil (01 79) 3 22 09 33 E-Mail eckert@erzbistum-bamberg.de
Schulungsunterlagen zur Version 3.3 Kapitel 13: Downloads integrieren Jürgen Eckert Domplatz 3 96049 Bamberg Tel (09 51) 5 02 2 75 Fax (09 51) 5 02 2 71 Mobil (01 79) 3 22 09 33 E-Mail eckert@erzbistum-bamberg.de
Anmelden Geben Sie Ihre Zugangsdaten ein. Die Zugangsdaten erhalten Sie vom Webmaster, wenn Sie den Autorenvertrag unterschrieben haben.
 Anleitung zur Bearbeitung der Immenröder Homepage Begriffe Unter einem Beitrag versteht man einen Block Information, so wie er auf der Startseite der Homepage zu sehen ist. Der Beitrag wird als Vorschau
Anleitung zur Bearbeitung der Immenröder Homepage Begriffe Unter einem Beitrag versteht man einen Block Information, so wie er auf der Startseite der Homepage zu sehen ist. Der Beitrag wird als Vorschau
aixstorage Ihr sicherer Datenspeicher in der privaten Cloud Benutzerhandbuch
 aixstorage Ihr sicherer Datenspeicher in der privaten Cloud Benutzerhandbuch Stand 22.10.2018 Login... 3 Persönliche Einstellungen... 4 Ordner anlegen... 6 Textdateien anlegen... 7 Ordner/Dateien löschen...
aixstorage Ihr sicherer Datenspeicher in der privaten Cloud Benutzerhandbuch Stand 22.10.2018 Login... 3 Persönliche Einstellungen... 4 Ordner anlegen... 6 Textdateien anlegen... 7 Ordner/Dateien löschen...
IMS-Audit Pro. Kurzanleitung 2 / 14
 Schneller Einstieg Version 11.2018 2 / 14 Inhaltsverzeichnis Inhaltsverzeichnis 1 Einleitung... 4 1.1 Installation... 4 1.2 Bildschirm Übersichten... 4 2 Stammdaten eintragen... 5 2.1 Mandanten anlegen...
Schneller Einstieg Version 11.2018 2 / 14 Inhaltsverzeichnis Inhaltsverzeichnis 1 Einleitung... 4 1.1 Installation... 4 1.2 Bildschirm Übersichten... 4 2 Stammdaten eintragen... 5 2.1 Mandanten anlegen...
Bezeichnung bestimmen, mit der Domänen in Google erscheinen
 Bezeichnung bestimmen, mit der Domänen in Google erscheinen Jürgen Eckert - Domplatz 2-96049 Bamberg Tel (09 51) 5 02 2 75, Fax (09 51) 5 02 2 71 Mobil (01 79) 3 22 09 33, privat (09 51) 9 68 58 34 E-Mail:
Bezeichnung bestimmen, mit der Domänen in Google erscheinen Jürgen Eckert - Domplatz 2-96049 Bamberg Tel (09 51) 5 02 2 75, Fax (09 51) 5 02 2 71 Mobil (01 79) 3 22 09 33, privat (09 51) 9 68 58 34 E-Mail:
Startseite. Primadenta Joomla. Unterseite
 Startseite Primadenta Joomla Unterseite Inhaltsverzeichniss Punkt 1: Inhalt der Seite bearbeiten Punkt 2: Wußten Sie schon einen neuen Beitrag anfügen Punkt 3: Neuen Punkt in der Navigation anlegen Punkt
Startseite Primadenta Joomla Unterseite Inhaltsverzeichniss Punkt 1: Inhalt der Seite bearbeiten Punkt 2: Wußten Sie schon einen neuen Beitrag anfügen Punkt 3: Neuen Punkt in der Navigation anlegen Punkt
Anleitung OpenCms. Direktes Editieren
 Anleitung OpenCms Direktes Editieren INHALT Inhalt...2 Direktes Editieren in der Seite...3 Änderungen an vorhandenen Elementen vornehmen...3 Bearbeitung von Texten mit dem direkten Editieren...3 Umfangreiche
Anleitung OpenCms Direktes Editieren INHALT Inhalt...2 Direktes Editieren in der Seite...3 Änderungen an vorhandenen Elementen vornehmen...3 Bearbeitung von Texten mit dem direkten Editieren...3 Umfangreiche
Joomla Medien Verwaltung. 1)Medien auf den SERVER laden:
 Inhalt: 1)Medien auf Server laden 2)Bilder in einem Beitrag verwenden 3)Bilder in Beitrag skalieren (Größe verändern) 4)Dateien (z.b. pdf) hochladen und verlinken Joomla Medien Verwaltung Dreh- und Angelpunkt
Inhalt: 1)Medien auf Server laden 2)Bilder in einem Beitrag verwenden 3)Bilder in Beitrag skalieren (Größe verändern) 4)Dateien (z.b. pdf) hochladen und verlinken Joomla Medien Verwaltung Dreh- und Angelpunkt
Schulungsunterlagen zur Version 3.3. Kapitel 15: Bildergalerien
 Schulungsunterlagen zur Version 3.3 Kapitel 15: Bildergalerien Jürgen Eckert Domplatz 3 96049 Bamberg Tel (09 51) 5 02 2 75 Fax (09 51) 5 02 2 71 Mobil (01 79) 3 22 09 33 E-Mail eckert@erzbistum-bamberg.de
Schulungsunterlagen zur Version 3.3 Kapitel 15: Bildergalerien Jürgen Eckert Domplatz 3 96049 Bamberg Tel (09 51) 5 02 2 75 Fax (09 51) 5 02 2 71 Mobil (01 79) 3 22 09 33 E-Mail eckert@erzbistum-bamberg.de
Das medienneutrale Redaktionssystem von NUSSBAUM MEDIEN
 Das medienneutrale Redaktionssystem von NUSSBAUM MEDIEN für effizientes Teamwork dank browserbasierter Bedienung und umfassendem Rechtemanagement Version für Vereine Anmeldung Auf den folgenden Seiten
Das medienneutrale Redaktionssystem von NUSSBAUM MEDIEN für effizientes Teamwork dank browserbasierter Bedienung und umfassendem Rechtemanagement Version für Vereine Anmeldung Auf den folgenden Seiten
benutzerhandbuch für hotels und gastgeber Veranstaltungen in DIRS21 anlegen und verwalten
 benutzerhandbuch für hotels und gastgeber Veranstaltungen in DIRS21 anlegen und verwalten DIRS21 online-buchungssystem benutzerhandbuch für hotels und gastgeber Der Bereich Veranstaltungen ist nur für
benutzerhandbuch für hotels und gastgeber Veranstaltungen in DIRS21 anlegen und verwalten DIRS21 online-buchungssystem benutzerhandbuch für hotels und gastgeber Der Bereich Veranstaltungen ist nur für
Wocheninfo auf der Webseite aktualisieren
 Anleitung Wocheninfo auf der Webseite aktualisieren Wocheninfo als PDF Datei erstellen / bereitstellen Zunächst muss die Wocheninfos als PDF Datei zur Verfügung stehen. Soweit dies noch nicht der Fall
Anleitung Wocheninfo auf der Webseite aktualisieren Wocheninfo als PDF Datei erstellen / bereitstellen Zunächst muss die Wocheninfos als PDF Datei zur Verfügung stehen. Soweit dies noch nicht der Fall
Hierfür sind mit dem Content Management System (CMS) Joomla in Verbindung mit SIGE Pro Inhalte angelegt worden, die genau diesen Zweck erfüllen.
 Tutorial / Anleitung Fotogalerie SIGE Pro v3.1.0 mit Joomla CMS 3.5.1 Klaus Große-Erwig Stand: 05/2016 Mit der Fotogalerie SIGE Pro ist ein wahlfreier Zugriff auf große Bestände an Bildmaterial möglich,
Tutorial / Anleitung Fotogalerie SIGE Pro v3.1.0 mit Joomla CMS 3.5.1 Klaus Große-Erwig Stand: 05/2016 Mit der Fotogalerie SIGE Pro ist ein wahlfreier Zugriff auf große Bestände an Bildmaterial möglich,
Slider-Galerie anlegen
 Slider-Galerie anlegen Unter einem Slider versteht man eine Bildgalerie in der die Bilder abwechselnd in einem Fenster angezeigt werden. Im folgenden Text wird gezeigt wie eine Seite mit einer Slider-Galerie
Slider-Galerie anlegen Unter einem Slider versteht man eine Bildgalerie in der die Bilder abwechselnd in einem Fenster angezeigt werden. Im folgenden Text wird gezeigt wie eine Seite mit einer Slider-Galerie
Suchen von Bildern mit Hilfe der Bilddatenbank der Universität Basel (EasyDB)
 Suchen von Bildern mit Hilfe der Bilddatenbank der Universität Basel (EasyDB) 1. Suche innerhalb der Universität Basel Nach dem einloggen erscheint die standardmässige Oberfläche der Bilddatenbank Das
Suchen von Bildern mit Hilfe der Bilddatenbank der Universität Basel (EasyDB) 1. Suche innerhalb der Universität Basel Nach dem einloggen erscheint die standardmässige Oberfläche der Bilddatenbank Das
Schulungsunterlagen zur Version 3.3. Kapitel 6: Anlegen von Ordnern
 Schulungsunterlagen zur Version 3.3 Kapitel 6: Anlegen von Ordnern Jürgen Eckert Domplatz 3 96049 Bamberg Tel (09 51) 5 02 2 75 Fax (09 51) 5 02 2 71 Mobil (01 79) 3 22 09 33 E-Mail eckert@erzbistum-bamberg.de
Schulungsunterlagen zur Version 3.3 Kapitel 6: Anlegen von Ordnern Jürgen Eckert Domplatz 3 96049 Bamberg Tel (09 51) 5 02 2 75 Fax (09 51) 5 02 2 71 Mobil (01 79) 3 22 09 33 E-Mail eckert@erzbistum-bamberg.de
Tiscover CMS 7. Neuerungen im Vergleich zu Tiscover CMS 6
 Tiscover CMS 7 Neuerungen im Vergleich zu Tiscover CMS 6 Inhaltsverzeichnis An- und Abmeldung im Tiscover CMS 7... 3 1. Anmeldung... 3 2. Abmeldung... 3 Bereiche der Arbeitsoberfläche von Tiscover CMS
Tiscover CMS 7 Neuerungen im Vergleich zu Tiscover CMS 6 Inhaltsverzeichnis An- und Abmeldung im Tiscover CMS 7... 3 1. Anmeldung... 3 2. Abmeldung... 3 Bereiche der Arbeitsoberfläche von Tiscover CMS
Kurzanleitung creator 2.0
 Kurzanleitung creator 2.0 Mit dieser Software können Sie an Ihrem Computer Namenskarten für alle im creator enthaltenen Namensschilder-Formate erstellen. Die Vorlagen setzen sich hierfür aus 3 Komponenten
Kurzanleitung creator 2.0 Mit dieser Software können Sie an Ihrem Computer Namenskarten für alle im creator enthaltenen Namensschilder-Formate erstellen. Die Vorlagen setzen sich hierfür aus 3 Komponenten
Der persönliche Raum
 Der persönliche Raum Bisher konnten Sie in CommSy Einträge und Materialien in bestimmten Räumen erstellen und diese dann anderen Mitgliedern zur Verfügung stellen. Durch den persönlichen Raum haben Sie
Der persönliche Raum Bisher konnten Sie in CommSy Einträge und Materialien in bestimmten Räumen erstellen und diese dann anderen Mitgliedern zur Verfügung stellen. Durch den persönlichen Raum haben Sie
vergabeplattform.berlin.de
 Vergabeplattform vergabeplattform.berlin.de Ausgabe / Stand Mai 2010 2 Vergabeplattform vergabeplattform.berlin.de Inhaltsverzeichnis Bekanntmachungsassistent 4 1 Assistent starten... 5 2 Schritt 1 3 Schritt
Vergabeplattform vergabeplattform.berlin.de Ausgabe / Stand Mai 2010 2 Vergabeplattform vergabeplattform.berlin.de Inhaltsverzeichnis Bekanntmachungsassistent 4 1 Assistent starten... 5 2 Schritt 1 3 Schritt
Anleitung zum Gebrauch des Online-Mietvertrages
 Anleitung zum Gebrauch des Online-Mietvertrages Unmittelbar nach Kauf stehen Ihnen Ihre Online-Mietverträge unter MEIN BEREICH zur Verfügung. Sie müssen sich nur mit den von Ihnen gewählten Benutzernamen
Anleitung zum Gebrauch des Online-Mietvertrages Unmittelbar nach Kauf stehen Ihnen Ihre Online-Mietverträge unter MEIN BEREICH zur Verfügung. Sie müssen sich nur mit den von Ihnen gewählten Benutzernamen
Seiten anlegen, ändern, verschieben und löschen
 12 Seiten anlegen, ändern, verschieben und löschen 2.1 Seite aufrufen Im Funktionsmenü Seite aufrufen. Die Ordner und Seiten Ihres Baukastens erscheinen (= Seitenbaum). Klick auf - Symbol ermöglicht Zugriff
12 Seiten anlegen, ändern, verschieben und löschen 2.1 Seite aufrufen Im Funktionsmenü Seite aufrufen. Die Ordner und Seiten Ihres Baukastens erscheinen (= Seitenbaum). Klick auf - Symbol ermöglicht Zugriff
2. Im Admin Bereich drücken Sie bitte auf den Button Inhalte verwalten unter der Rubrik Erweiterungen.
 Inhalte verwalten In Ihrem Admin Bereich finden Sie unter Inhalte verwalten eine Auflistung Ihrer erstellten Module. Hier sehen Sie auch ob und auf welcher Seite sich Ihre Module befinden. Weiterhin bietet
Inhalte verwalten In Ihrem Admin Bereich finden Sie unter Inhalte verwalten eine Auflistung Ihrer erstellten Module. Hier sehen Sie auch ob und auf welcher Seite sich Ihre Module befinden. Weiterhin bietet
Handbuch zur Veröffentlichung von Beiträgen im Remshaldener Mitteilungsblatt mit Quick PublishSystem V3
 Die Eingabe erfolgt über die Internetseite mit folgendem Link: http://publishv3.cmcitymedia.de Mit Ihren Benutzerdaten erhalten Sie Zugang zum Redaktionssystem. Im Folgenden erhalten Sie einen Überblick
Die Eingabe erfolgt über die Internetseite mit folgendem Link: http://publishv3.cmcitymedia.de Mit Ihren Benutzerdaten erhalten Sie Zugang zum Redaktionssystem. Im Folgenden erhalten Sie einen Überblick
Kurzanleitung creator 2.0
 Kurzanleitung creator 2.0 Mit dem creator 2.0 können Sie an Ihrem Computer Namenskarten für alle bei badgepoint erhältlichen Namensschilder selbst erstellen. Die Vorlagen setzen sich hierfür aus 3 Komponenten
Kurzanleitung creator 2.0 Mit dem creator 2.0 können Sie an Ihrem Computer Namenskarten für alle bei badgepoint erhältlichen Namensschilder selbst erstellen. Die Vorlagen setzen sich hierfür aus 3 Komponenten
Werkschau Video-Präsentationen
 Werkschau Video-Präsentationen Willkommen zum Tutorial für neue Beiträge in der Werkschau. Mein Name ist Eugen Notter; ich habe für Sei diese Anleitung verfasst. Sie hilft Ihnen dabei, in der Medien-Galerie
Werkschau Video-Präsentationen Willkommen zum Tutorial für neue Beiträge in der Werkschau. Mein Name ist Eugen Notter; ich habe für Sei diese Anleitung verfasst. Sie hilft Ihnen dabei, in der Medien-Galerie
HANDBUCH. für die Arbeit auf den Portalen der SolDaCon UG. Version 1.1 Stand Handbuch SolDaCon 1.1 1
 HANDBUCH für die Arbeit auf den Portalen der SolDaCon UG Version 1.1 Stand 15.02.2017 Handbuch SolDaCon 1.1 1 1. Inhaltsverzeichnis 1. Inhaltsverzeichnis 2 2. Allgemeines 3 3. Zugangsdaten 4 4. Bearbeitung
HANDBUCH für die Arbeit auf den Portalen der SolDaCon UG Version 1.1 Stand 15.02.2017 Handbuch SolDaCon 1.1 1 1. Inhaltsverzeichnis 1. Inhaltsverzeichnis 2 2. Allgemeines 3 3. Zugangsdaten 4 4. Bearbeitung
Anleitung Berichte erstellen auf der Homepage.
 Anleitung Berichte erstellen auf der Homepage. Inhaltsverzeichnis Vorwort... 3 Anmeldung... 3 Beitrag erstellen... 4 Titel eingeben... 4 Alias... 4 Text eingeben... 4 Text aus anderer Anwendung kopieren...
Anleitung Berichte erstellen auf der Homepage. Inhaltsverzeichnis Vorwort... 3 Anmeldung... 3 Beitrag erstellen... 4 Titel eingeben... 4 Alias... 4 Text eingeben... 4 Text aus anderer Anwendung kopieren...
Comic Life 3.x. Fortbildung zum Mediencurriculum
 Comic Life 3.x Fortbildung zum Mediencurriculum - 1 - Comic Life Eine kurze Einführung in die Bedienung von Comic Life 3.x. Starten von Comic Life Bitte starte das Programm Comic Life. Es befindet sich
Comic Life 3.x Fortbildung zum Mediencurriculum - 1 - Comic Life Eine kurze Einführung in die Bedienung von Comic Life 3.x. Starten von Comic Life Bitte starte das Programm Comic Life. Es befindet sich
Anleitung OpenCms 8 Direktes Editieren
 Anleitung OpenCms 8 Direktes Editieren 1 Erzbistum Köln Direktes Editieren 3. September 2014 Inhalt 1. Direktes Editieren in der Seite... 3 2. Änderungen an vorhandenen Elementen vornehmen... 3 3. Direktes
Anleitung OpenCms 8 Direktes Editieren 1 Erzbistum Köln Direktes Editieren 3. September 2014 Inhalt 1. Direktes Editieren in der Seite... 3 2. Änderungen an vorhandenen Elementen vornehmen... 3 3. Direktes
Senatsverwaltung für Stadtentwicklung und Wohnen
 Browsereinstellungen für Geobasisdaten Online Stand: 26. April 2018 1. Allgemein... 1 1.1. Browserversionen... 2 1.2. PopUp-Blocker... 2 1.3. JavaScript... 2 1.4. Cookies... 2 2. Internet Explorer... 3
Browsereinstellungen für Geobasisdaten Online Stand: 26. April 2018 1. Allgemein... 1 1.1. Browserversionen... 2 1.2. PopUp-Blocker... 2 1.3. JavaScript... 2 1.4. Cookies... 2 2. Internet Explorer... 3
2. Im Admin Bereich drücken Sie bitte auf den roten Button Webseite bearbeiten, sodass Sie in den Bearbeitungsbereich Ihrer Homepage gelangen.
 Kontaktbox einbauen Mit Schmetterling Quadra können Sie Ihren Kunden Ihre Kontaktdaten und Öffnungszeiten auf Ihrer Homepage in einer speziellen Box vor Augen führen. Dazu steht Ihnen die Kontaktbox in
Kontaktbox einbauen Mit Schmetterling Quadra können Sie Ihren Kunden Ihre Kontaktdaten und Öffnungszeiten auf Ihrer Homepage in einer speziellen Box vor Augen führen. Dazu steht Ihnen die Kontaktbox in
1 Excel Schulung Andreas Todt
 1 Excel Schulung Andreas Todt Inhalt 1 Darum geht es hier... 1 2 So wird es gemacht... 1 2.1 Zellen und Blatt schützen... 1 2.2 Arbeitsmappe schützen... 5 2.3 Schritt für Schritt... 6 1 Darum geht es hier
1 Excel Schulung Andreas Todt Inhalt 1 Darum geht es hier... 1 2 So wird es gemacht... 1 2.1 Zellen und Blatt schützen... 1 2.2 Arbeitsmappe schützen... 5 2.3 Schritt für Schritt... 6 1 Darum geht es hier
Kurzanleitung Nutzung
 Kurzanleitung Nutzung www.zwar.isenbüttel.net Logge dich im System mit den dir mitgeteilten Daten ein. So sieht dein Startbildschirm aus 1. Beiträge erstellen Klicke auf Beiträge Du siehst alle deine bislang
Kurzanleitung Nutzung www.zwar.isenbüttel.net Logge dich im System mit den dir mitgeteilten Daten ein. So sieht dein Startbildschirm aus 1. Beiträge erstellen Klicke auf Beiträge Du siehst alle deine bislang
Fragen und Antworten zum Content Management System von wgmedia.de
 Fragen und Antworten zum Content Management System von wgmedia.de Inhaltsverzeichnis Was ist ein Content Management System? Wie ändere ich den Inhalt meiner Homepage? Wie erstelle ich eine neue Seite?
Fragen und Antworten zum Content Management System von wgmedia.de Inhaltsverzeichnis Was ist ein Content Management System? Wie ändere ich den Inhalt meiner Homepage? Wie erstelle ich eine neue Seite?
Bitte beachten Sie, dass Sie in Abhängigkeit der Eingabe des Suchbegriffs, z.b. Bienen, Biene, als Ergebnis unterschiedliche Trefferlisten erhalten.
 Medienlisten Recherchieren und Filtern Wenn Sie Medienlisten zu einem bestimmten Thema - z.b. Bienen - zusammenstellen möchten, geben Sie den Suchbegriff in den Suchschlitz ein und Sie erhalten eine Trefferliste,
Medienlisten Recherchieren und Filtern Wenn Sie Medienlisten zu einem bestimmten Thema - z.b. Bienen - zusammenstellen möchten, geben Sie den Suchbegriff in den Suchschlitz ein und Sie erhalten eine Trefferliste,
finanzarchiv Das Handbuch Willkommen beim finanzarchiv!
 1 finance platform finanzarchiv Das Handbuch Willkommen beim finanzarchiv! Vielen Dank, dass Sie sich für das finanzarchiv entschieden haben! Sie können nun all Ihre Dokumente in finanzblick ablegen und
1 finance platform finanzarchiv Das Handbuch Willkommen beim finanzarchiv! Vielen Dank, dass Sie sich für das finanzarchiv entschieden haben! Sie können nun all Ihre Dokumente in finanzblick ablegen und
Das medienneutrale Redaktionssystem von NUSSBAUM MEDIEN
 Das medienneutrale Redaktionssystem von NUSSBAUM MEDIEN für effizientes Teamwork dank browserbasierter Bedienung und umfassendem Rechtemanagement Version für Vereine Die wichtigsten Funktionen Auf den
Das medienneutrale Redaktionssystem von NUSSBAUM MEDIEN für effizientes Teamwork dank browserbasierter Bedienung und umfassendem Rechtemanagement Version für Vereine Die wichtigsten Funktionen Auf den
2. Im Admin Bereich drücken Sie bitte auf den roten Button Webseite bearbeiten, sodass Sie in den Bearbeitungsbereich Ihrer Homepage gelangen.
 Neuen Navigationspunkt anlegen Mit Schmetterling Quadra können Sie Ihre Navigationsleiste jederzeit nach Ihren Wünschen gestalten. Hier erfahren Sie wie Sie einen neuen Navigationspunkt anlegen und somit
Neuen Navigationspunkt anlegen Mit Schmetterling Quadra können Sie Ihre Navigationsleiste jederzeit nach Ihren Wünschen gestalten. Hier erfahren Sie wie Sie einen neuen Navigationspunkt anlegen und somit
CMSweb Stand Verfasser: H. Eudenbach
 Stand 0.07.0 - Verfasser: H. Eudenbach Inhaltsverzeichniss. Start. Erfassen eines Artikels - Die Word-Dropzone. Erfassen eines Artikels - Artikel schreiben/bearbeiten. Erfassen eines Artikels - Fotos.
Stand 0.07.0 - Verfasser: H. Eudenbach Inhaltsverzeichniss. Start. Erfassen eines Artikels - Die Word-Dropzone. Erfassen eines Artikels - Artikel schreiben/bearbeiten. Erfassen eines Artikels - Fotos.
Open Cms 10 Apollo Template. Anleitung OpenCms 10 Apollo Template. Kontakt Information. Version 1
 Anleitung OpenCms 10 Apollo Template Kontakt Information Version 1 INHALT Kontakt Information in Seite einfügen... 3 Bearbeiten des Kontakt Informations Elementes... 3 Registerkarte Profil... 3 Einfügen
Anleitung OpenCms 10 Apollo Template Kontakt Information Version 1 INHALT Kontakt Information in Seite einfügen... 3 Bearbeiten des Kontakt Informations Elementes... 3 Registerkarte Profil... 3 Einfügen
Open Cms 10 Apollo Template. Anleitung OpenCms 10 Apollo Template. Slider. Version 1.0
 Anleitung OpenCms 10 Apollo Template Slider Version 1.0 INHALT Einfacher Slider... 3 Slider in Seite einfügen... 3 Bearbeiten des einfachen Sliders... 4 Konfiguration... 4 Bilder... 5 Einfügen von Bildern,
Anleitung OpenCms 10 Apollo Template Slider Version 1.0 INHALT Einfacher Slider... 3 Slider in Seite einfügen... 3 Bearbeiten des einfachen Sliders... 4 Konfiguration... 4 Bilder... 5 Einfügen von Bildern,
Nach der Eingabe des Benutzernamen und des Passwortes auf OK klicken.
 Allgemeines Diese Anleitung soll für alle Anwender / Spartenleiter dienen, die Beiträge auf die Homepage des RSLC Holzkirchen erstellen und Bearbeiten wollen. Es soll eine Hilfe sein sich schnell zurecht
Allgemeines Diese Anleitung soll für alle Anwender / Spartenleiter dienen, die Beiträge auf die Homepage des RSLC Holzkirchen erstellen und Bearbeiten wollen. Es soll eine Hilfe sein sich schnell zurecht
Internet-Projekte Kurt Stettler Tel
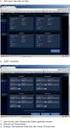 Bildergalerie mit automatischem Link in Navigation Seite 1 von 6 Inhalt Neue Gruppe erstellen (wenn noch nicht vorhanden) ab Ziffer 4 Neue Textgruppe erstellen ab Ziffer 6 Neuen Artikeltext erstellen ab
Bildergalerie mit automatischem Link in Navigation Seite 1 von 6 Inhalt Neue Gruppe erstellen (wenn noch nicht vorhanden) ab Ziffer 4 Neue Textgruppe erstellen ab Ziffer 6 Neuen Artikeltext erstellen ab
Anleitung OpenCms 8 Der Blog
 Anleitung OpenCms 8 Der Blog 1 Erzbistum Köln Blog 23. September 2014 Inhalt 1. Der Blog... 3 2. Vorbereitende Arbeiten: Kategorien anlegen... 3 3. Vorbereitende Arbeiten: Funktions-Detailseite anlegen...
Anleitung OpenCms 8 Der Blog 1 Erzbistum Köln Blog 23. September 2014 Inhalt 1. Der Blog... 3 2. Vorbereitende Arbeiten: Kategorien anlegen... 3 3. Vorbereitende Arbeiten: Funktions-Detailseite anlegen...
Werkschau Bild-Präsentationen
 Werkschau Bild-Präsentationen Willkommen zum Tutorial für neue Beiträge in der Werkschau. Mein Name ist Eugen Notter; ich habe für Sei diese Anleitung verfasst. Sie hilft Ihnen dabei, in der Medien-Galerie
Werkschau Bild-Präsentationen Willkommen zum Tutorial für neue Beiträge in der Werkschau. Mein Name ist Eugen Notter; ich habe für Sei diese Anleitung verfasst. Sie hilft Ihnen dabei, in der Medien-Galerie
Anleitung OpenCms 8 Der Textbaustein
 Anleitung OpenCms 8 Der Textbaustein 1 Erzbistum Köln Textbaustein 3. September 2014 Inhalt 1. Der Textbaustein... 3 2. Verwendung... 3 3. Der Text-Editor... 4 3.1. Einfügen von Texten über die Zwischenablage...
Anleitung OpenCms 8 Der Textbaustein 1 Erzbistum Köln Textbaustein 3. September 2014 Inhalt 1. Der Textbaustein... 3 2. Verwendung... 3 3. Der Text-Editor... 4 3.1. Einfügen von Texten über die Zwischenablage...
Philosophische Fakultät Dekanat. Universität zu Köln
 Gehen Sie auf die Seite von KLIPS 2.0 (https://klips2.uni-koeln.de) und klicken Sie oben rechts auf Log-in. Melden Sie sich mit Ihrem Mitarbeiter-Account und dem dazugehörigen Passwort an. Um zu Ihrer
Gehen Sie auf die Seite von KLIPS 2.0 (https://klips2.uni-koeln.de) und klicken Sie oben rechts auf Log-in. Melden Sie sich mit Ihrem Mitarbeiter-Account und dem dazugehörigen Passwort an. Um zu Ihrer
Anleitung zur Pflege des Firmenkontos auf der PLG Homepage. Wie Sie Ihre Daten ganz einfach selber bearbeiten können!
 Anleitung zur Pflege des Firmenkontos auf der PLG Homepage Wie Sie Ihre Daten ganz einfach selber bearbeiten können! Inhaltsverzeichnis Wie komme ich zu meinen Zugangsdaten? 3 Login 3 Statistik und Passwort
Anleitung zur Pflege des Firmenkontos auf der PLG Homepage Wie Sie Ihre Daten ganz einfach selber bearbeiten können! Inhaltsverzeichnis Wie komme ich zu meinen Zugangsdaten? 3 Login 3 Statistik und Passwort
Literaturrecherche und Erstellung von Literaturlisten
 Literaturrecherche und Erstellung von Literaturlisten 1 Inhaltsverzeichnis Die Literaturverwaltung... 3 Die Erstellung von Literaturlisten... 3 Wie füllt man die Literaturliste... 4 Das Bearbeiten von
Literaturrecherche und Erstellung von Literaturlisten 1 Inhaltsverzeichnis Die Literaturverwaltung... 3 Die Erstellung von Literaturlisten... 3 Wie füllt man die Literaturliste... 4 Das Bearbeiten von
Manual. Bearbeitung Webseite mit Word Press für Kneipp-Vereine
 5.8 www.kneipp.ch Manual Bearbeitung Webseite mit Word Press für Kneipp-Vereine Schweizer Kneippverband 2014 Bearbeitung Vereinsseiten und Eingabemaske Events mit Word Press Inhalt Manual zur Bearbeitung
5.8 www.kneipp.ch Manual Bearbeitung Webseite mit Word Press für Kneipp-Vereine Schweizer Kneippverband 2014 Bearbeitung Vereinsseiten und Eingabemaske Events mit Word Press Inhalt Manual zur Bearbeitung
Anleitung für Patienten
 WWW.MEINKETOPLANER.INFO Anleitung für Patienten Mein KETO PLANER Anleitung für Patienten Inhalt Inhaltsverzeichnis 1 Login/Registrierung.. 2 Rezeptsuche 3 Eigene gespeicherte Rezepte einsehen.. 5 Eigene
WWW.MEINKETOPLANER.INFO Anleitung für Patienten Mein KETO PLANER Anleitung für Patienten Inhalt Inhaltsverzeichnis 1 Login/Registrierung.. 2 Rezeptsuche 3 Eigene gespeicherte Rezepte einsehen.. 5 Eigene
Dateien verwalten (Bilder, Dokumente, Medien)
 17 Dateien verwalten (Bilder, Dokumente, Medien) Bilder und Dokumente können Sie im Funktionsmenü unter Dateiliste verwalten. Alle Bilder und Dokumente, die Sie in Ihren Baukasten hochgeladen haben, werden
17 Dateien verwalten (Bilder, Dokumente, Medien) Bilder und Dokumente können Sie im Funktionsmenü unter Dateiliste verwalten. Alle Bilder und Dokumente, die Sie in Ihren Baukasten hochgeladen haben, werden
Einfach Informatik Lernumgebung
 Einfach Informatik Lernumgebung Übersicht Die Lernumgebung zum Lehrmittel «Einfach Informatik Daten darstellen, verschlüsseln, komprimieren» dient als Ergänzung zum Buch. Damit können ergänzende Aufgaben
Einfach Informatik Lernumgebung Übersicht Die Lernumgebung zum Lehrmittel «Einfach Informatik Daten darstellen, verschlüsseln, komprimieren» dient als Ergänzung zum Buch. Damit können ergänzende Aufgaben
Erstellen einer neuen Seite in der Mediabox :
 Erstellen einer neuen Seite in der Mediabox : http://media.technik-museum.de/ Damit sowohl die Presse als auch Blogger oder sonstige Redakteure auf unser Bildmaterial zurückgreifen können, errichten wir
Erstellen einer neuen Seite in der Mediabox : http://media.technik-museum.de/ Damit sowohl die Presse als auch Blogger oder sonstige Redakteure auf unser Bildmaterial zurückgreifen können, errichten wir
Handbuch für Redakteure
 Handbuch für Redakteure Erste Schritte... 1 Artikel erstellen... 2 Artikelinhalt bearbeiten... 3 Artikel bearbeiten... 3 Trennen der Druck- und der Online-Version.. 4 Grunddaten ändern... 5 Weitere Artikel-eigenschaften...
Handbuch für Redakteure Erste Schritte... 1 Artikel erstellen... 2 Artikelinhalt bearbeiten... 3 Artikel bearbeiten... 3 Trennen der Druck- und der Online-Version.. 4 Grunddaten ändern... 5 Weitere Artikel-eigenschaften...
Content Management System Larissa Version:
 1. Content Management System Larissa 1.1 Struktur Das CMS 'Larissa' finden Sie auf der linken Seiten unter dem Punkt 'Internetauftritt'. Bei einer multi-domain Version sind alle integrierten Domains aufgelistet.
1. Content Management System Larissa 1.1 Struktur Das CMS 'Larissa' finden Sie auf der linken Seiten unter dem Punkt 'Internetauftritt'. Bei einer multi-domain Version sind alle integrierten Domains aufgelistet.
5.1.1 Dateilinks hinzufügen
 5.1.1 Dateilinks hinzufügen Das "Dateilinks" Element kann auf zwei unterschiedliche Arten benutzt werden. Entweder durch das manuelle Hinzufügen von Dateien oder durch nutzen der "Dateisammlung" Funktion.
5.1.1 Dateilinks hinzufügen Das "Dateilinks" Element kann auf zwei unterschiedliche Arten benutzt werden. Entweder durch das manuelle Hinzufügen von Dateien oder durch nutzen der "Dateisammlung" Funktion.
Arbeiten mit Werbung auf der Homepage des Priester- und Bildungshauses Berg Moriah
 Arbeiten mit Werbung auf der Homepage des Priester- und Bildungshauses Berg Moriah Helen Wallisch-Prinz/ Jürgen Eckert - Domplatz 2-96049 Bamberg Tel (09 51) 5 02 2 75, Fax (09 51) 5 02 2 71 Mobil (01
Arbeiten mit Werbung auf der Homepage des Priester- und Bildungshauses Berg Moriah Helen Wallisch-Prinz/ Jürgen Eckert - Domplatz 2-96049 Bamberg Tel (09 51) 5 02 2 75, Fax (09 51) 5 02 2 71 Mobil (01
Schlagwortsuche. für FixFoto
 Schlagwortsuche 1q für FixFoto Das Zusatz-Programm Schlagwortsuche dient dazu, Ihre Bilder mit Stichwörtern Zu belegen, damit Sie diese im Bedarfsfall einfach finden und selektieren können. Der entscheidende
Schlagwortsuche 1q für FixFoto Das Zusatz-Programm Schlagwortsuche dient dazu, Ihre Bilder mit Stichwörtern Zu belegen, damit Sie diese im Bedarfsfall einfach finden und selektieren können. Der entscheidende
TUTORIAL FÜR AUTORINNEN UND AUTOREN
 TUTORIAL FÜR AUTORINNEN UND AUTOREN Bevor Sie lernen wie man einen neuen Artikel auf der Homepage anlegt, ist es wichtig, folgendes im Hinterkopf zu behalten: Es wird zwischen dem Front- und Backend einer
TUTORIAL FÜR AUTORINNEN UND AUTOREN Bevor Sie lernen wie man einen neuen Artikel auf der Homepage anlegt, ist es wichtig, folgendes im Hinterkopf zu behalten: Es wird zwischen dem Front- und Backend einer
Fakultät für Elektro- und Informationstechnik - Aktuelle Meldungen -
 HOCHSCHULE KARLSRUHE TECHNIK UND WIRTSCHAFT FAKULTÄT FÜR ELEKTRO- UND INFOMRATIONSTECHNIK Fakultät für Elektro- und Informationstechnik - Aktuelle Meldungen - Die Mitarbeiter und Professoren der Fakultät
HOCHSCHULE KARLSRUHE TECHNIK UND WIRTSCHAFT FAKULTÄT FÜR ELEKTRO- UND INFOMRATIONSTECHNIK Fakultät für Elektro- und Informationstechnik - Aktuelle Meldungen - Die Mitarbeiter und Professoren der Fakultät
Datenbank konfigurieren
 Sie haben eine Datenbank angelegt, jetzt müssen Sie diese noch konfigurieren. Klicken Sie auf den Titel Ihrer neu erstellten Datenbank. Die Spalten Ihrer Datenbank werden als Felder bezeichnet. Sie haben
Sie haben eine Datenbank angelegt, jetzt müssen Sie diese noch konfigurieren. Klicken Sie auf den Titel Ihrer neu erstellten Datenbank. Die Spalten Ihrer Datenbank werden als Felder bezeichnet. Sie haben
Serienbrief erstellen
 Um in Word 2010 einen Serienbrief zu erstellen, muss man den Seriendruck-Assistenten aufrufen. Der Seriendruck-Assistent führt dich in sechs Schritten durch diese Thematik. Dabei enthält jeder Schritt
Um in Word 2010 einen Serienbrief zu erstellen, muss man den Seriendruck-Assistenten aufrufen. Der Seriendruck-Assistent führt dich in sechs Schritten durch diese Thematik. Dabei enthält jeder Schritt
BILD-, AUDIO- UND VIDEODATEIEN BEREITSTELLEN. von CiL-Support-Team Stand: September 2015
 BILD-, AUDIO- UND VIDEODATEIEN BEREITSTELLEN von CiL-Support-Team Stand: September 2015 Inhalt 1. Allgemeines... 2 2. Ordner erstellen... 2 3. Bilddatei hochladen... 3 4. Audiodatei hochladen... 4 5. Videodatei
BILD-, AUDIO- UND VIDEODATEIEN BEREITSTELLEN von CiL-Support-Team Stand: September 2015 Inhalt 1. Allgemeines... 2 2. Ordner erstellen... 2 3. Bilddatei hochladen... 3 4. Audiodatei hochladen... 4 5. Videodatei
Inhalte in Kurse einfügen. Um Inhalte in Kurse einzufügen, logge dich in Moodle ein und betrete deinen Kurs.
 Um Inhalte in Kurse einzufügen, logge dich in Moodle ein und betrete deinen Kurs. I. Nun musst du das Bearbeiten einschalten. Dazu suche entweder an der linken Seitenleiste die Einstellungen und klicke
Um Inhalte in Kurse einzufügen, logge dich in Moodle ein und betrete deinen Kurs. I. Nun musst du das Bearbeiten einschalten. Dazu suche entweder an der linken Seitenleiste die Einstellungen und klicke
Benutzerhandbuch. Content-Management-System WordPress. Eine Orientierungshilfe von der NetzWerkstatt
 Benutzerhandbuch Content-Management-System WordPress Eine Orientierungshilfe von der NetzWerkstatt Inhaltsverzeichnis Anmeldung Das Dashboard Profileinstellungen 5 Medien 6 Fotos 7 Seitenübersicht 8 Seite
Benutzerhandbuch Content-Management-System WordPress Eine Orientierungshilfe von der NetzWerkstatt Inhaltsverzeichnis Anmeldung Das Dashboard Profileinstellungen 5 Medien 6 Fotos 7 Seitenübersicht 8 Seite
Swissmem ebooks ebook Funktionen Software Version 4.x (PC)
 Swissmem ebooks ebook Funktionen Software Version 4.x (PC) 25.08.2017 Inhalt 6.0.0 ebook Funktionen 2 6.1.0 Übersicht...2 6.2.0 Notizen...3 6.2.1 Einfaches Notizfeld...3 6.2.2 Handschriftliches Notizfeld...6
Swissmem ebooks ebook Funktionen Software Version 4.x (PC) 25.08.2017 Inhalt 6.0.0 ebook Funktionen 2 6.1.0 Übersicht...2 6.2.0 Notizen...3 6.2.1 Einfaches Notizfeld...3 6.2.2 Handschriftliches Notizfeld...6
Das Kapitel im Überblick
 Das Kapitel im Überblick Ihr persönliches Menü Persönliche Registerkarten Damit der Schnellzugriff auch schnell ist So haben Sie wichtige Befehle im Griff Weitere Befehle Befehle auswählen Alle Befehle
Das Kapitel im Überblick Ihr persönliches Menü Persönliche Registerkarten Damit der Schnellzugriff auch schnell ist So haben Sie wichtige Befehle im Griff Weitere Befehle Befehle auswählen Alle Befehle
Anleitung: Transfer der NS-Server zu NET WÄCHTER bei Strato
 Anleitung: Transfer der NS-Server zu NET WÄCHTER bei Strato Anleitung 21.02.2017 Seite 1 von 12 Inhalt 1 Vorwort... 3 2 Login... 3 2.1 Übersicht Ihrer Pakete... 4 3 Anlegen der Sub-Domain... 4 4 Erstellen
Anleitung: Transfer der NS-Server zu NET WÄCHTER bei Strato Anleitung 21.02.2017 Seite 1 von 12 Inhalt 1 Vorwort... 3 2 Login... 3 2.1 Übersicht Ihrer Pakete... 4 3 Anlegen der Sub-Domain... 4 4 Erstellen
Der Editor - Einfügen von Links und Medien
 Link einfügen Der Editor - Einfügen von Links und Medien Link einfügen Soll durch einen Klick auf einen Text eine Webseite oder ein Dokument geöffnet werden, dann gestalten Sie den Text als Link. Schreiben
Link einfügen Der Editor - Einfügen von Links und Medien Link einfügen Soll durch einen Klick auf einen Text eine Webseite oder ein Dokument geöffnet werden, dann gestalten Sie den Text als Link. Schreiben
Swissmem ebooks ebook Funktionen Software Version 4.x (PC)
 Swissmem ebooks ebook Funktionen Software Version 4.x (PC) 29.05.2017 Inhalt 6.0.0 ebook Funktionen 2 6.1.0 Übersicht...2 6.2.0 Notizen...3 6.2.1 Einfaches Notizfeld...3 6.2.2 Handschriftliches Notizfeld...6
Swissmem ebooks ebook Funktionen Software Version 4.x (PC) 29.05.2017 Inhalt 6.0.0 ebook Funktionen 2 6.1.0 Übersicht...2 6.2.0 Notizen...3 6.2.1 Einfaches Notizfeld...3 6.2.2 Handschriftliches Notizfeld...6
So einfach geht es Unterlagen zur Einführung in das Internet/Intranet-Redaktionssystem der Kliniken MTK Stand: , Bjoern Koester
 So einfach geht es mit @it Unterlagen zur Einführung in das Internet/Intranet-Redaktionssystem der Kliniken MTK Stand: 10.05.2011, Bjoern Koester Das @it-system... ist ein Content Management System (CMS)
So einfach geht es mit @it Unterlagen zur Einführung in das Internet/Intranet-Redaktionssystem der Kliniken MTK Stand: 10.05.2011, Bjoern Koester Das @it-system... ist ein Content Management System (CMS)
Anleitung für Autor*innen. Wie verfasse ich einen Blog-Beitrag?
 Anleitung für Autor*innen Wie verfasse ich einen Blog-Beitrag? TransFair 2019 Inhaltsverzeichnis 1. Login & Einstiegsseite 2. Neuen Beitrag erstellen Neuen Beitrag anlegen Texte aus MS Word kopieren Beitragsbild
Anleitung für Autor*innen Wie verfasse ich einen Blog-Beitrag? TransFair 2019 Inhaltsverzeichnis 1. Login & Einstiegsseite 2. Neuen Beitrag erstellen Neuen Beitrag anlegen Texte aus MS Word kopieren Beitragsbild
SO FUNKTIONIERT DER LECKER.CLUB
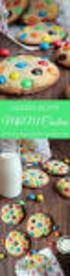 SO FUNKTIONIERT DER LECKER.CLUB SO FUNKTIONIERT DER LECKER.DE-CLUB Veröffentlichen Sie eigene Rezepte, erstellen Sie Kochbücher und Ihr eigenes Profil, kommentieren Sie Beiträge oder nutzen Sie unsere
SO FUNKTIONIERT DER LECKER.CLUB SO FUNKTIONIERT DER LECKER.DE-CLUB Veröffentlichen Sie eigene Rezepte, erstellen Sie Kochbücher und Ihr eigenes Profil, kommentieren Sie Beiträge oder nutzen Sie unsere
Advoware - e.consult WebAkte
 Advoware - e.consult WebAkte e.consult WebAkte - Schnittstelle 3 Übersicht... 3 Seite 2 von 8 e.consult WebAkte - Schnittstelle Übersicht Kundeninformation Die Advoware e.consult-schnittstelle bietet Ihnen
Advoware - e.consult WebAkte e.consult WebAkte - Schnittstelle 3 Übersicht... 3 Seite 2 von 8 e.consult WebAkte - Schnittstelle Übersicht Kundeninformation Die Advoware e.consult-schnittstelle bietet Ihnen
Ressourcenpool. Anleitungen für Merlin Project ProjectWizards GmbH
 Ressourcenpool Anleitungen für Merlin Project 2018 - ProjectWizards GmbH Ressourcen-pool - Stand Juni 2018 Ressourcenpool 1 Was ist ein Ressourcenpool? 1 Vorteile bei der Projektplanung 1 Ressourcenpool
Ressourcenpool Anleitungen für Merlin Project 2018 - ProjectWizards GmbH Ressourcen-pool - Stand Juni 2018 Ressourcenpool 1 Was ist ein Ressourcenpool? 1 Vorteile bei der Projektplanung 1 Ressourcenpool
CLOUDINHO FUNKTIONEN. Inhaltsverzeichnis
 CLOUDINHO FUNKTIONEN Inhaltsverzeichnis 1. DASHBOARD... 1 2. DOKUMENTE... 7 3. FOTOS, VIDEOS & AUDIO... 14 4. esafe... 15 5. SHARE... 17 6. PROJEKTE... 19 7. WHITEBOARD... 23 8. KALENDER... 24 1 1. DASHBOARD
CLOUDINHO FUNKTIONEN Inhaltsverzeichnis 1. DASHBOARD... 1 2. DOKUMENTE... 7 3. FOTOS, VIDEOS & AUDIO... 14 4. esafe... 15 5. SHARE... 17 6. PROJEKTE... 19 7. WHITEBOARD... 23 8. KALENDER... 24 1 1. DASHBOARD
2. Im Admin Bereich drücken Sie bitte auf den roten Button Webseite bearbeiten, sodass Sie in den Bearbeitungsbereich Ihrer Homepage gelangen.
 Header bearbeiten Mit Schmetterling Quadra haben Sie die Möglichkeit Ihren Header, also den Kopfbereich Ihrer Homepage, individuell anzupassen. Sie können Ihr Headerbild ändern oder auch einen individuellen
Header bearbeiten Mit Schmetterling Quadra haben Sie die Möglichkeit Ihren Header, also den Kopfbereich Ihrer Homepage, individuell anzupassen. Sie können Ihr Headerbild ändern oder auch einen individuellen
Anleitung Dudle 1. Name 2. Terminauswahl Name - 1 -
 1 Allgemeine Informationen Dudle ist eine Anwendung zum Erstellen von Umfragen, die mittels Link (z.b. per E-Mail) an die gewünschten Teilnehmer/innen versendet werden kann. Somit können Sie kostenlos
1 Allgemeine Informationen Dudle ist eine Anwendung zum Erstellen von Umfragen, die mittels Link (z.b. per E-Mail) an die gewünschten Teilnehmer/innen versendet werden kann. Somit können Sie kostenlos
Handout für das TYPO3-System (später
 Handout für das TYPO3-System http://ganztag-nrw.test.zone35.de (später www.ganztag-nrw.de) 1. Seite anlegen 2 2. Seiteninhalt anlegen (Text, Text mit Bild, ) 3 3. Nachrichten-Datensätze anlegen 4 4. Dateien
Handout für das TYPO3-System http://ganztag-nrw.test.zone35.de (später www.ganztag-nrw.de) 1. Seite anlegen 2 2. Seiteninhalt anlegen (Text, Text mit Bild, ) 3 3. Nachrichten-Datensätze anlegen 4 4. Dateien
Erstellen und Senden einer Nachricht
 Erstellen und Senden einer Nachricht 1. Nach erfolgreicher Anmeldung am bea-system wird Ihnen die Nachrichtenübersicht Ihres Postfachs angezeigt. Um den Dialog Nachrichtenentwurf erstellen aufzurufen,
Erstellen und Senden einer Nachricht 1. Nach erfolgreicher Anmeldung am bea-system wird Ihnen die Nachrichtenübersicht Ihres Postfachs angezeigt. Um den Dialog Nachrichtenentwurf erstellen aufzurufen,
Dokumente verwalten mit Magnolia das Document Management System (DMS)
 Dokumente verwalten mit Magnolia das Document Management System (DMS) Sie können ganz einfach und schnell alle Dokumente, die Sie auf Ihrer Webseite publizieren möchten, mit Magnolia verwalten. Dafür verfügt
Dokumente verwalten mit Magnolia das Document Management System (DMS) Sie können ganz einfach und schnell alle Dokumente, die Sie auf Ihrer Webseite publizieren möchten, mit Magnolia verwalten. Dafür verfügt
Zugriff auf Teamdrive per Webbrowser
 Zugriff auf Teamdrive per Webbrowser Sie möchten Teamdrive nur per Webbrowser nutzen? Als bevorzugte Methode sollten Sie die Software lokal installieren und Teamdrive direkt am PC nutzen. Falls Sie dies
Zugriff auf Teamdrive per Webbrowser Sie möchten Teamdrive nur per Webbrowser nutzen? Als bevorzugte Methode sollten Sie die Software lokal installieren und Teamdrive direkt am PC nutzen. Falls Sie dies
Anleitung für das eticket Change Request Verfahren
 Anleitung für das eticket Change Request Verfahren Inhaltsverzeichnis 1. Einloggen auf die Arbeitsumgebung... 1 2. Die Arbeitsumgebung... 3 2.1 Persönliche Einstellungen anpassen... 4 3. Arbeitsumgebung
Anleitung für das eticket Change Request Verfahren Inhaltsverzeichnis 1. Einloggen auf die Arbeitsumgebung... 1 2. Die Arbeitsumgebung... 3 2.1 Persönliche Einstellungen anpassen... 4 3. Arbeitsumgebung
Moodle Dateien hochladen organisieren in Ordnern und Unterordnern verlinken zu einer Datei verlinken zu einem Ordner
 Moodle Dateien hochladen organisieren in Ordnern und Unterordnern verlinken zu einer Datei verlinken zu einem Ordner 1. Im Block Administration auf Dateien klicken 2. Im Ordner Dateien über den Button
Moodle Dateien hochladen organisieren in Ordnern und Unterordnern verlinken zu einer Datei verlinken zu einem Ordner 1. Im Block Administration auf Dateien klicken 2. Im Ordner Dateien über den Button
Einstieg ins Inkontinenzmanagement
 Einstieg ins Inkontinenzmanagement Anleitung Datum 31.08.2016 Stephan Schäfer IT-Informatik GmbH Magirus-Deutz-Straße 17 89077 Ulm Postfach 2367 89013 Ulm Tel. +49 731 93542-0 Fax +49 731 93542-130 info@it-informatik.de
Einstieg ins Inkontinenzmanagement Anleitung Datum 31.08.2016 Stephan Schäfer IT-Informatik GmbH Magirus-Deutz-Straße 17 89077 Ulm Postfach 2367 89013 Ulm Tel. +49 731 93542-0 Fax +49 731 93542-130 info@it-informatik.de
Was ist neu bei TYPO3 mit Version 7.6
 Was ist neu bei TYPO3 mit Version 7.6 Die vorliegende Anleitung bietet eine Kurzübersicht darüber, was sich mit 14.02.2017 im TYPO3-Backend in den Bereichen Seiten & Seiteninhalte, Neuigkeiten, Dateimanagement
Was ist neu bei TYPO3 mit Version 7.6 Die vorliegende Anleitung bietet eine Kurzübersicht darüber, was sich mit 14.02.2017 im TYPO3-Backend in den Bereichen Seiten & Seiteninhalte, Neuigkeiten, Dateimanagement
Markiere den gesamten Text und lösche ihn. Dann schreibe einen neuen. Ändere auch den Titel (wegen der Suche bei Google).
 Inhalt: 0. Ersten Beitrag ändern 1. Seiten erstellen (Neuer Beitrag), 2. Externe Hyperlinks einfügen 3. Menüeinträge erstellen 4. Bilder einfügen 5. Interne Hyperlinks mit Linkmanager 6. Seitentitel ändern
Inhalt: 0. Ersten Beitrag ändern 1. Seiten erstellen (Neuer Beitrag), 2. Externe Hyperlinks einfügen 3. Menüeinträge erstellen 4. Bilder einfügen 5. Interne Hyperlinks mit Linkmanager 6. Seitentitel ändern
Aktivität und Block Anwesenheit. moodle Anleitungen
 Aktivität und Block Anwesenheit moodle Anleitungen Die Aktivität Anwesenheit ermöglicht die Erfassung von An- und Abwesenheiten und verschafft Teilnehmer/innen einen Überblick über ihre bisherige Teilnahme
Aktivität und Block Anwesenheit moodle Anleitungen Die Aktivität Anwesenheit ermöglicht die Erfassung von An- und Abwesenheiten und verschafft Teilnehmer/innen einen Überblick über ihre bisherige Teilnahme
