Anwenderhandbuch zur Nutzung und Bearbeitung des BREEAM Bestand Online-Tools
|
|
|
- Günther Geiger
- vor 8 Jahren
- Abrufe
Transkript
1 Anwenderhandbuch zur Nutzung und Bearbeitung des BREEAM Bestand Online-Tools
2 Inhalt 1. Pre-Assessment Registrierung Bearbeitung 2. Audit Registrierung Registrierung mit vorangegangenem Pre-Assessment Bearbeitung durch den Kunden Bearbeitung Auditor Abschluss Audit
3 1. Pre-Assessment Registrierung Wenn man sich für ein Pre-Assessment mit dem Bewertungssystem nach BREEAM Bestand entschieden hat, kann man sich über den Link für ein Pre-Assessment registrieren. Über die vorangegangene Abbildung der Registrierungsmaske gibt man alle notwendigen Angaben ein, die für das BREEAM Bestand Online-Tool notwendig sind. Die mit Sternchen * gekennzeichneten Felder sind Pflichtfelder und müssen für eine erfolgreiche Registrierung angegeben werden. Bei der Registrierung hat man die Möglichkeit bis zu fünf Gebäude für ein Pre-Assessment anzugeben. Bitte geben Sie in die dafür vorgesehenen Felder die Objektbezeichnungen/Objektteil-Bezeichnung an, die Sie durch ein Pre-Assessment bewerten möchten. Die eindeutige Benennung der Objekte bereits in der Registrierungsmaske erleichtert die Zuordnung im Falle einer Registrierung des Objekts zur Zertifizierung.
4 Anmeldung zum Pre-Assessment Nach erfolgreicher Registrierung erhält man von der DINFI eine Bestätigungsmail, in der neben dem Zugangslink, ein persönlicher Benutzername angegeben ist. Das Pre-Assessment ist auf eine Zeitdauer von 60 Tagen begrenzt. Die Zugangsdaten dürfen nicht an Dritte weitergegeben werden. Mit folgendem Link gelangt man zum Anmeldebildschirm für das Pre-Assessment Nach Eingabe des korrekten Benutzernamens kann man mit dem Befehl Kennwort anfordern ein persönliches Kennwort anlegen. Nach erfolgreicher Anmeldung gelangt man zum Startbildschirm des Online-Tools, über den man sein Pre- Assessment starten kann. In den folgenden Erläuterungen wird ein Überblick der Funktionen gegeben, die sich auf dem Startbildschirm befinden. Bildschirmansicht des Startbildschirms nach erfolgreicher Anmeldung. Status des Bearbeitungsmodus Pre-Assessment
5 Funktionsbutton zur Anmeldung Benutzeroberfläche Pre-Assessment abzumelden. Mit dem Drop-Down Feld kann man zwischen den in der Registrierung angegebenen Gebäuden/Gebäudeteilen wählen. Es werden nur die bei der Registrierung angegebenen Gebäude angezeigt. Zeigt das ausgewählte Gebäude an, das bewertet wird. Anzeige der erreichten Exzellenzgrade mit Sternen und der erreichten prozentualen Bewertung je Zertifizierungsteil. Die Bewertungsangaben geben einen Überblick auf Grundlage der aktuellen Bewertung.
6 Bearbeitungsbereiche des Pre-Assessments. Gebäudedetails Abfrage gebäudespezifischer Details Teil 1 Gebäude Fragenkatalog Gebäudes/Gebäudeteils Teil 2 Gebäudebetrieb Fragenkatalog zum Betrieb des Gebäudes Teil 3 Gebäudenutzung Fragenkatalog der Nutzung/Nutzer des Gebäudes Funktionsbutton um die Tabelle mit den Fragen, Antworten und den erreichten Punkten zu generieren. Die Tabelle wird als Excel-Tabelle generiert und kann bearbeitet werden. Funktionsbutton um die Bewertungsstatistik mit dem erreichten Ergebnis zu generieren. Die Bewertungsstatistik wird als Excel-Tabelle generiert. Mit dem Funktionsbutton Die Zertifizierung kann das Nutzerhandbuch runtergeladen werden. Mit dem Funktionsbutton Tool 47+49ENE006 kann das Berechnungstool zur Punkteberechnung Teil 2 Fragen 47ENE006 und 49ENE006 runtergeladen werden.
7 Nachdem die Grundfunktionen des Startbildschirms erläutert wurden, wird im Folgenden näher auf die Bearbeitung des Online-Tools für ein Pre-Assessment eingegangen. Im Bereich der Gebäudedetails werden spezifische Merkmale zum ausgewählten Gebäude in unterschiedlichen Kategorien abgefragt. Unter den Kategorien sind die zu bearbeitenden Fragen aufgelistet. Jede Frage hat eine spezifische Nummer und ist in der Baumstruktur mit einer Kurzüberschrift versehen, die auf den Inhalt der Frage hinweist. Die Beantwortung im Bereich der Gebäudedetails generiert keine Punkte. Nach einmaligem Anklicken der Frage mit der linken Maustaste erscheint der Bearbeitungsbildschirm zur ausgewählten Frage.
8 Im Bearbeitungsbildschirm der ausgewählten Frage werden die Fragen-Nummer, die Frage und ein Bearbeitungsfeld zur Beantwortung der Frage angezeigt. Eine Frage kann durch Anklicken des Bearbeitungsfeldes der Antwort mit der linken Maustaste beantwortet werden. Je detaillierter eine Antwort gegeben wird, desto präziser wird die Vergleichbarkeit. Ja ein verbrauchsorientierter Energieausweis ist vorhanden. Nach Beantwortung der Frage, muss die Eingabe über den Button Speichern am unteren Bildschirmrand abgespeichert werden. Erst nach dem Abspeichern der Eingabe ist die Bearbeitung der Frage beendet. Ob die Frage korrekt abgespeichert wurde, können sie am oberen Bereich des Bearbeitungsfensters sehen. Es werden Tag, Uhrzeit und Person, die die erstmalige Beantwortung und jeweils die letzte Änderungen abgespeichert hat, dargestellt. Um die Bearbeitung eines Pre-Assessment der verschiedenen Zertifizierungsteile zu beginnen, wählt man den entsprechenden Zertifizierungsteil aus. Der Aufbau des Online-Tools für REEAM Bestand Teile 1, 2 und 3 sind ähnlich dem der Gebäudedetails, jedoch gibt es zusätzliche Funktionen und Anzeigen, die im Folgenden erläutert werden.
9 Auf Ebene der Bewertungsteile kann man sich die jeweilige Bewertungsübersicht anzeigen lassen. Wie in der unteren Abbildung zu sehen, werden die maximal erreichbaren Punkte je Kategorie, die erreichten Punkte je Kategorie, das prozentuale Ergebnis, die prozentuale Gewichtung, der Anteil jedes Punktes und die prozentuale Verteilung abgebildet. Unter den Bewertungsteilen der Teile 1, 2 und 3 sind die Kategorien der jeweiligen Teile abgelegt. Kategorien Teil 1 Material, Transport, Abfall, Wasser, Gesundheit und Wohlbefinden, Umwelt, Energie, Boden und Ökologie Kategorien Teil 2 Management, Material, Wasser, Gesundheit und Wohlbefinden, Umwelt, Energie, Boden und Ökologie Kategorien Teil 3 Management, Energie, Abfall, Wasser, Umwelt, Material, Transport, Gesundheit und Wohlbefinden, Boden und Ökologie
10 Auf Ebene der Kategorien kann man sich die Bewertungsübersicht je Kategorie anzeigen lassen. Wie in der linken Abbildung zu sehen, wird der erreichte prozentual Anteil, die erreichten Punkte und die maximal erreichbaren Punkte der ausgewählten Kategorie abgebildet. Wie bereits in der Erläuterung zur Struktur der Gebäudedetails erwähnt, sind auch in den Teilen 1, 2 und 3 unter den Kategorien die zu beantwortenden Fragen aufgelistet. Nach einmaligem Anklicken der Frage mit der linken Maustaste erscheint der Bearbeitungsbildschirm zu der ausgewählten Frage. Im Bearbeitungsbildschirm der ausgewählten Frage werden die Fragen-Nummer, die Frage, Hinweise zur Frage und deren Nachweisdokumente (Zertifizierung) und der Antwortbereich der Frage angezeigt; des Weiteren durch Ihre Angaben erreichten Punkte und die maximal erreichbaren Punkte.
11 Zur Beantwortung der BREEAM Bestands Teile 1, 2 und 3 gibt es vier verschiedene Beantwortungstypen. Drop-Down Antwort Die meisten Fragen sind mit vorgegebenen Antwortmöglichkeiten, die über ein Drop-Down Menü ausgewählt werden können, zu beantworten. Zahlenwertangaben Antwort Manche Fragen sind durch die Angabe von Zahlenwerten zu beantworten. Datumsangabe Antwort Manche Fragen sind durch die Angabe von Tagesdaten zu beantworten. Check-Box Antwort Manche Fragen sind durch die Auswahl von Kriterien zu beantworten.
12 Nach Beantwortung der Frage mit der entsprechenden Antwort ist es wichtig, die Bearbeitung durch Anklicken des Speicher Buttons am unteren Bildschirmrand abzusichern und zu beenden. Man hat jederzeit die Möglichkeit eine bereits beantwortete Frage neu zu beantworten. Nach abgeschlossener Beantwortung einer Frage passen sich folgende Angaben auf ihrer Bildschirmoberfläche an. - Die erreichten Punkte, - Datum, - Uhrzeit und - registrierte Person Der Status einer Bearbeitung durch die gelbe Markierung wird auf Fragenebene, Kategorienebene und der Teilebene verdeutlicht. Die Farbgebung verdeutlicht im Pre-Assessment lediglich, dass diese Fragen bearbeitet wurden, eine weitere Bedeutung hat die farbliche Kennzeichnung im Pre-Assessment nicht. Nach Beantwortung der Fragen je Kategorie und Teil, bekommt man am linken Bildschirmrand die Bewertung des Pre-Assessments in einer Übersicht angezeigt.
13 Mit dem Online-Tool besteht die Möglichkeit, sich die gewählten Antworten mit Fragen und Punkten über das Feld Bericht: Fragen als Excel-Datenblatt zu generieren und abzuspeichern. Des Weiteren kann man eine Bewertungsstatistik der gemachten Antworten über das Feld Bereich: Ergebnis als Excel-Datenblatt generieren und abspeichern.
14 2. Audit Registrierung Die Registrierung zu einem BREEAM Bestand Audit ist ausschließlich durch lizensierte BREEAM Bestand Auditoren möglich. Gebäudeeigentümer und Bestandshalter können auf einen Auditor auswählen und diesen für ein Audit nach BREEAM Bestand beauftragen. Ein Pre-Assessment ist keine Voraussetzung, um einen lizensierten BREEAM DE Bestands Auditor für ein Audit beauftragen zu können. Wenn die Wahl auf einen lizensierten BREEAM Bestand Auditor gefallen ist und dieser durch den Gebäudeeigentümer/-betreiber beauftragt wurde, kann der Auditor über den Link die Registrierung zu einem Audit durchführen. Alle anfallenden Gebühren sind der Gebührenordnung zu entnehmen. Über folgenden Link gelangt man zur Registrierung eines Audits zum BREEAM Bestand Online-Tool. Über die vorangegangene Abbildung der Registrierungsmaske sind alle notwendigen Angaben einzugeben, die für das BREEAM Bestand Online-Tool notwendig sind. Die mit Sternchen * gekennzeichneten Felder sind Pflichtfelder und müssen für eine erfolgreiche Registrierung angegeben werden.
15 Die individuelle Auditoren Nummer ist den lizensierten BREEAM DE Auditoren nach Beantragung der Lizenz bei der DIFNI zum BREEAM DE Bestand Auditor zugeteilt worden und ist wie folgt aufgebaut BDE Sollte die Auditoren Nummer dennoch nicht mehr vorliegen, so können sie die personenspezifische Auditoren Nummer schriftlich per bei der Difni über anfordern. Das Audit ist auf eine Zeitdauer von 1 Jahr nach erfolgter Registrierung begrenzt. Nach Ablauf von einem Jahr nach Registrierung wird der Zugang gesperrt und die Registrierung muss erneut durchgeführt werden. Die anfallenden Gebühren zur Registrierung und Zertifizierung nach BREEAM DE Bestand sind der Gebührenübersicht zu entnehmen. Erst nach Erstattung der Gebühren wird die Registrierungsanfrage freigeschaltet und die Zugangsdaten per an den lizensierten Auditor versenden. Anmeldung zum Audit Nach erfolgreicher Registrierung und Bezahlung der Gebühr erhält der lizensierte BREEAM DE Bestand Auditor von der DINFI eine Bestätigungsmail, in der neben dem Zugangslink zur Nutzung des BREEAM Bestand Online- Tools auch ein persönlicher Benutzername enthalten ist. Des Weiteren erhält der Auditor auch die Zugangsdaten für den Kunden zur Weiterleitung. Die Zugangsdaten sind vertraulich zu behandeln und dürfen nicht an unberechtigte Dritte weitergegeben werden. Im Folgenden wird die Nutzung des BREEAM Bestand Online-Tools für den Auditor und die ihm zuarbeitende Person/Personen von Seiten des Kunden erläutert. Über folgenden Link kann man sich zur Bearbeitung des BREEAM DE Bestand Online-Tools anmelden. Nach Eingabe des korrekten Benutzernamens und dem Kennwort, ist die Eingabe mit dem Button OK zu bestätigen. Nach erfolgreicher Anmeldung zur Bearbeitung des BREEAM Bestand Online-Tools, gelangt man zum Startbildschirm der Bearbeitungsoberfläche des Audits. Startbildschirm der Bearbeitungsoberfläche des BREEAM DE Bestand Online Tools.
16 Funktionsbutton zur Abmeldung Benutzeroberfläche BREEAM Bestand Online- Tools Da sowohl der Auditor als auch die Zuarbeiter von Seiten des Kunden mehrere Audits parallel durchführen können, hat man mit dem Drop- Down-Menü im oberen Bildschirmbereich die Möglichkeit zwischen den verschiedenen Objekten zu wechseln. Hinweis auf ausgewähltes Gebäude Bei der Bearbeitung ist darauf zu achten, dass das richtige Gebäude ausgewählt ist. Anzeige der erreichten Exzellenzgrade mit Sternen und der erreichten prozentualen Bewertung je Zertifizierungsteil. Die Bewertungsangaben geben einen Überblick auf Grundlage der aktuellen Bewertung.
17 Bearbeitungsbereiche des Audits. Gebäudedetails Abfrage gebäudespezifischer Details Teil 1 Gebäude Fragenkatalog Gebäudes/Gebäudeteils Teil 2 Gebäudebetrieb Fragenkatalog Betrieb des Gebäudes Teil 3 Gebäudenutzung Fragenkatalog der Nutzung/Nutzer des Gebäudes Funktionsbutton um die Excel-Datentabelle mit den Fragen, Antworten und den erreichten Punkten zu generieren. Die Tabelle wird als Download zur Verfügung gestellt und kann bearbeitet werden. Funktionsbutton zum Generieren der Bewertungsstatistik im xlsx.-format. Funktionsbutton zum Runterladen des Nutzerhandbuch Funktionsbutton zum Runterladen des Berechnungstools für die Punktebewertung der Fragen 47ENE006 und 49ENE006 aus Teil 2. Nachdem die Grundfunktionen des Startbildschirms erläutert wurden, wird im Folgenden näher auf die Bearbeitung des Online-Tools für ein Audit eingegangen. Wenn nicht explizit darauf hingewiesen wird, sind die Funktionen für die Eingabe durch Mitarbeiter des Kunden und die durch den Auditor identisch.
18 Im Bereich der Gebäudedetails werden objektspezifische Merkmale rund um das zu zertifizierende Gebäude, den Betrieb und die Nutzung abgefragt. Unter den Kategorien sind die Fragen zu den Kategorien aufgelistet, die zu beantworten sind. Jede Frage hat eine spezifische Nummer und ist in der Baumstruktur mit einer Kurzüberschrift versehen, die auf den Inhalt der Frage hinweist. Die Beantwortung im Bereich der Gebäudedetails generiert keine Punkte. Nach einmaligem anklicken der Frage mit der linken Maustaste erscheint der Bearbeitungsbildschirm der ausgewählten Frage. Im mittleren Teil des Bearbeitungsbildschirms werden die spezifische Fragen Nummer, die Frage, das Beantwortungsfeld, das Feld für Kunden Kommentare und das Feld für Auditoren Kommentare angezeigt. Alle Felder, die weiß hinterlegt sind, können bearbeitet werden. Im oben abgebildeten Beispiel ist die Anmeldung als Mitarbeiter des Kunden erfolgt und das Kommentarfeld für Kunden weiß hinterleg. Das Kommentarfeld des Auditors (grau hinterlegt) ist gesperrt. Ist man im Status des Auditors angemeldet ist dies gewechselt. Im rechten Teil des Bearbeitungsbildschirms ist die Funktion zum Hochladen von Dateien, die zum Nachweis der gegeben Antworten notwendig sind. Beide Bearbeiter, Mitarbeiter des Kunden und der Auditor, können Nachweise hochladen.
19 Ja ein verbrauchsorientierter Energieausweis ist vorhanden. Der verbrauchsorientierte Energieausweis wurde im Mai 2013 von der Firma XY-Ingenieure erstellt. Das Beantwortungs- und Kommentarfeld kann durch Anklicken mit der linken Maustaste bearbeitet werden. Wichtig ist nach einer Bearbeitung der Frage und dem Hochladen von Nachweisdokumenten IMMER den Speicher -Button am unteren Bildschirmrand zu bestätigen. Wenn dies vergessen wird und man zur nächsten Frage übergeht, sind die Angaben und hochgeladenen Nachweisdokumente nicht gespeichert und man muss die Bearbeitung der Frage erneut durchführen. Der Bearbeitungsbildschirm für Auditoren unterscheidet sich hier lediglich im unteren Bildschirmbereich. Hier ist der Button Speichern durch die beiden Button Akzeptieren und Ablehnen ersetzt. Ob die Frage korrekt abgespeichert wurde, ist am oberen Bereich des Bearbeitungsfensters zu erkennen. Es wird Tag, Uhrzeit und die Person der ersten und letzten Absicherung abgebildet. Nach vollständiger Bearbeitung der Gebäudedetails, beginnt die Bearbeitung des Audits. Der Aufbau der BREEAM DE Bestands Teile, Teil 1 Gebäude, Teil 2 Gebäudebetrieb und Teil 3 Gebäudenutzung sind ähnlich dem der Gebäudedetails jedoch gibt es zusätzliche Funktionen und Anzeigen, die im Folgenden erläutert werden. Auf Ebene der Bewertungsteile (Teil 1 Gebäude, Teil 2 Gebäudebetrieb, Teil 3 Gebäudenutzung) erhält man eine Übersicht der Eingaben je Teil. Wie in der unteren Abbildung zu sehen, werden die maximal erreichbaren Punkte je Kategorie, die erreichten Punkte je Kategorie, das prozentuale Ergebnis, die prozentuale Gewichtung der Anteil jedes Punktes und die prozentuale Verteilung abgebildet.
20 Unter den Bewertungsteilen sind die Kategorien der jeweiligen Teile abgebildet. Kategorien Teil 1 Material, Transport, Abfall, Wasser, Gesundheit und Wohlbefinden, Umwelt, Energie, Boden und Ökologie Kategorien Teil 2 Management, Material, Wasser, Gesundheit und Wohlbefinden, Umwelt, Energie, Boden und Ökologie Kategorien Teil 3 Management, Energie, Abfall, Wasser, Umwelt, Material, Transport, Gesundheit und Wohlbefinden, Boden und Ökologie Auf Ebene der Kategorien eine Übersicht der Eingaben je Kategorie. Es werden der erreichte prozentual Anteil, die erreichten Punkte und die maximal erreichten Punkte der ausgewählten Kategorie abgebildet. Wie bereits in der Erläuterung zur Struktur der Gebäudedetails erwähnt, sind auch in den Zertifizierungsteilen, Teil 1 Gebäude, Teil 2 Gebäudebetrieb und Teil 3 Gebäudenutzung unter den Kategorien die zu bearbeitenden Fragen aufgelistet.
21 Nach einmaligem anklicken der Frage mit der linken Maustaste erscheint der Bearbeitungsbildschirm der ausgewählten Frage. Im mittleren Teil des Bearbeitungsbildschirms werden die spezifische Fragen Nummer, die Frage, Hinweise zur Bearbeitung der Frage und der Nachweisdokumentation, das Beantwortungsfeld, das Feld für Kunden Kommentare und das Feld für Auditoren Kommentare angezeigt. Alle Felder die weiß hinterlegt sind, sind zu bearbeiten. Im oben abgebildeten Beispiel ist die Anmeldung als Mitarbeiter des Kunden erfolgt und das Kommentarfeld für Kunden weiß hinterlegt. Das grau hinterlegte Kommentarfeld des Auditors ist schreibgeschützt. Im rechten Teil des Bearbeitungsbildschirms ist die Funktion zum Hochladen von Dateien, die zum Nachweis der gegeben Antworten notwendig sind. Beide Bearbeiter, Mitarbeiter des Kunden und der Auditor können Nachweis hochladen. Zur Beantwortung der BREEAM DE Bestands Teile, gibt es vier verschiedene Beantwortungstypen. Drop-Down Antwort Die meisten Fragen sind mit vorgegebenen Antwortmöglichkeiten, die über ein Drop-Down Menü ausgewählt werden können, zu beantworten. Zahlenwertangaben Antwort Manche Fragen sind durch die Angabe von Zahlenwerten zu beantworten. Datumsangabe Antwort Manche Fragen sind durch die Angabe von Tagesdaten zu beantworten.
22 Check-Box Antwort Manche Fragen sind durch die Auswahl von Kriterien zu beantworten. Die Frage ist durch den Mitarbeiter des Kunden vollständig bearbeitet, wenn die Frage beantwortet ist, das Feld Kommentar ausgefüllt ist und Nachweisdokumente hochgeladen sind. Wichtig ist, dass die Bearbeitung der Frage mit dem Button Speichern abgesichert wird. Nach abgeschlossener Bearbeitung und Abspeicherung einer Frage, passen sich folgende Angaben auf der Bildschirmoberfläche an. Die erreichten Punkte der gegebenen Antwort werden am unteren Bildschirmrand angegeben. Datum, Uhrzeit und registrierte Person, die Angaben abgespeichert hat wird angezeigt. Der Status einer Bearbeitung wird durch die gelbe Markierung auf Frageneben, Kategorienebene und der Bereichsebene verdeutlicht. Die gelbe Markierung signalisiert dem Auditor, dass die Frage von einem Mitarbeiter des Kunden bearbeitet wurde und nun durch den Auditor geprüft werden kann. Ist der Auditor mit der Bearbeitung durch einen Mitarbeiter des Kunden, den Nachweisdokumenten und dem Kommentar einverstanden, akzeptiert der Auditor die Angaben. Die Bearbeitung kann erst nach ausfüllen des Kommentarfeldes für den Auditor über den Button Akzeptieren bestätigt werden. Ist die Bearbeitung akzeptiert, wird dies durch eine grüne Markierung an der Frage verdeutlicht.
23 Ist der Auditor mit den Angaben, den Nachweisdokumenten und/oder der Beantwortung durch den Mitarbeiter des Kunden nicht einverstanden, kann er dies durch Ablehnen der Frage kenntlich machen. Zur Konkretisierung der Beanstandung erläutert der Auditor dies über das Bearbeitungsfeld Kommentar Auditor. Die Frage erhält eine rote Markierung und zeigt dem Mitarbeiter des Kunden, dass diese Frage nochmals überarbeitet werden muss. Wenn alle Fragen mit Kommentaren des Auditors versehen sind und akzeptiert wurden, müssen diese grün Markiert sein. Fragen die noch nicht bearbeitet wurden, haben keine Markierung. Erst nachdem alle Fragen des zu zertifizierenden Teils durch den Auditor akzeptiert und mit Kommentaren versehen wurden, erscheint an der oberen Funktionsleiste die Funktion Teil 1 abschließen. Dies gilt auch für die Fragen/Antwort, die zu einer Bewertung mit 0 Punkten führen. Mit Bestätigung der Funktion sind alle gemachten Angaben schreibgeschützt und für eine Prüfung durch die DIFNI freigegeben. Über die Funktion Bericht: Fragen muss der Bericht generiert werden, über die Funktion Bericht: Ergebnis muss die Ergebnisstatistik generiert werden. Die Downloads werden als Excel-Dateien generiert. Einreichung der Zertifizierungsunterlagen bei der DIFNI 1. Vollständige Bearbeitung aller Fragen des gewählten Zertifizierungsteils Prüfung der korrekten Antwort Prüfung der vollständig ausgefüllten Felder Kommentar Auditor jeder Frage Fragen sind vollständig durch den Auditor bearbeitet, wenn sie in der Baumstruktur grün markiert sind 2. Generieren des Fragenberichts über den Funktionsbereich Bericht: Fragen, generieren der Ergebnisübersicht über den Funktionsbereich Bericht: Ergebnis Beide Berichte werden in einem Excel-Format generiert und müssen als PDF-Format neu abgespeichert werden 3. Jeder bearbeitete Teil muss nach vollständiger Bearbeitung über den Funktionsbereich des jeweiligen Teiles ( Teil 1 abschließen, Teil 2 abschließen, Teil 3 abschließen ) schreibgeschützt werden 4. Für eine Einreichung zur Prüfung des Audits bitte wir sie uns eine an info@dinfi.de mit folgenden Anhängen zu versenden. Nachweis der Haftpflichtversicherung des Auditors/Unternehmen für das der Auditor tätig ist Protokoll des Anfangs- und Endworkshops mit Datum der Ortsbegehung
24 Der generierte Fragenbericht aus dem BREEAM Bestand Online-Tool als PDF-Dokument Der generierte Ergebnisbericht aus dem BREEAM Bestand Online-Tool als PDF-Dokument Nachdem die mit oben genannten Dokumenten bei der DIFNI eingegangen ist erhalten sie eine Bestätigungsmail. Daraufhin wird das bearbeitete Audit durch Mitarbeiter der DIFNI im Online-Tool geprüft. Wenn alle Fragen korrekt beantwortet sind und die Nachweisdokumente akzeptiert werden können, wird durch die DIFNI eine Bestätigungsmail mit den erreichten Prozentpunkten und den auf dem Zertifikat ausgegebenen Projektdaten mit der Bitte um Bestätigung versendet. Sollte es von Seiten der DIFNI Rückfragen geben, wird dies dem Auditor nach vollständiger Prüfung durch DIFNI in einem gesondertem Kommentar Feld und einer roten Markierung im Online-Tool kenntlich gemacht. Es wird nur bei den Fragen der Schreibschutz durch die DIFNI entfernt, bei denen eine Nachbearbeitung erforderlich ist. Nach vollständiger Nachbearbeitung durch den Auditor, ist dies durch eine bei der DIFNI anzuzeigen. Die bearbeiteten Fragen werden dann durch Mitarbeiter der DIFNI geprüft. Sind alle Fragen korrekt nachgebessert, erhält der Auditor eine mit dem Prüfergebnis und den Angaben, die für eine Ausstellung des Zertifikats notwendig sind zur Überprüfung. Fragen rund um das BREEAM DE Bestand Online-Tool richten Sie bitte an
BEDIENUNGSANLEITUNG: EINREICH-TOOL
 BEDIENUNGSANLEITUNG: EINREICH-TOOL Bewerber können ihre maximal 60 Minuten langen Beiträge in neun Kategorien bis zum 07.04.2015 per Upload über die Website www.oesterreichischer-radiopreis.at einreichen.
BEDIENUNGSANLEITUNG: EINREICH-TOOL Bewerber können ihre maximal 60 Minuten langen Beiträge in neun Kategorien bis zum 07.04.2015 per Upload über die Website www.oesterreichischer-radiopreis.at einreichen.
Registrierung für eine Senioren IPIN www.itftennis.com/ipin. Ab 17. Mai 2011 können sich Spieler für eine Senioren IPIN (Lizenz) registrieren.
 Registrierung für eine Senioren IPIN www.itftennis.com/ipin Ab 17. Mai 2011 können sich Spieler für eine Senioren IPIN (Lizenz) registrieren. Um ab 2012 an den Turnieren des ITF Seniors Circuits teilnehmen
Registrierung für eine Senioren IPIN www.itftennis.com/ipin Ab 17. Mai 2011 können sich Spieler für eine Senioren IPIN (Lizenz) registrieren. Um ab 2012 an den Turnieren des ITF Seniors Circuits teilnehmen
Das DAAD-PORTAL. Prozess der Antragstellung in dem SAPbasierten Bewerbungsportal des DAAD.
 Das DAAD-PORTAL Prozess der Antragstellung in dem SAPbasierten Bewerbungsportal des DAAD. November 2012 Man findet das neue Portal auf der Webseite vom DAAD : www.daad.de/ Danach erscheint ein neues Fenster,
Das DAAD-PORTAL Prozess der Antragstellung in dem SAPbasierten Bewerbungsportal des DAAD. November 2012 Man findet das neue Portal auf der Webseite vom DAAD : www.daad.de/ Danach erscheint ein neues Fenster,
Corporate Video Nutzerhandbuch zum Corporate Video Buchungsportal
 Nutzerhandbuch zum Buchungsportal Login Informationen Für Version 4.1 Deutsche Version Version: 4.1 Letzte Änderung: 23.06.2014 Status: Final Inhaltsverzeichnis INHALTSVERZEICHNIS... 2 1 ANMELDUNG... 3
Nutzerhandbuch zum Buchungsportal Login Informationen Für Version 4.1 Deutsche Version Version: 4.1 Letzte Änderung: 23.06.2014 Status: Final Inhaltsverzeichnis INHALTSVERZEICHNIS... 2 1 ANMELDUNG... 3
Schülermonatstickets bzw. Schulwegtickets.
 Schülerfahrkosten online - Kurzanleitung Mit der Webanwendung Schülerfahrkosten online des Kreises Gütersloh ist es möglich, ein Schülermonatsticket (für Schülerinnen und Schüler der Berufskollegs des
Schülerfahrkosten online - Kurzanleitung Mit der Webanwendung Schülerfahrkosten online des Kreises Gütersloh ist es möglich, ein Schülermonatsticket (für Schülerinnen und Schüler der Berufskollegs des
Biogena IMK. Individuelle Mikronährstoff Komponenten. Benutzerhandbuch. Natürlich so individuell wie Ihr Patient
 Biogena IMK Individuelle Mikronährstoff Komponenten Benutzerhandbuch Natürlich so individuell wie Ihr Patient 1. Anmeldung 1.1. Einloggen bei Biogena IMK Geben Sie Ihre persönlichen Login Daten, die Sie
Biogena IMK Individuelle Mikronährstoff Komponenten Benutzerhandbuch Natürlich so individuell wie Ihr Patient 1. Anmeldung 1.1. Einloggen bei Biogena IMK Geben Sie Ihre persönlichen Login Daten, die Sie
Wenn Sie das System aufrufen, zeigt es eine Informationsseite an mit verschiedenen Nachrichten und Informationen.
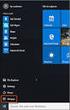 Das neue ONLINE-BUCHUNGSSYSTEM Das Buchungssystem kann von jedem Ort und jedem Computer mit Internet Anschluss erreicht werden. Entweder direkt über die Internet Adresse aufrufen oder über die Vereinshomepage.
Das neue ONLINE-BUCHUNGSSYSTEM Das Buchungssystem kann von jedem Ort und jedem Computer mit Internet Anschluss erreicht werden. Entweder direkt über die Internet Adresse aufrufen oder über die Vereinshomepage.
Shopz Zugang Neuanmeldung
 Web Sales, IBM Deutschland Shopz Zugang Neuanmeldung IBM ID einrichten Shopz-Zugang anmelden Shopz Login User ID Management IBM ID und Shopz Zugang im Überblick Überblick ibm.com/software/de/websolutions/
Web Sales, IBM Deutschland Shopz Zugang Neuanmeldung IBM ID einrichten Shopz-Zugang anmelden Shopz Login User ID Management IBM ID und Shopz Zugang im Überblick Überblick ibm.com/software/de/websolutions/
Hilfedatei der Oden$-Börse Stand Juni 2014
 Hilfedatei der Oden$-Börse Stand Juni 2014 Inhalt 1. Einleitung... 2 2. Die Anmeldung... 2 2.1 Die Erstregistrierung... 3 2.2 Die Mitgliedsnummer anfordern... 4 3. Die Funktionen für Nutzer... 5 3.1 Arbeiten
Hilfedatei der Oden$-Börse Stand Juni 2014 Inhalt 1. Einleitung... 2 2. Die Anmeldung... 2 2.1 Die Erstregistrierung... 3 2.2 Die Mitgliedsnummer anfordern... 4 3. Die Funktionen für Nutzer... 5 3.1 Arbeiten
Bereich METIS (Texte im Internet) Zählmarkenrecherche
 Bereich METIS (Texte im Internet) Zählmarkenrecherche Über die Zählmarkenrecherche kann man nach der Eingabe des Privaten Identifikationscodes einer bestimmten Zählmarke, 1. Informationen zu dieser Zählmarke
Bereich METIS (Texte im Internet) Zählmarkenrecherche Über die Zählmarkenrecherche kann man nach der Eingabe des Privaten Identifikationscodes einer bestimmten Zählmarke, 1. Informationen zu dieser Zählmarke
Die Bewerbung an der Hochschule Neu-Ulm
 Die Bewerbung an der Hochschule Neu-Ulm Bitte beachten Sie für die Bewerbung das Informationsblatt über das Zulassungsverfahren an der Hochschule Neu-Ulm. 1. Das Dialogorientierte Serviceverfahren - hochschulstart.de
Die Bewerbung an der Hochschule Neu-Ulm Bitte beachten Sie für die Bewerbung das Informationsblatt über das Zulassungsverfahren an der Hochschule Neu-Ulm. 1. Das Dialogorientierte Serviceverfahren - hochschulstart.de
Internationales Altkatholisches Laienforum
 Internationales Altkatholisches Laienforum Schritt für Schritt Anleitung für die Einrichtung eines Accounts auf admin.laienforum.info Hier erklären wir, wie ein Account im registrierten Bereich eingerichtet
Internationales Altkatholisches Laienforum Schritt für Schritt Anleitung für die Einrichtung eines Accounts auf admin.laienforum.info Hier erklären wir, wie ein Account im registrierten Bereich eingerichtet
Der neue Mitgliederbereich auf der Homepage des DARC e. V. www.darc.de
 Der neue Mitgliederbereich auf der Homepage des DARC e. V. www.darc.de Neu auf der DARC-Homepage sind der Terminkalender (siehe rote Pfeile im Bild). Hier hat man schnell eine Übersicht über die nächsten
Der neue Mitgliederbereich auf der Homepage des DARC e. V. www.darc.de Neu auf der DARC-Homepage sind der Terminkalender (siehe rote Pfeile im Bild). Hier hat man schnell eine Übersicht über die nächsten
Hinweise zum stadtmobil-buchungssystem
 Hinweise zum stadtmobil-buchungssystem Öffnen Sie mit Ihrem Browser die Seite: http://www.stadtmobil.de oder gehen Sie direkt über mein.stadtmobil.de. Rechts oben finden Sie den Kundenlogin. Wählen Sie
Hinweise zum stadtmobil-buchungssystem Öffnen Sie mit Ihrem Browser die Seite: http://www.stadtmobil.de oder gehen Sie direkt über mein.stadtmobil.de. Rechts oben finden Sie den Kundenlogin. Wählen Sie
Handbuch für Gründer. Daniela Richter, Marco Habschick. Stand: 21.02.2013. Verbundpartner:
 Daniela Richter, Marco Habschick Stand: 21.02.2013 Verbundpartner: Inhaltsverzeichnis 1. Allgemeines...3 2. Zugang zur Gründungswerkstatt...4 3. Login...5 4. Meine Werkstatt...6 5. Businessplan...7 5.1.
Daniela Richter, Marco Habschick Stand: 21.02.2013 Verbundpartner: Inhaltsverzeichnis 1. Allgemeines...3 2. Zugang zur Gründungswerkstatt...4 3. Login...5 4. Meine Werkstatt...6 5. Businessplan...7 5.1.
MINDMAP. HANDREICHUNG (Stand: August 2013)
 MINDMAP HANDREICHUNG (Stand: August 2013) Seite 2, Mindmap Inhalt Eine Mindmap anlegen... 3 Einstellungen für die Mindmap... 3 Inhalte in der Mindmap voranlegen... 4 Inhalte in der Mindmap anlegen... 5
MINDMAP HANDREICHUNG (Stand: August 2013) Seite 2, Mindmap Inhalt Eine Mindmap anlegen... 3 Einstellungen für die Mindmap... 3 Inhalte in der Mindmap voranlegen... 4 Inhalte in der Mindmap anlegen... 5
Mit Ihrer Bewerbung fängt alles an!
 Bei uns arbeiten 292.534 Jahre Erfahrung. Wir wollen noch mehr! Mit Ihrer Bewerbung fängt alles an! Warum online bewerben? Die Online-Bewerbung hat viele Vorteile für uns und auch für Sie als Bewerber:
Bei uns arbeiten 292.534 Jahre Erfahrung. Wir wollen noch mehr! Mit Ihrer Bewerbung fängt alles an! Warum online bewerben? Die Online-Bewerbung hat viele Vorteile für uns und auch für Sie als Bewerber:
StudyDeal Accounts auf www.studydeal-hohenheim.de
 Anleitung zur Pflege des StudyDeal Accounts auf www.studydeal-hohenheim.de Wie Sie Ihre StudyDeals ganz einfach selber erstellen können! Inhaltsverzeichnis Wie komme ich zu meinen Zugangsdaten? 3 Login
Anleitung zur Pflege des StudyDeal Accounts auf www.studydeal-hohenheim.de Wie Sie Ihre StudyDeals ganz einfach selber erstellen können! Inhaltsverzeichnis Wie komme ich zu meinen Zugangsdaten? 3 Login
MyDHL SCHNELLEINSTIEG
 MyDHL SCHNELLEINSTIEG Online-Versandmanagement über MyDHL MyDHL - alle wichtigen Funktionen rund um den Express-Versand in einem Online-Portal. MyDHL wurde speziell für Sie entwickelt, damit Sie mit nur
MyDHL SCHNELLEINSTIEG Online-Versandmanagement über MyDHL MyDHL - alle wichtigen Funktionen rund um den Express-Versand in einem Online-Portal. MyDHL wurde speziell für Sie entwickelt, damit Sie mit nur
Benutzerhandbuch für Hundehalter
 Benutzerhandbuch für Hundehalter Liebe Hundehalterin, lieber Hundehalter Sie halten das Benutzerhandbuch für AMICUS die moderne Datenbank zur Registrierung von Hunden in der Schweiz in den Händen. Unter
Benutzerhandbuch für Hundehalter Liebe Hundehalterin, lieber Hundehalter Sie halten das Benutzerhandbuch für AMICUS die moderne Datenbank zur Registrierung von Hunden in der Schweiz in den Händen. Unter
Erster Schritt: Antrag um Passwort (s. www.ifb.co.at Rubrik -> techn. Richtlinien/Antrag für Zugangsberechtigung)
 Benutzeranleitung Sehr geehrte Mitglieder und Experten! Diese Benutzeranleitung erklärt die Handhabung und Navigation zu den spezifischen Arbeitsgruppen unter der Rubrik Technische Richtlinien auf der
Benutzeranleitung Sehr geehrte Mitglieder und Experten! Diese Benutzeranleitung erklärt die Handhabung und Navigation zu den spezifischen Arbeitsgruppen unter der Rubrik Technische Richtlinien auf der
DAS HALLENBUCHUNGSPROGRAMM EBUSY
 DAS HALLENBUCHUNGSPROGRAMM EBUSY Das Buchungssystem kann von jedem Ort, jedem Computer mit Internet Anschluss und sogar vom Smartphone erreicht werden. Entweder rufen Sie die Seite direkt über die Internet
DAS HALLENBUCHUNGSPROGRAMM EBUSY Das Buchungssystem kann von jedem Ort, jedem Computer mit Internet Anschluss und sogar vom Smartphone erreicht werden. Entweder rufen Sie die Seite direkt über die Internet
Umzug der abfallwirtschaftlichen Nummern /Kündigung
 Umzug der abfallwirtschaftlichen Nummern /Kündigung Um sich bei ebegleitschein abzumelden/ zu kündigen sind folgende Schritte notwendig: Schritt 1: Sie erteilen bifa Umweltinstitut GmbH den Auftrag, Ihre
Umzug der abfallwirtschaftlichen Nummern /Kündigung Um sich bei ebegleitschein abzumelden/ zu kündigen sind folgende Schritte notwendig: Schritt 1: Sie erteilen bifa Umweltinstitut GmbH den Auftrag, Ihre
Anleitung zum Online-Antragsverfahren Für das Sonderprojekt Kooperation Kindergarten-Verein
 Anleitung zum Online-Antragsverfahren Für das Sonderprojekt Kooperation Kindergarten-Verein Anmeldung im Internet-Portal www.meinwlsb.de Sie melden sich auf dem Internet-Portal unter www.meinwlsb.de wie
Anleitung zum Online-Antragsverfahren Für das Sonderprojekt Kooperation Kindergarten-Verein Anmeldung im Internet-Portal www.meinwlsb.de Sie melden sich auf dem Internet-Portal unter www.meinwlsb.de wie
Übungsbetrieb in L²P aus Studierenden-Sicht
 Übungsbetrieb in L²P aus Studierenden-Sicht Allgemeines In vielen Lehrveranstaltungen werden Übungen ausgeteilt oder zum Download angeboten, die von den Studierenden alleine oder in Gruppen zu bearbeiten
Übungsbetrieb in L²P aus Studierenden-Sicht Allgemeines In vielen Lehrveranstaltungen werden Übungen ausgeteilt oder zum Download angeboten, die von den Studierenden alleine oder in Gruppen zu bearbeiten
Anleitung zum LPI ATP Portal www.lpi-training.eu
 Anleitung zum LPI ATP Portal www.lpi-training.eu Version 1.0 vom 01.09.2013 Beschreibung des Anmeldevorgangs und Erklärung der einzelnen Menüpunkte. Anmeldevorgang: 1. Gehen Sie auf die Seite http://www.lpi-training.eu/.
Anleitung zum LPI ATP Portal www.lpi-training.eu Version 1.0 vom 01.09.2013 Beschreibung des Anmeldevorgangs und Erklärung der einzelnen Menüpunkte. Anmeldevorgang: 1. Gehen Sie auf die Seite http://www.lpi-training.eu/.
MORE Profile. Pass- und Lizenzverwaltungssystem. Stand: 19.02.2014 MORE Projects GmbH
 MORE Profile Pass- und Lizenzverwaltungssystem erstellt von: Thorsten Schumann erreichbar unter: thorsten.schumann@more-projects.de Stand: MORE Projects GmbH Einführung Die in More Profile integrierte
MORE Profile Pass- und Lizenzverwaltungssystem erstellt von: Thorsten Schumann erreichbar unter: thorsten.schumann@more-projects.de Stand: MORE Projects GmbH Einführung Die in More Profile integrierte
Kurzanleitung fu r Clubbeauftragte zur Pflege der Mitgliederdaten im Mitgliederbereich
 Kurzanleitung fu r Clubbeauftragte zur Pflege der Mitgliederdaten im Mitgliederbereich Mitgliederbereich (Version 1.0) Bitte loggen Sie sich in den Mitgliederbereich mit den Ihnen bekannten Zugangsdaten
Kurzanleitung fu r Clubbeauftragte zur Pflege der Mitgliederdaten im Mitgliederbereich Mitgliederbereich (Version 1.0) Bitte loggen Sie sich in den Mitgliederbereich mit den Ihnen bekannten Zugangsdaten
persolog eport Anleitung
 eport Anleitung Fragen per E-Mail: mail@persolog.com Inhalt Anmelden... 2 Kennwort vergessen... 2 Kennwort ändern... 3 Stammdaten personalisieren...4 Kontodaten, Impressum und Visitendaten ändern/festlegen...4
eport Anleitung Fragen per E-Mail: mail@persolog.com Inhalt Anmelden... 2 Kennwort vergessen... 2 Kennwort ändern... 3 Stammdaten personalisieren...4 Kontodaten, Impressum und Visitendaten ändern/festlegen...4
Anleitung zum Hochladen von Bilddateien in die Bilderverwaltung des CVJM Mössingen
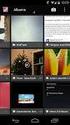 Anleitung zum Hochladen von Bilddateien in die Bilderverwaltung des CVJM Mössingen Schon im Voraus herzlichen Dank, dass du Bilder in die Bilderverwaltung hoch laden möchtest. Das ist einfacher als du
Anleitung zum Hochladen von Bilddateien in die Bilderverwaltung des CVJM Mössingen Schon im Voraus herzlichen Dank, dass du Bilder in die Bilderverwaltung hoch laden möchtest. Das ist einfacher als du
Termin-Tool Administrator-Leitfaden
 Termin-Tool Administrator-Leitfaden Einleitung Damit Vermittler ihren Messebesuch besser planen und schon im Voraus einen Termin an Ihrem Stand vereinbaren können, gibt es seit zwei Jahren das kostenfreie
Termin-Tool Administrator-Leitfaden Einleitung Damit Vermittler ihren Messebesuch besser planen und schon im Voraus einen Termin an Ihrem Stand vereinbaren können, gibt es seit zwei Jahren das kostenfreie
HANDBUCH PHOENIX II - DOKUMENTENVERWALTUNG
 it4sport GmbH HANDBUCH PHOENIX II - DOKUMENTENVERWALTUNG Stand 10.07.2014 Version 2.0 1. INHALTSVERZEICHNIS 2. Abbildungsverzeichnis... 3 3. Dokumentenumfang... 4 4. Dokumente anzeigen... 5 4.1 Dokumente
it4sport GmbH HANDBUCH PHOENIX II - DOKUMENTENVERWALTUNG Stand 10.07.2014 Version 2.0 1. INHALTSVERZEICHNIS 2. Abbildungsverzeichnis... 3 3. Dokumentenumfang... 4 4. Dokumente anzeigen... 5 4.1 Dokumente
BENUTZERHANDBUCH für. www.tennis69.at. Inhaltsverzeichnis. 1. Anmeldung. 2. Rangliste ansehen. 3. Platzreservierung. 4. Forderungen anzeigen
 BENUTZERHANDBUCH für www.tennis69.at Inhaltsverzeichnis Einleitung 1. Anmeldung 2. Rangliste ansehen 3. Platzreservierung 4. Forderungen anzeigen 5. Forderung eintragen 6. Mitgliederliste 7. Meine Nachrichten
BENUTZERHANDBUCH für www.tennis69.at Inhaltsverzeichnis Einleitung 1. Anmeldung 2. Rangliste ansehen 3. Platzreservierung 4. Forderungen anzeigen 5. Forderung eintragen 6. Mitgliederliste 7. Meine Nachrichten
Vereine neu anlegen oder bearbeiten
 Vereine neu anlegen oder bearbeiten Um einen neuen Verein zu erfassen oder einen bestehenden Verein zu bearbeiten, gehen Sie in der Navigationsleiste zum Bereich Kultur und Freizeit Vereine und klicken
Vereine neu anlegen oder bearbeiten Um einen neuen Verein zu erfassen oder einen bestehenden Verein zu bearbeiten, gehen Sie in der Navigationsleiste zum Bereich Kultur und Freizeit Vereine und klicken
FDISK. Login-Verwaltung. Feuerwehrdateninformationssystem und Katastrophenschutzmanagement
 FDISK FDISK: https://app.fdisk.at Schulungsserver: https://schulung.fdisk.at oder Link auf BFKDO-Homepage benützen evtl. Sicherheitshinweis mit JA beantworten Feuerwehrdateninformationssystem und Katastrophenschutzmanagement
FDISK FDISK: https://app.fdisk.at Schulungsserver: https://schulung.fdisk.at oder Link auf BFKDO-Homepage benützen evtl. Sicherheitshinweis mit JA beantworten Feuerwehrdateninformationssystem und Katastrophenschutzmanagement
Anleitung Kundenportal
 Anleitung Kundenportal Inhalt 1. So erstellen Sie sich einen Zugang zum Kundenportal:... 3 2. So kommen Sie zum Kundenportal:... 4 3. So loggen Sie sich ein:... 4 3.1 Kennwort vergessen?... 4 4. So ändern
Anleitung Kundenportal Inhalt 1. So erstellen Sie sich einen Zugang zum Kundenportal:... 3 2. So kommen Sie zum Kundenportal:... 4 3. So loggen Sie sich ein:... 4 3.1 Kennwort vergessen?... 4 4. So ändern
Gebrüder Weiss Internet Auftrag Portal
 Gebrüder Weiss Transport Logistics Solutions Gebrüder Weiss Internet Auftrag Portal Einführung Internet Auftrag Portal (IAP) INHALTSVERZEICHNISS 1. ÜBERSICHT... 3 1.1 Navigationsleiste... 3 1.2 Impressum...
Gebrüder Weiss Transport Logistics Solutions Gebrüder Weiss Internet Auftrag Portal Einführung Internet Auftrag Portal (IAP) INHALTSVERZEICHNISS 1. ÜBERSICHT... 3 1.1 Navigationsleiste... 3 1.2 Impressum...
Handout Wegweiser zur GECO Zertifizierung
 Seite 1 Handout Wegweiser zur GECO Zertifizierung Vielen Dank, dass Sie sich die Zeit nehmen unsere GECO Zertifikate zu erlangen. Bitte folgen Sie diesen Anweisungen, um zu Ihrem Zertifikat zu gelangen.
Seite 1 Handout Wegweiser zur GECO Zertifizierung Vielen Dank, dass Sie sich die Zeit nehmen unsere GECO Zertifikate zu erlangen. Bitte folgen Sie diesen Anweisungen, um zu Ihrem Zertifikat zu gelangen.
Um eine Person in Magnolia zu erfassen, gehen Sie wie folgt vor:
 Personendaten verwalten mit Magnolia Sie können ganz einfach und schnell alle Personendaten, die Sie auf Ihrer Webseite publizieren möchten, mit Magnolia verwalten. In der Applikation Adressbuch können
Personendaten verwalten mit Magnolia Sie können ganz einfach und schnell alle Personendaten, die Sie auf Ihrer Webseite publizieren möchten, mit Magnolia verwalten. In der Applikation Adressbuch können
Leitfaden zum E-Control Registrierungssystem
 Leitfaden zum E-Control Registrierungssystem Energie-Control Austria hat, gestützt auf die Verordnung (EU) Nr. 1227/2011 des Europäischen Parlaments und des Rates, vom 25. Oktober 2011 über die Integrität
Leitfaden zum E-Control Registrierungssystem Energie-Control Austria hat, gestützt auf die Verordnung (EU) Nr. 1227/2011 des Europäischen Parlaments und des Rates, vom 25. Oktober 2011 über die Integrität
Fachhochschule Fulda. Bedienungsanleitung für QISPOS (Prüfungsanmeldung, Notenspiegel und Bescheinigungen)
 Fachhochschule Fulda Bedienungsanleitung für QISPOS (Prüfungsanmeldung, Notenspiegel und Bescheinigungen) Inhaltsverzeichnis 1. Vorgehensweise bei der ersten Anmeldung... 1 2. Startseite... 1 3. Login...
Fachhochschule Fulda Bedienungsanleitung für QISPOS (Prüfungsanmeldung, Notenspiegel und Bescheinigungen) Inhaltsverzeichnis 1. Vorgehensweise bei der ersten Anmeldung... 1 2. Startseite... 1 3. Login...
Lehrer: Einschreibemethoden
 Lehrer: Einschreibemethoden Einschreibemethoden Für die Einschreibung in Ihren Kurs gibt es unterschiedliche Methoden. Sie können die Schüler über die Liste eingeschriebene Nutzer Ihrem Kurs zuweisen oder
Lehrer: Einschreibemethoden Einschreibemethoden Für die Einschreibung in Ihren Kurs gibt es unterschiedliche Methoden. Sie können die Schüler über die Liste eingeschriebene Nutzer Ihrem Kurs zuweisen oder
DIE ZUKUNFT BEGINNT JETZT: ELEKTRONISCHE UNTERSCHRIFT
 DIE ZUKUNFT BEGINNT JETZT: ELEKTRONISCHE UNTERSCHRIFT Neue Dokumente hochladen Neue Dokumente hochladen Loggen Sie sich auf unserer Homepage ein, um neue Dokumente bei insign hochzuladen. Neue Dokumente
DIE ZUKUNFT BEGINNT JETZT: ELEKTRONISCHE UNTERSCHRIFT Neue Dokumente hochladen Neue Dokumente hochladen Loggen Sie sich auf unserer Homepage ein, um neue Dokumente bei insign hochzuladen. Neue Dokumente
Bedienungsanleitung zur Online-Planauskunft
 Bedienungsanleitung zur Online-Planauskunft Die Netzgesellschaft Düsseldorf mbh bietet neben der bisherigen Planauskunft in unseren Geschäftsräumen (Höherweg 200, 40233 Düsseldorf) auch die Möglichkeit
Bedienungsanleitung zur Online-Planauskunft Die Netzgesellschaft Düsseldorf mbh bietet neben der bisherigen Planauskunft in unseren Geschäftsräumen (Höherweg 200, 40233 Düsseldorf) auch die Möglichkeit
Auf der linken Seite wählen Sie nun den Punkt Personen bearbeiten.
 Personenverzeichnis Ab dem Wintersemester 2009/2010 wird das Personenverzeichnis für jeden Mitarbeiter / jede Mitarbeiterin mit einer Kennung zur Nutzung zentraler Dienste über das LSF-Portal druckbar
Personenverzeichnis Ab dem Wintersemester 2009/2010 wird das Personenverzeichnis für jeden Mitarbeiter / jede Mitarbeiterin mit einer Kennung zur Nutzung zentraler Dienste über das LSF-Portal druckbar
Wonneberger Homepage
 Berichte online erfassen für die Wonneberger Homepage (http://www.wonneberg.de) 26.08.2015 Gemeinde Wonneberg - Peter Wolff Version 1.4 Inhaltsverzeichnis Einleitung... 2 1. Anmeldung... 3 2. Neuen Artikel
Berichte online erfassen für die Wonneberger Homepage (http://www.wonneberg.de) 26.08.2015 Gemeinde Wonneberg - Peter Wolff Version 1.4 Inhaltsverzeichnis Einleitung... 2 1. Anmeldung... 3 2. Neuen Artikel
Prozessbeschreibung Lieferantenbewerbung bei Dürr
 Prozessbeschreibung Lieferantenbewerbung bei Dürr Inhaltsverzeichnis 1. Allgemeine Firmen- und Kontaktdaten eingeben Seite 2 + 3 2. Nutzungsbedingungen lesen und akzeptieren Seite 3 3. Einloggen auf dem
Prozessbeschreibung Lieferantenbewerbung bei Dürr Inhaltsverzeichnis 1. Allgemeine Firmen- und Kontaktdaten eingeben Seite 2 + 3 2. Nutzungsbedingungen lesen und akzeptieren Seite 3 3. Einloggen auf dem
Wichtige Informationen für die Bieter
 Wichtige Informationen für die Bieter Die Vergabeplattform bietet jedem Bewerber oder Bieter die Möglichkeit, die Ausschreibungsunterlagen einschl. Leistungsverzeichnis direkt über die Plattform, über
Wichtige Informationen für die Bieter Die Vergabeplattform bietet jedem Bewerber oder Bieter die Möglichkeit, die Ausschreibungsunterlagen einschl. Leistungsverzeichnis direkt über die Plattform, über
Benutzerhandbuch AUVA- KURSBUCHUNG
 Benutzerhandbuch AUVA- KURSBUCHUNG für unregistrierte Benutzer Version 1.6 Inhaltsverzeichnis 3. Allgemeines:... 3 2.4. Navigationsbereich für den Benutzer... 3 2.5. Registrierung... 4 4.... 8 2.4. Menü
Benutzerhandbuch AUVA- KURSBUCHUNG für unregistrierte Benutzer Version 1.6 Inhaltsverzeichnis 3. Allgemeines:... 3 2.4. Navigationsbereich für den Benutzer... 3 2.5. Registrierung... 4 4.... 8 2.4. Menü
Kurzanleitung RACE APP
 Kurzanleitung RACE APP Inhalt Leistungsumfang... 1 Erst Registrierung... 2 Benutzung als Fahrer... 2 Benutzung als Veranstalter... 3 Benutzung als Administrator... 5 Leistungsumfang Bei dem RACE APP handelt
Kurzanleitung RACE APP Inhalt Leistungsumfang... 1 Erst Registrierung... 2 Benutzung als Fahrer... 2 Benutzung als Veranstalter... 3 Benutzung als Administrator... 5 Leistungsumfang Bei dem RACE APP handelt
Bedienungsanleitung für Mitglieder von Oberstdorf Aktiv e.v. zur Verwaltung Ihres Benutzeraccounts auf www.einkaufserlebnis-oberstdorf.
 Bedienungsanleitung für Mitglieder von Oberstdorf Aktiv e.v. zur Verwaltung Ihres Benutzeraccounts auf www.einkaufserlebnis-oberstdorf.de Einloggen in den Account Öffnen Sie die Seite http://ihrefirma.tramino.de
Bedienungsanleitung für Mitglieder von Oberstdorf Aktiv e.v. zur Verwaltung Ihres Benutzeraccounts auf www.einkaufserlebnis-oberstdorf.de Einloggen in den Account Öffnen Sie die Seite http://ihrefirma.tramino.de
Lehre in ROOMS. Ein Leitfaden. Lehrorganisation. Mai 2014
 Lehre in ROOMS Ein Leitfaden Mai 2014 Lehrorganisation Mai 2014 1) LV Ankündigungsprozess Sie können die Termine der Lehrveranstaltungen direkt in ROOMS anlegen. Durch das Auswählen des Feldes Abhaltung
Lehre in ROOMS Ein Leitfaden Mai 2014 Lehrorganisation Mai 2014 1) LV Ankündigungsprozess Sie können die Termine der Lehrveranstaltungen direkt in ROOMS anlegen. Durch das Auswählen des Feldes Abhaltung
Anmelden und Vorträge einreichen auf der JBFOne-Website Inhalt
 Inhalt 1. Schritt: Anmelden 2 Anmelden mit Daten von 2014... 3 Neu anmelden... 3 Maske 1: Persönliche Angaben... 3 Maske 2: Angaben über Ihr Unternehmen... 3 Maske 3: Teilnahme und Rechnungsangaben...
Inhalt 1. Schritt: Anmelden 2 Anmelden mit Daten von 2014... 3 Neu anmelden... 3 Maske 1: Persönliche Angaben... 3 Maske 2: Angaben über Ihr Unternehmen... 3 Maske 3: Teilnahme und Rechnungsangaben...
Wenn Sie sich als Vertretungskraft für PES bewerben wollen, gehen Sie zur Selbstregistrierung auf folgende Internetadresse: http://pes.bildung-rp.
 Leitfaden zur Selbstregistrierung und für die Bearbeitung der persönlichen Daten für das Personalmanagement im Rahmen Erweiterter Selbstständigkeit von Schulen (PES) Der folgende Leitfaden richtet sich
Leitfaden zur Selbstregistrierung und für die Bearbeitung der persönlichen Daten für das Personalmanagement im Rahmen Erweiterter Selbstständigkeit von Schulen (PES) Der folgende Leitfaden richtet sich
Schritt für Schritt. Anmeldung
 01 Anmeldung Da der möbelmat ausschließlich das Handwerk beliefert und wir Privatpersonen keinen Zugang zu unserem Webshop gewähren, müssen Sie sich vor dem Benutzen einmalig anmelden. Auf unserer Webseite
01 Anmeldung Da der möbelmat ausschließlich das Handwerk beliefert und wir Privatpersonen keinen Zugang zu unserem Webshop gewähren, müssen Sie sich vor dem Benutzen einmalig anmelden. Auf unserer Webseite
CampusNet Webportal SRH Heidelberg
 CampusNet Webportal SRH Heidelberg Inhaltsverzeichnis Login... 2 Startseite... 3 Stundenplan... 4 Einstellungen Stundenplan... 5 Mein Studium... 6 Meine Module... 6 Meine Veranstaltungen... 7 Veranstaltungsdetails...
CampusNet Webportal SRH Heidelberg Inhaltsverzeichnis Login... 2 Startseite... 3 Stundenplan... 4 Einstellungen Stundenplan... 5 Mein Studium... 6 Meine Module... 6 Meine Veranstaltungen... 7 Veranstaltungsdetails...
Einstellungen für SEPA-Lastschriften in der VR-NetWorld-Software
 Einstellungen für SEPA-Lastschriften in der VR-NetWorld-Software Um in der VR-NetWorld-Software SEPA-Lastschriften einziehen zu können, müssen Sie folgende Einstellungen treffen: 1. SEPA-Lastschriften
Einstellungen für SEPA-Lastschriften in der VR-NetWorld-Software Um in der VR-NetWorld-Software SEPA-Lastschriften einziehen zu können, müssen Sie folgende Einstellungen treffen: 1. SEPA-Lastschriften
Aktions-Tool. Online-Verwaltung für Einrichtungen & Unternehmen. Online-Verwaltung für Einrichtungen & Unternehmen
 Aktions-Tool Online-Verwaltung für Einrichtungen & Unternehmen Inhaltsverzeichnis Kapitel 1 Willkommen beim Veranstaltungs-Tool des Boys Day Kapitel 2 Online-Verwaltung für Einrichtungen und Organisationen
Aktions-Tool Online-Verwaltung für Einrichtungen & Unternehmen Inhaltsverzeichnis Kapitel 1 Willkommen beim Veranstaltungs-Tool des Boys Day Kapitel 2 Online-Verwaltung für Einrichtungen und Organisationen
1 Die Bado Schleswig-Holstein
 Basisdokumentation Schleswig-Holstein Seite 1 1 Die Bado Schleswig-Holstein Für die Bado SH werden in Patfak Light folgende Bereiche verwendet: - Erfassung der Bado-SH Items (Betreuungsbezogene Daten/Diagnosen/Biografiedaten)
Basisdokumentation Schleswig-Holstein Seite 1 1 Die Bado Schleswig-Holstein Für die Bado SH werden in Patfak Light folgende Bereiche verwendet: - Erfassung der Bado-SH Items (Betreuungsbezogene Daten/Diagnosen/Biografiedaten)
Änderungen an der Mareon-Schnittstelle
 Änderungen an der Mareon-Schnittstelle In Windach wurde die Schnittstelle zum Mareon-Webservice für die neue Mareon-Version angepasst, dadurch ergeben sich für Sie Änderungen in der Bedienung. Neu ist,
Änderungen an der Mareon-Schnittstelle In Windach wurde die Schnittstelle zum Mareon-Webservice für die neue Mareon-Version angepasst, dadurch ergeben sich für Sie Änderungen in der Bedienung. Neu ist,
OPA - Online Planauskunft
 OPA - Online Planauskunft 1. ANMELDUNG 2 2. HAUPTMENÜ 3 3. AUSKUNFTSMENÜ 4 3.1. Nutzungsbedingungen 4 3.2. Grund der Plananfrage und Navigation 4 3.2.1. Lokalisieren und Navigieren über Adresse 5 3.2.2.
OPA - Online Planauskunft 1. ANMELDUNG 2 2. HAUPTMENÜ 3 3. AUSKUNFTSMENÜ 4 3.1. Nutzungsbedingungen 4 3.2. Grund der Plananfrage und Navigation 4 3.2.1. Lokalisieren und Navigieren über Adresse 5 3.2.2.
Kanton Zürich Bildungsdirektion Mittelschul- und Berufsbildungsamt Berufsbildungsfonds. Anleitung Beitragsbestätigung QV 2015 1.
 Kanton Zürich Bildungsdirektion Mittelschul- und Berufsbildungsamt Berufsbildungsfonds Anleitung Beitragsbestätigung QV 2015 1. April 2016 2/19 Inhalt 1. Generelle Informationen 3 2. Vereinfachte Registrierung
Kanton Zürich Bildungsdirektion Mittelschul- und Berufsbildungsamt Berufsbildungsfonds Anleitung Beitragsbestätigung QV 2015 1. April 2016 2/19 Inhalt 1. Generelle Informationen 3 2. Vereinfachte Registrierung
Der erstmalige Besuch (Neuregistrierung)
 Der erstmalige Besuch (Neuregistrierung) Login itte halten Sie das Firmenpasswort 1* bereit und rufen Sie die Seite http://starcatering.at/business/buero/registrieren1/ auf. Das Firmenpasswort erhalten
Der erstmalige Besuch (Neuregistrierung) Login itte halten Sie das Firmenpasswort 1* bereit und rufen Sie die Seite http://starcatering.at/business/buero/registrieren1/ auf. Das Firmenpasswort erhalten
Vorabversion. Schulung am 06.08.13. www.winterhoff.de. Homepage Administration und Pflege
 Vorabversion Schulung am 06.08.13 www.winterhoff.de Homepage Administration und Pflege 1. Anmeldung auf der Homepage Die Anmeldung auf der Homepage erfolgt über den nachfolgenden Link durch Eingabe des
Vorabversion Schulung am 06.08.13 www.winterhoff.de Homepage Administration und Pflege 1. Anmeldung auf der Homepage Die Anmeldung auf der Homepage erfolgt über den nachfolgenden Link durch Eingabe des
ANLEITUNG Einliefern von Beiträgen
 ANLEITUNG Einliefern von Beiträgen Anja Liebl Administrator Anleitung zum Einliefern von Beiträgen 1 Inhaltsverzeichnis I.) Registrierung (einmalig) II.) Bestätigung durch Administrator (einmalig) III.)
ANLEITUNG Einliefern von Beiträgen Anja Liebl Administrator Anleitung zum Einliefern von Beiträgen 1 Inhaltsverzeichnis I.) Registrierung (einmalig) II.) Bestätigung durch Administrator (einmalig) III.)
Hinweise für die Online- Dienste der Studierenden
 Welche Schritte sind für die Nutzung von Online-Diensten erforderlich? 1. Der Anmeldevorgang in TUBIS Bitte melden Sie sich im persönlichen Portal von TUBIS mit Ihrem Benutzernamen und Passwort an, um
Welche Schritte sind für die Nutzung von Online-Diensten erforderlich? 1. Der Anmeldevorgang in TUBIS Bitte melden Sie sich im persönlichen Portal von TUBIS mit Ihrem Benutzernamen und Passwort an, um
Konto erstellen und inskribieren mit PH-Online Anleitung für Studierende (VS, ASO, HS)
 Konto erstellen und inskribieren mit PH-Online Anleitung für Studierende (VS, ASO, HS) 1. Allgemeines PH-Online ist das Informationsmanagementsystem der Pädagogischen Hochschule Tirol, das o sämtliche
Konto erstellen und inskribieren mit PH-Online Anleitung für Studierende (VS, ASO, HS) 1. Allgemeines PH-Online ist das Informationsmanagementsystem der Pädagogischen Hochschule Tirol, das o sämtliche
Quickreferenz V1.1. Frank Naumann Frank.naumann@jettenbach.de
 Quickreferenz V1.1 Frank Naumann Frank.naumann@jettenbach.de Inhaltsverzeichnis 1 LOGIN... 3 2 DER ADMINBEREICH... 3 3 MODULE... 4 3.1 AKTUELLES... 5 3.2 BILDER... 6 3.2.1 Themen... 6 3.2.2 Upload... 6
Quickreferenz V1.1 Frank Naumann Frank.naumann@jettenbach.de Inhaltsverzeichnis 1 LOGIN... 3 2 DER ADMINBEREICH... 3 3 MODULE... 4 3.1 AKTUELLES... 5 3.2 BILDER... 6 3.2.1 Themen... 6 3.2.2 Upload... 6
Bedienung des Web-Portales der Sportbergbetriebe
 Bedienung des Web-Portales der Sportbergbetriebe Allgemein Über dieses Web-Portal, können sich Tourismusbetriebe via Internet präsentieren, wobei jeder Betrieb seine Daten zu 100% selbst warten kann. Anfragen
Bedienung des Web-Portales der Sportbergbetriebe Allgemein Über dieses Web-Portal, können sich Tourismusbetriebe via Internet präsentieren, wobei jeder Betrieb seine Daten zu 100% selbst warten kann. Anfragen
Partnerportal Installateure Registrierung
 Partnerportal Installateure Registrierung Ein Tochterunternehmen der Süwag Energie AG Allgemeine Hinweise Diese Anleitung zeigt Ihnen, wie Sie sich als Nutzer für das Partnerportal Installateure registrieren
Partnerportal Installateure Registrierung Ein Tochterunternehmen der Süwag Energie AG Allgemeine Hinweise Diese Anleitung zeigt Ihnen, wie Sie sich als Nutzer für das Partnerportal Installateure registrieren
Wenn Sie sich als Vertretungskraft für PES bewerben wollen, gehen Sie zur Selbstregistrierung auf folgende Internetadresse: http://pes.bildung-rp.
 Leitfaden zur Selbstregistrierung und für die Bearbeitung der persönlichen Daten für das Personalmanagement im Rahmen Erweiterter Selbstständigkeit von Schulen (PES) Der folgende Leitfaden richtet sich
Leitfaden zur Selbstregistrierung und für die Bearbeitung der persönlichen Daten für das Personalmanagement im Rahmen Erweiterter Selbstständigkeit von Schulen (PES) Der folgende Leitfaden richtet sich
Bedienungsanleitung zum Kunden-Redaktions-System www.tagungsorte.info. I. Anmeldung für Neukunden. Schritt 1: Auswahl der Eintragsgruppe
 Bedienungsanleitung zum Kunden-Redaktions-System Sehr geehrte Kundin, sehr geehrter Kunde, auf den folgenden Seiten ist Schritt für Schritt erklärt, wie Sie Ihren Eintrag innerhalb weniger Minuten selbst
Bedienungsanleitung zum Kunden-Redaktions-System Sehr geehrte Kundin, sehr geehrter Kunde, auf den folgenden Seiten ist Schritt für Schritt erklärt, wie Sie Ihren Eintrag innerhalb weniger Minuten selbst
Lieferantendatenbank. Leitfaden für Bewerber.
 Lieferantendatenbank. Leitfaden für Bewerber. BMW Group Voraussetzung: DUNS-NR Bitte beachten Sie, dass Sie für eine Bewerbung als Lieferant eine gültige DUNS-Nummer benötigen. Beantragen Sie diese bei
Lieferantendatenbank. Leitfaden für Bewerber. BMW Group Voraussetzung: DUNS-NR Bitte beachten Sie, dass Sie für eine Bewerbung als Lieferant eine gültige DUNS-Nummer benötigen. Beantragen Sie diese bei
Paisy epayslip - Verfahren Elektronische Verdienstabrechnung (Handout für Mitarbeiter)
 Paisy epayslip - Verfahren Elektronische Verdienstabrechnung (Handout für Mitarbeiter) Inhaltsverzeichnis 1. Die elektronische Verdienstabrechnung 2. Passwortverwaltung im epayslip Verfahren 3. Recherche
Paisy epayslip - Verfahren Elektronische Verdienstabrechnung (Handout für Mitarbeiter) Inhaltsverzeichnis 1. Die elektronische Verdienstabrechnung 2. Passwortverwaltung im epayslip Verfahren 3. Recherche
Bilderserver - wie funktioniert es?
 Bilderserver - wie funktioniert es? Da der eingerichtete Server die Bilder-Dateien nur einzeln hoch- und runterladen lässt, gibt es ein paar Kleinigkeiten die beachtet werden müssen um die Sache dennoch
Bilderserver - wie funktioniert es? Da der eingerichtete Server die Bilder-Dateien nur einzeln hoch- und runterladen lässt, gibt es ein paar Kleinigkeiten die beachtet werden müssen um die Sache dennoch
Universität Heidelberg EDV-Abteilung der Medizinischen Fakultät Mannheim. labtima 2.6. Bedienungsanleitung für Benutzer
 2.6 Bedienungsanleitung Autor: Felix Dittgen Stand: 03.09.2012 Inhaltsverzeichnis 1 Einleitung... 2 1.1 Abkürzungen... 2 1.2 Ansprechpartner... 2 1.3 URL von... 2 2 Bedienungsanleitung... 3 2.1 An-/Abmelden...
2.6 Bedienungsanleitung Autor: Felix Dittgen Stand: 03.09.2012 Inhaltsverzeichnis 1 Einleitung... 2 1.1 Abkürzungen... 2 1.2 Ansprechpartner... 2 1.3 URL von... 2 2 Bedienungsanleitung... 3 2.1 An-/Abmelden...
SEPA-Lastschrift So geht s Schritt für Schritt VR-NetWorld
 Prüfung der Version Diese Anleitung gilt ausschließlich für die VR-NetWorld Versionen ab 5.x. Um zu prüfen welche Version Sie installiert haben, wählen Sie Hilfe (1.) über die Menüleiste und klicken auf
Prüfung der Version Diese Anleitung gilt ausschließlich für die VR-NetWorld Versionen ab 5.x. Um zu prüfen welche Version Sie installiert haben, wählen Sie Hilfe (1.) über die Menüleiste und klicken auf
Inhalt Im Main-Netz einloggen:... 2 Im Main-Netz registrieren:... 2 Gruppen in Unser Echo:... 2 Gruppe beitreten:... 2 Gruppe anlegen:...
 Inhalt Im Main-Netz einloggen:... 2 Im Main-Netz registrieren:... 2 Gruppen in Unser Echo:... 2 Gruppe beitreten:... 2 Gruppe anlegen:... 3 Beiträge schreiben:... 3 Bildergalerie erstellen/bearbeiten:...
Inhalt Im Main-Netz einloggen:... 2 Im Main-Netz registrieren:... 2 Gruppen in Unser Echo:... 2 Gruppe beitreten:... 2 Gruppe anlegen:... 3 Beiträge schreiben:... 3 Bildergalerie erstellen/bearbeiten:...
1. Die Signaturen auf den PDF-Dokumenten der Deutschen Rentenversicherung werden als ungültig ausgewiesen oder mit Gültigkeit unbekannt gekennzeichnet
 Hier finden Sie häufig gestellte Fragen und die Antworten darauf. Inhalt: 1. Die Signaturen auf den PDF-Dokumenten der Deutschen Rentenversicherung werden als ungültig ausgewiesen oder mit Gültigkeit unbekannt
Hier finden Sie häufig gestellte Fragen und die Antworten darauf. Inhalt: 1. Die Signaturen auf den PDF-Dokumenten der Deutschen Rentenversicherung werden als ungültig ausgewiesen oder mit Gültigkeit unbekannt
In meinem Webshop finden Sie alle meine aktuellen Produkte in Ton, Note, Buch und Bild. Ich freue mich, wenn diese Ihr Leben innerlich bereichern.
 Herzlich willkommen. In meinem Webshop finden Sie alle meine aktuellen Produkte in Ton, Note, Buch und Bild. Ich freue mich, wenn diese Ihr Leben innerlich bereichern. Um Ihren Bestellvorgang einfach zu
Herzlich willkommen. In meinem Webshop finden Sie alle meine aktuellen Produkte in Ton, Note, Buch und Bild. Ich freue mich, wenn diese Ihr Leben innerlich bereichern. Um Ihren Bestellvorgang einfach zu
So gelingt Ihre Online-Bewerbung!
 So gelingt Ihre Online-Bewerbung! Erstmalige Bewerbung: Wenn Sie sich zum ersten Mal dazu entschieden haben, sich auf ein Stellenangebot des waff-personalfinder zu bewerben, wird im Zuge Ihrer Bewerbung
So gelingt Ihre Online-Bewerbung! Erstmalige Bewerbung: Wenn Sie sich zum ersten Mal dazu entschieden haben, sich auf ein Stellenangebot des waff-personalfinder zu bewerben, wird im Zuge Ihrer Bewerbung
1. Adressen für den Serienversand (Briefe Katalogdruck Werbung/Anfrage ) auswählen. Die Auswahl kann gespeichert werden.
 Der Serienversand Was kann man mit der Maske Serienversand machen? 1. Adressen für den Serienversand (Briefe Katalogdruck Werbung/Anfrage ) auswählen. Die Auswahl kann gespeichert werden. 2. Adressen auswählen,
Der Serienversand Was kann man mit der Maske Serienversand machen? 1. Adressen für den Serienversand (Briefe Katalogdruck Werbung/Anfrage ) auswählen. Die Auswahl kann gespeichert werden. 2. Adressen auswählen,
Online-Buchungsportal Berufsfelderkundung. Dokumentation für Unternehmen
 Online-Buchungsportal Berufsfelderkundung Dokumentation für Unternehmen Überblick Diese Kurzanleitung soll Ihnen als Anbieter von Erkundungsplätzen einen direkten Einstieg in das Buchungsportal ermöglichen.
Online-Buchungsportal Berufsfelderkundung Dokumentation für Unternehmen Überblick Diese Kurzanleitung soll Ihnen als Anbieter von Erkundungsplätzen einen direkten Einstieg in das Buchungsportal ermöglichen.
Unterrichtsversion Anleitung für Lehrkräfte
 Unterrichtsversion - Anleitung für Lehrkräfte 1 INHALTSVERZEICHNIS REGISTRIERUNG UND ANMELDUNG FÜR LEHRER... 3 FUNKTIONEN IM ÜBERBLICK... 12 Der Administrationsbereich im Detail... 12 Anlegen und Starten
Unterrichtsversion - Anleitung für Lehrkräfte 1 INHALTSVERZEICHNIS REGISTRIERUNG UND ANMELDUNG FÜR LEHRER... 3 FUNKTIONEN IM ÜBERBLICK... 12 Der Administrationsbereich im Detail... 12 Anlegen und Starten
4.1 Wie bediene ich das Webportal?
 4.1 Wie bediene ich das Webportal? Die Bedienung ist durch ein Redaktionssystem sehr einfach möglich. Das Tutorial zeigt Ihnen wie Sie SMS-News und Top-News erstellen und veröffentlichen können. Schritt
4.1 Wie bediene ich das Webportal? Die Bedienung ist durch ein Redaktionssystem sehr einfach möglich. Das Tutorial zeigt Ihnen wie Sie SMS-News und Top-News erstellen und veröffentlichen können. Schritt
Kapitel I: Registrierung im Portal
 Kapitel I: Registrierung im Portal Um zu unserem Portal zu gelangen, rufen Sie bitte die folgende Internetseite auf: www.arag-forderungsmanagement.de Bei Ihrem ersten Besuch des ARAG Portals ist es notwendig,
Kapitel I: Registrierung im Portal Um zu unserem Portal zu gelangen, rufen Sie bitte die folgende Internetseite auf: www.arag-forderungsmanagement.de Bei Ihrem ersten Besuch des ARAG Portals ist es notwendig,
Leitfaden. zur Registrierung und Beschaffung einer elektronischen Signatur für die IKK classic Ausschreibungsplattform.
 Leitfaden zur Registrierung und Beschaffung einer elektronischen Signatur für die IKK classic Ausschreibungsplattform. 0 Inhalt 1 INTERNETADRESSE DER AUSSCHREIBUNGSPLATTFORM...2 2 REGISTRIERUNG...3 3 DIGITALE
Leitfaden zur Registrierung und Beschaffung einer elektronischen Signatur für die IKK classic Ausschreibungsplattform. 0 Inhalt 1 INTERNETADRESSE DER AUSSCHREIBUNGSPLATTFORM...2 2 REGISTRIERUNG...3 3 DIGITALE
Eingangsseite Umwelt-online
 Mit dem Erwerb einer Lizenz haben Sie die Möglichkeit, sich ein auf Ihre Bedürfnisse abgestimmtes Kataster zu erstellen. Die Funktionen dieses Rechtskataster wird nachstehend erläutert. Eingangsseite Umwelt-online
Mit dem Erwerb einer Lizenz haben Sie die Möglichkeit, sich ein auf Ihre Bedürfnisse abgestimmtes Kataster zu erstellen. Die Funktionen dieses Rechtskataster wird nachstehend erläutert. Eingangsseite Umwelt-online
Informations- und Kommunikationsinstitut der Landeshauptstadt Saarbrücken. Upload- / Download-Arbeitsbereich
 Informations- und Kommunikationsinstitut der Landeshauptstadt Saarbrücken Upload- / Download-Arbeitsbereich Stand: 27.11.2013 Eine immer wieder gestellte Frage ist die, wie man große Dateien austauschen
Informations- und Kommunikationsinstitut der Landeshauptstadt Saarbrücken Upload- / Download-Arbeitsbereich Stand: 27.11.2013 Eine immer wieder gestellte Frage ist die, wie man große Dateien austauschen
LSF - Lehre Studium Forschung Einführung in LSF
 LSF - Lehre Studium Forschung Einführung in LSF TAN-Verwaltung und Notenverbuchung Henrietta Leonardy Stabsstelle Kanzler, LSF-Projekt Stand: 02.02.2009 1 Inhaltsverzeichnis 1 Grundlagen... 3 1.1 Anmelden
LSF - Lehre Studium Forschung Einführung in LSF TAN-Verwaltung und Notenverbuchung Henrietta Leonardy Stabsstelle Kanzler, LSF-Projekt Stand: 02.02.2009 1 Inhaltsverzeichnis 1 Grundlagen... 3 1.1 Anmelden
Willkommen beim TOSHIBA E-PORTAL. Benutzerhandbuch. Seite 1 von 15
 Willkommen beim TOSHIBA E-PORTAL Benutzerhandbuch Seite 1 von 15 Überblick: - Registrierung - Passwort vergessen - Anmeldung/Login - Persönliche Einstellungen - Maschinenübersicht - Änderung von Standortinformationen
Willkommen beim TOSHIBA E-PORTAL Benutzerhandbuch Seite 1 von 15 Überblick: - Registrierung - Passwort vergessen - Anmeldung/Login - Persönliche Einstellungen - Maschinenübersicht - Änderung von Standortinformationen
JFED ANLEITUNG. Prüfungen verwalten V1.0
 JFED ANLEITUNG V1.0 Inhaltsverzeichnis Systemanmeldung Übersicht Neu Prüfung anlegen Prüfungsergebnisse melden Prüfungslisten speichern Prüfungen für Kooperationen anmelden Prüfungsübersicht Systemanmeldung
JFED ANLEITUNG V1.0 Inhaltsverzeichnis Systemanmeldung Übersicht Neu Prüfung anlegen Prüfungsergebnisse melden Prüfungslisten speichern Prüfungen für Kooperationen anmelden Prüfungsübersicht Systemanmeldung
Kurzbeschreibung Seminarwesen online STBVSH
 1. In der Übersicht wird das Seminarangebot angezeigt. Es gibt die Möglichkeit, nach einem Seminar direkt zu suchen oder das Seminarangebot unter Nutzung der Filter eingeschränkt anzuzeigen. Zum Beispiel
1. In der Übersicht wird das Seminarangebot angezeigt. Es gibt die Möglichkeit, nach einem Seminar direkt zu suchen oder das Seminarangebot unter Nutzung der Filter eingeschränkt anzuzeigen. Zum Beispiel
Anleitung DropTours für Tourenleiter
 Anleitung DropTours für Tourenleiter Tourenverwaltungsystem Inhalt Allgemein... 2 Login auf Webseite... 3 Passwort anpassen... 3 Touren erfassen... 4 Speichern der Touren... 7 Freigabe der Touren... 7
Anleitung DropTours für Tourenleiter Tourenverwaltungsystem Inhalt Allgemein... 2 Login auf Webseite... 3 Passwort anpassen... 3 Touren erfassen... 4 Speichern der Touren... 7 Freigabe der Touren... 7
Kurzanleitung der Gevopa Plattform
 Kurzanleitung der Gevopa Plattform Das Hauptmenü Der Weg zu Ihrem Geld Informationen Hier werden die neuesten 5 Kreditprojekte angezeigt, sobald Sie Ihre Profildaten angegeben haben. Der Startbildschirm
Kurzanleitung der Gevopa Plattform Das Hauptmenü Der Weg zu Ihrem Geld Informationen Hier werden die neuesten 5 Kreditprojekte angezeigt, sobald Sie Ihre Profildaten angegeben haben. Der Startbildschirm
Handbuch. NAFI Online-Spezial. Kunden- / Datenverwaltung. 1. Auflage. (Stand: 24.09.2014)
 Handbuch NAFI Online-Spezial 1. Auflage (Stand: 24.09.2014) Copyright 2016 by NAFI GmbH Unerlaubte Vervielfältigungen sind untersagt! Inhaltsangabe Einleitung... 3 Kundenauswahl... 3 Kunde hinzufügen...
Handbuch NAFI Online-Spezial 1. Auflage (Stand: 24.09.2014) Copyright 2016 by NAFI GmbH Unerlaubte Vervielfältigungen sind untersagt! Inhaltsangabe Einleitung... 3 Kundenauswahl... 3 Kunde hinzufügen...
104 WebUntis -Dokumentation
 104 WebUntis -Dokumentation 4.1.9.2 Das elektronische Klassenbuch im Betrieb Lehrer Aufruf Melden Sie sich mit Ihrem Benutzernamen und Ihrem Passwort am System an. Unter den aktuellen Tagesmeldungen erscheint
104 WebUntis -Dokumentation 4.1.9.2 Das elektronische Klassenbuch im Betrieb Lehrer Aufruf Melden Sie sich mit Ihrem Benutzernamen und Ihrem Passwort am System an. Unter den aktuellen Tagesmeldungen erscheint
ANWENDUNGSHINWEISE ZU SYMBOLSTIX
 elektronische hilfsmittel für menschen mit einer behinderung www.activecommunication.ch ANWENDUNGSHINWEISE ZU SYMBOLSTIX www.symbolstix.ch active communication gmbh sumpfstrasse 28 6300 zug telefon 041
elektronische hilfsmittel für menschen mit einer behinderung www.activecommunication.ch ANWENDUNGSHINWEISE ZU SYMBOLSTIX www.symbolstix.ch active communication gmbh sumpfstrasse 28 6300 zug telefon 041
Leere Zeilen aus Excel-Dateien entfernen
 Wissenselement Leere Zeilen aus Excel-Dateien entfernen Betrifft: CODE.3, Report/LX (Explorer/LX) Stand: 2012-09-12 1. Hintergrund ibeq Für den Excel-Export setzen wir fertige Libraries des Herstellers
Wissenselement Leere Zeilen aus Excel-Dateien entfernen Betrifft: CODE.3, Report/LX (Explorer/LX) Stand: 2012-09-12 1. Hintergrund ibeq Für den Excel-Export setzen wir fertige Libraries des Herstellers
