INTERAKTIVE PRÄSENTATIONEN...
|
|
|
- Krista Waltz
- vor 7 Jahren
- Abrufe
Transkript
1 Inhalt 1 1 GRUNDLAGEN EINIGE RICHTLINIEN ZUR ERSTELLUNG VON PRÄSENTATIONEN NEUE PRÄSENTATION ERSTELLEN NEUE FOLIEN EINFÜGEN Folienlayout ändern Eingaben in Folien Aufzählungen Folienhintergrund gestalten Fußzeilen ANSICHTEN NORMALANSICHT FOLIENSORTIERUNG Folien löschen GLIEDERUNGSANSICHT NOTIZEN BILDSCHIRMPRÄSENTATION DRUCKEN GEWÜNSCHTER ANSICHTEN MASTER FOLIENMASTER Einfügen einer Grafik auf dem Folienmaster Aufzählungszeichen festlegen ZEICHNUNGSOBJEKTE GRUNDFORMEN ERSTELLEN OBJEKTE BEWEGEN UND DREHEN Objekte bewegen Objekte drehen Gruppierungen Autoformen bearbeiten Text in Autoformen Autoform Verbindungen WORDART RASTER UND FÜHRUNGSLINIEN Raster Führungslinien (Zeichnungslinien) AUSRICHTEN ODER VERTEILEN Objekte aneinander ausrichten Objekte verteilen Relativ zur Folie GRAFIKEN AUF FOLIEN EINFÜGEN ANIMATIONSEFFEKTE ANIMATIONSEFFEKTE ERSTELLEN TEXTANIMATIONEN FOLIENÜBERGÄNGE FOLIENÜBERGÄNGE FESTLEGEN DIAGRAMME EIN NEUES DIAGRAMM ERSTELLEN DIAGRAMM BEARBEITEN Datenreihen bearbeiten INTERAKTIVE PRÄSENTATIONEN VERWEISE PER MAUSKLICK... 17
2 2 PowerPoint-Schnellhilfe 1 Grundlagen PowerPoint ist ein Präsentationsprogramm und bietet die Möglichkeit, Präsentationen auf verschiedene Arten zu erstellen: als Druck als Folien als interaktive Präsentation auf einem Monitor oder Projektor als selbstlaufende Präsentation 1.1 Einige Richtlinien zur Erstellung von Präsentationen Für eine erfolgreiche Präsentation empfiehlt sich die Beachtung folgender Punkte: Nicht mehr als 7 Punkte je Folie (7x7 Regel, max. 7 Zeilen à 7 Worte) Zu viele Informationen auf einmal können kaum verarbeitet werden Jede Folie hat eine Überschrift Schrift der ersten Ebene größer 20 pt Einheitliches Layout Nicht zu viele Effekte Aussagekräftige Skizze kombiniert mit Stichpunkten berücksichtigt die Wahrnehmungstypen besser Zeitliche und inhaltliche Orientierung (wo sind wir, was steht noch bevor, wie lange dauert es?) 1.2 Neue Präsentation erstellen Um eine neue Präsentation anzulegen, wählen Sie Datei/Neu (Abbildung 1). Abbildung Neue Folien einfügen Eine neue Folie wird immer hinter der aktuellen Folie eingefügt. Wechseln Sie also via Taste Bild auf oder Bild ab zur gewünschten Folie und wählen die Schaltfläche Neue Folie. Dabei kann gleichzeitig auch das Layout festgelegt werden:
3 Grundlagen Folienlayout ändern Um das Layout der aktuellen Folie zu ändern, wählen Sie auf dem Register Start die Schaltfläche Layout Abbildung 3. Abbildung 2 Abbildung Eingaben in Folien Eingaben in Folien erfolgen hauptsächlich in Textfeldern. Um in einem Textfeld etwas einzugeben, klicken Sie auf das jeweilige Textfeld und geben Ihren Text ein. TIPPS: Um in das nächste Textfeld zu gelangen, können Sie Strg+Return benutzen. Alternativ drücken Sie ESC wenn der Cursor in einem Textfeld steht. Nun kann mit der TAB-Taste zwischen den einzelnen Elementen der Folie gewechselt werden Aufzählungen Aufzählungen weisen in PowerPoint verschiedene Ebenen auf (Abbildung 4). Um die nächste Ebene zu erreichen drücken Sie die Tab-Taste. Um die vorherige Ebene zu erreichen, drücken Sie Shift+Tab. edv-support.info
4 4 PowerPoint-Schnellhilfe Abbildung Folienhintergrund gestalten Um das Aussehen des Folienhintergrundes zu ändern, zeigen Sie auf einen beliebigen Folienrand und wählen aus dem Kontextmenü den Befehl Hintergrund formatieren. Im nachfolgenden Fenster (Abbildung 5) können Farben, Füllungen und Hintergründe definiert werden. Abbildung 5 Für alle Übernehmen weist den eingestellten Hintergrund allen Folien zu. Schließen weist die gewählten Einstellungen der aktuellen Folie zu.
5 Grundlagen Fußzeilen In der Fußzeile können zusätzliche Informationen eingeblendet werden: Seitenzahlen Datum Zusatztexte Abbildung 6 Wählen Sie Einfügen/Kopf- und Fußzeile und aktivieren die einzublendenden Optionen (Abbildung 6). Soll die Fußzeile nicht auf der Titelseite angezeigt werden, aktivieren Sie die letzte Option Auf Titelfolie nicht einblenden. edv-support.info
6 6 PowerPoint-Schnellhilfe 2 Ansichten 2.1 Normalansicht In der Folienansicht, die Sie über Ansicht/Normal erreichen, wird jede Folie in voller Bildschirmgröße angezeigt und bearbeitet. Um zur nächsten Folie zu wechseln benutzen Sie die Tasten Bild auf und Bild ab. TIPP: Alle Ansichtsschaltflächen befinden sich auch unten rechts im Fenster. 2.2 Foliensortierung In der Foliensortierung, die Sie über Ansicht/Foliensortierung erreichen, werden alle Folien in einer verkleinerten Darstellung angezeigt (Abbildung 7). Abbildung 7 Dabei können Sie die Anordnung der Folien per Drag&Drop verändern oder neue Folien hinzufügen. Um eine neue Folie hinzuzufügen markieren Sie die Folie, hinter der eine neue Folie entstehen soll und wählen Menü Start/Neue Folie. TIPP: Doppelklick auf eine Folie zeigt die Folie in voller Größe und ermöglicht auch die Bearbeitung Folien löschen Folien löschen Sie am einfachsten in der Foliensortierung. Dazu wird die jeweilige Folie markiert und mit der Taste Entf gelöscht. 2.3 Gliederungsansicht Die Gliederungsansicht erreichen Sie über das Register Gliederung auf der linken Seite des Bildschirms: Abbildung 8 In der Gliederungsansicht werden die Inhalte der Folien untereinander angezeigt und bearbeitet. Dabei kann auch die Reihenfolge der einzelnen Gliederungspunkte bequem per Drag&Drop geändert werden. Zeigen Sie dazu auf den jeweiligen Aufzählungspunkt, halten die Maustaste fest und ziehen nach oben oder nach unten zur gewünschten Stelle. Auf diese Weise können auch ganze Folien neu geordnet werden.
7 Ansichten 7 TIPP: Um die Ebene eines Aufzählungspunktes zu ändern, ziehen Sie den jeweiligen Punkt mit der Maus nach rechts oder links. Wenn Sie ganz nach links ziehen können Sie aus dem aktuellen Punkt auf kürzestem Wege eine neue Folie erstellen. 2.4 Notizen Zur Vorbereitung Ihrer Präsentation kann es sinnvoll sein, Folien mit Notizen zu versehen. Ihre Notizen können Sie im unteren Bildschirmbereicht verfassen. Beim Druck der Notizseiten, werden dann auf einem Blatt die Folie selbst nebst der zugehörigen Notiz ausgedruckt (Abbildung 9). Abbildung Bildschirmpräsentation Über das Menü Bildschirmpräsentation/Von Beginn an oder über die Taste F5 wird Ihre Präsentation gestartet. Benutzen Sie die Tasten Bild auf und Bild ab, um zwischen den einzelnen Folien zu wechseln, Esc beendet die Präsentation. TIPPS: Über das Kontextmenü der gestarteten Präsentation können weitere Funktionen aufgerufen werden. Wenn Sie zu einer bestimmten Folie springen möchten, geben Sie die Nummer der Folie ein und drücken Enter. 2.6 Drucken gewünschter Ansichten Beim Drucken werden üblicherweise die Folien ausgedruckt. Wenn Sie aber z.b. nur die Gliederung (Inhalt) oder die Notizseiten drucken möchten, wählen Sie bitte den Befehl Datei/Drucken. Im Listenfeld Alle Folien Drucken haben Sie die Möglichkeit zu wählen, was gedruckt werden soll (Abbildung 9). Abbildung 10 edv-support.info
8 8 PowerPoint-Schnellhilfe 3 Master Den Master kann man sich als eine Schablone für neue und existierende Folien vorstellen. Der Master erleichtert die einheitliche Gestaltung von Folien und ermöglicht eine schnelle und einfache Änderung des Präsentationsdesigns. 3.1 Folienmaster Mit Hilfe des sog. Folienmasters lässt sich das Aussehen aller Folien auf einmal beeinflussen. Dazu zählen insbesondere: Schriftart und Ausrichtung der Titel Format der Aufzählungen Formatierung der Fußzeilen, z.b. Schrift oder Hintergrundfarbe Positionierung eines Objektes oder Logos, das auf jeder Seite erscheinen soll Um den Folienmaster zu bearbeiten, wählen Sie das Menü Ansicht/Folienmaster, worauf das Layout des Folienmasters erscheint. Klicken Sie oben links auf den Folienmaster (Fehler! Verweisquelle konnte nicht gefunden werden.), formatieren Sie nun die gewünschten Elemente, fügen ggf. an gewünschter Stelle eine Grafik ein und verlassen zum Schluss den Folienmaster über die Schaltfläche Masteransicht Schließen (Fehler! Verweisquelle konnte nicht gefunden werden.) oder über Ansicht/Normal. Hinweis: In der Masteransicht geben Sie üblicherweise keine Texte ein, sondern nehmen lediglich Formatierungen vor, die als Vorgabe für alle Folien gelten sollen Einfügen einer Grafik auf dem Folienmaster Eine Grafik (Logo), die Sie auf dem Folienmaster platzieren, erscheint auf jeder Folie an genau derselben Stelle. Wechseln Sie dazu zunächst zum Folienmaster (siehe auch Kap. 3.1) Um eine Grafik einzufügen, wählen Sie den Befehl Einfügen/Grafik und öffnen die gewünschte Grafik. Positionieren und skalieren Sie anschließend die Grafik wie gewünscht und verlassen den Folienmaster Aufzählungszeichen festlegen Sollen die Aufzählungszeichen einer bestimmten Ebene geändert werden, so wechseln Sie zunächst in die Master-Ansicht und setzen den Cursor in die Zeile, in der ein anderes Aufzählungszeichen gewünscht wird. Wählen Sie nun den Befehl Start/Aufzählungszeichen: Abbildung 11
9 Zeichnungsobjekte 9 4 Zeichnungsobjekte Zeichnungsobjekte sind grafische Formen, die in PowerPoint über die Start/Zeichnung ( Abbildung 12) eingefügt werden. Die Möglichkeiten der Objektgestaltung beginnen bei einfachen Linien, über frei platzierbare Textfelder, bis hin zu aufwändig gestalteten (3D-)Texten, denen verschiedenartige Füllungen zugewiesen werden können. TIPP: Bei Präsentationen gilt die Regel "weniger ist mehr". Auch wenn viele der Gestaltungsmöglichkeiten sehr ansprechend sind, empfiehlt sich ein sparsamer und gezielter Einsatz. Abbildung Grundformen erstellen Zu Grundformen zählen Linien, Rechtecke und Ellipsen. Wählen Sie zunächst die gewünschte Grundform und ziehen diese auf Ihrer Folie auf. Beim Ziehen der Form mit der Maus können Sie zusätzlich folgende Tasten verwenden: Taste Funktion Shift Ellipse Kreis Rechteck Quadrat Linien werden auf bestimmte Winkel begrenzt. (Gut zum Zeichen von waagerechten oder senkrechten Linien) STRG Aus Mitte zeichnen. Der erste Klick Ihres Zeichenvorgangs be- edv-support.info
10 10 PowerPoint-Schnellhilfe Shift + STRG stimmt den Mittelpunkt des Objektes Kombiniert obige Möglichkeiten TIPP: Wenn eine bestimmte Form mehrmals erstellt werden soll, halten Sie die Taste STRG fest und klicken das jeweilige Symbol an. Die Art und Farbe von Objektfüllungen und Linien, werden über die das Kontextregister Zeichentools/Format definiert. (Abbildung 13). Abbildung Objekte bewegen und drehen Objekte bewegen Objekte können mit der Maus oder mit der Tastatur bewegt werden: Maus Durch einfaches Ziehen wird das Objekt an einem Raster bewegt. Um dieses Raster vorübergehen zu deaktivieren, halten Sie die Taste ALT fest. Tastatur Mit Pfeiltasten können Objekte in die jeweilige Richtung bewegt werden. Halten Sie dabei zusätzliche die STRG-Taste fest, erfolgt die Bewegung in feinen Schritten. TIPP: Um Objekte einfach zu vervielfältigen, greifen Sie das jeweilige Objekt mit der Maus, ziehen es an eine andere Stelle und halten gleichzeitig die Taste STRG fest Objekte drehen Um ein Objekt frei zu drehen, zeigen Sie auf den Grünen Anfasser im oberen Bereich des zu drehenden Objektes, halten die linke Maustaste gedrückt und drehen nach Bedarf: Abbildung 14 TIPP: Um ein Objekt um eine bestimmte Gradzahl zu drehen, typischerweise 45 oder 90, halten Sie während des Drehens einfach die Taste Shift fest Gruppierungen Wenn mehrere kleine Objekte zu einem Gebilde zusammengesetzt werden, empfiehlt sich eine Gruppierung dieser Objekte. So können alle nachfolgenden Aktionen auf alle diese Objekte gleichzeitig angewandt werden. Markieren Sie dazu die gewünschten Objekte und wählen Zeichentools/Format/Anordnen/Gruppieren.
11 Zeichnungsobjekte Autoformen bearbeiten Um eine Autoform zu bearbeiten, muss diese zunächst durch einen Klick markiert werden. Anschließend kann sie über das Kontextmenü oder mit Hilfe der Maus bearbeitet werden. Über diesen Anfasser kann das Aussehen der Autoform weiter beeinflußt werden, beim gezeigten Rechteck wird so z.b. die Stärke der Eckenabrundung festgelegt. Abbildung 15 Abbildung 15 zeigt eine markierte Autoform, in diesem Fall ein Rechteck mit abgerundeten Ecken Text in Autoformen Jede Autoform kann einen Text aufnehmen. Klicken Sie dazu einfach die jeweilige Autoform an und Tippen einfach den gewünschten Text über die Tastatur Autoform Verbindungen Diese Art der Autoform soll hier kurz hervorgehoben werden, da sie das sehr schnell Verbinden von verschiedenen Objekten mittels Linien ermöglicht. Skizzen, aufwändige Organigramme oder Beziehungsdiagramme können so sehr schnell erstellt werden (Abbildung 16). Abbildung 16 Zeichnen Sie zunächst die Objekte, die später miteinander verbunden werden sollen. Wählen Sie dann aus der Gruppe Linien (Abbildung 12) den gewünschten Verbinder aus. Ziehen Sie nun mit der Maus ein Verbindung zwischen zwei Formen. 4.3 WordArt WordArt ermöglicht auf ansprechende Weise einen Schriftzug, z.b. eine Überschrift, zu gestalten. Um einen neuen Schriftzug zu erstellen, klicken Sie auf das Symbol WordArt (Abbildung 17) wählen das gewünschte Design und schreiben Ihren Text. Abbildung 17 edv-support.info
12 12 PowerPoint-Schnellhilfe 4.4 Raster und Führungslinien Über das Kontextmenü Ihrer aktuellen Folie kann das Raster und die Führungslinien eingestellt werden: Abbildung Raster Über Ausrichten an (Abbildung 18) können Objekte am Raster oder an anderen Objekten ausgerichtet werden. Im Bereich Rastereinstellungen können Sie die Rasterweite sowie die Sichtbarkeit des Rasters einstellen Führungslinien (Zeichnungslinien) Die Führungslinien ermöglichen eine exakte Ausrichtung und Positionierung mehrerer Objekte, z.b. Grafiken oder AutoFormen. Wenn Sie verschiedene Objekte in die Nähe der Führungslinien ziehen, werden Sie feststellen, dass diese an der Linie selbst "einrasten". Zusätzliche Führungslinien Benötigen Sie weitere Führungslinien, halten Sie die Strg-Taste fest während Sie eine bereits vorhandene Führungslinie ziehen. Nicht mehr benötigte Führungslinien ziehen Sie einfach aus der Seite heraus, wobei die jeweils letzte Führungslinie auf diese Weise nicht entfernt werden kann. 4.5 Ausrichten oder verteilen Diese Funktionen erlauben auf eine sehr schnelle Art, mehrere Objekte aneinander auszurichten oder gleichmäßig zu verteilen. Gerade bei der Erstellung von Folien mit mehreren Grafikelementen ist diese Funktionalität sehr vorteilhaft. Dieses Werkzeug finden Sie unter Start/Ausrichten (Abbildung 19). Abbildung 19
13 Zeichnungsobjekte 13 TIPP: Bevor Sie diese Funktion nutzen, bringen Sie Ihre Objekte zunächst per Augenmaß in etwa auf die Position, an der sie später auch stehen sollen. Vergessen Sie nicht alle auszurichtenden Objekte zu markieren Objekte aneinander ausrichten Markieren Sie die Objekte, die aneinander ausgerichtet werden sollen und wählen die gewünschte Art der Ausrichtung Objekte verteilen Hier werden alle Objekte gleichmäßig zwischen den beiden äußersten Objekten verteilt. Besonders hier empfiehlt es sich, vorher die gewünschten Objekte in etwa so zu platzieren, wie sie später auch stehen sollen. Danach einfach alle Objekte markieren und je nach Anordnung Horizontal oder Vertikal verteilen wählen Relativ zur Folie Normalerweise werden Objekte aneinander ausgerichtet. Soll die Ausrichtung relativ zu Folie erfolgen, so aktivieren Sie die letzte Option (Abbildung 19). 4.6 Grafiken auf Folien einfügen Sie können über den Befehl Einfügen/Grafik auf jeder Folie eine Grafik einfügen. Diese erscheint anschließend auf Ihrer Folie und kann frei platziert werden. edv-support.info
14 14 PowerPoint-Schnellhilfe 5 Animationseffekte Mit Hilfe der Animationseffekte kann festgelegt werden, auf welche Art die Bestandteile einer Folie (Texte, AutoFormen, Grafiken usw.) erscheinen. So ist es z.b. möglich, einen Text animiert einzublenden oder eine Grafik "einfliegen" zu lassen. Derartige Animationen können sequenziell, zeitgesteuert oder interaktiv ausgeführt werden, wobei die Reihenfolge und Art beliebig eingestellt werden kann. Um Animationseffekte festzulegen, wechseln Sie auf das Register Animation: Abbildung Animationseffekte erstellen Bevor Sie Ihre Animationseffekte einstellen, sollten folgende Aspekte überdacht werden: Welche Objekte sollen animiert werden? Wie sollen Sie animiert werden? In welcher Reihenfolge? Wann soll die jeweilige Animation starten? (z.b. beim Mausklick oder nach einem Zeitschema) Schritt 1: Die Erstellung eines Animationseffektes beginnt, in dem Sie das zu animierende Objekt auf der Folie markieren und einen der Animationseffekte aus der Gruppe Animation wählen (Abbildung 20). Diesen Vorgang wiederholen Sie für alle zu animierenden Objekte. 5.2 Textanimationen Da eine Textbox mehrere Aufzählungen mit Unterpunkten enthalten kann, besteht die Möglichkeit die Textabschnitte nach Ebenen gruppiert zu animieren. So kann z.b. ein Hauptpunkt mitsamt seinen Unterpunkten gleichzeitig animiert werden, oder aber können die Animationen nacheinander erfolgen. Aktivieren Sie bitte zunächst in der Gruppe Erweiterte Animation den Animationsbereich: Abbildung 21
15 Folienübergänge 15 Jetzt können Sie im rechten Bereich die Effektoptionen wählen (Abbildung 21) Im nachfolgenden Dialogfenster können Sie auf dem Register Textanimation die Gruppierung nach Ebenen auswählen: Abbildung 22 6 Folienübergänge Mit Hilfe der Folienübergänge legen Sie fest, wann und auf welche Art zur nächsten Folie gewechselt wird. So kann z.b. festgelegt werden, dass der Übergang nach einer bestimmten Zeit automatisch (selbstlaufende Präsentation) oder per Mausklick erfolgen soll. Für die Übergänge von einer zur nächsten Folie, stehen zahlreiche Effekte zur Verfügung. 6.1 Folienübergänge festlegen Wechseln Sie bitte zunächst zu der Folie, für die ein Folienübergang festgelegt werden soll. Aktivieren Sie anschließend das Register Übergänge: Abbildung 23 Wählen Sie hier den gewünschten Übergang. Um diesen Übergang auf alle Folien anzuwenden, klicken Sie in der Gruppe Anzeigedauer auf die Schaltfläche Für alle übernehmen. edv-support.info
16 16 PowerPoint-Schnellhilfe 7 Diagramme Sie können Diagramme aus Excel importieren oder aber diese direkt in PowerPoint erstellen, was den wesentlichen Vorteil hat, dass diese auch animiert werden können. 7.1 Ein neues Diagramm erstellen Um ein neues Diagramm zu erstellen, empfiehlt sich zunächst die Verwendung eines Folienlayouts, welches ein Diagramm enthält. (Siehe auch Kap. 1.3 und 1.3.1) Auf so einer Folie klicken Sie auf das Diagrammsymbol, worauf sich ein Vorgabediagramm nebst seiner Datenquelle öffnet (Abbildung 24): Abbildung 24 Ändern Sie nun wie gewünscht die Daten in der Tabelle und verfolgen die Änderungen im Diagramm. Sie können jederzeit Datenreihen zufügen oder entfernen, die Auswirkung ist im Diagramm sofort sichtbar. 7.2 Diagramm bearbeiten Alle Einstellungen des Diagrammes befinden sich auf den Kontextregistern Diagrammtools in PowerPoint: Datenreihen bearbeiten Datenreihen können in der Datenquelle (Excel) beliebig hinzugefügt oder entfernt werden. Danach kann Excel geschlossen werden.
17 Interaktive Präsentationen 17 8 Interaktive Präsentationen Interaktive Präsentationen werden nicht in einer vorgegebenen Reihenfolge abgespielt, vielmehr bestimmt der Benutzer an welcher Stelle es weitergeht. So ist es z.b. vorstellbar, aus einer Auswahl (Abbildung 25) ein bestimmtes Kapitel durch Klicken zu wählen, wobei PowerPoint zu der entsprechenden Folie verzweigt. Menüpunkte Abbildung Verweise per Mausklick Jedes Objekt, jede Grafik und sogar einzelne Worte innerhalb des Textes können als ein Verweis fungieren, d.h. ein Klick auf eines der Elemente führt zum Sprung zu einer beliebigen anderen Folie. Um ein Objekt mit einem Verweis, auch Link genannt, zu belegen, wählen Sie aus seinem Kontextmenü den Befehl Hyperlink. (Abbildung 26) Legen Sie nun fest, zu welcher Folie nach einem Klick verzweigt werden soll: Abbildung 26 Hinweis: Soll ein einzelnes Wort als Verweis dienen, setzen Sie zunächst den Cursor auf das Wort und markieren es. Wählen Sie anschließend im Kontextmenü des markierten Wortes den Befehl Hyperlink. edv-support.info
Inhalt GRUNDLAGEN... 3 ANSICHTEN... 7 MASTER ZEICHNUNGSOBJEKTE ANIMATIONSEFFEKTE... 19
 Inhalt 1 1 GRUNDLAGEN... 3 1.1 EINIGE RICHTLINIEN ZUR ERSTELLUNG VON PRÄSENTATIONEN... 3 1.2 NEUE PRÄSENTATION ERSTELLEN... 3 1.3 NEUE FOLIEN EINFÜGEN... 3 1.3.1 Folienlayout ändern... 4 1.3.2 Eingaben
Inhalt 1 1 GRUNDLAGEN... 3 1.1 EINIGE RICHTLINIEN ZUR ERSTELLUNG VON PRÄSENTATIONEN... 3 1.2 NEUE PRÄSENTATION ERSTELLEN... 3 1.3 NEUE FOLIEN EINFÜGEN... 3 1.3.1 Folienlayout ändern... 4 1.3.2 Eingaben
INTERAKTIVE PRÄSENTATIONEN...
 Inhalt 1 1 GRUNDLAGEN... 2 1.1 EINIGE RICHTLINIEN ZUR ERSTELLUNG VON PRÄSENTATIONEN... 2 1.2 NEUE PRÄSENTATION ERSTELLEN... 2 1.3 NEUE FOLIEN EINFÜGEN... 3 1.3.1 Folienlayout ändern... 3 1.3.2 Eingaben
Inhalt 1 1 GRUNDLAGEN... 2 1.1 EINIGE RICHTLINIEN ZUR ERSTELLUNG VON PRÄSENTATIONEN... 2 1.2 NEUE PRÄSENTATION ERSTELLEN... 2 1.3 NEUE FOLIEN EINFÜGEN... 3 1.3.1 Folienlayout ändern... 3 1.3.2 Eingaben
PowerPoint Unterrichtsskript WIHOGA Dortmund. 1 Einführung und Formatierung Verschiedenes Folienmaster Animationen...
 PowerPoint 2007 Unterrichtsskript WIHOGA Dortmund 1 Einführung und Formatierung... 2 1.1 Start und Anwendungsfenster... 2 1.2 Folienlayouts... 2 1.3 Entwurfsvorlagen und Farbschema... 3 1.4 Texte und Grafiken
PowerPoint 2007 Unterrichtsskript WIHOGA Dortmund 1 Einführung und Formatierung... 2 1.1 Start und Anwendungsfenster... 2 1.2 Folienlayouts... 2 1.3 Entwurfsvorlagen und Farbschema... 3 1.4 Texte und Grafiken
PowerPoint Kompendium. Inhaltsverzeichnis. Vorwort. 1 Präsentationen im Allgemeinen. 2 Grundlagen von PowerPoint 2000
 PowerPoint 2000 - Kompendium Page 1 of 5 ISBN: 3-8272-5768-9 Inhaltsverzeichnis Vorwort Über dieses Buch Schreibweisen und Konventionen Vielen Dank 1 Präsentationen im Allgemeinen 1.1 Was ist denn eine»präsentation«?
PowerPoint 2000 - Kompendium Page 1 of 5 ISBN: 3-8272-5768-9 Inhaltsverzeichnis Vorwort Über dieses Buch Schreibweisen und Konventionen Vielen Dank 1 Präsentationen im Allgemeinen 1.1 Was ist denn eine»präsentation«?
PowerPoint 2007: Kurzeinführung
 PowerPoint 2007: Kurzeinführung Inhalt Inhalt... 1 1 Der Startbildschirm... 2 1.1 Aufruf von Befehlen mithilfe von Registern und Symbolleisten... 2 1.2 Ansichten in PowerPoint:... 3 2 Die erste Präsentation...
PowerPoint 2007: Kurzeinführung Inhalt Inhalt... 1 1 Der Startbildschirm... 2 1.1 Aufruf von Befehlen mithilfe von Registern und Symbolleisten... 2 1.2 Ansichten in PowerPoint:... 3 2 Die erste Präsentation...
Präsentationen erstellen mit PowerPoint (2000)
 Präsentationen erstellen mit PowerPoint (2000) Text erfassen Starte PowerPoint und erstelle eine leere Präsentation Du erhältst verschiedene vorbereitete Layouts für Folien zur Auswahl. Klicke die gewünschte
Präsentationen erstellen mit PowerPoint (2000) Text erfassen Starte PowerPoint und erstelle eine leere Präsentation Du erhältst verschiedene vorbereitete Layouts für Folien zur Auswahl. Klicke die gewünschte
Eine Seite formatieren. Folien formatieren Arbeitsbereich Ausführen. Folien auswählen. Folien einfügen. Autopilot. Folienübergänge und Animationen
 Autopilot Folien einfügen Folien auswählen Eine Seite formatieren Folien formatieren Arbeitsbereich Ausführen Eine neue Präsentation erstellen Autopilot Folien einfügen Folien auswählen Eine Seite formatieren
Autopilot Folien einfügen Folien auswählen Eine Seite formatieren Folien formatieren Arbeitsbereich Ausführen Eine neue Präsentation erstellen Autopilot Folien einfügen Folien auswählen Eine Seite formatieren
rfow^'fr ÜJfJt KOMPENDIUM Visualisieren und präsentieren Markt+Technik Verlag y : :
 rfow^'fr ÜJfJt y : : Visualisieren und präsentieren KOMPENDIUM Markt+Technik Verlag ' I t Vorwort 13 Über dieses Buch 13 Schreibweisen und Konventionen 15 Vielen Dank 17 1 Präsentationen im Allgemeinen
rfow^'fr ÜJfJt y : : Visualisieren und präsentieren KOMPENDIUM Markt+Technik Verlag ' I t Vorwort 13 Über dieses Buch 13 Schreibweisen und Konventionen 15 Vielen Dank 17 1 Präsentationen im Allgemeinen
Masterfolie bei PowerPoint
 Informationsmaterial zu dem Thema: Masterfolie bei PowerPoint Teil des Handlungsprodukts der Projektarbeit Schüler helfen Schülern Verfasserin: Umejma Ibrahimi Mit PowerPoint-Masterfolien arbeiten - Ein
Informationsmaterial zu dem Thema: Masterfolie bei PowerPoint Teil des Handlungsprodukts der Projektarbeit Schüler helfen Schülern Verfasserin: Umejma Ibrahimi Mit PowerPoint-Masterfolien arbeiten - Ein
Inhaltsverzeichnis Workshop Organigramm oder Flussdiagramm zeichnen... 1 Eine Form formatieren... 1 Form formatieren... 2
 Inhaltsverzeichnis Workshop Organigramm oder Flussdiagramm zeichnen... 1 Eine Form formatieren... 1 Form formatieren... 2 Abstände gleichmäßig verteilen (Zeichentools: Ausrichten und verteilen)... 3 In
Inhaltsverzeichnis Workshop Organigramm oder Flussdiagramm zeichnen... 1 Eine Form formatieren... 1 Form formatieren... 2 Abstände gleichmäßig verteilen (Zeichentools: Ausrichten und verteilen)... 3 In
1 DIE PRÄSENTATION. Team ALGE 3
 MS PowerPoint 2010 Kompakt Die Präsentation 1 DIE PRÄSENTATION Zur Erstellung einer PowerPoint-Präsentation ist ein gutes Konzept besonders wichtig. Der Ablauf wird dabei in Schritten über verschiedene
MS PowerPoint 2010 Kompakt Die Präsentation 1 DIE PRÄSENTATION Zur Erstellung einer PowerPoint-Präsentation ist ein gutes Konzept besonders wichtig. Der Ablauf wird dabei in Schritten über verschiedene
gymnasium st. meinrad Präsentationssoftware Anleitung OpenOffice Impress Teil I
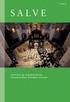 gymnasium st. meinrad Rottenburg a.n. Präsentationssoftware Anleitung OpenOffice Impress Teil I Starte das Programm OpenOffice Impress. Übernimm bei den ersten drei Auswahlfenstern jeweils die Voreinstellungen:
gymnasium st. meinrad Rottenburg a.n. Präsentationssoftware Anleitung OpenOffice Impress Teil I Starte das Programm OpenOffice Impress. Übernimm bei den ersten drei Auswahlfenstern jeweils die Voreinstellungen:
Achtung! Dieses Skript ist noch nicht vollständig!
 PowerPoint Achtung! Dieses Skript ist noch nicht vollständig! Bitte nicht das gesamte Skript einfach ausdrucken, sondern nur die Seiten, die auch wirklich benötigt werden! 1 Einführung... 1 1.1 Anwendungsfenster...1
PowerPoint Achtung! Dieses Skript ist noch nicht vollständig! Bitte nicht das gesamte Skript einfach ausdrucken, sondern nur die Seiten, die auch wirklich benötigt werden! 1 Einführung... 1 1.1 Anwendungsfenster...1
Kennen, können, beherrschen lernen was gebraucht wird
 Objekte in PowerPoint bearbeiten Inhaltsverzeichnis Objekte in PowerPoint bearbeiten... 1 Inhaltsverzeichnis... 1 Visualisierungen... 2 Formen erzeugen... 2 Beachte beim Erstellen von Formen... 2 Eine
Objekte in PowerPoint bearbeiten Inhaltsverzeichnis Objekte in PowerPoint bearbeiten... 1 Inhaltsverzeichnis... 1 Visualisierungen... 2 Formen erzeugen... 2 Beachte beim Erstellen von Formen... 2 Eine
Microsoft PowerPoint 2016 Tabellen animieren
 Hochschulrechenzentrum Justus-Liebig-Universität Gießen Microsoft PowerPoint 2016 Tabellen animieren Tabellen animieren in PowerPoint 2016 Seite 1 von 8 Inhaltsverzeichnis Einleitung... 2 Tabelle erstellen...
Hochschulrechenzentrum Justus-Liebig-Universität Gießen Microsoft PowerPoint 2016 Tabellen animieren Tabellen animieren in PowerPoint 2016 Seite 1 von 8 Inhaltsverzeichnis Einleitung... 2 Tabelle erstellen...
Microsoft PowerPoint 2016 Tabellen animieren
 Hochschulrechenzentrum Justus-Liebig-Universität Gießen Microsoft PowerPoint 2016 Tabellen animieren Tabellen animieren in PowerPoint 2016 Seite 1 von 8 Inhaltsverzeichnis Einleitung... 2 Tabelle erstellen...
Hochschulrechenzentrum Justus-Liebig-Universität Gießen Microsoft PowerPoint 2016 Tabellen animieren Tabellen animieren in PowerPoint 2016 Seite 1 von 8 Inhaltsverzeichnis Einleitung... 2 Tabelle erstellen...
Microsoft Office. PowerPoint Visualisieren und Präsentieren. Markt+Technik KOMPENDIUM. Einführung Arbeitsbuch Nachschlagewerk
 Microsoft Office PowerPoint 2003 Visualisieren und Präsentieren Markt+Technik KOMPENDIUM Einführung Arbeitsbuch Nachschlagewerk Einleitung 15 Über dieses Buch 15 Schreibweisen und Konventionen 17 Vielen
Microsoft Office PowerPoint 2003 Visualisieren und Präsentieren Markt+Technik KOMPENDIUM Einführung Arbeitsbuch Nachschlagewerk Einleitung 15 Über dieses Buch 15 Schreibweisen und Konventionen 17 Vielen
Inhaltsverzeichnis INHALTSVERZEICHNIS
 Inhaltsverzeichnis Inhaltsverzeichnis...1 Einleitung...9 Der Co@ch...9 Das Konzept...9 Die Zielgruppe...9 Der Aufbau des Buches...10 Der Seitenaufbau...10 Die Arbeit mit der Maus...10 Präsentationsgrafikprogramme...11
Inhaltsverzeichnis Inhaltsverzeichnis...1 Einleitung...9 Der Co@ch...9 Das Konzept...9 Die Zielgruppe...9 Der Aufbau des Buches...10 Der Seitenaufbau...10 Die Arbeit mit der Maus...10 Präsentationsgrafikprogramme...11
GRUNDKURS POWERPOINT. M. Eng. Robert Maaßen
 GRUNDKURS POWERPOINT M. Eng. Robert Maaßen EINFÜHRUNG Teil der Microsoft Office Programmgruppe Alternative Open Office Impress Dient der interaktiven Folienerstellung für Präsentationen Ersetzt herkömmliche
GRUNDKURS POWERPOINT M. Eng. Robert Maaßen EINFÜHRUNG Teil der Microsoft Office Programmgruppe Alternative Open Office Impress Dient der interaktiven Folienerstellung für Präsentationen Ersetzt herkömmliche
Modul Präsentation. Kategorie Wissensgebiet Nr. Lernziel. ECDL Standard
 Modul Dieses Modul behandelt die kompetente Nutzung eines sprogramms, wie zb: Text strukturiert auf Folien erfassen; Bilder und Zeichnungsobjekte einfügen; aussagekräftige Tabellen, Diagramme und Organigramme
Modul Dieses Modul behandelt die kompetente Nutzung eines sprogramms, wie zb: Text strukturiert auf Folien erfassen; Bilder und Zeichnungsobjekte einfügen; aussagekräftige Tabellen, Diagramme und Organigramme
Mit Hilfe dieser Anleitung erstellen Sie ein Arbeitsblatt und lernen dabei verschiedene Funktionen von Word kennen.
 Mit Hilfe dieser Anleitung erstellen Sie ein Arbeitsblatt und lernen dabei verschiedene Funktionen von Word kennen. A Kopf- und Fußzeile Klicken Sie Auf Ansicht Kopf- und Fußzeile. Schreiben Sie in die
Mit Hilfe dieser Anleitung erstellen Sie ein Arbeitsblatt und lernen dabei verschiedene Funktionen von Word kennen. A Kopf- und Fußzeile Klicken Sie Auf Ansicht Kopf- und Fußzeile. Schreiben Sie in die
Präsentation. Präsentation
 Präsentation Dieses Modul behandelt die kompetente Nutzung eines Präsentationsprogramms, wie z. B. Text strukturiert auf Folien erfassen, Bilder und Zeichnungsobjekte einfügen, aussagekräftige Tabellen,
Präsentation Dieses Modul behandelt die kompetente Nutzung eines Präsentationsprogramms, wie z. B. Text strukturiert auf Folien erfassen, Bilder und Zeichnungsobjekte einfügen, aussagekräftige Tabellen,
Inhaltverzeichnis DER CH POWERPOINT 2000 DER CH
 Inhaltverzeichnis Einleitung...7 Der Co@ch...7 Das Konzept...7 Die Zielgruppe...7 Der Aufbau des Buches...7 Der Seitenaufbau...8 Die Arbeit mit der Maus...8 Präsentationsgrafikprogramme...9 Grundregeln
Inhaltverzeichnis Einleitung...7 Der Co@ch...7 Das Konzept...7 Die Zielgruppe...7 Der Aufbau des Buches...7 Der Seitenaufbau...8 Die Arbeit mit der Maus...8 Präsentationsgrafikprogramme...9 Grundregeln
1 Einleitung. Lernziele. Ausgabeart und Format einer PowerPoint-Datei definieren. Folien einfügen, duplizieren, löschen, verschieben
 1 Einleitung Lernziele Ausgabeart und Format einer PowerPoint-Datei definieren Folien einfügen, duplizieren, löschen, verschieben bei Folien das Layout nachträglich ändern Lerndauer 4 Minuten Seite 1 von
1 Einleitung Lernziele Ausgabeart und Format einer PowerPoint-Datei definieren Folien einfügen, duplizieren, löschen, verschieben bei Folien das Layout nachträglich ändern Lerndauer 4 Minuten Seite 1 von
ECDL Base kompakt. Ergänzungsmodul: Präsentation [mit Windows 7 und PowerPoint 2010], Syllabus 5. Thomas Alker. 1. Auflage, August 2014
![ECDL Base kompakt. Ergänzungsmodul: Präsentation [mit Windows 7 und PowerPoint 2010], Syllabus 5. Thomas Alker. 1. Auflage, August 2014 ECDL Base kompakt. Ergänzungsmodul: Präsentation [mit Windows 7 und PowerPoint 2010], Syllabus 5. Thomas Alker. 1. Auflage, August 2014](/thumbs/68/59347541.jpg) ECDL Base kompakt Thomas Alker 1. Auflage, August 2014 ISBN 978-3-86249-347-0 Ergänzungsmodul: Präsentation [mit Windows 7 und PowerPoint 2010], Syllabus 5 K-ECDLB-W7POW2010-5 3 Text bearbeiten Übersicht
ECDL Base kompakt Thomas Alker 1. Auflage, August 2014 ISBN 978-3-86249-347-0 Ergänzungsmodul: Präsentation [mit Windows 7 und PowerPoint 2010], Syllabus 5 K-ECDLB-W7POW2010-5 3 Text bearbeiten Übersicht
Präsentieren mit Power Point Einführung
 Präsentieren mit Power Point Einführung Version 2004 für MacOSX Educational Solutions Educational Solutions Einführung in PowerPoint für MacOSX 2004 Präsentationen mit Power Point erstellen Arbeiten mit
Präsentieren mit Power Point Einführung Version 2004 für MacOSX Educational Solutions Educational Solutions Einführung in PowerPoint für MacOSX 2004 Präsentationen mit Power Point erstellen Arbeiten mit
In diesem ersten Kapitel erhalten Sie einen Überblick über das Programm Microsoft PowerPoint 2003.
 In diesem ersten Kapitel erhalten Sie einen Überblick über das Programm Microsoft PowerPoint 2003. Was erfahren Sie in diesem Kapitel? Wozu man PowerPoint verwenden kann Wie man PowerPoint startet und
In diesem ersten Kapitel erhalten Sie einen Überblick über das Programm Microsoft PowerPoint 2003. Was erfahren Sie in diesem Kapitel? Wozu man PowerPoint verwenden kann Wie man PowerPoint startet und
Inhaltsverzeichnis D ER CH POWERPOINT 2002 D ER CH
 Inhaltsverzeichnis Einleitung...7 Der Co@ch...7 Das Konzept...7 Die Zielgruppe...7 Der Aufbau des Buches...7 Der Seitenaufbau...8 Die Arbeit mit der Maus...8 Präsentationsgrafikprogramme...9 Grundregeln
Inhaltsverzeichnis Einleitung...7 Der Co@ch...7 Das Konzept...7 Die Zielgruppe...7 Der Aufbau des Buches...7 Der Seitenaufbau...8 Die Arbeit mit der Maus...8 Präsentationsgrafikprogramme...9 Grundregeln
Grafiken verwenden. Grafiken in ein Dokument einfügen
 Inhaltsverzeichnis Inhaltsverzeichnis... 1 Grafiken verwenden... 2 Grafiken in ein Dokument einfügen... 2 Auf dem PC / einem Netzwerk befindliche Grafiken einfügen... 2 Eine Grafik aus dem Internet einfügen...
Inhaltsverzeichnis Inhaltsverzeichnis... 1 Grafiken verwenden... 2 Grafiken in ein Dokument einfügen... 2 Auf dem PC / einem Netzwerk befindliche Grafiken einfügen... 2 Eine Grafik aus dem Internet einfügen...
Her mit der Karte! fertige Folie. Inhalte. Masterfolie. Benötigte Hard- oder Software. Präsentationsprogramm
 Benötigte Hard- oder Software Präsentationsprogramm Anmerkung: Die Anleitung ist optimiert für Microsoft PowerPoint 2003 Ziel Gleichbleibende Formatierung für alle Karten im Mastermodus vornehmen Hintergrundwissen:
Benötigte Hard- oder Software Präsentationsprogramm Anmerkung: Die Anleitung ist optimiert für Microsoft PowerPoint 2003 Ziel Gleichbleibende Formatierung für alle Karten im Mastermodus vornehmen Hintergrundwissen:
Microsoft PowerPoint 2013 Folienübergänge
 Hochschulrechenzentrum Justus-Liebig-Universität Gießen Microsoft PowerPoint 2013 Folienübergänge Folienübergänge in PowerPoint 2013 Seite 1 von 8 Inhaltsverzeichnis Einleitung... 2 Einer Folie einen
Hochschulrechenzentrum Justus-Liebig-Universität Gießen Microsoft PowerPoint 2013 Folienübergänge Folienübergänge in PowerPoint 2013 Seite 1 von 8 Inhaltsverzeichnis Einleitung... 2 Einer Folie einen
Objekte zeichnen, formatieren, anordnen
 In diesem Kapitel erlernen Sie die Arbeit mit Zeichenwerkzeugen wie etwa Linien, Ellipsen, aber auch AutoFormen und 3D-Objekten. Der Begriff des Objekts ist in PowerPoint sehr zentral. Ob Text, Grafik,
In diesem Kapitel erlernen Sie die Arbeit mit Zeichenwerkzeugen wie etwa Linien, Ellipsen, aber auch AutoFormen und 3D-Objekten. Der Begriff des Objekts ist in PowerPoint sehr zentral. Ob Text, Grafik,
DAS EINSTEIGERSEMINAR. Microsoft Office. PowerPoint Maria Hoeren und Saskia Gießen LERNEN ÜBEN ANWENDEN
 DAS EINSTEIGERSEMINAR Microsoft Office PowerPoint 2010 Maria Hoeren und Saskia Gießen LERNEN ÜBEN ANWENDEN Einleitung... 13 Lernen Üben Anwenden... 13 Über das Buch... 14 L Teil I: Lernen... 17 L1 Die
DAS EINSTEIGERSEMINAR Microsoft Office PowerPoint 2010 Maria Hoeren und Saskia Gießen LERNEN ÜBEN ANWENDEN Einleitung... 13 Lernen Üben Anwenden... 13 Über das Buch... 14 L Teil I: Lernen... 17 L1 Die
Informationstechnische Grundbildung. Powerpoint 2016 Grundlagen.
 1 Informationstechnische Grundbildung. Powerpoint 2016 Grundlagen. Oktober 2018 WS 2018/19 Eine neue Präsentation erstellen mit Hilfe eines vorgegebenen Powerpoint Layouts 2 1.Datei Neu Layout auswählen
1 Informationstechnische Grundbildung. Powerpoint 2016 Grundlagen. Oktober 2018 WS 2018/19 Eine neue Präsentation erstellen mit Hilfe eines vorgegebenen Powerpoint Layouts 2 1.Datei Neu Layout auswählen
Mit Präsentationen arbeiten
 Mit Präsentationen arbeiten Ansichten nutzen Folienarten Bildschirmpräsentation Textgestaltung Entwurfsvorlagen Folien und Begleitmaterial Präsentationen verwalten 48 Ansichten in Powerpoint effektiv nutzen
Mit Präsentationen arbeiten Ansichten nutzen Folienarten Bildschirmpräsentation Textgestaltung Entwurfsvorlagen Folien und Begleitmaterial Präsentationen verwalten 48 Ansichten in Powerpoint effektiv nutzen
3.1 PowerPoint starten
 Grundlagen der Handhabung MS Powerpoint 2007 - Einführung 3.1 PowerPoint starten Um mit PowerPoint zu arbeiten, müssen Sie das Programm zunächst starten. Sie starten PowerPoint. Klicken Sie nach dem Starten
Grundlagen der Handhabung MS Powerpoint 2007 - Einführung 3.1 PowerPoint starten Um mit PowerPoint zu arbeiten, müssen Sie das Programm zunächst starten. Sie starten PowerPoint. Klicken Sie nach dem Starten
Rufen Sie auf: Registerkarte Ansicht, Gruppe Masteransichten. Hier können Sie wählen: Master- oder Vorlagenansicht
 1 Die Masteransicht Nachdem Sie eine Bildschirmpräsentation abgespielt haben, können Sie erkennen, dass jede Seite einheitlich aussieht. Falls Sie an diesen einheitlichen Elementen etwas ändern wollen,
1 Die Masteransicht Nachdem Sie eine Bildschirmpräsentation abgespielt haben, können Sie erkennen, dass jede Seite einheitlich aussieht. Falls Sie an diesen einheitlichen Elementen etwas ändern wollen,
Inhaltsverzeichnis Zeichenobjekte erstellen Eine Freihandform zeichnen Objekte markieren... 2
 Inhaltsverzeichnis Inhaltsverzeichnis... 1 Zeichenobjekte erstellen... 1 Eine Freihandform zeichnen... 2 Objekte markieren... 2 Objekte löschen, verschieben, kopieren, duplizieren, gruppieren... 2 Form
Inhaltsverzeichnis Inhaltsverzeichnis... 1 Zeichenobjekte erstellen... 1 Eine Freihandform zeichnen... 2 Objekte markieren... 2 Objekte löschen, verschieben, kopieren, duplizieren, gruppieren... 2 Form
Öffnen Sie die Präsentation Land und Leute.pptx. Die Folie 1 ist markiert.
 MS PowerPoint 00 Kompakt Folienübergänge FOLIENÜBERGÄNGE Beim Wechsel zur nächsten Folie wird mit Übergangseffekten eine visuelle Unterstützung angeboten. Dabei werden die optischen und akustischen Effekte
MS PowerPoint 00 Kompakt Folienübergänge FOLIENÜBERGÄNGE Beim Wechsel zur nächsten Folie wird mit Übergangseffekten eine visuelle Unterstützung angeboten. Dabei werden die optischen und akustischen Effekte
So gibst du die Richtung mit einem Kompass vor
 So gibst du die Richtung mit einem Kompass vor Das bevorstehende neue Jahr ist vielerorts Anlass zur Neubestimmung oder Anpassung von Zielen. Warum dafür nicht einen Kompass als bildhafte Darstellung nutzen?
So gibst du die Richtung mit einem Kompass vor Das bevorstehende neue Jahr ist vielerorts Anlass zur Neubestimmung oder Anpassung von Zielen. Warum dafür nicht einen Kompass als bildhafte Darstellung nutzen?
Erstellen von Bildschirmpräsentationen mit Powerpoint 2003
 Erstellen von Bildschirmpräsentationen mit Powerpoint 2003 Vorgang 1. PowerPoint öffnen 2. Titel eingeben 3. Neue Folie erstellen 4. Folie gestalten 4.1 Objekte einfügen Befehle Doppelklick auf Programmsymbol
Erstellen von Bildschirmpräsentationen mit Powerpoint 2003 Vorgang 1. PowerPoint öffnen 2. Titel eingeben 3. Neue Folie erstellen 4. Folie gestalten 4.1 Objekte einfügen Befehle Doppelklick auf Programmsymbol
SIZ-Modul AU2: PowerPoint 2016
 SIZ-Modul AU2: PowerPoint 2016 Bilder/Grafiken Bild als Hintergrundbild einfügen Bild einfügen Bild positionieren 1. Register Entwurf 2. Gruppe Anpassen 3. Schaltfläche Hintergrundformate 4. Befehl Hintergrund
SIZ-Modul AU2: PowerPoint 2016 Bilder/Grafiken Bild als Hintergrundbild einfügen Bild einfügen Bild positionieren 1. Register Entwurf 2. Gruppe Anpassen 3. Schaltfläche Hintergrundformate 4. Befehl Hintergrund
Her mit der Karte! fertige Folie. Inhalte. Masterfolie. Benötigte Hard- oder Software. Präsentationsprogramm
 Benötigte Hard- oder Software Präsentationsprogramm Anmerkung: Die Anleitung ist optimiert für StarOffice/OpenOffice Impress (umgeschrieben für OpenSource von Doris Reck). Ziel Gleichbleibende Formatierung
Benötigte Hard- oder Software Präsentationsprogramm Anmerkung: Die Anleitung ist optimiert für StarOffice/OpenOffice Impress (umgeschrieben für OpenSource von Doris Reck). Ziel Gleichbleibende Formatierung
Um Listen in übersichtlicher Form zu präsentieren, verwenden Sie zur bequemen Eingabe und übersichtlichen Ausgabe Tabellen.
 Um Listen in übersichtlicher Form zu präsentieren, verwenden Sie zur bequemen Eingabe und übersichtlichen Ausgabe Tabellen. Übung 9 Das Gitternetz einer Tabelle hilft bei der Erstellung von langen Listen,
Um Listen in übersichtlicher Form zu präsentieren, verwenden Sie zur bequemen Eingabe und übersichtlichen Ausgabe Tabellen. Übung 9 Das Gitternetz einer Tabelle hilft bei der Erstellung von langen Listen,
Modul 6 Präsentation Advanced (AM6)
 Modul Präsentation Advanced (AM6) Modul 6 Präsentation Advanced (AM6) Der folgende Syllabus enthält die detaillierte Liste der Prüfungsinhalte für das Zertifikat AM6 Präsentation Advanced. Er stellt die
Modul Präsentation Advanced (AM6) Modul 6 Präsentation Advanced (AM6) Der folgende Syllabus enthält die detaillierte Liste der Prüfungsinhalte für das Zertifikat AM6 Präsentation Advanced. Er stellt die
8 Zeichnen in PowerPoint
 8 Zeichnen in PowerPoint PowerPoint bietet Ihnen vielfältige Möglichkeiten, Präsentationen auch mit individuellen Zeichnungen zu gestalten. Dabei kommt es natürlich in erster Linie auf Ihre zeichnerischen
8 Zeichnen in PowerPoint PowerPoint bietet Ihnen vielfältige Möglichkeiten, Präsentationen auch mit individuellen Zeichnungen zu gestalten. Dabei kommt es natürlich in erster Linie auf Ihre zeichnerischen
1. Ein Überblick über Impress
 Informatik 8: Präsentationen erstellen mit Impress Seite 1 1. Ein Überblick über Impress Das Programm Impress entspricht dem Programm Powerpoint von Microsoft und dient zum Erstellen und Vorführen von
Informatik 8: Präsentationen erstellen mit Impress Seite 1 1. Ein Überblick über Impress Das Programm Impress entspricht dem Programm Powerpoint von Microsoft und dient zum Erstellen und Vorführen von
Microsoft PowerPoint 2013 Layouts
 Hochschulrechenzentrum Justus-Liebig-Universität Gießen Microsoft PowerPoint 2013 Layouts Layouts in PowerPoint 2013 Seite 1 von 8 Inhaltsverzeichnis Einleitung... 2 Layout auswählen... 2 Arbeiten mit
Hochschulrechenzentrum Justus-Liebig-Universität Gießen Microsoft PowerPoint 2013 Layouts Layouts in PowerPoint 2013 Seite 1 von 8 Inhaltsverzeichnis Einleitung... 2 Layout auswählen... 2 Arbeiten mit
Präsentieren mit PowerPoint
 Präsentieren mit PowerPoint Wie werden Präsentationen im Unterricht eingesetzt? - Zusammenfassung einer Unterrichtseinheit Teamarbeit - Unterstützung des Unterrichtsgespräches - Vertiefen/selbständiges
Präsentieren mit PowerPoint Wie werden Präsentationen im Unterricht eingesetzt? - Zusammenfassung einer Unterrichtseinheit Teamarbeit - Unterstützung des Unterrichtsgespräches - Vertiefen/selbständiges
PowerPoint easy- Perfekt präsentieren Inhaltsverzeichnis. Liebe Leserin, lieber Leser
 PowerPoint 2003 -easy- Perfekt präsentieren Inhaltsverzeichnis Liebe Leserin, lieber Leser Die Tastatur PowerPoint 2003 - Grundlagen Die Maus Schritt für Schritt zur ersten Präsentation Text und Folienlayout
PowerPoint 2003 -easy- Perfekt präsentieren Inhaltsverzeichnis Liebe Leserin, lieber Leser Die Tastatur PowerPoint 2003 - Grundlagen Die Maus Schritt für Schritt zur ersten Präsentation Text und Folienlayout
Präsentationen mit Impress
 Präsentationen mit Impress Um Vorträge und Referate reißt sich in der Schule kaum jemand. Dabei gibt es allen Grund, sich mit diesem Thema zu beschäftigen. Denn früher oder später erwischt es jeden einmal
Präsentationen mit Impress Um Vorträge und Referate reißt sich in der Schule kaum jemand. Dabei gibt es allen Grund, sich mit diesem Thema zu beschäftigen. Denn früher oder später erwischt es jeden einmal
Kennen, können, beherrschen lernen was gebraucht wird
 Individualisierte Präsentationen Inhaltsverzeichnis Individualisierte Präsentationen... 1 Inhaltsverzeichnis... 1 Eigene Vorlagen verwenden... 2 Was ist eine Vorlage?... 2 Vorüberlegungen... 2 Der Folienmaster...
Individualisierte Präsentationen Inhaltsverzeichnis Individualisierte Präsentationen... 1 Inhaltsverzeichnis... 1 Eigene Vorlagen verwenden... 2 Was ist eine Vorlage?... 2 Vorüberlegungen... 2 Der Folienmaster...
Powerpoint Diagramme einfügen. Mit verschiedenen Folienarten arbeiten
 Powerpoint 2003 Einführung in die Werkzeuge zur Erstellung einer Präsentation Tag 3 Mit verschiedenen Folienarten arbeiten Diagramme, Organigramme und Tabellen über Platzhalter einfügen Clips, Graphiken
Powerpoint 2003 Einführung in die Werkzeuge zur Erstellung einer Präsentation Tag 3 Mit verschiedenen Folienarten arbeiten Diagramme, Organigramme und Tabellen über Platzhalter einfügen Clips, Graphiken
Tabellen. Mit gedrückter Maustaste können Sie die Randlinien ziehen. Die Maus wird dabei zum Doppelpfeil.
 Tabellen In einer Tabellenzelle können Sie alle Textformatierungen wie Schriftart, Ausrichtung, usw. für den Text wie sonst auch vornehmen sowie Bilder einfügen. Wenn Sie die Tabulator-Taste auf der Tastatur
Tabellen In einer Tabellenzelle können Sie alle Textformatierungen wie Schriftart, Ausrichtung, usw. für den Text wie sonst auch vornehmen sowie Bilder einfügen. Wenn Sie die Tabulator-Taste auf der Tastatur
2.1 Präsentationsansichten
 2 2.1 Präsentationsansichten Die erstellte Präsentation kann verschiedenartig dargestellt werden. Sie können zur Erstellung die Normalansicht sowie im linken Fensterbereich das Register Gliederung benutzen.
2 2.1 Präsentationsansichten Die erstellte Präsentation kann verschiedenartig dargestellt werden. Sie können zur Erstellung die Normalansicht sowie im linken Fensterbereich das Register Gliederung benutzen.
E INLEITUNG *** TITEL *** 1
 Einleitung... 10 Der Co@ch... 10 Das Konzept... 10 Die Zielgruppe... 10 Der Aufbau des Buches... 11 Die Arbeit mit der Maus... 11 Präsentationsgrafikprogramme... 12 Grundregeln für Präsentationen... 12
Einleitung... 10 Der Co@ch... 10 Das Konzept... 10 Die Zielgruppe... 10 Der Aufbau des Buches... 11 Die Arbeit mit der Maus... 11 Präsentationsgrafikprogramme... 12 Grundregeln für Präsentationen... 12
PowerPoint Kapitel 1 Lektion 2 Benutzeroberfläche
 PowerPoint Kapitel 1 Lektion 2 Benutzeroberfläche Benutzeroberfläche Öffnen Sie Microsoft PowerPoint 2010 und lernen Sie die Benutzeroberfläche kennen. Aufgabe Übungsdatei: - 1. Benutzeroberfläche Öffnen
PowerPoint Kapitel 1 Lektion 2 Benutzeroberfläche Benutzeroberfläche Öffnen Sie Microsoft PowerPoint 2010 und lernen Sie die Benutzeroberfläche kennen. Aufgabe Übungsdatei: - 1. Benutzeroberfläche Öffnen
10 Tipps für perfekte Vorlagen
 10 Tipps für perfekte Vorlagen Ihr Guide zu perfekten Vorlagen - Einleitung Dieses Dokument beschreibt die wichtigsten Einstellungen und Tipps für eine perfekte PowerPoint-Vorlage. Beginnen Sie damit,
10 Tipps für perfekte Vorlagen Ihr Guide zu perfekten Vorlagen - Einleitung Dieses Dokument beschreibt die wichtigsten Einstellungen und Tipps für eine perfekte PowerPoint-Vorlage. Beginnen Sie damit,
Präsentationen mit Impress
 Präsentationen mit Impress Um Vorträge und Referate reißt sich in der Schule kaum jemand. Dabei gibt es allen Grund, sich mit diesem Thema zu beschäftigen. Denn früher oder später erwischt es jeden einmal
Präsentationen mit Impress Um Vorträge und Referate reißt sich in der Schule kaum jemand. Dabei gibt es allen Grund, sich mit diesem Thema zu beschäftigen. Denn früher oder später erwischt es jeden einmal
1 PowerPoint 2013 kennenlernen 10
 1 PowerPoint 2013 kennenlernen 10 PowerPoint öffnen und schließen 12 Der Startbildschirm - direkt loslegen 14 Was ist wo in PowerPoint 2013? 16 Mehr Platz für die Folie: das Menüband ein- und ausblenden
1 PowerPoint 2013 kennenlernen 10 PowerPoint öffnen und schließen 12 Der Startbildschirm - direkt loslegen 14 Was ist wo in PowerPoint 2013? 16 Mehr Platz für die Folie: das Menüband ein- und ausblenden
Optische Täuschungen 1. Teil
 Benötigte Hard- oder Software PowerPoint Anmerkung: Die Anleitung ist optimiert für Microsoft PowerPoint 03. Ziele Optische Täuschungen und Illusionen selber herstellen Aus Kreiseln Illusionen von Bewegungen
Benötigte Hard- oder Software PowerPoint Anmerkung: Die Anleitung ist optimiert für Microsoft PowerPoint 03. Ziele Optische Täuschungen und Illusionen selber herstellen Aus Kreiseln Illusionen von Bewegungen
3 Folienverwaltung 3.1 Neue Folie einfügen Start Folien Neue Folie STRG M. Titel und Inhalt Neue Folie 3.2 Blättern der Folien
 3 Folienverwaltung 3.1 Neue Folie einfügen Klicken Sie im Register Start in die Gruppe Folien und wählen Sie Neue Folie STRG M. Hinweis: Klicken Sie auf das Symbol, wird eine Folie mit dem Layout Titel
3 Folienverwaltung 3.1 Neue Folie einfügen Klicken Sie im Register Start in die Gruppe Folien und wählen Sie Neue Folie STRG M. Hinweis: Klicken Sie auf das Symbol, wird eine Folie mit dem Layout Titel
Handreichung. Erstellen einer Infopräsentation mit Powerpoint IT-Dienste im IQSH Seite 1 von 8
 Handreichung Erstellen einer Infopräsentation mit Powerpoint 2009 IT-Dienste im IQSH Seite 1 von 8 Inhalt: 1. Einführung:... 3 2. Aufbau:... 3 3. Elemente der Präsentation... 4 4. Techniken... 4 4.1. Programmeinrichtung...
Handreichung Erstellen einer Infopräsentation mit Powerpoint 2009 IT-Dienste im IQSH Seite 1 von 8 Inhalt: 1. Einführung:... 3 2. Aufbau:... 3 3. Elemente der Präsentation... 4 4. Techniken... 4 4.1. Programmeinrichtung...
Fragen und Antworten zu Modul 6 Präsentation. 1. Wie kann man sich die Führungslinien der Folien anzeigen lassen?
 Fragen und Antworten zu Modul 6 Präsentation 1. Wie kann man sich die Führungslinien der Folien anzeigen lassen? Mit dem Befehl Ansicht/Raster und Führungslinien. 2. Durch welches Symbol kann man ein Format
Fragen und Antworten zu Modul 6 Präsentation 1. Wie kann man sich die Führungslinien der Folien anzeigen lassen? Mit dem Befehl Ansicht/Raster und Führungslinien. 2. Durch welches Symbol kann man ein Format
Tabellen. Tabelle füllen. Cursorsteuerung in der Tabelle
 Tabellen Tabelle einfügen Den Cursor an der Position im Text positionieren, an der die Tabelle eingefügt werden soll Register EINFÜGEN, Gruppe TABELLEN, auf die Schaltfläche klicken und die Tabelle mit
Tabellen Tabelle einfügen Den Cursor an der Position im Text positionieren, an der die Tabelle eingefügt werden soll Register EINFÜGEN, Gruppe TABELLEN, auf die Schaltfläche klicken und die Tabelle mit
Aufgabenblatt: Powerpoint
 Klausuraufgaben: Powerpoint - Seite 1 Aufgabenblatt: Powerpoint (1.)Erklären Sie die Bedeutung folgender Schaltflächen: 12 : : : : : : (2.) Beschreiben Sie, wie sie in untenstehender Ansicht drei Folien
Klausuraufgaben: Powerpoint - Seite 1 Aufgabenblatt: Powerpoint (1.)Erklären Sie die Bedeutung folgender Schaltflächen: 12 : : : : : : (2.) Beschreiben Sie, wie sie in untenstehender Ansicht drei Folien
Aufgabenstellung. Schreibe dein Vorgehen in dein Heft für Folie 3, 6, 7, 8,12, 16, 21 Wasserzeichen, 24
 Aufgabenstellung Bearbeite alle Folien und notiere dein Vorgehen! Alle Informationen, die du benötigst, findest du im Konzept. Wenn du es gründlich gelesen hast, steht einer schnellen Lösung der Aufgaben
Aufgabenstellung Bearbeite alle Folien und notiere dein Vorgehen! Alle Informationen, die du benötigst, findest du im Konzept. Wenn du es gründlich gelesen hast, steht einer schnellen Lösung der Aufgaben
MS PowerPoint 2016 Grundlagen. Inhalt
 Inhalt Vorwort... I So benutzen Sie dieses Buch... II Inhalt... V Erste Schritte... 1 Planung...1 Aus der Praxis für die Praxis...2 Aufgabe einer Präsentation...2 Welche Schriftart und welche Schriftgröße?...3
Inhalt Vorwort... I So benutzen Sie dieses Buch... II Inhalt... V Erste Schritte... 1 Planung...1 Aus der Praxis für die Praxis...2 Aufgabe einer Präsentation...2 Welche Schriftart und welche Schriftgröße?...3
Übergänge und Animationen
 PowerPoint 2003 bietet eine Reihe von Möglichkeiten, eine Bildschirmpräsentation sehr effektvoll zu gestalten. In diesem Kapitel lernen Sie, wie Sie bestimmte Folienobjekte animieren und Folienübergänge
PowerPoint 2003 bietet eine Reihe von Möglichkeiten, eine Bildschirmpräsentation sehr effektvoll zu gestalten. In diesem Kapitel lernen Sie, wie Sie bestimmte Folienobjekte animieren und Folienübergänge
Modul 5 PowerPoint 2002
 Modul 5 PowerPoint 2002 POWERPOINT STARTEN UND BEENDEN POWERPOINT STARTEN Menüpunkt START ALLE PROGRAMME MICROSOFT OFFICE MICROSOFT POWERPOINT aktivieren POWERPOINT BEENDEN Menüpunkt DATEI BEENDEN AKTIVIEREN
Modul 5 PowerPoint 2002 POWERPOINT STARTEN UND BEENDEN POWERPOINT STARTEN Menüpunkt START ALLE PROGRAMME MICROSOFT OFFICE MICROSOFT POWERPOINT aktivieren POWERPOINT BEENDEN Menüpunkt DATEI BEENDEN AKTIVIEREN
Inhalt. PowerPoint 2016 Advanced
 Inhalt Vorwort... I So benutzen Sie dieses Buch... II Inhalt... V Vorbereitung und Planung... 1 Sinn und Zweck einer Präsentation...1 Planung einer Präsentation...3 Publikumsanalyse...3 Schaffen Sie Themenklarheit...4
Inhalt Vorwort... I So benutzen Sie dieses Buch... II Inhalt... V Vorbereitung und Planung... 1 Sinn und Zweck einer Präsentation...1 Planung einer Präsentation...3 Publikumsanalyse...3 Schaffen Sie Themenklarheit...4
3.2 Design. 3.2.1 Ein verfügbares Design anwenden. 3.2.2 Zwischen verfügbaren Designs wechseln
 MS PowerPoint 200 Kompakt Layout, Design, Master 3.2 Design Im Design werden die Schriftarten und die Farben der einzelnen Textstellen, die Gestaltung des Hintergrundes und die Anordnung der einzelnen
MS PowerPoint 200 Kompakt Layout, Design, Master 3.2 Design Im Design werden die Schriftarten und die Farben der einzelnen Textstellen, die Gestaltung des Hintergrundes und die Anordnung der einzelnen
Inhaltsverzeichnisse. 1. Überschriften zuweisen. 2. Seitenzahlen einfügen. 3. Einen Seitenwechsel einfügen
 Inhaltsverzeichnisse 1. Überschriften zuweisen Formatieren Sie die Überschriften mit Hilfe der integrierten Formatvorlagen als Überschrift. Klicken Sie dazu in die Überschrift und dann auf den Drop- Down-Pfeil
Inhaltsverzeichnisse 1. Überschriften zuweisen Formatieren Sie die Überschriften mit Hilfe der integrierten Formatvorlagen als Überschrift. Klicken Sie dazu in die Überschrift und dann auf den Drop- Down-Pfeil
In diesem Buch Visuelles Inhaltsverzeichnis Die Tastatur Die Maus Die CD-ROM zum Buch... 26
 Inhaltsverzeichnis In diesem Buch... 12 Visuelles Inhaltsverzeichnis... 14 Die Tastatur... 18 Die Maus... 22 Die CD-ROM zum Buch... 26 Die CD-ROM installieren... 27 Die Testfragen verwenden... 31 Das Computer-Lexikon
Inhaltsverzeichnis In diesem Buch... 12 Visuelles Inhaltsverzeichnis... 14 Die Tastatur... 18 Die Maus... 22 Die CD-ROM zum Buch... 26 Die CD-ROM installieren... 27 Die Testfragen verwenden... 31 Das Computer-Lexikon
PowerPoint2010. Lerne gerne PowerPoint2010. Josef Miligui
 PowerPoint2010 Der PowerPoint Bildschirm Titelleiste Symbolleisten Ansicht: Folien oder Gliederung Eingabefeld für die NoGzen, welche die Folien- Themen beschreiben. Darstellung Statusleiste Ansichten
PowerPoint2010 Der PowerPoint Bildschirm Titelleiste Symbolleisten Ansicht: Folien oder Gliederung Eingabefeld für die NoGzen, welche die Folien- Themen beschreiben. Darstellung Statusleiste Ansichten
Übung 8 Bildschirmpräsentation, Objekte einfügen
 Übung 8 Bildschirmpräsentation, Objekte einfügen 1. Starten Sie das Programm PowerPoint. 2. Wählen Sie im Startmenü Öffnen einer vorhandenen Präsentation aus. 3. Suchen Sie die Datei Weinhandlung Müller
Übung 8 Bildschirmpräsentation, Objekte einfügen 1. Starten Sie das Programm PowerPoint. 2. Wählen Sie im Startmenü Öffnen einer vorhandenen Präsentation aus. 3. Suchen Sie die Datei Weinhandlung Müller
Kennen, können, beherrschen lernen was gebraucht wird
 Arbeiten mit Zeichenebenen Abbildung 1 - Arbeiten mit Zeichenebenen Seite 1 In CorelDraw können für eine Zeichnung mehrere Ebenen definiert werden Der Begriff Layer (Lage, Schicht), mit dem eine Zeichenebene
Arbeiten mit Zeichenebenen Abbildung 1 - Arbeiten mit Zeichenebenen Seite 1 In CorelDraw können für eine Zeichnung mehrere Ebenen definiert werden Der Begriff Layer (Lage, Schicht), mit dem eine Zeichenebene
OpenOffice.org. Impress Tutorial
 Impress Tutorial Eine neue Präsentation erstellen Autopilot Folien einfügen Folien auswählen Eine Seite formatieren Eine Folie formatieren Arbeitsbereich Ansichten Die Präsentation ausführen Folien ändern
Impress Tutorial Eine neue Präsentation erstellen Autopilot Folien einfügen Folien auswählen Eine Seite formatieren Eine Folie formatieren Arbeitsbereich Ansichten Die Präsentation ausführen Folien ändern
MS PowerPoint 2013 Grundlagen. Inhalt
 Inhalt Vorwort... I So benutzen Sie dieses Buch... II Inhalt... V Erste Schritte... 1 Planung...1 Aus der Praxis für die Praxis...2 Aufgabe einer Präsentation...2 Welche Schriftart und welche Schriftgröße?...3
Inhalt Vorwort... I So benutzen Sie dieses Buch... II Inhalt... V Erste Schritte... 1 Planung...1 Aus der Praxis für die Praxis...2 Aufgabe einer Präsentation...2 Welche Schriftart und welche Schriftgröße?...3
Präsentationen mit Impress
 Präsentationen mit Impress Um Vorträge und Referate reißt sich in der Schule kaum jemand. Dabei gibt es allen Grund, sich mit diesem Thema zu beschäftigen. Denn früher oder später erwischt es jeden einmal
Präsentationen mit Impress Um Vorträge und Referate reißt sich in der Schule kaum jemand. Dabei gibt es allen Grund, sich mit diesem Thema zu beschäftigen. Denn früher oder später erwischt es jeden einmal
Tabellen. Mit gedrückter Maustaste können Sie die Randlinien ziehen. Die Maus wird dabei zum Doppelpfeil.
 Tabellen In einer Tabellenzelle können Sie alle Textformatierungen wie Schriftart, Ausrichtung, usw. für den Text wie sonst auch vornehmen sowie Bilder einfügen. Wenn Sie die Tabulator-Taste auf der Tastatur
Tabellen In einer Tabellenzelle können Sie alle Textformatierungen wie Schriftart, Ausrichtung, usw. für den Text wie sonst auch vornehmen sowie Bilder einfügen. Wenn Sie die Tabulator-Taste auf der Tastatur
Übungsbeispiel Organisationsdiagramm
 Speichern Sie Ihre Präsentation. Schritt 20 Übungsbeispiel Organisationsdiagramm Folie 10 soll einen Überblick über die angebotenen Hauslinien enthalten. Eine Möglichkeit für die Darstellung liefert das
Speichern Sie Ihre Präsentation. Schritt 20 Übungsbeispiel Organisationsdiagramm Folie 10 soll einen Überblick über die angebotenen Hauslinien enthalten. Eine Möglichkeit für die Darstellung liefert das
1 Excel Schulung Andreas Todt
 1 Excel Schulung Andreas Todt Inhalt 1 Darum geht es hier... 1 2 So wird es gemacht... 1 2.1 Zellen und Blatt schützen... 1 2.2 Arbeitsmappe schützen... 5 2.3 Schritt für Schritt... 6 1 Darum geht es hier
1 Excel Schulung Andreas Todt Inhalt 1 Darum geht es hier... 1 2 So wird es gemacht... 1 2.1 Zellen und Blatt schützen... 1 2.2 Arbeitsmappe schützen... 5 2.3 Schritt für Schritt... 6 1 Darum geht es hier
PowerPoint. Tastenkombinationen. Folienaufbau. Tastenkombinationen während der Präsentation. Tastenkombinationen bei der Erstellung
 PowerPoint Tastenkombinationen Tastenkombinationen während der Präsentation Der Präsentationsbildschirm wird schwarz, wenn Sie während der Bildschirmpräsentation die Taste b (für black) drücken, mit w
PowerPoint Tastenkombinationen Tastenkombinationen während der Präsentation Der Präsentationsbildschirm wird schwarz, wenn Sie während der Bildschirmpräsentation die Taste b (für black) drücken, mit w
KOPF- UND FUßZEILEN KOPF- UND FUßZEILEN HINZUFÜGEN
 WORD 2007/2010/2013 Seite 1 von 5 KOPF- UND FUßZEILEN Kopf- und Fußzeilen enthalten Informationen, die sich am Seitenanfang oder Seitenende eines Dokuments wiederholen. Wenn Sie Kopf- und Fußzeilen erstellen
WORD 2007/2010/2013 Seite 1 von 5 KOPF- UND FUßZEILEN Kopf- und Fußzeilen enthalten Informationen, die sich am Seitenanfang oder Seitenende eines Dokuments wiederholen. Wenn Sie Kopf- und Fußzeilen erstellen
Erstellen einer Powerpointpräsentation. Schultz Informatik / Programmierung HH2 1
 Erstellen einer Powerpointpräsentation Schultz Informatik / Programmierung HH2 1 Bestandteile einer Präsentation Masterfolie Handzettelmaster Die einzelnen Folien Benutzerdefinierte Animationen Sprachinformationen
Erstellen einer Powerpointpräsentation Schultz Informatik / Programmierung HH2 1 Bestandteile einer Präsentation Masterfolie Handzettelmaster Die einzelnen Folien Benutzerdefinierte Animationen Sprachinformationen
Im Original veränderbare Word-Dateien
 Starten des Programms Das Programm wird durch Doppelklick auf Copyright das Programmsymbol www.park-koerner.de (Icon) Copyright auf dem www.park-koerner.de Desktop oder über das Startmenü gestartet. Es
Starten des Programms Das Programm wird durch Doppelklick auf Copyright das Programmsymbol www.park-koerner.de (Icon) Copyright auf dem www.park-koerner.de Desktop oder über das Startmenü gestartet. Es
Index [Stichwortverzeichnis] Elemente einer Tabelle Abbildung 1 - Elemente einer Tabelle
![Index [Stichwortverzeichnis] Elemente einer Tabelle Abbildung 1 - Elemente einer Tabelle Index [Stichwortverzeichnis] Elemente einer Tabelle Abbildung 1 - Elemente einer Tabelle](/thumbs/80/82084327.jpg) Inhaltsverzeichnis Inhaltsverzeichnis... 1 Tabellen einfügen... 2 Elemente einer Tabelle... 2 Eine leere Tabelle einfügen... 2 Text in eine Tabelle einfügen... 3 Tabellenteile markieren... 3 Mit der Maus...
Inhaltsverzeichnis Inhaltsverzeichnis... 1 Tabellen einfügen... 2 Elemente einer Tabelle... 2 Eine leere Tabelle einfügen... 2 Text in eine Tabelle einfügen... 3 Tabellenteile markieren... 3 Mit der Maus...
Inhaltsverzeichnis Diagramme erstellen und gestalten Grundlagen Eine kleine Auswahl wichtiger Diagrammtypen... 2
 Inhaltsverzeichnis Inhaltsverzeichnis... 1 Diagramme erstellen und gestalten... 2 Grundlagen... 2 Eine kleine Auswahl wichtiger Diagrammtypen... 2 Säulendiagramm... 2 Balkendiagramme... 3 Liniendiagramme...
Inhaltsverzeichnis Inhaltsverzeichnis... 1 Diagramme erstellen und gestalten... 2 Grundlagen... 2 Eine kleine Auswahl wichtiger Diagrammtypen... 2 Säulendiagramm... 2 Balkendiagramme... 3 Liniendiagramme...
Schnellübersichten. ECDL Advanced Modul 6 Präsentation
 Schnellübersichten ECDL Advanced Modul 6 Präsentation 1 Präsentation planen 2 2 Folien gestalten 3 3 Vorlagen professionell erstellen 4 4 Farben und Schriftarten wählen 5 5 Bilder und AV-Medien verwenden
Schnellübersichten ECDL Advanced Modul 6 Präsentation 1 Präsentation planen 2 2 Folien gestalten 3 3 Vorlagen professionell erstellen 4 4 Farben und Schriftarten wählen 5 5 Bilder und AV-Medien verwenden
Arbeiten mit Acrobat. Vorstellung von Adobe Acrobat Bearbeitung des Dokuments Präsentationen erstellen Teamarbeit
 Arbeiten mit Acrobat Vorstellung von Adobe Acrobat Bearbeitung des Dokuments Präsentationen erstellen Teamarbeit Kommentare geben ein Feedback zu einem Dokument, welches von mehreren Personen bearbeitet
Arbeiten mit Acrobat Vorstellung von Adobe Acrobat Bearbeitung des Dokuments Präsentationen erstellen Teamarbeit Kommentare geben ein Feedback zu einem Dokument, welches von mehreren Personen bearbeitet
Erstellen von Präsentationen
 PowerPoint bietet verschiedene Möglichkeiten, neue Präsentationen zu erstellen. Hier erfahren Sie, wie s geht. Was erfahren Sie in diesem Kapitel? Wie man Präsentationen basierend auf leeren Folien erstellt
PowerPoint bietet verschiedene Möglichkeiten, neue Präsentationen zu erstellen. Hier erfahren Sie, wie s geht. Was erfahren Sie in diesem Kapitel? Wie man Präsentationen basierend auf leeren Folien erstellt
Microsoft PowerPoint 97
 Perspection, Inc. Microsoft PowerPoint 97 Schritt für Schritt Microsoft Press : Schnellüberblick 11 Zu diesem Buch Wo fangen Sie am besten an Eigenschaften von Microsoft PowerPoint 97 Besuchen Sie unsere
Perspection, Inc. Microsoft PowerPoint 97 Schritt für Schritt Microsoft Press : Schnellüberblick 11 Zu diesem Buch Wo fangen Sie am besten an Eigenschaften von Microsoft PowerPoint 97 Besuchen Sie unsere
Lektorat: Bruno Baumeister, Inge Baumeister, MMTC Multi Media Trainingscenter GmbH
 Verlag: readersplanet GmbH Neuburger Straße 108 94036 Passau http://www.readersplanet-fachbuch.de info@readersplanet-fachbuch.de Tel.: +49 851-6700 Fax: +49 851-6624 ISBN: 978-3-8328-0039-0 Covergestaltung:
Verlag: readersplanet GmbH Neuburger Straße 108 94036 Passau http://www.readersplanet-fachbuch.de info@readersplanet-fachbuch.de Tel.: +49 851-6700 Fax: +49 851-6624 ISBN: 978-3-8328-0039-0 Covergestaltung:
