Eine Einführung Hartmut Braun 2011
|
|
|
- Marcus Schwarz
- vor 7 Jahren
- Abrufe
Transkript
1 Eine Einführung Hartmut Braun 2011
2 Inhaltsverzeichnis Inhaltsverzeichnis 1. Einleitung Zeichenerklärung Die GEONExT- Oberfläche Menüleiste Kopfleiste Konstruktionselemente Erste Übungen Ein Haus zeichnen Ein Haus in ein Koordinatensystem zeichnen Figur speichern Figur laden Figur bearbeiten Winkel messen Winkel benennen (markieren) Winkel eingeben Gerade zeichnen Strecke zeichnen Länge einer Strecke bestimmen Senkrechte konstruieren Parallelen zeichnen Kreis zeichnen Kreis mit bestimmtem Radius zeichnen Zeichnen und Konstruieren Spiegelung (Achsenspiegelung) Spiegelung (Punktspiegelung) Dreieckskonstruktionen (SWS) Dreieckskonstruktionen (SSS) Dreieckskonstruktionen (WSW) Figur verschieben Figur drehen Funktionsplotter Funktionsgraphen zeichnen (Normalparabel)...44 Seite 2
3 7. Objekteigenschaften Genauigkeit verändern Objekte umbenennen Objekte verstecken Linienart verändern...49 Seite 3
4 1. Einleitung Lehrer. ist ein vielseitiges Geometrieprogramm für Schüler und Das Programm kann nicht nur zeichnen, sondern führt auch Berechnungen durch, integriert, differenziert und erstellt Parameterkurven und Funktionsgraphen. Dieser Vertreter der Geometrieprogramme unterstützt das Erstellen von Arbeitsblättern besonders gut. Unter lassen sich viele Beispiele und Anwendungsmöglichkeiten betrachten. Es empfiehlt sich, dieses Handbuch von vorn nach hinten durchzuarbeiten, da teilweise nicht einfach zu handhaben ist. 2. Zeichenerklärung Hier gibt es Tipps! Aufgepasst: Ein mit einem Warnschild markierter Textteil sollte unbedingt beachtet werden! Bei den n siehst du manchmal Symbole an der linken Seite. Sie zeigen die Button (Knöpfe), die du betätigen musst, um eine bestimmte Funktion des Programms zu erhalten. Seite 4
5 3. Die GEONExT- Oberfläche Nachdem das Programm gestartet wurde, wird die Oberfläche mit folgenden Komponenten sichtbar. Sie sollen hier nur ganz kurz vorgestellt werden, da die Bedeutung der einzelnen Komponenten im Laufe der Arbeit mit dem Programm genauer erläutert werden. Menüleiste Kopfleiste Konstruktionselemente Seite 5
6 3.1. Menüleiste Diese Leiste kennt ihr schon, wenn ihr z.b. mit einem Officeprogramm gearbeitet habe. Hier findet ihr alle Befehle in Textform. Zur Verdeutlichung zeigt die Grafik, wie man über die Menüleiste eine neue Zeichenfläche öffnet Kopfleiste Die Kopfleiste enthält die wichtigsten Befehle als Buttons. Neben dem Button für das Speichern, weise ich besonders auf die beiden Pfeilbutton für Rückgängig und Wiederherstellen hin. Nehmen wir an, du hast versehentlich alles gelöscht, was du in mühevoller Arbeit zustande gebracht hast. Das ist ärgerlich, aber kein Beinbruch. Klicke einfach auf den Rückgängig-Button und schon wird deine letzte (Lösch)-Aktion zurückgesetzt. Seite 6
7 Vorsicht: Wenn du zu häufig auf den Rückgängig-Button klickst, werden auch die Aktionen, die du erhalten willst rückgängig gemacht. Genauso kannst du natürlich alle rückgängig gemachten Aktionen wiederherstellen. Dafür ist der Wiederherstellen-Button zuständig Konstruktionselemente Auf dieser Seite befinden sich die Elemente, mit denen man direkt auf der Zeichenfläche arbeiten will. Mit einem Klick auf eines der Elemente lässt sich z.b. ein Vieleck (hier: Polygon) konstruieren. ACHTUNG: Die Elemente der Leiste ändern sich, je nachdem, mit welchen man zuletzt gearbeitet hat. Alle Elemente sind aber über die Menüleiste Objekte aufrufbar. Seite 7
8 4. Erste Übungen 4.1. Ein Haus zeichnen 1. Starte das Programm und öffne eine neue Zeichenfläche. 2. Blende das Gitter ein. Den Button findest du unten. Diese untere Leiste (ich nenne sie mal Funktionsleiste) wird immer dann eingeblendet, wenn du eine neue Zeichenfläche öffnest. 3. Wähle die Funktion Einrasten. Damit legst du fest, dass deine Zeichnungen auf den Schnittpunkten des Gitters einrasten. Das vereinfacht die Sache erheblich. 4. Wähle das Zeichenelement Polygon. Seite 8
9 5. Klicke einmal mit der Maus in die Nähe eines Schnittpunktes und ziehe den Mauszeiger senkrecht in die Höhe. 6. Klicke wieder in die Nähe eines Schnittpunktes. Damit hast du die erste Hauswand deines Hauses gezeichnet. 7. Vervollständige das Haus. Achtung: Deinen letzten Klick musst du wieder auf den Punkt A machen, damit die Zeichnung beendet ist. Seite 9
10 4.2. Ein Haus in ein Koordinatensystem zeichnen 1. Öffne eine neue Zeichenfläche. 2. Klicke auf die Button Gitter ein-/ausblenden und Einrasten. 3. Klicke auf den Koordinatensystem ein-/ausblenden- Button in der Funktionsleiste. 4. Zeichne ein Haus mit den Koordinaten A (1 0,5), B (4 0,5), C (4 2,5), D (2,5 3,5) und E (1 2,5). Seite 10
11 Wenn du die Zeichenfläche genau betrachtest, wirst du feststellen, dass oben rechts die Koordinaten erscheinen. Damit kannst du kontrollieren, ob du richtig gewählt hast Figur speichern 1. Klicke auf den Speichern-Button. 2. Speichere deine Figur unter dem Dateinamen Haus ab. Seite 11
12 4.4. Figur laden 1. Klicke auf den Öffnen-Button. 2. Wähle deine Datei und öffne sie Figur bearbeiten Wenn du deine Figur beendet hast und du erkennst evtl., dass du Fehler gemacht hast, so musst du nicht unbedingt von vorne beginnen und eine neue Figur konstruieren. Es reicht, die falsch gesetzten Punkte zu verschieben. 1. Falls nicht schon geschehen, dann öffne die Datei Haus.gxt. Seite 12
13 2. Wähle den Bewegen-Button auf der Konstruktionselemente-Leiste. 3. Klicke auf den Punkt D und halte die Maustaste gedrückt. 4. Verschiebe den Punkt auf die Koordinate D (2 3,5). 5. Verschiebe auch die anderen Punkte: B (3 0,5); C (3 2,5). Seite 13
14 6. Speichere die Figur unter dem Namen Haus-schmal ab Winkel messen 1. Öffne eine neue Zeichenfläche. 2. Klicke auf das Konstruktionselement Polygon und zeichne ein beliebiges Dreieck. 3. Wähle über die Menüleiste die Einträge Objekte Texte und Berechnungen Winkel messen. Seite 14
15 4. Klicke nun auf alle drei Punkte des Dreiecks. Achte darauf, dass der Punkt, an dem der Winkel gemessen werden soll, in der Mitte liegt. Beispiel! Willst du den Winkel am Punkt B messen, musst du die Punkte in folgender Reihenfolge anklicken: A-B-C. 5. Bestimme die Größe der anderen Winkel. 6. Wähle den Bewegen-Button und verschiebe die Winkelangaben soweit, wie es dir gefällt. ACHTUNG: Die Reihenfolge, mit der die Eckpunkte angeklickt werden, entscheidet, ob der Innen- oder der Außenwinkel gemessen wird. Innenwinkel = im Uhrzeigersinn; Außenwinkel = gegen den Uhrzeigersinn. Seite 15
16 4.7. Winkel benennen (markieren) 1. Öffne eine neue Zeichenfläche. 2. Klicke auf das Konstruktionselement Polygon und zeichne ein beliebiges Dreieck. 3. Wähle über die Menüleiste die Einträge Objekte Winkel Winkel markieren. 4. Klicke nun wie in Kapitel 4.6 beschrieben, nacheinander die Eckpunkte des Dreiecks an. Der Winkel wir nun angezeigt. Seite 16
17 4.8. Winkel eingeben 1. Öffne eine neue Zeichenfläche. 2. Zeichne eine beliebige Strecke (vergleiche Kap ) 3. Wähle über die Menüleiste die Einträge Objekte Winkel Winkel (Größe eingeben). 4. Klicke jetzt nacheinander auf A und dann auf B. 5. Trage in das Eingabefenster einen Winkel deiner Wahl ein und bestätige mit Übernehmen. Seite 17
18 6. Verbinde den nun entstandenen Punkt mit einer Strecke. Seite 18
19 4.9. Gerade zeichnen 1. Öffne eine neue Zeichenfläche. 2. Klicke auf das Konstruktionselement Gerade. 3. Bestimme mit der Maus zwei Punkte auf der Zeichenfläche, durch die die Gerade gehen soll. 4. Wähle den Bewegen-Button. 5. Verändere den Verlauf der Geraden, indem du einen Punkt mit der Maus festhältst und verschiebst. Seite 19
20 4.10. Strecke zeichnen 1. Öffne eine neue Zeichenfläche. 2. Wähle über die Menüleiste die Einträge Objekte Geraden /... - Strecke. 3. Wähle mit der Maus den Anfangs- und den Endpunkt einer Strecke. 4. Verändere den Verlauf und die Länge der Strecke mit dem Bewegen-Button. Seite 20
21 4.11. Länge einer Strecke bestimmen 1. Wähle über die Menüleiste die Einträge Objekte Texte und Berechnungen Abstand messen. 2. Klicke nun auf die Strecke, deren Abstand du messen willst. Über der Strecke erscheint die Abstandsangabe in cm. 3. Wähle den Bewegen-Button und verschiebe die Abstandsangabe soweit, wie es dir gefällt. Seite 21
22 4.12. Senkrechte konstruieren 1. Öffne eine neue Zeichenfläche. 2. Zeichne eine Gerade, wie in Kapitel 4.7. beschrieben. 3. Wähle über die Menüleiste die Einträge Objekte Geraden /... - Senkrechte. 4. Klicke zunächst auf die Gerade und dann in die Zeichenfläche (oder umgekehrt). Durch den jetzt erzeugten Punkt verläuft die Senkrechte. Seite 22
23 5. Verändere die Position der Senkrechte, indem mit Hilfe des Bewegen-Button den Punkt C verschiebst Parallelen zeichnen 1. Öffne eine neue Zeichenfläche. 2. Zeichne eine Gerade, wie in Kapitel 4.7. beschrieben. 3. Wähle über die Menüleiste die Einträge Objekte Geraden /... - Parallele. Seite 23
24 4. Klicke in einem bestimmten Abstand zur Geraden einmal auf die Zeichenfläche und dann auf einen beliebigen Punkt der Geraden. Parallele Gerade 5. Wähle den Bewegen-Button und verändere spaßeshalber die Lage aller drei Punkte. Beobachte, was dabei passiert Kreis zeichnen 1. Öffne eine neue Zeichenfläche 2. Wähle das Konstruktionselement Kreis. 3. Klicke einmal in die Zeichenfläche. 4. Ziehe den Mauszeiger aus dem Kreismittelpunkt heraus. Seite 24
25 5. Klicke abschließend mit der Maustaste ein zweites Mal in die Zeichenfläche Kreis mit bestimmtem Radius zeichnen 1. Öffne eine neue Zeichenfläche 2. Wähle über die Menüleiste die Einträge Objekte Kreise Kreis (Radius eingeben). 3. Klicke einmal auf die Zeichenfläche. Ein neues Fenster erscheint. Seite 25
26 4. Trage in die Eingabezeile (Term) die gewünschte Länge des Radius ohne Maßeinheit ein. rechnet in cm. 5. Klicke auf Übernehmen. Seite 26
27 5. Zeichnen und Konstruieren 5.1. Spiegelung (Achsenspiegelung) 1. Öffne eine neue Zeichenfläche. 2. Zeichne ein Dreieck mit Hilfe des Polygon-Konstruktionselement und eine Strecke wie in Kapitel 4.8. beschrieben. Das wird unsere Spiegelachse. 3. Deine Zeichnung sollte jetzt in etwa so aussehen: 4. Wähle über die Menüleiste die Einträge Objekte Punkte Punkt (Achsenspiegelung). Seite 27
28 5. Klicke auf einen Punkt des Dreiecks und dann auf die Spiegelachse. Es erscheint ein grauer Spiegelpunkt. 6. Verfahre mit den anderen beiden Punkten genauso. 7. Wähle das Polygon-Konstruktionselement und zeichne das Spiegeldreieck. Seite 28
29 5.2. Spiegelung (Punktspiegelung) 1. Öffne eine neue Zeichenfläche. 2. Zeichne ein beliebiges Polygon. 3. Wähle über die Menüleiste die Einträge Objekte Punkte Punkt (Punktspiegelung). 4. Klicke in die Zeichenfläche, um einen Spiegelpunkt zu erzeugen. 5. Jetzt musst du genau arbeiten! Klicke zunächst auf Punkt durch den gespiegelt werden soll (hier: Spiegelzentrum) und dann auf einen Punkt des Polygons. 6. Klicke wieder auf das Spiegelzentrum und dann auf einen anderen Punkt des Polygons. 7. Wiederhole diesen Vorgang mit den restlichen Punkten des Polygons. Deine Zeichnung sollte jetzt etwa so aussehen: Seite 29
30 8. Zeichne mit Hilfe des Polygon-Konstruktionselements aus den Spiegelpunkten die Spiegelfigur. 9. Wähle den Bewegen-Button und verschiebe das Spiegelzentrum oder einen Punkt des Dreiecks. Beobachte, was passiert. ACHTUNG! Du musst bei der Punktspiegelung immer zuerst den Punkt durch den gespiegelt werden soll anklicken und dann den Punkt, der gespiegelt werden soll. Im Beispiel oben also: AD AB AC. Seite 30
31 5.3. Dreieckskonstruktionen (SWS) Konstruiere ein Dreieck mit b = 7 cm; c = 6 cm und a = 50. Zur besseren Übersicht solltest du eine Planfigur zeichnen. 1. Öffne eine neue Zeichenfläche. 2. Zeichne eine beliebige Strecke (siehe Kap ). Das ist die Seite c des Dreiecks. 3. Miss den Abstand der Punkte A und B (siehe Kap ) 4. Wähle den Bewegen-Button und fasse den Punkt B mit dem Mauszeiger an und verschiebe ihn solange, bis 6 cm erreicht sind. 5. Zeichne nun eine Gerade (siehe Kap. 4.9.) beginnend vom Punkt A. Das ist die Seite b. Zeichne die Seite lang genug. Der Winkel ist egal. 6. Miss den Winkel a (siehe Kap. 4.6.) Seite 31
32 7. Wähle den Bewegen-Button und fasse den Punkt C mit dem Mauszeiger an und verschiebe ihn solange hoch und runter, bis der Winkel 50 erreicht ist. ACHTUNG: Das ist etwas knifflig. Verändere doch die Genauigkeit der Winkelangabe mit Hilfe der Objekteigenschaften auf eine Stelle hinter dem Komma (siehe Kap. 7.1.) Seite 32
33 8. Zeichne einen Kreis mit dem Radius (r=) 7 cm (siehe Kap 4.15). Der Mittelpunkt des Kreises ist der Punkt A des Dreiecks. 9. Verbinde den Schnittpunkt des Kreises und der Seite b mit dem Punkt B des Dreiecks. Seite 33
34 5.4. Dreieckskonstruktionen (SSS) Konstruiere ein Dreieck mit a = 4 cm; b = 7 cm und c = 6 cm. Zur besseren Übersicht solltest du eine Planfigur zeichnen. 1. Öffne eine neue Zeichenfläche. 2. Zeichne die Seite c (siehe Kap ). Gehe dabei genauso vor, wie in Kapitel 5.3 (Schritt 2-4). Seite 34
35 3. Zeichne einen Kreis mit dem Radius 7 cm und dem Mittelpunkt A (siehe Kap 4.15). 4. Zeichne einen Kreis mit dem Radius 4 cm und dem Mittelpunkt B. 5. Verbinde die Punkte A und B mit dem Schnittpunkt der Kreise. Seite 35
36 5.5. Dreieckskonstruktionen (WSW) Konstruiere ein Dreieck mit α = 40 cm; β = 70 cm und c = 6 cm. Zur besseren Übersicht solltest du eine Planfigur zeichnen. 1. Öffne eine neue Zeichenfläche. 2. Zeichne die Seite c (siehe Kap ). Gehe dabei genauso vor, wie in Kapitel 5.3 (Schritt 2-4) beschrieben. 3. Zeichne die Seiten b und c des Dreiecks. Gehe dabei genauso vor wie in Kapitel 5.3 (Schritt 5-7) beschrieben. Seite 36
37 5.6. Figur verschieben 1. Öffne eine neue Zeichenfläche. 2. Zeichne ein beliebiges Polygon. 3. Wähle den Vektorpfeil-Button aus der Konstruktionselementeleiste. 4. Zeichne einen Vektorpfeil. Länge und Richtung kannst du frei wählen. Seite 37
38 5. Wähle über die Menüleiste die Einträge Objekte Vektoren Stellvertreter. 6. Klicke nun zunächst auf den Vektorpfeil und dann auf eine Punkt des Polygons. Der Vektorpfeil wird nun an dem Punkt übertragen. 7. Verfahre mit den anderen Punkten genauso. ACHTUNG: Immer zuerst den Vektorpfeil anklicken! Seite 38
39 8. Wähle erneut den Button Polygon und verbinde alle Punkte der Vektorpfeile. 9. Wenn du willst, kannst du die Bezeichnungen der Punkte des verschobenen Polygons noch ändern. Beispielweise in A' usw (siehe Kap. 7.2.). Seite 39
40 5.7. Figur drehen Für das Drehen von Figuren hat keinen eigenen Befehl. Man muss schon wie auf dem Papier schrittweise konstruieren. Wir wollen hier einmal ein Dreieck um 50 drehen. 1. Öffne eine neue Zeichenfläche. 2. Zeichne ein beliebiges Dreieck. 3. Zeichne einen beliebigen Punkt über die Menüleiste:Objekte Punkte Punkt. 4. Benenne den Punkt um in Z (siehe Kap. 7.2). 5. Schlage mit Hilfe der Kreisfunktion (siehe Kap ) einen Kreisbogen mit dem Mittelpunkt Z durch den Punkt A. Seite 40
41 6. Zeichne eine Strecke (siehe Kap ) vom Punkt Z zum Punkt A. 7. Wähle die Funktion Winkel (Größe eingeben) und klicke erst auf den Punkt Z und dann auf A. (Siehe Kap. 4.8.) 8. Gib in die Eingabemaske den Term 50 ein. Seite 41
42 9. Benenne den Punkt E in A' um (siehe Kap. 7.2.). 10.Verfahre genauso mit den Punkten B und C. Seite 42
43 11.Zeichne ein Polygon mit den Eckpunkten A', B' und C'. 12.Wenn du willst kannst du die Strecken, die du als Hilfslinien gezeichnet hast, noch als gestrichelte Linien darstellen (siehe Kap. 7.4.). Seite 43
44 6. Funktionsplotter 6.1. Funktionsgraphen zeichnen (Normalparabel) 1. Öffne eine neue Zeichenfläche. 2. Blende das Koordinatensystem ein (siehe Kap. 4.2.) 3. Setze das Koordinatensystem in die Mitte des Bildschirms. Klicke dazu auf den 100 Prozent-Button auf der Funktionsleiste. 4. Wähle über die Menüleiste die Einträge Objekte Graphen Funktionsgraph. 5. Trage den Term y= x^2 ein. Seite 44
45 Mit dem Zeichen ^ wird in eine Potenz bezeichnet. X^2 bedeutet also nichts anderes als x 2. Das Zeichen ^ findest du hier: 6. Und so sollte die Parabel jetzt aussehen: 7. Probiere nun die Terme x^3 und x^4 aus. Seite 45
46 7. Objekteigenschaften 7.1. Genauigkeit verändern 1. Wähle über die Menüleiste die Einträge Objekte Objekteigenschaften. Das Fenster Objekteigenschaften kannst du auch über die Funktionsleiste öffnen. Den Button dafür findest du links. Seite 46
47 2. Wähle aus dem nun erschienenen Fenster, das Objekt, dessen Eigenschaften du verändern möchtest. In diesem Fall ist es der Text AB = Wähle jetzt das Register Darstellung. 4. Im Bereich Genauigkeit kannst du die Anzahl der Nachkommastellen wählen. In diesem Fall wählst du bitte 1 Stelle. Seite 47
48 7.2. Objekte umbenennen 1. Öffne das Fenster mit den Objekteigenschaften. 2. Wähle das Objekt aus, das du umbenennen willst. 3. Trage im Feld Objektinformation die neue Bezeichnung ein und klicke auf Umbenennen. Es geht auch einfacher. Klicke auf den Button Umbenennen auf der Konstruktionselementeleiste. Wenn du jetzt ein Objekt anklickst, erscheint oben rechts eine kleine Eingabemaske, in der du deine Änderung durchführen kannst. Seite 48
49 7.3. Objekte verstecken Manchmal wird man schier von den Bezeichnungen, die erzeugt, erschlagen. Es wird dann sehr unübersichtlich. Zum Glück lassen sich nicht benötigte Objekte verstecken. 1. Öffne das Fenster mit den Objekteigenschaften. 2. Klicke auf das Objekt (oder Bezeichnung) das du verbergen möchtest und klicke dann im Register Allgemein in das Kästchen mit der Bezeichnung Objekt verstecken Linienart verändern Bei komplexen Zeichnungen kann es sinnvoll sein, z.b. Hilfslinien als gestrichelte Linie darzustellen, um die Übersichtlichkeit zu erhöhen. 1. Öffne das Fenster mit den Objekteigenschaften. 2. Klicke auf auf das Objekt die gestrichelt dargestellt werde soll und dann auf das Register Linien. Seite 49
50 3. Wähle eine Linienart aus, die du für angemessen hältst. 4. Gleichzeitig kannst du die Linienstärke verändern, indem du den Schieberegler nach links oder rechts schiebst. Manchmal ist eine Zeichnung so unübersichtlich, dass man nicht erkennen kann, welches Objekt in den Objekteigenschaften eigentlich dem in der Zeichnung entspricht. Wenn du ein Objekt versteckst (siehe Kap. 7.3.), kannst du in der Zeichnung nachprüfen, ob es der Teil der Zeichnung ist, mit dem du arbeiten willst. Es ist dann nämlich verschwunden. Seite 50
51 Erklärung: Dieses Workbook ist frei kopierbar und darf an allen Schulen und Bildungseinrichtungen beliebig ausgedruckt, vervielfältigt und verändert werden. Das Workbook erhebt keinen Anspruch auf Vollständigkeit. Für eventuell entstehende Schäden, die aufgrund der Arbeit mit dem Workbook entstehen, wird keine Haftung übernommen. Wünsche, Verbesserungen und Kritiken nehme ich gern entgegen. Falls Sie Tipps haben, die die Arbeit mit erleichtern, so teilen Sie mir diese bitte mit. Ich werde sie in die nächste Auflage einbinden. Ich freue mich auf Ihre Anregungen. Hartmut Braun Börwiese Cremlingen/Gardessen hartmut.braun@hs-kgsl.de Dieses Workbook wurde mit OpenOffice.org 3 erstellt Seite 51
52 Stichwortverzeichnis Stichwortverzeichnis Stichwortverzeichnis A Abstand messen...20 Achsenspiegelung...26 Allgemein...48 Außenwinkel...14 B Bewegen-Button...12, 14 D Darstellung...46 Dreieckskonstruktionen...30, 33, 35 E Einrasten...7 F Funktionsgraph...43 Funktionsleiste...7 G Genauigkeit...45f. Gerade...18 H Hilfslinien...42 K Konstruktionselemente...12 Konstruktionselementeleiste...36, 47 Koordinaten...10 Koordinatensystem...9 Kopfleiste...5 Kreis...23 Kreis (Radius eingeben)...24 Kreisbogen...39 L Linien...48 Linienart...48f. Linienstärke...49 M Menüleiste...5 N Normalparabel...43 O Objekt verstecken...48 Objekteigenschaften...45 Objektinformation...47 Öffnen-Button...11 P Parabel...44 Parallele...22 Polygon...7 Potenz...44 Punkt...39 Punkt (Punktspiegelung)...28 Punktspiegelung...28 R Radius...24 Rückgängig-Button...5 S Senkrechte...21 Speichern-Button...10 Spiegelachse...26 Spiegelpunkt...27 Spiegelung...26, 28 Spiegelzentrum...28 SSS...33 Stellvertreter...37 Strecke...19 SWS...30 T Term...24, 43 U umbenennen...47 V Vektorpfeil-Button...36 verschieben...36 verstecken...48 W Wiederherstellen-Button...6 Winkel (Größe eingeben)...16, 40 Winkel markieren...15 Winkel messen...13 WSW...35 Z Zeichenfläche...5
Einführung in Geonext
 Einführung in Geonext von Konrad Brunner Downloadquelle: Regionale Lehrerfortbildung Neue Unterrichtsmethoden im Mathematikunterricht Termin: Ort: 27.03.2003 von 09.30 Uhr bis 16.00 Uhr Städtische Rudolf-Diesel-Realschule,
Einführung in Geonext von Konrad Brunner Downloadquelle: Regionale Lehrerfortbildung Neue Unterrichtsmethoden im Mathematikunterricht Termin: Ort: 27.03.2003 von 09.30 Uhr bis 16.00 Uhr Städtische Rudolf-Diesel-Realschule,
Kurze Einführung in die Arbeit mit dem Programm EUKLID ( Ac / 2008 )
 Kurze Einführung in die Arbeit mit dem Programm EUKLID ( Ac / 2008 ) Starte die Anwendung Euklid DynaGeo mit einem Doppelklick auf das betreffende Symbol. Zunächst erscheint der Hauptbildschirm, der folgendes
Kurze Einführung in die Arbeit mit dem Programm EUKLID ( Ac / 2008 ) Starte die Anwendung Euklid DynaGeo mit einem Doppelklick auf das betreffende Symbol. Zunächst erscheint der Hauptbildschirm, der folgendes
Kreistangente. Tangente an Graph. Winkel(markierung)
 Kreistangente Skizziere auf der Kreislinie ein T. Der erste Teilstrich deutet die Lage der Tangente an. Der letzte Teilstrich verläuft senkrecht dazu. sketchometry erzeugt einen Gleiter und eine Tangete
Kreistangente Skizziere auf der Kreislinie ein T. Der erste Teilstrich deutet die Lage der Tangente an. Der letzte Teilstrich verläuft senkrecht dazu. sketchometry erzeugt einen Gleiter und eine Tangete
Einführung in die Dynamische Geometrie-Software GeoGebra
 Einführung in die Dynamische Geometrie-Software GeoGebra Aufgabe In der Lernumgebung 5 des mathbuch 1 geht es um Messen und Zeichnen. Für die Aufgabe 7 im Buch steht zwar bereits eine fertige Geogebra-Anwendung
Einführung in die Dynamische Geometrie-Software GeoGebra Aufgabe In der Lernumgebung 5 des mathbuch 1 geht es um Messen und Zeichnen. Für die Aufgabe 7 im Buch steht zwar bereits eine fertige Geogebra-Anwendung
1. Das Koordinatensystem
 Liebe Schülerin! Lieber Schüler! In den folgenden Unterrichtseinheiten wirst du die Unterrichtssoftware GeoGebra kennen lernen. Mit ihrer Hilfe kannst du verschiedenste mathematische Objekte zeichnen und
Liebe Schülerin! Lieber Schüler! In den folgenden Unterrichtseinheiten wirst du die Unterrichtssoftware GeoGebra kennen lernen. Mit ihrer Hilfe kannst du verschiedenste mathematische Objekte zeichnen und
Aufgabe 1 Erstelle mit Hilfe von GEOGEBRA ein dynamisches Geometrie-Programm, das die Mittelsenkrechte
 AB Mathematik Experimentieren mit GeoGebra Merke Alle folgenden Aufgaben sind mit dem Programm GEOGEBRA auszuführen! Eine ausführliche Einführung in die Bedienung des Programmes erfolgt im Unterricht.
AB Mathematik Experimentieren mit GeoGebra Merke Alle folgenden Aufgaben sind mit dem Programm GEOGEBRA auszuführen! Eine ausführliche Einführung in die Bedienung des Programmes erfolgt im Unterricht.
1. Was ist GeoGebra? GeoGebra installieren Öffnen Sie die Website und klicken Sie auf der Startseite auf Download.
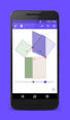 1. Was ist GeoGebra? GeoGebra ist eine dynamische Mathematiksoftware, die für Schülerinnen und Schüler aller Altersklassen geeignet ist und auf allen gängigen Betriebssystemen läuft. Sie verbindet Geometrie,
1. Was ist GeoGebra? GeoGebra ist eine dynamische Mathematiksoftware, die für Schülerinnen und Schüler aller Altersklassen geeignet ist und auf allen gängigen Betriebssystemen läuft. Sie verbindet Geometrie,
1. Lineare Funktionen und lineare Gleichungen
 Liebe Schülerin! Lieber Schüler! In den folgenden Unterrichtseinheiten wirst du die Unterrichtssoftware GeoGebra kennen lernen. Mit ihrer Hilfe kannst du verschiedenste mathematische Objekte zeichnen und
Liebe Schülerin! Lieber Schüler! In den folgenden Unterrichtseinheiten wirst du die Unterrichtssoftware GeoGebra kennen lernen. Mit ihrer Hilfe kannst du verschiedenste mathematische Objekte zeichnen und
Lösung: Mathematisches Denken in Arithmetik und Geometrie1 Funktionen und Abbildungen mit GeoGebra
 Hinweis: Alle Grafiken dieser Lösung finden Sie auch als GeoGebra-Dateien zum Ausprobieren. 1. Verschiebung: Zeichnen Sie einen beliebigen Vektor zwischen 2 Punkten. a) Verschieben Sie den Graphen von
Hinweis: Alle Grafiken dieser Lösung finden Sie auch als GeoGebra-Dateien zum Ausprobieren. 1. Verschiebung: Zeichnen Sie einen beliebigen Vektor zwischen 2 Punkten. a) Verschieben Sie den Graphen von
Lösung: Mathematisches Denken in Arithmetik und Geometrie1 Funktionen und Abbildungen mit GeoGebra
 Hinweis: Alle Grafiken dieser Lösung finden Sie auch als GeoGebra-Dateien zum Ausprobieren. 1. Verschiebung: Zeichnen Sie einen beliebigen Vektor zwischen 2 Punkten. a) Verschieben Sie den Graphen von
Hinweis: Alle Grafiken dieser Lösung finden Sie auch als GeoGebra-Dateien zum Ausprobieren. 1. Verschiebung: Zeichnen Sie einen beliebigen Vektor zwischen 2 Punkten. a) Verschieben Sie den Graphen von
Thema: Ein Ausblick auf die Möglichkeiten durch den Software-Einsatz im Mathematikunterricht.
 Vorlesung 2 : Do. 10.04.08 Thema: Ein Ausblick auf die Möglichkeiten durch den Software-Einsatz im Mathematikunterricht. Einführung in GeoGebra: Zunächst eine kleine Einführung in die Benutzeroberfläche
Vorlesung 2 : Do. 10.04.08 Thema: Ein Ausblick auf die Möglichkeiten durch den Software-Einsatz im Mathematikunterricht. Einführung in GeoGebra: Zunächst eine kleine Einführung in die Benutzeroberfläche
Arbeitsblätter zur Arbeit mit GEOGEBRA in Klasse 6
 Arbeitsblätter zur Arbeit mit GEOGEBRA in Klasse 6 Die folgenden Arbeitsblätter sind für die Arbeit im Mathematikunterricht Klasse 6 bestimmt. Sie kommen im Verlauf von Lernbereich 3 Dreiecke und Vierecke
Arbeitsblätter zur Arbeit mit GEOGEBRA in Klasse 6 Die folgenden Arbeitsblätter sind für die Arbeit im Mathematikunterricht Klasse 6 bestimmt. Sie kommen im Verlauf von Lernbereich 3 Dreiecke und Vierecke
aus: Exemplarische, beziehungsreiche Aufgaben, Februar 2006 Arbeite mit dem Geometrieprogramm GeoGebra.
 ÜBERWACHUNGSKAMERA Arbeite mit dem Geometrieprogramm GeoGebra. Du kannst grundlegende Elemente des Programms kennen lernen, indem du die Aufgaben auf dem Arbeitsblatt löst. Screenshots sollen dir dabei
ÜBERWACHUNGSKAMERA Arbeite mit dem Geometrieprogramm GeoGebra. Du kannst grundlegende Elemente des Programms kennen lernen, indem du die Aufgaben auf dem Arbeitsblatt löst. Screenshots sollen dir dabei
Kennen, können, beherrschen lernen was gebraucht wird
 Arbeiten mit Zeichenebenen Abbildung 1 - Arbeiten mit Zeichenebenen Seite 1 In CorelDraw können für eine Zeichnung mehrere Ebenen definiert werden Der Begriff Layer (Lage, Schicht), mit dem eine Zeichenebene
Arbeiten mit Zeichenebenen Abbildung 1 - Arbeiten mit Zeichenebenen Seite 1 In CorelDraw können für eine Zeichnung mehrere Ebenen definiert werden Der Begriff Layer (Lage, Schicht), mit dem eine Zeichenebene
Inhaltsverzeichnis. Inhaltsverzeichnis
 Inhaltsverzeichnis Inhaltsverzeichnis Einleitung 5 1 Zahlen 7 1.1 Zahlen und Zahlenmengen....................................... 7 1.2 Rechnen mit Zahlen und Termen....................................
Inhaltsverzeichnis Inhaltsverzeichnis Einleitung 5 1 Zahlen 7 1.1 Zahlen und Zahlenmengen....................................... 7 1.2 Rechnen mit Zahlen und Termen....................................
GEOGEBRA DAS WICHTIGSTE IN KÜRZE
 GEOGEBRA DAS WICHTIGSTE IN KÜRZE 1. DAS STARTFENSTER Wenn Sie GeoGebra aufstarten, erscheint standardmässig dieses Startfenster. Sie können das Fenster mit oder ohne Gitternetz und Koordinatensystem anzeigen
GEOGEBRA DAS WICHTIGSTE IN KÜRZE 1. DAS STARTFENSTER Wenn Sie GeoGebra aufstarten, erscheint standardmässig dieses Startfenster. Sie können das Fenster mit oder ohne Gitternetz und Koordinatensystem anzeigen
Umkreis eines Dreiecks... Spiegeln von Objekten... Konstruktion von Dreiecken (SSS-Satz)... Satz von Thales... Größe eines Sees...
 Inhaltsverzeichnis Umkreis eines Dreiecks... Spiegeln von Objekten... Konstruktion von Dreiecken (SSS-Satz)... Satz von Thales... Größe eines Sees... Lineare Funktionen... Statistik... Umkreis eines Dreiecks
Inhaltsverzeichnis Umkreis eines Dreiecks... Spiegeln von Objekten... Konstruktion von Dreiecken (SSS-Satz)... Satz von Thales... Größe eines Sees... Lineare Funktionen... Statistik... Umkreis eines Dreiecks
Funktionale Abhängigkeiten am Dreieck
 M. Bostelmann, mail@mbostelmann.de DynaGeo: Funktionale Abhängigkeiten 1/5 Funktionale Abhängigkeiten am Dreieck 1. Machen Sie das Koordinatensystem sichtbar [Messen&Rechnen ] und erzeugen Sie folgende
M. Bostelmann, mail@mbostelmann.de DynaGeo: Funktionale Abhängigkeiten 1/5 Funktionale Abhängigkeiten am Dreieck 1. Machen Sie das Koordinatensystem sichtbar [Messen&Rechnen ] und erzeugen Sie folgende
Herzlich Willkommen. GeoGebra für Anfänger
 Herzlich Willkommen beim Seminar GeoGebra für Anfänger Ihr Name Viel Erfolg! Inhaltsverzeichnis Viel Erfolg!... Umkreis eines Dreiecks......... Mit der Werkzeugleiste... Mit der Eingabezeile... Spiegeln.........
Herzlich Willkommen beim Seminar GeoGebra für Anfänger Ihr Name Viel Erfolg! Inhaltsverzeichnis Viel Erfolg!... Umkreis eines Dreiecks......... Mit der Werkzeugleiste... Mit der Eingabezeile... Spiegeln.........
1.4 Steigung und Steigungsdreieck einer linearen Funktion
 Werner Zeyen 1. Auflage, 2013 ISBN: 978-3-86249-250-3 Mathe mit GeoGebra 7/8 Dreiecke, Vierecke, Lineare Funktionen und Statistik Arbeitsheft mit CD RS-MA-GEGE2 1.4 Steigung und Steigungsdreieck einer
Werner Zeyen 1. Auflage, 2013 ISBN: 978-3-86249-250-3 Mathe mit GeoGebra 7/8 Dreiecke, Vierecke, Lineare Funktionen und Statistik Arbeitsheft mit CD RS-MA-GEGE2 1.4 Steigung und Steigungsdreieck einer
Der Einsatz der Dynamischen Geometriesoftware GEONExT rund ums Viereck. Verlauf Material LEK Glossar Lösungen
 S 1 Der Einsatz der Dynamischen Geometriesoftware GEONExT rund ums Viereck Doris Walkowiak, Görlitz Die Schwimmhalle in Görlitz Welche Vierecksarten weist das Gebäude auf? Das Dynamische Geometrieprogramm
S 1 Der Einsatz der Dynamischen Geometriesoftware GEONExT rund ums Viereck Doris Walkowiak, Görlitz Die Schwimmhalle in Görlitz Welche Vierecksarten weist das Gebäude auf? Das Dynamische Geometrieprogramm
Herzlich Willkommen. GeoGebra für Anfänger
 Herzlich Willkommen beim Seminar GeoGebra für Anfänger Ihr Name Viel Erfolg! Umkreis eines Dreiecks Zeichnen Sie mit GeoGebra ein Dreieck mit den Eckpunkten A (- -), B ( -), C ( ) und konstruieren Sie
Herzlich Willkommen beim Seminar GeoGebra für Anfänger Ihr Name Viel Erfolg! Umkreis eines Dreiecks Zeichnen Sie mit GeoGebra ein Dreieck mit den Eckpunkten A (- -), B ( -), C ( ) und konstruieren Sie
Dynamische Geometrie
 Dynamische Geometrie 1) Die Mittelsenkrechten, die Seitenhalbierenden, die Höhen und die Winkelhalbierenden eines beliebigen Dreiecks schneiden sich jeweils in einem Punkt. a) Untersuchen Sie die Lage
Dynamische Geometrie 1) Die Mittelsenkrechten, die Seitenhalbierenden, die Höhen und die Winkelhalbierenden eines beliebigen Dreiecks schneiden sich jeweils in einem Punkt. a) Untersuchen Sie die Lage
Lösungen zum Thema Geometrie. Lösungen zur Aufg. 0: a) Gib an, um welche besondere Linie im Dreieck es sich jeweils handelt.
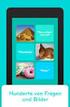 Lösungen zum Thema Geometrie Lösungen zur Aufg. 0: a) Gib an, um welche besondere Linie im Dreieck es sich jeweils handelt. Höhe h c Winkelhalbierende w α Mittelsenkrechte ms c Seitenhalbierende s c b)
Lösungen zum Thema Geometrie Lösungen zur Aufg. 0: a) Gib an, um welche besondere Linie im Dreieck es sich jeweils handelt. Höhe h c Winkelhalbierende w α Mittelsenkrechte ms c Seitenhalbierende s c b)
Vermessung und Markierung Extras Vermessen und Markieren
 Vermessung und Markierung Extras Vermessen und Markieren Starten Sie die Funktion und es erscheint folgendes Fenster: Das Werkzeug wird in verschiedene Bereiche eingeteilt: Vorschaufenster, Linientyp,
Vermessung und Markierung Extras Vermessen und Markieren Starten Sie die Funktion und es erscheint folgendes Fenster: Das Werkzeug wird in verschiedene Bereiche eingeteilt: Vorschaufenster, Linientyp,
Schritt 15: Fenster-Komponente vervollständigen
 322 Basis-Workshop: Schritt 15 Fenster-Komponente vervollständigen Schritt 15: Fenster-Komponente vervollständigen Auch die Fenster wurden zunächst nur in einer einfachen Form erstellt (Abbildung links)
322 Basis-Workshop: Schritt 15 Fenster-Komponente vervollständigen Schritt 15: Fenster-Komponente vervollständigen Auch die Fenster wurden zunächst nur in einer einfachen Form erstellt (Abbildung links)
Winkel zeichnen. Hilfe. ACHTUNG! Achte immer genau darauf
 Hilfe Winkel zeichnen 1. Zeichne einen Schenkel (die rote Linie) S 2. Lege das Geodreieck mit der Null am Scheitelpunkt an. (Dort wo der Winkel hinkommen soll) S 3. Möchtest du zum Beispiel einen Winkel
Hilfe Winkel zeichnen 1. Zeichne einen Schenkel (die rote Linie) S 2. Lege das Geodreieck mit der Null am Scheitelpunkt an. (Dort wo der Winkel hinkommen soll) S 3. Möchtest du zum Beispiel einen Winkel
GeoGebra Quickstart. Eine Kurzanleitung für GeoGebra 3.0
 GeoGebra Quickstart Eine Kurzanleitung für GeoGebra 3.0 Dynamische Geometrie, Algebra und Analysis ergeben GeoGebra, eine mehrfach preisgekrönte Unterrichtssoftware, die Geometrie und Algebra als gleichwertige
GeoGebra Quickstart Eine Kurzanleitung für GeoGebra 3.0 Dynamische Geometrie, Algebra und Analysis ergeben GeoGebra, eine mehrfach preisgekrönte Unterrichtssoftware, die Geometrie und Algebra als gleichwertige
Beginne deine Zeichnungen immer mit einer Vorgabedatei, um die richtigen Einstellungen zu verwenden. Diese findest du im Laufwerk Lehrer an Schüler.
 Dateiablage Speichern Sie Ihre Dateien immer im Laufwerk D Lege dort einen Ordner an: Ordnername: Klasse-Vorname-Nachname Vorgabedatei öffnen Beginne deine Zeichnungen immer mit einer Vorgabedatei, um
Dateiablage Speichern Sie Ihre Dateien immer im Laufwerk D Lege dort einen Ordner an: Ordnername: Klasse-Vorname-Nachname Vorgabedatei öffnen Beginne deine Zeichnungen immer mit einer Vorgabedatei, um
Gebra für Fortgeschrittene
 Ge Gebra für Fortgeschrittene NMS Eferding-Nord 8.0.0 GeoGebra www.geogebra.org AGI (Österreichisches GeoGebra Institut) Materialplattform www.geogebratube.org Umkreis eines Dreiecks Zeichnen Sie mit GeoGebra
Ge Gebra für Fortgeschrittene NMS Eferding-Nord 8.0.0 GeoGebra www.geogebra.org AGI (Österreichisches GeoGebra Institut) Materialplattform www.geogebratube.org Umkreis eines Dreiecks Zeichnen Sie mit GeoGebra
Zentrum für Mathematik. Geometrie am PC mit. Ein Lehrgang für die Klassen 5-8
 Zentrum für Mathematik Geometrie am PC mit Ein Lehrgang für die Klassen 5-8 Teil I Die Klassen 5 und 6 von Peter Prewitz 2002 2 Inhaltsverzeichnis 1 Die ersten Schritte 1.1 Starten des Programms Seite
Zentrum für Mathematik Geometrie am PC mit Ein Lehrgang für die Klassen 5-8 Teil I Die Klassen 5 und 6 von Peter Prewitz 2002 2 Inhaltsverzeichnis 1 Die ersten Schritte 1.1 Starten des Programms Seite
DAS PROGRAMM CABRI- GÉOMÈTRE
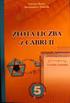 NR. 01 DAS PROGRAMM CABRI- GÉOMÈTRE Du sollst mit CABRI im Folgenden einige Übungen durchführen, die dir zeigen, wie dynamische Geometriesoftware funktioniert und was man damit machen kann. Wenn du CABRI
NR. 01 DAS PROGRAMM CABRI- GÉOMÈTRE Du sollst mit CABRI im Folgenden einige Übungen durchführen, die dir zeigen, wie dynamische Geometriesoftware funktioniert und was man damit machen kann. Wenn du CABRI
Umkreis eines Dreiecks
 Umkreis eines Dreiecks Zeichne mit GeoGebra ein Dreieck mit den Eckpunkten A (-5-1), B (4-2), C (2 3) und konstruiere dessen Umkreis. Mit Werkzeugleiste 1 Konstruiere mit dem Werkzeug Vieleck das Dreieck
Umkreis eines Dreiecks Zeichne mit GeoGebra ein Dreieck mit den Eckpunkten A (-5-1), B (4-2), C (2 3) und konstruiere dessen Umkreis. Mit Werkzeugleiste 1 Konstruiere mit dem Werkzeug Vieleck das Dreieck
Um Listen in übersichtlicher Form zu präsentieren, verwenden Sie zur bequemen Eingabe und übersichtlichen Ausgabe Tabellen.
 Um Listen in übersichtlicher Form zu präsentieren, verwenden Sie zur bequemen Eingabe und übersichtlichen Ausgabe Tabellen. Übung 9 Das Gitternetz einer Tabelle hilft bei der Erstellung von langen Listen,
Um Listen in übersichtlicher Form zu präsentieren, verwenden Sie zur bequemen Eingabe und übersichtlichen Ausgabe Tabellen. Übung 9 Das Gitternetz einer Tabelle hilft bei der Erstellung von langen Listen,
1 Strg. Strg. Attribute übernehmen: Aktivieren (X) Zeiger über dem Objekt) T-Taste zeigt Hilfskreis und Parallelen
 Aktivieren (X) Zeiger über dem Objekt) T-Taste zeigt Hilfskreis und Parallelen Attribute übernehmen: KLICK Objekt vorher sichtbar durch Mouse Over Zoomen Kurztastenbefehle Lupenfunktion (y) Zoom + Zoom
Aktivieren (X) Zeiger über dem Objekt) T-Taste zeigt Hilfskreis und Parallelen Attribute übernehmen: KLICK Objekt vorher sichtbar durch Mouse Over Zoomen Kurztastenbefehle Lupenfunktion (y) Zoom + Zoom
Mein Computerheft. Arbeiten mit Writer. Name: Ich kann ein Schreibprogramm öffnen und Texte schreiben. Öffne 00o4Kids mit einem Doppelklick!
 Mein Computerheft Arbeiten mit Writer Name: 4a Ich kann ein Schreibprogramm öffnen und Texte schreiben. Öffne 00o4Kids mit einem Doppelklick! Klicke auf dieses Zeichen (Icon). Dein Schreibprogramm. Klicke
Mein Computerheft Arbeiten mit Writer Name: 4a Ich kann ein Schreibprogramm öffnen und Texte schreiben. Öffne 00o4Kids mit einem Doppelklick! Klicke auf dieses Zeichen (Icon). Dein Schreibprogramm. Klicke
Brettspiele (Mühlespiel)
 Benötigte Hard- oder Software Textverarbeitungsprogramm Anmerkung: Die Anleitung ist optimiert für MS Word 03. Ziel Brettspiel auf PC gestalten Im Internet Spielanleitung und evtl. Information über die
Benötigte Hard- oder Software Textverarbeitungsprogramm Anmerkung: Die Anleitung ist optimiert für MS Word 03. Ziel Brettspiel auf PC gestalten Im Internet Spielanleitung und evtl. Information über die
Das Grafikfenster ist dein Zeichenfeld. In das Eingabefenster kannst du mathematische Ausdrücke eingeben, zb die Koordinaten eines Punktes.
 Körper und Figuren Eigenschaften von Figuren So zeichnest du Figuren mit der Geometrie-Software Geogebra Wenn du Geogebra startest, siehst du drei Fenster: das Grafikfenster, das Algebrafenster und das
Körper und Figuren Eigenschaften von Figuren So zeichnest du Figuren mit der Geometrie-Software Geogebra Wenn du Geogebra startest, siehst du drei Fenster: das Grafikfenster, das Algebrafenster und das
Kurzanleitung für das
 Kurzanleitung für das Client Version 16 Stand 1.6.2004 RDE 2004 Programmstart 1. Internet Explorer starten. 2. Geoservice-Portal Starten über den Eintrag in den Favoriten oder der WEB-Seite: www.geoservice-portal.de/ccgis5
Kurzanleitung für das Client Version 16 Stand 1.6.2004 RDE 2004 Programmstart 1. Internet Explorer starten. 2. Geoservice-Portal Starten über den Eintrag in den Favoriten oder der WEB-Seite: www.geoservice-portal.de/ccgis5
Um Werte und deren Verlauf in einer Grafik darzustellen, benutzen wir eine Tabellenkalkulation wie Excel oder das Tabellendokument von Open Office.
 Erstellen einer Grafik mit Open Office oder Excel Um Werte und deren Verlauf in einer Grafik darzustellen, benutzen wir eine Tabellenkalkulation wie Excel oder das Tabellendokument von Open Office. Als
Erstellen einer Grafik mit Open Office oder Excel Um Werte und deren Verlauf in einer Grafik darzustellen, benutzen wir eine Tabellenkalkulation wie Excel oder das Tabellendokument von Open Office. Als
Programmfenster LU 3. Lernübersicht. TZ RB LibreCAD. Programm-Menu Befehle direkt anwählen. copy / paste Ansicht. Rückgängig. Auswahl.
 LU 3 Programmfenster Programm-Menu Befehle direkt anwählen Datei Auswahl Rückgängig copy / paste Ansicht Objekteigenschaften - Farbe - Linienstil - Füllung Ebenen (Layer) Werkzeuge: - zeichnen - auswählen
LU 3 Programmfenster Programm-Menu Befehle direkt anwählen Datei Auswahl Rückgängig copy / paste Ansicht Objekteigenschaften - Farbe - Linienstil - Füllung Ebenen (Layer) Werkzeuge: - zeichnen - auswählen
2 Grundlagen und Grundeinstellungen
 Grundlagen und Grundeinstellungen.1 Öffnen von ARCHICAD Wenn Sie das Programm ArchiCAD starten, öffnet sich zunächst der Einstellungsdialog ARCHICAD STARTEN. Bild -1 ARCHICAD wird gestartet Wählen Sie
Grundlagen und Grundeinstellungen.1 Öffnen von ARCHICAD Wenn Sie das Programm ArchiCAD starten, öffnet sich zunächst der Einstellungsdialog ARCHICAD STARTEN. Bild -1 ARCHICAD wird gestartet Wählen Sie
Erste Schritte: Grundlagen der Tabellenkalkulation
 TI- nspire 3 Erste Schritte: Grundlagen der Tabellenkalkulation Aufgabe Vorgehen Beschreibung Familie A. zahlt für Leitungswasser 80 Grundgebühr und den Verbrauchspreis 1,50 für jeden m 3. Stelle für die
TI- nspire 3 Erste Schritte: Grundlagen der Tabellenkalkulation Aufgabe Vorgehen Beschreibung Familie A. zahlt für Leitungswasser 80 Grundgebühr und den Verbrauchspreis 1,50 für jeden m 3. Stelle für die
Anwendungen der Vektorrechnung in R 3 mit GeoGebra
 Anwendungen der Vektorrechnung in R 3 mit GeoGebra 1. Parallelogramm Die Punkte A = ( 2, 1,0), B = (3, 2,2), C = (5,4,3) sind Eckpunkte eines Parallelogramms. Gesucht ist der fehlende Eckpunkt D sowie
Anwendungen der Vektorrechnung in R 3 mit GeoGebra 1. Parallelogramm Die Punkte A = ( 2, 1,0), B = (3, 2,2), C = (5,4,3) sind Eckpunkte eines Parallelogramms. Gesucht ist der fehlende Eckpunkt D sowie
Schritt 15: Fenster-Komponente vervollständigen
 294 Einfach SketchUp Schritt 15: Fenster-Komponente vervollständigen Auch die Fenster wurden zunächst nur in einer einfachen Form erstellt (Abbildung links) und müssen nun, ähnlich wie bei den Türen, vervollständigt
294 Einfach SketchUp Schritt 15: Fenster-Komponente vervollständigen Auch die Fenster wurden zunächst nur in einer einfachen Form erstellt (Abbildung links) und müssen nun, ähnlich wie bei den Türen, vervollständigt
Fangmodus. Verhältnispunkt
 Zeichenfunktionen Mit den Zeichenfunktionen ist es auch möglich komplexe technische Zeichnungen oder Baupläne zu erstellen. Es werden auch die gesamten Konstruktionszeichnungen für das Messgerät ETieVe-RTK
Zeichenfunktionen Mit den Zeichenfunktionen ist es auch möglich komplexe technische Zeichnungen oder Baupläne zu erstellen. Es werden auch die gesamten Konstruktionszeichnungen für das Messgerät ETieVe-RTK
Anleitung zur Bearbeitung des Arbeitsauftrags mit Spatial Commander. Starte das Programm Spatial Commander. Folgendes Bild erscheint:
 Anleitung zur Bearbeitung des Arbeitsauftrags mit Spatial Commander Starte das Programm Spatial Commander. Folgendes Bild erscheint: Lade anschließend den topographischen Kartenausschnitt Hannovers hoch,
Anleitung zur Bearbeitung des Arbeitsauftrags mit Spatial Commander Starte das Programm Spatial Commander. Folgendes Bild erscheint: Lade anschließend den topographischen Kartenausschnitt Hannovers hoch,
mentor Lernhilfe: Mathematik 7. Klasse Baumann
 mentor Lernhilfen mentor Lernhilfe: Mathematik 7. Klasse Geometrie: Achsen- und Punktspiegelung, Drehung, Verschiebung, Winkelgesetze von Rolf Baumann 1. Auflage mentor Lernhilfe: Mathematik 7. Klasse
mentor Lernhilfen mentor Lernhilfe: Mathematik 7. Klasse Geometrie: Achsen- und Punktspiegelung, Drehung, Verschiebung, Winkelgesetze von Rolf Baumann 1. Auflage mentor Lernhilfe: Mathematik 7. Klasse
Kennen, können, beherrschen lernen was gebraucht wird
 Objekte in PowerPoint bearbeiten Inhaltsverzeichnis Objekte in PowerPoint bearbeiten... 1 Inhaltsverzeichnis... 1 Visualisierungen... 2 Formen erzeugen... 2 Beachte beim Erstellen von Formen... 2 Eine
Objekte in PowerPoint bearbeiten Inhaltsverzeichnis Objekte in PowerPoint bearbeiten... 1 Inhaltsverzeichnis... 1 Visualisierungen... 2 Formen erzeugen... 2 Beachte beim Erstellen von Formen... 2 Eine
Aufgabe 4 (Musterlösung) Corel Draw
 Aufgabe 4 (Musterlösung; Zahnrad) Corel Draw Seite 1 von 8 Aufgabe 4 (Musterlösung) Corel Draw Inhaltsverzeichnis Vorbemerkung... 2 Musterlösung... 2 Zusatz... 8 Abbildungsverzeichnis Abb. 1: Die 3 Hilfslinien
Aufgabe 4 (Musterlösung; Zahnrad) Corel Draw Seite 1 von 8 Aufgabe 4 (Musterlösung) Corel Draw Inhaltsverzeichnis Vorbemerkung... 2 Musterlösung... 2 Zusatz... 8 Abbildungsverzeichnis Abb. 1: Die 3 Hilfslinien
TEXTEFFEKTE TEXTFELDER VERWENDUNG VON TEXTFELDERN. Markieren Sie den Text, und klicken Sie in der Registerkarte Start auf das
 TEXTEFFEKTE Markieren Sie den Text, und klicken Sie in der Registerkarte Start auf das Symbol Texteffekte auswählen.. Der Katalog klappt auf, und Sie können einen Effekt Über Kontur, Schatten, Spiegelung
TEXTEFFEKTE Markieren Sie den Text, und klicken Sie in der Registerkarte Start auf das Symbol Texteffekte auswählen.. Der Katalog klappt auf, und Sie können einen Effekt Über Kontur, Schatten, Spiegelung
Unterlagen zur. CAD-Schulung. Inhalt. Benutzeroberfläche Tastenkombinationen Funktionstasten Flansch Drehteil Schriftfeld
 Unterlagen zur CAD-Schulung Inhalt Benutzeroberfläche Tastenkombinationen Funktionstasten Flansch Drehteil Schriftfeld Benutzeroberfläche Menüleiste Werkzeugleiste Zeichenfläche Kontextmenü Statusleiste
Unterlagen zur CAD-Schulung Inhalt Benutzeroberfläche Tastenkombinationen Funktionstasten Flansch Drehteil Schriftfeld Benutzeroberfläche Menüleiste Werkzeugleiste Zeichenfläche Kontextmenü Statusleiste
Dossier: Pfeile und Linien
 www.sekretaerinnen-service.de Dossier: Pfeile und Linien Einsatzmöglichkeiten für Pfeile und Linien Linien können Sie auch über die AutoFormen-Schaltfläche in der Zeichnen-Symbolleiste aufziehen. So geht's:
www.sekretaerinnen-service.de Dossier: Pfeile und Linien Einsatzmöglichkeiten für Pfeile und Linien Linien können Sie auch über die AutoFormen-Schaltfläche in der Zeichnen-Symbolleiste aufziehen. So geht's:
Symmetrien und Winkel
 Eigenschaften der Achsenspiegelung Alle Punkte werden an der Symmetrieachse gespiegelt. Die Verbindungslinien stehen senkrecht zur Symmetrieachse. Original- und Bildpunkte haben je den gleichen Abstand
Eigenschaften der Achsenspiegelung Alle Punkte werden an der Symmetrieachse gespiegelt. Die Verbindungslinien stehen senkrecht zur Symmetrieachse. Original- und Bildpunkte haben je den gleichen Abstand
Software Flixo zur Wärmebrückenberechnung
 Software Flixo zur Wärmebrückenberechnung Programmkonzept Modellbereich --> Konstruktionen Berichteteil --> Berechnungen Arbeitsablauf Voreinstellungen anpassen Konstruktion eingeben oder als.dxf importieren
Software Flixo zur Wärmebrückenberechnung Programmkonzept Modellbereich --> Konstruktionen Berichteteil --> Berechnungen Arbeitsablauf Voreinstellungen anpassen Konstruktion eingeben oder als.dxf importieren
CorelDRAW 2017 Ebenen
 Hochschulrechenzentrum Justus-Liebig-Universität Gießen CorelDRAW 2017 Ebenen Ebenen in CorelDRAW Seite 1 von 7 Inhaltsverzeichnis Einleitung... 2 Der Objekt-Manager... 2 Mit Ebenen arbeiten... 3 Ebenen
Hochschulrechenzentrum Justus-Liebig-Universität Gießen CorelDRAW 2017 Ebenen Ebenen in CorelDRAW Seite 1 von 7 Inhaltsverzeichnis Einleitung... 2 Der Objekt-Manager... 2 Mit Ebenen arbeiten... 3 Ebenen
Lastenheft für dynamische Geometrie-Software der Firma EduSoft
 Lastenheft für dynamische Geometrie-Software der Firma EduSoft Zielbestimmung: Es soll ein Programm erstellt werden, mit dem Schüler und Lehrer im sekundären Bildungsbereich geometrische Konstruktionen,
Lastenheft für dynamische Geometrie-Software der Firma EduSoft Zielbestimmung: Es soll ein Programm erstellt werden, mit dem Schüler und Lehrer im sekundären Bildungsbereich geometrische Konstruktionen,
Kennen, können, beherrschen lernen was gebraucht wird
 Mit Namen arbeiten Namen vergeben Insbesondere bei umfangreichen, komplexen Formeln und Funktionen werden die Koordinaten schnell sehr unübersichtlich Durch die Vergabe von Namen für die Zellen und Zellbereiche
Mit Namen arbeiten Namen vergeben Insbesondere bei umfangreichen, komplexen Formeln und Funktionen werden die Koordinaten schnell sehr unübersichtlich Durch die Vergabe von Namen für die Zellen und Zellbereiche
13/02/2008. Handbuch für den RoofCon Viewer
 Handbuch für den RoofCon Viewer Inhaltsverzeichnis Handbuch für den RoofCon Viewer... 1 Inhaltsverzeichnis... 2 Installation... 3 Objekte markieren... 3 Zoom... 3 Abstand messen... 3 Werkzeugleiste und
Handbuch für den RoofCon Viewer Inhaltsverzeichnis Handbuch für den RoofCon Viewer... 1 Inhaltsverzeichnis... 2 Installation... 3 Objekte markieren... 3 Zoom... 3 Abstand messen... 3 Werkzeugleiste und
Die Parabel als Ortskurve
 Die Parabel als Ortskurve Autor: Andreas Nüesch, Gymnasium Oberwil/BL, Schweiz Idee: Gegeben ist eine Konstruktionsvorschrift für einen Punkt P im Koordinatensystem. 1. Konstruieren der Ortskurve mit HIlfe
Die Parabel als Ortskurve Autor: Andreas Nüesch, Gymnasium Oberwil/BL, Schweiz Idee: Gegeben ist eine Konstruktionsvorschrift für einen Punkt P im Koordinatensystem. 1. Konstruieren der Ortskurve mit HIlfe
2.6. Aufgaben zu Kongruenzabbildungen
 Aufgabe.6. Aufgaben zu Kongruenzabbildungen Gegeben sind die Dreiecke ABC mit A(0 ), B( 0) und C(3 0) sowie A B C mit A ( ), B (3 ) und C ( ). Beschreibe die Abbildung, die das Dreieck ABC auf das Dreieck
Aufgabe.6. Aufgaben zu Kongruenzabbildungen Gegeben sind die Dreiecke ABC mit A(0 ), B( 0) und C(3 0) sowie A B C mit A ( ), B (3 ) und C ( ). Beschreibe die Abbildung, die das Dreieck ABC auf das Dreieck
SEK I - Geogebra Lösungen
 Einführung Algebrafenster, Menüleiste Eingabezeile Zeichenfenster Trennungslinie zwischen Algebra- und Zeichenfenster erkennst du dort? 12 Hier sind die und ihre Kurzbeschreibung etwas durcheinander geraten.
Einführung Algebrafenster, Menüleiste Eingabezeile Zeichenfenster Trennungslinie zwischen Algebra- und Zeichenfenster erkennst du dort? 12 Hier sind die und ihre Kurzbeschreibung etwas durcheinander geraten.
Freiformkurven und Freiformflächen in Solid Edge
 Freiformkurven und Freiformflächen in Solid Edge Allgemeine Anmerkungen zu Kurven oder Skizze in eine 2D Umgebung. Dort können mit dem Menüpunkt Kurve bzw In Kurve umwandeln B-Splinekurven erzeugt werden.
Freiformkurven und Freiformflächen in Solid Edge Allgemeine Anmerkungen zu Kurven oder Skizze in eine 2D Umgebung. Dort können mit dem Menüpunkt Kurve bzw In Kurve umwandeln B-Splinekurven erzeugt werden.
Kurzanleitung zum Einsatz von Geogebra
 Kurzanleitung zum Einsatz von Geogebra Günter Seebach Vorbemerkung: Im Folgenden werden nur die wichtigsten Bedienhinweise für Geogebra in Kurzform dargestellt. Weitergehende Informationen finden sich
Kurzanleitung zum Einsatz von Geogebra Günter Seebach Vorbemerkung: Im Folgenden werden nur die wichtigsten Bedienhinweise für Geogebra in Kurzform dargestellt. Weitergehende Informationen finden sich
Lernrückblick. 1 a) Wenn ich eine Zeichnung maßstabsgerecht vergrößere/verkleinere, achte ich darauf, dass
 Überlege mithilfe des s, ob du alles verstanden hast. 1 a) Wenn ich eine Zeichnung maßstabsgerecht vergrößere/verkleinere, achte ich darauf, dass b)* Wenn ich eine zentrische Streckung durchführe, gehe
Überlege mithilfe des s, ob du alles verstanden hast. 1 a) Wenn ich eine Zeichnung maßstabsgerecht vergrößere/verkleinere, achte ich darauf, dass b)* Wenn ich eine zentrische Streckung durchführe, gehe
Inhaltsverzeichnis Zeichenobjekte erstellen Eine Freihandform zeichnen Objekte markieren... 2
 Inhaltsverzeichnis Inhaltsverzeichnis... 1 Zeichenobjekte erstellen... 1 Eine Freihandform zeichnen... 2 Objekte markieren... 2 Objekte löschen, verschieben, kopieren, duplizieren, gruppieren... 2 Form
Inhaltsverzeichnis Inhaltsverzeichnis... 1 Zeichenobjekte erstellen... 1 Eine Freihandform zeichnen... 2 Objekte markieren... 2 Objekte löschen, verschieben, kopieren, duplizieren, gruppieren... 2 Form
Geometrie Jahrgangsstufe 5
 Geometrie Jahrgangsstufe 5 Im Rahmen der Kooperation der Kollegen, die im Schuljahr 1997/98 in der fünften Jahrgangstufe Mathematik unterrichteten, wurde in Gemeinschaftsarbeit unter Federführung von Frau
Geometrie Jahrgangsstufe 5 Im Rahmen der Kooperation der Kollegen, die im Schuljahr 1997/98 in der fünften Jahrgangstufe Mathematik unterrichteten, wurde in Gemeinschaftsarbeit unter Federführung von Frau
Qualiaufgaben Konstruktionen
 Qualiaufgabe 2008 Aufgabengruppe I Trage in ein Koordinatensystem mit der Einheit 1 cm die Punkte A (-2/2) und C (1/3) ein. a) Zeichne das gleichseitige Dreieck AMC. b) Ein regelmäßiges Sechseck mit der
Qualiaufgabe 2008 Aufgabengruppe I Trage in ein Koordinatensystem mit der Einheit 1 cm die Punkte A (-2/2) und C (1/3) ein. a) Zeichne das gleichseitige Dreieck AMC. b) Ein regelmäßiges Sechseck mit der
DYNAMISCHE GEOMETRIESOFTWARE GEOGEBRA. Ein Projekt der Klasse 7
 DYNAMISCHE GEOMETRIESOFTWARE GEOGEBRA Ein Projekt der Klasse 7 WAS IST GEOGEBRA? GeoGebra ist eine kostenlose, dynamische Mathematik- Software für das Lernen und Lehren auf allen Bildungsniveaus und in
DYNAMISCHE GEOMETRIESOFTWARE GEOGEBRA Ein Projekt der Klasse 7 WAS IST GEOGEBRA? GeoGebra ist eine kostenlose, dynamische Mathematik- Software für das Lernen und Lehren auf allen Bildungsniveaus und in
Tutorial zum Umgang mit Scratch
 Tutorial zum Umgang mit Scratch In diesem Tutorial sollst du die grundlegenden Funktionen von Scratch ausprobieren und kennen lernen Danach solltest du gut mit dem Programm umgehen können und eigene Programme
Tutorial zum Umgang mit Scratch In diesem Tutorial sollst du die grundlegenden Funktionen von Scratch ausprobieren und kennen lernen Danach solltest du gut mit dem Programm umgehen können und eigene Programme
NUTZER-HANDBUCH Umgang mit dem WebGIS
 NUTZER-HANDBUCH Umgang mit dem WebGIS Inhaltsverzeichnis 1 Einleitung... 2 2 Funktionen... 2 2.1 Beschreibungen... 3 2.2 Infos an- und ausschalten... 3 2.3 Navigieren... 3 2.4 Zurechtfinden... 4 2.5 Gebäude
NUTZER-HANDBUCH Umgang mit dem WebGIS Inhaltsverzeichnis 1 Einleitung... 2 2 Funktionen... 2 2.1 Beschreibungen... 3 2.2 Infos an- und ausschalten... 3 2.3 Navigieren... 3 2.4 Zurechtfinden... 4 2.5 Gebäude
Comic Life 3.x. Fortbildung zum Mediencurriculum
 Comic Life 3.x Fortbildung zum Mediencurriculum - 1 - Comic Life Eine kurze Einführung in die Bedienung von Comic Life 3.x. Starten von Comic Life Bitte starte das Programm Comic Life. Es befindet sich
Comic Life 3.x Fortbildung zum Mediencurriculum - 1 - Comic Life Eine kurze Einführung in die Bedienung von Comic Life 3.x. Starten von Comic Life Bitte starte das Programm Comic Life. Es befindet sich
TEXTEFFEKTE TEXTFELDER VERWENDUNG VON TEXTFELDERN. Markieren Sie den Text, und klicken Sie in der Registerkarte Start auf das Symbol
 TEXTEFFEKTE Markieren Sie den Text, und klicken Sie in der Registerkarte Start auf das Symbol Texteffekte. Der Katalog klappt auf, und Sie können einen Effekt auswählen. Über Kontur, Schatten, Spiegelung
TEXTEFFEKTE Markieren Sie den Text, und klicken Sie in der Registerkarte Start auf das Symbol Texteffekte. Der Katalog klappt auf, und Sie können einen Effekt auswählen. Über Kontur, Schatten, Spiegelung
Bedienungsanleitung Version: 1.0 Datum:
 Bedienungsanleitung Version: 1.0 Datum: 16.07.2007 CD LAB AG, Irisweg 12, CH-3280 Murten, Tel. +41 (0)26 672 37 37, Fax +41 (0)26 672 37 38 www.wincan.com Inhaltsverzeichniss 1 Einführung... 3 2 Systemvoraussetzungen...
Bedienungsanleitung Version: 1.0 Datum: 16.07.2007 CD LAB AG, Irisweg 12, CH-3280 Murten, Tel. +41 (0)26 672 37 37, Fax +41 (0)26 672 37 38 www.wincan.com Inhaltsverzeichniss 1 Einführung... 3 2 Systemvoraussetzungen...
10.2 Grafische QM-Verfahren 1
 .2 1.2 Grafische QM-Verfahren 1 Anpassen von Excel 0.0 0.0..2.0. Da alle QM-Verfahren mit den Originalfunktionen von Excel erstellt wurden, können Sie einschlägige Literatur von unterschiedlichen Verlagen
.2 1.2 Grafische QM-Verfahren 1 Anpassen von Excel 0.0 0.0..2.0. Da alle QM-Verfahren mit den Originalfunktionen von Excel erstellt wurden, können Sie einschlägige Literatur von unterschiedlichen Verlagen
Verallgemeinerung von Sin, Cos, Tan mit GeoGebra
 Verallgemeinerung von Sin, Cos, Tan mit GeoGebra 1. Einheitskreis Es sollen am Einheitskreis Sinnus, Cosinus und Tangens von einem Winkel α [0; 360) dargestellt werden. gehe dazu wie folgt vor! a) Erstelle
Verallgemeinerung von Sin, Cos, Tan mit GeoGebra 1. Einheitskreis Es sollen am Einheitskreis Sinnus, Cosinus und Tangens von einem Winkel α [0; 360) dargestellt werden. gehe dazu wie folgt vor! a) Erstelle
Die Welt der Winkel Eine Anleitung zur Arbeit. Seite 1. Eine Anleitung zur Arbeit
 Seite 1 40 Seite 2 Seite 2 Seite 3 Seite 4 Seite 5 Seite 6 9 Seite 10 13 Seite 14 17 Seite 18 21 Seite 22 25 Seite 26 29 Seite 30 33 Seite 34 36 Seite 37 40 Seite 41 44 Seite 45 48 Seite 49 52 Seite 53
Seite 1 40 Seite 2 Seite 2 Seite 3 Seite 4 Seite 5 Seite 6 9 Seite 10 13 Seite 14 17 Seite 18 21 Seite 22 25 Seite 26 29 Seite 30 33 Seite 34 36 Seite 37 40 Seite 41 44 Seite 45 48 Seite 49 52 Seite 53
GEOGEBRA. Willkommen bei GeoGebra
 GEOGEBRA Willkommen bei GeoGebra GeoGebra ist eine für LehrerInnen und SchülerInnen interaktive, freie, mehrfach ausgezeichnete Unterrichtssoftware für Mathematik, welche von der Grundschule bis zur Universität,
GEOGEBRA Willkommen bei GeoGebra GeoGebra ist eine für LehrerInnen und SchülerInnen interaktive, freie, mehrfach ausgezeichnete Unterrichtssoftware für Mathematik, welche von der Grundschule bis zur Universität,
8 Zeichnen in PowerPoint
 8 Zeichnen in PowerPoint PowerPoint bietet Ihnen vielfältige Möglichkeiten, Präsentationen auch mit individuellen Zeichnungen zu gestalten. Dabei kommt es natürlich in erster Linie auf Ihre zeichnerischen
8 Zeichnen in PowerPoint PowerPoint bietet Ihnen vielfältige Möglichkeiten, Präsentationen auch mit individuellen Zeichnungen zu gestalten. Dabei kommt es natürlich in erster Linie auf Ihre zeichnerischen
E T IT R H C S E T S R E
 ERSTE SCHRITTE Kapitel 1. KURZBEFEHLE / MAUSFUNKTIONEN 3 2. PROGRAMMANSICHT 3 3. PLAN EINLESEN 4 4. EINSTELLUNG RASTER 5 5. WERKZEUGKASTEN 5 6. SYMBOLE 6 7. RÄUME EINMITTEN 6 8. ZEICHNEN 7 9. PLAN EXPORTIEREN
ERSTE SCHRITTE Kapitel 1. KURZBEFEHLE / MAUSFUNKTIONEN 3 2. PROGRAMMANSICHT 3 3. PLAN EINLESEN 4 4. EINSTELLUNG RASTER 5 5. WERKZEUGKASTEN 5 6. SYMBOLE 6 7. RÄUME EINMITTEN 6 8. ZEICHNEN 7 9. PLAN EXPORTIEREN
Achtung: Die Aufgabenkarten werden nacheinander ausgegeben! 1
 Achtung: Die Aufgabenkarten werden nacheinander ausgegeben! 1 Aufgabe 1 Zeichne in Geogebra ein beliebiges Dreieck und konstruiere den Umkreismittelpunkt U, den Schwerpunkt S und den Höhenschnittpunkt
Achtung: Die Aufgabenkarten werden nacheinander ausgegeben! 1 Aufgabe 1 Zeichne in Geogebra ein beliebiges Dreieck und konstruiere den Umkreismittelpunkt U, den Schwerpunkt S und den Höhenschnittpunkt
Tabulatoren in Word 7
 2011 Tabulatoren in Word 7 Roland Liebing Computeria Rorschach 01.06.2011 Tabulatoren in Word 7 Tabulatoren eignen sich, um kleine, geordnete Listen in Word zu erstellen. Sobald man grössere und längere
2011 Tabulatoren in Word 7 Roland Liebing Computeria Rorschach 01.06.2011 Tabulatoren in Word 7 Tabulatoren eignen sich, um kleine, geordnete Listen in Word zu erstellen. Sobald man grössere und längere
Kurzanleitung. 2016, Hundesportverein Swisttal e.v., Dirk Lippmann, Alle Rechte vorbehalten.
 Kurzanleitung Wichtige Informationen vorab - Der Parcoursplaner läuft in allen Browsern, welche HTML5 unterstützen. Ich beschränke mich hier auf die Anleitung für Google Chrome. Einige Dinge weichen in
Kurzanleitung Wichtige Informationen vorab - Der Parcoursplaner läuft in allen Browsern, welche HTML5 unterstützen. Ich beschränke mich hier auf die Anleitung für Google Chrome. Einige Dinge weichen in
InDesign CS6. Grundlagen. Peter Wies, Linda York. 1. Ausgabe, 2. Aktualisierung, November 2013 INDCS6
 InDesign CS6 Peter Wies, Linda York. Ausgabe, 2. Aktualisierung, November 203 Grundlagen INDCS6 2 InDesign CS6 - Grundlagen 2 Einstieg in InDesign In diesem Kapitel erfahren Sie wie Sie InDesign starten
InDesign CS6 Peter Wies, Linda York. Ausgabe, 2. Aktualisierung, November 203 Grundlagen INDCS6 2 InDesign CS6 - Grundlagen 2 Einstieg in InDesign In diesem Kapitel erfahren Sie wie Sie InDesign starten
Kalender, Kalender 11
 Gebrauchsanweisung: Windows 1. Starte MS PowerPoint. 2. Du arbeitest mit der Vorlage «11_vorlage_abkuerzung.ppt». Frage deine Lehrerin oder deinen Lehrer, wo sie abgespeichert ist. Führe den Befehl «Datei
Gebrauchsanweisung: Windows 1. Starte MS PowerPoint. 2. Du arbeitest mit der Vorlage «11_vorlage_abkuerzung.ppt». Frage deine Lehrerin oder deinen Lehrer, wo sie abgespeichert ist. Führe den Befehl «Datei
CASIO-Bildschirme zu den Seiten in Lambacher Schweizer Thüringen Arbeiten mit dem CAS
 CASIO-Bildschirme zu den Seiten in Arbeiten mit dem CAS Seite 8 Beispiel Modulare Grafikanwendung oder Grafik- und Tabellenanwendung _1 _2 Fig. 3_1 CASIO-Bildschirme zu den Seiten in Arbeiten mit dem CAS
CASIO-Bildschirme zu den Seiten in Arbeiten mit dem CAS Seite 8 Beispiel Modulare Grafikanwendung oder Grafik- und Tabellenanwendung _1 _2 Fig. 3_1 CASIO-Bildschirme zu den Seiten in Arbeiten mit dem CAS
Flächeninhalt und Umfangslänge Wer findet den Zusammenhang?
 Aufgabe 1: Zeichne in dein Heft einen Kreis mit beliebigem Radius r (aber bitte nicht zu klein), und konstruiere ein umbeschriebenes Dreieck. Deine Zeichnung könnte etwa so aussehen wie die nebenstehende
Aufgabe 1: Zeichne in dein Heft einen Kreis mit beliebigem Radius r (aber bitte nicht zu klein), und konstruiere ein umbeschriebenes Dreieck. Deine Zeichnung könnte etwa so aussehen wie die nebenstehende
Dateiansichten in Ordnern
 Dateien und Ordner Das Ordnen und Organisieren von Dateien ist das A und O, wenn es darum geht, effektiv mit dem Computer zu arbeiten. Nur wer Ordnung hält und seinen Datenbestand logisch organisiert,
Dateien und Ordner Das Ordnen und Organisieren von Dateien ist das A und O, wenn es darum geht, effektiv mit dem Computer zu arbeiten. Nur wer Ordnung hält und seinen Datenbestand logisch organisiert,
Illustrator CS6. Grundlagen. Jan Götzelmann. 1. Ausgabe, September 2012 ILLCS6
 Illustrator CS6 Jan Götzelmann 1. Ausgabe, September 2012 Grundlagen ILLCS6 3 Illustrator CS6 - Grundlagen 3 Objekte zeichnen In diesem Kapitel erfahren Sie wie Sie einfache geometrische Objekte zeichnen
Illustrator CS6 Jan Götzelmann 1. Ausgabe, September 2012 Grundlagen ILLCS6 3 Illustrator CS6 - Grundlagen 3 Objekte zeichnen In diesem Kapitel erfahren Sie wie Sie einfache geometrische Objekte zeichnen
Mit Dateien und Ordnern arbeiten
 Erzeugen Sie auf der Arbeitsoberfläche (Desktop) ein neues Objekt (Datei) vom Typ TEXTDOKUMENT. Den Mauszeiger an eine freie Stelle der Arbeitsoberfläche bewegen, dann einen Rechtsklick mit der Maus, ein
Erzeugen Sie auf der Arbeitsoberfläche (Desktop) ein neues Objekt (Datei) vom Typ TEXTDOKUMENT. Den Mauszeiger an eine freie Stelle der Arbeitsoberfläche bewegen, dann einen Rechtsklick mit der Maus, ein
Chemielabor. Benötigte Hard- oder Software. Präsentationsprogramm PowerPoint. Anmerkung: Die Anleitung ist optimiert für Microsoft PowerPoint 03.
 Benötigte Hard- oder Software Präsentationsprogramm PowerPoint Anmerkung: Die Anleitung ist optimiert für Microsoft PowerPoint 03. Ziele Die einzelnen Folien/Präsentationen des Projekts Chemische Elemente
Benötigte Hard- oder Software Präsentationsprogramm PowerPoint Anmerkung: Die Anleitung ist optimiert für Microsoft PowerPoint 03. Ziele Die einzelnen Folien/Präsentationen des Projekts Chemische Elemente
Herzlich willkommen zur Demo der mathepower.de Aufgabensammlung
 Herzlich willkommen zur der Um sich schnell innerhalb der ca. 350.000 Mathematikaufgaben zu orientieren, benutzen Sie unbedingt das Lesezeichen Ihres Acrobat Readers: Das Icon finden Sie in der links stehenden
Herzlich willkommen zur der Um sich schnell innerhalb der ca. 350.000 Mathematikaufgaben zu orientieren, benutzen Sie unbedingt das Lesezeichen Ihres Acrobat Readers: Das Icon finden Sie in der links stehenden
Grundlagen im Umgang mit dem Rechner
 Grundlagen im Umgang mit dem Rechner Aufbau des Betriebssystems Schalten Sie Ihren TI-Nspire ein! Es erscheint der Startbildsschirm: Durch Klicken auf eins der sieben unten angeordneten Symbole, öffnen
Grundlagen im Umgang mit dem Rechner Aufbau des Betriebssystems Schalten Sie Ihren TI-Nspire ein! Es erscheint der Startbildsschirm: Durch Klicken auf eins der sieben unten angeordneten Symbole, öffnen
A Allgemeines. B Benutzeroberfläche. PRO INGENIEUR (Werkzeugbau) INVENTOR (Alternative zu Auto-Cad) ALIAS (Produktdesign)
 A Allgemeines Begriff CAD Alternative CAD-Programme Einsatz von CAD-Programmen Computer Aided Design CATIA (Autoindustrie) PRO INGENIEUR (Werkzeugbau) INVENTOR (Alternative zu Auto-Cad) ALIAS (Produktdesign)
A Allgemeines Begriff CAD Alternative CAD-Programme Einsatz von CAD-Programmen Computer Aided Design CATIA (Autoindustrie) PRO INGENIEUR (Werkzeugbau) INVENTOR (Alternative zu Auto-Cad) ALIAS (Produktdesign)
Übung: Abhängigkeiten
 Übung: Abhängigkeiten Befehle: Linie, Abhängigkeiten, Kreis, Drehung Vorgehen Erstellen Sie ein neues Bauteil. Projizieren Sie die X-Achse und die Y-Achse als Bezug zum Koordinatensystem. Klicken Sie auf
Übung: Abhängigkeiten Befehle: Linie, Abhängigkeiten, Kreis, Drehung Vorgehen Erstellen Sie ein neues Bauteil. Projizieren Sie die X-Achse und die Y-Achse als Bezug zum Koordinatensystem. Klicken Sie auf
Scratch: Spiele programmieren mit Scratch
 Scratch: Spiele programmieren mit Scratch Art: Lernkarten Mit Hilfe der Lernkarten können Schülerinnen und Schüler eigenständig ein erstes Spiel mit Scratch programmieren. Scratch ist eine visuelle Programmiersprache,
Scratch: Spiele programmieren mit Scratch Art: Lernkarten Mit Hilfe der Lernkarten können Schülerinnen und Schüler eigenständig ein erstes Spiel mit Scratch programmieren. Scratch ist eine visuelle Programmiersprache,
