Mit der Maus führen Sie folgende Aktionen aus
|
|
|
- Gerrit Becker
- vor 7 Jahren
- Abrufe
Transkript
1 So bedienen Sie Ihren Computer 19 Mit der Maus führen Sie folgende Aktionen aus Zeigen Verschieben Sie den Mauszeiger, bis er sich über einem Symbol befindet; in vielen Fällen erscheint ein kurzer Infotext zum Symbol. Klicken (linke Maustaste) Zum Ausführen von Befehlen, z. B. Starten einer App, zeigen Sie auf das Symbol und drücken 1x kurz die linke Maustaste. Beispiel: Die App Wetter starten. Doppelklicken (linke Maustaste) In manchen Fällen, beispielsweise zum Öffnen von Ordnern oder Dateien, benötigen Sie einen Doppelklick. 1x Zeigen Sie auf das Element und drücken Sie 2x kurz hintereinander die linke Maustaste. Achtung - die Maus zwischen den beiden Klicks nicht bewegen! Beispiel: Den Ordner Eigene Aufnahmen öffnen und die Fotos anzeigen. Element verschieben oder ziehen Zeigen Sie auf das Element, das Sie verschieben möchten. Drücken Sie dann die linke Maustaste und halten Sie die Taste gedrückt, während Sie gleichzeitig die Maus bewegen. Auf dem Bildschirm wandert das Element mit dem Mauszeiger mit. Lassen Sie die Taste erst los, wenn sich das Element an der gewünschten Stelle befindet. 2x
2 20 So bedienen Sie Ihren Computer Achtung: Zur Ausführung eines Befehls müssen Sie wieder die linke Maustaste betätigen. Rechte Maustaste (Rechtsklick) Mit der rechten Maustaste erhalten Sie Befehle zum angeklickten Element. Drücken Sie 1x kurz die rechte Maustaste, als Beispiel unten: Die Befehle zum Papierkorb anzeigen. Bildschirmausschnitt verschieben (Scrollen) Häufig kann der gesamte Inhalt nicht vollständig angezeigt werden, dann müssen Sie den sichtbaren Bildschirmausschnitt nach oben oder unten bzw. nach rechts oder links verschieben, dies bezeichnet man als Scrollen. Zeigen Sie in den betreffenden Bereich und drehen Sie das Mausrädchen.
3 So bedienen Sie Ihren Computer 21 Touchpad Ein Laptop oder Notebook kann zusätzlich oder anstelle einer Maus mit einem Touchpad bedient werden. Das Touchpad besteht aus einer berührungsempfindlichen Fläche und befindet sich unterhalb der Laptop-Tastatur. In das Touchpad integriert sind meist zwei Tasten, die Sie wie die linke und rechte Maustaste verwenden (siehe Maus). Die Bedienung ist ähnlich der Maus. Wenn Sie mit dem Zeigefinger leicht über die Fläche streichen, dann wandert auf dem Bildschirm der Mauszeiger mit. Klicken: Tippen Sie einmal leicht auf die Fläche oder drücken Sie die linke Taste. Doppelklick: Tippen Sie zweimal kurz hintereinander oder drücken Sie zweimal die linke Taste. Rechtsklick: Drücken Sie die rechte Taste. Element verschieben, ziehen: Drücken Sie die linke Taste und halten Sie die Taste gedrückt, gleichzeitig streichen Sie mit dem Finger über die Touchpad-Fläche (siehe Maus) Scrollen: Manchmal finden Sie auf dem Touchpad zusätzlich rechts einen vertikalen und am unteren Rand einen horizontalen Scrollbalken zum Verschieben des Bildschirmausschnitts. Falls nicht, müssen Sie den Scrollbalken des jeweiligen Fensters verschieben. Tipp: Wenn Ihnen bei längerem Arbeiten am Computer die Bedienung des Touchpads zu umständlich oder zu langsam erscheint, dann schließen Sie einfach zusätzlich eine Maus an. Moderne Multi-Touchpads unterstützen auch Fingergesten, beispielsweise wischen oder zum Scrollen mit zwei Fingern ziehen.
4 22 So bedienen Sie Ihren Computer 1.2 Touchscreen Als Touchscreen bezeichnet man einen berührungsempfindlichen Bildschirm, mit dem einige Laptops ausgestattet sind. Anstelle von Maus und Tastatur erfolgt dann die Bedienung des Computers durch Antippen und Wischbewegungen mit dem Finger direkt auf den Bildschirm. Die wichtigsten Gesten: Antippen Zum Ausführen eines Befehls oder Starten einer App tippen Sie auf dem Bildschirm mit dem Zeigefinger leicht auf diese Stelle. Dies entspricht dem einfachen Klicken mit der linken Maustaste. Rechtsklick Drücken Sie auf das Element und halten Sie den Finger einige Sekunden gedrückt. Blättern Mit einer Wischbewegung von der Bildschirmmitte nach oben oder unten verschieben Sie den Bildschirmausschnitt (scrollen). Zoom Berühren Sie den Bildschirm mit zwei Fingern und spreizen Sie die Finger zum Vergrößern bzw. führen zum Verkleinern Ihre Finger zusammen.
5 48 Die ersten Schritte mit der Bedienoberfläche Betrachten wir nun die einzelnen Elemente und ihre Aufgaben: Desktop, dt. Schreibtischoberfläche Der Desktophintergrund Als Desktop bezeichnet Windows die Bedienoberfläche, auf der alle Programme ablaufen. Farben und Bild Ihres Desktops sind frei wählbar und können sich daher von der Abbildung unterscheiden. Vor dem Hintergrundbild können sich verschiedene Symbole befinden, diese dienen zum schnelleren Starten von Programmen. Anzahl, Aussehen und Position dieser Symbole weichen ebenfalls von der Abbildung ab. Standardmäßig finden Sie hier zunächst nur ein einziges Symbol vor, den Papierkorb, alle weiteren Symbole sind vorerst auch nicht von Bedeutung
6 Die ersten Schritte mit der Bedienoberfläche 49 Die Taskleiste Am unteren Rand des Bildschirms befindet sich die Taskleiste, wie schon in den Vorgängerversionen ein wichtiger Bestandteil von Windows. Sie erfüllt gleich mehrere Funktionen: Task bedeutet auf deutsch Anwendung, Programm Ganz links in der Taskleiste sehen Sie das Windows-Logo, mit dem Sie das Startmenü öffnen. Unmittelbar rechts davon befindet sich ein Feld zur Suche, diese bezieht sowohl Ihren Computer als auch das Internet mit ein. Über weitere Symbole können Sie Apps starten oder zwischen den Apps wechseln Ganz rechts sehen Sie verschiedene Symbole und allgemeine Informationen zu Ihrem PC, z. B. Datum und Uhrzeit. 3 5 Das Startmenü Das Startmenü enthält alle auf dem Computer installierten Programme. Hier starten Sie Apps oder Programme, erhalten außerdem Zugriff auf wichtige Einstellungen und können die Arbeit am Computer wieder beenden. Das Startmenü erscheint, wenn Sie in der linken unteren Ecke des Bildschirms in der Taskleiste auf das Symbol mit dem Windows-Logo klicken oder tippen.
7 50 Die ersten Schritte mit der Bedienoberfläche 3.3 Apps im Startmenü starten App ist die Abkürzung des englischen Wortes Application, dt. Anwendung, Programm Was sind Apps, Anwendungen und Programme? Apps im engeren Sinne sind kleine Programme, die für die Fingersteuerung optimiert sind. Sie sind sehr einfach zu bedienen, da sie nur für bestimmte Aufgaben konzipiert sind und nur über wenige Befehle verfügen. Im Gegensatz dazu werden klassische Büroanwendungen, wie etwa Microsoft Word, häufig auch als Anwendungen bezeichnet. Windows 10 verwendet den Begriff App einheitlich für alle Programme, egal ob es sich um typische Apps, wie beispielsweise den Kalender, oder um komplexe Anwendungen handelt. Dieses Buch schließt sich dem an und verwendet, unabhängig von Funktion und Umfang, den Begriff App. Startmenü anzeigen Öffnen Sie das Startmenü, indem Sie auf das Windows-Logo in der linken unteren Ecke des Bildschirms klicken oder tippen. Eine weitere Möglichkeit, das Startmenü anzuzeigen: Drücken Sie auf der Tastatur die Taste mit dem Windows-Logo. Mit einem weiteren Klick auf das Logo oder durch Drücken der Windows-Taste verschwindet das Startmenü wieder, falls Sie es nicht benötigen.
8 Die ersten Schritte mit der Bedienoberfläche 51 So finden Sie sich im Startmenü zurecht Im Startmenü finden Sie alle Apps und Anwendungen, die auf Ihren PC installiert sind. Jede App verfügt über ihr eigenes Symbol, die Symbolgröße kann allerdings unterschiedlich sein. 2 Der Inhalt des Startmenüs ist abhängig von den installierten Apps und unterscheidet sich daher auf Ihrem Computer vermutlich von der Abbildung. Neu hinzugekommene Apps werden dem Startmenü automatisch hinzugefügt und farbig hervorgehoben. 1 3 Der größte Bereich des Startmenüs wird von App-Symbolen unterschiedlicher Größe eingenommen, diese werden auch als Kacheln bezeichnet. Einige davon zeigen anstelle eines Symbols auch eine Live-Vorschau an, z. B. die Apps Fotos und Nachrichten. Hier können Sie nach Belieben weitere Apps hinzufügen und nicht benötigte entfernen. Näheres dazu im Kapitel Die Bedienoberfläche anpassen. Die Kacheln dieses Bereichs sind in Gruppen angeordnet, standardmäßig finden Sie hier die Gruppen Alles auf einen Blick und Spiele und mehr.
9 88 Die Bedienoberfläche anpassen 4.2 Anordnung und Aussehen der Kacheln im Startmenü ändern Anordnung der Kacheln ändern Die Kacheln des Startmenüs lassen sich mit der Maus beliebig verschieben. Zeigen Sie auf die Kachel, die Sie verschieben möchten. Sie können natürlich eine Kachel auch in eine andere Gruppe ziehen! Drücken Sie die linke Maustaste und halten Sie die Taste gedrückt. Wenn Sie nun die Maus bewegen, so wandert die Kachel mit. Platzieren Sie nun die Kachel an der gewünschten Stelle im Startmenü. Befindet sich hier bereits eine Kachel, so macht diese automatisch Platz.
10 Die Bedienoberfläche anpassen 89 Tipp: Wenn Sie eine App ohne vorheriges Öffnen des Startmenüs starten möchten, dann können Sie das Symbol der App auch auf dem Desktop ablegen. Die Kachel wird dadurch nicht aus dem Startmenü entfernt. Auf dem Desktop erscheint allerdings nur ein kleines Symbol anstelle der Kachel. Hier wird auch keine Live-Vorschau unterstützt! Ziehen Sie die Kachel aus dem Startmenü heraus an die gewünschte Stelle des Desktops. Während des Ziehens erscheint an der Kachel der Hinweistext Link. Um eine App zu starten, die sich als Symbol auf dem Desktop befindet, benötigen Sie einen Doppelklick auf das Symbol (zweimal kurz hintereinander klicken)! Link bedeutet, Sie erzeugen einen Verweis zu dem Ort, an dem sich die Kachel bzw. die App tatsächlich befindet. Möchten Sie das Symbol wieder vom Desktop entfernen, so ziehen Sie das Symbol einfach mit gedrückter linker Maustaste auf das Papierkorbsymbol. Die App selbst wird dadurch nicht entfernt und befindet sich nach wie vor im Startmenü.
11 90 Die Bedienoberfläche anpassen Größe der Kacheln anpassen Sicher ist Ihnen die unterschiedliche Größe der Kacheln bereits aufgefallen. Von ihrer Größe hängt es beispielsweise ab, wo und wie eine Kachel im Startmenü platziert wird. Als Beispiel die App Fotos in verschiedenen Größen, so gehen Sie dabei vor: Öffnen Sie das Startmenü und klicken Sie mit der rechten Maustaste auf die Kachel. Es erscheint ein kleines Menü mit Befehlen. Zeigen Sie mit der Maus auf Größe ändern. Rechts davon sehen Sie nun die zur Auswahl stehenden Größen Klein, Mittel, Breit und Groß, klicken Sie mit der linken Maustaste auf die gewünschte Größe. Die aktuelle Größe ist am Häkchen zu erkennen, im Bild Mittel. Achtung: Für manche Apps, zum Beispiel das Schreibprogramm WordPad, sind nur die Größen Klein und Mittel verfügbar.
12 Die Bedienoberfläche anpassen 91 Durch die Änderung der Kachelgröße ergeben sich natürlich auch Änderungen in der Anordnung der Kacheln, eventuell entstehen auch Lücken, sodass Sie diese unter Umständen wieder an die gewünschte Stelle verschieben müssen. Live-Vorschau Einige Kacheln sind mit einem Symbol versehen, zum Beispiel die App Kalender, andere zeigen aktuelle Informationen an, beispielsweise Nachrichten, Wetter oder Fotos. Solche Kacheln werden als Live-Kacheln bezeichnet. Beispiel: Die Live-Anzeige der Kachel Fotos aus- und wieder einschalten. Die Kachel der App Fotos zeigt in der Regel in wechselnder Folge Bilder an, die Sie auf der Festplatte Ihres PCs im Ordner Bilder gespeichert haben. So deaktivieren oder aktivieren Sie die Anzeige: Klicken Sie mit der rechten Maustaste auf die Kachel Fotos. Es erscheint ein Menü mit Befehlen, zeigen Sie auf Mehr und klicken Sie dann mit der linken Maustaste auf Live-Kachel deaktivieren. Ist dagegen die Live-Vorschau ausgeschaltet, so erscheint stattdessen der Befehl Live-Kachel aktivieren und mit einem Klick darauf schalten Sie die Live-Kachel wieder ein.
13 92 Die Bedienoberfläche anpassen 4.3 Apps aus dem Startmenü entfernen oder hinzufügen Nicht benötigte Apps aus dem Startmenü entfernen Um das Startmenü übersichtlich zu halten, sollten Sie die Kacheln nicht benötigter Apps aus dem Startmenü entfernen. Die Apps sind trotzdem noch unter Alle Apps oder über die Suche verfügbar, werden also nicht vom Gerät entfernt. Klicken Sie im Startmenü mit der rechten Maustaste auf die Kachel der App, die Sie entfernen möchten. Klicken Sie auf den Befehl Von Start lösen. Achtung! Für einige Apps, zum Beispiel Nachrichten, erscheint nach dem Klicken mit der rechten Maustaste auch Deinstallieren. Mit Klick auf diesem Befehl wird die betreffende App vom PC entfernt, kann aber in der Regel aus dem Windows-Store kostenlos erneut bezogen und installiert werden.
14 144 Alles zur Datenspeicherung Eine App zum Öffnen auswählen In vielen Fällen kommen mehrere Apps zum Öffnen einer Datei in Frage. Sind beispielsweise auf einem PC die Apps WordPad und Microsoft Word installiert, so kann nur eine davon die Standard app sein. In den meisten Fällen ist dies Word. Das bedeutet, dass auch Dokumente, die ursprünglich mit WordPad erstellt wurden, mit Word geöffnet werden. Auch zum Öffnen und Anzeigen von Bildern und Fotos kommen meist mehrere Apps in Frage. Wenn Sie die Anwendung zum Öffnen auswählen möchten, dann gehen Sie so vor: Klicken Sie mit der rechten Maustaste auf das Symbol der betreffenden Datei und zeigen Sie im Kontextmenü auf Öffnen mit. Näheres zum Store erfahren Sie in Kapitel 7.5 dieses Buches. Eine zweite Möglichkeit zur Auswahl der Anwendung finden Sie im Menüband, Register Start, Gruppe Öffnen. Markieren Sie die betreffende Datei, klicken Sie auf den Dropdown-Pfeil der Schaltfläche Öffnen und wählen Sie die gewünschte App aus. Es erscheint eine Liste mit installierten Apps, die diesen Dateityp öffnen können, außerdem erhalten Sie die Möglichkeit, den Store nach einer geeigneten App zu durchsuchen. Zum Öffnen klicken Sie auf die gewünschte App.
15 Alles zur Datenspeicherung 145 Die Standardanwendung zum Öffnen ändern Soll ein bestimmter Dateityp, z. B. Bilder ab sofort immer mit der gewünschten App geöffnet werden, dann müssen Sie diese als Standardapp festlegen. Klicken Sie im Menüband auf das Register Start und auf den kleinen Pfeil der Schaltfläche Öffnen. Klicken Sie hier auf Andere App auswählen. 2 1 Es öffnet sich ein Fenster mit der Frage Wie soll diese Datei weiterhin geöffnet werden? Unterhalb erhalten Sie eine Liste verfügbarer, bzw. installierter Apps, diese Liste kann auf Ihrem PC natürlich von der Abbildung abweichen. Unter Diese App weiterhin verwenden erscheint die bisherige Standardanwendung. Zum Ändern klicken Sie auf die gewünschte App und aktivieren das Kon trollkästchen Immer diese App zum Öffnen von... Dateien verwenden. Klicken Sie auf OK, um die Änderung zu übernehmen. 4 3
16 146 Alles zur Datenspeicherung 5.7 Einen neuen Ordner im Explorer anlegen Tipps und Hinweise zum Anlegen von Ordnern Ordner können an jedem verfügbaren Speicherort, also auch auf One- Drive oder einem Wechseldatenträger (Ausnahme CD/DVD) erstellt werden. Für Ordnernamen gelten dieselben Regeln wie für Dateinamen. Mit Ausnahme der Sonderzeichen / \ :? * < > können Groß- und Kleinbuchstaben, Ziffern und sonstige Zeichen verwendet werden und der Name darf am selben Speicherort nicht bereits vorhanden sein. Es empfiehlt sich, eigene Ordner in einem der Standardordner anzulegen, beispielsweise im Ordner Dokumente einen Ordner für Briefe. Der Grund: Dateien, die sich in einem Standardordner oder einem seiner Unterordner befinden, werden bei der Suche von Windows schneller gefunden. Legen Sie dagegen keine Ordner unmittelbar auf der Festplatte C: (Lokaler Datenträger) an. Dieser Ort sollte ausschließlich Windows und den installierten Apps vorbehalten bleiben, da ein versehentliches Löschen wichtiger Ordner dazu führen kann, dass Apps oder Windows selbst nicht mehr korrekt funktionieren. Im ersten Schritt müssen Sie unbedingt dafür sorgen, dass der Inhalt des Ordners, in dem Sie den neuen Ordner erstellen möchten, im Inhaltsbereich des Explorers sichtbar ist, in unserem Beispiel der Ordner Dokumente.
17 Alles zur Datenspeicherung 147 Klicken Sie im Menüband auf das Register Start und auf Neuer Ordner. 1 2 Der neue Ordner erscheint sofort im Inhaltsbereich. Sein vorläufiger Name Neuer Ordner erscheint in einem kleinen Eingabefeld und ist markiert. Tippen Sie den Namen des Ordners über die Tastatur ein, dadurch wird der bisherige Name überschrieben. Betätigen Sie zum Abschluss die Eingabe-Taste oder tippen Sie an eine freie Stelle des Inhaltsbereichs. Falls das nicht auf Anhieb klappt, können Sie den Ordner auch nachträglich umbenennen. Wie das geht, lesen Sie Sie auf der nächsten Seite.
18 Kommunikation 199 an mehrere Empfänger senden Durch Anklicken von Cc und Bcc rechts neben dem Feld An fügen Sie der neuen zwei weitere Zeilen für Empfänger-Adressen hinzu. Im Feld Cc geben Sie an, wer eine Kopie der erhalten soll. Auch hier können Sie mehrere Empfänger eintragen, bzw. auswählen. Personen, die Sie in das Feld Cc eintragen, sollen nur über den Inhalt informiert werden, es wird keine weitere Aktion erwartet. Empfänger, die Sie in das Feld Bcc eintragen, sind für die anderen Empfänger nicht sichtbar. Bcc bedeutet Blind carbon copy, also eine blinde Kopie. Nachrichtentext gestalten Fett, weitere Formate anzeigen, z. B. Schriftfarbe. Absatzformate anzeigen, z. B. Aufzählungszeichen. Der Umfang der hier angezeigten Symbole ist abhängig von der Größe des Fensters. In s wird meist wenig Wert auf eine ansprechende Gestaltung gelegt. Dennoch können Sie im Register Format Formatierungen, wie z. B. Fett, Schriftfarbe oder Aufzählung durch Anklicken für den markierten Text vereinbaren.
19 200 Kommunikation Der Ordner Entwürfe Wie bereits erwähnt, wird jede von Ihnen verfasste zunächst im Ordner Entwürfe gespeichert. Wozu ist das gut? Wenn Sie während des Schreibens einer auf einen Ordner oder eine empfangene Nachricht klicken, wird die , die Sie gerade verfassen, nicht mehr angezeigt. Jetzt benötigen Sie den Ordner Entwürfe. Klicken Sie diesen an, um alle nicht versendeten s anzuzeigen und wählen Sie durch Anklicken im Nachrichtenbereich die aus, die Sie weiter bearbeiten möchten. Fügen Sie gegebenenfalls weiteren Text hinzu und klicken Sie dann rechts oben auf Senden. Nach dem Versenden wird die nicht mehr im Ordner Entwürfe angezeigt. Wichtiger Hinweis Alle s im Ordner Gesendete Elemente können selbstverständlich auch analog zur Beschreibung unter Posteingang verwalten ausgedruckt, gekennzeichnet oder gelöscht werden. Die Ordner Gesendete Elemente und Postausgang Im Ordner Gesendete Elemente finden Sie die s, die Sie verschickt haben. Sollte eine vermeintlich versendete hier nicht angezeigt werden, überprüfen Sie den Ordner Entwürfe oder zeigen Sie durch Anklicken von Mehr und Anklicken von Postausgang den Inhalt dieses Ordners an. Ist die gesuchte im Ordner Postausgang zu finden, besteht unter Umständen zur Zeit keine Verbindung zum Internet.
20 Kommunikation 201 s beantworten und weiterleiten Eine Antwort schreiben Sie möchten die einer Freundin beantworten. Dazu ist es nicht notwendig eine neue zu verfassen. Es ist viel praktischer den Befehl Antworten zu verwenden. Die Vorteile sind: Die Empfängeradresse wird dann automatisch eingetragen Der Betreff wird weiterverwendet. Der Text der , auf die Sie antworten, wird angehängt. In einer -Konversation, die immer mit gegenseitigem Antworten geführt wird, enthält die letzte alle bisherigen Nachrichten. Es entsteht sozusagen ein Konversationsprotokoll. Markieren Sie im Posteingang die auf die Sie antworten möchten und klicken Sie rechts auf Antworten: Nur Absender/Absenderin erhält Ihre Antwort. Allen antworten: Falls die an mehrere Empfänger gesendet wurde, so erhalten alle Ihre Antwort. Oberhalb des Inhalts der ursprünglichen wird ein Bereich für Ihre Antwort geöffnet. Die Empfängeradresse ist bereits eingetragen und dem Betreff wurde ein AW: (=Antwort) vorangestellt. Tippen Sie Ihren Antworttext ein und klicken Sie auf Senden.
21 202 Kommunikation weiterleiten Zum Weiterleiten einer an Dritte markieren Sie ebenfalls die Mail im Posteingang und klicken auf Weiterleiten. Oberhalb der ursprünglichen Nachricht erscheint die Zeile An zum Eintragen der Empfängeradresse. Dem Betreff wird ein WG: (Weiterleitung) vorangestellt. Wie beim Antworten fügen Sie Ihren Text hinzu und klicken dann auf Senden.
22 Nützliche Apps 245 Wenn Sie auf einen Link der Trefferliste klicken, wird die Information in einem neuen Tab angezeigt (Zum Arbeiten mit Tabs finden Sie Informationen auf der nächsten Seite). Die Trefferliste verschwindet automatisch sobald Sie in das ursprüngliche Fenster klicken. Selbstverständlich steht Cortana erst im Kontextmenü zur Verfügung nachdem sie eingerichtet wurde. Allerdings können Sie auch ohne Cortana einzelne Worte auf Webseiten nachschlagen. Im Kontextmenü wählen Sie anstelle von Cortana fragen dann einfach die Option Bing-Suche. Falls Cortana in Microsoft Edge keine Fragen beantworten möchte, klicken Sie auf Weitere Aktionen - Einstellungen - Erweiterte Einstellungen anzeigen und überprüfen Sie ob der Schalter bei Cortana soll mich bei Microsoft Edge unterstützen auf Ein steht.
23 246 Nützliche Apps In diesem Beispiel sind in Microsoft Edge drei Tabs geöffnet. Der erste Tab (google. de) wird gerade angezeigt. Clever surfen mit Tabs Oft ist es praktischer nicht mit dem Zurück- und Weiter-Pfeil zwischen Webseiten hin und her zu wechseln, sondern im Webbrowser mehrere Seiten gleichzeitig offen zu halten. Tabs oder auch Registerkarten machen es möglich! Manchmal wird eine Webseite auch automatisch auf einem weiteren Tab angezeigt, z. B. beim Anklicken einer Werbung oder eines weiterführenden Links. Das kann allerdings nicht verallgemeinert werden und hängt von den Einstellungen der Seite ab. Neuen Tab öffnen und schließen Zur Anzeige eines neuen Tabs klicken Sie auf das Plus-Symbol, welches hinter der ersten Registerkarte abgebildet wird oder Sie verwenden Strg + T. Im neuen Tab tippen Sie entweder in das Suchfeld eine Webadresse oder einen Suchbegriff ein oder klicken auf eine der häufig verwendeten Seiten (Top-Sites). Seiten, die häufig aufgerufen werden, werden automatisch in den Bereich Top-Sites übernommen.
24 Nützliche Apps 247 Sie wechseln zwischen den geöffneten Tabs, indem Sie einfach auf den Registerkartenreiter der gewünschten Seite klicken. Zum Schließen nicht mehr benötigter Tabs klicken Sie auf das X auf dem Registerkartenreiter. Tab schließen Wenn Sie den Browser mit mehreren Tabs schließen, erhalten Sie die nebenstehende Meldung, um sicherzustellen, dass Sie wirklich alle im Browser geöffneten Seiten schließen möchten. Wenn Sie diese Abfrage nicht mehr erhalten möchten, setzen Sie ein Häkchen bei Immer alle Tabs schließen. Tipp: Falls das X zum Schließen des Tabs nicht auf dem Reiter angezeigt wird, zeigen Sie mit der Maus auf den Reiter. Versehentlich geschlossene Tabs lassen sich wiederherstellen Klicken Sie auf den Reiter des verbliebenen Tabs mit der rechten Maustaste und wählen Sie im Kontextmenü Geschlossenen Tab wieder öffnen.
25 248 Nützliche Apps Tipp zum Arbeiten mit mehreren Tabs Besonders praktisch ist das Arbeiten mit mehreren Tabs, wenn Sie die interessanten Treffer einer Suchanfrage nicht im selben Tab sondern auf neuen Tabs öffnen. So haben Sie auf einem Register immer die Trefferliste und auf den anderen die einzelnen Internetseiten zu Ihrer Suchanfrage. Klicken Sie mit der rechten Maustaste auf den Link, den Sie auf einem neuen Tab anzeigen möchten. Wählen Sie dann im Kontextmenü In neuem Tab öffnen aus. Alternativ halten Sie die Strg-Taste gedrückt und klicken auf einen Link, den Sie im neuen Tab öffnen möchten.
26 290 Nützliche Apps Nicht mehr benötigte Apps deinstallieren Apps müssen grundsätzlich deinstalliert werden, es reicht nicht aus, einfach die Programmdateien zu löschen. Denn bei einer Programm installation werden häufig auch nicht offensichtliche Änderungen vorgenommen, z. B. Einträge in der Windows-Registrierungsdatenbank, die bei der Deinstallation zurückgenommen werden müssen. App deinstallieren Zum Deinstallieren einer App klicken Sie auf der Startseite oder der App-Seite mit der rechten Maustaste auf die Kachel der App und wählen Deinstallieren. Bestätigen Sie die nachfolgende Rückfrage nochmals mit der Schaltfläche Deinstallieren.
27 8 Fotos mit Windows 10 organisieren und bearbeiten Sie lernen... Fotos von der Kamera zu übertragen wie Sie Fotos am Computer anzeigen welche Möglichkeiten Ihnen bei der Verwaltung Ihrer Fotos zur Verfügung stehen wie Sie ein Foto zuschneiden, Kontrast oder Helligkeit korrigieren oder Elemente retuschieren Was Sie bereits wissen sollten... Umgang mit Maus, Touchpad oder Touchscreen Datei speichern, kopieren oder verschieben Grundsätzlicher Umgang mit Apps Grundkenntnisse im Internet 291
28 292 Fotos mit Windows 10 organisieren und bearbeiten 8.1 Digitalfotos - das sollten Sie wissen Speicherkarte Zur Speicherung Ihrer Fotos befindet sich in Ihrer Kamera eine Speicherkarte, in der Regel eine SD Speicherkarte, die z. B. als SDHC bis zu 32 GB Speicherkapazität oder als SDXC bis zu 250 GB Speicherkapazität bietet. Der Inhalt der Speicherkarten kann mittels eines Kartenlesegeräts angezeigt und übertragen werden. Das Kartenlesegerät ist in vielen Laptops bereits integriert, kann aber auch als Einzelgerät hinzugekauft werden. Auf dem Markt sind auch wlanfähige Speicherkarten (WiFi-Card) erhältlich. Sie können über WLAN eine Verbindung zwischen Karte und Smartphone, Tablet, Laptop oder PC herstellen und Fotos betrachten bzw. herunterladen. Dateiformat In der Regel sind Fotos, die Sie von Ihrer Kamera auf den Rechner übertragen, JPEG-Bilder. JPEG ist das gebräuchlichste Grafikformat zur Speicherung von Fotos und gleichzeitig auch eine Methode zur Bildkompression, d. h. zur Verkleinerung der Dateigröße des einzelnen Bildes, um Speicherplatz zu sparen. Professionelle Kameras stellen auch RAW-Dateien zur Verfügung. Das sind Rohdaten, die am Computer umfangreich bearbeitet werden können. Anwendung zum Betrachten von Fotos Unter Windows 10 steht standardmäßig die App Fotos zum Betrachten und Bearbeiten von Fotos zur Verfügung. Der Datei-Explorer hilft bei der Verwaltung Ihrer Bildbestände, zeigt Ihre Fotos als Miniatur an und kann eine Diashow abspielen.
29 322 Mit der App WordPad einen Brief schreiben 9.1 Die Bedienoberfläche von WordPad Die kostenlose App WordPad ist in der Regel zusammen mit Windows 10 bereits auf Ihrem PC installiert. Zum Starten klicken Sie im Startmenü auf Alle Apps und öffnen die Gruppe Windows Zubehör. 1 Wichtige Elemente von WordPad WordPad wird nach dem Start mit einem leeren Blatt geöffnet und Sie können mit der Texteingabe beginnen An der Cursorposition beginnen Sie mit der Texteingabe. Jedes Zeichen, das Sie über die Tastatur eintippen, erscheint an derjenigen Stelle, an der sich der Cursor gerade befindet. Im Titel des Fensters sehen Sie den Namen der App, WordPad. Dokument bezieht sich auf die noch nicht gespeicherte Datei mit dem Text. In der linken oberen Ecke des Blattes sehen Sie einen senkrechten, blinkenden Strich, die Einfügemarke, auch als Cursor bezeichnet.
30 Mit der App WordPad einen Brief schreiben 323 Wenn sich der Mauszeiger im Blatt befindet, ändert sich sein Aussehen und er erscheint als senkrechter Strich. Er unterscheidet sich von der Einfügemarke durch kleine Füßchen oben und unten und blinkt nicht. Tipp: Die Position des Mauszeigers spielt bei der Texteingabe keine Rolle. Platzieren Sie ihn daher am besten etwas am Rand. Sind Einfügemarke und die Buchstaben im Blatt zu klein und nur schwer lesbar? Dann vergrößern Sie die Anzeige: Klicken Sie im Zoombereich in der unteren linken Ecke mit der Maus mehrmals auf das. Ist die Anzeige zu groß geraten, so klicken Sie auf das. Das Menüband Oberhalb des eigentlichen Textbereichs befindet sich das Menüband mit Schaltflächen zur Bearbeitung des Textes. Es besteht aus den Registern Start und Ansicht, zum Anzeigen der dazugehörigen Schaltflächen klicken Sie einfach auf den Namen des Registers, z. B. Ansicht. Unter Umständen ist das Menüband bis auf die Registernamen ausgeblendet. Dann klicken Sie einfach auf den Namen des Registers und die Schaltflächen werden sichtbar. Mit Doppelklick auf einen Namen blenden Sie die Schaltflächen dauerhaft ein, allerdings auch wieder aus! Lineal Während der Eingabe und beim Drucken werden automatisch Seitenränder berücksichtigt. Diese sind im Lineal als graue Bereiche zu erkennen. 7 Sollte das Lineal nicht sichtbar sein, so klicken Sie auf das Register Ansicht und aktivieren mit einem Mausklick das Kontrollkästchen Lineal.
31 324 Mit der App WordPad einen Brief schreiben 9.2 Grundlegende Techniken der Texteingabe Für alle Tasten gilt: Tippen Sie immer nur kurz auf jede Taste! Wenn Sie eine Taste zu lange gedrückt halten, dann erscheint dieser Buchstabe gleich mehrfach. Text eingeben Beginnen Sie in der ersten Zeile mit der Texteingabe, in unserem Beispiel ein Brief. Der obere und untere Seitenrand sowie die Ränder links und rechts können nachträglich hinzugefügt oder geändert werden Klicken Sie mit der Maus an die Stelle, an der Sie Text einfügen möchten. Die Einfügemarke blinkt nun an dieser Stelle. Beginnen Sie mit dem Absender und drücken Sie am Ende jeder Zeile die Eingabe-Taste, auch als Return- oder Enter-Taste bezeichnet. Absenderort und -datum können Sie ruhig ebenfalls am linken Seitenrand eingeben, diese werden erst nachträglich nach rechts gerückt. 1 2
3 Mit Programmen und Fenstern
 34 MIT PROGRAMMEN UND FENSTERN ARBEITEN 3 Mit Programmen und Fenstern arbeiten In dieser Lektion lernen Sie wie Sie Programme starten und wieder beenden wie Sie mit Fenstern arbeiten Ein Programm starten
34 MIT PROGRAMMEN UND FENSTERN ARBEITEN 3 Mit Programmen und Fenstern arbeiten In dieser Lektion lernen Sie wie Sie Programme starten und wieder beenden wie Sie mit Fenstern arbeiten Ein Programm starten
1 So bedienen Sie Ihren Computer... 19
 5 Inhalt 1 So bedienen Sie Ihren Computer... 19 1.1 So funktionieren Maus und Touchpad...20 Die richtige Handhabung der Maus... 20 Mit der Maus führen Sie folgende Aktionen aus... 21 Touchpad... 23 1.2
5 Inhalt 1 So bedienen Sie Ihren Computer... 19 1.1 So funktionieren Maus und Touchpad...20 Die richtige Handhabung der Maus... 20 Mit der Maus führen Sie folgende Aktionen aus... 21 Touchpad... 23 1.2
Kennen, können, beherrschen lernen was gebraucht wird
 Inhaltsverzeichnis Inhaltsverzeichnis... 1 Datei- und Ordnerverwaltung... 2 Eine Ordnerstruktur erstellen... 2 Regeln für die Vergabe von Namen... 2 So erstellen Sie Ordner... 2 Vorgehensweise beim Markieren
Inhaltsverzeichnis Inhaltsverzeichnis... 1 Datei- und Ordnerverwaltung... 2 Eine Ordnerstruktur erstellen... 2 Regeln für die Vergabe von Namen... 2 So erstellen Sie Ordner... 2 Vorgehensweise beim Markieren
1 So bedienen Sie Ihren Computer... 17
 5 Inhalt 1 So bedienen Sie Ihren Computer... 17 1.1 So funktionieren Maus und Touchpad... 18 Die richtige Handhabung der Maus...18 Mit der Maus führen Sie folgende Aktionen aus...19 Touchpad...21 1.2 Touchscreen...
5 Inhalt 1 So bedienen Sie Ihren Computer... 17 1.1 So funktionieren Maus und Touchpad... 18 Die richtige Handhabung der Maus...18 Mit der Maus führen Sie folgende Aktionen aus...19 Touchpad...21 1.2 Touchscreen...
Bedienung des Computers
 Bedienung des Computers In diesem Kapitel lernen Sie, einen Computer zu bedienen, mit einer Maus, mit einem Touchpad oder durch Gesten. Den PC mit der Maus bedienen Die Maus hilft Ihnen mit Elementen auf
Bedienung des Computers In diesem Kapitel lernen Sie, einen Computer zu bedienen, mit einer Maus, mit einem Touchpad oder durch Gesten. Den PC mit der Maus bedienen Die Maus hilft Ihnen mit Elementen auf
Windows 8. Grundlagen. Markus Krimm. 3. Ausgabe, März 2013
 Windows 8 Markus Krimm 3. Ausgabe, März 2013 Grundlagen W8 Mit Windows beginnen 1 Der erste Blick auf den Startbildschirm Nach dem Einschalten des Computers und der erfolgreichen Anmeldung ist der sogenannte
Windows 8 Markus Krimm 3. Ausgabe, März 2013 Grundlagen W8 Mit Windows beginnen 1 Der erste Blick auf den Startbildschirm Nach dem Einschalten des Computers und der erfolgreichen Anmeldung ist der sogenannte
Bedienung des Computers
 Bedienung des Computers In diesem Kapitel lernen Sie, einen Computer zu bedienen, mit einer Maus, mit einem Touchpad oder durch Gesten. Den PC mit der Maus bedienen Die Maus hilft Ihnen mit Elementen auf
Bedienung des Computers In diesem Kapitel lernen Sie, einen Computer zu bedienen, mit einer Maus, mit einem Touchpad oder durch Gesten. Den PC mit der Maus bedienen Die Maus hilft Ihnen mit Elementen auf
Drücken Sie den Einschaltknopf an Ihrem PC, Laptop oder Tablet und warten Sie, bis der Computer gestartet ist.
 1. Windows 10 Update-Infos Windows starten Drücken Sie den Einschaltknopf an Ihrem PC, Laptop oder Tablet und warten Sie, bis der Computer gestartet ist. Beim allerersten Start werden Sie bei der Einrichtung
1. Windows 10 Update-Infos Windows starten Drücken Sie den Einschaltknopf an Ihrem PC, Laptop oder Tablet und warten Sie, bis der Computer gestartet ist. Beim allerersten Start werden Sie bei der Einrichtung
Schnellübersichten. ECDL Modul Computer-Grundlagen
 Schnellübersichten ECDL Modul Computer-Grundlagen 3 Windows 10 kennenlernen 2 4 Desktop und Apps 3 5 Fenster bedienen 4 6 Explorer kennenlernen 5 7 Dateien und Ordner verwalten 6 8 Elemente und Informationen
Schnellübersichten ECDL Modul Computer-Grundlagen 3 Windows 10 kennenlernen 2 4 Desktop und Apps 3 5 Fenster bedienen 4 6 Explorer kennenlernen 5 7 Dateien und Ordner verwalten 6 8 Elemente und Informationen
Werkzeuge für die Dateneingabe
 3 Werkzeuge für die Dateneingabe In diesem Kapitel: n Eingabeverfahren kennenlernen n Touchscreen-Gesten im Überblick n Verborgene Elemente in Ecken und an Rändern auskundschaften n Die Darstellung vergrößern
3 Werkzeuge für die Dateneingabe In diesem Kapitel: n Eingabeverfahren kennenlernen n Touchscreen-Gesten im Überblick n Verborgene Elemente in Ecken und an Rändern auskundschaften n Die Darstellung vergrößern
2.3.2 Fenster verschieben Fenster überlappen
 PC EINSTEIGER Das Betriebssystem 2.3.2 Fenster verschieben Wenn das Fenster nicht durch MAXIMIEREN in den Vollbildmodus gestellt wurde, können Sie das Fenster auf Ihrem Desktop frei verschieben. Platzieren
PC EINSTEIGER Das Betriebssystem 2.3.2 Fenster verschieben Wenn das Fenster nicht durch MAXIMIEREN in den Vollbildmodus gestellt wurde, können Sie das Fenster auf Ihrem Desktop frei verschieben. Platzieren
ECDL Information und Kommunikation Kapitel 7
 Kapitel 7 Bearbeiten von E-Mails Outlook Express bietet Ihnen noch weitere Möglichkeiten, als nur das Empfangen und Versenden von Mails. Sie können empfangene Mails direkt beantworten oder an andere Personen
Kapitel 7 Bearbeiten von E-Mails Outlook Express bietet Ihnen noch weitere Möglichkeiten, als nur das Empfangen und Versenden von Mails. Sie können empfangene Mails direkt beantworten oder an andere Personen
3 Der Desktop und die Taskleiste
 3 Der Desktop und die Taskleiste Das Wort Desktop bedeutet Schreibtischplatte und hier am Computer ist damit eine Arbeitsfläche auf dem Bildschirm gemeint. Auf dem Desktop können Symbole platziert werden.
3 Der Desktop und die Taskleiste Das Wort Desktop bedeutet Schreibtischplatte und hier am Computer ist damit eine Arbeitsfläche auf dem Bildschirm gemeint. Auf dem Desktop können Symbole platziert werden.
1.1 Basiswissen Fensterbedienung
 1. Windows mit Gesten steuern 1.1 Basiswissen Fensterbedienung Elemente eines Fensters Fenster besitzen bestimmte Fensterelemente unabhängig davon, welcher Inhalt in den jeweiligen Fenstern angezeigt wird.
1. Windows mit Gesten steuern 1.1 Basiswissen Fensterbedienung Elemente eines Fensters Fenster besitzen bestimmte Fensterelemente unabhängig davon, welcher Inhalt in den jeweiligen Fenstern angezeigt wird.
DIE TASKLEISTE VON WINDOWS 10
 DIE TASKLEISTE VON WINDOWS 10 Links in der Taskleiste ist der Startbutton, das Suchfeld und die Taskansicht. Danach kommen die Programmsymbole der angehefteten und der geöffneten Programme. Rechts in der
DIE TASKLEISTE VON WINDOWS 10 Links in der Taskleiste ist der Startbutton, das Suchfeld und die Taskansicht. Danach kommen die Programmsymbole der angehefteten und der geöffneten Programme. Rechts in der
Windows mit Gesten steuern
 Windows 10 und Office 2016: Windows mit Gesten steuern Windows mit Gesten steuern Wenn Sie einen Touchscreen oder ein Tablet nutzen, benötigen Sie für Ihre Arbeit mit Windows weder Maus noch Tastatur.
Windows 10 und Office 2016: Windows mit Gesten steuern Windows mit Gesten steuern Wenn Sie einen Touchscreen oder ein Tablet nutzen, benötigen Sie für Ihre Arbeit mit Windows weder Maus noch Tastatur.
Computer Schulung WINDOWS 8 / 8.1
 Computer Schulung WINDOWS 8 / 8.1 Grundlegendes Es gibt 2 verschiedene Oberflächen Kacheldesign diese ist speziell für Touchbedienung optimiert, z. Bsp. Für Tablett oder Handy Desktop Bedienung ist fast
Computer Schulung WINDOWS 8 / 8.1 Grundlegendes Es gibt 2 verschiedene Oberflächen Kacheldesign diese ist speziell für Touchbedienung optimiert, z. Bsp. Für Tablett oder Handy Desktop Bedienung ist fast
9 Start- und Sperrbildschirm anpassen
 9 Windows 8 - Grundlagen 9 Start- und Sperrbildschirm anpassen In diesem Kapitel erfahren Sie wie Sie auf dem Startbildschirm Kacheln anordnen wie Sie Kachelgruppen erstellen, verschieben und benennen
9 Windows 8 - Grundlagen 9 Start- und Sperrbildschirm anpassen In diesem Kapitel erfahren Sie wie Sie auf dem Startbildschirm Kacheln anordnen wie Sie Kachelgruppen erstellen, verschieben und benennen
4. Mit Fenstern arbeiten
 4. Mit Fenstern arbeiten In dieser Lektion lernen Sie... wie Sie Fenster wieder schließen das Aussehen der Fenster steuern mit mehreren Fenstern gleichzeitig arbeiten Elemente von Dialogfenstern Was Sie
4. Mit Fenstern arbeiten In dieser Lektion lernen Sie... wie Sie Fenster wieder schließen das Aussehen der Fenster steuern mit mehreren Fenstern gleichzeitig arbeiten Elemente von Dialogfenstern Was Sie
Hans-Christoph Reitz 1. Ausgabe, Oktober Dateien, Ordner und Programme Ordnung schaffen mit Windows 7 PE-ORDW7
 Hans-Christoph Reitz 1. Ausgabe, Oktober 2011 Dateien, Ordner und Programme Ordnung schaffen mit Windows 7 PE-ORDW7 Inhalt Dateien, Ordner und Programme Das ist Ihre Ausgangslage 4 1 Ordnerstruktur anlegen
Hans-Christoph Reitz 1. Ausgabe, Oktober 2011 Dateien, Ordner und Programme Ordnung schaffen mit Windows 7 PE-ORDW7 Inhalt Dateien, Ordner und Programme Das ist Ihre Ausgangslage 4 1 Ordnerstruktur anlegen
ECDL Information und Kommunikation Kapitel 6
 Kapitel 6 Arbeiten mit E-Mails Die Kommunikation mit Hilfe von E-Mails ist Dank Outlook Express schnell und kennt keine räumliche Grenzen. Schreiben Sie einen Brief und er kommt, je nachdem wohin Sie ihn
Kapitel 6 Arbeiten mit E-Mails Die Kommunikation mit Hilfe von E-Mails ist Dank Outlook Express schnell und kennt keine räumliche Grenzen. Schreiben Sie einen Brief und er kommt, je nachdem wohin Sie ihn
Word starten. Word Word 2010 starten. Schritt 1
 Schritt 1 Word 2010 starten. 2) Klicke danach auf Microsoft Office Word 2010. Sollte Word nicht in dieser Ansicht aufscheinen, dann gehe zu Punkt 3 weiter. 1) Führe den Mauszeiger auf die Schaltfläche
Schritt 1 Word 2010 starten. 2) Klicke danach auf Microsoft Office Word 2010. Sollte Word nicht in dieser Ansicht aufscheinen, dann gehe zu Punkt 3 weiter. 1) Führe den Mauszeiger auf die Schaltfläche
ECDL Information und Kommunikation Kapitel 4
 Kapitel 4 Internet Explorer anpassen In diesem Kapitel lernen Sie, wie Sie sich den Internet Explorer an Ihre Bedürfnisse anpassen und die Arbeit mit ihm erleichtern. Der Satz Zeit ist Geld passt hier
Kapitel 4 Internet Explorer anpassen In diesem Kapitel lernen Sie, wie Sie sich den Internet Explorer an Ihre Bedürfnisse anpassen und die Arbeit mit ihm erleichtern. Der Satz Zeit ist Geld passt hier
1 Lernen Sie Ihr Notebook kennen Erste Schritte mit dem Notebook Am Bildschirm zurechtfinden... 38
 Inhalt 1 Lernen Sie Ihr Notebook kennen... 10 Welches Notebook für welchen Zweck?... 12 Welche Anschlüsse hat ein Notebook?... 14 Das Notebook ein- und ausschalten oder in den Ruhezustand versetzen...
Inhalt 1 Lernen Sie Ihr Notebook kennen... 10 Welches Notebook für welchen Zweck?... 12 Welche Anschlüsse hat ein Notebook?... 14 Das Notebook ein- und ausschalten oder in den Ruhezustand versetzen...
Übungsaufgaben zu Windows 10 (Musterlösung)
 Übungsaufgaben zu Windows 10 - Musterlösung Seite 1 von 6 Übungsaufgaben zu Windows 10 (Musterlösung) Nachfolgend die Musterlösung zu den einzelnen Übungsaufgaben. In vielen Fällen gibt es unterschiedliche
Übungsaufgaben zu Windows 10 - Musterlösung Seite 1 von 6 Übungsaufgaben zu Windows 10 (Musterlösung) Nachfolgend die Musterlösung zu den einzelnen Übungsaufgaben. In vielen Fällen gibt es unterschiedliche
3 ORDNER UND DATEIEN. 3.1 Ordner Ordner anlegen
 PC EINSTEIGER Ordner und Dateien 3 ORDNER UND DATEIEN Themen in diesem Kapitel: Erstellung von Ordnern bzw Dateien Umbenennen von Datei- und Ordnernamen Speicherung von Daten 3.1 Ordner Ordner sind wie
PC EINSTEIGER Ordner und Dateien 3 ORDNER UND DATEIEN Themen in diesem Kapitel: Erstellung von Ordnern bzw Dateien Umbenennen von Datei- und Ordnernamen Speicherung von Daten 3.1 Ordner Ordner sind wie
Übungsaufgaben zu Windows 10 (Musterlösung)
 Übungsaufgaben zu Windows 10 - Musterlösung Seite 1 von 6 Übungsaufgaben zu Windows 10 (Musterlösung) Nachfolgend die Musterlösung zu den einzelnen Übungsaufgaben. In vielen Fällen gibt es unterschiedliche
Übungsaufgaben zu Windows 10 - Musterlösung Seite 1 von 6 Übungsaufgaben zu Windows 10 (Musterlösung) Nachfolgend die Musterlösung zu den einzelnen Übungsaufgaben. In vielen Fällen gibt es unterschiedliche
Das Kapitel im Überblick
 Das Kapitel im Überblick Ihr persönliches Menü Persönliche Registerkarten Damit der Schnellzugriff auch schnell ist So haben Sie wichtige Befehle im Griff Weitere Befehle Befehle auswählen Alle Befehle
Das Kapitel im Überblick Ihr persönliches Menü Persönliche Registerkarten Damit der Schnellzugriff auch schnell ist So haben Sie wichtige Befehle im Griff Weitere Befehle Befehle auswählen Alle Befehle
1.1.1 Textverarbeitungsprogramm starten, beenden; Dokument öffnen, schließen
 MS Word 2016 Einführung Programm verwenden 1 PROGRAMM VERWENDEN Microsoft Word 2016 ist der offizielle Name des Textverarbeitungsprogramms von Microsoft. In der vorliegenden Lernunterlage wird das Programm
MS Word 2016 Einführung Programm verwenden 1 PROGRAMM VERWENDEN Microsoft Word 2016 ist der offizielle Name des Textverarbeitungsprogramms von Microsoft. In der vorliegenden Lernunterlage wird das Programm
E-MAIL MIT WINDOWS LIVE MAIL 2009
 Windows Live Mail 2009 1 E-MAIL MIT WINDOWS LIVE MAIL 2009 MAILS ABHOLEN UND VERSENDEN Der Befehl Synchronisieren im Hauptfenster veranlasst Windows Live Mail, die Post beim Mailserver abzuholen und von
Windows Live Mail 2009 1 E-MAIL MIT WINDOWS LIVE MAIL 2009 MAILS ABHOLEN UND VERSENDEN Der Befehl Synchronisieren im Hauptfenster veranlasst Windows Live Mail, die Post beim Mailserver abzuholen und von
PC Einsteiger Inhalt
 PC Einsteiger 2016 Inhalt Vorwort... I So benutzen Sie dieses Buch... II Inhalt... V Erste Schritte... 1 Übungsbeispiel PC einschalten und sich anmelden...1 Das Hochfahren...1 Anmelden am PC...2 Das Betriebssystem
PC Einsteiger 2016 Inhalt Vorwort... I So benutzen Sie dieses Buch... II Inhalt... V Erste Schritte... 1 Übungsbeispiel PC einschalten und sich anmelden...1 Das Hochfahren...1 Anmelden am PC...2 Das Betriebssystem
aixstorage Ihr sicherer Datenspeicher in der privaten Cloud Benutzerhandbuch
 aixstorage Ihr sicherer Datenspeicher in der privaten Cloud Benutzerhandbuch Stand 22.10.2018 Login... 3 Persönliche Einstellungen... 4 Ordner anlegen... 6 Textdateien anlegen... 7 Ordner/Dateien löschen...
aixstorage Ihr sicherer Datenspeicher in der privaten Cloud Benutzerhandbuch Stand 22.10.2018 Login... 3 Persönliche Einstellungen... 4 Ordner anlegen... 6 Textdateien anlegen... 7 Ordner/Dateien löschen...
Übungsaufgaben zu Windows 10 (Musterlösung)
 Übungsaufgaben zu Windows 10 - Musterlösung Seite 1 von 6 Übungsaufgaben zu Windows 10 (Musterlösung) Nachfolgend die Musterlösung zu den einzelnen Übungsaufgaben. In vielen Fällen gibt es unterschiedliche
Übungsaufgaben zu Windows 10 - Musterlösung Seite 1 von 6 Übungsaufgaben zu Windows 10 (Musterlösung) Nachfolgend die Musterlösung zu den einzelnen Übungsaufgaben. In vielen Fällen gibt es unterschiedliche
Bei diesem Symbol ist ein schriftlicher Arbeitsauftrag verlangt.
 Inhalt Computer-Grundlagen 1. Computer und mobile Endgeräte... 2 2. Desktop... 6 3. Dateiverwaltung und Fenster... 9 4. Druckverwaltung... 16 5. Software... 19 6. Dateien und Ordner... 23 7. Arbeiten mit
Inhalt Computer-Grundlagen 1. Computer und mobile Endgeräte... 2 2. Desktop... 6 3. Dateiverwaltung und Fenster... 9 4. Druckverwaltung... 16 5. Software... 19 6. Dateien und Ordner... 23 7. Arbeiten mit
Die Startseite mit den Kacheln in Windows 8.1
 Seite 1 von 20 Die Startseite mit den Kacheln in Windows 8.1 Hier kann man die bevorzugten Programme und Apps in selbst definierten Gruppen platzieren. Mit einem Rechtsklick auf eine Kachel, kann man deren
Seite 1 von 20 Die Startseite mit den Kacheln in Windows 8.1 Hier kann man die bevorzugten Programme und Apps in selbst definierten Gruppen platzieren. Mit einem Rechtsklick auf eine Kachel, kann man deren
PowerPoint 2007: Kurzeinführung
 PowerPoint 2007: Kurzeinführung Inhalt Inhalt... 1 1 Der Startbildschirm... 2 1.1 Aufruf von Befehlen mithilfe von Registern und Symbolleisten... 2 1.2 Ansichten in PowerPoint:... 3 2 Die erste Präsentation...
PowerPoint 2007: Kurzeinführung Inhalt Inhalt... 1 1 Der Startbildschirm... 2 1.1 Aufruf von Befehlen mithilfe von Registern und Symbolleisten... 2 1.2 Ansichten in PowerPoint:... 3 2 Die erste Präsentation...
DAS EINSTEIGERSEMINAR
 DAS EINSTEIGERSEMINAR Microsoft Office Excel 2010 Gudrun Rehn-Göstenmeier LERNEN ÜBEN ANWENDEN Teil I: Lernen L1 Dateiorganisation Bevor wir uns mit den Excel-spezifischen Befehlen und Funktionen befassen
DAS EINSTEIGERSEMINAR Microsoft Office Excel 2010 Gudrun Rehn-Göstenmeier LERNEN ÜBEN ANWENDEN Teil I: Lernen L1 Dateiorganisation Bevor wir uns mit den Excel-spezifischen Befehlen und Funktionen befassen
Kurzanleitung Projektverwaltung
 Kurzanleitung Projektverwaltung Inhalt 2 Inhalt Dendrit STUDIO starten... 3 Dendrit STUDIO unter Windows Vista/Windows 7 starten... 3 Dendrit STUDIO unter Windows 8/Windows 10 starten... 3 Projektverwaltung...
Kurzanleitung Projektverwaltung Inhalt 2 Inhalt Dendrit STUDIO starten... 3 Dendrit STUDIO unter Windows Vista/Windows 7 starten... 3 Dendrit STUDIO unter Windows 8/Windows 10 starten... 3 Projektverwaltung...
2. Bedienung des Computers
 2. Bedienung des Computers In diesem Kapitel lernen Sie, einen Computer zu bedienen, mit einer Maus oder mit einem Touchpad. Den PC mit der Maus bedienen Die Maus hilft Ihnen, mit Elementen auf dem Bildschirm
2. Bedienung des Computers In diesem Kapitel lernen Sie, einen Computer zu bedienen, mit einer Maus oder mit einem Touchpad. Den PC mit der Maus bedienen Die Maus hilft Ihnen, mit Elementen auf dem Bildschirm
Start. 34 Symbolleiste einrichten. Wissen
 34 Symbolleiste einrichten Start 1 2 3 1 Klicken Sie in der Symbolleiste für den Schnellzugriff rechts neben den bereits vorhandenen Symbolen auf das kleine nach unten weisende Pfeilsymbol ( ). 2 Setzen
34 Symbolleiste einrichten Start 1 2 3 1 Klicken Sie in der Symbolleiste für den Schnellzugriff rechts neben den bereits vorhandenen Symbolen auf das kleine nach unten weisende Pfeilsymbol ( ). 2 Setzen
Novell. GroupWise 2014 effizient einsetzen. Peter Wies. 1. Ausgabe, Juni 2014
 Peter Wies 1. Ausgabe, Juni 2014 Novell GroupWise 2014 effizient einsetzen GW2014 1 Novell GroupWise 2014 effizient einsetzen Menüleiste Navigationsleiste Symbolleisten Kopfleiste Favoritenliste Fensterbereich
Peter Wies 1. Ausgabe, Juni 2014 Novell GroupWise 2014 effizient einsetzen GW2014 1 Novell GroupWise 2014 effizient einsetzen Menüleiste Navigationsleiste Symbolleisten Kopfleiste Favoritenliste Fensterbereich
2.1 Wozu dient das Betriebssystem
 PC EINSTEIGER Das Betriebssystem 2 Themen in diesem Kapitel: Das Betriebssystem Die Windows-Oberfläche Elemente eines Fensters 2.1 Wozu dient das Betriebssystem Das Betriebssystem (engl.: operating system,
PC EINSTEIGER Das Betriebssystem 2 Themen in diesem Kapitel: Das Betriebssystem Die Windows-Oberfläche Elemente eines Fensters 2.1 Wozu dient das Betriebssystem Das Betriebssystem (engl.: operating system,
Auf einen Blick. Über den Autor... 9 Einführung Teil I: Windows 10 kennenlernen Teil II: Windows 10 und das World Wide Web...
 Auf einen Blick Über den Autor.... 9 Einführung... 19 Teil I: Windows 10 kennenlernen.... 25 Kapitel 1: Erster Kontakt mit Windows 10.... 27 Kapitel 2: Die Startseite und ihre Apps kennenlernen.... 47
Auf einen Blick Über den Autor.... 9 Einführung... 19 Teil I: Windows 10 kennenlernen.... 25 Kapitel 1: Erster Kontakt mit Windows 10.... 27 Kapitel 2: Die Startseite und ihre Apps kennenlernen.... 47
Desktop Schultz Informatik 1
 Desktop Schultz Informatik 1 Welche Laufwerke sind eingerichtet? Systemübersicht Führen Sie einen Doppelklick auf das Desktopsymbol Arbeitsplatz aus und Sie erhalten diese Übersicht. Sie sehen sofort,
Desktop Schultz Informatik 1 Welche Laufwerke sind eingerichtet? Systemübersicht Führen Sie einen Doppelklick auf das Desktopsymbol Arbeitsplatz aus und Sie erhalten diese Übersicht. Sie sehen sofort,
Dateiansichten in Ordnern
 Dateien und Ordner Das Ordnen und Organisieren von Dateien ist das A und O, wenn es darum geht, effektiv mit dem Computer zu arbeiten. Nur wer Ordnung hält und seinen Datenbestand logisch organisiert,
Dateien und Ordner Das Ordnen und Organisieren von Dateien ist das A und O, wenn es darum geht, effektiv mit dem Computer zu arbeiten. Nur wer Ordnung hält und seinen Datenbestand logisch organisiert,
2.1 Wozu dient das Betriebssystem
 PC-EINSTEIGER Das Betriebssystem 2 Themen in diesem Kapitel: Das Betriebssystem Die Windows-Oberfläche Elemente eines Fensters 2.1 Wozu dient das Betriebssystem Das Betriebssystem (engl.: operating system,
PC-EINSTEIGER Das Betriebssystem 2 Themen in diesem Kapitel: Das Betriebssystem Die Windows-Oberfläche Elemente eines Fensters 2.1 Wozu dient das Betriebssystem Das Betriebssystem (engl.: operating system,
Erste Schritte mit dem Notebook. Markus Krimm, Susanne Weber 1. Ausgabe, unter Windows 8.1 PE-ESNOTEW81
 Markus Krimm, Susanne Weber 1. Ausgabe, 2014 Erste Schritte mit dem Notebook unter Windows 8.1 PE-ESNOTEW81 Das Notebook kennenlernen Kapitel 1 Damit Sie mit dem Computer kommunizieren können, benötigen
Markus Krimm, Susanne Weber 1. Ausgabe, 2014 Erste Schritte mit dem Notebook unter Windows 8.1 PE-ESNOTEW81 Das Notebook kennenlernen Kapitel 1 Damit Sie mit dem Computer kommunizieren können, benötigen
Windows 8.1 Wichtiges in Kürze
 Windows 8.1 Wichtiges in Kürze E. Jähnert 2013 Sperrbildschirm Sperrbildschirm verlassen: > mit der Maus nach oben ziehen oder klicken oder beliebige Taste betätigen In diesem Bereich bekommen Sie erste
Windows 8.1 Wichtiges in Kürze E. Jähnert 2013 Sperrbildschirm Sperrbildschirm verlassen: > mit der Maus nach oben ziehen oder klicken oder beliebige Taste betätigen In diesem Bereich bekommen Sie erste
FOTOS ORGANISIEREN MIT PICASA 3
 FOTOS ORGANISIEREN MIT PICASA 3 3 1 2 BIBLIOTHEKSÜBERBLICK 1. Liste der Ordner und Alben Die linke Spalte in der Bibliotheksansicht zeigt alle Ordner, die Fotos enthalten, Ordner entsprechend den eigentlichen
FOTOS ORGANISIEREN MIT PICASA 3 3 1 2 BIBLIOTHEKSÜBERBLICK 1. Liste der Ordner und Alben Die linke Spalte in der Bibliotheksansicht zeigt alle Ordner, die Fotos enthalten, Ordner entsprechend den eigentlichen
1 Was ist Windows? Verstehen, was ein Computer ist Aufgaben eines Betriebssystems Die verschiedenen Windows-Versionen 18
 Inhalt 1 Was ist Windows? 15 1.1 Verstehen, was ein Computer ist 16 1.2 Aufgaben eines Betriebssystems 17 1.3 Die verschiedenen Windows-Versionen 18 1.4 Zusammenfassung 20 2 Maus, Tastatur und Touchscreen
Inhalt 1 Was ist Windows? 15 1.1 Verstehen, was ein Computer ist 16 1.2 Aufgaben eines Betriebssystems 17 1.3 Die verschiedenen Windows-Versionen 18 1.4 Zusammenfassung 20 2 Maus, Tastatur und Touchscreen
2.1 Wozu dient das Betriebssystem
 PC-EINSTEIGER Das Betriebssystem 2 Themen in diesem Kapitel: Das Betriebssystem Die Windows-Oberfläche Elemente eines Fensters 2.1 Wozu dient das Betriebssystem Das Betriebssystem (engl.: operating system,
PC-EINSTEIGER Das Betriebssystem 2 Themen in diesem Kapitel: Das Betriebssystem Die Windows-Oberfläche Elemente eines Fensters 2.1 Wozu dient das Betriebssystem Das Betriebssystem (engl.: operating system,
Im Original veränderbare Word-Dateien
 Die Benutzeroberfläche von Access Menüband Das am oberen Bildschirmrand befindliche Menüband beinhaltet die meisten Befehle von Access. Im Menüband sind Schnellzugriffsleiste und Titelleiste integriert.
Die Benutzeroberfläche von Access Menüband Das am oberen Bildschirmrand befindliche Menüband beinhaltet die meisten Befehle von Access. Im Menüband sind Schnellzugriffsleiste und Titelleiste integriert.
Tiscover CMS 7. Neuerungen im Vergleich zu Tiscover CMS 6
 Tiscover CMS 7 Neuerungen im Vergleich zu Tiscover CMS 6 Inhaltsverzeichnis An- und Abmeldung im Tiscover CMS 7... 3 1. Anmeldung... 3 2. Abmeldung... 3 Bereiche der Arbeitsoberfläche von Tiscover CMS
Tiscover CMS 7 Neuerungen im Vergleich zu Tiscover CMS 6 Inhaltsverzeichnis An- und Abmeldung im Tiscover CMS 7... 3 1. Anmeldung... 3 2. Abmeldung... 3 Bereiche der Arbeitsoberfläche von Tiscover CMS
Bevor wir den Computer starten... 11
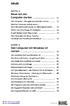 Inhalt KAPITEL 1 Bevor wir den Computer starten... 11 Der Computer - Ihre ganz persönliche»firma«... 12 Welcher Computer darf es sein? - Vom Kleinunternehmen bis zur Aktiengesellschaft... 17 Sicher und
Inhalt KAPITEL 1 Bevor wir den Computer starten... 11 Der Computer - Ihre ganz persönliche»firma«... 12 Welcher Computer darf es sein? - Vom Kleinunternehmen bis zur Aktiengesellschaft... 17 Sicher und
1 So bedienen Sie Ihren Computer... 10
 1 So bedienen Sie Ihren Computer... 10 So funktioniert die Maus... 12 Windows mit dem Touchpad steuern... 14 Windows auf dem Tablet... 16 Windows per Tastatur steuern... 18 Windows mit Tastenkürzeln bedienen...
1 So bedienen Sie Ihren Computer... 10 So funktioniert die Maus... 12 Windows mit dem Touchpad steuern... 14 Windows auf dem Tablet... 16 Windows per Tastatur steuern... 18 Windows mit Tastenkürzeln bedienen...
Bedienungsanleitung für MEEM-Kabel-Desktop-App Windows
 Bedienungsanleitung für MEEM-Kabel-Desktop-App Windows Installation und Bedienungsanleitung - v0.9 Bevor Sie diese Anleitung lesen, sollten Sie bitte die Bedienungsanleitung für MEEM-Kabel und Handy-App
Bedienungsanleitung für MEEM-Kabel-Desktop-App Windows Installation und Bedienungsanleitung - v0.9 Bevor Sie diese Anleitung lesen, sollten Sie bitte die Bedienungsanleitung für MEEM-Kabel und Handy-App
Veranstalter Skriptum Christina
 Workshop Windows 10 Veranstalter 25.04.2016 Skriptum Christina Inhaltsverzeichnis Taskleiste!... 2 Ein Programm (App) in der Taskleiste oder im Startmenü anzeigen... 2 Startmenü anpassen... 3 Bei geöffneten
Workshop Windows 10 Veranstalter 25.04.2016 Skriptum Christina Inhaltsverzeichnis Taskleiste!... 2 Ein Programm (App) in der Taskleiste oder im Startmenü anzeigen... 2 Startmenü anpassen... 3 Bei geöffneten
Schnell und sicher im Internet arbeiten. mit dem Internet Explorer 8 INT-IE8. Autor: Peter Wies. Inhaltliches Lektorat: Charlotte von Braunschweig
 INT-IE8 Autor: Peter Wies Inhaltliches Lektorat: Charlotte von Braunschweig 1. Ausgabe, 2. Aktualisierung, September 2011 HERDT-Verlag für Bildungsmedien GmbH, Bodenheim Internet: www.herdt.com Alle Rechte
INT-IE8 Autor: Peter Wies Inhaltliches Lektorat: Charlotte von Braunschweig 1. Ausgabe, 2. Aktualisierung, September 2011 HERDT-Verlag für Bildungsmedien GmbH, Bodenheim Internet: www.herdt.com Alle Rechte
Was Sie bald kennen und können
 Kontakte 6 In diesem Kapitel erfahren Sie, wie Sie Kontaktadressen im Outlook- Ordner Kontakte bequem und übersichtlich verwalten können. Es ist beispielsweise möglich, einen Absender einer E-Mail direkt
Kontakte 6 In diesem Kapitel erfahren Sie, wie Sie Kontaktadressen im Outlook- Ordner Kontakte bequem und übersichtlich verwalten können. Es ist beispielsweise möglich, einen Absender einer E-Mail direkt
GESTALTUNGSHELFER. Tipp zur Formatierung der Überschrift Die Überschrift erster Ebene soll immer auf einer neuen Seite angezeigt werden:
 sind mit den Überschriftsformatvorlagen verbunden. Das Inhaltsverzeichnis bezieht seine Einträge aus den Überschriften 1-9, Vorlagen der Kopfzeile greifen auf die Formatvorlage Überschrift 1 zu und der
sind mit den Überschriftsformatvorlagen verbunden. Das Inhaltsverzeichnis bezieht seine Einträge aus den Überschriften 1-9, Vorlagen der Kopfzeile greifen auf die Formatvorlage Überschrift 1 zu und der
2. Kommunikation im Griff
 2. E-Mail Kommunikation im Griff In dieser Lektion lernen Sie... wie Sie E-Mails versenden, beantworten und weiterleiten wie Sie Dateianhänge verschicken und öffnen verschiedene Nachrichtenoptionen kennen
2. E-Mail Kommunikation im Griff In dieser Lektion lernen Sie... wie Sie E-Mails versenden, beantworten und weiterleiten wie Sie Dateianhänge verschicken und öffnen verschiedene Nachrichtenoptionen kennen
13 GUI = Graphical user interface
 Ein Großteil der Computerbedienung erfolgt über GUI 13 die grafische Benutzeroberfläche. Darunter versteht man die Technologie, wonach die Befehle an einen Computer nicht über Texteingabe sondern mittels
Ein Großteil der Computerbedienung erfolgt über GUI 13 die grafische Benutzeroberfläche. Darunter versteht man die Technologie, wonach die Befehle an einen Computer nicht über Texteingabe sondern mittels
Das Schönste am Computer ist doch die Nutzung des Internets, speziell des World Wide Web, in dem Sie Webseiten zu allen denkbaren Themen sowie
 Im Web surfen mit dem 6 Das Schönste am Computer ist doch die Nutzung des Internets, speziell des World Wide Web, in dem Sie Webseiten zu allen denkbaren Themen sowie weitere Inhalte finden. Zum Durchforsten
Im Web surfen mit dem 6 Das Schönste am Computer ist doch die Nutzung des Internets, speziell des World Wide Web, in dem Sie Webseiten zu allen denkbaren Themen sowie weitere Inhalte finden. Zum Durchforsten
2 x. Mit der Maus führen Sie folgende Aktionen aus
 So bedienen Sie Ihren Computer 19 Mit der Maus führen Sie folgende Aktionen aus Zeigen Verschieben Sie den Mauszeiger, bis er sich über einem Symbol befindet; in vielen Fällen erscheint ein kurzer Infotext
So bedienen Sie Ihren Computer 19 Mit der Maus führen Sie folgende Aktionen aus Zeigen Verschieben Sie den Mauszeiger, bis er sich über einem Symbol befindet; in vielen Fällen erscheint ein kurzer Infotext
Windows 10 Kapitel 1 Grundlagen Lektion 1 Ein erster Blick auf Windows 10
 Einloggen DESKTOP Menü START Arbeit beenden Windows 10 Kapitel 1 Grundlagen Lektion 1 Ein erster Blick auf Windows 10 Sie schalten den Rechner ein, er fährt hoch und nach der Anmeldung wird der DESKTOP
Einloggen DESKTOP Menü START Arbeit beenden Windows 10 Kapitel 1 Grundlagen Lektion 1 Ein erster Blick auf Windows 10 Sie schalten den Rechner ein, er fährt hoch und nach der Anmeldung wird der DESKTOP
1 So b e d ie n e n Sie Ih ren C o m p u te r... 10
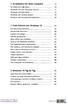 1 So b e d ie n e n Sie Ih ren C o m p u te r... 10 So funktioniert die Maus... 12 Windows mit dem Touchpad steuern... 14 Windows auf dem Tablet... 16 Windows per Tastatur steuern... 18 Windows mit Tasten
1 So b e d ie n e n Sie Ih ren C o m p u te r... 10 So funktioniert die Maus... 12 Windows mit dem Touchpad steuern... 14 Windows auf dem Tablet... 16 Windows per Tastatur steuern... 18 Windows mit Tasten
Seiten anlegen, ändern, verschieben und löschen
 12 Seiten anlegen, ändern, verschieben und löschen 2.1 Seite aufrufen Im Funktionsmenü Seite aufrufen. Die Ordner und Seiten Ihres Baukastens erscheinen (= Seitenbaum). Klick auf - Symbol ermöglicht Zugriff
12 Seiten anlegen, ändern, verschieben und löschen 2.1 Seite aufrufen Im Funktionsmenü Seite aufrufen. Die Ordner und Seiten Ihres Baukastens erscheinen (= Seitenbaum). Klick auf - Symbol ermöglicht Zugriff
Kennen, können, beherrschen lernen was gebraucht wird
 E-Mails erstellen und senden Inhaltsverzeichnis E-Mails erstellen und senden... 1 Inhaltsverzeichnis... 1 Das Modul E-Mail... 2 Bestandteile des Moduls E-Mail... 2 Eine E-Mail schreiben und verschicken...
E-Mails erstellen und senden Inhaltsverzeichnis E-Mails erstellen und senden... 1 Inhaltsverzeichnis... 1 Das Modul E-Mail... 2 Bestandteile des Moduls E-Mail... 2 Eine E-Mail schreiben und verschicken...
3. Finden leicht gemacht: das neue zentrale Suchfeld optimal nutzen
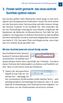 Mit dem Suchfeld jederzeit schnell fündig werden. Finden leicht gemacht: das neue zentrale Suchfeld optimal nutzen Das Suchen gehört beim Websurfen schon lange zu den wichtigsten und meistgenutzten Funktionen.
Mit dem Suchfeld jederzeit schnell fündig werden. Finden leicht gemacht: das neue zentrale Suchfeld optimal nutzen Das Suchen gehört beim Websurfen schon lange zu den wichtigsten und meistgenutzten Funktionen.
Bedienungsanleitung für MEEM-Kabel-Desktop-App Mac
 Bedienungsanleitung für MEEM-Kabel-Desktop-App Mac Installation und Bedienungsanleitung - v0.9 Bevor Sie diese Anleitung lesen, sollten Sie bitte die Bedienungsanleitung für MEEM-Kabel und Handy-App für
Bedienungsanleitung für MEEM-Kabel-Desktop-App Mac Installation und Bedienungsanleitung - v0.9 Bevor Sie diese Anleitung lesen, sollten Sie bitte die Bedienungsanleitung für MEEM-Kabel und Handy-App für
Microsoft Word Einführung. Microsoft Word Einführung
 Microsoft Word 2010 Einführung Martina Hoffmann-Seidel Otto-Hirsch-Straße 34, 71686 Remseck www.hoffmann-seidel.de, info@hoffmann-seidel.de Seite 1 M. Hoffmann-Seidel Word 10 Einführung / 12.10.2018 Inhaltsverzeichnis
Microsoft Word 2010 Einführung Martina Hoffmann-Seidel Otto-Hirsch-Straße 34, 71686 Remseck www.hoffmann-seidel.de, info@hoffmann-seidel.de Seite 1 M. Hoffmann-Seidel Word 10 Einführung / 12.10.2018 Inhaltsverzeichnis
1 Das sollten Sie vorab wissen Die Benutzeroberfläche Inhalt
 1 Das sollten Sie vorab wissen... 13 1.1 Grundlegende Eingabetechniken...14 Das Bedienkonzept von Windows 10... 14 Techniken im Umgang mit der Maus... 14 So arbeiten Sie mit einem Touchpad... 17 Touchscreen...
1 Das sollten Sie vorab wissen... 13 1.1 Grundlegende Eingabetechniken...14 Das Bedienkonzept von Windows 10... 14 Techniken im Umgang mit der Maus... 14 So arbeiten Sie mit einem Touchpad... 17 Touchscreen...
Word Kapitel 1 Grundlagen Lektion 1 Benutzeroberfläche
 Word Kapitel 1 Grundlagen Lektion 1 Benutzeroberfläche Elemente der Benutzeroberfläche Sie kennen nach dieser Lektion die Word-Benutzeroberfläche und nutzen das Menüband für Ihre Arbeit. Aufgabe Übungsdatei:
Word Kapitel 1 Grundlagen Lektion 1 Benutzeroberfläche Elemente der Benutzeroberfläche Sie kennen nach dieser Lektion die Word-Benutzeroberfläche und nutzen das Menüband für Ihre Arbeit. Aufgabe Übungsdatei:
Arbeiten mit einem Touchscreen. Voraussetzungen. Ein letztes Wort. Zur Beispieldatenbank
 Voraussetzungen Ich gehe davon aus, dass Sie bereits über Computererfahrung verfügen. Das heißt, Sie wissen, wie Sie den Rechner ein- und ausschalten, die Maus bedienen und Text und Objekte auswählen.
Voraussetzungen Ich gehe davon aus, dass Sie bereits über Computererfahrung verfügen. Das heißt, Sie wissen, wie Sie den Rechner ein- und ausschalten, die Maus bedienen und Text und Objekte auswählen.
Das Kapitel im Überblick
 Das Kapitel im Überblick Beim Start keinen Startbildschirm Mal ein anderes Outfit Finger drauf Touch me! Auf das Menü kommt es an Das Menüband reduzieren Tasten fürs Menü Schnell zwischen den Fenstern
Das Kapitel im Überblick Beim Start keinen Startbildschirm Mal ein anderes Outfit Finger drauf Touch me! Auf das Menü kommt es an Das Menüband reduzieren Tasten fürs Menü Schnell zwischen den Fenstern
Wir haben für Sie eine einfache Bedienungsanleitung mit folgenden Themen erstellt.
 Titel Bedienungsanleitung des Kapitels Android-Tablet Wir haben für Sie eine einfache Bedienungsanleitung mit folgenden Themen erstellt. Inbetriebnahme EasyCheck EasyExpert Support Fotos EasySelect Internet
Titel Bedienungsanleitung des Kapitels Android-Tablet Wir haben für Sie eine einfache Bedienungsanleitung mit folgenden Themen erstellt. Inbetriebnahme EasyCheck EasyExpert Support Fotos EasySelect Internet
Kennen, können, beherrschen lernen was gebraucht wird
 Mit Tastenkombinationen im Text bewegen So gelangen Sie zum Textanfang / Textende Absatzweise nach oben / unten Bildschirmseite nach oben / unten zum Anfang der vorherigen / nächsten Seite S p S Y / S
Mit Tastenkombinationen im Text bewegen So gelangen Sie zum Textanfang / Textende Absatzweise nach oben / unten Bildschirmseite nach oben / unten zum Anfang der vorherigen / nächsten Seite S p S Y / S
2 DAS BETRIEBSSYSTEM. 2.1 Wozu dient das Betriebssystem. Themen in diesem Kapitel: Das Betriebssystem Die Windows-Oberfläche Elemente eines Fensters
 PC-EINSTEIGER Das Betriebssystem 2 DAS BETRIEBSSYSTEM Themen in diesem Kapitel: Das Betriebssystem Die Windows-Oberfläche Elemente eines Fensters 2.1 Wozu dient das Betriebssystem Das Betriebssystem (engl.:
PC-EINSTEIGER Das Betriebssystem 2 DAS BETRIEBSSYSTEM Themen in diesem Kapitel: Das Betriebssystem Die Windows-Oberfläche Elemente eines Fensters 2.1 Wozu dient das Betriebssystem Das Betriebssystem (engl.:
Windows 10 Update-Infos
 Windows 10 Update-Infos Erste Schritte mit Windows 10 Windows-Anmeldung Nach dem Start des Computers müssen Sie sich bei Windows anmelden. Klicken Sie auf eine beliebige Stelle des Sperrbildschirms, um
Windows 10 Update-Infos Erste Schritte mit Windows 10 Windows-Anmeldung Nach dem Start des Computers müssen Sie sich bei Windows anmelden. Klicken Sie auf eine beliebige Stelle des Sperrbildschirms, um
Desktop Hintergrund einrichten.
 Berufsbildungsbereich Produktion und Verwaltung PC Grundkurs Allgemein Desktop Hintergrund einrichten. Der Desktop kann nach den eigenen Wünschen gestaltet und verändert werden. Es kann das Hintergrundbild
Berufsbildungsbereich Produktion und Verwaltung PC Grundkurs Allgemein Desktop Hintergrund einrichten. Der Desktop kann nach den eigenen Wünschen gestaltet und verändert werden. Es kann das Hintergrundbild
Arbeitsmappe. Die Arbeitsblatt-Register. 31 Die Arbeitsblatt-Register 32 Der Umgang mit Arbeitsmappen 34 Mustervorlagen. ADer Einstieg in Excel 2000
 2 Die Arbeitsmappe 31 Die Arbeitsblatt-Register 32 Der Umgang mit Arbeitsmappen 34 Mustervorlagen Abbildung 2.1: Die einzelnen Blätter können Sie auf den Registern anwählen Mehrere Blätter markieren: Umschalt-Taste
2 Die Arbeitsmappe 31 Die Arbeitsblatt-Register 32 Der Umgang mit Arbeitsmappen 34 Mustervorlagen Abbildung 2.1: Die einzelnen Blätter können Sie auf den Registern anwählen Mehrere Blätter markieren: Umschalt-Taste
PC Einsteiger Inhalt
 PC Einsteiger 2014 Inhalt Vorwort... I So benutzen Sie dieses Buch... II Inhalt... V Erste Schritte... 1 Übungsbeispiel PC einschalten und sich anmelden...1 Das Hochfahren...1 Anmelden am Betriebssystem...2
PC Einsteiger 2014 Inhalt Vorwort... I So benutzen Sie dieses Buch... II Inhalt... V Erste Schritte... 1 Übungsbeispiel PC einschalten und sich anmelden...1 Das Hochfahren...1 Anmelden am Betriebssystem...2
Info. 1. Microsoft Edge. 1.1 Edge starten. Microsoft Edge
 1 1. Microsoft Edge Edge ist ein Webbrowser, der von Microsoft mit dem neuen Betriebssystem Windows 10 als Standardbrowser mitgeliefert wird. Viele Fachverfahren laufen weiterhin über den bekannten Internet
1 1. Microsoft Edge Edge ist ein Webbrowser, der von Microsoft mit dem neuen Betriebssystem Windows 10 als Standardbrowser mitgeliefert wird. Viele Fachverfahren laufen weiterhin über den bekannten Internet
Xpert - Europäischer ComputerPass. Konrad Stulle, Andrea Weikert, Tanja Bossert. Datenbankanwendung (mit Access 2010)
 Xpert - Europäischer ComputerPass Konrad Stulle, Andrea Weikert, Tanja Bossert 1. Ausgabe, 1. Aktualisierung, Juli 2012 Datenbankanwendung (mit Access 2010) XP-ACC2010 3 Xpert - Europäischer ComputerPass
Xpert - Europäischer ComputerPass Konrad Stulle, Andrea Weikert, Tanja Bossert 1. Ausgabe, 1. Aktualisierung, Juli 2012 Datenbankanwendung (mit Access 2010) XP-ACC2010 3 Xpert - Europäischer ComputerPass
Anleitung BBA und PA / -Signatur
 Anleitung BBA und PA / E-Mail-Signatur Eine Signatur ist Ihre persönliche Visitenkarte in Ihren E-Mails. Sie tragen dort laut Anlage Ihren Namen, Ihre Telefonnummer, Anschrift und E-Mail- und Internetadressen
Anleitung BBA und PA / E-Mail-Signatur Eine Signatur ist Ihre persönliche Visitenkarte in Ihren E-Mails. Sie tragen dort laut Anlage Ihren Namen, Ihre Telefonnummer, Anschrift und E-Mail- und Internetadressen
Office-Programme starten und beenden
 Office-Programme starten und beenden 1 Viele Wege führen nach Rom und auch zur Arbeit mit den Office- Programmen. Die gängigsten Wege beschreiben wir in diesem Abschnitt. Schritt 1 Um ein Programm aufzurufen,
Office-Programme starten und beenden 1 Viele Wege führen nach Rom und auch zur Arbeit mit den Office- Programmen. Die gängigsten Wege beschreiben wir in diesem Abschnitt. Schritt 1 Um ein Programm aufzurufen,
2. Sofasurfen Nutzen Sie Ihr Tablet als perfektes Surfbrett
 . Sofasurfen Nutzen Sie Ihr Tablet als perfektes Surfbrett Das entspannte Surfen auf dem Sofa, im Bett oder eben auch jederzeit und überall unterwegs macht ein Tablet für viele Nutzer so attraktiv und
. Sofasurfen Nutzen Sie Ihr Tablet als perfektes Surfbrett Das entspannte Surfen auf dem Sofa, im Bett oder eben auch jederzeit und überall unterwegs macht ein Tablet für viele Nutzer so attraktiv und
2.1 Wozu dient das Betriebssystem
 PC EINSTEIGER Das Betriebssystem 2 Themen in diesem Kapitel: Das Betriebssystem Die Windows-Oberfläche Elemente eines Fensters 2.1 Wozu dient das Betriebssystem Das Betriebssystem (engl.: operating system,
PC EINSTEIGER Das Betriebssystem 2 Themen in diesem Kapitel: Das Betriebssystem Die Windows-Oberfläche Elemente eines Fensters 2.1 Wozu dient das Betriebssystem Das Betriebssystem (engl.: operating system,
Software. Die Erste. C o m p u t e r G r u n d w i s s e n Te i l I I. S o f t w a r e. H a r d w a r e. C D / D V D B r e n n e n.
 C o m p u t e r G r u n d w i s s e n Te i l I I H a r d w a r e C D / D V D B r e n n e n S o f t w a r e I n t e r n e t Software Die Erste S y s t e m p f l e g e Te x t v e r a r b e i t u n g V i
C o m p u t e r G r u n d w i s s e n Te i l I I H a r d w a r e C D / D V D B r e n n e n S o f t w a r e I n t e r n e t Software Die Erste S y s t e m p f l e g e Te x t v e r a r b e i t u n g V i
1.1 Startmenü aufrufen
 1.1 Startmenü aufrufen Mit Windows 10 ist Microsoft wieder zu einem Startmenü zurückgekehrt, das Sie vielleicht in ähnlicher Form noch aus den früheren Versionen bis einschliesslich Windows 7 kennen. Hinter
1.1 Startmenü aufrufen Mit Windows 10 ist Microsoft wieder zu einem Startmenü zurückgekehrt, das Sie vielleicht in ähnlicher Form noch aus den früheren Versionen bis einschliesslich Windows 7 kennen. Hinter
WORD-EINFÜHRUNG. Inhaltsverzeichnis
 WORD-EINFÜHRUNG INHALT Inhaltsverzeichnis 1 Erste Schritte in Word...1 1.1 Word starten... 1 1.2 Der Word-Bildschirm... 2 2 Erste Arbeiten am Text...6 2.1 Text erfassen und speichern... 6 2.1.1 Übung...
WORD-EINFÜHRUNG INHALT Inhaltsverzeichnis 1 Erste Schritte in Word...1 1.1 Word starten... 1 1.2 Der Word-Bildschirm... 2 2 Erste Arbeiten am Text...6 2.1 Text erfassen und speichern... 6 2.1.1 Übung...
Computer Schulung Explorer
 Computer Schulung Explorer Anfänger Fortgeschrittene Windows Explorer Erlaubt Zugriff auf alle Daten auf dem Rechner und auf externen Speichern Kann Dateien suchen (Name und Inhalt) Kann Dateien ordnen,
Computer Schulung Explorer Anfänger Fortgeschrittene Windows Explorer Erlaubt Zugriff auf alle Daten auf dem Rechner und auf externen Speichern Kann Dateien suchen (Name und Inhalt) Kann Dateien ordnen,
KOPF- UND FUßZEILEN KOPF- UND FUßZEILEN HINZUFÜGEN
 WORD 2007/2010/2013 Seite 1 von 5 KOPF- UND FUßZEILEN Kopf- und Fußzeilen enthalten Informationen, die sich am Seitenanfang oder Seitenende eines Dokuments wiederholen. Wenn Sie Kopf- und Fußzeilen erstellen
WORD 2007/2010/2013 Seite 1 von 5 KOPF- UND FUßZEILEN Kopf- und Fußzeilen enthalten Informationen, die sich am Seitenanfang oder Seitenende eines Dokuments wiederholen. Wenn Sie Kopf- und Fußzeilen erstellen
Swissmem ebooks ebook Funktionen Software Version 4.x (PC)
 Swissmem ebooks ebook Funktionen Software Version 4.x (PC) 25.08.2017 Inhalt 6.0.0 ebook Funktionen 2 6.1.0 Übersicht...2 6.2.0 Notizen...3 6.2.1 Einfaches Notizfeld...3 6.2.2 Handschriftliches Notizfeld...6
Swissmem ebooks ebook Funktionen Software Version 4.x (PC) 25.08.2017 Inhalt 6.0.0 ebook Funktionen 2 6.1.0 Übersicht...2 6.2.0 Notizen...3 6.2.1 Einfaches Notizfeld...3 6.2.2 Handschriftliches Notizfeld...6
