PC-CRASH. Verzia 9.0. Program na simuláciu dopravných nehôd Používateľská príručka Slovenský jazyk Linz, november 2010
|
|
|
- Jens Thomas
- vor 7 Jahren
- Abrufe
Transkript
1 PC-CRASH Program na simuláciu dopravných nehôd Používateľská príručka Slovenský jazyk Linz, november 2010 Verzia 9.0 Dr. Steffan Datentechnik, Linz, Rakúsko DSD Slovakia spol. s. r. o., Lietava 126 Preklad: Prof.Ing.Gustáv Kasanický,CSc. v spolupráci s EMG Košice - Preklady a tlmočenie " komplexné jazykové služby"
2
3 Softwarová licenčná zmluva: Produkt pre jedno pracovisko - Toto je právoplatná zmluva medzi vami, koncovým používateľom, a firmou Dr. Steffan Datentechnik. OTVORENÍM BALENIA DÁTOVÝCH NOSIČOV VYJADRUJETE SVOJ SÚHLAS S USTANOVENIAMI TEJTO ZMLUVY. POKIAĽ S USTANOVENIAMI TEJTO ZMLUVY NESÚHLASÍTE, VRÁŤTE, PROSÍM, NEODKLADNE NEOTVORENÉ BALENIE DÁTOVÝCH NOSIČOV SPOLU SO SPRIEVODNÝMI PREDMETMI NA MIESTO, KDE STE HO NADOBUDLI, OPROTI PLNÉMU VRÁTENIU CENY. 1. VYMEDZENIE LICENCIE - DSD vám poskytuje právo používať jeden exemplár priloženého softvérového produktu PC-CRASH na jedinom pracovisku, ktoré je pripojené na jeden samostatný počítač. Softvér nesmiete používať v sieti, alebo ho akýmkoľvek iným spôsobom v akomkoľvek čase používať na viac ako jednom počítači alebo počítačovom termináli. 2. AUTORSKÉ PRÁVA - Softvér je majetkom firmy Dr. Steffan Datentechnik a je chránený proti kopírovaniu autorskými zákonmi, medzinárodnými zmluvami a inými národnými právnymi predpismi. Pokiaľ softvér nie je vybavený technickou ochranou proti kopírovaniu, smiete si buď urobiť jedinú kópiu SOFTVÉRU výlučne pre účely zálohovania, alebo preniesť softvér na jediný pevný disk. Nesmiete kopírovať príručky produktu, ani ostatný písomný, sprievodný materiál k softvéru. 3. ĎALŠIE OBMEDZENIA Softvér nesmiete prenajímať, ani požičiavať. Spätný vývoj (Reverse engineering), dekompilácia a desasemblácia softvéru nie sú dovolené. Databáza KBA je založená na databázach výrobcov a typovej databáze Spolkového úradu pre motorové vozidlá, Fördestraße 16, D Flensburg. PC-CRASH Fehler! Verweisquelle konnte nicht gefunden werden. 3
4 Obsah SOFTWAROVÁ LICENČNÁ ZMLUVA:... 3 OBSAH... 4 ÚVOD... 9 PC-CRASH JE VÝKONNÝ... 9 PC-CRASH JE MNOHOSTRANNÝ... 9 SOFTVÉROVÝ BALÍK PC-CRASH... 9 MINIMÁLNE POŽIADAVKY NA HARDVÉR... 9 OCHRANA PROTI KOPÍROVANIU NIEKOĽKO INFORMÁCIÍ O TEJTO PRÍRUČKE VÝPOČTOVÉ MOŽNOSTI PROGRAMU PC-CRASH SPUSTENIE PROGRAMU INŠTALÁCIA PROGRAMU PC-CRASH NA PEVNÝ DISK AK SA DOPUSTÍTE CHYBY HARDVÉROVÝ KĽÚČ NA OCHRANU PROTI KOPÍROVANIU SPUSTENIE PROGRAMU PC-CRASH Kontrola aktualizácií DEMO VERZIA PC-CRASH ŠTARTOVACIE OKNO Titulný riadok Lišta menu Lišty symbolov Štandardná lišta symbolov Lišta symbolov simulácie (okno DO) Lišta symbolov Draw (kresliaci program) Lišta symbolov bitovej mapy Lišta symbolov Friction (trenie) Lišta symbolov Slope (sklon) Lišta symbolov Follow Path (sleduj cestu) Stavový riadok PRÁCA S PROGRAMOM PC-CRASH NAČÍTANIE VOZIDLA Z DATABÁZY VÝBER VOZIDLA, KTORÉ NIE JE OBSIAHNUTÉ V DATABÁZE KONFIGURÁCIA NOVÉHO VOZIDLA ZADÁVANIE PARAMETROV PRUŽENIA ZADÁVANIE CHARAKTERISTIKY PNEUMATÍK ZADÁVANIE ZAŤAŽENIA VOZIDLA ULOŽENIE VOZIDIEL VYMAZANIE VOZIDLA UMIESTNENIE VOZIDLA, ZADÁVANIE POČIATOČNÝCH HODNÔT SÚPRAVY S PRÍVESMI ZADÁVANIE JAZDNEJ SEKVENCIE - OKNO SEKVENCIÍ PRESKÚMANIE MOŽNOSTI ZABRÁNENIA KINEMATICKÉ VÝPOČTY Akcelerácia Akcel./Brzdenie Reakcia/Brzdenie TEXTOVÉ VYHODNOTENIE SIMULÁCIE (POLOŽKY MENU VOĽBA ÚDAJE F4) Fehler! Verweisquelle konnte nicht gefunden werden. PC-CRASH 9.0
5 ZOBRAZENIE PRIEBEHU POMOCOU DIAGRAMOV...56 KROKOVÁ SIMULÁCIA S VÝSTUPOM MEDZIHODNÔT...57 MERANIE S MERACÍM PÁSMOM, RASTER...58 PREKRESLENIE OBRAZOVKY, ZMENA ZVÄČŠENIA...58 ROZLIČNÉ ZOBRAZENIA VOZIDIEL REALISTICKÉ ZOBRAZENIE VOZIDIEL...59 VYHOTOVENIE VÝTLAČKU PROTOKOLU...61 POUŽITIE UKÁŽKY PRED TLAČOU...61 ULOŽENIE/NAČÍTANIE PROJEKTU...62 STANOVENIE NOVÉHO POČIATOČNÉHO BODU (POSUNUTIE BODU ŠTART)...62 POUŽITIE BODOV STOP...64 REVERZÁCIA/CÚVANIE...64 SLEDOVANIE STÔP...64 KINEMATICKÝ SPÄTNÝ VÝPOČET POMOCOU ANALÝZY STÔP...66 MODEL VODIČA...67 PLOŠNÉ ZADÁVANIE TRENIA A SKLONU...68 PERSPEKTÍVNE ZOBRAZENIE...70 MOŽNOSTI ZOBRAZENIA...72 VYTVORENIE VIDEOANIMÁCIE...73 KRESLENIE A POPISOVANIE S PROGRAMOM PC-CRASH...75 PRÁCA S KNIŽNICOU SYMBOLOV...75 POUŽITIE NASKENOVANÝCH NÁČRTOV/OBRÁZKOV...76 ROZHRANIE K PROGRAMOM NA SPRACOVANIE TEXTU...77 PRÍKLAD NÁKLAD...77 MODELOVANIE INTERIÉRU PRE SIMULÁCIE PASAŽIEROV...87 POPIS MENU...93 SÚBOR...94 Nový...95 Nahrať...95 Uložiť Uložiť ako...96 Projekt asistent...97 Základné nastavenia...97 Importovať Importovať Scanovať Importovať Voľba scanera Importovať Bitmap Importovať DXF obrázok Importovať Údaje vozidla Exportovať Exportovať Bitmap Exportovať DXF obrázok Exportovať Dáta vozidla Tlač... CTRL+P Ukážka pred tlačou Komentár tlače/predloha tlače Nastavenie tlačiarne Tlač protokol Naposledy otvorené projekty Ukončiť UPRAVIŤ Späť Opakovať Kopírovať obrázok Ctrl+C Hardcopy F Vložiť obrázok Vybrať všetko Ctrl+A VOZIDLO Databanka Vozidlo DXF Vymaž vozidlo Spravovanie vozidiel Údaje vozidiel Údaje vozidiel Rozmery a hmotnosti Údaje vozidiel Pruženie Údaje vozidiel Zaťaženie Údaje vozidiel Brzdné sily na zadnej náprave Údaje vozidiel Záves Údaje vozidiel Tvar karosérie PC-CRASH Fehler! Verweisquelle konnte nicht gefunden werden. 5
6 Údaje vozidiel Parametre rázu Údaje vozidiel Kontrola stability Model pneumatík Pohon Odpor vzduchu Kinematika riadenia Model vodiča EES katalóg Výpočet EES Crash Databanka tuhostí Výpočet kontaktu pneumatiky Výpočet zaťaženia nápravy Viactelesový systém Viactelesový systém Teleso Viactelesový systém Kĺby Viactelesový systém Pružiny/Tlmiče Viactelesový systém Zadania Viactelesový systém Posádka DYNAMIKA Údaje polohy... F Sekvencie... F Model prevracania aktivovať Kinematické výpočty Kinematické výpočty - Výbeh Kinematické výpočty - Dobeh Kinematické výpočty Zrýchl./Brzdenie Kinematické výpočty Ráz/Výbeh Kinematické výpočty Chodec Kinematické výpočty Vzdialenosť odhodenia chodca Kinematické výpočty vst Okno kinematiky Okno kinematiky Zrýchľovanie Okno kinematiky Zrýchľ./brzdiť Okno kinematiky Reagovať/brzdiť Časové zabránenie Kinematické sledovanie stôp spätne Body definovať Zoradenie stôp Reibungspolygon definieren...fehler! Textmarke nicht definiert. Polygón sklonov definovať Polygón sklonov definovať Vytvoriť 3D cestný objekt Vozidlom pohybovať/otočiť RÁZY Impulz Dobeh... F Rozlíšenie rázu Rozlíšenie rázu v súprave Spätná analýza zrážok Silový model rázu použiť Mesh model kontaktu použiť Konečné polohy označ Medzipozície Stopy po pneumatikách na optimalizáciu Parametre rázu optimalizovať Madymo simulácia pohybu posádky VOĽBA Údaje (F4) Diagramy (F2) Kameru umiestniť D nastavenie F Bočný pohľad Poloha slnka Mierka Kalkulačka Fotoopracovať (voliteľné) Nastavenia Nastavenia... Adresár Nastavenia... Nastav farby Nastavenia... Parameter simulácie Nastavenia... Refresh Nastavenia... Zadanie Fehler! Verweisquelle konnte nicht gefunden werden. PC-CRASH 9.0
7 Nastavenia... Ulož GRAFIKA Refresh F Posledná pozícia F Okno Zoom Ukáž všetko Pan Raster Zoom-raster Stavový riadok KRESLIŤ Lišta symbolov Draw OPRACOVAŤ OBRÁZOK BITMAP...241? (NÁPOVEDA) Index Info o PC-Crash SEKVENCIE PROGRAMOVANIE SEKVENCIÍ Úseky Body Trenie Inicializovať Bod Štart Nástrojová lišta sekvencií SIMULÁCIA PASAŽIEROV SIMULÁCIA PASAŽIEROV MODEL CHODCA SIMULÁCIA CHODCA SÚBORY PC-CRASH CRASH90.INI ÚDAJE VOZIDLA (*.DAT) ABS ACHSABSTAND ACHSABSTAND Achsuebersetzung Antriebsverhältnis Front/Heck ANZAHLDERACHSEN Anzahl der Gänge BREITE DAEMPFUNGx.ACHSELI; DAEMPFUNGx.ACHSERE (x=1,2,3) Drehzahl bei Pmax [U/min] ELASTIZITAETx.ACHSELI ELASTIZITAETx.ACHSERE (x=1,2,3) FAHRZEUGTYP HOEHE LAENGE LEERGEWICHTTOTAL max. Drehzahl [U/min] max. Geschwindigkeit [km/h] max. Leistung [PS] MOFN Momentenverlauf Radradius [mm] SCHRAEGLAUFWINKELx.ACHSELI SCHRAEGLAUFWINKELx.ACHSERE (x=1,2,3) SCHWERPUNKTSABSTAND SCHWERPUNKTSHOEHE SCHWERPUNKTSLAGE SPURWEITEHINTEN SPURWEITELETZ.ACHSE SPURWEITEVORN TRAEGHEITSMOMENTx (x=1,2,3) UEBERHANGHINTEN PC-CRASH Fehler! Verweisquelle konnte nicht gefunden werden. 7
8 UEBERHANGVORN Uebersetzung x.gang (x=1-6) SÚBORY DXF (*.DXF) KLÁVESOVÉ SKRATKY <ALT> HLAVNÉ MENU PODMENU Dáta (<Alt> <d>) Datei Importovať Datei Exportovať Vozidlo (<Alt> <v>) Dynamika (<Alt> <y>) Dynamika Sekvencie Dynamika Sekvencie Dáta UDS (<Alt> <u>) UDS UDS ukáž UDS UDS ukáž... Diagramy UDS UDS ukáž... Voľba UDS UDS ukáž... Grafika Rázy (<Alt> <r>) Voľba (<Alt> <o>) Voľba (<Alt> <o>) Údaje Voľba (<Alt> <o>) Údaje Dáta Voľba (<Alt> <o>) Údaje Opracovať Voľba (<Alt> <o>) Údaje Nastavenie Voľba (<Alt> <o>) Diagramy Voľba (<Alt> <o>) Diagramy Voľba Voľba (<Alt> <o>) 3D zobrazenie Grafika (<Alt> <g>) Grafika (<Alt> <g>) Bitmap ? (<Alt> <?>) KLÁVESOVÉ SKRATKY <CTRL> PODMENU Dáta Dynamika Sekvencie Opracovať Voľba Údaje Opracovať Voľba Diagramy Voľba Grafika DXF FUNKČNÉ KLÁVESY PODMENU Dáta Dynamika UDS Rázy Voľba Grafika PRÍLOHA SÚČINITEĽ TRENIA POHOTOVOSTNÁ HMOTNOSŤ: INDEX Fehler! Verweisquelle konnte nicht gefunden werden. PC-CRASH 9.0
9 Úvod PC-CRASH je výkonný PC-CRASH je mnohostranný Softvérový balík PC-CRASH Razantný vývoj hardvéru a softvéru, ktorý bol zaznamenaný v posledných rokoch, umožnil nasadenie takýchto komplexných matematických postupov aj na osobných počítačoch. Jednými z mnohých, ktorí položili základné kamene dnešných technológií, sú Gottfried Wilhelm Leibniz, Charles Babbage, Konrad Zuse a John von Neumann. Jedna z najdôležitejších vlastností programu PC-CRASH spočíva v použití rozličných výpočtových modelov. Pritom je možné, vychádzajúc z jednoduchej kinematickej simulácie, kedykoľvek prejsť ku komplexnejšiemu modelu. Všetky predtým vykonané definície sa v tomto prípade automaticky prevezmú. Aby sa časová náročnosť pri analýze nehody udržala na čo najnižšej úrovni, zobrazujú sa v programe PC-CRASH všetky výsledky okamžite v grafickej aj číselnej podobe. Softvérový balík PC-CRASH obsahuje: inštalačné DVD, príručku k programu PC-CRASH, hardvérový kľúč na pripojenie do výstupu pre tlačiareň (len pri prvej dodávke). Upozornenie Počet a názvy dátových nosičov dodaných so softvérovým balíkom PC-CRASH sa môžu líšiť podľa druhu použitej mechaniky. Minimálne požiadavky na hardvér PC-CRASH je vhodný pre všetky počítače triedy PC s procesorom Pentium alebo vyšším a používateľským rozhraním Windows XP/Vista/Windows 7 od firmy Microsoft. Grafická karta by mala disponovať veľkou pamäťovou kapacitou a mala by byť kompatibilná PC-CRASH 9.0 Úvod PC-CRASH je výkonný 9 Razantný vývoj hardvéru a softvéru, ktorý bol zaznamenaný v posledných rokoch, umožnil nasadenie takýchto komplexných matematických postupov aj na osobných počítačoch. Jednými z mnohých, ktorí položili základné kamene dnešných technológií, sú Gottfried Wilhelm Leibniz, Charles Babbage, Konrad Zuse a John von Neumann.
10 s Direct-X. Pred inštaláciou programu PC-CRASH odporúčame oboznámiť sa s ovládaním MS-Windows a prečítať si túto pomôcku na ovládanie. Ochrana proti kopírovaniu Program PC-CRASH je chránený proti kopírovaniu takzvaným Dongle (hardvérový kľúč). Pokiaľ tento kľúč nie je pripojený na niektorom paralelnom rozhraní alebo rozhraní USB (Universal Serial Bus), prepne sa program PC-CRASH automaticky do demonštračného režimu ( demo režim ). V tomto prípade nie je možné vykonávať žiadne nové simulácie. Demo režim je signalizovaný tým, že nadpis obsahuje namiesto mena aktuálneho používateľa slovo Demoversion (demo verzia). Akonáhle zasuniete do paralelného alebo USB rozhrania kľúč, program automaticky rozpozná, ktorý používateľ je vlastníkom a v titulnom riadku zobrazí meno konkrétneho používateľa. Môžete teda kedykoľvek ďalej distribuovať kópie vašej verzie programu PC-CRASH, pretože program bez vhodného hardvérového kľúča beží iba v demo režime. Niekoľko informácií o tejto príručke Účel tejto príručky spočíva v tom, aby ste sa oboznámili s programom PC-CRASH tak, aby ste ho mohli efektívne používať. Rozdelená je do 11 kapitol: Kapitola 1 Úvod predstavuje PC-CRASH a všeobecne vás informuje o programovom balíku PC-Crash. Kapitola 2 Spustenie programu vás informuje, ako nainštalujete a spustíte program PC-CRASH na vašom. Kapitola 3 Štartovacie okno vysvetľuje štartovacie okno a rozličné pomôcky a oblasti na pracovnej ploche programu PC-Crash. Kapitola 4 Práca s programom PC-CRASH vysvetľuje na základe jednoduchých cvičných príkladov pracovný postup, ako aj najdôležitejšie možnosti programu PC-CRASH. Kapitola 5 Popis menu obsahuje podrobný popis všetkých položiek menu. Kapitola 6 Sekvencie zobrazuje všetky možnosti programovania sekvencií programového balíka PC-CRASH, ako napr. kombinovanie rôznych jazdných úsekov, programovanie zatáčacích manévrov, ako aj zohľadnenie zmien trecích podmienok. Kapitola 7 Simulácia pasažierov popisuje základy a postup pri simulácii pasažierov MADYMO. Kapitola 8 Model chodca demonštruje možnosti simulácie nehôd s účasťou chodcov na základe viactelesových systémov. Kapitola 9 Súbory PC-Crash vysvetľuje obsah najdôležitejších dátových súborov. Kapitola 10 Klávesové skratky popisuje všetky možné klávesové skratky v programe PC- CRASH. 10 Úvod PC-CRASH je výkonný Razantný vývoj hardvéru a softvéru, ktorý bol zaznamenaný v posledných rokoch, umožnil nasadenie takýchto komplexných matematických postupov aj na osobných počítačoch. Jednými z mnohých, ktorí položili základné kamene dnešných technológií, sú Gottfried Wilhelm Leibniz, Charles Babbage, Konrad Zuse a John von Neumann. PC-CRASH 9.0
11 Výpočtové možnosti programu PC-CRASH Pomocou programu PC-CRASH možno rýchlo zodpovedať väčšinu problémov, ktoré sa vyskytujú v rámci rekonštrukcie dopravných nehôd. Okrem toho môžu byť výsledky dokumentované nielen graficky, ale aj textovo. Najdôležitejšie vlastnosti a schopnosti programu PC-CRASH možno teda zhrnúť nasledovne: Súčasná simulácia až 32 vozidiel. Všetky vstupné údaje sa okamžite zobrazujú graficky. Kinematická simulácia jazdy (závislosť dráha/čas s náčrtom). Kinematický výpočtový program. Kinematické a kinetické sledovanie stôp. Kinematická spätná analýza zanechaných stôp. Spätná analýza zrážok na základe známych situácií výjazdu. Kinetická simulácia jazdy (šmykové pohyby, analýza výjazdu). 3-rozmerný kinetický model jazdy. Zadávanie a zohľadnenie rozdelenia brzdnej sily. Výpočet reálnych akceleračných manévrov z výkonu motora a odporu vzduchu. Kudlich-Slibarov zrážkový model. Metóda impulzových zrkadiel, metóda momentových zrkadiel. 3-rozmerný zrážkový model. Integrovaný katalóg AZT EES. Automatická detekcia zrážky. Automatický výpočet výjazdu zo zrážky až do koncovej polohy. Výpočet vozidiel s prívesom a s viacerými nápravami. Zadávanie excentrických spojovacích bodov pri súpravách s prívesmi. Simulácia jazdy súprav s prívesmi (riadenými, neriadenými, návesmi). Analýza zrážky súprav s prívesmi (riadenými, neriadenými, návesmi). Viacnásobné zrážky, aj medzi rôznymi vozidlami. Okno bočného pohľadu na výškové priradenie dotykových bodov. Výpočet uhla záklonu. Model chodca. Model bicykla a motocykla. Skúmanie závislosti dráha/čas. Rozličné diagramy s možnosťou merania. Zadávanie aj deformovaných vozidiel. Zadávanie opúšťacej rýchlosti bodu zrážky namiesto k faktora. Automatický výpočet vyhnutia sa zrážke. Dopredná simulácia časového vyhnutia sa zrážke. Prídavný model pneumatík (TMEASY). Použitie automatickej optimalizácie bodu zrážky na určenie bodu zrážky a rýchlostí zrážky z koncových polôh vozidiel. PC-CRASH 9.0 Úvod PC-CRASH je výkonný 11 Razantný vývoj hardvéru a softvéru, ktorý bol zaznamenaný v posledných rokoch, umožnil nasadenie takýchto komplexných matematických postupov aj na osobných počítačoch. Jednými z mnohých, ktorí položili základné kamene dnešných technológií, sú Gottfried Wilhelm Leibniz, Charles Babbage, Konrad Zuse a John von Neumann.
12 Zadávanie až piatich medzipolôh na optimalizáciu bodu zrážky a sledovanie zanechaných stôp. Zadávanie reakcií vodiča, sklonových a trecích pomerov vo forme úsekov. Zadávanie sklonových a trecích pomerov vo forme plôch v kresliacej rovine. Zrútenie sa vozidla zo svahu. Výpočet prevrátenia na základe modelu prevrátenia. Výpočet zorných čiar a oblastí vnímateľnosti. Vplyv bočného vetra. Textový výstup výsledkov výpočtov. Tlač výpočtového protokolu. Výstup návrhov pre textové protokoly. Všetky parametre zrážky sa dajú zobraziť a vytlačiť. 3-rozmerné perspektívne zobrazenie. Jednoduché polohovanie kamery. Automatické generovanie videoanimácií. Pevná alebo súbežná poloha kamery. Rozhranie do OPEN GL. Lišta nástrojov na priamy výber všetkých dôležitých funkcií. Interaktívny makrojazyk. Do simulácie sa ako pozadie dajú vložiť výkresy vo formáte DXF. Identifikácia zrážky s obrysmi DXF. Zo súborov DXF sa dajú načítať reálne obrysy vozidiel. Početné funkcie na nastavenie zobrazenia na obrazovke. Interaktívna nápoveda. Je plne integrovaný kresliaci program, ktorý obsahuje aj prvky ako križovatka a úsek cesty. Vytváranie 3D cestných objektov. 3D nákresy sa dajú importovať a exportovať vo formátoch DXF a VRML (*.WRL). Je podporovaná dynamická výmena dát s ostatnými aplikáciami. Rozhranie DDE do kresliaceho programu PC-SKETCH. Rozhranie do MADYMO (jednoduchý model na simuláciu pohybu pasažierov pri zrážke). Rozhranie do databázy ADAC (každoročná aktualizácia). Možnosť spracovania bitových máp (farebných a č/b; všetky bežné formáty: BMP, GIF, TIFF, JPG, PNG, PCX, EPS). V pôdoryse sa dajú použiť a spojiť viaceré bitové mapy. Podpora transparentných bitových máp v 3D okne (PNG). Ukážka pred tlačou. Vytváranie a použitie tlačových predlôh. Automatické ukladanie v intervaloch, ktoré definuje používateľ. Práca s projektovými predlohami ako východiskovou základňou pre rekonštrukčný projekt. Zadávanie a zameranie poškodenia vozidiel. 12 Úvod PC-CRASH je výkonný Razantný vývoj hardvéru a softvéru, ktorý bol zaznamenaný v posledných rokoch, umožnil nasadenie takýchto komplexných matematických postupov aj na osobných počítačoch. Jednými z mnohých, ktorí položili základné kamene dnešných technológií, sú Gottfried Wilhelm Leibniz, Charles Babbage, Konrad Zuse a John von Neumann. PC-CRASH 9.0
13 Formátovaný textový výstup v okne hodnôt. Export textového výstupu vo formáte RTF. Export diagramov vo formáte DXF (v mierke). Priame prepínanie medzi celkom 11 rôznymi jazykmi počas práce. Kontextovo senzitívna nápoveda. Dokumentácia je v súčasnosti k dispozícii v štyroch jazykoch (nemecky, anglicky, francúzsky, slovensky). Priame prepínanie medzi rozličnými jednotkami (napr. km/h, mph, m/s, f/s a metrami a stopami). Preprocesor na zadávanie a konfiguráciu viactelesových systémov, viactelesové systémy sa dajú meniť a polohovať flexibilne. Použitie viacerých svetelných zdrojov a výpočet efektov osvetlenia. Modely vozidiel sa dajú uložiť vo formáte DXF alebo VRML. Nová funkcia Extrudieren (extrudovať) na jednoduché vytváranie interiérov vozidiel. Softvér obsahuje pôdorysné fotografie na zobrazenie v 2D pohľade. Softvér obsahuje fotografie z profilu na zobrazenie bočného pohľadu, výpočet uhla záklonu a zobrazenie bočného pohľadu. Protokoly a správy zo simulácií sa dajú konfigurovať voľne. Početné prípadové štúdie. Stanovenie tolerančných rozsahov a šírok pásma pre vstupné parametre simulácie metódou Monte-Carlo. Výsledky optimalizácie bodu zrážky sa dajú zobraziť vo forme diagramu. Prepracovaný, ľahko ovládateľný kresliaci program. V kresliacom programe sa dá editovať ľubovoľné množstvo pomenovaných vrstiev, dáta simulácie, bitové mapy, nákresy pozadia sú organizované do vrstiev, dajú sa editovať mnohouholníky, možné sú textúrované povrchy. Rozsiahla a aktualizovaná databáza vozidiel DSD s oknom na náhľad obrázkov, ako aj s databázou KBA. Rozšírené kinematické moduly na rýchly výpočet nájazdu do zrážky, zrážky a výjazdu zo zrážky, prídavné funkcie na výpočet v-s-t s vyhnutiami sa zrážke, kinematický výpočet chodca a predbiehací manéver. Dajú sa zadávať kinematiky riadenia pre kĺbové autobusy a kinematické systémy riadenia náprav, ktoré budú zohľadnené v simulácii. Dajú sa zadávať sekvencie samostatného vedenia kolesa a zmeny geometrie na zohľadnenie poškodení spôsobených nehodou. Prepojenie DDE do všetkých programov Office na automatickú výmenu dát s programom PC- Crash. Výpočtové listy a protokoly sa takto dajú priamo zahrnúť do textov posudkov. Modul Crash III na výpočet EBS z deformácií vozidla, ako referencia je použitá databáza zrážok NHTSA (cca vozidiel). Vizualizácia deformácie v module Crash III. Dajú sa vybrať 2 modely vodiča na sledovanie stôp, je možné definovať parametre na sledovanie stôp. Simulácia špeciálnych vozidiel až s 5 nápravami (doteraz len 3 nápravy). Zohľadnenie pohyblivého nákladu v simulácii definovaním záťažových telies. PC-CRASH 9.0 Úvod PC-CRASH je výkonný 13 Razantný vývoj hardvéru a softvéru, ktorý bol zaznamenaný v posledných rokoch, umožnil nasadenie takýchto komplexných matematických postupov aj na osobných počítačoch. Jednými z mnohých, ktorí položili základné kamene dnešných technológií, sú Gottfried Wilhelm Leibniz, Charles Babbage, Konrad Zuse a John von Neumann.
14 V simulácii sa dajú skúmať upínacie pásy a ich zlyhanie. Výpočet polohy slnka na určenie oslepenia, obsiahnutá je databáza s miestnymi súradnicami. Prepracovaný dialóg na modifikáciu viactelesového systému, sú možné kontakty medzi viactelesovými systémami a kolesami vozidla. Nové prídavné komplexné viactelesové modely (palubné dosky vozidiel, zadné sedadlá atď.) na simuláciu pasažierov. Zadávanie 3-rozmerných povrchov vozovky definovaním vrstevníc a triangulácie. Napojenie digitalizačných tabletov na vytváranie nákresov. Prídavný impulzový zrážkový model v programe PC-Crash, priebeh fázy zrážky a kontaktu sa dá časovo rozlíšiť, dajú sa stanoviť reálne hodnoty zrýchlenia pre kabínu pasažierov. Databáza s charakteristikami sila dráha pre množstvo vozidiel, ktoré sa používajú v zrážkovom modeli založenom na tuhosti. Nový mriežkový kontaktný model sa dá zohľadniť na simuláciu zrážok so sklonmi a vozidlami. Zohľadňujú sa deformácie a s nimi spojené zmeny tuhosti. Nový model na simuláciu elektronických systémov riadenia stability (ESP) Predlohy dokumentov na rýchle spracovanie štandardných nehodových situácií. Rozšírené a vylepšené vedenie používateľa pri kinematických výpočtoch. Rozšírený model pasažierov PC-Crash simulácia s bezpečnostným pásom a bez neho. Výpočet stôp kontaktu kolies aj s pohybujúcimi sa kolesami. Výpočet priemeru kolies na základe parametrov pneumatík. Metóda zužovania medzí v kresliacom programe. Štvoruholníková geodetická sieť v kresliacom programe. Spätný výpočet zrážky kombinovaný s hybnosťou/momentom hybnosti. Prepracovaná spätná analýza zrážky. Rýchlosti v bode zrážky sa dajú zobraziť v režime Refresh (obnovenie). Dajú sa zobraziť oblasti rezu metódy rovnováhy impulzov (spätný výpočet) spolu s diagramom hybnosti (škálovanie 0,001: 1 m zodpovedá Ns). Prepracovaný diagram rýchlosť/dráha/čas (nastaviteľný bod reakcie, nastaviteľná reakčná doba, doba nábehu). Rotácia kamery so sklonom/klopením. Správa vozidiel (kopírovanie, mazanie, zámena). Sieťový model s vozidlami X61/FCE. Rozšírenie vozidiel FCE. EES výpočet pre model Crash3. Prepracovaný simulačný modul viactelesového systému (rýchlejší výpočet, nové typy kĺbov). Podpora kolieska myši vo všetkých vstupných poliach. 3D modely vozidiel, možné priame načítanie súborov 3D. Animované objekty (chodec/chodkyňa, kôň s jazdcom, krava, srna/jeleň atď.). 3D dvojkolesové vozidlá s posádkou. 3D animácia v okne na obrazovke. 14 Úvod PC-CRASH je výkonný Razantný vývoj hardvéru a softvéru, ktorý bol zaznamenaný v posledných rokoch, umožnil nasadenie takýchto komplexných matematických postupov aj na osobných počítačoch. Jednými z mnohých, ktorí položili základné kamene dnešných technológií, sú Gottfried Wilhelm Leibniz, Charles Babbage, Konrad Zuse a John von Neumann. PC-CRASH 9.0
15 Je možné použitie animovaných 3D objektov (idúci chodec). Použitie rôznych textúr pre oblohu (zamračená, jasná, daždivo atď.). Výber smeru nájazdového impulzu pri spätnej metóde EES. Podpora súborov DFF pre 3D vozidlá (Renderware) Koncové polohy a medzipolohy sa dajú zapínať a vypínať osobitne. Optimalizácia výpočtu viactelesového systému (ďalšia optimalizácia ešte prebieha). Bitové mapy sa zobrazujú aj na sklonoch. Vylepšené zobrazenie a tlač bitových máp (interpolácia a vyhladenie pri zobrazení). Menu a lišty symbolov definované používateľom. Nástrojová lišta na editáciu bitových máp. Nástrojová lišta Explorer (prieskumník) (nahrávanie projektov, bitových máp, výkresov DXF, vozidiel vo formáte DXF, spájanie vozidiel v projekte funkciou chyť a ťahaj ). Nastaviteľné poradie obrázkov pre bitové mapy (popredie/pozadie). Definovanie mnohouholníkov trenia a sklonov pomocou nástrojovej lišty. Automatická kontrola aktualizácií. Príručka sa nainštaluje vo formáte PDF a dá sa otvoriť položkou menu?. Inovácie vo verzii PC-Crash 9.0: Prepracovaná nástrojová lišta aplikácie Explorer (prieskumník). Zlepšený kresliaci program. Aktualizované databázy. 2D animácia Onscreen (na obrazovke). Podpora systémov s viacjadrovými procesormi pri viactelesových simuláciách. Rozšírená optimalizácia bodu zrážky na stopách po pneumatikách. Pipeta na výber farieb pri všetkých nastaveniach farieb. Pri nahrávaní 3D vozidiel sa prehľadá aj adresár PC-Crash (projekty z predchádzajúcich verzií, resp. s inou štruktúrou adresárov). Možnosť použitia kolieska na myši na posúvanie výrezu. Detailné zobrazenie vozidla aj pri použití TimeSlider (bežec časomiery). Možný import a export polôh kamery (súbor XML). Synchronizácia. Náhľad projektov. Prepočet na [m] (interné jednotky). Prepracovaný viactelesový simulačný model. Prepracovaný kresliaci program všetky nakreslené objekty majú rovnakú prioritu (popredie pozadie), jednotné ovládanie. Možnosti kreslenia pre body (doteraz realizované vždy ručne formou malého krúžku s výplňou). Kruhový oblúk: možné vloženie priamky. PC-CRASH 9.0 Úvod PC-CRASH je výkonný 15 Razantný vývoj hardvéru a softvéru, ktorý bol zaznamenaný v posledných rokoch, umožnil nasadenie takýchto komplexných matematických postupov aj na osobných počítačoch. Jednými z mnohých, ktorí položili základné kamene dnešných technológií, sú Gottfried Wilhelm Leibniz, Charles Babbage, Konrad Zuse a John von Neumann.
16 Bodkovanie použiteľné aj na určenie obrysu. Dialógové okno pre kontaktné stopy kolies s online aktualizáciou pri presúvaní bitových máp a výkresov DXF. Modifikovaná funkcia na otáčanie bitových máp s online aktualizáciou. Animácie sa dajú ukladať aj ako sekvencie jednotlivých obrázkov. Prepracovaný kresliaci program (množstvo nových kresliacich funkcií). Zlepšená manipulácia s obrysovými čiarami vozidiel na identifikáciu bodu zrážky. Zvyšovanie rýchlosti výpočet zrážky/identifikácia zrážky. Poloha snímača sa zobrazí v 2D a 3D okne. Signály zo snímača, možné zobrazenie polohy voči ceste. 16 Úvod PC-CRASH je výkonný Razantný vývoj hardvéru a softvéru, ktorý bol zaznamenaný v posledných rokoch, umožnil nasadenie takýchto komplexných matematických postupov aj na osobných počítačoch. Jednými z mnohých, ktorí položili základné kamene dnešných technológií, sú Gottfried Wilhelm Leibniz, Charles Babbage, Konrad Zuse a John von Neumann. PC-CRASH 9.0
17 Spustenie programu Inštalácia programu PC-CRASH na pevný disk Program PC-CRASH sa najlepšie používa ak je k dispozícii VGA karta s vysokým rozlíšením, ktorá poskytuje rozlíšenie aspoň x 768 obrazových bodov. Na prácu s bitovými mapami, by mala byť okrem toho v systéme nainštalovaná grafická karta s 32-bitovou farebnou hĺbkou a 3D akcelerátorom. 1. Spustite OS Windows XP, Vista. 2. Vložte do mechaniky inštalačné DVD programu PC-CRASH. 3. V aplikácii Windows Explorer použite príkaz: Disk1/Setup.exe. [Cesta: DVD mechanika/crashxx/disk1/setup.exe] 4. Postupujte, prosím, podľa pokynov v inštalačnom programe. PC-CRASH Spustenie programu 17
18 5. Vyberte si sami súčasti, ktoré sa majú nainštalovať na pevný disk, alebo si vyberte niektorú zo štandardných možností. Ak sa zobrazí táto správa, stlačte, prosím, tlačidlo Ignore (ignoruj). Ak zvolíte predvoľbu Custom, môžete sami rozhodnúť, ktoré doplňujúce dáta sa skopírujú na váš pevný disk. Neskôr môžete tieto nastavenia zmeniť tým, že znovu spustíte inštalačný program z DVD. 18 Spustenie programu PC-CRASH
19 Examples (401 MB): V adresári PC-Crash sa do podadresára Examples nainštalujú rozličné príklady. Príklady otvoríte v programe PC-CRASH pomocou Súbor Otvoriť alebo. Help (44 MB): Online-nápoveda k programu. 2D vehicle shapes (296 MB): Do adresára C:\Programme\Gemeinsame Dateien\PCCrash sa do podaresára 2DDxf nakopírujú 2D obrázky rôznych vozidiel. Tieto môžete priamo prevziať do programu PC-Crash na 2D zobrazenie vozidiel. 3D vehicle shapes (294 MB): Do adresára C:\Programme\Gemeinsame Dateien\PCCrash sa do podadresára 3DDxf nainštalujú 3D obrázky rôznych vozidiel. Obrázky sú vo formátoch *.idf, *.fce a *.x61. Tieto môžete priamo prevziať do programu PC-Crash na 3D zobrazenie vozidiel. Sideview vehicle Bitmaps (43 MB): Pohľady zboku na zobrazenie v okne bočného pohľadu. EES-Catalog (263 MB): Program obsahuje databázu s obrázkami poškodení vozidiel a s príslušnými údajmi. Madymo (8,5 MB): Program PC-CRASH ponúka možnosť vykonávať podrobné simulácie pasažierov. Pre túto verziu je však potrebný vlastný hardvérový kľúč. Tento model umožňuje výpočet zaťaženia pasažierov pri zrážke. Online Documentation (38 MB): Prednášky na rozličné témy týkajúce sa rekonštrukcie dopravných nehôd. Top view vehicle Bitmaps (10 MB): Pôdorysy pre 2D zobrazenie. DirectX (25 MB): Inštalácia súčastí DirectX. PC-CRASH Spustenie programu 19
20 6. Potom sa začne kopírovanie súborov programu na pevný disk. Aktuálny stav sa zobrazuje v osobitnom okne. Ak sa dopustíte chyby Ak sa počas vykonávania inštalačného programu dopustíte nejakej chyby, môžete sa stlačením tlačidla Back (späť) kedykoľvek vrátiť k poslednému kroku a korigovať vstupné údaje. Tlačidlom Cancel môžete inštaláciu kedykoľvek prerušiť. Ak chcete po uskutočnenej inštalácii vykonať zmeny alebo opravy vo vašej inštalácii, programu PC-Crash stačí vložiť do mechaniky inštalačné DVD a znovu spustiť inštalačný program (Setup). Hardvérový kľúč na ochranu proti kopírovaniu Aby ste mohli používať program PC-Crash v plnom rozsahu je nevyhnutný hardvérový kľúč na ochranu proti kopírovaniu, nazývaný aj dongle. Používajú sa rozličné typy. Novšie typy (porovnaj obrázky) alebo USB hardvérové kľúče, ktoré sa výborne hodia predovšetkým pre notebooky, sa automaticky inicializujú pri inštalácii a nevyžadujú na ich aktiváciu žiadne osobitné kroky. Malý USB kľúč Nový kľúč Staré kľúče Ak vlastníte niektorý zo starších hardvérových kľúčov (zelený alebo čierny s nápisom ActivAtor) musíte ho pred spustením programu PC-Crash inicializovať: 1. Spustite Windows NT Dongle Setup v menu Štart systému Windows. 2. Ak je v okne, ktoré sa potom objaví, tlačidlo Express deaktivované, je hardvérový kľúč už nainštalovaný. Okno môžete zatvoriť a spustiť program PC-Crash. Inak stlačte tlačidlo Express. 3. Tlačidlo Express by teraz malo byť deaktivované a v okne by ste mali vidieť nasledujúce hlásenie: 20 Spustenie programu PC-CRASH
21 Ak nie je nový hardvérový kľúč rozpoznaný, musíte ho na tomto mieste inicializovať. Spustite z DVD v adresári Crash82/Disk1/ hldrv32.exe (dvojklik) alebo zo skupiny programov PC-Crash xxxx vyberte Hardlock Dongle Driver Setup. Otvorí sa okno, ktoré vás prevedie inštaláciou. Spustenie programu PC-CRASH Dvojklikom na zodpovedajúci symbol v menu Štart systému Windows spustite program PC- CRASH. Pri prvom spustení môžete vybrať jazyk, v ktorom chcete program PC-CRASH používať. Kontrola aktualizácií Po spustení program PC-Crash automaticky skontroluje, či nie sú dostupné aktualizácie pre vašu verziu. Ak je aktualizácia dostupná, môžete si ju po potvrdení hlásenia automaticky stiahnuť z internetu. Rovnako môžete aj vypnúť automatickú kontrolu aktualizácií deaktivovaním v menu Datei/Grundeinstellungen/Vorgaben deaktiviert (súbor/základné nastavenia/deaktivovať prednastavenia). PC-CRASH Spustenie programu 21
22 Ak chcete vykonávať aktualizácie ručne, môže program PC-Crash skontrolovať dostupnosť aktualizácií prostredníctvom internetového pripojenia. Použite sekvenciu <Start> (štart) <Programme> (programy) <Check for Updates> (kontrola aktualizácií). Aplikácia na kontrolu aktualizácií skontroluje dostupnosť nových aktualizácií. Ak sú nové aktualizácie dostupné, vykoná aplikácia na kontrolu aktualizácií ich inštaláciu. Demo verzia PC-CRASH Program PC-CRASH existuje ako plná verzia alebo demo verzia. Demo verzia umožňuje načítanie starých príkladov, ale neumožňuje vykonávanie nových simulácií. Aktuálne nainštalovaná verzia programu PC-CRASH je zrejmá z titulného riadku. Demo verzia obsahuje v titulnom riadku slovo Demoversion (semo verzia). V plnej verzii je v tomto riadku uvedené meno vlastníka licencie. Plná verzia sa automaticky prepne do demo verzie, akonáhle odstránite z paralelného rozhrania ochranu proti kopírovaniu. 22 Spustenie programu PC-CRASH
23 Štartovacie okno TITULNÝ RIADOK LIŠTA MENU ŠTANDARD SIMULÁCIA BITOVÁ MAPA TRENIE/SKLON/SLEDOVAŤ KRESLENIE PRACOVNÁ OBLASŤ Hlavné okno programu PC-CRASH sa skladá z titulného riadku, lišty menu, líšt symbolov, okna DO, pracovnej oblasti programu PC-CRASH a stavového riadku. Titulný riadok Aktuálne nainštalovaná verzia programu PC-CRASH je zrejmá z titulného riadku. Program PC- CRASH existuje ako plná verzia alebo demo verzia. Demo verzia umožňuje načítanie starých príkladov, ale neumožňuje vykonávanie nových simulácií. Demo verzia obsahuje v titulnom riadku slovo Demoversion (demo verzia). V plnej verzii je v tomto riadku uvedené meno vlastníka licencie. Plná verzia sa automaticky prepne do demo verzie, akonáhle odstránite z paralelného rozhrania ochranu proti kopírovaniu. Lišta menu Menu zobrazuje zoznam príkazov. Vedľa niektorých príkazov sa nachádzajú ikony, takže môžete rýchlo priradiť príkaz k ikone na lište symbolov. Okrem toho sú za niektorými položkami menu uvedené klávesové skratky pre zodpovedajúce príkazy. Po spustení programu môžete vybrať nasledujúce položky menu: a) Dáta b) Úpravy c) Vozidlo d) Dynamika e) UDS f) Rázy g) Voľba h) Grafika i) Kresliť j) Upraviť výkres k) Bitová mapa PC-CRASH Štartovacie okno 23
24 l)? (nápoveda) Presný popis jednotlivých položiek menu je uvedený v kapitole Fehler! Verweisquelle konnte nicht gefunden werden. od strany Fehler! Textmarke nicht definiert.. Lišty symbolov Lišty symbolov obsahujú ikony (rovnaké ikony, aké sú vedľa zodpovedajúcich príkazov v menu). Všetky dôležité položky menu môžete vybrať prostredníctvom lišty symbolov. Ak sú k dispozícii ďalšie príkazy, môžete lišty symbolov rozšíriť kliknutím ľavým tlačidlom na myši na, alebo ich prispôsobiť prostredníctvom symbolu (pridať alebo odstrániť ikonu). Zobrazí sa submenu, v ktorom môžete aktivovať alebo deaktivovať jednotlivé položky. Symbol na ľavej strane jednotlivých líšt symbolov umožňuje ich presúvanie alebo vkladanie na nové miesto. Kurzor myši sa zmení na a pri stlačenom ľavom tlačidle myši môžete lištu symbolov umiestniť na nové miesto. Jej presunutím do pracovnej oblasti môžete umiestniť lištu v pracovnej oblasti ľubovoľne ako samostatnú lištu symbolov, resp. presunutím doprava alebo doľava môžete lištu ukotviť na okraje okna programu PC-Crash. Jednotlivé lišty symbolov je možné zobraziť, resp. skryť v menu, ktoré sa zobrazí po kliknutí pravým tlačidlom myši do oblasti lišty. 24 Štartovacie okno PC-CRASH
25 Prostredníctvom voľby Prispôsobiť... sa otvorí okno Prispôsobiť a je možné vygenerovať používateľom definované lišty symbolov, resp. prispôsobiť alebo zmeniť jestvujúce lišty symbolov. Lišty symbolov Jednotlivé lišty symbolov je možné aktivovať a deaktivovať. Pomocou Nová... je možné vytvoriť a individuálne upraviť novú lištu symbolov. Príkazy Pomocou Príkazov je možné presúvať jednotlivé nástrojové lišty alebo menu. Takisto je možné priamo pomocou menu presúvať príkazy do jednotlivých nástrojových líšt. Pri stlačenom klávese CTRL sa príkaz skopíruje, inak sa len presunie a tým z menu zmizne. Táto možnosť funguje aj opačne, t. z. jednotlivé príkazy je možné priradiť položkám menu. PC-CRASH Štartovacie okno 25
26 Je možné vytvoriť Nové Menu, kde je možné priradiť rozličné položky menu (presunutím z iných menu alebo pomocou okna Príkazy ). Kliknutím pravým tlačidlom myši na položku menu alebo príkaz sa tento dá dodatočne upraviť alebo formátovať. Klávesnica Jednotlivým príkazom je možné priradiť klávesové skratky (napr. Uložiť ako pomocou Ctrl+S v obrázku nižšie) 26 Štartovacie okno PC-CRASH
27 Voľby Rozličné nastavenia pre vzhľad menu. Lišta nástrojov Explorer (prieskumník) Lišta nástrojov Explorer sa zobrazí po kliknutí pravým tlačidlom na myši do lišty so symbolmi. Lišta nástrojov Explorer umožňuje nahrávanie projektov, ako aj pripájanie bitových máp, výkresov DXF, 3D vozidiel pomocou funkcie chyť a ťahaj do projektu. Pri súčasnom stlačení klávesu Shift je umožnené nahratie 2D bočných pohľadov DXF na vozidlá, ktoré sa potom zobrazia v okne 3D zobrazenia. Štandardná lišta symbolov Lišta symbolov obsahuje ikony (rovnaké ikony, ktoré sú vedľa zodpovedajúcich príkazov v menu). Všetky dôležité položky menu sa dajú zvoliť prostredníctvom lišty symbolov. Uložiť projekt Načítať projekt <Dáta> <Uložiť...> <Dáta> <Nahrať...> PC-CRASH Štartovacie okno 27
28 Načítať vozidlo Načítať vozidlo z databázy Načítať DXF-obrázok Načítať bitovú mapu Ukážka pred tlačou Vytlačí aktívny dokument <Dáta> <Importovať> <Údaje vozidla...> <Vozidlo> <Databanka...> <Dáta> <Importovať> <DXF obrázok> <Dáta> <Importovať> <Bitmap...> <Dáta> <Ukážka pred tlačou...> <Dáta> <Tlač...> Kopírovať do schránky Vložiť zo schránky Vráti späť posledný krok Zopakuje predtým vrátený krok Zmenšiť výrez <Grafika> <Zoom-raster>Mierka 1: Alternatívne: Otočte kolieskom na myši Zväčšiť výrez <Grafika> <Zoom-raster> Mierka 1: Alternatívne: Otočte kolieskom na myši Zväčší vybraný výrez Zobrazí sa všetok nakreslený obsah <Grafika> <Zoom všetko> Presunúť rovinu kreslenia <Grafika> <Presunúť> Presunúť výkres DXF Kresliť raster Vozidlo posunúť/natočiť Nastaviť obsah obnovovania Stanoviť polohu kamery Okno meracieho pásma Nápoveda... <Voľba> <Raster> <Dynamika> <Vozidlom pohybovať/otáčať> <Voľba> <Nastavenia...> Možnosti zobrazenia> <Voľba> <Kameru umiestniť> <Voľba> <Meracie pásmo> <?><Index> Lišta symbolov simulácie (okno DO) Okno DO slúži na nastavenie najdôležitejších parametrov simulácie. Otvoriť a zatvoriť sa dá prostredníctvom položky menu <Voľba> <DO-okno>, resp. stlačením funkčnej klávesy Shift F9. Krok obnovovania; toto pole slúži na výber kroku obnovovania, t. z. po 28 Štartovacie okno PC-CRASH
29 vypočítaní zvoleného kroku sa obrazovka prekreslí a zobrazia sa aktuálne polohy. Pri simulácii po jednotlivých krokoch sa nastavený krok použije na zobrazenie nasledujúcej polohy. Výber kroku obnovovania nemá žiaden vplyv na výpočtový krok (integračný krok), ktorý je štandardne nastavený na 5 ms a dá sa zmeniť vo Vozidlá zap./vyp., Simulačný model. Spätnú simuláciu blokovať; zamknutie simulácie pred počiatočným bodom. Prejdi do prvej polohy; skok na vopred vypočítaný začiatok simulácie. Spätná simulácia do koncovej polohy; simulácia sa vypočíta zodpovedajúco zadaným sekvenciám, alebo sa na základe kritérií prerušenia simulácie stanovených pod položkou Vozidlá zap./vypnúť, Simulačný model zastaví. Počas výpočtu je možné zastavenie simulácie stlačením pravého tlačidla myši. Spätná simulácia; jeden krok späť (s krokom zadaným pod položkou Krok simulácie). Nová simulácia; presun všetkých vozidiel späť do počiatočnej polohy a začiatok novej simulácie (všetky doterajšie simulácie sa vymažú). Najprv sa, prosím, presvedčite, či sú vozidlá pre simuláciu aktivované (názov vozidla musí byť označený krížikom). Toto sa robí pod položkou Vozidlá zap./vypnúť, Simulačný model. Dopredná simulácia; jeden krok vpred (s krokom zadaným pod položkou Krok simulácie). Dopredná simulácia do koncovej polohy; simulácia sa vypočíta zodpovedajúco zadaným sekvenciám, alebo sa na základe kritérií prerušenia simulácie stanovených pod položkou Vozidlá zap./vypnúť, Simulačný model zastaví. Počas výpočtu je možné simuláciu zastaviť stlačením pravého tlačidla myši. Prejdi do poslednej polohy; skok na vopred vypočítaný koniec simulácie. Doprednú simuláciu blokovať; zamknutie simulácie po počiatočnom bode. Posuvný ovládač; pomocou tohto posuvného ovládača je možné vozidlá posúvať v rámci vypočítanej dráhy. Príslušný čas sa zobrazuje v položke Aktuálny čas simulácie. Aktuálny čas simulácie; zobrazuje aktuálny čas simulácie, takisto je možné zadať požadovaný okamih v rámci už vypočítanej simulácie, vozidlá sa potom umiestnia do svojich polôh zodpovedajúco tomuto času simulácie. Vozidlá zap./vypnúť, Simulačný model; výber modelu jazdy (kinetika alebo kinematika), stanovenie integračného kroku, kritérium prerušenia simulácie, voľba vozidiel zúčastnených na simulácii. Stanoviť nový počiatočný bod; začiatok novej simulácie. Stlačením tohto tlačidla je možné polohu, v ktorej sa aktivované vozidlá práve nachádzajú, definovať ako novú počiatočnú polohu. Synchronizovať vozidlá t=0 s Vložiť čas Lišta symbolov Draw (kresliaci program) Podrobný popis jednotlivých položiek menu nájdete na lište symbolov pre kreslenie (strana 223). Zvoliť, posunúť PC-CRASH Štartovacie okno 29
30 Zvolené otáčať Čiaru merania zobraziť Čiaru kresliť Polyčiaru kresliť Polygón kresliť Kruhový oblúk kresliť Kruh kresliť Štvoruholník kresliť Text zadať Objekt cesty vytvoriť Objekt križovatky vytvoriť Presunúť do popredia Presunúť do pozadia Zoskupiť vybrané Zrušiť zoskupenie Zvolené kopírovať Zvolené vymazať Vybraté nastaviť Zvolené nastaviť 3D Zvolené posunúť 3D Zvolené rotovať 3D Zvolené triangulovať Geodetická sieť Metóda zužovania medzí Zvolené extrúdovať Štýl čiary zmeniť Štýl textu zmeniť 30 Štartovacie okno PC-CRASH
31 Spracovať vrstvy Zvolené editovať Základné nastavenia Objekt nahrať Zvolené objekty uložiť Knižnica symbolov Definícia bodov stôp na optimalizáciu bodu zrážky (pozri kapitolu Optimalizovať parametre zrážky) Lišta symbolov bitovej mapy Pohybuj bitmap <Grafika> <Bitmap> <Pan BMP> Nastaviť mierku bitovej mapy<bitmap> <Nastaviť mierku bitovej mapy> Presunúť do popredia Presunúť do pozadia Zvýšiť kontrast Znížiť kontrast Zvýšiť jas Znížiť jas Zvýšiť priehľadnosť Znížiť priehľadnosť Zrkadliť X Zoom a raster <Bitmap> <Presunúť do popredia> <Bitmap> <Presunúť do pozadia> <Grafika> <Bitmap> <Kontrast + jas> <Grafika> <Bitmap> <Kontrast + jas> <Grafika> <Bitmap> <Kontrast + jas> <Grafika> <Bitmap> <Kontrast + jas> <Bitmap> <Zvýšiť priehľadnosť> <Bitmap> <Znížiť priehľadnosť> <Bitmap> <Zrkadliť> <Grafika> <Zoom-raster > PC-CRASH Štartovacie okno 31
32 Lišta symbolov Friction (trenie) Mnohouholník trenia zvoliť, posunúť Mnohouholník trenia definovať <Dynamika> <Polygón trenia definovať> Mnohouholník trenia rotovať Typ čiary Lišta symbolov Slope (sklon) Mnohouholník sklonu zvoliť, posunúť Mnohouholník sklonu definovať <Dynamika> <Polygón sklonov definovať> Mnohouholník sklonu rotovať Typ čiary Vytvoriť 3D cestný objekt Lišta symbolov Follow Path (sleduj cestu) Body stôp zvoliť, presunúť Body stôp definovať <Dynamika> <Body definovať> Body stôp rotovať Výber vozidla Stavový riadok V stavovom riadku (otvorenie alebo zatvorenie prostredníctvom položky menu <Stavový riadok>) sa zobrazujú rozličné používateľské informácie. V ľavej časti sa zobrazujú chybové hlásenia. <Voľba> Nasleduje oblasť, v ktorej je zobrazená aktuálna mierka. Dvojitým kliknutím ľavým tlačidlom myši na výrez mierky v stavovom riadku sa otvára okno Zoom a koeficient rastra. V tomto okne je možné vykonať nastavenia pre mierku, raster a bitové mapy. Mierku je okrem toho možné stanoviť pomocou tlačidiel Zmenšiť výrez a Zväčšiť výrez na lište symbolov alebo pomocou položky menu <Grafika> <Lupa...>Mierka 1:. 32 Štartovacie okno PC-CRASH
33 Ďalej je zobrazený aktuálny koeficient trenia (my: xxx). Dvojitým kliknutím ľavým tlačidlom myši na túto oblasť sa otvára okno Koeficient trenia. V tomto okne je možné zadať koeficient trenia alebo maximálne dosiahnuteľné spomalenie. Nasleduje oblasť v ktorej sa indikuje aktuálny simulačný model (kinetika/kinematika). Dvojitým kliknutím ľavým tlačidlom myši na túto oblasť sa otvára okno Vozidlá. V tomto okne sa uskutočňuje voľba jazdného modelu (kinetika alebo kinematika), stanovenie integračného kroku a kritéria pre prerušenie simulácie, ako aj výber vozidiel zúčastnených na simulácii. Toto okno je možné otvoriť aj tlačidlom Vozidlá zap./vypnúť, Simulačný model v okne DO. Okrem toho máte k dispozícii tlačidlá pre funkciu Zoom a bežec na nastavenie funkcie Zoom. Umožňujú nastavenie aktuálnej mierky v krokoch po 10 (tlačidlá funkcie Zoom ) alebo plynulo pomocou bežca. PC-CRASH Štartovacie okno 33
34
35 Práca s programom PC-CRASH Načítanie vozidla z databázy Prvý krok pri simulácii predstavuje výber správneho vozidla. Kliknutím na položku menu Vozidlo/Databanka... alebo na nástroj sa objaví okno s označením Autá-databanka. Toto okno obsahuje vstupnú plochu na zadanie čísla vozidla. Auto č: Popisuje číslo, pod ktorým bude vozidlo po načítaní k dispozícii. V tomto okne je možné zadať ako číslo nového vozidla, tak aj číslo už predtým načítaného vozidla. V prípade, že zadáte číslo už predtým načítaného vozidla, bude toto vozidlo prepísané. V súvislosti s týmto, je veľmi dôležité, že vozidlá sa vždy načítavajú zaradom. Nemožno teda preskočiť žiadne číslo vozidla: Keď napríklad na načítanie prvého vozidla zadáte číslo vozidla 2, objaví sa po zadaní správneho typu vozidla a kliknutí na tlačidlo <Nahrať> toto vozidlo ako vozidlo 1. Pred samotným načítaním vozidla možno v zodpovedajúcom okne <Vodič> zadať meno vodiča. Okno obsahuje okrem toho zoznam všetkých databáz, z ktorých je možné prevziať údaje. Program PC-CRASH môže pristupovať do nasledujúcich databáz: DSD xxxx DSDJapanxxxx Vyskocil ADACxx KBA xxxx Nová štandardná databáza DSD Japonská databáza DSD Stará štandardná databáza DSD Databáza ADAC - xx označuje rok výroby Aktuálna databáza Nemeckého spolkového úradu pre motorové vozidlá Pri výbere databázy DSD xxxx sú okrem toho k dispozícii rozličné vyhľadávacie kritériá. Takto je možné ohľadom roku výroby zvoliť určitý rozsah. Na tento účel je možné v poli Rok výroby vybrať nejaký letopočet. Potom sa zobrazia iba tie vozidlá, ktoré sa vo vybranom roku vyrábali. Vozidlá sa zobrazia vtedy, ak zvolený rok výroby leží v intervale vyrábané od do. PC-CRASH Práca s programom PC-CRASH 35
36 V poli Hľadané označenie je možné cielene vyhľadávať určité vozidlo. Vyhľadávací výraz musí vždy začínať rokom výroby alebo výrobcom, pričom výrobca musí byť zadaný vždy. Rok výroby buď vo forme RR (napr. 99) alebo RRRR (napr. 1999). Zadávané údaje musia byť oddelené medzerami, kláves TAB spustí vyhľadávanie. Medzi veľkými a malými písmenami sa nerozlišuje. Vyhľadanie označenia: [(rok výroby JJ alebo JJJJ)] (výrobca) [(vyhľadávací výraz)] Napr. 96 Bmw 520; 1991 MERCEDES 190; Peugeot 40 (poskytne všetky vozidlá s X40 kw a sériu 40X). Ďalšia možnosť výberu spočíva v tom, že sa zobrazia iba určité typy vozidiel (Typ:). Takto je možné zobraziť nasledovné typy: Osobný automobil Nákladný automobil Príves Autobus Motocykel Ak je zvolený prepínač Všetky, zobrazia sa všetky vozidlá. Pri novej voľbe Typu sa znovu zobrazí aj skorigovaný zoznam výrobcov. Výber vozidla typu Výber výroby roku Upozornenie: Prvé otvorenie tohto okna môže na niektorých počítačoch zabrať o niečo viac času. To preto, lebo sa na tento prístup do databázy využíva rozhranie ODBC. Nová databáza DSD obsahuje okrem štandardných informácií aj informácie o príslušnom obryse vozidla z databázy Ratschbacher, ako aj početné informácie o priebehoch krútiaceho momentu a prevodov prevodovky. Tieto dáta sa načítajú automaticky. Databáza KBA je založená na databázach výrobcov a typovej databáze Spolkového úradu pre motorové vozidlá, Fördestraße 16, D Flensburg. Okrem toho je možné vyhľadávanie pomocou čísla kľúča KBA. 36 Práca s programom PC-CRASH PC-CRASH
37 Výber vozidla, ktoré nie je obsiahnuté v databáze Ak sa má načítať vozidlo, ktoré nie je obsiahnuté v databáze, je potrebné použiť nasledujúci postup. Kliknutím na položku menu <Dáta> sa objaví takzvané kaskádové menu, v ktorom je teraz možné zvoliť položku <Importovať> <Údaje vozidla...>. Tým sa objaví okno s označením Vozidlo vyhľadať. Tá istá funkcia sa dá dosiahnuť aj kliknutím na tlačidlo na lište nástrojov. Toto okno obsahuje opäť takzvané ČÍSLO VOZIDLA. Keďže v programe PC-CRASH môže byť súčasne načítaných až 32 vozidiel, označuje toto číslo číslo, pod ktorým je možné sa na vozidlo počas simulácie odvolať. V predloženom Príklade sa teraz číslo vozidla 1, ktoré je v ňom uvedené už pri prvom otvorení okna, nebude modifikovať. Voľbou čísla vozidla už predtým načítaného vozidla, je možné toto vozidlo prepísať novým vozidlom. Pred samotným načítaním vozidla je možné zadať meno vodiča ( Vodič ). V systéme Windows existuje viacero možností na prepínanie medzi jednotlivými vstupnými oknami: Buď stlačíte kláves <TAB> a môžete takto sekvenčne prechádzať cez všetky okná, alebo myšou prejdete do príslušného vstupného okna a raz stlačíte ľavé tlačidlo myši. Teraz je možné zadať meno vodiča vozidla. Ďalším stlačením klávesu TAB sa dostanete do okna pre výber zodpovedajúceho adresára. Teraz môžete vozidlo vybrať myšou, alebo môžete priamo napísať názov typu vozidla do okna Názov súboru. Pritom nie je nutné zadanie takzvanej prípony súboru (.DAT). V predloženom príklade zadajte Audi80. Samozrejme zadávať tu možno iba tie vozidlá, ktoré sú v okne uvedené. V prípade, že sa má načítať nové vozidlo, je potrebné zvoliť vozidlo New.dat. Kliknutím na tlačidlo <Otvoriť> sa aktuálne vozidlo načíta do programu. Kliknutím na tlačidlo <Storno> okno <Vozidlo vyhľadať> zmizne. Príklad: Nahraďte BMW 316, ktoré bolo načítané ako prvé vozidlo, vozidlom Audi 80, ktoré je dodané spolu s programom. Konfigurácia nového vozidla V prípade, že sa má nakonfigurovať nové vozidlo, ktoré zatiaľ nie je obsiahnuté v súbore vozidiel PC-CRASH, aktivujte položku menu <Dáta> <Importovať> <Údaje vozidla...> a v poli Názov PC-CRASH Práca s programom PC-CRASH 37
38 súboru zadajte požadovaný názov. Ďalší krok spočíva v zadaní správnych údajov o geometrii pre toto vozidlo. Na tento účel aktivujte položku menu <Vozidlo> <Údaje vozidiel...> a zvoľte zodpovedajúce vozidlo. Následne zadajte zodpovedajúce hodnoty: Príklad: BMW 118d Dĺžka: 4.24 Šírka: Výška: 1.42 Rázvor: 2.66 Previs vpredu: Rozchod: (vpredu a vzadu) Pohotovostná hmotnosť: Vzdialenosť ťažisko - predná náprava: Výška ťažiska: 1345 kg 1.33 metra 0.0 m (V prípade, že sa výška ťažiska zadá 0, uskutočňujú sa všetky simulácie v rovine.) Moment zotrvačnosti okolo osi z možno buď zadať, alebo bude automaticky vypočítaný programom (pozri popis menu 3.2: Rozmery). Na záver je ešte možné zvoliť, či je automobil vybavený systémom ABS. V prípade, že sa navolí ABS, aktivuje sa doplnkové okno, v ktorom je možné zadať spínaciu dobu systému ABS. Táto zodpovedá regulačnej dobe pre jeden spínací cyklus a obvykle leží okolo cca. 0,07-0,1 sekundy. Na zatvorenie okna a odovzdanie zadaných hodnôt do programu sa musí kliknúť na tlačidlo <OK>. V takomto prípade sa okno zatvorí automaticky. Pri použití tlačidla <STORNO> sa okno takisto zavrie, avšak zadané hodnoty sa neprevezmú do programu. Príklad: Načítajte vozidlo New ako druhé vozidlo a údaje zmeňte podľa údajov BMW. 38 Práca s programom PC-CRASH PC-CRASH
39 Zadávanie parametrov pruženia V položke menu <Vozidlo> <Údaje vozidiel> Pruženie je možné nastaviť príslušné platné charakteristiky pruženia a parametre tlmenia. Program PC-CRASH pritom vyžaduje na jednej strane tuhosť pružín, ako aj parametre tlmenia. V okne Pruženie sa v pravom hornom rohu nachádzajú tri prepínače, pomocou ktorých je možné preddefinovať tuhosť pružín a konštanty tlmenia. Pre tu zvolené BMW 118d prichádza každopádne do úvahy charakteristika pruženia STREDNÉ. Aktivujte prepínač <STREDNÉ> v tomto okne, a zodpovedajúce hodnoty pre tuhosť pružín a konštanty tlmenia sa automaticky prenesú do zodpovedajúcich okienok. Stlačením tlačidla <OK> sa hodnoty pre zodpovedajúce vozidlo prevezmú. Dôležité: Vždy bezprostredne po otvorení okna skontrolujte, či v okne vľavo hore je uvedené správne číslo vozidla, resp. správne označenie vozidla. V prípade, že nájdete nesprávne označenie vozidla, zvoľte správne vozidlo a pomocou klávesu TAB prejdite do ďalšieho okna; hodnoty sa potom automaticky prispôsobia. Okrem toho sa musí vždy pri zadávaní nového vozidla nanovo definovať pruženie (buď zadaním hodnôt, alebo aktivovaním jedného z prepínačov <Tvrdé> až <Mäkké>). Charakteristiky pružín a tlmičov majú vplyv len vtedy, keď sa vykonáva priestorová simulácia, teda keď sú nastavené výšky ťažísk. Z numerických dôvodov je však nutné aj pri výpočtoch v rovine zadať realistické hodnoty. Príklad: Nastavte pre BMW 118d pruženie na Mäkké. Prosím, predtým než navolíte prepínač Mäkké, skontrolujte, či je zvolené správne vozidlo. PC-CRASH Práca s programom PC-CRASH 39
40 Zadávanie charakteristiky pneumatík V položke menu Vozidlo Model pneumatík je možné zadať platné parametre pneumatík. Program PC-CRASH poskytuje dva rozličné modely pneumatík: Štandardný model, ako aj model publikovaný Rillom pod názvom TMEASY. Po zvolení tejto položky menu sa objaví okno Model pneumatiky : V tomto okne je možné pre každé vozidlo najprv zvoliť model pneumatík. Z modelov sú k dispozícii: Lineárny TMEASY Model Lineárny je model, ktorý bol k dispozícii aj v doterajších verziách programu PC-CRASH. Model TMEASY umožňuje zohľadnenie aj nelineárnych efektov. Okrem toho je možné pre každú nápravu zvoliť príslušný rozmer pneumatík. Potom sa zobrazí príslušný priemer kolesa a šírka pneumatiky. Ak sa alternatívne zadá priemer kolesa, vyberie sa zo zoznamu dostupných vozidiel pneumatika s najbližším priemerom kolesa. Šírku pneumatiky je možné zadať nezávisle od priemeru kolesa. Prostredníctvom tlačidla dvojmontáž. je možné okrem toho zadať, či sa v danom prípade jedná o V prípade, že sa zvolí lineárny model, objaví sa nasledujúce okno. 40 Práca s programom PC-CRASH PC-CRASH
41 Tu je možné zadať maximálne uhly smerovej odchýlky pre každú pneumatiku. V prípade, že sa zvolí model TMEASY, objaví sa nasledujúce okno. Tu je možné zadať charakteristiku osobitne pre jednotlivé pneumatiky (Výber pneumatiky) alebo zadať graf pre všetky kolesá (všetky kolesá rovnaké). Pritom sa zadávajú Pozdĺžne, resp. Priečne parametre (sila pri sklze). F max uvádza max. silu pri sklze S max. F šmyk a S šmyk označujú prechod do šmyku. F0p popisuje počiatočný vzostup krivky. Zadávanie zaťaženia vozidla Zadávanie aktuálneho stavu zaťaženia vozidla sa realizuje v okne <Vozidlo> <Údaje vozidiel> Zaťaženie. PC-CRASH Práca s programom PC-CRASH 41
42 Po otvorení tohto okna sa objaví vstupné okno pre zaťaženie vozidla Pasažiermi vpredu, Pasažiermi vzadu, Zaťaženie strechy a Zaťaženie batožinového priestoru. Zaťaženie ovplyvňuje moment zotrvačnosti, ako aj polohu ťažiska a celkovú hmotnosť vozidla. Štandardne je každé vozidlo nezaťažené. Podrobné predpisy pre zaťaženie nájdete v popise položiek menu. Príklad: Obsaďte BMW vodičom (75 kg). Predtým než zadáte hodnotu, prosím, skontrolujte, či je zvolené správne vozidlo. Uloženie vozidiel Aby sa vozidlo, ktoré nie je obsiahnuté v databáze uchovalo aj pre budúce simulácie, je možné vozidlá, ktoré sami vygenerujete, aj uložiť. Na tento účel otvorte položku menu <Dáta> <Exportovať> Dáta vozidla.... Najprv skontrolujte, resp. opravte číslo vozidla; v našom príklade malo nové vozidlo číslo 2; zadajte teda ako číslo vozidla číslo 2. Ako ďalší krok zadajte meno vodiča, resp. v okne <Názov súboru> zadajte názov vozidla. Stlačte tlačidlo <Uložiť>. Teraz by sa v knižnici vozidiel malo automaticky objaviť novo uložené vozidlo pod správnym menom. Príklad: Vymazanie vozidla BMW uložte ako súbor BMW. Predtým než kliknete na tlačidlo <Uložiť>, prosím, skontrolujte, či je zvolené správne číslo vozidla. Posledne načítané vozidlo môžete takisto kedykoľvek znovu vymazať. Na to použite položku menu <Vozidlo> <Vymaž vozidlo> a posledné vozidlo sa vymaže. Vozidlá, ktoré nemajú najvyššie číslo vozidla, nemôžu byť vymazané. Existuje však možnosť ich náhrady iným vozidlom. Toto sa uskutočňuje prostredníctvom položky menu <Dáta> <Importovať> <Údaje vozidla...> alebo <Vozidlo> <Databanka...>. Ako číslo vozidla sa pritom vždy nastavuje číslo nahrádzaného vozidla. V položke menu <Vozidlo> <Správa vozidiel> sa aktivuje okno Správa vozidiel. Na tomto mieste môžete na jednej strane zmeniť čísla vozidiel, resp. poradie vozidiel tak, že vyberiete Vozidlo 1 a Vozidlo 2 a stlačením tlačidla Zameniť zameníte vozidlá. Okrem toho môžete v tomto okne vymazávať alebo kopírovať všetky vozidlá (bez ohľadu na číslo vozidla, ako aj posledné vozidlo). 42 Práca s programom PC-CRASH PC-CRASH
43 Príklad: Aktivovaním položky menu <Vozidlo> <Vymaž vozidlo> vymažte Audi. Umiestnenie vozidla, zadávanie počiatočných hodnôt V tomto kroku je teraz potrebné definovať pohybové stavy vozidla na začiatku simulácie. Myšou prejdite na položku menu <Dynamika> a raz stlačte ľavé tlačidlo myši. V kaskádovom menu, ktoré sa teraz objaví, zvoľte položku <Údaje polohy>. Potom sa objaví okno s označením ÚDAJE POLOHY. Toto okno je možné otvoriť, resp. následne znovu zavrieť aj jedným stlačením funkčného klávesu <F7>. Prvé vstupné okno v ÚDAJOCH POLOHY slúži opäť na voľbu vozidla, pre ktoré sa hodnoty majú zadať, resp. zmeniť. Obsahuje zoznam všetkých načítaných vozidiel. V uvedenom príklade nezvoľte žiadne iné vozidlo. Použitím klávesu TAB teraz môžete preskočiť na zadávanie súradníc ťažiska. V uvedenom príklade zadajte pre súradnicu ťažiska x -2,5. Stlačením klávesu TAB sa dostanete na hodnotu y, ktorá ostáva v uvedenom príklade nezmenená na 0. V okne <RÝCHLOSŤ> zadajte teraz počiatočnú rýchlosť 60 km/h. V prípade, že sa pri zadávaní hodnôt niekde pomýlite a už ste klávesom TAB prešli do ďalšieho vstupného okna, môžete súčasným stlačením kláves SHIFT a TAB preskočiť späť do predchádzajúceho okienka a zodpovedajúcu hodnotu zadať znovu. Stlačením tlačidla <OK> alebo klávesu <F7> môžete okno zavrieť. Ďalšia možnosť na umiestnenie, resp. natočenie vozidla spočíva v použití položky menu <Dynamika> <Vozidlom pohybovať/otáčať>. Položka menu sa aktivuje automaticky po priblížení kurzora myši k vozidlu, ktoré sa má pohybovať. Teraz môžete vozidlo hákom zachytiť za ťažisko (max. vzdialenosť 1,5 m) a pri stlačenom tlačidle myši ľubovoľne posúvať po obrazovke. Ak kliknete vo vzdialenosti medzi 1,5 a 5 m môžete vozidlom otáčať. PC-CRASH Práca s programom PC-CRASH 43
44 Prepínač <Kopírovať> v položke menu <Dynamika> <Údaje polohy> umožňuje zviazanie smeru vektora rýchlosti vozidla s uhlom natočenia vozidla. V prípade, že sa tento prepínač vypne, natáča sa iba vozidlo, avšak smer vektora rýchlosti sa nemení. Príklad: Najprv pomocou položky menu posúvajte BMW. Potom umiestnite BMW na súradnice (-2.5, 0.0) a definujte pre toto vozidlo počiatočnú rýchlosť 60 km/h. Všetky definície sa uskutočňujú v okne Údaje polohy. Súpravy s prívesmi V programe PC-CRASH je model prívesu založený na skutočnom silovom spojení medzi vozidlom a prívesom. Teda v každom okamihu sa vypočítavajú nevyhnutné spojovacie sily, ktoré zaručujú rovnaké zrýchlenie ťažného vozidla a prívesu v spojovacom bode. S týmto modelom je teda možné simulovať ako jazdné vlastnosti, tak aj záber miesta pri všetkých jazdných rýchlostiach. Takto je možné simulovať dokonca aj posunovacie manévre. Postup: Najprv sa načíta ťažné vozidlo a príves (<Dáta> <Importovať> <Údaje vozidla> alebo <Vozidlo> <Databanka...>) a skontrolujú sa údaje geometrie. Prostredníctvom položky menu <Vozidlo> <Údaje vozidiel> Záves je možné v nasledujúcom kroku zadefinovať údaje závesu. Najprv je možné zvoliť ťažné vozidlo, ktoré má byť spojené s prívesom (pole Ťahač). Teraz je možné v okne Príves zvoliť príslušný príves. Len čo sa v hornom okne objaví názov prívesu, sú oba navzájom spojené. Odpojenie vozidla od prívesu sa realizuje výberom slova Žiaden v poli prívesu. Okrem toho sa ešte musia zadať hodnoty pre Dĺžku oja (vzdialenosť 1. náprava prívesu - spojovací bod), ako aj Previs závesu cez karosériu ťažného vozidla. Pri trojrozmerných simuláciách je okrem toho potrebné zadať výšku ťažného zariadenia nad vozovkou. Pomocou OK sa spojenie aktivuje a príves sa spojí s ťažným vozidlom. Program PC-CRASH vždy automaticky skontroluje, či si v spojovacom bode navzájom zodpovedajú počiatočné stavy prívesu a ťažného vozidla (poloha a rýchlosti). V prípade, že tomu tak nie je, automaticky sa znovu vypočítajú pohybové veličiny prívesu. Okrem toho je možné definovať aj maximálnu zaťažiteľnosť ťažného zariadenia. V prípade, že sila v ťažnom zariadení prekročí hodnotu vo vstupnom poli max. sila v oji prívesu, príves sa od ťažného vozidla automaticky odpojí. V prípade, že ťažné zariadenie nie je umiestnené v strede vozidla, je toto takisto možné zohľadniť. Pomocou vstupných polí Posunutie bodu spojenia smere y ťahača a Posunutie bodu spojenia smere y prívesu je možné spojovací bod posunúť relatívne voči pozdĺžnym osiam 44 Práca s programom PC-CRASH PC-CRASH
45 oboch vozidiel. Pomocou tlačidla Dopredná simulácia v okne DO je možné spustiť simuláciu jazdy. Spätná simulácia sa pri výpočtoch súprav s prívesmi nedá použiť. Dôležité: Keďže pohyby vozidla a prívesu sú vypočítavané navzájom nezávisle a nevykonávajú sa žiadne korekcie chýb polohy, malo by sa po každej simulácii skontrolovať, či sa ešte zhoduje spojovací bod ťažného vozidla a prívesu. Zadávanie jazdnej sekvencie - okno sekvencií Týmto oknom môžete kombinovať rozličné jazdné sekvencie ako: brzdné úseky, úseky akcelerácie, zatáčacie manévre a reakčné úseky. Po aktivovaní položky menu <Dynamika> môžete zo zobrazeného kaskádového menu vybrať položku menu <Sekvencie...> (alebo F6). Tým sa objaví nové okno s označením Sekvencie. V tomto okne je možné kombinovať rozličné úseky pre jedno alebo viacero vozidiel. Toto okno možno taktiež kedykoľvek otvoriť a zatvoriť. Toto sa robí stlačením funkčného klávesu <F6>. Keď sa načíta nové vozidlo, sú najprv zobrazené štyri úseky: úsek reakcie, úsek brzdenia, štart a ďalší reakčný úsek. Dvojitým kliknutím na konkrétnu sekvenciu je možné vizualizovať a zmeniť príslušné údaje. My začneme výberom reakčného úseku. V okne Sekvencie použite nasledovnú kombináciu položiek menu: <Dáta> <Úseky> <Reakcia>; po voľbe tejto položky kaskádne menu opäť zmizne a do okna sa doplní ďalší úsek Reakcia. Umiestnite teraz túto ikonu pod už existujúcu ikonu s označením ikonu. Kliknite na. Pohybujte myšou s pridržaným ľavým tlačidlom myši, kým sa PC-CRASH Práca s programom PC-CRASH 45
46 neocitne pod a uvoľnite ľavé tlačidlo myši. Aby ste teraz mohli pre tento reakčný úsek zadať správne hodnoty, prejdite myšou na tento symbol a kliknite na ňom rýchlo dvakrát za sebou (dvojité kliknutie). Na to sa objaví ďalšie okno s označením Reakcia. Predvolené je v ňom zadávanie Čas[sec], ako aj hodnota 1 sekundy. Toto znamená, že sa jedná o reakčnú dobu, ktorá trvá 1 sekundu. Ako ďalší úsek zadefinujte úsek Brzdenie. V okne Sekvencie zvoľte položky menu <Dáta> <Úseky> <Brzdenie>. Tým sa za úsek Reakcia doplní ikona s označením Brzdenie. V prípade, že sa teraz po vykonaní tejto položky menu nachádza tento úsek pred úsekom Reakcia, presuňte myš na úsek Brzdenie, stlačte ľavé tlačidlo myši a držte ho stlačené. Teraz môžete úsek Brzdenie presunúť. Presuňte kurzor myši pod úsek Reakcia a pustite ľavé tlačidlo myši. Teraz ste zabezpečili správne poradie. Dôležité je tiež, aby sa všetky úseky, a nachádzali vo vnútri výrezu okna určeného pre vozidlo číslo 1 BMW 118d. Správne hodnoty pre úsek Brzdenie je teraz možné opäť zadať dvojitým kliknutím na ikonu (dvojité kliknutie). Následne sa objaví okno s označením Brzdenie (1 BMW- 118). Tu je teraz možné zadať hodnoty pre Dobu nábehu, ako aj Brzdnú dráhu[m], resp. Dobu brzdenia[s] a Spomalenie a[m/s 2 ]. Na ľavej strane je možné zvoliť, či sa jedná o brzdný alebo akceleračný úsek. Pre uvedený príklad ponecháme dobu nábehu na hodnote 0,2 sekundy, zadáme brzdnú dráhu 50 metrov, ako aj spomalenie 5 metrov za sekundu. Kliknutím na systémové menu v ľavom hornom rohu okna a voľbou položky <Zatvoriť> sa okno opäť zatvorí. Teraz sú všetky hodnoty pre simuláciu brzdného úseku zadané. Pomocou položky menu <Vpred> v okne DO je teraz možné tento manéver simulovať. 46 Práca s programom PC-CRASH PC-CRASH
47 V jednotlivých krokoch: viackrát krátko stlačte ľavé tlačidlo myši. Až do konca: raz stlačte ľavé tlačidlo myši, alebo držte stlačené ľavé tlačidlo myši. V demo verzii je tento postup zablokovaný. Vy však môžete aj napriek tomu pokračovať, tým že načítate súbor projektu BSP01.PRO, navoľte položku menu <Dáta><Nahrať...>, vyberte projekt BSP01.PRO a kliknite na tlačidlo <Otvoriť>. Aktivovaním položky menu <Dynamika> <Údaje polohy> je možné odčítať súradnice vozidla na konci simulácie. Vozidlo stojí po prebehnutí takejto simulácie vždy v koncovej polohe. V príslušnom okne <Údaje polohy>, funkčný kláves F4, sú preto zobrazené všetky hodnoty pre túto polohu. Príklad: Zadajte pre BMW obe sekvencie a vypočítajte tieto úseky "Vpred" až do zastavenia. Okrem toho obsahuje okno Sekvencie nástrojovú lištu s nasledovnými funkciami: Vytvorenie novej sekvencie: Vymaže aktívnu sekvenciu Vystrihne aktívnu sekvenciu a uloží ju do schránky Skopíruje aktívnu sekvenciu do schránky Vloží sekvenciu zo schránky na pozíciu za práve aktívnu sekvenciu Aktivuje zobrazenie dráhy/času Po zvolení položky menu <Dáta> <Úseky> Reakcia sa za práve aktívnu sekvenciu automaticky doplní druhý reakčný úsek. Presunutie sekvencie: Kliknite na niektorý úsek ľavým tlačidlom myši a držte toto tlačidlo stlačené. Potom je možné symbol presunúť. Zmena parametrov sekvencie: Dvojitým kliknutím na niektorú sekvenciu je možné zobraziť a zmeniť príslušné parametre. PC-CRASH Práca s programom PC-CRASH 47
48 Zobrazenie sekvencií pre určité vozidlo: Nad každým stĺpcom sekvencií môže byť zakaždým zvolené jedno vozidlo, pre ktoré sa zobrazia príslušné úseky. Každé vozidlo môže byť vždy priradené iba jednému stĺpcu. Preskúmanie možnosti zabránenia Do programu PC-CRASH sú integrované vlastné funkcie na analýzu možnosti zabránenia nehode. Takto je možné bezprostredne potom, čo bol nájdený bod reakcie, odčítať alebo vytlačiť maximálnu rýchlosť, nutnú dráhu, ako aj nutnú reakčnú dobu pri maximálnom, resp. strednom spomalení alebo spomalenie zabránenia na zabránenie nehode. Predpokladom je spätná simulácia od štartovacieho bodu cez brzdnú sekvenciu až po bod reakcie. V položke menu <Dynamika> <Sekvencie> <Zobrazenia> <Zabránenie> v okne sekvencie sa zobrazí nasledujúce okno: V tomto okne je možné pre každé vozidlo odčítať príslušné parametre zabránenia. V prípade, že sa má vykonať podrobnejšia analýza možnosti zabránenia, predovšetkým pri posudzovaní časového zabránenia, je možné použiť nasledovné funkcie. Takto je možné v tomto okne použiť pre každé vozidlo položku menu Vozidlo kopírovať. Pri aktivovaní tejto položky menu sa príslušné vozidlo skopíruje vrátane sekvencií, pričom sa kópia vozidla automaticky umiestni do bodu reakcie. Sekvencie sa automaticky preusporiadajú tak, že vo forme dopredného skúmania je možné okamžite analyzovať všetky varianty možnosti zabránenia. Na tento účel sa definujú aj ofsety, aby obidve vozidlá prechádzali reakčnými bodmi časovo synchrónne. Pomocou tejto kópie vozidla je možné takto jednoducho preskúmať aj časové zabránenia. Po ukončení skúmania možnosti zabránenia je možné toto dodatočné vozidlo pomocou príkazu 48 Práca s programom PC-CRASH PC-CRASH
49 Vymaž vozidlo opäť odstrániť. Kinematické výpočty V tomto okne je možné vykonávať kinematické výpočty, pričom je daná možnosť z toho vyplývajúce sekvencie preniesť na vozidlo. Okno sa otvára prostredníctvom položky menu <Dynamika> <Okno Kinematiky> alebo pomocou funkčného klávesu <F10>. PC-CRASH Práca s programom PC-CRASH 49
50 Okno obsahuje 2 kombinačné polia na výber vozidiel. Pod nimi sa nachádzajú kombinačné polia na výber zodpovedajúcich kinematických výpočtov: Zrýchľovanie Zrýchľ./Brzdiť Reagovať/Brzdiť Žiaden Na spodnom konci sa v prípade, že je k dispozícii dostatočne vysoké rozlíšenie obrazovky, nachádzajú dve textové polia, v ktorých sa výsledky zobrazujú ako text. Ak je rozlíšenie obrazovky nedostatočné, zobrazujú sa výsledky iba v jednom spoločnom textovom poli. 50 Práca s programom PC-CRASH PC-CRASH
51 Akcelerácia V tomto okne je možné vypočítať čistý akceleračný manéver ako nájazd do zrážky. Z 5 parametrov musia byť zadané 3. v0 Počiatočná rýchlosť aa Zrýchlenie tr Doba akcelerácie s Dráha akcelerácie v1 Konečná rýchlosť Ak vybraná kombinácia parametrov vyhovuje, kontrolka v okne vedľa výberu vozidla sa prepne na zelenú, potom nasleduje zadanie hodnôt do vstupných okien aktivovaných výberom. Po zadaní posledného vstupu a stlačení klávesu TAB sa vypočítané hodnoty zobrazia v príslušných oknách. Stlačením tlačidla Diagramy sa jednak otvorí okno Diagramy a výpočet sa zobrazí graficky, a ďalej sa vypočítané úseky vložia ako sekvencia. PC-CRASH Práca s programom PC-CRASH 51
52 Akcel./Brzdenie V tomto okne je možné vypočítať situáciu, keď sa vozidlo urýchľuje a potom po určitej dobe nábehu sa konštantne spomaľuje. v0 Počiatočná rýchlosť aa Zrýchlenie ts Doba nábehu brzdného účinku ab Spomalenie s Celková dráha v1 Konečná rýchlosť vmax Maximálna rýchlosť Po zadaní vstupných údajov a stlačení klávesu TAB sa vypočítané hodnoty zobrazia v príslušných oknách. Stlačením tlačidla Diagramy sa jednak otvorí okno Diagramy a výpočet sa zobrazí graficky, a ďalej sa zodpovedajúce údaje vložia ako sekvencia. 52 Práca s programom PC-CRASH PC-CRASH
53 Reakcia/Brzdenie V tomto okne je možné vypočítať nájazd do zrážky, pohyb vozidla až do Štartu (t = 0). Z 8 parametrov v0 Počiatočná rýchlosť tr Reakčná doba (dráha sa zobrazuje nižšie) ts Doba nábehu brzdného účinku (počíta sa s a/2, dráha sa zobrazuje nižšie) a Spomalenie tb Doba brzdenia sb Brzdná dráha s Celková dráha (sr + ss + sb) v1 Konečná rýchlosť PC-CRASH Práca s programom PC-CRASH 53
54 sa musí vybrať 5 (aktivovaním príslušného kontrolného štvorčeka, ak zadaná kombinácia vyhovuje, prepne sa kontrolka v okne vedľa výberu vozidla na zelenú), potom nasleduje zadanie hodnôt do vstupných okien aktivovaných výberom. Po zadaní posledného vstupu a stlačení klávesu TAB sa vypočítané hodnoty zobrazia v príslušných oknách. V prípade, že zadané hodnoty sú nezmyselné, alebo ak neexistuje jednoznačné riešenie, nezobrazia sa žiadne hodnoty (resp. 0). Okrem toho sa vykoná výpočet možnosti zabránenia, pričom je možné definovať povolenú rýchlosť. Vo výstupnom okne sa potom zobrazia zadané a vypočítané hodnoty: v0: Počiatočná rýchlosť (rýchlosť v bode reakcie) vb: Rýchlosť na konci fázy nábehu brzdného účinku v1: Konečná rýchlosť a: Spomalenie t: Celkový čas (tr+ts+tb) tr: Reakčná doba ts: Doba nábehu brzdného účinku tb: Brzdná doba (doba, počas ktorej sa brzdí so spomalením a) s: Celková dráha (sr+ss+sb) sr: Reakčná dráha ss: Dráha prejdená počas fázy nábehu brzdného účinku sb: Brzdná dráha (dráha prejdená počas fázy brzdenia so spomalením a) av: Spomalenie zabránenia trv: Reakčná doba zabránenia vv: Rýchlosť zabránenia sv: Dráha zabránenia v0 : Povolená rýchlosť v1 : Rýchlosť zrážky pri povolenej rýchlosti. Stlačením tlačidla Diagramy sa jednak otvorí okno Diagramy a výpočet sa zobrazí graficky, a ďalej sa zodpovedajúce údaje vložia ako sekvencia. 54 Práca s programom PC-CRASH PC-CRASH
55 Ďalšia možnosť na určenie rýchlosti zrážky v tomto okne spočíva v tom, že sa jednak zadá spomalenie (a) po zrážke. Teraz sú k dispozícii 2 možnosti na definovanie polôh, resp. koncových polôh. 1. Aktivovaním z 2D okna prevziať a umiestnením vozidiel myšou, pričom pomocou Zaznačiť počiatočnú polohu sa definujú počiatočné polohy a pomocou Zaznačiť koncové polohy sa definujú koncové polohy. Hodnoty sa v okne okamžite zaktualizujú a aktivovaním Aktualizovať nájazd sa zaktualizujú rýchlosti zrážky (v1) v kinematickom okne. 2. Zadaním spomalenia (a) a zodpovedajúcej dráhy výjazdu zo zrážky (deaktivovať z 2D okna prevziať) je takisto možné vypočítať rýchlosť zrážky. V tomto okne je okrem toho možnosť zadať pre jedno z vozidiel hodnotu EES, hodnota pre druhé vozidlo sa potom zodpovedajúco prispôsobí. Zadaním bodu zrážky pomocou voľby Bod rázu je možné EES vypočítať pomocou deformácie, ako aj uhlovej rýchlosti. PC-CRASH Práca s programom PC-CRASH 55
56 Textové vyhodnotenie simulácie (položky menu Voľba Údaje F4) Pomocou tohto okna je možné buď zobraziť, resp. vytlačiť dodatočné informácie o počítaných veličinách počas simulácie, alebo získať zhrnutie úsekov vypočítaných v simulácii. Aktivujte príslušné okno, buď prostredníctvom položky menu <Voľba> <Údaje> alebo stlačením funkčného klávesu <F4>. Pri štandardnom nastavení sa v tomto okne bezprostredne pre každé vozidlo zobrazuje čas potrebný na simuláciu, ako aj dráha prejdená v rámci simulácie, takisto ako aj okamžitá rýchlosť. Okrem toho sa môžu zobrazovať ďalšie veličiny, ktoré sa vyberajú pomocou položky menu <Nastavenia> v okne Údaje. Po aktivovaní tejto položky menu sa opäť objaví kaskádne menu, ktoré umožňuje zobrazenie nasledujúcich veličín: Sekvencie: Ak sa zvolí táto položka menu, v okne hodnôt sa objaví prehľadný výstup všetkých zadaných vstupov. Úseky: Čas, dráha a rýchlosť pre jednotlivé úseky. Dynamika vozidla: Poloha, uhol a rýchlosť pre vozidlá. Protokol: Zobrazia sa všetky hodnoty relevantné pre simuláciu, výber sa uskutočňuje pomocou Nastavenia protokolu... Pomocou Predlohu použiť... je umožnené pre typické prípady používať preddefinované predlohy, okrem toho je možné pracovať s logickými operátormi (pozri Popis menu). V tomto prípade sa všetky ostatné zvolené veličiny simulácie vypnú. Aby boli v okne viditeľné všetky hodnoty, musí sa toto zodpovedajúco zväčšiť. Na tento účel je možné chytiť okno myšou na jeho vonkajšom okraji, resp. na rohoch. Pri súčasnom podržaní stlačeného ľavého tlačidla myši sa rám okna vysunie von a okno sa tým zväčší. Ďalej je možné zobraziť čas, dráhu, sily na kolesách, bočné vodiace sily, brzdné sily, energie vozidiel, koeficienty trenia, rýchlosti, ako aj zrýchlenia. V okne Údaje je možné prostredníctvom položky menu <Dáta> všetky zobrazené hodnoty uložiť do dátového súboru alebo aj vytlačiť. Dôležité: Všetky textové výstupy sa uskutočňujú v takzvanom formáte RTF, a teda vo formátovanej podobe. Aj pri kopírovaní prostredníctvom schránky systému Windows ostane toto formátovanie zachované. Zobrazenie priebehu pomocou diagramov Brzdný manéver môže byť zobrazený aj v podobe diagramu rýchlosť dráha, resp. čas - dráha diagramu. Na to zvoľte položku menu <Voľba> <Diagramy>. Alternatívou je vyvolanie diagramu prostredníctvom funkčného klávesu <F2>. Program PC-CRASH teraz bezprostredne vykreslí v ľavom dolnom rohu diagram dráha - rýchlosť pre príslušné vozidlo, v tomto prípade Audi 80. V položke menu <Diagramy> <Vozidlo> môžete zvoliť ďalšie voľby na zobrazenie tohto diagramu. Položky menu <Dráha - čas>, resp. <Dráha - rýchlosť> umožňujú navolenie oboch týchto diagramov. Môžete ich navoliť aj oba súčasne. V okne Diagramy pod položkou <Okno> <Nové okno diagramov otvoriť> a výberom požadovaného diagramu a zadaním požadovaného umiestnenia pod položkou <Okno> (vedľa seba, pod sebou, prekrývajúce sa). Okrem toho je ešte niekoľko veličín, ktoré môžu byť takisto zobrazené v podobe diagramu. Aktivujte napríklad položku menu <Brzdné sily>, aby ste zobrazili časový priebeh brzdných síl pre všetky 4 kolesá. Aby bolo možné diagramy lepšie vyhodnotiť, je vhodné diagram zodpovedajúco zväčšiť. Toto sa robí rovnako ako pri okne Údaje posunutím vonkajších okrajov. Ďalej je možné pomocou zmeniť mierku. Veľmi užitočnú voľbu predstavuje položka menu <Voľba> <Raster>, ktorá umožňuje podložiť 56 Práca s programom PC-CRASH PC-CRASH
57 diagram rastrom. Nastavenie rastra pod položkou <Grafika> <Zoom-raster...> Raster. Položka menu <Voľba> <Diagram/x-os> umožňuje výber vozidiel, pre ktoré sa grafy zobrazujú. Položka menu <Voľba> <Diagram-offset> umožňuje posúvanie, resp. zrkadlenie grafov funkcií v diagrame dráha čas a v diagrame dráha rýchlosť. Vyskúšajte zadávať rôzne ofsety. Krivky je možné posúvať aj priamo myšou, tým že sa aktivuje položka menu <Voľba> <Pan diagram> a následne sa myšou prejde do grafu funkcie a tento sa následne pri stlačenom ľavom tlačidle myši posúva. Stlačením ľavého tlačidla myši pri neaktivovanom <Pan diagram> sa aktivuje funkcia merania. Diagramy je možné vytlačiť prostredníctvom položky menu <Tlač>. Tlač prebieha v mierke. Pri aktivovaní tejto položky menu sa objaví okno, ktoré umožňuje zadávanie rôznych textov. Príklad: Vyskúšajte si rozličné zobrazenia diagramov V programe PC-CRASH je možné diagramy aj exportovať, možné je však aj popisovanie pomocou kresliaceho programu z balíka PC-CRASH. Kroková simulácia s výstupom medzihodnôt "Okno DO" obsahuje všetky dôležité príkazy, ktoré sú potrebné na efektívnu simuláciu. V predloženom Príklade môžete kliknutím na tlačidlo späť do jeho východiskovej polohy. Stlačením tohto tlačidla sa taktiež vymažú výsledky poslednej simulácie. Demo verzia: v <okne DO> vozidlo premiestniť Prosím, nestláčajte toto tlačidlo v demo verzii, nakoľko v tejto verzii nemôžete vykonávať žiadne nové simulácie. Stlačením tlačidla Dopredná simulácia (premiestnením kurzora do poľa a jedným stlačením ľavého tlačidla myši) sa vozidlo posunie o nastavený časový krok. Dostupné časové kroky je možné priamo zvoliť. Voľbou nového časového kroku sa tento použije aj pre všetky ďalšie simulácie. Opätovným stlačením tlačidla <Vpred> sa vozidlo zakaždým posunie o nastavený časový krok vpred. Všetky aktuálne dáta možno sledovať vo vyššie popísaných oknách ako Údaje polohy alebo v okne Údaje alebo takisto v okne Diagramy. Ak chcete v simulácii pokračovať až do konca, presuňte kurzor na tlačidlo simulácia až do koncovej polohy a stlačte ľavé tlačidlo myši. Dopredná Keď sa vozidlo na konci simulácie zastaví, aktivačný prepínač v zozname áut sa automaticky vypne. Príklad: Vyskúšajte si simuláciu manévru po jednotlivých krokoch. PC-CRASH Práca s programom PC-CRASH 57
58 Meranie s meracím pásmom, raster Pokiaľ chcete merať rozličné vzdialenosti medzi jednotlivými polohami, máte nato k dispozícii položku menu <Voľba> <Meranie>. Po aktivovaní tejto položky menu sa v ľavom hornom rohu hlavného okna objaví okno s nadpisom Meranie. V ňom môžete vymeriavať vzdialenosti, ako aj uhly. Zameranie sa robí tak, že sa najprv myšou lokalizuje bod, z ktorého sa má merať. Ďalej sa drží stlačené ľavé tlačidlo myši. Keď teraz pohybuje myšou zobrazuje sa v tomto okne aktuálna vzdialenosť. Súčasne sa zobrazuje aj spojnica týchto bodov. Po pustení tlačidla myši ostávajú v okne zobrazené hodnoty, až pokiaľ sa znovu nestlačí ľavé tlačidlo myši a nezačne sa meranie ďalšej vzdialenosti. Okno je možné opäť zavrieť pomocou systémového menu v ľavom hornom rohu okna. Ďalšiu možnosťou na odhad vzdialeností ponúka položka menu <Voľba> <Raster>. Táto položka umožňuje podložiť pracovnú plochu rastrom s rovnomernou hustotou. Po aktivovaní tejto položky sa kresliaca plocha podloží rastrom s intervalom jeden meter. Hustotu tohto rastra možno takisto meniť. Na to máte pod položkou menu <Grafika> k dispozícii voľbu <Zoom-raster...>. V príslušnom okne je možné nastaviť hustotu rastra. Okrem toho je možné v okne <Zoom- a raster...> nastaviť zväčšenie grafického zobrazenia. Na tento účel je možné modifikovať premennú Mierka. Po štarte programu PC-CRASH je nastavená mierka 1/200. Pri tejto mierke je veľkosť kresliacej plochy cca. 50 x 40 metrov. Pomocou <OK> sa príslušné nastavenia prevezmú do programu a okno sa zatvorí. Pomocou <Zavrieť> sa zachovajú posledné platné hodnoty. Príklad: Zapnite raster a vyskúšajte si odmerať rozličné vzdialenosti. Prekreslenie obrazovky, zmena zväčšenia Pri zatváraní okna <Zoom>, resp. <Raster> si všimnite, že sa nanovo prekresľuje celá obrazovka, pričom sa zviditeľnia všetky polohy poslednej simulácie. Toto prekreslenie obrazovky (ďalej nazývané OBNOVENIE) je možné takisto kedykoľvek počas práce s programom PC-CRASH zopakovať. Nato je k dispozícii položka menu <Grafika> <Refresh> alebo takisto funkčný kláves <F5>. Prostredníctvom položky menu <Voľba> <Nastavenia> <Refresh> Vám PC-CRASH okrem toho ponúka možnosť určiť obsah takéhoto obnovenia a okrem toho nastaviť autom. refresh (Refresh, všeobecne). Ak sa aktivuje automatické obnovovanie, je možné používať 3D zobrazovacie okno ako prehľadové okno (<Voľba> <3D zobrazenie> alebo F9). 3D zobrazenie sa prispôsobí zodpovedajúco hodnote nastavenej pre časový interval obnovovania (pozri okno DO). Ďalej je možné pod položkou <Voľba> <Nastavenia> <Refresh> zakresliť zrážky, ako aj rýchlostný trojuholník. Je však možné zakresliť aj trajektórie kolies alebo očakávané viditeľné stopy. 58 Práca s programom PC-CRASH PC-CRASH
59 Takto je možné vykresliť buď iba koncové polohy, alebo aj medzipolohy. Takisto je možné kedykoľvek ovplyvniť hustotu zakreslených polôh automobilov. Predpísaný môže byť buď časový, alebo dráhový inkrement. Štandardnú konfiguráciu, ktorá sa nastaví po každom štarte programu, je možné definovať aj pod položkou menu <Voľba> <Nastavenia...>. Rozličné kritéria je možné kliknutím na zodpovedajúci prepínač aj ľubovoľne kombinovať. Jedno kliknutie ju aktivuje, opätovné kliknutie danú funkciu opäť deaktivuje. V prípade výberu časového inkrementu je možné časovú hustotu nastaviť posuvným ovládačom, resp. vstupným oknom s nápisom Čas. To isté platí pre dráhový inkrement. Ak sa okno zatvorí pomocou <OK>, hodnoty sa prevezmú do programu. Príklad: Vyskúšajte rozličné nastavenia obnovovania a porovnajte výsledok. Rozličné zobrazenia vozidiel Realistické zobrazenie vozidiel Počas vykonávania simulácie je často vhodné vozidlá niekedy zobrazovať v jednoduchej a niekedy v zložitej podobe. jednoduché detailné DXF Po prvé zvýši jednoduchší symbol vozidla rýchlosť vykresľovania, a na druhej strane sa do obrázku vnesie menší počet čiar. Aby toto bolo možné, je pod položkou menu <Voľba> <Nastavenia...> <Refresh> voľba nastavenia: Detailné vozidlá. PC-CRASH Práca s programom PC-CRASH 59
60 Zobrazenie je možné priebežne meniť aj počas simulácie a je okamžite platné pre všetky vozidlá. Okrem toho ponúka program PC-CRASH možnosť načítať reálne obrysy vozidiel alebo dokonca trojrozmerné modely povrchov a vozidlá takto zobrazovať. Nákresy vozidiel pritom môžu byť k dispozícii v takzvanom výkresovom formáte DXF, formáte IDF alebo vo formáte VRML (*.WRL). Tieto je možné načítať prostredníctvom položky menu <Vozidlo> <Vozidlo-Dxf> a priradiť ich konkrétnemu vozidlu. Alternatívne sa nielen modely 2D a DXF, ale aj 3D modely dajú vložiť na vozidlo z lišty nástrojov Explorer (prieskumník) funkciou chyť a ťahaj. Bočné pohľady DXF sa dajú vložiť pri súčasne stlačenom klávese Shift. Principiálny pracovný postup: V programe PC-CRASH môžu byť každému vozidlu priradené viaceré obrysy. Tieto majú potom svoju platnosť pre určité časové úseky. Po načítaní prvého obrysu prostredníctvom položky menu <Vozidlo> <Vozidlo-Dxf> "Súbor..." sa objaví nasledujúce okno: Ak sa má teraz pre fázu po zrážke vytvoriť deformované vozidlo, sú k dispozícii dve možnosti: Buď sa navyše načíta druhý obrys deformovaného vozidla prostredníctvom položky menu Dáta (súbory) (zvoľte zadanie čísla Dxf v okne DXF-Vozidlo template zvoliť). Tomuto vozidlu sa potom automaticky priradí čas platnosti od konca zrážky. V prípade, že sa má výmena súboru DXF uskutočniť v inom časovom okamihu, musí sa deaktivovať položka menu Automatická výmena po kolízii a do poľa od času sa musí zadať požadovaný časový okamih. Druhý variant spočíva v tom, že sa prostredníctvom príkazu Kopírovať skopíruje prvý obrys a tento sa potom prostredníctvom príkazu Obrázok opracovať zmení. Pritom je možné zmeniť ako názov, takisto aj začiatok platnosti. 60 Práca s programom PC-CRASH PC-CRASH
61 V prípade, že pre vozidlo nie je k dispozícii žiaden nákres, je možné prostredníctvom príkazu Nový vytvoriť obdĺžnik so správnymi rozmermi vozidla a potom rovnakým spôsobom vytvoriť aj deformovaný pravouhlý obrys vozidla. Vymazať: Pomocou tohto príkazu sa aktuálne vybratý obrys zo zoznamu opäť vymaže. Prispôsobiť: Pokiaľ je toto tlačidlo počas otvárania aktívne, prispôsobí sa vozidlo automaticky rozmerom vozidla zadaným v okne Rozmerov. Vyhotovenie výtlačku protokolu Na záver simulácie by ste vždy mali vyhotoviť takzvaný výtlačok protokolu. Tento výtlačok vám umožní, vašu simuláciu v posudku kompletne zdokumentovať. Takýto výtlačok obsahuje všetky údaje, ktoré sú potrebné na zdokumentovanie simulácie. Kliknite na položku menu <Dáta> <Tlač protokol> alebo v okne Údaje <Nastavenie> Protokol. Bezprostredne po aktivovaní tejto položky menu sa v okne hodnôt zobrazia všetky vstupné hodnoty. Tieto je možné efektívne vytlačiť pomocou položky menu <Dáta> <Tlačiť> alebo <Dáta> <Ukážka pred tlačou...>. Program PC Crash umožňuje pod položkou <Voľba> <Údaje> <Nastavenie> Nastavenia protokolu... zvoliť rozličné parametre pre výtlačok protokolu. Okrem toho je k dispozícii možnosť pod položkou <Voľba> <Údaje> <Nastavenia> Predlohu použiť... použiť predkonfigurované protokoly pre rozličné situácie. Je takisto možné navrhnúť aj nové predlohy. Pozri aj Fehler! Verweisquelle konnte nicht gefunden werden. na strane Fehler! Textmarke nicht definiert.. V okne hodnôt sa okrem toho zobrazuje aj počet znakov vrátane medzier. Príklad: Vyhotovte výtlačok protokolu. Použitie ukážky pred tlačou V programe PC-CRASH je možné každý výtlačok, predtým než sa pošle do tlačiarne, ešte raz skontrolovať. Na tento účel použite príkaz <Dáta> <Ukážka pred tlačou > alebo napríklad v okne hodnôt <Dáta> <Ukážka pred tlačou >. PC-CRASH Práca s programom PC-CRASH 61
62 Nato sa objaví okno, v ktorom je možné si výtlačok prehliadnuť. Ak s výsledkom nie ste spokojní, môžete tlač zrušiť a vykonať požadované zmeny. Uloženie/načítanie projektu Je veľmi dôležité pravidelne ukladať aktuálny stav simulácie ako súbor projektu. Toto sa uskutočňuje prostredníctvom položky menu <Dáta> <Uložiť...> alebo <Uložiť ako...>. Po zadaní názvu súboru a stlačení tlačidla Uložiť sa projekt uloží. Od tohto momentu sa názov projektu zobrazuje aj v titulnom riadku. Aktuálny stav výpočtov so všetkými výsledkami je potom možné kedykoľvek znovu vyvolať. Na uloženie môžete takisto kliknúť na symbol "Uložiť projekt" na lište nástrojov. Tento symbol umožňuje takzvané rýchle uloženie. Ak stlačíte tento symbol a už predtým bol pre projekt zadaný nejaký názov, aktuálny stav projektu sa automaticky uloží pod aktuálnym názvom projektu. V prípade, že ešte nebol zadaný žiaden názov, otvorí sa okno, v ktorom je možné požadovaný názov zadať. Takisto skôr uložené projekty je možné kedykoľvek znovu vyvolať pomocou tej istej položky menu. V lište menu máte na tento účel k dispozícii symbol Dôležité: "Otvoriť projekt". Program PC-CRASH počas relácie automaticky ukladá všetky kroky do pracovného súboru. V prípade, že je pod položkou menu <Voľby> <Nastavenia> "Ukladanie" aktivovaná voľba Automatické ukladanie, kopíruje sa tento súbor v pravidelných intervaloch do súboru projektu: RECOVER.PRO. V prípade, že dôjde k zrúteniu programu, automaticky sa pri najbližšom spustení programu otvorí okno, ktoré sa vás opýta, či sa má opäť načítať posledný projekt, alebo či sa začína nový projekt. Stanovenie nového počiatočného bodu (posunutie bodu Štart) Niekedy je vhodné simuláciu zopakovať z nanovo definovaného počiatočného bodu. Takto je možné napríklad úsek, ktorý sa pôvodne počítal cez spätnú simuláciu, znovu prepočítať cez doprednú simuláciu. V takomto prípade sa musí teda jednak znovu definovať počiatočná poloha. Avšak takisto je potrebné modifikovať poradie sekvencií (predovšetkým polohu počiatočného bodu). V predloženom príklade sa má počiatočná poloha Opla Kadett presunúť do reakčného bodu (doba reakcie 1 s.). Najprv je potrebné vozidlo presunúť do novej počiatočnej polohy. Je možné ho tam presunúť (napr. odťahovým autom), alebo, tak ako v predloženom príklade, ako východiskový bod pre dopredný výpočet sa použije poloha vypočítaná zo spätnej simulácie. Vozidlo sa v tomto prípade pomocou tlačidiel Dopredná simulácia a Spätná simulácia presunie do správnej polohy. V posudzovanom príklade po uskutočnenej spätnej simulácii už Opel Kadett stojí v 62 Práca s programom PC-CRASH PC-CRASH
63 správnej novej počiatočnej polohe. Teraz je potrebné túto polohu deklarovať ako novú počiatočnú polohu. Toto sa uskutoční stlačením tlačidla Definovať nový štartovací bod. Prosím, dbajte na to, aby pred stlačením tohto tlačidla bolo aktivované iba vozidlo Opel Kadett, nakoľko v opačnom prípade by sa nový počiatočný bod definoval pre obe vozidlá. Teraz sa objaví dotaz, či sa má vozidlo pred začiatkom novej simulácie presunúť do starej počiatočnej polohy. Na túto otázku, prosím, odpovedzte záporne. Týmto sa aktuálna poloha zadefinuje ako nová počiatočná poloha. Ďalší krok predstavuje zmena poradia úsekov v okne sekvencie. Najprv toto okno otvorte (funkčný kláves F6). Teraz presuňte počiatočný bod Opla Kadett na 1. miesto. Teraz môžete simuláciu jazdy OPLA Kadett zopakovať z novej počiatočnej polohy. PC-CRASH Práca s programom PC-CRASH 63
64 Použitie bodov Stop Body Stop ponúkajú možnosť prerušiť simuláciu na začiatku ľubovoľného úseku (napríklad na začiatku zatáčacieho manévru). Vkladajú sa do postupnosti sekvencií (funkčný kláves F6). Použite v okne sekvencií položku menu <Dáta> <Body> <Stop>, aby ste dostali nový bod Stop. Tento vložte do predtým definovanej postupnosti sekvencií. Simulácia sa pred začiatkom nasledujúceho úseku automaticky preruší a vozidlo sa deaktivuje. Pohyby ostatných vozidiel sa bodom Stop neovplyvnia. V pohybe zastaveného vozidla je možné pokračovať aj cez bod Stop opätovným aktivovaním vozidla v <okne DO> a stlačením tlačidla Dopredná simulácia, resp. Spätná simulácia. Bod Stop je účinný iba pri 1. výpočte. V prípade, že sa vozidlá pohybujú po už predtým vypočítanej trajektórii, bude bod Stop ignorovaný. Reverzácia/cúvanie Cúvanie vozidla je možné v programe PC-CRASH relatívne jednoducho nasimulovať. V okne <Dynamika> <Údaje polohy> (funkčný kláves F7) sa musí smer rýchlosti voči smeru vozidla otočiť o 180. Okamžite je vidieť, že vektor rýchlosti potom smeruje k zadnej časti vozidla. Aby sa v tomto prípade zabránilo prekopírovaniu smeru rýchlosti podľa uhla natočenia, je možné prepínač <Kopírovať> v tomto okne vypnúť. Sledovanie stôp Kinematický a kinetický model programu PC-CRASH ponúka možnosť pohybovať vozidlami pozdĺž zadaných stôp. Definícia stôp sa tu realizuje prostredníctvom položiek menu <Dynamika> <Body definovať>. Po aktivovaní tejto položky menu sa objaví ďalšia lišta s nasledovnými prvkami: 64 Práca s programom PC-CRASH PC-CRASH
65 Najskôr musíte aktivovať vozidlo, ktorému priradí stopa. Ak nevyberiete nič, zostáva aktívne vždy 1. vozidlo. Stopy sa zobrazia farbou, ktorú ste pridelili pre dané vozidlo. Kliknutím na symbol pravého tlačidla myši. je možné definovať novú stopu. Zadávanie bodov sa ukončí stlačením Pomocou symbolu je možné túto stopu posúvať a meniť. Ovládanie prebieha rovnako ako pri kreslení mnohouholníka pomocou kresliaceho programu. Najprv sa prostredníctvom tejto položky menu stanoví priebeh stopy. Vložiť bod Vymazať bod Po kliknutí pravým tlačidlom myši na stopu môžete vložiť medzi vyznačené body ďalší bod, resp. môžete odstrániť bod zo stopy. V poslednom kroku <Dynamika> <Zoradenie stôp...> je ešte možné rozhodnúť, ktorému bodu vozidla má byť táto stopa priradená. Stanovenie priradenia stôp sa uskutočňuje vždy relatívne k ťažisku vozidla, buď je možné použiť vzhľadom k nemu preddefinované body, alebo je možné zodpovedajúci bod prostredníctvom súradníc x a y definovať relatívne voči ťažisku vozidla. Teraz je možné spustiť pohyb vozidla rovnako ako pri ostatných simuláciách pomocou tlačidiel Vpred, resp. Späť. Overovanie toho, či je pohyb vozidla naozaj fyzikálne zmysluplný, sa uskutočňuje iba pri použití kinetického modelu. PC-CRASH Práca s programom PC-CRASH 65
66 Kinematický spätný výpočet pomocou analýzy stôp Relatívne jednoduchou možnosťou na určenie rýchlostí výjazdu zo zrážky je analýza stôp zanechaných na povrchu vozovky. Vďaka stopám zanechaným pneumatikami je pohyb vozidla známy, alebo sa aspoň často dá dobre zrekonštruovať. Ak je takisto známa poloha zrážky a koncová poloha, môže PC-Crash prostredníctvom kinematického spätného výpočtu zistiť rýchlosť výjazdu zo zrážky v okamihu zrážky. Vozidlá sa pre výpočet najprv umiestnia na miesto zrážky. Pomocou príkazu <Dynamika> < Kinematické sledovanie stôp spätne > sa otvorí vstupná maska. Najprv je potrebné stanoviť koncovú polohu, aby sa definovalo, kde sa vozidlo zastavilo. Pokiaľ došlo k následnej kolízii (napr. vozidlo bolo odvrhnuté do stromu), je možné, pokiaľ je známa, zadať nárazovú rýchlosť sekundárnej kolízie do vstupného poľa v koncovej polohy. Tým sa definuje, že koncová poloha nie je pokojovou polohou, čo sa vo výpočte zohľadní. Okrem toho je možné pomocou tlačidiel odťahového auta zakresliť až päť medzipolôh. Medzipolohy je možné umiestniť do polôh známych vďaka zanechaným stopám. Voľba Polohu vozidla prevziať musí byť aktivovaná, aby sa prevzali zakreslené polohy. Navyše je možné pre každú čiastkovú dráhu medzi dvoma polohami zadať hodnotu trenia medzi pneumatikou a podkladom, ako aj brzdný faktor. Brzdný faktor sa prejavuje prirodzene len v smere odvaľovania kolies. Inak sa na výpočet spomalenia použijú teoretické bočné vodiace sily pneumatík. Vo výsledkových poliach je teraz možné odčítať rýchlosť, smer celkového pohybu, spomalenie, dráhu a čas medzi jednotlivými polohami. Pomocou tlačidla počítať sa priebeh pohybov prevezme do programu PC-Crash. Pritom musíte mať bezpodmienečne na zreteli to, že sa pri vypočítaných výsledkoch jedná o kinematický 66 Práca s programom PC-CRASH PC-CRASH
67 výpočet, ktorý nemusí zodpovedať fyzikálnym základom. Priebeh pohybov sa interpoluje tak, že vždy zodpovedajú zadaným vstupom. Výsledok by sa mal bezpodmienečne overiť kinetickou doprednou simuláciou. Model vodiča V tomto okne je možno vykonať rozličné nastavenia na sledovanie stôp. max. uhol riadenia Maximálny možný uhol vychýlenia kolesa v stupňoch. max. rýchlosť natáčania Maximálna rýchlosť pri riadení v stupňoch/sekundu. Čas predvídania Definuje vzdialenosť k najbližšiemu bodu na stope. Zadáva sa v sekundách, t.j. táto hodnota závisí na rýchlosti. Modely vodiča PC-CRASH Práca s programom PC-CRASH 67
68 PC-Crash podporuje dva modely vodiča: Fuzzy model PID-dotyčnicové riadenie (PID: Proporcionálne, Integrálne, Derivačné): Uhol riadenia sa určuje prostredníctvom PID-vzťahu, kde X = POŽADOVANÝ SKUTOČNÝ ϕ = P X + I dx X dt + D dt Plošné zadávanie trenia a sklonu V programe PC-CRASH okrem možnosti zadávania trecích pomerov prostredníctvom sekvencií existuje aj možnosť tieto veličiny vyznačiť a zadať priamo v náčrtku. Zadávanie týchto plôch sa realizuje prostredníctvom položky menu <Dynamika> <Polygón trenia definovať>, resp. prostredníctvom lišty symbolov Trenie. Zadávanie sklonov vozovky je od teraz možné už iba pomocou položky menu <Dynamika> <Polygón sklonov definovať>. Pri projektoch, ktoré boli počítané so staršími verziami PC- CRASH, budete pri ich načítaní upozornení na to, že tieto sekvencie už nie sú k dispozícii, a budú teda pri výpočte ignorované. Po aktivovaní tejto položky menu sa objaví ďalšia lišta s nasledovnými prvkami: Po kliknutí na symbol je možné definovať nový mnohouholník. Zadávanie bodov sa ukončí stlačením pravého tlačidla myši. Po ukončení zadávania bodov sa objaví okno, ktoré umožňuje zadať zodpovedajúce hodnoty. Prostredníctvom symbolu je možné tento mnohouholník presúvať a meniť. Ovládanie je rovnaké ako pri kreslení mnohouholníka pomocou kresliaceho programu. Upozornenie: Táto položka menu je aktívna dovtedy, kým sa zase nevypne alebo kým sa neaktivuje iná položka menu, pri ktorej sa zadávanie uskutočňuje myšou. V tomto okne je teraz možné pre túto plochu zadať platné hodnoty. Okná pre vstupy môžete kedykoľvek znovu zobraziť aktivovaním polygónu tlačidlami alebo a následným dvojklikom do mnohouholníka. Hodnota Zref [m] definuje výšku prvého bodu (označený červeným krúžkom) nad základnou rovinou. Ďalšia možnosť definovania sklonov spočíva v tlačidle (Vytvoriť 3D cestný objekt...) v okne 3D cestný objekt (popis pozri položku menu Polygón sklonov definovať Zadávanie týchto plôch sa realizuje prostredníctvom položky menu Dynamika/Polygón sklonov definovať a je vybudovaná ekvivalentne k polygónom trenia. 68 Práca s programom PC-CRASH PC-CRASH
69 Pri projektoch, ktoré boli počítané so staršími verziami programu PC-CRASH, budete pri ich načítaní upozornení nato, že tieto sekvencie už nie sú k dispozícii a budú teda pri výpočte ignorované Po aktivovaní tejto položky menu sa objaví ďalšia nástrojová lišta s nasledovnými prvkami: od strany 176). V prípade, že sú známe vrstevnice, je možné sklony vytvoriť aj pomocou kresliaceho programu (lišta ikon tohto programu) trianguláciou. Nato je potrebné najprv nakresliť jednotlivé vrstevnice ako mnohouholníky alebo lomené čiary. Vrstevnice je potom možné posunutím v osi z prispôsobiť. Keď sa potom vrstevnice striangulujú, vznikne plocha pozostávajúca z viacerých mnohouholníkov, ktorú je možné použiť ako mnohouholník sklonu. Príklad: Nakreslite pomocou kresliaceho programu vrstevnice, ktoré popisujú svah. Vrstevnice sú mnohouholníky, ktoré sú umiestnené jeden v druhom. Vnútorný mnohouholník má ležať vo výške jeden meter pod úrovňou vozovky. Preto presuňte vnútorný mnohouholník o jeden meter nadol. Označte obe vrstevnice a zvoľte funkciu Triangulovať mnohouholník prevezmite ako mnohouholník sklonov. z kresliaceho programu. Potom PC-CRASH Práca s programom PC-CRASH 69
70 Následne dostanete kompletnú cestnú priekopu, ktorá bola zadefinovaná pomocou vrstevníc. Všeobecne: V prípade, že sa prekrývajú viaceré mnohouholníky trenia, resp. sklonu, v oblasti prekrytia sa použijú zadané hodnoty toho mnohouholníka, ktorý bol zadaný ako prvý. Pri použití mnohouholníkov trenia sa trenie počíta pre každé koleso zvlášť. Takto môže pre každé koleso platiť iný súčiniteľ trenia. Takisto existuje možnosť mnohouholníky trenia kombinovať s konvenčnými sekvenciami. V takom prípade majú sekvencie vždy vyššiu prioritu ako mnohouholníky trenia. V prípade, že pre vozidlo bola zadaná sekvencia trenia, nezmenia sa pri prejazde mnohouholníkom trenia pre toto vozidlo súčinitele trenia. Sklony sa však v tomto prípade z mnohouholníka prevezmú. Perspektívne zobrazenie V programe PC-CRASH máte k dispozícii možnosť dopravnú situáciu zobraziť perspektívne. Tento pohľad je možné použiť predovšetkým na zistenie viditeľností, ale aj na získanie priestorového dojmu situácie. Prvý krok predstavuje stanovenie polohy kamery. Toto sa uskutočňuje aktivovaním položky menu: <Voľba> <Kameru umiestniť> symbol nástroja. Teraz je možné kameru myšou posúvať a otáčať v obrazovej rovine. V prípade, že po aktivovaní tejto položky menu ešte nie je kamera na ploche obrazovky viditeľná, stačí jedno označenie ľubovoľného bodu kresliacej plochy a kamera sa presunie na toto miesto. Presunutie kamery dosiahnete kliknutím na symbol kamery ľavým tlačidlom myši a presunutím kamery so stlačeným ľavým tlačidlom myši. Takisto je možná zmena smeru pohľadu. Na tento účel kliknite do zorného kužeľa kamery a otáčajte ho pri stlačenom ľavom tlačidle myši. 70 Práca s programom PC-CRASH PC-CRASH
71 Aktivovaním položky menu <Voľba> <3D nastavenie> sa otvorí ďalšie okno, do ktorého sa vykreslí trojrozmerné perspektívne zobrazenie. Otvorenie tohto okna je možné dosiahnuť aj dvojitým kliknutím na predtým umiestnenú kameru. Prostredníctvom položky menu <Kamera> (symbol nástroja ) sa otvorí ďalšie okno, v ktorom je možné zmeniť smer pohľadu, výšku očí, ako aj ohniskovú vzdialenosť objektívu. Nastavenia kamery je možné meniť aj dynamicky v 3D okne: Posúvanie kamery pri stlačenom ľavom tlačidle myši pohybujte kurzorom v 3D-okne. Rotácia kamery držte stlačený kláves SHIFT a pri stlačenom ľavom tlačidle myši pohybujte kurzorom v 3D-okne (v prípade, že sa vykonávajú väčšie rotácie, stanovte posunutím kamery novú polohu). Transfokácia držte stlačený kláves CTRL a pri stlačenom ľavom tlačidle myši pohybujte kurzorom v 3D-okne smerom nahor (priblíženie) alebo nadol. Okrem toho je možné prostredníctvom položky menu <Tlač> (symbol nástroja ) vyhotoviť výtlačok perspektívneho zobrazenia. Takisto je možné podloženie perspektívneho zobrazenia bitovou mapou (položka menu <Pozadie> <Bitmap otvor>, symbol nástroja ). Prostredníctvom položiek menu <Zobrazenie> je okrem toho možné meniť zobrazenie vozidiel. Dostupné nástrojové symboly: PC-CRASH Práca s programom PC-CRASH 71
72 Po aktivovaní tejto položky menu je možné zadať polohu zdroja svetla v karteziánskych súradniciach. Túto položku menu je možné zvoliť len vtedy, ak je aktivovaný prepínač <Tieňovať plochy>. Rovnaká funkcia ako <Zobrazenie> <Zdroj svetla>. Pohľad v smere osi y. Pohľad v smere osi x. Pohľad v smere osi z. Možnosti zobrazenia Knižnica DirectX umožňuje podstatne zlepšiť kvalitu zobrazenia 3D pohľadov. Takto pri jej použití nedochádza k problémom týkajúcich sa viditeľností, resp. čiastočného prekrytia vozidiel. Takisto je jednoducho možné vozidlá lepšie tieňovať a zobrazenie sa takisto podstatne urýchli. Položka menu <Zobrazenie> <Nastavenia...> umožňuje okrem toho zapínať, resp. vypínať jednotlivé voľby. Takto je možné zvoliť zobrazenie rozličných volieb zo zobrazeného zoznamu. Výber formátu je dôležitý len pre prekrytie vytvoreného videa s videofilmom alebo fotografiou. V súčasnosti sú dostupné nasledujúce voľby. Kedykoľvek je možné ich zapnúť, resp. vypnúť. Výsledok výpočtu nimi nebude ovplyvnený. Hmla Kresliť oblohu Kresliť lúku Double Buffering Bitmap z 2D okna kresliť Tiene počítať Tieňovanie Gouraud Detailné zobrazenie kolies Široké stopy 3D Texty Zobrazenie bez plôch Čísla vozidiel ukázať Prostredníctvom tejto voľby je možné simuláciu prekryť hmlou. Pritom je možné zadať Dohľad. Vykreslí sa modrá obloha. Vykreslí sa zelená lúka. Každý obrázok sa najprv vykreslí na pozadí a až potom sa vymení za aktuálny obrázok (odporúčame používať iba na počítačoch so špeciálnou grafickou kartou). Bitová mapa z 2D okna sa transformuje a vykreslí sa aj v perspektíve. Vypočítajú sa tiene vozidiel. Veľmi homogénny výpočet povrchov vozidiel. Kolesá sa opatria puklicami. Stopy sa nakreslia v šírke pneumatík. 3-rozmerné zobrazenie. Telesá sa zobrazia ako drôtený model. Zobrazia sa čísla vozidiel priradené v programe PC- 72 Práca s programom PC-CRASH PC-CRASH
73 Vozidlá Zdroj svetla DirectX CRASH. Zobrazia sa vozidlá. Zdroje svetla sa zobrazia ako gule a symbolizujú polohu zdrojov svetla. Toto tlačidlo otvára okno Select Direct3D Device. Podľa použitej grafickej karty je možné voliť rozličné módy, ktoré slúžia na zrýchlenie grafického zobrazenia. HAL (Hardware Abstraction Layer): Renderovanie vykonáva grafický hardvér prostredníctvom 3D akcelerátora. REF (Reference Rasterizer): Renderovanie vykonávajú softvérové algoritmy, čo je podstatne pomalšie, HAL ponúka však plnú podporu všetkých funkcií Direct3D. Tento mód však nepodporujú všetky grafické karty. Takisto je možné meniť ďalšie nastavenia na konfiguráciu parametrov DirectX. Toto je však nutné len vtedy, ak 3D okno nefunguje správne. Podrobnejší popis parametrov nájdete v kapitole 3D nastavenie F9 Aktivovaním tejto položky menu sa otvorí ďalšie okno, ktoré obsahuje trojrozmerné perspektívne zobrazenie. Otvorenie tohto okna je možné dosiahnuť aj dvojitým kliknutím na predtým umiestnenú kameru. V okne 3D je možné navigovať rôznymi klávesovými kombináciami, t.j. nie je potrebné nastavovať kameru cez položku menu. Pri stlačenom ľavom tlačidle myši pohybovanie doľava, resp. doprava pohybuje kamerou doľava, resp. doprava v rovine paralelnej k rovine obrazu. Pri stlačenom ľavom tlačidle myši pohybovanie hore, resp. dole pohybuje kamerou v pozitívnom, resp. negatívnom smere v rovine paralelnej k rovine obrazu. Otáčaním kolieska na myši sa dá dosiahnuť zväčšenie, resp. zmenšenie zobrazenia. Alternatívne: Pri stlačenom ľavom tlačidle myši a súčasnom stlačení klávesy Ctrl sa pri pohybe myšou dohora posunie kamera dozadu (efekt Zoom-out). Pri stlačenom ľavom tlačidle myši a súčasnom stlačení klávesy Ctrl sa pri pohybe myšou nadol posunie kamera dopredu (efekt Zoomin). Pri stlačenom ľavom tlačidle myši a súčasnom stlačení klávesy Shift sa pri pohybe myšou doľava otočí kamera proti smeru hodinových ručičiek. na strane 206. Dôležité: Je možné perspektívne zobrazovať aj naskenované bitové mapy (Bitmap z 2D okna kresliť). Vytvorenie videoanimácie Program PC-CRASH teraz ponúka aj možnosť automatického vytvárania videoanimácií. Pri týchto animáciách môže byť kamera postavená vo fixnej polohe, alebo sa môže pohybovať spolu s niektorým vozidlom. Takto je možné nehodu zobraziť z pohľadu svedka alebo z pohľadu pasažiera vozidla. Postup: Na vytvorenie animácie je najprv potrebné prostredníctvom položky menu <Animácia> <Vypočítať> zadať názov a adresár videosúboru. Ako typ súboru vyberte buď formát avi pre videoanimáciu alebo Image Sequence pre sekvencie jednotlivých obrázkov. Po potvrdení pomocou Uložiť sa objaví okno Animáciu počítať. PC-CRASH Práca s programom PC-CRASH 73
74 V tomto okne sa stanoví rozlíšenie videa. Ďalej sa stanoví frekvencia snímkov pre animáciu. Zvolí sa časový interval pre animáciu a môžete sa rozhodnúť, či sa v okne zobrazí ukážka. Pod položkou NASTAVENIA sa objaví okno Nastavenie animácie. Pri použití ANTIALIASINGu sa hrany zobrazia jemnejšie, avšak je na to potrebné viac výpočtového času a pamäte. Aktivovaním Použiť AntiAliasing sa aktivujú polia "Oversampling" (zvýši sa rozlíšenie) a "Filter" (zväčší sa skúmaná plocha pixelov). Ďalej existuje možnosť definovať v okne Nastavenia animácie polohu kamery. Stlačením Nastavenie... sa aktivuje okno "Pozícia kamery" a môžete použiť buď konštantnú polohu kamery, ako je stanovená v okne 3D zobrazenie, alebo sa môže kamera synchrónne pohybovať relatívne voči niektorému vozidlu. Alebo môžete takisto zvoliť Pohľad vodiča. 74 Práca s programom PC-CRASH PC-CRASH
75 Výpočet animácie sa po nastavení, resp. výbere všetkých vstupov v okne "Animáciu počítať" spustí stlačením tlačidla ŠTART a je ho možné aj počas priebehu výpočtu prerušiť tlačidlom ZAVRIEŤ. Po ukončení, resp. po prerušení výpočtu sa objaví "Video Player", pričom stlačením pravého tlačidla myši je možné uskutočniť ešte niektoré ďalšie nastavenia. "Video Player" je možné kedykoľvek otvoriť aj v okne "3D zobrazenie" pod položkou <Animácia> <Prehrať> a po zadaní požadovaného videosúboru. Použitie videokompresie urýchli zobrazenie videa a znižuje potrebu miesta na pevnom disku. Kompresiou sa však môže o niečo znížiť kvalita videa. Pomocou tlačidla Štart je možné spustiť záznam videoanimácie. Vytvorenie videoanimácie môže trvať aj niekoľko minút. Alternatívne Kreslenie a popisovanie s programom PC-CRASH Program PC-CRASH ponúka aj možnosť kresliť v kresliacej ploche, túto popisovať, ale takisto aj dopĺňať, resp. meniť načítané obrázky DXF. Aby to bolo umožnené, aktivujte lištu nástrojov kresliaceho programu Draw. Teraz sa objaví okno s nasledovnými možnosťami voľby: Podrobný popis jednotlivých kresliacich funkcií nájdete v odseku Lišta symbolov Draw v kapitole Kreslenie tejto dokumentácie. Práca s knižnicou symbolov Program PC-CRASH vám ponúka možnosť zhrnúť často používané symboly do knižnice symbolov. Tieto symboly je potom možné veľmi rýchlo vyvolať pomocou položky menu <Grafika> <DXF> <Knižnica symbolov>. PC-CRASH Práca s programom PC-CRASH 75
76 Knižnica symbolov je tvorená radom DXF-obrázkov. Ďalej sú popísané jednotlivé kroky potrebné na vytvorenie knižnice symbolov. Vytvorenie nového symbolu: Nový symbol môže byť nakreslený buď v programe PC-CRASH s pomocou zabudovaného kresliaceho programu, alebo môže byť vytvorený pomocou akéhokoľvek iného programu, ktorý vie ukladať do formátu DXF. V programe PC-CRASH najprv zvoľte položku menu <Dáta> <Nový>, aby ste vytvorili nový obrázok. Ďalej je možné pomocou zabudovaného kresliaceho programu vytvoriť v mierke požadovaný symbol. Keď je symbol hotový, musí sa pomocou položky menu <Dáta> <Exportovať> <Dxf obrázok...> uložiť. Vyššie popísaným postupom je možné vytvoriť ďalšie symboly. Vloženie symbolu do knižnice symbolov: Symbol sa vkladá do Knižnice symbolov pomocou položky systémového menu <Symbol vložiť>. Objaví sa kliknutím na symbolu.. Pritom sa jednoducho zadá názov súboru zodpovedajúceho Je potrebné dbať na to, že následne je potrebné knižnicu symbolov uložiť, nakoľko v opačnom prípade sa zmeny až do ďalšieho spustenia PC-CRASH neukladajú. Stačí teda, keď sa knižnica symbolov uloží až potom, ako sa do nej boli pridané všetky požadované symboly. Ukladanie knižnice symbolov sa robí v systémovom menu knižnice symbolov <Knižnicu symbolov uložiť...>. Vymazanie symbolu z knižnice: Neželané symboly v knižnici sa najprv vyberú myšou a potom sa prostredníctvom systémového menu <Symbol vymazať> z knižnice odstránia. Aj teraz je potrebné knižnicu následne uložiť, aby sa zmeny uložili. Použitie viacerých knižníc symbolov: Existuje takisto možnosť pracovať s viacerými knižnicami symbolov. Výber knižnice symbolov, ktorá sa má použiť, sa realizuje cez položku systémového menu <Knižnicu symbolov nahrať...> v dialógu Symboly. Použitie naskenovaných náčrtov/obrázkov Program PC-CRASH ponúka aj možnosť podložiť simuláciu naskenovanými náčrtmi alebo obrázkami. Na tento účel naskenujte obrázok na doskovom skeneri a uložte ho ako bitovú mapu. Program PC-CRASH podporuje všetky bežné formáty bitových máp: Načítajte tento obrázok do programu PC-CRASH pomocou položky menu <Dáta> <Importovať> <Bitmap...>. Teraz sa na pozadí objaví obrázok. Aby ste obrázok správne naškálovali, postupujte nasledovne: Otvorte položku menu <Grafika> <Bitová mapa> <Bitmap nastaviť>. Nadefinujte nejakú známu referenčnú dĺžku a v príslušnom okne, ktoré sa objaví automaticky po definovaní vzdialenosti myšou, zadajte dĺžku dráhy. Túto operáciu môžete opakovať ľubovoľne často. Po zatvorení tohto okna (OK) sa teraz bitová mapa objaví v správnej veľkosti. 76 Práca s programom PC-CRASH PC-CRASH
77 Škálovací faktor môžete kedykoľvek odčítať a zmeniť v okne <Grafika> <Zoom-raster> vo vstupnom poli Zväčšenie BMP. Tam môžete takisto vypnúť zobrazovanie jednotlivých bitových máp. Bitovú mapu môžete ešte takisto posunúť vzhľadom k simulácii <Grafika> <Bitmap> <Pan BMP> alebo natočiť: <Grafika> <Bitmap> <Rotuj BMP>. Rozhranie k programom na spracovanie textu Komunikácia medzi programom PC-CRASH a niektorým z programov na spracovanie textu, ako napr. Winword, sa môže realizovať viacerými spôsobmi. Najjednoduchší a väčšinou aj najrýchlejší variant je pomocou schránky. Export prostredníctvom schránky: V tomto prípade stačí aktuálne okno iba skopírovať do schránky pomocou <Súbor> <Kopíruj obrázok> ( F12). Následne je ho možné pomocou <Úpravy> <Vložiť>, resp. <Vložiť inak...> vložiť do existujúceho textového dokumentu a tam ďalej spracovávať. Takto je možné napríklad realizovať popisovanie diagramov. Export so súbormi DXF: V programe PC-CRASH existuje možnosť výsledok simulácie (zobrazenie obrysov) uložiť do súboru DXF. Toto sa robí prostredníctvom položky menu <Dáta> <Exportovať> <Dxf obrázok> potom, čo bola vykonaná simulácia. Touto operáciou sa celý obsah Obnovenia s výnimkou bitovej mapy uloží do súboru DXF, ktorý je potom možné importovať do programu na spracovanie textov (Vložiť obrázok). Táto metóda má dve výhody. Po prvé, textový súbor sa príliš nezväčší, nakoľko sa nevkladá bitová mapa ale len vektorový obrázok a po druhé, dá sa takto pri tlači textového dokumentu s grafikou dosiahnuť lepšia kvalita. Príklad náklad Pri rýchlosti 95 km/h (podľa listu z obhliadky) zbadá vodič nákladného vozidla radar a začne v tiahlej ľavotočivej zákrute brzdiť. Kvôli brzdeniu sa zabezpečený náklad 9 cievok drôtu v rade sa zosunie dopredu a prerazí čelnú stenu, čím sa zase poškodia brzdové hadice, takže sa zablokujú kolesá valníkového návesu. 2 z cievok sa uvoľnia a stratia. Nákladné vozidlo zostáva stáť na moste cez vodný tok za výjazdom. PC-CRASH Práca s programom PC-CRASH 77
78 Vozidlo 1 Ťahač s valníkovým návesom Stav cesty Tiahla ľavotočivá zákruta, asfalt, suchý (my 0.8) Svetelné pomery Náklad Zabezpečenie nákladu Denné svetlo 9 cievok drôtu a kg 8 mm oceľové laná (Lashing Capacity = N); Postup s programom PC-Crash <Dáta> <Importovať> <Údaje vozidla...> alebo a <Otvoriť> New.dat <Vozidlo> <Údaje vozidiel...> v okne Údaje vozidla <Rozmery a hmotnosti> Názov truck semi trailer Vodič Počet náprav 2 3 Dĺžka 6 m 13 m Šírka 2.5 m 2.5 m Výška 1.1 m 1.2 m Previs vpredu 1.2 m 8.5 m Rozchod m 2 m Rozchod m 2 m Typ Lkw Sattelauflieger Pohotovostná hmotnosť kg 6000 kg Vzdialenosť ťažiska od prednej 1.9 m m nápravy Výška ťažiska 1.1 m 1.1 m Momenty zotrvačnosti autom. vypočítané autom. vypočítané najvyššia prípustná sila F príp v priamom ťahu (európska norma: LC) 78 Práca s programom PC-CRASH PC-CRASH
79 ABS Rázvor m 1.3 m Rázvor m Zadefinujte <Vozidlo> <Model pneumatík...> v okne Model pneumatík <Všeobecne> pre Truck na prednej náprave priemer kolesa mm a na zadnej náprave mm a dvojmontáž so vzdialenosťou 300 mm. Pre semi trailer zadajte na všetkých nápravách priemer kolesa mm. Obe vozidlá majú na všetkých nápravách šírku kolesa 295 mm. <Vozidlá> <Údaje vozidiel...> v okne Údaje vozidiel <Napojenie prívesu> Ťažné vozidlo Príves Typ prívesu Dĺžka oja Truck semi trailer Náves 7 m PC-CRASH Práca s programom PC-CRASH 79
80 Presah ťažného zariadenia Výška ťažného zariadenia -2 m 1.1 m Tuhosť kĺbu os x Phi 0 0 Phi min 0 S S Nm/ 0 Nm Tuhosť kĺbu os y Phi 0 0 Phi min 15 S S Nm/ 0 Nm Tuhosť kĺbu os z Phi 0 0 Phi min 0 S S0 0 Nm/ 0 Nm Aktivujte <Vozidlo> <Údaje vozidiel...> v okne Údaje vozidiel <Pruženie> pre Truck Tvrdé pruženie. 80 Práca s programom PC-CRASH PC-CRASH
81 Pre semi trailer pod položkou menu <Vozidlo> <Údaje vozidiel...> v okne Údaje vozidiel <Rozmery a hmotnosti> zvýšte Pohotovostnú hmotnosť na kg (zohľadniť náklad) a potom v okne Údaje vozidiel <Pruženie> pre semi trailer aktivujte Tvrdé pruženie. Potom opäť znížte Pohotovostnú hmotnosť na kg. Zvoľte <Vozidlo> <Vozidlo Dxf...> v okne Obrázok vozidla pre semi trailer <Nový...> a <Upraviť obrázok>. Zmažte zobrazený obrys a v okne kresliaceho programu zvoľte (kresliť obdĺžnik). Okolo obrysu vozidla nakreslite obdĺžnik a pomocou Výber farby a Vyplniť plochy v okne kresliaceho programu (zmeniť štýl čiary) definujte farbu. Obdĺžnik označte a v systémovom menu kresliaceho programu zvoľte <Zvolené posunúť (3D)...> a v okne Zvolené posunúť pre Os z zadajte 1.2 m alebo navoľte pomocou tlačidiel pridať ubrať. Ak je prepínač Pohľad aktivovaný, môžete si zmeny osi x z osi y prezrieť už počas zadávania. Dôležité: body pre dotykové plochy musia byť definované tak, aby normálový vektor smeroval v smere dotyku. PC-CRASH Práca s programom PC-CRASH 81
82 Čelná stena pre Semi trailer sa opäť definuje prostredníctvom kresliaceho programu, napr. nakreslite ľubovoľný obdĺžnik a potom pomocou (Change object) zadajte súradnice. Postup zopakujte pre Truck a pre Os z zadajte 1.0 m. 82 Práca s programom PC-CRASH PC-CRASH
83 Aktuálny stav projektu si môžete prezrieť napríklad umiestnením kamery <Voľba> <Kameru umiestniť> a nasmerovaním kamery na vozidlo, potom si môžete prezrieť vozidlo pomocou <Voľba> <3D nastavenie> v okne 3D zobrazenie. Aby bolo možné pracovať s viactelesovým modelom musí sa najprv v prvom kroku načítať viactelesový systém. <Dáta> <Importovať> <Údaje vozidla...> alebo Viactelesový systém (*.mbdef) PCCrash70/Multibody/Block.mbdef. a Typ súboru Tento viactelesový systém je potom možné pod položkou <Vozidlo> <Viactelesový systém> v okne Viactelesový systém ďalej editovať. V okne Viactelesový systém <Teleso> je možné toto teleso zmeniť. Názov Block1 Systém ID Geometria a b c 0.65 m 0.65 m 0.56 m n 4 Hmotnosť Momenty zotrvačnosti Tuhosť 2800 kg autom. vypočítané N/m Reštitúcia 0.1 Trenie vozidlo 0.4 Trenie podklad 0.5 Farba 1 128/128/128 Farba 2 (pri kontakte sčervenie) 192/192/192 PC-CRASH Práca s programom PC-CRASH 83
84 V okne Viactelesový systém <Teleso> je možné pomocou <Vložiť> vložiť ďalšie telesá. Definícia prebieha opäť rovnako, ako je popísané vyššie. Tento postup je potrebné vykonať pre všetkých 9 telies. Pre každé teleso by sa malo stanoviť iné System ID, aby sa uľahčilo následné umiestnenie a pridanie kĺbov. Dôležité: Po definovaní telies by sa malo okno Viactelesový systém raz zatvoriť pomocou tlačidla <OK>, aby sa umožnila inicializácia údajov telies. Jednotlivé telesá je možné umiestniť v okne Viactelesový systém <Zadania>. V prvom kombinačnom poli sa volí, či sa vstupné údaje vzťahujú na jednotlivé Teleso alebo na všetky systémy. Pre jednotlivé telesá zadáme nasledovné vstupné hodnoty (voľba jednotlivého systému a akt. systém). Pre všetky systémy pod položkou <Syst. nastavenia> aktivujte 3D Dxf voz. kontakt. Ak bolo pre všetky telesá pridelené System ID 3xxxx: Systém Chodec 1 Chodec 2 Chodec 3 Chodec 4 Chodec 5 vxy 95 km/h 95 km/h 95 km/h 95 km/h 95 km/h PhiVel vz 0 km/h 0 km/h 0 km/h 0 km/h 0 km/h xmin m m m m m ymin m m m m m zmin 1.2 m 1.2 m 1.2 m 1.2 m 1.2 m Phi Systém Chodec 6 Chodec 7 Chodec 8 Chodec 9 vxy 95 km/h 95 km/h 95 km/h 95 km/h PhiVel vz 0 km/h 0 km/h 0 km/h 0 km/h xmin -5.3 m m m m ymin m m m m zmin 1.2 m 1.2 m 1.2 m 1.2 m Phi Práca s programom PC-CRASH PC-CRASH
85 Jednotlivé telesá je možné v okne Viactelesový systém <Pružiny/Tlmiče> spojiť s vozidlom. V prvom kombinačnom poli sa zvolí systém. Potom sa pomocou <Vložiť> Pružiny/Tlmiče vložia spoje. Spoje vždy vzťahujte voči vozidlu 2. Joint location 1 x y z Joint location 2 x y z Block Vehicle Block Vehicle Block Vehicle Block Vehicle Block Vehicle Block Vehicle Block Vehicle Block Vehicle Block Vehicle Block Vehicle Block Vehicle Block Vehicle Block Vehicle Block Vehicle Block Vehicle Block Vehicle Pre všetky systémy pružiny/tlmiče platí: transl. tuhosť Útlm Fmax N/m 1000 Ns/m N PC-CRASH Práca s programom PC-CRASH 85
86 Predpätie iba ťahové zaťaženie 6000 N x Kontakty jednotlivých systémov je možné aktivovať/deaktivovať v okne Viactelesový systém <Kontakty>. Pre jednotlivé systémy je možné definovať kontakty. Sekvencie pre vozidlá sa definujú pomocou <Dynamika> <Sekvencie>. Truck Semitrailer Sekvencia 1 Brzd./Riad. Sekvencia 1 Brzd./Riad. Brzdenie x Brzdenie x Doba 1.5 s Doba 1.5 s a 4.00 m/s² a 4.00 m/s² Riadenie Stopový priemer zatáčania Doba nastavenia x 500 m 0.5 s Sekvencia 2 Brzd./Riad. Sekvencia 2 Brzd./Riad. Brzdenie x Brzdenie x Doba 1.0 s Doba 1.0 s a 4.00 m/s² a 4.00 m/s² Riadenie Stopový priemer zatáčania Doba nastavenia x 0 m 0.5 s 86 Práca s programom PC-CRASH PC-CRASH
87 Sekvencia 3 Brzdenie Sekvencia 3 Brzdenie Brzdenie x Brzdenie x Doba 10 s Doba 10 s a 4.00 m/s² a 7.85 m/s² Čiast.brzd.fak. 500 Modelovanie interiéru pre simulácie pasažierov Väčšina 3D modelov vozidiel v programe PC-Crash nemajú integrovaný interiér vozidla. Simulácie pasažierov s viactelesovým systémom teda nemôžu mať žiaden kontakt s prvkami interiéru, simulácie pohybov pasažierov majú teda výpovednú hodnotu len bezprostredne po náraze. Aby bolo možné dosiahnuť lepšie výroky o pohybe pasažierov, je nevyhnutné modelovanie interiéru vozidla. Iba vtedy má posudzovanie, napr. mechanizmov zranení spôsobených pohybmi pasažierov, zaťaženia pasažierov a priradenie zranení, nejaký zmysel. V tomto príklade si ukážeme, ako je možné modelovať jednoduchý interiér vozidla pre simuláciu pasažierov. Príklad: Vyberte z databázy DSD Ford Escort 1.6i 65 KW s RV 1994 a vložte vozidlo do projektu. Po načítaní vozidla z databázy sa najprv pomocou príkazu <Vozidlo> <Vozidlo DXF > <Dáta (súbory)> <Pôdorys> <DXF nahrať > zvolí zodpovedajúci 3D DXF ako obálka vozidla. Príklad: Zvoľte súbor 3DDxf\cars\1994 Ford Escort 4dr.idf z adresára PC-Crash. PC-CRASH Práca s programom PC-CRASH 87
88 Interiér je možné namodelovať na základe obrázku alebo nákresu DXF bočného pohľadu a uložiť. Modelovanie prebieha kreslením a extrudovaním lomenej čiary pomocou integrovaného kresliaceho programu. Príklad: Otvorte pomocou <Dáta> <Importovať> <Bitmap> bočný pohľad na Ford Escort a naškálujte bitovú mapu pomocou <Grafika> <Bitmap> <Bitmap nastaviť> na dĺžku 4,14 metrov uvedenú v údajoch vozidla. Potom nakreslite lomenú čiaru pozdĺž interiéru vozidla. Teraz lomenú čiaru označte a použite príkaz Zvolené extrahovať z menu nástrojov kreslenia aby ste čiaru extrudovali v osi z o šírku interiéru činiacu cca. 1,43 metra. Dostanete extrudovanú kópiu lomenej čiary, ktorá predstavuje otočený interiér. Pootočte teraz túto extrúziu o 90 pozdĺž osi x a umiestnite objekt do vozidla. V okne 3D skontrolujte, či interiér korešponduje s interiérom vozidla. V prípade potreby posuňte novo vytvorený interiér pozdĺž osi z. 88 Práca s programom PC-CRASH PC-CRASH
89 Keď je požadovaná poloha dosiahnutá, uložte interiér pomocou kresliaceho Objekt uložiť ako súbor IDF. Formát súborov IDF ukladá aj normálové vektory, ktoré budú neskôr potrebné na výpočet kontaktov. Aby bol interiér priradený vozidlu, musí sa načítať ako súčasť vozidla DXF. Až potom sa bude interiér pohybovať spolu s vozidlom. Príklad: Zvoľte príkaz <Vozidlo> <Vozidlo DXF > a potom voľbu Upraviť obrázok, aby ste zmenili DXF nákres vozidla. Vložte teraz pomocou nástroja Objekt vložiť práve vytvorený interiér a umiestnite ho vo vozidle. Teraz patrí interiér k vozidlu. V 3D pohľade znovu skontrolujte, či je poloha interiéru správna. Pre simuláciu pasažierov je najprv potrebné vypočítať zrážku. Keď je zrážka vypočítaná, je možné použiť viactelesový model pasažiera, ktorý je umiestnený v interiéri vozidla. Podrobnejší PC-CRASH Práca s programom PC-CRASH 89
90 popis všetkých volieb viactelesového modelu nájdete v kapitole Fehler! Verweisquelle konnte nicht gefunden werden.. Príklad: Ford má pri rýchlosti 40 km/h s plným brzdením šikmo naraziť do múru. Pri nájazde do zrážky mal Ford brzdnú dráhu 10 metrov. Pri výjazde zo zrážky boli takisto všetky kolesá brzdené. Najprv pomocou príkazu <Dáta> <Importovať> <Údaje vozidla > načítajte múr WALL.DAT. Potom objekty umiestnite do polohy zrážky. Pre Ford Escort je ešte potrebné pomocou príkazu <Dynamika> <Sekvencie > zadefinovať sekvencie. Pred bodom Štart je potrebná brzdná sekvencia v dĺžke 10 metrov, za bodom Štart potrebujete takisto brzdnú sekvenciu neurčeného trvania. Ako počiatočnú rýchlosť zadajte hodnotu 40 km/h. Príkazom <Zrážka> <Nájazdový impulz...> môžete vypočítať kolíziu. Vypočítajte nájazd do a výjazd z kolízie. Teraz zvoľte príkaz <Dáta> <Importovať> <Údaje vozidla > a načítajte súbor Seat + Occupant mbdef. Tento viactelesový systém je pasažier so sedadlom, avšak bez bezpečnostného pásu. Potom pomocou príkazu <Vozidlo> <Viactelesový systém > otvorte dialógové okno viactelesového systému. Na záložke Zadania stlačte tlačidlo Syst. nastavenia a aktivujte voľbu 3D Dxf voz. kontakt. Týmto zadáte, aby sa váš nakreslený interiér použil. Na záložke Posádka musíte zadefinovať polohu sedadla. Ak pre počiatočný a konečný čas predbežne zadáte hodnotu 0 a stlačíte tlačidlo Počítať, môžete skontrolovať, či bol viactelesový systém vo vozidle správne umiestnený. Presvedčte sa, že žiadna časť žiadneho z telies viactelesového systému nepreniká cez nejakú časť vozidla. 90 Práca s programom PC-CRASH PC-CRASH
91 Potom zadajte počiatočný a konečný čas požadovaný pre simuláciu pasažierov a stlačte tlačidlo Počítať. V 3D okne teraz môžete sledovať, ako pasažier narazí do interiéru vozidla. PC-CRASH Práca s programom PC-CRASH 91
92
93 Popis menu Štruktúru menu si môžete upraviť individuálne podľa vlastných potrieb. Položkou Upraviť (aktivovanie pravým tlačidlom myši v oblasti menu) otvorte okno Úpravy. Následne môžete generovať používateľom definované lišty symbolov, resp. môžete upravovať a meniť existujúce lišty symbolov. Lišty symbolov Jednotlivé lišty symbolov môžete aktivovať a deaktivovať. Príkazom Nová vytvoríte novú lištu, ktorej štruktúru si určíte podľa vlastných potrieb. Príkazy Položkou Príkazy môžete presúvať príkazy do jednotlivých líšt nástrojov alebo menu. Príkazy môžete presúvať aj z menu do jednotlivých líšt s nástrojmi. Príkaz nakopírujte pri stlačenom klávese Ctrl, inak príkaz len presuňte myšou. Takto presunutý príkaz sa odstráni z menu. Táto možnosť funguje aj opačne, t. z. príkazy môžete priradiť položkám v menu. Môžete vytvoriť Nové menu a priradiť mu rôzne položky menu (presunutím z iných položiek menu alebo pomocou okna Príkazy ). Po kliknutí pravým tlačidlom myši na položku menu alebo na príkazy ich môžete spracovať alebo formátovať. PC-CRASH Fehler! Verweisquelle konnte nicht gefunden werden. 93
94 Klávesnica Ku klávesom môžete priradiť jednotlivé príkazy (napr. uložiť kombináciou klávesov Ctrl + S). Obsadenie klávesov príkazmi môžete potom zobraziť pomocou príslušnej položky menu. Možnosti Rôzne nastavenia pre vzhľad menu. Súbor Tu sa vykonávajú všetky operácie pre načítavanie a ukladanie. Program PC-CRASH dokáže vytvárať, ako aj interpretovať nasledovné typy súborov: Načítané môžu byť parametre vozidla, projekty, ako aj dáta zo súboru DXF, alebo môžu byť tieto uložené na neskoršie použitie. Súbor projektu (*.PRO) slúži na uloženie práve spracovávanej nehody. Súbor automobilu (*.DAT) umožňuje uložiť rozličné parametre vozidla. Alternatívne sa môžu údaje vozidla prevziať aj priamo z rozličných databáz. V súčasnosti môže program PC-CRASH čítať nasledovné databázy: DSD (dodáva sa spolu s programom), DSD Japan (dodáva sa spolu s programom), Vyskocil (dodáva sa spolu s programom), Burg, Strouhal, ADAC (dodáva sa spolu s programom), Canadian (S-data), KBA (dodáva sa spolu s programom). Súbor DXF (*.DXF) slúži na komunikáciu programu PC-CRASH s inými programami a na preberanie a odovzdávanie údajov geometrie. Súbor bitovej mapy slúži na komunikáciu programu PC-CRASH s inými programami a na preberanie údajov geometrie vo forme bitových máp. Takto je možné napríklad z iných programov prevziať naskenované náčrtky alebo fotografie. PC-CRASH môže preberať nasledovné obrazové formáty: 94 Fehler! Verweisquelle konnte nicht gefunden werden. PC-CRASH
95 Bitová mapa (*.BMP), Encapsulated Postscript (*.EPS) - (nie všetky verzie), Graphic Interchange Format (*.GIF), JPEG (*.JPG), PCX (*.PCX), TIFF (*.TIF), PCD (*.PCD). Nový Pri aktivovaní tejto položky menu sa vymažú všetky dáta. Program Vám takto ponúka rovnakú konfiguráciu ako bezprostredne po spustení programu. V prípade, že aktuálny projekt ešte nebol uložený, objaví sa dotaz Chcete uložiť zmeny?. Pritom potvrdenie s Nie znamená, že všetky aktuálne hodnoty budú odmietnuté. Pri Áno sa otvorí okno Vyberte názov súboru projektu (pozri aj <Súbor> <Uložiť ako > a týmto vám ostáva možnosť uložiť aktuálne hodnoty. Nahrať Symbol nástroja: (Otvoriť projekt) Pomocou tohto okna je možné vybrať názov súboru projektu. Po otvorení nejakého projektu sa názov súboru projektu zobrazí ako predvolené. Okno: "Vyhľadať dáta projektu". Oblasť hľadania: (Look in) Zobrazí zoznam dostupných pevných diskov v systéme, resp. v sieti. Kliknutím na iný disk je možné zmeniť aktuálnu cestu. Adresáre a súbory sa zobrazujú vždy pre aktuálnu oblasť. Zobrazuje sa miesto uloženia aktuálne vybraného adresára alebo aktuálneho súboru. Aby ste sa premiestnili do iného adresára alebo na iný zdroj dát, buď kliknite na šípku a v roletovom menu nastavte zodpovedajúcu cestu, alebo prejdite do nadradeného adresára kliknutím na zodpovedajúce tlačidlo. Adresáre PC-CRASH Fehler! Verweisquelle konnte nicht gefunden werden. 95
96 Zobrazuje zoznam podadresárov a súborov, ktoré sa nachádzajú v aktuálnom adresári. Názov súboru (File name) Názov súboru projektu, ktorý sa má otvoriť. Okrem toho toto okno obsahuje zoznam existujúcich súborov, ktoré sú k dispozícii. Kliknutím na príslušný názov súboru sa tento vyberie. Súbory typu (Files of type) Umožňuje zadať, ktoré súbory sa zobrazia v okne Názov súboru. Preddefinované: *.pro Otvoriť (Open) Pri stlačení tohto tlačidla sa načítajú všetky dáta uložené v súbore pod zadaným menom a sú vám k dispozícii pre ďalšie simulácie. Storno (Cancel) Zatvorí okno bez načítania alebo uloženia súboru. Uložiť... Symbol nástroja: (Uložiť projekt) Rýchle ukladanie: Uloženie projektu pod vopred zadaným názvom. Pokiaľ dosiaľ nebol zadaný žiaden názov súboru otvorí sa okno "Vyhľadať dáta projektu", tento krok zodpovedá kroku Uložiť ako... v menu Súbor. Uložiť ako Uloženie projektu pod zadaným názvom vo vybranom adresári. Okno: "Vyhľadať dáta projektu". Uložiť: Pri stlačení tohto tlačidla sa všetky k tomuto momentu aktívne dáta uložia do súboru so zadaným názvom (názov súboru). Okrem toho je možné pod položkou Typ súboru zvoliť, vo formáte ktorej verzie programu sa má súbor projektu vytvoriť. Dôležité: Program PC-CRASH počas relácie automaticky ukladá všetky kroky do pracovného súboru. 96 Fehler! Verweisquelle konnte nicht gefunden werden. PC-CRASH
97 V prípade, že je pod položkou menu <Voľba> <Nastavenia> <Ulož> aktivovaná voľba Automatické ukladanie, kopíruje sa tento súbor v pravidelných intervaloch do súboru projektu: RECOVER.PRO. V prípade, že dôjde k zrúteniu programu, automaticky sa pri najbližšom spustení programu otvorí okno, ktoré sa vás opýta, či sa má opäť načítať posledný projekt, alebo či sa začína nový projekt. Projekt asistent Asistent projektu pomáha z uložených predlôh rýchlo a jednoducho vytvárať štandardné situácie. Obsahuje všetky dôležité kroky na konfiguráciu nového projektu. Po zvolení zodpovedajúceho príkazu menu sa objaví okno na výber predlohy. Predloha je predpripravený projekt, ktorého dáta sa prevezmú do nového projektu. Môžete si vytvárať vlastné predlohy, tým že nejaký projekt uložíte s príponou súboru *.pct pod položkou menu <Dáta> <Uložiť ako > vo svojom adresári predlôh. Adresár predlôh je možné zadefinovať v registri Adresár súborov pod položkou menu <Voľba> <Nastavenia >. Po výbere predlohy sa táto načíta a objaví sa okno asistenta projektu. Asistent obsahuje všetky kroky potrebné na konfiguráciu nového projektu. V prípade, že sú neskôr potrebné zmeny, je možné znovu vyvolať asistenta projektu, alebo potrebné kroky vykonať manuálne. Základné nastavenia Pomocou základných nastavení môžete vykonať všetky relevantné nastavenia pre program. Okno sa principiálne skladá zo 4 kategórií (Adresár súborov, Nastavenie farieb, Obnovenie, Prednastavenia) s príslušnými subpoložkami. Tlačidlo umožňuje triedenie podľa kategórií, resp. tlačidlo umožňuje abecedné usporiadanie. Pri abecednom usporiadaní sa zobrazia všetky možnosti základných nastavení, pri triedení podľa kategórií sa zobrazia hlavné kategórie s príslušnými subpoložkami. Ich zobrazenie môžete rozšíriť, resp. redukovať symbolmi. PC-CRASH Fehler! Verweisquelle konnte nicht gefunden werden. 97
98 Adresár súborov 3D vozidlá 3D vozidlá (X61) Animácie Pracovný adresár Bitové mapy Obrázky Dxf Bmp vozidla Údaje vozidla Autá-databanka Obrázok vozidla (2D Dxf) Viactelesové systémy Rektifikácia (PC-Rect) Projektové súbory Projektové predlohy Scratch Bočný pohľad Bmp Bočný pohľad Dxf <Vozidlo> <Vozidlo Dxf > <Dáta > <3D zobrazenie> <Nahrať 3D vozidlo > <Možnosti> <3D zobrazenie> <Animácia> <Dáta> <Importovať> <Bitová mapa> <Dáta> <Exportovať> <Bitová mapa> <Dáta> <Importovať> < Obrázky Dxf> <Dáta> <Exportovať> < Obrázky Dxf> <Vozidlo> <Vozidlo Dxf > <Dáta > <Pôdorys> <Vložiť bmp > <Dáta> <Importovať> <Údaje vozidla> <Dáta> <Exportovať> <Údaje vozidla> <Vozidlo> <Databanka> <Vozidlo> <Vozidlo Dxf > <Dáta > <Pôdorys> <Dxf nahrať > <Možnosť> <Rektifikácia> <Dáta> <Uložiť ako> <Dáta> <Projekt asistent > <Vozidlo> <Vozidlo Dxf > <Dáta > <Bočný pohľad> <Bmp nahrať > <Vozidlo> <Vozidlo Dxf > 98 Fehler! Verweisquelle konnte nicht gefunden werden. PC-CRASH
99 <Dáta > <Bočný pohľad > <Dxf nahrať > Adresár súborov Umožňuje nastavenie farby jednotlivých vozidiel. Pri ťahaní pipety pri stlačenom ľavom tlačidle na myši po bitovej mape sa dá dosiahnuť presný výber farby. Obnoviť Nastavenie zobrazenia a vzhľadu programu PC-Crash. Presný popis nájdete od strany 219 v Nastavenia... Refresh Symbol nástroja:. Prednastavenia Globálne prednastavenia pre program PC-Crash. Ako globálne prednastavenia sú definované hodnoty ako reakčný čas, globálny koeficient trenia, doba nábehu a výška ťažiska vozidla. Tieto hodnoty sú štandardne prednastavené, môžete ich však kedykoľvek upravovať a meniť pomocou príslušných položiek menu. Pozri aj PC-CRASH Fehler! Verweisquelle konnte nicht gefunden werden. 99
100 Nastavenia... Zadanie Táto záložka umožňuje zadávanie nasledovných nastavení: od strany 222. Položkou Uložiť dosiahnete prevzatie týchto hodnôt pre všetky nové projekty. Položka Prevziať umožňuje okamžité priradenie vstupných parametrov. Položkou Storno zatvoríte okno, pričom nebudú prevzaté žiadne z vykonaných zmien. Importovať Otvorí sa ďalšie menu s rozličnými voľbami. Importovať Scanovať Po aktivovaní tejto položky menu sa otvorí rozhranie k práve aktívnemu kompatibilnému skeneru TWAIN. Pokiaľ k počítaču nie je pripojený žiaden kompatibilný skener TWAIN, zobrazí sa chybové hlásenie. Ovládanie konkrétneho okna skenera si, prosím, nájdite v návode na obsluhu skenera. Dôležité: Prostredníctvom tohto rozhrania je možné ovládať iba TWAIN kompatibilné skenery. TWAIN je štandard pre ovládací softvér skenera a používa sa väčšinou na PC platformách Windows. TWAIN umožňuje priame ovládanie skenera z nejakého iného programu. Takto sa naskenovaný obrázok sa nemusí najprv prevziať do osobitného programu, uložiť a znovu otvoriť v grafickej aplikácii. Namiesto toho skener prenesie obrázok priamo do grafickej aplikácie, čím sa ušetrí čas. Obmedzenia TWAIN Twain vyžaduje všeobecné programové knižnice ( súbory library ), ktoré vytvárajú/modifikujú mnohé aplikácie pri svojej inštalácii a často sa využívajú spoločne. Niektoré aplikácie však môžu pri svojej inštalácii vytvárať zastarané súbory library, čo môže spôsobiť, že iné zdroje Twain nebudú pracovať bezchybne. Okrem toho môžu vznikať konflikty niektorých aplikácií TWAIN v spojení s prístrojmi TWAIN rôznych výrobcov. Okrem toho nie sú niektoré funkcie k dispozícii vo všetkých verziách TWAIN (napr. možnosť otáčania obrázkov vo verzii 1.5 a informácie o farebnom priestore vo verzii 1.6 a neskorších). 100 Fehler! Verweisquelle konnte nicht gefunden werden. PC-CRASH
101 Importovať Voľba scanera V prípade, že sú k počítaču pripojené viaceré skenery, je možné prostredníctvom tejto položky menu vybrať požadovaný skener. Po aktivovaní tejto položky menu sa objaví okno, v ktorom sa nachádza zoznam dostupných prístrojov. Po kliknutí na požadovaný prístroj, je možné tento vybrať pomocou tlačidla Vybrať. Importovať Bitmap Symbol nástroja: Všeobecne (Otvoriť bitovú mapu) Bitové mapy sú rastrové obrázky, ktoré vznikajú napríklad pri skenovaní obrázkov alebo náčrtkov a ktoré sa ukladajú po pixeloch. To znamená, že pre každý jednotlivý obrazový bod (tzv. pixel: skratka pre picture element, najmenšia obrazová jednotka zobrazenia monitora alebo počítačovej grafiky.) je k dispozícii informácia o jeho farbe. Bitovú mapu je možné na monitore zobraziť bez prepočítavania a je preto veľmi rýchla. Môžu sa vyskytovať v najrozličnejších formátoch. Program PC-CRASH podporuje čítanie súborov v nasledovných grafických formátoch: Bitová mapa (*.bmp): normálne obrázky vo formáte BMP nie sú komprimované. Obrázok sa ukladá bod za bodom, tak ako je zobrazený na obrazovke. To má tú výhodu, že môže byť extrémne rýchlo otvorená a načítaná. Z tohto dôvodu ju systém Windows interne veľmi často používa. Veľkou nevýhodou obrázkov BMP je extrémna potreba miesta. Aj relatívne malé obrázky môžu mať kapacitu niekoľkých megabytov. Graphic Interchange Format (*.gif): Obrázky vo formáte GIF sa komprimujú algoritmom LZW (nazývaný aj LZ78, nazvaný po vynálezcoch Lempel, Ziv a Welch). Tento algoritmus vytvorí tabuľku s reťazcami znakov, ktoré sa v rámci obrazových dát opakujú. Vo výstupnom súbore sa potom ukladá len ukazovateľ na dáta v tabuľke. Formát GIF ukladá obrazové dáta 100 percentne a bez kvalitatívnych strát. GIF však podporuje iba 256 farieb. TIFF (*.tif): formát TIFF (doslovne: normovaný formát pre obrazové súbory, Tag Image File Format) vyvinula firma Aldus v spolupráci s Microsoftom. Takisto ho štandardne používa mnoho skenerov. Formát umožňuje voliteľne komprimáciu grafických dát. Keďže sa však pritom používajú rozličné metódy, dochádza často k problémom pri výmene komprimovaných súborov TIFF medzi rôznymi programami a počítačovými systémami. PCX (*.pcx): pri formáte PCX sa každý riadok obrázku komprimuje zvlášť. Pritom sa zlučujú vedľa seba ležiace body s rovnakou farbou. Ak obrázok obsahuje napr. veľa jednofarebných plôch a len málo rôznych farieb, dá sa pomocou formátu PCX veľmi účinne zmenšiť. Ak sa však do formátu PCX ukladajú skenované zašumené obrázky, môžu veľmi ľahko vzniknúť súbory s veľkosťou nad 100 %. Nestráca sa žiadna obrazová informácia. Aj veľmi malé farebné rozdiely sa 100-percentne uložia. JPEG (*.jpg): formát súborov JPEG znamená 'Joint Photographic Expert Group' a bol vyvinutý spoločnosťou C-Cube Microsystems. Napriek vysokej farebnej hĺbke je možné pomocou formátu JPEG uložiť naskenované obrázky alebo fotografie na pevnom disku veľmi úsporne. Umožňuje to prepracovaná dátová kompresia, ktorá každý obrazový súbor zmenší na minimum. Toto je aj dôvodom pre vysokú popularitu formátu. PCD (*.pcd): Štandard Photo-CD bol vyvinutý spoločne spoločnosťami Kodak a Philips a bol predstavený v roku S ním je možné až 100 hotových vyvolaných negatívov naskenovaných s rozlíšením dpi napáliť na jedno CD. Samotná obrazová informácia sa ukladá vo vlastnom farebnom modeli YCC firmy Kodak (luminancia, chrominancia zelená/červená a modrá/žltá). Metódu kompresie Kodak utajuje. PNG (*.png): Portable Network Graphics (prenosné sieťové obrázky) je grafický formát pre rastrované obrázky s obrazovou kompresiou bez strát. Tento formát bol vyvinutý ako náhrada za starší, až do roku 2004 patentovo chránený, formát GIF a je menej komplexný ako formát TIFF. Formát PNG podporuje okrem rôznych hĺbok farby aj transparentnosť. S programom PC-CRASH je teda možné načítať obrázky alebo nákresy, ktoré existujú vo PC-CRASH Fehler! Verweisquelle konnte nicht gefunden werden. 101
102 forme bitovej mapy (napr. zo skenera alebo z programu PC-RECT). Všeobecne Program PC-Crash ponúka možnosť súčasne editovať viaceré bitové mapy. Pri načítaní novej bitovej mapy sa objaví dotaz, či sa má aktuálna bitová mapa prepísať. Výber bitovej mapy, ktorá sa má editovať, sa uskutočňuje buď prostredníctvom položky <Grafika> <Zoom-raster>, alebo v pracovnej oblasti programu PC-Crash jednoduchým kliknutím ľavým tlačidlom myši (na to je však potrebné, aby boli deaktivované všetky tlačidlá na lište symbolov). Obrázky je potom možné následne škálovať, presúvať alebo otáčať v položke menu <Grafika> <Zoom-raster>. Takisto je tam možné vypnúť zobrazenie jednotlivých obrázkov. Príklad použitia Máte k dispozícii nákres dopravnej nehody. Tento nákres sa najprv pomocou skenera zdigitalizuje (ČB alebo farebne; odporúčané rozlíšenie: dpi) a uloží sa ako súbor BMP. Program PC-CRASH umožňuje tento plánik načítať do programu a podložiť ako pozadie simulácie. Mierku obrázka môžete následne zmeniť pod položkou menu <Grafika> <Zoom-raster>. Okno: "BMP-dáta vyhľadať" Oblasť hľadania (Look in) Zobrazí zoznam dostupných pevných diskov v systéme, resp. v sieti. Kliknutím na iný disk je možné zmeniť aktuálnu cestu. Adresáre a súbory sa zobrazujú vždy pre aktuálnu oblasť. Adresáre a súbory Zobrazuje všetky adresáre, resp. súbory prítomné v počítači. Kliknutím na zodpovedajúcu oblasť možné zmeniť aktuálnu cestu. Pohľad Vybraný súbor sa v tomto okne zobrazí ako ukážka a takto je možné v tomto okne prehľadávať rozličné adresáre alebo hľadať určité bitové mapy. Názov súboru (File name) Názov súboru BMP, ktorý sa má použiť pre operácie NAČÍTANIA. Okrem toho toto okno obsahuje zoznam existujúcich súborov, ktoré sú k dispozícii. Kliknutím na príslušné meno súboru sa tento vyberie. Súbory typu (Files of type) Umožňuje zadať, aké súbory sa majú zobrazovať v okne Názov súboru Preddefinované: všetky formáty Otvoriť (Open) Kliknutím na toto tlačidlo sa načíta súbor zobrazený v poli Názov súboru. Obrázok sa objaví na zadanej pozícii a pomocou príkazu menu <Grafika> <BMP> <Presunúť BMP> je možné ho presunúť alebo pomocou <Grafika> <BMP> <Rotovať BMP> zase natočiť. Storno (Cancel) Zatvorenie dialógového okna. 102 Fehler! Verweisquelle konnte nicht gefunden werden. PC-CRASH
103 Importovať DXF obrázok Symbol nástroja: Všeobecne: (Otvoriť obrázok DXF) DXF (Data Exchange Format) je štandardný formát na výmenu vektorových obrázkov. Bol zavedený spoločnosťou Autodesk na výmenu vektorových obrázkov (AutoCAD Drawing Exchange). Vektorové obrázky predstavujú spôsob ukladania grafiky, pri ktorej sú jednotlivé informácie uložené ako objekty. Kružnica sa neukladá ako súbor bodov (bitová mapa), ale udaním jeho súradníc X-Y a polomeru. S programom PC-CRASH je možné načítať nákresy, ktoré boli vytvorené inými kresliacimi programami, ako napr. AUTOSKETCH. Nákresy musia byť škálované v metroch. Program PC-Crash okrem toho dokáže importovať súbory vo formáte VRML. Tento formát s príponou *.WRL je popisný jazyk pre trojrozmerné scény s osvetlením a animáciami. Vlastný účel použitia VRML je zobrazenie objektov a virtuálnych svetov v reálnom čase vo webových prehliadačoch. Súbory VRML môžu obsahovať odkazy na ďalšie webové stránky a takto môžu byť medzi sebou prepojené. Nakoľko je však možné vo formáte VRML ukladať aj súbory 3D modelov je to takisto obľúbený formát na výmenu dát 3D modelov a nákresov. Príklad použitia Vyskytla sa určitá situácia dopravnej nehody, ktorá už v nejakom inom programe bola uložená ako súbor DXF. Program PC-CRASH umožňuje túto križovatku vo svojich správnych rozmeroch prevziať do programu a vozidlá na križovatke správne umiestniť, aby bolo možné spustiť simuláciu. Okno DXF-dáta vyhľadať Adresáre a súbory Zobrazuje stromovú štruktúru adresárov prítomných na počítači. Kliknutím na príslušnú oblasť je možné zmeniť aktuálnu cestu. Oblasť hľadania (Look in) Zobrazuje zoznam dostupných pevných diskov v systéme, resp. v sieti. Kliknutím na iný disk je možné zmeniť aktuálnu cestu. Adresáre a súbory sa zobrazujú vždy pre aktuálnu oblasť. Názov súboru (File name) Názov súboru DXF, ktorý sa má použiť pre operáciu NAČÍTANIA. Okrem toho toto okno obsahuje zoznam existujúcich súborov, ktoré sú k dispozícii. Kliknutím na príslušný názov súboru sa tento vyberie. Súbory typu (Files of type) Umožňuje zadať, ktoré súbory sa majú zobrazovať v okne Názov súboru Preddefinované: *.dxf Otvoriť (Open) Kliknutím na toto tlačidlo sa načíta DXF súbor zobrazený vo vstupnom poli. Obrázok sa objaví na zadanej pozícii a pomocou príkazu menu <Grafika> <DXF> <Presunúť DXF> PC-CRASH Fehler! Verweisquelle konnte nicht gefunden werden. 103
104 je možné ho presunúť. Storno (Cancel) Zatvorenie dialógového okna. Importovať Údaje vozidla Symbol nástroja: Všeobecne (Načítať vozidlo) Okno na otvorenie rozličných údajov vozidla. Údaje vozidla je možné jednoducho vytvoriť, nakoľko sa jedná o súbory ASCII. Takto je možné tieto súbory vytvárať a meniť buď integrovaným editorom (v okne HODNOTY pod položkou <Voľby> <Okno hodnôt> alebo funkčný kláves F4), alebo ľubovoľným iným programom na spracovanie textu. ASCII: American Standard Code for Information Interchange, kód ASCII je najrozšírenejším kódom pre úlohy prenosu dát a používa 7 bitov na zobrazenie informácie. ISO tento 7-bitový kód normovala. Určité binárne kombinácie však môžu byť definované podľa národných potrieb. Okrem textových znakov obsahuje tento kód ešte prenosové, formátovacie, prístrojové a informačné riadiace znaky. Okno: Vozidlo vyhľadať Vozidlo č. Interné číslo vozidla, ktoré sa má načítať. Vozidlá sa obvykle číslujú priebežne začínajúc od 1 v poradí, v akom boli načítané. Zadaním zodpovedajúceho čísla vozidla je možné aktuálne vozidlo prepísať. Vodič Meno vodiča vozidla. Toto meno sa spolu s typom vozidla zobrazí vo všetkých oknách, ako aj pri výstupe na tlačiareň. Oblasť hľadania (Look in) Zobrazuje zoznam dostupných pevných diskov v systéme, respektíve v sieti. Kliknutím na iný disk je možné zmeniť aktuálnu cestu. Adresáre a súbory sa zobrazujú vždy pre aktuálnu oblasť. Adresáre, súbory Zobrazuje stromovú štruktúru adresárov prítomných na počítači. Kliknutím na príslušnú oblasť je možné zmeniť aktuálnu cestu. Názov súboru (File name) Názov súboru DAT, ktorý sa má použiť pre operácie NAČÍTANIA. Okrem toho obsahuje toto okno zoznam prítomných súborov, ktoré sú k dispozícii. Kliknutím na zodpovedajúci názov súboru sa tento skopíruje do okna Názov súboru a týmto je vybraný. Súbory typu Umožňuje zadať, ktoré súbory sa zobrazia v okne Názov súboru. Preddefinované: súbory vozidla, viactelesového systému (*.dat, *.mbdef) 104 Fehler! Verweisquelle konnte nicht gefunden werden. PC-CRASH
105 Otvoriť (Open) Kliknutím na tlačidlo OTVORIŤ sa zodpovedajúce dáta prevezmú do programu. Ďalšou možnosťou je dvojité kliknutie v okne Názov súboru. Storno (Cancel) Zatvorí dialógové okno. Exportovať Otvorí sa ďalšie menu s rozličnými voľbami. Umožňuje Uložiť bitové mapy, obrázky DXF a údaje vozidla do zvolených adresárov pod zadaným názvom. Exportovať Bitmap Všeobecne Pozri Importovať Bitmap Symbol nástroja: Všeobecne (Otvoriť bitovú mapu) Bitové mapy sú rastrové obrázky, ktoré vznikajú napríklad pri skenovaní obrázkov alebo náčrtkov a ktoré sa ukladajú po pixeloch. To znamená, že pre každý jednotlivý obrazový bod (tzv. pixel: skratka pre picture element, najmenšia obrazová jednotka zobrazenia monitora alebo počítačovej grafiky.) je k dispozícii informácia o jeho farbe. Bitovú mapu je možné na monitore zobraziť bez prepočítavania a je preto veľmi rýchla. Môžu sa vyskytovať v najrozličnejších formátoch. Program PC-CRASH podporuje čítanie súborov v nasledovných grafických formátoch: Bitová mapa (*.bmp): normálne obrázky vo formáte BMP nie sú komprimované. Obrázok sa ukladá bod za bodom, tak ako je zobrazený na obrazovke. To má tú výhodu, že môže byť extrémne rýchlo otvorená a načítaná. Z tohto dôvodu ju systém Windows interne veľmi často používa. Veľkou nevýhodou obrázkov BMP je extrémna potreba miesta. Aj relatívne malé obrázky môžu mať kapacitu niekoľkých megabytov., strana 101. Okno: "BMP-dáta vyhľadať" Uložiť do Zobrazuje zoznam všetkých dostupných pevných diskov v systéme, resp. sieti. Kliknutím na iný disk je možné zmeniť aktuálnu cestu. Adresáre a súbory sa zobrazujú vždy pre aktuálnu oblasť. Adresáre a súbory Zobrazuje všetky adresáre, resp. súbory prítomné v počítači. Kliknutím na príslušnú oblasť je možné zmeniť aktuálnu cestu. PC-CRASH Fehler! Verweisquelle konnte nicht gefunden werden. 105
106 Názov súboru Názov súboru BMP, ktorý sa má použiť pre operácie ULOŽENIA. Okrem toho toto okno obsahuje zoznam existujúcich súborov, ktoré sú k dispozícii. Kliknutím na príslušné meno súboru sa tento vyberie. Súbory typu Umožňuje zadať, aké súbory sa majú zobrazovať v okne Názov súboru, resp. zvoliť formát súboru pre uloženie. Preddefinované: bitová mapa (*.bmp) Uložiť Kliknutím na toto tlačidlo sa súbor uloží pod názvom zadaným, resp. zvoleným v poli Názov súboru. Storno Zatvorenie dialógového okna. Exportovať DXF obrázok Všeobecne: Pozri Importovať DXF obrázok Symbol nástroja: Všeobecne: (Otvoriť obrázok DXF) DXF (Data Exchange Format) je štandardný formát na výmenu vektorových obrázkov. Bol zavedený spoločnosťou Autodesk na výmenu vektorových obrázkov (AutoCAD Drawing Exchange). Vektorové obrázky predstavujú spôsob ukladania grafiky, pri ktorej sú jednotlivé informácie uložené ako objekty. Kružnica sa neukladá ako súbor bodov (bitová mapa), ale udaním jeho súradníc X-Y a polomeru. S programom PC-CRASH je možné načítať nákresy, ktoré boli vytvorené inými kresliacimi programami, ako napr. AUTOSKETCH. Nákresy musia byť škálované v metroch. Program PC-Crash okrem toho dokáže importovať súbory vo formáte VRML. Tento formát s príponou *.WRL je popisný jazyk pre trojrozmerné scény s osvetlením a animáciami. Vlastný účel použitia VRML je zobrazenie objektov a virtuálnych svetov v reálnom čase vo webových prehliadačoch. Súbory VRML môžu obsahovať odkazy na ďalšie webové stránky a takto môžu byť medzi sebou prepojené. Nakoľko je však možné vo formáte VRML ukladať aj súbory 3D modelov je to takisto obľúbený formát na výmenu dát 3D modelov a nákresov., strana 103. Okno DXF-dáta vyhľadať Uložiť do Zobrazuje zoznam všetkých dostupných pevných diskov v systéme, resp. sieti. Kliknutím na iný disk je možné zmeniť aktuálnu cestu. Adresáre a súbory sa zobrazujú vždy pre aktuálnu oblasť. Adresáre a súbory 106 Fehler! Verweisquelle konnte nicht gefunden werden. PC-CRASH
107 Zobrazuje stromovú štruktúru adresárov prítomných v počítači. Kliknutím na príslušnú oblasť je možné zmeniť aktuálnu cestu. Názov súboru (File name) Názov súboru DXF, ktorý sa má použiť pre operáciu ULOŽENIA. Okrem toho toto okno obsahuje zoznam existujúcich súborov, ktoré sú k dispozícii. Kliknutím na príslušné meno súboru sa tento vyberie. Súbory typu (Files of type) Umožňuje zadať, aké súbory sa majú zobrazovať v okne Názov súboru, resp. zvoliť formát súboru pre uloženie. Preddefinované: *.dxf Uložiť Kliknutím na toto tlačidlo sa súbor uloží pod názvom súboru DXF zobrazeným vo vstupnom poli. Storno Zatvorenie dialógového okna. PC-CRASH Fehler! Verweisquelle konnte nicht gefunden werden. 107
108 Exportovať Dáta vozidla Všeobecne Pozri Importovať Údaje vozidla Symbol nástroja: Všeobecne (Načítať vozidlo) Okno na otvorenie rozličných údajov vozidla. Údaje vozidla je možné jednoducho vytvoriť, nakoľko sa jedná o súbory ASCII. Takto je možné tieto súbory vytvárať a meniť buď integrovaným editorom (v okne HODNOTY pod položkou <Voľby> <Okno hodnôt> alebo funkčný kláves F4), alebo ľubovoľným iným programom na spracovanie textu. ASCII: American Standard Code for Information Interchange, kód ASCII je najrozšírenejším kódom pre úlohy prenosu dát a používa 7 bitov na zobrazenie informácie. ISO tento 7-bitový kód normovala. Určité binárne kombinácie však môžu byť definované podľa národných potrieb. Okrem textových znakov obsahuje tento kód ešte prenosové, formátovacie, prístrojové a informačné riadiace znaky. Okno: Vozidlo vyhľadať strana 104 Okno: Vozidlo vyhľadať Vozidlo č. Interné číslo vozidla, ktoré sa má uložiť. Vodič Meno vodiča vozidla. Toto meno sa spolu s typom vozidla zobrazí vo všetkých oknách, ako aj pri výstupe na tlačiareň. Uložiť do Zobrazuje zoznam všetkých dostupných pevných diskov v systéme, resp. sieti. Kliknutím na iný disk je možné zmeniť aktuálnu cestu. Adresáre a súbory sa zobrazujú vždy pre aktuálnu oblasť. Adresáre, súbory Zobrazuje stromovú štruktúru adresárov prítomných v počítači. Kliknutím na príslušnú oblasť je možné zmeniť aktuálnu cestu. Názov súboru (File name) Názov súboru DAT, ktorý sa má použiť pre operáciu ULOŽENIA. Okrem toho toto okno obsahuje zoznam existujúcich súborov, ktoré sú k dispozícii. Kliknutím na príslušný názov súboru sa toto skopíruje do okna Názov súboru a tým je vybrané. Súbory typu Umožňuje zadať, v akom formáte sa má súbor uložiť. 108 Fehler! Verweisquelle konnte nicht gefunden werden. PC-CRASH
109 Preddefinované: súbory vozidla, viactelesového systému (*.dat, *.mbdef) Uložiť Kliknutím na tlačidlo "ULOŽIŤ" sa súbor uloží pod zadaným názvom do zvoleného adresára. Storno Zatvorí dialógové okno. PC-CRASH Fehler! Verweisquelle konnte nicht gefunden werden. 109
110 Tlač... CTRL+P Symbol nástroja: (Vytlačí aktívny dokument.) Po kliknutí na túto položku sa zodpovedajúco 1 nastaveniam prostredia Windows na tlačiarni v mierke vytlačí kópia obsahu obrazovky. Obsah obrázka je určený tými istými parametrami, ktoré sú použité aj pre konfiguráciu obnovovania obrazovky. Po aktivovaní tejto položky menu sa objaví okno, ktoré umožňuje zadávanie rozličných parametrov. Ukážka pred tlačou... Symbol nástroja: (Ukážka pred tlačou) Po kliknutí sa aktivuje náhľadové okno, ktoré zobrazuje ukážku obsahu, ktorý sa má vytlačiť. Okno Ukážka pred tlačou Z tohto náhľadu je zrejmý predbežný výzor očakávaného výtlačku. Tento je možné v náhľadovom okne ďalej meniť. Aktivovaním Výrez posúvať je možné výrez v tlačovej predlohe ľubovoľne presúvať, a to tak, že sa myšou nakreslí čiara, a síce s takou dĺžkou, o ktorú sa má výrez presunúť a v takom smere, v ktorom sa výrez presunúť. Pomocou Mierka 1: je možné výrez ľubovoľne škálovať. Stlačením tlačidla Tlač sa vyhotoví samotný výtlačok. Komentár tlače/predloha tlače Umožňuje na jednej strane vložiť do výtlačku nadpis a zadať, resp. vložiť komentáre k výtlačku (max. 80 znakov na riadok), a na druhej strane umožňuje vytvárať vlastné návrhy tlačových predlôh. V prípade, že nie je zadané iné, použije sa štandardná tlačová predloha. Okrem toho je tu možnosť predlohu meniť a editovať pomocou kresliaceho programu. Okno Komentár tlače 1 Pozri príručku Windows 110 Fehler! Verweisquelle konnte nicht gefunden werden. PC-CRASH
111 Mierka 1: xxx Zobrazuje sa aktuálna mierka tlačovej oblasti. Dátum Vstupné pole pre dátum. Štandardne sa vloží aktuálny dátum. Poloha strany horizontálne Umožňuje rozdeliť výtlačok na viacero strán. Zadanie horizontálneho delenia. Poloha strany vertikálne Umožňuje rozdeliť výtlačok na viacero strán. Zadanie vertikálneho delenia. Nadpis Vstupné pole pre požadovaný nadpis (max. 80 znakov). Komentár Vstupné pole pre Komentár, možné sú 4 riadky, každý po 80 znakov. Štandardnú predlohu použiť Ak je aktivované Štandardnú predlohu použiť použije sa pre tlačovú úlohu štandardný rámik. Tlačová predloha Ak je Štandardnú predlohu použiť deaktivované, je možné stlačením tlačidla Zmeniť načítať novú tlačovú predlohu. Upraviť obrázok Aktuálna tlačová predloha sa načíta do pracovnej oblasti programu PC-Crash a je možné ju zmeniť prostredníctvom kresliaceho programu balíka PC-Crash. Ulož Zeditovaná tlačová predloha sa môže uložiť ako súbor v požadovanom adresári. Požadovanú tlačovú predlohu je možné pomocou tlačidla Zmeniť tlačovú predlohu a výberom zodpovedajúcej cesty načítať ako predlohu. Štandardne sa tlačí držiteľ licencie, PC-CRASH, zadaný nadpis, dátum, aktuálny obsah okna, označenie načítaných vozidiel a mierka, ako aj komentár. PC-CRASH Fehler! Verweisquelle konnte nicht gefunden werden. 111
112 Nastavenie tlačiarne Na nastavenie, resp. výber tlačiarne, formátu papiera a veľkosti papiera atď. Tlač protokol... Tlač úplného protokolu o simulácii. Vytlačia sa všetky parametre, na ktorých bola simulácia založená. Definícia hodnôt zobrazených vo výtlačku protokolu pod položkou <Voľba> <Údaje> alebo <F4> v okne hodnôt, ktoré sa následne aktivuje pod položkou <Nastavenie> <Nastavenia protokolu...>. Naposledy otvorené projekty Uvedený je zoznam naposledy otvorených projektov a je možné ich priamo zvoliť. Ukončiť Ukončenie programu PC-CRASH. Ak aktuálny projekt ešte nebol uložený, objaví sa dotaz Chcete uložiť zmeny?. Pritom znamená potvrdenie tlačidlom Nie, že sa všetky aktuálne hodnoty odmietnu. Po stlačení Áno sa vrátite k aktuálnemu projektu a ostáva vám takto možnosť aktuálne hodnoty uložiť. Upraviť Späť Vráti vykonanú operáciu späť Opakovať Zopakuje poslednú operáciu. Kopírovať obrázok Ctrl+C Nakopíruje obsah obrazovky do schránky. Nakopíruje ale len obsah obrazovky. Nakopírovaný obsah sa potom dá vložiť, napr. v aplikácii Winword príkazmi <Upraviť> <Vložiť> alebo <Vložiť zo schránky> 112 Fehler! Verweisquelle konnte nicht gefunden werden. PC-CRASH
113 Hardcopy F12 Kópia obrazovky 1:1 na tlačiareň. Pre kontrolu sa na obrazovke zobrazí, čo sa vytlačí. Dôležité: Táto položka menu sa dá aktivovať iba vtedy, keď bol obsah obrazovky najprv skopírovaný do schránky systému Windows. Toto sa uskutočňuje jedným stlačením klávesu Prt Sc (Print Screen). Iba aktívne okno je možné do schránky skopírovať súčasným stlačením kláves ALT a Prt Sc (Print Screen). Obsah obrazovky bez rámu okna je možné do schránky skopírovať prostredníctvom funkcie <Kopíruj obrázok>. Vložiť obrázok Vybrať všetko Ctrl+A Vloží obrázok. Vyznačí všetky nakreslené objekty. Vozidlo V tejto časti menu sú zhrnuté všetky fyzikálne údaje týkajúce sa vozidiel. Databanka Symbol nástroja: (Načítať vozidlo z databázy) Pomocou tohto okna sa aktivuje databáza. Okno: Autá-databanka Všeobecne Okno na načítanie rozličných údajov automobilov z rôznych databáz. V súčasnosti sú k dispozícii rozhrania pre nasledovné databázy: Databáza DSD (obsiahnutá v dodávke PC-CRASH), DSD Japan (obsiahnutá v dodávke PC-CRASH), Databáza KBA (obsiahnutá v dodávke PC-CRASH), Databáza Ing. Vyskocila (obsiahnutá v dodávke PC-CRASH), Databáza ADAC (obsiahnutá v dodávke PC-CRASH). PC-CRASH Fehler! Verweisquelle konnte nicht gefunden werden. 113
114 Databáza Dr. Burga. Databáza Dipl. Ing. Strouhala. Kanadská databáza: S-Data. Popis vstupných údajov Databanka Voľba databázy, ktorá sa má použiť. Toto okno obsahuje zoznam všetkých dostupných databáz. Auto č. Interné číslo vozidla, ktoré sa má načítať. Vozidlá sa obvykle číslujú priebežne začínajúc od 1 v poradí, v akom boli načítané. Zadaním zodpovedajúceho čísla vozidla je možné aktuálne vozidlo prepísať. Typ (dostupné len v databáze DSD) Typy vozidiel, ktoré sa majú zobraziť. Zobrazia sa len vozidlá vybraného typu. K dispozícii sú nasledovné možnosti výberu: Všetky, Osobný automobil, Nákladný automobil, Príves, Autobus, Motocykel. Ak sa zvolí prepínač Všetky, zobrazia sa všetky vozidlá. Pri novom výbere Typu sa znovu vygeneruje aj zoznam výrobcov. Náhľad V okne náhľadu sa zobrazujú vyobrazenia aktuálne vybraného vozidla. Funguje s databankou DSD. V poli Označenie dopytu môžete cielene hľadať isté vozidlo. Vyhľadávaný pojem sa musí vždy začínať rokom výroby alebo názvom výrobcu, pričom výrobcu musíte zadať vždy. Rok výroby sa vkladá v tvare RR (napr. 99) alebo RRRR (napr. 1999). Vkladané údaje musia byť oddelené medzerníkom, klávesom TAB spustíte vyhľadávanie. Nerozlišujú sa malé a veľké písmená. Vyhľadanie označenia: [(rok výroby JJ alebo JJJJ)] (výrobca) [(vyhľadávaný výraz)] Napr. 96 Bmw 520; 1991 MERCEDES 190; Peugeot 40 (vráti všetky vozidlá s X40 kw a sériu 40X). KBA kľúčové číslo (XXXXXX XXX) Zodpovedá dátovému poľu HERTYP (výrobca: prvé štyri číslice, typ: číslice 5 až 7). Ak je známe klasifikačné číslo KBA, je možné vyhľadávanie uskutočniť pomocou tohto poľa. Tieto vstupné polia sa aktivujú až vtedy, keď bolo v poli Databanka zvolené KBA xxxx. Výrobca Zo zoznamu je možné vybrať názov výrobcu všetkých dostupných vozidiel. Jedným kliknutím na zodpovedajúceho výrobcu sa v okne Označenie zobrazia všetky dostupné typy vozidiel. Okno Výrobca je možné prehľadávať aj zadaním počiatočných písmen určitého výrobcu. Označenie Zo zoznamu je možné vybrať názov všetkých dostupných vozidiel vybraného výrobcu. Jedným kliknutím na zodpovedajúci typ sa v okne Hodnoty zobrazia všetky dostupné údaje vozidla. Rok výroby Čo sa týka roku výroby, je možné zvoliť určitý rozsah. Na tento účel je možné v poli Rok výroby vybrať nejaký letopočet. Potom sa zobrazia iba tie vozidlá, ktoré sa vo vybranom roku vyrábali. Vozidlá sa zobrazia vtedy, ak zvolený rok výroby leží v intervale vyrábané od do. Vodič Meno vodiča vozidla. Toto meno sa zobrazí spolu s typom vozidla vo všetkých oknách a taktiež sa vytlačí pri tlači na tlačiareň. 114 Fehler! Verweisquelle konnte nicht gefunden werden. PC-CRASH
115 Nahrať Kliknutím na tlačidlo NAČÍTAŤ sa príslušné údaje prevezmú do programu. Druhá možnosť je dvojité kliknutie na príslušné označenie vozidla. Ukončiť Zatvorí dialógové okno. Vozidlo DXF Všeobecne Okno na načítanie rôznych obrysov vozidiel. Program PC-CRASH umožňuje prezentáciu vozidiel pomocou obrázkov DXF, resp. bitových máp. Táto položka menu umožňuje priradenie obrázku DXF alebo bitovej mapy vozidlu. Pritom sa môžu obrázky prevziať z knižnice obrysov vozidiel, alebo sa takisto môžu použiť vlastné obrázky vozidiel, resp. bitové mapy. Dáta musia byť k dispozícii vo formáte DXF, rozmery musia byť zadané v metroch a predok vozidla musí smerovať v smere kladnej osi x. Principiálny postup: V programe PC-CRASH je možné každému vozidlu priradiť viaceré obrysy. Tieto majú potom svoju platnosť len pre určité časové úseky. Po načítaní prvého obrysu sa najprv objaví dotaz: Prevziať farby vozidla? Tento dotaz má zmysel iba pre 3-rozmerné nákresy vozidiel. Okno: Obrázok vozidla Vozidlo Výberové pole pre vozidlo, ktorému sa má nákres priradiť. Bočné pohľady DXF rotovať Aktivovanie znamená, že bočné pohľady vozidiel, ktoré boli vozidlu priradené pomocou <Dáta (súbory)> <Bočný pohľad> <DXF nahrať...>, budú načítané otočené o 180 okolo osi z. Automatická výmena po kolízii Aktivovanie znamená, že nákresy vozidiel budú po zrážke automaticky zamenené, pri deaktivovaní budú nákresy vozidiel priraďované zodpovedajúco platnosti (Platné od:). 3D vozidlo použiť pre generovanie v Mesh modeli 3D nákresy vozidiel budú použité na vygenerovanie siete a môžu sa použiť pre sieťový kontaktný model (aktivácia pod položkou <Zrážka> <Mesh model kontaktu použiť>). Ak sa táto voľba neaktivuje, použijú sa pre sieťový model štandardné obrysy vozidla, resp. plochy zadefinované pod položkou tvar karosérie. V takomto prípade sa vygeneruje sieť vozidla s dĺžkou hrany cca. 0,02 m. Dáta (súbory) V okne Obrázok vozidla je možné pod položkou menu Dáta (súbory) pre vybrané vozidlo vybrať pre jeho pôdorys a bokorys bitovú mapu alebo nákres DXF, resp. vozidlu priradiť 3Dobjekt. Dáta (súbory) Pôdorys:. PC-CRASH Fehler! Verweisquelle konnte nicht gefunden werden. 115
116 Dáta (súbory) Pôdorys DXF nahrať... Okno DXF-Vozidlo template zvoliť V tomto okne je možné vybrať Názov súboru DXF, ktorý sa má načítať. Okrem toho je možné v tomto okne najprv vybrať, ktorému vozidlu sa má načítaný obrys priradiť. Okrem toho sa každému načítanému nákresu zakaždým priradí číslo. V prípade, že sa načíta viac nákresov, je možné prostredníctvom tohto čísla pristupovať k jednotlivým nákresom. Ak chcete v pracovnej oblasti programu PC-Crash pracovať s 3D-vozidlami musíte načítať zodpovedajúce súbory *.idf alebo *.wrl pomocou <Dáta> <Obrys> <Načítať DXF...>. Ak je počas procesu načítavania aktivovaný prepínač Vyskúšať, prispôsobí sa vozidlo automaticky rozmerom vozidla zadaným v okne Rozmery. Dáta (súbory) Pôdorys BMP nahrať... Okno BMP-dáta vyhľadať Umožňuje priradenie fotografie obrysu. Okno má rovnakú funkčnosť ako okno Vybrať názov súboru BMP (pozri stranu 101 a nasl., Importovať Bitmap ). Symbol nástroja: Všeobecne (Otvoriť bitovú mapu) Bitové mapy sú rastrové obrázky, ktoré vznikajú napríklad pri skenovaní obrázkov alebo náčrtkov a ktoré sa ukladajú po pixeloch. To znamená, že pre každý jednotlivý obrazový bod (tzv. pixel: skratka pre picture element, najmenšia obrazová jednotka zobrazenia monitora alebo počítačovej grafiky.) je k dispozícii informácia o jeho farbe. Bitovú mapu je možné na monitore zobraziť bez prepočítavania a je preto veľmi rýchla. Môžu sa vyskytovať v najrozličnejších formátoch. Program PC-CRASH podporuje čítanie súborov v nasledovných grafických formátoch: Bitová mapa (*.bmp): normálne obrázky vo formáte BMP nie sú komprimované. Obrázok sa ukladá bod za bodom, tak ako je zobrazený na obrazovke. To má tú výhodu, že môže byť extrémne rýchlo otvorená a načítaná. Z tohto dôvodu ju systém Windows interne veľmi často používa. Veľkou nevýhodou obrázkov BMP je extrémna potreba miesta. Aj relatívne malé obrázky môžu mať kapacitu niekoľkých megabytov. V tomto okne je možné vybrať názov súboru bitovej mapy, ktorá sa má načítať. Dáta (súbory) Pôdorys BMP vymazať 116 Fehler! Verweisquelle konnte nicht gefunden werden. PC-CRASH
117 BMP pre vybrané vozidlo sa vymaže. Dáta (súbory) Bočný pohľad Priradené DXF, resp. BMP sú viditeľné iba v okne bočného pohľadu. Na aktivovanie okna bočného pohľadu sa najprv musí umiestniť kamera (položka menu <Voľby> <Umiestniť kameru> alebo tlačidlo lišty symbolov Definovať polohu kamery ). Poloha kamery by sa mala zvoliť čo možno najpravouhlejšie k skúmanému vozidlu, nakoľko v opačnom prípade môže vzniknúť skreslenie. Dáta (súbory) Bočný pohľad DXF nahrať... Okno DXF-Vozidlo template zvoliť V tomto okne je možné vybrať Názov súboru DXF, ktorý sa má načítať. Okrem toho je možné v tomto okne najprv vybrať, ktorému vozidlu sa má načítaný obrys priradiť. Ak je počas procesu načítavania aktivovaný prepínač Vyskúšať, prispôsobí sa vozidlo automaticky rozmerom vozidla zadaným v okne Rozmery. Ak je počas načítavania aktivovaný prepínač Bočné pohľady DXF rotovať, urobí sa zrkadlový obraz bočného pohľadu vozidla, teda sa zamení predok a zadok. Toto je pri niektorých nákresoch DXF nutné. Dáta (súbory) Bočný pohľad DXF vymazať DXF pre bočný pohľad vybraného vozidla sa vymaže. Dáta (súbory) Bočný pohľad BMP nahrať... Okno BMP dáta vyhľadať Umožňuje priradenie fotografie obrysu. Okno má rovnakú funkčnosť ako okno Vybrať názov súboru BMP (pozri stranu 101 a nasl., Importovať Bitmap Symbol nástroja: Všeobecne (Otvoriť bitovú mapu) Bitové mapy sú rastrové obrázky, ktoré vznikajú napríklad pri skenovaní obrázkov alebo náčrtkov a ktoré sa ukladajú po pixeloch. To znamená, že pre každý jednotlivý obrazový bod (tzv. pixel: skratka pre picture element, najmenšia obrazová jednotka zobrazenia monitora alebo počítačovej grafiky.) je k dispozícii informácia o jeho farbe. Bitovú mapu je možné na monitore zobraziť bez prepočítavania a je preto veľmi rýchla. Môžu sa vyskytovať v najrozličnejších formátoch. Program PC-CRASH podporuje čítanie súborov PC-CRASH Fehler! Verweisquelle konnte nicht gefunden werden. 117
118 ). v nasledovných grafických formátoch: Bitová mapa (*.bmp): normálne obrázky vo formáte BMP nie sú komprimované. Obrázok sa ukladá bod za bodom, tak ako je zobrazený na obrazovke. To má tú výhodu, že môže byť extrémne rýchlo otvorená a načítaná. Z tohto dôvodu ju systém Windows interne veľmi často používa. Veľkou nevýhodou obrázkov BMP je extrémna potreba miesta. Aj relatívne malé obrázky môžu mať kapacitu niekoľkých megabytov. V tomto okne je možné vybrať Názov súboru bitovej mapy, ktorá sa má načítať. Dáta (súbory) Bočný pohľad BMP vymazať BMP pre vybrané vozidlo sa vymaže. Dáta (súbory) 3D zobrazenie:. Dáta (súbory) 3D zobrazenie 3D vozidlo nahrať... Okno Otvoriť Umožňuje načítavať trojrozmerné vozidlá pre 3D zobrazenie. Výber 3D vozidiel je obsiahnutý v dodávke a nachádzajú sa v podadresári 3D-Dxf v adresári PC-CRASH (../Programme/Gemeinsame Dateien/PCCrash/3DDxf) ako súbory *.dff, *.fce alebo *.x61. Tieto 3D objekty sú však relevantné len pre 3D zobrazenie. Náhľadové okno zobrazuje pri mnohých súboroch už vypočítaný 3D pohľad modelu vozidla. Okrem toho dokáže PC-Crash importovať modelové súbory *.fce a *.dff. Viaceré 3D modely s vysokým stupňom detailizácie sú obsiahnuté v dodávke balíka PC-Crash. Ak použijete súbory *.dff, môžete položkami menu Dáta - 3D zobrazenie Vlastnosti zapínať, resp. vypínať jednotlivé komponenty. Alternatíva: 3D vozidlá sa dajú vkladať z lišty nástrojov aplikácie Explorer (prieskumník) aj pomocou funkcie chyť a ťahaj. Ak chcete v pracovnej oblasti programu PC-CRASH pracovať s 3D-vozidlami musíte načítať zodpovedajúce súbory *.wrl, *.idf alebo *.dxf pomocou <Dáta (súbory)> <Pôdorys> <DXF nahrať...>. Okrem toho máte k dispozícii alternatívu použiť animované 3D objekty, napr. pre idúcu 118 Fehler! Verweisquelle konnte nicht gefunden werden. PC-CRASH
119 chodkyňu (3DDxf/DirectX/Human/People Animated/Animated Pedestrian MS Woman). Dáta (súbory) 3D zobrazenie 3D vozidlo uložiť Program PC-Crash dokáže načítané 3D vozidlá ukladať ako súbory DXF alebo VRML a takto ich exportovať na použitie v iných programoch. Dáta (súbory) 3D zobrazenie 3D vozidlo vymazať... Priradenie 3D súboru pre vybrané vozidlo sa zruší. Dáta (súbory) Vozidlo deformovať Umožňuje pomocou algoritmu vypočítať pre nákresy vozidiel deformácie zodpovedajúce konfigurácii zrážky. Vytvorí sa nový nákres a priradí sa s platnosťou od okamihu zrážky. Vozidlo Výberové pole pre vozidlo, ktorému sa priradí nákres DXF. Nový V mierke sa skopíruje sa obdĺžnikový obrys vozidla a je takto k dispozícii ako základ pre ďalšie nákresy. Kopírovať Pomocou tohto príkazu sa práve vybratý obrys vozidla skopíruje a po druhýkrát sa vloží do zoznamu. Vymazať Týmto príkazom sa aktuálne vybratý obrys vozidla vymaže zo zoznamu. Upraviť obrázok Pomocou tohto príkazu je možné aktuálne vybratý obrys vozidla zmeniť. Na to je k dispozícii obvyklý kresliaci program balíka PC-CRASH. Názov Týmto príkazom sa aktuálne vybranému obrysu vozidla priradí názov. Od času: Stanoví okamih simulácie, od ktorého je zvolený obrys aktívny. PC-CRASH Fehler! Verweisquelle konnte nicht gefunden werden. 119
120 Vymaž vozidlo Položka menu na vymazanie naposledy načítaného vozidla (vozidlo s najvyšším číslom vozidla). Dôležité: Vozidlo s číslom 1 nemožno zmazať. V prípade, že sa majú vymazať všetky vozidlá, musí sa použiť položka menu <Dáta> <Nový>. V prípade, že sa má vozidlo 1 zameniť, musí sa novému načítavanému vozidlu priradiť číslo vozidla 1. Spravovanie vozidiel Položka menu na organizáciu vozidiel. Vozidlá možno zamieňať, mazať a kopírovať. Zámena vozidiel: Pomocou výberových polí Vozidlo 1 a Vozidlo 2 sa vyberú vozidlá, ktoré sa majú navzájom zameniť. Stlačením tlačidla pre Zameniť vozidlá ( a tým sa zmení poradie vozidiel. ) sa obe vozidlá zamenia Kopírovať vozidlo: Pomocou tlačidla Kopírovať vozidlo je možné vozidlo vybraté vo výberovom poli Vozidlo 1 skopírovať a kópia sa zaradí ako posledné vozidlo. Vymazať vozidlo: Pomocou tlačidla Vymazať vozidlo je možné vozidlo vybraté vo výberovom poli Vozidlo 1 vymazať a vozidlá sa znovu usporiadajú. Táto položka menu umožňuje vymazanie všetkých vozidiel, aj posledného. Údaje vozidiel Pri výbere tejto položky menu sa otvorí okno "Údaje vozidiel". Okno "Údaje vozidiel" V tomto okne sa nachádzajú tieto záložky: Rozmery a hmotnosti, Pruženie, Zaťaženie, Brzdné sily na zadnej náprave, Záves, Tvar karosérie, Parametre rázu, Kontrola stability. 120 Fehler! Verweisquelle konnte nicht gefunden werden. PC-CRASH
121 Údaje vozidiel Rozmery a hmotnosti Okno na definíciu geometrických rozmerov vozidiel, ako aj hmotností a momentov zotrvačnosti. Popis vstupných údajov Výber vozidla Zoznam na výber vozidla, označenie aktuálneho vozidla sa zobrazuje v okne pod ním. Vodič Meno vodiča vozidla. Toto meno sa zobrazí spolu s typom vozidla vo všetkých oknách a taktiež sa vytlačí pri tlači na tlačiareň. Počet náprav Pomocou tejto voľby je možné definovať počet náprav vozidla. Platné sú hodnoty do 5 náprav. V prípade vozidla s menej ako 5 nápravami sa vypnú rázvory ostatných náprav, ako aj ich rozchody. Dĺžka Celková dĺžka vozidla v metroch. Šírka Šírka vozidla v metroch. Výška Výška vozidla v metroch. Previs vpredu Dĺžka previsu, meraná od stredu kolies až po nárazník. Rozchod Týmto môžete individuálne pre každú nápravu stanoviť jej šírku. Rozmer v metroch sa vzťahuje na vzdialenosť od jedného stredu kolesa k druhému. Rázvor Pomocou týchto parametrov je možné definovať vzdialenosti medzi nápravami 1 a 2, a ak sú prítomné, aj medzi ďalšími nápravami. Vstupné údaje sú zakaždým v metroch. Typ Špecifikácia typu vozidla. V závislosti od toho čo zadáte, môže program zmeniť zobrazenie obrysu, ako aj výpočet momentu zotrvačnosti. PC-CRASH Fehler! Verweisquelle konnte nicht gefunden werden. 121
122 Možné voľby sú: Osobné vozidlo, Nákladné vozidlo, Múr, Strom, Motocykel, Príves neriadený, Príves riadený, Náves. Poh. hmotnosť Hmotnosť príslušného vozidla. Zadáva sa v kilogramoch. Vzdialenosť predná náprava - ťažisko Poloha ťažiska vzhľadom na prednú nápravu. Zadáva sa v metroch. Výška ťažiska Výška ťažiska udáva normálovú vzdialenosť ťažiska od vozovky. Zadáva sa v metroch. Dôležité Ak je zadefinovaná nulová výška ťažiska, uskutočňuje sa simulácia jazdy a zrážky v rovine. Parametre pre definíciu pruženia pritom nebudú zohľadnené. Z numerických dôvodov však musia byť napriek tomu zadané. Okrem toho sa nezobrazujú momenty zotrvačnosti okolo priečnej a pozdĺžnej osi. Momenty zotrvačnosti Tieto tri parametre definujú momenty zotrvačnosti vozidla vzhľadom na jeho tri hlavné osi. Zatáčanie: Moment zotrvačnosti pre rotáciu okolo osi z (šmyk). Klopenie: Moment zotrvačnosti pre rotáciu okolo pozdĺžnej osi. Náklon: Moment zotrvačnosti pre rotáciu okolo priečnej osi. Program navrhne momenty zotrvačnosti vypočítané podľa nasledovných vzorcov. Tieto hodnoty môže používateľ kedykoľvek prepísať. I = m r L z 12 (Burg) I: Moment zotrvačnosti okolo osi z (zatáčanie, šmyk) m: Hmotnosť vozidla r 12 : Rázvor náprav L: Dĺžka vozidla Pri nákladných vozidlách a prívesoch sa moment zotrvačnosti vypočíta podľa nasledovného vzorca: I m L 2 = + B 2 z 12 I: Moment zotrvačnosti okolo osi z (šmyk) m: Hmotnosť vozidla L: Dĺžka vozidla B: Šírka vozidla Dôležité Všetky veličiny v tomto okne reprezentujú nezaťažené vozidlo. Pomocou okna ZAŤAŽENIE je možné zadať dodatočný stav zaťaženia, pričom program automaticky urobí modifikáciu zodpovedajúcich parametrov: I = I zať prázdny m m prázdny 122 Fehler! Verweisquelle konnte nicht gefunden werden. PC-CRASH zať V osobitných prípadoch je však možné zadefinovať hodnoty pre zaťažené vozidlo, pričom je potom potrebné skontrolovať, či sú v okne ZAŤAŽENIE nastavené všetky hodnoty na nulu. ABS Toto tlačidlo aktivuje brzdný model ABS. Spínacia doba
123 Časový údaj, v ktorom sa kontroluje, či sú kolesá zablokované alebo nie. Zadáva sa v sekundách. OK Prevzatie hodnôt a zatvorenie dialógového okna. Storno Zatvorenie okna bez prevzatia údajov. Upozornenie: V prípade, že sa príslušné vozidlo nenachádza v počiatočnej polohe, tak sa hodnoty v okne Rozmery iba zobrazujú, nemožno ich však meniť. Údaje vozidiel Pruženie V tomto okne je možné zadať rozličné mechanické vlastnosti pruženia vozidla. Okrem toho je možné zadať hodnoty pre správanie sa šasi pri prevrátení, resp. parametre pre zrážkový model založený na tuhosti. Popis vstupných údajov Vozidlo Výber vozidla, pre ktorý sa parametre majú aktuálne modifikovať. max. dráha pruženia Hodnota max. chodu pružín v metroch. Prednastavená hodnota 0.1 m. E Tuhosť pružiny Popisuje tuhosť pružín vozidla zvlášť pre každé koleso. (N/m) D Tlmenie Koeficient útlmu (účinok tlmičov pruženia) pre každé koleso. Pruženie Štandardné hodnoty pre obe tieto charakteristiky (E, D) možno navoliť aktivovaním prepínačov tvrdé, stredné alebo mäkké. Pritom znamená tvrdé : tvrdo odpružený podvozok (statické zapruženie 5 cm), stredné : stredne tvrdý podvozok (statické zapruženie 10 cm) a mäkké : mäkký podvozok (statické zapruženie 15 cm). Podvozok Zadávanie parametrov pre zrážkový model založený na tuhosti, resp. výpočet prevrátenia. PC-CRASH Fehler! Verweisquelle konnte nicht gefunden werden. 123
124 Trenie Súčiniteľ trenia medzi šasi a vozovkou, resp. partnerom zrážky. Vždy sa zohľadní nižší súčiniteľ trenia (globálne nastavenie PC-CRASH a súčiniteľ trenia šasi). Faktor k Udáva elastický podiel pri náraze šasi. Tuhosť Udáva tuhosť (resp. statickú deformáciu) šasi. Preddefinované hodnoty pre tuhosť je možné prevziať aktivovaním prepínača "tvrdé" (0.02m),"stredné" (0.05m) alebo "mäkké" (0.1m). Ak sa ako tuhosť zadá trvalá deformácia, automaticky sa prepočíta zodpovedajúca tuhosť na N/m (vzhľadom na celkovú hmotnosť vozidla) a naopak. OK Zatvorí okno (hodnoty sa prevezmú). Storno Zatvorí okno (hodnoty sa neprevezmú). Dôležité: Pri zadávaní nového vozidla, resp. pri zmenách v geometrii vozidla sa musia vždy zadefinovať aj správne hodnoty pre pruženie (buď zadaním jednotlivých parametrov, alebo aktivovaním prepínačov <Mäkké> až <Tvrdé>). Pri rovinnej simulácii (výška ťažiska: 0) má zadávanie parametrov pružín a tlmičov iba podradený význam. Z numerických dôvodov však musia byť zadané. Správne zadanie parametrov pruženia a tlmenia je výpočtovým modelom automaticky kontrolované. V prípade, že sa zadajú nevhodné hodnoty, PC-CRASH vás automaticky upozorní a v stavovom riadku sa objaví hlásenie: Neobvyklá tuhosť pružín pre vozidlo... V takomto prípade by ste mali hodnoty skontrolovať a opraviť. Údaje vozidiel Zaťaženie 124 Fehler! Verweisquelle konnte nicht gefunden werden. PC-CRASH
125 Okno na definovanie rôzneho zaťaženia vozidla. Popis vstupných údajov Vozidlo Identifikuje vozidlo, pre ktoré sa majú parametre modifikovať. Zaťaženie vpredu Hmotnosť pasažierov v prvom rade sedadiel. Zaťaženie vzadu Hmotnosť pasažierov v ostatných radoch sedadiel. Zaťaženie strechy Hmotnosť nákladu na streche. Kufor Hmotnosť nákladu v batožinovom priestore vozidla (vždy v zadnej časti vozidla). OK Zatvorí okno a hodnoty sa prevezmú. Storno Zatvorí okno a hodnoty sa neprevezmú. Dôležité Program v dôsledku zmeny zaťaženia automaticky zistí novú polohu ťažiska, zmeny hmotnosti, ako aj všetkých momentov zotrvačnosti. Tieto nové veličiny sa zohľadnia vo všetkých ďalších výpočtoch. Výpočtové predpisy Celková hmotnosť sa rovná sume nasledovných hodnôt: Hmotnosť prázdneho vozidla + pasažieri vpredu + pasažieri vzadu + zaťaženie batožinového priestoru + náklad na streche. Pre určenie polohy ťažiska platí: Zaťaženie strechy sa predpokladá 0,3 m nad celkovou výškou vozidla. Ak je zadaná výška ťažiska 0, leží v rovine aj zaťaženie strechy. Pasažieri vpredu sedia v strede vozidla vo výške ťažiska vo vzdialenosti 15 % pred stredom vozidla. Pasažieri vzadu sedia v strede vozidla vo výške ťažiska vo vzdialenosti 20 % za stredom vozidla. Pôsobisko sily pre náklad v batožinovom priestore vozidla leží v strede vozidla vo výške ťažiska vo vzdialenosti 10 % za zadnou nápravou. Všetky percentuálne údaje sa vzťahujú na vzdialenosť prvej nápravy od poslednej. O zaťaženie sa korigujú aj momenty zotrvačnosti. PC-CRASH Fehler! Verweisquelle konnte nicht gefunden werden. 125
126 Údaje vozidiel Brzdné sily na zadnej náprave Okno na definovanie rozdelenia brzdnej sily vozidla. V prípade, že sa v okne Rozmery zadala výška ťažiska, musí sa zároveň zadať správne rozdelenie brzdnej sily, aby sa zabránilo nestabilným jazdným vlastnostiam vozidla. Funkcia zobrazená v okne pritom popisuje pomer medzi brzdnou silou pôsobiacou na zadné kolesá a brzdnou silou pôsobiacou na predné kolesá. Čierne zakreslená spojitá funkcia tu znázorňuje ideálne rozdelenie brzdnej sily medzi zadné a predné koleso. Reálne sa vždy vypočítava so zlomom. Bezprostredne po zadaní parametrov vozidla program navrhne typickú charakteristiku, ktorú môže používateľ zmeniť pomocou myši. Phi, z1, m Tri parametre, pričom phi popisuje 1. smernicu, z1 polohu bodu zlomu a m 2. smernicu. Parametre môžu byť zadané buď ako hodnoty, alebo pri zmene rozdelenia myšou priamo v diagrame sa vždy v príslušnom okne zobrazujú konkrétne hodnoty. Nakoľko je dnes väčšina vozidiel vybavená automatickým prispôsobovaním rozdelenia brzdnej sily v závislosti od zaťaženia, bola táto okolnosť zohľadnená nasledovne: V prípade, že sa zmení zaťaženie vozidla, pri zatváraní okna <Zaťaženie>, sa rozdelenie brzdnej sily automaticky prispôsobí zmenenému stavu zaťaženia vozidla. 126 Fehler! Verweisquelle konnte nicht gefunden werden. PC-CRASH
127 Údaje vozidiel Záves Okno na definovanie pripojenia prívesu. V programe PC-CRASH môžu byť súčasne simulované viaceré súpravy s prívesmi. Simulovať je možné riadené aj neriadené prívesy, ako aj ťahače návesov. Jazdné vlastnosti zahŕňajú výpočet ťažných kriviek, potrebnej šírky, ako aj jazdných a šmykových vlastností pri vyšších rýchlostiach. Pomocou programu PC-CRASH je možné zodpovedať aj otázky jazdnej stability. Popis vstupných údajov Ťahač Zoznam možných ťažných vozidiel. V prípade, že už vozidlo bolo pripojené k nejakému prívesu, zobrazí sa v okne Príves príslušný príves. V prípade, že k vozidlu zatiaľ nie je pripojený žiaden príves, obsahuje okno Príves výraz Žiaden. Príves Zoznam dostupných prívesov. V prvom stĺpci sa vždy nachádza príves, ktorý je pripojený k aktívnemu ťažnému vozidlu. Žiaden znamená oddelenie prívesu od ťažného vozidla. Typ prívesu Typ spojenia prívesu a ťažného vozidla. Možné voľby: Neriadený, Riadený, Náves, Zaťaženie. max. sila v oji prívesu Táto hodnota popisuje maximálne zaťaženie ťažného zariadenia, pri ktorom sa ešte príves od ťažného vozidla neoddelí. Ak sa táto hodnota prekročí, príves sa odpojí. Týmto je možné simulovať zlomenie alebo uvoľnenie ťažného zariadenia spôsobené nárazom. Dĺžka oja Dĺžka oja prívesu. Pri všetkých prívesoch popisuje tento rozmer vzdialenosť medzi spojovacím bodom prívesu a najprednejšou nápravou. (Zadáva sa v m). Previs závesu Presah ťažného zariadenia za posledný bod nárazníka ťažného vozidla. Pri návesoch je táto hodnota záporná (Zadáva sa v m). PC-CRASH Fehler! Verweisquelle konnte nicht gefunden werden. 127
128 Výška závesu Výška spojovacieho bodu nad vozovkou. Túto hodnotu je možné zadať len vtedy, keď bola pre ťažné vozidlo aj príves zadaná hodnota pre výšku ťažiska. (priestorová simulácia); (zadáva sa v m). Posunutie bodu spojenia v smere y ťahača Ak nie je ťažné zariadenie na ťažnom vozidle v strede vozidla, je tuto možné zadefinovať excentrický spojovací bod. Hodnota ofsetu tu predstavuje odchýlku od pozdĺžnej osi vozidla. Posunutie bodu spojenia v smere y prívesu Ak nie je vlečné zariadenie na prívese v strede prívesu, je tuto možné zadefinovať excentrický spojovací bod. Hodnota ofsetu tu predstavuje odchýlku od pozdĺžnej osi prívesu. Tuhosť závesu Výber osi, pre ktorú sa definuje tuhosť kĺbu. S0 Počiatočná tuhosť Počiatočná tuhosť ako moment. Pri hodnotách S0 > 0 nie je kĺb v počiatočnej pozícii bezsilový. Phi 0 Zadanie počiatočnej výchylky, t.j. telesá sú v počiatočnej polohe orientované navzájom pod definovaným uhlom. Phi min Uhol, v rámci ktorého je kĺb ľahkobežný (voľný chod), vôľa v stupňoch predtým, než dôjde k zmene tuhosti. Tuhosť Ako odporový moment na uhol natočenia. Moment [Nm] a b a b y Phi 0 x0 x1 x Phi min uhol Phi [ ] Phi 0 [ ] 0 X0 Phi min [ ] 0 x1-x0 S (y/x) [Nm/ ] y/x y/x Pripojenie prívesu k ťažnému vozidlu: Pripojenie ťažného vozidla k prívesu sa uskutočňuje najprv výberom zodpovedajúceho ťažného vozidla. Ďalej je možné v okne Príves vybrať vždy jeden príves. Len čo sa tento príves objaví v príslušnom okne, sú obe vozidlá spojené. Dôležité poznámky pre simuláciu jazdy súprav s prívesmi: V súčasnosti je s programom PC-CRASH pri súpravách s prívesmi možná iba kinetická simulácia jazdy ako dopredná integrácia. Je teda možné vykonávať iba dopredné simulácie. Počiatočné podmienky pre príves vypočíta program automaticky. 128 Fehler! Verweisquelle konnte nicht gefunden werden. PC-CRASH
129 V priebehu výpočtu môžu v dôsledku numerických nepresností niekedy vznikať drobné odchýlky medzi spojovacím bodom vozidla a prívesu. Tieto rozdiely však neovplyvňujú jazdné vlastnosti. V prípade, že by však odchýlka mala presiahnuť cca. 10 cm, mali by sa ešte raz skontrolovať všetky vstupné údaje a simuláciu zopakovať. Údaje vozidiel Tvar karosérie Okno na definovanie tvaru karosérie. Je možné vybrať prednastavenia pre Stupňovitú zadnú časť, Splývajúcu zadnú časť, Van, alebo zadať hodnoty zodpovedajúco náčrtku. Presný tvar karosérie je dôležitý pri simulácii nehôd s chodcami a jednostopovými vozidlami (viactelesový systém), nakoľko karoséria má podstatný vplyv na priebeh pohybu. Zadané údaje sa použijú aj na stanovenie kontaktných elipsoidov pre zrážkový model založený na tuhosti. PC-CRASH Fehler! Verweisquelle konnte nicht gefunden werden. 129
130 Údaje vozidiel Parametre rázu V tomto registri je možné definovať zrážkové parametre určitého vozidla. To znamená, že pre každú identifikovanú kolíziu sa automaticky použijú nastavené parametre, namiesto toho, aby sa tieto zisťovali automaticky. Rovina rázu fixovaná Dotykovú rovinu je možné fixovať v určitom uhle relatívne voči pozdĺžnej osi vozidla. Ak je táto voľba deaktivovaná, určí sa tento uhol na základe kolíznych telies a ich nárazových rýchlostí. k-faktor fixovaný k-faktor je možné pre kolízie tohto vozidla stanoviť na určitú hodnotu. Ak je táto voľba deaktivovaná, použije sa štandardná hodnota. Trenie v kontakte fixované Je možné fixovať trenie pri zrážke tohto vozidla. Ak je táto voľba deaktivovaná, použije sa štandardná hodnota. 130 Fehler! Verweisquelle konnte nicht gefunden werden. PC-CRASH
131 Údaje vozidiel Kontrola stability Mnohé moderné modely áut disponujú elektronickou kontrolou stability, ktorá má zabrániť šmyku vozidla, tým že cielene pribrzďuje jednotlivé kolesá. Program PC-Crash disponuje jednoduchým modelom pre takýto zásah do jazdnej dynamiky nezávislom na výrobcovi. Pre tento model sú v registri Kontrola stability k dispozícii parametre na konfiguráciu. ESP použiť Táto voľba udáva, či vozidlo disponuje elektronickým systémom kontroly stability. Dĺžka cyklu Táto hodnota udáva, ako často simulovaný program stability kontroluje jazdnú dynamiku vozidla a zodpovedajúco reaguje. Čas oneskorenia Prahová hodnota je hranica, od ktorej simulovaný program stability vykoná zásah. Ak prekročí rozdiel medzi uhlovou rýchlosťou, vypočítanou z uhla natočenia predných kolies a rýchlosti vozidla, a skutočnou uhlovou rýchlosťou prahovú hodnotu, dôjde k brzdnému zákroku. Faktor využitia trenia Faktor zákroku popisuje intenzitu brzdného zákroku. Intenzita brzdenia sa zvyšuje rozdielom prahovej uhlovej rýchlosti a skutočnej uhlovej rýchlosti. Faktor zákroku pritom predstavuje koeficient tejto zákrokovej funkcie. PC-CRASH Fehler! Verweisquelle konnte nicht gefunden werden. 131
132 Model pneumatík... V položke menu Vozidlo Model pneumatík je možné zadať príslušné platné parametre pneumatík nezávisle pre každú nápravu. Program PC-CRASH ponúka dva odlišné modely pneumatík.: Štandardný model (lineárny), ako aj model publikovaný Rillom pod názvom TMEASY. Vozidlo Identifikuje vozidlo, pre ktoré sa parametre majú zadať. Výber modelu: V tomto okne je možné najprv zvoliť pre každé vozidlo model pneumatík. Z modelov máte k dispozícii: Lineárny, 132 Fehler! Verweisquelle konnte nicht gefunden werden. PC-CRASH
133 TMEASY. Lineárny model je model, ktorý bol k dispozícii aj v doterajších verziách programu PC-CRASH. Model TMEASY dovoľuje aj zohľadnenie nelineárnych efektov. Rozmery pneumatík, priemer kolesa, šírka kolesa Okrem toho je možné pre každú nápravu vybrať príslušný rozmer pneumatík. Potom sa zobrazí príslušný priemer kolesa. V prípade, že sa alternatívne zadá priemer kolesa, vyberie sa zo zoznamu dostupných vozidiel pneumatika s najbližším priemerom kolesa. Pomocou prepínača je okrem toho možné zadať, či sa v danom prípade jedná o dvojmontáž na náprave. Šírku kolesa je možné zadať nezávisle od priemeru kolesa. Šírka kolesa slúži na korektné zobrazenie vozidiel, avšak pri výpočte simulácie sa nezohľadňuje. Ako doplňujúca možnosť je k dispozícii nástroj na výpočet priemeru kolesa. Po stlačení tlačidla sa otvorí okno Rozmer kolesa. Po vložení príslušných hodnôt sa umožní výpočet priemeru kolesa. Tlačidlom Prevziať prevezmete hodnotu vypočítanú v okne Model kolesa. Lineárny model. Tu je možné zadať maximálne uhly smerovej odchýlky pre každú pneumatiku. Maximálny uhol smerovej odchýlky: Maximálny uhol smerovej odchýlky umožňuje definovanie závislosti bočnej vodiacej sily všetkých kolies. Program simuluje sily pôsobiace na kolesá za predpokladu lineárneho nárastu bočnej vodiacej sily s rastom smerovej odchýlky. Šmyk nebrzdeného kolesa nastane pri dosiahnutí maximálneho uhla smerovej odchýlky (typická hodnota 10 stupňov). PC-CRASH Fehler! Verweisquelle konnte nicht gefunden werden. 133
134 Model TM-EASY Tu je možnosť zadať charakteristiku osobitne pre jednotlivé pneumatiky (Výber pneumatiky) alebo zadať graf pre všetky kolesá (všetky pneumatiky rovnaké). Pritom sa zadávajú Pozdĺžne resp. Priečne parametre (Sila pri sklze). F max udáva max. silu pri sklze S max. F šmyk a S šmyk označujú prechod do šmyku. F0p popisuje počiatočné stúpanie krivky. Pohon... Okno na definovanie pohonu a prevodovej charakteristiky vozidla. Toto okno je potrebné na zadávanie všetkých relevantných údajov pre výpočet reálnych akceleračných manévrov. V tomto okne je teda možné zadať priebeh krútiaceho momentu motora, prevod prevodovky a rozvodovky, ako aj účinnosť pohonného reťazca. V sekvenciách pod bodom Akcelerácia je potom možné na základe týchto údajov vypočítavať reálne akceleračné manévre. V závislosti od použitej databázy sa údaje z väčšej časti načítajú už pri načítaní vozidla. Vozidlo Identifikuje vozidlo, pre ktoré sa parametre majú zadať. max. výkon Maximálny výkon vozidla pri zadaných otáčkach. Priebeh krútiaceho motora sa pritom prispôsobí tak, aby pri zadaných otáčkach dosahoval práve maximálny výkon. max. rýchlosť 134 Fehler! Verweisquelle konnte nicht gefunden werden. PC-CRASH
135 Zadávanie maximálnej rýchlosti, ktorú môže vozidlo dosiahnuť. Táto hodnota je použitá v spojení s maximálnym výkonom na výpočet odporu vzduchu. max. otáčky Ohraničuje otáčky pre radenie. Diagram moment/otáčky sa touto hodnotou neohraničí. Takto je možné definovať v tomto diagrame aj ďalšie hodnoty jednoduchým kliknutím na diagram pri zodpovedajúcich otáčkach. Druh pohonu Zadávanie druhu pohonu. K dispozícii sú nasledovné druhy pohonu: Predný náhon Zadný náhon Pohon všetkých kolies s rozdelením hnacej sily (50 % vpredu/50 % vzadu) Pohon všetkých kolies s rozdelením hnacej sily (30 % vpredu/70 % vzadu) Prevodovka Zadávanie prevodovky s počtom prevodových stupňov, prevodových pomerov prevodovky a rozvodovky. Pre kontrolu sa zobrazujú maximálne rýchlosti, ktoré by sa teoreticky mohli dosiahnuť na základe prevodu prevodovky a rozvodovky pri maximálnych otáčkach motora. Pomocou záložky Priebeh momentu je okrem toho možné navoliť presný priebeh krútiaceho momentu a v prípade, že si to želáte je možné ho aj zmeniť. Po stlačení tohto tlačidla sa objaví záložka, v ktorej je priebeh krútiaceho momentu graficky znázornený. V grafe je znázornený aktuálny priebeh krútiaceho momentu. Presunutím jednotlivých bodov je možné tento priebeh zmeniť. Okrem toho máte možnosť vybrať Štandardný priebeh momentu. Toto sa robí výberom v hornom výberovom poli. K dispozícii máte nasledovné priebehy: Plynulý priebeh, Športový priebeh, Dieselová charakteristika, Turbodieselová charakteristika. Po výbere niektorej z charakteristík sa graf prispôsobí zodpovedajúco zvolenej charakteristike. Túto je však možné myšou v okne kedykoľvek zmeniť. Dôležité: Po zadaní nového výkonu motora alebo menovitých otáčok sa musí zakaždým aktivovať okno Priebeh, aby sa takto priebeh krútiaceho momentu znovu prispôsobil. V prípade, že sa tak neurobí, zobrazí sa pri opustení okna Pohon nasledujúce varovanie. Parametre pohonu boli zmenené. Má sa prispôsobiť priebeh krútiaceho momentu? Ak sa hlásenie potvrdí pomocou Áno, krútiaci moment sa automaticky prispôsobí, pričom sa použije výber Plynulý priebeh. Dôležité: PC-CRASH Fehler! Verweisquelle konnte nicht gefunden werden. 135
136 Vstupné parametre tohto okna sa použijú len vtedy, keď v okne Sekvencie/Akcelerácia bola zvolená voľba Reálna. Potom sa objaví ďalšie okno, v ktorom je možné zadať otáčky na preradenie a dobu preradenia pri konkrétnom akceleračnom manévri. Odpor vzduchu... V programe PC-CRASH je možné zohľadniť vplyv odporu vzduchu v závislosti od rýchlosti vozidla a zadaných vonkajších parametroch vetra. Odporová sila sa pritom počíta podľa nasledovného vzorca po zložkách pre predok, bok a zadnú časť vozidla: ρ F = c 2 A 2 w v rel Pritom sa koeficient odporu vzduchu c w A zadáva používateľom po zložkách pre predok, bok a zadnú časť vozidla. Hustota vzduchu ρ sa predpokladá 1.2. Ďalej je potrebné zadať pôsobisko odporovej sily, ako vertikálne, tak aj horizontálne. Toto sa zadáva percentuálne vztiahnuté na dĺžku, resp. šírku vozidla a výšku vozidla. Pritom 0 % znamená pôsobisko na strane vodiča vzadu na spodku vozidla. Analogicky k tomu znamená zadanie 100 % pôsobisko vpravo, vpredu hore. Okrem toho tu jestvuje možnosť zohľadniť prítlak pre vozidlo. Aby sa teraz vplyv odporu vzduchu zohľadnil v simulácii musí byť zapnutý prepínač Odpor vzduchu počítať v dialógovom okne Bočný vietor. V tomto dialógovom okne je možné zadať Sila vetra, Smer vetra a približnú periodicitu, tzn. nárazovosť vetra. Smer vetra sa tu vzťahuje na globálny súradnicový systém, pri smere vetra 90 fúka teda vietor v smere osi y. Aby bolo možné simulovať meniace sa veterné pomery je možné zadať dobu zapínania a vypínania vetra. Vo vyššie uvedenom príklade to znamená, že od okamihu t = 0 pôsobí vietor po dobu 10 sekúnd, potom panuje bezvetrie v trvaní 999 sekúnd. Po ubehnutí jednej periódy (vyššie sekúnd) sa celý priebeh opakuje. Dôležité: 136 Fehler! Verweisquelle konnte nicht gefunden werden. PC-CRASH
137 Pri súčasnom použití reálnej akcelerácie a odporu vzduchu sa odpor vzduchu, ktorý sa vypočíta zo zadanej maximálnej rýchlosti, ignoruje. Použijú sa skutočné veterné a odporové pomery. Kinematika riadenia... Položka menu na definovanie kinematiky riadenia dodatočne riadených náprav. Okno sa aktivuje len vtedy, ak bol v projekte definovaný príves (<Vozidlo> <Údaje vozidiel> <Záves>. Ak má byť skúmaná spoluriadená zadná náprava na nepripojenom vozidle, musia byť definované príslušné údaje v okne sekvencií. Nastavenia definované v okne budú zohľadnené len vtedy, ak bolo aktivované Použiť kinematiku riadenia. Ak Uhol zalomenia x0 medzi ťahačom a prívesom stúpne nad x0, bude vnútorné koleso prívesu riadené so stúpaním Vnútri k1 a vonkajšie koleso prívesu so stúpaním Vonku k1 proporcionálne uhlu zalomenia. Pod Uhlom zalomenia x0 bude vnútorné koleso prívesu riadené so stúpaním Vnútri k0 a vonkajšie koleso prívesu so stúpaním Vonku k0 proporcionálne uhlu zalomenia. PC-CRASH Fehler! Verweisquelle konnte nicht gefunden werden. 137
138 Model vodiča V tomto okne je možné zadať rôzne nastavenia pre sledovanie stôp. max. Uhol riadenia Maximálne možné vytočenie volantu v stupňoch. max. Rýchlosť natáčania Maximálna rýchlosť pri riadení v stupňoch/sekundu. Čas predvídania Definuje vzdialenosť k najbližšiemu bodu na stope. Zadáva sa v sekundách, t.j. táto hodnota je závislá od rýchlosti. Model vodiča PC-Crash podporuje dva modely vodiča: Model Fuzzy PID-dotyčnicové riadenie (PID: Proporcionálne, Integrálne, Derivačné): uhol riadenia sa určuje pomocou PID-vzťahu, kde X = POŽADOVANÝ SKUTOČNÝ ϕ = P X + I dx X dt + D dt 138 Fehler! Verweisquelle konnte nicht gefunden werden. PC-CRASH
139 EES katalóg Otvára okno EES katalóg s databázou s rozličnými vozidlami s obrázkami poškodenia a príslušnými hodnotami EES. V pravom dolnom rohu dialógového okna je možné zmeniť jeho veľkosť, čím je možné získať lepší prehľad o dátach. V záložke Výber je možné predselektovať Výrobcu, rozsah hodnôt EES a Smer nárazu. V zozname sa zobrazia zodpovedajúce vozidlá a príslušné hodnoty EES. Dvojitým kliknutím na niektorý obrázok sa tento zobrazí zväčšený vo vlastnom okne. Štandardne je však do programu PC-Crash integrovaná iba databáza s redukovaným rozlíšením obrázkov. V záložke Fotky sa zobrazia obrázky k zvolenému vozidlu. Pomocou tlačidiel a je možné prezeraný obrázok zväčšovať resp. zmenšovať. PC-CRASH Fehler! Verweisquelle konnte nicht gefunden werden. 139
140 Nastavenia: Zadávanie ciest k súborom pre databanku a k fotkám. V programe PC-CRASH sú k dispozícii celkovo tri katalógy EES, k obrázkom ktorých je možné zakupovať licencie osobitne. Voľbou prepínačov AZT Katalog, Melegh 1999 a Melegh 2002 je možné vybrať, ktoré dáta sa majú zobraziť. Je možné súčasne navoliť viaceré katalógy. Okrem toho je potrebné vo vstupnom poli Fotky uviesť cesty k obrázkom katalógov EES. Je možné uviesť viaceré cesty, v ktorých sa budú obrázky hľadať. Pomocou tlačidla zoznamu pridá ďalšia cesta na vyhľadávanie. sa do Vo vstupnom poli Databanka sa nachádza cesta k databanke. Obvykle nie je potrebné túto cestu meniť. Ak sa myšou klikne na internetovú adresu automaticky sa spustí Internet Explorer s touto adresou. Crashtest-Service ponúka za poplatok ďalšiu, rozsiahlu on-line databázu pre určovanie hodnôt EES. Okrem toho sa v katalógu AZT rátalo pre výpočet FE Dodge Neon s rôznymi konfiguráciami nárazu, aby sa umožnil lepší odhad hodnôt EES. Ak ste si nainštalovali aj program Adobe Reader 9.0, ktorý sa nachádza na inštalačnom DVD, môžete rotovať a posúvať vozidlá a súčasne ich sledovať pri rôznych nastaveniach. 140 Fehler! Verweisquelle konnte nicht gefunden werden. PC-CRASH
141 Výpočet EES Crash 3 Otvorí okno Crash 3 výpočet EBS s databázou s rozličnými testovanými vozidlami. Pri výpočte sa vychádza lineárnej spojitosti medzi tuhosťou a deformáciou. Tieto vozidlá môžu byť použité ako referencia pre výpočet EBS. Ako referenciu pre výpočet je možné použiť aj vlastné zistené hodnoty. Okno Databanka NHTSA Vozidlo Výberové okno pre vozidlo, pre ktoré sa majú určiť alebo zadať konštanty pre výpočet EBS. Databanka NHTSA Databanka s otestovanými vozidlami ako základ na určenie parametrov pre výpočet EBS. Pre detailné informácie o jednotlivých testoch sa v okne Databanka NHTSA nachádza link ( ) na domovskú stránku National Highway Traffic Safety Administration (NHTSA), podorganizácie DOT (U.S. Department of Transportation). Na tejto stránke sa nachádza link pod Databases and Software na NHTSA Vehicle Crash Test Database. V spodnej časti tejto stránky sa nachádza pod Accessing the Database, Interactive Access link PC-CRASH Fehler! Verweisquelle konnte nicht gefunden werden. 141
142 Query by test parameters. Tento link vedie na stránku Query Vehicle Crash Test Database on select test parameters (adresa: 11/asp/QueryTestTable.asp ). Na tejto stránke je možné sa po zadaní Test No. z 2. stĺpca databázového poľa v okne Databanka NHTSA programu PC-Crash dostať k detailným údajom vykonaného testu. Pod Test No. dostaneme popis vykonaného testu a môžete si stiahnuť celú správu o teste vo formáte pdf. Pod Instrumentation Information je možné prezrieť si grafy jednotlivých senzorov a meračov síl. Ďalej dostaneme pod Vehicle Information presný popis a údaje testovaného vozidla a pod Barrier Information popis nárazovej bariéry. Partnera ukázať Mnohé vozidlá v databáze majú partnerské vozidlo, s ktorým sa zrazili. Stlačením tlačidla Partnera ukázať sa zvolí testovací partner vybraného vozidla. Rýchlosť pri teste vt Nárazová rýchlosť testovaného vozidla. Šírka deformácie Lt Dĺžka štruktúry vozidla, v ktorej sa vyskytli deformácie. Hmotnosť mt Hmotnosť vozidla pri teste. Počet miest merania Udáva, koľko meracích bodov bolo v rámci šírky deformácie zameraných. Hĺbky deformácie C1, C2... Nameraná trvalá deformácia v skúmaných bodoch (meracích bodoch). Priemerná deformácia C ave t Priemerná hĺbka deformácie cez šírku deformácie. Bez deformácie do b0 Zadanie nárazovej rýchlosti, od ktorej dochádza k plastickej deformácii. Konštanta tuhosti b 1 Konštanta tuhosti, ktorú dostaneme z testovacej rýchlosti vt, hraničnej rýchlosti pri prechode z elastickej oblasti do plastickej b0 a z priemernej trvalej deformácie C ave t. 142 Fehler! Verweisquelle konnte nicht gefunden werden. PC-CRASH
143 A, B, G Konštanty na výpočet, pričom A popisuje tuhosť na začiatku plastickej deformácie, B je hodnota pre zmenu tuhosti vozidla (stúpanie priamky pri lineárnej závislosti) a G je hodnota pre silu potrebnú na elastickú deformáciu. Známe hodnoty A a B je možné zadať priamo do príslušných polí a slúžia ako základ pre výpočet. PC-CRASH Fehler! Verweisquelle konnte nicht gefunden werden. 143
144 Okno Deformácie Vozidlo Výberové pole pre vozidlo, pre ktoré sa zadávajú deformácie. Počet miest merania Zadanie známych bodov merania, na ktorých sa merala deformácia. Hĺbky deformácie C1, C2... Trvalé deformácie namerané na vozidle, pre ktoré sa robí výpočet. Parametre deformácie sa automaticky zobrazujú v náhľadovom poli a je ich tam takisto možné pomocou myši meniť. Raster v náhľadovom poli je zobrazený s krokom 0,5 m. Odstupy bodov merania L1, L2... Vzdialenosti medzi jednotlivými meracími bodmi od vonkajšieho okraja šírky deformácie. Okno EBS Vozidlo Okno výberu vozidla, pre ktoré sa vykonáva výpočet EBS. EBS Equivalent Barrier Speed: nárazová rýchlosť na nehybnú, tuhú bariéru za účelom získania deformácií ako pri reálnej nehode. Smer rázu Zadanie hlavného smeru nárazu, možné sú len hodnoty od 45 do + 45 stupňov. Deformačná energia Energia absorbovaná pri deformácii vozidla. 144 Fehler! Verweisquelle konnte nicht gefunden werden. PC-CRASH
145 Databanka tuhostí Databanka tuhosti obsahuje parametre tuhostí vo forme charakteristík sila/dráha pre mnoho rozličných vozidiel. Tieto charakteristiky boli určené na základe reálnych experimentov. Tieto charakteristiky sila/dráha možno priraďovať vozidlám a použiť ich pri simulácii zrážky pomocou silového modelu namiesto lineárnej funkcie. Vozidlo Výberové okno vozidla, ktorému má byť charakteristika priradená. Testované vozidlo Výrobca testovaného vozidla musí byť zvolený v okne výrobcov, aby sa zobrazil zoznam možných testovaných vozidiel. Po zvolení príslušného vozidla sa objaví jeho modrá charakteristika sila/dráha. Modrá šípka v obrázku navyše symbolizuje smer pôsobenia sily na vozidlo. Vyskúšať Po stlačení tlačidla Vyskúšať sa červená charakteristika zvoleného vozidla aproximuje pomocou 10 referenčných bodov modrej charakteristike testovaného vozidla. Referenčné body je možné pomocou myši presúvať a definovať tak vlastnú charakteristiku sila/dráha pre zvolené vozidlo. Hysteréza Hysteréza (zelená čiara) sa zadáva v percentách z dráhy deformácie. PC-CRASH Fehler! Verweisquelle konnte nicht gefunden werden. 145
146 Výpočet kontaktu pneumatiky Okno výpočet stôp kontaktu kolies umožňuje analýzu stôp, ktoré na vozidle vznikli kontaktom s pneumatikami iného vozidla. OK Údaje sa prevezmú a okno sa zatvorí. Zavrieť Údaje sa ne prevezmú a okno sa zatvorí. Bitmapa Otvorí sekundárne menu s voľbami pre: Bitmapu otvoriť : Otvorí okno BMP-dáta vyhľadať. Bitmapu vymazať: Vymaže aktuálnu bitovú mapu. Bitmapu nastaviť: Umožňuje škálovanie aktuálnej bitovej mapy, pri stlačenom ľavom tlačidle myši sa označí referenčná dráha, po pustení tlačidla myši sa objaví okno Bitmap nastaviť na zadanie reálnej dĺžky dráhy. Bitmapu zrkadlovo preklopiť: Načítaná bitová mapa sa zrkadlovo preklopí. Bitmapu posunúť: Umožňuje posúvanie bitových máp, má rovnakú funkciu ako tlačidlo (Posunúť BMP). Posúvanie sa uskutočňuje označením počiatočného bodu a natiahnutím zodpovedajúcej dráhy posunutia pri stlačenom ľavom tlačidle myši. Bitmapu horizontálne posunúť: Umožňuje horizontálne posúvanie bitových máp, má rovnakú funkciu ako tlačidlo <SHIFT>. (Posunúť BMP) v spojení so stlačeným klávesom 146 Fehler! Verweisquelle konnte nicht gefunden werden. PC-CRASH
147 Bitmapu rotovať: Načítaná bitová mapa sa natočí. Pomocou myši určite počiatočný bod referenčnej dráhy, pri stlačenom ľavom tlačidle myši definujte referenčnú dráhu, pri pustení ľavého tlačidla myši sa bitová mapa natočí o stúpanie tejto referenčnej dráhy. Bitovú mapu je možné natočiť aj prostredníctvom vstupného okna ( Rot. Bitmap ) zadaním okna natočenia. Aktuálny uhol pootočenia bitovej mapy sa zobrazuje v tomto vstupnom okne. Obrázok Otvorí sekundárne menu s voľbami pre: Obrázok nahrať : Otvorí okno Vybrať názov súboru DXF. Obrázok vymazať: Vymaže aktuálny obrázok DXF. Obrázok zrkadlovo otočiť: Načítaný obrázok DXF sa zrkadlovo otočí. Obrázok posunúť: Umožňuje posúvanie obrázkov DXF, má rovnakú funkciu ako tlačidlo (Posunúť DXF). Posúvanie sa uskutočňuje označením počiatočného bodu a natiahnutím zodpovedajúcej dráhy posunutia pri stlačenom ľavom tlačidle myši. Obrázok horizontálne posunúť: umožňuje horizontálne posúvanie obrázkov DXF, má rovnakú funkciu ako tlačidlo <SHIFT>. (Posunúť DXF) v spojení so stlačeným klávesom Náhľad Otvorí sekundárne menu s rôznymi možnosťami náhľadu. Poskytuje možnosť na zapnutie alebo vypnutie zobrazenia bitovej mapy, resp. výkresu, čo platí aj pre nakreslené, resp. kresliace koleso, ako aj pre raster. Možnosti - Nastavenia Zväčšiť detaily; zmenšiť výrez obrázku. PC-CRASH Fehler! Verweisquelle konnte nicht gefunden werden. 147
148 Zmenšiť detaily; zväčšiť výrez obrázku. Kliknutím ľavým tlačidlom myši sa označí bod v náhľadovom okne, tlačidlo sa pridrží stlačené a tento bod sa posunie. Celý obrázok sa posunie o zadanú vzdialenosť. Kliknutím ľavým tlačidlom myši sa označí bod v náhľadovom okne, tlačidlo sa pridrží stlačené a tento bod sa posunie. Celá bitová mapa sa posunie o zadanú vzdialenosť. Šúchajúce vozidlo Pre šúchajúce vozidlo sa zadávajú rýchlosť a priemer kolesa. Obvod kolesa sa v náhľadovom okne zobrazuje ako svetlosivá kružnica. Priemer kolesa môžete prednastaviť, alebo alternatívne určiť pomocou programu na výpočet priemeru kolesa. Šúchané vozidlo Pre šúchané vozidlo sa zadáva rýchlosť. Pre výpočet je rozhodujúci pomer rýchlostí oboch vozidiel. Zodpovedajúca hodnota sa vypočíta ako podiel rýchlostí šúchajúceho a šúchaného vozidla a zobrazuje sa v poli so svetlomodrým pozadím. Priemer kolesa môžete prednastaviť, alebo alternatívne určiť pomocou programu na výpočet priemeru kolesa. Šírka rastra Definuje sa rastrovanie náhľadového okna. Phi štart Definuje počiatočný bod zobrazenia stôp kontaktu kolesa vzhľadom na uhol natočenia šúchajúceho kolesa. Phi koniec Definuje koncový bod zobrazenia stôp kontaktu kolesa vzhľadom na uhol natočenia šúchajúceho kolesa. Počiatočná vzdialenosť Posunie stopy a koleso relatívne voči bitovej mape, resp. voči šúchajúcemu vozidlu. Rot. bitmap Bitovú mapu je možné natočiť aj pomocou vstupného poľa ( Rot. bitmap ) zadaním uhla natočenia. V tomto vstupnom okne sa zobrazuje aktuálny uhol pootočenia bitovej mapy. Stopy V tejto vstupnej oblasti sa definujú parametre na zobrazenie stôp. Stanovenie Počtu stôp, ktoré sa majú zobraziť. Možné sú 1 20 stôp, vzdialenosti medzi jednotlivými stopami sa definujú pod položkou Odstup. definuje sa Odstup medzi jednotlivými zobrazenými stopami, počet jednotlivých stôp sa definuje pod položkou Počet. 148 Fehler! Verweisquelle konnte nicht gefunden werden. PC-CRASH
149 Zobrazenie jednotlivých stôp buď s horizontálnym, radiálnym alebo tangenciálnym posunutím. Stanovenie Farby na zobrazenie stôp a polohy kolies šúchajúceho vozidla. PC-CRASH Fehler! Verweisquelle konnte nicht gefunden werden. 149
150 Výpočet zaťaženia nápravy Automatický výpočet zaťaženia nápravy Viactelesový systém Okno Viactelesový systém V tomto okne je možné editovať všetky parametre relevantné pre viactelesový systém. Viactelesový systém sa načíta pomocou <Dáta> <Importovať> <Údaje vozidla...>. Súbory s viactelesovými systémami majú súborovú príponu.mbdef. V okne Vozidlo vyhľadať je možné voľbou viactelesového systému (.mbdef) pod položkou <Súbory typu> vybrať len viactelesové systémy. 150 Fehler! Verweisquelle konnte nicht gefunden werden. PC-CRASH
151 Viactelesový systém Teleso Každý viactelesový systém pozostáva z ľubovoľného počtu telies, ktoré sú navzájom spojené kĺbmi alebo pružiacimi/tlmiacimi prvkami. V tomto okne je možné tieto telesá editovať, vymazať alebo pridať nové telesá. V najvrchnejšom výberovom poli sú zoradené jednotlivé systémy. Pod ním sa nachádza výberové pole so zodpovedajúcimi telesami. Teleso je definované Menom, Geometriou, pričom je teleso definované ako elipsoid, kde a, b, c sú poloosi a n je rád x a Viactelesový systém Kĺby n y + b n z + c n =1 a zodpovedajúcou Hmotnosťou. Momenty zotrvačnosti sa vypočítajú automaticky, ale je možné ich zadať aj manuálne. Ďalej sa zadávajú Tuhosť a Reštitúcia a definuje sa Trenie medzi telesom a Vozidlom a telesom a Podložkou. Jednotlivým telesám môžu byť priradené 2 farby, telesá s kontaktmi sa v simulácii zobrazia červenou farbou. V okne s náhľadom je možné zvoliť, či má byť viactelesový systém zobrazený zhora (projekcia v rovine x-y), spredu (projekcia v rovine x-z) alebo zboku (projekcia v rovine y-z). V okne s náhľadom je možné vybrať myšou jednotlivé telesá viactelesového systému; zodpovedajúce hodnoty sa v okne telesa zaktualizujú. Jednotlivé telesá viactelesového systému môžu byť navzájom spojené kĺbmi, pričom je možné definovať len čisté trecie kĺby alebo aj tuhosti ako moment na uhol natočenia v kĺboch. Definícia ofsetu, Phi0 a tuhosti je analogická ako pri ťažných zariadeniach (strana 120 a nasl.). PC-CRASH Fehler! Verweisquelle konnte nicht gefunden werden. 151
152 Najprv je opäť potrebné vybrať Systém. V ďalšom výberovom poli je možné vybrať kĺb podľa jeho Čísla, pričom sa automaticky preberú obidve telesá spojené týmto kĺbom. V tomto okne je takisto možné definovať nové kĺby, príp. existujúce kĺby meniť alebo odstrániť. Bod kĺbu je definovaný v lokálnom súradnicovom systéme telesa, jeho poloha je zobrazená v okne náhľadu, príp. je možné vybrať bod kĺbu kliknutím na dané teleso v okne náhľadu. Jednotlivé kĺby je možné v tomto okne zablokovať okolo osi X, Y a/alebo Z. Viactelesový systém Pružiny/Tlmiče Jednotlivé telesá systému je možné navzájom spojiť pružiacimi/tlmiacimi prvkami. Najprv je opäť potrebné vybrať Systém. V ďalšom výberovom poli je možné vybrať kĺb podľa jeho Čísla, pričom sa automaticky preberú obidve telesá spojené týmto kĺbom. V tomto okne je tiež možné definovať nové kĺby, príp. existujúce kĺby meniť alebo odstrániť. Bod kĺbu je definovaný v lokálnom súradnicovom systéme telesa, jeho poloha zobrazená v okne náhľadu, príp. je možné vybrať bod kĺbu kliknutím na dané teleso v okne náhľadu. Pre pružiace/tlmiace prvky je možné definovať posuvnú tuhosť a tlmenie, maximálnu silu Fmax, od ktorej ďalší prenos sily nie je možný a predpätie. Ďalej je možné definovať rotačnú tuhosť a tlmenie okolo danej súradnicovej osi. Pomocou pružiacich/tlmiacich elementov je možné napr. spojiť náklad s prívesom. 152 Fehler! Verweisquelle konnte nicht gefunden werden. PC-CRASH
153 Viactelesový systém Zadania Pomocou identifikačného čísla sa viactelesové systémy identifikujú ako chodec, pasažier alebo jednostopové vozidlo, pričom pri výpočte nie sú žiadne rozdiely medzi jednotlivými systémami. V okne Zadania je možné nastaviť polohu celého systému alebo jednotlivých telies. Najprv je potrebné opäť vybrať Systém. V ďalšom výberovom ponuky je možné vybrať jednotlivé telesá. Pomocou Systémových nastavení možno nastaviť aktuálny systém. Takto je možné napr. zmeniť Pohotovostnú hmotnosť a Výšku aktuálneho systému a systém sa preškáluje podľa nového nastavenia. Ďalej je možné definovať k faktor a súčiniteľ trenia s vozovkou (tento je platný aj pre kontakty telies navzájom), resp. s vozidlom. Ak sú v nejakej oblasti predefinované viaceré koeficienty trenia, pri výpočte sa použije najnižší z nich. Ďalšie nastavenia sú 3D Dxf voz. kontakt, t.j. budú vypočítané kontakty s 3D Dxf plochami (<Vozidlo> <Vozidlo DXF...>), a Posádka, t.j. budú vypočítané kontakty s interiérom vozidla. Telesné údaje chodca je možné zmeniť po stlačení tlačidla Zmeniť dáta telesa. Aktivuje sa okno, v ktorom je možné zadať alebo zmeniť Vek, Výšku a Hmotnosť. Okrem toho je možné určiť, či sa údaje majú upraviť len pre aktuálneho chodca alebo pre všetkých chodcov. Telesné údaje sa prispôsobia v súlade s výskumnou správou Medzinárodný antropometrický atlas, od autorov Hans W. Jürgens, Ivar A. Aune and Ursula Pieper, Federal Institute for Occupational Safety and Health, Dortmund, a štúdiou uznávaných vedcov na Slovensku (Autori kolektiv, Vademecummedici, Žilina Slovakia 1998). Ak sa zmenia telesné údaje, objaví sa dotaz, či sa majú automaticky prispôsobiť momenty zotrvačnosti. Výberom príslušného Pohľadu a určením, či sa má editovať len vybrané teleso (jedno teleso) alebo aktuálny systém, je možné otáčať okolo danej osi buď jednotlivé teleso, alebo celé systémy. Toto je možné buď posúvaním pravítka pod oknom náhľadu, alebo zadaním požadovanej hodnoty vo vstupnom okne Phi. PC-CRASH Fehler! Verweisquelle konnte nicht gefunden werden. 153
154 Translačný pohyb je možný len pre všetky systémy alebo jednotlivé systémy, pričom xmin, ymin a zmin udávajú príslušnú krajnú polohu. Okrem toho je možné zadať pre systém rýchlosť v rovine x-y, vxy a smer rýchlosti vektora PhiVel a rýchlosť v smere osi z vz. Viactelesový systém Posádka Umožňuje simuláciu pasažiera vozidla (pripútaného, bezpečnostné pásy sa modelujú pomocou pružiacich/tlmiacich prvkov, a nepripútaného). Na to sa definuje jednak Poloha sedenia, x (Dummy H-bod vzhľadom na prednú hranu vozidla), y (Dummy H-bod vzhľadom na stredovú os vozidla), z (Dummy H-bod vzhľadom na podlahu), tak aj časový okamih Štart a Koniec (vzhľadom na simuláciu vozidla). Počítať spúšťa výpočet viactelesového systému. Postup výpočtu pasažierov sa zobrazuje pod obrázkom pasažiera. Dôležité: Pre výpočet pasažiera sa musí vopred vykonať simulácia vozidiel, samotný výpočet viactelesového systému sa vykonáva až z tohto okna. Načítanie modelu pomocou <Súbor> <Importovať> <Údaje vozidiel> Seat + Occupant alebo seat + occupant + belt súbor mbdef v podadresári Multibody v adresári PC-Crash. Ak už bol model pasažiera načítaný, je možné ho deaktivovať tlačidlom (Vozidlá zap./vypnúť, Model simulácie) do chvíle, kým nie je dokončená samotná simulácia priebehu nehody. Potom sa musí viactelesový systém znova aktivovať a môže sa vykonať simulácia pohybu posádky. Model pasažiera sa takisto neumiestni do vozidla, napojenie na vozidlo je realizované prostredníctvom definície polohy sedadla v okne Posádka. 154 Fehler! Verweisquelle konnte nicht gefunden werden. PC-CRASH
155 Dynamika V tejto časti menu je možné zadávať všetky údaje, ktoré popisujú správanie sa vodiča a pomery na ceste. Okrem toho je tu možné zadať polohy a pohybové stavy vozidiel na začiatku simulácie. Údaje polohy... F7 Toto okno slúži na definovanie pohybového stavu príslušného vozidla. V závislosti od toho, či bola v okne Rozmery zadaná výška ťažiska 0, môžu byť časti tohto okna neviditeľné. Okno Údaje polohy Popis vstupných údajov Vozidlo Identifikuje vozidlo, pre ktoré majú byť parametre definované. Ťažisko Pomocou okien pre súradnicu x, y, a z (Výška ťažiska > 0) je možné definovať polohu ťažiska príslušného vozidla. Statická výška ťažiska zadaná v okne ROZMERY A HMOTNOSTI sa v okne prevezme ako prednastavená hodnota. Ďalšia možnosť na definíciu polohy ťažiska (hodnoty x a y) spočíva v aktivovaní položky menu <Vozidlom pohybovať> pod <Dynamika>, resp. tlačidlom Pohybuj vozidlom a polohovaní vozidla pomocou myši, pričom sa v spodnej lište na ľavom okraji zobrazujú zodpovedajúce hodnoty x a y. Rýchlosť Zadávanie rýchlosti sa realizuje v troch krokoch: v (km/h): NY(Smerový uhol) Zložka rýchlosti v rovine x/y Smer rýchlosti v stupňoch PC-CRASH Fehler! Verweisquelle konnte nicht gefunden werden. 155
156 vz (km/h) Zložka rýchlosti v smere osi z (Výška ťažiska > 0) Upozornenie: V závislosti od nastavenia prepínača <Kopírovať> sa hodnota pre uhol PSI preberá priamo zo smeru rýchlosti. V prípade, že je prepínač zapnutý, zmení sa pri novom zadaní hodnoty Ny automaticky aj hodnota PSI. Keď je prepínač vypnutý, nie sú tieto dve hodnoty navzájom zviazané. Uhol Uhol PSI, Náklon a Predklon popisujú natočenie vozidla vzhľadom k jeho trom hlavným osiam: Kopírovať PSI (Smerový uhol): Natočenie okolo osi z (šmyk) Nakláňanie: Natočenie okolo pozdĺžnej osi (Náklon) (Výška ťažiska > 0) Predkláňanie: Natočenie okolo priečnej osi (Predklon) (Výška ťažiska >0) V závislosti od nastavenia prepínača <Kopírovať> sa hodnota pre uhol PSI preberá priamo zo smeru rýchlosti. V prípade, že je prepínač zapnutý, zmení sa pri novom zadaní hodnoty Ny automaticky aj hodnota PSI. Keď je prepínač vypnutý, nie sú tieto dve hodnoty navzájom zviazané. Uhlové rýchlosti Tri zložky uhlovej rýchlosti okolo jednotlivých hlavných osí: 1. z-os: 2. x-os:(výška ťažiska >0) 3. y-os:(výška ťažiska >0) Všetky údaje v radiánoch (57,296 stupňov za sekundu). OK Zatvorí okno a prevezme hodnoty. Init Po stlačení tohto tlačidla sa na 0 nastavia nasledovné hodnoty: 1. (Náklon): Natočenie okolo pozdĺžnej osi 2. (Predklon): Natočenie okolo priečnej osi 3. Uhlová rýchlosť okolo osi x 4. Uhlová rýchlosť okolo osi y 5. Uhlová rýchlosť okolo osi z Dôležité Keďže toto okno je tzv. Online 2 okno, všetky zadané hodnoty sa okamžite preberajú do programu. So zadaním nových hodnôt je stále spojený začiatok novej simulácie. V prípade, že sa vozidlá pri zadávaní týchto hodnôt nenachádzajú v počiatočnej polohe, nie je možné tieto hodnoty meniť. Príves: Pri súpravách s prívesmi sa počiatočné podmienky oboch vozidiel prispôsobujú automaticky. Upozornenie: Pokiaľ sa príslušné vozidlo nenachádza v počiatočnej polohe, hodnoty v okne Údaje polohy sa iba zobrazujú, nemožno ich však meniť. Sekvencie... F6 K tomu pozri, prosím, kapitolu Sekvencie Programovanie sekvencií Jednou z hlavných silných stránok programu PC-CRASH je možnosť dynamického vytvárania jazdných situácií. Pre všetky definície je k dispozícii okno Sekvencie (otvorenie pomocou <Dynamika> <Sekvencie...> alebo F6), ktoré umožňuje takéto procesy ľubovoľne zostavovať a 2 Okno, v ktorom sa údaje počas simulácie automaticky aktualizujú. 156 Fehler! Verweisquelle konnte nicht gefunden werden. PC-CRASH
157 meniť. Jednotlivé úseky sú reprezentované riadkami. Kliknutím na <Sekvencie> <Úseky> v riadku menu okna Sekvencie sa objaví výber udalostí, ktoré máte k dispozícii. Pomocou tohto okna môžete kombinovať rozličné jazdné sekvencie ako: brzdné úseky, akceleračné úseky, zatáčacie manévre a reakčné úseky., strana 245 a nasl. Model prevracania aktivovať Kinematické výpočty Pomocou tejto položky menu sa aktivuje model prevracania. Vstupné hodnoty pre identifikáciu prevrátenia sa definujú pod položkou menu <Vozidlo> <Údaje vozidiel> <Pruženie> pod položkou Podvozok (pozri Fehler! Verweisquelle konnte nicht gefunden werden., strana Fehler! Textmarke nicht definiert.). Pre niektoré prípady použitia je vhodnejšie, keď je identifikácia prevrátenia deaktivovaná, nakoľko sa týmto zvýši rýchlosť výpočtu. Identifikáciu prevrátenia je počas simulácie možné kedykoľvek aktivovať. Pre podrobnosti k modelu prevrátenia pozri technickú príručku. V tomto okne je možné vykonávať kinematické výpočty, pričom existuje možnosť preniesť z toho vyplývajúce sekvencie na vozidlo. Okno sa otvára položkou menu <Dynamika> <Kinematické výpočty...> alebo funkčným klávesom <F10>. Okno Kinematické výpočty Okno obsahuje ďalších 6 záložiek pre rôzne kinematické výpočty: Výbeh, Dobeh, Zrýchl./Brzdenie, Ráz/Výbeh, Chodec, vst. PC-CRASH Fehler! Verweisquelle konnte nicht gefunden werden. 157
158 Kinematické výpočty - Výbeh V tomto okne je možné vypočítať výjazd zo zrážky ako čistý proces brzdenia, resp. akcelerácie. Z 5 parametrov musia byť zadané 3. Okno pozostáva z výberového poľa na výber vozidla, pre ktoré sa ma výpočet vykonať. Jednotlivé vstupné okná je možné aktivovať a deaktivovať príslušnými kontrolnými políčkami. Ak je výber správny, prepne sa kontrolka vedľa výberu vozidla na zelenú, príp. ak bolo vybraných príliš málo alebo príliš veľa parametrov, je táto kontrolka červená. Po zadaní poslednej hodnoty a po stlačení klávesu TAB (kláves tabulátora, skoku) sa v príslušných poliach zobrazia vypočítané hodnoty. Parametre Diagramy v0 počiatočná rýchlosť, vt konečná rýchlosť (rýchlosť po tb, príp. sb), sb dráha brzdenia, resp. akcelerácie, a spomalenie (neg. hodnota), resp. zrýchlenie (poz. hodnota), tb doba brzdenia, resp. akcelerácie. Stlačením tlačidla Diagramy sa výpočty prevezmú, resp. simulujú na zvolené vozidlo a zobrazia sa v okne Diagramy. Súčasne sa vloží príslušná sekvencia (Zrýchl., resp. Brzdenie) v okne Sekvencie za Štart(t=0s). Pomocou posuvného regulátora v okne DO je možné prekontrolovať polohy vozidiel v pracovnej ploche programu PC-Crash. Kinematické výpočty - Dobeh V tomto okne je možné vypočítať nájazd do zrážky (reakcia, brzdenie vrátane nábehu brzdného účinku). Z 8 parametrov musí byť zadaných 5. Okno pozostáva z výberového poľa na výber vozidla, pre ktoré sa ma výpočet vykonať. Jednotlivé vstupné okná je možné aktivovať a deaktivovať príslušnými kontrolnými políčkami. Ak je výber správny, prepne sa kontrolka vedľa výberu vozidla na zelenú, príp. ak bolo vybraných príliš málo alebo príliš veľa parametrov, je táto kontrolka červená. Po zadaní poslednej hodnoty a po stlačení klávesu TAB (kláves tabulátora, skoku) sa v 158 Fehler! Verweisquelle konnte nicht gefunden werden. PC-CRASH
159 príslušných poliach zobrazia vypočítané hodnoty. Parametre v0 počiatočná rýchlosť, tr reakčná doba, ako kontrolné pole sa pod ňou zobrazí reakčná dráha, a spomalenie (je možné zadať pozitívnu hodnotu, PC-Crash použije automaticky negatívnu hodnotu), ts doba nábehu brzdného účinku, ako kontrolné pole sa pod ňou zobrazí dráha prejdená počas nábehu brzdného účinku, s celková dráha (reakčná dráha sr + dráha počas nábehu brzdného účinku ss + brzdná dráha sb), v1 konečná rýchlosť pri nájazde do zrážky (v programe PC-Crash to zodpovedá rýchlosti v okamihu t=0), tb doba brzdenia, resp. akcelerácie, sb brzdná, resp. akceleračná dráha. Povolená rýchlosť Zadanie povolenej rýchlosti pre daný úsek. Program automaticky vypočíta rýchlosť na konci nájazdu do zrážky, ktorá by sa dosiahla pri dodržaní povolenej rýchlosti a inak rovnakých úsekoch. Diagramy Stlačením tlačidla Diagramy sa výpočty prevezmú, resp. simulujú na zvolené vozidlo, a zobrazia sa v okne Diagramy. Súčasne sa vložia príslušné sekvencie (reakcia, brzdenie) v okne Sekvencie pred Štart(t=0s). Pomocou posuvného regulátora v okne DO je možné skontrolovať polohy vozidiel v pracovnej ploche PC-Crash. Príslušný čas simulácie je pre nájazd do zrážky negatívny, pretože sa počíta po okamih t=0. Hodnoty a možnosť zabránenia V najspodnejšej časti okna sú zhrnuté vypočítané hodnoty a hodnoty z výpočtu možnosti zabránenia. Zobrazujú sa vždy hodnoty aktuálneho výpočtu. Pomocou rolovacej lišty je možné prezerať aj hodnoty predchádzajúcich výpočtov. v0 Počiatočná rýchlosť, vb Rýchlosť na konci fázy nábehu brzdného účinku, v1 Konečná rýchlosť (okamih simulácie t=0), a Spomalenie, t Celkový čas (tr+ts+tb), tr Reakčná doba, ts Doba nábehu brzdného účinku, tb Doba brzdenia (doba, počas ktorej sa brzdí so spomalením a), s Celková dráha (sr+ss+sb), sr Reakčná dráha, ss Dráha prejdená počas fázy nábehu brzdného účinku, sb Brzdná dráha (dráha prejdená počas fázy brzdenia so spomalením a), av Spomalenie pre zabránenie, trv Reakčná doba pre zabránenie, vv Rýchlosť pre zabránenie, sv Dráha pre zabránenie, v0 Povolená rýchlosť, v1 Rýchlosť zrážky pri povolenej rýchlosti. PC-CRASH Fehler! Verweisquelle konnte nicht gefunden werden. 159
160 Kinematické výpočty Zrýchl./Brzdenie V tomto okne je možné vypočítať manéver, pri ktorom vozidlo najprv zrýchľuje a následne po fáze reakcie spomaľuje na svoju konečnú rýchlosť (sekvencie zrýchl., zrýchl., brzdenie, brzdenie). Okno pozostáva z výberového poľa na výber vozidla, pre ktoré sa má výpočet vykonať. Po zadaní poslednej hodnoty a stlačení klávesu TAB (kláves tabulátora, skoku) sa v príslušných poliach zobrazia vypočítané hodnoty. Parametre v0 počiatočná rýchlosť, aa zrýchlenie, s celková dráha, v1 konečná rýchlosť (okamih simulácie t = 0), ab spomalenie, vmax maximálna rýchlosť (po dosiahnutí vmax sa už ďalej nezrýchľuje), tr reakčná doba, ts doba nábehu brzdného účinku (počíta sa s ab/2). len zrýchlenie Dodatočná možnosť v tomto okne je výpočet čistej akcelerácie až po okamih t = 0. Okno pozostáva z výberového poľa na výber vozidla, pre ktoré sa ma výpočet vykonať. Jednotlivé vstupné okná je možné aktivovať a deaktivovať príslušnými kontrolnými políčkami. Ak je výber správny, prepne sa kontrolka vedľa výberu vozidla na zelenú, resp. ak bolo vybraných príliš málo alebo príliš veľa parametrov, je táto kontrolka červená. Po zadaní poslednej hodnoty a po stlačení klávesu TAB (kláves tabulátora, skoku) sa v príslušných poliach zobrazia vypočítané hodnoty. Zo 4 parametrov musia byť 3 zadané. Diagramy Stlačením tlačidla Diagramy sa výpočty prevezmú, resp. simulujú na zvolené vozidlo, a zobrazia sa v okne Diagramy. Súčasne sa vložia príslušné sekvencie (zrýchlenie, zrýchlenie, brzdenie, brzdenie) v okne Sekvencie pred Štart(t=0s). Pomocou posuvného regulátora v okne DO je možné skontrolovať polohy vozidiel na pracovnej ploche PC-Crash. Príslušný čas simulácie je pre nájazd do zrážky negatívny, pretože sa počíta po okamih t = 0. Hodnoty a možnosť zabránenia V najspodnejšej časti okna sú zhrnuté vypočítané hodnoty a hodnoty z výpočtu možnosti zabránenia. Zobrazujú sa vždy hodnoty aktuálneho výpočtu. Pomocou rolovacej lišty je možné prezerať aj hodnoty predchádzajúcich výpočtov. v0 počiatočná rýchlosť, vr rýchlosť v bode reakcie, vs rýchlosť na začiatku fázy nábehu brzdného účinku, vb rýchlosť na začiatku fázy brzdenia, v1 konečná rýchlosť (okamih t=0), vmax maximálna rýchlosť, 160 Fehler! Verweisquelle konnte nicht gefunden werden. PC-CRASH
161 aa zrýchlenie, ab spomalenie, t celkový čas (ta+tk+tr+ts+tb), ta doba akcelerácie, tk doba počas ktorej sa nezrýchľuje, pretože je dosiahnutá vmax, tr reakčná doba, ts doba nábehu brzdného účinku, tb doba brzdenia, s celková dráha (sa+sk+sr+ss+sb), sa akceleračná dráha, sk dráha so zrýchlením 0, pretože je dosiahnutá vmax, sr reakčná dráha, ss dráha nábehu brzdného účinku, sb brzdná dráha. Kinematické výpočty Ráz/Výbeh Ďalšia možnosť na určenie rýchlosti zrážky v tomto okne spočíva v tom, že sa jednak zadá spomalenie (a) po zrážke. Teraz sú k dispozícii 2 možnosti na definovanie polôh, resp. koncových polôh. 1. Aktivovaním z 2D okna prevziať a umiestnením vozidiel myšou, pričom pomocou Zaznačiť počiatočnú polohu sa definujú počiatočné polohy a pomocou Zaznačiť koncové polohy sa definujú koncové polohy. Hodnoty sa v okne okamžite zaktualizujú a aktivovaním Dobeh aktualizovať sa zaktualizujú rýchlosti zrážky (v1) v kinematickom okne na výpočet Dobehu, resp. Zrýchl./Brzdenia. 2. Zadaním spomalenia (a) a zodpovedajúcej dráhy výjazdu zo zrážky (deaktivovať z 2D okna prevziať) je takisto možné vypočítať rýchlosť zrážky. V tomto okne je okrem toho možnosť zadať pre jedno z vozidiel hodnotu EES, hodnota pre druhé vozidlo sa potom zodpovedajúco prispôsobí. Hodnoty s dráha výjazdu zo zrážky, a spomalenie pri výjazde zo zrážky, v rýchlosť po zrážke, v rýchlosť pred zrážkou, EES hodnota EES. V najspodnejšej časti okna sú zhrnuté vypočítané hodnoty. Zobrazujú sa vždy hodnoty aktuálneho výpočtu. Pomocou rolovacej lišty je možné prezerať aj hodnoty predchádzajúcich výpočtov. s1 dráha výjazdu zo zrážky VOZ1, s2 dráha výjazdu zo zrážky VOZ2, a1 spomalenie pri výjazde zo zrážky VOZ1, a2 spomalenie pri výjazde zo zrážky VOZ2, v1 rýchlosť zrážky VOZ1, v1 rýchlosť bezprostredne po zrážke VOZ1, dv1 zmena rýchlosti v dôsledku zrážky VOZ1, EES1 EES pre VOZ1, v2 rýchlosť zrážky VOZ2, v2 rýchlosť bezprostredne po zrážke VOZ2, dv2 zmena rýchlosti v dôsledku zrážky VOZ2, PC-CRASH Fehler! Verweisquelle konnte nicht gefunden werden. 161
162 EES2 phi1 phi1 phi2 phi2 k EES pre VOZ2, smer vektora rýchlosti (smerový uhol) pri nájazde do zrážky VOZ1, smer vektora rýchlosti (smerový uhol) po zrážke VOZ1, smer vektora rýchlosti (smerový uhol) pri nájazde do zrážky VOZ2, smer vektora rýchlosti (smerový uhol) po zrážke VOZ2, súčiniteľ rázu. Kinematické výpočty Chodec Okno pozostáva z dvoch kombinačných polí na výber vozidla a chodca, pre ktoré sa majú výpočty vykonať. Po zadaní poslednej hodnoty a stlačení klávesu TAB (kláves tabulátora, skoku) sa v príslušných poliach zobrazia vypočítané hodnoty. Vstupné polia Diagramy ve úbytok rýchlosti v dôsledku zrážky alebo konečná rýchlosť na konci sledovanej dráhy pohybu, am stredné spomalenie, sb-e dráha od počiatku brzdenia po konečnú pozíciu, sk-e dráha od zrážky po konečnú polohu, tr reakčná doba, ts doba nábehu brzdného účinku, vzul povolená rýchlosť, A-Fkt koeficient nárazu, sf1 dráha po zrážku, sf2 dráha, ktorú by potreboval chodec od zrážky na opustenie oblasti ohrozenia, vf rýchlosť pohybu chodca averm stredné spomalenie na posúdenie možnosti zabránenia, keď sa posudzuje iný priebeh brzdenia ako pri nehode. Stlačením tlačidla Diagramy sa výpočty prevezmú, resp. simulujú na zvolené vozidlo, a zobrazia sa v okne Diagramy. Súčasne sa vložia príslušné sekvencie (reakcia, brzdenie) v okne Sekvencie pred Štart(t=0s) a sekvencia (brzdenie) za Štart(t=0s). Pomocou posuvného regulátora v okne DO je možné skontrolovať polohy vozidiel v pracovnej ploche PC-Crash. Príslušný čas simulácie je pre nájazd do zrážky negatívny, pretože sa počíta po okamih t = 0. Hodnoty z výpočtu chodca vr vb vk rýchlosť v bode reakcie, rýchlosť na začiatku brzdenia, rýchlosť pri zrážke, 162 Fehler! Verweisquelle konnte nicht gefunden werden. PC-CRASH
163 ve dvk sr ss sb sk-e sr-k tr ts tb tr-k vf (tr-k) sf R-K svzul tvzul dsvzm dtf sa-k ta-k vr vz vkth konečná rýchlosť, úbytok rýchlosti v dôsledku zrážky s chodcom, dráha počas fázy reakcie, dráha počas fázy nábehu brzdného účinku, brzdná dráha, dráha od zrážky po konečnú polohu, dráha medzi reakciou a zrážkou, reakčná doba, doba nábehu brzdného účinku, doba brzdenia, čas medzi reakciou a zrážkou, vypočítaná rýchlosť pohybu chodca (vf) na prekonanie dráhy pred zrážkou v čase medzi reakciou a zrážkou (tr-k), dráha chodca od reakcie po zrážku, vypočítaná so zadanej vf (rýchlosť pohybu chodca) a času ohrozenia, dráha na zastavenie z vzul, doba na zastavenie z vzul, dráha medzi konečnou polohou z vzul miestom zrážky, čas, ktorý by chodec potreboval od miesta zrážky na opustenie oblasti ohrozenia, dráha medzi požiadavkou na reakciu a miestom zrážky, čas medzi požiadavkou na reakciu a miestom zrážky, rýchlosť na priestorové zabránenie, rýchlosť na časové zabránenie, teoretická rýchlosť vozidla pri prejazde miestom zrážky. Kinematické výpočty Vzdialenosť odhodenia chodca V tomto okne je možné určiť rýchlosť zrážky pri nehodách s účasťou chodcov na základe vzdialenosti odhodenia chodca. Základom tohto výpočtu sú štatistické analýzy dopravných nehôd, z ktorých bol tento výpočet odvodený. Situácia pri ráze Pre situáciu pri náraze je možné vybrať z dvoch štandardných situácií: Vozidlo brzdené pri kolízii, Vozidlo brzdené tesne po kolízii. Situácia pri náraze je rozhodujúca pre výpočtový model, na ktorom je výpočet založený. Ak sa použije druhý model, spomalenie sa pri výpočte diagramu závislosti dráhy na čase nepoužije, nakoľko pred zrážkou nebol podniknutý žiadny brzdný manéver. Hmotnosť vozidla Hmotnosť vozidla, ktoré sa zráža s chodcom. Hmotnosť chodca Hmotnosť chodca. Koeficient nárazu PC-CRASH Fehler! Verweisquelle konnte nicht gefunden werden. 163
164 Táto hodnota popisuje situáciu chodca pri náraze. Hodnota vyplýva z tvaru vozidla, výšky nárazu a iných parametrov. Vzdialenosť odhodenia Nameraná vzdialenosť odhodenia chodca od bodu zrážky. 164 Fehler! Verweisquelle konnte nicht gefunden werden. PC-CRASH
165 Brzdná dráha Celková brzdná dráha vozidla amin, amax Minimálne a maximálne predpokladané spomalenie vozidla počas brzdného manévru. v Rýchlosti vozidla po zrážke pri amin, resp. amax. dvk Úbytky rýchlosti vozidla pri amin, resp. amax. vk Rýchlosti vozidla pred zrážkou pri amin, resp. amax. Tieto hodnoty sa v diagrame zobrazia vertikálnou čiarou ako interval. Tolerancia Hodnoty tolerancie určujú hranice vzdialenosti odhodenia v diagrame. Červený a zelený graf v diagrame odzrkadľujú túto toleranciu. Rýchlosť nárazu Do tohto poľa je možné zadať odhadovanú rýchlosť zrážky. Táto hodnota je v diagrame zobrazená značkou. Značka by pri správnom zistení vstupných údajov mala ležať medzi grafmi tolerancie diagramu. Kinematické výpočty vst Toto okno poskytuje možnosť spätného výpočtu, ak sú známe jednotlivé úseky. Vstupy sa zadávajú sa zľava doprava. Stlačením pravého tlačidla na myši sa definujú polia pre vstupy. Začína sa rýchlosťou po kolízii v a zmenou rýchlosti dv (ak v tomuto okamihu nevyskytne žiadna zrážka, počítajte s dv = 0). Potom sa zadáva sekvencia, z troch parametrov ds, a, dt musia byť zadané dve hodnoty. Stlačením tlačidla Počítať sa spustí výpočet. V pravej časti vstupného poľa je možné definovať sekvenciu nábehu brzdného účinku a sekvenciu reakcie. Ďalej je možné definovať spomalenie (a zabr.) a maximálnu povolenú rýchlosť (vmax) na skúmanie možnosti zabránenia. V oknách si-e a ti-e sa zobrazia sumarizované dráhy a časy jednotlivých sekvencií. Stlačením tlačidla Diagramy sa výpočty prevezmú, resp. simulujú na zvolené vozidlo, a zobrazia sa v okne Diagramy. Súčasne sa vložia príslušné úseky (zrýchl., brzdenie, ráz) v okne Sekvencie. Pozícia jednotlivých sekvencií relatívne k Štart(t=0s) závisí od voľby, resp. definície pre t = 0s v okne vst pod jednotlivými časovými úsekmi dt. Priestorová možnosť zabránenia Priestorová možnosť zabránenia udáva hodnoty, ktoré by boli potrebné, aby sa predišlo zrážke, resp. aká rýchlosť zrážky by sa dosiahla pri dodržaní maximálnej povolenej rýchlosti. Zobrazuje sa tu nastavený Reakčný čas, čas od bodu reakcie do bodu zrážky (t Reakcia -kolízia) a dráha od bodu reakcie do bodu zrážky (s Reakcia - kolízia). Pomocou týchto údajov, maximálnej povolenej rýchlosti (vmax) a predpokladaného možného spomalenia (a zabr.) je možné vypočítať dráhu na zastavenie (Dráha na zastavenie z), rýchlosť zrážky (vk z v pov) PC-CRASH Fehler! Verweisquelle konnte nicht gefunden werden. 165
166 a potrebné spomalenie (a-zabr.z pov. rychl.) pri dodržaní vmax. Okrem toho sa ešte zobrazuje spomalenie potrebné pri skutočnej rýchlosti (a-zabr.z v0) a rýchlosť, pri ktorej by sa zrážke predišlo (v-zabránenia). Časová možnosť zabránenia Pri zadaní času, s ktorým by účastník zrážky bezpečne opustil miesto nehody (čas pre minutie sa) je možné vypočítať, pri akej rýchlosti by vozidlo účastníka zrážky minulo (v- zabránenia časovo), a akú rýchlosť by malo vozidlo pri prejazde oblasti zrážky (v minutia sa). V prípade, že by sa vozidlo z dôvodu príliš nízkej časovej rýchlosti zabránenia zastavilo už pred oblasťou zrážky, nezobrazia sa žiadne hodnoty. Okno kinematiky V tomto okne je možné vykonávať kinematické výpočty, pričom je možné z toho vyplývajúce sekvencie preniesť na vozidlo. Okno sa otvára, resp. zatvára pomocou položky menu <Dynamika> <Okno kinematiky> alebo funkčným klávesom <F10>. Okno obsahuje 2 výberové polia na výber vozidiel. Pod nimi sa nachádzajú výberové polia pre výber príslušných kinematických výpočtov: Zrýchľovanie, Zrýchľ./brzdiť, Reagovať/brzdiť, Žiaden. Na spodnom konci sa v prípade, že je k dispozícii dostatočne vysoké rozlíšenie obrazovky, nachádzajú dve textové polia, v ktorých sa výsledky zobrazujú ako text. Ak je rozlíšenie obrazovky nedostatočné, zobrazujú sa výsledky iba v jednom spoločnom textovom poli. 166 Fehler! Verweisquelle konnte nicht gefunden werden. PC-CRASH
167 Okno kinematiky Zrýchľovanie V tomto okne je možné vypočítať čistý akceleračný manéver ako nájazd do zrážky. Z 5 parametrov musia byť zadané 3. v0 Počiatočná rýchlosť, aa Zrýchlenie, tr Doba akcelerácie, s Dráha akcelerácie, v1 Konečná rýchlosť. Ak vybraná kombinácia parametrov vyhovuje, kontrolka v okne vedľa výberu vozidla sa prepne na zelenú, potom nasleduje zadanie hodnôt do vstupných okien aktivovaných výberom. Po zadaní posledného vstupu a stlačení klávesu TAB sa vypočítané hodnoty zobrazia v príslušných oknách. Stlačením tlačidla Diagramy sa jednak otvorí okno Diagramy a výpočet sa zobrazí graficky, a takisto sa vypočítané úseky vložia ako sekvencia. PC-CRASH Fehler! Verweisquelle konnte nicht gefunden werden. 167
168 Okno kinematiky Zrýchľ./brzdiť V tomto okne je možné vypočítať situáciu, keď sa vozidlo zrýchľuje a potom po určitej dobe nábehu sa konštantne spomaľuje. v0 Počiatočná rýchlosť, aa Zrýchlenie, ts Doba nábehu brzdného účinku, ab Spomalenie, s Celková dráha, v1 Konečná rýchlosť, 168 Fehler! Verweisquelle konnte nicht gefunden werden. PC-CRASH
169 vmax Maximálna rýchlosť. Po zadaní vstupných údajov a stlačení klávesu TAB sa vypočítané hodnoty zobrazia v príslušných oknách. Stlačením tlačidla Diagramy sa jednak otvorí okno Diagramy a výpočet sa zobrazí graficky, a takisto sa zodpovedajúce údaje vložia ako sekvencia. Okno kinematiky Reagovať/brzdiť V tomto okne je možné vypočítať nájazd do zrážky, pohyb vozidla až do Štartu (t = 0). Z 8 parametrov v0 Počiatočná rýchlosť, tr Reakčná doba (dráha sa zobrazuje nižšie), ts Doba nábehu brzdného účinku (počíta sa s a/2, dráha sa zobrazuje nižšie), a Spomalenie, tb Doba brzdenia. PC-CRASH Fehler! Verweisquelle konnte nicht gefunden werden. 169
170 sb Brzdná dráha. s Celková dráha (sr + ss + sb), v1 Konečná rýchlosť sa musí vybrať 5 (aktivovaním príslušného kontrolného štvorčeka, ak zadaná kombinácia vyhovuje, prepne sa kontrolka v okne vedľa výberu vozidla na zelenú), potom nasleduje zadanie hodnôt do vstupných okien aktivovaných výberom. Po zadaní posledného vstupu a stlačení klávesu TAB sa vypočítané hodnoty zobrazia v príslušných oknách. V prípade, že zadané hodnoty sú nezmyselné alebo ak neexistuje jednoznačné riešenie, nezobrazia sa žiadne hodnoty (resp. 0). Okrem toho sa vykoná výpočet možnosti zabránenia, pričom je možné definovať povolenú rýchlosť. Vo výstupnom okne sa potom zobrazia zadané a vypočítané hodnoty: v0 vb v1 a t tr ts tb s sr ss sb av trv vv sv Počiatočná rýchlosť (rýchlosť v bode reakcie), Rýchlosť na konci fázy nábehu brzdného účinku, Konečná rýchlosť, Spomalenie, Celkový čas (tr+ts+tb), Reakčná doba, Doba nábehu brzdného účinku, Brzdná doba (doba, počas ktorej sa brzdí so spomalením a), Celková dráha (sr+ss+sb), Reakčná dráha, Dráha prejdená počas fázy nábehu brzdného účinku, Brzdná dráha (dráha prejdená počas fázy brzdenia so spomalením a), Spomalenie pre zabránenie, Reakčná doba pre zabránenie, Rýchlosť pre zabránenie, Dráha pre zabránenie, v0 Povolená rýchlosť, v1 Rýchlosť zrážky pri povolenej rýchlosti, Stlačením tlačidla Diagramy sa jednak otvorí okno Diagramy a výpočet sa zobrazí graficky, a takisto sa zodpovedajúce údaje vložia ako sekvencia. 170 Fehler! Verweisquelle konnte nicht gefunden werden. PC-CRASH
171 Ďalšia možnosť na určenie rýchlosti zrážky v tomto okne spočíva v tom, že sa jednak zadá spomalenie (a) po zrážke. Teraz sú k dispozícii 2 možnosti pre definovanie polôh resp. koncových polôh. 1. Aktivovaním z 2D okna prevziať a umiestnením vozidiel myšou, pričom pomocou Zaznačiť počiatočnú polohu sa definujú počiatočné polohy a pomocou Zaznačiť koncové polohy sa definujú koncové polohy. Hodnoty sa v okne okamžite zaktualizujú a aktivovaním Dobeh aktualizovať sa zaktualizujú rýchlosti zrážky (v1) v kinematickom okne. 2. Zadaním spomalenia (a) a zodpovedajúcej dráhy výjazdu zo zrážky (deaktivovať z 2D okna prevziať) je takisto možné vypočítať rýchlosť zrážky. V tomto okne je okrem toho možnosť zadať pre jedno z vozidiel hodnotu EES, hodnota pre druhé vozidlo sa potom zodpovedajúco prispôsobí. Zadaním bodu zrážky pomocou voľby Bod rázu je možné EES vypočítať pomocou deformácie ako aj uhlovej rýchlosti. PC-CRASH Fehler! Verweisquelle konnte nicht gefunden werden. 171
172 Časové zabránenie Táto voľba umožňuje výpočet časovej možnosti zabránenia pre vozidlo vychádzajúc z bodu reakcie. To znamená, že pre zvolené vozidlo sa rýchlosť znižuje dovtedy, resp. spomalenie, ktoré je potrebné dosiahnuť sa zvyšuje dovtedy, kým sa nedosiahne to, že ku žiadnej zrážke nedôjde a vozidlá sa minú. Aby sa mohla táto možnosť využiť, musia vozidlá štartovať z bodu reakcie. Na to najprv vypočítajte nájazd do zrážky vychádzajúc z bodu zrážky pomocou spätnej simulácie. Zabezpečte, aby boli vozidlá spätne simulované dostatočne ďaleko, aby boli simulované minimálne v bode reakcie vozidla, ktorého možnosť zabránenia má byť vypočítaná. V prípade potreby zmeňte sekvencie vozidiel. Pomocou časového posuvníka umiestnite všetky vozidlá do bodu reakcie vozidla, ktorého možnosť zabránenia má byť vypočítaná, a nastavte bod Štart (t = 0) pomocou tlačidla bodu. do tohto Skorigujte sekvencie vozidiel, tak aby bol bod Štart opäť správne umiestnený. Všetky sekvencie, ktoré sa nachádzali pred bodom reakcie vozidla, ktorého možnosť zabránenia sa má vypočítať, sa teraz musia nachádzať za bodom Štart. Pomocou doprednej simulácie môžete výsledok skontrolovať. Prosím, majte na zreteli, že použitím rozličných modelov, môžu vzniknúť drobné rozdiely. Aktivovaním položky menu <Dynamika> <Časové zabránenie> teraz môžete vypočítať časovú možnosť zabránenia. Vozidlo pre zabránenie Vozidlo, ktorého rýchlosť pre zabránenie sa má vypočítať. Počiatočná rýchlosť Rýchlosť, od ktorej má výpočet začať. Rýchlosť sa postupne znižuje, aby sa našla situácia pre zabránenie. Vozidlo aktivovať/deaktivovať Tu je možné vybrať vozidlá, ktoré sa budú simulovať. Deaktivované vozidlá sa nesimulujú. Tu je však potrebné mať na zreteli, že aj deaktivované vozidlá, ktoré sa nachádzajú v dráhe aktívnych vozidiel vedú k zrážkam, a tým sú vylúčené ako situácia pre zabránenie. Počítať Výpočet sa vykonáva tak dlho, kým sa nenájde situácia, pri ktorej už nedôjde k zrážkam. Pomocou volieb Obmedziť rýchlosť a Zvýšiť brzdenie je možné alternatívne vybrať, či sa má znižovať počiatočná rýchlosť alebo či sa má zvyšovať brzdná sila. Kinematické sledovanie stôp spätne Pomocou kinematického spätného sledovania stôp je možné sledovať stopy zanechané pneumatikami do bodu zrážky a odhadnúť približné hodnoty rýchlosti. Tieto hodnoty je potom možné ďalej spresniť v analýze zrážky. Ak sa vykoná príkaz menu <Dynamika> <Kinematické sledovanie stôp spätne > otvorí sa vstupná maska, v ktorej je možné definovať koncovú polohu a až 5 medzipolôh. Koncová poloha musí byť zadaná v každom prípade, počiatočná poloha zodpovedá polohe vozidla na začiatku 172 Fehler! Verweisquelle konnte nicht gefunden werden. PC-CRASH
173 simulácie. Polohy sa vkladajú pomocou zodpovedajúceho odťahového auta, tým že sa odtiahnu z počiatočnej polohy. Ak je deaktivovaná voľba Polohu vozidla prevziať je možné polohy manuálne a presne definovať uvedením súradníc a uhla stáčania. Ak sa voľba Polohu vozidla prevziať aktivuje, prevezmú sa ako vstupné hodnoty zaznačené medzipolohy. Pomocou tlačidiel symbolov Vymazať je možné jednotlivé medzipolohy odstrániť. Pre každý úsek medzi dvoma polohami je navyše možné zadať trenie a percentuálny brzdný faktor. Z týchto hodnôt potom vyplývajú výsledky výpočtu. a s t Ny v Spomalenie dosiahnuté v úseku medzi polohami Dráha prejdená medzi polohami Čas medzi počiatočnou polohou a danou polohou. Smerový uhol ťažiska vozidla v danej polohe Rýchlosť v danej polohe Zadaním konečnej rýchlosti v v konečnej polohe je možné zadefinovať, že zaznačená koncová poloha nie je kľudovou polohou. V poliach s modrým pozadím sa zobrazuje rýchlosť výjazdu zo zrážky a smerový uhol ťažiska v štartovacej polohe. Stlačením tlačidla Počítať sa pohyb pre zvolené vozidlo prevezme. Dôležité: Je potrebné mať na zreteli, že tieto hodnoty vznikli kinematickou simuláciou z konečnej polohy a vždy zodpovedajú zadaným polohám, nemusia však nevyhnutne zodpovedať fyzikálnym procesom. Odporúča sa overiť výsledky kinetickou doprednou simuláciou. PC-CRASH Fehler! Verweisquelle konnte nicht gefunden werden. 173
174 Body definovať Pomocou tejto položky menu je možné definovať stopy vozidla. Model vodiča a ďalšie parametre na sledovanie stôp je možné nastaviť pod položkou <Vozidlo> <Model vodiča..> (pozri Fehler! Verweisquelle konnte nicht gefunden werden., strana Fehler! Textmarke nicht definiert.). Všeobecne Definícia tejto stopy sa uskutočňuje prostredníctvom interpolačných bodov, ktoré sa aproximujú interpolovanou krivkou (modifikovaný B-Spline 2. rádu). Po aktivovaní tejto položky menu sa objaví ďalšia lišta s nasledovnými prvkami: Kliknutím na symbol je možné definovať novú stopu. Zadávanie bodov sa ukončí stlačením pravého tlačidla myši. Pomocou pravého tlačidla myši je možné do stopy vložiť ďalší bod. Pomocou symbolu je možné túto stopu presúvať a meniť, ako aj pomocou otáčať. umožňuje stopu editovať. Ovládanie je rovnaké ako pri kreslení mnohouholníka s pomocou kresliaceho programu (pozri stranu Fehler! Textmarke nicht definiert.). Ďalej lišta obsahuje okno na výber vozidla, pre ktoré sa stopa definuje, alebo bola definovaná. 174 Fehler! Verweisquelle konnte nicht gefunden werden. PC-CRASH
175 Zoradenie stôp... Menu na výber bodu vozidla, ktorý má byť na stopu naviazaný. Možné nastavenia sú: Ťažisko, Pneu ľavá predná, Pneu pravá predná, Pneu ľavá zadná, Pneu pravá zadná, zadanie bodu vychádzajúc z ťažiska vozidla (x:; y:). Pomocou vstupných polí t štart a t koniec je možné stanoviť, v akom časovom intervale model vodiča vníma a sleduje trasu stôp. Takto je napríklad možné definovať, že vodič po zrážke už nemá trasu stôp ďalej sledovať. Polygón trenia definovať Zadávanie týchto plôch sa uskutočňuje prostredníctvom položky menu Dynamika / Polygón trenia definovať. Trenie je však možné aj naďalej zadávať prostredníctvom položky menu Sekvencie. Po aktivovaní tejto položky menu sa objaví ďalšia nástrojová lišta s nasledovnými prvkami: Kliknutím na tento symbol je možné definovať ďalší mnohouholník. Zadávanie bodov sa ukončí stlačením pravého tlačidla myši. Po ukončení zadávania bodov sa objaví okno, v ktorom je možné zadať zodpovedajúcu hodnotu trenia. Prostredníctvom týchto symbolov je možné tento mnohouholník presúvať, otáčať a meniť. Pomocou pravého tlačidla myši je možné do mnohouholníka pridať ďalšie body. Ovládanie je rovnaké ako pri kreslení mnohouholníka s pomocou kresliaceho programu. Aktivovaním Upozornenie: sa objaví okno Typ čiary na optické stvárnenie mnohouholníka trenia. Táto položka menu je aktívna tak dlho, kým sa znovu nevypne, alebo kým sa neaktivuje iná položka menu, pri ktorej sa zadávanie realizuje myšou. PC-CRASH Fehler! Verweisquelle konnte nicht gefunden werden. 175
176 V okne Súčiniteľ trenia je teraz možné pre túto plochu zadať platnú hodnotu. Toto okno je možné kedykoľvek znovu zobraziť dvojitým kliknutím vo vnútri mnohouholníka. Upozornenie: V prípade, že sa prekrýva viacero mnohouholníkov, v oblasti prekrytia sa použijú hodnoty toho polygónu, ktorý bol zadaný ako prvý. Pri použití mnohouholníkov trenia sa trenie počíta pre každé koleso osobitne. Týmto môže pre každé koleso platiť iný súčiniteľ trenia. Takisto je možné mnohouholníky trenia kombinovať s konvenčnými sekvenciami. V takom prípade majú sekvencie vždy vyššiu prioritu ako mnohouholníky trenia. V prípade, že pre vozidlo bola zadaná sekvencia trenia, nezmenia sa pri prejazde mnohouholníkom trenia súčinitele trenia pre toto vozidlo. Polygón sklonov definovať Zadávanie týchto plôch sa realizuje prostredníctvom položky menu Dynamika/Polygón sklonov definovať a je vybudovaná ekvivalentne k polygónom trenia. Pri projektoch, ktoré boli počítané so staršími verziami programu PC-CRASH, budete pri ich načítaní upozornení nato, že tieto sekvencie už nie sú k dispozícii a budú teda pri výpočte ignorované Po aktivovaní tejto položky menu sa objaví ďalšia nástrojová lišta s nasledovnými prvkami: Kliknutím na tento symbol je možné definovať ďalší mnohouholník. Zadávanie bodov sa ukončí stlačením pravého tlačidla myši. Prostredníctvom týchto symbolov je možné tento polygón presúvať, otáčať a meniť. Pomocou pravého tlačidla myši je možné do mnohouholníka pridať ďalší bod. Ovládanie je rovnaké ako pri kreslení mnohouholníka pomocou kresliaceho programu. V móde editovania ( okno "Niveleta". aktivované) sa po dvojitom kliknutí na mnohouholník sklonu objaví Hodnota Zref [m] definuje výšku prvého bodu (označený červeným krúžkom nad základnou rovinou). Čo sa týka priority definovaných prekrývajúcich sa sklonov, sa však tieto v protiklade k mnohouholníkom trenia preberajú. 176 Fehler! Verweisquelle konnte nicht gefunden werden. PC-CRASH
177 Polygón sklonov definovať Vytvoriť 3D cestný objekt... Symbol nástroja: (3D objekt cesty nastaviť...) PC Crash ponúka možnosť vytvárania 3D cestných objektov. Pod položkou menu <Dynamika> <Polygón sklonov definovať> sa objaví lišta s nasledovnými prvkami. Aktivovaním tlačidla Vytvoriť 3D cestný objekt... sa objaví okno 3D objekt cesty. Toto okno pozostáva zo 4 záložiek: Všeobecne, Priebeh, Značkovanie, Nastavenia. Všeobecne V tomto okne sa definuje Celková dĺžka úseku cesty, Šírka vozovky a Rozlíšenie dĺžky. Je možné definovať Priebeh polomerov vozovky: Ukáž ako diagram : V záložke Priebeh pod položkou Polomer cesty je možné graf myšou zodpovedajúco nastaviť. Rovný úsek Body stôp použiť : Priebeh cesty sa prispôsobí stope zadanej pod položkou <Dynamika> <Body definovať>. Priekopy je možné zadať buď s konštantným sklonom zvlášť pre ľavý a pravý okraj vozovky, alebo ich je možné zadať myšou ako profil priekopy (aktivujte Profil priekopy použiť) v záložke Priebeh pod položkou Uhol priekopy. PC-CRASH Fehler! Verweisquelle konnte nicht gefunden werden. 177
178 Ďalej je tu k dispozícii možnosť uložiť cestné úseky (Exportovať), resp. uložené úseky ciest Importovať. Priebeh V tejto záložke máte možnosť zadať ako graf: Uhol priekopy, Šírku vozovky, Výškový priebeh, Priečny sklon, Polomer vozovky. Aktivujú sa kliknutím ľavým tlačidlom myši a zodpovedajúce body sa presúvajú pri stlačenom tlačidle myši. V okne Rozlíšenie diagramu je možné zadať požadované rozlíšenie. Dvojitým kliknutím na graf sa aktivuje okno Dáta objektu zmeniť, v ktorom je možné jednotlivé body (v závislosti od rozlíšenia diagramu) zadávať numericky (buď prostredníctvom hodnoty y, alebo prostredníctvom stúpania). Profil priekopy Šírka vozovky 178 Fehler! Verweisquelle konnte nicht gefunden werden. PC-CRASH
179 Výškový priebeh Priečny sklon PC-CRASH Fehler! Verweisquelle konnte nicht gefunden werden. 179
180 Polomer vozovky Značkovanie V tejto záložke sa definuje Počet jazdných pruhov. Je možné definovať šírku Ľavého okraja, Pravého okraja a Jazdného pruhu i a medzi jednotlivými úsekmi je možné zadefinovať Typ čiary: Žiadna, Stredová čiara, Plná široká čiara, Dvojitá plná čiara, Plná čiara vpravo, Plná čiara vľavo. Farbu jednotlivých prvkov vodorovného značenia vozovky je možné zadať individuálne pomocou tlačidiel na pravom okraji okna. 180 Fehler! Verweisquelle konnte nicht gefunden werden. PC-CRASH
181 Nastavenia... V tejto záložke sa stanovuje Dĺžka stredovej čiary a Vzdialenosť stredových čiar. Voľba Vyplnenie sa vzťahuje na grafické zobrazenie úseku cesty. Vozidlom pohybovať/otočiť Symbol nástroja: (Pohybuj/otoč vozidlo) Program PC-CRASH ponúka jednoduchú a rýchlu možnosť na umiestnenie jednotlivých vozidiel. Po kliknutí na túto položku menu sa vozidlo zachytí za ťažisko (krúžok) a so stlačeným ľavým tlačidlom myši sa presunie na požadovanú pozíciu. Keď sa vozidlo zachytí v okruhu 1-2 metrov od ťažiska (napr. za roh vozidla), je možné vozidlom otáčať okolo jeho ťažiska. Príves: Pri súpravách s prívesmi sa počiatočné podmienky oboch vozidiel súpravy automaticky prispôsobujú. Upozornenie: Presúvať možno iba vozidlá, ktoré sa nachádzajú v počiatočnej polohe. Rázy Impulz Dobeh... Táto časť menu slúži na výpočet zrážok. Okrem toho je v tomto menu možné zapnúť automatické rozpoznávanie zrážok a je tu takisto možné vykonávať optimalizáciu parametrov zrážky. F8 Upozornenie: Pokiaľ sa príslušné vozidlá nenachádzajú v počiatočnej polohe, je možné v okne Impulz výbeh - ráz rýchlosti pred zrážkou iba zobraziť, nemožno ich však meniť. PC-CRASH Fehler! Verweisquelle konnte nicht gefunden werden. 181
182 Okno Impulz výbeh - ráz Všeobecne Pomocou tohto okna sa uskutočňuje dopredná simulácia zrážky. Používa sa na to model Kudlicha - Slibara alebo rozšírený trojrozmerný zrážkový model. Pri oboch modeloch sa všetky jazdné stavy oboch vozidiel pred zrážkou pokladajú za známe. Vypočítavajú sa stavy výjazdu zo zrážky pri použití zákona zachovania hybnosti, zákona zachovania momentu hybnosti, ako aj Newtonovej zrážkovej hypotézy. V hlavnom okne simulačného programu sa zobrazujú polohy vozidiel bezprostredne pred zrážkou, ako aj v definovanom okamihu po zrážke (200 ms). Ak je zapnutý prepínač pre automatický výpočet, vypočítajú sa namiesto polôh 200 ms po zrážke, koncové polohy vozidiel pri zohľadnení všetkých stavov vozovky a sekvencií. Pri výpočte sa zohľadňuje aj poloha bodu zrážky a smer dotykovej roviny. Môžete zmeniť nasledujúce parametre: poloha bodu zrážky, smer dotykovej roviny, elastický podiel zrážky (k), resp. opúšťacia rýchlosť bodu zrážky, vrcholový uhol kužeľa trenia. 182 Fehler! Verweisquelle konnte nicht gefunden werden. PC-CRASH
183 V pracovnej oblasti programu PC-Crash sa graficky zobrazujú vektor hybnosti (tmavo modrý), dotyková rovina (čiarkovaná čiara) a kužeľ trenia (fialový). Vektor hybnosti, kužeľ trenia a dotykovú rovinu je možné zobraziť aj v 3D okne (<Voľba> <3D zobrazenie>). Na to musia byť v okne refresh aktivované zrážky (<Voľba> <Nastavenia...> <Refresh>). V okne Impulz výbeh - ráz je možné overiť vplyv rôznych nájazdových rýchlostí do zrážky. Pritom je však potrebné mať na zreteli to, že pri variácii nájazdu do zrážky sa zakaždým začne nová simulácia. Dôležité: Rozhodnutie, či sa použije dvojrozmerný alebo trojrozmerný zrážkový model, urobí program PC- CRASH automaticky podľa nasledujúceho kritéria: Trojrozmerný zrážkový model sa použije len vtedy, ak pre obe vozidlá zúčastnené na zrážke bola v okne <Rozmery> zadaná nenulová výška ťažiska. PC-CRASH Fehler! Verweisquelle konnte nicht gefunden werden. 183
184 zadaná opúšťacia rýchlosť bodu zrážky tatsächliche Stoßpunktslösegeschwindigkeit Popis vstupných údajov Vozidlo 1, resp. vozidlo 2 Definuje obe vozidlá zúčastnené na zrážke. Dobeh Vo všeobecnosti sa ako hodnoty pre nájazd do zrážky používajú aktuálne polohy oboch vozidiel. Aby sa však umožnila jednoduchá variácia parametrov, je možné NÁJAZDOVÚ RÝCHLOSŤ modifikovať aj v tomto okne pomocou posuvníka, resp. priamo zadať do zodpovedajúcich polí. Z toho vyplývajúce zmeny v parametroch výjazdu zo zrážky sa priebežne vypočítavajú a zobrazujú sa v zrážkovom okne. v Oba posuvníky pre vozidlo 1 a vozidlo 2 reprezentujú rýchlosti oboch vozidiel vo fáze nájazdu do zrážky. Výbeh Pod týmto nadpisom sa realizuje výstup nových vypočítaných hodnôt pre fázu po uskutočnenej zrážke. v (rýchlosť) Popisuje rýchlosť oboch vozidiel bezprostredne po zrážke. Smer Tu sa uskutočňuje výstup smerov výjazdu zo zrážky pre obe vozidlá. Omega Popisuje uhlovú rýchlosť oboch vozidiel po zrážke. Def. Na kontrolu sa tu pre obe vozidlá zobrazuje deformačná hĺbka (cm) určená zadaním polohy zrážky a bodu zrážky. Deformačná hĺbka sa vypočítava vždy v smere rázovej sily od bodu zrážky až po nedeformovaný povrch karosérie. EES Na kontrolu sa tu okrem toho pre obe vozidlá zobrazuje deformačná energia spôsobená zrážkou (km/h). Rozdelenie energie na obe vozidlá sa realizuje v závislosti od hmotností vozidiel a deformačných hĺbok. Pozri Burg: EES EES 1 2 = m m 2 1 s s Def1 Def1 184 Fehler! Verweisquelle konnte nicht gefunden werden. PC-CRASH
185 EES 2 = m 2 2SW s s D Def1 Def Okrem toho je možné vždy stlačiť jedno z oboch tlačidiel EES. Potom je možné hodnotu EES pre príslušné vozidlo priamo zadať. Hodnota EES pre druhé vozidlo sa potom vypočíta. Výpočet druhej hodnoty EES sa pri tomto variante uskutočňuje podľa nasledovného vzorca: EES 2 = W D m EES m V prípade, že sú obe tlačidlá pre hodnoty EES vypnuté, uskutoční sa rozdelenie oboch hodnôt EES podľa vzorca Burga. Databáza EES Program PC-Crash ponúka takisto databázu s fotografiami poškodení. Funkcia je rovnaká ako v položke menu <Vozidlo> EES katalóg(pozri Model Fuzzy, strana Fehler! Textmarke nicht definiert.), avšak pri aktivovaní zo zrážkového okna sa načítajú vozidlá zodpovedajúce vypočítanej hodnote EES spolu s príslušnými fotografiami. delta v: Alternatívne ku k je možné zadať aj opúšťaciu rýchlosť zrážky. Zakaždým sa vypočíta výsledný zrážkový koeficient. Program PC-CRASH vám teraz umožňuje namiesto zrážkového koeficientu k zadávať alternatívne opúšťaciu rýchlosť bodu zrážky. Výskumy totiž ukázali, že moderné vozidlá sú konštruované tak, že sa po zrážke za takmer akýchkoľvek okolností od seba v bode zrážky oddeľujú relatívne konštantnou rozdielovou rýchlosťou. To vyplýva zo skutočnosti, že elastický rázový impulz je nezávisle od stupňa deformácie vozidiel relatívne konštantný. Výskumy ukázali, že opúšťacia rýchlosť bodu zrážky je väčšinou okolo cca. 4 km/h. Zadávanie opúšťacej rýchlosti bodu zrážky má však zmysel len vtedy, keď sa nejedná o zrážku so sklzom. V prípade, že sa vypočítava zrážka so sklzom a súčasne sa zadá opúšťacia rýchlosť bodu zrážky, PC-CRASH zobrazí v stavovom riadku varovanie a použije naposledy zadaný faktor k. V tomto prípade sa skutočná opúšťacia rýchlosť bodu zrážky dodatočne zobrazí v zrážkovom okne. V prípade, že sa zadá opúšťacia rýchlosť bodu zrážky, ktorá by vyžadovala zrážkový koeficient > 1, zrážkový koeficient sa automaticky obmedzí na 1 a vypočíta sa z toho vyplývajúca opúšťacia rýchlosť bodu zrážky. k k definuje elastickú zložku zrážky podľa Newtonovej zrážkovej hypotézy. Pomocou posuvníka je možné tento parameter meniť, pričom sa vypočítava z toho vyplývajúca zmena parametrov výjazdu zo zrážky. Takisto sa zakaždým vypočíta výsledná opúšťacia rýchlosť bodu zrážky. Trenie Prostredníctvom trenia sa stanovuje vrcholový uhol my kužeľa trenia. Pokiaľ je rázová sila vo vnútri tohto kužeľa, nedochádza ku sklzu vozidiel. V prípade, že by sa rázová sila dostala mimo kužeľ trenia, je ním ohraničená. V takomto prípade my popisuje pomer normálovej a tangenciálnej zložky rázovej sily. Bod rázu Pomocou tohto prepínača, ktorý sa zapína, resp. vypína kliknutím myšou, je možné definovať polohu bodu zrážky. Po aktivovaní tohto prepínača je možné konkrétnu polohu tohto bodu v hlavnom okne zadať jednoduchým kliknutím v kresliacej rovine. Rovina rázu Po prvej definícii bodu zrážky sa v hlavnom okne zobrazí smer dotykovej roviny, ako aj vrcholový uhol kužeľa trenia. V prípade, že sa pri aktivovanom tlačidle <Rovina rázu> naklikne nejaká nová pozícia v hlavnom okne, stane sa tento bod automaticky bodom dotykovej roviny. Koordináty Okno pre vstup a výstup súradníc bodu zrážky (m), ako aj smerov dotykovej roviny. Prostredníctvom tohto okna je možná kontrola, ako aj zadávanie súradníc a smerov. Hodnoty je možné meniť aj pomocou tlačidiel pridať/ubrať, resp. klávesmi šípok na klávesnici. PC-CRASH Fehler! Verweisquelle konnte nicht gefunden werden. 185
186 Podľa toho, či sa používa dvojrozmerný alebo trojrozmerný zrážkový model, zobrazujú sa, alebo sa nezobrazujú aj hodnoty pre súradnicu z bodu zrážky a uhol sklonu psi. Súradnicu z, ako aj uhol sklonu je možné zadať iba pomocou tohto okna. Uhol Psi popisuje natočenie dotykovej roviny okolo priesečnice dotykovej roviny a vozovky. Uhol 0 stupňov znamená, že dotyková rovina stojí zvisle. Dôležité: Zrážky sa vypočítavajú iba, pokiaľ je zapnuté niektoré z týchto dvoch tlačidiel. V prípade, že sa v simulácii pokračuje pre výjazd zo zrážky, obe tieto tlačidlá sa automaticky vypnú. Ráz Toto tlačidlo umožňuje jednorazové vypočítanie zrážky. Bez ohľadu na stavy tlačidiel Bod rázu a Rovina rázu sa vykoná jeden výpočet zrážky na základe všetkých špecifikovaných vstupných údajov. Číslo zrážky Stlačením tohto tlačidla je možné vrátiť sa ku skôr uloženým parametrom nájazdu do zrážky. PC- CRASH automaticky ukladá posledných päť zrážok a je možné ich použiť, až kým nie je aktivovaná položka menu Nová simulácia. V programe PC-CRASH je možné ukladať aj zrážky medzi rôznymi pármi vozidiel. V prípade, že sa pracuje s automatickým výpočtom výjazdu zo zrážky, je možné prepnutím čísla zrážky automaticky prejsť k ďalšej zrážke - napr. sekundárnej zrážke - a odtiaľ opäť automaticky pokračovať vo výpočte až po ďalšiu zrážku. autom. výpočet Jeho aktivovaním sa po zrážke automaticky vypočíta pohyb vozidla zodpovedajúco zadaným sekvenciám až do koncovej polohy. Rozlíšenie rázu Symbol nástroja: žiaden Zapnutím tejto položky menu sa aktivuje automatická detekcia zrážky. Táto sústavne kontroluje, či niektorému z vozidiel nehrozí zrážka. V prípade, že dve ľubovoľné vozidlá sa k sebe priblížia na vzdialenosť menšiu ako minimálnu vzdialenosť (Nastavenie pod položkou <Voľba> <Nastavenia...> <Parametre simulácie> Ráz-hĺbka prekrytia), vykoná program automaticky výpočet zrážky. Pritom sa bod zrážky automaticky umiestni do stredu plochy prekrytia a automaticky sa stanoví rovina zrážky. Tento model je možné použiť aj na detekciu sekundárnych zrážok. 186 Fehler! Verweisquelle konnte nicht gefunden werden. PC-CRASH
187 Rozlíšenie rázu v súprave Spätná analýza zrážok Zapnutím tejto položky menu sa aktivuje automatická detekcia zrážky v súpravách s prívesmi. Táto položka menu sa stane aktívnou, až keď je aktivované Rozlíšenie rázu. Vypnutím tejto položky menu je možné zabrániť tomu, aby boli automaticky vypočítavané kolízie medzi prívesom a ťažným vozidlom. Spätnú analýzu zrážky je možné použiť na výpočet pomerov bezprostredne pred zrážkou, pokiaľ sa predpokladá, že pomery bezprostredne po zrážke sú známe. Na výpočet týchto pomerov je možné použiť napríklad spätné kinematické sledovanie stôp (pozri kapitolu Spätné kinematické sledovanie stôp). Pomocou príkazu <Rázy> <Spätná analýza zrážok > sa objaví okno, v ktorom je zoznam všetkých parametrov relevantných pre zrážku. Pomocou výberového poľa Výpočtový model je možné voliť medzi Hybnosť spätne, EES spätne a Impulz/Drall spätne. Tým sa uvedie, či sa má byť spätný výpočet založený na hybnosti alebo deformačnej energii. Ak sa pre výpočet výjazdu zo zrážky použilo spätné kinematické sledovanie stôp, je možné aktivovaním voľby Údaje prevziať zo spätného výpočtu automaticky prevziať údaje výjazdu zo zrážky. Viaceré parametre z nasledujúceho zoznamu sú už známe z dopredného výpočtu zrážok (pozri kapitolu Impulz Dobeh... F8, na strane Fehler! Textmarke nicht definiert.). Dobeh Výbeh v ny psi om v Rýchlosť nájazdu do zrážky. Kurz ťažiska vozidla pred zrážkou. Smer pozdĺžnej osi vozidla (uhol stáčania) pred zrážkou. Uhlová rýchlosť šmykového pohybu pred zrážkou. Táto sa predpokladá 0. Rýchlosť výjazdu zo zrážky sa definuje buď zadaním, alebo prevzatím údajov zo spätného výpočtu dráhy. PC-CRASH Fehler! Verweisquelle konnte nicht gefunden werden. 187
188 ny psi om Výpočet rázu EES r rho sdef c dv vst tk akm S k dvsp R Txy Tz Kurz ťažiska vozidla po zrážke sa definuje buď zadaním, alebo prevzatím údajov zo spätného výpočtu dráhy. Smer pozdĺžnej osi vozidla po zrážke sa definuje buď zadaním, alebo prevzatím údajov zo spätného výpočtu dráhy. Uhlová rýchlosť šmykového pohybu po zrážke sa definuje buď zadaním, alebo prevzatím údajov zo spätného výpočtu dráhy. Vypočítaná hodnota EES. Ak bol ako výpočtový model zvolený model EES, je možné hodnoty EES zadať. Polomer ramena rázovej sily, ktorý vyplýva z polohy bodu zrážky. Smer ramena rázovej sily (SHA). Deformačná dráha fázy intrúzie sa určuje pomocou prekrytia vozidiel a polohy bodu zrážky. Vypočítaná štruktúrna tuhosť karosérie. Zmena rýchlosti vozidla spôsobená zrážkou. Rýchlosť vozidla v bode zrážky. Doba trvania zrážky. Stredná hodnota zrýchlenia vozidla spôsobeného zrážkou počas doby trvania zrážky. Impulz zrážky. Koeficient reštitúcie určuje elasticitu zrážky. Pri použití modelu EES je možné koeficient reštitúcie zadať. Opúšťacia rýchlosť bodu zrážky. Súčiniteľ trenia, ktorý vyplýva zo spätného výpočtu momentu hybnosti. Uhol natočenia dotykovej roviny. Túto hodnotu je možné definovať aj aktivovaním voľby Rovina rázu pomocou myši v kresliacej rovine. Sklon dotykovej roviny. Túto hodnotu je možné zadať len pri použití 3D zrážok (musí byť zadaná nenulová výška ťažiska oboch vozidiel). x, y, z Súradnice bodu zrážky. Bod zrážky je možné definovať aj aktivovaním voľby Bod rázu pomocou myši v kresliacej rovine. Súradnicu z je možné zadať len pri použití 3D zrážok (musí byť zadaná nenulová výška ťažiska oboch vozidiel). Stlačením tlačidla Počítať sa zrážka vypočíta a všetky hodnoty vo vstupných poliach sa zaktualizujú. 188 Fehler! Verweisquelle konnte nicht gefunden werden. PC-CRASH
189 Silový model rázu použiť Na analýzu zrážok bol vyvinutý jednoduchý a spoľahlivý model, ktorý zohľadňuje tuhosti vozidiel. Boli prijaté niektoré všeobecné predpoklady týkajúce sa tuhosti, takýmto spôsobom bolo možné dosiahnuť prijateľný kompromis, aby bolo možné čo možno najpresnejšie riešiť rôzne kolízne situácie, a aby bol napriek tomu výpočtový čas zredukovaný na minimum. Pre simuláciu zrážok pomocou kinetických 3D modelov sa vozidlá obvykle predpokladajú ako tuhé telesá. Táto idealizácia je pre väčšinu simulácií aj prípustná. Aby však bolo možné vypočítať časový priebeh zrážky, musia sa použiť modely kontaktu založené na tuhosti. Na výpočet kontaktných síl medzi rôznymi objektmi a podkladom sú použité rôzne kontaktné elipsoidy, pomocou ktorých je zostrojené vozidlo. Rozmery kontaktných elipsoidov sú určené typom vozidla a zadefinovanou geometriou vozidla. Kontaktný model vypočíta kontaktné sily z prienikov medzi dvoma telesami alebo medzi telesom a iným objektom podľa lineárnej funkcie tuhosti. Elastický podiel počas kontaktu je definovaný pomocou súčiniteľa zrážky. Po výpočte normálových kontaktných síl je možné vypočítať trecie sily pri zohľadnení koeficientov trenia definovaných medzi telesami. Je teda možné počítať zrážky so sklzom, čiastočne zaklinené a úplne zaklinené zrážky. Výpočet prieniku, súčiniteľa zrážky a orientácie dotykovej roviny pritom program vykonáva automaticky. Po zadaní parametrov vozidiel už nie je potrebný žiaden zásah používateľa. Namiesto lineárnej funkcie tuhosti je možné použiť aj závislosť Sila/Dráha z príslušného Crash testu. Závislosť popisuje, aké veľké sily museli byť vynaložené na príslušnú hĺbku prieniku. Závislosti Sila/Dráha je možné definovať pod položkou <Vozidlo> <Databanka tuhostí>. K tomu pozri Geometria vozidla, ktorá sa definuje pod položkou <Vozidlo> <Údaje vozidiel...> <Tvar karosérie>, sa použije pre dimenzovanie elipsoidov. Avšak tvar karosérie je možné definovať iba pre osobné vozidlá. Pre všetky ostatné typy vozidiel sa priradia definované elipsoidy (pozri technickú príručku, model prevrátenia). Na výpočet kontaktných síl sa použijú špecifikácie pod položkou <Vozidlo> <Údaje vozidiel...> <Pruženie> úsek Podvozok. V položke Podvozok je možné vykonať nasledovné nastavenia: Tvrdé; stredné; mäkké štandardné nastavenia pre tuhosť, pričom tvrdé je definované ako 0.02 m, stredné ako 0.05 m a mäkké ako 0.1 m statickej deformácie. Trenie súčiniteľ trenia pre šasi. Súčiniteľ trenia medzi pneumatikami a podkladom sa nedefinuje v tomto okne. Určí sa ako najmenšia hodnota spomedzi štandardnej hodnoty 0.8, globálneho súčiniteľa trenia a zo súčiniteľov trenia definovaných pomocou mnohouholníkov trenia alebo sekvencií trenia. k-faktor zrážkový koeficient pre zrážky vozidiel. Pre zrážkový model založený na tuhosti by sa mal definovať iba celkový koeficient zrážky. Ak sa zadefinujú rozličné zrážkové koeficienty, pre výpočet sa použije najnižšia hodnota. Tuhosť tuhosť je možné definovať jednak prostredníctvom statickej deformácie, a k nej prísluchajúcu tuhosť v N/m program vypočíta automaticky, alebo je možné zadať tuhosť a automaticky sa vypočíta príslušná deformácia. Výpočet tuhosti, resp. deformácie sa uskutočňuje na celú hmotnosť vozidla. Pre elipsoidy, ktoré reprezentujú kolesá, sa použije polovičná tuhosť šasi. Pre osobné vozidlá sa zadaná tuhosť použije len pre spodnú časť vozidla. Pre strechu sa použije štvrtina zadanej tuhosti. Pre všetky ostatné typy vozidiel sa zadaná tuhosť použije pre všetky elipsoidy. PC-CRASH Fehler! Verweisquelle konnte nicht gefunden werden. 189
190 Mesh model kontaktu použiť Sieťový kontaktný model rozloží vozidlo na jednotlivé malé plochy (sieťovú mriežku). Tieto plochy na začiatku simulácie zodpovedajú tvaru vozidla. Kontaktom s podkladom, mnohouholníkmi sklonu alebo inými vozidlami sa tieto plochy deformujú. Podstatným rozdielom oproti obyčajnému zrážkovému modelu založenému na tuhosti (pozri kapitolu Model rázu založený na tuhosti, na strane 188) je deformácia štruktúry vozidla a s tým spojená zmena funkcie tuhosti. Kontaktné elipsoidy zrážkového modelu založeného na tuhosti sa nedeformujú a majú preto pri ďalších zrážkach rovnaké vlastnosti ako pri prvej zrážke. Oproti tomu sieťový kontaktný model akumuluje deformáciu (za zohľadnenia elastickej zložky) a pri ďalších zrážkach sa zohľadní zmenená geometrická štruktúra a jej tuhosť. Už vykonaná deformačná práca sa takto nevynakladá dvakrát. Výsledky je potom možné názorne zobraziť v 3D okne. Farby mriežkovej siete znázorňujú intenzitu deformácie. 190 Fehler! Verweisquelle konnte nicht gefunden werden. PC-CRASH
191 Najlepšie výsledky zobrazenia sa dosiahnu, keď sa pod položkou menu <Zobrazenie> <Nastavenia...> zapne Zobrazenie bez plôch a vypne sa Vozidlá. Potom sa namiesto vozidla zobrazia deformované plochy ako mriežkový model. Konečné polohy označ Umožňuje vyznačenie koncových polôh vozidiel. Vozidlá je možné presúvať a otáčať pomocou myši. Funkcia je rovnaká ako pod položkou Vozidlom pohybovať. Optimalizátor zrážky sa orientuje podľa zadaných koncových polôh. Koncové polohy môžete vymazať v položkách <Ráz> <Optimalizovať parametre rázu> v okne Optimalizácia bodov rázu v položke <Nastavenia> výberom vozidla a polohy a následným stlačením tlačidla Vymazať polohu. PC-CRASH Fehler! Verweisquelle konnte nicht gefunden werden. 191
192 Medzipozície Umožňuje vyznačenie až piatich medzipolôh vozidiel. Vozidlá je možné presúvať a otáčať pomocou myši. Funkcia je rovnaká ako pod položkou Vozidlom pohybovať. Optimalizátor zrážky kinematické spätné sledovanie stôp sa orientujú podľa zadaných medzipolôh. Medzipozície môžete vymazať v položkách <Ráz> <Optimalizovať parametre rázu> v okne Optimalizácia bodov rázu v položke <Nastavenia> výberom vozidla a polohy a následným stlačením tlačidla Vymazať polohu. Stopy po pneumatikách na optimalizáciu Na optimalizáciu bodu zrážky sa časti stôp dajú priradiť ku kolesu. Polohy bodov stôp sa použijú vo výpočte. Najskôr sa v bode menu <Ráz> vyberie položka Stopy po pneumatikách na optimalizáciu (alternatívne: výber ikony na lište symbolov ) a jednoduchým kliknutím do pracovnej oblasti sa vykoná vloženie bodu stopy. Bod stopy sa potom označí. Po dvojkliku na bod stopy je možná zmena prislúchajúcich vlastností. Je možná ľubovoľná zmena farby a typu čiary. Vozidlo: Bod stopy sa priradí k vozidlu. Koleso: Bod stopy sa priradí ku kolesu (vľavo vpredu, vpravo vpredu, vľavo vzadu, vpravo vzadu). 192 Fehler! Verweisquelle konnte nicht gefunden werden. PC-CRASH
193 Smer: Orientácia šípky nemá žiaden vplyv na výpočet, slúži len na lepšie zobrazenie. Významnosť Medzná hodnota Penalizácia: Chyba pre jednotlivé body stopy sa vypočíta podľa nižšie uvedeného vzorca z najbližšej polohy kolies v simulácii. Q ( w x ) 2 i i i : = 2 wi i 100% E Pomocou parametrov Medzná hodnota a Penalizácia sa pre kresliace a nekresliace kolesá dajú nastaviť rôzne stupne významnosti Pos = P TireSim P TireOpt Parametre rázu optimalizovať Táto položka menu kontroluje automatickú optimalizáciu bodu zrážky a rýchlostí pred zrážkou. Cieľ tohto optimalizačného procesu spočíva v tom, aby sa kolízne rýchlosti a poloha bodu zrážky určila tak, aby sa konečné polohy dosiahli čo možno najpresnejšie s ohľadom na polohu ťažiska a uhol natočenia. Okno: Optimalizácia bodu zrážky Okno sa skladá z 3 záložiek Optimalizovať, Nastavenia, Protokol. Okno: Optimalizácia bodu zrážky Optimalizovať V zozname pod Optimalizáciou je možné vybrať, ktoré veličiny sa majú optimalizovať a varírovať, resp. ktoré veličiny sa smú zmeniť. Nájazdová rýchlosť do zrážky, Bod zrážky, Súradnica z bodu zrážky, Dotyková rovina, Smery nájazdu do zrážky, Polohy vozidiel, k-faktor, Kontaktné trenie. PC-CRASH Fehler! Verweisquelle konnte nicht gefunden werden. 193
194 Stratégia optimalizácie V tejto skupine sa zadáva ktorá stratégia optimalizácie sa použije: V súčasnosti sú k dispozícii tri varianty: Lineárny algoritmus: Pri súradnicovej metóde Gaussa/Seidela, ktorá sa označuje aj ako lineárny algoritmus, sa rozdelí n-dimenzionálny problém optimalizácie na n jednodimenzionálych optimalizačných problémov. Optimalizácia v jednej rovine potom prebieha po jednotlivých krokoch, s použitím určitej dĺžky kroku, pokiaľ sa dajú hodnoty cieľovej funkcie zlepšovať. Keď sa cieľová funkcia už nedá ďalej zlepšiť, zmení sa iteratívne dĺžka kroku a/alebo smer, v ktorom sa optimalizuje, kým sa nedá dosiahnuť žiadne ďalšie zlepšenie. V nasledujúcom kroku sa potom hore uvedený postup aplikuje na ďalšiu dimenziu. Pritom sa ako štartovacia hodnota použije najlepšia hodnota predchádzajúceho optimalizačného cyklu. Napríklad pri optimalizácii rýchlostí nájazdu zúčastnených vozidiel do zrážky tento algoritmus najprv optimalizuje nájazdovú rýchlosť prvého vozidla, až kým sa nedá dosiahnuť žiadne zlepšenie predtým, ako sa začne optimalizovať rýchlosť ďalšieho vozidla. Tento algoritmus pracuje dobre, ak je súvislosť medzi funkciou kvality a vstupnými veličinami, ktoré sa majú optimalizovať, definovaná relatívne hladkou krivkou. Tak je napríklad možné optimalizovať rýchlosti nájazdu do zrážky pri použití tohto algoritmu s menším počtom krokov ako pri evolučnej metóde. Nebezpečenstvo, že sa súradnicová metóda pri výbere nevhodnej dĺžky kroku drží lokálnych miním, je však vyššie ako pri evolučnej metóde. Ďalej sa dá súradnicový postup len ťažko adaptovať na riešenie problémov, pre ktoré neexistuje žiadny všeobecný smer na zlepšovanie cieľovej funkcie a vedie k vysokému počtu iterácií, dokonca môže dôjsť k nekonvergencii metódy. Súradnicová metóda má z hore uvedených dôvodov stredné požiadavky na cieľovú funkciu, ale vysoké požiadavky na parametre, ktoré majú byť optimalizované. Preto je možné použiť tento postup na optimalizáciu nájazdových rýchlostí do zrážky, kde sa dosiahne dobrá konvergencia pri nízkom počte iterácií. Pri optimalizácii iných vstupných parametrov vykazuje súradnicová metóda horšiu rýchlosť konvergencie, a má tendenciu zastaviť sa v lokálnych minimách. Genetický algoritmus: Z dôvodov požiadaviek, ktoré kladie súradnicová metóda Gaussa/Seidela na vstupné parametre a na cieľovú funkciu, hľadal sa iný algoritmus na optimalizáciu, ktorý optimalizuje všetky vstupné parametre v podobnej kvalite. Genetické algoritmy predstavujú veľmi všeobecnú formuláciu na optimalizáciu n- dimenzionálnych problémov. Táto metóda môže byť použitá na optimalizáciu podskupín vstupných parametrov, ale aj na optimalizáciu všetkých vstupných parametrov v jednom cykle optimalizácie. Pritom sa pracovný postup optimalizačnej metódy nemení. Na optimalizáciu parametrov nájazdu sa tieto rozdelia do podskupín, ktoré sa optimalizujú iteratívne. Tento postup sa ukázal veľmi nápomocný pri rekonštrukcii dopravných nehôd, teda pri riešení diskutovaného problému optimalizácie. Tak sa napríklad na začiatku rekonštrukcie optimalizujú všetky vstupné parametre, následne sa určité parametre, ktoré sú k dispozícii v dostatočnej presnosti, udržiavajú konštantné, a nakoniec sa ostatné parametre presnejšie preskúmajú a optimalizujú. Evolučná metóda začína so zadanými vstupnými hodnotami (prvej generácie) a potom mutuje tieto parametre vo fáze rekombinácie. Z fázy rekombinácie pochádza rad príslušníkov druhej generácie. Každý príslušník jednej generácie obsahuje všetky vstupné parametre, ktoré sa viac-menej odlišujú od predchádzajúcej generácie. Po rekombinácii dochádza k simulácii pre každého príslušníka tejto novej generácie a nakoniec sa určí funkcia kvality. V ďalšom kroku sa určí komplex parametrov, s ktorou sa docielili najlepšie výsledky. Tento komplex parametrov, príslušník práve vytvorenej generácie, bude použitá ako základ na vznik nasledujúcej generácie v ďalšej fáze rekombinácie. Pritom sa vo fáze mutácie pre jednotlivé parametre použijú rôzne šírky kroku. Cyklus mutácie, simulácie a určenie najlepšej sady parametrov sa opakuje tak dlho, pokiaľ sa už nedá dosiahnuť žiadne zlepšenie výsledkov, to znamená, že sa našlo minimum funkcie kvality. V druhom kroku optimalizácie sa zmenší šírka kroku, ktorá sa použije vo fáze mutácie, a následne sa skúma oblasť okolo dovtedy najlepšieho výsledku. Tým je možné presnejšie určenie vstupných parametrov, a ďalej je možné skúmať vplyv malých variácií parametrov. V závislosti od zvolených štartovacích hodnôt prvej generácie vedie evolučná metóda počas malého počtu krokov k riešeniu problému. Ďalej sa ukázalo, že 194 Fehler! Verweisquelle konnte nicht gefunden werden. PC-CRASH
195 genetický algoritmus je veľmi výkonná pomôcka variácie parametrov v okolí už nájdeného riešenia. Tým je možné skúmať vplyv cielenej variácie určitých parametrov nájazdu do zrážky na pohybu pri výjazde zo zrážky, a tým zistiť, aké citlivé je riešenie, čo sa týka fluktuácie parametrov. V závislosti od toho, akým spôsobom boli vytvorené mutácie, je možné pri genetickom algoritme ušetriť výpočtový čas, ak sa uložia už vypočítané riešenia. V dôsledku mutačného procesu, v ktorom nastali mierne variácie vstupných parametrov, sa odlišuje víťaz jednej generácie len mierne od príslušníkov predchádzajúcej generácie. V ďalšom kroku mutácie sa môže stať, že sa vytvoria sady parametrov, ktoré už boli vypočítané. Zvyčajne sa náhodne mutuje v kroku mutácie vstupný parameter použitím určitej šírky kroku, použitý postup mutácie bol však ďalekosiahlo zmenený, že dochádza k regulovanej mutácii. Výhoda tohto postupu je v tom, že sa oveľa častejšie získajú identické sady parametrov, a tým je možné ušetriť výpočtový čas. V princípe má však táto metóda tendenciu zastaviť sa na lokálnych minimách, tento efekt je ale možné takmer úplne eliminovať použitím prispôsobených šírok krokov. Preto prevažujú výhody regulovanej mutácie v tejto oblasti aplikácií. Ukázalo sa, že evolučná metóda je podobne vhodná na optimalizáciu všetkých vstupných parametrov. Ďalej vykazuje evolučná metóda vysokú robustnosť, čo sa týka použitých vstupných parametrov a funkcie kvality, čím je možné dosiahnuť vysokú numerickú stabilitu spojenú s dobrým konvergenčným správaním a vysokou rýchlosťou konvergencie. Navyše metóda evolúcie nemá v dôsledku procesu mutácie takmer žiadnu tendenciu zastaviť sa na lokálnych minimách, pokiaľ sa použijú prispôsobené šírky krokov. Monte Carlo: Pri metóde Monte-Carlo sa varírujú parametre vstupných veličín náhodne v určitej oblasti. Pritom sa uskutočňuje variácia parametrov x r podľa pravdepodobnostných pravidiel, pomocou generátora náhodných čísel (rovnica 1). Následne sa pre vygenerované testovacie body určí funkcia kvality. Ak sa po určitom počte iterácií nedosiahlo žiadne zlepšenie riešenia, metóda sa zastaví, minimum bolo nájdené. Popri čistom náhodnom hľadaní je tiež možná sekvenčný variant, pri ktorom sa parametre vstupných veličín varírujú okolo štartovacej hodnoty príslušného kroku iterácie. Ako štartovacia hodnota pre iteračný krok sa použije n najlepších riešení z predchádzajúceho cyklu iterácie. Sekvenčný variant metódy Monte Carlo sa potom veľmi silno približuje evolučnej metóde. r x i r r v k + d = ( 1) x r i... vektor vstupných veličín v kroku iterácie i k r, d v... definícia oblasti pre šírku variácie jednotlivých vstupných parametrov r... vektor náhodných čísel, pričom r [ 0,1] Spoľahlivosť konvergencie pri metóde Monte Carlo je v zásade veľmi vysoká, ak bolo vykonaných dostatočné množstvo iteračných cyklov, pretože po vysokom počte iterácií môžeme vychádzať z toho, že bol preskúmaný celý prípustný priestor, v ktorom sa vstupné parametre smú pohybovať. Miera konvergencie pri metóde Monte Carlo je však iba stredná. Miera konvergencie a rýchlosť konvergencie sú pri metóde Monte-Carlo značne ovplyvňované rozdelením náhodných čísel použitého generátora náhodných čísel. Ak nie sú k dispozícii informácie o topológii cieľovej funkcie, tak sa vo všeobecnosti požijú náhodné čísla s rovnomerným rozdelením. j i PC-CRASH Fehler! Verweisquelle konnte nicht gefunden werden. 195
196 Optimalizovať Stlačením tlačidla Optimalizovať je teraz možné optimalizáciu spustiť. Proces optimalizácie je možné takisto kedykoľvek prerušiť stlačením pravého tlačidla myši alebo prostredníctvom klávesy ESC. Ukončiť Zatvorí okno. 196 Fehler! Verweisquelle konnte nicht gefunden werden. PC-CRASH
197 Okno: Optimalizácia bodu zrážky Nastavenia V tejto skupine je možné jednak zadefinovať pre každé vozidlo platné rozsahy rýchlostí a hodnoty EES. Je možné nastaviť váhy pre: koncové polohy, medzipolohy 1 5, celkovú EES. Okrem toho je možné priradiť rôznu váhu obom cieľom optimalizácie Chyba polohy a Chyba uhla. Takto je možné zadať, či má byť pri optimalizácii splnená skôr dráha výjazdu zo zrážky alebo natočenie vozidiel. Zadávanie sa uskutočňuje zakaždým pre aktuálne vybraté vozidlo. Pozíciu vymazať: Umožňuje vymazanie koncových polôh, ktoré boli definované pomocou položiek menu <Rázy> <Konečné polohy označ>, resp. <Rázy> <Medzipozície> <Medzipozície i označiť> (i = 1 až 5). Všeobecné poznámky k optimalizácii bodu zrážky: Čím je lepšie počiatočné riešenie, z ktorého sa optimalizácia začína, o to rýchlejšie nájde optimalizátor dobré riešenie. Optimalizačný proces je takisto možné viackrát opakovať, pričom program vždy vyberie to najlepšie riešenie a vychádza z práve nastaveného riešenia. Prvé zadanie bodu zrážky: Prvý krok predstavuje približné zadanie bodu zrážky. Na tento účel aktivujte tlačidlo Bod rázu v okne Impulz výbeh - ráz. Teraz musí byť označený krížikom. Stanovenie prvej polohy bodu zrážky, ako aj smer natočenia samotnej dotykovej roviny je možné uskutočniť jedným kliknutím na pracovnej ploche mimo plochy prekrytia oboch vozidiel. Potom sa bod zrážky automaticky presunie do ťažiska plochy prekrytia a dotyková rovina sa zodpovedajúco natočí. Teraz je možné spustiť proces optimalizácie. Ostatné parametre zrážky: Smer dotykovej roviny Zadáva sa prostredníctvom tlačidla Rovina rázu v okne Impulz - výbeh - ráz. k-faktor (Koeficient zrážky) Presunutím posuvného regulátora pre faktor k je možné preskúmať vplyv elastického podielu na konšteláciu zrážky. Trenie Zmenou trenia (my) možno zrážku so zakliesnením zmeniť na zrážku so sklzom. PC-CRASH Fehler! Verweisquelle konnte nicht gefunden werden. 197
198 Okno: Optimalizácia bodu zrážky Protokol V záložke Protokol sa zobrazujú rôzne parametre pre optimalizáciu. Vyhodnotenie sa vykoná stanovením Hranice chyby v príslušnom vstupnom poli. Diagramy Detailný zoznam všetkých dosiahnutých výsledkov je prístupný prostredníctvom položky menu <Voľba> <Diagramy> <Diagramy> <Optimalizácia rázu>. Madymo simulácia pohybu posádky K tomu si, prosím, pozrite kapitolu Madymo Simulácia pasažierov. 198 Fehler! Verweisquelle konnte nicht gefunden werden. PC-CRASH
199 Voľba Údaje (F4) Výstupné okno pre celý rad hodnôt, ktoré sú dôležité na posúdenie simulácie alebo sekvencie. Toto okno má štruktúru tzv. okna RTF (Rich Text Format). Takto je možné prevziať aj formátovanie textu. Najdôležitejší rozdiel spočíva v tom, že teraz sú v tomto okne k dispozícii aj proporcionálne typy písma a formátovanie je možné prevziať priamo do programu Winword. Okno údajov okrem toho zobrazuje počet úderov aktuálneho protokolu vrátane medzier. Lišta nástrojov Okrem toho bola integrovaná lišta nástrojov, ktorá umožňuje vyberať rozličné formátovania a typy písma. Takto je možné zadávať aj odrážky. Hrubé písmo: Aktivuje a deaktivuje tučné písmo pre vybraný text. Kurzíva: Aktivuje a deaktivuje kurzívu pre vybraný text. Podčiarknuté: Aktivuje a deaktivuje podčiarknutie pre vybraný text. vpravo. Usporiadanie textu zarovnané vľavo, centrované, alebo zarovnané Popis položiek menu Dáta Pred vybraný text vloží odrážky, alebo ich zase vymaže. Všetky dáta v okne údajov je možné načítavať a ukladať. Takisto je kedykoľvek možné vyhotoviť výtlačok. Okrem toho je možné toto okno použiť na spracovanie, resp. zmenu všetkých súborov. Dôležité: Ohraničenie týkajúce sa maximálnej veľkosti dát v tomto okne už viac neexistuje. Menu <Opracovať> Prostredníctvom tohto menu je možné texty editovať. Menu <Nastavenie> Sekvencie Pri výbere tejto položky menu sa zobrazia všetky vstupné údaje o všetkých definovaných úsekoch (sekvenciách). Úseky Pri výbere tejto položky menu sa zobrazí výsledok celej simulácie cez všetky definované úseky (sekvencie). Pri tomto nastavení sa okrem toho zobrazia aj rozličné parametre možnosti zabránenia. Parametre rázu Pri výbere tejto položky menu sa zobrazí výsledok výpočtu zrážky. Dynamika vozidla PC-CRASH Fehler! Verweisquelle konnte nicht gefunden werden. 199
200 Pri výbere tejto položky menu sa zobrazia rozličné výsledky výpočtov v zadaných intervaloch. Hustota zodpovedá zadaným údajom v položke menu <Voľba> <Nastavenia> <Refresh> <Medzipolohy> <Časový krok>. Zobrazuje sa momentálny stav rýchlosti ako aj momentálna poloha všetkých vozidiel. Túto položku menu je možné využiť predovšetkým ako rozhranie k iným programom. Napr. programom na vytváranie animácií, ale takto je možné s programom PC-CRASH prepojiť aj programy na simuláciu pohybu pasažierov. Protokol Pri výbere tejto položky menu sa zobrazí úplný protokol výpočtu. Zadanie hodnôt relevantných pre protokol sa uskutočňuje pod položkou <Nastavenia protokolu...>. Predlohu použiť Pri výbere tejto položky menu sa načíta predloha, resp. je možné nastaviť cestu k želanej predlohe prostredníctvom okna Otvoriť (formát predlohy: *rtf). Cez túto položku menu je možné použiť preddefinované predlohy, pričom je tu aj možnosť kombinovať texty s kľúčovými slovami a tiež používať logické operácie. Príklad 1: *.rtf Pre vozidlo 1 (<<1name>>) platí: Počiatočná rýchlosť: <<1kin_preimpact_v0>> [km/h]; povolená rýchlosť: <<1kin_preimpact_vallowed>> [km/h], Zobrazenie v okne údajov Pre vozidlo 1 (AUDI-A6 1.9 TDI) platí: Počiatočná rýchlosť: 76.9 [km/h]; povolená rýchlosť: 50.0 [km/h], Príklad 2: *.rtf <<if>><<1kin_preimpact_v0>><<#>#>><<#50#>> prekročená rýchlosť <<else>> neprekročená rýchlosť <<endif>> Zobrazenie v okne údajov pri: rýchlosti pred zrážkou. > 50. prekročená rýchlosť Zobrazenie v okne údajov pri: rýchlosti pred zrážkou. < 50. neprekročená rýchlosť Pri výbere tejto položky menu sa aktivuje okno Otvoriť, predloha sa načíta ako *.rtf súbor. Niektoré predlohy sú v rozsahu dodávky balíka PC-Crash (Fußgaenger Kin.rtf; Halbe Sicht.rtf; Vorrangverletzung Kin.rtf). Ďalej existuje súbor s kľúčovými slovami (Schluesselwoerter.rtf). Predlohy je možné zostaviť a editovať každým textovým editorom. Nastavenia protokolu... Zadávanie údajov relevantných pre protokol. Je možné zvoliť počiatočné hodnoty, konečné hodnoty, zrážky, sekvencie, vstupné hodnoty, úseky, možnosť zabránenia. Nastavenie zvolené pod touto položkou menu bude použité aj pre tlač protokolu pod položkou <Dáta> <Tlač protokol...>. 200 Fehler! Verweisquelle konnte nicht gefunden werden. PC-CRASH
201 Dráha, čas Tlač aktuálneho lokálneho času (s), ako aj zatiaľ prejdenej dráhy (m) určitého vozidla. Obe tieto hodnoty sa zakaždým na začiatku novej simulácie nastavia na 0. Sila na kolesách Tlač aktuálnych síl pôsobiacich na kolesá pre každé koleso. Bočná vodiaca sila Tlač bočných vodiacich síl pre každé koleso. Brzdné sily Tlač brzdných síl pre každé koleso. Energia Tlač celkovej energie vozidiel. Súčinitele adhézie Tlač aktuálnych súčiniteľov trenia. Výstup sa uskutočňuje pre každé koleso. Táto veličina má význam predovšetkým pri simulácii brzdného manévru na mokrej vozovke. Rýchlosti Tlač všetkých zložiek rýchlosti pre každé vozidlo. Zrýchlenia Tlač všetkých zložiek zrýchlenia ťažiska pre každé vozidlo. Sekvencie Dôležité: Položky menu Sekvencie, Úseky, Parametre zrážky, Dynamika vozidla a Protokol sú dominantné. V prípade, že je niektorá z nich vybratá, všetky ostatné sa potlačia. Až po vypnutí tejto voľby sa opäť zobrazia aj ostatné výstupy. Všetky výsledky je možné kedykoľvek modifikovať prostredníctvom položky menu Opracovať. Okrem toho je možné hodnoty kompletne alebo iba po častiach vytlačiť alebo uložiť. Diagramy (F2) Zobrazenie rozličných diagramov. PC-CRASH Fehler! Verweisquelle konnte nicht gefunden werden. 201
202 Diagram je možné konfigurovať prostredníctvom lokálneho menu alebo lišty nástrojov. Okrem dráhového, časového a dráhovo rýchlostného diagramu je možné zobraziť aj rozličné technické diagramy: V prípade, že sa v okne DO posunie posuvník, zatiaľ čo je okno diagramov otvorené, a okrem toho je v tomto okne ako os x zvolená časová os, zobrazia sa v okne diagramov príslušné hodnoty a čiara ukazuje aktuálnu pozíciu v okne diagramov. Popis položiek menu Diagramy - Vozidlo Každý bod menu je možné jedným kliknutím aktivovať, resp. deaktivovať. V prípade, že niektorý z iných bodov musí byť deaktivovaný, PC-CRASH to automaticky kontroluje a zohľadní. Dráha - rýchlosť Zobrazenie diagramu dráha - rýchlosť (vždy možné navoliť) v [km/h] alebo iné jednotky rýchlosti. Dráha - čas Zobrazenie diagramu dráha - čas (vždy možné navoliť) [s]. Dráha - čas rýchlosť Kombinácia diagramu dráha-čas a dráha-rýchlosť. Uhol natočenia (PSI) Zobrazenie uhla natočenia (uhol šmyku) ako funkcia dráhy. [stupne] Uhlová rýchlosť Zobrazenie uhlovej rýchlosti šmyku ako funkcie dráhy alebo času. [1/s] Uhol riadenia Zobrazenie výchylky riadenia pre všetky nápravy ako funkcia dráhy alebo času. [stupne] Brzdné sily Zobrazenie brzdných síl pre všetky kolesá ako funkcia dráhy alebo času. [%] Súčiniteľ adhézie Zobrazenie súčiniteľov trenia m pre všetky kolesá ako funkcia dráhy alebo času. [ ] Normálové sily Zobrazenie normálových síl pôsobiacich na kolesá pre všetky kolesá ako funkcia dráhy alebo času. [N] Bočné vodiace sily Zobrazenie bočných vodiacich síl pre všetky kolesá ako funkcia dráhy alebo času. [N] Brzdné sily Zobrazenie brzdných síl kolies pre všetky kolesá ako funkcia dráhy alebo času. [N] Zrýchlenia Zobrazenie pozdĺžneho a priečneho zrýchlenia vozidla ako funkcia dráhy alebo času. [m/s 2 ] Uhol klopenia-x Zobrazenie uhla naklopenia v smere osi x (bočný náklon) ako funkcia dráhy alebo času. [stupne] (Iba pre simulácie s výškou ťažiska > 0). Klopenie-x Zobrazenie rýchlosti naklápania v smere osi x (bočného náklonu) ako funkcia dráhy alebo času. [1/s] (Iba pre simulácie s výškou ťažiska > 0). Uhol klopenia-y Zobrazenie uhla naklopenia v smere osi y (predklon) ako funkcia dráhy alebo času. [stupne] 202 Fehler! Verweisquelle konnte nicht gefunden werden. PC-CRASH
203 (Iba pre simulácie s výškou ťažiska > 0). Klopenie-y Zobrazenie rýchlosti naklápania (predklonu) v smere osi y ako funkcia dráhy alebo času. [1/s] (Iba pre simulácie s výškou ťažiska > 0). Sklz kolesa Zobrazenie sklzu kolesa ako funkcia dráhy alebo času. [rad/s] Otáčky kolesa Zobrazenie otáčok kolesa ako funkcia dráhy alebo času. [%] Sila v oji prívesu Zobrazenie karteziánskych zložiek spojovacej sily medzi prívesom a ťažným vozidlom. 1: Sila v smere x 2: Sila v smere y 3: Sila v smere z EES Zobrazenie hodnôt EES, ak bol použitý zrážkový model založený na tuhosti, zobrazený je aj časový vývoj hodnôt EES počas doby zrážky. Energia Celková energia vozidiel. Diagramy Viactelesové systémy Každú položku menu je možné aktivovať, resp. deaktivovať jednoduchým kliknutím. Ak sa majú deaktivovať iné položky menu, program PC-Crash to automaticky kontroluje a berie do úvahy. Kliknutím pravým tlačidlom myši v poli Grafy aktivovať/deaktivovať pod <Voľba> <Diagram/x-os> je možné vybrať alebo vypnúť všetky diagramy. Toto má výhodu vtedy, ak chceme zobraziť iba jedno určité teleso. Dráha Zobrazenie ako diagram dráha čas pre každé jednotlivé teleso. Rýchlosť Zobrazenie ako diagram rýchlosť čas pre každé jednotlivé teleso. Zrýchlenie Zobrazenie ako diagram zrýchlenie čas pre každé jednotlivé teleso. Uhol rotácie Zobrazenie ako diagram uhol rotácie čas pre každé jednotlivé teleso. Uhlová rýchlosť Zobrazenie ako diagram uhlová rýchlosť čas pre každé jednotlivé teleso. Uhlové zrýchlenie Zobrazenie ako diagram uhlové zrýchlenie čas pre každé jednotlivé teleso. Energia Zobrazenie ako diagram energia čas pre každé jednotlivé teleso. Kontaktné sily Zobrazenie ako diagram kontaktné sily čas pre každé jednotlivé teleso v smere x, y a z a aj ako výslednica. Sily pruženia Zobrazenie ako diagram sily pruženia a momenty čas pre každé jednotlivé teleso v smere x, y, a z a aj ako výslednica. Diagramy Optimalizácia rázu Každú položku menu je možné aktivovať, resp. deaktivovať jednoduchým kliknutím. Ak sa majú deaktivovať iné položky menu, program PC-Crash to automaticky kontroluje a berie do úvahy. PC-CRASH Fehler! Verweisquelle konnte nicht gefunden werden. 203
204 Možné nastavenia sú: Rýchlosti, Bod rázu, Súčiniteľ k, trenie, Smery dobehu, Polohy dobehu. Pozri aj Parametre rázu optimalizovať Táto položka menu kontroluje automatickú optimalizáciu bodu zrážky a rýchlostí pred zrážkou. Cieľ tohto optimalizačného procesu spočíva v tom, aby sa kolízne rýchlosti a poloha bodu zrážky určila tak, aby sa konečné polohy dosiahli čo možno najpresnejšie s ohľadom na polohu ťažiska a uhol natočenia. Okno: Optimalizácia bodu zrážky, od strany 188. Diagramy Madymo Diagramy Aktivuje okno Otvoriť na načítanie požadovaného súboru Madymo. Pozri aj Madymo Simulácia pasažierov (Simulácia pasažierov Simulácia pasažierov Program PC-CRASH takisto ponúka možnosť vykonávať podrobné simulácie pasažierov. Pre túto verziu je však potrebný samostatný hardwarový kľúč. Pomocou tohto modelu je možné vypočítať zaťaženie pasažiera pri kolízii. Prostredníctvom rozhrania k programu MADYMO (MAthematic DYnamic MOdel), programu na simuláciu nehodových situácií, ktorý je široko rozšírený predovšetkým v automobilovom priemysle, máte k dispozícii možnosť vykonávať simulácie pasažierov. K tomu sa údaje vozidla zo simulácie PC-CRASH odovzdajú do modelu vozidla, do ktoré ho sa podľa zadaných údajov umiestni model pasažiera. Okrem toho je k dispozícii možnosť pasažierov pripútať alebo nastaviť použitie airbagu alebo napínača bezpečnostných pásov. Program MADYMO kombinuje metódu viacerých telies s technikou konečných prvkov., strana 255). <Diagramy> Diagramy exportovať... Umožňuje uložiť diagramy do nejakého adresára a poskytnúť ich k dispozícii na ďalšie spracovanie (napr. Excel). V okne Uložiť ako je možné prostredníctvom Rozsahu zvoliť rozlíšenie. (dráhovo alebo časovo závislé, podľa nastavenia osi x). V prípade, že je dĺžka kroku kratšia ako výpočtový krok, dáta sa interpolujú. <Diagramy> Údaje senzoru Umožňuje do vozidla umiestniť senzory. V okne Poloha senzoru je možné zadať polohu senzoru vzhľadom k ťažisku. Po potvrdení pomocou OK sa otvorí okno Diagramy Údaje senzoru a zobrazia sa rýchlosti a zrýchlenia, ako aj uhly, uhlové rýchlosti a uhlové zrýchlenia pre jednotlivé osi. <Voľba> Kopírovať Pomocou tejto položky menu alebo tlačidla je možné skopírovať diagram do schránky a tak ho použiť v iných programoch (napr. MS Word). <Voľba> Diagramm x-os Prostredníctvom tejto položky menu je možné zvoliť nastavenie pre os x a aktivovať, resp. deaktivovať rozličné grafy. Ďalej je možné definovať zobrazovanú oblasť okna diagramov. 204 Fehler! Verweisquelle konnte nicht gefunden werden. PC-CRASH
205 Pomocou prepínačov min/max autom. vypočítať je možné zobrazovanú oblasť automaticky prispôsobiť hraniciam diagramov. Toto je takisto možné dosiahnuť pre obe osi stlačením tlačidla na lište nástrojov. Ďalej je možné zvoliť jednotlivé vozidlá pre zobrazenie diagramov. Pre každý graf sa zobrazí príslušná farba. Pomocou tlačidla Zmeniť je možné zmeniť farbu pre graf. Ak sa aktivuje prepínač Farby vozidla prevziať, farby sa automaticky prispôsobia farbám vozidiel. Prostredníctvom položky menu <Voľba> <Raster> alebo prepínača Sieť je možné pod diagram podložiť bodový raster. Hustotu tohto rastra je možné nastaviť v hlavnom okne pod položkou menu <Grafika> <Zoom - raster>. Kliknutím pravým tlačidlom myši do poľa Grafy aktivovať/deaktivovať je možné všetky diagramy vybrať alebo vypnúť. Toto je výhodné najmä pre diagramy viactelesových systémov a Madymo -diagramy, kde je možné zobraziť iba jedno určité teleso. <Voľba> Diagram-offset dráhovo- Pomocou tejto položky menu je možné grafy v dráhovom-časovom a rýchlostnom diagrame posunúť o určité ofsety. Ďalej je možné prostredníctvom tejto voľby vozidlá synchronizovať. Pri zadefinovaní časového ofsetu sa tento priamo v simulácii zohľadní, t.j. t0 je pre zvolené vozidlo t0+toffset. Aktivovaním prepínača Nastaviť je možné okrem toho diagramy zrkadliť okolo nulového bodu. Túto možnosť je možné využiť predovšetkým pri vytváraní diagramu na zobrazenie kolízií viacerých vozidiel. <Voľba> Raster Pod diagram je možné podložiť bodový raster. Hustotu tohto bodového rastra je možné nastaviť v hlavnom okne pod položkou menu <Grafika> <Zoom raster...>. <Voľba> Pan diagram Pomocou tejto položky menu je možné posunúť grafy v dráhovo - časovom a dráhovo - rýchlostnom diagrame. Po aktivovaní tejto položky menu je možné každý graf posunúť pohybom myšou pri stlačenom ľavom tlačidle myši. Diagramy je však možné posunúť aj vtedy, keď pri pohybe myšou pri stlačenom ľavom tlačidle myši sa súčasne stlačí kláves. Pri posúvaní v smere časovej osi sa posunutie ako ofset zohľadní priamo v simulácii. <Voľba> Obrázok opracovať... <Tlač> Voľba tejto položky menu alebo symbolu nástroja programom PC-Crash. umožňuje editovanie s kresliacim PC-CRASH Fehler! Verweisquelle konnte nicht gefunden werden. 205
206 <Okno> Prostredníctvom položky menu Ukážka pred tlačou alebo symbolu nástroja je možné aktivovať ukážku výtlačku. Pri tlači sa pod sebou vytlačia všetky otvorené okná diagramov, aby bolo možné porovnať viaceré diagramy. V tomto okne existuje možnosť posunúť diagram a zmeniť mierku. Prostredníctvom položky menu Tlač je možné diagram vytlačiť na nastavenej tlačiarni. V tejto položke menu je možné otvoriť nové okno diagramov alebo odstrániť aktuálne okno diagramov. Takisto je v menu možné zvoliť spôsob zobrazenia jednotlivých okien alebo pomocou symbolov nástrojov, alebo. Kameru umiestniť Symbol nástroja: (Nastav pozíciu kamery) Prostredníctvom tejto položky menu je možné definovať polohu a smer pohľadu kamery. Po kliknutí na túto položku menu sa kamera uchopí za stred a so stlačeným ľavým tlačidlom myši sa presunie na požadovanú pozíciu, alebo sa klikne na ľubovoľné miesto v okne PC-Crash. V prípade, že sa kamera uchopí v okruhu 1-2 metre od jej stredu, je možné meniť smer pohľadu kamery. Dvojitým kliknutím na kameru sa otvorí okno 3D zobrazenie. 3D nastavenie F9 Aktivovaním tejto položky menu sa otvorí ďalšie okno, ktoré obsahuje trojrozmerné perspektívne zobrazenie. Otvorenie tohto okna je možné dosiahnuť aj dvojitým kliknutím na predtým umiestnenú kameru. V okne 3D je možné navigovať rôznymi klávesovými kombináciami, t.j. nie je potrebné nastavovať kameru cez položku menu. Pri stlačenom ľavom tlačidle myši pohybovanie doľava, resp. doprava pohybuje kamerou doľava, resp. doprava v rovine paralelnej k rovine obrazu. Pri stlačenom ľavom tlačidle myši pohybovanie hore, resp. dole pohybuje kamerou v pozitívnom, resp. negatívnom smere v rovine paralelnej k rovine obrazu. Otáčaním kolieska na myši sa dá dosiahnuť zväčšenie, resp. zmenšenie zobrazenia. Alternatívne: Pri stlačenom ľavom tlačidle myši a súčasnom stlačení klávesy Ctrl sa pri pohybe myšou dohora posunie kamera dozadu (efekt Zoom-out). Pri stlačenom ľavom tlačidle myši a súčasnom stlačení klávesy Ctrl sa pri pohybe myšou nadol posunie kamera dopredu (efekt Zoomin). Pri stlačenom ľavom tlačidle myši a súčasnom stlačení klávesy Shift sa pri pohybe myšou doľava otočí kamera proti smeru hodinových ručičiek. 206 Fehler! Verweisquelle konnte nicht gefunden werden. PC-CRASH
207 3D nastavenie Lišta nástrojov (Nahraj bitmap) Umožňuje načítanie bitovej mapy ako pozadia. Rovnaká funkcia ako <Pozadie><Bitmap otvor>. (Tlač kresliacu rovinu (ukážka pred tlačou)) Ukáže aktuálny obrázok ako ukážku pred tlačou. Rovnaká funkcia ako <Tlač><Ukážka pred tlačou>. (Kameru nastaviť) Prostredníctvom tejto položky menu sa otvorí ďalšie okno, v ktorom je možné zmeniť smer pohľadu, výšku očí ako aj ohniskovú vzdialenosť objektívu. Rovnaká funkcia ako <Kamera><Kameru nastaviť>. (Pozíciu svetla nastaviť) Po aktivovaní tejto položky menu je možné v okne Zdroj svetla definovať až 8 zdrojov svetla. Každý zdroj svetla je možné zapnúť alebo deaktivovať. Zdroj svetla je vrcholovým uhlom kužeľa, polohou a smerovými vektormi. Dodatočne je možné definovať lineárne alebo kvadratické Zoslabenie. Túto položku menu je možné navoliť iba vtedy, ak je aktivovaný prepínač <Plochy tieňovať>. Rovnaká funkcia ako <Zobrazenie> <Zdroj svetla>. (predefinovaný pohľad x-z rovina) Pohľad v smere osi y. (predefinovaný pohľad y-z rovina) Pohľad v smere osi x. (predefinovaný pohľad x-y rovina (pôdorys) Pohľad v smere osi z. (predefinovaný pohľad x-z rovina) (predefinovaný pohľad y-z rovina) Aktivovanie Onscreen animácie Po vykonaní výpočtu je možná prezentácia pohybu prostredníctvom Onscreen animácie (na obrazovke) v 3D okne. PC-CRASH Fehler! Verweisquelle konnte nicht gefunden werden. 207
208 Kamera - Kameru nastaviť Položka menu na nastavenie polohy kamery a ohniskovej vzdialenosti. Pozícia kamery sa zadáva v karteziánskych súradniciach ako hodnoty x, y a z v [m]. V poli Ohnisková vzdialenosť je možné zadať ohniskovú vzdialenosť (rozsah mm). Ohnisková vzdialenosť sa v pracovnej oblasti zobrazuje prostredníctvom vrcholového uhla kužeľa kamery. Ohnisková vzdialenosť a horizontálna poloha sa graficky znázorňuje v okne kamery. Sklon kamery je možné zadať ako vertikálne, tak aj horizontálne. Prostredníctvom tlačidla Kresliť je možné zadané hodnoty zobraziť v okne. Ukončiť zatvorí okno. Zobrazenie Zdroj svetla Symbol nástroja: Po aktivovaní tejto položky menu je možné v okne Zdroj svetla definovať až 8 zdrojov svetla. Každý zdroj svetla je možné zapnúť alebo deaktivovať. Zdroj svetla je definovaný vrcholovým uhlom kužeľa, polohou a smerovými vektormi. Dodatočne je možné definovať lineárne alebo kvadratické Zoslabenie. Zoslabovanie A sa počíta podľa vzorca: 1 A = dva0 + D dva1 + D 2 dva2 s konštantami A0, A1 (lineárne) a A2 (kvadratické) a D ako vzdialenosť objekt zdroj svetla. Lineárne zoslabenie je možné nastaviť aj ako hodnotu vzdialenosti. Ak sa zadá vzdialenosť, automaticky sa vypočíta hodnota pre lineárne zoslabenie. Zobrazenie - Nastavenia... Prostredníctvom tejto položky menu je možné vyberať rozličné voľby pre 3D zobrazenie. 208 Fehler! Verweisquelle konnte nicht gefunden werden. PC-CRASH
209 K dispozícii sú nasledovné voľby: Všeobecne: Himmel zeichnen (kresliť oblohu): Nakreslí sa modrá obloha. Wiese zeichnen (kresliť lúku): Nakreslí sa zelená lúka. Farbe Wiese (farba lúky): Umožňuje výber farby lúky. Farbe Nebel (farba hmly): Umožňuje výber farby hmly. Farbe Hintergrund (farba pozadia): Umožňuje výber farby pozadia. Bitmap aus 2D Fenster zeichnen (Bitmap z 2D okna kresliť): Bitová mapa z 2D okna sa transformuje a nakreslí sa aj v perspektíve. Gouraud Schattierung (tieňovanie Goraud): Veľmi homogénny výpočet povrchov vozidiel. 3D Texte (3D Texty): 3-rozmerné zobrazenie. Darstellung als Drahtmodell (zobrazenie ako drôtený model): Telesá sa zobrazia ako drôtené modely. Lichtquellen (zdroj svetla): Použité zdroje svetla sa zobrazia ako gule na konkrétnej pozícii zdroja svetla. Animationsabmessung (rozmery animácie): V 3D okne sa zobrazia rozmery animácie. Vozidlá: Fahrzeuge (vozidlá): Zobrazia sa vozidlá. Fahrzeugnummern anzeigen (zobraziť číslo vozidla): Zobrazia sa príslušné čísla vozidiel Geschwindigkeitsvektoren (vektory rýchlosti): Zobrazia sa v 3D okne formou čiar. Breite Spurzeichnung (vykreslenie šírky stôp): Stopy sa vykreslia v šírke pneumatík. Detaillierte Raddarstellung (detailné zobrazenie kolies): Na kolesá sa pridajú puklice. Schatten berechnen (vypočítať tieň): Vypočítajú sa tiene vrhané vozidlami. Reflektivität Fahrzeugoberfläche (reflexnosť povrchu vozidiel): Zobrazia sa odrazy od povrchu vozidiel. Kontaktellipsoide (kontaktné elipsoidy): Kontakty sa zobrazia ako 3D animácia. Nebel (hmla): Hmla: Prostredníctvom tejto voľby je možné simuláciu prekryť hmlou. Pritom je možné zadať Dohľadnosť. Onscreen Animation (animácia na obrazovke): Pohyby sa v okne 3D dajú prezentovať formou animácie. Relative Kameraposition (relatívna poloha kamery): Na tomto mieste sa dá nastaviť poloha kamery. 3D Statustext (3D stavový text): Status einblenden (zobraziť stav): V okne 3D stavového textu sa dá definovať umiestnenie textu. Je možné vloženie komentára. Ďalej je možná definícia farby, ako aj veľkosti písma a vzdialenosti od okraja okna. Anzeigeoptionen für Statustext (možnosti zobrazenia stavového textu): Umožňuje definovanie hodnôt, ktoré sa zobrazia. PC-CRASH Fehler! Verweisquelle konnte nicht gefunden werden. 209
210 DirectX Hardverová akcelerácia: Väčšina 3D knižníc (napr. Direct3D) renderuje (renderovať = kresliť) na obrazovku trojuholníky. Často sa tomu po anglicky hovorí aj rasterizácia: trojuholníkový rasterizér musí pri tom vziať tri body trojuholníka a potom prepočítať, ktoré pixely (body) na obrazovke najlepšie zodpovedajú nekonečne malým bodom skutočného trojuholníka. Tento proces je už pre trojuholníky zložitý, ale pre štvoruholníky, päťuholníky atď. je stále komplikovanejší. V konečnom dôsledku sú všetky 3 D modely rozložené na trojuholníky a ako také sú rasterizované. Algoritmus trojuholníkovej rasterizácie sa dá normálne implementovať do C funkcie, potom sa hovorí o softvérovej implementácii. Omnoho lepšie je však, ak sa to implementuje do hardvéru. To znamená, že sa tento algoritmus uloží v čipe na grafickej karte a grafická karta potom poskytne algoritmu vlastný procesor pre potrebné výpočty. Potom je rasterizácia úplne premiestnená na grafický hardvére a hlavný procesor počítača to nestojí takmer žiaden výpočtový čas. V súčasnom období ponúkajú takmer všetky normálne 2D grafické karty hardvérové renderovanie trojuholníkov. Grafické karty počítača, resp. ich výstupy sú pomenované pri Direct3D ako Display Adaptéry. Každý adaptér má rôzne možné rozlíšenia obrazovky, teda 640x480 alebo 800x600 s opäť rôznymi farebnými hĺbkami, ako 8 Bit, 16 Bit alebo 32 Bit. Tieto rozlíšenia obrazovky sú označované ako módy. Okrem toho disponuje každý adaptér (každá grafická karta) spravidla jedným alebo viacerými pripojenými 3D Devices. V moderných 2D grafických kartách sú to OnBoard 3D Chipsets, ale aj predovšetkým oddelené 3 D akceleračné čipy (Voodoo) (napr. 2D karta s jedným 3D Chipsetom a navyše ešte 3D akcelerátor). V Direct3D sa obraz vždy vytvorí na pozadí a potom zobrazí na obrazovku. Preto používa Direct3D doplňujúcu pamäťovú oblasť grafickej karty ako tzv. Back Buffer. Táto pamäť môže byť, v závislosti od požiadaviek, rôzne veľká. V poli Back Buffer Format je možné nastaviť, aký formát má táto pamäť používať. Veľkosť použitej pamäte pritom závisí od tohto formátu. Formát pozostáva z oblastí pre farebné zobrazenie a doplňujúcej informácie (ako napr. transparencia). Z buffer slúži na ukladanie informácií o hĺbke renderovaných objektov, aby sa objekty nemuseli pred renderovaním triediť. Direct3D potom môže rozlíšiť, ktorý objekt leží v popredí a tým objekty v pozadí zakrýva. Aj Z-Buffer môže nadobúdať rozličné formáty, ktoré vyžadujú rôzne množstvo pamäte. Tento formát je možné zvoliť v poli Depth/Stencil Buffer Format. Polia Multisample Type a Multisample Quality určujú kvalitu, s akou grafická karta vykonáva renderovanie pixelov. Nie každá grafická karta podporuje všetky kvalitatívne módy. Dôležité Pri použití DirectX je možné perspektívne zobrazovať aj skenované bitové mapy. Bitmap z 2D okna kresliť. Pozadie 210 Fehler! Verweisquelle konnte nicht gefunden werden. PC-CRASH
211 Umožňuje použiť obrázok ako pozadie a tento obrázok aj zodpovedajúco umiestniť a editovať. HLS... Animácia Znamená Hue, Saturation a Value of Brightness a zodpovedá modelu HSB (Hue, Saturation, Brightness; slovensky: farebný odtieň, farebná sýtosť, jas). Farebný odtieň udáva základnú farbu. Oranžová napríklad je jeden farebný odtieň, zelená iný. Farebná Sýtosť udáva, aká intenzívna je daná farba. Základné farby majú vysokú sýtosť, pastelové odtiene menšiu, a odtiene sivej sú úplne nenasýtené. Jas udáva, koľko podielov bielej alebo čiernej určitá farba obsahuje. Kontrast a jas... Jas: Mení jas obrázku. Tmavé a svetlé oblasti sa menia rovnako. Kontrast: Zosilňuje rozdiel medzi tmavými a svetlými oblasťami. Tmavé oblasti sa ešte viac stmavia, pričom sa svetlé oblasti zosvetlia alebo naopak. Animácia - Vypočítať Na vytvorenie animácie je potrebné najprv v prostredníctvom bodu menu Vypočítať zadať názov a adresár videosúboru. Po potvrdení stlačením Uložiť sa objaví okno Animáciu počítať. V tomto okne sa určia rozmery obrázku. Ďalej sa určí počet snímkov za sek. pre animáciu. Vyberie sa časový interval pre animáciu a je možné rozhodnúť sa pre náhľad v okne. Kompresia Komprimácia je operácia vymazania alebo reorganizácie dát, ktorou sa zmenší veľkosť súboru. Digitálne video súbory sú veľmi obsiahle a potrebujú vysoké prenosové rýchlosti dát na nahrávanie a prehrávanie. Pri kompilácii "Videa pre Windows" sú dáta komprimované, aby sa zmenšila veľkosť súboru a zjednodušilo sa prehrávanie filmu. Dáta sú pri prehrávaní filmu dekomprimované. Nasledujúce softvérové komprimačné a dekromprimačné algoritmy (Codecs) sú bežne používané pod WINDOWS: Microsoft Video 1 na komprimáciu analógových videí. Ponúka silne stratovú priestorovú komprimáciu, ktorá podporuje farebné hĺbky od 8- po 16-Bit. Microsoft RLE na komprimáciu animácií a obrázkov generovaných počítačom. Ide o priestorový 8-bitový komprimátor, ktorý pracuje s kódovaním dĺžky behu. Cinepak na komprimáciu 24-bitových videí na prehrávanie z CD. Cinepak PC-CRASH Fehler! Verweisquelle konnte nicht gefunden werden. 211
212 dosahuje vyššie miery kompresie, lepšiu kvalitu obrazu, ako aj vyššiu rýchlosť prehrávania ako Microsoft Video 1 Codec. Je k dispozícii ako na počítačoch s Windows, tak aj na počítačoch Macintosh. Najlepšie výsledky je možné dosiahnuť, ak je Cinepak-Codec aplikovaný na čisté pôvodné dáta, ktoré ešte neboli komprimované silne stratovým komprimátorom. Cinepak je veľmi asymetrický Codec, tzn. že dekomprimácia Cinepakom je oveľa rýchlejšia ako komprimácia. Dátový tok na prehrávanie je nastaviteľný používateľom. INTEL Indeo na komprimáciu 24-bitových videí na prehrávanie z CD. Podobne ako Cinepak-Codec dosahuje vyššie miery kompresie, lepšiu kvalitu obrazu a vyššie rýchlosti prehrávania ako Microsoft Video 1 Codec a je použiteľný ako na počítačoch s Windows, tak aj na počítačoch Macintosh. Tiež by mal byť aplikovaný na čisté, pôvodné dáta. Ak sa použije s dátovým tokom pre prehrávanie, vytvára tento komprimátor filmy, ktoré sú kvalitatívne porovnateľné s filmami komprimovanými Cinepak Codecom. INTEL Indeo Video Raw, na nahrávanie nekomprimovaného videa. Ponúka vynikajúcu kvalitu obrazu, pretože nepoužíva žiadnu komprimáciu. Kamera Po stlačení tlačidla Kamera sa zobrazí okno Kameraposition (poloha kamery), pričom je k dispozícii konštantná poloha kamery ako pri 3D zobrazení, alebo sa kamera môže pohybovať spoločne s vozidlom v relatívnej polohe voči nemu. Okrem toho je k dispozícii alternatíva Fahrersicht (pohľad vodiča). Súčasne poskytujú nastavenia možnosti na natáčanie a naklápanie kamery priradenej k istému vozidlu, ktoré sa potom zohľadnia pri výpočte animácie. Výpočet animácie sa spustí po nastavení, príp. zadaní všetkých údajov v okne "Animáciu počítať" a stlačením tlačidla Štart a môže byť hocikedy počas výpočtu zastavený stlačením tlačidla Zavrieť. Po skončení, príp. zastavení výpočtu sa objaví "Video Player", pričom po stlačení pravého tlačidla myši je možné zmeniť dodatočne niektoré nastavenia. Animácia - Prehrať "Video Player" je možné kedykoľvek otvoriť aj v okne "3D zobrazenie" pod položkou <Animácia> <prehrať> po zadaní požadovaného video súboru. Animation Madymo Kin3-dáta nahrať Postprocesorové rozhranie ku programu Madymo firmy TNO. Takto je možné vizualizovať trojrozmerné simulácie pohybu viactelesového systému. Pozri aj kapitolu Simulácia pasažierov 212 Fehler! Verweisquelle konnte nicht gefunden werden. PC-CRASH
213 Simulácia pasažierov Program PC-CRASH takisto ponúka možnosť vykonávať podrobné simulácie pasažierov. Pre túto verziu je však potrebný samostatný hardwarový kľúč. Pomocou tohto modelu je možné vypočítať zaťaženie pasažiera pri kolízii. Prostredníctvom rozhrania k programu MADYMO (MAthematic DYnamic MOdel), programu na simuláciu nehodových situácií, ktorý je široko rozšírený predovšetkým v automobilovom priemysle, máte k dispozícii možnosť vykonávať simulácie pasažierov. K tomu sa údaje vozidla zo simulácie PC-CRASH odovzdajú do modelu vozidla, do ktoré ho sa podľa zadaných údajov umiestni model pasažiera. Okrem toho je k dispozícii možnosť pasažierov pripútať alebo nastaviť použitie airbagu alebo napínača bezpečnostných pásov. Program MADYMO kombinuje metódu viacerých telies s technikou konečných prvkov. Tlač na strane 255. Animácia na obrazovke Vyššie popísaná animácia sa dá prehrať ako tzv. onscreen animácia (animácia na obrazovke). Možnosti nastavenia časovej lupy sú popísané v možnostiach nastavenia zobrazenia. Jednak umožňuje Ukážku pred tlačou a na druhej strane pod položkou Tlačiareň otvára dialógové okno na nastavenie tlačiarne. Bočný pohľad Pod položkou <Vozidlo> <Vozidlo Dxf...> je možné v okne Obrázok vozidla pod položkou <Data (súbory)> <Bočný pohľad> priradiť vozidlám objekt Dxf alebo bitovú mapu. Pred aktivovaním okna Bočný pohľad sa musí pod položkou <Voľba> <Kameru umiestniť> zvoliť zodpovedajúca poloha kamery. Poloha kamery by mala byť podľa možnosti v pravom uhle ku skúmaným vozidlám, aby ste sa vyhli skresleniu. Okno Bočný pohľad V okne Bočný pohľad je možné pod položkou Voľba vypočítať uhol predklonu vyplývajúci z nastavenia vozidla a zo spomalenia vozidla. Na to je ale potrebné definovať výšku ťažiska vozidla (zadáva sa pod položkou <Vozidlo> <Údaje vozidiel> <Rozmery a hmotnosť> Výška ťažiska). V prípade, že simulácia bola vypočítaná, je možné graficky zobraziť priebeh pohybu nastavením pod položkou <Voľba> <Nastavenia> <Refresh> Medzipolohy a Každý krok na jednej strane a na druhej strane deaktivovaním Nastav prekrytie vozidiel pod položkou <Voľba> v okne Bočný pohľad. Lišta symbolov Vytlačí aktívny dokument (<Tlačiť> <Tlačiť>) Ukážka pred tlačou (<Tlačiť> <Pohľad pred tlačou>) Výrez zmenšiť (<Pohľad> <Výrez zmenšiť>) PC-CRASH Fehler! Verweisquelle konnte nicht gefunden werden. 213
214 Výrez zväčšiť (<Pohľad > <Výrez zväčšiť>) Stavový riadok Zobrazuje aktuálnu polohu myši v okne bočného pohľadu, pričom y = 0 zodpovedá podkladu. Natiahnutím čiary so stlačeným ľavým tlačidlom myši je možné zmerať vzdialenosť a uhol medzi dvoma bodmi. Pohľad Zväčšiť výrez Zväčšuje sa okno bočného pohľadu. Zmenšiť výrez Zmenšuje sa okno bočného pohľadu. Lišta symbolov Aktivuje/deaktivuje lištu symbolov. Stavový riadok Aktivuje/deaktivuje stavový riadok. Nastavenia Definícia mierky tlač okna bočného pohľadu. Aktivácia, príp. deaktivácia rastra s definovanou hustotou rastra. Voľba Kopírovať Aktuálny výrez okna bočného pohľadu sa skopíruje do schránky. Uhol predklonu spočítať... V okne bočného pohľadu je možné vypočítať uhol predklonu, ktorý vyplýva z nastavenia parametrov vozidla a zo spomalenia vozidla. Na to je ale potrebné definovať výšku ťažiska vozidla (zadáva sa pod položkou <Vozidlo> <Údaje vozidiel> <Rozmery a hmotnosti> Výška ťažiska). V okne Uhol predklonu spočítať je možné po výbere požadovaného vozidla zadaním Stredného spomalenia vypočítať zodpovedajúci uhol predklonu. Vozidlo sa zobrazí v okne bočného pohľadu s príslušným uhlom predklonu. Nastav prekrytie vozidiel Určuje poradie, v ktorom sa vozidlá zobrazujú na obrazovke. Deaktivovaním a súčasným nastavením <Voľba> <Nastavenia> <Refresh> Medzipolohy a Každý krok je možné zobraziť priebeh pohybov vyplývajúci zo sekvencií. Tlačiť Pohľad pred tlačou Aktivuje ukážku pred tlačou, výzor sa určuje jednak nastaveniami pod položkou <Dáta> <Komentáre tlače / Ukážka pred tlačou> a na druhej strane mierkou zadanou pod položkou <Pohľad> <Nastavenia>. Tlačiť Spustí sa tlač, výtlačok bude rozvrhnutý tak, ako bolo zobrazené v ukážke pred tlačou. 214 Fehler! Verweisquelle konnte nicht gefunden werden. PC-CRASH
215 Poloha slnka Pomocou tejto položky menu je možné vypočítať polohu Slnka na zvolených miestach, vo zvolený dátum a zvolený čas. Krajina Výber krajiny, výberom SÚRADNICE sa aktivujú polia zemepisnej šírky (+N, -S) a dĺžky (+O, - W) a je možné zadať súradnice požadovaného miesta. ABC Po zvolení krajiny sa aktivuje toto výberové pole, ktoré umožňuje predselektovať mestá podľa počiatočných písmen. Mesto Zobrazia sa všetky mestá vo zvolenej krajine, ktoré sa nachádzajú v databáze, a ktoré začínajú zadaným písmenom. Šírka (+N, -S), dĺžka (+O, -W) V týchto dvoch poliach sa zobrazia zemepisné súradnice zvoleného mesta. Výberom SÚRADNICE vo výberovom poli krajiny je možné v týchto poliach zadať súradnice hľadaného miesta, a to severnú zemepisnú šírku pozitívne a južnú šírku negatívne; východnú zemepisnú dĺžku pozitívne a západnú dĺžku negatívne. Dátum Výber požadovaného dátumu. Letný čas Definícia, či sa má použiť letný čas. Časové pásma Po zvolení krajiny s viacerými časovými pásmami, resp. pri výbere prostredníctvom súradníc je potrebné zvoliť príslušné časové pásmo. Pre miesta so známym časovým pásmom sa toto zobrazí automaticky. Počítať Tlačidlo Počítať spustí výpočet, výsledky sa zobrazia v tabuľke a okrem toho aj graficky. Hodnoty Poloha slnka Azimut Svetová strana Elevácia, uhol, pod ktorým vidí pozorovateľ slnko nad horizontom. Tento uhol sa tiež nazýva výška a leží medzi 0 a 90. Uhol nad horizontom. Uhol meraný pozdĺž horizontu. Svetová strana sa tu udáva v stupňoch (0 stupňov alebo 360 stupňov PC-CRASH Fehler! Verweisquelle konnte nicht gefunden werden. 215
216 Osvetlenie.(lux) Vyjdenie slnka Západ slnka Civilný súmrak naut. súmrak astro. súmrak zodpovedá severu, 90 stupňov východu, 180 stupňov juhu a 270 stupňov západu). Okrem toho sa udáva svetová strana textom (napr = VJV). V pravom obrázku sa zobrazuje aktuálna poloha Slnka (červený ukazovateľ) alebo poloha Slnka v priebehu dňa (sivo). Intenzita osvetlenia v luxoch (lx) ako miera množstva svetla dopadajúceho na jednotkovú plochu (hustota svetelného toku). Pre výpočet sa predpokladá biela plocha pri bezoblačnej oblohe. Časové okamihy, v ktorých výška Slnka je presne 0 stupňov. (Je potrebné si uvedomiť, že v kopcovitých a hornatých oblastiach dochádza v dôsledku reliéfu terénu k takzvanému zatieneniu horizontu, t.j. že horizont sa nenachádza na 0 stupňoch, takže napríklad v údoliach Slnko vychádza neskôr a zapadá skôr.) Civilný úsvit/súmrak je definovaný ako časový interval, v ktorom sa výška slnka nachádza medzi 0 a -6,5 stupňov. Civilný úsvit/súmrak je kratší ako astronomický a nautický. Nautický úsvit/súmrak je definovaný ako časový interval, kedy sa výška slnka nachádza medzi 0 a -12 stupňov. Nautický úsvit/súmrak je kratší ako astronomický. Astronomický úsvit/súmrak je definovaný ako časový interval, kedy sa výška slnka nachádza medzi 0 a -18 stupňov, t.j. časový interval, keď sa slnko nachádza medzi 0 a 18 stupňov pod horizontom. Ráno teda nastáva astronomický úsvit a večer astronomický súmrak. V ľavom obrázku sú zobrazené jednotlivé fázy východu a západu slnka. Fázy sú pritom zobrazené príslušným farebným odtieňom z tabuľky hodnôt. Aktuálna poloha je vyznačená červeným ukazovateľom. Mierka Symbol nástroja: (Okno merania) Týmto je možné v kresliacej rovine uskutočňovať merania. V prípade, že sa navolí iná položka menu, okno Meranie automaticky zmizne. DX Vzdialenosť v smere x DY Vzdialenosť v smere y D Vzdialenosť podľa Pytagorovej vety phi Uhol voči horizontále ( o ) Kalkulačka Položka menu na aktivovanie vreckovej kalkulačky systému Windows v programe PC-CRASH. Presný popis funkcií nájdete v dokumentácii k systému Windows. Fotoopracovať (voliteľné) Položka menu na aktivovanie programu PC-RECT, ktorý umožňuje transformovať fotografie ciest a prevziať ich do programu PC-CRASH ako bitovú mapu. Nastavenia... Položka menu na nastavenie rozličných štandardných nastavení v programe PC-CRASH. Všetky nastavené hodnoty sa uložia do súboru PCCRASH.INI, ktorý je usporiadaný rovnako ako aj ostatné súbory ini systému Windows. Tieto údaje môžete čiastočne definovať aj pomocou položky menu <Dáta> <Základné nastavenia>. Po aktivovaní tejto položky menu sa objaví nasledovné okno: 216 Fehler! Verweisquelle konnte nicht gefunden werden. PC-CRASH
217 Nastavenia... Adresár Pod záložkou Adresár je možné zadať cestu do databázy motorových vozidiel. Nastavenia... Nastav farby Záložka Nastav farby umožňuje zadávanie nastavenia farieb všetkých vozidiel. Všeobecne Pomocou tohto okna je možné nastaviť farbu vozidla podľa vlastných požiadaviek. Nastavená farba sa pre vozidlo použije vo všetkých zobrazeniach. Najprv je potrebné zvoliť vozidlo, pre ktoré sa má farba meniť. Pomocou tlačidla Zmeniť je možné vybrať požadovanú farbu z existujúcej palety. Pre špeciálne požiadavky je možné miešanie farieb ďalej modifikovať. Nastavené farby sa použijú aj v zobrazeniach jednotlivých grafov v okne Diagramy (t.j. farba popredia pre Vozidlo1 sa použije pre prvý graf atď.). PC-CRASH Fehler! Verweisquelle konnte nicht gefunden werden. 217
218 Na tomto mieste sú možné rôzne, iné nastavenia farbieb: napr. iná farba pre medzipolohy, koncové polohy, ako aj pre jednotlivé pneumatiky. Nastavenia... Parameter simulácie Bod rázu ohraničiť prekrytím V prípade, že je tento prepínač aktivovaný, vykoná sa výpočet zrážky iba vtedy, ak sa bod zrážky nachádza v oblasti prekrytia oboch vozidiel zúčastnených na nehode. Simulácia do koncovej polohy Aktivuje simuláciu do koncovej polohy. Tento prepínač má rovnakú funkciu ako prepínač autom. výpočet v okne Impulz výbeh - ráz. max. čas výpočtu Ohraničuje čas pre simuláciu. V prípade, že sa vozidlo do zadaného času nezastaví, výpočet sa pri dosiahnutí zadaného času simulácie ukončí, hoci sekvencie ešte neboli prejdené úplne do konca, resp. vozidlá sa ešte nezastavili. Integračný krok Numerický výpočtový čas pre časový krok, ktorý sa použije pri automatickej simulácii do koncovej polohy. Voľbou dlhšieho časového kroku je možné skrátiť potrebný čas výpočtu. Presnosť výpočtu sa však za určitých okolností môže o niečo znížiť. Definitívny výpočet sa vykonáva vždy s časovým krokom nanajvýš 5 ms. Rozlíšenie rázu 218 Fehler! Verweisquelle konnte nicht gefunden werden. PC-CRASH
219 Aktivuje automatickú detekciu zrážok. V prípade, že dôjde k detekcii zrážky sa pri deaktivovanom Sekundárne rázy automaticky počítať pokračuje vo výpočte iba o interval zadaný v "Ráz - hĺbka prekrytia". Potom sa výpočet ukončí. V okne Impulz výbeh - ráz je potom možné ráz vypočítať a vozidlá posunúť do ďalšej polohy zrážky a výpočet môže pokračovať po zadaní nových parametrov zrážky. Ak je aktivované Sekundárne rázy automaticky počítať, počítajú sa sekundárne zrážky automaticky podľa nastavení definovaných pod Parametre pre sekundárne kolízie, výpočet sa nezastaví pri detekcii zrážky. Detekciu zrážky je možné aktivovať a deaktivovať aj cez položku menu <Rázy> <Rozlíšenie rázu>. Upozornenie: Za určitých okolností môže dôjsť k tomu, že program zrážku nedokáže automaticky identifikovať. Toto sa stáva vždy v tom prípade, keď sa vozidlá od seba po prvej zrážke úplne neoddelia, alebo keď je vniknutie príliš veľké (t.j. zrážka bola identifikovaná príliš neskoro). Ráz - hĺbka prekrytia Udáva čas po detekcii zrážky, počas ktorého sa vozidlá pohybujú ďalej, kým sa zrážka nevypočíta. Čas ukladania Toto pole slúži na výber časového kroku simulácie. Sekundárne rázy počítať automaticky Identifikuje a automaticky počíta možné sekundárne kolízie s nastaveniami zadanými pod Parametre pre sekundárne kolízie. Parametre pre sekundárne kolízie Ako pri primárnej kolízii automaticky preberá hodnoty prvej kolízie, pri deaktivovaní, je možné zadať buď k-faktor alebo opúšťaciu rýchlosť. Nastavenia... Refresh Symbol nástroja: PC-CRASH Fehler! Verweisquelle konnte nicht gefunden werden. 219
220 Všeobecne Program PC-CRASH ukladá všetky polohy vozidiel s ich relevantnými údajmi na pevný disk a príp. môže. všetky polohy opäť zobraziť. Posledná poloha Zobrazuje sa iba prvá, posledná a aktuálna poloha vozidla. Medzipolohy Zobrazujú sa aj medzipolohy. Umožňuje ovplyvniť frekvenciu, s ktorou sa vozidlá zobrazujú. Vstupné údaje tohto okna však ovplyvňujú iba výstup na obrazovku a tlačiareň. Interne sa ukladajú vždy všetky kroky. Po aktivovaní tejto voľby sa toto okno zväčší a je možné zadať ďalšie voľby: Časový krok Zobrazenie polohy vozidla každých x sekúnd. Dráhový krok Zobrazenie polohy vozidla každých x metrov. Každý krok Zobrazia sa všetky vypočítané polohy. Trajektórie kolies Zobrazujú sa stopy všetkých kolies. Iba viditeľné Zobrazujú sa viditeľné stopy všetkých kolies. PC-CRASH predpokladá, že k vytváraniu stôp po pneumatikách dochádza v tých úsekoch, v ktorých výslednica brzdných a bočných vodiacich síl prekročí 95 % adhézie, ktorá je k dispozícii (0,95µF z0 ). Túto hraničnú hodnotu je možné kedykoľvek zmeniť. Rázy Zobrazia sa zrážky, vozidlá sa zobrazia podľa farieb pozadia definovaných pod Nastav farby. v-trojuholníky Nakreslí sa rýchlostný trojuholník. Mierka sa definuje v poli vpravo vedľa kontrolného políčka a zodpovedá 1 km/h xx cm v zobrazení. Ťažisko Zobrazí sa trajektória ťažiska. Sekvencpoz. Zobrazia sa polohy pre každú sekvenciu. DXF-auto Na zobrazenie vozidiel sa pri obnovovaní obrazovky použijú načítané obrysy vozidiel DXF. (Preddefinované: zapnuté) DXF-obrázok Načítaný obrázok DXF sa pri obnovovaní obrazovky nakreslí. (Preddefinované: zapnuté) DXF farby Načítaný obrázok DXF sa pri obnovovaní obrazovky zobrazí vo farbe. (Preddefinované: zapnuté) Bitmap Pri obnovovaní obrazovky sa zobrazí načítaná bitová mapa. (Preddefinované: zapnuté) 220 Fehler! Verweisquelle konnte nicht gefunden werden. PC-CRASH
221 Polygóny trenia Zobrazenie mnohouholníkov trenia. Text polygónu trenia Zobrazenie textov k mnohouholníkom trenia. Polygóny sklonov Zobrazenie mnohouholníkov sklonov. Texty polygónov sklonov Zobrazenie textov k mnohouholníkom sklonov. Stopy na sledovanie stôp Zobrazenie zadaných stôp pre sledovanie stôp. Vyznač. deformácií Zobrazenie deformačných línií na vozidle. Konečné polohy/medzipolohy Zobrazenie konečných polôh/medzipolôh vozidiel. 2D vozidlá vyplnené Zobrazenie obrysov vozidiel s vyplnenými plochami, účinné, iba keď je navolené detailné zobrazenie vozidla. Detailné vozidlá Vozidlá sa zobrazia detailnejšie. Obrysy pohybu vozidla Zobrazia sa trajektórie obrysov vozidiel počas simulácie. Dráhy ťažiska/konečné polohy/medzipolohy Polohy ťažiska jednotlivých medzipolôh a konečnej polohy sa spoja čiarou. Rýchlosti bodu rázu Zobrazia sa rýchlosti v bode zrážky na spätnú analýzu zrážky. Oblasti pre diagram rovnováhy hybnosti Zobrazia sa oblasti pre metódu rovnováhy hybnosti v spätnej analýze zrážky. Mierka 0.001: 1 m zodpovedá Ns. autom. refresh Automatické prekreslenie obrazovky. OK Prevzatie nastavenia. PC-CRASH Fehler! Verweisquelle konnte nicht gefunden werden. 221
222 Nastavenia... Zadanie Táto záložka umožňuje zadávanie nasledovných nastavení: Súčiniteľ trenia. Zadanie štandardného súčiniteľa trenia. Čas reakcie. Zadanie štandardnej reakčnej doby (Sekvencia Reakcia). Čas nábehu. Zadanie štandardnej doby nábehu brzdného účinku (Sekvencia Brzdenie). Lineárny nárast sily pri nábehu. Fáza nábehu brzdného účinku sa počíta lineárne, pri deaktivovaní sa počíta s 50 % brzdného spomalenia. Štandardná výška ťažiska udáva štandardnú hodnotu výšky ťažiska pre všetky načítané vozidlá, túto hodnotu je však možné zadať pre každé vozidlo osobitne v položke menu Údaje vozidiel. Záložka Jednotky umožňuje prepínanie medzi rozličnými sústavami jednotiek: Dráhy môžu byť zobrazované buď Metricky (v metroch) alebo US (v stopách). Pri Rýchlostiach je možné zvoliť medzi km/h mph, ft/s a m/s. Pri Uhlových rýchlostiach je možné zvoliť medzi rad/s a Grad (stupňami)/s. Jednotky je možné kedykoľvek zmeniť aj počas práce na nejakom projekte. Políčko Voľba reči umožňuje prepínanie medzi rozličnými jazykmi počas práce. 222 Fehler! Verweisquelle konnte nicht gefunden werden. PC-CRASH
223 Nastavenia... Ulož Táto záložka umožňuje na jednej strane aktivovanie alebo deaktivovanie funkcie Vráť posledný krok v lište symbolov a takisto zadať počet krokov, ktoré je možné vrátiť. Druhá možnosť nastavenia sa týka časového intervalu, resp. deaktivovania automatického ukladania. PC-CRASH ukladá všetky kroky počas jednej seansy automaticky do pracovného súboru. Ak je v položke menu <Voľba> <Nastavenia> <Ulož> aktivovaná možnosť Automatické ukladanie, tak sa tento súbor prekopíruje v pravidelných intervaloch do súboru projektu: RECOVER.PRO. Ak dôjde k zrúteniu programu, tak sa pri ďalšom štarte programu otvorí okno s otázkou, či sa má znovu načítať posledný projekt, alebo či sa začne s novým projektom. PC-CRASH Fehler! Verweisquelle konnte nicht gefunden werden. 223
224 Grafika Refresh F5 Posledná pozícia Vykoná sa prekreslenie celého zobrazenia podľa aktuálnych nastavení pre obnovenie zobrazenia (Refresh). F3 Naposledy použitý výrez obrazovky sa nastaví znovu a celá obrazovka sa znova prekreslí v súlade s aktuálnym nastavením obnovenia obrazovky. Okno Zoom Symbol nástroja: (zväčšiť výrez) Jedna z možností ako zväčšiť určitý výrez kresliacej plochy, spočíva v použití položky menu Okno Zoom. K tomu sa vytvorením obdĺžnika označí nejaký výrez. Kliknite nejaký bod na obrazovke, držte stlačené ľavé tlačidlo myši a nakreslite obdĺžnik. Po pustení tlačidla myši sa automaticky vypočíta faktor pre zoom a nový výrez sa zobrazí tak, aby zaplnil celú obrazovku. Z toho vyplývajúca mierka sa aktualizuje vo všetkých oknách a je možné ju vyčítať a zmeniť v stavovom riadku. Ukáž všetko Automatické prispôsobenie faktoru pre zoom. Pritom PC-CRASH zabezpečí, aby boli viditeľné všetky aktivované položky obsahu obnovovania obrazovky (vrátane bitovej mapy a obrázkov DXF). Z toho vyplývajúca mierka sa zobrazí v stavovom riadku. Pan Symbol nástroja: (Pohybuj kresliacu rovinu) Stanovenie novej polohy stredu obrazovky. Kliknutím ľavým tlačidlom myši sa v kresliacej rovine označí nejaký bod, tlačidlo sa drží stlačené a tento bod sa posunie. O takto zadefinovanú vzdialenosť sa teraz posunie celý obrázok. Skutočné súradnice všetkých polôh vozidiel pritom ostanú nezmenené. 224 Fehler! Verweisquelle konnte nicht gefunden werden. PC-CRASH
225 Raster Symbol nástroja: (Nakresliť raster) Prostredníctvom tejto položky menu je možné pod okno PC-CRASH podložiť raster. Hustotu tohto bodového rastra je možné nastaviť pod položkou menu <Grafika><Zoom-raster>. Okrem toho existuje možnosť použiť čiarový raster <Grafika> <Zoom-raster> Čiarový raster kresliť. Zoom-raster Symboly nástrojov: Zväčšiť detaily; zmenšiť výrez obrazu. Zmenšiť detaily; zväčšiť výrez obrazu. Zadávanie faktoru pre Zoom a pre Raster je možné buď pomocou posuvníka alebo číselne. Mierka Tu sa určuje mierka kresliacej plochy. Po spustení programu je preddefinovaná mierka 1:200. Mierka sa zobrazuje aj v stavovom riadku. Dôležité: Zadaná mierka je vo všeobecnosti platná iba pre vyhotovenie výtlačku, nakoľko veľkosť zobrazenia na monitore závisí jednak od veľkosti monitora, ako aj od rozlíšenia grafickej karty. V prípade, že mierka výtlačku nie je správna, je to obvykle spôsobené tým, že zvolený ovládač tlačiarne sa nehodí k inštalovanej tlačiarni. Raster Stanovenie kroku pri kreslení rastra (iba v spojení so zapnutou položkou menu <Voľba> <Raster>). Po štarte programu je hustota rastra nastavená na 5 metrov. Čiarový raster kresliť Umožňuje zvoliť čiarový alebo bodový raster. Raster sa ale zobrazí až po aktivácii <Voľba> <Raster>. Bitová mapa Všeobecne PC-Crash ponúka možnosť editovať viaceré bitové mapy naraz. Pri nahraní novej bitovej mapy sa objaví otázka, či sa má aktuálna bitová mapa prepísať. Výber bitovej mapy, ktorá sa má editovať, je možný buď v tomto okne, alebo v pracovnej ploche programu PC-Crash jednoduchým kliknutím ľavého tlačidla myši (na to však musia byť deaktivované všetky tlačidlá v lište PC-CRASH Fehler! Verweisquelle konnte nicht gefunden werden. 225
226 symbolov). Bitmap zobraziť Pomocou tejto voľby je možné stanoviť pre každú bitovú mapu osobitne, či sa má táto zobraziť. Takto je možné pod simuláciu podložiť viaceré rozličné varianty schémy situácie, bez toho aby boli všetky súčasne aj zobrazené. Zväčšenie BMP Stanovenie zväčšenia bitovej mapy. Správny faktor sa najlepšie určí pomocou položky menu <Bitmap nastaviť>. Offset x Posunie aktívnu bitovú mapu o ofset v smere x. Offset y Posunie aktívnu bitovú mapu o ofset v smere y. Phi Otočí aktívnu bitovú mapu o uhol Phi (pozitívne otáčanie je proti smeru hodinových ručičiek). Stavový riadok V stavovom riadku (otváranie a zatváranie cez položku menu <Voľba> <Status symbolov>) sa zobrazujú rôzne informácie pre používateľa. V ľavej časti sa zobrazujú chybové hlásenia. Nasleduje časť, v ktorej je zobrazená aktuálna mierka. Dvojitým kliknutím ľavým tlačidlom myši na úsek mierky stavového riadku sa otvorí okno Zoom- a rasterfaktor. V tomto okne je možné zadať nastavenia pre mierku, raster a bitmapy. Mierku je tiež možné dodatočne zmeniť tlačidlom Zoom do kresl. roviny a Zoom z kresl. roviny v lište symbolov alebo cez položku menu <Grafika><Zoom-raster...>Mierka 1:. Vedľa je zobrazený aktuálny koeficient trenia (my: xxx). Dvojitým kliknutím ľavým tlačidlom myši v tejto oblasti sa otvorí okno Súčiniteľ trenia. V tomto okne je možné zadať koeficient trenia alebo maximálne dosiahnuteľné spomalenie. Nasleduje oblasť, v ktorej je zobrazený aktuálny simulačný model (Kinetika/Kinematika). Dvojitým kliknutím ľavým tlačidlom myši v tejto oblasti sa otvorí okno Vozidlo. V tomto okne je možné zvoliť jazdný model (Kinetika alebo Kinematika), zadať integračný krok a kritérium na zastavenie simulácie, ako aj vozidlá zúčastnené na simulácii. Toto okno je možné otvoriť aj tlačidlom Vozidlá zap./vyp., Model simulácie v okne DO. Kresliť 226 Fehler! Verweisquelle konnte nicht gefunden werden. PC-CRASH
227 Program PC-CRASH ponúka možnosť doplniť získané simulácie obrázkom a popísať ich. Na tento účel bol do programu integrovaný vlastný kresliaci program. Tento program je výrazne zameraný na bežné ovládanie Windows Presný popis položiek menu nájdete v časti Lišta symbolov Draw v kapitole Kresliť. Lišta symbolov Draw Lišta symbolov obsahuje ikony. Všetky dôležité položky menu je možné zvoliť prostredníctvom lišty symbolov. Kliknutím pravým tlačidlom myši do oblasti lišty symbolov sa objaví submenu, v ktorom je možné jednotlivé položky aktivovať alebo deaktivovať. V prípade, že sú k dispozícii ďalšie príkazy, je možné lišty symbolov rozšíriť kliknutím ľavým tlačidlom na alebo ich prispôsobiť prostredníctvom symbolu (pridať alebo odstrániť ikonu). Aktivovaním funkcie zvoliť, posunúť je možné už vytvorené objekty vybrať, posúvať a upravovať. Viaceré prvky môžu byť zvolené zarámovaním objektov vo vnútri okna. Iný spôsob zvolenia viacerých nakreslených objektov je zvoliť prvý objekt (kliknutím naň ľavým tlačidlom myši). Ďalšie objekty môžu byť potom zvolené stlačením a držaním klávesu Shift ( ) počas klikania na ďalšie objekty ľavým tlačidlom myši. Posúvanie objektov: Ak je jeden alebo viacero objektov aktívnych, môžu byť tieto spoločne presunuté, tak že po aktivovaní objektov sa tieto presunú so stlačeným ľavým tlačidlom myši. Iná možnosť je prostredníctvom Zvolené posunúť (3D)... kapitole).. (Popis nasleduje v tejto Úprava objektov: Ak je aktívny len jeden samostatný objekt, jeho tvar môže byť upravovaný pohybom rohových bodov (označených malými štvorčekmi) so stlačeným ľavým tlačidlom myši. Okrem toho je možné pravým tlačidlom myši pridávať alebo mazať body v každej lomenej čiare alebo mnohouholníku. Vymazanie objektov: Všetky zvolené objekty môžu byť zmazané stlačením klávesu Del. Ďalšia možnosť je prostredníctvom symbolu Zvolené vymazať v menu kreslenia. Treťou možnosťou je položka menu <Grafika> <DXF> <Vybraté vymazať>. Výber všetkých objektov: Ak sa má napr. celý obrázok posunúť alebo natočiť, je možné pomocou položky menu <Grafika> <DXF> "všetko zvoliť" aktivovať všetky objekty. Aktivovaním zvoliť, posunúť v menu kreslenia a natiahnutím obdĺžnika pri stlačenom tlačidle myši okolo objektov je možné tieto objekty vybrať. Kopírovanie jedného alebo viacerých objektov: PC-CRASH Fehler! Verweisquelle konnte nicht gefunden werden. 227
228 Ak sa majú zvolené objekty kopírovať, je toto možné uskutočniť prostredníctvom symbolu Zvolené kopírovať. Avšak najprv je potrebné obrázok vytvoriť: Kresliace funkcie: Symbolom je možné nakresliť čiaru ľubovoľnej dĺžky a ľubovoľného smeru. Ovládanie: Označte počiatočný bod čiary a so stlačeným ľavým tlačidlom myši urobte čiaru. Ak pri kreslení čiary súčasne stlačíte kláves Shift ( ), uhol čiary bude vždy 0, 45 alebo 90 stupňov. Neskôr je možné po prepnutí na zvoliť, posunúť tlačidlom myši ďalšie body pridávať alebo mazať. a výbere nakresleného objektu pravým Čiaru je možné zadať presne, tým že sa táto označí a potom sa otvorí okno Dáta objektu zmeniť (Zvolené editovať), v ktorom je možné pre body zadať, resp. zmeniť príslušné súradnice. Polomer zaoblenia sa vzťahuje na druhý bod (x2, y2, z2) a má zmysel iba pri lomených čiarach alebo mnohouholníkoch. Zadaním Stúpania je možné určiť orientáciu v rovine x-y, t.j. stúpanie 0 % znamená vodorovnú čiaru. Symbolom je možné obrázok alebo nákres okótovať. Ovládanie: označte počiatočný bod kóty a so stlačeným ľavým tlačidlom myši nakreslite kótu. Ak pri kreslení kóty súčasne tlačíte kláves Shift ( ), uhol kóty bude vždy 0, 45 alebo 90 stupňov. 228 Fehler! Verweisquelle konnte nicht gefunden werden. PC-CRASH
229 Symbolom je možné nakresliť pravouholník. Ovládanie: Označte počiatočný bod čiary a so stlačeným ľavým tlačidlom myši nakreslite pravouholník. Pravouholník je možné zadať presne, keď sa stlačí tlačidlo Zvolené editovať. Otvorí sa okno Dáta objektu zmeniť, v ktorom je možné zadať, resp. zmeniť príslušné súradnice 4 bodov. Symbolom je možné nakresliť elipsu. Ovládanie: Označte počiatočný bod čiary a so stlačeným ľavým tlačidlom myši nakreslite elipsu. Ak pri kreslení elipsy súčasne tlačíte kláves Shift ( ), automaticky sa vytvorí kružnica. Elipsu je možné zadať presne, keď sa stlačí tlačidlo Zvolené editovať. Otvorí sa okno Dáta objektu zmeniť, v ktorom je možné zadať, resp. zmeniť príslušné súradnice ľavého horného a pravého dolného bodu. Okrem toho sa zobrazuje polomer a poloha stredu, ktoré sa tu dajú meniť. Ak sa tieto dáta zmenia, vytvorí sa vždy kružnica, vytvorenie elipsy je možné iba zadaním bodov opísaného pravouholníka. Symbolom je možné nakresliť oblúk kružnice. Ovládanie: Najskôr sa vytvorí úplná kružnica. Za týmto účelom sa najprv označí prvý bod diagonály a potom sa so stlačeným ľavým tlačidlom myši nakreslí kružnica. Po uvoľnení ľavého tlačidla myši je možné určiť uhly počiatočného a konečného bodu úseku oblúka jednoduchým kliknutím ľavého tlačidla myši. Symbolom úsekov. je možné nakresliť napr. lomenú čiaru pozostávajúcu z viacerých priamych Ovládanie: Po stlačení tohto tlačidla je možné označiť na obrazovke body, ktoré túto čiaru popisujú. Body sa označia jedným kliknutím ľavým tlačidlom myši pre každý bod. Jedno kliknutie pravým tlačidlom myši ukončí zadávanie bodov pre lomenú čiaru. Neskôr je možné po prepnutí na zvoliť, posunúť ďalšie body pridávať alebo mazať. a výbere nakresleného objektu pravým tlačidlom myši Lomenú čiaru je možné zadať presne, keď sa stlačí tlačidlo Zvolené editovať. Otvorí sa okno Dáta objektu zmeniť, v ktorom je možné pre body zadať, resp. zmeniť príslušné súradnice. Polomer zaoblenia sa vzťahuje na druhý bod (x2, y2, z2) a má zmysel iba pri lomených čiarach alebo mnohouholníkoch. Zadaním Stúpania je možné určiť orientáciu v rovine x-y, t.j. stúpanie 0 % znamená vodorovnú čiaru. Body zvolené posuvníkom sa v kresliacej rovine označia červeným štvorčekom. Symbolom je možné takisto nakresliť lomenú čiaru. Táto má však tú vlastnosť, že sa čiara automaticky uzatvorí. Ovládanie: Body sa označujú ľavým tlačidlom myši. Kliknutie pravým tlačidlom myši ukončí zadávanie bodov a mnohouholník sa uzatvorí. Neskôr je možné po prepnutí na zvoliť, posunúť a výbere nakresleného objektu pravým tlačidlom myši ďalšie body pridávať alebo mazať. PC-CRASH Fehler! Verweisquelle konnte nicht gefunden werden. 229
230 Oba typy lomených objektov, teda lomené čiary a mnohouholníky, je možné zobraziť s ostrými uhlami alebo zaoblenými rohmi. Výber variantu zobrazenia pre zvolené objekty je možné nastaviť pomocou voľby. Lomenú čiaru je možné zadať presne, keď sa stlačí tlačidlo Zvolené editovať. Otvorí sa okno Dáta objektu zmeniť, v ktorom je možné pre body zadať, resp. zmeniť príslušné súradnice. Polomer zaoblenia sa vzťahuje na druhý bod (x2, y2, z2) a má zmysel iba pri lomených čiarach alebo mnohouholníkoch. Zadaním Stúpania je možné určiť orientáciu v rovine x-y, t.j. stúpanie 0 % znamená vodorovnú čiaru. Body zvolené posuvníkom sa v kresliacej rovine označia červeným štvorčekom. Zmena vlastností objektu: Po výbere jedného alebo viacerých objektov je možné meniť ich vlastnosti. Toto sa uskutočňuje voľbou alebo dvojitým kliknutím na vybraté objekty. Otvorí sa nasledujúce okno: Aktivovaním prepínačov Vyplnenie a Rohy zaobliť je možné meniť vzhľad mnohouholníkov. Vyplnenie je možné len pre uzavreté mnohouholníky, pravouholníky alebo elipsy. Takisto je možné zo zobrazeného zoznamu vyberať rozličné typy čiar. Akékoľvek zmeny sa týkajú len vybratých objektov. Jednotlivé úseky čiar je možné na ich koncoch opatriť šípkami. Ak sa táto položka menu aktivuje bez toho, aby bol vybratý nejaký objekt, vzťahujú sa zmeny na všetky objekty, ktoré budú v budúcnosti nakreslené, resp. na vrstvu (layer) vybratú v poli pod typom čiary. Vybraté objekty je možné pomocou tohto okna takisto preradiť do inej vrstvy. Tlačidlom Farby je okrem toho možné zmeniť farbu zvolených objektov. Po stlačení tohto tlačidla sa objaví ďalšie okno so zoznamom dostupných farieb. Požadovanú farbu zo zoznamu označte myšou. Okrem toho je možné pomocou tlačidla Definovať vlastné farby namiešať vlastné farby. Toto menu je takisto možné aktivovať dvojitým kliknutím na jeden alebo viaceré vybraté objekty. Tlačidlom je možné všetky vybraté objekty otáčať. Ovládanie: Bezprostredne po stlačení tohto tlačidla sa objaví sa symbol, ktorý označuje stred otáčania. Kliknutím na tento symbol, ho môžete so stlačeným ľavým tlačidlom presunúť. Samotná rotácia sa dosahuje kliknutím na ľubovoľný bod v kresliacej ploche a presunutím (so 230 Fehler! Verweisquelle konnte nicht gefunden werden. PC-CRASH
231 stlačeným ľavým tlačidlom myši) tohto bodu. Pritom sa zobrazuje nová poloha objektov. V programe PC-RECT môžete otáčať všetky objekty (aj texty). Texte: Tlačidlom je možné zadávať texty. Ovládanie: Bezprostredne po aktivovaní tejto položky menu je možné označiť polohu, textu v kresliacej ploche. Následne sa text napíše priamo do kresliacej plochy. Úprava textov: Dvojkliknutím na text je tento možné zmeniť. Ďalšia možnosť ako text zmeniť, je vybrať text a následne stlačiť tlačidlo. Otvorí sa nasledujúce okno: Toto dialógové okno umožňuje meniť farbu textu, veľkosť textu, ako aj obsah textu. Takto je v tomto okne možné zadávať aj viacriadkové texty. Pomocou tohto okna sa takisto dá označený text preradiť do inej vrstvy. Spájanie do skupín Rozpustenie skupín Pomocou symbolov: a je možné viaceré nakreslené prvky spojiť do jednej skupiny alebo takéto skupiny opäť rozpustiť. Do popredia Do pozadia Pomocou symbolov a je možné aktivovaný element buď presunúť do popredia, alebo presunúť do pozadia. Prvky komunikácie Pomocou tejto položky menu je možné vytvárať rozličné prvky komunikácie, ako sú zákruty, rovné úseky a križovatky. Tieto môžu byť zobrazené jednak plošne, ako aj čiarami. Tak ako v programe PC Sketch je možné navzájom spojiť viaceré elementy. Križovatka Úsek cesty Najprv v záložke Cesta, Chodník zvoľte, či sa jedná a priamy úsek cesty alebo o zákrutu (aktiváciou alebo deaktiváciou Rovný úsek). Potom je možné zadať požadovanú dĺžku a polomer. Podľa potreby je možné definovať aj chodník. V záložke Šírka jazdných pruhov sa zadá Počet jazdných pruhov. Pre jazdné pruhy je možné zadať šírky a značenie vozovky. Ďalej máte možnosť definovať rôzne farby pre jednotlivé značenia vozovky. V záložke Všeobecne sa definuje zobrazenie úseku vozovky (Vyplnenie). Tiež je možné nastaviť farbu cesty, chodníka a značenia vozovky. Farbu značenia vozovky je okrem toho možné zadať individuálne v záložke Šírka cesty, Šírka jazdných pruhov. Dĺžku stredovej čiary a vzdialenosť medzi dvoma stredovými čiarami je takisto možné definovať v záložke Všeobecne. PC-CRASH Fehler! Verweisquelle konnte nicht gefunden werden. 231
232 Pre stredové čiary je možné zadať dĺžku stredovej čiary a medzeru medzi dvoma stredovými čiarami. Principiálny postup: * Najprv je potrebné zvoliť požadovaný prvok. * Na to sa objaví principiálne vstupné okno. * V tomto je možné definovať rôzne nastavenia ohľadom tvaru prvku vozovky. * Stlačením Použiť sa prvok nakreslí na obrazovku. * Stlačením OK sa prvok preberie a okno zatvorí. * Každý prvok je možné dvojitým kliknutím znovu otvoriť a editovať. * Všetky prvky sú zoskupené. * Ak sa koniec jedného prvku posunie ku časti s možnosťou pripojenia iného prvku, tak sa tento prvok automaticky prispôsobí. Šírka sa však nekoriguje automaticky. * V položke menu Všeobecne sa zadáva, či sa majú prvky vozovky zobraziť čiarami alebo vyplnené. Križovatka V záložke Údaje o križovatkách sa najprv zvolí Počet vstupov. Potom je možné pre každé vyústenie zadať Šírku cesty, Smer, Vzdialenosť (Odchýlku od stredu), Polomer vyústenia a Šírku chodníka. V záložke Všeobecne sa zadáva, či sa má križovatka zobraziť ako vyplnená. Zvolené kopírovať: Umožňuje kopírovať objekty. Objekt sa vyberie stlačením ľavého tlačidla myši, viaceré objekty súčasným držaním klávesu SHIFT. Kópie objektov sú po stlačení tohto tlačidla prilepené na kurzor myši a po umiestnení kurzora myši do požadovanej polohy sa objekty na tejto pozícii umiestnia stlačením ľavého tlačidla myši. Zvolené vymazať: Objekt sa vyberie ako je popísané vyššie, po stlačení tlačidla sa zvolené objekty vymažú. Knižnica symbolov: Týmto tlačidlom sa otvára knižnica symbolov. Podrobný popis knižnice symbolov sa nachádza v popise tejto položky menu. Vybraté nastaviť: Umožňuje zväčšovanie, resp. zmenšovanie všetkých vybratých objektov. Layers opracovať: Umožňuje aktivovať, resp. deaktivovať jednu alebo viac vrstiev. V programe PC-Crash je možných 256 vrstiev (layer). Okrem toho je možné definovať názvy pre jednotlivé vrstvy. Výberom ľavým tlačidlom myši sa vrstva aktivuje, v textovom poli v hornej časti okna je možné zadať označenie vrstvy. Zvolené editovať: Umožňuje editovanie zvoleného objektu prostredníctvom jeho súradníc. Výber vrstvy (layer), na ktorej sa nakreslí objekt. Vrstvu (layer) objektu je možné zmeniť zvolením objektu a priradením novej vrstvy (layer) v okne Typ čiary kresliaceho programu. Vrstvu (layer) textového objektu je možné zmeniť po dvojitom kliknutí na text a 232 Fehler! Verweisquelle konnte nicht gefunden werden. PC-CRASH
233 priradením novej vrstvy (layer) v okne Typ písma kresliaceho programu. Zvolené triangulovať: Pomocou tejto funkcie je možné z mnohouholníkov alebo čiar vytvárať plochy, tým, že sa jednotlivé body pospájajú trojuholníkmi. Triangulovaná plocha sa pridá do obrázka a nenahradí čiary alebo mnohouholníky, ktoré boli pre túto metódu použité. Program PC-Crash dokáže automaticky použiť triangulované plochy ako mnohouholníky sklonov. Takýmto spôsobom je možné prepracovať vrstevnice na trojrozmerné povrchy. PC-CRASH Fehler! Verweisquelle konnte nicht gefunden werden. 233
234 Zvolené rotovať (3D): Tento nástroj trojrozmerne otáča zvolené nakreslené objekty. Ak sa zvolí voľba Rotácia o (0,0) otáča sa výber okolo nulového bodu kresliacej plochy, v opačnom prípade sa výber rotuje okolo prvého bodu výberu. Zvolené posunúť (3D): Tento nástroj trojrozmerne posúva zvolené nakreslené objekty. Ak sa aktivuje voľba Pohľad zobrazujú sa zadávané zmeny okamžite. Objekt nahrať: Pomocou tohto nástroja je možné do obrázku vložiť objekt zo súboru *.DXF *.IDF alebo *.WRL. Zvolené objekty uložiť: Pomocou tohto nástroja je možné vybraté objekty uložiť ako súbor *.DXF, *.IDF alebo *.WRL. Zvolené nastaviť (3D): Tento nástroj trojrozmerne škáluje vybraté nakreslené objekty vzhľadom k nulovému bodu kresliacej roviny. Ak je aktivovaná voľba Pohľad zobrazujú sa zadávané zmeny okamžite. Základné nastavenia: Pomocou tohto nástroja je možné konfigurovať základné nastavenia kresliaceho programu. Ak je aktivovaná voľba na raster nastaviť, umiestňujú sa všetky body objektov na do pevných bodov rastra, pri ich presúvaní alebo vytváraní. Funkcia Zachytenie objektu vykoná vyrovnanie nakreslených, resp. definovaných bodov. 234 Fehler! Verweisquelle konnte nicht gefunden werden. PC-CRASH
235 Zvolené extrahovať: Dokáže extrudovať lomenú čiaru alebo mnohouholník pozdĺž zadaného vektora. Extrudovanie znamená, že kópia zvolenej lomenej čiary alebo mnohouholníka sa posunie o zadaný vektor posunutia a spojí s pôvodnou lomenou čiarou alebo mnohouholníkom. Sieť merania: Umožňuje definíciu štvorbodovej geodetickej siete. Voľbou tejto položky menu sa načíta štvorbodová geodetická sieť. Dvojitým kliknutím na túto sieť sa otvorí okno Sieť merania. V okne Sieť merania sa definujú dĺžky strán geodetickej siete. Pomocou Option 1, resp. Option 2 sa určí poloha uhlopriečky. PC-CRASH Fehler! Verweisquelle konnte nicht gefunden werden. 235
236 Pomocou Vložiť sa pripojí nová geodetická sieť, a síce vždy na tú čiaru, na ktorej bolo aktivované tlačidlo Vložiť. Dĺžka L1 novej siete je už preddefinovaná. V okne Sieť merania - Voľby sa definuje, či sa majú zobrazovať dĺžky strán. Okrem toho je tu možné zadať výšku textu. K dispozícii sú ďalšie voľby pre Zobraziť čísla buniek siete a Zobraziť čísla bodov. Zužovanie medzí: Metóda zužovania medzí je grafická metóda, ktorá slúži na výpočet nárazovej rýchlosti a miesta nárazu pri nehodách vozidiel s chodcami, a ktorá je založená na stopách po pneumatikách, dráhe zastavenia vozidla a vzdialenosti odhodenia chodca. Pri tejto metóde je možné definovať medze alebo koridory vzdialeností, ako aj medze rýchlostí, aby bolo možné určiť skutočné miesto zrážky. Výpočet je založený na dráhe zastavenia vozidla a konečnej polohe chodca. Dôležité: Počiatok diagramu je konečná poloha vozidla. Po vytvorení diagramu za použitia ponuky menu Zužovanie medzí sa diagram musí umiestniť tak, aby sa počiatok diagramu zhodoval s konečnou polohou vozidla. Pritom sa odporúča, použiť predok vozidla ako vzťažný systém. Okno Zužovanie medzí sa otvorí dvojitým kliknutím na základňu diagramu. 236 Fehler! Verweisquelle konnte nicht gefunden werden. PC-CRASH
237 V záložke Zadania je potrebné zadefinovať Konečnú polohu chodca relatívne ku konečnej polohe vozidla. Kladné hodnoty x označujú konečné polohy pred konečnou polohou vozidla. Záporné hodnoty pre zložku x konečnej polohy chodca predstavujú konečnú polohu chodca za konečnou polohou vozidla. Zložky y konečnej polohy chodca nemajú žiaden vplyv na výpočet, používajú sa len na zobrazenie konečnej polohy chodca v reálnom prípade. Pre vozidlo sa zadá minimálne a maximálne Spomalenie vozidla. Hodnoty vypočítané na základe týchto zadaných údajov sa v diagrame dráha-rýchlosť zobrazia ako červené čiary. Počiatok diagramu pritom leží v konečnej polohe vozidla. Pre chodca je možné zobraziť buď vzdialenosť odhodenia pre prípad, že vozidlo bolo brzdené už pred zrážkou, alebo vzdialenosť odhodenia pre prípad, že vozidlo začalo brzdiť bezprostredne po zrážke (0-0,6 s). Ak si používateľ nie je istý, ktorý prípad nastal, je možné zobraziť aj obidva diagramy. Pre obidva diagramy je možné zadefinovať toleranciu rýchlosti na výpočet vzdialenosti odhodenia. Diagramy pre vozidlá brzdené už pred zrážkou sú znázornené zelenou farbou, pričom graf vypočítaný na základe zadaných údajov je v diagrame znázornený svetlozelenou farbou a krivky vypočítané na základe tolerančných rýchlostí sú v diagrame znázornené tmavozelenou farbou. Diagramy pre vozidlá brzdené po zrážke sú znázornené modrou farbou, pričom vzdialenosť odhodenia vypočítaná na základe zadaných údajov je v diagrame znázornená svetlomodrou farbou a krivky vypočítané na základe tolerančných rýchlostí sú v diagrame znázornené tmavomodrou farbou. Počiatočný bod diagramu vzdialenosti odhodenia spočíva v konečnej polohe chodca, diagramy vzdialeností odhodenia sú znázornené spolu s diagramom dráha rýchlosť. Okrem vzdialeností odhodenia a priebehov rýchlosti je možné vypočítať vzdialenosť odhodenia, resp. polohu poľa črepín relatívne ku konečnej polohe vozidla. PC-CRASH Fehler! Verweisquelle konnte nicht gefunden werden. 237
238 V záložke Hranice je možné zadefinovať 2 hranice dráhy a 2 hranice rýchlosti. Tieto medze sa dajú použiť na definovanie možných oblastí, kde napr. chodec prechádzal vozovku alebo na ohraničenie rýchlosti vozidla. Pre tieto medze sa vypočítajú oblasti vzdialeností a rýchlostí pre diagram rýchlosti a vzdialenosti odhodenia. Oblasti medzí sa v diagrame zobrazia ako šrafované plochy modrou farbou. Oblasti rýchlostí sú zobrazené na osi rýchlosti, ak bola definovaná medza dráhy. Ak boli zadané medze rýchlosti, zobrazia sa oblasti dráhy na osi dráhy. Takto je možné na základe možných miest nárazu zistiť nárazovú rýchlosť alebo zistiť miesto nárazu na základe medzí rýchlosti. V dialógovom okne Diagram je možné definovať oblasť diagramu ako maximálnu zobraziteľnú oblasť pre dráhu a rýchlosť. Nastavenie škály rýchlosti je možné zadať ako metre na km/h, ďalej je možné nastaviť rozlíšenie rastra (hlavnú sieť, pomocnú sieť). Okrem toho je v tomto okne možné nastaviť polohu a natočenie diagramu vzhľadom ku globálnemu súradnicovému systému v programe PC-Crash. 238 Fehler! Verweisquelle konnte nicht gefunden werden. PC-CRASH
239 Použitie textúr pre 3D zobrazenie Pravouholníky môžu mať v 3D zobrazení textúru, aby sa vytvoril realistický dojem budov, povrchov vozovky, krovia a iných. Aby sa obdĺžniku priradila textúra, je potrebné vybrať zodpovedajúci obdĺžnik a stlačiť tlačidlo Zvolené editovať. Vo vstupnom poli Údaje textúr je možné uviesť zodpovedajúci súbor obrázka, ktorý má byť obdĺžniku priradený. Ak sa má ako textúra použiť len čiastočný výrez obrázka, je možné zodpovedajúci výrez zmeniť pomocou tlačidla opracovať. Pomocou tlačidla Dlaždice je možné textúru na obdĺžniku opakovať. Takto je možné vytvoriť napr. väčšie trávnaté alebo asfaltové plochy, na ktorých sa má vzorka stále dookola opakovať. Vstupné polia cx a cy určujú, aký veľký je zvolený výrez obrázka (jedna dlaždica). Keď sa napríklad textúrou pokrýva štvorec s rozmermi 10x10 metrov dlaždicou s rozmermi 1x1 meter, umiestni sa daný výrez obrázka na obdĺžniku celkom 100-krát. PC-CRASH Fehler! Verweisquelle konnte nicht gefunden werden. 239
240 240 Fehler! Verweisquelle konnte nicht gefunden werden. PC-CRASH
241 Opracovať obrázok Presný popis položiek menu nájdete v časti Lišta symbolov Draw v kapitole Kresliť. Bitmap Slúži na úpravy načítaných bitových máp. Okrem toho je možné bitové mapy editovať pomocou lišty symbolov bitovej mapy. Bitmap nastaviť Umožňuje nastaviť správnu mierku načítanej bitovej mape, ktorá nezodpovedá správnej mierke. Po vyvolaní tejto položky menu je potrebné v bitovej mape vyznačiť známu referenčnú dĺžku. (Držte stlačené ľavé tlačidlo myši.) Následne je potrebné v okne, ktoré sa objavilo, zadať správnu dĺžku tejto vzdialenosti. PC-CRASH Fehler! Verweisquelle konnte nicht gefunden werden. 241
242 Pan BMP Tento proces je možné ľubovoľne často opakovať. Ďalšia možnosť nastavenia mierky bitovej mapy je v okne Zoom a rasterfaktor pod položkou <Grafika> <Zoom-raster...>. Pod položkou Zväčšenie BMP je možné odčítať vypočítaný faktor bitovej mapy, resp. zadať škálovací faktor. Symbol nástroja: (Pohybuj Bitmap) Ovláda sa rovnako ako pri Posúvať. Posúva sa však iba bitová mapa. Ďalšia možnosť ako posunúť bitovú mapu existuje pod <Grafika> <Zoom-raster...> v okne Zoom a rasterfaktor. Pod Offset x a Offset y je možné zadať hodnoty pre umiestnenie bitovej mapy. Rotuj BMP Rotuj 90 Rotácia bitovej mapy o zadaný uhol. Upozornenie: Každou rotáciou bitovej mapy sa zhoršuje kvalita bitovej mapy a okrem toho sa bitová mapa zväčšuje. Je teda potrebné vyhnúť sa viacnásobnému rotovaniu bitovej mapy. Ovládanie: Označte stred otáčania. Z tohto bodu sa so stlačeným ľavým tlačidlom myši presuňte smerom von a definujte smer. Po pustení ľavého tlačidla myši je definovaná vzťažná línia otáčania. Posunutím myši sa stanoví uhol pootočenia a zobrazí sa v stavovom riadku. Ďalším stlačením ľavého tlačidla myši sa začne s rotáciou obrázku. Ďalšia možnosť ako rotovať bitovú mapu existuje pod <Grafika> <Zoom-raster...> v okne Zoom a rasterfaktor. Pod Phi je možné zadať hodnoty pre natočenie bitovej mapy (pozitívny uhol = otáčanie proti smeru hodinových ručičiek). Rotuj 90 Rotácia bitovej mapy o 90 stupňov proti smeru hodinových ručičiek. Rotácia bitovej mapy o 90 stupňov v smere hodinových ručičiek. Pri tejto transformácii bitovej mapy nevzniká žiadna kvalitatívna strata v bitovej mape. Nastav šeď Vykonanie transformácie do stupnice šedej pre načítanú bitovú mapu. Pritom sa obrázok konvertuje z farebného na čiernobiely. Invertovať HLS... Invertovanie obrázku. Pod invertovaním sa rozumie konverzia obrázku v tom zmysle, že z pozitívu vznikne negatív a naopak. Zmena nastavenia Hue (farby, tieňovania), Lumen (svietivosti) a Sat. (sýtosti) pre načítanú bitovú mapu. Znamená Hue, Saturation a Value of Brightness a zodpovedá modelu HSB (Hue, Saturation, Brightness; slovensky: farebný odtieň, farebná sýtosť, jas). Farebný odtieň udáva základnú farbu. Oranžová napríklad je jeden farebný odtieň, 242 Fehler! Verweisquelle konnte nicht gefunden werden. PC-CRASH
243 zelená iný. Farebná sýtosť udáva, aká intenzívna je daná farba. Základné farby majú vysokú sýtosť, pastelové odtiene menšiu, a odtiene sivej sú úplne nenasýtené. Jas udáva, koľko podielov bielej alebo čiernej určitá farba obsahuje. Kontrast + svetlosť... Symbol nástroja: Zmena nastavenia jasu obrázku a kontrastu. Svetlosť: Mení jas obrázku. Tmavé a svetlé oblasti sa menia rovnako. Kontrast: Zosilňuje rozdiel medzi tmavými a svetlými oblasťami. Tmavé oblasti sa ešte viac stmavia, pričom sa svetlé oblasti zosvetlia alebo naopak. Pomocou Adaptovaného jasu možno dosiahnuť, že sa svetlosť a kontrast zmenia iba pre tie oblasti obrázku, ktoré sú tmavšie ako nastavené hodnoty. Pomocou tlačidla Pohľad možno obrázok pri High Color kartách zobraziť bez toho, aby sa zmenil pôvodný obrázok. Toto tlačidlo možno stláčať ľubovoľne často. Až po zavretí okna pomocou tlačidla OK sa údaje definitívne prevezmú. Presunúť do popredia/pozadia Zvýšiť/znížiť kontrast Zvýšiť/znížiť jas Zvýšiť/znížiť priehľadnosť Zrkadliť Bitová mapa sa otočí o 180. Vymazať bitovú mapu Vymaže aktívnu bitovú mapu.? (Nápoveda) Nápoveda programu PC-Crash a informácie. Index Nástrojový symbol: Otvorí nápovedu programu PC-Crash s informáciami k jednotlivým položkám menu a všeobecnými pokynmi k práci s programom PC-Crash. Pomoc použiť Všeobecné pokyny k práci s nápovedou programu PC-Crash. Otvoriť príručku používateľa Otvorí príručku pre program Hľadať aktualizácie... Preverí v sieti internet dostupnosť aktualizácií. Normálne sa tento úkon vykoná automaticky pri spúšťaní softvéru. Túto funkciu môžete vypnúť v položke menu Dáta Základné nastavenia PC-CRASH Fehler! Verweisquelle konnte nicht gefunden werden. 243
244 a kontrolu aktualizácii môžete následne vykonávať ručne pomocou položky menu Kontrola aktualizácií. DSD Newsletter Zobrazí najaktuálnejšie informácie, ako aj posledné zmeny v online aktualizáciách. Info o PC-Crash... Všeobecné informácie o programe PC-Crash. Zobrazí sa Verzia, ďalej adresy pre ďalšie informácie. 244 Fehler! Verweisquelle konnte nicht gefunden werden. PC-CRASH
245 Sekvencie Programovanie sekvencií Jednou z hlavných silných stránok programu PC-CRASH je možnosť dynamického vytvárania jazdných situácií. Pre všetky definície je k dispozícii okno Sekvencie (otvorenie pomocou <Dynamika> <Sekvencie...> alebo F6), ktoré umožňuje takéto procesy ľubovoľne zostavovať a meniť. Jednotlivé úseky sú reprezentované riadkami. Kliknutím na <Sekvencie> <Úseky> v riadku menu okna Sekvencie sa objaví výber udalostí, ktoré máte k dispozícii. Pomocou tohto okna môžete kombinovať rozličné jazdné sekvencie ako: brzdné úseky, akceleračné úseky, zatáčacie manévre a reakčné úseky. Po aktivovaní položky menu <Dynamika> môžete zo zobrazeného menu vybrať položku menu <Sekvencie...> Tým sa objaví nové okno s označením "Sekvencie". Toto okno je možné kedykoľvek zobraziť, resp. skryť. Toto sa robí stlačením funkčného klávesu <F6>. Keď bolo načítané nové vozidlo, sú najprv viditeľné štyri úseky: reakčný úsek, brzdný úsek, štart a ďalší reakčný úsek. PC-CRASH Sekvencie Programovanie sekvencií 245 Jednou z hlavných silných stránok programu PC-CRASH je možnosť dynamického vytvárania jazdných situácií. Pre všetky definície je k dispozícii okno Sekvencie (otvorenie pomocou <Dynamika> <Sekvencie...> alebo F6), ktoré umožňuje takéto procesy ľubovoľne zostavovať a meniť. Jednotlivé úseky sú reprezentované riadkami. Kliknutím na <Sekvencie> <Úseky> v riadku menu okna Sekvencie sa objaví výber udalostí, ktoré máte k dispozícii. Pomocou tohto okna môžete kombinovať rozličné jazdné sekvencie ako: brzdné úseky, akceleračné úseky, zatáčacie manévre a reakčné úseky.
246 Dvojitým kliknutím na príslušnú sekvenciu je možné vizualizovať a zmeniť príslušné údaje. Potom, čo sa zvolí nejaký úsek, vloží sa táto sekvencia do okna. V prípade, že sa niektorá sekvencia označí jedným kliknutím ľavým tlačidlom myši, vloží sa nová načítaná sekvencia bezprostredne za ňu. Sekvencie je však možné v okne aj ľubovoľne presúvať. Sekvenciu vyberte ľavým tlačidlom myši a s pridržaným tlačidlom myši túto presuňte. Najskôr všeobecný popis okna sekvencií a jeho jednotlivých úsekov: Úseky Tu je podrobný popis jednotlivých úsekov a príslušných vstupných okien. Reakcia Brzdenie Zrýchľovanie Ráz Reakcia Zadávanie reakčnej doby Čas[sec] alebo reakčnej dráhy Dráha[m]. 246 Sekvencie Programovanie sekvencií Jednou z hlavných silných stránok programu PC-CRASH je možnosť dynamického vytvárania jazdných situácií. Pre všetky definície je k dispozícii okno Sekvencie (otvorenie pomocou <Dynamika> <Sekvencie...> alebo F6), ktoré umožňuje takéto procesy ľubovoľne zostavovať a meniť. Jednotlivé úseky sú reprezentované riadkami. Kliknutím na <Sekvencie> <Úseky> v riadku menu okna Sekvencie sa objaví výber udalostí, ktoré máte k dispozícii. Pomocou tohto okna môžete kombinovať rozličné jazdné sekvencie ako: brzdné úseky, akceleračné úseky, zatáčacie manévre a reakčné úseky. PC-CRASH
247 Počas tejto doby sa vozidlo pohybuje s naposledy zadaným brzdným účinkom alebo zrýchlením. Zohľadnia sa takisto vytočenia volantu. Dôležité: Ak sa medzi dva BRZDIACE a ZRÝCHĽOVACIE úseky zaradí iba jeden úsek REAKCIA, v reakčnej fáze sa predpokladá lineárny prechod brzdných síl. Ak sa má tomuto zabrániť, je potrebné zaviesť ďalší úsek REAKCIA s reakčnou dobou 0 sekúnd. Brzdenie/Zrýchľovanie Nábeh Doba odozvy bŕzd. (prednastavené: 0.2; prednastavená hodnota môže byť zmenená v položke menu <Voľba><Nastavenia> "Zadania"). Čas/Dráha Zadanie doby brzdenia [s] alebo brzdnej dráhy [m]. Brzdenie/Zrýchlenie Vstup je realizovaný buď zadaním čiastkových súčiniteľov brzdenia podľa Burga, alebo ako spomalenie a[m/s²]. V prípade, že sa zadajú čiastkové súčinitele brzdenia, urobí sa výpočet a zobrazí sa zodpovedajúce spomalenie. V prípade zadania spomalenia sa brzdné sily rozdelia rovnomerne na všetky kolesá. V prípade, že bola v okne Rozmery zadaná výška ťažiska, uskutoční sa rozdelenie brzdnej sily zodpovedajúco diagramu rozdelenia brzdnej sily. Okno možno teraz kedykoľvek aktivovaním príslušného prepínača (Brzdenie, Zrýchlenie) zmeniť z brzdného manévru na manéver akceleračný. PC-CRASH Sekvencie Programovanie sekvencií 247 Jednou z hlavných silných stránok programu PC-CRASH je možnosť dynamického vytvárania jazdných situácií. Pre všetky definície je k dispozícii okno Sekvencie (otvorenie pomocou <Dynamika> <Sekvencie...> alebo F6), ktoré umožňuje takéto procesy ľubovoľne zostavovať a meniť. Jednotlivé úseky sú reprezentované riadkami. Kliknutím na <Sekvencie> <Úseky> v riadku menu okna Sekvencie sa objaví výber udalostí, ktoré máte k dispozícii. Pomocou tohto okna môžete kombinovať rozličné jazdné sekvencie ako: brzdné úseky, akceleračné úseky, zatáčacie manévre a reakčné úseky.
248 Akceleračné manévre možno vypočítavať aj z charakteristiky krútiaceho momentu vozidla a rozličných iných nastavení. Toto sa uskutoční aktivovaním prepínača real. V prípade, že sa aktivuje tento prepínač, stratia sa čiastkové zrýchľovacie faktory a objaví sa ďalšie okno na zadanie otáčok pri preradení a doby potrebnej na preradenie. Otáčky radenia tu popisujú otáčky motora, pri ktorých sa radilo o stupeň vyššie. Čas radenia tu popisuje dobu potrebnú na vykonanie úkonu preradenia. Okno sa zatvára prostredníctvom systémového menu. Poznámka: Čiastkové súčinitele brzdenia sú vztiahnuté na statické tlakové sily pôsobiace na kolesá naloženého vozidla. Pri rovinnej simulácii (výška ťažiska 0) znamená teda čiastkový súčiniteľ brzdenia 100 %, že dané koleso bolo zabrzdené tak silno, že trenie, ktoré bolo k dispozícii, bolo plne využité. Je teda možné dosiahnuť plné teoretické spomalenie. V prípade priestorovej simulácie (reálna výška ťažiska) sa zohľadní dynamické rozloženie tlakových síl pôsobiacich na kolesá zodpovedajúco diagramu rozdelenia brzdných síl. Program PC-CRASH však zohľadňuje to, že na každé koleso možno preniesť maximálne brzdnú silu vypočítanú z tlakovej sily pôsobiacej na koleso a z trenia. Takto sa musia pre predné kolesá zadať čiastkové súčinitele brzdenia väčšie ako 100. V tomto prípade, sa musia hodnoty zadávať číselne, lebo posuvníky sú obmedzené na 100 %. Pri výpočte stredného spomalenia PC-CRASH automaticky zohľadní dynamické rozloženie zaťaženia kolies. Zatáčanie Prepínač NA zadávanie natočenia kolies. Opätovným kliknutím na tlačidlo sa natočenie volantu opäť deaktivuje. Aktivovaním tohto prepínača sa objaví ďalšie okno, ktoré dovoľuje zadanie uhla natočenia riadenia a doby zatáčania. Uhol riadenia Zobrazuje sa okamžite v kresliacej rovine. Kolesá vozidla sa zodpovedajúco natáčajú. Uhly riadenia kolies je možno definovať osobitne, aby bolo možné zohľadniť prípadnú zmenu geometrie nápravy spôsobenú zrážkou. 248 Sekvencie Programovanie sekvencií Jednou z hlavných silných stránok programu PC-CRASH je možnosť dynamického vytvárania jazdných situácií. Pre všetky definície je k dispozícii okno Sekvencie (otvorenie pomocou <Dynamika> <Sekvencie...> alebo F6), ktoré umožňuje takéto procesy ľubovoľne zostavovať a meniť. Jednotlivé úseky sú reprezentované riadkami. Kliknutím na <Sekvencie> <Úseky> v riadku menu okna Sekvencie sa objaví výber udalostí, ktoré máte k dispozícii. Pomocou tohto okna môžete kombinovať rozličné jazdné sekvencie ako: brzdné úseky, akceleračné úseky, zatáčacie manévre a reakčné úseky. PC-CRASH
249 Čas zatáčania Doba potrebná na prechod od starého natočenia volantu k novému. Predpokladá sa lineárny prechod od posledne platného natočenia volantu. Priemer kruhu Stopový priemer zatáčania vonkajšieho kolesa vozidla. V prípade, že sa do tohto okna zadá hodnota, vypočíta sa zodpovedajúce natočenie kolies automaticky. Uhol natočenia kolies 2. a 3. nápravy sa nastaví na 0. Bočné premiestnenie Bočné premiestnenie Zadávanie bočného premiestnenia v m. Max. priečne zrýchlenie Maximálne priečne zrýchlenie, ktoré smie byť dosiahnuté pri manévri. PC-CRASH Sekvencie Programovanie sekvencií 249 Jednou z hlavných silných stránok programu PC-CRASH je možnosť dynamického vytvárania jazdných situácií. Pre všetky definície je k dispozícii okno Sekvencie (otvorenie pomocou <Dynamika> <Sekvencie...> alebo F6), ktoré umožňuje takéto procesy ľubovoľne zostavovať a meniť. Jednotlivé úseky sú reprezentované riadkami. Kliknutím na <Sekvencie> <Úseky> v riadku menu okna Sekvencie sa objaví výber udalostí, ktoré máte k dispozícii. Pomocou tohto okna môžete kombinovať rozličné jazdné sekvencie ako: brzdné úseky, akceleračné úseky, zatáčacie manévre a reakčné úseky.
250 Ráz Rýchlosť zatáčania Zadávanie rýchlosti zatáčania na predných kolesách. Vyhýbací manéver Zadávanie, či bol prechod do druhého pruhu prudký, normálny alebo jemný. Zadávanie normálovej vzdialenosti ťažiska vozidla od pôvodnej trajektórie, pri ktorej sa začína s natočením volantu do opačnej polohy. Táto vzdialenosť sa zadáva v percentách zadaného bočného premiestnenia. Predchádzanie Výber, či sa má prejsť do pruhu vpravo alebo vľavo. Možnosť zadania úbytku rýchlosti pri zrážke (delta v) v km/h. V prípade, že bolo vozidlo zrážkou urýchlené, je potrebné zadať zápornú hodnotu. Body Tu je detailný popis jednotlivých bodov a príslušných vstupných okien: Stop Stop, Nulový bod, Synchronizácia, Min-max rýchl. Počas simulácie ostane vozidlo stáť na rozhraní dvoch úsekov, medzi ktoré bol vložený bod STOP. Nulový bod Dráha a čas sa v tomto bode sa nastavia na nulu. Tento bod má dopad iba na diagramy. Synchronizácia Umožňuje synchronizáciu diagramov viacerých vozidiel. Dráha a čas sa v tomto bode zhodujú pre všetky vozidlá. Tento bod má takisto účinok iba na diagramy. 250 Sekvencie Programovanie sekvencií Jednou z hlavných silných stránok programu PC-CRASH je možnosť dynamického vytvárania jazdných situácií. Pre všetky definície je k dispozícii okno Sekvencie (otvorenie pomocou <Dynamika> <Sekvencie...> alebo F6), ktoré umožňuje takéto procesy ľubovoľne zostavovať a meniť. Jednotlivé úseky sú reprezentované riadkami. Kliknutím na <Sekvencie> <Úseky> v riadku menu okna Sekvencie sa objaví výber udalostí, ktoré máte k dispozícii. Pomocou tohto okna môžete kombinovať rozličné jazdné sekvencie ako: brzdné úseky, akceleračné úseky, zatáčacie manévre a reakčné úseky. PC-CRASH
251 Min Max rýchl. Zadávanie prípustnej minimálnej, resp. maximálnej rýchlosti. Ak sa maximálna rýchlosť prekročí, nezohľadnia sa už žiadne ďalšie zrýchlenia. Brzdný manéver sa však nespustí automaticky. Ak sa rýchlosť zníži pod minimálnu rýchlosť, nezohľadní sa už žiadne ďalšie brzdenie. Akceleračný manéver sa však nespustí automaticky. Zmena geometrie Umožňuje vziať do úvahy zmeny geometrie počas simulácie. Zmena geometrie sa vzťahuje na zodpovedajúce koleso, pričom kladné x smeruje v smere pozdĺžnej osi vozidla, kladné y v smere jazdy naľavo a kladné z smerom hore. Odopnutie prívesu Ak sa tento bod priradí prívesu v prívesovej súprave, tak sa zodpovedajúci príves odpojí od svojho ťažného vozidla. Týmto postupom je možné simulovať vadné ťažné zariadenie, ktoré sa v určitom okamihu uvoľní bez nejakého osobitného pôsobenia sily. Aby ste dosiahli odpojenie spôsobené pôsobiacou silou, je potrebné zadať maximálnu zaťažiteľnosť v záložke Záves pod položkou menu Vozidlo Údaje vozidiel. Trenie Takisto je možné zadefinovať sekvencie trenia: Trenie, PC-CRASH Sekvencie Programovanie sekvencií 251 Jednou z hlavných silných stránok programu PC-CRASH je možnosť dynamického vytvárania jazdných situácií. Pre všetky definície je k dispozícii okno Sekvencie (otvorenie pomocou <Dynamika> <Sekvencie...> alebo F6), ktoré umožňuje takéto procesy ľubovoľne zostavovať a meniť. Jednotlivé úseky sú reprezentované riadkami. Kliknutím na <Sekvencie> <Úseky> v riadku menu okna Sekvencie sa objaví výber udalostí, ktoré máte k dispozícii. Pomocou tohto okna môžete kombinovať rozličné jazdné sekvencie ako: brzdné úseky, akceleračné úseky, zatáčacie manévre a reakčné úseky.
252 Trenie mokro. Trenie sucho Tento úsek slúži na definovanie koeficientov trenia pre trenie za sucha. Platí pre všetky nasledovné úseky od jeho definovania až po zadanie nového trenia. Koeficient trenia možno zadávať individuálne pre každé koleso. Pre kontrolu sa v okne amax[m/s²] zobrazuje maximálne dosiahnuteľné spomalenie. Platí pre maximálnu brzdnú silu. Dôležité V prípade, že v poradí úsekov sa pred oknom Brzdenie/Zrýchľovanie nachádza úsek Trenie, použijú sa koeficienty trenia zadané v tomto okne na výpočet stredného spomalenia. Trenie mokro Okno na zadávanie koeficientu trenia závislého od rýchlosti. Definícia závislosti je realizovaná zodpovedajúco vyjadreniu hyperboly. Oba na výpočet my potrebné parametre a20 (spomalenie pri 20km/h) a a80 (spomalenie pri 80km/h) možno pre rozličné stavy vozovky odčítať z nasledujúcej tabuľky. Parametre a a n sa vypočítavajú z týchto veličín a popisujú hyperbolu. Fyzikálne pozadie: Hyperbolické vyjadrenie uverejnil Schimmelpfennig, aby zohľadnil závislosť brzdného spomalenia od rýchlosti na mokrých vozovkách. Predpokladom pre platnosť tohto vyjadrenia je prítomnosť brzdiaceho manévru pri vyšších rýchlostiach na mokrej vozovke. Na výpočet šmykových procesov pri výjazde zo zrážky však nie je toto vyjadrenie vhodné, nakoľko pri takýchto procesoch môže závislosť spomalenia na rýchlosti vykazovať úplne inú charakteristiku. 252 Sekvencie Programovanie sekvencií Jednou z hlavných silných stránok programu PC-CRASH je možnosť dynamického vytvárania jazdných situácií. Pre všetky definície je k dispozícii okno Sekvencie (otvorenie pomocou <Dynamika> <Sekvencie...> alebo F6), ktoré umožňuje takéto procesy ľubovoľne zostavovať a meniť. Jednotlivé úseky sú reprezentované riadkami. Kliknutím na <Sekvencie> <Úseky> v riadku menu okna Sekvencie sa objaví výber udalostí, ktoré máte k dispozícii. Pomocou tohto okna môžete kombinovať rozličné jazdné sekvencie ako: brzdné úseky, akceleračné úseky, zatáčacie manévre a reakčné úseky. PC-CRASH
253 trochu vlhká Preto sa odporúča aj na mokrých vozovkách nepoužívať pre výjazd z kolízie model pre mokré trenie, ale zaviesť úsek suché trenie s redukovanými koeficientmi trenia. Tabuľka: (Schimmelpfennig: Verkehrsunfall 3/85) mokrá veľmi mokrá vlhkomokrá mimoriadne mokrá a a A n Dôležité Štandardne sa suché trenie predpokladá v prednastavenej hodnote, ktorá je uvedená v súbore PCCRASH.CFG. Na nastavenie suchého trenia pozri definovanie sekvencií (Trenie) v tejto príručke. Všeobecne Tento odsek slúži na definovanie koeficientov trenia pre trenie za mokra. Platí od definície až do zadania nového trenia (za mokra alebo za sucha). Inicializovať Vymažú sa všetky sekvencie a vložia štandardné sekvencie. Pri aktivovaní sa zobrazí dotaz, či sa majú všetky sekvencie vymazať. Bod Štart Začiatok sekvencií. Všetky simulácie začínajú z tohto bodu. PC-CRASH Sekvencie Programovanie sekvencií 253 Jednou z hlavných silných stránok programu PC-CRASH je možnosť dynamického vytvárania jazdných situácií. Pre všetky definície je k dispozícii okno Sekvencie (otvorenie pomocou <Dynamika> <Sekvencie...> alebo F6), ktoré umožňuje takéto procesy ľubovoľne zostavovať a meniť. Jednotlivé úseky sú reprezentované riadkami. Kliknutím na <Sekvencie> <Úseky> v riadku menu okna Sekvencie sa objaví výber udalostí, ktoré máte k dispozícii. Pomocou tohto okna môžete kombinovať rozličné jazdné sekvencie ako: brzdné úseky, akceleračné úseky, zatáčacie manévre a reakčné úseky.
254 Nástrojová lišta sekvencií Okrem toho má okno Sekvencie nástrojovú lištu s nasledovnými funkciami: Vymaže aktívnu sekvenciu. Vyreže aktívnu sekvenciu a uloží ju do schránky. Skopíruje vybratú sekvenciu do schránky. Vloží sekvenciu zo schránky na pozíciu nasledujúcu za práve aktívnou sekvenciou. Aktivuje diagram dráha/čas. Táto nástrojová lišta zodpovedá až na diagram dráha/čas (<Zobrazenia> <Dráha/čas>) položke menu <Opracovať>. Vytvorenie novej sekvencie: Po navolení položky menu Sekvencie - Úseky - Reakcia sa za práve aktívnu sekvenciu automaticky doplní druhý reakčný úsek. Presunutie sekvencií: Kliknite na niektorý úsek ľavým tlačidlom myši a držte toto tlačidlo stlačené. Potom je možné symbol presunúť. Presunutie parametrov sekvencie: Dvojitým kliknutím na niektorú sekvenciu je možné zobraziť a zmeniť príslušné parametre. Zobrazenie sekvencií pre určité vozidlo: Nad každým stĺpcom sekvencií môže byť zakaždým navolené jedno vozidlo, pre ktoré sa zobrazia príslušné úseky. Každé vozidlo môže byť vždy priradené iba jednému stĺpcu. 254 Sekvencie Programovanie sekvencií Jednou z hlavných silných stránok programu PC-CRASH je možnosť dynamického vytvárania jazdných situácií. Pre všetky definície je k dispozícii okno Sekvencie (otvorenie pomocou <Dynamika> <Sekvencie...> alebo F6), ktoré umožňuje takéto procesy ľubovoľne zostavovať a meniť. Jednotlivé úseky sú reprezentované riadkami. Kliknutím na <Sekvencie> <Úseky> v riadku menu okna Sekvencie sa objaví výber udalostí, ktoré máte k dispozícii. Pomocou tohto okna môžete kombinovať rozličné jazdné sekvencie ako: brzdné úseky, akceleračné úseky, zatáčacie manévre a reakčné úseky. PC-CRASH
255 Simulácia pasažierov Simulácia pasažierov Program PC-CRASH takisto ponúka možnosť vykonávať podrobné simulácie pasažierov. Pre túto verziu je však potrebný samostatný hardwarový kľúč. Pomocou tohto modelu je možné vypočítať zaťaženie pasažiera pri kolízii. Prostredníctvom rozhrania k programu MADYMO (MAthematic DYnamic MOdel), programu na simuláciu nehodových situácií, ktorý je široko rozšírený predovšetkým v automobilovom priemysle, máte k dispozícii možnosť vykonávať simulácie pasažierov. K tomu sa údaje vozidla zo simulácie PC-CRASH odovzdajú do modelu vozidla, do ktoré ho sa podľa zadaných údajov umiestni model pasažiera. Okrem toho je k dispozícii možnosť pasažierov pripútať alebo nastaviť použitie airbagu alebo napínača bezpečnostných pásov. Program MADYMO kombinuje metódu viacerých telies s technikou konečných prvkov. V porovnaní s plnou verziou programu MADYMO sú však vo verzii PC-Crash prítomné určité obmedzenia: Veľkosť pasažiera zodpovedá 50 percentilovému mužovi. Geometria interiéru: PC-CRASH Simulácia pasažierov Simulácia pasažierov 255 Program PC-CRASH takisto ponúka možnosť vykonávať podrobné simulácie pasažierov. Pre túto verziu je však potrebný samostatný hardwarový kľúč. Pomocou tohto modelu je možné vypočítať zaťaženie pasažiera pri kolízii. Prostredníctvom rozhrania k programu MADYMO (MAthematic DYnamic MOdel), programu na simuláciu nehodových situácií, ktorý je široko rozšírený predovšetkým v automobilovom priemysle, máte k dispozícii možnosť vykonávať simulácie pasažierov. K tomu sa údaje vozidla zo simulácie PC-CRASH odovzdajú do modelu vozidla, do ktoré ho sa podľa zadaných údajov umiestni model pasažiera. Okrem toho je k dispozícii možnosť pasažierov pripútať alebo nastaviť použitie airbagu alebo napínača bezpečnostných pásov. Program MADYMO kombinuje metódu viacerých telies s technikou konečných prvkov.
256 Charakteristika predĺženia bezpečnostných pásov (13 % predĺženie pri 11 kn). 256 Simulácia pasažierov Simulácia pasažierov Program PC-CRASH takisto ponúka možnosť vykonávať podrobné simulácie pasažierov. Pre túto verziu je však potrebný samostatný hardwarový kľúč. Pomocou tohto modelu je možné vypočítať zaťaženie pasažiera pri kolízii. Prostredníctvom rozhrania k programu MADYMO (MAthematic DYnamic MOdel), programu na simuláciu nehodových situácií, ktorý je široko rozšírený predovšetkým v automobilovom priemysle, máte k dispozícii možnosť vykonávať simulácie pasažierov. K tomu sa údaje vozidla zo simulácie PC-CRASH odovzdajú do modelu vozidla, do ktoré ho sa podľa zadaných údajov umiestni model pasažiera. Okrem toho je k dispozícii možnosť pasažierov pripútať alebo nastaviť použitie airbagu alebo napínača bezpečnostných pásov. Program MADYMO kombinuje metódu viacerých telies s technikou konečných prvkov. PC-CRASH
257 Force [kn] Strain [-] Na začiatku nárazu sa pasažier nachádza v normálnom posede. Maximálna doba simulácie je ms po náraze. Veľkosti airbagov sa modelujú nasledovnými dimenziami: Objem airbagu vodiča je cca. 50 litrov a objem airbagu spolujazdca je približne 115 litrov. PC-CRASH Simulácia pasažierov Simulácia pasažierov 257 Program PC-CRASH takisto ponúka možnosť vykonávať podrobné simulácie pasažierov. Pre túto verziu je však potrebný samostatný hardwarový kľúč. Pomocou tohto modelu je možné vypočítať zaťaženie pasažiera pri kolízii. Prostredníctvom rozhrania k programu MADYMO (MAthematic DYnamic MOdel), programu na simuláciu nehodových situácií, ktorý je široko rozšírený predovšetkým v automobilovom priemysle, máte k dispozícii možnosť vykonávať simulácie pasažierov. K tomu sa údaje vozidla zo simulácie PC-CRASH odovzdajú do modelu vozidla, do ktoré ho sa podľa zadaných údajov umiestni model pasažiera. Okrem toho je k dispozícii možnosť pasažierov pripútať alebo nastaviť použitie airbagu alebo napínača bezpečnostných pásov. Program MADYMO kombinuje metódu viacerých telies s technikou konečných prvkov.
258 Airbag vodiča 258 Simulácia pasažierov Simulácia pasažierov Program PC-CRASH takisto ponúka možnosť vykonávať podrobné simulácie pasažierov. Pre túto verziu je však potrebný samostatný hardwarový kľúč. Pomocou tohto modelu je možné vypočítať zaťaženie pasažiera pri kolízii. Prostredníctvom rozhrania k programu MADYMO (MAthematic DYnamic MOdel), programu na simuláciu nehodových situácií, ktorý je široko rozšírený predovšetkým v automobilovom priemysle, máte k dispozícii možnosť vykonávať simulácie pasažierov. K tomu sa údaje vozidla zo simulácie PC-CRASH odovzdajú do modelu vozidla, do ktoré ho sa podľa zadaných údajov umiestni model pasažiera. Okrem toho je k dispozícii možnosť pasažierov pripútať alebo nastaviť použitie airbagu alebo napínača bezpečnostných pásov. Program MADYMO kombinuje metódu viacerých telies s technikou konečných prvkov. PC-CRASH
259 Airbag spolujazdca PC-CRASH Simulácia pasažierov Simulácia pasažierov 259 Program PC-CRASH takisto ponúka možnosť vykonávať podrobné simulácie pasažierov. Pre túto verziu je však potrebný samostatný hardwarový kľúč. Pomocou tohto modelu je možné vypočítať zaťaženie pasažiera pri kolízii. Prostredníctvom rozhrania k programu MADYMO (MAthematic DYnamic MOdel), programu na simuláciu nehodových situácií, ktorý je široko rozšírený predovšetkým v automobilovom priemysle, máte k dispozícii možnosť vykonávať simulácie pasažierov. K tomu sa údaje vozidla zo simulácie PC-CRASH odovzdajú do modelu vozidla, do ktoré ho sa podľa zadaných údajov umiestni model pasažiera. Okrem toho je k dispozícii možnosť pasažierov pripútať alebo nastaviť použitie airbagu alebo napínača bezpečnostných pásov. Program MADYMO kombinuje metódu viacerých telies s technikou konečných prvkov.
260 Massflow [kg/s] Massflow [kg/s] Mass [g] Mass [g] Time [ms] 0 Hmotnostný tok airbagu vodiča Massflow [kg/s] Mass [g] Massflow [kg/s] Mass [g] Time [ms] Hmotnostný tok airbagu spolujazdca Postup: Najprv sa vypočíta zrážka. Avšak pre simuláciu pasažierov MADYMO potrebujete simuláciu pred a po zrážke, nakoľko zrážka je definovaná bodom zrážky a vozidlá sú v tejto polohe už vnorené do seba. Na zmysluplné vyhodnotenie pohybov pasažierov a ich zaťaženia a na aktiváciu 260 Simulácia pasažierov Simulácia pasažierov Program PC-CRASH takisto ponúka možnosť vykonávať podrobné simulácie pasažierov. Pre túto verziu je však potrebný samostatný hardwarový kľúč. Pomocou tohto modelu je možné vypočítať zaťaženie pasažiera pri kolízii. Prostredníctvom rozhrania k programu MADYMO (MAthematic DYnamic MOdel), programu na simuláciu nehodových situácií, ktorý je široko rozšírený predovšetkým v automobilovom priemysle, máte k dispozícii možnosť vykonávať simulácie pasažierov. K tomu sa údaje vozidla zo simulácie PC-CRASH odovzdajú do modelu vozidla, do ktoré ho sa podľa zadaných údajov umiestni model pasažiera. Okrem toho je k dispozícii možnosť pasažierov pripútať alebo nastaviť použitie airbagu alebo napínača bezpečnostných pásov. Program MADYMO kombinuje metódu viacerých telies s technikou konečných prvkov. PC-CRASH
261 airbagu, resp. napínača bezpečnostných pásov sú potrebné údaje o fáze nájazdu do zrážky. Z tejto okolnosti vyplýva takisto negatívna hodnota pre okamih odpálenia airbagu a napínača bezpečnostných pásov. Na výpočet pohybov pasažierov je ďalej potrebný výpočet výjazdu zo zrážky, nakoľko spravidla nie sú vozidlo a pasažier spolu pevne spojené a týmto dochádza k relatívnemu pohybu medzi vozidlom a pasažierom. Postup pri výpočte zrážky a práca so sekvenciami už boli popísané v predchádzajúcich odsekoch. Potom sa pod položkou <Rázy><Madymo simulácia pohybu posádky> otvorí okno "Výpočet posádky (Madymo )". V tomto okne sa v záložke Impulz zrýchlenia vyberá jednak číslo zrážky v okne Ráz č. a tak isto vozidlo, pre ktoré sa má simulácia pasažierov vykonať. V tomto okne je tiež možné zadať Čas trvania rázu. PC-CRASH Simulácia pasažierov Simulácia pasažierov 261 Program PC-CRASH takisto ponúka možnosť vykonávať podrobné simulácie pasažierov. Pre túto verziu je však potrebný samostatný hardwarový kľúč. Pomocou tohto modelu je možné vypočítať zaťaženie pasažiera pri kolízii. Prostredníctvom rozhrania k programu MADYMO (MAthematic DYnamic MOdel), programu na simuláciu nehodových situácií, ktorý je široko rozšírený predovšetkým v automobilovom priemysle, máte k dispozícii možnosť vykonávať simulácie pasažierov. K tomu sa údaje vozidla zo simulácie PC-CRASH odovzdajú do modelu vozidla, do ktoré ho sa podľa zadaných údajov umiestni model pasažiera. Okrem toho je k dispozícii možnosť pasažierov pripútať alebo nastaviť použitie airbagu alebo napínača bezpečnostných pásov. Program MADYMO kombinuje metódu viacerých telies s technikou konečných prvkov.
262 V záložke Geometria sedadla sa zadáva podľa zobrazeného obrázka sklon a výška operadla a výška a poloha opierky hlavy. V záložke Tuhosť sedadla sa zadáva charakteristika sedadla. V pravom okne je túto možné vybrať z troch prednastavení, mäkké stredné tvrdé, alebo ju môžete sami definovať prostredníctvom zodpovedajúcich okien. V záložke Posádka sa určuje hmotnosť pasažiera a takisto sa vyberá aj poloha jeho sedadla, vpravo vpredu vľavo vpredu. Ďalej je možné zadať polohu sedadla a pasažiera relatívne k vozidlu, pričom sa definuje Poloha sedenia x (vzdialenosť bod H predná hrana vozidla), y (vzdialenosť bod H stred vozidla), z (vzdialenosť bod H podlaha). 262 Simulácia pasažierov Simulácia pasažierov Program PC-CRASH takisto ponúka možnosť vykonávať podrobné simulácie pasažierov. Pre túto verziu je však potrebný samostatný hardwarový kľúč. Pomocou tohto modelu je možné vypočítať zaťaženie pasažiera pri kolízii. Prostredníctvom rozhrania k programu MADYMO (MAthematic DYnamic MOdel), programu na simuláciu nehodových situácií, ktorý je široko rozšírený predovšetkým v automobilovom priemysle, máte k dispozícii možnosť vykonávať simulácie pasažierov. K tomu sa údaje vozidla zo simulácie PC-CRASH odovzdajú do modelu vozidla, do ktoré ho sa podľa zadaných údajov umiestni model pasažiera. Okrem toho je k dispozícii možnosť pasažierov pripútať alebo nastaviť použitie airbagu alebo napínača bezpečnostných pásov. Program MADYMO kombinuje metódu viacerých telies s technikou konečných prvkov. PC-CRASH
263 V záložke Počítať sa jednak zadáva cesta do adresára Madymo a takisto sa tu zadáva adresár, kam sa má zapísať výstup. Ďalej sa tu určuje doba simulácie. Nastavenie airbagu, bezpečnostného pásu, bočného nárazu a napínača bezpečnostných pásov sa realizuje aktivovaním zodpovedajúcich kontrolných polí, pričom je možné zmeniť okamih odpálenia airbagu a napínača bezpečnostných pásov. Výpočet sa spustí stlačením tlačidla. Objaví sa nasledujúce okno a po ukončení procesu výpočtu sa objaví nasledujúce okno Vypočítané súbory sa uložia do adresára zodpovedajúceho zadanej ceste v okne <Rázy><Madymo simulácia pohybu posádky> v záložke počítať. Výsledky je možné zobraziť ako diagramy v okne <Voľba> <Diagramy> (alebo <F5>) pomocou <Diagramy><Madymo Diagramy...> "Otvoriť" so zodpovedajúcou cestou a požadovaným súborom. PC-CRASH Simulácia pasažierov Simulácia pasažierov 263 Program PC-CRASH takisto ponúka možnosť vykonávať podrobné simulácie pasažierov. Pre túto verziu je však potrebný samostatný hardwarový kľúč. Pomocou tohto modelu je možné vypočítať zaťaženie pasažiera pri kolízii. Prostredníctvom rozhrania k programu MADYMO (MAthematic DYnamic MOdel), programu na simuláciu nehodových situácií, ktorý je široko rozšírený predovšetkým v automobilovom priemysle, máte k dispozícii možnosť vykonávať simulácie pasažierov. K tomu sa údaje vozidla zo simulácie PC-CRASH odovzdajú do modelu vozidla, do ktoré ho sa podľa zadaných údajov umiestni model pasažiera. Okrem toho je k dispozícii možnosť pasažierov pripútať alebo nastaviť použitie airbagu alebo napínača bezpečnostných pásov. Program MADYMO kombinuje metódu viacerých telies s technikou konečných prvkov.
264 *.dvl *.lac *.lds *.rds *.rtf Diagramy: Sternum Ukotvenie zámku Koncové kovanie Hlava vrchné torzo spodné torzo EMD (Obmedzovač sily pásu) Retractor (Napínač pásu) Hlava vrchné torzo spodné torzo ľavé koleno pravé koleno Bod rozvetvenia pásu Bod ukotvenia zámku Koncové kovanie Spodok EMD (Obmedzovač sily pásu) Retractor (Napínač pásu) Sternum Hlava vrchné torzo spodné torzo ľavé koleno pravé koleno Spodok EMD Retractor Na spodný pás od spodného torza Na spodné torzo od spodného pásu Na vrchné torzo od vrchného pásu Na vrchný pás od vrchného torza Na spodný senzor krku od spodného pripojenia krku Na spodné pripojenie krku od spodného senzoru krku Na hlavu od spojenia hlavy a krku Na spojenie hlavy a krku od hlavy Na ľavé koleno od ľavého stehna Na ľavé stehno od ľavého kolena Na pravé koleno od pravého stehna Vzdialenosť, Rýchlosť (m, m/s) Vzdialenosť, Rýchlosť Vzdialenosť, Rýchlosť Výsl. zrýchlenie x, y, z (m/s²) Výsl. zrýchlenie x, y, z (m/s²) Výsl. zrýchlenie x, y, z (m/s²) Výsl. zrýchlenie x, y, z (m/s²) Výsl. zrýchlenie x, y, z (m/s²) Výsl. posunutie x, y, z (m) Výsl. posunutie x, y, z (m) Výsl. posunutie x, y, z (m) Výsl. posunutie x, y, z (m) Výsl. posunutie x, y, z (m) Výsl. posunutie x, y, z (m) Výsl. posunutie x, y, z (m) Výsl. posunutie x, y, z (m) Výsl. posunutie x, y, z (m) Výsl. posunutie x, y, z (m) Výsl. posunutie x, y, z (m) Rel výsl. posunutie x, y, z (m) Rel výsl. posunutie x, y, z (m) Rel výsl. posunutie x, y, z (m) Rel výsl. posunutie x, y, z (m) Rel výsl. posunutie x, y, z (m) Rel výsl. posunutie x, y, z (m) Rel výsl. posunutie x, y, z (m) Rel výsl. posunutie x, y, z (m) Rel výsl. posunutie x, y, z (m) Výsl. sila, zotrvačná sila x, y, z, sila pôsobiaca na kĺb x, y, z, sila pôsobiaca na teleso x, y, z (N) Výsl. sila, zotrvačná sila x, y, z, sila pôsobiaca na kĺb x, y, z, sila pôsobiaca na teleso x, y, z (N) Výsl. sila, zotrvačná sila x, y, z, sila pôsobiaca na kĺb x, y, z, sila pôsobiaca na teleso x, y, z (N) Výsl. sila, zotrvačná sila x, y, z, sila pôsobiaca na kĺb x, y, z, sila pôsobiaca na teleso x, y, z (N) Výsl. sila, zotrvačná sila x, y, z, sila pôsobiaca na kĺb x, y, z, sila pôsobiaca na teleso x, y, z (N) Výsl. sila, zotrvačná sila x, y, z, sila pôsobiaca na kĺb x, y, z, sila pôsobiaca na teleso x, y, z (N) Výsl. sila, zotrvačná sila x, y, z, sila pôsobiaca na kĺb x, y, z, sila pôsobiaca na teleso x, y, z (N) Výsl. sila, zotrvačná sila x, y, z, sila pôsobiaca na kĺb x, y, z, sila pôsobiaca na teleso x, y, z (N) 264 Simulácia pasažierov Simulácia pasažierov Program PC-CRASH takisto ponúka možnosť vykonávať podrobné simulácie pasažierov. Pre túto verziu je však potrebný samostatný hardwarový kľúč. Pomocou tohto modelu je možné vypočítať zaťaženie pasažiera pri kolízii. Prostredníctvom rozhrania k programu MADYMO (MAthematic DYnamic MOdel), programu na simuláciu nehodových situácií, ktorý je široko rozšírený predovšetkým v automobilovom priemysle, máte k dispozícii možnosť vykonávať simulácie pasažierov. K tomu sa údaje vozidla zo simulácie PC-CRASH odovzdajú do modelu vozidla, do ktoré ho sa podľa zadaných údajov umiestni model pasažiera. Okrem toho je k dispozícii možnosť pasažierov pripútať alebo nastaviť použitie airbagu alebo napínača bezpečnostných pásov. Program MADYMO kombinuje metódu viacerých telies s technikou konečných prvkov. PC-CRASH
265 Na pravé stehno od pravého kolena Na ľavú holennú kosť od ľavej stehennej kosti Na ľavú stehennú kosť od ľavej holennej kosti Na pravú holennú kosť od pravej stehennej kosti Na pravú stehennú kosť od pravej holennej kosti Na ľavé chodidlo od ľavej holennej kosti Na ľavú holennú kosť od ľavého chodidla Na pravé chodidlo od pravej holennej kosti Na pravú holennú kosť od pravého chodidla Výsl. sila, zotrvačná sila x, y, z, sila pôsobiaca na kĺb x, y, z, sila pôsobiaca na teleso x, y, z (N) Výsl. sila, zotrvačná sila x, y, z, sila pôsobiaca na kĺb x, y, z, sila pôsobiaca na teleso x, y, z (N) Výsl. sila, zotrvačná sila x, y, z, sila pôsobiaca na kĺb x, y, z, sila pôsobiaca na teleso x, y, z (N) Výsl. sila, zotrvačná sila x, y, z, sila pôsobiaca na kĺb x, y, z, sila pôsobiaca na teleso x, y, z (N) Výsl. sila, zotrvačná sila x, y, z, sila pôsobiaca na kĺb x, y, z, sila pôsobiaca na teleso x, y, z (N) Výsl. sila, zotrvačná sila x, y, z, sila pôsobiaca na kĺb x, y, z, sila pôsobiaca na teleso x, y, z (N) Výsl. sila, zotrvačná sila x, y, z, sila pôsobiaca na kĺb x, y, z, sila pôsobiaca na teleso x, y, z (N) Výsl. sila, zotrvačná sila x, y, z, sila pôsobiaca na kĺb x, y, z, sila pôsobiaca na teleso x, y, z (N) Výsl. sila, zotrvačná sila x, y, z, sila pôsobiaca na kĺb x, y, z, sila pôsobiaca na teleso x, y, z (N) Výsl. sila, zotrvačná sila x, y, z, sila pôsobiaca na kĺb x, y, z, sila pôsobiaca na teleso x, y, z (N) Výsl. sila, zotrvačná sila x, y, z, sila pôsobiaca na kĺb x, y, z, sila pôsobiaca na teleso x, y, z (N) Výsl. sila, zotrvačná sila x, y, z, sila pôsobiaca na kĺb x, y, z, sila pôsobiaca na teleso x, y, z (N) *.rtt Rovnako ako *.rtf Výsl. moment, zotrvačný moment x, y, z, moment pôsobiaci na kĺb x, y, z, moment pôsobiaci na teleso x, y, z (Nm) *.tq3 EMD-Retractor Výsl. zaťaženie, elast., tlmiace, trecie zaťaženie 1., 2. a 3. stupňa voľnosti Jednotlivé min. a max. hodnoty, ako aj kritériá pre zranenia je možné načítať prostredníctvom súboru *.peak napr. v programe Wordpad. Na výber zobrazeného grafu je možné v okne "Diagramy" <Voľba> <Diagram/x-os> otvoriť okno "Vozidlá" a stlačením pravého tlačidla myši buď aktivovať alebo deaktivovať všetky, alebo výberom ľavým tlačidlom myši aktivovať alebo deaktivovať jednotlivo. V okne "Diagramy" je možné pod položkou <Diagramy> <Diagramy exportovať...> vybrané grafy exportovať do zvoleného adresára a takto ich sprístupniť na ďalšie spracovanie, napr. v programe MS Excel. V zodpovedajúcom okne "Uložiť ako" je možné zvoliť adresár. V okne "Rozsah" sa zadáva časový interval pre dáta. 3D zobrazenie a videoanimácia PC-CRASH Simulácia pasažierov Simulácia pasažierov 265 Program PC-CRASH takisto ponúka možnosť vykonávať podrobné simulácie pasažierov. Pre túto verziu je však potrebný samostatný hardwarový kľúč. Pomocou tohto modelu je možné vypočítať zaťaženie pasažiera pri kolízii. Prostredníctvom rozhrania k programu MADYMO (MAthematic DYnamic MOdel), programu na simuláciu nehodových situácií, ktorý je široko rozšírený predovšetkým v automobilovom priemysle, máte k dispozícii možnosť vykonávať simulácie pasažierov. K tomu sa údaje vozidla zo simulácie PC-CRASH odovzdajú do modelu vozidla, do ktoré ho sa podľa zadaných údajov umiestni model pasažiera. Okrem toho je k dispozícii možnosť pasažierov pripútať alebo nastaviť použitie airbagu alebo napínača bezpečnostných pásov. Program MADYMO kombinuje metódu viacerých telies s technikou konečných prvkov.
266 V okne "3D zobrazenie" pod položkou <Voľba><3D nastavenie> alebo <Shift F5> sa pod bodom programu<animácia><madymo Kin3-dáta nahrať...> aktivuje okno "Otvoriť". V tomto okne je možné otvoriť súbor *.kn3 zo zodpovedajúceho adresára. Pasažier sa vloží do zodpovedajúcej polohy do vozidla vybratého pre simuláciu. Teraz je možné nastaviť polohu kamery buď aktivovaním položky "Kameru nastaviť", alebo pomocou symbolu, kameru je možné pri stlačenom ľavom tlačidle myši ľubovoľne umiestniť a takisto je možné takým istým spôsobom nastaviť smer pohľadu. Ďalšia možnosť pre aktivovanie kamery sa nachádza v okne <Voľba> <Kameru umiestniť >. Prostredníctvom <Voľba><3D nastavenie> (alebo <Shift F5>) alebo dvojitým kliknutím na kameru sa dostanete do okna "3D zobrazenie". Aktivovaním symbolu "Kameru nastaviť" alebo prostredníctvom položky menu <Kamera> <Kameru nastaviť> sa objaví okno "Nastavenie kamery". V tomto okne je možné jednak presne nastaviť polohu kamery (napr. znížiť zložku z), ohniskovú vzdialenosť a tým aj výrez, ako aj sklon kamery. Aktivovaním je možné skontrolovať, resp. zobraziť všetky zmeny v okne "3D zobrazenie". Na zobrazenie vozidla a tým aj pre pohľad na pasažiera máte jednak možnosť zobraziť vozidlo priehľadne (SKLENÝ MODEL), a síce v hlavnom okne programu PC-CRASH pod položkou <Voľba> <Refresh obsah...>, alebo aktivovaním symbolu "Nastaviť refresh-obsah" v okne "Základné nastavenie" v záložke "Nastav farby" výberom zodpovedajúceho vozidla a zmenou základnej farby popredia na, resp.. v okne " Farba" pod položkou nastavením R: 0, G: 255 a B:255. Ďalšia možnosť, ako získať lepší pohľad na pasažiera, existuje ako DRÔTENÝ MODEL v okne "3D zobrazenie" pod položkou <Zobrazenie> <OpenGL nastavenia...> aktivovaním "Zobrazenie bez plôch" v okne "OpenGL nastaviť. Drôtený model 266 Simulácia pasažierov Simulácia pasažierov Program PC-CRASH takisto ponúka možnosť vykonávať podrobné simulácie pasažierov. Pre túto verziu je však potrebný samostatný hardwarový kľúč. Pomocou tohto modelu je možné vypočítať zaťaženie pasažiera pri kolízii. Prostredníctvom rozhrania k programu MADYMO (MAthematic DYnamic MOdel), programu na simuláciu nehodových situácií, ktorý je široko rozšírený predovšetkým v automobilovom priemysle, máte k dispozícii možnosť vykonávať simulácie pasažierov. K tomu sa údaje vozidla zo simulácie PC-CRASH odovzdajú do modelu vozidla, do ktoré ho sa podľa zadaných údajov umiestni model pasažiera. Okrem toho je k dispozícii možnosť pasažierov pripútať alebo nastaviť použitie airbagu alebo napínača bezpečnostných pásov. Program MADYMO kombinuje metódu viacerých telies s technikou konečných prvkov. PC-CRASH
267 Sklenený model Pre VIDEOANIMÁCIU sa v okne "3D zobrazenie" pod položkou <Animácia> <Vypočítať> otvorí okno "Ulož ako". V tomto okne sa vyberie, resp. zadá adresár a meno súboru pre video a potvrdí sa pomocou. Objaví sa okno "Vypočítať animáciu". V tomto okne je možné zadať rozmery obrázku, časový interval pre animáciu a frekvenciu generovania obrázkov. Aktivovaním "Pohľad" je možné vytváranie videa sledovať on-line. Pod sa objaví okno "Nastavenia animácie". Pri použití ANTIALIASING sa hrany zobrazia jemnejšie, avšak k tomu je potrebné viac výpočtového času a pamäte. Aktivovaním sa aktivujú okná "Oversampling" (zvýši sa rozlíšenie) a "Poradie filtrov" (zväčší sa skúmaná plocha pixelov). bez AntiAliasing AntiAliasing (2, 2) Ďalej existuje možnosť definovať v okne Nastavenia animácie polohu kamery. Stlačením sa aktivuje okno "Poloha kamery" a môžete použiť buď konštantnú polohu kamery, ako je nastavená v okne 3D zobrazenie, alebo môžete kamerou pohybovať relatívne voči niektorému vozidlu. Alebo môžete takisto navoliť pohľad vodiča. Výpočet animácie sa po nastavení, resp. výbere všetkých vstupných veličín v okne "Vypočítať animáciu" spustí stlačením tlačidla a je ho možné aj počas procesu výpočtu zastaviť tlačidlom. Po ukončení, resp. po prerušení výpočtu sa objaví "Video Player", pričom stlačením pravého tlačidla myši je možné uskutočniť ešte niektoré ďalšie nastavenia. "Video Player" je možné kedykoľvek otvoriť aj v okne "3D zobrazenie" pod položkou <Animácia> <Prehrať> a po zadaní požadovaného videosúboru. PC-CRASH Simulácia pasažierov Simulácia pasažierov 267 Program PC-CRASH takisto ponúka možnosť vykonávať podrobné simulácie pasažierov. Pre túto verziu je však potrebný samostatný hardwarový kľúč. Pomocou tohto modelu je možné vypočítať zaťaženie pasažiera pri kolízii. Prostredníctvom rozhrania k programu MADYMO (MAthematic DYnamic MOdel), programu na simuláciu nehodových situácií, ktorý je široko rozšírený predovšetkým v automobilovom priemysle, máte k dispozícii možnosť vykonávať simulácie pasažierov. K tomu sa údaje vozidla zo simulácie PC-CRASH odovzdajú do modelu vozidla, do ktoré ho sa podľa zadaných údajov umiestni model pasažiera. Okrem toho je k dispozícii možnosť pasažierov pripútať alebo nastaviť použitie airbagu alebo napínača bezpečnostných pásov. Program MADYMO kombinuje metódu viacerých telies s technikou konečných prvkov.
268 Výstupné signály modelu pasažiera LINACC Spodné torzo x-, y-, z- a výsl. zrýchlenia LINACC Vrchné torzo x-, y-, z- a výsl. zrýchlenia LINACC Hlava x-, y-, z- a výsl. zrýchlenia RELDIS Sternum Zložka x zatlačenia hrudného koša DISVEL Sternum Vzdialenosť, rýchlosť CONSTRAINT LOAD Na spodný pás od spodného torza Sila pôsobiaca na kĺb x, y, z Moment pôsobiaci na kĺb x, y, z Na vrchné torzo od Sila pôsobiaca na kĺb x, y, z spodného pásu Na spodný senzor krku od spodného pripojenia krku Na hlavu od spojenia hlavy a krku Na ľavé koleno od ľavého stehna Na pravé koleno od pravého stehna Na ľavú holennú kosť od ľavej stehennej kosti Na pravú holennú kosť od pravej stehennej kosti Na ľavé chodidlo od ľavej holennej kosti Na pravé chodidlo od pravej holennej kosti Moment pôsobiaci na kĺb x, y, z Sila pôsobiaca na kĺb x, y, z Moment pôsobiaci na kĺb x, y, z Sila pôsobiaca na kĺb x, y, z Moment pôsobiaci na kĺb x, y, z Sila pôsobiaca na kĺb x, y, z Moment pôsobiaci na kĺb x, y, z Sila pôsobiaca na kĺb x, y, z Moment pôsobiaci na kĺb x, y, z Sila pôsobiaca na kĺb x, y, z Moment pôsobiaci na kĺb x, y, z Sila pôsobiaca na kĺb x, y, z Moment pôsobiaci na kĺb x, y, z Sila pôsobiaca na kĺb x, y, z Moment pôsobiaci na kĺb x, y, z Sila pôsobiaca na kĺb x, y, z Moment pôsobiaci na kĺb x, y, z Výstupné súbory Madymo *.ab1 AIRBAG1 *.ab2 AIRBAG2 *.ab3 AIRBAG3 *.aac ANGACC Uhlové zrýchlenie (rad/s²) *.ang ANGLE Uhol (rad) *.avl ANGVEL Uhlová rýchlosť (rad/s) *.axl AXLOAD Axiálne zaťaženie (N) *.can CARANG Kardanov obmedzovací uhol (rad) *.dbg DEBUG Poloha, rýchlosť a zrýchlenie lokálneho súradnicového systému ku každému telesu; 9 zložiek matice rotácie každého telesa, uhlová rýchlosť a uhlové zrýchlenie pre každé teleso, aktívne sily a momenty k príslušnému časovému bodu, stupeň voľnosti pre každý kĺb, kinetická energia pre každý systém. *.dvl DISVEL Rel. Vzdialenosť medzi 2 bodmi a rýchlosť (m, m/s) *.err ERROR Dočasný súbor s chybovými hláseniami *.fai FEMANI Údaje o zaťažení pre animáciu pomocou KIN3 *.fan FLEANG Obmedzovací uhol pre flexiu-torziu (rad) *.fms FEMESH Uzlové súradnice pre každý model FE *.fhs FEMHIS FE time-history súbor 268 Simulácia pasažierov Simulácia pasažierov Program PC-CRASH takisto ponúka možnosť vykonávať podrobné simulácie pasažierov. Pre túto verziu je však potrebný samostatný hardwarový kľúč. Pomocou tohto modelu je možné vypočítať zaťaženie pasažiera pri kolízii. Prostredníctvom rozhrania k programu MADYMO (MAthematic DYnamic MOdel), programu na simuláciu nehodových situácií, ktorý je široko rozšírený predovšetkým v automobilovom priemysle, máte k dispozícii možnosť vykonávať simulácie pasažierov. K tomu sa údaje vozidla zo simulácie PC-CRASH odovzdajú do modelu vozidla, do ktoré ho sa podľa zadaných údajov umiestni model pasažiera. Okrem toho je k dispozícii možnosť pasažierov pripútať alebo nastaviť použitie airbagu alebo napínača bezpečnostných pásov. Program MADYMO kombinuje metódu viacerých telies s technikou konečných prvkov. PC-CRASH
269 *.fkn FEMKIN FE kinematický súbor (prekonaný) *.fou FEMOUT Debug súbor pre model FE *.frc FORCES Sily v silovom modeli (N) *.jac JNTACC Stupeň voľnosti zrýchlenia kĺbu *.jan JNTANG *.jps JNTPOS Stupeň voľnosti polohy kĺbu *.jvl JNTVEL Stupeň voľnosti rýchlosti kĺbu *.kn3 KIN3 Kinematické údaje *.kin KINEMA Kinematické údaje (prekonané) *.kn2 KINTWO Kinematické údaje (prekonané) *.lac LINACC Lineárne zrýchlenia (m/s²) *.lds LINDIS Relatívne posunutie (m) *.lvl LINVEL Lineárne rýchlosti (m/s) *.msl MUSCLE Výstup svalov *.out OUTLET Popustenie napínača pásov (m) *.peak PEAK Špičkové hodnoty a kritériá pre zranenia *.pen PENETR Preniknutie pri kontakte rovina-elipsoid a elipsoid-elipsoid (m) *.ptr PNTRST Výstup bodového obmedzenia (m,n) *.rtf REACTF Obmedzovacie sily kĺbov (N) *.rea REACTI *.rtt REACTT Obmedzovacie momenty kĺbov (Nm) *.rds RELDIS Relatívne posunutia (m) *.rlg RELONG Relatívne predĺženie a predĺženie Kelvinových a Maxwellových prvkov a segmentov pásu (m) *.rvl RELVEL *.rep REPRINT Zoznam vstupných údajov a chybových hlásení *.tst TISTEP Integračný časový krok *.tq1 TORQU1 Momenty Kardanovho obmedzenia (Nm) *.tq2 TORQU2 Momenty obmedzenia flexie-torzie (Nm) *.tq3 TORQU3 Zaťaženie dynamických modelov kĺbov a Coulombovské trenie (N od. Nm) *.tyr TYRES Výstup pneumatík *.x4k X44KIN PC-CRASH Simulácia pasažierov Simulácia pasažierov 269 Program PC-CRASH takisto ponúka možnosť vykonávať podrobné simulácie pasažierov. Pre túto verziu je však potrebný samostatný hardwarový kľúč. Pomocou tohto modelu je možné vypočítať zaťaženie pasažiera pri kolízii. Prostredníctvom rozhrania k programu MADYMO (MAthematic DYnamic MOdel), programu na simuláciu nehodových situácií, ktorý je široko rozšírený predovšetkým v automobilovom priemysle, máte k dispozícii možnosť vykonávať simulácie pasažierov. K tomu sa údaje vozidla zo simulácie PC-CRASH odovzdajú do modelu vozidla, do ktoré ho sa podľa zadaných údajov umiestni model pasažiera. Okrem toho je k dispozícii možnosť pasažierov pripútať alebo nastaviť použitie airbagu alebo napínača bezpečnostných pásov. Program MADYMO kombinuje metódu viacerých telies s technikou konečných prvkov.
270
271 Model chodca Simulácia chodca Pri simulácii dopravných nehôd s kinetickými 3-rozmernými simulačnými programami sa vozidlá vo všeobecnosti považujú za tuhé telesá. Toto zjednodušenie je pri kolíziách vozidlo-vozidlo, ako aj pri simuláciách kolízií medzi vozidlom a vozidlom s prívesom a pri kolíziách s pevnými prekážkami prípustné. V prípade, že sa však majú okrem toho simulovať aj kolízie, resp. pohybová dynamika chodcov, nie je už toto zjednodušenie, aspoň nie pre chodca, prípustné. Aby sa pri simulácii dosiahli realistické výsledky a priebehy pohybov, je nevyhnutné považovať chodca nie za tuhé teleso, ale za viactelesový systém. Programy na simuláciu viactelesových systémov sú pri rekonštrukcii dopravných nehôd z dôvodu dlhého výpočtového času na uskutočnenie variačných výpočtov na ohraničenie kolíznej rýchlosti väčšinou nepoužiteľné. Program PC-Crash ponúka modul na simuláciu viactelesových systémov. Pomocou tohto modulu je možné podobným spôsobom, ako sa simulujú kolízie vozidiel, rekonštruovať aj dopravné nehody s chodcami. Pri vytváraní simulačných modelov sa kládol osobitný zreteľ na realistické priebehy pohybov a opodstatnený výpočtový čas. Použitím viactelesových systémov je takisto možné priviesť vzniknuté vzory zranení a typické poškodenia vozidiel do korelácie s výsledkami simulácie. Postup: Výberom <Dáta> <Importovať> <Údaje vozidla...> sa otvorí okno "Vozidlo vyhľadať. Vo výbere pod Typ súboru sa vyberie Viactelesový systém (*.mbdef) a zo zoznamu súborov sa aktivuje Pedestrian*.mbdef a otvorí sa (Otvoriť). PC-CRASH Model chodca Simulácia chodca 271 Pri simulácii dopravných nehôd s kinetickými 3-rozmernými simulačnými programami sa vozidlá vo všeobecnosti považujú za tuhé telesá. Toto zjednodušenie je pri kolíziách vozidlo-vozidlo, ako aj pri simuláciách kolízií medzi vozidlom a vozidlom s prívesom a pri kolíziách s pevnými prekážkami prípustné. V prípade, že sa však majú okrem toho simulovať aj kolízie, resp. pohybová dynamika chodcov, nie je už toto zjednodušenie, aspoň nie pre chodca, prípustné. Aby sa pri simulácii dosiahli realistické výsledky a priebehy pohybov, je nevyhnutné považovať chodca nie za tuhé teleso, ale za viactelesový systém. Programy na simuláciu viactelesových systémov sú pri rekonštrukcii dopravných nehôd z dôvodu dlhého výpočtového času na uskutočnenie variačných výpočtov na ohraničenie kolíznej rýchlosti väčšinou nepoužiteľné.
272 Polohu a orientáciu je možné určiť buď pomocou <Dynamika> <Vozidlom pohybovať>, alebo pomocou "Vozidlom pohybovať", alebo v okne "Údaje polohy." Pod položkou <Dynamika> <Údaje polohy...>, resp. F7. Nastavenie jednotlivých telies systému, resp. presné nastavenie polohy a rýchlosti sa uskutočňuje v okne Zadania (<Vozidlo> <Viactelesový systém>). Môžu sa zvoliť jednotlivé telesá pomocou rolovacieho okna alebo kliknutím na príslušné teleso ľavým tlačidlom myši. Potom je možné teleso rotovať a to buď priamym zadaním hodnôt Phi, alebo posuvníkom v zodpovedajúcom Pohľade. Ak je aktivovaný akt. systém, je možné zadať pre zvolený systém jednak rýchlosť (vxy: hodnota rýchlosti v x-y rovine, PhiVel: smer rýchlosti v x-y rovine, vz: hodnota rýchlosti v z-smere), a takisto je možné systému nastaviť polohu, pričom xmin, ymin a zmin popisuje bod telesa s najnižšou príslušnou súradnicou v súradnicovom systéme programu PC Crash. Pomocou systémových nastavení možno nastaviť aktuálny viactelesový systém. Dajú sa nastaviť napr. pohotovostná hmotnosť a výška aktuálneho systému a systém sa preškáluje podľa nového zadania. Ďalej je možné definovať k faktor a súčiniteľ trenia voči podkladu (tento je platný aj pre kontakty telies navzájom), resp. trenie s vozidlom. Ak sú v oblasti predefinované viaceré koeficienty trenia, pri výpočte sa použije najnižší z nich. Ďalšie nastavenia sú 3 D Dxf kontakt s vozidlom, čo znamená, že kontakty budú pri simulácii počítané s 3D Dxf plochami (<Vozidlo> <Vozidlo DXF...>), a Posádka, t.j. budú vypočítané kontakty s interiérom vozidla. Telesné údaje chodca je možné zmeniť po stlačení tlačidla Zmeniť dáta telesa. Aktivuje sa okno, v ktorom je možné zadať alebo zmeniť Vek, Výšku a Hmotnosť. Okrem toho je možné určiť, či sa údaje majú upraviť len pre aktuálneho chodca alebo pre všetkých chodcov. Telesné údaje sa prispôsobia v súlade s výskumnou správou Medzinárodný antropometrický atlas, od autorov 272 Model chodca Simulácia chodca Pri simulácii dopravných nehôd s kinetickými 3-rozmernými simulačnými programami sa vozidlá vo všeobecnosti považujú za tuhé telesá. Toto zjednodušenie je pri kolíziách vozidlo-vozidlo, ako aj pri simuláciách kolízií medzi vozidlom a vozidlom s prívesom a pri kolíziách s pevnými prekážkami prípustné. V prípade, že sa však majú okrem toho simulovať aj kolízie, resp. pohybová dynamika chodcov, nie je už toto zjednodušenie, aspoň nie pre chodca, prípustné. Aby sa pri simulácii dosiahli realistické výsledky a priebehy pohybov, je nevyhnutné považovať chodca nie za tuhé teleso, ale za viactelesový systém. Programy na simuláciu viactelesových systémov sú pri rekonštrukcii dopravných nehôd z dôvodu dlhého výpočtového času na uskutočnenie variačných výpočtov na ohraničenie kolíznej rýchlosti väčšinou nepoužiteľné. PC-CRASH
273 Hans W. Jürgens, Ivar A. Aune and Ursula Pieper, Federal Institute for Occupational Safety and Health, Dortmund, a štúdiou uznávaných vedcov na Slovensku (Autori kolektív, Vademecummedici, Žilina Slovakia 1998). Ak sa zmenia telesné údaje, objaví sa dotaz, či sa majú automaticky prispôsobiť momenty zotrvačnosti. V "okne DO" je potom možné začať s "Doprednou simuláciou". Dôležité je pre obnovovanie obrazovky zvoliť malý časový krok, aby mohol byť pohyb zodpovedajúco rozlíšiteľný aj na obrazovke. Výpočet pre model chodca sa štandardne realizuje v 1 ms krokoch. V prípade, že sa v okne "Vozidlá" (aktivovanie prostredníctvom okna DO alebo 0.1 ms, použije sa pre výpočet táto hodnota. ) redukuje Integračný krok na 0.5 ms 3D zobrazenie a animácia sa robia rovnako, ako je popísané pod 3D nastavenie Aktivovaním tejto položky menu sa otvorí ďalšie okno, ktoré obsahuje trojrozmerné perspektívne zobrazenie. Otvorenie tohto okna je možné dosiahnuť aj dvojitým kliknutím na predtým umiestnenú kameru. V okne 3D je možné navigovať rôznymi klávesovými kombináciami, t.j. nie je potrebné nastavovať kameru cez položku menu. Pri stlačenom ľavom tlačidle myši pohybovanie doľava, resp. doprava pohybuje kamerou doľava, resp. doprava v rovine paralelnej k rovine obrazu. Pri stlačenom ľavom tlačidle myši pohybovanie hore, resp. dole pohybuje kamerou v pozitívnom, resp. negatívnom smere v rovine paralelnej k rovine obrazu. Otáčaním kolieska na myši sa dá dosiahnuť zväčšenie, resp. zmenšenie zobrazenia. Alternatívne: Pri stlačenom ľavom tlačidle myši a súčasnom stlačení klávesy Ctrl sa pri pohybe myšou dohora posunie kamera dozadu (efekt Zoom-out). Pri stlačenom ľavom tlačidle myši a súčasnom stlačení klávesy Ctrl sa pri pohybe myšou nadol posunie kamera dopredu (efekt Zoom- F9 PC-CRASH Model chodca Simulácia chodca 273 Pri simulácii dopravných nehôd s kinetickými 3-rozmernými simulačnými programami sa vozidlá vo všeobecnosti považujú za tuhé telesá. Toto zjednodušenie je pri kolíziách vozidlo-vozidlo, ako aj pri simuláciách kolízií medzi vozidlom a vozidlom s prívesom a pri kolíziách s pevnými prekážkami prípustné. V prípade, že sa však majú okrem toho simulovať aj kolízie, resp. pohybová dynamika chodcov, nie je už toto zjednodušenie, aspoň nie pre chodca, prípustné. Aby sa pri simulácii dosiahli realistické výsledky a priebehy pohybov, je nevyhnutné považovať chodca nie za tuhé teleso, ale za viactelesový systém. Programy na simuláciu viactelesových systémov sú pri rekonštrukcii dopravných nehôd z dôvodu dlhého výpočtového času na uskutočnenie variačných výpočtov na ohraničenie kolíznej rýchlosti väčšinou nepoužiteľné.
274 in). Pri stlačenom ľavom tlačidle myši a súčasnom stlačení klávesy Shift sa pri pohybe myšou doľava otočí kamera proti smeru hodinových ručičiek. (strana 206 a nasl.), resp. Simulácia pasažierov Simulácia pasažierov Program PC-CRASH takisto ponúka možnosť vykonávať podrobné simulácie pasažierov. Pre túto verziu je však potrebný samostatný hardwarový kľúč. Pomocou tohto modelu je možné vypočítať zaťaženie pasažiera pri kolízii. Prostredníctvom rozhrania k programu MADYMO (MAthematic DYnamic MOdel), programu na simuláciu nehodových situácií, ktorý je široko rozšírený predovšetkým v automobilovom priemysle, máte k dispozícii možnosť vykonávať simulácie pasažierov. K tomu sa údaje vozidla zo simulácie PC-CRASH odovzdajú do modelu vozidla, do ktoré ho sa podľa zadaných údajov umiestni model pasažiera. Okrem toho je k dispozícii možnosť pasažierov pripútať alebo nastaviť použitie airbagu alebo napínača bezpečnostných pásov. Program MADYMO kombinuje metódu viacerých telies s technikou konečných prvkov. (strana 255 a nasl.) 274 Model chodca Pod položkou menu <Voľba> <Diagramy>, resp. F5 sa otvorí okno "Diagramy". V tomto okne je možné pod položkou <Diagramy> <Viactelesový systém> zvoliť nastavenie pre okno diagramov: Dráha, Rýchlosť, Zrýchlenie, Uhol rotácie, Uhlová rýchlosť, Simulácia chodca Pri simulácii dopravných nehôd s kinetickými 3-rozmernými simulačnými programami sa vozidlá vo všeobecnosti považujú za tuhé telesá. Toto zjednodušenie je pri kolíziách vozidlo-vozidlo, ako aj pri simuláciách kolízií medzi vozidlom a vozidlom s prívesom a pri kolíziách s pevnými prekážkami prípustné. V prípade, že sa však majú okrem toho simulovať aj kolízie, resp. pohybová dynamika chodcov, nie je už toto zjednodušenie, aspoň nie pre chodca, prípustné. Aby sa pri simulácii dosiahli realistické výsledky a priebehy pohybov, je nevyhnutné považovať chodca nie za tuhé teleso, ale za viactelesový systém. Programy na simuláciu viactelesových systémov sú pri rekonštrukcii dopravných nehôd z dôvodu dlhého výpočtového času na uskutočnenie variačných výpočtov na ohraničenie kolíznej rýchlosti väčšinou nepoužiteľné. PC-CRASH
Informácia o nových regulátoroch FR 120 / FW 120
 Informácia o nových regulátoroch FR 120 / FW 120 Lepšia použiteľnosť s rovnakými funkciami 1 Fx 120 Priestorový regulátor FR 100 a FR 110 sa zmení na FR 120 s jednoduchším menu Ekvitermický regulátor FW
Informácia o nových regulátoroch FR 120 / FW 120 Lepšia použiteľnosť s rovnakými funkciami 1 Fx 120 Priestorový regulátor FR 100 a FR 110 sa zmení na FR 120 s jednoduchším menu Ekvitermický regulátor FW
OSOBNÉ ZÁMENÁ. 1. pád 3. pád 4. pád. er (on) ihm ( mu/ jemu) ihn (ho/ jeho) sie (ona) ihr ( jej) sie (ju) es (ono) ihm ( mu/ jemu) es ( ho/ jeho)
 OSOBNÉ ZÁMENÁ V nemčine, rovnako ako v slovenčine, máme 3 osoby v oboch číslach (jednotnom aj množnom). Osobné zámená skloňujeme rovnako ako podstatné alebo prídavné mená v 4 pádoch (N, G, D, A). Tvary
OSOBNÉ ZÁMENÁ V nemčine, rovnako ako v slovenčine, máme 3 osoby v oboch číslach (jednotnom aj množnom). Osobné zámená skloňujeme rovnako ako podstatné alebo prídavné mená v 4 pádoch (N, G, D, A). Tvary
MEDIA-NAV OVLÁDANIE A OBSLUHA VOZIDLA V BODOCH
 MEDIA-NAV OVLÁDANIE A OBSLUHA VOZIDLA V BODOCH 1 VITAJTE V PROSTREDÍ MEDIA NAV Blahoželáme vám k výberu. Aby ste mohli dokonale využiť svoje zariadenie, odporúčame vám, aby ste si prečítali tento dokument
MEDIA-NAV OVLÁDANIE A OBSLUHA VOZIDLA V BODOCH 1 VITAJTE V PROSTREDÍ MEDIA NAV Blahoželáme vám k výberu. Aby ste mohli dokonale využiť svoje zariadenie, odporúčame vám, aby ste si prečítali tento dokument
MultiCash /MultiCash Transfer
 MultiCash /MultiCash Transfer Platobný modul SEPA (SPA) 3.20 Užívateľská príručka Omikron Systemhaus GmbH & Co. KG Von-Hünefeld-Str. 55 D-50829 Kolín nad Rýnom (Nemecko) Tel.: +49 (0)221-59 56 99-0 Fax:
MultiCash /MultiCash Transfer Platobný modul SEPA (SPA) 3.20 Užívateľská príručka Omikron Systemhaus GmbH & Co. KG Von-Hünefeld-Str. 55 D-50829 Kolín nad Rýnom (Nemecko) Tel.: +49 (0)221-59 56 99-0 Fax:
Príručka pre používateľa
 AVG PC TuneUp Príručka pre používateľa Revízia dokumentu AVG.04 (9. 2. 2016) C opyright AVG Technologies C Z, s.r.o. Všetky práva vyhradené. Všetky ostatné ochranné známky sú vlastníctvom príslušných vlastníkov.
AVG PC TuneUp Príručka pre používateľa Revízia dokumentu AVG.04 (9. 2. 2016) C opyright AVG Technologies C Z, s.r.o. Všetky práva vyhradené. Všetky ostatné ochranné známky sú vlastníctvom príslušných vlastníkov.
Under Control Learning and Producing. EMCO Industrial Training SOFTWARE. E[M]CONOMy. znamená:
![Under Control Learning and Producing. EMCO Industrial Training SOFTWARE. E[M]CONOMy. znamená: Under Control Learning and Producing. EMCO Industrial Training SOFTWARE. E[M]CONOMy. znamená:](/thumbs/75/71981060.jpg) [ E[M]CONOMy ] znamená: Under Control Learning and Producing. EMCO Industrial Training SOFTWARE Programy, simulácia a CAD/CAM softvér pre vyučovanie programovania CNC strojov Vymeniteľné riadenie Jedinečný
[ E[M]CONOMy ] znamená: Under Control Learning and Producing. EMCO Industrial Training SOFTWARE Programy, simulácia a CAD/CAM softvér pre vyučovanie programovania CNC strojov Vymeniteľné riadenie Jedinečný
Strecha (len čiastočne) a základná plocha neboli tepelne izolované. Okná bez žalúzií mali k = 1,8 W/m 2 K.
 Nameraná a vypočítaná spotreba paliva rodinného domu v lokalite Magdeburg-Ottersleben pred a po povlakovaní exteriéru prípravkom Thermo-Shield Rozvaha V prospektoch (1998) pre prípravok Thermo-Shield bola
Nameraná a vypočítaná spotreba paliva rodinného domu v lokalite Magdeburg-Ottersleben pred a po povlakovaní exteriéru prípravkom Thermo-Shield Rozvaha V prospektoch (1998) pre prípravok Thermo-Shield bola
RADY PRI POUŽÍVANÍ SK.3
 MEDIA-NAV Obsah Rady pri používaní....................................................................... SK.3 Všeobecné informácie....................................................................
MEDIA-NAV Obsah Rady pri používaní....................................................................... SK.3 Všeobecné informácie....................................................................
Hama GmbH & Co KG D-86651 Monheim/Germany www.hama.com
 Hama GmbH & Co KG D-86651 Monheim/Germany www.hama.com All listed brands are trademarks of the corresponding companies. Errors and omissions excepted, and subject to technical changes. Our general terms
Hama GmbH & Co KG D-86651 Monheim/Germany www.hama.com All listed brands are trademarks of the corresponding companies. Errors and omissions excepted, and subject to technical changes. Our general terms
(IR50) Internetové rádio. Návod na použitie
 00054840 (IR50) Internetové rádio Internetové rádio Návod na použitie SK Technické údaje Rádiový prijímač Podporované pripojenie Obrazovka Kódovanie DAB - WiFi (b/g/n) 2.4 (6.1 cm) WEP, WPA, WPA2 DAB+
00054840 (IR50) Internetové rádio Internetové rádio Návod na použitie SK Technické údaje Rádiový prijímač Podporované pripojenie Obrazovka Kódovanie DAB - WiFi (b/g/n) 2.4 (6.1 cm) WEP, WPA, WPA2 DAB+
Návod na obsluhu SF 4000 BT
 Návod na obsluhu SF 4000 BT SAT-FINDER s Bluetooth aplikáciou Strana 1/11 01.01.2018 Obsah Bod Obsah Strana 1 Prehľad 3 1.1 Popis zariadenia 3 1.2 Technické parametre 3 2 Požiadavky 4 3 Montáž a pripojenie
Návod na obsluhu SF 4000 BT SAT-FINDER s Bluetooth aplikáciou Strana 1/11 01.01.2018 Obsah Bod Obsah Strana 1 Prehľad 3 1.1 Popis zariadenia 3 1.2 Technické parametre 3 2 Požiadavky 4 3 Montáž a pripojenie
Volanie... SK.47 Prijať hovor/počas hovoru... SK.48 Nastavenia systému... SK.49 Aktualizácia systému... SK.51 Poruchy činnosti... SK.
 Obsah Rady pri používaní....................................................................... SK.4 Všeobecné informácie.................................................................... SK.5 Všeobecný
Obsah Rady pri používaní....................................................................... SK.4 Všeobecné informácie.................................................................... SK.5 Všeobecný
CS10.5 CS SK. ØÍdÍcÍ jednotka Riadiaci prístroj
 10.5 CS ØÍdÍcÍ jednotka Riadiaci prístroj 0409006 OBSAH 1. ØÍDÍCÍ JEDNOTKA CS10.5...3 1.1. Obecné...3 1.. Technická specifikace...3. ØÍDÍCÍ JEDNOTKA: U IVATELÁ PØÍRUÈKA...4.1. Nastavení doby do spu¹tìní
10.5 CS ØÍdÍcÍ jednotka Riadiaci prístroj 0409006 OBSAH 1. ØÍDÍCÍ JEDNOTKA CS10.5...3 1.1. Obecné...3 1.. Technická specifikace...3. ØÍDÍCÍ JEDNOTKA: U IVATELÁ PØÍRUÈKA...4.1. Nastavení doby do spu¹tìní
Volanie... SK.47 Prijať hovor/počas hovoru... SK.48 Nastavenia systému... SK.49 Aktualizácia programu... SK.51 Poruchy činnosti... SK.52 SK.
 Obsah Rady pri používaní....................................................................... SK.3 Všeobecné informácie.................................................................... SK.5 Všeobecný
Obsah Rady pri používaní....................................................................... SK.3 Všeobecné informácie.................................................................... SK.5 Všeobecný
Aplikácia na riadenie objednávok. Príručka
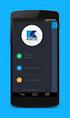 Aplikácia na riadenie objednávok Príručka Verzia: 16 Dátum: 31.05.2007 Tlač Vydavateľ T-Systems Enterprise Services GmbH Neugrabenweg 4 66123 Saarbrücken Názov súboru OrderManagementTool-Manual V16.doc
Aplikácia na riadenie objednávok Príručka Verzia: 16 Dátum: 31.05.2007 Tlač Vydavateľ T-Systems Enterprise Services GmbH Neugrabenweg 4 66123 Saarbrücken Názov súboru OrderManagementTool-Manual V16.doc
Vpichový odporový teplomer
 Typový list 90.2305 Strana 1/7 Vpichový odporový teplomer Pre teploty od -50...+260 C Tesný voči vodnej pare a odolný na tlak Vysoká mechanická pevnosť Pre použitie v potravinárskom priemysle Jednoduché
Typový list 90.2305 Strana 1/7 Vpichový odporový teplomer Pre teploty od -50...+260 C Tesný voči vodnej pare a odolný na tlak Vysoká mechanická pevnosť Pre použitie v potravinárskom priemysle Jednoduché
Príručka pre používateľ
 AVG PC TuneUp Príručka pre používateľ a Revízia dokumentu AVG.05 (6/7/2016) C opyright AVG Technologies C Z, s.r.o. Všetky práva vyhradené. Všetky ostatné ochranné známky sú vlastníctvom príslušných vlastníkov.
AVG PC TuneUp Príručka pre používateľ a Revízia dokumentu AVG.05 (6/7/2016) C opyright AVG Technologies C Z, s.r.o. Všetky práva vyhradené. Všetky ostatné ochranné známky sú vlastníctvom príslušných vlastníkov.
SK - N Á V O D N A M O N T Á Ž A O B S L U H U : Obj..:
 SK - N Á V O D N A M O N T Á Ž A O B S L U H U : Obj..: 64 61 68 www.conrad.sk POÍTAOVÝ SOFTVÉR PRE METEOROLOGICKÉ STANICE WEATHER PROFESSIONAL Obj.. 646 168 1. Úvod, funkcie Pozorovanie údajov o poasí
SK - N Á V O D N A M O N T Á Ž A O B S L U H U : Obj..: 64 61 68 www.conrad.sk POÍTAOVÝ SOFTVÉR PRE METEOROLOGICKÉ STANICE WEATHER PROFESSIONAL Obj.. 646 168 1. Úvod, funkcie Pozorovanie údajov o poasí
230 V 230 V 230 V 230 V 230 V
 1 230 V 230 V 230 V 230 V 230 V 2 230 V 230 V 230 V 230 V 3 GESTELL FARBEN 4 5 20-27 km/h 28-37 km/h 38-48 km/h 1500 2000 2500 3000 3500 4000 4500 3 3 3 3 3 2 3 3 3 2 2 3 3 3 3 3 3 2 3 3 3 3 3 2 3 3 3
1 230 V 230 V 230 V 230 V 230 V 2 230 V 230 V 230 V 230 V 3 GESTELL FARBEN 4 5 20-27 km/h 28-37 km/h 38-48 km/h 1500 2000 2500 3000 3500 4000 4500 3 3 3 3 3 2 3 3 3 2 2 3 3 3 3 3 3 2 3 3 3 3 3 2 3 3 3
Výpredaj jazdených vozíkov. od Die 9:004-Sterne-Gebrauchtstapler-Messen. Jungheinrich spol. s r. o Senec. 28.April 2016
 Výpredaj jazdených vozíkov JungSTARs Jungheinrich 25. JungSTARs. 26. máj 2016 Sonderkonditionen nur gültig bis 31.05.2016 ZÁRUKA KVALITY REPASOVANÉ V NEMECKU od Die 9:004-Sterne-Gebrauchtstapler-Messen.
Výpredaj jazdených vozíkov JungSTARs Jungheinrich 25. JungSTARs. 26. máj 2016 Sonderkonditionen nur gültig bis 31.05.2016 ZÁRUKA KVALITY REPASOVANÉ V NEMECKU od Die 9:004-Sterne-Gebrauchtstapler-Messen.
OBSAH. Vážený zákazník, gratulujeme Vám k zakúpeniu produktu.
 Vážený zákazník, gratulujeme Vám k zakúpeniu produktu. Prosím, dôkladne si prečítajte manuál a dbajte na nasledovné pokyny, aby sa zabránilo škodám na zariadení. Za škody spôsobené nedodržaním inštrukcií
Vážený zákazník, gratulujeme Vám k zakúpeniu produktu. Prosím, dôkladne si prečítajte manuál a dbajte na nasledovné pokyny, aby sa zabránilo škodám na zariadení. Za škody spôsobené nedodržaním inštrukcií
Stříkací pistole. Striekacia pištoľ 10.25-002
 Stříkací pistole Profi-Farbpistole Striekacia pištoľ 10.25-002 7 6 2 4 5 3 1 1) rychloupínací konektor 2) regulace množství barvy 3) regulace množství vzduchu 4) nastavení stříkacího modulu 5) spoušť 6)
Stříkací pistole Profi-Farbpistole Striekacia pištoľ 10.25-002 7 6 2 4 5 3 1 1) rychloupínací konektor 2) regulace množství barvy 3) regulace množství vzduchu 4) nastavení stříkacího modulu 5) spoušť 6)
iphone Príručka užívateľa Pre softvér ios 5.0
 iphone Príručka užívateľa Pre softvér ios 5.0 Obsah 9 Kapitola 1: iphone na prvý pohľad 9 iphone celkový prehľad 9 Príslušenstvo 10 Tlačidlá 12 Stavové ikony 14 Kapitola 2: Začíname 14 Prezeranie príručky
iphone Príručka užívateľa Pre softvér ios 5.0 Obsah 9 Kapitola 1: iphone na prvý pohľad 9 iphone celkový prehľad 9 Príslušenstvo 10 Tlačidlá 12 Stavové ikony 14 Kapitola 2: Začíname 14 Prezeranie príručky
PRÚDOVÉ CHRÁNIČE TYP BCF6, A
 w DÁTOVÝ LIST: PRÚDOVÉ CHRÁNIČE TYP BCF6, 25 63 A w SCHRACK-INFO Signalizácia stavu kontaktov a spôsobu vypnutia Citlivé na striedavý prúd a pulzný prúd (typ A) Prívod napájania ľubovoľný, hore alebo dole
w DÁTOVÝ LIST: PRÚDOVÉ CHRÁNIČE TYP BCF6, 25 63 A w SCHRACK-INFO Signalizácia stavu kontaktov a spôsobu vypnutia Citlivé na striedavý prúd a pulzný prúd (typ A) Prívod napájania ľubovoľný, hore alebo dole
Komponenty pre zabudovanie snímačov
 Typový list 90.2440 Strana 1/9 Komponenty pre zabudovanie snímačov Guľové ventily T-kusy Ochranné ímky Redukcie Montážne príslušenstvo Pre meranie teploty v potrubiach je dôležitým kritériom výber odberného
Typový list 90.2440 Strana 1/9 Komponenty pre zabudovanie snímačov Guľové ventily T-kusy Ochranné ímky Redukcie Montážne príslušenstvo Pre meranie teploty v potrubiach je dôležitým kritériom výber odberného
Digital Radio Digitalradio
 00054838 V2 (DIR3500MCBT) Digital Radio Digitalradio Operating Instructions/Bedienungsanleitung/Mode d emploi /Instrucciones de uso/ Руководство по эксплуатации /Istruzioni per l uso / Gebruiksaanwijzing/
00054838 V2 (DIR3500MCBT) Digital Radio Digitalradio Operating Instructions/Bedienungsanleitung/Mode d emploi /Instrucciones de uso/ Руководство по эксплуатации /Istruzioni per l uso / Gebruiksaanwijzing/
WD My Cloud Osobné úložisko typu cloud Príručka používateľa
 WD My Cloud Osobné úložisko typu cloud Príručka používateľa Servis a podpora spoločnosti WD Ak narazíte na akýkoľvek problém, prosíme vás, aby ste nám ešte pred vrátením výrobku dali možnosť problém vyriešiť.
WD My Cloud Osobné úložisko typu cloud Príručka používateľa Servis a podpora spoločnosti WD Ak narazíte na akýkoľvek problém, prosíme vás, aby ste nám ešte pred vrátením výrobku dali možnosť problém vyriešiť.
IR-150 Internetové rádio/ FM / AUX / UPnP & DLNA Media Player
 IR-150 Internetové rádio/ FM / AUX / UPnP & DLNA Media Player 10028443 10028444 http://www.auna-multimedia.com Vážený zákazník, gratulujeme Vám k zakúpeniu produktu. Prosím, dôkladne si prečítajte manuál
IR-150 Internetové rádio/ FM / AUX / UPnP & DLNA Media Player 10028443 10028444 http://www.auna-multimedia.com Vážený zákazník, gratulujeme Vám k zakúpeniu produktu. Prosím, dôkladne si prečítajte manuál
Šróbenia, príruby a protikusy k bajonetovým uzáverom
 Typový list 90.9725 Strana 1/5 Šróbenia, príruby a protikusy k bajonetovým uzáverom Pre teploty do 600 C Pre variabilné dĺžky ponoru Jednoduchá montáž a výmena Tlakovoodolné utesnenie Šróbenia Dôležitá
Typový list 90.9725 Strana 1/5 Šróbenia, príruby a protikusy k bajonetovým uzáverom Pre teploty do 600 C Pre variabilné dĺžky ponoru Jednoduchá montáž a výmena Tlakovoodolné utesnenie Šróbenia Dôležitá
SK - Vyhlásenie o parametroch
 SK - Vyhlásenie o parametroch v zmysle vyhlášky MDVRR č. 162/2013 Z.z. Výrobok: Náterové látky rozpúšťadlové dvojzložkové Typy výrobku: PD, PE, PG, SD, SG, SE a jej doplnkový material: riedidlá VP 30-2438/0,
SK - Vyhlásenie o parametroch v zmysle vyhlášky MDVRR č. 162/2013 Z.z. Výrobok: Náterové látky rozpúšťadlové dvojzložkové Typy výrobku: PD, PE, PG, SD, SG, SE a jej doplnkový material: riedidlá VP 30-2438/0,
slovakia daňové a účtovné novinky NOVELA ZÁKONA O DANI Z PRÍJMOV OD 1.1.2015
 STRANA 1/6 NOVEMBER 2014 SEITE 1/6 NOVEMBER 2014 NOVELA ZÁKONA O DANI Z PRÍJMOV OD 1.1.2015 V tomto vydaní Mailing BMB Leitner by sme Vás chceli informovať o novele zákona o dani z príjmov s účinnosťou
STRANA 1/6 NOVEMBER 2014 SEITE 1/6 NOVEMBER 2014 NOVELA ZÁKONA O DANI Z PRÍJMOV OD 1.1.2015 V tomto vydaní Mailing BMB Leitner by sme Vás chceli informovať o novele zákona o dani z príjmov s účinnosťou
Betriebsanleitung. Návod na obsluhu. Steuerung FC 1000 für Vibrationsförderer. Riadenie FC 1000 pre vibračný dopravník. Wir führen zusammen
 IntegratedFeeding Systems Betriebsanleitung Steuerung FC 1000 für Vibrationsförderer Návod na obsluhu Riadenie FC 1000 pre vibračný dopravník Wir führen zusammen IFSYS - Integrated Feeding Systems GmbH
IntegratedFeeding Systems Betriebsanleitung Steuerung FC 1000 für Vibrationsförderer Návod na obsluhu Riadenie FC 1000 pre vibračný dopravník Wir führen zusammen IFSYS - Integrated Feeding Systems GmbH
Predložky s akuzatívom alebo datívom:
 Skloňonanie podstatných mien: Mužský rod Ženský rod Stredný rod Množné číslo Nominatív Genitív Datív Akuzatív des es es dem em den en die e er er die e das des es dem em das es die Männer Männer den Männern
Skloňonanie podstatných mien: Mužský rod Ženský rod Stredný rod Množné číslo Nominatív Genitív Datív Akuzatív des es es dem em den en die e er er die e das des es dem em das es die Männer Männer den Männern
Návod na montáž prevádzku a údržbu
 fillcontrol oplňovaca Návod na montáž prevádzku a údržbu POPIS ZARIADENIA: 1 Uzatváracie armátúra 2 Snímač tlaku 3 Ovládacia časť 4 Kuľový kohút s mechanickým pohonom 5 Systémový oddeľovač BA 6 Manometer
fillcontrol oplňovaca Návod na montáž prevádzku a údržbu POPIS ZARIADENIA: 1 Uzatváracie armátúra 2 Snímač tlaku 3 Ovládacia časť 4 Kuľový kohút s mechanickým pohonom 5 Systémový oddeľovač BA 6 Manometer
Obchodná akadémia Trnava
 Obchodná akadémia Trnava Prijímacia skúška z nemeckého jazyka do 1. ročníka bilingválneho štúdia v školskom roku 2014/2015 Teil 1 Leseverstehen Pozorne si prečítaj text. Text máš počas riešenia úlohy k
Obchodná akadémia Trnava Prijímacia skúška z nemeckého jazyka do 1. ročníka bilingválneho štúdia v školskom roku 2014/2015 Teil 1 Leseverstehen Pozorne si prečítaj text. Text máš počas riešenia úlohy k
Jednotka Multi-Burner Plus Ultrabay Slim Drive
 Jednotka Multi-Burner Plus Ultrabay Slim Drive Užívateľská príručka Jednotka Multi-Burner Plus Ultrabay Slim Drive Užívateľská príručka UPOZORNENIE Pred inštaláciou tohto produktu si prečítajte bezpečnostnú
Jednotka Multi-Burner Plus Ultrabay Slim Drive Užívateľská príručka Jednotka Multi-Burner Plus Ultrabay Slim Drive Užívateľská príručka UPOZORNENIE Pred inštaláciou tohto produktu si prečítajte bezpečnostnú
Plášťové termočlánky podľa DIN a DIN EN
 Typový list 90.1221 Strana 1/7 Plášťové termočlánky podľa DIN 43 710 a DIN EN 60 584 Pre teploty od -200...+1150 C Ohybné plášťové vedenie s otrasuvzdorným snímačom Priemer ochrannej trubky od 0,5mm Rýchly
Typový list 90.1221 Strana 1/7 Plášťové termočlánky podľa DIN 43 710 a DIN EN 60 584 Pre teploty od -200...+1150 C Ohybné plášťové vedenie s otrasuvzdorným snímačom Priemer ochrannej trubky od 0,5mm Rýchly
My Cloud Mirror (Gen 2) Cloudové úložisko Príručka používateľa
 My Cloud Mirror (Gen 2) Cloudové úložisko Príručka používateľa Servis a technická podpora spoločnosti WD Ak narazíte na akýkoľvek problém, prosíme vás, aby ste nám ešte pred vrátením výrobku dali možnosť
My Cloud Mirror (Gen 2) Cloudové úložisko Príručka používateľa Servis a technická podpora spoločnosti WD Ak narazíte na akýkoľvek problém, prosíme vás, aby ste nám ešte pred vrátením výrobku dali možnosť
ContiPressureCheck. Systém na trvalú kontrolu tlaku v pneumatikách. Príručka používateľa
 ContiPressureCheck Systém na trvalú kontrolu tlaku v pneumatikách SK Príručka používateľa Obsah ContiPressureCheck TM 1 Všeobecne...6 1.1 Informácie k tejto príručke používateľa... 6 1.2 Obmedzenie záruky...
ContiPressureCheck Systém na trvalú kontrolu tlaku v pneumatikách SK Príručka používateľa Obsah ContiPressureCheck TM 1 Všeobecne...6 1.1 Informácie k tejto príručke používateľa... 6 1.2 Obmedzenie záruky...
Inhalt. Bez káblový cyklo merač používajúci digitálny prenos dát (BlueEye III) vybavený výškomerom a PC-Analýzou. Návod
 Inhalt Bez káblový cyklo merač používajúci digitálny prenos dát (BlueEye III) vybavený výškomerom a PC-Analýzou 20140327 Návod 1 ZÁKLADNÉ INFORMÁCIE CM 9.3 A biela/čierna Kód tovaru: 10104800 Bez káblový
Inhalt Bez káblový cyklo merač používajúci digitálny prenos dát (BlueEye III) vybavený výškomerom a PC-Analýzou 20140327 Návod 1 ZÁKLADNÉ INFORMÁCIE CM 9.3 A biela/čierna Kód tovaru: 10104800 Bez káblový
Jednotka USB 2.0 CD-RW/DVD-ROM Combo II Drive
 Jednotka USB 2.0 CD-RW/DVD-ROM Combo II Drive Užívateľská príručka Jednotka USB 2.0 CD-RW/DVD-ROM Combo II Drive Užívateľská príručka Poznámka Skôr ako použijete tieto informácie a produkt, ktorý podporujú,
Jednotka USB 2.0 CD-RW/DVD-ROM Combo II Drive Užívateľská príručka Jednotka USB 2.0 CD-RW/DVD-ROM Combo II Drive Užívateľská príručka Poznámka Skôr ako použijete tieto informácie a produkt, ktorý podporujú,
kuchynské rádio
 kuchynské rádio 10032166 www.auna-multimedia.com Vážený zákazník, gratulujeme Vám k zakúpeniu produktu. Prosím, dôkladne si prečítajte manuál a dbajte na nasledovné pokyny, aby sa zabránilo škodám na
kuchynské rádio 10032166 www.auna-multimedia.com Vážený zákazník, gratulujeme Vám k zakúpeniu produktu. Prosím, dôkladne si prečítajte manuál a dbajte na nasledovné pokyny, aby sa zabránilo škodám na
MONTAGEANLEITUNG DES ZUSAMMENSTELLUNG MONTÁŽNY NÁVOD NA ZOSTAVU S T I N A
 167/01! MONTAGEANLEITUNG DES ZUSAMMENSTELLUNG MONTÁŽNY NÁVOD NA ZOSTAVU S T I N A EACHTEN SIE ITTE, DASS EI NICHT FACHGEMÄSSER MONTAGE, ZW. EI ÜERMÄSSIGER ODER UNGEEIGNETER ELASTUNG DES MÖELS GEGENSTÄNDE
167/01! MONTAGEANLEITUNG DES ZUSAMMENSTELLUNG MONTÁŽNY NÁVOD NA ZOSTAVU S T I N A EACHTEN SIE ITTE, DASS EI NICHT FACHGEMÄSSER MONTAGE, ZW. EI ÜERMÄSSIGER ODER UNGEEIGNETER ELASTUNG DES MÖELS GEGENSTÄNDE
Obchodná akadémia Trnava
 Obchodná akadémia Trnava Prijímacia skúška z nemeckého jazyka do 1. ročníka bilingválneho štúdia v školskom roku 2017/2018 Teil 1 Leseverstehen Pozorne si prečítaj text. Text máš počas riešenia úlohy k
Obchodná akadémia Trnava Prijímacia skúška z nemeckého jazyka do 1. ročníka bilingválneho štúdia v školskom roku 2017/2018 Teil 1 Leseverstehen Pozorne si prečítaj text. Text máš počas riešenia úlohy k
Návod na montáž a obsluhu. TV brána
 Návod na montáž a obsluhu TV brána 2610.. Obsah Popis prístroja... 3 pripojenie k televízoru... 4 Pripojenie k zariadeniu BK (káblová prípojka)... 5 Pripojenie k IP-Welt... 6 Externé zapnutie TV brány...
Návod na montáž a obsluhu TV brána 2610.. Obsah Popis prístroja... 3 pripojenie k televízoru... 4 Pripojenie k zariadeniu BK (káblová prípojka)... 5 Pripojenie k IP-Welt... 6 Externé zapnutie TV brány...
YOGA BOOK Používateľská príručka
 YOGA BOOK Používateľská príručka Lenovo YB1-X90F Lenovo YB1-X90L Základné informácie Pred použitím týchto informácií a produktu, ktorý podporujú, si prečítajte nasledujúce dokumenty: Príručka o bezpečnosti,
YOGA BOOK Používateľská príručka Lenovo YB1-X90F Lenovo YB1-X90L Základné informácie Pred použitím týchto informácií a produktu, ktorý podporujú, si prečítajte nasledujúce dokumenty: Príručka o bezpečnosti,
Obchodná akadémia Trnava
 Obchodná akadémia Trnava Prijímacia skúška z nemeckého jazyka do 1. ročníka bilingválneho štúdia v školskom roku 2018/2019 Teil 1 Leseverstehen Pozorne si prečítaj text. Text máš počas riešenia úlohy k
Obchodná akadémia Trnava Prijímacia skúška z nemeckého jazyka do 1. ročníka bilingválneho štúdia v školskom roku 2018/2019 Teil 1 Leseverstehen Pozorne si prečítaj text. Text máš počas riešenia úlohy k
Obchodná akadémia Trnava
 Obchodná akadémia Trnava Prijímacia skúška z nemeckého jazyka do 1. ročníka bilingválneho štúdia v školskom roku 2013/ 2014 Číslo: Priezvisko a meno: Dátum narodenia: ZŠ: Hodnotenie písomnej skúšky: Číslo
Obchodná akadémia Trnava Prijímacia skúška z nemeckého jazyka do 1. ročníka bilingválneho štúdia v školskom roku 2013/ 2014 Číslo: Priezvisko a meno: Dátum narodenia: ZŠ: Hodnotenie písomnej skúšky: Číslo
Obchodná akadémia Trnava
 Obchodná akadémia Trnava Prijímacia skúška z nemeckého jazyka do 1. ročníka bilingválneho štúdia v školskom roku 2012/2013 Teil 1 Leseverstehen Pozorne si prečítaj text. Text máš počas riešenia úlohy k
Obchodná akadémia Trnava Prijímacia skúška z nemeckého jazyka do 1. ročníka bilingválneho štúdia v školskom roku 2012/2013 Teil 1 Leseverstehen Pozorne si prečítaj text. Text máš počas riešenia úlohy k
Truma CP plus. Návod na použitie Návod na montáž Je nutné mať počas jazdy vo vozidle! Strana 21
 Truma CP plus Návod na použitie Návod na montáž Je nutné mať počas jazdy vo vozidle! Strana 2 Strana 21 Ovládacia časť Truma CP plus Obsah Návod na použitie Účel použitia... 3 Bezpečnostné pokyny... 3
Truma CP plus Návod na použitie Návod na montáž Je nutné mať počas jazdy vo vozidle! Strana 2 Strana 21 Ovládacia časť Truma CP plus Obsah Návod na použitie Účel použitia... 3 Bezpečnostné pokyny... 3
Návod na obsluhu. Logamatic 4121, 4122 a Regulátor. Pre obsluhu. Pred obsluhou si prosím pozorne prečítajte /2008 SK
 Návod na obsluhu Regulátor Logamatic 4121, 4122 a 4126 Pre obsluhu Pred obsluhou si prosím pozorne prečítajte 7 747 016 745-03/2008 SK Obsah 1 Úvod......................................................
Návod na obsluhu Regulátor Logamatic 4121, 4122 a 4126 Pre obsluhu Pred obsluhou si prosím pozorne prečítajte 7 747 016 745-03/2008 SK Obsah 1 Úvod......................................................
Kurzanleitung Rychlý návod k použití Rýchly návod k použití
 RX450 extremo Kurzanleitung Rychlý návod k použití Rýchly návod k použití 2 3 DEUTSCH...3 ČESKY...24 PO SLOVENSKY...45 4 DEUTSCH Inhalt DEUTSCH...3 Inhalt...3 Bevor Sie beginnen...4 Funktion DUAL SIM...4
RX450 extremo Kurzanleitung Rychlý návod k použití Rýchly návod k použití 2 3 DEUTSCH...3 ČESKY...24 PO SLOVENSKY...45 4 DEUTSCH Inhalt DEUTSCH...3 Inhalt...3 Bevor Sie beginnen...4 Funktion DUAL SIM...4
Pilotný projekt T-Systems Slovakia a Gymnázia na Šrobárovej ulici v Košiciach
 JUMP INTO JOB @ TSSK Praktikum pre žiakov JUMP INTO JOB @ TSSK Schülerpraktikum Pilotný projekt T-Systems Slovakia a Gymnázia na Šrobárovej ulici v Košiciach Pilotprojekt zwischen T-Systems Slovakia und
JUMP INTO JOB @ TSSK Praktikum pre žiakov JUMP INTO JOB @ TSSK Schülerpraktikum Pilotný projekt T-Systems Slovakia a Gymnázia na Šrobárovej ulici v Košiciach Pilotprojekt zwischen T-Systems Slovakia und
Modálne slovesá können, mögen, dürfen, müssen, wollen, sollen, wissen, möchten ich kann, du kannst, er kann, wir können, ihr könnt, sie können
 Modálne slovesá - v nemeckom jazyku do skupiny modálnych (spôsobových) slovies patria tieto slovesá: können, mögen, dürfen, müssen, wollen, sollen, wissen, möchten - je to špecifická skupina slovies, ktoré
Modálne slovesá - v nemeckom jazyku do skupiny modálnych (spôsobových) slovies patria tieto slovesá: können, mögen, dürfen, müssen, wollen, sollen, wissen, möchten - je to špecifická skupina slovies, ktoré
PORTFOLIO ŠKOLENÍ A KONZULTÁCIÍ NA ROK
 PORTFOLIO ŠOLENÍ A ONZULTÁCIÍ NA RO 2017-2018 Logistika Základy logistiky pre automotive (Typy logistiky,logistické ukazovatele,logistické princípy a metódy,audity logistiky-1 deň Požiadavky VDA na logistiku
PORTFOLIO ŠOLENÍ A ONZULTÁCIÍ NA RO 2017-2018 Logistika Základy logistiky pre automotive (Typy logistiky,logistické ukazovatele,logistické princípy a metódy,audity logistiky-1 deň Požiadavky VDA na logistiku
Deutsch im Maschinenbau Nemčina v strojárstve Návod na použitie pre online moduly v slovenčine
 Deutsch im Maschinenbau Nemčina v strojárstve Návod na použitie pre online moduly v slovenčine A. Úvod B. Navigácia C. Typy cvičení Návod na použitie pre online moduly v slovenčine A. Úvod B. Navigácia
Deutsch im Maschinenbau Nemčina v strojárstve Návod na použitie pre online moduly v slovenčine A. Úvod B. Navigácia C. Typy cvičení Návod na použitie pre online moduly v slovenčine A. Úvod B. Navigácia
Prestigio Nobile 1522E Užívateľský manuál
 Prestigio Nobile 1522E Užívateľský manuál Upozornenie Informácie obsiahnuté v tomto návode na obsluhu podliehajú zmenám bez predchádzajúceho upozornenia. VÝROBCA ALEBO PREDAJCA NIE JE ZODPOVEDNÝ ZA CHYBY
Prestigio Nobile 1522E Užívateľský manuál Upozornenie Informácie obsiahnuté v tomto návode na obsluhu podliehajú zmenám bez predchádzajúceho upozornenia. VÝROBCA ALEBO PREDAJCA NIE JE ZODPOVEDNÝ ZA CHYBY
Základné. Domovská obrazovka. Tlačidlá obrazovky. Oznámenia
 Základné Poznámky: Pred použitím týchto informácií a produktu, ktorý podporujú, si prečítajte nasledujúce dokumenty: Príručka o bezpečnosti, zárukách a stručný návod Regulačné vyhlásenie Dôležité informácie
Základné Poznámky: Pred použitím týchto informácií a produktu, ktorý podporujú, si prečítajte nasledujúce dokumenty: Príručka o bezpečnosti, zárukách a stručný návod Regulačné vyhlásenie Dôležité informácie
Lenovo TAB 10 Používateľská príručka
 Lenovo TAB 10 Používateľská príručka Lenovo TB-X103F Základné informácie Pred použitím týchto informácií a produktu, ktorý podporujú, si prečítajte nasledujúce dokumenty: Príručka o bezpečnosti, zárukách
Lenovo TAB 10 Používateľská príručka Lenovo TB-X103F Základné informácie Pred použitím týchto informácií a produktu, ktorý podporujú, si prečítajte nasledujúce dokumenty: Príručka o bezpečnosti, zárukách
Obchodná akadémia Trnava
 Obchodná akadémia Trnava Prijímacia skúška z nemeckého jazyka do 1. ročníka bilingválneho štúdia v školskom roku 2016/2017 Teil 1 Leseverstehen Pozorne si prečítaj text. Text máš počas riešenia úlohy k
Obchodná akadémia Trnava Prijímacia skúška z nemeckého jazyka do 1. ročníka bilingválneho štúdia v školskom roku 2016/2017 Teil 1 Leseverstehen Pozorne si prečítaj text. Text máš počas riešenia úlohy k
Lenovo TAB 2 A Používateľská príručka V 1.0
 Lenovo TAB 2 A10-70 Používateľská príručka V 1.0 Pred použitím sa oboznámte s bezpečnostnými pokynmi a dôležitými poznámkami uvedenými v dodávanej príručke. Kapitola 01 Lenovo TAB 2 A10-70 Prehľad 1-1
Lenovo TAB 2 A10-70 Používateľská príručka V 1.0 Pred použitím sa oboznámte s bezpečnostnými pokynmi a dôležitými poznámkami uvedenými v dodávanej príručke. Kapitola 01 Lenovo TAB 2 A10-70 Prehľad 1-1
EK220 Prepočítavač množstva a teploty plynu EK220 Návod na obsluhu a inštaláciu
 EK220 Prepočítavač množstva a teploty plynu EK220 Návod na obsluhu a inštaláciu Návod na obsluhu: Verzia softwaru: od V1.32 Dátum vydania 28.03.2012 Vydanie: 1 Všetky práva vyhradené. Copyright 2010 Elster
EK220 Prepočítavač množstva a teploty plynu EK220 Návod na obsluhu a inštaláciu Návod na obsluhu: Verzia softwaru: od V1.32 Dátum vydania 28.03.2012 Vydanie: 1 Všetky práva vyhradené. Copyright 2010 Elster
AKKUMATIK Systém pre nabíjanie, vybíjanie a diagnostiku
 AKKUMATIK Systém pre nabíjanie, vybíjanie a diagnostiku Návod na obsluhu Stav k 02.05.2007 Od firmware verzie 1.18 www.akkumatik.de Dipl. Ing. (FH) Stefan Estner Allgäuer Str. 9 86199 Augsburg Preklad
AKKUMATIK Systém pre nabíjanie, vybíjanie a diagnostiku Návod na obsluhu Stav k 02.05.2007 Od firmware verzie 1.18 www.akkumatik.de Dipl. Ing. (FH) Stefan Estner Allgäuer Str. 9 86199 Augsburg Preklad
Dräger Alcotest Přístroj na měření alkoholu v dechu Návod k použití, strana 2 až 34. Dychový tester alkoholu Návod na použitie, strana 36 až 68
 D Dräger Alcotest 7510 cs sk Přístroj na měření alkoholu v dechu Návod k použití, strana 2 až 34 Dychový tester alkoholu Návod na použitie, strana 36 až 68 00123996_02.eps Obsah Obsah Pre vašu bezpečnost................................................
D Dräger Alcotest 7510 cs sk Přístroj na měření alkoholu v dechu Návod k použití, strana 2 až 34 Dychový tester alkoholu Návod na použitie, strana 36 až 68 00123996_02.eps Obsah Obsah Pre vašu bezpečnost................................................
Artikel 1 Persönlicher Geltungsbereich. Článok 1 Osoby, na ktoré sa Zmluva vzťahuje. Artikel 2 Unter das Abkommen fallende Steuern
 Artikel 1 Persönlicher Geltungsbereich Dieses Abkommen gilt für Personen, die in einem Vertragsstaat oder in beiden Vertragsstaaten ansässig sind. Artikel 2 Unter das Abkommen fallende Steuern (1) Dieses
Artikel 1 Persönlicher Geltungsbereich Dieses Abkommen gilt für Personen, die in einem Vertragsstaat oder in beiden Vertragsstaaten ansässig sind. Artikel 2 Unter das Abkommen fallende Steuern (1) Dieses
Getting started. Entfernen Sie beide Seitenteile und die Gehäuseoberseite. Remove both side panels and the case top.
 CMANUAL Getting started Entfernen Sie beide Seitenteile und die Gehäuseoberseite. Remove both side panels and the case top. Entfernen Sie die Frontblende, indem Sie die Kunststoffhaken von innen zur Seite
CMANUAL Getting started Entfernen Sie beide Seitenteile und die Gehäuseoberseite. Remove both side panels and the case top. Entfernen Sie die Frontblende, indem Sie die Kunststoffhaken von innen zur Seite
M A T U R I T A NEMECKÝ JAZYK
 M A T U R I T A 2 0 0 8 E X T E R N Á Č A S Ť NEMECKÝ JAZYK úroveň C kód testu: 7971 NEOTVÁR AJTE, POČK AJTE NA POKYN! PREČÍTAJTE SI NAJPRV POKYNY K TESTU. Test obsahuje 60 úloh. Na vypracovanie testu
M A T U R I T A 2 0 0 8 E X T E R N Á Č A S Ť NEMECKÝ JAZYK úroveň C kód testu: 7971 NEOTVÁR AJTE, POČK AJTE NA POKYN! PREČÍTAJTE SI NAJPRV POKYNY K TESTU. Test obsahuje 60 úloh. Na vypracovanie testu
Vzdelávací kurz a fórum pre manažment verejnej správy a spravovanie v TwinRegione Viedeň-Bratislava
 Lehrgang und Forum für Public Management und Governance in der TwinRegion Wien-Bratislava Vzdelávací kurz a fórum pre manažment verejnej správy a spravovanie v TwinRegione Viedeň-Bratislava public management
Lehrgang und Forum für Public Management und Governance in der TwinRegion Wien-Bratislava Vzdelávací kurz a fórum pre manažment verejnej správy a spravovanie v TwinRegione Viedeň-Bratislava public management
Krátky návod pre používateľov ETAMATIC OEM ETAMATIC S OEM CE-0085 AU Senzory a systémy pre techniku spaľovania
 Krátky návod pre používateľov ETAMATIC OEM ETAMATIC S OEM CE-0085 AU 0207 Senzory a systémy pre techniku spaľovania Obsah Obsah 1 VŠEOBECNÉ POKYNY..........................................5 1.1 Platnosť
Krátky návod pre používateľov ETAMATIC OEM ETAMATIC S OEM CE-0085 AU 0207 Senzory a systémy pre techniku spaľovania Obsah Obsah 1 VŠEOBECNÉ POKYNY..........................................5 1.1 Platnosť
AKKUMATIK Systém pre nabíjanie, vybíjanie a diagnostiku
 AKKUMATIK Systém pre nabíjanie, vybíjanie a diagnostiku Návod na obsluhu Stav k 01.07.2008 Od firmware verzie 2.21 www.akkumatik.de Dipl. Ing. (FH) Stefan Estner Allgäuer Str. 9 86199 Augsburg Preklad
AKKUMATIK Systém pre nabíjanie, vybíjanie a diagnostiku Návod na obsluhu Stav k 01.07.2008 Od firmware verzie 2.21 www.akkumatik.de Dipl. Ing. (FH) Stefan Estner Allgäuer Str. 9 86199 Augsburg Preklad
slovakia daňové a účtovné novinky STRANA 1/5 JANUÁR 2015 ÚČTOVNÉ ZÁVIERKY - PREHĽAD POVINNOSTÍ A LEHÔT
 STRANA 1/5 JANUÁR 2015 SEITE 1/5 JANUAR 2015 predloženie a zverejnenie účtovnej závierky, správy audítora Fristen für die Erstellung, Prüfung und Veröffentlichung des s ÚČTOVNÉ ZÁVIERKY - PREHĽAD POVINNOSTÍ
STRANA 1/5 JANUÁR 2015 SEITE 1/5 JANUAR 2015 predloženie a zverejnenie účtovnej závierky, správy audítora Fristen für die Erstellung, Prüfung und Veröffentlichung des s ÚČTOVNÉ ZÁVIERKY - PREHĽAD POVINNOSTÍ
Vis-à-vis Vis-à-vis. einladung pozvánka
 Vis-à-vis Vis-à-vis einladung pozvánka zur Eröffnung der Ausstellung Vis-à-vis am 6. Oktober 2014 pri príležitosti otvorenia výstavy Vis-à-vis dňa 6. októbra 2014 Vis-à-vis Vis-à-vis Niederösterreichische
Vis-à-vis Vis-à-vis einladung pozvánka zur Eröffnung der Ausstellung Vis-à-vis am 6. Oktober 2014 pri príležitosti otvorenia výstavy Vis-à-vis dňa 6. októbra 2014 Vis-à-vis Vis-à-vis Niederösterreichische
Antrag auf Behandlung als unbeschränkt einkommensteuerpflichtiger Arbeitnehmer nach 1 Abs. 3, 1a EStG
 Antrag auf Behandlung als unbeschränkt ekommensteuerpflichtiger Arbeitnehmer nach 1 Abs. 3, 1a EStG (Anlage Grenzpendler EU/EWR zum Antrag auf Lohnsteuer-Ermäßigung 200_) Zur Beachtung: Für Arbeitnehmer,
Antrag auf Behandlung als unbeschränkt ekommensteuerpflichtiger Arbeitnehmer nach 1 Abs. 3, 1a EStG (Anlage Grenzpendler EU/EWR zum Antrag auf Lohnsteuer-Ermäßigung 200_) Zur Beachtung: Für Arbeitnehmer,
Návod na montáž a obsluhu
 Návod na montáž a obsluhu Prijímač DGPS/GLONASS SMART-6L Stav: V8.20180417 3030247606-02-SK Prečítajte si a rešpektujte tento návod na obsluhu. Uschovajte si tento návod na použitie na neskoršie použitie.
Návod na montáž a obsluhu Prijímač DGPS/GLONASS SMART-6L Stav: V8.20180417 3030247606-02-SK Prečítajte si a rešpektujte tento návod na obsluhu. Uschovajte si tento návod na použitie na neskoršie použitie.
Ž I L I N S K Á U N I V E R Z I T A. Stavebná fakulta. Ing. Stanislav HODAS, PhD. CAD II
 Ž I L I N S K Á U N I V E R Z I T A Stavebná fakulta Ing. Stanislav HODAS, PhD. CAD II Vydala Žilinská univerzita v Žiline, 2001 1 Recenzenti: Doc. Ing. Juraj URÍEK, PhD. Prof. Ing. Ladislav BITTERER,
Ž I L I N S K Á U N I V E R Z I T A Stavebná fakulta Ing. Stanislav HODAS, PhD. CAD II Vydala Žilinská univerzita v Žiline, 2001 1 Recenzenti: Doc. Ing. Juraj URÍEK, PhD. Prof. Ing. Ladislav BITTERER,
Príručka návod na montáž
 555 556 Príručka návod na montáž Elektronické pomerové rozdeľovače vykurovacích nákladov Vydanie: Rev. 210408 Dovozca: RUMIT SLOVAKIA, spol. s r. o. Nad Medzou 6 052 01 Spišská Nová Ves Telefón/fax: 053
555 556 Príručka návod na montáž Elektronické pomerové rozdeľovače vykurovacích nákladov Vydanie: Rev. 210408 Dovozca: RUMIT SLOVAKIA, spol. s r. o. Nad Medzou 6 052 01 Spišská Nová Ves Telefón/fax: 053
ekey home NÁVOD NA POUŽITIE Prístupový systém na odlačok prsta General ekey biometric systems GmbH Strana 1 / 41
 NÁVOD NA POUŽITIE ekey home Prístupový systém na odlačok prsta ID16/37/0/61: Version 1 dated 26.7.2012 ekey biometric systems GmbH Strana 1 / 41 SLOVENSKY SLOVENSKY... 2 1. ÚVOD... 4 2. ZÁRUKA VÝROBCU...
NÁVOD NA POUŽITIE ekey home Prístupový systém na odlačok prsta ID16/37/0/61: Version 1 dated 26.7.2012 ekey biometric systems GmbH Strana 1 / 41 SLOVENSKY SLOVENSKY... 2 1. ÚVOD... 4 2. ZÁRUKA VÝROBCU...
Začínáme. Entfernen Sie beide Seitenteile und die Gehäuseoberseite. Remove both side panels and the case top. Odstraňte oba boční a horní panel.
 CMANUAL Začínáme Entfernen Sie beide Seitenteile und die Gehäuseoberseite. Remove both side panels and the case top. Odstráňte oba bočné a horný panel. Odstraňte oba boční a horní panel. Entfernen Sie
CMANUAL Začínáme Entfernen Sie beide Seitenteile und die Gehäuseoberseite. Remove both side panels and the case top. Odstráňte oba bočné a horný panel. Odstraňte oba boční a horní panel. Entfernen Sie
Návod na obsluhu. Priestorový regulátor s ovládaním rádiovým signálom RC20RF /2005 SK Pre užívateľa
 6303 7630 06/2005 SK Pre užívateľa Návod na obsluhu Priestorový regulátor s ovládaním rádiovým signálom RC20RF Pred obsluhou si prosím pozorne prečítajte Obsah 1 Úvod 4 2 Čo by ste mali vedieť o Vašom
6303 7630 06/2005 SK Pre užívateľa Návod na obsluhu Priestorový regulátor s ovládaním rádiovým signálom RC20RF Pred obsluhou si prosím pozorne prečítajte Obsah 1 Úvod 4 2 Čo by ste mali vedieť o Vašom
Kære Kunde, Gigaset Communications GmbH er retlig efterfølger til Siemens
 EN DE FR IT NL ES PT Dear Customer, Gigaset Communications GmbH is the legal successor to Siemens Home and Office Communication Devices GmbH & Co. KG (SHC), which in turn continued the Gigaset business
EN DE FR IT NL ES PT Dear Customer, Gigaset Communications GmbH is the legal successor to Siemens Home and Office Communication Devices GmbH & Co. KG (SHC), which in turn continued the Gigaset business
od VÝROČIE RÍMSKEJ ZMLUVY GRAFICKÁ PRÍRUČKA Logo Typografia Farby
 50. VÝROČIE RÍMSKEJ ZMLUVY GRAFICKÁ PRÍRUČKA Logo Logo Veľkosť loga Odstup od značky (Ochranná zóna) Farebné aplikácie loga Úpravy loga pre jednotlivé jazyky Čomu sa vyhnúť Typografia Farby November 2006
50. VÝROČIE RÍMSKEJ ZMLUVY GRAFICKÁ PRÍRUČKA Logo Logo Veľkosť loga Odstup od značky (Ochranná zóna) Farebné aplikácie loga Úpravy loga pre jednotlivé jazyky Čomu sa vyhnúť Typografia Farby November 2006
S6000 Duo 4-core IPS Bedienungsanleitung Návod k použití
 S6000 Duo 4-core IPS Bedienungsanleitung Návod k použití Návod k použití DEUTSCH... 3 ČESKY... 25 PO SLOVENSKY... 45 Google, Android, Google Play und andere Marken sind Marken von Google LLC. Google, Android,
S6000 Duo 4-core IPS Bedienungsanleitung Návod k použití Návod k použití DEUTSCH... 3 ČESKY... 25 PO SLOVENSKY... 45 Google, Android, Google Play und andere Marken sind Marken von Google LLC. Google, Android,
PREPRAVNÁ TECHNIKA PLASTICKÝCH HMÔT
 PREPRAVNÁ TECHNIKA PREPRAVNÁ TECHNIKA PLASTICKÝCH HMÔT OBSAH POZNÁMKY Oblúk s predĺženými stranami, nerez... 4 T-kus, nerez... 5 Odbočka 30, nerez... 5 Kruhové rúry oceľové... 5 Rohový kus 90... 5 Oblúk
PREPRAVNÁ TECHNIKA PREPRAVNÁ TECHNIKA PLASTICKÝCH HMÔT OBSAH POZNÁMKY Oblúk s predĺženými stranami, nerez... 4 T-kus, nerez... 5 Odbočka 30, nerez... 5 Kruhové rúry oceľové... 5 Rohový kus 90... 5 Oblúk
S4070 Duo 4-core Kurzanleitung Rychlý návod k použití Rýchly návod k použití
 S4070 Duo 4-core Kurzanleitung Rychlý návod k použití Rýchly návod k použití DEUTSCH... 3 ČESKY... 4 PO SLOVENSKY... 37 2 DEUTSCH Inhalt Bevor Sie beginnen... 4 Funktion DUAL SIM... 4 Wichtige Hinweise...
S4070 Duo 4-core Kurzanleitung Rychlý návod k použití Rýchly návod k použití DEUTSCH... 3 ČESKY... 4 PO SLOVENSKY... 37 2 DEUTSCH Inhalt Bevor Sie beginnen... 4 Funktion DUAL SIM... 4 Wichtige Hinweise...
Poznanie v digitálnej ére...mobilné, v rozšírenej realite, personalizované, ovládané gestami
 Poznanie v digitálnej ére......mobilné, v rozšírenej realite, personalizované, ovládané gestami KNIŽNIČNO-INFORMAČNÉ KNIŽNIČNO-INFORMAČNÉ SLUŽBY SLUŽBY V minulom čísle sme uverejnili príspevok z podujatia
Poznanie v digitálnej ére......mobilné, v rozšírenej realite, personalizované, ovládané gestami KNIŽNIČNO-INFORMAČNÉ KNIŽNIČNO-INFORMAČNÉ SLUŽBY SLUŽBY V minulom čísle sme uverejnili príspevok z podujatia
slovakia daňové a účtovné novinky STRANA 1/7 JÚN 2015 PODNIKATEĽSKÉ STIMULY NA SLOVENSKU V ROKU 2015
 STRANA 1/7 JÚN 2015 SEITE 1/7 JUNI 2015 - najvýznamnejšie zmeny wichtigste PODNIKATEĽSKÉ STIMULY NA SLOVENSKU V ROKU 2015 V tomto vydaní Mailing BMB Leitner by sme Vás chceli informovať o novinkách v oblasti
STRANA 1/7 JÚN 2015 SEITE 1/7 JUNI 2015 - najvýznamnejšie zmeny wichtigste PODNIKATEĽSKÉ STIMULY NA SLOVENSKU V ROKU 2015 V tomto vydaní Mailing BMB Leitner by sme Vás chceli informovať o novinkách v oblasti
Truma CP plus. Návod na použitie Návod na montáž Je nutné mať počas jazdy vo vozidle! Strana 2 Strana 16
 Truma CP plus Návod na použitie Návod na montáž Je nutné mať počas jazdy vo vozidle! Strana 2 Strana 16 Ovládacia časť Truma CP plus Obsah Návod na použitie Použité symboly... 3 Účel použitia... 3 Bezpečnostné
Truma CP plus Návod na použitie Návod na montáž Je nutné mať počas jazdy vo vozidle! Strana 2 Strana 16 Ovládacia časť Truma CP plus Obsah Návod na použitie Použité symboly... 3 Účel použitia... 3 Bezpečnostné
Externé stolové zariadenie. HP SimpleSave. Stolový pevný disk Príručka používateľa. SimpleSave
 HP SimpleSave Stolový pevný disk Príručka používateľa Externé stolové zariadenie SimpleSave Ak potrebujete pomoc Podrobnejšie informácie o disku, inštalácii a softvéri získate u: Internetové stránky pomoci
HP SimpleSave Stolový pevný disk Príručka používateľa Externé stolové zariadenie SimpleSave Ak potrebujete pomoc Podrobnejšie informácie o disku, inštalácii a softvéri získate u: Internetové stránky pomoci
Všeobecné obchodné podmienky pre darčekové karty PayLife MasterCard Shopping Center
 Všeobecné obchodné podmienky pre darčekové karty PayLife MasterCard Shopping Center I. Informácie podľa 26 v spojení s 28 rakúskeho zákona o platobných službách (ZaDiG), podľa 5 a 8 rakúskeho zákona o
Všeobecné obchodné podmienky pre darčekové karty PayLife MasterCard Shopping Center I. Informácie podľa 26 v spojení s 28 rakúskeho zákona o platobných službách (ZaDiG), podľa 5 a 8 rakúskeho zákona o
Užívateľská príručka. Systematic Kalkulus - programový systém na tvorbu rozpočtov, kalkulácií a fakturácie stavebných a montážnych prác
 Užívateľská príručka Systematic Kalkulus - programový systém na tvorbu rozpočtov, kalkulácií a fakturácie stavebných a montážnych prác www.systematic.sk 1990-2014 Systematic, s.r.o. Kalkulus UŽÍVATEĽSKÁ
Užívateľská príručka Systematic Kalkulus - programový systém na tvorbu rozpočtov, kalkulácií a fakturácie stavebných a montážnych prác www.systematic.sk 1990-2014 Systematic, s.r.o. Kalkulus UŽÍVATEĽSKÁ
Obchodná akadémia Trnava
 Obchodná akadémia Trnava Prijímacie skúšky z nemeckého jazyka do 1. ročníka bilingválneho štúdia v školskom roku 2009/2010 Teil 1 Leseverstehen Pozorne si prečítaj text. Text máš počas riešenia úlohy k
Obchodná akadémia Trnava Prijímacie skúšky z nemeckého jazyka do 1. ročníka bilingválneho štúdia v školskom roku 2009/2010 Teil 1 Leseverstehen Pozorne si prečítaj text. Text máš počas riešenia úlohy k
METEOROLOGICKÁ STANICA S BEZDRÔTOVÝM SENZOROM PRE MERANIE
 METEOROLOGICKÁ STANICA S BEZDRÔTOVÝM SENZOROM PRE MERANIE VONKAJŠEJ TEPLOTY A VLHKOSTI A RÁDIOVÝM SIGNÁLOM OVLÁDANÝMI HODINAMI MODEL 887R35 NÁVOD Táto meteorologická stanica je určená pre každodenné použitie
METEOROLOGICKÁ STANICA S BEZDRÔTOVÝM SENZOROM PRE MERANIE VONKAJŠEJ TEPLOTY A VLHKOSTI A RÁDIOVÝM SIGNÁLOM OVLÁDANÝMI HODINAMI MODEL 887R35 NÁVOD Táto meteorologická stanica je určená pre každodenné použitie
List č.10 Počítače pracovní list
 Název projektu: Zkvalitnění a inovace výuky na SPŠ Ostrov Registrační číslo projektu: CZ.1.07/1.5.00/34.0805 Název učebního materiálu: Soubor 10 interaktivních prezentací a 10 pracovních listů z německého
Název projektu: Zkvalitnění a inovace výuky na SPŠ Ostrov Registrační číslo projektu: CZ.1.07/1.5.00/34.0805 Název učebního materiálu: Soubor 10 interaktivních prezentací a 10 pracovních listů z německého
Časové a meracie relé Amparo
 Časové a meracie relé Amparo Jednoduché nastavenie a ovládanie Signalizácia stavov pomocou LED Skvelá dostupnosť NAKUPUJTE ONLINE! v kancelárii aj na cestách s aplikáciou Live Phone VRÁTANE INFORMÁCIE
Časové a meracie relé Amparo Jednoduché nastavenie a ovládanie Signalizácia stavov pomocou LED Skvelá dostupnosť NAKUPUJTE ONLINE! v kancelárii aj na cestách s aplikáciou Live Phone VRÁTANE INFORMÁCIE
S4080 Duo 4-core Kurzanleitung Rychlý návod k použití Rýchly návod k použití
 S4080 Duo 4-core Kurzanleitung Rychlý návod k použití Rýchly návod k použití DEUTSCH... 2 ČESKY... 23 PO SLOVENSKY... 43 Google, Google Play and Android are trademarks of Google Inc. Google, Google Play
S4080 Duo 4-core Kurzanleitung Rychlý návod k použití Rýchly návod k použití DEUTSCH... 2 ČESKY... 23 PO SLOVENSKY... 43 Google, Google Play and Android are trademarks of Google Inc. Google, Google Play
VERBINDEN SIE DAS GERÄT ERST MIT DER STROMQUELLE NACHDEM SIE DIE STROMSPANNUNG
 ANORDNUNG DER REGLER 1) LCD ANZEIGE 2) CD WIEDERGABE-/PAUSE-TASTE 3) CD STOP-TASTE 4) SPEICHER-/UHRZEIT-TASTE 5) FUNKTIONSAUSWAHL 6) SENDERWAHL 7) FUNKTIONSTASTE VORWÄRTS 8) CD SKIP / SENDERWAHL ZURÜCK
ANORDNUNG DER REGLER 1) LCD ANZEIGE 2) CD WIEDERGABE-/PAUSE-TASTE 3) CD STOP-TASTE 4) SPEICHER-/UHRZEIT-TASTE 5) FUNKTIONSAUSWAHL 6) SENDERWAHL 7) FUNKTIONSTASTE VORWÄRTS 8) CD SKIP / SENDERWAHL ZURÜCK
Novinky Simogear. Hannover Messe 7. až 11. apríl Siemens AG 2013 Alle Rechte vorbehalten. siemens.com/answers
 Novinky Simogear Hannover Messe 7. až 11. apríl 2014 siemens.com/answers Novinky Simogear Obsah Roadmap Roadmap Simogear Simogear vo svete Prevádzka s meničom Svetový motor Porovnanie 2KJ3 2KJ4 Izolačné
Novinky Simogear Hannover Messe 7. až 11. apríl 2014 siemens.com/answers Novinky Simogear Obsah Roadmap Roadmap Simogear Simogear vo svete Prevádzka s meničom Svetový motor Porovnanie 2KJ3 2KJ4 Izolačné
Návod na obsluhu. Tepelné čerpadlo Pre prevádzku soľanka - voda a voda - voda (SW, WW)
 Návod na obsluhu Tepelné čerpadlo Pre prevádzku soľanka - voda a voda - voda (SW, WW) Úvod ÚVOD Vážený zákazník! Váš vykurovací systém je prevádzkovaný tepelným čerpadlom HERZ a nás teší, že aj Vás môžeme
Návod na obsluhu Tepelné čerpadlo Pre prevádzku soľanka - voda a voda - voda (SW, WW) Úvod ÚVOD Vážený zákazník! Váš vykurovací systém je prevádzkovaný tepelným čerpadlom HERZ a nás teší, že aj Vás môžeme
