So arbeiten Sie mit Programmen
|
|
|
- Theodor Hertz
- vor 7 Jahren
- Abrufe
Transkript
1
2 So arbeiten Sie mit Programmen Aus Kapitel 1 wissen Sie vielleicht noch, dass der Computer Programme benötigt, um etwas Sinnvolles tun zu können. Wenn Sie unter Windows arbeiten (z.b. einen Brief schreiben, etwas ausdrucken oder ein Fenster öffnen), steckt immer ein Programm dahinter. Hier gleich ein paar gute Nachrichten: Unter Windows wird (fast) alles in Fenstern abgewickelt und der Aufbau sowie die Bedienung der Fenster ähnelt sich bei den Windows- Das lernen Sie in diesem Kapitel Programme starten Programme gleichzeitig nutzen Hilfe gefällig? Programmen. Mit wenigen Grundkenntnissen werden Sie sich sehr schnell in der Bedienung unterschiedlicher Programme zurechtfinden. In diesem Kapitel lernen Sie zuerst, wie Sie Programme über das Windows-Startmenü und über die Symbole des Desktop starten. Weiterhin wird gezeigt, wie Sie zwischen mehreren geladenen Programmen umschalten können. Abschließend erfahren Sie noch, wie Sie unter Windows Hilfe zu bestimmten Programmfunktionen erhalten können. 3
3 Programme starten Wenn Sie einen Brief schreiben, sich den Inhalt einer Festplatte anzeigen lassen, ein Bild bearbeiten und im Internet surfen, setzen Sie Programme ein. Diese Programme müssen zur Benutzung erst gestartet werden. Wie das funktioniert, kennen Sie im Prinzip schon. Manche Programme besitzen ein Symbol auf dem Desktop. Dann reicht ein Doppelklick auf das betreffende Symbol, um das Fenster und damit das Programm zu starten. Das haben Sie beim Symbol Arbeitsplatz oder Papierkorb bereits mehrfach gemacht. Aber es gibt noch weitere Programme unter Windows und viele dieser Programme werden über das Startmenü aufgerufen. Das Startmenü ist so etwas wie die Zentralstelle zum Aufrufen von Programmen; häufig benützte Programme besitzen einen Eintrag in diesem Startmenü. Um einen Befehl im Startmenü abzurufen, müssen Sie nur auf die Schaltfläche Start klicken und schon öffnet sich das Startmenü. Dann reicht ein Mausklick auf einen der Befehle, um diesen auszuführen. Die Abläufe beim Starten sind für die verschiedenen Programme gleich. Deshalb genügt es, an dieser Stelle das Starten eines Programms exemplarisch zu zeigen. 1 Klicken Sie in der linken unteren Ecke des Bildschirms auf die Schaltfläche Start. Windows öffnet das Fenster des Startmenüs. Das Aussehen des Startmenüs variiert, je nach Windows-Version, etwas. Windows XP stellt in der linken Spalte die Symbole häufiger benutzter Programme bereit. Einträge wie Ausführen, Hilfe und Support etc. stehen für Windows-Befehle, die Sie anklicken können. 58
4 PROGRAMME STARTEN Benutzerkonto Symbole häufig benutzter Programme Symbole zuletzt benutzter Programme Symbole der Windows- Funktionen Menü mit allen Programmen Schaltflächen zum Abmelden und Ausschalten 2 Zeigen Sie im Startmenü auf den Eintrag (Alle) Programme. Windows öffnet ein weiteres Untermenü. Sie sehen dort die Symbole für Programmgruppen und Programme, je nachdem, was auf Ihrem Computer vorhanden ist. 59
5 HINWEIS Bei älteren Windows-Versionen und je nach Systemkonfiguration sieht das Startmenü ggf. etwas anders aus. Es gibt nur eine Spalte, in denen die Befehle angeordnet sind. Zudem heißt der Befehl Programme, statt Alle Programme bei Windows XP also keine weltbewegenden Änderungen. Auf den folgenden Seiten verwende ich den Begriff (Alle) Programme stellvertretend für die Alternativen Programme und Alle Programme. Sie sollten daher mit den Anweisungen dieses Buchs in allen Windows-Versionen zurechtkommen. Einige ältere Windows-Versionen (und manche Anwendungsprogramme) arbeiten auch mit»persönlich angepassten Menüs«, die nur wichtige oder bereits verwendete Befehle anzeigen. Erscheint dieses Symbol am unteren Menürand, klicken Sie es an, um die»versteckten«menüeinträge einzublenden. Ein angewählter Befehl wird beim nächsten Öffnen des Menüs automatisch eingeblendet. Auf manchen Computern sind sehr viele Programme eingerichtet (man sagt dazu auch, die Programme sind installiert). In diesem Fall würde das Untermenü mit der Liste der Programmnamen sehr lang und reichlich unübersichtlich. Um dem vorzubeugen, werden die Programmeinträge im Startmenü strukturiert. Über den Befehl (Alle) Programme gelangen Sie zur Hauptebene des Zweiges mit den Programmeinträgen. Nur die wichtigsten Programme sind direkt im Untermenü Programme hinterlegt. Neben den Einträgen für Programme enthält das Startmenü daher noch Einträge, die mit dem Symbol versehen sind. Dieses Symbol (und das kleine Dreieck am rechten Rand eines Eintrags) 60
6 PROGRAMME STARTEN zeigt so genannte Programmgruppen (z.b. Autostart, Zubehör etc.) an. Programmgruppen fassen mehrere Programme und deren Symbole (oder weitere Gruppen) zu einem Untermenü zusammen. Zeigen Sie auf das Symbol einer Programmgruppe, öffnet sich ein weiteres Untermenü, in dem Sie Symbole bzw. Befehle für weitere Programmgruppen oder Programme finden. In der Programmgruppe Zubehör sind zum Beispiel weitere Untergruppen wie Eingabehilfen oder Systemprogramme enthalten.welche Menüs und Untermenüs im Startmenü Ihres Computers zu sehen sind, hängt von den installierten Programmen ab. Der erste Versuch mit dem Windows-Rechner Wie wäre es jetzt mit einem ersten Versuch? Windows besitzt einen kleinen Rechner, der optisch einem Taschenrechner nachempfunden ist. Dieser Windows-Rechner soll jetzt aufgerufen werden. Hierzu sind folgende Schritte notwendig. 1 Öffnen Sie (falls noch nicht geschehen) das Startmenü mit einem Mausklick auf die Schaltfläche Start. 2 Zeigen Sie anschließend auf den Menüeintrag (Alle) Programme und dann im zugehörigen Untermenü auf den Eintrag Zubehör. 61
7 Windows öffnet die jeweiligen Menüs. TIPP Ist bei einer älteren Windows-Version das Symbol des Rechners nicht zu sehen oder zeigt Windows die so genannte QuickInfo»Wo sind die Programme?«, klicken Sie auf das Symbol mit den beiden nach unten gerichteten Pfeilen im Menü Zubehör. Windows ergänzt daraufhin die fehlenden Einträge im Menü. 3 Im Untermenü Zubehör klicken Sie jetzt auf den Eintrag Rechner. 62
8 PROGRAMME STARTEN Der Windows-Rechner wird als Programm gestartet. Gleichzeitig wird das Fenster dieses Programms auf dem Desktop sichtbar und Windows schließt automatisch das Startmenü. Sie können auf diese Weise alle Programme starten, die als Symbol im Startmenü eingetragen sind. Andere Beispiele finden Sie auf den folgenden Seiten dieses Buchs. So nutzen Sie den Rechner Haben Sie die obigen Schritte ausgeführt? Der Windows-Rechner kann für kurze Berechnungen ganz nützlich sein und die Bedienung ist auch nicht schwer. Sie müssen lediglich wie bei einem richtigen Taschenrechner die gewünschten Tasten anklicken. Um beispielsweise die Zahlen 12 und 14 zu addieren, sind folgende Schritte erforderlich: 1 Klicken Sie mit der Maus nacheinander auf die Ziffern 1 und 2. 2 Klicken Sie auf die Schaltfläche mit dem Pluszeichen. 3 Klicken Sie auf die Ziffern 1 und 4. 4 Klicken Sie jetzt auf die Schaltfläche mit dem Gleichheitszeichen. 63
9 Jetzt sollte das Ergebnis in der Anzeige des Rechner erscheinen. Mit der Schaltfläche C lässt sich das Ergebnis wieder löschen. TIPP Gegenüber einem richtigen Taschenrechner gibt es noch eine zweite Möglichkeit zur Eingabe von Berechnungen: Sie können die Rechenanweisungen auch direkt über die Tastatur eintippen. Für das obige Beispiel wären dies die Tastenfolgen (1)(2)(+)(1)(4)(=). Und an dieser Stelle noch ein Tipp: Die meisten Tastaturen besitzen rechts einen numerischen Ziffernblock. Sobald Sie die mit N beschriftete Taste in der linken oberen Ecke dieses Tastenblocks drücken, leuchtet dort die Anzeige»Num«auf. Anschließend können Sie, ähnlich wie bei einer Rechenmaschine, Zahlen und Anweisungen für Addition, Subtraktion, Multiplikation und Division über diesen Tastenblock eintippen. Bei längeren Berechnungen ist das ganz praktisch. Aber der Rechner kann noch mehr als simple Grundrechenarten. Um beispielsweise zu ermitteln, wie viel 20 Prozent von 35 sind, tippen Sie (3)(5)(*)(2)(0) (%) ein (oder klicken auf die betreffenden Schaltflächen). In der Anzeige erscheint dann der Wert 7. Mit der Schaltfläche sqrt kann man die Quadratwurzel ziehen und mit der Schaltfläche 1/x berechnen Sie reziproke Werte. Der Rechner besitzt auch eine Speicherfunktion (Memory), mit der Sie Zwischenergebnisse aufheben können. Mit der Schaltfläche M+ (Memory addieren) werden die aktuellen Rechenergebnis zum Speicher addiert. Der Inhalt des Speichers lässt sich mit der Schaltfläche MR- (steht für Memory Recall) in die aktuelle Anzeige zurückholen. Aber das ist noch längst nicht alles! 1 Klicken Sie in der Menüzeile des Rechners auf den Eintrag Ansicht. 64
10 PROGRAMME STARTEN Der Rechner öffnet ein Menü, in dem die verfügbaren Befehle aufgeführt sind. In Windows XP finden Sie neben den hier gezeigten Befehlen noch den Eintrag Zifferngruppierung, der aber jetzt nicht weiter genutzt wird. HINWEIS Hinweise zu Menübefehlen 2 Im dann geöffneten Untermenü wählen Sie den Befehl Wissenschaftlich per Mausklick an. Der Umgang mit Menüs ist mithilfe der Maus kein Problem, ein kurzer Mausklick und schon ist das Menü geöffnet, noch ein Mausklick auf den Befehl und dieser wird ausgeführt. Wenn Sie erfahrener im Umgang mit Windows sind, ist es hilfreich, etwas mehr über das Arbeiten mit Menüs zu wissen. Im hier gezeigten Menü Ansicht des Rechners ist der Befehl Standard mit einem Punkt markiert. Dies signalisiert, dass der betreffende Befehl bzw. die zugehörige Option gerade aktiviert ist. Manche Programme zeigen die gewählte Option durch ein dem Befehl vorangestelltes Häkchen an. Sind Ihnen schon die unterstrichenen Buchstaben in den Menünamen aufgefallen? Falls die Unterstriche bei Ihnen fehlen, drücken Sie kurz die A-Taste. Mit den unterstrichenen Buchstaben zeichnet Windows so genannte Tastenabkürzungen aus. In der Menüleiste bedeuten unterstrichene Buchstaben, dass das Menü durch das Drücken des Buchstabens in Kombination mit der A-Taste geöffnet werden kann. Um beim Rechner das Menü Bearbeiten per Tastatur zu öffnen, wählen Sie also zum Beispiel die Tastenkombination A+b. Wenn ein 65
11 Menü aufgeklappt ist, muss man nur den unterstrichenen Buchstaben auf der Tastatur tippen. Drücken Sie die Funktionstaste = in der oberen Tastenreihe, wird übrigens das erste Menü der Menüleiste ausgewählt. Über die Cursortasten I, W, Y, V können Sie dann per Cursorsteuerung (und ohne Maus) in den Menüs navigieren. Im Anhang finden Sie einige Hinweise zum Umgang mit der Tastatur. Der Rechner schaltet bei Anwahl des Befehls Wissenschaftlich im Menü Ansicht zur wissenschaftlichen Darstellung um. Sie verfügen damit über einen Funktionsumfang, der weit über den der gängigen Taschenrechner hinausreicht. Viele der Funktionen kennen Sie, wenn Sie bereits mit einem wissenschaftlichen Taschenrechner gearbeitet haben. Und auch wenn Sie sie nicht kennen die Windows-Programme helfen Ihnen häufig weiter. Falls Sie einmal über die Funktion einer Taste im Zweifel sind, gehen Sie folgendermaßen vor: 1 Klicken Sie mit der rechten Maustaste auf die unbekannte Schaltfläche. 66
12 PROGRAMME STARTEN Anschließend erscheint eine QuickInfo, in der der Rechner einen kurzen Hinweis auf die Funktion der»taste«gibt. Ein Mausklick auf eine andere Stelle des Rechnerfensters schließt die QuickInfo wieder. Das ist doch ganz nett, oder? Aber ich hatte Ihnen ja bereits in früheren Kapiteln versprochen, dass einige Windows-Anwendungen diese QuickInfo-Funktion bieten. TIPP 2 Der Rechner blendet jetzt das Menü Direkthilfe in der Anzeige ein, das Sie mit der linken Maustaste anklicken. Falls Sie den Rechner intensiver nutzen möchten, sollten Sie sich der Hilfe des Programms bedienen. Hierzu öffnen Sie das Menü mit dem Fragezeichen und klicken dann auf den Befehl Hilfethemen. Diese Hilfe enthält Anleitungen zur Nutzung des Rechners. Ich gehe am Ende dieses Kapitels noch detaillierter auf die Frage ein, wie sich die Programmhilfe nutzen lässt.... und so beenden Sie den Rechner Wenn Sie ein Programm nicht mehr benötigen, wollen Sie es sicher beenden. Ich hatte es bereits erwähnt: Viele Windows- 67
13 Programme funktionieren ähnlich. Daher kennen Sie die Schritte zum Beenden eines Programms schon. Wissen Sie noch, wie ein Fenster geschlossen wird? Die meisten Fenster besitzen die Schaltfläche Schließen in der rechten Ecke der Titelleiste. Klicken Sie auf diese Schaltfläche des Fensters, wird das Fenster geschlossen und das zugehörige Programm beendet. 1 Klicken Sie in der Titelleiste des Rechners auf die Schaltfläche Schließen. Windows schließt das Fenster des Rechners und beendet gleichzeitig das Programm. HINWEIS Viele Programme bieten Ihnen im Menü Datei des Programmfensters einen Befehl mit dem Namen Beenden oder Schließen, der die gleiche Funktion wie die Schaltfläche Schließen aufweist. So, nun soll es aber genug sein. Wenn Sie die vorherigen Seiten gelesen haben, kennen Sie die Möglichkeiten, ein Programm zu starten und wieder zu beenden. Dabei kann eigentlich nicht viel schief gehen. Im nächsten Schritt möchte ich Ihnen zeigen, wie Sie mit mehreren Programmen gleichzeitig umgehen können. 68
14 PROGRAMME GLEICHZEITIG NUTZEN Programme gleichzeitig nutzen Vielleicht stellen Sie sich an dieser Stelle die Frage, was das heißen soll: Programme gleichzeitig nutzen? Soll ich mit der linken Hand einen Brief schreiben und mit der rechten Hand mit der Maus ein Bild malen? Gemach, gemach, die Aussage»Programme gleichzeitig nutzen«ist nicht sonderlich präzise. Schauen wir uns doch einmal einige typische Situationen beim Arbeiten am Computer genauer an. Sie schreiben gerade einen Brief, in dem etwas zu rechnen ist. Statt jetzt auf dem Schreibtisch einen Taschenrechner zu suchen, ließe sich die Kalkulation doch auch mit dem Windows-Rechner durchführen. Oder Sie möchten einen gerade geschriebenen Brief auf einer Diskette speichern, müssen aber vorher wissen, ob noch genügend Platz für die Daten auf der Diskette ist. In beiden Fällen ist es ganz praktisch, wenn Sie das betreffende Programm laden und per Mausklick aufrufen können. Anschließend wechseln Sie zum vorherigen Programm zurück und arbeiten weiter. Windows ermöglicht Ihnen, mehrere Programme gleichzeitig zu laden und deren Fenster nebeneinander oder überlappend auf dem Desktop zu positionieren. Typischerweise arbeiten Sie im Programmfenster einer Anwendung. Benötigen Sie aber kurzzeitig die Funktion eines anderen Programms, klicken Sie per Maus auf das Fenster dieser Anwendung, das im Hintergrund geöffnet ist. Das Fenster der zuletzt genutzten Anwendung verschwindet dann, bleibt aber weiter geöffnet. Das angeklickte Fenster kommt dann aus dem Hintergrund nach vorne und die Titelleiste des Programms wird farblich hervorgehoben. Sobald Sie mit der Aufgabe fertig sind, wechseln Sie auf gleiche Weise zum vorherigen Fenster zurück und setzen die unterbrochene Arbeit fort. Windows erlaubt Ihnen also, zwischen verschiedenen Programmen umzuschalten, und Sie können sogar Daten zwischen den Programmen austauschen eine wirklich komfortable Angelegenheit. Letztendlich benutzen Sie also mehrere Pro- 69
15 gramme gleichzeitig. Die hierzu benötigten Handgriffe möchte ich jetzt gemeinsam mit Ihnen an einem kleinen Beispiel üben. 1 Starten Sie wie bereits auf den vorherigen Seiten gezeigt den Windows-Rechner. 2 Wählen Sie jetzt im Startmenü im Zweig (Alle) Programme/Zubehör den Eintrag Editor (oder irgendein anderes Programm des Startmenüs). Der Desktop enthält jetzt zwei überlappende Fenster, die zu den gestarteten Programmen gehören den Rechner und (hier) den Windows Editor. 70
16 PROGRAMME GLEICHZEITIG NUTZEN Sie können anschließend mit dem Rechner oder dem Editor arbeiten, ohne vorher das zuletzt benutzte Programm beenden zu müssen. 3 Um beispielsweise mit dem Rechner zu arbeiten, klicken Sie in der Taskleiste auf dessen Symbol. Das Fenster des Rechners gelangt in den Vordergrund, und Sie können mit dem Programm arbeiten. HINWEIS Windows zeigt in der Taskleiste die Symbole der geladenen Programme an. Die Schaltfläche des aktiven Fensters wird dabei»eingedrückt«, also heller, dargestellt. Ein Wechsel zu einem anderen Programmfenster ist durch Anklicken der jeweiligen Schaltfläche in der Taskleiste jederzeit möglich. Klicken Sie dagegen auf die»eingedrückt«darge- 71
17 stellte Schaltfläche des aktiven Fensters, verschwindet dieses im Hintergrund und ein anderes Fenster wird im Vordergrund sichtbar. Falls bei Windows XP mehrere gleichartige Fenster zu einer Schaltfläche zusammengefasst werden, öffnen Sie das Menü über diese Schaltfläche. Anschließend klicken Sie im angezeigten Menü auf den Eintrag des gewünschten Fensters. Hilfe gefällig? Dieses Buch kann Ihnen nur die wichtigsten Windows-Funktionen zeigen. Vielleicht benötigen Sie aber weitere Funktionen oder arbeiten mit zusätzlichen Programmen. Oder Sie brauchen Unterstützung bei der Lösung einer Aufgabe? Bevor Sie herumraten, wie etwas funktioniert und am Ende verzweifeln: Windows und viele Programme geben Ihnen mit einer eingebauten Hilfe wichtige Hinweise und Informationen. Ich hatte dies bereits weiter oben am Beispiel des Rechners angedeutet. Um die Hilfe zu einem bestimmten Programm abzurufen, wählen Sie im Programmfenster in der Menüleiste den Eintrag mit dem Fragezeichen und klicken dann auf einen Befehl wie Hilfethemen. TIPP Die allgemeine Windows-Hilfe erreichen Sie über den Befehl Hilfe im Startmenü (auf die Schaltfläche Start und dann auf den Befehl Hilfe klicken). In Windows XP heißt der Befehl übrigens Hilfe und Support. Oft funktioniert es auch, wenn Sie einfach die Funktionstaste! (oben links auf der Tastatur) drücken. Ist ein Fenster geöffnet, sehen Sie die Programmhilfe zum geöffneten Fenster. Wenn kein Fenster geöffnet ist, wird die Windows-Hilfe aufgerufen. 72
18 HILFE GEFÄLLIG? Wie Sie auch immer vorgehen, Windows öffnet jedenfalls das Fenster der Hilfe. Dieses Fenster enthält Texte mit weiterführenden Informationen zum betreffenden Programm. Der genaue Aufbau des Hilfefensters hängt von der verwendeten Windows-Version und vom verwendeten Programm ab. Die Windows Hilfe Der Aufbau des Windows Hilfefensters hängt etwas von der Windows-Version ab. Windows 98 verwendet noch das klassische Hilfefenster (siehe folgender Abschnitt). Bei Windows XP heißt das Fenster Hilfe- und Supportcenter. In Windows Millennium ist die Hilfe zum Betriebssystem im Fenster Hilfe und Support enthalten. Hier sehen Sie das Hilfefenster von Windows XP. 73
19 Dieses Fenster ist in beiden Betriebssystemversionen ähnlich wie eine Webseite aufgebaut. Die blau (oder weiß) unterstrichenen Textstellen sind Hyperlinks. Zeigen Sie mit der Maus auf einen Hyperlink, erscheint anstatt des Mauszeigers eine stilisierte Hand. FACHWORT Ein Hyperlink ist ein Verweis in einem Dokument auf ein Folgedokument. Diese Technik wird häufig in Webseiten benutzt, um das Abrufen von Dokumenten zu erleichtern. Die Verweisstellen werden meist mit blauer, weißer oder grüner Farbe und unterstrichen dargestellt. Klickt der Benutzer auf diese Verweisstelle, zeigt die Hilfe automatisch das Folgedokument bzw. die Verweisstelle im Fenster der Hilfe an. Ein Mausklick auf einen Hyperlink reicht, um das Thema im Fenster aufzurufen. Links oben im Fenster befinden sich zwei Schaltflächen mit je einem Pfeil nach links bzw. rechts. Über die Schaltflächen lässt sich zwischen besuchten Hilfeseiten vor- und zurückblättern. Die Form und Bezeichnung der Schaltflächen im Hilfefenster weicht in Windows Millennium leicht ab. In Windows XP verwenden Sie diese Schaltfläche, um zur Startseite zurückzugehen. Möchten Sie in Windows Millennium zur Startseite mit dem Inhaltsverzeichnis zurück, klicken Sie auf dieses Symbol. TIPP Über Verweise mit Bezeichnungen wie»touren und Lernprogramme«können Sie vorbereitete Einführungen in Windows abrufen. Dort lernen Sie auch den Umgang mit der Maus, mit dem Startmenü oder die Bedienung von Fenstern und Programmen. In der Windows-XP- Hilfe finden Sie die Touren unter der Rubrik»Neuigkeiten bei Windows XP«. 74
20 HILFE GEFÄLLIG? Sie können auch gezielt über den Index der Hilfe nach bestimmten Begriffen nachschlagen. 1 Klicken Sie im Hilfefenster auf die mit Index bezeichnete Schaltfläche, zeigt das Hilfefenster eine Art Stichwortverzeichnis in der linken Spalte an. 2 Tippen Sie im Textfeld Zu suchendes Schlüsselwort das Stichwort ein. Bereits während der Eingabe zeigt Windows die mit dem Begriff übereinstimmenden Stichwörter in der Liste an. 75
21 3 Klicken Sie in der Liste auf den gefundenen Begriff und anschließend auf die Schaltfläche Anzeigen. 4 Wurden mehrere Themen gefunden, erscheint ein weiteres Dialogfeld mit der Themenliste. Klicken Sie auf das gewünschte Thema und dann auf die Schaltfläche Anzeigen des Dialogfelds. Wenn alles geklappt hat, zeigt die Hilfe im rechten Teil den Text zum jeweiligen Thema an. HINWEIS Um eine Seite zu drucken, genügt ein Mausklick auf die Schaltfläche. Im daraufhin angezeigten Dialogfeld Drucken klicken Sie auf die Schaltfläche OK (bzw. Drucken). Weitere Einzelheiten zum Drucken finden Sie in späteren Kapiteln. Die Windows-Hilfe erlaubt Ihnen zusätzlich die Suche nach bestimmten Begriffen. 1 Öffnen Sie das Hilfefenster und klicken Sie auf das Textfeld Suchen. 2 Tippen Sie den Suchbegriff im oberen Textfeld ein. 76
22 HILFE GEFÄLLIG? 3 Anschließend klicken Sie auf die rechts vom Textfeld Suchen befindliche (grün mit weißem Pfeil oder mit Wechseln zu beschriftete) Schaltfläche. Windows zeigt die zum Suchbegriff gefundenen Hilfeeinträge an. 4 Klicken Sie in der linken Spalte mit den gefundenen Einträgen auf den gewünschten Begriff, um die Hilfeseite abzurufen. 77
23 Im rechten Teil des Hilfefensters werden die Erklärungen zum angefragten Begriff angezeigt. Das gefundene Stichwort wird sogar farbig hervorgehoben. Sofern Sie mit Windows XP (oder Windows Millennium) arbeiten, sollten Sie jetzt vielleicht ein wenig üben. Dann bekommen Sie sehr schnell ein Gefühl, wie sich mit dieser Funktion umgehen lässt. So sieht die alternative Hilfe aus Bei älteren Windows-Versionen und bei den meisten Programmen erscheint das Fenster der Hilfe in etwas abweichender Form. Im linken Teil finden sich Registerkarten wie Inhalt, Index und Suchen, während die eigentlichen Hilfetexte im rechten Teil des Fensters dargestellt werden. Über diese Registerkarten können Sie die Hilfethemen (nach Überschriften oder Stichwörtern) abrufen. 78
24 HILFE GEFÄLLIG? FACHWORT In manchen Dialogfeldern ist nicht genügend Platz, um alle Elemente anzuzeigen. Dann kommen Registerkarten zur Aufnahme der Elemente zum Einsatz. Diese Registerkarten lassen sich (ähnlich wie Karteikarten)»hintereinander«stapeln und über die Registerreiter abrufen. 1 Klicken Sie einmal auf die Registerkarte Inhalt. Die Hilfe zeigt jetzt eine Liste mit Überschriften an, denen ein Buchsymbol vorangestellt ist. 2 Doppelklicken Sie auf das Symbol eines»geschlossenen«buchs, um die zu einem Thema untergeordnete Überschriften zu sehen. 79
25 Die Anzeige wechselt zum Symbol eines geöffneten Buches und die Unterüberschriften werden auf der Registerkarte angezeigt. Ein zweiter Doppelklick auf das betreffende Symbol schließt das Buch wieder und blendet auch die Unterüberschriften aus. Auf der untersten Überschriftenebene ist dann ein Dokumentsymbol zu sehen. 3 Ein Mausklick auf das Dokumentsymbol oder den Hyperlink der Überschrift öffnet die betreffende Hilfeseite im rechten Teil des Fensters. In der Hilfeseite können Sie wie bereits gezeigt mithilfe der Bildlaufleiste blättern und über Hyperlinks Folgedokumente abrufen. HINWEIS Haben Sie einen Hyperlink angeklickt bzw. mehrere Hilfeseiten abgerufen, können Sie mit den beiden Schaltflächen Vorwärts und Zurück zwischen diesen Seiten blättern. Sie können auch gezielt in der Hilfe nach bestimmten Begriffen suchen. Die Registerkarte Index entspricht dem Stichwortverzeichnis eines Buchs. 1 Klicken Sie auf den Reiter der Registerkarte Index. 80
26 HILFE GEFÄLLIG? 2 Klicken Sie auf das Feld Zu suchendes Schlüsselwort und tippen Sie den Begriff ein. Existiert ein entsprechendes Stichwort, zeigt Windows es im unteren Teil des Fensters an. 3 Klicken Sie in der Liste auf den gefundenen Begriff und anschließend auf die Schaltfläche Anzeigen. Jetzt erscheint der zugehörige Hilfetext im rechten Teil des Hilfefensters. Möchten Sie gezielt nach im Text vorkommenden Begriffen suchen, verwenden Sie folgende Schritte. 1 Klicken Sie im Hilfefenster auf den Registerreiter Suchen. 81
27 2 Tippen Sie den Suchbegriff im oberen Textfeld ein (vorher auf das Feld klicken). 3 Klicken Sie auf die Schaltfläche Themenliste. Die Hilfe zeigt jetzt alle Textstellen, in denen der Suchbegriff vorkommt. 4 Markieren Sie das gewünschte Thema mit einem Mausklick. 5 Klicken Sie auf die Schaltfläche Anzeigen. In der rechten Fensterhälfte wird der Inhalt des Themas angezeigt. 82
28 HILFE GEFÄLLIG? Hilfe zu Fensterelementen Am Beispiel des Windows-Rechners und bei den QuickInfos hatte ich Ihnen gezeigt, dass Windows Ihnen an vielen Stellen unter die Arme greift. Mit der so genannten Direkthilfe können Sie in vielen Dialogfeldern Zusatzinformationen zu bestimmten Elementen abrufen. Dies soll abschließend am Eigenschaftenfenster der Anzeige demonstriert werden. 1 Klicken Sie mit der rechten Maustaste auf eine freie Stelle des Desktop und wählen Sie im Kontextmenü den Befehl Eigenschaften. Windows öffnet das Eigenschaftenfenster mit den Optionen zum Einstellen der Anzeige. 2 Klicken Sie rechts oben in der Titelleiste auf die Schaltfläche Hilfe. Der Mauszeiger nimmt jetzt diese Form an. 83
29 3 Klicken Sie auf ein Element der Registerkarte oder des Dialogfelds. Windows blendet dann das Fenster der Direkthilfe (als QuickInfo) mit Informationen zu dem entsprechenden Element ein. Zum Schließen der QuickInfo klicken Sie auf eine andere Stelle des Fensters. Das Eigenschaftenfenster schließen Sie über die OK- Schaltfläche. FACHWORT Mit der rechten Maustaste lassen sich Kontextmenüs öffnen, in denen Windows oder die Anwendung im aktuellen Kontext passende Befehle zusammenstellt. Windows benutzt das Eigenschaftenfenster, um die Eigenschaften eines Objekts (hier der Anzeige) anzuzeigen bzw. vom Benutzer ändern zu lassen. Die Eigenschaften werden immer in Registerkarten zusammengefasst. Zusammenfassung Dieses Kapitel hat Ihnen die nötigen Kenntnisse zum Starten und Beenden von Programmen vermittelt. Außerdem wissen Sie, wie sich mit mehreren Programmen arbeiten und zwischen den Fenstern wechseln lässt. Mit diesen Grundlagen können Sie eigentlich alle Windows-Programme handhaben. Die Unterschiede zwischen den Windows-Anwendungen liegen auf der inhaltlichen Seite. Ein Programm zum Schreiben eines Textes muss sicherlich andere Funktionen bieten als ein Zeichenprogramm. Aus Sicht des Anwenders ist es äußerst hilfreich, wenn er weiß, dass alle Programme auf die gleiche Art gestartet und beendet werden oder dass sich die Menüs und Schaltflächen auf ähnliche Weise nutzen lassen. Das spezifische Wissen zur Bedienung spezieller Programmfunktionen (z.b. wie ich einen Text eingebe), lässt sich dann schrittweise erwerben. Notfalls konsultieren Sie die Programm- 84
30 HILFE GEFÄLLIG? hilfe. Wie das geht, haben Sie gerade gelernt. Abschließend noch ein Tipp: Manchmal bietet Windows verschiedene Möglichkeiten, eine Funktion aufzurufen. Lassen Sie sich davon nicht verwirren, verwenden Sie die Schritte, die Ihnen am besten gefallen und die Sie sich am leichtesten merken können. Lernkontrolle Zur Kontrolle können Sie die folgenden Fragen beantworten. Die Antworten finden Sie in Klammern darunter. Wie lässt sich ein Programm starten? (Indem Sie den betreffenden Eintrag im Startmenü anwählen oder indem Sie z.b. auf das zugehörige Desktop-Symbol doppelklicken.) Wie lässt sich ein Programm beenden? (Klicken Sie in der rechten oberen Fensterecke auf die Schaltfläche Schließen oder wählen Sie den betreffenden Befehl im Menü Datei.) Wie lässt sich die Hilfe aufrufen? (In Windows wählen Sie im Startmenü den Befehl Hilfe. Für die einzelnen Windows-Anwendungen gibt es das Hilfemenü. Oder Sie drücken die Funktionstaste!.) Wie lässt sich ein Fenster in den Vordergrund holen? (Sie klicken auf das Fenster oder auf die zugehörige Schaltfläche in der Taskleiste.) Was versteht man unter einem Kontextmenü? (Ein Menü, welches mit der rechten Maustaste geöffnet wird und dann die momentan im Kontext verfügbaren Befehle anzeigt.) 85
So arbeiten Sie mit Programmen
 Windows für Senioren ISBN 3-8272-6112-0 So arbeiten Sie mit Programmen Aus Kapitel 1 wissen Sie vielleicht noch, dass der Computer Programme benötigt, um etwas Sinnvolles tun zu können. Wenn Sie unter
Windows für Senioren ISBN 3-8272-6112-0 So arbeiten Sie mit Programmen Aus Kapitel 1 wissen Sie vielleicht noch, dass der Computer Programme benötigt, um etwas Sinnvolles tun zu können. Wenn Sie unter
3 Mit Programmen und Fenstern
 34 MIT PROGRAMMEN UND FENSTERN ARBEITEN 3 Mit Programmen und Fenstern arbeiten In dieser Lektion lernen Sie wie Sie Programme starten und wieder beenden wie Sie mit Fenstern arbeiten Ein Programm starten
34 MIT PROGRAMMEN UND FENSTERN ARBEITEN 3 Mit Programmen und Fenstern arbeiten In dieser Lektion lernen Sie wie Sie Programme starten und wieder beenden wie Sie mit Fenstern arbeiten Ein Programm starten
3 Hilfefunktionen PROJEKT. Windows XP Professional Edition. Hilfefunktion starten. Das elektronische Handbuch. Das Stichwortregister der Windows-Hilfe
 PROJEKT 3 Hilfefunktionen Windows XP Professional Edition Windows XP Professional Edition ISBN 3-8272-6244-5 Sicherlich haben Sie die Begleitbücher zur installierten Software, die Ihnen die Arbeit mit
PROJEKT 3 Hilfefunktionen Windows XP Professional Edition Windows XP Professional Edition ISBN 3-8272-6244-5 Sicherlich haben Sie die Begleitbücher zur installierten Software, die Ihnen die Arbeit mit
Programme im Griff Was bringt Ihnen dieses Kapitel?
 3-8272-5838-3 Windows Me 2 Programme im Griff Was bringt Ihnen dieses Kapitel? Wenn Sie unter Windows arbeiten (z.b. einen Brief schreiben, etwas ausdrucken oder ein Fenster öffnen), steckt letztendlich
3-8272-5838-3 Windows Me 2 Programme im Griff Was bringt Ihnen dieses Kapitel? Wenn Sie unter Windows arbeiten (z.b. einen Brief schreiben, etwas ausdrucken oder ein Fenster öffnen), steckt letztendlich
Excel 2003 Teil-1 HAFNER-EDVtechnik Uhlandstraße Geislingen
 Excel 2003 Teil-1 HAFNER-EDVtechnik Uhlandstraße 7 72351 Geislingen Inhaltsverzeichnis 1 Vorbemerkungen 1.1 Tasten-Bezeichnungen 2 Programm Excel 2003 2.1 Excel starten 2.2 Der Excel-Bildschirm 3 Der
Excel 2003 Teil-1 HAFNER-EDVtechnik Uhlandstraße 7 72351 Geislingen Inhaltsverzeichnis 1 Vorbemerkungen 1.1 Tasten-Bezeichnungen 2 Programm Excel 2003 2.1 Excel starten 2.2 Der Excel-Bildschirm 3 Der
4. Mit Fenstern arbeiten
 4. Mit Fenstern arbeiten In dieser Lektion lernen Sie... wie Sie Fenster wieder schließen das Aussehen der Fenster steuern mit mehreren Fenstern gleichzeitig arbeiten Elemente von Dialogfenstern Was Sie
4. Mit Fenstern arbeiten In dieser Lektion lernen Sie... wie Sie Fenster wieder schließen das Aussehen der Fenster steuern mit mehreren Fenstern gleichzeitig arbeiten Elemente von Dialogfenstern Was Sie
2.3.2 Fenster verschieben Fenster überlappen
 PC EINSTEIGER Das Betriebssystem 2.3.2 Fenster verschieben Wenn das Fenster nicht durch MAXIMIEREN in den Vollbildmodus gestellt wurde, können Sie das Fenster auf Ihrem Desktop frei verschieben. Platzieren
PC EINSTEIGER Das Betriebssystem 2.3.2 Fenster verschieben Wenn das Fenster nicht durch MAXIMIEREN in den Vollbildmodus gestellt wurde, können Sie das Fenster auf Ihrem Desktop frei verschieben. Platzieren
Software. Die Erste. C o m p u t e r G r u n d w i s s e n Te i l I I. S o f t w a r e. H a r d w a r e. C D / D V D B r e n n e n.
 C o m p u t e r G r u n d w i s s e n Te i l I I H a r d w a r e C D / D V D B r e n n e n S o f t w a r e I n t e r n e t Software Die Erste S y s t e m p f l e g e Te x t v e r a r b e i t u n g V i
C o m p u t e r G r u n d w i s s e n Te i l I I H a r d w a r e C D / D V D B r e n n e n S o f t w a r e I n t e r n e t Software Die Erste S y s t e m p f l e g e Te x t v e r a r b e i t u n g V i
Xpert - Europäischer ComputerPass. Konrad Stulle, Andrea Weikert, Tanja Bossert. Datenbankanwendung (mit Access 2010)
 Xpert - Europäischer ComputerPass Konrad Stulle, Andrea Weikert, Tanja Bossert 1. Ausgabe, 1. Aktualisierung, Juli 2012 Datenbankanwendung (mit Access 2010) XP-ACC2010 3 Xpert - Europäischer ComputerPass
Xpert - Europäischer ComputerPass Konrad Stulle, Andrea Weikert, Tanja Bossert 1. Ausgabe, 1. Aktualisierung, Juli 2012 Datenbankanwendung (mit Access 2010) XP-ACC2010 3 Xpert - Europäischer ComputerPass
1.1 Basiswissen Fensterbedienung
 1. Windows mit Gesten steuern 1.1 Basiswissen Fensterbedienung Elemente eines Fensters Fenster besitzen bestimmte Fensterelemente unabhängig davon, welcher Inhalt in den jeweiligen Fenstern angezeigt wird.
1. Windows mit Gesten steuern 1.1 Basiswissen Fensterbedienung Elemente eines Fensters Fenster besitzen bestimmte Fensterelemente unabhängig davon, welcher Inhalt in den jeweiligen Fenstern angezeigt wird.
DAS EINSTEIGERSEMINAR
 DAS EINSTEIGERSEMINAR Microsoft Office Excel 2010 Gudrun Rehn-Göstenmeier LERNEN ÜBEN ANWENDEN Teil I: Lernen L1 Dateiorganisation Bevor wir uns mit den Excel-spezifischen Befehlen und Funktionen befassen
DAS EINSTEIGERSEMINAR Microsoft Office Excel 2010 Gudrun Rehn-Göstenmeier LERNEN ÜBEN ANWENDEN Teil I: Lernen L1 Dateiorganisation Bevor wir uns mit den Excel-spezifischen Befehlen und Funktionen befassen
Computer für Einsteiger. Windows Vista
 Computer für Einsteiger Windows Vista 2 COMPUTER FÜR EINSTEIGER WINDOWS VISTA Verlag: readersplanet GmbH Neuburger Straße 108 94036 Passau http://www.readersplanet-fachbuch.de info@readersplanet.de Tel.:
Computer für Einsteiger Windows Vista 2 COMPUTER FÜR EINSTEIGER WINDOWS VISTA Verlag: readersplanet GmbH Neuburger Straße 108 94036 Passau http://www.readersplanet-fachbuch.de info@readersplanet.de Tel.:
Im Original veränderbare Word-Dateien
 Die Benutzeroberfläche von Access Menüband Das am oberen Bildschirmrand befindliche Menüband beinhaltet die meisten Befehle von Access. Im Menüband sind Schnellzugriffsleiste und Titelleiste integriert.
Die Benutzeroberfläche von Access Menüband Das am oberen Bildschirmrand befindliche Menüband beinhaltet die meisten Befehle von Access. Im Menüband sind Schnellzugriffsleiste und Titelleiste integriert.
Windows das erste Mal
 Windows das erste Mal Ist der Computer betriebsbereit? Dann ist es jetzt an der Zeit, sich mit der Bedienung des Betriebssystems Windows vertraut zu machen. Haben Sie noch gar keine oder nur wenig Erfahrung
Windows das erste Mal Ist der Computer betriebsbereit? Dann ist es jetzt an der Zeit, sich mit der Bedienung des Betriebssystems Windows vertraut zu machen. Haben Sie noch gar keine oder nur wenig Erfahrung
Im Original veränderbare Word-Dateien
 Starten des Programms Das Programm wird durch Doppelklick auf Copyright das Programmsymbol www.park-koerner.de (Icon) Copyright auf dem www.park-koerner.de Desktop oder über das Startmenü gestartet. Es
Starten des Programms Das Programm wird durch Doppelklick auf Copyright das Programmsymbol www.park-koerner.de (Icon) Copyright auf dem www.park-koerner.de Desktop oder über das Startmenü gestartet. Es
Mit Dokumenten arbeiten
 Kapitel 1 Mit Dokumenten arbeiten Wenn Sie eine Office-Anwendung aufrufen, legt diese automatisch ein neues Dokument an. Sie können diese Dokumente anschließend als Dateien in Ordnern (z. B. im Ordner
Kapitel 1 Mit Dokumenten arbeiten Wenn Sie eine Office-Anwendung aufrufen, legt diese automatisch ein neues Dokument an. Sie können diese Dokumente anschließend als Dateien in Ordnern (z. B. im Ordner
Start. 34 Symbolleiste einrichten. Wissen
 34 Symbolleiste einrichten Start 1 2 3 1 Klicken Sie in der Symbolleiste für den Schnellzugriff rechts neben den bereits vorhandenen Symbolen auf das kleine nach unten weisende Pfeilsymbol ( ). 2 Setzen
34 Symbolleiste einrichten Start 1 2 3 1 Klicken Sie in der Symbolleiste für den Schnellzugriff rechts neben den bereits vorhandenen Symbolen auf das kleine nach unten weisende Pfeilsymbol ( ). 2 Setzen
mit Programmen Arbeiten Was bringt Ihnen dieses Kapitel?
 25791 Linux - Easy 3 Arbeiten mit Programmen Was bringt Ihnen dieses Kapitel? Wenn Sie unter Linux ein Fenster öffnen, etwas ausdrucken oder ein Dokument schreiben, wird immer ein Programm ausgeführt.
25791 Linux - Easy 3 Arbeiten mit Programmen Was bringt Ihnen dieses Kapitel? Wenn Sie unter Linux ein Fenster öffnen, etwas ausdrucken oder ein Dokument schreiben, wird immer ein Programm ausgeführt.
Der Umgang mit. Das lernen Sie in diesem Kapitel
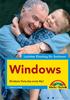 Der Umgang mit Programmen Wenn Sie unter Windows arbeiten (z. B. einen Brief schreiben, etwas ausdrucken oder ein Fenster öffnen), steckt immer ein Programm dahinter. Da Programme (fast) alles in Fenstern
Der Umgang mit Programmen Wenn Sie unter Windows arbeiten (z. B. einen Brief schreiben, etwas ausdrucken oder ein Fenster öffnen), steckt immer ein Programm dahinter. Da Programme (fast) alles in Fenstern
Windows. Martina MÜLLER. Monika WEGERER. Zusammengestellt von. Überarbeitet von
 Windows Zusammengestellt von Martina MÜLLER Überarbeitet von Monika WEGERER April 2002 Windows Starten von Windows Wenn das System entsprechend installiert ist, erscheint Windows automatisch. (Kennwort)
Windows Zusammengestellt von Martina MÜLLER Überarbeitet von Monika WEGERER April 2002 Windows Starten von Windows Wenn das System entsprechend installiert ist, erscheint Windows automatisch. (Kennwort)
3 ORDNER UND DATEIEN. 3.1 Ordner Ordner anlegen
 PC EINSTEIGER Ordner und Dateien 3 ORDNER UND DATEIEN Themen in diesem Kapitel: Erstellung von Ordnern bzw Dateien Umbenennen von Datei- und Ordnernamen Speicherung von Daten 3.1 Ordner Ordner sind wie
PC EINSTEIGER Ordner und Dateien 3 ORDNER UND DATEIEN Themen in diesem Kapitel: Erstellung von Ordnern bzw Dateien Umbenennen von Datei- und Ordnernamen Speicherung von Daten 3.1 Ordner Ordner sind wie
Benachrichtigungen im Info-Center
 Start mit Windows Benachrichtigungen im Info-Center Eine der Neuerungen gegenüber früheren Windows-Versionen ist das Info-Center, in dem Windows 10 Benachrichtigungen auflistet. Zudem finden Sie dort Kacheln
Start mit Windows Benachrichtigungen im Info-Center Eine der Neuerungen gegenüber früheren Windows-Versionen ist das Info-Center, in dem Windows 10 Benachrichtigungen auflistet. Zudem finden Sie dort Kacheln
Word starten. Word Word 2010 starten. Schritt 1
 Schritt 1 Word 2010 starten. 2) Klicke danach auf Microsoft Office Word 2010. Sollte Word nicht in dieser Ansicht aufscheinen, dann gehe zu Punkt 3 weiter. 1) Führe den Mauszeiger auf die Schaltfläche
Schritt 1 Word 2010 starten. 2) Klicke danach auf Microsoft Office Word 2010. Sollte Word nicht in dieser Ansicht aufscheinen, dann gehe zu Punkt 3 weiter. 1) Führe den Mauszeiger auf die Schaltfläche
magnum Windows XP Home Edition Kapitel 3 Die Windows-Hilfe
 magnum Windows XP Home Edition Kapitel 3 Die Windows-Hilfe Windows XP ist ein Betriebssystem, das Tausende und Abertausende von Dateien enthält und somit über einen Funktionsumfang verfügt, der selbst
magnum Windows XP Home Edition Kapitel 3 Die Windows-Hilfe Windows XP ist ein Betriebssystem, das Tausende und Abertausende von Dateien enthält und somit über einen Funktionsumfang verfügt, der selbst
ALT+TAB: Zwischen geöffneten Programmen wechseln. Windows-Logo+L: Computer sperren (ohne STRG+ALT+ENTF zu drücken)
 Tastenkombinationen für das Windows-System F1: Hilfe STRG+ESC: Öffnen Menü Start ALT+TAB: Zwischen geöffneten Programmen wechseln ALT+F4: Programm beenden UMSCHALT+ENTF: Objekt dauerhaft löschen Windows-Logo+L:
Tastenkombinationen für das Windows-System F1: Hilfe STRG+ESC: Öffnen Menü Start ALT+TAB: Zwischen geöffneten Programmen wechseln ALT+F4: Programm beenden UMSCHALT+ENTF: Objekt dauerhaft löschen Windows-Logo+L:
Werkzeuge für die Dateneingabe
 3 Werkzeuge für die Dateneingabe In diesem Kapitel: n Eingabeverfahren kennenlernen n Touchscreen-Gesten im Überblick n Verborgene Elemente in Ecken und an Rändern auskundschaften n Die Darstellung vergrößern
3 Werkzeuge für die Dateneingabe In diesem Kapitel: n Eingabeverfahren kennenlernen n Touchscreen-Gesten im Überblick n Verborgene Elemente in Ecken und an Rändern auskundschaften n Die Darstellung vergrößern
nicht vergessen Achtung! Speichern
 Start mit dem Computer easy ISBN 3-8272-6365-4 3 Achtung! Speichern nicht vergessen Was bringt Ihnen dieses Kapitel? Begriffe wie Festplatte, Datei, Menüleiste, Dialogfenster, Ordner, Cursor usw. werden
Start mit dem Computer easy ISBN 3-8272-6365-4 3 Achtung! Speichern nicht vergessen Was bringt Ihnen dieses Kapitel? Begriffe wie Festplatte, Datei, Menüleiste, Dialogfenster, Ordner, Cursor usw. werden
Windows 7. Der Desktop und seine Elemente. Der Desktop
 Windows 7 Der Desktop und seine Elemente Der Desktop Nach der erfolgten Anmeldung an den Computer wird der DESKTOP angezeigt Der Desktop ist mit einem Schreibtisch zu vergleichen auf welchem Dokumente
Windows 7 Der Desktop und seine Elemente Der Desktop Nach der erfolgten Anmeldung an den Computer wird der DESKTOP angezeigt Der Desktop ist mit einem Schreibtisch zu vergleichen auf welchem Dokumente
1. ERSTE SCHRITTE. Wie startet man WORD? 1. Klicken Sie in der Taskleiste auf die START-Schaltfläche.
 1. ERSTE SCHRITTE WORD 2007 STARTEN Microsoft Office WORD 2007 ist der offizielle Name des Textverarbeitungsprogramms von Microsoft. In der vorliegenden Lernunterlage wird das Programm unter dem Betriebssystem
1. ERSTE SCHRITTE WORD 2007 STARTEN Microsoft Office WORD 2007 ist der offizielle Name des Textverarbeitungsprogramms von Microsoft. In der vorliegenden Lernunterlage wird das Programm unter dem Betriebssystem
Unabhängig von der Darstellungsart finden Sie über der Anzeige des Inhaltsverzeichnisses drei Registerschaltflächen:
 Dokumentation drucken Wenn Sie die gesamte Dokumentation ausdrucken wollen, klicken sie hier: DRUCK. Das Programm verzweigt dann automatisch zur Druckvorschau des Adobe Acrobat Reader. Falls der Acrobat
Dokumentation drucken Wenn Sie die gesamte Dokumentation ausdrucken wollen, klicken sie hier: DRUCK. Das Programm verzweigt dann automatisch zur Druckvorschau des Adobe Acrobat Reader. Falls der Acrobat
Das Schönste am Computer ist doch die Nutzung des Internets, speziell des World Wide Web, in dem Sie Webseiten zu allen denkbaren Themen sowie
 Im Web surfen mit dem 6 Das Schönste am Computer ist doch die Nutzung des Internets, speziell des World Wide Web, in dem Sie Webseiten zu allen denkbaren Themen sowie weitere Inhalte finden. Zum Durchforsten
Im Web surfen mit dem 6 Das Schönste am Computer ist doch die Nutzung des Internets, speziell des World Wide Web, in dem Sie Webseiten zu allen denkbaren Themen sowie weitere Inhalte finden. Zum Durchforsten
Leichter Einstieg für Senioren. Computer. Alles ganz einfach! GÜNTER BORN
 Leichter Einstieg für Senioren Computer Alles ganz einfach! GÜNTER BORN Windows das erste Mal Haben Sie die im vorherigen Kapitel beschriebenen Schritte zum Aufbau des Computers durchgeführt und läuft
Leichter Einstieg für Senioren Computer Alles ganz einfach! GÜNTER BORN Windows das erste Mal Haben Sie die im vorherigen Kapitel beschriebenen Schritte zum Aufbau des Computers durchgeführt und läuft
LÖSUNGEN AUFGABEN: EXCEL XP (OHNE DATEIEN)
 LÖSUNGEN AUFGABEN: EXCEL XP (OHNE DATEIEN) Übung (1) Elemente des Excelfensters Ordnen Sie die Begriffe richtig zu: [1] Titelleiste (Programmleiste) [9] waagrechte/horizontale Bildlaufleiste [2] Menüleiste
LÖSUNGEN AUFGABEN: EXCEL XP (OHNE DATEIEN) Übung (1) Elemente des Excelfensters Ordnen Sie die Begriffe richtig zu: [1] Titelleiste (Programmleiste) [9] waagrechte/horizontale Bildlaufleiste [2] Menüleiste
In diesem ersten Kapitel erhalten Sie einen Überblick über das Programm Microsoft PowerPoint 2003.
 In diesem ersten Kapitel erhalten Sie einen Überblick über das Programm Microsoft PowerPoint 2003. Was erfahren Sie in diesem Kapitel? Wozu man PowerPoint verwenden kann Wie man PowerPoint startet und
In diesem ersten Kapitel erhalten Sie einen Überblick über das Programm Microsoft PowerPoint 2003. Was erfahren Sie in diesem Kapitel? Wozu man PowerPoint verwenden kann Wie man PowerPoint startet und
 1 von 9 16.10.2008 16:33 Vorteile von Windows Vista nutzen - Migrationskurs (1.2.1) w-mswivimigde-a1 Vorteile von Windows Vista nutzen - Migrationskurs Windows Vista bietet viele nützliche neue Funktionen.
1 von 9 16.10.2008 16:33 Vorteile von Windows Vista nutzen - Migrationskurs (1.2.1) w-mswivimigde-a1 Vorteile von Windows Vista nutzen - Migrationskurs Windows Vista bietet viele nützliche neue Funktionen.
Werden Sie fit für jedes Programm!
 Werden Sie fit für jedes Programm! Es gibt zwei verschiedene Basisdesigns von Programmfenstern. Anhand von WordPad erfahren Sie Gemeinsamkeiten und Unterschiede, sodass Sie sich anschließend in jedem Programm
Werden Sie fit für jedes Programm! Es gibt zwei verschiedene Basisdesigns von Programmfenstern. Anhand von WordPad erfahren Sie Gemeinsamkeiten und Unterschiede, sodass Sie sich anschließend in jedem Programm
Desktop Hintergrund einrichten.
 Berufsbildungsbereich Produktion und Verwaltung PC Grundkurs Allgemein Desktop Hintergrund einrichten. Der Desktop kann nach den eigenen Wünschen gestaltet und verändert werden. Es kann das Hintergrundbild
Berufsbildungsbereich Produktion und Verwaltung PC Grundkurs Allgemein Desktop Hintergrund einrichten. Der Desktop kann nach den eigenen Wünschen gestaltet und verändert werden. Es kann das Hintergrundbild
1 Windows, die ersten Schritte Der Umgang mit Programmen Laufwerke, Ordner und Dateien 75. Inhaltsverzeichnis
 Inhaltsverzeichnis Liebe Leserin, lieber Leser 7 1 Windows, die ersten Schritte 11 Es geht los!...12 Der Desktop, was muss ich wissen?...15 Arbeiten mit der Maus...17 Der Umgang mit Fenstern... 28 Windows
Inhaltsverzeichnis Liebe Leserin, lieber Leser 7 1 Windows, die ersten Schritte 11 Es geht los!...12 Der Desktop, was muss ich wissen?...15 Arbeiten mit der Maus...17 Der Umgang mit Fenstern... 28 Windows
PC-Schriften mit AMP Font Viewer ansehen:
 PC-Schriften mit AMP Font Viewer ansehen: Nicht immer reicht die Schriftenvorschau von Word oder einem anderen Schreibprogramm aus, um sich wirklich ein Bild von der Schrift, die man z. B. für eine Einladungskarte
PC-Schriften mit AMP Font Viewer ansehen: Nicht immer reicht die Schriftenvorschau von Word oder einem anderen Schreibprogramm aus, um sich wirklich ein Bild von der Schrift, die man z. B. für eine Einladungskarte
3.1 PowerPoint starten
 Grundlagen der Handhabung MS Powerpoint 2007 - Einführung 3.1 PowerPoint starten Um mit PowerPoint zu arbeiten, müssen Sie das Programm zunächst starten. Sie starten PowerPoint. Klicken Sie nach dem Starten
Grundlagen der Handhabung MS Powerpoint 2007 - Einführung 3.1 PowerPoint starten Um mit PowerPoint zu arbeiten, müssen Sie das Programm zunächst starten. Sie starten PowerPoint. Klicken Sie nach dem Starten
Bedienung des Verwaltungsprogramms "Esox"
 C C 1 Bedienung des Verwaltungsprogramms "Esox" Start des Verwaltungsprogramms Das Programm läßt sich starten: über das Programmsymbol Esox" in der Programmgruppe ZLM 700 oder ZLM 800 des Startmenüs, über
C C 1 Bedienung des Verwaltungsprogramms "Esox" Start des Verwaltungsprogramms Das Programm läßt sich starten: über das Programmsymbol Esox" in der Programmgruppe ZLM 700 oder ZLM 800 des Startmenüs, über
Office-Programme starten und beenden
 Office-Programme starten und beenden 1 Viele Wege führen nach Rom und auch zur Arbeit mit den Office- Programmen. Die gängigsten Wege beschreiben wir in diesem Abschnitt. Schritt 1 Um ein Programm aufzurufen,
Office-Programme starten und beenden 1 Viele Wege führen nach Rom und auch zur Arbeit mit den Office- Programmen. Die gängigsten Wege beschreiben wir in diesem Abschnitt. Schritt 1 Um ein Programm aufzurufen,
Drücken Sie den Einschaltknopf an Ihrem PC, Laptop oder Tablet und warten Sie, bis der Computer gestartet ist.
 1. Windows 10 Update-Infos Windows starten Drücken Sie den Einschaltknopf an Ihrem PC, Laptop oder Tablet und warten Sie, bis der Computer gestartet ist. Beim allerersten Start werden Sie bei der Einrichtung
1. Windows 10 Update-Infos Windows starten Drücken Sie den Einschaltknopf an Ihrem PC, Laptop oder Tablet und warten Sie, bis der Computer gestartet ist. Beim allerersten Start werden Sie bei der Einrichtung
Tiscover CMS 7. Neuerungen im Vergleich zu Tiscover CMS 6
 Tiscover CMS 7 Neuerungen im Vergleich zu Tiscover CMS 6 Inhaltsverzeichnis An- und Abmeldung im Tiscover CMS 7... 3 1. Anmeldung... 3 2. Abmeldung... 3 Bereiche der Arbeitsoberfläche von Tiscover CMS
Tiscover CMS 7 Neuerungen im Vergleich zu Tiscover CMS 6 Inhaltsverzeichnis An- und Abmeldung im Tiscover CMS 7... 3 1. Anmeldung... 3 2. Abmeldung... 3 Bereiche der Arbeitsoberfläche von Tiscover CMS
bea Client-Security herunterladen und installieren unter Windows
 bea Client-Security herunterladen und installieren unter Windows Die Links zum Download der bea Client-Security finden Sie auf der Startseite unter https:// www.bea-brak.de. Das Installationsprogramm für
bea Client-Security herunterladen und installieren unter Windows Die Links zum Download der bea Client-Security finden Sie auf der Startseite unter https:// www.bea-brak.de. Das Installationsprogramm für
Handbuch zum VivaWeb-Serienbrief-Programm
 Handbuch zum VivaWeb-Serienbrief-Programm In 10 Schritten zum Serienbrief Das folgende Handbuch erläutert Ihnen die Nutzungsmöglichkeiten des ARV Serienbrief-Programms in all seinen Einzelheiten. Dieses
Handbuch zum VivaWeb-Serienbrief-Programm In 10 Schritten zum Serienbrief Das folgende Handbuch erläutert Ihnen die Nutzungsmöglichkeiten des ARV Serienbrief-Programms in all seinen Einzelheiten. Dieses
13 GUI = Graphical user interface
 Ein Großteil der Computerbedienung erfolgt über GUI 13 die grafische Benutzeroberfläche. Darunter versteht man die Technologie, wonach die Befehle an einen Computer nicht über Texteingabe sondern mittels
Ein Großteil der Computerbedienung erfolgt über GUI 13 die grafische Benutzeroberfläche. Darunter versteht man die Technologie, wonach die Befehle an einen Computer nicht über Texteingabe sondern mittels
Arbeiten mit einem Touchscreen. Voraussetzungen. Ein letztes Wort. Zur Beispieldatenbank
 Voraussetzungen Ich gehe davon aus, dass Sie bereits über Computererfahrung verfügen. Das heißt, Sie wissen, wie Sie den Rechner ein- und ausschalten, die Maus bedienen und Text und Objekte auswählen.
Voraussetzungen Ich gehe davon aus, dass Sie bereits über Computererfahrung verfügen. Das heißt, Sie wissen, wie Sie den Rechner ein- und ausschalten, die Maus bedienen und Text und Objekte auswählen.
ECDL Information und Kommunikation Kapitel 7
 Kapitel 7 Bearbeiten von E-Mails Outlook Express bietet Ihnen noch weitere Möglichkeiten, als nur das Empfangen und Versenden von Mails. Sie können empfangene Mails direkt beantworten oder an andere Personen
Kapitel 7 Bearbeiten von E-Mails Outlook Express bietet Ihnen noch weitere Möglichkeiten, als nur das Empfangen und Versenden von Mails. Sie können empfangene Mails direkt beantworten oder an andere Personen
Das Anwendungsfenster
 Das Word-Anwendungsfenster 2.2 Das Anwendungsfenster Nach dem Start des Programms gelangen Sie in das Word-Anwendungsfenster. Dieses enthält sowohl Word-spezifische als auch Windows-Standardelemente. OFFICE-
Das Word-Anwendungsfenster 2.2 Das Anwendungsfenster Nach dem Start des Programms gelangen Sie in das Word-Anwendungsfenster. Dieses enthält sowohl Word-spezifische als auch Windows-Standardelemente. OFFICE-
Windows 7. Grundkurs kompakt. Peter Wies 1. Ausgabe, 2. Aktualisierung, Januar 2012 K-W7-G
 Peter Wies 1. Ausgabe, 2. Aktualisierung, Januar 2012 Windows 7 Grundkurs kompakt K-W7-G Inhalt Zu diesem Buch 4 1 Erste Schritte mit Windows 7 7 1.1 Das Betriebssystem Windows 7...8 1.2 Windows starten...8
Peter Wies 1. Ausgabe, 2. Aktualisierung, Januar 2012 Windows 7 Grundkurs kompakt K-W7-G Inhalt Zu diesem Buch 4 1 Erste Schritte mit Windows 7 7 1.1 Das Betriebssystem Windows 7...8 1.2 Windows starten...8
28 IM INTERNET SURFEN
 28 IM INTERNET SURFEN Korrekturhilfe bei falscher Adresseingabe Eingabe einer falschen Adresse Die Eingabe einer falschen Internetadresse öffnet im Internet Explorer die microsofteigene Suchmaschine Bing
28 IM INTERNET SURFEN Korrekturhilfe bei falscher Adresseingabe Eingabe einer falschen Adresse Die Eingabe einer falschen Internetadresse öffnet im Internet Explorer die microsofteigene Suchmaschine Bing
ECDL Information und Kommunikation Kapitel 4
 Kapitel 4 Internet Explorer anpassen In diesem Kapitel lernen Sie, wie Sie sich den Internet Explorer an Ihre Bedürfnisse anpassen und die Arbeit mit ihm erleichtern. Der Satz Zeit ist Geld passt hier
Kapitel 4 Internet Explorer anpassen In diesem Kapitel lernen Sie, wie Sie sich den Internet Explorer an Ihre Bedürfnisse anpassen und die Arbeit mit ihm erleichtern. Der Satz Zeit ist Geld passt hier
Willkommen zum Picture Package DVD Viewer. Starten und Beenden des Picture Package DVD Viewer. Anzeigen von Bildern
 Willkommen zum Picture Package DVD Viewer Starten und Beenden des Picture Package DVD Viewer Anzeigen von Bildern Kopieren von Bildern auf den Computer Bearbeiten kopierter Bilder Bearbeiten unnötiger
Willkommen zum Picture Package DVD Viewer Starten und Beenden des Picture Package DVD Viewer Anzeigen von Bildern Kopieren von Bildern auf den Computer Bearbeiten kopierter Bilder Bearbeiten unnötiger
3 Der Desktop und die Taskleiste
 3 Der Desktop und die Taskleiste Das Wort Desktop bedeutet Schreibtischplatte und hier am Computer ist damit eine Arbeitsfläche auf dem Bildschirm gemeint. Auf dem Desktop können Symbole platziert werden.
3 Der Desktop und die Taskleiste Das Wort Desktop bedeutet Schreibtischplatte und hier am Computer ist damit eine Arbeitsfläche auf dem Bildschirm gemeint. Auf dem Desktop können Symbole platziert werden.
Achtung! Speichern nicht vergessen
 PROJEKT Senioren starten am Computer Achtung! Speichern nicht vergessen Begriffe wie Festplatte, Datei, Menüleiste, Dialogfenster, Ordner, Cursor usw. werden in dieser Lektion geklärt. Sie schreiben einen
PROJEKT Senioren starten am Computer Achtung! Speichern nicht vergessen Begriffe wie Festplatte, Datei, Menüleiste, Dialogfenster, Ordner, Cursor usw. werden in dieser Lektion geklärt. Sie schreiben einen
Word 10. Verweise Version: Relevant für: IKA, DA
 Word 10 Verweise Version: 170220 Relevant für: IKA, DA 10-Word-Grundlagen.docx Inhaltsverzeichnis 1 Hinweise 1.1 Zu diesem Lehrmittel... 3 1.1.1 Arbeitsdateien zum Lehrmittel... 3 1.1.2 Vorkenntnisse...
Word 10 Verweise Version: 170220 Relevant für: IKA, DA 10-Word-Grundlagen.docx Inhaltsverzeichnis 1 Hinweise 1.1 Zu diesem Lehrmittel... 3 1.1.1 Arbeitsdateien zum Lehrmittel... 3 1.1.2 Vorkenntnisse...
Kennen, können, beherrschen lernen was gebraucht wird
 Inhaltsverzeichnis Inhaltsverzeichnis... 1 Datei- und Ordnerverwaltung... 2 Eine Ordnerstruktur erstellen... 2 Regeln für die Vergabe von Namen... 2 So erstellen Sie Ordner... 2 Vorgehensweise beim Markieren
Inhaltsverzeichnis Inhaltsverzeichnis... 1 Datei- und Ordnerverwaltung... 2 Eine Ordnerstruktur erstellen... 2 Regeln für die Vergabe von Namen... 2 So erstellen Sie Ordner... 2 Vorgehensweise beim Markieren
Xpert - Europäischer ComputerPass. Markus Krimm. 1. Ausgabe, Januar Xpert Starter (mit Windows 8.1 und Internet Explorer 11) XP-START-W81
 Xpert - Europäischer ComputerPass Markus Krimm 1. Ausgabe, Januar 2014 Xpert Starter (mit Windows 8.1 und Internet Explorer 11) XP-START-W81 3 Xpert - Europäischer ComputerPass - Xpert Starter 3 Apps und
Xpert - Europäischer ComputerPass Markus Krimm 1. Ausgabe, Januar 2014 Xpert Starter (mit Windows 8.1 und Internet Explorer 11) XP-START-W81 3 Xpert - Europäischer ComputerPass - Xpert Starter 3 Apps und
Notizen verwenden. Notizen erstellen und bearbeiten Notizen anzeigen und sortieren Notizen filtern Notizen drucken. Notizen erstellen und bearbeiten
 9 Notizen verwenden Lernziele Notizen erstellen und bearbeiten Notizen anzeigen und sortieren Notizen filtern Notizen drucken Notizen erstellen und bearbeiten OL03S-3-3 Im Notiz-Modul von Outlook können
9 Notizen verwenden Lernziele Notizen erstellen und bearbeiten Notizen anzeigen und sortieren Notizen filtern Notizen drucken Notizen erstellen und bearbeiten OL03S-3-3 Im Notiz-Modul von Outlook können
1. Anleitung: telemed DFÜ Setup Programm
 1. Anleitung: telemed DFÜ Setup Programm Nachfolgend finden Sie eine Anleitung zur Verwendung des telemed DFÜ Setup Programms. Dieses Programm gibt es in jeweils einer Version für die Betriebssysteme Windows
1. Anleitung: telemed DFÜ Setup Programm Nachfolgend finden Sie eine Anleitung zur Verwendung des telemed DFÜ Setup Programms. Dieses Programm gibt es in jeweils einer Version für die Betriebssysteme Windows
DIE TASKLEISTE VON WINDOWS 10
 DIE TASKLEISTE VON WINDOWS 10 Links in der Taskleiste ist der Startbutton, das Suchfeld und die Taskansicht. Danach kommen die Programmsymbole der angehefteten und der geöffneten Programme. Rechts in der
DIE TASKLEISTE VON WINDOWS 10 Links in der Taskleiste ist der Startbutton, das Suchfeld und die Taskansicht. Danach kommen die Programmsymbole der angehefteten und der geöffneten Programme. Rechts in der
Dateiansichten in Ordnern
 Dateien und Ordner Das Ordnen und Organisieren von Dateien ist das A und O, wenn es darum geht, effektiv mit dem Computer zu arbeiten. Nur wer Ordnung hält und seinen Datenbestand logisch organisiert,
Dateien und Ordner Das Ordnen und Organisieren von Dateien ist das A und O, wenn es darum geht, effektiv mit dem Computer zu arbeiten. Nur wer Ordnung hält und seinen Datenbestand logisch organisiert,
Nach dem Starten von Excel sieht der Bildschirm in der Regel wie folgt aus:
 Die Elemente des Excel-Arbeitsbereiches Titelleiste Menüleiste Symbol- und Formatierungsleiste Bearbeitungsleiste Statuszeile Nach dem Starten von Excel sieht der Bildschirm in der Regel wie folgt aus:
Die Elemente des Excel-Arbeitsbereiches Titelleiste Menüleiste Symbol- und Formatierungsleiste Bearbeitungsleiste Statuszeile Nach dem Starten von Excel sieht der Bildschirm in der Regel wie folgt aus:
CRecorder Bedienungsanleitung
 CRecorder Bedienungsanleitung 1. Einführung Funktionen Der CRecorder zeichnet Istwerte wie unter anderem Motordrehzahl, Zündzeitpunkt, usw. auf und speichert diese. Des weiteren liest er OBDII, EOBD und
CRecorder Bedienungsanleitung 1. Einführung Funktionen Der CRecorder zeichnet Istwerte wie unter anderem Motordrehzahl, Zündzeitpunkt, usw. auf und speichert diese. Des weiteren liest er OBDII, EOBD und
Word. Verweise. Textmarken, Querverweise, Hyperlinks
 Word Verweise Textmarken, Querverweise, Hyperlinks Inhaltsverzeichnis 1 Textmarken... 4 1.1 Hinzufügen einer Textmarke... 4 1.2 Ändern einer Textmarke... 4 1.2.1 Anzeigen von Klammern für Textmarken...
Word Verweise Textmarken, Querverweise, Hyperlinks Inhaltsverzeichnis 1 Textmarken... 4 1.1 Hinzufügen einer Textmarke... 4 1.2 Ändern einer Textmarke... 4 1.2.1 Anzeigen von Klammern für Textmarken...
3 Maps richtig ablegen und
 PROJEKT MindManager 2002 Intensiv 3 Maps richtig ablegen und speichern Ihre Map ist nun fertig gestellt wenn Sie jetzt Ihre Arbeit mit MindManager beenden, ohne die aktuellen Eingaben und Formatierungen
PROJEKT MindManager 2002 Intensiv 3 Maps richtig ablegen und speichern Ihre Map ist nun fertig gestellt wenn Sie jetzt Ihre Arbeit mit MindManager beenden, ohne die aktuellen Eingaben und Formatierungen
Erste Schritte mit Windows 7
 Erste Schritte mit Windows 7 Einschalten, Anmelden und Herunterfahren 1 2 Zum Starten des Computers oder Notebooks drücken Sie die Starttaste am Gehäuse, schalten ggf. den externen Monitor ein und warten,
Erste Schritte mit Windows 7 Einschalten, Anmelden und Herunterfahren 1 2 Zum Starten des Computers oder Notebooks drücken Sie die Starttaste am Gehäuse, schalten ggf. den externen Monitor ein und warten,
Computer Schulung WINDOWS 8 / 8.1
 Computer Schulung WINDOWS 8 / 8.1 Grundlegendes Es gibt 2 verschiedene Oberflächen Kacheldesign diese ist speziell für Touchbedienung optimiert, z. Bsp. Für Tablett oder Handy Desktop Bedienung ist fast
Computer Schulung WINDOWS 8 / 8.1 Grundlegendes Es gibt 2 verschiedene Oberflächen Kacheldesign diese ist speziell für Touchbedienung optimiert, z. Bsp. Für Tablett oder Handy Desktop Bedienung ist fast
Das Startmenü. Das Startmenü anpassen
 Das Startmenü Über das Startmenü gelangen Sie zu allen Programmen und Funktionen des Computers. Klicken Sie dazu auf die Schaltfläche Start. Die meistgenutzten Programme finden Sie in der linken Liste.
Das Startmenü Über das Startmenü gelangen Sie zu allen Programmen und Funktionen des Computers. Klicken Sie dazu auf die Schaltfläche Start. Die meistgenutzten Programme finden Sie in der linken Liste.
Die Startseite mit den Kacheln in Windows 8.1
 Seite 1 von 20 Die Startseite mit den Kacheln in Windows 8.1 Hier kann man die bevorzugten Programme und Apps in selbst definierten Gruppen platzieren. Mit einem Rechtsklick auf eine Kachel, kann man deren
Seite 1 von 20 Die Startseite mit den Kacheln in Windows 8.1 Hier kann man die bevorzugten Programme und Apps in selbst definierten Gruppen platzieren. Mit einem Rechtsklick auf eine Kachel, kann man deren
Fensterln & Strom sparen unter Windows
 Fensterln & Strom sparen unter Windows Oberfläche von Windows Vista kennenlernen Klappen Sie den Deckel Ihres Notebooks auf und schalten Sie Ihr Notebook ein. Warten Sie, bis Windows Vista auf dem Bildschirm
Fensterln & Strom sparen unter Windows Oberfläche von Windows Vista kennenlernen Klappen Sie den Deckel Ihres Notebooks auf und schalten Sie Ihr Notebook ein. Warten Sie, bis Windows Vista auf dem Bildschirm
Grafik in Word. Texteffekte und
 ISBN 3-8272-6115-5 Office XP easy 4 Texteffekte und Grafik in Word Was bringt Ihnen dieses Kapitel? In den beiden vorhergehenden Kapiteln haben Sie die Grundfunktionen von Word kennen gelernt. Aber das
ISBN 3-8272-6115-5 Office XP easy 4 Texteffekte und Grafik in Word Was bringt Ihnen dieses Kapitel? In den beiden vorhergehenden Kapiteln haben Sie die Grundfunktionen von Word kennen gelernt. Aber das
Grundlagen des Betriebssystems
 Grundlagen des Betriebssystems Mit Windows XP Home Edition steht Ihnen ein modernes und leistungsfähiges Betriebssystem zur Verfügung, das mit einer deutlich überarbeiteten Benutzeroberfläche aufwartet.
Grundlagen des Betriebssystems Mit Windows XP Home Edition steht Ihnen ein modernes und leistungsfähiges Betriebssystem zur Verfügung, das mit einer deutlich überarbeiteten Benutzeroberfläche aufwartet.
Schaltfläche Start/Drucker und Faxgeräte, mit rechter Maustaste auf Druckersymbol klicken, Befehl Eigenschaften wählen.
 Fragen und Antworten zu Modul 2 Computerbenutzung 1. Wie kann man die Schriftart der einzelnen Menüs verändern? Mit rechter Maustaste auf Desktop klicken, Befehl Eigenschaften, Register Darstellung, Erweitert,
Fragen und Antworten zu Modul 2 Computerbenutzung 1. Wie kann man die Schriftart der einzelnen Menüs verändern? Mit rechter Maustaste auf Desktop klicken, Befehl Eigenschaften, Register Darstellung, Erweitert,
Arbeiten mit Blättern und Fenstern
 5 Arbeiten mit Blättern und Fenstern In diesem Kapitel: n Blätter in einer Arbeitsmappe auswählen n Blätter hinzufügen, Blätter löschen n Blätter verschieben, Blätter kopieren n Blätter aus- und einblenden
5 Arbeiten mit Blättern und Fenstern In diesem Kapitel: n Blätter in einer Arbeitsmappe auswählen n Blätter hinzufügen, Blätter löschen n Blätter verschieben, Blätter kopieren n Blätter aus- und einblenden
Programmarbeitsbereich
 Seite 1 von 6 Programmarbeitsbereich Herzlich Willkommen zu astrovitalis für berater. Nach dem Programmstart sollten Sie ein Bild sehen, das in etwa so aussieht wie das folgende. Oben finden Sie die Befehlsleiste
Seite 1 von 6 Programmarbeitsbereich Herzlich Willkommen zu astrovitalis für berater. Nach dem Programmstart sollten Sie ein Bild sehen, das in etwa so aussieht wie das folgende. Oben finden Sie die Befehlsleiste
Mit Word Rechenaufgaben durchfu hren
 Mit Word Rechenaufgaben durchfu hren Word 2000, 2002/XP, 2003, 2007, 2010 1 Frage: Ich habe einmal gelesen, dass man mit Word addieren kann. Wie muss ich vorgehen? Antwort: Microsoft Word besitzt eine
Mit Word Rechenaufgaben durchfu hren Word 2000, 2002/XP, 2003, 2007, 2010 1 Frage: Ich habe einmal gelesen, dass man mit Word addieren kann. Wie muss ich vorgehen? Antwort: Microsoft Word besitzt eine
1.1.1 Textverarbeitungsprogramm starten, beenden; Dokument öffnen, schließen
 MS Word 2016 Einführung Programm verwenden 1 PROGRAMM VERWENDEN Microsoft Word 2016 ist der offizielle Name des Textverarbeitungsprogramms von Microsoft. In der vorliegenden Lernunterlage wird das Programm
MS Word 2016 Einführung Programm verwenden 1 PROGRAMM VERWENDEN Microsoft Word 2016 ist der offizielle Name des Textverarbeitungsprogramms von Microsoft. In der vorliegenden Lernunterlage wird das Programm
In diesem Buch Visuelles Inhaltsverzeichnis Die Tastatur Die Maus Die CD-ROM zum Buch Inhaltsverzeichnis 5
 Inhaltsverzeichnis In diesem Buch... 14 Visuelles Inhaltsverzeichnis... 16 Die Tastatur... 20 Die Maus... 24 Die CD-ROM zum Buch... 26 Die CD-ROM installieren... 26 Die Testfragen verwenden... 31 Das Computer-Lexikon
Inhaltsverzeichnis In diesem Buch... 14 Visuelles Inhaltsverzeichnis... 16 Die Tastatur... 20 Die Maus... 24 Die CD-ROM zum Buch... 26 Die CD-ROM installieren... 26 Die Testfragen verwenden... 31 Das Computer-Lexikon
Anleitung zum Umgang:
 Hier finden Sie ein von mir empfohlenes Programm. Es heißt: Alle meine Passworte (AmP) Sie finden hierzu nähere Information im Internet unter: http://www.alle-meine-passworte.de/ Funktion des Programmes:
Hier finden Sie ein von mir empfohlenes Programm. Es heißt: Alle meine Passworte (AmP) Sie finden hierzu nähere Information im Internet unter: http://www.alle-meine-passworte.de/ Funktion des Programmes:
Projekt 3 Hilfefunktionen
 Projekt 3 Hilfefunktionen Handbücher oder dieses Trainingsbuch sind bei der Arbeit mit Windows 2000 nicht immer sofort zur Hand, wenn Sie Hilfe zum Umgang mit dem System benötigen. Doch keine Panik: Hilfen
Projekt 3 Hilfefunktionen Handbücher oder dieses Trainingsbuch sind bei der Arbeit mit Windows 2000 nicht immer sofort zur Hand, wenn Sie Hilfe zum Umgang mit dem System benötigen. Doch keine Panik: Hilfen
Windows 7. Grundkurs kompakt. Tanja Bossert, Peter Wies 1. Ausgabe, 1. Aktualisierung, Dezember Trainermedienpaket K-W7-G_TMP
 Tanja Bossert, Peter Wies 1. Ausgabe, 1. Aktualisierung, Dezember 2013 Windows 7 Grundkurs kompakt medienpaket K-W7-G_TMP Inhalt Zu diesem Buch 4 1 Erste Schritte mit Windows 7 7 hinweise...i 1.1 Das Betriebssystem
Tanja Bossert, Peter Wies 1. Ausgabe, 1. Aktualisierung, Dezember 2013 Windows 7 Grundkurs kompakt medienpaket K-W7-G_TMP Inhalt Zu diesem Buch 4 1 Erste Schritte mit Windows 7 7 hinweise...i 1.1 Das Betriebssystem
3.1 Textformate. Sie verändern die Schriftart. Sie verändern die Schriftgröße. Den Text formatieren
 MS Word 2013 Kompakt 3 Nachdem die Datei geöffnet ist, steht sie zur weiteren Bearbeitung bereit. Wir können nun das Dokument nach eigenen Wünschen verändern und optisch gestalten (formatieren). In dieser
MS Word 2013 Kompakt 3 Nachdem die Datei geöffnet ist, steht sie zur weiteren Bearbeitung bereit. Wir können nun das Dokument nach eigenen Wünschen verändern und optisch gestalten (formatieren). In dieser
Aufwandprotokoll für Amtstierärzte Bedienungsanleitung
 Aufwandprotokoll für Amtstierärzte Bedienungsanleitung Inhalt 1 Anwendung auswählen... 2 1.1 Anwendung starten... 3 1.1.1 Installation von Silverlight beim ersten Aufruf... 3 1.2 Anmeldung... 4 1.2.1 Kennwort
Aufwandprotokoll für Amtstierärzte Bedienungsanleitung Inhalt 1 Anwendung auswählen... 2 1.1 Anwendung starten... 3 1.1.1 Installation von Silverlight beim ersten Aufruf... 3 1.2 Anmeldung... 4 1.2.1 Kennwort
Erste Schritte am Computer
 Erste Schritte am Computer Impressum PE-ESCOM07 Autorin: Dr. Susanne Weber Inhaltliches Lektorat: Charlotte von Braunschweig 1. Ausgabe vom 14. Juni 2007 HERDT-Verlag, Bodenheim, Germany Internet: www.herdt.com
Erste Schritte am Computer Impressum PE-ESCOM07 Autorin: Dr. Susanne Weber Inhaltliches Lektorat: Charlotte von Braunschweig 1. Ausgabe vom 14. Juni 2007 HERDT-Verlag, Bodenheim, Germany Internet: www.herdt.com
3 Die Outlook-Oberfläche
 PROJEKT 3 Die Outlook-Oberfläche Outlook 2002 TRAINING Outlook 2002 ISBN 3-8272-6182-1 Lektion 1 Lektion 2 Lektion 3 Lektion 4 Im folgenden Projekt lernen Sie die Oberfläche von Outlook mit ihren Symbolleisten,
PROJEKT 3 Die Outlook-Oberfläche Outlook 2002 TRAINING Outlook 2002 ISBN 3-8272-6182-1 Lektion 1 Lektion 2 Lektion 3 Lektion 4 Im folgenden Projekt lernen Sie die Oberfläche von Outlook mit ihren Symbolleisten,
Symbole: für Programme, Ordner, Dateien -
 Der Desktop (von Windows) Aufbau des Desktops (= englisch für Arbeitsfläche, Schreibtischplatte): Arbeitsplatz: Zugriff auf Dateien und Ordner Papierkorb: Gelöschte Dateien landen erst mal hier. Symbole:
Der Desktop (von Windows) Aufbau des Desktops (= englisch für Arbeitsfläche, Schreibtischplatte): Arbeitsplatz: Zugriff auf Dateien und Ordner Papierkorb: Gelöschte Dateien landen erst mal hier. Symbole:
Zugriff auf die Multifunktionsleiste mithilfe der Tastatur
 en 2 Zugriff auf die Multifunktionsleiste mithilfe der Tastatur 1. Drücken Sie die ALT-TASTE. Die Zugriffstasteninfos werden für jedes Feature angezeigt, das in der aktuellen Ansicht verfügbar ist. Das
en 2 Zugriff auf die Multifunktionsleiste mithilfe der Tastatur 1. Drücken Sie die ALT-TASTE. Die Zugriffstasteninfos werden für jedes Feature angezeigt, das in der aktuellen Ansicht verfügbar ist. Das
ECDL Information und Kommunikation Kapitel 5. Ein Beispiel:
 Kapitel 5 E-Mail mit Outlook Express Über ein Netzwerk können Sie Nachrichten mit anderen Benutzern austauschen. Diese elektronischen Briefe (E-Mail) erleichtern die Kommunikation und vielen Fällen, sind
Kapitel 5 E-Mail mit Outlook Express Über ein Netzwerk können Sie Nachrichten mit anderen Benutzern austauschen. Diese elektronischen Briefe (E-Mail) erleichtern die Kommunikation und vielen Fällen, sind
Arbeitsmappe. Die Arbeitsblatt-Register. 31 Die Arbeitsblatt-Register 32 Der Umgang mit Arbeitsmappen 34 Mustervorlagen. ADer Einstieg in Excel 2000
 2 Die Arbeitsmappe 31 Die Arbeitsblatt-Register 32 Der Umgang mit Arbeitsmappen 34 Mustervorlagen Abbildung 2.1: Die einzelnen Blätter können Sie auf den Registern anwählen Mehrere Blätter markieren: Umschalt-Taste
2 Die Arbeitsmappe 31 Die Arbeitsblatt-Register 32 Der Umgang mit Arbeitsmappen 34 Mustervorlagen Abbildung 2.1: Die einzelnen Blätter können Sie auf den Registern anwählen Mehrere Blätter markieren: Umschalt-Taste
Klicken Sie auf den Ordner mit der Bezeichnung Microsoft Office und wählen Sie den Eintrag Microsoft Outlook 2010.
 8 DAS E-MAIL-PROGRAMM OUTLOOK 2010 Im Lieferumfang von Office 2010 ist auch das E-Mail-Programm Outlook 2010 enthalten. ten. Es bietet Funktionen, um E-Mails zu verfassen und zu versenden, zu empfangen
8 DAS E-MAIL-PROGRAMM OUTLOOK 2010 Im Lieferumfang von Office 2010 ist auch das E-Mail-Programm Outlook 2010 enthalten. ten. Es bietet Funktionen, um E-Mails zu verfassen und zu versenden, zu empfangen
Entschädigungen für Kontrolltierärzte Bedienungsanleitung
 Entschädigungen für Kontrolltierärzte Bedienungsanleitung Inhalt 1 Anwendung auswählen... 2 1.1 Anwendung starten... 3 1.1.1 Installation von Silverlight beim ersten Aufruf... 3 1.2 Anmeldung... 4 1.2.1
Entschädigungen für Kontrolltierärzte Bedienungsanleitung Inhalt 1 Anwendung auswählen... 2 1.1 Anwendung starten... 3 1.1.1 Installation von Silverlight beim ersten Aufruf... 3 1.2 Anmeldung... 4 1.2.1
Windows 7 starten. Kapitel 1 Erste Schritte mit Windows 7
 Windows 7 starten Wenn Sie Ihren Computer einschalten, wird Windows 7 automatisch gestartet, aber zuerst landen Sie möglicherweise auf dem Begrüßungsbildschirm. Hier melden Sie sich mit Ihrem Benutzernamen
Windows 7 starten Wenn Sie Ihren Computer einschalten, wird Windows 7 automatisch gestartet, aber zuerst landen Sie möglicherweise auf dem Begrüßungsbildschirm. Hier melden Sie sich mit Ihrem Benutzernamen
Sie können vorliegende Hauskasse gerne an andere weiter verschenken, aber bitte mit allen Dateien im Ordner, die zu dieser Lösung gehören.
 MacSimum Support MacSimum Support Bertie A. Lemmenmeier Zelglistrasse 5 CH - 5724 Dürrenäsch AG telefon +41 62 777 45 62 e-mail info@macsimum.ch internet www.macsimum.ch Computer-Support Datenbank-Entwicklung
MacSimum Support MacSimum Support Bertie A. Lemmenmeier Zelglistrasse 5 CH - 5724 Dürrenäsch AG telefon +41 62 777 45 62 e-mail info@macsimum.ch internet www.macsimum.ch Computer-Support Datenbank-Entwicklung
Inhaltsverzeichnisse. 1. Überschriften zuweisen. 2. Seitenzahlen einfügen. 3. Einen Seitenwechsel einfügen
 Inhaltsverzeichnisse 1. Überschriften zuweisen Formatieren Sie die Überschriften mit Hilfe der integrierten Formatvorlagen als Überschrift. Klicken Sie dazu in die Überschrift und dann auf den Drop- Down-Pfeil
Inhaltsverzeichnisse 1. Überschriften zuweisen Formatieren Sie die Überschriften mit Hilfe der integrierten Formatvorlagen als Überschrift. Klicken Sie dazu in die Überschrift und dann auf den Drop- Down-Pfeil
Advoware - e.consult WebAkte
 Advoware - e.consult WebAkte e.consult WebAkte - Schnittstelle 3 Übersicht... 3 Seite 2 von 8 e.consult WebAkte - Schnittstelle Übersicht Kundeninformation Die Advoware e.consult-schnittstelle bietet Ihnen
Advoware - e.consult WebAkte e.consult WebAkte - Schnittstelle 3 Übersicht... 3 Seite 2 von 8 e.consult WebAkte - Schnittstelle Übersicht Kundeninformation Die Advoware e.consult-schnittstelle bietet Ihnen
2.1 Wozu dient das Betriebssystem
 PC EINSTEIGER Das Betriebssystem 2 Themen in diesem Kapitel: Das Betriebssystem Die Windows-Oberfläche Elemente eines Fensters 2.1 Wozu dient das Betriebssystem Das Betriebssystem (engl.: operating system,
PC EINSTEIGER Das Betriebssystem 2 Themen in diesem Kapitel: Das Betriebssystem Die Windows-Oberfläche Elemente eines Fensters 2.1 Wozu dient das Betriebssystem Das Betriebssystem (engl.: operating system,
Neuerungen im Überblick 5 wichtige Punkte. Tipps zur Arbeitserleichterung: Die neue Word- Statuszeile
 Inhaltsübersicht: Neuerungen im Überblick 5 wichtige Punkte Seite 2 Multifunktionsleiste: Weg mit den Menüs Seite 5 Tipps zur Arbeitserleichterung: Die neue Word- Statuszeile Seite 8 Tipps zur Arbeitserleichterung:
Inhaltsübersicht: Neuerungen im Überblick 5 wichtige Punkte Seite 2 Multifunktionsleiste: Weg mit den Menüs Seite 5 Tipps zur Arbeitserleichterung: Die neue Word- Statuszeile Seite 8 Tipps zur Arbeitserleichterung:
2 GRUNDLEGENDE PROGRAMMBEDIENUNG
 In diesem Kapitel erfahren Sie, wie das Textverarbeitungsprogramm Microsoft Word 2007 gestartet wird, wie Sie bestehende Dokumente öffnen und schließen oder Dokumente neu erstellen können. Es wird erläutert,
In diesem Kapitel erfahren Sie, wie das Textverarbeitungsprogramm Microsoft Word 2007 gestartet wird, wie Sie bestehende Dokumente öffnen und schließen oder Dokumente neu erstellen können. Es wird erläutert,
