GUARDIAN CONNECT KURZANLEITUNG. System zur kontinuierlichen Glukosemessung (CGM)
|
|
|
- Hermann Becker
- vor 6 Jahren
- Abrufe
Transkript
1 GUARDIAN CONNECT KURZANLEITUNG System zur kontinuierlichen Glukosemessung (CGM)
2 2 STARTEN MIT DER KONTINUIERLICHEN GLUKOSEMESSUNG EINLEITUNG MEDTRONIC DIABETES COMMUNITY 3 Einleitung Medtronic Diabetes Community... 3 Herzlich willkommen... 4 elearning Trainings... 5 DIE FREIHEIT, ICH ZU SEIN DIABETES COMMUNITY Erste Schritte mit der CGM und dem Guardian Connect System Kapitel 1: Einführung in die kontinuierliche Glukosemessung... 6 Als Medtronic Kunde profitieren Sie rund um die Uhr von unserer kostenfreien Service-Rufnummer und finden hilfreiche Informationen unter: Kapitel 2: Sensorglukose (SG) und Blutzucker (BZ)... 7 Kapitel 3: Änderungsraten... 9 Willkommen in der Medtronic Diabetes Community. Hier finden Sie Informationen rund um die Verwendung unserer Produkte. Kapitel 4: Guardian Connect Monitor und Applikation (App) Kapitel 5: Anlegen und Starten des Sensors Tipps und hilfreiche Informationen für Ihren Diabetesalltag Kapitel 6: Individuelle Warnmeldungen Kapitel 7: Kalibrierung Zugang zu interaktiven Online-Schulungsmodulen und zusätzlichen Serviceangeboten Kapitel 8: Sensordisplay lesen und verstehen Kapitel 9: Warnmeldungen Neuigkeiten aus der Diabetes-Welt und relevante Produktinformationen von Medtronic Kapitel 10: Informationen teilen Anhang Wir freuen uns auf Ihren Besuch Aufladen und Lagern des Transmitters Sonstige Hinweise Kontakt... 46
3 4 EINLEITUNG HERZLICH WILLKOMMEN EINLEITUNG elearning TRAININGS 5 HERZLICH WILLKOMMEN Diese Kurzanleitung soll Sie mit dem Guardian Connect System vertraut machen und Ihnen einen sicheren Umgang ermöglichen. Mehr sehen, mehr verstehen Mit der kontinuierlichen Glukosemessung des Guardian Connect Systems. Wir wünschen Ihnen viel Erfolg beim Kennenlernen der kontinuierlichen Glukosemessung mit Guardian Connect. Mit der Guardian Connect App* können Sie Ihre Glukosewerte jederzeit auf dem Guardian Connect Monitor oder Ihrem Smartphone verfolgen. Ein schneller Blick auf das Display Ihres Gerätes verrät Ihnen sofort Ihren aktuellen Glukosewert. Änderungsratenpfeile zeigen Ihnen an, in welche Richtung und wie schnell sich die Glukose verändert. Sie können individuelle Warnmeldungen für zu hohe und zu niedrige Werte einstellen so können Sie darauf vertrauen, dass Sie bei einer Hypo- oder Hyperglykämie alarmiert werden. Zusätzlich können Sie Ihre Glukosewerte ganz einfach mit von Ihnen gewählten Vertrauenspersonen teilen, wenn Sie eine Internetverbindung mit Ihrem Empfangsgerät haben. Die Vertrauenspersonen können sich automatisch SMS-Nachrichten schicken lassen, wenn Ihr Wert den individuellen Zielbereich unter- oder überschreitet. So kann Guardian Connect Ihnen helfen, sich sicher zu fühlen. Für mehr Freiheit in Ihrem Diabetesalltag WICHTIG Die Informationen in dieser Anleitung ersetzen nicht die Anweisungen Ihres Arztes oder der Bedienungsanleitung. Beginnen Sie nicht mit der kontinuierlichen Glukosemessung, bevor Sie eine ausführliche Schulung erhalten haben und Sie mit Ihrem behandelnden Arzt entschieden haben, welche Einstellungen Sie verwenden sollen. elearning TRAININGS Zusätzlich zu dieser Anleitung stehen Ihnen folgende interaktive elearning Trainings auf unserer Website unter > elearning > Kontinuierliche Glukosemessung zur Verfügung: Sensorglukosewert Grenzwert für Warnmeldung Hoch Kontinuierlicher Sensorglukoseverlauf Grenzwert für Warnmeldung Niedrig Änderungsratenpfeil Modul 1: Einführung CGM Was ist CGM? Faktoren für eine gute Diabeteseinstellung Bedarfsgerechte Insulingaben (Kohlenhydrate berechnen, Fett & Eiweiß) Überblick Guardian Connect System Sensorglukose & Blutglukose Modul 2: Bevor Sie mit CGM starten Faktoren für den Erfolg Die Technik bestmöglich nutzen Modul 3: Wie Sie das System starten Verschaffen Sie sich einen Überblick / Vorbereitung bevor es los geht Sensor platzieren Warnmeldungen einstellen / System starten Kalibrierung / Informationen auf dem Display / mit der App interagieren Vertrauenspersonen einladen *Guardian Connect App benötigt mindestens ios9 und ist kompatibel mit: iphone, ipod touch & ipad. Android zu einem späteren Zeitpunkt. Modul 4: Vermeiden von Hypoglykämien Hypoglykämien Insulindosis Glukosetrends Warnmeldung Niedrig
4 6 KAPITEL 1 EINFÜHRUNG IN DIE KONTINUIERLICHE GLUKOSEMESSUNG KAPITEL 2 SENSORGLUKOSE (SG) UND BLUTZUCKER (BZ) 7 Modul 5: Vermeiden von Hyperglykämien Hyperglykämien Insulindosis Glukosetrends Warnmeldung Hoch Modul 6: Bekommen Sie Ihre Glukosewerte unter Kontrolle CGM-Informationen auf Ihrem Startbildschirm (Glukosekurve) Nutzung von CGM Die Daten aus CareLink nutzen KAPITEL 1 EINFÜHRUNG IN DIE KONTINUIERLICHE GLUKOSEMESSUNG 3. Guardian Connect Monitor (Empfangsgerät): Der Monitor ist ein konfigurierter ipod touch, der ausschließlich zur Nutzung der Guardian Connect App verwendet werden kann. Auf dem Monitor befinden sich lediglich die App für die generellen Einstellungen (z. B. Tonlautstärke, Helligkeit, Bedienungshilfen), die Guardian Connect App, sowie der Safari-Browser, um die CareLink Connect Seite für das einmalige Einrichten der Guardian Connect App aufzurufen und falls gewünscht, einen regelmäßigen Datenupload durchzuführen. Weitere Seiten sind nicht über Safari aufrufbar. Smartphone (Empfangsgerät): Installieren Sie alternativ die Guardian Connect App auf Ihrem Smartphone. Die Guardian Connect App steht im App Store zum kostenlosen Download zur Verfügung. 4. Guardian Connect App: Die Guardian Connect App zeigt die Glukosewerte an Weitere Komponenten: One-Press Serter (Einführhilfe für Sensoren), Sensorpflaster (Folienpflaster), Ladegerät für Transmitter und Teststecker. KAPITEL 2 SENSORGLUKOSE (SG) UND BLUTZUCKER (BZ) 4 Durch die kontinuierliche Glukosemessung (CGM) können Sie sich ein vollständiges Bild von Ihren Glukosewerten machen. Der Sensor liefert Ihnen alle fünf Minuten einen aktuellen Glukosewert, so dass Sie Ihren Verlauf sehen und besser verstehen können. Mit CGM können Sie sich vor hohen und niedrigen Glukosewerten warnen lassen und anhand von Änderungsratenpfeilen erkennen, mit welcher Geschwindigkeit und in welche Richtung sich Ihre Glukosewerte entwickeln. Dies gibt Ihnen die Möglichkeit, rechtzeitig zu reagieren und Entgleisungen zu vermeiden. 1. Glukosesensor: Der Enlite Sensor misst den Glukosespiegel im Körper 2. Transmitter:* Der Guardian Connect Transmitter wird mit dem Glukosesensor verbunden und sendet die gemessenen Glukosewerte an Ihre App. Er speichert die Glukosewerte bis zu 12 Stunden (bis zur nächsten fälligen Kalibrierung), wenn Ihr Empfangsgerät mal nicht in der Nähe ist. * Der Transmitter darf nicht weiter als 6 Meter vom Empfangsgerät entfernt sein, damit Werte übertragen werden können.
5 8 KAPITEL 2 SENSORGLUKOSE (SG) UND BLUTZUCKER (BZ) KAPITEL 3 I ÄNDERUNGSRATEN 9 Ihr BZ-Messgerät misst die Glukosekonzentration im Blut. Der Glukosesensor misst die Glukosekonzentration in der Flüssigkeit im Gewebe (Zwischenzellflüssigkeit). KAPITEL 3 ÄNDERUNGSRATEN Transmitter Der Glukosesensor misst die Glukosekonzentration im Gewebe (Zwischenzellflüssigkeit). Die Glukose-Änderungsratenpfeile und der Sensorglukoseverlauf zeigen Ihnen an, in welche Richtung und mit welcher Geschwindigkeit sich Ihre Glukosewerte verändern. Ein Blutzuckermessgerät misst die Glukosekonzentration im Blut. WICHTIG: Bei der CGM sollten Sie nicht nur einzelne Sensorglukosewerte sondern auch die Richtung und Geschwindigkeit, in die sich die Glukose bewegt, beachten. Die Glukose gelangt erst ins Blut und wird dann ins Gewebe transportiert. Dadurch kann eine zeitliche Verzögerung entstehen und es zu unterschiedlichen Werten von Sensorund Blutglukose kommen, besonders wenn der Stoffwechsel sehr aktiv ist (2 oder 3 Änderungsratenpfeile im Display), z. B. nach Mahlzeiten oder Insulingaben und bei körperlichen Aktivitäten. Im beispielhaften Sensordisplay sehen Sie, dass Ihr aktueller SG-Wert 105 mg/dl beträgt. WICHTIG: Unterschiede zwischen Sensorglukose- und Blutzuckerwert sind normal und zu erwarten. Sensorglukosewerte dürfen bislang noch nicht für Behandlungsentscheidungen verwendet werden. Bestätigen Sie daher Ihre Sensorglukosewerte immer erst mit einer BZ-Messung, bevor Sie eine Entscheidung treffen. Wenn Sie fühlen, dass Ihr Glukoselevel hoch oder niedrig ist, Ihre angezeigten Sensorglukosewerte jedoch nicht mit Ihrem Gefühl übereinstimmen, führen Sie am besten eine Kontrollmessung mit dem Blutzuckermessgerät durch. Außerdem geben Änderungsratenpfeile neben dem Sensorglukosewert an, wie schnell Ihr SG-Wert ansteigt oder abfällt: SG ist mit einer Rate von 1-2 mg/dl (0,06-0,11 mmol/l) pro Minute angestiegen oder abgefallen (20 40 mg/dl oder 1,1 2,2 mmol/l in 20 Minuten) SG ist schnell mit einer Rate von 2-3 mg/dl (0,11-0,17 mmol/l) pro Minute angestiegen oder abgefallen (40 60 mg/dl oder 2,2 3,3 mmol/l in 20 Minuten) SG ist sehr schnell mit einer Rate von mehr als 3 mg/dl (0,17 mmol/l) pro Minute angestiegen oder abgefallen (mehr als 60 mg/dl oder 3,3 mmol/l in 20 Minuten) HINWEIS: Insbesondere nach dem Essen, nach der Insulingabe oder bei körperlicher Betätigung kann sich die Glukose mit höherer Geschwindigkeit verändern.
6 10 KAPITEL 4 GUARDIAN CONNECT MONITOR UND APPLIKATION (APP) KAPITEL 4 GUARDIAN CONNECT MONITOR UND APPLIKATION (APP) 11 KAPITEL 4 GUARDIAN CONNECT EMPFANGSGERÄT UND APPLIKATION (APP) Die Einrichtung Ihres Guardian Connect Systems erfolgt in 4 Schritten: 1. Laden Sie den Guardian Connect Transmitter vollständig auf. 2. Stellen Sie sicher, dass die Bluetooth- und Internetverbindung Ihres mobilen Gerätes eingeschaltet ist. 3. Richten Sie das Empfangsgerät mit der Guardian Connect App ein. 4. Erstellen Sie ein CareLink Personal Benutzerkonto. 3) Internetverbindung herstellen Wählen Sie sich mit Ihrem WLAN-Passwort in Ihr WLAN ein, um eine Internetverbindung herzustellen. 1. LADEN SIE DEN GUARDIAN CONNECT TRANSMITTER VOLLSTÄNDIG AUF. Schließen Sie den Transmitter an das Ladegerät an. Die grüne Kontrollleuchte des Ladegerätes wird blinken. Der Transmitter ist vollständig geladen, wenn die grüne Kontrollleuchte nicht mehr leuchtet. 2. STELLEN SIE SICHER, DASS DIE BLUETOOTH- UND INTERNETVERBINDUNG IHRES MOBILEN GERÄTES EINGESCHALTET IST. 4) Die Konfiguration des Monitors einschließlich der Installation der Guardian Connect App erfolgt automatisch. Starten Sie die Konfiguration, indem Sie im Bildschirm Konfiguration auf Weiter und anschließend beim Startbildschirm Willkommen beim ipod auf Los geht s tippen. Warten Sie einige Minuten, bis die Konfiguration abgeschlossen ist und die Guardian Connect App im Startbildschirm Ihres Monitors angezeigt wird. Eine Bluetooth- und Internetverbindung ist für das Einrichten der Guardian Connect App notwendig. Gehen Sie daher zu den generellen Einstellungen und aktivieren Sie die Bluetooth- und Internetverbindung (WLAN oder mobiles Netz). 3. RICHTEN SIE DAS EMPFANGSGERÄT MIT DER GUARDIAN CONNECT APP EIN. Einstellungen Guardian Connect Monitor (Empfangsgerät): Wenn Sie den Guardian Connect Monitor verwenden, richten Sie diesen folgendermaßen ein: An- und Ausschalter 1) Schalten Sie Ihren Monitor durch Drücken und Halten des An- und Ausschalters des ipod Touch ein. 2) Sprache und Land auswählen Wählen Sie Ihre Sprache, wenn Sie dazu aufgefordert werden. Tippen Sie anschließend auf Ihr Land oder Ihre Region. Bitte passen Sie die Uhrzeit manuell in den ipod Einstellungen unter Allgemein > Datum & Uhrzeit an, indem Sie Automatisch einstellen deaktivieren und eine Zeitzone für Deutschland auswählen. Sie können jetzt mit dem Einrichten der Guardian Connect App starten. Smartphone (Empfangsgerät): Alternativ steht die Guardian Connect App auch im App Store zum kostenlosen Download zur Verfügung: 1) App Store öffnen 2) Nach Guardian Connect suchen 3) App herunterladen
7 12 KAPITEL 4 GUARDIAN CONNECT MONITOR UND APPLIKATION (APP) KAPITEL 4 GUARDIAN CONNECT MONITOR UND APPLIKATION (APP) 13 STARTEN DER GUARDIAN CONNECT APP Um die Applikation zu starten: 1. Tippen Sie auf das App-Symbol auf Ihrem Bildschirm. 3. Starten Sie die schrittweise Anleitung. Stellen Sie dazu sicher, dass Bluetooth auf Ihrem mobilen Gerät eingeschaltet ist und eine Internetverbindung besteht. 2. Folgen Sie den einzelnen Schritten des App-Assistenten, um Ihre Guardian Connect App einzurichten. EINRICHTEN DER GUARDIAN CONNECT APP Die Guardian Connect App führt Sie mit einer Anleitung schrittweise durch den gesamten Einrichtungsprozess. 1. Stimmen Sie zu, dass die Guardian Connect App Ihnen Mitteilungen senden darf. 2. Lesen Sie die Nutzungsbedingungen und stimmen Sie ihnen zu. 4. CareLink Anmeldung: Loggen Sie sich mit Ihren Benutzerdaten in CareLink Personal ein. Wenn Sie noch keinen Zugang zu CareLink Personal haben, legen Sie zunächst ein Benutzerkonto an. Eine Anleitung zum Anlegen eines CareLink Benutzerkontos finden Sie auf den folgenden Seiten. HINWEIS: Es ist erforderlich, dass Sie ein CareLink Konto anlegen, um die App nutzen zu können. Es müssen aber keine Therapiedaten in CareLink hochgeladen werden. Sie können in der App einstellen, ob die CareLink Synchronisation Ihrer Daten gewünscht ist oder nicht. DATENSCHUTZ: Ihre über Carelink Personal hochgeladen Daten werden auf einem zentralen Server in Europa (Maastricht, Niederlande) abgespeichert. Medtronic hat alle notwendigen Sicherheitsmaßnahmen gemäß 9 BDSG ergriffen, um Ihre Daten vor unzulässigem Zugang, Zugriff, Verlust oder Änderung zu schützen. Die Verarbeitung Ihrer Daten unterliegt dem Bundesdatenschutzgesetz (BDSG).
8 14 KAPITEL 4 GUARDIAN CONNECT MONITOR UND APPLIKATION (APP) KAPITEL 4 GUARDIAN CONNECT MONITOR UND APPLIKATION (APP) ERSTELLEN SIE EIN CARELINK PERSONAL BENUTZERKONTO. Erstellen Sie Ihr CareLink Personal Konto auf 7. Tragen Sie die gewünschten Anmeldeinformationen für Ihr CareLink Personal Benutzerkonto ein. Füllen Sie dann die Felder zu Ihren Kontaktinformationen und Ihren persönlichen Daten aus. HINWEIS: Sie können das Benutzerkonto entweder an einem PC mit Internetzugang oder mit Ihrem mobilen Gerät auch im Rahmen des Guardian Connect Einrichtungsassistenten anlegen. Eine Internetverbindung ist dafür notwendig. 1. Tippen Sie auf Sie haben noch kein CareLink-Konto? 2. Wählen Sie Ihr Land aus. 3. Bestätigen Sie die gewünschte Sprache. 8. Bestätigen Sie, dass Sie kein Roboter sind: Setzen Sie zunächst das Häkchen im Ich bin kein Roboter Abfragefeld. Scrollen Sie den Bildschirm nun ganz nach oben. Dort müssen Sie noch einige Bilder zu einem vorgegebenen Thema auswählen und bestätigen, um die Roboter-Abfrage sowie Ihre CareLink Personal Registrierung abschließen zu können. 4. Lesen Sie die Nutzungsbedingungen und die Datenschutzerklärung, 5. Bestätigen Sie die aufgeführten Punkte durch Setzen der Häkchen. 6. Tippen Sie auf Akzeptieren.
9 16 KAPITEL 4 GUARDIAN CONNECT MONITOR UND APPLIKATION (APP) KAPITEL 5 ANLEGEN UND STARTEN DES SENSORS 17 TRANSMITTER VERBINDEN Folgen Sie der Anleitung des App-Assistenten, um Ihren Transmitter zu verbinden. Der Transmitter muss vollständig geladen sein, wenn Sie den Verbindungsprozess starten. Die Seriennummer zum Abgleich finden Sie auf der Rückseite des Transmitters. KAPITEL 5 ANLEGEN UND STARTEN DES SENSORS SENSORANLAGE MIT DEM ONE-PRESS SERTER Legen Sie sich alle Komponenten zurecht, bevor Sie den Sensor anlegen: Systemkomponenten Daumenabdruck D C A B A Wählen Sie die Einheit, in der Sie Ihren Blutzucker messen sowie die Einheit, in der Sie Kohlenhydrate berechnen und tippen Sie auf Weiter. Es erscheint daraufhin der Hinweis, dass Dosierungsentscheidungen nicht auf Basis von Sensorglukosewerten getroffen werden sollten, sondern mit einer Blutzuckermessung zu bestätigen sind. Stimmen Sie dem Hinweis zu, um fortzufahren. Erhebung auf beiden Tasten One-Press Serter Enlite Sensor und Sockel A Sensor B Sockel C Klebeauflage D Nadelhülse Folienpflaster A Vorgestanztes Loch Mit der Einführhilfe ( One-Press Serter ) legen Sie den Enlite Sensor richtig an. Guardian Connect Transmitter Der Enlite Sensor ist einzeln verpackt und auf einem Kunststoffsockel montiert. Dadurch kann er ganz einfach in die Einführhilfe eingesetzt werden. Mit dem Folienpflaster wird der Sensor sicher an der Einführstelle fixiert. Der Guardian Connect Transmitter wird angeschlossen, nachdem der Sensor angelegt und mit dem Folienpflaster fixiert wurde. ANLAGESTELLE AUSWÄHLEN Sie können Ihren Sensor an einer der hier grau markierten Körperstellen anlegen.* Die Sensoranlagestelle sollte mindestens: Sie werden daraufhin gefragt, ob Sie bereit sind, den Sensor zu starten. Sie können diesen Schritt überspringen, wenn Sie z. B. noch nicht ausreichend geschult sind. 5 Zentimeter von Ihrem Bauchnabel entfernt sein 2,5 Zentimeter von allen Injektionsstellen für Insulin entfernt sein * Es wurden klinische Studien über Glukosesensoren durchgeführt, bei denen die Sensoren an diesen Körperstellen angelegt wurden.
10 18 KAPITEL 5 ANLEGEN UND STARTEN DES SENSORS KAPITEL 5 ANLEGEN UND STARTEN DES SENSORS 19 Für eine fehlerfreie Funktion des Enlite Sensors vermeiden Sie Stellen, an denen Kleidung am Sensor scheuert oder sich daran verhaken kann (z. B. auf Gürtelhöhe), an denen Ihr Körper natürlicherweise häufig gebeugt wird, da der Sensor dabei herausfallen kann, die vernarbt oder verhärtet sind oder Dehnungsstreifen aufweisen, an denen viel Bewegung oder Reibung herrscht. ANLAGESTELLE VORBEREITEN richtig falsch 3. Sensor in die Einführhilfe einsetzen: Halten Sie den Serter genau wie auf der linken Abbildung dargestellt: mit dem Daumen auf dem Daumenabdruck. Berühren Sie nicht die grünen Tasten. Drücken Sie den Serter vorsichtig auf den Sockel, bis die Basis des Serters flach auf dem Tisch aufsitzt und ein Klicken zu hören ist. 5a. Serter am Körper platzieren: Halten Sie den Serter ruhig an die gereinigte Einführstelle, ohne den Serter zu stark auf die Haut aufzudrücken. 5b. Sensor einführen: Drücken Sie gleichzeitig auf die beiden Tasten und lassen Sie sie wieder los, während Sie den Serter flach an den Körper halten. 5c. Serter am Körper halten: Halten Sie den Serter für ca. fünf Sekunden flach an den Körper, damit das Pflaster an der Haut kleben kann. 1. Waschen Sie Ihre Hände mit Wasser und Seife. SENSORANLAGE 1. Öffnen der Sensorverpackung: Ziehen Sie an der Papierabdeckung, um die Sensorverpackung zu öffnen. 2a. Sensor am Plastiksockel fassen: Entnehmen Sie den Sensor, indem Sie ihn am Sockel anfassen. Stellen Sie den Sensor im Sockel auf eine saubere, glatte Fläche (z. B. einen Tisch). 2. Reinigen Sie die ausgewählte Anlagestelle mit einem Desinfektionsspray oder einzeln verpackten Alkoholtupfern und lassen Sie die Stelle trocknen. Benutzen Sie keine alkoholfreien Desinfektionsmittel oder antiseptischen Tücher, da der Sensor dann eventuell nicht richtig funktioniert. richtig falsch 2.b Klebelasche feststecken: Stellen Sie sicher, dass die Klebelasche des Sensors unter dem Sensorstecker und den beiden Verbindungsstücken liegt. Nicht an den grünen Tasten halten 4. Serter vom Sensorsockel abnehmen: Zum Abnehmen des Serters vom Sockel nehmen Sie den Serter wie abgebildet in die Hand (Daumen auf Daumenabdruck). Mit der anderen Hand legen Sie zwei Finger auf die Flügel des Sockels. Ziehen Sie den Serter langsam senkrecht nach oben ab. BITTE BEACHTEN: Der Sensor bleibt nach dem Entfernen des Sockels im Inneren des Serters. Der Pfeil auf beiden Seiten des Serters kennzeichnet die Position der Sensornadel. Nicht die Tasten drücken 5d. Den Serter vom Körper entfernen: Bewegen Sie nun den Serter langsam vom Körper weg, ohne irgendwelche Tasten zu drücken. 6. Nadel entfernen: Drücken Sie die Basis des Sensors behutsam gegen die Haut. Nadelhülse oben greifen und langsam und senkrecht vom Sensor wegziehen. 7a. Papier entfernen: Halten Sie den Sensor weiter in Position und ziehen Sie vorsichtig das Papier von der Unterseite des Sensorpflasters ab.
11 20 KAPITEL 5 ANLEGEN UND STARTEN DES SENSORS KAPITEL 5 ANLEGEN UND STARTEN DES SENSORS 21 SENSOR FIXIEREN 7b. Gesamte Klebefläche auf Ihre Haut drücken: Drücken Sie das Pflaster fest auf die Haut, damit der Sensor auf der Haut haften bleibt. 8. Klebelasche lösen: Lösen Sie die Klebelasche von ihrer Position unter dem Sensorstecker und den beiden Verbindungsstücken. 8b. Klebelasche des Sensors glattziehen: Ziehen Sie die Klebelasche so, dass sie flach auf der Haut aufliegt. Entfernen Sie noch nicht das Papier von der Unterseite der Klebelasche. Bevor Sie den Guardian Connect Transmitter an Ihren Enlite Sensor anschließen, muss der Sensor mit einem Folienpflaster fest an Ihrer Haut fixiert sein. ÜBERPRÜFUNG DER KORREKTEN ANBRINGUNG DES FOLIENPFLASTERS Korrekt Das Folienpflaster bedeckt sowohl das Sensorgehäuse als auch die Haut. Nicht korrekt TRANSMITTER VERBINDEN Nachdem der Sensor angelegt und fixiert wurde, wird der Transmitter mit dem Glukosesensor verbunden. 1. Transmitter an Sensor anschließen: Halten Sie mit einer Hand den Sensor fest. Mit der anderen Hand schließen Sie den Transmitter an den Sensor an. 2. Auf grüne Kontrollleuchte achten: Sie hören ein leises Klicken, wenn die beiden Komponenten verbunden sind. Achten Sie darauf, dass die grüne Kontrollleuchte am Transmitter blinkt. 3. Entfernen Sie das Papier von der Klebelasche. WICHTIG: Wenn am Transmitter nach dem Anschluss an den Sensor kein grünes Licht blinkt, nehmen Sie den Transmitter wieder ab, indem Sie die Verbindungsstifte des Sensors leicht zusammendrücken und den Transmitter nach hinten abziehen und setzen Sie ihn wieder in das Ladegerät, damit er sich voll aufladen kann. Schließen Sie den Transmitter dann erneut an den Sensor an. Enlite-Folienpflaster 1. Papier abziehen: Entfernen Sie das mit 1 gekennzeichnete Papier vom Folienpflaster. Entfernen Sie nicht das mit 2 gekennzeichnete Papier von den Seiten des Folienpflasters. 2. Folienpflaster auf Sensor und Haut aufbringen: Bringen Sie das Folienpflaster auf den runden Teil des Sensors und die Haut neben dem Sensor auf. Achten Sie dabei darauf, dass der Sensorstecker und die beiden Verbindungsstifte durch das Loch im Folienpflaster herausragen. Folienpflaster fehlt. Folienpflaster bedeckt die Verbindungsstifte und den Sensorstecker aber nicht die Haut. HINWEIS: Das richtige Anbringen des Folienpflasters ist entscheidend für den erfolgreichen Einsatz des Enlite Sensors. Da der Sensor so klein und flexibel ist, hilft das Folienpflaster dabei, ihn bei Körperbewegungen oder sportlichen Aktivitäten zu sichern, damit er nicht herausgezogen werden kann. 4. Klebelasche anbringen: Klappen Sie die Klebelasche auf den Transmitter. Achten Sie darauf, die Klebelasche nicht zu stramm anzuziehen. 5. Klebelasche an Transmitter festdrücken. Mit einem zusätzlichen Klebestreifen über dem Sensor können Sie die sichere Verbindung zwischen Transmitter und Sensor während des Tragens unterstützen. Dafür können Sie Enlite Folienpflaster oder andere medizinische Klebestreifen verwenden. HINWEIS: Der Transmitter und der Sensor bilden miteinander verbunden eine wasserdichte Einheit. Sie können daher schwimmen und duschen, ohne sie abnehmen zu müssen.
12 22 KAPITEL 5 ANLEGEN UND STARTEN DES SENSORS KAPITEL 6 INDIVIDUELLE WARNMELDUNGEN 23 SENSOR STARTEN Nachdem der Sensor angelegt, fixiert und mit dem Transmitter verbunden wurde, fahren Sie mit dem Einrichtungsassistenten der Guardian Connect App auf Ihrem Empfangsgerät fort und schließen den Sensor starten Vorgang ab: Wählen Sie auf dem Bildschirm Neuen Sensor starten. Jetzt beginnt die Initialisierungsphase (Startphase) des Sensors. Diese kann bis zu 2 Stunden dauern. Nach maximal 2 Stunden werden Sie aufgefordert, das System zu kalibrieren. Mehr dazu erfahren Sie im Kapitel Kalibrierung. SENSORWECHSEL Entfernen des abgelaufenen Sensors: 1. Klebestreifen und Klebelasche vom Transmitter abziehen. 2. Transmitter vom Sensor trennen, indem Sie die Verbindungsstifte des Sensors leicht zusammendrücken. Dann den Transmitter abziehen. 3. Transmitter an Transmitter-Ladegerät anschließen. 4. Sensor von der Haut entfernen und entsorgen. KAPITEL 6 INDIVIDUELLE WARNMELDUNGEN EINRICHTUNG DES GUARDIAN CONNECT SYSTEMS ABSCHLIEßEN Wenn Sie im Einrichtungsassistenten den Bildschirm Sensor-Warnmeldungen erreichen, nehmen Sie sich die Beschreibung der Warnmeldungseinstellungen zur Hand. Notieren Sie dann Ihre vom Arzt empfohlenen Warnmeldungseinstellungen in dem Formular für CGM-Einstellungen auf S. 26. Diese Einstellungen nutzen Sie, um die Einrichtung Ihres Guardian Connect Systems abzuschließen. Die CGM Warnmeldungseinstellungen sind für Sie am hilfreichsten, wenn sie individuell auf Ihre Bedürfnisse angepasst wurden. Neuen Sensor starten: 1. Legen Sie einen neuen Sensor an. Eine schrittweise Anleitung zum Anlegen des Sensors finden Sie ab S. 17 dieser Kurzanleitung. 2. Schließen Sie den aufgeladenen Guardian Connect Transmitter an den Sensor an. Der neue Sensor wird automatisch erkannt. Es erscheint der Sensor angeschlossen Bildschirm. 3. Wählen Sie Neuer Sensor und tippen Sie auf OK 4. Der neue Sensor wird gestartet. Die Initialisierungsphase beginnt. LAUTSTÄRKE / VIBRATION FÜR WARNMELDUNGEN EINSTELLEN Die Lautstärke der Warnmeldungen werden durch die Ton-Einstellungen Ihres mobilen Gerätes bestimmt. Die Lautstärke für Warnmeldungen können Sie im Guardian Connect Monitor (ipod) über die Lautstärketasten am Gerät oder über das Einstellungsmenü des ipods unter Töne anpassen. Wenn Sie ein Smartphone als Monitor verwenden, bestimmen auch hier die allgemeinen Lautstärke- und Vibrationseinstellungen des Smartphones, wie Warnmeldungen der Guardian Connect App ausgegeben werden.
13 24 KAPITEL 6 INDIVIDUELLE WARNMELDUNGEN KAPITEL 6 INDIVIDUELLE WARNMELDUNGEN 25 Die folgende Grafik zeigt die verschiedenen Einstellungen für hohe und niedrige SG-Werte: Beispiel: Wiederholungszeiten für Warnmeldungen Alexanders Arzt hat ihm empfohlen, die Warnmeldung bei Hoch mit einer Wiederholung (Hoch/Rate Warnmeldung) von 2 Stunden einzuschalten. Falls Alexanders Sensorglukose seinen oberen Grenzwert erreicht, prüft er den Wert mit einem Blutzuckermessgerät und gibt Insulin, wenn er es benötigt. Sein Guardian Connect System wird in 2 Stunden erneut prüfen, ob der Sensorglukosewert noch über dem oberen Grenzwert liegt und dann erneut mit einer Warnmeldung darauf hinweisen. WARNMELDUNGS- EINSTELLUNG IN APP ANGEZEIGTE MELDUNG BEDEUTUNG WARNMELDUNGS- EINSTELLUNG IN APP ANGEZEIGTE MELDUNG BEDEUTUNG HOCH EINSTELLUNGEN NIEDRIG EINSTELLUNGEN Oberer Grenzwert Es wird keine Warnung angezeigt. Der obere Grenzwert ist der Wert, auf dem alle Warnmeldungen Hoch basieren. Der Sensorglukosewert, den Ihr Arzt für Sie als hohen Grenzwert festgelegt hat. Warnmeldung vor Hoch Hoch erwartet Es ist zu erwarten, dass der SG- Wert innerhalb der eingestellten Zeit vor Hoch, bei gleichbleibender Anstiegsrate, den Grenzwert Hoch erreichen wird. Zeit vor Hoch Diese Option bestimmt, wie lange Sie vor dem Erreichen des Grenzwertes Hoch, bei gleichbleibender Anstiegsrate, die Warnmeldung Hoch erwartet erhalten. Sie können sich zwischen 10 Minuten und 1 Stunde vor dem erwarteten Erreichen des oberen Grenzwertes warnen lassen. Warnmeldung bei Hoch Sensorglukose hoch Der SG-Wert hat den oberen Glukosegrenzwert erreicht oder überschritten. Warnmeldung Anstiegsrate Warnmeldung Anstiegsrate Ihr Sensorglukosewert steigt mit einer bestimmten oder schneller als eine bestimmte Änderungsrate an. (Vgl. Kapitel Änderungsraten Seite 9) Wiederholung Hochund Anstiegsratenwarnmeldungen - Legen Sie die gewünschte Zeit (zwischen 5 Minuten und 3 Stunden) fest, wenn Sie an eine nach diesem Zeitraum noch bestehende Warnmeldungsbedingung erinnert werden möchten. Gilt für alle Hoch-Einstellungen Unterer Grenzwert Der untere Grenzwert ist der Wert, auf dem alle Niedrig- Einstellungen basieren. Der Sensorglukosewert, den Ihr Arzt für Sie als niedrigen Grenzwert festgelegt hat. Warnmeldung vor Niedrig Niedrig erwartet Es ist zu erwarten, dass der SG-Wert innerhalb der eingestellten Zeit vor Niedrig, bei gleichbleibender Abfalrate, den Grenzwert Niedrig erreichen wird. Zeit vor Niedrig Diese Option bestimmt, wie lange sie vor dem Erreichen des Grenzwertes Niedrig, bei gleichbleibender Abfallrate, die Warnmeldung Niedrig erwartet erhalten. Sie können sich zwischen 10 Minuten und 1 Stunde vor dem erwarteten Erreichen des unteren Grenzwertes warnen lassen. Warnmeldung bei Niedrig Sensorglukose niedrig Der SG-Wert hat den unteren Glukosegrenzwert erreicht oder unterschritten. Warnmeldung Abfallrate Warnmeldung Abfallrate Ihr Sensorglukosewert fällt mit einer bestimmten oder schneller als eine bestimmte Änderungsrate ab. (Vgl. Kapitel Änderungsraten Seite 9) Wiederholung Niedrig- und Abfallratenwarnmeldungen - Legen Sie die gewünschte Zeit (zwischen 5 Minuten und 3 Stunden) fest, wenn Sie an eine nach diesem Zeitraum noch bestehende Warnmeldungsbedingung erinnert werden möchten. Gilt für alle Niedrig-Einstellungen. * Die dargestellten Grenzwerte stellen ein Beispiel dar.
14 26 KAPITEL 6 INDIVIDUELLE WARNMELDUNGEN KAPITEL 6 INDIVIDUELLE WARNMELDUNGEN 27 GUARDIAN CONNECT FORMULAR FÜR CGM-EINSTELLUNGEN Bitte besprechen Sie Ihre individuellen Glukosegrenzwerte und Warnmeldungseinstellungen mit Ihrem Arzt. Notieren Sie hier Ihre CGM-Einstellungen, um diese auch zukünftig griffbereit zu haben. HOCH EINSTELLUNGEN Oberer Grenzwert mmol/l mg/dl NIEDRIG EINSTELLUNGEN Unterer Grenzwert mmol/l mg/dl KAPITEL 7 KALIBRIERUNG Kalibrierungen sind notwendig, um Sensorglukoseinformationen zu erhalten und um eine optimale CGM-Leistung zu erzielen. Um zu kalibrieren, muss ein Blutzuckerwert aus der Fingerbeere manuell in die Guardian Connect App eingetragen werden. Wird das System nicht innerhalb der vorgegebenen Zeit kalibriert, werden keine Sensorglukosewerte mehr angezeigt. Sobald eine gültige Kalibrierung vorgenommen wurde, wird die Anzeige der Sensorglukosewerte wieder aufgenommen. Empfehlung: mg/dl (10,0-12,2 mmol/l), Schwangere mg/dl (7,8-8,9 mmol/l) Warnmeldung vor Hoch* AN Zeit vor Hoch* AUS Minuten Stunden Warnmeldung bei Hoch* AN AUS Warnmeldung Anstiegsrate* Wiederholung Hoch/Rate Warnmeldung Minuten Stunden Empfehlung: mg/dl (3,9-5 mmol/l) Warnmeldung vor Niedrig AN Zeit vor Niedrig AUS Minuten Stunden Warnmeldung bei Niedrig AN AUS Warnmeldung Abfallrate* Wiederholung Niedrig/Rate Warnmeldung Minuten Stunden Wenn Sie einen neuen Sensor angelegt haben, ist eine Kalibrierung erforderlich: Innerhalb von 2 Stunden nach Verbindung von Sensor und Transmitter und Start der Initialisierung. Sie erhalten die Meldung Jetzt kalibrieren, wenn das System für die erste Kalibrierung bereit ist. Innerhalb von 5 Minuten nach der ersten Kalibrierung werden Sensorglukosewerte in der App angezeigt. Erneut innerhalb von maximal 6 Stunden nach der ersten Kalibrierung. Danach ist jeweils eine Kalibrierung innerhalb von maximal 12 Stunden erforderlich. HINWEIS: Das Guardian Connect System überprüft regelmäßig die Sensorwerte, um die Sensorgenauigkeit gewährleisten zu können. Möglicherweise fordert das System zusätzliche Kalibrierungen, wenn festgestellt wird, dass die Leistung des Sensors verbessert werden könnte. Die Warnmeldung Jetzt kalibrieren könnte daher häufiger als alle 12 Stunden auftreten. Das Kalibrieren-Symbol im Startbildschirm der App wird entsprechend angepasst. Wenn Sie nach dem Erhalt einer zusätzlichen Warnmeldung zur Kalibrierung keine Kalibrierung vornehmen, stoppt der Transmitter die Berechnung Ihrer Sensorglukosewerte, bis Sie Ihren Sensor kalibrieren. * Empfehlung: bei CGM-Start aus
15 28 KAPITEL 7 KALIBRIERUNG KAPITEL 7 KALIBRIERUNG 29 NÜTZLICHE TIPPS ZUR KALIBRIERUNG: KALIBRIEREN IHRES SENSORS Bester Zeitpunkt für die Sensoranlage: Wenn möglich, legen Sie den Sensor morgens oder vormittags an. So können Sie die ersten Kalibrierungen vor dem Schlafengehen durchführen. Kalibrierungszeiten: Finden Sie einen Kalibrierungsrhythmus, der zu Ihnen passt. Vor den Mahlzeiten ist der beste Zeitpunkt, um zu kalibrieren.? Kalibrierungen sind jederzeit möglich, außer 15 Minuten nachdem eine Kalibrierung nicht akzeptiert wurde.? Wenn Sie bei 2 oder 3 Änderungsratenpfeilen im Display kalibrieren, kann das zu einer verminderten Sensorgenauigkeit bis zur nächsten Kalibrierung führen.? Kalibrieren Sie jeden Abend bevor Sie ins Bett gehen. So haben Sie nachts genaue Sensorglukosewerte und müssen nach dem Einschlafen nicht mehr? kalibrieren. 2 KALIBRIERUNGSCHECKLISTE: Waschen Sie vor der Blutzuckermessung immer Ihre Hände. Wenn der Zeitpunkt für eine Kalibrierung gut ist, geben Sie Ihren Blutzuckermesswert unmittelbar nach der Messung in die App ein. Verwenden Sie keine alten Blutzuckerwerte oder Blutzuckerwerte von früheren Kalibrierungen. Ist eine Kalibrierung nicht erfolgreich, müssen Sie mindestens 15 Minuten warten, bevor Sie eine erneute Kalibrierung vornehmen können.? ? Kalibrierungsstatus Auf der Startseite der App zeigt Ihnen das Kalibrierungssymbol, wie viel Zeit noch bleibt, bis die nächste Kalibrierung fällig ist: Stunden bis zur nächsten Kalibrierung 3 Stunden bis zur nächsten Kalibrierung... 1 Stunde bis zur nächsten Kalibrierung Kalibrierung ist jetzt fällig. Kalibrieren Sie jetzt mit... Ihrem Blutzuckerwert. Kalibrierung derzeit nicht zulässig Um zu kalibrieren: 1. Messen Sie Ihren Blutzuckerwert. 2. Tippen Sie auf der Startseite der Guardian Connect App auf das Kalibrierungssymbol (Blutstropfen), um zu kalibrieren. 3. Geben Sie den Blutzuckerwert mithilfe der Zifferntastatur in einem Bereich von 40 mg/dl bis 400 mg/dl (2,2 mmol/l bis 22,2 mmol/l) ein. 4. Tippen Sie oben rechts auf Kalibrieren. 5. Tippen Sie auf Sensor kalibrieren.
16 30 KAPITEL 7 KALIBRIERUNG KAPITEL 8 DAS SENSORDISPLAY LESEN UND VERSTEHEN 31 Die App kehrt zur Startseite zurück und ein Blutstropfen erscheint in der Sensorglukosegrafik zum Zeitpunkt der Eingabe. Ihr Sensorglukosewert erscheint innerhalb von ca. 5 Minuten nach der Kalibrierung. HINWEIS: Wenn Sie keine Änderungsratenpfeile im Display sehen und Ihre Blutzuckermesswerte größere Unterschiede zu den Sensorglukosewerten zeigen, waschen Sie sich die Hände und messen Sie Ihren Blutzuckerwert erneut. Prüfen Sie, ob der Sensor noch richtig sitzt. Wenn immer noch größere Abweichungen vorliegen, kann eine erneute Kalibrierung notwendig sein, um die Werte wieder zusammenzuführen. KALIBRIERUNGSERINNERUNG KAPITEL 8 DAS SENSORDISPLAY LESEN UND VERSTEHEN MENÜSEITE Tippen Sie in der App auf in in der oberen linken Ecke der Startseite, um das Menü aufzurufen. In der Systemstatusleiste sehen Sie 3 Symbole: 1. Sensorlebensdauer Zeigt an, in wie vielen Tagen der Sensor gewechselt werden muss. Die Anzeige ändert sich jeden Tag nach folgendem Muster: ? Nutzen Sie die Kalibrierungserinnerung, um festzulegen, wann Sie daran erinnert werden, dass eine Sensorkalibrierung erforderlich ist. Die Kalibrierungserinnerung kann für einen Zeitraum zwischen 5 Minuten und 1 Stunde im Menü Warnmeldungseinstellungen eingestellt werden. Eine Kalibrierungserinnerung nutzen Alexander kalibriert um 7 Uhr morgens nach dem Aufwachen. Seine nächste Kalibrierung wäre 12 Stunden später um 19 Uhr fällig. Seine Kalibrierungserinnerung ist auf 1 Stunde eingestellt, damit er um 18 Uhr daran erinnert wird, dass eine Kalibrierung bevorsteht. 2. Transmitterbatterie Zeigt den Ladezustand Ihrer Transmitterbatterie. Wenn die Batterie voll ist, ist das Symbol vollständig grün. Mit zunehmendem Batterieverbrauch ändert sich das Symbol: 3. Transmitterverbindung? Der Transmitter ist verbunden und kommuniziert aktiv mit der App. Es liegt ein Verbindungsfehler vor, der Transmitter ist nicht mit Ihrem mobilen Gerät verbunden oder Bluetooth ist deaktiviert. WICHTIG Wenn die Transmitterbatterie leer ist, der Transmitter nicht verbunden ist oder die Sensorlebensdauer 1 Tag oder weniger beträgt, werden diese Symbole sowohl auf der Menüseite als auch oben auf der Startseite angezeigt.
17 32 KAPITEL 8 DAS SENSORDISPLAY LESEN UND VERSTEHEN KAPITEL 8 DAS SENSORDISPLAY LESEN UND VERSTEHEN 33 Sobald Sensorglukosewerte empfangen werden, sieht die Startseite wie folgt aus: ZUSÄTZLICHE SENSORGRAFIKEN Menü Aktueller Sensorglukosewert Eingetragene Ereignismarker Kalibrierung oder BZ-Eintrag Kalibrierung Änderungsratenpfeil Zeit seit Angabe des letzten Sensorglukosewertes Sensorgrafik Um die Grafik in den vordefinierten Zeitfenstern von 3 Stunden, 6 Stunden, 12 Stunden und 24 Stunden zu sehen, tippen Sie zweimal auf die Grafik oder wählen Sie das gewünschte Intervall am unteren Rand der Startseite Zeit Ereignis Eingestellter oberer Grenzwert Kontinuierlicher Sensorglukoseverlauf Eingestellter unterer Grenzwert Tagesanzeige Intervall Ereignis hinzufügen Tag Zeitfenster der Anzeige / Intervall SG-Werte Ereignis hinzufügen AKTUELLER SENSORGLUKOSEWERT Der aktuelle Sensorglukosewert wird alle 5 Minuten aktualisiert. Der Sensor misst Werte zwischen 40 mg/dl (2,2 mmol/l) und 400 mg/dl (22,2 mmol/l). SENSORGRAFIK Wischen Sie die Mitte der Grafik nach rechts und links, um die Verlaufsdaten anzusehen. Tippen Sie zweimal ganz rechts auf die vertikale Skala für die Sensorglukosewerte, um zum aktuellen Sensorglukosewert, der in der Grafik angezeigt wird, zurückzukehren. Fahren Sie mit Ihrem Finger über den Sensorglukoseverlauf, um mehr Details zu sehen: SG-Wert, Zeit. Tippen Sie auf einen beliebigen Punkt in der Grafik, um mehr Details zum angetippten Zeitpunkt zu erhalten (Ereignis oder Sensorglukosewert). Beispiel einer Infobox für Insulin EREIGNISSE EINGEBEN Erfassen Sie zusätzliche Informationen, die Ihren Glukosespiegel beeinflussen können, direkt in der App: Blutzuckermesswerte: Diese können zur Kalibrierung des Systems oder einfach zum Management Ihres Diabetes ohne Kalibrierung des Systems genutzt werden. Insulin: Art und Menge der Insulingabe Mahlzeit: Die mit der Nahrung oder Getränken aufgenommene Kohlenhydratmenge Bewegung: Dauer und Intensität der körperlichen Betätigung Sonstiges: Dieses Ereignis kann genutzt werden, um sämtliche anderen Informationen, die für das Management Ihres Diabetes relevant sind, einzugeben. Beispielsweise können Sie Daten darüber erfassen, wann Sie Medikamente einnehmen, sich krank fühlen oder unter Stress stehen.
18 34 KAPITEL 8 DAS SENSORDISPLAY LESEN UND VERSTEHEN KAPITEL 9 WARNMELDUNGEN 35 EREIGNIS EINTRAGEN 1. Um ein Ereignis einzutragen, Tippen Sie auf das + Symbol unten rechts im Startbildschirm. KAPITEL 9 WARNMELDUNGEN Die Nutzung eines CGM-Systems ermöglicht Ihnen die Einstellung von Warnmeldungen. Einige Warnmeldungen wurden bereits im Kapitel Individuelle Warnmeldungen erläutert. Es gibt weitere Warnmeldungen, die Sie empfangen können. DARSTELLUNG VON WARNMELDUNGEN Wenn eine Sensor-Warnmeldung auftritt, werden: Warnmeldungen bei Hoch orange dargestellt Warnmeldungen bei niedrig rot dargestellt alle anderen Warnmeldungen (z. B. Jetzt kalibrieren ) blau dargestellt. 2. Tippen Sie auf das gewünschte Ereignissymbol. 3. Geben Sie die Informationen für das jeweilige Ereignis ein. 4. Tippen Sie auf Fertig, um das Ereignis einzutragen. Die App kehrt dann zum Startbildschirm zurück und das Ereignissymbol erscheint in der Sensorgrafik bei der eingetragenen Uhrzeit. WICHTIG Machen Sie es sich zur Gewohnheit, die Ereignisse möglichst zeitnah einzugeben. Falls Ihnen bei der Eingabe eines Ereignisses ein Fehler unterläuft, können Sie das Ereignis jederzeit löschen und erneut eingeben. WICHTIG Ein als Ereignis eingetragener Blutzuckerwert kann für eine Kalibrierung genutzt werden. 1. Blutzuckerwert eintragen. 2. Fertig antippen. 3. Wenn Jetzt kalibrieren? erscheint, wählen Sie Sensor kalibrieren, wenn Sie sicher sind, dass Sie den Wert für eine Kalibrierung nutzen möchten. Folgen Sie den Anweisungen auf dem Bildschirm bei einer Warnmeldung. Warnmeldung löschen: Schieben Sie den unteren Rand der Warnmeldung nach oben. Wiederholungszeit für Warnmeldung einstellen: Ziehen Sie den unteren Rand der Warnmeldung nach unten. Dann tippen Sie auf die Wiederholungszeit oder passen diese zunächst entsprechend an, indem Sie auf das + oder neben der Wiederholungszeit tippen. Beispiel einer Warnmeldung bei niedrig HINWEIS Wenn Ihr mobiles Gerät in den gesperrten Bildschirmmodus zurückkehrt, werden Warnmeldungen auch dort angezeigt. Schalten Sie die Benachrichtigungsfunktion nicht aus und aktivieren Sie nicht den Nicht-Stören-Modus auf Ihrem mobilen Gerät. Andernfalls können Sie wichtige Warnmeldungen verpassen, die Ihre unmittelbare Aufmerksamkeit erfordern. WICHTIG: Erzwingen Sie nicht das Schließen der Guardian Connect App durch Doppelklick auf die Home-Taste des mobilen Gerätes und Wegwischen des verkleinerten Fensters der Guardian Connect App. Andernfalls wird die Übertragung der Sensorglukosewerte unterbrochen und Sie erhalten keine Warnmeldungen. Ist die App im Hintergrund auf Ihrem mobilen Gerät aktiv, erhalten Sie weiterhin Sensorglukosewerte und können je nach Benachrichtigungseinstellungen Ihres mobilen Gerätes Warnmeldungen erhalten.
19 36 KAPITEL 9 WARNMELDUNGEN KAPITEL 9 WARNMELDUNGEN 37 BEDEUTUNG DER GLUKOSE-WARNMELDUNGEN Warnmeldungseinstellung Warnmeldung bei Hoch Warnmeldung bei Niedrig Warnmeldung vor Hoch Zeit vor Hoch Warnmeldung vor Niedrig Zeit vor Niedrig Warnmeldung Anstiegsrate Warnmeldung Abfallrate Auf Bildschirm angezeigte Meldung Sensorglukose hoch Sensorglukose niedrig Hoch erwartet Niedrig erwartet Warnmeldung Anstiegsrate Warnmeldung Abfallrate Beschreibung Der SG-Wert hat den eingestellten oberen Glukosegrenzwert erreicht oder überschritten. Der SG-Wert hat den eingestellten unteren Glukosegrenzwert erreicht oder unterschritten. Es ist zu erwarten, dass der SG-Wert innerhalb der eingestellten Zeit vor Hoch, bei gleichbleibender Anstiegsrate, den Grenzwert Hoch erreichen wird. Es ist zu erwarten, dass der SG-Wert innerhalb der eingestellten Zeit vor Niedrig, bei gleichbleibender Abfallrate, den Grenzwert Niedrig erreichen wird. Ihr Sensorglukosewert steigt mit der von Ihnen festgelegten oder schneller als die festgelegte Änderungsrate an. Ihr Sensorglukosewert fällt mit der von Ihnen festgelegten oder schneller als die festgelegte Änderungsrate ab. HINWEIS Überprüfen Sie Ihren Blutzuckerwert mit einem Blutzuckermessgerät. Bitte treffen Sie keine Behandlungsentscheidungen basierend auf den Sensorglukosewerten. Handeln Sie entsprechend den Anweisungen Ihres Arztes. Die folgenden Warnmeldungen sind in der Guardian Connect App vorprogrammiert. Die einzige Ausnahme ist die Kalibrierungserinnerung, diese ist nicht vorprogrammiert und kann eingestellt werden. Warnmeldung Beschreibung Handlungsempfehlung Jetzt kalibrieren Sensor-Verbindung verloren Kalibrierung nicht akzeptiert Ende der Sensorlebensdauer Sensor wechseln Sensorglukose nicht verfügbar Bis... kalibrieren Kalibrierung ist erforderlich, um weiterhin Sensorglukosewerte zu empfangen. Die Verbindung zum Transmitter wurde unterbrochen. Der Blutzuckerwert konnte nicht für die Kalibrierung verwendet werden, da er zu stark vom SG-Wert abweicht. Der Sensor hat die maximale Lebensdauer von 6 Tagen erreicht. Sie haben entweder eine zweite Kalibrierung nicht akzeptiert Warnmeldung erhalten oder dder Sensor ist nicht in der Lage eine sachgerechte Messung durchzuführen. Sensorinformationen können aufgrund verschiedener möglicher Ursachen nicht empfangen werden, z. B. sitzt der Sensor nicht richtig oder er ist nicht in der Lage eine sachgerechte Messung durchzuführen. Sie haben die Kalibierungserinnerung eingestellt, um sich vor einer fälligen Kalibrierung erinnern zu lassen. Waschen Sie Ihre Hände und messen Sie Ihren Blutzuckerwert an der Fingerbeere mit einem Blutzuckermessgerät. Geben Sie den gemessen Blutzuckerwert in die App ein. Überprüfen Sie, ob der Sensor noch in die Haut eingeführt ist und ob Sensor und Transmitter noch richtig verbunden sind. Verringern Sie den Abstand zwischen App und Transmitter. Warten Sie 15 Minuten. Waschen Sie Ihre Hände und messen Sie Ihren Blutzucker noch einmal. Geben Sie den gemessenen Wert in die App ein. Entfernen Sie den Sensor. Laden Sie den Transmitter. Folgen Sie der Anleitung für die Sensoranlage und Neuen Sensor starten. Entfernen Sie den Sensor. Folgen Sie der Anleitung für die Sensoranlage und Neuen Sensor starten. Nehmen Sie nur eine Kalibrierung vor, wenn Sie dazu aufgefordert werden. Der Sensor versucht, ein Problem zu lösen. Dies kann bis zu 3 Stunden dauern. Es ist keine Aktion erforderlich. Kalibrieren Sie bis zu der in der Warnmeldung angebenen Uhrzeit. Für weitere Informationen zu Warnmeldungen lesen Sie bitte die Guardian Connect Bedienungsanleitungen.
20 38 KAPITEL 10 INFORMATIONEN TEILEN KAPITEL 10 INFORMATIONEN TEILEN 39 KAPITEL 10 INFORMATIONEN TEILEN VERTRAUENSPERSONEN ANLEGEN Guardian Connect bietet Ihnen die Möglichkeit, Ihre Daten automatisch mit CareLink Personal zu synchronisieren oder auf Wunsch gezielt zur Erstellung von CareLink Berichten hochzuladen. Bei verfügbarer Internetverbindung sendet die aktiv von Ihnen eingeschaltete Synchronisation mit CareLink alle 5 Minuten Daten aus der App an CareLink Connect. Daten von vollständigen Tagen können für die Erstellung von CareLink Berichten verwendet werden. HINWEIS: Wenn Sie Ihrem Arzt die CGM-Daten zur Verfügung stellen möchten, besteht die Möglichkeit die Daten automatisch zu übertragen. Dazu müssen Sie einmalig Ihren Benutzernamen und Ihr Passwort in die CareLink PRO Software Ihres Arztes eingeben und schon ist diese mit Ihrem CareLink Personal Konto verknüpft. Sie können Familienmitglieder, Freunde oder andere Angehörige als Vertrauenspersonen anlegen. Diese können dann Ihre CGM-Informationen auf der CareLink Personal Website ansehen. Gehen Sie dazu im Menü auf Vertrauenspersonen verwalten. 3. Geben Sie ein Pseudonym für sich selbst ein. Wenn SMS-Nachrichten über Warnmeldungen verschickt werden, wird dieses Pseudonym in der SMS angezeigt. Tippen Sie dann auf Speichern. Dieses vorläufige Passwort ist 24 Stunden gültig. Sie müssen nun mit der Vertrauensperson Kontakt aufnehmen. 4. Tippen Sie auf Vertrauensperson hinzufügen. Tragen Sie im nächsten Fenster die Pflichtfelder für Ihre Vertrauensperson ein (Vor- und Nachname). Legen Sie einen Benutzernamen und ein vorläufiges Passwort für Ihre Vertrauensperson fest und tippen dann auf Speichern. HINWEIS: Sie müssen Ihre Vertrauensperson eigenständig kontaktieren, es werden keine automatisierten Nachrichten vom System mit den Benutzerdaten verschickt. Leiten Sie ihr die vorläufigen CareLink Benutzerdaten (Benutzernamen, Passwort) und die CareLink Personal URL ( weiter. Teilen Sie ihr mit, dass sie sich innerhalb von 24 Stunden (über ein beliebiges internetfähiges Gerät) mit diesen Benutzerdaten auf einloggen muss, um die Einrichtung des Kontos abzuschließen. 1. Tippen Sie auf Menü in der oberen linken Ecke des Startbildschirms. Tippen Sie dann auf CareLink- Synchronisation. 2. Stellen Sie sicher, dass CareLink- Synchronisation eingeschaltet ist. Tippen Sie dann auf Vertrauenspersonen verwalten. 2a. Wenn Sie zu der CareLink Connect Registerkarte weitergeleitet werden, tippen Sie auf Menü in der oberen linken Ecke des Bildschirms und tippen Sie dann auf Connect- Einstellungen. Ihre Vertrauensperson muss dann bei der ersten Anmeldung auf das Passwort ändern. Anschließend wird sie gebeten, ihre Mobiltelefonnummer anzugeben und auszuwählen, welche Art von Warnmeldungen sie per SMS erhalten möchte. Erst nachdem diese Schritte erfolgt sind, wird die Verbindung zu Ihrer Vertrauensperson hergestellt und Sie können Ihre Glukosedaten mit ihr teilen. Sie können Ihre Daten mit bis zu 5 Vertrauenspersonen teilen.
21 40 KAPITEL 10 INFORMATIONEN TEILEN KAPITEL 10 INFORMATIONEN TEILEN 41 EINRICHTEN DES ZUGANGSKONTOS FÜR VERTRAUENSPERSONEN 1. Nachdem das Zugangskonto für die Vertrauensperson vom Anwender angelegt und ein temporäres Passwort vergeben wurde, muss sich die Vertrauensperson über einen Internetbrowser am Computer oder am Mobiltelefon auf der CareLink Personal Website unter mit den Benutzerdaten einloggen. Die Vertrauensperson muss bei den Nutzungsbedingungen und der Datenschutzerklärung alle Kontrollkästchen durch Anklicken auswählen und auf Akzeptieren klicken. Im nächsten Schritt kann das Passwort geändert und mit der Schaltfläche OK bestätigt werden. EINSTELLUNGEN FÜR BENACHRICHTIGUNGEN - VERTRAUENSPERSONEN Warnmeldungen für Hoch und Niedrig auswählen Ihre Vertrauensperson kann wählen, welche Warnmeldungen sie von Guardian Connect erhalten möchte. Wenn die Warnmeldung in der Guardian Connect App von Ihnen nicht gelöscht wurde, wird je nach eingestellter Verzögerungszeit von 0-30 Minuten eine SMS an die Vertrauensperson versendet. Wenn Ihre Vertrauensperson keine Verzögerung wünscht, kann die Zeit bei 0 Minuten festgelegt werden. Wenn die Zeitverzögerung auf 0 Minuten eingestellt ist, wird eine SMS-Nachricht verschickt, sobald die CareLink Website die Warnmeldung erkennt. Wenn alle gewünschten Einstellungen vorgenommen wurden, muss Ihre Vertrauensperson auf Speichern klicken. 2. Die Vertrauensperson muss dann auf der Seite Meine Daten die noch fehlenden Informationen eintragen und auf Speichern klicken. 3. Um SMS-Nachrichten zu erhalten, muss die Vertrauensperson eine gültige Handynummer eingeben und anschließend auf Speichern klicken. HINWEIS: Die Mobiltelefonnummer muss in folgendem Format eingetragen werden: Ländervorwahl ohne führendes + oder führende 0 (für Deutschland: 49) gefolgt von der Telefonnummer ohne die führende 0. Beispiel: Handynummer: In CareLink einzutragen: HINWEIS: Die Vertrauensperson erhält ggf. nur die Warnmeldungen, die auch vom Anwender selbst in der Guardian Connect App festgelegt wurden, unabhängig davon, welche Warnmeldungen die Vertrauensperson gewählt hat. Wenn der Anwender z. B. keine Warnmeldungen Hoch in der App festgelegt hat, wird die Vertrauensperson keine Warnmeldungen Hoch erhalten, auch wenn sie selbst diese in den Einstellungen für Benachrichtigungen ausgewählt hat.
22 42 KAPITEL 10 INFORMATIONEN TEILEN KAPITEL 10 INFORMATIONEN TEILEN 43 Statusbenachrichtigungen Die Vertrauensperson kann zusätzlich auswählen, SMS-Nachrichten zu Statuswarnmeldungen der Guardian Connect App zu empfangen. Wenn die Warnmeldung in der App nicht gelöscht wurde, wird eine SMS je nach eingestellter Verzögerungszeit gesendet. Wenn Ihre Vertrauensperson keine Verzögerung wünscht, kann die Zeit bei 0 Minuten festgelegt werden. Wenn die Zeitverzögerung auf 0 Minuten eingestellt ist, wird eine SMS-Nachricht verschickt, sobald die CareLink Website die Warnmeldung erkennt. 2. Klicken Sie auf den Link Zugang unterbrechen. Das Fenster Zugang unterbrechen erscheint. 3. Um die Vertrauensperson vorübergehend zu sperren, wählen Sie Vorläufig inaktivieren. Es erscheint ein Pop-up-Fenster mit der Mitteilung Einstellungen erfolgreich gespeichert. Sie können den inaktiven Zugang dieser Vertrauensperson jederzeit wieder freischalten. Um die Vertrauensperson dauerhaft zu löschen, wählen Sie Dauerhaft löschen. Ein Bestätigungsfenster erscheint daraufhin: HINWEIS: Probleme mit Ihrer Internetverbindung oder Ihrem mobilen Netzwerk können dazu führen, dass SMS-Warnmeldungen nicht empfangen werden. Daher sollten Sie als Anwender des Guardian Connect Systems sowie Ihre Vertrauenspersonen sich bei der Behandlung des Diabetes nicht ausschließlich auf diese Warnmeldungen verlassen. VERTRAUENSPERSONEN SPERREN UND LÖSCHEN Sie können eine Vertrauensperson vorübergehend sperren oder auch dauerhaft löschen. Wenn Sie beispielsweise einen neuen Arzt haben, können Sie das Zugangskonto Ihres vorherigen Arztes löschen. Wenn Sie bereits fünf Vertrauenspersonen haben, müssen Sie ebenfalls eine Vertrauensperson löschen, bevor Sie eine neue hinzufügen können. So können Sie eine Vertrauensperson vorübergehend sperren oder dauerhaft löschen: 1. Klicken Sie auf den Namen der Vertrauensperson, um das Fenster mit dem Profilstatus zu öffnen. 4. Klicken Sie auf die Schaltfläche Löschen, um den Löschvorgang abzuschließen, oder klicken Sie auf die Schaltfläche Abbrechen, wenn Sie die Vertrauensperson doch nicht löschen möchten. Es erscheint ein Pop-up-Fenster mit der Mitteilung Einstellungen erfolgreich gespeichert. 5. Klicken Sie auf das X, um das Pop-up-Fenster zu schließen.
23 44 ANHANG ANHANG 45 AUFLADEN UND LAGERN DES TRANSMITTERS Laden Sie den Transmitter vor jeder Nutzung auf. Während des Ladevorgangs blinkt eine grüne Kontrollleuchte an der Ladestation des Transmitters. Dieses grüne Licht erlischt, wenn der Transmitter vollständig geladen ist. Sie müssen den Transmitter bei jedem Sensorwechsel aufladen. Ein voll aufgeladener Transmitter kann 6 Tage ohne wieder aufgeladen zu werden genutzt werden. Es kann bis zu 2 Stunden dauern, den entladenen Transmitter wieder vollständig aufzuladen. Wenn Sie den Transmitter von der Ladestation nehmen, sollte ein grünes Licht am Transmitter blinken. Das bedeutet, dass der Transmitter genug aufgeladen ist, um mit dem Sensor verbunden zu werden. Wenn das grüne Licht am Transmitter nicht blinkt, setzen Sie den Transmitter zurück auf die Ladestation, bis er vollständig aufgeladen ist. Bewahren Sie Transmitter, Ladegerät und Teststecker bei Zimmertemperatur an einem sauberen, trockenen Ort auf. Der Transmitter darf nicht länger als 60 Tage mit dem Ladegerät verbunden sein. Wenn Sie den Transmitter auf dem Ladegerät aufbewahren, müssen Sie das Ladegerät und den Transmitter mindestens alle 60 Tage voneinander trennen und wieder miteinander verbinden. Wenn sich der Transmitter länger als 60 Tage im Ladegerät befindet, wird die Batterie dauerhaft beschädigt. Bei Nichtverwendung muss der Transmitter mindestens alle 60 Tage aufgeladen werden. Wenn Sie den Transmitter an das Ladegerät anschließen und die Kontrollleuchte des Ladegerätes nicht leuchtet oder blinkt, ersetzen Sie die Batterie des Ladegerätes. Teststecker SONSTIGE HINWEISE MRT, Röntgenstrahlung und CT-Scan Entfernen Sie den Sensor, den Transmitter und ihr mobiles Gerät, auf dem die Guardian Connect App installiert ist, immer, bevor Sie einen Raum mit MRT-Geräten oder anderen Geräten betreten, die starke Magnetfelder erzeugen. Starke magnetische Felder können zu Fehlfunktionen des Gerätes führen bzw. diesen zerstören. Gleiches trifft zu bei Durchführung einer Diathermie, bei der Wärme im Körpergewebe mit Hilfe von hochfrequentem elektrischem Strom erzeugt wird. Wurde der Sensor oder der Transmitter einem starken Magnetfeld oder der Diathermie ausgesetzt, verwenden Sie ihn nicht weiter und wenden Sie sich an die 24-Stunden-Hotline. Bei Röntgen- und CT-Scan-Geräten ist die Gefahr der Beeinflussung des Sensors, des Transmitters oder des mobilen Gerätes, auf dem die Guardian Connect App installiert ist, als deutlich geringer einzuschätzen. Um sicherzugehen, empfehlen wir Ihnen, das System abzulegen, da Sie wahrscheinlich keine genaue Kenntnis von der Strahlungsbelastung haben werden. Besprechen sie in diesen Fällen bitte auch das Vorgehen mit Ihrem behandelnden Arzt. Vorsicht ist immer geboten. Flughafenkontrollen Der Ganzkörperscanner am Flughafen kann eine Form von Röntgenstrahlung verwenden. Wenn Sie durch den Ganzkörperscanner gehen, müssen Sie Sensor und Transmitter vor dem Scan ablegen. Um zu vermeiden, dass Sie die Produkte entfernen müssen, sollten Sie eine alternative Scan-Methode, bei der keine Röntgenstrahlen eingesetzt werden, fordern. Ihr CGM-System kann Metalldetektoren standhalten, die an den Sicherheitskontrollen an Flughäfen eingesetzt werden. Wenn während des Ladevorgangs des Transmitters eine rote Kontrollleuchte am Ladegerät blinkt, ersetzten Sie die Batterie des Ladegerätes. Wenn während des Ladevorgangs des Transmitters die rote Kontrollleuchte des Ladegerätes abwechselnd schnell und langsam blinkt, ersetzen Sie die Ladegerätbatterie und laden Sie den Transmitter vollständig auf. Weitere Informationen finden Sie in der Bedienungsanleitung für den Transmitter und das Ladegerät.
Verbinden von Outlook mit ihrem Office 365 Konto
 Webmailanmeldung Öffnen sie in ihrem Browser die Adresse webmail.gym-knittelfeld.at ein. Sie werden automatisch zum Office 365 Anmeldeportal weitergeleitet. Melden sie sich mit ihrer vollständigen E-Mail-Adresse
Webmailanmeldung Öffnen sie in ihrem Browser die Adresse webmail.gym-knittelfeld.at ein. Sie werden automatisch zum Office 365 Anmeldeportal weitergeleitet. Melden sie sich mit ihrer vollständigen E-Mail-Adresse
Doro Experience. Manager. für Android. Tablets. Deutsch
 Doro für Android Tablets Manager Deutsch Einführung Verwenden Sie den Doro Manager, um Anwendungen auf einem Doro über einen Internet-Browser von jedem beliebigen Ort aus zu installieren und zu bearbeiten.
Doro für Android Tablets Manager Deutsch Einführung Verwenden Sie den Doro Manager, um Anwendungen auf einem Doro über einen Internet-Browser von jedem beliebigen Ort aus zu installieren und zu bearbeiten.
Bedienungsanleitung für MEEM-Kabel-Desktop-App Mac
 Bedienungsanleitung für MEEM-Kabel-Desktop-App Mac Installation und Bedienungsanleitung - v0.9 Bevor Sie diese Anleitung lesen, sollten Sie bitte die Bedienungsanleitung für MEEM-Kabel und Handy-App für
Bedienungsanleitung für MEEM-Kabel-Desktop-App Mac Installation und Bedienungsanleitung - v0.9 Bevor Sie diese Anleitung lesen, sollten Sie bitte die Bedienungsanleitung für MEEM-Kabel und Handy-App für
Kapitel 1 Vorbereiten der ipads für Q-interactive
 Kapitel 1 Vorbereiten der ipads für Q-interactive Q-interactive Nutzerhandbuch März 2017 Konfigurieren der ipad -Einstellungen für Q-interactive Bevor Sie Testungen mit Q-interactive durchführen können,
Kapitel 1 Vorbereiten der ipads für Q-interactive Q-interactive Nutzerhandbuch März 2017 Konfigurieren der ipad -Einstellungen für Q-interactive Bevor Sie Testungen mit Q-interactive durchführen können,
Kurzanleitung Übernehmen Sie die Kontrolle
 Kurzanleitung Übernehmen Sie die Kontrolle Ihre Anleitung für die Einrichtung und Nutzung Ihres neuen OneTouch Verio Flex Messsystems und der OneTouch Reveal Mobile App Inhalt 2 Das OneTouch Verio Flex
Kurzanleitung Übernehmen Sie die Kontrolle Ihre Anleitung für die Einrichtung und Nutzung Ihres neuen OneTouch Verio Flex Messsystems und der OneTouch Reveal Mobile App Inhalt 2 Das OneTouch Verio Flex
Wichtiger Produkthinweis
 Wichtiger Produkthinweis Mannheim, 26.06.2017 Wichtige Information zur Accu-Chek Connect Diabetes Management App: Risiko für falsche Bolusvorschläge in verschiedenen App-Versionen für ios und Android Roche
Wichtiger Produkthinweis Mannheim, 26.06.2017 Wichtige Information zur Accu-Chek Connect Diabetes Management App: Risiko für falsche Bolusvorschläge in verschiedenen App-Versionen für ios und Android Roche
Apple ios- Starter- Broschüre
 Apple ios- Starter- Broschüre für Apple iphones und ipads INHALTSVERZEICHNIS Registrierung auf mainpost.de iphone / ipad einschalten Sprache / Land wählen Internetverbindung herstellen Ortungsdienste auswählen
Apple ios- Starter- Broschüre für Apple iphones und ipads INHALTSVERZEICHNIS Registrierung auf mainpost.de iphone / ipad einschalten Sprache / Land wählen Internetverbindung herstellen Ortungsdienste auswählen
Contour Diabetes App - Funktionen
 Leitfaden zum Einrichten Ihrer Contour Diabetes App 12:24 :24 My Readings dings WED THU F FRI RI Today, Friday, Oct 21 5.2 mmol L 12:23 My Week (Past 7 days) 1 10 My Averages 7 Contour Diabetes App - Funktionen
Leitfaden zum Einrichten Ihrer Contour Diabetes App 12:24 :24 My Readings dings WED THU F FRI RI Today, Friday, Oct 21 5.2 mmol L 12:23 My Week (Past 7 days) 1 10 My Averages 7 Contour Diabetes App - Funktionen
Kurzanleitung Oticon Opn nach Firmware Update mit anderen Geräten erneut koppeln
 Kurzanleitung Oticon Opn nach Firmware Update mit anderen Geräten erneut koppeln Fernbedienung Remote Control 3.0 Einleitung Inhaltsverzeichnis Nach einem Firmware Update ist es erforderlich, Oticon Opn
Kurzanleitung Oticon Opn nach Firmware Update mit anderen Geräten erneut koppeln Fernbedienung Remote Control 3.0 Einleitung Inhaltsverzeichnis Nach einem Firmware Update ist es erforderlich, Oticon Opn
TABLET KONFIGURATION. Apple ipad. für D-Netz. ios 7
 TABLET KONFIGURATION Apple ipad für D-Netz ios 7 INHALT Bedienelemente SIM-Karte entsperren Internet (Mobilfunk) Internet (WLAN) E-Mail SIM-Karten PIN Apps 1 BEDIENELEMENTE Dieses Dokument unterstützt
TABLET KONFIGURATION Apple ipad für D-Netz ios 7 INHALT Bedienelemente SIM-Karte entsperren Internet (Mobilfunk) Internet (WLAN) E-Mail SIM-Karten PIN Apps 1 BEDIENELEMENTE Dieses Dokument unterstützt
Self Service Reset Password Benutzerhandbuch
 Self Service Reset Password Benutzerhandbuch Der Service Self Service Reset Password bietet den Benutzern der Provinzdomäne die Möglichkeit, ihr Passwort selbständig zu ändern oder zurückzusetzen. Um den
Self Service Reset Password Benutzerhandbuch Der Service Self Service Reset Password bietet den Benutzern der Provinzdomäne die Möglichkeit, ihr Passwort selbständig zu ändern oder zurückzusetzen. Um den
Self Service Reset Password Benutzerhandbuch
 Self Service Reset Password Benutzerhandbuch Der Service Self Service Reset Password bietet den Benutzern der Provinzdomäne die Möglichkeit, ihr Passwort selbständig zu ändern oder zurückzusetzen. Um den
Self Service Reset Password Benutzerhandbuch Der Service Self Service Reset Password bietet den Benutzern der Provinzdomäne die Möglichkeit, ihr Passwort selbständig zu ändern oder zurückzusetzen. Um den
Anleitung Team-Space. by DSwiss AG, Zurich, Switzerland V
 Anleitung Team-Space by DSwiss AG, Zurich, Switzerland V.. - 05-04- INHALT 3 TEAM-SPACE SETUP. EINLEITUNG. TEAM-SPACE OHNE BESTEHENDES KONTO ERSTELLEN.3 TEAM-SPACE MIT BESTEHENDEM KONTO ERSTELLEN TEAM-SPACE
Anleitung Team-Space by DSwiss AG, Zurich, Switzerland V.. - 05-04- INHALT 3 TEAM-SPACE SETUP. EINLEITUNG. TEAM-SPACE OHNE BESTEHENDES KONTO ERSTELLEN.3 TEAM-SPACE MIT BESTEHENDEM KONTO ERSTELLEN TEAM-SPACE
Quickline Cloud Apps
 Quickline Cloud Apps Inhaltsverzeichnis Inhalt 1. Einstieg 3 2. Unterstützte Geräte 3 3. Mobile Apps 4 3.1 Hauptmenü 5 3.2 Automatische Aktualisierung 7 3.3 Dateikennzeichnung 8 3.4 Erste Nutzung 9 3.4.1
Quickline Cloud Apps Inhaltsverzeichnis Inhalt 1. Einstieg 3 2. Unterstützte Geräte 3 3. Mobile Apps 4 3.1 Hauptmenü 5 3.2 Automatische Aktualisierung 7 3.3 Dateikennzeichnung 8 3.4 Erste Nutzung 9 3.4.1
Erste Schritte zum ipad
 Erste Schritte zum ipad 1. ipad einrichten Zur Einrichtung des ipad schalten Sie es ein und befolgen Sie die Anweisungen des Setup-Assistenten. Die Bildschirmanweisungen des Setup-Assistenten führen Sie
Erste Schritte zum ipad 1. ipad einrichten Zur Einrichtung des ipad schalten Sie es ein und befolgen Sie die Anweisungen des Setup-Assistenten. Die Bildschirmanweisungen des Setup-Assistenten führen Sie
Kurzanleitung Oticon Opn nach Firmware Update mit anderen Geräten erneut koppeln
 Kurzanleitung Oticon Opn nach Firmware Update mit anderen Geräten erneut koppeln Fernbedienung Remote Control 3.0 Einleitung Inhaltsverzeichnis Nach einem Firmware Update ist es erforderlich, Oticon Opn
Kurzanleitung Oticon Opn nach Firmware Update mit anderen Geräten erneut koppeln Fernbedienung Remote Control 3.0 Einleitung Inhaltsverzeichnis Nach einem Firmware Update ist es erforderlich, Oticon Opn
Avm FRITZ!box 7490/7590 Einrichtung an Ihrem Zuhause Start Anschluss
 Avm FRITZ!box 7490/7590 Einrichtung an Ihrem Zuhause Start Anschluss So richten Sie die FRITZ!Box 7490/7590 an Ihrem Zuhause Start Anschluss ein >>> Bitte beachten Sie die > Hinweise auf Seite 2!
Avm FRITZ!box 7490/7590 Einrichtung an Ihrem Zuhause Start Anschluss So richten Sie die FRITZ!Box 7490/7590 an Ihrem Zuhause Start Anschluss ein >>> Bitte beachten Sie die > Hinweise auf Seite 2!
Mobile AppGebrauchsanweisung
 Mobile AppGebrauchsanweisung Die folgende Anleitung erklärt Ihnen, wie Sie die drei verschiedenen Apps herunterladen. Bitte achten Sie darauf, dass Sie für die Forschungsstudie jedes Mal dieselbe E-Mail-Adresse
Mobile AppGebrauchsanweisung Die folgende Anleitung erklärt Ihnen, wie Sie die drei verschiedenen Apps herunterladen. Bitte achten Sie darauf, dass Sie für die Forschungsstudie jedes Mal dieselbe E-Mail-Adresse
Quickline Cloud Apps
 Quickline Cloud Apps Inhaltsverzeichnis Inhalt 1. Einstieg 3 2. Unterstützte Geräte 3 3. Mobile Apps 4 3.1 Hauptmenü 5 3.2 Automatische Aktualisierung 7 3.3 Dateikennzeichnung 8 3.4 Erste Nutzung 9 3.4.1
Quickline Cloud Apps Inhaltsverzeichnis Inhalt 1. Einstieg 3 2. Unterstützte Geräte 3 3. Mobile Apps 4 3.1 Hauptmenü 5 3.2 Automatische Aktualisierung 7 3.3 Dateikennzeichnung 8 3.4 Erste Nutzung 9 3.4.1
Einrichtung Ihres Jongo-Geräts und Verbindung mit Ihrem Netzwerk
 Einrichtung Ihres Jongo-Geräts und Verbindung mit Ihrem Netzwerk Vor dem Verbinden Ihres Pure Jongo-Geräts müssen Sie fünf Dinge bereithalten. Bitte lesen Sie die folgende Checkliste durch und vergewissern
Einrichtung Ihres Jongo-Geräts und Verbindung mit Ihrem Netzwerk Vor dem Verbinden Ihres Pure Jongo-Geräts müssen Sie fünf Dinge bereithalten. Bitte lesen Sie die folgende Checkliste durch und vergewissern
Brainloop Secure Dataroom Service Version 8.30
 Brainloop Secure Dataroom Service Version 8.30 QR-Code-Authentifizierung leicht gemacht Schnellstartanleitung Brainloop Secure Dataroom Version 8.30 Copyright Brainloop AG, 2004-2014. Alle Rechte vorbehalten.
Brainloop Secure Dataroom Service Version 8.30 QR-Code-Authentifizierung leicht gemacht Schnellstartanleitung Brainloop Secure Dataroom Version 8.30 Copyright Brainloop AG, 2004-2014. Alle Rechte vorbehalten.
iphone app - Arbeitszeitüberwachung
 iphone app - Arbeitszeitüberwachung Arbeitszeitüberwachung - iphone App Diese Paxton-App ist im Apple App Store erhältlich. Die App läuft auf allen iphones mit ios 5.1 oder höher und enthält hochauflösende
iphone app - Arbeitszeitüberwachung Arbeitszeitüberwachung - iphone App Diese Paxton-App ist im Apple App Store erhältlich. Die App läuft auf allen iphones mit ios 5.1 oder höher und enthält hochauflösende
aponorm Basis Plus Bluetooth Datenübertragung und -auswertung per App
 aponorm Basis Plus Bluetooth Datenübertragung und -auswertung per App Systemvoraussetzungen Smartphone mit Android-Betriebssystem ab Version 4.4.2 iphones mit ios-betriebssystem ab Version 8.0 Installation
aponorm Basis Plus Bluetooth Datenübertragung und -auswertung per App Systemvoraussetzungen Smartphone mit Android-Betriebssystem ab Version 4.4.2 iphones mit ios-betriebssystem ab Version 8.0 Installation
Wechsel von Blackberry auf iphone
 Wechsel von Blackberry auf iphone 3 Schritte für den Wechsel von Blackberry auf iphone. Bitte halten Sie für die Einrichtung Ihre Apple ID bereit. Erforderlich 1. Schritt: Neues iphone einrichten 2. Schritt:
Wechsel von Blackberry auf iphone 3 Schritte für den Wechsel von Blackberry auf iphone. Bitte halten Sie für die Einrichtung Ihre Apple ID bereit. Erforderlich 1. Schritt: Neues iphone einrichten 2. Schritt:
Bedienungsanleitung für das MEEM-Netzwerk
 Bedienungsanleitung für das MEEM-Netzwerk 1. Über das MEEM-Netzwerk Bevor Sie diese Anleitung lesen, sollten Sie bitte die Bedienungsanleitungen für MEEM-Kabel und Handy-App für ios oder Android sowie
Bedienungsanleitung für das MEEM-Netzwerk 1. Über das MEEM-Netzwerk Bevor Sie diese Anleitung lesen, sollten Sie bitte die Bedienungsanleitungen für MEEM-Kabel und Handy-App für ios oder Android sowie
Becker Content Manager Inhalt
 Becker Content Manager Inhalt Willkommen beim Becker Content Manager...2 Installation des Becker Content Manager...2 Becker Content Manager starten...3 Becker Content Manager schließen...3 Kartendaten
Becker Content Manager Inhalt Willkommen beim Becker Content Manager...2 Installation des Becker Content Manager...2 Becker Content Manager starten...3 Becker Content Manager schließen...3 Kartendaten
So verwenden Sie Intelligent VOICE
 So verwenden Sie Intelligent VOICE Inhaltsverzeichnis 1. Als allererstes: Smartphone-Kompatibilität prüfen...2 2. Setup für Multimediageräte: Smartphone-Betriebssystem auswählen...3 3. Bluetooth-Verbindungseinstellung...4
So verwenden Sie Intelligent VOICE Inhaltsverzeichnis 1. Als allererstes: Smartphone-Kompatibilität prüfen...2 2. Setup für Multimediageräte: Smartphone-Betriebssystem auswählen...3 3. Bluetooth-Verbindungseinstellung...4
Veröffentlicht Januar 2017
 HomePilot Update 4.4.9 Veröffentlicht Januar 2017 Inhalt Änderungen:... 1 Voraussetzung:... 2 Vorgehensweise:... 2 Browser Cache löschen:... 6 Neuregistrierung WR Connect 2:... 7 Funktionen der neuen WR
HomePilot Update 4.4.9 Veröffentlicht Januar 2017 Inhalt Änderungen:... 1 Voraussetzung:... 2 Vorgehensweise:... 2 Browser Cache löschen:... 6 Neuregistrierung WR Connect 2:... 7 Funktionen der neuen WR
Konfiguration und Verwendung von MIT - Hosted Exchange
 Konfiguration und Verwendung von MIT - Hosted Exchange Version 3.0, 15. April 2014 Exchange Online via Browser nutzen Sie können mit einem Browser von einem beliebigen Computer aus auf Ihr MIT-Hosted Exchange
Konfiguration und Verwendung von MIT - Hosted Exchange Version 3.0, 15. April 2014 Exchange Online via Browser nutzen Sie können mit einem Browser von einem beliebigen Computer aus auf Ihr MIT-Hosted Exchange
1 Apple-ID in itunes erstellen
 1 Apple-ID in itunes erstellen Zum Herunterladen von aycan mobile benötigen Sie eine Apple-ID. Wenn Sie bereits andere Apple-Dienste wie icloud, itunes Store, App Store, ibooks Store oder Apple Music verwendet
1 Apple-ID in itunes erstellen Zum Herunterladen von aycan mobile benötigen Sie eine Apple-ID. Wenn Sie bereits andere Apple-Dienste wie icloud, itunes Store, App Store, ibooks Store oder Apple Music verwendet
MINIMED 640G SCHNELLÜBERSICHT. Sensorunterstützte Pumpentherapie
 MINIMED 640G SCHNELLÜBERSICHT Sensorunterstützte Pumpentherapie 2 INHALTSVERZEICHNIS MEDTRONIC DIABETES COMMUNITY 3 Einleitung Medtronic Diabetes Community... 3 Das MiniMed 640G System... 4 Herzlich willkommen...
MINIMED 640G SCHNELLÜBERSICHT Sensorunterstützte Pumpentherapie 2 INHALTSVERZEICHNIS MEDTRONIC DIABETES COMMUNITY 3 Einleitung Medtronic Diabetes Community... 3 Das MiniMed 640G System... 4 Herzlich willkommen...
Das neue Anmeldeverfahren für die DVAG IT-Systeme
 Das neue Anmeldeverfahren für die DVAG IT-Systeme 1. Download der "DVAG Login"-App Im Apple App Store Im Google Play Store............. 3. Umstellung auf DVAG Login Aktivierungsnummer generieren Aktivierung
Das neue Anmeldeverfahren für die DVAG IT-Systeme 1. Download der "DVAG Login"-App Im Apple App Store Im Google Play Store............. 3. Umstellung auf DVAG Login Aktivierungsnummer generieren Aktivierung
Installationsanleitung CareLink Personal für Windows 8
 Installationsanleitung CareLink Personal für Windows 8 Diese Anleitung hilft Ihnen, Daten einfach und schnell in CareLink Personal zu übertragen. Alle auszuführenden Schritte, sind mit dem Symbol gekennzeichnet.
Installationsanleitung CareLink Personal für Windows 8 Diese Anleitung hilft Ihnen, Daten einfach und schnell in CareLink Personal zu übertragen. Alle auszuführenden Schritte, sind mit dem Symbol gekennzeichnet.
Bedienungsanleitung. Erstellungsdatum: Oktober Newyu, Inc. Alle Rechte vorbehalten.
 Bedienungsanleitung LibreLinkUp ist eine kostenlose Mobile App, mit deren Hilfe Sie Glukosewerte von Angehörigen und Freunden erhalten können, wann immer diese ihren FreeStyle Libre Sensor mit ihrer LibreLink
Bedienungsanleitung LibreLinkUp ist eine kostenlose Mobile App, mit deren Hilfe Sie Glukosewerte von Angehörigen und Freunden erhalten können, wann immer diese ihren FreeStyle Libre Sensor mit ihrer LibreLink
Roth Touchline + App für Android und ios
 für Android und ios Bedienungsanleitung Leben voller Energie Gratulation zur Ihrer neuen Roth Touchline+ App. Mit der Roth Touchline+ App für Android und ios können Sie Ihre Roth Touchline Fußbodenheizung
für Android und ios Bedienungsanleitung Leben voller Energie Gratulation zur Ihrer neuen Roth Touchline+ App. Mit der Roth Touchline+ App für Android und ios können Sie Ihre Roth Touchline Fußbodenheizung
Schnellübersicht ipro 2
 Schnellübersicht ipro 2 ipro 2 System zur kontinuierlichen Glukoseaufzeichnung Anfragen bitte an: Medtronic GmbH Geschäftsbereich Diabetes Earl-Bakken-Platz 1 40670 Meerbusch Deutschland Übersicht zu den
Schnellübersicht ipro 2 ipro 2 System zur kontinuierlichen Glukoseaufzeichnung Anfragen bitte an: Medtronic GmbH Geschäftsbereich Diabetes Earl-Bakken-Platz 1 40670 Meerbusch Deutschland Übersicht zu den
Unfallmeldedienst Anleitung
 Unfallmeldedienst Anleitung Inhaltsverzeichnis: Download und Installation (Android) Download und Installation (Apple) Die Unfallmelde-App registrieren Den Unfallmeldestecker registrieren Gastnutzer anlegen
Unfallmeldedienst Anleitung Inhaltsverzeichnis: Download und Installation (Android) Download und Installation (Apple) Die Unfallmelde-App registrieren Den Unfallmeldestecker registrieren Gastnutzer anlegen
Schritt für Schritt Anleitung für Patienten
 Schritt für Schritt Anleitung für Patienten Version 1.1, Stand 25.05.2016 Copyright 2015 by Orange Innovations Inhaltsverzeichnis Allgemeine Hinweise... 3 Installation... 4 Registrierung und Anmeldung...
Schritt für Schritt Anleitung für Patienten Version 1.1, Stand 25.05.2016 Copyright 2015 by Orange Innovations Inhaltsverzeichnis Allgemeine Hinweise... 3 Installation... 4 Registrierung und Anmeldung...
Bedienungsanleitung für MEEM-Kabel-Desktop-App Windows
 Bedienungsanleitung für MEEM-Kabel-Desktop-App Windows Installation und Bedienungsanleitung - v0.9 Bevor Sie diese Anleitung lesen, sollten Sie bitte die Bedienungsanleitung für MEEM-Kabel und Handy-App
Bedienungsanleitung für MEEM-Kabel-Desktop-App Windows Installation und Bedienungsanleitung - v0.9 Bevor Sie diese Anleitung lesen, sollten Sie bitte die Bedienungsanleitung für MEEM-Kabel und Handy-App
1. Allgemein. Verschlüsselte für Android Smartphone Schritt für Schritt Anleitung
 Verschlüsselte Email für Android Smartphone Schritt für Schritt Anleitung 1. Allgemein Jede E-Mail Nachricht die an externe Empfänger gesendet wird, wird automatisch signiert. Um jedoch eine verschlüsselte
Verschlüsselte Email für Android Smartphone Schritt für Schritt Anleitung 1. Allgemein Jede E-Mail Nachricht die an externe Empfänger gesendet wird, wird automatisch signiert. Um jedoch eine verschlüsselte
Telekom Speedport Entry 2 Manuelle Konfiguration Am Zuhause Start Anschluss
 Telekom Speedport Entry 2 Manuelle Konfiguration Am Zuhause Start Anschluss >>> Bitte beachten Sie die > Hinweise auf Seite 2!
Telekom Speedport Entry 2 Manuelle Konfiguration Am Zuhause Start Anschluss >>> Bitte beachten Sie die > Hinweise auf Seite 2!
MiniMed 640G Sensorunterstützte Pumpentherapie
 Schnellübersicht MiniMed 640G Sensorunterstützte Pumpentherapie Inhaltsverzeichnis Einleitung MiniMed Care... 3 Das MiniMed 640G System... 4 Herzlich Willkommen... 5 Menüübersicht... 6 Erste Schritte mit
Schnellübersicht MiniMed 640G Sensorunterstützte Pumpentherapie Inhaltsverzeichnis Einleitung MiniMed Care... 3 Das MiniMed 640G System... 4 Herzlich Willkommen... 5 Menüübersicht... 6 Erste Schritte mit
VITA Easyshade V Neue Funktionen Update Version 507h
 1. Aktive Schaltflächen im Menüpunkt Informationen zum VITA Easyshade V Wenn Sie im Hauptmenü auf das -Symbol tippen, gelangen Sie zu den Geräteinformationen. Dort werden Datum und Uhrzeit, Seriennummer,
1. Aktive Schaltflächen im Menüpunkt Informationen zum VITA Easyshade V Wenn Sie im Hauptmenü auf das -Symbol tippen, gelangen Sie zu den Geräteinformationen. Dort werden Datum und Uhrzeit, Seriennummer,
Tausch der Lambdasonde LSM11 auf HuS118 Touch Screen. Montage E. Tausch der Lambdasonde LSM11 auf HuS
 Tausch der Lambdasonde LSM11 auf HuS118 Touch Screen Montage 015-4813-00-E Tausch der Lambdasonde LSM11 auf HuS118 2011-03 Inhaltsverzeichnis Typen von Lambdasonden...3 Lieferumfang HuS118...3 Softwarestand
Tausch der Lambdasonde LSM11 auf HuS118 Touch Screen Montage 015-4813-00-E Tausch der Lambdasonde LSM11 auf HuS118 2011-03 Inhaltsverzeichnis Typen von Lambdasonden...3 Lieferumfang HuS118...3 Softwarestand
Fingerpulsoximeter. 1. Wie führe ich eine Echtzeitübertragung vom PULOX PO-300 zum PC durch und speichere meine Messdaten auf dem PC?
 Mini-FAQ v1.5 PO-300 Fingerpulsoximeter 1. Wie führe ich eine Echtzeitübertragung vom PULOX PO-300 zum PC durch und speichere meine Messdaten auf dem PC? 2. Wie nehme ich mit dem PULOX PO-300 Daten auf
Mini-FAQ v1.5 PO-300 Fingerpulsoximeter 1. Wie führe ich eine Echtzeitübertragung vom PULOX PO-300 zum PC durch und speichere meine Messdaten auf dem PC? 2. Wie nehme ich mit dem PULOX PO-300 Daten auf
testo 250 HACCP Managementsystem Kurzanleitung
 testo 250 HACCP Managementsystem Kurzanleitung 2 Pos: 1 /TD/Kurzanleitungen/HACCP-Inbetriebnahmeanleitung @ 18\mod_1444722270759_6.docx @ 223595 @ 11122122332222222 @ 1 2 Vorbereitung Eine ausführliche
testo 250 HACCP Managementsystem Kurzanleitung 2 Pos: 1 /TD/Kurzanleitungen/HACCP-Inbetriebnahmeanleitung @ 18\mod_1444722270759_6.docx @ 223595 @ 11122122332222222 @ 1 2 Vorbereitung Eine ausführliche
Kurzanleitung Installation und Aufbau AMGoVID IP-850
 Kurzanleitung Installation und Aufbau AMGoVID IP-850 15/08/2017 (03) Inhaltsverzeichnis App aus den Playstore laden... 2 Registrieren und Benutzer anlegen... 3 Kamera mit dem WLAN verbinden... 4 Kamera
Kurzanleitung Installation und Aufbau AMGoVID IP-850 15/08/2017 (03) Inhaltsverzeichnis App aus den Playstore laden... 2 Registrieren und Benutzer anlegen... 3 Kamera mit dem WLAN verbinden... 4 Kamera
GS-Office Mobile. Einrichtung & Konfiguration
 GS-Office Mobile Einrichtung & Konfiguration Inhaltsverzeichnis 1. Willkommen bei Sage GS-Office Mobile... 3 1.1 Anmelden in der Service Welt... 5 2. Einrichten des Hauptbenutzers für Sage GS-Office Mobile...
GS-Office Mobile Einrichtung & Konfiguration Inhaltsverzeichnis 1. Willkommen bei Sage GS-Office Mobile... 3 1.1 Anmelden in der Service Welt... 5 2. Einrichten des Hauptbenutzers für Sage GS-Office Mobile...
Sophos Mobile Control Benutzerhandbuch für Windows Mobile
 Sophos Mobile Control Benutzerhandbuch für Windows Mobile Produktversion: 2 Stand: Dezember 2011 Inhalt 1 Über Sophos Mobile Control... 3 2 Einrichten von Sophos Mobile Control auf einem Windows Mobile
Sophos Mobile Control Benutzerhandbuch für Windows Mobile Produktversion: 2 Stand: Dezember 2011 Inhalt 1 Über Sophos Mobile Control... 3 2 Einrichten von Sophos Mobile Control auf einem Windows Mobile
Für Eltern von Kindern mit Typ-1-Diabetes
 Für Eltern von Kindern mit Typ-1-Diabetes Modul 0 Einführung Eltern+Kinder 0.1 Die Themen heute Was ist eine kontinuierliche Glukosemessung (CGM)? Wie funktioniert die kontinuierliche Glukosemessung? Die
Für Eltern von Kindern mit Typ-1-Diabetes Modul 0 Einführung Eltern+Kinder 0.1 Die Themen heute Was ist eine kontinuierliche Glukosemessung (CGM)? Wie funktioniert die kontinuierliche Glukosemessung? Die
Telekom Speedport W 723V Manuelle Konfiguration Am Zuhause Start Anschluss
 Telekom Speedport W 723V Manuelle Konfiguration Am Zuhause Start Anschluss >>> Bitte beachten Sie die > Hinweise auf Seite 2!
Telekom Speedport W 723V Manuelle Konfiguration Am Zuhause Start Anschluss >>> Bitte beachten Sie die > Hinweise auf Seite 2!
LEITFADEN ZUR NUTZUNG DES STUDENTS PERSONAL INFORMATION CENTERS (SPIC) TEACHERS ADMINISTRATION CENTERS (TAC) UND. (Stand: August 2013)
 LEITFADEN ZUR NUTZUNG DES STUDENTS PERSONAL INFORMATION CENTERS (SPIC) UND TEACHERS ADMINISTRATION CENTERS (TAC) (Stand: August 2013) LEITFADEN ZUR NUTZUNG DES SPIC UND TAC Inhaltsverzeichnis 1. Einleitung...
LEITFADEN ZUR NUTZUNG DES STUDENTS PERSONAL INFORMATION CENTERS (SPIC) UND TEACHERS ADMINISTRATION CENTERS (TAC) (Stand: August 2013) LEITFADEN ZUR NUTZUNG DES SPIC UND TAC Inhaltsverzeichnis 1. Einleitung...
Konfiguration von Outlook 2010
 {tip4u://096} Version 2 Zentraleinrichtung für Datenverarbeitung (ZEDAT) www.zedat.fu-berlin.de Konfiguration von Outlook 2010 Zu jedem FU Account gehört auch ein E-Mail-Postfach bei der ZEDAT. Auf dieses
{tip4u://096} Version 2 Zentraleinrichtung für Datenverarbeitung (ZEDAT) www.zedat.fu-berlin.de Konfiguration von Outlook 2010 Zu jedem FU Account gehört auch ein E-Mail-Postfach bei der ZEDAT. Auf dieses
ODDS-TV. ... die zukunftssichere Lösung für den modernen Wettanbieter!
 ODDS-TV www.bookmaker5.com... die zukunftssichere Lösung für den modernen Wettanbieter! Arland Gesellschaft für Informationstechnologie mbh - Irrtümer und Änderungen vorbehalten. Version 5.9.10.6-01/2013
ODDS-TV www.bookmaker5.com... die zukunftssichere Lösung für den modernen Wettanbieter! Arland Gesellschaft für Informationstechnologie mbh - Irrtümer und Änderungen vorbehalten. Version 5.9.10.6-01/2013
CJB1JM0LCACA. Bedienungsanleitung
 CJB1JM0LCACA Bedienungsanleitung Informationen zur Watch Lautsprecher Ladeanschluss Ein/Aus/Beenden-Taste Halten Sie die Taste 3 Sekunden lang gedrückt, um die Watch einbzw. auszuschalten. Halten Sie die
CJB1JM0LCACA Bedienungsanleitung Informationen zur Watch Lautsprecher Ladeanschluss Ein/Aus/Beenden-Taste Halten Sie die Taste 3 Sekunden lang gedrückt, um die Watch einbzw. auszuschalten. Halten Sie die
Anleitung zur Installation der Volvo V40 Event-App
 Anleitung zur Installation der Volvo V40 Event-App 1. Volvo App Store herunterladen 2. Die Volvo V40 Event-App herunterladen 3. Updates für die Volvo V40 Event-App 4. Die Volvo V40 Event-App verwenden
Anleitung zur Installation der Volvo V40 Event-App 1. Volvo App Store herunterladen 2. Die Volvo V40 Event-App herunterladen 3. Updates für die Volvo V40 Event-App 4. Die Volvo V40 Event-App verwenden
Steuerungssystem Masterguide Download und Nutzungshinweise
 Steuerungssystem Masterguide Download und Nutzungshinweise Installation 1. Masterguide ( Desk Control ) ist ohne großen Aufwand und kostenlos downloadbar. Die App ist für 4 verschiedene Plattformen erhältlich:
Steuerungssystem Masterguide Download und Nutzungshinweise Installation 1. Masterguide ( Desk Control ) ist ohne großen Aufwand und kostenlos downloadbar. Die App ist für 4 verschiedene Plattformen erhältlich:
Benutzerhandbuch GI CLOUD box
 B e n u t z e r h a n d b u c h G I C L O U D b o x S e i t e 1 Benutzerhandbuch GI CLOUD box Inhaltsverzeichnis 1 Einleitung... 2 2 Version... 2 3 Installation Client-Software... 3 4 Handling & Tipps...
B e n u t z e r h a n d b u c h G I C L O U D b o x S e i t e 1 Benutzerhandbuch GI CLOUD box Inhaltsverzeichnis 1 Einleitung... 2 2 Version... 2 3 Installation Client-Software... 3 4 Handling & Tipps...
E-Fax-App für ios. Allgemein. Konfiguration. Anmeldung
 E-Fax-App für ios Allgemein In den folgenden Textabschnitten erhalten Sie einen Überblick über die E-Fax-App für ios von fonial. Neben der Beschreibung der Konfiguration erhalten Sie eine Erklärung des
E-Fax-App für ios Allgemein In den folgenden Textabschnitten erhalten Sie einen Überblick über die E-Fax-App für ios von fonial. Neben der Beschreibung der Konfiguration erhalten Sie eine Erklärung des
1. Wie man sich das erste Mal in der WebEx App anmeldet
 WebEx Inhalt 1. Wie man sich das erste Mal in der WebEx App anmeldet... 1 2. Wie man einem WebEx Meeting auf dem Smartphone beitreten kann... 3 3. Wie setze ich ein WebEx Meeting mit meinem Windows Smartphone
WebEx Inhalt 1. Wie man sich das erste Mal in der WebEx App anmeldet... 1 2. Wie man einem WebEx Meeting auf dem Smartphone beitreten kann... 3 3. Wie setze ich ein WebEx Meeting mit meinem Windows Smartphone
Konfiguration von Opera für
 {tip4u://051} Version 2 Zentraleinrichtung für Datenverarbeitung (ZEDAT) www.zedat.fu-berlin.de Konfiguration von Opera für E-Mail Um Ihre E-Mails über den Mailserver der ZEDAT herunterzuladen oder zu
{tip4u://051} Version 2 Zentraleinrichtung für Datenverarbeitung (ZEDAT) www.zedat.fu-berlin.de Konfiguration von Opera für E-Mail Um Ihre E-Mails über den Mailserver der ZEDAT herunterzuladen oder zu
Indoor eptz-kamera (850nm) mit Panorama- Objektiv und SD-Karten-Schacht
 Indoor eptz-kamera (850nm) mit Panorama- Objektiv und SD-Karten-Schacht 15/08/2017 (03) Inhaltsverzeichnis Kamera anschließen... 2 App aus den Playstore laden... 3 Registrieren und Benutzer anlegen...
Indoor eptz-kamera (850nm) mit Panorama- Objektiv und SD-Karten-Schacht 15/08/2017 (03) Inhaltsverzeichnis Kamera anschließen... 2 App aus den Playstore laden... 3 Registrieren und Benutzer anlegen...
MOOVE CHALLENGE TRACKERANBINDUNG
 MOOVE CHALLENGE TRACKERANBINDUNG ? Wie kann ich meinen Fitnesstracker oder meine Fitnessapp mit der moove Challenge verbinden? Du kannst die moove Challenge entweder mit Apple Health, Fitbit, Garmin Connect,
MOOVE CHALLENGE TRACKERANBINDUNG ? Wie kann ich meinen Fitnesstracker oder meine Fitnessapp mit der moove Challenge verbinden? Du kannst die moove Challenge entweder mit Apple Health, Fitbit, Garmin Connect,
Messe Westfalenhallen Dortmund. Anleitung zur Nutzung des kostenlosen WLAN
 Messe Westfalenhallen Dortmund Anleitung zur Nutzung des kostenlosen WLAN Inhalt 1. NUTZUNG DES KOSTENLOSEN WLAN... 1 1.1 Mit dem WLAN verbinden... 1 1.2 Nach ersten Zugriff angezeigte WLAN Startseite...
Messe Westfalenhallen Dortmund Anleitung zur Nutzung des kostenlosen WLAN Inhalt 1. NUTZUNG DES KOSTENLOSEN WLAN... 1 1.1 Mit dem WLAN verbinden... 1 1.2 Nach ersten Zugriff angezeigte WLAN Startseite...
Datensicherung mit Smart Switch und laden der Werkseinstellungen. Kurzanleitung
 Datensicherung mit Smart Switch und laden der Werkseinstellungen Kurzanleitung Einleitung Wichtig! Daten, die Sie unter Privater Modus oder My KNOX hinterlegt haben, werden nicht gesichert bzw. übertragen.
Datensicherung mit Smart Switch und laden der Werkseinstellungen Kurzanleitung Einleitung Wichtig! Daten, die Sie unter Privater Modus oder My KNOX hinterlegt haben, werden nicht gesichert bzw. übertragen.
Telekom Speedport Hybrid Manuelle Konfiguration Am Zuhause Start Anschluss
 Telekom Speedport Hybrid Manuelle Konfiguration Am Zuhause Start Anschluss >>> Bitte beachten Sie die > Hinweise auf Seite 2!
Telekom Speedport Hybrid Manuelle Konfiguration Am Zuhause Start Anschluss >>> Bitte beachten Sie die > Hinweise auf Seite 2!
Konfiguration von Mozilla Thunderbird
 {tip4u://091} Version 7 Zentraleinrichtung für Datenverarbeitung (ZEDAT) www.zedat.fu-berlin.de Konfiguration von Mozilla Thunderbird Diese Anleitung erläutert die für das Lesen und Versenden von E-Mails
{tip4u://091} Version 7 Zentraleinrichtung für Datenverarbeitung (ZEDAT) www.zedat.fu-berlin.de Konfiguration von Mozilla Thunderbird Diese Anleitung erläutert die für das Lesen und Versenden von E-Mails
Bedienungsanleitung für. Smart PC Stick 2.0. Copyright JOY it
 Bedienungsanleitung für Smart PC Stick 2.0 Smart PC Stick 2.0 Bedienungsanleitung Danke, dass Sie unser innovatives Produkt erworben haben. Bitte lesen Sie sorgfältig die Bedienungsanleitung bevor Sie
Bedienungsanleitung für Smart PC Stick 2.0 Smart PC Stick 2.0 Bedienungsanleitung Danke, dass Sie unser innovatives Produkt erworben haben. Bitte lesen Sie sorgfältig die Bedienungsanleitung bevor Sie
Anleitung der Smart-Life-App. Anleitung: Version 1.2 ios: Version 1.7 Android: Version 2.08
 Anleitung der Smart-Life-App Anleitung: Version 1.2 ios: Version 1.7 Android: Version 2.08 1 Inhaltsverzeichnis 1. Allgemein...3 1.1 App herunterladen...3 1.2 Bluetooth einschalten und App starten...3
Anleitung der Smart-Life-App Anleitung: Version 1.2 ios: Version 1.7 Android: Version 2.08 1 Inhaltsverzeichnis 1. Allgemein...3 1.1 App herunterladen...3 1.2 Bluetooth einschalten und App starten...3
EINE EINFACHE KURZANLEITUNG FÜR DIE NISSAN CONNECT EV REGISTRIERUNG
 EINE EINFACHE KURZANLEITUNG FÜR DIE NISSAN CONNECT EV REGISTRIERUNG Holen Sie mit NissanConnect EV das Beste aus Ihrem NISSAN Elektrofahrzeug heraus! Folgen Sie diesen einfachen Schritten und steuern Sie
EINE EINFACHE KURZANLEITUNG FÜR DIE NISSAN CONNECT EV REGISTRIERUNG Holen Sie mit NissanConnect EV das Beste aus Ihrem NISSAN Elektrofahrzeug heraus! Folgen Sie diesen einfachen Schritten und steuern Sie
DSL-ANSCHLUSS ALS STANDLEITUNG KONFIGURIEREN
 In wenigen Schritten zu Ihrem Medianet Anschluss mit Ihrer FRITZ!Box und der Firmware-Version FRITZ!OS 6.80 oder höher. Aus Sicherheitsgründen sollte Ihre FRITZ!Box immer die aktuelle Firmware haben. Sie
In wenigen Schritten zu Ihrem Medianet Anschluss mit Ihrer FRITZ!Box und der Firmware-Version FRITZ!OS 6.80 oder höher. Aus Sicherheitsgründen sollte Ihre FRITZ!Box immer die aktuelle Firmware haben. Sie
IRISPen Air 7. Kurzanleitung. (Android)
 IRISPen Air 7 Kurzanleitung (Android) Diese Kurzanleitung beschreibt die ersten Schritte mit dem IRISPen Air TM 7. Lesen Sie sich diese Anleitung durch, bevor Sie diesen Scanner und die Software verwenden.
IRISPen Air 7 Kurzanleitung (Android) Diese Kurzanleitung beschreibt die ersten Schritte mit dem IRISPen Air TM 7. Lesen Sie sich diese Anleitung durch, bevor Sie diesen Scanner und die Software verwenden.
ECDL Information und Kommunikation Kapitel 7
 Kapitel 7 Bearbeiten von E-Mails Outlook Express bietet Ihnen noch weitere Möglichkeiten, als nur das Empfangen und Versenden von Mails. Sie können empfangene Mails direkt beantworten oder an andere Personen
Kapitel 7 Bearbeiten von E-Mails Outlook Express bietet Ihnen noch weitere Möglichkeiten, als nur das Empfangen und Versenden von Mails. Sie können empfangene Mails direkt beantworten oder an andere Personen
Smart Visu Server. Wie verbinde ich Philips Hue?
 Smart Visu Server Wie verbinde ich Philips Hue? Smart ViSu SerVer + PhiliPS hue 2 1. Einleitung Wohlfühllicht mit dem Smart Visu Server: Mit der Einbindung des Farblichtsystems Philips Hue schaffen Sie
Smart Visu Server Wie verbinde ich Philips Hue? Smart ViSu SerVer + PhiliPS hue 2 1. Einleitung Wohlfühllicht mit dem Smart Visu Server: Mit der Einbindung des Farblichtsystems Philips Hue schaffen Sie
(HiKam S5, HiKam Q7, HiKam A7 1.Generation) Alarmeinstellungen
 1 of 13 2/22/2018 3:10 PM (HiKam S5, HiKam Q7, HiKam A7 1.Generation) Alarmeinstellungen Geändert am: Sa, 30 Dez, 2017 at 5:42 PM In dieser Anleitung wird gezeigt, wie die Einstellung für den Alarm funktioniert:
1 of 13 2/22/2018 3:10 PM (HiKam S5, HiKam Q7, HiKam A7 1.Generation) Alarmeinstellungen Geändert am: Sa, 30 Dez, 2017 at 5:42 PM In dieser Anleitung wird gezeigt, wie die Einstellung für den Alarm funktioniert:
ANLEITUNG CLOUD ACCESS
 ANLEITUNG CLOUD ACCESS mit NEO Inhalt Voraussetzung zur Aktivierung des CLOUD ACCESS mit NEO... 1 1. CLOUD ACCESS MIT AIO GATEWAY V5 PLUS EINRICHTEN... 1 1A) CLOUD ACCESS FÜR DAS V5 PLUS IM CONFIGTOOL
ANLEITUNG CLOUD ACCESS mit NEO Inhalt Voraussetzung zur Aktivierung des CLOUD ACCESS mit NEO... 1 1. CLOUD ACCESS MIT AIO GATEWAY V5 PLUS EINRICHTEN... 1 1A) CLOUD ACCESS FÜR DAS V5 PLUS IM CONFIGTOOL
News-App. Neuigkeiten für die Hosentasche
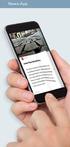 Neuigkeiten für die Hosentasche Mit der Echo News-App sind Sie auch News unterwegs immer komfortabel auf dem Laufenden und haben News dank der personalisierten Startseite Ihre Lieblingsthemen stets im
Neuigkeiten für die Hosentasche Mit der Echo News-App sind Sie auch News unterwegs immer komfortabel auf dem Laufenden und haben News dank der personalisierten Startseite Ihre Lieblingsthemen stets im
TeamSpeak 3 für Windows (PC)
 TeamSpeak 3 für Windows (PC) Schritt für Schritt Anleitung (Installation) Öffne die Download-Seite von TeamSpeak um TeamSpeak 3 auf Deinen Windows- Rechner zu laden, (https://www.teamspeak.com/downloads)
TeamSpeak 3 für Windows (PC) Schritt für Schritt Anleitung (Installation) Öffne die Download-Seite von TeamSpeak um TeamSpeak 3 auf Deinen Windows- Rechner zu laden, (https://www.teamspeak.com/downloads)
MERLIN IPHONE. Der Schnelleinstieg ins mobile Projektmanagement. 2013 ProjectWizards GmbH, Melle, Germany. All rights reserved.
 MERLIN IPHONE Der Schnelleinstieg ins mobile Projektmanagement. 2013 ProjectWizards GmbH, Melle, Germany. All rights reserved. EINFÜHRUNG Herzlich Willkommen zum Merlin ios Schnelleinstieg! Danke, dass
MERLIN IPHONE Der Schnelleinstieg ins mobile Projektmanagement. 2013 ProjectWizards GmbH, Melle, Germany. All rights reserved. EINFÜHRUNG Herzlich Willkommen zum Merlin ios Schnelleinstieg! Danke, dass
Kurzanleitung für Windows-Computer - IPC-100AC
 Kurzanleitung für Windows-Computer - IPC-00AC Auspacken Packen Sie die Überwachungskamera vorsichtig aus und prüfen Sie, ob alle der nachfolgend aufgeführten Teile enthalten sind:. Maginon IPC-00AC. Netzteil
Kurzanleitung für Windows-Computer - IPC-00AC Auspacken Packen Sie die Überwachungskamera vorsichtig aus und prüfen Sie, ob alle der nachfolgend aufgeführten Teile enthalten sind:. Maginon IPC-00AC. Netzteil
TUTORIAL FÜR AUTORINNEN UND AUTOREN
 TUTORIAL FÜR AUTORINNEN UND AUTOREN Bevor Sie lernen wie man einen neuen Artikel auf der Homepage anlegt, ist es wichtig, folgendes im Hinterkopf zu behalten: Es wird zwischen dem Front- und Backend einer
TUTORIAL FÜR AUTORINNEN UND AUTOREN Bevor Sie lernen wie man einen neuen Artikel auf der Homepage anlegt, ist es wichtig, folgendes im Hinterkopf zu behalten: Es wird zwischen dem Front- und Backend einer
Anleitung zur Registrierung im Online-Portal My Globality
 Anleitung zur Registrierung im Online-Portal My Globality Globality S.A. 1A, rue Gabriel Lippmann L-5365 Munsbach Luxembourg www. globality-health.com E-Mail: contact@globality-health.com Verwaltungsrat:
Anleitung zur Registrierung im Online-Portal My Globality Globality S.A. 1A, rue Gabriel Lippmann L-5365 Munsbach Luxembourg www. globality-health.com E-Mail: contact@globality-health.com Verwaltungsrat:
Häfele Connect App - Kurzanleitung
 Häfele Connect App - Kurzanleitung BLE-Box Multi-Weiß RGB HDE 07/2017 732.28.414 Inhalt Erstmalige Anwendung... 2 Standard-Gesten zur Steuerung der App... 2 Galerie... 3 Szenen und Animationen... 4 Timer...
Häfele Connect App - Kurzanleitung BLE-Box Multi-Weiß RGB HDE 07/2017 732.28.414 Inhalt Erstmalige Anwendung... 2 Standard-Gesten zur Steuerung der App... 2 Galerie... 3 Szenen und Animationen... 4 Timer...
Alteryx Server Schnellstart-Handbuch
 Alteryx Server Schnellstart-Handbuch A. Installation und Lizenzierung Laden Sie das Alteryx Server-Installationspaket herunter und folgen Sie den nachstehenden Anweisungen, um Alteryx Server zu installieren
Alteryx Server Schnellstart-Handbuch A. Installation und Lizenzierung Laden Sie das Alteryx Server-Installationspaket herunter und folgen Sie den nachstehenden Anweisungen, um Alteryx Server zu installieren
c h a l l e n g e T R ACK ER A NBINDUNG
 c h a l l e n g e TRACKERANBINDUNG ? Wie kann ich meinen Fitnesstracker oder meine Fitnessapp mit der moove Challenge verbinden? Du kannst die moove Challenge entweder mit Apple Health, Fitbit, Garmin,
c h a l l e n g e TRACKERANBINDUNG ? Wie kann ich meinen Fitnesstracker oder meine Fitnessapp mit der moove Challenge verbinden? Du kannst die moove Challenge entweder mit Apple Health, Fitbit, Garmin,
Barmenia Versicherungen
 Barmenia Versicherungen Airwatch Android HA IT-Services Andre Griepernau, Dirk Hörner, Silke Glicinski Seite 2 Inhalt 1. Wichtige Hinweise... 3 2. Einrichtung von Airwatch... 4 2.1 Einrichtung des Gerätes...
Barmenia Versicherungen Airwatch Android HA IT-Services Andre Griepernau, Dirk Hörner, Silke Glicinski Seite 2 Inhalt 1. Wichtige Hinweise... 3 2. Einrichtung von Airwatch... 4 2.1 Einrichtung des Gerätes...
Allgemeine Hinweise Unterschied von Exchange und IMAP Einrichten von Outlook 2007/2010 als Exchange- -Konto... 4
 Einrichtung eines Mail-Clients für Office365 Mail-System der KPH Wien/Krems Ihre Zugangsdaten zum Mail-Account sind dieselben, die Sie für PH-Online verwenden (Benutzername und Passwort). Ihre E-Mail-Adresse
Einrichtung eines Mail-Clients für Office365 Mail-System der KPH Wien/Krems Ihre Zugangsdaten zum Mail-Account sind dieselben, die Sie für PH-Online verwenden (Benutzername und Passwort). Ihre E-Mail-Adresse
c h a l l e n g e T R ACK ER A NBINDUNG
 c h a l l e n g e TRACKERANBINDUNG ? Wie kann ich meinen Fitnesstracker oder meine Fitnessapp mit der moove Challenge verbinden? Du kannst die moove Challenge entweder mit Apple Health, Fitbit, Garmin
c h a l l e n g e TRACKERANBINDUNG ? Wie kann ich meinen Fitnesstracker oder meine Fitnessapp mit der moove Challenge verbinden? Du kannst die moove Challenge entweder mit Apple Health, Fitbit, Garmin
Zur Einrichtung der orgamax Cloud auf Ihrem ipad beschreiben wir hier die Vorgehensweise.
 Einrichtung Ihrer orgamax Cloud auf dem ipad Zur Einrichtung der orgamax Cloud auf Ihrem ipad beschreiben wir hier die Vorgehensweise. Folgen Sie bitte genau den hier gezeigten Schritten und achten Sie
Einrichtung Ihrer orgamax Cloud auf dem ipad Zur Einrichtung der orgamax Cloud auf Ihrem ipad beschreiben wir hier die Vorgehensweise. Folgen Sie bitte genau den hier gezeigten Schritten und achten Sie
Grid Player für ios Version 1.1
 Grid Player für ios Version 1.1 Sensory Software International Ltd 2011 Grid Player Grid Player ist eine App für die Unterstützte Kommunikation (UK), welche Menschen unterstützt, die sich nicht oder nur
Grid Player für ios Version 1.1 Sensory Software International Ltd 2011 Grid Player Grid Player ist eine App für die Unterstützte Kommunikation (UK), welche Menschen unterstützt, die sich nicht oder nur
konfiguration IMAP - Microsoft Outlook 2016
 FAQ E-Mailkonfiguration IMAP - Microsoft Outlook 2016 Versions-Hinweis Die Anleitung zeigt die Einrichtung einer E-Mailadresse als IMAP-Konto unter Microsoft Outlook 2016. Frühere (und spätere) Versionen
FAQ E-Mailkonfiguration IMAP - Microsoft Outlook 2016 Versions-Hinweis Die Anleitung zeigt die Einrichtung einer E-Mailadresse als IMAP-Konto unter Microsoft Outlook 2016. Frühere (und spätere) Versionen
SportsNow Beginner s Guide
 SportsNow Beginner s Guide Erste Schritte Februar 2017 Dein Ansprechpartner: SportsNow Team +41 31 511 22 84 support@sportsnow.ch /sportsnow_support SportsNow GmbH 3011 Bern +41 31 511 22 84 Inhaltsverzeichnis
SportsNow Beginner s Guide Erste Schritte Februar 2017 Dein Ansprechpartner: SportsNow Team +41 31 511 22 84 support@sportsnow.ch /sportsnow_support SportsNow GmbH 3011 Bern +41 31 511 22 84 Inhaltsverzeichnis
So funktioniert die Anmeldung bei IhrHeimplatz.de
 So funktioniert die Anmeldung bei IhrHeimplatz.de Um ein Profil bei IhrHeimplatz.de zu erstellen klicken Sie bitte im Bereich auf kostenlos anmelden. Wichtig: a) Selbst wenn Ihre Einrichtung bereits bei
So funktioniert die Anmeldung bei IhrHeimplatz.de Um ein Profil bei IhrHeimplatz.de zu erstellen klicken Sie bitte im Bereich auf kostenlos anmelden. Wichtig: a) Selbst wenn Ihre Einrichtung bereits bei
Gebrauchsanweisung. 1.Produkt Details: 1.1 Produkt Details
 Gebrauchsanweisung 1.Produkt Details: 1.1 Produkt Details HOME Taste: Power An/Au;Einschalten / Ausschalten des Displays, zurück zum Hauptmenü USB Eingang: Aufladen/Daten; Touch Screen: Jede Funktion (Hauptmenü)
Gebrauchsanweisung 1.Produkt Details: 1.1 Produkt Details HOME Taste: Power An/Au;Einschalten / Ausschalten des Displays, zurück zum Hauptmenü USB Eingang: Aufladen/Daten; Touch Screen: Jede Funktion (Hauptmenü)
WLAN-Anleitung (Für Android-Mobiltelefone)
 Anschliessen an Strom und Licht WLAN-Anleitung (Für Android-Mobiltelefone) Verbinden mit Wandler Verbinden mit Lichtkabel Spannung: 5 36 V Min. Stromstärke: 200 ma Max. Stromstärke: 1 A für jeden Anschluss
Anschliessen an Strom und Licht WLAN-Anleitung (Für Android-Mobiltelefone) Verbinden mit Wandler Verbinden mit Lichtkabel Spannung: 5 36 V Min. Stromstärke: 200 ma Max. Stromstärke: 1 A für jeden Anschluss
Benutzerhandbuch Outlook Add-In
 Benutzerhandbuch Outlook Add-In Inhalt 1 Systemvoraussetzungen... 2 2 Installation... 2 3 Outlook einrichten... 2 3.1 Konto für das Konferenzsystem einrichten... 2 3.2 Konferenzserver... 3 3.3 Verbindung
Benutzerhandbuch Outlook Add-In Inhalt 1 Systemvoraussetzungen... 2 2 Installation... 2 3 Outlook einrichten... 2 3.1 Konto für das Konferenzsystem einrichten... 2 3.2 Konferenzserver... 3 3.3 Verbindung
Willkommen bei der Digital-Zeitung des Pfälzischen Merkur Liebe Leserin, lieber Leser,
 Willkommen bei der Digital-Zeitung des Pfälzischen Merkur Liebe Leserin, lieber Leser, vielen Dank, dass Sie sich für die Digital-Zeitung des Pfälzischen Merkur entschieden haben! Ab sofort können Sie
Willkommen bei der Digital-Zeitung des Pfälzischen Merkur Liebe Leserin, lieber Leser, vielen Dank, dass Sie sich für die Digital-Zeitung des Pfälzischen Merkur entschieden haben! Ab sofort können Sie
malistor Phone ist für Kunden mit gültigem Servicevertrag kostenlos.
 malistor Phone malistor Phone ist die ideale Ergänzung zu Ihrer Malersoftware malistor. Mit malistor Phone haben Sie Ihre Adressen und Dokumente (Angebote, Aufträge, Rechnungen) aus malistor immer dabei.
malistor Phone malistor Phone ist die ideale Ergänzung zu Ihrer Malersoftware malistor. Mit malistor Phone haben Sie Ihre Adressen und Dokumente (Angebote, Aufträge, Rechnungen) aus malistor immer dabei.
Veröffentlicht Januar 2017
 HomePilot Update 4.4.9 Veröffentlicht Januar 2017 Inhalt Änderungen:... 1 Voraussetzung:... 2 Vorgehensweise:... 2 Browser Cache löschen:... 6 Neuregistrierung WR Connect 2:... 7 Funktionen der neuen WR
HomePilot Update 4.4.9 Veröffentlicht Januar 2017 Inhalt Änderungen:... 1 Voraussetzung:... 2 Vorgehensweise:... 2 Browser Cache löschen:... 6 Neuregistrierung WR Connect 2:... 7 Funktionen der neuen WR
