Grundkurs Schnelleinstieg Übungen
|
|
|
- Andreas Rosenberg
- vor 8 Jahren
- Abrufe
Transkript
1 Grundkurs Schnelleinstieg Übungen von Wilhelm Eisenlöffel WE-ELEKTRONIK Hausham (Oktober 2014)
2 Folgende Themen werden im Grundkurs Schnelleinstieg behandelt: Bitte beachten Sie, daß Sie durch drücken der F1-Taste jederzeit das Online-Hilfe Handbuch aufrufen können. Die Themen: 1. Programmstart 1.1. Startmenü 1.2. Datensicherung 1.3. Datenübertragung auf Zweitgeräte (Notebooks etc.) Mandant anlegen aus Backup 2. Hauptbildschirm 2.1. Schnellstartleiste 2.2. wichtige Symbole 2.3. wichtige Bereiche 3. Bedienung der Onlinehilfe 3.1. Aufruf mit F Suchbegriff eingeben 3.3. Links 3.4. Fernwartung 4. Daten suchen 4.1. suchen in einem beliebigen Feld 4.2. Jokersuche, = Umgebungssuche 4.3. Trefferangaben 5. Daten anlegen, ändern, löschen 5.1. Wo bin ich? Die verschiedenen Modi s 5.2. Strg+N oder MUSTER Eingabevorlage erstellen die dann mit Strg+N zur Verfügung stehen 5.4. Merkmalbaum Eigene Merkmale 6. Artikel 6.1. anlegen, ändern, löschen 6.2. die Karteikarten 6.3. Kurzinfo 6.4. Merkmalbaum 6.5. Infosystem 6.6. Abgabepreise 6.7. VE (Abgabeeinheiten) 6.8. Kreditoren zuweisen 6.9. Lagerplatznummer Kundenspezifische Artikelnummer Warengruppen (WG), RG, KG Staffelpreise (Erweitert) Preislisten (Erweitert) Barcodes hinzufügen (Erweitert) 7. Adressen 7.1. anlegen, ändern, löschen 7.2. die Karteikarten 7.3. Kurzinfo 7.4. Merkmalbaum 7.5. Infosystem 7.6. Adresse freischalten - (Aktionen) Seite: 2/ 28
3 8. Angebote, Auftragsbestätigungen, Rechnungen, Gutschriften 8.1. anlegen, ändern, löschen 8.2. Gutschriften - (werden vom Programm automatisch erkannt, wenn der Gesamt- Rechnungsbetrag negativ wird.) 9. Rechnungen ohne Steuer (4 Möglichkeiten) 9.1. Auslandsrechnungen 9.2. in der Adressmaske hinterlegbar für alle Aufträge eines Kontakts 9.3. für einzelnen Auftrag einstellbar (MwSt-Satz für diesen Auftrag ändern) 9.4. Auftragsbezogene Steuerumstellung 19% auf 16% 9.5. Artikel mit 0% Steuer anlegen (Briefmarken, Versankosten etc.) 10. Abschlagsrechnungen erzeugen Spezielle Artikelpositionen Angebot als Projekt markieren Abschlagsrechnungen erzeugen Pauschale Abzüge wie Strom etc. als Pos. 90x anlegen Schlussrechnung erzeugen 11. Textsystem speichern, öffnen, beenden Briefe schreiben Adressen zuordnen Serienbriefe 12. Zahlungseingänge verbuchen Skotoautomatik Datumseingabe Splittbuchungen 13. Buchungen stornieren bezahlte Rechnungen wieder auf offen setzen (unter Rechnungen) Summenanzeige mit Browser (Strg+ (Enter)) 14. Mahnwesen (3 Möglichkeiten) Kontoauszug über Adressen Mahnung Treffer Mahnung gesammelt 15. Wissenswertes zum Thema Formulare Import / Export Keine Felder löschen! (Mehrsprachigkeit) 16. Kniffe Hilfreiche Tastenkombinationen Treffereinstellungen Browseranpassungen Tagtreffer (Eine Gruppe antaggen Umsch+Strg+T) Dokumentenverwaltung Feldnamen anzeigen (Grundkurs Folie 61) Tracking-Funktion Wo ist mein Paket? Dokumente (Rechnungen) per versenden Dokumente per Fax versenden GEO-Suche/Funktion Der integrierte Taschenrechner Seite: 3/ 28
4 17. Neuheiten in der Eulanda 3.x ( Vista kompatibel Kurzinfo auf Treffer Statistikfunktionen wurden erweitert Briefe gehen jetzt auch als PDF-Datei zu versenden Fettdruck <B>Text<\B> (K/U) (H1-3=Schriftgröße) Ansprechpartner (im Blättermodus F8) XML-Schnittstelle zur Datenerfassung auf Messen etc. und Übertragung ins Hauptsystem Homepage mit vielen Direktzugriffen mehrere Barcodes pro Artikel (Artikel Erweitert) kundenspezifische Artikelnummern (Adressen Erweitert) 18. Das Info-System Info aktueller Datensatz Info Treffer Info alle Daten Ihre Fragen Seite: 4/ 28
5 Übungen Eingabehilfen, Suchen und Finden wir suchen nach Telefonnummer Joker (alle M???r) alle Meier = Umgebungssuche (z.b. 2233) alle Rechnungen aus KW24 und / oder Verknüpfungen alle Rechnungen >1000 alle Aufträge die heute angelegt wurden (.) nach Beträgen in OP (Achtung, (Komma)) Strg+1 = heutiges Datum Browser anpassen Spalten einfügen Daten sortieren Umfangreiche Infos zu Datensätzen finden Das Infosystem Alle Artikel die ein Kunde gekauft hat Alle Rechnungen die ein Kunde erhalten hat Warenzugang buchen Bestandsänderungen in der Artikelmaske Inventurlisten Rechnungen nachträglich ändern sofort nach Umwandlung AB -> RE zu einem späterem Zeitpunkt (Datum zurücksetzen LF u. RE) nach erfolgtem Zahlungseingang RE ohne MwSt (- hinter Landeskennung D (D-) findet später fehlerhafte ID-Adressen leichter) Dokumentenverwaltung in Eulanda Dokumente einer Adresse zuordnen (Zeugnisse, Briefe, Excel-Datei) Dokumente einem Artikel zuordnen (aus dem Internet Bilder + PDF besorgen) einfache Formularanpassungen wir verschieben die Rechnungsnummer an den rechten rand wir fügen eine Fußzeile ein wir blenden die Absenderzeile aus wir stellen den Rand für die Seite 2 ein auf LF Lieferdatum aus Auftragskopf RE-Nr. & Datum auf Seite 2 Bestellungen aus AB-Formular Dokumente per Fax versenden wir versenden ein Angebot als Fax wir versenden eine Rechnung per Fax Dokumente als versenden wir versenden ein Angebot als Fax wir versenden eine Rechnung per Fax Textverarbeitung in Eulanda wir schreiben einen Musterbrief wir speichern den Brief wir laden den Brief wir weisen eine Adresse zu wir schreiben einen Serienbrief wir fügen eine Grafik ein Seite: 5/ 28
6 1. Startmenü Daten sichern 1.2. Über das Startmenü rufen Sie einen Mandanten auf und haben Zugriff auf erweiterte Funktionen 1. Klicken Sie mit der rechten Maustaste (RMT) auf den Menüeintrag 2. klicken auf Verwaltung, Datenbank, Datenbank sichern erzeugt eine Abfrage 3. tippen Sie unter Benutzername die Buchstaben sa ein (Systemadministrator), die Zeile Passwort bleibt leer, es sei denn, Sie haben bei der Installation von Eulanda ein Paßwort angegeben 4. Die Backupdatei mit der Endung.bak liegt dann standardmäßig im Verzeichnis C:\Programme\Microsoft SQL Server\MSSQL\Backup Diese Datei beinhaltet alle zur Wiederherstellung benötigten Informationen und kann/sollte auf eine CD oder ext. Festplatte kopiert werden Daten auf einen anderen PC übertragen Mit dem Menüpunkt Mandant anlegen aus Backup können die Eulanda-Daten von einem Computer auf einen anderen übertragen werden. Die Backup-Datei dient auch zum Anlegen eines Mandanten auf einem anderen Computer wie z.b. einem Notebook. Der Mandant kann beliebig oft überschrieben werden. Seite: 6/ 28
7 6 2. Eulanda-Masken Bereichswahl Schnellstartleiste Menübereich (Auftragswesen); 2. Neu anlagen; 3. Bearbeitungsmodus (hier Blättern); 4. Gehe zu; 5. Reiter Texte für Vor- und Nachtext (2x klicken); 6. Aktionen (bei Weitererfassen); 7. Treffereinstellung Allgemeines Mit Taste F1 können Sie das umfangreiche Onlinehandbuch aufrufen. Über den Reiter Suchen können Sie eine Volltextsuche starten. D.h.: Sie geben einen beliebigen Begriff ein und das Handbuch wird automatisch nach dem Begriff durchsucht und alle Seiten auf denen der Begriff vorkommt werden aufgelistet. Sogen. Links (blau unterstrichen) verweisen auf weiterführende Informationen, zurück bringt Sie immer einen Schritt zurück. Weitere Hilfestellung erhalten Sie durch klick auf den Menüpunkt Hilfe. Nach dem Start sehen Sie den Hauptbildschirm (Stammdaten, Startseite) Alle Masken in der Eulanda befinden sich standardmäßig immer im Suchmodus d.h.: bereits angelegte, gespeicherte Datensätze können angezeigt/gesucht werden. Will man einen neuen Datensatz anlegen, so muß man auf das + (2) klicken oder Strg+N-Taste. Auf diese Weise wird in jedem Modul ein neuer Datensatz angelegt. (Artikel, Adresse, Auftrag..) Die Taste ESC verwirft den Datensatz (Eingabe rückgängig) Mit der Taste (Enter) nehmen Sie einen Datensatz an und gelangen in den Eingabemodus (gelb). ESC-Taste bringt Sie zurück in suchen/blättern-modus. Achten Sie auf den Bereich 7 (Treffer). Haben Sie hier nur 10 eingestellt, so können Sie beim blättern nur 10 Datensätze ansehen. Es könnte dann sein, daß der Datensatz den Sie suchen, nicht dabei ist. Sie können in der Eulanda nicht direkt Rechnungen schreiben, sondern müssen alle Rechnungen über den Weg Auftrag dann Auftrag in Rechnung umwandeln (Strg+R) anlegen. 3.4 Fernwartung Besonders die Möglichkeit der Fernwartung wird von unseren Kunden gerne angenommen. Hierbei kann einer unserer Mitarbeiter nach Ihrer Zustimmung Ihren PC über das Internet übernehmen und Ihnen alle notwendigen Schritte zeigen, als wäre er in Ihren Büro Vorort. Klicken Sie hierzu auf Hilfe und auf Fernwartung Fernwartung starten. Rufen Sie uns an und Sie erhalten per Telefon eine Beraternummer, den Rest erledigen wir. (1,25 /Min.) Seite: 7/ 28
8 4. Daten suchen, anlegen, ändern, löschen sowie Sie können in jedem beliebigen Feld einen frei wählbaren Begriff eingeben, das Programm durchsucht die gesamte Datenbank nach diesem Begriff. Diese Regel gilt für alle Masken! Also Artikel, Adressen, Angebote, Aufträge, Rechnungen, Offene Posten etc. Stellen Sie ** vor den Begriff, so werden alle Datenbankzeilen durchsucht. Über die Onlinehilfe (F1) erhalten Sie hierzu ausführliche Tips. Geben Sie als Stichwort - suchen ein Klicken Sie in der Fußzeile auf den Menüpunkt - Feld -, so können Sie eine Kombinationssuche starten. (Siehe Hilfe mit F1) Bitte denken Sie daran, daß Sie beim Anlegen von Positionen auch im Langtext nach einem Artikel suchen können. Sie müssen weder den MATCHCODE noch die Artikelnummer kennen. Zum Anlegen eines Datensatzes drücken Sie bitte die Strg+N Taste (oder + im Menü) Zum Löschen eines Datensatzes wählen Sie im Suchmodus den zu löschenden Datensatz aus und klicken Sie im Blättermodus auf das Zeichen. Zum Ändern eines Datensatzes wählen Sie im Suchmodus den zu ändernden Datensatz aus, nehmen Sie ihn mit Taste (Enter) an und nehmen Sie die gewünschten Veränderungen vor und speichern Sie den Datensatz mit Strg+ (Enter. Seite: 8/ 28
9 8. So schreiben Sie eine Rechnung Das Schreiben von Angeboten, Aufträgen, Rechnungen etc. folgt dem hier beschriebenen Schema. Um Angebote oder Aufträge zu drucken, verfahren Sie wie unter Punkt 15 beschrieben. Natürlich können Sie auch über den Menüpunkt Drucken das entsprechende Dokument drucken. 1. Starten Sie das Programm 2. Wählen Sie über die Schnellstartleiste den Bereich Auftragswesen (1) 3. klicken Sie auf das Symbol Auftrag 4. Klicken Sie auf das + oder drücken Sie die Tastenkombination Strg+N 5. Tippen Sie den Namen des Rechnungsempfänger ein 6. mit den Pfeiltasten können Sie durch die Datensätze blättern 7. Wenn die gewünschte Rechnungsanschrift erscheint, nehmen Sie diese durch drücken der Taste (Enter) an. Die Eingabezeile wird gelb. 8. durch drücken der Tastenkombination Strg+ (Enter) wird die Anschrift (Kopf) gespeichert und Sie gelangen in den Positionsbereich. 9. Geben Sie nun die Artikelnummer/Bezeichnung ein und drücken Sie (Enter). 10. zum annehmen des Artikels drücken Sie erneut die Taste (Enter). 11. Die Schreibmarkierung steht nun im Feld Positionsnummer. Sie können direkt von hier aus mit der Tastenkombination Strg+ (Enter) in das Feld Menge springen und die gewünschte Menge/Anzahl eintragen. 12. durch drücken der Taste (Enter) wird die Position gespeichert. Geben Sie nun alle gewünschten Positionen wie von 9-12 beschrieben ein. Sollten Sie keine Vor- / Nachtexte wünschen, so fahren Sie mit Punkt 14 fort. 13. Klicken Sie 2x auf den Reiter Texte (oben rechts zwischen Kopf und Positionen) wenn Sie einen Voroder Nachtext anlegen möchten. Geben Sie den gewünschten Text ein und speichern Sie diesen mit der Tastenkombination Strg+ (Enter) 14. Drücken Sie auf die ESC-Taste um zur Kopfmaske zurückzukehren. Von hier aus können Sie mit Strg+R den Auftrag direkt in einen Rechnung umwandeln 15. Am Bildschirm erscheint nun die Rechnungskopfmaske. Durch drücken der Tastenkombination Strg+P erscheint das Druckfenster. Durch drücken der Taste (Enter) wird der Ausdruck gestartet. 16. Fertig! Es ist geschafft, die Rechnung ist erstellt. Die Schreibmarke blinkt in der Zeile Match (unter Rechnungsanschrift) (einige Buchstaben genügen, Sie können auch in jedem darunterliegendem Feld eintippen (Name1-3, Strasse, PLZ oder Ort)) Sie können nun alle gewünschten Felder ausfüllen, müssen das aber nicht! Die Schreibmarkierung blinkt im Feld Position Nummer (Zeile ist rot). Wenn dem nicht so ist, dann drücken Sie 1x ESC-Taste Mit den Tasten oder der Maus können Sie einen beliebigen Eingabebereich wählen, in welchem Sie dann den gewünschten Artikelbegriff eintippen. Mit den Pfeiltasten können Sie durch die Datensätze blättern Mit den Tasten können Sie in die Felder links von der Menge wechseln und, falls nötig, Veränderungen durchführen. Bitte beachten Sie, daß Preisänderungen immer im Feld VK vor Rabatt durchzuführen sind. Die Schreibmarkierung (Cursor) befindet sich nun wieder in der Zeile Nummer oder Match. Sollten Sie einen Text vor den Positionen oder nach dem Endpreis wünschen, so kann dieser wie rechts beschrieben eingefügt werden Wichtig! Nur im Blättermodus können Sie den Auftrag in eine Rechnung umwandeln. Drücken Sie so oft die ESC-Taste, bis Sie im Blättermodus sind. Wenn Sie die ESC-Taste zu oft gedrückt haben, dann ist die Kopfmaske leer. In diesem Fall drücken Sie nur die Taste (Enter) um den letzten Datensatz wieder anzuzeigen. Sie befinden sich dann im Blättermodus und können so sofort mit Strg+R den Datensatz in eine Rechnung umwandeln. Aus dem Druckfenster heraus haben Sie verschiedene Möglichkeiten. Sie können sich eine Vorschau der Rechnung anzeigen, die Rechnung als oder Fax versenden, mit einem hinterlegten Briefkopf versehen uvm. Natürlich können Sie hier auch einen beliebigen Drucker auswählen Seite: 9/ 28
10 8.1. So ändern Sie eine Rechnung Allgemeines: Aus rechtlichen Gründen können Sie im Eulanda-Programm keine Rechnungen direkt verändern. Bitte beachten Sie, daß unter Umständen alle Veränderungen in der Software nachvollziehbar sind. Um Rechnungsdaten (Anschrift, Zahlungsbedingungen, Positionen) zu ändern, muß die entsprechende Rechnung auf den Status Weitererfassen gesetzt werden. Beim erneuten Umwandeln des geänderten Auftrages in eine Rechnung wird die gleiche RE-Nr. wieder vergeben, solange zwischenzeitlich keine neue Rechnung geschrieben wurde. 1. Starten Sie das Programm und wechseln Sie in den Bereich Auftragswesen. 2. Klicken Sie auf das Symbol Rechnung und wählen Sie die zu verändernde Rechnung durch Eingabe der Rechnungsnummer oder des Empfängers aus. Mit den Pfeiltasten können Sie durch die Datensätze blättern Achten Sie darauf, daß Sie den Datensatz nicht annehmen, sondern nur im Blättermodus bleiben. 3. Klicken Sie nun auf das Symbol Gehe zu (4) und doppelklicken Sie auf die Zeile mit der entsprechenden Auftragsnummer 4. Die Auftragskopfmaske erscheint. (nicht mit Strg+ (Enter) annehmen) 5. Klicken Sie in der Menüzeile auf Aktionen (6) und dann auf Diesen Auftrag Weitererfassen (Storno LF+Re) und bestätigen Sie die Abfrage mit klick auf Ja. 6. Führen Sie die gewünschten Änderungen durch und speichern Sie den Vorgang mit Strg+ (Enter). 7. Um Positionen zu verändern, wechseln Sie in den Bereich Positionen. (oben rechts). 8. Blättern Sie zu der zu verändernden Positionen mit den Tasten und nehmen Sie den Datensatz mit an. Nehmen Sie die Veränderungen vor und speichern Sie den Datensatz mit Strg+. 9. Wandeln Sie den Auftrag wieder in eine Rechnung um. 10. Fertig! Die Rechnung wurde verändert. Nehmen Sie Adressänderungen ect. im Kopfbereich vor. Neue Positionen werden mit Strg+N angelegt. Die Positionsnummern können von Hand eingegeben werden. ESC-Taste, Strg+R, Strg+P, (Enter) Seite: 10/ 28
11 Allgemeines: 9. MwSt-Sätze Auftragsbezogen ändern Falls Sie die Daten an eine Finanzbuchhaltung übergeben, sollten Sie von Ihrem Steuerberater das Mwst-Konto erfragen und ebenfalls aktualisieren. MwSt-Eingabe in den Einstellungen Der Einstelldialog hat drei Optionen: genaue Preise beibehalten, Netto-Preise beibehalten und Brutto- Preise beibehalten. In der Regel wird man die Funktion "Netto-Preise" beibehalten verwenden. Die Bedeutung im Einzelnen: Genaue Preise beibehalten EULANDA unterscheidet im Artikelstamm zwischen einer genauen Netto- oder einer genauen Brutto- Eingabe. Das zuletzt eingegebene Feld ist der genaue Preis, der jeweils andere Preis wird ausgerechnet. Bei der Umstellung kann nun bestimmt werden, ob der genaue Preis beibehalten werden soll und der andere mit dem neuen Mwst-Satz korrigiert werden soll. Netto-Preise beibehalten Der Netto-Preis im Artikel bleibt erhalten und der Brutto-Preis wird anhand des neuen Mwst.Satzes ausgerechnet. Brutto-Preise beibehalten Der Brutto-Preis bleibt bestehen und das System rechnet anhand des Mwst.Satzes den neuen Netto- Preis aus. Erlöskonten eingeben Wenn Sie Ihre Daten an eine Finanzbuchhaltung übergeben, müssten Sie bei Ihrem Steuerberater nachfragen, welches die neuen Erlöskonten bei 19% sind. In den Einstellungen Karteikarte "Erlöskonten" tragen Sie die neuen Konten ein. Die erste Spalte lassen sie bestehen, es ist nur der Gruppenname. Hierdurch haben Sie den Vorteil, dass Sie nicht jeden Artikel abändern müssen. Seite: 11/ 28
12 9.4. Neue Aufträge mit geändertem Prozentsatz anlegen Es gibt verschiedene Möglichkeiten, einem Auftrag/Rechnung einen anderen MwSt-Satz zuzuordnen. Muss einer Rechnung zum Beispiel der MwSt-Satz 0% zugeordnet werden (z.b. Handwerker- Rechnungen) so kann dies wie folgt geschehen: 1. Im Kopfbereich Mahnwesen ist der Hacken aus dem Feld Auto in der Zeile MwSt-Schema zu entfernen 2. Als MwSt-Schema ist der Eintrag Innland /steuerfrei Grund 1) zu wählen 3. Mit Strg+Enter sind die Einstellungen zu speichern Dieser Auftrag wird nun mit 0% MwSt. gedruckt. Bitte beachten Sie, dass ein Zusatztext auf der Rechnung zu vermerken ist. Um einen beliebigen MwSt Satz zuzuordnen, verfahren Sie wie folgt:. 1. Legen Sie einen Auftrag wie vorab beschrieben an. 2. Nach dem Speichern klicken Sie in der Menüzeile auf "Erweitert" 3. Klicken Sie auf MwSt für diesen Auftrag ändern 4. geben Sie in Zeile 3 den gewünschte MwSt-Satz ein. 5. Beachten Sie, daß die Änderung nur übernommen wird, wenn Sie das Feld mit dem Pfeil nach oben Taste verlassen. Diese Anpassung ist auftragsbezogen, hat also nur für den jeweils umgewandelten Auftrag Gültigkeit. Seite: 12/ 28
13 10. So schreiben Sie eine Abschlags- / Schluss-Rechnung Allgemeines: An Abschlagsrechnungen werden von Seiten des Gesetzgebers besondere Anforderungen gestellt, was vor allem die Steueranteile der Positionen betrifft. Hier nimmt Ihnen das Abschlagsrechnungs- Modul der Eulanda vieles ab. Um Abschlagsrechnungen mit Eulanda schreiben zu können, muss das entsprechende Plugin in Eulanda installiert werden. Sollte das Plugin in Eulanda installiert sein, so finden Sie im Bereich Angebote in der Menüzeile den Eintrag Projekt. Andernfalls wende Sie sich bitte an unseren Support. Basis der Abschlags- und Schlussrechnungen ist immer ein sog. Projekt-Angebot. Erstellen Sie hierzu ein normales Angebot, falls gewünscht, können Sie hier bereits die Positionen des Projekts hinterlegen. Dies ist jedoch nicht zwingend erforderlich. Das Projekt-Angebot kann auch nur die spätere Rechnungsanschrift enthalten. Die einzelnen Positionen können dann beim Erstellen der Schlussrechnung im Projekt-Auftrag angelegt werden. Sollten Sie nur schnell eine Abschlagsrechnung erstellen wollen, so legen Sie einfach ein leeres Angebot (nur RE-Anschrift) an, wandeln dieses in ein Projekt um, klicken auf Abschlagrechnung erstellen und geben dann im nun erzeugten Projekt-Auftrag die beiden Positionen <Abschlag und Sicherungsverw > ein. Dann den Auftrag in eine Rechnung umwandeln und fertig ist die 1. Abschlagsrechnung. Ebenso verfahren Sie mit der 2+3 Absch.-RE. Das Angebot muss nun in ein Projekt umgewandelt werden. Wählen Sie hierzu den Menüpunkt Als Projekt markieren im Menü Projekt aus. Spätere Abschlags- bzw Schlussrechnungen müssen ebenfalls über den Menüpunkt Projekt erstellt werden. Andernfalls kann EULANDA diese nicht dem Projekt zuordnen. Um Abschlagsrechnungen (ASR) erstellen zu können, werden mit dem ASR-Plugin zwei Artikel automatisch angelegt, die eine besondere Funktion erfüllen. Die Artikelnummer dieser Artikel lautet: AB- SCHLAG und ABSCHLAG ABZUG. Spezielle Platzhalter in diesen Artikeln sorgen für eine automatisierte Textausgabe. Bitte löschen Sie die Artikel nicht und verändern Sie diese nur behutsam. Die Originaltextzeilen lauten: Für Artikel ABSCHLAG (Für bereits gelieferte Materialien und geleistete Arbeit erlauben wir uns in Rechnung zu stellen ) und für Artikel ABSCHLAG ABZUG (Abschlagsrechnung $$RE$$ vom $$DATUM$$). Der Artikel ABSCHLAG kommt bei normalen Abschlagsrechnungen zum Einsatz und wird automatisch vorgeschlagen wenn unter Artikelnummer das Wort ABSCHLAG eingetippt wird. Der Text Für bereits gelieferte Materialien und geleistete Arbeit erlauben wir uns in Rechnung zu stellen.) kann natürlich angepasst werden. Als Positionsnummer finden die üblichen fortlaufenden Nummern 001, 002 usw Verwendung. Bei der Schlussrechnung beachten Sie bitte die Möglichkeiten, die Positionen aus dem Projektangebot übernehmen zu können oder keine Positionen zu übernehmen und alle per Hand anzulegen. Natürlich können alle Positionen vor dem Umwandeln in einen Schlussrechnung edetiert und verändern/ angepasst werden. Für Endgeldpositionen wie z.b. Bauwesenversicherungen, Stromanteile müssen die Positionsnummer >900 verwendet werden. Dies ist automatisch der Fall, wenn für die Artikel die Warengruppe Abzüge (Projekt) verwendet werden. Sie kommen nur zum Abzug wenn die MwSt Gruppe 19 (0%) (nicht 19%!) verwendet wird. Dies hat rein optische Gründe, da die Positionen dann in der richtigen Nummerrierungsfolge auf dem Formular erscheinen. Des Weiteren können Sie Artikel anlegen, die auf der Schlussrechnung als Pauschalen für Strom, Baucontainer, Versicherungen etc. in Abzug gebracht werden können. Da diese auf der Rechnung steuertechnisch besonders berücksichtigt werden müssen, ist es notwendig, diese Artikel mit der MwST-Gr.19 (ist in Eulanda 0%) anzulegen. Ferner muss im Feld Warengruppe Abzüge ausgewählt werden, und im Feld Lagertyp Wertartikel eingestellt werden. Bitte geben Sie hier bei der Positionsanlage auf dem Auftrag ebenfalls Positionsnummern >900 an. (s. Musterrechnung) Der Textartikel ABSCHLAG ABZUG wird ebenfalls automatisch ausgewählt, wenn eine Schlussrechnung erstellt wird. Er gibt auf der Schlussrechnung die bereits in Rechnung gestellten Abschlagsrechnungen an, beginnend bei Position 900. Dieser Artikel muss nicht manuell angelegt werden. Seite: 13/ 28
14 Muster einer Schlussrechnung Seite: 14/ 28
15 Schritt für Schritt Anleitung für eine Abschlags-Rechnung 1. Starten Sie das Programm 2. Wählen Sie über die Schnellstartleiste den Bereich Angebot 3. Klicken Sie auf das Symbol Angebot 4. Klicken Sie auf das + oder drücken Sie die Tastenkombination Strg+N 5. Tippen Sie den Namen des Rechnungsempfänger ein 6. mit den Pfeiltasten können Sie durch die Datensätze blättern 7. Wenn die gewünschte Rechnungsanschrift erscheint, nehmen Sie diese durch Drücken der Taste (Enter) an. Die Eingabezeile wird gelb. In der Zeile Objekt können Sie den Projektnamen eintragen. Dieser erscheint dann auch in der Hauptmaske der EULANDA bei jedem Start des Programms. 8. durch Drücken der Tastenkombination Strg+ (Enter) wird die Anschrift (Kopf) gespeichert und Sie gelangen in den Positionsbereich. 9. Um ein Angebot in ein Projekt umzuwandeln, klicken Sie in der Menüzeile auf der Reiter Projekt. Diese Auswahl erscheint nur, wenn das Projekt-Plug-In in der Eulanda installiert ist. Durch den Klick auf Als Projekt markieren wird das Angebot als Projekt angelegt und Sie können daraus Abschlags- Rechnungen und Schluss-Rechnungen erzeugen. Projekte die über Abschlags-Rechnungen abgerechnet werden, müssen als Angebot angelegt werden. Das Angebot kann keine Position, alle Einzelpositionen oder nur eine allgemeine Beschreibung des Projekts enthalten. Einzelpositionen können später jederzeit unter Projekt-Auftrag hinzugefügt und geändert werden. Möchten Sie nur eben schnell eine Abschlagsrechnung schreiben, so geben Sie nur die Empfänger- Anschrift (ohne Positionen) an. Bitte beachten Sie: Im Angebot erfasste Positionen werden nicht in die Abschlagsrechnung übernommen. (Nur in die Schlussrechnung.) Die Positionen für die Abschlagsrechnung werden im Projekt-Auftrag eingegeben. Die Schreibmarke blinkt in der Zeile Match (unter Rechnungsanschrift) (einige Buchstaben genügen, Sie können auch in jedem darunterliegendem Feld eintippen (Name1-3, Strasse, PLZ oder Ort)) Sie können nun alle gewünschten Felder ausfüllen, müssen das aber nicht! Ist die gesuchte Adresse noch nicht in Eulanda gespeichert, so muss diese erst unter Adressen angelegt werden. Die Schreibmarkierung blinkt im Feld Position Nummer (Zeile ist rot). Wenn dem nicht so ist, dann drücken Sie 1x ESC-Taste Wichtig! Nur im Blättermodus können Sie das Angebot in ein Projekt umwandeln. Drücken Sie so oft die ESC-Taste, bis Sie im Blättermodus sind. Wenn Sie die ESC-Taste zu oft gedrückt haben, dann ist die Kopfmaske leer. In diesem Fall drücken Sie nur die Taste (Enter) um den letzten Datensatz wieder anzuzeigen. Sie befinden sich dann wieder im Blättermodus. Wichtig! Sollten Sie nur eine Abschlagsrechnung schreiben wollen, so können Sie nun über den Menüpunkt <Projekt> den Punkt Abschlagsrechnung erzeugen anklicken. Es wird dann sogleich ein Projekt- Auftrag erzeugt und auf dem Bildschirm erscheint der entsprechende Auftragskopf. Der Wechsel von Angebot zu Auftrag erfolgt automatisch. Wechseln Sie im Auftrag nun zur Positionseingabe und fahren Sie wie beschrieben fort. 10. Wählen Sie die Position ABSCHLAG aus dem Artikelstamm aus. Geben Sie hierzu die Artikelnummer/Bezeichnung (ABSCHLAG oder Sicherungsverwahrung) in der Zeile Nummer ein und drücken Sie (Enter). (Es kann auch nötig sein, erst mit Strg+N in den Positions-Anlegemodus wechseln zu müssen.) 11. zum annehmen des Artikels drücken Sie erneut die Taste (Enter). 12. Die Schreibmarkierung steht nun im Feld Positionsnummer. Sie können direkt von hier aus mit der Tastenkombination Strg+ (Enter) in das Feld Menge springen. Mit den Tasten oder der Maus können Sie einen beliebigen Eingabebereich wählen, in welchem Sie dann den gewünschten Artikelbegriff eintippen. Mit den Pfeiltasten können Sie durch die Datensätze blättern Mit den Tasten können Sie in die Felder links von der Menge wechseln und, falls nötig, Veränderungen durchführen. Bitte beachten Sie, daß Preisänderungen immer im Feld VK vor Rabatt durchzuführen sind. Seite: 15/ 28
16 13. durch Drücken der Taste (Enter) wird die Position gespeichert. Bitte achten Sie darauf, dass die Positionsnummern ab 900 für ABSCHLAG und ABSCHLAG AB- ZUG-Positionen verwendet werden. Sollten Sie keine Vor- / Nachtexte wünschen, so fahren Sie mit Punkt 15 fort. 14. Klicken Sie 2x auf den Reiter Texte (oben rechts zwischen Kopf und Positionen) wenn Sie einen Voroder Nachtext anlegen möchten. Geben Sie den gewünschten Text ein und speichern Sie diesen mit der Tastenkombination Strg+ (Enter) Die Schreibmarkierung (Cursor) befindet sich nun wieder in der Zeile Nummer oder Match. Sollten Sie einen Text vor den Positionen oder nach dem Endpreis wünschen, so kann dieser wie rechts beschrieben eingefügt werden 15. Drücken Sie auf die ESC-Taste um zur Auftrags- Kopfmaske zurückzukehren. 16. Am Bildschirm ist nun die Auftragskopfmaske zu sehen. Sie sollen sich nun im Blättermodus befinden. Wenn nicht, so drücken Sie die ESC-Taste. 17. Am Bildschirm erscheint nun die Auftragskopfmaske. Durch Drücken der Tastenkombination Strg+R erzeugen Sie eine Rechnung (Abschlags-Rechnung) und die Rechnungskopfmaske erscheint. Mit der Tastenkombination Strg+P erscheint das Druckfenster. Durch Drücken der Taste (Enter) wird der Ausdruck gestartet. 18. Fertig! Es ist geschafft, die Rechnung ist erstellt. 19. Für Änderungen und Korrekturen verfahren Sie wie unter So ändern Sie eine Rechnung beschrieben. Aus dem Druckfenster heraus haben Sie verschiedene Möglichkeiten. Sie können sich eine Vorschau der Rechnung anzeigen, die Rechnung als oder Fax versenden, mit einem hinterlegten Briefkopf versehen uvm. Natürlich können Sie hier auch einen beliebigen Drucker auswählen Seite: 16/ 28
17 Erzeugung einer Schluss-Rechnung Schnellanleitung: Voraussetzung für das Erstellen einer Schluss-Rechnung ist, dass über Angebot ein Projekt für diese Schluss-Rechnung angelegt wurde. (s. Anleitung Abschlags- Rechnung). Sollten Sie zu Beginn des Projekts bereits alle Positionen in das Angebots-Projekt aufgenommen haben, so können Sie über den Menüpunkt <Projekt Schlussrechnung erzeugen (mit Positionen)> sofort die gewünschte Schlussrechnung erzeugen. Durch Klick auf den Menüeintrag gelangen Sie zum Projekt-Auftrag. Hier können noch Änderungen an den Positionen vorgenommen werden und der Projekt- Auftrag kann nach den Änderungen mit Strg+R sogleich in einen Schlussrechnung umgewandelt werden. Fertig! Schritt für Schritt Anleitung für eine Schluss-Rechnung 1. Starten Sie das Programm 2. Wählen Sie über die Schnellstartleiste den Bereich Angebot 3. Klicken Sie auf das Symbol Angebot 4. Wählen Sie das Projekt-Angebot aus, aus welchem Sie nun eine Schluss-Rechnung erzeugen wollen. 5. durch Drücken der Taste (Enter) wird das Angebot ausgewählt. 6. Klicken Sie auf den Menüpunkt <Projekt - Schlussrechnung erzeugen (leer)> wenn auf Ihrem Angebot noch keine Positionen enthalten sind. Sollten Sie bereits alle Positionen des Projekts in Angebot erfasst haben, so wählen Sie bitte den Menüpunkt <Projekt - Schlussrechnung erzeugen (mit Positionen)>. Hiermit werden alle Angebots- Positionen in den Projekt-Auftrag übernommen. 7. Sie befinden sich nun im Projekt-Auftrags-Modus. Sollten Positions-Anpassungen nötig sein, so wechseln Sie zur Positionseingabe und fahren Sie wie beschrieben fort. 8. Geben Sie nun die Artikelnummer/Bezeichnung ein und drücken Sie (Enter). 9. zum annehmen des Artikels drücken Sie erneut die Taste (Enter). 10. Die Schreibmarkierung steht nun im Feld Positionsnummer. Sie können direkt von hier aus mit der Tastenkombination Strg+ (Enter) in das Feld Menge springen und die gewünschte Menge/Anzahl eintragen. Projekte die über Abschlagsrechnungen abgerechnet werden, müssen als Angebot angelegt und als Projekt markiert werden. Auf dem Projekt-Angebot können bereits alle Einzelpositionen angelegt werden. Es kann aber auch nur eine allgemeine Beschreibung des Projekts enthalten. Einzelpositionen können jederzeit im Projekt-Auftrag hinzugefügt und geändert werden. Möchten Sie nur eben schnell eine Abschlagsrechnung schreiben, so geben Sie nur die Empfänger- Anschrift (ohne Positionen) an. Die Schreibmarke blinkt in der Zeile Nummer. Sie können aber auch in die Zeile MATCH wechseln und das Projekt nach einem Namen suchen. Sie haben bereits beim Anlegen des Angebots die Möglichkeit, alle Positionen des Projekts im Angebot zu erfassen. Natürlich können Sie vor Abschluss des Projekts alle Positionen verändern oder ergänzen. Diese Veränderungen nehmen Sie im Projekt-Auftragsmodus vor. In diesen Modus gelangen Sie, wenn sie nebenstehende Auswahl treffen. Klicken Sie hierzu auf den Reiter Positionen in der rechten oberen Bildschirmecke. Klicken Sie in die Zeile <Position> und suchen Sie die zu verändernde Position aus. Versichern Sie sich, dass Sie im Suchen-Modus (rosa) sind. Sollte eine neue Position anzulegen sein, so drücken Sie Strg+N. Mit den Tasten oder der Maus können Sie einen beliebigen Eingabebereich wählen, in welchem Sie dann den gewünschten Artikelbegriff eintippen. Mit den Pfeiltasten können Sie durch die Datensätze blättern Mit den Tasten können Sie in die Felder links von der Menge wechseln und, falls nötig, Veränderungen durchführen. Bitte beachten Sie, daß Preisänderungen immer im Feld VK vor Rabatt durchzuführen sind. Seite: 17/ 28
18 11. durch Drücken der Taste (Enter) wird die Position gespeichert. Geben Sie nun alle gewünschten Positionen wie von 9-12 beschrieben ein. Bitte achten Sie darauf, die Positionsnummern ab 900 für ABSCHLAG und ABSCHLAG ABZUG- Positionen zu verwenden. Sollten Sie keine Vor- / Nachtexte wünschen, so fahren Sie mit Punkt 13 fort. 12. Klicken Sie 2x auf den Reiter Texte (oben rechts zwischen Kopf und Positionen) wenn Sie einen Voroder Nachtext anlegen möchten. Geben Sie den gewünschten Text ein und speichern Sie diesen mit der Tastenkombination Strg+ (Enter) 13. Drücken Sie auf die ESC-Taste um zur Kopfmaske zurückzukehren. 14. Am Bildschirm erscheint nun die Auftragskopfmaske. Durch Drücken der Tastenkombination Strg+R erzeugen Sie eine Rechnung und die Rechnungskopfmaske erscheint. Mit der Tastenkombination Strg+P erscheint das Druckfenster. Durch Drücken der Taste (Enter) wird der Ausdruck gestartet. 15. Fertig! Es ist geschafft, die Rechnung ist erstellt. 16. Für Änderungen und Korrekturen verfahren Sie wie unter So ändern Sie eine Rechnung beschrieben. Die Schreibmarkierung (Cursor) befindet sich nun wieder in der Zeile Nummer oder Match. Sollten Sie einen Text vor den Positionen oder nach dem Endpreis wünschen, so kann dieser wie rechts beschrieben eingefügt werden Wichtig! Nur im Blättermodus können Sie den Auftrag in eine Schlussrechnung umwandeln. Drücken Sie so oft die ESC-Taste, bis Sie im Blättermodus sind. Wenn Sie die ESC-Taste zu oft gedrückt haben, dann ist die Kopfmaske leer. In diesem Fall drücken Sie nur die Taste (Enter) um den letzten Datensatz wieder anzuzeigen. Sie befinden sich dann wieder im Blättermodus. Aus dem Druckfenster heraus haben Sie verschiedene Möglichkeiten. Sie können sich eine Vorschau der Rechnung anzeigen, die Rechnung als oder Fax versenden, mit einem hinterlegten Briefkopf versehen uvm. Natürlich können Sie hier auch einen beliebigen Drucker auswählen Seite: 18/ 28
19 12.Zahlungseingänge verbuchen (Offene Posten) Wählen Sie über die Schnellstartleiste den Bereich Auftragswesen an Klicken Sie auf den kleinen Pfeil nach unten, bis Sie das Symbol Offene Posten sehen Auch hier können Sie nun in jedem Feld suchen, nach Kundenname, nach Nummer, nach Betrag etc. Mit der Taste (Enter) wählen Sie die auszutragende Rechnung aus, geben im Feld Betrag den überwiesenen Betrag ein, eine Skontokontrolle erscheint, bestätigen Sie diese und geben Sie in die weiteren Felder die entsprechenden Informationen ein. Fertig Bezahlte Rechnungen wieder auf offen setzen: Um bereits ausgebuchte Rechnungen wieder auf offen zu setzen, wechseln Sie in den Bereich Rechnungen Wählen Sie die gewünschte Rechnung aus, bleiben Sie aber im Blättermodus! Klicken Sie auf Aktionen Klicken Sie dann auf den Menüpunkt Zahlungseingänge löschen Damit ist die Rechnung wieder auf offen gesetzt. Seite: 19/ 28
20 14. Anleitung Mahnwesen Allgemeines Alle Zahlungseingänge müssen in der Eulanda eingepflegt werden, oder worden sein. Die Mahntexte werden über den Bereich Zubehör Einstellungen Mahnwesen eingegeben. Das Mahnwesen in EULANDA unterstützt standardmäßig drei Mahnstufen mit frei eingebbaren Mahntexten für jede Mahnstufe sowie Spesen und Zinsen pro Mahnstufe. Der Zinssatz darf in Deutschland bestimmte Grenzwerte nicht überschreiten. Wir empfehlen Ihnen sich hier bei Ihrem Steuerberater nach den gesetzlichen Bestimmungen zu erkundigen. Als Orientierungshilfe haben wir in die Einstell-Karteikarte einen Link zu integriert. Dieser enthält den aktuellen Basis (ohne Gewähr) sowie die Sockelzinssätze für Endverbraucher und Geschäftskunden. Die neuen Berichts-Vorlagen im Auftragswesen unter Offene Posten unterstützen neben diesen Einstellungen noch Karrenztage und die Anzahl Tage zur Folgemahnstufe. Die Karrenztage sind im Formular auf 3 Tage und der Abstand zur Folgemahnung auf 7 Tage vorbelegt. Im Formular auf Karteikarte DATEN können diese Werte über die Lupe jedoch frei konfiguriert werden. Zum Ausdruck der Mahnungen wurden ab EULANDA Version 2.5 neue Formulare integriert. Wir empfehlen Ihnen an dieser Stelle, alle alten Formulare zu löschen und nur diese neuen Formulare zu verwenden, da sonst die Mahneinstellungen dieser Karteikarte in den Berichten nicht verwendet werden. Seite: 20/ 28
21 Der Zahlungseingang wird wie folgt vorgenommen: Die Kto-Auszüge werden vom Bearbeiter (Frau Zadeh) entgegengenommen und alle bezahlten Rechnungen der Privatkunden werden in der Eulanda ausgetragen. Danach werden die Kto-Auszüge an die Buchhaltung weiter gegeben. Es gibt 3 Wege, säumige Kunden zu mahnen. 1. über den Adressenbereich 2. über offene Posten Mahnung gesammelt 3. über offene Posten Mahnung Treffer Zu 1. über Adressen Mit diesem Menüpunkt kann für eine spezielle Adresse ein Kontoauszug gedruckt werden. Auf dem Kontoauszug sind alle überfälligen Rechnungen aufgelistet. Anleitung 1. Adressen anklicken 2. zu mahnende Adresse auswählen 3. im Blättermodus auf Menüeintrag Drucken klicken 4. den Menüpunkt Kontoauszug anklicken zu 2. über offene Posten Mahnung gesammelt Alle bezahlten Rechnungen (auch alte) müssen vor dem Aufruf dieser Funktion ausgetragen werden! Alle überfälligen Rechnungen eines Kunden werden auf einem Formular zusammengefaßt. Für jeden zu mahnenden Kunden wird ein Ausdruck erzeugt, auf welchem alle fälligen Rechnungen aufgelistet sind. Achtung! Da es sein kann, daß viele alte Rechnungen die bislang nicht als bezahlt ausgetragen wurden, im System gespeichert sind, kann der automatische Ausdruck enorm viele Seiten umfassen. Alle fälligen Posten werden automatisch angemahnt. Somit werden alle Kunden gemahnt, ohne Rücksicht auf eventuelle Ausnahmen. Ausnahmen müßten per Hand aussortiert werden. Anleitung 1. Bereich Rechnung auswählen 2. Offene Posten anklicken 3. auf Menüeintrag Drucken klicken 4. Mahnung gesammelt anklicken zu 2. über offene Posten Mahnung Treffer Mit dieser Funktion werden alle über Suchfunktionen selektierten Datensätze (Treffer) angemahnt. z.b. wird im Feld Datum das Jahr 2004 eingegeben, dann erhält man eine Liste aller offenen Datensätze aus dem Jahr 2004 und über die Mahnfunktion Treffer würden jeder Einzelne dieser Treffer eine Mahnung erhalten. Anleitung 1. Bereich Rechnung auswählen 2. Offene Posten anklicken 3. auf Menüeintrag Drucken klicken 4. Mahnung Treffer anklicken Seite: 21/ 28
22 Anleitung zur Dokumentenverwaltung mit CN-Eulanda Allgemeines: Mit dem Warenwirtschaftsprogramm Eulanda besteht die schnelle Zugriffsmöglichkeit auf jegliche Dokumente, die, obwohl sie nicht Bestandteil der Eulanda-Datenbank sind, datensatzbezogen aufgerufen werden können. Mit der Tastenkombination Strg+F8 erzeugt die Eulanda 31 Unterverzeichnisse zu dem jeweiligen Datensatz, von dem aus die Tastenkombination betätigt wurde. Die Verzeichnisstruktur wird immer nur beim 1 Aufruf angelegt, danach erfolgt nur noch die Anzeige dieser Verzeichnisse. In die Verzeichnisse können dann die entsprechenden Dokumente wie unter Windows üblich, kopiert bzw. gespeichert werden. (Drag&Trop oder mit Speichern unter ) Somit ist es möglich, alle z.b. zu einer Adresse oder einem Artikel zugehörigen Dokumente wie Word-, Excel-, PDF-Dateien, Zeugnisse, Berichte, Bilder, Zertifikate, Anleitungen, Genehmigungen, Verträge, Abkommen, gescannte Unterlagen, - Anhänge etc. im schnellen Zugriff zu verwalten. Anzeige abgelegter Dokumente Um die Dokumente anzuzeigen, rufen Sie in der Eulanda den Artikel oder die Adresse auf, drücken Strg+F8 und wählen aus dem erscheinenden Verzeichnisbaum das Verzeichnis aus, in dem die gewünschten Informationen abgelegt sein sollte und haben so alle zugehörigen Dokumente im Zugriff. Durch Doppelklick auf das entsprechende Dokument können Sie dieses einsehen oder bearbeiten, wie unter Windows üblich. Wird in der Eulanda eine Adresse oder ein Artikel aufgerufen und die Tastenkombination Strg+F8 gedrückt, so erscheinen alle abgelegten Dokumente am Bildschirm. Seite: 22/ 28
23 16.Tipp: Sonderzeichen in Eulanda Die Angaben m² oder m³ erhalten Sie in dem Sie die Taste AltGr+2 oder 3 drücken. Das Zeichen Ø erzeugen Sie durch drücken der Alt-Taste+0216 auf dem Nummernblock Um beliebige andere Sonderzeichen in einem Text zu verwenden, gehen Sie wie folgt vor: 1. Drücken Sie gleichzeitig [WINDOWS] + [R] und geben Sie anschließend charmap ein. Daraufhin öffnet sich die Windows-Zeichentabelle. 2. Klicken Sie in der Windows-Zeichentabelle doppelt auf das gewünschte Zeichen und wählen Sie anschließend die Schaltfläche Kopieren aus, um das Zeichen in die Zwischenablage zu kopieren. 3. Über die Tastenkombination [STRG] + [V] können Sie das Sonderzeichen aus der Zwischenablage an der gewünschten Stelle in Ihrer einfügen. Ø = Alt+0216 Seite: 23/ 28
24 Wissenswertes zum Thema Formulare Der Formulargenerator wird unter - Systemsteuerung Berichts-Designer aufgerufen Bitte löschen Sie auf keinen Fall wichtige Felder Bevor Sie ein geändertes Formular speichern, betrachten Sie dieses immer erst unter Vorschau Wenn keine Fehlermeldung angezeigt wird, dann können Sie das Formular speichern, andernfalls verwerfen Sie bitte die Änderungen mit Klick auf - Nein Formulare können ein beliebiges Aussehen haben, sie können nach Ihren Vorgaben erstellt werden. Bitte überlassen Sie uns hierzu ein Muster (Handskizze) Sie erhalten immer von uns ein Kostenangebot. Wir wünschen Ihnen viel Freude mit Ihrer Seite: 24/ 28
25 Stichwortverzeichnis ABSCHLAG Abschlags- und Schlussrechnungen Abschlags-Rechnungen Ändern von Eingaben Angebote schreiben... 9 Aufträge schreiben... 9 Aufträge weitererfassen Backupdatei... 6 Begriffe suchen... 8 Datenbank sichern... 6 Datenübertragung auf einen Notebook... 6 Dokumentenverwaltung Erlöskonten Fernwartung... 7 Formulargenerator gebuchte Rechnungen wieder auf offen setzen Handwerker-Rechnungen Hauptmenü... 7 Innland /steuerfrei Karrenztage Mahntexte Mahnwesen Mandant anlegen aus Backup... 6 Mandanten... 6 MwSt Satz zuordnen MwSt-Satz 0% MwSt-Sätze auftragsbezogen ändern Ø - Zeichen Offene Posten Online-Handbuch... 7 Projekt-Angebot Projekt-Auftrag Rechnungen ändern... 10, 13 Rechnungen schreiben... 9 Schluss-Rechnung Schnellstartleiste... 7 Sonderzeichen Startmenü... 6 Suchen... 8 Suchmodus... 7 Systemadministrator... 6 Treffer-Anzahl... 7 Treffereinstellung... 7 weitererfassen Wiederherstellung... 6 Zahlungseingänge... 19, 20 Zeichen Ø Seite: 25/ 28
26 Seite: 26/ 28
27 Seite: 27/ 28
28 Seite: 28/ 28
2.1 Briefkopf Klicken Sie im Menü Einstellungen auf den Button Briefkopf. Folgendes Formular öffnet sich:
 Installation 1 Installation 1 2 Einstellungen 1 2.1 Briefkopf 1 2.2 Logo 2 2.3 Zusatztext 2 2.4 Fußzeile 2 2.5 Mehrwertsteuer (Umsatzsteuer) 3 2.6 Rechnungsnummer 4 2.7 Drucken 4 2.8 Einheiten 5 3 Artikelverwaltung
Installation 1 Installation 1 2 Einstellungen 1 2.1 Briefkopf 1 2.2 Logo 2 2.3 Zusatztext 2 2.4 Fußzeile 2 2.5 Mehrwertsteuer (Umsatzsteuer) 3 2.6 Rechnungsnummer 4 2.7 Drucken 4 2.8 Einheiten 5 3 Artikelverwaltung
Faktura. IT.S FAIR Faktura. Handbuch. Dauner Str.12, D-41236 Mönchengladbach, Hotline: 0900/1 296 607 (1,30 /Min)
 IT.S FAIR Faktura Handbuch Dauner Str.12, D-41236 Mönchengladbach, Hotline: 0900/1 296 607 (1,30 /Min) 1. Inhalt 1. Inhalt... 2 2. Wie lege ich einen Kontakt an?... 3 3. Wie erstelle ich eine Aktion für
IT.S FAIR Faktura Handbuch Dauner Str.12, D-41236 Mönchengladbach, Hotline: 0900/1 296 607 (1,30 /Min) 1. Inhalt 1. Inhalt... 2 2. Wie lege ich einen Kontakt an?... 3 3. Wie erstelle ich eine Aktion für
Persönliches Adressbuch
 Persönliches Adressbuch Persönliches Adressbuch Seite 1 Persönliches Adressbuch Seite 2 Inhaltsverzeichnis 1. WICHTIGE INFORMATIONEN ZUR BEDIENUNG VON CUMULUS 4 2. ALLGEMEINE INFORMATIONEN ZUM PERSÖNLICHEN
Persönliches Adressbuch Persönliches Adressbuch Seite 1 Persönliches Adressbuch Seite 2 Inhaltsverzeichnis 1. WICHTIGE INFORMATIONEN ZUR BEDIENUNG VON CUMULUS 4 2. ALLGEMEINE INFORMATIONEN ZUM PERSÖNLICHEN
Lieferschein Dorfstrasse 143 CH - 8802 Kilchberg Telefon 01 / 716 10 00 Telefax 01 / 716 10 05 info@hp-engineering.com www.hp-engineering.
 Lieferschein Lieferscheine Seite 1 Lieferscheine Seite 2 Inhaltsverzeichnis 1. STARTEN DER LIEFERSCHEINE 4 2. ARBEITEN MIT DEN LIEFERSCHEINEN 4 2.1 ERFASSEN EINES NEUEN LIEFERSCHEINS 5 2.1.1 TEXTFELD FÜR
Lieferschein Lieferscheine Seite 1 Lieferscheine Seite 2 Inhaltsverzeichnis 1. STARTEN DER LIEFERSCHEINE 4 2. ARBEITEN MIT DEN LIEFERSCHEINEN 4 2.1 ERFASSEN EINES NEUEN LIEFERSCHEINS 5 2.1.1 TEXTFELD FÜR
Kontakte Dorfstrasse 143 CH - 8802 Kilchberg Telefon 01 / 716 10 00 Telefax 01 / 716 10 05 info@hp-engineering.com www.hp-engineering.
 Kontakte Kontakte Seite 1 Kontakte Seite 2 Inhaltsverzeichnis 1. ALLGEMEINE INFORMATIONEN ZU DEN KONTAKTEN 4 2. WICHTIGE INFORMATIONEN ZUR BEDIENUNG VON CUMULUS 4 3. STAMMDATEN FÜR DIE KONTAKTE 4 4. ARBEITEN
Kontakte Kontakte Seite 1 Kontakte Seite 2 Inhaltsverzeichnis 1. ALLGEMEINE INFORMATIONEN ZU DEN KONTAKTEN 4 2. WICHTIGE INFORMATIONEN ZUR BEDIENUNG VON CUMULUS 4 3. STAMMDATEN FÜR DIE KONTAKTE 4 4. ARBEITEN
IDEP / KN8 für WINDOWS. Schnellstart
 IDEP / KN8 für WINDOWS Schnellstart 1. INSTALLATION 1.1 ÜBER DAS INTERNET Auf der Webseite von Intrastat (www.intrastat.be) gehen Sie nach der Sprachauswahl auf den Unterpunkt Idep/Gn8 für Windows. Dann
IDEP / KN8 für WINDOWS Schnellstart 1. INSTALLATION 1.1 ÜBER DAS INTERNET Auf der Webseite von Intrastat (www.intrastat.be) gehen Sie nach der Sprachauswahl auf den Unterpunkt Idep/Gn8 für Windows. Dann
FakturaManager. Lieferschein, Rechnung, Mahnung, Statistik. Benutzerhandbuch Version: 8/2004
 FakturaManager Lieferschein, Rechnung, Mahnung, Statistik Benutzerhandbuch Version: 8/2004 Installation des Programms FinanzManager 1. Wenn das Setup-Programm nicht automatisch startet, drücken sie die
FakturaManager Lieferschein, Rechnung, Mahnung, Statistik Benutzerhandbuch Version: 8/2004 Installation des Programms FinanzManager 1. Wenn das Setup-Programm nicht automatisch startet, drücken sie die
Wichtige Hinweise zu den neuen Orientierungshilfen der Architekten-/Objektplanerverträge
 Wichtige Hinweise zu den neuen Orientierungshilfen der Architekten-/Objektplanerverträge Ab der Version forma 5.5 handelt es sich bei den Orientierungshilfen der Architekten-/Objektplanerverträge nicht
Wichtige Hinweise zu den neuen Orientierungshilfen der Architekten-/Objektplanerverträge Ab der Version forma 5.5 handelt es sich bei den Orientierungshilfen der Architekten-/Objektplanerverträge nicht
Schritt 1 - Registrierung und Anmeldung
 Schritt 1 - Registrierung und Anmeldung Anmeldung: Ihre Zugangsdaten haben Sie per EMail erhalten, bitte melden Sie sich mit diesen auf www.inthega-datenbank.de an. Bitte merken Sie sich die Zugangsdaten
Schritt 1 - Registrierung und Anmeldung Anmeldung: Ihre Zugangsdaten haben Sie per EMail erhalten, bitte melden Sie sich mit diesen auf www.inthega-datenbank.de an. Bitte merken Sie sich die Zugangsdaten
Anleitung für Berichte in Word Press, auf der neuen Homepage des DAV Koblenz
 Anleitung für Berichte in Word Press, auf der neuen Homepage des DAV Koblenz Diese Anleitung soll als Kurzreferenz und Schnellanleitung dienen um einfach und schnell Berichte auf der Homepage www.dav-koblenz.de
Anleitung für Berichte in Word Press, auf der neuen Homepage des DAV Koblenz Diese Anleitung soll als Kurzreferenz und Schnellanleitung dienen um einfach und schnell Berichte auf der Homepage www.dav-koblenz.de
Erste Schritte. Lavid-F.I.S. Faktura. Erste Schritte
 Lavid-F.I.S. Dauner Straße 12, 41236 Mönchengladbach Tel. 02166-97022-0, Fax -15, Email info@lavid-software.net 1 Inhalt 1 Inhalt... 2 2 Wie erfasse ich Artikel?... 3 3 Wie lege ich ein Angebot für einen
Lavid-F.I.S. Dauner Straße 12, 41236 Mönchengladbach Tel. 02166-97022-0, Fax -15, Email info@lavid-software.net 1 Inhalt 1 Inhalt... 2 2 Wie erfasse ich Artikel?... 3 3 Wie lege ich ein Angebot für einen
Registrierung am Elterninformationssysytem: ClaXss Infoline
 elektronisches ElternInformationsSystem (EIS) Klicken Sie auf das Logo oder geben Sie in Ihrem Browser folgende Adresse ein: https://kommunalersprien.schule-eltern.info/infoline/claxss Diese Anleitung
elektronisches ElternInformationsSystem (EIS) Klicken Sie auf das Logo oder geben Sie in Ihrem Browser folgende Adresse ein: https://kommunalersprien.schule-eltern.info/infoline/claxss Diese Anleitung
Fallbeispiel: Eintragen einer Behandlung
 Fallbeispiel: Eintragen einer Behandlung Im ersten Beispiel gelernt, wie man einen Patienten aus der Datenbank aussucht oder falls er noch nicht in der Datenbank ist neu anlegt. Im dritten Beispiel haben
Fallbeispiel: Eintragen einer Behandlung Im ersten Beispiel gelernt, wie man einen Patienten aus der Datenbank aussucht oder falls er noch nicht in der Datenbank ist neu anlegt. Im dritten Beispiel haben
Bedienungsanleitung CAD-KAS Reklamationserfassung. Einen neuen Datensatz anlegen. Klicken Sie auf das + Symbol, um einen neuen Datensatz anzulegen.
 Bedienungsanleitung CAD-KAS Reklamationserfassung Einen neuen Datensatz anlegen Klicken Sie auf das + Symbol, um einen neuen Datensatz anzulegen. Datensatz löschen Daten hier erfassen. Automatische Reklamationsnummer
Bedienungsanleitung CAD-KAS Reklamationserfassung Einen neuen Datensatz anlegen Klicken Sie auf das + Symbol, um einen neuen Datensatz anzulegen. Datensatz löschen Daten hier erfassen. Automatische Reklamationsnummer
1. Einführung. 2. Die Abschlagsdefinition
 1. Einführung orgamax bietet die Möglichkeit, Abschlagszahlungen (oder auch Akontozahlungen) zu erstellen. Die Erstellung der Abschlagsrechnung beginnt dabei immer im Auftrag, in dem Höhe und Anzahl der
1. Einführung orgamax bietet die Möglichkeit, Abschlagszahlungen (oder auch Akontozahlungen) zu erstellen. Die Erstellung der Abschlagsrechnung beginnt dabei immer im Auftrag, in dem Höhe und Anzahl der
Im Folgenden wird Ihnen an einem Beispiel erklärt, wie Sie Excel-Anlagen und Excel-Vorlagen erstellen können.
 Excel-Schnittstelle Im Folgenden wird Ihnen an einem Beispiel erklärt, wie Sie Excel-Anlagen und Excel-Vorlagen erstellen können. Voraussetzung: Microsoft Office Excel ab Version 2000 Zum verwendeten Beispiel:
Excel-Schnittstelle Im Folgenden wird Ihnen an einem Beispiel erklärt, wie Sie Excel-Anlagen und Excel-Vorlagen erstellen können. Voraussetzung: Microsoft Office Excel ab Version 2000 Zum verwendeten Beispiel:
Durchführung der Datenübernahme nach Reisekosten 2011
 Durchführung der Datenübernahme nach Reisekosten 2011 1. Starten Sie QuickSteuer Deluxe 2010. Rufen Sie anschließend über den Menüpunkt /Extras/Reisekosten Rechner den QuickSteuer Deluxe 2010 Reisekosten-Rechner,
Durchführung der Datenübernahme nach Reisekosten 2011 1. Starten Sie QuickSteuer Deluxe 2010. Rufen Sie anschließend über den Menüpunkt /Extras/Reisekosten Rechner den QuickSteuer Deluxe 2010 Reisekosten-Rechner,
Frankieren in Microsoft Word mit dem E Porto Add in der Deutschen Post
 Frankieren in Microsoft Word mit dem E Porto Add in der Deutschen Post 1. E Porto Word Add in für Microsoft Office 2003, 2007 oder 2010 kostenfrei herunterladen unter www.internetmarke.de/add in/download
Frankieren in Microsoft Word mit dem E Porto Add in der Deutschen Post 1. E Porto Word Add in für Microsoft Office 2003, 2007 oder 2010 kostenfrei herunterladen unter www.internetmarke.de/add in/download
Inhalt. meliarts. 1. Allgemeine Informationen... 2 2. Administration... 2 2.1 Aufruf... 2 2.2 Das Kontextmenü... 3 3. E-Mail Vorlagen...
 Inhalt 1. Allgemeine Informationen... 2 2. Administration... 2 2.1 Aufruf... 2 2.2 Das Kontextmenü... 3 3. E-Mail Vorlagen... 4 Seite 1 von 7 meliarts 1. Allgemeine Informationen meliarts ist eine Implementierung
Inhalt 1. Allgemeine Informationen... 2 2. Administration... 2 2.1 Aufruf... 2 2.2 Das Kontextmenü... 3 3. E-Mail Vorlagen... 4 Seite 1 von 7 meliarts 1. Allgemeine Informationen meliarts ist eine Implementierung
Zwischenablage (Bilder, Texte,...)
 Zwischenablage was ist das? Informationen über. die Bedeutung der Windows-Zwischenablage Kopieren und Einfügen mit der Zwischenablage Vermeiden von Fehlern beim Arbeiten mit der Zwischenablage Bei diesen
Zwischenablage was ist das? Informationen über. die Bedeutung der Windows-Zwischenablage Kopieren und Einfügen mit der Zwischenablage Vermeiden von Fehlern beim Arbeiten mit der Zwischenablage Bei diesen
Lavid-F.I.S. Ablaufbeschreibung für. Arbeitszeiterfassung. Lavid-F.I.S.
 Lavid-F.I.S. Ablaufbeschreibung für Dauner Str. 12, D-41236 Mönchengladbach, Tel. 02166-97022-0, Fax -15, Email: info@lavid-software.net 1. Inhalt 1. Inhalt... 2 2. Verwendbar für... 3 3. Aufgabe... 3
Lavid-F.I.S. Ablaufbeschreibung für Dauner Str. 12, D-41236 Mönchengladbach, Tel. 02166-97022-0, Fax -15, Email: info@lavid-software.net 1. Inhalt 1. Inhalt... 2 2. Verwendbar für... 3 3. Aufgabe... 3
Mit der Maus im Menü links auf den Menüpunkt 'Seiten' gehen und auf 'Erstellen klicken.
 Seite erstellen Mit der Maus im Menü links auf den Menüpunkt 'Seiten' gehen und auf 'Erstellen klicken. Es öffnet sich die Eingabe Seite um eine neue Seite zu erstellen. Seiten Titel festlegen Den neuen
Seite erstellen Mit der Maus im Menü links auf den Menüpunkt 'Seiten' gehen und auf 'Erstellen klicken. Es öffnet sich die Eingabe Seite um eine neue Seite zu erstellen. Seiten Titel festlegen Den neuen
Hilfe zur Dokumentenverwaltung
 Hilfe zur Dokumentenverwaltung Die Dokumentenverwaltung von Coffee-CRM ist sehr mächtig und umfangreich, aber keine Angst die Bedienung ist kinderleicht. Im Gegensatz zur Foto Galeria können Dokumente
Hilfe zur Dokumentenverwaltung Die Dokumentenverwaltung von Coffee-CRM ist sehr mächtig und umfangreich, aber keine Angst die Bedienung ist kinderleicht. Im Gegensatz zur Foto Galeria können Dokumente
Dokumentenverwaltung. Copyright 2012 cobra computer s brainware GmbH
 Dokumentenverwaltung Copyright 2012 cobra computer s brainware GmbH cobra Adress PLUS ist eingetragenes Warenzeichen der cobra computer s brainware GmbH. Andere Begriffe können Warenzeichen oder anderweitig
Dokumentenverwaltung Copyright 2012 cobra computer s brainware GmbH cobra Adress PLUS ist eingetragenes Warenzeichen der cobra computer s brainware GmbH. Andere Begriffe können Warenzeichen oder anderweitig
Anleitungen zum Publizieren Ihrer Homepage
 Anleitungen zum Publizieren Ihrer Homepage Einrichtung und Konfiguration zum Veröffentlichen Ihrer Homepage mit einem Programm Ihrer Wahl Stand Februar 2015 Die Anleitungen gelten für die Homepage-Produkte:
Anleitungen zum Publizieren Ihrer Homepage Einrichtung und Konfiguration zum Veröffentlichen Ihrer Homepage mit einem Programm Ihrer Wahl Stand Februar 2015 Die Anleitungen gelten für die Homepage-Produkte:
ARCO Software - Anleitung zur Umstellung der MWSt
 ARCO Software - Anleitung zur Umstellung der MWSt Wieder einmal beschert uns die Bundesverwaltung auf Ende Jahr mit zusätzlicher Arbeit, statt mit den immer wieder versprochenen Erleichterungen für KMU.
ARCO Software - Anleitung zur Umstellung der MWSt Wieder einmal beschert uns die Bundesverwaltung auf Ende Jahr mit zusätzlicher Arbeit, statt mit den immer wieder versprochenen Erleichterungen für KMU.
Web Shop Anleitung 1
 Web Shop Anleitung 1 Inhaltsverzeichnis Webseite pagina 3 Einloggen pagina 4 Rechnungen ansehen pagina 7 Auftrag schreiben pagina 12 Auftrag ansehen Pagina 23 2 Sie gehen zum www.straathof.nl Dann klicken
Web Shop Anleitung 1 Inhaltsverzeichnis Webseite pagina 3 Einloggen pagina 4 Rechnungen ansehen pagina 7 Auftrag schreiben pagina 12 Auftrag ansehen Pagina 23 2 Sie gehen zum www.straathof.nl Dann klicken
Updatebeschreibung JAVA Version 3.6 und Internet Version 1.2
 Updatebeschreibung JAVA Version 3.6 und Internet Version 1.2 Hier finden Sie die Beschreibung der letzten Änderungen und Aktualisierungen. Bei Fragen und Anregungen steht das EDI-Real-Team unter +43 732
Updatebeschreibung JAVA Version 3.6 und Internet Version 1.2 Hier finden Sie die Beschreibung der letzten Änderungen und Aktualisierungen. Bei Fragen und Anregungen steht das EDI-Real-Team unter +43 732
Seriendruck mit der Codex-Software
 Seriendruck mit der Codex-Software Seriendruck mit der Codex-Software Erstellen der Seriendruck-Datei in Windach Sie können aus der Adressverwaltung von Windach eine sogenannte Seriendruck-Datei erstellen,
Seriendruck mit der Codex-Software Seriendruck mit der Codex-Software Erstellen der Seriendruck-Datei in Windach Sie können aus der Adressverwaltung von Windach eine sogenannte Seriendruck-Datei erstellen,
Meldung Lokale Anwendung inkompatibel oder Microsoft Silverlight ist nicht aktuell bei Anmeldung an lokal gespeicherter RWE SmartHome Anwendung
 Meldung Lokale Anwendung inkompatibel oder Microsoft Silverlight ist nicht aktuell bei Anmeldung an lokal gespeicherter RWE SmartHome Anwendung Nach dem Update auf die Version 1.70 bekommen Sie eine Fehlermeldung,
Meldung Lokale Anwendung inkompatibel oder Microsoft Silverlight ist nicht aktuell bei Anmeldung an lokal gespeicherter RWE SmartHome Anwendung Nach dem Update auf die Version 1.70 bekommen Sie eine Fehlermeldung,
Folgeanleitung für Fachlehrer
 1. Das richtige Halbjahr einstellen Folgeanleitung für Fachlehrer Stellen sie bitte zunächst das richtige Schul- und Halbjahr ein. Ist das korrekte Schul- und Halbjahr eingestellt, leuchtet die Fläche
1. Das richtige Halbjahr einstellen Folgeanleitung für Fachlehrer Stellen sie bitte zunächst das richtige Schul- und Halbjahr ein. Ist das korrekte Schul- und Halbjahr eingestellt, leuchtet die Fläche
Abrechnung. Weitere Schritte
 Abrechnung Weitere Schritte 1. Allgemein... 3 2. Wiederkehrende Rechnung als Vorlage einrichten... 3 2.1 Wiederkehrende Rechnung erstellen... 4 3. Erstellen Sie einen Rechnungslauf... 4 4. Gutschriften
Abrechnung Weitere Schritte 1. Allgemein... 3 2. Wiederkehrende Rechnung als Vorlage einrichten... 3 2.1 Wiederkehrende Rechnung erstellen... 4 3. Erstellen Sie einen Rechnungslauf... 4 4. Gutschriften
Tutorial: Wie kann ich Dokumente verwalten?
 Tutorial: Wie kann ich Dokumente verwalten? Im vorliegenden Tutorial lernen Sie, wie Sie in myfactory Dokumente verwalten können. Dafür steht Ihnen in myfactory eine Dokumenten-Verwaltung zur Verfügung.
Tutorial: Wie kann ich Dokumente verwalten? Im vorliegenden Tutorial lernen Sie, wie Sie in myfactory Dokumente verwalten können. Dafür steht Ihnen in myfactory eine Dokumenten-Verwaltung zur Verfügung.
Erste Schritte. Lavid-F.I.S. Agentur. Erste Schritte
 Lavid-F.I.S. Dauner Straße 12, 41236 Mönchengladbach Tel. 02166-97022-0, Fax -15, Email: info@lavid-software.net 1 Inhalt 1 Inhalt... 2 2 Wie erfasse ich eine Maschine?... 3 3 Wie erfasse ich Formate?...
Lavid-F.I.S. Dauner Straße 12, 41236 Mönchengladbach Tel. 02166-97022-0, Fax -15, Email: info@lavid-software.net 1 Inhalt 1 Inhalt... 2 2 Wie erfasse ich eine Maschine?... 3 3 Wie erfasse ich Formate?...
Dokumentation für die software für zahnärzte der procedia GmbH Onlinedokumentation
 Dokumentation für die software für zahnärzte der procedia GmbH Onlinedokumentation (Bei Abweichungen, die bspw. durch technischen Fortschritt entstehen können, ziehen Sie bitte immer das aktuelle Handbuch
Dokumentation für die software für zahnärzte der procedia GmbH Onlinedokumentation (Bei Abweichungen, die bspw. durch technischen Fortschritt entstehen können, ziehen Sie bitte immer das aktuelle Handbuch
Auswertung erstellen: Liste mit E-Mail-
 Anleitung Auswertung erstellen: Liste mit E-Mail-Adressen Auswertung erstellen: Liste mit E-Mail- Adressen Das Beispiel Sie möchten für den Versand eines Newletters per E-Mail eine Liste der in mention
Anleitung Auswertung erstellen: Liste mit E-Mail-Adressen Auswertung erstellen: Liste mit E-Mail- Adressen Das Beispiel Sie möchten für den Versand eines Newletters per E-Mail eine Liste der in mention
Stammdatenanlage über den Einrichtungsassistenten
 Stammdatenanlage über den Einrichtungsassistenten Schritt für Schritt zur fertig eingerichteten Hotelverwaltung mit dem Einrichtungsassistenten Bitte bereiten Sie sich, bevor Sie starten, mit der Checkliste
Stammdatenanlage über den Einrichtungsassistenten Schritt für Schritt zur fertig eingerichteten Hotelverwaltung mit dem Einrichtungsassistenten Bitte bereiten Sie sich, bevor Sie starten, mit der Checkliste
Schnelleinstieg in die (cs) AuftragPro
 Schnelleinstieg in die (cs) AuftragPro Starten der Anwendung Entpacken Sie das herunter geladene Archiv. Der entstandene Ordner (cs) AuftragPro enthält alle benötigten Komponenten der Anwendung. Öffnen
Schnelleinstieg in die (cs) AuftragPro Starten der Anwendung Entpacken Sie das herunter geladene Archiv. Der entstandene Ordner (cs) AuftragPro enthält alle benötigten Komponenten der Anwendung. Öffnen
Stand: 26.09.2012. Dokumentenverwaltung Modulbeschreibung
 Seite 1 Inhalt Allgemein...3 Installation...3 So nutzen Sie die...4 Dokumente an andere INKS-Benutzer melden...7 Dokumentenliste ausdrucken...9 Konfiguration der... 10 Seite 2 Allgemein Die bietet Ihnen
Seite 1 Inhalt Allgemein...3 Installation...3 So nutzen Sie die...4 Dokumente an andere INKS-Benutzer melden...7 Dokumentenliste ausdrucken...9 Konfiguration der... 10 Seite 2 Allgemein Die bietet Ihnen
Virtueller Seminarordner Anleitung für die Dozentinnen und Dozenten
 Virtueller Seminarordner Anleitung für die Dozentinnen und Dozenten In dem Virtuellen Seminarordner werden für die Teilnehmerinnen und Teilnehmer des Seminars alle für das Seminar wichtigen Informationen,
Virtueller Seminarordner Anleitung für die Dozentinnen und Dozenten In dem Virtuellen Seminarordner werden für die Teilnehmerinnen und Teilnehmer des Seminars alle für das Seminar wichtigen Informationen,
ReynaPro EOS manual. ReynaPro EOS Manual. 23-12-2015 Reynaers Aluminium NV 1
 ReynaPro EOS Manual 23-12-2015 Reynaers Aluminium NV 1 1. Allgemein EOS = Electronic Ordering System Mit diesem System können Sie eine Bestellung elektronisch an uns übermitteln. Ihre Bestellung wird dann
ReynaPro EOS Manual 23-12-2015 Reynaers Aluminium NV 1 1. Allgemein EOS = Electronic Ordering System Mit diesem System können Sie eine Bestellung elektronisch an uns übermitteln. Ihre Bestellung wird dann
Einkaufslisten verwalten. Tipps & Tricks
 Tipps & Tricks INHALT SEITE 1.1 Grundlegende Informationen 3 1.2 Einkaufslisten erstellen 4 1.3 Artikel zu einer bestehenden Einkaufsliste hinzufügen 9 1.4 Mit einer Einkaufslisten einkaufen 12 1.4.1 Alle
Tipps & Tricks INHALT SEITE 1.1 Grundlegende Informationen 3 1.2 Einkaufslisten erstellen 4 1.3 Artikel zu einer bestehenden Einkaufsliste hinzufügen 9 1.4 Mit einer Einkaufslisten einkaufen 12 1.4.1 Alle
S TAND N OVEMBE R 2012 HANDBUCH DUDLE.ELK-WUE.DE T E R M I N A B S P R A C H E N I N D E R L A N D E S K I R C H E
 S TAND N OVEMBE R 2012 HANDBUCH T E R M I N A B S P R A C H E N I N D E R L A N D E S K I R C H E Herausgeber Referat Informationstechnologie in der Landeskirche und im Oberkirchenrat Evangelischer Oberkirchenrat
S TAND N OVEMBE R 2012 HANDBUCH T E R M I N A B S P R A C H E N I N D E R L A N D E S K I R C H E Herausgeber Referat Informationstechnologie in der Landeskirche und im Oberkirchenrat Evangelischer Oberkirchenrat
Kommunikations-Management
 Tutorial: Wie kann ich E-Mails schreiben? Im vorliegenden Tutorial lernen Sie, wie Sie in myfactory E-Mails schreiben können. In myfactory können Sie jederzeit schnell und einfach E-Mails verfassen egal
Tutorial: Wie kann ich E-Mails schreiben? Im vorliegenden Tutorial lernen Sie, wie Sie in myfactory E-Mails schreiben können. In myfactory können Sie jederzeit schnell und einfach E-Mails verfassen egal
nessbase Projekte Über Projekte I
 nessbase Projekte Über Projekte I nessbase Projekte ist eine Erweiterung für nessbase, die es ermöglicht, eine Projekt Verwaltung zu führen. Diese Erweiterung besteht aus der Formular Datei und Externals,
nessbase Projekte Über Projekte I nessbase Projekte ist eine Erweiterung für nessbase, die es ermöglicht, eine Projekt Verwaltung zu führen. Diese Erweiterung besteht aus der Formular Datei und Externals,
Datensicherung. Beschreibung der Datensicherung
 Datensicherung Mit dem Datensicherungsprogramm können Sie Ihre persönlichen Daten problemlos Sichern. Es ist möglich eine komplette Datensicherung durchzuführen, aber auch nur die neuen und geänderten
Datensicherung Mit dem Datensicherungsprogramm können Sie Ihre persönlichen Daten problemlos Sichern. Es ist möglich eine komplette Datensicherung durchzuführen, aber auch nur die neuen und geänderten
1. Arbeiten mit dem Touchscreen
 1. Arbeiten mit dem Touchscreen 1.1. Einleitung Als weitere Buchungsart steht bei DirectCASH ein Touchscreen zur Verfügung. Dieser kann zwar normal via Maus bedient werden, vorzugsweise jedoch durch einen
1. Arbeiten mit dem Touchscreen 1.1. Einleitung Als weitere Buchungsart steht bei DirectCASH ein Touchscreen zur Verfügung. Dieser kann zwar normal via Maus bedient werden, vorzugsweise jedoch durch einen
Verwaltungsnummer festlegen oder ändern mit Ausnahme der 1XPPHUSie bestätigen die Eintragungen mit Drücken der Taste Return.
 5DEDWWH.UHGLWH Tippen Sie aus der Registerkarte 6WDPPGDWHQauf die Taste 5DEDWWH.UHGLWH. Sie gelangen in das Dialogfenster "5DEDWW9HUZDOWXQJ. (LQJDEHYRQ5DEDWW.UHGLWGDWHQ Sie sehen ein Dialogfenster, in
5DEDWWH.UHGLWH Tippen Sie aus der Registerkarte 6WDPPGDWHQauf die Taste 5DEDWWH.UHGLWH. Sie gelangen in das Dialogfenster "5DEDWW9HUZDOWXQJ. (LQJDEHYRQ5DEDWW.UHGLWGDWHQ Sie sehen ein Dialogfenster, in
Kurzanleitung Kassenprogramm Copyshop Seite 1
 Kurzanleitung Kassenprogramm Copyshop Seite 1 Nach dem Start erscheint folgender Bildschirm: Dies sehen das Hauptmenü der Kasse. Von hier haben Sie zugriff auf folgende Module: + Kunden anlegen / ändern
Kurzanleitung Kassenprogramm Copyshop Seite 1 Nach dem Start erscheint folgender Bildschirm: Dies sehen das Hauptmenü der Kasse. Von hier haben Sie zugriff auf folgende Module: + Kunden anlegen / ändern
Anleitung für die Registrierung und das Einstellen von Angeboten
 Anleitung für die Registrierung und das Einstellen von Angeboten Das FRROOTS Logo zeigt Ihnen in den Abbildungen die wichtigsten Tipps und Klicks. 1. Aufrufen der Seite Rufen Sie zunächst in Ihrem Browser
Anleitung für die Registrierung und das Einstellen von Angeboten Das FRROOTS Logo zeigt Ihnen in den Abbildungen die wichtigsten Tipps und Klicks. 1. Aufrufen der Seite Rufen Sie zunächst in Ihrem Browser
So geht s Schritt-für-Schritt-Anleitung
 So geht s Schritt-für-Schritt-Anleitung Software WISO Mein Verein Thema Fällige Rechnungen erzeugen und Verbuchung der Zahlungen (Beitragslauf) Version/Datum V 15.00.06.100 Zuerst sind die Voraussetzungen
So geht s Schritt-für-Schritt-Anleitung Software WISO Mein Verein Thema Fällige Rechnungen erzeugen und Verbuchung der Zahlungen (Beitragslauf) Version/Datum V 15.00.06.100 Zuerst sind die Voraussetzungen
2. Die eigenen Benutzerdaten aus orgamax müssen bekannt sein
 Einrichtung von orgamax-mobil Um die App orgamax Heute auf Ihrem Smartphone nutzen zu können, ist eine einmalige Einrichtung auf Ihrem orgamax Rechner (bei Einzelplatz) oder Ihrem orgamax Server (Mehrplatz)
Einrichtung von orgamax-mobil Um die App orgamax Heute auf Ihrem Smartphone nutzen zu können, ist eine einmalige Einrichtung auf Ihrem orgamax Rechner (bei Einzelplatz) oder Ihrem orgamax Server (Mehrplatz)
Installationsanleitung CLX.PayMaker Home
 Installationsanleitung CLX.PayMaker Home Inhaltsverzeichnis 1. Installation und Datenübernahme... 2 2. Erste Schritte Verbindung zur Bank einrichten und Kontoinformationen beziehen... 4 3. Einrichtung
Installationsanleitung CLX.PayMaker Home Inhaltsverzeichnis 1. Installation und Datenübernahme... 2 2. Erste Schritte Verbindung zur Bank einrichten und Kontoinformationen beziehen... 4 3. Einrichtung
Einstellungen im Internet-Explorer (IE) (Stand 11/2013) für die Arbeit mit IOS2000 und DIALOG
 Einstellungen im Internet-Explorer (IE) (Stand 11/2013) für die Arbeit mit IOS2000 und DIALOG Um mit IOS2000/DIALOG arbeiten zu können, benötigen Sie einen Webbrowser. Zurzeit unterstützen wir ausschließlich
Einstellungen im Internet-Explorer (IE) (Stand 11/2013) für die Arbeit mit IOS2000 und DIALOG Um mit IOS2000/DIALOG arbeiten zu können, benötigen Sie einen Webbrowser. Zurzeit unterstützen wir ausschließlich
Erstellen einer digitalen Signatur für Adobe-Formulare
 Erstellen einer digitalen Signatur für Adobe-Formulare (Hubert Straub 24.07.13) Die beiden Probleme beim Versenden digitaler Dokumente sind einmal die Prüfung der Authentizität des Absenders (was meist
Erstellen einer digitalen Signatur für Adobe-Formulare (Hubert Straub 24.07.13) Die beiden Probleme beim Versenden digitaler Dokumente sind einmal die Prüfung der Authentizität des Absenders (was meist
Folgeanleitung für Klassenlehrer
 Folgeanleitung für Klassenlehrer 1. Das richtige Halbjahr einstellen Stellen sie bitte zunächst das richtige Schul- und Halbjahr ein. Ist das korrekte Schul- und Halbjahr eingestellt, leuchtet die Fläche
Folgeanleitung für Klassenlehrer 1. Das richtige Halbjahr einstellen Stellen sie bitte zunächst das richtige Schul- und Halbjahr ein. Ist das korrekte Schul- und Halbjahr eingestellt, leuchtet die Fläche
Erweitertes Anzahlungsverfahren mit HAPAK-Pro über TAR-Assistenten
 Erweitertes Anzahlungsverfahren mit HAPAK-Pro über TAR-Assistenten HAPAK-Pro unterstützt das Erstellen von A-Konto-Rechnungen mit kompletter Verbuchung der notwendigen Geschäftsvorfälle. Was ist eine A-Konto-Rechnung?
Erweitertes Anzahlungsverfahren mit HAPAK-Pro über TAR-Assistenten HAPAK-Pro unterstützt das Erstellen von A-Konto-Rechnungen mit kompletter Verbuchung der notwendigen Geschäftsvorfälle. Was ist eine A-Konto-Rechnung?
Schritt für Schritt zum ersten Auftrag (Verkauf Bücher, Noten, Tonträger)
 Schritt für Schritt zum ersten Auftrag Harmonia eco Schritt für Schritt zum ersten Auftrag (Verkauf Bücher, Noten, Tonträger) Um einen ersten Auftrag zu bearbeiten, müssen Sie einige Daten vorbereiten:
Schritt für Schritt zum ersten Auftrag Harmonia eco Schritt für Schritt zum ersten Auftrag (Verkauf Bücher, Noten, Tonträger) Um einen ersten Auftrag zu bearbeiten, müssen Sie einige Daten vorbereiten:
Handbuch B4000+ Preset Manager
 Handbuch B4000+ Preset Manager B4000+ authentic organ modeller Version 0.6 FERROFISH advanced audio applications Einleitung Mit der Software B4000+ Preset Manager können Sie Ihre in der B4000+ erstellten
Handbuch B4000+ Preset Manager B4000+ authentic organ modeller Version 0.6 FERROFISH advanced audio applications Einleitung Mit der Software B4000+ Preset Manager können Sie Ihre in der B4000+ erstellten
Anleitung zum Upgrade auf SFirm 3.1 + Datenübernahme
 I. Vorbereitungen 1. Laden Sie zunächst die Installationsdateien zu SFirm 3.1, wie in der Upgrade-Checkliste (Schritt 1.) beschrieben, herunter (www.sparkasse-forchheim.de/sfirm) 2. Starten Sie nochmals
I. Vorbereitungen 1. Laden Sie zunächst die Installationsdateien zu SFirm 3.1, wie in der Upgrade-Checkliste (Schritt 1.) beschrieben, herunter (www.sparkasse-forchheim.de/sfirm) 2. Starten Sie nochmals
Erste Schritte mit SFirm32 (HBCI-Chipkarte)
 Erste Schritte mit SFirm32 (HBCI-Chipkarte) Um Ihnen den Start mit SFirm32 zu erleichtern, haben wir auf den folgenden Seiten die Schritte zum Ausführen von Zahlungen und Abfragen Ihrer Kontoauszüge dargestellt.
Erste Schritte mit SFirm32 (HBCI-Chipkarte) Um Ihnen den Start mit SFirm32 zu erleichtern, haben wir auf den folgenden Seiten die Schritte zum Ausführen von Zahlungen und Abfragen Ihrer Kontoauszüge dargestellt.
Die neue Datenraum-Center-Administration in. Brainloop Secure Dataroom Service Version 8.30
 Die neue Datenraum-Center-Administration in Brainloop Secure Dataroom Service Version 8.30 Leitfaden für Datenraum-Center-Manager Copyright Brainloop AG, 2004-2014. Alle Rechte vorbehalten. Dokumentversion:
Die neue Datenraum-Center-Administration in Brainloop Secure Dataroom Service Version 8.30 Leitfaden für Datenraum-Center-Manager Copyright Brainloop AG, 2004-2014. Alle Rechte vorbehalten. Dokumentversion:
Was Sie bald kennen und können
 Den Rechner verwenden 6 Heutzutage gehört auf jeden Schreibtisch auch ein Taschenrechner denn wer vertraut im Computer-Zeitalter noch seinen eigenen Rechenkünsten? Und da Microsoft mit Windows die Vision
Den Rechner verwenden 6 Heutzutage gehört auf jeden Schreibtisch auch ein Taschenrechner denn wer vertraut im Computer-Zeitalter noch seinen eigenen Rechenkünsten? Und da Microsoft mit Windows die Vision
Neue Steuererklärung 2013 erstellen
 Neue Steuererklärung 2013 erstellen Bitte klicken Sie im Startmenü auf die Schaltfläche Steuererklärung 2013 NEU Anschliessend wird der folgende Dialog angezeigt. Wenn Sie die letztjährige Steuererklärung
Neue Steuererklärung 2013 erstellen Bitte klicken Sie im Startmenü auf die Schaltfläche Steuererklärung 2013 NEU Anschliessend wird der folgende Dialog angezeigt. Wenn Sie die letztjährige Steuererklärung
Installationsanleitung CLX.PayMaker Office
 Installationsanleitung CLX.PayMaker Office Inhaltsverzeichnis 1. Installation und Datenübernahme... 2 2. Erste Schritte Verbindung zur Bank einrichten und Kontoinformationen beziehen... 4 3. Einrichtung
Installationsanleitung CLX.PayMaker Office Inhaltsverzeichnis 1. Installation und Datenübernahme... 2 2. Erste Schritte Verbindung zur Bank einrichten und Kontoinformationen beziehen... 4 3. Einrichtung
Du hast hier die Möglichkeit Adressen zu erfassen, Lieferscheine & Rechnungen zu drucken und Deine Artikel zu verwalten.
 Bedienungsanleitung Professionell aussehende Rechnungen machen einen guten Eindruck vor allem wenn du gerade am Beginn deiner Unternehmung bist. Diese Vorlage ist für den Beginn und für wenige Rechnungen
Bedienungsanleitung Professionell aussehende Rechnungen machen einen guten Eindruck vor allem wenn du gerade am Beginn deiner Unternehmung bist. Diese Vorlage ist für den Beginn und für wenige Rechnungen
teischl.com Software Design & Services e.u. office@teischl.com www.teischl.com/booknkeep www.facebook.com/booknkeep
 teischl.com Software Design & Services e.u. office@teischl.com www.teischl.com/booknkeep www.facebook.com/booknkeep 1. Erstellen Sie ein neues Rechnungsformular Mit book n keep können Sie nun Ihre eigenen
teischl.com Software Design & Services e.u. office@teischl.com www.teischl.com/booknkeep www.facebook.com/booknkeep 1. Erstellen Sie ein neues Rechnungsformular Mit book n keep können Sie nun Ihre eigenen
Newsletter. 1 Erzbistum Köln Newsletter
 Newsletter 1 Erzbistum Köln Newsletter Inhalt 1. Newsletter verwalten... 3 Schritt 1: Administration... 3 Schritt 2: Newsletter Verwaltung... 3 Schritt 3: Schaltflächen... 3 Schritt 3.1: Abonnenten Verwaltung...
Newsletter 1 Erzbistum Köln Newsletter Inhalt 1. Newsletter verwalten... 3 Schritt 1: Administration... 3 Schritt 2: Newsletter Verwaltung... 3 Schritt 3: Schaltflächen... 3 Schritt 3.1: Abonnenten Verwaltung...
Mitgliederbereich. Login. Werbemittel-Shop. Broschüren-Baukasten. Bilder-Datenbank. Zentralverband des des Deutschen Dachdeckerhandwerks e.v. e.v.
 Mitgliederbereich Login Werbemittel-Shop Broschüren-Baukasten Bilder-Datenbank Zentralverband des des Deutschen Dachdeckerhandwerks e.v. e.v. Login Seite 1 Über den orangen Button gelangen Sie in die Bereiche:
Mitgliederbereich Login Werbemittel-Shop Broschüren-Baukasten Bilder-Datenbank Zentralverband des des Deutschen Dachdeckerhandwerks e.v. e.v. Login Seite 1 Über den orangen Button gelangen Sie in die Bereiche:
SEPA-Anleitung zum Release 3.09
 Hier folgt nun eine kurze Information was sich mit dem neuen Release 3.08 zum Thema SEPA alles ändert. Bitte diese Anleitung sorgfältig lesen, damit bei der Umsetzung keine Fragen aufkommen. Bitte vor
Hier folgt nun eine kurze Information was sich mit dem neuen Release 3.08 zum Thema SEPA alles ändert. Bitte diese Anleitung sorgfältig lesen, damit bei der Umsetzung keine Fragen aufkommen. Bitte vor
Die Dateiablage Der Weg zur Dateiablage
 Die Dateiablage In Ihrem Privatbereich haben Sie die Möglichkeit, Dateien verschiedener Formate abzulegen, zu sortieren, zu archivieren und in andere Dateiablagen der Plattform zu kopieren. In den Gruppen
Die Dateiablage In Ihrem Privatbereich haben Sie die Möglichkeit, Dateien verschiedener Formate abzulegen, zu sortieren, zu archivieren und in andere Dateiablagen der Plattform zu kopieren. In den Gruppen
TopKontor - Kurzleitfaden
 KURZLEITFADEN ANMELDUNG UND BENUTZER Im ersten Schritt können Sie anhand des Benutzers die Rechtevergabe steuern. Dazu ist nach der Installation der Benutzer ADMINISTRATOR sichtbar. Dieser Benutzer hat
KURZLEITFADEN ANMELDUNG UND BENUTZER Im ersten Schritt können Sie anhand des Benutzers die Rechtevergabe steuern. Dazu ist nach der Installation der Benutzer ADMINISTRATOR sichtbar. Dieser Benutzer hat
Windows. Workshop Internet-Explorer: Arbeiten mit Favoriten, Teil 1
 Workshop Internet-Explorer: Arbeiten mit Favoriten, Teil 1 Wenn der Name nicht gerade www.buch.de oder www.bmw.de heißt, sind Internetadressen oft schwer zu merken Deshalb ist es sinnvoll, die Adressen
Workshop Internet-Explorer: Arbeiten mit Favoriten, Teil 1 Wenn der Name nicht gerade www.buch.de oder www.bmw.de heißt, sind Internetadressen oft schwer zu merken Deshalb ist es sinnvoll, die Adressen
Anleitung zum Upgrade auf SFirm 3.0 + Datenübernahme
 I. Vorbereitungen 1. Laden Sie zunächst die Installationsdateien zu SFirm 3.0, wie in der Upgrade-Checkliste (Schritt 1.) beschrieben, herunter (www.sparkasse-fuerth.de/sfirm30download). 2. Starten Sie
I. Vorbereitungen 1. Laden Sie zunächst die Installationsdateien zu SFirm 3.0, wie in der Upgrade-Checkliste (Schritt 1.) beschrieben, herunter (www.sparkasse-fuerth.de/sfirm30download). 2. Starten Sie
malistor Phone ist für Kunden mit gültigem Servicevertrag kostenlos.
 malistor Phone malistor Phone ist die ideale Ergänzung zu Ihrer Malersoftware malistor. Mit malistor Phone haben Sie Ihre Adressen und Dokumente (Angebote, Aufträge, Rechnungen) aus malistor immer dabei.
malistor Phone malistor Phone ist die ideale Ergänzung zu Ihrer Malersoftware malistor. Mit malistor Phone haben Sie Ihre Adressen und Dokumente (Angebote, Aufträge, Rechnungen) aus malistor immer dabei.
Einrichten einer Festplatte mit FDISK unter Windows 95/98/98SE/Me
 Einrichten einer Festplatte mit FDISK unter Windows 95/98/98SE/Me Bevor Sie die Platte zum ersten Mal benutzen können, muss sie noch partitioniert und formatiert werden! Vorher zeigt sich die Festplatte
Einrichten einer Festplatte mit FDISK unter Windows 95/98/98SE/Me Bevor Sie die Platte zum ersten Mal benutzen können, muss sie noch partitioniert und formatiert werden! Vorher zeigt sich die Festplatte
Alle alltäglichen Aufgaben können auch über das Frontend durchgeführt werden, das in den anderen Anleitungen erläutert wird.
 Der Admin-Bereich im Backend Achtung: Diese Anleitung gibt nur einen groben Überblick über die häufigsten Aufgaben im Backend-Bereich. Sollten Sie sich nicht sicher sein, was genau Sie gerade tun, dann
Der Admin-Bereich im Backend Achtung: Diese Anleitung gibt nur einen groben Überblick über die häufigsten Aufgaben im Backend-Bereich. Sollten Sie sich nicht sicher sein, was genau Sie gerade tun, dann
Was muss gesichert werden? -Ihre angelegten Listen und Ihre angelegten Schläge.
 Datensicherung : Wenn Ihr PC nicht richtig eingestellt ist, und die Datensicherung in der Ackerschlag deshalb nicht richtig funktioniert, dann zeige ich Ihnen hier den Weg Daten zu sichern. Was muss gesichert
Datensicherung : Wenn Ihr PC nicht richtig eingestellt ist, und die Datensicherung in der Ackerschlag deshalb nicht richtig funktioniert, dann zeige ich Ihnen hier den Weg Daten zu sichern. Was muss gesichert
Kostenstellen verwalten. Tipps & Tricks
 Tipps & Tricks INHALT SEITE 1.1 Kostenstellen erstellen 3 13 1.3 Zugriffsberechtigungen überprüfen 30 2 1.1 Kostenstellen erstellen Mein Profil 3 1.1 Kostenstellen erstellen Kostenstelle(n) verwalten 4
Tipps & Tricks INHALT SEITE 1.1 Kostenstellen erstellen 3 13 1.3 Zugriffsberechtigungen überprüfen 30 2 1.1 Kostenstellen erstellen Mein Profil 3 1.1 Kostenstellen erstellen Kostenstelle(n) verwalten 4
Fotostammtisch-Schaumburg
 Der Anfang zur Benutzung der Web Seite! Alles ums Anmelden und Registrieren 1. Startseite 2. Registrieren 2.1 Registrieren als Mitglied unser Stammtischseite Wie im Bild markiert jetzt auf das Rote Register
Der Anfang zur Benutzung der Web Seite! Alles ums Anmelden und Registrieren 1. Startseite 2. Registrieren 2.1 Registrieren als Mitglied unser Stammtischseite Wie im Bild markiert jetzt auf das Rote Register
Diese Ansicht erhalten Sie nach der erfolgreichen Anmeldung bei Wordpress.
 Anmeldung http://www.ihredomain.de/wp-admin Dashboard Diese Ansicht erhalten Sie nach der erfolgreichen Anmeldung bei Wordpress. Das Dashboard gibt Ihnen eine kurze Übersicht, z.b. Anzahl der Beiträge,
Anmeldung http://www.ihredomain.de/wp-admin Dashboard Diese Ansicht erhalten Sie nach der erfolgreichen Anmeldung bei Wordpress. Das Dashboard gibt Ihnen eine kurze Übersicht, z.b. Anzahl der Beiträge,
TempusCapio Erste Schritte
 TempusCapio Erste Schritte 1. Anlegen eines Friedhofs Klicken Sie unter dem Reiter Friedhöfe auf Bearbeiten um die Daten Ihres Friedhofes anzupassen. Einen weiteren zusätzlichen Friedhof können Sie bei
TempusCapio Erste Schritte 1. Anlegen eines Friedhofs Klicken Sie unter dem Reiter Friedhöfe auf Bearbeiten um die Daten Ihres Friedhofes anzupassen. Einen weiteren zusätzlichen Friedhof können Sie bei
Anleitung zum Upgrade auf SFirm 3.x + Datenübernahme. I. Vorbereitungen
 Anleitung zum Upgrade auf 3.x + Datenübernahme I. Vorbereitungen 1. Laden Sie zunächs die Installationsdateien zu 3.x, wie in der Upgrade-Checkliste (Schritt 1.) beschrieben, herunter. 2. Starten Sie nochmals
Anleitung zum Upgrade auf 3.x + Datenübernahme I. Vorbereitungen 1. Laden Sie zunächs die Installationsdateien zu 3.x, wie in der Upgrade-Checkliste (Schritt 1.) beschrieben, herunter. 2. Starten Sie nochmals
2. Im Admin Bereich drücken Sie bitte auf den Button Mediathek unter der Rubrik Erweiterungen.
 Mediathek Die Mediathek von Schmetterling Quadra ist Ihr Speicherort für sämtliche Bilder und PDF-Dateien, die Sie auf Ihrer Homepage verwenden. In Ihrer Mediathek können Sie alle Dateien in Ordner ablegen,
Mediathek Die Mediathek von Schmetterling Quadra ist Ihr Speicherort für sämtliche Bilder und PDF-Dateien, die Sie auf Ihrer Homepage verwenden. In Ihrer Mediathek können Sie alle Dateien in Ordner ablegen,
VisiScan 2011 für cobra 2011 www.papyrus-gmbh.de
 Überblick Mit VisiScan für cobra scannen Sie Adressen von Visitenkarten direkt in Ihre Adress PLUS- bzw. CRM-Datenbank. Unterstützte Programmversionen cobra Adress PLUS cobra Adress PLUS/CRM 2011 Ältere
Überblick Mit VisiScan für cobra scannen Sie Adressen von Visitenkarten direkt in Ihre Adress PLUS- bzw. CRM-Datenbank. Unterstützte Programmversionen cobra Adress PLUS cobra Adress PLUS/CRM 2011 Ältere
Anleitung zu T-Com Rechnungsprogramm für Excel
 Anleitung zu T-Com Rechnungsprogramm für Excel Inhaltsverzeichnis: 1) Programm Installation Seite: 2 2) Wichtige Einstellung in Microsoft Excel Seite: 2 3) Nach dem Programmstart (Zellen Erklärung) Seite:
Anleitung zu T-Com Rechnungsprogramm für Excel Inhaltsverzeichnis: 1) Programm Installation Seite: 2 2) Wichtige Einstellung in Microsoft Excel Seite: 2 3) Nach dem Programmstart (Zellen Erklärung) Seite:
:LQGRZV([SORUHU &KULVWLQH%HHU
 Der Windows Explorer 1. Starten des Windows Explorers Die Aufgabe des Explorers ist die Verwaltung und Organisation von Dateien und Ordnern. Mit seiner Hilfe kann man u.a. Ordner erstellen oder Daten von
Der Windows Explorer 1. Starten des Windows Explorers Die Aufgabe des Explorers ist die Verwaltung und Organisation von Dateien und Ordnern. Mit seiner Hilfe kann man u.a. Ordner erstellen oder Daten von
Artikel Schnittstelle über CSV
 Artikel Schnittstelle über CSV Sie können Artikeldaten aus Ihrem EDV System in das NCFOX importieren, dies geschieht durch eine CSV Schnittstelle. Dies hat mehrere Vorteile: Zeitersparnis, die Karteikarte
Artikel Schnittstelle über CSV Sie können Artikeldaten aus Ihrem EDV System in das NCFOX importieren, dies geschieht durch eine CSV Schnittstelle. Dies hat mehrere Vorteile: Zeitersparnis, die Karteikarte
Profi cash 10. Electronic Banking. Installation und erste Schritte. Ihre Spezialisten für den elektronischen Zahlungsverkehr und moderne Bezahlsysteme
 Electronic Banking Ihre Spezialisten für den elektronischen Zahlungsverkehr und moderne Bezahlsysteme Profi cash 10 Installation und erste Schritte Legen Sie bitte die CD ein. Sollte die CD nicht von alleine
Electronic Banking Ihre Spezialisten für den elektronischen Zahlungsverkehr und moderne Bezahlsysteme Profi cash 10 Installation und erste Schritte Legen Sie bitte die CD ein. Sollte die CD nicht von alleine
Unabhängig von der Darstellungsart finden Sie über der Anzeige des Inhaltsverzeichnisses drei Registerschaltflächen:
 Dokumentation drucken Wenn Sie die gesamte Dokumentation ausdrucken wollen, klicken sie hier: DRUCK. Das Programm verzweigt dann automatisch zur Druckvorschau des Adobe Acrobat Reader. Falls der Acrobat
Dokumentation drucken Wenn Sie die gesamte Dokumentation ausdrucken wollen, klicken sie hier: DRUCK. Das Programm verzweigt dann automatisch zur Druckvorschau des Adobe Acrobat Reader. Falls der Acrobat
1. Einführung. 2. Ändern oder Anlegen einer Zahlungsbedingung
 1. Einführung Unter orgamax können Sie eigene Zahlungsbedingungen anlegen und diese auf Wunsch bestimmten Kunden zuordnen oder in einzelnen Vorgängen auswählen. Auch Skonto-Vergabe und Mahnwesen werden
1. Einführung Unter orgamax können Sie eigene Zahlungsbedingungen anlegen und diese auf Wunsch bestimmten Kunden zuordnen oder in einzelnen Vorgängen auswählen. Auch Skonto-Vergabe und Mahnwesen werden
Bedienungsanleitung für den SecureCourier
 Bedienungsanleitung für den SecureCourier Wo kann ich den SecureCourier nach der Installation auf meinem Computer finden? Den SecureCourier finden Sie dort, wo Sie mit Dateien umgehen und arbeiten. Bei
Bedienungsanleitung für den SecureCourier Wo kann ich den SecureCourier nach der Installation auf meinem Computer finden? Den SecureCourier finden Sie dort, wo Sie mit Dateien umgehen und arbeiten. Bei
Vertreterabrechnung DdD Cowis backoffice
 Vertreterabrechnung DdD Cowis backoffice Seite 1 von 5 Inhaltsverzeichnis Bereich Adressen... 3 Übergeordnete Vertreter... 3 Provisionen... 4 Bereich Aufträge... 4 Seite 2 von 5 Bereich Adressen In der
Vertreterabrechnung DdD Cowis backoffice Seite 1 von 5 Inhaltsverzeichnis Bereich Adressen... 3 Übergeordnete Vertreter... 3 Provisionen... 4 Bereich Aufträge... 4 Seite 2 von 5 Bereich Adressen In der
Arbeiten mit dem Outlook Add-In
 Arbeiten mit dem Outlook Add-In Das Outlook Add-In ermöglicht Ihnen das Speichern von Emails im Aktenlebenslauf einer Akte. Außerdem können Sie Namen direkt aus BS in Ihre Outlook-Kontakte übernehmen sowie
Arbeiten mit dem Outlook Add-In Das Outlook Add-In ermöglicht Ihnen das Speichern von Emails im Aktenlebenslauf einer Akte. Außerdem können Sie Namen direkt aus BS in Ihre Outlook-Kontakte übernehmen sowie
Seriendruck mit der Codex-Software
 Seriendruck mit der Codex-Software Erstellen der Seriendruck-Datei in Windach Sie können aus der Adressverwaltung von Windach eine sogenannte Seriendruck-Datei erstellen, mit der Sie im Word entweder mit
Seriendruck mit der Codex-Software Erstellen der Seriendruck-Datei in Windach Sie können aus der Adressverwaltung von Windach eine sogenannte Seriendruck-Datei erstellen, mit der Sie im Word entweder mit
1. Zuerst muss der Artikel angelegt werden, damit später die Produktvarianten hinzugefügt werden können.
 Produktvarianten und Downloads erstellen Produktvarianten eignen sich um Artikel mit verschiedenen Optionen wie bspw. ein Herrenhemd in den Farben blau, grün und rot sowie in den Größen S, M und L zu verkaufen.
Produktvarianten und Downloads erstellen Produktvarianten eignen sich um Artikel mit verschiedenen Optionen wie bspw. ein Herrenhemd in den Farben blau, grün und rot sowie in den Größen S, M und L zu verkaufen.
Einstellungen in MS-Word - Schnellzugriffsleiste -
 - Schnellzugriffsleiste - Anpassen der Schnellzugriffsleiste Zusätzlich zum Menüband (Multifunktionsleiste) existiert eine Schnellzugriffsleiste die man sich selbst konfigurieren kann Schaltfläche "Office"
- Schnellzugriffsleiste - Anpassen der Schnellzugriffsleiste Zusätzlich zum Menüband (Multifunktionsleiste) existiert eine Schnellzugriffsleiste die man sich selbst konfigurieren kann Schaltfläche "Office"
Schnellanleitung für BuddyW - Shop. Schnellanleitung für. - Shop
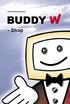 II Schnellanleitung für - Shop 1 Wichtige Informationen!!! Bitte beachten Sie folgende Hinweise : Vergessen Sie nicht Ihre Änderungen regelmässig zu speichern (Menüpunkt Web speichern ) Ein Web enthält
II Schnellanleitung für - Shop 1 Wichtige Informationen!!! Bitte beachten Sie folgende Hinweise : Vergessen Sie nicht Ihre Änderungen regelmässig zu speichern (Menüpunkt Web speichern ) Ein Web enthält
Codex Newsletter. Allgemeines. Codex Newsletter
 Newsletter Newsletter Dezember 05 Seite 1 Allgemeines Newsletter Mit diesem Rundschreiben (Newsletter) wollen wir Sie in ca. zweimonatigen Abständen per Mail über Neuerungen in unseren Programmen informieren.
Newsletter Newsletter Dezember 05 Seite 1 Allgemeines Newsletter Mit diesem Rundschreiben (Newsletter) wollen wir Sie in ca. zweimonatigen Abständen per Mail über Neuerungen in unseren Programmen informieren.
Sichern der persönlichen Daten auf einem Windows Computer
 Sichern der persönlichen Daten auf einem Windows Computer DIRECTION DES SERVICES IT SERVICE DIT-MI DIREKTION DER IT-DIENSTE DIENSTSTELLE DIT-MI 1/9 1 Inhaltsverzeichnis 2 Einleitung... 3 3 Outlook Daten...
Sichern der persönlichen Daten auf einem Windows Computer DIRECTION DES SERVICES IT SERVICE DIT-MI DIREKTION DER IT-DIENSTE DIENSTSTELLE DIT-MI 1/9 1 Inhaltsverzeichnis 2 Einleitung... 3 3 Outlook Daten...
