MDA V8.2 Benutzerhandbuch
|
|
|
- Jan Beyer
- vor 6 Jahren
- Abrufe
Transkript
1 MDA V8.2 Benutzerhandbuch
2 Copyright Die Angaben in diesem Schriftstück dürfen nicht ohne gesonderte Mitteilung der ETAS GmbH geändert werden. Desweiteren geht die ETAS GmbH mit diesem Schriftstück keine weiteren Verpflichtungen ein. Die darin dargestellte Software wird auf Basis eines allgemeinen Lizenzvertrages oder einer Einzellizenz geliefert. Benutzung und Vervielfältigung ist nur in Übereinstimmung mit den vertraglichen Abmachungen gestattet. Unter keinen Umständen darf ein Teil dieser Veröffentlichung in irgendeiner Form ohne schriftliche Genehmigung der ETAS GmbH kopiert, vervielfältigt, in einem Retrievalsystem gespeichert oder in eine andere Sprache übersetzt werden. Copyright 2017 ETAS GmbH, Stuttgart Die verwendeten Bezeichnungen und Namen sind Warenzeichen oder Handelsnamen ihrer entsprechenden Eigentümer. Document AM V8.2 R06 DE
3 Inhalt ETAS Inhalt 1 Willkommen zu MDA V Bevor Sie starten Zielgruppe Systemvoraussetzungen Zugriffsrechte Netzwerk-Installation anpassen Lizenzierung Kennenlernen des grundsätzlichen Arbeitsablaufs Kennenlernen der MDA V8 Fenster Fenster-Layout anpassen Sprache der Benutzeroberfläche festlegen Hilfe und weitere Informationen MDA V8.2 und andere ETAS-Produkte MDA V8.2 von INCA aus starten MDA V8.2 mit EHANDBOOK verbinden 13 2 Konfigurationserstellung Konfigurationen verwalten Messdateien verwalten Aktionen rückgängig machen oder wiederholen Messdaten exportieren und konvertieren 21 3 Signalauswahl Spalten im Signal-Explorer anzeigen Signale sortieren und filtern Signale einem Instrument zuweisen 26 4 Berechnete Signale Berechnete Signale definieren Berechnete Signalen verwalten 33 5 Instrumente 35 MDA V8.2 - Benutzerhandbuch 3
4 ETAS Inhalt 5.1 Instrumente verwalten Oszilloskop Signale anpassen Zoomen Streifen verwenden Achsen verwenden Cursors verwenden Streudiagramm Signale anpassen Zoomen Streifen verwenden Cursors verwenden Grenzen (Bounds) verwenden Tabelle Zeitschieber Instrumente synchronisieren Mit dem Zeitschieber scrollen Mit dem Zeitschieber zoomen 56 6 Navigation und Suche Ebenen verwenden Vorschauen anzeigen Innerhalb der Konfiguration suchen 62 7 Problembehebung Zugang zur Online-Hilfe Support-Funktion im Falle eines Systemfehlers 63 8 ETAS Kontaktadressen 65 Glossar 66 Index 71 4 MDA V8.2 - Benutzerhandbuch
5 1 Willkommen zu MDA V8.2 ETAS 1 Willkommen zu MDA V8.2 MDA V8.2 ist das neue Programm zur Messdatenanalyse der Firma ETAS. Das Programm Messdatenanalyse (MDA) wird verwendet, um Messdaten in verschiedenen Ansichten zu visualisieren und zu analysieren. Die zentrale Ansicht ist die Konfiguration, welche das Layout, die Visualisierung (Ebenen, Instrumente und Signale) und eine Referenz zu jeder Messdatei, enthält. Sie können das Layout und den Inhalt der verschiedenen Ansichten individuell anpassen. MDA stellt viele nützliche Funktionen, wie z.b. Zoomen, Scrollen und Synchronisieren verschiedener Ansichten zur Verfügung. 1.1 Bevor Sie starten Die folgenden Kapitel informieren Sie über die Details, die Sie wissen müssen, bevor Sie beginnen mit MDA V8 zu arbeiten Zielgruppe Diese Anleitung adressiert qualifiziertes Personal, das im Bereich der automobilen Steuergeräteentwicklung und -kalibrierung arbeitet. Spezifisches Wissen im Bereich Messen und Steuergerätetechnik wird benötigt Systemvoraussetzungen Die untenstehende Tabelle enthält die Mindestanforderungen und die empfohlenen Anforderungen. Die Mindestanforderungen sorgen dafür, dass das Programm mit kleineren Projekten gleichmäßig läuft. Die empfohlenen Anforderungen sorgen dafür, dass das Programm sehr effizient arbeitet. Beachten Sie, dass große Steuergeräteprojekte und Experimente mehr Speicher benötigen. HINWEIS In den Release Notes finden Sie die neuesten Informationen zu den Systemanforderungen. Allgemeine Hardware Prozessor Mindestanforderungen Netzwerk Adapter DVD-ROM-Laufwerk (bei Installation von DVD) Empfohlene Anforderungen Netzwerk Adapter DVD-ROM-Laufwerk (bei Installation von DVD) 2 Ghz Dual-Core Prozessor 3 Ghz Quad-Core Prozessor oder vergleichbar RAM 2 GB 8 GB Grafikkarte Auflösung von mind x 1024 Auflösung von mind x GB RAM 1 GB RAM MDA V8.2 - Benutzerhandbuch 5
6 ETAS 1 Willkommen zu MDA V8.2 Mindestanforderungen Empfohlene Anforderungen 32 bit Farben und DirectX 9 32 bit Farben und DirectX 9 Benötigter freier 5 GB Festplattenspeicher (ohne das für die Daten benötigte Speichervolumen) Betriebssystem WINDOWS 7 SP1 / 8 / 8.1 / 10 (64 bit) Zugriffsrechte 10 GB (ohne das für die Daten benötigte Speichervolumen) WINDOWS 7 SP1 / 8 / 8.1 / 10 (64 bit) Administratorrechte Um das Programm zu installieren, benötigen Sie Administratorrechte. Benutzerrechte Um mit dem Programm zu arbeiten, muss jeder Nutzer Lese- und Schreibrechte für die folgenden Ordner und Verzeichnisse haben: Registry-Ordner und alle Unterordner: HKEY_LOCAL_MACHINE\Software\WOW6432Node\ETAS TEMP Verzeichnis, das vom Programm genutzt wird; das TEMP Verzeichnis wird während der Installation festgelegt. Installationsverzeichnis Verzeichnis für die Programmdaten (z.b. C:\ETASData) und alle Unterverzeichnisse. HINWEIS Im Falle eines Fernzugriffs werden die gleichen Nutzerrechte benötigt Netzwerk-Installation anpassen Um den Nutzern die Installationsdateien zur Verfügung zu stellen, können Sie die Daten auf ein Netzlaufwerk kopieren. Eine Netzwerk-Installation hat den Vorteil, dass sie die Anpassung der Installationsdateien erlaubt, bevor das Programm auf dem Computer installiert wird. Das erlaubt Ihnen firmenspezifische Standardeinstellungen. Konfigurationsverhalten von MDA V8 festlegen Sie können bestimmte Standardeinstellungen ändern, vor der Ausführung der Netzwerkinstallation. Dies geschieht über die Anpassung der Konfigurationsdatei InstallationDefaultSettings.xml. Diese Datei befindet sich im Installationsverzeichnis. Die folgenden Parameter und Variablen können angepasst werden: 6 MDA V8.2 - Benutzerhandbuch
7 1 Willkommen zu MDA V8.2 ETAS PRODINSTDIR Definiert den Installationspfad für MDA. PRODDATAINSTDIRALL Definiert den Pfad der Arbeitsdateien (z.b. Konfigurationsdateien, Datenbanken). CREATE_UNINSTALLATION_SHORTCUT Erstellt automatisch auf dem Desktop eine Verknüpfung für die Deinstallation. ENABLE_ERROR_REPORTING Aktiviert oder deaktiviert die ZIP&SEND Funktionalität im Falle eines Programmfehlers. _ERROR_REPORT_TO Definiert den Empfänger der Fehlernachricht (ZIP&SEND Funktion). Es kann mehr als ein Empfänger definiert werden, durch ein "," (Komma) getrennt. Kommandozeilenparameter verwenden Setup.exe /? und Setup.exe /help Zeigt die verfügbaren Kommandozeilenparameter an. Die volle Beschreibung der Parameter sowie die Fehlermeldungen, die während einer Installation auftreten können, sind in der Datei "setup.pdf" im Installationsverzeichnis beschrieben. Beachten Sie, dass es im Fall der "Silent"-Installation nicht möglich ist die gleiche Version von MDA V8 erneut zu installieren. Die bereits bestehende Version wird unter Umständen nicht automatisch deinstalliert. Um die bestehende Version zu deinstallieren, kopieren Sie die Datei InstallationConfiguration vom Installationsprogramm und ersetzen Sie die bestehende Datei damit. Die bestehende Datei befindet sich unter C:\Program Files (x86)\etas\genericsetup\mda MDA Product\8.1.x\config Lizenzierung Für die Benutzung von MDA V8 benötigen Sie eine gültige Lizenz. Die für die Lizenzierung benötigte Lizenzdatei erhalten Sie entweder von Ihrem Tool-Koordinator oder über ein Self-Service-Portal auf der ETAS Internet-Seite unter Für die Anforderung der Lizenzdatei müssen Sie die Aktivierungsnummer eingeben, die Sie von ETAS bei Ihrer Bestellung erhalten haben. Wählen Sie im Windows Start Menü Programme ETAS License Management ETAS License Manager. Folgen Sie den Anweisungen des Dialogs. Für weitere Informationen zu z.b. ETAS Lizenzmodelle und Ausleihen einer Lizenz drücken Sie F1 im ETAS License Manager. MDA V8.2 - Benutzerhandbuch 7
8 ETAS 1 Willkommen zu MDA V Kennenlernen des grundsätzlichen Arbeitsablaufs Das Folgende skizziert den typischen Arbeitsablauf eines MDA V8 Anwendungsfalls: Stufe 1: Datei hinzufügen Um eine Messdatei hinzuzufügen, muss eine Konfiguration ausgewählt sein, z.b. die leere Standardkonfiguration beim Öffnen des Programms. Weitere Informationen finden Sie unter "Messdatei hinzufügen" auf Seite 17. Stufe 2: Signal auswählen Im Signal-Explorer können Sie Filter- und Suchoptionen nutzen, um das Signal zu finden, das Sie in Ihrer Konfiguration verwenden wollen. Danach weisen Sie das gewählte Signal einem Instrument zu. Weitere Informationen finden Sie unter "Signale einem neuen Instrument zuweisen" auf Seite 27. Stufe 3: Analyse vorbereiten Sie können die Konfiguration verbessern und optimieren, zum Beispiel, indem Sie eine weitere Ebene, ein weiteres Instrument oder Signal hinzufügen. Weitere Informationen finden Sie unter "Neue Ebene erstellen" auf Seite 58. Stufe 4: Analyse ausführen Sie analysieren die Daten, z.b. indem Sie mehrere Instrumente synchronisieren. Weitere Informationen finden Sie unter "Instrumente synchronisieren" auf Seite Kennenlernen der MDA V8 Fenster MDA V8 besteht aus den folgenden Fenster: Konfiguration Die Konfiguration ist der Arbeitsbereich, in dem Sie Messdateien analysieren können. Signale können in den verfügbaren Instrumenten visualisiert und analysiert werden. Zusätzlich können mehrere Ebenen und Instrumente in einer einzigen Konfigurationsdatei aufgerufen werden. Das erlaubt Ihnen mehrere Analysen gleichzeitig auszuführen. Konfigurationsmanager Der Konfigurationsmanager ist eine schematische Darstellung des Arbeitsbereichs, der es Ihnen erlaubt alle Punkte der Konfiguration effizient zu finden und anzuzeigen. Der Inhalt jeder Konfiguration mit seinen verbundenen Ebenen, Instrumenten und Signalen wird in einer Baumstruktur angezeigt. 8 MDA V8.2 - Benutzerhandbuch
9 1 Willkommen zu MDA V8.2 ETAS Datei-Explorer Der Datei-Explorer zeigt die Liste aller Konfigurationsdateien, die in der aktuellen Sitzung von MDA geöffnet sind. Zusätzlich werden auch Details der Messdateien angezeigt, die mit der Konfiguration verbunden sind. Die aktive Konfiguration wird "fett" hervorgehoben. Signal-Explorer Der Signal-Explorer zeigt eine Liste aller verfügbaren Signale für die Analyse in der aktiven Konfiguration an. Die Signale werden kategorisiert aufgrund von Gerätetyp, Messdatei, Raster, Pfadname der Signalgruppe, Quellname der Signalgruppe und dem Knotenname der Signalgruppe. Instrumenten-Box Die Instrumenten-Box zeigt die Liste der Instrumente an, die verwendet werden können, um Signale zu analysieren und visualisieren. Info-Center Das Informationsfenster wird in der Zukunft zusätzliche Informationen, wie z.b. Log-Details, bereitstellen. Berechnete Signale In diesem Fenster können "Berechnete Signale" erstellt und z.b. zu einem Instrument für weitere Analysen hinzugefügt werden. Zeitversatz (Time Offset) In diesem Fenster können Sie Daten von verschiedenen Messdateien hinsichtlich der Zeit angleichen 1.4 Fenster-Layout anpassen Standardmäßig sind die Fenster des Datei-Explorers, Signal-Explorers und Zeitversatzes an die linke Seite angedockt. Das Fenster der Instrumenten-Box, des Editors für Berechnete Signale und des Konfigurationsmanagers sind an die rechte Seite angedockt. Sie können die Standardposition des Fensters ändern. Sie können die folgenden Aktionen ausführen: "Fenster aus- und einblenden" auf Seite 9 "Fenster abdocken" auf Seite 10 "Fenster andocken" auf Seite 10 "Menüband aus- und einblenden" auf Seite 11 Fenster aus- und einblenden 1. In der Symbolleiste des Fensters, klicken Sie. Abhängig von der letzten Position, wird das Fenster als Reiter am Rand des MDA V8-Fensters angezeigt. Wenn Sie auf den Reiter klicken, wird das Fenster angezeigt. 2. Um das Ausblenden rückgängig zu machen, klicken Sie auf den Reiter und auf. MDA V8.2 - Benutzerhandbuch 9
10 ETAS 1 Willkommen zu MDA V8.2 Fenster abdocken Um ein Fenster über den anderen MDA V8-Fenstern schwebend anzuzeigen, führen Sie eine der folgenden Aktionen durch: Fenster andocken oder 1. Klicken Sie auf die Titelleiste des Fensters. 2. Während Sie die Maustaste gedrückt halten, bewegen Sie das Fenster zu einer neuen Position. 1. Rechtsklicken Sie die Titelleiste des Fensters. 2. Im Kontextmenü klicken Sie Loslösen. 1. Ziehen Sie die Titelleiste eines schwebenden Fensters auf eine neue Position. 2. Führen Sie eine der folgenden Aktionen durch: Bewegen Sie den Cursor zu einem der grafischen Elemente. Die künftige Position wird in hellgrau angezeigt. Bewegen Sie den Cursor zur Titelleiste eines anderen Fensters. Die künftige Position wird in hellgrau angezeigt. 3. Wenn Sie die gewünschte Position erreicht haben, lassen Sie die linke Maustaste los. 10 MDA V8.2 - Benutzerhandbuch
11 1 Willkommen zu MDA V8.2 ETAS Menüband aus- und einblenden 1. Führen Sie eine der folgenden Aktionen durch: Klicken Sie auf den Pfeil auf der rechten Seite im Menüband. Doppelklicken Sie auf einen der Einträge im Menüband, d.h. Datei, Konfiguration, Ansicht oder Hilfe. Das Menüband wird nicht länger angezeigt. 2. Um das versteckte Menüband wieder anzuzeigen, wiederholen Sie eine der unter Punkt 1 beschriebenen Aktionen. Symbolleiste für den Schnellzugriff unterhalb des Menübands anzeigen 1. Um die Symbolleiste für den Schnellzugriff unterhalb des Menübands anzuzeigen, klicken Sie auf den Pfeil. 2. Wählen Sie Multifunktionsleiste unten anzeigen. 1.5 Sprache der Benutzeroberfläche festlegen 3. Um die Symbolleiste für den Schnellzugriff wieder zurück zu verschieben, klicken Sie den Pfeil und wählen Sie Multifunktionsleiste oben anzeigen. Sie können für MDA V8 eine von fünf möglichen Sprachen auswählen. Sobald die Sprache festgelegt wurde, ist MDA V8 unabhängig von der Sprache, die im Registry-Eintrag (Lang.exe) hinterlegt ist Sprache ändern 1.6 Hilfe und weitere Informationen 1. Auf dem Menüband wählen Sie den Reiter Ansicht. 2. Im Drop-down-Menü Sprachen wählen Sie die Sprache. 3. Um MDA V8 in der gewählten Sprache anzuzeigen, starten Sie das Programm erneut. Auf dem Reiter Hilfe des Hauptmenüs finden Sie folgende Punkte, die ihnen helfen mehr Informationen über MDA V8 zu bekommen: MDA V8.2 - Benutzerhandbuch 11
12 ETAS 1 Willkommen zu MDA V8.2 What's new Übersicht über neue Funktionen und Programmeigenschaften Release Notes Beschreibung der Voraussetzungen und bekannten Beschränkungen des Programms Handbücher Zugang zu allen verfügbaren PDF Handbüchern Glossar Beschreibung der üblichen Begriffe, die im Programm genutzt werden Support Kontaktinformationen der ETAS-Hotline Logdatei Übersicht der Nachrichten und Warnungen, wenn mit dem Programm gearbeitet wird. Info Versionsinformation Hilfe Zugang zur Online-Hilfe 1.7 MDA V8.2 und andere ETAS-Produkte MDA V8.2 arbeitet mit folgenden ETAS-Produkten zusammen: INCA EHANDBOOK MDA V8.2 von INCA aus starten Beim Arbeiten mit INCA haben Sie direkten Zugriff auf MDA V8, um die Messaufzeichnung zu analysieren. 12 MDA V8.2 - Benutzerhandbuch
13 1 Willkommen zu MDA V8.2 ETAS MDA V8 von INCA aus starten MDA V8.2 mit EHANDBOOK verbinden 1. Als Voraussetzung haben Sie MDA V8 als Standardversion für MDA ausgewählt und zwar in Reiter All- INCA unter Benutzeroptionen gemein. 2. Starten Sie MDA V8, indem Sie z.b. Folgendes machen: Nachdem Sie die Messaufzeichnung in der INCA Experimentierumgebung beendet haben, klicken Sie. Im Hauptfenster von INCA klicken Sie SHIFT +. Wählen Sie dann die Messdateien aus, die Sie in MDA V8 verwenden möchten. 3. Führen Sie Ihre Analyse in MDA V8 durch. Falls MDA V8 bereits geöffnet war und die aktive Konfiguration genau eine Messdatei enthielt, wird diese Messdatei durch die neue von INCA ersetzt. Falls die aktive Konfiguration mehr als eine Messdatei enthielt, wird automatisch eine neue Konfiguration angelegt. Um das Systemverhalten zu analysieren, können Sie die in MDA V8.2 angezeigten Messdaten mit der in EHANDBOOK zur Verfügung gestellten Beschreibung der Steuergerätfunktionalität kombinieren. Sie können die folgenden Aktionen ausführen: "EHANDBOOK verbinden" auf Seite 13 "Verbindung zu EHANDBOOK unterbrechen" auf Seite 14 "Cursor-Zeit an EHANDBOOK senden" auf Seite 45 EHANDBOOK verbinden Um eine Verbindung herzustellen, müssen MDA V8.2 und EHANDBOOK (V5.1 oder höher) auf dem gleichen PC installiert sein. 1. Klicken Sie auf. 2. Wählen Sie eine EHANDBOOK-Datei. 3. Wählen Sie eine Messdatei. Alle Messdateien der aktiven Konfiguration werden aufgeführt. Sie können immer nur eine Messdatei synchronisieren. MDA V8.2 - Benutzerhandbuch 13
14 ETAS 1 Willkommen zu MDA V Klicken Sie Verbinden. Verbindung zu EHANDBOOK unterbrechen Die Verbindung wird hergestellt. Im Datei-Explorer wird die ausgewählte Messdatei als synchronisiert angezeigt. Wenn Sie die Messdatei ersetzen oder aus der Konfiguration entfernen, wird die Verbindung zu EHANDBOOK unterbrochen. 1. Klicken Sie auf. Die Messdatei ist nicht mehr synchronisiert. 14 MDA V8.2 - Benutzerhandbuch
15 2 Konfigurationserstellung ETAS 2 Konfigurationserstellung Um Messdaten zu analysieren, wird eine Konfiguration benötigt. Sie können eine neue Konfiguration erstellen oder eine existierende Konfigurationsdatei öffnen. 2.1 Konfigurationen verwalten Beim Start von MDA V8.2 wird automatisch eine leere Konfiguration geladen. Diese Konfiguration wird aktiv gesetzt und es können direkt Messdateien hinzugefügt werden. Sollte eine existierende Konfiguration geöffnet sein, ist die Standardkonfiguration solange geschlossen, wie sie nicht verändert wird. HINWEIS Mit MDA V8 wird die Kompatibilität nur in eine Richtung unterstützt. Das bedeutet, dass eine mit einer älteren MDA V8-Version erstellte Konfiguration in einer neueren Version des Programms unterstützt wird. Aber wenn Sie versuchen eine mit einer neueren Version erstellte Konfigurationsdatei zu öffnen, informiert Sie eine Fehlermeldung über diese Inkompatibilität. Sie können die folgenden Aktionen ausführen: "Konfiguration erstellen" auf Seite 15 "Existierende Konfiguration laden" auf Seite 16 "In XDA-Format erstellte Konfiguration importieren" auf Seite 16 "Konfiguration speichern" auf Seite 16 "Konfiguration schließen" auf Seite 17 "Konfigurationskommentare hinzufügen" auf Seite 17 Konfiguration erstellen 1. Im Reiter Konfiguration des Menübands klicken Sie auf. Die neu erstellte Konfiguration enthält eine Standard-Ebene. Standardmäßig ist der Name der neuen Konfiguration "Konfiguration". Falls der Name bereits genutzt wird, wird er um eine aufsteigende Nummer verlängert. Der Name der Konfiguration wird in der Kopfzeile des MDA V8 Fensters angezeigt. 2. Fahren Sie fort, indem Sie der neu erstellten Konfiguration eine Messdatei hinzufügen. Weitere Informationen finden Sie unter "Messdatei hinzufügen" auf Seite 17. MDA V8.2 - Benutzerhandbuch 15
16 ETAS 2 Konfigurationserstellung Existierende Konfiguration laden 1. Im Reiter Konfiguration des Menübands klicken Sie auf. 2. Wählen Sie eine existierende Konfigurationsdatei im *.xdx-format aus. In XDA-Format erstellte Konfiguration importieren Die Konfigurationsdatei ist geöffnet. Falls die Konfigurationsdatei ungültig oder die Version nicht kompatibel ist, wird ein Warnhinweis angezeigt. In INCA und MDA V7.x werden Konfigurationen im *.xda-format erstellt. Um die vorhandenen Konfigurationen wiederzuverwenden, importieren Sie einfach die Datei *.xda in eine MDA V8 Konfiguration. Die Originaldatei *.xda wird nicht durch MDA V8 verändert. Konfiguration speichern 1. Im Reiter Konfiguration des Menübands klicken Sie auf. 2. Wählen Sie eine existierende Konfiguration im *.xda-format aus. Die Konfiguration wird importiert. Eine neue Ebene, die den Namen der xda-datei trägt, wird erstellt. 1. Wenn eine Konfiguration ungespeicherte Änderungen enthält, wird ein Stern vor dem Konfigurationsname angezeigt. Um die Änderungen zu speichern, wählen Sie eine der folgenden Punkte auf dem Reiter Konfiguration des Menüs. Um die Konfiguration unter dem bestehenden Name zu speichern, klicken Sie auf. Um die Konfiguration unter einem neuen Namen zu speichern, wählen Sie Speichern unter... im Drop-down-Menü unter. 2. Wählen Sie den Speicherort aus, in dem die Konfiguration gespeichert werden soll. 3. Geben Sie den Name der Konfigurationsdatei ein. Die komplette Konfiguration wird gespeichert. Das bedeutet, dass die momentane Größe und Position aller Fenster genauso gespeichert ist wie der Status von Objekten (z.b. aktivierte oder deaktivierte Synchronisation von Instrumenten). 16 MDA V8.2 - Benutzerhandbuch
17 2 Konfigurationserstellung ETAS Konfiguration schließen Konfigurationskommentare hinzufügen Nach dem Speichern wird der komplette Pfad der Konfiguration in der Kopfzeile des MDA V8 Fensters angezeigt. 1. Führen Sie eine der folgenden Aktionen durch: Auf dem Konfigurationsreiter, klicken Sie auf Im Reiter Konfiguration des Menübands klicken Sie auf. Auf dem Konfigurationsreiter rechtsklicken Sie den Konfigurationsnamen und wählen Sie den Eintrag Schließen. 2. Speichern Sie die Änderungen oder schließen sie die Konfiguration ohne zu speichern. Sie zusätzliche Informationen zur Konfiguration eingeben. Zum Beispiel können Sie erklären, wie die Konfiguration von anderen genutzt werden soll. 2.2 Messdateien verwalten 1. Im Konfigurationsmanager rechtsklicken Sie die Konfiguration und wählen Sie Konfigurationskommentare. Alternativ drücken Sie STRG+I. Das Info-Center öffnet sich. 2. Geben Sie Ihren Kommentar ein (bis Zeichen). Die Messdatei stellt die Daten zur Verfügung, die Sie in einer Konfiguration anzeigen wollen. Sie können die folgenden Aktionen ausführen: "Messdatei hinzufügen" auf Seite 17 "Messdatei entfernen" auf Seite 19 "Messdatei ersetzen" auf Seite 19 "Zeitversatz (Time Offset) für eine Messdatei festlegen" auf Seite 20 "Metadaten einer Messdatei anzeigen" auf Seite 20 Messdatei hinzufügen 1. Wählen Sie die Konfiguration aus, zu der Sie die Messdatei hinzufügen möchten. Wenn noch keine Konfiguration geöffnet wurde, wird automatisch eine erstellt, sobald eine MDA V8.2 - Benutzerhandbuch 17
18 ETAS 2 Konfigurationserstellung Messdatei hinzugefügt wird. 2. Führen Sie eine der folgenden Aktionen durch: Im Reiter Konfiguration des Menübands klicken Sie auf. Im Datei-Explorer rechtsklicken Sie den Namen der Konfiguration und wählen Sie Messdatei(en) hinzufügen. 3. Wählen Sie eine oder mehrere Messdateien von Ihrem Dateisystem aus. Die folgenden Dateiformate werden unterstützt: *.dat *.tsv *.mf3 und *.mf4 (aus Performance-Gründen idealerweise mit Standardindex) *.csv aufgenommen mit Portable Emission Measurement Systems (PEMS) Idealerweise sollte das eine csv-datei sein, die dem Standard "Rel driving Emissions (RDE)" für den Datenaustausch von PEMS entspricht. ASCII Multi Rate V4.0 (*.dxl) Die Messdatei wird zur ausgewählten Konfiguration hinzugefügt. Wenn zuvor keine Konfiguration erstellt worden ist, wird die Messdatei zu einer neuen Konfiguration hinzugefügt. Die Konfiguration ist jetzt aktiv. Sie können dieselbe Messdatei nur mehrmals hinzufügen, wenn sie an verschiedenen Ablageorten gespeichert ist. Wenn eine Datei nicht hinzugefügt werden kann, wird eine Nachricht in der Statuszeile am unteren Ende des MDA V8-Fensters angezeigt. Im Datei-Explorer wird eine ID für jede neue Messdatei vor dem Dateinamen angezeigt. Diese ID ist immer die niedrigste Zahl, die noch nicht für eine andere Datei verwendet wird. Wenn Sie die Messdatei ersetzen, bleibt die ID die gleiche wie zuvor. Die ID hilft Ihnen dabei, die Quelldatei eines Signals zu identifizieren. Weitere Informationen finden Sie unter "Ursprung eines zugewiesenen Signals identifizieren" auf Seite MDA V8.2 - Benutzerhandbuch
19 2 Konfigurationserstellung ETAS Messdatei entfernen Messdatei ersetzen 1. Im Datei-Explorer wählen Sie die Messdateien aus, die Sie entfernen möchten. 2. Führen Sie eine der folgenden Aktionen durch: Im Reiter Messdateien des Menübands klicken Sie auf. Klicken Sie mit der rechten Maustaste auf die hervorgehobenen Dateien und wählen Sie Messdatei(en) entfernen. Wenn Sie nur eine einzige Messdatei entfernen wollen, fahren Sie mit dem Mauszeiger über eine der Messdateien und klicken Sie auf. Alle ausgewählten Messdateien sind vom Datei- Explorer entfernt worden. Signale, von denen die Messdatei entfernt wurde, werden immer noch angezeigt, aber in grauer Farbe und kursiv. Wenn Sie die gleiche Messdatei nochmals hinzufügen, werden die Signalnamen wie zuvor angezeigt, was darauf hinweist, dass die Signale wiederhergestellt wurden. 1. Führen Sie eine der folgenden Aktionen durch: Im Datei-Explorer wählen Sie eine einzelne Messdatei aus. Im Reiter Konfiguration der Menübands klicken Sie auf. Im Datei-Explorer fahren Sie mit dem Mauszeiger über eine Messdatei und klicken Sie auf. Klicken Sie mit der rechten Maustaste auf eine Messdatei und wählen Sie Messdatei ersetzen. 2. Wählen Sie die neue Messdatei in Ihrem Dateisystem aus. Im Datei-Explorer wird die ausgewählte Messdatei anstatt der vorherigen Messdatei angezeigt. Wenn Signale von der vorherigen Messdatei einem Instrument zugewiesen waren, werden sie in den Instrumenten wie folgt angezeigt: Signalnamen die in der Messdatei enthalten sind, werden wie zuvor in schwarzer Farbe angezeigt. Das bedeutet, dass die Signale abgebildet werden konnten und mit den MDA V8.2 - Benutzerhandbuch 19
20 ETAS 2 Konfigurationserstellung Daten der neuen Messdatei angezeigt werden. Signalnamen, die nicht in der Messdatei enthalten sind, werden in grauer Farbe angezeigt. Dieser Status wird "No-Match" genannt. Für "No-Match" Signale können keine Messdaten anzeigt werden. Zeitversatz (Time Offset) für eine Messdatei festlegen Das Arbeiten mit mehreren Messdateien macht es üblicherweise erforderlich, die Zeitachse der verschiedenen Dateien anzugleichen, sodass die tatsächlichen Daten miteinander verglichen werden können. Metadaten einer Messdatei anzeigen 1. Im Zeitversatz-Fenster werden die vorhandenen Messdateien mit ihren IDs aufgeführt. Geben Sie den erforderlichen Zeitversatz in Sekunden für die jeweilige Datei ein. Positive und negative Werte sowie Kommazahlen sind erlaubt. 2. Klicken Sie auf Übernehmen. Für alle Signale werden die Messpunkte entsprechend verschoben. Die verschobenen Daten werden auch für berechnete Signale verwendet. Beachten Sie, dass bei Ersetzung der Messdatei durch eine andere der festgelegte Zeitversatz weiterhin gleich bleibt. Für jede in einer Konfiguration verwendete Messdatei können Sie deren Metadaten anzeigen, z.b. Informationen darüber wann, durch wen und für welches Projekt die Datei erstellt wurde. 1. Im Datei-Explorer fahren Sie mit dem Mauszeiger über eine Messdatei. Die verfügbaren Metadaten werden angezeigt. 2.3 Aktionen rückgängig machen oder wiederholen Sie können alle in der Konfigurationsdatei gespeicherten Änderungen rückgängig machen. Manche Aktionen können Sie nicht rückgängig machen, z.b.: Speichern und Schließen einer Konfiguration Erstellen und Exportieren einer Messdatei An- und Abdocken von Fenstern Sie können die folgenden Aktionen ausführen: 20 MDA V8.2 - Benutzerhandbuch
21 2 Konfigurationserstellung ETAS "Aktion rückgängig machen" auf Seite 21 "Aktion wiederholen" auf Seite 21 Aktion rückgängig machen Aktion wiederholen 1. Führen Sie eine der folgenden Aktionen durch: Auf der Symbolleiste für den Schnellzugriff, klicken Sie. Drücken Sie STRG+Z. 1. Führen Sie eine der folgenden Aktionen durch: Auf der Symbolleiste für den Schnellzugriff, klicken Sie. Drücken Sie STRG+Y. 2.4 Messdaten exportieren und konvertieren MDA V8.1 unterstützt jede Version von MDF-Dateien. MDF-Dateien können gelesen und geschrieben werden. Exportieren von Messdaten, d.h. das Schreiben einer neuen Datei, ist momentan auf Signale mit numerischen Werten limitiert. Sie können entweder eine komplette Messdatei exportieren oder eine Teilmenge von Signalen. Sie können die folgenden Aktionen ausführen: "Messdaten exportieren und konvertieren" auf Seite 21 "Exportstatus prüfen" auf Seite 22 Messdaten exportieren und konvertieren 1. Führen Sie eine der folgenden Aktionen durch: Wenn Sie eine komplette Messdatei exportieren möchten, wählen Sie die Messdatei im Datei-Explorer aus. Wenn Sie eine Teilmenge von Signalen aus der Konfiguration exportieren möchten, wählen Sie die Signale im Signal-Explorer aus. 2. Im Kontextmenü wählen Sie Messdaten exportieren aus. Im neuen Fenster wird die Gesamtanzahl der zu exportierenden Signale angezeigt. MDA V8.2 - Benutzerhandbuch 21
22 ETAS 2 Konfigurationserstellung 3. Legen Sie die Start- und Endzeit fest. 4. Wenn Sie die Messdatei in ein anderes Format konvertieren möchten, wählen Sie ein Dateiformat (DXL, MDF V2.x bis V4.1 oder TSV) aus dem Drop-down-Menü aus. 5. Um einen Ordnerpfad und Dateiname zu wählen, klicken Sie auf Durchsuchen. 6. Klicken Sie Export. Exportstatus prüfen 1. Sie können den Fortschritt und den Erfolg des Exports überprüfen. In der unteren, rechten Ecke, klicken Sie auf. Alle Exporte werden aufgeführt. Der Status ist wie folgt gekennzeichnet: Blau: Der Export wird gerade durchgeführt. Rot: Der Export ist fehlgeschlagen. Grün: Der Export ist abgeschlossen. 2. Wenn Sie diese Liste reduzieren möchten, können Sie abgeschlossene Exporte entfernen. Rechtsklicken Sie einen abgeschlossenen Export und wählen Sie einen der folgenden Einträge: Remove finished element, um diesen spezifischen Export zu entfernen Remove all finished elements, um die komplette Liste der abgeschlossenen Exporte zu leeren 22 MDA V8.2 - Benutzerhandbuch
23 3 Signalauswahl ETAS 3 Signalauswahl Im Signal-Explorer können Sie die Signale auswählen, die Sie für die Analyse verwenden wollen. Jede Reihe der Tabelle repräsentiert ein Signal. Signal- relevante Metainformationen werden getrennt in der darauffolgenden Spalte angezeigt. Die Basisinformation für eine klare Zuordnung der Signale sind ASAM MDF Standardbenennungen (Signalname, Raster, Gerät, SG-Raster, Geräte- Raster, SG). Zusätzlich verwendet MDA den Pfad und den Namen der Messdatei. 3.1 Spalten im Signal-Explorer anzeigen Sie können die folgenden Aktionen ausführen: "Spalten fixieren" auf Seite 23 "Spalten anzeigen und ausblenden" auf Seite 23 "Spalten neu anordnen" auf Seite 24 Spalten fixieren Spalten anzeigen und ausblenden 1. Um Spalten zu fixieren, klicken Sie. Bei der ersten Nutzung sind die ersten beiden Spalten in diesem Bereich fixiert. Eine vertikale, graue Linie trennt den fixierten Bereich der Tabelle vom nicht fixierten Bereich ab. Spalten auf der linken Seite der Linie bleiben sichtbar, wenn Sie die horizontale Scrollleiste verwenden. 2. Ziehen Sie jede der Spalten in den oder aus dem Bereich, um den fixierten Bereich zu erweitern oder zu reduzieren. 3. Um die Fixierung aufzuheben, klicken Sie erneut auf das Icon. 1. In der Symbolleiste des Signal-Explorers, klicken Sie auf. Eine Liste aller Spaltennamen erscheint. Zunächst sind alle Spalten ausgewählt, außer der Spalte Daten oder Master und Signaltyp. 2. Um eine Spalte auszublenden, entfernen Sie den Haken beim Name der entsprechenden Spalte. 3. Um die Spalte wieder einzublenden, setzen Sie einen Haken beim Name der entsprechenden Spalte. MDA V8.2 - Benutzerhandbuch 23
24 ETAS 3 Signalauswahl Spalten neu anordnen 3.2 Signale sortieren und filtern 1. Verschieben Sie eine Spalte, indem Sie die Kopfzeile der Spalte zur neuen Position innerhalb der Tabellenkopfzeile ziehen. Es erscheint eine Linie zwischen den Spalten zusammen mit hervorgehobenen Bereichen auf der linken und rechten Seite der Linie. 2. Wählen Sie den linken oder rechten Bereich und legen Sie die Spalte vor der Linie oder dahinter ab. 3. Lassen Sie die Maustaste los. Sie können die folgenden Aktionen ausführen: "Signale pro Spalte sortieren" auf Seite 24 "Signale in einer Messdatei suchen" auf Seite 24 "Signale filtern" auf Seite 25 "Filter zurücksetzen" auf Seite 26 Signale pro Spalte sortieren Wenn Sie im Signal-Explorer eine Suche ausführen, wird nur die Spalte Signalname zur Suche verwendet. Wenn Sie eine andere Spalte sortieren wollen, klicken Sie auf die Kopfzeile der entsprechenden Spalte. Die momentan sortierte Spalte wird mit blauer Schrift und einem Unterstrich hervorgehoben. Die Sortierung ist nicht abhängig von Groß- und Kleinschreibung. Starten die Einträge mit einer Nummer, sind sie alphanumerisch sortiert. Signale in einer Messdatei suchen Wenn Sie im Signal-Explorer eine Suche ausführen, wird nur die Spalte Signalname zur Suche verwendet. Die Suche wird für Signale ausgeführt, die in der Messdatei verfügbar sind. Wenn Sie eine Suche im Konfigurationsmanager ausführen, wird die Suche für Signale, die bereits verwendet werden und einem Instrument zugewiesen sind, ausgeführt. Weitere Informationen finden Sie unter "Innerhalb der Konfiguration suchen" auf Seite Führen Sie eine der folgenden Aktionen durch: Bringen Sie den Fokus auf das Fenster und geben Sie direkt Ihren Suchbegriff ein. Klicken Sie in das Suchfeld. 2. Berücksichtigen Sie für Suchanfragen folgende Regeln: Die Suche ist nicht abhängig von Groß- und Kleinschreibung; sie findet Daten, auch 24 MDA V8.2 - Benutzerhandbuch
25 3 Signalauswahl ETAS Signale filtern wenn die Großschreibung des Texts vom Suchbegriff abweicht. Sie können die Zeichen? und * als Platzhalter in ihrem Suchbegriff verwenden. Standardmäßig ist der Suchbegriff dem * Platzhalter im Suchfeld anhängig. Wenn Sie Daten suchen wollen, die mit einem bestimmten Zeichen beginnen, positionieren Sie den Cursor vor diesen Platzhalter. Wenn Sie zusätzlich Filter verwendet haben, wird ein logisches UND, zwischen der Suche und der Filter der anderen Spalten, angewandt. Der übereinstimmende Suchbegriff wird in der Spalte Signalname hervorgehoben. Wenn diese Spalte aktuell nicht angezeigt wird, blenden Sie diese wieder ein. Weitere Informationen finden Sie unter "Spalten anzeigen und ausblenden" auf Seite 23. Im Signal- Explorer sind verschiedene Signalfilter verfügbar. Alle Filtermöglichkeiten können in Kombination mit einem logischen UND verbunden werden. In der Spalte Signalname wird die Anzahl der Gesamtsignale und die Anzahl der übereinstimmenden Treffer angezeigt. Filtern von genutzten/ungenutzten Signalen Signale pro Spalte filtern 1. In der Symbolleiste des Signal-Explorers, klicken Sie auf. Es gibt drei verschiedene Status dieser Schaltfläche: Zeigt alle genutzten Signale, d.h. Signale, die einem Instrument zugewiesen sind oder für ein berechnetes Signal verwendet werden Zeigt alle ungenutzten Signale, d.h. Signale, die keinem Instrument zugewiesen sind und nicht für ein berechnetes Signal verwendet werden Zeigt alle genutzten und ungenutzten Signale MDA V8.2 - Benutzerhandbuch 25
26 ETAS 3 Signalauswahl 1. Klicken Sie in der Kopfzeile der Spalte die sie filtern möchten auf. Eine Liste der möglichen Filterkriterien für diese Spalte wird angezeigt. 2. Entfernen Sie die Haken der Einträge, die Sie nicht in der Liste angezeigt haben wollen. Bei der Markierung von mehreren Filtern innerhalb der Liste, wird ein logisches ODER angewendet. 3. Klicken Sie auf Übernehmen. Die Tabelle des Signal-Explorers zeigt die Reihen an, die mit den festgelegten Filterkriterien übereinstimmen. 4. Sie können Schritte 1-3 für andere Spalten wiederholen. Anschließend wird ein logisches UND zwischen den Filtern der verschiedenen Spalten angewandt. Filter zurücksetzen 3.3 Signale einem Instrument zuweisen 1. Abhängig von der Kombination von Filtern und Suchanfragen die gewählt wurden, ist es möglich, dass keine übereinstimmenden Daten gefunden werden können. Indem Sie die Filter zurücksetzen, können Sie die Ergebnisliste wieder erweitern. Führen Sie eine der folgenden Aktionen durch: Um den Filter einer speziellen Spalte zurückzusetzen, klicken Sie auf. Wählen Sie im Drop-down-Menü das Kontrollkästchen Alle auswählen. Alternativ können Sie alle Spaltenfilter und das Suchfeld löschen. In der Symbolleiste des Signal-Explorers, klicken Sie auf. Um die eigentlichen Messdaten eines Signals anzuzeigen, muss das Signal einem Instrument zugewiesen werden. Weitere Informationen finden Sie unter "Messdatei hinzufügen" auf Seite 17. Sie können die folgenden Aktionen ausführen: "Signale einem neuen Instrument zuweisen" auf Seite 27 "Signale einem bestehenden Instrument zuweisen" auf Seite 27 "Signale von einem Instrument zu einem anderen kopieren" auf Seite 28 "Ursprung eines zugewiesenen Signals identifizieren" auf Seite 28 "Fehler und Warnungen eines Signals anzeigen" auf Seite MDA V8.2 - Benutzerhandbuch
27 3 Signalauswahl ETAS Signale einem neuen Instrument zuweisen 1. Im Signal-Explorer drücken Sie die Taste STRG oder SHIFT und markieren Sie alle Signale, die Sie für Ihre Analyse verwenden wollen. 2. Ziehen Sie die ausgewählten Signale per Dragund-Drop auf einen leeren Bereich auf der Ebene oder auf den Ebenenreiter in der gerade aktiven Konfiguration. Es ist nicht möglich, Signale zu anderen Konfigurationen zu ziehen. Das Kontextmenü der Ebenen enthält einen Eintrag für jeden verfügbaren Instrumententyp. 3. Wählen Sie den Instrumententyp, den Sie erstellen wollen. Signale einem bestehenden Instrument zuweisen Auf der Ebene wird das neue Instrument vordergründig und hervorgehoben angezeigt. Im Konfigurationsmanager wird der Name dieses Instruments in Fett angezeigt. Im Signal-Explorer können Sie alle Signale identifizieren, die einem Signal der Spalte Zugewiesen zugewiesen sind. Weitere Informationen finden Sie unter "Filtern von genutzten/ungenutzten Signalen" auf Seite Im Signal-Explorer drücken Sie die Taste STRG oder SHIFT und markieren Sie alle Signale, die Sie für Ihre Analyse verwenden wollen. Beachten Sie, dass aktuell doppelte Signale einem Oszilloskop nicht hinzugefügt werden können. 2. Ziehen Sie die ausgewählten Signale per Dragund-Drop auf ein existierendes Instrument, direkt auf eine Ebene im Konfigurationsmanager. MDA V8.2 - Benutzerhandbuch 27
28 ETAS 3 Signalauswahl Signale von einem Instrument zu einem anderen kopieren 1. Im Instrument, von dem Sie das Signal kopieren wollen, drücken Sie die Taste STRG und wählen Sie die Signale. 2. Während Sie die Taste STRG gedrückt halten, bewegen Sie die ausgewählten Signale in ein anderes Instrument. Wenn Sie Signale in ein anderes Instrument desselben Instrumenttyps kopieren, werden alle Einstellungen, die Sie für ein Signal bereits im ersten Instrument festgelegt haben, beibehalten. Im Falle, dass sich das Instrument auf einer anderen Ebene befindet, verwenden Sie die Ebenenreiter, um zur gewünschten Zielebene und dessen Instrument zu navigieren. Wenn Sie die gewählten Signale per Drag-und-Drop auf einen leeren Bereich der Ebene oder des Ebenenreiters ziehen, wird ein neues Instrument erstellt. Ursprung eines zugewiesenen Signals identifizieren Fehler und Warnungen eines Signals anzeigen 1. Sie können den Ursprung eines zugewiesenen Signals über die ID der Messdatei identifizieren. Führen Sie eine der folgenden Aktionen durch: Im Konfigurationsmanager klappen Sie die Baumansicht auf bis die Signale angezeigt werden. Die ID der Messdatei wird vor dem Signalnamen angezeigt. Bringen Sie das Instrument, in dem das Signal verwendet wird, in den Vordergrund. Die ID der Messdatei wird vor dem Signalnamen angezeigt. Beachten Sie, dass, falls eine Messdatei aus der Konfiguration entfernt wurde, ein "?" statt der ID angezeigt wird. Wenn Sie die Messdatei ersetzen und das Signal nicht mehr in der neuen Datei enthalten ist, bleibt die alte ID vorhanden, aber das Signal wird als No-Match-Signal gekennzeichnet. 1. Führen Sie eine der folgenden Aktionen durch: Im Signal-Explorer machen Sie die Spalte Fehler sichtbar. Weitere Informationen finden Sie unter "Spalten anzeigen und ausblenden" auf Seite 23. Wenn ein Signal einen Fehler oder eine Warnung enthält, wird 28 MDA V8.2 - Benutzerhandbuch
29 3 Signalauswahl ETAS das entsprechende Icon in dieser Spalte angezeigt. Im Konfigurationsmanager klappen Sie die Baumansicht auf bis die Signale angezeigt werden. Wenn ein Signal einen Fehler oder eine Warnung enthält, wird das entsprechende Icon neben dem Signalnamen angezeigt. Bringen Sie das Instrument, in dem das Signal verwendet wird, in den Vordergrund. Wenn ein Signal einen Fehler oder eine Warnung enthält, wird das entsprechende Icon neben dem Signalnamen angezeigt. 2. Um die komplette Liste aller Fehler und Warnungen anzuzeigen, fahren Sie mit dem Mauszeiger über eines der Fehler- oder Warnungs- Icons. MDA V8.2 - Benutzerhandbuch 29
30 4 Berechnete Signale ETAS 4 Berechnete Signale Berechnete Signale sind hilfreich beim Anzeigen und Analysieren von Messdaten, z.b. beim Generieren eines Differenzsignals oder für den direkten Vergleich mit spezifischen Messwerten. Zuallererst muss ein berechnetes Signal erstellt werden. Dann kann es wie jedes andere Messsignal im Signal-Explorer ausgewählt und einem Instrument zugewiesen werden. Berechnete Signale sind immer konstant interpoliert, d.h. der letzte verfügbare Wert wird für die Berechnung verwendet, bis ein neuer Wert verfügbar ist. Der Editor für berechnete Signale ist in folgende Bereiche aufgeteilt: Nr. Beschreibung Liste aller berechneten Signale Sobald Sie ein berechnetes Signal erstellt haben, wird es in diesem Bereich angezeigt. Von hieraus können Sie die folgenden Aktionen ausführen: Um ein berechnetes Signal zu verwenden, bewegen Sie es per Drag-und-Drop in ein Instrument Ihrer Konfiguration. Wählen Sie ein berechnetes Signal aus der Liste aus, um es zu bearbeiten, zu duplizieren oder zu löschen. Weitere Informationen finden Sie unter " Berechnete Signalen verwalten" auf Seite 33. Eingabefelder zur Erstellung oder Bearbeitung eines berechneten Signals Um ein berechnetes Signal zu erstellen, bewegen Sie per Drag-und- Drop ein Eingangssignal aus dem Signal-Explorer oder aus einem Instrument in das Feld "Formel-Definition". Um die Formel zu vervollständigen, geben Sie mathematische Operatoren über die Tastatur ein. Weitere Informationen finden Sie unter " Berechnete Signale definieren" auf Seite 31. Liste aller vorgegebener Funktionen Bei der Definition eines berechneten Signals können Sie eine vorgegebene Funktion in dieser Liste auswählen und in das Feld "Formel- MDA V8.2 - Benutzerhandbuch 30
31 ETAS 4 Berechnete Signale Nr. Beschreibung Definition" auf der rechten Seite des Editors bewegen. Weitere Informationen finden Sie unter der Tooltip-Information zu jeder Formel in der Toolbox. Informationen zu weiterführenden Operationen finden Sie im Dokument "MDA_CalculatedSignals_Manual_R8.1_EN" unter Hilfe Handbücher. 4.1 Berechnete Signale definieren Für einen allgemeinen Überblick des Fensters siehe "Berechnete Signale" auf Seite 30. Berechnetes Signal definieren 1. Falls dies das erste zu definierende berechnete Signal ist, können Sie direkt mit Schritt 2 starten. Falls Sie bereits zuvor ein berechnetes Signal definiert haben, klicken Sie. Standardmäßig wird der Name des neuen berechneten Signals auf "CalculatedSignal" gesetzt. Falls der Name bereits genutzt wird, wird er um eine aufsteigende Nummer verlängert. 2. Sie können einen anderen Namen anstatt des Standardnamen eingeben. Gültige Zeichen sind a-z, A-Z, 0-9, Unterstrich, Punkt und eckige Klammern. Eckige Klammern müssen immer als Paar auftauchen. Andere Zeichen und Leerzeichen sind nicht erlaubt. 3. Optional können Sie die Einheit für das berechnete Signal eingeben. 4. Ziehen Sie per Drag-und-Drop ein oder mehrere Eingangssignale in das Feld Formel-Definition. Für jedes Eingangssignal werden die ID der Datei und der Kurzname des Signals angezeigt. Wenn mehrere Signale mit dem gleichem Kurznamen existieren, werden zusätzlich Informationen über das Gerät und/oder das Raster angezeigt, um die Signale zu unterscheiden. 5. Verbinden Sie die Signale mit arithmetischen Operatoren. Verschachtelte Strukturen sind möglich. Für Basisoperationen können Sie die folgenden Sonderzeichen verwenden: Arithmetische Operationen: + - * / 31 MDA V8.2 - Benutzerhandbuch
32 4 Berechnete Signale ETAS Wertevergleich: > < >= <=!= Klammern: ( ) Binäres UND, ODER: & Logisches UND, ODER, NICHT: &&! Weitere Informationen finden Sie unter der Tooltip-Information zu jeder Formel in der Toolbox. Informationen zu weiterführenden Operationen finden Sie im Dokument "MDA_CalculatedSignals_ Manual_R8.1_EN" unter Hilfe Handbücher. Tipp: Um schnell durch die Formel zu navigieren, verwenden Sie die Tastatur. 6. Definieren Sie die Rate, in der ein neuer Messpunkt des berechneten Signals erstellt werden soll. Wählen Sie eine dieser Raten aus: Kombiniertes Raster (zusammengefügtes Raster): Für jeden neuen Messpunkt eines Eingangsignals wird ein neuer Messpunkt für das berechnete Signal erstellt. Das bedeutet, dass verschiedene Zeitraster der Eingangsignale zusammengelegt werden. Fest: Die Berechnung eines neuen Messpunkts wird in einem periodischen Raster ausgeführt, unabhängig vom Raster des Eingangssignals. Wie Signal: Das berechnete Signal hat die gleichen Zeitstempel wie das gewählte Eingangssignal. Sie können ausschließlich vorhandene Eingangssignale auswählen. Dadurch wird z.b., falls das ausgewählte Eingangssignal aus der Konfiguration entfernt wurde, eine Fehlermeldung angezeigt. 7. Wählen Sie den Datentyp des berechneten Signals. Momentan werden folgende Datentypen unterstützt: Automatisch, Boolesch, Double. Automatisch ist standardmäßig ausgewählt. Das heißt, dass das Programm zu erkennen versucht, ob das Ergebnis ein logisches (boolesches) Signal ist oder nicht. 8. Klicken Sie Speichern. Wenn Sie ein berechnetes Signal bearbeiten, wird es ständig validiert. Wenn ein Fehler auftritt, wird eine Fehlermeldung angezeigt und die genaue MDA V8.2 - Benutzerhandbuch 32
33 ETAS 4 Berechnete Signale 4.2 Berechnete Signalen verwalten Position des Fehlers hervorgehoben. Solange der Fehler besteht, können Sie das berechnete Signal nicht speichern. Sie müssen erst den Fehler beheben. Nach dem Speichern ist das neue berechnete Signal im Signal-Explorer und in der Liste der berechneten Signale verfügbar. Es kann wie ein normales Signal verwendet werden. Sie können ein berechnetes Signal per Drag-und-Drop direkt in ein Instrument bewegen. Für einen allgemeinen Überblick des Fensters siehe "Berechnete Signale" auf Seite 30. Sie können die folgenden Aktionen ausführen: "Berechnetes Signal bearbeiten" auf Seite 33 "Berechnetes Signal umbenennen" auf Seite 33 "Berechnetes Signal löschen" auf Seite 34 "Berechnetes Signal duplizieren" auf Seite 34 Berechnetes Signal bearbeiten 1. In der Liste der berechneten Signale auf der linken Seite des Fensters wählen Sie ein berechnetes Signal aus. 2. Klicken Sie. Berechnetes Signal umbenennen 3. Ändern Sie die Daten. Weitere Informationen über die möglichen Werte der Eingabefelder finden Sie unter "Berechnetes Signal definieren" auf Seite In der Liste der berechneten Signale auf der linken Seite des Fensters wählen Sie ein berechnetes Signal aus. 2. Klicken Sie. 3. Geben Sie einen neuen Namen ein. Gültige Zeichen sind a-z, A-Z, 0-9, Unterstrich, Punkt und eckige Klammern. Eckige Klammern müssen immer als Paar auftauchen. Andere Zeichen und Leerzeichen sind nicht erlaubt. Nach dem Speichern wird der neue Name in allen Instanzen, in denen das berechnete Signal verwendet wird, angezeigt. 33 MDA V8.2 - Benutzerhandbuch
34 4 Berechnete Signale ETAS Berechnetes Signal löschen Berechnetes Signal duplizieren 1. In der Liste der berechneten Signale auf der linken Seite des Fensters wählen Sie ein berechnetes Signal aus. 2. Klicken Sie. Das berechnete Signal wird gelöscht, aber die Zuweisung des Signals zu Instrumenten bleibt erhalten. 1. Wählen Sie ein berechnetes Signal aus der Liste auf der linken Seite des Fensters aus. 2. Im Kontextmenü wählen Sie Berechnetes Signal duplizieren. Ein neues berechnetes Signal mit den Daten des ausgewählten Signals wird in das Formular eingetragen. Der Name basiert auf dem ausgewählten Signal. MDA V8.2 - Benutzerhandbuch 34
35 5 Instrumente ETAS 5 Instrumente Die folgenden Instrumente werden unterstützt: Oszilloskop Die Messdaten in Form eines Graphen dargestellt. Dieses Instrument ist empfohlen für: Anzeigen von nummerischen Signalen, darunter insbesondere von periodischen Signalen und solchen mit großer Amplitude Eine Übersicht von einem oder mehreren Signalen des kompletten Zeitbereichs aus einer oder mehreren Messdateien zu bekommen. Vergleichen von zwei Signalen über die Zeit Streudiagramm In einem Streudiagramm werden die Werte von zwei Signalen als Verteilung von Datenmesspunkten entlang der orthogonalen Werteachse der zwei Signale angezeigt. Dieses Instrument ist empfohlen für: Tabelle Aufdecken von Korrelationen zwischen Signalen Einen Überblick über die Verteilung der Messpunkte erhalten Die Messdaten in Form einer Tabelle dargestellt. Das Instrument kann verwendet werden für: Anzeige von (nicht-)nummerischen Signalen Prüfen des genauen Wertes eines Signals für ein spezifischen Zeitstempel 5.1 Instrumente verwalten Sie können die folgenden Aktionen ausführen: "Erstellen eines mit Signalen gefüllten Instruments" auf Seite 35 "Leeres Instrument erstellen" auf Seite 36 "Instrument umbenennen" auf Seite 36 "Instrument entfernen" auf Seite 37 "Instrumenteigenschaften ändern" auf Seite 37 Erstellen eines mit Signalen gefüllten Instruments 1. Als Voraussetzung haben Sie eine Messdatei hinzugefügt. Weitere Informationen finden Sie unter"messdatei hinzufügen" auf Seite Ziehen Sie Signale per Drag-und-Drop vom Signal-Explorer oder dem Konfigurationsmanager auf eine Ebene oder einen Ebenenreiter der MDA V8.2 - Benutzerhandbuch 35
36 ETAS 5 Instrumente Leeres Instrument erstellen Instrument umbenennen Konfiguration. Weitere Informationen finden Sie unter"signale einem neuen Instrument zuweisen" auf Seite Führen Sie eine der folgenden Aktionen durch: Klicken Sie mit der rechten Maustaste auf einen leeren Bereich der Ebene oder auf den Name der Ebene und wählen Sie Instrument einfügen. Die verfügbaren Instrumentenarten werden aufgelistet. Von der Instrumenten Box ziehen Sie die Instrumentenart, die Sie erstellen wollen, per Drag-und-Drop auf eine Ebene der Konfiguration. Wenn Sie mit den Cursor über einen nicht-aktiven Ebenenreiter fahren, wird die entsprechende Ebene ausgewählt. Im Konfigurationsmanager rechtsklicken Sie eine Konfiguration oder eine Ebene und wählen Sie Instrument hinzufügen. Wenn Sie eine Konfiguration rechtsklicken, wird das Instrument zur aktiven Ebene hinzugefügt. Auf der Ebene wird das neue Instrument vordergründig und hervorgehoben angezeigt. Im Konfigurationsmanager wird der Name dieses Instruments in Fett angezeigt. 2. Falls die Konfiguration keine Messdatei enthält, wird das Instrument ohne Zeitinformation im Zeitschieber angezeigt. Fahren Sie damit fort, die Messdatei hinzuzufügen. Weitere Informationen finden Sie unter"messdatei hinzufügen" auf Seite Führen Sie eine der folgenden Aktionen durch: Rechtsklicken Sie die Titelleiste des Instruments im Instrumentenfenster. Klicken Sie mit der rechten Maustaste auf das Instrument im Konfigurationsmanager. 2. Wählen Sie Umbenennen. 3. Geben Sie den neuen Namen ein. Falls der Name nicht gültig ist, wird er mit einem roten Rahmen angezeigt. Beachten Sie auch den Tooltip für weitere Informationen. 36 MDA V8.2 - Benutzerhandbuch
37 5 Instrumente ETAS Instrument entfernen Instrumenteigenschaften ändern 1. Führen Sie eine der folgenden Aktionen durch: Auf der Titelleiste des Instrumentenfensters klicken Sie auf das Symbol Entfernen. Das Symbol ist auch in der Vorschau des Instruments verfügbar. Weitere Informationen finden Sie unter "Vorschau über die Ebenen- Taskleiste anzeigen" auf Seite 61. Klicken Sie mit der rechten Maustaste im Konfigurationsmanager auf das Instrument und wählen Sie Entfernen. Instrumenteigenschaften werden in Ihren Benutzereinstellungen gespeichert und für künftige Instrumente desselben Typs berücksichtigt. Wenn Sie zum Beispiel den Zeitschieber ausblenden und die Hintergrundfarbe in einem Oszilloskop ändern, haben alle Oszilloskope, die Sie später erstellen, das gleiche Aussehen. 5.2 Oszilloskop 1. Um festzulegen, ob die Kopfzeile des Instruments und der Zeitschieber im Instrument angezeigt werden sollen, klicken Sie. 2. Im Drop-down-Menü wählen Sie einen der Einträge Anzeigen, Automatisch ausblenden oder Ausblenden. Die Symbolleiste stellt folgende Funktionen zur Verfügung: Zoom-Funktion Anpassung der Achsen Druck- und Speicherfunktionen Cursor-Optionen Position der Signalliste Einstellung der Hintergrundfarbe Optionen der Symbolleiste: "automatisch ausblenden" oder "immer anzeigen" Im Folgenden werden nur die erweiterten Funktionen im Detail erklärt: Weitere Informationen über das Synchronisieren, Scrollen und Zoomen finden Sie unter "Zeitschieber" auf Seite 53. MDA V8.2 - Benutzerhandbuch 37
38 ETAS 5 Instrumente Signale anpassen In der Spalte Stil wird der Typ von jedem Signal angezeigt. Icon für diskrete Signale Icon für analoge Signale Icon für boolesche Signale Alle Signaleinstellungen, die Sie festlegen, wie zum Beispiel die Farbe und Linienstärke, werden gespeichert und wiederverwendet, wenn Sie das Signal erneut einem Oszilloskop zuweisen. Sie können die folgenden Aktionen ausführen: "Aussehen des Signals festlegen" auf Seite 38 "Signalkurve anzeigen oder ausblenden" auf Seite 39 "Signal als boolesches Signal behandeln" auf Seite 39 "Signal aus dem Oszilloskop entfernen" auf Seite 39 Aussehen des Signals festlegen 1. In der Spalte Stil klicken Sie auf das farbige Quadrat des gewünschten Signals, um die Auswahl zu öffnen. 2. Führen Sie eine der folgenden Aktionen durch: Wählen Sie die gewünschte Farbe aus den vorgegebenen Farben aus. Wenn Sie mit dem Mauszeiger über eine der Farben fahren, wird eine Vorschau der aktiven Farbe angezeigt. Um andere Farben auszuwählen, öffnen Sie den Dialog Mehr Farben. Sie können die Erscheinung des Symbols, mit dem die individuellen Messpunkte des Signals dargestellt werden, verändern. Wählen Sie den bevorzugten Messpunktmarker aus dem Drop-down-Menü Markersymbol. Für analoge Signale können Sie die Linienstärke anpassen. Klicken Sie auf das Drop-down-Menü und wählen Sie eine der fünf verschiedenen Größen. 38 MDA V8.2 - Benutzerhandbuch
39 5 Instrumente ETAS Zoomen Signalkurve anzeigen oder ausblenden Signal als boolesches Signal behandeln Signal aus dem Oszilloskop entfernen Sie können die folgenden Aktionen ausführen: "Zoom-Bereich festlegen" auf Seite Um die Signalkurve eines oder mehrerer Signale auszublenden, wählen Sie die Signale aus. 2. Im Kontextmenü wählen Sie Hide/Show Signals (CTRL+W). Die Signalkurve ist ausgeblendet. Der Name des Signals wird immer noch in der Signalliste angezeigt. 3. Um die Signalkurve wieder anzuzeigen, wiederholen Sie die Schritte 1 und In der Signalliste wählen Sie ein oder mehrere Signale in einem analogen Streifen. 2. Wählen Sie im Kontextmenü Als Digitalsignal behandeln. Jedes Signal wird in einen neuen digitalen Streifen im booleschen Bereich verschoben. Für die bessere Sichtbarkeit wird der Bereich zwischen 0 und der Signalkurve automatisch gefüllt. Das Icon in der Spalte Stil bleibt das gleiche wie davor. 1. In der Signalliste wählen Sie ein oder mehrere Signale. 2. Wählen Sie im Kontextmenü Signal entfernen. "Gesamten Zeitbereich anzeigen" auf Seite 40 "Zur Anpassung von Signalen zoomen" auf Seite 40 Zoom-Bereich festlegen 1. Drücken Sie entweder STRG und die linke Maustaste oder nur die rechte Maustaste. 2. Während Sie die Taste gedrückt halten, bewegen Sie den Mauszeiger entlang der Werteachse oder entlang der Zeitachse. Abhängig von der Mausbewegung wird der Zoom wie folgt ausgeführt: Zeit-Zoom (Horizontale Bewegung) Werteachse-Zoom (Vertikale Bewegung) MDA V8.2 - Benutzerhandbuch 39
40 ETAS 5 Instrumente Der ausgewählte Zoombereich wird hervorgehoben. Gesamten Zeitbereich anzeigen Wenn der Zeitbereich nicht komplett im Oszilloskop angezeigt wird, können die Zeitachsen angepasst werden, um den kompletten Zeitbereich anzuzeigen. Zur Anpassung von Signalen zoomen 1. Klicken Sie (STRG+F12). Alternativ können Sie diese Aktion mit dem Zeitschieber ausführen. Weitere Informationen finden Sie unter "Gesamten Zeitbereich anzeigen" auf Seite 57. Wenn ein Signal nicht komplett im Streifen des Oszilloskops angezeigt wird, kann die Werte-Achse angepasst werden, um den kompletten Werte-Bereich anzuzeigen. Führen Sie eine der folgenden Aktionen durch: oder oder 1. Um ausgewählte Signale anzupassen, rechtsklicken Sie die Signalliste oder ein Signal direkt im Streifen. 2. Im Kontextmenü klicken Sie Werteachse ausgewählter Signale anpassen. 1. Um alle Signale eines bestimmten Streifens oder einer Werteachse, rechtsklicken Sie den Streifen oder die Werteachse. 2. Im Kontextmenü klicken Sie Werteachse anpassen. 1. Um alle Signale aller Streifen anzupassen, klicken Sie. 40 MDA V8.2 - Benutzerhandbuch
41 5 Instrumente ETAS Streifen verwenden Die Messvariablen im Oszilloskop können für eine bessere Übersicht auf analoge und digitale Streifen verteilt werden. Nach der Variablenauswahl wird dem Oszilloskop entsprechend der Variablen ein analoger Abschnitt und die benötigte Anzahl an digitalen Abschnitten hinzugefügt. Sie können die folgenden Aktionen ausführen: "Weiteren analogen oder booleschen Streifen hinzufügen" auf Seite 41 "Analoge oder boolesche Streifen umordnen" auf Seite 41 "Signale zu gemeinsamen oder individuellen Streifen verschieben" auf Seite 42 "Streifen löschen" auf Seite 42 Weiteren analogen oder booleschen Streifen hinzufügen 1. Öffnen Sie das Kontextmenü eines existierenden analogen Streifen. 2. Klicken Sie Streifen hinzufügen. Analoge oder boolesche Streifen umordnen Abhängig von den Messvariablen wird ein analoger oder boolescher Streifen hinzugefügt. Der neue Streifen wird unter dem aktuellen Streifen angezeigt. 1. Klicken Sie den Streifen. Ein blauer Balken erscheint am linken und rechten Rand des Streifens. 2. Klicken Sie auf einen der Balken und ziehen sie ihn hinauf oder hinunter auf die gewünschte Position. Die neue Position des schwebenden Streifen wird durch ein kleines blaues Rechteck angezeigt. MDA V8.2 - Benutzerhandbuch 41
42 ETAS 5 Instrumente Signale zu gemeinsamen oder individuellen Streifen verschieben Streifen löschen oder 1. Um Signale auf einem Streifen zusammenzufassen, rechtsklicken Sie die gewünschten Signale von verschiedenen Streifen. 2. Klicken Sie Gemeinsame Streifen für ausgewählte Signale. 1. Um Signale in separate Streifen zu verteilen, rechtsklicken Sie die gewünschten Signale von einem oder mehreren Streifen. 2. Klicken Sie Individuelle Streifen für ausgewählte Signale. 1. Öffnen Sie das Kontextmenü des zu löschenden Streifens. 2. Wählen Sie Streifen löschen. Beachten Sie, dass ein Streifen auch gelöscht wird, wenn das letzte Signal eines Streifens entfernt wird Achsen verwenden Sie können die folgenden Aktionen ausführen: "Gemeinsame Achsen verwenden" auf Seite 42 "Individuelle Achsen verwenden" auf Seite 43 "Achsen scrollen" auf Seite 43 "Achsen zoomen" auf Seite 43 "Wertebereich der Achsen anpassen" auf Seite 43 "Achsen löschen" auf Seite 44 Gemeinsame Achsen verwenden Solange der Datentyp von Signalen übereinstimmt, können mehrere Signale dieselbe Werteachse teilen. Gemeinsame Achsen verwenden: 1. Drücken Sie die Taste STRG oder SHIFT und wählen Sie Ihre gewünschten Signale in der Signalliste. 2. Rechtsklicken Sie Ihre Auswahl und klicken Sie Gemeinsame Achse für ausgewählte Variablen. Ziehen Sie alternativ die gewünschten Signale auf eine Achse. 42 MDA V8.2 - Benutzerhandbuch
43 5 Instrumente ETAS Individuelle Achsen verwenden Wenn einige Signale die gleiche Achse teilen, können diese wieder individuellen Achsen zugewiesen werden. Achsen scrollen Achsen zoomen Wertebereich der Achsen anpassen 1. Führen Sie eine der folgenden Aktionen durch: Rechtsklicken Sie die gemeinsame Achse. Rechtsklicken Sie die gewünschten Signale in der Signalliste. 2. Klicken Sie Individuelle Achsen für ausgewählte Variablen. 1. Fahren Sie mit dem Mauszeiger über die Achse, die Sie scrollen möchten. 2. Führen Sie eine der folgenden Aktionen durch: Verwenden Sie das Mausrad oder die linke Maustaste, um die Messskala hoch oder hinunter zu scrollen. Klicken Sie mit der linken Maustaste auf den Streifen und ziehen Sie die Messskala aller Achsen nach oben oder unten. 1. Fahren Sie mit dem Mauszeiger über die Achse, die Sie zoomen möchten. 2. Führen Sie eine der folgenden Aktionen durch: Drücken Sie STRG und verwenden Sie das Mausrad zum Hinein- und Herauszoomen. Drücken Sie STRG und die linke Maustaste. Zum Hinein- und Herauszoomen bewegen Sie den Cursor hinunter oder hinauf. Drücken Sie die rechte Maustaste. Zum Hinein- und Herauszoomen bewegen Sie den Cursor hinunter oder hinauf. In booleschen Streifen ist der Wertebereich fest (von 0-1) und kann nicht geändert werden. In analogen Streifen können Sie den Wertebereich definieren. 1. Um die minimalen- und maximalen Werte der Achsen zu definieren, klicken Sie auf. 2. Führen Sie eine der folgenden Aktionen durch: Für analoge Signale, geben Sie die gewünschten Signale in das Eingabefeld ein. MDA V8.2 - Benutzerhandbuch 43
44 ETAS 5 Instrumente Für diskrete Signale, wählen Sie den Wert aus dem Drop-down-Menü. Achsen löschen 1. Rechtsklicken Sie die Werteachse. 2. Klicken Sie Achse entfernen. Die Achse wird gelöscht und die Signale aus der Ansicht entfernt Cursors verwenden Cursors werden verwendet, um präzisere Werte an bestimmten Zeitstempeln zu erhalten. Darüber hinaus ermöglichen Cursors Unterschiede zwischen Messpunktwerten und der Zeitansicht zu bestimmen. Das Oszilloskop zeigt direkt im Graphen die Werte des Signals beim Zeitstempel des Cursors an, genauso wie die Differenz auf der Y-Achse zwischen den Cursors. Alle Cursor und Messpunktwerte werden in separaten Spalten der Signalliste angezeigt. Auch die Differenzbeträge der Cursors werden anzeigt. Um eine Änderung der Signallistengröße zu vermeiden, wenn Cursors hinzugefügt oder entfernt werden, muss die Signalliste manuell durch eine Verschiebung der Grenze zwischen dem Bereich des Oszilloskops und der Signalliste angepasst werden. Sie können die folgenden Aktionen ausführen: "Cursors hinzufügen" auf Seite 45 "Cursors löschen" auf Seite 45 "Tooltip des Cursors aus- und einblenden" auf Seite 45 "Cursor-Zeit an EHANDBOOK senden" auf Seite MDA V8.2 - Benutzerhandbuch
45 5 Instrumente ETAS Cursors hinzufügen Cursors löschen oder 1. Klicken Sie auf. 2. Wählen Sie im Drop-down-Menü Cursor hinzufügen. Wenn Sie auf den neu hinzugefügten Cursor klicken, können Sie ihn zu einer neuen Position verschieben. 1. Um einen einzelnen Cursor zu löschen, rechtsklicken Sie den Cursor im Streifen. 2. Klicken Sie Entferne Cursor. Tooltip des Cursors aus- und einblenden 1. Um alle Cursors zu löschen, klicken Sie. 2. Wählen Sie im Drop-down-Menü Alle Cursor löschen. Standardmäßig werden die Cursor-Tooltips im Graph angezeigt. 1. Klicken Sie auf. Cursor-Zeit an EHANDBOOK senden 2. Um die Tooltips auszublenden, klicken Sie Tooltips für Cursor ausblenden. 3. Um sie wieder einzublenden, klicken Sie Tooltips für Cursor anzeigen. Um die Cursor-Zeit an EHANDBOOK zu senden, muss die Verbindung hergestellt sein. Weitere Informationen finden Sie unter "MDA V8.2 mit EHANDBOOK verbinden" auf Seite Streudiagramm 1. Rechtsklicken Sie den Cursor. 2. Wählen Sie Zeit an EHANDBOOK- NAVIGATOR senden. Die aktuelle Cursor-Zeit wird an EHANDBOOK gesandt und wird dort dazu verwendet, die Daten für den gleichen Zeitpunkt anzuzeigen. Eine ständige Synchronisation ist derzeit nicht implementiert. Im Streudiagramm wird ein Signal auf der X-Achse und ein weiteres Signal auf der Y-Achse angezeigt. Wenn Sie mehrere Signale der Y-Achse zuweisen, wird MDA V8.2 - Benutzerhandbuch 45
46 ETAS 5 Instrumente jedes Signal in einem einzelnen Streifen angezeigt. Die zuletzt verwendeten Einstellungen für das Signal, z.b. Farbe oder Achsenbereich, werden wiederverwendet, wenn Sie ein neues Streudiagramm erstellen. Die Symbolleiste stellt folgende Funktionen zur Verfügung: Druck- und Speicherfunktionen Cursor-Optionen Optionen für Grenzen (Bounds) Einstellung der Hintergrundfarbe Optionen der Symbolleiste: "automatisch ausblenden" oder "immer anzeigen" Im Folgenden werden nur die erweiterten Funktionen im Detail erklärt: Weitere Informationen über das Synchronisieren, Scrollen und Zoomen finden Sie unter "Zeitschieber" auf Seite 53. HINWEIS Zur Zeit können Sie Signale nur zu einem bestehenden Streudiagramm hinzufügen, indem Sie das Signal auf den entsprechenden Streudiagramm-Eintrag im Konfigurationsmanager ziehen Signale anpassen Sie können die folgenden Aktionen ausführen: "Y-Achse als X-Achse verwenden" auf Seite 46 "Signal entfernen" auf Seite 46 Y-Achse als X-Achse verwenden Signal entfernen 1. Rechtsklicken Sie die Y-Achse, die Sie als X- Achse verwenden möchten. 2. Wählen Sie Verwendung als X-Achse. Die X-Achse und die Y-Achse mit ihren Bereichen werden ausgetauscht. 1. Führen Sie eine der folgenden Aktionen durch: Wenn nur ein Streifen vorhanden ist und Sie dessen Signal entfernen möchten, rechtsklicken Sie die Y-Achse. 46 MDA V8.2 - Benutzerhandbuch
47 5 Instrumente ETAS Zoomen Sie können die folgenden Aktionen ausführen: "Zoom-Bereich festlegen" auf Seite 47 Wenn Sie das Signal der X-Achse entfernen möchten, rechtsklicken Sie die X-Achse. 2. Wählen Sie Signal entfernen. "Gesamten Wertebereich anzeigen" auf Seite 47 Zoom-Bereich festlegen Gesamten Wertebereich anzeigen Streifen verwenden oder Sie können die folgenden Aktionen ausführen: "Streifen umordnen" auf Seite 47 "Streifen löschen" auf Seite 48 Streifen umordnen 1. Drücken Sie entweder STRG und die linke Maustaste oder nur die rechte Maustaste. 2. Während Sie die Taste gedrückt halten, bewegen Sie den Mauszeiger horizontal oder vertikal. Der ausgewählte Zoombereich wird hervorgehoben. 1. Wenn Sie den gesamten Wertebereich eines spezifischen Signals anzeigen möchten, rechtsklicken Sie die Achse. 2. Wählen Sie Zum vollständigen Wertebereich zoomen. 1. Wenn Sie den gesamten Wertebereich von beiden Signalen in einem Streifen anzeigen möchten, rechtsklicken Sie den Streifen. 2. Wählen Sie Beide Signale zum Abschließen des Wertebereichs zoomen. 1. Klicken Sie den Streifen. Ein blauer Balken erscheint am linken und rechten Rand des Streifens. MDA V8.2 - Benutzerhandbuch 47
48 ETAS 5 Instrumente 2. Klicken Sie auf einen der Balken und ziehen sie ihn hinauf oder hinunter auf die gewünschte Position. Die neue Position des schwebenden Streifen wird durch ein kleines blaues Rechteck angezeigt. Streifen löschen 1. Öffnen Sie das Kontextmenü des zu löschenden Streifens. 2. Wählen Sie Streifen löschen Cursors verwenden Im Streudiagramm werden zwei Werte des Signals durch Cursors markiert. Das Fadenkreuz zeigt Ihnen die exakte Position jedes Cursors. Wenn mehrere Streifen existieren, werden zwei horizontale Linien pro Streifen angezeigt. 48 MDA V8.2 - Benutzerhandbuch
49 5 Instrumente ETAS Cursors anzeigen und ausblenden Grenzen (Bounds) verwenden 1. Um die Cursors anzuzeigen, klicken Sie. 2. Wenn Sie den Cursor zu einem neuen Messpunkt verschieben möchten, fahren Sie mit dem Mauszeiger über eine der blauen Linien und ziehen Sie diese zu der neuen Position. 3. Klicken Sie erneut auf das Icon. Das hat den folgenden Effekt: Falls zuvor beide Cursors im sichtbaren Bereich lagen, sind diese nun ausgeblendet. Falls einer der Cursors außerhalb des sichtbaren Bereichs lag, wird dieser nun angezeigt. Durch Verwendung von Grenzen können Sie Grenzlinien oder Polygone für das Streudiagramm definieren. Sie können die folgenden Aktionen ausführen: "Grenze hinzufügen" auf Seite 49 "Grenze schließen oder extrapolieren" auf Seite 50 "Einzelne Grenze löschen" auf Seite 51 "Alle Grenzen löschen" auf Seite 51 Grenze hinzufügen Um eine Grenze hinzuzufügen, müssen Sie dem Streudiagramm zuerst Signal zugewiesen haben. 1. Klicken Sie auf. 2. Wählen Sie Grenze hinzufügen aus dem Dropdown-Menü. Ein Handsymbol mit einem Fadenkreuz erscheint. 3. Bewegen Sie das Fadenkreuz zum ersten Haltepunkt der Grenze und klicken Sie. Der Haltepunkt wird fixiert. 4. Bewegen Sie das Fadenkreuz zum nächsten Haltepunkt. Als Vorschau wird eine Verbindungslinie zwischen dem fixierten Haltepunkt und dem aktuellen Haltepunkt angezeigt. MDA V8.2 - Benutzerhandbuch 49
50 ETAS 5 Instrumente Grenze schließen oder extrapolieren 5. Wenn die Position korrekt ist, klicken Sie. Der Haltepunkt und die Verbindungslinie werden fixiert. 6. Wiederholen Sie die Schritte 4. und 5. bis Sie alle Haltepunkte festgelegt haben. Beachten Sie, dass Sie keine Grenze mit überschneidenden Linien erstellen können. 7. Um den zuletzt erstellten Haltepunkt zu korrigieren, drücken Sie die RÜCKTASTE und bewegen Sie das Fadenkreuz zu einem neuen Haltepunkt. 8. Um die gesamte Vorschau mit allen fixierten Haltepunkten zu entfernen, drücken Sie ESC. 9. Um die Grenze abzuschließen, führen Sie einen der folgenden Schritte durch: Drücken Sie die Taste RETURN. Die Enden der Grenzen werden bis in die Unendlichkeit extrapoliert. Wenn sich die extrapolierten Linien überschneiden, wird die Grenze automatisch zu einem Polygon geschlossen. Fügen Sie den letzten Haltepunkt auf der Koordinate des ersten Haltepunkts hinzu. Die Grenze wird zu einem Polygon geschlossen. 1. Um eine geschlossene Grenze zu extrapolieren oder umgekehrt, rechtsklicken Sie die Verbindungslinie der Grenze. 2. Führen Sie eine der folgenden Aktionen durch: Für eine geschlossene Grenze wählen Sie Extrapolate Bound. Für eine extrapolierte Grenze wählen Sie Close Bound. 50 MDA V8.2 - Benutzerhandbuch
51 5 Instrumente ETAS Einzelne Grenze löschen Alle Grenzen löschen 1. Klicken Sie auf die Verbindungslinie der Grenze. 2. Klicken Sie auf. 3. Wählen Sie Delete Bound aus dem Drop-down- Menü. Alternativ drücken Sie ENTF. 5.4 Tabelle 1. Klicken Sie auf. 2. Wählen Sie Delete All Bounds aus dem Dropdown-Menü. Sie können im Tabellenfenster die folgenden Aktionen ausführen: "Scrollen" auf Seite 51 "Zum Anfang und Ende des Zeitbereichs navigieren" auf Seite 51 "Spalten neu anordnen" auf Seite 52 "Anzeigen von interpolierten Werten" auf Seite 52 "Dezimalstellen erhöhen und verringern" auf Seite 52 "Signale entfernen" auf Seite 53 Scrollen Um schnell zu einem bestimmen Zeitstempel zu navigieren, können Sie den Zeitschieber verwenden. Weitere Informationen finden Sie unter "Zeitschieber" auf Seite 53. Alternativ können Sie mithilfe der Tastatur scrollen: 1. Um nach oben zu navigieren, drücken Sie die Taste BILD AUF oderpfeil AUF. 2. Um nach unten zu navigieren, drücken Sie die Taste BILD AB oderpfeil AB. Zum Anfang und Ende des Zeitbereichs navigieren 1. Um zum Anfang des Zeitbereichs zu navigieren, drücken Sie die Taste POS Um zum Ende des Zeitbereichs zu navigieren, drücken Sie die Taste ENDE. MDA V8.2 - Benutzerhandbuch 51
52 ETAS 5 Instrumente Spalten neu anordnen Anzeigen von interpolierten Werten 1. Verschieben Sie eine Spalte, indem Sie die Kopfzeile der Spalte zur neuen Position innerhalb der Tabellenkopfzeile ziehen. Es erscheint eine Linie zwischen den Spalten zusammen mit hervorgehobenen Bereichen auf der linken und rechten Seite der Linie. 2. Wählen Sie den linken oder rechten Bereich und legen Sie die Spalte vor der Linie oder dahinter ab. 3. Lassen Sie die Maustaste los. 1. Wenn der Wert eines Signals nicht verfügbar ist, können Sie den interpolierten Wert anzeigen lassen. In der Symbolleiste der Tabelle, klicken Sie auf. Dezimalstellen erhöhen und verringern Die leeren Zellen werden mit dem letzten verfügbaren Messpunkt gefüllt (so genannter "Stufen-Modus"). 2. Um diese Aktion zu wiederholen, klicken Sie erneut auf das Icon. Die zuletzt verwendete Einstellung für den Füllstatus wird wiederverwendet, wenn Sie eine neue Tabelle erstellen. 1. Markieren Sie die Spalten, in denen Sie die Anzahl der Dezimalstellen verringern möchten. 2. In der Symbolleiste der Tabelle, klicken auf eins der folgenden Icons: Um mehr Dezimalstellen anzuzeigen, klicken Sie auf. Um weniger Dezimalstellen anzuzeigen, klicken Sie auf. Die Dezimalstellen für die Zeitwerte können ebenfalls in gleicher Weise angepasst werden. Die Anzahl an Dezimalstellen für Signale und Zeitstempel wird als zuletzt verwendete Einstellung gespeichert und wiederverwendet, wenn Sie eine neue Tabelle erstellen. 52 MDA V8.2 - Benutzerhandbuch
53 5 Instrumente ETAS Signale entfernen 5.5 Zeitschieber 1. Wählen Sie ein oder mehrere Signale aus. Führen Sie eine der folgenden Aktionen durch: Im Tabelleninstrument markieren Sie eine oder mehrere Spalten. Im Konfigurationsmanager markieren Sie ein oder mehrere Signale. 2. Im Kontextmenü klicken Sie Entfernen. Alternativ können Sie die ENTF-Taste auf der Tastatur drücken. Wenn Signale und deren Daten von einer Messdatei geladen wurden, ist es normalerweise notwendig zu einem spezifischen Zeitsegment zu navigieren. Das kann einfach durch Zoomen und Scrollen durch den gesamten Zeitbereich getan werden. Um auch bei vielen Signalen den Überblick zu behalten, ist es üblich, Daten auf verschiedene Instrumente zu verteilen. Aber manchmal müssen diese Daten parallel überwacht werden, um die Ursache für unerwartete Beobachtungen zu identifizieren oder um Zusammenhänge zu dokumentieren. Dann wird eine einfache Synchronisationsmethode für das kombinierte Zoomen und Scrollen in verschiedenen Instrumenten benötigt. All diese Zoom-, Scroll-, und Synchronisationsaktivitäten können mit dem Zeitschieber ausgeführt werden. Der Zeitschieber zeigt den kompletten Zeitbereich aller Messdateien an, die der momentanen Konfiguration zugewiesen sind. Wenn Sie neue Messdateien zur Konfiguration hinzufügen, werden die minimale und maximale Abtastzeit des Zeitschiebers automatisch aktualisiert. Der Zeitschieber ist je nach Instrumenttyp und der damit verbundenen Zeitskala unterschiedlich. Die Instrumenttypen können folgendermaßen klassifiziert werden: Instrumenttyp Variable Zeitskala Feste Zeitskala Oszilloskop x - Streudiagramm x - Tabelle - x Zeitschieber in Instrumenten mit variabler Zeitskala Der Zeitschieber kann jeden beliebig gewählten Abschnitt des gesamten Zeitbereichs anzeigen. Dadurch kann der Zeitschieber für Zoomen, Scrollen und Synchronisation verwendet werden. Um eine ausreichende Größe und eine genaues Bild der relativen Position des momentan sichtbaren Zeitbereichs bei hohem Zoom zu bekommen, wechselt der Zeitschieber automatisch in den Vergrößerungsmodus. MDA V8.2 - Benutzerhandbuch 53
54 ETAS 5 Instrumente Aktuell sichtbarer Zeitbereich Vergrößerter Ausschnitt des Zeitbereichs (wird nach dem Hineinzoomen angezeigt) Zeitschieber in Instrumenten mit fester Zeitskala Wenn ein Instrument nur eine festen Zeitskala anzeigen kann, kann der Zeitschieber nur für Scrollen und Synchronisation verwendet werden. Die fehlende Zoomfunktion des Instruments ist im Zeitschieber durch eine blaue Linie repräsentiert. Die blaue Linie kennzeichnet den derzeit im Instrument angezeigten Zeitstempel. Mögliche Aktionen in Abhängigkeit vom Instrumenttyp Aktion mittels Zeitschieber Variable Zeits-Festkala Zeitskala "Instrumente synchronisieren" auf Seite 55 x x "Scrollen" auf Seite 55 x x "Schnelles Scrollen durchführen" auf Seite 55 x x "Zoomen" auf Seite 56 x - "Schnelles Zoomen durchführen" auf Seite 56 x - "Gesamten Zeitbereich anzeigen" auf Seite 57 x Instrumente synchronisieren Wenn mehrere Instrumente in einer Konfiguration existieren, können Sie diese synchronisieren. Instrumente können in Instrumente mit variabler Zeitskala und fester Zeitskala unterschieden werden. Weitere Informationen finden Sie unter "Zeitschieber" auf Seite 53. Wenn Sie die beiden Instrumenttypen miteinander synchronisieren möchten, gelten die folgenden Empfehlungen: Starten Sie die Synchronisation ausgehend von einem Instrument mit variabler Zeitskala. Dann wird der Zoom-Grad jedes synchronisierten Instruments mit variabler Zeitskala an das erste Instrument angepasst. Wenn Sie die Synchronisation ausgehend von eine Instrument mit fester Zeitskala starten, wird der aktuelle Zeitstempel verwendet. Nach der Synchronisation befindet sich dieser Zeitstempel in der Mitte des sichtbaren Zeitbereichs von jedem Instrument mit variabler Zeitskala. Jedoch bleibt der 54 MDA V8.2 - Benutzerhandbuch
55 5 Instrumente ETAS Zoom-Grad jedes synchronisierten Instruments mit variabler Zeitskala derselbe wie zuvor. Instrumente synchronisieren Mit dem Zeitschieber scrollen 1. Klicken Sie auf. Alle Instrumente der Konfiguration sind synchronisiert. Scrollen kann in jedem Instrument im Synchronisationsmodus ausgeführt werden. 2. Um die Synchronisation zu stoppen, klicken Sie auf. Sie können die folgenden Aktionen ausführen: "Scrollen" auf Seite 55 "Schnelles Scrollen durchführen" auf Seite 55 Scrollen Zum Scrollen können Sie das Mausrad verwenden. Alternativ können Sie Folgendes machen: oder Schnelles Scrollen durchführen 1. Fahren Sie mit dem Mauszeiger über den Zeitschieber. 2. Wenn sich der Cursor in ein Handsymbol verändert, ziehen Sie diesen Bereich zur gewünschten Position. 1. Klicken Sie auf die Skala (außerhalb des sichtbaren Zeitbereichs für Instrumente mit variabler Zeitskala). 2. Der Zeitschieber scrollt seitenweise. 1. Führen Sie eine der folgenden Aktionen durch: In Instrumenten mit variabler Zeitskala (z.b. Oszilloskop oder Streudiagramm) muss der vergrößerte Ausschnitt des Zeitbereichs sichtbar sein (siehe "Zoomen" auf Seite 56). Fahren Sie mit dem Mauszeiger über den aktuell sichtbaren Zeitbereich. In Instrumenten mit fester Zeitskala (z.b. Tabelle) fahren Sie mit dem Mauszeiger über den aktuellen Zeitstempel, der als blaue Linie dargestellt ist. MDA V8.2 - Benutzerhandbuch 55
56 ETAS 5 Instrumente Mit dem Zeitschieber zoomen 2. Während Sie die Maustaste gedrückt halten, bewegen Sie den Cursor zur gewünschten Position. Je schneller Sie den Cursor bewegen, desto schneller wird das Scrollen durchgeführt. In Instrumenten mit variabler Zeitskala können Sie die nachfolgenden Aktionen durchführen. Die Zahlen in Kreisen beziehen sich auf die Abbildung im Abschnitt "Zeitschieber in Instrumenten mit variabler Zeitskala" auf Seite 53. Sie können die folgenden Aktionen ausführen: "Zoomen" auf Seite 56 "Schnelles Zoomen durchführen" auf Seite 56 "Gesamten Zeitbereich anzeigen" auf Seite 57 Zoomen Schnelles Zoomen durchführen 1. Bewegen Sie den Cursor zur linken oder rechten Kante des aktuell sichtbaren Zeitbereichs. Der Cursor ändert sich in einen Doppelpfeil. 2. Wenn Sie einen symmetrischen Zoom durchführen möchten, drücken Sie STRG. 3. Vergrößern oder verkleinern sie den sichtbaren Zeitbereich, indem Sie am Doppelpfeil ziehen. Wenn Sie sehr weit hineinzoomen, kann der komplette Zeitbereich nicht mehr angezeigt werden. Ein zusätzlicher Bereich erscheint, der einen vergrößerten Ausschnitt des Zeitbereichs zeigt. 1. Der vergrößerte Ausschnitt des Zeitbereichs muss sichtbar sein (siehe "Zoomen" auf Seite 56). Bewegen Sie den Cursor zur linken oder rechten Kante des aktuell sichtbaren Zeitbereichs. Der Cursor ändert sich in einen Doppelpfeil. 2. Wenn Sie einen symmetrischen Zoom durchführen möchten, drücken Sie STRG. 3. Während Sie die Maustaste gedrückt halten, bewegen Sie den Cursor zur gewünschten Position. Je schneller Sie den Cursor bewegen, desto schneller wird das Zoomen durchgeführt. 56 MDA V8.2 - Benutzerhandbuch
57 5 Instrumente ETAS Gesamten Zeitbereich anzeigen 1. Bewegen Sie den Cursor zur linken oder rechten Kante des aktuell sichtbaren Zeitbereichs. Der Cursor ändert sich in einen Doppelpfeil. 2. Doppelklicken Sie. Der Zeitbereich wird zur linken bzw. rechten Grenze erweitert. Wenn Sie zuvor STRG drücken, wird der Zeitbereich für beide Grenzen gleichzeitig erweitert. MDA V8.2 - Benutzerhandbuch 57
58 6 Navigation und Suche ETAS 6 Navigation und Suche Um die Konfiguration zu organisieren, können Sie die Daten auf mehrere Ebenen verteilen. Jede Ebene kann mehrere Instrumente haben. Der Konfigurationsmanager hilft Ihnen einen Überblick über alle vorhandenen Ebenen und Instrumente zu wahren. Zusätzlich können Sie in Ihrer Konfigurationen nach den relevanten Objekten suchen. 6.1 Ebenen verwenden Ebenen helfen dabei die Konfiguration zu organisieren. Jede Konfiguration kann mehrere Ebenen haben, auf denen individuelle Analysen ausgeführt werden. Wenn Sie die Konfiguration speichern, wird das Layout der Ebenen, inklusive der Position der Instrumente auf der Ebene, gespeichert und ist nach dem erneuten Öffnen der Konfiguration wieder verfügbar. Weitere Informationen finden Sie unter "Konfiguration speichern" auf Seite 16. Sie können die folgenden Aktionen ausführen: "Neue Ebene erstellen" auf Seite 58 "Ebene umbenennen" auf Seite 59 "Ebenen umordnen" auf Seite 59 "Einzelne Ebene entfernen" auf Seite 59 "Mehrere Ebenen entfernen" auf Seite 60 "Liste aller Ebenen anzeigen" auf Seite 60 "Ebenen-Taskleiste aus- und einblenden" auf Seite 60 Neue Ebene erstellen 1. Führen Sie eine der folgenden Aktionen durch: Im Reiter Konfiguration des Menübands klicken Sie auf. Klicken Sie im Ebenenreiter mit der rechten Maustaste auf den Ebenennamen und wählen Sie Ebene hinzufügen. Im Konfigurationsmanager rechtsklicken Sie eine Konfiguration und wählen Sie Ebene hinzufügen. Eine neue Ebene wird zur aktuellen Konfiguration hinzugefügt. 2. Geben Sie einen Namen für die Ebene ein. Der Name kann bis zu 256 Zeichen enthalten. Falls der Name nicht gültig ist, wird er mit einem roten Rahmen angezeigt. Beachten Sie auch den Tooltip für weitere Informationen. MDA V8.2 - Benutzerhandbuch 58
59 ETAS 6 Navigation und Suche Wenn Sie keinen Namen eingeben, wird die Ebene standardmäßig "Ebene" genannt. Falls der Name bereits genutzt wird, wird er um eine aufsteigende Nummer verlängert. Ebene umbenennen 1. Führen Sie eine der folgenden Aktionen durch: Klicken Sie im Ebenenreiter doppelt auf den Ebenennamen. Klicken Sie im Ebenenreiter mit der rechten Maustaste auf den Ebenennamen und wählen Sie Umbenennen. Klicken Sie mit der rechten Maustaste im Konfigurationsmanager auf den Name der Ebene und wählen Sie Umbenennen. 2. Geben Sie den neuen Namen ein. Der Name kann bis zu 256 Zeichen enthalten. Falls der Name nicht gültig ist, wird er mit einem roten Rahmen angezeigt. Ebenen umordnen 1. Verschieben Sie eine Ebene, indem Sie die Kopfzeile zur neuen Position innerhalb der aktuellen Konfiguration ziehen. Sie können keine Ebene zu einer anderen Konfiguration ziehen. Wenn Sie die Ebene zum linken oder rechten Rand bewegen, scrollen die Reiter in die entsprechende Richtung. Nach dem Scrollen wird die neue Position angezeigt. Einzelne Ebene entfernen 2. Lassen Sie die Maustaste los. Der Reiter wird auf der neuen Position angezeigt. 1. Führen Sie eine der folgenden Aktionen durch: Im Reiter Konfiguration des Menübands klicken Sie auf. Klicken Sie im Ebenenreiter auf. Klicken Sie im Ebenenreiter mit der rechten Maustaste auf den Ebenennamen und wählen Sie Entfernen. Klicken Sie mit der rechten Maustaste im Konfigurationsmanager auf den Name der Ebene und wählen Sie Entfernen. 59 MDA V8.2 - Benutzerhandbuch
60 6 Navigation und Suche ETAS Mehrere Ebenen entfernen Liste aller Ebenen anzeigen 1. Wählen Sie eine der folgenden Optionen des nachstehenden Drop-down-Menüs : Alle Ebenen entfernen außer dieser Alle Ebenen entfernen Alternativ können Sie diese Optionen über das Kontextmenü des Ebenenreiters wählen. Wenn alle vorhandenen Ebenen gelöscht wurden, wird eine neue Standardebene erstellt. 1. Klicken Sie in der Konfiguration auf das Dropdown-Menü neben den Ebenen. Eine Liste mit allen Ebenen der gleichen Reiteranordnung wird in alphabetischer Reihenfolge angezeigt. Ebenen-Taskleiste aus- und einblenden 2. Wenn Sie auf einen Eintrag der Liste klicken, wird die ausgewählte Ebene im Vordergrund der Konfiguration angezeigt. 1. Klicken sie am unteren Ende des Konfigurationsfensters auf der rechten Seite der Ebenen-Taskleiste auf das Nadel-Symbol. Für alle Ebenen der Konfiguration ist die Ebenen- Taskleiste auf automatisches Ausblenden eingestellt. MDA V8.2 - Benutzerhandbuch 60
61 ETAS 6 Navigation und Suche 6.2 Vorschauen anzeigen 2. Um die Ebenen-Taskleiste einzublenden, fahren Sie mit dem Mauszeiger über die graue Linie und klicken Sie auf. Die Vorschau erlaubt Ihnen schnell durch die Konfiguration zu navigieren und zeigt das für Sie relevante Instrument an. Wenn die Anzeige eines Instruments aktuell scrollt, zeigt auch die Vorschau diese Bewegung an. Einschränkungen Ihrer Grafikkarte können einen Einfluss auf die Leistung dieser Funktion haben. Vorschau über die Ebenen-Taskleiste anzeigen In der Taskleiste am unteren Ende der Ebene sind alle Instrumente des gleichen Typs mit dem gleichen Symbol repräsentiert. Es werden nur Instrumente der aktuell ausgewählten Ebene angezeigt. 1. Wenn die Ebenen-Taskleiste momentan ausgeblendet ist, blenden Sie sie wieder ein. Weitere Informationen finden Sie unter "Ebenen-Taskleiste aus- und einblenden" auf Seite Fahren Sie auf der Ebenen-Taskleiste mit dem Cursor über das Symbol einer der Instrumente. Für alle Instrumente dieses Typs wird eine kleine Vorschau angezeigt. Wenn mehr Instrumente existieren als in der kleinen Vorschau angezeigt werden können, erscheinen Pfeile am linken und rechten Rand, welche Ihnen erlauben zum relevanten Instrument zu navigieren. Auch das Mausrad kann für die Navigation verwendet werden. 3. Fahren Sie mit dem Mauszeiger über die Vorschau einer der Instrumente. Eine große Vorschau in tatsächlicher Größe wird über der kleinen Vorschau angezeigt. 4. Um das Instrument in den Vordergrund der Konfiguration zu bewegen, klicken Sie auf die kleine oder vergrößerte Vorschau. 61 MDA V8.2 - Benutzerhandbuch
Kurzanleitung Projektverwaltung
 Kurzanleitung Projektverwaltung Inhalt 2 Inhalt Dendrit STUDIO starten... 3 Dendrit STUDIO unter Windows Vista/Windows 7 starten... 3 Dendrit STUDIO unter Windows 8/Windows 10 starten... 3 Projektverwaltung...
Kurzanleitung Projektverwaltung Inhalt 2 Inhalt Dendrit STUDIO starten... 3 Dendrit STUDIO unter Windows Vista/Windows 7 starten... 3 Dendrit STUDIO unter Windows 8/Windows 10 starten... 3 Projektverwaltung...
Novell. GroupWise 2014 effizient einsetzen. Peter Wies. 1. Ausgabe, Juni 2014
 Peter Wies 1. Ausgabe, Juni 2014 Novell GroupWise 2014 effizient einsetzen GW2014 1 Novell GroupWise 2014 effizient einsetzen Menüleiste Navigationsleiste Symbolleisten Kopfleiste Favoritenliste Fensterbereich
Peter Wies 1. Ausgabe, Juni 2014 Novell GroupWise 2014 effizient einsetzen GW2014 1 Novell GroupWise 2014 effizient einsetzen Menüleiste Navigationsleiste Symbolleisten Kopfleiste Favoritenliste Fensterbereich
Dolphin der Dateimanager von KDE
 Dolphin der Dateimanager von KDE Dolphin ist der Standard-Dateimanager von KDE, ist mit umfangreichen Funktionen ausgestattet und hoch konfigurierbar aber auch wenn man zuerst andere Dateimanager wie etwa
Dolphin der Dateimanager von KDE Dolphin ist der Standard-Dateimanager von KDE, ist mit umfangreichen Funktionen ausgestattet und hoch konfigurierbar aber auch wenn man zuerst andere Dateimanager wie etwa
DAS EINSTEIGERSEMINAR
 DAS EINSTEIGERSEMINAR Microsoft Office Excel 2010 Gudrun Rehn-Göstenmeier LERNEN ÜBEN ANWENDEN Teil I: Lernen L1 Dateiorganisation Bevor wir uns mit den Excel-spezifischen Befehlen und Funktionen befassen
DAS EINSTEIGERSEMINAR Microsoft Office Excel 2010 Gudrun Rehn-Göstenmeier LERNEN ÜBEN ANWENDEN Teil I: Lernen L1 Dateiorganisation Bevor wir uns mit den Excel-spezifischen Befehlen und Funktionen befassen
Handbuch zum VivaWeb-Serienbrief-Programm
 Handbuch zum VivaWeb-Serienbrief-Programm In 10 Schritten zum Serienbrief Das folgende Handbuch erläutert Ihnen die Nutzungsmöglichkeiten des ARV Serienbrief-Programms in all seinen Einzelheiten. Dieses
Handbuch zum VivaWeb-Serienbrief-Programm In 10 Schritten zum Serienbrief Das folgende Handbuch erläutert Ihnen die Nutzungsmöglichkeiten des ARV Serienbrief-Programms in all seinen Einzelheiten. Dieses
Mit Windows beginnen. Windows 7. Die neue Benutzeroberfläche (seit 2009) Windows 7 - Grundlagen 1
 1 Mit Windows beginnen Windows 7 Die neue Benutzeroberfläche (seit 2009) Windows 7 - Grundlagen 1 1 Mit Windows beginnen Sicheres Kennwort Zufällige Zeichenfolge Mindestens 8 Zeichen, jedes zusätzliche
1 Mit Windows beginnen Windows 7 Die neue Benutzeroberfläche (seit 2009) Windows 7 - Grundlagen 1 1 Mit Windows beginnen Sicheres Kennwort Zufällige Zeichenfolge Mindestens 8 Zeichen, jedes zusätzliche
Dateien verwalten (Bilder, Dokumente, Medien)
 17 Dateien verwalten (Bilder, Dokumente, Medien) Bilder und Dokumente können Sie im Funktionsmenü unter Dateiliste verwalten. Alle Bilder und Dokumente, die Sie in Ihren Baukasten hochgeladen haben, werden
17 Dateien verwalten (Bilder, Dokumente, Medien) Bilder und Dokumente können Sie im Funktionsmenü unter Dateiliste verwalten. Alle Bilder und Dokumente, die Sie in Ihren Baukasten hochgeladen haben, werden
VisiScan 2011 für cobra 2011 www.papyrus-gmbh.de
 Überblick Mit VisiScan für cobra scannen Sie Adressen von Visitenkarten direkt in Ihre Adress PLUS- bzw. CRM-Datenbank. Unterstützte Programmversionen cobra Adress PLUS cobra Adress PLUS/CRM 2011 Ältere
Überblick Mit VisiScan für cobra scannen Sie Adressen von Visitenkarten direkt in Ihre Adress PLUS- bzw. CRM-Datenbank. Unterstützte Programmversionen cobra Adress PLUS cobra Adress PLUS/CRM 2011 Ältere
Im Original veränderbare Word-Dateien
 Starten des Programms Das Programm wird durch Doppelklick auf Copyright das Programmsymbol www.park-koerner.de (Icon) Copyright auf dem www.park-koerner.de Desktop oder über das Startmenü gestartet. Es
Starten des Programms Das Programm wird durch Doppelklick auf Copyright das Programmsymbol www.park-koerner.de (Icon) Copyright auf dem www.park-koerner.de Desktop oder über das Startmenü gestartet. Es
ChanSort installieren
 1 ChanSort installieren Wir klicken bei Downloads auf ChanSort_2016-08-10.zip. Wenn die Zip-Datei heruntergeladen ist, öffnen wir den Download Ordner und die heruntergeladene Zip-Datei extrahieren wir
1 ChanSort installieren Wir klicken bei Downloads auf ChanSort_2016-08-10.zip. Wenn die Zip-Datei heruntergeladen ist, öffnen wir den Download Ordner und die heruntergeladene Zip-Datei extrahieren wir
FOTOS ORGANISIEREN MIT PICASA 3
 FOTOS ORGANISIEREN MIT PICASA 3 3 1 2 BIBLIOTHEKSÜBERBLICK 1. Liste der Ordner und Alben Die linke Spalte in der Bibliotheksansicht zeigt alle Ordner, die Fotos enthalten, Ordner entsprechend den eigentlichen
FOTOS ORGANISIEREN MIT PICASA 3 3 1 2 BIBLIOTHEKSÜBERBLICK 1. Liste der Ordner und Alben Die linke Spalte in der Bibliotheksansicht zeigt alle Ordner, die Fotos enthalten, Ordner entsprechend den eigentlichen
CBS-Heidelberg Helpdesk Filr-Dokumentation S.1
 CBS-Heidelberg Helpdesk Filr-Dokumentation S.1 Dokumentation der Anwendung Filr von Novell G Informationen zu Filr, die über diese Dokumentation hinausgehen, finden Sie im Internet unter: http://www.novell.com/de-de/documentation/novell-filr-1-1/
CBS-Heidelberg Helpdesk Filr-Dokumentation S.1 Dokumentation der Anwendung Filr von Novell G Informationen zu Filr, die über diese Dokumentation hinausgehen, finden Sie im Internet unter: http://www.novell.com/de-de/documentation/novell-filr-1-1/
Innovator for Model Sketching. Kurzanleitung zu Installation und Benutzung
 Kurzanleitung zu Installation und Benutzung Inhaltsverzeichnis Installation... 3 Systemvoraussetzungen... 3 Innovator for Model Sketching herunterladen... 3 Innovator for Model Sketching einrichten...
Kurzanleitung zu Installation und Benutzung Inhaltsverzeichnis Installation... 3 Systemvoraussetzungen... 3 Innovator for Model Sketching herunterladen... 3 Innovator for Model Sketching einrichten...
Einstellungen des Windows-Explorers
 Einstellungen des Windows-Explorers Die Ordnerstruktur des Explorers Der Explorer ist der Manager für die Verwaltung der Dateien auf dem Computer. Er wird mit Rechtsklick auf Start oder über Start Alle
Einstellungen des Windows-Explorers Die Ordnerstruktur des Explorers Der Explorer ist der Manager für die Verwaltung der Dateien auf dem Computer. Er wird mit Rechtsklick auf Start oder über Start Alle
Dateiansichten in Ordnern
 Dateien und Ordner Das Ordnen und Organisieren von Dateien ist das A und O, wenn es darum geht, effektiv mit dem Computer zu arbeiten. Nur wer Ordnung hält und seinen Datenbestand logisch organisiert,
Dateien und Ordner Das Ordnen und Organisieren von Dateien ist das A und O, wenn es darum geht, effektiv mit dem Computer zu arbeiten. Nur wer Ordnung hält und seinen Datenbestand logisch organisiert,
Das Anpassen der Stammdatenansichten
 Das Softwarehaus für Schulen Das Anpassen der Stammdatenansichten (Stand: 07/2010) PEDAV : Das Softwarehaus für Schulen ort : 45359 Essen-Schönebeck str : Schönebecker Straße 1 tel : (0201) 61 64 810 http
Das Softwarehaus für Schulen Das Anpassen der Stammdatenansichten (Stand: 07/2010) PEDAV : Das Softwarehaus für Schulen ort : 45359 Essen-Schönebeck str : Schönebecker Straße 1 tel : (0201) 61 64 810 http
Markus Mandalka Einführung in die Fotoverwaltung mit JPhotoTagger. Version vom 6. September Inhaltsverzeichnis
 Markus Mandalka Einführung in die Fotoverwaltung mit JPhotoTagger Version 10.07.06 vom 6. September 2010 Inhaltsverzeichnis Grundaufbau der Programmoberfläche...2 Bilder suchen und sichten...2 Schnellsuche...2
Markus Mandalka Einführung in die Fotoverwaltung mit JPhotoTagger Version 10.07.06 vom 6. September 2010 Inhaltsverzeichnis Grundaufbau der Programmoberfläche...2 Bilder suchen und sichten...2 Schnellsuche...2
MICROSOFT EXCEL XP. Inhaltsverzeichnis
 MICROSOFT EXCEL XP ARBEITSTECHNIKEN IN EXCEL In diesem Modul lernen grundlegende Arbeitstechniken in Excel kennen. Wie Sie navigieren und Zellen, Spalten und Zeilen behandeln. Inhaltsverzeichnis 4. ARBEITSTECHNIKEN
MICROSOFT EXCEL XP ARBEITSTECHNIKEN IN EXCEL In diesem Modul lernen grundlegende Arbeitstechniken in Excel kennen. Wie Sie navigieren und Zellen, Spalten und Zeilen behandeln. Inhaltsverzeichnis 4. ARBEITSTECHNIKEN
Fiery Driver Configurator
 2015 Electronics For Imaging, Inc. Die in dieser Veröffentlichung enthaltenen Informationen werden durch den Inhalt des Dokuments Rechtliche Hinweise für dieses Produkt abgedeckt. 16. November 2015 Inhalt
2015 Electronics For Imaging, Inc. Die in dieser Veröffentlichung enthaltenen Informationen werden durch den Inhalt des Dokuments Rechtliche Hinweise für dieses Produkt abgedeckt. 16. November 2015 Inhalt
Die SQL-Schnittstelle
 Die SQL-Schnittstelle Merlin 16 Version 16.0 vom 09.10.2012 Inhalt Die SQL-Export-Schnittstelle... 4 Der Menüpunkt Abfrage durchführen... 4 Beschreibung Fenster Abfrage durchführen... 4 Schaltflächen Fenster
Die SQL-Schnittstelle Merlin 16 Version 16.0 vom 09.10.2012 Inhalt Die SQL-Export-Schnittstelle... 4 Der Menüpunkt Abfrage durchführen... 4 Beschreibung Fenster Abfrage durchführen... 4 Schaltflächen Fenster
5 Tabellenanpassung. 5.1 Spaltenbreite und Zeilenhöhe Spaltenbreite verändern
 Um Tabellen effizient bearbeiten können, ist es notwendig, dass Sie die Struktur der Tabelle Ihren Bedürfnissen anpassen. Sie können mit Excel die Elemente einer Tabelle also Zellen, Zeilen und Spalten
Um Tabellen effizient bearbeiten können, ist es notwendig, dass Sie die Struktur der Tabelle Ihren Bedürfnissen anpassen. Sie können mit Excel die Elemente einer Tabelle also Zellen, Zeilen und Spalten
Kennen, können, beherrschen lernen was gebraucht wird
 Mit Tastenkombinationen im Text bewegen So gelangen Sie zum Textanfang / Textende Absatzweise nach oben / unten Bildschirmseite nach oben / unten zum Anfang der vorherigen / nächsten Seite S p S Y / S
Mit Tastenkombinationen im Text bewegen So gelangen Sie zum Textanfang / Textende Absatzweise nach oben / unten Bildschirmseite nach oben / unten zum Anfang der vorherigen / nächsten Seite S p S Y / S
bcadmin 2 - Schnelleinführung
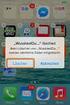 ecoobs GmbH - www.ecoobs.de ecoobs technology & service bcadmin 2 - Schnelleinführung Kurzanleitung für bcadmin 2.0 - Ulrich Marckmann, Dr. Volker Runkel Stand: 30. Januar 2010, Version 1.0 Diese Kurzanleitung
ecoobs GmbH - www.ecoobs.de ecoobs technology & service bcadmin 2 - Schnelleinführung Kurzanleitung für bcadmin 2.0 - Ulrich Marckmann, Dr. Volker Runkel Stand: 30. Januar 2010, Version 1.0 Diese Kurzanleitung
Anpassen BS-Explorer
 Anpassen BS-Explorer Die Ansicht des BS-Explorers kann auf Ihre Bedürfnisse individuell angepasst werden. Nicht nur die Symbolleiste sondern auch die Mandatsansicht kann Ihren Wünschen entsprechend verändert
Anpassen BS-Explorer Die Ansicht des BS-Explorers kann auf Ihre Bedürfnisse individuell angepasst werden. Nicht nur die Symbolleiste sondern auch die Mandatsansicht kann Ihren Wünschen entsprechend verändert
Schlagwortsuche. für FixFoto
 Schlagwortsuche 1q für FixFoto Das Zusatz-Programm Schlagwortsuche dient dazu, Ihre Bilder mit Stichwörtern Zu belegen, damit Sie diese im Bedarfsfall einfach finden und selektieren können. Der entscheidende
Schlagwortsuche 1q für FixFoto Das Zusatz-Programm Schlagwortsuche dient dazu, Ihre Bilder mit Stichwörtern Zu belegen, damit Sie diese im Bedarfsfall einfach finden und selektieren können. Der entscheidende
1. Anleitung: telemed DFÜ Setup Programm
 1. Anleitung: telemed DFÜ Setup Programm Nachfolgend finden Sie eine Anleitung zur Verwendung des telemed DFÜ Setup Programms. Dieses Programm gibt es in jeweils einer Version für die Betriebssysteme Windows
1. Anleitung: telemed DFÜ Setup Programm Nachfolgend finden Sie eine Anleitung zur Verwendung des telemed DFÜ Setup Programms. Dieses Programm gibt es in jeweils einer Version für die Betriebssysteme Windows
Schnellstarthandbuch. Ein Dialogfeld öffnen Klicken Sie auf das Symbol zum Starten eines Dialogfelds, um weitere Optionen für eine Gruppe anzuzeigen.
 Schnellstarthandbuch Microsoft Excel 2013 unterscheidet sich im Aussehen deutlich von älteren Excel-Versionen. Dieses Handbuch soll Ihnen dabei helfen, sich schnell mit der neuen Version vertraut zu machen.
Schnellstarthandbuch Microsoft Excel 2013 unterscheidet sich im Aussehen deutlich von älteren Excel-Versionen. Dieses Handbuch soll Ihnen dabei helfen, sich schnell mit der neuen Version vertraut zu machen.
Hilfe zur Dokumentenverwaltung
 Hilfe zur Dokumentenverwaltung Die Dokumentenverwaltung von Coffee-CRM ist sehr mächtig und umfangreich, aber keine Angst die Bedienung ist kinderleicht. Im Gegensatz zur Foto Galeria können Dokumente
Hilfe zur Dokumentenverwaltung Die Dokumentenverwaltung von Coffee-CRM ist sehr mächtig und umfangreich, aber keine Angst die Bedienung ist kinderleicht. Im Gegensatz zur Foto Galeria können Dokumente
2. Word-Dokumente verwalten
 2. Word-Dokumente verwalten In dieser Lektion lernen Sie... Word-Dokumente speichern und öffnen Neue Dokumente erstellen Dateiformate Was Sie für diese Lektion wissen sollten: Die Arbeitsumgebung von Word
2. Word-Dokumente verwalten In dieser Lektion lernen Sie... Word-Dokumente speichern und öffnen Neue Dokumente erstellen Dateiformate Was Sie für diese Lektion wissen sollten: Die Arbeitsumgebung von Word
Einstellungen des Datei-Explorers
 Einstellungen des Datei-Explorers Die Ordnerstruktur des Explorers Der Datei-Explorer ist der Manager für die Verwaltung der Dateien auf dem Computer. Er wird mit Klick auf in der Taskleiste oder mit Rechtsklick
Einstellungen des Datei-Explorers Die Ordnerstruktur des Explorers Der Datei-Explorer ist der Manager für die Verwaltung der Dateien auf dem Computer. Er wird mit Klick auf in der Taskleiste oder mit Rechtsklick
3 VOREINSTELLUNGEN ANPASSEN
 Das Tabellenkalkulationsprogramm Excel 2007 bietet den BenutzerInnen die Möglichkeit, diearbeitsumgebung individuell anzupassen. 3.1 Zoomfunktion Die Arbeitsmappe kann in verschiedenen Vergrößerungsstufen
Das Tabellenkalkulationsprogramm Excel 2007 bietet den BenutzerInnen die Möglichkeit, diearbeitsumgebung individuell anzupassen. 3.1 Zoomfunktion Die Arbeitsmappe kann in verschiedenen Vergrößerungsstufen
Word starten. Word Word 2010 starten. Schritt 1
 Schritt 1 Word 2010 starten. 2) Klicke danach auf Microsoft Office Word 2010. Sollte Word nicht in dieser Ansicht aufscheinen, dann gehe zu Punkt 3 weiter. 1) Führe den Mauszeiger auf die Schaltfläche
Schritt 1 Word 2010 starten. 2) Klicke danach auf Microsoft Office Word 2010. Sollte Word nicht in dieser Ansicht aufscheinen, dann gehe zu Punkt 3 weiter. 1) Führe den Mauszeiger auf die Schaltfläche
Dateiverwaltung mit dem Windows-Explorer
 Dateiverwaltung mit dem Windows-Explorer Hinweis: Die Beschreibungen für die Aktionen mit Dateien gelten jeweils für Ordner analog. Sie können Aktionen wie Umbenennen, Löschen, Kopieren und Verschieben
Dateiverwaltung mit dem Windows-Explorer Hinweis: Die Beschreibungen für die Aktionen mit Dateien gelten jeweils für Ordner analog. Sie können Aktionen wie Umbenennen, Löschen, Kopieren und Verschieben
Die SQL-Schnittstelle
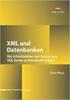 Die SQL-Schnittstelle Merlin 19 Version: 19.0 Stand: 01.03.2016 Angerland-Data Gesellschaft für Baudatentechnik mbh Am Gierath 28, 40885 Ratingen DEUTSCHLAND Internet: www.angerland-data.de Inhalt Die
Die SQL-Schnittstelle Merlin 19 Version: 19.0 Stand: 01.03.2016 Angerland-Data Gesellschaft für Baudatentechnik mbh Am Gierath 28, 40885 Ratingen DEUTSCHLAND Internet: www.angerland-data.de Inhalt Die
Ü 301 Benutzeroberfläche Word 2007
 Ü 301 Benutzeroberfläche Word 2007 Benutzeroberfläche Multifunktionsleisten Sie kennen nach dieser Übung die Word-Benutzeroberfläche und können mit der Multifunktionsleiste arbeiten. Aufgabe Benutzeroberfläche
Ü 301 Benutzeroberfläche Word 2007 Benutzeroberfläche Multifunktionsleisten Sie kennen nach dieser Übung die Word-Benutzeroberfläche und können mit der Multifunktionsleiste arbeiten. Aufgabe Benutzeroberfläche
Excel Tipps & Tricks Umgang mit umfangreichen Tabellen
 3 Umgang mit umfangreichen Tabellen Das Bewegen in großen Tabellen in Excel kann mit der Maus manchmal etwas umständlich sein. Deshalb ist es nützlich, ein paar Tastenkombinationen zum Bewegen und zum
3 Umgang mit umfangreichen Tabellen Das Bewegen in großen Tabellen in Excel kann mit der Maus manchmal etwas umständlich sein. Deshalb ist es nützlich, ein paar Tastenkombinationen zum Bewegen und zum
1.1.1 Textverarbeitungsprogramm starten, beenden; Dokument öffnen, schließen
 MS Word 2016 Einführung Programm verwenden 1 PROGRAMM VERWENDEN Microsoft Word 2016 ist der offizielle Name des Textverarbeitungsprogramms von Microsoft. In der vorliegenden Lernunterlage wird das Programm
MS Word 2016 Einführung Programm verwenden 1 PROGRAMM VERWENDEN Microsoft Word 2016 ist der offizielle Name des Textverarbeitungsprogramms von Microsoft. In der vorliegenden Lernunterlage wird das Programm
2 Software Grundlagen 2.3 Windows 7
 2 Software Grundlagen 2.3 Windows 7 p Start-Bildschirm Nach dem Einschalten des PC meldet er sich nach kurzer Zeit (je nach Prozessor) mit dem folgenden Bildschirm (Desktop): Der Desktop enthält u. a.
2 Software Grundlagen 2.3 Windows 7 p Start-Bildschirm Nach dem Einschalten des PC meldet er sich nach kurzer Zeit (je nach Prozessor) mit dem folgenden Bildschirm (Desktop): Der Desktop enthält u. a.
IBM SPSS Modeler Text Analytics Installationsanweisungen (Einzelplatzlizenz)
 IBM SPSS Modeler Text Analytics Installationsanweisungen (inzelplatzlizenz) Die folgenden Anweisungen gelten für die Installation von IBM SPSS Modeler Text Analytics Version 15 mit einer inzelplatzlizenz.
IBM SPSS Modeler Text Analytics Installationsanweisungen (inzelplatzlizenz) Die folgenden Anweisungen gelten für die Installation von IBM SPSS Modeler Text Analytics Version 15 mit einer inzelplatzlizenz.
Ausbildungsziel: Einrichtung eigener Ordner und Ablage von Dateien mit Hilfe des Datei-Explorer
 Ausbildungsziel: Einrichtung eigener Ordner und Ablage von Dateien mit Hilfe des Datei-Explorer 1. Grundlagen Wie in jedem Haus, Büro, Zimmer, Schrank, etc muß auch im Computer eine Ordnung eingehalten
Ausbildungsziel: Einrichtung eigener Ordner und Ablage von Dateien mit Hilfe des Datei-Explorer 1. Grundlagen Wie in jedem Haus, Büro, Zimmer, Schrank, etc muß auch im Computer eine Ordnung eingehalten
Wichtige Standardaktionen durchführen
 Anhang A Wichtige Standardaktionen durchführen Die Themen dieses Anhangs So geht es mit Access 2013 So geht es mit Access 2010 So geht es mit Access 2007 So geht es mit Access 2003 In diesem Anhang wird
Anhang A Wichtige Standardaktionen durchführen Die Themen dieses Anhangs So geht es mit Access 2013 So geht es mit Access 2010 So geht es mit Access 2007 So geht es mit Access 2003 In diesem Anhang wird
Schnellübersichten. ECDL Modul Computer-Grundlagen
 Schnellübersichten ECDL Modul Computer-Grundlagen 3 Windows 10 kennenlernen 2 4 Desktop und Apps 3 5 Fenster bedienen 4 6 Explorer kennenlernen 5 7 Dateien und Ordner verwalten 6 8 Elemente und Informationen
Schnellübersichten ECDL Modul Computer-Grundlagen 3 Windows 10 kennenlernen 2 4 Desktop und Apps 3 5 Fenster bedienen 4 6 Explorer kennenlernen 5 7 Dateien und Ordner verwalten 6 8 Elemente und Informationen
Installation des Thermotransferdruckers MG2 bei Windows XP (SP2)
 Deutsch 07 I 062 D Installation des Thermotransferdruckers MG2 bei Windows XP (SP2) Legen Sie die CD in den Computer ein. Warte Sie ein paar Sekunden, die Installation startet automatisch. Den Drucker
Deutsch 07 I 062 D Installation des Thermotransferdruckers MG2 bei Windows XP (SP2) Legen Sie die CD in den Computer ein. Warte Sie ein paar Sekunden, die Installation startet automatisch. Den Drucker
Das Anwendungsfenster
 Das Word-Anwendungsfenster 2.2 Das Anwendungsfenster Nach dem Start des Programms gelangen Sie in das Word-Anwendungsfenster. Dieses enthält sowohl Word-spezifische als auch Windows-Standardelemente. OFFICE-
Das Word-Anwendungsfenster 2.2 Das Anwendungsfenster Nach dem Start des Programms gelangen Sie in das Word-Anwendungsfenster. Dieses enthält sowohl Word-spezifische als auch Windows-Standardelemente. OFFICE-
Lektion 8 Organisation
 Basic Computer Skills Outlook Text kopieren und Text löschen Link einfügen Adressbücher und Kontaktgruppen / Verteilerlisten Nachricht kennzeichnen und als ungelesen markieren E-Mails organisieren Sortieren
Basic Computer Skills Outlook Text kopieren und Text löschen Link einfügen Adressbücher und Kontaktgruppen / Verteilerlisten Nachricht kennzeichnen und als ungelesen markieren E-Mails organisieren Sortieren
Online-Feldbuch User Manual Version
 Version 22.07.2015 Seite 1 von 16 Inhaltsverzeichnis 1 Zugang zum Online-Feldbuch 2 Login 3 Die Übersichtsseite des Online-Feldbuchs 4 Das Fundmeldeformular 5 Arbeiten mit dem Kartierfenster 6 Fundmeldungen
Version 22.07.2015 Seite 1 von 16 Inhaltsverzeichnis 1 Zugang zum Online-Feldbuch 2 Login 3 Die Übersichtsseite des Online-Feldbuchs 4 Das Fundmeldeformular 5 Arbeiten mit dem Kartierfenster 6 Fundmeldungen
G-Info Lizenzmanager
 G-Info Lizenzmanager Version 4.0.1001.0 Allgemein Der G-Info Lizenzmanager besteht im wesentlichen aus einem Dienst, um G-Info Modulen (G-Info Data, G-Info View etc.; im folgenden Klienten genannt) zentral
G-Info Lizenzmanager Version 4.0.1001.0 Allgemein Der G-Info Lizenzmanager besteht im wesentlichen aus einem Dienst, um G-Info Modulen (G-Info Data, G-Info View etc.; im folgenden Klienten genannt) zentral
Willkommen. Ausprobieren und Spaß haben easescreen!
 Willkommen easescreen steht für unkompliziertes, easy Gestalten, Planen und Verteilen von Multimedia-Inhalten - in höchster Qualität, ohne Zwischenschritte und mit Hilfe eines einzigen zentralen Tools,
Willkommen easescreen steht für unkompliziertes, easy Gestalten, Planen und Verteilen von Multimedia-Inhalten - in höchster Qualität, ohne Zwischenschritte und mit Hilfe eines einzigen zentralen Tools,
Word 2016 Grundlagen. Thomas Alker, Charlotte von Braunschweig. 1. Ausgabe, November 2015 ISBN 978-3-86249-532-0 WW2016CC
 Word 2016 Grundlagen Thomas Alker, Charlotte von Braunschweig 1. Ausgabe, November 2015 WW2016CC ISBN 978-3-86249-532-0 Grundlegende Techniken 2 2.7 Formatierungszeichen einblenden Zur Kontrolle des eingegebenen
Word 2016 Grundlagen Thomas Alker, Charlotte von Braunschweig 1. Ausgabe, November 2015 WW2016CC ISBN 978-3-86249-532-0 Grundlegende Techniken 2 2.7 Formatierungszeichen einblenden Zur Kontrolle des eingegebenen
Oberli Engineering GmbH Software Entwicklung. TiffView V1.12. Benutzerhandbuch. Manual TiffView V1.12 www.obeng.ch Seite 1 / 18
 TiffView V1.12 Benutzerhandbuch Manual TiffView V1.12 www.obeng.ch Seite 1 / 18 Inhalt 1 Übersicht...4 1.1 Kurzbeschreibung...4 1.2 Funktionsumfang...4 1.3 Einsatzgebiete...4 1.4 Hersteller...4 2 Systemanforderungen
TiffView V1.12 Benutzerhandbuch Manual TiffView V1.12 www.obeng.ch Seite 1 / 18 Inhalt 1 Übersicht...4 1.1 Kurzbeschreibung...4 1.2 Funktionsumfang...4 1.3 Einsatzgebiete...4 1.4 Hersteller...4 2 Systemanforderungen
1 CookDiary - Handbuch. CookDiary Handbuch. softsentials.
 1 CookDiary - Handbuch CookDiary Handbuch softsentials http://www.cookdiary.de 2 CookDiary - Handbuch Inhaltsverzeichnis Einleitung... 3 Navigation... 3 Hauptmenü... 4 Rezepte... 5 Rezepte anlegen und
1 CookDiary - Handbuch CookDiary Handbuch softsentials http://www.cookdiary.de 2 CookDiary - Handbuch Inhaltsverzeichnis Einleitung... 3 Navigation... 3 Hauptmenü... 4 Rezepte... 5 Rezepte anlegen und
Kurzanleitung. Zitiertil-Creator. Dokumentvorlagen Dokumente Formatvorlagen Format Zeichen Format Absatz
 Dokumentvorlagen Dokumente Formatvorlagen Format Zeichen Format Absatz Datei Neu... Datei öffnen Datei schließen Beenden Suchen Suchen & Ersetzen Verknüpfungen Optionen Einfügen Inhalte einfügen Format
Dokumentvorlagen Dokumente Formatvorlagen Format Zeichen Format Absatz Datei Neu... Datei öffnen Datei schließen Beenden Suchen Suchen & Ersetzen Verknüpfungen Optionen Einfügen Inhalte einfügen Format
Frilo.Document.Designer
 Erstellt am 19. Februar 2011 Letzte Änderung am 10. Juni 2011 Version 4.2011.1.2 Seite 1 von 8 Inhalt 1 Erste Schritte...4 1.1 Arbeiten in der Verwaltung FCC und Erstellen eines Dokumentes...4 1.2 Erstellen
Erstellt am 19. Februar 2011 Letzte Änderung am 10. Juni 2011 Version 4.2011.1.2 Seite 1 von 8 Inhalt 1 Erste Schritte...4 1.1 Arbeiten in der Verwaltung FCC und Erstellen eines Dokumentes...4 1.2 Erstellen
Windows 8. Grundlagen. Markus Krimm. 3. Ausgabe, März 2013
 Windows 8 Markus Krimm 3. Ausgabe, März 2013 Grundlagen W8 Mit Windows beginnen 1 Der erste Blick auf den Startbildschirm Nach dem Einschalten des Computers und der erfolgreichen Anmeldung ist der sogenannte
Windows 8 Markus Krimm 3. Ausgabe, März 2013 Grundlagen W8 Mit Windows beginnen 1 Der erste Blick auf den Startbildschirm Nach dem Einschalten des Computers und der erfolgreichen Anmeldung ist der sogenannte
Handbuch ECDL 2003 Modul 5: Datenbank Formulare anpassen
 Handbuch ECDL 2003 Modul 5: Datenbank Formulare anpassen Dateiname: ecdl5_04_02_documentation Speicherdatum: 24.11.2004 ECDL 2003 Modul 5 Datenbank - Formulare anpassen Inhaltsverzeichnis 1 EINLEITUNG...
Handbuch ECDL 2003 Modul 5: Datenbank Formulare anpassen Dateiname: ecdl5_04_02_documentation Speicherdatum: 24.11.2004 ECDL 2003 Modul 5 Datenbank - Formulare anpassen Inhaltsverzeichnis 1 EINLEITUNG...
Windows mit Gesten steuern
 Windows 10 und Office 2016: Windows mit Gesten steuern Windows mit Gesten steuern Wenn Sie einen Touchscreen oder ein Tablet nutzen, benötigen Sie für Ihre Arbeit mit Windows weder Maus noch Tastatur.
Windows 10 und Office 2016: Windows mit Gesten steuern Windows mit Gesten steuern Wenn Sie einen Touchscreen oder ein Tablet nutzen, benötigen Sie für Ihre Arbeit mit Windows weder Maus noch Tastatur.
für Fortgeschrittene Den Überblick behalten - Literatur verwalten Arbeiten schreiben Inhalt
 Arbeiten schreiben 1 Den Überblick behalten - Literatur verwalten für Fortgeschrittene Inhalt 1. RefShare (Datenbank freigeben / veröffentlichen)... 3 2. Referenzen in Texte einfügen... 5 3. Referenzen
Arbeiten schreiben 1 Den Überblick behalten - Literatur verwalten für Fortgeschrittene Inhalt 1. RefShare (Datenbank freigeben / veröffentlichen)... 3 2. Referenzen in Texte einfügen... 5 3. Referenzen
Die Startseite mit den Kacheln in Windows 8.1
 Seite 1 von 20 Die Startseite mit den Kacheln in Windows 8.1 Hier kann man die bevorzugten Programme und Apps in selbst definierten Gruppen platzieren. Mit einem Rechtsklick auf eine Kachel, kann man deren
Seite 1 von 20 Die Startseite mit den Kacheln in Windows 8.1 Hier kann man die bevorzugten Programme und Apps in selbst definierten Gruppen platzieren. Mit einem Rechtsklick auf eine Kachel, kann man deren
Dateiverwaltung mit dem Windows-Explorer
 Dateiverwaltung mit dem Windows-Explorer Hinweis: Die Beschreibungen für die Aktionen mit Dateien gelten jeweils für Ordner analog. Sie können Aktionen wie Umbenennen, Löschen, Kopieren und Verschieben
Dateiverwaltung mit dem Windows-Explorer Hinweis: Die Beschreibungen für die Aktionen mit Dateien gelten jeweils für Ordner analog. Sie können Aktionen wie Umbenennen, Löschen, Kopieren und Verschieben
Erste Schritte mit der neuen Benutzeroberfläche in Brainloop Secure Dataroom 8.20
 Erste Schritte mit der neuen Benutzeroberfläche in Brainloop Secure Dataroom 8.20 Copyright Brainloop AG, 2004-2012. Alle Rechte vorbehalten. Dokumentversion: 1.0 Alle in diesem Dokument angeführten Marken
Erste Schritte mit der neuen Benutzeroberfläche in Brainloop Secure Dataroom 8.20 Copyright Brainloop AG, 2004-2012. Alle Rechte vorbehalten. Dokumentversion: 1.0 Alle in diesem Dokument angeführten Marken
Einrichten und Verwenden der Solutio Charly PA-Konzepte Schnittstelle
 Einrichten und Verwenden der Solutio Charly PA-Konzepte Schnittstelle Version 1.3.11 vom 22.11.2016 Haftungsausschluss Die Firma PA-Konzepte GbR übernimmt keinerlei Support, Garantie und keine Verantwortung
Einrichten und Verwenden der Solutio Charly PA-Konzepte Schnittstelle Version 1.3.11 vom 22.11.2016 Haftungsausschluss Die Firma PA-Konzepte GbR übernimmt keinerlei Support, Garantie und keine Verantwortung
SharePoint Schnittstelle für Microsoft Dynamics CRM 2011
 SharePoint Schnittstelle für Microsoft Dynamics CRM 2011 Benutzerhandbuch zur SharePoint Schnittstelle für MS CRM 2011 Schnittstellenversion: 5.2.2 Dokumentenversion: 3.1 Inhalt 1. Vorwort... 4 2. Funktionsbeschreibung...
SharePoint Schnittstelle für Microsoft Dynamics CRM 2011 Benutzerhandbuch zur SharePoint Schnittstelle für MS CRM 2011 Schnittstellenversion: 5.2.2 Dokumentenversion: 3.1 Inhalt 1. Vorwort... 4 2. Funktionsbeschreibung...
Anleitung v3.1. Übersicht zeigt Ihnen alle Seiten Ihres Albums Seite zeigt eine bestimmte Seite Ihres Albums
 3 Fotos und Text einfügen und ordnen Oben im Programmfenster sehen Sie zwei Registerkarten: Anleitung v3.1 Übersicht zeigt Ihnen alle Seiten Ihres Albums Seite zeigt eine bestimmte Seite Ihres Albums Doppelklicken
3 Fotos und Text einfügen und ordnen Oben im Programmfenster sehen Sie zwei Registerkarten: Anleitung v3.1 Übersicht zeigt Ihnen alle Seiten Ihres Albums Seite zeigt eine bestimmte Seite Ihres Albums Doppelklicken
Start. 34 Symbolleiste einrichten. Wissen
 34 Symbolleiste einrichten Start 1 2 3 1 Klicken Sie in der Symbolleiste für den Schnellzugriff rechts neben den bereits vorhandenen Symbolen auf das kleine nach unten weisende Pfeilsymbol ( ). 2 Setzen
34 Symbolleiste einrichten Start 1 2 3 1 Klicken Sie in der Symbolleiste für den Schnellzugriff rechts neben den bereits vorhandenen Symbolen auf das kleine nach unten weisende Pfeilsymbol ( ). 2 Setzen
Einführung in den Seminarordner für Teilnehmerinnen und Teilnehmer
 Einführung in den Seminarordner für Teilnehmerinnen und Teilnehmer 1. Anmelden An den Seminarordner können Sie sich unter der Adresse www.eakademie.nrw.de anmelden. Rechts oben befindet sich das Anmeldefenster,
Einführung in den Seminarordner für Teilnehmerinnen und Teilnehmer 1. Anmelden An den Seminarordner können Sie sich unter der Adresse www.eakademie.nrw.de anmelden. Rechts oben befindet sich das Anmeldefenster,
3 ORDNER UND DATEIEN. 3.1 Ordner Ordner anlegen
 PC EINSTEIGER Ordner und Dateien 3 ORDNER UND DATEIEN Themen in diesem Kapitel: Erstellung von Ordnern bzw Dateien Umbenennen von Datei- und Ordnernamen Speicherung von Daten 3.1 Ordner Ordner sind wie
PC EINSTEIGER Ordner und Dateien 3 ORDNER UND DATEIEN Themen in diesem Kapitel: Erstellung von Ordnern bzw Dateien Umbenennen von Datei- und Ordnernamen Speicherung von Daten 3.1 Ordner Ordner sind wie
Scoutsystems Software Sammler-Scout Kurzanleitung
 Scoutsystems Software Sammler-Scout Kurzanleitung 1 Neue Sammlung anlegen Sammler-Scout Kurzanleitung Dann erscheint dies: Dort wird in die Eingabe-Zeile der Name der neuen Sammlung eingetragen und auf
Scoutsystems Software Sammler-Scout Kurzanleitung 1 Neue Sammlung anlegen Sammler-Scout Kurzanleitung Dann erscheint dies: Dort wird in die Eingabe-Zeile der Name der neuen Sammlung eingetragen und auf
Process: Installationsleitfaden
 Inhaltsverzeichnis 1 Einleitung...4 2 Technische Details...5 2.1 Systemvoraussetzungen...5 2.2 Technischer Support...5 3 Installation von Process...6 3.1 Datenbank und Dokument-Wurzelverzeichnis...7 3.2
Inhaltsverzeichnis 1 Einleitung...4 2 Technische Details...5 2.1 Systemvoraussetzungen...5 2.2 Technischer Support...5 3 Installation von Process...6 3.1 Datenbank und Dokument-Wurzelverzeichnis...7 3.2
In der Offenen Vorgänge Liste wird angezeigt, welche Vorgänge noch nicht vollständig ausgeglichen wurden.
 Verwaltung - Listen Inhalt Offene Vorgänge Terminliste Rechnungsliste Transferliste Inboxleistungen Rechnungsabweichung Rückvergütungen Leistungsliste Dokumentenliste Offene Vorgänge In der Offenen Vorgänge
Verwaltung - Listen Inhalt Offene Vorgänge Terminliste Rechnungsliste Transferliste Inboxleistungen Rechnungsabweichung Rückvergütungen Leistungsliste Dokumentenliste Offene Vorgänge In der Offenen Vorgänge
Benutzerhandbuch NEOTION Media Share
 Benutzerhandbuch NEOTION Media Share Inhaltsverzeichnis 1 Installation der NEOTION Media Share Software... 3 2 Die Benutzeroberfläche der NEOTION Media Share Software... 3 2.1 Überblick... 3 2.2 Die Benutzung
Benutzerhandbuch NEOTION Media Share Inhaltsverzeichnis 1 Installation der NEOTION Media Share Software... 3 2 Die Benutzeroberfläche der NEOTION Media Share Software... 3 2.1 Überblick... 3 2.2 Die Benutzung
Microsoft Word 2010. Einführung. Microsoft Word 2010 - Einführung
 Microsoft Word 2010 Einführung Martina Hoffmann-Seidel Otto-Hirsch-Straße 34, 71686 Remseck www.hoffmann-seidel.de, info@hoffmann-seidel.de Seite 1 Inhaltsverzeichnis Grundlagen... 3 Das Word-Anwendungsfenster...
Microsoft Word 2010 Einführung Martina Hoffmann-Seidel Otto-Hirsch-Straße 34, 71686 Remseck www.hoffmann-seidel.de, info@hoffmann-seidel.de Seite 1 Inhaltsverzeichnis Grundlagen... 3 Das Word-Anwendungsfenster...
3.1 PowerPoint starten
 Grundlagen der Handhabung MS Powerpoint 2007 - Einführung 3.1 PowerPoint starten Um mit PowerPoint zu arbeiten, müssen Sie das Programm zunächst starten. Sie starten PowerPoint. Klicken Sie nach dem Starten
Grundlagen der Handhabung MS Powerpoint 2007 - Einführung 3.1 PowerPoint starten Um mit PowerPoint zu arbeiten, müssen Sie das Programm zunächst starten. Sie starten PowerPoint. Klicken Sie nach dem Starten
Tipps zum VDE Vorschriftenwerk 9
 Tipps zum VDE Vorschriftenwerk 9 Überblick Navigation Wo finde ich eine Inhaltsübersicht der DVD? Bereich Suche Um eine Liste aller recherchierbaren Dokumente zu erhalten lassen Sie alle Eingabefelder
Tipps zum VDE Vorschriftenwerk 9 Überblick Navigation Wo finde ich eine Inhaltsübersicht der DVD? Bereich Suche Um eine Liste aller recherchierbaren Dokumente zu erhalten lassen Sie alle Eingabefelder
AplusixEditor : Editor für Aplusix 3 Benutzerhandbuch
 1. Einleitung AplusixEditor : Editor für Aplusix 3 Benutzerhandbuch Mai 2011 Deutsche Übersetzung von Marion Göbel verfaßt mit epsilonwriter Der Übungs-Editor ermöglicht das Erstellen und Bearbeiten der
1. Einleitung AplusixEditor : Editor für Aplusix 3 Benutzerhandbuch Mai 2011 Deutsche Übersetzung von Marion Göbel verfaßt mit epsilonwriter Der Übungs-Editor ermöglicht das Erstellen und Bearbeiten der
Information zur Konzeptberatungs-Schnittstelle
 Information zur Konzeptberatungs-Schnittstelle Mit dieser Schnittstelle können Kundendaten vom Coffee CRM System für die Excel Datei der Konzeptberatung zur Verfügung gestellt werden. Die Eingabefelder
Information zur Konzeptberatungs-Schnittstelle Mit dieser Schnittstelle können Kundendaten vom Coffee CRM System für die Excel Datei der Konzeptberatung zur Verfügung gestellt werden. Die Eingabefelder
Anleitung zum Download der EBMG_Datei_9_2.xls
 Anleitung zum Download der EBMG_Datei_9_2.xls Die folgende Beschreibung ist für die jeweils aktuelle Download-Version, unabhängig von Dateiname oder Versionsnummer, gültig. Die aktuelle Bezeichnung lautet
Anleitung zum Download der EBMG_Datei_9_2.xls Die folgende Beschreibung ist für die jeweils aktuelle Download-Version, unabhängig von Dateiname oder Versionsnummer, gültig. Die aktuelle Bezeichnung lautet
Allgemeiner Import-Ablauf
 Allgemeiner Import-Ablauf Da der Import von individuellen Daten keine unkomplizierte Aufgabe ist, sind in der Regel folgende Schritte zu erledigen: 1. Export der Daten aus dem bestehenden System als CSV-
Allgemeiner Import-Ablauf Da der Import von individuellen Daten keine unkomplizierte Aufgabe ist, sind in der Regel folgende Schritte zu erledigen: 1. Export der Daten aus dem bestehenden System als CSV-
Überblick über COPYDISCOUNT.CH
 Überblick über COPYDISCOUNT.CH Pläne, Dokumente, Verrechnungsangaben usw. werden projektbezogen abgelegt und können von Ihnen rund um die Uhr verwaltet werden. Bestellungen können online zusammengestellt
Überblick über COPYDISCOUNT.CH Pläne, Dokumente, Verrechnungsangaben usw. werden projektbezogen abgelegt und können von Ihnen rund um die Uhr verwaltet werden. Bestellungen können online zusammengestellt
Installationshandbuch zum FAX L-Treiber
 Deutsch Installationshandbuch zum FAX L-Treiber User Software CD-ROM.................................................................. 1 Treiber und Software.............................................................................
Deutsch Installationshandbuch zum FAX L-Treiber User Software CD-ROM.................................................................. 1 Treiber und Software.............................................................................
Arbeiten mit Acrobat. Vorstellung von Adobe Acrobat Bearbeitung des Dokuments Präsentationen erstellen Teamarbeit
 Arbeiten mit Acrobat Vorstellung von Adobe Acrobat Bearbeitung des Dokuments Präsentationen erstellen Teamarbeit Vollbildmodus Wählen Sie das Menü Fenster Vollbildmodus. Die aktuell angezeigte Seite verdeckt
Arbeiten mit Acrobat Vorstellung von Adobe Acrobat Bearbeitung des Dokuments Präsentationen erstellen Teamarbeit Vollbildmodus Wählen Sie das Menü Fenster Vollbildmodus. Die aktuell angezeigte Seite verdeckt
Schnellübersichten. Access 2016 Grundlagen für Anwender
 Schnellübersichten Access 2016 Grundlagen für Anwender 1 Access kennenlernen 2 2 Mit Datenbanken arbeiten 3 3 Dateneingabe in Formulare 4 4 Dateneingabe in Tabellen 5 5 Daten suchen, ersetzen und sortieren
Schnellübersichten Access 2016 Grundlagen für Anwender 1 Access kennenlernen 2 2 Mit Datenbanken arbeiten 3 3 Dateneingabe in Formulare 4 4 Dateneingabe in Tabellen 5 5 Daten suchen, ersetzen und sortieren
Dokumentation Eigenwartung
 Inhaltsverzeichnis 1 Allgemeines... 3 1.1 Copyright... 3 1.2 Einstieg... 3 2 Ordner Navigation... 4 3 Menüleiste... 5 3.1 Alle/Keine Elemente auswählen... 5 3.2 Kopieren... 5 3.3 Ausschneiden... 5 3.4
Inhaltsverzeichnis 1 Allgemeines... 3 1.1 Copyright... 3 1.2 Einstieg... 3 2 Ordner Navigation... 4 3 Menüleiste... 5 3.1 Alle/Keine Elemente auswählen... 5 3.2 Kopieren... 5 3.3 Ausschneiden... 5 3.4
Anleitung zum Upgrade auf SFirm 3.0 + Datenübernahme
 I. Vorbereitungen 1. Laden Sie zunächst die Installationsdateien zu SFirm 3.0, wie in der Upgrade-Checkliste (Schritt 1.) beschrieben, herunter (www.sparkasse-fuerth.de/sfirm30download). 2. Starten Sie
I. Vorbereitungen 1. Laden Sie zunächst die Installationsdateien zu SFirm 3.0, wie in der Upgrade-Checkliste (Schritt 1.) beschrieben, herunter (www.sparkasse-fuerth.de/sfirm30download). 2. Starten Sie
Software zur Gestensteuerung von Windows 7 über Kinect for Xbox
 WIN&I 1.0 Software zur Gestensteuerung von Windows 7 über Kinect for Xbox Steuern Sie mit WIN&I Windows 7 und tausende Applikationen über den Sensor Kinect for Xbox. WIN&I ersetzt die Computer-Maus und
WIN&I 1.0 Software zur Gestensteuerung von Windows 7 über Kinect for Xbox Steuern Sie mit WIN&I Windows 7 und tausende Applikationen über den Sensor Kinect for Xbox. WIN&I ersetzt die Computer-Maus und
PHRASEANET. Version 3.8 BENUTZER KURZANLEITUNG. Für mehrere Informationen, bitte besuchen Sie unsere offizielle Webseite: https://docs.phraseanet.
 PHRASEANET Version 3.8 BENUTZER KURZANLEITUNG Für mehrere Informationen, bitte besuchen Sie unsere offizielle Webseite: https://docs.phraseanet.com INHALTSVERZEICHNIS : 1 EINLOGGEN 2 PHRASEANET MENÜLEISTE
PHRASEANET Version 3.8 BENUTZER KURZANLEITUNG Für mehrere Informationen, bitte besuchen Sie unsere offizielle Webseite: https://docs.phraseanet.com INHALTSVERZEICHNIS : 1 EINLOGGEN 2 PHRASEANET MENÜLEISTE
Internet Grundkurs kompakt. Charlotte von Braunschweig 1. Ausgabe, 1. Aktualisierung, Januar mit Internet Explorer 8 K-IE8-G
 Charlotte von Braunschweig 1. Ausgabe, 1. Aktualisierung, Januar 2010 Internet Grundkurs kompakt mit Internet Explorer 8 K-IE8-G Inhalt Zu diesem Buch 4 1 Das Internet 7 1.1 Was ist das Internet?...8 1.2
Charlotte von Braunschweig 1. Ausgabe, 1. Aktualisierung, Januar 2010 Internet Grundkurs kompakt mit Internet Explorer 8 K-IE8-G Inhalt Zu diesem Buch 4 1 Das Internet 7 1.1 Was ist das Internet?...8 1.2
JADE NRW. Benutzerleitfaden JADE NRW. für Haushaltsplan-Planschule
 JADE NRW Benutzerleitfaden JADE NRW für Haushaltsplan-Planschule JADE NRW Grundlegende Dokumentinformationen Projekt Titel JADE NRW Benutzerleitfaden JADE NRW Datum 12.01.2009 Dokument Benutzerleitfaden_Haushaltsplan_Planschule_JADE_NRW.doc
JADE NRW Benutzerleitfaden JADE NRW für Haushaltsplan-Planschule JADE NRW Grundlegende Dokumentinformationen Projekt Titel JADE NRW Benutzerleitfaden JADE NRW Datum 12.01.2009 Dokument Benutzerleitfaden_Haushaltsplan_Planschule_JADE_NRW.doc
Hierfür sind mit dem Content Management System (CMS) Joomla in Verbindung mit SIGE Pro Inhalte angelegt worden, die genau diesen Zweck erfüllen.
 Tutorial / Anleitung Fotogalerie SIGE Pro v3.1.0 mit Joomla CMS 3.5.1 Klaus Große-Erwig Stand: 05/2016 Mit der Fotogalerie SIGE Pro ist ein wahlfreier Zugriff auf große Bestände an Bildmaterial möglich,
Tutorial / Anleitung Fotogalerie SIGE Pro v3.1.0 mit Joomla CMS 3.5.1 Klaus Große-Erwig Stand: 05/2016 Mit der Fotogalerie SIGE Pro ist ein wahlfreier Zugriff auf große Bestände an Bildmaterial möglich,
In der Version ProjectNetWorld 6.2 erwarten Sie neue Funktionen und Weiterentwicklungen, die wir Ihnen im Folgenden kurz beschreiben.
 ProjectNetWorld 6.2 In der Version ProjectNetWorld 6.2 erwarten Sie neue Funktionen und Weiterentwicklungen, die wir Ihnen im Folgenden kurz beschreiben. Drag and Drop Neue Dokumente hochladen Bestehende
ProjectNetWorld 6.2 In der Version ProjectNetWorld 6.2 erwarten Sie neue Funktionen und Weiterentwicklungen, die wir Ihnen im Folgenden kurz beschreiben. Drag and Drop Neue Dokumente hochladen Bestehende
Word Kapitel 1 Grundlagen Lektion 1 Benutzeroberfläche
 Word Kapitel 1 Grundlagen Lektion 1 Benutzeroberfläche Elemente der Benutzeroberfläche Sie kennen nach dieser Lektion die Word-Benutzeroberfläche und nutzen das Menüband für Ihre Arbeit. Aufgabe Übungsdatei:
Word Kapitel 1 Grundlagen Lektion 1 Benutzeroberfläche Elemente der Benutzeroberfläche Sie kennen nach dieser Lektion die Word-Benutzeroberfläche und nutzen das Menüband für Ihre Arbeit. Aufgabe Übungsdatei:
Desktop Schultz Informatik 1
 Desktop Schultz Informatik 1 Welche Laufwerke sind eingerichtet? Systemübersicht Führen Sie einen Doppelklick auf das Desktopsymbol Arbeitsplatz aus und Sie erhalten diese Übersicht. Sie sehen sofort,
Desktop Schultz Informatik 1 Welche Laufwerke sind eingerichtet? Systemübersicht Führen Sie einen Doppelklick auf das Desktopsymbol Arbeitsplatz aus und Sie erhalten diese Übersicht. Sie sehen sofort,
Baukoordinator Handbuch
 Baukoordinator Handbuch Inhaltsverzeichnis 1 Einführung......7 1.1 Neues Projekt erstellen...7 1.2 Dateneingabe.....9 1.3 Ausdruck......11 1.3.1 Vorankündigung...13 1.3.2 SiGe Plan.....14 1.3.3 Bauzeit
Baukoordinator Handbuch Inhaltsverzeichnis 1 Einführung......7 1.1 Neues Projekt erstellen...7 1.2 Dateneingabe.....9 1.3 Ausdruck......11 1.3.1 Vorankündigung...13 1.3.2 SiGe Plan.....14 1.3.3 Bauzeit
CPK-Terminal Bedienungsanleitung
 CPK-Terminal Bedienungsanleitung 1. Software Installation Führen Sie die Setup -Datei aus, die sich auf der DYNTEST-CD befindet. Wählen Sie Ihre Sprache und drücken dann den OK -Button, woraufhin die Installationsvorbereitung
CPK-Terminal Bedienungsanleitung 1. Software Installation Führen Sie die Setup -Datei aus, die sich auf der DYNTEST-CD befindet. Wählen Sie Ihre Sprache und drücken dann den OK -Button, woraufhin die Installationsvorbereitung
AdmiCash-Wiederherstellung auf einem neuen PC oder Betriebssystem
 AdmiCash-Wiederherstellung auf einem neuen PC oder Betriebssystem Sobald Sie vor dem Wechsel Ihres Betriebssystems oder Computers stehen, stellt sich die Frage, wie Ihre AdmiCash - Installation mit allen
AdmiCash-Wiederherstellung auf einem neuen PC oder Betriebssystem Sobald Sie vor dem Wechsel Ihres Betriebssystems oder Computers stehen, stellt sich die Frage, wie Ihre AdmiCash - Installation mit allen
Handbuch. MiniRIS-Monitor
 Handbuch MiniRIS-Monitor Ersteller: EWERK MUS GmbH Erstellungsdatum: 09.05.2011 Inhalt 1 Vorwort... 3 2 Installation... 4 2.1 Voraussetzungen... 4 2.2 Installation... 4 3 Einstellungen... 5 4 Handhabung...
Handbuch MiniRIS-Monitor Ersteller: EWERK MUS GmbH Erstellungsdatum: 09.05.2011 Inhalt 1 Vorwort... 3 2 Installation... 4 2.1 Voraussetzungen... 4 2.2 Installation... 4 3 Einstellungen... 5 4 Handhabung...
Datenspooler Installationsanleitung Gültig ab Datenspooler-Version 2.2.20.X
 Datenspooler Installationsanleitung Gültig ab Datenspooler-Version 2.2.20.X Inhalt 1. Vorbedingungen... 4 2. Installation... 5 2.1. Umstellung von Datenspooler Version A.03.09 auf Datenspooler-Version
Datenspooler Installationsanleitung Gültig ab Datenspooler-Version 2.2.20.X Inhalt 1. Vorbedingungen... 4 2. Installation... 5 2.1. Umstellung von Datenspooler Version A.03.09 auf Datenspooler-Version
2 DESKTOP, SYMBOLE, EINSTELLUNGEN
 2 DESKTOP, SYMBOLE, EINSTELLUNGEN 2.1 Desktop und Symbole Ein Großteil der Computerbedienung erfolgt über GUI 13 die grafische Benutzeroberfläche. Darunter versteht man die Technologie, wonach die Befehle
2 DESKTOP, SYMBOLE, EINSTELLUNGEN 2.1 Desktop und Symbole Ein Großteil der Computerbedienung erfolgt über GUI 13 die grafische Benutzeroberfläche. Darunter versteht man die Technologie, wonach die Befehle
Favoriten speichern und verwalten im Internetexplorer 7.x
 Favoriten speichern und verwalten im Internetexplorer 7.x Klaus-Dieter Käser Andreas-Hofer-Str. 53 79111 Freiburg Fon: +49-761-292 43 48 Fax: +49-761-292 43 46 www.computerschule-freiburg.de kurse@computerschule-freiburg.de
Favoriten speichern und verwalten im Internetexplorer 7.x Klaus-Dieter Käser Andreas-Hofer-Str. 53 79111 Freiburg Fon: +49-761-292 43 48 Fax: +49-761-292 43 46 www.computerschule-freiburg.de kurse@computerschule-freiburg.de
Novell Filr Inhaltsverzeichnis
 Novell Filr Inhaltsverzeichnis 1. Webanwendung...2 1.1 Aufbau...2 1.2 Funktionen...2 1.2.1 Meine Dateien...2 1.2.2 Für mich freigegeben...3 1.2.3 Von mir freigegeben...4 1.2.4 Netzwerkordner...4 1.2.5
Novell Filr Inhaltsverzeichnis 1. Webanwendung...2 1.1 Aufbau...2 1.2 Funktionen...2 1.2.1 Meine Dateien...2 1.2.2 Für mich freigegeben...3 1.2.3 Von mir freigegeben...4 1.2.4 Netzwerkordner...4 1.2.5
