Anleitung zum wfp plus
|
|
|
- Cornelius Curt Albrecht
- vor 6 Jahren
- Abrufe
Transkript
1 Anleitung zum wfp plus Herzlich willkommen! Wir freuen uns, dass Sie sich für den webbasierten Förderplaner wfp plus entschieden haben. Wir sind überzeugt, dass wir Ihnen damit ein Tool in die Hände geben, mit dem Sie Ihre Professionalität weiter entwickeln können. Version 02. Oktober Der wfp plus : Das Wichtigste in Kürze Die ersten Schritte für Benutzer/innen Das allererste Login als Benutzer/in des wfp plus Profil bearbeiten und Passwort ändern Unterschied zwischen «Schul- und Dossier-Administrator/innen» Schul-Administrator/in der wfp plus Gesamtinstallation Dossier-Administrator/in Jede Schülerin und jeder Schüler ist ein «Dossier» Ein neues Dossier eröffnen Involvierte Personen hinzufügen Regelung der Rechte auf der Ebene des Dossiers («Involvierte Personen») Der Zyklus «Standortbestimmung» Einleitung Eine Fragestellung eröffnen: Das leitende «Thema» Eine Fragestellung archivieren oder löschen Eine Einschätzung erstellen Einschätzung: Beobachtung/Bemerkung oder Interpretation Einschätzung: Dokument Ablage Gemeinsame Zielsetzung Der Zyklus «Umsetzung» Einleitung Teilziele und Planung Durchführung Evaluation Weitere Bearbeitung Dokumente drucken Krümelpfad und Verlaufsprotokoll anzeigen Informationen für Schul-Administrator/innen Allererstes Einrichten Ihrer Installation Benutzer/innen erfassen oder deaktivieren Dossiers übertragen oder löschen... 28
2 1 Der wfp plus : Das Wichtigste in Kürze Der webbasierte Förderplaner wfp plus eignet sich für den individuellen oder kooperativen Einsatz in allen sonderpädagogischen Teilgebieten der Regel- und Sonderschulung. Das Instrument wurde von einem interdisziplinären Expertenteam der Hochschule (HfH) entwickelt und orientiert sich am aktuellen Wissensstand über Förderplanung. In dieser Anleitung erfahren Sie, wie Sie rein technisch vorgehen müssen, um den wfp plus zu nutzen. Die inhaltliche Seite einer Förderplanung wird hier nicht vertieft, nur so viel: Der wfp plus ist lediglich ein Instrument; es erleichtert das Erstellen einer kooperativen Förderplanung, aber nimmt Ihnen das Formulieren von eigenen Förderzielen nicht ab. Die Anwendung läuft rein webbasiert, das heisst: orts- und plattformunabhängiger Zugriff von jedem internetfähigen Gerät aus. Unter 1 können Sie sich einloggen und Ihre Schülerinnen und Schüler in so genannten «Dossiers» erfassen und bearbeiten. Sind Sie Studierende/r an der HfH haben Sie vorübergehend Zugriff auf eine Vollversion des wfp plus unter der Installation «xx» steht dabei für den Jahrgang (und allenfalls für den Namen einer Gast-Hochschule). Lesen Sie dazu die Anleitung ab Kapitel 2. Parallel dazu ist auf eine Demoversion mit vollem Funktionsumfang zugänglich. Dort können Sie sich über die eingefügten Beispielfälle mit der Anwendung vertraut machen. Die Dossiers in der Demoversion lassen sich nach Belieben verändern, und neue Dossiers können eröffnet werden. Sie können nichts falsch machen: Jeweils um Mitternacht werden alle neuen Einträge gelöscht und die ursprüngliche Demoversion ist wieder hergestellt. Der wfp plus basiert auf einem zyklischen Verständnis von Förderplanung. In sechs Schritten führt er Sie und Ihr «Team ums Kind» von der Standortbestimmung bis zur Umsetzung durch die verschiedenen Prozessphasen. Leitend ist dabei immer eine bestimmte Fragestellung oder ein Thema zu Ihrer Schülerin oder Ihrem Schüler. Allein oder im kooperativen Austausch können Sie die Förder- und Teilziele für die Förderung definieren und die entsprechenden Massnahmen planen. Das Erreichen eines Ziels kann mittels vierstufiger Skala beurteilt werden. Auf Knopfdruck lassen sich einzelne Teile oder der ganze Förderplan ausdrucken oder als pdf-dokument abspeichern. Wir wünschen Ihnen viel Erfolg! Ihr wfp plus Team wfp@hfh.ch Aufbau des wfp plus in sechs Schritten 1 Der Link-Teil rechts vom / ist abhängig vom jeweiligen Installationsnamen Ihrer Schule. wfp plus Anleitung zum wfp plus Seite 2/28
3 2 Die ersten Schritte für Benutzer/innen Wichtig zu wissen: Sind Sie Benutzer/in des wfp plus, dann geht es für Sie hier los mit Lesen im Kapitel 2. Als Schul-Administrator/in des wfp plus haben die Kapitel 3 und 8 Priorität. 2.1 Das allererste Login als Benutzer/in des wfp plus Für Ihr allererstes Login tippen Sie in die Adresszeile Ihres Browsers (Safari, Firefox, Explorer): 2. Sie erhalten Ihren Zugangs-Link sowie Ihren Benutzernamen von Ihrem Schul-Administrator. 1. Tippen Sie in die Adresszeile Ihres Browsers (Safari, Firefox, Explorer): 2 und drücken Sie dann auf «Enter». 2. Schreiben Sie Ihren Benutzernamen ins entsprechende Feld. 3. Klicken Sie auf «Ich habe mein Passwort vergessen». à Studierende der Hochschule verwenden Anstelle des «xx» schreiben Sie den Studienjahrgang (und allenfalls die Gasthochschule). In der Regel ist Ihr Benutzername der erste Teil Ihrer -Adresse der Hochschule, also beispielsweise muster.anna von muster.anna@learnhfh.ch. Studierende der PH Luzern verwenden entsprechend: 4. Im nächsten Dialogfenster schreiben Sie noch einmal Ihren Benutzernamen oder Ihre -Adresse. 5. Klicken Sie dann auf «Neues Passwort zusenden». 6. Sie erhalten kurz darauf an Ihre - Adresse ein Passwort zugeschickt (für Studierende z.b. aufs Mail muster.anna@learnhfh.ch). Aus Sicherheitsgründen empfehlen wir Ihnen, Ihr Passwort nach dem Login neu zu setzen (s. Kap. 2.2). 7. Schliessen Sie dieses Dialogfenster. 2 Der Link-Teil rechts vom / ist abhängig vom jeweiligen Installationsnamen Ihrer Schule. wfp plus Anleitung zum wfp plus Seite 3/28
4 8. Sie gelangen zurück zum Loginfenster. 9. Schreiben Sie das Ihnen zugeschickte Passwort in die entsprechende Zeile oder kopieren Sie es aus dem Mail rein. 10. Klicken Sie auf «Anmelden». 11. Bravo, Sie haben es geschafft! 12. Wenn Sie sich zum ersten Mal einloggen, dann sehen Sie noch keine Fälle («Dossiers») ausser jemand anders hat schon ein Dossier eröffnet und Sie als «involvierte Person» hinzugefügt. 2.2 Profil bearbeiten und Passwort ändern 1. Sie sollten als erstes Ihr persönliches Profil anpassen insbesondere ein neues Passwort setzen. Klicken Sie dazu nach dem Login oben rechts auf «Mein Profil». 2. Setzen Sie aus Sicherheitsgründen ein neues Passwort, das mindestens 6 Zeichen enthält. Hinweis: Sollten Sie Ihr Passwort vergessen, so können Sie sich beim Login jederzeit wieder ein neues zuschicken lassen wie unter Kap. 2.1 erklärt. Kein Problem also. 3. Klicken Sie zum Abschliessen des Vorgangs unbedingt auf «Speichern» (ganz unten). wfp plus Anleitung zum wfp plus Seite 4/28
5 4. Im selben Dialogfeld können Sie ein persönliches Profilbild hochladen, das Sie auf der Festplatte Ihres Computers gespeichert haben. 5. Und Sie können die Zeit für das Automatische Logout anpassen. Die Voreinstellung ist auf 20 Minuten. 6. Wenn der wfp plus in dieser Zeit keine Aktivität feststellt, dann loggt er Sie aus Sicherheitsgründen automatisch aus. Achtung: Text in ein Fenster tippen gilt für den wfp plus nicht als Aktivität. Sie müssen den Text auch abspeichern. 7. So, jetzt sind Sie bereit, mit dem wfp plus zu arbeiten. Herzliche Gratulation. wfp plus Anleitung zum wfp plus Seite 5/28
6 3 Unterschied zwischen «Schul- und Dossier-Administrator/innen» In vorliegender Anleitung wird zuweilen auf zwei verschiedene Typen von Administrator/innen verwiesen nämlich auf «Schul- und Dossier-Administrator/innen». Erstere verfügen über Berechtigungen auf System-Ebene der wfp plus Gesamtinstallation Ihrer Schule (s. Kap. 3.1) in der Regel sind dies ein bis zwei Personen pro Schullizenz. Zudem gibt es zu Dossiers «involvierte Personen» mit unterschiedlichen Rechten in Bezug auf das jeweilige Schülerdossier, zu welchem sie hinzugefügt wurden (s. Kap. 3.2). 3.1 Schul-Administrator/in der wfp plus Gesamtinstallation Ein/e Schul-Administrator/in erfasst Teilnehmer der wfp-gesamtinstallation als Gast, Benutzer oder Administrator kann Passwörter aller Teilnehmer neu setzen kann Teilnehmer deaktivieren kann Dossiers der wfp-gesamtinstallation löschen kann Dossierführungen innerhalb der wfp-gesamtinstallation übergeben kann dieselben Funktionen ausüben und anwenden wie die übrigen Teilnehmer wfp plus Anleitung zum wfp plus Seite 6/28
7 3.2 Dossier-Administrator/in Ein/e Dossier-Administrator/in kann als Benutzer in Schülerdossiers schreiben, lesen und Änderungen vornehmen (s. Kap.4.3). ist im Schülerdossier unter «Involvierte Personen» mit einem gelben Schloss gekennzeichnet, sofern vom «Dossierführenden» entsprechende Rechte vergeben wurden. wfp plus Anleitung zum wfp plus Seite 7/28
8 4 Jede Schülerin und jeder Schüler ist ein «Dossier» 4.1 Ein neues Dossier eröffnen Ein Fall wird im wfp plus als «Dossier» bezeichnet. Nach dem erfolgreichen Login sehen Sie auf der ersten Seite alle Dossiers, bei denen Sie in irgendeiner Form involviert sind sei es, weil Sie sie selber eröffnet haben oder weil jemand anders Sie als «involvierte Person» hinzugefügt hat. Wir erklären jetzt, wie Sie neue Dossiers eröffnen und danach bearbeiten. Beispielliste Ihrer Dossiers: 1. Nach dem Anmelden kann mit Klick auf «Neues Dossier eröffnen» ein neues Dossier eröffnet werden. Wichtig: Einmal eröffnet, kann ein Dossier nur vom Schul-Administrator wieder gelöscht werden (s. Kap. 3.1 und 8.3). 2. Es sind mindestens der Vorname und der Name einzugeben. Es empfiehlt sich aber, die anderen Felder ebenfalls auszufüllen. Diese Angaben erscheinen dann auch auf den ausgedruckten Dokumenten (s. Kap. 7.1) 3. Mit «Speichern» wird das Dossier angelegt. 4. Sie sind nun dessen Dossierführende/r mit Dossier- Admin-Rechten (s. Kap. 4.3) wfp plus Anleitung zum wfp plus Seite 8/28
9 Kachelansicht: 5. In Ihrer Üebersicht über alle Dossiers können Sie umschalten zwischen Kachel- und Listenansicht. Listenansicht: 6. In der Kachelansicht kann man aktuelle sowie archivierte Fragestellungen mit Klick auf das kleine Dreieck aus und einklappen wfp plus Anleitung zum wfp plus Seite 9/28
10 4.2 Involvierte Personen hinzufügen 1. Unter «Neue Person hinzufügen» kann dem Dossier eine Person zugefügt werden, die entsprechend den vergebenen Berechtigungen (vgl. unten) mit dem Dossier arbeiten kann. Auf diese Weise wird der wfp plus zum echten kooperativ nutzbaren Instrument. 2. Wichtig: Ausgewählt werden können nur Benutzerinnen und Benutzer, die auch im System erfasst sind. Für das Erfassen der Benutzer ist Ihr Schul- Administrator verantwortlich (s. Kap. 3.1 und 8.1). 3. Unter «Rechte» können dem/der neuen Benutzer/in verschiedene Rechte zum jeweiligen Dossier vergeben werden. Diese bedeuten Folgendes (s. Kap. 4.3): Leserecht: Kann Inhalte eines Dossiers nur lesen. Lese- und Schreibrecht: Kann Inhalte bearbeiten und neue Einträge verfassen. Lese-, Schreib- und Administratorenrechte: Kann zusätzlich in einem Dossier auch weitere Personen und Fragestellungen erfassen. 7. Mit «Speichern» wird der/die ausgewählte Benutzer/in dem Dossier zugewiesen. Diese/r kann nun entsprechend den vergebenen Rechten mit dem Dossier arbeiten. Die zugeteilten Rechte können jederzeit von Dossier-Administrator/innen geändert werden. wfp plus Anleitung zum wfp plus Seite 10/28
11 4.3 Regelung der Rechte auf der Ebene des Dossiers («Involvierte Personen») Der wfp plus ist konzipiert für eine interdisziplinäre Förderplanung: Mehrere Fachpersonen planen und arbeiten zusammen um ein Kind herum. Als dossierführende Person entscheiden Sie, welche Personen Sie zu einem Ihrer Dossiers hinzufügen und welche Rechte diese Person auf das Dossier erhält: Ebenfalls Dossier-Admin-Rechte oder Lese- und Schreibrecht oder etwa nur Leserecht. Die Vergabe der Rechte auf der Ebene Dossier lässt sich jederzeit wieder ändern. Zur Üebersicht haben wir in untenstehender Tabelle die «Jobs», welche im Zusammenhang mit einem Dossier vorkommen, aufgelistet. In den drei Spalten rechts sehen Sie, welche Jobs von welchen Rechte- Inhabern ausgeführt werden können und welche nicht. So können zum Beispiel nur «Dossier-Admins» Fragestellungen eröffnen und bearbeiten oder Ziele sortieren. Das ist ganz bewusst so eingegrenzt, damit Sie als «Dossierführende/r» Ihre Dossiers so gestalten können, wie Sie es für richtig halten. Wenn andere involvierte Personen dies ebenfalls ausführen sollen, dann teilen Sie diesen Personen einfach Admin- Rechte auf dieses Dossier zu. Job Dossier-Admin Lese/Schreib nur Lese Fragestellung eröffnen ja nein nein Fragestellung bearbeiten ja, alle nein nein Fragestellung löschen/archivieren ja, alle nein nein Gemeinsame Zielsetzung eröffnen ja ja nein Gemeinsame Zielsetzung bearbeiten Gemeinsame Zielsetzung löschen eigene: ja; fremde: nur löschen eigene: ja, über «bearbeiten»; fremde: ja nur eigene nur eigene Gemeinsame Zielsetzung sortieren ja nein nein Teilziel eröffnen ja ja nein Teilziel bearbeiten Teilziel löschen eigene: ja; fremde: nur löschen eigene: ja, über «bearbeiten»; fremde: ja nur eigene nur eigene Teilziele sortieren ja nein nein Teilziele evaluieren ja, alle inkl. kommentieren nur eigene, kommentieren alle nein nein nein nein nein wfp plus Anleitung zum wfp plus Seite 11/28
12 5 Der Zyklus «Standortbestimmung» 5.1 Einleitung In der Logik des wfp plus setzt sich der gesamte Förderplanungsprozess aus den beiden Zyklen «Standortbestimmung» und «Umsetzung» zusammen. Diese beiden Zyklen sind voneinander abhängig und bestehen je aus drei Prozessphasen. Der Zyklus «Standortbestimmung» hat eine Art Kompassfunktion und dient der Steuerung des ganzen Prozesses. Im Zyklus «Umsetzung» hingegen findet die eigentliche Förderplanarbeit, deren Umsetzung und Üeberprüfung statt. Nachfolgend wird das technische «Handling» der einzelnen Prozessphasen vorgestellt. wfp plus Anleitung zum wfp plus Seite 12/28
13 5.2 Eine Fragestellung eröffnen: Das leitende «Thema» Eine Fragestellung bezeichnet das übergeordnete Thema, welches die Förderung einer Schülerin oder eines Schülers aktuell leitet und prägt. Man könnte statt Fragestellung auch Irritation oder Problem sagen. Das bedeutet, dass der Begriff umfassender zu verstehen ist, als einfach eine «Frage», die mit einem Fragezeichen endet. Die Fragestellung ist auf einer relativ allgemeinen Flughöhe anzusiedeln. Es kann sich dabei um einen ICF-Lebensbereich oder um einen schulischen Fachbereich handeln. Wir gehen davon aus, dass für eine einzelne Schülerin oder einen Schüler während zwei Jahren individueller Förderung nicht mehr als fünf bis zehn Fragestellungen bearbeitet werden. In der Datenbanksprache ist die Fragestellung auf der obersten Ebene angesiedelt. Alle anderen Prozessphasen (Einschätzung, Zielsetzung etc.) sind der Fragestellung untergeordnet, resp. von dieser abhängig. 1. Für ein Dossier lassen sich mehrere Fragestellungen eröffnen. 2. Mit «Fragestellung eröffnen» kann eine neue Fragestellung erfasst werden. 3. Im Feld «Titel» ist ein möglichst aussagekräftiger und prägnanter Titel für die Fragestellung einzugeben. 4. Im Textfeld kann die Fragestellung näher beschrieben werden. Es wird empfohlen, die Fragestellung ressourcenorientiert einzugeben. Beispielsweise kann wie folgt begonnen werden: Wie gelingt es, dass sich nnnnn besser Mit «Speichern» werden die Eingaben gesichert. Sie können auch nach dem Speichern jederzeit von Dossier- Administrator/innen weiter bearbeitet werden. 6. Bei «Neue Informationen hinzufügen» lassen sich Informationen nach drei verschiedenen Kriterien erfassen: o Stärken/Ressourcen o Interesse o Weitere Informationen 7. Es wird empfohlen, mindestens eine Ressource zu erfassen. Mit «Speichern» werden die Eingaben gesichert und können jederzeit von Dossier- Administrator/innen oder Verfasser/innen mit Schreibrechten weiter bearbeitet werden. wfp plus Anleitung zum wfp plus Seite 13/28
14 5.3 Eine Fragestellung archivieren oder löschen 1. Mit dem Klicken auf «Löschen» lassen sich als Dossier-Administrator/in eingegebene Fragestellungen löschen. 2. Mit dem Bestätigen der erscheinenden Sicherheitsabfrage auf «Ja, jetzt alles löschen» wird die Fragestellung vollständig gelöscht. 3. Mit dem Klicken auf «Archivieren» lassen sich als Dossier- Administrator/in erfasste Fragestellungen in ein Archiv verschieben. 4. Wird mit «Ja, diese Fragestellung archivieren» bestätigt, wird die Fragestellung noch angezeigt. Sie kann weiterhin gelesen, aber endgültig nicht mehr bearbeitet werden. 5. Mit dem Archivieren bleiben andere aktuelle Fragestellungen weiterhin bearbeitbar bestehen. wfp plus Anleitung zum wfp plus Seite 14/28
15 5.4 Eine Einschätzung erstellen 1. Mit dem Klicken auf die erfasste Fragestellung öffnet sich das Fenster mit dem Üeberblick des Förderplanungsprozesses. 2. Wird mit der Maus über einen Begriff aus der Üebersicht der Förderplanung gefahren, erscheint ein Hinweis, welche Eingaben unter dem jeweiligen Punkt möglich sind. 3. Mit «Einschätzung» und «Neue Einschätzung erstellen» lassen sich verschiedene Formen der Einschätzungen erfassen. 4. Unter «Titel / Bezeichnung» ist eine möglichst prägnante Bezeichnung des Eintrages vorzunehmen. Es können drei Arten von Einschätzungen festgehalten werden, wie im Folgenden erklärt wird (s. Kap. 5.5 und 5.6): o Beobachtung/Bemerkung o Interpretation o Dokument Ablage wfp plus Anleitung zum wfp plus Seite 15/28
16 5.5 Einschätzung: Beobachtung/Bemerkung oder Interpretation 1. Wird nach «Neue Einschätzung erstellen» «Beobachtung/Bemerkung» oder «Interpretation» ausgewählt, können solche in Textform erfasst und gespeichert werden. Die Einträge sind jederzeit für Dossier- Administrator/innen oder Verfasser/innen mit Schreibrechten weiter bearbeitbar. 2. Bei Wunsch nach Klassifikation erweitert sich das Fenster und es erscheinen die «Hilfen zur systematischen Einschätzung». 3. Mit dem Klicken auf einen Eintrag (hier ICF-CY Aktivitäten) und Klicken auf «Hinzufügen» öffnet sich der entsprechende Katalog. 4. Mit dem Klicken auf das links vom Eintrag stehenden Dreieck öffnen sich weitere Einträge. 5. Erscheint bei einem Eintrag ein Kästchen, kann der Eintrag mit dem Cursor ausgewählt werden. Er erscheint dann im Feld über den auswählbaren Einträgen. 6. Mit dem Klicken auf X kann ein Eintrag wieder entfernt werden. 7. Damit die Eingaben gespeichert werden können, ist das Eingeben eines Titels und Text/Beschreibung zwingend notwendig. wfp plus Anleitung zum wfp plus Seite 16/28
17 5.6 Einschätzung: Dokument Ablage 1. Wird nach «Neue Einschätzung erstellen» «Dokument Ablage» ausgewählt, erweitert sich das Fenster und es erscheint die Möglichkeit, eine Beschreibung hinzuzufügen sowie ein Dokument hochzuladen. 2. Mit «Dokument wählen» öffnet sich beim Mac der Finder und bei Windows der Explorer. 3. Im Beispiel handelt sich um den Finder des Macs und das Dokument war auf dem Schreibtisch im Ordner «Dokumente- Foerderplanung» abgelegt. 4. Mit dem Auswählen des Dokumentes wird es als Datei dem Dossier zugefügt. 5. Damit die Einschätzung mit dem hochgeladenen Dokument abgespeichert werden kann, ist ein Titel und ein Text einzufügen. 6. Mit dem Klicken auf X kann das hochgeladene Dokument aus dem Dossier wieder entfernt werden. 7. Die Einträge sind jederzeit für Dossier- Administrator/innen oder Verfasser/innen mit Schreibrechten weiter bearbeitbar. wfp plus Anleitung zum wfp plus Seite 17/28
18 5.7 Gemeinsame Zielsetzung 1. Unter «Gemeinsame Zielsetzung» und «Neue Zielsetzung erfassen» können neue übergeordnete Förderziele hinzugefügt werden. 2. «Gemeinsam» meint hier, dass die übergeordnete Zielsetzung kooperativ mit allen Beteiligten formuliert wurde. Deshalb wird im Textfeld die Formulierung mit «Die Beteiligten einigen sich darauf,...» eingeleitet. 3. Mit «Speichern» wird die Eingabe gesichert. 4. Im Bedarfsfall lässt sich mit «Kommentar hinzufügen» ein Kommentar erfassen. 5. Nutzerfreundlich eingerichtet und individuell anpassbar ist die Sortierfunktion: Involvierte Personen mit Dossier-Admin- Rechten sehen links von den gemeinsamen Zielen (sowie später auch bei den Teilzielen; hier nicht abgebildet) Doppelpfeile. Damit lässt sich die Reihenfolge der Ziele per «Drag and Drop» selber gestalten. 6. Packen Sie dazu ein Ziel bei diesem Doppelpfeil, ziehen Sie es an die gewünschte Position und lassen Sie es wieder los. Die Systematik, welche Sie bei den gemeinsamen Zielen vorgeben, wird für alle weiteren Bereiche Ihrer Förderplanung übernommen: Teilziele und Planung, Durchführung sowie auch für die Evaluation. So können Sie Ziele, die plötzlich wichtiger werden, an den Anfang stellen. wfp plus Anleitung zum wfp plus Seite 18/28
19 6 Der Zyklus «Umsetzung» 6.1 Einleitung Nach den Prozessphasen im Zyklus «Standortbestimmung» kommt die eigentliche Förderplanarbeit. Deren Prozessphasen sind im Zyklus «Umsetzung» zusammengefasst. Nachfolgend wird das technische «Handling» dieser drei Prozessphasen vorgestellt: Teilziele und Planung, Durchführung sowie Evaluation. 6.2 Teilziele und Planung 1. Unter «Teilziele und Planung» und «Neues Teilziel erfassen» wird ein neues Teilziel hinzugefügt. 2. Ein Teilziel ist immer einer gemeinsamen Zielsetzung zuzuordnen. 3. Neben dem formulierten Teilziel und der Massnahme kann auch die Zuständigkeit ausgewählt werden. Um eine Zuständigkeit auswählen zu können, muss die entsprechende Person auch dem Dossier zugeordnet sein. wfp plus Anleitung zum wfp plus Seite 19/28
20 4. Es können auch Intervalle definiert und Materialvorschläge zur Förderung gemacht werden. 5. Mit «Speichern» werden sämtliche Eingaben gesichert. Sie können jederzeit von Dossier- Administrator/innen oder Verfasser/innen mit Schreibrechten weiter bearbeitet werden. 6. Dabei muss nicht erwähnt werden, wer das Teilziel eingetragen hat. Das System zeigt dies automatisch an. Zusätzlich wird auch das Datum und der Zeitpunkt der Eintragung dokumentiert. 7. Manchmal ist es praktisch, die Förderplanung gleich mit der übergeordneten «Gemeinsamen Zielsetzung» zu erstellen, also ohne dass man zwingend neue Teilziele formulieren muss. In diesem Fall: Wenn Sie im Register «Teilziele und Planung» ein neues Teilziel erfassen wollen, so können Sie mit Klick auf den roten geschwungenen Pfeil die Formulierung einer übergeordneten gemeinsamen Zielsetzung auswählen und direkt als Teilziel übernehmen. wfp plus Anleitung zum wfp plus Seite 20/28
21 6.3 Durchführung 1. Unter «Durchführung» und «Neuen Eintrag erfassen» kann während der Durchführung ein Eintrag zum Teilziel erfasst werden. Hierbei können beispielsweise fortlaufend Lernschritte oder wichtige Informationen für Beteiligte festgehalten werden. Mit «Bearbeiten» kann ein bereits erfasster Eintrag vom jeweiligen Verfasser verändert werden. 2. Dabei muss nicht erwähnt werden, wer den Kommentar eingetragen hat. Das System zeigt dies automatisch an. Zusätzlich wird auch das Datum und der Zeitpunkt der Eintragung dokumentiert. wfp plus Anleitung zum wfp plus Seite 21/28
22 6.4 Evaluation 1. Unter «Evaluation» und «Bearbeiten» kann die Zielerreichung in Worten und auf einer Skala bewertet und damit eine Evaluation erstellt werden. 2. Zusätzlich zur Bewertung ist auch ein kurzer Bericht zu erfassen. 3. Mit «Speichern» werden die Eingaben gesichert. Sie können jederzeit von Dossier-Administrator/innen oder Verfasser/innen mit Schreibrechten weiter bearbeitet werden. 4. Es kann zudem ein Kommentar zur Durchführung erfasst werden. Dabei muss nicht erwähnt werden, wer den Kommentar eingetragen hat. Das System zeigt dies automatisch an. Zusätzlich wird auch das Datum und der Zeitpunkt der Eintragung dokumentiert. wfp plus Anleitung zum wfp plus Seite 22/28
23 7 Weitere Bearbeitung 7.1 Dokumente drucken 1. Auf der rechten Seite steht innerhalb der Fragestellung jederzeit ein Druckersymbol zur Verfügung. Klicken Sie darauf. 2. Im Dialogfeld, das sich nun öffnet, können Sie anwählen, welche Bereiche sie in den gedruckten Förderplan übernehmen wollen. 3. Standardmässig sind alle Bereiche zum Ausdruck ausgewählt (mit Häkchen) ausser die Einträge der Durchführung. Werden nicht alle benötigt, können sie mit einem Klicken auf das entsprechende Kästchen abgewählt werden. 4. Üebrigens: Möchten Sie anstatt nur einer Fragestellung mehrere oder alle vorhandenen Fragestellungen inkl. den entsprechenden Bereichen ausdrucken, so können Sie dies über das Druckersymbol auf der Seite der Dossierübersicht des Kindes tun. 5. Mit dem Auswählen von «Jetzt drucken» wird ein pdf-dokument erstellt, das dann auf der Festplatte des eigenen Computers abgespeichert werden und/oder ausgedruckt werden kann. 6. In tabellarischer Form sehen Sie Ihre Einträge übersichtlich nach Fragestellung und gemeinsamen Zielen sortiert. Im Druck wird genau jene Sortierung übernommen, welche Sie im Instrument vorgegeben haben. wfp plus Anleitung zum wfp plus Seite 23/28
24 7.2 Krümelpfad und Verlaufsprotokoll anzeigen 1. Am oberen Bildschirmrand unterhalb der Hauptleiste erscheint jederzeit der sogenannte «Krümelpfad». Dieser stellt eine Navigationshilfe dar. 2. Wird zum Beispiel auf den Namen des Dossiers geklickt, erscheint wieder der Bildschirm zur Eröffnung einer Fragestellung. 3. Sind seit dem letzten Anmelden Eintragungen vorgenommen worden, wird dies bei «Verlaufsprotokoll anzeigen» mit einer weissen Zahl innerhalb eines roten Kreises angezeigt. 4. Mit «Verlaufsprotokoll anzeigen» werden sämtliche Eintragungen in einer zusammenfassenden Üebersicht dargestellt. 5. Mit dem Klicken auf den Eintrag wird sofern die Berechtigungen vorhanden sind der entsprechende Menüpunkt aufgerufen. 6. Mit «Üebersicht anzeigen» wird wieder die Hauptübersicht aufgerufen. wfp plus Anleitung zum wfp plus Seite 24/28
25 8 Informationen für Schul-Administrator/innen 8.1 Allererstes Einrichten Ihrer Installation Sie sind Schul-Administrator/in des wfp plus. Welches dabei Ihre Rolle und Ihre Berechtigungen sind, erfahren Sie unter Kap. 3. Lesen Sie dieses als Erstes durch. Die anschliessenden Schritte des Kapitels 8.1 müssen Sie nur ein einziges Mal nämlich beim allerersten Einrichten vornehmen. Danach geht es unter Kap. 8.2 weiter. 1. Nachdem Sie Ihre Lizenz gelöst haben, tippen Sie in die Adresszeile Ihres Browsers (Safari, Firefox, Explorer): 3 und drücken Sie dann auf «Enter». 2. Schreiben Sie «admin» ins Feld des Benutzernamens. 3. Klicken Sie auf «Ich habe mein Passwort vergessen». 4. Im nächsten Dialogfenster schreiben Sie noch einmal «admin» als Benutzernamen. 5. Klicken Sie dann auf «Neues Passwort zusenden». 6. Sie erhalten kurz darauf an Ihre angegebene -Adresse ein Passwort zugeschickt. Aus Sicherheitsgründen empfehlen wir Ihnen, Ihr Passwort nach dem Login neu zu setzen (s. Kap. 2.2). Schliessen Sie dieses Dialogfenster. 7. Sie gelangen zurück zum Loginfenster. 8. Schreiben Sie das Ihnen zugeschickte Passwort in die entsprechende Zeile oder kopieren Sie es aus dem Mail rein. 9. Klicken Sie auf «Anmelden». 3 Der Link-Teil rechts vom / ist abhängig vom jeweiligen Installationsnamen Ihrer Schule. wfp plus Anleitung zum wfp plus Seite 25/28
26 10. Nach dem Login erfassen Sie sich nun selber oder eine für die Schule zuständige Person als Schul-Administrator/in. Sie können auch mehrere Personen in dieser Funktion (s. Kap. 3.1) erfassen. 11. Nun sollten Sie nebst «System Administrator» als neue Kachel erscheinen. Hier im Beispiel als «Anna Muster». 12. «System Administrator» ist keine Person, sondern nur eine IT-technische Einrichtung und hat fortan keine weitere Bedeutung. 13. Loggen Sie sich nun aus. Ab jetzt steigen Sie über Ihren soeben erstellten Benutzernamen ein. «Admin» als Zugang wird an sich nicht mehr benötigt, ist aber weiterhin zugänglich. 14. Steigen Sie beim ersten Mal mit Ihrem Benutzernamen ein, wie unter Kap. 2.1 beschrieben. Die Schritte sind eigentlich dieselben wie soeben unter Kap. 8.1 getan, nur dass Sie Ihren neuen Benutzernamen anstatt «admin» beim Login verwenden. 15. So, nun sind Sie als Installation eingerichtet und können Benutzer/innen erfassen. Fahren Sie dafür unter Kap. 8.2 weiter. wfp plus Anleitung zum wfp plus Seite 26/28
27 8.2 Benutzer/innen erfassen oder deaktivieren Kachelansicht: Sie sehen von allen wfp-usern Ihrer Lizenz, wer im System über Admin- und wer über Benutzer-Rechte verfügt. Listenansicht: Durch Klick auf die Spaltenüberschrift kann man Daten sortieren. 1. Als wfp plus Schul-Administrator/in können Sie neue Benutzer/innen erfassen und diesen entsprechende Rechte zuteilen: Admin, Benutzer oder Gast. In der Regel genügen pro Lizenz ein bis zwei Personen mit Schul-Admin-Rechten (s. Kap. 3.1). 2. Im Register «Administration» dieses ist nur für den/die Schul-Administrator/in sichtbar kann zwischen der Kachel- und der Listenansicht hin- und hergeschalten werden. In der Listenansicht können Sie durch Klick auf die Spaltenüberschrift sortieren oder mittels Suchfeld nach einer bestimmten Benutzerin bzw. nach einem bestimmten Benutzer suchen. 3. Üebrigens unter dem Register «Administration» finden Sie eine Kachel wie im nebenstehenden Bild, die über keinen Button «bearbeiten» verfügt. Dies ist keine Person, sondern nur eine IT-technische Einrichtung und hat für Sie keine weitere Bedeutung. Schul-Administrator/innen werden wie obenstehend erstellt. 4. Sollte eine Person Ihre Schule verlassen und keinen Zugang mehr zum wfp plus erhalten, können Sie den Benutzer deaktivieren. Löschen geht nicht, da sonst dessen frühere Einträge verschwinden würden. 5. Deaktivieren: Im Register «Administration», Person «bearbeiten», «Login inaktiv» wfp plus Anleitung zum wfp plus Seite 27/28
28 8.3 Dossiers übertragen oder löschen Diejenige Person, die ein Dossier eröffnet, hat auf diesem Dossier Dossieradmin-Recht und ist zudem auf der Titelleiste als «Dossierführende(r)» eingetragen. Nun kommt es in der Praxis vor, dass diejenige Person, welche als dossierführend eingetragen ist, die Schule verlässt. Oder die Schülerin oder der Schüler kommt in eine andere Klasse und das entsprechende Dossier wird von einer anderen Fachperson weitergeführt. Da würde es störend wirken, wenn in der Titelleiste des Dossiers weiterhin eine Person aufgeführt würde, welche aktuell nichts mehr mit diesem Kind zu tun hat. Zu diesem Zweck kann der oder die Schul-Administrator/in im Dialogfeld «Bearbeiten» das Dossier einer anderen involvierten Person übergeben. Aber Achtung: In der Auswahlliste erscheinen nur Personen mit Admin-Rechten auf dieses Dossier. Möchte ein/e Benutzer/in Ihrer Lizenz ein Dossier löschen, muss man an Sie gelangen. Dies ist deshalb so eingerichtet, da wir davon ausgehen, dass Dossiers nicht einer bestimmten Lehrperson zugehören, sondern bei Personalwechsel oder Üebergaben weiter bestehen bleiben sollen. Üeber Ihren Schul-Admin- Zugang können Sie in der Dossierübersicht mit dem Button «Löschen» das Dossier unwiderruflich entfernen. wfp plus Anleitung zum wfp plus Seite 28/28
Anleitung zur Pflege des Firmenkontos auf der PLG Homepage. Wie Sie Ihre Daten ganz einfach selber bearbeiten können!
 Anleitung zur Pflege des Firmenkontos auf der PLG Homepage Wie Sie Ihre Daten ganz einfach selber bearbeiten können! Inhaltsverzeichnis Wie komme ich zu meinen Zugangsdaten? 3 Login 3 Statistik und Passwort
Anleitung zur Pflege des Firmenkontos auf der PLG Homepage Wie Sie Ihre Daten ganz einfach selber bearbeiten können! Inhaltsverzeichnis Wie komme ich zu meinen Zugangsdaten? 3 Login 3 Statistik und Passwort
Benutzer-Handbuch Lerndokumentation www.learndoc.ch
 Benutzer-Handbuch Lerndokumentation www.learndoc.ch Inhaltsverzeichnis Benutzer-Handbuch Lerndokumentation www.learndoc.ch... Benutzung in der Rolle Lernende(r)... Benutzeroberfläche... Registrierung...
Benutzer-Handbuch Lerndokumentation www.learndoc.ch Inhaltsverzeichnis Benutzer-Handbuch Lerndokumentation www.learndoc.ch... Benutzung in der Rolle Lernende(r)... Benutzeroberfläche... Registrierung...
TempusCapio Erste Schritte
 TempusCapio Erste Schritte 1. Anlegen eines Friedhofs Klicken Sie unter dem Reiter Friedhöfe auf Bearbeiten um die Daten Ihres Friedhofes anzupassen. Einen weiteren zusätzlichen Friedhof können Sie bei
TempusCapio Erste Schritte 1. Anlegen eines Friedhofs Klicken Sie unter dem Reiter Friedhöfe auf Bearbeiten um die Daten Ihres Friedhofes anzupassen. Einen weiteren zusätzlichen Friedhof können Sie bei
swissdatabox onwcloud Anleitung
 swissdatabox onwcloud Anleitung Zu swissdatabox owncloud Im Gegensatz zu Dropbox usw. liegen die Daten auf dem eigenen Server und werden nicht wie bei vielen anderen Cloud-Anwendungen in anderen Staaten
swissdatabox onwcloud Anleitung Zu swissdatabox owncloud Im Gegensatz zu Dropbox usw. liegen die Daten auf dem eigenen Server und werden nicht wie bei vielen anderen Cloud-Anwendungen in anderen Staaten
So funktioniert die Anmeldung bei IhrHeimplatz.de
 So funktioniert die Anmeldung bei IhrHeimplatz.de Um ein Profil bei IhrHeimplatz.de zu erstellen klicken Sie bitte im Bereich auf kostenlos anmelden. Wichtig: a) Selbst wenn Ihre Einrichtung bereits bei
So funktioniert die Anmeldung bei IhrHeimplatz.de Um ein Profil bei IhrHeimplatz.de zu erstellen klicken Sie bitte im Bereich auf kostenlos anmelden. Wichtig: a) Selbst wenn Ihre Einrichtung bereits bei
Handbuch für die Termindatenbank
 Handbuch für die Termindatenbank der NetzWerkstatt Kostenlos Termine im Internet veröffentlichen wie wird s gemacht? Eine Orientierungshilfe von der NetzWerkstatt Angepasster Veranstalter Inhalt Usergruppen
Handbuch für die Termindatenbank der NetzWerkstatt Kostenlos Termine im Internet veröffentlichen wie wird s gemacht? Eine Orientierungshilfe von der NetzWerkstatt Angepasster Veranstalter Inhalt Usergruppen
S TAND N OVEMBE R 2012 HANDBUCH DUDLE.ELK-WUE.DE T E R M I N A B S P R A C H E N I N D E R L A N D E S K I R C H E
 S TAND N OVEMBE R 2012 HANDBUCH T E R M I N A B S P R A C H E N I N D E R L A N D E S K I R C H E Herausgeber Referat Informationstechnologie in der Landeskirche und im Oberkirchenrat Evangelischer Oberkirchenrat
S TAND N OVEMBE R 2012 HANDBUCH T E R M I N A B S P R A C H E N I N D E R L A N D E S K I R C H E Herausgeber Referat Informationstechnologie in der Landeskirche und im Oberkirchenrat Evangelischer Oberkirchenrat
Mitteilungsblatt Plüderhausen Online-Portal zur Artikeleingabe
 I. Anmelden (Log-in): Mitteilungsblatt Plüderhausen Online-Portal zur Artikeleingabe www.pluederhausen.de, dann bei Rathaus & Service auf Mitteilungsblatt klicken Online-Dienste anklicken Redaktionssystem
I. Anmelden (Log-in): Mitteilungsblatt Plüderhausen Online-Portal zur Artikeleingabe www.pluederhausen.de, dann bei Rathaus & Service auf Mitteilungsblatt klicken Online-Dienste anklicken Redaktionssystem
Anleitung für Kennzeichner
 Anleitung für Kennzeichner 1. Registrierung auf dem Agrar-Portal Agate Geben Sie in Ihrem Internetprogramm die Adresse www.agate.ch ein. Sie gelangen auf die Startseite des Portals Agate. Klicken Sie oben
Anleitung für Kennzeichner 1. Registrierung auf dem Agrar-Portal Agate Geben Sie in Ihrem Internetprogramm die Adresse www.agate.ch ein. Sie gelangen auf die Startseite des Portals Agate. Klicken Sie oben
Novell Filr Inhaltsverzeichnis
 Novell Filr Inhaltsverzeichnis 1. Webanwendung...2 1.1 Aufbau...2 1.2 Funktionen...2 1.2.1 Meine Dateien...2 1.2.2 Für mich freigegeben...3 1.2.3 Von mir freigegeben...4 1.2.4 Netzwerkordner...4 1.2.5
Novell Filr Inhaltsverzeichnis 1. Webanwendung...2 1.1 Aufbau...2 1.2 Funktionen...2 1.2.1 Meine Dateien...2 1.2.2 Für mich freigegeben...3 1.2.3 Von mir freigegeben...4 1.2.4 Netzwerkordner...4 1.2.5
Alle alltäglichen Aufgaben können auch über das Frontend durchgeführt werden, das in den anderen Anleitungen erläutert wird.
 Der Admin-Bereich im Backend Achtung: Diese Anleitung gibt nur einen groben Überblick über die häufigsten Aufgaben im Backend-Bereich. Sollten Sie sich nicht sicher sein, was genau Sie gerade tun, dann
Der Admin-Bereich im Backend Achtung: Diese Anleitung gibt nur einen groben Überblick über die häufigsten Aufgaben im Backend-Bereich. Sollten Sie sich nicht sicher sein, was genau Sie gerade tun, dann
Dateien verwalten (Bilder, Dokumente, Medien)
 17 Dateien verwalten (Bilder, Dokumente, Medien) Bilder und Dokumente können Sie im Funktionsmenü unter Dateiliste verwalten. Alle Bilder und Dokumente, die Sie in Ihren Baukasten hochgeladen haben, werden
17 Dateien verwalten (Bilder, Dokumente, Medien) Bilder und Dokumente können Sie im Funktionsmenü unter Dateiliste verwalten. Alle Bilder und Dokumente, die Sie in Ihren Baukasten hochgeladen haben, werden
Hilfe zur Dokumentenverwaltung
 Hilfe zur Dokumentenverwaltung Die Dokumentenverwaltung von Coffee-CRM ist sehr mächtig und umfangreich, aber keine Angst die Bedienung ist kinderleicht. Im Gegensatz zur Foto Galeria können Dokumente
Hilfe zur Dokumentenverwaltung Die Dokumentenverwaltung von Coffee-CRM ist sehr mächtig und umfangreich, aber keine Angst die Bedienung ist kinderleicht. Im Gegensatz zur Foto Galeria können Dokumente
Einführung in den Seminarordner für Teilnehmerinnen und Teilnehmer
 Einführung in den Seminarordner für Teilnehmerinnen und Teilnehmer 1. Anmelden An den Seminarordner können Sie sich unter der Adresse www.eakademie.nrw.de anmelden. Rechts oben befindet sich das Anmeldefenster,
Einführung in den Seminarordner für Teilnehmerinnen und Teilnehmer 1. Anmelden An den Seminarordner können Sie sich unter der Adresse www.eakademie.nrw.de anmelden. Rechts oben befindet sich das Anmeldefenster,
Kurzanleitung. Zitiertil-Creator. Dokumentvorlagen Dokumente Formatvorlagen Format Zeichen Format Absatz
 Dokumentvorlagen Dokumente Formatvorlagen Format Zeichen Format Absatz Datei Neu... Datei öffnen Datei schließen Beenden Suchen Suchen & Ersetzen Verknüpfungen Optionen Einfügen Inhalte einfügen Format
Dokumentvorlagen Dokumente Formatvorlagen Format Zeichen Format Absatz Datei Neu... Datei öffnen Datei schließen Beenden Suchen Suchen & Ersetzen Verknüpfungen Optionen Einfügen Inhalte einfügen Format
Einleitung...1 Datenbereich und Arbeitsgruppe auswählen...2 Neuer Termin anlegen...3 Terminübersicht anzeigen...9
 Termine Einleitung...1 Datenbereich und Arbeitsgruppe auswählen...2 Neuer Termin anlegen...3 Terminübersicht anzeigen...9 Einleitung Die Termine dienen der Veröffentlichung aller für die Arbeitsgruppenmitglieder
Termine Einleitung...1 Datenbereich und Arbeitsgruppe auswählen...2 Neuer Termin anlegen...3 Terminübersicht anzeigen...9 Einleitung Die Termine dienen der Veröffentlichung aller für die Arbeitsgruppenmitglieder
Anleitung zur Verwendung von Silverstripe 3.x
 Anleitung zur Verwendung von Silverstripe 3.x Inhaltsverzeichnis: 1. EINLEITUNG 2. ORIENTIERUNG 2.1 Anmelden am CMS 2.2 Die Elemente des Silverstripe CMS 2.3 Funktion des Seitenbaums 2.4 Navigieren mit
Anleitung zur Verwendung von Silverstripe 3.x Inhaltsverzeichnis: 1. EINLEITUNG 2. ORIENTIERUNG 2.1 Anmelden am CMS 2.2 Die Elemente des Silverstripe CMS 2.3 Funktion des Seitenbaums 2.4 Navigieren mit
HILFE Bedienungsanleitung für die Administrationsseite Ihres Online-Shops
 HILFE Bedienungsanleitung für die Administrationsseite Ihres Online-Shops Auf den folgenden Seiten wird beschrieben, wie Sie den Online-Shop bedienen können! Für den Anfang ist es wichtig, Gruppen anzulegen.
HILFE Bedienungsanleitung für die Administrationsseite Ihres Online-Shops Auf den folgenden Seiten wird beschrieben, wie Sie den Online-Shop bedienen können! Für den Anfang ist es wichtig, Gruppen anzulegen.
Handbuch für die Termindatenbank
 Handbuch für die Termindatenbank der NetzWerkstatt Kostenlos Termine im Internet veröffentlichen wie wird s gemacht? Eine Orientierungshilfe von der NetzWerkstatt Veranstalter Inhalt Usergruppen 3 Veranstalter
Handbuch für die Termindatenbank der NetzWerkstatt Kostenlos Termine im Internet veröffentlichen wie wird s gemacht? Eine Orientierungshilfe von der NetzWerkstatt Veranstalter Inhalt Usergruppen 3 Veranstalter
AplusixAdmin : Administration von Aplusix 3 Benutzerhandbuch
 1. Einleitung AplusixAdmin : Administration von Aplusix 3 Benutzerhandbuch Mai 2011 Deutsche Übersetzung von Marion Göbel verfaßt mit epsilonwriter AplusixAdmin ist die Verwaltungssoftware von Aplusix.
1. Einleitung AplusixAdmin : Administration von Aplusix 3 Benutzerhandbuch Mai 2011 Deutsche Übersetzung von Marion Göbel verfaßt mit epsilonwriter AplusixAdmin ist die Verwaltungssoftware von Aplusix.
Werkschau Bild-Präsentationen
 Werkschau Bild-Präsentationen Willkommen zum Tutorial für neue Beiträge in der Werkschau. Mein Name ist Eugen Notter; ich habe für Sei diese Anleitung verfasst. Sie hilft Ihnen dabei, in der Medien-Galerie
Werkschau Bild-Präsentationen Willkommen zum Tutorial für neue Beiträge in der Werkschau. Mein Name ist Eugen Notter; ich habe für Sei diese Anleitung verfasst. Sie hilft Ihnen dabei, in der Medien-Galerie
Online-Feldbuch User Manual Version
 Version 22.07.2015 Seite 1 von 16 Inhaltsverzeichnis 1 Zugang zum Online-Feldbuch 2 Login 3 Die Übersichtsseite des Online-Feldbuchs 4 Das Fundmeldeformular 5 Arbeiten mit dem Kartierfenster 6 Fundmeldungen
Version 22.07.2015 Seite 1 von 16 Inhaltsverzeichnis 1 Zugang zum Online-Feldbuch 2 Login 3 Die Übersichtsseite des Online-Feldbuchs 4 Das Fundmeldeformular 5 Arbeiten mit dem Kartierfenster 6 Fundmeldungen
OPAS Online und OPAS Calendar App: Nutzer- und Nutzerrechteverwaltung
 OPAS Online und OPAS Calendar App: Nutzer- und Nutzerrechteverwaltung Bevor OPAS Online zum Einsatz kommt, muss festgelegt werden, wer Zugang zu OPAS Online haben soll. Die Rechte in OPAS Online werden
OPAS Online und OPAS Calendar App: Nutzer- und Nutzerrechteverwaltung Bevor OPAS Online zum Einsatz kommt, muss festgelegt werden, wer Zugang zu OPAS Online haben soll. Die Rechte in OPAS Online werden
3 VOREINSTELLUNGEN ANPASSEN
 Das Tabellenkalkulationsprogramm Excel 2007 bietet den BenutzerInnen die Möglichkeit, diearbeitsumgebung individuell anzupassen. 3.1 Zoomfunktion Die Arbeitsmappe kann in verschiedenen Vergrößerungsstufen
Das Tabellenkalkulationsprogramm Excel 2007 bietet den BenutzerInnen die Möglichkeit, diearbeitsumgebung individuell anzupassen. 3.1 Zoomfunktion Die Arbeitsmappe kann in verschiedenen Vergrößerungsstufen
Dokumentation Eigenwartung
 Inhaltsverzeichnis 1 Allgemeines... 3 1.1 Copyright... 3 1.2 Einstieg... 3 2 Ordner Navigation... 4 3 Menüleiste... 5 3.1 Alle/Keine Elemente auswählen... 5 3.2 Kopieren... 5 3.3 Ausschneiden... 5 3.4
Inhaltsverzeichnis 1 Allgemeines... 3 1.1 Copyright... 3 1.2 Einstieg... 3 2 Ordner Navigation... 4 3 Menüleiste... 5 3.1 Alle/Keine Elemente auswählen... 5 3.2 Kopieren... 5 3.3 Ausschneiden... 5 3.4
Anpassen BS-Explorer
 Anpassen BS-Explorer Die Ansicht des BS-Explorers kann auf Ihre Bedürfnisse individuell angepasst werden. Nicht nur die Symbolleiste sondern auch die Mandatsansicht kann Ihren Wünschen entsprechend verändert
Anpassen BS-Explorer Die Ansicht des BS-Explorers kann auf Ihre Bedürfnisse individuell angepasst werden. Nicht nur die Symbolleiste sondern auch die Mandatsansicht kann Ihren Wünschen entsprechend verändert
Alerts für Microsoft CRM 4.0
 Alerts für Microsoft CRM 4.0 Benutzerhandbuch Der Inhalt des Dokuments ist Änderungen vorbehalten. Microsoft und Microsoft CRM sind registrierte Markenzeichen von Microsoft Inc. Alle weiteren erwähnten
Alerts für Microsoft CRM 4.0 Benutzerhandbuch Der Inhalt des Dokuments ist Änderungen vorbehalten. Microsoft und Microsoft CRM sind registrierte Markenzeichen von Microsoft Inc. Alle weiteren erwähnten
Benutzerhandbuch VSB Haushaltsplaner 1.0.0
 Inhaltsverzeichnis 1. Einleitung...2 2. Benutzeroberfläche...2 3. Haushaltsbuch...3 3.1. Buchungsübersicht...3 3.1.1. Buchungen erfassen (Einnahmen/Ausgaben)...3 3.1.2. Buchungen ändern...4 3.1.3. Buchungen
Inhaltsverzeichnis 1. Einleitung...2 2. Benutzeroberfläche...2 3. Haushaltsbuch...3 3.1. Buchungsübersicht...3 3.1.1. Buchungen erfassen (Einnahmen/Ausgaben)...3 3.1.2. Buchungen ändern...4 3.1.3. Buchungen
Luftfahrzeug-Reservierungen über das Internet
 Inhaltsverzeichnis 1. Systemvoraussetzungen Seite 2 2. Startseite Seite 2 Login Passwort vergessen Kalender Wochenübersicht Reservieren Reservierung löschen 3. Mein Profil Seite 4 Anmelden Persönliche
Inhaltsverzeichnis 1. Systemvoraussetzungen Seite 2 2. Startseite Seite 2 Login Passwort vergessen Kalender Wochenübersicht Reservieren Reservierung löschen 3. Mein Profil Seite 4 Anmelden Persönliche
TYPO3 Redaktoren-Handbuch
 TYPO3 Redaktoren-Handbuch Kontakt & Support: rdv interactive ag Arbonerstrasse 6 9300 Wittenbach Tel. 071 / 577 55 55 www.rdvi.ch Seite 1 von 38 Login http://213.196.148.40/typo3 Username: siehe Liste
TYPO3 Redaktoren-Handbuch Kontakt & Support: rdv interactive ag Arbonerstrasse 6 9300 Wittenbach Tel. 071 / 577 55 55 www.rdvi.ch Seite 1 von 38 Login http://213.196.148.40/typo3 Username: siehe Liste
Kurzanleitung «Teamraum 4»
 Kurzanleitung «Teamraum 4» Bernhard Bühlmann, 4teamwork Version: 1.0 Bern, 19. Januar 2011 4teamwork GmbH Engehaldenstrasse 53, 3012 Bern www.4teamwork.ch Inhaltsverzeichnis 1 Zweck... 3 2 Im Teamraum
Kurzanleitung «Teamraum 4» Bernhard Bühlmann, 4teamwork Version: 1.0 Bern, 19. Januar 2011 4teamwork GmbH Engehaldenstrasse 53, 3012 Bern www.4teamwork.ch Inhaltsverzeichnis 1 Zweck... 3 2 Im Teamraum
Administration Gruppen (Institution)
 Administration Gruppen (Institution) Kurzanleitung für den Moderator (mit Administrationsrechten) (1) Loggen Sie sich ein und klicken Sie auf den Reiter Institution. (2) Wählen Sie rechts oben über die
Administration Gruppen (Institution) Kurzanleitung für den Moderator (mit Administrationsrechten) (1) Loggen Sie sich ein und klicken Sie auf den Reiter Institution. (2) Wählen Sie rechts oben über die
TUTORIAL FÜR AUTORINNEN UND AUTOREN
 TUTORIAL FÜR AUTORINNEN UND AUTOREN Bevor Sie lernen wie man einen neuen Artikel auf der Homepage anlegt, ist es wichtig, folgendes im Hinterkopf zu behalten: Es wird zwischen dem Front- und Backend einer
TUTORIAL FÜR AUTORINNEN UND AUTOREN Bevor Sie lernen wie man einen neuen Artikel auf der Homepage anlegt, ist es wichtig, folgendes im Hinterkopf zu behalten: Es wird zwischen dem Front- und Backend einer
Cmsbox Kurzanleitung. Das Wichtigste in Kürze
 Cmsbox Kurzanleitung Cmsbox Kurzanleitung Das Wichtigste in Kürze Die Benutzeroberfläche der cmsbox ist nahtlos in die Webseite integriert. Elemente wie Texte, Links oder Bilder werden direkt an Ort und
Cmsbox Kurzanleitung Cmsbox Kurzanleitung Das Wichtigste in Kürze Die Benutzeroberfläche der cmsbox ist nahtlos in die Webseite integriert. Elemente wie Texte, Links oder Bilder werden direkt an Ort und
Handbuch zum VivaWeb-Serienbrief-Programm
 Handbuch zum VivaWeb-Serienbrief-Programm In 10 Schritten zum Serienbrief Das folgende Handbuch erläutert Ihnen die Nutzungsmöglichkeiten des ARV Serienbrief-Programms in all seinen Einzelheiten. Dieses
Handbuch zum VivaWeb-Serienbrief-Programm In 10 Schritten zum Serienbrief Das folgende Handbuch erläutert Ihnen die Nutzungsmöglichkeiten des ARV Serienbrief-Programms in all seinen Einzelheiten. Dieses
3 Maps richtig ablegen und
 PROJEKT MindManager 2002 Intensiv 3 Maps richtig ablegen und speichern Ihre Map ist nun fertig gestellt wenn Sie jetzt Ihre Arbeit mit MindManager beenden, ohne die aktuellen Eingaben und Formatierungen
PROJEKT MindManager 2002 Intensiv 3 Maps richtig ablegen und speichern Ihre Map ist nun fertig gestellt wenn Sie jetzt Ihre Arbeit mit MindManager beenden, ohne die aktuellen Eingaben und Formatierungen
Anleitung für den Zugriff auf Mitgliederdateien der AG-KiM
 Anleitung für den Zugriff auf Mitgliederdateien der AG-KiM Hinweise: - Dies ist eine schrittweise Anleitung um auf den Server der Ag-Kim zuzugreifen. Hierbei können Dateien ähnlich wie bei Dropbox hoch-
Anleitung für den Zugriff auf Mitgliederdateien der AG-KiM Hinweise: - Dies ist eine schrittweise Anleitung um auf den Server der Ag-Kim zuzugreifen. Hierbei können Dateien ähnlich wie bei Dropbox hoch-
Benutzeranleitung fu r die Webseite des Turnverband Luzern, Ob- und Nidwalden
 Benutzeranleitung fu r die Webseite des Turnverband Luzern, Ob- und Nidwalden Inhalt Allgemeines... 2 Registrierung... 2 Login... 2 Änderung der Daten... 2 Browser... 3 Event erstellen und bearbeiten...
Benutzeranleitung fu r die Webseite des Turnverband Luzern, Ob- und Nidwalden Inhalt Allgemeines... 2 Registrierung... 2 Login... 2 Änderung der Daten... 2 Browser... 3 Event erstellen und bearbeiten...
Leitfaden für die Veränderung von Texten auf der Metrik- Seite
 Leitfaden für die Veränderung von Texten auf der Metrik- Seite 1. Einloggen... 2 2. Ändern vorhandener Text-Elemente... 3 a. Text auswählen... 3 b. Text ändern... 4 c. Änderungen speichern... 7 d. Link
Leitfaden für die Veränderung von Texten auf der Metrik- Seite 1. Einloggen... 2 2. Ändern vorhandener Text-Elemente... 3 a. Text auswählen... 3 b. Text ändern... 4 c. Änderungen speichern... 7 d. Link
Gruppen-Administration (Stand: Oktober 2006)
 Gruppen-Administration (Stand: Oktober 2006) Inhaltsverzeichnis Anleitung für den Gruppen-Administrator...3 Eigenschaften editieren...4 Passwort ändern...4 Moderator ändern...5 Logo einbinden...5 Reparieren...6
Gruppen-Administration (Stand: Oktober 2006) Inhaltsverzeichnis Anleitung für den Gruppen-Administrator...3 Eigenschaften editieren...4 Passwort ändern...4 Moderator ändern...5 Logo einbinden...5 Reparieren...6
Outlook 2000 Thema - Archivierung
 interne Schulungsunterlagen Outlook 2000 Thema - Inhaltsverzeichnis 1. Allgemein... 3 2. Grundeinstellungen für die Auto in Outlook... 3 3. Auto für die Postfach-Ordner einstellen... 4 4. Manuelles Archivieren
interne Schulungsunterlagen Outlook 2000 Thema - Inhaltsverzeichnis 1. Allgemein... 3 2. Grundeinstellungen für die Auto in Outlook... 3 3. Auto für die Postfach-Ordner einstellen... 4 4. Manuelles Archivieren
RGS Homepage Arbeiten im Administratorbereich (Backend)
 RGS Homepage Arbeiten im Administratorbereich (Backend) Neben der vereinfachten Eingabe von Beiträgen im Frontbereich der Homepage (Frontend), den Sie direkt über den Menüpunkt LOGIN erreichen, gibt es
RGS Homepage Arbeiten im Administratorbereich (Backend) Neben der vereinfachten Eingabe von Beiträgen im Frontbereich der Homepage (Frontend), den Sie direkt über den Menüpunkt LOGIN erreichen, gibt es
Inserate Administra-on. Anleitung
 Inserate Administra-on Anleitung ANLEITUNG Login Login Damit Sie Ihre Inserate verwalten können, müssen Sie angemeldet sein.. Auf der Seite www.jobcloud.ch können Sie sich mit Ihrer Kundennummer, dem Benutzernamen
Inserate Administra-on Anleitung ANLEITUNG Login Login Damit Sie Ihre Inserate verwalten können, müssen Sie angemeldet sein.. Auf der Seite www.jobcloud.ch können Sie sich mit Ihrer Kundennummer, dem Benutzernamen
Verwendung der Sharepoint-Portal-Server Website
 VDE Prüf- und Zertifizierungsinstitut Version: 2007-10-29 Telefon: 069/8306-222 E-Mail: it-helpdesk@vde.com Verwendung der Sharepoint-Portal-Server Website Inhalt: 1 Ziel...1 2 Allgemeine Techniken zur
VDE Prüf- und Zertifizierungsinstitut Version: 2007-10-29 Telefon: 069/8306-222 E-Mail: it-helpdesk@vde.com Verwendung der Sharepoint-Portal-Server Website Inhalt: 1 Ziel...1 2 Allgemeine Techniken zur
Depotbezogen in der Depotübersicht, indem Sie auf die Zahl der ungelesenen Dokumente in der Kopfspalte der Depotübersicht klicken.
 Postbox FAQ/Hilfe Wie rufe ich die Postbox auf? Nach dem Einloggen in Ihren persönlichen Transaktionsbereich können Sie die Postbox an 3 unterschiedlichen Stellen aufrufen. Depotbezogen in der Depotübersicht,
Postbox FAQ/Hilfe Wie rufe ich die Postbox auf? Nach dem Einloggen in Ihren persönlichen Transaktionsbereich können Sie die Postbox an 3 unterschiedlichen Stellen aufrufen. Depotbezogen in der Depotübersicht,
Persönliche Daten bearbeiten
 HOCHSCHULKOMMUNIKATION Persönliche Daten bearbeiten 1. Login Öffnen Sie den Browser (Internet Explorer oder Firefox) und rufen Sie die Homepage der Universität Hohenheim auf. Klicken Sie dort auf das Schloss-Symbol
HOCHSCHULKOMMUNIKATION Persönliche Daten bearbeiten 1. Login Öffnen Sie den Browser (Internet Explorer oder Firefox) und rufen Sie die Homepage der Universität Hohenheim auf. Klicken Sie dort auf das Schloss-Symbol
Handbuch für die Termindatenbank
 Handbuch für die Termindatenbank der NetzWerkstatt Kostenlos Termine im Internet veröffentlichen wie wird s gemacht? Eine Orientierungshilfe von der NetzWerkstatt Presse Inhalt Usergruppen 3 Veranstalter
Handbuch für die Termindatenbank der NetzWerkstatt Kostenlos Termine im Internet veröffentlichen wie wird s gemacht? Eine Orientierungshilfe von der NetzWerkstatt Presse Inhalt Usergruppen 3 Veranstalter
Das Anpassen der Stammdatenansichten
 Das Softwarehaus für Schulen Das Anpassen der Stammdatenansichten (Stand: 07/2010) PEDAV : Das Softwarehaus für Schulen ort : 45359 Essen-Schönebeck str : Schönebecker Straße 1 tel : (0201) 61 64 810 http
Das Softwarehaus für Schulen Das Anpassen der Stammdatenansichten (Stand: 07/2010) PEDAV : Das Softwarehaus für Schulen ort : 45359 Essen-Schönebeck str : Schönebecker Straße 1 tel : (0201) 61 64 810 http
1 Dokument hochladen Dokument verschieben Neuen Ordner einfügen Ordner verschieben Dokumente und Ordner löschen...
 Die Dokumentenverwaltung von basis.kirchenweb.ch (Version 16.07.2012 / bn) Inhalt 1 Dokument hochladen... 2 2 Dokument verschieben... 2 3 Neuen Ordner einfügen... 3 4 Ordner verschieben... 3 5 Dokumente
Die Dokumentenverwaltung von basis.kirchenweb.ch (Version 16.07.2012 / bn) Inhalt 1 Dokument hochladen... 2 2 Dokument verschieben... 2 3 Neuen Ordner einfügen... 3 4 Ordner verschieben... 3 5 Dokumente
ÖSTERREICHISCHES OLYMPISCHES COMITÉ
 ÖSTERREICHISCHES OLYMPISCHES COMITÉ ÖOC Online-Akkreditierung Handbuch für AthletInnen, BetreuerInnen und Funktionäre OLYMPISCHE SPIELE RIO 2016 Das Österreichische Olympische Comité (ÖOC) hat zur administrativen
ÖSTERREICHISCHES OLYMPISCHES COMITÉ ÖOC Online-Akkreditierung Handbuch für AthletInnen, BetreuerInnen und Funktionäre OLYMPISCHE SPIELE RIO 2016 Das Österreichische Olympische Comité (ÖOC) hat zur administrativen
Die neue Datenraum-Center-Administration in. Brainloop Secure Dataroom Service Version 8.30
 Die neue Datenraum-Center-Administration in Brainloop Secure Dataroom Service Version 8.30 Leitfaden für Datenraum-Center-Manager Copyright Brainloop AG, 2004-2014. Alle Rechte vorbehalten. Dokumentversion:
Die neue Datenraum-Center-Administration in Brainloop Secure Dataroom Service Version 8.30 Leitfaden für Datenraum-Center-Manager Copyright Brainloop AG, 2004-2014. Alle Rechte vorbehalten. Dokumentversion:
Einrichtungs-Daten bearbeiten
 HOCHSCHULKOMMUNIKATION Einrichtungs-Daten bearbeiten 1. Login Öffnen Sie den Browser (Internet Explorer oder Firefox) und rufen Sie die Homepage der Universität Hohenheim auf. Klicken Sie dort auf das
HOCHSCHULKOMMUNIKATION Einrichtungs-Daten bearbeiten 1. Login Öffnen Sie den Browser (Internet Explorer oder Firefox) und rufen Sie die Homepage der Universität Hohenheim auf. Klicken Sie dort auf das
INHALTSVERZEICHNIS: 1. ANMELDUNG ÜBER WEBMAIL 2. MAILBOX
 Webmail INHALTSVERZEICHNIS: 1. ANMELDUNG ÜBER WEBMAIL 2. MAILBOX 2.1 E-MAILS LESEN 2.2 E-MAIL SCHREIBEN 2.3 ADRESSEN 2.4 ORDNER 2.5 OPTIONEN 2.6 SUCHEN 2.7 KALENDER 2.8 FILTER ok_anleitung Webmail Seite
Webmail INHALTSVERZEICHNIS: 1. ANMELDUNG ÜBER WEBMAIL 2. MAILBOX 2.1 E-MAILS LESEN 2.2 E-MAIL SCHREIBEN 2.3 ADRESSEN 2.4 ORDNER 2.5 OPTIONEN 2.6 SUCHEN 2.7 KALENDER 2.8 FILTER ok_anleitung Webmail Seite
Anmelden Geben Sie Ihre Zugangsdaten ein. Die Zugangsdaten erhalten Sie vom Webmaster, wenn Sie den Autorenvertrag unterschrieben haben.
 Anleitung zur Bearbeitung der Immenröder Homepage Begriffe Unter einem Beitrag versteht man einen Block Information, so wie er auf der Startseite der Homepage zu sehen ist. Der Beitrag wird als Vorschau
Anleitung zur Bearbeitung der Immenröder Homepage Begriffe Unter einem Beitrag versteht man einen Block Information, so wie er auf der Startseite der Homepage zu sehen ist. Der Beitrag wird als Vorschau
Anleitung: Wie trage ich Noten in FlexNow ein
 1 Anleitung: Wie trage ich Noten in FlexNow ein Stand: 26. März 2012 Zur Freischaltung oder Erweiterung Ihres FlexNow-Zugangs füllen Sie bitte das Formular unter www.uni-goettingen.de/de/124316.html aus.
1 Anleitung: Wie trage ich Noten in FlexNow ein Stand: 26. März 2012 Zur Freischaltung oder Erweiterung Ihres FlexNow-Zugangs füllen Sie bitte das Formular unter www.uni-goettingen.de/de/124316.html aus.
Praxistipp: Zusätzliche IBAN-Felder anlegen
 Praxistipp: Zusätzliche IBAN-Felder anlegen In naher Zukunft sind Überweisungen und Lastschriften in Deutschland nach dem europaweit einheitlichen Verfahren SEPA (Single Euro Payments Area) vorzunehmen.
Praxistipp: Zusätzliche IBAN-Felder anlegen In naher Zukunft sind Überweisungen und Lastschriften in Deutschland nach dem europaweit einheitlichen Verfahren SEPA (Single Euro Payments Area) vorzunehmen.
Virtueller Seminarordner Anleitung für die Dozentinnen und Dozenten
 Virtueller Seminarordner Anleitung für die Dozentinnen und Dozenten In dem Virtuellen Seminarordner werden für die Teilnehmerinnen und Teilnehmer des Seminars alle für das Seminar wichtigen Informationen,
Virtueller Seminarordner Anleitung für die Dozentinnen und Dozenten In dem Virtuellen Seminarordner werden für die Teilnehmerinnen und Teilnehmer des Seminars alle für das Seminar wichtigen Informationen,
ERSTE SCHRITTE. info@kalmreuth.de
 ERSTE SCHRITTE info@kalmreuth.de ZUGRIFF AUF KMS Die Kalmreuth Mail Services können über folgende URLs aufgerufen werden: - http://mail.kalmreuth.de - http://kalmreuth.de/mail - http://kalmreuth.de/webmail
ERSTE SCHRITTE info@kalmreuth.de ZUGRIFF AUF KMS Die Kalmreuth Mail Services können über folgende URLs aufgerufen werden: - http://mail.kalmreuth.de - http://kalmreuth.de/mail - http://kalmreuth.de/webmail
Fakultät für Elektro- und Informationstechnik - Aktuelle Meldungen -
 HOCHSCHULE KARLSRUHE TECHNIK UND WIRTSCHAFT FAKULTÄT FÜR ELEKTRO- UND INFOMRATIONSTECHNIK Studiengang Energie- und Automatisierungstechnik Fakultät für Elektro- und Informationstechnik - Aktuelle Meldungen
HOCHSCHULE KARLSRUHE TECHNIK UND WIRTSCHAFT FAKULTÄT FÜR ELEKTRO- UND INFOMRATIONSTECHNIK Studiengang Energie- und Automatisierungstechnik Fakultät für Elektro- und Informationstechnik - Aktuelle Meldungen
Kurzanleitung. Zitiertil-Creator. Dokumentvorlagen Dokumente Formatvorlagen Format Zeichen Format Absatz
 Dokumentvorlagen Dokumente Formatvorlagen Format Zeichen Format Absatz Datei Neu... Datei öffnen Datei schließen Beenden Suchen Suchen & Ersetzen Verknüpfungen Optionen Einfügen Inhalte einfügen Format
Dokumentvorlagen Dokumente Formatvorlagen Format Zeichen Format Absatz Datei Neu... Datei öffnen Datei schließen Beenden Suchen Suchen & Ersetzen Verknüpfungen Optionen Einfügen Inhalte einfügen Format
Kurzanleitung CMS. Diese Kurzanleitung bietet Ihnen einen Einstieg in die Homepage Verwaltung mit dem Silverstripe CMS. Inhaltsverzeichnis
 Diese Kurzanleitung bietet Ihnen einen Einstieg in die Homepage Verwaltung mit dem Silverstripe CMS Verfasser: Michael Bogucki Erstellt: 24. September 2008 Letzte Änderung: 16. Juni 2009 Inhaltsverzeichnis
Diese Kurzanleitung bietet Ihnen einen Einstieg in die Homepage Verwaltung mit dem Silverstripe CMS Verfasser: Michael Bogucki Erstellt: 24. September 2008 Letzte Änderung: 16. Juni 2009 Inhaltsverzeichnis
Stellenanzeigen anlegen und bearbeiten
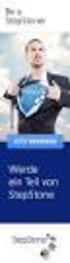 Stellenanzeigen anlegen und bearbeiten Dieses Dokument beschreibt, wie Sie Stellenanzeigen anlegen und bearbeiten können. Login Melden Sie sich an der jeweiligen Website an, in dem Sie hinter die Internet-
Stellenanzeigen anlegen und bearbeiten Dieses Dokument beschreibt, wie Sie Stellenanzeigen anlegen und bearbeiten können. Login Melden Sie sich an der jeweiligen Website an, in dem Sie hinter die Internet-
Persönliche Daten bearbeiten
 ZENTRALER WEBMASTER Universitäts-Homepage Persönliche Daten bearbeiten Durchblick im Website-Dschungel 1 Login Öffnen Sie den Browser (Internet Explorer oder Firefox) und rufen Sie die Homepage der Universität
ZENTRALER WEBMASTER Universitäts-Homepage Persönliche Daten bearbeiten Durchblick im Website-Dschungel 1 Login Öffnen Sie den Browser (Internet Explorer oder Firefox) und rufen Sie die Homepage der Universität
www.profamilia.de Anleitung zur Nutzung von Typo3, Version 6.2
 www.profamilia.de Anleitung zur Nutzung von Typo3, Version 6.2 27.4.2015 Inhalt 1. Allgemeine Hinweise 2 2. Überblick über die Seite 3 3. Arbeiten im Einzelnen 5 3.1. Pflege der Beratungsstellendaten:
www.profamilia.de Anleitung zur Nutzung von Typo3, Version 6.2 27.4.2015 Inhalt 1. Allgemeine Hinweise 2 2. Überblick über die Seite 3 3. Arbeiten im Einzelnen 5 3.1. Pflege der Beratungsstellendaten:
Im Folgenden sehen Sie die Projektzeit erfassen - Maske eines Mitarbeiters (Renner Rudi) direkt nach Aufruf des Menüpunktes.
 Projektzeit erfassen Allgemeines Die Projektzeit erfassen - Maske bietet dem Benutzer die Möglichkeit, Projektzeiten die nicht direkt per Stoppuhr (Projektzeit-Buchung 1 ) verbucht wurden, im Nachhinein
Projektzeit erfassen Allgemeines Die Projektzeit erfassen - Maske bietet dem Benutzer die Möglichkeit, Projektzeiten die nicht direkt per Stoppuhr (Projektzeit-Buchung 1 ) verbucht wurden, im Nachhinein
Anleitungen zum Publizieren Ihrer Homepage
 Anleitungen zum Publizieren Ihrer Homepage Einrichtung und Konfiguration zum Veröffentlichen Ihrer Homepage mit einem Programm Ihrer Wahl Stand Februar 2015 Die Anleitungen gelten für die Homepage-Produkte:
Anleitungen zum Publizieren Ihrer Homepage Einrichtung und Konfiguration zum Veröffentlichen Ihrer Homepage mit einem Programm Ihrer Wahl Stand Februar 2015 Die Anleitungen gelten für die Homepage-Produkte:
Fakultät für Elektro- und Informationstechnik - Aktuelle Meldungen -
 HOCHSCHULE KARLSRUHE TECHNIK UND WIRTSCHAFT FAKULTÄT FÜR ELEKTRO- UND INFOMRATIONSTECHNIK Fakultät für Elektro- und Informationstechnik - Aktuelle Meldungen - Die Mitarbeiter und Professoren der Fakultät
HOCHSCHULE KARLSRUHE TECHNIK UND WIRTSCHAFT FAKULTÄT FÜR ELEKTRO- UND INFOMRATIONSTECHNIK Fakultät für Elektro- und Informationstechnik - Aktuelle Meldungen - Die Mitarbeiter und Professoren der Fakultät
Anleitung Mini-Page-CMS
 Anleitung Mini-Page-CMS 1. Login... 2 2. Inhalte bearbeiten... 3 2.1 Startseite... 3 2.2 Rubriken ohne Unterrubriken... 4 2.3 Rubriken mit Unterrubriken... 4 2.4 Rubriken mit mehreren Bildern pro Unterrubrik...
Anleitung Mini-Page-CMS 1. Login... 2 2. Inhalte bearbeiten... 3 2.1 Startseite... 3 2.2 Rubriken ohne Unterrubriken... 4 2.3 Rubriken mit Unterrubriken... 4 2.4 Rubriken mit mehreren Bildern pro Unterrubrik...
Fragen und Antworten zur effektiveren Arbeit mit Stud.IP für Lehrende
 Fragen und Antworten zur effektiveren Arbeit mit Stud.IP für Lehrende Folgende Fragen wurden bei einer Fortgeschrittenenschulung gestellt und beantwortet. Evtl. helfen die Ausführungen auch Ihnen weiter?
Fragen und Antworten zur effektiveren Arbeit mit Stud.IP für Lehrende Folgende Fragen wurden bei einer Fortgeschrittenenschulung gestellt und beantwortet. Evtl. helfen die Ausführungen auch Ihnen weiter?
EINFÜHRUNG ZUM NEUEN MITGLIEDERBEREICH VDÄPC - ERSTE SCHRITTE - ERSTE EINSTELLUNG PROFIL - NUTZUNG FORUM
 EINFÜHRUNG ZUM NEUEN MITGLIEDERBEREICH VDÄPC - ERSTE SCHRITTE - ERSTE EINSTELLUNG PROFIL - NUTZUNG FORUM VDÄPC - MITGLIEDERBEREICH VEREINIGUNG DER DEUTSCHEN ÄSTHETISCH-PLASTISCHEN CHIRURGEN ERSTE SCHRITTE:
EINFÜHRUNG ZUM NEUEN MITGLIEDERBEREICH VDÄPC - ERSTE SCHRITTE - ERSTE EINSTELLUNG PROFIL - NUTZUNG FORUM VDÄPC - MITGLIEDERBEREICH VEREINIGUNG DER DEUTSCHEN ÄSTHETISCH-PLASTISCHEN CHIRURGEN ERSTE SCHRITTE:
Inhaltsverzeichnis. Inhalt. 1 Quickline Web-Cloud Unterstützende Browser Anmeldung 3
 Quickline Cloud Web Inhaltsverzeichnis Inhalt 1 Quickline Web-Cloud 3 1.1 Unterstützende Browser 3 1.2 Anmeldung 3 1.3 Hauptfunktionen der Quickline Web-Cloud 4 1.3.1 Bilder, Videos und Musik 5 1.3.2 Erstellen
Quickline Cloud Web Inhaltsverzeichnis Inhalt 1 Quickline Web-Cloud 3 1.1 Unterstützende Browser 3 1.2 Anmeldung 3 1.3 Hauptfunktionen der Quickline Web-Cloud 4 1.3.1 Bilder, Videos und Musik 5 1.3.2 Erstellen
Benutzerhandbuch Edith-Aktuelles
 Benutzerhandbuch Edith-Aktuelles Den eigenen Internetauftritt verwalten so geht s! Eine Orientierungshilfe der NetzWerkstatt Programmierung: Die NetzWerkstatt GbR Geschäftsführer: Dirk Meinke und Sven
Benutzerhandbuch Edith-Aktuelles Den eigenen Internetauftritt verwalten so geht s! Eine Orientierungshilfe der NetzWerkstatt Programmierung: Die NetzWerkstatt GbR Geschäftsführer: Dirk Meinke und Sven
Die ersten Schritte in BITE
 Die ersten Schritte in BITE Passwort, Zugangsdaten Um das Bewerbermanagementsystem BITE nutzen zu können, wurden Sie als Nutzer im System angelegt. Für den ersten Log-in öffnen Sie die Internetseite www.b-ite.com;
Die ersten Schritte in BITE Passwort, Zugangsdaten Um das Bewerbermanagementsystem BITE nutzen zu können, wurden Sie als Nutzer im System angelegt. Für den ersten Log-in öffnen Sie die Internetseite www.b-ite.com;
HILFE ZUM ÄNDERN VON INHALTEN
 HILFE ZUM ÄNDERN VON INHALTEN Erste Schritte - Loggen Sie sich mit dem Benutzernamen und dem Passwort ein. Bestätigen mit Enter-Taste oder auf den grünen Button klicken. hier bestätigen - Wählen Sie den
HILFE ZUM ÄNDERN VON INHALTEN Erste Schritte - Loggen Sie sich mit dem Benutzernamen und dem Passwort ein. Bestätigen mit Enter-Taste oder auf den grünen Button klicken. hier bestätigen - Wählen Sie den
wochenbettbetreuung.ch V E R S I O N 1. 0. 1 V O M 1 5. 0 2. 2 0 1 5
 wochenbettbetreuung.ch ANLEITUNG FÜR DIE NEUE WEBSITE VON WOCHENBET TBETREUUNG.CH V E R S I O N 1. 0. 1 V O M 1 5. 0 2. 2 0 1 5 Inhalt 1. Grundsätzliches 2. Registrierung (Login erstellen) 3. Passwort
wochenbettbetreuung.ch ANLEITUNG FÜR DIE NEUE WEBSITE VON WOCHENBET TBETREUUNG.CH V E R S I O N 1. 0. 1 V O M 1 5. 0 2. 2 0 1 5 Inhalt 1. Grundsätzliches 2. Registrierung (Login erstellen) 3. Passwort
1. Sobald Sie mit der Maus über die Navigationszeile Ihrer Homepage fahren, erscheint ein Button Navigation bearbeiten.
 Anwendungsbeispiel Wir über uns Seite erstellen In diesem Anwendungsbeispiel wird zunächst eine Übersichtstabelle zu allen Mitarbeitern Ihres Büros erstellt. Hinter jeder Person ist dann eine neue Seite
Anwendungsbeispiel Wir über uns Seite erstellen In diesem Anwendungsbeispiel wird zunächst eine Übersichtstabelle zu allen Mitarbeitern Ihres Büros erstellt. Hinter jeder Person ist dann eine neue Seite
WORD TEXT REPLACER 1 PROGRAMMHILFE GILLMEISTER SOFTWARE.
 WORD TEXT REPLACER 1 PROGRAMMHILFE GILLMEISTER SOFTWARE www.gillmeister-software.de 1 INHALT 1 Inhalt... 1 1. Start... 3 2 Hauptmenü... 3 2.1 Menüeinträge der Gruppe Menü... 3 2.1.1 Optionen... 3 2.1.2
WORD TEXT REPLACER 1 PROGRAMMHILFE GILLMEISTER SOFTWARE www.gillmeister-software.de 1 INHALT 1 Inhalt... 1 1. Start... 3 2 Hauptmenü... 3 2.1 Menüeinträge der Gruppe Menü... 3 2.1.1 Optionen... 3 2.1.2
1
 1 Inhaltsverzeichnis 1 Benutzer-Anmeldung 2 Startseite 3 Veranstaltung erfassen 3.1 Titel 3.2 Veranstalter 3.3 Stätte 3.4 Termin 3.5 Terminregel 3.6 Sonstiges 4 Daten suchen 5 Shortcuts 2 1 Benutzer-Anmeldung
1 Inhaltsverzeichnis 1 Benutzer-Anmeldung 2 Startseite 3 Veranstaltung erfassen 3.1 Titel 3.2 Veranstalter 3.3 Stätte 3.4 Termin 3.5 Terminregel 3.6 Sonstiges 4 Daten suchen 5 Shortcuts 2 1 Benutzer-Anmeldung
Veranstaltungen anlegen und bearbeiten
 Veranstaltungen anlegen und bearbeiten Dieses Dokument beschreibt, wie Sie Veranstaltungen anlegen und bearbeiten können. Login Melden Sie sich an der jeweiligen Website an, in dem Sie hinter die Internet-
Veranstaltungen anlegen und bearbeiten Dieses Dokument beschreibt, wie Sie Veranstaltungen anlegen und bearbeiten können. Login Melden Sie sich an der jeweiligen Website an, in dem Sie hinter die Internet-
Einstellungen des Datei-Explorers
 Einstellungen des Datei-Explorers Die Ordnerstruktur des Explorers Der Datei-Explorer ist der Manager für die Verwaltung der Dateien auf dem Computer. Er wird mit Klick auf in der Taskleiste oder mit Rechtsklick
Einstellungen des Datei-Explorers Die Ordnerstruktur des Explorers Der Datei-Explorer ist der Manager für die Verwaltung der Dateien auf dem Computer. Er wird mit Klick auf in der Taskleiste oder mit Rechtsklick
Anleitung für die neue Seniorweb-Plattform Bilder und Bildserien hochladen und in Blogs oder Kommentare einfügen. Verkleinere deine Bildgrösse!
 Anleitung für die neue Seniorweb-Plattform 2014 Bilder und Bildserien hochladen und in Blogs oder Kommentare einfügen Vorbereitung deiner Bilder oder Bildserien Verkleinere deine Bildgrösse! Die Spaltenbreite
Anleitung für die neue Seniorweb-Plattform 2014 Bilder und Bildserien hochladen und in Blogs oder Kommentare einfügen Vorbereitung deiner Bilder oder Bildserien Verkleinere deine Bildgrösse! Die Spaltenbreite
Blogs In Mahara. Blogs In Mahara. Einen Blog erstellen
 Einen Blog erstellen Ein Blog ist ein Web-Tagebuch. Ihre regelmässigen Einträge (Blog-Postings) können Sie mit Bildern oder Dateien anreichern und im Editor mit verschiedenen Formatierungen gestalten.
Einen Blog erstellen Ein Blog ist ein Web-Tagebuch. Ihre regelmässigen Einträge (Blog-Postings) können Sie mit Bildern oder Dateien anreichern und im Editor mit verschiedenen Formatierungen gestalten.
Schlagwortsuche. für FixFoto
 Schlagwortsuche 1q für FixFoto Das Zusatz-Programm Schlagwortsuche dient dazu, Ihre Bilder mit Stichwörtern Zu belegen, damit Sie diese im Bedarfsfall einfach finden und selektieren können. Der entscheidende
Schlagwortsuche 1q für FixFoto Das Zusatz-Programm Schlagwortsuche dient dazu, Ihre Bilder mit Stichwörtern Zu belegen, damit Sie diese im Bedarfsfall einfach finden und selektieren können. Der entscheidende
LehrerOffice, Easy-Einzelplatz-Version Mutterdatei herstellen
 LehrerOffice, Easy-Einzelplatz-Version Mutterdatei herstellen Im Voraus ist bei der Schulleitung zu besorgen 1. Datenexportfile mit allen Lernenden; dies kann ein Excel- oder ein TXT-File sein. 2. Datenexportfile
LehrerOffice, Easy-Einzelplatz-Version Mutterdatei herstellen Im Voraus ist bei der Schulleitung zu besorgen 1. Datenexportfile mit allen Lernenden; dies kann ein Excel- oder ein TXT-File sein. 2. Datenexportfile
Einfügen mit Hilfe des Assistenten: Um eine Seite hinzufügen zu können, müssen Sie nur mehr auf ein Symbol Stelle klicken.
 2. SEITE ERSTELLEN 2.1 Seite hinzufügen Klicken Sie in der Navigationsleiste mit der rechten Maustaste auf das Symbol vor dem Seitentitel. Es öffnet sich ein neues Kontextmenü. Wenn Sie nun in diesem Kontextmenü
2. SEITE ERSTELLEN 2.1 Seite hinzufügen Klicken Sie in der Navigationsleiste mit der rechten Maustaste auf das Symbol vor dem Seitentitel. Es öffnet sich ein neues Kontextmenü. Wenn Sie nun in diesem Kontextmenü
Anwenderhandbuch Online Redaktionssystem. Datenübermittlung Kirchennachrichten Stand: April 2010
 Anwenderhandbuch Online Redaktionssystem Datenübermittlung Kirchennachrichten Stand: April 2010 2 15 Inhaltsverzeichnis Inhaltsverzeichnis... 2 Einführung... 3 1. Login... 4 1.1 Persönliche Daten eingeben...
Anwenderhandbuch Online Redaktionssystem Datenübermittlung Kirchennachrichten Stand: April 2010 2 15 Inhaltsverzeichnis Inhaltsverzeichnis... 2 Einführung... 3 1. Login... 4 1.1 Persönliche Daten eingeben...
FAHRZEUGNET AG Telefon 071 620 30 00 Rathausstrasse 37 Fax 071 620 30 01 8570 Weinfelden info@fahrzeugnet.ch Garage-Homepage
 FAHRZEUGNET AG Telefon 071 620 30 00 Rathausstrasse 37 Fax 071 620 30 01 8570 Weinfelden info@fahrzeugnet.ch Garage-Homepage Bedienungsanleitung Redaxo CMS Inhaltsverzeichnis Inhaltsverzeichnis... 2 Kapitel
FAHRZEUGNET AG Telefon 071 620 30 00 Rathausstrasse 37 Fax 071 620 30 01 8570 Weinfelden info@fahrzeugnet.ch Garage-Homepage Bedienungsanleitung Redaxo CMS Inhaltsverzeichnis Inhaltsverzeichnis... 2 Kapitel
WEKA ZeugnisManager Light. https://zeugnismanager.weka.ch. Support: Daniel Blumer, Tel
 WEKA ZeugnisManager Light https://zeugnismanager.weka.ch Support: Daniel Blumer, Tel. 044 434 88 69 daniel.blumer@weka.ch UNSERE REFERENZEN 11.01.2013 2 LIGHT DER PROZESS Sie erstellen ein Zeugnis und
WEKA ZeugnisManager Light https://zeugnismanager.weka.ch Support: Daniel Blumer, Tel. 044 434 88 69 daniel.blumer@weka.ch UNSERE REFERENZEN 11.01.2013 2 LIGHT DER PROZESS Sie erstellen ein Zeugnis und
Eine eigene Website mit Jimdo erstellen
 Eine eigene Website mit Jimdo erstellen Die schnellste und kostengünstigste Art, zu einem Internetauftritt zu gelangen, ist der Weg über vorkonfigurierte und oftmals kostenfreie Internetbaukästen. Diese
Eine eigene Website mit Jimdo erstellen Die schnellste und kostengünstigste Art, zu einem Internetauftritt zu gelangen, ist der Weg über vorkonfigurierte und oftmals kostenfreie Internetbaukästen. Diese
RÖK Typo3 Dokumentation
 2012 RÖK Typo3 Dokumentation Redakteur Sparten Eine Hilfe für den Einstieg in Typo3. Innpuls Werbeagentur GmbH 01.01.2012 2 RÖK Typo3 Dokumentation Inhalt 1) Was ist Typo3... 3 2) Typo3 aufrufen und Anmelden...
2012 RÖK Typo3 Dokumentation Redakteur Sparten Eine Hilfe für den Einstieg in Typo3. Innpuls Werbeagentur GmbH 01.01.2012 2 RÖK Typo3 Dokumentation Inhalt 1) Was ist Typo3... 3 2) Typo3 aufrufen und Anmelden...
SCHULSPEZIFISCHEN ROLLENRECHTE
 Bei BASISDATEN > ADMINISTRATION organisieren Sie, wer SOKRATES an Ihrer Schule mit welchen Rechten nutzen kann. Außerdem können unter ADMINISTRATION mit SOKRATES intern Texte an andere Schulen geschickt
Bei BASISDATEN > ADMINISTRATION organisieren Sie, wer SOKRATES an Ihrer Schule mit welchen Rechten nutzen kann. Außerdem können unter ADMINISTRATION mit SOKRATES intern Texte an andere Schulen geschickt
E-Shop Benutzeranleitung Mit dieser Anleitung lernen Sie in wenigen Minuten den neuen Rekag E-Shop zu benutzen.
 E-Shop Benutzeranleitung Mit dieser Anleitung lernen Sie in wenigen Minuten den neuen Rekag E-Shop zu benutzen. 1. Wie komme ich zum E-Shop Gehen sie ins Internet auf unsere Homepage www.rekag.ch und rufen
E-Shop Benutzeranleitung Mit dieser Anleitung lernen Sie in wenigen Minuten den neuen Rekag E-Shop zu benutzen. 1. Wie komme ich zum E-Shop Gehen sie ins Internet auf unsere Homepage www.rekag.ch und rufen
BeWoPlaner Kurzanleitung
 BeWoPlaner Kurzanleitung Hochstadenstr. 1-3 50674 Köln fon +49 221 606052-0 fax +49 221 606052-29 E-Mail: info@beyondsoft.de Seite 1 Inhaltsverzeichnis Installation des BeWoPlaners...3 Erster Start...3
BeWoPlaner Kurzanleitung Hochstadenstr. 1-3 50674 Köln fon +49 221 606052-0 fax +49 221 606052-29 E-Mail: info@beyondsoft.de Seite 1 Inhaltsverzeichnis Installation des BeWoPlaners...3 Erster Start...3
Schweizerischer Baupreisindex Online Erhebung. Anleitung Schritt für Schritt Preise 22. November 2011
 Eidgenössisches Departement des Innern EDI Bundesamt für Statistik BFS Abteilung Unternehmenserhebungen 05 - Preise 22. November 2011 Schweizerischer Baupreisindex Online Erhebung Anleitung Schritt für
Eidgenössisches Departement des Innern EDI Bundesamt für Statistik BFS Abteilung Unternehmenserhebungen 05 - Preise 22. November 2011 Schweizerischer Baupreisindex Online Erhebung Anleitung Schritt für
Veranstaltungs-Tool. Online-Verwaltung für Unternehmen & Organisationen. AK-Tool für regionale Girls Day-Arbeitskreise
 AK-Tool für regionale Girls Day-Arbeitskreise Veranstaltungs-Tool Online-Verwaltung für Unternehmen & Organisationen. Abb. 1: www.girls-day.de Kapitel 1 - Willkommen beim Veranstaltungs-Tool des Girls
AK-Tool für regionale Girls Day-Arbeitskreise Veranstaltungs-Tool Online-Verwaltung für Unternehmen & Organisationen. Abb. 1: www.girls-day.de Kapitel 1 - Willkommen beim Veranstaltungs-Tool des Girls
Anleitungen zu Inside FHNW
 Anleitungen zu Inside FHNW Jasmin Kämpf, Sabina Tschanz und Caroline Weibel, elearning.aps@fhnw.ch Version 1.0 20.8.14 Zürich, August 2014 1 Inhaltsverzeichnis 1. Anleitung Inside FHNW Gruppe eröffnen
Anleitungen zu Inside FHNW Jasmin Kämpf, Sabina Tschanz und Caroline Weibel, elearning.aps@fhnw.ch Version 1.0 20.8.14 Zürich, August 2014 1 Inhaltsverzeichnis 1. Anleitung Inside FHNW Gruppe eröffnen
CRM. Weitere Schritte
 CRM Weitere Schritte 1. Allgemein... 3 2. Anpassen der Auswahllisten... 3 3. Aufgabenverwaltung... 4 4. Web2Lead... 6 4.1 Erstellen Sie ein individuelles Kontaktformular...6 4.2 Optionen...6 4.3 Benachrichtigungen...7
CRM Weitere Schritte 1. Allgemein... 3 2. Anpassen der Auswahllisten... 3 3. Aufgabenverwaltung... 4 4. Web2Lead... 6 4.1 Erstellen Sie ein individuelles Kontaktformular...6 4.2 Optionen...6 4.3 Benachrichtigungen...7
1. Einschränkung für Mac-User ohne Office 365. 2. Dokumente hochladen, teilen und bearbeiten
 1. Einschränkung für Mac-User ohne Office 365 Mac-User ohne Office 365 müssen die Dateien herunterladen; sie können die Dateien nicht direkt öffnen und bearbeiten. Wenn die Datei heruntergeladen wurde,
1. Einschränkung für Mac-User ohne Office 365 Mac-User ohne Office 365 müssen die Dateien herunterladen; sie können die Dateien nicht direkt öffnen und bearbeiten. Wenn die Datei heruntergeladen wurde,
StudCom CMS Guide Version 1.1, März 2010
 StudCom CMS Guide Version 1.1, März 2010 Inhalte 3 Login 5 Benutzerverwaltung 6 Benutzer anlegen 7 Benutzerrechte 8 Gruppen 9 Seitenverwaltung 10 Kategorie anlegen 11 Kategorie verwalten 12 Seite anlegen
StudCom CMS Guide Version 1.1, März 2010 Inhalte 3 Login 5 Benutzerverwaltung 6 Benutzer anlegen 7 Benutzerrechte 8 Gruppen 9 Seitenverwaltung 10 Kategorie anlegen 11 Kategorie verwalten 12 Seite anlegen
3 ORDNER UND DATEIEN. 3.1 Ordner Ordner anlegen
 PC EINSTEIGER Ordner und Dateien 3 ORDNER UND DATEIEN Themen in diesem Kapitel: Erstellung von Ordnern bzw Dateien Umbenennen von Datei- und Ordnernamen Speicherung von Daten 3.1 Ordner Ordner sind wie
PC EINSTEIGER Ordner und Dateien 3 ORDNER UND DATEIEN Themen in diesem Kapitel: Erstellung von Ordnern bzw Dateien Umbenennen von Datei- und Ordnernamen Speicherung von Daten 3.1 Ordner Ordner sind wie
