Bedienungsanleitung. Freeware
|
|
|
- Werner Kopp
- vor 6 Jahren
- Abrufe
Transkript
1 Bedienungsanleitung Schallanalysator: Spaichinger Schallpegelmesser 3.7 Freeware Dr. Markus Ziegler Dezember 2017
2 Inhaltsverzeichnis 1 Überblick Copyright Notwendige Voraussetzungen Samplerate, Frequenzauflösung und Grundfrequenzbestimmung Messbereich / Mikrofon Überblick Kalibrierung Genauigkeit der Schallpegelmessung / Wahl des Mikrofons Hinweise für Umsteiger von älteren Versionen Stand der Entwicklung Installation Anschluss eines Mikrofons / Voreinstellungen am PC Einstellung des Mikrofoneingangs Problembehandlung bei Einstellung des Mikrofoneingangs Einstellung des Line-in-Eingangs Durchführung von Messungen (Echtzeitmessungen) Fenster Start Vermeidung von Rückkopplungen bei der Aufnahme Bestimmung der Grundfrequenz Auswertung der Messungen Ergebnisse Speicheroszilloskop Zoom Speicheroszilloskop Verschieben Speicheroszilloskop Spektrum Zoom und Verschieben Spektrum Abspielen (Playback) Manuelle Auswertung Datei Optische und akustische Schallpegelwarnungen Balkendiagramm für den bewerteten Schallpegel Lärmampel Akustische Schallpegelwarnung Einstellungen für Schallpegelmessungen Einstellungen speichern Einstellungen laden Frequenzgang des Mikrofons Kalibrierung Kalibrierung über Papierzerreißen Exakte Kalibrierung Störungen durch das Netzgerät Problembehandlung: Fehlermeldung bei Start Softwarefehler Bedienungsanleitung: Spaichinger Schallpegelmesser 3.7 2
3 1 Überblick Falls Sie einen PC (mit Betriebssystem Windows XP, Vista, 7, 8, 8.1 oder Windows 10) und ein beliebiges Computermikrofon besitzen, dann können Sie mithilfe dieser Freeware-Software folgende Messungen durchführen: o Schalldruckpegel (in db) o Bewerteter Schalldruckpegel (in db(a)) o Mittlerer bewerteter Schalldruckpegel (in db(a)) o Maximum bewerteter Schalldruckpegel (in db(a)) o Schallintensität (in W/m²) o Effektiver Schalldruck (in Pa) o Grundfrequenz (in Hz) einschließlich der in der Nähe liegenden Musiknote o Frequenzspektrum (Schaubild) o Verlauf des Schalldrucks in Abhängigkeit von der Zeit (Speicheroszilloskop) Diese Software muss nicht installiert werden, d. h., sie kann von jedem USB-Stick aus betrieben werden (portable Software). Alle Messungen werden in Echtzeit durchgeführt und ausgegeben. Die Größen: Schalldruckpegel, bewerteter Schalldruckpegel, Schallintensität, mittlerer bewerteter Schalldruckpegel und effektiver Schalldruck können sowohl in Werten als auch in Form von Balkendiagrammen dargestellt werden. Die einzelnen Messwerte und die Mittelwerte werden in einer Tabelle gesammelt, die als CSV- Datei abgespeichert werden kann. Dadurch können Sie auch Langzeitmessungen an Straßen und Arbeitsplätzen durchführen und diese später auswerten. Der Schalldruck (in Abhängigkeit von der Zeit) und das Spektrum können Sie ebenfalls in Form von Tabellen (CSV-Dateien) speichern, um sie anschließend in Excel oder ähnlichen Programmen zu bearbeiten. Dies ist zum Beispiel nützlich, um das Spektrum von verschiedenen Musikinstrumenten oder Stimmen miteinander zu vergleichen. Zum Analysieren oder Stimmen von Musikinstrumenten ist zusätzlich die von der Software bestimmte Grundfrequenz eines Klanges hilfreich. Die Schaubilder (Schalldruck und Spektrum) können Sie als Bild-Dateien (JPEG oder BITMAP) abspeichern. Die Farben von Hintergrund, Gitter und Kurve können Sie vorher beliebig ändern. Dies ist für die Anfertigung von Präsentationen, Protokollen und Klassenarbeiten hilfreich. Mit dieser Software können Sie auch Wave-Dateien in CD-Qualität aufnehmen und abspielen. Bei der Aufnahme und beim Abspielen werden alle Messwerte und Schaubilder in Echtzeit ausgegeben. So können Sie früher gemachte Aufnahmen auch später ausführlich analysieren. Zusätzlich kann mithilfe eines Schiebereglers die aufgenommene Wave-Datei manuell analysiert werden, d. h., mit dem Schieberegler können Sie den aktuell angezeigten Zeitbereich beliebig wählen, die dazugehörigen Messwerte und Schaubilder werden dann automatisch angezeigt. Darüber hinaus können Sie mit dieser Software MP3-Dateien öffnen und analysieren. Die Software kann auch als optische "Lärmampel" verwendet werden (siehe obiges "Gesicht"). Zudem kann die Software so eingestellt werden, dass bei Erreichen des roten Bereichs wahlweise ein Signalton oder eine selbsterstellte Aufnahme (wav oder mp3) abgespielt wird. Der rote und der gelbe Bereich können vom Anwender beliebig eingestellt werden. Bedienungsanleitung: Spaichinger Schallpegelmesser 3.7 3
4 2 Copyright Diese Software ist vom Entwickler und Programmierer: Dr. Markus Ziegler Spaichingen für den Einsatz an Schulen und Hochschulen und für den privaten Gebrauch freigegeben (Freeware). Die aktuelle Version dieser Software finden Sie unter: 3 Notwendige Voraussetzungen Bei einigen Soundkarten können unterschiedliche Filter, wie z. B. Rauschunterdrückung und Nachhallunterdrückung aktiviert werden. Alle Filter müssen deaktiviert werden, da sonst die Software Schallpegelmesser.exe nicht richtig funktioniert! Diese Einstellungen finden Sie z.b., indem Sie in der Taskleiste mit der rechten Maustaste auf das Lautsprechersymbol klicken und dort Aufnahmegeräte auswählen. Beispiel: Rauschunterdrückung, Nachhallunterdrückung und sonstige Filter deaktivieren!!! 4 Samplerate, Frequenzauflösung und Grundfrequenzbestimmung Die Software arbeitet in der Standardeinstellung in CD-Qualität (16 Bit, Datenpunkte pro Sekunde). In den Einstellungen unter Optionen können auch andere Samplerates gewählt werden: Samplerate (Messwerte pro Sekunde): Zeitintervall für Messung schnell (ms): Zeitintervall für Messung langsam (ms): Spektrum Frequenzauflösung (Hz): 8,00 10,77 5,86 8,00 11,72 Genauigkeit Grundfrequenz (Hz): 0,2 0,2 0,1 0,2 0,2 Maximale Frequenz (Hz): Bedienungsanleitung: Spaichinger Schallpegelmesser 3.7 4
5 Das Frequenzspektrum wird über schnelle Fourier-Transformationen (FFT) mit Fensterung (Hamming-Fenster) und Mittelwertbildung berechnet. Das Frequenzspektrum dient als Grundlage für die Berechnung der Schallgrößen. Die Grundfrequenz eines Klangs wird bei einem Signal-Rauschabstand von mindestens 30 db von der Software i. A. mit einer Genauigkeit von 0,2 Hz bestimmt, wenn sich die Grundfrequenz im Bereich oberhalb von 70 Hz befindet. Viele Soundkarten arbeiten nicht gänzlich sauber, d. h., dem eigentlichen Signal wird eine Gleichspannung überlagert. Um diese Fehlerquelle zu eliminieren, wird dieser Gleichspannungsanteil durch die Software (ab Schallpegelmesser Version 1.4) aus dem Eingangssignal herausgefiltert. 5 Messbereich / Mikrofon Mit einem einfachen Mikrofon (Conrad: Mini-Ansteck-Mikrofon-GH-183, Elektret- Mikrofon, Best. Nr , Preis: 19,95 ; ohne beiliegendes 5-m-Kabel) angeschlossen an den Mikrofoneingang der Soundkarte eines Notebooks (Fujitsu Siemens, Amilo Pro V 2020) konnten wir ohne Aktivierung der 20-dB-Verstärkung der Soundkarte (siehe Kapitel: Anschluss eines Mikrofons / Voreinstellungen am PC) Schallpegel im Bereich von 35 db(a) bis 110 db(a) messen. Mit Aktivierung der internen 20-dB-Verstärkung waren Schallpegelwerte im Bereich von 30 db(a) bis 90 db(a) messbar. Der minimal messbare Schallpegelwert wird durch das Rauschen der Soundkarte und des Mikrofons begrenzt. Der maximal messbare Schallpegelwert wird ebenfalls durch das Mikrofon und die Soundkarte begrenzt (Übersteuerung). Bemerkung: Das oben erwähnte Mikrofon GH-183 ist ausverkauft. Allerdings gibt es bei Conrad unter der Bestellnummer (Preis ca. 15 ) ein vergleichbares Mikrofon. Vermutlich besitzt dieses Mikrofon eine vergleichbare Mikrofonkapsel wie das GH-183. Erste Messungen bestätigen diese Vermutung. Die Verwendung eines USB-Mikrofons ist ebenfalls möglich. 6 Überblick Kalibrierung Falls Sie nur am Frequenzspektrum, der Grundfrequenz oder dem zeitlichen Verlauf des nicht kalibrierten Schalldrucks interessiert sind, können Sie das Programm ohne Kalibrierung sofort verwenden, da die Zeit - und Frequenzachse vom Computer sehr genau vorgegeben werden. Sind Sie an exakten Schallpegelwerten oder an genauen Schallpegelmessungen interessiert, dann sollten Sie ein Mikrofon mit möglichst konstantem oder bekanntem Frequenzgang verwenden (siehe Kapitel: Genauigkeit der Schallpegelmessung / Wahl des Mikrofons und Frequenzgang des Mikrofons). Bevor Schallpegelmessungen durchgeführt werden können, muss nach Eintragung des Frequenzgangs zuerst eine Kalibrierung durchgeführt werden. Die Software bietet zwei Arten der Kalibrierung: Kalibrierung über das Zerreißen von Papier Exakte Kalibrierung durch einen Tongenerator mit bekanntem Schallpegel (z.b. käuflicher Schallpegelkalibrator) Die genaue Beschreibung finden Sie im Kapitel: Kalibrierung. Bedienungsanleitung: Spaichinger Schallpegelmesser 3.7 5
6 7 Genauigkeit der Schallpegelmessung / Wahl des Mikrofons Das Programm Spaichinger Schallpegelmesser arbeitet prinzipiell mit jedem Mikrofon, das an einen PC angeschlossen werden kann. Sie können auch das in einem Notebook integrierte Mikrofon verwenden. Die Genauigkeit der Schallpegelmessung hängt allerdings maßgebend von der Genauigkeit der Kalibrierung und den Mikrofoneigenschaften ab. Damit die Schallpegelwerte nicht erheblich von der Ausrichtung des Mikrofons abhängen, sollten Sie ein Mikrofon mit Kugelcharakteristik verwenden. Bei solchen Mikrofonen werden tiefe und mittlere Frequenzen von allen Seiten gleich stark aufgenommen. Für hohe Frequenzen tritt allerdings auch hier eine gewisse Richtwirkung auf, so dass hohe Frequenzen von vorne am stärksten aufgenommen werden. Breitet sich Schall in einem Zimmer aus, dann entsteht durch Reflexionen an Gegenständen und Wänden diffuser Schall. Dieser diffuse Schall überlagert sich dem primär erzeugten Schall und trifft von allen Seiten auf das Mikrofon. Verwendet man ein Mikrofon mit Kugelcharakteristik, dann nimmt es in guter Näherung den Gesamtschallpegel (zumindest für mittlere und tiefe Frequenzen) auf. Kugelcharakteristik besitzen z. B. Elektret-Mikrofone, wie: Conrad-Mini-Ansteck-Mikrofon-GH-183 (siehe Kapitel: Messbereich) (Bemerkung: Das GH-183 ist leider ausverkauft. Conrad bietet allerdings einen gleichwertigen Ersatz dafür an (siehe Kapitel: Messbereich) Leybold-Universalmikrofon (in vielen Physiksammlungen vorhanden) Mit diesen beiden Mikrofonen und der Software Spaichinger Schallpegelmesser haben wir Kalibrierungsmessungen durchgeführt. Anschließend haben wir überprüft, wie genau die von der Software angezeigten Werte mit einem Klasse-1- Schallpegelmesser übereinstimmen. Dies wird im Folgenden genauer ausgeführt. Exakte Kalibrierung Zuerst wurde jeweils der Frequenzgang (siehe Kapitel: Frequenzgang des Mikrofons) eingegeben. Anschließend wurde jeweils eine exakte Kalibrierung mit einem Hz-Ton von 94 db (siehe Kapitel: Exakte Kalibrierung) durchgeführt. Beim Vergleich mit einem Klasse-1-Schallpegelmesser zeigte sich, dass im wichtigen Frequenzbereich zwischen 50 und 8000 Hz die Abweichungen kleiner als 0,8 db waren. Kalibrierung über Papierzerreißen Bei der Kalibrierung über Papierzerreißen werden jeweils 10 Papierbogen zerrissen (siehe Kapitel: Kalibrierung über Papierzerreißen). Der durch das Zerreißen von Papier erzeugte Gesamtschallpegel hängt von der Größe und Beschaffenheit des Zimmers und der Einrichtungsgegenstände ab, da sich diffuser Schall dem primären Schall überlagert. Seit Version 1.5 des Spaichinger Schallpegelmessers können die räumlichen Unterschiede sowie die unterschiedlichen Abweichungen der Mikrofone von der Kugelcharakteristik durch die Eingabe einer Schallpegelkorrektur in der Kalibrierung berücksichtigt werden (siehe Kapitel: Kalibrierung über Papierzerreißen). Mit beiden Mikrofonen (siehe oben) führten wir in folgenden Zimmern Kalibrierungen durch: 1. Mittleres bis großes Klassenzimmer: Bedienungsanleitung: Spaichinger Schallpegelmesser 3.7 6
7 Abmessungen des Raumes: Höhe: 3,10 m; Länge: 7,55 m; Breite: 8,20 m Abmessungen der Tische: Höhe: 0,76 m; Länge: 1,28 m; Breite: 0,50 m Abstand der Mikrofonkapsel von der Tischkante: 0,90 m Tischplatte: 0,265 m Fensterfront: 3 m Wand mit Holzverkleidung: 5,20 m Rückwand (Schiebewand): 3,40 m Tafel: 4 m Bodenbelag: Linoleum 2. Kleines Zimmer: Abmessungen des Raumes: maximale Höhe: 3,02 m; minimale Höhe: 0,88 m; Länge: 5,35 m; Breite: 3,06 m Abmessungen des Schrankes: Höhe: 1,93 m; Breite: 1,93 m; Tiefe: 0,58 m Abmessungen der Betten: Höhe: 0,4 m; Länge: 2,00 m; Breite: 1 m Abstand der Mikrofonkapsel von dem Boden: 0,265 dem Schrank: 0,70 m dem Bett: 0,50 m dem Kniestock: 1,74 m der Wand mit senkrechtem Fenster: 3 m der Wand mit Türe: 2,60 m der Wand mit Schrank: 1,32 m Bodenbelag: Parkett Zur Kalibrierung über Papierzerreißen: Bedienungsanleitung: Spaichinger Schallpegelmesser 3.7 7
8 Bei der Kalibrierung wurden folgende Schallpegelkorrekturen in die Software eingegeben: Klassenzimmer: o Leybold-Universalmikrofon: 0,0 db o Conrad-Mini-Ansteckmikrofon-GH-183: 1,0 db Kleines Zimmer: o Leybold-Universalmikrofon: 3,5 db o Conrad-Mini-Ansteckmikrofon-GH-183: 2,5 db Messungen zur Genauigkeit: Nach dem Kalibrieren über Zerreißen von Papier wurde mithilfe eines Schallpegelkalibrators ein 1000-Hz-Ton von 94 db (= 94 db(a)) erzeugt und mit der Schallpegelanzeige des Spaichinger Schallpegelmessers 1.5 verglichen. Es ergaben sich bei jeweils10 vollständigen Kalibrierungen über Papierzerreißen (insgesamt 400 Blatt!) folgende Abweichungen (= Anzeige (db) 94 db): Abweichungen (Anzeige(dB) 94 db) Klassenzimmer Kleines Zimmer Leybold-Uni. Conrad-GH-183 Leybold-Uni. Conrad-GH-183 db db db db -1,5-1,2-0,1-0,7-1,1-0,8-0,1-1,7-1, ,6 0,2 0,3-1,7-1 -0,4 0,5 0,5-0,7 0,5 0,3 0,3-1,3 0,5-0,4 0,2 0,7 0,4 0,7-0,3-0,7 0,5-0,4 0-1,2 0 1,1 1,3 1,7 Da die Schallpegelkorrektur stark von den akustischen Eigenschaften des Kalibrierungszimmers abhängt und man diese i. A. nicht genau kennt, kann man (nach unseren bisherigen Messungen) davon ausgehen, dass man durch Zerreißen von Papier (mit obigen Mikrofonen) typischerweise eine Genauigkeit von ca. 2 bis 3 db erreicht (siehe auch Kapitel: Kalibrierung über Papierzerreißen). Achtung! Sehr kostengünstige Computermikrofone (z.b. Conrad: PC- Mikrofon Best.Nr , 4,95 ) können sehr stark von der Kugelcharakteristik abweichen. Folglich können sich hier die Schallpegelkorrekturen sehr stark ändern. Dies kann zu großen Fehlern führen! 8 Hinweise für Umsteiger von älteren Versionen Wenn Sie von einer älteren Version (Version 1.4 und älter) umsteigen, beachten Sie bitte, dass bei der Kalibrierung über Papierzerreißen der Abstand nun 90 cm und nicht mehr 30 cm beträgt!!! dass bei der Kalibrierung über Papierzerreißen je nach Zimmer und Mikrofon Schallpegelkorrekturen eingetragen werden können. Bedienungsanleitung: Spaichinger Schallpegelmesser 3.7 8
9 dass im Gegensatz zu den vorhergehenden Versionen die Standardeinstellung des Frequenzgangs (siehe Kapitel: Frequenzgang des Mikrofons) mit 0 db belegt ist. 9 Stand der Entwicklung Verbesserungen ab Version 3.7 Die y-achse des Spektrums lässt sich ebenfalls nun einfach zoomen: Zeigt der Mauscursor auf den weißen Bereich neben die y-koordinatenachse, dann kann durch einfaches Drehen des Maus-Scrollrades der Zoom betätigt werden. Zusätzlich kann der Zoom durch Betätigen der linken Maustaste und Bewegen der Maus im weißen Bereich entlang der y-koordinatenachse ausgeführt werden. Die Samplerate kann nun eingestellt werden. Umstieg von Excel-Dateien (.xls) auf universellere CSV-Dateien. Es können nun beliebig viele Oszilloskopwerte als CSV-Dateien exportiert werden. Werden mehr als 1 Million Oszilloskopwerte gespeichert, werden die Messwerte automatisch auf mehrere Dateien verteilt, sodass sich in keiner Datei mehr als 1 Million Messwerte befinden. Folglich können diese CSV- Dateien mit Excel und vergleichbarer Software problemlos geöffnet und bearbeitet werden. Verbesserungen ab Version Falls die Grundeinstellungsdatei beschädigt ist, konnte bisher die Software nicht gestartet werden. Ab Version kann die Software die Grundeinstellungsdatei in vielen Fällen automatisch reparieren. Verbesserungen ab Version 3.6 Die Lärmampel wurde um zwei Zähler erweitert, die die Anzahl der Messungen im gelben und roten Bereich wiedergeben. In die Fenster Spektrum und Speicheroszilloskop wurden die Buttons Hilfe: Zoom integriert, um schnell und einfach über die seit Version 3.4 zusätzlichen, vereinfachten Zoom- und Verschiebe-Möglichkeiten zu informieren. Falls nicht das in den Einstellungen gespeicherte Mikrofon angeschlossen ist, wird beim Start und beim Laden einer Einstellungsdatei einen Hinweis ausgegeben. Die Mikrofoneinstellungen werden jetzt nicht mehr automatisch beim Schließen des Programms übernommen, sondern werden jetzt nur noch geändert, wenn explizit die Einstellungen gespeichert werden. Dies dient zum besseren Schutz der aktuellen Einstellungsdatei. Insbesondere verhindert dies, dass nach einer Kalibrierung die Einstellungen versehentlich dauerhaft geändert werden. Verbesserungen ab Version 3.4 Die Bedienung des Zooms beim Oszilloskop und Spektrum wurde vereinfacht. Zeigt der Mauscursor auf den weißen Bereich neben bzw. unter eine Koordinatenachse, dann kann durch einfaches Drehen des Maus-Scrollrades der Zoom betätigt werden. Zusätzlich kann der Zoom durch Betätigen der linken Maustaste und Bewegen der Maus im weißen Bereich entlang den Koordinatenachsen ausgeführt werden. Diese Möglichkeit wurde Bedienungsanleitung: Spaichinger Schallpegelmesser 3.7 9
10 mitaufgenommen, um eine zu der Android- und ios-version analoge Zoommöglichkeit zu schaffen. Das Verschieben des Spektrums und des Oszilloskopschaubildes wurde ebenfalls vereinfacht. Zeigt der Mauscursor auf den farbigen Bereich (blau bzw. grün) des Schaubildes, dann kann durch einfaches Drehen des Maus-Scrollrades das Schaubild verschoben werden. Zusätzlich kann das Verschieben durch Betätigen der rechten Maustaste und Bewegen der Maus im farbigen Bereich des Schaubildes ausgeführt werden. Diese Möglichkeit wurde mitaufgenommen, um eine zu der Android- und ios-version analoge Verschiebemöglichkeit zu schaffen. Das manuelle Umschalten zwischen Gesamtaufnahme und nur aktueller Ausschnitt entfällt. Diese Umschaltung erfolgt nun automatisch. Verbesserungen ab Version Eine Änderung des roten und gelben Bereiches wird nun sofort wirksam und nicht erst nach dem Neustart. Bei der akustischen Schallpegelwarnung können neben WAVE-Dateien nun auch beliebige MP3-Dateien abgespielt werden. Verbesserungen ab Version 3.3 Die Darstellungen der Werte für Schallpegel, Schalldruck, Schallintensität und bewerteter Schallpegel wurden verbessert und an das Aussehen der ios- und Android-Version angepasst. Verbesserungen ab Version 3.2 Als zusätzliche Information zur Grundfrequenz wird nun die Musiknote mit Frequenz angegeben, die in der Nähe der gemessenen Grundfrequenz liegt. Die exakte Kalibrierung wurde vereinfacht und die Genauigkeit gesteigert. Im Speicheroszilloskop wurde das Zoomen verbessert. Die senkrechte Linie des Fadenkreuzes dient nun als Zoomzentrum bei Veränderung der Zeiteinheit. Verbesserungen ab Version 3.1 In der Version 3.0 hat sich ein Fehler eingeschlichen, dieser wurde nun behoben: Klickt man in der Version 3.0 im Speicheroszilloskop auf Gesamtaufnahme und anschließend auf das Schaubild, so tritt der Fehler: Ungültige Gleitkommaoperation auf. Dieser Fehler wurde behoben. Verbesserungen ab Version 3.0 Die Grundfrequenz eines Klangs (Musikinstrument oder Stimme) wird nun zusätzlich zu den anderen Messwerten in Echtzeit bestimmt und in einem eigenen Fenster ausgegeben. Das Maximum des bewerteten Schalldruckpegels wird nun in Echtzeit bestimmt und in einem eigenen Fenster ausgegeben. Zusätzlich kann nun mithilfe eines Schiebereglers die aufgenommene Wave- Datei manuell analysiert werden, d. h., mit dem Schieberegler können Sie den aktuell angezeigten Zeitbereich beliebig wählen, die dazugehörigen Messwerte und Schaubilder werden dann automatisch angezeigt. Die Software lässt sich nun einfach über die Tastatur steuern (Shortcuts). Alle Fenster sind nun frei skalierbar. Die Möglichkeiten zur automatischen Fensteranordnung wurden verbessert. Falls kein Kopfhörer oder Lautsprecher angeschlossen ist, wurde bisher beim Abspielen eine unverständliche Fehlermeldung ausgegeben. Dies wurde verbessert. Ist in Windows Vista, 7, 8, oder Windows 8.1 die Zoom-Funktion aktiviert, so konnte bei der Abspeicherung der Bild-Dateien (JPEG oder BITMAP) die Achsenbeschriftung zu groß ausfallen. Dieses Fehlverhalten wurde nun korrigiert. Bedienungsanleitung: Spaichinger Schallpegelmesser
11 Verbesserungen ab Version 2.3 Einige Soundkarten werden erst erkannt, nachdem ein Mikrofon eingesteckt wurde. Bisher kam in diesem Fall eine unverständliche Fehlermeldung. Dies wurde nun verbessert. Verbesserungen ab Version 2.2 Es können nun neben beliebigen Wave-Dateien auch MP3-Dateien geöffnet und analysiert werden. Die Schriftgrößen wurden fixiert, so dass bei Wahl von sehr großen Schriftgrößen unter Windows keine Darstellungsprobleme mehr auftreten. Verbesserungen ab Version 1.9 Die Software Spaichinger Schallpegelmesser 1.9 ist nun netzwerkfähig, da die Software keine Dateien im EXE-Verzeichnis abspeichert, sondern einen Ordner im Verzeichnis Eigene Dateien erzeugt und dort alle benötigten Dateien ablegt. Es wird auch weiterhin die Windows-Registry durch den Spaichinger Schallpegelmesser nicht geändert. Die Wahl des Aufnahmegeräts, des Eingangkanals und der Eingangsempfindlichkeit kann nun direkt in der Software Spaichinger Schallpegelmesser 1.9 über das Menü Einstellungen Aufnahmegerät und Kanaleinstellungen durchgeführt werden. Diese Einstellungen werden bei der Kalibrierung gespeichert. Bei jedem Start der Software Spaichinger Schallpegelmesser 1.9 werden diese Einstellungen dann automatisch durchgeführt. Dadurch kann vermieden werden, dass zwischenzeitlich geänderte Systemeinstellungen zu falschen Messergebnissen führen. Der Windows-Regler für die Wave-Lautstärke und der allgemeine Windows- Lautstärkeregler (bei XP) lassen sich nun in der Software Spaichinger Schallpegelmesser 1.9 über das Menü Einstellungen Maximale Lautstärke für Wave-Wiedergabe auf maximale Lautstärke einstellen. Der umständliche Aufruf der Windows-Systemsteuerung ist daher nicht mehr nötig. Rückkopplungen, die durch sofortige Wiedergabe der Mikrofonaufnahme entstehen, können nun ebenfalls sehr einfach vermieden werden. Dazu brauchen Sie nur in der Software Spaichinger Schallpegelmesser 1.9 das Menü Einstellungen Vermeidung von Rückkopplungen bei Mikrofonaufnahme (nur XP) betätigen. Diese Option ist allerdings nur bei den Windows- Betriebssystemen bis einschließlich XP möglich. Verbesserungen ab Version 1.8 Der Zugriff auf die Soundkarte erfolgt ab Version 1.8 über die professionelle bass.dll. Dadurch dürfte nun sichergestellt sein, dass die Schallpegelmessersoftware auf allen Computersystemen (ab Windows XP mit installiertem DirectX ab Version 5) problemlos funktioniert. DirectX ist standardmäßig in allen Windows-Systemen installiert. Verbesserungen ab Version Das Hauptfenster kann nun ebenfalls beliebig skaliert werden. Instabilitäten beim Speichern im Excel- und JPEG -Format konnten behoben werden. Verbesserungen ab Version 1.7 Das Speicheroszilloskop wurde gründlich überarbeitet und erweitert: Ein Fadenkreuz ist nun zur einfacheren und genaueren Ablesung von Zeitund Druckwerten vorhanden. Bisher konnte nur der aktuelle Bereich (ca. 0,18 s, bzw. 0,9 s) mit dem Speicheroszilloskop betrachtet werden. Nun kann man auf die Bedienungsanleitung: Spaichinger Schallpegelmesser
12 Gesamtdartstellung umschalten. Mit dieser Darstellung kann die gesamte aufgenommene Wave-Datei analysiert werden. So kann auch auf das Spektrum und alle Schallpegelwerte an beliebigen Stellen der Wave-Datei zugegriffen werden. Die Fehler in der Darstellung zu großer oder zu kleiner Werte wurden beseitigt. Mithilfe eines Fadenkreuzes können die Frequenzen im Spektrum nun einfacher und genauer abgelesen werden. Die Software kann nun so eingestellt werden, dass bei Erreichen des roten Bereichs wahlweise ein Signalton oder eine selbsterstellte Tonaufnahme (Wave- Datei) abgespielt wird. Der rote und der gelbe Bereich können vom Anwender nun beliebig eingestellt werden. Die Software kann nun auch als optische Lärmampel verwendet werden (Darstellung als Gesicht: Veränderung der Pfeile, des Munds und der Augen) Der mittlere bewertete Schallpegel wird jetzt auch als Zahlenwert und als Balkendiagramm in eigenen Fenstern ausgegeben. Fehler, die beim Abspeichern der Schaubilder-Bilddateien aufgetreten sind, wurden beseitigt. Die Fensterverwaltung wurde verbessert. Verbesserungen ab Version 1.6 Ab Version 1.6 funktioniert die Schallpegelmessersoftware auch problemlos auf sehr neuen Notebooks mit Dual-Core-Technologie. Die zeitlichen Mittelwerte bei Schallpegelmessungen werden ab Version 1.6 berechnet und neben den Einzelmesswerten in der Ergebnis-Tabelle ausgegeben. Die Möglichkeiten zur Darstellung von Unter- und Übersteuerungen wurden verbessert und erweitert. Verbesserung der Bedienungsanleitung. Versuchsanleitungen für Versuche mit der Schallpegelmesser-Software und der Software Spaichinger Hörtest. Verbesserungen ab Version 1.5 Die Genauigkeit der Kalibrierung über Papierzerreißen konnte wesentlich verbessert werden. Nach zahlreichen Messungen hat sich gezeigt, dass es günstig ist, einen konstanten Frequenzgang des Mikrofons anzunehmen, wenn der exakte Frequenzgang nicht bekannt ist. Dies ist im Gegensatz zu den vorherigen Versionen nun die Standardeinstellung des Frequenzgangs. Die Frequenzgänge des Leybold-Universalmikrofons und des Conrad-Mini- Ansteck-Mikrofon-GH-183 können jeweils durch einen Knopfdruck eingelesen werden. Verbesserungen ab Version 1.4 Viele Soundkarten arbeiten nicht gänzlich sauber, d.h. dem eigentlichen Signal wird eine Gleichspannung überlagert. Dies führt zu einer Verschiebung des Signals, zu leicht verfälschten Schallpegelwerten und Fehlern im Frequenzspektrum. Um diese Fehlerquelle zu eliminieren, wird der Gleichspannungsanteil von der Schallpegelmesser-Software aus dem Eingangssignal herausgefiltert. Die Bedienungsanleitung für die Kalibrierung wurde erweitert. Verbesserungen ab Version 1.3 Bedienungsanleitung: Spaichinger Schallpegelmesser
13 Beim Abspielen (Playback) traten in der Version 1.2 hin und wieder Instabilitäten auf. Diese konnten (ab Version 1.3) beseitigt werden. Die Schaubilder (Schalldruck und Spektrum) können jetzt als Bild-Dateien (JPEG oder Bitmap) abgespeichert werden. Die Farben von Hintergrund, Gitter und Kurve können beliebig verändert werden. Der Schalldruck (in Abhängigkeit von der Zeit) und das Spektrum können jetzt auch in Form von Tabellen (Excel-Dateien) abgespeichert werden. 10 Installation Entpacken Sie zuerst die Datei Schallpegelmesser.zip. Achtung: Die Software ist nicht funktionsfähig, wenn Sie die Datei Schallpegelmesser.zip nur öffnen und nicht entpacken! Kopieren Sie dann das Programm Spaichinger Schallpegelmesser.exe zusammen mit den beigefügten DLL-Dateien in einen beliebigen Ordner (Festplatte oder USB-Stick). Diese DLL-Dateien müssen dabei im selben Ordner wie die Schallpegelmessersoftware untergebracht werden. Ansonsten ist die Software nicht funktionsfähig. Der Schallpegelmesser.exe kann auch ausgehend von einem USB-Stick oder einer CD ausgeführt werden, da die Software ab Version 2.2 keine Dateien im EXE-Verzeichnis abspeichert. Beim ersten Aufruf des Programms Schallpegelmesser.exe erzeugt die Software den Ordner Grundeinstellungen_Spaichinger_Schallpegelmesser im Verzeichnis Eigene Dateien. Dort werden von der Software alle benötigten Einstellungsdateien abgespeichert. Dies ermöglicht auch die Netzwerkfähigkeit des Spaichinger Schallpegelmessers ab Version 2.2. Die Windows-Registry wird von der Software nicht geändert. Wenn Sie die Software wieder vollständig von Ihrem Computer entfernen möchten, dann genügt es daher folgende Ordner zu löschen: den Ordner, der die Datei Schallpegelmesser.exe enthält den Ordner Grundeinstellungen_Spaichinger_Schallpegelmesser im Verzeichnis Eigene Dateien. 11 Anschluss eines Mikrofons / Voreinstellungen am PC Einfache Elektret-Mikrofone, wie das Conrad-Mini-Ansteck-Mikrofon-GH-183, werden an den Mikrofoneingang der Soundkarte des PCs (oder Notebooks) angeschlossen. Das Conrad-Mikrofon-GH-183 besitzt eine im Verlängerungskabel integrierte Batterie. Für die Verwendung an der Soundkarte ist dieses Verlängerungskabel (mit Batterie) nicht notwendig, da der Mikrofoneingang das Mikrofon mit elektrischer Energie versorgt. Bei unseren Messungen war das Conrad-Mikrofon sogar ohne diese Versorgung deutlich empfindlicher. (Bemerkung: Das GH-183 ist leider ausverkauft. Conrad bietet allerdings einen gleichwertigen Ersatz dafür an (siehe Kapitel: Messbereich) Wollen Sie ein hochwertiges Mikrofon mit eingebautem Verstärker verwenden, wie das in vielen Physiksammlungen vorhandene Leybold-Universalmikrofon, dann müssen Sie dies an den Line-in-Eingang der Soundkarte anschließen und i. A. den Regler am Mikrofon vollständig herunterdrehen. Die Verwendung eines USB-Mikrofons ist ebenfalls möglich. Bedienungsanleitung: Spaichinger Schallpegelmesser
14 11.1 Einstellung des Mikrofoneingangs Nach Starten des Programms Schallpegelmesser.exe können Sie im Menü Einstellungen Aufnahmegerät und Kanaleinstellungen das gewünschte Aufnahmegerät und den gewünschten Aufnahmekanal auswählen: Um auch Messungen bei kleinen Schallpegeln durchführen zu können, ist es i. A. sinnvoll den Empfindlichkeitsregler auf maximale Empfindlichkeit zu stellen (Ausnahmen: siehe Exakte Kalibrierung). Diese Einstellungen brauchen Sie nur einmal durchzuführen, da die Software Schallpegelmesser.exe diese Daten bei Durchführung der Kalibrierung in einer Einstellungsdatei abspeichert und bei Neustart des Programms diese Einstellungen automatisch wieder herstellt. Rückkopplungen, die durch sofortige Wiedergabe der Mikrofonaufnahme entstehen, können nun ebenfalls sehr einfach vermieden werden. Dazu müssen Sie nur in der Software Spaichinger Schallpegelmesser das Menü Einstellungen Vermeidung von Rückkopplungen bei Mikrofonaufnahme (nur XP) betätigen. Diese Option ist allerdings nur bei den Windows-Betriebssystemen XP möglich. Verwenden Sie ein neueres Windows-Betriebssystem, dann müssen Sie gegebenenfalls diese Einstellung in der Systemsteuerung durchführen. Bedienungsanleitung: Spaichinger Schallpegelmesser
15 Der Windows-Regler für die Lautstärke bei der Wiedergabe von Wave-Dateien lässt sich in der Software Schallpegelmesser.exe über das Menü Einstellungen Maximale Lautstärke für Wave-Wiedergabe auf maximale Lautstärke einstellen. Der umständliche Aufruf der Windows-Systemsteuerung ist daher nicht nötig Problembehandlung bei Einstellung des Mikrofoneingangs Siehe Kapitel: Notwendige Voraussetzungen 11.2 Einstellung des Line-in-Eingangs Siehe Kapitel: Einstellung des Mikrofoneingangs. 12 Durchführung von Messungen (Echtzeitmessungen) Im Folgenden werden die für Messungen notwendigen Menüpunkte des Spaichinger Schallpegelmessers erklärt Fenster Jede Schallgröße wird in einem eigenen Fenster dargestellt. Wählen Sie im Menü Fenster Fensterauswahl die Fenster aus, die Sie bei der anschließenden Messung betrachten wollen. Bestätigen Sie Ihre Wahl durch Betätigen von Übernehmen. Um einen Überblick über die Fenster zu erhalten, können Sie anschließend Fenster Fensteranordnung Überlappend betätigen. Sie können die Fenster beliebig verschieben und ihre Größe frei wählen. Beim Beenden der Software werden die Größen und die Orte der Fenster gespeichert. Beim erneuten Start des Programms werden die Fenster dann wieder in dieser Anordnung dargestellt Start Nach Betätigen der Start-Taste öffnet sich ein Menü mit folgenden Einträgen: 1. Messung (schnell 0,19 s) Strg 1 2. Messung (langsam 0,93 s) Strg 2 3. Wave-Datei aufnehmen (mono, CD-Qualität), Messung (schnell). Strg 3 4. Akustische Schallpegelwarnung (schnell) Strg 4 5. Akustische Schallpegelwarnung (langsam) Strg 5 Klicken Sie auf eine der fünf Optionen, dann beginnt die Schallmessung in Echtzeit. Alternativ können Sie die oben rechts angegeben Tastenkombinationen (Shortcuts) verwenden. Nutzen Sie Möglichkeit 1, dann unterteilt die Software das Signal in 0,19-Sekunden- Abschnitte, berechnet aus jedem Signalabschnitt die Schallgrößen und gibt sie aus. Verwenden Sie Möglichkeit 2, dann unterteilt die Software das Signal in 0,93- Sekunden-Abschnitte, berechnet jeweils die Schallgrößen und gibt diese aus. Falls Sie unter Einstellungen -> Optionen eine andere Samplerate eingestellt haben, dann haben diese Zeitintervalle andere Längen (siehe Technische Daten, Samplerate, Frequenzauflösung und Grundfrequenzbestimmung) Die Messung wird durch einen Klick auf Stopp oder durch Betätigen der Esc-Taste beendet. Um schnellveränderliche Schallpegel zu messen oder einen Echtzeiteindruck zu erhalten, ist Option 1 besser geeignet als Option 2. Für Bedienungsanleitung: Spaichinger Schallpegelmesser
16 Langzeitmessungen sollten Sie Möglichkeit 2 verwenden. Option 3 unterscheidet sich von Möglichkeit 1 nur dadurch, dass nach Beenden der Aufnahme die gesamte Schall-Datei (Wave-Datei) zur Verfügung steht. Folglich können Sie durch Betätigen von Abspielen (siehe Kapitel: Abspielen (Playback)) die gesamte Messung nochmals betrachten oder diese mithilfe des Speicheroszilloskops (Gesamtdarstellung) analysieren. Zusätzlich kann nun mithilfe des unter der Menüleiste angebrachten Schiebereglers die aufgenommene Wave- Datei manuell analysiert werden, d. h., mit dem Schieberegler können Sie den aktuell angezeigten Zeitbereich beliebig wählen, die dazugehörigen Messwerte und Schaubilder werden dann automatisch angezeigt. Dieser Schieberegler wird erst sichtbar, nachdem eine Wave-Datei aufgenommen wurde (siehe Kapitel: Manuelle Auswertung). Darüber hinaus können Sie die Wave-Datei abspeichern (siehe Kapitel: Datei). Möglichkeit 4 unterscheidet sich von Möglichkeit 1 in zwei Punkten: Bei Erreichen des roten Bereichs wird ein Alarmsignal oder eine selbstgewählte Wave-Datei abgespielt. Die Schallpegelwerte werden nicht in der Ergebnisdatei gesammelt. Möglichkeit 5 unterscheidet sich von Option 4 nur dadurch, dass die Messabschnitte nicht 0,19 sondern 0,93 Sekunden betragen. Kurzzeitige Störungen führen deshalb nicht so schnell zum Abspielen des Alarmsignals wie bei Möglichkeit Vermeidung von Rückkopplungen bei der Aufnahme Rückkopplungen, die durch sofortige Wiedergabe der Mikrofonaufnahme entstehen, können nun ebenfalls sehr einfach vermieden werden. Dazu müssen Sie nur in der Software Spaichinger Schallpegelmesser das Menü Einstellungen Vermeidung von Rückkopplungen bei Mikrofonaufnahme (nur XP) betätigen. Diese Option ist allerdings nur beim Windows-Betriebssystemen XP möglich. Verwenden Sie ein aktuelleres Windows-Betriebssystem, dann müssen Sie diese Einstellung in der Systemsteuerung durchführen Bestimmung der Grundfrequenz Die Grundfrequenz eines Klangs (Musikinstrument oder Stimme) wird seit Version 3.0 zusätzlich zu den anderen Messwerten in Echtzeit bestimmt und in einem eigenen Fenster ausgegeben. Seit Version 3.2 wird zusätzlich zur Grundfrequenz die Musiknote mit Frequenz angegeben, die in der Nähe der gemessenen Grundfrequenz liegt. Die Grundfrequenz eines Klangs wird bei einem Signal-Rauschabstand von mindestens 30 db von der Software i. A. mit einer Genauigkeit von 0,2 Hz bestimmt, wenn sich die Grundfrequenz oberhalb von 70 Hz befindet. Die Grundfrequenz wird in folgenden Fällen von der Software i. A. nicht richtig erkannt: die Grundfrequenz ist kleiner als 70 Hz der Signal-Rauschabstand ist kleiner als 30 db der Klang erklingt nur sehr kurz (unter 0,4 Sekunden) mit dem Signal- Rauschabstand von mindestens 30 db In diesen Fällen wird von der Software i. A. die Frequenz des 1., 2. oder 3. Obertones ausgegeben, d. h., die ausgegebene Frequenz ist i. A. das Doppelte, Dreifache bzw. Vierfache der tatsächlichen Grundfrequenz. Wie soll man vorgehen, damit mit großer Wahrscheinlichkeit die richtige Grundfrequenz angezeigt wird? Bedienungsanleitung: Spaichinger Schallpegelmesser
17 Falls die tatsächliche Grundfrequenz über 70 Hz liegt, was meist erfüllt ist, muss man nur darauf achten, dass der Signal-Rauschabstand über einen möglichst großen Zeitraum größer als 30 db ist. Dies erreicht man, indem man folgende zwei Punkte beachtet: die Grundfrequenzbestimmung sollte in einem ruhigen Raum durchführt werden das Mikrofon sollte sich nahe am Musikinstrument befinden z.b. sollte die Gitarrensaite kräftig angezupft werden 13 Auswertung der Messungen Nach Beenden einer Messung durch den Stopp-Button oder alternativ durch die Esc- Taste stehen Ihnen die im Folgenden beschriebenen Tabellen, Schaubilder und Funktionen zur Verfügung Ergebnisse In der Ergebnistabelle (Menü Ergebnisse ) sind alle Schallpegelwerte, Schalldrücke und Schallintensitäten, die nach Betätigen der Start-Taste aufgenommen wurden, dargestellt. Die zeitlichen Mittelwerte der Schallgrößen und die Grundfrequenzen sind ebenfalls in der Tabelle zu finden. Diese Tabelle kann für die spätere Bearbeitung mit der Software Excel im CSV-Format (.csv) gespeichert werden Speicheroszilloskop Im Fenster Speicheroszilloskop ist der momentane Schalldruck in Abhängigkeit von der Zeit dargestellt. Auf diesem Fenster können Sie folgende Einstellungen durchführen: a) Zoom: Siehe Zoom Speicheroszilloskop b) Verschieben des Schaubildes: Verschieben Speicheroszilloskop c) Zur genauen Ablesung von Zeit und Druck können Sie auf den gewünschten Punkt im Schaubild klicken. Es erscheinen dann die gesuchten Werte am unteren Rand des Fensters und ein Fadenkreuz im Schaubild. Durch Anklicken von Fadenkreuz löschen kann das Fadenkreuz wieder gelöscht werden. Darüber hinaus dient im Speicheroszilloskop die senkrechte Linie des Fadenkreuzes als Zoomzentrum bei Veränderung der Zeiteinheit. d) Bei der manuellen Analyse einer Wave-Datei (siehe Manuelle Auswertung) kann auf die gesamte Aufnahme (Wave-Datei) zugegriffen werden. Grün markiert erscheint der aktuelle Teil der Wave-Datei (Länge: ca. 0,19 s), d. h. derjenige Teil, der zu den momentan ausgegebenen Schallpegelwerten und dem momentanen Spektrum gehört. Klickt man mit der linken Maustaste auf einen beliebigen Punkt der Gesamtdarstellung, dann wird der zu diesem Punkt gehörende Bereich (ca. 0,19 Sekunden) zum aktuellen Bereich, d. h., dieser Bereich wird grün eingefärbt und das Spektrum, die Grundfrequenz und die Schallpegelwerte dieses Bereichs werden berechnet und ausgegeben. e) Klickt man auf Tabelle speichern, dann gelangt man zu einem Formular, in dem die Wertetabelle des momentan im Speicheroszilloskop sichtbaren Druckverlaufs aufgetragen ist. Hier sind das Speichern als Excel- oder Text- Datei und das Ausdrucken möglich. Bedienungsanleitung: Spaichinger Schallpegelmesser
18 f) Betätigt man die Taste Schaubild speichern, dann gelangt man zu einem Fenster, in dem das Schaubild dargestellt ist. Hier können die Farben des Schaubilds, des Hintergrunds und des Gitters frei gewählt werden. Darüber hinaus kann die Größe des Schaubilds durch Größenveränderung des Fensters eingestellt und das Schaubild als Bild-Datei (JPEG oder BITMAP) abgespeichert werden. Dies ist für die Erstellung von Präsentationen nützlich Zoom Speicheroszilloskop Es gibt 3 Möglichkeiten, um das Schaubild zu zoomen: a) Mithilfe der Auswahlboxen Druckeinheit und Zeiteinheit können Sie die y- Achse (Schalldruck) und die x-achse (Zeit) geeignet skalieren (zoomen). Durch Klicken auf eine dieser Auswahlboxen und anschließendes Drehen des Maus-Scrollrades kann die entsprechende Skalierung einfach und schnell durchgeführt werden. Darüber hinaus dient im Speicheroszilloskop die senkrechte Linie des Fadenkreuzes als Zoomzentrum bei Veränderung der Zeiteinheit. b) Noch einfacher und schneller kann der Zoom folgendermaßen durchgeführt werden: Zeigt der Mauscursor auf den weißen Bereich neben bzw. unter eine Koordinatenachse, dann kann durch einfaches Drehen des Maus- Scrollrades der Zoom betätigt werden. Auch hier dient die senkrechte Linie des Fadenkreuzes als Zoomzentrum beim Zoomen der Zeitachse. c) Zusätzlich kann der Zoom durch Betätigen der linken Maustaste und gleichzeitiges Bewegen der Maus im weißen Bereich entlang den Koordinatenachsen ausgeführt werden. Diese Möglichkeit wurde mitaufgenommen, um eine zu der Android- und ios-version analoge Zoommöglichkeit zu schaffen. Auch in diesem Fall dient die senkrechte Linie des Fadenkreuzes als Zoomzentrum beim Zoomen der Zeitachse. Im Screenshot auf der nächsten Seite sind die Zoom-Bereiche rot dargestellt: Bedienungsanleitung: Spaichinger Schallpegelmesser
19 13.4 Verschieben Speicheroszilloskop Es gibt 3 Möglichkeiten, um das Schaubild zu verschieben, d.h. den dargestellten Zeitbereich zu ändern: a) Mithilfe der Laufleiste oberhalb des Schaubildes b) Noch einfacher und schneller kann das Verschieben folgendermaßen durchgeführt werden: Zeigt der Mauscursor auf den farbigen Bereich des Schaubildes, dann kann durch einfaches Drehen des Maus-Scrollrades das Schaubild verschoben werden. c) Zusätzlich kann das Verschieben durch Betätigen der rechten Maustaste und gleichzeitiges Bewegen der Maus im farbigen Bereich ausgeführt werden. Diese Möglichkeit wurde mitaufgenommen, um eine zu der Android- und ios-version analoge Verschiebemöglichkeit zu schaffen. Bedienungsanleitung: Spaichinger Schallpegelmesser
20 13.5 Spektrum Im Fenster Spektrum wird das Frequenzspektrum des im Speicheroszilloskop dargestellten aktuellen Bereichs ausgegeben. Die Bedienung und die Einstellmöglichkeiten sind analog zum Fenster Speicheroszilloskop (siehe Zoom und Verschieben Spektrum und Speicheroszilloskop). Im Folgenden wird beschrieben, wie dieses Spektrum entsteht: Mithilfe einer schnellen Fourier-Transformation der im Speicheroszilloskop dargestellten Funktion p(t) berechnet das Programm die zu den Frequenzen f gehörenden Amplituden po(f). Anschließend wird die maximale Amplitude pomax mit zugehöriger Frequenz fmax bestimmt. Schließlich wird der Quotient po(f)²/pomax² in Abhängigkeit von der Frequenz f aufgetragen. Aus folgenden Gründen habe ich mich für die Darstellung dieses quadrierten relativen Spektrums entschieden: Die Schalldruckamplituden gehen quadratisch in die Berechnung der Schallintensität ein. Die relative Darstellung (d. h. Bezug auf das Maximum) ergibt eine vom Schallpegel unabhängige Darstellung des Spektrums, was zu einer erheblich einfacheren Ablesung des Spektrums führt Zoom und Verschieben Spektrum Der Zoom und das Verschieben des Spektrums verlaufen analog zum Zoom bzw. Verschieben des Speicheroszilloskops (siehe Zoom Speicheroszilloskop und Verschieben Speicheroszilloskop) Abspielen (Playback) Die mit der Schallpegelmesser-Software erzeugten Wave-Dateien und andere Waveund MP3-Dateien (siehe Kapitel: Start und Datei) können durch Betätigen von Abspielen Start (Playback) abgespielt werden. Alternativ kann zum Start des Playbacks die Tastenkombination Strg 6 verwendet werden. Beim Playback verhält sich die Software gleich wie bei der Aufnahme, d. h., es werden alle Messwerte und Schaubilder gleich dargestellt wie bei der Aufnahme. Durch Betätigen von Pause im Menü abspielen oder durch Betätigen der Tastenkombination Strg 7 kann das Playback unterbrochen und wieder fortgesetzt werden. Durch einen Klick auf Stopp im Menü Abspielen oder durch Betätigen der Esc-Taste kann das Playback frühzeitig beendet werden. Nach Beenden des Abspielens erscheint unter der Menüleiste ein Schieberegler mit dem die Wave-Datei manuell analysiert werden kann, d. h., mit dem Schieberegler können Sie den aktuell angezeigten Zeitbereich beliebig wählen, die dazugehörigen Messwerte und Schaubilder werden dann automatisch angezeigt (siehe Manuelle Auswertung). Um die Aufnahme möglichst gut hören zu können, sollten Sie vor dem Abspielen der Datei wie folgt vorgehen: Betätigen Sie innerhalb der Software Schallpegelmesser.exe das Menü Einstellungen Maximale Lautstärke für Wave-Wiedergabe, um den Wave- Lautstärkeregler auf maximale Lautstärke zu stellen. Den Windows- Hauptlautstärkeregler können Sie anschließend bei Bedarf noch nachjustieren. Bedienungsanleitung: Spaichinger Schallpegelmesser
21 Diesen Regler erhält man durch einen Klick auf das Lautsprechersymbol unten rechts auf der Taskleiste von Windows oder über die Systemsteuerung von Windows 13.8 Manuelle Auswertung Nach der Aufnahme einer Wave-Datei oder nach dem Abspielen einer Wave- oder MP3-Datei erscheinen unterhalb der Menüleiste ein Schieberegler und eine Zeitbereichsangabe für den aktuell dargestellten Zeitbereich: Den Schieberegler können Sie mithilfe der Maus oder der Tastatur (Strg und Pfeiltasten) bewegen. In dem linken Zeitbereichsfenster wird der zur Stellung des Reglers gehörende Zeitbereich angezeigt. Jeder dieser Zeitbereiche hat eine Länge von ca. 0,186 Sekunden. Die Wave-Datei wird folglich, wie bei der Aufnahme (schnell) und beim Abspielen (Playback), in Zeitabschnitte von ca. 0,186 Sekunden unterteilt. Die zu dem aktuell ausgewählten Zeitbereich gehörenden Messwerte und Schaubilder werden beim Bewegen des Schiebers automatisch berechnet und ausgegeben. Im Speicheroszilloskop (siehe Kapitel Speicheroszilloskop) wird hierbei der gesamte aufgenommene Zeitbereich dargestellt. Der aktuelle Bereich ist grün eingefärbt Datei Im Menü Datei können Sie Schall-Dateien in Form von beliebigen Wave-Dateien und MP3-Dateien öffnen. Speichern können Sie Wave-Dateien in CD-Qualität. In diesem Menü können Sie darüber hinaus durch Betätigen von Schallpegelmessergebnisse speichern auf die Ergebnistabelle der Schallpegelmessungen zugreifen und diese als Excel- oder Textdatei speichern (gleiche Funktionalität wie Menü Ergebnisse, siehe Messungsauswertung). 14 Optische und akustische Schallpegelwarnungen Zur Selbstregulierung des Lärmpegels bei Gruppenarbeiten, können Schallpegel- Balkendiagramme, die Lärmampel oder eine akustische Schallpegelwarnung verwendet werden: 14.1 Balkendiagramm für den bewerteten Schallpegel Das Balkendiagramm für den bewerteten Schallpegel besitzt einen grünen, einen gelben und einen roten Bereich. Diese Bereiche können im Menü Einstellungen Optionen Lärmampel/Schallpegelwarnung eingestellt werden. Eine Änderung in den Optionen wird nur dann wirksam, wenn Sie durch Betätigen von Speichern (innerhalb des Optionen-Fensters) diese übernehmen (siehe Kapitel: Einstellungen speichern) Lärmampel Im Fenster Lärmampel wird ein einfaches Gesicht dargestellt, dessen Augen und Mund sich bewegen. Der Schallpegel wird durch Pfeile symbolisiert, die auf die Ohren treffen. Umso breiter die Pfeile, desto größer ist der bewertete Schallpegel. Die Pfeile können hierbei die Bereichsfarben grün, gelb und rot annehmen. Grüne Pfeile: lachendes Gesicht (bewerteter Schallpegel unterhalb des gelben Bereichs) Bedienungsanleitung: Spaichinger Schallpegelmesser
22 Gelbe Pfeile: neutrales Gesicht (bewerteter Schallpegel im gelben Bereich) Rote Pfeile: trauriges Gesicht (bewerteter Schallpegel im roten Bereich) Im unteren Bereich finden Sie Zähler, die die Anzahl der Messungen im gelben und roten Bereich wiedergeben. Die bewerteten Schallpegel für die Bereichsgrenzen können im Menü Einstellungen Optionen Lärmampel/Schallpegelwarnung eingestellt werden. Eine Änderung in den Optionen wird nur dann wirksam, wenn Sie diese durch einen Klick auf Speichern (innerhalb des Optionen-Fensters) übernehmen (siehe Kapitel: Einstellungen speichern) Akustische Schallpegelwarnung Die akustische Schallpegelwarnung wird über das Menü Start Akustische Schallpegelwarnung (schnell) oder Akustische Schallpegelwarnung (langsam) aktiviert. Alternativ können Sie die Tastenkombinationen Strg 4 bzw. Strg 5 zum Start verwenden. Bei Erreichen des roten Bereichs (siehe Balkendiagramm für den bewerteten Schallpegel) wird eine Alarmsignal (1000 Hz) oder eine selbstgewählte Wave-Datei abgespielt. Schnell und langsam unterscheiden sich nur durch die Längen der Messzeiten (0,19 bzw. 0,93 Sekunden). Kurzzeitige Störungen führen deshalb bei langsam nicht so schnell zum Abspielen des Alarmsignals wie bei schnell. Unter Einstellungen Optionen Lärmampel/Schallpegelwarnung kann die Dauer des Alarmsignals eingestellt oder eine zuvor aufgenommenen Wave-Datei ausgewählt werden. Eine solche Wave-Datei kann zuvor wie folgt aufgenommen werden: 1. Durch Start Wave-Datei aufnehmen wird die Wave-Datei erstellt. 2. Über Datei Wave-Datei speichern wird die Wave-Datei unter einem Namen Ihrer Wahl auf der Festplatte gespeichert. Denken Sie daran, dass eine Änderung in den Optionen nur dann wirksam wird, wenn Sie diese durch Betätigen der Taste Speichern (innerhalb des Optionen- Fensters) übernehmen (siehe Kapitel: Einstellungen speichern). 15 Einstellungen für Schallpegelmessungen Bevor Sie genaue Schallpegelmessungen durchführen können, müssen Sie die Software mit dem angeschlossenen Mikrofon kalibrieren. Im Folgenden wird dies erläutert. Für Frequenz- und Zeitmessungen sind keine Kalibrierungen erforderlich Einstellungen speichern Damit Änderungen in den Einstellungen: Optionen, Frequenzgang Mikrofon, Kalibrierung über Papierzerreißen bzw. Exakte Kalibrierung wirksam werden, müssen diese jeweils vor dem Beenden des Dialogs gespeichert werden. Dies geschieht durch Betätigen von Speichern. Durch diesen Klick öffnet sich ein Fenster zum Speichern der Einstellungen in Form einer Datei mit der Endung.mes. In dieser Datei werden alle Programmeinstellungen inklusive der Kalibrierung abgespeichert. Wählen Sie ein beliebiges Verzeichnis und einen beliebigen Namen für diese Einstellungsdatei. Als Dateiname hat sich der Mikrofonname gut bewährt. Bedienungsanleitung: Spaichinger Schallpegelmesser
23 Dies bringt Übersichtlichkeit, wenn man unterschiedliche Mikrofone verwenden möchte Einstellungen laden Einstellungsdateien können jederzeit über das Menü: Einstellungen Einstellungen laden eingelesen werden. Durch diesen Vorgang werden die aktuell vorhandenen Einstellungen des Programms durch die Daten der Einstellungsdatei überschrieben. Dies ist nützlich, wenn z. B. unterschiedliche Mikrofone nacheinander genutzt werden sollen Frequenzgang des Mikrofons Im Menü: Einstellungen Frequenzgang Mikrofon kann der Frequenzgang des verwendeten Mikrofons eingegeben werden. Ein konstanter Frequenzgang liegt vor, wenn alle Frequenzen im Bereich von 10 Hz bis Hz (bei Beschallung von vorne) gleich stark aufgenommen werden, d. h., bei unterschiedlichen Frequenzen und gleichem Schallpegel liefert das Mikrofon die gleiche effektive Spannung wie bei einem Ton mit 1000 Hz. Meist wird die Spannung bei einem 1000-Hz-Ton als Bezugspunkt gewählt und deshalb in die Frequenzgang- Tabelle 0 db bei 1000 Hz eingetragen. Sehr gute Mikrofone besitzen (beinahe) konstante Frequenzgänge. Folglich kann bei Verwendung von solchen Mikrofonen in die Frequenzgang-Tabelle überall 0 db eingetragen werden (falls der exakte Frequenzgang nicht bekannt ist). Einfache Computermikrofone besitzen im Allgemeinen bei kleinen und mittleren Frequenzen (bis 8000 Hz) nur kleine Abweichungen. Über 8000 Hz sind die Abweichungen meist recht groß (negative Abweichung). Dies gilt auch für die in Notebooks eingebauten Mikrofone. Allerdings treten in unserm Alltag hauptsächlich Frequenzen unter 8000 Hz auf. Folglich sind diese Abweichungen i. A. zu vernachlässigen. Nach zahlreichen Versuchen hat sich gezeigt, dass bei nicht bekanntem Frequenzgang die Wahl von 0 db (bei allen Frequenzen) zu bevorzugen ist. Dieser Frequenzgang kann durch Betätigen von Einstellungen Frequenzgang Mikrofon konstant eingelesen werden. Die Frequenzgänge des Conrad-Mini-Ansteck-Mikrofons-GH-183 und des Leybold- Universalmikrofons sind ebenfalls hinterlegt und können durch Anklicken von Einstellungen Frequenzgang Mikrofon Mikrofone ausgewählt werden. Der Frequenzgang des Conrad-Mini-Ansteck-Mikrofons-GH-183 ist allerdings nur bis 8000 Hz eingetragen (darüber 0 db), da uns für höhere Frequenzen keine Angaben vorliegen. Bemerkung: Das GH-183 ist leider ausverkauft. Conrad bietet allerdings einen gleichwertigen Ersatz dafür an (siehe Kapitel: Messbereich). Für diesen Ersatz können Sie den Frequenzgang des GH-183 ebenfalls verwenden. Falls Sie den Frequenzgang geändert haben, müssen Sie diese Änderung anschließend durch einen Klick auf Speichern übernehmen (siehe Kapitel: Einstellungen speichern) Kalibrierung Für Frequenz- und Zeitmessungen sind keine Kalibrierungen erforderlich. Für Schallpegelmessungen ist eine Kalibrierung notwendig. Bevor Sie eine Kalibrierung durchführen, sollten Sie die Windows- Mikrofoneinstellungen (siehe Kapitel: Einstellung des Mikrofoneingangs) und den Bedienungsanleitung: Spaichinger Schallpegelmesser
24 Frequenzgang des Mikrofons (siehe Kapitel: Frequenzgang des Mikrofons) überprüfen. Nehmen Sie nach der Kalibrierung Änderungen an der Mikrofoneinstellung oder am Frequenzgang vor, dann müssen Sie die Kalibrierung wiederholen. Die Software Spaichinger Schallpegelmesser bietet zwei Arten der Kalibrierung an: Kalibrierung über Papierzerreißen Exakte Kalibrierung Kalibrierung über Papierzerreißen Kurzbeschreibung Die Kalibrierung findet über das Zerreißen von 10 weißen Din-A4-Kopierpapierbögen (80 g/m²) statt. Bei dieser Art der Kalibrierung werden keine weiteren Hilfsmittel benötigt. Mikrofon 90 cm Durchführung der Kalibrierung Über das Menü: Einstellungen Kalibrierung über Papierzerreißen gelangen Sie zum Kalibrierungsdialog. Dort müssen Sie zuerst die Messung des Hintergrundgeräusches und anschließend die eigentliche Kalibrierung über das Zerreißen von Papier durchführen. Messung des Hintergrundgeräusches ( 1. Hintergrundgeräusche ): Gehen Sie in einen ruhigen Raum. Schließen Sie das Mikrofon an den Computer an (falls Sie kein eingebautes Mikrofon verwenden). Betätigen Sie die Start-Taste. Die Messung wird nun automatisch durchgeführt und ist nach ca. ein bis zwei Sekunden beendet. Problembehandlung bei der Hintergrundmessung: Falls die Hintergrundmessung mit der Fehlermeldung: Hintergrundgeräuschmessung vorzeitig abgebrochen beendet wird, dann wiederholen Sie die Messung. Endet die Hintergrundmessung mit der Meldung: Hintergrundgeräuschmessung fehlerhaft, da übersteuert, dann ist das Mikrofon zu empfindlich und Sie müssen den Empfindlichkeitsregler des Mikrofoneingangs zurückstellen oder die interne 20-dB- Bedienungsanleitung: Spaichinger Schallpegelmesser
25 Verstärkung der Soundkarte ausschalten (siehe Kapitel: Einstellung des Mikrofoneingangs) und anschließend die Hintergrundmessung wiederholen. Papierzerreißen Wenn die Messung der Hintergrundgeräusche erfolgreich abgeschlossen wurde, dann wechseln Sie zum Dialog: 2. Papierzerreißen. Zur Durchführung der Kalibrierung benötigen Sie nun 10 weiße Din-A4- Kopierpapierbögen (80 g/m²). Vorbereitung: Im Fenster unten links kann eine Schallpegelkorrektur eingetragen werden. Mithilfe dieser Korrektur können die akustischen Eigenschaften des Kalibrierungszimmers und des Mikrofons berücksichtigt werden. Für die im Kapitel Genauigkeit der Schallpegelmessung / Wahl des Mikrofons geschilderten Mikrofone und Räume sind für die Schallpegelkorrektur folgende Werte geeignet: Klassenzimmer: o Leybold-Universalmikrofon: 0,0 db o Conrad-Mini-Ansteckmikrofon-GH-183: 1,0 db Kleines Zimmer: o Leybold-Universalmikrofon: 3,5 db o Conrad-Mini-Ansteckmikrofon-GH-183: 2,5 db Bei anderen Zimmern sollten ähnliche Schallpegelkorrekturen verwendet werden. Die genaue Korrektur lässt sich aber nicht voraussagen, da durch Vorhänge, Teppiche und andere Gegenstände bestimmte Frequenzbereiche stark gedämpft werden können. In diesem Fall sollten auch bei kleinen Zimmern die Schallpegelkorrekturen deutlich geringer ausfallen. Bemerkung: Bei allen Kalibrierungsmessungen ist darauf zu achten, dass die Mikrofonkapsel genügend Abstand von anderen Gegenständen besitzt. Vorgehensweise (Kalibrierung durch Papierzerreißen): Mikrofon 90 cm Nehmen Sie einen Kopierpapierbogen und halten ihn so, dass Bedienungsanleitung: Spaichinger Schallpegelmesser
26 die Mikrofonkapsel ungefähr drei Papierbogenlänge (ca. 90 cm) davon entfernt ist. (Tipp: Dies lässt sich einfach durchführen, indem man eine Tischkante als Hilfslinie verwendet, über die man dann nach Ausrichten und Verschieben des Mikrofons den Papierbogen hält.) Betätigen Sie die Start-Taste. Zerreißen Sie nun zügig (ca. 1 Sekunde pro Bogen) den Papierbogen der Länge nach. Das Programm beendet nach Aufnahme dieses Geräusches die 1. Messung selbstständig. (Bemerkung: Nach Betätigen der Start-Taste haben Sie maximal 9 Sekunden Zeit, um den Bogen zu positionieren und dann zu zerreißen.) Betätigen Sie anschließend die Start-Taste um die 2. Messung durchzuführen... Nach erfolgreicher Beendigung der 10. Messung berechnet das Programm die Standardabweichung und zeigt diese unten rechts an. Im Regelfall liegt die Standardabweichung bei ca. 2 db. Klicken Sie nun auf Speichern, um die Kalibrierung zu übernehmen (siehe Kapitel: Einstellungen speichern). Problembehandlung beim Papierzerreißen: Wird eine Messung mit der Fehlermeldung Signal war nicht von Hintergrundgeräuschen zu unterscheiden abgebrochen, dann gehen Sie wie folgt vor: Überprüfen Sie, ob das Mikrofon richtig angeschlossen ist. Kontrollieren Sie die Einstellungen des Mikrofoneingangs (siehe Kapitel: Einstellung des Mikrofoneingangs). Wiederholen Sie die Hintergrundmessung und alle weiteren Messungen. Erscheint nach einer Messung die Meldung übersteuert, dann müssen Sie den Empfindlichkeitsregler des Mikrofons zurückstellen oder die interne 20-dB- Verstärkung der Soundkarte ausschalten (siehe Kapitel: Einstellung des Mikrofoneingangs) und anschließend die Hintergrundmessung und alle weiteren Messungen wiederholen Exakte Kalibrierung Kurzbeschreibung: Hier wird eine Schallquelle benötigt, die über einen längeren Zeitraum (mindestens 11 Sekunden) einen Ton, Klang oder ein Tongemisch mit gleichbleibendem Spektrum und Schallpegel erzeugt. Geeignet wäre etwa ein Tongenerator oder ein Schallpegelkalibrator. Falls der Schallpegel dieser Quelle nicht bekannt ist, wird zusätzlich ein Schallpegelmesser als Referenz benötigt. Die Kalibrierung mithilfe eines Schallpegelkalibrators Im Folgenden wird am Beispiel des Conrad-Mini-Ansteck-Mikrofons GH-183 und des Voltcraft-Schallpegelkalibrators (Conrad: Best. Nr ca. 200 ) erläutert, wie eine exakte Kalibrierung durchgeführt werden kann. Da dieses Mikrofon zu klein für die vorgesehene Öffnung des Schallpegelkalibrators ist, muss zuerst der Durchmesser des Mikrofons passend vergrößert werden. Diese Vergrößerung lässt sich durch ein zwei bis drei Zentimeter langes Stück eines Gummischlauches (Außendurchmesser: 12 mm; Innendurchmesser: 8 mm; z.b. Phywe Art. Nr ) einfach bewerkstelligen: Bedienungsanleitung: Spaichinger Schallpegelmesser
27 Durchführung der Kalibrierung: Gehen Sie in ein ruhiges Zimmer. Schließen Sie das Mikrofon an den Computer an. Schieben Sie das Mikrofon (mit Gummischlauch) in die dafür vorgesehene Öffnung des Schallpegelkalibrators ein: Stellen Sie den Schallpegelkalibrator auf 94 db ein. Starten Sie die Software Spaichinger Schallpegelmesser. Falls Sie eine sehr empfindliche Soundkarte haben oder den 20-dB-Boost aktiviert haben, kann es vorkommen, dass die Soundkarte bei 94 db übersteuert ist. Um dies zu überprüfen, gehen Sie wie folgt vor: Öffnen Sie in der Software Spaichinger Schallpegelmesser das Fenster Speicheroszilloskop (zeitlicher Verlauf des Schalldrucks) Klicken Sie auf Start Messung (schnell 0,19 s). Bedienungsanleitung: Spaichinger Schallpegelmesser
28 Druckeinheit hochstellen Erscheint nun (nach hochstellen der Druckeinheit, siehe oben) ein sauberer Sinus, dann ist die Soundkarte bei 94 db nicht übersteuert und damit alles in Ordnung. Ist die Soundkarte hingegen übersteuert, dann erhalten Sie ein ähnliches Bild wie im Folgenden dargestellt: Übersteuert, da abgeschnitten Um die Empfindlichkeit des Mikrofoneingangs zu verkleinern, und damit die Übersteuerung zu beseitigen, klicken Sie auf Stopp und anschließend auf Einstellungen Aufnahmegerät und Kanaleinstellungen. Es erscheint das Menü: Bedienungsanleitung: Spaichinger Schallpegelmesser
29 Empfindlichkeit des Mikrofoneingangs verringern. Verkleinern Sie nun die Empfindlichkeit mithilfe des Eingangsempfindlichkeitsreglers (siehe oben). Beenden Sie nun den Dialog mit OK. Klicken Sie wieder auf Start Messung (schnell 0,19 s), um zu überprüfen, ob jetzt ein sauberer Sinus aufgenommen wird. Wiederholen Sie diese Schritte so lange, bis ein sauberer Sinus erscheint und damit die Soundkarte bei 94 db nicht übersteuert ist. Nun kann die eigentliche Kalibrierung durchgeführt werden: Klicken Sie auf Einstellungen Exakte Kalibrierung. Tragen Sie in das Feld unten links den Schallpegel von 94 db ein. Betätigen Sie die Start-Taste. Die Gesamtmessung läuft dann automatisch ab und ist nach ca. 11 Sekunden beendet. Bei dieser Gesamtmessung werden automatisch 10 Einzelmessungen durchgeführt. Nach erfolgreicher Beendigung berechnet das Programm die Standardabweichung und zeigt diese unten rechts an. Befindet man sich in einem ruhigen Zimmer, dann kann man eine Standardabweichung von 0,0 db erwarten. Klicken Sie nun auf Speichern, um die Kalibrierung zu speichern (siehe Kapitel: Einstellungen speichern). Die Kalibrierung mithilfe eines Tongenerators und eines Referenzschallpegelmessers: Gehen Sie in ein großes, ruhiges Zimmer. Schließen Sie das Mikrofon an den Computer an. Stellen Sie den Referenzschallpegelmesser wenige Zentimeter vom Lautsprecher (oder Kopfhörer) entfernt auf und richten Sie dessen Mikrofon auf den Lautsprecher Bedienungsanleitung: Spaichinger Schallpegelmesser
Schallanalysator Spaichinger Schallpegelmesser M 2.0.3
 Bedienungsanleitung Schallanalysator Spaichinger Schallpegelmesser M 2.0.3 Freeware Mobile App für Android und ios Dr. Markus Ziegler www.spaichinger-schallpegelmesser.de Dezember 2017 Inhaltsverzeichnis
Bedienungsanleitung Schallanalysator Spaichinger Schallpegelmesser M 2.0.3 Freeware Mobile App für Android und ios Dr. Markus Ziegler www.spaichinger-schallpegelmesser.de Dezember 2017 Inhaltsverzeichnis
Schallanalysator Spaichinger Schallpegelmesser M 1.9.2
 Bedienungsanleitung Schallanalysator Spaichinger Schallpegelmesser M 1.9.2 Freeware Mobile App für Android und ios Dr. Markus Ziegler www.spaichinger-schallpegelmesser.de Dezember 2016 Inhaltsverzeichnis
Bedienungsanleitung Schallanalysator Spaichinger Schallpegelmesser M 1.9.2 Freeware Mobile App für Android und ios Dr. Markus Ziegler www.spaichinger-schallpegelmesser.de Dezember 2016 Inhaltsverzeichnis
Anschauliche Kurzform der Bedienungsanleitung Schallanalysator App für Android und ios
 Anschauliche Kurzform der Bedienungsanleitung Schallanalysator 2.0.3 App für Android und ios Dr. Markus Zieger Dezember 2017 www.spaichinger-schallpegelmesser.de Die 7 Messwertefenster Inhalt Zwei Fenster
Anschauliche Kurzform der Bedienungsanleitung Schallanalysator 2.0.3 App für Android und ios Dr. Markus Zieger Dezember 2017 www.spaichinger-schallpegelmesser.de Die 7 Messwertefenster Inhalt Zwei Fenster
Anschauliche Kurzform der Bedienungsanleitung Schallanalysator 1.8 App für Android und ios
 Anschauliche Kurzform der Bedienungsanleitung Schallanalysator 1.8 App für Android und ios Dr. Markus Zieger Oktober 2015 www.spaichinger-schallpegelmesser.de Inhalt Die 7 Messwertefenster Zoomen und Verschieben
Anschauliche Kurzform der Bedienungsanleitung Schallanalysator 1.8 App für Android und ios Dr. Markus Zieger Oktober 2015 www.spaichinger-schallpegelmesser.de Inhalt Die 7 Messwertefenster Zoomen und Verschieben
Schallanalysator Spaichinger Schallpegelmesser M 1.8
 Bedienungsanleitung Schallanalysator Spaichinger Schallpegelmesser M 1.8 Freeware Mobile App für Android und ios Dr. Markus Ziegler www.spaichinger-schallpegelmesser.de Oktober 2015 Inhaltsverzeichnis
Bedienungsanleitung Schallanalysator Spaichinger Schallpegelmesser M 1.8 Freeware Mobile App für Android und ios Dr. Markus Ziegler www.spaichinger-schallpegelmesser.de Oktober 2015 Inhaltsverzeichnis
Bedienungsanleitung. Freeware
 Bedienungsanleitung Schallanalysator: Spaichinger Schallpegelmesser 3.3 Freeware Dr. Markus Ziegler www.spaichinger-schallpegelmesser.de August 2015 Inhaltsverzeichnis 1 Überblick... 3 2 Copyright... 4
Bedienungsanleitung Schallanalysator: Spaichinger Schallpegelmesser 3.3 Freeware Dr. Markus Ziegler www.spaichinger-schallpegelmesser.de August 2015 Inhaltsverzeichnis 1 Überblick... 3 2 Copyright... 4
Spaichinger Hörtest 2.2 Freeware
 Bedienungsanleitung Spaichinger Hörtest 2.2 Freeware Dr. Markus Ziegler www.spaichinger-schallpegelmesser.de Januar 2014 Inhaltsverzeichnis 1 Überblick... 3 2 Copyright... 3 3 Stand der Entwicklung...
Bedienungsanleitung Spaichinger Hörtest 2.2 Freeware Dr. Markus Ziegler www.spaichinger-schallpegelmesser.de Januar 2014 Inhaltsverzeichnis 1 Überblick... 3 2 Copyright... 3 3 Stand der Entwicklung...
Bedienungsanleitung TRICS
 Bedienungsanleitung TRICS Inhaltsverzeichnis: 1. Lieferumfang 2. Anschluss/ Installation 3. Start 4. Messung 5. Auswertung 6. Sensortest 7. Updates 1. Lieferumfang TRICS mit USB Anschluss und Steckverbindung
Bedienungsanleitung TRICS Inhaltsverzeichnis: 1. Lieferumfang 2. Anschluss/ Installation 3. Start 4. Messung 5. Auswertung 6. Sensortest 7. Updates 1. Lieferumfang TRICS mit USB Anschluss und Steckverbindung
Voreinstellungen für Tonaufnahmen in Audacity
 Ein Projekt der Durchgeführt durch das Voreinstellungen für Tonaufnahmen in Audacity Inhalt Voreinstellungen für Tonaufnahmen in Audacity... 1 1 Übersicht Audio-Aufnahmegeräte... 2 2 Voreinstellungen für
Ein Projekt der Durchgeführt durch das Voreinstellungen für Tonaufnahmen in Audacity Inhalt Voreinstellungen für Tonaufnahmen in Audacity... 1 1 Übersicht Audio-Aufnahmegeräte... 2 2 Voreinstellungen für
Benutzerhandbuch. ce - Inspector
 ce - Inspector Stand: ce -Inspector 1.0 rel 21 17.01.2007 Erstellt durch Dipl.-Ing. (FH) Helmut Eß Am Hafen 22.. Telefon (0531)310390. Fax (0531)313074. E-Mail: info@was-bs.de. http://www.was-bs.de Seite:
ce - Inspector Stand: ce -Inspector 1.0 rel 21 17.01.2007 Erstellt durch Dipl.-Ing. (FH) Helmut Eß Am Hafen 22.. Telefon (0531)310390. Fax (0531)313074. E-Mail: info@was-bs.de. http://www.was-bs.de Seite:
3 Mit Programmen und Fenstern
 34 MIT PROGRAMMEN UND FENSTERN ARBEITEN 3 Mit Programmen und Fenstern arbeiten In dieser Lektion lernen Sie wie Sie Programme starten und wieder beenden wie Sie mit Fenstern arbeiten Ein Programm starten
34 MIT PROGRAMMEN UND FENSTERN ARBEITEN 3 Mit Programmen und Fenstern arbeiten In dieser Lektion lernen Sie wie Sie Programme starten und wieder beenden wie Sie mit Fenstern arbeiten Ein Programm starten
INHALTSVERZEICHNIS. 1. Installation der Software Software 3 3. FAQ 6 M25
 Anleitung INHALTSVERZEICHNIS 1. Installation der Software 3 2. Software 3 3. FAQ 6 1. Installation der Software (nur Windows PC) 1. Laden Sie die 7.1-Sound-Extension Software von unserer Website www.sharkoon.com
Anleitung INHALTSVERZEICHNIS 1. Installation der Software 3 2. Software 3 3. FAQ 6 1. Installation der Software (nur Windows PC) 1. Laden Sie die 7.1-Sound-Extension Software von unserer Website www.sharkoon.com
CPK-Terminal Bedienungsanleitung
 CPK-Terminal Bedienungsanleitung 1. Software Installation Führen Sie die Setup -Datei aus, die sich auf der DYNTEST-CD befindet. Wählen Sie Ihre Sprache und drücken dann den OK -Button, woraufhin die Installationsvorbereitung
CPK-Terminal Bedienungsanleitung 1. Software Installation Führen Sie die Setup -Datei aus, die sich auf der DYNTEST-CD befindet. Wählen Sie Ihre Sprache und drücken dann den OK -Button, woraufhin die Installationsvorbereitung
Anleitung zum Java - Applet
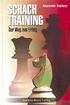 Anleitung zum Java - Applet Stetige Verteilungen Visualisierung von Wahrscheinlichkeit und Zufallsstreubereich bearbeitet von: WS 2004 / 2005 E/TI 7 betreut von: Prof. Dr. Wilhelm Kleppmann Inhaltsverzeichnis
Anleitung zum Java - Applet Stetige Verteilungen Visualisierung von Wahrscheinlichkeit und Zufallsstreubereich bearbeitet von: WS 2004 / 2005 E/TI 7 betreut von: Prof. Dr. Wilhelm Kleppmann Inhaltsverzeichnis
Erstellung eines elektronischen Bilderbuchs mit Open Office
 Erstellung eines elektronischen Bilderbuchs mit Open Office OpenOffice ist eine vollwertige und vollständige Office-Software, welche kostenlos ist und unter http://de.openoffice.org/ (deutsche Version)
Erstellung eines elektronischen Bilderbuchs mit Open Office OpenOffice ist eine vollwertige und vollständige Office-Software, welche kostenlos ist und unter http://de.openoffice.org/ (deutsche Version)
Dienstleistungen Zentrum Medienbildung. Kurzanleitung Audacity
 Dienstleistungen Zentrum Medienbildung Kurzanleitung Audacity Start mit internem Mikrofon: Audacity starten. Roten runden Knopf drücken. Eine Tonspur wird automatisch eröffnet; die Aufnahme beginnt mittels
Dienstleistungen Zentrum Medienbildung Kurzanleitung Audacity Start mit internem Mikrofon: Audacity starten. Roten runden Knopf drücken. Eine Tonspur wird automatisch eröffnet; die Aufnahme beginnt mittels
CRecorder Bedienungsanleitung
 CRecorder Bedienungsanleitung 1. Einführung Funktionen Der CRecorder zeichnet Istwerte wie unter anderem Motordrehzahl, Zündzeitpunkt, usw. auf und speichert diese. Des weiteren liest er OBDII, EOBD und
CRecorder Bedienungsanleitung 1. Einführung Funktionen Der CRecorder zeichnet Istwerte wie unter anderem Motordrehzahl, Zündzeitpunkt, usw. auf und speichert diese. Des weiteren liest er OBDII, EOBD und
Bedienungsanleitung für MEEM-Kabel-Desktop-App Mac
 Bedienungsanleitung für MEEM-Kabel-Desktop-App Mac Installation und Bedienungsanleitung - v0.9 Bevor Sie diese Anleitung lesen, sollten Sie bitte die Bedienungsanleitung für MEEM-Kabel und Handy-App für
Bedienungsanleitung für MEEM-Kabel-Desktop-App Mac Installation und Bedienungsanleitung - v0.9 Bevor Sie diese Anleitung lesen, sollten Sie bitte die Bedienungsanleitung für MEEM-Kabel und Handy-App für
1 Excel Schulung Andreas Todt
 1 Excel Schulung Andreas Todt Inhalt 1 Darum geht es hier... 1 2 So wird es gemacht... 1 2.1 Zellen und Blatt schützen... 1 2.2 Arbeitsmappe schützen... 5 2.3 Schritt für Schritt... 6 1 Darum geht es hier
1 Excel Schulung Andreas Todt Inhalt 1 Darum geht es hier... 1 2 So wird es gemacht... 1 2.1 Zellen und Blatt schützen... 1 2.2 Arbeitsmappe schützen... 5 2.3 Schritt für Schritt... 6 1 Darum geht es hier
MMI7000Soft V1.0 - Handbuch
 MMI7000Soft V1.0 - Handbuch Windows-Software zur Darstellung und Auswertung der Messwerte MMI7000Soft V1.0 Kurzanleitung Ed. 1 Februar 2011 1 Inhalt 1. Allgemeines 3 2. Installation 4 3. Aufruf des Programms
MMI7000Soft V1.0 - Handbuch Windows-Software zur Darstellung und Auswertung der Messwerte MMI7000Soft V1.0 Kurzanleitung Ed. 1 Februar 2011 1 Inhalt 1. Allgemeines 3 2. Installation 4 3. Aufruf des Programms
4. Mit Fenstern arbeiten
 4. Mit Fenstern arbeiten In dieser Lektion lernen Sie... wie Sie Fenster wieder schließen das Aussehen der Fenster steuern mit mehreren Fenstern gleichzeitig arbeiten Elemente von Dialogfenstern Was Sie
4. Mit Fenstern arbeiten In dieser Lektion lernen Sie... wie Sie Fenster wieder schließen das Aussehen der Fenster steuern mit mehreren Fenstern gleichzeitig arbeiten Elemente von Dialogfenstern Was Sie
Kurzanleitung Hama Photokalender v
 Inhalt 1. Vorwort / Installation 2. Software- / Druckereinstellungen 3. Symbole und Objekte 1. Vorwort / Installation Hama Photokalender ist ein einfaches, leicht anzuwendendes Programm zum erstellen individueller
Inhalt 1. Vorwort / Installation 2. Software- / Druckereinstellungen 3. Symbole und Objekte 1. Vorwort / Installation Hama Photokalender ist ein einfaches, leicht anzuwendendes Programm zum erstellen individueller
DAAD-Lektorensommertreffen, : Anleitung für das Audio-Aufnahmetool WavePad
 DAAD-Lektorensommertreffen, 17. 19.07.2006: Anleitung für das Audio-Aufnahmetool WavePad Tipp: In Wavepad gibt es eine umfangreiche Beschreibung (englisch), die sich für die weitere Erkärung einzelner
DAAD-Lektorensommertreffen, 17. 19.07.2006: Anleitung für das Audio-Aufnahmetool WavePad Tipp: In Wavepad gibt es eine umfangreiche Beschreibung (englisch), die sich für die weitere Erkärung einzelner
AUDITORIX im Unterricht Modulare Lerneinheit Technik Wissen für Kinder Das Mini-Tonstudio Aufnehmen, Schneiden und Mischen mit Audacity Seite 1
 Das Mini-Tonstudio Aufnehmen, Schneiden und Mischen mit Audacity Seite 1 Das Mini-Tonstudio In dieser Technikeinführung zeigen wir dir, wie einfach es ist, Ton direkt am Computer aufzunehmen. Außerdem
Das Mini-Tonstudio Aufnehmen, Schneiden und Mischen mit Audacity Seite 1 Das Mini-Tonstudio In dieser Technikeinführung zeigen wir dir, wie einfach es ist, Ton direkt am Computer aufzunehmen. Außerdem
2.3.2 Fenster verschieben Fenster überlappen
 PC EINSTEIGER Das Betriebssystem 2.3.2 Fenster verschieben Wenn das Fenster nicht durch MAXIMIEREN in den Vollbildmodus gestellt wurde, können Sie das Fenster auf Ihrem Desktop frei verschieben. Platzieren
PC EINSTEIGER Das Betriebssystem 2.3.2 Fenster verschieben Wenn das Fenster nicht durch MAXIMIEREN in den Vollbildmodus gestellt wurde, können Sie das Fenster auf Ihrem Desktop frei verschieben. Platzieren
SPX-Draw Version Mai 2010
 SPX-Draw Version 1.2 www.wild-solutions.de 27. Mai 2010 i Inhaltsverzeichnis 1 Installation...2 1.1 Installation auf einem USB-Stick...2 1.2 Einbinden der Lizenz-Datei...2 1.3 Versionsupdate...2 2 Benutzeroberfläche...3
SPX-Draw Version 1.2 www.wild-solutions.de 27. Mai 2010 i Inhaltsverzeichnis 1 Installation...2 1.1 Installation auf einem USB-Stick...2 1.2 Einbinden der Lizenz-Datei...2 1.3 Versionsupdate...2 2 Benutzeroberfläche...3
Bedienungsanleitung. Version /2015. elektroakustik GmbH & Co. KG
 HVEQ Software zur Raumkorrektur Bedienungsanleitung Version 1.1 01/2015 elektroakustik GmbH & Co. KG 2 Inhalt Allgemeines Seite Funktionen... 4 Hard- und Software... 4 Erforderliches Zubehör... 4 Installation
HVEQ Software zur Raumkorrektur Bedienungsanleitung Version 1.1 01/2015 elektroakustik GmbH & Co. KG 2 Inhalt Allgemeines Seite Funktionen... 4 Hard- und Software... 4 Erforderliches Zubehör... 4 Installation
Playlistmanager für den D2-Director
 Playlistmanager für den D2-Director Ein Programm zum bearbeiten, organisieren und auswerten der Datenbanken der Numark -Produkte: D2-Director, DDS, DDS-80, IDJ2 und HD-Mix Die Software läuft unter Windows
Playlistmanager für den D2-Director Ein Programm zum bearbeiten, organisieren und auswerten der Datenbanken der Numark -Produkte: D2-Director, DDS, DDS-80, IDJ2 und HD-Mix Die Software läuft unter Windows
Software. Die Erste. C o m p u t e r G r u n d w i s s e n Te i l I I. S o f t w a r e. H a r d w a r e. C D / D V D B r e n n e n.
 C o m p u t e r G r u n d w i s s e n Te i l I I H a r d w a r e C D / D V D B r e n n e n S o f t w a r e I n t e r n e t Software Die Erste S y s t e m p f l e g e Te x t v e r a r b e i t u n g V i
C o m p u t e r G r u n d w i s s e n Te i l I I H a r d w a r e C D / D V D B r e n n e n S o f t w a r e I n t e r n e t Software Die Erste S y s t e m p f l e g e Te x t v e r a r b e i t u n g V i
1. Anleitung: telemed DFÜ Setup Programm
 1. Anleitung: telemed DFÜ Setup Programm Nachfolgend finden Sie eine Anleitung zur Verwendung des telemed DFÜ Setup Programms. Dieses Programm gibt es in jeweils einer Version für die Betriebssysteme Windows
1. Anleitung: telemed DFÜ Setup Programm Nachfolgend finden Sie eine Anleitung zur Verwendung des telemed DFÜ Setup Programms. Dieses Programm gibt es in jeweils einer Version für die Betriebssysteme Windows
Audio-To-MIDI-Konverter 4.0
 Audio-To-MIDI-Konverter 4.0 Kurz-Anleitung Demo-Version "Schritt für Schritt vom Audio zum Notenbild" 8 Seiten Auszug aus dem 64-seitigen Handbuch zu WIDI 4.0 Copyright by Midimaster Music Education Software
Audio-To-MIDI-Konverter 4.0 Kurz-Anleitung Demo-Version "Schritt für Schritt vom Audio zum Notenbild" 8 Seiten Auszug aus dem 64-seitigen Handbuch zu WIDI 4.0 Copyright by Midimaster Music Education Software
Fingerpulsoximeter. 1. Wie führe ich eine Echtzeitübertragung vom PULOX PO-300 zum PC durch und speichere meine Messdaten auf dem PC?
 Mini-FAQ v1.5 PO-300 Fingerpulsoximeter 1. Wie führe ich eine Echtzeitübertragung vom PULOX PO-300 zum PC durch und speichere meine Messdaten auf dem PC? 2. Wie nehme ich mit dem PULOX PO-300 Daten auf
Mini-FAQ v1.5 PO-300 Fingerpulsoximeter 1. Wie führe ich eine Echtzeitübertragung vom PULOX PO-300 zum PC durch und speichere meine Messdaten auf dem PC? 2. Wie nehme ich mit dem PULOX PO-300 Daten auf
Installieren von Bluetooth-Geräten in custo diagnostic 3.8
 custo med Geräte mit Bluetooth-Schnittstelle 12-Kanal-PC EKG custo cardio 100/110 custo cardio 200 Langzeit-EKG Rekorder custo flash 110/220 custo cor Übersicht: In 5 Schritten zur Bluetooth-Verbindung
custo med Geräte mit Bluetooth-Schnittstelle 12-Kanal-PC EKG custo cardio 100/110 custo cardio 200 Langzeit-EKG Rekorder custo flash 110/220 custo cor Übersicht: In 5 Schritten zur Bluetooth-Verbindung
Karaoke Funktion und Mikrofon unter Windows 7 einrichten.
 Karaoke Funktion und Mikrofon unter Windows 7 einrichten. Mit dieser Anleitung zeige ich Ihnen wie ich mein Mikrofon unter Windows 7 RC1 Version 7100 an den PC anschließe und funktionstüchtig einstelle.
Karaoke Funktion und Mikrofon unter Windows 7 einrichten. Mit dieser Anleitung zeige ich Ihnen wie ich mein Mikrofon unter Windows 7 RC1 Version 7100 an den PC anschließe und funktionstüchtig einstelle.
DI Kraus & CO GmbH Storyboard Seite 1. Mittels Rechtsklick in den Schiebebalken des Storyboards kann die Dauer des Videos begrenzt werden.
 DI Kraus & CO GmbH Storyboard Seite 1 Das STORYBOARD von ArCon - in kurzen Schritten Kapitel 1.) Allgemeine Einstellungen Über Anzeige -> Storyboard wird dieses aktiv geschaltet. (über das Icon kann das
DI Kraus & CO GmbH Storyboard Seite 1 Das STORYBOARD von ArCon - in kurzen Schritten Kapitel 1.) Allgemeine Einstellungen Über Anzeige -> Storyboard wird dieses aktiv geschaltet. (über das Icon kann das
DAS EINSTEIGERSEMINAR
 DAS EINSTEIGERSEMINAR Microsoft Office Excel 2010 Gudrun Rehn-Göstenmeier LERNEN ÜBEN ANWENDEN Teil I: Lernen L1 Dateiorganisation Bevor wir uns mit den Excel-spezifischen Befehlen und Funktionen befassen
DAS EINSTEIGERSEMINAR Microsoft Office Excel 2010 Gudrun Rehn-Göstenmeier LERNEN ÜBEN ANWENDEN Teil I: Lernen L1 Dateiorganisation Bevor wir uns mit den Excel-spezifischen Befehlen und Funktionen befassen
NAVIGATOR MODUL 1 BESCHREIBUNG. Mit dem Navigator hat man die Möglichkeit in ASV bestimmte Daten zu selektieren, zu suchen und -Daten zu filtern.
 Büro/Verwaltung Willibald Heßlinger Multiplikator für das Schulverwaltungsprogramm asv MODUL 05 NAVIGATOR 1 BESCHREIBUNG Mit dem Navigator hat man die Möglichkeit in ASV bestimmte Daten zu selektieren,
Büro/Verwaltung Willibald Heßlinger Multiplikator für das Schulverwaltungsprogramm asv MODUL 05 NAVIGATOR 1 BESCHREIBUNG Mit dem Navigator hat man die Möglichkeit in ASV bestimmte Daten zu selektieren,
Analyzer. Version: Hardware: Preis (Stand ):
 Analyzer Version: 2.4.1 Betriebssystem: Hardware: Preis (Stand 28.8.2014): Mögliche Anwendung: Genauigkeit: Kalibration: ios 7.0 oder höher iphone 4s/5/iPad 15,- CHF Alle Lärmarten ± 2 db 0 db bzw. nicht
Analyzer Version: 2.4.1 Betriebssystem: Hardware: Preis (Stand 28.8.2014): Mögliche Anwendung: Genauigkeit: Kalibration: ios 7.0 oder höher iphone 4s/5/iPad 15,- CHF Alle Lärmarten ± 2 db 0 db bzw. nicht
Hilfe zur Dokumentenverwaltung
 Hilfe zur Dokumentenverwaltung Die Dokumentenverwaltung von Coffee-CRM ist sehr mächtig und umfangreich, aber keine Angst die Bedienung ist kinderleicht. Im Gegensatz zur Foto Galeria können Dokumente
Hilfe zur Dokumentenverwaltung Die Dokumentenverwaltung von Coffee-CRM ist sehr mächtig und umfangreich, aber keine Angst die Bedienung ist kinderleicht. Im Gegensatz zur Foto Galeria können Dokumente
Legale Kopien kopiergeschützter CDs mit uncdcopy
 Legale Kopien kopiergeschützter CDs mit uncdcopy Analoge 1:1 Kopien auf legale Weise hergestellt Kennen Sie das: Sie kaufen sich eine nagelneue CD und voller Erwartungen geht s auf dem schnellsten Weg
Legale Kopien kopiergeschützter CDs mit uncdcopy Analoge 1:1 Kopien auf legale Weise hergestellt Kennen Sie das: Sie kaufen sich eine nagelneue CD und voller Erwartungen geht s auf dem schnellsten Weg
Betriebssystem Optimierung für die Verwendung von EXPLO Software Für Windows Vista
 Betriebssystem Optimierung für die Verwendung von EXPLO Software Für Windows Vista 1. Deaktivieren der Windows Energieverwaltung Durch das deaktivieren der Energieverwaltung wird verhindert, dass ihr Notebook/
Betriebssystem Optimierung für die Verwendung von EXPLO Software Für Windows Vista 1. Deaktivieren der Windows Energieverwaltung Durch das deaktivieren der Energieverwaltung wird verhindert, dass ihr Notebook/
Handbuch zum VivaWeb-Serienbrief-Programm
 Handbuch zum VivaWeb-Serienbrief-Programm In 10 Schritten zum Serienbrief Das folgende Handbuch erläutert Ihnen die Nutzungsmöglichkeiten des ARV Serienbrief-Programms in all seinen Einzelheiten. Dieses
Handbuch zum VivaWeb-Serienbrief-Programm In 10 Schritten zum Serienbrief Das folgende Handbuch erläutert Ihnen die Nutzungsmöglichkeiten des ARV Serienbrief-Programms in all seinen Einzelheiten. Dieses
Druckdienst für PDF-Druck einrichten
 Druckdienst für PDF-Druck einrichten Inhaltsverzeichnis Was ist der Druckdienst in Sign Live! CC?... 1 Voraussetzungen... 1 In Sign Live! CC den intarsys-pdf-drucker dem Druckdienst zuweisen.... 2 Symbole
Druckdienst für PDF-Druck einrichten Inhaltsverzeichnis Was ist der Druckdienst in Sign Live! CC?... 1 Voraussetzungen... 1 In Sign Live! CC den intarsys-pdf-drucker dem Druckdienst zuweisen.... 2 Symbole
Installation und Nutzung der Bestellsoftware Photo And Book
 Installation und Nutzung der Bestellsoftware Photo And Book Inhalt: Systemvoraussetzung Installation Die Startseite Bilder bestellen Lieferzeiten und Preise Systemvoraussetzung Zur Installation der Software
Installation und Nutzung der Bestellsoftware Photo And Book Inhalt: Systemvoraussetzung Installation Die Startseite Bilder bestellen Lieferzeiten und Preise Systemvoraussetzung Zur Installation der Software
Kurzanleitung für den MyDrive Client
 Kurzanleitung für den MyDrive Client Hinweis: Prüfen Sie bei Problemen zuerst, ob eine neuere Version vorhanden ist und installieren Sie diese. Version 1.3 für MAC und Linux (29.06.2017) - Hochladen mit
Kurzanleitung für den MyDrive Client Hinweis: Prüfen Sie bei Problemen zuerst, ob eine neuere Version vorhanden ist und installieren Sie diese. Version 1.3 für MAC und Linux (29.06.2017) - Hochladen mit
Installation & erste Schritte
 Installation & erste Schritte Inhalt: Vorraussetzung: PC oder Notebook, Windows (XP), Pappradio, serielle Schnittstelle eingebaut oder per Wandler. 1. Installation: 1.1 Pappradio Software installieren
Installation & erste Schritte Inhalt: Vorraussetzung: PC oder Notebook, Windows (XP), Pappradio, serielle Schnittstelle eingebaut oder per Wandler. 1. Installation: 1.1 Pappradio Software installieren
Desktop Hintergrund einrichten.
 Berufsbildungsbereich Produktion und Verwaltung PC Grundkurs Allgemein Desktop Hintergrund einrichten. Der Desktop kann nach den eigenen Wünschen gestaltet und verändert werden. Es kann das Hintergrundbild
Berufsbildungsbereich Produktion und Verwaltung PC Grundkurs Allgemein Desktop Hintergrund einrichten. Der Desktop kann nach den eigenen Wünschen gestaltet und verändert werden. Es kann das Hintergrundbild
Windows 10 ist langsam: Das können Sie tun
 1 Fragen und Antworten zur Computerbedienung Thema : Windows 10 ist langsam: Das können Sie tun Thema Stichwort Programm Letzte Anpassung Windows 10 ist langsam Windoes 10 17.10.2016 Kurzbeschreibung:
1 Fragen und Antworten zur Computerbedienung Thema : Windows 10 ist langsam: Das können Sie tun Thema Stichwort Programm Letzte Anpassung Windows 10 ist langsam Windoes 10 17.10.2016 Kurzbeschreibung:
Installation des Thermotransferdruckers MG2 bei Windows XP (SP2)
 Deutsch 07 I 062 D Installation des Thermotransferdruckers MG2 bei Windows XP (SP2) Legen Sie die CD in den Computer ein. Warte Sie ein paar Sekunden, die Installation startet automatisch. Den Drucker
Deutsch 07 I 062 D Installation des Thermotransferdruckers MG2 bei Windows XP (SP2) Legen Sie die CD in den Computer ein. Warte Sie ein paar Sekunden, die Installation startet automatisch. Den Drucker
Unterrichtseinheit: Spaß mit Musik? Logic Fun! Anleitung: SCHRITT FÜR SCHRITT
 Unterrichtseinheit: Spaß mit Musik? Logic Fun! Anleitung: SCHRITT FÜR SCHRITT Bearbeiten und Erstellen von MIDI-en mit dem Programm LogicFun 4.8.1 (Fassung 11.01.2005) Technische Voraussetzungen Installation
Unterrichtseinheit: Spaß mit Musik? Logic Fun! Anleitung: SCHRITT FÜR SCHRITT Bearbeiten und Erstellen von MIDI-en mit dem Programm LogicFun 4.8.1 (Fassung 11.01.2005) Technische Voraussetzungen Installation
ManageHomePC v Veröffentlicht 2016 Copyright S-cubic GmbH. Krebsbachstr. 12 D Bergisch Gladbach
 ManageHomePC v1.1.1 ManageHomePC v1.1.1 Veröffentlicht 2016 Copyright 2016 S-cubic GmbH Krebsbachstr. 12 D-51429 Bergisch Gladbach Tel +49 (0) 2204 9160 30 Fax +49 (0) 2204 9199 416 email: info@s-cubic.de
ManageHomePC v1.1.1 ManageHomePC v1.1.1 Veröffentlicht 2016 Copyright 2016 S-cubic GmbH Krebsbachstr. 12 D-51429 Bergisch Gladbach Tel +49 (0) 2204 9160 30 Fax +49 (0) 2204 9199 416 email: info@s-cubic.de
Bedienungsanleitung für MEEM-Kabel-Desktop-App Windows
 Bedienungsanleitung für MEEM-Kabel-Desktop-App Windows Installation und Bedienungsanleitung - v0.9 Bevor Sie diese Anleitung lesen, sollten Sie bitte die Bedienungsanleitung für MEEM-Kabel und Handy-App
Bedienungsanleitung für MEEM-Kabel-Desktop-App Windows Installation und Bedienungsanleitung - v0.9 Bevor Sie diese Anleitung lesen, sollten Sie bitte die Bedienungsanleitung für MEEM-Kabel und Handy-App
Auswertung von weiter zurückliegenden Messungen
 F 7 Auswertung von weiter zurückliegenden Messungen Nach einer Messung wird eine Karteikarte angelegt, der die Meßwerte zugeordnet werden. Zum Laden einer solchen Karteikarte muß zunächst der - Knopf betätigt
F 7 Auswertung von weiter zurückliegenden Messungen Nach einer Messung wird eine Karteikarte angelegt, der die Meßwerte zugeordnet werden. Zum Laden einer solchen Karteikarte muß zunächst der - Knopf betätigt
Bedienungsanleitung PC-Software für CTS-7 C (V )
 Bedienungsanleitung PC-Software für CTS-7 C (V1.0.0.1) WIN-XP, VISTA, WIN7, 8, 8.1,.10 1 Installation der PC Software Während der Installation das Stimmgerät bitte noch nicht am PC anschließen. Installieren
Bedienungsanleitung PC-Software für CTS-7 C (V1.0.0.1) WIN-XP, VISTA, WIN7, 8, 8.1,.10 1 Installation der PC Software Während der Installation das Stimmgerät bitte noch nicht am PC anschließen. Installieren
Werkzeugelemente Beamer Epson EB585/EB595
 Werkzeugelemente Beamer Epson EB585/EB595 Für den Beamer Epson EB585 wie auch für den Epson EB595 gibt es unterschiedliche Werkzeugleisten: - Symbole der vorinstallierten Werkzeugleiste: Eine Erstellung
Werkzeugelemente Beamer Epson EB585/EB595 Für den Beamer Epson EB585 wie auch für den Epson EB595 gibt es unterschiedliche Werkzeugleisten: - Symbole der vorinstallierten Werkzeugleiste: Eine Erstellung
Landesverwaltungsamt Berlin. Service- und Systemunterstützungs-Center. IPV - Anwenderhandbuch Kapitel 0. A04 Favoriten. Inhalt
 A04 Favoriten Inhalt 1 Allgemeines 2 2 Vorgehensweise 3 2.1 Anwendung (Transaktion) als Favoriten anlegen 3 2.1.1 Drag&Drop 3 2.1.2 Eintrag über das Menü 3 2.1.3 Eintrag über den Button 4 2.1.4 Eintrag
A04 Favoriten Inhalt 1 Allgemeines 2 2 Vorgehensweise 3 2.1 Anwendung (Transaktion) als Favoriten anlegen 3 2.1.1 Drag&Drop 3 2.1.2 Eintrag über das Menü 3 2.1.3 Eintrag über den Button 4 2.1.4 Eintrag
Software Service. Inhaltsverzeichnis
 SSS Software Service Special GmbH sanweisung für SSS2000 (Upateinstallation) Für die unter Windows 7 und Vista beachten Sie bitte Seite 8 bzw. 9. Inhaltsverzeichnis SSS2000 LOKAL Seite 1-2 SSS2000 NETZWERK
SSS Software Service Special GmbH sanweisung für SSS2000 (Upateinstallation) Für die unter Windows 7 und Vista beachten Sie bitte Seite 8 bzw. 9. Inhaltsverzeichnis SSS2000 LOKAL Seite 1-2 SSS2000 NETZWERK
IFA-Formulare im PDF-Format mit Adobe Acrobat Reader DC öffnen. Inhalt. Einleitung. 1. PDF-Formular lokal speichern und öffnen
 Inhalt Einleitung 1. PDF-Formular lokal speichern und öffnen 1.1 Internet Explorer 1.2 Mozilla Firefox 1.3 Google Chrome 1.4 Opera 1.5 Safari 1.6 Öffnen mit unter Windows 1.7 Öffnen mit unter MacOS Bitte
Inhalt Einleitung 1. PDF-Formular lokal speichern und öffnen 1.1 Internet Explorer 1.2 Mozilla Firefox 1.3 Google Chrome 1.4 Opera 1.5 Safari 1.6 Öffnen mit unter Windows 1.7 Öffnen mit unter MacOS Bitte
easytipp Die Arbeit mit einem USB-Stick Teil 3: Wie kopiere ich Daten vom Stick auf den Computer?
 Die Arbeit mit einem USB-Stick Teil 3: Wie kopiere ich Daten vom Stick auf den Computer? Sämtliche Angaben erfolgen ohne Gewähr. Irrtum und Druckfehler vorbehalten. Im Zweifelsfall fragen Sie uns bitte
Die Arbeit mit einem USB-Stick Teil 3: Wie kopiere ich Daten vom Stick auf den Computer? Sämtliche Angaben erfolgen ohne Gewähr. Irrtum und Druckfehler vorbehalten. Im Zweifelsfall fragen Sie uns bitte
Um Werte und deren Verlauf in einer Grafik darzustellen, benutzen wir eine Tabellenkalkulation wie Excel oder das Tabellendokument von Open Office.
 Erstellen einer Grafik mit Open Office oder Excel Um Werte und deren Verlauf in einer Grafik darzustellen, benutzen wir eine Tabellenkalkulation wie Excel oder das Tabellendokument von Open Office. Als
Erstellen einer Grafik mit Open Office oder Excel Um Werte und deren Verlauf in einer Grafik darzustellen, benutzen wir eine Tabellenkalkulation wie Excel oder das Tabellendokument von Open Office. Als
Schließkraftmessgerät KMG-700. Kurzanleitung KMG DE01. GTE Industrieelektronik GmbH
 KMG-700 320-2310-001 DE01 DE Kurzanleitung Schließkraftmessgerät KMG-700 GTE Industrieelektronik GmbH Helmholtzstr. 21, 38-40 D-41747 Viersen, GERMANY info@gte.de +49(0)2162 / 3703-0 www.gte.de KMG-700
KMG-700 320-2310-001 DE01 DE Kurzanleitung Schließkraftmessgerät KMG-700 GTE Industrieelektronik GmbH Helmholtzstr. 21, 38-40 D-41747 Viersen, GERMANY info@gte.de +49(0)2162 / 3703-0 www.gte.de KMG-700
Wo finde ich Audacity? Audacity steht kostenlos zum Download auf bereit.
 Was ist Audacity? Audacity ist ein kostenloses Audiobearbeitunsprogramm. Es gestattet die Aufnahme und nähere Bearbeitung von Audioelementen auf beliebig vielen Tonspuren. Wozu kann ich Audacity nutzen?
Was ist Audacity? Audacity ist ein kostenloses Audiobearbeitunsprogramm. Es gestattet die Aufnahme und nähere Bearbeitung von Audioelementen auf beliebig vielen Tonspuren. Wozu kann ich Audacity nutzen?
Audioeinstellungen Fehlersuche leicht gemacht
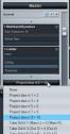 Audioeinstellungen Fehlersuche leicht gemacht Immer wieder tauchen Fragen im Forum auf, weshalb FMS Crusader keine Auswertungen aufzeichnet. Dieses liegt zu 80% an einer falsch konfigurierten Audioeinstellung.
Audioeinstellungen Fehlersuche leicht gemacht Immer wieder tauchen Fragen im Forum auf, weshalb FMS Crusader keine Auswertungen aufzeichnet. Dieses liegt zu 80% an einer falsch konfigurierten Audioeinstellung.
Benutzerhandbuch planlauf/vibe PRO 2015
 Benutzerhandbuch planlauf/vibe PRO 2015 Anforderungen Unterstützung von OpenGL 2.1 oder höher durch die Grafikkarte Windows 7 mit Microsoft.NET-Framework 4.0 oder höher PDF-Reader (zum Öffnen des Benutzerhandbuchs)
Benutzerhandbuch planlauf/vibe PRO 2015 Anforderungen Unterstützung von OpenGL 2.1 oder höher durch die Grafikkarte Windows 7 mit Microsoft.NET-Framework 4.0 oder höher PDF-Reader (zum Öffnen des Benutzerhandbuchs)
FOTOS ORGANISIEREN MIT PICASA 3
 FOTOS ORGANISIEREN MIT PICASA 3 3 1 2 BIBLIOTHEKSÜBERBLICK 1. Liste der Ordner und Alben Die linke Spalte in der Bibliotheksansicht zeigt alle Ordner, die Fotos enthalten, Ordner entsprechend den eigentlichen
FOTOS ORGANISIEREN MIT PICASA 3 3 1 2 BIBLIOTHEKSÜBERBLICK 1. Liste der Ordner und Alben Die linke Spalte in der Bibliotheksansicht zeigt alle Ordner, die Fotos enthalten, Ordner entsprechend den eigentlichen
WINDOWS 7 Guide BIAS ANLEITUNG
 WINDOWS 7 Guide BIAS 1 ANLEITUNG zur Vorbereitung von Windows 7 auf Messungen mit BIAS und VIAS Während Windows XP den BIAS Meßkopf und die VIAS-Interfacebox für Saiteninstrumente nach dem Verbinden mit
WINDOWS 7 Guide BIAS 1 ANLEITUNG zur Vorbereitung von Windows 7 auf Messungen mit BIAS und VIAS Während Windows XP den BIAS Meßkopf und die VIAS-Interfacebox für Saiteninstrumente nach dem Verbinden mit
Bedienungsanleitung. MP3 Player. Modellnummer: MP755
 Bedienungsanleitung MP3 Player Modellnummer: MP755 1 Besondere Merkmale Elegantes Design und leichte Bedienbarkeit. Multicode Player - Unterstützt MP3, WMA Formate. U Disk ohne Treiber Die Dateien können
Bedienungsanleitung MP3 Player Modellnummer: MP755 1 Besondere Merkmale Elegantes Design und leichte Bedienbarkeit. Multicode Player - Unterstützt MP3, WMA Formate. U Disk ohne Treiber Die Dateien können
4. Bedienen und Einstellen
 4. Bedienen und Einstellen 4.1 Anschließen und einschalten 1. Verbinden Sie das UNIMET 800ST mittels Nullmodemkabel mit dem Rechner. 2. Schalten Sie das UNIMET 800ST ein und lassen Sie es im Hauptordner.
4. Bedienen und Einstellen 4.1 Anschließen und einschalten 1. Verbinden Sie das UNIMET 800ST mittels Nullmodemkabel mit dem Rechner. 2. Schalten Sie das UNIMET 800ST ein und lassen Sie es im Hauptordner.
Software- Beschreibung. PC- Programm SM7D zur Datenerfassung für das Strahlenmessgerät SM7D Version V1.0 de ( Stand: 28 Januar 2011)
 Software- Beschreibung für PC- Programm SM7D zur Datenerfassung für das Strahlenmessgerät SM7D Version V1.0 de ( Stand: 28 Januar 2011) Inhalt: 1. Installation 2. Inbetriebnahme / Geräteanschluss / Programmstart
Software- Beschreibung für PC- Programm SM7D zur Datenerfassung für das Strahlenmessgerät SM7D Version V1.0 de ( Stand: 28 Januar 2011) Inhalt: 1. Installation 2. Inbetriebnahme / Geräteanschluss / Programmstart
Bedienungsanleitung Vereinsbuchhaltung. Bedienungsanleitung Appell. Inhalt
 Bedienungsanleitung Appell Dieses Programm ist lizenzfrei verwendbar. Das Programm ist mit Excel 2016 erstellt worden und enthält VBA Programmierungen, also Typ.xlsm, deshalb werden Sie beim Öffnen darauf
Bedienungsanleitung Appell Dieses Programm ist lizenzfrei verwendbar. Das Programm ist mit Excel 2016 erstellt worden und enthält VBA Programmierungen, also Typ.xlsm, deshalb werden Sie beim Öffnen darauf
Swissmem ebooks ebook Funktionen Software Version 4.x (PC)
 Swissmem ebooks ebook Funktionen Software Version 4.x (PC) 29.05.2017 Inhalt 6.0.0 ebook Funktionen 2 6.1.0 Übersicht...2 6.2.0 Notizen...3 6.2.1 Einfaches Notizfeld...3 6.2.2 Handschriftliches Notizfeld...6
Swissmem ebooks ebook Funktionen Software Version 4.x (PC) 29.05.2017 Inhalt 6.0.0 ebook Funktionen 2 6.1.0 Übersicht...2 6.2.0 Notizen...3 6.2.1 Einfaches Notizfeld...3 6.2.2 Handschriftliches Notizfeld...6
ODDS-TV. ... die zukunftssichere Lösung für den modernen Wettanbieter!
 ODDS-TV www.bookmaker5.com... die zukunftssichere Lösung für den modernen Wettanbieter! Arland Gesellschaft für Informationstechnologie mbh - Irrtümer und Änderungen vorbehalten. Version 5.9.10.6-01/2013
ODDS-TV www.bookmaker5.com... die zukunftssichere Lösung für den modernen Wettanbieter! Arland Gesellschaft für Informationstechnologie mbh - Irrtümer und Änderungen vorbehalten. Version 5.9.10.6-01/2013
Kurzanleitung Messung der Sprachverständlichkeit STI-PA gemäß DIN
 Kurzanleitung Messung der Sprachverständlichkeit STI-PA gemäß DIN60286-16 Das obige Bild zeigt ein vollständiges Meßsystem für STI-PA Es besteht aus: PC: hier ein kleines Netbook, das besonders für mobile
Kurzanleitung Messung der Sprachverständlichkeit STI-PA gemäß DIN60286-16 Das obige Bild zeigt ein vollständiges Meßsystem für STI-PA Es besteht aus: PC: hier ein kleines Netbook, das besonders für mobile
Swissmem ebooks ebook Funktionen Software Version 4.x (PC)
 Swissmem ebooks ebook Funktionen Software Version 4.x (PC) 25.08.2017 Inhalt 6.0.0 ebook Funktionen 2 6.1.0 Übersicht...2 6.2.0 Notizen...3 6.2.1 Einfaches Notizfeld...3 6.2.2 Handschriftliches Notizfeld...6
Swissmem ebooks ebook Funktionen Software Version 4.x (PC) 25.08.2017 Inhalt 6.0.0 ebook Funktionen 2 6.1.0 Übersicht...2 6.2.0 Notizen...3 6.2.1 Einfaches Notizfeld...3 6.2.2 Handschriftliches Notizfeld...6
TinkerCAD Basics. Eine kleine Übersicht über die wichtigsten Funktionen und Möglichkeiten beim 3D-Modellieren mit dem bowserbasierten TinkerCAD.
 TinkerCAD Basics Eine kleine Übersicht über die wichtigsten Funktionen und Möglichkeiten beim 3D-Modellieren mit dem bowserbasierten TinkerCAD. 1 Objekte Objekte werden aus der Bibliothek am rechten Bildschirmrand
TinkerCAD Basics Eine kleine Übersicht über die wichtigsten Funktionen und Möglichkeiten beim 3D-Modellieren mit dem bowserbasierten TinkerCAD. 1 Objekte Objekte werden aus der Bibliothek am rechten Bildschirmrand
Erstellung eines Beleuchtungsverlaufs mithilfe des Light Composers
 Erstellung eines Beleuchtungsverlaufs mithilfe des Light Composers 1 INHALTSVERZEICHNIS 2 Allgemein... 2 2.1 Vorgehensweise... 3 3 Lichtquellen erstellen/bearbeiten... 4 4 Punkte für Beleuchtungsverlauf
Erstellung eines Beleuchtungsverlaufs mithilfe des Light Composers 1 INHALTSVERZEICHNIS 2 Allgemein... 2 2.1 Vorgehensweise... 3 3 Lichtquellen erstellen/bearbeiten... 4 4 Punkte für Beleuchtungsverlauf
GIR/GIA-Konfigurationsprogramm
 GIR/GIA-Konfigurationsprogramm Konfigurationsprogramm für GIA20EB, die GIA2000 Serie und die GIR2002 Serie. Allgemeine Hinweise Bitte beachten Sie, das für die Konfiguration immer nur ein Gerät am verwendeten
GIR/GIA-Konfigurationsprogramm Konfigurationsprogramm für GIA20EB, die GIA2000 Serie und die GIR2002 Serie. Allgemeine Hinweise Bitte beachten Sie, das für die Konfiguration immer nur ein Gerät am verwendeten
Tausch der Lambdasonde LSM11 auf HuS118 Touch Screen. Montage E. Tausch der Lambdasonde LSM11 auf HuS
 Tausch der Lambdasonde LSM11 auf HuS118 Touch Screen Montage 015-4813-00-E Tausch der Lambdasonde LSM11 auf HuS118 2011-03 Inhaltsverzeichnis Typen von Lambdasonden...3 Lieferumfang HuS118...3 Softwarestand
Tausch der Lambdasonde LSM11 auf HuS118 Touch Screen Montage 015-4813-00-E Tausch der Lambdasonde LSM11 auf HuS118 2011-03 Inhaltsverzeichnis Typen von Lambdasonden...3 Lieferumfang HuS118...3 Softwarestand
PRAXIS. Fotos verwalten, bearbeiten und aufpeppen. bhv. Ganz einfach und kostenlos im Web. Picasa. Google
 bhv PRAXIS Google Björn Walter Picasa Fotos verwalten, bearbeiten und aufpeppen Perfekte Fotos mit wenig Aufwand Bildbearbeitung ohne teure Software Ordnung schaffen mit Online-Fotoalben Ganz einfach und
bhv PRAXIS Google Björn Walter Picasa Fotos verwalten, bearbeiten und aufpeppen Perfekte Fotos mit wenig Aufwand Bildbearbeitung ohne teure Software Ordnung schaffen mit Online-Fotoalben Ganz einfach und
Versuch 3: Anwendungen der schnellen Fourier-Transformation (FFT)
 Versuch 3: Anwendungen der schnellen Fourier-Transformation (FFT) Ziele In diesem Versuch lernen Sie zwei Anwendungen der Diskreten Fourier-Transformation in der Realisierung als recheneffiziente schnelle
Versuch 3: Anwendungen der schnellen Fourier-Transformation (FFT) Ziele In diesem Versuch lernen Sie zwei Anwendungen der Diskreten Fourier-Transformation in der Realisierung als recheneffiziente schnelle
Ausbildungsziel: Einrichtung eigener Ordner und Ablage von Dateien mit Hilfe des Datei-Explorer
 Ausbildungsziel: Einrichtung eigener Ordner und Ablage von Dateien mit Hilfe des Datei-Explorer 1. Grundlagen Wie in jedem Haus, Büro, Zimmer, Schrank, etc muß auch im Computer eine Ordnung eingehalten
Ausbildungsziel: Einrichtung eigener Ordner und Ablage von Dateien mit Hilfe des Datei-Explorer 1. Grundlagen Wie in jedem Haus, Büro, Zimmer, Schrank, etc muß auch im Computer eine Ordnung eingehalten
Windows. Martina MÜLLER. Monika WEGERER. Zusammengestellt von. Überarbeitet von
 Windows Zusammengestellt von Martina MÜLLER Überarbeitet von Monika WEGERER April 2002 Windows Starten von Windows Wenn das System entsprechend installiert ist, erscheint Windows automatisch. (Kennwort)
Windows Zusammengestellt von Martina MÜLLER Überarbeitet von Monika WEGERER April 2002 Windows Starten von Windows Wenn das System entsprechend installiert ist, erscheint Windows automatisch. (Kennwort)
Veranstalter Skriptum Christina
 Workshop Windows 10 Veranstalter 25.04.2016 Skriptum Christina Inhaltsverzeichnis Taskleiste!... 2 Ein Programm (App) in der Taskleiste oder im Startmenü anzeigen... 2 Startmenü anpassen... 3 Bei geöffneten
Workshop Windows 10 Veranstalter 25.04.2016 Skriptum Christina Inhaltsverzeichnis Taskleiste!... 2 Ein Programm (App) in der Taskleiste oder im Startmenü anzeigen... 2 Startmenü anpassen... 3 Bei geöffneten
Information zur Konzeptberatungs-Schnittstelle
 Information zur Konzeptberatungs-Schnittstelle Mit dieser Schnittstelle können Kundendaten vom Coffee CRM System für die Excel Datei der Konzeptberatung zur Verfügung gestellt werden. Die Eingabefelder
Information zur Konzeptberatungs-Schnittstelle Mit dieser Schnittstelle können Kundendaten vom Coffee CRM System für die Excel Datei der Konzeptberatung zur Verfügung gestellt werden. Die Eingabefelder
Echo-Problematik im vitero Raum
 Echo-Problematik im vitero Raum 1 Einführung in die Problematik und Kurzzusammenfassung Ein Echo entsteht meist, wenn ein Teilnehmer seine Wiedergabe (also das, was er hört) über sein Mikrofon an die anderen
Echo-Problematik im vitero Raum 1 Einführung in die Problematik und Kurzzusammenfassung Ein Echo entsteht meist, wenn ein Teilnehmer seine Wiedergabe (also das, was er hört) über sein Mikrofon an die anderen
3 Hilfefunktionen PROJEKT. Windows XP Professional Edition. Hilfefunktion starten. Das elektronische Handbuch. Das Stichwortregister der Windows-Hilfe
 PROJEKT 3 Hilfefunktionen Windows XP Professional Edition Windows XP Professional Edition ISBN 3-8272-6244-5 Sicherlich haben Sie die Begleitbücher zur installierten Software, die Ihnen die Arbeit mit
PROJEKT 3 Hilfefunktionen Windows XP Professional Edition Windows XP Professional Edition ISBN 3-8272-6244-5 Sicherlich haben Sie die Begleitbücher zur installierten Software, die Ihnen die Arbeit mit
SVG Maut Exact. SVG Wir bewegen Logistik
 SVG Wir bewegen Logistik Inhaltsverzeichnis Registrierung und Login... 2 Meldung über Programänderungen und administrative Mitteilungen... 4 Menüleiste und Aufteilung des Programms... 4 1. Imports... 4
SVG Wir bewegen Logistik Inhaltsverzeichnis Registrierung und Login... 2 Meldung über Programänderungen und administrative Mitteilungen... 4 Menüleiste und Aufteilung des Programms... 4 1. Imports... 4
Excel-Anwendung Prüfmittelverwaltung
 Excel-Anwendung Prüfmittelverwaltung 1. Eigenschaften 2. Installation 3. Makros in Excel 2010 aktivieren 4. Hinweise zur Eingabe der Daten 5. Dateneingabe 6. Suchblatt 7. Autor 1. Eigenschaften (zurück)
Excel-Anwendung Prüfmittelverwaltung 1. Eigenschaften 2. Installation 3. Makros in Excel 2010 aktivieren 4. Hinweise zur Eingabe der Daten 5. Dateneingabe 6. Suchblatt 7. Autor 1. Eigenschaften (zurück)
KURZANLEITUNG SDR 710 HD
 KURZANLEITUNG SDR 710 HD Erstinstallation Der SDR 710 HD wird mit einer werksseitig vorprogrammierten Programmliste ausgeliefert. Diese muss jedoch bei der ersten Inbetriebnahme zuerst geladen werden.
KURZANLEITUNG SDR 710 HD Erstinstallation Der SDR 710 HD wird mit einer werksseitig vorprogrammierten Programmliste ausgeliefert. Diese muss jedoch bei der ersten Inbetriebnahme zuerst geladen werden.
Bedienungsanleitung MT 4007 MedioControl
 R Bedienungsanleitung MT 4007 MedioControl Inhaltsverzeichnis Inhaltsverzeichnis... 2 Einleitung... 3 Vorraussetzungen... 3 Installation... 3 Speicher verwalten und anzeigen... 4 Speicher und Timer zum
R Bedienungsanleitung MT 4007 MedioControl Inhaltsverzeichnis Inhaltsverzeichnis... 2 Einleitung... 3 Vorraussetzungen... 3 Installation... 3 Speicher verwalten und anzeigen... 4 Speicher und Timer zum
Kalibrierung eines Mikrofons unter DASYLab
 Kalibrierung eines Mikrofons unter DASYLab ¼ ICP Mikrofon ROGA Plug.n.DAQ USB- Karte mit ICP und Aliasing-Tiefpassfilter Kalibrator 94 db Pasquale Czeckay FH Düsseldorf, 26. Februar 2014 Seite 1 Vorbereitung
Kalibrierung eines Mikrofons unter DASYLab ¼ ICP Mikrofon ROGA Plug.n.DAQ USB- Karte mit ICP und Aliasing-Tiefpassfilter Kalibrator 94 db Pasquale Czeckay FH Düsseldorf, 26. Februar 2014 Seite 1 Vorbereitung
3.4.1 Anlegen zusätzlicher Worte
 3.4.1 Anlegen zusätzlicher Worte Nach Auswahl des Menüpunktes Wortdatenbank Worte bearbeiten... öffnet sich das in der Abbildung links dargestellte Fenster Wortdatenbank. Es enthält drei Karteikartenreiter
3.4.1 Anlegen zusätzlicher Worte Nach Auswahl des Menüpunktes Wortdatenbank Worte bearbeiten... öffnet sich das in der Abbildung links dargestellte Fenster Wortdatenbank. Es enthält drei Karteikartenreiter
Anleitung zum Download der EBMG_Datei_9_2.xls
 Anleitung zum Download der EBMG_Datei_9_2.xls Die folgende Beschreibung ist für die jeweils aktuelle Download-Version, unabhängig von Dateiname oder Versionsnummer, gültig. Die aktuelle Bezeichnung lautet
Anleitung zum Download der EBMG_Datei_9_2.xls Die folgende Beschreibung ist für die jeweils aktuelle Download-Version, unabhängig von Dateiname oder Versionsnummer, gültig. Die aktuelle Bezeichnung lautet
ALT+TAB: Zwischen geöffneten Programmen wechseln. Windows-Logo+L: Computer sperren (ohne STRG+ALT+ENTF zu drücken)
 Tastenkombinationen für das Windows-System F1: Hilfe STRG+ESC: Öffnen Menü Start ALT+TAB: Zwischen geöffneten Programmen wechseln ALT+F4: Programm beenden UMSCHALT+ENTF: Objekt dauerhaft löschen Windows-Logo+L:
Tastenkombinationen für das Windows-System F1: Hilfe STRG+ESC: Öffnen Menü Start ALT+TAB: Zwischen geöffneten Programmen wechseln ALT+F4: Programm beenden UMSCHALT+ENTF: Objekt dauerhaft löschen Windows-Logo+L:
GloboFleet. Bedienungsanleitung CardControl V2
 GloboFleet Bedienungsanleitung CardControl V2 Bedienungsanleitung CardControl V2 Vielen Dank, dass Sie sich für die GloboFleet CC Software entschieden haben. Mit der GloboFleet CC Software erhalten Sie
GloboFleet Bedienungsanleitung CardControl V2 Bedienungsanleitung CardControl V2 Vielen Dank, dass Sie sich für die GloboFleet CC Software entschieden haben. Mit der GloboFleet CC Software erhalten Sie
Sportprogramm. Stoppuhr. Benutzerhandbuch
 Stand 20.Mai 2006 Sportprogramm Stoppuhr Benutzerhandbuch Sportprogramme Lippert Alfred, Plassenberger Str. 14 92723 Gleiritsch, Fon 09655-913381 e-mail info@sportprogramme.org Inhaltsverzeichnis 1. Systemvoraussetzungen
Stand 20.Mai 2006 Sportprogramm Stoppuhr Benutzerhandbuch Sportprogramme Lippert Alfred, Plassenberger Str. 14 92723 Gleiritsch, Fon 09655-913381 e-mail info@sportprogramme.org Inhaltsverzeichnis 1. Systemvoraussetzungen
