1 Schöner suchen und ersetzen mit GREP
|
|
|
- Helene Giese
- vor 6 Jahren
- Abrufe
Transkript
1 18 1 Schöner suchen und ersetzen mit GREP Bei der Arbeit in InDesign kommt man oft mit der Suchen/Ersetzen- Funktion in Berührung. Viele Anwender beschränken sich auf die Suche nach bestimmten Texten, die gegebenenfalls durch andere Texte ersetzt werden. Dies ist allerdings nur das kleinste und einfachste Werkzeug aus dem großen Suchen/Ersetzen-Werkzeugkasten. InDesign bietet ab der Version CS3 neben der normalen Suchfunktion die Suche mit Regulären Ausdrücken bzw. GREP *. Hier haben Sie die Möglichkeit, variabel nach verschiedenen Zeichenklassen (Ziffern, Leerräume, Großbuchstaben etc.) zu suchen. Die gefundenen Zeichen können bei der Ersetzung wiederverwendet werden. Dazu ein Beispiel aus der Praxis: Stellen Sie sich vor, Sie müssten alle Seitenverweise in einem Dokument von der Form (S. 100) in die Form S. 100 bringen. Mit GREP brauchen Sie dafür nur eine Ersetzungsanweisung, weil die unterschiedlichen Seitenzahlen mit einem Suchbefehl gefunden werden können. Seit InDesign CS4 gibt es zusätzlich die Möglichkeit, in Absatzformaten so genannte GREP-Stile festzulegen. Hier werden bestimmte Zeichenfolgen definiert, die besonders formatiert werden sollen. Typisch wäre die Kleinerschaltung von Ziffern im Buchsatz oder die Hervorhebung von bestimmten Namen. Auf den ersten Blick sehen die Suchanfragen unübersichtlich und komplex aus. Dies ist der Abstraktion geschuldet, die gleichzeitig erst die Mächtigkeit der Suchausdrücke ermöglicht. Solange die Anfragen präzise und logisch formulierbar sind, kann man praktisch alles finden. Reguläre Ausdrücke sind mit einigen Grundlagen schnell zu erlernen. Für den produktiven Einsatz ist es auch gar nicht notwendig, die letzten Details und Kniffe zu kennen. Statt theoretisch Möglichkeiten zu diskutieren, ist es oft hilfreicher, das grundsätzliche Prinzip zu verstehen und bei schwierigen Anfragen zu wissen, wie man weiterkommt. * Der Name der Registerkarte GREP ist dem Linux Programm grep entlehnt, das Dateien anhand von Regulären Ausdrücken durchsucht. Der Name des Programms ist eine Abkürzung für global regular expression print. Dies ist eigentlich etwas ungenau, da in InDesign auch Ersetzungen vorgenommen werden können.
2 1.1 Der Suchen/Ersetzen-Dialog 19 Im Folgenden stelle ich typische Suchanfragen vor, die man am besten mit GREP lösen kann. Im weiteren Verlauf des Buches werden noch komplexere Such- bzw. Ersetzungsanweisungen ( Kapitel 10) und Möglichkeiten zum Skripten von GREP-Anfragen besprochen ( Unterkapitel 4.8). 1.1 Der Suchen/Ersetzen-Dialog Wenn Sie mit Befehl + F den Suchen/Ersetzen-Dialog aufrufen, sehen Sie die vier Registerkarten für die verschiedenen Suchtypen und die Bedien elemente für die Ausführung der Anweisungen. Der Dialog ist übrigens nicht modal, d. h., Sie können zwischen Dokument und Dialog hin und her wechseln und z. B. per Copy & Paste Text aus dem Dokument übernehmen. Suchen/Ersetzen- Abfragen Flyout-Menüs für Spezialzeichen Abb. 1 Suchen/Ersetzen-Dialog Bereich, der durchsucht werden soll Such-Optionen Formatfilter Format einstellungen setzen/löschen Mit den Registerkarten Text und GREP können Texte durchsucht und Ersetzungen vorgenommen werden. Der Aufbau und die Such- Optionen der beiden sind nahezu gleich. In der Registerkarte GREP hat man die Möglichkeit, mit Regulären Ausdrücken zu arbeiten. Mit der Registerkarte Glyphe können bestimmte Zeichen, mit der Registerkarte Objekt können Rahmen anhand von Attributen gesucht werden. Diese Registerkarten benötigt man nur selten. Die Registerkarte GREP enthält die Texteingabefelder Suchen und Ändern, die Buttons zur Einstellung der Such-Optionen und die Felder für die Formateinstellungen. Im Suchen- bzw. Ändern-Feld werden die Regulären Ausdrücke für Suchanfragen bzw. Ersetzungsanweisungen eingetragen. Für die Arbeit mit Regulären Ausdrücken werden einige Platzhalter und Zeichen mit einer speziellen Bedeutung benötigt. Diese finden Sie neben den Feldern im Flyout-Menü des Buttons. Die Registerkarte GREP
3 20 1 Schöner suchen und ersetzen mit GREP Abb. 2 Kursive Text stellen als Kapitälchen formatieren Unter den Texteingabefeldern kann mit einer Dropdown-Liste der Bereich, der durchsucht werden soll, festgelegt werden. Im Normalfall finden Sie hier die Auswahl zwischen allen Dokumenten und dem aktiven Dokument. Wenn sich die Einfügemarke beim Aufruf des Dialogs in einem Text befindet, finden Sie zusätzlich die Möglichkeiten, den aktuellen Textabschnitt oder den Textabschnitt bis zum Ende zu durchsuchen. Der Textabschnitt beinhaltet den Text des Textrahmens oder den Text der miteinander verketteten Rahmen. Falls Sie einen Text ausgewählt haben, gibt es noch die Möglichkeit, die Auswahl zu durchsuchen. Unterhalb der Dropdown-Liste können die Such-Optionen eingestellt werden. Mit den Such-Optionen kann festgelegt werden, welche Bereiche durchsucht werden sollen. Im Normalfall ist nur die Suche innerhalb von Fußnoten eingeschaltet. Weiterhin kann man für die Suche und Ersetzung auch die Musterseiten und ausgeblendete Ebenen miteinbeziehen. Gesperrte Ebenen bzw. Objekte und gesperrte Textabschnitte können nur bei der Suche berücksichtigt werden. Im Gegensatz zu der Textsuche sind in der Registerkarte GREP keine Buttons für die Suche nach einem ganzen Wort und für die Beachtung der Groß/Kleinschreibung vorhanden. Diese Einstellungen werden bei Regulären Ausdrücken im Suchausdruck festgelegt. Die Suchen/Ersetzen-Funktion von InDesign geht weit über das Suchen und Ersetzen von Buchstaben, Wörtern oder Satzteilen hinaus. InDesign bietet die Möglichkeit, die Suche mit der Angabe von Textformatierungen und Absatzattributen weiter zu verfeinern. Bei der Ersetzung können alle diese Formateinstellungen dann geändert bzw. gesetzt werden. Diese Einstellungen werden in den Feldern Format suchen bzw. Format ersetzen angezeigt. Mit der Lupe gelangen Sie zur Formatauswahl, mit dem Mülleimer können Sie die Formateinschränkungen wieder entfernen. Attribute, die bei der Suche zutreffen müssen Attribute, die bei der Ersetzung zugewiesen werden Formatfilter setzen Einstellungen löschen Vermutlich ist Ihnen auch schon aufgefallen, dass der Dialog alle Einstellungen nach dem Schließen beibehält. InDesign vergisst die Einstellungen erst beim Neustart des Programms. Suchen/Ersetzen- Abfragen abspeichern Es können auch komplette Suchen/Ersetzen-Abfragen abgespeichert werden. Dazu finden Sie im oberen Bereich des Dialogs eine Dropdown-Liste und den Button zum Speichern bzw. Löschen der aktuellen Abfrage. Interessante Abfragen kann man so für die spätere
4 1.2 Die Suche mit Regulären Ausdrücken 21 Verwendung speichern. Beim Skripting kann man auf die so gespeicherten Abfragen wieder zugreifen. 1.2 Die Suche mit Regulären Ausdrücken Zum Einstieg empfiehlt es sich, einfach Suchanfragen auszuprobieren. Wenn Sie alle Vorkommen in einem Dokument ersetzen, sollten Sie allerdings Vorsicht walten lassen, da die Gefahr besteht, dass ungewollte Suchtreffer erzielt werden. Zur besseren Übersichtlichkeit sind alle Suchanfragen und Ersetzungsanweisungen in diesem Kapitel grau hinterlegt Zeichen mit spezieller Bedeutung Mit Regulären Ausdrücken kann man variable Zeichenketten suchen und Suchergebnisse präzise eingrenzen. Diese Flexibilität wird dadurch erreicht, dass einige Zeichen eine besondere Bedeutung haben. Wenn man z. B. im Texteingabefeld Suchen ~S eingibt, findet InDesign geschützte Leerzeichen und nicht die beiden Zeichen ~ und S. Hier wird ein Sonderzeichen durch die Kombination aus dem Tilde-Zeichen mit einem anderen Buchstaben dargestellt. Das Tilde-Zeichen ist hier ein Metazeichen. Metazeichen stehen nicht für sich selbst, sondern haben eine besondere Bedeutung. Außerdem gibt es Zeichen, die selbst eine spezielle Bedeutung haben. So findet man z. B. mit dem Punkt. nicht nur das Satzendzeichen, sondern fast jedes beliebige Zeichen. Wenn nur nach einem Punkt gesucht wird, muss die besondere Bedeutung aufgehoben werden. Dies geschieht mit einem vorangestellten Backslash. Nach einem Punkt muss also mit \. gesucht werden. Diese Aufhebung der Bedeutung von Zeichen mit spezieller Bedeutung nennt man Maskierung (engl. escape) sie wird übrigens ganz ähnlich auch beim Skripting benötigt. In Regulären Ausdrücken gibt es Zeichen, um Sonderzeichen zu erzeugen, die Suche genauer zu steuern oder etwas im Suchausdruck zu markieren. Diese Zeichen müssen alle mit dem Backslash maskiert werden, wenn sie buchstäblich gefunden werden sollen: \. * +? ( ) { } [ ^ $ ~ Zunächst ist es nur wichtig, diese zu kennen. Sie werden im Verlauf des Kapitels vorgestellt. Wenn man wo bist du? finden möchte, muss man nach wo bist du\? suchen. Der Backslash zählt natürlich auch dazu und wird mit \\ gefunden. Die Idee, die Suchanfragen mit Metazeichen zu verfeinern, gab es auch schon vor InDesign CS3 in der normalen Textsuche. Dort gibt es Metazeichen Maskierung! Metazeichen bei der Suche mit GREP
5 22 1 Schöner suchen und ersetzen mit GREP z. B. die Möglichkeit, mit ^p nach einem Absatzende oder ^? nach einem beliebigen Zeichen zu suchen. Hier wird das Caret-Zeichen (Zirkumflex) ^ zur Kennzeichnung von Zeichen mit spezieller Bedeutung verwendet. Wenn man es finden möchte, muss man es ebenfalls mit ^^ maskieren. Diese Möglichkeiten sind für die Textsuche in der Registerkarte Text erhalten geblieben. Falls Sie die Metazeichen der normalen Textsuche kennen, hilft Ihnen das leider kaum bei den Regulären Ausdrücken, da sie ziemlich unterschiedlich sind. Wenn Sie diese nicht kennen, dann machen Sie sich gar nicht erst die Mühe, sie zu lernen, da diese weitaus weniger Möglichkeiten bieten. Die Problematik mit den Metazeichen ist der einzige Grund, zuweilen noch die normale Suche in der Registerkarte Text zu verwenden. Wenn man nur eine bestimmte Zeichenfolge sucht, muss man sich dort (mit Ausnahme des Caret-Zeichens) nicht um die Maskierung kümmern. Platzhalter Abb. 3 Platzhalter Flyout-Menü Variable Zeichen auswählen Ganz normale Suchtexte funktionieren auch mit GREP. Wenn nach Max gesucht wird, kann der Name durch Moritz ersetzt werden. Interessant wird es erst durch die so genannten Platzhalter (engl. wildcard). Die im Folgenden vorgestellten Zeichen mit einer speziellen Bedeutung finden Sie im Flyout-Menü neben dem Suchen/Ersetzen-Textfeld. Flyout-Menü des Suchen-Textfelds Beliebige Zeichen finden Der wichtigste und einfachste Platzhalter ist der Punkt.. Mit ihm kann jedes beliebige Zeichen, mit Ausnahme vom Absatzende (hierzu zählt der normale Zeilenumbruch und auch alle anderen Umbruchzeichen wie z. B. Seitenumbruch) und dem harten Zeilenumbruch (Soft-Return), gefunden werden. Mit.. würde man zwei beliebige, aufeinanderfolgende Zeichen finden.
6 1.2 Die Suche mit Regulären Ausdrücken 23 Platzhalter repräsentieren eine bestimmte Menge an Zeichen und werden deswegen als Zeichenklassen bezeichnet. Wenn Sie einen Punkt in das Suchen-Feld eingeben und die Suche mehrmals ausführen, wird ein Zeichen nach dem anderen gefunden. Die Suche nach Max. findet nicht nur Max., sondern auch Maxi mit i und ohne Punkt sowie auch alle anderen Formen von Max0 bis Max:. Mit der Suche nach d.. könnte man z. B. alle Wörter finden, die mit d beginnen und mindestens drei Buchstaben lang sind. Um die Verwendung von Zeichenklassen zu verdeutlichen, greife ich auf das nächste Unterkapitel vor und führe die Möglichkeit ein, mit dem Plus-Zeichen mehrere Zeichen vom gleichen Typ zu suchen. Wenn man ein + hinter eine Zeichenklasse setzt, wird das erste und alle folgenden zusammenhängenden Zeichen der Zeichenklasse gefunden. Wenn man das Plus-Zeichen mit der Zeichenklasse Punkt kombiniert.+, werden entsprechend alle Zeichen bis zum Absatzende oder einem harten Zeilenumbruch gefunden. Zeichenklassen Neben dem Punkt gibt es noch einige andere nützliche Zeichenklassen. Diese werden alle aus Kombinationen mit dem Backslash gebildet. Mit \u findet man einen beliebigen Großbuchstaben, mit \l einen Kleinbuchstaben. Mit M\l+ findet man entsprechend alle Wörter, die mit einem großen M beginnen und denen Kleinbuchstaben folgen: Max, Moritz, Montag, Mars usw., aber nicht MacOS. Entsprechend findet man mit \u\l+ alle Wörter, die mit einem Großbuchstaben beginnen, mit \l+ alle kleingeschriebenen. \d\s\u\l+ findet \d beliebige Ziffer \s Leerraum Abb. 4 Verhalten von Platzhaltern \u Großbuchstabe \l+ Kleinbuchstabe, mehrmals Leerzeichen begrenzt \l+ Eine weitere wichtige Zeichenklasse sind Zahlen. Alle Ziffern von 0 bis 9 können mit \d gefunden werden. Alle beliebigen Ziffern in einem Text finden Sie mit \d+. Später zeige ich noch die Möglichkeit, auch Ziffern mit Nachkommastellen in den Suchausdruck miteinzubeziehen. Mit \s findet man alle Leerräume, also u. a. Leerzeichen, geschützte Leerzeichen, Festabstände wie z. B. Halbgeviert, den Tabulator und Zeilenschaltungen bzw.. Bei anspruchsvollen Layouts, in denen mikrotypografische Anpassungen vorgenommen werden sollen, kann man damit sehr gut verschiedene Kombinationen suchen und durch eine Ersetzung vereinheitlichen. Mit dem Suchausdruck \d\smm findet man z. B. alle Kombination einer Zahl und der angehangenen! Auf dem Mac findet InDesign CS3 mit \s nur Tabulatoren, Umbrüche und das Leerzeichen, aber keine Festabstände.
7 24 1 Schöner suchen und ersetzen mit GREP Maßeinheit mm unabhängig vom Leerraum, der dazwischen verwendet wurde. Zeichenklassen negieren Tab. 1 Oft verwendete vordefinierte Zeichenklassen Außerdem hat man die Möglichkeit, die Bedeutung der Zeichenklassen umzudrehen, d. h. also alle Zeichen, die ihr nicht entsprechen, zu suchen. So kann man mit \D alles außer Ziffern finden hier findet man neben Buchstaben auch Leerräume, Satzzeichen etc. Zeichenklasse Beschreibung. Ein beliebiges Zeichen, aber nicht das Absatzende (Return) oder einen erzwungenen Zeilenumbruch (Soft-Return) \u Alle Großbuchstaben (engl. uppercase). Findet keine elektronisch versal gestellten Texte. \l Alle Kleinbuchstaben (engl. lowercase) \d Alle Ziffern (engl. digits) 0 9. Keine Brüche und nur elektronisch hochoder tiefgestellte Zahlen. \D Alles außer Ziffern \s Alle Weißräume, also alle Festabstände, Tabulatoren und Umbruchzeichen (engl. space). Auf dem Mac findet InDesign CS3 mit \s nur Tabulatoren, Umbrüche und das Leerzeichen, aber keine Festabstände. \S Wieder genau das Gegenteil, also keine Weißräume Im Flyout-Menü finden Sie die Zeichenauswahl unter Entsprechung Zeichensatz Zeichenauswahl Etwas genauer als mit Zeichenklassen kann man mit einer Zeichenauswahl suchen. Hier können die Zeichen, die gesucht werden sollen, selbst festgelegt werden man kann sozusagen seine eigene Zeichenklasse definieren. Eine Zeichenauswahl wird innerhalb von eckigen Klammern [] festgelegt. So findet man mit dem Ausdruck S[kc]ript die Variationen Skript und Script. Innerhalb der eckigen Klammern können beliebig viele Zeichen eingetragen werden, die im Suchtreffer an der entsprechenden Position vorkommen können. Ein anderes Beispiel wäre die Suche nach Buch[st]abe mit der man z. B. Buchstabendreher zwischen s und t auflösen kann. Mit der Suche nach [gjpqy] wiederum würde man alle Buchstaben mit Unterlängen finden bei kursiven Schriften kämen noch f und ß hinzu. Noch flexibler wird eine Zeichenauswahl durch die Möglichkeit, Bereiche festzulegen. Bereiche werden mit einem Bindestrich zwischen dem ersten und letzten Zeichen des Bereichs definiert. Die Anfrage 200[5-9] findet alle Jahreszahlen zwischen 2005 und Mit der Anfrage [A-N] findet man alle Großbuchstaben zwischen A und N. Solche Bereiche kann man gut zur Formatierung von Listen, in denen z. B. Produktnummern nach einem bestimmten Schema festgelegt sind, ver-
8 1.2 Die Suche mit Regulären Ausdrücken 25 wenden. Vorstellbar ist z. B. eine Produktnummer, die mit 1 oder 2 beginnt, dann mit einem Buchstaben zwischen A und N weitergeht, gefolgt von noch zwei weiteren Ziffern. Der passende Ausdruck dafür wäre [12][A-N]\d\d. Weiterhin können auch negative Zeichenmengen angegeben werden. Hier kann man Zeichen festlegen, die nicht vorkommen dürfen. Dies wird mit dem Zirkumflex bzw. Caret-Zeichen ^ erreicht. Die Anfrage InDesign CS[^3-9] findet alle InDesign CS-Versionen vor CS3, wobei die Version CS auch ohne die Ziffer 1 gefunden wird, da das folgende Zeichen vermutlich ein Leerzeichen ebenfalls nicht in der Menge aller Zeichen zwischen 3 und 9 enthalten ist. Genauso könnte man mit Abbildung\s[^\d]: alle Abbildungslegenden finden, die noch keine Nummerierung haben. Innerhalb der Zeichenauswahl gibt es andere Metazeichen, hier haben nur die schließende eckige Klammer ], der Zirkumflex ^, das Tilde- Zeichen ~ und der Bindestrich eine besondere Bedeutung. Für die Maskierung braucht man wieder den Backslash. Zwischen den eckigen Klammern sind nur die folgenden Zeichen reserviert: ] ^ - \ ~ Die im vorhergehenden Abschnitt genannten Metazeichen haben hier keine besondere Bedeutung mehr und müssen deshalb nicht maskiert werden. Die Suche nach [.\-] findet alle Punkte und Divis-Zeichen. Innerhalb einer Zeichenauswahl können auch Zeichenklassen eingesetzt werden. Mit [\d,] findet man Zahlen mit Nachkommastellen eventuell muss noch der Punkt hinzugefügt werden. Mit [\da-n]+ würde man wieder die oben erwähnte Produktnummer finden. Diese Anfrage ist aber weit weniger präzise, weil Reihenfolge und Länge der Nummer nicht festgelegt sind. Mit dem Ausdruck [\u\l\-]+ könnte man die Zeichenklassen von Groß- und Kleinbuchstaben sowie den Bindestrich suchen, also praktisch alle Wörter. Vielleicht kennen oder finden Sie die Zeichenklasse \w, die»offiziell«für diesen Zweck gedacht ist. Mit \w findet man jedoch alle Buchstaben, Zahlen und den Unterstrich, für die Suche nach Wörtern ist das eher unbrauchbar. Negative Zeichenauswahl! Metazeichen bei der Festlegung einer Zeichenauswahl Wörter finden Variable Wortteile Wenn man nicht nach Zeichenmengen, sondern nach variierenden Wortteilen suchen möchte, müssen die Variationen in runde Klammern geschrieben und mit dem senkrechten Strich unterteilt werden. Die Suche nach (Java Apple VB)Script findet alle drei Programmiersprachen innerhalb des Textes. Genauso kann natürlich auch einfach nach zwei verschiedenen optionalen Wörtern gesucht werden
9 26 1 Schöner suchen und ersetzen mit GREP (Martin Moritz) findet beide Vorkommen im Text. Es liegt auf der Hand, dass diese Suchanfrage deutlich präziser ist als die ebenfalls erfolgreiche Suche nach allen Buchstaben der beiden Namen mit [Martinoiz] Sonderzeichen Viele Zeichen können nicht direkt in die Such- bzw. Ersetzungsanfrage eingegeben werden. So ist es z. B. nicht möglich, eine Zeilenschaltung direkt in das Texteingabefeld einzugeben. Bei anderen Zeichen ist dies zwar prinzipiell möglich, aber ein geschütztes Leerzeichen wäre im Text eingabefeld nicht von einem normalen Leerzeichen zu unterscheiden. Die dritte Klasse bilden die Zeichen mit einer besonderen Bedeutung. Wenn die eigentlichen Zeichen gefunden werden sollen, müssen diese, wie am Anfang beschrieben, mit dem Backslash maskiert werden. Tab. 2 Standardsonderzeichen für die Suche mit Regulären Ausdrücken Tabulator und Zeilenumbrüche werden in Regulären Ausdrücken mit dem Backslash erzeugt. Einen oder mehrere Tabulatoren findet man z. B. mit dem Suchausdruck \t+. GREP Zeichen Beschreibung \t Tabulator \r,, Absatzende bzw. Zeilenschaltung (Return), aber auch Rahmenumbruch, Seitenumbruch etc. \n Erzwungener Zeilenwechsel (Soft-Return) Alle weiteren Sonderzeichen werden mit der Tilde ~ erzeugt. Alle Sonderzeichen, die so erzeugt werden, finden Sie nach Bereichen sortiert im zweiten und dritten Abschnitt des Flyout-Menüs neben dem Suchen-Feld. Abb. 5 Sonderzeichen- Auswahl im Suchen/ Ersetzen-Dialog Standard sonderzeichen InDesign-Sonderzeichen und Marken Nach einem geschützten Leerzeichen sucht man z. B. mit ~S, nach bedingten Trennzeichen mit ~-. Interessant ist die Möglichkeit, dass auch
10 1.2 Die Suche mit Regulären Ausdrücken 27 Indexmarken ~I, verankerte Objekte ~a und Textvariablen ~v gesucht werden können. Grundsätzlich können Sie alle Zeichen auch per Copy & Paste in die Texteingabefelder des Suchen/Ersetzen-Dialogs einfügen. InDesign erzeugt dann automatisch die richtige Kombination mit der Tilde. Die folgende Tabelle zeigt einige oft gebräuchliche Sonderzeichen, eine vollständige Übersicht finden Sie im Anhang A 2. GREP Zeichen Beschreibung ~S Geschütztes Leerzeichen ~m Geviert Tab. 3 InDesign-Sonderzeichen in Regulären Ausdrücken ~> Halbgeviert ~< Achtelgeviert ~b Standardzeilenumbruch ~= Halbgeviertstrich, Gedankenstrich ~- - Bedingter Trennstrich ~i Einzug bis hierhin Zeichen ~I Indexmarke ~a Marker für verankerte Objekte ~v Alle Textvariablen \~ ~ Tilde Kombinationen mit der Tilde gelten nur in InDesign und können nicht in anderen Programmen, die Reguläre Ausdrücke unterstützen, eingesetzt werden. Neben diesen festgelegten Zeichen gibt es auch die Möglichkeit, ein Zeichen über den Unicode-Codepoint festzulegen. Dazu muss der hexa dezimale Codepoint des Zeichens bekannt sein. Nach dem Zeichen ¾ suchen Sie mit \x{00be}, das -Symbol finden Sie mit \x{20ac}. Den Codepoint eines markierten Zeichens kann man in InDesign in der Mitte des Informationsfensters ablesen (Fenster Informationen). Informationen-Bedienfeld (F8) Unicode-Codepoint des markierten Zeichens ++ Unicode-Zeichen finden Abb. 6 Informationen Bedienfeld
11 28 1 Schöner suchen und ersetzen mit GREP Wenn der Codepoint dort zu sehen ist, können Sie das Zeichen aber genauso gut per Copy & Paste in die Texteingabefelder des Dialogs befördern. Die Definition eines Zeichens mit \x{####} benötigt man nur, wenn ein Unicode-Zeichen verwendet wird, dessen Codepoint aus einer Tabelle oder einem anderen Programm bekannt ist Wiederholungen Eine weitere wichtige Technik in Regulären Ausdrücken ist es, die Anzahl von Wiederholungen eines Zeichens oder einer Zeichenklasse festzulegen. Das Wiederholungszeichen +, mit dem man mehrere Zeichen finden kann, wurde bereits verwendet. Abb. 7 Wiederholungen Flyout-Menü? * +?? +? *? Wiederholungszeichen Immer wenn man nicht genau weiß, ob ein Suchbegriff oder Zeichen im Text vorkommt, kann man das Wiederholungszeichen? verwenden (im Menü Null oder ein Mal). So könnte man z. B. alle Vorkommen von das und dass mit der Suchanfrage dass? prüfen. Mit (Max)? Mustermann finden Sie jede Erwähnung von Herrn Mustermann mit und ohne Vorname. Das Wiederholungszeichen, auch Quantifizierer genannt, bezieht sich immer auf das vorhergehende Zeichen, eine Zeichenklasse oder das vorhergehende Wort in runden Klammern. Es kann nicht alleine stehen. Mit einem + wird festgelegt, dass ein Suchausdruck mindestens einmal vorkommen muss, aber beliebig oft vorkommen darf (im Menü Ein oder mehrere Male). Wenn Sie z. B. mehrere Leerzeichen hintereinander zu einem einzigen vereinheitlichen wollen, kann man mit + eine beliebige Anzahl von Leerzeichen finden. Verwenden Sie dazu nicht \s+, da in der Zeichenklasse auch die Absatzschaltungen enthalten sind und Sie eventuell die Kombination Leerzeichen Return entfernen würden. Ein Plus bietet sich oft an, um den Rest eines Absatzes oder den variablen Text zwischen zwei bekannten Zeichenfolgen zu finden. Wenn ein beliebiger Text, z. B. die Beschreibung nach einer Produktnummer oder vor dem Preis, gesucht wird, helfen die speziellen Zeichenklassen meist nicht weiter, da die Beschreibung fast alle Zeichen enthalten kann. Angenommen einer wie oben geformten Produktnummer folgt eine Produktbeschreibung, z. B. 1G78 Staubsauger.
1 Schöner suchen und ersetzen mit GREP
 18 1 Schöner suchen und ersetzen mit GREP Reguläre Ausdrücke Bei der Arbeit in InDesign kommt man oft mit der Suchen/Ersetzen- Funktion in Berührung. Viele Anwender beschränken sich auf die Suche nach
18 1 Schöner suchen und ersetzen mit GREP Reguläre Ausdrücke Bei der Arbeit in InDesign kommt man oft mit der Suchen/Ersetzen- Funktion in Berührung. Viele Anwender beschränken sich auf die Suche nach
Textfluss. Zu verwenden ist außerdem der Adobe Absatz-Setzer (Paragraph Composer): Titel
 Textfluss Jeden Text grundsätzlich einfach einfließen lassen. Keine Manipulationen, um Platz zu sparen (kein Sperren oder Stauchen, keine Veränderung der Buchstabenbreite). Keine manuellen Trennungen einfügen
Textfluss Jeden Text grundsätzlich einfach einfließen lassen. Keine Manipulationen, um Platz zu sparen (kein Sperren oder Stauchen, keine Veränderung der Buchstabenbreite). Keine manuellen Trennungen einfügen
Einsatz und Verwendung von Formatierungszeichen
 Kantonsspital St.Gallen Direktion Informatik CH-9007 St.Gallen Tel. 071 494 11 11 www.kssg.ch Einsatz und Verwendung von Formatierungszeichen Hintergrund Formatierungszeichen, Steuerzeichen oder auch nicht
Kantonsspital St.Gallen Direktion Informatik CH-9007 St.Gallen Tel. 071 494 11 11 www.kssg.ch Einsatz und Verwendung von Formatierungszeichen Hintergrund Formatierungszeichen, Steuerzeichen oder auch nicht
13.2 Problematische Zeichen prüfen
 318 13 Dokumente für E-Books optimieren Dateinamen den Alternativtext im Dialog Objektexportoptionen eintragen (Objekt " Objektexportoptionen). Der Alternativtext wird auch für den Export einer barrierefreien
318 13 Dokumente für E-Books optimieren Dateinamen den Alternativtext im Dialog Objektexportoptionen eintragen (Objekt " Objektexportoptionen). Der Alternativtext wird auch für den Export einer barrierefreien
1) absatz- und zeichenformate. 2) Grundlinienraster 3) Musterseiten & Seitenzahlen 4) Ebenen 5) Konturenführung 6) Tabellen
 adobe indesign Nach den ersten Schritten und dem Kennenlernen der Werkzeuge geht es heute um ein effizienteres Arbeiten in InDesign mittels: 1) Absatz- und Zeichenformate 2) Grundlinienraster 3) Musterseiten
adobe indesign Nach den ersten Schritten und dem Kennenlernen der Werkzeuge geht es heute um ein effizienteres Arbeiten in InDesign mittels: 1) Absatz- und Zeichenformate 2) Grundlinienraster 3) Musterseiten
werden die Befehle im Anweisungsblock hinter dem ebenfalls reservierten
 4.8 Suchen und Ersetzen per Skript 91 werden die Befehle im Anweisungsblock hinter dem ebenfalls reservierten Wort else ausgeführt. Die grundsätzliche Syntax ist: if (Vergleich) { // Anweisungsblock }
4.8 Suchen und Ersetzen per Skript 91 werden die Befehle im Anweisungsblock hinter dem ebenfalls reservierten Wort else ausgeführt. Die grundsätzliche Syntax ist: if (Vergleich) { // Anweisungsblock }
Proseminar UNIX Tools. Ferdinand Beyer
 Reguläre Ausdrücke Proseminar UNIX Tools Ferdinand Beyer Technische Universität München 08.11.2005 Ferdinand Beyer (TUM) Reguläre Ausdrücke 08.11.2005 1 / 39 Gliederung Allgemeines 1 Allgemeines 2 Notation
Reguläre Ausdrücke Proseminar UNIX Tools Ferdinand Beyer Technische Universität München 08.11.2005 Ferdinand Beyer (TUM) Reguläre Ausdrücke 08.11.2005 1 / 39 Gliederung Allgemeines 1 Allgemeines 2 Notation
Word Kurzübersicht
 Word 2013 Kurzübersicht E. Jähnert 2013 Die Programmoberfläche Zugang Backstage-Bereich Register Titelleiste Menüband Schnellzugriffsleiste (in der Abbildung unter dem Menüband) Lineale Arbeitsbereich
Word 2013 Kurzübersicht E. Jähnert 2013 Die Programmoberfläche Zugang Backstage-Bereich Register Titelleiste Menüband Schnellzugriffsleiste (in der Abbildung unter dem Menüband) Lineale Arbeitsbereich
Gregor Fellenz. InDesign. automatisieren. Keine Angst vor Skripting, GREP & Co. dpunkt.verlag
 Gregor Fellenz InDesign automatisieren Keine Angst vor Skripting, GREP & Co. dpunkt.verlag 5 Inhalt Einleitung 9 I Einstieg in die InDesign-Automatisierung 17 1 Schöner suchen und ersetzen mit GREP 18
Gregor Fellenz InDesign automatisieren Keine Angst vor Skripting, GREP & Co. dpunkt.verlag 5 Inhalt Einleitung 9 I Einstieg in die InDesign-Automatisierung 17 1 Schöner suchen und ersetzen mit GREP 18
Informationstechnische Grundlagen. WORD 2013 Grundlagenschulung. WS 2013/2014 Word Grundlagenschulung Dagmar Rombach
 Informationstechnische Grundlagen. WORD 2013 Grundlagenschulung. Sinnvolle Voreinstellungen in WORD 2013 Textbegrenzungen: - Menü Datei, Befehl Optionen, Kategorie Erweitert - Bereich Dokumentinhalt anzeigen
Informationstechnische Grundlagen. WORD 2013 Grundlagenschulung. Sinnvolle Voreinstellungen in WORD 2013 Textbegrenzungen: - Menü Datei, Befehl Optionen, Kategorie Erweitert - Bereich Dokumentinhalt anzeigen
Kurzporträt PubliCollege, Burgdorf
 Kurzporträt PubliCollege, Burgdorf Kursteam Kreation und Publishing: Markus Beer, Ueli Baumgartner, Beat Kipfer Datenzusammenführung für Preisschilder Möbelhaus Aus Produktdaten, welche aus der Datenbank
Kurzporträt PubliCollege, Burgdorf Kursteam Kreation und Publishing: Markus Beer, Ueli Baumgartner, Beat Kipfer Datenzusammenführung für Preisschilder Möbelhaus Aus Produktdaten, welche aus der Datenbank
denn sonst kann man gleich mit der Schreibmaschine schreiben
 denn sonst kann man gleich mit der Schreibmaschine schreiben Seitenlayout 3 1,5 DIN A4 Hochformat einseitig bedruckt Seitenränder in cm: siehe rechts Seitenzahl: Abstand der Kopfzeile von oben:
denn sonst kann man gleich mit der Schreibmaschine schreiben Seitenlayout 3 1,5 DIN A4 Hochformat einseitig bedruckt Seitenränder in cm: siehe rechts Seitenzahl: Abstand der Kopfzeile von oben:
Microsoft Word 2019 Aufzählungen und Nummerierungen
 Hochschulrechenzentrum Justus-Liebig-Universität Gießen Microsoft Word 2019 Aufzählungen und Nummerierungen Aufzählungen und Nummerierungen in Word 2019 Seite 1 von 12 Inhaltsverzeichnis Einleitung...
Hochschulrechenzentrum Justus-Liebig-Universität Gießen Microsoft Word 2019 Aufzählungen und Nummerierungen Aufzählungen und Nummerierungen in Word 2019 Seite 1 von 12 Inhaltsverzeichnis Einleitung...
Microsoft Word 2013 Aufzählungen und Nummerierungen
 Hochschulrechenzentrum Justus-Liebig-Universität Gießen Microsoft Word 2013 Aufzählungen und Nummerierungen Aufzählungen und Nummerierungen in Word 2013 Seite 1 von 12 Inhaltsverzeichnis Vorbemerkung...
Hochschulrechenzentrum Justus-Liebig-Universität Gießen Microsoft Word 2013 Aufzählungen und Nummerierungen Aufzählungen und Nummerierungen in Word 2013 Seite 1 von 12 Inhaltsverzeichnis Vorbemerkung...
5. Die Open Office.org Writer-Hilfe Die Open Office.org Writer-Hilfe verwenden...45
 INHALT Vorwort...3 Inhalt... I 1. Einführung in Open Office.org Writer...7 Starten von Open Office.org Writer...7 Das Fenster von Open Office.org Writer...9 Die Titelleiste...9 Die Menüleiste...10 Die
INHALT Vorwort...3 Inhalt... I 1. Einführung in Open Office.org Writer...7 Starten von Open Office.org Writer...7 Das Fenster von Open Office.org Writer...9 Die Titelleiste...9 Die Menüleiste...10 Die
Query-Manager Kurzanleitung Inhalt. Query-Manager. Kurzanleitung
 Query-Manager Kurzanleitung Inhalt Query-Manager Kurzanleitung 1 Inhalt 1. Selektion über Sachdaten... 3 2. Einfache Abfrage... 3 2.1. Objektklasse und Tabelle auswählen... 3 2.2. Attributeigenschaften
Query-Manager Kurzanleitung Inhalt Query-Manager Kurzanleitung 1 Inhalt 1. Selektion über Sachdaten... 3 2. Einfache Abfrage... 3 2.1. Objektklasse und Tabelle auswählen... 3 2.2. Attributeigenschaften
Word-Kurs. Word-Kurs weil auch die Form der Seminararbeit in die Note eingeht. Text schreiben: Word 2010: Registerband mit Registerkarten
 weil auch die Form der Seminararbeit in die Note eingeht Word-Bedienung Formatierungs-Vorschriften allgemeine Hinweise zum Tippen von wissenschaftlichen Texten Word 2010: Registerband mit Registerkarten
weil auch die Form der Seminararbeit in die Note eingeht Word-Bedienung Formatierungs-Vorschriften allgemeine Hinweise zum Tippen von wissenschaftlichen Texten Word 2010: Registerband mit Registerkarten
weil auch die Form der Seminararbeit in die Note eingeht
 weil auch die Form der Seminararbeit in die Note eingeht Word-Bedienung Formatierungs-Vorschriften allgemeine Hinweise zum Tippen von wissenschaftlichen Texten Word 2010: Registerband mit Registerkarten
weil auch die Form der Seminararbeit in die Note eingeht Word-Bedienung Formatierungs-Vorschriften allgemeine Hinweise zum Tippen von wissenschaftlichen Texten Word 2010: Registerband mit Registerkarten
weil auch die Form der Seminararbeit in die Note eingeht
 weil auch die Form der Seminararbeit in die Note eingeht Word-Bedienung Formatierungs-Vorschriften allgemeine Hinweise zum Tippen von wissenschaftlichen Texten Word 2010: Registerband mit Registerkarten
weil auch die Form der Seminararbeit in die Note eingeht Word-Bedienung Formatierungs-Vorschriften allgemeine Hinweise zum Tippen von wissenschaftlichen Texten Word 2010: Registerband mit Registerkarten
Word-Kurs. Word-Kurs weil auch die Form der Seminararbeit in die Note eingeht. Seitenlayout. Word 2010: Registerband mit Registerkarten
 weil auch die Form der Seminararbeit in die Note eingeht Word-Bedienung Formatierungs-Vorschriften allgemeine Hinweise zum Tippen von wissenschaftlichen Texten Word 2010: Registerband mit Registerkarten
weil auch die Form der Seminararbeit in die Note eingeht Word-Bedienung Formatierungs-Vorschriften allgemeine Hinweise zum Tippen von wissenschaftlichen Texten Word 2010: Registerband mit Registerkarten
Regular Expressions. Daniel Lutz Was ist eine Regular Expression?
 Regular Expressions Daniel Lutz 12.11.2003 1 Was ist eine Regular Expression? Ausdruck, der ein Textfragment beschreibt Eine Regular Expression passt zu einem Textfragment, wenn das Textfragment
Regular Expressions Daniel Lutz 12.11.2003 1 Was ist eine Regular Expression? Ausdruck, der ein Textfragment beschreibt Eine Regular Expression passt zu einem Textfragment, wenn das Textfragment
Schriftbild. STRG + UMSCHALT + * Nichdruckbare Zeichen anzeigen
 Tastenkombination Beschreibung Befehlsrubrik Tastenkombinationen zum Arbeiten mit Dokumenten STRG + N Neues Dokument erstellen Dokument STRG + O Dokument öffnen Dokument STRG + W Dokument schließen Dokument
Tastenkombination Beschreibung Befehlsrubrik Tastenkombinationen zum Arbeiten mit Dokumenten STRG + N Neues Dokument erstellen Dokument STRG + O Dokument öffnen Dokument STRG + W Dokument schließen Dokument
Nützliche Tastenkombinationen
 Nützliche Tastenkombinationen Dateioperationen Neues Dokument erzeugen S n Vorhandene Dokumente öffnen S o Dokument speichern S s Andere Version eines Dokuments speichern S H s Kopie eines Dokuments speichern
Nützliche Tastenkombinationen Dateioperationen Neues Dokument erzeugen S n Vorhandene Dokumente öffnen S o Dokument speichern S s Andere Version eines Dokuments speichern S H s Kopie eines Dokuments speichern
4.8 Suchen und Ersetzen per Skript
 90 4 Skripte verstehen und verändern Auf welcher Seite bin ich? Die Auswahl des Textrahmens mit dem Namen seitenzahl in Zeile 14 des letzten Skripts ist auf die linke Musterseite beschränkt. Falls auch
90 4 Skripte verstehen und verändern Auf welcher Seite bin ich? Die Auswahl des Textrahmens mit dem Namen seitenzahl in Zeile 14 des letzten Skripts ist auf die linke Musterseite beschränkt. Falls auch
Kurzanleitung. Zitiertil-Creator. Dokumentvorlagen Dokumente Formatvorlagen Format Zeichen Format Absatz
 Dokumentvorlagen Dokumente Formatvorlagen Format Zeichen Format Absatz Datei Neu... Datei öffnen Datei schließen Beenden Suchen Suchen & Ersetzen Verknüpfungen Optionen Einfügen Inhalte einfügen Format
Dokumentvorlagen Dokumente Formatvorlagen Format Zeichen Format Absatz Datei Neu... Datei öffnen Datei schließen Beenden Suchen Suchen & Ersetzen Verknüpfungen Optionen Einfügen Inhalte einfügen Format
1 Text und Tabulatoren
 1 Text und Tabulatoren Tabulatoren (Tabstopps) helfen Ihnen, eine Liste zu schreiben, z. B. für eine Bestellung oder Rechnung. Grössere Zwischenräume sollten Sie möglichst nicht mit Leerzeichen erzeugen,
1 Text und Tabulatoren Tabulatoren (Tabstopps) helfen Ihnen, eine Liste zu schreiben, z. B. für eine Bestellung oder Rechnung. Grössere Zwischenräume sollten Sie möglichst nicht mit Leerzeichen erzeugen,
Word 2016: Tastenkombinationen
 Word 2016: Tastenkombinationen Menüband ein- und ausblenden Ctrl + F1 Cursor-Steuerung an den Zeilenanfang ans Zeilenende wortweise vorwärts/rückwärts an den Textanfang ans Textende bildschirmseitenweise
Word 2016: Tastenkombinationen Menüband ein- und ausblenden Ctrl + F1 Cursor-Steuerung an den Zeilenanfang ans Zeilenende wortweise vorwärts/rückwärts an den Textanfang ans Textende bildschirmseitenweise
Die Indesign Shortcuts im Überblick:
 Die Indesign Shortcuts im Überblick: Dokumente Neues Dokument Cmd + N Öffnen Cmd + O Speichern Cmd + S Speichern unter Shift + Cmd + S Kopie speichern Alt + Cmd + S Schließen Cmd + W Rückgängig Cmd + Z
Die Indesign Shortcuts im Überblick: Dokumente Neues Dokument Cmd + N Öffnen Cmd + O Speichern Cmd + S Speichern unter Shift + Cmd + S Kopie speichern Alt + Cmd + S Schließen Cmd + W Rückgängig Cmd + Z
Kennen, können, beherrschen lernen was gebraucht wird
 Inhaltsverzeichnis Inhaltsverzeichnis... 1 Bestandteile des Word-2013-Anwendungsfensters... 2 Die Word-Befehle nutzen... 3 Das Menüband... 3 Anzeigeoptionen für das Menüband ändern... 3 Aufgabenbereiche...
Inhaltsverzeichnis Inhaltsverzeichnis... 1 Bestandteile des Word-2013-Anwendungsfensters... 2 Die Word-Befehle nutzen... 3 Das Menüband... 3 Anzeigeoptionen für das Menüband ändern... 3 Aufgabenbereiche...
Kennen, können, beherrschen lernen was gebraucht wird
 Mit Tastenkombinationen im Text bewegen So gelangen Sie zum Textanfang / Textende Absatzweise nach oben / unten Bildschirmseite nach oben / unten zum Anfang der vorherigen / nächsten Seite S p S Y / S
Mit Tastenkombinationen im Text bewegen So gelangen Sie zum Textanfang / Textende Absatzweise nach oben / unten Bildschirmseite nach oben / unten zum Anfang der vorherigen / nächsten Seite S p S Y / S
7 DOKUMENTEE FORMATIEREN
 7 DOKUMENTEE FORMATIEREN Sie können grundlegende Einstellungen von Dokumenten wie die Seitenausrichtung oder die Papiergröße bearbeiten und so Ihren Bedürfnissen anpassen. Die Befehle dazu finden Sie unter
7 DOKUMENTEE FORMATIEREN Sie können grundlegende Einstellungen von Dokumenten wie die Seitenausrichtung oder die Papiergröße bearbeiten und so Ihren Bedürfnissen anpassen. Die Befehle dazu finden Sie unter
bibliothek 1 5 InDesign CS6 Verwenden von Objektbibliotheken
 1 5 Verwenden von Objekten Mit Objekten können Sie häufig verwendete Grafiken, Text und Seiten systematisch ordnen. Außerdem können Sie einer Bibliothek Hilfslinien, Raster, gezeichnete Formen und gruppierte
1 5 Verwenden von Objekten Mit Objekten können Sie häufig verwendete Grafiken, Text und Seiten systematisch ordnen. Außerdem können Sie einer Bibliothek Hilfslinien, Raster, gezeichnete Formen und gruppierte
Gegenüber der direkten Formatierung jedes Wortes, jedes Satzes, Absatzes und jeder Seite hat die Arbeit mit Formatvorlagen mehrere Vorteile:
 FORMATVORLAGEN DIE ARBEIT MIT FORMATVORLAGEN Eine Formatvorlage ist ein Satz von Formatierungsanweisungen, die Sie unter einem Namen speichern, um sie immer wieder zu verwenden. Alle Texteinheiten, denen
FORMATVORLAGEN DIE ARBEIT MIT FORMATVORLAGEN Eine Formatvorlage ist ein Satz von Formatierungsanweisungen, die Sie unter einem Namen speichern, um sie immer wieder zu verwenden. Alle Texteinheiten, denen
Schreiben mit Word Tipps und Tricks
 Schreiben mit Word Tipps und Tricks In einem schlecht formatierten Text findet man jede Menge Tabs und jede Menge Absätze nicht gerade professionell. Neben dem, dass dies am Bildschirm nicht sehr übersichtlich
Schreiben mit Word Tipps und Tricks In einem schlecht formatierten Text findet man jede Menge Tabs und jede Menge Absätze nicht gerade professionell. Neben dem, dass dies am Bildschirm nicht sehr übersichtlich
Online Dispoliste Benutzerhandbuch
 Online Dispoliste Benutzerhandbuch Ver.: 8.2 Vom: 18.09.2011 27.07.2011 Modul DS_Dispo in Framework mw 1/26 Inhaltsverzeichnis 1. Einleitung... 3 1.1 Design und Sprachen... 3 1.2 Zusatz Module... 3 2.
Online Dispoliste Benutzerhandbuch Ver.: 8.2 Vom: 18.09.2011 27.07.2011 Modul DS_Dispo in Framework mw 1/26 Inhaltsverzeichnis 1. Einleitung... 3 1.1 Design und Sprachen... 3 1.2 Zusatz Module... 3 2.
Zeichen, -ketten, die formatiert werden sollen, müssen erst markiert werden!
 Zeichenformatierung Zeichen, -ketten, die formatiert werden sollen, müssen erst markiert werden! Zeichenformate werden entweder über die Formatierungssymbolleiste oder das Menü FORMAT Zeichen vergeben.
Zeichenformatierung Zeichen, -ketten, die formatiert werden sollen, müssen erst markiert werden! Zeichenformate werden entweder über die Formatierungssymbolleiste oder das Menü FORMAT Zeichen vergeben.
MBF III 342- Zentrale. Abschlüsse
 MBF 2007 -III 342- Zentrale Abschlüsse Hilfen und Tipps: Nützliche Tastenkombinationen Tastenkombination Beschreibung Tastenkombinationen zum Arbeiten mit Dokumenten STRG+S ALT+F4 STRG+F STRG+Z STRG+Y
MBF 2007 -III 342- Zentrale Abschlüsse Hilfen und Tipps: Nützliche Tastenkombinationen Tastenkombination Beschreibung Tastenkombinationen zum Arbeiten mit Dokumenten STRG+S ALT+F4 STRG+F STRG+Z STRG+Y
Microsoft Word Besondere Features
 Microsoft Word Besondere Features 1. Dokumentstruktur und Eigenschaften (Abschnitte, Absätze, Zeichen) 2. Markieren in Dokumenten 3. Symbole / Sonderzeichen 4. Wasserzeichen 5. Verzeichnisse 6. Gliederung
Microsoft Word Besondere Features 1. Dokumentstruktur und Eigenschaften (Abschnitte, Absätze, Zeichen) 2. Markieren in Dokumenten 3. Symbole / Sonderzeichen 4. Wasserzeichen 5. Verzeichnisse 6. Gliederung
Word 2003: Grundlagen
 Word 2003: Grundlagen Seite einrichten Menü Datei/Seite einrichten Kopf- und Fusszeilen Menü Ansicht/Kopf- und Fusszeile Dateiname, Datum usw. automatisch einfügen Seitenzahl Seite einrichten zwischen
Word 2003: Grundlagen Seite einrichten Menü Datei/Seite einrichten Kopf- und Fusszeilen Menü Ansicht/Kopf- und Fusszeile Dateiname, Datum usw. automatisch einfügen Seitenzahl Seite einrichten zwischen
Excel 3. Benutzerdefinierte Zahlenformate Version: Relevant für: IKA, DA
 Excel 3 Benutzerdefinierte Zahlenformate Version: 150401 Relevant für: IKA, DA 03-Excel-Grundlagen.docx Inhaltsverzeichnis 1 Hinweise 1.1 Zu diesem Lehrmittel... 3 1.1.1 Arbeitsdateien zum Lehrmittel...
Excel 3 Benutzerdefinierte Zahlenformate Version: 150401 Relevant für: IKA, DA 03-Excel-Grundlagen.docx Inhaltsverzeichnis 1 Hinweise 1.1 Zu diesem Lehrmittel... 3 1.1.1 Arbeitsdateien zum Lehrmittel...
Word für Windows 2010
 Word für Windows 2010 - Eine Einführung in die Standard-Textverarbeitung Grundlagen: Durch einen Doppelklick auf das Symbol wird WinWord gestartet Es erscheint die Oberfläche von WinWord: Das WinWord-Layout
Word für Windows 2010 - Eine Einführung in die Standard-Textverarbeitung Grundlagen: Durch einen Doppelklick auf das Symbol wird WinWord gestartet Es erscheint die Oberfläche von WinWord: Das WinWord-Layout
Reguläre Ausdrücke IDE AUTUMN SCHOOL
 Reguläre Ausdrücke 1 Reguläre Ausdrücke Übersicht Einführung Grundlagen Währenddessen: Übungen 2 Was sind Reguläre Ausdrücke? Reguläre Ausdrücke sind Zeichenketten, die Mengen von Zeichenketten beschreiben.
Reguläre Ausdrücke 1 Reguläre Ausdrücke Übersicht Einführung Grundlagen Währenddessen: Übungen 2 Was sind Reguläre Ausdrücke? Reguläre Ausdrücke sind Zeichenketten, die Mengen von Zeichenketten beschreiben.
3 Bibliotheken. Objekte sammeln und verwalten. Sie werden lernen, wie Sie vielbenutzte Objekte organisieren und verwalten.
 Objekte sammeln und verwalten Sie werden lernen, wie Sie vielbenutzte Objekte organisieren und verwalten. Oft benötigte Objekte sollten schnell bei der Hand sein, wenn man sie braucht. Sie in»normalen«indesign-dokumenten
Objekte sammeln und verwalten Sie werden lernen, wie Sie vielbenutzte Objekte organisieren und verwalten. Oft benötigte Objekte sollten schnell bei der Hand sein, wenn man sie braucht. Sie in»normalen«indesign-dokumenten
Rames Abdelhamid DAS VIEWEG LXT E X-BUCH. Eine praxisorientierte Einführung. 2., verbesserte Auflage. 3view«g
 Rames Abdelhamid DAS VIEWEG LXT E X-BUCH Eine praxisorientierte Einführung 2., verbesserte Auflage 3view«g Inhalt s Verzeichnis Erste Schritte 1 1.1 TßX und KLTEX 1 1.1.1 TEX 1 1.1.2 I*T E X 2 1.2 Einen
Rames Abdelhamid DAS VIEWEG LXT E X-BUCH Eine praxisorientierte Einführung 2., verbesserte Auflage 3view«g Inhalt s Verzeichnis Erste Schritte 1 1.1 TßX und KLTEX 1 1.1.1 TEX 1 1.1.2 I*T E X 2 1.2 Einen
Die SQL-Schnittstelle
 Die SQL-Schnittstelle Merlin 16 Version 16.0 vom 09.10.2012 Inhalt Die SQL-Export-Schnittstelle... 4 Der Menüpunkt Abfrage durchführen... 4 Beschreibung Fenster Abfrage durchführen... 4 Schaltflächen Fenster
Die SQL-Schnittstelle Merlin 16 Version 16.0 vom 09.10.2012 Inhalt Die SQL-Export-Schnittstelle... 4 Der Menüpunkt Abfrage durchführen... 4 Beschreibung Fenster Abfrage durchführen... 4 Schaltflächen Fenster
Dissertation (richtig)schreiben mit Word 2013
 Dissertation (richtig)schreiben mit Word 2013 Juli 2017 Dr.-Ing. István Tibor Nébel nebel@ub.uni-leipzig.de 0341-9714013 Schnellhinweise zum Kurs Diese Zusammenstellung dient als Mitschrift zum Kurs und
Dissertation (richtig)schreiben mit Word 2013 Juli 2017 Dr.-Ing. István Tibor Nébel nebel@ub.uni-leipzig.de 0341-9714013 Schnellhinweise zum Kurs Diese Zusammenstellung dient als Mitschrift zum Kurs und
ECDL WORD ... ADVANCED
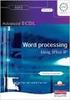 Allgemein Für die Bearbeitung Ihrer Dokumente steht Ihnen die Multifunktionsleiste mit einer Reihe von Befehlsregistern zur Verfügung. Diese Multifunktionsleiste löst in der Version Office 2007 die bis
Allgemein Für die Bearbeitung Ihrer Dokumente steht Ihnen die Multifunktionsleiste mit einer Reihe von Befehlsregistern zur Verfügung. Diese Multifunktionsleiste löst in der Version Office 2007 die bis
Ausbildungsziel: Erstellung eines Briefes mit Hilfe von Vorlagen
 Ausbildungsziel: Erstellung eines Briefes mit Hilfe von Vorlagen 1. Grundlagen (Inhalt Menü) Einer der grundlegendsten Anwendungen des Computers ist die als Schreibmaschine! Im Gegensatz zur Schreibmaschine
Ausbildungsziel: Erstellung eines Briefes mit Hilfe von Vorlagen 1. Grundlagen (Inhalt Menü) Einer der grundlegendsten Anwendungen des Computers ist die als Schreibmaschine! Im Gegensatz zur Schreibmaschine
Word-Funktion Ausgeblendeter Text in Verfahrensdoku-Blättern nutzen und weitere nützliche Hinweise... 2
 1 Inhaltsverzeichnis Word-Funktion Ausgeblendeter Text in Verfahrensdoku-Blättern nutzen und weitere nützliche Hinweise... 2 Danke,... 2 Ein- und Ausblenden der Hinweise... 2 Anzeigemodus... 3 Navigation...
1 Inhaltsverzeichnis Word-Funktion Ausgeblendeter Text in Verfahrensdoku-Blättern nutzen und weitere nützliche Hinweise... 2 Danke,... 2 Ein- und Ausblenden der Hinweise... 2 Anzeigemodus... 3 Navigation...
Schulungsunterlagen CMS-Version 4.0
 Schulungsunterlagen CMS-Version 4.0 BDKJ Pflege einer Material-Datenbank (Stand: Juni 2009) Jürgen Eckert Domplatz 3 96049 Bamberg Tel (09 51) 5 02-2 75 Fax (09 51) 5 02-2 71 - Mobil (01 79) 3 22 09 33
Schulungsunterlagen CMS-Version 4.0 BDKJ Pflege einer Material-Datenbank (Stand: Juni 2009) Jürgen Eckert Domplatz 3 96049 Bamberg Tel (09 51) 5 02-2 75 Fax (09 51) 5 02-2 71 - Mobil (01 79) 3 22 09 33
OpenType Schriftarten. Windows. Will Software
 OpenType Schriftarten Windows Will Software Inhalt Installation in Windows... 4 Schriftauswahl in Word... 5 Schriftart Bausteine... 6 3D- Würfelschrift... 7 Rahmenschrift... 9 Kreativschrift... 10 Verkehrszeichen...
OpenType Schriftarten Windows Will Software Inhalt Installation in Windows... 4 Schriftauswahl in Word... 5 Schriftart Bausteine... 6 3D- Würfelschrift... 7 Rahmenschrift... 9 Kreativschrift... 10 Verkehrszeichen...
Manual co.task - see your tasks Version 1.1
 Manual co.task - see your tasks Version 1.1 Support: http://www.codeoperator.com/support.php copyright 2007-2010 [CodeOperator] member of synperience Group Inhaltsverzeichnis 1. Allgemeines 4 1.1. Voraussetzungen
Manual co.task - see your tasks Version 1.1 Support: http://www.codeoperator.com/support.php copyright 2007-2010 [CodeOperator] member of synperience Group Inhaltsverzeichnis 1. Allgemeines 4 1.1. Voraussetzungen
Beeinflussen des Trennvorgangs
 Beeinflussen des Trennvorgangs Automatische Trennung verhindern Kleinknecht AG (STRG) ( ) (LEERTASTE) Geschütztes Leerzeichen Müller-Lüdenscheidt (STRG) ( ) (-) Geschützter Bindestrich Manuelle Worttrennung
Beeinflussen des Trennvorgangs Automatische Trennung verhindern Kleinknecht AG (STRG) ( ) (LEERTASTE) Geschütztes Leerzeichen Müller-Lüdenscheidt (STRG) ( ) (-) Geschützter Bindestrich Manuelle Worttrennung
zur Verfügung gestellt durch das OpenOffice.org Dokumentations-Projekt
 Serienbriefe Wie Sie einen Serienbrief mittels Calc und Writer erstellen zur Verfügung gestellt durch das OpenOffice.org Dokumentations-Projekt Inhaltsverzeichnis 1. Erzeugen einer Quelldatei 2. Erzeugung
Serienbriefe Wie Sie einen Serienbrief mittels Calc und Writer erstellen zur Verfügung gestellt durch das OpenOffice.org Dokumentations-Projekt Inhaltsverzeichnis 1. Erzeugen einer Quelldatei 2. Erzeugung
Inhaltsverzeichnis WORTKOMBINATIONEN... 1
 Wortkombinationen Inhaltsverzeichnis WORTKOMBINATIONEN... 1 Wortkombinationen Was leistet die Funktion Wortkombinationen? Die Funktion Wortkombinationen liefert eine Übersicht, welche Kombinationen von
Wortkombinationen Inhaltsverzeichnis WORTKOMBINATIONEN... 1 Wortkombinationen Was leistet die Funktion Wortkombinationen? Die Funktion Wortkombinationen liefert eine Übersicht, welche Kombinationen von
Webengineering. Reguläre Ausdrücke. Dienstag, 2. Juli 13
 Webengineering Reguläre Ausdrücke Marcel Vilas 1 DHBW - Stuttgart 1 RegExp - Allgemein Muster, die eine Menge von Zeichenketten mit Hilfe bestimmter syntaktischer Regeln beschreiben Werden oft als Suchmuster
Webengineering Reguläre Ausdrücke Marcel Vilas 1 DHBW - Stuttgart 1 RegExp - Allgemein Muster, die eine Menge von Zeichenketten mit Hilfe bestimmter syntaktischer Regeln beschreiben Werden oft als Suchmuster
ECDL EXCEL ... ADVANCED
 1 BEARBEITEN 1.1 Daten 1.1.1 Zellbereich benennen Tabellen sind in Zeilen und Spalten unterteilt. Jede dieser Schnittstellen bildet eine Zelle. Bekanntlich werden diese Zellen nach ihrer Spalte (A-XFD)
1 BEARBEITEN 1.1 Daten 1.1.1 Zellbereich benennen Tabellen sind in Zeilen und Spalten unterteilt. Jede dieser Schnittstellen bildet eine Zelle. Bekanntlich werden diese Zellen nach ihrer Spalte (A-XFD)
4.5 Aufzählungen und Listen
 4.5 I Aufzählungen und Listen 4.5 Aufzählungen und Listen Bei Aufzählungen gibt es zwei Möglichkeiten: nummerierte oder nicht nummerierte Aufzählungen. Erstere werden in HTML»Ordered Lists«(sortierte Listen)
4.5 I Aufzählungen und Listen 4.5 Aufzählungen und Listen Bei Aufzählungen gibt es zwei Möglichkeiten: nummerierte oder nicht nummerierte Aufzählungen. Erstere werden in HTML»Ordered Lists«(sortierte Listen)
Befehlsname Parameter Taste. Abbrechen. Absatz Abstand Vor Hinzufügen oder Löschen. Strg+ 0. Absatz Block Strg+ B. Absatz Links Strg+ L
 Befehlsname Parameter Abbrechen Absatz Abstand Vor Hinzufügen oder Löschen Strg+ 0 ESC Absatz Block Strg+ B Absatz Links Strg+ L Absatz Oben Strg+ Aufwärts Absatz Oben Erweitern Strg+Umschalt+ Aufwärts
Befehlsname Parameter Abbrechen Absatz Abstand Vor Hinzufügen oder Löschen Strg+ 0 ESC Absatz Block Strg+ B Absatz Links Strg+ L Absatz Oben Strg+ Aufwärts Absatz Oben Erweitern Strg+Umschalt+ Aufwärts
Übungsbeispiel Absatzformate zuweisen
 Word 2016 Grundlagen Zeichenformatierungen wirken sich auf das aktuelle Wort oder auf einen markierten Textblock aus. hingegen gestalten immer den gesamten Absatz, in dem der Cursor steht, oder die Absätze,
Word 2016 Grundlagen Zeichenformatierungen wirken sich auf das aktuelle Wort oder auf einen markierten Textblock aus. hingegen gestalten immer den gesamten Absatz, in dem der Cursor steht, oder die Absätze,
JLR EPC. Kurzanleitung. Inhalt. German Version 2.0. Schritt-für-Schritt-Anleitung Erläuterung der Menüfunktionen
 JLR EPC Kurzanleitung Inhalt Schritt-für-Schritt-Anleitung........2-7 Erläuterung der Menüfunktionen.....8-11 German Version 2.0 JLR EPC Kurzanleitung 1. Anwendung öffnen Öffnen Sie Ihren Internet-Browser
JLR EPC Kurzanleitung Inhalt Schritt-für-Schritt-Anleitung........2-7 Erläuterung der Menüfunktionen.....8-11 German Version 2.0 JLR EPC Kurzanleitung 1. Anwendung öffnen Öffnen Sie Ihren Internet-Browser
Inhalt: Tipps rund um OWA (Outlook Web Access) (Stand: )
 Tipps rund um OWA (Outlook Web Access) (Stand: 29.6.18) Sie finden Hilfe in Form von Schulungsvideos und PDF-Dateien auf https://www.besch-it.com/wshilfe Inhalt: Anmeldung in Outlook Web Access (OWA...
Tipps rund um OWA (Outlook Web Access) (Stand: 29.6.18) Sie finden Hilfe in Form von Schulungsvideos und PDF-Dateien auf https://www.besch-it.com/wshilfe Inhalt: Anmeldung in Outlook Web Access (OWA...
Urheberrechtlich geschütztes Material
 Hier geht es jedoch nur um eine einfache Anleitung, sich eine Vorlage für die Bewerbung zusammenzustellen, mit der man dann einfach und schnell immer wieder eine ansprechende Bewerbung schreiben kann,
Hier geht es jedoch nur um eine einfache Anleitung, sich eine Vorlage für die Bewerbung zusammenzustellen, mit der man dann einfach und schnell immer wieder eine ansprechende Bewerbung schreiben kann,
Formulare. Textverarbeitung Professionell 71
 Formulare Im folgenden Kapitel lernen Sie Formulare zu erstellen und bearbeiten. Sie werden Formulare speichern, schützen und ausfüllen. Weiterhin werden Sie Formulare ausdrucken und die Feldfunktionen
Formulare Im folgenden Kapitel lernen Sie Formulare zu erstellen und bearbeiten. Sie werden Formulare speichern, schützen und ausfüllen. Weiterhin werden Sie Formulare ausdrucken und die Feldfunktionen
OpenType Schriftarten. Windows. Will Software
 OpenType Schriftarten Windows Will Software Inhalt Installation in Windows... 4 OpenType Schriftformat... 5 Schriftauswahl in Word... 6 Die unterschiedlichen Grafiken... 11 Geformte Buchstaben... 15 Deinstallation...
OpenType Schriftarten Windows Will Software Inhalt Installation in Windows... 4 OpenType Schriftformat... 5 Schriftauswahl in Word... 6 Die unterschiedlichen Grafiken... 11 Geformte Buchstaben... 15 Deinstallation...
Absatzformate. Die Absatzmarke
 Absatzformate Zeichenformatierungen wirken sich auf das aktuelle Wort oder auf einen markierten Textblock aus. Absatzformate hingegen gestalten immer den gesamten Absatz, in dem der Cursor steht, oder
Absatzformate Zeichenformatierungen wirken sich auf das aktuelle Wort oder auf einen markierten Textblock aus. Absatzformate hingegen gestalten immer den gesamten Absatz, in dem der Cursor steht, oder
Herzlich Willkommen zum Wordkurs V. 2010
 Herzlich Willkommen zum Wordkurs V. 2010 Themen Textlayout ändern Formatierungen vornehmen Fehlerkorrektur Suchen und ersetzen Worttrennung Formatvorlagen Silbentrennung und Rechtschreibprüfung Tabellen
Herzlich Willkommen zum Wordkurs V. 2010 Themen Textlayout ändern Formatierungen vornehmen Fehlerkorrektur Suchen und ersetzen Worttrennung Formatvorlagen Silbentrennung und Rechtschreibprüfung Tabellen
3.1 Textformate. Sie verändern die Schriftart. Sie verändern die Schriftgröße. Den Text formatieren
 MS Word 2013 Kompakt 3 Nachdem die Datei geöffnet ist, steht sie zur weiteren Bearbeitung bereit. Wir können nun das Dokument nach eigenen Wünschen verändern und optisch gestalten (formatieren). In dieser
MS Word 2013 Kompakt 3 Nachdem die Datei geöffnet ist, steht sie zur weiteren Bearbeitung bereit. Wir können nun das Dokument nach eigenen Wünschen verändern und optisch gestalten (formatieren). In dieser
1 TEXTEINGABE UND TEXTEDITION
 Nach Absolvierung des Grundmoduls M3 Textverarbeitung sind Sie bereits mit den grundlegenden Techniken zur Texteingabe und Textbearbeitung vertraut. Einige Automatisierungsfunktionen sind Ihnen bislang
Nach Absolvierung des Grundmoduls M3 Textverarbeitung sind Sie bereits mit den grundlegenden Techniken zur Texteingabe und Textbearbeitung vertraut. Einige Automatisierungsfunktionen sind Ihnen bislang
Registrierungsanleitung
 Category Registrierungsanleitung StockPlan Connect Die StockPlan Connect-Website von Morgan Stanley ermöglicht es Ihnen, auf Ihre Aktienkapitalpläne zuzugreifen und diese online zu verwalten. Befolgen
Category Registrierungsanleitung StockPlan Connect Die StockPlan Connect-Website von Morgan Stanley ermöglicht es Ihnen, auf Ihre Aktienkapitalpläne zuzugreifen und diese online zu verwalten. Befolgen
Python 3.6. Erste Schritte auf dem Mac. Syshack. 22. Juni 2017 Version 2.0. Python Erste Schritte auf dem Mac Syshack, 22.
 Python 3.6 Erste Schritte auf dem Mac Syshack 22. Juni 2017 Version 2.0 Seite 1 / 12 1 Installation Für die Installation von Python muss man das Installationspaket für Mac OS X von der Python Projekt Webseite
Python 3.6 Erste Schritte auf dem Mac Syshack 22. Juni 2017 Version 2.0 Seite 1 / 12 1 Installation Für die Installation von Python muss man das Installationspaket für Mac OS X von der Python Projekt Webseite
Bibliothek suchen Version :
 Table des matières 1. Im Bibliothekenverzeichnis suchen...1 1.1. Schritt 1: Suchbegriffe eingeben...1 1.2. Schritt 2: Suchmodus der Begriffe wählen...1 1.3. Schritt 3: Suchindex wählen...2 1.4. Kriterien
Table des matières 1. Im Bibliothekenverzeichnis suchen...1 1.1. Schritt 1: Suchbegriffe eingeben...1 1.2. Schritt 2: Suchmodus der Begriffe wählen...1 1.3. Schritt 3: Suchindex wählen...2 1.4. Kriterien
Microsoft Access Arbeiten mit Tabellen. Anja Aue
 Microsoft Access Arbeiten mit Tabellen Anja Aue 10.11.16 Tabellen in der Datenblattansicht Ansicht des Anwenders. Eingabe von neuen Daten. Bearbeiten von vorhandenen Informationen. Microsoft Access Einführung
Microsoft Access Arbeiten mit Tabellen Anja Aue 10.11.16 Tabellen in der Datenblattansicht Ansicht des Anwenders. Eingabe von neuen Daten. Bearbeiten von vorhandenen Informationen. Microsoft Access Einführung
Im dann folgenden Dialogfenster wird die Art der importierten Datei angegeben um den Import zu optimieren.
 EDV Fortak 9.9.2015 Seite 1 Word 2007 Übung 9: Texte importieren und mit Formatvorlagen gestalten Texte verschiedener Herkunft werden eingefügt mit >Einfügen >Text >Objekt >Text aus Datei. Um alle Dateien
EDV Fortak 9.9.2015 Seite 1 Word 2007 Übung 9: Texte importieren und mit Formatvorlagen gestalten Texte verschiedener Herkunft werden eingefügt mit >Einfügen >Text >Objekt >Text aus Datei. Um alle Dateien
Erstellen eines neuen Dokumentes
 Seite 1 Erstellen eines neuen Dokumentes 1. Login in das CMS... 1 2. Aufrufen eines neuen Dokumentes... 1 3. Bearbeiten eines neuen Dokumentes... 2 3.1 Eigenschaften... 2 3.1.1 Pfad... 2 3.1.2 Dokument...
Seite 1 Erstellen eines neuen Dokumentes 1. Login in das CMS... 1 2. Aufrufen eines neuen Dokumentes... 1 3. Bearbeiten eines neuen Dokumentes... 2 3.1 Eigenschaften... 2 3.1.1 Pfad... 2 3.1.2 Dokument...
Schritt für Schritt haben Sie alle Grundkenntnisse in PowerPoint 2010 erworben. Bild für Bild so läuft der Einstieg schnell und einfach.
 0 Backstage Im letzten Kapitel erfahren Sie einiges über die grundlegenden Einstellungen in PowerPoint 00. Sie lernen die Backstage-Ansicht kennen. Erstellen Sie eine neue Registerkarte. Nutzen Sie auch
0 Backstage Im letzten Kapitel erfahren Sie einiges über die grundlegenden Einstellungen in PowerPoint 00. Sie lernen die Backstage-Ansicht kennen. Erstellen Sie eine neue Registerkarte. Nutzen Sie auch
Nützliche Tastenkombinationen (Word)
 Nützliche Tastenkombinationen (Word) Dateioperationen Neues leeres Dokument erstellen S n Zwischen geöffneten Dokumenten wechseln S & Dokument öffnen S o Dokument schließen S $ Dokument speichern S s Die
Nützliche Tastenkombinationen (Word) Dateioperationen Neues leeres Dokument erstellen S n Zwischen geöffneten Dokumenten wechseln S & Dokument öffnen S o Dokument schließen S $ Dokument speichern S s Die
Word 2013 Grundlagen. Inhalt
 Word 2013 Grundlagen Inhalt Vorwort... I So benutzen Sie dieses Buch... II Inhalt... V Einführung in Microsoft Word... 1 Word starten...1 Das Fenster von Word...2 Titelleiste...3 Das Menüband...4 Das Lineal...7
Word 2013 Grundlagen Inhalt Vorwort... I So benutzen Sie dieses Buch... II Inhalt... V Einführung in Microsoft Word... 1 Word starten...1 Das Fenster von Word...2 Titelleiste...3 Das Menüband...4 Das Lineal...7
Abfragen mit Platzhaltern
 Abfragen mit Platzhaltern Um für Abfragen Kriterien zu definieren, die Werte nach einem speziellen Muster auswählen, werden Platzhalter verwendet. Diese werden auch als Jokerzeichen bezeichnet und in sogenannten
Abfragen mit Platzhaltern Um für Abfragen Kriterien zu definieren, die Werte nach einem speziellen Muster auswählen, werden Platzhalter verwendet. Diese werden auch als Jokerzeichen bezeichnet und in sogenannten
Kurzanleitung. Zitiertil-Creator. Dokumentvorlagen Dokumente Formatvorlagen Format Zeichen Format Absatz
 Dokumentvorlagen Dokumente Formatvorlagen Format Zeichen Format Absatz Datei Neu... Datei öffnen Datei schließen Beenden Suchen Suchen & Ersetzen Verknüpfungen Optionen Einfügen Inhalte einfügen Format
Dokumentvorlagen Dokumente Formatvorlagen Format Zeichen Format Absatz Datei Neu... Datei öffnen Datei schließen Beenden Suchen Suchen & Ersetzen Verknüpfungen Optionen Einfügen Inhalte einfügen Format
Herunterladen von Schriftarten
 Herunterladen von Schriftarten Herunterladen 2 Schriftarten herunterladen 2 Menü Drucker 3 Die Anwendung verlassen 3 Menü Schriftarten 4 Der Assistent 4 Schriftart auswählen 4 Herunterladen einer Schriftart
Herunterladen von Schriftarten Herunterladen 2 Schriftarten herunterladen 2 Menü Drucker 3 Die Anwendung verlassen 3 Menü Schriftarten 4 Der Assistent 4 Schriftart auswählen 4 Herunterladen einer Schriftart
globalreview Quick Start Guide - Übersetzer Version: 3.1
 globalreview Quick Start Guide - Übersetzer Version: 3.1 22.09.2016 1 Übersetzer Navigation 1 1.1 Übersetzer Navigation Nach dem Login sehen Sie alle Projekte, die von Ihnen zu prüfen sind. Gehen Sie wie
globalreview Quick Start Guide - Übersetzer Version: 3.1 22.09.2016 1 Übersetzer Navigation 1 1.1 Übersetzer Navigation Nach dem Login sehen Sie alle Projekte, die von Ihnen zu prüfen sind. Gehen Sie wie
Tastenkürzel für WORD. F4 oder Strg + Y oder Alt + Enter
 Tastenkürzel für WORD Abbrechen Rückgängig Wiederherstellen Wiederholen neue Seite neue Spalte Beenden Word MS Systeminfo ESC Strg + Z oder Alt + Rück Alt + Umschalt + Rück F4 oder Strg + Y oder Alt +
Tastenkürzel für WORD Abbrechen Rückgängig Wiederherstellen Wiederholen neue Seite neue Spalte Beenden Word MS Systeminfo ESC Strg + Z oder Alt + Rück Alt + Umschalt + Rück F4 oder Strg + Y oder Alt +
Textverarbeitung Dokument- und Formatvorlage
 Berufsschule - Chemielaboranten BFK/Deutsch Skript Textverarbeitung Dokument- und Formatvorlage 1 Dokumentvorlage mit Word erstellen 1.1 Grundlegendes Unter einer Dokumentvorlage versteht man einen Dokumenttyp,
Berufsschule - Chemielaboranten BFK/Deutsch Skript Textverarbeitung Dokument- und Formatvorlage 1 Dokumentvorlage mit Word erstellen 1.1 Grundlegendes Unter einer Dokumentvorlage versteht man einen Dokumenttyp,
Mahnungseinstellungen... 3
 Mahnungen Inhalt Mahnungseinstellungen... 3 Mahnungseinstellungen hinterlegen... 3 Mahnstufen... 4 Mahnstufe anpassen... 4 Mahntext bearbeiten... 5 Mahntext neu erstellen... 6 Beleglayouts für Mahnungen...
Mahnungen Inhalt Mahnungseinstellungen... 3 Mahnungseinstellungen hinterlegen... 3 Mahnstufen... 4 Mahnstufe anpassen... 4 Mahntext bearbeiten... 5 Mahntext neu erstellen... 6 Beleglayouts für Mahnungen...
Leitfaden für Online-Datenrecherche (STAT-TAB)
 Eidgenössisches Departement des Innern EDI Bundesamt für Statistik BFS Ressourcen und Internationales Leitfaden für Online-Datenrecherche (STAT-TAB) Inhalt 1 Einleitung 2 2 Suchen von Cubes via Facettensuche
Eidgenössisches Departement des Innern EDI Bundesamt für Statistik BFS Ressourcen und Internationales Leitfaden für Online-Datenrecherche (STAT-TAB) Inhalt 1 Einleitung 2 2 Suchen von Cubes via Facettensuche
BESCHREIBUNG. Reservierungsvorgang
 BESCHREIBUNG Reservierungsvorgang Casablanca Hotelsoftware Reservierungsvorgang (Letzte Aktualisierung: 21.02.2017) 1 Inhaltsverzeichnis 2 Reservierungsvorgang... 3 2.1 Reservierung... 3 2.1.1 Reservierung
BESCHREIBUNG Reservierungsvorgang Casablanca Hotelsoftware Reservierungsvorgang (Letzte Aktualisierung: 21.02.2017) 1 Inhaltsverzeichnis 2 Reservierungsvorgang... 3 2.1 Reservierung... 3 2.1.1 Reservierung
Die Outlook-Schnittstelle
 Die Outlook-Schnittstelle Merlin 19 Version: 19.0 Stand: 29.02.2016 Angerland-Data Gesellschaft für Baudatentechnik mbh Am Gierath 28, 40885 Ratingen DEUTSCHLAND Internet: www.angerland-data.de Inhalt
Die Outlook-Schnittstelle Merlin 19 Version: 19.0 Stand: 29.02.2016 Angerland-Data Gesellschaft für Baudatentechnik mbh Am Gierath 28, 40885 Ratingen DEUTSCHLAND Internet: www.angerland-data.de Inhalt
Microsoft PowerPoint 2013 Layouts
 Hochschulrechenzentrum Justus-Liebig-Universität Gießen Microsoft PowerPoint 2013 Layouts Layouts in PowerPoint 2013 Seite 1 von 8 Inhaltsverzeichnis Einleitung... 2 Layout auswählen... 2 Arbeiten mit
Hochschulrechenzentrum Justus-Liebig-Universität Gießen Microsoft PowerPoint 2013 Layouts Layouts in PowerPoint 2013 Seite 1 von 8 Inhaltsverzeichnis Einleitung... 2 Layout auswählen... 2 Arbeiten mit
Mit Formatierungszeichen arbeiten
 Mit Formatierungszeichen arbeiten Inhaltsverzeichnis Sonderzeichen Suchen und Ersetzen... 1 Das Dialogfeld Ersetzen... 1 Weitere Bereinigungen im Text... 3 Das manuelle Zeilenende... 3 Weitere Tipps zum
Mit Formatierungszeichen arbeiten Inhaltsverzeichnis Sonderzeichen Suchen und Ersetzen... 1 Das Dialogfeld Ersetzen... 1 Weitere Bereinigungen im Text... 3 Das manuelle Zeilenende... 3 Weitere Tipps zum
Word Einstieg
 Word 2010 - Einstieg Neues Dokument erstellen 1. Klicken Sie auf die Registerkarte Datei 2. Wählen Sie im linken Bereich den Befehl Neu 3. Standardmäßig ist die Option Leeres Dokument aktiviert, mit der
Word 2010 - Einstieg Neues Dokument erstellen 1. Klicken Sie auf die Registerkarte Datei 2. Wählen Sie im linken Bereich den Befehl Neu 3. Standardmäßig ist die Option Leeres Dokument aktiviert, mit der
Anleitung zum Login. 2. Pflege von Praxisnachrichten auf einer Mediteam-Praxishomepage
 Anleitung zum Login über die Mediteam- Homepage und zur Pflege von Praxisnachrichten auf Mediteam-Praxishomepages Stand: 25.Januar 2016 1. Was ist der Mediteam-Login? Alle Mediteam-Mitglieder haben die
Anleitung zum Login über die Mediteam- Homepage und zur Pflege von Praxisnachrichten auf Mediteam-Praxishomepages Stand: 25.Januar 2016 1. Was ist der Mediteam-Login? Alle Mediteam-Mitglieder haben die
Scoutsystems Software Sammler-Scout Kurzanleitung
 Scoutsystems Software Sammler-Scout Kurzanleitung 1 Neue Sammlung anlegen Sammler-Scout Kurzanleitung Dann erscheint dies: Dort wird in die Eingabe-Zeile der Name der neuen Sammlung eingetragen und auf
Scoutsystems Software Sammler-Scout Kurzanleitung 1 Neue Sammlung anlegen Sammler-Scout Kurzanleitung Dann erscheint dies: Dort wird in die Eingabe-Zeile der Name der neuen Sammlung eingetragen und auf
