Mit Formatierungszeichen arbeiten
|
|
|
- Karsten Becke
- vor 7 Jahren
- Abrufe
Transkript
1 Mit Formatierungszeichen arbeiten
2 Inhaltsverzeichnis Sonderzeichen Suchen und Ersetzen... 1 Das Dialogfeld Ersetzen... 1 Weitere Bereinigungen im Text... 3 Das manuelle Zeilenende... 3 Weitere Tipps zum Suchen und Ersetzen... 4 Während des Schreibens das geschützte Leerzeichen einsetzen... 5 Andere wichtige Formatierungszeichen... 6 Der geschützte Bindestrich... 6 Der Gedankenstrich oder der von-bis-strich... 6 Der weiche oder bedingte Trennstrich... 6 EDV + Didaktik - Dr. Viola Vockrodt-Scholz
3 Sonderzeichen Suchen und Ersetzen Es gibt verschiedene Sonderzeichen, die Sie durch Suchen und Ersetzen in einer Datei bearbeiten können. Z. B. haben Sie einen Text mit sehr vielen leeren Absatzmarken: Bei diesem kleinen Textbeispiel wird das nicht unbedingt problematisch sein, doch wenn Sie einen größeren Text haben, können leere Absatzmarken stören. Sie formatieren die Formatvorlage Standard mit Absatzabständen. Dadurch werden die leeren Absatzmarken überflüssig. Doch wie diese Absatzmarken schnell löschen (so auf 30 und mehr Seiten)? Sie können hierfür Suchen und Ersetzen wählen. Das Dialogfeld Ersetzen Sie finden das Dialogfeld Ersetzen unter Start Bearbeiten Ersetzen In dem Dialogfeld klicken Sie auf Erweitern. In dem erweiterten Bereich des Dialogfeldes wählen Sie: Sonderformat. EDV + Didaktik - Dr. Viola Vockrodt-Scholz 1
4 Word öffnet jetzt eine Liste mit den unsichtbaren Formatierungszeichen. Das wichtigste und häufigste Zeichen ist die Absatzmarke. Im Beispiel wollen wir ja 2 Absatzmarken immer durch eine Absatzmarke ersetzen. Sie klicken dafür im Bereich Suchen zweimal auf Absatzmarke und im Bereich Ersetzen einmal auf Absatzmarke. Das Dialogfeld enthält dann das Zeichen als ^p. Das p steht für Paragraph, das ist das englische Wort für Absatz. Im Anschluss klicken Sie auf Alle ersetzen. Word hat dann im gesamten Dokument zwei Absatzmarken durch eine ersetzt. EDV + Didaktik - Dr. Viola Vockrodt-Scholz 2
5 Weitere Bereinigungen im Text Es ist nicht sicher, ob so wirklich alle doppelten Absatzmarken gelöscht wurden. Deshalb wiederholen Sie den Klick auf Alle ersetzen so lange, bis Word keine doppelten Absatzmarken mehr findet. Waren z. B. drei Absatzmarken in Ihrem Text, wurden ja nur zwei davon durch eine ersetzt. Damit bleiben immer noch zwei weitere Absatzmarken übrig, die erst in einem zweiten Suchlauf ersetzt werden können. Das manuelle Zeilenende Ein relativ häufiges Zeichen im Text ist das manuelle Zeilenende. Man kann es mit + selbst schreiben doch ist relativ selten tatsächlicher Bedarf. Im Internet hingegen wird gerne mit dem Zeichen geschrieben. Kaum kopiert man Text aus dem Internet kann es reichlich viele Zeilenenden im Text geben. In den unsichtbaren Zeichen sieht das manuelle Zeilenende wie ein Häkchen aus. EDV + Didaktik - Dr. Viola Vockrodt-Scholz 3
6 Das Problem ist, ein gesamter Text ist wie ein Absatz und wird insgesamt z. B. rechts- oder linksbündig formatiert. Mit so einem Text lässt es sich nicht arbeiten, es können weder Überschriften noch vernünftige Absätze formatiert werden. Deshalb müssen die Zeilenenden unbedingt durch eine Absatzmarke ersetzt werden. Sie finden das Zeichen auf dem gleichen Weg wie oben für die Absatzmarke beschrieben. Word nennt es einen Manuellen Zeilenumbruch. Sie tragen dies zweimal in die Leiste für Suchen ein. In die Zeile für Ersetzen tragen Sie wieder eine Absatzmarke ein. Das Zeilenende wird als ^l für englisch Linebreak eingetragen. Auch diesen Suchlauf wiederholen Sie so lange, bis Word keinen doppelten Zeilenumbruch mehr findet. Zur Sicherheit können Sie anschließend noch nach einfachen Zeilenumbrüchen suchen und diese durch Absatzmarken ersetzen. Denken Sie auch an andere Zeichen, die im Text störend sind wie z. B. das Tabstoppzeichen oder mehrere Leerzeichen. All dies haben sie im Nu mit dem Ersetzen der Sonderzeichen bereinigt. Weitere Tipps zum Suchen und Ersetzen Im Text werden einige Formatierungszeichen gebraucht, z. B. das geschützte Leerzeichen um Begriffe in einem Wort zusammenzuhalten. Das geschützte Leerzeichen ersetzt das einfache Leerzeichen. EDV + Didaktik - Dr. Viola Vockrodt-Scholz 4
7 Sie haben z. B. einen Text über New York oder Los Angeles oder San Francisco. Es kann auch sein, dass Sie häufig Titel wie Prof. Dr. oder Dipl. Ing. o. ä. verwenden. Auch viele Abkürzungen brauchen ein geschütztes Leerzeichen um im Text nicht am Zeilen- oder Seitenende auseinandergerissen zu werden. Word erkennt ein Wort an einem Leerzeichen vor und hinter der Zeichenfolge. Das ergibt in unserer Sprache nicht immer Sinn, doch die Maschine trennt am Leerzeichen. Wenn Sie die Begriffe mit einem geschützten Leerzeichen schreiben, bleiben sie wie in Wort zusammen. Das geschützte Leerzeichen schreiben Sie mit + + In den unsichtbaren Formatierungszeichen erscheint das Zeichen wie. Haben Sie jetzt einen Text mit ungezählt häufig Prof. Dr., müssten Sie jeden einzelnen Text korrigieren. Auch hierfür können Sie Suchen und ersetzen wählen. Sie geben in die Suchleiste den Begriff mit dem normalen Leerzeichen ein, die die Ersetzen-Leiste mit einem geschützten Leerzeichen. Sie sehen in den Leisten keinen Unterschied, weil Word die Formatierungszeichen nicht in dem Feld zeigt. Doch wenn Sie Alle ersetzen geklickt haben, sehen Sie im Text das Ergebnis: Ihr Problem mit getrennten Begriffen, wie z. B. Prof. Dr. ist gelöst. Während des Schreibens das geschützte Leerzeichen einsetzen Es ist eine relativ geringe Umstellung ein geschütztes Leerzeichen gleich zu schreiben. Doch wenn es besonders häufig immer im selben Zusammenhang vorkommt, können Sie es in die Autokorrektur eingeben. Sie finden die Autokorrekturoptionen unter Datei Optionen Überprüfen Sie geben hier in die Zeile Während der Eingabe ersetzen unter Ersetzen: Ihren Begriff mit dem einfachen Leerzeichen und in die Zeile Durch: den gleichen Begriff mit geschütztem Leerzeichen ein. Wieder kann man hier den Unterschied nicht sehen, doch wenn Sie zukünftig den Begriff schreiben, wird automatisch das geschützte Leerzeichen eingesetzt und der Begriff richtig geschrieben. EDV + Didaktik - Dr. Viola Vockrodt-Scholz 5
8 Andere wichtige Formatierungszeichen Der geschützte Bindestrich Neben dem geschützten Leerzeichen ist der geschützte Bindestrich wichtig. Wörter und Begriffe mit einem Bindestrich werden so fest verbunden. Sie schreiben den Bindestrich mit + + Wieder ersetzen Sie den einfachen Bindestrich durch das geschützte Zeichen. In den Formatierungszeichen können Sie den Strich erkennen, er ist etwas länger als der Bindestrich, den Sie im Druckbild sehen. Unsichtbare Zeichen Bindestrich Das Druckbild für den geschützten Bindestrich Der Gedankenstrich oder der von-bis-strich Word formatiert den Gedankenstrich automatisch als längeren Strich, wenn vor und nach dem Strich ein Leerzeichen geschrieben wird und mindestens ein ganzes Wort folgt. Danach wird der kurze harte Strich oder das Minus-Zeichen zu einem längeren Strich, dem Gedankenstrich. - wird zu. Sie brauchen diesen Strich als Gedankenstrich wir merken oft gar nicht, dass Word dies automatisch korrigiert. Sie brauchen diesen Strich auch als Von-bis-Strich, z. B. bei Datumsangaben: Juli 2004 Oktober 2024 Falls Sie dieses Zeichen später manuell einfügen wollen, vielleicht weil Sie beim Schreiben keine Leerzeichen vor und nach dem Strich geschrieben haben, schreiben Sie das Zeichen mit + + bezeichnet die numerische Tastatur (auf einem Laptop mit kleiner Tastatur mit FN erreichbar). Der weiche oder bedingte Trennstrich Wenn Sie die Silbentrennung von Word in Gang bringen, wollen Sie vielleicht sicher sein, typografisch richtig zu trennen. Das ist bei der automatischen Silbentrennung nicht garantiert. Z. B. soll in der letzten Zeile eines Absatzes mindestens ein ganzes Wort stehen. EDV + Didaktik - Dr. Viola Vockrodt-Scholz 6
9 Wenn Sie hier sichergehen wollen wählen Sie die Silbentrennung unter Seitenlayout Seite einrichten Silbentrennung Achten Sie darauf, dass das Häkchen bei Keine stet und klicken danach auf Manuelle Silbentrennung. Word fragt Sie jetzt nach der möglichen Trennung von Wörtern am Seitenrand und Sie können diese Silbentrennung annehmen oder ablehnen. Word setzt hierbei den Bedingten oder weichen Trennstrich ein. Dieser Trennstrich wird nur eingesetzt, wenn das Wort an den Zeilenrand kommt. Wird das Wort bei Änderungen im Textfluss wieder in eine ganze Zeile verschoben, wird in den unsichtbaren Formatierungszeichen ein Häkchen sichtbar, das im Druckbild nicht vorhanden ist. Diesen Trennstrich können Sie selbst schreiben mit der Tastenkombination +. Manchmal reicht schon eine manuelle Trennung in einem Absatz um den Text schön fließen zu lassen. EDV + Didaktik - Dr. Viola Vockrodt-Scholz 7
MBF III 342- Zentrale. Abschlüsse
 MBF 2007 -III 342- Zentrale Abschlüsse Hilfen und Tipps: Nützliche Tastenkombinationen Tastenkombination Beschreibung Tastenkombinationen zum Arbeiten mit Dokumenten STRG+S ALT+F4 STRG+F STRG+Z STRG+Y
MBF 2007 -III 342- Zentrale Abschlüsse Hilfen und Tipps: Nützliche Tastenkombinationen Tastenkombination Beschreibung Tastenkombinationen zum Arbeiten mit Dokumenten STRG+S ALT+F4 STRG+F STRG+Z STRG+Y
1. Beschreiben Sie stichwortartig die Benutzeroberfläche von Word (benennen Sie die einzelnen Leisten): ...
 Fragenkatalog Word 2003 301 Benutzeroberfläche 1. Beschreiben Sie stichwortartig die Benutzeroberfläche von Word (benennen Sie die einzelnen Leisten): 2. Die Symbolleiste Format ist verschwunden. Wie können
Fragenkatalog Word 2003 301 Benutzeroberfläche 1. Beschreiben Sie stichwortartig die Benutzeroberfläche von Word (benennen Sie die einzelnen Leisten): 2. Die Symbolleiste Format ist verschwunden. Wie können
Word 2016: Tastenkombinationen
 Word 2016: Tastenkombinationen Menüband ein- und ausblenden Ctrl + F1 Cursor-Steuerung an den Zeilenanfang ans Zeilenende wortweise vorwärts/rückwärts an den Textanfang ans Textende bildschirmseitenweise
Word 2016: Tastenkombinationen Menüband ein- und ausblenden Ctrl + F1 Cursor-Steuerung an den Zeilenanfang ans Zeilenende wortweise vorwärts/rückwärts an den Textanfang ans Textende bildschirmseitenweise
Nützliche Tastenkombinationen (Word)
 Nützliche Tastenkombinationen (Word) Dateioperationen Neues leeres Dokument erstellen S n Zwischen geöffneten Dokumenten wechseln S & Dokument öffnen S o Dokument schließen S $ Dokument speichern S s Die
Nützliche Tastenkombinationen (Word) Dateioperationen Neues leeres Dokument erstellen S n Zwischen geöffneten Dokumenten wechseln S & Dokument öffnen S o Dokument schließen S $ Dokument speichern S s Die
EDITH NEUBAUER INHALT I
 INHALT 1. Einführung in MS Word...1 MS Word starten...1 Das Fenster von MS Word...2 Die Titelleiste...3 Die Menüleiste...3 Die Symbolleisten...4 Das Lineal...5 Der Arbeitsbereich...5 Der Aufgabenbereich...5
INHALT 1. Einführung in MS Word...1 MS Word starten...1 Das Fenster von MS Word...2 Die Titelleiste...3 Die Menüleiste...3 Die Symbolleisten...4 Das Lineal...5 Der Arbeitsbereich...5 Der Aufgabenbereich...5
Einsatz und Verwendung von Formatierungszeichen
 Kantonsspital St.Gallen Direktion Informatik CH-9007 St.Gallen Tel. 071 494 11 11 www.kssg.ch Einsatz und Verwendung von Formatierungszeichen Hintergrund Formatierungszeichen, Steuerzeichen oder auch nicht
Kantonsspital St.Gallen Direktion Informatik CH-9007 St.Gallen Tel. 071 494 11 11 www.kssg.ch Einsatz und Verwendung von Formatierungszeichen Hintergrund Formatierungszeichen, Steuerzeichen oder auch nicht
5. Die Open Office.org Writer-Hilfe Die Open Office.org Writer-Hilfe verwenden...45
 INHALT Vorwort...3 Inhalt... I 1. Einführung in Open Office.org Writer...7 Starten von Open Office.org Writer...7 Das Fenster von Open Office.org Writer...9 Die Titelleiste...9 Die Menüleiste...10 Die
INHALT Vorwort...3 Inhalt... I 1. Einführung in Open Office.org Writer...7 Starten von Open Office.org Writer...7 Das Fenster von Open Office.org Writer...9 Die Titelleiste...9 Die Menüleiste...10 Die
denn sonst kann man gleich mit der Schreibmaschine schreiben
 denn sonst kann man gleich mit der Schreibmaschine schreiben Seitenlayout 3 1,5 DIN A4 Hochformat einseitig bedruckt Seitenränder in cm: siehe rechts Seitenzahl: Abstand der Kopfzeile von oben:
denn sonst kann man gleich mit der Schreibmaschine schreiben Seitenlayout 3 1,5 DIN A4 Hochformat einseitig bedruckt Seitenränder in cm: siehe rechts Seitenzahl: Abstand der Kopfzeile von oben:
Word 2013 Grundlagen. Inhalt
 Word 2013 Grundlagen Inhalt Vorwort... I So benutzen Sie dieses Buch... II Inhalt... V Einführung in Microsoft Word... 1 Word starten...1 Das Fenster von Word...2 Titelleiste...3 Das Menüband...4 Das Lineal...7
Word 2013 Grundlagen Inhalt Vorwort... I So benutzen Sie dieses Buch... II Inhalt... V Einführung in Microsoft Word... 1 Word starten...1 Das Fenster von Word...2 Titelleiste...3 Das Menüband...4 Das Lineal...7
Informationstechnische Grundlagen. WORD 2013 Grundlagenschulung. WS 2013/2014 Word Grundlagenschulung Dagmar Rombach
 Informationstechnische Grundlagen. WORD 2013 Grundlagenschulung. Sinnvolle Voreinstellungen in WORD 2013 Textbegrenzungen: - Menü Datei, Befehl Optionen, Kategorie Erweitert - Bereich Dokumentinhalt anzeigen
Informationstechnische Grundlagen. WORD 2013 Grundlagenschulung. Sinnvolle Voreinstellungen in WORD 2013 Textbegrenzungen: - Menü Datei, Befehl Optionen, Kategorie Erweitert - Bereich Dokumentinhalt anzeigen
Herzlich Willkommen zum Wordkurs V. 2010
 Herzlich Willkommen zum Wordkurs V. 2010 Themen Textlayout ändern Formatierungen vornehmen Fehlerkorrektur Suchen und ersetzen Worttrennung Formatvorlagen Silbentrennung und Rechtschreibprüfung Tabellen
Herzlich Willkommen zum Wordkurs V. 2010 Themen Textlayout ändern Formatierungen vornehmen Fehlerkorrektur Suchen und ersetzen Worttrennung Formatvorlagen Silbentrennung und Rechtschreibprüfung Tabellen
In diesem Buch Visuelles Inhaltsverzeichnis Die Tastatur Die Maus Die CD-ROM zum Buch... 32
 Inhaltsverzeichnis In diesem Buch... 17 Visuelles Inhaltsverzeichnis... 19 Die Tastatur... 25 Die Maus... 29 Die CD-ROM zum Buch... 32 Die CD-ROM installieren... 32 Die Testfragen verwenden... 37 Das Computer-Lexikon
Inhaltsverzeichnis In diesem Buch... 17 Visuelles Inhaltsverzeichnis... 19 Die Tastatur... 25 Die Maus... 29 Die CD-ROM zum Buch... 32 Die CD-ROM installieren... 32 Die Testfragen verwenden... 37 Das Computer-Lexikon
Zwei Seiten pro Blatt eines PDFs können aus dem «Adobe Reader» wie folgt ausgedruckt werden:
 1 Hilfe Text 1 Tipps und Hinweise zu Word 2016 (Betriebssystem Windows) Die Nummerierung bezieht sich auf die Arbeitsschritte des Auftrags. Meistens wird nur einer von verschiedenen möglichen und richtigen
1 Hilfe Text 1 Tipps und Hinweise zu Word 2016 (Betriebssystem Windows) Die Nummerierung bezieht sich auf die Arbeitsschritte des Auftrags. Meistens wird nur einer von verschiedenen möglichen und richtigen
Word Kurzübersicht
 Word 2013 Kurzübersicht E. Jähnert 2013 Die Programmoberfläche Zugang Backstage-Bereich Register Titelleiste Menüband Schnellzugriffsleiste (in der Abbildung unter dem Menüband) Lineale Arbeitsbereich
Word 2013 Kurzübersicht E. Jähnert 2013 Die Programmoberfläche Zugang Backstage-Bereich Register Titelleiste Menüband Schnellzugriffsleiste (in der Abbildung unter dem Menüband) Lineale Arbeitsbereich
Kennen, können, beherrschen lernen was gebraucht wird
 Inhaltsverzeichnis Inhaltsverzeichnis... 1 Bestandteile des Word-2013-Anwendungsfensters... 2 Die Word-Befehle nutzen... 3 Das Menüband... 3 Anzeigeoptionen für das Menüband ändern... 3 Aufgabenbereiche...
Inhaltsverzeichnis Inhaltsverzeichnis... 1 Bestandteile des Word-2013-Anwendungsfensters... 2 Die Word-Befehle nutzen... 3 Das Menüband... 3 Anzeigeoptionen für das Menüband ändern... 3 Aufgabenbereiche...
Übungsbeispiel Absatzformate zuweisen
 Word 2016 Grundlagen Zeichenformatierungen wirken sich auf das aktuelle Wort oder auf einen markierten Textblock aus. hingegen gestalten immer den gesamten Absatz, in dem der Cursor steht, oder die Absätze,
Word 2016 Grundlagen Zeichenformatierungen wirken sich auf das aktuelle Wort oder auf einen markierten Textblock aus. hingegen gestalten immer den gesamten Absatz, in dem der Cursor steht, oder die Absätze,
Rainer G. Haselier Klaus Fahnenstich. einfach Mipp & Mar Office 2OO3. Microsalt" Press
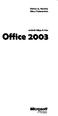 Rainer G. Haselier Klaus Fahnenstich einfach Mipp & Mar Office 2OO3 Microsalt" Press Inhaltsverzeichnis In diesem Buch 17 Visuelles Inhaltsverzeichnis 19 Die Tastatur 25 Die Maus 29 Die CD-ROM zum Buch
Rainer G. Haselier Klaus Fahnenstich einfach Mipp & Mar Office 2OO3 Microsalt" Press Inhaltsverzeichnis In diesem Buch 17 Visuelles Inhaltsverzeichnis 19 Die Tastatur 25 Die Maus 29 Die CD-ROM zum Buch
Beeinflussen des Trennvorgangs
 Beeinflussen des Trennvorgangs Automatische Trennung verhindern Kleinknecht AG (STRG) ( ) (LEERTASTE) Geschütztes Leerzeichen Müller-Lüdenscheidt (STRG) ( ) (-) Geschützter Bindestrich Manuelle Worttrennung
Beeinflussen des Trennvorgangs Automatische Trennung verhindern Kleinknecht AG (STRG) ( ) (LEERTASTE) Geschütztes Leerzeichen Müller-Lüdenscheidt (STRG) ( ) (-) Geschützter Bindestrich Manuelle Worttrennung
Es empfiehlt sich, die häufigst verwendete Sprache als Standard für die aktive Dokumentvorlage zu bestimmen.
 Sprache Word Aufgaben Im Menü EXTRAS Sprache können Sie die Sprache bestimmen das Synonymen-Wörterbuch wählen die Silbentrennung einstellen Sprache bestimmen Word unterstützt verschiedene Sprachen und
Sprache Word Aufgaben Im Menü EXTRAS Sprache können Sie die Sprache bestimmen das Synonymen-Wörterbuch wählen die Silbentrennung einstellen Sprache bestimmen Word unterstützt verschiedene Sprachen und
Im dann folgenden Dialogfenster wird die Art der importierten Datei angegeben um den Import zu optimieren.
 EDV Fortak 9.9.2015 Seite 1 Word 2007 Übung 9: Texte importieren und mit Formatvorlagen gestalten Texte verschiedener Herkunft werden eingefügt mit >Einfügen >Text >Objekt >Text aus Datei. Um alle Dateien
EDV Fortak 9.9.2015 Seite 1 Word 2007 Übung 9: Texte importieren und mit Formatvorlagen gestalten Texte verschiedener Herkunft werden eingefügt mit >Einfügen >Text >Objekt >Text aus Datei. Um alle Dateien
Kennen, können, beherrschen lernen was gebraucht wird www.doelle-web.de
 Inhaltsverzeichnis Inhaltsverzeichnis... 1 Grundlagen... 1 Texteingabe und einfache Korrekturen... 1 Einen Text erfassen... 1 Cursor im Text positionieren... 2 Mit der Maus... 2 Mit der Tastatur... 2 Zeichen
Inhaltsverzeichnis Inhaltsverzeichnis... 1 Grundlagen... 1 Texteingabe und einfache Korrekturen... 1 Einen Text erfassen... 1 Cursor im Text positionieren... 2 Mit der Maus... 2 Mit der Tastatur... 2 Zeichen
Word-Kurs. Word-Kurs weil auch die Form der Seminararbeit in die Note eingeht. Text schreiben: Word 2010: Registerband mit Registerkarten
 weil auch die Form der Seminararbeit in die Note eingeht Word-Bedienung Formatierungs-Vorschriften allgemeine Hinweise zum Tippen von wissenschaftlichen Texten Word 2010: Registerband mit Registerkarten
weil auch die Form der Seminararbeit in die Note eingeht Word-Bedienung Formatierungs-Vorschriften allgemeine Hinweise zum Tippen von wissenschaftlichen Texten Word 2010: Registerband mit Registerkarten
weil auch die Form der Seminararbeit in die Note eingeht
 weil auch die Form der Seminararbeit in die Note eingeht Word-Bedienung Formatierungs-Vorschriften allgemeine Hinweise zum Tippen von wissenschaftlichen Texten Word 2010: Registerband mit Registerkarten
weil auch die Form der Seminararbeit in die Note eingeht Word-Bedienung Formatierungs-Vorschriften allgemeine Hinweise zum Tippen von wissenschaftlichen Texten Word 2010: Registerband mit Registerkarten
weil auch die Form der Seminararbeit in die Note eingeht
 weil auch die Form der Seminararbeit in die Note eingeht Word-Bedienung Formatierungs-Vorschriften allgemeine Hinweise zum Tippen von wissenschaftlichen Texten Word 2010: Registerband mit Registerkarten
weil auch die Form der Seminararbeit in die Note eingeht Word-Bedienung Formatierungs-Vorschriften allgemeine Hinweise zum Tippen von wissenschaftlichen Texten Word 2010: Registerband mit Registerkarten
Word-Kurs. Word-Kurs weil auch die Form der Seminararbeit in die Note eingeht. Seitenlayout. Word 2010: Registerband mit Registerkarten
 weil auch die Form der Seminararbeit in die Note eingeht Word-Bedienung Formatierungs-Vorschriften allgemeine Hinweise zum Tippen von wissenschaftlichen Texten Word 2010: Registerband mit Registerkarten
weil auch die Form der Seminararbeit in die Note eingeht Word-Bedienung Formatierungs-Vorschriften allgemeine Hinweise zum Tippen von wissenschaftlichen Texten Word 2010: Registerband mit Registerkarten
Das können Sie bereits. » gespeicherte Dokumente öffnen. + Sie benutzen die Seitenansicht als Druckvorschau. + + Sie drucken ein Dokument
 Dokumente fertigstellen und 3 drucken Das können Sie bereits»» Texte eingeben und markieren»» Text formatieren»» Dokumente speichern»» gespeicherte Dokumente öffnen Die nächsten Schritte + + Sie verwenden
Dokumente fertigstellen und 3 drucken Das können Sie bereits»» Texte eingeben und markieren»» Text formatieren»» Dokumente speichern»» gespeicherte Dokumente öffnen Die nächsten Schritte + + Sie verwenden
Microsoft Word 2016 Textbearbeitung
 Hochschulrechenzentrum Justus-Liebig-Universität Gießen Microsoft Word 2016 Textbearbeitung Textbearbeitung in Word 2016 Seite 1 von 15 Inhaltsverzeichnis Einleitung... 2 Texteingabe... 2 Sonderzeichen
Hochschulrechenzentrum Justus-Liebig-Universität Gießen Microsoft Word 2016 Textbearbeitung Textbearbeitung in Word 2016 Seite 1 von 15 Inhaltsverzeichnis Einleitung... 2 Texteingabe... 2 Sonderzeichen
Inhalt Einführung in MS Word... 1 Textverarbeitungsgrundlagen... 15
 Inhalt 1. Einführung in MS Word... 1 MS Word starten... 1 Das Fenster von MS Word... 1 Die Titelleiste... 2 Das Menüband... 3 Das Lineal... 6 Der Arbeitsbereich... 6 Die Statusleiste... 6 Die Dokumentansichten...
Inhalt 1. Einführung in MS Word... 1 MS Word starten... 1 Das Fenster von MS Word... 1 Die Titelleiste... 2 Das Menüband... 3 Das Lineal... 6 Der Arbeitsbereich... 6 Die Statusleiste... 6 Die Dokumentansichten...
Microsoft Word 2019 Textbearbeitung
 Hochschulrechenzentrum Justus-Liebig-Universität Gießen Microsoft Word 2019 Textbearbeitung Textbearbeitung in Word 2019 Seite 1 von 17 Inhaltsverzeichnis Einleitung... 2 Texteingabe... 2 Text an einer
Hochschulrechenzentrum Justus-Liebig-Universität Gießen Microsoft Word 2019 Textbearbeitung Textbearbeitung in Word 2019 Seite 1 von 17 Inhaltsverzeichnis Einleitung... 2 Texteingabe... 2 Text an einer
Dokumentationen und Wissenschaftliche Arbeiten mit Microsoft Word 2007
 Dokumentationen und Wissenschaftliche Arbeiten mit Microsoft Word 2007 DOKUMENTATIONEN UND WISSENSCHAFTLICHE ARBEITEN MIT MICROSOFT WORD 2007 Verlag: readersplanet GmbH Neuburger Straße 108 94036 Passau
Dokumentationen und Wissenschaftliche Arbeiten mit Microsoft Word 2007 DOKUMENTATIONEN UND WISSENSCHAFTLICHE ARBEITEN MIT MICROSOFT WORD 2007 Verlag: readersplanet GmbH Neuburger Straße 108 94036 Passau
Word für Windows. Charlotte von Braunschweig, Sabine Spieß, Konrad Stulle. Grundlagen. 2. Ausgabe, 3. Aktualisierung, Februar 2012
 Charlotte von Braunschweig, Sabine Spieß, Konrad Stulle 2. Ausgabe, 3. Aktualisierung, Februar 2012 Word 2010 für Windows Grundlagen Trainermedienpaket WW2010_TMP 3 Word 2010 - Grundlagen 3 Texte überarbeiten
Charlotte von Braunschweig, Sabine Spieß, Konrad Stulle 2. Ausgabe, 3. Aktualisierung, Februar 2012 Word 2010 für Windows Grundlagen Trainermedienpaket WW2010_TMP 3 Word 2010 - Grundlagen 3 Texte überarbeiten
Word Text in Bestform! D leicht D klar D sofort RAINER WALTER SCHWABE
 Word 2003 Text in Bestform! RAINER WALTER SCHWABE D leicht D klar D sofort Inhaltsverzeichnis Inhaltsverzeichnis Liebe Leserin, lieber Leser! Die Tastatur 11 12 Schreibmaschinen-Tastenblock... 13 Sondertasten,
Word 2003 Text in Bestform! RAINER WALTER SCHWABE D leicht D klar D sofort Inhaltsverzeichnis Inhaltsverzeichnis Liebe Leserin, lieber Leser! Die Tastatur 11 12 Schreibmaschinen-Tastenblock... 13 Sondertasten,
Word Grundlagen. Charlotte von Braunschweig, Dr. Susanne Weber. Trainermedienpaket. 1. Ausgabe, Januar 2014 WW2013_TMP
 Word 2013 Charlotte von Braunschweig, Dr. Susanne Weber 1. Ausgabe, Januar 2014 Grundlagen Trainermedienpaket WW2013_TMP 3 Word 2013 - Grundlagen 3 Texte überarbeiten und korrigieren Trainerhinweise Unterrichtsdauer
Word 2013 Charlotte von Braunschweig, Dr. Susanne Weber 1. Ausgabe, Januar 2014 Grundlagen Trainermedienpaket WW2013_TMP 3 Word 2013 - Grundlagen 3 Texte überarbeiten und korrigieren Trainerhinweise Unterrichtsdauer
Absatzformate. Die Absatzmarke
 Absatzformate Zeichenformatierungen wirken sich auf das aktuelle Wort oder auf einen markierten Textblock aus. Absatzformate hingegen gestalten immer den gesamten Absatz, in dem der Cursor steht, oder
Absatzformate Zeichenformatierungen wirken sich auf das aktuelle Wort oder auf einen markierten Textblock aus. Absatzformate hingegen gestalten immer den gesamten Absatz, in dem der Cursor steht, oder
ECDL 2007 Modul 3 MS Word 2007. Inhalt
 Inhalt 1. Einführung in MS Word... 1 MS Word starten... 1 Das Fenster von MS Word... 1 Die Titelleiste... 2 Die Multifunktionsleiste... 4 Das Lineal... 6 Der Arbeitsbereich... 6 Die Statusleiste... 6 Die
Inhalt 1. Einführung in MS Word... 1 MS Word starten... 1 Das Fenster von MS Word... 1 Die Titelleiste... 2 Die Multifunktionsleiste... 4 Das Lineal... 6 Der Arbeitsbereich... 6 Die Statusleiste... 6 Die
3. Nummerierung von Überschriften
 3. Nummerierung von Überschriften Nachdem Sie Formatvorlagen für die Überschriften festgelegt haben, fehlt den Überschriften jetzt noch eine Nummerierung. 3.1. Nummerierung auswählen Setzen Sie den Cursor
3. Nummerierung von Überschriften Nachdem Sie Formatvorlagen für die Überschriften festgelegt haben, fehlt den Überschriften jetzt noch eine Nummerierung. 3.1. Nummerierung auswählen Setzen Sie den Cursor
Word Einstieg
 Word 2010 - Einstieg Neues Dokument erstellen 1. Klicken Sie auf die Registerkarte Datei 2. Wählen Sie im linken Bereich den Befehl Neu 3. Standardmäßig ist die Option Leeres Dokument aktiviert, mit der
Word 2010 - Einstieg Neues Dokument erstellen 1. Klicken Sie auf die Registerkarte Datei 2. Wählen Sie im linken Bereich den Befehl Neu 3. Standardmäßig ist die Option Leeres Dokument aktiviert, mit der
ECDL WORD ... ADVANCED
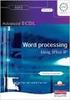 Allgemein Für die Bearbeitung Ihrer Dokumente steht Ihnen die Multifunktionsleiste mit einer Reihe von Befehlsregistern zur Verfügung. Diese Multifunktionsleiste löst in der Version Office 2007 die bis
Allgemein Für die Bearbeitung Ihrer Dokumente steht Ihnen die Multifunktionsleiste mit einer Reihe von Befehlsregistern zur Verfügung. Diese Multifunktionsleiste löst in der Version Office 2007 die bis
Word Workshop Skriptum
 Word Workshop Skriptum 1 FORMATIERUNGSZEICHEN Befehlsgruppe ABSATZ ein- und aus-schalten Dieses Sonderzeichen nennt man Absatzmarke. Sie produzieren eine Absatzmarke mit der Enter Taste. Es ist eines der
Word Workshop Skriptum 1 FORMATIERUNGSZEICHEN Befehlsgruppe ABSATZ ein- und aus-schalten Dieses Sonderzeichen nennt man Absatzmarke. Sie produzieren eine Absatzmarke mit der Enter Taste. Es ist eines der
Anleitung Formatierung Hausarbeit (Word 2010)
 Anleitung Formatierung Hausarbeit (Word 2010) I. Vorarbeiten 1. Dokument Word-Übung_Ausgangsdatei.doc öffnen 2. Start > Formatierungszeichen ( ) aktivieren (unter Rubrik «Absatz») 3. Ansicht > Lineal aktivieren
Anleitung Formatierung Hausarbeit (Word 2010) I. Vorarbeiten 1. Dokument Word-Übung_Ausgangsdatei.doc öffnen 2. Start > Formatierungszeichen ( ) aktivieren (unter Rubrik «Absatz») 3. Ansicht > Lineal aktivieren
Microsoft Word Besondere Features
 Microsoft Word Besondere Features 1. Dokumentstruktur und Eigenschaften (Abschnitte, Absätze, Zeichen) 2. Markieren in Dokumenten 3. Symbole / Sonderzeichen 4. Wasserzeichen 5. Verzeichnisse 6. Gliederung
Microsoft Word Besondere Features 1. Dokumentstruktur und Eigenschaften (Abschnitte, Absätze, Zeichen) 2. Markieren in Dokumenten 3. Symbole / Sonderzeichen 4. Wasserzeichen 5. Verzeichnisse 6. Gliederung
Keine Fehler machen! Was bringt Ihnen dieses Kapitel? Machen Sie gelegentlich Feller oh, Verzeihung: Fehler? Wenn Ihnen keine Fehler
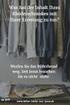 Word 2002 ISBN 3-8272-6102-3 3 Keine Fehler machen! Was bringt Ihnen dieses Kapitel? Machen Sie gelegentlich Feller oh, Verzeihung: Fehler? Wenn Ihnen keine Fehler unterlaufen, brauchen Sie dieses Kapitel
Word 2002 ISBN 3-8272-6102-3 3 Keine Fehler machen! Was bringt Ihnen dieses Kapitel? Machen Sie gelegentlich Feller oh, Verzeihung: Fehler? Wenn Ihnen keine Fehler unterlaufen, brauchen Sie dieses Kapitel
Schriftbild. STRG + UMSCHALT + * Nichdruckbare Zeichen anzeigen
 Tastenkombination Beschreibung Befehlsrubrik Tastenkombinationen zum Arbeiten mit Dokumenten STRG + N Neues Dokument erstellen Dokument STRG + O Dokument öffnen Dokument STRG + W Dokument schließen Dokument
Tastenkombination Beschreibung Befehlsrubrik Tastenkombinationen zum Arbeiten mit Dokumenten STRG + N Neues Dokument erstellen Dokument STRG + O Dokument öffnen Dokument STRG + W Dokument schließen Dokument
MS-Word. Inhalt der Lerneinheiten. Arbeitsoberfläche. 1. Grundlagen der Textverarbeitung. 2. Drucken. 3. Textgestaltung. 4.
 Arbeitsoberfläche Ein Textverarbeitungsprogramm entdecken Allgemeines über das Arbeitsumfeld Ansichtszoom 1. Grundlagen der Textverarbeitung Dateien speichern Öffnen eines Dokuments Anzeigen der nicht
Arbeitsoberfläche Ein Textverarbeitungsprogramm entdecken Allgemeines über das Arbeitsumfeld Ansichtszoom 1. Grundlagen der Textverarbeitung Dateien speichern Öffnen eines Dokuments Anzeigen der nicht
1 Hilfe Text 1. Layout gestalten, Formatvorlagen für Kopf- und Fusszeile anwenden
 1 Hilfe Text 1 Tipps und Hinweise zu Word 2016 (Betriebssystem Mac-OS X) Die Nummerierung bezieht sich auf die Arbeitsschritte des Auftrags. Meistens wird nur einer von verschiedenen möglichen und richtigen
1 Hilfe Text 1 Tipps und Hinweise zu Word 2016 (Betriebssystem Mac-OS X) Die Nummerierung bezieht sich auf die Arbeitsschritte des Auftrags. Meistens wird nur einer von verschiedenen möglichen und richtigen
Kurzanleitung für Writer (LibreOffice 4)
 Kurzanleitung für Writer (LibreOffice 4) Grundeinstellungen Standard-Arbeitsverzeichnis einstellen Vorlagen-Verzeichnisse einstellen Extras > Optionen > LibreOffice: Pfade: Arbeitsverzeichnis Extras >
Kurzanleitung für Writer (LibreOffice 4) Grundeinstellungen Standard-Arbeitsverzeichnis einstellen Vorlagen-Verzeichnisse einstellen Extras > Optionen > LibreOffice: Pfade: Arbeitsverzeichnis Extras >
Schnellübersichten. Textverarbeitung mit Word 2016 SIZ-Modul SU3
 Schnellübersichten Textverarbeitung mit Word 2016 SIZ-Modul SU3 1 Word kennenlernen 2 2 Grundlegende Techniken 3 3 Inhaltliche Bearbeitung 4 4 Zeichen formatieren 5 5 Absätze formatieren 6 6 Einzüge und
Schnellübersichten Textverarbeitung mit Word 2016 SIZ-Modul SU3 1 Word kennenlernen 2 2 Grundlegende Techniken 3 3 Inhaltliche Bearbeitung 4 4 Zeichen formatieren 5 5 Absätze formatieren 6 6 Einzüge und
Word. Seitenlayout. Seitenlayout, Kopf- &Fusszeilen, Silbentrennung und Spalten
 Word Seitenlayout Seitenlayout, Kopf- &Fusszeilen, Silbentrennung und Spalten Inhaltsverzeichnis 1 Das Seitenlayout... 4 1.1 Seitenlayout einrichten... 4 1.2 Benutzerdefinierte Seitenränder... 5 1.2.1
Word Seitenlayout Seitenlayout, Kopf- &Fusszeilen, Silbentrennung und Spalten Inhaltsverzeichnis 1 Das Seitenlayout... 4 1.1 Seitenlayout einrichten... 4 1.2 Benutzerdefinierte Seitenränder... 5 1.2.1
1. Beschreiben Sie stichwortartig die Benutzeroberfläche von Word (benennen Sie die einzelnen Leisten): ...
 Fragenkatalog Word 2007 301 Benutzeroberfläche 1. Beschreiben Sie stichwortartig die Benutzeroberfläche von Word (benennen Sie die einzelnen Leisten): 2. Die Multifunktionsleiste ist ausgeblendet. Wie
Fragenkatalog Word 2007 301 Benutzeroberfläche 1. Beschreiben Sie stichwortartig die Benutzeroberfläche von Word (benennen Sie die einzelnen Leisten): 2. Die Multifunktionsleiste ist ausgeblendet. Wie
Dissertation (richtig)schreiben mit Word 2013
 Dissertation (richtig)schreiben mit Word 2013 Juli 2017 Dr.-Ing. István Tibor Nébel nebel@ub.uni-leipzig.de 0341-9714013 Schnellhinweise zum Kurs Diese Zusammenstellung dient als Mitschrift zum Kurs und
Dissertation (richtig)schreiben mit Word 2013 Juli 2017 Dr.-Ing. István Tibor Nébel nebel@ub.uni-leipzig.de 0341-9714013 Schnellhinweise zum Kurs Diese Zusammenstellung dient als Mitschrift zum Kurs und
Susanne Franz. E-Manuskripte mit MS Word 2010
 Susanne Franz E-Manuskripte mit MS Word 2010 2013 MedienEdition Welsch MedienEdition Welsch D-83373 Taching am See Tachenseestr. 6 Telefon: +49-(0)8681-471 852 Telefax: +49-(0)8681-471 853 Web: www.medienedition.de
Susanne Franz E-Manuskripte mit MS Word 2010 2013 MedienEdition Welsch MedienEdition Welsch D-83373 Taching am See Tachenseestr. 6 Telefon: +49-(0)8681-471 852 Telefax: +49-(0)8681-471 853 Web: www.medienedition.de
INHALTSVERZEICHNIS. Vorwort Die Arbeitsumgebung von Word Word-Dokumente verwalten Texteingabe und Textkorrektur 30
 INHALTSVERZEICHNIS Vorwort 9 1. Die Arbeitsumgebung von Word 11 1.1. Das Word-Fenster 11 1.2. Befehlseingabe 12 Menüband 12 Symbolleiste für den Schnellzugriff 14 Weitere Möglichkeiten der Befehlseingabe
INHALTSVERZEICHNIS Vorwort 9 1. Die Arbeitsumgebung von Word 11 1.1. Das Word-Fenster 11 1.2. Befehlseingabe 12 Menüband 12 Symbolleiste für den Schnellzugriff 14 Weitere Möglichkeiten der Befehlseingabe
Grundlagen Office-Anwendungen. Charlotte von Braunschweig, Sabine Spieß, Konrad Stulle, Peter Wies. 2. Ausgabe, Mai 2012. mit Microsoft Office 2010
 Informatik Anwender I SIZ 2010 Modul 302, K2010 Release 2: Charlotte von Braunschweig, Sabine Spieß, Konrad Stulle, Peter Wies 2. Ausgabe, Mai 2012 Grundlagen Office-Anwendungen mit Microsoft Office 2010
Informatik Anwender I SIZ 2010 Modul 302, K2010 Release 2: Charlotte von Braunschweig, Sabine Spieß, Konrad Stulle, Peter Wies 2. Ausgabe, Mai 2012 Grundlagen Office-Anwendungen mit Microsoft Office 2010
SKRIPT Verzeichnisse in Word
 Wie kann man in Word 2010 ein Inhaltsverzeichnis einfügen? Das Video Tutorial zeigt Ihnen die einzelnen Schritte die Notwendig sind um ein Inhaltsverzeichnis in Word einzufügen. Dieses Skript stellt eine
Wie kann man in Word 2010 ein Inhaltsverzeichnis einfügen? Das Video Tutorial zeigt Ihnen die einzelnen Schritte die Notwendig sind um ein Inhaltsverzeichnis in Word einzufügen. Dieses Skript stellt eine
Word starten. Word Word 2010 starten. Schritt 1
 Schritt 1 Word 2010 starten. 2) Klicke danach auf Microsoft Office Word 2010. Sollte Word nicht in dieser Ansicht aufscheinen, dann gehe zu Punkt 3 weiter. 1) Führe den Mauszeiger auf die Schaltfläche
Schritt 1 Word 2010 starten. 2) Klicke danach auf Microsoft Office Word 2010. Sollte Word nicht in dieser Ansicht aufscheinen, dann gehe zu Punkt 3 weiter. 1) Führe den Mauszeiger auf die Schaltfläche
Texte erstellen und bearbeiten mit Word 2007
 Texte erstellen und bearbeiten mit Word 2007 ISBN 978-3-938178-87-4 HM-WW07TEB Autoren: Sabine Spieß, Charlotte von Braunschweig Inhaltliches Lektorat: Ortrun Grill 1. Ausgabe vom 14. Januar 2008 HERDT-Verlag
Texte erstellen und bearbeiten mit Word 2007 ISBN 978-3-938178-87-4 HM-WW07TEB Autoren: Sabine Spieß, Charlotte von Braunschweig Inhaltliches Lektorat: Ortrun Grill 1. Ausgabe vom 14. Januar 2008 HERDT-Verlag
Erklärung der Gliederungsansicht und die zugehörige Symbolleiste. Änderung der Formatvorlagen für die Überschriften.
 Word 2003 Die Gliederung 43 43 Die Gliederung Inhalt dieses Kapitels: Übersicht über die Funktionen von Word 2003 zur automatischen Gliederung von Dokumenten. Erklärung der Gliederungsansicht und die zugehörige
Word 2003 Die Gliederung 43 43 Die Gliederung Inhalt dieses Kapitels: Übersicht über die Funktionen von Word 2003 zur automatischen Gliederung von Dokumenten. Erklärung der Gliederungsansicht und die zugehörige
Microsoft Office Word 2010
 bhv Einsteigerseminar Microsoft Office Word 2010 von Rainer Osenberg 1. Auflage Microsoft Office Word 2010 Osenberg schnell und portofrei erhältlich bei beck-shop.de DIE FACHBUCHHANDLUNG Thematische Gliederung:
bhv Einsteigerseminar Microsoft Office Word 2010 von Rainer Osenberg 1. Auflage Microsoft Office Word 2010 Osenberg schnell und portofrei erhältlich bei beck-shop.de DIE FACHBUCHHANDLUNG Thematische Gliederung:
STANDORT SOEST FACHBEREICH AGRARWIRTSCHAFT. Arbeiten mit Word Erstellung einer Formatvorlage
 STANDORT SOEST FACHBEREICH AGRARWIRTSCHAFT Arbeiten mit Word Erstellung einer Formatvorlage Datum: März 2015 Betreuer/in: B. Sc. Lena Reisner Dipl.-Ing agr. Sibylle Henter Inhalt Einleitung... 1 Anlegen
STANDORT SOEST FACHBEREICH AGRARWIRTSCHAFT Arbeiten mit Word Erstellung einer Formatvorlage Datum: März 2015 Betreuer/in: B. Sc. Lena Reisner Dipl.-Ing agr. Sibylle Henter Inhalt Einleitung... 1 Anlegen
Layout und Gestaltung. Mit
 Layout und Gestaltung Mit in 6 Schritten zum passenden Layout Seitenlayout: Deckblatt Neues Textdokument öffnen Automatisches Sichern einstellen: [Extras]-[Optionen]-[Laden/Speichern] Formatvorlagenfenster
Layout und Gestaltung Mit in 6 Schritten zum passenden Layout Seitenlayout: Deckblatt Neues Textdokument öffnen Automatisches Sichern einstellen: [Extras]-[Optionen]-[Laden/Speichern] Formatvorlagenfenster
1 Die Word-Programmoberfläche... 13
 Inhalt 1 Die Word-Programmoberfläche... 13 1.1 Word starten... 14 1.2 Das Word-Fenster... 15 1.3 Das Menüband... 17 1.4 Weitere Möglichkeiten der Befehlseingabe... 20 Kontextmenü und Minisymbolleiste...
Inhalt 1 Die Word-Programmoberfläche... 13 1.1 Word starten... 14 1.2 Das Word-Fenster... 15 1.3 Das Menüband... 17 1.4 Weitere Möglichkeiten der Befehlseingabe... 20 Kontextmenü und Minisymbolleiste...
Microsoft Office Word 2007
 bhv Co@ch compact Microsoft Office Word 2007 von Isabella Kowatsch 1. Auflage Microsoft Office Word 2007 Kowatsch schnell und portofrei erhältlich bei beck-shop.de DIE FACHBUCHHANDLUNG Thematische Gliederung:
bhv Co@ch compact Microsoft Office Word 2007 von Isabella Kowatsch 1. Auflage Microsoft Office Word 2007 Kowatsch schnell und portofrei erhältlich bei beck-shop.de DIE FACHBUCHHANDLUNG Thematische Gliederung:
Word Kapitel 12 Lernzielkontrolle Word 2010 Beantworten Sie die folgenden 12 Fragen
 Basic Computer Skills Microsoft Word 2010 Word Kapitel 12 Lernzielkontrolle Word 2010 Beantworten Sie die folgenden 12 Fragen Im Ordner 12_Kapitel_Lernzielkontrolle finden Sie alle notwendigen Dateien.
Basic Computer Skills Microsoft Word 2010 Word Kapitel 12 Lernzielkontrolle Word 2010 Beantworten Sie die folgenden 12 Fragen Im Ordner 12_Kapitel_Lernzielkontrolle finden Sie alle notwendigen Dateien.
3FA8-7EF0-59A4. Grundlagen Office-Anwendungen. Charlotte von Braunschweig, Peter Wies, Sabine Spieß, Konrad Stulle.
 Webcode Übungsdateien 3FA8-7EF0-59A4 Informatik Anwender I SIZ 2013 Modul 302, K2013 Release 2: Charlotte von Braunschweig, Peter Wies, Sabine Spieß, Konrad Stulle 1. Ausgabe, Dezember 2013 Grundlagen
Webcode Übungsdateien 3FA8-7EF0-59A4 Informatik Anwender I SIZ 2013 Modul 302, K2013 Release 2: Charlotte von Braunschweig, Peter Wies, Sabine Spieß, Konrad Stulle 1. Ausgabe, Dezember 2013 Grundlagen
Der gekonnte Umgang mit Text
 Der gekonnte Umgang mit Text Text eingeben & effizient korrigieren In der linken oberen Ecke sehen Sie den blinkenden Cursor. Dort beginnen Sie mit dem Schreiben. Je nachdem, wo sich der Mauszeiger befindet,
Der gekonnte Umgang mit Text Text eingeben & effizient korrigieren In der linken oberen Ecke sehen Sie den blinkenden Cursor. Dort beginnen Sie mit dem Schreiben. Je nachdem, wo sich der Mauszeiger befindet,
AutoKorrektur: Wenn Word selber «korrigiert»
 Kantonsspital St.Gallen Direktion Informatik CH-9007 St.Gallen Tel. 071 494 11 11 www.kssg.ch AutoKorrektur: Wenn Word selber «korrigiert» Hintergrund In Word 2007 gibt es eine Reihe von Konzepten und
Kantonsspital St.Gallen Direktion Informatik CH-9007 St.Gallen Tel. 071 494 11 11 www.kssg.ch AutoKorrektur: Wenn Word selber «korrigiert» Hintergrund In Word 2007 gibt es eine Reihe von Konzepten und
Anleitung zum Zeitungsbaukasten
 Anleitung zum Zeitungsbaukasten Zur Hilfestellung sollten Sie diese Seiten ausdrucken. Besuchen Sie auch unsere Muster-Zeitungen unter http://beispielzeitung.maler-aus-deutschland.de Inhaltsverzeichnis
Anleitung zum Zeitungsbaukasten Zur Hilfestellung sollten Sie diese Seiten ausdrucken. Besuchen Sie auch unsere Muster-Zeitungen unter http://beispielzeitung.maler-aus-deutschland.de Inhaltsverzeichnis
KOPF- UND FUßZEILEN KOPF- UND FUßZEILEN HINZUFÜGEN
 WORD 2007/2010/2013 Seite 1 von 5 KOPF- UND FUßZEILEN Kopf- und Fußzeilen enthalten Informationen, die sich am Seitenanfang oder Seitenende eines Dokuments wiederholen. Wenn Sie Kopf- und Fußzeilen erstellen
WORD 2007/2010/2013 Seite 1 von 5 KOPF- UND FUßZEILEN Kopf- und Fußzeilen enthalten Informationen, die sich am Seitenanfang oder Seitenende eines Dokuments wiederholen. Wenn Sie Kopf- und Fußzeilen erstellen
Kennen, können, beherrschen lernen was gebraucht wird
 Mit Tastenkombinationen im Text bewegen So gelangen Sie zum Textanfang / Textende Absatzweise nach oben / unten Bildschirmseite nach oben / unten zum Anfang der vorherigen / nächsten Seite S p S Y / S
Mit Tastenkombinationen im Text bewegen So gelangen Sie zum Textanfang / Textende Absatzweise nach oben / unten Bildschirmseite nach oben / unten zum Anfang der vorherigen / nächsten Seite S p S Y / S
Microsoft Word 2013 Aufzählungen und Nummerierungen
 Hochschulrechenzentrum Justus-Liebig-Universität Gießen Microsoft Word 2013 Aufzählungen und Nummerierungen Aufzählungen und Nummerierungen in Word 2013 Seite 1 von 12 Inhaltsverzeichnis Vorbemerkung...
Hochschulrechenzentrum Justus-Liebig-Universität Gießen Microsoft Word 2013 Aufzählungen und Nummerierungen Aufzählungen und Nummerierungen in Word 2013 Seite 1 von 12 Inhaltsverzeichnis Vorbemerkung...
Schreiben mit Word Tipps und Tricks
 Schreiben mit Word Tipps und Tricks In einem schlecht formatierten Text findet man jede Menge Tabs und jede Menge Absätze nicht gerade professionell. Neben dem, dass dies am Bildschirm nicht sehr übersichtlich
Schreiben mit Word Tipps und Tricks In einem schlecht formatierten Text findet man jede Menge Tabs und jede Menge Absätze nicht gerade professionell. Neben dem, dass dies am Bildschirm nicht sehr übersichtlich
Wissenschaftliche Arbeiten und große Dokumente. Kompaktkurs mit Word 2010. Charlotte von Braunschweig, Markus Krimm 1. Ausgabe, Dezember 2011
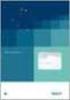 Wissenschaftliche Arbeiten und große Dokumente Charlotte von Braunschweig, Markus Krimm. Ausgabe, Dezember 0 Kompaktkurs mit Word 00 K-WW00-BW 9 9 Dokument kontrollieren Voraussetzungen Text eingeben und
Wissenschaftliche Arbeiten und große Dokumente Charlotte von Braunschweig, Markus Krimm. Ausgabe, Dezember 0 Kompaktkurs mit Word 00 K-WW00-BW 9 9 Dokument kontrollieren Voraussetzungen Text eingeben und
Word Grundlagen. Charlotte von Braunschweig. 1. Ausgabe, August inkl. zusätzlichem Übungsanhang WW2013-UA
 Word 2013 Charlotte von Braunschweig 1. Ausgabe, August 2013 Grundlagen inkl. zusätzlichem Übungsanhang WW2013-UA 7 Word 2013 - Grundlagen 7 Das Seitenlayout gestalten In diesem Kapitel erfahren Sie wie
Word 2013 Charlotte von Braunschweig 1. Ausgabe, August 2013 Grundlagen inkl. zusätzlichem Übungsanhang WW2013-UA 7 Word 2013 - Grundlagen 7 Das Seitenlayout gestalten In diesem Kapitel erfahren Sie wie
Word 4. Tabulatoren Version: Relevant für: ECDL, IKA, DA
 Word 4 Tabulatoren Version: 170220 Relevant für: ECDL, IKA, DA 08-Word-Grundlagen.docx Inhaltsverzeichnis 1 Hinweise 1.1 Zu diesem Lehrmittel... 3 1.1.1 Arbeitsdateien zum Lehrmittel... 3 1.1.2 Vorkenntnisse...
Word 4 Tabulatoren Version: 170220 Relevant für: ECDL, IKA, DA 08-Word-Grundlagen.docx Inhaltsverzeichnis 1 Hinweise 1.1 Zu diesem Lehrmittel... 3 1.1.1 Arbeitsdateien zum Lehrmittel... 3 1.1.2 Vorkenntnisse...
Texte gestalten und Vorlagen nutzen mit Word 2007
 Texte gestalten und Vorlagen nutzen mit Word 2007 ISBN 978-3-938178-88-1 HM-WW07TGV Autorin: Charlotte von Braunschweig Inhaltliches Lektorat: Ortrun Grill 1. Ausgabe vom 14. Januar 2008 HERDT-Verlag für
Texte gestalten und Vorlagen nutzen mit Word 2007 ISBN 978-3-938178-88-1 HM-WW07TGV Autorin: Charlotte von Braunschweig Inhaltliches Lektorat: Ortrun Grill 1. Ausgabe vom 14. Januar 2008 HERDT-Verlag für
Workshop zum wissenschaftlichen Schreiben am PC
 Merian-Schule Workshop zum wissenschaftlichen Schreiben am PC Einführung ins wissenschaftliche Schreiben Kursleitung: Herr Riedel Schuljahr 2018/19 18.-21. Dezember 2019 Inhaltsverzeichnis 1 Seite einrichten...
Merian-Schule Workshop zum wissenschaftlichen Schreiben am PC Einführung ins wissenschaftliche Schreiben Kursleitung: Herr Riedel Schuljahr 2018/19 18.-21. Dezember 2019 Inhaltsverzeichnis 1 Seite einrichten...
Weiterführende Textgestaltung
 Weiterführende Textgestaltung Grundlagen zu Tabstopps Die Tabstopps Tabstopps sind Positionen innerhalb der Zeile, die durch Betätigen der Ü Taste mit dem Cursor angesprungen werden. Beim Betätigen der
Weiterführende Textgestaltung Grundlagen zu Tabstopps Die Tabstopps Tabstopps sind Positionen innerhalb der Zeile, die durch Betätigen der Ü Taste mit dem Cursor angesprungen werden. Beim Betätigen der
Microsoft Word Einführung. Microsoft Word Einführung
 Microsoft Word 2010 Einführung Martina Hoffmann-Seidel Otto-Hirsch-Straße 34, 71686 Remseck www.hoffmann-seidel.de, info@hoffmann-seidel.de Seite 1 M. Hoffmann-Seidel Word 10 Einführung / 12.10.2018 Inhaltsverzeichnis
Microsoft Word 2010 Einführung Martina Hoffmann-Seidel Otto-Hirsch-Straße 34, 71686 Remseck www.hoffmann-seidel.de, info@hoffmann-seidel.de Seite 1 M. Hoffmann-Seidel Word 10 Einführung / 12.10.2018 Inhaltsverzeichnis
Grundlagen. Elemente des Seitenlayout
 Inhaltsverzeichnis Inhaltsverzeichnis... 1 Grundlagen... 1 Elemente des Seitenlayout... 1 Seitenränder einstellen... 2 Blattausrichtung einstellen... 3 Papierformat einstellen... 3 Umbrüche einfügen...
Inhaltsverzeichnis Inhaltsverzeichnis... 1 Grundlagen... 1 Elemente des Seitenlayout... 1 Seitenränder einstellen... 2 Blattausrichtung einstellen... 3 Papierformat einstellen... 3 Umbrüche einfügen...
Last update: :39 hilfe:grundlagen https://intern.hoelderlin.hd.schule-bw.de/hilfe:grundlagen
 redaktion, hilfe Textstrukturierung Prinzipiell müssen Texte im Wiki logisch ausgezeichnet werden. Eine Überschrift hat die Funktion einer Abschnittsgliederung und sollte entsprechend ausgezeichnet werden
redaktion, hilfe Textstrukturierung Prinzipiell müssen Texte im Wiki logisch ausgezeichnet werden. Eine Überschrift hat die Funktion einer Abschnittsgliederung und sollte entsprechend ausgezeichnet werden
Wer macht mit beim Wissenstest? Überprüfe dein Computerwissen
 Wer macht mit beim Wissenstest? Überprüfe dein Computerwissen (Es können ein und mehrere Antworten richtig sein) Die Abkürzung PC steht für... Die Abkürzung Strg auf der Tastatur Die Abkürzung Alt auf
Wer macht mit beim Wissenstest? Überprüfe dein Computerwissen (Es können ein und mehrere Antworten richtig sein) Die Abkürzung PC steht für... Die Abkürzung Strg auf der Tastatur Die Abkürzung Alt auf
Textfluss. Zu verwenden ist außerdem der Adobe Absatz-Setzer (Paragraph Composer): Titel
 Textfluss Jeden Text grundsätzlich einfach einfließen lassen. Keine Manipulationen, um Platz zu sparen (kein Sperren oder Stauchen, keine Veränderung der Buchstabenbreite). Keine manuellen Trennungen einfügen
Textfluss Jeden Text grundsätzlich einfach einfließen lassen. Keine Manipulationen, um Platz zu sparen (kein Sperren oder Stauchen, keine Veränderung der Buchstabenbreite). Keine manuellen Trennungen einfügen
Word Kapitel 12 Lernzielkontrolle Word 2016 Beantworten Sie die folgenden 12 Fragen
 Basic Computer Skills Microsoft Word 2016 Word Kapitel 12 Lernzielkontrolle Word 2016 Beantworten Sie die folgenden 12 Fragen Im Ordner 12_kapitel lernzielkontrolle finden Sie alle notwendigen Dateien.
Basic Computer Skills Microsoft Word 2016 Word Kapitel 12 Lernzielkontrolle Word 2016 Beantworten Sie die folgenden 12 Fragen Im Ordner 12_kapitel lernzielkontrolle finden Sie alle notwendigen Dateien.
1 Die ersten Schritte... 15
 Inhalt 1 Die ersten Schritte... 15 1.1 Word 2016 starten...16 1.2 Beispiel: Einen schnellen Brief anhand einer Vorlage erstellen...17 Vorlage auswählen... 17 Vorlage verwenden... 19 Schnelle Hilfe zu verschiedenen
Inhalt 1 Die ersten Schritte... 15 1.1 Word 2016 starten...16 1.2 Beispiel: Einen schnellen Brief anhand einer Vorlage erstellen...17 Vorlage auswählen... 17 Vorlage verwenden... 19 Schnelle Hilfe zu verschiedenen
Integration von Schülerinnen und Schülern mit einer Sehschädigung an Regelschulen
 Integration von Schülerinnen und Schülern mit einer Sehschädigung an Regelschulen Didaktikpool Karsten Wagener, Staatliche Schule für Sehgeschädigte, Schleswig Materialien für die Erstellung von Texten
Integration von Schülerinnen und Schülern mit einer Sehschädigung an Regelschulen Didaktikpool Karsten Wagener, Staatliche Schule für Sehgeschädigte, Schleswig Materialien für die Erstellung von Texten
Der Mauszeiger verändert während des Vorganges seine Form ( ).
 Inhaltsverzeichnis Inhaltsverzeichnis... 1 Textteile mit der Maus verschieben und kopieren... 3 Kopieren und verschieben mittels Drag & Drop... 3 Einen Textteil verschieben... 3 Einen Textteil kopieren...
Inhaltsverzeichnis Inhaltsverzeichnis... 1 Textteile mit der Maus verschieben und kopieren... 3 Kopieren und verschieben mittels Drag & Drop... 3 Einen Textteil verschieben... 3 Einen Textteil kopieren...
Word 2013 Leicht gemacht. Leseprobe. Esther Wyss Sandra Roos. Wings Software Developments Tel
 Word 2013 Leicht gemacht Esther Wyss Sandra Roos Leseprobe Wings Software Developments Tel. +41 43 888 21 51 Chaltenbodenstrasse 4 b info@wings.ch CH - 8834 Schindellegi www.wings.ch www.wings.de Version
Word 2013 Leicht gemacht Esther Wyss Sandra Roos Leseprobe Wings Software Developments Tel. +41 43 888 21 51 Chaltenbodenstrasse 4 b info@wings.ch CH - 8834 Schindellegi www.wings.ch www.wings.de Version
Word Kapitel 12 Lernzielkontrolle Word 2013 Beantworten Sie die folgenden 12 Fragen
 Basic Computer Skills Microsoft Word 2013 Word Kapitel 12 Lernzielkontrolle Word 2013 Beantworten Sie die folgenden 12 Fragen Im Ordner 12_kapitel lernzielkontrolle finden Sie alle notwendigen Dateien.
Basic Computer Skills Microsoft Word 2013 Word Kapitel 12 Lernzielkontrolle Word 2013 Beantworten Sie die folgenden 12 Fragen Im Ordner 12_kapitel lernzielkontrolle finden Sie alle notwendigen Dateien.
Wissenschaftliche Arbeiten und große Dokumente. Kompaktkurs mit Word 2013. Dr. Susanne Weber 1. Ausgabe, Dezember 2013 K-WW2013-BW
 Wissenschaftliche Arbeiten und große Dokumente Dr. Susanne Weber. Ausgabe, Dezember 03 Kompaktkurs mit Word 03 K-WW03-BW 9 9 Dokument kontrollieren Voraussetzungen Text eingeben und bearbeiten Ziele Rechtschreibung
Wissenschaftliche Arbeiten und große Dokumente Dr. Susanne Weber. Ausgabe, Dezember 03 Kompaktkurs mit Word 03 K-WW03-BW 9 9 Dokument kontrollieren Voraussetzungen Text eingeben und bearbeiten Ziele Rechtschreibung
Schritt-für-Schritt Anleitung zur Arbeit mit dem Wiki
 Schritt-für-Schritt Anleitung zur Arbeit mit dem Wiki 1. Wer kann Beiträge erstellen? Um Beiträge erstellen oder bearbeiten zu können, muss man sich einmalig registrieren und danach immer darauf achten,
Schritt-für-Schritt Anleitung zur Arbeit mit dem Wiki 1. Wer kann Beiträge erstellen? Um Beiträge erstellen oder bearbeiten zu können, muss man sich einmalig registrieren und danach immer darauf achten,
Kennen, können, beherrschen lernen was gebraucht wird
 Inhaltsverzeichnis Inhaltsverzeichnis... 1 Grundlagen Textgestaltung... 1 Formatierungsarten... 1 Zeichenformatierungen... 1 Absatzformatierungen... 1 Formatierungshilfen... 2 Designs... 2 Ein Design zuweisen...
Inhaltsverzeichnis Inhaltsverzeichnis... 1 Grundlagen Textgestaltung... 1 Formatierungsarten... 1 Zeichenformatierungen... 1 Absatzformatierungen... 1 Formatierungshilfen... 2 Designs... 2 Ein Design zuweisen...
Word. Verzeichnisse. Inhalts-, Abbildungsverzeichnisse, Index und Zitate. Inhaltsverzeichnisse 1
 Word Verzeichnisse Inhalts-, Abbildungsverzeichnisse, Index und Zitate Inhaltsverzeichnisse 1 Inhaltsverzeichnis 1 Inhaltsverzeichnisse... 4 1.1 Inhaltsverzeichnis erstellen... 4 1.2 Das Inhaltsverzeichnis
Word Verzeichnisse Inhalts-, Abbildungsverzeichnisse, Index und Zitate Inhaltsverzeichnisse 1 Inhaltsverzeichnis 1 Inhaltsverzeichnisse... 4 1.1 Inhaltsverzeichnis erstellen... 4 1.2 Das Inhaltsverzeichnis
Hochschule Aalen. Word. Formatvorlagen und mehr
 Hochschule Aalen Word Formatvorlagen und mehr Holst, Matthias April 2016 Vorwort Diese Anleitung soll Ihnen den Umgang mit Formatvorlagen, Inhaltsverzeichnissen und anderen hilfreichen Funktionen für die
Hochschule Aalen Word Formatvorlagen und mehr Holst, Matthias April 2016 Vorwort Diese Anleitung soll Ihnen den Umgang mit Formatvorlagen, Inhaltsverzeichnissen und anderen hilfreichen Funktionen für die
Informatik-Ausbildung. Basis: I-CH Modulbaukasten R3. Autorenteam des HERDT-Verlags. 1. Ausgabe, Juli 2014
 Autorenteam des HERDT-Verlags 1. Ausgabe, Juli 2014 Informatik-Ausbildung Basis: I-CH Modulbaukasten R3 Modul 301: Office-Werkzeuge anwenden (Teil 1) I-CH-M301-13-CC_1 4 Modul 301: Office-Werkzeuge anwenden
Autorenteam des HERDT-Verlags 1. Ausgabe, Juli 2014 Informatik-Ausbildung Basis: I-CH Modulbaukasten R3 Modul 301: Office-Werkzeuge anwenden (Teil 1) I-CH-M301-13-CC_1 4 Modul 301: Office-Werkzeuge anwenden
Kennen, können, beherrschen lernen was gebraucht wird www.doelle-web.de
 Texte markieren Mit der Maus markieren EIN WORT Doppelt in das Wort klicken BELIEBIGE TEXTTEILE Mit der Maus auf den Anfang bzw. das Ende des zu markierenden Textteiles zeigen Mit gedrückter linker Maustaste
Texte markieren Mit der Maus markieren EIN WORT Doppelt in das Wort klicken BELIEBIGE TEXTTEILE Mit der Maus auf den Anfang bzw. das Ende des zu markierenden Textteiles zeigen Mit gedrückter linker Maustaste
