Microsoft Word 2016 Textbearbeitung
|
|
|
- Fabian Brodbeck
- vor 6 Jahren
- Abrufe
Transkript
1 Hochschulrechenzentrum Justus-Liebig-Universität Gießen Microsoft Word 2016 Textbearbeitung
2
3 Textbearbeitung in Word 2016 Seite 1 von 15 Inhaltsverzeichnis Einleitung... 2 Texteingabe... 2 Sonderzeichen einfügen... 4 Symbole und andere Zeichen einfügen... 6 Textteile markieren... 6 Verschieben und Kopieren... 9 Einfache Korrekturmöglichkeiten Nichtdruckbare Zeichen Abbildungsverzeichnis Abb. 1: Die Bildlaufleisten im Word-Fenster... 3 Abb. 2: Dialogfeld Symbol; Register Sonderzeichen... 5 Abb. 3: Dialogfeld Symbol; Register Symbole... 6 Abb. 4: Dialogfeld Word-Optionen; Kategorie Erweitert... 8 Abb. 5: Dialogfeld Inhalte einfügen Abb. 6: Symbol Startprogramm für Dialogfelder Abb. 7: Aufgabenbereich Zwischenablage... 12
4 Textbearbeitung in Word 2016 Seite 2 von 15 Einleitung Die Hauptaufgabe eines Textverarbeitungsprogramms wie Word liegt in der Bearbeitung von Text (klingt irgendwie logisch). Diesen müssen Sie aber in den meisten Fällen erst einmal selbst eingeben, bevor Sie ihn bearbeiten können. Dabei ist es wichtig zu wissen, auf was Sie alles achten müssen, damit Sie später neben der reinen Textbearbeitung auch bestimmte Aktionen (z.b. Formatierungen) vornehmen können. In diesem Skript bekommen Sie u.a. gezeigt, was Sie bei der Texteingabe beachten müssen, wie Sie bestimmte Sonderzeichen (z.b. bedingte Trennstriche oder ein Copyright-Symbol) eingeben, wie Sie Textteile markieren und anschließend verschieben bzw. kopieren können und auch einfache Korrekturmöglichkeiten (komplexere Korrekturmöglichkeiten finden Sie im Skript Microsoft Word 2016 Erweiterte Korrekturmöglichkeiten). In dem Skript wird die Word-Version 2016 bzw. Word für Office 365 verwendet, allerdings gelten die hier gezeigten Möglichkeiten auch für ältere Word-Versionen (zumindest für Word 2010 und 2013). Texteingabe Für die Texteingabe spielt es zunächst eine untergeordnete Rolle, ob Sie ein leeres Dokument vor sich haben oder ein Dokument, das bereits Text enthält und den Sie lediglich durch neuen Text ergänzen wollen. Zunächst einmal müssen Sie die Schreibmarke (engl. Cursor; senkrechter, dünner, blinkender Strich) an die Textstelle bewegen, wo Sie die Texteingabe vornehmen wollen. Bei einem leeren Dokument ist das natürlich ganz einfach. Da brauchen Sie die Schreibmarke nicht zu bewegen, da das Dokument ja noch gar keinen Text enthält. Im anderen Fall können Sie die Tastatur oder die Maus verwenden, um die Schreibmarke an die gewünschte Stelle zu bewegen. Wenn Sie die Tastatur einsetzen, stellt Ihnen Word eine Reihe von Tasten und Tastenkombinationen zur Verfügung. Die nachfolgende Tabelle zeigt Ihnen die wichtigsten Tasten bzw. Tastenkombinationen (weitere Tastenkombinationen finden Sie im Skript Microsoft Word 2016 Tastenkombinationen, Seite 16). Zweck Ein Zeichen nach links oder rechts Eine Zeile nach oben oder unten Anfang bzw. Ende der aktuellen Zeile Tastenkombination bzw. bzw. bzw. An den Anfang bzw. das Ende des Dokuments Strg bzw. Strg Eine Bildschirmseite nach oben bzw. unten Zur letzten Bearbeitungsstelle (direkt nach dem Öffnen des Dokuments) bzw. F5 Wenn Sie alternativ die Maus verwenden, bewegen Sie das Maussymbol auf die zu bearbeitende Textstelle und klicken einmal die linke Maustaste. Ist die Textstelle nicht zu sehen, können Sie mit der vertikalen (und gegebenenfalls mit der horizontalen) Bildlaufleiste (siehe Abbildung 1, Seite 3) in die gewünschte Richtung blättern. Ist dann irgendwann die Textstelle sichtbar, bewegen Sie das
5 Textbearbeitung in Word 2016 Seite 3 von 15 Maussymbol auf die Textstelle und klicken sie an. Alternativ zur vertikalen Bildlaufleiste können Sie das Maussymbol auf dem Text belassen und das Blättern mit dem Mausrad vornehmen. Dann wieder nach dem Blättern die Textstelle anklicken. Abb. 1: Die Bildlaufleisten im Word-Fenster Anmerkung: Sie können die Schreibmarke nur an Stellen im Dokument bewegen, wo sich auch Text (oder sonstige Zeichen) befinden. Das gilt zumindest für die Steuerung der Schreibmarke mit der Tastatur. Im Prinzip gilt das auch für die Maus, allerdings gibt es bei der Verwendung der Maus auch Ausnahmen, die aber für die Praxis kaum relevant sind und daher in diesem Skript nicht behandelt werden. Für die eigentliche Texteingabe verwenden Sie naturgemäß die Tastatur 1. Dort finden Sie zunächst einmal alle notwendigen Buchstaben, Ziffern und Zeichen, die üblicherweise in einem Dokument vorkommen. Für die Eingabe von Großbuchstaben und einige Zeichen (z.b. %, $, &,?,!) benötigen Sie noch die Taste, die Sie während der Eingabe des Großbuchstabens bzw. Zeichens gedrückt halten müssen. Bitte beachten Sie auch, dass die Tasten eine Wiederholfunktion besitzen, d.h., wenn Sie eine Taste länger als ca. 0,5 Sekunden gedrückt halten, wiederholt sich das Zeichen 2. Daher sollten Sie die Tasten nicht zu lange gedrückt halten, sonst müssen Sie überflüssige Zeichen löschen. Wenn Sie längere Absätze eingeben, die mehrere Zeilen umfassen, tippen Sie den kompletten Absatz ein, bevor Sie ihn mit der Eingabetaste ( ) abschließen. Benutzen Sie nicht die Eingabetaste am Ende jeder Zeile, um die Schreibmarke an den Anfang der nächsten Zeile zu setzen. Sonst haben Sie nicht einen Absatz, der aus mehreren Zeilen besteht, sondern viele kleine Absätze, die jeweils 1 Es gibt auch eine Bildschirmtastatur, die mit der Maus bedient werden kann. Allerdings ist die Benutzung der Bildschirmtastatur recht umständlich und für längere Texteingaben eher ungeeignet. 2 Die Dauer, wie lange Sie eine Taste gedrückt halten müssen, bis sie wiederholt wird, können Sie in der Systemsteuerung von Windows einstellen. Ebenso die Geschwindigkeit, wie schnell das Zeichen wiederholt wird.
6 Textbearbeitung in Word 2016 Seite 4 von 15 genau eine Zeile lang sind. Damit können Sie aber bestimmte Absatzformatierungen (insbesondere Blocksatz) nicht realisieren. Das geht nur, wenn der Absatz aus mindestens zwei Zeilen besteht. Word merkt schon von selbst bei der Eingabe des Textes, wenn das Ende einer Zeile erreicht ist und das nächste Wort nicht mehr in die Zeile passt. Word führt dann automatisch einen Zeilenumbruch durch. Wirklich erst dann, wenn der Absatz tatsächlich zu Ende ist, benutzen Sie die Eingabetaste, um den Absatz zu beenden und einen neuen zu beginnen. Wie gerade beschrieben, kümmert sich Word selbst um den Zeilenumbruch (in Abhängigkeit der Papierbreite und den freibleibenden Rändern links und rechts). Es gibt aber Situationen, wo Sie manuell einen Zeilenumbruch durchführen wollen, obwohl das nächste Wort (oder auch die nächsten Wörter) noch in die aktuelle Zeile passen würden. Durch diesen manuellen Zeilenumbruch sollen aber nicht mehrere Absätze entstehen, die nur jeweils eine Zeile lang sind, sondern es soll ein Absatz bleiben (wegen bestimmter Absatzformatierungen). Für den manuellen Zeilenumbruch verwenden Sie die Tastenkombination. Ein Anwendungsbeispiel für einen manuellen Zeilenumbruch ist beispielweise die Absender- oder Empfängeradresse in einem Brief. Sonderzeichen einfügen In Word gibt es noch eine Reihe von Sonderzeichen, die teilweise später beim Ausdruck gar nicht optisch als Sonderzeichen zu erkennen oder überhaupt nicht zu sehen sind. Dazu gehört beispielsweise der bedingte Trennstrich oder das geschützte Leerzeichen, oder auch der Em-Abstand. Die nachfolgende Tabelle gibt einen Überblick über die in Word verfügbaren Sonderzeichen und deren Bedeutung: Sonderzeichen Tastenkombination Geviertstrich ( ; ist ca. viermal so lang wie ein normaler Trennstrich) Strg Alt _ Halbgeviertstrich ( ; ist ca. doppelt so lang wie ein normaler Trennstrich) Geschützter Trennstrich (optisch wie ein normaler Trennstrich; werden zwei Wörter mit dem geschützten Trennstrich getrennt, wird kein Zeilenumbruch zwischen den beiden Wörtern durchgeführt, beide Wörter und der Trennstrich stehen immer zusammen in einer Zeile) Geschütztes Leerzeichen ( nur auf dem Bildschirm, beim Ausdruck wie ein normales Leerzeichen; Bedeutung wie beim geschützten Trennstrich) Bedingter Trennstrich ( nur auf dem Bildschirm, beim Ausdruck wie ein normaler Trennstrich; wird bei der Silbentrennung verwendet, wird nur ausgedruckt, wenn er am Ende der Zeile steht) Strg Strg - Strg _ Strg - Em-Abstand (fester Leerabstand mit der Breite von vier Leerzeichen (abhängig von der gewählten Schriftart); die Breite des Leerabstands ist fest vorgegeben und ändert sich auch nicht z.b. bei Blocksatz) En-Abstand (fester Leerabstand mit der Breite von zwei Leerzeichen (abhängig von der gewählten Schriftart); die Breite des Leerabstands ist fest vorgegeben und ändert sich auch nicht z.b. bei Blocksatz)
7 Textbearbeitung in Word 2016 Seite 5 von 15 Sonderzeichen Tastenkombination 1/4-Em-Abstand (fester Leerabstand mit der Breite von einem Leerzeichen (abhängig von der gewählten Schriftart); die Breite des Leerabstands ist fest vorgegeben und ändert sich auch nicht z.b. bei Blocksatz) Auslassungspunkte ( ; sieht aus wie drei einzelne Punkte, ist aber nur ein Zeichen und die Punkte stehen etwas enger zusammen) Strg Alt. : Copyright-Zeichen ( ) Strg Alt C Eingetragenes Warenzeichen ( ) Strg Alt R Eingetragene Marke ( ) Strg Alt T Wie Sie an der Tabelle sehen können, gibt es für die meisten dieser Sonderzeichen Tastenkombinationen, mit denen Sie sie in Ihren Text einfügen können. Allerdings gibt es auch Sonderzeichen, die Sie nicht mit Hilfe einer Tastenkombination einfügen können. Wenn Sie eines dieser Sonderzeichen einfügen wollen, wählen Sie im Register Einfügen in der Gruppe Symbole das Symbol Symbol und wählen dann den Befehl Weitere Symbole. Im Dialogfeld Symbol (siehe Abbildung 2) wählen Sie das Register Sonderzeichen, dann das gewünschte Sonderzeichen und klicken anschließend auf die Schaltfläche. Die Liste enthält auch noch eine Reihe weiterer Sonderzeichen, die aber nicht in der obigen Tabelle aufgeführt sind, da sie in der Praxis so gut wie nie eingesetzt werden, oder für die es einfachere Möglichkeiten gibt, sie einzusetzen (z.b. das Paragrafenzeichen; es ist direkt auf der Tastatur vorhanden und kann deshalb von dort aus auch bequem eingegeben werden). Abb. 2: Dialogfeld Symbol; Register Sonderzeichen Anmerkung: Das Dialogfeld Symbol bleibt auch nach dem Einfügen des Sonderzeichens weiterhin sichtbar. Somit können Sie gleich mehrere Sonderzeichen hintereinander einfügen. Sie können auch in den Text klicken und eine andere Textstelle auswählen, bevor Sie das nächste Sonderzeichen einfügen. Wenn Sie fertig sind, schließen Sie das Dialogfeld mit der Schaltfläche.
8 Textbearbeitung in Word 2016 Seite 6 von 15 Symbole und andere Zeichen einfügen Neben Zeichen wie, $, %, &, usw. können Sie auch noch andere Zeichen eingeben, die zwar nicht direkt auf der Tastatur zur Verfügung stehen, aber trotzdem in dem Zeichensatz enthalten sind, in dem sich auch die Buchstaben, Ziffern und normalen Zeichen befinden. Wenn Sie nun ein spezielles Zeichen einfügen wollen, wählen Sie im Register Einfügen in der Gruppe Symbole das Symbol Symbol und wählen dann den Befehl Weitere Symbole. Im Dialogfeld Symbol (siehe Abbildung 3) wählen Sie das Register Symbole. In der Liste Schriftart wählen Sie die gewünschte Schriftart (oder den Eintrag (normaler Text), wenn das einzufügende Zeichen dieselbe Schriftart zugewiesen bekommen soll, wie der Text in dem es eingefügt wird). Dann wählen Sie in der Liste das gewünschte Zeichen und klicken anschließend auf die Schaltfläche. Abb. 3: Dialogfeld Symbol; Register Symbole Anmerkung: Das Dialogfeld Symbol bleibt auch nach dem Einfügen des Zeichens weiterhin sichtbar. Somit können Sie gleich mehrere Sonderzeichen hintereinander einfügen. Sie können auch in den Text klicken und eine andere Textstelle auswählen, bevor Sie das nächste Zeichen einfügen. Wenn Sie fertig sind, schließen Sie das Dialogfeld mit der Schaltfläche. Im selben Register können Sie auch Symbole (z.b. oder ) auswählen und in den Text an die gewünschte Stelle einfügen. Sie müssen nur in der Liste Schriftart die Schriftart auswählen, die das gewünschte Symbol enthält. Typische Schriftarten mit Symbolen wären z.b. Wingdings, Wingdings 2, Wingdings 3 und Webdings. Auch die Schriftart Symbol enthält neben den griechischen Groß- und Kleinbuchstaben noch einige Symbole (insbesondere aus dem Bereich Mathematik). Textteile markieren Ein weiterer wichtiger Bestandteil der Textbearbeitung ist das Markieren von Textteilen. Damit haben Sie die Möglichkeit ganze Textteile auf einmal zu verschieben, zu kopieren, zu löschen, zu formatieren, oder was immer Sie sonst damit machen möchten. Sie können ganz individuell von einem Zeichen bis hin zum gesamten Text alles markieren was Sie wollen.
9 Textbearbeitung in Word 2016 Seite 7 von 15 Wenn Sie einen bestimmten Textteil (sei es ein Teil eines Wortes oder eines Satzes oder einer Textzeile, oder oder oder) markieren wollen, können Sie das sowohl mit der Tastatur, als auch mit der Maus erledigen. Bei Verwendung der Tastatur gehen Sie folgendermaßen vor: 1. Platzieren Sie die Schreibmarke vor dem Zeichen, wo die Markierung beginnen soll. 2. Verwenden Sie die Tastenkombination, um die Markierung vorzunehmen. Halten Sie die Tastenkombination solange gedrückt, bis der gewünschte Textteil markiert ist. Sollten Sie zu viel markiert haben, können Sie mit der Tastenkombination die Markierung verringern. Optional können Sie mit den Tastenkombinationen und komplette Textzeilen markieren bzw. die Markierung verringern. Es gibt noch weitere Tastenkombinationen mit denen Sie z.b. schnell mehrere Wörter oder Absätze markieren können. Diese und andere Tastenkombinationen finden Sie im Skript Microsoft Word 2016 Tastenkombinationen, Seite 15. Wenn Sie mit der Maus einen Textteil markieren wollen, gehen Sie folgendermaßen vor: 1. Bewegen Sie das Maussymbol vor das Zeichen, wo die Markierung beginnen soll. 2. Drücken Sie dann die linke Maustaste und halten sie gedrückt. 3. Ziehen Sie das Maussymbol über den zu markierenden Textteil. 4. Lassen Sie die Maustaste los. Solange Sie die Maustaste gedrückt halten, können Sie durch bewegen des Maussymbol in unterschiedliche Richtungen die Markierung erweitern oder verringern. Sie können mit der Maus auch mehrere, nicht direkt zusammenhängende Textteile markieren. Dazu gehen Sie wie folgt vor: 1. Markieren Sie den ersten Textteil wie zuvor beschrieben. 2. Drücken Sie die Taste Strg und halten sie gedrückt. 3. Markieren Sie den nächsten Textteil. Wiederholen Sie diesen Schritt, bis Sie alle Textteile markiert haben, die Sie markieren wollen. 4. Lassen Sie die Taste Strg los. Anmerkung: Wenn Sie mit der Maus eine Markierung vornehmen wollen und dabei das Maussymbol in ein Wort bewegen (nicht vor das erste Zeichen des Wortes), dann die Maustaste gedrückt halten und das Maussymbol nach rechts in das nächste Wort bewegen, wird das Wort (bei der Sie die Markierung begonnen haben) automatisch komplett markiert, auch wenn Sie das vielleicht nicht so geplant haben. Das gilt auch für das nächste Wort, in das Sie das Maussymbol bewegen. Das liegt an einer Einstellung bei den Word-Optionen. Wenn Sie diese Einstellung ändern wollen, wählen Sie im Register Datei den Befehl Optionen. Im Dialogfeld Word-Optionen wählen Sie die Kategorie Erweitert und deaktivieren in der Gruppe Bearbeitungsoptionen das Kontrollkästchen Automatisch ganze Wörter markieren (siehe Abbildung 4, Seite 8).
10 Textbearbeitung in Word 2016 Seite 8 von 15 Abb. 4: Dialogfeld Word-Optionen; Kategorie Erweitert Neben der individuellen Möglichkeit der Markierung, können Sie in Word auch direkt ein Wort, ein Satz 3, ein Absatz oder das gesamte Dokument 4 mit der Tastatur oder Maus markieren. In der nachfolgenden Tabelle werden beide Möglichkeiten direkt gegenübergestellt, so dass Sie sie direkt miteinander vergleichen können. Was wird markiert? Taste(nkombination) Maus Erweiterung aktivieren F8 Wort F8 F8 Maussymbol auf das Wort bewegen und Doppelklick Satz (beachten Sie auch Fußnote 3) F8 F8 F8 Maussymbol in den Satz bewegen, Taste Strg gedrückt halten und einmal klicken Absatz F8 F8 F8 F8 Maus links neben Absatz bewegen und einmal klicken Maussymbol in den Absatz bewegen und Dreifachklick Text (beachten Sie auch Fußnote 4) F8 F8 F8 F8 F8 Maus links neben Text bewegen und Dreifachklick Maus links neben Text bewegen, Taste Strg gedrückt halten und einmal klicken Anmerkung: Wenn Sie die Funktionstaste F8 zu oft gedrückt haben (z.b. wollten Sie ein Wort markieren, haben die Funktionstaste F8 aber nicht zweimal gedrückt, sondern dreimal und haben jetzt den gesamten Absatz markiert), können Sie mit der Tastenkombination F8 die Markierung schrittweise verringern (Text Absatz Satz Wort). 3 Ein Satz endet für Word mit einem Satzendezeichen (z.b. der Punkt). Enthält der Satz aber Abkürzungen (beispielsweise usw. oder u.a.), endet für Word bereits der Satz bei der Abkürzung. In diesem Fall wird nicht der gesamte Satz markiert, sondern nur der Teil bis zur ersten Abkürzung. 4 Die Angabe gesamtes Dokument bezieht sich nur auf den normalen Text. Daneben gibt es evtl. auch noch Kopf- und Fußzeilen bzw. Fuß- oder Endnoten. Diese werden dann allerdings nicht mitmarkiert.
11 Textbearbeitung in Word 2016 Seite 9 von 15 F8 Mit der Tastenkombination können Sie zwar die Markierung verringern, aber nicht die Erweiterung deaktivieren. Das geht nur mit der Taste Esc 5. Wenn Sie die Funktionstaste F8 zum ersten Mal drücken, wird lediglich die Erweiterung aktiviert (erkennbar an dem Hinweis Auswahl erweitern in der Statusleiste 6 ). Sie können jetzt auch die Pfeiltasten (ohne Taste ) zur individuellen Markierung verwenden. Wenn Sie mit der Funktionstaste F8 ein Wort, ein Satz oder einen Absatz markieren wollen, muss die Schreibmarke sich im Wort, im Satz oder Absatz befinden. Wenn Sie den gesamten Text markieren wollen, spielt es keine Rolle wo sich die Schreibmarke im Text befindet. Es gibt noch weitere Möglichkeiten Textteile zu markieren (insbesondere bei Tabellen), die aber nicht in diesem Skript näher gezeigt werden. Die in diesem Skript gezeigten Möglichkeiten der Markierung reichen für die normale Textbearbeitung völlig aus. Verschieben und Kopieren Es gibt in Word eine Fülle von Möglichkeiten, was Sie mit einem markierten Textteil (oder mehreren markierten Textteilen) anstellen können. Darunter fällt auch das Verschieben und Kopieren. Dabei können Sie die gewünschte Aktion sowohl mit der Tastatur, als auch direkt mit der Maus ausführen. Wenn Sie die Tastatur zur Hilfe nehmen, wird der markierte Textteil unter Verwendung der Zwischenablage von Windows verschoben bzw. kopiert. Um einen markierten Textteil mit der Tastatur zu verschieben, gehen Sie wie folgt vor: 1. Markieren Sie den zu verschiebenden Textteil. Sie können auch mehrere, nicht benachbarte Textteile markieren. 2. Wählen Sie im Register Start in der Gruppe Zwischenablage das Symbol Ausschneiden. Alternativ verwenden Sie die Tastenkombination Strg X. 3. Setzen Sie die Schreibmarke an die Textstelle, wo Sie den zu verschiebenden Textteil einfügen wollen. 4. Wählen Sie im Register Start in der Gruppe Zwischenablage das Symbol Einfügen. Alternativ verwenden Sie die Tastenkombination Strg V. 5. Wiederholen Sie die Schritte 3 und 4, wenn Sie den Inhalt der Zwischenablage noch an anderen Textstellen einfügen wollen. 5 Das stimmt nicht ganz. Wenn Sie für den markierten Textteil eine Aktion ausführen (z.b. eine Formatierung vornehmen), wird anschließend die Erweiterung automatisch deaktiviert. 6 Wird der Hinweis Auswahl erweitern nicht in der Statusleiste angezeigt, müssen Sie die Anzeige aktivieren. Bewegen Sie das Maussymbol auf die Statusleiste, klicken die rechte Maustaste und wählen im Kontextmenü den Eintrag Auswahlmodus.
12 Textbearbeitung in Word 2016 Seite 10 von 15 Wenn Sie einen markierten Textteil (oder mehrere markierte Textteile) kopieren wollen, gehen Sie wie folgt vor: 1. Markieren Sie den zu verschiebenden Textteil. Sie können auch mehrere, nicht benachbarte Textteile markieren. 2. Wählen Sie im Register Start in der Gruppe Zwischenablage das Symbol Kopieren. Alternativ verwenden Sie die Tastenkombination Strg C. 3. Setzen Sie die Schreibmarke an die Textstelle, wo Sie den zu verschiebenden Textteil einfügen wollen. 4. Wählen Sie im Register Start in der Gruppe Zwischenablage das Symbol Einfügen. Alternativ verwenden Sie die Tastenkombination Strg V. 5. Wiederholen Sie die Schritte 3 und 4, wenn Sie den Inhalt der Zwischenablage noch an anderen Textstellen einfügen wollen. Sie können beim Symbol Einfügen nicht nur auf das Klemmbrett mit dem Blatt Papier klicken, sondern auch direkt darunter auf den Teil des Symbols, auf das Wort Einfügen steht. Sie erhalten dann eine kleine Auswahlliste an Symbolen 7 : Symbol Name Taste Ursprüngliche Formatierung beibehalten U Formatierung zusammenführen M µ Nur den Text übernehmen T Sie haben damit die Möglichkeit beim Verschieben oder Kopieren anzugeben, ob Sie nur den Text verschieben oder kopieren wollen, oder ob Sie auch die Formatierung mit übernehmen möchten. Dabei können Sie auch auswählen, ob die ursprüngliche Formatierung übernommen wird oder ob der verschobene bzw. kopierte Textteil die Formatierung des Zielorts zugewiesen bekommt. In der Auswahlliste gibt es auch noch den Befehl Inhalte einfügen. Sie bekommen dann das Dialogfeld Inhalte einfügen (siehe Abbildung 5, Seite 11). Hier haben Sie noch weitere Möglichkeiten, wie Sie den Inhalt der Zwischenablage einfügen können. Dabei können Sie den Inhalt auch als Verknüpfung einfügen (macht nur Sinn beim Kopieren). Wenn Sie dann später etwas am Ausgangstext ändern, wird die Kopie entsprechend ebenfalls geändert (dabei müssen die beiden Textteile sich noch nicht einmal im selben Dokument befinden). 7 Es gibt u.u. noch eine Reihe anderer Symbole zur Auswahl. Allerdings in erster Linie nur dann, wenn Sie z.b. eine Grafik einfügen wollen. In diesem Skript geht es aber nur um die Textbearbeitung. Daher wird in diesem Skript nicht auf die anderen Symbole näher eingegangen.
13 Textbearbeitung in Word 2016 Seite 11 von 15 Abb. 5: Dialogfeld Inhalte einfügen Sie können markierte Textteile auch direkt mit der Maus verschieben bzw. kopieren, ohne dafür die Zwischenablage zu benutzen. Wenn Sie einen markierten Textteil (oder mehrere markierte Textteile) mit der Maus verschieben wollen, gehen Sie folgendermaßen vor: 1. Bewegen Sie das Maussymbol auf den markierten Textteil (bzw. auf einen der markierten Textteile). 2. Drücken Sie die linke Maustaste und halten diese gedrückt. 3. Ziehen Sie das Maussymbol an die Textstelle, wohin der markierte Textteil (bzw. die markierten Textteile) verschoben werden soll. Wichtig: die Textstelle muss sich außerhalb des markierten Textteils befinden. 4. Lassen Sie die Maustaste los. Wenn Sie den markierten Textteil (bzw. die markierten Textteile) kopieren wollen, gehen Sie im Grunde genauso vor wie beim Verschieben. Sie müssen nur zusätzlich die Taste Strg gedrückt halten. Beim Loslassen zunächst die Maustaste loslassen und dann die Taste Strg. Die Methode ohne Zwischenablage klingt im ersten Moment einfacher als die Methode mit Zwischenablage. Das ist im Grunde auch richtig, allerdings gibt es Situationen, wo nur die Methode mit Zwischenablage zum gewünschten Ziel führt. Beispielsweise, wenn Sie den markierten Textteil in ein anderes Programm übertragen möchten. In einigen Fällen können Sie zwar auch dazu die Methode ohne Zwischenablage einsetzen, allerdings gilt das nicht für alle Programme. Im Bedarfsfall müssen Sie es einfach ausprobieren. Selbst wenn Sie den markierten Textteil (bzw. die markierten Textteile) innerhalb desselben Dokuments verschieben bzw. kopieren, lohnt sich u.u. die Methode mit Zwischenablage. Das ist insbesondere dann der Fall, wenn das Dokument sehr lang ist und der Textteil (bzw. die Textteile) über sehr viele Seiten hinweg verschoben bzw. kopiert werden sollen. In solchen Fällen dauert das Verfahren ohne Zwischenablage einfach zu lange. Im Register Start in der Gruppe Zwischenablage können Sie auch auf das Symbol Startprogramm für Dialogfelder klicken (, siehe Abbildung 6, Seite 12) und Sie erhalten auf der linken Seite des Word-Fensters den Aufgabenbereich Zwischenablage (siehe Abbildung 7, Seite 12).Wenn Sie jetzt nacheinander unterschiedliche Textteile in die Zwischenablage verschieben bzw. kopieren, werden diese im Aufgabenbereich aufgelistet. Es können bis zu 24 unterschiedliche Textteile in die Zwischenablage abgelegt werden. Wenn Sie jetzt einen der Textteile einfügen wollen, setzen sie die
14 Textbearbeitung in Word 2016 Seite 12 von 15 Schreibmarke auf die Textstelle, wo der Inhalt der Zwischenablage eingefügt werden soll und klicken mit der Maus den einzufügenden Text im Aufgabenbereich Zwischenablage an. Abb. 6: Symbol Startprogramm für Dialogfelder Abb. 7: Aufgabenbereich Zwischenablage Einfache Korrekturmöglichkeiten Tippfehler macht jeder (selbst die Profis). Um Eingabefehler zu korrigieren, bietet Word eine Reihe an Korrekturmöglichkeiten an. Beispielsweise können Sie eine Rechtschreibprüfung starten, die den gesamten Text nach fehlerhaften oder unbekannten Wörtern durchsucht. Oder auch eine Grammatikprüfung, um grammatikalische Fehler zu finden. Diese etwas umfangreichen Korrekturmöglichkeiten können Sie im Skript Microsoft Word 2016 Erweiterte Korrekturmöglichkeiten nachlesen. In diesem Skript werden nur die einfachen Korrekturmöglichkeiten gezeigt, mit denen Sie kleine Tippfehler schnell und bequem korrigieren können. Wenn Sie Tippfehler manuell korrigieren wollen, müssen Sie zunächst die Schreibmarke an die Textstelle setzen, wo sich der Fehler befindet. Nun gibt es verschiedene Möglichkeiten, was Sie an der ausgewählten Textstelle korrigieren wollen: Fehlende Zeichen eingeben Wenn Zeichen im Text fehlen, müssen Sie sie nur eintippen. Standardmäßig befindet sich Word im Einfügemodus. Hier wird beim Eingeben von neuen Zeichen automatisch der rechts von der Schreibmarke befindliche Textteil automatisch nach rechts verschoben und das neue Zeichen eingefügt. Damit können Sie nicht nur einzelne Zeichen einfügen, sondern auch komplette Wörter, Sätze oder mehr.
15 Textbearbeitung in Word 2016 Seite 13 von 15 Falsche Zeichen überschreiben Neben dem Einfügemodus gibt es in Word auch noch den Überschreibmodus. Damit können Sie Zeichen für Zeichen überschreiben. Wenn Sie den Überschreibmodus nutzen wollen, müssen Sie ihn zunächst aktivieren. Standardmäßig 8 verwenden Sie dafür die Taste. Dann können Sie Zeichen für Zeichen überschreiben. Zum Deaktivieren benutzen Sie erneut die Taste. Normalerweise können Sie nicht erkennen, ob Sie sich gerade im Einfüge- oder im Überschreibmodus befinden. Allerdings können Sie eine Einstellung aktivieren, mit der Sie sich den aktuellen Modus in der Statusleiste anzeigen lassen können. Bewegen Sie das Maussymbol auf die Statusleiste und klicken die rechte Maustaste. Im Kontextmenü wählen Sie den Befehl Überschreiben. In der Statusleiste sehen Sie jetzt den Eintrag Einfügen (wenn Word sich im Einfügemodus befindet), oder Überschreiben (wenn Word sich im Überschreibmodus befindet). Falsche Zeichen löschen Neben der Möglichkeit falsche Zeichen zu überschreiben, gibt es auch noch die Möglichkeit falsche Zeichen zu löschen. Genaugenommen gibt es sogar zwei Möglichkeiten. Sie können das Zeichen links der Schreibmarke mit der Taste löschen oder mit der Taste das Zeichen rechts der Schreibmarke. In beiden Fällen wird die durch das Löschen entstandene Lücke geschlossen, in dem alle Zeichen rechts der Schreibmarke zeichenweise nach links verschoben werden (um so viele Zeichen wie zuvor gelöscht worden sind). Beachten Sie bitte, dass fast alle Tasten auf der Tastatur eine Wiederholfunktion besitzen, wenn die Tasten länger als ca. 0,5 Sekunden gedrückt werden. Das gilt auch für die beiden Tasten und. In diesem Fall werden gleich mehrere Zeichen gelöscht (je nachdem, wie lange Sie die Tasten gedrückt halten). Wenn Sie Pech haben, löschen Sie mehr Zeichen als Sie wollten. Auch bei mehrzeiligen Absätzen gibt es zwei Besonderheiten: steht die Schreibmarke am Anfang der Zeile (nicht die erste Zeile des Absatzes) und Sie benutzen die Taste, wird das letzte Zeichen der vorherigen Zeile gelöscht. Steht die Schreibmarke am Ende der Zeile (nicht die letzte Zeile des Absatzes) und Sie verwenden die Taste, wird das erste Zeichen der nachfolgenden Zeile gelöscht. Es gibt nur zwei Positionen im Dokument, wo die beiden Tasten keine Wirkung haben. Steht die Schreibmarke vor dem allerersten Zeichen des Dokuments, können Sie die Taste solange drücken wie Sie wollen, es wird nichts gelöscht, da sich links der Schreibmarke keine weiteren Zeichen befinden. Befindet sich die Schreibmarke ganz am Ende des Dokuments (das letzte Zeichen eines Dokuments ist immer das Absatzendezeichen ; siehe auch nachfolgendes Kapitel Nichtdruckbare Zeichen) und Sie verwenden die Taste, dann wird ebenfalls nichts gelöscht, da es keine weitere Zeichen rechts der Schreibmarke gibt, die gelöscht werden könnten. Nichtdruckbare Zeichen Wenn Sie einen umfangreichen Text in Word schreiben, wissen Sie z.b. nicht unbedingt immer, wann genau ein Absatz endet oder wie viele Leerabsätze Sie zwischen den Absätzen eingefügt haben. Oder Sie haben an mehreren Textstellen geschützte Leerzeichen eingefügt, die Sie aber jetzt nicht von den normalen Leerzeichen unterscheiden können. In solchen und ähnlichen Fällen können Sie sich am 8 Voraussetzung ist allerdings, dass im Dialogfeld Word-Optionen (Register Datei, Befehl Optionen) in der Kategorie Erweitert in der Gruppe Bearbeitungsoptionen das Kontrollkästchen EINFG-Taste zum Steuern des Überschreibmodus verwenden aktiviert ist.
16 Textbearbeitung in Word 2016 Seite 14 von 15 Bildschirm die nichtdruckbaren Zeichen anzeigen lassen. Wie der Name bereits andeutet, handelt es sich dabei um Zeichen, die Sie zwar im Word-Fenster sehen, aber nicht auf dem späteren Ausdruck. Wenn Sie die nichtdruckbaren Zeichen angezeigt bekommen möchten. Wählen Sie im Register Start in der Gruppe Absatz das Symbol Alle anzeigen (alternativ Tastenkombination Strg + * ~ ). Damit aktivieren Sie alle nichtdruckbaren Zeichen 9. Es ist natürlich jedem selbst überlassen, ob er oder sie die nichtdruckbaren Zeichen angezeigt bekommen möchte oder nicht. Sie sind in der Praxis aber durchaus sehr hilfreich. Die nachfolgende Tabelle zeigt die wichtigsten nichtdruckbaren Zeichen: Zeichen abc Bedeutung Tabstoppzeichen wird angezeigt, wenn mit der Taste die Schreibmarke auf eine neue Position gesetzt wird. Die Tabstoppposition kann dann noch mit entsprechenden Möglichkeiten genau festgelegt werden. Leerzeichen kennzeichnet das normale Leerzeichen. Geschütztes Leerzeichen kennzeichnet das geschützte Leerzeichen (die beiden Wörter vor und hinter dem geschützten Leerzeichen stehen immer zusammen in einer Zeile). Bedingter Trennstrich wird bei der Silbentrennung verwendet und nur ausgedruckt, wenn er am Ende einer Zeile steht (beim Ausdruck erscheint dann ein normaler Trennstrich ). Absatzmarke kennzeichnet das Ende eines Absatzes. Zeilenende kennzeichnet das Ende einer Zeile (aber der Absatz ist noch nicht beendet; wird beim manuellen Zeilenumbruch verwendet). Ausgeblendete Zeichen der Text wird nur auf dem Bildschirm angezeigt, aber nicht ausgedruckt. Neben diesen nichtdruckbaren Zeichen werden auch beispielsweise Seiten-, Spalten- oder Abschnittsumbrüche angezeigt, obwohl Sie später beim Ausdruck nicht unmittelbar davon was sehen. Die nächste Tabelle zeigt die verschiedenen Anzeigen bei den Umbrüchen: Anzeige im Word-Fenster Beschreibung Seitenumbruch Manueller Seitenumbruch kann z.b. mit der Tastenkombination Strg erstellt werden. 9 Sie können aber auch individuell selbst festlegen, welche nichtdruckbaren Zeichen Sie sehen wollen und welche nicht. Im Dialogfeld Word-Optionen (Register Datei, Befehl Optionen) können Sie in der Kategorie Anzeige in der Gruppe Diese Formatierungszeichen immer auf dem Bildschirm anzeigen die entsprechenden Kontrollkästchen aktivieren oder deaktivieren.
17 Textbearbeitung in Word 2016 Seite 15 von 15 Anzeige im Word-Fenster Spaltenumbruch :::::::::Abschnittswechsel (Nächste Seite)::::::::: :::::::::Abschnittswechsel (Fortlaufend)::::::::: :::::::::Abschnittswechsel (Gerade Seite)::::::::: :::::::::Abschnittswechsel (Ungerade Seite)::::::::: Beschreibung Manueller Spaltenumbruch kann z.b. mit der Tastenkombination Strg erstellt werden. Der manuelle Spaltenumbruch ist nur dann sinnvoll, wenn das Dokument (oder bestimmte Abschnitte) in mehrere Spalten aufgeteilt ist. Im anderen Fall ist der manuelle Spaltenumbruch identisch mit dem manuellen Seitenumbruch. Abschnittsumbruch (Nächste Seite) es wird ein Abschnittsumbruch durchgeführt. Der nachfolgende Abschnitt beginnt auf der nächsten Seite. Abschnittsumbruch (Fortlaufend) es wird ein Abschnittsumbruch durchgeführt. Der nachfolgende Abschnitt beginnt auf derselben Seite, wo der vorhergehende Abschnitt endet 8sofern noch Platz für weiteren Text zur Verfügung steht). Abschnittsumbruch (Gerade Seite) es wird ein Abschnittsumbruch durchgeführt. Der nachfolgende Abschnitt beginnt auf einer Seite mit gerader Seitenzahl (unabhängig davon, ob eine Seitennummerierung über die Kopf- oder Fußzeilen durchgeführt worden ist oder nicht). Abschnittsumbruch (Ungerade Seite) es wird ein Abschnittsumbruch durchgeführt. Der nachfolgende Abschnitt beginnt auf einer Seite mit ungerader Seitenzahl (unabhängig davon, ob eine Seitennummerierung über die Kopf- oder Fußzeilen durchgeführt worden ist oder nicht).
Microsoft Word 2016 Nächste Seitenzahl
 Hochschulrechenzentrum Justus-Liebig-Universität Gießen Microsoft Word 2016 Nächste Seitenzahl Nächste Seitenzahl in Word 2016 Seite 1 von 5 Inhaltsverzeichnis Grundlegende Idee... 2 Nächste Seitenzahl
Hochschulrechenzentrum Justus-Liebig-Universität Gießen Microsoft Word 2016 Nächste Seitenzahl Nächste Seitenzahl in Word 2016 Seite 1 von 5 Inhaltsverzeichnis Grundlegende Idee... 2 Nächste Seitenzahl
Hochschulrechenzentrum Justus-Liebig-Universität Gießen. CorelDRAW X7. Zoomen
 Hochschulrechenzentrum Justus-Liebig-Universität Gießen CorelDRAW X7 Zoomen Zoomen in CorelDRAW Seite 1 von 11 Inhaltsverzeichnis Einleitung... 2 Die Standardzoomgröße... 2 Zoomgröße ändern... 2 Einstellungen
Hochschulrechenzentrum Justus-Liebig-Universität Gießen CorelDRAW X7 Zoomen Zoomen in CorelDRAW Seite 1 von 11 Inhaltsverzeichnis Einleitung... 2 Die Standardzoomgröße... 2 Zoomgröße ändern... 2 Einstellungen
Kennen, können, beherrschen lernen was gebraucht wird
 Mit Tastenkombinationen im Text bewegen So gelangen Sie zum Textanfang / Textende Absatzweise nach oben / unten Bildschirmseite nach oben / unten zum Anfang der vorherigen / nächsten Seite S p S Y / S
Mit Tastenkombinationen im Text bewegen So gelangen Sie zum Textanfang / Textende Absatzweise nach oben / unten Bildschirmseite nach oben / unten zum Anfang der vorherigen / nächsten Seite S p S Y / S
Nützliche Tastenkombinationen (Word)
 Nützliche Tastenkombinationen (Word) Dateioperationen Neues leeres Dokument erstellen S n Zwischen geöffneten Dokumenten wechseln S & Dokument öffnen S o Dokument schließen S $ Dokument speichern S s Die
Nützliche Tastenkombinationen (Word) Dateioperationen Neues leeres Dokument erstellen S n Zwischen geöffneten Dokumenten wechseln S & Dokument öffnen S o Dokument schließen S $ Dokument speichern S s Die
Microsoft Excel 2013 Kopieren und Einfügen
 Hochschulrechenzentrum Justus-Liebig-Universität Gießen Microsoft Excel 2013 Kopieren und Einfügen Kopieren und Einfügen in Excel 2013 Seite 1 von 12 Inhaltsverzeichnis Vorwort... 2 Einfaches Kopieren
Hochschulrechenzentrum Justus-Liebig-Universität Gießen Microsoft Excel 2013 Kopieren und Einfügen Kopieren und Einfügen in Excel 2013 Seite 1 von 12 Inhaltsverzeichnis Vorwort... 2 Einfaches Kopieren
MBF III 342- Zentrale. Abschlüsse
 MBF 2007 -III 342- Zentrale Abschlüsse Hilfen und Tipps: Nützliche Tastenkombinationen Tastenkombination Beschreibung Tastenkombinationen zum Arbeiten mit Dokumenten STRG+S ALT+F4 STRG+F STRG+Z STRG+Y
MBF 2007 -III 342- Zentrale Abschlüsse Hilfen und Tipps: Nützliche Tastenkombinationen Tastenkombination Beschreibung Tastenkombinationen zum Arbeiten mit Dokumenten STRG+S ALT+F4 STRG+F STRG+Z STRG+Y
Microsoft PowerPoint 2013 Layouts
 Hochschulrechenzentrum Justus-Liebig-Universität Gießen Microsoft PowerPoint 2013 Layouts Layouts in PowerPoint 2013 Seite 1 von 8 Inhaltsverzeichnis Einleitung... 2 Layout auswählen... 2 Arbeiten mit
Hochschulrechenzentrum Justus-Liebig-Universität Gießen Microsoft PowerPoint 2013 Layouts Layouts in PowerPoint 2013 Seite 1 von 8 Inhaltsverzeichnis Einleitung... 2 Layout auswählen... 2 Arbeiten mit
Notizen: ikonverlagsgesmbh redmond s Verlag / Edi Bauer 31
 Grundlagen Notizen: ikonverlagsgesmbh redmond s Verlag / Edi Bauer 31 Format Word 2010 effektiv 2 FORMAT 2.1 Seitenformat Seitenränder Übungen: Plakat... 49 Einladung... 154 Sie können in den Linealen
Grundlagen Notizen: ikonverlagsgesmbh redmond s Verlag / Edi Bauer 31 Format Word 2010 effektiv 2 FORMAT 2.1 Seitenformat Seitenränder Übungen: Plakat... 49 Einladung... 154 Sie können in den Linealen
Kennen, können, beherrschen lernen was gebraucht wird www.doelle-web.de
 Inhaltsverzeichnis Inhaltsverzeichnis... 1 Grundlagen... 1 Texteingabe und einfache Korrekturen... 1 Einen Text erfassen... 1 Cursor im Text positionieren... 2 Mit der Maus... 2 Mit der Tastatur... 2 Zeichen
Inhaltsverzeichnis Inhaltsverzeichnis... 1 Grundlagen... 1 Texteingabe und einfache Korrekturen... 1 Einen Text erfassen... 1 Cursor im Text positionieren... 2 Mit der Maus... 2 Mit der Tastatur... 2 Zeichen
Microsoft PowerPoint 2016 Textfelder
 Hochschulrechenzentrum Justus-Liebig-Universität Gießen Microsoft PowerPoint 2016 Textfelder Textfelder in PowerPoint 2016 Seite 1 von 12 Inhaltsverzeichnis Einleitung... 2 Textfeld erstellen... 2 Text
Hochschulrechenzentrum Justus-Liebig-Universität Gießen Microsoft PowerPoint 2016 Textfelder Textfelder in PowerPoint 2016 Seite 1 von 12 Inhaltsverzeichnis Einleitung... 2 Textfeld erstellen... 2 Text
Word starten. Word Word 2010 starten. Schritt 1
 Schritt 1 Word 2010 starten. 2) Klicke danach auf Microsoft Office Word 2010. Sollte Word nicht in dieser Ansicht aufscheinen, dann gehe zu Punkt 3 weiter. 1) Führe den Mauszeiger auf die Schaltfläche
Schritt 1 Word 2010 starten. 2) Klicke danach auf Microsoft Office Word 2010. Sollte Word nicht in dieser Ansicht aufscheinen, dann gehe zu Punkt 3 weiter. 1) Führe den Mauszeiger auf die Schaltfläche
Microsoft PowerPoint 2016 Abschnitte
 Hochschulrechenzentrum Justus-Liebig-Universität Gießen Microsoft PowerPoint 2016 Abschnitte Abschnitte in PowerPoint 2016 Seite 1 von 5 Inhaltsverzeichnis Einleitung... 2 Die Präsentation in Abschnitte
Hochschulrechenzentrum Justus-Liebig-Universität Gießen Microsoft PowerPoint 2016 Abschnitte Abschnitte in PowerPoint 2016 Seite 1 von 5 Inhaltsverzeichnis Einleitung... 2 Die Präsentation in Abschnitte
Schriftbild. STRG + UMSCHALT + * Nichdruckbare Zeichen anzeigen
 Tastenkombination Beschreibung Befehlsrubrik Tastenkombinationen zum Arbeiten mit Dokumenten STRG + N Neues Dokument erstellen Dokument STRG + O Dokument öffnen Dokument STRG + W Dokument schließen Dokument
Tastenkombination Beschreibung Befehlsrubrik Tastenkombinationen zum Arbeiten mit Dokumenten STRG + N Neues Dokument erstellen Dokument STRG + O Dokument öffnen Dokument STRG + W Dokument schließen Dokument
Microsoft Word 2010. Einführung. Microsoft Word 2010 - Einführung
 Microsoft Word 2010 Einführung Martina Hoffmann-Seidel Otto-Hirsch-Straße 34, 71686 Remseck www.hoffmann-seidel.de, info@hoffmann-seidel.de Seite 1 Inhaltsverzeichnis Grundlagen... 3 Das Word-Anwendungsfenster...
Microsoft Word 2010 Einführung Martina Hoffmann-Seidel Otto-Hirsch-Straße 34, 71686 Remseck www.hoffmann-seidel.de, info@hoffmann-seidel.de Seite 1 Inhaltsverzeichnis Grundlagen... 3 Das Word-Anwendungsfenster...
Übung Seitenformatierung
 Übung Seitenformatierung Word 2010 - Grundlagen ZID/Dagmar Serb V.02/Sept. 2015 ÜBUNGSANLEITUNG SEITENFORMATIERUNG... 2 SEITENRÄNDER EINSTELLEN... 2 SPALTENANZAHL DEFINIEREN... 2 TEXTAUSRICHTUNG... 3 SEITENUMBRUCH
Übung Seitenformatierung Word 2010 - Grundlagen ZID/Dagmar Serb V.02/Sept. 2015 ÜBUNGSANLEITUNG SEITENFORMATIERUNG... 2 SEITENRÄNDER EINSTELLEN... 2 SPALTENANZAHL DEFINIEREN... 2 TEXTAUSRICHTUNG... 3 SEITENUMBRUCH
Microsoft Access 2013 Navigationsformular (Musterlösung)
 Hochschulrechenzentrum Justus-Liebig-Universität Gießen Microsoft Access 2013 Navigationsformular (Musterlösung) Musterlösung zum Navigationsformular (Access 2013) Seite 1 von 5 Inhaltsverzeichnis Vorbemerkung...
Hochschulrechenzentrum Justus-Liebig-Universität Gießen Microsoft Access 2013 Navigationsformular (Musterlösung) Musterlösung zum Navigationsformular (Access 2013) Seite 1 von 5 Inhaltsverzeichnis Vorbemerkung...
Aufgabe 3 Word 2013 (Musterlösung)
 Aufgabe 3 Word 2013 (Musterlösung) Seite 1 von 6 Aufgabe 3 Word 2013 (Musterlösung) In dieser Musterlösung wird lediglich die Entstehung der Tabelle 6 (Kreuzworträtsel) gezeigt. Inhaltsverzeichnis Schritt
Aufgabe 3 Word 2013 (Musterlösung) Seite 1 von 6 Aufgabe 3 Word 2013 (Musterlösung) In dieser Musterlösung wird lediglich die Entstehung der Tabelle 6 (Kreuzworträtsel) gezeigt. Inhaltsverzeichnis Schritt
Text markieren mit der Maus. Text markieren mit der Tastatur. Text schnell formatieren. Löschen, überschreiben, rückgängig machen
 Text markieren mit der Maus Ein Wort Einen Satz Eine Zeile Einen Absatz doppelt in das Word klicken S Taste gedrückt halten und in den Satz klicken in den Bereich links neben der Zeile klicken doppelt
Text markieren mit der Maus Ein Wort Einen Satz Eine Zeile Einen Absatz doppelt in das Word klicken S Taste gedrückt halten und in den Satz klicken in den Bereich links neben der Zeile klicken doppelt
Word 2016 Grundlagen. Thomas Alker, Charlotte von Braunschweig. 1. Ausgabe, November 2015 ISBN 978-3-86249-532-0 WW2016CC
 Word 2016 Grundlagen Thomas Alker, Charlotte von Braunschweig 1. Ausgabe, November 2015 WW2016CC ISBN 978-3-86249-532-0 Grundlegende Techniken 2 2.7 Formatierungszeichen einblenden Zur Kontrolle des eingegebenen
Word 2016 Grundlagen Thomas Alker, Charlotte von Braunschweig 1. Ausgabe, November 2015 WW2016CC ISBN 978-3-86249-532-0 Grundlegende Techniken 2 2.7 Formatierungszeichen einblenden Zur Kontrolle des eingegebenen
1 GRUNDLAGEN. 1.1 Word EinfÄhrung
 Grundlagen Word effektiv 1 GRUNDLAGEN 1.1 Word EinfÄhrung Word ist ein Textverarbeitungsprogramm, mit dem Sie sehr komfortabel Texte erfassen, verçndern, gestalten und ausdrucken kånnen. Sie kånnen kurze
Grundlagen Word effektiv 1 GRUNDLAGEN 1.1 Word EinfÄhrung Word ist ein Textverarbeitungsprogramm, mit dem Sie sehr komfortabel Texte erfassen, verçndern, gestalten und ausdrucken kånnen. Sie kånnen kurze
Ü 301 Benutzeroberfläche Word 2007
 Ü 301 Benutzeroberfläche Word 2007 Benutzeroberfläche Multifunktionsleisten Sie kennen nach dieser Übung die Word-Benutzeroberfläche und können mit der Multifunktionsleiste arbeiten. Aufgabe Benutzeroberfläche
Ü 301 Benutzeroberfläche Word 2007 Benutzeroberfläche Multifunktionsleisten Sie kennen nach dieser Übung die Word-Benutzeroberfläche und können mit der Multifunktionsleiste arbeiten. Aufgabe Benutzeroberfläche
Word Grundlagen. Charlotte von Braunschweig, Dr. Susanne Weber. Trainermedienpaket. 1. Ausgabe, Januar 2014 WW2013_TMP
 Word 2013 Charlotte von Braunschweig, Dr. Susanne Weber 1. Ausgabe, Januar 2014 Grundlagen Trainermedienpaket WW2013_TMP 3 Word 2013 - Grundlagen 3 Texte überarbeiten und korrigieren Trainerhinweise Unterrichtsdauer
Word 2013 Charlotte von Braunschweig, Dr. Susanne Weber 1. Ausgabe, Januar 2014 Grundlagen Trainermedienpaket WW2013_TMP 3 Word 2013 - Grundlagen 3 Texte überarbeiten und korrigieren Trainerhinweise Unterrichtsdauer
Word für Windows. Charlotte von Braunschweig, Sabine Spieß, Konrad Stulle. Grundlagen. 2. Ausgabe, 3. Aktualisierung, Februar 2012
 Charlotte von Braunschweig, Sabine Spieß, Konrad Stulle 2. Ausgabe, 3. Aktualisierung, Februar 2012 Word 2010 für Windows Grundlagen Trainermedienpaket WW2010_TMP 3 Word 2010 - Grundlagen 3 Texte überarbeiten
Charlotte von Braunschweig, Sabine Spieß, Konrad Stulle 2. Ausgabe, 3. Aktualisierung, Februar 2012 Word 2010 für Windows Grundlagen Trainermedienpaket WW2010_TMP 3 Word 2010 - Grundlagen 3 Texte überarbeiten
Anleitung Formatierung Hausarbeit (Word 2010)
 Anleitung Formatierung Hausarbeit (Word 2010) I. Vorarbeiten 1. Dokument Word-Übung_Ausgangsdatei.doc öffnen 2. Start > Formatierungszeichen ( ) aktivieren (unter Rubrik «Absatz») 3. Ansicht > Lineal aktivieren
Anleitung Formatierung Hausarbeit (Word 2010) I. Vorarbeiten 1. Dokument Word-Übung_Ausgangsdatei.doc öffnen 2. Start > Formatierungszeichen ( ) aktivieren (unter Rubrik «Absatz») 3. Ansicht > Lineal aktivieren
Windows mit Gesten steuern
 Windows 10 und Office 2016: Windows mit Gesten steuern Windows mit Gesten steuern Wenn Sie einen Touchscreen oder ein Tablet nutzen, benötigen Sie für Ihre Arbeit mit Windows weder Maus noch Tastatur.
Windows 10 und Office 2016: Windows mit Gesten steuern Windows mit Gesten steuern Wenn Sie einen Touchscreen oder ein Tablet nutzen, benötigen Sie für Ihre Arbeit mit Windows weder Maus noch Tastatur.
Der gekonnte Umgang mit Text
 Der gekonnte Umgang mit Text Text eingeben & effizient korrigieren In der linken oberen Ecke sehen Sie den blinkenden Cursor. Dort beginnen Sie mit dem Schreiben. Je nachdem, wo sich der Mauszeiger befindet,
Der gekonnte Umgang mit Text Text eingeben & effizient korrigieren In der linken oberen Ecke sehen Sie den blinkenden Cursor. Dort beginnen Sie mit dem Schreiben. Je nachdem, wo sich der Mauszeiger befindet,
Powerpoint Inhalt. Erste Schritte
 Powerpoint 2003 Einführung in die Werkzeuge zur Erstellung einer Präsentation 1 Inhalt Erste Schritte Mit Präsentationen arbeiten Zeichenobjekte Organigramme und Diagramme Powerpoint effektiv nutzen Abschlusspräsentation
Powerpoint 2003 Einführung in die Werkzeuge zur Erstellung einer Präsentation 1 Inhalt Erste Schritte Mit Präsentationen arbeiten Zeichenobjekte Organigramme und Diagramme Powerpoint effektiv nutzen Abschlusspräsentation
Die Arbeitsoberfläche
 Die Arbeitsoberfläche Word starten und beenden Word über die START-Schaltfläche starten Klicken Sie auf die START-Schaltfläche von Windows und zeigen Sie auf den Menüpunkt ALLE PROGRAMME eine Liste aller
Die Arbeitsoberfläche Word starten und beenden Word über die START-Schaltfläche starten Klicken Sie auf die START-Schaltfläche von Windows und zeigen Sie auf den Menüpunkt ALLE PROGRAMME eine Liste aller
Excel Tipps & Tricks Umgang mit umfangreichen Tabellen
 3 Umgang mit umfangreichen Tabellen Das Bewegen in großen Tabellen in Excel kann mit der Maus manchmal etwas umständlich sein. Deshalb ist es nützlich, ein paar Tastenkombinationen zum Bewegen und zum
3 Umgang mit umfangreichen Tabellen Das Bewegen in großen Tabellen in Excel kann mit der Maus manchmal etwas umständlich sein. Deshalb ist es nützlich, ein paar Tastenkombinationen zum Bewegen und zum
Tastenkombinationen in Officepaketen
 Tastenkombinationen in Officepaketen Wer viel Office-Arbeiten bewältigen muss profitiert am Meisten von den Tastenkombinationen. Ausschneiden, Kopieren, Alles Markieren, etc. sind Funktionen, die man mithilfe
Tastenkombinationen in Officepaketen Wer viel Office-Arbeiten bewältigen muss profitiert am Meisten von den Tastenkombinationen. Ausschneiden, Kopieren, Alles Markieren, etc. sind Funktionen, die man mithilfe
WORD-EINFÜHRUNG. Inhaltsverzeichnis
 WORD-EINFÜHRUNG INHALT Inhaltsverzeichnis 1 Erste Schritte in Word...1 1.1 Word starten... 1 1.2 Der Word-Bildschirm... 2 2 Erste Arbeiten am Text...6 2.1 Text erfassen und speichern... 6 2.1.1 Übung...
WORD-EINFÜHRUNG INHALT Inhaltsverzeichnis 1 Erste Schritte in Word...1 1.1 Word starten... 1 1.2 Der Word-Bildschirm... 2 2 Erste Arbeiten am Text...6 2.1 Text erfassen und speichern... 6 2.1.1 Übung...
1. Beschreiben Sie stichwortartig die Benutzeroberfläche von Word (benennen Sie die einzelnen Leisten): ...
 Fragenkatalog Word 2007 301 Benutzeroberfläche 1. Beschreiben Sie stichwortartig die Benutzeroberfläche von Word (benennen Sie die einzelnen Leisten): 2. Die Multifunktionsleiste ist ausgeblendet. Wie
Fragenkatalog Word 2007 301 Benutzeroberfläche 1. Beschreiben Sie stichwortartig die Benutzeroberfläche von Word (benennen Sie die einzelnen Leisten): 2. Die Multifunktionsleiste ist ausgeblendet. Wie
Microsoft PowerPoint 2013 Folienübergänge
 Hochschulrechenzentrum Justus-Liebig-Universität Gießen Microsoft PowerPoint 2013 Folienübergänge Folienübergänge in PowerPoint 2013 Seite 1 von 8 Inhaltsverzeichnis Einleitung... 2 Einer Folie einen
Hochschulrechenzentrum Justus-Liebig-Universität Gießen Microsoft PowerPoint 2013 Folienübergänge Folienübergänge in PowerPoint 2013 Seite 1 von 8 Inhaltsverzeichnis Einleitung... 2 Einer Folie einen
Kennen, können, beherrschen lernen was gebraucht wird www.doelle-web.de
 Texte markieren Mit der Maus markieren EIN WORT Doppelt in das Wort klicken BELIEBIGE TEXTTEILE Mit der Maus auf den Anfang bzw. das Ende des zu markierenden Textteiles zeigen Mit gedrückter linker Maustaste
Texte markieren Mit der Maus markieren EIN WORT Doppelt in das Wort klicken BELIEBIGE TEXTTEILE Mit der Maus auf den Anfang bzw. das Ende des zu markierenden Textteiles zeigen Mit gedrückter linker Maustaste
Microsoft Excel 2016 Relative und absolute Bezüge
 Hochschulrechenzentrum Justus-Liebig-Universität Gießen Microsoft Excel 2016 Relative und absolute Bezüge Relative und absolute Bezüge in Excel 2016 Seite 1 von 8 Inhaltsverzeichnis Vorwort... 2 Relativer
Hochschulrechenzentrum Justus-Liebig-Universität Gießen Microsoft Excel 2016 Relative und absolute Bezüge Relative und absolute Bezüge in Excel 2016 Seite 1 von 8 Inhaltsverzeichnis Vorwort... 2 Relativer
Große Dokumente gestalten
 Große Dokumente gestalten Inhaltsverzeichnis Große Dokumente gestalten... 1 Inhaltsverzeichnis... 1 Kopf- und Fußzeilen... 2 Was sind Kopf- und Fußzeilen?... 2 Kopf- und Fußzeilen mit vorgefertigten Elementen
Große Dokumente gestalten Inhaltsverzeichnis Große Dokumente gestalten... 1 Inhaltsverzeichnis... 1 Kopf- und Fußzeilen... 2 Was sind Kopf- und Fußzeilen?... 2 Kopf- und Fußzeilen mit vorgefertigten Elementen
ECDL 2007 Modul 3 MS Word 2007. Inhalt
 Inhalt 1. Einführung in MS Word... 1 MS Word starten... 1 Das Fenster von MS Word... 1 Die Titelleiste... 2 Die Multifunktionsleiste... 4 Das Lineal... 6 Der Arbeitsbereich... 6 Die Statusleiste... 6 Die
Inhalt 1. Einführung in MS Word... 1 MS Word starten... 1 Das Fenster von MS Word... 1 Die Titelleiste... 2 Die Multifunktionsleiste... 4 Das Lineal... 6 Der Arbeitsbereich... 6 Die Statusleiste... 6 Die
Word. Verweise. Textmarken, Querverweise, Hyperlinks
 Word Verweise Textmarken, Querverweise, Hyperlinks Inhaltsverzeichnis 1 Textmarken... 4 1.1 Hinzufügen einer Textmarke... 4 1.2 Ändern einer Textmarke... 4 1.2.1 Anzeigen von Klammern für Textmarken...
Word Verweise Textmarken, Querverweise, Hyperlinks Inhaltsverzeichnis 1 Textmarken... 4 1.1 Hinzufügen einer Textmarke... 4 1.2 Ändern einer Textmarke... 4 1.2.1 Anzeigen von Klammern für Textmarken...
Übungsaufgaben zu Windows 10 (Musterlösung)
 Übungsaufgaben zu Windows 10 - Musterlösung Seite 1 von 6 Übungsaufgaben zu Windows 10 (Musterlösung) Nachfolgend die Musterlösung zu den einzelnen Übungsaufgaben. In vielen Fällen gibt es unterschiedliche
Übungsaufgaben zu Windows 10 - Musterlösung Seite 1 von 6 Übungsaufgaben zu Windows 10 (Musterlösung) Nachfolgend die Musterlösung zu den einzelnen Übungsaufgaben. In vielen Fällen gibt es unterschiedliche
Mit Formatierungszeichen arbeiten
 Mit Formatierungszeichen arbeiten Inhaltsverzeichnis Sonderzeichen Suchen und Ersetzen... 1 Das Dialogfeld Ersetzen... 1 Weitere Bereinigungen im Text... 3 Das manuelle Zeilenende... 3 Weitere Tipps zum
Mit Formatierungszeichen arbeiten Inhaltsverzeichnis Sonderzeichen Suchen und Ersetzen... 1 Das Dialogfeld Ersetzen... 1 Weitere Bereinigungen im Text... 3 Das manuelle Zeilenende... 3 Weitere Tipps zum
Microsoft Access 2010 Navigationsformular (Musterlösung)
 Hochschulrechenzentrum Justus-Liebig-Universität Gießen Microsoft Access 2010 Navigationsformular (Musterlösung) Musterlösung zum Navigationsformular (Access 2010) Seite 1 von 5 Inhaltsverzeichnis Vorbemerkung...
Hochschulrechenzentrum Justus-Liebig-Universität Gießen Microsoft Access 2010 Navigationsformular (Musterlösung) Musterlösung zum Navigationsformular (Access 2010) Seite 1 von 5 Inhaltsverzeichnis Vorbemerkung...
Word Kapitel 1 Grundlagen Lektion 1 Benutzeroberfläche
 Word Kapitel 1 Grundlagen Lektion 1 Benutzeroberfläche Elemente der Benutzeroberfläche Sie kennen nach dieser Lektion die Word-Benutzeroberfläche und nutzen das Menüband für Ihre Arbeit. Aufgabe Übungsdatei:
Word Kapitel 1 Grundlagen Lektion 1 Benutzeroberfläche Elemente der Benutzeroberfläche Sie kennen nach dieser Lektion die Word-Benutzeroberfläche und nutzen das Menüband für Ihre Arbeit. Aufgabe Übungsdatei:
Word. Seitenlayout. Seitenlayout, Kopf- &Fusszeilen, Silbentrennung und Spalten
 Word Seitenlayout Seitenlayout, Kopf- &Fusszeilen, Silbentrennung und Spalten Inhaltsverzeichnis 1 Das Seitenlayout... 4 1.1 Seitenlayout einrichten... 4 1.2 Benutzerdefinierte Seitenränder... 5 1.2.1
Word Seitenlayout Seitenlayout, Kopf- &Fusszeilen, Silbentrennung und Spalten Inhaltsverzeichnis 1 Das Seitenlayout... 4 1.1 Seitenlayout einrichten... 4 1.2 Benutzerdefinierte Seitenränder... 5 1.2.1
Ausbildungsziel: Die Nutzung der Zwischenablage -Kopieren und Einfügen-
 Ausbildungsziel: Die Nutzung der Zwischenablage -Kopieren und Einfügen- Die Möglichkeit am Computer einmal erledigte Arbeiten beliebig oft zu duplizieren bzw wieder zu verwenden, ist wohl der größte Fortschritt
Ausbildungsziel: Die Nutzung der Zwischenablage -Kopieren und Einfügen- Die Möglichkeit am Computer einmal erledigte Arbeiten beliebig oft zu duplizieren bzw wieder zu verwenden, ist wohl der größte Fortschritt
Inhalt Einführung in MS Word... 1 Textverarbeitungsgrundlagen... 15
 Inhalt 1. Einführung in MS Word... 1 MS Word starten... 1 Das Fenster von MS Word... 1 Die Titelleiste... 2 Das Menüband... 3 Das Lineal... 6 Der Arbeitsbereich... 6 Die Statusleiste... 6 Die Dokumentansichten...
Inhalt 1. Einführung in MS Word... 1 MS Word starten... 1 Das Fenster von MS Word... 1 Die Titelleiste... 2 Das Menüband... 3 Das Lineal... 6 Der Arbeitsbereich... 6 Die Statusleiste... 6 Die Dokumentansichten...
Effektiver Umstieg auf Microsoft Office Word Impressum. Effektiver Umstieg auf Microsoft Office Word Autor: Thomas Alker, Konrad Stulle
 Effektiver Umstieg auf Microsoft Office Word 007 Impressum UM-WW007 Autor: Thomas Alker, Konrad Stulle Inhaltliches Lektorat: Sabine Spieß. Ausgabe vom 5. Februar 008 Effektiver Umstieg auf Microsoft Office
Effektiver Umstieg auf Microsoft Office Word 007 Impressum UM-WW007 Autor: Thomas Alker, Konrad Stulle Inhaltliches Lektorat: Sabine Spieß. Ausgabe vom 5. Februar 008 Effektiver Umstieg auf Microsoft Office
Das können Sie bereits. » gespeicherte Dokumente öffnen. + Sie benutzen die Seitenansicht als Druckvorschau. + + Sie drucken ein Dokument
 Dokumente fertigstellen und 3 drucken Das können Sie bereits»» Texte eingeben und markieren»» Text formatieren»» Dokumente speichern»» gespeicherte Dokumente öffnen Die nächsten Schritte + + Sie verwenden
Dokumente fertigstellen und 3 drucken Das können Sie bereits»» Texte eingeben und markieren»» Text formatieren»» Dokumente speichern»» gespeicherte Dokumente öffnen Die nächsten Schritte + + Sie verwenden
Word Grundkurs kompakt. Sabine Spieß 1. Ausgabe, 1. Aktualisierung, Dezember Trainermedienpaket K-WW2013-G_TMP
 Word 2013 Sabine Spieß 1. Ausgabe, 1. Aktualisierung, Dezember 2013 Grundkurs kompakt medienpaket K-WW2013-G_TMP 2 2 Text bearbeiten und formatieren Voraussetzungen Text eingeben und einfache Korrekturen
Word 2013 Sabine Spieß 1. Ausgabe, 1. Aktualisierung, Dezember 2013 Grundkurs kompakt medienpaket K-WW2013-G_TMP 2 2 Text bearbeiten und formatieren Voraussetzungen Text eingeben und einfache Korrekturen
ECDL WORD ... ADVANCED
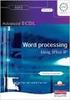 Allgemein Für die Bearbeitung Ihrer Dokumente steht Ihnen die Multifunktionsleiste mit einer Reihe von Befehlsregistern zur Verfügung. Diese Multifunktionsleiste löst in der Version Office 2007 die bis
Allgemein Für die Bearbeitung Ihrer Dokumente steht Ihnen die Multifunktionsleiste mit einer Reihe von Befehlsregistern zur Verfügung. Diese Multifunktionsleiste löst in der Version Office 2007 die bis
OpenOffice Writer 4 / LibreOffice Writer 4. Grundlagen. Peter Wies. 1. Ausgabe, Oktober 2014 OOW4LOW4
 Peter Wies 1. Ausgabe, Oktober 2014 OpenOffice Writer 4 / LibreOffice Writer 4 Grundlagen OOW4LOW4 8 OpenOffice Writer 4 / LibreOffice Writer 4 - Grundlagen 8 Dokumente mit Illustrationen gestalten In
Peter Wies 1. Ausgabe, Oktober 2014 OpenOffice Writer 4 / LibreOffice Writer 4 Grundlagen OOW4LOW4 8 OpenOffice Writer 4 / LibreOffice Writer 4 - Grundlagen 8 Dokumente mit Illustrationen gestalten In
Tastenkürzel für WORD. F4 oder Strg + Y oder Alt + Enter
 Tastenkürzel für WORD Abbrechen Rückgängig Wiederherstellen Wiederholen neue Seite neue Spalte Beenden Word MS Systeminfo ESC Strg + Z oder Alt + Rück Alt + Umschalt + Rück F4 oder Strg + Y oder Alt +
Tastenkürzel für WORD Abbrechen Rückgängig Wiederherstellen Wiederholen neue Seite neue Spalte Beenden Word MS Systeminfo ESC Strg + Z oder Alt + Rück Alt + Umschalt + Rück F4 oder Strg + Y oder Alt +
Word Kapitel 1 Grundlagen Lektion 1 Benutzeroberfläche
 Word Kapitel 1 Grundlagen Lektion 1 Benutzeroberfläche Elemente der Benutzeroberfläche Sie kennen nach dieser Lektion die Word-Benutzeroberfläche und nutzen das Menüband für Ihre Arbeit. Aufgabe Übungsdatei:
Word Kapitel 1 Grundlagen Lektion 1 Benutzeroberfläche Elemente der Benutzeroberfläche Sie kennen nach dieser Lektion die Word-Benutzeroberfläche und nutzen das Menüband für Ihre Arbeit. Aufgabe Übungsdatei:
Werden Sie fit für jedes Programm!
 Werden Sie fit für jedes Programm! Es gibt zwei verschiedene Basisdesigns von Programmfenstern. Anhand von WordPad erfahren Sie Gemeinsamkeiten und Unterschiede, sodass Sie sich anschließend in jedem Programm
Werden Sie fit für jedes Programm! Es gibt zwei verschiedene Basisdesigns von Programmfenstern. Anhand von WordPad erfahren Sie Gemeinsamkeiten und Unterschiede, sodass Sie sich anschließend in jedem Programm
Microsoft PowerPoint 2013 Steuerung der Präsentation
 Hochschulrechenzentrum Justus-Liebig-Universität Gießen Microsoft PowerPoint 2013 Steuerung der Präsentation Steuerung der Präsentation in PowerPoint 2013 Seite 1 von 20 Inhaltsverzeichnis Einleitung...
Hochschulrechenzentrum Justus-Liebig-Universität Gießen Microsoft PowerPoint 2013 Steuerung der Präsentation Steuerung der Präsentation in PowerPoint 2013 Seite 1 von 20 Inhaltsverzeichnis Einleitung...
2." TEXTVERARBEITUNGSGRUNDLAGEN
 2." TEXTVERARBEITUNGSGRUNDLAGEN TEXT EINGEBEN Beim Start von Open Office.org Writer wird automatisch ein neues, leeres Textdokument angezeigt. Auf dem Bildschirm ist der weiße Arbeitsbereich zu sehen und
2." TEXTVERARBEITUNGSGRUNDLAGEN TEXT EINGEBEN Beim Start von Open Office.org Writer wird automatisch ein neues, leeres Textdokument angezeigt. Auf dem Bildschirm ist der weiße Arbeitsbereich zu sehen und
Was Sie bald kennen und können
 Gemeinsamkeiten in der Bedienung 4 Einer der großen Vorteile, die Ihnen der Einsatz eines der Office-Pakete bringt, sind die großen Gemeinsamkeiten bei der Bedienung der Programme. Das haben Sie teilweise
Gemeinsamkeiten in der Bedienung 4 Einer der großen Vorteile, die Ihnen der Einsatz eines der Office-Pakete bringt, sind die großen Gemeinsamkeiten bei der Bedienung der Programme. Das haben Sie teilweise
MICROSOFT EXCEL XP. Inhaltsverzeichnis
 MICROSOFT EXCEL XP ARBEITSTECHNIKEN IN EXCEL In diesem Modul lernen grundlegende Arbeitstechniken in Excel kennen. Wie Sie navigieren und Zellen, Spalten und Zeilen behandeln. Inhaltsverzeichnis 4. ARBEITSTECHNIKEN
MICROSOFT EXCEL XP ARBEITSTECHNIKEN IN EXCEL In diesem Modul lernen grundlegende Arbeitstechniken in Excel kennen. Wie Sie navigieren und Zellen, Spalten und Zeilen behandeln. Inhaltsverzeichnis 4. ARBEITSTECHNIKEN
- 1 - Aufgabe 7 Word Nun zu den einzelnen Schritten, die zur Erstellung der Dokumentvorlage notwendig sind:
 - 1 - Aufgabe 7 Word 2013 In diesem Aufgabenblatt soll eine Dokumentvorlage erstellt werden. Als Beispiel wird ein Briefkopf entworfen, der als Grundlage für den dienstlichen Schriftverkehr an der Justus-Liebig-Universität
- 1 - Aufgabe 7 Word 2013 In diesem Aufgabenblatt soll eine Dokumentvorlage erstellt werden. Als Beispiel wird ein Briefkopf entworfen, der als Grundlage für den dienstlichen Schriftverkehr an der Justus-Liebig-Universität
Grundlagen der Formatierung
 Grundlagen der Formatierung Word 2010 - Grundlagen ZID/Dagmar Serb V.02/Sept. 2015 GRUNDLAGEN DER FORMATIERUNG... 1 NICHT DRUCKBARE ZEICHEN... 1 GESTALTUNGSARTEN... 1 Nix markiert nix passiert!... 1 Zeichenformatierung...
Grundlagen der Formatierung Word 2010 - Grundlagen ZID/Dagmar Serb V.02/Sept. 2015 GRUNDLAGEN DER FORMATIERUNG... 1 NICHT DRUCKBARE ZEICHEN... 1 GESTALTUNGSARTEN... 1 Nix markiert nix passiert!... 1 Zeichenformatierung...
Präsentationstexte formatieren
 3 Präsentationstexte formatieren und gliedern 54 aufzählungen formatieren A B C Wählen Sie auf der Registerkarte Start aus den Formen das Textfeld aus. Zeichnen Sie das Textfeld in der gewünschten Größe
3 Präsentationstexte formatieren und gliedern 54 aufzählungen formatieren A B C Wählen Sie auf der Registerkarte Start aus den Formen das Textfeld aus. Zeichnen Sie das Textfeld in der gewünschten Größe
DAS EINSTEIGERSEMINAR
 DAS EINSTEIGERSEMINAR Microsoft Office Excel 2010 Gudrun Rehn-Göstenmeier LERNEN ÜBEN ANWENDEN Teil I: Lernen L1 Dateiorganisation Bevor wir uns mit den Excel-spezifischen Befehlen und Funktionen befassen
DAS EINSTEIGERSEMINAR Microsoft Office Excel 2010 Gudrun Rehn-Göstenmeier LERNEN ÜBEN ANWENDEN Teil I: Lernen L1 Dateiorganisation Bevor wir uns mit den Excel-spezifischen Befehlen und Funktionen befassen
Erste Schritte am Computer
 Erste Schritte am Computer Impressum PE-SCOM07 Autorin: Dr. Susanne Weber Inhaltliches Lektorat: Charlotte von Braunschweig 1. Ausgabe vom 14. Juni 2007, Bodenheim, Germany Internet: www.herdt.com Alle
Erste Schritte am Computer Impressum PE-SCOM07 Autorin: Dr. Susanne Weber Inhaltliches Lektorat: Charlotte von Braunschweig 1. Ausgabe vom 14. Juni 2007, Bodenheim, Germany Internet: www.herdt.com Alle
3.1 PowerPoint starten
 Grundlagen der Handhabung MS Powerpoint 2007 - Einführung 3.1 PowerPoint starten Um mit PowerPoint zu arbeiten, müssen Sie das Programm zunächst starten. Sie starten PowerPoint. Klicken Sie nach dem Starten
Grundlagen der Handhabung MS Powerpoint 2007 - Einführung 3.1 PowerPoint starten Um mit PowerPoint zu arbeiten, müssen Sie das Programm zunächst starten. Sie starten PowerPoint. Klicken Sie nach dem Starten
Word Kapitel 12 Lernzielkontrolle Word 2013 Beantworten Sie die folgenden 12 Fragen
 Basic Computer Skills Microsoft Word 2013 Word Kapitel 12 Lernzielkontrolle Word 2013 Beantworten Sie die folgenden 12 Fragen Im Ordner 12_kapitel lernzielkontrolle finden Sie alle notwendigen Dateien.
Basic Computer Skills Microsoft Word 2013 Word Kapitel 12 Lernzielkontrolle Word 2013 Beantworten Sie die folgenden 12 Fragen Im Ordner 12_kapitel lernzielkontrolle finden Sie alle notwendigen Dateien.
Ausbildungsziel: Erstellung eines Briefes mit Hilfe von Vorlagen
 Ausbildungsziel: Erstellung eines Briefes mit Hilfe von Vorlagen 1. Grundlagen (Inhalt Menü) Einer der grundlegendsten Anwendungen des Computers ist die als Schreibmaschine! Im Gegensatz zur Schreibmaschine
Ausbildungsziel: Erstellung eines Briefes mit Hilfe von Vorlagen 1. Grundlagen (Inhalt Menü) Einer der grundlegendsten Anwendungen des Computers ist die als Schreibmaschine! Im Gegensatz zur Schreibmaschine
1 Die Word-Programmoberfläche... 13
 Inhalt 1 Die Word-Programmoberfläche... 13 1.1 Word starten... 14 1.2 Das Word-Fenster... 15 1.3 Das Menüband... 17 1.4 Weitere Möglichkeiten der Befehlseingabe... 20 Kontextmenü und Minisymbolleiste...
Inhalt 1 Die Word-Programmoberfläche... 13 1.1 Word starten... 14 1.2 Das Word-Fenster... 15 1.3 Das Menüband... 17 1.4 Weitere Möglichkeiten der Befehlseingabe... 20 Kontextmenü und Minisymbolleiste...
Powerpoint Entwurfsvorlage. Textplatzhalten füllen. Über die Schaltfläche Design. Für eine (markierte) oder alle Folien.
 Powerpoint 2003 Einführung in die Werkzeuge zur Erstellung einer Präsentation Tag 2 Entwurfsvorlage Über die Schaltfläche Design Farben für Hintergrund Textformate Graphikformate Für eine (markierte) oder
Powerpoint 2003 Einführung in die Werkzeuge zur Erstellung einer Präsentation Tag 2 Entwurfsvorlage Über die Schaltfläche Design Farben für Hintergrund Textformate Graphikformate Für eine (markierte) oder
Textstellen hervorheben
 Dokumente überprüfen Sie lernen Werkzeuge kennen, mit denen Sie Dokumente anderer Autoren kommentieren bzw. überarbeiten können, ohne den Originaltext unwiderruflich zu ändern. Textstellen hervorheben
Dokumente überprüfen Sie lernen Werkzeuge kennen, mit denen Sie Dokumente anderer Autoren kommentieren bzw. überarbeiten können, ohne den Originaltext unwiderruflich zu ändern. Textstellen hervorheben
Kennen, können, beherrschen lernen was gebraucht wird
 Formulare Formulare erstellen Was ist ein Formular? Formulare sind standardisierte Dokumente (z.b. Vordrucke, Formblätter) In Formularen sind spezielle Bereiche dafür vorgesehen, mit Informationen gefüllt
Formulare Formulare erstellen Was ist ein Formular? Formulare sind standardisierte Dokumente (z.b. Vordrucke, Formblätter) In Formularen sind spezielle Bereiche dafür vorgesehen, mit Informationen gefüllt
Microsoft Word Autokorrektur, Autotext
 Microsoft Word Autokorrektur, Autotext 1. Autokorrektur benutzen 2. Allgemeine Autokorrektur definieren 3. Autokorrektur individuell ergänzen für immer wiederkehrende Tippfehler, z.b. zürück (2 x ü) oder
Microsoft Word Autokorrektur, Autotext 1. Autokorrektur benutzen 2. Allgemeine Autokorrektur definieren 3. Autokorrektur individuell ergänzen für immer wiederkehrende Tippfehler, z.b. zürück (2 x ü) oder
Texte erstellen und bearbeiten
 3 Texte erstellen und bearbeiten Lernziele Dokumentvorlagen Text eingeben und löschen Formatierungszeichen anzeigen Häufig benötigte Textfunktionen AutoTexte Hyperlinks Navigieren im Dokument Text suchen
3 Texte erstellen und bearbeiten Lernziele Dokumentvorlagen Text eingeben und löschen Formatierungszeichen anzeigen Häufig benötigte Textfunktionen AutoTexte Hyperlinks Navigieren im Dokument Text suchen
Kurzanleitung. Zitiertil-Creator. Dokumentvorlagen Dokumente Formatvorlagen Format Zeichen Format Absatz
 Dokumentvorlagen Dokumente Formatvorlagen Format Zeichen Format Absatz Datei Neu... Datei öffnen Datei schließen Beenden Suchen Suchen & Ersetzen Verknüpfungen Optionen Einfügen Inhalte einfügen Format
Dokumentvorlagen Dokumente Formatvorlagen Format Zeichen Format Absatz Datei Neu... Datei öffnen Datei schließen Beenden Suchen Suchen & Ersetzen Verknüpfungen Optionen Einfügen Inhalte einfügen Format
1b) Seite einrichten: Datei, Seite einrichten: Seitenrand oben: 5 cm. 1c) Kopf- und Fußzeile einrichten: Ansicht, Kopf- und Fußzeile
 1. Programm starten, Seite und Kopfzeile einrichten Es soll ein Brief werden, bei dem wir einige Möglichkeiten des Textverarbeitungsprogramms Word kennenlernen: Seiten-, Absatz- und Zeichenformatierungen
1. Programm starten, Seite und Kopfzeile einrichten Es soll ein Brief werden, bei dem wir einige Möglichkeiten des Textverarbeitungsprogramms Word kennenlernen: Seiten-, Absatz- und Zeichenformatierungen
Überreicht von IT-Schulungen Volkard Schwarz www.it-schulungen.info
 en für Windows WIN + E WIN + D WIN + M F2 STRG beim Ziehen eines Elements STRG + A F3 ALT + F4 ALT+TAB ALT+ESC F5 Windows Explorer öffnen Desktop anzeigen Alle Programme / Fenster minimieren Gewähltes
en für Windows WIN + E WIN + D WIN + M F2 STRG beim Ziehen eines Elements STRG + A F3 ALT + F4 ALT+TAB ALT+ESC F5 Windows Explorer öffnen Desktop anzeigen Alle Programme / Fenster minimieren Gewähltes
Word Grundkurs. Sommerkurs 2003
 Word Grundkurs Sommerkurs 2003 Word Informatikkurs Sommer 2003 Seite 2 Inhalt: 1. Was ist Word? 3 2. Word starten und beenden 4 3. Begriffe: 4 3.1 Symbolleiste: 5 3.2 Menuleiste: 8 4. Dokument speichern:
Word Grundkurs Sommerkurs 2003 Word Informatikkurs Sommer 2003 Seite 2 Inhalt: 1. Was ist Word? 3 2. Word starten und beenden 4 3. Begriffe: 4 3.1 Symbolleiste: 5 3.2 Menuleiste: 8 4. Dokument speichern:
Zugriff auf die Multifunktionsleiste mithilfe der Tastatur
 en 2 Zugriff auf die Multifunktionsleiste mithilfe der Tastatur 1. Drücken Sie die ALT-TASTE. Die Zugriffstasteninfos werden für jedes Feature angezeigt, das in der aktuellen Ansicht verfügbar ist. Das
en 2 Zugriff auf die Multifunktionsleiste mithilfe der Tastatur 1. Drücken Sie die ALT-TASTE. Die Zugriffstasteninfos werden für jedes Feature angezeigt, das in der aktuellen Ansicht verfügbar ist. Das
Im Original veränderbare Word-Dateien
 Löschen Kopieren Verschieben Einfügen Löschen Inhalte von Zellen löschst du, indem du eine oder mehrere Zellen markierst und die Entf- bzw. Del-Taste drückst. Du kannst auch eine ganze Spalte oder Zeile
Löschen Kopieren Verschieben Einfügen Löschen Inhalte von Zellen löschst du, indem du eine oder mehrere Zellen markierst und die Entf- bzw. Del-Taste drückst. Du kannst auch eine ganze Spalte oder Zeile
Übungsaufgaben zu Windows 7 (Musterlösung)
 Übungsaufgaben zu Windows 7 - Musterlösung Seite 1 von 6 Übungsaufgaben zu Windows 7 (Musterlösung) Nachfolgend die Musterlösung zu den einzelnen Übungsaufgaben zum Kurs Windows 7. In vielen Fällen gibt
Übungsaufgaben zu Windows 7 - Musterlösung Seite 1 von 6 Übungsaufgaben zu Windows 7 (Musterlösung) Nachfolgend die Musterlösung zu den einzelnen Übungsaufgaben zum Kurs Windows 7. In vielen Fällen gibt
Rezepte in der Klammer-Strich-Methode schreiben
 Rezepte in der Klammer-Strich-Methode schreiben LibreOffice 4.0.4 In diesem Text wird Schritt für Schritt erklärt, wie ein Rezept in der Klammer-Strich-Methode mit dem Programm LibreOffice Version 4.0.4
Rezepte in der Klammer-Strich-Methode schreiben LibreOffice 4.0.4 In diesem Text wird Schritt für Schritt erklärt, wie ein Rezept in der Klammer-Strich-Methode mit dem Programm LibreOffice Version 4.0.4
Aktuelles Datum in die markierte/aktive Zelle einfügen Ganzes Tabellenblatt markieren Nächstes Tabellenblatt der Arbeitsmappe aktivieren
 Excel-Shortcuts Die wichtigsten Shortcuts [Alt] + [F11] [F1] [F2] [F4] [F7] [F9] [F11] [Shift] + [F9] [Shift] + [F11] [Strg] + [.] [Strg] + [A] [Strg] + [C] [Strg] + [F] [Strg] + [F4] [Strg] + [F6] [Strg]
Excel-Shortcuts Die wichtigsten Shortcuts [Alt] + [F11] [F1] [F2] [F4] [F7] [F9] [F11] [Shift] + [F9] [Shift] + [F11] [Strg] + [.] [Strg] + [A] [Strg] + [C] [Strg] + [F] [Strg] + [F4] [Strg] + [F6] [Strg]
3FA8-7EF0-59A4. Grundlagen Office-Anwendungen. Charlotte von Braunschweig, Peter Wies, Sabine Spieß, Konrad Stulle.
 Webcode Übungsdateien 3FA8-7EF0-59A4 Informatik Anwender I SIZ 2013 Modul 302, K2013 Release 2: Charlotte von Braunschweig, Peter Wies, Sabine Spieß, Konrad Stulle 1. Ausgabe, Dezember 2013 Grundlagen
Webcode Übungsdateien 3FA8-7EF0-59A4 Informatik Anwender I SIZ 2013 Modul 302, K2013 Release 2: Charlotte von Braunschweig, Peter Wies, Sabine Spieß, Konrad Stulle 1. Ausgabe, Dezember 2013 Grundlagen
Dateiverwaltung mit dem Windows-Explorer
 Dateiverwaltung mit dem Windows-Explorer Hinweis: Die Beschreibungen für die Aktionen mit Dateien gelten jeweils für Ordner analog. Sie können Aktionen wie Umbenennen, Löschen, Kopieren und Verschieben
Dateiverwaltung mit dem Windows-Explorer Hinweis: Die Beschreibungen für die Aktionen mit Dateien gelten jeweils für Ordner analog. Sie können Aktionen wie Umbenennen, Löschen, Kopieren und Verschieben
Word. Verzeichnisse. Inhalts-, Abbildungsverzeichnisse, Index und Zitate. Inhaltsverzeichnisse 1
 Word Verzeichnisse Inhalts-, Abbildungsverzeichnisse, Index und Zitate Inhaltsverzeichnisse 1 Inhaltsverzeichnis 1 Inhaltsverzeichnisse... 4 1.1 Inhaltsverzeichnis erstellen... 4 1.2 Das Inhaltsverzeichnis
Word Verzeichnisse Inhalts-, Abbildungsverzeichnisse, Index und Zitate Inhaltsverzeichnisse 1 Inhaltsverzeichnis 1 Inhaltsverzeichnisse... 4 1.1 Inhaltsverzeichnis erstellen... 4 1.2 Das Inhaltsverzeichnis
7 DOKUMENTEE FORMATIEREN
 7 DOKUMENTEE FORMATIEREN Sie können grundlegende Einstellungen von Dokumenten wie die Seitenausrichtung oder die Papiergröße bearbeiten und so Ihren Bedürfnissen anpassen. Die Befehle dazu finden Sie unter
7 DOKUMENTEE FORMATIEREN Sie können grundlegende Einstellungen von Dokumenten wie die Seitenausrichtung oder die Papiergröße bearbeiten und so Ihren Bedürfnissen anpassen. Die Befehle dazu finden Sie unter
Die Gruppe Funktionsbibliothek
 Die Gruppe Funktionsbibliothek Neben der Schaltfläche Funktion einfügen sind auf der Registerkarte Formeln in der Gruppe Funktionsbibliothek weitere Funktions-Kategorien platziert. Mit einem Klick auf
Die Gruppe Funktionsbibliothek Neben der Schaltfläche Funktion einfügen sind auf der Registerkarte Formeln in der Gruppe Funktionsbibliothek weitere Funktions-Kategorien platziert. Mit einem Klick auf
Abschnitte. Abschnittswechsel einfügen
 Abschnitte Word 2010 Advanced Ein Abschnitt ist eine Einheit innerhalb eines Dokuments, der sich durch sein Layout vom Rest des Dokuments unterscheidet. Standardmäßig besteht das Dokument aus einem Abschnitt.
Abschnitte Word 2010 Advanced Ein Abschnitt ist eine Einheit innerhalb eines Dokuments, der sich durch sein Layout vom Rest des Dokuments unterscheidet. Standardmäßig besteht das Dokument aus einem Abschnitt.
3. Nummerierung von Überschriften
 3. Nummerierung von Überschriften Nachdem Sie Formatvorlagen für die Überschriften festgelegt haben, fehlt den Überschriften jetzt noch eine Nummerierung. 3.1. Nummerierung auswählen Setzen Sie den Cursor
3. Nummerierung von Überschriften Nachdem Sie Formatvorlagen für die Überschriften festgelegt haben, fehlt den Überschriften jetzt noch eine Nummerierung. 3.1. Nummerierung auswählen Setzen Sie den Cursor
Erste Schritte am Computer mit Windows 10: Mit WordPad Texte schreiben
 1. Mit WordPad Texte schreiben WordPad starten Ergänzende Lerninhalte: Mit Word Texte schreiben.pdf Mit einer App wie WordPad oder Word können Sie Texte wie z. B. Briefe, Einladungen und Berichte schreiben,
1. Mit WordPad Texte schreiben WordPad starten Ergänzende Lerninhalte: Mit Word Texte schreiben.pdf Mit einer App wie WordPad oder Word können Sie Texte wie z. B. Briefe, Einladungen und Berichte schreiben,
Keine Fehler machen! Was bringt Ihnen dieses Kapitel? Machen Sie gelegentlich Feller oh, Verzeihung: Fehler? Wenn Ihnen keine Fehler
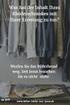 Word 2002 ISBN 3-8272-6102-3 3 Keine Fehler machen! Was bringt Ihnen dieses Kapitel? Machen Sie gelegentlich Feller oh, Verzeihung: Fehler? Wenn Ihnen keine Fehler unterlaufen, brauchen Sie dieses Kapitel
Word 2002 ISBN 3-8272-6102-3 3 Keine Fehler machen! Was bringt Ihnen dieses Kapitel? Machen Sie gelegentlich Feller oh, Verzeihung: Fehler? Wenn Ihnen keine Fehler unterlaufen, brauchen Sie dieses Kapitel
1.1.1 Textverarbeitungsprogramm starten, beenden; Dokument öffnen, schließen
 MS Word 2016 Einführung Programm verwenden 1 PROGRAMM VERWENDEN Microsoft Word 2016 ist der offizielle Name des Textverarbeitungsprogramms von Microsoft. In der vorliegenden Lernunterlage wird das Programm
MS Word 2016 Einführung Programm verwenden 1 PROGRAMM VERWENDEN Microsoft Word 2016 ist der offizielle Name des Textverarbeitungsprogramms von Microsoft. In der vorliegenden Lernunterlage wird das Programm
Word öffnen und speichern
 Word öffnen und speichern 1. Öffne das Programm "Word" mit Klick auf das Symbol in der Taskleiste. 2. Schreibe den Titel deiner Wortliste auf und drücke auf die Enter-Taste. 3. Klicke auf "Speichern".
Word öffnen und speichern 1. Öffne das Programm "Word" mit Klick auf das Symbol in der Taskleiste. 2. Schreibe den Titel deiner Wortliste auf und drücke auf die Enter-Taste. 3. Klicke auf "Speichern".
1 MAKROS AUFZEICHNEN. 1.1 Einführung
 Makro Aufzeichnen Makro + VBA 2010 effektiv 1 MAKROS AUFZEICHNEN 1.1 Einführung Sie können Excel sehr einfach automatisieren, indem Sie ein Makro aufzeichnen. Ähnlich wie bei einem Kassettenrecorder werden
Makro Aufzeichnen Makro + VBA 2010 effektiv 1 MAKROS AUFZEICHNEN 1.1 Einführung Sie können Excel sehr einfach automatisieren, indem Sie ein Makro aufzeichnen. Ähnlich wie bei einem Kassettenrecorder werden
ECDL-VORBEREITUNGSKURS Modul 3 (Word) - Syllabus 5
 ECDL-VORBEREITUNGSKURS Modul 3 (Word) - Syllabus 5 Textverarbeitungsprogramm starten, beenden Dokument öffnen, schließen Neues Dokument erstellen basierend auf: Standardvorlage oder anderer Vorlage Dokument
ECDL-VORBEREITUNGSKURS Modul 3 (Word) - Syllabus 5 Textverarbeitungsprogramm starten, beenden Dokument öffnen, schließen Neues Dokument erstellen basierend auf: Standardvorlage oder anderer Vorlage Dokument
1 PROGRAMM BENÜTZEN. 1.1 Erste Schritte in der Textverarbeitung Textverarbeitungsprogramm starten, bzw. beenden; Dokument öffnen, schließen
 MS Word 2010 Basis Programm benützen 1 PROGRAMM BENÜTZEN Microsoft WORD 2010 ist der offizielle Name des Textverarbeitungsprogramms von Microsoft. In der vorliegenden Lernunterlage wird das Programm unter
MS Word 2010 Basis Programm benützen 1 PROGRAMM BENÜTZEN Microsoft WORD 2010 ist der offizielle Name des Textverarbeitungsprogramms von Microsoft. In der vorliegenden Lernunterlage wird das Programm unter
Microsoft Excel 2013 Automatisches Ausfüllen
 Hochschulrechenzentrum Justus-Liebig-Universität Gießen Microsoft Excel 2013 Automatisches Ausfüllen Automatisches Ausfüllen in Excel 2013 Seite 1 von 10 Inhaltsverzeichnis Lineare Reihen erstellen...
Hochschulrechenzentrum Justus-Liebig-Universität Gießen Microsoft Excel 2013 Automatisches Ausfüllen Automatisches Ausfüllen in Excel 2013 Seite 1 von 10 Inhaltsverzeichnis Lineare Reihen erstellen...
Novell. GroupWise 2014 effizient einsetzen. Peter Wies. 1. Ausgabe, Juni 2014
 Peter Wies 1. Ausgabe, Juni 2014 Novell GroupWise 2014 effizient einsetzen GW2014 1 Novell GroupWise 2014 effizient einsetzen Menüleiste Navigationsleiste Symbolleisten Kopfleiste Favoritenliste Fensterbereich
Peter Wies 1. Ausgabe, Juni 2014 Novell GroupWise 2014 effizient einsetzen GW2014 1 Novell GroupWise 2014 effizient einsetzen Menüleiste Navigationsleiste Symbolleisten Kopfleiste Favoritenliste Fensterbereich
Inhaltsverzeichnisse
 Inhaltsverzeichnisse Überschriften zuweisen Formatieren Sie die Überschriften mit Hilfe der integrierten Formatvorlagen als Überschrift. Klicken Sie dazu in die jeweilige Überschrift und dann auf der Registerkarte
Inhaltsverzeichnisse Überschriften zuweisen Formatieren Sie die Überschriften mit Hilfe der integrierten Formatvorlagen als Überschrift. Klicken Sie dazu in die jeweilige Überschrift und dann auf der Registerkarte
Grundkurs Teil 2. Senioren-Computerclub-Dulach Bienleinstorstr. 22 Dienstags von 10:00 bis 12:00 Uhr G.B.
 Grundkurs 9.10.2006 Teil 2 Senioren-Computerclub-Dulach Bienleinstorstr. 22 Dienstags von 10:00 bis 12:00 Uhr DAS SCHREIBMASCHINENFELD Das Schreibmaschinenfeld besteht aus Tasten mit numerischen, alphanumerischen
Grundkurs 9.10.2006 Teil 2 Senioren-Computerclub-Dulach Bienleinstorstr. 22 Dienstags von 10:00 bis 12:00 Uhr DAS SCHREIBMASCHINENFELD Das Schreibmaschinenfeld besteht aus Tasten mit numerischen, alphanumerischen
Inhaltsverzeichnis. Überblick über die Formatierungsarten. Was versteht man unter Formatierung?
 Inhaltsverzeichnis Inhaltsverzeichnis... 1 Überblick über die Formatierungsarten... 1 Was versteht man unter Formatierung?... 1 Weitere Formatierungshilfen... 2 Grundlagen zur Zeichenformatierung... 2
Inhaltsverzeichnis Inhaltsverzeichnis... 1 Überblick über die Formatierungsarten... 1 Was versteht man unter Formatierung?... 1 Weitere Formatierungshilfen... 2 Grundlagen zur Zeichenformatierung... 2
PowerPoint Kapitel 1 Lektion 2 Benutzeroberfläche
 PowerPoint Kapitel 1 Lektion 2 Benutzeroberfläche Benutzeroberfläche Öffnen Sie Microsoft PowerPoint 2010 und lernen Sie die Benutzeroberfläche kennen. Aufgabe Übungsdatei: - 1. Benutzeroberfläche Öffnen
PowerPoint Kapitel 1 Lektion 2 Benutzeroberfläche Benutzeroberfläche Öffnen Sie Microsoft PowerPoint 2010 und lernen Sie die Benutzeroberfläche kennen. Aufgabe Übungsdatei: - 1. Benutzeroberfläche Öffnen
