Word. Seitenlayout. Seitenlayout, Kopf- &Fusszeilen, Silbentrennung und Spalten
|
|
|
- Johann Weiner
- vor 7 Jahren
- Abrufe
Transkript
1 Word Seitenlayout Seitenlayout, Kopf- &Fusszeilen, Silbentrennung und Spalten
2 Inhaltsverzeichnis 1 Das Seitenlayout Seitenlayout einrichten Benutzerdefinierte Seitenränder Weitere Paginierungen Elemente auf einer Querformat-Seite darstellen Abschnittswechsel einfügen Kopf und Fusszeilen Ausrichtungstabstopps einsetzen Unterschiedliche Kopf- und Fusszeilen Verknüpfung zur vorherigen Kopf- und Fusszeile lösen Spalten Spalten erstellen Silbentrennung Manuelle Silbentrennung Silbentrennung für bestimmte Absätze ausschalten Die Silbentrennungsoptionen... 15
3
4 Version 1.0 / / aot thinkabit.ch Das Seitenlayout 1 DAS SEITENLAYOUT Der Begriff «Layout» hat seine Herkunft aus dem englischen und bedeutet «das Ausbreiten» oder «der Grundriss». Im Druckwesen ist damit die Gestaltung einer Seite Buchseite, Werbeseite oder einer Publikation gemeint. Das Seitenlayout bestimmt den äusseren Rahmen, gibt vor, welche Möglichkeiten in diesem Rahmen anwendbar sind. Es ist zum Beispiel nicht vorteilhaft, auf einer A4-Seite im Hochformat, vier Spalten einzurichten. Die Spalten wären viel zu schmal und der Text wird dadurch unleserlich. Titelblatt Inhaltsverzeichnis Text Text Text Text Querformat Querformat Text Text Abbildung 1: Das fertige Seitenlayout Unser Dokument wird in verschiedene Abschnitte (gestrichelte Linien in der Abbildung oben) eingeteilt und mit «gespiegelten» Kopf- und Fusszeilen eingerichtet. Dabei lernen Sie die Funktion der Ausrichtungstabstopps kennen. Der Einsatz von Abschnitten in einem Worddokument hat so seine Tücken, die wir in dieser Übung anschauen wollen. 1.1 SEITENLAYOUT EINRICHTEN Das Seitenlayout wird im Register Seitenlayout in der Gruppe Seite einrichten definiert. Abbildung 2: Das Seitenlayout einrichten 1 Als erstes bestimmt man das Format (Grösse) der Seite. 2 Danach legt man die Ausrichtung, also Hoch- oder Querformat fest. 3 Im letzten Schritt bestimmt man die Fläche in der der Text gesetzt wird. Dies wird auch als Satzspiegel bezeichnet. Den Satzspiegel bestimmen Sie mit den Seitenrändern. 4 Seitenlayout einrichten
5 1.2 BENUTZERDEFINIERTE SEITENRÄNDER 4 Öffnen Sie die Datei 05-Word-Grundlagen-File und speichern Sie das Dokument unter dem Namen 05-Word-Grundlagen-File_LOES.docx. 5 Öffnen Sie das Dialogfeld der Gruppe Seite einrichten in der Registerkarte Seitenlayout. 6 Richten Sie für das ganze Dokument die Ausrichtung Gegenüberliegende Seiten ein. Hier gibt s auch die Möglichkeit, das Dokument als Buch einzurichten. Kontrollieren Sie dabei immer die Einstellung hinter Übernehmen für. 7 Richten Sie die Seitenränder wie folgt ein: 7.1 Oben: 2.5 cm 7.2 Unten: 2.0 cm 7.3 Innen: 2.5 cm 7.4 Aussen: 2.5 cm 7.5 Bundsteg: 1.0 cm 8 Aktivieren Sie für alle Absätze die Eigenschaft Absatzkontrolle. Sie finden die Einstellung dazu im Dialogfeld Absatz der Gruppe Absatz im Register Start. Beobachten Sie dabei, was mit dem letzten Absatz auf der ersten Seite und zweiten Seite passiert. Abbildung 3: Benutzerdefinierte Seitenränder und die Absatzkontrolle einrichten WEITERE PAGINIERUNGEN 1 Auf der zweiten und dritten Seite finden Sie eine Aufzählung. Markieren Sie die komplette Aufzählung und aktivieren Sie die Paginierungsoptionen Nicht vom nächsten Absatz trennen und Diesen Absatz zusammenhalten. Hiermit wird die komplette Aufzählungsliste immer auf der gleichen Seite stehen. Ein Seitenumbruch innerhalb der Liste ist somit nicht mehr möglich. 2 Entfernen Sie den Bundsteg bzw. setzen Sie auf 0 cm. Das Seitenlayout 5
6 Version 1.0 / / aot thinkabit.ch Das Seitenlayout 3 Auf der dritten Seite ist die Überschrift durch einen Seitenumbruch vom nachfolgenden Text getrennt. Dies können Sie mit der Option Nicht vom nächsten Absatz trennen, elegant verhindern. Abbildung 4: Die Überschrift wird durch einen Seitenwechsel vom nachfolgenden Text getrennt Wenn Sie Ihr Dokument in Kapitel einteilen wollen, macht es Sinn, jedes Kapitel auf einer neuen Seite zu Beginnen. 4 Markieren Sie die zweite Überschrift auf der vierten Seite und weisen Sie der Überschrift die Paginierung Seitenumbruch oberhalb in der Abbildung 3 zu. Somit wird diese Überschrift immer auf einer neuen Seite stehen. 1.3 ELEMENTE AUF EINER QUERFORMAT-SEITE DARSTELLEN Auf der letzten Seite finden Sie eine Tabelle. Tabellen mit vielen Spalten können in der Regel im Hochformat nicht zur Geltung. Wir wollen die Tabelle, nur die Tabelle auf einer separaten Seite im Querformat darstellen. 1 Aktivieren Sie als erstes die nicht druckbaren Zeichen ( ) und markieren Sie danach die Tabelle und die beiden letzten Absatzmarken. 2 Im Register Seitenlayout Gruppe Seite einrichten öffnen Sie das Dialogfeld. 3 Wählen Sie im Dialogfeld Seite einrichten im Aufklappmenü, hinter Übernehmen für Markierten Text aus. 4 Aktivieren Sie danach unter Ausrichtung die Option Querformat und bestätigen Sie mit OK. 6 Elemente auf einer Querformat-Seite darstellen
7 Abbildung 5: Ein Element auf einer Querformatseite darstellen 1.4 ABSCHNITTSWECHSEL EINFÜGEN Für die Fertigstellung des Dokuments, möchten wir noch ein Titelblatt und eine separate Seite für das Inhaltsverzeichnis bereitstellen. 1 Wechseln Sie zum Anfang ihres Dokuments. Dies geht mit der Tastenkombination CTRL + HOME ganz schnell. Tipp: Mit der Tastenkombination SHIFT + F5 können Sie zur letzten Bearbeitungsstelle springen. 2 Klicken Sie vor die Überschrift «Es gibt viel zu tun». 3 Drücken Sie die Tastenkombination CTRL + ENTER. Dadurch wird ein Seitenumbruch eingefügt. Alternativ können Sie im Register Seitenlayout Gruppe Seite einrichten mit der Auswahl Umbrüche und dem Befehl Seite auch einen Seitenumbruch einfügen. 4 Schreiben Sie vor dem Seitenumbruch den Text Titelblatt und drücken sie die ENTER- TASTE. Formatieren Sie den Begriff Titelblatt mit der Schriftgrösse 28 Punkte. 5 Klicken Sie auf der zweiten Seite vor die erste Zeile und fügen Sie einen Abschnittswechsel Nächste Seite ein. Sie finden den Befehl im Register Seitenlayout Gruppe Seite einrichten mit der Auswahl Umbrüche und dem Befehl Nächste Seite. 6 Klicken Sie auf der ersten Seite zwischen Seitenumbruch und Abschnittswechsel und drücken Sie einmal die ENTER-TASTE. Abbildung 6: Hier klicken und die ENTER-Taste drücken 7 Schreiben Sie vor dem Abschnittswechsel: «Inhaltsverzeichnis» Das Seitenlayout 7
8 Version 1.0 / / aot thinkabit.ch Das Seitenlayout Sie sollten nun zwei leere Seiten zu Beginn des Dokuments haben. Überprüfen Sie dies in der Druckvorschau und vergleichen Sie es mit der Abbildung unten. Abbildung 7: Die momentane Struktur unseres Dokuments Wir haben unser Dokument nun in mehrere Teile gegliedert. In Word wird dies mit Abschnitt bezeichnet. Wie viele Abschnitte ihr Dokument hat, bzw. in welchem Abschnitt gerade arbeiten ist in der Statuszeile im linken Bereich ersichtlich. Sollte diese Information in Ihrer Statuszeile fehlen, klicken Sie mit der rechten Maustaste auf die Statuszeile und wählen dann Kontextmenü den Eintrag Abschnitt. Unser Dokument besteht aus drei Abschnittswechseln. Einen haben wir manuell gerade eben eingerichtet, der zweite wurde automatisch von Word eingesetzt, als wir die Tabelle auf eine Querformatseite verschoben haben. Wechseln Sie in im Register Ansicht in der Gruppe Ansichten in die Entwurfsansicht. Scrollen Sie in Ihrem Dokument nach untern sind die Abschnittswechsel gut zu erkennen. Kehren Sie wieder in die Seitenlayout-Ansicht zurück. Jeder Abschnitt kann nun individuell eingerichtet werden. Es zum Beispiel unterschiedliche Seitenränder oder Kopf- und Fusszeilen pro Abschnitt möglich. 8 Abschnittswechsel einfügen
9 2 KOPF UND FUSSZEILEN Auf der ersten Seite befindet sich in der Regel für längere Dokumente, eine Titelseite. Auf einer Titelseite werden in der Regel keine Kopf- und Fusszeilen angezeigt. 1 Wechseln Sie zur ersten Seite und doppelklicken Sie auf den oberen Seitenrand. 2 Im Menüband wird die Registerkarte Kopf- und Fusszeilentools angezeigt. 3 Aktivieren Sie die Option Erste Seite anders. Nun sind wir in der Lage, das Titelblatt Kopf- und Fusszeilenmässig anders einzurichten, als das restliche Dokument. Da aber auf dem Titelblatt nichts erscheinen soll, lassen wir die Kopf- und die Fusszeile leer. Abbildung 8: Die Kopf- und Fusszeilentools Wechseln Sie auf der zweiten Seite in die Fusszeile. Hier möchten wir im linken Bereich der Fusszeile den Pfad zur Datei einfügen. 4 Positionieren Sie den Cursor im linken Bereich der Fusszeile auf der zweiten Seite. 5 In der Registerkarte Kopf- und Fusszeilentools Gruppe Einfügen klicken Sie im Aufklappmenü Schellbausteine auf den Eintrag Feld. Abbildung 9: Das Feld FileName mit der Option Pfad zum Dateinamen hinzufügen Kopf und Fusszeilen 9
10 Version 1.0 / / aot thinkabit.ch Kopf und Fusszeilen 6 Scrollen Sie danach bis zum Feld FileName. Einfacher geht s, wenn Sie die Taste F drücken. 7 Aktivieren Sie die Option Pfad zum Dateinamen hinzufügen und bestätigen Sie mit OK. Der Pfad steht nun im linken Bereich der Fusszeile. Im rechten Teil der Fusszeile soll die Seitenzahl stehen. Einträge werden in der Kopf- und Fusszeile mit Tabstopps ausgerichtet. Standardmässig sind ein zentrierter und ein rechtsbündiger Tabstopp bereits gesetzt. Abbildung 10: Standardmässig gesetzte Tabstopps in der Kopf- Fusszeile Je nachdem wie lange der soeben eingefügte Pfad in der Fusszeile ist, müssen wir die TABULATOR-TASTE ein- bzw. zweimal drücken. In der Abbildung 10 reicht der Pfad über den ersten Tabstopp hinaus, darum muss die Tabulator-Taste nur einmal gedrückt werden. 1 Drücken Sie die Tabulator-Taste einmal bzw. zweimal. Der Cursor steht nun im rechten Bereich der Fusszeile. 2 In der Registerkarte Kopf- und Fusszeilentools Gruppe Kopf- und Fusszeile klicken Sie im Aufklappmenü Seitenzahl auf den Eintrag Seitenzahlen Einfache Zahl. Abbildung 11: Eine Seitenzahl einfügen Wunderbar. Die Seitenzahl steht nun im rechten Teil der Fusszeile. Leider ist dies nur bei Hochformatseiten der Fall. Wenn Sie zur letzten Seite scrollen (CTRL + END), sehen Sie, dass die Seitenzahl nicht im rechten Teil der Fusszeile steht. Siehe Abbildung 12 Abbildung 12: Bei Querformatseiten ist die Seitenzahl nicht am rechten Seitenrand 10 Abschnittswechsel einfügen
11 2.1 AUSRICHTUNGSTABSTOPPS EINSETZEN Es ist nun sehr mühsam die Seitenzahlen für Hoch- und Querformatseiten separat einzurichten. Für dieses Problem hat Word ein tolle Lösung: die sogenannten Ausrichtungstabstopps. 1 Klicken Sie in der Fusszeile der zweiten Seite auf vor die Seitenzahl und drücken Sie die Korrekturtaste solange, bis die Seitenzahl direkt hinter dem Pfad steht. 2 Klicken Sie im Register Kopf- und Fusszeilentools in der Gruppe Position auf den Befehl Ausrichtungstabstopp einfügen. 3 Die Ausrichtung definieren Sie mit Rechts. Für das relative Ausrichten wählen Sie Seitenrand aus. 4 Füllzeichen benötigen wir keine. Bestätigen Sie mit OK. 5 Wenn Sie nun die letzte Seite im Querformat anschauen, ist der Tabstopp nun ebenfalls auf am rechten Seitenrand ausgerichtet. Abbildung 13: Den Ausrichtungstabstopp einfügen 2.2 UNTERSCHIEDLICHE KOPF- UND FUSSZEILEN Die vorhin eingerichtete Fusszeile wurde automatische für die nachfolgenden Seiten übernommen. In diesem Abschnitt möchten wir ab der dritten Seite die geraden und ungeraden Kopfund Fusszeilen unterschiedlich einrichten. Dazu müssen wir die Kopf- und Fusszeile der dritten und vierten Seite von den ersten beiden Seiten (1. Abschnitt) lösen VERKNÜPFUNG ZUR VORHERIGEN KOPF- UND FUSSZEILE LÖSEN 1 Wechseln Sie zur Seite 3 und aktivieren Sie die Kopfzeile. Belassen Sie den Cursor in der Kopfzeile. Sie befinden sich nun im zweiten Abschnitt und die Kopfzeile ist noch verknüpft mir der vorherigen Kopfzeile aus dem Abschnitt 1. Kopf und Fusszeilen 11
12 Version 1.0 / / aot thinkabit.ch Kopf und Fusszeilen 2 Klicken Sie in der Registerkarte Kopf- und Fusszeilentools in der Gruppe Navigation auf die Schaltfläche Mit vorheriger verknüpfen. 3 Wechseln Sie in die Fusszeile über den Befehl Zu Fusszeile wechseln und lösen Sie die Fusszeile von der vorherigen. Abbildung 14: Kopfzeile vom Abschnitt 2 vom ersten Abschnitt lösen 4 Aktivieren Sie nun die Option Gerade & ungerade Seiten untersch. 5 Durch das Aktivieren dieser Option, kann es sein, dass die Inhalte der Fusszeile auf der zweiten Seite verschwinden. Sollte dies der Fall sein, kopieren Sie die Inhalte der dritten Fusszeile in die Zweite. 6 In der dritten Fusszeile ersetzen Sie den Pfad durch Ihren Vor- und Nachnamen. 7 Die Kopfzeile der dritten Seite stellen Sie wie folgt dar: 7.1 Links: Druckdatum (PrintDate) 7.2 Mitte: Dateiname 7.3 Rechts: Schreiben Sie den Text Logo Die Kopfzeile sollte danach wie folgt aussehen: Abbildung 15: Die fertige Kopfzeile für ungerade Seiten Aufgabe Richten Sie nun noch die auf der vierten Seite die Kopf- und Fusszeile ein. Gestalten Sie die Kopfund Fusszeile spiegelverkehrt. Vergessen Sie nicht mit Ausrichtungstabstopps zu arbeiten. Betrachte Sie ihr Dokument in der Druckvorschau. Die Seitenzahlen in der Fusszeile wie auch das Logo in der Kopfzeile sollten jeweils aussen ausgerichtet sein. 12 Unterschiedliche Kopf- und Fusszeilen
13 3 SPALTEN Wenn man einen Teil des Dokuments in Spalten setzen will, werden fortlaufende Abschnittsumbrüche benötigt. Wenn Sie richtig vorgehen, so wie in der nachstehenden Anleitung, erledigt Word dies allerdings automatisch. Wenn Sie Spalten einsetzen, müssen die Spalten immer im Blocksatz formatiert und für das Dokument die Silbentrennung aktiviert sein. 3.1 SPALTEN ERSTELLEN Wechseln Sie im Dokument zur Seite fünf. 1 Markieren Sie den Text nach der Aufzählung bis zum Ende der Seite. 2 Im Register Seitenlayout Gruppe Seite einrichten wählen Sie im Aufklappmenü Spalten den Befehl Weitere Spalten. Abbildung 16: Spalten definieren 3 Unterhalb der Voreinstellungen wählen Sie eine Spaltenanzahl aus, wir benötigen zwei Spalten. 4 Aktivieren Sie die Option Zwischenlinie. 5 Möchten Sie die Spaltenbreiten unterschiedlich einrichten, deaktivieren Sie die Option Gleiche Spaltenbreite, und definieren Ihre Spaltenbreiten unterhalb von Breite und Abstand. 6 Die Auswahl für Übernehmen für sollte auf Markierten Text ausgewählt bleiben. 7 Bestätigen Sie mit OK. 8 Aktivieren Sie für die beiden Spalten den Blocksatz. Spalten 13
14 Version 1.0 / / aot thinkabit.ch Spalten 3.2 SILBENTRENNUNG Zum Seitenlayout gehört die Silbentrennung. Wird sie aktiviert, ist sie für das komplette Dokument gültig. Es ist nicht möglich, die Silbentrennung auf einen markierten Textteil anzuwenden. Die Silbentrennung kommt ins besonders bei Spalten und Blocksatz zum Einsatz. Sie hilft die ungleichen Wortabstände, die beim Blocksatz auftreten, auszugleichen. 1 Klicken Sie in der Registerkarte Seitenlayout in der Gruppe Seite einrichten auf den Befehl Silbentrennung. 2 Wähle im Kombinationsfeld der Silbentrennung den Befehl «Automatisch». 3 Die Silbentrennung ist nun für das ganze Dokument aktiv. Prinzipiell arbeitet die Silbentrennung in Word problemlos. Es gibt zwar hin und wieder Trennfehler, die müssen dann halt in Handarbeit verbessert werden MANUELLE SILBENTRENNUNG 1 Schalten Sie die Silbentrennung aus, indem Sie in der Registerkarte Seitenlayout in der Gruppe Seite einrichten auf den Befehl Silbentrennung klicken und danach den Befehl Keine aktivieren. 2 Markieren Sie das Wort Schnellformatvorlagen im ersten Absatz der beiden Spalten. 3 Klicken Sie in der Registerkarte Seitenlayout in der Gruppe Seite einrichten auf den Befehl Silbentrennung klicken und danach den Befehl Manuell. Abbildung 17: Wörter manuell trennen 4 Im Dialogfeld Manuelle Silbentrennung werden Ihnen Trennvorschläge unterbreitet, die für das markierte Wort gültig sind. 5 Positionieren Sie den Cursor zwischen «mat» und «vor». An dieser Stelle wird das Wort getrennt, nachdem Sie auf die Schaltfläche JA geklickt haben. 14 Silbentrennung
15 3.2.2 SILBENTRENNUNG FÜR BESTIMMTE ABSÄTZE AUSSCHALTEN Manchmal sind Trennungen für bestimmte Texte (Überschriften, Tabellen, Beschriftungen usw.) nicht erwünscht. In einem solchen Fall, kann die Silbentrennung deaktiviert werden. 1 Markieren Sie den Text, der nicht getrennt werden soll. 2 Öffnen Sie das Dialogfeld der Gruppe Absatz im Register Start. 3 Wechseln Sie ins Register Zeilen- und Seitenumbruch und aktivieren Sie die Option Keine Silbentrennung. Abbildung 18: Die Silbentrennung deaktivieren und anpassen DIE SILBENTRENNUNGSOPTIONEN Standardmässig trennt die Silbentrennung ohne Probleme, dennoch ist sie nicht fehlerfrei. Man kann ein wenig dagegen steuern, indem Sie in den Silbentrennungsoptionen folgendes aktivieren: 1 Aufeinanderfolgende Trennstriche sollte auf zwei maximal drei Trennstriche reduziert werden. Es sieht einfach nicht gut aus, wenn jede Zeile mit einem Trennstrich endet. 2 Wörter in Grossbuchstaben trennen kann man deaktivieren. Rein optisch macht dies keinen guten Eindruck. Spalten 15
Word 3. Seitenlayout Version: Relevant für: ECDL, IKA, DA
 Word 3 Seitenlayout Version: 170208 Relevant für: ECDL, IKA, DA 05-Word-Grundlagen.docx Inhaltsverzeichnis 1 Hinweise 1.1 Zu diesem Lehrmittel... 3 1.1.1 Arbeitsdateien zum Lehrmittel... 3 1.1.2 Vorkenntnisse...
Word 3 Seitenlayout Version: 170208 Relevant für: ECDL, IKA, DA 05-Word-Grundlagen.docx Inhaltsverzeichnis 1 Hinweise 1.1 Zu diesem Lehrmittel... 3 1.1.1 Arbeitsdateien zum Lehrmittel... 3 1.1.2 Vorkenntnisse...
Übungsbeispiel Wechselnde Kopf- und Fußzeilen
 Abschnitte Ein Abschnitt ist eine Einheit innerhalb eines Dokuments, der sich durch sein Layout vom Rest des Dokuments unterscheidet. Standardmäßig besteht das Dokument aus einem Abschnitt. Ein Dokument
Abschnitte Ein Abschnitt ist eine Einheit innerhalb eines Dokuments, der sich durch sein Layout vom Rest des Dokuments unterscheidet. Standardmäßig besteht das Dokument aus einem Abschnitt. Ein Dokument
Übung Seitenformatierung
 Übung Seitenformatierung Word 2010 - Grundlagen ZID/Dagmar Serb V.02/Sept. 2015 ÜBUNGSANLEITUNG SEITENFORMATIERUNG... 2 SEITENRÄNDER EINSTELLEN... 2 SPALTENANZAHL DEFINIEREN... 2 TEXTAUSRICHTUNG... 3 SEITENUMBRUCH
Übung Seitenformatierung Word 2010 - Grundlagen ZID/Dagmar Serb V.02/Sept. 2015 ÜBUNGSANLEITUNG SEITENFORMATIERUNG... 2 SEITENRÄNDER EINSTELLEN... 2 SPALTENANZAHL DEFINIEREN... 2 TEXTAUSRICHTUNG... 3 SEITENUMBRUCH
Grundlagen. Elemente des Seitenlayout
 Inhaltsverzeichnis Inhaltsverzeichnis... 1 Grundlagen... 1 Elemente des Seitenlayout... 1 Seitenränder einstellen... 2 Blattausrichtung einstellen... 3 Papierformat einstellen... 3 Umbrüche einfügen...
Inhaltsverzeichnis Inhaltsverzeichnis... 1 Grundlagen... 1 Elemente des Seitenlayout... 1 Seitenränder einstellen... 2 Blattausrichtung einstellen... 3 Papierformat einstellen... 3 Umbrüche einfügen...
Diverse Arbeiten in Word durchführen:
 Diverse Arbeiten in Word durchführen: 1. Seitenlayout: a) Seitenränder: Unter Seitenränder kannst du unter Normal, Schmal, Mittel, Breit oder Gespiegelt auswählen. Probiere sie aus! Du kannst aber auch
Diverse Arbeiten in Word durchführen: 1. Seitenlayout: a) Seitenränder: Unter Seitenränder kannst du unter Normal, Schmal, Mittel, Breit oder Gespiegelt auswählen. Probiere sie aus! Du kannst aber auch
Anleitung Formatierung Hausarbeit (Word 2010)
 Anleitung Formatierung Hausarbeit (Word 2010) I. Vorarbeiten 1. Dokument Word-Übung_Ausgangsdatei.doc öffnen 2. Start > Formatierungszeichen ( ) aktivieren (unter Rubrik «Absatz») 3. Ansicht > Lineal aktivieren
Anleitung Formatierung Hausarbeit (Word 2010) I. Vorarbeiten 1. Dokument Word-Übung_Ausgangsdatei.doc öffnen 2. Start > Formatierungszeichen ( ) aktivieren (unter Rubrik «Absatz») 3. Ansicht > Lineal aktivieren
KOPF- UND FUßZEILEN KOPF- UND FUßZEILEN HINZUFÜGEN
 WORD 2007/2010/2013 Seite 1 von 5 KOPF- UND FUßZEILEN Kopf- und Fußzeilen enthalten Informationen, die sich am Seitenanfang oder Seitenende eines Dokuments wiederholen. Wenn Sie Kopf- und Fußzeilen erstellen
WORD 2007/2010/2013 Seite 1 von 5 KOPF- UND FUßZEILEN Kopf- und Fußzeilen enthalten Informationen, die sich am Seitenanfang oder Seitenende eines Dokuments wiederholen. Wenn Sie Kopf- und Fußzeilen erstellen
Inhaltsverzeichnisse
 Inhaltsverzeichnisse Überschriften zuweisen Formatieren Sie die Überschriften mit Hilfe der integrierten Formatvorlagen als Überschrift. Klicken Sie dazu in die jeweilige Überschrift und dann auf der Registerkarte
Inhaltsverzeichnisse Überschriften zuweisen Formatieren Sie die Überschriften mit Hilfe der integrierten Formatvorlagen als Überschrift. Klicken Sie dazu in die jeweilige Überschrift und dann auf der Registerkarte
7 DOKUMENTEE FORMATIEREN
 7 DOKUMENTEE FORMATIEREN Sie können grundlegende Einstellungen von Dokumenten wie die Seitenausrichtung oder die Papiergröße bearbeiten und so Ihren Bedürfnissen anpassen. Die Befehle dazu finden Sie unter
7 DOKUMENTEE FORMATIEREN Sie können grundlegende Einstellungen von Dokumenten wie die Seitenausrichtung oder die Papiergröße bearbeiten und so Ihren Bedürfnissen anpassen. Die Befehle dazu finden Sie unter
Word. Verzeichnisse. Inhalts-, Abbildungsverzeichnisse, Index und Zitate. Inhaltsverzeichnisse 1
 Word Verzeichnisse Inhalts-, Abbildungsverzeichnisse, Index und Zitate Inhaltsverzeichnisse 1 Inhaltsverzeichnis 1 Inhaltsverzeichnisse... 4 1.1 Inhaltsverzeichnis erstellen... 4 1.2 Das Inhaltsverzeichnis
Word Verzeichnisse Inhalts-, Abbildungsverzeichnisse, Index und Zitate Inhaltsverzeichnisse 1 Inhaltsverzeichnis 1 Inhaltsverzeichnisse... 4 1.1 Inhaltsverzeichnis erstellen... 4 1.2 Das Inhaltsverzeichnis
Große Dokumente gestalten
 Große Dokumente gestalten Inhaltsverzeichnis Große Dokumente gestalten... 1 Inhaltsverzeichnis... 1 Kopf- und Fußzeilen... 2 Was sind Kopf- und Fußzeilen?... 2 Kopf- und Fußzeilen mit vorgefertigten Elementen
Große Dokumente gestalten Inhaltsverzeichnis Große Dokumente gestalten... 1 Inhaltsverzeichnis... 1 Kopf- und Fußzeilen... 2 Was sind Kopf- und Fußzeilen?... 2 Kopf- und Fußzeilen mit vorgefertigten Elementen
Grundlagen der Formatierung
 Grundlagen der Formatierung Word 2010 - Grundlagen ZID/Dagmar Serb V.02/Sept. 2015 GRUNDLAGEN DER FORMATIERUNG... 1 NICHT DRUCKBARE ZEICHEN... 1 GESTALTUNGSARTEN... 1 Nix markiert nix passiert!... 1 Zeichenformatierung...
Grundlagen der Formatierung Word 2010 - Grundlagen ZID/Dagmar Serb V.02/Sept. 2015 GRUNDLAGEN DER FORMATIERUNG... 1 NICHT DRUCKBARE ZEICHEN... 1 GESTALTUNGSARTEN... 1 Nix markiert nix passiert!... 1 Zeichenformatierung...
Inhaltsverzeichnisse. 1. Überschriften zuweisen. 2. Seitenzahlen einfügen. 3. Einen Seitenwechsel einfügen
 Inhaltsverzeichnisse 1. Überschriften zuweisen Formatieren Sie die Überschriften mit Hilfe der integrierten Formatvorlagen als Überschrift. Klicken Sie dazu in die Überschrift und dann auf den Drop- Down-Pfeil
Inhaltsverzeichnisse 1. Überschriften zuweisen Formatieren Sie die Überschriften mit Hilfe der integrierten Formatvorlagen als Überschrift. Klicken Sie dazu in die Überschrift und dann auf den Drop- Down-Pfeil
WORD-FORTGESCHRITTENE. Inhaltsverzeichnis
 WORD-FORTGESCHRITTENE INHALT Inhaltsverzeichnis 1 Projekte...1 1.1 Übung... 1 2 Abschnitte...2 2.1 Spalten im Zeitungsstil... 3 2.2 Übung... 5 2.3 Übung... 6 3 Fussnoten/Querverweise...7 3.1 Fussnoten...
WORD-FORTGESCHRITTENE INHALT Inhaltsverzeichnis 1 Projekte...1 1.1 Übung... 1 2 Abschnitte...2 2.1 Spalten im Zeitungsstil... 3 2.2 Übung... 5 2.3 Übung... 6 3 Fussnoten/Querverweise...7 3.1 Fussnoten...
Texte gestalten und Vorlagen nutzen mit Word 2007
 Texte gestalten und Vorlagen nutzen mit Word 2007 ISBN 978-3-938178-88-1 HM-WW07TGV Autorin: Charlotte von Braunschweig Inhaltliches Lektorat: Ortrun Grill 1. Ausgabe vom 14. Januar 2008 HERDT-Verlag für
Texte gestalten und Vorlagen nutzen mit Word 2007 ISBN 978-3-938178-88-1 HM-WW07TGV Autorin: Charlotte von Braunschweig Inhaltliches Lektorat: Ortrun Grill 1. Ausgabe vom 14. Januar 2008 HERDT-Verlag für
Textgestaltung (Teil 3)
 Benötigte Hard- oder Software Textverarbeitungsprogramm Anmerkung: Die Anleitung ist optimiert für Microsoft Word 03. Ziel Ein Textdokument sauber und ansprechend gestalten Aufträge (Seitengestaltung)
Benötigte Hard- oder Software Textverarbeitungsprogramm Anmerkung: Die Anleitung ist optimiert für Microsoft Word 03. Ziel Ein Textdokument sauber und ansprechend gestalten Aufträge (Seitengestaltung)
Excel 9. Seitenlayout Version: Relevant für: ECDL, IKA, DA
 Excel 9 Seitenlayout Version: 170220 Relevant für: ECDL, IKA, DA 11-Excel-Grundlagen.docx Inhaltsverzeichnis 1 Hinweise 1.1 Zu diesem Lehrmittel... 3 1.1.1 Arbeitsdateien zum Lehrmittel... 3 1.1.2 Vorkenntnisse...
Excel 9 Seitenlayout Version: 170220 Relevant für: ECDL, IKA, DA 11-Excel-Grundlagen.docx Inhaltsverzeichnis 1 Hinweise 1.1 Zu diesem Lehrmittel... 3 1.1.1 Arbeitsdateien zum Lehrmittel... 3 1.1.2 Vorkenntnisse...
WORD Lange Dokumente
 WORD 2010 Lange Dokumente Inhaltsverzeichnis Die richtige Ansicht... 1 Die Gliederungsansicht... 1 Die Seitenlayoutansicht... 2 Nummerierung... 2 Inhaltsverzeichnis... 3 Inhaltsverzeichnis formatieren...
WORD 2010 Lange Dokumente Inhaltsverzeichnis Die richtige Ansicht... 1 Die Gliederungsansicht... 1 Die Seitenlayoutansicht... 2 Nummerierung... 2 Inhaltsverzeichnis... 3 Inhaltsverzeichnis formatieren...
Kennen, können, beherrschen lernen was gebraucht wird
 Mit Tastenkombinationen im Text bewegen So gelangen Sie zum Textanfang / Textende Absatzweise nach oben / unten Bildschirmseite nach oben / unten zum Anfang der vorherigen / nächsten Seite S p S Y / S
Mit Tastenkombinationen im Text bewegen So gelangen Sie zum Textanfang / Textende Absatzweise nach oben / unten Bildschirmseite nach oben / unten zum Anfang der vorherigen / nächsten Seite S p S Y / S
Word Workshop Skriptum
 Word Workshop Skriptum 1 FORMATIERUNGSZEICHEN Befehlsgruppe ABSATZ ein- und aus-schalten Dieses Sonderzeichen nennt man Absatzmarke. Sie produzieren eine Absatzmarke mit der Enter Taste. Es ist eines der
Word Workshop Skriptum 1 FORMATIERUNGSZEICHEN Befehlsgruppe ABSATZ ein- und aus-schalten Dieses Sonderzeichen nennt man Absatzmarke. Sie produzieren eine Absatzmarke mit der Enter Taste. Es ist eines der
Word. Verweise. Textmarken, Querverweise, Hyperlinks
 Word Verweise Textmarken, Querverweise, Hyperlinks Inhaltsverzeichnis 1 Textmarken... 4 1.1 Hinzufügen einer Textmarke... 4 1.2 Ändern einer Textmarke... 4 1.2.1 Anzeigen von Klammern für Textmarken...
Word Verweise Textmarken, Querverweise, Hyperlinks Inhaltsverzeichnis 1 Textmarken... 4 1.1 Hinzufügen einer Textmarke... 4 1.2 Ändern einer Textmarke... 4 1.2.1 Anzeigen von Klammern für Textmarken...
Fusszeile mit Datumsfeld und Dateiname
 Fusszeile mit Datumsfeld und Dateiname Für innerbetriebliche Rundschreiben kann es nützlich sein, in der Fusszeile den Namen der Autorin bzw. des Autors und das Datum mit der Uhrzeit als Feld einzufügen.
Fusszeile mit Datumsfeld und Dateiname Für innerbetriebliche Rundschreiben kann es nützlich sein, in der Fusszeile den Namen der Autorin bzw. des Autors und das Datum mit der Uhrzeit als Feld einzufügen.
Crashkurs Bachelorarbeit. WORD SS 2012 Crashkurs Bachelorarbeit
 Crashkurs Bachelorarbeit. WORD 2010 Der Aufbau einer wissenschaftlichen Arbeit - Leeres Vorblatt - Titelblatt - Inhaltsverzeichnis - Verzeichnis der Abbildungen und Tabellen - Abkürzungsverzeichnis - Zusammenfassung
Crashkurs Bachelorarbeit. WORD 2010 Der Aufbau einer wissenschaftlichen Arbeit - Leeres Vorblatt - Titelblatt - Inhaltsverzeichnis - Verzeichnis der Abbildungen und Tabellen - Abkürzungsverzeichnis - Zusammenfassung
1 Textmarken und Querverweise
 Textmarken und Querverweise 1 Textmarken und Querverweise 1.1 Textmarken Textmarken können an beliebigen Stellen platziert werden und dienen als eine Art verborgene, unsichtbare Lesezeichen, zu dem Sie
Textmarken und Querverweise 1 Textmarken und Querverweise 1.1 Textmarken Textmarken können an beliebigen Stellen platziert werden und dienen als eine Art verborgene, unsichtbare Lesezeichen, zu dem Sie
Word 4. Tabulatoren Version: Relevant für: ECDL, IKA, DA
 Word 4 Tabulatoren Version: 170220 Relevant für: ECDL, IKA, DA 08-Word-Grundlagen.docx Inhaltsverzeichnis 1 Hinweise 1.1 Zu diesem Lehrmittel... 3 1.1.1 Arbeitsdateien zum Lehrmittel... 3 1.1.2 Vorkenntnisse...
Word 4 Tabulatoren Version: 170220 Relevant für: ECDL, IKA, DA 08-Word-Grundlagen.docx Inhaltsverzeichnis 1 Hinweise 1.1 Zu diesem Lehrmittel... 3 1.1.1 Arbeitsdateien zum Lehrmittel... 3 1.1.2 Vorkenntnisse...
Word Grundlagen. Charlotte von Braunschweig. 1. Ausgabe, August inkl. zusätzlichem Übungsanhang WW2013-UA
 Word 2013 Charlotte von Braunschweig 1. Ausgabe, August 2013 Grundlagen inkl. zusätzlichem Übungsanhang WW2013-UA 7 Word 2013 - Grundlagen 7 Das Seitenlayout gestalten In diesem Kapitel erfahren Sie wie
Word 2013 Charlotte von Braunschweig 1. Ausgabe, August 2013 Grundlagen inkl. zusätzlichem Übungsanhang WW2013-UA 7 Word 2013 - Grundlagen 7 Das Seitenlayout gestalten In diesem Kapitel erfahren Sie wie
Abschnitte. Abschnittswechsel einfügen
 Abschnitte Word 2010 Advanced Ein Abschnitt ist eine Einheit innerhalb eines Dokuments, der sich durch sein Layout vom Rest des Dokuments unterscheidet. Standardmäßig besteht das Dokument aus einem Abschnitt.
Abschnitte Word 2010 Advanced Ein Abschnitt ist eine Einheit innerhalb eines Dokuments, der sich durch sein Layout vom Rest des Dokuments unterscheidet. Standardmäßig besteht das Dokument aus einem Abschnitt.
Mit Hilfe dieser Anleitung erstellen Sie ein Arbeitsblatt und lernen dabei verschiedene Funktionen von Word kennen.
 Mit Hilfe dieser Anleitung erstellen Sie ein Arbeitsblatt und lernen dabei verschiedene Funktionen von Word kennen. A Kopf- und Fußzeile Klicken Sie Auf Ansicht Kopf- und Fußzeile. Schreiben Sie in die
Mit Hilfe dieser Anleitung erstellen Sie ein Arbeitsblatt und lernen dabei verschiedene Funktionen von Word kennen. A Kopf- und Fußzeile Klicken Sie Auf Ansicht Kopf- und Fußzeile. Schreiben Sie in die
Notizen: ikonverlagsgesmbh redmond s Verlag / Edi Bauer 31
 Grundlagen Notizen: ikonverlagsgesmbh redmond s Verlag / Edi Bauer 31 Format Word 2010 effektiv 2 FORMAT 2.1 Seitenformat Seitenränder Übungen: Plakat... 49 Einladung... 154 Sie können in den Linealen
Grundlagen Notizen: ikonverlagsgesmbh redmond s Verlag / Edi Bauer 31 Format Word 2010 effektiv 2 FORMAT 2.1 Seitenformat Seitenränder Übungen: Plakat... 49 Einladung... 154 Sie können in den Linealen
Zwei Seiten pro Blatt eines PDFs können aus dem «Adobe Reader» wie folgt ausgedruckt werden:
 1 Hilfe Text 1 Tipps und Hinweise zu Word 2016 (Betriebssystem Windows) Die Nummerierung bezieht sich auf die Arbeitsschritte des Auftrags. Meistens wird nur einer von verschiedenen möglichen und richtigen
1 Hilfe Text 1 Tipps und Hinweise zu Word 2016 (Betriebssystem Windows) Die Nummerierung bezieht sich auf die Arbeitsschritte des Auftrags. Meistens wird nur einer von verschiedenen möglichen und richtigen
3. Nummerierung von Überschriften
 3. Nummerierung von Überschriften Nachdem Sie Formatvorlagen für die Überschriften festgelegt haben, fehlt den Überschriften jetzt noch eine Nummerierung. 3.1. Nummerierung auswählen Setzen Sie den Cursor
3. Nummerierung von Überschriften Nachdem Sie Formatvorlagen für die Überschriften festgelegt haben, fehlt den Überschriften jetzt noch eine Nummerierung. 3.1. Nummerierung auswählen Setzen Sie den Cursor
Kopf-/Fußzeilen und Seitenzahlen
 Dokumentvorlagen Dokumente Formatvorlagen Format Zeichen Format Absatz Datei Neu... Datei öffnen Datei schließen Beenden Suchen Suchen & Ersetzen Verknüpfungen Optionen Einfügen Inhalte einfügen Format
Dokumentvorlagen Dokumente Formatvorlagen Format Zeichen Format Absatz Datei Neu... Datei öffnen Datei schließen Beenden Suchen Suchen & Ersetzen Verknüpfungen Optionen Einfügen Inhalte einfügen Format
Microsoft Word 2016 Fuß- und Endnoten
 Hochschulrechenzentrum Justus-Liebig-Universität Gießen Microsoft Word 2016 Fuß- und Endnoten Fuß- und Endnoten in Word 2016 Seite 1 von 10 Inhaltsverzeichnis Einleitung... 2 Unterschied zwischen Fuß-
Hochschulrechenzentrum Justus-Liebig-Universität Gießen Microsoft Word 2016 Fuß- und Endnoten Fuß- und Endnoten in Word 2016 Seite 1 von 10 Inhaltsverzeichnis Einleitung... 2 Unterschied zwischen Fuß-
Gestaltung einer vorwissenschaftlichen Arbeit
 Gestaltung einer vorwissenschaftlichen Arbeit Seitenränder einstellen Zuerst werden in einem neuen Word Dokument die Seitenränder definiert. Die Seitenränder können schnell über einen Doppelklick in den
Gestaltung einer vorwissenschaftlichen Arbeit Seitenränder einstellen Zuerst werden in einem neuen Word Dokument die Seitenränder definiert. Die Seitenränder können schnell über einen Doppelklick in den
Wissenschaftliche Textverarbeitung. mit Word 2007
 Wissenschaftliche Textverarbeitung mit Word 2007 Juli 2012 Rätz/Schmidt Wissenschaftliche Arbeiten Facharbeit, KOL Studienarbeit Seminararbeit Bachelorarbeit Magisterarbeit Diplomarbeit Masterarbeit Thesis
Wissenschaftliche Textverarbeitung mit Word 2007 Juli 2012 Rätz/Schmidt Wissenschaftliche Arbeiten Facharbeit, KOL Studienarbeit Seminararbeit Bachelorarbeit Magisterarbeit Diplomarbeit Masterarbeit Thesis
Word 2010 Marginalien verwenden
 WO.014, Version 1.1 22.09.2016 Kurzanleitung Word 2010 Marginalien verwenden Marginalien sind Randnotizen, also Vermerke oder Grafiken, die in den Randbereich (Marginalspalte) eines Dokuments gesetzt werden.
WO.014, Version 1.1 22.09.2016 Kurzanleitung Word 2010 Marginalien verwenden Marginalien sind Randnotizen, also Vermerke oder Grafiken, die in den Randbereich (Marginalspalte) eines Dokuments gesetzt werden.
1 Hilfe Text 1. Layout gestalten, Formatvorlagen für Kopf- und Fusszeile anwenden
 1 Hilfe Text 1 Tipps und Hinweise zu Word 2016 (Betriebssystem Mac-OS X) Die Nummerierung bezieht sich auf die Arbeitsschritte des Auftrags. Meistens wird nur einer von verschiedenen möglichen und richtigen
1 Hilfe Text 1 Tipps und Hinweise zu Word 2016 (Betriebssystem Mac-OS X) Die Nummerierung bezieht sich auf die Arbeitsschritte des Auftrags. Meistens wird nur einer von verschiedenen möglichen und richtigen
Word 2003: Grundlagen
 Word 2003: Grundlagen Seite einrichten Menü Datei/Seite einrichten Kopf- und Fusszeilen Menü Ansicht/Kopf- und Fusszeile Dateiname, Datum usw. automatisch einfügen Seitenzahl Seite einrichten zwischen
Word 2003: Grundlagen Seite einrichten Menü Datei/Seite einrichten Kopf- und Fusszeilen Menü Ansicht/Kopf- und Fusszeile Dateiname, Datum usw. automatisch einfügen Seitenzahl Seite einrichten zwischen
SKRIPT Verzeichnisse in Word
 Wie kann man in Word 2010 ein Inhaltsverzeichnis einfügen? Das Video Tutorial zeigt Ihnen die einzelnen Schritte die Notwendig sind um ein Inhaltsverzeichnis in Word einzufügen. Dieses Skript stellt eine
Wie kann man in Word 2010 ein Inhaltsverzeichnis einfügen? Das Video Tutorial zeigt Ihnen die einzelnen Schritte die Notwendig sind um ein Inhaltsverzeichnis in Word einzufügen. Dieses Skript stellt eine
Formatierung vorwissenschaftlicher Arbeiten mit Word 2010
 Formatierung vorwissenschaftlicher Arbeiten mit Word 2010 Verfasser Mag. Rechberger Hannes Mag. Krupitschka Carina Österreichisches Gymnasium Prag U Uranie 14, 17000 Praha Prag, Dezember 2013 Österreichisches
Formatierung vorwissenschaftlicher Arbeiten mit Word 2010 Verfasser Mag. Rechberger Hannes Mag. Krupitschka Carina Österreichisches Gymnasium Prag U Uranie 14, 17000 Praha Prag, Dezember 2013 Österreichisches
Herzlich Willkommen zum Wordkurs V. 2010
 Herzlich Willkommen zum Wordkurs V. 2010 Themen Textlayout ändern Formatierungen vornehmen Fehlerkorrektur Suchen und ersetzen Worttrennung Formatvorlagen Silbentrennung und Rechtschreibprüfung Tabellen
Herzlich Willkommen zum Wordkurs V. 2010 Themen Textlayout ändern Formatierungen vornehmen Fehlerkorrektur Suchen und ersetzen Worttrennung Formatvorlagen Silbentrennung und Rechtschreibprüfung Tabellen
Microsoft Word 2016 Kopf- und Fußzeilen
 Hochschulrechenzentrum Justus-Liebig-Universität Gießen Microsoft Word 2016 Kopf- und Fußzeilen Kopf - und Fußzeilen in Word 2016 Seite 1 von 12 Inhaltsverzeichnis Einleitung... 2 Kopf- bzw. Fußzeile
Hochschulrechenzentrum Justus-Liebig-Universität Gießen Microsoft Word 2016 Kopf- und Fußzeilen Kopf - und Fußzeilen in Word 2016 Seite 1 von 12 Inhaltsverzeichnis Einleitung... 2 Kopf- bzw. Fußzeile
1. Beschreiben Sie stichwortartig die Benutzeroberfläche von Word (benennen Sie die einzelnen Leisten): ...
 Fragenkatalog Word 2003 301 Benutzeroberfläche 1. Beschreiben Sie stichwortartig die Benutzeroberfläche von Word (benennen Sie die einzelnen Leisten): 2. Die Symbolleiste Format ist verschwunden. Wie können
Fragenkatalog Word 2003 301 Benutzeroberfläche 1. Beschreiben Sie stichwortartig die Benutzeroberfläche von Word (benennen Sie die einzelnen Leisten): 2. Die Symbolleiste Format ist verschwunden. Wie können
Word-Kurs. Word-Kurs weil auch die Form der Seminararbeit in die Note eingeht. Text schreiben: Word 2010: Registerband mit Registerkarten
 weil auch die Form der Seminararbeit in die Note eingeht Word-Bedienung Formatierungs-Vorschriften allgemeine Hinweise zum Tippen von wissenschaftlichen Texten Word 2010: Registerband mit Registerkarten
weil auch die Form der Seminararbeit in die Note eingeht Word-Bedienung Formatierungs-Vorschriften allgemeine Hinweise zum Tippen von wissenschaftlichen Texten Word 2010: Registerband mit Registerkarten
weil auch die Form der Seminararbeit in die Note eingeht
 weil auch die Form der Seminararbeit in die Note eingeht Word-Bedienung Formatierungs-Vorschriften allgemeine Hinweise zum Tippen von wissenschaftlichen Texten Word 2010: Registerband mit Registerkarten
weil auch die Form der Seminararbeit in die Note eingeht Word-Bedienung Formatierungs-Vorschriften allgemeine Hinweise zum Tippen von wissenschaftlichen Texten Word 2010: Registerband mit Registerkarten
Formatvorlagen Verweise Kopf- / Fusszeilen Paginierung
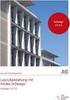 Formatvorlagen Verweise Kopf- / Fusszeilen Paginierung chrch Inhaltsverzeichnis Formatvorlagen... 1 Gliederung... 5 Inhaltsverzeichnis... 6 Kopf- und Fusszeilen... 8 Paginierung... 9 Lebende Kolumnentitel...
Formatvorlagen Verweise Kopf- / Fusszeilen Paginierung chrch Inhaltsverzeichnis Formatvorlagen... 1 Gliederung... 5 Inhaltsverzeichnis... 6 Kopf- und Fusszeilen... 8 Paginierung... 9 Lebende Kolumnentitel...
MBF III 342- Zentrale. Abschlüsse
 MBF 2007 -III 342- Zentrale Abschlüsse Hilfen und Tipps: Nützliche Tastenkombinationen Tastenkombination Beschreibung Tastenkombinationen zum Arbeiten mit Dokumenten STRG+S ALT+F4 STRG+F STRG+Z STRG+Y
MBF 2007 -III 342- Zentrale Abschlüsse Hilfen und Tipps: Nützliche Tastenkombinationen Tastenkombination Beschreibung Tastenkombinationen zum Arbeiten mit Dokumenten STRG+S ALT+F4 STRG+F STRG+Z STRG+Y
Ü 301 Benutzeroberfläche Word 2007
 Ü 301 Benutzeroberfläche Word 2007 Benutzeroberfläche Multifunktionsleisten Sie kennen nach dieser Übung die Word-Benutzeroberfläche und können mit der Multifunktionsleiste arbeiten. Aufgabe Benutzeroberfläche
Ü 301 Benutzeroberfläche Word 2007 Benutzeroberfläche Multifunktionsleisten Sie kennen nach dieser Übung die Word-Benutzeroberfläche und können mit der Multifunktionsleiste arbeiten. Aufgabe Benutzeroberfläche
Informationstechnische Grundlagen. WORD 2013 Grundlagenschulung. WS 2013/2014 Word Grundlagenschulung Dagmar Rombach
 Informationstechnische Grundlagen. WORD 2013 Grundlagenschulung. Sinnvolle Voreinstellungen in WORD 2013 Textbegrenzungen: - Menü Datei, Befehl Optionen, Kategorie Erweitert - Bereich Dokumentinhalt anzeigen
Informationstechnische Grundlagen. WORD 2013 Grundlagenschulung. Sinnvolle Voreinstellungen in WORD 2013 Textbegrenzungen: - Menü Datei, Befehl Optionen, Kategorie Erweitert - Bereich Dokumentinhalt anzeigen
Word 2013 Grundlagen. Inhalt
 Word 2013 Grundlagen Inhalt Vorwort... I So benutzen Sie dieses Buch... II Inhalt... V Einführung in Microsoft Word... 1 Word starten...1 Das Fenster von Word...2 Titelleiste...3 Das Menüband...4 Das Lineal...7
Word 2013 Grundlagen Inhalt Vorwort... I So benutzen Sie dieses Buch... II Inhalt... V Einführung in Microsoft Word... 1 Word starten...1 Das Fenster von Word...2 Titelleiste...3 Das Menüband...4 Das Lineal...7
Informationstechnische Grundlagen. WORD 2010 Aufbauschulung. SS 2013 Word Aufbau Schulung Dagmar Rombach
 Informationstechnische Grundlagen. WORD 2010 Aufbauschulung. Der Aufbau einer wissenschaftlichen Arbeit - Leeres Vorblatt - Titelblatt - Inhaltsverzeichnis - Verzeichnis der Abbildungen und Tabellen -
Informationstechnische Grundlagen. WORD 2010 Aufbauschulung. Der Aufbau einer wissenschaftlichen Arbeit - Leeres Vorblatt - Titelblatt - Inhaltsverzeichnis - Verzeichnis der Abbildungen und Tabellen -
Die vielfältigen optischen Gestaltungsmöglichkeiten von Text nennt man Formatierung. Formatierungstyp Aktion Beispiel
 1 FORMATIERUNG Die vielfältigen optischen Gestaltungsmöglichkeiten von Text nennt man. WORD unterscheidet dabei zwischen styp Aktion Beispiel Zeichenformat Absatzformat Seitenformat legt die Darstellung
1 FORMATIERUNG Die vielfältigen optischen Gestaltungsmöglichkeiten von Text nennt man. WORD unterscheidet dabei zwischen styp Aktion Beispiel Zeichenformat Absatzformat Seitenformat legt die Darstellung
Tabellen. Mit gedrückter Maustaste können Sie die Randlinien ziehen. Die Maus wird dabei zum Doppelpfeil.
 Tabellen In einer Tabellenzelle können Sie alle Textformatierungen wie Schriftart, Ausrichtung, usw. für den Text wie sonst auch vornehmen sowie Bilder einfügen. Wenn Sie die Tabulator-Taste auf der Tastatur
Tabellen In einer Tabellenzelle können Sie alle Textformatierungen wie Schriftart, Ausrichtung, usw. für den Text wie sonst auch vornehmen sowie Bilder einfügen. Wenn Sie die Tabulator-Taste auf der Tastatur
denn sonst kann man gleich mit der Schreibmaschine schreiben
 denn sonst kann man gleich mit der Schreibmaschine schreiben Seitenlayout 3 1,5 DIN A4 Hochformat einseitig bedruckt Seitenränder in cm: siehe rechts Seitenzahl: Abstand der Kopfzeile von oben:
denn sonst kann man gleich mit der Schreibmaschine schreiben Seitenlayout 3 1,5 DIN A4 Hochformat einseitig bedruckt Seitenränder in cm: siehe rechts Seitenzahl: Abstand der Kopfzeile von oben:
weil auch die Form der Seminararbeit in die Note eingeht
 weil auch die Form der Seminararbeit in die Note eingeht Word-Bedienung Formatierungs-Vorschriften allgemeine Hinweise zum Tippen von wissenschaftlichen Texten Word 2010: Registerband mit Registerkarten
weil auch die Form der Seminararbeit in die Note eingeht Word-Bedienung Formatierungs-Vorschriften allgemeine Hinweise zum Tippen von wissenschaftlichen Texten Word 2010: Registerband mit Registerkarten
Word-Kurs. Word-Kurs weil auch die Form der Seminararbeit in die Note eingeht. Seitenlayout. Word 2010: Registerband mit Registerkarten
 weil auch die Form der Seminararbeit in die Note eingeht Word-Bedienung Formatierungs-Vorschriften allgemeine Hinweise zum Tippen von wissenschaftlichen Texten Word 2010: Registerband mit Registerkarten
weil auch die Form der Seminararbeit in die Note eingeht Word-Bedienung Formatierungs-Vorschriften allgemeine Hinweise zum Tippen von wissenschaftlichen Texten Word 2010: Registerband mit Registerkarten
Word 2. Tabellen erstellen, gestalten und bearbeiten
 Word 2 Tabellen erstellen, gestalten und bearbeiten 02-Word-Grundlagen-neu Inhaltsverzeichnis 1 Hinweise 1.1 Zu diesem Lehrmittel... 3 1.1.1 1.1.2 Arbeitsdateien zum Lehrmittel... 3 Vorkenntnisse... 3
Word 2 Tabellen erstellen, gestalten und bearbeiten 02-Word-Grundlagen-neu Inhaltsverzeichnis 1 Hinweise 1.1 Zu diesem Lehrmittel... 3 1.1.1 1.1.2 Arbeitsdateien zum Lehrmittel... 3 Vorkenntnisse... 3
STANDORT SOEST FACHBEREICH AGRARWIRTSCHAFT. Arbeiten mit Word Erstellung einer Formatvorlage
 STANDORT SOEST FACHBEREICH AGRARWIRTSCHAFT Arbeiten mit Word Erstellung einer Formatvorlage Datum: März 2015 Betreuer/in: B. Sc. Lena Reisner Dipl.-Ing agr. Sibylle Henter Inhalt Einleitung... 1 Anlegen
STANDORT SOEST FACHBEREICH AGRARWIRTSCHAFT Arbeiten mit Word Erstellung einer Formatvorlage Datum: März 2015 Betreuer/in: B. Sc. Lena Reisner Dipl.-Ing agr. Sibylle Henter Inhalt Einleitung... 1 Anlegen
Der Mauszeiger verändert während des Vorganges seine Form ( ).
 Inhaltsverzeichnis Inhaltsverzeichnis... 1 Textteile mit der Maus verschieben und kopieren... 3 Kopieren und verschieben mittels Drag & Drop... 3 Einen Textteil verschieben... 3 Einen Textteil kopieren...
Inhaltsverzeichnis Inhaltsverzeichnis... 1 Textteile mit der Maus verschieben und kopieren... 3 Kopieren und verschieben mittels Drag & Drop... 3 Einen Textteil verschieben... 3 Einen Textteil kopieren...
Word 8. Verzeichnisse Version: Relevant für: ECDL, IKA, DA
 Word 8 Verzeichnisse Version: 170213 Relevant für: ECDL, IKA, DA 06-Word-Grundlagen.docx Inhaltsverzeichnis 1 Hinweise 1.1 Zu diesem Lehrmittel... 3 1.1.1 Arbeitsdateien zum Lehrmittel... 3 1.1.2 Vorkenntnisse...
Word 8 Verzeichnisse Version: 170213 Relevant für: ECDL, IKA, DA 06-Word-Grundlagen.docx Inhaltsverzeichnis 1 Hinweise 1.1 Zu diesem Lehrmittel... 3 1.1.1 Arbeitsdateien zum Lehrmittel... 3 1.1.2 Vorkenntnisse...
Word Kapitel 12 Lernzielkontrolle Word 2016 Beantworten Sie die folgenden 12 Fragen
 Basic Computer Skills Microsoft Word 2016 Word Kapitel 12 Lernzielkontrolle Word 2016 Beantworten Sie die folgenden 12 Fragen Im Ordner 12_kapitel lernzielkontrolle finden Sie alle notwendigen Dateien.
Basic Computer Skills Microsoft Word 2016 Word Kapitel 12 Lernzielkontrolle Word 2016 Beantworten Sie die folgenden 12 Fragen Im Ordner 12_kapitel lernzielkontrolle finden Sie alle notwendigen Dateien.
Index [Stichwortverzeichnis] Elemente einer Tabelle Abbildung 1 - Elemente einer Tabelle
![Index [Stichwortverzeichnis] Elemente einer Tabelle Abbildung 1 - Elemente einer Tabelle Index [Stichwortverzeichnis] Elemente einer Tabelle Abbildung 1 - Elemente einer Tabelle](/thumbs/80/82084327.jpg) Inhaltsverzeichnis Inhaltsverzeichnis... 1 Tabellen einfügen... 2 Elemente einer Tabelle... 2 Eine leere Tabelle einfügen... 2 Text in eine Tabelle einfügen... 3 Tabellenteile markieren... 3 Mit der Maus...
Inhaltsverzeichnis Inhaltsverzeichnis... 1 Tabellen einfügen... 2 Elemente einer Tabelle... 2 Eine leere Tabelle einfügen... 2 Text in eine Tabelle einfügen... 3 Tabellenteile markieren... 3 Mit der Maus...
Webcode Übungsdateien 9CC1-3710-D3E7. Word 2013. Charlotte von Braunschweig. Grundlagen. 1. Ausgabe, 1. Aktualisierung, Februar 2013
 Webcode Übungsdateien 9CC1-3710-D3E7 Word 2013 Charlotte von Braunschweig Grundlagen 1. Ausgabe, 1. Aktualisierung, Februar 2013 WW2013 7 Word 2013 - Grundlagen 7 Das Seitenlayout gestalten In diesem Kapitel
Webcode Übungsdateien 9CC1-3710-D3E7 Word 2013 Charlotte von Braunschweig Grundlagen 1. Ausgabe, 1. Aktualisierung, Februar 2013 WW2013 7 Word 2013 - Grundlagen 7 Das Seitenlayout gestalten In diesem Kapitel
Word 10. Verweise Version: Relevant für: IKA, DA
 Word 10 Verweise Version: 170220 Relevant für: IKA, DA 10-Word-Grundlagen.docx Inhaltsverzeichnis 1 Hinweise 1.1 Zu diesem Lehrmittel... 3 1.1.1 Arbeitsdateien zum Lehrmittel... 3 1.1.2 Vorkenntnisse...
Word 10 Verweise Version: 170220 Relevant für: IKA, DA 10-Word-Grundlagen.docx Inhaltsverzeichnis 1 Hinweise 1.1 Zu diesem Lehrmittel... 3 1.1.1 Arbeitsdateien zum Lehrmittel... 3 1.1.2 Vorkenntnisse...
1. Abschnitt. 2. Abschnitt. 3. Abschnitt. Informatik I Absatz, Abschnitt, Spalten, Umbrüche K LB
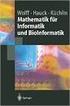 Informatik I Absatz, Abschnitt, Spalten, Umbrüche K LB 18.3.08 1 2 3 4 5 6 1. Abschnitt 7 8 9 10 11 12 2. Abschnitt 13 14 15 3. Abschnitt Informatik I Absatz, Abschnitt, Spalten, Umbrüche Seite 1 von 12
Informatik I Absatz, Abschnitt, Spalten, Umbrüche K LB 18.3.08 1 2 3 4 5 6 1. Abschnitt 7 8 9 10 11 12 2. Abschnitt 13 14 15 3. Abschnitt Informatik I Absatz, Abschnitt, Spalten, Umbrüche Seite 1 von 12
Informationstechnische Grundlagen. WORD 2016 Aufbauschulung. WS 2018/19 Word Aufbau Schulung Dagmar Rombach
 Informationstechnische Grundlagen. WORD 2016 Aufbauschulung. Der Aufbau einer wissenschaftlichen Arbeit - Leeres Vorblatt - Titelblatt - Inhaltsverzeichnis - Verzeichnis der Abbildungen und Tabellen -
Informationstechnische Grundlagen. WORD 2016 Aufbauschulung. Der Aufbau einer wissenschaftlichen Arbeit - Leeres Vorblatt - Titelblatt - Inhaltsverzeichnis - Verzeichnis der Abbildungen und Tabellen -
Word Kapitel 12 Lernzielkontrolle Word 2010 Beantworten Sie die folgenden 12 Fragen
 Basic Computer Skills Microsoft Word 2010 Word Kapitel 12 Lernzielkontrolle Word 2010 Beantworten Sie die folgenden 12 Fragen Im Ordner 12_Kapitel_Lernzielkontrolle finden Sie alle notwendigen Dateien.
Basic Computer Skills Microsoft Word 2010 Word Kapitel 12 Lernzielkontrolle Word 2010 Beantworten Sie die folgenden 12 Fragen Im Ordner 12_Kapitel_Lernzielkontrolle finden Sie alle notwendigen Dateien.
Word. Formatvorlagen. Texte schnell gestalten und layouten
 Word Formatvorlagen Texte schnell gestalten und layouten Inhaltsverzeichnis 1 Formatvorlagen... 4 1.1 Standardwerte festlegen... 4 1.2 Formatvorlagen unterscheiden... 5 1.3 Die Formatvorlage Standard...
Word Formatvorlagen Texte schnell gestalten und layouten Inhaltsverzeichnis 1 Formatvorlagen... 4 1.1 Standardwerte festlegen... 4 1.2 Formatvorlagen unterscheiden... 5 1.3 Die Formatvorlage Standard...
EDITH NEUBAUER INHALT I
 INHALT 1. Einführung in MS Word...1 MS Word starten...1 Das Fenster von MS Word...2 Die Titelleiste...3 Die Menüleiste...3 Die Symbolleisten...4 Das Lineal...5 Der Arbeitsbereich...5 Der Aufgabenbereich...5
INHALT 1. Einführung in MS Word...1 MS Word starten...1 Das Fenster von MS Word...2 Die Titelleiste...3 Die Menüleiste...3 Die Symbolleisten...4 Das Lineal...5 Der Arbeitsbereich...5 Der Aufgabenbereich...5
Kennen, können, beherrschen lernen was gebraucht wird
 Inhaltsverzeichnis Inhaltsverzeichnis... 1 Bestandteile des Word-2013-Anwendungsfensters... 2 Die Word-Befehle nutzen... 3 Das Menüband... 3 Anzeigeoptionen für das Menüband ändern... 3 Aufgabenbereiche...
Inhaltsverzeichnis Inhaltsverzeichnis... 1 Bestandteile des Word-2013-Anwendungsfensters... 2 Die Word-Befehle nutzen... 3 Das Menüband... 3 Anzeigeoptionen für das Menüband ändern... 3 Aufgabenbereiche...
Textverarbeitung Dokument- und Formatvorlage
 Berufsschule - Chemielaboranten BFK/Deutsch Skript Textverarbeitung Dokument- und Formatvorlage 1 Dokumentvorlage mit Word erstellen 1.1 Grundlegendes Unter einer Dokumentvorlage versteht man einen Dokumenttyp,
Berufsschule - Chemielaboranten BFK/Deutsch Skript Textverarbeitung Dokument- und Formatvorlage 1 Dokumentvorlage mit Word erstellen 1.1 Grundlegendes Unter einer Dokumentvorlage versteht man einen Dokumenttyp,
Word Kapitel 12 Lernzielkontrolle Word 2013 Beantworten Sie die folgenden 12 Fragen
 Basic Computer Skills Microsoft Word 2013 Word Kapitel 12 Lernzielkontrolle Word 2013 Beantworten Sie die folgenden 12 Fragen Im Ordner 12_kapitel lernzielkontrolle finden Sie alle notwendigen Dateien.
Basic Computer Skills Microsoft Word 2013 Word Kapitel 12 Lernzielkontrolle Word 2013 Beantworten Sie die folgenden 12 Fragen Im Ordner 12_kapitel lernzielkontrolle finden Sie alle notwendigen Dateien.
Dissertation (richtig)schreiben mit Word 2013
 Dissertation (richtig)schreiben mit Word 2013 Juli 2017 Dr.-Ing. István Tibor Nébel nebel@ub.uni-leipzig.de 0341-9714013 Schnellhinweise zum Kurs Diese Zusammenstellung dient als Mitschrift zum Kurs und
Dissertation (richtig)schreiben mit Word 2013 Juli 2017 Dr.-Ing. István Tibor Nébel nebel@ub.uni-leipzig.de 0341-9714013 Schnellhinweise zum Kurs Diese Zusammenstellung dient als Mitschrift zum Kurs und
Microsoft Word 2016 Nächste Seitenzahl
 Hochschulrechenzentrum Justus-Liebig-Universität Gießen Microsoft Word 2016 Nächste Seitenzahl Nächste Seitenzahl in Word 2016 Seite 1 von 5 Inhaltsverzeichnis Grundlegende Idee... 2 Nächste Seitenzahl
Hochschulrechenzentrum Justus-Liebig-Universität Gießen Microsoft Word 2016 Nächste Seitenzahl Nächste Seitenzahl in Word 2016 Seite 1 von 5 Inhaltsverzeichnis Grundlegende Idee... 2 Nächste Seitenzahl
Tabellen. Mit gedrückter Maustaste können Sie die Randlinien ziehen. Die Maus wird dabei zum Doppelpfeil.
 Tabellen In einer Tabellenzelle können Sie alle Textformatierungen wie Schriftart, Ausrichtung, usw. für den Text wie sonst auch vornehmen sowie Bilder einfügen. Wenn Sie die Tabulator-Taste auf der Tastatur
Tabellen In einer Tabellenzelle können Sie alle Textformatierungen wie Schriftart, Ausrichtung, usw. für den Text wie sonst auch vornehmen sowie Bilder einfügen. Wenn Sie die Tabulator-Taste auf der Tastatur
Urheberrechtlich geschütztes Material
 Hier geht es jedoch nur um eine einfache Anleitung, sich eine Vorlage für die Bewerbung zusammenzustellen, mit der man dann einfach und schnell immer wieder eine ansprechende Bewerbung schreiben kann,
Hier geht es jedoch nur um eine einfache Anleitung, sich eine Vorlage für die Bewerbung zusammenzustellen, mit der man dann einfach und schnell immer wieder eine ansprechende Bewerbung schreiben kann,
Im dann folgenden Dialogfenster wird die Art der importierten Datei angegeben um den Import zu optimieren.
 EDV Fortak 9.9.2015 Seite 1 Word 2007 Übung 9: Texte importieren und mit Formatvorlagen gestalten Texte verschiedener Herkunft werden eingefügt mit >Einfügen >Text >Objekt >Text aus Datei. Um alle Dateien
EDV Fortak 9.9.2015 Seite 1 Word 2007 Übung 9: Texte importieren und mit Formatvorlagen gestalten Texte verschiedener Herkunft werden eingefügt mit >Einfügen >Text >Objekt >Text aus Datei. Um alle Dateien
Workshop zum wissenschaftlichen Schreiben am PC
 Merian-Schule Workshop zum wissenschaftlichen Schreiben am PC Einführung ins wissenschaftliche Schreiben Kursleitung: Herr Riedel Schuljahr 2018/19 18.-21. Dezember 2019 Inhaltsverzeichnis 1 Seite einrichten...
Merian-Schule Workshop zum wissenschaftlichen Schreiben am PC Einführung ins wissenschaftliche Schreiben Kursleitung: Herr Riedel Schuljahr 2018/19 18.-21. Dezember 2019 Inhaltsverzeichnis 1 Seite einrichten...
Tabellen. Inhaltsverzeichnis. Tabellen einfügen
 Inhaltsverzeichnis Inhaltsverzeichnis... 1 Tabellen... 1 Tabellen einfügen... 1 Tabelle füllen... 2 Cursorsteuerung in der Tabelle... 2 Tabellenteile markieren oder löschen... 2 Tabellenteile markieren...
Inhaltsverzeichnis Inhaltsverzeichnis... 1 Tabellen... 1 Tabellen einfügen... 1 Tabelle füllen... 2 Cursorsteuerung in der Tabelle... 2 Tabellenteile markieren oder löschen... 2 Tabellenteile markieren...
Professionelle Texte mit Word
 33 / 2009 Professionelle Texte mit Word Formatvorlagen, Abschnittswechsel, Gliederung, Abbildungsverzeichnis, Tabellenverzeichnis, Fußnoten, Kopfzeilen mit Bezug auf Kapitelüberschriften, Inhaltsverzeichnis
33 / 2009 Professionelle Texte mit Word Formatvorlagen, Abschnittswechsel, Gliederung, Abbildungsverzeichnis, Tabellenverzeichnis, Fußnoten, Kopfzeilen mit Bezug auf Kapitelüberschriften, Inhaltsverzeichnis
NÜTZLICHE TIPPS ZUR ANFERTIGUNG
 NÜTZLICHE TIPPS ZUR ANFERTIGUNG WISSENSCHAFTLICHER ARBEITEN MIT MICROSOFT OFFICE WORD (Seminar-, Bachelor- und Masterarbeiten) Fachbereich Sozial- und Wirtschaftswissenschaften Kapitelgasse 5-7 5010 Salzburg
NÜTZLICHE TIPPS ZUR ANFERTIGUNG WISSENSCHAFTLICHER ARBEITEN MIT MICROSOFT OFFICE WORD (Seminar-, Bachelor- und Masterarbeiten) Fachbereich Sozial- und Wirtschaftswissenschaften Kapitelgasse 5-7 5010 Salzburg
Die Gruppe Funktionsbibliothek
 Die Gruppe Funktionsbibliothek Neben der Schaltfläche Funktion einfügen sind auf der Registerkarte Formeln in der Gruppe Funktionsbibliothek weitere Funktions-Kategorien platziert. Mit einem Klick auf
Die Gruppe Funktionsbibliothek Neben der Schaltfläche Funktion einfügen sind auf der Registerkarte Formeln in der Gruppe Funktionsbibliothek weitere Funktions-Kategorien platziert. Mit einem Klick auf
Ihr PC - Arbeitsplatz
 Unterlagen, Literatur Word 2003 für Einsteiger Teil 2 Vorraussetzungen: Grundkenntnisse in Windows Teilnahme am Word 2003 Einsteiger Kurs Teil 1 Script: Word 2003 Grundlagen am Service-Punkt (34-209) täglich
Unterlagen, Literatur Word 2003 für Einsteiger Teil 2 Vorraussetzungen: Grundkenntnisse in Windows Teilnahme am Word 2003 Einsteiger Kurs Teil 1 Script: Word 2003 Grundlagen am Service-Punkt (34-209) täglich
Word 10. Verweise: Textmarken, Hyperlinks, Querverweise Version: Relevant für:
 Word 10 Verweise: Textmarken, Hyperlinks, Querverweise Version: 171014 Relevant für: 10-Word.docx Inhaltsverzeichnis 1 Hinweise 1.1 Zu diesem Lehrmittel... 3 1.1.1 Arbeitsdateien zum Lehrmittel... 3 1.1.2
Word 10 Verweise: Textmarken, Hyperlinks, Querverweise Version: 171014 Relevant für: 10-Word.docx Inhaltsverzeichnis 1 Hinweise 1.1 Zu diesem Lehrmittel... 3 1.1.1 Arbeitsdateien zum Lehrmittel... 3 1.1.2
1 Text und Tabulatoren
 1 Text und Tabulatoren Tabulatoren (Tabstopps) helfen Ihnen, eine Liste zu schreiben, z. B. für eine Bestellung oder Rechnung. Grössere Zwischenräume sollten Sie möglichst nicht mit Leerzeichen erzeugen,
1 Text und Tabulatoren Tabulatoren (Tabstopps) helfen Ihnen, eine Liste zu schreiben, z. B. für eine Bestellung oder Rechnung. Grössere Zwischenräume sollten Sie möglichst nicht mit Leerzeichen erzeugen,
Word. Starten Sie Word und öffnen Sie ein leeres Dokument. Als erstes stellen Sie das Blattformat für die Briefvorlage ein.
 Briefkopf erstellen Starten Sie Word und öffnen Sie ein leeres Dokument. Als erstes stellen Sie das Blattformat für die Briefvorlage ein. Klicken Sie dazu auf die Schaltfläche Seitenränder und wählen Benutzerdefinierte
Briefkopf erstellen Starten Sie Word und öffnen Sie ein leeres Dokument. Als erstes stellen Sie das Blattformat für die Briefvorlage ein. Klicken Sie dazu auf die Schaltfläche Seitenränder und wählen Benutzerdefinierte
GESTALTUNGSHELFER. Tipp zur Formatierung der Überschrift Die Überschrift erster Ebene soll immer auf einer neuen Seite angezeigt werden:
 sind mit den Überschriftsformatvorlagen verbunden. Das Inhaltsverzeichnis bezieht seine Einträge aus den Überschriften 1-9, Vorlagen der Kopfzeile greifen auf die Formatvorlage Überschrift 1 zu und der
sind mit den Überschriftsformatvorlagen verbunden. Das Inhaltsverzeichnis bezieht seine Einträge aus den Überschriften 1-9, Vorlagen der Kopfzeile greifen auf die Formatvorlage Überschrift 1 zu und der
Formatvorlagen und automatisches Inhalts, - und Literaturverzeichnis erstellen bei Word
 zu dem Thema: Formatvorlagen und automatisches Inhalts, - und Literaturverzeichnis erstellen bei Word Handlungsprodukt der Projektarbeit: Schüler helfen Schülern Verfasserin: Pia-Marie Mühlhause Inhaltsverzeichnis
zu dem Thema: Formatvorlagen und automatisches Inhalts, - und Literaturverzeichnis erstellen bei Word Handlungsprodukt der Projektarbeit: Schüler helfen Schülern Verfasserin: Pia-Marie Mühlhause Inhaltsverzeichnis
Skriptum Word einfache Anleitung für Projektpublikationen erste Schritte einfache Dinge
 Skriptum Word 2007 einfache Anleitung für Projektpublikationen erste Schritte einfache Dinge Inhaltsverzeichnis 1 Allgemeines... 2 2. Text Gliederung Nummerierung... 2 2 Inhaltsverzeichnis... 5 3 Kopf-
Skriptum Word 2007 einfache Anleitung für Projektpublikationen erste Schritte einfache Dinge Inhaltsverzeichnis 1 Allgemeines... 2 2. Text Gliederung Nummerierung... 2 2 Inhaltsverzeichnis... 5 3 Kopf-
1 Die Word-Programmoberfläche... 13
 Inhalt 1 Die Word-Programmoberfläche... 13 1.1 Word starten... 14 1.2 Das Word-Fenster... 15 1.3 Das Menüband... 17 1.4 Weitere Möglichkeiten der Befehlseingabe... 20 Kontextmenü und Minisymbolleiste...
Inhalt 1 Die Word-Programmoberfläche... 13 1.1 Word starten... 14 1.2 Das Word-Fenster... 15 1.3 Das Menüband... 17 1.4 Weitere Möglichkeiten der Befehlseingabe... 20 Kontextmenü und Minisymbolleiste...
Word 8. Verzeichnisse erstellen, bearbeiten und einsetzen Version: Relevant für:
 Word 8 Verzeichnisse erstellen, bearbeiten und einsetzen Version: 170807 Relevant für: 08-Word.docx Inhaltsverzeichnis 1 Hinweise 1.1 Zu diesem Lehrmittel... 3 1.1.1 Arbeitsdateien zum Lehrmittel... 3
Word 8 Verzeichnisse erstellen, bearbeiten und einsetzen Version: 170807 Relevant für: 08-Word.docx Inhaltsverzeichnis 1 Hinweise 1.1 Zu diesem Lehrmittel... 3 1.1.1 Arbeitsdateien zum Lehrmittel... 3
Schreiben mit Word Tipps und Tricks
 Schreiben mit Word Tipps und Tricks In einem schlecht formatierten Text findet man jede Menge Tabs und jede Menge Absätze nicht gerade professionell. Neben dem, dass dies am Bildschirm nicht sehr übersichtlich
Schreiben mit Word Tipps und Tricks In einem schlecht formatierten Text findet man jede Menge Tabs und jede Menge Absätze nicht gerade professionell. Neben dem, dass dies am Bildschirm nicht sehr übersichtlich
OpenOffice Writer 4 / LibreOffice Writer 4. Grundlagen. Peter Wies. 1. Ausgabe, Oktober 2014 OOW4LOW4
 Peter Wies 1. Ausgabe, Oktober 2014 OpenOffice Writer 4 / LibreOffice Writer 4 Grundlagen OOW4LOW4 8 OpenOffice Writer 4 / LibreOffice Writer 4 - Grundlagen 8 Dokumente mit Illustrationen gestalten In
Peter Wies 1. Ausgabe, Oktober 2014 OpenOffice Writer 4 / LibreOffice Writer 4 Grundlagen OOW4LOW4 8 OpenOffice Writer 4 / LibreOffice Writer 4 - Grundlagen 8 Dokumente mit Illustrationen gestalten In
Word Kapitel 1 Grundlagen Lektion 1 Benutzeroberfläche
 Word Kapitel 1 Grundlagen Lektion 1 Benutzeroberfläche Elemente der Benutzeroberfläche Sie kennen nach dieser Lektion die Word-Benutzeroberfläche und nutzen das Menüband für Ihre Arbeit. Aufgabe Übungsdatei:
Word Kapitel 1 Grundlagen Lektion 1 Benutzeroberfläche Elemente der Benutzeroberfläche Sie kennen nach dieser Lektion die Word-Benutzeroberfläche und nutzen das Menüband für Ihre Arbeit. Aufgabe Übungsdatei:
