Professionelle Texte mit Word
|
|
|
- Jasmin Kolbe
- vor 6 Jahren
- Abrufe
Transkript
1 33 / 2009 Professionelle Texte mit Word Formatvorlagen, Abschnittswechsel, Gliederung, Abbildungsverzeichnis, Tabellenverzeichnis, Fußnoten, Kopfzeilen mit Bezug auf Kapitelüberschriften, Inhaltsverzeichnis Bei langen Dokumenten sind spezielle Anforderungen zu beachten. Gefordert sind meist professionell gestaltete Dokumente mit oben erwähnten Arbeitsschritten, die beim Schreiben viel Aufmerksamkeit und Präzision von Dir abverlangen. Word stellt eine Vielzahl von Funktionen für eine solche Arbeit zur Verfügung und spielt dabei die Fähigkeiten des Computers voll aus. Es wird lediglich verlangt, dass bestimmte Regeln eingehalten werden. Für das Schreiben langer Texte sind zu Beginn der Arbeit einige Vorüberlegungen von großer Wichtigkeit, vor allem ist die Struktur des Schriftstücks zu planen. Titel, Kapitelüberschriften, Gliederungen, Abbildungen, Tabellen, Fußnoten, usw. sind wichtige Bestandteile eines umfangreichen Dokuments. Dabei helfen zum großen Teil die Formatvorlagen. Sie bestimmen das Aussehen der verschiedenen Elemente eines Dokumentes. Wird eine Änderung in der Formatierung einer Formatvorlage gemacht, wird diese Änderung in allen entsprechenden Formatvorlagen des gesamten Dokumentes automatisch vorgenommen. Die Formatvorlagen erleichtern in erheblichem Maße die Arbeit und automatisieren komplexe Schritte, wie auch das Einfügen eines Inhaltsverzeichnisses. Aufgrund des umfangreichen Themas werden wir uns nur auf die wichtigsten Arbeitsschritte beschränken und gehen daher nicht zu sehr ins Detail. Wir wünschen Dir viel Erfolg für das Gelingen Deiner Arbeit! In dieser Ausgabe: Was ist eine Formatvorlage... 2 Datei / Seite einrichten... 3 Die erste Seite Deiner Arbeit... 3 Abschnittswechsel einfügen... 4 Formatvorlage "Titel"... 4 Formatvorlage ändern... 5 Neue Formatvorlage erstellen... 6 Formatvorlage löschen... 6 Überschriften und Gliederung... 7 Fußnoten erstellen, Fußnotentext formatieren, Fußnoten löschen... 8 Einfügen und beschriften von Abbildungen / Tabellen... 9 Kopfzeilen, Kapitelüberschriften, Seitenzahlen...10 Einfügen Abbildungsverzeichnis..11 Einfügen Tabellenverzeichnis...12 Einfügen Inhaltsverzeichnis...12
2 2 Was ist eine Formatvorlage? Eine Formatvorlage ist eine Gruppe von Formatierungsmerkmalen, die Du einem Text, Tabellen oder Listen im Dokument zuweisen kannst, um auf einfache Weise ihre Darstellung zu ändern. Wenn Du eine Formatvorlage () verwendest, übernimmst Du in einem Schritt eine Gruppe von Formatierungen. Anstatt beispielsweise eine Überschrift in drei Einzelschritten, zentriert, fett und in 16 Punkt Arial zu formatieren, kannst Du das gleiche Ergebnis in einem Schritt erzielen, indem Du die Formatvorlage Überschrift einem Text zuweist. In der Symbolleiste Format, befindet sich ganz links die Schaltfläche für die Formatvorlagen (). Normalerweise hat jedes Zeichen und jeder Absatz, ohne Zutun, die Formatvorlage Standard. Durch einen Klick auf den Pfeil neben der Formatvorlage Standard öffnet sich die Liste () der von Word mitgelieferten Formatvorlagen. Ein Klick auf eine der angezeigten Formatvorlagen weist diese, je nach Markierung, einem oder mehreren Absätzen zu. Um einem einzelnen Absatz eine Formatvorlage zuzuweisen, muss sich der Cursor lediglich innerhalb des Absatzes befinden. Es gibt folgende Arten von Formatvorlagen (): Zeichenformatvorlage Listenformatvorlage Tabellenformatvorlage Absatzformatvorlage Das Zeichen neben dem Formatvorlagennamen sagt Dir, um welchen Formatvorlagentyp es sich handelt. Eine Absatzformatvorlage wirkt sich auf die Darstellung eines Absatzes aus, wie z.b. Textausrichtung, Tabstops, Zeilenabstand und Rahmen, und kann auch Zeichenformatierungen enthalten. Eine Zeichenformatvorlage wirkt sich auf Schriftart und Größe, sowie fette und kursive Formate des markierten Textes in einem Absatz aus. Eine Tabellenformatvorlage ermöglicht eine einheitliche Gestaltung von Rahmen, Schattierungen, Ausrichtungen und Schriftarten in Tabellen. Eine Listenformatvorlage weist Listen gleiche Ausrichtungen, Nummerierungs- oder Aufzählungszeichen sowie Schriftarten zu.
3 3 Wir beginnen mit: Datei / Seite einrichten... Nachdem Du die Struktur für Dein Dokument schon im vorhinein gut überlegt hast, beginnen wir zuerst die Seitenränder und die Höhe der Kopf-/Fußzeilen zu bestimmen. 1. Öffne in Word ein leeres Dokument und wähle Format / Seite einrichten (). Oben: 3 cm, wir brauchen Platz für die Kopfzeile mit Kapitelüberschrift und Seitenzahl, Unten: 2 cm, Links: und Rechts: 2,5 cm. 2. Im unteren Teil dieses Fensters, bei Vorschau, öffne das Listenfeld und wähle Gesamtes Dokument. Da wir später mit Abschnitte arbeiten und das gesamte Dokument dieselben Einstellungen haben soll, muss dies von Beginn an festgelegt werden. 3. Klicke im selben Dialogfenster auf die Registerkarte Layout. Im Bereich Kopf- und Fußzeilen wird durch das Häkchen () bei Erste Seite anders festgelegt, dass die erste Seite keine Seitennummerierung erhalten soll. Bei Abstand zum Seitenrand wählen wir 1,5 cm. 4. Klicke auf OK und die Einstellungen werden gespeichert. Die erste Seite Deiner Arbeit 1. Schreibe nun auf die erste Seite den Titel und alle notwendigen Informationen Deiner Arbeit. 2. Formatiere diesen Text ganz nach Deinen Wünschen (). 3. Gib am Ende des Textes, in einer neuen Zeile einen Abschnittswechsel () mit Einfügen / Manueller Umbruch / Abschnittswechsel / Nächste Seite ein. (siehe auch nächster Absatz)
4 4 Abschnittswechsel einfügen Mit Hilfe von Abschnitten kannst Du unterschiedliche Formatierungen innerhalb einer Seite (Abschnittswechsel Fortlaufend) oder für verschiedene Seiten (Abschnittswechsel Nächste Seite) einrichten. In unserem Dokument müssen wir daher mit Abschnittswechsel arbeiten, da wir für die verschiedenen Kapitelüberschriften unterschiedliche Kopfzeilen benötigen. 1. Wähle dazu Einfügen / Manueller Umbruch, klicke bei Abschnittswechsel auf Nächste Seite () und dann auf OK. 2. Jetzt befindet sich der Cursor auf der nächsten Seite. 3. Wiederhole dies immer dann, wenn Du ein neues Kapitel beginnst, das Abbildungsverzeichnis oder das Inhaltsverzeichnis einfügst, also jedes Mal, wenn Du Dich für einen neuen Abschnitt entscheidest. Durch einen Abschnittswechsel / Nächste Seite kannst Du zum Beispiel die nachfolgende Seite im Querformat einfügen. Wenn Du dann wieder im Hochformat weitermachen möchtest, füge wiederum einen Abschnittswechsel / Nächste Seite ein. Formatvorlagen "Titel" Wir gehen davon aus, dass mit dem Wort Einleitung Deine Arbeit beginnt. 1. Schreibe in die erste Zeile der neuen Seite Einleitung. Wie Du erkennen kannst, hat dieses Wort zur Zeit noch die Formatvorlage Standard (). Da "Einleitung" jedoch später auch im Inhaltsverzeichnis aufscheinen soll, geben wir dieser Überschrift die Formatvorlage Titel (). 2. Bleib mit dem Cursor im Wort Einleitung. 3. Öffne den Listenpfeil neben der Schaltfläche der Formatvorlagen und gehe in der Leiste so weit nach unten, bis Du die Formatvorlage Titel findest. 4. Klicke nun auf Titel und das Wort Einleitung wird von der Formatvorlage Standard in die Formatvorlage Titel geändert ().
5 5 Formatvorlage ändern Auf die vorhin beschriebenen Art können die Formatvorlagen nur ausgewählt aber nicht geändert werden. Willst Du jedoch die Formatierung einer Formatvorlage ändern, gehe folgendermaßen vor: 1. Klicke auf dieses Symbol in der Schaltfläche Formatvorlagen () und es öffnet sich im rechten Bereich Deines Bildschirms der Aufgabenbereich für Formatvorlagen und Formatierung (). 2. Suche über die Bildlaufleiste die Formatvorlage Titel und wenn Du den Cursor über den Bereich legst kannst Du sehen, wie diese Formatvorlage formatiert ist: Schriftart Arial 16, fett, usw. 3. Rechts, neben dem Namen der Formatvorlage, befindet sich ein kleiner Pfeil (). Klicke darauf und dann auf Ändern und es öffnet sich das Dialogfenster Formatvorlage ändern (). Hier hast Du die Möglichkeit, die gewählte Formatvorlage ganz nach Deinen Wünschen anzupassen. Name der Formatvorlage: Titel basiert auf: die Formatvorlage Standard für Folgeabsatz: wähle hier die Formatvorlage aus, mit welcher Du nach der Formatvorlage Titel fortfahren möchtest. Formatierung: hier hast Du die Möglichkeit, auf die Schnelle, die wichtigste Formatierung per Mausklick zu wählen. Zur Vorlage hinzufügen: klicke in das Kästchen, wenn es Dir wichtig ist, diese Formatvorlage zu Deiner Dokumentvorlage hinzuzufügen. Automatisch aktualisieren: aktiviere dieses Kästchen, wenn Du manuelle Änderungen an der Formatvorlage im Text vornehmen möchtest und diese in die Formatvorlage aufgenommen werden sollen. Format (Abb.5): Hier stehen alle speziellen Formatierungseigenschaften zur Verfügung. Abb.5
6 6 Neue Formatvorlage erstellen Für die meisten Anwendungen ist bereits das Passende dabei. Wenn Du Dir jedoch eine neue Formatvorlage erstellen möchtest, geht dies am schnellsten mit der direkten Formatierung. 1. Schreibe einen neuen Text und formatiere ihn nach Deinen Vorstellungen über die Schaltflächen, zum Beispiel zentriert, kursiv und Farbe blau (). 2. Markiere diese Zeichenkette oder klicke einfach den Cursor hinein. 3. Klicke im Aufgabenbereich Formatvorlagen und Formatierung auf Neue Formatvorlage (). 4. Gib einen Namen oder eine Beschreibung für Deine Formatvorlage ein (). 5. Wähle, wenn gewünscht, Standard für den Folgeabsatz. Im Bereich Formatierung kannst Du erkennen, dass die Formatierung der Schaltflächen zentriert, kursiv und blau automatisch übernommen wurden. 6. Durch einen Klick auf OK wird die neue Vorlage erzeugt und erscheint im Formatvorlagenfenster (). 7. Besonders schnellen Zugriff auf Deine benutzten und erzeugten Formatvorlagen hast Du, wenn Du am Ende des Aufgabenbereichs Formatvorlagen bei Anzeigen: Benutzte Formatvorlagen wählst (Abb.5). Abb.5 Formatvorlagen löschen Das Löschen von Formatvorlagen erfolgt wie das Ändern über das Kontextmenü im Formatvorlagen- Fenster. Es lassen sich jedoch nur selbst erstellte Formatvorlagen löschen, mit den zur Verfügung gestellten Vorlagen kannst Du das nicht tun. 1. Öffne im Formatvorlagen-Fenster, neben der zur löschenden Formatvorlage, durch einen Klick auf den Pfeil das Kontextmenü und wähle Löschen () oder 2. klicke direkt mit der rechten Maustaste auf die zu löschende Formatvorlage. Es öffnet sich auch auf diesem Wege das Kontextmenü, worauf Du dann Löschen wählen kannst. 3. Bestätige die Sicherheitsabfrage mit Ja ().
7 7 Überschriften und Gliederung Es werden 9 Überschriften- Ebenen () zur Verfügung gestellt. Da aber ein Dokument mit mehr als 3 oder 4 Ebenen an Ü- bersichtlichkeit verliert, beschäftigen wir uns nur mit 3 Ebenen. Auf Seite 5 haben wir beschrieben, wie Formatvorlagen geändert werden und möchten deshalb jetzt die Formatvorlage Überschrift 1 unseren Bedürfnissen anpassen. 1. Schreibe die erste Kapitelüberschrift in Dein Dokument. Setze den Cursor hinein und klicke im Formatvorlagenfenster auf die Formatvorlage Überschrift Klicke daneben auf den Listenpfeil und wähle Ändern () Es öffnet sich das Fenster Formatvorlage ändern (). 3. Deaktiviere das Symbol Unterstreichen, wähle Schriftart Arial, dann Blocksatz und klicke dann auf Format / Absatz (), um vor und nach der Überschrift einen fixen größeren Abstand einzustellen (), 4. klicke wiederum auf Format und dann auf Nummerierung (Abb.5). Wähle hier die Registerkarte Gliederung und klicke auf die Gliederungsform Überschrift 1 und dann auf Anpassen (Abb.6). Hier kannst Du sehen, dass der Formatvorlage Überschrift 1 bereits die Zahl 1 vorausgesetzt wurde. Abb.5 5. Links unten (Abb.7), bei Textposition, Tabstopp nach: und Einzug bei: setze den Eintrag auf 1 cm und bestätige mit OK. Alle Überschriften im Formatvorlagen-Fenster haben nun eine Nummerierung erhalten. 6. Für die Änderung der nächsten Überschrifts- Ebenen gehe auf dieselbe Art und Weise vor. Vergib schon während des Schreibens Deiner Arbeit die entsprechenden Formatvorlagen der Überschriften. Solltest Du Dich zu einem späteren Zeitpunkt für eine andere Schriftart, Schriftgröße, usw. entscheiden, änderst Du dies nur einmal in einer Formatvorlage und alle anderen werden aktualisiert. Abb.6 Abb.7
8 8 Fußnoten erstellen Fußnoten kennzeichnen vor allem wissenschaftliche Arbeiten. Sie finden Verwendung, um zusätzliche Informationen aufzunehmen, die zum Text gehören, und werden am Ende der Seite () gesammelt aufgeführt. 1. Positioniere den Cursor hinter das Wort, welches mit einer Fußnote versehen werden soll. 2. Wähle Einfügen / Referenz / Fußnote 3. Nimm die gewünschten Änderungen vor und klicke auf Einfügen (). 4. Neben dem Wort, wo vorher der Cursor positioniert wurde, steht nun eine kleine Zahl hochgestellt () und im Fußnotenbereich () steht der Cursor bereit und wartet auf die Eingabe zusätzlicher Informationen. Fußnotentext formatieren Möchtest Du die Schriftart oder Schriftgröße des Fußnotentextes ändern, gehe folgendermaßen vor: 1. Klicke den Cursor in die Formatvorlage Fußnotentext (). Du erkennst sowohl in der Formatvorla- gen-anzeige, als auch am Beginn des Formatvorlagen-Fensters (), dass es sich um die Formatvorlage Fußnotentext handelt. 2. Klicke mit der rechten Maustaste im Aufgabenbereich auf Fußnotentext und wähle Ändern () 3. Formatiere den Fußnotentext nach Deinen Wünschen und klicke auf OK. Auf diese Weise erhalten alle im Dokument befindli- Fußnoten löschen Wenn Du eine Fußnote löschen möchtest, arbeite mit der Fußnotenzahl im Text und nicht mit dem Fußnotentext am Seitenende. Markiere die Fußnotenzahl im Text () und drücke die Taste Entfernen (entf).
9 9 Einfügen und beschriften von Abbildungen / Tabellen Um am Ende des Dokumentes ein Abbildungsverzeichnis automatisch erstellen zu lassen, muss festgelegt werden, welche Abbildungsbeschriftungen erscheinen sollen. Beim Erstellen dieses Verzeichnisses sucht Microsoft Word nach Beschriftungen und sortiert diese numerisch. 1. Wähle zuerst Einfügen / Grafik. Suche das Bild, das Du einfügen möchtest und wähle Einfügen. 2. Positioniere den Cursor unter das Bild. 3. Wähle Einfügen / Referenz / Beschriftung () 4. Wenn Du mit den vorgegebenen Beschriftungen für die Abbildung nichts anfangen kannst, klicke auf die Schaltfläche Neue Bezeichnung () und gib eine Bezeichnung für das Abbildungsverzeichnis ein () - in unserem Falle Abb.:. Klicke dann auf OK. 6. Nach einem weiteren Klick auf OK. steht nun der Bezeichnungsname unter der eingefügten Grafik und der gewünschte Text kann daneben eingeben werden. 7. Wiederhole diese Schritte für alle nachfolgenden Abbildungen, die Du einfügen möchtest. Auf dieselbe Art und Weise werden Tabellen beschriftet (). Erstelle auch hier eine neue Bezeichnung, wenn der gewünschte Name in der Liste nicht zu finden ist. 5. Im nachfolgenden Dialogfenster Beschriftung () kannst Du erkennen, dass die Nummerierung automatisch eingefügt worden ist.
10 10 Kopfzeilen, Kapitelüberschriften, Seitenzahlen Das Einfügen von unterschiedlichen Kapitelüberschriften in die Kopfzeile ist nur dann möglich, wenn das Dokument in Abschnitte (siehe Anleitung Seite 3) aufgeteilt wurde. 1. Positioniere Dich auf die erste Seite des Dokuments und wähle Datei / Seite einrichten.., Registerkarte Layout (). Kontrolliere ob das Kästchen bei "Erste Seite anders" leer ist und wähle weiter unten bei Übernehmen für: Gesamtes Dokument. Bestätige mit OK. 2. Positioniere Dich dann auf die Seite, auf welcher die erste Kapitelüberschrift und Seitenzahl erscheinen soll und wähle Ansicht Kopf- und Fußzeile. () In unserem Bild kannst Du die Erste Fußzeile des Abschnitts 1 (Titelblatt) und die Erste Kopfzeile des Abschnitts 2 (Textbeginn) erkennen. 3. Rechts außen in der Kopfzeile steht der Text Wie vorherige (), da Word davon ausgeht, dass alle Kopfzeilen denselben Inhalt aufweisen könnten. Dies ist jedoch in unserem Dokument nicht der Fall, da wir verschiedene Kapitelüberschriften benutzen möchten und deshalb muss der Befehl "Wie vorherige" über die Symbolleiste Kopf- und Fußzeile, Symbol Wie vorherige deaktiviert werden. Klicke einfach darauf und "Wie vorherige" verschwindet. 4. Der Cursor blinkt in der Kopfzeile und ist bereit für eine Eingabe (). Im Lineal steht schon ein zentrierter Tabstopp bereit. Dieser kann mit der Maus aber auch beliebig verschoben werden. Drücke einmal die Tabulator-Taste und gib die Kapitelüberschrift ein. 5. Drücke wieder auf die Tab-Taste, um den rechten Tabulator für die Eingabe der Seitenzahl anzuspringen und klicke in der Symbolleiste für Kopf- und Fußzeile auf das Symbol Seitenzahl einfügen. Auch dieser Tabstopp kann verschoben werden. 6. Soll diese Kopfzeile durch eine Linie hervorgehoben werden, markiere die gesamte Kopfzeile und wähle im Symbol Rahmen die Rahmenlinie unten (). Man kann diese Linie auch über das Symbol für Unterstreichen einfügen, doch auf diese Weise wird die Linie etwas zu nahe an den Text gerückt. Im Moment ist das gesamte Dokument mit der Kapitelüberschrift "Einleitung" versehen und deshalb springen wir zum nächsten Abschnitt und geben die nächste Kapitelüberschrift ein.
11 11 7. Klicke in die Kopfzeile des nächsten Abschnittes (Abb.5), entferne wie in Punkt 3 beschrieben, das "Wie vorherige", markiere die alte Kapitelüberschrift und ersetze sie durch die neue. 8. Wiederhole diesen Arbeitsschritt für jede neue Kapitelüberschrift. Abb.5 Einfügen Abbildungsverzeichnis Wichtig: das Einfügen aller Verzeichnisse (Abbildungs-, Tabellen- oder Inhaltsverzeichnis) sollte erst am Ende der Arbeit vorgenommen werden, da sich durch Korrekturen im Text die Seitennummerierung verschieben kann und dadurch die Seitenzahlen nicht mehr korrekt angezeigt werden. Beim Einfügen des Abbildungsverzeichnisses wird nach den Bezeichnungen gesucht, welche im Laufe Deiner Arbeit unter den Abbildungen gesetzt wurden. Damit das Abbildungsverzeichnis im Inhaltsverzeichnis aufscheint, muss auch diesem eine Formatvorlage "Titel" zugewiesen werden. 1. Schreibe das Wort Abbildungsverzeichnis auf eine leere Seite Deiner Arbeit und vergiss nicht, vorher und nachher einen Abschnittswechsel / Nächste Seite einzufügen. 2. Formatiere das Wort Abbildungsverzeichnis mit der Formatvorlage Titel. 3. Wähle Einfügen / Referenz und klicke dann auf Index und Verzeichnisse und anschließend auf die Registerkarte Abbildungsverzeichnis (). 4. Soll die Formatierung des Abbildungsverzeichnisses geändert werden, klicke auf Ändern () und im nächsten Fenster nochmals auf Ändern... () 5. Wähle im Fenster Formatvorlage ändern die gewünschte Formatierung () und schließe alle geöffneten Fenster mit OK.
12 12 Einfügen Tabellenverzeichnis 1. Schreibe das Wort Tabellenverzeichnis auf eine leere Seite Deiner Arbeit, füge vor und nach dieser Seite einen Abschnittswechsel / Nächste Seite ein 2. Wiederhole Punkt 2 und 3 (siehe Einfügen Abbildungsverzeichnis vorherige Seite). 3. Wähle im Dialogfenster Index und Verzeichnisse im unteren Bereich () bei Titel: die Bezeichnungen für Dein Tabellenverzeichnis aus. 4. Formatiere wie gewünscht (siehe Punkt 4 vorherige Seite). 5. Bestätige mit OK. Einfügen Inhaltsverzeichnis Wichtig: das Einfügen aller Verzeichnisse (Abbildungs-, Tabellen- oder Inhaltsverzeichnis) sollte erst am Ende der Arbeit vorgenommen werden, da sich durch Korrekturen im Text die Seitennummerierung verschieben kann und dadurch die Seitenzahlen nicht mehr korrekt angezeigt werden. 1. Schreibe das Wort Inhaltsverzeichnis auf eine leere Seite und füge wieder vorher und nachher einen Abschnittswechsel / Nächste Seite ein. Formatiere das Wort mit der Formatvorlage Titel. 2. Setze den Cursor darunter und wähle Einfügen / Referenz / Index und Verzeichnisse und wechsle auf die Registerkarte Inhaltsverzeichnis (). 3. Im unteren Bereich bei Formate: können verschiedene Layouts des Inhaltsverzeichnisses gewählt werden. Daneben wählst Du die Ebenen, die angezeigt werden sollen. 4. Unter Optionen sind alle Formatvorlagen aufgelistet (), die in dem Dokument zur Verfügung stehen. In der daneben stehenden Spalte Inhaltsverzeichnisebene sind Ziffern eingetragen. Diese legen fest, welche Verzeichnisebene die Formatvorlage im Inhaltsverzeichnis darstellen soll. Die 1 bedeutet ganz links anordnen, ab der 2 werden die Ebenen eingerückt ().
13 13 Möchtest Du eine andere Formatierung (Schriftart, Schriftgröße oder Absatzeinzüge) als jene, die zur Verfügung steht, kann dies im Fenster Index und Verzeichnisse und Ändern korrigiert werden. Die Verzeichnisebene 2 soll genau unter dem ersten Tabstopp der Verzeichnisebene 1 beginnen, in Schriftart Arial formatieren und das Kapitälchen entfernen. 1. Setze den Cursor im Inhaltsverzeichnis in die Zeile der ersten Ebene "DIE FORMATVORLAGEN" und wähle Format / Tabstopp... () damit Du sehen kannst, wo der erste Tabstopp gesetzt wurde: 0,85 cm. Wähle dann OK. 2. Wähle dann wiederum Einfügen / Referenz / Index und Verzeichnisse / Schaltfläche Ändern 3. Klicke im Fenster Formatvorlage auf das Verzeichnis 2 (). Im Bereich Vorschau erkennst Du die Schriftart und -größe. Klicke daneben auf Ändern Wähle Format / Absatz (und setze den linken Einzug () auf 0,85 cm und klicke auf OK. 5. Wähle dann Format / Schriftart Aktiviere nun die Schriftart Arial und entferne das Häkchen bei Kapitälchen (Abb.5). Klicke auf OK, insgesamt 4 mal, um wieder zum Inhaltsverzeichnis im Dokument zurück zu kehren. 6. Die Meldung "Soll das vorhandene Verzeichnis ersetzt werden?", beantwortest Du mit OK (Abb.6). Das Inhaltsverzeichnis wird nun mit der neuen Formatierung ersetzt (Abb.7). Abb.6 Abb.5 Abb.7
Inhaltsverzeichnisse. 1. Überschriften zuweisen. 2. Seitenzahlen einfügen. 3. Einen Seitenwechsel einfügen
 Inhaltsverzeichnisse 1. Überschriften zuweisen Formatieren Sie die Überschriften mit Hilfe der integrierten Formatvorlagen als Überschrift. Klicken Sie dazu in die Überschrift und dann auf den Drop- Down-Pfeil
Inhaltsverzeichnisse 1. Überschriften zuweisen Formatieren Sie die Überschriften mit Hilfe der integrierten Formatvorlagen als Überschrift. Klicken Sie dazu in die Überschrift und dann auf den Drop- Down-Pfeil
Inhaltsverzeichnisse
 Inhaltsverzeichnisse Überschriften zuweisen Formatieren Sie die Überschriften mit Hilfe der integrierten Formatvorlagen als Überschrift. Klicken Sie dazu in die jeweilige Überschrift und dann auf der Registerkarte
Inhaltsverzeichnisse Überschriften zuweisen Formatieren Sie die Überschriften mit Hilfe der integrierten Formatvorlagen als Überschrift. Klicken Sie dazu in die jeweilige Überschrift und dann auf der Registerkarte
Anleitung Formatierung Hausarbeit (Word 2010)
 Anleitung Formatierung Hausarbeit (Word 2010) I. Vorarbeiten 1. Dokument Word-Übung_Ausgangsdatei.doc öffnen 2. Start > Formatierungszeichen ( ) aktivieren (unter Rubrik «Absatz») 3. Ansicht > Lineal aktivieren
Anleitung Formatierung Hausarbeit (Word 2010) I. Vorarbeiten 1. Dokument Word-Übung_Ausgangsdatei.doc öffnen 2. Start > Formatierungszeichen ( ) aktivieren (unter Rubrik «Absatz») 3. Ansicht > Lineal aktivieren
Wissenschaftliche Textverarbeitung. mit Word 2007
 Wissenschaftliche Textverarbeitung mit Word 2007 Juli 2012 Rätz/Schmidt Wissenschaftliche Arbeiten Facharbeit, KOL Studienarbeit Seminararbeit Bachelorarbeit Magisterarbeit Diplomarbeit Masterarbeit Thesis
Wissenschaftliche Textverarbeitung mit Word 2007 Juli 2012 Rätz/Schmidt Wissenschaftliche Arbeiten Facharbeit, KOL Studienarbeit Seminararbeit Bachelorarbeit Magisterarbeit Diplomarbeit Masterarbeit Thesis
KOPF- UND FUßZEILEN KOPF- UND FUßZEILEN HINZUFÜGEN
 WORD 2007/2010/2013 Seite 1 von 5 KOPF- UND FUßZEILEN Kopf- und Fußzeilen enthalten Informationen, die sich am Seitenanfang oder Seitenende eines Dokuments wiederholen. Wenn Sie Kopf- und Fußzeilen erstellen
WORD 2007/2010/2013 Seite 1 von 5 KOPF- UND FUßZEILEN Kopf- und Fußzeilen enthalten Informationen, die sich am Seitenanfang oder Seitenende eines Dokuments wiederholen. Wenn Sie Kopf- und Fußzeilen erstellen
Information, Kommunikation, Administration (IKA) Unterrichtsbereich Information 2. Semester 1. Band. 1. Ausgabe, Mai 2014
 Information, Kommunikation, Administration (IKA) 1. Ausgabe, Mai 2014 Siegmund Dehn, Sabine Spieß sowie ein HERDT-Autorenteam Unterrichtsbereich Information 2. Semester 1. Band BS-IKA-I-2-1CC-813 3 IKA
Information, Kommunikation, Administration (IKA) 1. Ausgabe, Mai 2014 Siegmund Dehn, Sabine Spieß sowie ein HERDT-Autorenteam Unterrichtsbereich Information 2. Semester 1. Band BS-IKA-I-2-1CC-813 3 IKA
Wichtiger Hinweis: Deaktivieren Sie bei allen Formatvorlagen folgendes Kontrollkästchen: Zur Liste der Schnellformatvorlagen hinzufügen
 - 1 - Aufgabe 4 Word 2016 1. Starten Sie Word und öffnen die Datei Aufgabe 4.doc die sich im aktuellen Verzeichnis auf der Festplatte befindet. 2. Das Dokument stellt einen Teil eines umfangreichen Buches
- 1 - Aufgabe 4 Word 2016 1. Starten Sie Word und öffnen die Datei Aufgabe 4.doc die sich im aktuellen Verzeichnis auf der Festplatte befindet. 2. Das Dokument stellt einen Teil eines umfangreichen Buches
Wissenschaftliches Arbeiten mit Microsoft Word
 Veranstaltung Pr.-Nr.: 101023 Wissenschaftliches Arbeiten mit Microsoft Word Veronika Waue WS 2007/2008 Wissenschaftliches Arbeiten mit Microsoft Word Die für Haus- und Diplomarbeiten wichtigsten Word-Funktionen
Veranstaltung Pr.-Nr.: 101023 Wissenschaftliches Arbeiten mit Microsoft Word Veronika Waue WS 2007/2008 Wissenschaftliches Arbeiten mit Microsoft Word Die für Haus- und Diplomarbeiten wichtigsten Word-Funktionen
Inhaltsverzeichnisse
 Inhaltsverzeichnisse Überschriften zuweisen Formatieren Sie die Überschriften mit Hilfe der integrierten Formatvorlagen als Überschrift. Klicken Sie dazu in die jeweilige Überschrift und dann auf der Registerkarte
Inhaltsverzeichnisse Überschriften zuweisen Formatieren Sie die Überschriften mit Hilfe der integrierten Formatvorlagen als Überschrift. Klicken Sie dazu in die jeweilige Überschrift und dann auf der Registerkarte
7 DOKUMENTEE FORMATIEREN
 7 DOKUMENTEE FORMATIEREN Sie können grundlegende Einstellungen von Dokumenten wie die Seitenausrichtung oder die Papiergröße bearbeiten und so Ihren Bedürfnissen anpassen. Die Befehle dazu finden Sie unter
7 DOKUMENTEE FORMATIEREN Sie können grundlegende Einstellungen von Dokumenten wie die Seitenausrichtung oder die Papiergröße bearbeiten und so Ihren Bedürfnissen anpassen. Die Befehle dazu finden Sie unter
Formatvorlagen und automatisches Inhalts, - und Literaturverzeichnis erstellen bei Word
 zu dem Thema: Formatvorlagen und automatisches Inhalts, - und Literaturverzeichnis erstellen bei Word Handlungsprodukt der Projektarbeit: Schüler helfen Schülern Verfasserin: Pia-Marie Mühlhause Inhaltsverzeichnis
zu dem Thema: Formatvorlagen und automatisches Inhalts, - und Literaturverzeichnis erstellen bei Word Handlungsprodukt der Projektarbeit: Schüler helfen Schülern Verfasserin: Pia-Marie Mühlhause Inhaltsverzeichnis
ECDL - Europäischer Computer Führerschein. Charlotte von Braunschweig, Konrad Stulle, Sabine Spieß. 1. Ausgabe, 1. Aktualisierung, März 2012
 13.05.11 ECDL - Europäischer Computer Führerschein Charlotte von Braunschweig, Konrad Stulle, Sabine Spieß Modul AM3 - Textverarbeitung advanced level (mit Windows 7 und Word 2010) gemäß Syllabus 2.0 1.
13.05.11 ECDL - Europäischer Computer Führerschein Charlotte von Braunschweig, Konrad Stulle, Sabine Spieß Modul AM3 - Textverarbeitung advanced level (mit Windows 7 und Word 2010) gemäß Syllabus 2.0 1.
Der Einsatz von Formatvorlagen ist sinnvoll bei...
 Formatvorlagen effektiv einsetzen Der Einsatz von Formatvorlagen ist sinnvoll bei......der Formatierung umfangreicher Dokumente...Dokumenten mit häufig vorkommenden, komplexen Formatierungen...der Erstellung
Formatvorlagen effektiv einsetzen Der Einsatz von Formatvorlagen ist sinnvoll bei......der Formatierung umfangreicher Dokumente...Dokumenten mit häufig vorkommenden, komplexen Formatierungen...der Erstellung
Kennen, können, beherrschen lernen was gebraucht wird
 Inhaltsverzeichnis Inhaltsverzeichnis... 1 Inhaltsverzeichnisse... 2 Ein Inhaltsverzeichnis erstellen... 2 Ein individuell erzeugtes Inhaltsverzeichnis erzeugen... 2 Ein Inhaltsverzeichnis mit manuell
Inhaltsverzeichnis Inhaltsverzeichnis... 1 Inhaltsverzeichnisse... 2 Ein Inhaltsverzeichnis erstellen... 2 Ein individuell erzeugtes Inhaltsverzeichnis erzeugen... 2 Ein Inhaltsverzeichnis mit manuell
Microsoft Word 2013 Aufzählungen und Nummerierungen
 Hochschulrechenzentrum Justus-Liebig-Universität Gießen Microsoft Word 2013 Aufzählungen und Nummerierungen Aufzählungen und Nummerierungen in Word 2013 Seite 1 von 12 Inhaltsverzeichnis Vorbemerkung...
Hochschulrechenzentrum Justus-Liebig-Universität Gießen Microsoft Word 2013 Aufzählungen und Nummerierungen Aufzählungen und Nummerierungen in Word 2013 Seite 1 von 12 Inhaltsverzeichnis Vorbemerkung...
Tabellen. Mit gedrückter Maustaste können Sie die Randlinien ziehen. Die Maus wird dabei zum Doppelpfeil.
 Tabellen In einer Tabellenzelle können Sie alle Textformatierungen wie Schriftart, Ausrichtung, usw. für den Text wie sonst auch vornehmen sowie Bilder einfügen. Wenn Sie die Tabulator-Taste auf der Tastatur
Tabellen In einer Tabellenzelle können Sie alle Textformatierungen wie Schriftart, Ausrichtung, usw. für den Text wie sonst auch vornehmen sowie Bilder einfügen. Wenn Sie die Tabulator-Taste auf der Tastatur
Word. Formatvorlagen. Texte schnell gestalten und layouten
 Word Formatvorlagen Texte schnell gestalten und layouten Inhaltsverzeichnis 1 Formatvorlagen... 4 1.1 Standardwerte festlegen... 4 1.2 Formatvorlagen unterscheiden... 5 1.3 Die Formatvorlage Standard...
Word Formatvorlagen Texte schnell gestalten und layouten Inhaltsverzeichnis 1 Formatvorlagen... 4 1.1 Standardwerte festlegen... 4 1.2 Formatvorlagen unterscheiden... 5 1.3 Die Formatvorlage Standard...
Hinweise zu den formalen Anforderungen bei der Erstellung wissenschaftlicher
 Hinweise zu den formalen Anforderungen bei der Erstellung wissenschaftlicher Arbeiten Prof. Dr. Simona Hauert 30.10.2011 Inhaltsverzeichnis 1. Hinweise zu den formalen Anforderungen bei der Erstellung
Hinweise zu den formalen Anforderungen bei der Erstellung wissenschaftlicher Arbeiten Prof. Dr. Simona Hauert 30.10.2011 Inhaltsverzeichnis 1. Hinweise zu den formalen Anforderungen bei der Erstellung
Hinweise zu den formalen Anforderungen bei der Erstellung wissenschaftlicher
 Hinweise zu den formalen Anforderungen bei der Erstellung wissenschaftlicher Arbeiten Prof. Dr. Simona Hauert Inhaltsverzeichnis 1. Hinweise zu den formalen Anforderungen bei der Erstellung wissenschaftlicher
Hinweise zu den formalen Anforderungen bei der Erstellung wissenschaftlicher Arbeiten Prof. Dr. Simona Hauert Inhaltsverzeichnis 1. Hinweise zu den formalen Anforderungen bei der Erstellung wissenschaftlicher
Notizen: ikonverlagsgesmbh redmond s Verlag / Edi Bauer 31
 Grundlagen Notizen: ikonverlagsgesmbh redmond s Verlag / Edi Bauer 31 Format Word 2010 effektiv 2 FORMAT 2.1 Seitenformat Seitenränder Übungen: Plakat... 49 Einladung... 154 Sie können in den Linealen
Grundlagen Notizen: ikonverlagsgesmbh redmond s Verlag / Edi Bauer 31 Format Word 2010 effektiv 2 FORMAT 2.1 Seitenformat Seitenränder Übungen: Plakat... 49 Einladung... 154 Sie können in den Linealen
Word. Verzeichnisse. Inhalts-, Abbildungsverzeichnisse, Index und Zitate. Inhaltsverzeichnisse 1
 Word Verzeichnisse Inhalts-, Abbildungsverzeichnisse, Index und Zitate Inhaltsverzeichnisse 1 Inhaltsverzeichnis 1 Inhaltsverzeichnisse... 4 1.1 Inhaltsverzeichnis erstellen... 4 1.2 Das Inhaltsverzeichnis
Word Verzeichnisse Inhalts-, Abbildungsverzeichnisse, Index und Zitate Inhaltsverzeichnisse 1 Inhaltsverzeichnis 1 Inhaltsverzeichnisse... 4 1.1 Inhaltsverzeichnis erstellen... 4 1.2 Das Inhaltsverzeichnis
Eine Seite formatieren. Folien formatieren Arbeitsbereich Ausführen. Folien auswählen. Folien einfügen. Autopilot. Folienübergänge und Animationen
 Autopilot Folien einfügen Folien auswählen Eine Seite formatieren Folien formatieren Arbeitsbereich Ausführen Eine neue Präsentation erstellen Autopilot Folien einfügen Folien auswählen Eine Seite formatieren
Autopilot Folien einfügen Folien auswählen Eine Seite formatieren Folien formatieren Arbeitsbereich Ausführen Eine neue Präsentation erstellen Autopilot Folien einfügen Folien auswählen Eine Seite formatieren
Leitfaden zum Formatieren des Praktikumsberichts
 Leitfaden zum Formatieren des Praktikumsberichts Praktikumsbericht von Vorname Nachname Straße Hausnummer Postleitzahl Ort in der Firma XYZ Straße Hausnummer Postleitzahl Ort vom 01. April bis 15. April
Leitfaden zum Formatieren des Praktikumsberichts Praktikumsbericht von Vorname Nachname Straße Hausnummer Postleitzahl Ort in der Firma XYZ Straße Hausnummer Postleitzahl Ort vom 01. April bis 15. April
Word/Open Office für Facharbeiten effektiv nutzen
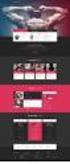 Word/Open Office für Facharbeiten effektiv nutzen 5.11.2014 Uphues Inhalte Erstellen einer Dokumentvorlage für f r den Standardtext Seitenzahlen Überschriften mit Formatvorlagen definieren Inhaltsverzeichnis
Word/Open Office für Facharbeiten effektiv nutzen 5.11.2014 Uphues Inhalte Erstellen einer Dokumentvorlage für f r den Standardtext Seitenzahlen Überschriften mit Formatvorlagen definieren Inhaltsverzeichnis
SKRIPT Verzeichnisse in Word
 Wie kann man in Word 2010 ein Inhaltsverzeichnis einfügen? Das Video Tutorial zeigt Ihnen die einzelnen Schritte die Notwendig sind um ein Inhaltsverzeichnis in Word einzufügen. Dieses Skript stellt eine
Wie kann man in Word 2010 ein Inhaltsverzeichnis einfügen? Das Video Tutorial zeigt Ihnen die einzelnen Schritte die Notwendig sind um ein Inhaltsverzeichnis in Word einzufügen. Dieses Skript stellt eine
Inhaltsverzeichnis. Überblick über die Formatierungsarten. Was versteht man unter Formatierung?
 Inhaltsverzeichnis Inhaltsverzeichnis... 1 Überblick über die Formatierungsarten... 1 Was versteht man unter Formatierung?... 1 Weitere Formatierungshilfen... 2 Grundlagen zur Zeichenformatierung... 2
Inhaltsverzeichnis Inhaltsverzeichnis... 1 Überblick über die Formatierungsarten... 1 Was versteht man unter Formatierung?... 1 Weitere Formatierungshilfen... 2 Grundlagen zur Zeichenformatierung... 2
Ihr PC - Arbeitsplatz
 Unterlagen, Literatur Word 2003 für Einsteiger Teil 2 Vorraussetzungen: Grundkenntnisse in Windows Teilnahme am Word 2003 Einsteiger Kurs Teil 1 Script: Word 2003 Grundlagen am Service-Punkt (34-209) täglich
Unterlagen, Literatur Word 2003 für Einsteiger Teil 2 Vorraussetzungen: Grundkenntnisse in Windows Teilnahme am Word 2003 Einsteiger Kurs Teil 1 Script: Word 2003 Grundlagen am Service-Punkt (34-209) täglich
STANDORT SOEST FACHBEREICH AGRARWIRTSCHAFT. Arbeiten mit Word Erstellung einer Formatvorlage
 STANDORT SOEST FACHBEREICH AGRARWIRTSCHAFT Arbeiten mit Word Erstellung einer Formatvorlage Datum: März 2015 Betreuer/in: B. Sc. Lena Reisner Dipl.-Ing agr. Sibylle Henter Inhalt Einleitung... 1 Anlegen
STANDORT SOEST FACHBEREICH AGRARWIRTSCHAFT Arbeiten mit Word Erstellung einer Formatvorlage Datum: März 2015 Betreuer/in: B. Sc. Lena Reisner Dipl.-Ing agr. Sibylle Henter Inhalt Einleitung... 1 Anlegen
Kurzanleitung. Zitiertil-Creator. Dokumentvorlagen Dokumente Formatvorlagen Format Zeichen Format Absatz
 Dokumentvorlagen Dokumente Formatvorlagen Format Zeichen Format Absatz Datei Neu... Datei öffnen Datei schließen Beenden Suchen Suchen & Ersetzen Verknüpfungen Optionen Einfügen Inhalte einfügen Format
Dokumentvorlagen Dokumente Formatvorlagen Format Zeichen Format Absatz Datei Neu... Datei öffnen Datei schließen Beenden Suchen Suchen & Ersetzen Verknüpfungen Optionen Einfügen Inhalte einfügen Format
Hochschule Aalen. Word. Formatvorlagen und mehr
 Hochschule Aalen Word Formatvorlagen und mehr Holst, Matthias April 2016 Vorwort Diese Anleitung soll Ihnen den Umgang mit Formatvorlagen, Inhaltsverzeichnissen und anderen hilfreichen Funktionen für die
Hochschule Aalen Word Formatvorlagen und mehr Holst, Matthias April 2016 Vorwort Diese Anleitung soll Ihnen den Umgang mit Formatvorlagen, Inhaltsverzeichnissen und anderen hilfreichen Funktionen für die
Kennen, können, beherrschen lernen was gebraucht wird
 Mit Tastenkombinationen im Text bewegen So gelangen Sie zum Textanfang / Textende Absatzweise nach oben / unten Bildschirmseite nach oben / unten zum Anfang der vorherigen / nächsten Seite S p S Y / S
Mit Tastenkombinationen im Text bewegen So gelangen Sie zum Textanfang / Textende Absatzweise nach oben / unten Bildschirmseite nach oben / unten zum Anfang der vorherigen / nächsten Seite S p S Y / S
Word 4. Tabulatoren Version: Relevant für: ECDL, IKA, DA
 Word 4 Tabulatoren Version: 170220 Relevant für: ECDL, IKA, DA 08-Word-Grundlagen.docx Inhaltsverzeichnis 1 Hinweise 1.1 Zu diesem Lehrmittel... 3 1.1.1 Arbeitsdateien zum Lehrmittel... 3 1.1.2 Vorkenntnisse...
Word 4 Tabulatoren Version: 170220 Relevant für: ECDL, IKA, DA 08-Word-Grundlagen.docx Inhaltsverzeichnis 1 Hinweise 1.1 Zu diesem Lehrmittel... 3 1.1.1 Arbeitsdateien zum Lehrmittel... 3 1.1.2 Vorkenntnisse...
Gegenüber der direkten Formatierung jedes Wortes, jedes Satzes, Absatzes und jeder Seite hat die Arbeit mit Formatvorlagen mehrere Vorteile:
 FORMATVORLAGEN DIE ARBEIT MIT FORMATVORLAGEN Eine Formatvorlage ist ein Satz von Formatierungsanweisungen, die Sie unter einem Namen speichern, um sie immer wieder zu verwenden. Alle Texteinheiten, denen
FORMATVORLAGEN DIE ARBEIT MIT FORMATVORLAGEN Eine Formatvorlage ist ein Satz von Formatierungsanweisungen, die Sie unter einem Namen speichern, um sie immer wieder zu verwenden. Alle Texteinheiten, denen
Zwei Seiten pro Blatt eines PDFs können aus dem «Adobe Reader» wie folgt ausgedruckt werden:
 1 Hilfe Text 1 Tipps und Hinweise zu Word 2016 (Betriebssystem Windows) Die Nummerierung bezieht sich auf die Arbeitsschritte des Auftrags. Meistens wird nur einer von verschiedenen möglichen und richtigen
1 Hilfe Text 1 Tipps und Hinweise zu Word 2016 (Betriebssystem Windows) Die Nummerierung bezieht sich auf die Arbeitsschritte des Auftrags. Meistens wird nur einer von verschiedenen möglichen und richtigen
Tutorial Facharbeit erstellen in. Word
 Tutorial Facharbeit erstellen in Word II Inhaltsverzeichnis Vorwort...Fehler! Textmarke nicht definiert. Inhaltsverzeichnis... III Abbildungsverzeichnis...IV 1 Grundeinstellungen... 1 1.1 Seite einrichten...
Tutorial Facharbeit erstellen in Word II Inhaltsverzeichnis Vorwort...Fehler! Textmarke nicht definiert. Inhaltsverzeichnis... III Abbildungsverzeichnis...IV 1 Grundeinstellungen... 1 1.1 Seite einrichten...
Rufen Sie auf: Registerkarte Ansicht, Gruppe Masteransichten. Hier können Sie wählen: Master- oder Vorlagenansicht
 1 Die Masteransicht Nachdem Sie eine Bildschirmpräsentation abgespielt haben, können Sie erkennen, dass jede Seite einheitlich aussieht. Falls Sie an diesen einheitlichen Elementen etwas ändern wollen,
1 Die Masteransicht Nachdem Sie eine Bildschirmpräsentation abgespielt haben, können Sie erkennen, dass jede Seite einheitlich aussieht. Falls Sie an diesen einheitlichen Elementen etwas ändern wollen,
Ü 301 Benutzeroberfläche Word 2007
 Ü 301 Benutzeroberfläche Word 2007 Benutzeroberfläche Multifunktionsleisten Sie kennen nach dieser Übung die Word-Benutzeroberfläche und können mit der Multifunktionsleiste arbeiten. Aufgabe Benutzeroberfläche
Ü 301 Benutzeroberfläche Word 2007 Benutzeroberfläche Multifunktionsleisten Sie kennen nach dieser Übung die Word-Benutzeroberfläche und können mit der Multifunktionsleiste arbeiten. Aufgabe Benutzeroberfläche
Textbearbeitung mit WORD. Die wichtigsten Einstellungen für die Erstellung wissenschaftlicher Arbeiten
 Textbearbeitung mit WORD Die wichtigsten Einstellungen für die Erstellung wissenschaftlicher Arbeiten Seminar Scientific Writing AG Paläomikrobiologie Katja Ziegelmüller 05. Juli 2007 Tipps für die Formatierung
Textbearbeitung mit WORD Die wichtigsten Einstellungen für die Erstellung wissenschaftlicher Arbeiten Seminar Scientific Writing AG Paläomikrobiologie Katja Ziegelmüller 05. Juli 2007 Tipps für die Formatierung
Tabellen. Mit gedrückter Maustaste können Sie die Randlinien ziehen. Die Maus wird dabei zum Doppelpfeil.
 Tabellen In einer Tabellenzelle können Sie alle Textformatierungen wie Schriftart, Ausrichtung, usw. für den Text wie sonst auch vornehmen sowie Bilder einfügen. Wenn Sie die Tabulator-Taste auf der Tastatur
Tabellen In einer Tabellenzelle können Sie alle Textformatierungen wie Schriftart, Ausrichtung, usw. für den Text wie sonst auch vornehmen sowie Bilder einfügen. Wenn Sie die Tabulator-Taste auf der Tastatur
Herzlich Willkommen zum Wordkurs V. 2010
 Herzlich Willkommen zum Wordkurs V. 2010 Themen Textlayout ändern Formatierungen vornehmen Fehlerkorrektur Suchen und ersetzen Worttrennung Formatvorlagen Silbentrennung und Rechtschreibprüfung Tabellen
Herzlich Willkommen zum Wordkurs V. 2010 Themen Textlayout ändern Formatierungen vornehmen Fehlerkorrektur Suchen und ersetzen Worttrennung Formatvorlagen Silbentrennung und Rechtschreibprüfung Tabellen
Die vielfältigen optischen Gestaltungsmöglichkeiten von Text nennt man Formatierung. Formatierungstyp Aktion Beispiel
 1 FORMATIERUNG Die vielfältigen optischen Gestaltungsmöglichkeiten von Text nennt man. WORD unterscheidet dabei zwischen styp Aktion Beispiel Zeichenformat Absatzformat Seitenformat legt die Darstellung
1 FORMATIERUNG Die vielfältigen optischen Gestaltungsmöglichkeiten von Text nennt man. WORD unterscheidet dabei zwischen styp Aktion Beispiel Zeichenformat Absatzformat Seitenformat legt die Darstellung
Dissertation (richtig)schreiben mit Word 2013
 Dissertation (richtig)schreiben mit Word 2013 Juli 2017 Dr.-Ing. István Tibor Nébel nebel@ub.uni-leipzig.de 0341-9714013 Schnellhinweise zum Kurs Diese Zusammenstellung dient als Mitschrift zum Kurs und
Dissertation (richtig)schreiben mit Word 2013 Juli 2017 Dr.-Ing. István Tibor Nébel nebel@ub.uni-leipzig.de 0341-9714013 Schnellhinweise zum Kurs Diese Zusammenstellung dient als Mitschrift zum Kurs und
Präsentationstexte formatieren
 3 Präsentationstexte formatieren und gliedern 54 aufzählungen formatieren A B C Wählen Sie auf der Registerkarte Start aus den Formen das Textfeld aus. Zeichnen Sie das Textfeld in der gewünschten Größe
3 Präsentationstexte formatieren und gliedern 54 aufzählungen formatieren A B C Wählen Sie auf der Registerkarte Start aus den Formen das Textfeld aus. Zeichnen Sie das Textfeld in der gewünschten Größe
Formatvorlagen Verweise Kopf- / Fusszeilen Paginierung
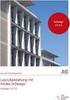 Formatvorlagen Verweise Kopf- / Fusszeilen Paginierung chrch Inhaltsverzeichnis Formatvorlagen... 1 Gliederung... 5 Inhaltsverzeichnis... 6 Kopf- und Fusszeilen... 8 Paginierung... 9 Lebende Kolumnentitel...
Formatvorlagen Verweise Kopf- / Fusszeilen Paginierung chrch Inhaltsverzeichnis Formatvorlagen... 1 Gliederung... 5 Inhaltsverzeichnis... 6 Kopf- und Fusszeilen... 8 Paginierung... 9 Lebende Kolumnentitel...
Erklärung der Gliederungsansicht und die zugehörige Symbolleiste. Änderung der Formatvorlagen für die Überschriften.
 Word 2003 Die Gliederung 43 43 Die Gliederung Inhalt dieses Kapitels: Übersicht über die Funktionen von Word 2003 zur automatischen Gliederung von Dokumenten. Erklärung der Gliederungsansicht und die zugehörige
Word 2003 Die Gliederung 43 43 Die Gliederung Inhalt dieses Kapitels: Übersicht über die Funktionen von Word 2003 zur automatischen Gliederung von Dokumenten. Erklärung der Gliederungsansicht und die zugehörige
Maturaarbeit: Formatieren mit Word 2010
 Maturaarbeit: Formatieren mit Word 2010 Dieses Dokument zeigt, wie sich in Word 2010 Formatvorlagen, Fussnoten und ein Inhaltsverzeichnis erstellen lassen. Fussnoten Mit Word lassen sich sehr einfach Fussnoten
Maturaarbeit: Formatieren mit Word 2010 Dieses Dokument zeigt, wie sich in Word 2010 Formatvorlagen, Fussnoten und ein Inhaltsverzeichnis erstellen lassen. Fussnoten Mit Word lassen sich sehr einfach Fussnoten
Übung Seitenformatierung
 Übung Seitenformatierung Word 2010 - Grundlagen ZID/Dagmar Serb V.02/Sept. 2015 ÜBUNGSANLEITUNG SEITENFORMATIERUNG... 2 SEITENRÄNDER EINSTELLEN... 2 SPALTENANZAHL DEFINIEREN... 2 TEXTAUSRICHTUNG... 3 SEITENUMBRUCH
Übung Seitenformatierung Word 2010 - Grundlagen ZID/Dagmar Serb V.02/Sept. 2015 ÜBUNGSANLEITUNG SEITENFORMATIERUNG... 2 SEITENRÄNDER EINSTELLEN... 2 SPALTENANZAHL DEFINIEREN... 2 TEXTAUSRICHTUNG... 3 SEITENUMBRUCH
Textgestaltung (Teil 3)
 Benötigte Hard- oder Software Textverarbeitungsprogramm Anmerkung: Die Anleitung ist optimiert für Microsoft Word 03. Ziel Ein Textdokument sauber und ansprechend gestalten Aufträge (Seitengestaltung)
Benötigte Hard- oder Software Textverarbeitungsprogramm Anmerkung: Die Anleitung ist optimiert für Microsoft Word 03. Ziel Ein Textdokument sauber und ansprechend gestalten Aufträge (Seitengestaltung)
FACHARBEIT. Grundlagen der Gestaltung von Facharbeiten. Fach: Schule: Schüler: Fachlehrer: Jahrgangsstufe 12 Schuljahr:
 FACHARBEIT Grundlagen der Gestaltung von Facharbeiten Fach: Schule: Schüler: Fachlehrer: Jahrgangsstufe 12 Schuljahr: 2 Inhaltsverzeichnis INHALTSVERZEICHNIS... 2 1 GRUNDLAGEN DER GESTALTUNG VON FACHARBEITEN...
FACHARBEIT Grundlagen der Gestaltung von Facharbeiten Fach: Schule: Schüler: Fachlehrer: Jahrgangsstufe 12 Schuljahr: 2 Inhaltsverzeichnis INHALTSVERZEICHNIS... 2 1 GRUNDLAGEN DER GESTALTUNG VON FACHARBEITEN...
Hochschule Aalen. Word. Formatvorlagen und mehr
 Hochschule Aalen Word Formatvorlagen und mehr Holst, Matthias April 2017 Vorwort Diese Anleitung soll Ihnen den Umgang mit Formatvorlagen, Inhaltsverzeichnissen und anderen hilfreichen Funktionen für die
Hochschule Aalen Word Formatvorlagen und mehr Holst, Matthias April 2017 Vorwort Diese Anleitung soll Ihnen den Umgang mit Formatvorlagen, Inhaltsverzeichnissen und anderen hilfreichen Funktionen für die
Word Kapitel 1 Grundlagen Lektion 1 Benutzeroberfläche
 Word Kapitel 1 Grundlagen Lektion 1 Benutzeroberfläche Elemente der Benutzeroberfläche Sie kennen nach dieser Lektion die Word-Benutzeroberfläche und nutzen das Menüband für Ihre Arbeit. Aufgabe Übungsdatei:
Word Kapitel 1 Grundlagen Lektion 1 Benutzeroberfläche Elemente der Benutzeroberfläche Sie kennen nach dieser Lektion die Word-Benutzeroberfläche und nutzen das Menüband für Ihre Arbeit. Aufgabe Übungsdatei:
1.1 Ändern der Formatvorlagen
 Löschen einer Absatzmarke Angenommen zwei aufeinander folgende Absätze haben verschiedene Formatvorlagen und Sie löschen die Absatzmarke des ersten Absatzes, dann erhält der neue grosse Gesamtabsatz die
Löschen einer Absatzmarke Angenommen zwei aufeinander folgende Absätze haben verschiedene Formatvorlagen und Sie löschen die Absatzmarke des ersten Absatzes, dann erhält der neue grosse Gesamtabsatz die
NÜTZLICHE TIPPS ZUR ANFERTIGUNG
 NÜTZLICHE TIPPS ZUR ANFERTIGUNG WISSENSCHAFTLICHER ARBEITEN MIT MICROSOFT OFFICE WORD (Seminar-, Bachelor- und Masterarbeiten) Fachbereich Sozial- und Wirtschaftswissenschaften Kapitelgasse 5-7 5010 Salzburg
NÜTZLICHE TIPPS ZUR ANFERTIGUNG WISSENSCHAFTLICHER ARBEITEN MIT MICROSOFT OFFICE WORD (Seminar-, Bachelor- und Masterarbeiten) Fachbereich Sozial- und Wirtschaftswissenschaften Kapitelgasse 5-7 5010 Salzburg
Grundlagen der Formatierung
 Grundlagen der Formatierung Word 2010 - Grundlagen ZID/Dagmar Serb V.02/Sept. 2015 GRUNDLAGEN DER FORMATIERUNG... 1 NICHT DRUCKBARE ZEICHEN... 1 GESTALTUNGSARTEN... 1 Nix markiert nix passiert!... 1 Zeichenformatierung...
Grundlagen der Formatierung Word 2010 - Grundlagen ZID/Dagmar Serb V.02/Sept. 2015 GRUNDLAGEN DER FORMATIERUNG... 1 NICHT DRUCKBARE ZEICHEN... 1 GESTALTUNGSARTEN... 1 Nix markiert nix passiert!... 1 Zeichenformatierung...
Umfangreiche Dokumente in Word
 Umfangreiche Dokumente in Word Zusammengestellt von Hedy Wagner, bitte nur für den internen Gebrauch. Inhalt 1 Layout-Vorgaben... 2 2 Grundeinstellungen... 2 3 Wir formatieren... 3 3.1 Formatierungsvorschlag...
Umfangreiche Dokumente in Word Zusammengestellt von Hedy Wagner, bitte nur für den internen Gebrauch. Inhalt 1 Layout-Vorgaben... 2 2 Grundeinstellungen... 2 3 Wir formatieren... 3 3.1 Formatierungsvorschlag...
Große Dokumente gestalten
 Große Dokumente gestalten Inhaltsverzeichnis Große Dokumente gestalten... 1 Inhaltsverzeichnis... 1 Kopf- und Fußzeilen... 2 Was sind Kopf- und Fußzeilen?... 2 Kopf- und Fußzeilen mit vorgefertigten Elementen
Große Dokumente gestalten Inhaltsverzeichnis Große Dokumente gestalten... 1 Inhaltsverzeichnis... 1 Kopf- und Fußzeilen... 2 Was sind Kopf- und Fußzeilen?... 2 Kopf- und Fußzeilen mit vorgefertigten Elementen
MBF III 342- Zentrale. Abschlüsse
 MBF 2007 -III 342- Zentrale Abschlüsse Hilfen und Tipps: Nützliche Tastenkombinationen Tastenkombination Beschreibung Tastenkombinationen zum Arbeiten mit Dokumenten STRG+S ALT+F4 STRG+F STRG+Z STRG+Y
MBF 2007 -III 342- Zentrale Abschlüsse Hilfen und Tipps: Nützliche Tastenkombinationen Tastenkombination Beschreibung Tastenkombinationen zum Arbeiten mit Dokumenten STRG+S ALT+F4 STRG+F STRG+Z STRG+Y
Skriptum Word einfache Anleitung für Projektpublikationen erste Schritte einfache Dinge
 Skriptum Word 2007 einfache Anleitung für Projektpublikationen erste Schritte einfache Dinge Inhaltsverzeichnis 1 Allgemeines... 2 2. Text Gliederung Nummerierung... 2 2 Inhaltsverzeichnis... 5 3 Kopf-
Skriptum Word 2007 einfache Anleitung für Projektpublikationen erste Schritte einfache Dinge Inhaltsverzeichnis 1 Allgemeines... 2 2. Text Gliederung Nummerierung... 2 2 Inhaltsverzeichnis... 5 3 Kopf-
Inhaltsverzeichnis(se) erstellen
 Dokumentvorlagen Dokumente Formatvorlagen Format Zeichen Format Absatz Datei Neu... Datei öffnen Datei schließen Beenden Suchen Suchen & Ersetzen Verknüpfungen Optionen Einfügen Inhalte einfügen Format
Dokumentvorlagen Dokumente Formatvorlagen Format Zeichen Format Absatz Datei Neu... Datei öffnen Datei schließen Beenden Suchen Suchen & Ersetzen Verknüpfungen Optionen Einfügen Inhalte einfügen Format
WORD-FORTGESCHRITTENE. Inhaltsverzeichnis
 WORD-FORTGESCHRITTENE INHALT Inhaltsverzeichnis 1 Projekte...1 1.1 Übung... 1 2 Abschnitte...2 2.1 Spalten im Zeitungsstil... 3 2.2 Übung... 5 2.3 Übung... 6 3 Fussnoten/Querverweise...7 3.1 Fussnoten...
WORD-FORTGESCHRITTENE INHALT Inhaltsverzeichnis 1 Projekte...1 1.1 Übung... 1 2 Abschnitte...2 2.1 Spalten im Zeitungsstil... 3 2.2 Übung... 5 2.3 Übung... 6 3 Fussnoten/Querverweise...7 3.1 Fussnoten...
Word starten. Word Word 2010 starten. Schritt 1
 Schritt 1 Word 2010 starten. 2) Klicke danach auf Microsoft Office Word 2010. Sollte Word nicht in dieser Ansicht aufscheinen, dann gehe zu Punkt 3 weiter. 1) Führe den Mauszeiger auf die Schaltfläche
Schritt 1 Word 2010 starten. 2) Klicke danach auf Microsoft Office Word 2010. Sollte Word nicht in dieser Ansicht aufscheinen, dann gehe zu Punkt 3 weiter. 1) Führe den Mauszeiger auf die Schaltfläche
GESTALTUNGSHELFER. Tipp zur Formatierung der Überschrift Die Überschrift erster Ebene soll immer auf einer neuen Seite angezeigt werden:
 sind mit den Überschriftsformatvorlagen verbunden. Das Inhaltsverzeichnis bezieht seine Einträge aus den Überschriften 1-9, Vorlagen der Kopfzeile greifen auf die Formatvorlage Überschrift 1 zu und der
sind mit den Überschriftsformatvorlagen verbunden. Das Inhaltsverzeichnis bezieht seine Einträge aus den Überschriften 1-9, Vorlagen der Kopfzeile greifen auf die Formatvorlage Überschrift 1 zu und der
Bedienungsanleitung. Dokumentvorlage. Forschungsbericht
 Bedienungsanleitung Dokumentvorlage Forschungsbericht Stand: 28.11.2014 Inhaltsverzeichnis Die Dokumentvorlage BMAS-Forschungsbericht.dotx... 2 Zu installierende Schriftarten... 2 Formatvorlagen... 3
Bedienungsanleitung Dokumentvorlage Forschungsbericht Stand: 28.11.2014 Inhaltsverzeichnis Die Dokumentvorlage BMAS-Forschungsbericht.dotx... 2 Zu installierende Schriftarten... 2 Formatvorlagen... 3
erstellen Inhalt Word 2010 Dokumentvorlagen Dokumente Formatvorlagen Format Zeichen
 Dokumentvorlagen Dokumente Formatvorlagen Format Zeichen Format Absatz Datei Neu... Datei öffnen Datei schließen Beenden Suchen Suchen & Ersetzen Verknüpfungen Optionen Einfügen Inhalte einfügen Format
Dokumentvorlagen Dokumente Formatvorlagen Format Zeichen Format Absatz Datei Neu... Datei öffnen Datei schließen Beenden Suchen Suchen & Ersetzen Verknüpfungen Optionen Einfügen Inhalte einfügen Format
Hilfreiche Funktionen in Word
 Hausarbeiten und Präsentationen Hilfreiche Funktionen in Word Grundsätzlich sollte man die Schaltfläche Rückgängig rückgängig. kennen: sie macht den letzten Befehl 1 Formatierung von Texten In Hausarbeiten
Hausarbeiten und Präsentationen Hilfreiche Funktionen in Word Grundsätzlich sollte man die Schaltfläche Rückgängig rückgängig. kennen: sie macht den letzten Befehl 1 Formatierung von Texten In Hausarbeiten
INHALTSVERZEICHNIS. Vorwort Die Arbeitsumgebung von Word Word-Dokumente verwalten Texteingabe und Textkorrektur 30
 INHALTSVERZEICHNIS Vorwort 9 1. Die Arbeitsumgebung von Word 11 1.1. Das Word-Fenster 11 1.2. Befehlseingabe 12 Menüband 12 Symbolleiste für den Schnellzugriff 14 Weitere Möglichkeiten der Befehlseingabe
INHALTSVERZEICHNIS Vorwort 9 1. Die Arbeitsumgebung von Word 11 1.1. Das Word-Fenster 11 1.2. Befehlseingabe 12 Menüband 12 Symbolleiste für den Schnellzugriff 14 Weitere Möglichkeiten der Befehlseingabe
Lange Texte formatieren
 Lange Texte formatieren Aufgabe 1. Öffnen Sie das Dokument LangerText.docx. 2. Weisen Sie dem Titel und den Überschriften geeignete Formatvorlagen zu. Lassen Sie danach automatisch ein Inhaltsverzeichnis
Lange Texte formatieren Aufgabe 1. Öffnen Sie das Dokument LangerText.docx. 2. Weisen Sie dem Titel und den Überschriften geeignete Formatvorlagen zu. Lassen Sie danach automatisch ein Inhaltsverzeichnis
Skript 02: Tipps und Tricks zum Dokumentenformat.
 Skript 02: Tipps und Tricks zum Dokumentenformat. Einleitung Aufbauend auf dem Skript 01 sollen nun weiterführende Word-Features gezeigt werden, die beim Formatieren einer wissenschaftlichen Arbeit hilfreich
Skript 02: Tipps und Tricks zum Dokumentenformat. Einleitung Aufbauend auf dem Skript 01 sollen nun weiterführende Word-Features gezeigt werden, die beim Formatieren einer wissenschaftlichen Arbeit hilfreich
Erstellen der Seminararbeit mit Word
 Erstellen der Seminararbeit mit Word Themen: 1 Allgemeines zum Layout der Seminararbeit...1 2 Formatvorlagen...1 3 Überschriften...3 4 Kopfzeilen...3 5 Seitenzahlen...4 6 Fußnoten...4 7 Unsichtbare Tabellen...5
Erstellen der Seminararbeit mit Word Themen: 1 Allgemeines zum Layout der Seminararbeit...1 2 Formatvorlagen...1 3 Überschriften...3 4 Kopfzeilen...3 5 Seitenzahlen...4 6 Fußnoten...4 7 Unsichtbare Tabellen...5
Layout und Gestaltung. Mit
 Layout und Gestaltung Mit in 6 Schritten zum passenden Layout Seitenlayout: Deckblatt Neues Textdokument öffnen Automatisches Sichern einstellen: [Extras]-[Optionen]-[Laden/Speichern] Formatvorlagenfenster
Layout und Gestaltung Mit in 6 Schritten zum passenden Layout Seitenlayout: Deckblatt Neues Textdokument öffnen Automatisches Sichern einstellen: [Extras]-[Optionen]-[Laden/Speichern] Formatvorlagenfenster
5 MEHRSEITIGE DOKUMENTE
 5 MEHRSEITIGE DOKUMENTE 5.1. Kopf- und Fußzeilen Damit in einem Dokument auf allen Seiten am oberen und/oder unteren Rand das Gleiche steht, verwenden Sie Kopf- und Fußzeilen. Diese erzeugen Sie mit dem
5 MEHRSEITIGE DOKUMENTE 5.1. Kopf- und Fußzeilen Damit in einem Dokument auf allen Seiten am oberen und/oder unteren Rand das Gleiche steht, verwenden Sie Kopf- und Fußzeilen. Diese erzeugen Sie mit dem
Lange Texte formatieren
 Lange Texte formatieren Bearbeiten Sie die Aufgabe Schritt für Schritt. Anleitungen und Hinweise finden Sie in diesem Dokument weiter unten, klicken Sie einfach auf die entsprechenden Kapitelnummern. Aufgabe
Lange Texte formatieren Bearbeiten Sie die Aufgabe Schritt für Schritt. Anleitungen und Hinweise finden Sie in diesem Dokument weiter unten, klicken Sie einfach auf die entsprechenden Kapitelnummern. Aufgabe
Mit Hilfe dieser Anleitung erstellen Sie ein Arbeitsblatt und lernen dabei verschiedene Funktionen von Word kennen.
 Mit Hilfe dieser Anleitung erstellen Sie ein Arbeitsblatt und lernen dabei verschiedene Funktionen von Word kennen. A Kopf- und Fußzeile Klicken Sie Auf Ansicht Kopf- und Fußzeile. Schreiben Sie in die
Mit Hilfe dieser Anleitung erstellen Sie ein Arbeitsblatt und lernen dabei verschiedene Funktionen von Word kennen. A Kopf- und Fußzeile Klicken Sie Auf Ansicht Kopf- und Fußzeile. Schreiben Sie in die
Word 6. Formatvorlagen Version: Relevant für: ECDL, IKA, DA
 Word 6 Formatvorlagen Version: 170213 Relevant für: ECDL, IKA, DA 01-Word-Grundlagen.docx Inhaltsverzeichnis 1 Hinweise 1.1 Zu diesem Lehrmittel... 3 1.1.1 Arbeitsdateien zum Lehrmittel... 3 1.1.2 Vorkenntnisse...
Word 6 Formatvorlagen Version: 170213 Relevant für: ECDL, IKA, DA 01-Word-Grundlagen.docx Inhaltsverzeichnis 1 Hinweise 1.1 Zu diesem Lehrmittel... 3 1.1.1 Arbeitsdateien zum Lehrmittel... 3 1.1.2 Vorkenntnisse...
Protokoll zu: Nummerierung und Aufzählung, Formatvorlagen zu Überschriften, Formatvorlagen zu Absätzen und Rahmen und Schattierungen
 Nummerierung und Aufzählung: Um eine Nummerierung bzw. Aufzählung einzufügen, klicken Sie in der Menüzeile auf: Format, Nummerierung u. Aufzählung, Register Aufzählungszeichen. Ändern der Nummerierung:
Nummerierung und Aufzählung: Um eine Nummerierung bzw. Aufzählung einzufügen, klicken Sie in der Menüzeile auf: Format, Nummerierung u. Aufzählung, Register Aufzählungszeichen. Ändern der Nummerierung:
Tastenkürzel für WORD. F4 oder Strg + Y oder Alt + Enter
 Tastenkürzel für WORD Abbrechen Rückgängig Wiederherstellen Wiederholen neue Seite neue Spalte Beenden Word MS Systeminfo ESC Strg + Z oder Alt + Rück Alt + Umschalt + Rück F4 oder Strg + Y oder Alt +
Tastenkürzel für WORD Abbrechen Rückgängig Wiederherstellen Wiederholen neue Seite neue Spalte Beenden Word MS Systeminfo ESC Strg + Z oder Alt + Rück Alt + Umschalt + Rück F4 oder Strg + Y oder Alt +
Kurzanleitung. Zitiertil-Creator. Dokumentvorlagen Dokumente Formatvorlagen Format Zeichen Format Absatz
 Dokumentvorlagen Dokumente Formatvorlagen Format Zeichen Format Absatz Datei Neu... Datei öffnen Datei schließen Beenden Suchen Suchen & Ersetzen Verknüpfungen Optionen Einfügen Inhalte einfügen Format
Dokumentvorlagen Dokumente Formatvorlagen Format Zeichen Format Absatz Datei Neu... Datei öffnen Datei schließen Beenden Suchen Suchen & Ersetzen Verknüpfungen Optionen Einfügen Inhalte einfügen Format
Erstellen einer Dokumentvorlage. für die Facharbeit in der Oberstufe mit
 Erstellen einer Dokumentvorlage für die Facharbeit in der Oberstufe mit 3. Auflage 2013 Inhaltsverzeichnis 1 Dokumentabschnitte erzeugen und formatieren... 3 2 Formatvorlagen für unterschiedliche Textbereiche...
Erstellen einer Dokumentvorlage für die Facharbeit in der Oberstufe mit 3. Auflage 2013 Inhaltsverzeichnis 1 Dokumentabschnitte erzeugen und formatieren... 3 2 Formatvorlagen für unterschiedliche Textbereiche...
3. Nummerierung von Überschriften
 3. Nummerierung von Überschriften Nachdem Sie Formatvorlagen für die Überschriften festgelegt haben, fehlt den Überschriften jetzt noch eine Nummerierung. 3.1. Nummerierung auswählen Setzen Sie den Cursor
3. Nummerierung von Überschriften Nachdem Sie Formatvorlagen für die Überschriften festgelegt haben, fehlt den Überschriften jetzt noch eine Nummerierung. 3.1. Nummerierung auswählen Setzen Sie den Cursor
Erstellen einer juristischen Hausarbeit mit LibreOffice Stand: 10/2012
 Universität Tübingen Juristische Fakultät Computer-Zentrum Erstellen einer juristischen Hausarbeit mit LibreOffice www.jura.uni-tuebingen.de/cz Stand: 10/2012 Vorwort Das nachfolgende Skript bietet eine
Universität Tübingen Juristische Fakultät Computer-Zentrum Erstellen einer juristischen Hausarbeit mit LibreOffice www.jura.uni-tuebingen.de/cz Stand: 10/2012 Vorwort Das nachfolgende Skript bietet eine
ECDL Information und Kommunikation Kapitel 7
 Kapitel 7 Bearbeiten von E-Mails Outlook Express bietet Ihnen noch weitere Möglichkeiten, als nur das Empfangen und Versenden von Mails. Sie können empfangene Mails direkt beantworten oder an andere Personen
Kapitel 7 Bearbeiten von E-Mails Outlook Express bietet Ihnen noch weitere Möglichkeiten, als nur das Empfangen und Versenden von Mails. Sie können empfangene Mails direkt beantworten oder an andere Personen
Anleitung zur korrekten Formatierung von Forschungsberichten
 Eidgenössisches Departement für Umwelt, Verkehr, Energie und Kommunikation UVEK Bundesamt für Strassen Anleitung zur korrekten Formatierung von Forschungsberichten 1 Anwenden der Add-Ins In der Menuleiste
Eidgenössisches Departement für Umwelt, Verkehr, Energie und Kommunikation UVEK Bundesamt für Strassen Anleitung zur korrekten Formatierung von Forschungsberichten 1 Anwenden der Add-Ins In der Menuleiste
Dissertationen.dot. Dissertationen.dot Leitfaden für Autoren
 Dissertationen.dot Leitfaden für Autoren Inhaltsverzeichnis 1. Vorwort... 3 2. Neues Dokument erstellen... 4 3. Bearbeiten und Fertigstellen eines Dokumentes... 5 4. Die Symbolleiste im Überblick... 5
Dissertationen.dot Leitfaden für Autoren Inhaltsverzeichnis 1. Vorwort... 3 2. Neues Dokument erstellen... 4 3. Bearbeiten und Fertigstellen eines Dokumentes... 5 4. Die Symbolleiste im Überblick... 5
EDITH NEUBAUER 2004 INHALT I
 INHALT Vorwort...3 Inhalt... I 1. Word 2003 - Allgemeines...9 Text eingeben...9 Der Cursor...9 Klicken und Eingeben...10 Absätze und Zeilenumbruch...10 Nicht druckbare Zeichen...10 Text korrigieren...10
INHALT Vorwort...3 Inhalt... I 1. Word 2003 - Allgemeines...9 Text eingeben...9 Der Cursor...9 Klicken und Eingeben...10 Absätze und Zeilenumbruch...10 Nicht druckbare Zeichen...10 Text korrigieren...10
MICROSOFT WORD XP. In diesem Dokument lernen Sie die wichtigsten Techniken für den Umgang mit grossen Dokumenten kennen. Alex Jung
 MICROSOFT WORD XP GROSSE DOKUMENTE In diesem Dokument lernen Sie die wichtigsten für den Umgang mit grossen Dokumenten kennen. Alex Jung GROSSE DOKUMENTE Dieses Dokument ist urheberrechtlich geschützt.
MICROSOFT WORD XP GROSSE DOKUMENTE In diesem Dokument lernen Sie die wichtigsten für den Umgang mit grossen Dokumenten kennen. Alex Jung GROSSE DOKUMENTE Dieses Dokument ist urheberrechtlich geschützt.
1 Text und Tabulatoren
 1 Text und Tabulatoren Tabulatoren (Tabstopps) helfen Ihnen, eine Liste zu schreiben, z. B. für eine Bestellung oder Rechnung. Grössere Zwischenräume sollten Sie möglichst nicht mit Leerzeichen erzeugen,
1 Text und Tabulatoren Tabulatoren (Tabstopps) helfen Ihnen, eine Liste zu schreiben, z. B. für eine Bestellung oder Rechnung. Grössere Zwischenräume sollten Sie möglichst nicht mit Leerzeichen erzeugen,
Fusszeile mit Datumsfeld und Dateiname
 Fusszeile mit Datumsfeld und Dateiname Für innerbetriebliche Rundschreiben kann es nützlich sein, in der Fusszeile den Namen der Autorin bzw. des Autors und das Datum mit der Uhrzeit als Feld einzufügen.
Fusszeile mit Datumsfeld und Dateiname Für innerbetriebliche Rundschreiben kann es nützlich sein, in der Fusszeile den Namen der Autorin bzw. des Autors und das Datum mit der Uhrzeit als Feld einzufügen.
1 Die Word-Programmoberfläche... 13
 Inhalt 1 Die Word-Programmoberfläche... 13 1.1 Word starten... 14 1.2 Das Word-Fenster... 15 1.3 Das Menüband... 17 1.4 Weitere Möglichkeiten der Befehlseingabe... 20 Kontextmenü und Minisymbolleiste...
Inhalt 1 Die Word-Programmoberfläche... 13 1.1 Word starten... 14 1.2 Das Word-Fenster... 15 1.3 Das Menüband... 17 1.4 Weitere Möglichkeiten der Befehlseingabe... 20 Kontextmenü und Minisymbolleiste...
3.1 Textformate. Sie verändern die Schriftart. Sie verändern die Schriftgröße. Den Text formatieren
 MS Word 2013 Kompakt 3 Nachdem die Datei geöffnet ist, steht sie zur weiteren Bearbeitung bereit. Wir können nun das Dokument nach eigenen Wünschen verändern und optisch gestalten (formatieren). In dieser
MS Word 2013 Kompakt 3 Nachdem die Datei geöffnet ist, steht sie zur weiteren Bearbeitung bereit. Wir können nun das Dokument nach eigenen Wünschen verändern und optisch gestalten (formatieren). In dieser
Kennen, können, beherrschen lernen was gebraucht wird
 Inhaltsverzeichnis Inhaltsverzeichnis... 1 Bestandteile des Word-2013-Anwendungsfensters... 2 Die Word-Befehle nutzen... 3 Das Menüband... 3 Anzeigeoptionen für das Menüband ändern... 3 Aufgabenbereiche...
Inhaltsverzeichnis Inhaltsverzeichnis... 1 Bestandteile des Word-2013-Anwendungsfensters... 2 Die Word-Befehle nutzen... 3 Das Menüband... 3 Anzeigeoptionen für das Menüband ändern... 3 Aufgabenbereiche...
Skript zur Erstellung von Facharbeiten
 Skript zur Erstellung von Facharbeiten Inhalt 1. Einleitung... 2 2. Microsoft Word 2007/2010... 2 2.1 Einstellung Ränder... 2 2.2 Seitenumbrüche, Seitenzahlen und Zeilennummerierung... 2 2.3 Formatvorlagen...
Skript zur Erstellung von Facharbeiten Inhalt 1. Einleitung... 2 2. Microsoft Word 2007/2010... 2 2.1 Einstellung Ränder... 2 2.2 Seitenumbrüche, Seitenzahlen und Zeilennummerierung... 2 2.3 Formatvorlagen...
Microsoft Word 2016 Fuß- und Endnoten
 Hochschulrechenzentrum Justus-Liebig-Universität Gießen Microsoft Word 2016 Fuß- und Endnoten Fuß- und Endnoten in Word 2016 Seite 1 von 10 Inhaltsverzeichnis Einleitung... 2 Unterschied zwischen Fuß-
Hochschulrechenzentrum Justus-Liebig-Universität Gießen Microsoft Word 2016 Fuß- und Endnoten Fuß- und Endnoten in Word 2016 Seite 1 von 10 Inhaltsverzeichnis Einleitung... 2 Unterschied zwischen Fuß-
Schnellbausteine. Word Aufbau ZID/Dagmar Serb V.01/Jun2011
 Schnellbausteine Word 2010 - Aufbau ZID/Dagmar Serb V.01/Jun2011 SCHNELLBAUSTEINE... 1 ORGANIZER FÜR SCHNELLBAUSTEINE... 1 SCHNELLBAUSTEINE ERSTELLEN... 2 Übung: Schnellbaustein erstellen... 2 SCHNELLBAUSTEINE
Schnellbausteine Word 2010 - Aufbau ZID/Dagmar Serb V.01/Jun2011 SCHNELLBAUSTEINE... 1 ORGANIZER FÜR SCHNELLBAUSTEINE... 1 SCHNELLBAUSTEINE ERSTELLEN... 2 Übung: Schnellbaustein erstellen... 2 SCHNELLBAUSTEINE
Kopf-/Fußzeilen und Seitenzahlen
 Dokumentvorlagen Dokumente Formatvorlagen Format Zeichen Format Absatz Datei Neu... Datei öffnen Datei schließen Beenden Suchen Suchen & Ersetzen Verknüpfungen Optionen Einfügen Inhalte einfügen Format
Dokumentvorlagen Dokumente Formatvorlagen Format Zeichen Format Absatz Datei Neu... Datei öffnen Datei schließen Beenden Suchen Suchen & Ersetzen Verknüpfungen Optionen Einfügen Inhalte einfügen Format
Tipps zum Formatieren einer vorwissenschaftlichen Arbeit in Microsoft Word Leo Brauner
 Tipps zum Formatieren einer vorwissenschaftlichen Arbeit in Microsoft Word 2010 Leo Brauner Inhaltsverzeichnis 1. Formatvorlagen... 3 1.1 Wozu Formatvorlagen?... 3 1.2 Wo finde ich Formatvorlagen?... 3
Tipps zum Formatieren einer vorwissenschaftlichen Arbeit in Microsoft Word 2010 Leo Brauner Inhaltsverzeichnis 1. Formatvorlagen... 3 1.1 Wozu Formatvorlagen?... 3 1.2 Wo finde ich Formatvorlagen?... 3
zur Verfügung gestellt durch das OpenOffice.org Dokumentations-Projekt
 Serienbriefe Wie Sie einen Serienbrief mittels Calc und Writer erstellen zur Verfügung gestellt durch das OpenOffice.org Dokumentations-Projekt Inhaltsverzeichnis 1. Erzeugen einer Quelldatei 2. Erzeugung
Serienbriefe Wie Sie einen Serienbrief mittels Calc und Writer erstellen zur Verfügung gestellt durch das OpenOffice.org Dokumentations-Projekt Inhaltsverzeichnis 1. Erzeugen einer Quelldatei 2. Erzeugung
