Outlook. Daniela Wagner. Basic Computer Skills computertraining4you. Einstieg. Windows. Word. Excel. Access. PowerPoint.
|
|
|
- Hinrich Thomas
- vor 6 Jahren
- Abrufe
Transkript
1 Basic Computer Skills computertraining4you Outlook Daniela Wagner Einstieg Windows Word Excel Access PowerPoint WWW und Outlook Online Zusammenarbeit IKT UND IT Security
2 Beachten Sie bitte das Copyright für die PDF Unterlage Outlook Diese Unterlage ist für Ihren persönlichen Gebrauch bestimmt. Das Kopieren oder V e r t e i l e n a u f P a p i e r, d i g i t a l e n S p e i c h e r m e d i e n O n l i n e - a u c h a u s z u g s w e i s e - a n L e r n e n d e o d e r Teilnehmende - ist n i c h t erlaubt, es sei denn, S i e h a b e n d a f ü r e i n e J a h r e s l i z e n z e r w o r b e n. Diese Unterlage als PDF ist kostenpflichtig und unterliegt dem üblichen Kopierverbot nach 42 Absatz (3) der Urheberrechtsgesetzesnovelle 1996: Die Befugnis zur Vervielfältigung zum eigenen Schulgebrauch gilt nicht für Werke, die ihrer Beschaffenheit und Bezeichnung nach zum Schul- oder Unterrichtsgebrauch bestimmt sind. Diese Regelung betrifft nicht die einzelnen Tutorials, die unter weiterhin gratis einzeln zum Download bereit g e s t e l l t w e r d e n. Zu den Gender-Ausdrücken So weit es mir sprachlich möglich ist, verwende ich eine Form, die alle Menschen einschließt, also Teilnehmende, Auszubildende oder Mitarbeitende. Weil: Menschen, die sich wie Inter- oder Transsexuelle keinem eindeutigen Geschlecht zuordnen können, sind aus der deutschen Sprache ausgeschlossen. Auch viele Frauen fühlen sich vom Deutschen ignoriert. Genderneutrale Sprache würde das Problem lösen, eine Sprache, in der alle Geschlechter vorkommen. Sprache sei entscheidend für die Sichtbarkeit und die Akzeptanz von Trans- und Intersexuellen, erklärt Andreas Kraß, Mitglied im Berliner Zentrum für Transdisziplinäre Geschlechterstudien: Wir können nur mit der Sprache kommunizieren. Und mit der genderneutralen Sprache können wir der menschlichen Vielfalt Rechnung tragen. " 1 Diese Unterlage wurde mit Word erstellt. Die Screenshots in den Tutorials stammen aus den jeweiligen Anwendungen (Internet Explorer, Outlook, Google, Recherchen online, etc.). Word, Internet Explorer und Outlook sind eingetragene Marken von Microsoft. Daniela Wagner computertraining4you.eu EDV-Trainerin und Coachin nach ISO mit ONLINE-Lernplattform Autorin und eingetragene Mediation lt. ZivMediatGesetz 1 Wörtliches Zitat von
3 Basic Computer Skills Outlook Inhaltsverzeichnis Outlook Outlook mit und Terminverwaltung... 5 Lektion Lektion 2 Benutzeroberfläche... 7 Lektion 3 -Konto... 9 Lektion 4 s senden und empfangen Lektion 5 Outlook Feinheiten beim Senden Lektion 6 Feinheiten beim Empfangen und Weiterarbeiten Lektion 7 Outlook Besprechungsanfragen Lektion 8 Organisation Lektion 9 Einstellungen (Auswahl) Lektion 10 Terminverwaltung mit Outlook Lektion 11 Termine Lektion 12 Kontakte Lektion 13 Visitenkarte Lektion 14 Aufgaben Internet Kapitel 15 Gesamtübung Gesamtübung 1 s mit Outlook Gesamtübung 2 Kalender, Kontakte und Aufgaben in Outlook Kapitel 16 Lernzielkontrolle Outlook Beantworten Sie die folgenden Fragen Wohin würden Sie klicken? Praxisaufgaben Lösungen zur Lernzielkontrolle Internet Index Daniela Wagner 3
4 Schnell und einfach fit in Outlook 4 Daniela Wagner Autorin, Mediatorin, IT-Coachin & Fachtrainerin nach ISO 17024
5 Basic Computer Skills Outlook Outlook mit und Terminverwaltung Lektion 1 Theorie Der meistgenutzte Dienst im Internet ist die elektronische Post. Kümmern wir uns in der ersten Lektion um einige theoretische Grundlagen. Aufgabe Ray Tomlinson erfand 1972 die und benutzte zum ersten Mal das für elektronische Kommunikation. Die erste Nachricht, die via übermittelt wurde, lautete: QWERTYUIOP. Das sind die Zeichen in der obersten Buchstabenreihe auf der amerikanischen Tastatur. 1. Theorie s werden innerhalb von Sekunden rund um den Erdball verschickt, egal wie viele Adressaten dieser Brief hat. Wenn Sie Bilder und Videos mitschicken, mag es länger dauern, die Vorteile liegen trotzdem auf der Hand: schnell, günstig und praktisch sind Daten gleich am PC und mit Verteilerlisten versenden Sie Nachrichten unkompliziert an mehrere Personen. SPAM (unerwünschte Werb s), Viren in Anhängen (Attachments), große Dateimengen oder Mengen an unwichtiger Post sind einige Nachteile von s. 2 Die Netiquette (Verhaltensregeln im Internet) empfiehlt: Aussagekräftigen Betreff wählen und die Rechtschreibung prüfen. Korrekte Anreden und Grußformeln verwenden. Nicht ungefragt große Dateianhänge senden. Die Grenze liegt bei höchstens 500 KB. Einerseits, weil Sie nicht wissen, über welchen Internetzugang die empfangenden Personen verfügen, andererseits begrenzen ISPs oder Firmen oft die Größe eines s oder eines -Kontos. Möchten Sie Ihre Bilder zeigen, dann nutzen Sie doch und laden Sie die Fotos hier hoch. Das bringt Ihnen die zusätzlichen Vorteile, dass Ihre Fotos im Internet gesichert sind und Sie von überall in der Welt darauf zugreifen. Der Netiquette entspricht es auch, Anhänge gegebenenfalls zu komprimieren oder im dateiunabhängigen PDF-Format zu senden. 2 Sind SPAM- oder Junk-Mails lästig und können Viren ungesicherte Daten zerstören, so hat das Ausspionieren persönlicher Daten ein bedrohliches Ausmaß im Sinne unserer verankerten Grundrechte angenommen, beispielsweise dem Briefgeheimnis. Absender von Werb s bauen zb sogenannte Clear Gifs ein oder nützen Angebote, um heimlich festzustellen, wann eine ankam, wann und wie lange die Nachricht gelesen wurde und was mit dem Mail getan wurde (drucken, weiterleiten, etc.). Daniela Wagner 5
6 Schnell und einfach fit in Outlook Keine Wörter zum Hervorheben in Großbuchstaben schreiben. Das gilt als Anschreien. Möchten Sie Ihre Gefühle ausdrücken, verwenden Sie Emot-Icons und Akronyme. Einige Emot-Icons :-) lachen ;-) Augenzwinkern :'-( weinen :-( traurig sein :-D laut lachen :-x Kuss -o gelangweilt :-> Sarkasmus Einige Akronyme 4u u2 asap cu faq for you (für dich) you too (du auch) as soon as possible (so bald wie möglich) see you (man sieht sich) frequently asked questions (häufig gestellte Fragen) Der wahrscheinliche Weg eines Briefes von New York nach Ohlsdorf, Österreich: Post New York schickt den Brief nach Österreich, anschließend weiter nach Salzburg. Hier wird der Brief nach Ohlsdorf weitergeleitet. Briefträger /- innen sortieren die Post und stellen den Brief zu. Bei Einschreiben muss ich persönlich anwesend sein. Ich hole die Post aus dem Postkasten. A L T Die Zustellung über das Internet läuft anders ab: Der Mail-Server schickt die an einen ihm bekannten Server in Österreich. Dieser Rechner kennt wiederum meinen Provider. Die Post kommt in meinen Postkasten bei meinem Provider. Dabei ist es egal, welche Leitung gerade frei ist oder ob ich online bin. Ich wähle mich ein und schaue in meinem Postfach nach. Ich erhalte die auf meinen Rechner zugestellt. N E U Zum Mailen brauchen Sie neben Hard- und Software, Provider und DFÜ eine - Adresse. Diese Adressen bauen sich nach folgendem System auf: benutzername@provider.top level domain In der Praxis sieht das so aus: info@computertraining4you.eu max.muster@gmx.at Übung 1. Erarbeiten Sie Vor- und Nachteile von s. Welche Zukunft prognostizieren Sie dieser Art von elektronischer Post? Testen Sie Ihr Wissen 1. Geben Sie ein Beispiel für den korrekten Aufbau einer -Adresse. In der nächsten Lektion lernen Sie die Oberfläche von Outlook kennen. 6 Daniela Wagner Autorin, Mediatorin, IT-Coachin & Fachtrainerin nach ISO 17024
7 Basic Computer Skills Outlook Lektion 2 Benutzeroberfläche Outlook Benutzeroberfläche Ordner, die Sie brauchen Erwerben Sie in dieser Lektion -Grundkenntnisse und lernen Sie die Benutzeroberfläche von Outlook 3 kennen. Aufgabe 1. Outlook Benutzeroberfläche Outlook ist eine professionelle Terminverwaltung. Neben s bietet das Programm Kalender an, Verwaltung von Personen (Kontakten) und auch Aufgaben. Egal, welches -Programm Sie verwenden, Sie brauchen eine Ordner-Struktur. Diese Struktur gleicht sich in den gängigen Programmen, die Namen lauten manchmal anders. Aber man entdeckt schnell, was sich hinter den Bezeichnungen verbirgt Titelleiste mit Schnellzugriff (links) und Fenstersteuerung (rechts) Menüband mit in Gruppen aufgeteilter Register (Das Menüband passt sich sowohl an die Fenstergröße an als auch an die gewählte Aufgabe, also , Kalender, etc.) Ordner- bzw. Navigationsbereich mit Favoriten und Ordnern Anzeigebereich mit Liste der s (in der Abbildung oben Posteingang) Lesebereich (in der Abbildung mit geöffneter ) Aufgabenleiste mit angezeigtem Kalender , Kalender, Kontakte und Vorgangsliste (Aufgaben) und Statusleiste 3 Outlook ist eine eingetragene Warenmarke der Firma Microsoft Daniela Wagner 7
8 Schnell und einfach fit in Outlook 2. Ordner, die Sie brauchen Posteingang Hier finden Sie alle erhaltenen s. Wird der Ordnername fett hervorgehoben und sehen Sie eine Zahl hinter dem Ordnernamen, haben Sie ungelesene Post. Sie können die Liste sortieren, Spalten ein- und ausblenden, neue Unterordner erstellen und die E- Mails in diese neuen Ordner hineinschieben. Postausgang Bis die von Ihrem Rechner zum Provider geschickt wird, ist sie im Postausgang. Warten Sie mit dem Schließen des Programms, bis der Postausgang leer ist. Gesendete Elemente (Sent Items) Hier finden Sie die Kopien der gesendeten s. Gelöschte Elemente s, die Sie löschen, werden hier gelagert. Wenn Sie die s auch hier löschen, sind sie wirklich weg. Entwürfe (Drafts) Wenn Sie eine noch nicht senden möchten, klicken Sie auf das Speicher-Symbol. Die wird in diesem Ordner abgelegt. Damit Sie schnell auf den Inhalt eines Ordners zugreifen können, bietet Outlook an, einen Ordner zu den Favoriten hinzuzufügen. Klicken Sie einen gewünschten Ordner dazu mit der rechten Maus an und wählen Sie IN FAVORITEN ANZEIGEN. Um diesen Ordner aus den Favoriten wieder zu entfernen, arbeiten Sie ebenso mit der rechten Maus und wählen AUS FAVORITEN ENTFERNEN. Übung 1. Entdecken Sie die Benutzeroberfläche von Outlook. Blenden Sie im Register ANSICHT den Navigationsbereich und die Aufgabenleiste aus und wieder ein. Ändern Sie die Anzeige im Register ANSICHT so um, dass der Lesebereich unter dem Anzeigebereich eingeblendet wird. Wechseln Sie wieder zurück zur ursprünglichen Anzeige. Testen Sie Ihr Wissen 1. Wenn s gesendet wurden, wo finden Sie Kopien dieser Nachrichten? 2. Was sagen Sie: Findet man gelöschte s im Papierkorb am Desktop? 3. Was könnte JUNK-Mail oder SPAM bedeuten? Beschäftigen wir uns in der nächsten Lektion mit dem Anlegen eines Kontos in Outlook. 8 Daniela Wagner Autorin, Mediatorin, IT-Coachin & Fachtrainerin nach ISO 17024
9 Basic Computer Skills Outlook Lektion 3 -Konto -Konto einrichten Egal, wo Sie -Accounts angelegt haben, Outlook muss erst so eingerichtet werden, dass diese s auch hier organisiert werden. Aufgabe 1. mit Yahoo Mail Öffnen Sie Folgen Sie dem Link MAIL (siehe Abbildung). Sie gelangen auf eine sichere Verbindung. Klicken Sie auf Registrieren Sie sich für einen neuen Account (siehe Umrandung in der Abbildung). Füllen Sie das Formular sorgfältig aus. Yahoo überprüft die von Ihnen gewünschte -Adresse sofort. Denken Sie vor allem an ein sicheres Passwort, das Sie sich auch merken werden. Nutzen Sie ein neues, noch nicht von Ihnen verwendetes Kennwort. Klicken Sie auf die Schaltfläche Account erstellen und folgen Sie den Anweisungen. Bei Yahoo wird ein Code per SMS auf Ihr Smartphone gesendet. Mit diesem Code bestätigen Sie Ihr -Konto. In diesem Beispiel wird das Anlegen eines - Accounts bei Yahoo gezeigt. Ähnlich läuft das Anlegen eines Kontos bei outlook.com (ehemals hotmail) oder GMX ab. Dann können Sie erfolgreich Loslegen. Daniela Wagner 9
10 Schnell und einfach fit in Outlook Melden Sie sich an und senden und empfangen Sie elektronische Post (siehe Abb.). Rechts oben erhalten Infos zu Ihrem Account und können Sie sich abmelden (siehe Umrandung in der Abbildung). Wenn Sie Ihre s abrufen möchten, rufen Sie wieder auf (vielleicht fügen Sie diese Adresse der Favoritenleiste hinzu) und melden sich mit Ihrer Yahoo-ID (das ist Ihre -Adresse) und Ihrem Passwort an. Das bedeutet auch, dass Sie von überall, wo Sie Zugang zum Internet haben, Ihre Post abrufen. Löschen Sie auf fremden Rechnern den Verlauf und denken Sie daran, dass s ohne Verschlüsselung so sicher wie Postkarten sind. Diesen Zugang zu webbasierten -Konten bieten auch Provider an. Sie melden sich dazu einfach auf der Homepage Ihres Internet-Anbieters an. POP3 und SMTP Wenn Sie ein -Konto in Outlook einrichten, brauchen Sie für den Posteingang eine POP3-Adresse (Post Office Protocol) und für den Postausgang eine SMTP-Adresse (Simple Mail Transfer Protocol). -Konto in Outlook einrichten Wählen Sie im Register DATEI die Schaltfläche Konto hinzufügen. Im eingeblendeten Dialogfeld geben Sie Ihren Namen ein, die komplette E- Mail-Adresse und das Kennwort (siehe Umrandung in der Abbildung auf der nächsten Seite). Bestätigen Sie das Kennwort und klicken Sie auf Weiter. Outlook versucht, eine Verbindung herzustellen, sucht nach der angegebenen Adresse und meldet sich am Server an. 10 Daniela Wagner Autorin, Mediatorin, IT-Coachin & Fachtrainerin nach ISO 17024
11 Basic Computer Skills Outlook Wenn alles klappt, klicken Sie auf Fertig stellen. Falls Outlook das Konto nicht findet, dann wählen Sie Manuelle Konfiguration oder zusätzliche Servertypen (siehe Abbildung oben). Im eingeblendeten Dialogfeld geben Sie den Posteingangsserver ein. Für Yahoo Mail ist das pop.mail.yahoo.de. Sie erkennen das System. Geben Sie den Postausgangsserver ebenfalls ein (für Yahoo Mail smtp.mail.yahoo.de). Sie erhalten diese Zugangsdaten von Ihrem Provider. Outlook sucht diese Daten beim Einrichten eines Kontos aber selber. Sie brauchen lediglich Ihre E- Mail-Adresse und das Kennwort einzugeben. Auch Gratis-Adressen, zb bei Yahoo oder GMX verwalten Sie in Outlook. Bei GMX lautet POP3 zum Beispiel pop.gmx.net und SMTP lautet mail.gmx.net. Klicken Sie auf Weiter und bestätigen Sie anschließend mit Fertig stellen. Outlook testet die Kontoeinstellungen. Nun ist das Konto bereit. Über DATEI KONTOEINSTELLUNGEN verwalten Sie Ihre Konten. Sie fügen neue Konten hinzu, ändern Kontoeinstellungen oder entfernen bestehende Konten (siehe Umrandungen in der verkleinerten Abbildung). Daniela Wagner 11
12 Schnell und einfach fit in Outlook Übung 1. Entdecken Sie die Benutzeroberfläche von Outlook. Blenden Sie Navigationsbereich und Aufgabenleiste aus und wieder ein. Ändern Sie die Ansicht so, dass der Lesebereich unter dem Anzeigebereich eingeblendet wird. Wechseln Sie wieder zurück zur ursprünglichen Anzeige. 2. Legen Sie eine -Adresse bei GMX, Outlook.com oder Yahoo Mail an und erstellen Sie anschließend dafür ein neues Konto in Outlook. Testen Sie Ihr Wissen 1. Was sind Nachteile von s? 2. Was bedeutet SPAM? 3. Was passiert, wenn Sie den Ordner Gelöschte Elemente leeren? 4. Sie möchten ein Bild an Verwandte versenden. Die Dateigröße beträgt 2 GB. Wie gehen Sie vor? 5. Wozu brauchen Sie POP3, was ist SMTP? 6. Was ist der Vorteil, wenn Sie über einen web-basierten -Zugang verfügen? Notizen Nun ist es an der Zeit, s zu senden und zu empfangen. Gleich gibt es Informationen dazu. 12 Daniela Wagner Autorin, Mediatorin, IT-Coachin & Fachtrainerin nach ISO 17024
13 Basic Computer Skills Outlook s senden s empfangen Lektion 4 s senden und empfangen Nutzen Sie elektronische Post: Senden und empfangen Sie s mit Outlook. Aufgabe Übungsdatei: s senden Wählen Sie in Outlook im Register START NEU NEUE oder verwenden Sie Strg + N. Ein leeres Nachrichtenfenster wird eingeblendet. Geben Sie hier die -Adresse, einen Betreff und den Nachrichten-Text ein (siehe Abbildung) Titelleiste mit Schnellzugriff (links) und Fenstersteuerung (rechts) Menüband mit in Gruppen unterteilte Register Kopfzeilen momentan mit den Feldern AN und CC und dem Feld BETREFF (später werden wir auch das geheime Feld BCC im Register OPTIONEN einblenden) Nachrichtenfenster mit Text und Nachricht senden In Formularen arbeiten Sie neben Klicks mit der Maus auch über die Tastatur: Nutzen Sie die Tab Taste, um ein Feld nach dem aktuellen Feld auszuwählen oder nutzen Sie die Tastenkombination Shift + Tab zum Auswählen des Feldes davor. Daniela Wagner 13
14 Schnell und einfach fit in Outlook Im Sinne der Netiquette (Netz- Etiquette) senden Sie Nachrichten mit einem aussagekräftigen Betreff, achten auf Großund Kleinschreibung und lassen die Rechtschreibung prüfen. Nutzen Sie zum Hervorheben keine Großbuchstaben, denn das bedeutet nach wie vor, dass Sie verärgert sind. Emot-Icons, Umgangssprache oder spezielle Abkürzungen gehören in den privaten Bereich. Senden An Erstellen Sie eine neue Nachricht. Geben Sie ins AN-Feld Ihre eigene -Adresse ein. Verwenden Sie als Betreff: Übung 1 Schreiben Sie einen kurzen Text. Senden Sie die ab. Klicken Sie dazu auf Senden. 2. s empfangen Empfangen Outlook zeigt noch nicht gelesene Nachrichten mit blau formatiertem Betreff und blau formatierter Uhrzeit an. Der Posteingang ist so hervorgehoben, dass die Anzahl der noch nicht gelesenen Nachrichten in Blau angezeigt (siehe Abbildung) wird. Öffnen Sie die Nachricht mit dem Betreff Übung 1. Klicken Sie die Nachricht einmal an. Sie öffnet sich im rechten Fenster, dem Lesebereich. Die Anordnung des Lesebereichs ändern Sie im Register ANSICHT LAYOUT. Probieren Sie es einfach aus. Falls Sie die noch nicht erhalten haben, klicken Sie auf START SENDEN / EMPFANGEN ALLE ORDNER SENDEN/EMPFANGEN oder nutzen Sie F9. Klicken Sie im Posteingang die mit dem Betreff Übung 1 doppelt an. Sie öffnet sich dann in einem neuen Fenster. Übung 1. Senden Sie eine an Ihre eigene Adresse mit dem Betreff Nachricht senden. Testen Sie Ihr Wissen 1. Woran erkennt man, dass ungelesene s im Posteingang sind? In der nächsten Lektion werden einige Feinheiten beim Senden und Empfangen von s besprochen. 14 Daniela Wagner Autorin, Mediatorin, IT-Coachin & Fachtrainerin nach ISO 17024
15 Basic Computer Skills Outlook Lektion 5 Outlook Feinheiten beim Senden Senden An, CC und Bcc Priorität und Vertraulich senden Rechtschreibprüfung HTML, Nur Text oder Rich-Text Verzögert senden, Briefpapier und Design Anhang Das Senden und Empfangen von s ist kinderleicht. Es gibt natürlich einiges zu beachten. Sehen wir uns in dieser Lektion einige an. Aufgabe Übungsdatei: Flowers 1. Senden AN, CC und BCC Senden AN Haben Sie mehrere Adressen, so geben Sie diese durch Semikolons getrennt ein. Senden Sie eine Nachricht an Ihre eigene Adresse und an jemandem aus der Kollegenschaft. Verwenden Sie als Betreff: Übung 2 Drucken Geben Sie als kurzen Text ein: Hallo Leute, wie kann ich etwas drucken? Danke für die Hilfe! Senden Sie die ab. Das Senden über einen Exchange Server in einer Firma funktioniert genauso. Falls Sie in der Statuszeile OFFLINEMODUS angezeigt bekommen, dann klicken Sie im Register SENDEN/EMPFANGEN EINSTELLUNGEN auf OFFLINE ARBEITEN. Sind in der Firma bereits Adressen im Adressbuch angelegt, dann klicken Sie in einer neuen auf An und wählen passende Adressen aus. Geben Sie einen aussagekräftigen Betreff ein. Zum Hervorheben nutzen Sie eventuell gesperrte Schrift oder Unicodes. Eine Recherche im WWW zum Thema Unicodezeichen bringt zb ein Häkchen als Ergebnis. Dieses Zeichen erhalten Sie, wenn Sie bei gedrückter Alt -Taste am Ziffernblock tippen. Verwenden Sie als Betreff: Ü b u n g 3 Einige Unicodes Alt Alt Alt Alt Alt Alt Tippen Sie als Text: Wo gibt es online gute Übungsseiten? Senden Sie die ab. Daniela Wagner 15
16 Schnell und einfach fit in Outlook Senden CC Erstellen Sie eine neue Nachricht. Geben Sie ins CC-Feld Ihre eigene Adresse ein und falls vorhanden eine Adresse aus der Kollegenschaft. Verwenden Sie als Betreff: Übung 4 Information Tippen Sie den Text: Wenn die Adresse im CC-Feld steht, ist das nur eine Information; man ist also nicht aufgefordert, etwas zu tun. Senden Sie die ab. Senden BCC Erstellen Sie eine neue Nachricht. Geben Sie ins BCC-Feld Ihre eigene Adresse und falls vorhanden eine Adresse aus der Kollegenschaft. Falls das Feld nicht angezeigt wird, aktivieren Sie es im Register OPTIONEN FELDER ANZEIGEN. Verwenden Sie als Betreff: Übung 5 geheim Tippen Sie den Text: Ach wie gut, dass niemand weiß, an wen ich sonst noch g t habe. Reimt sich nicht, stimmt aber trotzdem. Senden Sie die ab. 2. Senden mit Priorität Erstellen Sie eine neue Nachricht. Geben Sie ins BCC-Feld Ihre eigene Adresse ein und falls vorhanden eine Adresse aus der Kollegenschaft. Verwenden Sie als Betreff: Übung 6 geheim und wichtig Tippen Sie den Text: Diese ist nicht nur geheim, sie ist mir auch besonders wichtig. Stellen Sie im Register NACHRICHT KATEGORIEN WICHTIGKEIT: HOCH eine hohe Priorität ein. Senden Sie die ab. Die wird deshalb nicht schneller übertragen. Im Posteingang der empfangenden Person erscheint lediglich das Symbol eines Ausrufezeichens für hohe Priorität. Daneben gibt es auch niedrige Priorität. 3. Vertraulich senden Senden Sie eine Nachricht mit dem Vermerk PERSÖNLICH, PRIVAT oder VERTRAULICH. Klicken Sie im Register NACHRICHT KATEGORIEN auf die Schaltfläche WEITERE um das Dialogfeld EIGENSCHAFTEN zu öffnen. Wählen Sie den gewünschten Eintrag aus. In der empfangenen Nachricht wird ein entsprechender Vermerk angezeigt. 16 Daniela Wagner Autorin, Mediatorin, IT-Coachin & Fachtrainerin nach ISO 17024
17 Basic Computer Skills Outlook 4. Senden mit Rechtschreibprüfung Erstellen Sie eine neue Nachricht. Geben Sie ins AN-Feld Ihre eigene Adresse und falls vorhanden eine Adresse aus der Kollegenschaft ein. Verwenden Sie als Betreff: Übung 7 Alles klar Tippen Sie den Text: Ich übe gerade für meine Internet-Grundlagen. Ich suche Bilder von Ginsterkatzen. Kannst du mir gleich mailen, wenn du meine Nachricht bekommen hast? Lassen Sie die Rechtschreibung im Register ÜBERPRÜFEN prüfen. Senden Sie die ab. 5. Senden als HTML, Nur Text oder Rich-Text Erstellen Sie eine neue Nachricht mit dem Betreff Übung 8. Wählen Sie im Register TEXT FORMATIEREN FORMAT entweder HTML, NUR TEXT oder RICH-TEXT. 6. Verzögert senden Nachrichten, die Sie erst am kommenden Montag senden möchten, erhalten über OPTIONEN WEITERE OPTIONEN unter ÜBERMITTLUNG VERZÖGERN andere Eigenschaften für die Übermittlungsoptionen. Achten Sie darauf, dass Ihr Rechner zu diesem Zeitpunkt auch online ist. 7. Briefpapier und Design Erstellen Sie eine neue Nachricht mit dem Betreff Übung 9. Wählen Sie entweder aus dem Register OPTIONEN DESIGNS ein Design aus oder nutzen Sie ein Briefpapier: Wählen Sie START NEUE ELEMENTE -NACHRICHT MIT. Wählen Sie unter WEITERE BRIEFPAPIERE eine Formatvorlage aus. Diese Vorlagen werden im Format HTML gesendet. 8. Anhang Anhang senden Erstellen Sie eine an Ihre eigene Adresse und falls vorhanden an eine Adresse aus der Kollegenschaft. Fügen Sie über NACHRICHT EINSCHLIESSEN DATEI ANFÜGEN ein auf Ihrem Rechner gespeichertes Bild als Anhang ein oder verwenden Sie die Datei Flowers aus dem Übungsordner. Verwenden Sie Office 365 oder haben Sie am Rechner Office 2013 bzw. Office 2016 installiert, dann schlägt Outlook über DATEI ANFÜGEN auch zuletzt verwendete Elemente zum Einfügen vor. Hängen Sie weitere Dateien an. Bedenken Sie bitte, dass Sie im Sinne der Netiquette nur kleine Dateien mitschicken oder vorab das Einverständnis der empfangenden Person einholen. Verwenden Sie Designs und Formate in s sparsam. Das wirkt a) unprofessionell und b) empfangen ohnehin viele ihre E- Mails im Textformat. Viele Provider begrenzen die maximale Größe einer mit 4 MB. Fre er bieten dagegen schon mal bis 100 MB an. Manche Anbieter blockieren aus Sicherheitsgründen verschiedene Dateitypen. Daniela Wagner 17
18 Schnell und einfach fit in Outlook Geben Sie als Betreff Übung 10 Testbild ein. Tippen Sie folgenden Text: Alles blüht! Im Anhang habe ich ein Bild einer Pflanze aus meinem Wintergarten eingefügt. Liebe Grüße (Eigener Name) Senden Sie die ab. Bilder sind oft sehr groß. Öffnen Sie zum Wählen einer geringeren Dateigröße den WINDOWS-EXPLORER. Klicken Sie das Bild an. Klicken Sie ab Windows 8 im Register FREIGEBEN auf . Wählen Sie im Dialogfeld DATEIEN ANFÜGEN eine geringere Größe. Klicken Sie auf ANFÜGEN. Unter Windows 7 klicken Sie auf die Schaltfläche . Im neu geöffneten Nachrichten-Fenster wurde das Bild als Anhang eingefügt. Passt die Dateigröße, so ziehen Sie ein Bild oder andere Dateien schnell und einfach aus dem Windows-Explorer in das Mail-Fenster. Klicken Sie einen Anhang einmal an, dann öffnet sich der Anhang im Anzeigebereich. Ein Doppelklick öffnet gleich das Programm. Für Textdateien wird das Programm Word geöffnet, für Bilddateien meist die Windows-Fotoanzeige. Anhang öffnen, speichern, drucken Öffnen Sie die mit dem Betreff Übung 10 Testbild. Öffnen Sie den Anhang dieses s mit einem Klick auf den Anhang. (In der Abbildung rechts ist der Anhang bereits markiert.) Speichern Sie den Anhang über das Kontextmenü am Desktop. Drucken Sie den Anhang ebenfalls über das Kontextmenü. Kann eine Nachricht nicht zugestellt werden, weil die Adresse nicht passt, dann erhalten Sie eine failure notice zurück (siehe Abbildung). 18 Daniela Wagner Autorin, Mediatorin, IT-Coachin & Fachtrainerin nach ISO 17024
19 Basic Computer Skills Outlook Übung 1. Senden Sie eine an Ihre eigene Adresse mit dem Betreff Projekt. Tippen Sie den Text: Der neue Termin für unser Projekt-Treffen ist kommenden Donnerstag. Bitte um Bestätigung. Liebe Grüße (Eigener Name) Prüfen Sie die Rechtschreibung. Senden Sie diese mit hoher Priorität. 2. Senden Sie eine als verdeckte Kopie an Ihre eigene Adresse (und an eine Adresse aus der Kollegenschaft) mit dem Betreff Themen. Tippen Sie den Text: Im Anhang finden Sie die aktuellen Vorschläge. Mit freundlichen Grüßen (Eigener Name) Erstellen Sie in Word eine Datei und tippen Sie einige Themen- Vorschläge. Speichern Sie diese Datei mit dem Namen Vorschläge ab. Fügen Sie die Datei Vorschläge als Anhang ein und senden Sie die . Haben Sie eine Datei in Word erstellt und ist Outlook das Standard- - Programm, dann wählen Sie in Word DATEI FREIGEBEN . Klicken Sie entweder auf ALS ANLAGE SENDEN oder ALS PDF SENDEN. Die Datei wird in eine neue als Anhang eingefügt. So arbeiten Sie besonders schnell und einfach. 3. Speichern Sie den Anhang der mit dem Betreff Themen unter dem Namen Themenvorschläge für das Projekt. Testen Sie Ihr Wissen 1. Wie senden Sie eine an mehrere Personen? 2. Was bedeuten die Kopfzeilen An, Cc und Bcc? 3. Wie fügen Sie ein Bild als Anhang ein? Wie speichern Sie einen Anhang? 4. Kennen Sie einen schnellen Trick, um einen Bildanhang beim Einfügen bezüglich der Dateigröße schnell und einfach zu verringern? Möchten Sie nicht jedes Mal eine neue als Antwort senden, dann klicken Sie auf ANTWORTEN, ALLEN ANTWORTEN oder nutzen Sie WEITERLEITEN. Mehr dazu erfahren Sie in der nächsten Lektion. Daniela Wagner 19
20 Schnell und einfach fit in Outlook Lektion 6 Feinheiten beim Empfangen und Weiterarbeiten Anworten, Allen Antworten und Weiterleiten Einstellungen für Antworten und Weiterleiten SPAM oder Junk-Mail Möchten Sie auf eine antworten, dann nutzen Sie dazu einen Befehl anstatt eine neue Nachricht zu senden. So wird auch der Gesprächsverlauf schnell und übersichtlich dokumentiert. Aufgabe Übungsdatei: - Wie schon besprochen, zeigt Outlook noch nicht gelesene Nachrichten fett hervorgehoben an. Zum Lesen klicken Sie eine Nachricht einfach an. Öffnen Sie zwei Nachrichten mit jeweils einem Doppelklick in eigenen Fenstern. Wechseln Sie zwischen diesen beiden Nachrichten hin und her. Schließen Sie dann alle offenen s. 1. Antworten Sie wollen auf eine Nachricht zurückschreiben. Sie entscheiden sich für die Funktion ANTWORTEN. Klicken Sie im Posteingang eine erhaltene an und antworten Sie mit einem Klick auf ANTWORTEN auf diese . Die öffnet sich in einem neuen Fenster, die Empfänger-Adresse ist bereits eingetragen und vor dem Betreff erscheint AW (für antworten). Dabei erhält nur die Person, die die Nachricht ursprünglich gesendet hat, eine Rückantwort. 2. Allen Antworten Klicken Sie im Posteingang eine erhaltene an, die an mehrere Personen gesendet wurde. Antworten Sie so auf diese , dass alle Personen diese Antwort erhalten (also die Person, die die Nachricht ursprünglich gesendet hat und auch alle anderen Personen, an die die Nachricht gesendet wurde). 3. Weiterleiten Erhaltene s leiten Sie an andere Personen weiter. Dazu öffnet sich die in einem eigenen Fenster. Sie geben lediglich die neuen Adressen ein und senden die Nachricht. Vor dem Betreff erscheint WG (für weitergeleitet). 20 Daniela Wagner Autorin, Mediatorin, IT-Coachin & Fachtrainerin nach ISO 17024
21 Basic Computer Skills Outlook Möchten Sie für AW und WG die Bezeichnungen auf Englisch anzeigen lassen, also RE (reply) und FW (forward), dann arbeiten Sie über DATEI OPTIONEN ERWEITERT INTERNATIONALE OPTIONEN und aktivieren Sie das dementsprechende Kontrollfeld. 4. Einstellungen für Antworten und Weiterleiten Im Register DATEI OPTIONEN ANTWORTEN UND WEITERLEITUNGEN bestimmen Sie, ob beim Antworten bzw. Weiterleiten der Text der ursprünglichen Nachricht beigefügt werden soll (siehe Abbildung). 5. Spam oder Junk-Mail Schnell und einfach verfahren Sie mit unerwünschten (Werbe-) s so: Klicken Sie im Posteingang mit der rechten Maus auf eine und wählen Sie JUNK- ABSENDER SPERREN. Wenn Sie weitere s von dieser Absenderadresse erhalten, werden die Nachrichten automatisch in den Ordner Junk- verschoben. Arbeiten Sie dazu auch über START LÖSCHEN JUNK- in den Junk- -Optionen. Nachrichten werden standardmäßig im Format HTML gesendet. In den Optionen wählen Sie für s auch RICH-TEXT oder NUR TEXT. In den Optionen für E- Mails stellen Sie unter NACHRICHTEN- EINGANG unter anderem ein, dass ein Sound ertönt, wenn Sie eine erhalten. Übung 1. Leiten Sie die mit dem Betreff Projekt aus der vorangegangenen Lektion an eine Adresse aus der Kollegenschaft weiter. Schreiben Sie den Text dazu: Eben habe ich den neuen Termin für unser Projekt-Treffen erhalten. Ich bin am Donnerstag dabei. Liebe Grüße (Eigener Name) Testen Sie Ihr Wissen 1. Was bedeutet Antworten, Allen Antworten und Weiterleiten? 2. Woran erkennen Sie, dass Sie auf eine geantwortet haben? Wie Sie eine Besprechungsanfrage senden, erfahren Sie in der nächsten Lektion. Daniela Wagner 21
22 Schnell und einfach fit in Outlook Besprechungsanfragen Lektion 7 Outlook Besprechungsanfragen Outlook kann mehr, als reine s verwalten. Senden Sie bei Terminen gleich eine Besprechungsanfrage. Denn, wenn Sie eine Zusage erhalten, wird dieser Termin auch beim Partner in den Kalender eingetragen. Termine später übrigens ausführlich besprochen. Aufgabe Übungsdatei: - 1. Besprechungsanfragen Wählen Sie über START NEU NEUE ELEMENTE den Eintrag Besprechung. Legen Sie Ort, Beginn und Ende der Besprechung fest (siehe Abb.). Legen Sie in den OPTIONEN fest, wann Sie an die Besprechung erinnert werden möchten. Schreiben Sie vielleicht eine Information dazu und senden Sie die Nachricht ab. Sie erhalten zusätzlich rechtzeitig eine Erinnerung an diese Besprechung (siehe Abbildung). Übung 1. Senden Sie an jemanden aus Ihrem Adressbuch eine Besprechungsanfrage. Testen Sie Ihr Wissen 1. Was können Sie bei einer Besprechungsanfrage an Daten eingeben? In der nächsten Lektion dreht sich alles um die Organisation Ihrer s. 22 Daniela Wagner Autorin, Mediatorin, IT-Coachin & Fachtrainerin nach ISO 17024
23 Basic Computer Skills Outlook Text kopieren und Text löschen Link einfügen Adressbücher und Kontaktgruppen / Verteilerlisten Nachricht kennzeichnen und als ungelesen markieren s organisieren Sortieren Spalten einblenden Suchen und Filtern Löschen und Wiederherstellen Ordner erstellen und Nachrichten verschieben Ordner aufräumen Speichern Entwürfe Drucken Lektion 8 Organisation Speichern, drucken, löschen Sie s. Sortieren Sie den Posteingang und legen Sie Ordner an. Kennzeichnen Sie Nachrichten, die Sie noch bearbeiten werden und erstellen Sie Kontaktgruppen. Aufgabe Übungsdatei: - 1. Text kopieren Erstellen Sie eine neue an Ihre eigene Adresse und an eine Adresse aus der Kollegenschaft. Öffnen Sie Ihren Browser und suchen Sie nach Informationen zu POP3. Kopieren Sie einen Text in die . Geben Sie als Betreff Recherche POP3 ein. Senden Sie die ab. 2. Text löschen Laden Sie Ihre s auf den Rechner herunter. Öffnen Sie die Recherche POP3. Antworten Sie auf diese Nachricht und geben Sie ins Cc-Feld eine Adresse aus der Kollegenschaft ein. Löschen Sie den vorhandenen Text und tippen Sie stattdessen: Alles klar! Senden Sie die ab. Daniela Wagner 23
24 Schnell und einfach fit in Outlook 3. Link einfügen Wenn Sie einen URL aus dem WWW aus der Adressleiste kopieren und in eine neue Nachricht einfügen, wird Outlook automatisch einen Link daraus erstellen. Möchten Sie aber, dass ein anderer Text verlinkt wird, dann tippen Sie zuerst den Text. Markieren Sie den zu verlinkenden Text und wählen Sie EINFÜGEN LINK LINK oder verwenden Sie Strg + K. Geben Sie nun die komplette Adresse ein. Wenn Sie mit OK bestätigen, wurde der markierte Text verlinkt. 4. Adressbücher und Kontaktgruppen / Verteilerlisten Wenn Sie bereits s von einer Person erhalten haben, dann klicken Sie in Outlook diese Adresse in den Kopfdaten der mit der rechten Maus an und wählen im Kontextmenü ZU OUTLOOK KONTAKTEN HINZUFÜGEN. Geben Sie die restlichen Daten ein und bestätigen Sie mit Speichern. Erstellen Sie aus diesen Adressen eine Verteilerliste: Öffnen Sie START NEU WEITERE ELEMENTE KONTAKTGRUPE. Alternativ öffnen Sie im Register START das ADRESSBUCH und wählen unter DATEI NEUER EINTRAG NEUE KONTAKTGRUPPE. Vergeben Sie nun dieser Kontaktgruppe den Namen Privat und wählen Sie einige Kontakte über MITGLIEDER HINZUFÜGEN AUS OUTLOOK- KONTAKTEN (siehe Abbildung) mit einem Doppelklick aus. Bestätigen Sie mit OK. Speichern und schließen Sie diese Kontaktgruppe. Öffnen Sie das Adressbuch Sie finden die Gruppe Privat. Senden Sie eine neue an diese Kontaktgruppe bzw. Verteilerliste mit dem Betreff Zur Probe. Mit einem Doppelklick auf einen Kontakt im Adressbuch können Sie weitere Informationen zu einer Person oder Firma hinzufügen. Sogar Visitenkarten gibt es. Die werden auch in s versandt. Möchten Sie neue Mitglieder hinzufügen oder bestehende Mitglieder löschen, so öffnen Sie das Adressbuch und arbeiten mit einem Doppelklick oder über die rechte Maus. Wählen Sie EIGENSCHAFTEN und ändern Sie die Mitglieder. Erleichtern Sie sich die Arbeit und wählen Sie beim Erstellen neuer Nachrichten Adressen aus den Kontakten: Erstellen Sie eine neue Nachricht. Klicken Sie in den Kopfzeilen auf die Schaltfläche An. Outlook öffnet das Adressbuch. Wählen Sie Adressen oder Kontaktgruppen mit einem Doppelklick aus und bestätigen Sie mit OK. Ist das Adressbuch geöffnet, so markieren Sie -Adressen und wählen DATEI NEUE NACHRICHT. Die Adressen werden in ein neues Nachrichtenfenster übernommen. 24 Daniela Wagner Autorin, Mediatorin, IT-Coachin & Fachtrainerin nach ISO 17024
25 Basic Computer Skills Outlook 5. Nachricht kennzeichnen und als ungelesen markieren Sie haben einige s erhalten. Sie wollen diese Nachrichten nun zur Nachverfolgung kennzeichnen. Klicken Sie im Posteingang beispielsweise die mit dem Betreff Übung 10 Testbild an und kennzeichnen Sie die Nachricht. Klicken Sie dazu das Symbol an. Es ändert die Farbe auf Rot. Arbeiten Sie auch über das Kontextmenü oder START KATEGORIEN. Entfernen Sie diese Kennzeichnung anschließend wieder. Gehen Sie dazu genauso vor wie beim Kennzeichnen. Oder kennzeichnen Sie ALS ERLEDIGT MARKIEREN. Markieren Sie nun die Nachricht Übung 1 als ungelesen. Markieren Sie die E- Mail und klicken Sie mit der rechten Maus auf diese . Wählen Sie ALS UNGELESEN MARKIEREN. Oder arbeiten Sie über START KATEGORIEN UNGELESEN/GELESEN. Eine Nachricht, die Sie senden und gleichzeitig als Aufgabe kennzeichnen möchten, stellen Sie über NACHRICHT KATEGORIEN ein. Wählen Sie NACHVER- FOLGUNG NACHRICHT KENNZEICHNEN. 6. s organisieren Sortieren Ihre s sind noch unübersichtlich nach dem Eingangsdatum sortiert und Sie brauchen lange, bis Sie eine bestimmte Nachricht finden? Sortieren Sie darum den Inhalt Öffnen Sie den Posteingang. Klicken Sie auf den Listenpfeil NACH DATUM (siehe Abbildung). Wählen Sie eine andere Sortierung aus. Verwenden Sie auch ANSICHT ANORDNUNG ANORDNEN NACH. Testen Sie die Anordnung nach Größe oder Wichtigkeit. Daniela Wagner 25
26 Schnell und einfach fit in Outlook Spalten einblenden Besonders einfach arbeiten Sie über ANSICHT ANORDNUNG SPALTEN HINZUFÜGEN. Wählen Sie links eine verfügbare Spalte aus. Klicken Sie auf Hinzufügen. Über die Schaltflächen Nach oben bzw. Nach unten verschieben Sie diese neue Spalte in der angezeigten Reihenfolge. Stellen Sie hier auch ein, wie viele Zeilen im Anzeigebereich pro Nachricht verwendet werden. Standardmäßig sind es 2 Zeilen. Suchen und Filtern Sie sortieren einen Ordner, um Nachrichten schneller zu finden. Wissen Sie nur den Inhalt einer , dann verwenden Sie das SUCHEN-Feld. Öffnen Sie den Posteingang. Suchen Sie nach den s mit dem Inhalt Pflanze. Geben Sie den Suchbegriff ein (siehe Abbildung). Outlook startet die Suche automatisch. Klicken Sie auf um alle s einzublenden. Nutzen Sie zum Finden einer Nachricht auch den FILTER aus dem Register START SUCHEN. Löschen und Wiederherstellen Nach getaner Arbeit brauchen Sie einige s nicht mehr und entscheiden sich, diese zu löschen. Sollten Sie eine dieser gelöschten Nachrichten doch wieder brauchen, stellen Sie diese Nachrichten wieder her. Öffnen Sie den Posteingang. Löschen Sie die Übung 4 Information. Arbeiten Sie zb über das Kontextmenü, die Entf Taste oder über START LÖSCHEN. Öffnen Sie den Ordner Gesendete Elemente. Löschen Sie einige unserer gesendeten s. Arbeiten Sie mit Windows-Wissen und markieren Sie nicht zusammenhängende Listenelemente bei gedrückter Strg Taste, Elemente einer zusammenhängenden Liste bei gedrückter Shift Taste. 26 Daniela Wagner Autorin, Mediatorin, IT-Coachin & Fachtrainerin nach ISO 17024
27 Basic Computer Skills Outlook Wechseln Sie in den Ordner Gelöschte Elemente. Stellen Sie die Nachricht Übung 1 wieder her. Ziehen Sie die Nachricht dazu einfach mit gedrückter Maus zurück in den Ordner Posteingang oder verwenden Sie die rechte Maus. Klicken Sie im Kontextmenü auf den Eintrag VERSCHIEBEN und wählen Sie den richtigen Ordner aus. Ordner erstellen und Nachrichten verschieben Erstellen Sie über das Kontextmenü einen Unterordner im Posteingang. Nutzen Sie dazu auch das das Register ORDNER. Ziehen Sie eine mit gedrückter Maus schnell und einfach in einen Unterordner oder nutzen Sie auch dazu die rechte Maus. Ordner aufräumen Durch das Antworten auf s haben Sie viele verschiedene Versionen eines Gesprächverlaufs im Posteingang. Räumen Sie diese Unterhaltungen auf. Klicken Sie mit der rechten Maus auf den Posteingang. Wählen Sie Ordner aufräumen und bestätigen Sie das eingeblendete Dialogfeld (siehe Abbildung) mit Ordner aufräumen. Speichern Speichern Sie eine über DATEI SPEICHERN UNTER in einem Ihrer Übungsordner. Wählen Sie das Dateiformat *.msg, dann wird die Nachricht im Outlook- Nachrichtenformat gespeichert und wieder in Outlook geöffnet. Wählen Sie das Dateiformat *.txt, wird nur Text gespeichert und im Editor geöffnet. Wählen Sie das Dateiformat *.htm, wird die Nachricht im Browser geöffnet. Mit dem Dateityp *.mht werden alle Inhalte in einer Datei gespeichert. Entwürfe Wenn Sie eine Nachricht erst später fertig stellen möchten, wählen Sie DATEI SPEICHERN oder klicken Sie auf das Speichersymbol. Sie finden diese Nachricht im Ordner ENTWÜRFE. Daniela Wagner 27
28 Schnell und einfach fit in Outlook Drucken Wählen Sie eine aus. Öffnen Sie DATEI DRUCKEN (siehe Abbildung). Im TABELLENFORMAT drucken Sie eine Liste aller s im Anzeigenbereich. Im MEMOFORMAT drucken Sie die ausgewählte mit allen Kopfdaten. Brauchen Sie benutzerdefinierte Kopf- und Fußzeilen am Ausdruck, dann klicken Sie auf DRUCKOPTIONEN und dann auf SEITE EINRICHTEN. Hier finden Sie die Einstellungen für Kopf- und Fußzeilen. Möchten Sie ein Druckformat immer wieder verwenden, dann gehen Sie so vor: Klicken Sie in den Druckoptionen auf Formate definieren. Klicken Sie im eingeblendeten Dialogfeld das Tabellen- oder Memoformat an und klicken Sie auf Kopieren (siehe Abbildung). 28 Daniela Wagner Autorin, Mediatorin, IT-Coachin & Fachtrainerin nach ISO 17024
29 Basic Computer Skills Outlook Bearbeiten Sie nun die verschiedenen Formate (siehe Abbildung). Geben Sie Ihrer Formatvorlage einen Namen (siehe Umrandung in der Abbildung). Nutzen Sie die Register FORMAT, PAPIER und KOPFZEILEN/FUSSZEILEN Namen (siehe Umrandung in der Abbildung). Bestätigen Sie mit OK. Die eingestellten Formate stehen Ihnen nun bei jedem Ausdruck zur Verfügung. Übung 1. Erstellen Sie eine an Ihre Adresse und an eine Adresse aus der Kollegenschaft. Finden Sie im WWW die Kontaktdaten eines Mediators / einer Mediatorin (Streitschlichtenden) in Ihrer Nähe. Fügen Sie die Daten in die ein und senden Sie diese mit dem Betreff Mediation und hoher Priorität ab. 2. Öffnen Sie die Übung 2 Drucken aus einer Vorübung. Antworten Sie auf diese . Öffnen Sie die Hilfe und geben Sie den Suchbegriff Drucken ein. Kopieren Sie einen Hilfetext in die Nachricht. Senden Sie die ab. Daniela Wagner 29
30 Schnell und einfach fit in Outlook Verschieben Sie nach dem erneuten SENDEN UND EMPFANGEN diese in den Ordner Gelöschte Elemente bzw. löschen Sie diese aus dem Posteingang. 3. Öffnen Sie die Ü b u n g 3 aus einer Vorübung. Antworten Sie auf diese Nachricht mit folgendem Text: Schnell und einfach fit am PC wirst Du hier. Öffnen Sie einen Browser. Besuchen Sie Kopieren Sie den URL (Adresse). Markieren Sie das Wort hier und fügen Sie den Link zur Website ein. Senden Sie die ab. Verschieben Sie die aus den Gesendeten Elementen in den Ordner Entwürfe. 4. Legen Sie eine Kontaktgruppe für Ihre Kollegen und Kolleginnen an. 5. Sortieren Sie den Posteingang nach hoher Priorität. Kennzeichnen Sie die mit dem Betreff Übung 6 geheim und wichtig als erledigt. Stellen Sie die Sortierung wieder zurück auf die Sortierung nach dem Datum bzw. nach der Spalte Erhalten. 6. Filtern Sie den Posteingang nach Nachrichten, die dem Begriff Pflanze enthalten. Speichern Sie diese am Desktop ab. Löschen Sie den Filter wieder. 7. Bereiten Sie eine neue Nachricht mit dem Betreff Organisation vor. Speichern Sie diese Nachricht. Sie brauchen die nicht zu senden. 8. Öffnen Sie den Ordner Entwürfe. Löschen Sie die Organisation. 9. Erstellen Sie im Posteingang einen Unterordner mit dem Namen Aktuelles. Ziehen Sie die Nachricht Organisation aus dem Ordner Gelöschte Elemente in den Ordner Aktuelles. 10. Drucken Sie eine Liste aller s in Ihrem Ordner Gesendete Elemente aus. Testen Sie Ihr Wissen 1. Wie erstellen Sie Unterordner und wie kommen die s in diesen Ordner? 2. Wie drucken Sie s? 3. Was ist eine Kontaktgruppe / Verteilerliste? Kümmern Sie sich in der folgenden Lektion um einige Einstellungen. 30 Daniela Wagner Autorin, Mediatorin, IT-Coachin & Fachtrainerin nach ISO 17024
31 Basic Computer Skills Outlook Automatische Signaturen Lesebestätigung und Übermittlungsbestätigung Abstimmungsschaltfläche Regeln erstellen Einige Einstellungen Lektion 9 Einstellungen (Auswahl) Ob eine gelesen wurde, wissen Sie erst, wenn Sie Antwort bekommen. Fordern Sie eine Lesebestätigung an. Außerdem verkürzen Sie Ihre Arbeit, wenn alle s automatisch eine voreingestellte Grußformel erhalten. Aufgabe Übungsdatei: - 1. Automatische Signaturen Fügen Sie eine automatische Signatur in Ihre s ein. Wählen Sie DATEI OPTIONEN und wechseln Sie auf . Klicken Sie auf die Schaltfläche Signaturen. Klicken Sie auf die Schaltfläche Neu. Vergeben Sie einen Signatur-Namen. Tippen Sie eine Grußformel und formatieren Sie den Text. Wählen Sie für NEUE NACHRICHTEN diese GRUSSFORMEL, ebenso für ANTWORTEN/WEITERLEITUNGEN (siehe Abbildung). Verwechseln Sie automatische Signaturen nicht mit digitalen Signaturen, die die Echtheit eines Absenders bestätigen. Bestätigen Sie das Dialogfeld und anschließend die Outlook-Optionen mit OK. Erstellen Sie eine neue die Signatur erscheint automatisch. Daniela Wagner 31
32 Schnell und einfach fit in Outlook Im Vergleich zu einer digitalen Signatur ersparen Sie sich mit einer automatischen Signatur lediglich das Tippen der Grußformel. Eine digitale Signatur bestätigt, dass die wirklich von Ihnen kommt. Haben Sie im Dialogfeld SIGNATUREN UND BRIEFPAPIER keine Signatur für NEUE NACHRICHTEN für ANTWORTEN und WEITERLEITUNGEN gewählt oder möchten Sie eine andere Signatur anfügen, so fügen Sie diese in eine neue ein über NACHRICHT EINFÜGEN SIGNATUREN. Über den Eintrag SIGNATUREN kommen Sie wieder in das Dialogfeld SIGNATUREN UND BRIEFPAPIER (siehe Abbildung). Im Register EINFÜGEN finden Sie neben SIGNATUREN auch Möglichkeiten, eine VISITENKARTE oder KALENDER einzuschließen. 2. Lesebestätigung und Übermittlungsbestätigung Fordern Sie eine Lesebestätigung für eine einzelne an. Möchten Sie dabei immer eine Lesebestätigung, dann wählen Sie DATEI OPTIONEN. Wechseln Sie auf E- MAIL. Blättern Sie zum VERLAUF und aktivieren Sie das Kontrollfeld LESEBESTÄTI- GUNG, DIE DAS ANZEIGEN DER NACHRICHT DURCH DEN EMPFÄNGER BESTÄTIGT. Bestätigen Sie mit OK. Für einzelne s aktivieren Sie im Register OPTIONEN in der Gruppe VERLAUF das Kontrollfeld LESEBSTÄTIGUNG ANFORDERN. Für eine Übermittlungsbestätigung arbeiten Sie genauso. Aktivieren Sie das Kontrollfeld ÜBERMITTLUNGSBESTÄTIGUNG ANFORDERN. 3. Abstimmungsschaltfläche Wählen Sie im Register OPTIONEN VERLAUF. Wählen Sie unter ABSTIMMUNGSSCHALTFLÄCHE VERWENDEN einen Eintrag. Senden Sie die Nachricht. Der Empfänger / die Empfängerin klickt auf die passende Antwort und erhält ein Dialogfeld mit den Optionen ANTWORT SOFORT SENDEN oder ANTWORT VOR DEM SENDEN BEARBEITEN. Wählen Sie eine Option und klicken Sie auf OK. 4. Regeln erstellen Mit Regeln bestimmen Sie, was mit einer erhaltenen geschehen soll. Private Nachrichten sollen beispielsweise in einen Unterordner verschoben werden oder Nachrichten mit vermeintlichen Gewinnen sollen in den Junk- -Ordner verschoben werden. Wählen Sie DATEI VERSCHIEBEN REGELN REGEL ERSTELLEN (siehe Abbildung auf der nächsten Seite). Wählen Sie im eingeblendeten Regel-Assistenten die gewünschten Einträge aus. Anschließend stellen Sie ein, von wem die kommt und in welchen Zielordner die Nachricht verschoben werden soll. 32 Daniela Wagner Autorin, Mediatorin, IT-Coachin & Fachtrainerin nach ISO 17024
33 Basic Computer Skills Outlook Nutzen Sie auch die Schaltfläche Erweiterte Optionen. Gehen Sie die Schritte des Assistenten bis zum Ende durch und bestätigen Sie Fertig stellen und anschließend mit OK. 5. Einige Einstellungen Möchten Sie Einstellungen dauerhaft ändern, dann arbeiten Sie auch über DATEI OPTIONEN (siehe Abbildung). Die Option Allgemein ändert die Benutzeroberflächenoptionen, hier können Sie Ihre Microsoft Office-Kopie personalisieren und Hintergrund und Designs auswählen. Daniela Wagner 33
34 Schnell und einfach fit in Outlook Die Option bietet unter anderem (siehe Abbildung): Nachricht verfassen wählen Sie das Formt HTML, Rich-Text oder Nur-Text. Die Schaltfläche Rechtschreibung und AutoKorrektur ändert die dementsprechenden Optionen bzw. können Sie hier eigene Korrekturoptionen definieren. Automatische Signaturen können Sie auch in den Optionen erstellen. Wählen Sie unter Briefpapier und Schriftarten ein Design für ein eigenes Briefpapier. Im Lesebereich bestimmen Sie, wie einzelne Nachrichten als gelesen markiert werden sollen. Was soll beim Nachrichteneingang geschehen? Aktivieren Sie ein passendes Kontrollfeld, zum Beispiel Sound wiedergeben. Blättern Sie die -Optionen durch. Sie finden Möglichkeiten, zum Speichern von Nachrichten, den Verlauf einzustellen oder das Nachrichtenformat zu ändern. Die Option Kalender bietet unter anderem Einstellungen zur Arbeitszeit, Kalenderoptionen für Feiertage, Anzeigeoptionen für Kalenderfarben, Zeitzonen, uvm. In der Option Personen ändern Sie unter anderem unter Namen und Ablage die Namensreihenfolge (Vor- und Nachname oder Nach- und Vorname). In der Option Aufgaben ändern Sie Aufgabenoptionen und Arbeitszeit. Außerdem gibt es Optionen zum Suchen, zur Sprache, dem Menüband und der Symbolleiste für den Schnellzugriff. 34 Daniela Wagner Autorin, Mediatorin, IT-Coachin & Fachtrainerin nach ISO 17024
35 Basic Computer Skills Outlook Die Optionen Add-Ins und Trust Center betreffen fortgeschrittene Aktionen. Sehen Sie nach, ob in den Add-Ins ein Skype Meeting aufgelistet ist. Oder ob im Trust Center in den Einstellungen das Kontrollfeld Bilder in HTML-Nachrichten oder RSS-Elementen nicht automatisch herunterladen aktiviert ist. Unter der Option Erweitert (siehe Abbildung) passen Sie unter anderem die Outlook-Bereiche an. Hier wählen Sie auch aus, wie Sie Outlook Starten und Beenden möchten. In der Grundeinstellung zeigt Outlook beim Öffnen den Posteingang an. Außerdem finden Sie in dieser Option auch Internationale Optionen zur Anzeige von Nachrichtenkennzeichnungen in Englisch. Übung 1. Wählen Sie eine Einstellung, die eine Lesebestätigung anfordert. 2. Erstellen Sie eine automatische Signatur für Ihre privaten s. Damit diese Signatur aber nicht bei allen s erscheint, fügen Sie die Signatur erst direkt in eine neue ein. Finden Sie den Befehl zum EINFÜGEN einer SIGNATUR in eine neue Nachricht? 3. Sehen Sie sich die OPTIONEN aus dem Register DATEI noch einmal genau an. Testen Sie Ihr Wissen 1. Wo stellen Sie ein, dass Sie eine Lesebestätigung haben möchten? 2. Wie fügen Sie eine bereits erstellte Grußformel (Signatur) in eine ein? 3. Wozu erstellen Sie Regeln? Outlook kann noch mehr. Neben dem Modul s gibt es beispielsweise auch eine Terminverwaltung. Darum dreht sich das nächste Kapitel. Daniela Wagner 35
36 Schnell und einfach fit in Outlook Kalender Ansichten Kalender anlegen Lektion 10 Terminverwaltung mit Outlook In dieser Lektion nutzen Sie Outlook, um Ihre Termine verwalten. Aufgabe Übungsdatei: - 1. Kalender Öffnen Sie Outlook und wechseln Sie auf Kalender (siehe Abbildung) Titelleiste mit Schnellzugriff (links) und Fenstersteuerung (rechts) mit Hilfe-Symbol, Menüband-Anzeigeoptionen und Fenstersteuerung Menüband mit Gruppen Gruppe ANORDNEN mit verschiedenen Ansichten Datumsnavigator, diesen Bereich können Sie minimieren Anzeigebereich mit geöffnetem Kalender Statusleiste 1. Ansichten Ändern Sie die Ansichten des dargestellten Bereichs über START ANORDNEN und entscheiden Sie sich für TAGESANSICHT, ARBEITSWOCHE, WOCHE oder MONAT. Der Kalender in Outlook verfügt auch über eine PLANUNGSANSICHT. 36 Daniela Wagner Autorin, Mediatorin, IT-Coachin & Fachtrainerin nach ISO 17024
37 Basic Computer Skills Outlook 1. Kalender anlegen Ein Kalender ist standardmäßig bereits angelegt. Brauchen Sie weitere Kalender, dann wählen Sie START KALENDER VERWALTEN KALENDER ÖFFNEN NEUEN LEEREN KALENDER ERSTELLEN oder arbeiten Sie über ORDNER NEU NEUER KALENDER. Der neue Kalender wird in der Liste angezeigt (siehe Abbildung). Aktivieren Sie zum Anzeigen das Kontrollfeld. 2 1 Werden beide Kalender nun angezeigt, dann können Sie beide Elemente auch übereinander anzeigen lassen. So sehen Sie schnell, ob ein Termin doppelt belegt wurde oder noch ein Termin frei ist. Klicken Sie dazu auf den Pfeil ÜBERLAGERT ANZEIGEN (siehe Abbildung). Das funktioniert für alle Ansichten. Klicken Sie nun auf den Pfeil NEBENEINANDER ANZEIGEN, so werden die Kalender wieder voneinander gelöst (siehe Abbildung). Klicken Sie auf die Schaltfläche Schließen, wird der Kalender ausgeblendet. 3 Das Freigeben eines Kalenders funktioniert in Firmen über einen Exchange Server. Als Privatperson können Sie einen Kalender oder einen Teil daraus via senden. Arbeiten Sie über START FREIGEBEN KALENDER PER SENDEN (siehe Abbildung). Daniela Wagner 37
38 Schnell und einfach fit in Outlook Kalender drucken Wählen Sie DATEI DRUCKEN und klicken Sie eine gewünschte Einstellung an, zb Tagesformat, Wochenagendaformat, usw. Dabei können Sie in den Druckoptionen über die Schaltfläche Formate definieren, sogar neue Druckformate definieren. Zum Löschen eines Kalenders nutzen Sie die rechte Maus oder arbeiten Sie über ORDNER AKTIONEN. Beachten Sie, dass Sie nur Kalender löschen können, die Sie selber angelegt haben. Übung 1. Legen Sie einen Kalender für Ihr Computertraining an. Testen Sie Ihr Wissen 1. Wie gehen Sie vor, wenn Sie einen privaten Kalender anlegen möchten? Entdecken Sie in der nächsten Lektion, wie Sie Termine und Besprechungen in den Kalender eintragen können. 38 Daniela Wagner Autorin, Mediatorin, IT-Coachin & Fachtrainerin nach ISO 17024
39 Basic Computer Skills Outlook Lektion 11 Termine Termine Besprechungen In dieser Lektion nutzen Sie Outlook, um Ihre Termine verwalten. Aufgabe Übungsdatei: - 1. Termine Zum Anlegen eines neuen Termins klicken Sie einfach in den Kalender und tippen den Termin (siehe Abbildung). Möchten Sie den Termin genauer definieren, klicken Sie doppelt auf den Termin. Alternativ verwenden Sie START NEU. Der Termin wird gleich zum Bearbeiten geöffnet (siehe Abbildung). Bestätigen Sie die Änderungen mit Speichern & Schließen. Schnell alle wichtigen Informationen zu einem Termin erhalten Sie, wenn Sie im Kalender auf einen Termin zeigen. Zum Ändern eines Termins, klicken Sie den Termin doppelt an oder klicken Sie den Termin an und wählen Sie TERMIN ÖFFNEN. Wählen Sie in der Gruppe OPTIONEN aus, wann Sie erinnert werden möchten. Ändern Sie die angezeigte Verfügbarkeit ebenfalls in der Gruppe OPTIONEN (siehe Abb.). Wenn der Termin wiederholt werden soll, legen Sie einen Serientyp fest. Daniela Wagner 39
40 Schnell und einfach fit in Outlook Termine können Sie auch direkt im Anzeigebereich bearbeiten: Wechseln Sie in die Tagesansicht. Zum Ändern der Dauer ziehen Sie den unteren bzw. oberen Rand des Termins auf die gewünschte Uhrzeit. Zum Verschieben eines Termins ziehen Sie den Termin auf eine neue Uhrzeit oder einen anderen Tag. Möchten Sie einen Termin auf ein anderes Datum verlegen, dann ziehen Sie den Termin auf das gewünschte Datum im Datumsnavigator. Ändern Sie eventuell die Uhrzeit. 2. Teilnehmer zu einer Besprechung einladen Klicken Sie den Termin nun an in der automatisch geöffneten Gruppe TERMIN können Sie über TEILNEHMER EINLADEN schnell eine Nachricht senden (siehe Abbildung). Die Einladung wird geöffnet. Geben Sie alle notwendigen Informationen ein und wählen Sie über das AN-Feld aus, wen Sie einladen werden (siehe Abbildung). Wählen Sie aus, ob die Teilnahme einer Person erforderlich oder optional ist. Ist bereits eine Gruppe im Adressbuch angelegt, klicken Sie diesen Eintrag an und bestätigen Sie mit OK. Sind Ressourcen angelegt, dann wählen Sie die notwendigen Elemente aus. Die Besprechung ist versandfertig klicken Sie auf Senden. 40 Daniela Wagner Autorin, Mediatorin, IT-Coachin & Fachtrainerin nach ISO 17024
41 Basic Computer Skills Outlook Besprechung zusagen Damit Sie etwas zum Üben haben, senden Sie eine an Ihre eigene Adresse. Im Inhalt bitten Sie um eine Aufstellung, welche Schulungsinhalte gewünscht sind. Kennzeichnen Sie diese Aufgabe. Sie soll spätestens morgen erledigt werden. Wenn Sie eine Einladung erhalten, wird der Termin mit Vorbehalt in Ihrem Kalender eingetragen. Klicken Sie die Einladung an (siehe Abbildung) Schaltflächen zum Beantworten der Einladung. Informationen über die teilnehmenden Personen Ort und Zeit der Besprechung Nachrichtentext und eventuell Anlagen Ausschnitt aus Ihrem Kalender (so sehen Sie Überschneidungen schnell) Sagen Sie den Termin zu, dann wird der Termin in Ihrem Kalender fix eingetragen und gekennzeichnet. Nehmen Sie mit Vorbehalt an, bleibt der Termin unverändert. Lehnen Sie ab, wird der Termin aus Ihrem Kalender entfernt. Die Besprechungseinladung wird anschließend in den Ordner Gelöschte Elemente verschoben. Eine andere Zeit vorschlagen Falls der Termin nicht passt, schlagen Sie eine andere Zeit vor. Schicken Sie einen Vorschlag per an die Person, die Sie zur Besprechung eingeladen hat. Die Organisation des Termins bleibt bei der einladenden Person. Daniela Wagner 41
42 Schnell und einfach fit in Outlook Übung 1. Legen Sie in Ihrem Kalender Computertraining einige Termine für morgen an. Ab 9:00 Uhr sind Sie in einer Outlook-Schulung. Dieser Termin dauert voraussichtlich 90 Minuten. Um 12:00 Uhr sind Sie mit Ihren Kolleginnen und Kollegen zum Essen verabredet. Das dauert voraussichtlich 45 Minuten. Am Nachmittag möchten Sie ein Gespräch mit dem Abteilungsleiter einer anderen Firma führen. Geplant ist 13:00 Uhr, Dauer ca. 30 Minuten. 2. Ändern Sie den Termin für die Outlook-Schulung. Der Termin findet erst um 9:30 statt und dauert 2 Stunden. Außerdem wird der Termin kommende Woche wiederholt. Weil Sie einige Übungen bis zu diesem Termin abarbeiten wollen, lassen Sie sich einen Tag vorher daran erinnern. 3. Weil das Gespräch mit dem Abteilungsleiter einer anderen Firma mit 13:00 Uhr vielleicht knapp wird, verschieben Sie den Termin um 30 Minuten. 4. Planen Sie eine Besprechung für eine neue Schulungsmaßnahme. Legen Sie Datum, Zeit und Ort fest. Laden Sie einige Personen aus Ihrem Kollegenkreis ein. Als Betreff geben Sie sicherheitshalber ein: Übung Besprechungsanfrage. Versenden Sie die Anfrage. Testen Sie Ihr Wissen 1. Wie können Sie Teilnehmer zu einer Besprechung einladen, wenn die Adressen nicht im Adressbuch angelegt sind? 2. Wenn ein Termin den gesamten Tag dauert, ist es sinnvoll Beginn 0:00 und Ende 24:00 einzutragen oder gibt es eine bessere Möglichkeit? Notizen Outlook bietet auch ein eigenes Modul für Ihre Kontakte an. Entdecken Se in der nächsten Lektion, wie Sie Kontakte erstellen und drucken. 42 Daniela Wagner Autorin, Mediatorin, IT-Coachin & Fachtrainerin nach ISO 17024
43 Basic Computer Skills Outlook Lektion 12 Kontakte Kontakte bzw. Personen Neuer Kontakt Kontakte drucken Adressbuch exportieren In dieser Lektion nutzen Sie Outlook, um Ihre Kontakte zu verwalten. Aufgabe Übungsdatei: - 1. Kontakte bzw. Personen Öffnen Sie Outlook und wechseln Sie auf Kontakte bzw. je nach Programmversion auf Personen (siehe Abbildung unten) Titelleiste mit Schnellzugriff (links) und Fenstersteuerung (rechts) Menüband mit Gruppen Ordnerbereich Kontakte mit Suchfeld (oben) und alphabetischem Register Lesebereich Statusleiste Daniela Wagner 43
44 Schnell und einfach fit in Outlook 2. Neuer Kontakt 4 Einen neuen Kontakt erstellen Sie über START NEU oder über die Tastenkombination Strg + Shift + C. Geben Sie Name, Firma, Position, und alle anderen wichtigen Daten ein (siehe Abbildung). Um einen bestehenden Kontakt zu bearbeiten, klicken Sie den Kontakt an. So erhalten Sie im Lesebereich die wichtigsten Daten angezeigt (siehe Abbildung). Sie können gleich oben auf eingerichtete Dienste zugreifen (in der Abbildung lediglich E- Mail-Nachricht senden). Es sind noch möglich: Chat, Telefonieren und Videoanruf Planen Sie eine Besprechung. Senden Sie eine . Bearbeiten Sie den Kontakt. 4 Berti Brot ist ein erfundener Name. Sollte mittlerweile ein Bäckermeister mit diesem Namen existieren, so ist die Namensgleichheit aus der Übung zufällig und hat nichts mit einem echten Unternehmen zu tun. 44 Daniela Wagner Autorin, Mediatorin, IT-Coachin & Fachtrainerin nach ISO 17024
45 Basic Computer Skills Outlook Haben Sie viele Kontakte angelegt, dann erleichtert der alphabetische Index das schnelle Finden eines Eintrags. Arbeiten Sie über START SUCHEN im Suchfeld PERSONEN SUCHEN, um Kontakte zu finden. Um sich schnell mit einem sozialen Netzwerk zu verbinden, klicken Sie im Ordnerbereich auf Verbindung mit einem sozialen Netzwerk. 3. Kontakte drucken Zum Drucken arbeiten Sie über DATEI DRUCKEN. Wählen Sie eine Einstellung (siehe Abb.). Öffnen Sie einen Kontakt über das Adressbuch mit einem Doppelklick, dann drucken Sie nur diese Kontaktdaten aus. Dabei können Sie in den Druckoptionen eigene Vorlagen anlegen. Kontaktgruppen weiterleiten Kontaktgruppen haben wir bereits im vergangenen Webcast angelegt und genutzt. Was fehlt, ist das Weiterleiten der Adressen einer Kontaktgruppe an andere Personen. Klicken Sie die Kontaktgruppe an. Klicken Sie im Register START FREIGEBEN auf KONTAKT WEITERLEITEN. Wählen Sie ALS OUTLOOK-KONTAKT. Wer in der Firma über einen Exchange Server arbeitet, kann Kontakte auch für andere freigeben bzw. erhält Zugriff auf Kontakte, die von anderen freigegeben wurden. Daniela Wagner 45
46 Schnell und einfach fit in Outlook 4. Adressbuch exportieren Öffnen Sie DATEI OPTIONEN und wählen Sie ERWEITERT. Klicken Sie unter EXPORTIEREN auf EXPORTIEREN und wählen Sie im Assistenten den Eintrag IN DATEI EXPORTIEREN (siehe Abbildung). Klicken Sie auf Weiter und wählen Sie als Dateityp KOMMAGETRENNTE WERTE (CSV), wenn Sie eine Liste haben möchten oder wählen Sie das Format OUTLOOK-DATENDATEI (PST), wenn Sie die Dateien auf einem anderen Rechner wieder in Outlook importieren möchten. Das Format PST erlaubt es auch, mehrere Ordner zu exportieren. Klicken Sie auf Weiter und wählen Sie den Ordner KONTAKTE aus (siehe Abbildung). 46 Daniela Wagner Autorin, Mediatorin, IT-Coachin & Fachtrainerin nach ISO 17024
47 Basic Computer Skills Outlook Klicken Sie auf Weiter und wählen Sie über die Schaltfläche Durchsuchen einen Speicherort aus. Klicken Sie auf Fertig stellen und geben Sie ein Kennwort ein. Bestätigen Sie die Optionen mit OK. Zum Importieren arbeiten Sie unter anderem über DATEI ÖFFNEN UND EXPORTIEREN. Wählen IMPORTIEREN/EXPORTIEREN. Wählen Sie AUS ANDEREN PROGRAMMEN ODER DATEIEN IMPORTIEREN (siehe Abbildung). Klicken Sie auf Weiter und wählen Sie das Format OUTLOOK-DATENDATEI (PST). Klicken Sie auf Weiter und arbeiten Sie über die Schaltfläche Durchsuchen, um die Sicherungsdatei auszuwählen. Geben Sie Ihr Kennwort ein und bestätigen Sie mit Fertig stellen. Übung 1. Erstellen sie neue Kontakteinträge: Tragen Sie Vor- und Nachname ein, Firma, Position, Anschrift, Telefonnummer und -Adresse. 2. Exportieren Sie Ihre Kontakte und sicheren Sie sie auf einem externen Datenträger. Testen Sie Ihr Wissen 1. Darf ein angelegter Kontakt in mehreren Kontaktgruppen verwendet werden? Sehen Sie in der folgenden Lektion nach, wie Sie in Outlook eine benutzerdefinierte Visitenkarte anlegen können. Daniela Wagner 47
48 Schnell und einfach fit in Outlook Lektion 13 Visitenkarte Visitenkarte anlegen Visitenkarte senden Visitenkarte speichern In dieser Lektion nutzen Sie Outlook, um eine eigene Visitenkarte zu erstellen. Aufgabe Übungsdatei: - 1. Visitenkarte anlegen Erstellen Sie einen neuen Kontakt oder öffnen Sie einen bestehenden. Klicken Sie im Register KONTAKT OPTIONEN auf VISITENKARTE. Alternativ klicken Sie doppelt auf die angezeigte Visitenkarte oder verwenden das Kontextmenü der rechten Maus. Passen Sie die Visitenkarte an (siehe Abbildung unten): Im LAYOUT bestimmen Sie das Layout der Visitenkarte. Über BILD ÄNDERN wählen Sie ein Bild aus Ihrem Ordner aus. Im BILDBEREICH bestimmen Sie die Größe des Bildes. Die BILDAUSRICHTUNG bestimmt, wo das Bild angezeigt wird. Über HINTERGRUND ändern Sie die Farbe der Visitenkarte. In der Liste der FELDER wählen Sie ein Feld aus oder fügen über HINZUFÜGEN notwendige Felder hinzu. Auch leere Zeilen finden Sie hier. Ist ein Feld ausgewählt, dann bearbeiten Sie es im rechten Teil. Machen Sie zuerst Ihren Eintrag und formatieren Sie anschließend. Bestätigen Sie mit OK. Übrigens, Sie können im Register KONTAKT OPTIONEN auch das Bild für diesen Kontakt ändern. 48 Daniela Wagner Autorin, Mediatorin, IT-Coachin & Fachtrainerin nach ISO 17024
49 Basic Computer Skills Outlook 2. Visitenkarte senden Eine Visitenkarte können Sie entweder in die Signatur miteinbeziehen oder extra mitschicken über NACHRICHT Einfügen ELEMENT ANFÜGEN VISITENKARTE. 3. Visitenkarte speichern Klicken Sie eine erhaltene Visitenkarte in einer mit der rechten Maus an und wählen Sie ZU OUTLOOK KONTAKTEN HINZUFÜGEN. Ist der Kontakt schon im Adressbuch angelegt, dann möchte Outlook wissen, ob der Kontakt aktualisiert werden soll oder ein neuer Kontakt angelegt werden soll. Übung 1. Erstellen Sie eine eigene Visitenkarte. 2. Senden Sie Ihre Visitenkarte an eine Kollegin / einen Kollegen und lassen Sie sich im Gegenzug die andere Visitenkarte senden. 3. Speichern Sie die Visitenkarte ab. Ist der Kontakt schon angelegt, dann aktualisieren Sie das Adressbuch. Testen Sie Ihr Wissen 1. Wie senden Sie eine Visitenkarte? Notizen Möchten Sie sich in Outlook an eine Aufgabe erinnern lassen, dann geht auch das. In der nächsten Lektion erfahren Sie mehr zu diesem Modul. Daniela Wagner 49
50 Schnell und einfach fit in Outlook Lektion 14 Aufgaben Aufgaben In dieser Lektion nutzen Sie Outlook, um verschiedene Aufgaben anzulegen. Aufgabe Übungsdatei: - 1. Aufgaben Wechseln Sie in Outlook auf Aufgaben (siehe Abbildung). Eine Vorgangliste wird angezeigt. Sie finden hier alle als wichtig gekennzeichneten s. Klicken Sie in der Ordnerleiste Aufgaben an (siehe Abbildung). Zum Anlegen einer neuen Aufgabe klicken Sie einfach oben in die Liste und vergeben einen Titel und ein Fälligkeitsdatum. 50 Daniela Wagner Autorin, Mediatorin, IT-Coachin & Fachtrainerin nach ISO 17024
51 Basic Computer Skills Outlook In der VORGANGSLISTE werden alle anstehenden Aufgaben nach Fälligkeit gruppiert angezeigt. Rot gekennzeichnete Einträge sind überfällige Aufgaben. Im Ordner AUFGABEN werden die Einträge nicht gruppiert angezeigt. Erledigte Aufgaben werden durchgestrichen dargestellt. Zum Anlegen einer neuen Aufgabe klicken Sie einfach oben in die Liste und vergeben Sie einen Titel und ein Fälligkeitsdatum. Außerdem wählen Sie eine Kategorie (siehe Abbildung). Arbeiten Sie direkt in der Liste oder nutzen Sie das Register START. Nutzen Sie auch eine Kennzeichnung (siehe Abbildung). Arbeiten Sie wieder direkt in der Liste oder nutzen Sie das Register START. Klicken Sie in der Liste Ihrer Aufgaben auf ein Fähnchen, dann wird die Aufgabe als erledigt markiert. Eine erledigte Aufgabe klicken Sie am Kontrollfeld in der Aufgabenliste einfach wieder an, dann wird sie wieder als unerledigt in der Vorgangsliste angezeigt. Mit einem Doppelklick öffnen Sie eine Aufgabe. Alternativ erstellen Sie über START NEU eine NEUE AUFGABE. Geben Sie Ihre Informationen ein (siehe Abbildung auf der nächsten Seite). Auch hier finden Sie noch einmal eine Möglichkeit, Kategorien zuzuweisen. Außerdem können Sie eine Aufgabe an jemand anderen zuweisen. Nutzen Sie dazu AUFGABE AUFAGBE VERWALTEN. Daniela Wagner 51
52 Schnell und einfach fit in Outlook Wählen Sie einen STATUS aus (siehe Abbildung). Nutzen Sie eine PRIORITÄT. Legen Sie unter % ERLEDIGT den Bearbeitungsfortschritt fest. Der Status dieser Aufgabe wird automatisch auf IN BEARBEITUNG gestellt. Im Register AUFGABE KATEGORIEN stellen Sie eine Aufgabe als PRIVAT ein. Personen, die Zugriff auf Ihren Aufgabenordner haben, bekommen diese Aufgabe nicht angezeigt. Erstellen Sie aus dieser Aufgabe über AUFGABE SERIE einen SERIENTYP. Klicken Sie eine Aufgabe an. Über START AUFGABE VERWALTEN können Sie eine Aufgabe ALS ERLEDIGT MARKIEREN. Mit einem Klick auf AUS LISTE ENTFERNEN löschen Sie diese Aufgabe. Wenn Sie eine kennzeichnen, dann wird daraus automatisch eine Aufgabe erstellt. Wechseln Sie auf das Modul und kennzeichnen Sie eine Nachricht. Wechseln Sie auf das Modul AUFGABEN und sehen Sie nach aus der Nachricht wurde eine Aufgabe erstellt. Diese Aufgaben lassen Sie auch im Modul rechts im Aufgabenbereich anzeigen. Wechseln Sie wieder zurück auf das Modul . Arbeiten Sie über ANSICHT LAYOUT. 52 Daniela Wagner Autorin, Mediatorin, IT-Coachin & Fachtrainerin nach ISO 17024
53 Basic Computer Skills Outlook Aufgaben in Termine umwandeln und umgekehrt Möchten Sie eine AUFGABE in einen TERMIN umwandeln, dann gehen Sie wie folgt vor: Ziehen Sie die AUFGABE auf einen Termin im KALENDER oder auf das Modul KALENDER in der Navigationsleiste. Füllen Sie das dann geöffnete Fenster TERMIN aus. Wird eine AUFGABE über mehrere Tage verteilt erledigt, dann ziehen Sie die Aufgabe ebenfalls auf das Modul KALENDER. Legen Sie im geöffneten Fenster TERMIN den Zeitraum fest. Umgekehrt wandeln Sie einen TERMIN so in eine AUFGABE um: Ziehen Sie den Termin auf das Modul AUFGABEN in der Navigationsleiste. Nehmen Sie im nun geöffneten Fenster AUFGABEN die gewünschten Änderungen vor. Die Aufgabe wird zur AUFGABENLISTE hinzugefügt, der Termin bleibt im Kalender eingetragen. Ansichten ändern Im Register ANSICHT AKTUELLE ANSICHT stellen Sie eine andere Ansicht ein (siehe Abbildung). Aufgabe Drucken Zum Drucken markeiren Sie die gewünschte Aufgabe. Arbeiten Sie über DATEI DRUCKEN. Im MEMOFORMAT wird diese Aufgabe gedruckt. Im TABELLENFORMAT erhalten Sie eine Liste Ihrer Aufgaben. Übung 1. Kennzeichnen Sie eine . Die Aufgabe ist heute fällig. 2. Ändern Sie anschließend die Fälligkeit. Die Aufgabe ist diese Woche fällig. 3. Wann möchten Sie jeweils erinnert werden? Nehmen Sie die notwendigen Einstellungen vor. 4. Kennzeichnen Sie die Aufgabe als erledigt. Testen Sie Ihr Wissen 1. Wie kann man eine als Aufgabe hervorheben? Das waren alle Lektionen für das Computertraining Outlook. Lösen Sie im Anschluss die Gesamtübungen und erarbeiten Sie die Lernzielkontrolle. Dann sind Sie fit beim Organisieren von elektronischer Post! Daniela Wagner 53
54 Schnell und einfach fit in Outlook Internet Kapitel 15 Gesamtübung Gesamtübung 1 s mit Outlook Aufgabe 1 Übungsdatei: Kuchen.pdf und Kuchen.docx oder eigene Recherche im www 1. Öffnen Sie Ihr -Programm und erstellen Sie eine neue . Geben Sie als Empfänger Ihre eigene Adresse ein und Test als Betreff. Schreiben Sie folgenden Text in die Alle Fragen sind voll klar! (eigener Name) Senden Sie diese ab. 2. Erstellen Sie eine neue an Ihre eigene Adresse, als verdeckte Kopie an zwei Personen aus Ihrem Freundeskreis und an eine Adresse aus Ihrer Kollegenschaft. Geben Sie als Betreff Kopie ein. Hängen Sie die Datei Kuchen.pdf als Attachment an. Falls Sie die Übungsdatei nicht haben, dann recherchieren Sie im WWW: Finden Sie ein Rezept, kopieren Sie die Anweisungen in ein Word- Dokument, speichern Sie diese Datei einmal als Word-Dokument und dann als PDF mit dem Namen Kuchen. Stellen Sie die Priorität dieser s auf HOCH ein und senden Sie die Öffnen Sie nun die Nachricht mit dem Betreff Kopie aus dem Posteingang. Speichern Sie das Attachment Kuchen.pdf aus dieser in Ihrem Übungsordner unter dem Namen Rezept. Antworten Sie auf die ohne Anhang. Öffnen Sie die Datei Kuchen.docx aus dem Übungsordner. Kopieren Sie den gesamten Text in die linke obere Ecke dieser . Schreiben Sie darüber: Ich verwende lieber dieses Rezept: Senden Sie die ab. 54 Daniela Wagner Autorin, Mediatorin, IT-Coachin & Fachtrainerin nach ISO 17024
55 Basic Computer Skills Outlook 4. Suchen Sie im Posteingang nach der mit dem Betreff Test. Leiten Sie die an eine Adresse aus Ihrem Freundeskreis weiter. Fügen Sie in der ersten Zeile folgenden Text hinzu: Ich übe das Versenden elektronischer Post Löschen Sie das Wort voll aus der und senden Sie die Nachricht. 5. Erstellen Sie eine neue an Ihre eigene Adresse und an eine Adresse aus Ihrer Kollegenschaft. Viel Erfolg! Geben Sie als Betreff Abstimmung ein. Senden Sie eine Abstimmungsschaltfläche, die folgende Auswahl zulässt: Ja Nein Vielleicht Die Frage lautet: Die Lernzielkontrolle wird ein Kinderspiel! Senden Sie die Nachricht ab. Daniela Wagner 55
56 Schnell und einfach fit in Outlook Aufgabe 2 Erstellen Sie einen Ordner mit dem Namen Lernzielkontrolle. Speichern Sie die in Teil 2 und Teil 3 geforderten Aufgaben in diesem Ordner. Teil 1 1. Was bedeuten die folgenden Begriffe? ... Netiquette: Welche Ordner finden Sie normalerweise in einem -Programm? 3. Was ist Bcc? Bibliothek Posteingang Postausgang Gesendete Elemente Blind Carbon Copy Blog Client Copy Blind Customer Copy Browser Carbon Copy 4. Wer bekommt die , wenn Sie ALLEN ANTWORTEN? Einen Anhang fügen Sie ein über: NACHRICHT EINFÜGEN Datei kopieren und über das Kontextmenü in die einfügen DATEI ÖFFNEN OPTIONEN ANHANG 6. Was ist eine Verteilerliste? Ein Virus Eine Gruppe von -Adressen Eine Liste mit Absendern von SPAM-Mails Eine automatisch verschickte Nachricht 7. Was drucken Sie mit der Druckeinstellung TABELLENFORMAT? Daniela Wagner Autorin, Mediatorin, IT-Coachin & Fachtrainerin nach ISO 17024
57 Basic Computer Skills Outlook 8. Eine digitale Signatur wird im Vergleich zur analogen Übertragung nur digital übermittelt bestätigt die Echtheit des Absenders erscheint automatisch als Grußformel in jeder ist eine eigescannte digitalisierte - Unterschrift 9. Wo ändern Sie Einstellungen, zb Lesebestätigung anfordern oder Sound beim Eintreffen neuer Nachrichten wiedergeben? Viel Erfolg!... Lösungen: 1: ist elektronische Post. Netiquette beschreibt Verhaltensregeln im Internet 2. Sie finden die Ordner Posteingang, Postausgang und Gesendete Elemente 3: Bcc ist Blind Carbon Copy 4. Bei Allen Antworten bekommen Absender und alle anderen Empfänger/ -innen die E- Mail 5. Einen Anhang fügen Sie ein über NACHRICHT EINFÜGEN 6. Eine Verteilerliste ist eine Gruppe von -Adressen 7. Im Tabellenformat drucken Sie eine Liste der s im ausgewählten Ordner 8. Eine digitale Signatur bestätigt die Echtheit des Absenders 9. Einstellungen ändern Sie über DATEI OPTIONEN. Daniela Wagner 57
58 Schnell und einfach fit in Outlook Teil 2 Senden Sie eine mit dem Betreff Notizen an Ihre eigene Adresse und falls vorhanden - an eine Adresse aus Ihrer Kollegenschaft. Beantworten Sie folgende Fragen: 1. Was bedeutet Weiterleiten? 2. Was geschieht bei hoher Priorität? 3. Wozu dient ein Hyperlink? 4. Sie haben eine bekommen. Sie sehen in den Kopfdaten mehrere Adressen und möchten nur an den Absender zurückschreiben. Wie gehen Sie vor? 5. Das kann nicht mit Strg + Alt + Q getippt werden. Was tun Sie? Senden Sie diese mit hoher Priorität. Lösungen: 1: Eine wird an eine zusätzliche Person gesendet 2. Eine wird im Posteingang des Empfängers mit einem Ausrufezeichen gekennzeichnet 3: Ein Hyperlink ist ein Verweis auf eine andere Stelle, entweder in einem Dokument oder im WWW 4. Antworten 5. Mit AltGr + Q arbeiten 58 Daniela Wagner Autorin, Mediatorin, IT-Coachin & Fachtrainerin nach ISO 17024
59 Basic Computer Skills Outlook Teil 3 1. Erstellen Sie eine neue mit dem Betreff: Mail1 Senden Sie die an Ihre eigene -Adresse und eine Adresse aus Ihrer Kollegenschaft. Kopieren Sie von eine kurze Einleitung in die . Senden Sie diese Erstellen Sie eine neue mit dem Betreff: Mail2 Senden Sie die an Ihre eigene -Adresse und eine Adresse aus Ihrer Kollegenschaft. Recherchieren Sie im Internet nach (makrobiotischen) Hausmitteln, zb die Wirkung von Rettich oder Essig, Topfen-Wickeln oder Ingwerkompressen. Kopieren Sie die Informationen in ein Word-Dokument. Speichern Sie das Dokument im PDF-Format. Fügen Sie das PDF-Dokument als Anhang ein. Senden Sie diese Öffnen Sie im Posteingang die mit dem Betreff Mail2. Speichern Sie den Anhang der Mail2 am Desktop unter dem Namen Hausmittel. 4. Antworten Sie auf die Mail1 Tippen Sie den Text: Ich brauche noch etwas Zeit zum Üben. Stellen Sie die Priorität auf Niedrig. Senden Sie diese . Daniela Wagner 59
60 Schnell und einfach fit in Outlook 5. Erstellen Sie eine neue mit dem Betreff Mail3 Senden Sie die verdeckt an Ihre eigene -Adresse und eine Adresse aus Ihrer Kollegenschaft. Recherchieren Sie für Ihre kommende Urlaubsreise auf oder Welche Baustellen gibt es in Österreich auf der A1? Fügen Sie einige Informationen in diese Mail ein. Senden Sie diese . Drucken Sie die im Memoformat aus. 6. Erstellen Sie eine neue mit dem Betreff Mail4 Senden Sie die wieder an Ihre eigene -Adresse und eine Adresse aus Ihrer Kollegenschaft. Recherchieren Sie im WWW: Wie sieht ein Hinweissignal für eine Einbahnstraße aus? Kopieren Sie ein Bild in diese Mail. Stellen Sie die Priorität auf Hoch. Senden Sie diese Erstellen Sie im Posteingang den Ordner Übungen Internet. Viel Erfolg! Verschieben Sie alle in dieser Übung erhaltenen s in diesen Ordner. 60 Daniela Wagner Autorin, Mediatorin, IT-Coachin & Fachtrainerin nach ISO 17024
61 Basic Computer Skills Outlook Gesamtübung 2 Kalender, Kontakte und Aufgaben in Outlook Aufgabe Übungsdatei: - Beantworten Sie die folgenden Fragen 1. Das Modul KALENDER muss in den Optionen von Outlook aktiviert werden: Ja Nein 2. Damit Sie Terminüberschneidungen aus verschiedenen Kalendern schnell sehen, werden Sie nur einen Kalender einblenden die Kalender übereinanderlegen die Termine nach Excel exportieren und anschließend sortieren 3. Wie ändern Sie schnell die Dauer eines Termins? Wie verschieben Sie schnell einen Termin auf ein anderes Datum? Sie möchten rechtzeitig an einen Termin erinnert werden. Was schlagen Sie vor? Eine mit einer Erinnerung vorbereiten und senden Ein mit Verzögerung senden Eine Erinnerung im Termin einstellen 6. Sie haben eine Besprechungsanfrage zugesagt. Was ist mit dem Termin nun? Der Termin wurde automatisch in Ihren Kalender eingetragen Sie müssen den Termin nun selber in den Kalender eintragen Sie kennzeichnen die Nachricht, dann wissen Sie, welche Aufgabe bzw. welcher Termin noch aussteht 7. Sie haben eine Besprechungsanfrage zugesagt. Wo ist die mit der Einladung nun gelandet? Im Posteingang Im Postausgang Im Ordner Gelöschte Elemente 8. Wenn Sie immer wieder an eine Gruppe von Personen mailen möchten, wie können Sie sich die Eingabe der vielen -Adressen erleichtern? Visitenkarten kann man Daniela Wagner 61
62 Schnell und einfach fit in Outlook selber anlegen versenden als Echtheitsbescheinigung wie digitale Signaturen verwenden abspeichern, wenn man sie von einer anderen Person erhalten hat 10. Sie möchten das Adressbuch so exportieren, dass Sie es später auf einem neuen Rechner wieder in Outlook importieren können. Welches Format schlagen Sie vor? CSV PST 11. Wenn Sie eine Nachricht kennzeichnen, dann wird daraus automatisch eine Aufgabe erstellt wird die Nachricht aus dem Posteingang in den Ordner Entwürfe verschoben fragt Outlook nach, ob daraus eine Aufgabe erstellt werden soll 12. Aufgaben kann man: Viel Erfolg! Für andere Personen freigeben An eine andere Person zuweisen Eine andere Fälligkeit zuweisen Lösungen zu den theoretischen Fragen: 1: Nein, das Modul ist automatisch aktiviert 2: die Kalender übereinander legen 3: Den Termin am Rand mit gedrückter Maus ziehen 4: Mit der Maus verschieben 5: Eine Erinnerung im Termin einstellen 6: Der Termin wurde automatisch in Ihren Kalender eingetragen 7: Im Ordner Gelöschte Elemente 8: Eine Kontaktgruppe / Verteilerliste anlegen 9: selber anlegen, versenden und abspeichern, wenn man sie von einer anderen Person erhalten hat 10: PST 11: wird daraus automatisch eine Aufgabe erstellt 12: An eine andere Person zuweisen und eine andere Fälligkeit zuweisen 62 Daniela Wagner Autorin, Mediatorin, IT-Coachin & Fachtrainerin nach ISO 17024
63 Basic Computer Skills Outlook Arbeiten Sie die folgenden Aufgaben ab 13. Legen Sie einen neuen Kalender für diese Übung an. Benennen Sie diesen Kalender mit dem Namen Projekt Schulung. Tragen Sie für kommende Woche einige Termine in der Wochenansicht ein: Am Montag werden Sie für Schulungsunterlagen Angebote einholen. Setzen Sie eine Zeit fest und denken Sie daran, Termine für 3 Angebote festzulegen. Am Dienstag werden Sie die erste Planung vornehmen. Reservieren Sie genügend Zeit dazu und tragen Sie diesen Tag als reserviert ein. 14. Recherchieren Sie im WWW: Finden Sie Firmen, die Flyer, Drucksorten, etc. anbieten. Klicken Sie auf das Impressum. Legen Sie neue Kontakt an: Kopieren Sie Name, Adresse und -Adresse aus dem Impressum in den neuen Kontakt. Speichern und schließen Sie den Kontakt. 15. Erstellen Sie aus den angelegten Kontakten eine Kontaktgruppe mit dem Namen Drucksorten. 16. Leiten Sie diese Kontaktgruppe an jemanden aus Ihrer Kollegenschaft per weiter. Senden Sie diese Kontaktgruppe als Outlook-Kontakt. 17. Senden Sie eine Besprechungsanfrage an jemanden aus Ihrer Kollegenschaft. Thema: Schulung Ort: Besprechungsraum 1 Datum: Kommenden Mittwoch Zeit: von 8:00 Uhr bis 9:00 Uhr Hat die Person zugesagt? Dann verschieben Sie diesen Termin auf kommenden Donnerstag und benachrichtigen Sie die eingeladene Person. 18. Damit Sie etwas zum Üben haben, senden Sie eine an Ihre eigene Adresse. Im Inhalt bitten Sie um eine Aufstellung, welche Schulungsinhalte gewünscht sind. Kennzeichnen Sie diese Aufgabe. Erledigung spätestens morgen. 19. Gibt es Terminüberschneidung mit Terminen aus anderen Kalendern? Dann verschieben Sie Termine aus dem Projekt Schulung gegebenenfalls. Daniela Wagner 63
64 Schnell und einfach fit in Outlook 20. Drucken Sie den Kalender Projekt Schulung im Kalenderdetailformat aus. Definieren Sie dazu ein neues Format mit dem Namen Projekt Schulung. Legen Sie eine benutzerdefinierte Kopfzeile mit dem Eintrag Projekt Schulung fest. 21. Öffnen Sie einen unter Punkt 14 angelegten Kontakt. Drucken Sie diesen Kontakt aus. 22. Drucken Sie die Aufgabe aus Punkt 17 aus. Lassen Sie im Posteingang nur die s von heute anzeigen und drucken Sie eine Liste dieser s aus. 23. Sichern Sie Ihren Ordner Posteingang auf einem externen Datenträger. Arbeiten Sie mit dem Format PST. 24. Sie haben für diese Übung einige Elemente angelegt. Löschen Sie diese Elemente wieder: Löschen Sie den Termin aus Punkt 17. Löschen Sie den angelegten Kalender aus Punkt 13. Viel Erfolg! Löschen Sie aus den Punkten 14 und 15 die Kontakte und die Kontaktgruppe. Sie haben unter Punkt 18 eine Aufgabe gekennzeichnet. Kennzeichnen Sie diese Aufgabe als erledigt. Unter Punkt 20 haben Sie ein neues Druckformat für einen Kalender erstellt. Löschen Sie dieses Format wieder. 64 Daniela Wagner Autorin, Mediatorin, IT-Coachin & Fachtrainerin nach ISO 17024
65 Basic Computer Skills Outlook Kapitel 16 Lernzielkontrolle Outlook Beantworten Sie die folgenden Fragen 1. Sie schreiben eine an verschiedene Personen aus Ihrer Kundschaft. Sie schreiben: o Eine verschlüsselt an alle o Extra s an jede Person aus der Kundschaft o Alle Adressen ins An-Feld o Alle Adressen ins Bcc-Feld 2. Wann können Sie Ihre Kreditkartennummer übermitteln? o Wenn die Daten über eine gesicherte Seite und damit verschlüsselt übermittelt werden o Wenn mich der Empfänger dazu in einem vertraulichen auffordert o Wenn ich den Empfänger gut kenne o Wenn ich die Daten über den Firmenserver übermittle 3. Welche -Adresse ist möglich? o karlheinz@gmx.de o karlheinz@de o gmx@de.karl o karlheinz.at.de 4. s, die mit hoher Priorität versandt wurden, werden o wie ein Eilbrief schneller verschickt o extra verrechnet o als wichtig gekennzeichnet o unter Zeitdruck geschrieben und enthalten viele Emot-Icons 5. Was bedeutet dieses Symbol? o Das Symbol bedeutet: Enter-Taste zum Öffnen verwenden o Verknüpfung zu einer o Auf eine Nachricht antworten o Eine gelesene wurde wieder als nicht gelesen markiert o Eine Nachricht wurde weitergeleitet Daniela Wagner 65
66 Schnell und einfach fit in Outlook 6. Wenn Sie eine löschen, dann o ist das überflüssig, weil s automatisch nach Ablauf einer Woche gelöscht werden o befindet es sich im Ordner Gelöschte Elemente / Gelöschte Objekte o ist es im Papierkorb am Desktop o ist es vollkommen vom System gelöscht befindet es sich im Ordner Entwürfe 7. Was schlagen Sie vor, wenn alle ausgehenden s eine komplette Grußzeile mit Namen, Adresse und Telefonnummer haben sollen? o Automatische Signatur o Textbaustein o Digitale Signatur o Eine mit Grußzeile im Ordner Entwürfe speichern und bei Bedarf verwenden 8. In einer erhaltenen Einladung per wurden einige Adressen ins AN- Feld eingetragen und einige Adressen ins CC-Feld. Wer ist strenggenommen eingeladen? o Alle sind eingeladen o Nur die Personen im An-Feld sind eingeladen o Nur die Person im Cc-Feld ist eingeladen o Niemand ist eingeladen 9. Was bedeutet SPAM-Mail? o Safe Protocol Attachment Mail o Unerwünschte Werbe- s o Fachausdruck zum Speichern von Kennwörtern im Internet o Meist illegale Techniken von Providern, um Kundschaft abzuwerben 66 Daniela Wagner Autorin, Mediatorin, IT-Coachin & Fachtrainerin nach ISO 17024
67 Basic Computer Skills Outlook Wohin würden Sie klicken? Entscheiden Sie sich bei den folgenden 6 Fragen für einen vorgeschlagenen Weg und rahmen Sie Ihre Antwort im Screenshot ein. 10. Wo finden Sie eine aktuell erstellte Nachricht, wenn Sie sie speichern? 11. Wohin klicken Sie, um diese mit hoher Priorität zu senden? Daniela Wagner 67
68 Schnell und einfach fit in Outlook 12. Wohin klicken Sie, um einen Anhang anzufügen? 13. Wohin klicken Sie, um im Posteingang einen neuen Unterordner zu erstellen? 68 Daniela Wagner Autorin, Mediatorin, IT-Coachin & Fachtrainerin nach ISO 17024
69 Basic Computer Skills Outlook 14. Wohin klicken Sie, wenn Sie eine Nachricht an jemanden aus dem Adressbuch senden möchten? 15. Wohin klicken Sie, um den Anhang der markierten zu speichern? Daniela Wagner 69
70 Schnell und einfach fit in Outlook 12 Praxisaufgaben Lösen Sie die folgenden Aufgaben. Die Recherchen speichern Sie im Ordner Outlook Lernzielkontrolle, den Sie selber anlegen. 16. E Mail senden Öffnen Sie Ihr -Programm und erstellen Sie eine neue Schreiben Sie an Ihre eigene Adresse und eine Kopie senden Sie an jemanden aus dem Kollegenkreis Betreff: Test 1 Text: Das ist eine fehlerlose Nachricht Senden Sie die ab 17. Schreiben Sie an Ihre eigene Adresse Betreff: Test 2 Text: Bitte um Tipp, wo ich EU-Lebenslauf finde Senden Sie die mit Priorität ab 18. BCC Schreiben Sie verdeckte Kopien an Ihre eigene Adresse und an jemanden aus dem Kollegenkreis Betreff: Test 3 Text: Ich bin sehr gut vorbereitet und gespannt auf die Fragen Senden Sie die ab 19. Empfangen Laden Sie alle s auf Ihren Rechner und antworten Sie auf die E- Mail mit dem Betreff Test 1 Schreiben Sie an den Beginn dieser , wo die Rechtschreibprüfung zu finden ist. Senden Sie diese ab 20. Anhang Leiten Sie die mit dem Betreff Test 2 weiter an jemanden aus dem Kollegenkreis, geben Sie Ihre eigene Adresse ins CC-Feld ein Finden Sie im WWW einen EU-Lebenslauf (Europass), speichern Sie den Lebenslauf auf Ihrem Rechner und fügen Sie die Datei in diese als Anhang an Senden Sie die ab 70 Daniela Wagner Autorin, Mediatorin, IT-Coachin & Fachtrainerin nach ISO 17024
71 Basic Computer Skills Outlook 21. s organisieren Drucken Sie eine Liste der s in Ihrem Posteingang Erstellen Sie eine neue mit dem Betreff Test 4 und speichern Sie sie im Ordner Entwürfe Erstellen Sie den Ordner Bewerben im Posteingang und verschieben Sie die weitergeleitete Test 2 in diesen Ordner, den Anhang speichern Sie im Ordner Outlook_Lernzielkontrolle unter dem Namen Lebenslauf 22. Kalender Erstellen Sie einen neuen Kalender für Outlook_Lernzielkontrolle Tragen Sie für diese Woche einen Termin nach eigener Wahl ein für Seminar Teil 1 und lassen Sie sich daran erinnern Tragen Sie für diese Woche einen Termin nach eigener Wahl ein für Seminar Teil 2 und lassen Sie sich auch daran erinnern Tragen Sie für diese Woche einen Termin nach eigener Wahl ein für Ihre Übungen, dieser Termin geht aber über mehrere Tage Erstellen Sie eine Besprechungsanfrage für die Lernzielkontrolle. An: Personen aus Ihrer Kollegenschaft Ort: Seminarraum Beginn: Kommenden Mittwoch um 15:30 Uhr Ende: ebenfalls kommenden Mittwoch um 16:30 Uhr 23. Personen Legen Sie zwei neue Kontakte an: Name: Max Muster -Adresse: max@muster.com Name: Mimi Müller -Adresse: mueller@gmx.net Erstellen Sie für diesen zuletzt angelegten Kontakt eine Visitenkarte und senden Sie eine an Ihre eigene Adresse, fügen Sie die Visitenkarte unter der Grußformel ein Erstellen Sie eine Kontaktgruppe mit dem Namen Outlook Übung aus den beiden angelegten Kontakten 24. Aufgaben Ziehen Sie die angelegten Termine Seminar Teil 1 und Seminar Teil 2 auf das Modul AUFGABEN Kennzeichnen Sie diese beiden Aufgaben als erledigt Erstellen Sie auch eine Aufgabe aus dem länger dauernden Termin für die Übungen Geben Sie für diese Aufgabe einen Fortschritt ein (wie viel Prozent sind schon erledigt) Ende der Lernzielkontrolle Daniela Wagner 71
72 Schnell und einfach fit in Outlook Lösungen zur Lernzielkontrolle Internet 1. Sie schreiben eine an verschiedene Personen aus Ihrer Kundschaft. Sie schreiben: o Alle Adressen ins Bcc-Feld 2. Wann können Sie Ihre Kreditkartennummer übermitteln? o Wenn die Daten über eine gesicherte Seite und damit verschlüsselt übermittelt werden 3. Welche -Adresse ist möglich? o karlheinz@gmx.de 4. s, die mit hoher Priorität versandt wurden, werden o als wichtig gekennzeichnet 5. Was bedeutet dieses Symbol? o Auf eine Nachricht antworten 6. Wenn Sie eine löschen, dann o befindet es sich im Ordner Gelöschte Elemente / Gelöschte Objekte 7. Was schlagen Sie vor, wenn alle ausgehenden s eine komplette Grußzeile mit Namen, Adresse und Telefonnummer haben sollen? o Automatische Signatur 8. In einer erhaltenen Einladung per wurden einige Adressen ins AN- Feld eingetragen und einige Adressen ins CC-Feld. Wer ist strenggenommen eingeladen? o Nur die Personen im An-Feld sind eingeladen 9. Was bedeutet SPAM-Mail? o Unerwünschte Werbe- s 72 Daniela Wagner Autorin, Mediatorin, IT-Coachin & Fachtrainerin nach ISO 17024
73 Basic Computer Skills Outlook 10. Wo finden Sie eine aktuell erstellte Nachricht, wenn Sie sie speichern? 11. Wohin klicken Sie, um diese mit hoher Priorität zu senden? 12. Wohin klicken Sie, um einen Anhang anzufügen? 13. Wohin klicken Sie, um im Posteingang einen neuen Unterordner zu erstellen? Arbeiten Sie mit der rechten Maus oder über das register ORDNER 14. Wohin klicken Sie, wenn Sie eine Nachricht an jemanden aus dem Adressbuch senden möchten? 15. Wohin klicken Sie, um den Anhang der markierten zu speichern? Mit der rechten Maus auf den Anhang klicken. Nachdem Sie das Training durchgearbeitet haben, werden Sie diese Aufgaben alleine lösen können. Falls Probleme auftauchen, dann lesen Sie in diesem Handout in der jeweiligen Lektion nach. Auf finden Sie weitere Tipps und Informationen. Starten Sie auch eine Recherche online, wenn Sie spezielle Fragen haben oder nutzen Sie die am Rechner installierte Hilfe. Ich wünsche Ihnen viel Spaß und Erfolg bei Ihrer Arbeit in Outlook! D a n i e l a W a g n e r Computertraining4you Basic Computer Skills Daniela Wagner 73
Lektion 5 Outlook Feinheiten beim Senden
 Lektion 5 Outlook Feinheiten beim Senden Senden An, CC und Bcc Priorität und Vertraulich senden Rechtschreibprüfung HTML, Nur Text oder Rich-Text Verzögert senden, Briefpapier und Design Anhang Das Senden
Lektion 5 Outlook Feinheiten beim Senden Senden An, CC und Bcc Priorität und Vertraulich senden Rechtschreibprüfung HTML, Nur Text oder Rich-Text Verzögert senden, Briefpapier und Design Anhang Das Senden
Lektion 8 Organisation
 Basic Computer Skills Outlook Text kopieren und Text löschen Link einfügen Adressbücher und Kontaktgruppen / Verteilerlisten Nachricht kennzeichnen und als ungelesen markieren E-Mails organisieren Sortieren
Basic Computer Skills Outlook Text kopieren und Text löschen Link einfügen Adressbücher und Kontaktgruppen / Verteilerlisten Nachricht kennzeichnen und als ungelesen markieren E-Mails organisieren Sortieren
Internet Kapitel 4 Lektion 3 Organisation
 Basic Computer Skills Internet Internet Kapitel 4 Lektion 3 Organisation Text kopieren und Text löschen Link einfügen Adressbücher und Kontaktgruppen / Verteilerlisten Nachricht kennzeichnen und als ungelesen
Basic Computer Skills Internet Internet Kapitel 4 Lektion 3 Organisation Text kopieren und Text löschen Link einfügen Adressbücher und Kontaktgruppen / Verteilerlisten Nachricht kennzeichnen und als ungelesen
Internet Kapitel 4 Lektion 2 E-Mails senden und empfangen
 Basic Computer Skills Internet E-Mails senden E-Mails empfangen, Antworten und Weiterleiten Anhang Internet Kapitel 4 Lektion 2 E-Mails senden und empfangen Nutzen Sie elektronische Post: Senden und empfangen
Basic Computer Skills Internet E-Mails senden E-Mails empfangen, Antworten und Weiterleiten Anhang Internet Kapitel 4 Lektion 2 E-Mails senden und empfangen Nutzen Sie elektronische Post: Senden und empfangen
Internet Kapitel 4 Outlook mit E-Mail und Terminverwaltung Lektion 1 E-Mail
 Basic Computer Skills Internet Theorie Outlook Benutzeroberfläche Ordner, die Sie brauchen E-Mail-Konto einrichten Internet Kapitel 4 Outlook mit E-Mail und Terminverwaltung Lektion 1 E-Mail Erwerben Sie
Basic Computer Skills Internet Theorie Outlook Benutzeroberfläche Ordner, die Sie brauchen E-Mail-Konto einrichten Internet Kapitel 4 Outlook mit E-Mail und Terminverwaltung Lektion 1 E-Mail Erwerben Sie
Internet Kapitel 15 Gesamtübung Gesamtübung 1 s mit Outlook
 Internet Kapitel 15 Gesamtübung Gesamtübung 1 E-Mails mit Outlook Aufgabe 1 Übungsdatei: Kuchen.pdf und Kuchen.docx oder eigene Recherche im www 1. Öffnen Sie Ihr E-Mail-Programm und erstellen Sie eine
Internet Kapitel 15 Gesamtübung Gesamtübung 1 E-Mails mit Outlook Aufgabe 1 Übungsdatei: Kuchen.pdf und Kuchen.docx oder eigene Recherche im www 1. Öffnen Sie Ihr E-Mail-Programm und erstellen Sie eine
Word Kapitel 1 Grundlagen Lektion 1 Benutzeroberfläche
 Word Kapitel 1 Grundlagen Lektion 1 Benutzeroberfläche Elemente der Benutzeroberfläche Sie kennen nach dieser Lektion die Word-Benutzeroberfläche und nutzen das Menüband für Ihre Arbeit. Aufgabe Übungsdatei:
Word Kapitel 1 Grundlagen Lektion 1 Benutzeroberfläche Elemente der Benutzeroberfläche Sie kennen nach dieser Lektion die Word-Benutzeroberfläche und nutzen das Menüband für Ihre Arbeit. Aufgabe Übungsdatei:
DAS EINSTEIGERSEMINAR. Microsoft Office. Outlook 2010 Hiroshi Nakanishi LERNEN ÜBEN ANWENDEN
 DAS EINSTEIGERSEMINAR Microsoft Office Outlook 2010 Hiroshi Nakanishi LERNEN ÜBEN ANWENDEN Index A Abstimmungsschaltflächen......... 54 Access........................ 153 Allen Antworten..................
DAS EINSTEIGERSEMINAR Microsoft Office Outlook 2010 Hiroshi Nakanishi LERNEN ÜBEN ANWENDEN Index A Abstimmungsschaltflächen......... 54 Access........................ 153 Allen Antworten..................
DAS EINSTEIGERSEMINAR. Microsoft Office. Outlook 2010 Hiroshi Nakanishi LERNEN ÜBEN ANWENDEN
 DAS EINSTEIGERSEMINAR Microsoft Office Outlook 2010 Hiroshi Nakanishi LERNEN ÜBEN ANWENDEN Inhaltsverzeichnis Einleitung................................. 13 Lernen Üben Anwenden..........................
DAS EINSTEIGERSEMINAR Microsoft Office Outlook 2010 Hiroshi Nakanishi LERNEN ÜBEN ANWENDEN Inhaltsverzeichnis Einleitung................................. 13 Lernen Üben Anwenden..........................
Lösungen zur Lernzielkontrolle Internet
 Lösungen zur Lernzielkontrolle Internet 18 Fragen 1. Was ist das Internet im Vergleich zum WWW? 2. Ein ISP ist WWW ist ein Dienst des Internets ein Anbieter von Internetdiensten 3. Was ist bei der Adresse
Lösungen zur Lernzielkontrolle Internet 18 Fragen 1. Was ist das Internet im Vergleich zum WWW? 2. Ein ISP ist WWW ist ein Dienst des Internets ein Anbieter von Internetdiensten 3. Was ist bei der Adresse
2. Kommunikation im Griff
 2. E-Mail Kommunikation im Griff In dieser Lektion lernen Sie... wie Sie E-Mails versenden, beantworten und weiterleiten wie Sie Dateianhänge verschicken und öffnen verschiedene Nachrichtenoptionen kennen
2. E-Mail Kommunikation im Griff In dieser Lektion lernen Sie... wie Sie E-Mails versenden, beantworten und weiterleiten wie Sie Dateianhänge verschicken und öffnen verschiedene Nachrichtenoptionen kennen
Word Kapitel 12 Lernzielkontrolle Word 2013 Beantworten Sie die folgenden 12 Fragen
 Basic Computer Skills Microsoft Word 2013 Word Kapitel 12 Lernzielkontrolle Word 2013 Beantworten Sie die folgenden 12 Fragen Im Ordner 12_kapitel lernzielkontrolle finden Sie alle notwendigen Dateien.
Basic Computer Skills Microsoft Word 2013 Word Kapitel 12 Lernzielkontrolle Word 2013 Beantworten Sie die folgenden 12 Fragen Im Ordner 12_kapitel lernzielkontrolle finden Sie alle notwendigen Dateien.
PowerPoint Kapitel 1 Lektion 2 Benutzeroberfläche
 PowerPoint Kapitel 1 Lektion 2 Benutzeroberfläche Benutzeroberfläche Öffnen Sie Microsoft PowerPoint 2016 und lernen Sie die Benutzeroberfläche kennen. Aufgabe Übungsdatei: - 1. Benutzeroberfläche Öffnen
PowerPoint Kapitel 1 Lektion 2 Benutzeroberfläche Benutzeroberfläche Öffnen Sie Microsoft PowerPoint 2016 und lernen Sie die Benutzeroberfläche kennen. Aufgabe Übungsdatei: - 1. Benutzeroberfläche Öffnen
Word Kapitel 1 Grundlagen Lektion 1 Benutzeroberfläche
 Word Kapitel 1 Grundlagen Lektion 1 Benutzeroberfläche Elemente der Benutzeroberfläche Sie kennen nach dieser Lektion die Word-Benutzeroberfläche und nutzen das Menüband für Ihre Arbeit. Aufgabe Übungsdatei:
Word Kapitel 1 Grundlagen Lektion 1 Benutzeroberfläche Elemente der Benutzeroberfläche Sie kennen nach dieser Lektion die Word-Benutzeroberfläche und nutzen das Menüband für Ihre Arbeit. Aufgabe Übungsdatei:
PowerPoint Kapitel 1 Lektion 2 Benutzeroberfläche
 PowerPoint Kapitel 1 Lektion 2 Benutzeroberfläche Benutzeroberfläche Öffnen Sie Microsoft PowerPoint 2010 und lernen Sie die Benutzeroberfläche kennen. Aufgabe Übungsdatei: - 1. Benutzeroberfläche Öffnen
PowerPoint Kapitel 1 Lektion 2 Benutzeroberfläche Benutzeroberfläche Öffnen Sie Microsoft PowerPoint 2010 und lernen Sie die Benutzeroberfläche kennen. Aufgabe Übungsdatei: - 1. Benutzeroberfläche Öffnen
Kapitel 6 Lernzielkontrolle Internet Beantworten Sie die folgenden 18 Fragen
 Basic Computer Skills Internet Kapitel 6 Lernzielkontrolle Internet Beantworten Sie die folgenden 18 Fragen 1. Was ist das Internet im Vergleich zum WWW? 2. Ein ISP ist Internet ist das globale Netzwerk,
Basic Computer Skills Internet Kapitel 6 Lernzielkontrolle Internet Beantworten Sie die folgenden 18 Fragen 1. Was ist das Internet im Vergleich zum WWW? 2. Ein ISP ist Internet ist das globale Netzwerk,
Outlook 2010. Das neue Outfit. Senden und Empfangen. Personenbereich
 Outlook 2010 Das neue Outfit Navigationsbereich Quicksteps Ribbon Senden und Empfangen Module Personenbereich Das Ribbon Das Multifunktionsband ist jetzt auch erstmals in Outlook 2010 eingebaut. Damit
Outlook 2010 Das neue Outfit Navigationsbereich Quicksteps Ribbon Senden und Empfangen Module Personenbereich Das Ribbon Das Multifunktionsband ist jetzt auch erstmals in Outlook 2010 eingebaut. Damit
2. Wann können Sie Ihre Kreditkartennummer übermitteln? o Wenn die Daten über eine gesicherte Seite und damit verschlüsselt
 Kapitel 16 Lernzielkontrolle Outlook Beantworten Sie die folgenden Fragen 1. Sie schreiben eine E-Mail an verschiedene Kunden und Kundinnen. Sie schreiben: o Eine E-Mail verschlüsselt an alle o Extra E-Mails
Kapitel 16 Lernzielkontrolle Outlook Beantworten Sie die folgenden Fragen 1. Sie schreiben eine E-Mail an verschiedene Kunden und Kundinnen. Sie schreiben: o Eine E-Mail verschlüsselt an alle o Extra E-Mails
Internet Kapitel 2 WWW Lektion 1 Recherchen
 Internet Kapitel 2 WWW Lektion 1 Recherchen Begriffe Startseite Homepage - Website Adresse bzw. URL aufrufen Hyperlinks aktivieren und Navigieren Neues Fenster / Neue Registerkarte Abbrechen und Aktualisieren
Internet Kapitel 2 WWW Lektion 1 Recherchen Begriffe Startseite Homepage - Website Adresse bzw. URL aufrufen Hyperlinks aktivieren und Navigieren Neues Fenster / Neue Registerkarte Abbrechen und Aktualisieren
Anleitung NetCom Mail Service
 Ein Unternehmen der EnBW Anleitung NetCom Mail Service Bedienung des Webmails, Weiterleitungen und Verteilergruppen Stand 02/2016 Diese Anleitung zeigt Ihnen, wie Sie Ihr Webmail einrichten und benutzen
Ein Unternehmen der EnBW Anleitung NetCom Mail Service Bedienung des Webmails, Weiterleitungen und Verteilergruppen Stand 02/2016 Diese Anleitung zeigt Ihnen, wie Sie Ihr Webmail einrichten und benutzen
Lösungen zur Lernzielkontrolle Windows 8 18 Fragen
 Basic Computer Skills Windows 8 Lösungen zur Lernzielkontrolle Windows 8 18 Fragen 1. Welche Taste startet die Hilfe zum Betriebssystem? F1 2. Wie leert man den Papierkorb aus? Rechtsklick auf den Papierkorb
Basic Computer Skills Windows 8 Lösungen zur Lernzielkontrolle Windows 8 18 Fragen 1. Welche Taste startet die Hilfe zum Betriebssystem? F1 2. Wie leert man den Papierkorb aus? Rechtsklick auf den Papierkorb
Mail: Christina
 Ausgabe 2011/1. Auflage alle Rechte vorbehalten Das Werk einschließlich aller seiner Teile ist urheberrechtlich geschützt. Jede Verwertung ohne Zustimmung von FLOCOM und dem Autor ist unzulässig. Das gilt
Ausgabe 2011/1. Auflage alle Rechte vorbehalten Das Werk einschließlich aller seiner Teile ist urheberrechtlich geschützt. Jede Verwertung ohne Zustimmung von FLOCOM und dem Autor ist unzulässig. Das gilt
E-Mail Benutzername Passwort Postausgangsserver Port Verschlüsselung mit den Angaben Ihres E-Mail-Providers (z.b. web.de, gmx.net etc.) aus.
 16 E-Mail-Client Über dieses Modul können Sie Ihre verwaltungsrelevanten E-Mails gleich in Immoware24 empfangen und senden. Im DMS hinterlegte PDF s können komfortabel als Anhang per E-Mail verschickt
16 E-Mail-Client Über dieses Modul können Sie Ihre verwaltungsrelevanten E-Mails gleich in Immoware24 empfangen und senden. Im DMS hinterlegte PDF s können komfortabel als Anhang per E-Mail verschickt
Repetition Testfragen Name. Thema: Outlook Vorname. outlook.pst. (Nachrichten) Aufgaben (planen)
 LÖSUNG Repetition Testfragen Name Thema: Outlook Vorname Klasse Wie heisst die Datei, in der alle persönlichen Informationen (E-Mail, Kalender, ) von Outlook gespeichert werden (inkl. Dateiendung)? outlook.pst
LÖSUNG Repetition Testfragen Name Thema: Outlook Vorname Klasse Wie heisst die Datei, in der alle persönlichen Informationen (E-Mail, Kalender, ) von Outlook gespeichert werden (inkl. Dateiendung)? outlook.pst
Lösungen zur Lernzielkontrolle Internet
 Lösungen zur Lernzielkontrolle Internet 18 Fragen 1. Was ist das Internet im Vergleich zum WWW? 2. Ein ISP ist WWW ist ein Dienst des Internets ein Anbieter von Internetdiensten 3. Was ist bei der Adresse
Lösungen zur Lernzielkontrolle Internet 18 Fragen 1. Was ist das Internet im Vergleich zum WWW? 2. Ein ISP ist WWW ist ein Dienst des Internets ein Anbieter von Internetdiensten 3. Was ist bei der Adresse
Schnellstarthandbuch. Suchen Sie können Ordner, Unterordner und sogar Postfächer durchsuchen.
 Schnellstarthandbuch Microsoft Outlook 2013 unterscheidet sich im Aussehen deutlich von älteren Outlook-Versionen. Dieses Handbuch soll Ihnen dabei helfen, sich schnell mit der neuen Version vertraut zu
Schnellstarthandbuch Microsoft Outlook 2013 unterscheidet sich im Aussehen deutlich von älteren Outlook-Versionen. Dieses Handbuch soll Ihnen dabei helfen, sich schnell mit der neuen Version vertraut zu
Einführung in OWA. Inhalt
 Inhalt Online Kommunikation über OWA...2 Anmelden...2 Integration von OWA im Schulportal...2 OWA-Arbeitsoberfläche...2 Neue E-Mail senden...3 E-Mail-Adressen/Verteilerlisten suchen (Zusammenfassung und
Inhalt Online Kommunikation über OWA...2 Anmelden...2 Integration von OWA im Schulportal...2 OWA-Arbeitsoberfläche...2 Neue E-Mail senden...3 E-Mail-Adressen/Verteilerlisten suchen (Zusammenfassung und
Hiroshi Nakanishi. Das Einsteigerseminar Microsoft Office Outlook 2010
 Hiroshi Nakanishi Das Einsteigerseminar Microsoft Office Outlook 2010 Inhaltsverzeichnis Einleitung................................. 13 Lernen - Üben - Anwenden 13 Inhalt und Aufbau des Buches 14 ID Grundlagen
Hiroshi Nakanishi Das Einsteigerseminar Microsoft Office Outlook 2010 Inhaltsverzeichnis Einleitung................................. 13 Lernen - Üben - Anwenden 13 Inhalt und Aufbau des Buches 14 ID Grundlagen
E-MAIL MIT WINDOWS LIVE MAIL 2009
 Windows Live Mail 2009 1 E-MAIL MIT WINDOWS LIVE MAIL 2009 MAILS ABHOLEN UND VERSENDEN Der Befehl Synchronisieren im Hauptfenster veranlasst Windows Live Mail, die Post beim Mailserver abzuholen und von
Windows Live Mail 2009 1 E-MAIL MIT WINDOWS LIVE MAIL 2009 MAILS ABHOLEN UND VERSENDEN Der Befehl Synchronisieren im Hauptfenster veranlasst Windows Live Mail, die Post beim Mailserver abzuholen und von
H A N D B U C H OUTLOOK XP / 2003. World4You Internet Service GmbH. Hafenstrasse 47-51, A-4020 Linz office@world4you.com
 H A N D B U C H OUTLOOK XP / 2003 Hafenstrasse 47-51, A-4020 Linz Inhaltsverzeichnis S C H R I T T 1 : KONTO EINRICHTEN... 3 S C H R I T T 2 : ALLGEMEINES ARBEITEN... 7 STICHWORTVERZEICHNIS... 9 Seite
H A N D B U C H OUTLOOK XP / 2003 Hafenstrasse 47-51, A-4020 Linz Inhaltsverzeichnis S C H R I T T 1 : KONTO EINRICHTEN... 3 S C H R I T T 2 : ALLGEMEINES ARBEITEN... 7 STICHWORTVERZEICHNIS... 9 Seite
Von Lotus Notes 8.5 auf Office 365 for Business
 Von Lotus Notes 8.5 auf Office 365 for Business Der Umstieg Microsoft Outlook 2013 hat ein anderes Erscheinungsbild als Lotus Notes 8.5, aber Sie werden schnell feststellen, dass Sie mit Outlook alles
Von Lotus Notes 8.5 auf Office 365 for Business Der Umstieg Microsoft Outlook 2013 hat ein anderes Erscheinungsbild als Lotus Notes 8.5, aber Sie werden schnell feststellen, dass Sie mit Outlook alles
Outlook 2007. Microsoft. Internet-E-Mail (Quickmanual) Microsoft Outlook 2007 IM (QM) Autor: Thomas Kannengießer
 Microsoft Outlook 2007 Internet-E-Mail (Quickmanual) Microsoft Outlook 2007 IM (QM) Autor: Thomas Kannengießer 1. Auflage: Dezember 2009 (311209) by TWK PUBLIC, Essen, Germany Internet: http://www.twk-group.de
Microsoft Outlook 2007 Internet-E-Mail (Quickmanual) Microsoft Outlook 2007 IM (QM) Autor: Thomas Kannengießer 1. Auflage: Dezember 2009 (311209) by TWK PUBLIC, Essen, Germany Internet: http://www.twk-group.de
Kapitel 12 Lernzielkontrolle Windows 8 Beantworten Sie die folgenden 18 Fragen
 Basic Computer Skills Windows 8 Kapitel 12 Lernzielkontrolle Windows 8 Beantworten Sie die folgenden 18 Fragen Im Ordner 12_kapitel lernzielkontrolle finden Sie alle notwendigen Dateien. 1. Welche Taste
Basic Computer Skills Windows 8 Kapitel 12 Lernzielkontrolle Windows 8 Beantworten Sie die folgenden 18 Fragen Im Ordner 12_kapitel lernzielkontrolle finden Sie alle notwendigen Dateien. 1. Welche Taste
Schnellübersichten. Outlook 2016
 Schnellübersichten Outlook 2016 1 Outlook kennenlernen 2 2 Grundlegende Techniken 3 3 E-Mails gestalten und senden 4 4 E-Mails empfangen 5 5 Ordnung im Postfach 6 6 Drucken 7 7 Kontakte verwalten 8 8 Adressbuch
Schnellübersichten Outlook 2016 1 Outlook kennenlernen 2 2 Grundlegende Techniken 3 3 E-Mails gestalten und senden 4 4 E-Mails empfangen 5 5 Ordnung im Postfach 6 6 Drucken 7 7 Kontakte verwalten 8 8 Adressbuch
ANMELDEN... 3 NEUE ERFASSEN... 4 KONTAKTE HINZUFÜGEN ODER ABÄNDERN... 8 KALENDER VERWALTEN AUFGABEN VERWALTEN... 13
 SmarterMail 11.12.2013Fehler! Verwenden Sie die Registerkarte 'Start', um Überschrift 1 ohne Numm. dem Text zuzuweisen, der hier angezeigt werden soll.li-life edv+internet est. 2 Inhaltsverzeichnis ANMELDEN...
SmarterMail 11.12.2013Fehler! Verwenden Sie die Registerkarte 'Start', um Überschrift 1 ohne Numm. dem Text zuzuweisen, der hier angezeigt werden soll.li-life edv+internet est. 2 Inhaltsverzeichnis ANMELDEN...
Novell. GroupWise 2014 effizient einsetzen. Peter Wies. 1. Ausgabe, Juni 2014
 Peter Wies 1. Ausgabe, Juni 2014 Novell GroupWise 2014 effizient einsetzen GW2014 1 Novell GroupWise 2014 effizient einsetzen Menüleiste Navigationsleiste Symbolleisten Kopfleiste Favoritenliste Fensterbereich
Peter Wies 1. Ausgabe, Juni 2014 Novell GroupWise 2014 effizient einsetzen GW2014 1 Novell GroupWise 2014 effizient einsetzen Menüleiste Navigationsleiste Symbolleisten Kopfleiste Favoritenliste Fensterbereich
Kleine Hinweise Outlook
 Wie heißt die oberste Zeile von Outlook und welche Elemente findest du darin? Die oberste Zeile heißt und enthält unter anderem die Symbolleiste für den Schnellstart, den Namen des aktuellen
Wie heißt die oberste Zeile von Outlook und welche Elemente findest du darin? Die oberste Zeile heißt und enthält unter anderem die Symbolleiste für den Schnellstart, den Namen des aktuellen
Ü 301 Benutzeroberfläche Word 2007
 Ü 301 Benutzeroberfläche Word 2007 Benutzeroberfläche Multifunktionsleisten Sie kennen nach dieser Übung die Word-Benutzeroberfläche und können mit der Multifunktionsleiste arbeiten. Aufgabe Benutzeroberfläche
Ü 301 Benutzeroberfläche Word 2007 Benutzeroberfläche Multifunktionsleisten Sie kennen nach dieser Übung die Word-Benutzeroberfläche und können mit der Multifunktionsleiste arbeiten. Aufgabe Benutzeroberfläche
Handbuch Groupware - Mailserver
 Handbuch Inhaltsverzeichnis 1. Einführung...3 2. Ordnerliste...3 2.1 E-Mail...3 2.2 Kalender...3 2.3 Kontakte...3 2.4 Dokumente...3 2.5 Aufgaben...3 2.6 Notizen...3 2.7 Gelöschte Objekte...3 3. Menüleiste...4
Handbuch Inhaltsverzeichnis 1. Einführung...3 2. Ordnerliste...3 2.1 E-Mail...3 2.2 Kalender...3 2.3 Kontakte...3 2.4 Dokumente...3 2.5 Aufgaben...3 2.6 Notizen...3 2.7 Gelöschte Objekte...3 3. Menüleiste...4
Die Module von Outlook
 Die Module von Outlook Elektronische Post Nachrichten können im Büro, zu Hause oder unterwegs mit der elektronischen Post versendet, empfangen und organisiert werden. Der Nachrichtent5ext kann formatiert,
Die Module von Outlook Elektronische Post Nachrichten können im Büro, zu Hause oder unterwegs mit der elektronischen Post versendet, empfangen und organisiert werden. Der Nachrichtent5ext kann formatiert,
Computerschule Brühl Outlook-2010 Kurz-Anleitung
 Inhalt Neues Email-Konto einrichten... 1 Nachrichten beantworten... 2 Nachrichten weiterleiten... 2 Neue Email schreiben... 3 Ordner für besondere Mails unterhalb vom Posteingang erstellen... 3 Der Outlook
Inhalt Neues Email-Konto einrichten... 1 Nachrichten beantworten... 2 Nachrichten weiterleiten... 2 Neue Email schreiben... 3 Ordner für besondere Mails unterhalb vom Posteingang erstellen... 3 Der Outlook
Outlook Web App 2010. Kurzanleitung. interner OWA-Zugang
 interner OWA-Zugang Neu-Isenburg,08.06.2012 Seite 2 von 15 Inhalt 1 Einleitung 3 2 Anmelden bei Outlook Web App 2010 3 3 Benutzeroberfläche 4 3.1 Hilfreiche Tipps 4 4 OWA-Funktionen 6 4.1 neue E-Mail 6
interner OWA-Zugang Neu-Isenburg,08.06.2012 Seite 2 von 15 Inhalt 1 Einleitung 3 2 Anmelden bei Outlook Web App 2010 3 3 Benutzeroberfläche 4 3.1 Hilfreiche Tipps 4 4 OWA-Funktionen 6 4.1 neue E-Mail 6
IncrediMail. Christina www.flocom.at vorstand@flocom.at
 IncrediMail Ausgabe 2011/1. Auflage alle Rechte vorbehalten Das Werk einschließlich aller seiner Teile ist urheberrechtlich geschützt. Jede Verwertung ohne Zustimmung von FLOCOM und dem Autor ist unzulässig.
IncrediMail Ausgabe 2011/1. Auflage alle Rechte vorbehalten Das Werk einschließlich aller seiner Teile ist urheberrechtlich geschützt. Jede Verwertung ohne Zustimmung von FLOCOM und dem Autor ist unzulässig.
K. Hartmann-Consulting. Schulungsunterlage Outlook 2013 Kompakt Teil 1
 K. Hartmann-Consulting Schulungsunterlage Outlook 03 Kompakt Teil Inhaltsverzeichnis Outlook... 4. Das Menüband... 4. Die Oberfläche im Überblick... 4.. Ordner hinzufügen... 5.. Ordner zu den Favoriten
K. Hartmann-Consulting Schulungsunterlage Outlook 03 Kompakt Teil Inhaltsverzeichnis Outlook... 4. Das Menüband... 4. Die Oberfläche im Überblick... 4.. Ordner hinzufügen... 5.. Ordner zu den Favoriten
Outlook Express Anleitung
 Mit dem Programm versenden. Outlook Express können Sie E-Mails empfangen und 1. E-Mail Adressen Um andere Personen via E-Mail erreichen zu können, benötigen Sie - wie auf dem regulären Postweg - eine Adresse.
Mit dem Programm versenden. Outlook Express können Sie E-Mails empfangen und 1. E-Mail Adressen Um andere Personen via E-Mail erreichen zu können, benötigen Sie - wie auf dem regulären Postweg - eine Adresse.
@HERZOvision.de. Kurzanleitung WebClient. v 1.0.0 by Herzo Media GmbH & Co. KG - www.herzomedia.de
 @HERZOvision.de Kurzanleitung WebClient v 1.0.0 by Herzo Media GmbH & Co. KG - www.herzomedia.de Inhaltsverzeichnis Inhaltsverzeichnis... 2 E-Mails direkt im Browser bearbeiten... 3 Einführung in den WebClient
@HERZOvision.de Kurzanleitung WebClient v 1.0.0 by Herzo Media GmbH & Co. KG - www.herzomedia.de Inhaltsverzeichnis Inhaltsverzeichnis... 2 E-Mails direkt im Browser bearbeiten... 3 Einführung in den WebClient
Outlookschulung - Einzelthemen
 Dipl.-Betriebswirt Stefan Ebelt, EDV & Unternehmensberatung 1 1 Die ersten Schritte 1.1 Outlook starten 1.2 Der erste Programmstart 1.3 Der erste Start von Outlook (Express) 2 Die Programm- und Fensterelemente
Dipl.-Betriebswirt Stefan Ebelt, EDV & Unternehmensberatung 1 1 Die ersten Schritte 1.1 Outlook starten 1.2 Der erste Programmstart 1.3 Der erste Start von Outlook (Express) 2 Die Programm- und Fensterelemente
Diese Anleitung zeigt, wie Sie s über die Internetseite des KKG abrufen können und wie sie diese benutzen können.
 Webmail Oberfla che Diese Anleitung zeigt, wie Sie E-Mails über die Internetseite des KKG abrufen können und wie sie diese benutzen können. Falls Sie Ihre E-Mails über eine Mailprogramm (z.b. Outlook oder
Webmail Oberfla che Diese Anleitung zeigt, wie Sie E-Mails über die Internetseite des KKG abrufen können und wie sie diese benutzen können. Falls Sie Ihre E-Mails über eine Mailprogramm (z.b. Outlook oder
EWR Internett: Webmail-Kurzanleitung
 EWR Internett: Webmail-Kurzanleitung POP-DOWNLOAD, SMTP-VERSAND UND IMAP-Zugriff EWR stellt Ihnen Ihr persönliches E-Mail-System zur Verfügung. Sie können auf Ihr E-Mail-Postfach auch über ein E-Mail-
EWR Internett: Webmail-Kurzanleitung POP-DOWNLOAD, SMTP-VERSAND UND IMAP-Zugriff EWR stellt Ihnen Ihr persönliches E-Mail-System zur Verfügung. Sie können auf Ihr E-Mail-Postfach auch über ein E-Mail-
Bedienungsanleitung BITel WebMail
 1. BITel WebMail Mit BITel WebMail stellt Ihnen die BITel ab sofort einen neuen Service zur Verfügung. Ob im Büro, auf Geschäftsreise, oder im Urlaub von überall auf der Welt kann der eigene elektronische
1. BITel WebMail Mit BITel WebMail stellt Ihnen die BITel ab sofort einen neuen Service zur Verfügung. Ob im Büro, auf Geschäftsreise, oder im Urlaub von überall auf der Welt kann der eigene elektronische
Nachrichten lesen. Autovorschau
 Outlook 2010 Einführung Nachrichten bearbeiten 3.2 Nachrichten bearbeiten Nachrichten lesen Zum Lesen von Nachrichten stehen Ihnen verschiedene Möglichkeiten zur Verfügung: Sie können eine Nachricht im
Outlook 2010 Einführung Nachrichten bearbeiten 3.2 Nachrichten bearbeiten Nachrichten lesen Zum Lesen von Nachrichten stehen Ihnen verschiedene Möglichkeiten zur Verfügung: Sie können eine Nachricht im
Kapitel 12 Lernzielkontrolle Windows 7 Beantworten Sie die folgenden 18 Fragen
 Basic Computer Skills Windows 7 Kapitel 12 Lernzielkontrolle Windows 7 Beantworten Sie die folgenden 18 Fragen Im Ordner 12_Kapitel_Lernzielkontrolle finden Sie alle notwendigen Dateien. 1. Welche Taste
Basic Computer Skills Windows 7 Kapitel 12 Lernzielkontrolle Windows 7 Beantworten Sie die folgenden 18 Fragen Im Ordner 12_Kapitel_Lernzielkontrolle finden Sie alle notwendigen Dateien. 1. Welche Taste
Microsoft Outlook 2013 Tastenkombinationen
 Hochschulrechenzentrum Justus-Liebig-Universität Gießen Microsoft Outlook 2013 Tastenkombinationen Tastenkombinationen für Outlook 2013 Seite 1 von 18 Inhaltsverzeichnis Vorbemerkung... 2 Allgemeine Vorgehensweisen...
Hochschulrechenzentrum Justus-Liebig-Universität Gießen Microsoft Outlook 2013 Tastenkombinationen Tastenkombinationen für Outlook 2013 Seite 1 von 18 Inhaltsverzeichnis Vorbemerkung... 2 Allgemeine Vorgehensweisen...
telemail 2.5 Benutzerhandbuch
 telemail 2.5 Benutzerhandbuch Seite 1 von 26 1. telemail-navigation 1.1 Datei 1.1.1 Beenden telemail wird beendet. 1.2 Bearbeiten 1.2.1 Alles markieren Alle E-Mails in dem aktuellen Ordner werden markiert.
telemail 2.5 Benutzerhandbuch Seite 1 von 26 1. telemail-navigation 1.1 Datei 1.1.1 Beenden telemail wird beendet. 1.2 Bearbeiten 1.2.1 Alles markieren Alle E-Mails in dem aktuellen Ordner werden markiert.
Skype Outlook OneNote
 DAAD Outlook Web App Skype Outlook OneNote Präsentiert von Jörg Häschel DAAD Agenda 1 Outlook Web App Outlook im Browser. 2 3 Skype Präsentieren, Chatten, Videokonferenz. One Note Mein Notizbuch Arbeit
DAAD Outlook Web App Skype Outlook OneNote Präsentiert von Jörg Häschel DAAD Agenda 1 Outlook Web App Outlook im Browser. 2 3 Skype Präsentieren, Chatten, Videokonferenz. One Note Mein Notizbuch Arbeit
UNIVERSITÄT HAMBURG / RRZ. Outlook Umstellung. Anleitung. Martina Hopp Version 1.2
 UNIVERSITÄT HAMBURG / RRZ Outlook Umstellung Anleitung Martina Hopp Version 2 Anleitung zum Einrichten von Outlook als E-Mail-Client mit Übertragung der Daten aus Thunderbird und Webmail Inhalt Vor der
UNIVERSITÄT HAMBURG / RRZ Outlook Umstellung Anleitung Martina Hopp Version 2 Anleitung zum Einrichten von Outlook als E-Mail-Client mit Übertragung der Daten aus Thunderbird und Webmail Inhalt Vor der
Schnellübersichten. ECDL Modul Online-Grundlagen
 Schnellübersichten ECDL Modul Online-Grundlagen 2 Einblick ins Internet 2 3 Sicher im Internet arbeiten 3 5 Mit Suchmaschinen, Online-Lexika und Übersetzungstools arbeiten 4 6 Onlineshopping und -banking
Schnellübersichten ECDL Modul Online-Grundlagen 2 Einblick ins Internet 2 3 Sicher im Internet arbeiten 3 5 Mit Suchmaschinen, Online-Lexika und Übersetzungstools arbeiten 4 6 Onlineshopping und -banking
1. Einrichtung der -Adresse über Confixx
 ANLEITUNG ZUR EINRICHTUNG EINER E-MAIL- Dieses Dokument beschreibt Ihnen die Einrichtung einer E-Mail-Adresse über die Serveroberfläche Confixx und die Einbindung dieser E-Mail-Adresse in Ihrem E-Mail-Programm;
ANLEITUNG ZUR EINRICHTUNG EINER E-MAIL- Dieses Dokument beschreibt Ihnen die Einrichtung einer E-Mail-Adresse über die Serveroberfläche Confixx und die Einbindung dieser E-Mail-Adresse in Ihrem E-Mail-Programm;
Handbuch: E-Mail Einrichtung unter Microsoft Outlook 2013 (POP3-SSL)
 Anleitung mit Screenshots POP3 mit Verschlüsselung Diese Anleitung zeigt Schritt für Schritt wie Sie Ihre E-Mail Adresse in Microsoft Outlook 2013 einrichten. Hinweis: Wenn es sich bei Ihrer email-adresse
Anleitung mit Screenshots POP3 mit Verschlüsselung Diese Anleitung zeigt Schritt für Schritt wie Sie Ihre E-Mail Adresse in Microsoft Outlook 2013 einrichten. Hinweis: Wenn es sich bei Ihrer email-adresse
Microsoft Office Outlook 2010
 DAS EINSTEIGERSEMINAR Microsoft Office Outlook 2010 von Hiroshi Nakanishi 1. Auflage Microsoft Office Outlook 2010 Nakanishi schnell und portofrei erhältlich bei beck-shop.de DIE FACHBUCHHANDLUNG Thematische
DAS EINSTEIGERSEMINAR Microsoft Office Outlook 2010 von Hiroshi Nakanishi 1. Auflage Microsoft Office Outlook 2010 Nakanishi schnell und portofrei erhältlich bei beck-shop.de DIE FACHBUCHHANDLUNG Thematische
Outlook 2010 für Windows. Grundkurs kompakt. Linda York 1. Ausgabe, Januar mit Übungsanhang K-OL2010-G-UA
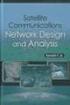 Linda York 1. Ausgabe, Januar 2011 Outlook 2010 für Windows Grundkurs kompakt mit Übungsanhang K-OL2010-G-UA Inhalt Zu diesem Buch 4 1 Erste Schritte mit Outlook 7 1.1 Outlook starten...8 1.2 Das Outlook-Anwendungsfenster...8
Linda York 1. Ausgabe, Januar 2011 Outlook 2010 für Windows Grundkurs kompakt mit Übungsanhang K-OL2010-G-UA Inhalt Zu diesem Buch 4 1 Erste Schritte mit Outlook 7 1.1 Outlook starten...8 1.2 Das Outlook-Anwendungsfenster...8
Inhaltsverzeichnis. Inhalt. 1 Anmelden 3. 2 E-Mail bearbeiten 4. 3 E-Mail erfassen/senden 5. 4 Neuer Ordner erstellen 6.
 Anleitung Webmail Inhaltsverzeichnis Inhalt 1 Anmelden 3 2 E-Mail bearbeiten 4 3 E-Mail erfassen/senden 5 4 Neuer Ordner erstellen 6 5 Adressbuch 7 6 Einstellungen 8 2/10 1. Anmelden Quickline Webmail
Anleitung Webmail Inhaltsverzeichnis Inhalt 1 Anmelden 3 2 E-Mail bearbeiten 4 3 E-Mail erfassen/senden 5 4 Neuer Ordner erstellen 6 5 Adressbuch 7 6 Einstellungen 8 2/10 1. Anmelden Quickline Webmail
Outlook Express einrichten
 Outlook Express einrichten Haben Sie alle Informationen? Für die Installation eines E-Mail Kontos im Outlook Express benötigen Sie die entsprechenden Konto-Daten, welche Ihnen von den Stadtwerken Kitzbühel
Outlook Express einrichten Haben Sie alle Informationen? Für die Installation eines E-Mail Kontos im Outlook Express benötigen Sie die entsprechenden Konto-Daten, welche Ihnen von den Stadtwerken Kitzbühel
SWN-NetT Webmail. Benutzerhandbuch für SWN-NetT Webmail. SWN-NetT Webmail finden Sie unter: http://webmail.swn-nett.de
 SWN-NetT Webmail Benutzerhandbuch für SWN-NetT Webmail SWN-NetT Webmail finden Sie unter: http://webmail.swn-nett.de Übersicht Einstieg... 2 Menü... 2 E-Mail... 3 Funktionen... 4 Auf eine neue Nachricht
SWN-NetT Webmail Benutzerhandbuch für SWN-NetT Webmail SWN-NetT Webmail finden Sie unter: http://webmail.swn-nett.de Übersicht Einstieg... 2 Menü... 2 E-Mail... 3 Funktionen... 4 Auf eine neue Nachricht
INHALTSVERZEICHNIS: 1. ANMELDUNG ÜBER WEBMAIL 2. MAILBOX
 Webmail INHALTSVERZEICHNIS: 1. ANMELDUNG ÜBER WEBMAIL 2. MAILBOX 2.1 E-MAILS LESEN 2.2 E-MAIL SCHREIBEN 2.3 ADRESSEN 2.4 ORDNER 2.5 OPTIONEN 2.6 SUCHEN 2.7 KALENDER 2.8 FILTER ok_anleitung Webmail Seite
Webmail INHALTSVERZEICHNIS: 1. ANMELDUNG ÜBER WEBMAIL 2. MAILBOX 2.1 E-MAILS LESEN 2.2 E-MAIL SCHREIBEN 2.3 ADRESSEN 2.4 ORDNER 2.5 OPTIONEN 2.6 SUCHEN 2.7 KALENDER 2.8 FILTER ok_anleitung Webmail Seite
SIZ Modul 221: Outlook und Internetdienste
 SIZ Modul 221: Outlook und Internetdienste Outlook Dateien importieren (PST, XLS usw.) 1. Menü Datei/Importieren/Exportieren... 2. Aus andern Programmen oder Dateien importieren Das ist bei den meisten
SIZ Modul 221: Outlook und Internetdienste Outlook Dateien importieren (PST, XLS usw.) 1. Menü Datei/Importieren/Exportieren... 2. Aus andern Programmen oder Dateien importieren Das ist bei den meisten
Microsoft Outlook 2010 Tastenkombinationen
 Hochschulrechenzentrum Justus-Liebig-Universität Gießen Microsoft Outlook 2010 Tastenkombinationen Tastenkombinationen für Outlook 2010 Seite 1 von 20 Inhaltsverzeichnis Vorbemerkung... 3 Allgemeine Vorgehensweisen...
Hochschulrechenzentrum Justus-Liebig-Universität Gießen Microsoft Outlook 2010 Tastenkombinationen Tastenkombinationen für Outlook 2010 Seite 1 von 20 Inhaltsverzeichnis Vorbemerkung... 3 Allgemeine Vorgehensweisen...
Konfiguration von email Konten
 Konfiguration von email Konten Dieses Dokument beschreibt alle grundlegenden Informationen und Konfigurationen die Sie zur Nutzung unseres email Dienstes benötigen. Des Weiteren erklärt es kurz die verschiedenen
Konfiguration von email Konten Dieses Dokument beschreibt alle grundlegenden Informationen und Konfigurationen die Sie zur Nutzung unseres email Dienstes benötigen. Des Weiteren erklärt es kurz die verschiedenen
E-Mails lesen, senden und empfangen
 Kontakt samt Adresse in MS- Word einfügen Kontakt samt Adresse in MS-Word einfügen Sie möchten eine Adresse aus dem -Adressbuch in ein Word-Dokument einfügen. Eine entsprechende Funktion ist in Word allerdings
Kontakt samt Adresse in MS- Word einfügen Kontakt samt Adresse in MS-Word einfügen Sie möchten eine Adresse aus dem -Adressbuch in ein Word-Dokument einfügen. Eine entsprechende Funktion ist in Word allerdings
Einer der besten freien Mail-Clients, die es gibt. 15. Juli 2014
 Mozilla Tunderbird Einer der besten freien Mail-Clients, die es gibt. 15. Juli 2014 Inhalt Einstellungen... 4 Allgemein... 5 Ansicht... 5 Verfassen... 5 Sicherheit!... 6 Anhänge... 6 Erweitert... 6 Posteingang!...
Mozilla Tunderbird Einer der besten freien Mail-Clients, die es gibt. 15. Juli 2014 Inhalt Einstellungen... 4 Allgemein... 5 Ansicht... 5 Verfassen... 5 Sicherheit!... 6 Anhänge... 6 Erweitert... 6 Posteingang!...
Inhaltsverzeichnis. Erste Schritte mit Outlook Outlook 2007 kennenlernen 39. Einleitung 9 Die Tastatur 15 Die Maus 18
 Inhaltsverzeichnis Einleitung 9 Die Tastatur 15 Die Maus 18 Erste Schritte mit Outlook 2007 21 1: Installation und Aktivierung 23 2: Outlook 2007 starten 25 3: Outlook 2007 beenden 26 4: Outlook beim ersten
Inhaltsverzeichnis Einleitung 9 Die Tastatur 15 Die Maus 18 Erste Schritte mit Outlook 2007 21 1: Installation und Aktivierung 23 2: Outlook 2007 starten 25 3: Outlook 2007 beenden 26 4: Outlook beim ersten
Computeria Kurs vom 27.3.13
 Computeria Kurs vom 27.3.13 Allgemeines zu Email E- mail = electronic mail = Elektronische Post = eine auf elektronischem Weg in Computernetzwerken übertragene, briefähnliche Nachricht Vorteile von E-
Computeria Kurs vom 27.3.13 Allgemeines zu Email E- mail = electronic mail = Elektronische Post = eine auf elektronischem Weg in Computernetzwerken übertragene, briefähnliche Nachricht Vorteile von E-
Word starten. Word Word 2010 starten. Schritt 1
 Schritt 1 Word 2010 starten. 2) Klicke danach auf Microsoft Office Word 2010. Sollte Word nicht in dieser Ansicht aufscheinen, dann gehe zu Punkt 3 weiter. 1) Führe den Mauszeiger auf die Schaltfläche
Schritt 1 Word 2010 starten. 2) Klicke danach auf Microsoft Office Word 2010. Sollte Word nicht in dieser Ansicht aufscheinen, dann gehe zu Punkt 3 weiter. 1) Führe den Mauszeiger auf die Schaltfläche
H A N D B U C H MOZILLA T H U N D E R B I R D. World4You Internet Service GmbH. Hafenstrasse 47-51, A-4020 Linz office@world4you.
 H A N D B U C H MOZILLA T H U N D E R B I R D Hafenstrasse 47-51, A-4020 Linz Inhaltsverzeichnis S C H R I T T 1 : KONTO EINRICHTEN... 3 S C H R I T T 2 : EINSTELLUNGEN... 7 S C H R I T T 3 : ALLGEMEINES
H A N D B U C H MOZILLA T H U N D E R B I R D Hafenstrasse 47-51, A-4020 Linz Inhaltsverzeichnis S C H R I T T 1 : KONTO EINRICHTEN... 3 S C H R I T T 2 : EINSTELLUNGEN... 7 S C H R I T T 3 : ALLGEMEINES
Herzlich willkommen zum Kurs "MS Outlook 2003. 5.1 Nachrichten empfangen und versenden
 Herzlich willkommen zum Kurs "MS Outlook 2003 5 Übungsaufgaben Komplexe Aufgaben mit Lösungshinweisen und Musterlösungen erleichtern das Verständnis. Die folgenden Übungsaufgaben sind mit den jeweils relevanten
Herzlich willkommen zum Kurs "MS Outlook 2003 5 Übungsaufgaben Komplexe Aufgaben mit Lösungshinweisen und Musterlösungen erleichtern das Verständnis. Die folgenden Übungsaufgaben sind mit den jeweils relevanten
Einrichtung der E-Mail-Dienste
 ADM/ABL/2008/ Version 1.0, Januar 2008 Wien, 21. Jänner 2008 Einrichtung der E-Mail-Dienste Jeder Benutzer erhält zu seinem Account eine weltweit gültige E-Mail-Adresse. Die E-Mail-Adressen haben das Format
ADM/ABL/2008/ Version 1.0, Januar 2008 Wien, 21. Jänner 2008 Einrichtung der E-Mail-Dienste Jeder Benutzer erhält zu seinem Account eine weltweit gültige E-Mail-Adresse. Die E-Mail-Adressen haben das Format
1 Computerbenutzung Der Computer... 11
 PC EINSTEIGER Computerbenutzung INHALT 1 Computerbenutzung 11 1.1 Der Computer... 11 1.1.1 Der PC und seine Zusatzgeräte... 14 1.1.2 Den Computer ein- und ausschalten... 15 1.1.3 Die Computertastatur...
PC EINSTEIGER Computerbenutzung INHALT 1 Computerbenutzung 11 1.1 Der Computer... 11 1.1.1 Der PC und seine Zusatzgeräte... 14 1.1.2 Den Computer ein- und ausschalten... 15 1.1.3 Die Computertastatur...
Anleitung Kirchliche Mails via GMail-Konto senden. Bausteine von kirchenweb.ch gmbh
 Bausteine von kirchenweb.ch gmbh Anleitung Kirchliche Mails via GMail-Konto senden Versenden Sie kirchliche Mails über Ihr GMail-Konto, so dass der kirchliche Absende ersichtlich bleibt. Eine Dienstleistung
Bausteine von kirchenweb.ch gmbh Anleitung Kirchliche Mails via GMail-Konto senden Versenden Sie kirchliche Mails über Ihr GMail-Konto, so dass der kirchliche Absende ersichtlich bleibt. Eine Dienstleistung
Outlook Anleitung #02. Kontakte und Adressbuch
 Outlook Anleitung #02 Kontakte und Adressbuch 02-Outlook-Grundlagen-2016.docx Inhaltsverzeichnis 1 Adressbücher in Outlook In Outlook können verschiedene Adressbücher verwendet werden. Da sind als erstes
Outlook Anleitung #02 Kontakte und Adressbuch 02-Outlook-Grundlagen-2016.docx Inhaltsverzeichnis 1 Adressbücher in Outlook In Outlook können verschiedene Adressbücher verwendet werden. Da sind als erstes
Security Lektion 4 Zugriffskontrollen
 Security Lektion 4 Zugriffskontrollen Zugriffskontrollen Passwort Komprimierte Dateien schützen Dateien und / oder Festplatten verschlüsseln Biometrische Zugangskontrollen Sie haben in der vergangenen
Security Lektion 4 Zugriffskontrollen Zugriffskontrollen Passwort Komprimierte Dateien schützen Dateien und / oder Festplatten verschlüsseln Biometrische Zugangskontrollen Sie haben in der vergangenen
Wie richten Sie Ihren Mail Account bei Netpage24 ein
 Wie richten Sie Ihren Mail Account bei Netpage24 ein Eine kostenlose ebook Anleitung von Netpage24 - Webseite Information 1 Webmailer Login... 3 2 Kontakte anlegen... 4 3 Ordner anlegen... 4 4 Einstellungen...
Wie richten Sie Ihren Mail Account bei Netpage24 ein Eine kostenlose ebook Anleitung von Netpage24 - Webseite Information 1 Webmailer Login... 3 2 Kontakte anlegen... 4 3 Ordner anlegen... 4 4 Einstellungen...
Kontakte nach Nachnamen sortieren lassen
 Kontakte nach Nachnamen sortieren lassen Wer hat sich nicht schon darüber geärgert, dass standardmässig die Kontakte im Adressbuch nach den Vornamen sortiert und nicht nach Nachnamen. Durch eine einfache
Kontakte nach Nachnamen sortieren lassen Wer hat sich nicht schon darüber geärgert, dass standardmässig die Kontakte im Adressbuch nach den Vornamen sortiert und nicht nach Nachnamen. Durch eine einfache
Outlook Kurz-Anleitung
 Neues Email-Konto einrichten Menü-Punkt: Extras / Email-Konten Ein neues Email-Konto Hinzufügen, dann POP3 auswählen und weiter Dann müssen folgende Werte eingegeben werden Wichtig sind E-Mail-Adresse
Neues Email-Konto einrichten Menü-Punkt: Extras / Email-Konten Ein neues Email-Konto Hinzufügen, dann POP3 auswählen und weiter Dann müssen folgende Werte eingegeben werden Wichtig sind E-Mail-Adresse
DAS EINSTEIGERSEMINAR
 DAS EINSTEIGERSEMINAR Microsoft Office Excel 2010 Gudrun Rehn-Göstenmeier LERNEN ÜBEN ANWENDEN Teil I: Lernen L1 Dateiorganisation Bevor wir uns mit den Excel-spezifischen Befehlen und Funktionen befassen
DAS EINSTEIGERSEMINAR Microsoft Office Excel 2010 Gudrun Rehn-Göstenmeier LERNEN ÜBEN ANWENDEN Teil I: Lernen L1 Dateiorganisation Bevor wir uns mit den Excel-spezifischen Befehlen und Funktionen befassen
OWA Benutzerhandbuch. Benutzerhandbuch Outlook Web App 2010
 Benutzerhandbuch Outlook Web App 2010 P:\Administratives\Information\Internet\hftm\OWA_Benutzerhandbuch.docx Seite 1/25 Inhaltsverzeichnis Benutzerhandbuch Outlook Web App 2010... 1 1 Zugang zur Webmail-Plattform...
Benutzerhandbuch Outlook Web App 2010 P:\Administratives\Information\Internet\hftm\OWA_Benutzerhandbuch.docx Seite 1/25 Inhaltsverzeichnis Benutzerhandbuch Outlook Web App 2010... 1 1 Zugang zur Webmail-Plattform...
Informatik-Ausbildung. Basis: I-CH Modulbaukasten R3. Autorenteam des HERDT-Verlags
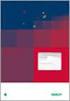 Autorenteam des HERDT-Verlags 1. Ausgabe, Juli 2014 Informatik-Ausbildung Basis: I-CH Modulbaukasten R3 Modul 302: Fortgeschrittene Funktionen von Office-Werkzeugen nutzen (Teil 2) I-CH-M302-13-CC_2 1
Autorenteam des HERDT-Verlags 1. Ausgabe, Juli 2014 Informatik-Ausbildung Basis: I-CH Modulbaukasten R3 Modul 302: Fortgeschrittene Funktionen von Office-Werkzeugen nutzen (Teil 2) I-CH-M302-13-CC_2 1
www.gmx.at Einführung Internet E-Mail E-Mail Adresse Passwort Klick auf Ansicht der Mailbox nach dem Einloggen
 www.gmx.at E-Mail Adresse Passwort Klick auf Ansicht der Mailbox nach dem Einloggen Durch einen Klick auf kommen Sie zu den empfangenen E-Mails. Gleichzeitig öffnet sich ein Untermenü auf der linken Seite
www.gmx.at E-Mail Adresse Passwort Klick auf Ansicht der Mailbox nach dem Einloggen Durch einen Klick auf kommen Sie zu den empfangenen E-Mails. Gleichzeitig öffnet sich ein Untermenü auf der linken Seite
Einführung in den Seminarordner für Teilnehmerinnen und Teilnehmer
 Einführung in den Seminarordner für Teilnehmerinnen und Teilnehmer 1. Anmelden An den Seminarordner können Sie sich unter der Adresse www.eakademie.nrw.de anmelden. Rechts oben befindet sich das Anmeldefenster,
Einführung in den Seminarordner für Teilnehmerinnen und Teilnehmer 1. Anmelden An den Seminarordner können Sie sich unter der Adresse www.eakademie.nrw.de anmelden. Rechts oben befindet sich das Anmeldefenster,
Outlook Exp. Konten einrichten, so geht es!
 Outlook wird gestartet, über Datei in den Offline Modus gehen. Dann wird folgendes angewählt. Extras, Konten auswählen dann auf Eigenschaften klicken, so wie es in dem Bild gezeigt wird. Klicken Sie auf
Outlook wird gestartet, über Datei in den Offline Modus gehen. Dann wird folgendes angewählt. Extras, Konten auswählen dann auf Eigenschaften klicken, so wie es in dem Bild gezeigt wird. Klicken Sie auf
Anleitung E-Mail Konfiguration sowie Übersicht Mailprogramm roundcube Inhaltsverzeichnis
 Anleitung E-Mail Konfiguration sowie Übersicht Mailprogramm roundcube Inhaltsverzeichnis Einführung... 2-3 Servereinstellungen für die Einrichtung auf dem E-Mail Client... 4 E-Mail Adresse / Postfach einrichten...
Anleitung E-Mail Konfiguration sowie Übersicht Mailprogramm roundcube Inhaltsverzeichnis Einführung... 2-3 Servereinstellungen für die Einrichtung auf dem E-Mail Client... 4 E-Mail Adresse / Postfach einrichten...
Start. 34 Symbolleiste einrichten. Wissen
 34 Symbolleiste einrichten Start 1 2 3 1 Klicken Sie in der Symbolleiste für den Schnellzugriff rechts neben den bereits vorhandenen Symbolen auf das kleine nach unten weisende Pfeilsymbol ( ). 2 Setzen
34 Symbolleiste einrichten Start 1 2 3 1 Klicken Sie in der Symbolleiste für den Schnellzugriff rechts neben den bereits vorhandenen Symbolen auf das kleine nach unten weisende Pfeilsymbol ( ). 2 Setzen
SIHLNET E-Mail-Konfiguration
 SIHLNET E-Mail-Konfiguration Inhaltsverzeichnis 1. Allgemeines...2 2. OWA...2 2.1. Anmeldung... 2 2.2. Arbeiten mit OWA... 3 2.2.1. Neue E-Mail versenden... 3 2.2.2. E-Mail beantworten / weiterleiten...
SIHLNET E-Mail-Konfiguration Inhaltsverzeichnis 1. Allgemeines...2 2. OWA...2 2.1. Anmeldung... 2 2.2. Arbeiten mit OWA... 3 2.2.1. Neue E-Mail versenden... 3 2.2.2. E-Mail beantworten / weiterleiten...
1 Outlook-Grundlagen einfach erklärt 9. 2 E-Mails erstellen und versenden 53
 1 Outlook-Grundlagen einfach erklärt 9 E-Mail-Konto einrichten... 10 Weitere E-Mail-Konten hinzufügen... 12 Einstellungen manuell konfigurieren... 14 E-Mail-Konten verwalten... 16 Alle E-Mails in einen
1 Outlook-Grundlagen einfach erklärt 9 E-Mail-Konto einrichten... 10 Weitere E-Mail-Konten hinzufügen... 12 Einstellungen manuell konfigurieren... 14 E-Mail-Konten verwalten... 16 Alle E-Mails in einen
Handbuch: E-Mail Einrichtung unter Microsoft Outlook 2013 (POP3)
 Anleitung mit Screenshots POP3 ohne Verschlüsselung Diese Anleitung zeigt Schritt für Schritt wie Sie Ihre E-Mail Adresse in Microsoft Outlook 2013 einrichten. Hinweis: Wenn es sich bei Ihrer email-adresse
Anleitung mit Screenshots POP3 ohne Verschlüsselung Diese Anleitung zeigt Schritt für Schritt wie Sie Ihre E-Mail Adresse in Microsoft Outlook 2013 einrichten. Hinweis: Wenn es sich bei Ihrer email-adresse
Hier die Daten eingeben und weitere Einstellungen eventuell Authentifizierung
 Neues Email-Konto einrichten Menü-Punkt: Extras / Kontoeinstellungen/Neu Hier die Daten eingeben und weitere Einstellungen eventuell Authentifizierung Wichtig sind E-Mail-Adresse Benutzername (oft alles
Neues Email-Konto einrichten Menü-Punkt: Extras / Kontoeinstellungen/Neu Hier die Daten eingeben und weitere Einstellungen eventuell Authentifizierung Wichtig sind E-Mail-Adresse Benutzername (oft alles
E-Mail im Unterricht Dokumentation der Primarschule Andermatt
 E-Mail im Unterricht Dokumentation der Primarschule Andermatt Vers. 1.4 16.8.14 Ziele Ich kann aufzählen, was man braucht, um eine E-Mail empfangen und schicken zu können. Ich kann E-Mails senden. Ich
E-Mail im Unterricht Dokumentation der Primarschule Andermatt Vers. 1.4 16.8.14 Ziele Ich kann aufzählen, was man braucht, um eine E-Mail empfangen und schicken zu können. Ich kann E-Mails senden. Ich
Freigeben des Posteingangs oder des Kalenders in Outlook
 Freigeben des Posteingangs oder des Kalenders in Outlook Berechtigungen für Postfächer können von den Anwendern selbst in Outlook konfiguriert werden. Dazu rufen Benutzer in Outlook das Kontextmenü ihres
Freigeben des Posteingangs oder des Kalenders in Outlook Berechtigungen für Postfächer können von den Anwendern selbst in Outlook konfiguriert werden. Dazu rufen Benutzer in Outlook das Kontextmenü ihres
Der schnelle Einstieg in Outlook 2013. Die wichtigsten Bedienelemente auf einen Blick
 Der schnelle Einstieg in Outlook 2013 Die wichtigsten Bedienelemente auf einen Blick Im Register Datei finden sie die wichtigen Befehle wie z.b. Speichern, oder Drucken Verwenden sie hier den neuen Ordnerbereich
Der schnelle Einstieg in Outlook 2013 Die wichtigsten Bedienelemente auf einen Blick Im Register Datei finden sie die wichtigen Befehle wie z.b. Speichern, oder Drucken Verwenden sie hier den neuen Ordnerbereich
Einrichtung E-Mail V2009/01
 Einrichtung E-Mail V2009/01 Wir haben versucht, alle gängigen Mailprogramme in dieser Anleitung zu berücksichtigen. Bitte blättern Sie gleich weiter zu der, auf der Ihr persönliches Mailprogramm beschrieben
Einrichtung E-Mail V2009/01 Wir haben versucht, alle gängigen Mailprogramme in dieser Anleitung zu berücksichtigen. Bitte blättern Sie gleich weiter zu der, auf der Ihr persönliches Mailprogramm beschrieben
Bedienungsanleitung BITel WebMail
 1. BITel WebMail Ob im Büro, auf Geschäftsreise, oder im Urlaub von überall auf der Welt kann der eigene elektronische Posteingang abgerufen und die Post wie gewohnt bearbeitet, versendet oder weitergeleitet
1. BITel WebMail Ob im Büro, auf Geschäftsreise, oder im Urlaub von überall auf der Welt kann der eigene elektronische Posteingang abgerufen und die Post wie gewohnt bearbeitet, versendet oder weitergeleitet
