MDA V8.2 Benutzerhandbuch
|
|
|
- Christa Holzmann
- vor 6 Jahren
- Abrufe
Transkript
1 MDA V8.2 Benutzerhandbuch
2 Copyright Die Angaben in diesem Schriftstück dürfen nicht ohne gesonderte Mitteilung der ETAS GmbH geändert werden. Desweiteren geht die ETAS GmbH mit diesem Schriftstück keine weiteren Verpflichtungen ein. Die darin dargestellte Software wird auf Basis eines allgemeinen Lizenzvertrages oder einer Einzellizenz geliefert. Benutzung und Vervielfältigung ist nur in Übereinstimmung mit den vertraglichen Abmachungen gestattet. Unter keinen Umständen darf ein Teil dieser Veröffentlichung in irgendeiner Form ohne schriftliche Genehmigung der ETAS GmbH kopiert, vervielfältigt, in einem Retrievalsystem gespeichert oder in eine andere Sprache übersetzt werden. Copyright 2018 ETAS GmbH, Stuttgart Die verwendeten Bezeichnungen und Namen sind Warenzeichen oder Handelsnamen ihrer entsprechenden Eigentümer. Document AM V8.2 R10 DE
3 Inhalt ETAS Inhalt 1 Willkommen zu MDA V Bevor Sie starten Zielgruppe Systemvoraussetzungen Zugriffsrechte Netzwerk-Installation anpassen Lizenzierung Kennenlernen des grundsätzlichen Arbeitsablaufs Kennenlernen der MDA V8 Fenster Fenster-Layout anpassen Sprache der Benutzeroberfläche festlegen Hilfe und weitere Informationen MDA V8 und andere ETAS Produkte MDA V8 von INCA aus starten MDA V8 mit EHANDBOOK-NAVIGATOR verbinden 13 2 Konfigurationserstellung Konfigurationen verwalten Messdateien verwalten Aktionen rückgängig machen oder wiederholen Messdaten exportieren und konvertieren 23 3 Signalauswahl Spalten im Signal-Explorer anzeigen Signale sortieren und filtern Signale einem Instrument zuweisen Signalinformationen anzeigen Signalnamen in anderen Anwendungen wiederverwenden 32 4 Berechnete Signale Berechnete Signale definieren 35 MDA V8.2 - Benutzerhandbuch 3
4 ETAS Inhalt 4.2 Berechnete Signale verwalten 37 5 Instrumente Instrumente verwalten Oszilloskop Signale anpassen Signalliste anpassen Zoomen Streifen verwenden Achsen verwenden Cursors verwenden Streudiagramm Signale anpassen Zoomen Streifen verwenden Cursors verwenden Grenzen verwenden Tabelle Statistische Daten Ereignisliste Zeitschieber Instrumente synchronisieren Mit dem Zeitschieber scrollen Mit dem Zeitschieber zoomen 65 6 Navigation und Suche Ebenen verwenden Vorschauen anzeigen Innerhalb der Konfiguration suchen 70 7 Problembehebung Zugang zur Online-Hilfe Support-Funktion im Falle eines Systemfehlers 72 8 ETAS Kontaktadressen 74 Glossar 75 Index 81 4 MDA V8.2 - Benutzerhandbuch
5 1 Willkommen zu MDA V8.2 ETAS 1 Willkommen zu MDA V8.2 MDA V8.2 ist das neue Programm zur Messdatenanalyse der Firma ETAS. Das Programm Messdatenanalyse (MDA) wird verwendet, um Messdaten in verschiedenen Ansichten zu visualisieren und zu analysieren. Die zentrale Ansicht ist die Konfiguration, welche das Layout, die Visualisierung (Ebenen, Instrumente und Signale) und eine Referenz zu jeder Messdatei, enthält. Sie können das Layout und den Inhalt der verschiedenen Ansichten individuell anpassen. MDA stellt viele nützliche Funktionen, wie z.b. Zoomen, Scrollen und Synchronisieren verschiedener Ansichten zur Verfügung. Um einen schnellen Einblick in die Funktionsweise von MDA V8 zu bekommen, sehen Sie sich die Videos an unter Hilfe Handbücher & Videos. 1.1 Bevor Sie starten Die folgenden Kapitel informieren Sie über die Details, die Sie wissen müssen, bevor Sie beginnen mit MDA V8 zu arbeiten Zielgruppe Diese Anleitung adressiert qualifiziertes Personal, das im Bereich der automobilen Steuergeräteentwicklung und -kalibrierung arbeitet. Spezifisches Wissen im Bereich Messen und Steuergerätetechnik wird benötigt Systemvoraussetzungen Die untenstehende Tabelle enthält die Mindestanforderungen und die empfohlenen Anforderungen. Die Mindestanforderungen sorgen dafür, dass das Programm mit kleineren Projekten gleichmäßig läuft. Die empfohlenen Anforderungen sorgen dafür, dass das Programm sehr effizient arbeitet. Beachten Sie, dass große Steuergeräteprojekte und Experimente mehr Speicher benötigen. HINWEIS In den Release Notes finden Sie die neuesten Informationen zu den Systemanforderungen. Allgemeine Hardware Prozessor Mindestanforderungen Netzwerk Adapter DVD-ROM-Laufwerk (bei Installation von DVD) Empfohlene Anforderungen Netzwerk Adapter DVD-ROM-Laufwerk (bei Installation von DVD) 2 Ghz Dual-Core Prozessor 3 Ghz Quad-Core Prozessor oder vergleichbar RAM 2 GB 8 GB Grafikkarte Auflösung von mind x 1024 Auflösung von mind x 1024 MDA V8.2 - Benutzerhandbuch 5
6 ETAS 1 Willkommen zu MDA V8.2 Mindestanforderungen 1 GB RAM Empfohlene Anforderungen 1 GB RAM 32 bit Farben und DirectX 9 Benötigter freier 5 GB Festplattenspeicher (ohne das für die Daten benötigte Speichervolumen) Betriebssystem WINDOWS 7 SP1 / 8 / 8.1 / 10 (64 bit) Zugriffsrechte 32 bit Farben und DirectX 9 10 GB (ohne das für die Daten benötigte Speichervolumen) WINDOWS 7 SP1 / 8 / 8.1 / 10 (64 bit) Administratorrechte Um das Programm zu installieren, benötigen Sie Administratorrechte. Benutzerrechte Um mit dem Programm zu arbeiten, muss jeder Nutzer Lese- und Schreibrechte für die folgenden Ordner und Verzeichnisse haben: Registry-Ordner und alle Unterordner: HKEY_LOCAL_MACHINE\Software\WOW6432Node\ETAS TEMP Verzeichnis, das vom Programm genutzt wird; das TEMP Verzeichnis wird während der Installation festgelegt. Installationsverzeichnis Verzeichnis für die Programmdaten (z.b. C:\ETASData) und alle Unterverzeichnisse. HINWEIS Im Falle eines Fernzugriffs werden die gleichen Nutzerrechte benötigt Netzwerk-Installation anpassen Um den Nutzern die Installationsdateien zur Verfügung zu stellen, können Sie die Daten auf ein Netzlaufwerk kopieren. Eine Netzwerk-Installation hat den Vorteil, dass sie die Anpassung der Installationsdateien erlaubt, bevor das Programm auf dem Computer installiert wird. Das erlaubt Ihnen firmenspezifische Standardeinstellungen. Konfigurationsverhalten von MDA V8 festlegen Sie können bestimmte Standardeinstellungen ändern, vor der Ausführung der Netzwerkinstallation. Dies geschieht über die Anpassung der Konfigurationsdatei InstallationDefaultSettings.xml. Diese Datei befindet sich im Installationsverzeichnis. Die folgenden Parameter und Variablen können angepasst werden: 6 MDA V8.2 - Benutzerhandbuch
7 1 Willkommen zu MDA V8.2 ETAS PRODINSTDIR Definiert den Installationspfad für MDA. PRODDATAINSTDIRALL Definiert den Pfad der Arbeitsdateien (z.b. Konfigurationsdateien, Datenbanken). CREATE_UNINSTALLATION_SHORTCUT Erstellt automatisch auf dem Desktop eine Verknüpfung für die Deinstallation. ENABLE_ERROR_REPORTING Aktiviert oder deaktiviert die ZIP&SEND Funktionalität im Falle eines Programmfehlers. _ERROR_REPORT_TO Definiert den Empfänger der Fehlernachricht (ZIP&SEND Funktion). Es kann mehr als ein Empfänger definiert werden, durch ein "," (Komma) getrennt. Kommandozeilenparameter verwenden Setup.exe /? und Setup.exe /help Zeigt die verfügbaren Kommandozeilenparameter an. Die volle Beschreibung der Parameter sowie die Fehlermeldungen, die während einer Installation auftreten können, sind in der Datei "setup.pdf" im Installationsverzeichnis beschrieben. Beachten Sie, dass es im Fall der "Silent"-Installation nicht möglich ist die gleiche Version von MDA V8 erneut zu installieren. Die bereits bestehende Version wird unter Umständen nicht automatisch deinstalliert. Um die bestehende Version zu deinstallieren, kopieren Sie die Datei InstallationConfiguration vom Installationsprogramm und ersetzen Sie die bestehende Datei damit. Die bestehende Datei befindet sich unter C:\Program Files (x86)\etas\genericsetup\mda MDA Product\8.2.x.x\config Lizenzierung Für die Benutzung von MDA V8 benötigen Sie eine gültige Lizenz. Die für die Lizenzierung benötigte Lizenzdatei erhalten Sie entweder von Ihrem Tool-Koordinator oder über ein Self-Service-Portal auf der ETAS Internet-Seite unter Für die Anforderung der Lizenzdatei müssen Sie die Aktivierungsnummer eingeben, die Sie von ETAS bei Ihrer Bestellung erhalten haben. Wählen Sie im Windows Start Menü Programme ETAS License Management ETAS License Manager. Folgen Sie den Anweisungen des Dialogs. Für weitere Informationen zu z.b. ETAS Lizenzmodelle und Ausleihen einer Lizenz drücken Sie F1 im ETAS License Manager. MDA V8.2 - Benutzerhandbuch 7
8 ETAS 1 Willkommen zu MDA V Kennenlernen des grundsätzlichen Arbeitsablaufs Das Folgende skizziert den typischen Arbeitsablauf eines MDA V8 Anwendungsfalls: Stufe 1: Datei hinzufügen Um eine Messdatei hinzuzufügen, muss eine Konfiguration ausgewählt sein, z.b. die leere Standardkonfiguration beim Öffnen des Programms. Weitere Informationen finden Sie unter "Messdatei hinzufügen" auf Seite 19. Stufe 2: Signal auswählen Im Signal-Explorer können Sie Filter- und Suchoptionen nutzen, um das Signal zu finden, das Sie in Ihrer Konfiguration verwenden wollen. Danach weisen Sie das gewählte Signal einem Instrument zu. Weitere Informationen finden Sie unter "Signale einem neuen Instrument zuweisen" auf Seite 30. Stufe 3: Analyse vorbereiten Sie können die Konfiguration verbessern und optimieren, zum Beispiel, indem Sie eine weitere Ebene, ein weiteres Instrument oder Signal hinzufügen. Weitere Informationen finden Sie unter "Neue Ebene erstellen" auf Seite 67. Stufe 4: Analyse ausführen Sie analysieren die Daten, z.b. indem Sie mehrere Instrumente synchronisieren. Weitere Informationen finden Sie unter "Instrumente synchronisieren" auf Seite Kennenlernen der MDA V8 Fenster MDA V8 besteht aus den folgenden Fenster: Konfiguration Die Konfiguration ist der Arbeitsbereich, in dem Sie Messdateien analysieren können. Signale können in den verfügbaren Instrumenten visualisiert und analysiert werden. Zusätzlich können mehrere Ebenen und Instrumente in einer einzigen Konfigurationsdatei aufgerufen werden. Das erlaubt Ihnen mehrere Analysen gleichzeitig auszuführen. Konfigurationsmanager Der Konfigurationsmanager ist eine schematische Darstellung des Arbeitsbereichs, der es Ihnen erlaubt alle Punkte der Konfiguration effizient zu finden und anzuzeigen. Der Inhalt jeder Konfiguration mit seinen verbundenen Ebenen, Instrumenten und Signalen wird in einer Baumstruktur angezeigt. 8 MDA V8.2 - Benutzerhandbuch
9 1 Willkommen zu MDA V8.2 ETAS Datei-Explorer Der Datei-Explorer zeigt die Liste aller Konfigurationsdateien, die in der aktuellen Sitzung von MDA geöffnet sind. Zusätzlich werden auch Details der Messdateien angezeigt, die mit der Konfiguration verbunden sind. Die aktive Konfiguration wird "fett" hervorgehoben. Signal-Explorer Der Signal-Explorer zeigt eine Liste aller verfügbaren Signale für die Analyse in der aktiven Konfiguration an. Die Signale werden kategorisiert aufgrund von Gerätetyp, Messdatei, Raster, Pfadname der Signalgruppe, Quellname der Signalgruppe und dem Knotenname der Signalgruppe. Instrumenten-Box Die Instrumenten-Box zeigt die Liste der Instrumente an, die verwendet werden können, um Signale zu analysieren und visualisieren. Info-Center Das Informationsfenster wird in der Zukunft zusätzliche Informationen, wie z.b. Log-Details, bereitstellen. Berechnete Signale In diesem Fenster können "Berechnete Signale" erstellt und z.b. zu einem Instrument für weitere Analysen hinzugefügt werden. Zeitversatz In diesem Fenster können Sie Daten von verschiedenen Messdateien hinsichtlich der Zeit angleichen 1.4 Fenster-Layout anpassen Standardmäßig sind die Fenster des Datei-Explorers, Signal-Explorers und Zeitversatzes an die linke Seite angedockt. Das Fenster der Instrumenten-Box, des Editors für Berechnete Signale und des Konfigurationsmanagers sind an die rechte Seite angedockt. Sie können die Standardposition des Fensters ändern. Sie können die folgenden Aktionen ausführen: "Fenster anzeigen und ausblenden" auf Seite 10 "Fenster automatisch ausblenden" auf Seite 10 "Fenster abdocken" auf Seite 10 "Fenster andocken" auf Seite 10 "Menüband aus- und einblenden" auf Seite 11 "Symbolleiste für den Schnellzugriff unterhalb des Menübands anzeigen" auf Seite 11 MDA V8.2 - Benutzerhandbuch 9
10 ETAS 1 Willkommen zu MDA V8.2 Fenster anzeigen und ausblenden 1. Auf dem Menüband wählen Sie den Reiter Ansicht. 2. Im Drop-down-Menü Anzeigen/Ausblenden wählen Sie das Fenster, das Sie anzeigen möchten. 3. Um ein geöffnetes Fenster auszublenden, klicken Sie. Fenster automatisch ausblenden Fenster abdocken 1. In der Symbolleiste des Fensters, klicken Sie. Abhängig von seiner vorherigen Position wird das Fenster als Reiter am linken oder rechten Rand von MDA V8 angezeigt. 2. Wenn Sie mit der Maus über den Titel fahren, wird das Fenster vorübergehend angezeigt bis Sie die Maus wieder vom Fenster fortbewegen. 3. Um das automatischen Ausblenden zu beenden, klicken Sie. Um ein Fenster über den anderen MDA V8-Fenstern schwebend anzuzeigen, führen Sie eine der folgenden Aktionen durch: Fenster andocken oder 1. Klicken Sie auf die Titelleiste des Fensters. 2. Während Sie die Maustaste gedrückt halten, bewegen Sie das Fenster zu einer neuen Position. 1. Rechtsklicken Sie die Titelleiste des Fensters. 2. Im Kontextmenü klicken Sie Loslösen. 1. Ziehen Sie die Titelleiste eines schwebenden Fensters auf eine neue Position. 2. Führen Sie eine der folgenden Aktionen durch: Bewegen Sie den Cursor zu einem der grafischen Elemente. Die künftige Position wird in hellgrau angezeigt. 10 MDA V8.2 - Benutzerhandbuch
11 1 Willkommen zu MDA V8.2 ETAS Bewegen Sie den Cursor zur Titelleiste eines anderen Fensters. Die künftige Position wird in hellgrau angezeigt. Menüband aus- und einblenden 3. Wenn Sie die gewünschte Position erreicht haben, lassen Sie die linke Maustaste los. 1. Führen Sie eine der folgenden Aktionen durch: Klicken Sie auf den Pfeil auf der rechten Seite im Menüband. Doppelklicken Sie auf einen der Einträge im Menüband, d.h. Datei, Konfiguration, Ansicht oder Hilfe. Das Menüband wird nicht länger angezeigt. 2. Um das versteckte Menüband wieder anzuzeigen, wiederholen Sie eine der unter Punkt 1 beschriebenen Aktionen. Symbolleiste für den Schnellzugriff unterhalb des Menübands anzeigen 1. Um die Symbolleiste für den Schnellzugriff unterhalb des Menübands anzuzeigen, klicken Sie auf den Pfeil. MDA V8.2 - Benutzerhandbuch 11
12 ETAS 1 Willkommen zu MDA V Wählen Sie Unterhalb des Menübands anzeigen. 1.5 Sprache der Benutzeroberfläche festlegen 3. Um die Symbolleiste für den Schnellzugriff wieder zurück zu verschieben, klicken Sie den Pfeil und wählen Sie Oberhalb des Menübands anzeigen. Sie können für MDA V8 eine von fünf möglichen Sprachen auswählen. Sobald die Sprache festgelegt wurde, ist MDA V8 unabhängig von der Sprache, die im Registry-Eintrag (Lang.exe) hinterlegt ist Sprache ändern 1.6 Hilfe und weitere Informationen 1. Auf dem Menüband wählen Sie den Reiter Ansicht. 2. Im Drop-down-Menü Sprache der Benutzeroberfläche festlegen wählen Sie die Sprache. 3. Um MDA V8 in der gewählten Sprache anzuzeigen, starten Sie das Programm erneut. Auf dem Reiter Hilfe des Hauptmenüs finden Sie folgende Punkte, die ihnen helfen mehr Informationen über MDA V8 zu bekommen: What's new Übersicht über neue Funktionen und Programmeigenschaften Release Notes Beschreibung der Voraussetzungen und bekannten Beschränkungen des Programms Handbücher und Videos Zugang zu allen verfügbaren PDF-Handbüchern und Videos Glossar Beschreibung der üblichen Begriffe, die im Programm genutzt werden Support Kontaktinformationen der ETAS-Hotline Logdatei Übersicht der Nachrichten und Warnungen, wenn mit dem Programm gearbeitet wird. 12 MDA V8.2 - Benutzerhandbuch
13 1 Willkommen zu MDA V8.2 ETAS Info Versionsinformation Hilfe Zugang zur Online-Hilfe 1.7 MDA V8 und andere ETAS Produkte MDA V8.2 arbeitet mit folgenden ETAS-Produkten zusammen: INCA (V7.2.2 oder höher) EHANDBOOK-NAVIGATOR (V6 oder höher) MDA V8 von INCA aus starten Beim Arbeiten mit INCA haben Sie direkten Zugriff auf MDA V8, um die Messaufzeichnung zu analysieren. MDA V8 von INCA aus starten Um eine Verbindung herzustellen, müssen MDA V8.2 und INCA (V7.2.2 oder höher) auf dem gleichen PC installiert sein. 1. Als Voraussetzung haben Sie MDA V8 als Standardversion für MDA ausgewählt und zwar in Reiter All- INCA unter Benutzeroptionen gemein. 2. Starten Sie MDA V8, indem Sie z.b. Folgendes machen: Nachdem Sie die Messaufzeichnung in der INCA Experimentierumgebung beendet haben, klicken Sie. Im Hauptfenster von INCA klicken Sie SHIFT +. Wählen Sie dann die Messdateien aus, die Sie in MDA V8 verwenden möchten. 3. Führen Sie Ihre Analyse in MDA V8 durch MDA V8 mit EHANDBOOK-NAVIGATOR verbinden Falls MDA V8 bereits geöffnet war und die aktive Konfiguration genau eine Messdatei enthielt, wird diese Messdatei durch die neue von INCA ersetzt. Falls die aktive Konfiguration mehr als eine Messdatei enthielt, wird automatisch eine neue Konfiguration angelegt. Um das Systemverhalten zu analysieren, können Sie die in MDA V8.2 angezeigten Messdaten mit der in EHANDBOOK- NAVIGATOR zur Verfügung MDA V8.2 - Benutzerhandbuch 13
14 ETAS 1 Willkommen zu MDA V8.2 gestellten Beschreibung der Steuergerätefunktionalität kombinieren. Sie können die folgenden Aktionen ausführen: "Verbindung mit EHANDBOOK-NAVIGATOR herstellen" auf Seite 14 "Verbindung zu EHANDBOOK-NAVIGATOR unterbrechen" auf Seite 14 "Cursor-Zeit an EHANDBOOK-NAVIGATOR senden" auf Seite 51 "Signalnamen an EHANDBOOK-NAVIGATOR übermitteln" auf Seite 33 Verbindung mit EHANDBOOK-NAVIGATOR herstellen Um eine Verbindung herzustellen, müssen MDA V8.2 und EHANDBOOK- NAVIGATOR (V6 oder höher) auf dem gleichen PC installiert sein. 1. Klicken Sie auf. 2. Wählen Sie eine EHANDBOOK-Datei. 3. Wählen Sie eine Messdatei. Alle Messdateien der aktiven Konfiguration werden aufgeführt. Sie können immer nur eine Messdatei synchronisieren. 4. Klicken Sie Mit EHANDBOOK verbinden. Die Verbindung wird hergestellt. Im Datei-Explorer wird die ausgewählte Messdatei als synchronisiert angezeigt. Wenn Sie die Messdatei ersetzen oder aus der Konfiguration entfernen, wird die Verbindung zu EHANDBOOK-NAVIGATOR unterbrochen. Verbindung zu EHANDBOOK-NAVIGATOR unterbrechen 1. Klicken Sie auf. Die Messdatei ist nicht mehr synchronisiert. 14 MDA V8.2 - Benutzerhandbuch
15 2 Konfigurationserstellung ETAS 2 Konfigurationserstellung Um Messdaten zu analysieren, wird eine Konfiguration benötigt. Sie können eine neue Konfiguration erstellen oder eine existierende Konfigurationsdatei öffnen. 2.1 Konfigurationen verwalten Beim Start von MDA V8.2 wird automatisch eine leere Konfiguration geladen. Diese Konfiguration wird aktiv gesetzt und es können direkt Messdateien hinzugefügt werden. Sollte eine existierende Konfiguration geöffnet sein, ist die Standardkonfiguration solange geschlossen, wie sie nicht verändert wird. HINWEIS Mit MDA V8 wird die Kompatibilität nur in eine Richtung unterstützt. Das bedeutet, dass eine mit einer älteren MDA V8-Version erstellte Konfiguration in einer neueren Version des Programms unterstützt wird. Aber wenn Sie versuchen eine mit einer neueren Version erstellte Konfigurationsdatei zu öffnen, informiert Sie eine Fehlermeldung über diese Inkompatibilität. Sie können die folgenden Aktionen ausführen: "Konfiguration erstellen" auf Seite 15 "Existierende Konfiguration laden" auf Seite 16 "Aktive Konfiguration auswählen" auf Seite 16 "In XDA-Format erstellte Konfiguration importieren" auf Seite 16 "Konfigurationskommentare hinzufügen" auf Seite 17 "Konfiguration speichern" auf Seite 18 "Konfiguration schließen" auf Seite 18 Konfiguration erstellen 1. Im Reiter Konfiguration des Menübands klicken Sie auf. Die neu erstellte Konfiguration enthält eine Standard-Ebene. Standardmäßig ist der Name der neuen Konfiguration "Konfiguration". Falls der Name bereits genutzt wird, wird er um eine aufsteigende Nummer verlängert. Der Name der Konfiguration wird in der Kopfzeile des MDA V8 Fensters angezeigt. 2. Fahren Sie fort, indem Sie der neu erstellten Konfiguration eine Messdatei hinzufügen. Weitere Informationen finden Sie unter "Messdatei hinzufügen" auf Seite 19. MDA V8.2 - Benutzerhandbuch 15
16 ETAS 2 Konfigurationserstellung Existierende Konfiguration laden Aktive Konfiguration auswählen 1. Im Reiter Konfiguration des Menübands klicken Sie auf. 2. Wählen Sie eine existierende Konfigurationsdatei im *.xdx-format aus. Die Konfigurationsdatei ist geöffnet. Falls die Konfigurationsdatei ungültig oder die Version nicht kompatibel ist, wird ein Warnhinweis angezeigt. Wenn Sie mehrere Konfigurationen geöffnet haben, können Sie die aktive Konfiguration auswählen. 1. Führen Sie eine der folgenden Aktionen durch: Klicken Sie auf das Drop-down-Menü neben dem Konfigurationsreiter und wählen Sie eine der Konfigurationen. In XDA-Format erstellte Konfiguration importieren Im Datei-Explorer wählen Sie eine der Konfigurationen. Die ausgewählte Konfiguration ist aktiv. Das bedeutet, dass die Informationen aller Fenster sich auf diese Konfiguration beziehen. Sie können auch eine der Ebenen der aktiven Konfiguration auswählen. Weitere Informationen finden Sie unter "Zu einer bestimmten Ebene navigieren" auf Seite 68. In INCA und MDA V7.x werden Konfigurationen im *.xda-format erstellt. Um die vorhandenen Konfigurationen wiederzuverwenden, importieren Sie einfach die Datei *.xda in eine MDA V8 Konfiguration. Die Originaldatei *.xda wird nicht durch MDA V8 verändert. 16 MDA V8.2 - Benutzerhandbuch
17 2 Konfigurationserstellung ETAS 1. Im Reiter Konfiguration des Menübands klicken Sie auf. Konfigurationskommentare hinzufügen 2. Wählen Sie eine existierende Konfiguration im *.xda-format aus. 3. Wenn MDA V8 die Messdatei nicht finden kann, können Sie folgendes tun: Wählen Sie eine Messdatei von Ihrem Dateisystem aus. Die Messdatei, die zuvor in der *.xda-datei verwendet wurde, wird mit der neu ausgewählten Messdatei gemappt. Alle Signale, die in der neuen Messdatei enthalten sind, werden angezeigt. Nur Signale, die in der neuen Messdatei nicht enthalten sind, werden als No-Match-Signale gekennzeichnet. Fahren Sie mit dem Import fort ohne eine Messdatei auszuwählen. Alle Signale werden als No-Match-Signale gekennzeichnet. Beachten Sie, dass, wenn Sie später eine Messdatei hinzufügen, kein Mapping zwischen der zuvor in der *.xda-konfiguration verwendeten Messdatei und der neu ausgewählten Messdatei stattfindet. Wenn Sie die Messdateien später mappen möchten, müssen Sie die zuvor in der *.xda-konfiguration verwendete Messdatei ersetzen. Weitere Informationen finden Sie unter "Messdatei ersetzen" auf Seite 20. Eine neue Ebene, die den Namen der *.xda-datei trägt, wird erstellt. Die komplette Konfiguration wird importiert, bis auf Cursors, Zeitversätze und Zooming-Levels, die in der *.xda-datei definiert waren. Instrumente, die derzeit noch nicht in MDA V8 verfügbar sind (z.b. GPS-Instrument), werden ebenfalls beim Import ausgelassen. Sie zusätzliche Informationen zur Konfiguration eingeben. Zum Beispiel können Sie erklären, wie die Konfiguration von anderen genutzt werden soll. 1. Im Konfigurationsmanager rechtsklicken Sie die Konfiguration und wählen Sie Konfigurationskommentare. Alternativ drücken Sie STRG+I. Das Info-Center öffnet sich. 2. Geben Sie Ihren Kommentar ein (bis Zeichen). MDA V8.2 - Benutzerhandbuch 17
18 ETAS 2 Konfigurationserstellung Beachten Sie, dass, wenn Sie vor dem Drücken des Tastenkürzels eine Messdatei im Datei-Explorer oder ein einzelnes Signal im Konfigurationsmanager auswählen, die Metadaten der Messdatei oder des Signals angezeigt werden. Weitere Informationen finden Sie unter "Metadaten einer Messdatei anzeigen" auf Seite 22 und "Metadaten eines zugewiesenen Signals anzeigen" auf Seite 32. Konfiguration speichern Konfiguration schließen 1. Wenn eine Konfiguration ungespeicherte Änderungen enthält, wird ein Stern vor dem Konfigurationsname angezeigt. Um die Änderungen zu speichern, wählen Sie eine der folgenden Punkte auf dem Reiter Konfiguration des Menüs. Um die Konfiguration unter dem bestehenden Name zu speichern, klicken Sie auf. Um die Konfiguration unter einem neuen Namen zu speichern, wählen Sie Speichern unter... im Drop-down-Menü unter. 2. Wählen Sie den Speicherort aus, in dem die Konfiguration gespeichert werden soll. 3. Geben Sie den Name der Konfigurationsdatei ein. Die komplette Konfiguration wird gespeichert. Das bedeutet, dass die momentane Größe und Position aller Fenster genauso gespeichert ist wie der Status von Objekten (z.b. aktivierte oder deaktivierte Synchronisation von Instrumenten). Nach dem Speichern wird der komplette Pfad der Konfiguration in der Kopfzeile des MDA V8 Fensters angezeigt. 1. Führen Sie eine der folgenden Aktionen durch: Klicken Sie auf das Drop-down-Menü neben dem Konfigurationsreiter. Bewegen Sie den Mauszeiger auf eine Konfiguration in der Liste und klicken Sie. Auf dem Konfigurationsreiter, klicken Sie mit der rechten Maustaste auf den Konfigurationsname und wählen Sie den Eintrag Schließen. Im Reiter Konfiguration des Menübands klicken Sie auf. 18 MDA V8.2 - Benutzerhandbuch
19 2 Konfigurationserstellung ETAS 2.2 Messdateien verwalten 2. Speichern Sie die Änderungen oder schließen sie die Konfiguration ohne zu speichern. Die Messdatei stellt die Daten zur Verfügung, die Sie in einer Konfiguration anzeigen wollen. Sie können die folgenden Aktionen ausführen: "Messdatei hinzufügen" auf Seite 19 "Messdatei entfernen" auf Seite 20 "Messdatei ersetzen" auf Seite 20 "Zeitversatz für eine Messdatei festlegen" auf Seite 21 "Metadaten einer Messdatei anzeigen" auf Seite 22 Messdatei hinzufügen 1. Wählen Sie die Konfiguration aus, zu der Sie die Messdatei hinzufügen möchten. Wenn noch keine Konfiguration geöffnet wurde, wird automatisch eine erstellt, sobald eine Messdatei hinzugefügt wird. 2. Führen Sie eine der folgenden Aktionen durch: Im Reiter Konfiguration des Menübands klicken Sie auf. Im Datei-Explorer rechtsklicken Sie den Namen der Konfiguration und wählen Sie Messdatei(en) hinzufügen. 3. Wählen Sie eine oder mehrere Messdateien von Ihrem Dateisystem aus. Die folgenden Dateiformate werden unterstützt: *.dat *.tsv *.mf3 und *.mf4 (aus Performance-Gründen idealerweise mit Standardindex) *.csv aufgenommen mit Portable Emission Measurement Systems (PEMS) Idealerweise sollte das eine csv-datei sein, die dem Standard "Real Driving Emissions (RDE)" für den Datenaustausch von PEMS entspricht. ASCII Multi Rate V4.0 (*.dxl) Die Messdatei wird zur ausgewählten Konfiguration hinzugefügt. Wenn zuvor keine Konfiguration erstellt worden ist, wird die Messdatei zu einer neuen Konfiguration hinzugefügt. Die Konfiguration ist jetzt aktiv. MDA V8.2 - Benutzerhandbuch 19
20 ETAS 2 Konfigurationserstellung Sie können dieselbe Messdatei nur einmal hinzufügen. Andernfalls wird eine Nachricht in der Statuszeile am unteren Ende des MDA V8-Fensters angezeigt. Im Datei-Explorer wird eine ID für jede neue Messdatei vor dem Dateinamen angezeigt. Die ID hilft Ihnen dabei, die Quelldatei eines Signals zu identifizieren. Weitere Informationen finden Sie unter "Signalursprung identifizieren" auf Seite 31. Diese ID ist immer die niedrigste Zahl, die noch nicht für eine andere Datei verwendet wird. Wenn Sie die Messdatei ersetzen, bleibt die ID die gleiche wie zuvor. Messdatei entfernen 1. Im Datei-Explorer wählen Sie die Messdateien aus, die Sie entfernen möchten. 2. Führen Sie eine der folgenden Aktionen durch: Im Reiter Messdateien des Menübands klicken Sie auf. Klicken Sie mit der rechten Maustaste auf die hervorgehobenen Dateien und wählen Sie Messdatei(en) entfernen. Wenn Sie nur eine einzige Messdatei entfernen wollen, fahren Sie mit dem Mauszeiger über eine der Messdateien und klicken Sie auf. Alle ausgewählten Messdateien sind vom Datei- Explorer entfernt worden. Signale, von denen die Messdatei entfernt wurde, werden immer noch angezeigt, aber in grauer Farbe und kursiv. Dies kennzeichnet den so genannten "No-Match-Status". Wenn Sie die gleiche Messdatei nochmals hinzufügen, werden die Signalnamen wie zuvor angezeigt, was darauf hinweist, dass die Signale wiederhergestellt wurden. Messdatei ersetzen 1. Führen Sie eine der folgenden Aktionen durch: Im Datei-Explorer wählen Sie eine einzelne Messdatei aus. Im Reiter Konfiguration der Menübands klicken Sie auf. 20 MDA V8.2 - Benutzerhandbuch
21 2 Konfigurationserstellung ETAS Im Datei-Explorer fahren Sie mit dem Mauszeiger über eine Messdatei und klicken Sie auf. Klicken Sie mit der rechten Maustaste auf eine Messdatei und wählen Sie Messdatei ersetzen. 2. Wählen Sie die neue Messdatei in Ihrem Dateisystem aus. Im Datei-Explorer wird die ausgewählte Messdatei anstatt der vorherigen Messdatei angezeigt. Wenn Signale von der vorherigen Messdatei einem Instrument zugewiesen waren, werden sie in den Instrumenten wie folgt angezeigt: Signalnamen die in der Messdatei enthalten sind, werden wie zuvor in schwarzer Farbe angezeigt. Das bedeutet, dass die Signale abgebildet werden konnten und mit den Daten der neuen Messdatei angezeigt werden. Signalnamen, die nicht in der Messdatei enthalten sind, werden in grauer Farbe angezeigt. Dieser Status wird "No-Match" genannt. Für No-Match-Signale können keine Messdaten angezeigt werden. Zeitversatz für eine Messdatei festlegen Das Arbeiten mit mehreren Messdateien macht es üblicherweise erforderlich, die Zeitachse der verschiedenen Dateien anzugleichen, sodass die tatsächlichen Daten miteinander verglichen werden können. 1. Im Zeitversatz-Fenster werden die vorhandenen Messdateien mit ihren IDs aufgeführt. Geben Sie den erforderlichen Zeitversatz in Sekunden für die jeweilige Datei ein. Positive und negative Werte sowie Kommazahlen sind erlaubt. 2. Klicken Sie auf Anwenden. Für alle Signale derselben Datei werden die Messpunkte entsprechend verschoben. Die verschobenen Daten werden auch für berechnete Signale verwendet. Beachten Sie, dass bei Ersetzung der Messdatei durch eine andere der festgelegte Zeitversatz weiterhin gleich bleibt. MDA V8.2 - Benutzerhandbuch 21
22 ETAS 2 Konfigurationserstellung Metadaten einer Messdatei anzeigen Für jede in einer Konfiguration verwendete Messdatei können Sie deren Metadaten anzeigen, z.b. Informationen darüber wann, durch wen und für welches Projekt die Datei erstellt wurde. 1. Führen Sie eine der folgenden Aktionen durch: Im Datei-Explorer fahren Sie mit dem Mauszeiger über eine Messdatei. Die Metadaten werden als Tooltip angezeigt. Im Datei-Explorer wählen Sie die Datei und drücken Sie STRG+I. Die Metadaten werden im Info-Center angezeigt. Sie können den Inhalt der Tabelle auswählen und in die Zwischenablage kopieren. 2. Wenn Sie ein anderes Signal auswählen, werden die Metadaten automatisch im Info-Center aktualisiert. 2.3 Aktionen rückgängig machen oder wiederholen Sie können alle in der Konfigurationsdatei gespeicherten Änderungen rückgängig machen. Manche Aktionen können Sie nicht rückgängig machen, z.b.: Speichern und Schließen einer Konfiguration Erstellen und Exportieren einer Messdatei An- und Abdocken von Fenstern Sie können die folgenden Aktionen ausführen: "Aktion rückgängig machen" auf Seite 22 "Aktion wiederholen" auf Seite 22 Aktion rückgängig machen Aktion wiederholen 1. Führen Sie eine der folgenden Aktionen durch: Auf der Symbolleiste für den Schnellzugriff, klicken Sie. Drücken Sie STRG+Z. 1. Führen Sie eine der folgenden Aktionen durch: Auf der Symbolleiste für den Schnellzugriff, klicken Sie. Drücken Sie STRG+Y. 22 MDA V8.2 - Benutzerhandbuch
23 2 Konfigurationserstellung ETAS 2.4 Messdaten exportieren und konvertieren MDA V8.2 unterstützt jede Version von MDF-Dateien. MDF-Dateien können gelesen und geschrieben werden. Exportieren von Messdaten, d.h. das Schreiben einer neuen Datei, ist momentan auf Signale mit numerischen Werten und Aufzählungen limitiert. Sie können entweder eine komplette Messdatei exportieren oder eine Teilmenge von Signalen. Sie können die folgenden Aktionen ausführen: "Messdaten exportieren" auf Seite 23 "Messdaten in ein anderes Dateiformat konvertieren" auf Seite 23 "Exportstatus prüfen" auf Seite 25 Messdaten exportieren 1. Führen Sie eine der folgenden Aktionen durch: Wenn Sie eine komplette Messdatei exportieren möchten, wählen Sie die Messdatei im Datei-Explorer aus. Wenn Sie eine Teilmenge von Signalen aus der Konfiguration exportieren möchten, wählen Sie die Signale im Signal-Explorer aus. 2. Im Kontextmenü wählen Sie Messdaten exportieren aus. Im neuen Fenster wird die Gesamtanzahl der zu exportierenden Signale angezeigt. 3. Legen Sie die Start- und Endzeit fest. 4. Um einen Ordnerpfad und Dateiname zu wählen, klicken Sie auf Durchsuchen. 5. Klicken Sie Export. Messdaten in ein anderes Dateiformat konvertieren Sie können eine Messdatei in ein MDF-Format (MDF V2.x bis V4.1) oder in ein ASCII-Format konvertieren. Die folgenden ASCII-Formate werden unterstützt: MDA V8.2 - Benutzerhandbuch 23
24 ETAS 2 Konfigurationserstellung DXL Dieses Format enthält ausschließlich echte Daten, d.h. ausschließlich Daten, die tatsächlich aufgenommen und keine interpolierten Daten. Die erste Spalte enthält alle aufgezeichneten Zeitstempel (kombiniert aus allen verfügbaren Messrastern). Die zweite Spalte enthält alle aufgezeichneten Zeitstempel für ein bestimmtes Raster, z.b. 100 ms. Die nächsten Spalten zeigen die signalspezifisch aufgenommen Werte. Die Werte beziehen sich auf die Zeitstempel in der zweiten Spalte. Falls kein Wert für ein Signal zu einem bestimmten Zeitstempel aufgenommen wurde, wird eine leere Zelle angezeigt. Die Messwerte, die in einem bestimmten Messraster ausgewählt wurden, bestimmen die Spaltenanzahl und können als ein Rasterblock betrachtet werden. Wenn mehr als ein Raster während der Aufzeichnung verwendet wurde, werden zusätzliche Rasterblöcke in den nächsten Spalten eingefügt. In diesem DXL-Format werden Aufzählungen in ihrer physikalischen Darstellung geschrieben, d.h. als verbale Werte. DXL INCA-Dialekt Im Gegensatz zum obigen DXL-Format sind alle Daten in numerischer Form dargestellt. Dadurch werden auch Aufzählungen in numerischer Form angezeigt. D.h. sie werden mit dem Dezimalwert, bevor die verbale Konvertierung angewandt wurde, angezeigt. Dieses Format ist das gleiche wie beim Erstellen einer DXL-Datei in INCA V7.x, wenn das Konvertierungsformat ETASGroupAscii (ASCII (Multirate-Write only)) verwendet wird. TSV Dieses Format ermöglicht einen schnellen Datenaustausch z.b. nach Excel. Die erste Spalte ist eine kombinierte Zeitspalte. Alle Zellen werden mit Daten gefüllt, indem der vorherige Wert genutzt wird. Folglich gibt es keine leeren Zellen. Dies ist notwendig, da Excel leere Zellen als Wert "0" interpretiert. Leere Zellen sind nur am Anfang der Datei enthalten, solange noch kein erster Wert für das jeweilige Signal verfügbar ist. TSV unterstützt ausschließlich numerische Signale. D.h. Aufzählungen werden ignoriert. 1. Um das Fenster Messdaten exportieren zu öffnen, führen Sie die Schritte 1 und 2 wie in Abschnitt "Messdaten exportieren" Auf der vorherigen Seite beschrieben durch. 2. Aus dem Drop-down-Menü Dateiformat wählen Sie das neue Dateiformat aus. 3. Klicken Sie Export. 24 MDA V8.2 - Benutzerhandbuch
25 2 Konfigurationserstellung ETAS Exportstatus prüfen 1. Sie können den Fortschritt und den Erfolg des Exports überprüfen. In der unteren, rechten Ecke, klicken Sie auf. Alle Exporte werden aufgeführt. Der Status ist wie folgt gekennzeichnet: Blau: Der Export wird gerade durchgeführt. Rot: Der Export ist fehlgeschlagen. Grün: Der Export ist abgeschlossen. 2. Wenn Sie diese Liste reduzieren möchten, können Sie abgeschlossene Exporte entfernen. Rechtsklicken Sie einen abgeschlossenen Export und wählen Sie einen der folgenden Einträge: Abgeschlossene Exporte entfernen, um diesen spezifischen Export zu entfernen Alle abgeschlossenen Exporte entfernen, um die komplette Liste der abgeschlossenen Exporte zu leeren MDA V8.2 - Benutzerhandbuch 25
26 3 Signalauswahl ETAS 3 Signalauswahl Im Signal-Explorer können Sie die Signale auswählen, die Sie für die Analyse verwenden wollen. Jede Reihe der Tabelle repräsentiert ein Signal. Signal- relevante Metainformationen werden getrennt in der darauffolgenden Spalte angezeigt. Die Basisinformation für eine klare Zuordnung der Signale sind ASAM MDF Standardbenennungen (Signalname, Raster, Gerät, SG-Raster, Geräte- Raster, SG). Zusätzlich verwendet MDA den Pfad und den Namen der Messdatei. 3.1 Spalten im Signal-Explorer anzeigen Sie können die folgenden Aktionen ausführen: "Spalten fixieren" auf Seite 26 "Spalten anzeigen und ausblenden" auf Seite 26 "Spalten neu anordnen" auf Seite 27 Spalten fixieren Spalten anzeigen und ausblenden 1. Um Spalten zu fixieren, klicken Sie. Bei der ersten Nutzung sind die ersten beiden Spalten in diesem Bereich fixiert. Eine vertikale, graue Linie trennt den fixierten Bereich der Tabelle vom nicht fixierten Bereich ab. Spalten auf der linken Seite der Linie bleiben sichtbar, wenn Sie die horizontale Scrollleiste verwenden. 2. Ziehen Sie jede der Spalten in den oder aus dem Bereich, um den fixierten Bereich zu erweitern oder zu reduzieren. 3. Um die Fixierung aufzuheben, klicken Sie erneut auf das Icon. 1. In der Symbolleiste, klicken Sie. Eine Liste von Standardspalten erscheint. 2. Um die komplette Liste an Spalten anzuzeigen, klicken auf das Drop-down-Menü Mehr Spalten. 3. Um eine Spalte ein- oder auszublenden, setzen oder entfernen Sie den Haken beim entsprechenden Spaltennamen in der Liste. MDA V8.2 - Benutzerhandbuch 26
27 ETAS 3 Signalauswahl Spalten neu anordnen 3.2 Signale sortieren und filtern 1. Verschieben Sie eine Spalte, indem Sie die Kopfzeile der Spalte zur neuen Position innerhalb der Tabellenkopfzeile ziehen. Es erscheint eine Linie zwischen den Spalten zusammen mit hervorgehobenen Bereichen auf der linken und rechten Seite der Linie. 2. Wählen Sie den linken oder rechten Bereich und legen Sie die Spalte vor der Linie oder dahinter ab. 3. Lassen Sie die Maustaste los. Sie können die folgenden Aktionen ausführen: "Signale pro Spalte sortieren" auf Seite 27 "Signale in einer Messdatei suchen" auf Seite 27 "Signale filtern" auf Seite 28 "Filter zurücksetzen" auf Seite 29 Signale pro Spalte sortieren Wenn Sie im Signal-Explorer eine Suche ausführen, wird nur die Spalte Signalname zur Suche verwendet. Wenn Sie eine andere Spalte sortieren wollen, klicken Sie auf die Kopfzeile der entsprechenden Spalte. Die momentan sortierte Spalte wird mit blauer Schrift und einem Unterstrich hervorgehoben. Die Sortierung ist nicht abhängig von Groß- und Kleinschreibung. Starten die Einträge mit einer Nummer, sind sie alphanumerisch sortiert. Signale in einer Messdatei suchen Wenn Sie im Signal-Explorer eine Suche ausführen, wird nur die Spalte Signalname zur Suche verwendet. Die Suche wird für alle Signale ausgeführt, die aktuell im Signal-Explorer aufgelistet sind. Wenn Sie eine Suche im Konfigurationsmanager ausführen, wird die Suche für Signale, die bereits verwendet werden und einem Instrument zugewiesen sind, ausgeführt. Weitere Informationen finden Sie unter "Innerhalb der Konfiguration suchen" auf Seite Führen Sie eine der folgenden Aktionen durch: Bringen Sie den Fokus auf das Fenster und geben Sie direkt Ihren Suchbegriff ein. Klicken Sie in das Suchfeld. 2. Berücksichtigen Sie für Suchanfragen folgende Regeln: Die Suche ist nicht abhängig von Groß- und Kleinschreibung; sie findet Daten, auch 27 MDA V8.2 - Benutzerhandbuch
28 3 Signalauswahl ETAS Signale filtern wenn die Großschreibung des Texts vom Suchbegriff abweicht. Sie können die Zeichen? und * als Platzhalter in ihrem Suchbegriff verwenden. Standardmäßig ist der Suchbegriff dem * Platzhalter im Suchfeld anhängig. Wenn Sie Daten suchen wollen, die mit einem bestimmten Zeichen beginnen, positionieren Sie den Cursor vor diesen Platzhalter. Wenn Sie zusätzlich Filter verwendet haben, wird ein logisches UND, zwischen der Suche und der Filter der anderen Spalten, angewandt. Der übereinstimmende Suchbegriff wird in der Spalte Signalname hervorgehoben. Wenn diese Spalte aktuell nicht angezeigt wird, blenden Sie diese wieder ein. Weitere Informationen finden Sie unter "Spalten anzeigen und ausblenden" auf Seite 26. Im Signal- Explorer sind verschiedene Signalfilter verfügbar. Alle Filtermöglichkeiten können in Kombination mit einem logischen UND verbunden werden. In der Spalte Signalname wird die Anzahl der Gesamtsignale und die Anzahl der übereinstimmenden Treffer angezeigt. Filtern von genutzten/ungenutzten Signalen Signale pro Spalte filtern 1. In der Symbolleiste des Signal-Explorers, klicken Sie auf. Es gibt drei verschiedene Status dieser Schaltfläche: Zeigt alle genutzten Signale, d.h. Signale, die einem Instrument zugewiesen sind oder für ein berechnetes Signal verwendet werden Zeigt alle ungenutzten Signale, d.h. Signale, die keinem Instrument zugewiesen sind und nicht für ein berechnetes Signal verwendet werden Zeigt alle genutzten und ungenutzten Signale MDA V8.2 - Benutzerhandbuch 28
29 ETAS 3 Signalauswahl 1. Klicken Sie in der Kopfzeile der Spalte die sie filtern möchten auf. Eine Liste der möglichen Filterkriterien für diese Spalte wird angezeigt. 2. Entfernen Sie die Haken der Einträge, die Sie nicht in der Liste angezeigt haben wollen. Bei der Markierung von mehreren Filtern innerhalb der Liste, wird ein logisches ODER angewendet. 3. Klicken Sie auf Übernehmen. Die Tabelle des Signal-Explorers zeigt die Reihen an, die mit den festgelegten Filterkriterien übereinstimmen. 4. Sie können Schritte 1-3 für andere Spalten wiederholen. Anschließend wird ein logisches UND zwischen den Filtern der verschiedenen Spalten angewandt. Filter zurücksetzen 3.3 Signale einem Instrument zuweisen 1. Abhängig von der Kombination von Filtern und Suchanfragen die gewählt wurden, ist es möglich, dass keine übereinstimmenden Daten gefunden werden können. Indem Sie die Filter zurücksetzen, können Sie die Ergebnisliste wieder erweitern. Führen Sie eine der folgenden Aktionen durch: Um den Filter einer speziellen Spalte zurückzusetzen, klicken Sie auf. Wählen Sie im Drop-down-Menü das Kontrollkästchen Alle auswählen. Alternativ können Sie alle Spaltenfilter und das Suchfeld löschen. In der Symbolleiste des Signal-Explorers, klicken Sie auf. Um die eigentlichen Messdaten eines Signals anzuzeigen, muss das Signal einem Instrument zugewiesen werden. Weitere Informationen finden Sie unter "Messdatei hinzufügen" auf Seite 19. Sie können die folgenden Aktionen ausführen: "Signale einem neuen Instrument zuweisen" auf Seite 30 "Signale einem bestehenden Instrument zuweisen" auf Seite 30 "Signale zwischen Instrumenten verschieben oder kopieren" auf Seite MDA V8.2 - Benutzerhandbuch
30 3 Signalauswahl ETAS Signale einem neuen Instrument zuweisen 1. Im Signal-Explorer drücken Sie die Taste STRG oder SHIFT und markieren Sie alle Signale, die Sie für Ihre Analyse verwenden wollen. 2. Ziehen Sie die ausgewählten Signale per Dragund-Drop auf einen leeren Bereich auf der Ebene oder auf den Ebenenreiter in der gerade aktiven Konfiguration. Es ist nicht möglich, Signale zu anderen Konfigurationen zu ziehen. Das Kontextmenü der Ebenen enthält einen Eintrag für jeden verfügbaren Instrumententyp. 3. Wählen Sie den Instrumententyp, den Sie erstellen wollen. Signale einem bestehenden Instrument zuweisen Auf der Ebene wird das neue Instrument vordergründig und hervorgehoben angezeigt. Im Konfigurationsmanager wird der Name dieses Instruments in Fett angezeigt. Im Signal-Explorer können Sie alle Signale identifizieren, die einem Signal der Spalte Zugewiesen zugewiesen sind. Weitere Informationen finden Sie unter "Filtern von genutzten/ungenutzten Signalen" auf Seite Im Signal-Explorer drücken Sie die Taste STRG oder SHIFT und markieren Sie alle Signale, die Sie für Ihre Analyse verwenden wollen. Beachten Sie, dass aktuell doppelte Signale einem Oszilloskop nicht hinzugefügt werden können. 2. Ziehen Sie die ausgewählten Signale per Dragund-Drop auf ein existierendes Instrument, direkt auf eine Ebene im Konfigurationsmanager. Signale zwischen Instrumenten verschieben oder kopieren 1. Im Instrument, von dem Sie das Signal verschieben oder kopieren wollen, drücken Sie die Taste STRG und wählen Sie die Signale. 2. Führen Sie eine der folgenden Aktionen durch: Um die Signale zu verschieben, ziehen Sie die gewählten Signale per Drag-und-Drop in ein anderes Instrument. Um die Signale zu kopieren, drücken Sie zuerst die Taste STRG, bevor Sie die gewählten Signale in einem anderen Instrument platzieren MDA V8.2 - Benutzerhandbuch 30
31 ETAS 3 Signalauswahl 3.4 Signalinformationen anzeigen Sie können die folgenden Aktionen ausführen: "Signalursprung identifizieren" auf Seite 31 Wenn Sie Signale in ein anderes Instrument desselben Instrumenttyps ziehen, werden alle Einstellungen, die Sie für ein Signal bereits im ersten Instrument festgelegt haben, beibehalten. Im Falle, dass sich das Instrument auf einer anderen Ebene befindet, verwenden Sie die Ebenenreiter, um zur gewünschten Zielebene und dessen Instrument zu navigieren. Wenn Sie die gewählten Signale per Drag-und-Drop auf einen leeren Bereich der Ebene oder des Ebenenreiters ziehen, wird ein neues Instrument erstellt. "Fehler und Warnungen eines Signals anzeigen" auf Seite 32 "Metadaten eines zugewiesenen Signals anzeigen" auf Seite 32 Signalursprung identifizieren 1. Sie können den Ursprung eines zugewiesenen Signals über die ID der Messdatei identifizieren. Führen Sie eine der folgenden Aktionen durch: Im Signal-Explorer machen Sie die Spalte Datei-ID sichtbar. Weitere Informationen finden Sie unter "Spalten anzeigen und ausblenden" auf Seite 26. Im Konfigurationsmanager klappen Sie die Baumansicht auf bis die Signale angezeigt werden. Die ID der Messdatei wird vor dem Signalnamen angezeigt. Bringen Sie das Instrument, in dem das Signal verwendet wird, in den Vordergrund. Die ID der Messdatei wird vor dem Signalnamen angezeigt. Für berechnete Signale wird ein Wurzelsymbol als Datei-ID angezeigt. Falls die Messdatei aus der Konfiguration entfernt wurde, wird statt der ID ein "?" angezeigt. Wenn Sie die Messdatei ersetzen und das Signal nicht mehr in der neuen Datei enthalten ist, bleibt die alte ID vorhanden, aber das Signal wird als No-Match-Signal gekennzeichnet. 31 MDA V8.2 - Benutzerhandbuch
32 3 Signalauswahl ETAS Fehler und Warnungen eines Signals anzeigen 1. Führen Sie eine der folgenden Aktionen durch: Im Signal-Explorer machen Sie die Spalte Fehler sichtbar. Weitere Informationen finden Sie unter "Spalten anzeigen und ausblenden" auf Seite 26. Wenn ein Signal einen Fehler oder eine Warnung enthält, wird das entsprechende Icon in dieser Spalte angezeigt. Im Konfigurationsmanager klappen Sie die Baumansicht auf bis die Signale angezeigt werden. Wenn ein Signal einen Fehler oder eine Warnung enthält, wird das entsprechende Icon neben dem Signalnamen angezeigt. Bringen Sie das Instrument, in dem das Signal verwendet wird, in den Vordergrund. Wenn ein Signal einen Fehler oder eine Warnung enthält, wird das entsprechende Icon neben dem Signalnamen angezeigt. 2. Um die komplette Liste aller Fehler und Warnungen des gewählten Signals anzuzeigen, fahren Sie mit dem Mauszeiger über das Fehler- oder Warnungs-Icon. Metadaten eines zugewiesenen Signals anzeigen 1. Im Konfigurationsmanager oder in einem Instrument wählen Sie ein Signal. 2. Drücken Sie STRG+I. Die Metadaten werden im Info-Center angezeigt. Sie können den Inhalt der Tabelle auswählen und in die Zwischenablage kopieren. 3. Wenn Sie ein anderes Signal auswählen, werden die Metadaten automatisch im Info-Center aktualisiert. 3.5 Signalnamen in anderen Anwendungen wiederverwenden Sie können die folgenden Aktionen ausführen: "Signalnamen in die Zwischenablage kopieren" auf Seite 33 "Signalnamen an EHANDBOOK-NAVIGATOR übermitteln" auf Seite 33 MDA V8.2 - Benutzerhandbuch 32
33 ETAS 3 Signalauswahl Signalnamen in die Zwischenablage kopieren 1. Im Konfigurationsmanager oder in einem Instrument wählen Sie ein Signal. Wenn Sie mehrere Signale auswählen, wird das zuletzt gewählte Signal verwendet. 2. Drücken Sie STRG+C. Der Signalname wird als Klartext ohne die ID der Datei in die Zwischenablage kopiert. Signalnamen an EHANDBOOK-NAVIGATOR übermitteln Sie können für ein ausgewähltes Signal zusätzliche Informationen in EHANDBOOK- NAVIGATOR anzeigen. Um den Signalnamen an EHANDBOOK-NAVIGATOR zu übermitteln, muss die Verbindung hergestellt sein. Weitere Informationen finden Sie unter "MDA V8 mit EHANDBOOK- NAVIGATOR verbinden" auf Seite In einem Instrument wählen Sie ein Signal. 2. Im Kontextmenü wählen Sie Open signal documentation. In EHANDBOOK-NAVIGATOR wird die verfügbare Signalinformation angezeigt. 33 MDA V8.2 - Benutzerhandbuch
34 4 Berechnete Signale ETAS 4 Berechnete Signale Berechnete Signale sind hilfreich beim Anzeigen und Analysieren von Messdaten, z.b. beim Generieren eines Differenzsignals oder für den direkten Vergleich mit spezifischen Messwerten. Zuallererst muss ein berechnetes Signal erstellt werden. Dann kann es wie jedes andere Messsignal im Signal-Explorer ausgewählt und einem Instrument zugewiesen werden. Berechnete Signale sind immer konstant interpoliert, d.h. der letzte verfügbare Wert wird für die Berechnung verwendet, bis ein neuer Wert verfügbar ist. Der Editor für berechnete Signale ist in folgende Bereiche aufgeteilt: Nr. Beschreibung Liste aller berechneten Signale Sobald Sie ein berechnetes Signal erstellt haben, wird es in diesem Bereich angezeigt. Von hieraus können Sie die folgenden Aktionen ausführen: Um ein berechnetes Signal zu verwenden, bewegen Sie es per Drag-und-Drop in ein Instrument Ihrer Konfiguration. Wählen Sie ein berechnetes Signal aus der Liste aus, um es zu bearbeiten, zu duplizieren oder zu löschen. Weitere Informationen finden Sie unter " Berechnete Signale verwalten" auf Seite 37. Eingabefelder zur Erstellung oder Bearbeitung eines berechneten Signals Um ein berechnetes Signal zu erstellen, bewegen Sie per Drag-und- Drop ein Eingangssignal aus dem Signal-Explorer oder aus einem Instru- MDA V8.2 - Benutzerhandbuch 34
35 ETAS 4 Berechnete Signale Nr. Beschreibung ment in das Feld "Formel-Definition". Um die Formel zu vervollständigen, geben Sie mathematische Operatoren über die Tastatur ein. Weitere Informationen finden Sie unter " Berechnete Signale definieren" auf Seite 35. Liste aller mathematischen Operatoren Bei der Definition eines berechneten Signals können Sie einen mathematischen Operator in dieser Liste auswählen und in das Feld "Formel- Definition" auf der rechten Seite des Editors ziehen. Weitere Informationen über die mathematischen Operatoren Wenn Sie einen mathematischen Operator in der darüber stehenden Liste auswählen, zeigt dieses Feld zusätzliche Informationen über die Bedeutung und Verwendung des Operators. Weitere Informationen finden Sie unter finden Sie im Dokument "MDA_CalculatedSignals_ Manual_R8.1_EN" unter Hilfe Handbücher & Videos. 4.1 Berechnete Signale definieren Für einen allgemeinen Überblick des Fensters siehe "Berechnete Signale" auf Seite 34. Berechnetes Signal definieren 1. Falls dies das erste zu definierende berechnete Signal ist, können Sie direkt mit Schritt 2 starten. Falls Sie bereits zuvor ein berechnetes Signal definiert haben, klicken Sie. Standardmäßig wird der Name des neuen berechneten Signals auf "CalculatedSignal" gesetzt. Falls der Name bereits genutzt wird, wird er um eine aufsteigende Nummer verlängert. 2. Sie können einen anderen Namen anstatt des Standardnamen eingeben. Gültige Zeichen sind a-z, A-Z, 0-9, Unterstrich, Punkt und eckige Klammern. Eckige Klammern müssen immer als Paar auftauchen. Andere Zeichen und Leerzeichen sind nicht erlaubt. 3. Optional können Sie die Einheit für das berechnete Signal eingeben. 4. Ziehen Sie per Drag-und-Drop ein oder mehrere Eingangssignale in das Feld Formel-Definition. Für jedes Eingangssignal werden die ID der Datei und der Kurzname des Signals angezeigt. Wenn mehrere Signale mit dem gleichem Kurznamen existieren, werden zusätzlich Informationen über 35 MDA V8.2 - Benutzerhandbuch
36 4 Berechnete Signale ETAS das Gerät und/oder das Raster angezeigt, um die Signale zu unterscheiden. Wenn ein Eingangssignal einen Fehler oder eine Warnung enthält, wird das entsprechende Icon vor der ID der Datei angezeigt. Beachten Sie, dass Sie ein berechnetes Signal auch dann speichern können, wenn ein Eingangssignal einen Fehler enthält. 5. Verbinden Sie die Signale mit mathematischen Operatoren Sie können die mathematischen Operatoren aus dem Feld Toolbox in das Feld Formel-Definition ziehen. Das Feld Hilfe zeigt zusätzliche Informationen über die Bedeutung und Verwendung des Operators an. Weitere Informationen finden Sie unter finden Sie im Dokument "MDA_CalculatedSignals_Manual_R8.1_EN" unter Hilfe Handbücher & Videos. Tipp: Um schnell durch die Formel zu navigieren, verwenden Sie die Tastatur. 6. Definieren Sie die Rate, in der ein neuer Messpunkt des berechneten Signals erstellt werden soll. Wählen Sie eine dieser Raten aus: Standardeinstellung - Kombiniertes Raster (zusammengefügtes Raster): Für jeden neuen Messpunkt eines Eingangsignals wird ein neuer Messpunkt für das berechnete Signal erstellt. Das bedeutet, dass verschiedene Zeitraster der Eingangsignale zusammengelegt werden. Fest: Die Berechnung eines neuen Messpunkts wird in einem periodischen Raster ausgeführt, unabhängig vom Raster des Eingangssignals. Wie Signal: Das berechnete Signal hat die gleichen Zeitstempel wie das gewählte Eingangssignal. Sie können ausschließlich vorhandene Eingangssignale auswählen. Dadurch wird z.b., falls das ausgewählte Eingangssignal aus der Konfiguration entfernt wurde, eine Fehlermeldung angezeigt. 7. Wählen Sie den Datentyp des berechneten Signals. Momentan werden folgende Datentypen unterstützt: Automatisch, Boolesch, Double. MDA V8.2 - Benutzerhandbuch 36
37 ETAS 4 Berechnete Signale 4.2 Berechnete Signale verwalten Automatisch ist standardmäßig ausgewählt. Das heißt, dass das Programm zu erkennen versucht, ob das Ergebnis ein logisches (boolesches) Signal ist oder nicht. 8. Klicken Sie Speichern. Wenn die Berechnung nicht valide ist, können Sie das berechnete Signal nicht speichern. Eine Fehlermeldung wird angezeigt und die genaue Position des Fehlers hervorgehoben. Nach dem Speichern ist das neue berechnete Signal im Signal-Explorer und in der Liste der berechneten Signale verfügbar. 9. Um das berechnete Signal zu verwenden, ziehen Sie es per Drag-und-Drop in ein Instrument. Für berechnete Signale wird ein Wurzelsymbol als Datei-ID angezeigt. Für einen allgemeinen Überblick des Fensters siehe "Berechnete Signale" auf Seite 34. Sie können die folgenden Aktionen ausführen: "Berechnetes Signal bearbeiten" auf Seite 37 "Berechnetes Signal umbenennen" auf Seite 37 "Berechnetes Signal löschen" auf Seite 38 "Berechnetes Signal duplizieren" auf Seite 38 Berechnetes Signal bearbeiten 1. In der Liste der berechneten Signale auf der linken Seite des Fensters wählen Sie ein berechnetes Signal aus. 2. Klicken Sie. Berechnetes Signal umbenennen 3. Ändern Sie die Daten. Weitere Informationen über die möglichen Werte der Eingabefelder finden Sie unter "Berechnetes Signal definieren" auf Seite In der Liste der berechneten Signale auf der linken Seite des Fensters wählen Sie ein berechnetes Signal aus. 2. Klicken Sie. 3. Geben Sie einen neuen Namen ein. Gültige Zeichen sind a-z, A-Z, 0-9, Unterstrich, Punkt und eckige Klammern. Eckige Klammern 37 MDA V8.2 - Benutzerhandbuch
38 4 Berechnete Signale ETAS Berechnetes Signal löschen Berechnetes Signal duplizieren müssen immer als Paar auftauchen. Andere Zeichen und Leerzeichen sind nicht erlaubt. Nach dem Speichern wird der neue Name in allen Instanzen, in denen das berechnete Signal verwendet wird, angezeigt. 1. In der Liste der berechneten Signale auf der linken Seite des Fensters wählen Sie ein berechnetes Signal aus. 2. Klicken Sie. Das berechnete Signal wird gelöscht, aber die Zuweisung des Signals zu Instrumenten bleibt erhalten. 1. Wählen Sie ein berechnetes Signal aus der Liste auf der linken Seite des Fensters aus. 2. Im Kontextmenü wählen Sie Berechnetes Signal duplizieren. Ein neues berechnetes Signal mit den Daten des ausgewählten Signals wird in das Formular eingetragen. Der Name basiert auf dem ausgewählten Signal. MDA V8.2 - Benutzerhandbuch 38
39 5 Instrumente ETAS 5 Instrumente Die folgenden Instrumente werden unterstützt: Oszilloskop Die Messdaten in Form eines Graphen dargestellt. Dieses Instrument ist empfohlen für: Anzeigen von nummerischen Signalen, darunter insbesondere von periodischen Signalen und solchen mit großer Amplitude Eine Übersicht von einem oder mehreren Signalen des kompletten Zeitbereichs aus einer oder mehreren Messdateien zu bekommen. Vergleichen von zwei Signalen über die Zeit Streudiagramm In einem Streudiagramm werden die Werte von zwei Signalen als Verteilung von Datenmesspunkten entlang der orthogonalen Werteachse der zwei Signale angezeigt. Dieses Instrument ist empfohlen für: Tabelle Aufdecken von Korrelationen zwischen Signalen Einen Überblick über die Verteilung der Messpunkte erhalten Die Messdaten in Form einer Tabelle dargestellt. Das Instrument kann verwendet werden für: Anzeige von (nicht-)nummerischen Signalen Prüfen des genauen Wertes eines Signals für ein spezifischen Zeitstempel Statistische Daten Dieses Fenster zeigt die statistischen Eigenschaften eines numerischen Signals an, beispielsweise Durchschnitt, Minimum und Maximum. Dieses Instrument ist empfohlen für: Analysieren der statistischen Eigenschaften eines nummerischen Signals, wodurch Einsicht in Signalcharakter und -qualität gewonnen werden kann Vergleichen mehrerer Signale Ereignisliste In der Ereignisliste können Sie durch Evaluierung einer Suchbedingung bestimmte Ereignisse für die Analyse finden. Dieses Instrument ist empfohlen für: Auffinden aller Zeitstempel, zu denen sich der Wert eines booleschen Signals ändert MDA V8.2 - Benutzerhandbuch 39
40 ETAS 5 Instrumente 5.1 Instrumente verwalten Sie können die folgenden Aktionen ausführen: "Erstellen eines mit Signalen gefüllten Instruments" auf Seite 40 "Leeres Instrument erstellen" auf Seite 40 "Instrument in eine andere Ebene verschieben" auf Seite 41 "Instrument umbenennen" auf Seite 41 "Instrument entfernen" auf Seite 41 "Instrumenteigenschaften ändern" auf Seite 41 Erstellen eines mit Signalen gefüllten Instruments Leeres Instrument erstellen 1. Als Voraussetzung haben Sie eine Messdatei hinzugefügt. Weitere Informationen finden Sie unter"messdatei hinzufügen" auf Seite Ziehen Sie Signale per Drag-und-Drop vom Signal-Explorer oder dem Konfigurationsmanager auf eine Ebene oder einen Ebenenreiter der Konfiguration. Weitere Informationen finden Sie unter"signale einem neuen Instrument zuweisen" auf Seite Führen Sie eine der folgenden Aktionen durch: Klicken Sie mit der rechten Maustaste auf einen leeren Bereich der Ebene oder auf den Name der Ebene und wählen Sie Instrument hinzufügen. Die verfügbaren Instrumentenarten werden aufgelistet. Von der Instrumenten Box ziehen Sie die Instrumentenart, die Sie erstellen wollen, per Drag-und-Drop auf eine Ebene der Konfiguration. Wenn Sie mit den Cursor über einen nicht-aktiven Ebenenreiter fahren, wird die entsprechende Ebene ausgewählt. Im Konfigurationsmanager rechtsklicken Sie eine Konfiguration oder eine Ebene und wählen Sie Instrument hinzufügen. Wenn Sie eine Konfiguration rechtsklicken, wird das Instrument zur aktiven Ebene hinzugefügt. Auf der Ebene wird das neue Instrument vordergründig und hervorgehoben angezeigt. Im Konfigurationsmanager wird der Name dieses Instruments in Fett angezeigt. 2. Falls die Konfiguration keine Messdatei enthält, wird das Instrument ohne Zeitinformation im 40 MDA V8.2 - Benutzerhandbuch
41 5 Instrumente ETAS Instrument in eine andere Ebene verschieben Instrument umbenennen Instrument entfernen Instrumenteigenschaften ändern Zeitschieber angezeigt. Fahren Sie damit fort, die Messdatei hinzuzufügen. Weitere Informationen finden Sie unter "Messdatei hinzufügen" auf Seite Im Konfigurationsmanager wählen Sie ein oder mehrere Instrumente. 2. Ziehen Sie die Instrumente per Drag-und-Drop auf eine andere Ebene. Weitere Informationen über das Hinzufügen von Ebenen finden Sie unter "Neue Ebene erstellen" auf Seite Führen Sie eine der folgenden Aktionen durch: Rechtsklicken Sie die Titelleiste des Instruments im Instrumentenfenster. Klicken Sie mit der rechten Maustaste auf das Instrument im Konfigurationsmanager. 2. Wählen Sie Umbenennen. 3. Geben Sie den neuen Namen ein. Falls der Name nicht gültig ist, wird er mit einem roten Rahmen angezeigt. Beachten Sie auch den Tooltip für weitere Informationen. 1. Führen Sie eine der folgenden Aktionen durch: Auf der Titelleiste des Instrumentenfensters klicken Sie auf das Symbol Entfernen. Das Symbol ist auch in der Vorschau des Instruments verfügbar. Weitere Informationen finden Sie unter "Vorschau über die Ebenen- Taskleiste anzeigen" auf Seite 69. Klicken Sie mit der rechten Maustaste im Konfigurationsmanager auf das Instrument und wählen Sie Entfernen. Instrumenteigenschaften werden in Ihren Benutzereinstellungen gespeichert und für künftige Instrumente desselben Typs berücksichtigt. Wenn Sie zum Beispiel den Zeitschieber ausblenden und die Hintergrundfarbe in einem Oszilloskop ändern, haben alle Oszilloskope, die Sie später erstellen, das gleiche Aussehen. MDA V8.2 - Benutzerhandbuch 41
42 ETAS 5 Instrumente 1. Um festzulegen, ob die Kopfzeile des Instruments und der Zeitschieber im Instrument angezeigt werden sollen, klicken Sie. 2. Im Drop-down-Menü wählen Sie einen der Einträge Anzeigen, Automatisch ausblenden oder Ausblenden. 5.2 Oszilloskop Die Symbolleiste stellt folgende Funktionen zur Verfügung: Zoom-Funktion Anpassung der Achsen Druck- und Speicherfunktionen Cursor-Optionen Position der Signalliste Einstellung der Hintergrundfarbe Optionen der Symbolleiste: automatisch ausblenden oder immer anzeigen Im Folgenden werden nur die erweiterten Funktionen im Detail erklärt: Weitere Informationen über das Synchronisieren, Scrollen und Zoomen finden Sie unter "Zeitschieber" auf Seite Signale anpassen In der Spalte Stil wird der Typ von jedem Signal angezeigt. Icon für diskrete Signale Icon für analoge Signale Icon für boolesche Signale Alle Signaleinstellungen, die Sie festlegen, wie zum Beispiel die Farbe und Linienstärke, werden gespeichert und wiederverwendet, wenn Sie das Signal erneut einem Oszilloskop zuweisen. Sie können die folgenden Aktionen ausführen: "Aussehen des Signals definieren" auf Seite 43 "Signalkurve anzeigen oder ausblenden" auf Seite 43 "Signal als boolesches Signal behandeln" auf Seite 44 "Signal aus dem Oszilloskop entfernen" auf Seite MDA V8.2 - Benutzerhandbuch
43 5 Instrumente ETAS Aussehen des Signals definieren Signalkurve anzeigen oder ausblenden 1. In der Spalte Stil klicken Sie auf das farbige Quadrat des gewünschten Signals, um die Auswahl zu öffnen. 2. Führen Sie eine der folgenden Aktionen durch: Wählen Sie die gewünschte Farbe aus den vorgegebenen Farben aus. Wenn Sie mit dem Mauszeiger über eine der Farben fahren, wird eine Vorschau der aktiven Farbe angezeigt. Um andere Farben auszuwählen, öffnen Sie den Dialog Mehr Farben. Sie können die Erscheinung des Symbols, mit dem die individuellen Messpunkte des Signals dargestellt werden, verändern. Wählen Sie den bevorzugten Messpunktmarker aus dem Drop-down-Menü Markersymbol. Für analoge Signale können Sie die Linienstärke anpassen. Klicken Sie auf das Drop-down-Menü und wählen Sie eine der fünf verschiedenen Größen. Für analoge Signale können Sie im Dropdown-Menü Messpunktverbindung die grafische Darstellung der Verbindungslinie zwischen den Messpunkten bestimmen. Beachten Sie, dass dies nur eine grafische Änderung ist, die nicht die Berechnung des Signals beeinflusst. 1. Um die Signalkurve von einem oder mehreren Signalen auszublenden, wählen Sie die Signale im Graph oder in der Signalliste aus. 2. Im Kontextmenü wählen Sie Hide/Show Signals (CTRL+W). Die Signalkurve ist ausgeblendet. Der Name des Signals wird immer noch in der Signalliste angezeigt. 3. Um die Signalkurve wieder anzuzeigen, wiederholen Sie die Schritte 1 und 2. MDA V8.2 - Benutzerhandbuch 43
44 ETAS 5 Instrumente Signal als boolesches Signal behandeln Signal aus dem Oszilloskop entfernen Signalliste anpassen 1. In der Signalliste wählen Sie ein oder mehrere Signale in einem analogen Streifen. 2. Wählen Sie im Kontextmenü Als Digitalsignal behandeln. Jedes Signal wird in einen neuen booleschen Streifen verschoben. Für die bessere Sichtbarkeit wird der Bereich zwischen 0 und der Signalkurve automatisch gefüllt. Das Icon in der Spalte Stil bleibt das gleiche wie davor. 1. In der Signalliste wählen Sie ein oder mehrere Signale. 2. Wählen Sie im Kontextmenü Signal entfernen. Die Signalliste auf der rechten Seite des Oszilloskops zeigt Signalnamen und Werte (z.b. Cursor-Werte). Sie können die folgenden Aktionen ausführen: "Aussehen der Signalliste definieren" auf Seite 44 "Signale in der Signalliste positionieren" auf Seite 44 Aussehen der Signalliste definieren Signale in der Signalliste positionieren 1. Führen Sie eine der folgenden Aktionen durch: Um alle Spalten der Signalliste anzuzeigen, können Sie die Breite der Signalliste anpassen, indem Sie auf die Begrenzungslinie zwischen dem Graph und der Signalliste doppelklicken. Um den kompletten Inhalt einer Spalte der Signalliste anzuzeigen, können sie die Breite der Spalte anpassen, indem Sie auf die Begrenzungslinie zwischen der aktuellen Spalte und der nächsten rechten Spalte doppelklicken. 1. Führen Sie eine der folgenden Aktionen durch: Um Signale pro Spalte in aufsteigender Reihenfolge zu sortieren, klicken Sie einen der Spaltenköpfe in der Signalliste. Wenn sie denselben Spaltenkopf erneut klicken, 44 MDA V8.2 - Benutzerhandbuch
45 5 Instrumente ETAS Zoomen Sie können die folgenden Aktionen ausführen: "Zoom-Bereich festlegen" auf Seite 45 "Gesamten Zeitbereich anzeigen" auf Seite 46 werden die Signale in absteigender Reihenfolge sortiert. Um ein oder mehrere Signale zu einer bestimmten Position in der Signalliste zu verschieben, ziehen Sie dieses Signal per Drag-und-Drop an diese Position. Die neue Position wird durch eine blaue Linie angezeigt. Indem Sie die Signale manuell anordnen, wird der Sortierungsmechanismus deaktiviert. "Zur Anpassung von Signalen zoomen" auf Seite 46 Zoom-Bereich festlegen 1. Drücken Sie entweder STRG und die linke Maustaste oder nur die rechte Maustaste. 2. Während Sie die Taste gedrückt halten, bewegen Sie den Mauszeiger entlang der Werteachse oder entlang der Zeitachse. Abhängig von der Mausbewegung wird der Zoom wie folgt ausgeführt: Zeit-Zoom (Horizontale Bewegung) Werteachse-Zoom (Vertikale Bewegung) Der ausgewählte Zoombereich wird hervorgehoben. MDA V8.2 - Benutzerhandbuch 45
46 ETAS 5 Instrumente Gesamten Zeitbereich anzeigen Wenn der Zeitbereich nicht komplett im Oszilloskop angezeigt wird, können die Zeitachsen angepasst werden, um den kompletten Zeitbereich anzuzeigen. Zur Anpassung von Signalen zoomen 1. Klicken Sie (STRG+F12). Alternativ können Sie diese Aktion mit dem Zeitschieber ausführen. Weitere Informationen finden Sie unter "Gesamten Zeitbereich einer Messdatei anzeigen" auf Seite 66. Wenn ein Signal nicht komplett im Streifen des Oszilloskops angezeigt wird, kann die Werte-Achse angepasst werden, um den kompletten Werte-Bereich anzuzeigen. Führen Sie eine der folgenden Aktionen durch: Streifen verwenden oder oder 1. Um ausgewählte Signale anzupassen, rechtsklicken Sie die Signalliste oder ein Signal direkt im Streifen. 2. Im Kontextmenü klicken Sie Werteachse ausgewählter Signale anpassen. 1. Um alle Signale eines bestimmten Streifens oder einer Werteachse, rechtsklicken Sie den Streifen oder die Werteachse. 2. Im Kontextmenü klicken Sie Werteachse anpassen. 1. Um alle Signale aller Streifen anzupassen, klicken Sie. Die Signale im Oszilloskop können für eine bessere Übersicht auf analoge und boolesche Streifen verteilt werden. Nach der Auswahl der Signale wird dem Oszilloskop entsprechend der gewählten Signale ein analoger Abschnitt und die benötigte Anzahl an booleschen Streifen hinzugefügt. Sie können die folgenden Aktionen ausführen: "Weiteren analogen oder booleschen Streifen hinzufügen" auf Seite 47 "Analoge oder boolesche Streifen umordnen" auf Seite 47 "Signale zu gemeinsamen oder individuellen Streifen verschieben" auf Seite 47 "Streifen löschen" auf Seite MDA V8.2 - Benutzerhandbuch
47 5 Instrumente ETAS Weiteren analogen oder booleschen Streifen hinzufügen 1. Öffnen Sie das Kontextmenü eines existierenden analogen Streifen. 2. Klicken Sie Streifen einfügen. Analoge oder boolesche Streifen umordnen Abhängig von den Signalen wird ein analoger oder boolescher Streifen eingefügt. Der neue Streifen wird unter dem aktuellen Streifen angezeigt. 1. Klicken Sie den Streifen. Ein blauer Balken erscheint am linken und rechten Rand des Streifens. 2. Klicken Sie auf einen der Balken und ziehen sie ihn hinauf oder hinunter auf die gewünschte Position. Die neue Position des schwebenden Streifen wird durch ein kleines blaues Rechteck angezeigt. Signale zu gemeinsamen oder individuellen Streifen verschieben oder 1. Um Signale auf einem Streifen zusammenzufassen, rechtsklicken Sie die gewünschten Signale von verschiedenen Streifen. 2. Klicken Sie Gemeinsame Streifen für ausgewählte Signale. 1. Um Signale in separate Streifen zu verteilen, rechtsklicken Sie die gewünschten Signale von einem oder mehreren Streifen. 2. Klicken Sie Individuelle Streifen für ausgewählte Signale. MDA V8.2 - Benutzerhandbuch 47
48 ETAS 5 Instrumente Streifen löschen 1. Öffnen Sie das Kontextmenü des zu löschenden Streifens. 2. Wählen Sie Streifen löschen. Beachten Sie, dass ein Streifen auch gelöscht wird, wenn das letzte Signal eines Streifens entfernt wird Achsen verwenden Sie können die folgenden Aktionen ausführen: "Gemeinsame Achsen verwenden" auf Seite 48 "Individuelle Achsen verwenden" auf Seite 48 "Achsen scrollen" auf Seite 49 "Achsen zoomen" auf Seite 49 "Wertebereich der Achsen anpassen" auf Seite 49 "Achsen löschen" auf Seite 49 Gemeinsame Achsen verwenden Solange der Datentyp von Signalen übereinstimmt, können mehrere Signale dieselbe Werteachse teilen. Gemeinsame Achsen verwenden: Individuelle Achsen verwenden 1. Drücken Sie die Taste STRG oder SHIFT und wählen Sie Ihre gewünschten Signale in der Signalliste. 2. Rechtsklicken Sie Ihre Auswahl und klicken Sie Gemeinsame Achse für ausgewählte Variablen. Ziehen Sie alternativ die gewünschten Signale auf eine Achse. Wenn einige Signale die gleiche Achse teilen, können diese wieder individuellen Achsen zugewiesen werden. 1. Führen Sie eine der folgenden Aktionen durch: Rechtsklicken Sie die gemeinsame Achse. Rechtsklicken Sie die gewünschten Signale in der Signalliste. 2. Klicken Sie Individuelle Achsen für ausgewählte Variablen. 48 MDA V8.2 - Benutzerhandbuch
49 5 Instrumente ETAS Achsen scrollen Achsen zoomen Wertebereich der Achsen anpassen 1. Fahren Sie mit dem Mauszeiger über die Achse, die Sie scrollen möchten. 2. Führen Sie eine der folgenden Aktionen durch: Verwenden Sie das Mausrad oder die linke Maustaste, um die Messskala hoch oder hinunter zu scrollen. Klicken Sie mit der linken Maustaste auf den Streifen und ziehen Sie die Messskala aller Achsen nach oben oder unten. 1. Fahren Sie mit dem Mauszeiger über die Achse, die Sie zoomen möchten. 2. Führen Sie eine der folgenden Aktionen durch: Drücken Sie STRG und verwenden Sie das Mausrad zum Hinein- und Herauszoomen. Drücken Sie STRG und die linke Maustaste. Zum Hinein- und Herauszoomen bewegen Sie den Cursor hinunter oder hinauf. Drücken Sie die rechte Maustaste. Zum Hinein- und Herauszoomen bewegen Sie den Cursor hinunter oder hinauf. In booleschen Streifen ist der Wertebereich fest (von 0-1) und kann nicht geändert werden. In analogen Streifen können Sie den Wertebereich definieren. Achsen löschen 1. Um die minimalen- und maximalen Werte der Achsen zu definieren, klicken Sie auf. 2. Führen Sie eine der folgenden Aktionen durch: Für analoge Signale, geben Sie die gewünschten Signale in das Eingabefeld ein. Für diskrete Signale, wählen Sie den Wert aus dem Drop-down-Menü. 1. Rechtsklicken Sie die Werteachse. 2. Klicken Sie Achse entfernen. Die Achse wird gelöscht und die Signale aus der Ansicht entfernt. MDA V8.2 - Benutzerhandbuch 49
50 ETAS 5 Instrumente Cursors verwenden Cursors werden verwendet, um präzisere Werte an bestimmten Zeitstempeln zu erhalten. Darüber hinaus ermöglichen Cursors Unterschiede zwischen Messpunktwerten und der Zeitansicht zu bestimmen. Das Oszilloskop zeigt direkt im Graphen die Werte des Signals beim Zeitstempel des Cursors an, genauso wie die Differenz auf der Y-Achse zwischen den Cursors. Alle Cursor und Messpunktwerte werden in separaten Spalten der Signalliste angezeigt. Auch die Differenzbeträge der Cursors werden anzeigt. Um eine Änderung der Signallistengröße zu vermeiden, wenn Cursors hinzugefügt oder entfernt werden, muss die Signalliste manuell durch eine Verschiebung der Grenze zwischen dem Bereich des Oszilloskops und der Signalliste angepasst werden. Sie können die folgenden Aktionen ausführen: "Cursors anzeigen und ausblenden" auf Seite 50 "Einen einzelnen Cursor ausblenden" auf Seite 51 "Tooltip des Cursors aus- und einblenden" auf Seite 51 "Cursor-Zeit an EHANDBOOK-NAVIGATOR senden" auf Seite 51 Cursors anzeigen und ausblenden 1. Um Cursor A anzuzeigen, wählen Sie Cursor zeigen/verbergen im Drop-down-Menü der Cursors. Alternativ drücken Sie STRG+R. 50 MDA V8.2 - Benutzerhandbuch
51 5 Instrumente ETAS Einen einzelnen Cursor ausblenden Tooltip des Cursors aus- und einblenden 2. Um Cursor B anzuzeigen, wiederholen Sie Schritt Wenn Sie den Cursor zu einem neuen Messpunkt verschieben möchten, fahren Sie mit dem Mauszeiger über die blaue Linie und ziehen Sie diese zu der neuen Position. 4. Klicken Sie erneut auf das Icon. Das hat den folgenden Effekt: Falls zuvor beide Cursors im sichtbaren Bereich lagen, sind diese nun ausgeblendet. Falls einer der Cursors außerhalb des sichtbaren Bereichs lag, wird dieser nun angezeigt. 1. Um einen einzelnen Cursor auszublenden, rechtsklicken Sie den Cursor im Streifen. 2. Klicken Sie Entferne Cursor (STRG+ALT+R). Standardmäßig werden die Cursor-Tooltips im Graph angezeigt. 1. Klicken Sie auf. 2. Um die Tooltips auszublenden, klicken Sie Tooltips für Cursor ausblenden. 3. Um sie wieder einzublenden, klicken Sie Tooltips für Cursor anzeigen. Cursor-Zeit an EHANDBOOK-NAVIGATOR senden Um die Cursor-Zeit an EHANDBOOK-NAVIGATOR zu senden, muss die Verbindung hergestellt sein. Weitere Informationen finden Sie unter "MDA V8 mit EHANDBOOK-NAVIGATOR verbinden" auf Seite Streudiagramm 1. Rechtsklicken Sie den Cursor. 2. Wählen Sie Zeit an EHANDBOOK- NAVIGATOR senden. Die aktuelle Cursor-Zeit wird an EHANDBOOK- NAVIGATOR gesandt und wird dort dazu verwendet, die Daten für den gleichen Zeitpunkt anzuzeigen. Eine ständige Synchronisation ist derzeit nicht implementiert. Im Streudiagramm wird ein Signal auf der X-Achse und ein weiteres Signal auf der Y-Achse angezeigt. Wenn Sie mehrere Signale der Y-Achse zuweisen, wird MDA V8.2 - Benutzerhandbuch 51
52 ETAS 5 Instrumente jedes Signal in einem einzelnen Streifen angezeigt. Die zuletzt verwendeten Einstellungen für das Signal, z.b. Farbe oder Achsenbereich, werden wiederverwendet, wenn Sie ein neues Streudiagramm erstellen. Die Symbolleiste stellt folgende Funktionen zur Verfügung: Druck- und Speicherfunktionen Cursor-Optionen Optionen für Grenzen (Bounds) Einstellung der Hintergrundfarbe Optionen der Symbolleiste: automatisch ausblenden oder immer anzeigen Im Folgenden werden nur die erweiterten Funktionen im Detail erklärt: Weitere Informationen über das Synchronisieren, Scrollen und Zoomen finden Sie unter "Zeitschieber" auf Seite Signale anpassen Zoomen Sie können die folgenden Aktionen ausführen: "Y-Achse als X-Achse verwenden" auf Seite 52 "Signal entfernen" auf Seite 52 Y-Achse als X-Achse verwenden Signal entfernen Sie können die folgenden Aktionen ausführen: 1. Rechtsklicken Sie die Y-Achse, die Sie als X- Achse verwenden möchten. 2. Wählen Sie Verwendung als X-Achse. Die X-Achse und die Y-Achse mit ihren Bereichen werden ausgetauscht. 1. Führen Sie eine der folgenden Aktionen durch: Wenn nur ein Streifen vorhanden ist und Sie dessen Signal entfernen möchten, rechtsklicken Sie die Y-Achse. Wenn Sie das Signal der X-Achse entfernen möchten, rechtsklicken Sie die X-Achse. 2. Wählen Sie Signal entfernen. 52 MDA V8.2 - Benutzerhandbuch
53 5 Instrumente ETAS "Zoom-Bereich festlegen" auf Seite 53 "Gesamten Wertebereich anzeigen" auf Seite 53 Zoom-Bereich festlegen Gesamten Wertebereich anzeigen 1. Drücken Sie entweder STRG und die linke Maustaste oder nur die rechte Maustaste. 2. Während Sie die Taste gedrückt halten, bewegen Sie den Mauszeiger horizontal oder vertikal. Der ausgewählte Zoombereich wird hervorgehoben. Wenn Sie die folgenden Schritte ausführen, werden nur die Signalwerte berücksichtigt, die im aktuell sichtbaren Zeitbereich des Zeitschiebers liegen. Wenn alle Signale der Messdatei berücksichtigt werden sollen, müssen Sie zusätzlich den Zeitbereich anpassen. Weitere Informationen finden Sie unter "Gesamten Zeitbereich einer Messdatei anzeigen" auf Seite Streifen verwenden oder Sie können die folgenden Aktionen ausführen: "Streifen umordnen" auf Seite 53 "Streifen löschen" auf Seite 54 Streifen umordnen 1. Wenn Sie den gesamten Wertebereich eines spezifischen Signals anzeigen möchten, rechtsklicken Sie die Achse. 2. Wählen Sie Zum vollständigen Wertebereich zoomen. 1. Wenn Sie den gesamten Wertebereich von beiden Signalen in einem Streifen anzeigen möchten, rechtsklicken Sie den Streifen. 2. Wählen Sie Beide Signale zum Abschließen des Wertebereichs zoomen. 1. Klicken Sie den Streifen. Ein blauer Balken erscheint am linken und rechten Rand des Streifens. MDA V8.2 - Benutzerhandbuch 53
54 ETAS 5 Instrumente 2. Klicken Sie auf einen der Balken und ziehen sie ihn hinauf oder hinunter auf die gewünschte Position. Die neue Position des schwebenden Streifen wird durch ein kleines blaues Rechteck angezeigt. Streifen löschen 1. Öffnen Sie das Kontextmenü des zu löschenden Streifens. 2. Wählen Sie Streifen löschen Cursors verwenden Im Streudiagramm werden zwei Werte des Signals durch Cursors markiert. Das Fadenkreuz zeigt Ihnen die exakte Position jedes Cursors. Wenn mehrere Streifen existieren, werden zwei horizontale Linien pro Streifen angezeigt. Nr. Beschreibung Tooltip an der Werteachse, der den Signalwert anzeigt Tooltip am Fadenkreuz der Cursors, der den Zeitstempel anzeigt 54 MDA V8.2 - Benutzerhandbuch
55 5 Instrumente ETAS Cursors anzeigen und ausblenden Grenzen verwenden 1. Um die Cursors anzuzeigen, klicken Sie. Alternativ drücken Sie STRG+R. 2. Wenn Sie den Cursor zu einem neuen Messpunkt verschieben möchten, fahren Sie mit dem Mauszeiger über eine der blauen Linien und ziehen Sie diese zu der neuen Position. Alternativ drücken Sie die folgenden Tasten: Um zwischen den Cursors hin- und herzuwechseln, drücken Sie ALT + PFEIL LINKS / ALT + PFEIL RECHTS. Um die Cursor-Position zu ändern, drücken Sie PFEIL LINKS / PFEIL RECHTS / PFEIL OBEN / PFEIL UNTEN. 3. Klicken Sie erneut auf das Icon. Das hat den folgenden Effekt: Falls zuvor beide Cursors im sichtbaren Bereich lagen, sind diese nun ausgeblendet. Falls einer der Cursors außerhalb des sichtbaren Bereichs lag, wird dieser nun angezeigt. Sie können eine Grenze verwenden, um eine Region im Streudiagramm zu definieren. Eine Grenze kann entweder eine extrapolierte Linie oder zu einem Polygon geschlossen sein, je nachdem wie Sie die Haltepunkte der Grenze setzen. Extrapolierte Grenze: Geschlossene Grenze: Sie können die folgenden Aktionen ausführen: "Grenze hinzufügen" auf Seite 56 "Grenze schließen oder extrapolieren" auf Seite 57 "Einzelne Grenze löschen" auf Seite 57 "Alle Grenzen löschen" auf Seite 57 MDA V8.2 - Benutzerhandbuch 55
56 ETAS 5 Instrumente Grenze hinzufügen Um eine Grenze hinzuzufügen, müssen Sie dem Streudiagramm zuerst Signal zugewiesen haben. 1. Klicken Sie auf. 2. Wählen Sie Grenze hinzufügen aus dem Dropdown-Menü. Ein Handsymbol mit einem Fadenkreuz erscheint. 3. Bewegen Sie das Fadenkreuz zum ersten Haltepunkt der Grenze und klicken Sie. Der Haltepunkt wird fixiert. 4. Bewegen Sie das Fadenkreuz zum nächsten Haltepunkt. Als Vorschau wird eine Verbindungslinie zwischen dem fixierten Haltepunkt und dem aktuellen Haltepunkt angezeigt. 5. Wenn die Position korrekt ist, klicken Sie. Der Haltepunkt und die Verbindungslinie werden fixiert. 6. Wiederholen Sie die Schritte 4 und 5 bis Sie alle Haltepunkte festgelegt haben. Beachten Sie, dass Sie keine Grenze mit überschneidenden Linien erstellen können. 7. Um den zuletzt erstellten Haltepunkt zu korrigieren, drücken Sie die RÜCKTASTE und bewegen Sie das Fadenkreuz zu einem neuen Haltepunkt. 8. Um die gesamte Vorschau mit allen fixierten Haltepunkten zu entfernen, drücken Sie ESC. 9. Um die Grenze abzuschließen, führen Sie einen der folgenden Schritte durch: Drücken Sie die Taste RETURN. Die Enden der Grenzen werden bis in die Unendlichkeit extrapoliert. Wenn sich die extrapolierten Linien überschneiden, wird die 56 MDA V8.2 - Benutzerhandbuch
57 5 Instrumente ETAS Grenze schließen oder extrapolieren Einzelne Grenze löschen Alle Grenzen löschen Grenze automatisch zu einem Polygon geschlossen. Fügen Sie den letzten Haltepunkt auf der Koordinate des ersten Haltepunkts hinzu. Die Grenze wird zu einem Polygon geschlossen. 1. Um eine geschlossene Grenze zu extrapolieren oder umgekehrt, rechtsklicken Sie die Verbindungslinie der Grenze. 2. Führen Sie eine der folgenden Aktionen durch: Für eine geschlossene Grenze wählen Sie Grenzlinie extrapolieren. Für eine extrapolierte Grenze wählen Sie Grenzlinie schließen. 1. Klicken Sie auf die Verbindungslinie der Grenze. 2. Klicken Sie auf. 3. Wählen Sie Grenze löschen aus dem Dropdown-Menü. Alternativ drücken Sie ENTF. 5.4 Tabelle 1. Klicken Sie auf. 2. Wählen Sie Alle Grenzen löschen aus dem Drop-down-Menü. Die Tabelle kann verschiedene Arten von Signalen inklusive Aufzählungssignalen (VTab) und Ereignissignalen anzeigen. VTab-Signale ordnen den numerischen Wert eines Signals mittels einer Konvertierungsformel einer String- Repräsentation zu. Die Tabelle zeigt VTab- Signale folgendermaßen an: Wenn ein String-Wert verfügbar ist, wird dieser angezeigt. Wenn ein VTab-Signal einen Standardwert hat, zeigt die Tabelle den Standardwert für alle numerischen Werte, für die es keinen zugeordneten String- Wert gibt. Wenn ein VTab- Signal keinen Standardwert hat und kein String-Wert für einen numerischen Wert definiert ist, wird "n/a" angezeigt. Ereignissignale sind Strings, die z.b. Nutzerkommentare während der Aufnahme, Aufnahmepausenkommentare und Trigger für Start-/Stoppereignisse beschreiben. Ereignissignale haben nur einen String-Wert zu der Zeit, zu der MDA V8.2 - Benutzerhandbuch 57
58 ETAS 5 Instrumente das Ereignis eintritt. Aktuell werden nur die Signale MDF V3 String als Ereignissignale unterstützt. Sie können in diesem Fenster die folgenden Aktionen ausführen: "Scrollen" auf Seite 58 "Zum Anfang und Ende des Zeitbereichs navigieren" auf Seite 58 "Spalten neu anordnen" auf Seite 58 "Anzeigen von interpolierten Werten" auf Seite 59 "Anzahl der Dezimalstellen ändern" auf Seite 59 "Signale entfernen" auf Seite 59 Scrollen Um schnell zu einem bestimmen Zeitstempel zu navigieren, können Sie den Zeitschieber verwenden. Weitere Informationen finden Sie unter "Zeitschieber" auf Seite 62. Alternativ können Sie mithilfe der Tastatur scrollen: 1. Um nach oben zu navigieren, drücken Sie die Taste BILD AUF oderpfeil AUF. 2. Um nach unten zu navigieren, drücken Sie die Taste BILD AB oderpfeil AB. Zum Anfang und Ende des Zeitbereichs navigieren Spalten neu anordnen 1. Um zum Anfang des Zeitbereichs zu navigieren, drücken Sie die Taste POS Um zum Ende des Zeitbereichs zu navigieren, drücken Sie die Taste ENDE. 1. Verschieben Sie eine Spalte, indem Sie die Kopfzeile der Spalte zur neuen Position innerhalb der Tabellenkopfzeile ziehen. Es erscheint eine Linie zwischen den Spalten zusammen mit hervorgehobenen Bereichen auf der linken und rechten Seite der Linie. 2. Wählen Sie den linken oder rechten Bereich und legen Sie die Spalte vor der Linie oder dahinter ab. 3. Lassen Sie die Maustaste los. 58 MDA V8.2 - Benutzerhandbuch
59 5 Instrumente ETAS Anzeigen von interpolierten Werten 1. Wenn der Wert eines Signals nicht verfügbar ist, können Sie den interpolierten Wert anzeigen lassen. In der Symbolleiste der Tabelle, klicken Sie auf. Anzahl der Dezimalstellen ändern Signale entfernen 5.5 Statistische Daten Die leeren Zellen werden mit dem letzten verfügbaren Messpunkt gefüllt (so genannter "Stufen-Modus" oder "konstante Interpolation"). 2. Um diese Aktion zu wiederholen, klicken Sie erneut auf das Icon. Die zuletzt verwendete Einstellung für den Füllstatus wird wiederverwendet, wenn Sie eine neue Tabelle erstellen. 1. Markieren Sie die Spalten, in denen Sie die Anzahl der Dezimalstellen verringern möchten. 2. In der Symbolleiste klicken Sie auf eines der folgenden Icons: Um mehr Dezimalstellen anzuzeigen, klicken Sie auf. Um weniger Dezimalstellen anzuzeigen, klicken Sie auf. Die Dezimalstellen für die Zeitwerte können ebenfalls in gleicher Weise angepasst werden. Die Anzahl an Dezimalstellen für Signale und Zeitstempel wird als zuletzt verwendete Einstellung gespeichert und wiederverwendet, wenn Sie eine neue Tabelle erstellen. 1. Wählen Sie ein oder mehrere Signale aus. Führen Sie eine der folgenden Aktionen durch: Im Instrument markieren Sie eine oder mehrere Spalten. Im Konfigurationsmanager markieren Sie ein oder mehrere Signale. 2. Im Kontextmenü klicken Sie Entfernen. Alternativ können Sie die Taste ENTF drücken. Dieses Fenster zeigt die statistischen Eigenschaften eines numerischen Signals an, beispielsweise Durchschnitt, Minimum und Maximum. Wenn Sie ein nicht-numerisches Signal hinzufügen, wird ein Fehler-Icon angezeigt. Die MDA V8.2 - Benutzerhandbuch 59
60 ETAS 5 Instrumente statistischen Werte werden basierend auf dem Zeitbereich, der im Zeitschieber ausgewählt ist, berechnet. Wenn sich der Zeitbereich ändert, werden die statistischen Werte automatisch neu berechnet. Wenn sich das zugewiesene Signal ändert, wird der Inhalt ebenfalls automatisch aktualisiert. Zum Beispiel ändert sich das Signal in den folgenden Fällen: Das zugewiesene Signal ist ein berechnetes Signal und Sie ändern die Berechnungsformel. Weitere Informationen finden Sie unter " Berechnete Signale definieren" auf Seite 35. Sie ersetzen die Messdatei, die das Signal selbst oder andere für die Berechnung des zugewiesenen Signals verwendete Signale enthält. Weitere Informationen finden Sie unter "Messdatei ersetzen" auf Seite 20. Sie definieren einen Zeitversatz. Weitere Informationen finden Sie unter "Zeitversatz für eine Messdatei festlegen" auf Seite 21. Sie können in diesem Fenster die folgenden Aktionen ausführen: "Scrollen" auf Seite 60 "Spalten neu anordnen" auf Seite 60 "Spalten anzeigen und ausblenden" auf Seite 61 "Dezimalstellen erhöhen und verringern" auf Seite 61 "Signale entfernen" auf Seite 61 Scrollen Um schnell zu einem bestimmten Signal zu navigieren, können Sie die Scrollleiste auf der rechten Seite des Instruments verwenden. Alternativ können Sie mithilfe der Tastatur scrollen: Spalten neu anordnen 1. Um nach oben zu navigieren, drücken Sie die Taste BILD AUF oderpfeil AUF. 2. Um nach unten zu navigieren, drücken Sie die Taste BILD AB oderpfeil AB. 1. Verschieben Sie eine Spalte, indem Sie die Kopfzeile der Spalte zur neuen Position innerhalb der Tabellenkopfzeile ziehen. Es erscheint eine Linie zwischen den Spalten zusammen mit hervorgehobenen Bereichen auf der linken und rechten Seite der Linie. 2. Wählen Sie den linken oder rechten Bereich und legen Sie die Spalte vor der Linie oder dahinter ab. 3. Lassen Sie die Maustaste los. 60 MDA V8.2 - Benutzerhandbuch
61 5 Instrumente ETAS Spalten anzeigen und ausblenden Dezimalstellen erhöhen und verringern Signale entfernen 5.6 Ereignisliste 1. In der Symbolleiste, klicken Sie. Eine Lister aller Spalten erscheint. 2. Um eine Spalte ein- oder auszublenden, setzen oder entfernen Sie den Haken beim entsprechenden Spaltennamen in der Liste. 1. Markieren Sie die Spalten, in denen Sie die Anzahl der Dezimalstellen verringern möchten. 2. In der Symbolleiste klicken Sie auf eines der folgenden Icons: Um mehr Dezimalstellen anzuzeigen, klicken Sie auf. Um weniger Dezimalstellen anzuzeigen, klicken Sie auf. Die Anzahl der Dezimalstellen wird als zuletzt verwendete Einstellung gespeichert und wiederverwendet, wenn Sie ein neues Instrument des Typs "Statistische Daten" erstellen. 1. Wählen Sie ein oder mehrere Signale aus. Führen Sie eine der folgenden Aktionen durch: Im Instrument markieren Sie eine oder mehrere Spalten. Im Konfigurationsmanager markieren Sie ein oder mehrere Signale. 2. Im Kontextmenü klicken Sie Entfernen. Alternativ können Sie die Taste ENTF drücken. Die Ereignisliste zeigt alle Ereignisse, die durch Evaluierung einer Suchbedingung gefunden wurden. Ereignisse können nur für boolesche Signale angezeigt werden. Wenn Sie ein nicht-boolesches Signal der Ereignisliste zuweisen, wird ein Fehler-Icon angezeigt. Wenn sich das zugewiesene Signal ändert, wird der Inhalt automatisch aktualisiert. Zum Beispiel ändert sich das Signal in den folgenden Fällen: Das zugewiesene Signal ist ein berechnetes Signal und Sie ändern die Berechnungsformel. Weitere Informationen finden Sie unter" Berechnete Signale definieren" auf Seite 35. Sie ersetzen die Messdatei, die das Signal selbst oder andere für die Berechnung des zugewiesenen Signals verwendete Signale enthält. MDA V8.2 - Benutzerhandbuch 61
62 ETAS 5 Instrumente Weitere Informationen finden Sie unter "Messdatei ersetzen" auf Seite 20. Sie definieren einen Zeitversatz. Weitere Informationen finden Sie unter "Zeitversatz für eine Messdatei festlegen" auf Seite 21. Sie können im Ereignislistenfenster die folgenden Aktionen ausführen: "Spalten neu anordnen" auf Seite 62 "Dezimalstellen der Zeitspalte ändern" auf Seite 62 "Signal entfernen" auf Seite 62 Spalten neu anordnen Dezimalstellen der Zeitspalte ändern Signal entfernen 5.7 Zeitschieber 1. Verschieben Sie eine Spalte, indem Sie die Kopfzeile der Spalte zur neuen Position innerhalb der Tabellenkopfzeile ziehen. Eine Linie zwischen den Spalten erscheint, die die neue Position anzeigt. 2. Lassen Sie die Maustaste los. 1. In der Symbolleiste klicken Sie auf eines der folgenden Icons: Um mehr Dezimalstellen anzuzeigen, klicken Sie auf. Um weniger Dezimalstellen anzuzeigen, klicken Sie auf. In der Zeitspalte wird die Anzahl der Dezimalstellen entsprechend geändert. Die Anzahl der Dezimalstellen wird als zuletzt verwendete Einstellung gespeichert und wiederverwendet, wenn Sie eine neue Ereignisliste erstellen. 1. Rechtsklicken Sie den Signalnamen im Spaltenkopf der Ereignisliste. 2. Wählen Sie Signal entfernen. Alternativ wählen Sie den Signalnamen und drücken Sie ENTF. Wenn Signale und deren Daten von einer Messdatei geladen wurden, ist es normalerweise notwendig zu einem spezifischen Zeitsegment zu navigieren. Das kann einfach durch Zoomen und Scrollen durch den gesamten Zeitbereich getan werden. Um auch bei vielen Signalen den Überblick zu behalten, ist es üblich, Daten auf verschiedene Instrumente zu verteilen. Aber manchmal müssen 62 MDA V8.2 - Benutzerhandbuch
63 5 Instrumente ETAS diese Daten parallel überwacht werden, um die Ursache für unerwartete Beobachtungen zu identifizieren oder um Zusammenhänge zu dokumentieren. Dann wird eine einfache Synchronisationsmethode für das kombinierte Zoomen und Scrollen in verschiedenen Instrumenten benötigt. All diese Zoom-, Scroll-, und Synchronisationsaktivitäten können mit dem Zeitschieber ausgeführt werden. Der Zeitschieber zeigt den kompletten Zeitbereich aller Messdateien an, die der momentanen Konfiguration zugewiesen sind. Wenn Sie neue Messdateien zur Konfiguration hinzufügen, werden die minimale und maximale Abtastzeit des Zeitschiebers automatisch aktualisiert. Der Zeitschieber ist je nach Instrumenttyp und der damit verbundenen Zeitskala unterschiedlich. Die Instrumenttypen können folgendermaßen klassifiziert werden: Instrumenttyp Variable Zeitskala Feste Zeitskala Oszilloskop x - Streudiagramm x - Statistische Daten x - Tabelle - x Ereignisliste - x Zeitschieber in Instrumenten mit variabler Zeitskala Der Zeitschieber kann jeden beliebig gewählten Abschnitt des gesamten Zeitbereichs anzeigen. Dadurch kann der Zeitschieber für Zoomen, Scrollen und Synchronisation verwendet werden. Um eine ausreichende Größe und eine genaues Bild der relativen Position des momentan sichtbaren Zeitbereichs bei hohem Zoom zu bekommen, wechselt der Zeitschieber automatisch in den Vergrößerungsmodus. Aktuell sichtbarer Zeitbereich Vergrößerter Ausschnitt des Zeitbereichs (wird nach dem Hineinzoomen angezeigt) Zeitschieber in Instrumenten mit fester Zeitskala Wenn ein Instrument nur eine festen Zeitskala anzeigen kann, kann der Zeitschieber nur für Scrollen und Synchronisation verwendet werden. Die fehlende Zoomfunktion des Instruments ist im Zeitschieber durch eine blaue Linie repräsentiert. Die blaue Linie kennzeichnet den derzeit im Instrument angezeigten Zeitstempel. MDA V8.2 - Benutzerhandbuch 63
64 ETAS 5 Instrumente Mögliche Aktionen in Abhängigkeit vom Instrumenttyp Aktion mittels Zeitschieber Variable Zeits-Festkala Zeitskala "Instrumente synchronisieren" auf Seite 64 x x "Scrollen" auf Seite 65 x x "Schnelles Scrollen durchführen" auf Seite 65 x x "Zoomen" auf Seite 66 x - "Schnelles Zoomen durchführen" auf Seite 66 x - "Gesamten Zeitbereich einer Messdatei anzeigen" auf Seite Instrumente synchronisieren x - Wenn mehrere Instrumente in einer Konfiguration existieren, können Sie diese synchronisieren. Instrumente können in Instrumente mit variabler Zeitskala und fester Zeitskala unterschieden werden. Weitere Informationen finden Sie unter "Zeitschieber" auf Seite 62. Wenn Sie die beiden Instrumenttypen miteinander synchronisieren möchten, gelten die folgenden Empfehlungen: Starten Sie die Synchronisation ausgehend von einem Instrument mit variabler Zeitskala. Dann wird der Zoom-Grad jedes synchronisierten Instruments mit variabler Zeitskala an das erste Instrument angepasst. Wenn Sie die Synchronisation ausgehend von eine Instrument mit fester Zeitskala starten, wird der aktuelle Zeitstempel verwendet. Nach der Synchronisation befindet sich dieser Zeitstempel in der Mitte des sichtbaren Zeitbereichs von jedem Instrument mit variabler Zeitskala. Jedoch bleibt der Zoom-Grad jedes synchronisierten Instruments mit variabler Zeitskala derselbe wie zuvor. Instrumente synchronisieren Mit dem Zeitschieber scrollen 1. Klicken Sie auf. Alle Instrumente der Konfiguration sind synchronisiert. Scrollen kann in jedem Instrument im Synchronisationsmodus ausgeführt werden. 2. Um die Synchronisation zu stoppen, klicken Sie auf. Sie können die folgenden Aktionen ausführen: 64 MDA V8.2 - Benutzerhandbuch
65 5 Instrumente ETAS "Scrollen" auf Seite 65 "Schnelles Scrollen durchführen" auf Seite 65 Scrollen Zum Scrollen können Sie das Mausrad verwenden. Alternativ können Sie Folgendes machen: oder Schnelles Scrollen durchführen Mit dem Zeitschieber zoomen 1. Fahren Sie mit dem Mauszeiger über den Zeitschieber. 2. Wenn sich der Cursor in ein Handsymbol verändert, ziehen Sie diesen Bereich zur gewünschten Position. 1. Klicken Sie auf die Skala (außerhalb des sichtbaren Zeitbereichs für Instrumente mit variabler Zeitskala). 2. Der Zeitschieber scrollt seitenweise. 1. Führen Sie eine der folgenden Aktionen durch: In Instrumenten mit variabler Zeitskala (z.b. Oszilloskop oder Streudiagramm) muss der vergrößerte Ausschnitt des Zeitbereichs sichtbar sein (siehe "Zoomen" auf Seite 66). Fahren Sie mit dem Mauszeiger über den aktuell sichtbaren Zeitbereich. In Instrumenten mit fester Zeitskala (z.b. Tabelle) fahren Sie mit dem Mauszeiger über den aktuellen Zeitstempel, der als blaue Linie dargestellt ist. 2. Während Sie die Maustaste gedrückt halten, bewegen Sie den Cursor zur gewünschten Position. Je schneller Sie den Cursor bewegen, desto schneller wird das Scrollen durchgeführt. In Instrumenten mit variabler Zeitskala können Sie die nachfolgenden Aktionen durchführen. Die Zahlen in Kreisen beziehen sich auf die Abbildung im Abschnitt "Zeitschieber in Instrumenten mit variabler Zeitskala" auf Seite 63. Sie können die folgenden Aktionen ausführen: "Zoomen" auf Seite 66 "Schnelles Zoomen durchführen" auf Seite 66 "Gesamten Zeitbereich einer Messdatei anzeigen" auf Seite 66 MDA V8.2 - Benutzerhandbuch 65
66 ETAS 5 Instrumente Zoomen Schnelles Zoomen durchführen 1. Bewegen Sie den Cursor zur linken oder rechten Kante des aktuell sichtbaren Zeitbereichs. Der Cursor ändert sich in einen Doppelpfeil. 2. Wenn Sie einen symmetrischen Zoom durchführen möchten, drücken Sie STRG. 3. Vergrößern oder verkleinern sie den sichtbaren Zeitbereich, indem Sie am Doppelpfeil ziehen. Wenn Sie sehr weit hineinzoomen, kann der komplette Zeitbereich nicht mehr angezeigt werden. Ein zusätzlicher Bereich erscheint, der einen vergrößerten Ausschnitt des Zeitbereichs zeigt. 1. Der vergrößerte Ausschnitt des Zeitbereichs muss sichtbar sein (siehe "Zoomen" auf Seite 66). Bewegen Sie den Cursor zur linken oder rechten Kante des aktuell sichtbaren Zeitbereichs. Der Cursor ändert sich in einen Doppelpfeil. 2. Wenn Sie einen symmetrischen Zoom durchführen möchten, drücken Sie STRG. 3. Während Sie die Maustaste gedrückt halten, bewegen Sie den Cursor zur gewünschten Position. Je schneller Sie den Cursor bewegen, desto schneller wird das Zoomen durchgeführt. Gesamten Zeitbereich einer Messdatei anzeigen 1. Bewegen Sie den Cursor zur linken oder rechten Kante des aktuell sichtbaren Zeitbereichs. Der Cursor ändert sich in einen Doppelpfeil. 2. Doppelklicken Sie. Der Zeitbereich wird zur linken bzw. rechten Grenze erweitert. 3. Wenn Sie zuvor STRG drücken, wird der Zeitbereich für beide Grenzen gleichzeitig erweitert. Alternativ können Sie den Fokus auf das Instrument bringen und STRG + F12 drücken, um den Zeitbereich in beide Richtungen zu erweitern. 66 MDA V8.2 - Benutzerhandbuch
67 6 Navigation und Suche ETAS 6 Navigation und Suche Um die Konfiguration zu organisieren, können Sie die Daten auf mehrere Ebenen verteilen. Jede Ebene kann mehrere Instrumente haben. Der Konfigurationsmanager hilft Ihnen einen Überblick über alle vorhandenen Ebenen und Instrumente zu wahren. Zusätzlich können Sie in Ihrer Konfigurationen nach den relevanten Objekten suchen. 6.1 Ebenen verwenden Ebenen helfen dabei die Konfiguration zu organisieren. Jede Konfiguration kann mehrere Ebenen haben, auf denen individuelle Analysen ausgeführt werden. Wenn Sie die Konfiguration speichern, wird das Layout der Ebenen, inklusive der Position der Instrumente auf der Ebene, gespeichert und ist nach dem erneuten Öffnen der Konfiguration wieder verfügbar. Weitere Informationen finden Sie unter "Konfiguration speichern" auf Seite 18. Sie können die folgenden Aktionen ausführen: "Neue Ebene erstellen" auf Seite 67 "Ebene umbenennen" auf Seite 68 "Ebenen umordnen" auf Seite 68 "Zu einer bestimmten Ebene navigieren" auf Seite 68 "Einzelne Ebene entfernen" auf Seite 69 "Mehrere Ebenen entfernen" auf Seite 69 Neue Ebene erstellen 1. Führen Sie eine der folgenden Aktionen durch: Klicken Sie auf das Plus-Symbol rechts neben den Ebenenreitern. Alternativ können Sie einen Ebenenreiter rechtsklicken und Hinzufügen wählen. Im Konfigurationsmanager rechtsklicken Sie eine Konfiguration und wählen Sie Ebene hinzufügen. Eine neue Ebene wird zur aktuellen Konfiguration hinzugefügt. 2. Geben Sie einen Namen für die Ebene ein. Der Name kann bis zu 256 Zeichen enthalten. Falls der Name nicht gültig ist, wird er mit einem roten Rahmen angezeigt. Beachten Sie auch den Tooltip für weitere Informationen. Wenn Sie keinen Namen eingeben, wird die Ebene standardmäßig "Ebene" genannt. Falls der MDA V8.2 - Benutzerhandbuch 67
68 ETAS 6 Navigation und Suche Name bereits genutzt wird, wird er um eine aufsteigende Nummer verlängert. Ebene umbenennen 1. Führen Sie eine der folgenden Aktionen durch: Klicken Sie im Ebenenreiter doppelt auf den Ebenennamen. Klicken Sie im Ebenenreiter mit der rechten Maustaste auf den Ebenennamen und wählen Sie Umbenennen. Klicken Sie mit der rechten Maustaste im Konfigurationsmanager auf den Name der Ebene und wählen Sie Umbenennen. 2. Geben Sie den neuen Namen ein. Der Name kann bis zu 256 Zeichen enthalten. Falls der Name nicht gültig ist, wird er mit einem roten Rahmen angezeigt. Ebenen umordnen 1. Verschieben Sie eine Ebene, indem Sie die Kopfzeile zur neuen Position innerhalb der aktuellen Konfiguration ziehen. Sie können keine Ebene zu einer anderen Konfiguration ziehen. Wenn Sie die Ebene zum linken oder rechten Rand bewegen, scrollen die Reiter in die entsprechende Richtung. Nach dem Scrollen wird die neue Position angezeigt. Zu einer bestimmten Ebene navigieren 2. Lassen Sie die Maustaste los. Der Reiter wird auf der neuen Position angezeigt. 1. Führen Sie eine der folgenden Aktionen durch: Klicken Sie auf das Drop-down-Menü rechts neben den Ebenenreitern. Eine Liste mit allen Ebenen der gleichen Reiteranordnung wird in alphabetischer Reihenfolge angezeigt. Wenn Sie auf einen Eintrag der Liste klicken, wird die ausgewählte Ebene im Vordergrund der Konfiguration angezeigt. 68 MDA V8.2 - Benutzerhandbuch
69 6 Navigation und Suche ETAS Einzelne Ebene entfernen Mehrere Ebenen entfernen 6.2 Vorschauen anzeigen Um die Ebenenreiter nach links oder rechts zu scrollen, verwenden Sie die Pfeilsymbole neben dem Drop-down-Menü. Alternativ können Sie zum Scrollen das Mausrad verwenden. 1. Führen Sie eine der folgenden Aktionen durch: Klicken Sie im Ebenenreiter auf. Klicken Sie im Ebenenreiter mit der rechten Maustaste auf den Ebenennamen und wählen Sie Entfernen. Klicken Sie mit der rechten Maustaste im Konfigurationsmanager auf den Name der Ebene und wählen Sie Entfernen. 1. Rechtsklicken Sie einen Ebenenreiter. 2. Wählen Sie einen der folgenden Einträge: Andere Ebenen entfernen Alle Ebenen entfernen Wenn alle vorhandenen Ebenen gelöscht wurden, wird eine neue Standardebene erstellt. Die Vorschau erlaubt Ihnen schnell durch die Konfiguration zu navigieren und zeigt das für Sie relevante Instrument an. Wenn die Anzeige eines Instruments aktuell scrollt, zeigt auch die Vorschau diese Bewegung an. Einschränkungen Ihrer Grafikkarte können einen Einfluss auf die Leistung dieser Funktion haben. Sie können die folgenden Aktionen ausführen: "Vorschau über die Ebenen-Taskleiste anzeigen" auf Seite 69 "Ebenen-Taskleiste aus- und einblenden" auf Seite 70 Vorschau über die Ebenen-Taskleiste anzeigen In der Taskleiste am unteren Ende der Ebene sind alle Instrumente des gleichen Typs mit dem gleichen Symbol repräsentiert. Es werden nur Instrumente der aktuell ausgewählten Ebene angezeigt. MDA V8.2 - Benutzerhandbuch 69
70 ETAS 6 Navigation und Suche 1. Wenn die Ebenen-Taskleiste momentan ausgeblendet ist, blenden Sie sie wieder ein. Weitere Informationen finden Sie unter "Ebenen-Taskleiste aus- und einblenden" auf Seite Fahren Sie auf der Ebenen-Taskleiste mit dem Cursor über das Symbol einer der Instrumente. Ebenen-Taskleiste aus- und einblenden Für alle Instrumente dieses Typs wird eine kleine Vorschau angezeigt. Wenn mehr Instrumente existieren als in der kleinen Vorschau angezeigt werden können, erscheinen Pfeile am linken und rechten Rand, welche Ihnen erlauben zum relevanten Instrument zu navigieren. Auch das Mausrad kann für die Navigation verwendet werden. 3. Fahren Sie mit dem Mauszeiger über die Vorschau einer der Instrumente. Eine große Vorschau in tatsächlicher Größe wird über der kleinen Vorschau angezeigt. 4. Um das Instrument in den Vordergrund der Konfiguration zu bewegen, klicken Sie auf die kleine oder vergrößerte Vorschau. 1. Unten am Konfigurationsfenster klicken Sie. Für alle Ebenen der Konfiguration ist die Ebenen- Taskleiste auf automatisches Ausblenden eingestellt. 2. Um die Ebenen-Taskleiste auszublenden, fahren Sie mit dem Mauszeiger über die graue Linie und klicken Sie auf. 6.3 Innerhalb der Konfiguration suchen Sie können eine Suche in verschiedenen Bereichen des Programms ausführen. Wenn Sie nach einem verfügbaren Signal in einer Messdatei suchen wollen, führen Sie die Suche im Signal-Explorer aus. Weitere Informationen finden Sie unter "Signale in einer Messdatei suchen" auf Seite 27. Wenn Sie eine Suche im Konfigurationsmanager ausführen, wird die Suche für Signale, die bereits verwendet werden und einem Instrument zugewiesen sind, ausgeführt. 70 MDA V8.2 - Benutzerhandbuch
MDA V8.2 Benutzerhandbuch
 MDA V8.2 Benutzerhandbuch Copyright Die Angaben in diesem Schriftstück dürfen nicht ohne gesonderte Mitteilung der ETAS GmbH geändert werden. Desweiteren geht die ETAS GmbH mit diesem Schriftstück keine
MDA V8.2 Benutzerhandbuch Copyright Die Angaben in diesem Schriftstück dürfen nicht ohne gesonderte Mitteilung der ETAS GmbH geändert werden. Desweiteren geht die ETAS GmbH mit diesem Schriftstück keine
Computer Schulung Explorer
 Computer Schulung Explorer Anfänger Fortgeschrittene Windows Explorer Erlaubt Zugriff auf alle Daten auf dem Rechner und auf externen Speichern Kann Dateien suchen (Name und Inhalt) Kann Dateien ordnen,
Computer Schulung Explorer Anfänger Fortgeschrittene Windows Explorer Erlaubt Zugriff auf alle Daten auf dem Rechner und auf externen Speichern Kann Dateien suchen (Name und Inhalt) Kann Dateien ordnen,
Erweiterte Einstellungen Noten und Leistungen eintragen
 Erweiterte Einstellungen Noten und Leistungen eintragen Die Anwendung Noten und Leistungen eintragen kann an verschiedene Arbeitsabläufe angepasst werden. Dieses Dokument erläutert wie Sie die Spalten
Erweiterte Einstellungen Noten und Leistungen eintragen Die Anwendung Noten und Leistungen eintragen kann an verschiedene Arbeitsabläufe angepasst werden. Dieses Dokument erläutert wie Sie die Spalten
Bedienungsanleitung für MEEM-Kabel-Desktop-App Windows
 Bedienungsanleitung für MEEM-Kabel-Desktop-App Windows Installation und Bedienungsanleitung - v0.9 Bevor Sie diese Anleitung lesen, sollten Sie bitte die Bedienungsanleitung für MEEM-Kabel und Handy-App
Bedienungsanleitung für MEEM-Kabel-Desktop-App Windows Installation und Bedienungsanleitung - v0.9 Bevor Sie diese Anleitung lesen, sollten Sie bitte die Bedienungsanleitung für MEEM-Kabel und Handy-App
Tiscover CMS 7. Neuerungen im Vergleich zu Tiscover CMS 6
 Tiscover CMS 7 Neuerungen im Vergleich zu Tiscover CMS 6 Inhaltsverzeichnis An- und Abmeldung im Tiscover CMS 7... 3 1. Anmeldung... 3 2. Abmeldung... 3 Bereiche der Arbeitsoberfläche von Tiscover CMS
Tiscover CMS 7 Neuerungen im Vergleich zu Tiscover CMS 6 Inhaltsverzeichnis An- und Abmeldung im Tiscover CMS 7... 3 1. Anmeldung... 3 2. Abmeldung... 3 Bereiche der Arbeitsoberfläche von Tiscover CMS
Kurzanleitung für den MyDrive Client
 Kurzanleitung für den MyDrive Client Hinweis: Prüfen Sie bei Problemen zuerst, ob eine neuere Version vorhanden ist und installieren Sie diese. Version 1.3 für MAC und Linux (29.06.2017) - Hochladen mit
Kurzanleitung für den MyDrive Client Hinweis: Prüfen Sie bei Problemen zuerst, ob eine neuere Version vorhanden ist und installieren Sie diese. Version 1.3 für MAC und Linux (29.06.2017) - Hochladen mit
RaySafe X2 View BENUTZERHANDBUCH
 RaySafe X2 View BENUTZERHANDBUCH 2016.04 Unfors RaySafe 5001092-4 Alle Rechte vorbehalten. Eine vollständige oder auszugsweise Vervielfältigung oder Übertragung in jeglicher Form ob elektronisch, mechanisch
RaySafe X2 View BENUTZERHANDBUCH 2016.04 Unfors RaySafe 5001092-4 Alle Rechte vorbehalten. Eine vollständige oder auszugsweise Vervielfältigung oder Übertragung in jeglicher Form ob elektronisch, mechanisch
Handhabung der tabellarischen Übersichten in MAXQDA
 Handhabung der tabellarischen Übersichten in MAXQDA Inhaltsverzeichnis HANDHABUNG DER TABELLARISCHEN ÜBERSICHTEN IN MAXQDA... 1 DIE SYMBOLLEISTE IN TABELLARISCHEN ÜBERSICHTEN... 1 HANDHABUNG VON TABELLARISCHEN
Handhabung der tabellarischen Übersichten in MAXQDA Inhaltsverzeichnis HANDHABUNG DER TABELLARISCHEN ÜBERSICHTEN IN MAXQDA... 1 DIE SYMBOLLEISTE IN TABELLARISCHEN ÜBERSICHTEN... 1 HANDHABUNG VON TABELLARISCHEN
1. ERSTE SCHRITTE. Wie startet man WORD? 1. Klicken Sie in der Taskleiste auf die START-Schaltfläche.
 1. ERSTE SCHRITTE WORD 2007 STARTEN Microsoft Office WORD 2007 ist der offizielle Name des Textverarbeitungsprogramms von Microsoft. In der vorliegenden Lernunterlage wird das Programm unter dem Betriebssystem
1. ERSTE SCHRITTE WORD 2007 STARTEN Microsoft Office WORD 2007 ist der offizielle Name des Textverarbeitungsprogramms von Microsoft. In der vorliegenden Lernunterlage wird das Programm unter dem Betriebssystem
STP Handout. bea-unterstützung im LEXolution.DMS Outlook Desk
 STP Handout bea-unterstützung im LEXolution.DMS Outlook Desk bea-unterstützung im LEXolution.DMS Outlook DESK Der LEXolution.DMS Outlook DESK enthält ab Version 6.1 eine neue Registerkarte bea, die Sie
STP Handout bea-unterstützung im LEXolution.DMS Outlook Desk bea-unterstützung im LEXolution.DMS Outlook DESK Der LEXolution.DMS Outlook DESK enthält ab Version 6.1 eine neue Registerkarte bea, die Sie
Kurzanleitung Projektverwaltung
 Kurzanleitung Projektverwaltung Inhalt 2 Inhalt Dendrit STUDIO starten... 3 Dendrit STUDIO unter Windows Vista/Windows 7 starten... 3 Dendrit STUDIO unter Windows 8/Windows 10 starten... 3 Projektverwaltung...
Kurzanleitung Projektverwaltung Inhalt 2 Inhalt Dendrit STUDIO starten... 3 Dendrit STUDIO unter Windows Vista/Windows 7 starten... 3 Dendrit STUDIO unter Windows 8/Windows 10 starten... 3 Projektverwaltung...
Kennen, können, beherrschen lernen was gebraucht wird
 Inhaltsverzeichnis Inhaltsverzeichnis... 1 Datei- und Ordnerverwaltung... 2 Eine Ordnerstruktur erstellen... 2 Regeln für die Vergabe von Namen... 2 So erstellen Sie Ordner... 2 Vorgehensweise beim Markieren
Inhaltsverzeichnis Inhaltsverzeichnis... 1 Datei- und Ordnerverwaltung... 2 Eine Ordnerstruktur erstellen... 2 Regeln für die Vergabe von Namen... 2 So erstellen Sie Ordner... 2 Vorgehensweise beim Markieren
DAS EINSTEIGERSEMINAR
 DAS EINSTEIGERSEMINAR Microsoft Office Excel 2010 Gudrun Rehn-Göstenmeier LERNEN ÜBEN ANWENDEN Teil I: Lernen L1 Dateiorganisation Bevor wir uns mit den Excel-spezifischen Befehlen und Funktionen befassen
DAS EINSTEIGERSEMINAR Microsoft Office Excel 2010 Gudrun Rehn-Göstenmeier LERNEN ÜBEN ANWENDEN Teil I: Lernen L1 Dateiorganisation Bevor wir uns mit den Excel-spezifischen Befehlen und Funktionen befassen
1.1.1 Textverarbeitungsprogramm starten, beenden; Dokument öffnen, schließen
 MS Word 2016 Einführung Programm verwenden 1 PROGRAMM VERWENDEN Microsoft Word 2016 ist der offizielle Name des Textverarbeitungsprogramms von Microsoft. In der vorliegenden Lernunterlage wird das Programm
MS Word 2016 Einführung Programm verwenden 1 PROGRAMM VERWENDEN Microsoft Word 2016 ist der offizielle Name des Textverarbeitungsprogramms von Microsoft. In der vorliegenden Lernunterlage wird das Programm
Durch die Anwahl des Menüpunktes (1) KIS im Menüband auf der linken Seite gelangen Sie in den Bereich des Kanzlei-Informations-Systems.
 K U R Z A N L E I T U N G R Z L B O A R D S E R I E N B R I E F RZL Software GmbH Hannesgrub Nord 5 49 Tumeltsham Version:. August 07/ng. Öffnen des Kanzlei-Informations-Systems Durch die Anwahl des Menüpunktes
K U R Z A N L E I T U N G R Z L B O A R D S E R I E N B R I E F RZL Software GmbH Hannesgrub Nord 5 49 Tumeltsham Version:. August 07/ng. Öffnen des Kanzlei-Informations-Systems Durch die Anwahl des Menüpunktes
InfoRAUM Windows Client
 InfoRAUM Windows Client InfoRAUM-Windows Client Der InfoRAUM Windows Client ist das optimale Werkzeug für all jene, die häufig Dokumente mit InfoRAUM austauschen. Der Windows Client wird lokal auf Ihrem
InfoRAUM Windows Client InfoRAUM-Windows Client Der InfoRAUM Windows Client ist das optimale Werkzeug für all jene, die häufig Dokumente mit InfoRAUM austauschen. Der Windows Client wird lokal auf Ihrem
Arbeiten mit Acrobat. Vorstellung von Adobe Acrobat Bearbeitung des Dokuments Präsentationen erstellen Teamarbeit
 Arbeiten mit Acrobat Vorstellung von Adobe Acrobat Bearbeitung des Dokuments Präsentationen erstellen Teamarbeit Adobe Acrobat Lesen, Kommentieren und Anzeigen von PDF-Dokumenten. PDF-Dokumente erstellen
Arbeiten mit Acrobat Vorstellung von Adobe Acrobat Bearbeitung des Dokuments Präsentationen erstellen Teamarbeit Adobe Acrobat Lesen, Kommentieren und Anzeigen von PDF-Dokumenten. PDF-Dokumente erstellen
Im Original veränderbare Word-Dateien
 Die Benutzeroberfläche von Access Menüband Das am oberen Bildschirmrand befindliche Menüband beinhaltet die meisten Befehle von Access. Im Menüband sind Schnellzugriffsleiste und Titelleiste integriert.
Die Benutzeroberfläche von Access Menüband Das am oberen Bildschirmrand befindliche Menüband beinhaltet die meisten Befehle von Access. Im Menüband sind Schnellzugriffsleiste und Titelleiste integriert.
Neue Dateien zu einem bestehenden Katalog hinzufügen
 Elemente Importieren Neue Dateien zu einem bestehenden Katalog hinzufügen Um Ihre Dateien mit Daminion verwalten zu können, ist es zunächst erforderlich, diese Dateien in den Daminion Katalog zu importieren.
Elemente Importieren Neue Dateien zu einem bestehenden Katalog hinzufügen Um Ihre Dateien mit Daminion verwalten zu können, ist es zunächst erforderlich, diese Dateien in den Daminion Katalog zu importieren.
Arbeiten mit Acrobat. Vorstellung von Adobe Acrobat Bearbeitung des Dokuments Präsentationen erstellen Teamarbeit
 Arbeiten mit Acrobat Vorstellung von Adobe Acrobat Bearbeitung des Dokuments Präsentationen erstellen Teamarbeit Kommentare geben ein Feedback zu einem Dokument, welches von mehreren Personen bearbeitet
Arbeiten mit Acrobat Vorstellung von Adobe Acrobat Bearbeitung des Dokuments Präsentationen erstellen Teamarbeit Kommentare geben ein Feedback zu einem Dokument, welches von mehreren Personen bearbeitet
N o v e m b e r
 Publiplan v5 Die neue Benutzeroberfläche N o v e m b e r 2 0 1 6 Neuerungen im Überblick Mit Dezember 2016 erfolgt ein Umstieg auf eine neue Version der Werbezeitenbuchungssoftware Publiplan. Während sich
Publiplan v5 Die neue Benutzeroberfläche N o v e m b e r 2 0 1 6 Neuerungen im Überblick Mit Dezember 2016 erfolgt ein Umstieg auf eine neue Version der Werbezeitenbuchungssoftware Publiplan. Während sich
ChanSort installieren
 1 ChanSort installieren Wir klicken bei Downloads auf ChanSort_2016-08-10.zip. Wenn die Zip-Datei heruntergeladen ist, öffnen wir den Download Ordner und die heruntergeladene Zip-Datei extrahieren wir
1 ChanSort installieren Wir klicken bei Downloads auf ChanSort_2016-08-10.zip. Wenn die Zip-Datei heruntergeladen ist, öffnen wir den Download Ordner und die heruntergeladene Zip-Datei extrahieren wir
Dolphin der Dateimanager von KDE
 Dolphin der Dateimanager von KDE Dolphin ist der Standard-Dateimanager von KDE, ist mit umfangreichen Funktionen ausgestattet und hoch konfigurierbar aber auch wenn man zuerst andere Dateimanager wie etwa
Dolphin der Dateimanager von KDE Dolphin ist der Standard-Dateimanager von KDE, ist mit umfangreichen Funktionen ausgestattet und hoch konfigurierbar aber auch wenn man zuerst andere Dateimanager wie etwa
2.1 Wozu dient das Betriebssystem
 PC EINSTEIGER Das Betriebssystem 2 Themen in diesem Kapitel: Das Betriebssystem Die Windows-Oberfläche Elemente eines Fensters 2.1 Wozu dient das Betriebssystem Das Betriebssystem (engl.: operating system,
PC EINSTEIGER Das Betriebssystem 2 Themen in diesem Kapitel: Das Betriebssystem Die Windows-Oberfläche Elemente eines Fensters 2.1 Wozu dient das Betriebssystem Das Betriebssystem (engl.: operating system,
Bedienungsanleitung für MEEM-Kabel-Desktop-App Mac
 Bedienungsanleitung für MEEM-Kabel-Desktop-App Mac Installation und Bedienungsanleitung - v0.9 Bevor Sie diese Anleitung lesen, sollten Sie bitte die Bedienungsanleitung für MEEM-Kabel und Handy-App für
Bedienungsanleitung für MEEM-Kabel-Desktop-App Mac Installation und Bedienungsanleitung - v0.9 Bevor Sie diese Anleitung lesen, sollten Sie bitte die Bedienungsanleitung für MEEM-Kabel und Handy-App für
DER DATENEDITOR Spalten aus- und einblenden Systemdefiniert fehlende Werte Wertelabel anzeigen... 2
 Der Dateneditor Inhaltsverzeichnis DER DATENEDITOR... 1 Spalten aus- und einblenden... 1 Systemdefiniert fehlende Werte... 2 Wertelabel anzeigen... 2 Fälle sortieren, suchen und filtern... 2 Gehe zu Fall...
Der Dateneditor Inhaltsverzeichnis DER DATENEDITOR... 1 Spalten aus- und einblenden... 1 Systemdefiniert fehlende Werte... 2 Wertelabel anzeigen... 2 Fälle sortieren, suchen und filtern... 2 Gehe zu Fall...
Microsoft Access Arbeiten mit Tabellen. Anja Aue
 Microsoft Access Arbeiten mit Tabellen Anja Aue 10.11.16 Tabellen in der Datenblattansicht Ansicht des Anwenders. Eingabe von neuen Daten. Bearbeiten von vorhandenen Informationen. Microsoft Access Einführung
Microsoft Access Arbeiten mit Tabellen Anja Aue 10.11.16 Tabellen in der Datenblattansicht Ansicht des Anwenders. Eingabe von neuen Daten. Bearbeiten von vorhandenen Informationen. Microsoft Access Einführung
Inhaltsverzeichnis HÄUFIGKEITSTABELLEN... 1
 Häufigkeitstabellen Inhaltsverzeichnis HÄUFIGKEITSTABELLEN... 1 Häufigkeitstabellen Häufigkeitstabellen Neue Häufigkeitstabelle erstellen Um eine Häufigkeitstabelle zu erstellen, gehen Sie wie folgt vor:
Häufigkeitstabellen Inhaltsverzeichnis HÄUFIGKEITSTABELLEN... 1 Häufigkeitstabellen Häufigkeitstabellen Neue Häufigkeitstabelle erstellen Um eine Häufigkeitstabelle zu erstellen, gehen Sie wie folgt vor:
Anleitung OCAD 12 Multi-Repräsentation
 Anleitung OCAD 12 Multi-Repräsentation Was ist Multi-Repräsentation in OCAD? Multi-Repräsentation bietet die Möglichkeit innerhalb einer OCAD-Karte mehrere Kartenblätter (Repräsentationen) zu verwalten.
Anleitung OCAD 12 Multi-Repräsentation Was ist Multi-Repräsentation in OCAD? Multi-Repräsentation bietet die Möglichkeit innerhalb einer OCAD-Karte mehrere Kartenblätter (Repräsentationen) zu verwalten.
Novell. GroupWise 2014 effizient einsetzen. Peter Wies. 1. Ausgabe, Juni 2014
 Peter Wies 1. Ausgabe, Juni 2014 Novell GroupWise 2014 effizient einsetzen GW2014 1 Novell GroupWise 2014 effizient einsetzen Menüleiste Navigationsleiste Symbolleisten Kopfleiste Favoritenliste Fensterbereich
Peter Wies 1. Ausgabe, Juni 2014 Novell GroupWise 2014 effizient einsetzen GW2014 1 Novell GroupWise 2014 effizient einsetzen Menüleiste Navigationsleiste Symbolleisten Kopfleiste Favoritenliste Fensterbereich
Erstellen und Verwalten von Karteikarten für imcards am iphone / ipod touch
 IMCARDSPC Erstellen und Verwalten von Karteikarten für imcards am iphone / ipod touch You 2 Software E-Mail: info@you2.de Homepage: http://www.you2.de You 2 Software 2010 imcardspc Handbuch 1-9 Haupt-Fenster
IMCARDSPC Erstellen und Verwalten von Karteikarten für imcards am iphone / ipod touch You 2 Software E-Mail: info@you2.de Homepage: http://www.you2.de You 2 Software 2010 imcardspc Handbuch 1-9 Haupt-Fenster
2.3.2 Fenster verschieben Fenster überlappen
 PC EINSTEIGER Das Betriebssystem 2.3.2 Fenster verschieben Wenn das Fenster nicht durch MAXIMIEREN in den Vollbildmodus gestellt wurde, können Sie das Fenster auf Ihrem Desktop frei verschieben. Platzieren
PC EINSTEIGER Das Betriebssystem 2.3.2 Fenster verschieben Wenn das Fenster nicht durch MAXIMIEREN in den Vollbildmodus gestellt wurde, können Sie das Fenster auf Ihrem Desktop frei verschieben. Platzieren
Desktop Hintergrund einrichten.
 Berufsbildungsbereich Produktion und Verwaltung PC Grundkurs Allgemein Desktop Hintergrund einrichten. Der Desktop kann nach den eigenen Wünschen gestaltet und verändert werden. Es kann das Hintergrundbild
Berufsbildungsbereich Produktion und Verwaltung PC Grundkurs Allgemein Desktop Hintergrund einrichten. Der Desktop kann nach den eigenen Wünschen gestaltet und verändert werden. Es kann das Hintergrundbild
1.1 Basiswissen Fensterbedienung
 1. Windows mit Gesten steuern 1.1 Basiswissen Fensterbedienung Elemente eines Fensters Fenster besitzen bestimmte Fensterelemente unabhängig davon, welcher Inhalt in den jeweiligen Fenstern angezeigt wird.
1. Windows mit Gesten steuern 1.1 Basiswissen Fensterbedienung Elemente eines Fensters Fenster besitzen bestimmte Fensterelemente unabhängig davon, welcher Inhalt in den jeweiligen Fenstern angezeigt wird.
Xpert - Europäischer ComputerPass. Konrad Stulle, Andrea Weikert, Tanja Bossert. Datenbankanwendung (mit Access 2010)
 Xpert - Europäischer ComputerPass Konrad Stulle, Andrea Weikert, Tanja Bossert 1. Ausgabe, 1. Aktualisierung, Juli 2012 Datenbankanwendung (mit Access 2010) XP-ACC2010 3 Xpert - Europäischer ComputerPass
Xpert - Europäischer ComputerPass Konrad Stulle, Andrea Weikert, Tanja Bossert 1. Ausgabe, 1. Aktualisierung, Juli 2012 Datenbankanwendung (mit Access 2010) XP-ACC2010 3 Xpert - Europäischer ComputerPass
Wie geht das...?...mit WinPC-NC?
 Wie geht das...?...mit WinPC-NC? Neu-Installation von WinPC-NC auf einem Computer X Starter X Light X USB X Professional In dieser Kurzanleitung erfahren Sie, wie Sie WinPC-NC erstmalig auf einem Windows-PC
Wie geht das...?...mit WinPC-NC? Neu-Installation von WinPC-NC auf einem Computer X Starter X Light X USB X Professional In dieser Kurzanleitung erfahren Sie, wie Sie WinPC-NC erstmalig auf einem Windows-PC
Dateimanagement (in Windows 8.1)
 Dateimanagement (in Windows 8.1) Der Windows Arbeitsplatz/Explorer ist das Regiezentrum von Windows. Mit Hilfe des Arbeitsplatz/Explorers können nicht nur Dateien und Ordner, sondern auch alle Elemente
Dateimanagement (in Windows 8.1) Der Windows Arbeitsplatz/Explorer ist das Regiezentrum von Windows. Mit Hilfe des Arbeitsplatz/Explorers können nicht nur Dateien und Ordner, sondern auch alle Elemente
5 Tabellenanpassung. 5.1 Spaltenbreite und Zeilenhöhe Spaltenbreite verändern
 Um Tabellen effizient bearbeiten können, ist es notwendig, dass Sie die Struktur der Tabelle Ihren Bedürfnissen anpassen. Sie können mit Excel die Elemente einer Tabelle also Zellen, Zeilen und Spalten
Um Tabellen effizient bearbeiten können, ist es notwendig, dass Sie die Struktur der Tabelle Ihren Bedürfnissen anpassen. Sie können mit Excel die Elemente einer Tabelle also Zellen, Zeilen und Spalten
Swissmem ebooks ebook Funktionen Software Version 4.x (PC)
 Swissmem ebooks ebook Funktionen Software Version 4.x (PC) 29.05.2017 Inhalt 6.0.0 ebook Funktionen 2 6.1.0 Übersicht...2 6.2.0 Notizen...3 6.2.1 Einfaches Notizfeld...3 6.2.2 Handschriftliches Notizfeld...6
Swissmem ebooks ebook Funktionen Software Version 4.x (PC) 29.05.2017 Inhalt 6.0.0 ebook Funktionen 2 6.1.0 Übersicht...2 6.2.0 Notizen...3 6.2.1 Einfaches Notizfeld...3 6.2.2 Handschriftliches Notizfeld...6
Anleitung zur Darstellung der esense-messwerte in Microsoft Excel und Google Tabellen
 Anleitung zur Darstellung der esense-messwerte in Microsoft Excel und Google Tabellen esense App Version 2.2.1 08.06.2018 Allgemeiner Hinweis Die exportieren Dateien sind immer CSV-Dateien. CSV steht hier
Anleitung zur Darstellung der esense-messwerte in Microsoft Excel und Google Tabellen esense App Version 2.2.1 08.06.2018 Allgemeiner Hinweis Die exportieren Dateien sind immer CSV-Dateien. CSV steht hier
Im Original veränderbare Word-Dateien
 Starten des Programms Das Programm wird durch Doppelklick auf Copyright das Programmsymbol www.park-koerner.de (Icon) Copyright auf dem www.park-koerner.de Desktop oder über das Startmenü gestartet. Es
Starten des Programms Das Programm wird durch Doppelklick auf Copyright das Programmsymbol www.park-koerner.de (Icon) Copyright auf dem www.park-koerner.de Desktop oder über das Startmenü gestartet. Es
Soli Manager 2011 Installation und Problemanalyse
 Soli Manager 2011 Installation und Problemanalyse Stand: 14.09.2011 Über dieses Dokument Dieses Dokument soll einen kurzen Überblick über die Installation, die Deinstallation von "Soli Manager 2011" liefern
Soli Manager 2011 Installation und Problemanalyse Stand: 14.09.2011 Über dieses Dokument Dieses Dokument soll einen kurzen Überblick über die Installation, die Deinstallation von "Soli Manager 2011" liefern
MICROSOFT EXCEL XP. Inhaltsverzeichnis
 MICROSOFT EXCEL XP ARBEITSTECHNIKEN IN EXCEL In diesem Modul lernen grundlegende Arbeitstechniken in Excel kennen. Wie Sie navigieren und Zellen, Spalten und Zeilen behandeln. Inhaltsverzeichnis 4. ARBEITSTECHNIKEN
MICROSOFT EXCEL XP ARBEITSTECHNIKEN IN EXCEL In diesem Modul lernen grundlegende Arbeitstechniken in Excel kennen. Wie Sie navigieren und Zellen, Spalten und Zeilen behandeln. Inhaltsverzeichnis 4. ARBEITSTECHNIKEN
Dell Canvas Palettes. Benutzerhandbuch
 Dell Canvas Palettes Benutzerhandbuch Anmerkungen, Vorsichtshinweise und Warnungen ANMERKUNG: Eine ANMERKUNG macht auf wichtige Informationen aufmerksam, mit denen Sie Ihr Produkt besser einsetzen können.
Dell Canvas Palettes Benutzerhandbuch Anmerkungen, Vorsichtshinweise und Warnungen ANMERKUNG: Eine ANMERKUNG macht auf wichtige Informationen aufmerksam, mit denen Sie Ihr Produkt besser einsetzen können.
Swissmem ebooks ebook Funktionen Software Version 4.x (PC)
 Swissmem ebooks ebook Funktionen Software Version 4.x (PC) 25.08.2017 Inhalt 6.0.0 ebook Funktionen 2 6.1.0 Übersicht...2 6.2.0 Notizen...3 6.2.1 Einfaches Notizfeld...3 6.2.2 Handschriftliches Notizfeld...6
Swissmem ebooks ebook Funktionen Software Version 4.x (PC) 25.08.2017 Inhalt 6.0.0 ebook Funktionen 2 6.1.0 Übersicht...2 6.2.0 Notizen...3 6.2.1 Einfaches Notizfeld...3 6.2.2 Handschriftliches Notizfeld...6
Dell Canvas Layout. Version 1.0 Benutzerhandbuch
 Dell Canvas Layout Version 1.0 Benutzerhandbuch Anmerkungen, Vorsichtshinweise und Warnungen ANMERKUNG: Eine ANMERKUNG macht auf wichtige Informationen aufmerksam, mit denen Sie Ihr Produkt besser einsetzen
Dell Canvas Layout Version 1.0 Benutzerhandbuch Anmerkungen, Vorsichtshinweise und Warnungen ANMERKUNG: Eine ANMERKUNG macht auf wichtige Informationen aufmerksam, mit denen Sie Ihr Produkt besser einsetzen
3 VOREINSTELLUNGEN ANPASSEN
 Das Tabellenkalkulationsprogramm Excel 2007 bietet den BenutzerInnen die Möglichkeit, diearbeitsumgebung individuell anzupassen. 3.1 Zoomfunktion Die Arbeitsmappe kann in verschiedenen Vergrößerungsstufen
Das Tabellenkalkulationsprogramm Excel 2007 bietet den BenutzerInnen die Möglichkeit, diearbeitsumgebung individuell anzupassen. 3.1 Zoomfunktion Die Arbeitsmappe kann in verschiedenen Vergrößerungsstufen
ManageHomePC v Veröffentlicht 2016 Copyright S-cubic GmbH. Krebsbachstr. 12 D Bergisch Gladbach
 ManageHomePC v1.1.1 ManageHomePC v1.1.1 Veröffentlicht 2016 Copyright 2016 S-cubic GmbH Krebsbachstr. 12 D-51429 Bergisch Gladbach Tel +49 (0) 2204 9160 30 Fax +49 (0) 2204 9199 416 email: info@s-cubic.de
ManageHomePC v1.1.1 ManageHomePC v1.1.1 Veröffentlicht 2016 Copyright 2016 S-cubic GmbH Krebsbachstr. 12 D-51429 Bergisch Gladbach Tel +49 (0) 2204 9160 30 Fax +49 (0) 2204 9199 416 email: info@s-cubic.de
SecretFolder Benutzerhandbuch. v6.1 November 2015 Deutsch. SecretFolder. Datenschutz war nie so schön.
 SecretFolder Benutzerhandbuch v6.1 Deutsch SecretFolder Datenschutz war nie so schön. Anmeldung Bevor Sie mit SecretFolder Objekte ver- bzw. entschlüsseln können, müssen Sie sich mit Ihrem Benutzernamen
SecretFolder Benutzerhandbuch v6.1 Deutsch SecretFolder Datenschutz war nie so schön. Anmeldung Bevor Sie mit SecretFolder Objekte ver- bzw. entschlüsseln können, müssen Sie sich mit Ihrem Benutzernamen
ReynaPro_EOS_manual_ger.doc. ReynaPRO Handbuch EOS Reynaers Aluminium NV 1
 ReynaPRO Handbuch EOS 31-3-2009 Reynaers Aluminium NV 1 1.Allgemein...3 2.Konfiguration 3 3.So bestellen Sie ein Projekt über EOS...7 3.1. Bestellung über Bestellsystem......7 3.2. Bestellsystem. 10 3.2.1.
ReynaPRO Handbuch EOS 31-3-2009 Reynaers Aluminium NV 1 1.Allgemein...3 2.Konfiguration 3 3.So bestellen Sie ein Projekt über EOS...7 3.1. Bestellung über Bestellsystem......7 3.2. Bestellsystem. 10 3.2.1.
GEORG neue Kostenordnung NW einbinden
 GEORG neue Kostenordnung NW einbinden Einbindung der Verordnung zur Umsetzung der Open Data Prinzipien für Geobasisdaten zum 01.01.2017 in GEORG Die o.g. Verordnung wurde von uns in GEORG integriert, so
GEORG neue Kostenordnung NW einbinden Einbindung der Verordnung zur Umsetzung der Open Data Prinzipien für Geobasisdaten zum 01.01.2017 in GEORG Die o.g. Verordnung wurde von uns in GEORG integriert, so
FOTOS ORGANISIEREN MIT PICASA 3
 FOTOS ORGANISIEREN MIT PICASA 3 3 1 2 BIBLIOTHEKSÜBERBLICK 1. Liste der Ordner und Alben Die linke Spalte in der Bibliotheksansicht zeigt alle Ordner, die Fotos enthalten, Ordner entsprechend den eigentlichen
FOTOS ORGANISIEREN MIT PICASA 3 3 1 2 BIBLIOTHEKSÜBERBLICK 1. Liste der Ordner und Alben Die linke Spalte in der Bibliotheksansicht zeigt alle Ordner, die Fotos enthalten, Ordner entsprechend den eigentlichen
Datenbank konfigurieren
 Sie haben eine Datenbank angelegt, jetzt müssen Sie diese noch konfigurieren. Klicken Sie auf den Titel Ihrer neu erstellten Datenbank. Die Spalten Ihrer Datenbank werden als Felder bezeichnet. Sie haben
Sie haben eine Datenbank angelegt, jetzt müssen Sie diese noch konfigurieren. Klicken Sie auf den Titel Ihrer neu erstellten Datenbank. Die Spalten Ihrer Datenbank werden als Felder bezeichnet. Sie haben
Installationsanleitung
 Installationsanleitung Installationsanleitung SketchUp Pro 2017 Es freut uns, dass Sie sich für SketchUp Pro entschieden haben! SketchUp Pro ist die einfachste 3D-Software zum Visualisieren und Modellieren
Installationsanleitung Installationsanleitung SketchUp Pro 2017 Es freut uns, dass Sie sich für SketchUp Pro entschieden haben! SketchUp Pro ist die einfachste 3D-Software zum Visualisieren und Modellieren
Frilo.Manager. Erstellt am 19. Februar 2011 Letzte Änderung am 11. Mai 2011 Version Seite 1 von 8
 Speichern und Verwalten Ihrer Frilo-Positionen Einfügen von externen Dokumenten wie Word, Excel oder sonstige PDF- Dateien Paralleles Bearbeiten mehrerer Dokumente Erstellen eines Gesamtdokuments auf PDF-Basis
Speichern und Verwalten Ihrer Frilo-Positionen Einfügen von externen Dokumenten wie Word, Excel oder sonstige PDF- Dateien Paralleles Bearbeiten mehrerer Dokumente Erstellen eines Gesamtdokuments auf PDF-Basis
Ihr Name: Massen- Globalmutation via Export und Re- Import
 Ihr Name: Massen- Globalmutation via Export und Re- Import Inhalt 1. EINLEITUNG 3 2. EXPORT VON DATEN IN WINVS NEXT 3 3. BEARBEITEN DES EXCELS 4 4. IMPORT DER DATEI 5 5. IMPORT ALS NEUE DATENSÄTZE 7 5.1.
Ihr Name: Massen- Globalmutation via Export und Re- Import Inhalt 1. EINLEITUNG 3 2. EXPORT VON DATEN IN WINVS NEXT 3 3. BEARBEITEN DES EXCELS 4 4. IMPORT DER DATEI 5 5. IMPORT ALS NEUE DATENSÄTZE 7 5.1.
Die SQL-Schnittstelle
 Die SQL-Schnittstelle Merlin 16 Version 16.0 vom 09.10.2012 Inhalt Die SQL-Export-Schnittstelle... 4 Der Menüpunkt Abfrage durchführen... 4 Beschreibung Fenster Abfrage durchführen... 4 Schaltflächen Fenster
Die SQL-Schnittstelle Merlin 16 Version 16.0 vom 09.10.2012 Inhalt Die SQL-Export-Schnittstelle... 4 Der Menüpunkt Abfrage durchführen... 4 Beschreibung Fenster Abfrage durchführen... 4 Schaltflächen Fenster
Software. Die Erste. C o m p u t e r G r u n d w i s s e n Te i l I I. S o f t w a r e. H a r d w a r e. C D / D V D B r e n n e n.
 C o m p u t e r G r u n d w i s s e n Te i l I I H a r d w a r e C D / D V D B r e n n e n S o f t w a r e I n t e r n e t Software Die Erste S y s t e m p f l e g e Te x t v e r a r b e i t u n g V i
C o m p u t e r G r u n d w i s s e n Te i l I I H a r d w a r e C D / D V D B r e n n e n S o f t w a r e I n t e r n e t Software Die Erste S y s t e m p f l e g e Te x t v e r a r b e i t u n g V i
Technische Informationen Anforderungen - Installation - Wartung
 Technische Informationen Anforderungen - Installation - Wartung Didaktische Unterlagen zu Ludwig Stand 03.08.11 INHALT ALLGEMEIN...3 Ludwig Launcher...3 Spielclient...3 Onlineprofil...3 SYSTEMANFORDERUNGEN...4
Technische Informationen Anforderungen - Installation - Wartung Didaktische Unterlagen zu Ludwig Stand 03.08.11 INHALT ALLGEMEIN...3 Ludwig Launcher...3 Spielclient...3 Onlineprofil...3 SYSTEMANFORDERUNGEN...4
elux Live-Stick Erstellen und Anpassen
 elux Live-Stick Erstellen und Anpassen Kurzanleitung Stand 2016-08-19 1. elux Live-Stick 2 1.1. Systemvoraussetzungen 2 1.2. elux Live-Stick erstellen 3 1. Funktionen des elux Live-Stick 5 1.1. elux evaluieren
elux Live-Stick Erstellen und Anpassen Kurzanleitung Stand 2016-08-19 1. elux Live-Stick 2 1.1. Systemvoraussetzungen 2 1.2. elux Live-Stick erstellen 3 1. Funktionen des elux Live-Stick 5 1.1. elux evaluieren
SharePoint Schnittstelle für Microsoft Dynamics CRM 2011
 SharePoint Schnittstelle für Microsoft Dynamics CRM 2011 Benutzerhandbuch zur SharePoint Schnittstelle für MS CRM 2011 Schnittstellenversion: 5.2.2 Dokumentenversion: 3.1 Inhalt 1. Vorwort... 4 2. Funktionsbeschreibung...
SharePoint Schnittstelle für Microsoft Dynamics CRM 2011 Benutzerhandbuch zur SharePoint Schnittstelle für MS CRM 2011 Schnittstellenversion: 5.2.2 Dokumentenversion: 3.1 Inhalt 1. Vorwort... 4 2. Funktionsbeschreibung...
In diesem ersten Kapitel erhalten Sie einen Überblick über das Programm Microsoft PowerPoint 2003.
 In diesem ersten Kapitel erhalten Sie einen Überblick über das Programm Microsoft PowerPoint 2003. Was erfahren Sie in diesem Kapitel? Wozu man PowerPoint verwenden kann Wie man PowerPoint startet und
In diesem ersten Kapitel erhalten Sie einen Überblick über das Programm Microsoft PowerPoint 2003. Was erfahren Sie in diesem Kapitel? Wozu man PowerPoint verwenden kann Wie man PowerPoint startet und
1.1 Features der Software Folgende Änderungen bzw. Neuerungen sind gegenüber der alten KPS-Lite 2009 Software enthalten:
 Analyse-Software für Akku-Power A36 1.1 Features der Software Folgende Änderungen bzw. Neuerungen sind gegenüber der alten KPS-Lite 2009 Software enthalten: Die Software basiert jetzt auf einer Microsoft
Analyse-Software für Akku-Power A36 1.1 Features der Software Folgende Änderungen bzw. Neuerungen sind gegenüber der alten KPS-Lite 2009 Software enthalten: Die Software basiert jetzt auf einer Microsoft
Schnell und sicher im Internet arbeiten. mit dem Internet Explorer 8 INT-IE8. Autor: Peter Wies. Inhaltliches Lektorat: Charlotte von Braunschweig
 INT-IE8 Autor: Peter Wies Inhaltliches Lektorat: Charlotte von Braunschweig 1. Ausgabe, 2. Aktualisierung, September 2011 HERDT-Verlag für Bildungsmedien GmbH, Bodenheim Internet: www.herdt.com Alle Rechte
INT-IE8 Autor: Peter Wies Inhaltliches Lektorat: Charlotte von Braunschweig 1. Ausgabe, 2. Aktualisierung, September 2011 HERDT-Verlag für Bildungsmedien GmbH, Bodenheim Internet: www.herdt.com Alle Rechte
Schnellübersichten. ECDL Modul Computer-Grundlagen
 Schnellübersichten ECDL Modul Computer-Grundlagen 3 Windows 10 kennenlernen 2 4 Desktop und Apps 3 5 Fenster bedienen 4 6 Explorer kennenlernen 5 7 Dateien und Ordner verwalten 6 8 Elemente und Informationen
Schnellübersichten ECDL Modul Computer-Grundlagen 3 Windows 10 kennenlernen 2 4 Desktop und Apps 3 5 Fenster bedienen 4 6 Explorer kennenlernen 5 7 Dateien und Ordner verwalten 6 8 Elemente und Informationen
Handbuch Kapitel 2: Dokumente verwalten
 Handbuch Kapitel 2: Dokumente verwalten Inhaltsverzeichnis 1 Dokumente verwalten... 3 1.1 Die Dokumentenliste... 3 1.1.1 Die Listenansicht... 3 1.1.2 Der Bearbeitungsstatus... 3 1.1.2.1 Der Entwurfsmodus...
Handbuch Kapitel 2: Dokumente verwalten Inhaltsverzeichnis 1 Dokumente verwalten... 3 1.1 Die Dokumentenliste... 3 1.1.1 Die Listenansicht... 3 1.1.2 Der Bearbeitungsstatus... 3 1.1.2.1 Der Entwurfsmodus...
Willkommen zum Picture Package DVD Viewer. Starten und Beenden des Picture Package DVD Viewer. Anzeigen von Bildern
 Willkommen zum Picture Package DVD Viewer Starten und Beenden des Picture Package DVD Viewer Anzeigen von Bildern Kopieren von Bildern auf den Computer Bearbeiten kopierter Bilder Bearbeiten unnötiger
Willkommen zum Picture Package DVD Viewer Starten und Beenden des Picture Package DVD Viewer Anzeigen von Bildern Kopieren von Bildern auf den Computer Bearbeiten kopierter Bilder Bearbeiten unnötiger
OTOsuite. Installationshandbuch. Deutsch
 OTOsuite Installationshandbuch Deutsch In diesem Dokument wird die Installation der OTOsuite-Software von einer DVD, einem Speicherstick oder aus einer komprimierten Datei beschrieben. Systemanforderungen
OTOsuite Installationshandbuch Deutsch In diesem Dokument wird die Installation der OTOsuite-Software von einer DVD, einem Speicherstick oder aus einer komprimierten Datei beschrieben. Systemanforderungen
Installieren und Verwenden des Document Distributor 1
 1 Der besteht aus einem Client- und Server-Softwarepaket. Das Server- Paket muß auf einem Windows NT-, Windows 2000- oder Windows XP-Computer installiert sein. Das Client-Paket kann auf allen Computern
1 Der besteht aus einem Client- und Server-Softwarepaket. Das Server- Paket muß auf einem Windows NT-, Windows 2000- oder Windows XP-Computer installiert sein. Das Client-Paket kann auf allen Computern
VisiScan 2011 für cobra 2011 www.papyrus-gmbh.de
 Überblick Mit VisiScan für cobra scannen Sie Adressen von Visitenkarten direkt in Ihre Adress PLUS- bzw. CRM-Datenbank. Unterstützte Programmversionen cobra Adress PLUS cobra Adress PLUS/CRM 2011 Ältere
Überblick Mit VisiScan für cobra scannen Sie Adressen von Visitenkarten direkt in Ihre Adress PLUS- bzw. CRM-Datenbank. Unterstützte Programmversionen cobra Adress PLUS cobra Adress PLUS/CRM 2011 Ältere
Willkommen zum Picture Package DVD Viewer
 Bedienungsanleitung zum Picture Package DVD Viewer Willkommen zum Picture Package DVD Viewer Willkommen zum Picture Package DVD Viewer Starten und Beenden des Picture Package DVD Viewer Anzeigen von Bildern
Bedienungsanleitung zum Picture Package DVD Viewer Willkommen zum Picture Package DVD Viewer Willkommen zum Picture Package DVD Viewer Starten und Beenden des Picture Package DVD Viewer Anzeigen von Bildern
Schnelleinstieg. Copyright Automation Dr. Nix GmbH und Co. KG
 Schnelleinstieg http://www.carchecksystem.com http://www.automation.de Version dieser Dokumentation: 2.0 Version der PC-Software: 2.1.0.1 Version der Gerätefirmware: 12c Copyright Automation Dr. Nix GmbH
Schnelleinstieg http://www.carchecksystem.com http://www.automation.de Version dieser Dokumentation: 2.0 Version der PC-Software: 2.1.0.1 Version der Gerätefirmware: 12c Copyright Automation Dr. Nix GmbH
IBM Software Demos Rational Systems Developer Introduction
 Heute sehen wir uns den IBM Rational Systems Developer näher an, der Teil der IBM Rational Software Delivery Platform ist. IBM Rational Systems Developer richtet
Heute sehen wir uns den IBM Rational Systems Developer näher an, der Teil der IBM Rational Software Delivery Platform ist. IBM Rational Systems Developer richtet
b.i.m.m PRINTMANAGER 2013
 b.i.m.m PRINTMANAGER 2013 Benutzerhandbuch b.i.m.m GmbH September 2012 Version 2013.0.1.0 COPYRIGHT Dieses Handbuch dient als Arbeitsunterlage für Benutzer der b.i.m.m Tools. Die in diesem Handbuch beschriebenen
b.i.m.m PRINTMANAGER 2013 Benutzerhandbuch b.i.m.m GmbH September 2012 Version 2013.0.1.0 COPYRIGHT Dieses Handbuch dient als Arbeitsunterlage für Benutzer der b.i.m.m Tools. Die in diesem Handbuch beschriebenen
Playlistmanager für den D2-Director
 Playlistmanager für den D2-Director Ein Programm zum bearbeiten, organisieren und auswerten der Datenbanken der Numark -Produkte: D2-Director, DDS, DDS-80, IDJ2 und HD-Mix Die Software läuft unter Windows
Playlistmanager für den D2-Director Ein Programm zum bearbeiten, organisieren und auswerten der Datenbanken der Numark -Produkte: D2-Director, DDS, DDS-80, IDJ2 und HD-Mix Die Software läuft unter Windows
Die Startseite mit den Kacheln in Windows 8.1
 Seite 1 von 20 Die Startseite mit den Kacheln in Windows 8.1 Hier kann man die bevorzugten Programme und Apps in selbst definierten Gruppen platzieren. Mit einem Rechtsklick auf eine Kachel, kann man deren
Seite 1 von 20 Die Startseite mit den Kacheln in Windows 8.1 Hier kann man die bevorzugten Programme und Apps in selbst definierten Gruppen platzieren. Mit einem Rechtsklick auf eine Kachel, kann man deren
4. Bedienen und Einstellen
 4. Bedienen und Einstellen 4.1 Anschließen und einschalten 1. Verbinden Sie das UNIMET 800ST mittels Nullmodemkabel mit dem Rechner. 2. Schalten Sie das UNIMET 800ST ein und lassen Sie es im Hauptordner.
4. Bedienen und Einstellen 4.1 Anschließen und einschalten 1. Verbinden Sie das UNIMET 800ST mittels Nullmodemkabel mit dem Rechner. 2. Schalten Sie das UNIMET 800ST ein und lassen Sie es im Hauptordner.
Markus Mandalka Einführung in die Fotoverwaltung mit JPhotoTagger. Version vom 6. September Inhaltsverzeichnis
 Markus Mandalka Einführung in die Fotoverwaltung mit JPhotoTagger Version 10.07.06 vom 6. September 2010 Inhaltsverzeichnis Grundaufbau der Programmoberfläche...2 Bilder suchen und sichten...2 Schnellsuche...2
Markus Mandalka Einführung in die Fotoverwaltung mit JPhotoTagger Version 10.07.06 vom 6. September 2010 Inhaltsverzeichnis Grundaufbau der Programmoberfläche...2 Bilder suchen und sichten...2 Schnellsuche...2
Ausfüllen von PDF-Formularen direkt im Webbrowser Installation und Konfiguration von Adobe Reader
 Ausfüllen von PDF-Formularen direkt im Webbrowser Installation und Konfiguration von Adobe Reader Wenn Sie PDF-Formulare direkt im Webbrowser ausfüllen möchten, so benötigen Sie den Adobe Reader als Plug-in
Ausfüllen von PDF-Formularen direkt im Webbrowser Installation und Konfiguration von Adobe Reader Wenn Sie PDF-Formulare direkt im Webbrowser ausfüllen möchten, so benötigen Sie den Adobe Reader als Plug-in
bcadmin 2 - Schnelleinführung
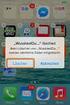 ecoobs GmbH - www.ecoobs.de ecoobs technology & service bcadmin 2 - Schnelleinführung Kurzanleitung für bcadmin 2.0 - Ulrich Marckmann, Dr. Volker Runkel Stand: 30. Januar 2010, Version 1.0 Diese Kurzanleitung
ecoobs GmbH - www.ecoobs.de ecoobs technology & service bcadmin 2 - Schnelleinführung Kurzanleitung für bcadmin 2.0 - Ulrich Marckmann, Dr. Volker Runkel Stand: 30. Januar 2010, Version 1.0 Diese Kurzanleitung
TeamDrive Outlook-Plugin für Windows
 TeamDrive für Windows TeamDrive Systems GmbH Max-Brauer-Allee 50 D-22765 Hamburg Phone +49 389 044 33 E-Mail: info@teamdrive.com Web: www.teamdrive.com Inhaltsverzeichnis 1 Einführung... 1 1.1 Über diese
TeamDrive für Windows TeamDrive Systems GmbH Max-Brauer-Allee 50 D-22765 Hamburg Phone +49 389 044 33 E-Mail: info@teamdrive.com Web: www.teamdrive.com Inhaltsverzeichnis 1 Einführung... 1 1.1 Über diese
Fiery Driver Configurator
 2015 Electronics For Imaging, Inc. Die in dieser Veröffentlichung enthaltenen Informationen werden durch den Inhalt des Dokuments Rechtliche Hinweise für dieses Produkt abgedeckt. 16. November 2015 Inhalt
2015 Electronics For Imaging, Inc. Die in dieser Veröffentlichung enthaltenen Informationen werden durch den Inhalt des Dokuments Rechtliche Hinweise für dieses Produkt abgedeckt. 16. November 2015 Inhalt
Excel 1. Grundlagen Teil 1 Version: Relevant für: ECDL, IKA, DA
 Excel 1 Grundlagen Teil 1 Version: 161201 Relevant für: ECDL, IKA, DA 01-Excel-Grundlagen-2016-neu.docx Inhaltsverzeichnis 1 Hinweise 1.1 Zu diesem Lehrmittel... 3 1.1.1 Arbeitsdateien zum Lehrmittel...
Excel 1 Grundlagen Teil 1 Version: 161201 Relevant für: ECDL, IKA, DA 01-Excel-Grundlagen-2016-neu.docx Inhaltsverzeichnis 1 Hinweise 1.1 Zu diesem Lehrmittel... 3 1.1.1 Arbeitsdateien zum Lehrmittel...
swissict Salärumfrage 2017 Bedienungsanleitung Datenerfassung Online-Tool
 swissict Salärumfrage 017 Bedienungsanleitung Datenerfassung Online-Tool swissict Vulkanstrasse 10 8048 Zürich Tel. 04 6 40 6 salaerumfrage@swissict.ch Registration / Login 1. Webseite für Registration
swissict Salärumfrage 017 Bedienungsanleitung Datenerfassung Online-Tool swissict Vulkanstrasse 10 8048 Zürich Tel. 04 6 40 6 salaerumfrage@swissict.ch Registration / Login 1. Webseite für Registration
Kurzanleitung creator 2.0
 Kurzanleitung creator 2.0 Mit dieser Software können Sie an Ihrem Computer Namenskarten für alle im creator enthaltenen Namensschilder-Formate erstellen. Die Vorlagen setzen sich hierfür aus 3 Komponenten
Kurzanleitung creator 2.0 Mit dieser Software können Sie an Ihrem Computer Namenskarten für alle im creator enthaltenen Namensschilder-Formate erstellen. Die Vorlagen setzen sich hierfür aus 3 Komponenten
1.1 Arbeiten mit Adobe Bridge
 1.1 Arbeiten mit Adobe Bridge Wenn Sie Besitzer des Adobe Design Premium-, Design Web-, des Production Premium-Pakets oder der Master Collection sind, können Sie die Vorteile der Arbeit mit Adobe Bridge
1.1 Arbeiten mit Adobe Bridge Wenn Sie Besitzer des Adobe Design Premium-, Design Web-, des Production Premium-Pakets oder der Master Collection sind, können Sie die Vorteile der Arbeit mit Adobe Bridge
Tabellen bearbeiten. Excel Grundlagen ZID/Dagmar Serb V.02/Sept. 2015
 Tabellen bearbeiten Excel 2010 - Grundlagen ZID/Dagmar Serb V.02/Sept. 2015 TABELLEN BEARBEITEN... 2 ZEILENHÖHE... 2 SPALTENBREITE... 2 SPALTEN EINFÜGEN [STRG]+[+]... 3 ZEILEN EINFÜGEN [STRG]+[+]... 4
Tabellen bearbeiten Excel 2010 - Grundlagen ZID/Dagmar Serb V.02/Sept. 2015 TABELLEN BEARBEITEN... 2 ZEILENHÖHE... 2 SPALTENBREITE... 2 SPALTEN EINFÜGEN [STRG]+[+]... 3 ZEILEN EINFÜGEN [STRG]+[+]... 4
Benutzerhandbuch NEOTION Media Share
 Benutzerhandbuch NEOTION Media Share Inhaltsverzeichnis 1 Installation der NEOTION Media Share Software... 3 2 Die Benutzeroberfläche der NEOTION Media Share Software... 3 2.1 Überblick... 3 2.2 Die Benutzung
Benutzerhandbuch NEOTION Media Share Inhaltsverzeichnis 1 Installation der NEOTION Media Share Software... 3 2 Die Benutzeroberfläche der NEOTION Media Share Software... 3 2.1 Überblick... 3 2.2 Die Benutzung
Handbuch Kapitel 2: Dokumente verwalten
 Handbuch Kapitel 2: Dokumente verwalten Inhaltsverzeichnis 1 Dokumente verwalten... 3 1.1 Die Dokumentenliste... 3 1.1.1 Die Listenansicht... 3 1.1.2 Der Bearbeitungsstatus... 3 1.1.2.1 Der Entwurfsmodus...
Handbuch Kapitel 2: Dokumente verwalten Inhaltsverzeichnis 1 Dokumente verwalten... 3 1.1 Die Dokumentenliste... 3 1.1.1 Die Listenansicht... 3 1.1.2 Der Bearbeitungsstatus... 3 1.1.2.1 Der Entwurfsmodus...
Dateien verwalten (Bilder, Dokumente, Medien)
 17 Dateien verwalten (Bilder, Dokumente, Medien) Bilder und Dokumente können Sie im Funktionsmenü unter Dateiliste verwalten. Alle Bilder und Dokumente, die Sie in Ihren Baukasten hochgeladen haben, werden
17 Dateien verwalten (Bilder, Dokumente, Medien) Bilder und Dokumente können Sie im Funktionsmenü unter Dateiliste verwalten. Alle Bilder und Dokumente, die Sie in Ihren Baukasten hochgeladen haben, werden
2. Word-Dokumente verwalten
 2. Word-Dokumente verwalten In dieser Lektion lernen Sie... Word-Dokumente speichern und öffnen Neue Dokumente erstellen Dateiformate Was Sie für diese Lektion wissen sollten: Die Arbeitsumgebung von Word
2. Word-Dokumente verwalten In dieser Lektion lernen Sie... Word-Dokumente speichern und öffnen Neue Dokumente erstellen Dateiformate Was Sie für diese Lektion wissen sollten: Die Arbeitsumgebung von Word
3 VOREINSTELLUNGEN ANPASSEN
 Das Präsentationsprogramm PowerPoint 2007 bietet den BenutzerInnen die Möglichkeit, diearbeitsumgebung individuell anzupassen. 3.1 Zoomfunktionen verwenden Die Präsentation kann in verschiedenen Vergrößerungsstufen
Das Präsentationsprogramm PowerPoint 2007 bietet den BenutzerInnen die Möglichkeit, diearbeitsumgebung individuell anzupassen. 3.1 Zoomfunktionen verwenden Die Präsentation kann in verschiedenen Vergrößerungsstufen
Wie erreiche ich was?
 Wie erreiche ich was? Projekt: Bezeichnung: Auftragsverwaltung intern Interne Auftragsverwaltung Version: 9.0 Datum: 12.02.2013 Kurzbeschreibung: Mit diesem Leitfaden erhalten Sie eine tabellarische Kurzanleitung,
Wie erreiche ich was? Projekt: Bezeichnung: Auftragsverwaltung intern Interne Auftragsverwaltung Version: 9.0 Datum: 12.02.2013 Kurzbeschreibung: Mit diesem Leitfaden erhalten Sie eine tabellarische Kurzanleitung,
Dateiansichten in Ordnern
 Dateien und Ordner Das Ordnen und Organisieren von Dateien ist das A und O, wenn es darum geht, effektiv mit dem Computer zu arbeiten. Nur wer Ordnung hält und seinen Datenbestand logisch organisiert,
Dateien und Ordner Das Ordnen und Organisieren von Dateien ist das A und O, wenn es darum geht, effektiv mit dem Computer zu arbeiten. Nur wer Ordnung hält und seinen Datenbestand logisch organisiert,
Modell Bahn Verwaltung. Tutorial. Decoder Datei. Min. Programm Version 0.65, März w w w. r f n e t. c h 1 / 10
 MobaVer M o d e l l b a h n V e r w a l t u n g Modell Bahn Verwaltung Tutorial Decoder Datei Min. Programm Version 0.65, März 2015 Tutorial Version 16.03.2015 rfnet Software w w w. r f n e t. c h 1 /
MobaVer M o d e l l b a h n V e r w a l t u n g Modell Bahn Verwaltung Tutorial Decoder Datei Min. Programm Version 0.65, März 2015 Tutorial Version 16.03.2015 rfnet Software w w w. r f n e t. c h 1 /
Schulungsunterlagen Suchen,
 Schulungsunterlagen Suchen, Finden, Drucken, Exportieren Inhalt I Suchen & Finden... 2 1. Eine Lehrveranstaltung anhand ihrer Bezeichnung finden... 2 2. Erweiterte Suche und Filter... 3 3. Sucheingaben
Schulungsunterlagen Suchen, Finden, Drucken, Exportieren Inhalt I Suchen & Finden... 2 1. Eine Lehrveranstaltung anhand ihrer Bezeichnung finden... 2 2. Erweiterte Suche und Filter... 3 3. Sucheingaben
b.i.m.m PARAMETEREXPORTER 2013 Benutzerhandbuch b.i.m.m GmbH September 2012 Version
 b.i.m.m PARAMETEREXPORTER 2013 Benutzerhandbuch b.i.m.m GmbH September 2012 Version 2013.0.1.0 COPYRIGHT Dieses Handbuch dient als Arbeitsunterlage für Benutzer der b.i.m.m-tools. Die in diesem Handbuch
b.i.m.m PARAMETEREXPORTER 2013 Benutzerhandbuch b.i.m.m GmbH September 2012 Version 2013.0.1.0 COPYRIGHT Dieses Handbuch dient als Arbeitsunterlage für Benutzer der b.i.m.m-tools. Die in diesem Handbuch
FastChange-DataLink Handbuch
 FastChange-DataLink Handbuch Version 1...7 Dieses Dokument ist vertraulich und unterliegt dem Copyright der FastChange GmbH. Jede Nutzung dieses Dokuments oder von Teilen daraus ist ohne die ausdrückliche
FastChange-DataLink Handbuch Version 1...7 Dieses Dokument ist vertraulich und unterliegt dem Copyright der FastChange GmbH. Jede Nutzung dieses Dokuments oder von Teilen daraus ist ohne die ausdrückliche
