Handbuch Nero BackItUp
|
|
|
- Sylvia Engel
- vor 8 Jahren
- Abrufe
Transkript
1 Handbuch Nero BackItUp
2 Informationen zu Urheberrecht und Marken Dieses Dokument wird ebenso wie die darin beschriebene Software als Lizenz bereitgestellt und darf ausschließlich in Übereinstimmung mit der Lizenzvereinbarung genutzt oder vervielfältigt werden. Der Inhalt dieses Dokuments sowie der zugehörigen Software kann ohne Vorankündigung geändert werden. Die Nero AG übernimmt keine Haftung für die Richtigkeit des Inhaltes dieses Dokuments und weist jegliche Ansprüche ab, die über eventuelle Garantievereinbarungen hinausgehen. Dieses Dokument und alle Inhalte sind urheberrechtlich geschützt und Eigentum der Nero AG. Alle Rechte vorbehalten. Darüber hinaus enthält das Dokument Materialien, die durch international geltendes Urheberrecht geschützt sind. Das Dokument darf ohne ausdrückliche, schriftliche Erlaubnis durch die Nero AG weder vollständig noch in Auszügen reproduziert, übertragen oder auf sonstige Weise vervielfältigt werden. Denken Sie daran, dass bestehende Grafiken, Bilder, Videos, Musiktitel oder andere Materialien, die Sie in Projekte einfügen oder vervielfältigen möchten, möglicherweise urheberrechtlich geschützt sind. Die unerlaubte Verwendung derartiger Materialien in Ihren Projekten stellt unter Umständen eine Verletzung der Rechte des Copyright-Inhabers dar. Stellen Sie sicher, dass Sie alle erforderlichen Berechtigungen vom Copyright-Inhaber erhalten. Wenn Sie nicht im Besitz des Copyrights sind, über die ausdrückliche Erlaubnis des Urhebers verfügen oder wenn Ihre Handlungen gegen die Vorschriften des Urheberrechts über den angemessenen Gebrauch verstoßen, verletzen Sie möglicherweise nationales oder internationales Urheberrecht. Die Vervielfältigung, Nachbildung, Veränderung oder Verbreitung urheberrechtlich geschützten Materials kann Schadenersatzforderungen und die Anwendung anderer Rechtsmittel gegen Sie zur Folge haben. Wenn Sie sich über Ihre Rechte nicht im Klaren sind, wenden Sie sich an Ihren Rechtsbeistand. Nero BackItUp benötigt von Drittherstellern entwickelte Technologien, die in Nero BackItUp zum Teil als Demoversionen enthalten sind. Diese Technologien können von Ihnen durch eine kostenlose Online-Aktivierung oder durch Einsenden eines Aktivierungsfaxes in eine uneingeschränkt nutzbare Version umgewandelt werden. Nero wird hierbei lediglich diejenigen Daten übertragen, die zur Aktivierung der von Drittherstellern lizenzierten Technologien notwendig sind. Sie benötigen für die vollständige Nutzung von Nero BackItUp folglich zwingend eine Internetverbindung oder ein Faxgerät. Copyright 2010 Nero AG und ihre Lizenzgeber. Alle Rechte vorbehalten. Nero, Nero BackItUp, Nero BackItUp & Burn, Nero Burning ROM, Nero Digital, Nero DMA Manager, Nero Essentials, Nero Express, Nero ImageDrive, Nero LiquidTV, Nero MediaHome, Nero Media Hub, Nero MediaStreaming, Nero Move it, Nero Music2Go, Nero PhotoDesigner, Nero PhotoSnap, Nero Recode, Nero RescueAgent, Nero Simply Enjoy, Nero SmartDetect, Nero SmoothPlay, Nero StartSmart, Nero Surround, Nero Vision, Nero Vision Xtra, Burn-At-Once, InCD, LayerMagic, Liquid Media, das SecurDisc Logo, und UltraBuffer sind Warenzeichen basierend auf dem Gewohnheitsrecht oder geschützte Warenzeichen der Nero AG. Adobe, Acrobat, Acrobat Reader und Premiere sind Warenzeichen oder geschützte Warenzeichen von Adobe Systems Incorporated. AMD Athlon, AMD Opteron, AMD Sempron, AMD Turion, ATI Catalyst und ATI Radeon sind Warenzeichen oder eingetragene Warenzeichen von Advanced Micro Devices, Inc. ASTC ist ein Warenzeichen von Advanced Television Committee. ICQ ist ein eingetragenes Warenzeichen von AOL, LLC. Apple, Apple TV, itunes, itunes Store, ipad, ipod, ipod touch, iphone, iphoto, und Mac sind Warenzeichen oder eingetragene Warenzeichen von Apple, Inc. ARM ist ein eingetragenes Warenzeichen von ARM, Ltd. AudibleReady ist ein eingetragenes Warenzeichen von Audible, Inc. BenQ ist ein Warenzeichen von BenQ Corporation. Blu-ray Disc ist ein Warenzeichen von Blu-ray Disc Association. CyberLink ist ein eingetragenes Warenzeichen von CyberLink Corp. DLNA ist ein eingetragenes Warenzeichen von Digital Living Network Alliance. DivX und DivX Certified sind eingetragene Warenzeichen von DivX, Inc. Dolby, Pro Logic und das Doppel-D-Symbol sind Warenzeichen oder eingetragene Warenzeichen von Dolby Laboratories, Inc. DTS und DTS Digital Surround sind eingetragene Warenzeichen von DTS, Inc. DVB ist ein eingetragenes Warenzeichen von The DVB Project. Freescale ist ein Warenzeichen von Freescale Semiconductor, Inc. Google und YouTube sind Warenzeichen von Google, Inc. WinTV ist ein eingetragenes Warenzeichen von Hauppauge Computer Works, Inc. Intel, Intel XScale, Pentium und Core sind Warenzeichen oder eingetragene Warenzeichen von Intel Corporation. Linux ist ein eingetragenes Warenzeichen von Linus Torvalds. Memorex ist ein eingetragenes Warenzeichen von Memorex Products, Inc. ActiveX, ActiveSync, DirectX, DirectShow, Internet Explorer, Microsoft, HDI, MSN, Outlook, Windows, Windows Mobile, Windows NT, Windows Server, Windows Vista, Windows Media, Xbox, Xbox 360, Silverlight und das Silverlight-Logo, die Start-Schaltfläche von Windows Vista und die Windows-Logos sind Warenzeichen oder eingetragene Warenzeichen von Microsoft Corporation. My Space ist ein Warenzeichen von MySpace, Inc. NVIDIA, GeForce und ForceWare sind Warenzeichen oder eingetragene Warenzeichen von NVIDIA Corporation. Nokia ist ein eingetragenes Warenzeichen von Nokia Corporation. CompactFlash ist ein eingetragenes Warenzeichen von SanDisk Corporation. Sony, Memory Stick, PlayStation, PLAYSTATION und PSP sind Warenzeichen oder eingetragene Warenzeichen von Sony Corporation. HDV ist ein Warenzeichen von Sony Corporation and Victor Company of Japan, Limited (JVC). UPnP ist ein eingetragenes Warenzeichen der UPnP Implementers Corporation. Labelflash ist ein eingetragenes Warenzeichen von Yamaha Corporation. Alle Marken dienen lediglich der Information. Alle Markennamen und Marken sind Eigentum der jeweiligen Inhaber. Nero AG, Im Stöckmädle 18, D Karlsbad, Deutschland Nero BackItUp 2
3 Inhaltsverzeichnis 1 Erfolgreich starten Über das Handbuch Über Nero BackItUp Versionen von Nero BackItUp Arbeiten mit Nero BackItUp Easy-Setup-Assistent Nero BackItUp starten 9 2 Benutzeroberfläche Bildschirm Auftrag 12 3 Sicherung mit Nero BackItUp 14 4 Autobackup Mit Autobackup auf Festplatte sichern Mit Autobackup online sichern 20 5 Dateien sichern 24 6 Laufwerke sichern 27 7 Bildschirm Sicherungseinstellungen Über Sicherungstypen Über den Zeitplan 34 8 Sicherung überprüfen 35 9 Wiederherstellung mit Nero BackItUp Dateisicherung wiederherstellen Laufwerkssicherung wiederherstellen Übersicht über Expertenoptionen für Sicherung und Wiederstellung Benachrichtigung Sonstiges Mit Nero BackItUp synchronisieren Ordner synchronisieren Über Synchronisierungsarten Extras Bootfähiges Nero BackItUp ImageTool erstellen Standalone Nero BackItUp SyncTool erstellen Fenster Rewritable-Disk löschen 52 Nero BackItUp 3
4 13 Übersicht über Nero BackItUp Optionen FTP-Server-Verbindung einrichten Remote Proxy Konto eingeben Filter erstellen Nero BackItUp ImageTool Nero BackItUp ImageTool starten Benutzeroberfläche Erweiterter Bereich Laufwerkssicherung Sicherung auf Disk brennen Sicherung auf Festplatte oder FTP-Server speichern Wiederherstellen Laufwerksicherung wiederherstellen Dateien aus Sicherung extrahieren Fenster Optionen Nero BackItUp ImageTool beenden Nero BackItUp SyncTool Technische Information Systemvoraussetzungen Glossar Index Kontakt 79 Nero BackItUp 4
5 Erfolgreich starten 1 Erfolgreich starten 1.1 Über das Handbuch Diese Dokumentation richtet sich an alle Anwender, die sich über den Umgang mit Nero BackItUp informieren wollen. Dazu orientiert sie sich an Handlungen und erläutert Schritt für Schritt, wie Sie zu einem bestimmten Ziel gelangen. Um diese Dokumentation optimal zu nutzen, beachten Sie bitte folgende Konventionen: Kennzeichnet Warnungen, Voraussetzungen oder unbedingt zu beachtende Hinweise. Kennzeichnet Zusatzinformationen oder Hinweise. 1. Starten Sie Die Ziffer am Beginn einer Zeile kennzeichnet eine Handlungsaufforderung. Führen Sie diese in der festgelegten Reihenfolge aus. Kennzeichnet ein Zwischenergebnis. Kennzeichnet ein Ergebnis. OK (siehe ) [ ] Kennzeichnet Textpassagen oder Schaltflächen, die in der Programmoberfläche erscheinen. Sie werden in Fettdruck dargestellt. Kennzeichnet Verweise zu anderen Kapiteln. Sie werden als Links ausgeführt und rot unterstrichen dargestellt. Kennzeichnet Tastaturkürzel zur Eingabe von Befehlen. 1.2 Über Nero BackItUp Nero BackItUp ist ein Programm zur Datensicherung und Wiederherstellung von Daten. Nero BackItUp speichert sowohl Dateien (Dateisicherung) als auch Programme und Betriebssysteme (Laufwerksicherung). Geöffnete Dateien können mit der Funktion der Schattenkopie gesichert werden, während Sie weiter an der Datei arbeiten. Die Sicherung können Sie auf eine Disk brennen, auf einer Festplatte oder einem Wechseldatenträger speichern oder einen Online-Speicherplatz nutzen. Die gesicherten Daten können Sie mit Nero BackItUp jederzeit auf Vollständigkeit und Korrektheit überprüfen. Mit Nero BackItUp können Sie Sicherungen planen, beispielsweise zur regelmäßigen und automatisch ausgeführten Datensicherung. Mit Nero BackItUp können Sie außerdem die Funktion Autobackup einrichten, die automatische Sicherungen überwachter Ordner durchführt. Nero BackItUp 5
6 Erfolgreich starten Nero BackItUp ImageTool ist ein weiteres Werkzeug für Ihre Sicherungen. Nero BackItUp ImageTool befindet sich auf der bootfähigen Disk, die Sie mit Nero BackItUp erstellen können. Mit Nero BackItUp ImageTool können Sie Laufwerksicherungen durchführen und Laufwerksicherungen wiederherstellen. Das bietet sich insbesondere bei Sicherungen auf ansonsten aktiven Laufwerken an, da diese inaktiv sind, wenn Sie Nero BackItUp ImageTool booten. Nero BackItUp SyncTool ist ein Werkzeug zum Synchronisieren von Ordnern. Sie können es mit Nero BackItUp erstellen und entweder auf Festplatte, Wechseldatenträger oder einer Disk speichern. Nero BackItUp SyncTool kann von diesen Medien aus von jedem beliebigen Computer gestartet werden, wobei Nero BackItUp nicht installiert sein muss um Nero BackItUp SyncTool zu starten. 1.3 Versionen von Nero BackItUp Nero BackItUp liegt in drei verschiedenen Versionen vor: Nero BackItUp, Nero BackItUp Essentials und Nero BackItUp Autobackup Essentials. Nero BackItUp bietet den vollen Funktionsumfang, wie er in diesem Handbuch beschrieben ist. Nero BackItUp Essential bietet folgende Funktionen nicht: Expertenoptionen für Sicherung und Wiederstellung Mehrere Ziele für Sicherungen AES-Verschlüsselung Archivteilung Dateien aus Sicherung extrahieren Dateifilter erstellen Sicherung mit Nero BackItUp ImageTool Funktionen, die in Nero BackItUp Essentials nicht verfügbar sind, sind mit dem Symbol gekennzeichnet. Dieses Symbol bietet Upgrade-Möglichkeiten und Informationen über diese. Außerdem kann das Desktop-Symbol nicht vorhanden sein. Sie können die Applikation jedoch stets über das Startmenü Ihres Computers starten. Nero BackItUp Autobackup Essentials bietet nur Autobackup-Funktionen. 1.4 Arbeiten mit Nero BackItUp Mit Nero BackItUp können Sie Daten sichern, wiederherstellen und synchronisieren. Klicken Sie auf die entsprechenden Menüs um eine Aufgabe auszuwählen und zu beginnen. Anschließend vervollständigen Sie die Aufgabe, indem Sie durch die verschiedenen Schritte navigieren, wobei für jeden Schritt ein neuer Bildschirm eingeblendet wird. Nero BackItUp 6
7 1.5 Easy-Setup-Assistent Erfolgreich starten Wenn Sie Nero BackItUp zum ersten Mal starten, wird der Easy-Setup-Assistent automatisch geöffnet. Mit seiner Hilfe können Sie Autobackup einschalten. Sie können Autobackup einrichten und konfigurieren, um automatisch Dateien und Ordner auf eine lokale oder externe Festplatte zu sichern. Nero BackItUp sichert dann regelmäßig die Ordner aller Festplatten in einem festgelegten Zeitplan. Sie können jederzeit in der Applikation eigene Ordner auswählen und einen eigenen Zeitplan definieren. Autobackup formatiert die externe oder interne Festplatte mit dem Dateisystem NTFS, falls es mit einem anderen Dateisystem formatiert ist. In diesem Fall werden alle Daten auf dieser Festplatte verloren gehen. Nur Festplatten mit mehr als 4 GB benutzen Wenn Sie eine externe Festplatte benutzen wollen, die nicht mit dem NTFS- Dateisystem formatiert ist, stellen Sie sicher, dass der Festplattenspeicherplatz größer als 4 GB ist. Einige externe Festplatten (z.b. USB-Flashlaufwerke oder USB-Sticks) mit Speichervolumen von unter 4 GB können aufgrund technischer Beschränkungen entweder nicht mit dem NTFS-Dateisystem formatiert werden, und folglich die Autobackup-Funktion nicht genutzt werden, oder es könnte zu schwerwiegenden Problemen des bestehenden Dateisystems kommen. Gehen Sie dazu wie folgt vor: 1. Schließen Sie die externe Festplatte, die Sie als Ziel verwenden wollen, an. (Wir empfehlen, dass die Festplatte leer ist und mit dem NTFS-Dateisystem formatiert ist.) 2. Doppelklicken Sie auf das Symbol Nero BackItUp. Wenn Sie Nero BackItUp zum ersten Mal starten, wird der Easy-Setup-Assistent automatisch geöffnet. Der Easy-Setup-Assistent zeigt in Frage kommende Ziele. Das beste Ziel ist automatisch vorausgewählt. Nero BackItUp 7
8 Erfolgreich starten Easy-Setup-Assistent 3. Wählen Sie das gewünschte Ziel. Wenn Sie Autobackup erst später einrichten wollen, wählen Sie das Optionsfeld Einrichtung von Autobackup überspringen. 4. Klicken Sie auf die Schaltfläche. Die erste vollständige Sicherung wird durchgeführt und sichert alle Ordner auf die gewählte Festplatte. Der Easy-Setup-Assistent wird geschlossen und Nero BackItUp wird geöffnet. Sie haben Autobackup eingerichtet und eine erste vollständige Sicherung durchgeführt. Autobackup wird die Sicherung automatisch nach den festgelegten Einstellungen aktualisieren. Um einen vollständigen Schutz zu erhalten, empfehlen wir Ihnen, jetzt eine vollständige Laufwerkssicherung mit Nero BackItUp durchzuführen, um auch Ihre Programme und Ihr Betriebssystem zu sichern. Wir empfehlen Ihnen weiterhin, eine Disk zu erstellen, die Nero BackItUp ImageTool beinhaltet. Dieses Wiederherstellungsprogramm können Sie im Falles eines Systemabsturzes oder sonstigen Schadens nutzen, um das Betriebssystem wiederherstellen. Nero BackItUp 8
9 1.6 Nero BackItUp starten Um Nero BackItUp zu starten, gehen Sie wie folgt vor: Erfolgreich starten 1. Wenn Sie die Nero Multimedia Suite nutzen und Nero StartSmart zur Verfügung haben: 1. Klicken Sie auf dem Desktop auf das Symbol Nero StartSmart. Das Fenster Nero StartSmart wird geöffnet. 2.Klicken Sie auf die Schaltfläche. Die Liste der Nero Applikationen wird eingeblendet. 3. Wählen Sie in dieser Auswahlliste den Eintrag Nero BackItUp. Das Fenster Nero BackItUp wird geöffnet. 2. Wenn Sie Nero BackItUp & Burn nutzen: 1. Klicken Sie auf dem Desktop auf das Symbol Nero BackItUp. Das Fenster Nero BackItUp wird geöffnet. Sie haben Nero BackItUp gestartet. Nero StartSmart Programmfenster Nero BackItUp kann auch über das Startmenü oder die EXE-Datei im Applikationsordner von Nero BackItUp geöffnet werden (standardmäßig ist dies C:\Programme\Nero\Nero BackItUp & Burn\Nero BackItUp). Nero BackItUp 9
10 Erfolgreich starten Nero BackItUp Aufgaben können Sie außerdem aus dem Kontextmenü des Nero BackItUp Agent starten (der mit dem Symbol gekennzeichnet ist). Der Nero BackItUp Agent steht im Infobereich der Taskleiste Ihres Computers zur Verfügung. Unter Windows 7 müssen Sie die Warteschlange öffnen, indem Sie auf das Dreieck klicken. Nero BackItUp 10
11 Benutzeroberfläche 2 Benutzeroberfläche Die Benutzeroberfläche von Nero BackItUp ist der Ausgangspunkt für Ihre Sicherungen, Wiederherstellungen, Synchronisierungen und sonstigen Handlungen, die Sie mit Nero BackItUp durchführen. Die Aufgaben können Sie über die Auswahlmenüs an der oberen Fensterseite starten. Sie können außerdem die Optionen und die Hilfe aufrufen. In der linken Fensterseite steht Ihnen immer ein Bereich zur Verfügung, der Informationen über die Schritte und Aufgaben zur Verfügung steht, die Sie gerade ausführen. Im oberen Bereich des Fensters stehen folgende Menüs zur Verfügung: Startbildschirm Sicherung Wiederherstellung Synchronisierung Bietet Sicherungsmöglichkeiten wie Dateien sichern, Laufwerke sichern, Autobackup einrichten oder Sicherungen überprüfen. Außerdem können Sie den Bildschirm Auftragsliste für Sicherungsaufträge öffnen. Bietet Wiederherstellungsmöglichkeiten wie Dateien und Laufwerke wiederherstellen. Bietet Synchronisierungsmöglichkeiten wie eine neue Synchronisationsaufgabe einzurichten. Außerdem können Sie den Bildschirm Auftragsliste für Synchronisierungsaufträge öffnen. Nero BackItUp 11
12 Benutzeroberfläche Extras Bietet die Möglichkeit, eine bootfähige Disk zu erstellen die Nero BackItUp ImageTool beinhaltet und das eigenständige Werkzeug Nero BackItUp SyncTool zu erstellen. Außerdem können Sie eine wiederbeschreibbare Disk löschen und Informationen zur eingelegten Disk anzeigen lassen. Im oberen Bereich des Fensters stehen folgende Symbole zur Verfügung: Blendet den Startbildschirm ein. Öffnet das Fenster Optionen. Blendet Hilfe-Optionen ein. Sie können außerdem bei Bedarf eine neue Seriennummer eingeben. Im linken Bereich des Fensters stehen folgende Bereiche zur Verfügung: Jobübersicht Übersicht Informationen Brennen und Retten Kalender Zeigt vor kurzem ausgeführte Jobs, den Job, der im Moment ausgeführt wird, und die nächsten geplanten Jobs. Außerdem können Sie den Bildschirm Auftragsliste öffnen, indem Sie auf einen Job klicken. Steht nur im Startbildschirm und im Bildschirm Auftragsliste zur Verfügung. Bietet Informationen über die Schritte, die notwendig sind, um die Aufgabe abzuschließen. Steht nicht im Startbildschirm und im Bildschirm Auftragsliste zur Verfügung. Zeigt zusammenfassende Informationen zur jeweiligen Aufgabe. Steht nicht im Startbildschirm und im Bildschirm Auftragsliste zur Verfügung. - Startet Nero Express. - Startet Nero RescueAgent. Zeigt geplante und ausgeführte Aufträge (Jobs) in einer kalendarischen Ansicht. Der Kalender und die Jobliste werden geöffnet, indem Sie auf einen Tag klicken. 2.1 Bildschirm Auftrag Der Bildschirm Auftragsliste zeigt geplante und ausgeführte Jobs. Wenn Sie Sync > Jobansicht gewählt haben, werden nur Synchronisationsaufträge angezeigt. Wenn Sie Siche- Nero BackItUp 12
13 Benutzeroberfläche rung > Jobansicht gewählt haben, werden nur Sicherungsaufträge angezeigt. Klicken Sie auf das Symbol + vor einem Auftrag um die dazugehörigen Sicherungen anzuzeigen. Auftragsliste Sicherungsaufträge können Sie ändern, indem Sie das Kontextmenü mit der rechten Maustaste aufrufen und den entsprechenden Eintrag wählen. Folgende Einträge stehen zur Verfügung: Jetzt starten Kopieren Ändern Deaktivieren Exportieren Neuer Zeitplan Löschen Ausgehend von einer angezeigten Sicherung können Sie den Wiederherstellungsprozess starten, indem Sie das Kontextmenü öffnen und den entsprechenden Eintrag wählen. Wenn Sie die Sicherung markieren und mit der rechten Maustaste das Kontextmenü einblenden, haben Sie diverse Möglichkeiten wie Wiederherstellen, Suchen und Wiederherstellen oder Löschen. Nero BackItUp 13
14 3 Sicherung mit Nero BackItUp Sicherung mit Nero BackItUp Mit Nero BackItUp können Sie Daten sichern. Klicken Sie auf das Menü Sicherung um die gewünschte Sicherungsaufgabe zu beginnen. Die folgenden Aufgaben stehen für Sicherungen zur Verfügung: Autobackup In Nero BackItUp können Sie Autobackup, eine Funktion zum automatischen Sichern, einrichten und konfigurieren. Einmal eingerichtet, steht Autobackup in der Systemleiste Ihres Computers zur Verfügung und sichert im Hintergrund die von Ihnen angegebenen Ordner. Autobackup einzurichten ist besonders nützlich, wenn Sie regelmäßige Sicherungen der gleichen Dateien durchführen wollen. Die Vorteile sind z.b., dass die ganzen Einstellungen für die Sicherung schon festgelegt sind und keine Gefahr besteht, einen Sicherungstermin zu vergessen oder nicht wie geplant durchzuführen (sofern der Computer eingeschaltet ist). Dateisicherung Bei der Dateisicherung werden einzelne, von Ihnen ausgewählte, Dateien und Ordner gesichert. Wenn Sie diese gesicherten Dateien nach einiger Zeit erneut sichern wollen, erleichtert eine Sicherungsaktualisierung Ihnen die Arbeit, und spart u.u. Ressourcen. Eine Dateisicherung ist nützlich, um sich vor Datenverlust zu schützen, der z.b. durch Hardware-Schäden oder höhere Gewalt (Feuer etc.) entstehen kann. Daher empfehlen wir, häufiger eine Dateisicherung durchzuführen, damit Sie bei einem Verlust möglichst aktuelle Daten wiederherstellen können. Laufwerk sichern Bei der Laufwerksicherung werden ganze Laufwerke (Festplatte und/oder Partition) gesichert samt den Programmen und dem Betriebssystem. Sie können die Laufwerke auswählen, die gesichert werden sollen. Die Laufwerkssicherung stellt bei der Wiederherstellung Programme und Betriebssysteme wieder her, im Gegensatz zur Dateisicherung. Eine Laufwerkssicherung eignet sich darum besonders, um das komplette Betriebssystem mit Programmen im Falle eines Hardware- Schadens wiederherzustellen. Überprüfung Mit Nero BackItUp können Sie eine bestehende Sicherung überprüfen. Nero BackItUp überprüft, ob mit dieser Sicherung eine erfolgreiche Wiederherstellung möglich ist. Dabei wird auf Datenintegrität geprüft und außerdem werden die gesicherten Daten mit den Quelldaten verglichen. Wenn Sie die Überprüfung direkt nach der Sicherung durchführen und in der Zwischenzeit keine Daten geändert haben, können Sie mit der Funktion überprüfen, ob alle Daten korrekt gesichert wurden (Datenverifizierung). Sehen Sie dazu auch Autobackup 15 Dateien sichern 24 Laufwerke sichern 27 Sicherung überprüfen 35 Wiederherstellung mit Nero BackItUp 37 Nero BackItUp 14
15 4 Autobackup Autobackup In Nero BackItUp können Sie die automatische Sicherung Autobackup einrichten und konfigurieren. Einmal eingerichtet, steht Autobackup in der Systemleiste Ihres Computers zur Verfügung und sichert im Hintergrund die von Ihnen angegebenen Ordner. Sie können zwischen zwei Autobackup-Optionen wählen: Aktivieren Sie in Autobackup die Funktion zur automatischen Sicherung von Dateien und Verzeichnissen auf lokale und externe Festplattenlaufwerke. Autobackup mit Nero Online Backup für die automatische Online-Sicherung von Dateien und Verzeichnissen aktivieren. Die eine Autobackup-Option speichert die Sicherung auf Festplatte während die andere Autobackup-Option den Internetdienst Nero Online Backup nutzt, um die Sicherung online zu speichern. Wenn Sie das Autobackup nutzen, das auf Festplatte speichert, können Sie einen Sicherungsplan festlegen. Das Autobackup, das online speichert, speichert jedesmal bei einer Änderung in den überwachten Ordner. Autobackup formatiert die externe oder interne Festplatte mit dem Dateisystem NTFS, falls es mit einem anderen Dateisystem formatiert ist. In diesem Fall werden alle Daten auf dieser Festplatte verloren gehen. Nero Online Backup bietet Ihnen einen kostenpflichtigen Online-Datenspeicher. Für das Hochladen der zu sichernden Daten empfehlen wir eine Breitband- Internetverbindung (z.b. mit DSL-1000 oder höherer Geschwindigkeit). Die Internetverbindungskosten und die Kosten für die Nutzung des Internetdienstes Nero Online Backup gehen zu Lasten des Anwenders. 4.1 Mit Autobackup auf Festplatte sichern In Nero BackItUp können Sie Autobackup einrichten und konfigurieren, um automatisch Dateien und Ordner auf eine lokale oder externe Festplatte zu sichern. Wir empfehlen, dass die Festplatte leer ist. Einmal eingerichtet, steht Autobackup in der Systemleiste Ihres Computers zur Verfügung und sichert im Hintergrund die von Ihnen angegebenen Ordner. Autobackup sichert regelmäßig alle Ordner aller Festplatten in einem festgelegten Zeitplan. Sie können auch eigene Ordner auswählen und einen eigenen Zeitplan definieren. Autobackup einzurichten ist besonders nützlich, wenn Sie regelmäßige Sicherungen durchführen wollen. Vorteile sind u.a., dass die ganzen Einstellungen für die Sicherung schon festgelegt sind und keine Gefahr besteht, einen Sicherungstermin zu vergessen oder nicht wie geplant durchzuführen (sofern der Computer eingeschaltet ist). Nero BackItUp 15
16 Autobackup Autobackup formatiert die externe oder interne Festplatte mit dem Dateisystem NTFS, falls es mit einem anderen Dateisystem formatiert ist. In diesem Fall werden alle Daten auf dieser Festplatte verloren gehen. Nur Festplatten mit mehr als 4 GB benutzen Wenn Sie eine externe Festplatte benutzen wollen, die nicht mit dem NTFS- Dateisystem formatiert ist, stellen Sie sicher, dass der Festplattenspeicherplatz größer als 4 GB ist. Einige externe Festplatten (z.b. USB-Flashlaufwerke oder USB-Sticks) mit Speichervolumen von unter 4 GB können aufgrund technischer Beschränkungen entweder nicht mit dem NTFS-Dateisystem formatiert werden, und folglich die Autobackup-Funktion nicht genutzt werden, oder es könnte zu schwerwiegenden Problemen des bestehenden Dateisystems kommen. Um Autobackup einzurichten oder die Einstellungen zu ändern, gehen Sie wie folgt vor: 1. Schließen Sie die externe Festplatte, die Sie als Ziel verwenden wollen, an. (Wir empfehlen, dass die Festplatte leer ist.) 2. Klicken Sie auf das Menü Sicherung > Autobackup. Der Bildschirm Autobackup - Optionen wird eingeblendet. Autobackup - Optionen Nero BackItUp 16
17 Autobackup 3. Wählen Sie den passenden Autobackup Eintrag. Wenn Nero BackItUp keine externe, leere Festplatte findet, wird ein Fenster geöffnet, das Sie fragt, wie Sie weiter vorgehen wollen. Wenn Sie das Ziel selbst wählen wollen, klicken Sie auf die Schaltfläche Nein, anderes Ziel wählen. Der Bildschirm Autobackup - Markieren Sie das Ziellaufwerk wird eingeblendet. Autobackup - Bitte wählen Sie das Zielgerät aus 4. Wählen Sie das gewünschte Ziel und klicken Sie auf die Schaltfläche. Die Festplatte wird mit dem Dateisystem NTFS formatiert. Ein Fortschrittsfenster wird geöffnet, das den Fortschritt beim Formatieren anzeigt. Der Bildschirm Autobackup - Autobackup Status wird eingeblendet. Nero BackItUp 17
18 Autobackup Autobackup - Autobackup Status 5. Wenn Sie die Standardeinstellungen bezüglich des Zeitplans und der zu speichernden Ordner ändern wollen: 1. Klicken Sie auf die Schaltfläche Bearbeiten im Bereich Einstellungen. Der Bildschirm Autobackup - Einstellungen festlegen wird eingeblendet. Nero BackItUp 18
19 Autobackup 2. Wählen Sie das Optionsfeld Standardeinstellungen für Zeitplan und Sicherungsdaten verwenden. 3. Geben Sie im Bereich Zeitplan die gewünschten Werte ein. Über die Schaltfläche Zurücksetzen können Sie die Werte jederzeit auf die Standardeinstellungen zurücksetzen. 4. Aktivieren Sie im Bereich Daten sichern die Kontrollkästchen vor den Ordnern, die Sie der Sicherung hinzufügen wollen. 5. Klicken Sie auf die Schaltfläche. Der Bildschirm Autobackup - Autobackup Status wird erneut eingeblendet. 6. Wenn Sie die erste Sicherung jetzt manuell ausführen wollen, klicken Sie im Bereich Status auf die Schaltfläche Jetzt sichern. Die erste vollständige Sicherung der von Ihnen festgelegten Ordner wird durchgeführt. Sie können den Prozessstatus anhand des Fortschrittbalkens im Bereich Status verfolgen. 7. Klicken Sie auf die Schaltfläche. Der finale Bildschirm wird eingeblendet. Autobackup ist eingerichtet und führt Sicherungsaktualisierungen automatisch nach den festgelegten Einstellungen aus. Nero BackItUp 19
20 Autobackup Autobackup deaktivieren Sie können Autobackup über die Schaltfläche Status deaktivieren. im Bildschirm Autobackup 4.2 Mit Autobackup online sichern In Nero BackItUp können Sie Autobackup einrichten und konfigurieren, um automatisch Dateien und Ordner online zu sichern, wobei der Internetdienst Nero Online Backup als Sicherungsziel verwendet wird. Einmal eingerichtet, steht Autobackup in der Systemleiste Ihres Computers zur Verfügung und sichert im Hintergrund die von Ihnen angegebenen Ordner in der vorgegebenen Sequenz. Autobackup einzurichten ist besonders nützlich, wenn Sie regelmäßige Sicherungen der gleichen Dateien durchführen wollen und einen computer-unabhängigen Zugriff auf Ihre gesicherten Daten haben wollen. Damit Autobackup die automatische Sicherung nach Ihren Wünschen vornehmen kann, stellen Sie ein, welche Dateitypen in welchen Ordnern automatisch gesichert werden sollen, und bestimmen das Ziel der Sicherung. Nero Online Backup bietet Ihnen einen kostenpflichtigen Online-Datenspeicher. Für das Hochladen der zu sichernden Daten empfehlen wir eine Breitband- Internetverbindung (z.b. mit DSL-1000 oder höherer Geschwindigkeit). Die Internetverbindungskosten und die Kosten für die Nutzung des Internetdienstes Nero Online Backup gehen zu Lasten des Anwenders. Bei der automatischen Sicherung durch Autobackup wird die Methode der Aktualisierungssicherung verwendet. Dabei werden die Daten der vorherigen Sicherung mit den geänderten überschrieben. Das heißt, dass es keine Versionen der Sicherung gibt, ein Zugriff auf ältere Sicherungsstände ist nicht mehr möglich. Eine Datei, die aus einem überwachten Ordner gelöscht wird, bleibt in der Sicherung enthalten. Wenn Sie diese Datei auch aus der Sicherung löschen wollen, dann verwenden Sie die Löschfunktion, die Sie auf dem Bildschirm Autobackup Status aufrufen können. Um Autobackup einzurichten oder die Einstellungen zu ändern, gehen Sie wie folgt vor: 1. Klicken Sie auf das Menü Sicherung > Autobackup. Der Bildschirm Autobackup - Optionen wird eingeblendet. Nero BackItUp 20
21 Autobackup Autobackup - Optionen 2. Wählen Sie den passenden Autobackup Eintrag. Der Bildschirm Quellinformationen wird eingeblendet. Nero BackItUp 21
Dateien in der Nero Cloud sichern mit Nero BackItUp
 Dateien in der Nero Cloud sichern mit Nero BackItUp Das vorliegende Tutorial und alle Inhalte sind urheberrechtlich geschützt und Eigentum der Nero AG. Alle Rechte vorbehalten. Dieses Tutorial enthält
Dateien in der Nero Cloud sichern mit Nero BackItUp Das vorliegende Tutorial und alle Inhalte sind urheberrechtlich geschützt und Eigentum der Nero AG. Alle Rechte vorbehalten. Dieses Tutorial enthält
Autobackup einrichten und Dateien sichern
 Das vorliegende Tutorial und alle Inhalte sind urheberrechtlich geschützt und Eigentum der Nero AG. Alle Rechte vorbehalten. Dieses Tutorial enthält Materialien, die durch international geltendes Urheberrecht
Das vorliegende Tutorial und alle Inhalte sind urheberrechtlich geschützt und Eigentum der Nero AG. Alle Rechte vorbehalten. Dieses Tutorial enthält Materialien, die durch international geltendes Urheberrecht
U T O R I A L. Nero BackItUp
 T U T O R I Nero BackItUp Nero BackItUp und Microsofts virtuelle Suchordner 2 Allgemeine Systemvoraussetzungen 2 Grundlegende Informationen 2 Virtuelle Suchordner unter Windows Vista einrichten 3 Nero
T U T O R I Nero BackItUp Nero BackItUp und Microsofts virtuelle Suchordner 2 Allgemeine Systemvoraussetzungen 2 Grundlegende Informationen 2 Virtuelle Suchordner unter Windows Vista einrichten 3 Nero
Tutorial Sicherungskopien und Wiederherstellung mit Nero BackItUp online durchführen
 Tutorial Sicherungskopien und Wiederherstellung mit Nero BackItUp online durchführen Das vorliegende Tutorial und alle Inhalte sind urheberrechtlich geschützt und Eigentum der Nero AG. Alle Rechte vorbehalten.
Tutorial Sicherungskopien und Wiederherstellung mit Nero BackItUp online durchführen Das vorliegende Tutorial und alle Inhalte sind urheberrechtlich geschützt und Eigentum der Nero AG. Alle Rechte vorbehalten.
Handbuch Nero BurnRights
 Handbuch Nero BurnRights Nero AG Informationen zu Urheberrecht und Marken Das Handbuch für Nero BurnRights und alle Inhalte sind urheberrechtlich geschützt und Eigentum der Nero AG. Alle Rechte vorbehalten.
Handbuch Nero BurnRights Nero AG Informationen zu Urheberrecht und Marken Das Handbuch für Nero BurnRights und alle Inhalte sind urheberrechtlich geschützt und Eigentum der Nero AG. Alle Rechte vorbehalten.
Handbuch. Nero SecurDisc Viewer
 Handbuch Nero SecurDisc Viewer Informationen zu Urheberrecht und Marken Dieses Dokument wird ebenso wie die darin beschriebene Software als Lizenz bereitgestellt und darf ausschließlich in Übereinstimmung
Handbuch Nero SecurDisc Viewer Informationen zu Urheberrecht und Marken Dieses Dokument wird ebenso wie die darin beschriebene Software als Lizenz bereitgestellt und darf ausschließlich in Übereinstimmung
Wie Sie vorhandene Sicherungsjobs ändern. 1. Schritt
 Wie Sie vorhandene Sicherungsjobs ändern 1. Schritt Starten Sie zunächst Nero StartSmart: Wählen Sie Start --> Programme --> Nero --> Nero StartSmart. 2. Schritt Das Hauptfenster von Nero StartSmart wird
Wie Sie vorhandene Sicherungsjobs ändern 1. Schritt Starten Sie zunächst Nero StartSmart: Wählen Sie Start --> Programme --> Nero --> Nero StartSmart. 2. Schritt Das Hauptfenster von Nero StartSmart wird
SecurDisc -Datendisk zusammenstellen und brennen
 SecurDisc -Datendisk zusammenstellen und brennen Informationen zu Urheberrecht und Marken Das vorliegende Tutorial und alle Inhalte sind urheberrechtlich geschützt und Eigentum der Nero AG. Alle Rechte
SecurDisc -Datendisk zusammenstellen und brennen Informationen zu Urheberrecht und Marken Das vorliegende Tutorial und alle Inhalte sind urheberrechtlich geschützt und Eigentum der Nero AG. Alle Rechte
Sichern der persönlichen Daten auf einem Windows Computer
 Sichern der persönlichen Daten auf einem Windows Computer DIRECTION DES SERVICES IT SERVICE DIT-MI DIREKTION DER IT-DIENSTE DIENSTSTELLE DIT-MI 1/9 1 Inhaltsverzeichnis 2 Einleitung... 3 3 Outlook Daten...
Sichern der persönlichen Daten auf einem Windows Computer DIRECTION DES SERVICES IT SERVICE DIT-MI DIREKTION DER IT-DIENSTE DIENSTSTELLE DIT-MI 1/9 1 Inhaltsverzeichnis 2 Einleitung... 3 3 Outlook Daten...
S C H R I T T F Ü R S C H R I T T. Neues SyncUp Konto anlegen... 2. Informationen zu Urheberrecht und Marken... 7. Inhaltsverzeichnis
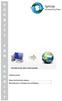 S C H R I F Ü R S C H R I Inhaltsverzeichnis Neues SyncUp Konto anlegen... 2 Informationen zu Urheberrecht und Marken... 7 Neues SyncUp Konto anlegen Mein Online-Datenspeicher ist Ihr ganz persönlicher
S C H R I F Ü R S C H R I Inhaltsverzeichnis Neues SyncUp Konto anlegen... 2 Informationen zu Urheberrecht und Marken... 7 Neues SyncUp Konto anlegen Mein Online-Datenspeicher ist Ihr ganz persönlicher
Backup Premium Kurzleitfaden
 Info Memeo Backup Premium bietet viele fortschrittliche automatische Backup-Funktionen und ist großartig für Benutzer von Digitalkameras und für Anwender, die bis zu 50.000 Dateien mit Backups sichern
Info Memeo Backup Premium bietet viele fortschrittliche automatische Backup-Funktionen und ist großartig für Benutzer von Digitalkameras und für Anwender, die bis zu 50.000 Dateien mit Backups sichern
Handbuch Nero BurnRights
 Handbuch Nero BurnRights Informationen zu Urheberrecht und Warenzeichen Dieses Dokument wird ebenso wie die darin beschriebene Software als Lizenz bereitgestellt und darf ausschließlich in Übereinstimmung
Handbuch Nero BurnRights Informationen zu Urheberrecht und Warenzeichen Dieses Dokument wird ebenso wie die darin beschriebene Software als Lizenz bereitgestellt und darf ausschließlich in Übereinstimmung
10.3.1.4 Übung - Datensicherung und Wiederherstellung in Windows 7
 5.0 10.3.1.4 Übung - Datensicherung und Wiederherstellung in Windows 7 Einführung Drucken Sie diese Übung aus und führen Sie sie durch. In dieser Übung werden Sie die Daten sichern. Sie werden auch eine
5.0 10.3.1.4 Übung - Datensicherung und Wiederherstellung in Windows 7 Einführung Drucken Sie diese Übung aus und führen Sie sie durch. In dieser Übung werden Sie die Daten sichern. Sie werden auch eine
10.3.1.5 Übung - Datensicherung und Wiederherstellung in Windows Vista
 5.0 10.3.1.5 Übung - Datensicherung und Wiederherstellung in Windows Vista Einführung Drucken Sie diese Übung aus und führen Sie sie durch. In dieser Übung werden Sie die Daten sichern. Sie werden auch
5.0 10.3.1.5 Übung - Datensicherung und Wiederherstellung in Windows Vista Einführung Drucken Sie diese Übung aus und führen Sie sie durch. In dieser Übung werden Sie die Daten sichern. Sie werden auch
Installation und Sicherung von AdmiCash mit airbackup
 Installation und Sicherung von AdmiCash mit airbackup airbackup airbackup ist eine komfortable, externe Datensicherungslösung, welche verschiedene Funktionen zur Sicherung, sowie im Falle eines Datenverlustes,
Installation und Sicherung von AdmiCash mit airbackup airbackup airbackup ist eine komfortable, externe Datensicherungslösung, welche verschiedene Funktionen zur Sicherung, sowie im Falle eines Datenverlustes,
Datensicherung bei MF Dach und allen weiteren MF Programmen:
 Datensicherung bei MF Dach und allen weiteren MF Programmen: Sicherung der Daten mit dem Programm MF Backup: (1) Bitte schließen Sie bzw. beenden Sie alle MF Programme einschl. MF Planer! (2) Starten Sie
Datensicherung bei MF Dach und allen weiteren MF Programmen: Sicherung der Daten mit dem Programm MF Backup: (1) Bitte schließen Sie bzw. beenden Sie alle MF Programme einschl. MF Planer! (2) Starten Sie
Wie Sie Daten sofort sichern oder Datensicherungen planen. 1. Schritt
 Wie Sie Daten sofort sichern oder Datensicherungen planen 1. Schritt Starten Sie zunächst Nero StartSmart: Wählen Sie Start --> Programme --> Nero --> Nero StartSmart. 2. Schritt Das Hauptfenster von Nero
Wie Sie Daten sofort sichern oder Datensicherungen planen 1. Schritt Starten Sie zunächst Nero StartSmart: Wählen Sie Start --> Programme --> Nero --> Nero StartSmart. 2. Schritt Das Hauptfenster von Nero
Inkrementelles Backup
 Inkrementelles Backup Im Gegensatz zu einer kompletten Sicherung aller Daten werden bei einer inkrementellen Sicherung immer nur die Dateien gesichert, die seit der letzten inkrementellen Sicherung neu
Inkrementelles Backup Im Gegensatz zu einer kompletten Sicherung aller Daten werden bei einer inkrementellen Sicherung immer nur die Dateien gesichert, die seit der letzten inkrementellen Sicherung neu
Einrichten einer Festplatte mit FDISK unter Windows 95/98/98SE/Me
 Einrichten einer Festplatte mit FDISK unter Windows 95/98/98SE/Me Bevor Sie die Platte zum ersten Mal benutzen können, muss sie noch partitioniert und formatiert werden! Vorher zeigt sich die Festplatte
Einrichten einer Festplatte mit FDISK unter Windows 95/98/98SE/Me Bevor Sie die Platte zum ersten Mal benutzen können, muss sie noch partitioniert und formatiert werden! Vorher zeigt sich die Festplatte
Memeo Instant Backup Kurzleitfaden. Schritt 1: Richten Sie Ihr kostenloses Memeo-Konto ein
 Einleitung Memeo Instant Backup ist eine einfache Backup-Lösung für eine komplexe digitale Welt. Durch automatisch und fortlaufende Sicherung Ihrer wertvollen Dateien auf Ihrem Laufwerk C:, schützt Memeo
Einleitung Memeo Instant Backup ist eine einfache Backup-Lösung für eine komplexe digitale Welt. Durch automatisch und fortlaufende Sicherung Ihrer wertvollen Dateien auf Ihrem Laufwerk C:, schützt Memeo
2. Word-Dokumente verwalten
 2. Word-Dokumente verwalten In dieser Lektion lernen Sie... Word-Dokumente speichern und öffnen Neue Dokumente erstellen Dateiformate Was Sie für diese Lektion wissen sollten: Die Arbeitsumgebung von Word
2. Word-Dokumente verwalten In dieser Lektion lernen Sie... Word-Dokumente speichern und öffnen Neue Dokumente erstellen Dateiformate Was Sie für diese Lektion wissen sollten: Die Arbeitsumgebung von Word
Handbuch Nero DriveSpeed
 Handbuch Nero DriveSpeed Informationen zu Urheberrecht und Marken Informationen zu Urheberrecht und Marken Dieses Dokument wird ebenso wie die darin beschriebene Software als Lizenz bereitgestellt und
Handbuch Nero DriveSpeed Informationen zu Urheberrecht und Marken Informationen zu Urheberrecht und Marken Dieses Dokument wird ebenso wie die darin beschriebene Software als Lizenz bereitgestellt und
Einrichtungsanleitungen Hosted Exchange 2013
 Hosted Exchange 2013 Inhalte Wichtiger Hinweis zur Autodiscover-Funktion...2 Hinweis zu Windows XP und Office 2003...2 Hosted Exchange mit Outlook 2007, 2010 oder 2013...3 Automatisch einrichten, wenn
Hosted Exchange 2013 Inhalte Wichtiger Hinweis zur Autodiscover-Funktion...2 Hinweis zu Windows XP und Office 2003...2 Hosted Exchange mit Outlook 2007, 2010 oder 2013...3 Automatisch einrichten, wenn
OUTLOOK-DATEN SICHERN
 OUTLOOK-DATEN SICHERN Wie wichtig es ist, seine Outlook-Daten zu sichern, weiß Jeder, der schon einmal sein Outlook neu installieren und konfigurieren musste. Alle Outlook-Versionen speichern die Daten
OUTLOOK-DATEN SICHERN Wie wichtig es ist, seine Outlook-Daten zu sichern, weiß Jeder, der schon einmal sein Outlook neu installieren und konfigurieren musste. Alle Outlook-Versionen speichern die Daten
10.3.1.6 Übung - Datensicherung und Wiederherstellung in Windows XP
 5.0 10.3.1.6 Übung - Datensicherung und Wiederherstellung in Windows XP Einführung Drucken Sie diese Übung aus und führen Sie sie durch. In dieser Übung werden Sie Daten sichern. Sie werden auch eine Wiederherstellung
5.0 10.3.1.6 Übung - Datensicherung und Wiederherstellung in Windows XP Einführung Drucken Sie diese Übung aus und führen Sie sie durch. In dieser Übung werden Sie Daten sichern. Sie werden auch eine Wiederherstellung
System-Update Addendum
 System-Update Addendum System-Update ist ein Druckserverdienst, der die Systemsoftware auf dem Druckserver mit den neuesten Sicherheitsupdates von Microsoft aktuell hält. Er wird auf dem Druckserver im
System-Update Addendum System-Update ist ein Druckserverdienst, der die Systemsoftware auf dem Druckserver mit den neuesten Sicherheitsupdates von Microsoft aktuell hält. Er wird auf dem Druckserver im
Datensicherung. Beschreibung der Datensicherung
 Datensicherung Mit dem Datensicherungsprogramm können Sie Ihre persönlichen Daten problemlos Sichern. Es ist möglich eine komplette Datensicherung durchzuführen, aber auch nur die neuen und geänderten
Datensicherung Mit dem Datensicherungsprogramm können Sie Ihre persönlichen Daten problemlos Sichern. Es ist möglich eine komplette Datensicherung durchzuführen, aber auch nur die neuen und geänderten
Daten Sichern mit dem QNAP NetBak Replicator 4.0
 Daten Sichern mit dem QNAP NetBak Replicator 4.0 Was ist NetBak Replicator: Der NetBak Replicator ist ein Backup-Programm von QNAP für Windows, mit dem sich eine Sicherung von Daten in die Giri-Cloud vornehmen
Daten Sichern mit dem QNAP NetBak Replicator 4.0 Was ist NetBak Replicator: Der NetBak Replicator ist ein Backup-Programm von QNAP für Windows, mit dem sich eine Sicherung von Daten in die Giri-Cloud vornehmen
Datensicherung EBV für Mehrplatz Installationen
 Datensicherung EBV für Mehrplatz Installationen Bitte beachten Sie EBV 3.4 bietet Ihnen die Möglichkeit eine regelmäßige Sicherung der Daten vorzunehmen. Wir möchten Sie darauf hinweisen, dass Sie für
Datensicherung EBV für Mehrplatz Installationen Bitte beachten Sie EBV 3.4 bietet Ihnen die Möglichkeit eine regelmäßige Sicherung der Daten vorzunehmen. Wir möchten Sie darauf hinweisen, dass Sie für
Handbuch Nero ControlCenter
 Handbuch Nero ControlCenter Informationen zu Urheberrecht und Warenzeichen Dieses Dokument wird ebenso wie die darin beschriebene Software als Lizenz bereitgestellt und darf ausschließlich in Übereinstimmung
Handbuch Nero ControlCenter Informationen zu Urheberrecht und Warenzeichen Dieses Dokument wird ebenso wie die darin beschriebene Software als Lizenz bereitgestellt und darf ausschließlich in Übereinstimmung
Handbuch Nero DriveSpeed
 Handbuch Nero DriveSpeed Nero AG Informationen zu Urheberrecht und Marken Das Handbuch für Nero DriveSpeed und alle Inhalte sind urheberrechtlich geschützt und Eigentum der Nero AG. Alle Rechte vorbehalten.
Handbuch Nero DriveSpeed Nero AG Informationen zu Urheberrecht und Marken Das Handbuch für Nero DriveSpeed und alle Inhalte sind urheberrechtlich geschützt und Eigentum der Nero AG. Alle Rechte vorbehalten.
Alinof Key s Benutzerhandbuch
 Alinof Key s Benutzerhandbuch Version 3.0 Copyright 2010-2014 by Alinof Software GmbH Page 1/ Vorwort... 3 Urheberechte... 3 Änderungen... 3 Systemvoraussetzungen für Mac... 3 Login... 4 Änderung des Passworts...
Alinof Key s Benutzerhandbuch Version 3.0 Copyright 2010-2014 by Alinof Software GmbH Page 1/ Vorwort... 3 Urheberechte... 3 Änderungen... 3 Systemvoraussetzungen für Mac... 3 Login... 4 Änderung des Passworts...
Import des persönlichen Zertifikats in Outlook Express
 Import des persönlichen Zertifikats in Outlook Express 1.Installation des persönlichen Zertifikats 1.1 Voraussetzungen Damit Sie das persönliche Zertifikat auf Ihrem PC installieren können, benötigen
Import des persönlichen Zertifikats in Outlook Express 1.Installation des persönlichen Zertifikats 1.1 Voraussetzungen Damit Sie das persönliche Zertifikat auf Ihrem PC installieren können, benötigen
Die nachfolgende Anleitung zeigt die Vorgehensweise unter Microsoft Windows Vista.
 Schritt für Schritt Anleitung zur Einrichtung Ihrer neuen Festplatte Die nachfolgende Anleitung zeigt die Vorgehensweise unter Microsoft Windows Vista. Schließen Sie Ihre Festplatte an Ihrem Computer an.
Schritt für Schritt Anleitung zur Einrichtung Ihrer neuen Festplatte Die nachfolgende Anleitung zeigt die Vorgehensweise unter Microsoft Windows Vista. Schließen Sie Ihre Festplatte an Ihrem Computer an.
SafeRun-Modus: Die Sichere Umgebung für die Ausführung von Programmen
 SafeRun-Modus: Die Sichere Umgebung für die Ausführung von Programmen Um die maximale Sicherheit für das Betriebssystem und Ihre persönlichen Daten zu gewährleisten, können Sie Programme von Drittherstellern
SafeRun-Modus: Die Sichere Umgebung für die Ausführung von Programmen Um die maximale Sicherheit für das Betriebssystem und Ihre persönlichen Daten zu gewährleisten, können Sie Programme von Drittherstellern
Outlook-Daten komplett sichern
 Outlook-Daten komplett sichern Komplettsicherung beinhaltet alle Daten wie auch Kontakte und Kalender eines Benutzers. Zu diesem Zweck öffnen wir OUTLOOK und wählen Datei -> Optionen und weiter geht es
Outlook-Daten komplett sichern Komplettsicherung beinhaltet alle Daten wie auch Kontakte und Kalender eines Benutzers. Zu diesem Zweck öffnen wir OUTLOOK und wählen Datei -> Optionen und weiter geht es
Handbuch Nero BurnRights
 Handbuch Nero BurnRights Informationen zu Urheberrecht und Marken Informationen zu Urheberrecht und Marken Dieses Dokument wird ebenso wie die darin beschriebene Software als Lizenz bereitgestellt und
Handbuch Nero BurnRights Informationen zu Urheberrecht und Marken Informationen zu Urheberrecht und Marken Dieses Dokument wird ebenso wie die darin beschriebene Software als Lizenz bereitgestellt und
Einführung. Einführung in NTI Shadow. Übersicht über den Begrüßungsbildschirm
 Einführung Einführung in NTI Shadow Willkommen bei NTI Shadow! Mit unserer Software können Sie kontinuierliche Sicherungsaufgaben planen, bei denen der Inhalt einer oder mehrerer Ordner (die "Sicherungsquelle")
Einführung Einführung in NTI Shadow Willkommen bei NTI Shadow! Mit unserer Software können Sie kontinuierliche Sicherungsaufgaben planen, bei denen der Inhalt einer oder mehrerer Ordner (die "Sicherungsquelle")
iphone-kontakte zu Exchange übertragen
 iphone-kontakte zu Exchange übertragen Übertragen von iphone-kontakten in ein Exchange Postfach Zunächst muss das iphone an den Rechner, an dem es üblicherweise synchronisiert wird, angeschlossen werden.
iphone-kontakte zu Exchange übertragen Übertragen von iphone-kontakten in ein Exchange Postfach Zunächst muss das iphone an den Rechner, an dem es üblicherweise synchronisiert wird, angeschlossen werden.
INDEX. Öffentliche Ordner erstellen Seite 2. Offline verfügbar einrichten Seite 3. Berechtigungen setzen Seite 7. Öffentliche Ordner Offline
 Öffentliche Ordner Offline INDEX Öffentliche Ordner erstellen Seite 2 Offline verfügbar einrichten Seite 3 Berechtigungen setzen Seite 7 Erstelldatum 12.08.05 Version 1.1 Öffentliche Ordner Im Microsoft
Öffentliche Ordner Offline INDEX Öffentliche Ordner erstellen Seite 2 Offline verfügbar einrichten Seite 3 Berechtigungen setzen Seite 7 Erstelldatum 12.08.05 Version 1.1 Öffentliche Ordner Im Microsoft
Daten sichern mit Time Machine
 Daten sichern mit Time Machine unter Mac OS X 10.5 (Leopard) www.verbraucher-sicher-online.de August 2009 (ki) In dieser Anleitung zeigen wir Ihnen, wie sie Time Machine einrichten. "Time Machine" ist
Daten sichern mit Time Machine unter Mac OS X 10.5 (Leopard) www.verbraucher-sicher-online.de August 2009 (ki) In dieser Anleitung zeigen wir Ihnen, wie sie Time Machine einrichten. "Time Machine" ist
O UTLOOK EDITION. Was ist die Outlook Edition? Installieren der Outlook Edition. Siehe auch:
 O UTLOOK EDITION Was ist die Outlook Edition? Outlook Edition integriert Microsoft Outlook E-Mail in Salesforce. Die Outlook Edition fügt neue Schaltflächen und Optionen zur Outlook- Benutzeroberfläche
O UTLOOK EDITION Was ist die Outlook Edition? Outlook Edition integriert Microsoft Outlook E-Mail in Salesforce. Die Outlook Edition fügt neue Schaltflächen und Optionen zur Outlook- Benutzeroberfläche
Dokumentation QHMI Plug-In Manager
 Dokumentation QHMI Plug-In Manager Version 2.0 Indi.Systems GmbH Universitätsallee 23 D-28359 Bremen info@indi-systems.de Tel + 49 421-989703-30 Fax + 49 421-989703-39 Inhaltsverzeichnis Inhaltsverzeichnis...
Dokumentation QHMI Plug-In Manager Version 2.0 Indi.Systems GmbH Universitätsallee 23 D-28359 Bremen info@indi-systems.de Tel + 49 421-989703-30 Fax + 49 421-989703-39 Inhaltsverzeichnis Inhaltsverzeichnis...
Überprüfung der digital signierten E-Rechnung
 Überprüfung der digital signierten E-Rechnung Aufgrund des BMF-Erlasses vom Juli 2005 (BMF-010219/0183-IV/9/2005) gelten ab 01.01.2006 nur noch jene elektronischen Rechnungen als vorsteuerabzugspflichtig,
Überprüfung der digital signierten E-Rechnung Aufgrund des BMF-Erlasses vom Juli 2005 (BMF-010219/0183-IV/9/2005) gelten ab 01.01.2006 nur noch jene elektronischen Rechnungen als vorsteuerabzugspflichtig,
Import des persönlichen Zertifikats in Outlook 2003
 Import des persönlichen Zertifikats in Outlook 2003 1. Installation des persönlichen Zertifikats 1.1 Voraussetzungen Damit Sie das persönliche Zertifikat auf Ihren PC installieren können, benötigen Sie:
Import des persönlichen Zertifikats in Outlook 2003 1. Installation des persönlichen Zertifikats 1.1 Voraussetzungen Damit Sie das persönliche Zertifikat auf Ihren PC installieren können, benötigen Sie:
teamspace TM Outlook Synchronisation
 teamspace TM Outlook Synchronisation Benutzerhandbuch teamsync Version 1.4 Stand Dezember 2005 * teamspace ist ein eingetragenes Markenzeichen der 5 POINT AG ** Microsoft Outlook ist ein eingetragenes
teamspace TM Outlook Synchronisation Benutzerhandbuch teamsync Version 1.4 Stand Dezember 2005 * teamspace ist ein eingetragenes Markenzeichen der 5 POINT AG ** Microsoft Outlook ist ein eingetragenes
IT: SCHLUMBERGER. Office 365 Konten einbinden
 Inhaltsverzeichnis... 1 1. Microsoft Outlook 365 konfigurieren... 3 2. Apple ios-mail mit Office 365 konfigurieren... 6 3. Google Android-Mail mit Office 365 konfigurieren... 10 4. Outlook für Mac 2011
Inhaltsverzeichnis... 1 1. Microsoft Outlook 365 konfigurieren... 3 2. Apple ios-mail mit Office 365 konfigurieren... 6 3. Google Android-Mail mit Office 365 konfigurieren... 10 4. Outlook für Mac 2011
Anleitung zur Installation von SFirm 3.1 inklusive Datenübernahme
 Anleitung zur Installation von SFirm 3.1 inklusive Datenübernahme Stand: 01.06.2015 SFirm 3.1 wird als separates Programm in eigene Ordner installiert. Ihre Daten können Sie nach der Installation bequem
Anleitung zur Installation von SFirm 3.1 inklusive Datenübernahme Stand: 01.06.2015 SFirm 3.1 wird als separates Programm in eigene Ordner installiert. Ihre Daten können Sie nach der Installation bequem
Quickstart. Nero BackItUp. Ahead Software AG
 Quickstart Nero BackItUp Ahead Software AG Informationen zu Urheberrecht und Marken Das Nero BackItUp Benutzerhandbuch und alle Inhalte sind urheberrechtlich geschützt und Eigentum von Ahead Software.
Quickstart Nero BackItUp Ahead Software AG Informationen zu Urheberrecht und Marken Das Nero BackItUp Benutzerhandbuch und alle Inhalte sind urheberrechtlich geschützt und Eigentum von Ahead Software.
Wie installiere und richte ich die Sync-Plus Software auf einem PC mit Windows 7 und Outlook ein?
 Wie installiere und richte ich die Sync-Plus Software auf einem PC mit Windows 7 und Outlook ein? Wenn Sie Windows 7 nutzen und Outlook mit der TelekomCloud synchronisieren möchten, laden Sie die kostenlose
Wie installiere und richte ich die Sync-Plus Software auf einem PC mit Windows 7 und Outlook ein? Wenn Sie Windows 7 nutzen und Outlook mit der TelekomCloud synchronisieren möchten, laden Sie die kostenlose
Whitepaper. Produkt: combit Relationship Manager / address manager. Dateiabgleich im Netzwerk über Offlinedateien
 combit GmbH Untere Laube 30 78462 Konstanz Whitepaper Produkt: combit Relationship Manager / address manager Dateiabgleich im Netzwerk über Offlinedateien Dateiabgleich im Netzwerk über Offlinedateien
combit GmbH Untere Laube 30 78462 Konstanz Whitepaper Produkt: combit Relationship Manager / address manager Dateiabgleich im Netzwerk über Offlinedateien Dateiabgleich im Netzwerk über Offlinedateien
Bedienungsanleitung. FarmPilot-Uploader
 Bedienungsanleitung FarmPilot-Uploader Stand: V1.20110818 31302736-02 Lesen und beachten Sie diese Bedienungsanleitung. Bewahren Sie diese Bedienungsanleitung für künftige Verwendung auf. Impressum Dokument
Bedienungsanleitung FarmPilot-Uploader Stand: V1.20110818 31302736-02 Lesen und beachten Sie diese Bedienungsanleitung. Bewahren Sie diese Bedienungsanleitung für künftige Verwendung auf. Impressum Dokument
Einrichtung Email-Account
 Einrichtung Email-Account Stand: 25. März 2004 Software Company www.business.co.at, office@business.co.at Software Company - 25.03.2004 1 Inhaltsverzeichnis EINRICHTUNG OUTLOOK EXPRESS...3 WEBMAIL & VACATION...8
Einrichtung Email-Account Stand: 25. März 2004 Software Company www.business.co.at, office@business.co.at Software Company - 25.03.2004 1 Inhaltsverzeichnis EINRICHTUNG OUTLOOK EXPRESS...3 WEBMAIL & VACATION...8
Installationsleitfaden kabelsafe backup home unter MS Windows
 Installationsleitfaden kabelsafe backup home unter MS Windows Installationsanleitung und Schnelleinstieg kabelsafe backup home (kabelnet-acb) unter MS Windows Als PDF herunterladen Diese Anleitung können
Installationsleitfaden kabelsafe backup home unter MS Windows Installationsanleitung und Schnelleinstieg kabelsafe backup home (kabelnet-acb) unter MS Windows Als PDF herunterladen Diese Anleitung können
26. November 2007. EFS Übung. Ziele. Zwei Administrator Benutzer erstellen (adm_bill, adm_peter) 2. Mit adm_bill eine Text Datei verschlüsseln
 EFS Übung Ziele Zwei Administrator Benutzer erstellen (adm_bill, adm_peter) Mit adm_bill eine Text Datei verschlüsseln Mit adm_peter einen Ordner verschlüsseln und darin eine Text Datei anlegen Dem Benutzer
EFS Übung Ziele Zwei Administrator Benutzer erstellen (adm_bill, adm_peter) Mit adm_bill eine Text Datei verschlüsseln Mit adm_peter einen Ordner verschlüsseln und darin eine Text Datei anlegen Dem Benutzer
Daten sichern mit Carbon Copy Cloner
 Daten sichern mit Carbon Copy Cloner unter Mac OS X 10.5 (Leopard) http://verbraucher-sicher-online.de/ August 2009 (ki) In dieser Anleitung zeigen wir Ihnen, wie sie mit dem Programm Carbon Copy Cloner
Daten sichern mit Carbon Copy Cloner unter Mac OS X 10.5 (Leopard) http://verbraucher-sicher-online.de/ August 2009 (ki) In dieser Anleitung zeigen wir Ihnen, wie sie mit dem Programm Carbon Copy Cloner
Handbuch Nero ControlCenter
 Handbuch Nero ControlCenter Informationen zu Urheberrecht und Marken Informationen zu Urheberrecht und Marken Dieses Dokument wird ebenso wie die darin beschriebene Software als Lizenz bereitgestellt und
Handbuch Nero ControlCenter Informationen zu Urheberrecht und Marken Informationen zu Urheberrecht und Marken Dieses Dokument wird ebenso wie die darin beschriebene Software als Lizenz bereitgestellt und
Anleitungen zum Publizieren Ihrer Homepage
 Anleitungen zum Publizieren Ihrer Homepage Einrichtung und Konfiguration zum Veröffentlichen Ihrer Homepage mit einem Programm Ihrer Wahl Stand Februar 2015 Die Anleitungen gelten für die Homepage-Produkte:
Anleitungen zum Publizieren Ihrer Homepage Einrichtung und Konfiguration zum Veröffentlichen Ihrer Homepage mit einem Programm Ihrer Wahl Stand Februar 2015 Die Anleitungen gelten für die Homepage-Produkte:
Anweisungen zur Installation und Entfernung von Windows PostScript- und PCL-Druckertreibern Version 8
 Anweisungen zur Installation und Entfernung von Windows PostScript- und PCL-Druckertreibern Version 8 Diese README-Datei enthält Anweisungen zum Installieren des Custom PostScript- und PCL- Druckertreibers
Anweisungen zur Installation und Entfernung von Windows PostScript- und PCL-Druckertreibern Version 8 Diese README-Datei enthält Anweisungen zum Installieren des Custom PostScript- und PCL- Druckertreibers
Handbuch Nero DriveSpeed
 Handbuch Nero DriveSpeed Nero AG Informationen zu Urheberrecht und Marken Das Handbuch für Nero DriveSpeed und alle Inhalte sind urheberrechtlich geschützt und Eigentum der Nero AG. Alle Rechte vorbehalten.
Handbuch Nero DriveSpeed Nero AG Informationen zu Urheberrecht und Marken Das Handbuch für Nero DriveSpeed und alle Inhalte sind urheberrechtlich geschützt und Eigentum der Nero AG. Alle Rechte vorbehalten.
Folgeanleitung für Klassenlehrer
 Folgeanleitung für Klassenlehrer 1. Das richtige Halbjahr einstellen Stellen sie bitte zunächst das richtige Schul- und Halbjahr ein. Ist das korrekte Schul- und Halbjahr eingestellt, leuchtet die Fläche
Folgeanleitung für Klassenlehrer 1. Das richtige Halbjahr einstellen Stellen sie bitte zunächst das richtige Schul- und Halbjahr ein. Ist das korrekte Schul- und Halbjahr eingestellt, leuchtet die Fläche
M-net E-Mail-Adressen einrichten - Apple iphone
 M-net E-Mail-Adressen einrichten - Apple iphone M-net Telekommunikations GmbH Emmy-Noether-Str. 2 80992 München Kostenlose Infoline: 0800 / 7 08 08 10 M-net E-Mail-Adresse einrichten - iphone 05.03.2013
M-net E-Mail-Adressen einrichten - Apple iphone M-net Telekommunikations GmbH Emmy-Noether-Str. 2 80992 München Kostenlose Infoline: 0800 / 7 08 08 10 M-net E-Mail-Adresse einrichten - iphone 05.03.2013
5.2.2.5 Übung - Erweiterte Installation von Windows XP
 5.0 5.2.2.5 Übung - Erweiterte Installation von Windows XP Einführung Drucken Sie diese Übung aus und führen Sie sie durch. In dieser Übung werden Sie ein Windows XP-Betriebssystem automatisiert mit Hilfe
5.0 5.2.2.5 Übung - Erweiterte Installation von Windows XP Einführung Drucken Sie diese Übung aus und führen Sie sie durch. In dieser Übung werden Sie ein Windows XP-Betriebssystem automatisiert mit Hilfe
Seite 1 von 14. Cookie-Einstellungen verschiedener Browser
 Seite 1 von 14 Cookie-Einstellungen verschiedener Browser Cookie-Einstellungen verschiedener Browser, 7. Dezember 2015 Inhaltsverzeichnis 1.Aktivierung von Cookies... 3 2.Cookies... 3 2.1.Wofu r braucht
Seite 1 von 14 Cookie-Einstellungen verschiedener Browser Cookie-Einstellungen verschiedener Browser, 7. Dezember 2015 Inhaltsverzeichnis 1.Aktivierung von Cookies... 3 2.Cookies... 3 2.1.Wofu r braucht
WorldShip Installation auf einen Arbeitsgruppen-Admin- oder Arbeitsgruppen-Remote-Arbeitsstation
 VOR DER INSTALLATION IST FOLGENDES ZU BEACHTEN: Dieses Dokument beinhaltet Informationen zur Installation von WorldShip von einer WorldShip DVD. Sie können die Installation von WorldShip auch über das
VOR DER INSTALLATION IST FOLGENDES ZU BEACHTEN: Dieses Dokument beinhaltet Informationen zur Installation von WorldShip von einer WorldShip DVD. Sie können die Installation von WorldShip auch über das
WORKSHOP VEEAM ENDPOINT BACKUP FREE
 WORKSHOP VEEAM ENDPOINT BACKUP FREE Haftungsausschluss Ich kann für die Richtigkeit der Inhalte keine Garantie übernehmen. Auch für Fehler oder Schäden die aus den Übungen entstehen, übernehme ich keine
WORKSHOP VEEAM ENDPOINT BACKUP FREE Haftungsausschluss Ich kann für die Richtigkeit der Inhalte keine Garantie übernehmen. Auch für Fehler oder Schäden die aus den Übungen entstehen, übernehme ich keine
BENUTZERHANDBUCH GREEN BUTTON SOFTWARE
 BENUTZERHANDBUCH GREEN BUTTON SOFTWARE Rev. 143/PC Achtung! Alle Rechte vorbehalten. Im Rahmen des Handbuches genannte Produktbezeichnungen dienen nur Identifikationszwecken und können Warenzeichen oder
BENUTZERHANDBUCH GREEN BUTTON SOFTWARE Rev. 143/PC Achtung! Alle Rechte vorbehalten. Im Rahmen des Handbuches genannte Produktbezeichnungen dienen nur Identifikationszwecken und können Warenzeichen oder
Outlook Web App 2010 Kurzanleitung
 Seite 1 von 6 Outlook Web App 2010 Einleitung Der Zugriff über Outlook Web App ist von jedem Computer der weltweit mit dem Internet verbunden ist möglich. Die Benutzeroberfläche ist ähnlich zum Microsoft
Seite 1 von 6 Outlook Web App 2010 Einleitung Der Zugriff über Outlook Web App ist von jedem Computer der weltweit mit dem Internet verbunden ist möglich. Die Benutzeroberfläche ist ähnlich zum Microsoft
TrekStor - ebook-reader 3.0 - TrekStor (TS) Edition - Firmware-Update
 TrekStor - ebook-reader 3.0 - TrekStor (TS) Edition - Firmware-Update Es gibt mehrere Versionen der Software (Firmware), da es unterschiedliche Editionen des ebook-reader 3.0 gibt. Um zu überprüfen, welches
TrekStor - ebook-reader 3.0 - TrekStor (TS) Edition - Firmware-Update Es gibt mehrere Versionen der Software (Firmware), da es unterschiedliche Editionen des ebook-reader 3.0 gibt. Um zu überprüfen, welches
Durchführung der Datenübernahme nach Reisekosten 2011
 Durchführung der Datenübernahme nach Reisekosten 2011 1. Starten Sie QuickSteuer Deluxe 2010. Rufen Sie anschließend über den Menüpunkt /Extras/Reisekosten Rechner den QuickSteuer Deluxe 2010 Reisekosten-Rechner,
Durchführung der Datenübernahme nach Reisekosten 2011 1. Starten Sie QuickSteuer Deluxe 2010. Rufen Sie anschließend über den Menüpunkt /Extras/Reisekosten Rechner den QuickSteuer Deluxe 2010 Reisekosten-Rechner,
Einrichten eines Postfachs mit Outlook Express / Outlook bis Version 2000
 Folgende Anleitung beschreibt, wie Sie ein bestehendes Postfach in Outlook Express, bzw. Microsoft Outlook bis Version 2000 einrichten können. 1. Öffnen Sie im Menü die Punkte Extras und anschließend Konten
Folgende Anleitung beschreibt, wie Sie ein bestehendes Postfach in Outlook Express, bzw. Microsoft Outlook bis Version 2000 einrichten können. 1. Öffnen Sie im Menü die Punkte Extras und anschließend Konten
Installieren von Microsoft Office 2012-09-12 Version 2.1
 Installieren von Microsoft Office 2012-09-12 Version 2.1 INHALT Installieren von Microsoft Office... 2 Informationen vor der Installation... 2 Installieren von Microsoft Office... 3 Erste Schritte... 7
Installieren von Microsoft Office 2012-09-12 Version 2.1 INHALT Installieren von Microsoft Office... 2 Informationen vor der Installation... 2 Installieren von Microsoft Office... 3 Erste Schritte... 7
2. Die eigenen Benutzerdaten aus orgamax müssen bekannt sein
 Einrichtung von orgamax-mobil Um die App orgamax Heute auf Ihrem Smartphone nutzen zu können, ist eine einmalige Einrichtung auf Ihrem orgamax Rechner (bei Einzelplatz) oder Ihrem orgamax Server (Mehrplatz)
Einrichtung von orgamax-mobil Um die App orgamax Heute auf Ihrem Smartphone nutzen zu können, ist eine einmalige Einrichtung auf Ihrem orgamax Rechner (bei Einzelplatz) oder Ihrem orgamax Server (Mehrplatz)
Bedienungsanleitung. Stand: 26.05.2011. Copyright 2011 by GEVITAS GmbH www.gevitas.de
 GEVITAS-Sync Bedienungsanleitung Stand: 26.05.2011 Copyright 2011 by GEVITAS GmbH www.gevitas.de Inhalt 1. Einleitung... 3 1.1. Installation... 3 1.2. Zugriffsrechte... 3 1.3. Starten... 4 1.4. Die Menü-Leiste...
GEVITAS-Sync Bedienungsanleitung Stand: 26.05.2011 Copyright 2011 by GEVITAS GmbH www.gevitas.de Inhalt 1. Einleitung... 3 1.1. Installation... 3 1.2. Zugriffsrechte... 3 1.3. Starten... 4 1.4. Die Menü-Leiste...
Xerox Device Agent, XDA-Lite. Kurzanleitung zur Installation
 Xerox Device Agent, XDA-Lite Kurzanleitung zur Installation Überblick über XDA-Lite XDA-Lite ist ein Softwareprogramm zur Erfassung von Gerätedaten. Sein Hauptzweck ist die automatische Übermittlung von
Xerox Device Agent, XDA-Lite Kurzanleitung zur Installation Überblick über XDA-Lite XDA-Lite ist ein Softwareprogramm zur Erfassung von Gerätedaten. Sein Hauptzweck ist die automatische Übermittlung von
1 Was ist das Mediencenter?
 1 Was ist das Mediencenter? Das Mediencenter ist Ihr kostenloser 25 GB Online-Speicher. Mit dem Mediencenter erleben Sie überall Ihre Fotos, Musik und Videos und teilen Ihre schönsten Momente mit Familie
1 Was ist das Mediencenter? Das Mediencenter ist Ihr kostenloser 25 GB Online-Speicher. Mit dem Mediencenter erleben Sie überall Ihre Fotos, Musik und Videos und teilen Ihre schönsten Momente mit Familie
FuxMedia Programm im Netzwerk einrichten am Beispiel von Windows 7
 FuxMedia Programm im Netzwerk einrichten am Beispiel von Windows 7 Die Installation der FuxMedia Software erfolgt erst NACH Einrichtung des Netzlaufwerks! Menüleiste einblenden, falls nicht vorhanden Die
FuxMedia Programm im Netzwerk einrichten am Beispiel von Windows 7 Die Installation der FuxMedia Software erfolgt erst NACH Einrichtung des Netzlaufwerks! Menüleiste einblenden, falls nicht vorhanden Die
Zugang Dateidienst mit Windows 7 (Vista) Wiederherstellen der Daten
 Zugang Dateidienst mit Windows 7 (Vista) Wiederherstellen der Daten Version: 1.0 Autor: Buckenhofer Letzte Revision: 1.2.2012 Änderungshistorie Autor Datum Status Änderungen/Bemerkungen Buckenhofer 28.2.2012
Zugang Dateidienst mit Windows 7 (Vista) Wiederherstellen der Daten Version: 1.0 Autor: Buckenhofer Letzte Revision: 1.2.2012 Änderungshistorie Autor Datum Status Änderungen/Bemerkungen Buckenhofer 28.2.2012
Wichtige Hinweise zu den neuen Orientierungshilfen der Architekten-/Objektplanerverträge
 Wichtige Hinweise zu den neuen Orientierungshilfen der Architekten-/Objektplanerverträge Ab der Version forma 5.5 handelt es sich bei den Orientierungshilfen der Architekten-/Objektplanerverträge nicht
Wichtige Hinweise zu den neuen Orientierungshilfen der Architekten-/Objektplanerverträge Ab der Version forma 5.5 handelt es sich bei den Orientierungshilfen der Architekten-/Objektplanerverträge nicht
Das Startmenü. Das Startmenü anpassen
 Das Startmenü Über das Startmenü gelangen Sie zu allen Programmen und Funktionen des Computers. Klicken Sie dazu auf die Schaltfläche Start. Die meistgenutzten Programme finden Sie in der linken Liste.
Das Startmenü Über das Startmenü gelangen Sie zu allen Programmen und Funktionen des Computers. Klicken Sie dazu auf die Schaltfläche Start. Die meistgenutzten Programme finden Sie in der linken Liste.
Dropbox Schnellstart. Was ist Dropbox? Eignet sich Dropbox für mich?
 Dropbox Schnellstart Was ist Dropbox? Dropbox ist eine Software, die alle deine Computer über einen einzigen Ordner verknüpft. Dropbox bietet die einfachste Art, Dateien online zu sichern und zwischen
Dropbox Schnellstart Was ist Dropbox? Dropbox ist eine Software, die alle deine Computer über einen einzigen Ordner verknüpft. Dropbox bietet die einfachste Art, Dateien online zu sichern und zwischen
Virtueller Seminarordner Anleitung für die Dozentinnen und Dozenten
 Virtueller Seminarordner Anleitung für die Dozentinnen und Dozenten In dem Virtuellen Seminarordner werden für die Teilnehmerinnen und Teilnehmer des Seminars alle für das Seminar wichtigen Informationen,
Virtueller Seminarordner Anleitung für die Dozentinnen und Dozenten In dem Virtuellen Seminarordner werden für die Teilnehmerinnen und Teilnehmer des Seminars alle für das Seminar wichtigen Informationen,
Anleitung zur Erstellung einer Batchdatei. - für das automatisierte Verbinden mit Netzlaufwerken beim Systemstart -
 Anleitung zur Erstellung einer Batchdatei - für das automatisierte Verbinden mit Netzlaufwerken beim Systemstart - Mögliche Anwendungen für Batchdateien: - Mit jedem Systemstart vordefinierte Netzlaufwerke
Anleitung zur Erstellung einer Batchdatei - für das automatisierte Verbinden mit Netzlaufwerken beim Systemstart - Mögliche Anwendungen für Batchdateien: - Mit jedem Systemstart vordefinierte Netzlaufwerke
Navigieren auf dem Desktop
 Navigieren auf dem Desktop Sie kennen Windows 7 noch nicht? Obwohl Windows 7 viel mit den Versionen von Windows gemein hat, die Ihnen ggf. bereits vertraut sind, werden Sie möglicherweise an der einen
Navigieren auf dem Desktop Sie kennen Windows 7 noch nicht? Obwohl Windows 7 viel mit den Versionen von Windows gemein hat, die Ihnen ggf. bereits vertraut sind, werden Sie möglicherweise an der einen
Office-Programme starten und beenden
 Office-Programme starten und beenden 1 Viele Wege führen nach Rom und auch zur Arbeit mit den Office- Programmen. Die gängigsten Wege beschreiben wir in diesem Abschnitt. Schritt 1 Um ein Programm aufzurufen,
Office-Programme starten und beenden 1 Viele Wege führen nach Rom und auch zur Arbeit mit den Office- Programmen. Die gängigsten Wege beschreiben wir in diesem Abschnitt. Schritt 1 Um ein Programm aufzurufen,
Aktivieren von Onlinediensten im Volume Licensing Service Center
 November 2014 Aktivieren von Onlinediensten im Volume Licensing Service Center Über das Microsoft Volume Licensing Service Center können Kunden im Open- Programm ihre neuen Microsoft Online Services im
November 2014 Aktivieren von Onlinediensten im Volume Licensing Service Center Über das Microsoft Volume Licensing Service Center können Kunden im Open- Programm ihre neuen Microsoft Online Services im
Mediumwechsel - VR-NetWorld Software
 Mediumwechsel - VR-NetWorld Software Die personalisierte VR-NetWorld-Card wird mit einem festen Laufzeitende ausgeliefert. Am Ende der Laufzeit müssen Sie die bestehende VR-NetWorld-Card gegen eine neue
Mediumwechsel - VR-NetWorld Software Die personalisierte VR-NetWorld-Card wird mit einem festen Laufzeitende ausgeliefert. Am Ende der Laufzeit müssen Sie die bestehende VR-NetWorld-Card gegen eine neue
SCHRITT FÜR SCHRITT ZU IHRER VERSCHLÜSSELTEN E-MAIL
 SCHRITT FÜR SCHRITT ZU IHRER VERSCHLÜSSELTEN E-MAIL www.klinik-schindlbeck.de info@klinik-schindlbeck.de Bitte beachten Sie, dass wir nicht für die Sicherheit auf Ihrem Endgerät verantwortlich sein können.
SCHRITT FÜR SCHRITT ZU IHRER VERSCHLÜSSELTEN E-MAIL www.klinik-schindlbeck.de info@klinik-schindlbeck.de Bitte beachten Sie, dass wir nicht für die Sicherheit auf Ihrem Endgerät verantwortlich sein können.
Kurzanleitung für Benutzer. 1. Installieren von Readiris TM. 2. Starten von Readiris TM
 Kurzanleitung für Benutzer Diese Kurzanleitung unterstützt Sie bei der Installation und den ersten Schritten mit Readiris TM 15. Ausführliche Informationen zum vollen Funktionsumfang von Readiris TM finden
Kurzanleitung für Benutzer Diese Kurzanleitung unterstützt Sie bei der Installation und den ersten Schritten mit Readiris TM 15. Ausführliche Informationen zum vollen Funktionsumfang von Readiris TM finden
Windows 7. Der Desktop und seine Elemente. Der Desktop
 Windows 7 Der Desktop und seine Elemente Der Desktop Nach der erfolgten Anmeldung an den Computer wird der DESKTOP angezeigt Der Desktop ist mit einem Schreibtisch zu vergleichen auf welchem Dokumente
Windows 7 Der Desktop und seine Elemente Der Desktop Nach der erfolgten Anmeldung an den Computer wird der DESKTOP angezeigt Der Desktop ist mit einem Schreibtisch zu vergleichen auf welchem Dokumente
Anleitung. Update/Aktualisierung EBV Einzelplatz. und Mängelkatalog
 Anleitung Update/Aktualisierung EBV Einzelplatz und Mängelkatalog Zeichenerklärung Möglicher Handlungsschritt, vom Benutzer bei Bedarf auszuführen Absoluter Handlungsschritt, vom Benutzer unbedingt auszuführen
Anleitung Update/Aktualisierung EBV Einzelplatz und Mängelkatalog Zeichenerklärung Möglicher Handlungsschritt, vom Benutzer bei Bedarf auszuführen Absoluter Handlungsschritt, vom Benutzer unbedingt auszuführen
IBM SPSS Statistics Version 22. Installationsanweisungen für Windows (Lizenz für gleichzeitig angemeldete Benutzer)
 IBM SPSS Statistics Version 22 Installationsanweisungen für Windows (Lizenz für gleichzeitig angemeldete Benutzer) Inhaltsverzeichnis Installationsanweisungen....... 1 Systemanforderungen........... 1
IBM SPSS Statistics Version 22 Installationsanweisungen für Windows (Lizenz für gleichzeitig angemeldete Benutzer) Inhaltsverzeichnis Installationsanweisungen....... 1 Systemanforderungen........... 1
Hilfe bei Adobe Reader. Internet Explorer 8 und 9
 Hilfe bei Adobe Reader Internet Explorer 8 und 9 1. Öffnen Sie Internet Explorer und wählen Sie Extras > Add-Ons verwalten. 2. Wählen Sie unter Add-On-Typen die Option Symbolleisten und Erweiterungen aus.
Hilfe bei Adobe Reader Internet Explorer 8 und 9 1. Öffnen Sie Internet Explorer und wählen Sie Extras > Add-Ons verwalten. 2. Wählen Sie unter Add-On-Typen die Option Symbolleisten und Erweiterungen aus.
S TAND N OVEMBE R 2012 HANDBUCH DUDLE.ELK-WUE.DE T E R M I N A B S P R A C H E N I N D E R L A N D E S K I R C H E
 S TAND N OVEMBE R 2012 HANDBUCH T E R M I N A B S P R A C H E N I N D E R L A N D E S K I R C H E Herausgeber Referat Informationstechnologie in der Landeskirche und im Oberkirchenrat Evangelischer Oberkirchenrat
S TAND N OVEMBE R 2012 HANDBUCH T E R M I N A B S P R A C H E N I N D E R L A N D E S K I R C H E Herausgeber Referat Informationstechnologie in der Landeskirche und im Oberkirchenrat Evangelischer Oberkirchenrat
Konfigurationsanleitung. Microsoft Windows Live Mail 2009
 Konfigurationsanleitung Microsoft Version02 Juni 2011 1 Starten Sie Windows Livemail. Zum Hinzufügen/Einrichten eines E-Mail-Kontos klicken Sie bitte auf E-Mail-Konto hinzufügen im linken Navigationsbereich.
Konfigurationsanleitung Microsoft Version02 Juni 2011 1 Starten Sie Windows Livemail. Zum Hinzufügen/Einrichten eines E-Mail-Kontos klicken Sie bitte auf E-Mail-Konto hinzufügen im linken Navigationsbereich.
Folgeanleitung für Fachlehrer
 1. Das richtige Halbjahr einstellen Folgeanleitung für Fachlehrer Stellen sie bitte zunächst das richtige Schul- und Halbjahr ein. Ist das korrekte Schul- und Halbjahr eingestellt, leuchtet die Fläche
1. Das richtige Halbjahr einstellen Folgeanleitung für Fachlehrer Stellen sie bitte zunächst das richtige Schul- und Halbjahr ein. Ist das korrekte Schul- und Halbjahr eingestellt, leuchtet die Fläche
Anleitung zum Computercheck Windows Firewall aktivieren oder eine kostenlose Firewall installieren
 Anleitung zum Computercheck Windows Firewall aktivieren oder eine kostenlose Firewall installieren Ziel der Anleitung Sie möchten ein modernes Firewallprogramm für Ihren Computer installieren, um gegen
Anleitung zum Computercheck Windows Firewall aktivieren oder eine kostenlose Firewall installieren Ziel der Anleitung Sie möchten ein modernes Firewallprogramm für Ihren Computer installieren, um gegen
Leitfaden zur Installation von Bitbyters.WinShutdown
 Leitfaden zur Installation von Bitbyters.WinShutdown für Windows 32 Bit 98/NT/2000/XP/2003/2008 Der BitByters.WinShutDown ist ein Tool mit dem Sie Programme beim Herunterfahren Ihres Systems ausführen
Leitfaden zur Installation von Bitbyters.WinShutdown für Windows 32 Bit 98/NT/2000/XP/2003/2008 Der BitByters.WinShutDown ist ein Tool mit dem Sie Programme beim Herunterfahren Ihres Systems ausführen
Einstellungen im Internet-Explorer (IE) (Stand 11/2013) für die Arbeit mit IOS2000 und DIALOG
 Einstellungen im Internet-Explorer (IE) (Stand 11/2013) für die Arbeit mit IOS2000 und DIALOG Um mit IOS2000/DIALOG arbeiten zu können, benötigen Sie einen Webbrowser. Zurzeit unterstützen wir ausschließlich
Einstellungen im Internet-Explorer (IE) (Stand 11/2013) für die Arbeit mit IOS2000 und DIALOG Um mit IOS2000/DIALOG arbeiten zu können, benötigen Sie einen Webbrowser. Zurzeit unterstützen wir ausschließlich
