Lexmark TM Z25 Color Jetprinter TM Lexmark Z35 Color Jetprinter
|
|
|
- Simon Frei
- vor 5 Jahren
- Abrufe
Transkript
1 Benutzerhandbuch für Linux Lexmark TM Z25 Color Jetprinter TM Color Jetprinter Dieses Benutzerhandbuch enthält Informationen zur Verwendung Ihres Druckers mit Linux. Navigieren Klicken Sie zur Navigation durch das Handbuch auf die jeweilige Kategorie im linken Fensterbereich. Verknüpfungen zu anderen Teilen dieses Handbuchs können durch Klicken auf blauen Text aktiviert werden. Klicken Sie zum Vorwärts- und Rückwärtsblättern durch das Handbuch auf die Pfeile am unteren Bildschirmrand. Suchen 1 Klicken Sie im Acrobat-Menü Bearbeiten auf Suchen. 2 Geben Sie im Feld Suchen nach: das zu suchende Wort oder den Ausdruck ein. 3 Klicken Sie auf Suchen.
2 2 Drucken Im Acrobat-Menü Datei: 1 Klicken Sie auf Seiteneinstellung, wählen Sie die Ausrichtung Querformat aus und klicken Sie auf OK. 2 Klicken Sie auf Drucken, geben Sie die Zahl der zu druckenden Seiten ein und klicken Sie erneut auf OK. Dieser Abschnitt enthält Informationen über das Zusammenspiel von Druckerhardware und - software. Informationen zu Druckerkomponenten Informationen zur Druckersoftware
3 Informationen zu Druckerkomponenten Sämtliche Komponenten werden in der Tabelle auf der nächsten Seite beschrieben. 3 Netzteil Papierstütze Papierführung und Entriegelungsknopf Einzelblatteinzug Anschluss für USB-Kabel Papiertaste und Papierleuchte Ein-Schalter und Kontrollleuchte Papierablage Vordere Abdeckung
4 4 Komponente: Vordere Abdeckung Papierablage Papiertaste Papierleuchte Papierführung und Entriegelungsknopf Papierstütze Ein-Schalter Kontrollleuchte Netzteil Einzelblatteinzug Anschluss für USB-Kabel Verwendungszweck: Druckkassetten einsetzen oder austauschen. Papierstaus beseitigen. Papier nach dem Druck stapeln. In den Drucker eingezogenes Papier ausgeben. Blatt in Papiereinzug einziehen. Druckerstatus überprüfen. Weitere Informationen hierzu finden Sie unter Fehlermeldungen und blinkende Kontrollleuchten. Um sicherzustellen, dass das Papier richtig in den Drucker eingezogen wird, schieben Sie die Papierführung an die linke Kante des Papiers. Papier in der Einzelblatteinzug gerade ausrichten. Schalten Sie den Drucker ein oder aus. Druckerstatus überprüfen. Weitere Informationen hierzu finden Sie unter Fehlermeldungen und blinkende Kontrollleuchten. Drucker mit Strom versorgen. Normal- oder Spezialpapier automatisch einziehen. Weitere Informationen über die einlegbare Papiermenge finden Sie unter. Drucker mit USB-Kabel an Computer anschließen.
5 Informationen zur Druckersoftware Durch das Zusammenwirken von Druckersoftware und Betriebssystem werden hochwertige Druckergebnisse erzielt. Diese Software besteht aus zwei Komponenten: dem Druckertreiber und Lexmark Ratgeber. Druckertreiber Der Treiber wird zur Änderung der Druckereinstellungen verwendet. Für den Druck eines Standarddokuments auf Normalpapier ist keine Änderung der Druckereinstellungen erforderlich. Bei der Installation der Druckersoftware wurden die Dialogfelder Seiteneinstellung und Drucken auf die Standardwerte zurückgesetzt. Die Standardeinstellungen sind: Qualität/Geschwindigkeit: Normal Papiersorte: Normalpapier Papierformat: A4 oder US Letter Ausrichtung: Hochformat Stil: Normal Weitere Informationen über Druckereinstellungen für den Druck auf Spezialpapier finden Sie unter. 5
6 Dokumenteinstellungen anpassen 1 Zum Öffnen des Druckertreibers geben Sie vom Desktop aus in einer Befehlszeile lexmarkz25-z35 ein. Die Datei kann auch mit dem Dateimanager ausgewählt werden. 2 Wählen Sie auf der Registerkarte Druckereinstellungen das Register mit den zu ändernden Einstellungen aus: Registerkarte Qualität/Kopien, Registerkarte Papiereinstellungen oder Registerkarte Druckstil. 3 Klicken Sie auf OK, um die Einstellungen anzuwenden. Registerkarte Qualität/Kopien Bereich: Auswahl: 6 Qualität/Geschwindigkeit Mehrere Kopien Schnelldruck, Normal, Besser oder Beste Kopien sortieren. Beim Drucken mehrerer Exemplare eines Dokuments werden zunächst alle Seiten des ersten Exemplars sortiert, dann alle des zweiten usw. Die Anzahl der gewünschten Exemplare Durch Druck von Farbbildern in Schwarzweiß kann Farbtinte eingespart werden.
7 7 Registerkarte Papiereinstellungen Bereich: Auswahl: Papiersorte Papierformat Ausrichtung Registerkarte Druckstil Bereich: Stil Normalpapier, Umschlag, Banner, Beschichtetes Papier, Foto-/ Glanzpapier, Transparentfolie, Transferpapier oder Grußkarte Eine von der Papiersorte abhängige Größe. Falls ein Papierformat nicht aufgeführt wird, wählen Sie Benutzerdefiniertes Format. Informationen hierzu finden Sie unter Drucken auf Papier in benutzerdefiniertem Format. Hochformat oder Querformat Auswahl: Normal, Banner oder Spiegelbildlich Seiteneinstellung von einer Anwendung aus ändern So ändern Sie das Papierformat und die Ausrichtung des aktuellen Dokuments von einer Anwendung aus: 1 Wählen Sie im Menü Datei die Option Seiteneinstellung aus. Das Dialogfeld Seiteneinstellung wird angezeigt.
8 8 2 Ändern Sie die erforderlichen Einstellungen. 3 Klicken Sie auf OK, um die Einstellungen zu übernehmen und das Dialogfeld Seiteneinstellung zu schließen. Lexmark Ratgeber Lexmark Ratgeber ermöglicht das Drucken von Testseiten, die Kassettenverwaltung und die Anzeige der Hilfe für die Druckersoftware. Zugreifen auf Lexmark Ratgeber 1 Geben Sie vom Desktop aus in einer Befehlszeile z25-z35lsc ein. Die Datei kann auch mit dem Dateimanager ausgewählt werden. Wählen Sie,, Tintenkassetten, Kontaktinformationen oder Erweitert aus. 2 Klicken Sie danach auf Beenden.
9 9 Lexmark Ratgeber Abschnitt: Tintenkassetten Kontaktinformationen Erweitert Enthält Informationen über: Drucken auf Spezialpapier wie Fotopapier oder Transparentfolie. Beseitigen von Druckproblemen Einsetzen von Tintenkassetten. Informationen hierzu finden Sie unter Einsetzen einer Kassette. Tinte oder Zubehör bestellen. Informationen hierzu finden Sie unter Bestellen von Zubehör. Kassettendüsen reinigen. Informationen hierzu finden Sie unter Reinigen der Druckkassettendüsen. Kassetten ausrichten. Informationen hierzu finden Sie unter Ausrichten der Druckkassetten. Testseite drucken. Informationen hierzu finden Sie unter Drucken einer Testseite. Papiertransportrollen reinigen Tinte oder Zubehör bestellen Erweiterte Druckerfunktionen
10 Das normale Drucken ist ganz einfach: Schritt 1: Einlegen des Papiers Schritt 2: Anpassen der Druckeinstellungen Schritt 3: Drucken von Dokumenten Hinweis: Informationen zum Drucken auf Spezialpapier wie Foto-, Banner- oder Transferpapier bzw. Transparentfolie finden Sie unter. 10
11 Schritt 1: Einlegen des Papiers Je nach Papierstärke können jeweils bis zu 100 Seiten Normalpapier eingelegt werden. 1 Legen Sie das Papier rechtsbündig an der Papierstütze und mit der Druckseite nach oben ein. Hinweis: Papier im A4-Format sollte geringfügig über die obere Kante der Papierstütze hinausragen. Papier im US Letter-Format sollte mit der oberen Kante der Papierstütze abschließen. 2 Drücken Sie den Entriegelungsknopf und die Papierführung zusammen. Schieben Sie die Papierführung an die linke Kante des Papiers. Informationen über das Einlegen von Spezialpapier finden Sie unter. 11
12 Schritt 2: Anpassen der Druckeinstellungen Bei Verwendung von Normalpapier im Format DIN A4 oder US Letter und normaler Druckqualität und -geschwindigkeit müssen die Druckeinstellungen nicht angepasst werden. Bei Verwendung von Spezialpapier wie Foto- bzw. Bannerpapier, Grußkarten oder Umschlägen finden Sie unter Informationen zur Anpassung der Druckeinstellungen. Weitere Informationen hierzu finden Sie unter Informationen zur Druckersoftware. 12
13 Schritt 3: Drucken von Dokumenten Nach dem Einlegen von Papier und der Anpassung der Druckeinstellungen kann der Ausdruck erfolgen. Drucken aus einer Anwendung 1 Wählen Sie im Menü Datei den Befehl Drucken aus. Das Dialogfeld Drucken wird angezeigt. 2 Wählen Sie den gewünschten Drucker in der Liste der installierten Geräte aus. Falls in der Anwendung keine Druckerliste angezeigt, aber eine Bezeichnung eingegeben werden kann, geben Sie Folgendes ein: lpr -Plexmarkz25-z35. 3 Bestätigen Sie die Eingabe. 13
14 Drucken aus einem xterm-fenster 1 Öffnen Sie ein xterm-fenster. 2 Papiersorte: lpr -Plexmarkz25-z35 Dateiname wobei Dateiname = Name der entsprechenden Datei. 3 Bestätigen Sie die Eingabe. 14
15 15 Mit Ihrem Drucker können Sie weit mehr als nur Textdokumente drucken. In diesem Abschnitt erfahren Sie, wie Sie den Drucker optimal nutzen können. Außerdem erhalten Sie schrittweise Anweisungen für den Druck auf Spezialpapier. Drucken von Fotos Drucken mit Premiumpapier Drucken von Karten Drucken von Umschlägen Drucken von Farbbildern in Schwarzweiß Drucken von Etiketten Drucken auf Papier in benutzerdefiniertem Format Drucken auf Transferpapier Drucken von Transparentfolien Drucken von Bannern
16 Drucken von Fotos Je nach Papierstärke können jeweils bis zu 25 Blatt beschichtetes, Foto- oder Glanzpapier gedruckt werden. Es empfiehlt sich, vor dem Einlegen von Fotopapier und dem Ändern der Einstellungen die jeweiligen Fotos auf Normalpapier zu drucken. Informationen zum Drucken von Fotokarten finden Sie unter Drucken von Karten. Schritt 1: Einlegen des Fotopapiers Wenn dem Papier Anweisungen beiliegen, lesen Sie sich diese aufmerksam durch. Stellen Sie sicher, dass die glänzende bzw. beschichtete Seite Ihnen zugewandt ist. Legen Sie das Fotopapier so ein, dass es vertikal an der rechten Seite der Papierstütze liegt. Stellen Sie sicher, dass das Papier nicht zu weit in die Einzelblatteinzug hineinragt. Schieben Sie die Papierführung an die linke Seite des Fotopapiers. 16
17 Schritt 2: Anpassen der Druckeinstellungen Informationen hierzu finden Sie unter Informationen zur Druckersoftware Wählen Sie eine Druckqualität aus: a Klicken Sie in den Druckereinstellungen auf die Registerkarte Qualität/Kopien. b Wählen Sie im Bereich Qualtität/Geschwindigkeit Besser oder Beste aus. Hinweis: Eine höhere Einstellung für die Druckqualität führt zu qualitativ besseren Dokumenten, jedoch verringert sich unter Umständen die Druckgeschwindigkeit. 2 Wählen Sie eine Papiersorte aus: a Klicken Sie in den Druckereinstellungen auf die Registerkarte Papiereinstellungen. b Wählen Sie im Sortenbereich Foto-, Glanz- oder beschichtetes Papier aus. 3 Wählen Sie ein Papierformat aus: a Klicken Sie in den Druckereinstellungen auf die Registerkarte Papiereinstellungen.
18 b Wählen Sie im Menü Papierformat das entsprechende Format aus. Weitere Informationen hierzu finden Sie unter Drucken auf Papier in benutzerdefiniertem Format. 4 Klicken Sie auf OK, um die Einstellungen anzuwenden. 18 Schritt 3: Drucken Sie die Fotos Informationen hierzu finden Sie unter Drucken von Dokumenten. Hinweis: Um Verwischen zu vermeiden, nehmen Sie beim Drucken jedes Foto sofort aus dem Drucker und lassen Sie es vollständig trocknen, bevor Sie die Fotos aufeinander legen.
19 Drucken mit Premiumpapier Je nach Papierstärke können jeweils bis zu 100 Seiten Premiumpapier gedruckt werden. Schritt 1: Einlegen von Premiumpapier Wenn dem Papier Anweisungen beiliegen, lesen Sie sich diese aufmerksam durch. Wenn sich auf dem Papier eine spezielle Markierung befindet, stellen Sie sicher, dass die Markierung Ihnen nicht zugewandt ist. Legen Sie das Papier so ein, dass es vertikal an der rechten Seite der Papierstütze liegt. Stellen Sie sicher, dass das Papier nicht zu weit in die Einzelblatteinzug hineinragt. Schieben Sie die Papierführung an die linke Seite des Papiers. 19
20 Schritt 2: Anpassen der Druckeinstellungen Informationen hierzu finden Sie unter Informationen zur Druckersoftware Wählen Sie eine Druckqualität aus: a Klicken Sie in den Druckereinstellungen auf die Registerkarte Qualität/Kopien. b Wählen Sie im Bereich Qualtität/Geschwindigkeit Besser oder Beste aus. Hinweis: Eine höhere Einstellung für die Druckqualität führt zu qualitativ besseren Dokumenten, jedoch verringert sich unter Umständen die Druckgeschwindigkeit. 2 Wählen Sie eine Papiersorte aus: a Klicken Sie in den Druckereinstellungen auf die Registerkarte Papiereinstellungen. b Wählen Sie im Bereich für die Papiersorte Normalpapier aus. 3 Wählen Sie ein Papierformat aus: a Klicken Sie in den Druckereinstellungen auf die Registerkarte Papiereinstellungen.
21 b Wählen Sie im Menü Papierformat das entsprechende Format aus. Weitere Informationen hierzu finden Sie unter Drucken auf Papier in benutzerdefiniertem Format. 4 Klicken Sie auf OK, um die Einstellungen anzuwenden. Schritt 3: Drucken Sie das Dokument Informationen hierzu finden Sie unter Drucken von Dokumenten. 21
22 Drucken von Karten Je nach Kartenstärke können jeweils bis zu 10 Grußkarten, Karteikarten, Fotokarten oder Postkarten gedruckt werden. Schritt 1: Einlegen der Karten Wenn den Karten Anweisungen beiliegen, lesen Sie sich diese aufmerksam durch. Stellen Sie sicher, dass die zu bedruckende Seite Ihnen zugewandt ist. Legen Sie die Karten so ein, dass sie vertikal an der rechten Seite der Papierstütze liegen. Stellen Sie sicher, dass die Karten nicht zu weit in die Einzelblatteinzug hineinragen. Schieben Sie die Papierführung an die linke Seite der Karten. 22
23 Schritt 2: Anpassen der Druckeinstellungen Informationen hierzu finden Sie unter Informationen zur Druckersoftware Wählen Sie eine Druckqualität aus: a Klicken Sie in den Druckereinstellungen auf die Registerkarte Qualität/Kopien. b Wählen Sie im Bereich Qualtität/Geschwindigkeit Normal oder Besser aus. 2 Wählen Sie eine Papiersorte aus: a Klicken Sie in den Druckereinstellungen auf die Registerkarte Papiereinstellungen. b Wählen Sie im Bereich für die Papiersorte Grußkarten aus. 3 Wählen Sie ein Papierformat aus: a Klicken Sie in den Druckereinstellungen auf die Registerkarte Papiereinstellungen. b Wählen Sie im Menü Papierformat das entsprechende Format aus. Weitere Informationen hierzu finden Sie unter Drucken auf Papier in benutzerdefiniertem Format. 4 Klicken Sie auf OK, um die Einstellungen anzuwenden.
24 Schritt 3: Drucken Sie die Karten Informationen hierzu finden Sie unter Drucken von Dokumenten. 24
25 Drucken von Umschlägen Je nach Umschlagstärke können jeweils bis zu 10 Umschläge gedruckt werden. Schritt 1: Einlegen der Umschläge Hinweis: Verwenden Sie keinesfalls Umschläge mit Löchern, Fenstern, Prägungen, Klammern, Bindungen oder Falzen. Stellen Sie sicher, dass die zu bedruckende Seite Ihnen zugewandt ist. Stellen Sie sicher, dass sich der Briefmarkenbereich in der linken oberen Ecke befindet. Legen Sie die Umschläge so ein, dass sie vertikal an der rechten Seite der Papierstütze liegen. Stellen Sie sicher, dass die Umschläge nicht zu weit in die Einzelblatteinzug hineinragen. Schieben Sie die Papierführung an die linke Seite der Umschläge. 25
26 Schritt 2: Anpassen der Druckeinstellungen Informationen hierzu finden Sie unter Informationen zur Druckersoftware. 1 Wählen Sie eine Papiersorte aus: a Klicken Sie in den Druckereinstellungen auf die Registerkarte Papiereinstellungen. b Wählen Sie im Bereich für die Papiersorte Umschlag aus. 2 Wählen Sie ein Umschlagformat aus: a Klicken Sie in den Druckereinstellungen auf die Registerkarte Papiereinstellungen. b Wählen Sie im Menü für das Umschlagformat das entsprechende Format aus. Weitere Informationen hierzu finden Sie unter Drucken auf Papier in benutzerdefiniertem Format. 3 Wählen Sie die Ausrichtung aus: a Klicken Sie in den Druckereinstellungen auf die Registerkarte Papiereinstellungen. b Wählen Sie im Ausrichtungsbereich die Ausrichtung Querformat aus. 4 Klicken Sie auf OK, um die Einstellungen anzuwenden. 26
27 Hinweis: Viele Softwareanwendungen sind so konfiguriert, dass die unter Papiereinstellungen vorgenommenen Umschlageinstellungen außer Kraft gesetzt werden. Stellen Sie daher sicher, dass die Ausrichtung Querformat auch in der Softwareanwendung aktiviert ist. Schritt 3: Drucken Sie die Umschläge Informationen hierzu finden Sie unter Drucken von Dokumenten. 27
28 Drucken von Farbbildern in Schwarzweiß Je nach Papierstärke können jeweils bis zu 100 Blatt Papier gedruckt werden. Das Drucken in Schwarz dient ausschließlich dazu, Tinte in der Farbkassette einzusparen. Schritt 1: Legen Sie das Papier ein Stellen Sie sicher, dass die zu bedruckende Seite Ihnen zugewandt ist. Legen Sie das Papier so ein, dass es vertikal an der rechten Seite der Papierstütze liegt. Stellen Sie sicher, dass das Papier nicht zu weit in die Einzelblatteinzug hineinragt. Schieben Sie die Papierführung an die linke Seite des Papiers. Schritt 2: Anpassen der Druckeinstellungen Informationen hierzu finden Sie unter Informationen zur Druckersoftware So drucken Sie Farbbilder in Schwarzweiß: a Klicken Sie in den Druckereinstellungen auf die Registerkarte Qualität/Kopien.
29 b Wählen Sie Farbbilder schwarzweiß drucken aus. c Klicken Sie auf OK. 2 Passen Sie das Dokument gemäß der unter bzw. aufgeführten Schritte an. Schritt 3: Drucken Sie das Dokument Informationen hierzu finden Sie unter Drucken von Dokumenten. 29
30 Drucken von Etiketten Je nach Papierstärke können jeweils bis zu 25 Blatt mit Etiketten gedruckt werden. Schritt 1: Einlegen der Etiketten Verwenden Sie für Tintenstrahldrucker geeignete Etiketten. Wenn den Etiketten Anweisungen beiliegen, lesen Sie sich diese aufmerksam durch. Beim Drucken muss ein Mindestabstand von 1 mm (0,04 Zoll) zum Etikettenrand eingehalten werden. 30 Stellen Sie sicher, dass keine Etiketten auf dem Etikettenbogen fehlen oder sich keine losen Etiketten auf dem Etikettenbogen befinden bzw. sich keine Etiketten auf dem Etikettenbogen gelöst haben. Stellen Sie sicher, dass die zu bedruckende Seite Ihnen zugewandt ist. Legen Sie die Etiketten so ein, dass sie vertikal an der rechten Seite der Papierstütze liegen.
31 Stellen Sie sicher, dass die Etiketten nicht zu weit in die Einzelblatteinzug hineinragen. Schieben Sie die Papierführung an die linke Seite der Etiketten. Schritt 2: Anpassen der Druckeinstellungen Informationen hierzu finden Sie unter Informationen zur Druckersoftware Wählen Sie eine Druckqualität aus: a Klicken Sie in den Druckereinstellungen auf die Registerkarte Qualität/Kopien. b Wählen Sie im Bereich Qualtität/Geschwindigkeit Normal aus. 2 Wählen Sie eine Papiersorte aus: a Klicken Sie in den Druckereinstellungen auf die Registerkarte Papiereinstellungen. b Wählen Sie im Bereich für die Papiersorte Normalpapier aus. 3 Wählen Sie ein Papierformat aus: a Klicken Sie in den Druckereinstellungen auf die Registerkarte Papiereinstellungen. b Wählen Sie im Menü für das Papierformat die Option A4 oder US Letter aus.
32 4 Klicken Sie auf OK, um die Einstellungen anzuwenden. Schritt 3: Drucken Sie die Etiketten Informationen hierzu finden Sie unter Drucken von Dokumenten. 32
33 Drucken auf Papier in benutzerdefiniertem Format Je nach Papierstärke können jeweils bis zu 100 Seiten Papier mit benutzerdefiniertem Format gedruckt werden. Schritt 1: Einlegen von Papier in benutzerdefiniertem Format Stellen Sie sicher, dass das Papierformat die folgenden Maße nicht über- bzw. unterschreitet: Breite: 76 bis 216 mm (3 bis 8,5 Zoll.) Länge: 127 bis 432 mm (5 bis 17 Zoll.) Stellen Sie sicher, dass die zu bedruckende Seite Ihnen zugewandt ist. Legen Sie das Papier so ein, dass es vertikal an der rechten Seite der Papierstütze liegt. 33 Stellen Sie sicher, dass das Papier nicht zu weit in die Einzelblatteinzug hineinragt. Schieben Sie die Papierführung an die linke Seite des Papiers.
34 Schritt 2: Anpassen der Druckeinstellungen Informationen hierzu finden Sie unter Informationen zur Druckersoftware Erstellen Sie ein Papier in benutzerdefiniertem Format: a Klicken Sie in den Druckereinstellungen auf die Registerkarte Papiereinstellungen. b Wählen Sie im Menü für das Papierformat die Option Benutzerdefiniertes Format aus. Ein Dialogfeld wird angezeigt. c Wählen Sie im Einheitenbereich Millimeter oder Zoll aus. d Geben Sie die Maße für das Papier im benutzerdefinierten Format ein. e Klicken Sie auf OK. 2 Passen Sie das Dokument gemäß der unter bzw. aufgeführten Schritte an. Schritt 3: Drucken Sie das Dokument Informationen hierzu finden Sie unter Drucken von Dokumenten.
35 Drucken auf Transferpapier Je nach Papierstärke können jeweils bis zu 25 Transferpapiere gedruckt werden. Es empfiehlt sich, Fotos vor dem Einlegen von Transferpapier auf Normalpapier zu drucken. Schritt 1: Einlegen von Transferpapier Wenn dem Papier Anweisungen beiliegen, lesen Sie sich diese aufmerksam durch. Stellen Sie sicher, dass die zu bedruckende (leere) Seite Ihnen zugewandt ist. Legen Sie die Transferpapiere so ein, dass sie vertikal an der rechten Seite der Papierstütze liegen. Stellen Sie sicher, dass das Transferpapier nicht zu weit in die Einzelblatteinzug hineinragt. Schieben Sie die Papierführung an die linke Seite der Transferpapiere. 35
36 Schritt 2: Anpassen der Druckeinstellungen Informationen hierzu finden Sie unter Informationen zur Druckersoftware. 1 Wählen Sie eine Papiersorte aus: a Klicken Sie in den Druckereinstellungen auf die Registerkarte Papiereinstellungen. b Wählen Sie im Bereich für die Papiersorte Transferpapier aus. 2 Falls die Anwendung nicht über Optionen für Transferdruck oder spiegelbildliches Drucken verfügt, wählen Sie einen Druckstil aus: a Klicken Sie in den Druckereinstellungen auf die Registerkarte Druckstil. b Wählen Sie im Stilbereich die Option Spiegelbildlich aus. 3 Klicken Sie auf OK, um die Einstellungen anzuwenden. 36
37 Schritt 3: Drucken auf Transferpapier Informationen hierzu finden Sie unter Drucken von Dokumenten. Hinweis: Um ein Verwischen zu vermeiden, nehmen Sie beim Drucken jedes Transferpapier sofort aus dem Drucker und lassen es vor dem Aufeinanderlegen vollständig trocknen. 37
38 Drucken von Transparentfolien Je nach Folienstärke können jeweils bis zu 25 Transparentfolien gedruckt werden. Schritt 1: Einlegen von Transparentfolie Verwenden Sie für Tintenstrahldrucker geeignete Transparentfolie. Wenn den Transparentfolien Anweisungen beiliegen, lesen Sie sich diese aufmerksam durch. Stellen Sie sicher, dass die zu bedruckende raue Seite Ihnen zugewandt ist. Wenn die Transparentfolien einen abziehbaren Streifen aufweisen, darf Ihnen dieser nicht zugewandt sein und muss nach unten weisen. Legen Sie die Transparentfolien so ein, dass sie vertikal an der rechten Seite der Papierstütze anliegen. 38 Stellen Sie sicher, dass die Transparentfolien nicht zu weit in die Einzelblatteinzug hineinragen. Schieben Sie die Papierführung an die linke Seite der Transparentfolien.
39 Schritt 2: Anpassen der Druckeinstellungen Informationen hierzu finden Sie unter Informationen zur Druckersoftware Wählen Sie eine Druckqualität aus: a Klicken Sie in den Druckereinstellungen auf die Registerkarte Qualität/Kopien. b Wählen Sie im Bereich Qualtität/Geschwindigkeit Normal oder Besser aus. Hinweis: Eine höhere Einstellung für die Druckqualität führt zu besserer Qualität, jedoch erhöht sich unter Umständen die Trockenzeit. 2 Wählen Sie eine Papiersorte aus: a Klicken Sie in den Druckereinstellungen auf die Registerkarte Papiereinstellungen. b Wählen Sie im Bereich für die Papiersorte Transparentfolie aus. 3 Wählen Sie ein Papierformat aus: a Klicken Sie in den Druckereinstellungen auf die Registerkarte Papiereinstellungen. b Wählen Sie im Menü für das Papierformat die Option A4 oder US Letter aus. 4 Klicken Sie auf OK, um die Einstellungen anzuwenden.
40 Schritt 3: Drucken Sie die Transparentfolien Informationen hierzu finden Sie unter Drucken von Dokumenten. 40 Hinweis: Um Verwischen zu vermeiden, nehmen Sie beim Drucken jede Transparentfolie sofort aus dem Drucker und lassen Sie sie vollständig trocknen, bevor Sie die Transparentfolien aufeinander legen.
41 Drucken von Bannern Es können jeweils bis zu 20 Blatt Bannerpapier gedruckt werden. Schritt 1: Einlegen von Bannerpapier 1 Nehmen Sie sämtliches Papier aus der Einzelblatteinzug. 2 Schieben Sie den oberen Teil der Papierstütze halb nach unten. 3 Legen Sie die erforderliche Blattanzahl des Bannerpapiers hinter den Drucker, und zwar ausschließlich in der benötigten Menge. 41
42 42 4 Führen Sie die obere Kante der ersten Seite in die Einzelblatteinzug ein. Hierbei muss das Papier an der rechten Seite der Papierstütze anliegen. 5 Schieben Sie die Papierführung an die linke Kante des Papiers. Schritt 2: Anpassen der Druckeinstellungen Informationen hierzu finden Sie unter Informationen zur Druckersoftware. 1 Wählen Sie eine Papiersorte aus: a Klicken Sie in den Druckereinstellungen auf die Registerkarte Papiereinstellungen. b Wählen Sie im Bereich für die Papiersorte Banner aus. Hinweis: Wenn Sie die Option Banner nicht aktivieren, tritt möglicherweise ein Papierstau auf. Informationen hierzu finden Sie unter Es liegt ein Papierstau vor.
43 2 Wählen Sie ein Bannerformat aus: a Klicken Sie in den Druckereinstellungen auf die Registerkarte Papiereinstellungen. b Wählen Sie im Menü für das Bannerformat die Option A4 oder US Letter aus. 3 Wählen Sie die Ausrichtung aus: a Klicken Sie in den Druckereinstellungen auf die Registerkarte Papiereinstellungen. b Wählen Sie im Ausrichtungsbereich die Ausrichtung Hochformat oder Querformat aus. 4 Wählen Sie den Druckstil aus: a Klicken Sie in den Druckereinstellungen auf die Registerkarte Druckstil. b Wählen Sie im Stilbereich die Option Banner aus. 5 Klicken Sie auf OK, um die Einstellungen anzuwenden. Schritt 3: Drucken Sie den Banner Informationen hierzu finden Sie unter Drucken von Dokumenten. 43
44 44 Hinweis: Schieben Sie die Papierstütze für den nächsten Druckauftrag wieder nach oben.
45 Dieser Abschnitt enthält Informationen zur des Druckers und der einzelnen Komponenten. Austauschen von Druckkassetten Ausrichten der Druckkassetten Umgang mit den Druckkassetten Bestellen von Zubehör 45
46 Austauschen von Druckkassetten Vor dem Einsetzen einer neuen Kassette bzw. einer Ersatzkassette muss die verbrauchte Kassette entnommen werden. Entnehmen der verbrauchten Kassette 1 Stellen Sie sicher, dass die Kontrollleuchte leuchtet. 2 Heben Sie die vordere Abdeckung an. Falls derzeit kein Druckauftrag vorliegt, wird der Druckwagen automatisch in die Ladeposition gebracht. 3 Entnehmen Sie die verbrauchte Druckkassette und bewahren Sie sie in einem luftdichten Behälter auf oder entsorgen Sie sie vorschriftsmäßig. 46
47 47 Einsetzen einer Kassette Die bestmöglichen Ergebnisse erhalten Sie mit Lexmark Zubehör. Das Auffüllen von Kassetten kann sich auf die Druckqualität auswirken und Druckerschäden verursachen. Verwenden Sie die Teilenummer 10N0016 oder 10N0217 zum Bestellen einer schwarzen bzw. 10N0026 oder 10N0227 für eine Farbkassette. 1 Wenn Sie eine neue Kassette einsetzen, entfernen Sie den Aufkleber und die transparente Klebefolie von der Rück- und Unterseite der Tintenkassette. Warnung: Berühren Sie keinesfalls die goldfarbenen Kontaktbereiche an der Rück- und Unterseite der Druckkassette. 2 Klicken Sie auf den Namen des Druckers, um Anweisungen zum Einsetzen von Druckkassetten zu erhalten. Lexmark Z25
48 48 Lexmark Z25 Im Lieferumfang des Druckers war eine Farb-Druckkassette enthalten (T/N 10N0026 oder 10N0227). Eine Schwarz-Kassette (T/N 10N0016 oder 10N0217) kann zusätzlich separat erworben werden. Weitere Informationen hierzu finden Sie unter Bestellen von Zubehör. Mit Ihrem Drucker kann gemäß einer der folgenden Kassettenkonfigurationen gedruckt werden: Lediglich eine Farbkassette im linken Wagen Lediglich eine Schwarz-Kassette im rechten Wagen Sowohl eine Farbkassette als auch eine Schwarz-Kassette So setzen Sie eine Druckkassette ein: a Öffnen Sie den Deckel des Druckwagens. b Setzen Sie die Druckkassette in den Wagen ein. c Schließen Sie den Deckel des Druckwagens vollständig. d Schließen Sie die vordere Abdeckung. Fahren Sie mit Auswählen der Kassette in der Software fort.
49 49 Hinweis: Um die Lebensdauer der Farb-Druckkassette zu verlängern und die Druckgeschwindigkeit zu verbessern, sollten Sie neben der Schwarz- Druckkassette eine Farbkassette einsetzen. Im Lieferumfang des Druckers sind zwei Druckkassetten enthalten: eine Farbkassette (T/N 10N0026 oder 10N0227) und eine Schwarz-Kassette (T/N 10N0016 oder 10N0217). Mit Ihrem Drucker kann gemäß einer der folgenden Kassettenkonfigurationen gedruckt werden: Lediglich eine Farbkassette im linken Wagen Lediglich eine Schwarz-Kassette im rechten Wagen Sowohl eine Farbkassette als auch eine Schwarz-Kassette
50 50 So setzen Sie eine Druckkassette ein: a Öffnen Sie den Deckel des Druckwagens. b Setzen Sie die Druckkassette in den Wagen ein. c Schließen Sie den Deckel des Druckwagens vollständig. d Schließen Sie die vordere Abdeckung. Fahren Sie mit Auswählen der Kassette in der Software fort. Auswählen der Kassette in der Software 1 Öffnen Sie Lexmark Ratgeber. Informationen hierzu finden Sie unter Lexmark Ratgeber. 2 Klicken Sie auf der Registerkarte Kassetten auf Kassette einsetzen/wechseln. 3 Wählen Sie den Typ der eingesetzen Druckkassette aus. 4 Geben Sie an, ob es sich bei der Kassette um eine neue oder um eine alte Kassette (eine zuvor verwendete) handelt.
51 51 5 Klicken Sie auf OK. 6 Informationen über das Einsetzen neuer Kassetten finden Sie unter Ausrichten der Druckkassetten.
52 Ausrichten der Druckkassetten Die Ausrichtung der Druckkassetten wird normalerweise im Anschluss an das Einsetzen bzw. Austauschen einer Druckkassette durchgeführt. Die Ausrichtung der Druckkassetten kann jedoch auch erforderlich sein, wenn folgender Fall eintritt: Zeichen am linken Rand werden nicht richtig angeordnet. Vertikale Linien verlaufen wellenförmig. So richten Sie die Druckkassetten aus: 1 Legen Sie Normalpapier in den Drucker ein. Informationen hierzu finden Sie unter Einlegen des Papiers. 2 Öffnen Sie Lexmark Ratgeber. Informationen hierzu finden Sie unter Lexmark Ratgeber. 52
53 53 3 Klicken Sie auf der Registerkarte Kassetten auf Kassetten ausrichten. Vom Drucker wird eine Testseite zur Prüfung der Ausrichtung gedruckt und es wird das Dialogfeld Druckköpfe ausrichten angezeigt. Die Anzahl der Ausrichtungsmuster ist von den eingesetzten Kassetten abhängig. Hinweis: Wenn die Ausrichtungsseite nicht gedruckt wird, vergewissern Sie sich, dass der Aufkleber sowie die Klebefolie vollständig von den Druckkassetten entfernt wurden. 4 Jedes Muster ist durch eine Nummer gekennzeichnet. Ermitteln Sie auf dem Ausdruck die Zahl unterhalb des dunkelsten Pfeiles. In Ausrichtungsgruppe A ist beispielsweise Nummer 3 am dunkelsten. 5 Geben Sie im Dialogfeld Druckköpfe ausrichten die Nummern der Muster auf der Testseite ein. 6 Klicken Sie auf OK.
54 Umgang mit den Druckkassetten So gewährleisten Sie eine lange Haltbarkeit Ihrer Tintenkassette und ein optimales Druckergebnis: Bewahren Sie eine neue Druckkassette so lange in ihrer Verpackung auf, bis sie eingesetzt wird. Nehmen Sie eine Tintenkassette erst aus dem Drucker, wenn Sie sie auswechseln, reinigen oder in einem luftdichten Be-hälter aufbewahren möchten. Die Druckkassette druckt nicht ordnungsgemäß, wenn sie länger als 15 Minuten ungeschützt war. Die Lexmark Druckergarantie umfasst nicht die Reparatur von Fehlern oder Schäden, die durch wiederaufgefüllte Kassetten verursacht wurden. Lexmark empfiehlt, keine aufgefüllten Kassetten zu verwenden. Das Auffüllen von Kassetten kann sich auf die Druckqualität auswirken und Druckerschäden verursachen. Die bestmöglichen Ergebnisse erhalten Sie mit Lexmark Zubehör. 54
55 Bestellen von Zubehör 55 Zubehör können Sie über die Website von Lexmark unter bestellen. Artikel: Teilenummer: Farbkassette Schwarz-Kassette USB-Kabel Netzteil 10N0026 oder 10N N0016 oder 10N A2405 Niedrige Spannung (120V): 14D0300 Hohe Spannung (240V): 14D0301
56 56 In diesem Abschnitt finden Sie Informationen, mit deren Hilfe Sie Druckprobleme beseitigen können. Beseitigen allgemeiner Druckprobleme Beseitigen von Problemen bei der Installation der Druckersoftware Fehlermeldungen und blinkende Kontrollleuchten Beseitigen von durch erfolglosen oder langsamen Druck verursachten Problemen Beseitigen von Papiereinzugsfehlern oder Papierstaus Beseitigen von Problemen mit Spezialpapier Verbessern der Druckqualität Senken des Tintenverbrauchs
57 Beseitigen allgemeiner Druckprobleme Beim Auftreten eines Druckproblems sollten Sie zunächst Folgendes sicherstellen: Das Netzteil ist an den Drucker angeschlossen und mit einer vorschriftsmäßig geerdeten Steckdose verbunden. Der Drucker ist eingeschaltet und keine der Leuchten blinkt. Informationen hierzu finden Sie unter Fehlermeldungen und blinkende Kontrollleuchten. Das USB (Universal Serial Bus)-Kabel ist ordnungsgemäß mit Computer und Drucker verbunden. Es sind keine Hubs oder anderen Geräte, beispielsweise Scanner oder Faxgeräte, mit dem Drucker verbunden. Schließen Sie den Drucker direkt am Computer an. Der Druckertreiber ist ordnungsgemäß installiert. Informationen hierzu finden Sie unter Beseitigen von Problemen bei der Installation der Druckersoftware. Das Papier ist richtig eingelegt. Informationen hierzu finden Sie unter Einlegen des Papiers. 57 Der Drucker ist als Standarddrucker definiert. Informationen hierzu finden Sie unter Drucker stellt Dokumente nicht richtig in die Warteschlange.
58 58 Drucken einer Testseite 1 Öffnen Sie Lexmark Ratgeber. Informationen hierzu finden Sie unter Lexmark Ratgeber. 2 Klicken Sie auf der Registerkarte Kassetten auf Testseite drucken, um sicherzustellen, dass der Drucker ordnungsgemäß funktioniert. Wenn die Testseite gedruckt wird, funktioniert die Kommunikation zwischen Druckersoftware und Drucker fehlerfrei. Versuchen Sie erneut, das Dokument zu drucken. Falls es weiterhin nicht gedruckt wird, wird das Dokument möglicherweise nicht vollständig durch das Betriebssytem an die Druckersoftware übertragen. Falls die Testseite nicht gedruckt wird: Überprüfen Sie die Verbindungen des USB-Kabels. Überprüfen Sie die Netzteilverbindungen. Stellen Sie sicher, dass der Drucker-Hintergrundprozess (Deamon) ausgeführt wird. Informationen hierzu finden Sie unter Neustarten des Drucker- Hintergrundprozesses (Deamon).
59 59 Neustarten des Drucker-Hintergrundprozesses (Deamon) Vergewissern Sie sich, dass lpd-hintergrundprozess ausgeführt wird. Geben Sie Folgendes als Stammverzeichnis ein: /etc/rc.d/init/lpd status Falls lpd-hintergrundprozess nicht ausgeführt wird, geben Sie Folgendes als Stammverzeichnis in einer Befehlszeile ein, um lpd-hintergrundprozess zu starten: /usr/sbin/lpc restart all oder /etc/rc.d/init.d/lpd stop /etc/rc.d/init.d/lpd start
60 Beseitigen von Problemen bei der Installation der Druckersoftware Wenn die Druckersoftware nicht ordnungsgemäß installiert wird, wird beim Drucken eine Fehlermeldung ausgegeben, die besagt, dass ein Kommunikationsfehler vorliegt. Möglicherweise müssen Sie die Druckersoftware deinstallieren und anschließend erneut installieren. Deinstallieren der Druckersoftware 1 Öffnen Sie ein Terminalfenster. 2 Geben Sie Folgendes in einer Befehlszeile ein: rpm -e Dateiname wobei Dateiname der Name der rpm-datei ist, die Ihre Software enthält. Ein Beispiel: rpm -e lexmarkz Fahren Sie mit Installieren der Druckersoftware fort. 60
61 61 Installieren der Druckersoftware Hinweis: Stellen Sie zunächst sicher, dass gzip auf dem Computer geladen ist. 1 Laden Sie die Druckersoftware von der Lexmark Website herunter oder überprüfen Sie, ob die Datei in Ihrem System gespeichert ist. 2 Öffnen Sie das Verzeichnis, in dem die komprimierte Datei gespeichert wurde. Die Datei müßte eine ähnliche Bezeichnung wie CJLX25LE.tar.gz tragen. 3 Geben Sie zum Dekomprimieren Folgendes in einer Befehlszeile ein: gunzip Dateiname, wobei Dateiname für den Namen der zu dekomprimierenden Datei steht. Ein Beispiel: gunzip CJLX25LE.tar.gz. 4 Geben Sie Folgendes in einer Befehlszeile ein: tar -xvf Dateiname.tar, wobei Dateiname für den Namen der zuvor dekomprimierten Datei im tar-format steht. Ein Beispiel: tar -xvf CJLX25LE.tar. 5 Geben Sie Folgendes in einer Befehlszeile ein: sh lexmarkz sh. Hinweis: Durch das Programm werden alle Informationen über die Druckersoftware in das Verzeichnis /usr/local/lexmark/z25-z35. 6 Befolgen Sie die Anweisungen am Bildschirm, um die Installation der Software abzuschließen.
62 62 7 Bei der Druckerinstallation werden die Druckkassetten eingesetzt und ausgerichtet. Informationen hierzu finden Sie unter Auswählen der Kassette in der Software.
63 Fehlermeldungen und blinkende Kontrollleuchten Dieser Abschnitt enthält Informationen zu Fehlermeldungen der Druckersoftware und der Bedeutung blinkender Kontrollleuchten am Drucker. Papierstaumeldung Falls die Kontrollleuchte für den Papiervorschub blinkt, liegt möglicherweise ein Papierstau vor. Informationen hierzu finden Sie unter Beseitigen von Papiereinzugsfehlern oder Papierstaus. Wenig Tinte-Meldung Eine der Druckkassetten enthält nur noch wenig Tinte. Besorgen Sie eine neue Druckkassette. Informationen hierzu finden Sie unter Bestellen von Zubehör. Informationen über das Einsetzen neuer Kassetten finden Sie unter Austauschen von Druckkassetten. 63
64 64 Die Papierleuchte blinkt Gehen Sie folgendermaßen vor, wenn sich kein Papier mehr im Drucker befindet: a Legen Sie Papier ein. Informationen hierzu finden Sie unter Einlegen des Papiers. b Drücken Sie die Papiertaste. Wenn ein Papierstau vorliegt, lesen Sie unter Beseitigen von Papiereinzugsfehlern oder Papierstaus nach. Die Betriebsleuchte blinkt Der Druckwagen blockiert. 1 Beachten Sie mögliche Fehlermeldungen am Bildschirm. 2 Schalten Sie den Drucker aus. 3 Warten Sie einige Sekunden und schalten Sie ihn dann wieder ein.
65 Beseitigen von durch erfolglosen oder langsamen Druck verursachten Problemen Klicken Sie auf das Thema, das das Problem am genauesten beschreibt. 65 Bidirektionale Kommunikationsprobleme Drucker ist angeschlossen, druckt jedoch nicht Die Testseite wird nicht gedruckt Nachdem anscheinend gedruckt wurde, gibt der Drucker eine leere Seite aus Drucker druckt sehr langsam Drucker stellt Dokumente nicht richtig in die Warteschlange Bidirektionale Kommunikationsprobleme Falls kein Ausdruck erfolgt, besteht möglicherweise ein Kommunikationsproblem zwischen Drucker und Computer. Folgende Ereignisse lassen ebenfalls auf Probleme mit der bidirektionalen Kommunikation schließen: Am Bildschirm wird eine Meldung angezeigt, die besagt, dass der Aufbau der bidirektionalen Kommunikation zwischen Drucker und Computer nicht möglich ist. Die Tintenfüllstandanzeige der Druckkassette auf der zugehörigen Registerkarte ist grau dargestellt.
66 66 Fehlermeldungen, aus denen beispielsweise hervorgeht, dass Papier eingelegt werden muss, sowie Statusinformationen zu Druckaufträgen werden am Bildschirm nicht angezeigt. Stellen Sie Folgendes sicher, bevor Sie fortfahren: Die Druckersoftware ist ordnungsgemäß installiert. Informationen hierzu finden Sie unter Beseitigen von Problemen bei der Installation der Druckersoftware. Das USB (Universal Serial Bus)-Kabel ist ordnungsgemäß mit Drucker und Computer verbunden. Der Drucker ist an eine ordnungsgemäß geerdete Steckdose angeschlossen und ist eingeschaltet. Trennen Sie sämtliche zusätzlich angeschlossenen Geräte, wie beispielsweise einen Scanner oder einen Hub, vom Drucker und schließen Sie ihn direkt am USB- Anschluss an. Drucker ist angeschlossen, druckt jedoch nicht Überprüfen Sie Folgendes: Der Drucker ist eingeschaltet. Das Papier ist richtig eingelegt. Informationen hierzu finden Sie unter Normales Drucken.
67 67 Die bidirektionale Kommunikation zwischen Computer und Drucker wurde hergestellt. Informationen hierzu finden Sie unter Bidirektionale Kommunikationsprobleme. Der Drucker ist als Standarddrucker definiert. Informationen hierzu finden Sie unter Beseitigen allgemeiner Druckprobleme. Der Druckauftrag in der Druckerwarteschlange wurde nicht angehalten. Informationen hierzu finden Sie unter Drucker stellt Dokumente nicht richtig in die Warteschlange. Versuchen Sie das Problem anhand des unter Drucken einer Testseite beschriebenen Verfahrens zu beseitigen. Wenn die Testseite gedruckt wird, funktioniert der Drucker vorschriftsmäßig. Lesen Sie andernfalls unter Die Testseite wird nicht gedruckt nach. Die Testseite wird nicht gedruckt Überprüfen Sie Folgendes: Die Tintenkassette wurde ordnungsgemäß eingesetzt. Informationen hierzu finden Sie unter Austauschen von Druckkassetten. Der Drucker ist als Standarddrucker definiert. Informationen hierzu finden Sie unter Beseitigen allgemeiner Druckprobleme. Das Papier ist richtig eingelegt. Informationen hierzu finden Sie unter Einlegen des Papiers.
68 68 Nachdem anscheinend gedruckt wurde, gibt der Drucker eine leere Seite aus Überprüfen Sie Folgendes: Der Drucker ist als Standarddrucker definiert. Informationen hierzu finden Sie unter Beseitigen allgemeiner Druckprobleme. Sie haben den Aufkleber und die transparente Klebefolie von der Druckkassette entfernt. Informationen hierzu finden Sie unter Austauschen von Druckkassetten. Die Düsen der Tintenkassette sind nicht verstopft. Reinigen der Druckkassettendüsen. Drucker druckt sehr langsam Schließen Sie alle nicht benötigten Softwareanwendungen. Überprüfen Sie das Dokument, das derzeit gedruckt wird. Bei Fotos und Grafiken ist die Druckgeschwindigkeit möglicherweise geringer als bei normalem Text. Wählen Sie für die Druckqualität die Option Schnelldruck oder Normal aus, um die Geschwindigkeit zu erhöhen. Durch eine höhere Einstellung für die Druckqualität verringert sich die Druckgeschwindigkeit. Überprüfen Sie die Ressourcen des Computers. Erweitern Sie den Hauptspeicher oder vergrößern Sie den virtuellen Speicher des Computers.
69 69 Drucker stellt Dokumente nicht richtig in die Warteschlange Senden Sie den Druckauftrag an den richtigen Drucker. Informationen hierzu finden Sie unter Drucken von Dokumenten. Überprüfen Sie den Druckernamen mit Hilfe der Namen im Verzeichnis der Druckerwarteschlange (/var/spool/lpd) bzw. in der Datei printcap (/etc/printcap). Stellen Sie sicher, dass in der Datei /etc/printcap :lp auf den richtigen Anschluss zeigt. Falls der Drucker beispielsweise mit dem ersten USB-Anschluss verbunden ist, wird dieser als /dev/usb/usblp0 definiert. Hinweis: Der Ausdruck über einen USB-Anschluss kann nur erfolgen, wenn das Linux-Kernel die entsprechende Unterstützung bereitstellt. Weitere Informationen hierzu finden Sie in der Linux-Dokumentation. Stellen Sie sicher, dass der Drucker als Standarddrucker definiert ist. Der Standarddrucker ist der Drucker mit dem Eintrag lp in der ersten Zeile des Druckereintrags in der Datei /etc/printcap. Vergewissern Sie sich, dass der lpd-hintergrundprozess ausgeführt wird. Informationen hierzu finden Sie unter Neustarten des Drucker- Hintergrundprozesses (Deamon).
70 Beseitigen von Papiereinzugsfehlern oder Papierstaus Klicken Sie auf das Thema, das das Problem am genauesten beschreibt. 70 Papier wird nicht richtig eingezogen oder es werden mehrere Blätter eingezogen Es liegt ein Papierstau vor Der Drucker zieht keine Umschläge und kein Spezialpapier ein Papier wird nicht richtig eingezogen oder es werden mehrere Blätter eingezogen Überprüfen Sie Folgendes: Das verwendete Papier ist für Tintenstrahldrucker geeignet. Sie legen nicht zu viel Papier in die Einzelblatteinzug ein. Je nach Stärke des verwendeten Papiers kann die Einzelblatteinzug mit bis zu 100 Blatt Papier bzw. einem Stapel mit einer Höhe von 10 mm (0,39 Zoll) bestückt werden.
71 71 Sie gehen beim Einlegen von Papier behutsam vor. Papier im A4-Format sollte beispielsweise geringfügig über die obere Kante der Papierstütze hinausreichen. Papier im US Letter-Format sollte mit der oberen Kante der Papierstütze abschließen. Die Papierstütze ist vollständig herausgezogen. Die linke Papierführung muss dabei links bündig am Papier anliegen. Die Papierführung ist so eingestellt, dass sie den ungehinderten leichten Einzug aus der Einzelblatteinzug nicht behindert. Der Drucker steht auf einer flachen, ebenen Fläche. Es wurden die richtigen Treibereinstellungen vorgenommen. Informationen hierzu finden Sie unter Anpassen der Druckeinstellungen. Der Drucker zieht keine Umschläge und kein Spezialpapier ein Überprüfen Sie Folgendes: Normalpapier wird vom Drucker problemlos eingezogen. Informationen hierzu finden Sie unter Einlegen des Papiers. Legen Sie in diesem Fall die Umschläge oder das Spezialpapier vertikal an die rechte Seite der Einzelblatteinzug. Stellen Sie sicher, dass die Papierführung links bündig an den Umschlägen anliegt. Informationen hierzu finden Sie unter Einlegen der Umschläge.
72 72 Sie haben in der Druckersoftware das entsprechende Format für Umschläge bzw. Spezialpapier ausgewählt. Informationen hierzu finden Sie unter. Sie verwenden Spezialpapier bzw. Umschläge in einem vom Drucker unterstützten Format. Ihre Softwareanwendung ist für das Drucken von Umschlägen ausgelegt. Ziehen Sie für weitere Informationen die Benutzerdokumentation zurate, die im Lieferumfang der Anwendung enthalten ist. Der Papierstapel in der Einzelblatteinzug ist nicht höher als 10 mm (0,39 Zoll). Die Umschläge oder das Spezialpapier wurden ordnungsgemäß eingelegt. Informationen hierzu finden Sie unter Einlegen der Umschläge oder Einlegen des Papiers. Wenn ein Papierstau vorliegt, lesen Sie unter Es liegt ein Papierstau vor nach. Es liegt ein Papierstau vor Gehen Sie folgendermaßen vor, wenn das Papier zu tief im Drucker steckt und nicht entfernt werden kann: 1 Schalten Sie den Drucker aus. 2 Schalten Sie den Drucker wieder ein.
73 73 3 Gehen Sie wie folgt vor, wenn die Seite nicht ausgegeben wird: a Schalten Sie den Drucker aus. b Ziehen Sie kräftig am Papier, um es zu entfernen. Wenn Sie das Papier nicht erreichen können, öffnen Sie die vordere Abdeckung und ziehen Sie das Papier heraus. c Schließen Sie die vordere Abdeckung. d Schalten Sie den Drucker ein. 4 Senden Sie das zu druckende Dokument erneut an den Drucker.
74 Beseitigen von Problemen mit Spezialpapier In diesem Abschnitt finden Sie Informationen, mit deren Hilfe Sie Probleme mit Spezialpapier beseitigen können. Foto- oder Glanzpapier bzw. Transparentfolien kleben zusammen Stellen Sie sicher, dass das Papier richtig eingelegt wurde und dass in der Druckersoftware die entsprechenden Einstellungen ausgewählt wurden. Informationen hierzu finden Sie unter Drucken von Fotos oder Drucken von Transparentfolien. Nehmen Sie beim Drucken jede gedruckte Seite sofort aus dem Drucker und lassen Sie sie vollständig trocknen, bevor Sie die Seiten aufeinander legen. Verwenden Sie für Tintenstrahldrucker geeignetes Fotopapier bzw. Transparentfolie. 74
75 75 Transparentfolien oder Fotos enthalten weiße Streifen Wählen Sie eine höhere Einstellung für die Druckqualität/Geschwindigkeit aus, beispielsweise Besser oder Beste. Informationen hierzu finden Sie unter Anpassen der Druckeinstellungen. Durch das Erhöhen der Druckqualität/Geschwindigkeit erhöht sich auch die Trockenzeit des Dokuments. Der Ausdruck muss vor dem Anfassen vollständig getrocknet sein, damit die Tinte nicht verwischt. Reinigen der Druckkassettendüsen. Umschläge oder Spezialpapier werden falsch eingezogen Weitere finden Sie unter Der Drucker zieht keine Umschläge und kein Spezialpapier ein.
76 Verbessern der Druckqualität Klicken Sie auf das Thema, das das Problem am genauesten beschreibt. Reinigen der Druckkassettendüsen Abwischen der Düsen und Kontakte Der Ausdruck ist zu dunkel oder verwischt Vertikal verlaufende gerade Linien sind nicht glatt Ausdruck ist verwischt Der Ausdruck ist streifenweise hell oder dunkel Reinigen der Druckkassettendüsen Beim Reinigen der Düsen von Druckkassetten wird Tinte durch die Düsen gepresst, um sie von eventuellen Verstopfungen zu befreien. Anschließend wird eine Testseite gedruckt, um zu prüfen, ob der Reinigungsvorgang erfolgreich war. 76 Schlechte Druckqualität an den Seitenrändern Gedruckte Zeichen sind unförmig oder schief Farben auf Ausdrucken sind blass oder weichen von Farben am Bildschirm ab Zeichen fehlen, oder es werden unerwartete Zeichen gedruckt
77 77 In folgenden Fällen sollten die Düsen gereinigt werden: Zeichen werden unvollständig gedruckt. In Grafiken oder gedrucktem Text sind weiße Linien zu sehen. Der Ausdruck ist verwischt oder zu dunkel. Farben werden nicht richtig gedruckt. So reinigen Sie die Düsen: 1 Legen Sie Normalpapier in den Drucker ein. Informationen hierzu finden Sie unter Einlegen des Papiers. 2 Öffnen Sie vom Desktop aus den Lexmark Ratgeber. Informationen hierzu finden Sie unter Lexmark Ratgeber. 3 Klicken Sie auf Kassetten. 4 Klicken Sie auf Düsen reinigen.
78 Daraufhin wird ein Testmuster für die Düsen gedruckt, das etwa wie folgt aussieht: 78 Die Reinigungslinien werden gedruckt, wenn die Tinte zum Reinigen der Düsen durch diese gespritzt wird. Unterbrochene Linien oben auf der Seite sind ein Anzeichen für verstopfte Düsen. Nicht unterbrochene Linien unten auf der Seiten zeigen an, dass die Düsen gereinigt wurden.
79 79 Bei der Installation einer: Schwarz-Kassette Farbkassette Schwarz-Kassette und Farbkassette Werden folgende Reinigungslinien gedruckt: 1 schwarze Reinigungslinie 3 Reinigungslinien: zyan, magenta und gelb 4 Reinigungslinien: zyan, magenta, gelb und schwarz Hinweis: Wenn die richtige Anzahl an Reinigungslinien nicht gedruckt wird, ist wahrscheinlich die Tinte dieser Farbe verbraucht. Die Druckkassette muss erneuert werden. Informationen hierzu finden Sie unter Austauschen von Druckkassetten. 5 Vergleichen Sie die Linien oberhalb der Reinigungslinien mit den unten abgebildeten Linien. Suchen Sie nach Unterbrechungen in den Linien. Eine unterbrochene Linie ist ein Anzeichen für verstopfte Düsen. Falls die untere Linie weiterhin unterbrochen ist, müssen die Düsen erneut bis zu zweimal gereinigt werden. Wenn die Linien weiterhin unterbrochen sind, fahren Sie mit dem unter Abwischen der Düsen und Kontakte beschriebenen Verfahren fort.
80 Abwischen der Düsen und Kontakte Wenn sich die Druckqualität nach dem Reinigen der Druckkassettendüsen nicht verbessert, befindet sich möglicherweise eingetrocknete Tinte auf den Düsen oder Kontakten Entnehmen Sie die Druckkassette. Informationen hierzu finden Sie unter Entnehmen der verbrauchten Kassette. 2 Befeuchten Sie ein sauberes, fusselfreies Tuch mit Wasser. a Drücken Sie das Tuch für etwa 3 Sekunden behutsam gegen die Düsenplatte. Tupfen und wischen Sie die Düsenplatte vorsichtig in einer Richtung ab. Verwenden Sie hierzu einen trockenen Teil des Tuches. b Drücken Sie das feuchte Tuch für etwa 3 Sekunden behutsam gegen die Kontakte. Tupfen und wischen Sie die Kontakte vorsichtig in einer Richtung ab. Lassen Sie die Kontakte trocknen, bevor Sie die Druckkassette wieder einsetzen. Düsen Kontakte 3 Setzen Sie die Druckkassette erneut ein und führen Sie anschließend die Düsenreinigung nochmals durch. Informationen hierzu finden Sie unter Reinigen der Druckkassettendüsen.
Z25, Z35 Color Jetprinter TM
 Z25, Z35 Color Jetprinter TM Online-Benutzerhandbuch für Mac OS 8.6 bis 9.2 Handbuchs 2 Navigieren Klicken Sie auf die Kategorien im linken Bereich, um durch die Seiten zu navigieren. Klicken Sie auf den
Z25, Z35 Color Jetprinter TM Online-Benutzerhandbuch für Mac OS 8.6 bis 9.2 Handbuchs 2 Navigieren Klicken Sie auf die Kategorien im linken Bereich, um durch die Seiten zu navigieren. Klicken Sie auf den
Lexmark Z13 Color Jetprinter Lexmark Z23 Color Jetprinter Lexmark Z33 Color Jetprinter
 Benutzerhandbuch für Linux Lexmark Z13 Color Jetprinter Color Jetprinter Color Jetprinter Dieses Benutzerhandbuch enthält Informationen zur Verwendung Ihres Druckers mit Linux. Navigieren Klicken Sie zur
Benutzerhandbuch für Linux Lexmark Z13 Color Jetprinter Color Jetprinter Color Jetprinter Dieses Benutzerhandbuch enthält Informationen zur Verwendung Ihres Druckers mit Linux. Navigieren Klicken Sie zur
Lenovo 3200 Series- Tintenstrahldrucker
 Lenovo 3200 Series- Tintenstrahldrucker Benutzerhandbuch für Windows Fehlersuche bei der Einrichtung Eine Checkliste mit Lösungen für allgemeine Einstellungsprobleme. Druckerübersicht Lernen Sie die Druckerteile
Lenovo 3200 Series- Tintenstrahldrucker Benutzerhandbuch für Windows Fehlersuche bei der Einrichtung Eine Checkliste mit Lösungen für allgemeine Einstellungsprobleme. Druckerübersicht Lernen Sie die Druckerteile
Z65, Z65n Color Jetprinter
 Z65, Z65n Color Jetprinter Online-Benutzerhandbuch für Mac OS X 10.0.3 bis 10.1 Handbuchs 2 Navigieren Klicken Sie auf die Kategorien im linken Bereich, um durch die Seiten zu navigieren. Klicken Sie auf
Z65, Z65n Color Jetprinter Online-Benutzerhandbuch für Mac OS X 10.0.3 bis 10.1 Handbuchs 2 Navigieren Klicken Sie auf die Kategorien im linken Bereich, um durch die Seiten zu navigieren. Klicken Sie auf
Lösen von Druckerproblemen. Druckprobleme. Druckqualität. Papierzufuhr. Drucken. Druckmedien. Verbrauchsmaterial. Problemlösung.
 Manche Druckerprobleme sind einfach zu beheben. Wenn Ihr Drucker nicht reagiert, sollten Sie zuerst folgendes überprüfen: Ist der Drucker eingeschaltet? Ist das Netzkabel eingesteckt? Funktionieren andere,
Manche Druckerprobleme sind einfach zu beheben. Wenn Ihr Drucker nicht reagiert, sollten Sie zuerst folgendes überprüfen: Ist der Drucker eingeschaltet? Ist das Netzkabel eingesteckt? Funktionieren andere,
Z45 Color Jetprinter Online-Benutzerhandbuch für Mac OS X bis 10.1 Verwendung dieses Handbuchs...
 Z45 Color Jetprinter Online-Benutzerhandbuch für Mac OS X 10.0.3 bis 10.1 Handbuchs 2 Navigieren Klicken Sie auf die Kategorien im linken Bereich, um durch die Seiten zu navigieren. Klicken Sie auf den
Z45 Color Jetprinter Online-Benutzerhandbuch für Mac OS X 10.0.3 bis 10.1 Handbuchs 2 Navigieren Klicken Sie auf die Kategorien im linken Bereich, um durch die Seiten zu navigieren. Klicken Sie auf den
Allgemeine Hinweise. Ausgabe: Juni 2000
 Allgemeine Hinweise Ausgabe: Juni 2000 Der folgende Abschnitt gilt nicht für diejenigen Länder, in denen die genannten Bedingungen nicht mit den örtlichen Gesetzen in Einklang stehen: LEXMARK INTERNATIONAL,
Allgemeine Hinweise Ausgabe: Juni 2000 Der folgende Abschnitt gilt nicht für diejenigen Länder, in denen die genannten Bedingungen nicht mit den örtlichen Gesetzen in Einklang stehen: LEXMARK INTERNATIONAL,
Z600 Serie Color Jetprinter
 Z600 Serie Color Jetprinter Benutzerhandbuch für Mac OS 9 Fehlersuche bei der Einrichtung Checkliste mit Lösungen zur Behebung allgemeiner Probleme bei der Einrichtung. Druckerübersicht Erläuterungen zu
Z600 Serie Color Jetprinter Benutzerhandbuch für Mac OS 9 Fehlersuche bei der Einrichtung Checkliste mit Lösungen zur Behebung allgemeiner Probleme bei der Einrichtung. Druckerübersicht Erläuterungen zu
Z700 Series Color Jetprinter P700 Series Photo Jetprinter
 Z700 Series Color Jetprinter P700 Series Photo Jetprinter Benutzerhandbuch für Windows Fehlersuche bei der Einrichtung Eine Checkliste für Lösungen zu allgemeinen Problemen bei der Einrichtung. Druckerübersicht
Z700 Series Color Jetprinter P700 Series Photo Jetprinter Benutzerhandbuch für Windows Fehlersuche bei der Einrichtung Eine Checkliste für Lösungen zu allgemeinen Problemen bei der Einrichtung. Druckerübersicht
Ausgabe. Ausgabe: April 2000
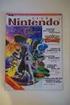 Ausgabe Ausgabe: April 2000 Der folgende Abschnitt gilt nicht für diejenigen Länder, in denen die genannten Bedingungen nicht mit den örtlichen Gesetzen in Einklang stehen: LEXMARK INTERNATIONAL, INC.
Ausgabe Ausgabe: April 2000 Der folgende Abschnitt gilt nicht für diejenigen Länder, in denen die genannten Bedingungen nicht mit den örtlichen Gesetzen in Einklang stehen: LEXMARK INTERNATIONAL, INC.
Z700 Series Color Jetprinter P700 Series Photo Jetprinter
 Z700 Series Color Jetprinter P700 Series Photo Jetprinter Benutzerhandbuchfür Mac OS X Fehlersuche bei der Einrichtung Eine Checkliste mit Lösungen für allgemeine Einstellungsprobleme. Druckerübersicht
Z700 Series Color Jetprinter P700 Series Photo Jetprinter Benutzerhandbuchfür Mac OS X Fehlersuche bei der Einrichtung Eine Checkliste mit Lösungen für allgemeine Einstellungsprobleme. Druckerübersicht
Z700 Series Color Jetprinter P700 Series Photo Jetprinter
 Z700 Series Color Jetprinter P700 Series Photo Jetprinter Benutzerhandbuch für Mac OS 9 Fehlersuche bei der Einrichtung Eine Checkliste mit Lösungen für allgemeine Einstellungsprobleme. Druckerübersicht
Z700 Series Color Jetprinter P700 Series Photo Jetprinter Benutzerhandbuch für Mac OS 9 Fehlersuche bei der Einrichtung Eine Checkliste mit Lösungen für allgemeine Einstellungsprobleme. Druckerübersicht
Versenden eines Faxes. Verwenden des Bedienfelds
 Kurzanleitung Kopieren Erstellen von Kopien 1 Legen Sie ein Originaldokument in das ADZ-Fach oder auf das Scannerglas. Hinweise: Um zu vermeiden, dass ein Bild beschnitten wird, müssen das Format des Originaldokuments
Kurzanleitung Kopieren Erstellen von Kopien 1 Legen Sie ein Originaldokument in das ADZ-Fach oder auf das Scannerglas. Hinweise: Um zu vermeiden, dass ein Bild beschnitten wird, müssen das Format des Originaldokuments
Z13 Color Jetprinter Z23 Color Jetprinter Z33 Color Jetprinter
 Z13 Color Jetprinter Z23 Color Jetprinter Z33 Color Jetprinter Die Einrichtung bis zum Druckvorgang Die Einrichtung bis zum Druckvorgang für Windows 98, Windows Me, Windows 2000, Windows XP, sowie Mac
Z13 Color Jetprinter Z23 Color Jetprinter Z33 Color Jetprinter Die Einrichtung bis zum Druckvorgang Die Einrichtung bis zum Druckvorgang für Windows 98, Windows Me, Windows 2000, Windows XP, sowie Mac
Benutzerhandbuch. Z55 Color Jetprinter. Benutzerhandbuch. Dezember
 Benutzerhandbuch Z55 Color Jetprinter Benutzerhandbuch Dezember 2001 www.lexmark.com Sicherheitshinweise Verwenden Sie ausschließlich das im Lieferumfang dieses Produkts enthaltene Netzteil von Lexmark
Benutzerhandbuch Z55 Color Jetprinter Benutzerhandbuch Dezember 2001 www.lexmark.com Sicherheitshinweise Verwenden Sie ausschließlich das im Lieferumfang dieses Produkts enthaltene Netzteil von Lexmark
Ausgabe-Hinweis. Erste Ausgabe (Dezember 1999)
 Ausgabe-Hinweis Erste Ausgabe (Dezember 1999) Der folgende Abschnitt gilt nicht für diejenigen Länder, in denen die hier genannten Bedingungen nicht mit den örtlichen Gesetzen in Einklang stehen: LEXMARK
Ausgabe-Hinweis Erste Ausgabe (Dezember 1999) Der folgende Abschnitt gilt nicht für diejenigen Länder, in denen die hier genannten Bedingungen nicht mit den örtlichen Gesetzen in Einklang stehen: LEXMARK
HP Officejet Pro K550 Druckerserie. Kurzübersicht Druckkopfwartung
 HP Officejet Pro K550 Druckerserie Kurzübersicht Druckkopfwartung Wartung der Druckköpfe Wenn Zeichen unvollständig gedruckt werden oder Punkte bzw. Linien auf den Ausdrucken fehlen, kann dies auf verstopfte
HP Officejet Pro K550 Druckerserie Kurzübersicht Druckkopfwartung Wartung der Druckköpfe Wenn Zeichen unvollständig gedruckt werden oder Punkte bzw. Linien auf den Ausdrucken fehlen, kann dies auf verstopfte
Color Jetprinter. Benutzerhandbuch für Windows 95, Windows 98, Mac OS 8.6 und Mac OS 9
 Lexmark Z22/Z32 Color Jetprinter Benutzerhandbuch für Windows 95, Windows 98, Mac OS 8.6 und Mac OS 9 Ausgabe: April 2000 Der folgende Abschnitt gilt nicht für diejenigen Länder, in denen die genannten
Lexmark Z22/Z32 Color Jetprinter Benutzerhandbuch für Windows 95, Windows 98, Mac OS 8.6 und Mac OS 9 Ausgabe: April 2000 Der folgende Abschnitt gilt nicht für diejenigen Länder, in denen die genannten
Ermitteln der Bereiche mit einem Papierstau
 Durch sorgfältige Auswahl und korrektes Einlegen von Druckmedien können die meisten Papierstaus bereits vermieden werden. (Vorschläge finden Sie unter Tips zum Vermeiden von Papierstaus.) Wenn ein Papierstau
Durch sorgfältige Auswahl und korrektes Einlegen von Druckmedien können die meisten Papierstaus bereits vermieden werden. (Vorschläge finden Sie unter Tips zum Vermeiden von Papierstaus.) Wenn ein Papierstau
Grundlegende Informationen zum Drucken
 Grundlegende Informationen zum Drucken Dieses Thema hat folgenden Inhalt: Einlegen von Papier in Fach 1 (MPT) für einseitiges Drucken auf Seite 2-9 Einlegen von Papier in die Fächer 2-5 für einseitiges
Grundlegende Informationen zum Drucken Dieses Thema hat folgenden Inhalt: Einlegen von Papier in Fach 1 (MPT) für einseitiges Drucken auf Seite 2-9 Einlegen von Papier in die Fächer 2-5 für einseitiges
Einlegen von Druckmedien
 In den folgenden Tabellen wird erläutert, welche Art von Sie verwenden können, wie viele Blätter jeweils eingelegt werden dürfen und wohin die Druckseite im Fach beziehungsweise in der Zuführung zeigen
In den folgenden Tabellen wird erläutert, welche Art von Sie verwenden können, wie viele Blätter jeweils eingelegt werden dürfen und wohin die Druckseite im Fach beziehungsweise in der Zuführung zeigen
Lösen von Problemen mit der Druckqualität
 In den folgenden Tabellen finden Sie svorschläge für aufgetretene Druckprobleme. Wenn Sie das nicht lösen können, wenden Sie sich an den Händler, bei dem Sie den Drucker gekauft haben. Unter Umständen
In den folgenden Tabellen finden Sie svorschläge für aufgetretene Druckprobleme. Wenn Sie das nicht lösen können, wenden Sie sich an den Händler, bei dem Sie den Drucker gekauft haben. Unter Umständen
Anleitung zur Druckqualität und zur Problemlösung. Gedruckte Zeichen weisen gezackte oder ungleichmäßige Kanten auf
 Seite 1 von 13 Anleitung zur Druckqualität und zur Wenn das Problem mit den aufgeführten Vorschlägen nicht behoben werden kann, wenden Sie sich an den Kundendienst. Es muss dann unter Umständen eine Druckerkomponente
Seite 1 von 13 Anleitung zur Druckqualität und zur Wenn das Problem mit den aufgeführten Vorschlägen nicht behoben werden kann, wenden Sie sich an den Kundendienst. Es muss dann unter Umständen eine Druckerkomponente
Kurzanleitung. Einlegen von Druckmedien. Einlegen von Druckmedien in die Universalzuführung. Verbinden von Fächern
 Kurzanleitung Einlegen von Druckmedien Einlegen von Druckmedien in die Universalzuführung 1 Öffnen Sie die Universalzuführung. 3 Biegen Sie das Papier vor dem Einlegen in beide Richtungen, fächern Sie
Kurzanleitung Einlegen von Druckmedien Einlegen von Druckmedien in die Universalzuführung 1 Öffnen Sie die Universalzuführung. 3 Biegen Sie das Papier vor dem Einlegen in beide Richtungen, fächern Sie
Lexmark Z42, Z43. Benutzerhandbuch für Windows 95 und Windows 98. Color Jetprinter TM
 Lexmark Z42, Z43 Benutzerhandbuch für Windows 95 und Windows 98 Color Jetprinter TM Ausgabe Februar 2001 Der folgende Abschnitt gilt nicht für diejenigen Länder, in denen die hier genannten Bedingungen
Lexmark Z42, Z43 Benutzerhandbuch für Windows 95 und Windows 98 Color Jetprinter TM Ausgabe Februar 2001 Der folgende Abschnitt gilt nicht für diejenigen Länder, in denen die hier genannten Bedingungen
Erste Ausgabe (Februar 1999)
 Benutzerhandbuch Erste Ausgabe (Februar 1999) Der folgende Abschnitt gilt nicht für diejenigen Länder, in denen die hier genannten Bedingungen nicht mit den örtlichen Gesetzen in Einklang stehen: LEXMARK
Benutzerhandbuch Erste Ausgabe (Februar 1999) Der folgende Abschnitt gilt nicht für diejenigen Länder, in denen die hier genannten Bedingungen nicht mit den örtlichen Gesetzen in Einklang stehen: LEXMARK
Diese Vorbereitungen müssen bei allen Druckern getroffen werden:
 Dieses Thema hat folgenden Inhalt: Vorbereitungen auf Seite 3-24 Schnellinstallation mit der CD auf Seite 3-24 Andere Installationsmethoden auf Seite 3-25 Fehlerbehebung für (TCP/IP) auf Seite 3-27 Vorbereitungen
Dieses Thema hat folgenden Inhalt: Vorbereitungen auf Seite 3-24 Schnellinstallation mit der CD auf Seite 3-24 Andere Installationsmethoden auf Seite 3-25 Fehlerbehebung für (TCP/IP) auf Seite 3-27 Vorbereitungen
Hier starten. Alle Klebebänder entfernen. Zubehörteile überprüfen
 HP Photosmart 2600/2700 series all-in-one User Guide Hier starten 1 Benutzer von USB-Kabeln: Schließen Sie das USB-Kabel erst bei der entsprechenden Anweisung in diesem Handbuch an, da die Software sonst
HP Photosmart 2600/2700 series all-in-one User Guide Hier starten 1 Benutzer von USB-Kabeln: Schließen Sie das USB-Kabel erst bei der entsprechenden Anweisung in diesem Handbuch an, da die Software sonst
Hier starten. Transportkarton und Klebeband entfernen. Zubehörteile überprüfen
 HP Photosmart 2600/2700 series all-in-one User Guide Hier starten 1 Wichtig: Schließen Sie das USB-Kabel erst in Schritt 16 an; andernfalls wird die Software unter Umständen nicht korrekt installiert.
HP Photosmart 2600/2700 series all-in-one User Guide Hier starten 1 Wichtig: Schließen Sie das USB-Kabel erst in Schritt 16 an; andernfalls wird die Software unter Umständen nicht korrekt installiert.
Installation des Thermotransferdruckers MG2 bei Windows XP (SP2)
 Deutsch 07 I 062 D Installation des Thermotransferdruckers MG2 bei Windows XP (SP2) Legen Sie die CD in den Computer ein. Warte Sie ein paar Sekunden, die Installation startet automatisch. Den Drucker
Deutsch 07 I 062 D Installation des Thermotransferdruckers MG2 bei Windows XP (SP2) Legen Sie die CD in den Computer ein. Warte Sie ein paar Sekunden, die Installation startet automatisch. Den Drucker
Drucken einer Seite mit Menüeinstellungen
 Verwenden der Bedienerkonsole 1 Drucken einer Seite mit Menüeinstellungen Sie können jederzeit eine Liste der aktuellen benutzerdefinierten Einstellungen ausdrucken. Hinweis: Bevor Sie die Seite mit den
Verwenden der Bedienerkonsole 1 Drucken einer Seite mit Menüeinstellungen Sie können jederzeit eine Liste der aktuellen benutzerdefinierten Einstellungen ausdrucken. Hinweis: Bevor Sie die Seite mit den
Aufkleber, Karteikarten und Grußkarten
 Dieses Thema hat folgenden Inhalt: Richtlinien auf Seite 2-35 Drucken von Karteikarten aus Fach 1 auf Seite 2-36 Drucken von Aufklebern aus den Fächern 1-4 auf Seite 2-38 Die Xerox Aufkleber können von
Dieses Thema hat folgenden Inhalt: Richtlinien auf Seite 2-35 Drucken von Karteikarten aus Fach 1 auf Seite 2-36 Drucken von Aufklebern aus den Fächern 1-4 auf Seite 2-38 Die Xerox Aufkleber können von
Lexmark Z51. Color Jetprinter. Benutzerhandbuch für Windows 95, 98, 3.1 und 3.11
 Lexmark Z51 Color Jetprinter Benutzerhandbuch für Windows 95, 98, 3.1 und 3.11 Erste Ausgabe (Oktober 1998) Der folgende Abschnitt gilt nicht für diejenigen Länder, in denen die hier genannten Bedingungen
Lexmark Z51 Color Jetprinter Benutzerhandbuch für Windows 95, 98, 3.1 und 3.11 Erste Ausgabe (Oktober 1998) Der folgende Abschnitt gilt nicht für diejenigen Länder, in denen die hier genannten Bedingungen
Einlegen von Papier in die Universalzuführung
 In die Universalzuführung können verschiedene Papierformate und -sorten eingelegt werden, wie beispielsweise Folien und Briefumschläge. Dies ist hilfreich, wenn Sie Druckaufträge mit nur einer Seite auf
In die Universalzuführung können verschiedene Papierformate und -sorten eingelegt werden, wie beispielsweise Folien und Briefumschläge. Dies ist hilfreich, wenn Sie Druckaufträge mit nur einer Seite auf
Spezialdruck. Automatischer Duplexdruck. Richtlinien für automatischen Duplexdruck. Bindungseinstellungen. Phaser 4400 Laserdrucker
 Phaser 4400 Laserdrucker Spezialdruck Dieses Kapitel behandelt folgende Themen: Automatischer Duplexdruck siehe Seite 16. Manueller Duplexdruck siehe Seite 19. Transparentfolien siehe Seite 25. Umschläge
Phaser 4400 Laserdrucker Spezialdruck Dieses Kapitel behandelt folgende Themen: Automatischer Duplexdruck siehe Seite 16. Manueller Duplexdruck siehe Seite 19. Transparentfolien siehe Seite 25. Umschläge
Spezialpapier. Bedrucken von Hochglanzpapier. Richtlinien. Farblaserdrucker Phaser 7750
 Spezialpapier Dieses Thema hat folgenden Inhalt: Bedrucken von Hochglanzpapier auf Seite 2-63 Bedrucken von digitalem Fotopapier auf Seite 2-68 Bedrucken von Postkarten und Faltbroschüren auf Seite 2-70
Spezialpapier Dieses Thema hat folgenden Inhalt: Bedrucken von Hochglanzpapier auf Seite 2-63 Bedrucken von digitalem Fotopapier auf Seite 2-68 Bedrucken von Postkarten und Faltbroschüren auf Seite 2-70
Laser- Multifunktionsd rucker
 Laser- Multifunktionsd rucker Kurzanleitung Kopieren Erstellen einer Schnellkopie 3 Drücken Sie an der Bedienerkonsole des Druckers auf. 4 Wenn Sie das Dokument auf das Scannerglas gelegt haben, berühren
Laser- Multifunktionsd rucker Kurzanleitung Kopieren Erstellen einer Schnellkopie 3 Drücken Sie an der Bedienerkonsole des Druckers auf. 4 Wenn Sie das Dokument auf das Scannerglas gelegt haben, berühren
Lösen von Problemen mit der Druckqualität
 Eine Reihe von Problemen mit der Druckqualität kann behoben werden, indem ein Verbrauchsmaterial oder steil ausgetauscht wird, das aufgebraucht oder abgenutzt ist. Überprüfen Sie, ob an der Bedienerkonsole
Eine Reihe von Problemen mit der Druckqualität kann behoben werden, indem ein Verbrauchsmaterial oder steil ausgetauscht wird, das aufgebraucht oder abgenutzt ist. Überprüfen Sie, ob an der Bedienerkonsole
Die Kontrolleuchten der Bedienerkonsole
 haben je nach Signalfolge unterschiedliche Bedeutungen. Je nachdem, ob die Kontrolleuchten nicht leuchten, leuchten und/oder blinken, zeigen sie verschiedene Druckerzustände an, beispielsweise den Druckerstatus,
haben je nach Signalfolge unterschiedliche Bedeutungen. Je nachdem, ob die Kontrolleuchten nicht leuchten, leuchten und/oder blinken, zeigen sie verschiedene Druckerzustände an, beispielsweise den Druckerstatus,
Ermitteln von Bereichen mit Papierstaus
 Durch sorgfältige Auswahl von Druckmedien und das korrekte Einlegen der Medien können die meisten Papierstaus bereits vermieden werden. Kommt es dennoch zu einem Papierstau, befolgen Sie die in diesem
Durch sorgfältige Auswahl von Druckmedien und das korrekte Einlegen der Medien können die meisten Papierstaus bereits vermieden werden. Kommt es dennoch zu einem Papierstau, befolgen Sie die in diesem
Reinigen der Druckköpfe
 Wenn es zu Streifenbildung kommt oder Probleme mit der Druckqualität auftreten, prüfen Sie zunächst, ob die Druckköpfe richtig im Druckwagen positioniert sind. 1 3 Drücken Sie Menü>, bis Druckkopf aust.
Wenn es zu Streifenbildung kommt oder Probleme mit der Druckqualität auftreten, prüfen Sie zunächst, ob die Druckköpfe richtig im Druckwagen positioniert sind. 1 3 Drücken Sie Menü>, bis Druckkopf aust.
Papierstaus. Vermeiden von Papierstaus. Farbdrucker Phaser 7300
 Farbdrucker Phaser 7300 Papierstaus Dieser Abschnitt umfasst Informationen zum Vermeiden und zu den Ursachen von Papierstaus sowie dazu, wie die folgenden Arten von Papierstaus beseitigt werden können:
Farbdrucker Phaser 7300 Papierstaus Dieser Abschnitt umfasst Informationen zum Vermeiden und zu den Ursachen von Papierstaus sowie dazu, wie die folgenden Arten von Papierstaus beseitigt werden können:
Lösen von Druckproblemen
 Wenn das mit der vorgeschlagenen nicht behoben werden kann, wenden Sie sich an den Kundendienst. 1 lösung Der Auftrag wurde nicht gedruckt, oder es wurden falsche Zeichen gedruckt. Achten Sie darauf, daß
Wenn das mit der vorgeschlagenen nicht behoben werden kann, wenden Sie sich an den Kundendienst. 1 lösung Der Auftrag wurde nicht gedruckt, oder es wurden falsche Zeichen gedruckt. Achten Sie darauf, daß
Papierstaus. Farblaserdrucker Phaser 6200
 Farblaserdrucker Phaser 6200 Papierstaus Dieser Abschnitt umfasst Informationen zum Vermeiden und zu den Ursachen von Papierstaus sowie wie die folgenden Arten von Papierstaus beseitigt werden können:
Farblaserdrucker Phaser 6200 Papierstaus Dieser Abschnitt umfasst Informationen zum Vermeiden und zu den Ursachen von Papierstaus sowie wie die folgenden Arten von Papierstaus beseitigt werden können:
Grundlegende Informationen zum Drucken
 Grundlegende Informationen zum Drucken Dieses Thema hat folgenden Inhalt: Einlegen von Papier in Fach 1 (Mehrzweckfach) auf Seite 2-13 Einlegen von Papier in die Fächer 2-5 auf Seite 2-18 Verwenden des
Grundlegende Informationen zum Drucken Dieses Thema hat folgenden Inhalt: Einlegen von Papier in Fach 1 (Mehrzweckfach) auf Seite 2-13 Einlegen von Papier in die Fächer 2-5 auf Seite 2-18 Verwenden des
5 Fehlerbeseitigung. Allgemeine Richtlinien. Symptom Prüfen Korrekturmaßnahme
 5 Fehlerbeseitigung Allgemeine Richtlinien Die nachfolgende Tabelle enthält einige allgemeine Lösungen für mögliche Probleme, die bei Einsatz des Druckers auftreten und vom Benutzer gegebenenfalls selbst
5 Fehlerbeseitigung Allgemeine Richtlinien Die nachfolgende Tabelle enthält einige allgemeine Lösungen für mögliche Probleme, die bei Einsatz des Druckers auftreten und vom Benutzer gegebenenfalls selbst
Hinweise zur Ausgabe. Ausgabe Februar 2001. Color Jetprinter
 Ausgabe Februar 2001 Hinweise zur Ausgabe Der folgende Abschnitt gilt nicht für diejenigen Länder, in denen die hier genannten Bedingungen nicht mit den örtlichen Gesetzen in Einklang stehen: LEXMARK INTERNATIONAL,
Ausgabe Februar 2001 Hinweise zur Ausgabe Der folgende Abschnitt gilt nicht für diejenigen Länder, in denen die hier genannten Bedingungen nicht mit den örtlichen Gesetzen in Einklang stehen: LEXMARK INTERNATIONAL,
Erste Schritte mit dem Citizen CL-S521/621
 Erste Schritte mit dem Citizen CL-S521/621 1) Installation des Druckertreibers unter Windows 2) Einstellen des Fotosensors und des Platzierungsmediums 3) Schriftgröße im Windows-Treiber festlegen 4) Mechanismus
Erste Schritte mit dem Citizen CL-S521/621 1) Installation des Druckertreibers unter Windows 2) Einstellen des Fotosensors und des Platzierungsmediums 3) Schriftgröße im Windows-Treiber festlegen 4) Mechanismus
Lexmark 5400 Series All-In-One. Benutzerhandbuch
 Lexmark 5400 Series All-In-One Benutzerhandbuch Januar 2007 www.lexmark.com Inhalt Drucken...5 Erste Schritte...5 Durchführen von Druckaufgaben und zugehörigen Aufgaben...9 Verwalten von Druckaufträgen...16
Lexmark 5400 Series All-In-One Benutzerhandbuch Januar 2007 www.lexmark.com Inhalt Drucken...5 Erste Schritte...5 Durchführen von Druckaufgaben und zugehörigen Aufgaben...9 Verwalten von Druckaufträgen...16
Kurzbedienungsanleitung Druckertreiber bizhub C3350/C3850
 2 Inhaltsverzeichnis 1. My Tab (individuelle Druckeinstellungen) 2. Anpassung der Druckausgabe an das Papierformat 3. Duplexdruck 4. Drucken mehrerer Seiten auf einem Blatt (N auf 1) 5. Sortieren 6. Deckblattmodus
2 Inhaltsverzeichnis 1. My Tab (individuelle Druckeinstellungen) 2. Anpassung der Druckausgabe an das Papierformat 3. Duplexdruck 4. Drucken mehrerer Seiten auf einem Blatt (N auf 1) 5. Sortieren 6. Deckblattmodus
Verwenden der Bedienerkonsole
 In diesem Abschnitt finden Sie Informationen zur Bedienerkonsole, zum Ändern von Druckereinstellungen und zu den Menüs der Bedienerkonsole. Sie können die meisten Druckereinstellungen in der Software-Anwendung
In diesem Abschnitt finden Sie Informationen zur Bedienerkonsole, zum Ändern von Druckereinstellungen und zu den Menüs der Bedienerkonsole. Sie können die meisten Druckereinstellungen in der Software-Anwendung
Kapazität. Papierformate. Einlegen von Papier in die Universalzuführung. Drucken. Papierhandhabung. Wartung. Problemlösung. Verwaltung.
 In die Universalzuführung können verschiedene Papierformate und Papiersorten, z. B. Folien, Postkarten, Briefkarten und Briefumschläge, eingelegt werden. Sie eignet sich für das einseitige Bedrucken von
In die Universalzuführung können verschiedene Papierformate und Papiersorten, z. B. Folien, Postkarten, Briefkarten und Briefumschläge, eingelegt werden. Sie eignet sich für das einseitige Bedrucken von
100 Blatt Papier mit Papiergewicht 75 g/m 2 10 Briefumschläge 75 Folien. Breite 69,85 mm bis 229 mm. Länge 127 mm bis 355,6 mm
 In die Universalzuführung können verschiedene Papierformate und Papiersorten, z. B. Folien, Postkarten, Briefkarten und Briefumschläge, eingelegt werden. Sie eignet sich für das einseitige Bedrucken von
In die Universalzuführung können verschiedene Papierformate und Papiersorten, z. B. Folien, Postkarten, Briefkarten und Briefumschläge, eingelegt werden. Sie eignet sich für das einseitige Bedrucken von
Lexmark Z52. Color Jetprinter. Benutzerhandbuch für Windows 95 und Windows 98
 Lexmark Z52 Color Jetprinter Benutzerhandbuch für Windows 95 und Windows 98 Erste Ausgabe (Dezember 1999) Der folgende Abschnitt gilt nicht für diejenigen Länder, in denen die hier genannten Bedingungen
Lexmark Z52 Color Jetprinter Benutzerhandbuch für Windows 95 und Windows 98 Erste Ausgabe (Dezember 1999) Der folgende Abschnitt gilt nicht für diejenigen Länder, in denen die hier genannten Bedingungen
Unterstützte Papierformate, -sorten, -gewichte und -kapazitäten
 Seite 1 von 5 Druckmedienanleitung Der Drucker unterstützt die folgenden Papier- und Spezialdruckmedienformate. Es können individuelle Formate bis zu den für die Einstellung "Universal" definierten Maximalabmessungen
Seite 1 von 5 Druckmedienanleitung Der Drucker unterstützt die folgenden Papier- und Spezialdruckmedienformate. Es können individuelle Formate bis zu den für die Einstellung "Universal" definierten Maximalabmessungen
IDP Ink Document Printer
 IDP Ink Document Printer Optionales Papierfach für 250 Blatt Normalpapier Bedienungsanleitung KOMDRUCK Systeme GmbH Benzstrasse 2a. 64646 Heppenheim Tel.: +49 (0) 62 52-79 00 0 Fax: +49 (0) 62 52-79 00
IDP Ink Document Printer Optionales Papierfach für 250 Blatt Normalpapier Bedienungsanleitung KOMDRUCK Systeme GmbH Benzstrasse 2a. 64646 Heppenheim Tel.: +49 (0) 62 52-79 00 0 Fax: +49 (0) 62 52-79 00
Einstellen der Druckoptionen
 Einstellen der Druckoptionen Dieses Thema hat folgenden Inhalt: Festlegen der Druckoptionen auf Seite 2-33 Auswählen der Druckqualitätsmodi auf Seite 2-36 Drucken in Schwarzweiß auf Seite 2-37 Festlegen
Einstellen der Druckoptionen Dieses Thema hat folgenden Inhalt: Festlegen der Druckoptionen auf Seite 2-33 Auswählen der Druckqualitätsmodi auf Seite 2-36 Drucken in Schwarzweiß auf Seite 2-37 Festlegen
Ändern von Druckereinstellungen 1
 Ändern von Druckereinstellungen 1 Sie können eine Druckereinstellung über die Anwendungssoftware, den Lexmark Druckertreiber, die Bedienerkonsole des Druckers oder die druckerferne Bedienerkonsole des
Ändern von Druckereinstellungen 1 Sie können eine Druckereinstellung über die Anwendungssoftware, den Lexmark Druckertreiber, die Bedienerkonsole des Druckers oder die druckerferne Bedienerkonsole des
Lexmark 5300 Series All-In-One. Benutzerhandbuch
 Lexmark 5300 Series All-In-One Benutzerhandbuch Mai 2007 www.lexmark.com Inhalt Sicherheitshinweise...5 Drucken...6 Erste Schritte...6 Durchführen von Druckaufgaben und zugehörigen Aufgaben...10 Verwalten
Lexmark 5300 Series All-In-One Benutzerhandbuch Mai 2007 www.lexmark.com Inhalt Sicherheitshinweise...5 Drucken...6 Erste Schritte...6 Durchführen von Druckaufgaben und zugehörigen Aufgaben...10 Verwalten
Macintosh EtherTalk-Netzwerk (MacOS 8.x/9.x/X, Version 10.1)
 Laserdrucker Phaser 4400 Macintosh EtherTalk-Netzwerk (MacOS 8.x/9.x/X, Version 10.1) Dieses Kapitel umfasst Anleitungen zur Installation und zur Fehlerbehebung für den Macintosh (MacOS 8 bis X, Version
Laserdrucker Phaser 4400 Macintosh EtherTalk-Netzwerk (MacOS 8.x/9.x/X, Version 10.1) Dieses Kapitel umfasst Anleitungen zur Installation und zur Fehlerbehebung für den Macintosh (MacOS 8 bis X, Version
Einführung. Übersicht über den Drucker 1. Drucken. Arbeiten mit Farben. Papierhandhabung. Wartung. Problemlösung. Verwaltung.
 Einführung Papieranschlag Vordere Klappe 250-Blatt- Standardfach Bedienerkonsole Übersicht über den Drucker 1 Papierablage und obere Klappe Entriegelung Zusätzliches 500-Blatt-Fach Optionale Duplexeinheit
Einführung Papieranschlag Vordere Klappe 250-Blatt- Standardfach Bedienerkonsole Übersicht über den Drucker 1 Papierablage und obere Klappe Entriegelung Zusätzliches 500-Blatt-Fach Optionale Duplexeinheit
Ihr Benutzerhandbuch EPSON ACULASER C4200
 Lesen Sie die Empfehlungen in der Anleitung, dem technischen Handbuch oder der Installationsanleitung für EPSON ACULASER C4200. Hier finden Sie die Antworten auf alle Ihre Fragen über die in der Bedienungsanleitung
Lesen Sie die Empfehlungen in der Anleitung, dem technischen Handbuch oder der Installationsanleitung für EPSON ACULASER C4200. Hier finden Sie die Antworten auf alle Ihre Fragen über die in der Bedienungsanleitung
Was Sie bald kennen und können
 Präsentationen drucken 13 In den Lektionen dieses Kapitels dreht sich alles ums Drucken, denn hier hat PowerPoint viel zu bieten: Sie können Folien einfach, wie sie sind, auf Papier oder Folie drucken,
Präsentationen drucken 13 In den Lektionen dieses Kapitels dreht sich alles ums Drucken, denn hier hat PowerPoint viel zu bieten: Sie können Folien einfach, wie sie sind, auf Papier oder Folie drucken,
Hier starten. Ausrichten der Tintenpatronen ohne Computer
 Hier starten Ausrichten der Tintenpatronen ohne Computer Befolgen Sie für die Durchführung der Hardware-Installation unbedingt die Schritte auf dem Infoblatt mit Einrichtungsanweisungen. Führen Sie folgende
Hier starten Ausrichten der Tintenpatronen ohne Computer Befolgen Sie für die Durchführung der Hardware-Installation unbedingt die Schritte auf dem Infoblatt mit Einrichtungsanweisungen. Führen Sie folgende
Wartung Systemeinrichtung Informationen Eingabe Verbrauchsinformationen Eingabetaste Lebensdauer des Wartungs-Kits Eingabetaste
 Wartung Dieser Abschnitt behandelt folgende Themen: Einsetzen von neuen Tintenstiften auf Seite 7-32 Leeren des Abfallfachs auf Seite 7-36 Austauschen des Wartungs-Kits auf Seite 7-39 Reinigen der Papiertrennklinge
Wartung Dieser Abschnitt behandelt folgende Themen: Einsetzen von neuen Tintenstiften auf Seite 7-32 Leeren des Abfallfachs auf Seite 7-36 Austauschen des Wartungs-Kits auf Seite 7-39 Reinigen der Papiertrennklinge
STARTEN SIE HIER. Möchten Sie den Drucker mit einem drahtlosen Netzwerk verbinden? Drahtlos USB Verkabelt
 STARTEN SIE HIER Falls Sie eine dieser Fragen mit Ja beantworten, wechseln Sie zum angegebenen Abschnitt, um Anweisungen zur Installation und zum Herstellen der Verbindung zu erhalten. Möchten Sie den
STARTEN SIE HIER Falls Sie eine dieser Fragen mit Ja beantworten, wechseln Sie zum angegebenen Abschnitt, um Anweisungen zur Installation und zum Herstellen der Verbindung zu erhalten. Möchten Sie den
Dieses Thema hat folgenden Inhalt: Bedrucken von hochauflösendem Fotopapier auf Seite 2-41 Bedrucken von wetterfestem Papier auf Seite 2-49
 Spezialpapier Dieses Thema hat folgenden Inhalt: Bedrucken von hochauflösendem Fotopapier auf Seite 2-41 Bedrucken von wetterfestem Papier auf Seite 2-49 Bedrucken von hochauflösendem Fotopapier Das professionelle
Spezialpapier Dieses Thema hat folgenden Inhalt: Bedrucken von hochauflösendem Fotopapier auf Seite 2-41 Bedrucken von wetterfestem Papier auf Seite 2-49 Bedrucken von hochauflösendem Fotopapier Das professionelle
Installationshandbuch zum FAX L-Treiber
 Deutsch Installationshandbuch zum FAX L-Treiber User Software CD-ROM.................................................................. 1 Treiber und Software.............................................................................
Deutsch Installationshandbuch zum FAX L-Treiber User Software CD-ROM.................................................................. 1 Treiber und Software.............................................................................
Drucken unter Windows
 14 Drucken unter Windows Nachfolgende Anweisungen dienen dem Einrichten der Optionen und dem Drucken unter einem der folgenden Betriebssysteme: Windows 95 Windows 98 Windows 2000 Windows NT 4.0 Weitere
14 Drucken unter Windows Nachfolgende Anweisungen dienen dem Einrichten der Optionen und dem Drucken unter einem der folgenden Betriebssysteme: Windows 95 Windows 98 Windows 2000 Windows NT 4.0 Weitere
Lösen von Problemen mit dem Finisher
 In der folgenden Tabelle finden Sie Lösungsvorschläge zu Problemen mit dem optionalen Finisher. Es kommt häufig zu Papierstaus im Finisher. Der Finisher und der Drucker sind nicht richtig aufeinander ausgerichtet.
In der folgenden Tabelle finden Sie Lösungsvorschläge zu Problemen mit dem optionalen Finisher. Es kommt häufig zu Papierstaus im Finisher. Der Finisher und der Drucker sind nicht richtig aufeinander ausgerichtet.
Aktivieren und Verwenden von EtherTalk
 Macintosh Dieses Thema hat folgenden Inhalt: Anforderungen auf Seite 3-34 Aktivieren und Verwenden von EtherTalk auf Seite 3-34 Aktivieren und Verwenden von TCP/IP auf Seite 3-35 Schnellinstallation für
Macintosh Dieses Thema hat folgenden Inhalt: Anforderungen auf Seite 3-34 Aktivieren und Verwenden von EtherTalk auf Seite 3-34 Aktivieren und Verwenden von TCP/IP auf Seite 3-35 Schnellinstallation für
+ + PLOT LABEL. Installation des ThermotransferDrucker Rolly 1000 bei Windows Xp. Für einen korrekten Druckerbetrieb wie folgt vorgehen:
 1 07 I 106 D tsch deu RN H OC N ICH T A NS C H L I ES S E N DEN D RU CK E Legen Sie die CD in das CD-ROMLaufwerk ein. Nach ein paar Minuten wird die Installation automatisch gestartet. Installation des
1 07 I 106 D tsch deu RN H OC N ICH T A NS C H L I ES S E N DEN D RU CK E Legen Sie die CD in das CD-ROMLaufwerk ein. Nach ein paar Minuten wird die Installation automatisch gestartet. Installation des
Spezialdruck. Automatischer Duplexdruck. Farblaserdrucker Phaser Dieses Kapitel behandelt folgende Themen:
 Farblaserdrucker Phaser 6200 Spezialdruck Dieses Kapitel behandelt folgende Themen: Automatischer Duplexdruck - siehe Seite 10. Manueller Duplexdruck - siehe Seite 12. Transparentfolien - siehe Seite 15.
Farblaserdrucker Phaser 6200 Spezialdruck Dieses Kapitel behandelt folgende Themen: Automatischer Duplexdruck - siehe Seite 10. Manueller Duplexdruck - siehe Seite 12. Transparentfolien - siehe Seite 15.
Hier starten. Wichtig: Schließen Sie das USB-Kabel erst an, wenn Sie die Softwareinstallation in Schritt 15 durchgeführt haben.
 Hier starten 1 2 Wichtig: Schließen Sie das USB-Kabel erst an, wenn Sie die Softwareinstallation in Schritt 15 durchgeführt haben. Packung entfernen a Entfernen Sie das Klebeband. b Öffnen Sie die Zugangsklappe
Hier starten 1 2 Wichtig: Schließen Sie das USB-Kabel erst an, wenn Sie die Softwareinstallation in Schritt 15 durchgeführt haben. Packung entfernen a Entfernen Sie das Klebeband. b Öffnen Sie die Zugangsklappe
Meldungen am vorderen Bedienfeld
 en am vorderen Bedienfeld Dieses Thema hat folgenden Inhalt: Statusmeldungen auf Seite 4-31 Fehler- und Warnmeldungen auf Seite 4-32 Das vordere Bedienfeld Ihres Druckers liefert Ihnen Informationen und
en am vorderen Bedienfeld Dieses Thema hat folgenden Inhalt: Statusmeldungen auf Seite 4-31 Fehler- und Warnmeldungen auf Seite 4-32 Das vordere Bedienfeld Ihres Druckers liefert Ihnen Informationen und
LASERJET PROFESSIONAL M1130/M1210 MFP SERIES. Kurzübersicht
 LASERJET PROFESSIONAL M1130/M1210 MFP SERIES Kurzübersicht Drucken auf Spezialpapier, Etiketten oder Transparentfolien unter Windows 1. Klicken Sie im Menü Datei des Softwareprogramms auf Drucken. 2. Wählen
LASERJET PROFESSIONAL M1130/M1210 MFP SERIES Kurzübersicht Drucken auf Spezialpapier, Etiketten oder Transparentfolien unter Windows 1. Klicken Sie im Menü Datei des Softwareprogramms auf Drucken. 2. Wählen
Installieren des Custom PostScript- oder PCL-Druckertreibers unter Windows
 Installieren des Custom PostScript- oder PCL-Druckertreibers unter Windows Diese README-Datei enthält Anweisungen zum Installieren des Custom PostScript- oder PCL- Druckertreibers unter Windows. Mithilfe
Installieren des Custom PostScript- oder PCL-Druckertreibers unter Windows Diese README-Datei enthält Anweisungen zum Installieren des Custom PostScript- oder PCL- Druckertreibers unter Windows. Mithilfe
Lexmark Z12. Color Jetprinter TM. Benutzerhandbuch für Windows 95 und Windows 98
 Lexmark Z12 Color Jetprinter TM Benutzerhandbuch für Windows 95 und Windows 98 Ausgabe: Januar 2000 Der folgende Abschnitt gilt nicht für diejenigen Länder, in denen die hier genannten Bedingungen nicht
Lexmark Z12 Color Jetprinter TM Benutzerhandbuch für Windows 95 und Windows 98 Ausgabe: Januar 2000 Der folgende Abschnitt gilt nicht für diejenigen Länder, in denen die hier genannten Bedingungen nicht
Bedienung der Software imageprograf. Media Configuration Tool. (Version 7.00 oder höher) (Windows)
 Bedienung der Software imageprograf Media Configuration Tool (Version 7.00 oder höher) (Windows) Version 1.0 Canon Inc. Inhalt 1. Infos zur Software imageprograf Media Configuration Tool... 3 2. Aktualisieren
Bedienung der Software imageprograf Media Configuration Tool (Version 7.00 oder höher) (Windows) Version 1.0 Canon Inc. Inhalt 1. Infos zur Software imageprograf Media Configuration Tool... 3 2. Aktualisieren
Drucken und Löschen von angehaltenen Druckaufträgen Erkennen von Formatierungsfehlern Bestätigen von Druckaufträgen Reservieren von Druckaufträgen
 Beim Senden eines Druckauftrags an den Drucker können Sie im Treiber angeben, daß der Drucker den Auftrag im Speicher zurückhalten soll. Wenn Sie zum Drucken des Auftrags bereit sind, müssen Sie an der
Beim Senden eines Druckauftrags an den Drucker können Sie im Treiber angeben, daß der Drucker den Auftrag im Speicher zurückhalten soll. Wenn Sie zum Drucken des Auftrags bereit sind, müssen Sie an der
ANT-5 Software Upgrade - Installationshinweise
 ANT-5 Software Upgrade - Installationshinweise Der SDH-Zugangstester ANT-5 von Acterna wird ständig verbessert und weiterentwickelt. Daher stehen regelmäßig neue Funktionen und Optionen zur Verfügung.
ANT-5 Software Upgrade - Installationshinweise Der SDH-Zugangstester ANT-5 von Acterna wird ständig verbessert und weiterentwickelt. Daher stehen regelmäßig neue Funktionen und Optionen zur Verfügung.
Hier starten. Klebebänder und Verpackungsmaterial entfernen. Zubehörteile überprüfen
 2004 Hewlett-Packard Development Company, L.P. English Arabic Bahasa Português Hrvatski Cesky Dansk Nederland Suomi Français Deutsch Greek Hangul Hebrew Magyar Italiano Español 2004 Hewlett-Packard Development
2004 Hewlett-Packard Development Company, L.P. English Arabic Bahasa Português Hrvatski Cesky Dansk Nederland Suomi Français Deutsch Greek Hangul Hebrew Magyar Italiano Español 2004 Hewlett-Packard Development
STARTEN SIE HIER. Drahtlos USB Verkabelt. Möchten Sie den Drucker mit einem drahtlosen Netzwerk verbinden?
 STARTEN SIE HIER Falls Sie eine dieser Fragen mit Ja beantworten, wechseln Sie zum angegebenen Abschnitt, um Anweisungen zur Installation und zum Herstellen der Verbindung zu erhalten. Möchten Sie den
STARTEN SIE HIER Falls Sie eine dieser Fragen mit Ja beantworten, wechseln Sie zum angegebenen Abschnitt, um Anweisungen zur Installation und zum Herstellen der Verbindung zu erhalten. Möchten Sie den
Sie wollen ein 10x15 cm (6x4 inch) Bild drucken > 6x4 inch Medienkit einlegen > Papiergröße 6x4 inch
 DNP DS40/DS80 FAQ Der Drucker gibt kein Bild aus. Überprüfen Sie im Druckertreiber die Einstellungen in den Erweiterten Optionen. Die ausgewählte Papiergröße muss mit der verwendeten Farbband- und Papierkombination
DNP DS40/DS80 FAQ Der Drucker gibt kein Bild aus. Überprüfen Sie im Druckertreiber die Einstellungen in den Erweiterten Optionen. Die ausgewählte Papiergröße muss mit der verwendeten Farbband- und Papierkombination
Anleitung zum Kopieren
 Seite 1 von 5 Anleitung zum Kopieren Erstellen einer Schnellkopie 1 Legen Sie das Originaldokument mit der bedruckten Seite nach oben und der kurzen Kante zuerst in die automatische Dokumentzuführung (ADZ)
Seite 1 von 5 Anleitung zum Kopieren Erstellen einer Schnellkopie 1 Legen Sie das Originaldokument mit der bedruckten Seite nach oben und der kurzen Kante zuerst in die automatische Dokumentzuführung (ADZ)
Kurzanleitung. Die Bedienerkonsole. Kurzanleitung
 Kurzanleitung Die Bedienerkonsole An der Bedienerkonsole des Druckers befinden sich zwei Tasten und sechs Kontrollleuchten (die Taste "" fungiert sowohl als Kontrollleuchte als auch als Taste). Mit den
Kurzanleitung Die Bedienerkonsole An der Bedienerkonsole des Druckers befinden sich zwei Tasten und sechs Kontrollleuchten (die Taste "" fungiert sowohl als Kontrollleuchte als auch als Taste). Mit den
Printer Driver. In dieser Anleitung wird die Installation des Druckertreibers für Windows Vista und Windows XP beschrieben.
 4-153-310-32(1) Printer Driver Installationsanleitung In dieser Anleitung wird die Installation des Druckertreibers für Windows Vista und Windows XP beschrieben. Vor der Verwendung der Software Lesen Sie
4-153-310-32(1) Printer Driver Installationsanleitung In dieser Anleitung wird die Installation des Druckertreibers für Windows Vista und Windows XP beschrieben. Vor der Verwendung der Software Lesen Sie
Quick Installation Guide
 Quick Installation Guide Lieferumfang Scanner Anleitung Schnellinstallation, gedruckt Software auf DVD-ROM (Scanner-Treiber für CyberView CS und Adobe Photoshop Elements 5.0 enthalten) Medienhalter (je
Quick Installation Guide Lieferumfang Scanner Anleitung Schnellinstallation, gedruckt Software auf DVD-ROM (Scanner-Treiber für CyberView CS und Adobe Photoshop Elements 5.0 enthalten) Medienhalter (je
Anleitung bei Fragen zur Druckqualität
 Seite 1 von 7 Anleitung bei Fragen zur Viele Probleme mit der lassen sich durch Austauschen von Verbrauchsmaterial oder Wartungsteilen, deren Nutzungsdauer nahezu erschöpft ist, beheben. Überprüfen Sie,
Seite 1 von 7 Anleitung bei Fragen zur Viele Probleme mit der lassen sich durch Austauschen von Verbrauchsmaterial oder Wartungsteilen, deren Nutzungsdauer nahezu erschöpft ist, beheben. Überprüfen Sie,
HP PSC 2100 All-in-One-Gerät - Quick Check
 HP PSC 2100 All-in-One-Gerät - Quick Check Abschnitt A: Kann das Gerät gestartet werden? Abschnitt B: Kann mit dem Gerät gedruckt werden? Abschnitt C: Wird Papier aus dem Zufuhrfach eingezogen? Abschnitt
HP PSC 2100 All-in-One-Gerät - Quick Check Abschnitt A: Kann das Gerät gestartet werden? Abschnitt B: Kann mit dem Gerät gedruckt werden? Abschnitt C: Wird Papier aus dem Zufuhrfach eingezogen? Abschnitt
FAQ - DNP DS40/DS80 Thermosublimationsdrucker
 FAQ - DNP DS40/DS80 Thermosublimationsdrucker 1.) Der Drucker gibt kein Bild aus! Überprüfen Sie im Druckertreiber die Einstellungen in den Erweiterten Optionen. Die ausgewählte Papiergröße muss mit der
FAQ - DNP DS40/DS80 Thermosublimationsdrucker 1.) Der Drucker gibt kein Bild aus! Überprüfen Sie im Druckertreiber die Einstellungen in den Erweiterten Optionen. Die ausgewählte Papiergröße muss mit der
WICHTIG: Installationshinweise für Benutzer von Windows 7 und Windows Server 2008 R2
 WICHTIG: Installationshinweise für Benutzer von Windows 7 und Windows Server 2008 R2 Die automatische Installationsroutine auf der mit dem System mitgelieferten CD oder DVD-ROM wurde ausschließlich für
WICHTIG: Installationshinweise für Benutzer von Windows 7 und Windows Server 2008 R2 Die automatische Installationsroutine auf der mit dem System mitgelieferten CD oder DVD-ROM wurde ausschließlich für
P-touch Editor starten
 P-touch Editor starten Version 0 GER Einführung Wichtiger Hinweis Der Inhalt dieses Dokuments sowie die Spezifikationen des Produkts können jederzeit ohne vorherige Ankündigung geändert werden. Brother
P-touch Editor starten Version 0 GER Einführung Wichtiger Hinweis Der Inhalt dieses Dokuments sowie die Spezifikationen des Produkts können jederzeit ohne vorherige Ankündigung geändert werden. Brother
HP Color LaserJet 2700 Series-Drucker
 HP Color LaserJet 2700 Series-Drucker Handbuch Papier und Druckmedien Copyright und Lizenz 2007 Copyright Hewlett-Packard Development Company, L.P. Die Vervielfältigung, Adaption oder Übersetzung ist ohne
HP Color LaserJet 2700 Series-Drucker Handbuch Papier und Druckmedien Copyright und Lizenz 2007 Copyright Hewlett-Packard Development Company, L.P. Die Vervielfältigung, Adaption oder Übersetzung ist ohne
Anleitung zur Einrichtung. Hinweise: Sollten Teile fehlen oder beschädigt sein, verständigen Sie unverzüglich Ihren Fachhändler.
 03-3130-GE-SETUP.book Page i Friday, May 23, 2003 4:45 PM INHALT Schritt 1: Auspacken... 1.1 Standort wählen... 1.2 Schritt 2: Den Drucker kennen lernen... 1.3 Vorderansicht... 1.3 Rückansicht... 1.3 Bedienerfeld
03-3130-GE-SETUP.book Page i Friday, May 23, 2003 4:45 PM INHALT Schritt 1: Auspacken... 1.1 Standort wählen... 1.2 Schritt 2: Den Drucker kennen lernen... 1.3 Vorderansicht... 1.3 Rückansicht... 1.3 Bedienerfeld
3 Energiesparmodus- Taste
 Kurzanleitung Informationen zum Drucker Verwenden des Druckerbedienfelds 3 9 8 7 6 5 4 Element Funktion Taste "Menüs" Öffnen der Menüs. Die Menüs sind nur verfügbar, wenn sich der Drucker im Status "Bereit"
Kurzanleitung Informationen zum Drucker Verwenden des Druckerbedienfelds 3 9 8 7 6 5 4 Element Funktion Taste "Menüs" Öffnen der Menüs. Die Menüs sind nur verfügbar, wenn sich der Drucker im Status "Bereit"
Wählen Sie: Nein, diesmal nicht. Wählen Sie: Software von einer Liste aussuchen
 Installationsanleitung Dymodrucker 450/Turbo Inhalt: 1. Installation an USB Schnittstelle; 400 und 330 Turbo 2. Installation auf Windows 95, 98, 2000, Me, XP an serieller Schnittstelle: nur 330 Turbo 3.
Installationsanleitung Dymodrucker 450/Turbo Inhalt: 1. Installation an USB Schnittstelle; 400 und 330 Turbo 2. Installation auf Windows 95, 98, 2000, Me, XP an serieller Schnittstelle: nur 330 Turbo 3.
Anfertigen von Kopien Schnellkopien................................ 2 Beispiele typischer Aufträge.................... 3
 1 FTP Schnellkopien................................ 2 Beispiele typischer Aufträge.................... 3 Auftrag 1: Eine Seite............................. 3 Auftrag 2: Gemischter Inhalt.......................
1 FTP Schnellkopien................................ 2 Beispiele typischer Aufträge.................... 3 Auftrag 1: Eine Seite............................. 3 Auftrag 2: Gemischter Inhalt.......................
Verwenden der Druck- und Zurückhaltefunktion 1
 Verwenden der Druck- und Zurückhaltefunktion 1 Beim Senden eines Druckauftrags an den Drucker können Sie im Treiber angeben, daß der Drucker den Auftrag im Speicher zurückhalten und nicht sofort drucken
Verwenden der Druck- und Zurückhaltefunktion 1 Beim Senden eines Druckauftrags an den Drucker können Sie im Treiber angeben, daß der Drucker den Auftrag im Speicher zurückhalten und nicht sofort drucken
Installieren des Custom PostScript- oder PCL-Druckertreibers unter Windows
 Installieren des Custom PostScript- oder PCL-Druckertreibers unter Windows Diese README-Datei enthält Anweisungen zum Installieren des Custom PostScript- oder PCL- Druckertreibers unter Windows. Mithilfe
Installieren des Custom PostScript- oder PCL-Druckertreibers unter Windows Diese README-Datei enthält Anweisungen zum Installieren des Custom PostScript- oder PCL- Druckertreibers unter Windows. Mithilfe
