Z700 Series Color Jetprinter P700 Series Photo Jetprinter
|
|
|
- Ingrid Hartmann
- vor 7 Jahren
- Abrufe
Transkript
1 Z700 Series Color Jetprinter P700 Series Photo Jetprinter Benutzerhandbuchfür Mac OS X Fehlersuche bei der Einrichtung Eine Checkliste mit Lösungen für allgemeine Einstellungsprobleme. Druckerübersicht Lernen Sie die Druckerteile und die Druckersoftware kennen. Druckvorschläge Wie Sie mehrere Projekte auf verschiedenen Papiersorten drucken. Wartung Tintenpatronen und Bestellen von Zubehör. Allgemeine Fehlersuche Fehlermeldungen, Probleme mit der Druckqualität, Papierstau und vieles mehr. Januar
2 Ausgabe: Januar 2003 Der folgende Abschnitt gilt nicht für diejenigen Länder, in denen die hier genannten Bedingungen nicht mit den jeweiligen Gesetzen in Einklang stehen. LEXMARK INTERNATIONAL, INC., ÜBERNIMMT FÜR DIESE PUBLIKATION KEINERLEI GARANTIE, WEDER AUSDRÜCKLICH NOCH IMPLIZIT, EINSCHLIESSLICH (JEDOCH NICHT DARAUF BESCHRÄNKT) DER IMPLIZITEN GARANTIE HINSICHTLICH DER HANDELSÜBLICHEN QUALITÄT ODER DER EIGNUNG FÜR EINEN BESTIMMTEN ZWECK. In einigen Staaten oder Landesteilen ist der Ausschluss oder die Beschränkung der Dauer der ausdrücklichen oder stillschweigenden Garantie bei bestimmten Transaktionen nicht zulässig. Daher trifft die oben genannte Erklärung auf Sie möglicherweise nicht zu. Diese Publikation kann technische Ungenauigkeiten oder typografische Fehler enthalten. Die hier enthaltenen Informationen werden regelmäßig geändert. Diese Änderungen werden in späteren Ausgaben eingearbeitet. Die beschriebenen Produkte und/oder Programme können jederzeit verbessert oder geändert werden. Anmerkungen zu dieser Publikation können an Lexmark International, Inc., Department F95/032-2, 740 West New Circle Road, Lexington, Kentucky 40550, USA, bzw. in Großbritannien und Irland an Lexmark International Ltd., Marketing and Services Department, Westhorpe House, Westhorpe, Marlow Bucks SL7 3RQ gerichtet werden. Lexmark kann jegliche von Ihnen zur Verfügung gestellten Informationen auf angemessen erscheinende Art weiterverwenden, ohne dabei eine Verpflichtung Ihnen gegenüber einzugehen. Wählen Sie in den USA die Telefonnummer , um zusätzliche Exemplare der Publikationen für dieses Produkt zu bestellen. In Großbritannien oder Irland wählen Sie +44(0) In den übrigen Ländern wenden Sie sich bitte an Ihren Händler. Die in dieser Softwaredokumentation enthaltenen Verweise auf Produkte, Programme und Serviceleistungen besagen nicht, dass der Hersteller beabsichtigt, diese in allen Ländern zugänglich zu machen, in denen diese Softwaredokumentation angeboten wird. Jeglicher Verweis auf Produkte, Programme oder Dienstleistungen soll nicht bedeuten, dass ausschließlich diese Produkte, Programme oder Dienstleistungen eingesetzt werden können. Alle funktional äquivalenten Produkte, Programme oder Services, die kein bestehendes Recht an geistigem Eigentum verletzen, dürfen stattdessen verwendet werden. Bei Verwendung anderer Produkte, Programme und Dienstleistungen als den ausdrücklich vom Hersteller empfohlenen ist der Benutzer für die Beurteilung und Prüfung der Funktionsfähigkeit selbst zuständig. Lexmark und das Lexmark Diamant-Logo sind Warenzeichen von Lexmark International, Inc., und sind in den USA und/oder in anderen Ländern eingetragen. Color Jetprinter und Photo Jetprinter sind Warenzeichen von Lexmark International, Inc. Andere Warenzeichen sind das Eigentum ihrer jeweiligen Inhaber Lexmark International, Inc. Alle Rechte vorbehalten. UNITED STATES GOVERNMENT RIGHTS This software and any accompanying documentation provided under this agreement are commercial computer software and documentation developed exclusively at private expense. 2
3 Inhalt Kapitel 1: Druckerübersicht... 5 Druckerbestandteile verstehen... 5 Verwendung der Speicherkarten (nur Lexmark P700 Series)... 7 Verwenden der Druckersoftware... 9 Verwendung des Papiersortensensors Kapitel 2: Druckvorschläge Drucken auf Normalpapier Drucken von Fotos Drucken mit Premiumpapier Drucken von Karten Bedrucken von Umschlägen Drucken von Farbbildern in Schwarzweiß Drucken von Etiketten Drucken von Handzetteln Drucken auf Transferpapier Drucken auf Transparentfolien Drucken von Dokumenten in umgekehrter Reihenfolge Kapitel 3: Wartung Ersetzen der Tintenpatronen Festlegen von Patroneneinstellungen in der Druckersoftware Passen Sie die Druckpatronen an Verbessern der Druckqualität Umgang mit den Tintenpatronen Bestellen von Zubehör Inhalt 3
4 Kapitel 4: Fehlersuche bei der Einrichtung Fehlersuche - Prüfliste Beheben von Problemen bei der Installation der Druckersoftware Kapitel 5: Allgemeine Fehlersuche Problemlösung beim Netzwerkdrucker Umgang mit Fehlermeldungen und blinkenden Leuchten Beheben von Problemen, die durch erfolgloses oder langsames Drucken verursacht werden Beheben von Papierzuführungsfehlern oder Papierstaus Beheben von Problemen mit der Druckqualität Beheben von Problemen mit Spezialmaterial Hinweise Glossar Index Inhalt 4
5 1 Druckerübersicht Druckerbestandteile verstehen Lexmark Z700 Series Color Jetprinter USB-Kabelanschluss Netzteilanschluss Papierstütze Papierführung und Entsperrriegel Vordere Abdeckung Papiertaste Ein-Schalter Papierablage Druckerübersicht 5
6 Lexmark P700 Series Photo Jetprinter USB-Kabelanschluss Netzteilanschluss Papierstütze Papierführung und Entsperrriegel Vordere Abdeckung Papiertaste Ein-Schalter Steckplätze für Speicherkarten USB-Kartenleser Papierablage Verwendung von: Vordere Abdeckung Steckplätze für Speicherkarten Papierablage Zweck: Einsetzen und Auswechseln von Tintenpatronen. Beheben von Papierstaus. Öffnen Sie die Fotos. Stapeln von Papier nach dem Drucken. Druckerbestandteile verstehen 6
7 Verwendung von: Papiertaste Papierführung und Entsperrriegel Papierstütze Ein-Schalter Netzteilanschluss USB-Kabelanschluss USB-Kartenleser Zweck: Ausgabe von Papier aus dem Drucker. Überprüfen des Druckerstatus. Weitere Informationen hierzu finden Sie unter Umgang mit Fehlermeldungen und blinkenden Leuchten auf Seite 55. Sicherstellen des ordnungsgemäßen Einzugs von Papier in den Drucker. Einhaltung der richtigen Papierposition im Drucker. Drucker ein- oder ausschalten. Überprüfen des Druckerstatus. Weitere Informationen hierzu finden Sie unter Umgang mit Fehlermeldungen und blinkenden Leuchten auf Seite 55. Stromversorgung des Druckers. Anschluss des Druckers an den Computer. Datenübertragung von der Speicherkarte in den Computer. Verwendung der Speicherkarten (nur Lexmark P700 Series) Die meisten digitalen Kameras verfügen über eine Speicherkarte zum Speichern von Fotos. Sie können die Speicherkarte in den Drucker einsetzen und die Fotos drucken oder auf dem Computer speichern. Einsetzen einer Speicherkarte Der Drucker unterstützt die folgenden digitalendatenträger: CompactFlash I und II IBM Microdrive Secure Digital MultiMedia-Karte Memory Stick SmartMedia Verwendung der Speicherkarten (nur Lexmark P700 Series) 7
8 Der USB-Kartenleser am Drucker umfasst vier Steckplätze, in die diese Datenträger eingesetzt werden können. In dieser Abbildung wird dargestellt, wo die einzelnen unterstützten Speicherkarten eingesetzt werden. CompactFlash I und II, IBM Microdrive Secure Digital, MultiMedia-Karte Memory Stick SmartMedia Beachten Sie vor dem Einsetzen der Speicherkarte folgende Hinweise: Der Drucker kann jeweils eine Quelle für Fotos erkennen. Setzen Sie jeweils nur eine Speicherkarte ein. Eine kleine Taste oben auf dem Kartenleser leuchtet kurz auf, sobald die Karte richtig eingesetzt wurde. Bei Einsetzen einer Speicherkarte diesen Typs: CompactFlash I und II IBM Microdrive Memory Stick Secure Digital MultiMedia-Karte SmartMedia Überprüfen Sie Folgendes: Das Namensschild zeigt in Richtung Drucker. Die goldfarbene Kontaktfläche zeigt vom Drucker weg. Die goldfarbene Kontakfläche zeigt in Richtung Drucker. Wenn Sie eine Speicherkarte in den Kartenleser einsetzen, wird auf dem Schreibtisch ein Symbol für ein neues Laufwerk angezeigt. Sobald das neue Laufwerk angezeigt wird, können Sie mit den Dateien genauso arbeiten wie mit einem anderen Wechseldatenträger, wie beispielsweise einer Diskette. Wenn Sie die Arbeit mit der Speicherkarte abgeschlossen haben, verschieben Sie das Symbol in den Papierkorb. Anschließend können Sie die Speicherkarte aus dem Leser entfernen. Verwendung der Speicherkarten (nur Lexmark P700 Series) 8
9 Verwenden der Druckersoftware Ihr Drucker kann mit dem Dialogfenster Seiteneinstellung und dem Dialogfenster Drucken integriert werden, die im Lieferumfang von Mac OS X enthalten sind. Die mit dem Drucker gelieferte CD enthält das Z700-P700 Series Dienstprogramm. Verwenden Sie zur Anpassung der Einstellungen für das jeweilige Dokument die Dialogfenster Dialogfenster Seiteneinstellung auf Seite 9 und Dialogfenster Drucken auf Seite 11. Weitere Informationen zu den empfohlenen Einstellungen für das jeweilige Dokument finden Sie unter Druckvorschläge auf Seite 17. Bei der Installation der Druckersoftware werden die Dialogfenster Seiteneinstellung und Drucken auf die Standardeinstellungen gesetzt. Druckqualität: Normal Papierformat: A4 oder US Letter Papiersorte: Automatisch Ausrichtung: Hochformat Hinweis: Der Drucker besitzt einen Papiersortensensor, der die meisten Papiersorten automatisch erkennt. Weitere Informationen hierzu finden Sie unter Verwendung des Papiersortensensors auf Seite 15. Dialogfenster Seiteneinstellung Nehmen Sie bei geöffnetem Dokument im Dialogfenster Seiteneinstellung beispielsweise die Einstellungen bezüglich des Papierformats vor. So passen Sie die Einstellungen im Dialogfenster Seiteneinrichtung an: 1 Klicken Sie in der Softwareanwendung auf Ablage Seiteneinstellung. Daraufhin wird ein Bildschirm angezeigt, der der folgenden Darstellung ähnelt. Verwenden der Druckersoftware 9
10 2 Ändern Sie die Einstellungen nach Bedarf. Bereich: Auswahl: Zweck: Einstellungen Seiteneigenschaften Auswahl von Papierformat, Seitenausrichtung oder Skalierungswert für das Dokument. Zusammenfassungsoption Anzeigen einer Zusammenfassung für die derzeitigen Seiteneinstellung. Format für Z700-P700 Series Formatieren der Seite für den Druck mit dem Z700-P700 Series-Drucker. Papierformat Auswahl eines Papierformats. Aurichtung Wählen Sie zwischen den Ausrichtungen Hochformat, Querformat oder wählen Sie die Option für das umgekehrte Querformat aus. Skalierung Ändern des Skalierungswertes für das Dokument. Die gültigen Werte reichen von Es ist empfehlenswert, Werte auszuwählen, die zwischen 25 % und 400 % der ursprünglichen Dokumentengröße liegen. 3 Wenn Sie weitere Informationen zu diesen Einstellungen wünschen, klicken Sie auf?, um die Hilfe für Mac OS X anzuzeigen. 4 Klicken Sie auf OK, um die Einstellungen zu übernehmen und das Dialogfenster Seiteneinstellung zu schließen. Verwenden der Druckersoftware 10
11 Dialogfenster Drucken Bei geöffnetem Dokument können Sie im Dialogfenster Drucken die Einstellungen vornehmen, die sich auf das Aussehen des Dokuments auswirken. So passen Sie die Einstellungen im Dialogfenster Drucken an: 1 Wählen Sie in der Softwareanwendung Ablage Drucken aus. Daraufhin wird ein Bildschirm angezeigt, der der folgenden Darstellung ähnelt. 2 Wählen Sie aus dem Popupmenü Drucker die Option Z700-P700 Series. 3 Ändern Sie die erforderlichen Einstellungen. Option im Popupmenü: Auswahl: Zweck: Kopien und Kopien Angabe der Anzahl der zu druckenden Exemplare (1-199). Seiten Sortiert Sortieren von Druckaufträgen mit mehreren Kopien. Seiten Drucken sämtlicher Seiten in einem Dokument bzw. Drucken eines bestimmten Seitenbereichs. Layout Seiten pro Blatt Drucken mehrerer Seiten pro Blatt Papier. Seitenorientierung Drucken der Seiten des Dokuments in einer bestimmten Reihenfolge. Rand Drucken eines Randes um jede Seite des Dokuments. Ausgabe- Optionen Datei speichern unter Drucken des Dokuments im PDF-Format. Verwenden der Druckersoftware 11
12 Option im Popupmenü: Auswahl: Zweck: Farboptionen Farbeinstellung Auswahl einer Farbeinstellung. Erweitertes Layout Qualität und Druckmedien Letzte Seite zuerst drucken Spiegelbildlich Papiersorte Druckqualität Druckerdienste Z700-P700 Series- Dienstprogramm Fehlersuche Zubehör bestellen Softwareversion Zusammenfassungsoption Benutzerdefinierte Einstellungen speichern Drucken von Dokumenten in umgekehrter Seitenreihenfolge. Spiegelbildliches Drucken von Dokumenten. Wählen Sie die Papiersorte für das Dokument. Wahl einer Druckqualität. Sie können zwischen Schnelldruck, Normal, Besser oder Beste wählen. Hinweis: Die Druckqualität Normal empfiehlt sich für die meisten Dokumente. Eine höhere Einstellung für die Druckqualität führt bei einigen Papiersorten zu qualitativ hochwertigeren Dokumenten, jedoch verringert sich die Druckgeschwindigkeit. Weitere Informationen zur passenden Druckqualität für die verschiedenen Dokumente finden Sie unter Druckvorschläge auf Seite 17. Herstellung einer direkten Verknüpfung zum Druckerdienstprogramm. Herstellung einer direkten Verknüpfung zum Hilfe Center. Herstellung einer direkten Verknüpfung zur Lexmark-Website. Softwareversion auf installierten Dateien anzeigen. Anzeigen einer Zusammenfassung für die derzeitigen Druckeinstellungen. Speichern der derzeitigen Druckeinstellungen für eine spätere Verwendung. 4 Wenn Sie weitere Informationen zu den Einstellungen im Dialogfenster Drucken benötigen, klicken Sie auf das? und sehen Sie sich die Hilfe zu diesen Themen an. Wenn Sie den Vorgang abgeschlossen haben, klicken Sie auf die rote Schaltfläche zum Schließen. 5 Klicken Sie auf Drucken, um die vorgenommenen Einstellungen zu übernehmen und um das Dokument zu drucken. Verwenden der Druckersoftware 12
13 Z700-P700 Series Dienstprogramm Verwenden Sie das Z700-P700 Series-Dienstprogramm dazu, den Drucker und das Druckerzubehör zu überwachen. Sie haben folgende Möglichkeiten: Patronen einsetzen Druckköpfe ausrichten Düsen reinigen Einen Drucker auswählen Papiersortensensor kalibrieren Eine Testseite drucken Informationen zum Bestellen von Zubehör anzeigen Informationen zur Softwareversion anzeigen Netzwerkdrucker konfigurieren nach Angeboten suchen (nur USA und Kanada) Verwendung des Z700-P700 Series-Dienstprogramms 1 Doppelklicken Sie auf dem Schreibtisch auf den Ordner für den Z700-P700 Series-Drucker. Wenn sich der Ordner nicht auf Ihrem Schreibtisch befindet, starten Sie die Druckersoftware- CD neu. Das Dialogfenster für den Z700-P700 Series-Drucker wird angezeigt. Verwenden der Druckersoftware 13
14 2 Doppelklicken Sie auf das Dienstprogramm Z700-P700 Series. Hinweis: Außerdem können Sie das Z700-P700 Series-Dienstprogramm über die Option Druckerdienste im Dialogmenü Drucken aufrufen. Das Z700-P700 Series-Dienstprogramm wird angezeigt. Registerkarte/ Menü: Auswahl: Zweck: Registerkarte Patronen Patrone einsetzen/ wechseln Patronen ausrichten Düsen reinigen Testseite drucken Zubehör bestellen Angebote Festlegen von Patroneneinstellungen in der Druckersoftware beim Einsetzen bzw. Austauschen einer Tintenpatrone. Weitere Informationen hierzu finden Sie unter Ersetzen der Tintenpatronen auf Seite 41. Die Patronen ausrichten. Weitere Informationen hierzu finden Sie unter Passen Sie die Druckpatronen an auf Seite 45. Verbesserung der Druckqualität durch Reinigen verstopfter Druckdüsen. Weitere Informationen hierzu finden Sie unter Verbessern der Druckqualität auf Seite 46. Überprüfen, ob der Drucker ordnungsgemäß funktioniert. Bestellen von Zubehör, wie beispielsweise Tintenpatronen, über die Webseite von Lexmark. Weitere Informationen hierzu finden Sie unter Bestellen von Zubehör auf Seite 49. Aufrufen der Lexmark-Website, um nach Angeboten zu suchen. Hinweis: Nur USA und Kanada. Verwenden der Druckersoftware 14
15 Registerkarte/ Menü: Auswahl: Zweck: Registerkarte Info Menü Erweitert Druckerauswahloption Netzwerkdrucker- Konfiguration Papiersortensensor kalibrieren Anzeigen von Informationen zur Version der Druckersoftware. Auswahl eines Druckers und Einrichten des Druckers als Standarddrucker. Ermitteln der IP-Adresse für den ausgewählten Drucker. Hinzufügen eines Druckers, der sich in einem Remote-Subnetz befindet. (Sie können einen einzelnen Drucker hinzufügen oder das Subnetz nach allen verfügbaren Druckern durchsuchen.) Anzeigen einer Liste aller USB-Drucker, Drucker mit USB-Print- Sharing und Netzwerkdrucker. Konfigurieren eines Netzwerkdruckers. Anzeigen einer Liste von Netzwerkdruckern. Sicherstellen der ordnungsgemäßen Funktion des Papiersortensensors. 3 Um mehr über die Funktionen Ihres Druckers zu erfahren, klicken Sie auf das? und sehen Sie sich die Hilfe der Druckersoftware an. 4 Klicken Sie auf die rote Schaltfläche links oben, um das Z700-P700 Series- Dienstprogramm zu schließen. Verwendung des Papiersortensensors Ihr Drucker verfügt über einen Papiersortensensor, der die folgenden Papiersorten, die in den Drucker eingelegt werden, erkennt und die Einstellungen für die Papiersorte im Dialogfenster Drucken automatisch anpasst: Normal Beschichtet Glanz-/Fotopapier Transparentfolien Bei der Installation des Druckers ist der Papiersortensensor standardmäßig auf Automatik eingestellt. Gehen Sie folgendermaßen vor, wenn Sie den Papiersortensensor deaktivieren und die Papiersorte manuell auswählen möchten: 1 Wählen Sie in der Softwareanwendung Ablage Drucken aus. 2 Wählen Sie aus dem Popupmenü Drucker die Option Z700-P700 Series. 3 Wählen Sie im Popupmenü in der oberen linken Ecke die Option Qualität und Druckmedien. Verwendung des Papiersortensensors 15
16 4 Wählen Sie im Popupmenü Papiersorte die gewünschte Papiersorte aus. 5 Klicken Sie auf Drucken. Hinweis: Der Drucker kann zwar die Papiersorte erkennen, nicht aber das Papierformat. Wählen Sie das entsprechende Format im Dialogfenster Seiteneinstellung aus. Verwendung des Papiersortensensors 16
17 2 Druckvorschläge Drucken auf Normalpapier Je nach Papierstärke können jeweils bis zu 100 Blatt Papier gedruckt werden. Schritt 1: Legen Sie das Papier ein Legen Sie das Papier so ein, dass es vertikal an der rechten Seite der Papierstütze liegt. Drücken Sie das Papier nicht mit Gewalt in den Drucker. Schieben Sie die Papierführung an die linke Kante des Papiers. Hinweis: Wenn Sie Papier im Papierformat US Letter verwenden, ist eine Anpassung der Papierführung in der Regel nicht erforderlich. Druckvorschläge 17
18 Schritt 2: Anpassen der Druckeinstellungen Bei Verwendung von Normalpapier im Format DIN A4 oder US Letter und normaler Druckqualität und -geschwindigkeit müssen die Druckeinstellungen nicht angepasst werden. Wenn Sie Spezialpapier verwenden, passen Sie die Einstellungen an, bevor Sie die Schritte für die Papiersorte durchführen. Schritt 3: Drucken des Dokuments 1 Wählen Sie in der Softwareanwendung Ablage Drucken aus. 2 Klicken Sie auf Drucken. Hinweis: Die Papierablage fasst bis zu 50 Blatt Papier. Wenn Sie mehr als 50 Seiten drucken möchten, entfernen Sie die ersten 50 Blatt und setzen Sie dann Ihren Druckauftrag fort. Drucken von Fotos Je nach Papierstärke können bis zu 50 Blatt Glanzpapier oder Fotopapier eingelegt werden. Es empfiehlt sich, vor dem Einlegen von Fotopapier und dem Ändern der Einstellungen die jeweiligen Fotos auf Normalpapier zu drucken. Dadurch vermeiden Sie, dass bei der Optimierung der Qualität des zu druckenden Bildes Fotopapier verschwendet wird. Informationen zum Drucken auf Fotokarton finden Sie unter Drucken von Karten auf Seite 22. Schritt 1: Legen Sie das Fotopapier ein Die besten Ergebnisse erzielen Sie, wenn Sie auf Tintenstrahldrucker ausgerichtetes Fotopapier verwenden. Wenn dem Fotopapier Anweisungen beiliegen, lesen Sie sich diese aufmerksam durch. Legen Sie das Papier so ein, dass es an der rechten Seite der Papierstütze liegt. Drucken von Fotos 18
19 Stellen Sie sicher, dass das Papier nicht bereits benutzt wurde oder beschädigt ist. Achten Sie darauf, dass die glänzende Seite Ihnen zugewandt ist. Drücken Sie das Papier nicht mit Gewalt in den Drucker. Schieben Sie die Papierführung an die linke Kante des Papiers. Hinweis: Wenn Sie Fotopapier im Papierformat US Letter verwenden, ist eine Anpassung der Papierführung in der Regel nicht erforderlich. Schritt 2: Passen Sie die Druckeinstellungen an 1 Wählen Sie Papierformat und -ausrichtung aus: a Klicken Sie in der Softwareanwendung auf Ablage Seiteneinstellung. b c d Wählen Sie aus dem Popupmenü Z700-P700 Series. Wählen Sie im Popupmenü Einstellungen die Option Papierformat. Wählen Sie im Popupmenü Papierformat ein Papierformat aus. Zum Drucken von randlosen Fotos wählen Sie die folgenden Papierformate für das Drucken ohne Rand aus: US Letter (randlos) A4 (randlos) US 4 x 6 Foto (randlos) e f Klicken Sie unter Ausrichtung auf das Symbol für Hochformat, Querformat oder für das umgekehrte Querformat. Klicken Sie auf OK. Drucken von Fotos 19
20 2 Wählen Sie Papiersorte und Druckqualität aus: a Wählen Sie in der Softwareanwendung Ablage Drucken aus. b c Wählen Sie aus dem Popupmenü Drucker die Option Z700-P700 Series. Wählen Sie im Popupmenü in der oberen linken Ecke die Option Qualität und Druckmedien. Hinweis: Wählen Sie im Popupmenü Papiersorte die Option für Hochglanz- und Fotopapier aus, falls die Option Automatisch nicht ausgewählt ist. Weitere Informationen hierzu finden Sie unter Verwendung des Papiersortensensors auf Seite 15. d Wählen Sie Besser oder Beste unter Druckqualität aus. Hinweis: Eine höhere Einstellung für die Druckqualität führt zu qualitativ besseren Dokumenten, jedoch verringert sich unter Umständen die Druckgeschwindigkeit. 3 So drucken Sie randlose Fotos: a b Stellen Sie sicher, dass Sie im Dialogfeld Seiteneinstellung eines der zum randlosen Drucken unterstützen Papierformate auswählen. Stellen Sie in der Softwareanwendung die Ränder auf Null. Hinweis: Ignorieren Sie diesen Schritt, wenn Ihr Programm keine Randeinstellung unterstützt. c Stellen Sie sicher, dass das Bild auf dem Bildschirm die ganze Seite ausfüllt. Schritt 3: Fotos drucken 1 Wählen Sie in der Softwareanwendung Ablage Drucken aus. 2 Klicken Sie auf Drucken. Hinweis: Um ein Verschmieren zu vermeiden, nehmen Sie beim Drucken jedes Foto sofort aus dem Drucker und lassen Sie es vollständig trocknen, bevor Sie die Fotos aufeinander legen. Drucken mit Premiumpapier Je nach Papierstärke können bis zu 100 Seiten Premiumpapier oder beschichtetes Papier in den Drucker eingelegt werden. Drucken mit Premiumpapier 20
21 Schritt 1: Legen Sie das Premiumpapier ein Wenn dem Papier Anweisungen beiliegen, lesen Sie sich diese aufmerksam durch. Legen Sie das Papier so ein, dass es vertikal an der rechten Seite der Papierstütze anliegt. Stellen Sie sicher, dass das Papier nicht bereits benutzt wurde oder beschädigt ist. Achten Sie darauf, dass die zu bedruckende Seite Ihnen zugewandt ist. Drücken Sie das Papier nicht mit Gewalt in den Drucker. Schieben Sie die Papierführung an die linke Kante des Papiers. Hinweis: Wenn Sie Papier im Papierformat US Letter verwenden, ist eine Anpassung der Papierführung in der Regel nicht erforderlich. Drucken mit Premiumpapier 21
22 Schritt 2: Passen Sie die Druckeinstellungen an 1 Wählen Sie Papierformat und -ausrichtung aus: a Klicken Sie in der Softwareanwendung auf Ablage Seiteneinstellung. b c d e f Wählen Sie aus dem Popupmenü Z700-P700 Series. Wählen Sie im Popupmenü Einstellungen die Option Papierformat. Wählen Sie im Popupmenü Papierformat ein Papierformat aus. Klicken Sie unter Ausrichtung auf das Symbol für Hochformat, Querformat oder für das umgekehrte Querformat. Klicken Sie auf OK. 2 Wählen Sie Papiersorte und Druckqualität aus: a Wählen Sie in der Softwareanwendung Ablage Drucken aus. b c Wählen Sie aus dem Popupmenü Drucker die Option Z700-P700 Series. Wählen Sie im Popupmenü in der oberen linken Ecke die Option Qualität und Druckmedien. Hinweis: Wählen Sie im Popupmenü Papiersorte die Option Beschichtet aus, falls die Option Automatisch nicht ausgewählt ist. Weitere Informationen hierzu finden Sie unter Verwendung des Papiersortensensors auf Seite 15. d Wählen Sie unter Druckqualität die gewünschte Druckqualität aus. Die Standardoption hierfür ist Normal. Hinweis: Eine höhere Einstellung für die Druckqualität führt zu qualitativ besseren Dokumenten, jedoch verringert sich unter Umständen die Druckgeschwindigkeit. Schritt 3: Drucken des Dokuments Klicken Sie auf Drucken. Hinweis: Die Papierablage fasst bis zu 50 Blatt Papier. Wenn Sie mehr als 50 Seiten drucken möchten, entfernen Sie die ersten 50 Blatt und setzen Sie dann Ihren Druckauftrag fort. Drucken von Karten Je nach Kartenstärke können jeweils bis zu 25 Grußkarten, Karteikarten, Fotokarten oder Postkarten in den Drucker eingelegt werden. Drucken von Karten 22
23 Schritt 1: Legen Sie die Karten ein Wenn den Karten Anweisungen beiliegen, lesen Sie sich diese aufmerksam durch. Legen Sie die Karten so ein, dass sie vertikal an der rechten Seite der Papierstütze anliegen. Stellen Sie sicher, dass die Karten nicht bereits benutzt wurden oder beschädigt sind. Achten Sie darauf, dass die zu bedruckende Seite Ihnen zugewandt ist. Drücken Sie die Karten nicht mit Gewalt in den Drucker. Drücken Sie die Papierführung zusammen und schieben Sie sie bis zum äußersten linken Rand der Karten. Drucken von Karten 23
24 Schritt 2: Passen Sie die Druckeinstellungen an 1 Wählen Sie Papierformat und -ausrichtung aus: a Klicken Sie in der Softwareanwendung auf Ablage Seiteneinstellung. b c d e f Wählen Sie aus dem Popupmenü Z700-P700 Series. Wählen Sie im Popupmenü Einstellungen die Option Papierformat. Wählen Sie im Popupmenü Papierformat ein Kartenformat aus. Zum Drucken von randlosen Fotos auf Karten wählen Sie eines der folgenden Kartenformate für das Drucken ohne Rand aus: A6 Karte (randlos) US 4 x 6 Karte (randlos) Hagaki Postkarte (randlos) Klicken Sie unter Ausrichtung auf das Symbol für Hochformat, Querformat oder für das umgekehrte Querformat. Klicken Sie auf OK. 2 Wählen Sie Papiersorte und Druckqualität aus: a Wählen Sie in der Softwareanwendung Ablage Drucken aus. b c Wählen Sie aus dem Popupmenü Drucker die Option Z700-P700 Series. Wählen Sie im Popupmenü in der oberen linken Ecke die Option Qualität und Druckmedien. Hinweis: Wählen Sie im Popupmenü Papiersorte die Option für Hochglanz- und Fotopapier aus, um Fotokarten zu drucken, und wählen Sie Normal für andere Kartensorten. Weitere Informationen hierzu finden Sie unter Verwendung des Papiersortensensors auf Seite 15. d Klicken Sie unter Druckqualität auf Besser oder Beste, um Foto- oder Grußkarten zu drucken und auf Normal, um andere Karten zu drucken. Hinweis: Eine höhere Einstellung für die Druckqualität führt zu qualitativ besseren Dokumenten, jedoch verringert sich unter Umständen die Druckgeschwindigkeit. Drucken von Karten 24
25 3 So drucken Sie randlose Fotos auf Fotokarten: a b Stellen Sie sicher, dass Sie im Dialogfeld Seiteneinstellung eines der zum randlosen Drucken unterstützen Kartenformate auswählen. Stellen Sie in der Softwareanwendung die Ränder auf Null. Hinweis: Ignorieren Sie diesen Schritt, wenn Ihr Programm keine Randeinstellung unterstützt. c Stellen Sie sicher, dass das Bild auf dem Bildschirm die ganze Seite ausfüllt. Schritt 3: Drucken Sie Ihre Karten 1 Wählen Sie in der Softwareanwendung Ablage Drucken aus. 2 Klicken Sie auf Drucken. Hinweis: Um ein Verschmieren zu vermeiden, nehmen Sie beim Drucken jede Karte sofort aus dem Drucker und lassen Sie sie vollständig trocknen, bevor Sie die Karten aufeinander legen. Bedrucken von Umschlägen Je nach Umschlagstärke können bis zu 10 Umschläge in den Drucker eingelegt werden. Schritt 1: Einlegen der Umschläge Hinweis: Verwenden Sie keinesfalls Umschläge mit Perforation, Fensterumschläge, Umschläge mit Prägung, Metallklammern, Fadenbindung oder Metallfalz. Bedrucken von Umschlägen 25
26 Legen Sie die Umschläge so ein, dass sie vertikal an der rechten Seite der Papierstütze anliegen. Stellen Sie sicher, dass die Umschläge nicht bereits benutzt wurden oder beschädigt sind. Achten Sie darauf, dass die zu bedruckende Seite Ihnen zugewandt ist. Stellen Sie sicher, dass sich der Briefmarkenbereich in der linken oberen Ecke befindet. Drücken Sie die Umschläge nicht mit Gewalt in den Drucker. Schieben Sie die Papierführung an den linken Rand der Umschläge. Bedrucken von Umschlägen 26
27 Schritt 2: Passen Sie die Druckeinstellungen an 1 Wählen Sie Umschlagformat und -ausrichtung aus: a Klicken Sie in der Softwareanwendung auf Ablage Seiteneinstellung. b c d e Wählen Sie aus dem Popupmenü Z700-P700 Series. Wählen Sie im Popupmenü Einstellungen die Option Papierformat. Wählen Sie im Popupmenü Papierformat ein Umschlagformat aus. Klicken Sie unter Ausrichtung auf das Symbol für die Ausrichtung Querformat. Hinweis: Viele Softwareanwendungen sind so konfiguriert, dass die unter Seiteneinstellung vorgenommenen Umschlageinstellungen außer Kraft gesetzt werden. Stellen Sie daher sicher, dass die Ausrichtung Querformat auch in der Softwareanwendung aktiviert ist. f Klicken Sie auf OK. 2 Wählen Sie Papiersorte und Druckqualität aus: a Wählen Sie in der Softwareanwendung Ablage Drucken aus. b c Wählen Sie aus dem Popupmenü Drucker die Option Z700-P700 Series. Wählen Sie im Popupmenü in der oberen linken Ecke die Option Qualität und Druckmedien. Hinweis: Wählen Sie im Popupmenü Papiersorte die Option Normal aus, falls die Option Automatisch nicht ausgewählt ist. Weitere Informationen hierzu finden Sie unter Verwendung des Papiersortensensors auf Seite 15. d Wählen Sie unter Druckqualität die von Ihnen bevorzugte Druckqualität. Die Standardeinstellung ist Normal. Hinweis: Eine höhere Einstellung für die Druckqualität führt zu qualitativ besseren Dokumenten, jedoch verringert sich unter Umständen die Druckgeschwindigkeit. Schritt 3: Umschläge drucken Klicken Sie auf Drucken. Hinweis: Die Papierablage fasst bis zu 10 Umschläge. Wenn Sie mehr als 10 Umschläge drucken möchten, entfernen Sie die ersten 10 Umschläge und setzen Sie dann Ihren Druckauftrag fort. Bedrucken von Umschlägen 27
28 Drucken von Farbbildern in Schwarzweiß Sie können Farbbilder auch schwarzweiß drucken. Hinweis: Diese Einstellung ist nur verfügbar, wenn sich eine schwarze Tintenpatrone im Drucker befindet. Legen Sie das Papier ein Legen Sie das Papier so ein, dass es vertikal an der rechten Seite der Papierstütze anliegt. Stellen Sie sicher, dass das Papier nicht bereits benutzt wurde oder beschädigt ist. Achten Sie darauf, dass die zu bedruckende Seite Ihnen zugewandt ist. Drücken Sie das Papier nicht mit Gewalt in den Drucker. Drucken von Farbbildern in Schwarzweiß 28
29 Schieben Sie die Papierführung an die linke Kante des Papiers. Hinweis: Wenn Sie Papier im Papierformat US Letter verwenden, ist eine Anpassung der Papierführung in der Regel nicht erforderlich. Schritt 2: Passen Sie die Druckeinstellungen an 1 Wählen Sie die gewünschten Farboptionen aus: a Wählen Sie in der Softwareanwendung Ablage Drucken aus. b c d Wählen Sie aus dem Popupmenü Drucker die Option Z700-P700 Series. Wählen Sie im Popupmenü in der linken oberen Ecke die Option Farbe aus. Wählen Sie im Popupmenü Farbeinstellung die Option für natürliche Farben aus. 2 Passen Sie das Dokument gemäß den Schritten für Ihre Papiersorte weiter an. Schritt 3: Drucken des Dokuments Klicken Sie auf Drucken. Hinweis: Die Papierablage fasst bis zu 50 Blatt Papier. Wenn Sie mehr als 50 Blatt Papier drucken möchten, entfernen Sie die ersten 50 Blatt und setzen Sie dann Ihren Druckauftrag fort. Drucken von Etiketten Je nach Stärke der Bögen können bis zu 25 Blatt mit Etiketten in den Drucker eingelegt werden. Drucken von Etiketten 29
30 Schritt 1: Legen Sie die Etiketten ein Verwenden Sie nur für Tintenstrahldrucker geeignete Etiketten. Wenn den Etiketten Anweisungen beiliegen, lesen Sie sich diese aufmerksam durch. Legen Sie die Etiketten so ein, dass sie vertikal an der rechten Seite der Papierstütze liegen. Stellen Sie sicher, dass die Etiketten nicht bereits benutzt wurden oder beschädigt sind. Beim Drucken muss ein Mindestabstand von 1 mm (0,04 Zoll) zum Etikettenrand eingehalten werden. Stellen Sie sicher, dass keine Etiketten fehlen bzw. aufgerollt sind. Achten Sie darauf, dass die zu bedruckende Seite Ihnen zugewandt ist. Drücken Sie die Blätter mit den Etiketten nicht mit Gewalt in den Drucker. Schieben Sie die Papierführung an die linke Kante der Etiketten. Hinweis: Wenn Sie Etikettenpapier im Papierformat US Letter verwenden, ist eine Anpassung der Papierführung in der Regel nicht erforderlich. Drucken von Etiketten 30
31 Schritt 2: Passen Sie die Druckeinstellungen an 1 Wählen Sie Papierformat und -ausrichtung aus: a Klicken Sie in der Softwareanwendung auf Ablage Seiteneinstellung. b c d e f Wählen Sie aus dem Popupmenü Z700-P700 Series. Wählen Sie im Popupmenü Einstellungen die Option Papierformat. Wählen Sie im Popupmenü Papierformat ein Papierformat aus. Klicken Sie unter Ausrichtung auf das Symbol für das Hochformat. Klicken Sie auf OK. 2 Wählen Sie Papiersorte und Druckqualität aus: a Wählen Sie in der Softwareanwendung Ablage Drucken aus. b c Wählen Sie aus dem Popupmenü Drucker die Option Z700-P700 Series. Wählen Sie im Popupmenü in der oberen linken Ecke die Option Qualität und Druckmedien. Hinweis: Wählen Sie im Popupmenü Papiersorte die Option Normal aus, falls die Option Automatisch nicht ausgewählt ist. Weitere Informationen hierzu finden Sie unter Verwendung des Papiersortensensors auf Seite 15. d Wählen Sie unter Druckqualität die von Ihnen bevorzugte Druckqualität. Die Standardeinstellung ist Normal. Hinweis: Eine höhere Einstellung für die Druckqualität führt zu qualitativ besseren Dokumenten, jedoch verringert sich unter Umständen die Druckgeschwindigkeit. Schritt 3: Etiketten drucken Klicken Sie auf Drucken. Hinweis: Die Papierablage fasst bis zu 10 Blatt mit Etiketten. Wenn Sie mehr als 10 Blatt drucken möchten, entfernen Sie die ersten 10 Blatt und setzen Sie dann Ihren Druckauftrag fort. Drucken von Etiketten 31
32 Drucken von Handzetteln Durch das Drucken von Handzetteln können Sie Papier sparen. Unter Handzetteln versteht man, dass mehrere Seiten eines Dokuments auf ein einzelnes Blatt Papier gedruckt werden. Je nach Stärke des verwendeten Papiers können Sie bis zu 100 Blätter einlegen. Schritt 1: Legen Sie das Papier ein Wenn dem Papier Anweisungen beiliegen, lesen Sie sich diese aufmerksam durch. Legen Sie das Papier so ein, dass es vertikal an der rechten Seite der Papierstütze anliegt. Stellen Sie sicher, dass das Papier nicht bereits benutzt wurde oder beschädigt ist. Achten Sie darauf, dass die zu bedruckende Seite Ihnen zugewandt ist. Drücken Sie das Papier nicht mit Gewalt in den Drucker. Drucken von Handzetteln 32
33 Schieben Sie die Papierführung an die linke Kante des Papiers. Hinweis: Wenn Sie Papier im Papierformat US Letter verwenden, ist eine Anpassung der Papierführung in der Regel nicht erforderlich. Schritt 2: Passen Sie die Druckeinstellungen an Sie können Ihre Handzettel auf einer Seite oder auf beiden Seiten des Papiers drucken. 1 Wählen Sie Papierformat und -ausrichtung aus: a Klicken Sie in der Softwareanwendung auf Ablage Seiteneinstellung. b c d e f Wählen Sie aus dem Popupmenü Z700-P700 Series. Wählen Sie im Popupmenü Einstellungen die Option Papierformat. Wählen Sie im Popupmenü Papierformat ein Papierformat aus. Klicken Sie unter Ausrichtung auf das Symbol für Hochformat, Querformat oder für das umgekehrte Querformat. Klicken Sie auf OK. 2 Wählen Sie Druckqualität, Papiersorte und Seitenorientierung aus: a Wählen Sie in der Softwareanwendung Ablage Drucken aus. b c Wählen Sie aus dem Popupmenü Drucker die Option Z700-P700 Series. Wählen Sie im Popupmenü in der oberen linken Ecke die Option Qualität und Druckmedien. Hinweis: Wenn im Popupmenü Papiersorte die Option Automatisch nicht gewählt ist, wählen Sie eine Papiersorte für Ihr Dokument aus. Weitere Informationen hierzu finden Sie unter Verwendung des Papiersortensensors auf Seite 15. Drucken von Handzetteln 33
34 d Wählen Sie unter Druckqualität die von Ihnen bevorzugte Druckqualität. Die Standardeinstellung ist Normal. Hinweis: Eine höhere Einstellung für die Druckqualität führt zu qualitativ besseren Dokumenten, jedoch verringert sich unter Umständen die Druckgeschwindigkeit. e f g h Wählen Sie im Popupmenü in der oberen linken Ecke die Option Layout aus. Wählen Sie im Popupmenü Seiten pro Blatt die Anzahl der Seiten aus, die auf ein Blatt gedruckt werden sollen. Klicken Sie unter Seitenrahmen auf die Grafik, mit der die Anordnung dargestellt wird, in der Sie die Seiten auf das Blatt drucken möchten. Wählen Sie eine Option aus dem Popupmenü Rand, um einen Rand um jedes Bild zu drucken. Schritt 3: Drucken Sie die Handzettel Klicken Sie auf Drucken. Drucken auf Transferpapier Je nach Transferpapierstärke können bis zu 100 Blatt Transferpapier in den Drucker eingelegt werden. Versuchen Sie, das jeweilige Dokument vor dem Druck auf Transferpapier auf Normalpapier zu drucken. Dadurch vermeiden Sie, dass bei der Optimierung der Qualität des zu druckenden Bildes Transferpapier verschwendet wird. Wenn Sie mit dem Testausdruck zufrieden sind, legen Sie das Transferpapier in den Drucker ein. Hinweis: Beste Ergebnisse erzielen Sie, wenn Sie jeweils nur ein Transferpapier einlegen. Drucken auf Transferpapier 34
35 Schritt 1: Legen Sie das Transferpapier ein Wenn dem Transferpapier Anweisungen beiliegen, lesen Sie sich diese aufmerksam durch. Legen Sie das Transferpapier senkrecht und rechtsbündig in die Papierstütze ein. Stellen Sie sicher, dass das Transferpapier nicht bereits benutzt wurde oder beschädigt ist. Stellen Sie sicher, dass die zu bedruckende (leere) Seite Ihnen zugewandt ist. Drücken Sie das Transferpapier nicht mit Gewalt in den Drucker hinein. Schieben Sie die Papierführung an die linke Seite des Transferpapiers. Hinweis: Wenn Sie Transferpapier des Formats US Letter verwenden, muss die Papierführung eventuell nicht angepasst werden. Drucken auf Transferpapier 35
36 Schritt 2: Passen Sie die Druckeinstellungen an 1 Wählen Sie Papierformat und -ausrichtung aus: a Wählen Sie in der Softwareanwendung Ablage Seiteneinstellung aus. b c d e f Wählen Sie aus dem Popupmenü Z700-P700 Series. Wählen Sie im Popupmenü Einstellungen die Option Papierformat. Wählen Sie im Menü Papierformat ein Format aus. Klicken Sie unter Ausrichtung auf das Symbol für Hochformat, Querformat oder für das umgekehrte Querformat. Klicken Sie auf OK. 2 Wählen Sie Papiersorte und Druckqualität aus: a Wählen Sie in der Softwareanwendung Ablage Drucken aus. b c d Wählen Sie aus dem Popupmenü Drucker die Option Z700-P700 Series. Wählen Sie im Popupmenü in der oberen linken Ecke die Option Qualität und Druckmedien. Wählen Sie im Popupmenü Papiersorte Transferpapier aus. Hinweis: Die Auswahl Transferpapier führt dazu, dass das Bild automatisch spiegelbildlich gedruckt wird. Wählen Sie keinesfalls eine Option aus der Softwareanwendung, mit der das Bild gespiegelt wird. e Wählen Sie unter Druckqualität die gewünschte Druckqualität aus. Die Standardeinstellung ist Normal. Hinweis: Eine höhere Einstellung für die Druckqualität führt zu qualitativ besseren Dokumenten, jedoch verringert sich unter Umständen die Druckgeschwindigkeit. f Gehen Sie wie folgt vor, wenn die Softwareanwendung das Bild ebenfalls spiegelt: Wählen Sie im Popupmenü in der oberen linken Ecke die Option Erweitertes Layout aus. Stellen Sie sicher, dass die Option Spiegelbildlich nicht ausgewählt ist. Schritt 3: Transferpapier drucken Klicken Sie auf Drucken. Hinweis: Um ein Verwischen zu vermeiden, nehmen Sie beim Drucken jedes Transferpapier sofort aus dem Drucker und lassen Sie es vollständig trocknen, bevor Sie die Transferpapiere aufeinander legen. Drucken auf Transferpapier 36
37 Drucken auf Transparentfolien Je nach Folienstärke können bis zu 50 Transparentfolien in den Drucker eingelegt werden. Schritt 1: Legen Sie die Transparentfolien ein Verwenden Sie nur für Tintenstrahldrucker geeignete Transparentfolien. Wenn die Transparentfolien mit Trennblättern versehen sind, stellen Sie sicher, dass die Trennblätter vor dem Drucken von den Folien abgetrennt werden. Wenn den Transparentfolien Anweisungen beiliegen, lesen Sie sich diese aufmerksam durch. Legen Sie die Transparentfolien so ein, dass sie vertikal an der rechten Seite der Papierstütze anliegen. Stellen Sie sicher, dass die Transparentfolien nicht bereits benutzt wurden oder beschädigt sind. Stellen Sie sicher, dass die raue Seite (Druckseite) der Transparentfolien Ihnen zugewandt ist. Wenn sich auf den Transparentfolien ein abziehbarer Streifen befindet, stellen Sie sicher, dass der Streifen dem Drucker abgewandt und nach unten gerichtet ist. Drücken Sie die Transparentfolien nicht mit Gewalt in den Drucker. Drucken auf Transparentfolien 37
38 Schieben Sie die Papierführung an die linke Kante der Transparentfolien. Hinweis: Wenn Sie Transparentfolien im Papierformat US Letter verwenden, ist eine Anpassung der Papierführung in der Regel nicht erforderlich. Schritt 2: Passen Sie die Druckeinstellungen an 1 Wählen Sie Papierformat und -ausrichtung aus: a Klicken Sie in der Softwareanwendung auf Ablage Seiteneinstellung. b c d e f Wählen Sie aus dem Popupmenü Z700-P700 Series. Wählen Sie im Popupmenü Einstellungen die Option Papierformat. Wählen Sie im Popupmenü Papierformat ein Papierformat aus. Klicken Sie unter Ausrichtung auf das Symbol für Hochformat, Querformat oder für das umgekehrte Querformat. Klicken Sie auf OK. 2 Wählen Sie Papiersorte und Druckqualität aus: a Wählen Sie in der Softwareanwendung Ablage Drucken aus. b c Wählen Sie aus dem Popupmenü Drucker die Option Z700-P700 Series. Wählen Sie im Popupmenü in der linken oberen Ecke Qualität und Druckmedien aus. Hinweis: Wählen Sie im Popupmenü Papiersorte die Option Transparente Folie aus, falls die Option Automatisch nicht ausgewählt ist. Weitere Informationen hierzu finden Sie unter Verwendung des Papiersortensensors auf Seite 15. Drucken auf Transparentfolien 38
39 d Wählen Sie unter Druckqualität die von Ihnen bevorzugte Druckqualität. Die Standardeinstellung ist Normal. Hinweis: Eine höhere Einstellung für die Druckqualität führt zu qualitativ besseren Dokumenten, jedoch verringert sich unter Umständen die Druckgeschwindigkeit. Schritt 3: Drucken Sie die Transparentfolien Klicken Sie auf Drucken. Hinweis: Damit der Druck nicht verwischt, entfernen Sie jede Transparentfolie, sobald sie vom Drucker ausgegeben wird und lassen Sie sie dann vor dem Aufeinanderlegen trocknen. Transparentfolien benötigen bis zu 15 Minuten, um zu trocknen. Drucken von Dokumenten in umgekehrter Reihenfolge Schritt 1: Legen Sie das Papier ein Legen Sie das Papier so ein, dass es vertikal an der rechten Seite der Papierstütze liegt. Achten Sie darauf, dass die zu bedruckende Seite Ihnen zugewandt ist. Drücken Sie das Papier nicht mit Gewalt in den Drucker. Drucken von Dokumenten in umgekehrter Reihenfolge 39
40 Schieben Sie die Papierführung an die linke Kante des Papiers. Hinweis: Wenn Sie Papier im Papierformat US Letter verwenden, ist eine Anpassung der Papierführung in der Regel nicht erforderlich. Schritt 2: Passen Sie die Druckeinstellungen an 1 Wählen Sie Papierformat und -ausrichtung aus: a Klicken Sie in der Softwareanwendung auf Ablage Seiteneinstellung. b c d Wählen Sie im Popupmenü Papierformat das Papierformat für das Dokument aus. Klicken Sie unter Ausrichtung auf das Symbol für Hochformat, Querformat oder für das umgekehrte Querformat. Klicken Sie auf OK. 2 Wählen Sie eine Seitenausrichtung für Ihr Dokument: a Wählen Sie in der Softwareanwendung Ablage Drucken aus. b c d Wählen Sie aus dem Popupmenü Drucker Z700-P700 Series. Wählen Sie im Popupmenü in der oberen linken Ecke die Option Erweitertes Layout aus. Aktivieren Sie das Kontrollkästchen Letzte Seite zuerst drucken. Schritt 3: Drucken des Dokuments Klicken Sie auf Drucken. Hinweis: Die Papierablage fasst bis zu 50 Blatt Papier. Wenn Sie mehr als 50 Blatt drucken möchten, entfernen Sie die ersten 50 Blatt und setzen Sie dann Ihren Druckauftrag fort. Drucken von Dokumenten in umgekehrter Reihenfolge 40
41 3 Wartung Ersetzen der Tintenpatronen Der Z700-P700 Series verwendet die folgenden Patronen: Linker Druckschlitten: Nur Farbpatronen Rechter Druckschlitten: Schwarze oder Foto-Tintenpatronen (Foto) Hinweis: Sie können den Drucker mit einer Farb- oder einer schwarzen Tintenpatrone verwenden. Wenn Sie mit einer Fotopatrone drucken, muss eine Farbpatrone installiert sein. Informationen zur Bestellung von Zubehör finden Sie auf Seite 49. Verwendete Patronen entfernen 1 Stellen Sie sicher, dass die Betriebsleuchte leuchtet. 2 Öffnen Sie die vordere Abdeckung. Falls derzeit kein Druckauftrag vorliegt, wird der Druckschlitten in die Ladeposition gebracht. Wartung 41
42 3 Ziehen Sie die Patronen in Ihre Richtung, bis Sie ein schnappendes Geräusch hören. 4 Entfernen Sie die verwendeten Patronen. Bewahren Sie die Patronen in einem luftdichten Behälter auf oder entsorgen Sie sie ordnungsgemäß. Wenn Sie die Foto-Tintenpatrone herausnehmen, um sie gegen eine schwarze Tintenpatrone auszutauschen, legen Sie die Foto-Tintenpatrone in den mitgelieferten Aufbewahrungsbehälter. Ersetzen der Tintenpatronen 42
43 Patronen installieren 1 Wenn Sie neue Tintenpatronen einsetzen, entfernen Sie den Aufkleber und die transparente Klebefolie von der Rück- und Unterseite der Tintenpatronen. Warnung: Berühren Sie keinesfalls die goldfarbenen Kontaktflächen an der Rück- und Unterseite der Tintenpatronen. Versuchen Sie auch nicht, diese zu entfernen. 2 Setzen Sie die Farb-Tintenpatrone in den linken Schlitten ein. Setzen Sie die schwarze oder Foto-Tintenpatrone im rechten Schlitten ein. P/N 19, 20, 25 P/N 48, 50, 55, 90 (Foto) Hinweis: Um die Lebensdauer der Farb-Tintenpatrone zu verlängern und die Druckgeschwindigkeit zu verbessern, sollten Sie neben der Farb-Tintenpatrone eine Schwarz- oder Foto-Tintenpatrone einsetzen. Ersetzen der Tintenpatronen 43
44 3 Lassen Sie die Tintenpatronen einrasten. 4 Schließen Sie die vordere Abdeckung. Hinweis: Um einen Druckvorgang zu starten, muss die vordere Abdeckung geschlossen sein. Festlegen von Patroneneinstellungen in der Druckersoftware Vor dem Festlegen von Patroneneinstellungen in der Druckersoftware müssen die Tintenpatronen eingesetzt werden. Informationen hierzu finden Sie unter Patronen installieren auf Seite Öffnen Sie nach dem Einsetzen der Patronen das Druckerdienstprogramm durch Doppelklicken auf den Ordner Z700-P700 Series-Drucker auf dem Schreibtisch und doppelklicken Sie anschließend auf Z700-P700 Series Dienstprogramm. Außerdem können Sie das Z700-P700 Series-Dienstprogramm über die Option Druckerdienste im Dialogmenü Drucken aufrufen. 2 Klicken Sie auf der Registerkarte Tintenpatronen auf Patrone einsetzen/wechseln. Befolgen Sie die Anweisungen auf dem Bildschirm, um die Patronen einzusetzen. Festlegen von Patroneneinstellungen in der Druckersoftware 44
45 3 Klicken Sie auf Weiter. Das Dialogfenster zur Überprüfung der Patronen wird angezeigt. 4 Wählen Sie die Teilenummern der Patronen aus, die Sie einsetzen möchten. 5 Wählen Sie Ja, sie ist alt aus, wenn die Patrone bereits verwendet wurde und Nein, sie ist neu für den Fall, dass die Patrone vorher noch nie benutzt wurde. Hinweis: Falls eine alte Patrone fälschlicherweise als neue Patrone angegeben wird, stimmen die im Dienstprogramm angegebenen Tintenfüllstände nicht. 6 Klicken Sie auf OK. Passen Sie die Druckpatronen an Die Ausrichtung der Tintenpatronen wird normalerweise im Anschluss an das Einsetzen bzw. Austauschen einer Tintenpatrone durchgeführt. Die Ausrichtung der Tintenpatronen kann jedoch auch erforderlich sein, wenn einer der folgenden Fälle eintritt: Die Zeichen am linken Rand sind verschwommen oder versetzt. Vertikale, gerade Linien verlaufen wellenförmig. So richten Sie die Tintenpatronen aus: 1 Legen Sie Papier ein. 2 Öffnen Sie das Druckerdienstprogramm durch Doppelklicken auf den Ordner Z700-P700 Series-Drucker auf dem Schreibtisch und anschließendes Doppelklicken auf das Z700-P700 Series -Dienstprogramm. Außerdem können Sie das Z700-P700 Series-Dienstprogramm über die Option Druckerdienste im Dialogmenü Drucken aufrufen. 3 Klicken Sie auf der Registerkarte Patronen auf Patronen ausrichten. Das Dialogfeld Patronen ausrichten wird angezeigt. 4 Klicken Sie auf Fortfahren, um die Ausrichtungsseite zu drucken. 5 Klicken Sie im Dialogfeld Ausrichtungsstatus auf OK, wenn die automatische Ausrichtung erfolgreich war. Falls die automatische Ausrichtung nicht durchgeführt wurde, klicken Sie auf Ja, um eine manuelle Ausrichtungsseite zu drucken. 6 Suchen Sie die Nummer unter dem dunkelsten Pfeil für jede Ausrichtungskombination auf der gedruckten Ausrichtungsseite. Passen Sie die Druckpatronen an 45
46 7 Nehmen Sie auf dem Bildschirm die Pfeile im Dialogfenster für das Ausrichten der Druckköpfe zu Hilfe, um für jede Gruppe die Zahl auszuwählen, die dem dunkelsten Pfeil auf der gedruckten Seite entspricht. 8 Klicken Sie auf OK. Wenn die Testseite nicht gedruckt wird, finden Sie weitere Hinweise unter Die Ausrichtungsseite wird nicht gedruckt auf Seite 59. Verbessern der Druckqualität Wenn Sie mit der Druckqualität des Ausdrucks nicht zufrieden sind, stellen Sie zunächst Folgendes sicher: Verwenden Sie das richtige Papier für das Dokument. Verwenden Sie beispielsweise Fotopapier, wenn Sie ein Foto ausdrucken. Verwenden Sie Papier, das schwerer, strahlend weiß oder beschichtet ist. Wählen Sie eine höhere Druckqualität aus: 1 Wählen Sie in der Softwareanwendung Ablage Drucken aus. 2 Wählen Sie im Popupmenü in der oberen linken Ecke die Option Qualität und Druckmedien. 3 Klicken Sie auf Besser oder Beste. Wenn das Dokument trotzdem nicht die Druckqualität aufweist, die Sie erwarten, gehen Sie folgendermaßen vor: 1 Setzen Sie die Tintenpatronen erneut ein. a b c d e Entnehmen Sie die Tintenpatrone. Informationen hierzu finden Sie unter Verwendete Patronen entfernen auf Seite 41. Setzen Sie die Tintenpatronen ein. Informationen hierzu finden Sie unter Patronen installieren auf Seite 43. Druckpatronen ausrichten. Informationen hierzu finden Sie unter Passen Sie die Druckpatronen an auf Seite 45. Drucken Sie das Dokument erneut. Wenn sich die Druckqualität nicht verbessert hat, reinigen Sie die Patronendüsen. 2 Reinigen Sie die Düsen der Tintenpatronen. a b Legen Sie Papier ein. Öffnen Sie das Druckerdienstprogramm durch Doppelklicken auf den Ordner Z700-P700 Series-Drucker auf dem Schreibtisch und anschließendes Doppelklicken auf das Z700-P700 Series -Dienstprogramm. Außerdem können Sie das Z700-P700 Series- Dienstprogramm über die Option Druckerdienste im Dialogmenü Drucken aufrufen. Verbessern der Druckqualität 46
Z45 Color Jetprinter Online-Benutzerhandbuch für Mac OS X bis 10.1 Verwendung dieses Handbuchs...
 Z45 Color Jetprinter Online-Benutzerhandbuch für Mac OS X 10.0.3 bis 10.1 Handbuchs 2 Navigieren Klicken Sie auf die Kategorien im linken Bereich, um durch die Seiten zu navigieren. Klicken Sie auf den
Z45 Color Jetprinter Online-Benutzerhandbuch für Mac OS X 10.0.3 bis 10.1 Handbuchs 2 Navigieren Klicken Sie auf die Kategorien im linken Bereich, um durch die Seiten zu navigieren. Klicken Sie auf den
Z600 Serie Color Jetprinter
 Z600 Serie Color Jetprinter Benutzerhandbuch für Mac OS 9 Fehlersuche bei der Einrichtung Checkliste mit Lösungen zur Behebung allgemeiner Probleme bei der Einrichtung. Druckerübersicht Erläuterungen zu
Z600 Serie Color Jetprinter Benutzerhandbuch für Mac OS 9 Fehlersuche bei der Einrichtung Checkliste mit Lösungen zur Behebung allgemeiner Probleme bei der Einrichtung. Druckerübersicht Erläuterungen zu
Z25, Z35 Color Jetprinter TM
 Z25, Z35 Color Jetprinter TM Online-Benutzerhandbuch für Mac OS 8.6 bis 9.2 Handbuchs 2 Navigieren Klicken Sie auf die Kategorien im linken Bereich, um durch die Seiten zu navigieren. Klicken Sie auf den
Z25, Z35 Color Jetprinter TM Online-Benutzerhandbuch für Mac OS 8.6 bis 9.2 Handbuchs 2 Navigieren Klicken Sie auf die Kategorien im linken Bereich, um durch die Seiten zu navigieren. Klicken Sie auf den
Lenovo 3200 Series- Tintenstrahldrucker
 Lenovo 3200 Series- Tintenstrahldrucker Benutzerhandbuch für Windows Fehlersuche bei der Einrichtung Eine Checkliste mit Lösungen für allgemeine Einstellungsprobleme. Druckerübersicht Lernen Sie die Druckerteile
Lenovo 3200 Series- Tintenstrahldrucker Benutzerhandbuch für Windows Fehlersuche bei der Einrichtung Eine Checkliste mit Lösungen für allgemeine Einstellungsprobleme. Druckerübersicht Lernen Sie die Druckerteile
Z700 Series Color Jetprinter P700 Series Photo Jetprinter
 Z700 Series Color Jetprinter P700 Series Photo Jetprinter Benutzerhandbuch für Windows Fehlersuche bei der Einrichtung Eine Checkliste für Lösungen zu allgemeinen Problemen bei der Einrichtung. Druckerübersicht
Z700 Series Color Jetprinter P700 Series Photo Jetprinter Benutzerhandbuch für Windows Fehlersuche bei der Einrichtung Eine Checkliste für Lösungen zu allgemeinen Problemen bei der Einrichtung. Druckerübersicht
Hier starten. Ausrichten der Tintenpatronen ohne Computer
 Hier starten Ausrichten der Tintenpatronen ohne Computer Befolgen Sie für die Durchführung der Hardware-Installation unbedingt die Schritte auf dem Infoblatt mit Einrichtungsanweisungen. Führen Sie folgende
Hier starten Ausrichten der Tintenpatronen ohne Computer Befolgen Sie für die Durchführung der Hardware-Installation unbedingt die Schritte auf dem Infoblatt mit Einrichtungsanweisungen. Führen Sie folgende
Handbuch: Drucker, Option und Druckerstandkompatibilität. Laserdrucker
 Handbuch: Drucker, Option und Druckerstandkompatibilität Laserdrucker Januar 2012 www.lexmark.com Hinweis zur Ausgabe Januar 2012 Der folgende Abschnitt gilt nicht für Länder, in denen diese Bestimmungen
Handbuch: Drucker, Option und Druckerstandkompatibilität Laserdrucker Januar 2012 www.lexmark.com Hinweis zur Ausgabe Januar 2012 Der folgende Abschnitt gilt nicht für Länder, in denen diese Bestimmungen
Energiespar-Einstellungen
 Energiespar-Einstellungen Version 5,1 Benutzerhandbuch Juli 2016 www.lexmark.com Inhalt 2 Inhalt Änderungsverlauf... 3 Übersicht...4 Verwenden der Anwendung... 5 Verwenden des Sparmodus... 5 Verwalten
Energiespar-Einstellungen Version 5,1 Benutzerhandbuch Juli 2016 www.lexmark.com Inhalt 2 Inhalt Änderungsverlauf... 3 Übersicht...4 Verwenden der Anwendung... 5 Verwenden des Sparmodus... 5 Verwalten
Lexmark 5300 Series All-In-One. Benutzerhandbuch
 Lexmark 5300 Series All-In-One Benutzerhandbuch Mai 2007 www.lexmark.com Inhalt Sicherheitshinweise...5 Drucken...6 Erste Schritte...6 Durchführen von Druckaufgaben und zugehörigen Aufgaben...10 Verwalten
Lexmark 5300 Series All-In-One Benutzerhandbuch Mai 2007 www.lexmark.com Inhalt Sicherheitshinweise...5 Drucken...6 Erste Schritte...6 Durchführen von Druckaufgaben und zugehörigen Aufgaben...10 Verwalten
Kurzanleitung. Einlegen von Druckmedien. Einlegen von Druckmedien in die Universalzuführung. Verbinden von Fächern
 Kurzanleitung Einlegen von Druckmedien Einlegen von Druckmedien in die Universalzuführung 1 Öffnen Sie die Universalzuführung. 3 Biegen Sie das Papier vor dem Einlegen in beide Richtungen, fächern Sie
Kurzanleitung Einlegen von Druckmedien Einlegen von Druckmedien in die Universalzuführung 1 Öffnen Sie die Universalzuführung. 3 Biegen Sie das Papier vor dem Einlegen in beide Richtungen, fächern Sie
Lexmark 5400 Series All-In-One. Benutzerhandbuch
 Lexmark 5400 Series All-In-One Benutzerhandbuch Januar 2007 www.lexmark.com Inhalt Drucken...5 Erste Schritte...5 Durchführen von Druckaufgaben und zugehörigen Aufgaben...9 Verwalten von Druckaufträgen...16
Lexmark 5400 Series All-In-One Benutzerhandbuch Januar 2007 www.lexmark.com Inhalt Drucken...5 Erste Schritte...5 Durchführen von Druckaufgaben und zugehörigen Aufgaben...9 Verwalten von Druckaufträgen...16
Grundlegende Informationen zum Drucken
 Grundlegende Informationen zum Drucken Dieses Thema hat folgenden Inhalt: Einlegen von Papier in Fach 1 (MPT) für einseitiges Drucken auf Seite 2-9 Einlegen von Papier in die Fächer 2-5 für einseitiges
Grundlegende Informationen zum Drucken Dieses Thema hat folgenden Inhalt: Einlegen von Papier in Fach 1 (MPT) für einseitiges Drucken auf Seite 2-9 Einlegen von Papier in die Fächer 2-5 für einseitiges
Benutzerhandbuch. Z55 Color Jetprinter. Benutzerhandbuch. Dezember
 Benutzerhandbuch Z55 Color Jetprinter Benutzerhandbuch Dezember 2001 www.lexmark.com Sicherheitshinweise Verwenden Sie ausschließlich das im Lieferumfang dieses Produkts enthaltene Netzteil von Lexmark
Benutzerhandbuch Z55 Color Jetprinter Benutzerhandbuch Dezember 2001 www.lexmark.com Sicherheitshinweise Verwenden Sie ausschließlich das im Lieferumfang dieses Produkts enthaltene Netzteil von Lexmark
P700 Series Photo Jetprinter
 P700 Series Photo Jetprinter Fotohandbuch März 2003 www.lexmark.com Ausgabe: März 2003 Der folgende Abschnitt gilt nicht für diejenigen Länder, in denen die hier genannten Bedingungen nicht mit den jeweiligen
P700 Series Photo Jetprinter Fotohandbuch März 2003 www.lexmark.com Ausgabe: März 2003 Der folgende Abschnitt gilt nicht für diejenigen Länder, in denen die hier genannten Bedingungen nicht mit den jeweiligen
Shortcut Center. Version 5,1. Administratorhandbuch
 Shortcut Center Version 5,1 Administratorhandbuch August 2017 www.lexmark.com Inhalt 2 Inhalt Änderungsverlauf... 3 Übersicht...4 Konfigurieren der Druckereinstellungen...5 Zugriff auf den Embedded Web
Shortcut Center Version 5,1 Administratorhandbuch August 2017 www.lexmark.com Inhalt 2 Inhalt Änderungsverlauf... 3 Übersicht...4 Konfigurieren der Druckereinstellungen...5 Zugriff auf den Embedded Web
Lexmark X5400 Series All-In-One
 Lexmark X5400 Series All-In-One Benutzerhandbuch (Mac) 2006 www.lexmark.com Inhalt Sicherheitshinweise...5 Drucken...6 Erste Schritte...6 Durchführen von Druckaufgaben und zugehörigen Aufgaben...10 Verwalten
Lexmark X5400 Series All-In-One Benutzerhandbuch (Mac) 2006 www.lexmark.com Inhalt Sicherheitshinweise...5 Drucken...6 Erste Schritte...6 Durchführen von Druckaufgaben und zugehörigen Aufgaben...10 Verwalten
Z13 Color Jetprinter Z23 Color Jetprinter Z33 Color Jetprinter
 Z13 Color Jetprinter Z23 Color Jetprinter Z33 Color Jetprinter Die Einrichtung bis zum Druckvorgang Die Einrichtung bis zum Druckvorgang für Windows 98, Windows Me, Windows 2000, Windows XP, sowie Mac
Z13 Color Jetprinter Z23 Color Jetprinter Z33 Color Jetprinter Die Einrichtung bis zum Druckvorgang Die Einrichtung bis zum Druckvorgang für Windows 98, Windows Me, Windows 2000, Windows XP, sowie Mac
P-touch Editor starten
 P-touch Editor starten Version 0 GER Einführung Wichtiger Hinweis Der Inhalt dieses Dokuments sowie die Spezifikationen des Produkts können jederzeit ohne vorherige Ankündigung geändert werden. Brother
P-touch Editor starten Version 0 GER Einführung Wichtiger Hinweis Der Inhalt dieses Dokuments sowie die Spezifikationen des Produkts können jederzeit ohne vorherige Ankündigung geändert werden. Brother
Die Einrichtung bis. zum Druckvorgang. Z45 Color Jetprinter. Die Einrichtung bis zum Druckvorgang. Januar 2002. www.lexmark.com
 Die Einrichtung bis zum Druckvorgang Z45 Color Jetprinter Die Einrichtung bis zum Druckvorgang Januar 2002 www.lexmark.com Sicherheitshinweise Verwenden Sie ausschließlich das im Lieferumfang dieses Produkts
Die Einrichtung bis zum Druckvorgang Z45 Color Jetprinter Die Einrichtung bis zum Druckvorgang Januar 2002 www.lexmark.com Sicherheitshinweise Verwenden Sie ausschließlich das im Lieferumfang dieses Produkts
CES Auto-Anmeldung. Administratorhandbuch
 CES Auto-Anmeldung Administratorhandbuch August 2017 www.lexmark.com Inhalt 2 Inhalt Änderungsverlauf... 3 Übersicht...4 Informationen zur Anwendung...4 Checkliste Einsatzbereitschaft...5 Konfigurieren
CES Auto-Anmeldung Administratorhandbuch August 2017 www.lexmark.com Inhalt 2 Inhalt Änderungsverlauf... 3 Übersicht...4 Informationen zur Anwendung...4 Checkliste Einsatzbereitschaft...5 Konfigurieren
Was Sie bald kennen und können
 Präsentationen drucken 13 In den Lektionen dieses Kapitels dreht sich alles ums Drucken, denn hier hat PowerPoint viel zu bieten: Sie können Folien einfach, wie sie sind, auf Papier oder Folie drucken,
Präsentationen drucken 13 In den Lektionen dieses Kapitels dreht sich alles ums Drucken, denn hier hat PowerPoint viel zu bieten: Sie können Folien einfach, wie sie sind, auf Papier oder Folie drucken,
Druckmanagement. Version 1.1. Benutzerhandbuch
 Druckmanagement Version 1.1 Benutzerhandbuch Juli 2016 www.lexmark.com Inhalt 2 Inhalt Änderungsverlauf... 3 Übersicht...4 Verwenden der Anwendung... 5 Auf die Anwendung zugreifen... 5 Verwalten der Anwendung...
Druckmanagement Version 1.1 Benutzerhandbuch Juli 2016 www.lexmark.com Inhalt 2 Inhalt Änderungsverlauf... 3 Übersicht...4 Verwenden der Anwendung... 5 Auf die Anwendung zugreifen... 5 Verwalten der Anwendung...
Lexmark 350 Series. Benutzerhandbuch Lexmark International, Inc. Alle Rechte vorbehalten.
 Lexmark 350 Series Benutzerhandbuch 2006 Lexmark International, Inc. Alle Rechte vorbehalten. www.lexmark.com Inhalt Verwendung des Druckers...5 Einlegen von Papier...5 Verwenden unterstützter Papiersorten...5
Lexmark 350 Series Benutzerhandbuch 2006 Lexmark International, Inc. Alle Rechte vorbehalten. www.lexmark.com Inhalt Verwendung des Druckers...5 Einlegen von Papier...5 Verwenden unterstützter Papiersorten...5
Hier starten. Alle Klebebänder entfernen. Zubehörteile überprüfen
 HP Photosmart 2600/2700 series all-in-one User Guide Hier starten 1 Benutzer von USB-Kabeln: Schließen Sie das USB-Kabel erst bei der entsprechenden Anweisung in diesem Handbuch an, da die Software sonst
HP Photosmart 2600/2700 series all-in-one User Guide Hier starten 1 Benutzer von USB-Kabeln: Schließen Sie das USB-Kabel erst bei der entsprechenden Anweisung in diesem Handbuch an, da die Software sonst
Versenden eines Faxes. Verwenden des Bedienfelds
 Kurzanleitung Kopieren Erstellen von Kopien 1 Legen Sie ein Originaldokument in das ADZ-Fach oder auf das Scannerglas. Hinweise: Um zu vermeiden, dass ein Bild beschnitten wird, müssen das Format des Originaldokuments
Kurzanleitung Kopieren Erstellen von Kopien 1 Legen Sie ein Originaldokument in das ADZ-Fach oder auf das Scannerglas. Hinweise: Um zu vermeiden, dass ein Bild beschnitten wird, müssen das Format des Originaldokuments
Drucken einer Seite mit Menüeinstellungen
 Verwenden der Bedienerkonsole 1 Drucken einer Seite mit Menüeinstellungen Sie können jederzeit eine Liste der aktuellen benutzerdefinierten Einstellungen ausdrucken. Hinweis: Bevor Sie die Seite mit den
Verwenden der Bedienerkonsole 1 Drucken einer Seite mit Menüeinstellungen Sie können jederzeit eine Liste der aktuellen benutzerdefinierten Einstellungen ausdrucken. Hinweis: Bevor Sie die Seite mit den
Lösen von Druckerproblemen. Druckprobleme. Druckqualität. Papierzufuhr. Drucken. Druckmedien. Verbrauchsmaterial. Problemlösung.
 Manche Druckerprobleme sind einfach zu beheben. Wenn Ihr Drucker nicht reagiert, sollten Sie zuerst folgendes überprüfen: Ist der Drucker eingeschaltet? Ist das Netzkabel eingesteckt? Funktionieren andere,
Manche Druckerprobleme sind einfach zu beheben. Wenn Ihr Drucker nicht reagiert, sollten Sie zuerst folgendes überprüfen: Ist der Drucker eingeschaltet? Ist das Netzkabel eingesteckt? Funktionieren andere,
Spezialpapier. Bedrucken von Hochglanzpapier. Richtlinien. Farblaserdrucker Phaser 7750
 Spezialpapier Dieses Thema hat folgenden Inhalt: Bedrucken von Hochglanzpapier auf Seite 2-63 Bedrucken von digitalem Fotopapier auf Seite 2-68 Bedrucken von Postkarten und Faltbroschüren auf Seite 2-70
Spezialpapier Dieses Thema hat folgenden Inhalt: Bedrucken von Hochglanzpapier auf Seite 2-63 Bedrucken von digitalem Fotopapier auf Seite 2-68 Bedrucken von Postkarten und Faltbroschüren auf Seite 2-70
STARTEN SIE HIER. Möchten Sie den Drucker mit einem drahtlosen Netzwerk verbinden? Drahtlos USB Verkabelt
 STARTEN SIE HIER Falls Sie eine dieser Fragen mit Ja beantworten, wechseln Sie zum angegebenen Abschnitt, um Anweisungen zur Installation und zum Herstellen der Verbindung zu erhalten. Möchten Sie den
STARTEN SIE HIER Falls Sie eine dieser Fragen mit Ja beantworten, wechseln Sie zum angegebenen Abschnitt, um Anweisungen zur Installation und zum Herstellen der Verbindung zu erhalten. Möchten Sie den
Allgemeine Hinweise. Ausgabe: Juni 2000
 Allgemeine Hinweise Ausgabe: Juni 2000 Der folgende Abschnitt gilt nicht für diejenigen Länder, in denen die genannten Bedingungen nicht mit den örtlichen Gesetzen in Einklang stehen: LEXMARK INTERNATIONAL,
Allgemeine Hinweise Ausgabe: Juni 2000 Der folgende Abschnitt gilt nicht für diejenigen Länder, in denen die genannten Bedingungen nicht mit den örtlichen Gesetzen in Einklang stehen: LEXMARK INTERNATIONAL,
Spezialdruck. Automatischer Duplexdruck. Richtlinien für automatischen Duplexdruck. Bindungseinstellungen. Phaser 4400 Laserdrucker
 Phaser 4400 Laserdrucker Spezialdruck Dieses Kapitel behandelt folgende Themen: Automatischer Duplexdruck siehe Seite 16. Manueller Duplexdruck siehe Seite 19. Transparentfolien siehe Seite 25. Umschläge
Phaser 4400 Laserdrucker Spezialdruck Dieses Kapitel behandelt folgende Themen: Automatischer Duplexdruck siehe Seite 16. Manueller Duplexdruck siehe Seite 19. Transparentfolien siehe Seite 25. Umschläge
IDP Ink Document Printer
 IDP Ink Document Printer Optionales Papierfach für 250 Blatt Normalpapier Bedienungsanleitung KOMDRUCK Systeme GmbH Benzstrasse 2a. 64646 Heppenheim Tel.: +49 (0) 62 52-79 00 0 Fax: +49 (0) 62 52-79 00
IDP Ink Document Printer Optionales Papierfach für 250 Blatt Normalpapier Bedienungsanleitung KOMDRUCK Systeme GmbH Benzstrasse 2a. 64646 Heppenheim Tel.: +49 (0) 62 52-79 00 0 Fax: +49 (0) 62 52-79 00
Lexmark Multifunktionsdrucker
 Lexmark Multifunktionsdrucker Erweiterter Ziffernblock-Modus Januar 2009 www.lexmark.com Lexmark und Lexmark mit dem Diamantlogo sind Marken von Lexmark International, Inc. Sie sind in den Vereinigten
Lexmark Multifunktionsdrucker Erweiterter Ziffernblock-Modus Januar 2009 www.lexmark.com Lexmark und Lexmark mit dem Diamantlogo sind Marken von Lexmark International, Inc. Sie sind in den Vereinigten
Erste Schritte mit Ihrer neuen Silhouette Curio
 Erste Schritte mit Ihrer neuen Silhouette Curio Nehmen Sie als erstes das Zubehör aus dem Karton Nehmen Sie die Curio aus dem geliefertem Karton Bitte beachten Sie, dass das Netzteil erst nach dem herausnehmen
Erste Schritte mit Ihrer neuen Silhouette Curio Nehmen Sie als erstes das Zubehör aus dem Karton Nehmen Sie die Curio aus dem geliefertem Karton Bitte beachten Sie, dass das Netzteil erst nach dem herausnehmen
Drucken. Was bringt Ihnen dieses Kapitel? PowerPoint 2002 ISBN
 PowerPoint 2002 ISBN 3-8272-6193-7 8 Drucken Was bringt Ihnen dieses Kapitel? Bislang haben wir uns in diesem Buch nur mit dem Erstellen von Präsentationen befasst. Jetzt kommen die einzelnen Ausgabemöglichkeiten
PowerPoint 2002 ISBN 3-8272-6193-7 8 Drucken Was bringt Ihnen dieses Kapitel? Bislang haben wir uns in diesem Buch nur mit dem Erstellen von Präsentationen befasst. Jetzt kommen die einzelnen Ausgabemöglichkeiten
Scannen an Festplatte. Administratorhandbuch
 Scannen an Festplatte Administratorhandbuch August 2017 www.lexmark.com Inhalt 2 Inhalt Änderungsverlauf... 3 Übersicht...4 Checkliste Einsatzbereitschaft...5 Konfigurieren der Anwendungen... 6 Zugriff
Scannen an Festplatte Administratorhandbuch August 2017 www.lexmark.com Inhalt 2 Inhalt Änderungsverlauf... 3 Übersicht...4 Checkliste Einsatzbereitschaft...5 Konfigurieren der Anwendungen... 6 Zugriff
Lexmark 1500 Series. Benutzerhandbuch
 Lexmark 1500 Series Benutzerhandbuch Juni 2007 www.lexmark.com Inhalt Sicherheitshinweise...5 Vernetzung des Druckers...6 Allgemeine Vernetzung...6 Drahtlosnetzwerk...9 Erweiterte Drahtloseinrichtung...15
Lexmark 1500 Series Benutzerhandbuch Juni 2007 www.lexmark.com Inhalt Sicherheitshinweise...5 Vernetzung des Druckers...6 Allgemeine Vernetzung...6 Drahtlosnetzwerk...9 Erweiterte Drahtloseinrichtung...15
Hinweise zur Ausgabe. Ausgabe Februar 2001. Color Jetprinter
 Ausgabe Februar 2001 Hinweise zur Ausgabe Der folgende Abschnitt gilt nicht für diejenigen Länder, in denen die hier genannten Bedingungen nicht mit den örtlichen Gesetzen in Einklang stehen: LEXMARK INTERNATIONAL,
Ausgabe Februar 2001 Hinweise zur Ausgabe Der folgende Abschnitt gilt nicht für diejenigen Länder, in denen die hier genannten Bedingungen nicht mit den örtlichen Gesetzen in Einklang stehen: LEXMARK INTERNATIONAL,
Z25, Z35 Color Jetprinter
 Z25, Z35 Color Jetprinter Die Einrichtung bis zum Druckvorgang Die Einrichtung bis zum Druckvorgang für Windows 98, Windows Me, Windows 2000, Windows XP, Mac OS 8.6 bis 9.2 und Mac OS X Version 10.0.3
Z25, Z35 Color Jetprinter Die Einrichtung bis zum Druckvorgang Die Einrichtung bis zum Druckvorgang für Windows 98, Windows Me, Windows 2000, Windows XP, Mac OS 8.6 bis 9.2 und Mac OS X Version 10.0.3
Google Drive Drucken. Administratorhandbuch
 Google Drive Drucken Administratorhandbuch November 2016 www.lexmark.com Inhalt 2 Inhalt Übersicht...3 Konfigurieren der Anwendung... 4 Registrieren eines Google-Kontos... 4 Zugriff auf die Konfigurationsseite
Google Drive Drucken Administratorhandbuch November 2016 www.lexmark.com Inhalt 2 Inhalt Übersicht...3 Konfigurieren der Anwendung... 4 Registrieren eines Google-Kontos... 4 Zugriff auf die Konfigurationsseite
Lexmark 1300 Series. Benutzerhandbuch
 Lexmark 1300 Series Benutzerhandbuch Dezember 2006 www.lexmark.com Lexmark und Lexmark mit dem Diamantlogo sind Marken von Lexmark International, Inc. Sie sind in den Vereinigten Staaten und/oder in anderen
Lexmark 1300 Series Benutzerhandbuch Dezember 2006 www.lexmark.com Lexmark und Lexmark mit dem Diamantlogo sind Marken von Lexmark International, Inc. Sie sind in den Vereinigten Staaten und/oder in anderen
Ihr Benutzerhandbuch EPSON ACULASER C4200
 Lesen Sie die Empfehlungen in der Anleitung, dem technischen Handbuch oder der Installationsanleitung für EPSON ACULASER C4200. Hier finden Sie die Antworten auf alle Ihre Fragen über die in der Bedienungsanleitung
Lesen Sie die Empfehlungen in der Anleitung, dem technischen Handbuch oder der Installationsanleitung für EPSON ACULASER C4200. Hier finden Sie die Antworten auf alle Ihre Fragen über die in der Bedienungsanleitung
100 Blatt Papier mit Papiergewicht 75 g/m 2 10 Briefumschläge 75 Folien. Breite 69,85 mm bis 229 mm. Länge 127 mm bis 355,6 mm
 In die Universalzuführung können verschiedene Papierformate und Papiersorten, z. B. Folien, Postkarten, Briefkarten und Briefumschläge, eingelegt werden. Sie eignet sich für das einseitige Bedrucken von
In die Universalzuführung können verschiedene Papierformate und Papiersorten, z. B. Folien, Postkarten, Briefkarten und Briefumschläge, eingelegt werden. Sie eignet sich für das einseitige Bedrucken von
Einlegen von Druckmedien
 In den folgenden Tabellen wird erläutert, welche Art von Sie verwenden können, wie viele Blätter jeweils eingelegt werden dürfen und wohin die Druckseite im Fach beziehungsweise in der Zuführung zeigen
In den folgenden Tabellen wird erläutert, welche Art von Sie verwenden können, wie viele Blätter jeweils eingelegt werden dürfen und wohin die Druckseite im Fach beziehungsweise in der Zuführung zeigen
Installation des Thermotransferdruckers MG2 bei Windows XP (SP2)
 Deutsch 07 I 062 D Installation des Thermotransferdruckers MG2 bei Windows XP (SP2) Legen Sie die CD in den Computer ein. Warte Sie ein paar Sekunden, die Installation startet automatisch. Den Drucker
Deutsch 07 I 062 D Installation des Thermotransferdruckers MG2 bei Windows XP (SP2) Legen Sie die CD in den Computer ein. Warte Sie ein paar Sekunden, die Installation startet automatisch. Den Drucker
Color Jetprinter. Benutzerhandbuch für Windows 95, Windows 98, Mac OS 8.6 und Mac OS 9
 Lexmark Z22/Z32 Color Jetprinter Benutzerhandbuch für Windows 95, Windows 98, Mac OS 8.6 und Mac OS 9 Ausgabe: April 2000 Der folgende Abschnitt gilt nicht für diejenigen Länder, in denen die genannten
Lexmark Z22/Z32 Color Jetprinter Benutzerhandbuch für Windows 95, Windows 98, Mac OS 8.6 und Mac OS 9 Ausgabe: April 2000 Der folgende Abschnitt gilt nicht für diejenigen Länder, in denen die genannten
Hier starten. Transportkarton und Klebeband entfernen. Zubehörteile überprüfen
 HP Photosmart 2600/2700 series all-in-one User Guide Hier starten 1 Wichtig: Schließen Sie das USB-Kabel erst in Schritt 16 an; andernfalls wird die Software unter Umständen nicht korrekt installiert.
HP Photosmart 2600/2700 series all-in-one User Guide Hier starten 1 Wichtig: Schließen Sie das USB-Kabel erst in Schritt 16 an; andernfalls wird die Software unter Umständen nicht korrekt installiert.
Kapazität. Papierformate. Einlegen von Papier in die Universalzuführung. Drucken. Papierhandhabung. Wartung. Problemlösung. Verwaltung.
 In die Universalzuführung können verschiedene Papierformate und Papiersorten, z. B. Folien, Postkarten, Briefkarten und Briefumschläge, eingelegt werden. Sie eignet sich für das einseitige Bedrucken von
In die Universalzuführung können verschiedene Papierformate und Papiersorten, z. B. Folien, Postkarten, Briefkarten und Briefumschläge, eingelegt werden. Sie eignet sich für das einseitige Bedrucken von
Grundlegende Informationen zum Drucken
 Grundlegende Informationen zum Drucken Dieses Thema hat folgenden Inhalt: Einlegen von Papier in Fach 1 (Mehrzweckfach) auf Seite 2-13 Einlegen von Papier in die Fächer 2-5 auf Seite 2-18 Verwenden des
Grundlegende Informationen zum Drucken Dieses Thema hat folgenden Inhalt: Einlegen von Papier in Fach 1 (Mehrzweckfach) auf Seite 2-13 Einlegen von Papier in die Fächer 2-5 auf Seite 2-18 Verwenden des
Ausgabe. Ausgabe: April 2000
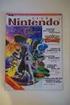 Ausgabe Ausgabe: April 2000 Der folgende Abschnitt gilt nicht für diejenigen Länder, in denen die genannten Bedingungen nicht mit den örtlichen Gesetzen in Einklang stehen: LEXMARK INTERNATIONAL, INC.
Ausgabe Ausgabe: April 2000 Der folgende Abschnitt gilt nicht für diejenigen Länder, in denen die genannten Bedingungen nicht mit den örtlichen Gesetzen in Einklang stehen: LEXMARK INTERNATIONAL, INC.
Laser- Multifunktionsd rucker
 Laser- Multifunktionsd rucker Kurzanleitung Kopieren Erstellen einer Schnellkopie 3 Drücken Sie an der Bedienerkonsole des Druckers auf. 4 Wenn Sie das Dokument auf das Scannerglas gelegt haben, berühren
Laser- Multifunktionsd rucker Kurzanleitung Kopieren Erstellen einer Schnellkopie 3 Drücken Sie an der Bedienerkonsole des Druckers auf. 4 Wenn Sie das Dokument auf das Scannerglas gelegt haben, berühren
HP Officejet Pro K550 Druckerserie. Kurzübersicht Druckkopfwartung
 HP Officejet Pro K550 Druckerserie Kurzübersicht Druckkopfwartung Wartung der Druckköpfe Wenn Zeichen unvollständig gedruckt werden oder Punkte bzw. Linien auf den Ausdrucken fehlen, kann dies auf verstopfte
HP Officejet Pro K550 Druckerserie Kurzübersicht Druckkopfwartung Wartung der Druckköpfe Wenn Zeichen unvollständig gedruckt werden oder Punkte bzw. Linien auf den Ausdrucken fehlen, kann dies auf verstopfte
Einführung. Übersicht über den Drucker 1. Drucken. Arbeiten mit Farben. Papierhandhabung. Wartung. Problemlösung. Verwaltung.
 Einführung Papieranschlag Vordere Klappe 250-Blatt- Standardfach Bedienerkonsole Übersicht über den Drucker 1 Papierablage und obere Klappe Entriegelung Zusätzliches 500-Blatt-Fach Optionale Duplexeinheit
Einführung Papieranschlag Vordere Klappe 250-Blatt- Standardfach Bedienerkonsole Übersicht über den Drucker 1 Papierablage und obere Klappe Entriegelung Zusätzliches 500-Blatt-Fach Optionale Duplexeinheit
Spezialdruck. Automatischer Duplexdruck. Farblaserdrucker Phaser Dieses Kapitel behandelt folgende Themen:
 Farblaserdrucker Phaser 6200 Spezialdruck Dieses Kapitel behandelt folgende Themen: Automatischer Duplexdruck - siehe Seite 10. Manueller Duplexdruck - siehe Seite 12. Transparentfolien - siehe Seite 15.
Farblaserdrucker Phaser 6200 Spezialdruck Dieses Kapitel behandelt folgende Themen: Automatischer Duplexdruck - siehe Seite 10. Manueller Duplexdruck - siehe Seite 12. Transparentfolien - siehe Seite 15.
Unterstützte Papierformate, -sorten, -gewichte und -kapazitäten
 Seite 1 von 5 Druckmedienanleitung Der Drucker unterstützt die folgenden Papier- und Spezialdruckmedienformate. Es können individuelle Formate bis zu den für die Einstellung "Universal" definierten Maximalabmessungen
Seite 1 von 5 Druckmedienanleitung Der Drucker unterstützt die folgenden Papier- und Spezialdruckmedienformate. Es können individuelle Formate bis zu den für die Einstellung "Universal" definierten Maximalabmessungen
Aufkleber, Karteikarten und Grußkarten
 Dieses Thema hat folgenden Inhalt: Richtlinien auf Seite 2-35 Drucken von Karteikarten aus Fach 1 auf Seite 2-36 Drucken von Aufklebern aus den Fächern 1-4 auf Seite 2-38 Die Xerox Aufkleber können von
Dieses Thema hat folgenden Inhalt: Richtlinien auf Seite 2-35 Drucken von Karteikarten aus Fach 1 auf Seite 2-36 Drucken von Aufklebern aus den Fächern 1-4 auf Seite 2-38 Die Xerox Aufkleber können von
LASERJET PRO 200 COLOR MFP. Kurzübersicht M276
 LASERJET PRO 200 COLOR MFP Kurzübersicht M276 Optimieren der Kopierqualität Die folgenden Einstellungen für die Kopierqualität sind verfügbar: Autom. Auswahl: Verwenden Sie diese Einstellung, wenn die
LASERJET PRO 200 COLOR MFP Kurzübersicht M276 Optimieren der Kopierqualität Die folgenden Einstellungen für die Kopierqualität sind verfügbar: Autom. Auswahl: Verwenden Sie diese Einstellung, wenn die
Externe Speicher- und Erweiterungskarten Benutzerhandbuch
 Externe Speicher- und Erweiterungskarten Benutzerhandbuch Copyright 2007 Hewlett-Packard Development Company, L.P. Das SD Logo ist eine Marke ihres Inhabers. Java ist eine Marke von Sun Microsystems, Inc.
Externe Speicher- und Erweiterungskarten Benutzerhandbuch Copyright 2007 Hewlett-Packard Development Company, L.P. Das SD Logo ist eine Marke ihres Inhabers. Java ist eine Marke von Sun Microsystems, Inc.
Einlegen von Papier in die Universalzuführung
 In die Universalzuführung können verschiedene Papierformate und -sorten eingelegt werden, wie beispielsweise Folien und Briefumschläge. Dies ist hilfreich, wenn Sie Druckaufträge mit nur einer Seite auf
In die Universalzuführung können verschiedene Papierformate und -sorten eingelegt werden, wie beispielsweise Folien und Briefumschläge. Dies ist hilfreich, wenn Sie Druckaufträge mit nur einer Seite auf
Printer Driver. In dieser Anleitung wird die Installation des Druckertreibers für Windows Vista und Windows XP beschrieben.
 4-153-310-32(1) Printer Driver Installationsanleitung In dieser Anleitung wird die Installation des Druckertreibers für Windows Vista und Windows XP beschrieben. Vor der Verwendung der Software Lesen Sie
4-153-310-32(1) Printer Driver Installationsanleitung In dieser Anleitung wird die Installation des Druckertreibers für Windows Vista und Windows XP beschrieben. Vor der Verwendung der Software Lesen Sie
Anleitung zum Kopieren
 Seite 1 von 5 Anleitung zum Kopieren Erstellen einer Schnellkopie 1 Legen Sie das Originaldokument mit der bedruckten Seite nach oben und der kurzen Kante zuerst in die automatische Dokumentzuführung (ADZ)
Seite 1 von 5 Anleitung zum Kopieren Erstellen einer Schnellkopie 1 Legen Sie das Originaldokument mit der bedruckten Seite nach oben und der kurzen Kante zuerst in die automatische Dokumentzuführung (ADZ)
Toolbox zum ifp12 unter Windows 7
 Toolbox zum ifp12 unter Windows 7 Die Toolbox dient dazu, Einstellungen am Drucker vorzunehmen und die Sonderfunktionen zu nutzen. Sie kann unabhängig vom Treiber gestartet werden. Sie können den aktuellen
Toolbox zum ifp12 unter Windows 7 Die Toolbox dient dazu, Einstellungen am Drucker vorzunehmen und die Sonderfunktionen zu nutzen. Sie kann unabhängig vom Treiber gestartet werden. Sie können den aktuellen
Einstellen der Druckoptionen
 Einstellen der Druckoptionen Dieses Thema hat folgenden Inhalt: Festlegen der Druckoptionen auf Seite 2-33 Auswählen der Druckqualitätsmodi auf Seite 2-36 Drucken in Schwarzweiß auf Seite 2-37 Festlegen
Einstellen der Druckoptionen Dieses Thema hat folgenden Inhalt: Festlegen der Druckoptionen auf Seite 2-33 Auswählen der Druckqualitätsmodi auf Seite 2-36 Drucken in Schwarzweiß auf Seite 2-37 Festlegen
Lexmark Z51. Color Jetprinter. Benutzerhandbuch für Windows 95, 98, 3.1 und 3.11
 Lexmark Z51 Color Jetprinter Benutzerhandbuch für Windows 95, 98, 3.1 und 3.11 Erste Ausgabe (Oktober 1998) Der folgende Abschnitt gilt nicht für diejenigen Länder, in denen die hier genannten Bedingungen
Lexmark Z51 Color Jetprinter Benutzerhandbuch für Windows 95, 98, 3.1 und 3.11 Erste Ausgabe (Oktober 1998) Der folgende Abschnitt gilt nicht für diejenigen Länder, in denen die hier genannten Bedingungen
6300 Series All-In-One
 6300 Series All-In-One Benutzerhandbuch May 2005 www.lexmark.com Lexmark und Lexmark mit dem Diamantlogo sind Marken von Lexmark International, Inc. Sie sind in den USA und/oder in anderen Ländern registriert.
6300 Series All-In-One Benutzerhandbuch May 2005 www.lexmark.com Lexmark und Lexmark mit dem Diamantlogo sind Marken von Lexmark International, Inc. Sie sind in den USA und/oder in anderen Ländern registriert.
Dieses Thema hat folgenden Inhalt: Bedrucken von hochauflösendem Fotopapier auf Seite 2-41 Bedrucken von wetterfestem Papier auf Seite 2-49
 Spezialpapier Dieses Thema hat folgenden Inhalt: Bedrucken von hochauflösendem Fotopapier auf Seite 2-41 Bedrucken von wetterfestem Papier auf Seite 2-49 Bedrucken von hochauflösendem Fotopapier Das professionelle
Spezialpapier Dieses Thema hat folgenden Inhalt: Bedrucken von hochauflösendem Fotopapier auf Seite 2-41 Bedrucken von wetterfestem Papier auf Seite 2-49 Bedrucken von hochauflösendem Fotopapier Das professionelle
Z65p Photo Jetprinter
 Z65p Photo Jetprinter Fotohandbuch Oktober 2002 www.lexmark.com Sicherheitshinweise Verwenden Sie ausschließlich das im Lieferumfang dieses Produkts enthaltene Netzteil oder ein vom Hersteller genehmigtes
Z65p Photo Jetprinter Fotohandbuch Oktober 2002 www.lexmark.com Sicherheitshinweise Verwenden Sie ausschließlich das im Lieferumfang dieses Produkts enthaltene Netzteil oder ein vom Hersteller genehmigtes
Die Kontrolleuchten der Bedienerkonsole
 haben je nach Signalfolge unterschiedliche Bedeutungen. Je nachdem, ob die Kontrolleuchten nicht leuchten, leuchten und/oder blinken, zeigen sie verschiedene Druckerzustände an, beispielsweise den Druckerstatus,
haben je nach Signalfolge unterschiedliche Bedeutungen. Je nachdem, ob die Kontrolleuchten nicht leuchten, leuchten und/oder blinken, zeigen sie verschiedene Druckerzustände an, beispielsweise den Druckerstatus,
7 DOKUMENTEE FORMATIEREN
 7 DOKUMENTEE FORMATIEREN Sie können grundlegende Einstellungen von Dokumenten wie die Seitenausrichtung oder die Papiergröße bearbeiten und so Ihren Bedürfnissen anpassen. Die Befehle dazu finden Sie unter
7 DOKUMENTEE FORMATIEREN Sie können grundlegende Einstellungen von Dokumenten wie die Seitenausrichtung oder die Papiergröße bearbeiten und so Ihren Bedürfnissen anpassen. Die Befehle dazu finden Sie unter
Installationsanleitung Primera LX400
 Installationsanleitung Primera LX400 Inhalt 1. Installation an USB-Schnittstelle 2. Installation unter Windows 7 3. Drucker an Pharmtaxe anpassen 4. Netzwerkinstallation 5. Drucker aktivieren 6. Netzwerkprobleme
Installationsanleitung Primera LX400 Inhalt 1. Installation an USB-Schnittstelle 2. Installation unter Windows 7 3. Drucker an Pharmtaxe anpassen 4. Netzwerkinstallation 5. Drucker aktivieren 6. Netzwerkprobleme
Kurzbedienungsanleitung Druckertreiber bizhub C3350/C3850
 2 Inhaltsverzeichnis 1. My Tab (individuelle Druckeinstellungen) 2. Anpassung der Druckausgabe an das Papierformat 3. Duplexdruck 4. Drucken mehrerer Seiten auf einem Blatt (N auf 1) 5. Sortieren 6. Deckblattmodus
2 Inhaltsverzeichnis 1. My Tab (individuelle Druckeinstellungen) 2. Anpassung der Druckausgabe an das Papierformat 3. Duplexdruck 4. Drucken mehrerer Seiten auf einem Blatt (N auf 1) 5. Sortieren 6. Deckblattmodus
HP PSC 2100 All-in-One-Gerät - Quick Check
 HP PSC 2100 All-in-One-Gerät - Quick Check Abschnitt A: Kann das Gerät gestartet werden? Abschnitt B: Kann mit dem Gerät gedruckt werden? Abschnitt C: Wird Papier aus dem Zufuhrfach eingezogen? Abschnitt
HP PSC 2100 All-in-One-Gerät - Quick Check Abschnitt A: Kann das Gerät gestartet werden? Abschnitt B: Kann mit dem Gerät gedruckt werden? Abschnitt C: Wird Papier aus dem Zufuhrfach eingezogen? Abschnitt
Verwenden der Bedienerkonsole
 In diesem Abschnitt finden Sie Informationen zur Bedienerkonsole, zum Ändern von Druckereinstellungen und zu den Menüs der Bedienerkonsole. Sie können die meisten Druckereinstellungen in der Software-Anwendung
In diesem Abschnitt finden Sie Informationen zur Bedienerkonsole, zum Ändern von Druckereinstellungen und zu den Menüs der Bedienerkonsole. Sie können die meisten Druckereinstellungen in der Software-Anwendung
2600 Series Benutzerhandbuch
 2600 Series Benutzerhandbuch 2008 www.lexmark.com Inhalt Sicherheitshinweise...7 Einführung...8 Suchen von Informationen über den Drucker...8 Einrichten des Druckers...10 Umgehen von Sicherheitsmeldungen
2600 Series Benutzerhandbuch 2008 www.lexmark.com Inhalt Sicherheitshinweise...7 Einführung...8 Suchen von Informationen über den Drucker...8 Einrichten des Druckers...10 Umgehen von Sicherheitsmeldungen
Lexmark 7500 Series All-In-One. Benutzerhandbuch
 Lexmark 7500 Series All-In-One Benutzerhandbuch Mai 2007 www.lexmark.com Inhalt Sicherheitshinweise...5 Vernetzung des Druckers...6 Allgemeine Vernetzung...6 Drahtlosnetzwerk...9 Erweiterte Drahtloseinrichtung...15
Lexmark 7500 Series All-In-One Benutzerhandbuch Mai 2007 www.lexmark.com Inhalt Sicherheitshinweise...5 Vernetzung des Druckers...6 Allgemeine Vernetzung...6 Drahtlosnetzwerk...9 Erweiterte Drahtloseinrichtung...15
Installationsanleitung Primera LX500
 Installationsanleitung Primera LX500 Inhalt 1. Installation an USB-Schnittstelle 2. Drucker an Pharmtaxe anpassen 3. Tintenpatrone installieren und Druckkopf ausrichten 4. Drucker aktivieren Hinweise zur
Installationsanleitung Primera LX500 Inhalt 1. Installation an USB-Schnittstelle 2. Drucker an Pharmtaxe anpassen 3. Tintenpatrone installieren und Druckkopf ausrichten 4. Drucker aktivieren Hinweise zur
Externe Speicher- und Erweiterungskarten
 Externe Speicher- und Erweiterungskarten Benutzerhandbuch Copyright 2007 Hewlett-Packard Development Company, L.P. Das SD Logo ist eine Marke ihres Inhabers. Java ist eine Marke von Sun Microsystems, Inc.
Externe Speicher- und Erweiterungskarten Benutzerhandbuch Copyright 2007 Hewlett-Packard Development Company, L.P. Das SD Logo ist eine Marke ihres Inhabers. Java ist eine Marke von Sun Microsystems, Inc.
2500 Series All-In-One
 2500 Series All-In-One Benutzerhandbuch Dezember 2006 www.lexmark.com Lexmark und Lexmark mit dem Diamantlogo sind Marken von Lexmark International, Inc. Sie sind in den Vereinigten Staaten und/oder in
2500 Series All-In-One Benutzerhandbuch Dezember 2006 www.lexmark.com Lexmark und Lexmark mit dem Diamantlogo sind Marken von Lexmark International, Inc. Sie sind in den Vereinigten Staaten und/oder in
Druckmanagement On-Premises
 Druckmanagement On-Premises Version 1.1 Benutzerhandbuch Juni 2017 www.lexmark.com Inhalt 2 Inhalt Änderungsverlauf... 3 Übersicht...4 Drucken von Dateien...5 Hinzufügen einer Druckfreigabe-Warteschlange
Druckmanagement On-Premises Version 1.1 Benutzerhandbuch Juni 2017 www.lexmark.com Inhalt 2 Inhalt Änderungsverlauf... 3 Übersicht...4 Drucken von Dateien...5 Hinzufügen einer Druckfreigabe-Warteschlange
Drucken unter Windows
 14 Drucken unter Windows Nachfolgende Anweisungen dienen dem Einrichten der Optionen und dem Drucken unter einem der folgenden Betriebssysteme: Windows 95 Windows 98 Windows 2000 Windows NT 4.0 Weitere
14 Drucken unter Windows Nachfolgende Anweisungen dienen dem Einrichten der Optionen und dem Drucken unter einem der folgenden Betriebssysteme: Windows 95 Windows 98 Windows 2000 Windows NT 4.0 Weitere
Externe Speicher- und Erweiterungskarten Benutzerhandbuch
 Externe Speicher- und Erweiterungskarten Benutzerhandbuch Copyright 2007 Hewlett-Packard Development Company, L.P. Das SD Logo ist eine Marke ihres Inhabers. Java ist eine Marke von Sun Microsystems, Inc.
Externe Speicher- und Erweiterungskarten Benutzerhandbuch Copyright 2007 Hewlett-Packard Development Company, L.P. Das SD Logo ist eine Marke ihres Inhabers. Java ist eine Marke von Sun Microsystems, Inc.
Anleitung zum Herunterladen der neuesten Softwareverbesserungen für das GreenStar -System
 Anleitung zum Herunterladen der neuesten Softwareverbesserungen für das GreenStar -System GS2 1800 Display GS2 2100 Display GS2 2600 Display GS3 2630 Display Aktualisierung vom Juli 2017 Seite 1 Diese
Anleitung zum Herunterladen der neuesten Softwareverbesserungen für das GreenStar -System GS2 1800 Display GS2 2100 Display GS2 2600 Display GS3 2630 Display Aktualisierung vom Juli 2017 Seite 1 Diese
WICHTIG: Installationshinweise für Benutzer von Windows 7 und Windows Server 2008 R2
 WICHTIG: Installationshinweise für Benutzer von Windows 7 und Windows Server 2008 R2 Die automatische Installationsroutine auf der mit dem System mitgelieferten CD oder DVD-ROM wurde ausschließlich für
WICHTIG: Installationshinweise für Benutzer von Windows 7 und Windows Server 2008 R2 Die automatische Installationsroutine auf der mit dem System mitgelieferten CD oder DVD-ROM wurde ausschließlich für
Ermitteln von Bereichen mit Papierstaus
 Durch sorgfältige Auswahl von Druckmedien und das korrekte Einlegen der Medien können die meisten Papierstaus bereits vermieden werden. Kommt es dennoch zu einem Papierstau, befolgen Sie die in diesem
Durch sorgfältige Auswahl von Druckmedien und das korrekte Einlegen der Medien können die meisten Papierstaus bereits vermieden werden. Kommt es dennoch zu einem Papierstau, befolgen Sie die in diesem
Scannen an Festplatte. Administratorhandbuch
 Scannen an Festplatte Administratorhandbuch Juli 2016 www.lexmark.com Inhalt 2 Inhalt Änderungsverlauf... 3 Übersicht...4 Checkliste Einsatzbereitschaft...5 Konfigurieren der Anwendungen... 6 Zugriff auf
Scannen an Festplatte Administratorhandbuch Juli 2016 www.lexmark.com Inhalt 2 Inhalt Änderungsverlauf... 3 Übersicht...4 Checkliste Einsatzbereitschaft...5 Konfigurieren der Anwendungen... 6 Zugriff auf
5 Energiesparmodus- Taste
 Kurzanleitung Informationen zum Drucker Verwenden des Druckerbedienfelds 0 Element 9 3 4 Funktion 8 7 6 Anzeige Anzeigen des Druckerstatus Auswählen (Schaltfläche) Einrichten und Inbetriebnahme des Druckers
Kurzanleitung Informationen zum Drucker Verwenden des Druckerbedienfelds 0 Element 9 3 4 Funktion 8 7 6 Anzeige Anzeigen des Druckerstatus Auswählen (Schaltfläche) Einrichten und Inbetriebnahme des Druckers
Treiber senden. Administratorhandbuch
 Treiber senden Administratorhandbuch Januar 2013 www.lexmark.com Übersicht 2 Übersicht Mit Treiber senden erhalten Sie schnell und einfach einen Druckertreiber für ein bestimmtes Druckermodell. Die Anwendung
Treiber senden Administratorhandbuch Januar 2013 www.lexmark.com Übersicht 2 Übersicht Mit Treiber senden erhalten Sie schnell und einfach einen Druckertreiber für ein bestimmtes Druckermodell. Die Anwendung
Lexmark 6500 Series All-In-One. Benutzerhandbuch
 Lexmark 6500 Series All-In-One Benutzerhandbuch Mai 2007 www.lexmark.com Inhalt Sicherheitshinweise...5 Vernetzung des Druckers...6 Allgemeine Vernetzung...6 Drahtlosnetzwerk...9 Erweiterte Drahtloseinrichtung...15
Lexmark 6500 Series All-In-One Benutzerhandbuch Mai 2007 www.lexmark.com Inhalt Sicherheitshinweise...5 Vernetzung des Druckers...6 Allgemeine Vernetzung...6 Drahtlosnetzwerk...9 Erweiterte Drahtloseinrichtung...15
STARTEN SIE HIER. Drahtlos USB Verkabelt. Möchten Sie den Drucker mit einem drahtlosen Netzwerk verbinden?
 STARTEN SIE HIER Falls Sie eine dieser Fragen mit Ja beantworten, wechseln Sie zum angegebenen Abschnitt, um Anweisungen zur Installation und zum Herstellen der Verbindung zu erhalten. Möchten Sie den
STARTEN SIE HIER Falls Sie eine dieser Fragen mit Ja beantworten, wechseln Sie zum angegebenen Abschnitt, um Anweisungen zur Installation und zum Herstellen der Verbindung zu erhalten. Möchten Sie den
+ + PLOT LABEL. Installation des ThermotransferDrucker Rolly 1000 bei Windows Xp. Für einen korrekten Druckerbetrieb wie folgt vorgehen:
 1 07 I 106 D tsch deu RN H OC N ICH T A NS C H L I ES S E N DEN D RU CK E Legen Sie die CD in das CD-ROMLaufwerk ein. Nach ein paar Minuten wird die Installation automatisch gestartet. Installation des
1 07 I 106 D tsch deu RN H OC N ICH T A NS C H L I ES S E N DEN D RU CK E Legen Sie die CD in das CD-ROMLaufwerk ein. Nach ein paar Minuten wird die Installation automatisch gestartet. Installation des
Browserübergreifende Diagramme in OrgPublisher Handbuch für Endanwender
 Browserübergreifende Diagramme in OrgPublisher Handbuch für Endanwender Inhaltsverzeichnis Inhaltsverzeichnis... 3 Anzeigen von Lernprogrammen für veröffentlichte browserübergreifende Diagramme... 4 Durchführen
Browserübergreifende Diagramme in OrgPublisher Handbuch für Endanwender Inhaltsverzeichnis Inhaltsverzeichnis... 3 Anzeigen von Lernprogrammen für veröffentlichte browserübergreifende Diagramme... 4 Durchführen
Externe Speicher- und Erweiterungskarten Benutzerhandbuch
 Externe Speicher- und Erweiterungskarten Benutzerhandbuch Copyright 2009 Hewlett-Packard Development Company, L.P. Das SD Logo ist eine Marke ihres Inhabers. Hewlett-Packard ( HP ) haftet ausgenommen für
Externe Speicher- und Erweiterungskarten Benutzerhandbuch Copyright 2009 Hewlett-Packard Development Company, L.P. Das SD Logo ist eine Marke ihres Inhabers. Hewlett-Packard ( HP ) haftet ausgenommen für
Papierstaus. Farblaserdrucker Phaser 6200
 Farblaserdrucker Phaser 6200 Papierstaus Dieser Abschnitt umfasst Informationen zum Vermeiden und zu den Ursachen von Papierstaus sowie wie die folgenden Arten von Papierstaus beseitigt werden können:
Farblaserdrucker Phaser 6200 Papierstaus Dieser Abschnitt umfasst Informationen zum Vermeiden und zu den Ursachen von Papierstaus sowie wie die folgenden Arten von Papierstaus beseitigt werden können:
Hier starten. Wichtig: Schließen Sie das USB-Kabel erst an, wenn Sie die Softwareinstallation in Schritt 15 durchgeführt haben.
 Hier starten 1 2 Wichtig: Schließen Sie das USB-Kabel erst an, wenn Sie die Softwareinstallation in Schritt 15 durchgeführt haben. Packung entfernen a Entfernen Sie das Klebeband. b Öffnen Sie die Zugangsklappe
Hier starten 1 2 Wichtig: Schließen Sie das USB-Kabel erst an, wenn Sie die Softwareinstallation in Schritt 15 durchgeführt haben. Packung entfernen a Entfernen Sie das Klebeband. b Öffnen Sie die Zugangsklappe
TOOLS for CC121 Installationshandbuch
 TOOLS for CC121 shandbuch Informationen Diese Software und dieses shandbuch sind im Sinne des Urheberrechts alleiniges Eigentum der Yamaha Corporation. Das Kopieren der Software und die Reproduktion dieser
TOOLS for CC121 shandbuch Informationen Diese Software und dieses shandbuch sind im Sinne des Urheberrechts alleiniges Eigentum der Yamaha Corporation. Das Kopieren der Software und die Reproduktion dieser
Anfertigen von Kopien Schnellkopien................................ 2 Beispiele typischer Aufträge.................... 3
 1 FTP Schnellkopien................................ 2 Beispiele typischer Aufträge.................... 3 Auftrag 1: Eine Seite............................. 3 Auftrag 2: Gemischter Inhalt.......................
1 FTP Schnellkopien................................ 2 Beispiele typischer Aufträge.................... 3 Auftrag 1: Eine Seite............................. 3 Auftrag 2: Gemischter Inhalt.......................
Handbuch: Drucker, Option und Druckerstandkompatibilität. Laserdrucker
 Handbuch: Drucker, Option und Druckerstandkompatibilität Laserdrucker Januar 2015 www.lexmark.com Inhalt 2 Inhalt Maximal unterstützte Konfigurationen...4 Lexmark CS310, CS410 und CS510 Series...4 Lexmark
Handbuch: Drucker, Option und Druckerstandkompatibilität Laserdrucker Januar 2015 www.lexmark.com Inhalt 2 Inhalt Maximal unterstützte Konfigurationen...4 Lexmark CS310, CS410 und CS510 Series...4 Lexmark
Benutzerhandbuch. AirPrint
 Benutzerhandbuch AirPrint VORWORT Es wurden alle Anstrengungen unternommen, um sicherzustellen, dass die in dieser Veröffentlichung enthaltenen Informationen vollständig und richtig sind und dem aktuellsten
Benutzerhandbuch AirPrint VORWORT Es wurden alle Anstrengungen unternommen, um sicherzustellen, dass die in dieser Veröffentlichung enthaltenen Informationen vollständig und richtig sind und dem aktuellsten
