Tastenkombinationen in Windows
|
|
|
- Elvira Grosser
- vor 5 Jahren
- Abrufe
Transkript
1 Tastenkombinationen in Windows Windows 10 Bei Tastenkombinationen handelt es sich um Tasten oder Kombinationen, mit denen en ausgeführt werden können, für die Sie normalerweise die Maus verwenden. Kopieren, einfügen und andere allgemeine Tastenkombinationen STRG+X STRG+C (oder STRG+EINFG) STRG+V (oder UMSCHALT+EINFG) STRG+Z ALT+TAB ALT+F4 Windows-Logo-Taste +L Windows-Logo-Taste +D F2 F3 F4 F5 F6 F10 ALT+F8 ALT+ESC ALT+unterstrichener Buchstabe ALT+EINGABETASTE ALT+LEERTASTE ALT+NACH-LINKS ALT+NACH-RECHTS ALT+BILD-AUF ALT+BILD-AB STRG+F4 Ausgewähltes Element ausschneiden Ausgewähltes Element kopieren Ausgewähltes Element einfügen rückgängig machen Zwischen geöffneten Apps wechseln Aktives Element schließen oder aktive App beenden PC sperren Desktop anzeigen und ausblenden Ausgewähltes Element umbenennen Nach einer Datei oder einem Ordner im Datei-Explorer suchen Adressleistenliste im Datei-Explorer anzeigen Aktives Fenster aktualisieren Zwischen Bildschirmelementen in einem Fenster oder auf dem Desktop umschalten Menüleiste in der aktiven App aktivieren Ihr Kennwort auf dem Anmeldebildschirm anzeigen Zwischen Elementen in der Reihenfolge, in der sie geöffnet wurden, umschalten Befehl für diesen Buchstaben ausführen Eigenschaften für das ausgewählte Element anzeigen Kontextmenü für das aktive Fenster öffnen Zurück Weiter Um einen Bildschirm nach oben wechseln Um einen Bildschirm nach unten wechseln Aktives Dokument schließen (in Apps im Vollbildmodus, bei denen mehrere Dokumente gleichzeitig geöffnet sein können)
2 STRG+A STRG+D (oder ENTF) STRG+R (oder F5) STRG+Y STRG+NACH-RECHTS STRG+NACH-LINKS STRG+NACH-UNTEN STRG+NACH-OBEN STRG+ALT+TAB STRG+ALT+UMSCHALT+Pfeiltasten STRG+Pfeiltaste (zum Wechseln zu einem Element) +LEERTASTE STRG+UMSCHALT mit einer Pfeiltaste STRG+ESC STRG+UMSCHALT+ESC STRG+UMSCHALT STRG+LEERTASTE UMSCHALT+F10 UMSCHALT mit einer Pfeiltaste UMSCHALT+ENTF NACH-RECHTS-TASTE NACH-LINKS-TASTE ESC Alle Elemente in einem Dokument oder Fenster auswählen Ausgewähltes Element löschen und in den Papierkorb verschieben Aktives Fenster aktualisieren Einer wiederholen Cursor an den Anfang des nächsten Worts verschieben Cursor an den Anfang des vorherigen Worts verschieben Cursor an den Anfang des nächsten Absatzes verschieben Cursor an den Anfang des vorherigen Absatzes verschieben Zwischen allen geöffneten Apps mithilfe der Pfeiltasten umschalten Eine im Startmenü hervorgehobene Gruppe oder Kachel in die angegebene Richtung verschieben Mehrere einzelne Elemente in einem Fenster oder auf dem Desktop auswählen Textblock markieren Menü Start öffnen Task-Manager öffnen Tastaturlayout wechseln (wenn mehrere Tastaturlayouts verfügbar sind) Eingabemethoden-Editor für Chinesisch aktivieren bzw. deaktivieren Kontextmenüs für das ausgewählte Element anzeigen Mehrere Elemente in einem Fenster oder auf dem Desktop bzw. Text in einem Dokument auswählen Ausgewähltes Element ohne vorheriges Verschieben in den Papierkorb löschen Nächstes Menü rechts des aktuellen Menüs oder Untermenü öffnen Nächstes Menü links des aktuellen Menüs öffnen oder Untermenü schließen Aktuelle Aufgabe anhalten oder beenden Tastenkombinationen mit der Windows-Logo-Taste Windows-Logo-Taste Windows-Logo-Taste +A Windows-Logo-Taste +B Windows-Logo-Taste +C Startmenü öffnen oder schließen Info-Center öffnen Fokus auf den Infobereich festlegen Cortana im Spracherkennungsmodus öffnen
3 Hinweise Diese Tastenkombination ist standardmäßig deaktiviert. Öffnen Sie zum Aktivieren Cortana über das Suchfeld auf der Taskleiste, und wählen Sie dann Einstellungen aus. Aktivieren Sie den Umschalter unter Cortana meine Befehle beachten lassen, wenn ich die Windows- Logo-Taste+C drücke. Windows-Logo-Taste +UMSCHALT+C Windows-Logo-Taste +D Windows-Logo-Taste +ALT+D Windows-Logo-Taste +E Windows-Logo-Taste +F Windows-Logo-Taste +G Windows-Logo-Taste +I Windows-Logo-Taste +J Windows-Logo-Taste +K Windows-Logo-Taste +L Windows-Logo-Taste +M Windows-Logo-Taste +O Windows-Logo-Taste +P Windows-Logo-Taste +R Windows-Logo-Taste +S Windows-Logo-Taste +T Windows-Logo-Taste +U Windows-Logo-Taste +V Windows-Logo-Taste +UMSCHALT+V Windows-Logo-Taste +X Windows-Logo-Taste +Z Cortana ist nur in bestimmten Ländern/Regionen verfügbar. Einige Features von Cortana stehen möglicherweise nicht überall zur Verfügung. Ist Cortana nicht verfügbar oder deaktiviert, können Sie weiterhin die normale Suche verwenden. Öffnen des Charms-Menüs Desktop anzeigen und ausblenden Anzeigen und Ausblenden von Datum und Uhrzeit auf dem Desktop Datei-Explorer öffnen Feedback-Hub öffnen Spieleleiste bei geöffnetem Spiel öffnen Einstellungen öffnen Fokus auf einen Windows-Tipp richten, falls verfügbar. Wenn ein Windows-Tipp angezeigt wird, Fokus auf den Tipp richten. Durch erneutes Drücken des s wird der Fokus auf das Bildschirmelement gelegt, mit dem der Windows-Tipp verknüpft ist. Schnelle Verbinden öffnen PC sperren oder Konto wechseln Alle Fenster minimieren Geräteausrichtung sperren Anzeigemodus für Präsentation auswählen Dialogfeld Ausführen öffnen Suche öffnen Zwischen Apps auf der Taskleiste umschalten Center für erleichterte Bedienung öffnen Zwischen Benachrichtigungen wechseln Zwischen Benachrichtigungen in umgekehrter Reihenfolge wechseln Menü Direktlink öffnen Verfügbare Befehle einer App im Vollbildmodus anzeigen
4 Windows-Logo-Taste +Komma (,) Vorübergehende Vorschau des Desktops anzeigen Windows-Logo-Taste +PAUSE-TASTE Dialogfeld Systemeigenschaften anzeigen Windows-Logo-Taste +STRG+F In einem Netzwerk nach PCs suchen Windows-Logo-Taste +UMSCHALT+M Minimierte Fenster auf dem Desktop wiederherstellen Windows-Logo-Taste +Zahl Desktop öffnen und App starten, die an der durch die Zahl angegebenen Position an die Taskleiste angeheftet ist. Wenn die App bereits ausgeführt wird, zu dieser App wechseln. Windows-Logo-Taste +UMSCHALT+Zahl Desktop öffnen und neue Instanz der App starten, die an der durch die Zahl angegebenen Position an die Taskleiste angeheftet ist. Windows-Logo-Taste +STRG+Zahl Desktop öffnen und zum letzten aktiven Fenster der App wechseln, die an der durch die Zahl angegebenen Position an die Taskleiste angeheftet ist. Windows-Logo-Taste +ALT+Zahl Desktop öffnen und Sprungliste für die App öffnen, die an der durch die Zahl angegebenen Position an die Taskleiste angeheftet ist. Windows-Logo-Taste +STRG+UMSCHALT Als Administrator den Desktop und eine neue Instanz der App öffnen, die sich an der angegebenen +Zahl Position auf der Taskleiste befindet Windows-Logo-Taste +Tab Aktive Anwendungen öffnen Windows-Logo-Taste +NACH-OBEN Fenster maximieren Windows-Logo-Taste +NACH-UNTEN Aktuellen App vom Bildschirm entfernen oder Desktopfenster minimieren Windows-Logo-Taste +NACH-LINKS App oder Desktopfenster auf der linken Seite des Bildschirms maximieren Windows-Logo-Taste +NACH-RECHTS App oder Desktopfenster auf der rechten Seite des Bildschirms maximieren Windows-Logo-Taste +POS1 Alle Fenster außer dem aktiven Desktopfenster minimieren (beim zweiten Tastenanschlag werden alle Fenster wiederhergestellt) Windows-Logo-Taste +UMSCHALT+NACH Desktopfenster bis zum oberen und unteren Bildschirmrand vergrößern -OBEN Windows-Logo-Taste +UMSCHALT+NACH Aktives Desktopfenster vertikal bei unveränderter Breite wiederherstellen/minimieren -UNTEN Windows-Logo-Taste +UMSCHALT+NACH App oder Fenster auf dem Desktop von einem Monitor auf einen anderen verschieben -LINKS oder NACH-RECHTS Windows-Logo-Taste +LEERTASTE Eingabesprache und Tastaturlayout wechseln Windows-Logo-Taste +STRG+LEERTASTE Zu einer zuvor ausgewählten Eingabe wechseln Windows-Logo-Taste +STRG+EINGABETA Sprachausgabe öffnen STE Windows-Logo-Taste +Schrägstrich (/) IME-Zurückwandlung beginnen Windows-Logo-Taste +Pluszeichen (+) oder Minuszeichen (-) Mit der Bildschirmlupe vergrößern oder verkleinern Windows-Logo-Taste +ESC Bildschirmlupe beenden
5 e für die Eingabeaufforderung STRG+C (oder STRG+EINFG) Ausgewählten Text kopieren STRG+V (oder UMSCHALT+EINFG) Ausgewählten Text einfügen STRG+M In den Markierungsmodus wechseln ALT+Auswahltaste Auswahl im Blockmodus beginnen Pfeiltasten Cursor in die angegebene Richtung verschieben BILD-AUF Cursor um eine Seite nach oben bewegen BILD-AB Cursor um eine Seite nach unten bewegen STRG+POS1 (Markierungsmodus) Cursor an den Anfang des Puffers verschieben STRG+ENDE (Markierungsmodus) Cursor an das Ende des Puffers verschieben STRG+NACH-OBEN Im Ausgabeverlauf eine Zeile nach oben bewegen STRG+NACH-UNTEN Im Ausgabeverlauf eine Zeile nach unten bewegen STRG+POS1 (Verlaufsnavigation) Wenn die Befehlszeile leer ist, Anzeigebereich an den Anfang des Puffers verschieben. Andernfalls sämtliche Zeichen löschen, die sich in der Befehlszeile links vom Cursor befinden. STRG+ENDE (Verlaufsnavigation) Wenn die Befehlszeile leer ist, Anzeigebereich in die Befehlszeile verschieben. Andernfalls sämtliche Zeichen löschen, die sich in der Befehlszeile rechts vom Cursor befinden. e in Dialogfeldern F4 Elemente in der aktiven Liste anzeigen
6 STRG+TAB Durch Registerkarten vorwärts navigieren STRG+UMSCHALT+TAB Durch Registerkarten rückwärts navigieren STRG+Zahl (Zahl 1-9) Zur nten Registerkarte wechseln TAB-TASTE Durch Optionen vorwärts navigieren UMSCHALT+TAB-TASTE Durch Optionen rückwärts navigieren ALT+unterstrichener Buchstabe Befehl ausführen (oder Option auswählen), zu dem (bzw. der) der jeweilige Buchstabe gehört LEERTASTE Kontrollkästchen aktivieren oder deaktivieren, wenn die aktive Option ein Kontrollkästchen ist RÜCKTASTE Ordner auf der nächsthöheren Ebene öffnen, wenn im Dialogfeld Speichern unter oder Öffnen ein Ordner ausgewählt ist Pfeiltasten Schaltfläche auswählen, wenn die aktive Option eine Gruppe von Optionsschaltflächen ist e im Datei-Explorer ALT+D Adressleiste auswählen STRG+E Suchfeld auswählen STRG+F Suchfeld auswählen STRG+N Neues Fenster öffnen STRG+W Aktives Fenster schließen STRG+Mausrad Größe und Darstellung von Datei- und Ordnersymbolen ändern STRG+UMSCHALT+E Alle Ordner oberhalb des ausgewählten Ordners anzeigen STRG+UMSCHALT+N Neuen Ordner erstellen NUM-TASTE+Sternchen (*) Alle Unterordner unterhalb des ausgewählten Ordners anzeigen NUM-TASTE+PLUS (+) Inhalt des ausgewählten Ordners anzeigen NUM-TASTE+MINUS (-) Ausgewählte Ordner reduzieren ALT+P Vorschaufenster anzeigen ALT+EINGABETASTE Dialogfeld Eigenschaften für das ausgewählte Element öffnen ALT+NACH-RECHTS Nächsten Ordner anzeigen ALT+NACH-OBEN Ordner anzeigen, in dem sich der Ordner befand ALT+NACH-LINKS Vorherigen Ordner anzeigen
7 RÜCKTASTE NACH-RECHTS-TASTE NACH-LINKS-TASTE ENDE POS1 F11 Vorherigen Ordner anzeigen Aktuelle Auswahl anzeigen (falls reduziert) oder ersten Unterordner auswählen Aktuelle Auswahl reduzieren (sofern erweitert) oder Ordner auswählen, in dem sich der Ordner befand Unteren Bereich des aktiven Fensters anzeigen Oberen Bereich des aktiven Fensters anzeigen Aktives Fenster maximieren oder minimieren e für virtuelle Desktops Windows-Logo-Taste +TAB Aktive Anwendungen öffnen Windows-Logo-Taste +STRG+D Virtuellen Desktop hinzufügen Windows-Logo-Taste +STRG+NACH-RECHTS Zwischen auf der rechten Seite erstellten virtuellen Desktops wechseln Windows-Logo-Taste +STRG+NACH-LINKS Zwischen auf der linken Seite erstellten virtuellen Desktops wechseln Windows-Logo-Taste +STRG+F4 Verwendeten virtuellen Desktop schließen e für die Taskleiste UMSCHALT+Klick auf Taskleistenschaltfläche App öffnen oder weitere Instanz einer App schnell öffnen STRG+UMSCHALT+Klick auf Taskleistenschaltfläche App als Administrator öffnen UMSCHALT+Rechtsklick auf Taskleistenschaltfläche Fenstermenü für die App anzeigen UMSCHALT+Rechtsklick auf gruppierte Taskleistenschaltfläche Fenstermenü für die Gruppe anzeigen STRG+Klick auf gruppierte Taskleistenschaltfläche Zwischen den Fenstern der Gruppe wechseln e für Einstellungen
8 Windows-Logo-Taste +I Einstellungen öffnen RÜCKTASTE Zum Startbildschirm der Einstellungen zurückkehren Text auf einer beliebigen Seite mit Suchfeld eingeben Sucheinstellungen
Windows 10 - Tastaturbefehle
 Windows 10 - Tastaturbefehle STRG+X STRG+C (oder STRG+EINFG) STRG+V (oder UMSCHALT+EINFG) STRG+Z ALT+TAB ALT+F4 Taste +L Taste +D F2 F3 F4 F5 F6 F10 ALT+F8 ALT+ESC ALT+unterstrichener Buchstabe ALT+EINGABETASTE
Windows 10 - Tastaturbefehle STRG+X STRG+C (oder STRG+EINFG) STRG+V (oder UMSCHALT+EINFG) STRG+Z ALT+TAB ALT+F4 Taste +L Taste +D F2 F3 F4 F5 F6 F10 ALT+F8 ALT+ESC ALT+unterstrichener Buchstabe ALT+EINGABETASTE
Windows 10 Tastaturkürzel
 Häufig verwendete e In der folgenden Tabelle sind häufig verwendete e für Windows 10 aufgeführt. STRG+C (oder STRG+EINFG) STRG+X STRG+V (oder UMSCHALT+EINFG) STRG+Z ALT+TAB ALT+F4 +L +D Ausgewähltes Element
Häufig verwendete e In der folgenden Tabelle sind häufig verwendete e für Windows 10 aufgeführt. STRG+C (oder STRG+EINFG) STRG+X STRG+V (oder UMSCHALT+EINFG) STRG+Z ALT+TAB ALT+F4 +L +D Ausgewähltes Element
Webinar. Tipps und Tricks am PC unter Windows 10
 Webinar Tipps und Tricks am PC unter Windows 10 Bilder verkleinern 1. Gewünschtes Bild aussuchen und markieren (es können auch mehrere Bilder gleichzeitig markiert werden) 2. Rechte Maustaste und Befehl
Webinar Tipps und Tricks am PC unter Windows 10 Bilder verkleinern 1. Gewünschtes Bild aussuchen und markieren (es können auch mehrere Bilder gleichzeitig markiert werden) 2. Rechte Maustaste und Befehl
Die Anzahl der Tasten auf einer normalen Computer-Tastatur beträgt so etwa 87 Tasten. Die teilen sich grob wie folgt auf:
 Tastenfunktion am PC Die Anzahl der Tasten auf einer normalen Computer-Tastatur beträgt so etwa 87 Tasten. Die teilen sich grob wie folgt auf: 26 Buchstaben-Tasten, 3 Umlaut-Tasten, 10 Zahlen-Tasten (der
Tastenfunktion am PC Die Anzahl der Tasten auf einer normalen Computer-Tastatur beträgt so etwa 87 Tasten. Die teilen sich grob wie folgt auf: 26 Buchstaben-Tasten, 3 Umlaut-Tasten, 10 Zahlen-Tasten (der
Tastenkürzel für Windows 10
 Microsofts Betriebssystem Windows 10: hilfreiche Shortcuts für den Desktop, die Taskleiste, den Internet Explorer und den Windows Media Player zusammengestellt, die das Arbeiten erleichtern. STRG+C (oder
Microsofts Betriebssystem Windows 10: hilfreiche Shortcuts für den Desktop, die Taskleiste, den Internet Explorer und den Windows Media Player zusammengestellt, die das Arbeiten erleichtern. STRG+C (oder
Die folgende Tabelle enthält Tastenkombinationen, die die Bedienung des Computers erleichtern können.
 en für die erleichterte Bedienung Die folgende Tabelle enthält en, die die Bedienung des Computers erleichtern können. Rechte UMSCHALTTASTE acht Sekunden lang Aktivieren und Deaktivieren der drücken Anschlagverzögerung
en für die erleichterte Bedienung Die folgende Tabelle enthält en, die die Bedienung des Computers erleichtern können. Rechte UMSCHALTTASTE acht Sekunden lang Aktivieren und Deaktivieren der drücken Anschlagverzögerung
Windows Tastenkombinationen
 Tastenkürzel mit der Windows-Logo-Taste Tastenkombination Aktion Windows-Logo-Taste + Beginn der Eingabe Durchsuchen des PCs Windows-Logo-Taste +C Öffnen der Charms In einer App werden die Befehle für
Tastenkürzel mit der Windows-Logo-Taste Tastenkombination Aktion Windows-Logo-Taste + Beginn der Eingabe Durchsuchen des PCs Windows-Logo-Taste +C Öffnen der Charms In einer App werden die Befehle für
Tastenkombinationen Windows Vista
 en Windows Vista en können die Interaktion mit dem Computer erleichtern, da Sie die Maus nicht mehr so oft verwenden müssen. en für die erleichterte Bedienung Die folgende Tabelle enthält en, die die Bedienung
en Windows Vista en können die Interaktion mit dem Computer erleichtern, da Sie die Maus nicht mehr so oft verwenden müssen. en für die erleichterte Bedienung Die folgende Tabelle enthält en, die die Bedienung
Allgemeine Tastenkombinationen Windows XP Vista Window 7
 Allgemeine Tastenkombinationen Windows XP Vista Window 7 Geschäftsinhaberin: N adine W ohlrabe Maxburgring 40b 76887 Bad B ergzabern m obil+ 49 176 23861199 fon + 49 6343 931525 fax + 49 6343 931526 www.quadronet.de
Allgemeine Tastenkombinationen Windows XP Vista Window 7 Geschäftsinhaberin: N adine W ohlrabe Maxburgring 40b 76887 Bad B ergzabern m obil+ 49 176 23861199 fon + 49 6343 931525 fax + 49 6343 931526 www.quadronet.de
Windows 10 Kurztasten. Kurzfassung mit den wichtigsten Tastenkombinationen
 Windows 10 Kurztasten Kurzfassung mit den wichtigsten Tastenkombinationen Stand: 2017 Windows Kurztasten: Allgemein Hilfe aufrufen F1 Startmenü öffnen STRG + ESCAPE oder WINDOWSTASTE Windows Explorer öffnen
Windows 10 Kurztasten Kurzfassung mit den wichtigsten Tastenkombinationen Stand: 2017 Windows Kurztasten: Allgemein Hilfe aufrufen F1 Startmenü öffnen STRG + ESCAPE oder WINDOWSTASTE Windows Explorer öffnen
Monatstreff für Menschen ab 50
 Monatstreff für Menschen ab 50 www.computeria-olten.ch TASTATURBEFEHLE Die üblichen für Windows, Word, Excel und PowerPoint, statt mit der Maus Befehle auszulösen oder den Fingern auf dem Laptop im Menü
Monatstreff für Menschen ab 50 www.computeria-olten.ch TASTATURBEFEHLE Die üblichen für Windows, Word, Excel und PowerPoint, statt mit der Maus Befehle auszulösen oder den Fingern auf dem Laptop im Menü
Tastenkürzel für Windows und Office
 Behandelt Windows 7, 8 und 8.1 Office 2010 und 2013 Tastenkürzel für Windows und Office kurz & gut O'REILLYS TASCHENBIBLIOTHEK Michael Kolberg In Windows-Explorer arbeiten (Strg)+(N) (Strg)+(W) (Strg)+(ª)+(N)
Behandelt Windows 7, 8 und 8.1 Office 2010 und 2013 Tastenkürzel für Windows und Office kurz & gut O'REILLYS TASCHENBIBLIOTHEK Michael Kolberg In Windows-Explorer arbeiten (Strg)+(N) (Strg)+(W) (Strg)+(ª)+(N)
Betriebssystemfunktionen. Windows Aktion Tasten
 Betriebssystemfunktionen Windows Aktion Alt+Umschalt wechselt zwischen den Eingabesprachen Windows-Taste ruft Startmenü/Startseite auf; Lostippen startet die Suche Windows+A öffnet das Info-Center Windows+E
Betriebssystemfunktionen Windows Aktion Alt+Umschalt wechselt zwischen den Eingabesprachen Windows-Taste ruft Startmenü/Startseite auf; Lostippen startet die Suche Windows+A öffnet das Info-Center Windows+E
Microsoft Windows 10 Tastenkombinationen
 Hochschulrechenzentrum Justus-Liebig-Universität Gießen Microsoft Windows 10 en en in Windows 10 Seite 1 von 25 Inhaltsverzeichnis Vorbemerkung... 2 Häufig verwendete en... 2 Neue en... 3 Allgemeine en...
Hochschulrechenzentrum Justus-Liebig-Universität Gießen Microsoft Windows 10 en en in Windows 10 Seite 1 von 25 Inhaltsverzeichnis Vorbemerkung... 2 Häufig verwendete en... 2 Neue en... 3 Allgemeine en...
Tastenkombinationen für das Windows-System
 1 von 10 27.02.2017 13:59 Ich stimme zu, dass diese Seite Cookies für Analysen, personalisierte Inhalte und Werbung verwendet Weitere Informationen Store Produkte Support 0 Anmelden Zusammenfassung In
1 von 10 27.02.2017 13:59 Ich stimme zu, dass diese Seite Cookies für Analysen, personalisierte Inhalte und Werbung verwendet Weitere Informationen Store Produkte Support 0 Anmelden Zusammenfassung In
Markieren eines Textblocks
 Allgemeine Tastenkombinationen F1 STRG+C STRG+X STRG+V STRG+Z STRG+Y ENTF UMSCHALT+ENTF F2 STRG+NACH-RECHTS- TASTE STRG+NACH-LINKS- TASTE STRG+NACH-UNTEN- TASTE STRG+NACH-OBEN-TASTE STRG+UMSCHALT mit einer
Allgemeine Tastenkombinationen F1 STRG+C STRG+X STRG+V STRG+Z STRG+Y ENTF UMSCHALT+ENTF F2 STRG+NACH-RECHTS- TASTE STRG+NACH-LINKS- TASTE STRG+NACH-UNTEN- TASTE STRG+NACH-OBEN-TASTE STRG+UMSCHALT mit einer
Tastenkombinationen in Windows 2000. Tastenkombinationen in Dialogfeldern
 en in Windows 2000 en (Hotkeys) führen meist schneller zum Ziel als Mausbewegungen und helfen im Falle einer defekten Maus weiter. Das Nutzen von en weckt beim Betrachter überdies den Eindruck von Proffesionalität.
en in Windows 2000 en (Hotkeys) führen meist schneller zum Ziel als Mausbewegungen und helfen im Falle einer defekten Maus weiter. Das Nutzen von en weckt beim Betrachter überdies den Eindruck von Proffesionalität.
Tastenkombinationen für Windows 7 / 8 / 8.1 / 10
 Tastenkombinationen für Windows 7 / 8 / 8.1 / 10 Eingabehilfen 5 mal Umschalttaste Einrastfunktion aktivieren (Umschalt-, Strg-, Alt-, Windows- funktionieren ähnlich der Feststelltaste) 5 Sekunden Numlock
Tastenkombinationen für Windows 7 / 8 / 8.1 / 10 Eingabehilfen 5 mal Umschalttaste Einrastfunktion aktivieren (Umschalt-, Strg-, Alt-, Windows- funktionieren ähnlich der Feststelltaste) 5 Sekunden Numlock
ALT+TAB: Zwischen geöffneten Programmen wechseln. Windows-Logo+L: Computer sperren (ohne STRG+ALT+ENTF zu drücken)
 Tastenkombinationen für das Windows-System F1: Hilfe STRG+ESC: Öffnen Menü Start ALT+TAB: Zwischen geöffneten Programmen wechseln ALT+F4: Programm beenden UMSCHALT+ENTF: Objekt dauerhaft löschen Windows-Logo+L:
Tastenkombinationen für das Windows-System F1: Hilfe STRG+ESC: Öffnen Menü Start ALT+TAB: Zwischen geöffneten Programmen wechseln ALT+F4: Programm beenden UMSCHALT+ENTF: Objekt dauerhaft löschen Windows-Logo+L:
Überreicht von IT-Schulungen Volkard Schwarz www.it-schulungen.info
 en für Windows WIN + E WIN + D WIN + M F2 STRG beim Ziehen eines Elements STRG + A F3 ALT + F4 ALT+TAB ALT+ESC F5 Windows Explorer öffnen Desktop anzeigen Alle Programme / Fenster minimieren Gewähltes
en für Windows WIN + E WIN + D WIN + M F2 STRG beim Ziehen eines Elements STRG + A F3 ALT + F4 ALT+TAB ALT+ESC F5 Windows Explorer öffnen Desktop anzeigen Alle Programme / Fenster minimieren Gewähltes
Microsoft Windows 10 Tastenkombinationen
 Hochschulrechenzentrum Justus-Liebig-Universität Gießen Microsoft Windows 10 en en in Windows 10 Seite 1 von 33 Inhaltsverzeichnis Vorbemerkung... 2 Allgemeine en... 2 en mit der Windows-Logo-Taste...
Hochschulrechenzentrum Justus-Liebig-Universität Gießen Microsoft Windows 10 en en in Windows 10 Seite 1 von 33 Inhaltsverzeichnis Vorbemerkung... 2 Allgemeine en... 2 en mit der Windows-Logo-Taste...
Windows Tastenkombinationen (Shortcuts)
 Allgemeine en STRG+C (oder INFG) STRG+V (oder UMSCHALT+EINFG) ENTF (oder STRG+D) UMSCHALT+ENTF F2 ACH-RECHTS ACH-LINKS ACH+UNTEN ACH-OBEN STRG+UMSCHALT mit einer Pfeiltaste UMSCHALT mit einer Pfeiltaste
Allgemeine en STRG+C (oder INFG) STRG+V (oder UMSCHALT+EINFG) ENTF (oder STRG+D) UMSCHALT+ENTF F2 ACH-RECHTS ACH-LINKS ACH+UNTEN ACH-OBEN STRG+UMSCHALT mit einer Pfeiltaste UMSCHALT mit einer Pfeiltaste
1. DIE HÄUFIGSTEN SHORTCUTS VON WINDOWS
 1. DIE HÄUFIGSTEN SHORTCUTS VON WINDOWS Shortcuts mit der Windows-Taste: [Windows-Taste] = Startmenü öffnen [Windows-Taste] + [e] = "Explorer" starten [Windows-Taste] + [r] = "Ausführen..." starten [Windows-Taste]
1. DIE HÄUFIGSTEN SHORTCUTS VON WINDOWS Shortcuts mit der Windows-Taste: [Windows-Taste] = Startmenü öffnen [Windows-Taste] + [e] = "Explorer" starten [Windows-Taste] + [r] = "Ausführen..." starten [Windows-Taste]
Tastenkombinationen für Windows 7 / 8 / 8.1 / 10
 Tastenkombinationen für Windows 7 / 8 / 8.1 / 10 Eingabehilfen 5 mal Umschalttaste Einrastfunktion aktivieren (Umschalt-, Strg-, Alt-, Windows- funktionieren ähnlich der Feststelltaste) 5 Sekunden Numlock
Tastenkombinationen für Windows 7 / 8 / 8.1 / 10 Eingabehilfen 5 mal Umschalttaste Einrastfunktion aktivieren (Umschalt-, Strg-, Alt-, Windows- funktionieren ähnlich der Feststelltaste) 5 Sekunden Numlock
Microsoft Windows 7 Tastenkombinationen
 Hochschulrechenzentrum Justus-Liebig-Universität Gießen Microsoft Windows 7 en en in Windows 7 Seite 1 von 20 Inhaltsverzeichnis Vorbemerkung... 2 en für die erleichtertere Bedienung... 2 Allgemeine en...
Hochschulrechenzentrum Justus-Liebig-Universität Gießen Microsoft Windows 7 en en in Windows 7 Seite 1 von 20 Inhaltsverzeichnis Vorbemerkung... 2 en für die erleichtertere Bedienung... 2 Allgemeine en...
Zugriff auf die Multifunktionsleiste mithilfe der Tastatur
 en 2 Zugriff auf die Multifunktionsleiste mithilfe der Tastatur 1. Drücken Sie die ALT-TASTE. Die Zugriffstasteninfos werden für jedes Feature angezeigt, das in der aktuellen Ansicht verfügbar ist. Das
en 2 Zugriff auf die Multifunktionsleiste mithilfe der Tastatur 1. Drücken Sie die ALT-TASTE. Die Zugriffstasteninfos werden für jedes Feature angezeigt, das in der aktuellen Ansicht verfügbar ist. Das
COPYRIGHT 2016 ALLE RECHTE VORBEHALTEN - S2 GMBH & CO. KG -
 Mit der Windowstaste: Windowstaste Startmenü öffnen oder schließen Windowstaste + R Öffnen des Dialogfeldes Ausführen Windowstaste + B ausgeblendete Symbole anzeigen Windowstaste + Pause zu Systemsteuerung
Mit der Windowstaste: Windowstaste Startmenü öffnen oder schließen Windowstaste + R Öffnen des Dialogfeldes Ausführen Windowstaste + B ausgeblendete Symbole anzeigen Windowstaste + Pause zu Systemsteuerung
_Office Seminare _Betriebswirtschaftliche Seminare _Grafik- und Internetseminare _EDV-Beratung
 _Office Seminare _Betriebswirtschaftliche Seminare _Grafik- und Internetseminare _EDV-Beratung inventive Fon 0551.6338396 Consulting & Training Mobil 0172.5607370 Im Alten Dorfe 10 E-Mail info@inventive.de
_Office Seminare _Betriebswirtschaftliche Seminare _Grafik- und Internetseminare _EDV-Beratung inventive Fon 0551.6338396 Consulting & Training Mobil 0172.5607370 Im Alten Dorfe 10 E-Mail info@inventive.de
Kapitel 1 Betriebssystem und Anwendungen XVI. Tastenkombinationen
 1.0 Windows Tastaturkombinationen WIN + E Der Windows Explorer wird gestartet/geöffnet WINDOWS+F Suchen nach: Alle Dateien anzeigen STRG+WINDOWS+F Suchen nach: Computer anzeigen WINDOWS+F1 Hilfe anzeigen
1.0 Windows Tastaturkombinationen WIN + E Der Windows Explorer wird gestartet/geöffnet WINDOWS+F Suchen nach: Alle Dateien anzeigen STRG+WINDOWS+F Suchen nach: Computer anzeigen WINDOWS+F1 Hilfe anzeigen
Powered by http://www.giza-blog.de
 Powered by http://www.giza-blog.de Nr. Tastenkombination Beschreibung 1. ALT+A Die Seitenzahl der anzuzeigenden Seite eingeben 2. ALT+A Das Menü Favoriten über die Menüleiste öffnen 3. ALT+C Die Druckvorschau
Powered by http://www.giza-blog.de Nr. Tastenkombination Beschreibung 1. ALT+A Die Seitenzahl der anzuzeigenden Seite eingeben 2. ALT+A Das Menü Favoriten über die Menüleiste öffnen 3. ALT+C Die Druckvorschau
aus WB Wiki; freien Wissensdatenbank rund ums Thema Computer
 Windows 7 Shortcuts aus WB Wiki; freien Wissensdatenbank rund ums Thema Computer Neue und alte Shortcuts für Windows 7. Diese funktionieren meist mit der Windows-Taste bzw. Windows-Logo + Buchstabe, es
Windows 7 Shortcuts aus WB Wiki; freien Wissensdatenbank rund ums Thema Computer Neue und alte Shortcuts für Windows 7. Diese funktionieren meist mit der Windows-Taste bzw. Windows-Logo + Buchstabe, es
Schnellübersichten. ECDL Modul Computer-Grundlagen
 Schnellübersichten ECDL Modul Computer-Grundlagen 3 Windows 10 kennenlernen 2 4 Desktop und Apps 3 5 Fenster bedienen 4 6 Explorer kennenlernen 5 7 Dateien und Ordner verwalten 6 8 Elemente und Informationen
Schnellübersichten ECDL Modul Computer-Grundlagen 3 Windows 10 kennenlernen 2 4 Desktop und Apps 3 5 Fenster bedienen 4 6 Explorer kennenlernen 5 7 Dateien und Ordner verwalten 6 8 Elemente und Informationen
Schneller als die Maus. Schneller als die Maus. arbeiten mit Windows. Die schnelle Taste
 besser, einfacher, schneller arbeiten mit Windows Seite 1 Die schnelle Taste statt mit der arbeiten mit : Hotkeys Shortcuts Tastaturkürzeln Tastenkombinationen Seite 4 LM linke Maustaste Scrollrad und
besser, einfacher, schneller arbeiten mit Windows Seite 1 Die schnelle Taste statt mit der arbeiten mit : Hotkeys Shortcuts Tastaturkürzeln Tastenkombinationen Seite 4 LM linke Maustaste Scrollrad und
Tastenkombinationen zum Markieren von Daten und Zellen
 Tastenkombinationen zum Markieren von Daten und Zellen Markieren von Zellen, Zeilen und Spalten sowie Objekten STRG+LEERTASTE Die gesamte Spalte markieren UMSCHALT+LEERTASTE Die gesamte Zeile markieren
Tastenkombinationen zum Markieren von Daten und Zellen Markieren von Zellen, Zeilen und Spalten sowie Objekten STRG+LEERTASTE Die gesamte Spalte markieren UMSCHALT+LEERTASTE Die gesamte Zeile markieren
Tasten kombinationen. Herbert Fidesser
 n kombinationen Herbert Fidesser nkombinationen mit der STRG-TASTE Taste STRG+UMSCHALT+( STRG+UMSCHALT+) STRG+UMSCHALT+& STRG+UMSCHALT_ STRG+UMSCHALT+~ STRG+UMSCHALT+$ STRG+UMSCHALT+% STRG+UMSCHALT+^ STRG+UMSCHALT+#
n kombinationen Herbert Fidesser nkombinationen mit der STRG-TASTE Taste STRG+UMSCHALT+( STRG+UMSCHALT+) STRG+UMSCHALT+& STRG+UMSCHALT_ STRG+UMSCHALT+~ STRG+UMSCHALT+$ STRG+UMSCHALT+% STRG+UMSCHALT+^ STRG+UMSCHALT+#
WINDOWS 10. Modul 1 - Grundlagen
 WINDOWS 10 Modul 1 - Grundlagen Dateiablage... 2 Desktop... 2 Start Menu... 4 Windows Explorer... 4 Taskleiste... 6 Praktische Programme... 7 Internet Zugang... 8 System schützen... 10 Apps & Features...
WINDOWS 10 Modul 1 - Grundlagen Dateiablage... 2 Desktop... 2 Start Menu... 4 Windows Explorer... 4 Taskleiste... 6 Praktische Programme... 7 Internet Zugang... 8 System schützen... 10 Apps & Features...
[F1] Verschieben. [F2] AutoText-Eintrag einfügen [F3] Letzte Bearbeitung wiederholen. [F5] Wechsel in nächsten Ausschnitt
![[F1] Verschieben. [F2] AutoText-Eintrag einfügen [F3] Letzte Bearbeitung wiederholen. [F5] Wechsel in nächsten Ausschnitt [F1] Verschieben. [F2] AutoText-Eintrag einfügen [F3] Letzte Bearbeitung wiederholen. [F5] Wechsel in nächsten Ausschnitt](/thumbs/39/19333947.jpg) Funktionstasten Hilfe aufrufen [F1] Verschieben [F2] AutoText-Eintrag einfügen [F3] Letzte Bearbeitung wiederholen [F4] Gehe zu [F5] Wechsel in nächsten Ausschnitt [F6] Rechtschreibprüfung starten [F7]
Funktionstasten Hilfe aufrufen [F1] Verschieben [F2] AutoText-Eintrag einfügen [F3] Letzte Bearbeitung wiederholen [F4] Gehe zu [F5] Wechsel in nächsten Ausschnitt [F6] Rechtschreibprüfung starten [F7]
Werkzeuge für die Dateneingabe
 3 Werkzeuge für die Dateneingabe In diesem Kapitel: n Eingabeverfahren kennenlernen n Touchscreen-Gesten im Überblick n Verborgene Elemente in Ecken und an Rändern auskundschaften n Die Darstellung vergrößern
3 Werkzeuge für die Dateneingabe In diesem Kapitel: n Eingabeverfahren kennenlernen n Touchscreen-Gesten im Überblick n Verborgene Elemente in Ecken und an Rändern auskundschaften n Die Darstellung vergrößern
Desktop Hintergrund einrichten.
 Berufsbildungsbereich Produktion und Verwaltung PC Grundkurs Allgemein Desktop Hintergrund einrichten. Der Desktop kann nach den eigenen Wünschen gestaltet und verändert werden. Es kann das Hintergrundbild
Berufsbildungsbereich Produktion und Verwaltung PC Grundkurs Allgemein Desktop Hintergrund einrichten. Der Desktop kann nach den eigenen Wünschen gestaltet und verändert werden. Es kann das Hintergrundbild
PC Einsteiger Inhalt
 PC Einsteiger 2016 Inhalt Vorwort... I So benutzen Sie dieses Buch... II Inhalt... V Erste Schritte... 1 Übungsbeispiel PC einschalten und sich anmelden...1 Das Hochfahren...1 Anmelden am PC...2 Das Betriebssystem
PC Einsteiger 2016 Inhalt Vorwort... I So benutzen Sie dieses Buch... II Inhalt... V Erste Schritte... 1 Übungsbeispiel PC einschalten und sich anmelden...1 Das Hochfahren...1 Anmelden am PC...2 Das Betriebssystem
Word Einstieg
 Word 2010 - Einstieg Neues Dokument erstellen 1. Klicken Sie auf die Registerkarte Datei 2. Wählen Sie im linken Bereich den Befehl Neu 3. Standardmäßig ist die Option Leeres Dokument aktiviert, mit der
Word 2010 - Einstieg Neues Dokument erstellen 1. Klicken Sie auf die Registerkarte Datei 2. Wählen Sie im linken Bereich den Befehl Neu 3. Standardmäßig ist die Option Leeres Dokument aktiviert, mit der
Dell Canvas Palettes. Benutzerhandbuch
 Dell Canvas Palettes Benutzerhandbuch Anmerkungen, Vorsichtshinweise und Warnungen ANMERKUNG: Eine ANMERKUNG macht auf wichtige Informationen aufmerksam, mit denen Sie Ihr Produkt besser einsetzen können.
Dell Canvas Palettes Benutzerhandbuch Anmerkungen, Vorsichtshinweise und Warnungen ANMERKUNG: Eine ANMERKUNG macht auf wichtige Informationen aufmerksam, mit denen Sie Ihr Produkt besser einsetzen können.
Die Startseite mit den Kacheln in Windows 8.1
 Seite 1 von 20 Die Startseite mit den Kacheln in Windows 8.1 Hier kann man die bevorzugten Programme und Apps in selbst definierten Gruppen platzieren. Mit einem Rechtsklick auf eine Kachel, kann man deren
Seite 1 von 20 Die Startseite mit den Kacheln in Windows 8.1 Hier kann man die bevorzugten Programme und Apps in selbst definierten Gruppen platzieren. Mit einem Rechtsklick auf eine Kachel, kann man deren
DIE TASKLEISTE VON WINDOWS 10
 DIE TASKLEISTE VON WINDOWS 10 Links in der Taskleiste ist der Startbutton, das Suchfeld und die Taskansicht. Danach kommen die Programmsymbole der angehefteten und der geöffneten Programme. Rechts in der
DIE TASKLEISTE VON WINDOWS 10 Links in der Taskleiste ist der Startbutton, das Suchfeld und die Taskansicht. Danach kommen die Programmsymbole der angehefteten und der geöffneten Programme. Rechts in der
Symbolmakro erstellen. Fenster (Auswahlbereich) duplizieren. Ellipse einfügen. Suchfunktion: Gegenstück anspringen. Elemente gruppieren
 Liste mit Shortcuts Programmaufruf Fenster (Auswahlbereich) definieren Symbolmakro erstellen Fenster (Auswahlbereich) duplizieren Ellipse einfügen Suchfunktion: Gegenstück anspringen Elemente gruppieren
Liste mit Shortcuts Programmaufruf Fenster (Auswahlbereich) definieren Symbolmakro erstellen Fenster (Auswahlbereich) duplizieren Ellipse einfügen Suchfunktion: Gegenstück anspringen Elemente gruppieren
Bei diesem Symbol ist ein schriftlicher Arbeitsauftrag verlangt.
 Inhalt Computer-Grundlagen 1. Computer und mobile Endgeräte... 2 2. Desktop... 6 3. Dateiverwaltung und Fenster... 9 4. Druckverwaltung... 16 5. Software... 19 6. Dateien und Ordner... 23 7. Arbeiten mit
Inhalt Computer-Grundlagen 1. Computer und mobile Endgeräte... 2 2. Desktop... 6 3. Dateiverwaltung und Fenster... 9 4. Druckverwaltung... 16 5. Software... 19 6. Dateien und Ordner... 23 7. Arbeiten mit
Tastenkürzel für Windows und Office
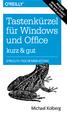 Behandelt Windows 7, 8 und 8.1 Office 2010 und 2013 Tastenkürzel für Windows und Office kurz & gut O'REILLYS TASCHENBIBLIOTHEK Michael Kolberg Tastenkürzel für Windows und Office kurz & gut Michael Kolberg
Behandelt Windows 7, 8 und 8.1 Office 2010 und 2013 Tastenkürzel für Windows und Office kurz & gut O'REILLYS TASCHENBIBLIOTHEK Michael Kolberg Tastenkürzel für Windows und Office kurz & gut Michael Kolberg
MicroSoft Office. Tastenkombinationen // Excel. Copyright by. A. Bursche Consult GmbH Schnorrenbergstraße Willich.
 MicroSoft Office Tastenkombinationen // Excel Copyright by A. Bursche Consult GmbH Schnorrenbergstraße 37 47877 Willich info@bursche.de Tastenkombinationen Excel Daten eingeben Abschließen der Eingabe
MicroSoft Office Tastenkombinationen // Excel Copyright by A. Bursche Consult GmbH Schnorrenbergstraße 37 47877 Willich info@bursche.de Tastenkombinationen Excel Daten eingeben Abschließen der Eingabe
Aktuelles Datum in die markierte/aktive Zelle einfügen Ganzes Tabellenblatt markieren Nächstes Tabellenblatt der Arbeitsmappe aktivieren
 Excel-Shortcuts Die wichtigsten Shortcuts [Alt] + [F11] [F1] [F2] [F4] [F7] [F9] [F11] [Shift] + [F9] [Shift] + [F11] [Strg] + [.] [Strg] + [A] [Strg] + [C] [Strg] + [F] [Strg] + [F4] [Strg] + [F6] [Strg]
Excel-Shortcuts Die wichtigsten Shortcuts [Alt] + [F11] [F1] [F2] [F4] [F7] [F9] [F11] [Shift] + [F9] [Shift] + [F11] [Strg] + [.] [Strg] + [A] [Strg] + [C] [Strg] + [F] [Strg] + [F4] [Strg] + [F6] [Strg]
Tastenkombinationen Microsoft Windows XP, ME, 98, 95 NT, 2000
 Tastenkombinationen Microsoft Windows XP, ME, 98, 95 NT, 2000 Copyright 2002 Jochen Voigtmann Inhalt und Vorabinfomationen 1. Allgemeine Tastenkombinationen... 3 2. Windows-Explorer... 6 3. Texteingabe
Tastenkombinationen Microsoft Windows XP, ME, 98, 95 NT, 2000 Copyright 2002 Jochen Voigtmann Inhalt und Vorabinfomationen 1. Allgemeine Tastenkombinationen... 3 2. Windows-Explorer... 6 3. Texteingabe
PC Einsteiger Inhalt
 PC Einsteiger 2014 Inhalt Vorwort... I So benutzen Sie dieses Buch... II Inhalt... V Erste Schritte... 1 Übungsbeispiel PC einschalten und sich anmelden...1 Das Hochfahren...1 Anmelden am Betriebssystem...2
PC Einsteiger 2014 Inhalt Vorwort... I So benutzen Sie dieses Buch... II Inhalt... V Erste Schritte... 1 Übungsbeispiel PC einschalten und sich anmelden...1 Das Hochfahren...1 Anmelden am Betriebssystem...2
Kennen, können, beherrschen lernen was gebraucht wird
 Inhaltsverzeichnis Inhaltsverzeichnis... 1 Datei- und Ordnerverwaltung... 2 Eine Ordnerstruktur erstellen... 2 Regeln für die Vergabe von Namen... 2 So erstellen Sie Ordner... 2 Vorgehensweise beim Markieren
Inhaltsverzeichnis Inhaltsverzeichnis... 1 Datei- und Ordnerverwaltung... 2 Eine Ordnerstruktur erstellen... 2 Regeln für die Vergabe von Namen... 2 So erstellen Sie Ordner... 2 Vorgehensweise beim Markieren
Tastaturbedienung für die Projektbearbeitung bei STEP 7 (TIA Portal) im Vergleich mit STEP 7 V5.5
 Tastaturbedienung für die Projektbearbeitung bei STEP 7 (TIA Portal) im Vergleich mit Projekt bearbeiten Neues Projekt anlegen Strg+N Ctrl+N Strg+N hat bei STEP 7 V11 und V12 keine. Projekt öffnen Strg+O
Tastaturbedienung für die Projektbearbeitung bei STEP 7 (TIA Portal) im Vergleich mit Projekt bearbeiten Neues Projekt anlegen Strg+N Ctrl+N Strg+N hat bei STEP 7 V11 und V12 keine. Projekt öffnen Strg+O
1 So bedienen Sie Ihren Computer... 19
 5 Inhalt 1 So bedienen Sie Ihren Computer... 19 1.1 So funktionieren Maus und Touchpad...20 Die richtige Handhabung der Maus... 20 Mit der Maus führen Sie folgende Aktionen aus... 21 Touchpad... 23 1.2
5 Inhalt 1 So bedienen Sie Ihren Computer... 19 1.1 So funktionieren Maus und Touchpad...20 Die richtige Handhabung der Maus... 20 Mit der Maus führen Sie folgende Aktionen aus... 21 Touchpad... 23 1.2
3 Der Desktop und die Taskleiste
 3 Der Desktop und die Taskleiste Das Wort Desktop bedeutet Schreibtischplatte und hier am Computer ist damit eine Arbeitsfläche auf dem Bildschirm gemeint. Auf dem Desktop können Symbole platziert werden.
3 Der Desktop und die Taskleiste Das Wort Desktop bedeutet Schreibtischplatte und hier am Computer ist damit eine Arbeitsfläche auf dem Bildschirm gemeint. Auf dem Desktop können Symbole platziert werden.
Tastenkombinationen in Windows2000
 HP Kiermaier 2004 FH Landshut 1 Tastenkombinationen in Windows2000 Schwarz umrandete Schaltflächen werden mit der Eingabetaste (=Enter) betätigt. Dialogfenster mit einer Abbrechen-Schaltfläche können immer
HP Kiermaier 2004 FH Landshut 1 Tastenkombinationen in Windows2000 Schwarz umrandete Schaltflächen werden mit der Eingabetaste (=Enter) betätigt. Dialogfenster mit einer Abbrechen-Schaltfläche können immer
31. Tastenkombinationen
 31. Tastenkombinationen 31.1 Einführung Excel und Effizienz Das Arbeiten mit Excel ist für seine Effizienz und Schnelligkeit bekannt. Eine Art und Weise wie Sie noch effizienter arbeiten können ist durch
31. Tastenkombinationen 31.1 Einführung Excel und Effizienz Das Arbeiten mit Excel ist für seine Effizienz und Schnelligkeit bekannt. Eine Art und Weise wie Sie noch effizienter arbeiten können ist durch
Tastenkombinationen für Internet Explorer
 en für Internet Explorer Mithilfe der en von Internet Explorer kannst du viele verschiedene Aufgaben sehr schnell ausführen und ohne Maus arbeiten. Anzeigen und Erforschen von Webseiten Hilfe anzeigen
en für Internet Explorer Mithilfe der en von Internet Explorer kannst du viele verschiedene Aufgaben sehr schnell ausführen und ohne Maus arbeiten. Anzeigen und Erforschen von Webseiten Hilfe anzeigen
Computer Schulung Explorer
 Computer Schulung Explorer Anfänger Fortgeschrittene Windows Explorer Erlaubt Zugriff auf alle Daten auf dem Rechner und auf externen Speichern Kann Dateien suchen (Name und Inhalt) Kann Dateien ordnen,
Computer Schulung Explorer Anfänger Fortgeschrittene Windows Explorer Erlaubt Zugriff auf alle Daten auf dem Rechner und auf externen Speichern Kann Dateien suchen (Name und Inhalt) Kann Dateien ordnen,
STRG+SHIFT+PFEIL OBEN Absatz Pfeil Rechts. STRG+PFEIL UNTEN Absatz Unten Erweitern. STRG+SHIFT+PFEIL UNTEN Absatz Zentriert
 Abbrechen ESC Absatz Abstand Vor Hinzufügen oder Löschen STRG+0 Absatz Block STRG+B Absatz Pfeil Links STRG+L Absatz Oben STRG+PFEIL OBEN Absatz Oben Erweitern STRG+SHIFT+PFEIL OBEN Absatz Pfeil Rechts
Abbrechen ESC Absatz Abstand Vor Hinzufügen oder Löschen STRG+0 Absatz Block STRG+B Absatz Pfeil Links STRG+L Absatz Oben STRG+PFEIL OBEN Absatz Oben Erweitern STRG+SHIFT+PFEIL OBEN Absatz Pfeil Rechts
Tastenkürzel für WORD. F4 oder Strg + Y oder Alt + Enter
 Tastenkürzel für WORD Abbrechen Rückgängig Wiederherstellen Wiederholen neue Seite neue Spalte Beenden Word MS Systeminfo ESC Strg + Z oder Alt + Rück Alt + Umschalt + Rück F4 oder Strg + Y oder Alt +
Tastenkürzel für WORD Abbrechen Rückgängig Wiederherstellen Wiederholen neue Seite neue Spalte Beenden Word MS Systeminfo ESC Strg + Z oder Alt + Rück Alt + Umschalt + Rück F4 oder Strg + Y oder Alt +
Schaltfläche Start/Drucker und Faxgeräte, mit rechter Maustaste auf Druckersymbol klicken, Befehl Eigenschaften wählen.
 Fragen und Antworten zu Modul 2 Computerbenutzung 1. Wie kann man die Schriftart der einzelnen Menüs verändern? Mit rechter Maustaste auf Desktop klicken, Befehl Eigenschaften, Register Darstellung, Erweitert,
Fragen und Antworten zu Modul 2 Computerbenutzung 1. Wie kann man die Schriftart der einzelnen Menüs verändern? Mit rechter Maustaste auf Desktop klicken, Befehl Eigenschaften, Register Darstellung, Erweitert,
Arbeiten mit dem Microsoft Office-Assistenten, dem Hilfefenster und dem Feld "Was möchten Sie tun?"
 Tastenkombinationen Arbeiten mit dem Microsoft Office-Assistenten, dem Hilfefenster und dem Feld "Was möchten Sie tun?" Tastenkombinationen zur Verwendung des Hilfebereichs und des Hilfefensters Beim Hilfebereich
Tastenkombinationen Arbeiten mit dem Microsoft Office-Assistenten, dem Hilfefenster und dem Feld "Was möchten Sie tun?" Tastenkombinationen zur Verwendung des Hilfebereichs und des Hilfefensters Beim Hilfebereich
Aufbau einer Tabelle. Tabellenaufbau
 Aufbau einer Tabelle Tabellenaufbau Tabellenspalten: Kennzeichnung durch Buchstaben Tabellenzeilen: Kennzeichnung durch Zahlen Lokalisierung einer Zelle: Spalten und Zeile beispielsweise C10 Aktive Zelle:
Aufbau einer Tabelle Tabellenaufbau Tabellenspalten: Kennzeichnung durch Buchstaben Tabellenzeilen: Kennzeichnung durch Zahlen Lokalisierung einer Zelle: Spalten und Zeile beispielsweise C10 Aktive Zelle:
) 9 ] ? ß \ R T Z U I O P Ü * + ~ _ - Alt Gr
![) 9 ] ? ß \ R T Z U I O P Ü * + ~ _ - Alt Gr ) 9 ] ? ß \ R T Z U I O P Ü * + ~ _ - Alt Gr](/thumbs/25/5451213.jpg) Tastenkombinationen mit der Windows-Taste Die Windows-Taste ist auf den meisten Tastaturen links der Leertaste zwischen den Tasten STRG und ALT sowie rechts der Leertaste zwischen den Tasten ALT GR und
Tastenkombinationen mit der Windows-Taste Die Windows-Taste ist auf den meisten Tastaturen links der Leertaste zwischen den Tasten STRG und ALT sowie rechts der Leertaste zwischen den Tasten ALT GR und
1 Die optimale Hardware Der Monitor Alles weg, was stört Desktop entrümpeln... 32
 I Inhalt 1 Die optimale Hardware... 13 1.1 Der Monitor... 14 1.2 So arbeiten Sie optimal mit zwei Monitoren... 18 1.3 Verwenden Sie eine Gaming-Maus... 23 1.4 Tastatur oder Gaming-Tastatur... 28 2 Alles
I Inhalt 1 Die optimale Hardware... 13 1.1 Der Monitor... 14 1.2 So arbeiten Sie optimal mit zwei Monitoren... 18 1.3 Verwenden Sie eine Gaming-Maus... 23 1.4 Tastatur oder Gaming-Tastatur... 28 2 Alles
Windows 8.1 Wichtiges in Kürze
 Windows 8.1 Wichtiges in Kürze E. Jähnert 2013 Sperrbildschirm Sperrbildschirm verlassen: > mit der Maus nach oben ziehen oder klicken oder beliebige Taste betätigen In diesem Bereich bekommen Sie erste
Windows 8.1 Wichtiges in Kürze E. Jähnert 2013 Sperrbildschirm Sperrbildschirm verlassen: > mit der Maus nach oben ziehen oder klicken oder beliebige Taste betätigen In diesem Bereich bekommen Sie erste
Im Hilfefenster. Tastenkombination. Öffnen des Hilfefensters. Schließen des Hilfefensters ALT+TAB. Wechseln zwischen Hilfefenster und aktivem Programm
 en 2 Im Hilfefenster Öffnen des Hilfefensters Schließen des Hilfefensters Wechseln zwischen Hilfefenster und aktivem Programm Zurück zum Anfang von PowerPoint Auswählen des nächsten Elements im Hilfefenster
en 2 Im Hilfefenster Öffnen des Hilfefensters Schließen des Hilfefensters Wechseln zwischen Hilfefenster und aktivem Programm Zurück zum Anfang von PowerPoint Auswählen des nächsten Elements im Hilfefenster
Excel Kurzübersicht
 Excel 2007 Kurzübersicht E. Jähnert 2010 www.ejae.de Office- Schaltfläche Titelleiste Register Multifunktionsleiste Schnellzugriffsleiste (in der Abbildung unter der Multifunktionsleiste) Namenfeld Bearbeitungsleiste
Excel 2007 Kurzübersicht E. Jähnert 2010 www.ejae.de Office- Schaltfläche Titelleiste Register Multifunktionsleiste Schnellzugriffsleiste (in der Abbildung unter der Multifunktionsleiste) Namenfeld Bearbeitungsleiste
Vorwort Einführung: Was ist Windows? Arbeiten mit Maus und Tastatur Der erste Einstieg 21 INHALTSVERZEICHNIS
 INHALTSVERZEICHNIS Vorwort 9 1. Einführung: Was ist Windows? 11 1.1. Aufgaben eines Betriebssystems 11 1.2. Windows Versionen 12 1.3. Zusammenfassung 13 2. Arbeiten mit Maus und Tastatur 14 2.1. Der Umgang
INHALTSVERZEICHNIS Vorwort 9 1. Einführung: Was ist Windows? 11 1.1. Aufgaben eines Betriebssystems 11 1.2. Windows Versionen 12 1.3. Zusammenfassung 13 2. Arbeiten mit Maus und Tastatur 14 2.1. Der Umgang
Tastatur - Funktionen
 Tastatur - Funktionen Tastatur Über die Tastatur teilen Sie die Befehle dem Rechner mit und geben Ihre Daten ein. Bei Tastaturen wird im wesentlichen zwischen zwei verschiedenen Ausführungen unterschieden.
Tastatur - Funktionen Tastatur Über die Tastatur teilen Sie die Befehle dem Rechner mit und geben Ihre Daten ein. Bei Tastaturen wird im wesentlichen zwischen zwei verschiedenen Ausführungen unterschieden.
Software. Die Erste. C o m p u t e r G r u n d w i s s e n Te i l I I. S o f t w a r e. H a r d w a r e. C D / D V D B r e n n e n.
 C o m p u t e r G r u n d w i s s e n Te i l I I H a r d w a r e C D / D V D B r e n n e n S o f t w a r e I n t e r n e t Software Die Erste S y s t e m p f l e g e Te x t v e r a r b e i t u n g V i
C o m p u t e r G r u n d w i s s e n Te i l I I H a r d w a r e C D / D V D B r e n n e n S o f t w a r e I n t e r n e t Software Die Erste S y s t e m p f l e g e Te x t v e r a r b e i t u n g V i
Tastenkombinationen Shortcuts
 Tastenkombinationen Shortcuts Tastenkombinationen Shortcuts... 1 Erleichterte Bedienung... 3 Allgemeine Tastenkombinationen.... 3 Verwendung in Dialogfeldern.... 5 Verwendung mit Microsoft-Tastaturen....
Tastenkombinationen Shortcuts Tastenkombinationen Shortcuts... 1 Erleichterte Bedienung... 3 Allgemeine Tastenkombinationen.... 3 Verwendung in Dialogfeldern.... 5 Verwendung mit Microsoft-Tastaturen....
Tastenkombinationen mit der STRG-TASTE
 Tastenkombinationen mit der STRG-TASTE Beschreibung Wechselt zwischen Arbeitsblatt-Registerkarten (links - rechts). Wechselt zwischen Arbeitsblatt-Registerkarten (rechts - links. Blendet ausgeblendete
Tastenkombinationen mit der STRG-TASTE Beschreibung Wechselt zwischen Arbeitsblatt-Registerkarten (links - rechts). Wechselt zwischen Arbeitsblatt-Registerkarten (rechts - links. Blendet ausgeblendete
Bildbearbeitung 1. Bilder am PC verwalten
 Bildbearbeitung 1 Bilder am PC verwalten Bildbearbeitung im Überblick Aufnahme Übertragung Verarbeitung Endprodukt Digitalkamera Speicherkarte Fotobuch Mobiltelefon USB-Kabel CD/DVD PC Smartphone Speicher-Stick
Bildbearbeitung 1 Bilder am PC verwalten Bildbearbeitung im Überblick Aufnahme Übertragung Verarbeitung Endprodukt Digitalkamera Speicherkarte Fotobuch Mobiltelefon USB-Kabel CD/DVD PC Smartphone Speicher-Stick
Eingeben von Daten mit Hilfe von Tastenkombinationen. Tastenkombination Abbrechen der EINGABE in einer Zelle
 Eingeben von Daten mit Hilfe von en Abbrechen der EINGABE in einer Zelle Wiederholen der letzten Aktion F4 oder STRG+Y Beginnen einer neuen Zeile in derselben Zelle ALT+ENTER Löschen eines Zeichens oder
Eingeben von Daten mit Hilfe von en Abbrechen der EINGABE in einer Zelle Wiederholen der letzten Aktion F4 oder STRG+Y Beginnen einer neuen Zeile in derselben Zelle ALT+ENTER Löschen eines Zeichens oder
Allgemeine Navigation
 en Allgemeine Navigation Wechseln zu E-Mail. Wechseln zu Kalender. Wechseln zu Kontakte. Wechseln zu Aufgaben. Wechseln zu Notizen. Wechseln zur Ordnerliste im Navigationsbereich. Wechseln zu Verknüpfungen.
en Allgemeine Navigation Wechseln zu E-Mail. Wechseln zu Kalender. Wechseln zu Kontakte. Wechseln zu Aufgaben. Wechseln zu Notizen. Wechseln zur Ordnerliste im Navigationsbereich. Wechseln zu Verknüpfungen.
Excel Kurzübersicht
 Excel 2010 Kurzübersicht E. Jähnert 2011 www.ejae.de Datei - Zugang zum Backstage- Bereich Register Titelleiste Menüband Schnellzugriffsleiste (in der Abbildung unter dem Menüband) Namenfeld Bearbeitungsleiste
Excel 2010 Kurzübersicht E. Jähnert 2011 www.ejae.de Datei - Zugang zum Backstage- Bereich Register Titelleiste Menüband Schnellzugriffsleiste (in der Abbildung unter dem Menüband) Namenfeld Bearbeitungsleiste
1 So bedienen Sie Ihren Computer... 10
 1 So bedienen Sie Ihren Computer... 10 So funktioniert die Maus... 12 Windows mit dem Touchpad steuern... 14 Windows auf dem Tablet... 16 Windows per Tastatur steuern... 18 Windows mit Tastenkürzeln bedienen...
1 So bedienen Sie Ihren Computer... 10 So funktioniert die Maus... 12 Windows mit dem Touchpad steuern... 14 Windows auf dem Tablet... 16 Windows per Tastatur steuern... 18 Windows mit Tastenkürzeln bedienen...
Excel 2003 Teil-1 HAFNER-EDVtechnik Uhlandstraße Geislingen
 Excel 2003 Teil-1 HAFNER-EDVtechnik Uhlandstraße 7 72351 Geislingen Inhaltsverzeichnis 1 Vorbemerkungen 1.1 Tasten-Bezeichnungen 2 Programm Excel 2003 2.1 Excel starten 2.2 Der Excel-Bildschirm 3 Der
Excel 2003 Teil-1 HAFNER-EDVtechnik Uhlandstraße 7 72351 Geislingen Inhaltsverzeichnis 1 Vorbemerkungen 1.1 Tasten-Bezeichnungen 2 Programm Excel 2003 2.1 Excel starten 2.2 Der Excel-Bildschirm 3 Der
Kurzinfo: Windows 8 Oberfläche Tastatur-, Maus- und Touch-Bedienung von Windows 8 2012-12-02 Seite 1 / 6
 www.df-edv.de Kurzinfo: Windows 8 Oberfläche Tastatur-, Maus- und Touch-Bedienung von Windows 8 2012-12-02 Seite 1 / 6 Windows 8 Oberfläche Tastatur-, Maus- und Touch-Bedienung von Windows 8 Eigentlich
www.df-edv.de Kurzinfo: Windows 8 Oberfläche Tastatur-, Maus- und Touch-Bedienung von Windows 8 2012-12-02 Seite 1 / 6 Windows 8 Oberfläche Tastatur-, Maus- und Touch-Bedienung von Windows 8 Eigentlich
Tastaturbelegung ACCESS
 für Menüs Kontextmenü anzeigen Menüleiste aktivieren Menü des Programmsymbols (in der Titelleiste des Programms) anzeigen Nächsten vorherigen Befehl im Menü Untermenü auswählen Menü links rechts neben
für Menüs Kontextmenü anzeigen Menüleiste aktivieren Menü des Programmsymbols (in der Titelleiste des Programms) anzeigen Nächsten vorherigen Befehl im Menü Untermenü auswählen Menü links rechts neben
Windows mit Gesten steuern
 Windows 10 und Office 2016: Windows mit Gesten steuern Windows mit Gesten steuern Wenn Sie einen Touchscreen oder ein Tablet nutzen, benötigen Sie für Ihre Arbeit mit Windows weder Maus noch Tastatur.
Windows 10 und Office 2016: Windows mit Gesten steuern Windows mit Gesten steuern Wenn Sie einen Touchscreen oder ein Tablet nutzen, benötigen Sie für Ihre Arbeit mit Windows weder Maus noch Tastatur.
Excel-Tastenkombinationen und -Funktionstasten für Windows
 Excel-Tastenkombinationen und -Funktionstasten für Windows Gilt für: Excel 2016 Excel 2013 Excel 2010 Excel 2007 In diesem Artikel werden häufig verwendete Tastenkombinationen, Funktionstasten und einige
Excel-Tastenkombinationen und -Funktionstasten für Windows Gilt für: Excel 2016 Excel 2013 Excel 2010 Excel 2007 In diesem Artikel werden häufig verwendete Tastenkombinationen, Funktionstasten und einige
Übersicht fast aller Tastenkombinationen
 Übersicht fast aller Tastenkombinationen Unter Windows gibt es viele Tastenkombinationen, die einem bei der täglichen eine Menge Arbeit ersparen können. Wer viel mit Word-Dokumenten oder Internet-Seiten
Übersicht fast aller Tastenkombinationen Unter Windows gibt es viele Tastenkombinationen, die einem bei der täglichen eine Menge Arbeit ersparen können. Wer viel mit Word-Dokumenten oder Internet-Seiten
Schulungsunterlage als Word-Dokument für Windows 10 zum Ausdrucken und fürs Intranet
 Schulungsunterlage als Word-Dokument für Windows 10 zum Ausdrucken und fürs Intranet 10 Die Windows 10-App Einstellungen Sie können sich Ihr Windows maßschneidern. Dafür stellt Ihnen Windows zwei Möglichkeiten
Schulungsunterlage als Word-Dokument für Windows 10 zum Ausdrucken und fürs Intranet 10 Die Windows 10-App Einstellungen Sie können sich Ihr Windows maßschneidern. Dafür stellt Ihnen Windows zwei Möglichkeiten
Im Original veränderbare Word-Dateien
 Starten des Programms Das Programm wird durch Doppelklick auf Copyright das Programmsymbol www.park-koerner.de (Icon) Copyright auf dem www.park-koerner.de Desktop oder über das Startmenü gestartet. Es
Starten des Programms Das Programm wird durch Doppelklick auf Copyright das Programmsymbol www.park-koerner.de (Icon) Copyright auf dem www.park-koerner.de Desktop oder über das Startmenü gestartet. Es
Tastaturbelegung EXCEL
 Office Eingeben von Daten mit Hilfe von in einer Zelle Abbrechen der Eingabe in einer Zelle Wiederholen der letzten Aktion Beginnen einer neuen Zeile in derselben Zelle Löschen des Zeichens links von der
Office Eingeben von Daten mit Hilfe von in einer Zelle Abbrechen der Eingabe in einer Zelle Wiederholen der letzten Aktion Beginnen einer neuen Zeile in derselben Zelle Löschen des Zeichens links von der
1.1.1 Textverarbeitungsprogramm starten, beenden; Dokument öffnen, schließen
 MS Word 2016 Einführung Programm verwenden 1 PROGRAMM VERWENDEN Microsoft Word 2016 ist der offizielle Name des Textverarbeitungsprogramms von Microsoft. In der vorliegenden Lernunterlage wird das Programm
MS Word 2016 Einführung Programm verwenden 1 PROGRAMM VERWENDEN Microsoft Word 2016 ist der offizielle Name des Textverarbeitungsprogramms von Microsoft. In der vorliegenden Lernunterlage wird das Programm
1.1 Arbeiten mit Dokumenten
 1 Microsoft WORD 2010 ist der offizielle Name des Textverarbeitungsprogramms von Microsoft. In der vorliegenden Lernunterlage wird das Programm unter dem Betriebssystem Windows 8 beschrieben. Für WORD
1 Microsoft WORD 2010 ist der offizielle Name des Textverarbeitungsprogramms von Microsoft. In der vorliegenden Lernunterlage wird das Programm unter dem Betriebssystem Windows 8 beschrieben. Für WORD
WINDOWS 7 INHALTSVERZEICHNIS
 OBERFLÄCHE...8 Allgemeines...9 Starten...11 Beenden...11 Die Fenster...12 Allgemeines...13 Darstellung...13 Zwischen Fenstern umschalten...13 Schließen...15 Größe...15 Fenster nebeneinander anordnen...17
OBERFLÄCHE...8 Allgemeines...9 Starten...11 Beenden...11 Die Fenster...12 Allgemeines...13 Darstellung...13 Zwischen Fenstern umschalten...13 Schließen...15 Größe...15 Fenster nebeneinander anordnen...17
2.3.2 Fenster verschieben Fenster überlappen
 PC EINSTEIGER Das Betriebssystem 2.3.2 Fenster verschieben Wenn das Fenster nicht durch MAXIMIEREN in den Vollbildmodus gestellt wurde, können Sie das Fenster auf Ihrem Desktop frei verschieben. Platzieren
PC EINSTEIGER Das Betriebssystem 2.3.2 Fenster verschieben Wenn das Fenster nicht durch MAXIMIEREN in den Vollbildmodus gestellt wurde, können Sie das Fenster auf Ihrem Desktop frei verschieben. Platzieren
DAS EINSTEIGERSEMINAR
 DAS EINSTEIGERSEMINAR Microsoft Office Excel 2010 Gudrun Rehn-Göstenmeier LERNEN ÜBEN ANWENDEN Teil I: Lernen L1 Dateiorganisation Bevor wir uns mit den Excel-spezifischen Befehlen und Funktionen befassen
DAS EINSTEIGERSEMINAR Microsoft Office Excel 2010 Gudrun Rehn-Göstenmeier LERNEN ÜBEN ANWENDEN Teil I: Lernen L1 Dateiorganisation Bevor wir uns mit den Excel-spezifischen Befehlen und Funktionen befassen
Windows 10 Update-Infos
 Windows 10 Update-Infos Erste Schritte mit Windows 10 Windows-Anmeldung Nach dem Start des Computers müssen Sie sich bei Windows anmelden. Klicken Sie auf eine beliebige Stelle des Sperrbildschirms, um
Windows 10 Update-Infos Erste Schritte mit Windows 10 Windows-Anmeldung Nach dem Start des Computers müssen Sie sich bei Windows anmelden. Klicken Sie auf eine beliebige Stelle des Sperrbildschirms, um
Befehlsname Parameter Taste. Abbrechen. Absatz Abstand Vor Hinzufügen oder Löschen. Strg+ 0. Absatz Block Strg+ B. Absatz Links Strg+ L
 Befehlsname Parameter Abbrechen Absatz Abstand Vor Hinzufügen oder Löschen Strg+ 0 ESC Absatz Block Strg+ B Absatz Links Strg+ L Absatz Oben Strg+ Aufwärts Absatz Oben Erweitern Strg+Umschalt+ Aufwärts
Befehlsname Parameter Abbrechen Absatz Abstand Vor Hinzufügen oder Löschen Strg+ 0 ESC Absatz Block Strg+ B Absatz Links Strg+ L Absatz Oben Strg+ Aufwärts Absatz Oben Erweitern Strg+Umschalt+ Aufwärts
SILBER SURFER. PC-Treffen der Arbeiterwohlfahrt, Ortsverein Sehnde. PC Internet / Cloud. Leitfaden zur Schulung
 Reiner Luck Bismarckstrasse 6 31319 Sehnde SILBER SURFER PC-Treffen der Arbeiterwohlfahrt, Ortsverein Sehnde PC Internet / Cloud Leitfaden zur Schulung erstellt Datum Version Reiner Luck 13.03.12 1.0 PC
Reiner Luck Bismarckstrasse 6 31319 Sehnde SILBER SURFER PC-Treffen der Arbeiterwohlfahrt, Ortsverein Sehnde PC Internet / Cloud Leitfaden zur Schulung erstellt Datum Version Reiner Luck 13.03.12 1.0 PC
Xpert - Europäischer ComputerPass. Markus Krimm. 1. Ausgabe, Januar Xpert Starter (mit Windows 8.1 und Internet Explorer 11) XP-START-W81
 Xpert - Europäischer ComputerPass Markus Krimm 1. Ausgabe, Januar 2014 Xpert Starter (mit Windows 8.1 und Internet Explorer 11) XP-START-W81 3 Xpert - Europäischer ComputerPass - Xpert Starter 3 Apps und
Xpert - Europäischer ComputerPass Markus Krimm 1. Ausgabe, Januar 2014 Xpert Starter (mit Windows 8.1 und Internet Explorer 11) XP-START-W81 3 Xpert - Europäischer ComputerPass - Xpert Starter 3 Apps und
Adobe Acrobat Pro 2017 Tastenkombinationen
 Hochschulrechenzentrum Justus-Liebig-Universität Gießen Adobe Acrobat Pro 2017 en en in Acrobat Pro 2017 Seite 1 von 15 Inhaltsverzeichnis Einleitung... 2 en zum Auswählen von Werkzeugen... 2 en für Kommentare...
Hochschulrechenzentrum Justus-Liebig-Universität Gießen Adobe Acrobat Pro 2017 en en in Acrobat Pro 2017 Seite 1 von 15 Inhaltsverzeichnis Einleitung... 2 en zum Auswählen von Werkzeugen... 2 en für Kommentare...
