Tastenkombinationen mit der STRG-TASTE
|
|
|
- Manfred Koenig
- vor 7 Jahren
- Abrufe
Transkript
1 Tastenkombinationen mit der STRG-TASTE Beschreibung Wechselt zwischen Arbeitsblatt-Registerkarten (links - rechts). Wechselt zwischen Arbeitsblatt-Registerkarten (rechts - links. Blendet ausgeblendete Zeilen im markierten Bereich ein. Fügt den markierten Zellen einen Außenrahmen hinzu. Entfernt den Außenrahmen um die markierten Zellen. Weist das allgemeine Zahlenformat zu. Weist das Währungsformat mit zwei Dezimalstellen zu (negative Zahlen in Klammern). Weist das Prozentformat ohne Dezimalstellen zu. Weist das wissenschaftliche Zahlenformat mit zwei Dezimalstellen zu. Weist das Datumsformat mit Tag, Monat und Jahr zu. Weist das Zeitformat mit Stunde und Minute mit dem Zusatz AM oder PM zu. Weist das Zahlenformat mit zwei Dezimalstellen, Tausendertrennzeichen und Minuszeichen (-) negative Werte zu. Markiert den aktuellen Bereich um die aktive Zelle (Datenbereich, der von leeren Zeilen und leeren Spalten umgeben ist). Markiert bei einer PivotTable den gesamten PivotTable-Bericht. Gibt die aktuelle Uhrzeit ein. Kopiert den Wert aus der Zelle über der aktiven Zelle in die Zelle oder in die Bearbeitungsleiste. Zeigt das Dialogfeld Zellen einfügen an, um leere Zellen einzufügen. Zeigt das Dialogfeld Löschen an, um die markierten Zellen zu löschen. Gibt das aktuelle Datum ein. Wechselt zwischen der Anzeige von Zellwerten und der Anzeige von Formeln im Tabellenblatt. Kopiert eine Formel aus der Zelle über der aktiven Zelle in die Zelle oder in die Bearbeitungsleiste. Zeigt das Dialogfeld Zellen formatieren an. Formatiert fett oder hebt die Formatierung auf. Formatiert kursiv oder hebt die Formatierung auf. Unterstreicht oder hebt die Formatierung auf. Streicht durch oder hebt die Formatierung auf. Wechselt zwischen Ein- und Ausblenden von Objekten. Blendet die Gliederungssymbole ein oder aus. Blendet die markierten Zeilen aus. Blendet die markierten Spalten aus. Markiert das gesamte Tabellenblatt. Wenn das Tabellenblatt Daten enthält, wird mit STRG+A der aktuelle Bereich markiert. Wenn STRG+A ein zweites Mal gedrückt wird, wird das gesamte Tabellenblatt markiert. Wenn sich die Einfügemarke in einer Formel rechts neben einem Funktionsnamen befindet, wird das Dialogfeld Funktionsargumente angezeigt. STRG+UMSCHALT+A fügt die Argumentnamen und Klammern ein, wenn sich die Einfügemarke in einer Formel rechts neben einem Funktionsnamen befindet. Taste STRG+BILD-AUF STRG+BILD-AB STRG+UMSCHALT+( STRG+UMSCHALT+& STRG+UMSCHALT_ STRG+UMSCHALT+~ STRG+UMSCHALT+$ STRG+UMSCHALT+% STRG+UMSCHALT+^ STRG+UMSCHALT+# STRG+UMSCHALT+@ STRG+UMSCHALT+! STRG+UMSCHALT+* STRG+UMSCHALT+: STRG+UMSCHALT+" STRG+UMSCHALT+Plus (+) STRG+Minus (-) STRG+UMSCHALT+; STRG+` STRG+UMSCHALT+' STRG+1 STRG+2 STRG+3 STRG+4 STRG+5 STRG+6 STRG+8 STRG+9 STRG+0 STRG+A
2 Formatiert fett oder hebt die Formatierung auf. Kopiert die markierten Zellen. Verwendet den Befehl Unten ausfüllen, um den Inhalt und das Format der obersten Zelle eines markierten Bereichs in die darunter liegenden Zellen zu kopieren. Zeigt das Dialogfeld Suchen und Ersetzen an, wobei die Registerkarte Suchen ausgewählt ist. UMSCHALT+F5 zeigt ebenfalls diese Registerkarte an, während UMSCHALT+F4 den letzten Suchvorgang wiederholt. STRG+UMSCHALT+F öffnet das Dialogfeld Zellen formatieren, wobei die Registerkarte Schriftart ausgewählt ist. Zeigt das Dialogfeld Gehe zu an. F5 zeigt dieses Dialogfeld ebenfalls an. Zeigt das Dialogfeld Suchen und Ersetzen an, wobei die Registerkarte Ersetzen ausgewählt ist. Formatiert kursiv oder hebt die Formatierung auf. Zeigt das Dialogfeld Hyperlink einfügen zum Einfügen eines neuen Hyperlinks an. Wenn ein vorhandener Hyperlink markiert ist, wird das Dialogfeld Hyperlink bearbeiten angezeigt. Zeigt das Dialogfeld Tabelle erstellen an. Erstellt eine neue, leere Arbeitsmappe. Zeigt das Dialogfeld Öffnen an, um eine Datei zu öffnen oder zu suchen. Markiert alle Zellen, die Kommentare enthalten. Zeigt die Registerkarte Drucken in der Microsoft Office Backstage-Ansicht an. Öffnet das Dialogfeld Zellen formatieren, wobei die Registerkarte Schriftart ausgewählt ist. Verwendet den Befehl Rechts ausfüllen, um den Inhalt und das Format der Zelle ganz links in einem markierten Bereich in die Zellen rechts daneben zu kopieren. Speichert die aktive Datei unter dem aktuellen Dateinamen im aktuellen Dateiformat am aktuellen Speicherort. Zeigt das Dialogfeld Tabelle erstellen an. Unterstreicht oder hebt die Unterstreichung auf. Wechselt zwischen dem Ein- und Ausblenden der Fügt den Inhalt der Zwischenablage an der Einfügemarke ein und ersetzt eine mögliche Auswahl. Nur verfügbar, wenn zuvor ein Objekt, ein Text oder Zelleninhalte ausgeschnitten oder kopiert wurden. Zeigt das Dialogfeld Inhalte einfügen an. Dieses Dialogfeld ist nur verfügbar, nachdem Sie ein Objekt, Text oder Zelleninhalte auf einem Arbeitsblatt ausgeschnitten oder in ein anderes Programm kopiert haben. Schließt das markierte Arbeitsmappenfenster. Schneidet die markierten Zellen aus. Wiederholt den letzten Befehl oder die letzte Aktion, sofern möglich. Verwendet den Befehl Rückgängig, um den letzten Befehl rückgängig zu machen oder den zuletzt eingegebenen Eintrag zu löschen. STRG+UMSCHALT+F STRG+C STRG+D STRG+F STRG+G STRG+H STRG+UMSCHALT+K STRG+K STRG+L STRG+N STRG+O STRG+P STRG+UMSCHALT+P STRG+R STRG+S STRG+L STRG+UMSCHALT+U STRG+V STRG+ALT+V STRG+W STRG+X STRG+Y STRG+Z
3 Funktionstasten Beschreibung Zeigt den Aufgabenbereich Excel-Hilfe an. Das Menüband wird ein- bzw. aufgeblendet. Erstellt mit den Daten im aktuellen Bereich ein eingebettetes Diagramm. Fügt ein neues Tabellenblatt ein. Bearbeitet die aktive Zelle und positioniert die Einfügemarke am Ende des Zelleninhalts. Verschiebt außerdem die Einfügemarke in die Bearbeitungsleiste, wenn die Zellbearbeitung deaktiviert ist. Fügt einen Zellkommentar hinzu oder bearbeitet einen Zeigt den Seitenansichtsbereich auf der Registerkarte Drucken in der Backstage-Ansicht an. Zeigt das Dialogfeld Namen einfügen an. Nur verfügbar, wenn in der Arbeitsmappe Namen vorhanden sind. Zeigt das Dialogfeld Funktion einfügen an. Wiederholt den letzten Befehl oder die letzte Aktion, sofern möglich. Schließt das markierte Arbeitsmappenfenster. Schließt Excel. Zeigt das Dialogfeld Gehe zu an. Stellt die Fenstergröße des ausgewählten Arbeitsmappenfensters wieder her. Wechselt zwischen Arbeitsblatt, Menüband, Aufgabenbereich und Zoom-Steuerelementen. Bei einem geteilten Arbeitsblatt (Menü Ansicht, Dieses Fenster verwalten, Fixieren, Dokumentfenster teilen), bezieht F6 beim Wechseln zwischen Fenstern und dem Menüband die geteilten Fenster ein. Wechselt zwischen Arbeitsblatt, Zoom-Steuerelementen, Aufgabenbereich und Menüband. Wechselt zum nächsten Arbeitsmappenfenster, wenn mehr als ein Arbeitsmappenfenster geöffnet ist. Zeigt das Dialogfeld Rechtschreibung an, um die Rechtschreibung im aktiven Tabellenblatt oder im markierten Bereich zu überprüfen. Führt im Arbeitsmappenfenster den Befehl Verschieben aus, wenn das Fenster nicht maximiert ist. Verschieben Sie das Fenster mit den Pfeiltasten, und drücken Sie die EINGABETASTE, wenn Sie das Fenster an die gewünschte Stelle verschoben haben, oder drücken Sie ESC, um abzubrechen. Aktiviert oder deaktiviert den Erweiterungsmodus. Im Erweiterungsmodus wird in der Statuszeile Erweiterte Auswahl angezeigt, und mithilfe der Pfeiltasten kann die Auswahl erweitert werden. Ermöglicht das Hinzufügen einer nicht angrenzenden Zelle oder eines nicht angrenzenden Bereichs zu einer Zellauswahl mithilfe der Pfeiltasten. Führt den Befehl Größe ändern aus (im Menü Steuerung für das Arbeitsmappenfenster), wenn das Arbeitsmappenfenster nicht maximiert ist. Zeigt das Dialogfeld Makro an, um ein Makro zu erstellen, auszuführen, zu bearbeiten oder zu löschen. Taste F1 STRG+F1 ALT+F1 ALT+UMSCHALT+F1 F2 UMSCHALT+F2 STRG+F2 STRG+F3 UMSCHALT+F3 F4 STRG+F4 ALT+F4 F5 STRG+F5 F6 UMSCHALT+F6 STRG+F6 F7 STRG+F7 F8 UMSCHALT+F8 STRG+F8 ALT+F8
4 Berechnet alle Tabellenblätter in allen geöffneten Arbeitsmappen. Berechnet das aktive Tabellenblatt. Berechnet alle Tabellenblätter in allen geöffneten Arbeitsmappen, auch wenn sich diese seit der letzten Berechnung nicht mehr geändert haben. Überprüft abhängige Formeln und berechnet alle Zellen in allen geöffneten Arbeitsmappen, auch Zellen, die nicht markiert sind, damit sie berechnet werden. Minimiert ein Arbeitsmappenfenster. Aktiviert oder deaktiviert Zugriffstasteninfos. (ALT hat dieselbe Funktion.) Zeigt das Kontextmenü für ein markiertes Element an. Zeigt das Menü oder die Nachricht für eine Fehlerüberprüfungsschaltfläche an. Maximiert das ausgewählte Arbeitsmappenfenster oder stellt es wieder her. Erstellt mit den Daten im aktuellen Bereich ein Diagramm auf einem separaten Diagrammblatt. Fügt ein neues Tabellenblatt ein. Öffnet den Microsoft Visual Basic für Applikationen-Editor, mit dessen Hilfe Sie mit Visual Basic für Applikationen (VBA) ein Makro erstellen können. Zeigt das Dialogfeld Speichern unter an. F9 UMSCHALT+F9 STRG+ALT+F9 STRG+ALT+UMSCHALT+F9 STRG+F9 F10 UMSCHALT+F10 ALT+UMSCHALT+F10 STRG+F10 F11 UMSCHALT+F11 ALT+F11 F12 Andere nützliche Tastenkombinationen Beschreibung Zeigt die Zugriffstasteninfos (neue Tastenkombinationen) auf dem Menüband an. Schaltet das Arbeitsblatt in die Seitenlayoutansicht um. Schaltet das Arbeitsblatt in die Normalansicht um. Schaltet das Arbeitsblatt in die Umbruchvorschau um. Bewegen in einem Tabellenblatt um eine Zelle nach oben, unten, links oder rechts. Verschiebt die Kante des aktuellen Datenbereichs in einem Tabellenblatt. Erweitert die Zellauswahl um eine Zelle. Erweitert die Zellauswahl auf die letzte, nicht leere Zelle in derselben Spalte oder Zeile wie die aktive Zelle. Erweitert die Auswahl auf die nächste nicht leere Zelle, wenn die nächste Zelle leer ist. Wählt die Registerkarte links oder rechts, sofern das Menüband ausgewählt ist. Wenn ein Untermenü geöffnet oder ausgewählt ist, wechseln diese Pfeiltasten zwischen dem Hauptmenü und dem Untermenü. Wenn eine Registerkarte im Menüband ausgewählt ist, können Sie mit diesen Tasten zwischen den Schaltflächen auf der Registerkarte navigieren. Taste ALT ALT, W, P ALT, W, L ALT, W, I PFEILTASTEN STRG+PFEILTASTE UMSCHALT+PFEILTASTE STRG+UMSCHALT+PFEILTASTE NACH-LINKS-TASTE oder NACH-RECHTS-TASTE
5 Wählt den nächsten bzw. vorherigen Befehl, wenn ein Menü oder ein Untermenü geöffnet ist. Wenn eine Registerkarte im Menüband ausgewählt ist, können Sie mit diesen Tasten in der Gruppe der Registerkarten nach oben oder unten navigieren. Öffnet eine ausgewählte Dropdownliste. Löscht auf der Bearbeitungsleiste ein Zeichen links. Löscht außerdem den Inhalt der aktiven Zelle. Löscht im Zellbearbeitungsmodus das Zeichen links neben der Einfügemarke. Löscht den Zellinhalt (Daten und Formeln) aus markierten Zellen. Fo Löscht im Zellbearbeitungsmodus das Zeichen rechts neben der Einfügemarke. Aktivieren des Beendigungsmodus. Im Beendigungsmodus können Sie eine Pfeiltaste drücken, um in derselben Spalte oder Zeile, in der sich die aktive Zelle befindet, zur nächsten ausgefüllten Zelle zu navigieren. Wenn die Zellen leer sind, wird durch Drücken der ENDE-Taste und anschließendem Drücken einer Pfeiltaste die letzte Zelle in der Zeile bzw. Spalte aufgerufen. Wählt auch den letzten Befehl im Menü aus, wenn ein Menü oder ein Untermenü angezeigt wird. Navigiert zur letzten Zelle in einem Arbeitsblatt, d. h. zu der Zelle in der letzten verwendeten Zeile der am weitesten rechts verwendeten Spalte. Wenn sich der Cursor auf der Bearbeitungsleiste befindet, verschiebt STRG+ENDE den Cursor an das Textende. Erweitert die Zellauswahl bis zur letzten im Tabellenblatt verwendeten Zelle (untere rechte Ecke). Wenn sich der Cursor auf der Bearbeitungsleiste befindet, markiert STRG+UMSCHALT+ENDE den gesamten Text auf der Bearbeitungsleiste von der Cursorposition bis zum Ende. Dies wirkt sich nicht auf die Höhe der Bearbeitungsleiste aus. Schließt die Eingabe in einer Zelle oder auf der Bearbeitungsleiste ab und markiert (standardmäßig) die darunter liegende Zelle. Navigiert in einem Datenformular zum ersten Feld in nächsten Datensatz. Öffnet ein ausgewähltes Menü (drücken Sie F10, um die Menüleiste zu aktivieren) oder führt die Aktion für einen ausgewählten Befehl aus. Führt in einem Dialogfeld die Aktion der Schaltfläche für den Standardbefehl im Dialogfeld aus (die Schaltfläche mit dem Unterstrich, häufig die Schaltfläche OK). Beginnt in derselben Zelle eine neue Zeile. Füllt den markierten Zellbereich mit dem aktuellen Eintrag aus. Schließt die Eingabe in einer Zelle ab und markiert die darüber liegende Zelle. Navigiert an den Anfang einer Zeile in einem Tabellenblatt. Navigiert zu der Zelle in der oberen linken Ecke des Fensters, wenn ROLLEN aktiviert ist. NACH-UNTEN-TASTE oder NACH-OBEN-TASTE NACH-UNTEN-TASTE oder ALT+NACH-UNTEN-TASTE RÜCKTASTE ENTF ENDE STRG+ENDE STRG+UMSCHALT+ENDE EINGABETASTE ALT+EINGABETASTE STRG+EINGABETASTE UMSCHALT+EINGABETASTE POS1
6 Wählt den ersten Befehl im Menü aus, wenn ein Menü oder ein Untermenü angezeigt wird. Bricht die Eingabe in einer Zelle oder auf der Bearbeitungsleiste ab. Schließt auch ein geöffnetes Menü oder Untermenü, Dialogfeld oder Meldungsfenster. Wenn dieser Modus angewendet wurde, wird der Vollbildmodus ebenfalls geschlossen und zum Normalbildschirm zurückkehrt, sodass das Menüband und die Statusleiste erneut angezeigt werden. Navigiert an den Anfang eines Tabellenblatts. Erweitert die Zellauswahl bis zum Anfang des Tabellenblatts. unten. rechts. Navigiert in einer Arbeitsmappe zum nächsten Blatt. Markiert in einer Arbeitsmappe das aktuelle und nächste Blatt. oben. links. Navigiert in einer Arbeitsmappe zum vorhergehenden Blatt. Markiert in einer Arbeitsmappe das aktuelle und vorhergehende Blatt. Führt in einem Dialogfeld die Aktion für die ausgewählte Schaltfläche aus oder aktiviert bzw. deaktiviert ein Kontrollkästchen. Markiert in einem Tabellenblatt eine ganze Spalte. Markiert in einem Tabellenblatt eine ganze Zeile. Markiert das gesamte Tabellenblatt. Wenn das Tabellenblatt Daten enthält, wird mit STRG+UMSCHALT+LEERTASTE der aktuelle Bereich markiert. Wenn STRG+UMSCHALT+LEERTASTE ein zweites Mal gedrückt wird, werden der aktuelle Bereich und die zugehörigen Zusammenfassungszeilen markiert. Wenn STRG+UMSCHALT+LEERTASTE ein drittes Mal gedrückt wird, wird das gesamte Tabellenblatt markiert. Wenn ein Objekt markiert ist, markiert STRG+UMSCHALT+LEERTASTE alle Objekte auf einem Tabellenblatt. Zeigt das Menü Steuerung für das Excel-Fenster an. Navigiert in einem Tabellenblatt um eine Zelle nach rechts. Navigiert in einem geschützten Tabellenblatt zwischen nicht gesperrten Zellen. Navigiert in einem Dialogfeld zur nächsten Option oder Optionsgruppe. Navigiert in einem Tabellenblatt zur vorherigen Zelle bzw. in einem Dialogfeld zur vorherigen Option. Wechselt in einem Dialogfeld zur nächsten Registerkarte. Wechselt in einem Dialogfeld zur vorherigen Registerkarte. ESC STRG+POS1 STRG+UMSCHALT+POS1 BILD-AB ALT+BILD-AB STRG+BILD-AUF STRG+UMSCHALT+BILD-AB BILD-AUF ALT+BILD-AUF STRG+BILD-AB STRG+UMSCHALT+BILD-AUF LEERTASTE STRG+LEERTASTE UMSCHALT+LEERTASTE STRG+UMSCHALT+LEERTASTE ALT+LEERTASTE TAB UMSCHALT+TAB STRG+TAB STRG+UMSCHALT+TAB
Tasten kombinationen. Herbert Fidesser
 n kombinationen Herbert Fidesser nkombinationen mit der STRG-TASTE Taste STRG+UMSCHALT+( STRG+UMSCHALT+) STRG+UMSCHALT+& STRG+UMSCHALT_ STRG+UMSCHALT+~ STRG+UMSCHALT+$ STRG+UMSCHALT+% STRG+UMSCHALT+^ STRG+UMSCHALT+#
n kombinationen Herbert Fidesser nkombinationen mit der STRG-TASTE Taste STRG+UMSCHALT+( STRG+UMSCHALT+) STRG+UMSCHALT+& STRG+UMSCHALT_ STRG+UMSCHALT+~ STRG+UMSCHALT+$ STRG+UMSCHALT+% STRG+UMSCHALT+^ STRG+UMSCHALT+#
Excel-Tastenkombinationen und -Funktionstasten für Windows
 Excel-Tastenkombinationen und -Funktionstasten für Windows Gilt für: Excel 2016 Excel 2013 Excel 2010 Excel 2007 In diesem Artikel werden häufig verwendete Tastenkombinationen, Funktionstasten und einige
Excel-Tastenkombinationen und -Funktionstasten für Windows Gilt für: Excel 2016 Excel 2013 Excel 2010 Excel 2007 In diesem Artikel werden häufig verwendete Tastenkombinationen, Funktionstasten und einige
Tastenkombinationen zum Markieren von Daten und Zellen
 Tastenkombinationen zum Markieren von Daten und Zellen Markieren von Zellen, Zeilen und Spalten sowie Objekten STRG+LEERTASTE Die gesamte Spalte markieren UMSCHALT+LEERTASTE Die gesamte Zeile markieren
Tastenkombinationen zum Markieren von Daten und Zellen Markieren von Zellen, Zeilen und Spalten sowie Objekten STRG+LEERTASTE Die gesamte Spalte markieren UMSCHALT+LEERTASTE Die gesamte Zeile markieren
31. Tastenkombinationen
 31. Tastenkombinationen 31.1 Einführung Excel und Effizienz Das Arbeiten mit Excel ist für seine Effizienz und Schnelligkeit bekannt. Eine Art und Weise wie Sie noch effizienter arbeiten können ist durch
31. Tastenkombinationen 31.1 Einführung Excel und Effizienz Das Arbeiten mit Excel ist für seine Effizienz und Schnelligkeit bekannt. Eine Art und Weise wie Sie noch effizienter arbeiten können ist durch
Microsoft Excel 2016 Tastenkombinationen
 Hochschulrechenzentrum Justus-Liebig-Universität Gießen Microsoft Excel 2016 en en in Excel 2016 Seite 1 von 25 Inhaltsverzeichnis Einleitung... 2 Zugriff auf das Menüband mithilfe der Tastatur... 2 Zugriff
Hochschulrechenzentrum Justus-Liebig-Universität Gießen Microsoft Excel 2016 en en in Excel 2016 Seite 1 von 25 Inhaltsverzeichnis Einleitung... 2 Zugriff auf das Menüband mithilfe der Tastatur... 2 Zugriff
1 EINGEBEN UND FORMATIEREN VON DATEN MIT HILFE VON SHORTCUTS (TASTENKOMBINATIONEN)... 2. 1.1 Eingeben von Daten mit Hilfe von Shortcuts...
 Tastenkombinationen in Excel Seite - 1 - Inhaltsverzeichnis 1 EINGEBEN UND FORMATIEREN VON DATEN MIT HILFE VON SHORTCUTS (TASTENKOMBINATIONEN)... 2 1.1 Eingeben von Daten mit Hilfe von s... 2 1.2 Arbeiten
Tastenkombinationen in Excel Seite - 1 - Inhaltsverzeichnis 1 EINGEBEN UND FORMATIEREN VON DATEN MIT HILFE VON SHORTCUTS (TASTENKOMBINATIONEN)... 2 1.1 Eingeben von Daten mit Hilfe von s... 2 1.2 Arbeiten
Microsoft Excel 2016 Tastenkombinationen
 Hochschulrechenzentrum Justus-Liebig-Universität Gießen Microsoft Excel 2016 en en in Excel 2016 Seite 1 von 22 Inhaltsverzeichnis Einleitung... 2 Zugriff auf das Menüband mithilfe der Tastatur... 2 Zugriff
Hochschulrechenzentrum Justus-Liebig-Universität Gießen Microsoft Excel 2016 en en in Excel 2016 Seite 1 von 22 Inhaltsverzeichnis Einleitung... 2 Zugriff auf das Menüband mithilfe der Tastatur... 2 Zugriff
Microsoft Excel 2013 Tastenkombinationen
 Hochschulrechenzentrum Justus-Liebig-Universität Gießen Microsoft Excel 2013 en en in Excel 2013 Seite 1 von 19 Inhaltsverzeichnis Einleitung... 2 Zugriff auf das Menüband mithilfe der Tastatur... 2 Zugriff
Hochschulrechenzentrum Justus-Liebig-Universität Gießen Microsoft Excel 2013 en en in Excel 2013 Seite 1 von 19 Inhaltsverzeichnis Einleitung... 2 Zugriff auf das Menüband mithilfe der Tastatur... 2 Zugriff
Aktuelles Datum in die markierte/aktive Zelle einfügen Ganzes Tabellenblatt markieren Nächstes Tabellenblatt der Arbeitsmappe aktivieren
 Excel-Shortcuts Die wichtigsten Shortcuts [Alt] + [F11] [F1] [F2] [F4] [F7] [F9] [F11] [Shift] + [F9] [Shift] + [F11] [Strg] + [.] [Strg] + [A] [Strg] + [C] [Strg] + [F] [Strg] + [F4] [Strg] + [F6] [Strg]
Excel-Shortcuts Die wichtigsten Shortcuts [Alt] + [F11] [F1] [F2] [F4] [F7] [F9] [F11] [Shift] + [F9] [Shift] + [F11] [Strg] + [.] [Strg] + [A] [Strg] + [C] [Strg] + [F] [Strg] + [F4] [Strg] + [F6] [Strg]
MicroSoft Office. Tastenkombinationen // Excel. Copyright by. A. Bursche Consult GmbH Schnorrenbergstraße Willich.
 MicroSoft Office Tastenkombinationen // Excel Copyright by A. Bursche Consult GmbH Schnorrenbergstraße 37 47877 Willich info@bursche.de Tastenkombinationen Excel Daten eingeben Abschließen der Eingabe
MicroSoft Office Tastenkombinationen // Excel Copyright by A. Bursche Consult GmbH Schnorrenbergstraße 37 47877 Willich info@bursche.de Tastenkombinationen Excel Daten eingeben Abschließen der Eingabe
Allgemeine Tastenkombinationen Windows XP Vista Window 7
 Allgemeine Tastenkombinationen Windows XP Vista Window 7 Geschäftsinhaberin: N adine W ohlrabe Maxburgring 40b 76887 Bad B ergzabern m obil+ 49 176 23861199 fon + 49 6343 931525 fax + 49 6343 931526 www.quadronet.de
Allgemeine Tastenkombinationen Windows XP Vista Window 7 Geschäftsinhaberin: N adine W ohlrabe Maxburgring 40b 76887 Bad B ergzabern m obil+ 49 176 23861199 fon + 49 6343 931525 fax + 49 6343 931526 www.quadronet.de
Eingeben von Daten mit Hilfe von Tastenkombinationen. Tastenkombination Abbrechen der EINGABE in einer Zelle
 Eingeben von Daten mit Hilfe von en Abbrechen der EINGABE in einer Zelle Wiederholen der letzten Aktion F4 oder STRG+Y Beginnen einer neuen Zeile in derselben Zelle ALT+ENTER Löschen eines Zeichens oder
Eingeben von Daten mit Hilfe von en Abbrechen der EINGABE in einer Zelle Wiederholen der letzten Aktion F4 oder STRG+Y Beginnen einer neuen Zeile in derselben Zelle ALT+ENTER Löschen eines Zeichens oder
E+1 A+Û E+A+Û. E+r E+Ù F+J E+Ô. E+o. E+v F+A+= E+: A+È. E+g. Tastenkombimationen Excel 2016 Seite 1 von 6. Aktion Shortcut Tastatur
 Tastenkombimationen Excel 2016 Seite 1 von 6 Aktive Zelle(n) formatieren STRG+1 E+1 Aktives Tabellenblatt berechnen SHIFT+F9 A+Û Alle Blätter berechnen F9 Û Alle Haltepunkte löschen STRG+SHIFT+F9 E+A+Û
Tastenkombimationen Excel 2016 Seite 1 von 6 Aktive Zelle(n) formatieren STRG+1 E+1 Aktives Tabellenblatt berechnen SHIFT+F9 A+Û Alle Blätter berechnen F9 Û Alle Haltepunkte löschen STRG+SHIFT+F9 E+A+Û
Zugriff auf die Multifunktionsleiste mithilfe der Tastatur
 en 2 Zugriff auf die Multifunktionsleiste mithilfe der Tastatur 1. Drücken Sie die ALT-TASTE. Die Zugriffstasteninfos werden für jedes Feature angezeigt, das in der aktuellen Ansicht verfügbar ist. Das
en 2 Zugriff auf die Multifunktionsleiste mithilfe der Tastatur 1. Drücken Sie die ALT-TASTE. Die Zugriffstasteninfos werden für jedes Feature angezeigt, das in der aktuellen Ansicht verfügbar ist. Das
Tastaturbelegung EXCEL
 Office Eingeben von Daten mit Hilfe von in einer Zelle Abbrechen der Eingabe in einer Zelle Wiederholen der letzten Aktion Beginnen einer neuen Zeile in derselben Zelle Löschen des Zeichens links von der
Office Eingeben von Daten mit Hilfe von in einer Zelle Abbrechen der Eingabe in einer Zelle Wiederholen der letzten Aktion Beginnen einer neuen Zeile in derselben Zelle Löschen des Zeichens links von der
Die wichtigsten SHORTCUTS in Excel
 Die wichtigsten SHORTCUTS in Excel Zellbearbeitung STRG + C Kopieren STRG + V Einfügen STRG + X Ausschneiden STRG + Z Letzter Schritt wird rückgängig gemacht STRG + A Tabellenblatt markieren Allgemeine
Die wichtigsten SHORTCUTS in Excel Zellbearbeitung STRG + C Kopieren STRG + V Einfügen STRG + X Ausschneiden STRG + Z Letzter Schritt wird rückgängig gemacht STRG + A Tabellenblatt markieren Allgemeine
Tastenkombinationen für Microsoft Word 2010
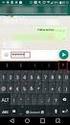 en für Microsoft Word 2010 en werden auch in der Hilfe von Word 2010 angezeigt. Die Dokumentation in Office verweist jedoch nicht auf die deutsche QWERTZ-Tastatur. Die unten aufgeführten Kombinationen
en für Microsoft Word 2010 en werden auch in der Hilfe von Word 2010 angezeigt. Die Dokumentation in Office verweist jedoch nicht auf die deutsche QWERTZ-Tastatur. Die unten aufgeführten Kombinationen
Monatstreff für Menschen ab 50
 Monatstreff für Menschen ab 50 www.computeria-olten.ch TASTATURBEFEHLE Die üblichen für Windows, Word, Excel und PowerPoint, statt mit der Maus Befehle auszulösen oder den Fingern auf dem Laptop im Menü
Monatstreff für Menschen ab 50 www.computeria-olten.ch TASTATURBEFEHLE Die üblichen für Windows, Word, Excel und PowerPoint, statt mit der Maus Befehle auszulösen oder den Fingern auf dem Laptop im Menü
Tastaturbefehle Excel für Windows Standardsatz
 Tastaturbefehle für Windows Standardsatz Verwendung der Hilfe Anzeigen der -Hilfe (F1) Auswählen des nächsten Elements in der Hilfe Auswählen des vorhergehenden Elements in der Hilfe (ª)+ Durchführen der
Tastaturbefehle für Windows Standardsatz Verwendung der Hilfe Anzeigen der -Hilfe (F1) Auswählen des nächsten Elements in der Hilfe Auswählen des vorhergehenden Elements in der Hilfe (ª)+ Durchführen der
Tipps & Tricks in Excel 2010 und früher
 Tipps & Tricks in Excel 2010 und früher Inhalt Tipps & Tricks in Excel 2012... 2 Spalten und Zeilen vertauschen... 2 Eine bestehende Tabelle dynamisch drehen... 3 Den drittgrößten Wert einer Datenreihe
Tipps & Tricks in Excel 2010 und früher Inhalt Tipps & Tricks in Excel 2012... 2 Spalten und Zeilen vertauschen... 2 Eine bestehende Tabelle dynamisch drehen... 3 Den drittgrößten Wert einer Datenreihe
Nützliche Tastenkombinationen (Word)
 Nützliche Tastenkombinationen (Word) Dateioperationen Neues leeres Dokument erstellen S n Zwischen geöffneten Dokumenten wechseln S & Dokument öffnen S o Dokument schließen S $ Dokument speichern S s Die
Nützliche Tastenkombinationen (Word) Dateioperationen Neues leeres Dokument erstellen S n Zwischen geöffneten Dokumenten wechseln S & Dokument öffnen S o Dokument schließen S $ Dokument speichern S s Die
[F1] Verschieben. [F2] AutoText-Eintrag einfügen [F3] Letzte Bearbeitung wiederholen. [F5] Wechsel in nächsten Ausschnitt
![[F1] Verschieben. [F2] AutoText-Eintrag einfügen [F3] Letzte Bearbeitung wiederholen. [F5] Wechsel in nächsten Ausschnitt [F1] Verschieben. [F2] AutoText-Eintrag einfügen [F3] Letzte Bearbeitung wiederholen. [F5] Wechsel in nächsten Ausschnitt](/thumbs/39/19333947.jpg) Funktionstasten Hilfe aufrufen [F1] Verschieben [F2] AutoText-Eintrag einfügen [F3] Letzte Bearbeitung wiederholen [F4] Gehe zu [F5] Wechsel in nächsten Ausschnitt [F6] Rechtschreibprüfung starten [F7]
Funktionstasten Hilfe aufrufen [F1] Verschieben [F2] AutoText-Eintrag einfügen [F3] Letzte Bearbeitung wiederholen [F4] Gehe zu [F5] Wechsel in nächsten Ausschnitt [F6] Rechtschreibprüfung starten [F7]
Im Hilfefenster. Tastenkombination. Öffnen des Hilfefensters. Schließen des Hilfefensters ALT+TAB. Wechseln zwischen Hilfefenster und aktivem Programm
 en 2 Im Hilfefenster Öffnen des Hilfefensters Schließen des Hilfefensters Wechseln zwischen Hilfefenster und aktivem Programm Zurück zum Anfang von PowerPoint Auswählen des nächsten Elements im Hilfefenster
en 2 Im Hilfefenster Öffnen des Hilfefensters Schließen des Hilfefensters Wechseln zwischen Hilfefenster und aktivem Programm Zurück zum Anfang von PowerPoint Auswählen des nächsten Elements im Hilfefenster
Tastenkombinationen in Windows
 Tastenkombinationen in Windows Windows 10 Bei Tastenkombinationen handelt es sich um Tasten oder Kombinationen, mit denen en ausgeführt werden können, für die Sie normalerweise die Maus verwenden. Kopieren,
Tastenkombinationen in Windows Windows 10 Bei Tastenkombinationen handelt es sich um Tasten oder Kombinationen, mit denen en ausgeführt werden können, für die Sie normalerweise die Maus verwenden. Kopieren,
Tastenkombinationen für die Office-Benutzeroberfläche
 Tastenkombinationen für die Office-Benutzeroberfläche Anzeigen und Verwenden von Feldern Zum nächsten Programm wechseln Zum vorherigen Programm wechseln Das Windows-Menü Start anzeigen Das aktive Arbeitsmappenfenster
Tastenkombinationen für die Office-Benutzeroberfläche Anzeigen und Verwenden von Feldern Zum nächsten Programm wechseln Zum vorherigen Programm wechseln Das Windows-Menü Start anzeigen Das aktive Arbeitsmappenfenster
STRG+SHIFT+PFEIL OBEN Absatz Pfeil Rechts. STRG+PFEIL UNTEN Absatz Unten Erweitern. STRG+SHIFT+PFEIL UNTEN Absatz Zentriert
 Abbrechen ESC Absatz Abstand Vor Hinzufügen oder Löschen STRG+0 Absatz Block STRG+B Absatz Pfeil Links STRG+L Absatz Oben STRG+PFEIL OBEN Absatz Oben Erweitern STRG+SHIFT+PFEIL OBEN Absatz Pfeil Rechts
Abbrechen ESC Absatz Abstand Vor Hinzufügen oder Löschen STRG+0 Absatz Block STRG+B Absatz Pfeil Links STRG+L Absatz Oben STRG+PFEIL OBEN Absatz Oben Erweitern STRG+SHIFT+PFEIL OBEN Absatz Pfeil Rechts
Excel Tipps & Tricks Umgang mit umfangreichen Tabellen
 3 Umgang mit umfangreichen Tabellen Das Bewegen in großen Tabellen in Excel kann mit der Maus manchmal etwas umständlich sein. Deshalb ist es nützlich, ein paar Tastenkombinationen zum Bewegen und zum
3 Umgang mit umfangreichen Tabellen Das Bewegen in großen Tabellen in Excel kann mit der Maus manchmal etwas umständlich sein. Deshalb ist es nützlich, ein paar Tastenkombinationen zum Bewegen und zum
Powered by http://www.giza-blog.de
 Powered by http://www.giza-blog.de Nr. Tastenkombination Beschreibung 1. ALT+A Die Seitenzahl der anzuzeigenden Seite eingeben 2. ALT+A Das Menü Favoriten über die Menüleiste öffnen 3. ALT+C Die Druckvorschau
Powered by http://www.giza-blog.de Nr. Tastenkombination Beschreibung 1. ALT+A Die Seitenzahl der anzuzeigenden Seite eingeben 2. ALT+A Das Menü Favoriten über die Menüleiste öffnen 3. ALT+C Die Druckvorschau
Tastenkombinationen für Visio
 Anmelden Apps Installation Office 365 Schulung Administrator Gesamte Office-Hilfe durchsuchen en für Visio Gilt für: Visio Professional 2016, Visio Standard 2016, Visio 2013, Visio Professional 2013 WICHTIG
Anmelden Apps Installation Office 365 Schulung Administrator Gesamte Office-Hilfe durchsuchen en für Visio Gilt für: Visio Professional 2016, Visio Standard 2016, Visio 2013, Visio Professional 2013 WICHTIG
Arbeiten mit dem Microsoft Office-Assistenten, dem Hilfefenster und dem Feld "Was möchten Sie tun?"
 Tastenkombinationen Arbeiten mit dem Microsoft Office-Assistenten, dem Hilfefenster und dem Feld "Was möchten Sie tun?" Tastenkombinationen zur Verwendung des Hilfebereichs und des Hilfefensters Beim Hilfebereich
Tastenkombinationen Arbeiten mit dem Microsoft Office-Assistenten, dem Hilfefenster und dem Feld "Was möchten Sie tun?" Tastenkombinationen zur Verwendung des Hilfebereichs und des Hilfefensters Beim Hilfebereich
Kapitel 1 Betriebssystem und Anwendungen XVI. Tastenkombinationen
 1.0 Windows Tastaturkombinationen WIN + E Der Windows Explorer wird gestartet/geöffnet WINDOWS+F Suchen nach: Alle Dateien anzeigen STRG+WINDOWS+F Suchen nach: Computer anzeigen WINDOWS+F1 Hilfe anzeigen
1.0 Windows Tastaturkombinationen WIN + E Der Windows Explorer wird gestartet/geöffnet WINDOWS+F Suchen nach: Alle Dateien anzeigen STRG+WINDOWS+F Suchen nach: Computer anzeigen WINDOWS+F1 Hilfe anzeigen
Office Kommunikation
 Office Kommunikation Dipl.-Inf., Dipl.-Ing. (FH) Michael Wilhelm Hochschule Harz FB Automatisierung und Informatik mwilhelm@hs-harz.de http://www.miwilhelm.de Raum 2.202 Tel. 03943 / 659 338 FB Automatisierung
Office Kommunikation Dipl.-Inf., Dipl.-Ing. (FH) Michael Wilhelm Hochschule Harz FB Automatisierung und Informatik mwilhelm@hs-harz.de http://www.miwilhelm.de Raum 2.202 Tel. 03943 / 659 338 FB Automatisierung
Kennen, können, beherrschen lernen was gebraucht wird
 Inhaltsverzeichnis Inhaltsverzeichnis... 1 Das Excel-Fenster... 2 Das Menüband verwenden... 2 Daten in das Tabellenblatt eingeben... 3 Zahlen und Text eingeben... 3 Korrekturen der Eingaben vornehmen...
Inhaltsverzeichnis Inhaltsverzeichnis... 1 Das Excel-Fenster... 2 Das Menüband verwenden... 2 Daten in das Tabellenblatt eingeben... 3 Zahlen und Text eingeben... 3 Korrekturen der Eingaben vornehmen...
Excel Kurzübersicht
 Excel 2007 Kurzübersicht E. Jähnert 2010 www.ejae.de Office- Schaltfläche Titelleiste Register Multifunktionsleiste Schnellzugriffsleiste (in der Abbildung unter der Multifunktionsleiste) Namenfeld Bearbeitungsleiste
Excel 2007 Kurzübersicht E. Jähnert 2010 www.ejae.de Office- Schaltfläche Titelleiste Register Multifunktionsleiste Schnellzugriffsleiste (in der Abbildung unter der Multifunktionsleiste) Namenfeld Bearbeitungsleiste
Tastenkombinationen Windows Vista
 en Windows Vista en können die Interaktion mit dem Computer erleichtern, da Sie die Maus nicht mehr so oft verwenden müssen. en für die erleichterte Bedienung Die folgende Tabelle enthält en, die die Bedienung
en Windows Vista en können die Interaktion mit dem Computer erleichtern, da Sie die Maus nicht mehr so oft verwenden müssen. en für die erleichterte Bedienung Die folgende Tabelle enthält en, die die Bedienung
Windows 10 - Tastaturbefehle
 Windows 10 - Tastaturbefehle STRG+X STRG+C (oder STRG+EINFG) STRG+V (oder UMSCHALT+EINFG) STRG+Z ALT+TAB ALT+F4 Taste +L Taste +D F2 F3 F4 F5 F6 F10 ALT+F8 ALT+ESC ALT+unterstrichener Buchstabe ALT+EINGABETASTE
Windows 10 - Tastaturbefehle STRG+X STRG+C (oder STRG+EINFG) STRG+V (oder UMSCHALT+EINFG) STRG+Z ALT+TAB ALT+F4 Taste +L Taste +D F2 F3 F4 F5 F6 F10 ALT+F8 ALT+ESC ALT+unterstrichener Buchstabe ALT+EINGABETASTE
Allgemeine Navigation
 en Allgemeine Navigation Wechseln zu E-Mail. Wechseln zu Kalender. Wechseln zu Kontakte. Wechseln zu Aufgaben. Wechseln zu Notizen. Wechseln zur Ordnerliste im Navigationsbereich. Wechseln zu Verknüpfungen.
en Allgemeine Navigation Wechseln zu E-Mail. Wechseln zu Kalender. Wechseln zu Kontakte. Wechseln zu Aufgaben. Wechseln zu Notizen. Wechseln zur Ordnerliste im Navigationsbereich. Wechseln zu Verknüpfungen.
Die folgende Tabelle enthält Tastenkombinationen, die die Bedienung des Computers erleichtern können.
 en für die erleichterte Bedienung Die folgende Tabelle enthält en, die die Bedienung des Computers erleichtern können. Rechte UMSCHALTTASTE acht Sekunden lang Aktivieren und Deaktivieren der drücken Anschlagverzögerung
en für die erleichterte Bedienung Die folgende Tabelle enthält en, die die Bedienung des Computers erleichtern können. Rechte UMSCHALTTASTE acht Sekunden lang Aktivieren und Deaktivieren der drücken Anschlagverzögerung
Tastenkombinationen. Herbert Fidesser
 Tastenkombinationen Herbert Fidesser Inhaltsverzeichnis 2 1. ALLGEMEINE VORGEHENSWEISEN... 3 1.1. Allgemeine Navigation... 3 1.2. Suchen... 3 1.3. Kennzeichnungen, Kategorien... 4 1.4. Erstellen eines
Tastenkombinationen Herbert Fidesser Inhaltsverzeichnis 2 1. ALLGEMEINE VORGEHENSWEISEN... 3 1.1. Allgemeine Navigation... 3 1.2. Suchen... 3 1.3. Kennzeichnungen, Kategorien... 4 1.4. Erstellen eines
MBF III 342- Zentrale. Abschlüsse
 MBF 2007 -III 342- Zentrale Abschlüsse Hilfen und Tipps: Nützliche Tastenkombinationen Tastenkombination Beschreibung Tastenkombinationen zum Arbeiten mit Dokumenten STRG+S ALT+F4 STRG+F STRG+Z STRG+Y
MBF 2007 -III 342- Zentrale Abschlüsse Hilfen und Tipps: Nützliche Tastenkombinationen Tastenkombination Beschreibung Tastenkombinationen zum Arbeiten mit Dokumenten STRG+S ALT+F4 STRG+F STRG+Z STRG+Y
ALT+TAB: Zwischen geöffneten Programmen wechseln. Windows-Logo+L: Computer sperren (ohne STRG+ALT+ENTF zu drücken)
 Tastenkombinationen für das Windows-System F1: Hilfe STRG+ESC: Öffnen Menü Start ALT+TAB: Zwischen geöffneten Programmen wechseln ALT+F4: Programm beenden UMSCHALT+ENTF: Objekt dauerhaft löschen Windows-Logo+L:
Tastenkombinationen für das Windows-System F1: Hilfe STRG+ESC: Öffnen Menü Start ALT+TAB: Zwischen geöffneten Programmen wechseln ALT+F4: Programm beenden UMSCHALT+ENTF: Objekt dauerhaft löschen Windows-Logo+L:
Tastaturbefehle Excel für Mac Standardsatz
 Tastaturbefehle für Mac Standardsatz Bei den Einstellungen in einigen Versionen des Macintosh-Betriebssystems und bestimmten Dienstprogrammen können Konflikte mit den Tastenkombinationen und der Funktionstastenbelegung
Tastaturbefehle für Mac Standardsatz Bei den Einstellungen in einigen Versionen des Macintosh-Betriebssystems und bestimmten Dienstprogrammen können Konflikte mit den Tastenkombinationen und der Funktionstastenbelegung
Tastenkürzel für Windows 10
 Microsofts Betriebssystem Windows 10: hilfreiche Shortcuts für den Desktop, die Taskleiste, den Internet Explorer und den Windows Media Player zusammengestellt, die das Arbeiten erleichtern. STRG+C (oder
Microsofts Betriebssystem Windows 10: hilfreiche Shortcuts für den Desktop, die Taskleiste, den Internet Explorer und den Windows Media Player zusammengestellt, die das Arbeiten erleichtern. STRG+C (oder
Excel Kurzübersicht
 Excel 2010 Kurzübersicht E. Jähnert 2011 www.ejae.de Datei - Zugang zum Backstage- Bereich Register Titelleiste Menüband Schnellzugriffsleiste (in der Abbildung unter dem Menüband) Namenfeld Bearbeitungsleiste
Excel 2010 Kurzübersicht E. Jähnert 2011 www.ejae.de Datei - Zugang zum Backstage- Bereich Register Titelleiste Menüband Schnellzugriffsleiste (in der Abbildung unter dem Menüband) Namenfeld Bearbeitungsleiste
1 Excel Schulung Andreas Todt
 1 Excel Schulung Andreas Todt Inhalt 1 Darum geht es hier... 1 2 So wird es gemacht... 1 2.1 Zellen und Blatt schützen... 1 2.2 Arbeitsmappe schützen... 5 2.3 Schritt für Schritt... 6 1 Darum geht es hier
1 Excel Schulung Andreas Todt Inhalt 1 Darum geht es hier... 1 2 So wird es gemacht... 1 2.1 Zellen und Blatt schützen... 1 2.2 Arbeitsmappe schützen... 5 2.3 Schritt für Schritt... 6 1 Darum geht es hier
Word Einstieg
 Word 2010 - Einstieg Neues Dokument erstellen 1. Klicken Sie auf die Registerkarte Datei 2. Wählen Sie im linken Bereich den Befehl Neu 3. Standardmäßig ist die Option Leeres Dokument aktiviert, mit der
Word 2010 - Einstieg Neues Dokument erstellen 1. Klicken Sie auf die Registerkarte Datei 2. Wählen Sie im linken Bereich den Befehl Neu 3. Standardmäßig ist die Option Leeres Dokument aktiviert, mit der
Die Gruppe Funktionsbibliothek
 Die Gruppe Funktionsbibliothek Neben der Schaltfläche Funktion einfügen sind auf der Registerkarte Formeln in der Gruppe Funktionsbibliothek weitere Funktions-Kategorien platziert. Mit einem Klick auf
Die Gruppe Funktionsbibliothek Neben der Schaltfläche Funktion einfügen sind auf der Registerkarte Formeln in der Gruppe Funktionsbibliothek weitere Funktions-Kategorien platziert. Mit einem Klick auf
Windows 10 Tastaturkürzel
 Häufig verwendete e In der folgenden Tabelle sind häufig verwendete e für Windows 10 aufgeführt. STRG+C (oder STRG+EINFG) STRG+X STRG+V (oder UMSCHALT+EINFG) STRG+Z ALT+TAB ALT+F4 +L +D Ausgewähltes Element
Häufig verwendete e In der folgenden Tabelle sind häufig verwendete e für Windows 10 aufgeführt. STRG+C (oder STRG+EINFG) STRG+X STRG+V (oder UMSCHALT+EINFG) STRG+Z ALT+TAB ALT+F4 +L +D Ausgewähltes Element
Themenübersicht. Dept. F+F / J. Abulawi WS 06/07 Excel-Einführung 2/13
 Themenübersicht 1. Einführung 2. Dateneingabe und Formatierung 3. Bezüge 4. einfache Berechnungen 5. einfache Diagramme 6. Datenim- und -export 7. Excel-Einstellungen 8. Seite einrichten Dept. F+F / J.
Themenübersicht 1. Einführung 2. Dateneingabe und Formatierung 3. Bezüge 4. einfache Berechnungen 5. einfache Diagramme 6. Datenim- und -export 7. Excel-Einstellungen 8. Seite einrichten Dept. F+F / J.
1. DIE HÄUFIGSTEN SHORTCUTS VON WINDOWS
 1. DIE HÄUFIGSTEN SHORTCUTS VON WINDOWS Shortcuts mit der Windows-Taste: [Windows-Taste] = Startmenü öffnen [Windows-Taste] + [e] = "Explorer" starten [Windows-Taste] + [r] = "Ausführen..." starten [Windows-Taste]
1. DIE HÄUFIGSTEN SHORTCUTS VON WINDOWS Shortcuts mit der Windows-Taste: [Windows-Taste] = Startmenü öffnen [Windows-Taste] + [e] = "Explorer" starten [Windows-Taste] + [r] = "Ausführen..." starten [Windows-Taste]
Tastenkombinationen für das Windows-System
 1 von 10 27.02.2017 13:59 Ich stimme zu, dass diese Seite Cookies für Analysen, personalisierte Inhalte und Werbung verwendet Weitere Informationen Store Produkte Support 0 Anmelden Zusammenfassung In
1 von 10 27.02.2017 13:59 Ich stimme zu, dass diese Seite Cookies für Analysen, personalisierte Inhalte und Werbung verwendet Weitere Informationen Store Produkte Support 0 Anmelden Zusammenfassung In
Tastenkombinationen in Windows 2000. Tastenkombinationen in Dialogfeldern
 en in Windows 2000 en (Hotkeys) führen meist schneller zum Ziel als Mausbewegungen und helfen im Falle einer defekten Maus weiter. Das Nutzen von en weckt beim Betrachter überdies den Eindruck von Proffesionalität.
en in Windows 2000 en (Hotkeys) führen meist schneller zum Ziel als Mausbewegungen und helfen im Falle einer defekten Maus weiter. Das Nutzen von en weckt beim Betrachter überdies den Eindruck von Proffesionalität.
Vorwort Die Excel-Arbeitsumgebung Programmoberfläche Menüband Symbolleiste für den Schnellzugriff...
 Inhalt Vorwort... 11 1 Die Excel-Arbeitsumgebung... 13 1.1 Programmoberfläche...14 1.2 Menüband...15 1.3 Symbolleiste für den Schnellzugriff...17 1.4 Weitere Möglichkeiten der Befehlseingabe...18 Kontextmenü...18
Inhalt Vorwort... 11 1 Die Excel-Arbeitsumgebung... 13 1.1 Programmoberfläche...14 1.2 Menüband...15 1.3 Symbolleiste für den Schnellzugriff...17 1.4 Weitere Möglichkeiten der Befehlseingabe...18 Kontextmenü...18
Microsoft Access Arbeiten mit Tabellen. Anja Aue
 Microsoft Access Arbeiten mit Tabellen Anja Aue 10.11.16 Tabellen in der Datenblattansicht Ansicht des Anwenders. Eingabe von neuen Daten. Bearbeiten von vorhandenen Informationen. Microsoft Access Einführung
Microsoft Access Arbeiten mit Tabellen Anja Aue 10.11.16 Tabellen in der Datenblattansicht Ansicht des Anwenders. Eingabe von neuen Daten. Bearbeiten von vorhandenen Informationen. Microsoft Access Einführung
ECDL-Vorbereitungskurs Modul 4 (Excel) - Syllabus 5
 ECDL-Vorbereitungskurs Modul 4 (Excel) - Syllabus 5 Allgemeines Tabellenkalkulationsprogramm starten und beenden neue Arbeitsmappe erstellen, speichern Arbeitsmappe in anderem Dateiformat speichern zwischen
ECDL-Vorbereitungskurs Modul 4 (Excel) - Syllabus 5 Allgemeines Tabellenkalkulationsprogramm starten und beenden neue Arbeitsmappe erstellen, speichern Arbeitsmappe in anderem Dateiformat speichern zwischen
Überreicht von IT-Schulungen Volkard Schwarz www.it-schulungen.info
 en für Windows WIN + E WIN + D WIN + M F2 STRG beim Ziehen eines Elements STRG + A F3 ALT + F4 ALT+TAB ALT+ESC F5 Windows Explorer öffnen Desktop anzeigen Alle Programme / Fenster minimieren Gewähltes
en für Windows WIN + E WIN + D WIN + M F2 STRG beim Ziehen eines Elements STRG + A F3 ALT + F4 ALT+TAB ALT+ESC F5 Windows Explorer öffnen Desktop anzeigen Alle Programme / Fenster minimieren Gewähltes
Schriftbild. STRG + UMSCHALT + * Nichdruckbare Zeichen anzeigen
 Tastenkombination Beschreibung Befehlsrubrik Tastenkombinationen zum Arbeiten mit Dokumenten STRG + N Neues Dokument erstellen Dokument STRG + O Dokument öffnen Dokument STRG + W Dokument schließen Dokument
Tastenkombination Beschreibung Befehlsrubrik Tastenkombinationen zum Arbeiten mit Dokumenten STRG + N Neues Dokument erstellen Dokument STRG + O Dokument öffnen Dokument STRG + W Dokument schließen Dokument
Vorwort Die Excel-Arbeitsumgebung...11
 INHALTSVERZEICHNIS Vorwort...9 1. Die Excel-Arbeitsumgebung...11 1.1. Der Excel-Arbeitsbildschirm... 11 1.2. Das Menüband... 12 1.3. Symbolleiste für den Schnellzugriff... 14 1.4. Weitere Möglichkeiten
INHALTSVERZEICHNIS Vorwort...9 1. Die Excel-Arbeitsumgebung...11 1.1. Der Excel-Arbeitsbildschirm... 11 1.2. Das Menüband... 12 1.3. Symbolleiste für den Schnellzugriff... 14 1.4. Weitere Möglichkeiten
1 Die Arbeitsumgebung Programmoberfläche Menüband Symbolleiste für den Schnellzugriff...20
 Inhalt 1 Die Arbeitsumgebung...15 1.1 Programmoberfläche...16 1.2 Menüband...17 1.3 Symbolleiste für den Schnellzugriff...20 1.4 Weitere Möglichkeiten der Befehlseingabe...21 Kontextmenü... 21 Tasten und
Inhalt 1 Die Arbeitsumgebung...15 1.1 Programmoberfläche...16 1.2 Menüband...17 1.3 Symbolleiste für den Schnellzugriff...20 1.4 Weitere Möglichkeiten der Befehlseingabe...21 Kontextmenü... 21 Tasten und
Tastaturbedienung für die Projektbearbeitung bei STEP 7 (TIA Portal) im Vergleich mit STEP 7 V5.5
 Tastaturbedienung für die Projektbearbeitung bei STEP 7 (TIA Portal) im Vergleich mit Projekt bearbeiten Neues Projekt anlegen Strg+N Ctrl+N Strg+N hat bei STEP 7 V11 und V12 keine. Projekt öffnen Strg+O
Tastaturbedienung für die Projektbearbeitung bei STEP 7 (TIA Portal) im Vergleich mit Projekt bearbeiten Neues Projekt anlegen Strg+N Ctrl+N Strg+N hat bei STEP 7 V11 und V12 keine. Projekt öffnen Strg+O
Markieren eines Textblocks
 Allgemeine Tastenkombinationen F1 STRG+C STRG+X STRG+V STRG+Z STRG+Y ENTF UMSCHALT+ENTF F2 STRG+NACH-RECHTS- TASTE STRG+NACH-LINKS- TASTE STRG+NACH-UNTEN- TASTE STRG+NACH-OBEN-TASTE STRG+UMSCHALT mit einer
Allgemeine Tastenkombinationen F1 STRG+C STRG+X STRG+V STRG+Z STRG+Y ENTF UMSCHALT+ENTF F2 STRG+NACH-RECHTS- TASTE STRG+NACH-LINKS- TASTE STRG+NACH-UNTEN- TASTE STRG+NACH-OBEN-TASTE STRG+UMSCHALT mit einer
MS Office OpenOffice Allgemeine Hotkeys
 MS Office OpenOffice 1.0 - Allgemeine Hotkeys Hier werden die Standard-Tastenkombinationen aufgeführt, die im ganzen OpenOffice.org üblich sind. Direkte Befehlsausführung durch Tastenkombinationen Eine
MS Office OpenOffice 1.0 - Allgemeine Hotkeys Hier werden die Standard-Tastenkombinationen aufgeführt, die im ganzen OpenOffice.org üblich sind. Direkte Befehlsausführung durch Tastenkombinationen Eine
Office Kommunikation
 Office Kommunikation Dipl.-Inf., Dipl.-Ing. (FH) Michael Wilhelm Hochschule Harz FB Automatisierung und Informatik mwilhelm@hs-harz.de http://www.miwilhelm.de Raum 2.202 Tel. 03943 / 659 338 FB Automatisierung
Office Kommunikation Dipl.-Inf., Dipl.-Ing. (FH) Michael Wilhelm Hochschule Harz FB Automatisierung und Informatik mwilhelm@hs-harz.de http://www.miwilhelm.de Raum 2.202 Tel. 03943 / 659 338 FB Automatisierung
Tastenkürzel für WORD. F4 oder Strg + Y oder Alt + Enter
 Tastenkürzel für WORD Abbrechen Rückgängig Wiederherstellen Wiederholen neue Seite neue Spalte Beenden Word MS Systeminfo ESC Strg + Z oder Alt + Rück Alt + Umschalt + Rück F4 oder Strg + Y oder Alt +
Tastenkürzel für WORD Abbrechen Rückgängig Wiederherstellen Wiederholen neue Seite neue Spalte Beenden Word MS Systeminfo ESC Strg + Z oder Alt + Rück Alt + Umschalt + Rück F4 oder Strg + Y oder Alt +
Aufbau einer Tabelle. Tabellenaufbau
 Aufbau einer Tabelle Tabellenaufbau Tabellenspalten: Kennzeichnung durch Buchstaben Tabellenzeilen: Kennzeichnung durch Zahlen Lokalisierung einer Zelle: Spalten und Zeile beispielsweise C10 Aktive Zelle:
Aufbau einer Tabelle Tabellenaufbau Tabellenspalten: Kennzeichnung durch Buchstaben Tabellenzeilen: Kennzeichnung durch Zahlen Lokalisierung einer Zelle: Spalten und Zeile beispielsweise C10 Aktive Zelle:
Vorwort Die Excel-Arbeitsumgebung Arbeitsmappen verwalten Daten eingeben und ändern 26 INHALTSVERZEICHNIS
 INHALTSVERZEICHNIS Vorwort 9 1. Die Excel-Arbeitsumgebung 11 1.1. Der Excel-Arbeitsbildschirm 11 1.2. Das Menüband 12 1.3. Symbolleiste für den Schnellzugriff 14 1.4. Weitere Möglichkeiten der Befehlseingabe
INHALTSVERZEICHNIS Vorwort 9 1. Die Excel-Arbeitsumgebung 11 1.1. Der Excel-Arbeitsbildschirm 11 1.2. Das Menüband 12 1.3. Symbolleiste für den Schnellzugriff 14 1.4. Weitere Möglichkeiten der Befehlseingabe
Inhaltsverzeichnis. Die Tastatur 12. Die Maus 16. So sieht Excel 2010 also aus! 19. Zahlen schnell eingeben 33. Excel -dertaschenrechner 51
 Inhaltsverzeichnis Liebe Leserin, lieber Leser, 11 Die Tastatur 12 Schreibmaschinen-Tastenblock 13 Sondertasten, Funktionstasten, Kontrollleuchten, Zahlenblock 14 Navigationstasten 15 Die Maus 16»Klicken
Inhaltsverzeichnis Liebe Leserin, lieber Leser, 11 Die Tastatur 12 Schreibmaschinen-Tastenblock 13 Sondertasten, Funktionstasten, Kontrollleuchten, Zahlenblock 14 Navigationstasten 15 Die Maus 16»Klicken
Excel Tastenkombinationen
 Excel en 1. Eingeben von Daten mit Hilfe von en Tastenkombinati Abbrechen der EINGABE in einer Zelle on ESC Wiederholen der letzten Aktion F4 oder Ctrl+Y Beginnen einer neuen Zeile in derselben Zelle ALT+ENTER
Excel en 1. Eingeben von Daten mit Hilfe von en Tastenkombinati Abbrechen der EINGABE in einer Zelle on ESC Wiederholen der letzten Aktion F4 oder Ctrl+Y Beginnen einer neuen Zeile in derselben Zelle ALT+ENTER
Befehlsliste für EXCEL
 Befehlsliste für EXCEL Die Auswahl der Befehle kann mit der Maus und einem Klick, mit den Pfeiltasten und (der "Eingabe"- Taste) mit A und dem unterstrichenen Buchstaben erfolgen. Die für markierte Zellen
Befehlsliste für EXCEL Die Auswahl der Befehle kann mit der Maus und einem Klick, mit den Pfeiltasten und (der "Eingabe"- Taste) mit A und dem unterstrichenen Buchstaben erfolgen. Die für markierte Zellen
Arbeitsmappe. Die Arbeitsblatt-Register. 31 Die Arbeitsblatt-Register 32 Der Umgang mit Arbeitsmappen 34 Mustervorlagen. ADer Einstieg in Excel 2000
 2 Die Arbeitsmappe 31 Die Arbeitsblatt-Register 32 Der Umgang mit Arbeitsmappen 34 Mustervorlagen Abbildung 2.1: Die einzelnen Blätter können Sie auf den Registern anwählen Mehrere Blätter markieren: Umschalt-Taste
2 Die Arbeitsmappe 31 Die Arbeitsblatt-Register 32 Der Umgang mit Arbeitsmappen 34 Mustervorlagen Abbildung 2.1: Die einzelnen Blätter können Sie auf den Registern anwählen Mehrere Blätter markieren: Umschalt-Taste
1/6 Tastenkürzel Word 2010 Pia Bork. F4 oder STRG+Y oder ALT+ENTER. STRG+Doppelklick im Satz
 1/6 Tastenkürzel Word 2010 Pia Bork 1 ALLGEMEINES Abbrechen, Dialoge abbrechen Beenden Word MS Systeminfo neue Seite neue Spalte Rückgängig Wiederherstellen Wiederholen ESC ALT+F4 ALT+STRG+F1 STRG+Enter
1/6 Tastenkürzel Word 2010 Pia Bork 1 ALLGEMEINES Abbrechen, Dialoge abbrechen Beenden Word MS Systeminfo neue Seite neue Spalte Rückgängig Wiederherstellen Wiederholen ESC ALT+F4 ALT+STRG+F1 STRG+Enter
Microsoft Excel Einführung. Microsoft Excel Einführung
 Microsoft Excel 2010 Einführung Martina Hoffmann-Seidel Otto-Hirsch-Straße 34, 71686 Remseck www.hoffmann-seidel.de, info@hoffmann-seidel.de Seite 1 M. Hoffmann-Seidel Excel 10 Einführung / 16.09.2018
Microsoft Excel 2010 Einführung Martina Hoffmann-Seidel Otto-Hirsch-Straße 34, 71686 Remseck www.hoffmann-seidel.de, info@hoffmann-seidel.de Seite 1 M. Hoffmann-Seidel Excel 10 Einführung / 16.09.2018
Word Kurzübersicht
 Word 2013 Kurzübersicht E. Jähnert 2013 Die Programmoberfläche Zugang Backstage-Bereich Register Titelleiste Menüband Schnellzugriffsleiste (in der Abbildung unter dem Menüband) Lineale Arbeitsbereich
Word 2013 Kurzübersicht E. Jähnert 2013 Die Programmoberfläche Zugang Backstage-Bereich Register Titelleiste Menüband Schnellzugriffsleiste (in der Abbildung unter dem Menüband) Lineale Arbeitsbereich
RECHNEN MIT WORD 2010
 RECHNEN MIT WORD 2010 Viele Anwender wissen wahrscheinlich gar nicht, dass Word 2010 über eine versteckte Funktion verfügt, mit der man einfache Berechnungen im ganz normalen (Fließ)Text durchführen kann.
RECHNEN MIT WORD 2010 Viele Anwender wissen wahrscheinlich gar nicht, dass Word 2010 über eine versteckte Funktion verfügt, mit der man einfache Berechnungen im ganz normalen (Fließ)Text durchführen kann.
2 Arbeitsmappenkonzept
 2 Arbeitsmappenkonzept Ein Tabellenblatt in der Arbeitsmappe enthält 1.048.576 Zeilen und 16.384 Spalten. Als Standard sind drei Tabellenblätter pro Arbeitsmappe voreingestellt. Im Blattregister am unteren
2 Arbeitsmappenkonzept Ein Tabellenblatt in der Arbeitsmappe enthält 1.048.576 Zeilen und 16.384 Spalten. Als Standard sind drei Tabellenblätter pro Arbeitsmappe voreingestellt. Im Blattregister am unteren
Shortcuts in Word für Windows
 s in Word für Windows 6.0 und 7.0 file://c:\aa_2_web\home3_dateien\s in Word für Windows 6_0 und 7_0.htm Seite 1 von 11 s in Word für Windows Geschützte Zeichen In Word für Windows kann man sowohl bei
s in Word für Windows 6.0 und 7.0 file://c:\aa_2_web\home3_dateien\s in Word für Windows 6_0 und 7_0.htm Seite 1 von 11 s in Word für Windows Geschützte Zeichen In Word für Windows kann man sowohl bei
Tastenkombinationen in Officepaketen
 Tastenkombinationen in Officepaketen Wer viel Office-Arbeiten bewältigen muss profitiert am Meisten von den Tastenkombinationen. Ausschneiden, Kopieren, Alles Markieren, etc. sind Funktionen, die man mithilfe
Tastenkombinationen in Officepaketen Wer viel Office-Arbeiten bewältigen muss profitiert am Meisten von den Tastenkombinationen. Ausschneiden, Kopieren, Alles Markieren, etc. sind Funktionen, die man mithilfe
Allgemeine Microsoft PowerPoint-Aufgaben
 Allgemeine Microsoft PowerPoint-Aufgaben Wechseln zwischen Fensterausschnitten F6 UMSCHALT+F6 STRG+UMSCHALT+ Wechseln im Uhrzeigersinn zwischen Fensterausschnitten der Normalansicht Wechseln entgegen dem
Allgemeine Microsoft PowerPoint-Aufgaben Wechseln zwischen Fensterausschnitten F6 UMSCHALT+F6 STRG+UMSCHALT+ Wechseln im Uhrzeigersinn zwischen Fensterausschnitten der Normalansicht Wechseln entgegen dem
Outlook 2000 Thema - Tipps
 Schulungsunterlagen Outlook 2000 Thema - Inhaltsverzeichnis 1. Allgemein... 3 2. Textbausteine auf Basis von Signaturen... 3 3. Tastenkombinationen... 6 2 von 7 Erstellt für: 1. Allgemein Im folgenden
Schulungsunterlagen Outlook 2000 Thema - Inhaltsverzeichnis 1. Allgemein... 3 2. Textbausteine auf Basis von Signaturen... 3 3. Tastenkombinationen... 6 2 von 7 Erstellt für: 1. Allgemein Im folgenden
Tastaturbelegung ACCESS
 für Menüs Kontextmenü anzeigen Menüleiste aktivieren Menü des Programmsymbols (in der Titelleiste des Programms) anzeigen Nächsten vorherigen Befehl im Menü Untermenü auswählen Menü links rechts neben
für Menüs Kontextmenü anzeigen Menüleiste aktivieren Menü des Programmsymbols (in der Titelleiste des Programms) anzeigen Nächsten vorherigen Befehl im Menü Untermenü auswählen Menü links rechts neben
Tastaturbefehle PowerPoint für Windows Standardsatz
 Tastaturbefehle für Windows Standardsatz Tastenkombinationen für das Verwenden des Hilfefensters Das Hilfefenster zeigt Hilfethemen zum gesamten Office-Hilfeinhalt. Im Hilfefenster werden Themen und anderer
Tastaturbefehle für Windows Standardsatz Tastenkombinationen für das Verwenden des Hilfefensters Das Hilfefenster zeigt Hilfethemen zum gesamten Office-Hilfeinhalt. Im Hilfefenster werden Themen und anderer
Nach dem Starten von Excel sieht der Bildschirm in der Regel wie folgt aus:
 Die Elemente des Excel-Arbeitsbereiches Titelleiste Menüleiste Symbol- und Formatierungsleiste Bearbeitungsleiste Statuszeile Nach dem Starten von Excel sieht der Bildschirm in der Regel wie folgt aus:
Die Elemente des Excel-Arbeitsbereiches Titelleiste Menüleiste Symbol- und Formatierungsleiste Bearbeitungsleiste Statuszeile Nach dem Starten von Excel sieht der Bildschirm in der Regel wie folgt aus:
Webinar. Tipps und Tricks am PC unter Windows 10
 Webinar Tipps und Tricks am PC unter Windows 10 Bilder verkleinern 1. Gewünschtes Bild aussuchen und markieren (es können auch mehrere Bilder gleichzeitig markiert werden) 2. Rechte Maustaste und Befehl
Webinar Tipps und Tricks am PC unter Windows 10 Bilder verkleinern 1. Gewünschtes Bild aussuchen und markieren (es können auch mehrere Bilder gleichzeitig markiert werden) 2. Rechte Maustaste und Befehl
MS-Excel-Kurzanleitung als Lernbehelf
 MS-Excel-Kurzanleitung als Lernbehelf Diese Unterlage ist für MS-Excel 2010 für Windows geschrieben. Andere Tabellenkalkulationsprogramme wie zb das freie LibreOffice oder aber auch andere MS-Excel-Versionen
MS-Excel-Kurzanleitung als Lernbehelf Diese Unterlage ist für MS-Excel 2010 für Windows geschrieben. Andere Tabellenkalkulationsprogramme wie zb das freie LibreOffice oder aber auch andere MS-Excel-Versionen
Textverarbeitung mit Word: Mehr muss man nicht wissen 1 (Für Word 2000 und Word 97) - Version 2.13 -
 Prof. Dr. Burkhardt Krems Brühl / Köln, den 1. November 2004 018 88-629-61 62 - krems@olev.de Textverarbeitung mit Word: Mehr muss man nicht wissen 1 (Für Word 2000 und Word 97) - Version 2.13 - TASTENBEZEICHNUNGEN
Prof. Dr. Burkhardt Krems Brühl / Köln, den 1. November 2004 018 88-629-61 62 - krems@olev.de Textverarbeitung mit Word: Mehr muss man nicht wissen 1 (Für Word 2000 und Word 97) - Version 2.13 - TASTENBEZEICHNUNGEN
MUNIA Bedienungsanleitung
 MUNIA Bedienungsanleitung by Daisoft www.daisoft.it 2 Inhaltsverzeichnis I II 2.1 2.2 2.3 2.4 2.5 2.6 III 3.1 3.2 3.3 IV 4.1 4.2 V 5.1 5.2 5.3 Einleitung... 3 Fälligkeitsarten... 5 Fälligkeitsarten...
MUNIA Bedienungsanleitung by Daisoft www.daisoft.it 2 Inhaltsverzeichnis I II 2.1 2.2 2.3 2.4 2.5 2.6 III 3.1 3.2 3.3 IV 4.1 4.2 V 5.1 5.2 5.3 Einleitung... 3 Fälligkeitsarten... 5 Fälligkeitsarten...
Microsoft Word Einführung. Microsoft Word Einführung
 Microsoft Word 2010 Einführung Martina Hoffmann-Seidel Otto-Hirsch-Straße 34, 71686 Remseck www.hoffmann-seidel.de, info@hoffmann-seidel.de Seite 1 M. Hoffmann-Seidel Word 10 Einführung / 12.10.2018 Inhaltsverzeichnis
Microsoft Word 2010 Einführung Martina Hoffmann-Seidel Otto-Hirsch-Straße 34, 71686 Remseck www.hoffmann-seidel.de, info@hoffmann-seidel.de Seite 1 M. Hoffmann-Seidel Word 10 Einführung / 12.10.2018 Inhaltsverzeichnis
Tastenkombinationen für Internet Explorer
 en für Internet Explorer Mithilfe der en von Internet Explorer kannst du viele verschiedene Aufgaben sehr schnell ausführen und ohne Maus arbeiten. Anzeigen und Erforschen von Webseiten Hilfe anzeigen
en für Internet Explorer Mithilfe der en von Internet Explorer kannst du viele verschiedene Aufgaben sehr schnell ausführen und ohne Maus arbeiten. Anzeigen und Erforschen von Webseiten Hilfe anzeigen
Windows Tastenkombinationen
 Tastenkürzel mit der Windows-Logo-Taste Tastenkombination Aktion Windows-Logo-Taste + Beginn der Eingabe Durchsuchen des PCs Windows-Logo-Taste +C Öffnen der Charms In einer App werden die Befehle für
Tastenkürzel mit der Windows-Logo-Taste Tastenkombination Aktion Windows-Logo-Taste + Beginn der Eingabe Durchsuchen des PCs Windows-Logo-Taste +C Öffnen der Charms In einer App werden die Befehle für
1.1 Verwendung der Funktionen
 1. Tragen Sie in die Arbeitsmappe Vorschlagswesen_Einsparungen2 in GROSS- BUCHSTABEN ein: A8 A10 A12 A14 SUMMEN MAXIMUM MITTELWERT MINIMUM 1.1 Verwendung der Funktionen Eine Funktion kann allein in einer
1. Tragen Sie in die Arbeitsmappe Vorschlagswesen_Einsparungen2 in GROSS- BUCHSTABEN ein: A8 A10 A12 A14 SUMMEN MAXIMUM MITTELWERT MINIMUM 1.1 Verwendung der Funktionen Eine Funktion kann allein in einer
Analysen mit Pivot-Tabellen durchführen
 Analysen mit Pivot-Tabellen durchführen Pivot-Tabellen auch PivotTables genannt erlauben es, die Daten in einer Excel-Tabelle in Form einer zusammenfassenden Kreuztabelle zu analysieren. Beispielsweise
Analysen mit Pivot-Tabellen durchführen Pivot-Tabellen auch PivotTables genannt erlauben es, die Daten in einer Excel-Tabelle in Form einer zusammenfassenden Kreuztabelle zu analysieren. Beispielsweise
Excel: Zellen formatieren. Damit du Zellen optimal formatieren 1 kannst, musst du folgendermassen vorgehen:
 Excel: Zellen formatieren Damit du Zellen optimal formatieren 1 kannst, musst du folgendermassen vorgehen: Du gehst auf die Gruppe SCHRIFTART und klickst auf. Du kannst auch alternativ dazu mit der rechten
Excel: Zellen formatieren Damit du Zellen optimal formatieren 1 kannst, musst du folgendermassen vorgehen: Du gehst auf die Gruppe SCHRIFTART und klickst auf. Du kannst auch alternativ dazu mit der rechten
Beschreibung: Erforderliches Programm: Excel (97)2000 bis 2007
 Beschreibung: Erforderliches Programm: Excel (97)2000 bis 2007 Diese Anleitung bezieht sich auf Microsoft Excel Versionen von (97)2000 bis 2003 und mit Spezialverweisen auch auf die Version 2007. Durch
Beschreibung: Erforderliches Programm: Excel (97)2000 bis 2007 Diese Anleitung bezieht sich auf Microsoft Excel Versionen von (97)2000 bis 2003 und mit Spezialverweisen auch auf die Version 2007. Durch
Excel 1. Grundlagen Teil 1 Version: Relevant für: ECDL, IKA, DA
 Excel 1 Grundlagen Teil 1 Version: 161201 Relevant für: ECDL, IKA, DA 01-Excel-Grundlagen-2016-neu.docx Inhaltsverzeichnis 1 Hinweise 1.1 Zu diesem Lehrmittel... 3 1.1.1 Arbeitsdateien zum Lehrmittel...
Excel 1 Grundlagen Teil 1 Version: 161201 Relevant für: ECDL, IKA, DA 01-Excel-Grundlagen-2016-neu.docx Inhaltsverzeichnis 1 Hinweise 1.1 Zu diesem Lehrmittel... 3 1.1.1 Arbeitsdateien zum Lehrmittel...
Im Original veränderbare Word-Dateien
 Die Benutzeroberfläche von Access Menüband Das am oberen Bildschirmrand befindliche Menüband beinhaltet die meisten Befehle von Access. Im Menüband sind Schnellzugriffsleiste und Titelleiste integriert.
Die Benutzeroberfläche von Access Menüband Das am oberen Bildschirmrand befindliche Menüband beinhaltet die meisten Befehle von Access. Im Menüband sind Schnellzugriffsleiste und Titelleiste integriert.
Schnellübersichten. Tabellenkalkulation mit Excel 2016 SIZ-Modul SU4
 Schnellübersichten Tabellenkalkulation mit Excel 2016 SIZ-Modul SU4 1 Excel kennenlernen 2 2 Grundlegende Techniken 3 3 Mit Formeln arbeiten 4 4 Zellen formatieren 5 5 Ausfüllen, Kopieren und Verschieben
Schnellübersichten Tabellenkalkulation mit Excel 2016 SIZ-Modul SU4 1 Excel kennenlernen 2 2 Grundlegende Techniken 3 3 Mit Formeln arbeiten 4 4 Zellen formatieren 5 5 Ausfüllen, Kopieren und Verschieben
Stichwortverzeichnis. Bereichsnamen 82 Bezüge absolut 28 relativ 28 Bildschirmfarbe ändern 47 Bruchzahlen 22
 Stichwortverzeichnis A Absolute Bezüge 28 Alle Befehle 52 Arbeitsmappen alle schließen 53 neue 19 öffnen 19 schließen 19, 53 schützen 37 speichern 19 speichern unter 19 wechseln 63 zuletzt verwendet 57
Stichwortverzeichnis A Absolute Bezüge 28 Alle Befehle 52 Arbeitsmappen alle schließen 53 neue 19 öffnen 19 schließen 19, 53 schützen 37 speichern 19 speichern unter 19 wechseln 63 zuletzt verwendet 57
Tastenkombinationen für Microsoft Office Outlook
 s Tastenkombinationen für Microsoft Office Outlook E-Mails Adressbuch aufrufen Strg+Shift+b Allen antworten Strg+Shift+r Als gelesen markieren Strg+q Antworten Strg+r Anzeige des blockierten HTML-Inhaltes
s Tastenkombinationen für Microsoft Office Outlook E-Mails Adressbuch aufrufen Strg+Shift+b Allen antworten Strg+Shift+r Als gelesen markieren Strg+q Antworten Strg+r Anzeige des blockierten HTML-Inhaltes
Das Bundesland wechseln: (in der Demoversion nicht möglich) Klicken Sie auf Extras / Optionen Anschließend auf den Reiter Ferienordnung
 Wie kann ich: Das Bundesland wechseln Den Stundenplan nutzen Den Unterrichtsplaner nutzen Unterrichtplaner Einträge bearbeiten Ein RTF-Dokument importieren Schüler- und Notenliste bearbeiten Noten eintragen
Wie kann ich: Das Bundesland wechseln Den Stundenplan nutzen Den Unterrichtsplaner nutzen Unterrichtplaner Einträge bearbeiten Ein RTF-Dokument importieren Schüler- und Notenliste bearbeiten Noten eintragen
