Tastaturbefehle Excel für Mac Standardsatz
|
|
|
- Sophie Kramer
- vor 5 Jahren
- Abrufe
Transkript
1 Tastaturbefehle für Mac Standardsatz Bei den Einstellungen in einigen Versionen des Macintosh-Betriebssystems und bestimmten Dienstprogrammen können Konflikte mit den Tastenkombinationen und der Funktionstastenbelegung in Office auftreten. Weitere Informationen finden Sie unter Eine Tastenkombination funktioniert nicht. Informationen zum Ändern der Tastenkombinationen finden Sie in der Mac-Hilfe der jeweiligen Version des Macintosh-Betriebssystems oder in der Hilfe zum entsprechenden Dienstprogramm. Funktionstasten in Rückgängig Ausschneiden von Text aus der aktiven Zelle Bearbeiten eines Zellkommentars Kopieren von Text aus der aktiven Zelle Öffnen des Formelgenerators Erstellen von Namen aus Zeilen- und Spaltenbeschriftungen Einfügen von Text in die aktive Zelle Wiederholen des letzten Befehls Suchen (Weitersuchen) Schließen des Fensters Gehe zu Anzeigen des Dialogfeldes Suchen Wiederherstellen der Fenstergröße Wechseln zum nächsten Ausschnitt in einer geteilten Arbeitsmappe Wechseln zum vorherigen Ausschnitt in einer geteilten Arbeitsmappe Wechseln zum nächsten Arbeitsmappenfenster Wechseln zum vorhergehenden Arbeitsmappenfenster Befehl Rechtschreibung Erweitern einer Auswahl, mit Pfeiltasten oder Cursor verwenden Hinzufügen zur Auswahl Anzeigen des Dialogfeldes Makro Berechnen aller Blätter in allen geöffneten Arbeitsmappen (F1) (F2) (ª)+(F2) (F3) (ª)+(F3) (Ctrl)+(ª)+(F3) (F4) (ª)+(F4) (É)+(F4) (F5) (ª)+(F5) (É)+(F5) (F6) (ª)+(F6) (É)+(F6) (É)+(ª)+(F6) (F7) (F8) (ª)+(F8) (Ã)+(F8) (F9) A
2 Berechnen des aktiven Arbeitsblattes Anzeigen eines Kontextmenüs Maximieren oder Wiederherstellen des Arbeitsmappenfensters Aktivieren einer Symbolleiste (erstes Symbol) Erstellen eines Diagramms Einfügen eines neuen Arbeitsblattes Einfügen eines 4.0-Makroblatts Befehl Speichern unter Befehl Öffnen Befehl Drucken (ª)+(F9) (ª)+(F10) (É)+(F10) (Ã)+(F10) (F11) (ª)+(F11) (É)+(F11) (F12) (É)+(F12) oder (Ctrl)+(F12) (Ctrl)+(ª)+(F12) Navigieren und Bildlauf auf einem Blatt oder in einer Arbeitsmappe Bewegen um eine Zelle nach oben, unten, links oder rechts (Æ), (æ),, Bewegen an den Rand des aktuellen Datenbereichs (Ctrl)+(Æ), (Ctrl)+(æ), (Ctrl)+, (Ctrl)+ Bewegen an den Anfang der Zeile (Pos1) Bewegen an den Anfang des Arbeitsblattes (Ctrl)+(Pos1) Bewegen zur letzten Zelle im Arbeitsblatt, d. h. der Zelle am Schnittpunkt der am weitesten rechts liegenden Spalte mit der letzten verwendeten Zeile (in die untere rechte Ecke), oder die Zelle gegenüber der ersten Zelle (normalerweise A1) (Ctrl)+(Ende) Bewegen um eine Bildschirmseite nach unten (Page down) Bewegen um eine Bildschirmseite nach oben (Page up) Bewegen um eine Bildschirmseite nach rechts (Ã)+(Page down) Bewegen um eine Bildschirmseite nach links (Ã)+(Page up) Wechseln zum nächsten Blatt in der Arbeitsmappe (Ctrl)+(Page down) Wechseln zum vorherigen Blatt in der Arbeitsmappe (Ctrl)+(Page up) Wechseln zur nächsten Arbeitsmappe bzw. dem nächsten Fenster (Ctrl)+ Wechseln zur vorherigen Arbeitsmappe bzw. dem vorherigen Fenster (Ctrl)+(ª)+ B
3 Wechseln zum nächsten Ausschnitt in einer Arbeitsmappe, die geteilt wurde Wechseln zum vorherigen Ausschnitt in einer Arbeitsmappe, die geteilt wurde Fensterinhalt verschieben, um die aktive Zelle anzuzeigen Anzeigen des Dialogfeldes Gehe zu Anzeigen des Dialogfeldes Suchen Wiederholen des letzten Vorgangs Suchen (= Weitersuchen) Bewegen zwischen nichtgesperrten Zellen in einem geschützten Arbeitsblatt (F6) (ª)+(F6) (Ctrl)+(Œ) (Ctrl)+(G) (É)+(F) (É)+(G) Drucken von Dokumenten Anzeigen des Dialogfeldes Drucken (É)+(P) Arbeiten in der Seitenansicht Bewegen auf der Seite bei eingeschalteter Vergrößerung Bewegen um eine Seite bei ausgeschalteter Vergrößerung Springen zur ersten Seite bei ausgeschalteter Vergrößerung Springen zur letzten Seite bei ausgeschalteter Vergrößerung (Æ), (æ),, (Page down) oder (Page up) (Ctrl)+ (Ctrl)+ Eingeben von Daten in ein Arbeitsblatt Abschließen der Eingabe in eine Zelle ( ) Beginnen einer neuen Zeile in derselben Zelle Ausfüllen des ausgewählten Zellbereichs mit dem von Ihnen eingegebenen Text Abschließen einer Zelleingabe und Wechseln nach oben in der Auswahl Abschließen einer Zelleingabe und Wechseln nach rechts in der Auswahl Abschließen einer Zelleingabe und Wechseln nach links in der Auswahl Abbrechen einer Zelleingabe Löschen des Zeichens links von der Einfügemarke oder Löschen der Auswahl Löschen des Zeichens rechts von der Einfügemarke oder Löschen der Auswahl Löschen des Textes bis zum Ende der Zeile Bewegen um ein Zeichen nach oben, unten, links oder rechts Bewegen an den Anfang der Zeile Wiederholen der letzten Aktion Bearbeiten eines Zellkommentars Ausfüllen nach unten Ausfüllen nach rechts Festlegen eines Namens (É)+(Ã)+( ) oder (Ctrl)+(Ã)+( ) (Ctrl)+( ) (ª)+( ) (ª)+ (Œ) (Entf) (Ctrl)+(Entf) (Æ) oder (æ) oder oder (Pos1) (É)+(Y) (ª)+(F2) (Ctrl)+(D) (Ctrl)+(R) (Ctrl)+(L) C
4 Arbeiten in Zellen oder auf der Bearbeitungsleiste Bearbeiten der aktiven Zelle und anschließendes Löschen des Zellinhaltes oder Löschen des Zeichens links von der Einfügemarke in der aktiven Zelle beim Bearbeiten des Zellinhaltes (Œ) Abschließen der Eingabe in eine Zelle ( ) Eingeben einer Formel als Matrixformel Abbrechen der Eingabe in eine Zelle oder in die Funktionsleiste Formeln Anzeigen des Formel-Generators nach der Eingabe eines gültigen Funktionsnamens in eine Formel Einfügen der Argumentnamen und Klammern für eine Funktion nach der Eingabe eines gültigen Funktionsnamens in eine Formel Einfügen eines Hyperlinks Bearbeiten der aktiven Zelle und Positionieren der Einfügemarke am Ende der Zeile Öffnen des Formel-Generators Berechnen aller Blätter in allen geöffneten Arbeitsmappen Berechnen des aktiven Arbeitsblattes Beginnen einer Formel Umschalten zwischen absoluter, relativer und gemischter Formelschreibweise Einfügen der Formel AutoSumme Eingeben des Datums Eingeben der Uhrzeit Kopieren des Wertes aus der Zelle über der aktiven Zelle in die Zelle oder die Funktionsleiste Wechseln zwischen der Anzeige von Zellwerten und der Anzeige von Zellformeln Kopieren einer Formel aus der Zelle über der aktiven Zelle in die Zelle oder die Funktionsleiste Anzeigen der AutoVervollständigen-Liste Festlegen eines Namens (Ctrl)+(Ã)+( ) (Ctrl)+(A) (Ctrl)+(ª)+(A) (É)+(K) (Ctrl)+(U) (ª)+(F3) (É)+(=) (É)+(ª)+(=) (=) (Gleichheitszeichen) (É)+(T) (ª)+(É)+(T) (Ctrl)+(;) (Semikolon) (Ctrl)+(:) (Doppelpunkt) (Ctrl)+(ª)+(2) (Anführungszeichen) (Ctrl)+(`) (Akzent Grave) (Ctrl)+( ) (Apostroph) (Ã)+ (Ctrl)+(L) Formatieren von Daten Anzeigen des Dialogfeldes Formatvorlage Anzeigen des Dialogfeldes Zellen formatieren Anwenden des Zahlenformats Standard Anwenden des Formats Währung mit zwei Dezimalstellen (negative Zahlen werden in Klammern angezeigt) Anwenden des Formats Prozent ohne Dezimalstellen Anwenden des Zahlenformats Wissenschaft mit zwei Dezimalstellen Anwenden des Formats Datum mit Tag, Monat und Jahr Anwenden des Formats Zeit mit Stunden und Minuten und Angabe von A.M. oder P.M. Anwenden des Formats Zahl mit zwei Dezimalstellen, einem 1000er-Trennzeichen und einem Minuzeichen (-) bei negativen Werten Zuweisen eines Gesamtrahmens (É)+(ª)+(L) (É)+(1) (Ctrl)+(ª)+(-) (Ziffernblock) (Ctrl)+(ª)+($) (Ctrl)+(ª)+(%) (Ctrl)+(ª)+(^) (Ctrl)+(ª)+(#) (Ctrl)+(ª)+(@) (Ctrl)+(ª)+(!) (É)+(Ã)+(0) D
5 Hinzufügen eines Außenrahmens rechts neben der Markierung Hinzufügen eines Außenrahmens links neben der Markierung Hinzufügen eines Außenrahmens oberhalb der Markierung Hinzufügen eines Außenrahmens unterhalb der Markierung Entfernen von Rahmen Zuweisen oder Aufheben der fetten Formatierung Zuweisen oder Aufheben der kursiven Formatierung Zuweisen oder Aufheben einer Unterstreichung Zuweisen oder Aufheben einer durchgestrichenen Formatierung Ausblenden von Zeilen Einblenden von Zeilen Ausblenden von Spalten Einblenden von Spalten Hinzufügen oder Entfernen von Schatten zu Text Hinzufügen oder Entfernen einer Textkontur Bearbeiten der aktiven Zelle Abbrechen der Eingabe in die Zelle oder Funktionsleiste Bearbeiten der aktiven Zelle und anschließendes Löschen des Zellinhalts oder Löschen des Zeichens links von der Einfügemarke in der aktiven Zelle, während der Zellinhalt bearbeitet wird Einfügen von Text in die aktive Zelle (É)+(Ã)+(Æ) (É)+(Ã)+(æ) (É)+(Ã)+ (É)+(Ã)+ (É)+(Ã)+(-) (Bindestrich) (É)+(B) (É)+(I) (É)+(U) (É)+(ª)+(X) (Ctrl)+(9) (Ctrl)+(ª)+(«) (öffnende Klammer) (Ctrl)+(0) (Ctrl)+(ª)+(») (schließende Klammer) (É)+(ª)+(W) (É)+(ª)+(D) (Ctrl)+(U) (Œ) (É)+(V) Abschließen einer Zelleingabe ( ) Eingeben einer Formel als Matrix-Formel Anzeigen des Formel-Generators nach der Eingabe eines gültigen Funktionsnamens in eine Formel (Ctrl)+(Ã)+( ) (Ctrl)+(A) Arbeiten mit einer Auswahl Kopieren der Auswahl Ausschneiden der Auswahl Einfügen der Auswahl Löschen der Inhalte der Auswahl Inhalte einfügen Löschen der Auswahl Rückgängigmachen der letzten Aktion Aktivieren der Ansicht Formeln anzeigen Einfügen von Leerzellen Kopieren von Text oder Grafiken in das Scrapbook Einfügen aus dem Scrapbook Bewegen des Cursors von oben nach unten in der Auswahl (abwärts) oder Bewegen in die Richtung, die unter Bearbeiten im Dialogfeld Voreinstellungen ( --> Einstellungen) aktiviert wurde (É)+(C) (É)+(X) (É)+(V) (Œ) oder (Entf) (É)+(Crtl)+(V) (Ctrl)+(-) (É)+(Z) (Ctrl)+(ª)+( ) (Akzent Akut) (Ctrl)+(+) (Ctrl)+(Ã)+(C) (Ctrl)+(Ã)+(V) ( ) E
6 Bewegen des Cursors von unten nach oben in der Auswahl (aufwärts) oder Bewegen in die Richtung, die der Richtung entgegengesetzt ist, die unter Bearbeiten im Dialogfeld Voreinstellungen ( --> Einstellungen) aktiviert wurde (ª)+( ) Bewegen des Cursors von links nach rechts in der Auswahl oder Abwärtsbewegen um eine Zelle, wenn nur eine Spalte ausgewählt ist Bewegen des Cursors von rechts nach links in der Auswahl oder Aufwärtsbewegen um eine Zelle, wenn nur eine Spalte ausgewählt ist (ª)+ Bewegen im Uhrzeigersinn zur nächsten Ecke der Auswahl (Ctrl)+(.) Bewegen des Cursors nach rechts in nicht benachbarten Auswahlen (Ctrl)+(Ã)+(Æ) Bewegen des Cursors nach links in nicht benachbarten Auswahlen (Ctrl)+(Ã)+(æ) Einfügen von Grafiken mit Hilfe des Medienbrowsers (Ctrl)+(É)+(M) Markieren von Zellen, Spalten oder Zeilen Markieren der aktuellen Region um die aktive Zelle (die aktuelle Region ist ein Datenbereich, der von leeren Zeilen und Spalten eingeschlossen wird) (Ctrl)+(ª)+(*) Erweitern der Auswahl um eine Zelle (ª)+(Æ), (ª)+(æ), (ª)+, (ª)+ Erweitern der Markierung bis zur letzten nichtleeren Zelle in derselben Spalte oder Zeile wie die aktive Zelle (Ctrl)+(ª)+(Æ), (Ctrl)+(ª)+(æ), (Ctrl)+(ª)+, (Ctrl)+(ª)+ Erweitern der Auswahl bis zum Anfang der Zeile (ª)+(Pos1) Erweitern der Markierung bis zum Anfang des Arbeitsblattes (Ctrl)+(ª)+(Pos1) Erweitern der Markierung bis zur letzten verwendeten Zelle des Arbeitsblattes (rechte untere Ecke) (Ctrl)+(ª)+(Ende) Markieren der gesamten Spalte (Ctrl)+(Leertaste) Markieren der gesamten Zeile (ª)+(Leertaste) Markieren des gesamten Arbeitsblattes (É)+(A) Markieren nur der aktiven Zelle, wenn mehrere Zellen markiert sind (ª)+(Œ) Erweitern der Auswahl um ein Fenster nach unten (ª)+(Page down) Erweitern der Auswahl um ein Fenster nach oben (ª)+(Page up) Wechseln zwischen dem Ein- und Ausblenden von Objekten und dem Anzeigen von Platzhaltern für Objekte (Ctrl)+(6) Einblenden oder Ausblenden der Standardsymbolleiste (Ctrl)+(7) Aktivieren der Erweiterung einer Auswahl mit Hilfe der Pfeiltasten (F8) Hinzufügen eines weiteren Zellbereichs zur Auswahl oder Verwenden der Pfeiltasten zum Verschieben des hinzuzufügenden Bereichanfangs. Drücken Sie anschließend F8 und die Pfeiltasten, um den nächsten Bereich auszuwählen. (ª)+(F8) Markieren der aktuellen Matrix, bei der es sich um die Matrix handelt, zu der die aktive Zelle gehört (Ctrl)+(/) Markieren der Zellen in einer Zeile, die nicht dem Wert in der aktiven Zelle dieser Zeile entsprechen. Sie müssen die Zeile beginnend mit der aktiven Zelle markieren. (Ctrl)+(\) Ausschließliches Markieren sichtbarer Zellen in der aktuellen Markierung (É)+(ª)+(Z) F
7 Diagramme Erstellen eines Diagramms Wechseln zwischen Diagrammobjekten in einer Markierung Wechseln zwischen dem Aus- und Einblenden von Diagrammobjekten und der Anzeige von Platzhaltern für Diagrammobjekte (F11) (Æ), (æ),, (Ctrl)+(6) (zweimal) Arbeit mit Datenformularen Bewegen zum gleichen Feld im nächsten Datensatz Bewegen zum gleichen Feld im vorherigen Datensatz Bewegen zum nächsten Feld im Datensatz, das bearbeitet werden kann Bewegen zum vorherigen Feld im Datensatz, das bearbeitet werden kann Bewegen zum ersten Feld im nächsten Datensatz ( ) (ª)+ Bewegen zum ersten Feld im vorherigen Datensatz (ª)+( ) Bewegen zum gleichen Feld um 10 Datensätze weiter Bewegen zu einem neuen Datensatz Bewegen zum gleichen Feld um 10 Datensätze zurück Bewegen zum ersten Datensatz Bewegen an den Anfang bzw. das Ende eines Feldes Erweitern einer Markierung bis zum Ende eines Feldes Erweitern einer Markierung bis zum Anfang eines Feldes Bewegen in einem Feld um ein Zeichen nach links bzw. nach rechts Markieren des Zeichens links von der Einfügemarke Markieren des Zeichens rechts von der Einfügemarke (Page down) (Ctrl)+(Page down) (Page up) (Ctrl)+(Page up) (Pos1) bzw. (Ende) (ª)+(Ende) (ª)+(Pos1) (æ) oder (Æ) (ª)+(æ) (ª)+(Æ) Autofilter und PivotTable-Berichte Anzeigen der AutoFilter-Liste oder des Popupmenüs des PivotTable-Seitenfelds für die markierte Zelle Markieren des nächsten Elements in der AutoFilter-Liste oder im PivotTable-Seitenfeld Markieren des vorherigen Elements in der AutoFilter-Liste oder im PivotTable-Seitenfeld Markieren des ersten Elements (aufsteigende Sortierung) in der AutoFilter-Liste oder im PivotTable-Seitenfeld Markieren des letzten Elements in der AutoFilter-Liste oder im PivotTable-Seitenfeld Filtern der Liste unter Verwendung des in der AutoFilter- Liste oder im PivotTable-Seitenfeld ausgewählten Elements Markieren der Zeile mit der Spaltenüberschrift und dann (Ã)+ (Pos1) (Ende) ( ) Gliedern von Daten Einblenden oder Ausblenden der Gliederungssymbole (Ctrl)+(8) Ausblenden von markierten Zeilen (Ctrl)+(9) G
8 Einblenden von markierten Zeilen Ausblenden von markierten Spalten Einblenden von markierten Spalten (Ctrl)+(ª)+(«) (öffnende Klammer) (Ctrl)+(0) (Null) (Ctrl)+(ª)+(») (schließende Klammer) Tastenkombinationen für Symbolleisten Eine Symbolleiste aktivieren Die nächste oder vorhergehende Schaltfläche/das nächste oder vorhergehende Menü auf der Symbolleiste auswählen Die nächste oder vorhergehende Symbolleiste auswählen Die der ausgewählten Schaltfläche zugeordnete Aktion ausführen (Ã)+(F10) oder (ª)+ (wenn eine Symbolleiste aktiviert ist) (Ctrl)+ oder (Ctrl)+(ª)+ (wenn eine Symbolleiste aktiviert ist) ( ) Tastenkombinationen für Fenster Wechseln zum nächsten Programm Wechseln zum vorherigen Programm Schließen des aktiven Arbeitsmappenfensters Wiederherstellen der Größe des aktiven Arbeitsmappenfensters Wechseln zum nächsten Ausschnitt in einer Arbeitsmappe, die geteilt wurde Wechseln zum vorherigen Ausschnitt in einer Arbeitsmappe, die geteilt wurde Wechseln zum nächsten Arbeitsmappenfenster Wechseln zum vorhergehenden Arbeitsmappenfenster Maximieren oder Wiederherstellen des Arbeitsmappenfensters Kopieren der Bildschirmanzeige in die Zwischenablage Kopieren des Bildes der aktiven Fensters in die Zwischenablage (klicken Sie nach dem Drücken und Loslassen der Tasten in das Fenster, das kopiert werden soll). (É)+ (É)+(ª)+ (É)+(W) (É)+(F5) (F6) (ª)+(F6) (É)+(F6) (É)+(ª)+( ) (Ctrl)+(F10) (É)+(ª)+(3) (É)+(ª)+(4) Tastenkombinationen für Dialogfelder Wechseln zur nächsten Option oder Optionsgruppe Wechseln zur vorherigen Option oder Optionsgruppe Wechseln zur nächsten Registerkarte in einem Dialogfeld Wechseln zur vorherigen Registerkarte in einem Dialogfeld (ª)+ (Ctrl)+ oder (Ctrl)+(Page down) (Ctrl)+(ª)+ oder (Ctrl)+(Page up) H
9 Durchführen der Aktion, die der Standardbefehlsschaltfläche im Dialogfeld zugeordnet ist (die Schaltfläche mit der fett dargestellten Umrandung - oftmals die Schaltfläche OK) Abbrechen des Befehls und Schließen des Dialogfeldes ( ) Bearbeiten von Daten Bearbeiten der aktiven Zelle Abbrechen der Eingabe in eine Zelle oder in die Funktionsleiste Formeln Bearbeiten der aktiven Zelle und anschließendes Löschen des Zellinhaltes oder Löschen des Zeichens links von der Einfügemarke in der aktiven Zelle beim Bearbeiten des Zellinhaltes (Ctrl)+(U) (Œ) Abschließen der Eingabe in eine Zelle ( ) Eingeben einer Formel als Matrixformel Anzeigen der Formelpalette nach der Eingabe eines gültigen Funktionsnamens in eine Formel Einfügen der Argumentnamen und Klammern für eine Funktion nach der Eingabe eines gültigen Funktionsnamens in eine Formel (Ctrl)+(Ã)+( ) (Ctrl)+(A) (Ctrl)+(ª)+(A) Tastenkombinationen zum Navigieren in der Hilfe Blättern jeweils um einen Bildschirm nach oben zum Beginn eines Hilfethemas Blättern jeweils um einen Bildschirm nach unten zum Ende eines Hilfethemas Blättern jeweils um eine Zeile nach oben zum Beginn eines Hilfethemas Blättern jeweils um eine Zeile nach unten zum Beginn eines Hilfethemas Kopieren der markierten Elemente in die Zwischenablage Schließen des Hilfefensters (Page up) (Page down) (É)+(C) (É)+(W) I
Tastenkombinationen zum Markieren von Daten und Zellen
 Tastenkombinationen zum Markieren von Daten und Zellen Markieren von Zellen, Zeilen und Spalten sowie Objekten STRG+LEERTASTE Die gesamte Spalte markieren UMSCHALT+LEERTASTE Die gesamte Zeile markieren
Tastenkombinationen zum Markieren von Daten und Zellen Markieren von Zellen, Zeilen und Spalten sowie Objekten STRG+LEERTASTE Die gesamte Spalte markieren UMSCHALT+LEERTASTE Die gesamte Zeile markieren
Aktuelles Datum in die markierte/aktive Zelle einfügen Ganzes Tabellenblatt markieren Nächstes Tabellenblatt der Arbeitsmappe aktivieren
 Excel-Shortcuts Die wichtigsten Shortcuts [Alt] + [F11] [F1] [F2] [F4] [F7] [F9] [F11] [Shift] + [F9] [Shift] + [F11] [Strg] + [.] [Strg] + [A] [Strg] + [C] [Strg] + [F] [Strg] + [F4] [Strg] + [F6] [Strg]
Excel-Shortcuts Die wichtigsten Shortcuts [Alt] + [F11] [F1] [F2] [F4] [F7] [F9] [F11] [Shift] + [F9] [Shift] + [F11] [Strg] + [.] [Strg] + [A] [Strg] + [C] [Strg] + [F] [Strg] + [F4] [Strg] + [F6] [Strg]
Tastaturbelegung EXCEL
 Office Eingeben von Daten mit Hilfe von in einer Zelle Abbrechen der Eingabe in einer Zelle Wiederholen der letzten Aktion Beginnen einer neuen Zeile in derselben Zelle Löschen des Zeichens links von der
Office Eingeben von Daten mit Hilfe von in einer Zelle Abbrechen der Eingabe in einer Zelle Wiederholen der letzten Aktion Beginnen einer neuen Zeile in derselben Zelle Löschen des Zeichens links von der
Excel Tastenkombinationen
 Excel en 1. Eingeben von Daten mit Hilfe von en Tastenkombinati Abbrechen der EINGABE in einer Zelle on ESC Wiederholen der letzten Aktion F4 oder Ctrl+Y Beginnen einer neuen Zeile in derselben Zelle ALT+ENTER
Excel en 1. Eingeben von Daten mit Hilfe von en Tastenkombinati Abbrechen der EINGABE in einer Zelle on ESC Wiederholen der letzten Aktion F4 oder Ctrl+Y Beginnen einer neuen Zeile in derselben Zelle ALT+ENTER
Nützliche Tastenkombinationen (Word)
 Nützliche Tastenkombinationen (Word) Dateioperationen Neues leeres Dokument erstellen S n Zwischen geöffneten Dokumenten wechseln S & Dokument öffnen S o Dokument schließen S $ Dokument speichern S s Die
Nützliche Tastenkombinationen (Word) Dateioperationen Neues leeres Dokument erstellen S n Zwischen geöffneten Dokumenten wechseln S & Dokument öffnen S o Dokument schließen S $ Dokument speichern S s Die
1 EINGEBEN UND FORMATIEREN VON DATEN MIT HILFE VON SHORTCUTS (TASTENKOMBINATIONEN)... 2. 1.1 Eingeben von Daten mit Hilfe von Shortcuts...
 Tastenkombinationen in Excel Seite - 1 - Inhaltsverzeichnis 1 EINGEBEN UND FORMATIEREN VON DATEN MIT HILFE VON SHORTCUTS (TASTENKOMBINATIONEN)... 2 1.1 Eingeben von Daten mit Hilfe von s... 2 1.2 Arbeiten
Tastenkombinationen in Excel Seite - 1 - Inhaltsverzeichnis 1 EINGEBEN UND FORMATIEREN VON DATEN MIT HILFE VON SHORTCUTS (TASTENKOMBINATIONEN)... 2 1.1 Eingeben von Daten mit Hilfe von s... 2 1.2 Arbeiten
MicroSoft Office. Tastenkombinationen // Excel. Copyright by. A. Bursche Consult GmbH Schnorrenbergstraße Willich.
 MicroSoft Office Tastenkombinationen // Excel Copyright by A. Bursche Consult GmbH Schnorrenbergstraße 37 47877 Willich info@bursche.de Tastenkombinationen Excel Daten eingeben Abschließen der Eingabe
MicroSoft Office Tastenkombinationen // Excel Copyright by A. Bursche Consult GmbH Schnorrenbergstraße 37 47877 Willich info@bursche.de Tastenkombinationen Excel Daten eingeben Abschließen der Eingabe
Eingeben von Daten mit Hilfe von Tastenkombinationen. Tastenkombination Abbrechen der EINGABE in einer Zelle
 Eingeben von Daten mit Hilfe von en Abbrechen der EINGABE in einer Zelle Wiederholen der letzten Aktion F4 oder STRG+Y Beginnen einer neuen Zeile in derselben Zelle ALT+ENTER Löschen eines Zeichens oder
Eingeben von Daten mit Hilfe von en Abbrechen der EINGABE in einer Zelle Wiederholen der letzten Aktion F4 oder STRG+Y Beginnen einer neuen Zeile in derselben Zelle ALT+ENTER Löschen eines Zeichens oder
Microsoft Excel 2016 Tastenkombinationen
 Hochschulrechenzentrum Justus-Liebig-Universität Gießen Microsoft Excel 2016 en en in Excel 2016 Seite 1 von 25 Inhaltsverzeichnis Einleitung... 2 Zugriff auf das Menüband mithilfe der Tastatur... 2 Zugriff
Hochschulrechenzentrum Justus-Liebig-Universität Gießen Microsoft Excel 2016 en en in Excel 2016 Seite 1 von 25 Inhaltsverzeichnis Einleitung... 2 Zugriff auf das Menüband mithilfe der Tastatur... 2 Zugriff
Microsoft Excel 2016 Tastenkombinationen
 Hochschulrechenzentrum Justus-Liebig-Universität Gießen Microsoft Excel 2016 en en in Excel 2016 Seite 1 von 22 Inhaltsverzeichnis Einleitung... 2 Zugriff auf das Menüband mithilfe der Tastatur... 2 Zugriff
Hochschulrechenzentrum Justus-Liebig-Universität Gießen Microsoft Excel 2016 en en in Excel 2016 Seite 1 von 22 Inhaltsverzeichnis Einleitung... 2 Zugriff auf das Menüband mithilfe der Tastatur... 2 Zugriff
Tastaturbefehle Word für Mac Standard
 Tastaturbefehle für Mac Standard Bei den Einstellungen in einigen Versionen des Macintosh-Betriebssystems und bestimmten Dienstprogrammen können Konflikte mit den Tastenkombinationen und der Funktionstastenbelegung
Tastaturbefehle für Mac Standard Bei den Einstellungen in einigen Versionen des Macintosh-Betriebssystems und bestimmten Dienstprogrammen können Konflikte mit den Tastenkombinationen und der Funktionstastenbelegung
E+1 A+Û E+A+Û. E+r E+Ù F+J E+Ô. E+o. E+v F+A+= E+: A+È. E+g. Tastenkombimationen Excel 2016 Seite 1 von 6. Aktion Shortcut Tastatur
 Tastenkombimationen Excel 2016 Seite 1 von 6 Aktive Zelle(n) formatieren STRG+1 E+1 Aktives Tabellenblatt berechnen SHIFT+F9 A+Û Alle Blätter berechnen F9 Û Alle Haltepunkte löschen STRG+SHIFT+F9 E+A+Û
Tastenkombimationen Excel 2016 Seite 1 von 6 Aktive Zelle(n) formatieren STRG+1 E+1 Aktives Tabellenblatt berechnen SHIFT+F9 A+Û Alle Blätter berechnen F9 Û Alle Haltepunkte löschen STRG+SHIFT+F9 E+A+Û
Microsoft Excel 2013 Tastenkombinationen
 Hochschulrechenzentrum Justus-Liebig-Universität Gießen Microsoft Excel 2013 en en in Excel 2013 Seite 1 von 19 Inhaltsverzeichnis Einleitung... 2 Zugriff auf das Menüband mithilfe der Tastatur... 2 Zugriff
Hochschulrechenzentrum Justus-Liebig-Universität Gießen Microsoft Excel 2013 en en in Excel 2013 Seite 1 von 19 Inhaltsverzeichnis Einleitung... 2 Zugriff auf das Menüband mithilfe der Tastatur... 2 Zugriff
Schriftbild. STRG + UMSCHALT + * Nichdruckbare Zeichen anzeigen
 Tastenkombination Beschreibung Befehlsrubrik Tastenkombinationen zum Arbeiten mit Dokumenten STRG + N Neues Dokument erstellen Dokument STRG + O Dokument öffnen Dokument STRG + W Dokument schließen Dokument
Tastenkombination Beschreibung Befehlsrubrik Tastenkombinationen zum Arbeiten mit Dokumenten STRG + N Neues Dokument erstellen Dokument STRG + O Dokument öffnen Dokument STRG + W Dokument schließen Dokument
Tastaturbefehle Excel für Windows Standardsatz
 Tastaturbefehle für Windows Standardsatz Verwendung der Hilfe Anzeigen der -Hilfe (F1) Auswählen des nächsten Elements in der Hilfe Auswählen des vorhergehenden Elements in der Hilfe (ª)+ Durchführen der
Tastaturbefehle für Windows Standardsatz Verwendung der Hilfe Anzeigen der -Hilfe (F1) Auswählen des nächsten Elements in der Hilfe Auswählen des vorhergehenden Elements in der Hilfe (ª)+ Durchführen der
Tasten kombinationen. Herbert Fidesser
 n kombinationen Herbert Fidesser nkombinationen mit der STRG-TASTE Taste STRG+UMSCHALT+( STRG+UMSCHALT+) STRG+UMSCHALT+& STRG+UMSCHALT_ STRG+UMSCHALT+~ STRG+UMSCHALT+$ STRG+UMSCHALT+% STRG+UMSCHALT+^ STRG+UMSCHALT+#
n kombinationen Herbert Fidesser nkombinationen mit der STRG-TASTE Taste STRG+UMSCHALT+( STRG+UMSCHALT+) STRG+UMSCHALT+& STRG+UMSCHALT_ STRG+UMSCHALT+~ STRG+UMSCHALT+$ STRG+UMSCHALT+% STRG+UMSCHALT+^ STRG+UMSCHALT+#
Überreicht von IT-Schulungen Volkard Schwarz www.it-schulungen.info
 en für Windows WIN + E WIN + D WIN + M F2 STRG beim Ziehen eines Elements STRG + A F3 ALT + F4 ALT+TAB ALT+ESC F5 Windows Explorer öffnen Desktop anzeigen Alle Programme / Fenster minimieren Gewähltes
en für Windows WIN + E WIN + D WIN + M F2 STRG beim Ziehen eines Elements STRG + A F3 ALT + F4 ALT+TAB ALT+ESC F5 Windows Explorer öffnen Desktop anzeigen Alle Programme / Fenster minimieren Gewähltes
Schnellübersichten. Tabellenkalkulation mit Excel 2016 SIZ-Modul SU4
 Schnellübersichten Tabellenkalkulation mit Excel 2016 SIZ-Modul SU4 1 Excel kennenlernen 2 2 Grundlegende Techniken 3 3 Mit Formeln arbeiten 4 4 Zellen formatieren 5 5 Ausfüllen, Kopieren und Verschieben
Schnellübersichten Tabellenkalkulation mit Excel 2016 SIZ-Modul SU4 1 Excel kennenlernen 2 2 Grundlegende Techniken 3 3 Mit Formeln arbeiten 4 4 Zellen formatieren 5 5 Ausfüllen, Kopieren und Verschieben
Excel Tipps & Tricks Umgang mit umfangreichen Tabellen
 3 Umgang mit umfangreichen Tabellen Das Bewegen in großen Tabellen in Excel kann mit der Maus manchmal etwas umständlich sein. Deshalb ist es nützlich, ein paar Tastenkombinationen zum Bewegen und zum
3 Umgang mit umfangreichen Tabellen Das Bewegen in großen Tabellen in Excel kann mit der Maus manchmal etwas umständlich sein. Deshalb ist es nützlich, ein paar Tastenkombinationen zum Bewegen und zum
Stichwortverzeichnis. Bereichsnamen 82 Bezüge absolut 28 relativ 28 Bildschirmfarbe ändern 47 Bruchzahlen 22
 Stichwortverzeichnis A Absolute Bezüge 28 Alle Befehle 52 Arbeitsmappen alle schließen 53 neue 19 öffnen 19 schließen 19, 53 schützen 37 speichern 19 speichern unter 19 wechseln 63 zuletzt verwendet 57
Stichwortverzeichnis A Absolute Bezüge 28 Alle Befehle 52 Arbeitsmappen alle schließen 53 neue 19 öffnen 19 schließen 19, 53 schützen 37 speichern 19 speichern unter 19 wechseln 63 zuletzt verwendet 57
Tastenkürzel für WORD. F4 oder Strg + Y oder Alt + Enter
 Tastenkürzel für WORD Abbrechen Rückgängig Wiederherstellen Wiederholen neue Seite neue Spalte Beenden Word MS Systeminfo ESC Strg + Z oder Alt + Rück Alt + Umschalt + Rück F4 oder Strg + Y oder Alt +
Tastenkürzel für WORD Abbrechen Rückgängig Wiederherstellen Wiederholen neue Seite neue Spalte Beenden Word MS Systeminfo ESC Strg + Z oder Alt + Rück Alt + Umschalt + Rück F4 oder Strg + Y oder Alt +
31. Tastenkombinationen
 31. Tastenkombinationen 31.1 Einführung Excel und Effizienz Das Arbeiten mit Excel ist für seine Effizienz und Schnelligkeit bekannt. Eine Art und Weise wie Sie noch effizienter arbeiten können ist durch
31. Tastenkombinationen 31.1 Einführung Excel und Effizienz Das Arbeiten mit Excel ist für seine Effizienz und Schnelligkeit bekannt. Eine Art und Weise wie Sie noch effizienter arbeiten können ist durch
1 Die ersten Einstellungen 18
 Liebe Leserin, lieber Leser 11 Die Tastatur 12 Schreibmaschinen-Tastenblock... 13 Sondertasten, Funktionstasten, Kontrollleuchten, Zahlenblock... 14 Navigationstasten... 15 Die Maus 16»Klicken Sie «...
Liebe Leserin, lieber Leser 11 Die Tastatur 12 Schreibmaschinen-Tastenblock... 13 Sondertasten, Funktionstasten, Kontrollleuchten, Zahlenblock... 14 Navigationstasten... 15 Die Maus 16»Klicken Sie «...
Befehlsname Parameter Taste. Abbrechen. Absatz Abstand Vor Hinzufügen oder Löschen. Strg+ 0. Absatz Block Strg+ B. Absatz Links Strg+ L
 Befehlsname Parameter Abbrechen Absatz Abstand Vor Hinzufügen oder Löschen Strg+ 0 ESC Absatz Block Strg+ B Absatz Links Strg+ L Absatz Oben Strg+ Aufwärts Absatz Oben Erweitern Strg+Umschalt+ Aufwärts
Befehlsname Parameter Abbrechen Absatz Abstand Vor Hinzufügen oder Löschen Strg+ 0 ESC Absatz Block Strg+ B Absatz Links Strg+ L Absatz Oben Strg+ Aufwärts Absatz Oben Erweitern Strg+Umschalt+ Aufwärts
Vorwort Die Excel-Arbeitsumgebung...11
 INHALTSVERZEICHNIS Vorwort...9 1. Die Excel-Arbeitsumgebung...11 1.1. Der Excel-Arbeitsbildschirm... 11 1.2. Das Menüband... 12 1.3. Symbolleiste für den Schnellzugriff... 14 1.4. Weitere Möglichkeiten
INHALTSVERZEICHNIS Vorwort...9 1. Die Excel-Arbeitsumgebung...11 1.1. Der Excel-Arbeitsbildschirm... 11 1.2. Das Menüband... 12 1.3. Symbolleiste für den Schnellzugriff... 14 1.4. Weitere Möglichkeiten
Vorwort Die Excel-Arbeitsumgebung Arbeitsmappen verwalten Daten eingeben und ändern 26 INHALTSVERZEICHNIS
 INHALTSVERZEICHNIS Vorwort 9 1. Die Excel-Arbeitsumgebung 11 1.1. Der Excel-Arbeitsbildschirm 11 1.2. Das Menüband 12 1.3. Symbolleiste für den Schnellzugriff 14 1.4. Weitere Möglichkeiten der Befehlseingabe
INHALTSVERZEICHNIS Vorwort 9 1. Die Excel-Arbeitsumgebung 11 1.1. Der Excel-Arbeitsbildschirm 11 1.2. Das Menüband 12 1.3. Symbolleiste für den Schnellzugriff 14 1.4. Weitere Möglichkeiten der Befehlseingabe
1 Die Arbeitsumgebung Programmoberfläche Menüband Symbolleiste für den Schnellzugriff...20
 Inhalt 1 Die Arbeitsumgebung...15 1.1 Programmoberfläche...16 1.2 Menüband...17 1.3 Symbolleiste für den Schnellzugriff...20 1.4 Weitere Möglichkeiten der Befehlseingabe...21 Kontextmenü... 21 Tasten und
Inhalt 1 Die Arbeitsumgebung...15 1.1 Programmoberfläche...16 1.2 Menüband...17 1.3 Symbolleiste für den Schnellzugriff...20 1.4 Weitere Möglichkeiten der Befehlseingabe...21 Kontextmenü... 21 Tasten und
Word Vorlage erstellen so gelingt es:
 Word Vorlage erstellen so gelingt es: Option 1: Word Vorlage über die Backstage-Ansicht anfertigen 1. Öffnen Sie ein beliebiges Dokument oder ein leeres Dokument in Word. 2. Klicken Sie auf den Backstage-Knopf
Word Vorlage erstellen so gelingt es: Option 1: Word Vorlage über die Backstage-Ansicht anfertigen 1. Öffnen Sie ein beliebiges Dokument oder ein leeres Dokument in Word. 2. Klicken Sie auf den Backstage-Knopf
Die wichtigsten SHORTCUTS in Excel
 Die wichtigsten SHORTCUTS in Excel Zellbearbeitung STRG + C Kopieren STRG + V Einfügen STRG + X Ausschneiden STRG + Z Letzter Schritt wird rückgängig gemacht STRG + A Tabellenblatt markieren Allgemeine
Die wichtigsten SHORTCUTS in Excel Zellbearbeitung STRG + C Kopieren STRG + V Einfügen STRG + X Ausschneiden STRG + Z Letzter Schritt wird rückgängig gemacht STRG + A Tabellenblatt markieren Allgemeine
Vorwort Die Excel-Arbeitsumgebung Programmoberfläche Menüband Symbolleiste für den Schnellzugriff...
 Inhalt Vorwort... 11 1 Die Excel-Arbeitsumgebung... 13 1.1 Programmoberfläche...14 1.2 Menüband...15 1.3 Symbolleiste für den Schnellzugriff...17 1.4 Weitere Möglichkeiten der Befehlseingabe...18 Kontextmenü...18
Inhalt Vorwort... 11 1 Die Excel-Arbeitsumgebung... 13 1.1 Programmoberfläche...14 1.2 Menüband...15 1.3 Symbolleiste für den Schnellzugriff...17 1.4 Weitere Möglichkeiten der Befehlseingabe...18 Kontextmenü...18
Kennen, können, beherrschen lernen was gebraucht wird
 Inhaltsverzeichnis Inhaltsverzeichnis... 1 Das Excel-Fenster... 2 Das Menüband verwenden... 2 Daten in das Tabellenblatt eingeben... 3 Zahlen und Text eingeben... 3 Korrekturen der Eingaben vornehmen...
Inhaltsverzeichnis Inhaltsverzeichnis... 1 Das Excel-Fenster... 2 Das Menüband verwenden... 2 Daten in das Tabellenblatt eingeben... 3 Zahlen und Text eingeben... 3 Korrekturen der Eingaben vornehmen...
Word Tastaturbefehle 1/5
 Word Tastaturbefehle 1/5 Vorbemerkungen Die untenstehenden Tastaturkürzel sind bewusst nur eine (kleine) Auswahl. Die vollständige Liste aller Tastaturkürzel finden Sie in der Word-Hilfe (Stichwort: Tastatur).
Word Tastaturbefehle 1/5 Vorbemerkungen Die untenstehenden Tastaturkürzel sind bewusst nur eine (kleine) Auswahl. Die vollständige Liste aller Tastaturkürzel finden Sie in der Word-Hilfe (Stichwort: Tastatur).
ECDL-Vorbereitungskurs Modul 4 (Excel) - Syllabus 5
 ECDL-Vorbereitungskurs Modul 4 (Excel) - Syllabus 5 Allgemeines Tabellenkalkulationsprogramm starten und beenden neue Arbeitsmappe erstellen, speichern Arbeitsmappe in anderem Dateiformat speichern zwischen
ECDL-Vorbereitungskurs Modul 4 (Excel) - Syllabus 5 Allgemeines Tabellenkalkulationsprogramm starten und beenden neue Arbeitsmappe erstellen, speichern Arbeitsmappe in anderem Dateiformat speichern zwischen
1.1 Verwendung der Funktionen
 1. Tragen Sie in die Arbeitsmappe Vorschlagswesen_Einsparungen2 in GROSS- BUCHSTABEN ein: A8 A10 A12 A14 SUMMEN MAXIMUM MITTELWERT MINIMUM 1.1 Verwendung der Funktionen Eine Funktion kann allein in einer
1. Tragen Sie in die Arbeitsmappe Vorschlagswesen_Einsparungen2 in GROSS- BUCHSTABEN ein: A8 A10 A12 A14 SUMMEN MAXIMUM MITTELWERT MINIMUM 1.1 Verwendung der Funktionen Eine Funktion kann allein in einer
Microsoft Excel Einführung. Microsoft Excel Einführung
 Microsoft Excel 2010 Einführung Martina Hoffmann-Seidel Otto-Hirsch-Straße 34, 71686 Remseck www.hoffmann-seidel.de, info@hoffmann-seidel.de Seite 1 M. Hoffmann-Seidel Excel 10 Einführung / 16.09.2018
Microsoft Excel 2010 Einführung Martina Hoffmann-Seidel Otto-Hirsch-Straße 34, 71686 Remseck www.hoffmann-seidel.de, info@hoffmann-seidel.de Seite 1 M. Hoffmann-Seidel Excel 10 Einführung / 16.09.2018
Tastenkombinationen mit der STRG-TASTE
 Tastenkombinationen mit der STRG-TASTE Beschreibung Wechselt zwischen Arbeitsblatt-Registerkarten (links - rechts). Wechselt zwischen Arbeitsblatt-Registerkarten (rechts - links. Blendet ausgeblendete
Tastenkombinationen mit der STRG-TASTE Beschreibung Wechselt zwischen Arbeitsblatt-Registerkarten (links - rechts). Wechselt zwischen Arbeitsblatt-Registerkarten (rechts - links. Blendet ausgeblendete
Tabellenkalkulation. Tabellenkalkulation
 Dieses Modul behandelt grundlegende Begriffe der und die wesentlichen Fertigkeiten, die beim Einsatz eines sprogramms zur Einstellung von druckfertigen Unterlagen erforderlich sind. Modulziele Die Kandidaten
Dieses Modul behandelt grundlegende Begriffe der und die wesentlichen Fertigkeiten, die beim Einsatz eines sprogramms zur Einstellung von druckfertigen Unterlagen erforderlich sind. Modulziele Die Kandidaten
Nachhilfe konkret! 05251-2986530 Mike's Lernstudio
 Erste Schritte mit Excel 1. Excel kennenlernen 1.1 Tabellenkalkulation mit Excel 1.2 Excel starten und beenden 1.3 Das Excel-Anwendungsfenster 1.4 Befehle aufrufen 1.5 Die Excel-Hilfe verwenden 1.6 Schnellübersicht
Erste Schritte mit Excel 1. Excel kennenlernen 1.1 Tabellenkalkulation mit Excel 1.2 Excel starten und beenden 1.3 Das Excel-Anwendungsfenster 1.4 Befehle aufrufen 1.5 Die Excel-Hilfe verwenden 1.6 Schnellübersicht
Word. Verweise. Textmarken, Querverweise, Hyperlinks
 Word Verweise Textmarken, Querverweise, Hyperlinks Inhaltsverzeichnis 1 Textmarken... 4 1.1 Hinzufügen einer Textmarke... 4 1.2 Ändern einer Textmarke... 4 1.2.1 Anzeigen von Klammern für Textmarken...
Word Verweise Textmarken, Querverweise, Hyperlinks Inhaltsverzeichnis 1 Textmarken... 4 1.1 Hinzufügen einer Textmarke... 4 1.2 Ändern einer Textmarke... 4 1.2.1 Anzeigen von Klammern für Textmarken...
Analysen mit Pivot-Tabellen durchführen
 Analysen mit Pivot-Tabellen durchführen Pivot-Tabellen auch PivotTables genannt erlauben es, die Daten in einer Excel-Tabelle in Form einer zusammenfassenden Kreuztabelle zu analysieren. Beispielsweise
Analysen mit Pivot-Tabellen durchführen Pivot-Tabellen auch PivotTables genannt erlauben es, die Daten in einer Excel-Tabelle in Form einer zusammenfassenden Kreuztabelle zu analysieren. Beispielsweise
Excel 2016 Grundlagen. Inhalt
 Inhalt Vorwort... I So benutzen Sie dieses Buch... II Inhalt... V Grundlagen... 1 Übungsbeispiel Excel Oberfläche kennenlernen...1 Starten von Excel...2 Kennenlernen und Einrichten der Excel Oberfläche...3
Inhalt Vorwort... I So benutzen Sie dieses Buch... II Inhalt... V Grundlagen... 1 Übungsbeispiel Excel Oberfläche kennenlernen...1 Starten von Excel...2 Kennenlernen und Einrichten der Excel Oberfläche...3
Themenübersicht. Dept. F+F / J. Abulawi WS 06/07 Excel-Einführung 2/13
 Themenübersicht 1. Einführung 2. Dateneingabe und Formatierung 3. Bezüge 4. einfache Berechnungen 5. einfache Diagramme 6. Datenim- und -export 7. Excel-Einstellungen 8. Seite einrichten Dept. F+F / J.
Themenübersicht 1. Einführung 2. Dateneingabe und Formatierung 3. Bezüge 4. einfache Berechnungen 5. einfache Diagramme 6. Datenim- und -export 7. Excel-Einstellungen 8. Seite einrichten Dept. F+F / J.
Excel Allgemeine Infos
 Spalten Zeilen Eine Eingabe bestätigen Die Spalten werden mit Buchstaben benannt - im Spaltenkopf Die Zeilen werden durchnumeriert - im Zeilenkopf Mit der Eingabe Taste Bewegen innerhalb der Arbeitsmappe
Spalten Zeilen Eine Eingabe bestätigen Die Spalten werden mit Buchstaben benannt - im Spaltenkopf Die Zeilen werden durchnumeriert - im Zeilenkopf Mit der Eingabe Taste Bewegen innerhalb der Arbeitsmappe
Inhalt. Arbeitstechniken zur Programmbedienung. Grundlagen, Struktur des Programms. Basiswissen 9. Basiswissen 17. Inhaltsverzeichnis
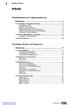 Inhalt Arbeitstechniken zur Programmbedienung Basiswissen 9 1.1 Vorbereiten der Programmanwendung 9 Erste Eingabe von Daten 9 Navigation in Dokumenten 11 Markieren ausgewählter Bereiche 11 Funktionsaktivierung
Inhalt Arbeitstechniken zur Programmbedienung Basiswissen 9 1.1 Vorbereiten der Programmanwendung 9 Erste Eingabe von Daten 9 Navigation in Dokumenten 11 Markieren ausgewählter Bereiche 11 Funktionsaktivierung
Modul Tabellenkalkulation
 Modul Dieses Modul behandelt grundlegende Begriffe der und die wensentlichen Fertigkeiten, die beim Einsatz eines sprogramms zur Erstellung von druckfertigen Unterlagen erforderlich sind. ZIELE Die Kandidatinnen
Modul Dieses Modul behandelt grundlegende Begriffe der und die wensentlichen Fertigkeiten, die beim Einsatz eines sprogramms zur Erstellung von druckfertigen Unterlagen erforderlich sind. ZIELE Die Kandidatinnen
EDV-Fortbildung Excel 2010 Aufbaumodul
 EDV-Fortbildung Excel 2010 Aufbaumodul Auffrischung des bereits Gelernten Willkommen zurück! Um sich wieder einzufinden können Sie die Tabellenblätter der Wiederholungsübung bearbeiten. Hier wiederholen
EDV-Fortbildung Excel 2010 Aufbaumodul Auffrischung des bereits Gelernten Willkommen zurück! Um sich wieder einzufinden können Sie die Tabellenblätter der Wiederholungsübung bearbeiten. Hier wiederholen
Zugriff auf die Multifunktionsleiste mithilfe der Tastatur
 en 2 Zugriff auf die Multifunktionsleiste mithilfe der Tastatur 1. Drücken Sie die ALT-TASTE. Die Zugriffstasteninfos werden für jedes Feature angezeigt, das in der aktuellen Ansicht verfügbar ist. Das
en 2 Zugriff auf die Multifunktionsleiste mithilfe der Tastatur 1. Drücken Sie die ALT-TASTE. Die Zugriffstasteninfos werden für jedes Feature angezeigt, das in der aktuellen Ansicht verfügbar ist. Das
Word Einstieg
 Word 2010 - Einstieg Neues Dokument erstellen 1. Klicken Sie auf die Registerkarte Datei 2. Wählen Sie im linken Bereich den Befehl Neu 3. Standardmäßig ist die Option Leeres Dokument aktiviert, mit der
Word 2010 - Einstieg Neues Dokument erstellen 1. Klicken Sie auf die Registerkarte Datei 2. Wählen Sie im linken Bereich den Befehl Neu 3. Standardmäßig ist die Option Leeres Dokument aktiviert, mit der
2 Formular für eine Hotelrechnung optimieren
 2 Formular für eine Hotelrechnung optimieren In diesem Kapitel erfahren Sie wie Sie Zahlenwerte individuell formatieren wie Sie Eingabezellen hervorheben wie Sie ein Formular vor versehentlichen Änderungen
2 Formular für eine Hotelrechnung optimieren In diesem Kapitel erfahren Sie wie Sie Zahlenwerte individuell formatieren wie Sie Eingabezellen hervorheben wie Sie ein Formular vor versehentlichen Änderungen
Schnellübersichten. Excel Grundlagen
 Schnellübersichten Excel 2016 - Grundlagen 1 Excel kennenlernen 2 2 Grundlegende Techniken 3 3 Mit Formeln arbeiten 4 4 Zellen formatieren 5 5 Ausfüllen, Kopieren und Verschieben 6 6 Mit einfachen Funktionen
Schnellübersichten Excel 2016 - Grundlagen 1 Excel kennenlernen 2 2 Grundlegende Techniken 3 3 Mit Formeln arbeiten 4 4 Zellen formatieren 5 5 Ausfüllen, Kopieren und Verschieben 6 6 Mit einfachen Funktionen
Tastenkürzel für Windows und Office
 Behandelt Windows 7, 8 und 8.1 Office 2010 und 2013 Tastenkürzel für Windows und Office kurz & gut O'REILLYS TASCHENBIBLIOTHEK Michael Kolberg In Windows-Explorer arbeiten (Strg)+(N) (Strg)+(W) (Strg)+(ª)+(N)
Behandelt Windows 7, 8 und 8.1 Office 2010 und 2013 Tastenkürzel für Windows und Office kurz & gut O'REILLYS TASCHENBIBLIOTHEK Michael Kolberg In Windows-Explorer arbeiten (Strg)+(N) (Strg)+(W) (Strg)+(ª)+(N)
Microsoft Word Einführung. Microsoft Word Einführung
 Microsoft Word 2010 Einführung Martina Hoffmann-Seidel Otto-Hirsch-Straße 34, 71686 Remseck www.hoffmann-seidel.de, info@hoffmann-seidel.de Seite 1 M. Hoffmann-Seidel Word 10 Einführung / 12.10.2018 Inhaltsverzeichnis
Microsoft Word 2010 Einführung Martina Hoffmann-Seidel Otto-Hirsch-Straße 34, 71686 Remseck www.hoffmann-seidel.de, info@hoffmann-seidel.de Seite 1 M. Hoffmann-Seidel Word 10 Einführung / 12.10.2018 Inhaltsverzeichnis
Kennen, können, beherrschen lernen was gebraucht wird
 Mit Tastenkombinationen im Text bewegen So gelangen Sie zum Textanfang / Textende Absatzweise nach oben / unten Bildschirmseite nach oben / unten zum Anfang der vorherigen / nächsten Seite S p S Y / S
Mit Tastenkombinationen im Text bewegen So gelangen Sie zum Textanfang / Textende Absatzweise nach oben / unten Bildschirmseite nach oben / unten zum Anfang der vorherigen / nächsten Seite S p S Y / S
Aufbau einer Tabelle. Tabellenaufbau
 Aufbau einer Tabelle Tabellenaufbau Tabellenspalten: Kennzeichnung durch Buchstaben Tabellenzeilen: Kennzeichnung durch Zahlen Lokalisierung einer Zelle: Spalten und Zeile beispielsweise C10 Aktive Zelle:
Aufbau einer Tabelle Tabellenaufbau Tabellenspalten: Kennzeichnung durch Buchstaben Tabellenzeilen: Kennzeichnung durch Zahlen Lokalisierung einer Zelle: Spalten und Zeile beispielsweise C10 Aktive Zelle:
Die Gruppe Funktionsbibliothek
 Die Gruppe Funktionsbibliothek Neben der Schaltfläche Funktion einfügen sind auf der Registerkarte Formeln in der Gruppe Funktionsbibliothek weitere Funktions-Kategorien platziert. Mit einem Klick auf
Die Gruppe Funktionsbibliothek Neben der Schaltfläche Funktion einfügen sind auf der Registerkarte Formeln in der Gruppe Funktionsbibliothek weitere Funktions-Kategorien platziert. Mit einem Klick auf
Excel Kurzübersicht
 Excel 2007 Kurzübersicht E. Jähnert 2010 www.ejae.de Office- Schaltfläche Titelleiste Register Multifunktionsleiste Schnellzugriffsleiste (in der Abbildung unter der Multifunktionsleiste) Namenfeld Bearbeitungsleiste
Excel 2007 Kurzübersicht E. Jähnert 2010 www.ejae.de Office- Schaltfläche Titelleiste Register Multifunktionsleiste Schnellzugriffsleiste (in der Abbildung unter der Multifunktionsleiste) Namenfeld Bearbeitungsleiste
Was Sie bald kennen und können
 Mit Tabellen arbeiten 5 In diesem Kapitel erfahren Sie, wie Sie in einer Tabelle Daten hinzufügen, bearbeiten und löschen. Nachdem Sie die Grundzüge des Eingebens und Korrigierens von Daten bereits in
Mit Tabellen arbeiten 5 In diesem Kapitel erfahren Sie, wie Sie in einer Tabelle Daten hinzufügen, bearbeiten und löschen. Nachdem Sie die Grundzüge des Eingebens und Korrigierens von Daten bereits in
Tipps & Tricks in Excel 2010 und früher
 Tipps & Tricks in Excel 2010 und früher Inhalt Tipps & Tricks in Excel 2012... 2 Spalten und Zeilen vertauschen... 2 Eine bestehende Tabelle dynamisch drehen... 3 Den drittgrößten Wert einer Datenreihe
Tipps & Tricks in Excel 2010 und früher Inhalt Tipps & Tricks in Excel 2012... 2 Spalten und Zeilen vertauschen... 2 Eine bestehende Tabelle dynamisch drehen... 3 Den drittgrößten Wert einer Datenreihe
Tastenkombinationen in Officepaketen
 Tastenkombinationen in Officepaketen Wer viel Office-Arbeiten bewältigen muss profitiert am Meisten von den Tastenkombinationen. Ausschneiden, Kopieren, Alles Markieren, etc. sind Funktionen, die man mithilfe
Tastenkombinationen in Officepaketen Wer viel Office-Arbeiten bewältigen muss profitiert am Meisten von den Tastenkombinationen. Ausschneiden, Kopieren, Alles Markieren, etc. sind Funktionen, die man mithilfe
3.1 Textformate. Sie verändern die Schriftart. Sie verändern die Schriftgröße. Den Text formatieren
 MS Word 2013 Kompakt 3 Nachdem die Datei geöffnet ist, steht sie zur weiteren Bearbeitung bereit. Wir können nun das Dokument nach eigenen Wünschen verändern und optisch gestalten (formatieren). In dieser
MS Word 2013 Kompakt 3 Nachdem die Datei geöffnet ist, steht sie zur weiteren Bearbeitung bereit. Wir können nun das Dokument nach eigenen Wünschen verändern und optisch gestalten (formatieren). In dieser
ECDL EXCEL ... ADVANCED
 1 BEARBEITEN 1.1 Daten 1.1.1 Zellbereich benennen Tabellen sind in Zeilen und Spalten unterteilt. Jede dieser Schnittstellen bildet eine Zelle. Bekanntlich werden diese Zellen nach ihrer Spalte (A-XFD)
1 BEARBEITEN 1.1 Daten 1.1.1 Zellbereich benennen Tabellen sind in Zeilen und Spalten unterteilt. Jede dieser Schnittstellen bildet eine Zelle. Bekanntlich werden diese Zellen nach ihrer Spalte (A-XFD)
5. Die Open Office.org Writer-Hilfe Die Open Office.org Writer-Hilfe verwenden...45
 INHALT Vorwort...3 Inhalt... I 1. Einführung in Open Office.org Writer...7 Starten von Open Office.org Writer...7 Das Fenster von Open Office.org Writer...9 Die Titelleiste...9 Die Menüleiste...10 Die
INHALT Vorwort...3 Inhalt... I 1. Einführung in Open Office.org Writer...7 Starten von Open Office.org Writer...7 Das Fenster von Open Office.org Writer...9 Die Titelleiste...9 Die Menüleiste...10 Die
2 Arbeitsmappenkonzept
 2 Arbeitsmappenkonzept Ein Tabellenblatt in der Arbeitsmappe enthält 1.048.576 Zeilen und 16.384 Spalten. Als Standard sind drei Tabellenblätter pro Arbeitsmappe voreingestellt. Im Blattregister am unteren
2 Arbeitsmappenkonzept Ein Tabellenblatt in der Arbeitsmappe enthält 1.048.576 Zeilen und 16.384 Spalten. Als Standard sind drei Tabellenblätter pro Arbeitsmappe voreingestellt. Im Blattregister am unteren
Microsoft Access Arbeiten mit Tabellen. Anja Aue
 Microsoft Access Arbeiten mit Tabellen Anja Aue 10.11.16 Tabellen in der Datenblattansicht Ansicht des Anwenders. Eingabe von neuen Daten. Bearbeiten von vorhandenen Informationen. Microsoft Access Einführung
Microsoft Access Arbeiten mit Tabellen Anja Aue 10.11.16 Tabellen in der Datenblattansicht Ansicht des Anwenders. Eingabe von neuen Daten. Bearbeiten von vorhandenen Informationen. Microsoft Access Einführung
Inhalt. Bibliografische Informationen digitalisiert durch
 Inhalt 1 Dieses Buch auf einen Blick 9 Für wen dieses Buch ist 10 Der Inhalt im Überblick 10 Arbeiten mit diesem Buch 12 Die wichtigsten Neuheiten in Excel 2010 14 Das Programm kennenlernen 19 Excel 2010
Inhalt 1 Dieses Buch auf einen Blick 9 Für wen dieses Buch ist 10 Der Inhalt im Überblick 10 Arbeiten mit diesem Buch 12 Die wichtigsten Neuheiten in Excel 2010 14 Das Programm kennenlernen 19 Excel 2010
DI GÜNTHER GRUND INHALT I
 INHALT 1. Grundlagen... 1 Starten Sie Excel... 2 Einrichten der Excel-Oberfläche... 2 Verwenden der Hilfefunktion... 3 Bewegen in der Tabelle und der Arbeitsmappe... 4 Eingabe von Text und Zahlen... 5
INHALT 1. Grundlagen... 1 Starten Sie Excel... 2 Einrichten der Excel-Oberfläche... 2 Verwenden der Hilfefunktion... 3 Bewegen in der Tabelle und der Arbeitsmappe... 4 Eingabe von Text und Zahlen... 5
Stichwortverzeichnis. Center für erleichterte Bedienung 32 Charms-Leiste aufrufen 30 Copyright-Symbol 64
 Stichwortverzeichnis A Abgesicherter Modus 27 Absatz Einzug 61 hängend 62 Adressleiste 26 Aktualisierung 16 Aktuelle Uhrzeit Format 85 Aktuelles Datum Format 84 Alles markieren 19 Ansicht Entwurf 51 Gliederungsansicht
Stichwortverzeichnis A Abgesicherter Modus 27 Absatz Einzug 61 hängend 62 Adressleiste 26 Aktualisierung 16 Aktuelle Uhrzeit Format 85 Aktuelles Datum Format 84 Alles markieren 19 Ansicht Entwurf 51 Gliederungsansicht
Tabellen bearbeiten. Excel Grundlagen ZID/Dagmar Serb V.02/Sept. 2015
 Tabellen bearbeiten Excel 2010 - Grundlagen ZID/Dagmar Serb V.02/Sept. 2015 TABELLEN BEARBEITEN... 2 ZEILENHÖHE... 2 SPALTENBREITE... 2 SPALTEN EINFÜGEN [STRG]+[+]... 3 ZEILEN EINFÜGEN [STRG]+[+]... 4
Tabellen bearbeiten Excel 2010 - Grundlagen ZID/Dagmar Serb V.02/Sept. 2015 TABELLEN BEARBEITEN... 2 ZEILENHÖHE... 2 SPALTENBREITE... 2 SPALTEN EINFÜGEN [STRG]+[+]... 3 ZEILEN EINFÜGEN [STRG]+[+]... 4
Excel 2016 Pivot Tabellen und Filter Daten professionell auswerten
 Schnellübersichten Excel 2016 Pivot Tabellen und Filter Daten professionell auswerten 1 Daten filtern 2 2 Pivot Tabellen aus Excel Daten erstellen 3 3 Pivot Tabellen auswerten und anpassen 4 4 Darstellung
Schnellübersichten Excel 2016 Pivot Tabellen und Filter Daten professionell auswerten 1 Daten filtern 2 2 Pivot Tabellen aus Excel Daten erstellen 3 3 Pivot Tabellen auswerten und anpassen 4 4 Darstellung
Excel Grundlagen. Peter Wies. 1. Ausgabe, Februar 2013
 Excel 2013 Peter Wies 1. Ausgabe, Februar 2013 Grundlagen EX2013 3 Excel 2013 - Grundlagen Die folgende Tabelle zeigt Beispiele für häufige Fehler bei der Eingabe von Formeln: Fehlerbeschreibung Beispiel
Excel 2013 Peter Wies 1. Ausgabe, Februar 2013 Grundlagen EX2013 3 Excel 2013 - Grundlagen Die folgende Tabelle zeigt Beispiele für häufige Fehler bei der Eingabe von Formeln: Fehlerbeschreibung Beispiel
Excel 2003 Teil-1 HAFNER-EDVtechnik Uhlandstraße Geislingen
 Excel 2003 Teil-1 HAFNER-EDVtechnik Uhlandstraße 7 72351 Geislingen Inhaltsverzeichnis 1 Vorbemerkungen 1.1 Tasten-Bezeichnungen 2 Programm Excel 2003 2.1 Excel starten 2.2 Der Excel-Bildschirm 3 Der
Excel 2003 Teil-1 HAFNER-EDVtechnik Uhlandstraße 7 72351 Geislingen Inhaltsverzeichnis 1 Vorbemerkungen 1.1 Tasten-Bezeichnungen 2 Programm Excel 2003 2.1 Excel starten 2.2 Der Excel-Bildschirm 3 Der
Inhalt / Vorwort VORSCHAU
 Inhalt / Vorwort Seite 1 2 3 4 Über Excel...4 13 Summen... 14 24 Mittelwert... 25 40 Körper... 41 53 5 6 7 Pyramide... 54 63 Bruch... 64 73 Lösungen... 74 92 Liebe Kolleginnen und Kollegen, in meiner täglichen
Inhalt / Vorwort Seite 1 2 3 4 Über Excel...4 13 Summen... 14 24 Mittelwert... 25 40 Körper... 41 53 5 6 7 Pyramide... 54 63 Bruch... 64 73 Lösungen... 74 92 Liebe Kolleginnen und Kollegen, in meiner täglichen
Word Text in Bestform! D leicht D klar D sofort RAINER WALTER SCHWABE
 Word 2003 Text in Bestform! RAINER WALTER SCHWABE D leicht D klar D sofort Inhaltsverzeichnis Inhaltsverzeichnis Liebe Leserin, lieber Leser! Die Tastatur 11 12 Schreibmaschinen-Tastenblock... 13 Sondertasten,
Word 2003 Text in Bestform! RAINER WALTER SCHWABE D leicht D klar D sofort Inhaltsverzeichnis Inhaltsverzeichnis Liebe Leserin, lieber Leser! Die Tastatur 11 12 Schreibmaschinen-Tastenblock... 13 Sondertasten,
Grundlagen im Umgang mit dem Rechner
 Grundlagen im Umgang mit dem Rechner Aufbau des Betriebssystems Schalten Sie Ihren TI-Nspire ein! Es erscheint der Startbildsschirm: Durch Klicken auf eins der sieben unten angeordneten Symbole, öffnen
Grundlagen im Umgang mit dem Rechner Aufbau des Betriebssystems Schalten Sie Ihren TI-Nspire ein! Es erscheint der Startbildsschirm: Durch Klicken auf eins der sieben unten angeordneten Symbole, öffnen
OpenOffice Calc 3.4 PRAXIS. bhv. Tabellenkalkulation mit
 bhv PRAXIS Winfried Seimert Tabellenkalkulation mit OpenOffice Calc 3.4 Ausführliches Material am Beispiel einer Demo-Firma Artikelbestände und Bestellwesen, Rechnung und Faktura Erweiterte Berechnungsfunktionen
bhv PRAXIS Winfried Seimert Tabellenkalkulation mit OpenOffice Calc 3.4 Ausführliches Material am Beispiel einer Demo-Firma Artikelbestände und Bestellwesen, Rechnung und Faktura Erweiterte Berechnungsfunktionen
Befehlsliste für EXCEL
 Befehlsliste für EXCEL Die Auswahl der Befehle kann mit der Maus und einem Klick, mit den Pfeiltasten und (der "Eingabe"- Taste) mit A und dem unterstrichenen Buchstaben erfolgen. Die für markierte Zellen
Befehlsliste für EXCEL Die Auswahl der Befehle kann mit der Maus und einem Klick, mit den Pfeiltasten und (der "Eingabe"- Taste) mit A und dem unterstrichenen Buchstaben erfolgen. Die für markierte Zellen
Formatierungen. Dateifunktionen, Editierfunktionen, gerik CHIRLEK / Excel Probleme und Lösungen. Edition 24tc. Gerik und Tami Chirlek.
 - Band 1 - Gerik und Tami Chirlek Excel 2013 Probleme und Lösungen Dateifunktionen, Editierfunktionen, Formate & Formatierungen gerik CHIRLEK / 2014 Edition 24tc Inhaltsverzeichnis Vorwort 13 1 Einleitung
- Band 1 - Gerik und Tami Chirlek Excel 2013 Probleme und Lösungen Dateifunktionen, Editierfunktionen, Formate & Formatierungen gerik CHIRLEK / 2014 Edition 24tc Inhaltsverzeichnis Vorwort 13 1 Einleitung
Erklärung der Gliederungsansicht und die zugehörige Symbolleiste. Änderung der Formatvorlagen für die Überschriften.
 Word 2003 Die Gliederung 43 43 Die Gliederung Inhalt dieses Kapitels: Übersicht über die Funktionen von Word 2003 zur automatischen Gliederung von Dokumenten. Erklärung der Gliederungsansicht und die zugehörige
Word 2003 Die Gliederung 43 43 Die Gliederung Inhalt dieses Kapitels: Übersicht über die Funktionen von Word 2003 zur automatischen Gliederung von Dokumenten. Erklärung der Gliederungsansicht und die zugehörige
Felder können in zwei Ansichten erscheinen. Entweder wird der Inhalt des Feldes angezeigt (Feldergebnis) oder die so genannte Feldfunktion.
 4. FELDER Felder sind besondere Stellen im Text, bei denen eine Feldfunktion im Hintergrund arbeitet und für die Anzeige eines Feldergebnisses sorgt. Felder werden als Platzhalter für verschiedene Informationen
4. FELDER Felder sind besondere Stellen im Text, bei denen eine Feldfunktion im Hintergrund arbeitet und für die Anzeige eines Feldergebnisses sorgt. Felder werden als Platzhalter für verschiedene Informationen
Tastenbefehle in WinWord 7.0
 Tastenbefehle in WinWord 7.0 1 Tastenbefehle in WinWord 7.0 Arbeiten mit Dialog-Feldern (Menüs)... 1 Positionieren im Dokument... 1 Tastenbefehle zum Vorwärtspositionieren 1 Tastenbefehle zum Rückwärtspositionieren
Tastenbefehle in WinWord 7.0 1 Tastenbefehle in WinWord 7.0 Arbeiten mit Dialog-Feldern (Menüs)... 1 Positionieren im Dokument... 1 Tastenbefehle zum Vorwärtspositionieren 1 Tastenbefehle zum Rückwärtspositionieren
Unterlagen, Literatur. Grundlegende Einstellungen. HILFE!? Wenn Excel nicht mehr so aussieht wie beim letzten mal!
 Unterlagen, Literatur Excel Einsteiger Teil 2 Herdt Skript : Excel Grundlagen der Tabellenkalkulation am Service-Punkt (34-209). täglich von 13:00-15:00 Uhr Preis: ca. 5,50 Oder diese Folien unter: www.rhrk-kurse.de.vu
Unterlagen, Literatur Excel Einsteiger Teil 2 Herdt Skript : Excel Grundlagen der Tabellenkalkulation am Service-Punkt (34-209). täglich von 13:00-15:00 Uhr Preis: ca. 5,50 Oder diese Folien unter: www.rhrk-kurse.de.vu
Word 10. Verweise Version: Relevant für: IKA, DA
 Word 10 Verweise Version: 170220 Relevant für: IKA, DA 10-Word-Grundlagen.docx Inhaltsverzeichnis 1 Hinweise 1.1 Zu diesem Lehrmittel... 3 1.1.1 Arbeitsdateien zum Lehrmittel... 3 1.1.2 Vorkenntnisse...
Word 10 Verweise Version: 170220 Relevant für: IKA, DA 10-Word-Grundlagen.docx Inhaltsverzeichnis 1 Hinweise 1.1 Zu diesem Lehrmittel... 3 1.1.1 Arbeitsdateien zum Lehrmittel... 3 1.1.2 Vorkenntnisse...
Inhaltsverzeichnis. 1 Excel-Oberfläche und erste Dateneingabe 10
 5 Inhaltsverzeichnis 1 Excel-Oberfläche und erste Dateneingabe 10 1.1 Der Excel-Bildschirm 12 Eine Excel-Tabelle 12 So groß ist Ihr Excel-Tabellenblatt 13 Grundlagen zu Tabellenblättern 14 Die Statusleiste
5 Inhaltsverzeichnis 1 Excel-Oberfläche und erste Dateneingabe 10 1.1 Der Excel-Bildschirm 12 Eine Excel-Tabelle 12 So groß ist Ihr Excel-Tabellenblatt 13 Grundlagen zu Tabellenblättern 14 Die Statusleiste
Das Ergebnis ist 1.000. Verändert man nun einen der Werte in B1 oder B2, wird wegen der Formel der neue Gewinn angezeigt.
 Prof. Dr. Günther Dey Excel-Basics Excel ist ein für betriebswirtschaftliche Zwecke sehr schönes Programm. Es ermöglicht, schnell und einfach betriebswirtschaftliche Zusammenhänge darzustellen. Über die
Prof. Dr. Günther Dey Excel-Basics Excel ist ein für betriebswirtschaftliche Zwecke sehr schönes Programm. Es ermöglicht, schnell und einfach betriebswirtschaftliche Zusammenhänge darzustellen. Über die
SERIENBRIEFE DAS PRINZIP DES SERIENDRUCKS
 SERIENBRIEFE DAS PRINZIP DES SERIENDRUCKS zur Erstellung eines Serienbriefes müssen zwei Dateien erstellt werden: das Hauptdokument mit dem gleichbleibenden Text und den Platzhaltern die Datenquelle die
SERIENBRIEFE DAS PRINZIP DES SERIENDRUCKS zur Erstellung eines Serienbriefes müssen zwei Dateien erstellt werden: das Hauptdokument mit dem gleichbleibenden Text und den Platzhaltern die Datenquelle die
Microsoft Excel 2007
 Microsoft Excel 2007 Eine Einführung Seite 1 Willkommen... Organisatorisches 3 Vormittage von 9.15 12.30 Uhr Wo finde ich was im RRZN Allgemeines Seite 2 Literatur Excel 2007 Grundlagen der Benutzung unter
Microsoft Excel 2007 Eine Einführung Seite 1 Willkommen... Organisatorisches 3 Vormittage von 9.15 12.30 Uhr Wo finde ich was im RRZN Allgemeines Seite 2 Literatur Excel 2007 Grundlagen der Benutzung unter
Kennen, können, beherrschen lernen was gebraucht wird
 Inhaltsverzeichnis Inhaltsverzeichnis... 1 Bestandteile des Word-2013-Anwendungsfensters... 2 Die Word-Befehle nutzen... 3 Das Menüband... 3 Anzeigeoptionen für das Menüband ändern... 3 Aufgabenbereiche...
Inhaltsverzeichnis Inhaltsverzeichnis... 1 Bestandteile des Word-2013-Anwendungsfensters... 2 Die Word-Befehle nutzen... 3 Das Menüband... 3 Anzeigeoptionen für das Menüband ändern... 3 Aufgabenbereiche...
Was Sie bald kennen und können
 Gemeinsamkeiten in der Bedienung 4 Einer der großen Vorteile, die Ihnen der Einsatz eines der Office-Pakete bringt, sind die großen Gemeinsamkeiten bei der Bedienung der Programme. Das haben Sie teilweise
Gemeinsamkeiten in der Bedienung 4 Einer der großen Vorteile, die Ihnen der Einsatz eines der Office-Pakete bringt, sind die großen Gemeinsamkeiten bei der Bedienung der Programme. Das haben Sie teilweise
Microsoft Excel 2013 auf einen Blick
 Michael Kolberg Microsoft Excel 2013 auf einen Blick Microsaft Press Inhalt Dieses Buch auf einen Blick 9 Für wen dieses Buch ist 10 Der Inhalt im Überblick 10 Arbeiten mit diesem Buch 12 Die wichtigsten
Michael Kolberg Microsoft Excel 2013 auf einen Blick Microsaft Press Inhalt Dieses Buch auf einen Blick 9 Für wen dieses Buch ist 10 Der Inhalt im Überblick 10 Arbeiten mit diesem Buch 12 Die wichtigsten
Word 10. Verweise: Textmarken, Hyperlinks, Querverweise Version: Relevant für:
 Word 10 Verweise: Textmarken, Hyperlinks, Querverweise Version: 171014 Relevant für: 10-Word.docx Inhaltsverzeichnis 1 Hinweise 1.1 Zu diesem Lehrmittel... 3 1.1.1 Arbeitsdateien zum Lehrmittel... 3 1.1.2
Word 10 Verweise: Textmarken, Hyperlinks, Querverweise Version: 171014 Relevant für: 10-Word.docx Inhaltsverzeichnis 1 Hinweise 1.1 Zu diesem Lehrmittel... 3 1.1.1 Arbeitsdateien zum Lehrmittel... 3 1.1.2
Kurzanleitung. Zitiertil-Creator. Dokumentvorlagen Dokumente Formatvorlagen Format Zeichen Format Absatz
 Dokumentvorlagen Dokumente Formatvorlagen Format Zeichen Format Absatz Datei Neu... Datei öffnen Datei schließen Beenden Suchen Suchen & Ersetzen Verknüpfungen Optionen Einfügen Inhalte einfügen Format
Dokumentvorlagen Dokumente Formatvorlagen Format Zeichen Format Absatz Datei Neu... Datei öffnen Datei schließen Beenden Suchen Suchen & Ersetzen Verknüpfungen Optionen Einfügen Inhalte einfügen Format
1 S-Verweis und W-Verweis
 1 S-Verweis und W-Verweis Eine häufig verwendete Matrixfunktion ist der so genannte SVERWEIS, bzw. VVERWEIS. Die Problemstellung Sie sind als Sachbearbeiter/in in der Personalabteilung tätig. Die Geschäftsführung
1 S-Verweis und W-Verweis Eine häufig verwendete Matrixfunktion ist der so genannte SVERWEIS, bzw. VVERWEIS. Die Problemstellung Sie sind als Sachbearbeiter/in in der Personalabteilung tätig. Die Geschäftsführung
Word 2016: Tastenkombinationen
 Word 2016: Tastenkombinationen Menüband ein- und ausblenden Ctrl + F1 Cursor-Steuerung an den Zeilenanfang ans Zeilenende wortweise vorwärts/rückwärts an den Textanfang ans Textende bildschirmseitenweise
Word 2016: Tastenkombinationen Menüband ein- und ausblenden Ctrl + F1 Cursor-Steuerung an den Zeilenanfang ans Zeilenende wortweise vorwärts/rückwärts an den Textanfang ans Textende bildschirmseitenweise
Inhaltsverzeichnis. Die Tastatur 12. Die Maus 16. So sieht Excel 2010 also aus! 19. Zahlen schnell eingeben 33. Excel -dertaschenrechner 51
 Inhaltsverzeichnis Liebe Leserin, lieber Leser, 11 Die Tastatur 12 Schreibmaschinen-Tastenblock 13 Sondertasten, Funktionstasten, Kontrollleuchten, Zahlenblock 14 Navigationstasten 15 Die Maus 16»Klicken
Inhaltsverzeichnis Liebe Leserin, lieber Leser, 11 Die Tastatur 12 Schreibmaschinen-Tastenblock 13 Sondertasten, Funktionstasten, Kontrollleuchten, Zahlenblock 14 Navigationstasten 15 Die Maus 16»Klicken
ECDL-Base Excel 2010 Grundlagen
 Inhalt 1. Grundlagen... 1 Übungsbeispiel... 1 Starten von Excel... 2 Kennenlernen und Einrichten der Excel-Oberfläche... 2 Bewegen in der Tabelle und der Arbeitsmappe... 5 Eingeben und Löschen von Text
Inhalt 1. Grundlagen... 1 Übungsbeispiel... 1 Starten von Excel... 2 Kennenlernen und Einrichten der Excel-Oberfläche... 2 Bewegen in der Tabelle und der Arbeitsmappe... 5 Eingeben und Löschen von Text
Vista und Office 2007 Tastaturkombinationen
 Kantonsspital St.Gallen Direktion Informatik CH-9007 St.Gallen Tel. 071 494 11 11 www.kssg.ch Vista und Office 2007 Tastaturkombinationen Übersicht en sind eine gute Möglichkeit um in den einzelnen Anwendungen
Kantonsspital St.Gallen Direktion Informatik CH-9007 St.Gallen Tel. 071 494 11 11 www.kssg.ch Vista und Office 2007 Tastaturkombinationen Übersicht en sind eine gute Möglichkeit um in den einzelnen Anwendungen
Excel-Tastenkombinationen und -Funktionstasten für Windows
 Excel-Tastenkombinationen und -Funktionstasten für Windows Gilt für: Excel 2016 Excel 2013 Excel 2010 Excel 2007 In diesem Artikel werden häufig verwendete Tastenkombinationen, Funktionstasten und einige
Excel-Tastenkombinationen und -Funktionstasten für Windows Gilt für: Excel 2016 Excel 2013 Excel 2010 Excel 2007 In diesem Artikel werden häufig verwendete Tastenkombinationen, Funktionstasten und einige
Nützliche Tasten in WORD 2010
 Nützliche Tasten in WORD 2010 A L L G E M E I N E B E F E H L E + Neues Dokument + Datei öffnen + Aktuelle Datei schließen (mit Speichern-Abfrage) + Word schließen (mit Speichern-Abfrage) + Speichern Speichern
Nützliche Tasten in WORD 2010 A L L G E M E I N E B E F E H L E + Neues Dokument + Datei öffnen + Aktuelle Datei schließen (mit Speichern-Abfrage) + Word schließen (mit Speichern-Abfrage) + Speichern Speichern
