Excel: Zellen formatieren. Damit du Zellen optimal formatieren 1 kannst, musst du folgendermassen vorgehen:
|
|
|
- Hanna Junge
- vor 6 Jahren
- Abrufe
Transkript
1 Excel: Zellen formatieren Damit du Zellen optimal formatieren 1 kannst, musst du folgendermassen vorgehen: Du gehst auf die Gruppe SCHRIFTART und klickst auf. Du kannst auch alternativ dazu mit der rechten Maustaste auf eine Zelle klicken dann geht das Kontextmenu auf: Hier klickst du nun auf ZELLEN FORMATIEREN Es gibt sechs Registerkarten im Dialogfeld Zellen formatieren: Zahlen, Ausrichtung, Schrift, Rahmen, Muster und Schutz. In den folgenden Abschnitten werden die Einstellungen beschrieben, die auf jeder Registerkarte verfügbar sind. Siehe uf der nächsten Seite die Abbildung ZELLEN FORMATIEREN. 1 Microsoft Excel ermöglicht dir, die Art und Weise, wie Daten in einer Zelle angezeigt werden, zu ändern Seite 1
2 Registerkarte "Zahlen" Automatische Zahlenformatierung Standardmäßig haben alle Tabellenzellen das Zahlenformat "Standard". Im Format Standard bleibt alles, was du in die Zelle eingibst, normalerweise unverändert. Wenn du Abbildung ZELLEN FORMATIEREN beispielsweise in eine Zelle eingibst und die EINGABETASTE (Enter) drückst, wird der Inhalt der Zelle im Format angezeigt, weil in der Zelle das Zahlenformat "Standard" beibehalten wird. Wenn du die Zelle jedoch zunächst als Datum formatierst (z. B. T.M.JJJJ) und anschließend die Zahl eingeben, zeigt die Zelle an. Gewisse automatische Zahlenformatierungen werden bei bestimmten Eingaben in der Zelle durchgeführt, ohne dass wir etwas einrichten müssen: Excel weist automatisch dieser Eingabe dieses Zahlenformat zu Standard Standard 1.1% 0.00% 1.1E+2 0,00E /2 #?/? $1.11 Währung, 2 Dezimalstellen 1/1/01 Datum 1:10 Uhrzeit Seite 2
3 Im Allgemeinen wendet Excel automatische Zahlenformatierung an, wenn du die folgenden Datentypen in eine Zelle eingibst: Währung Prozent Datum Uhrzeit Bruch Wissenschaft Vordefinierte Zahlenformate In Excel steht eine Vielzahl vordefinierter Zahlenformate zur Auswahl. Um eines dieser Formate zu verwenden, klickst du auf eine der Kategorien unter Standard, und wählst anschliessend die gewünschte Option für dieses Format aus. Wenn du ein Format aus der Liste auswählst, zeigt Excel automatisch ein Beispiel für die Ausgabe im Feld Beispiel auf der Registerkarte Zahlen an. Wenn du beispielsweise 1,23 in die Zelle eingibst und in der Kategorienliste Zahl mit drei Dezimalstellen auswählst, wird die Zahl 1,230 in der Zelle angezeigt. In der folgenden Tabelle sind alle verfügbaren integrierten Zahlenformate aufgeführt: Zahlenformat Hinweise Zahl Währung Buchhaltung Verfügbare Optionen: Anzahl der Dezimalstellen, ob Tausendertrennzeichen verwendet werden und das Format, das für negative Zahlen verwendet werden soll Verfügbare Optionen: Anzahl der Dezimalstellen, Währungssymbol und das Format, das für negative Zahlen verwendet werden soll. Dieses Format wird für allgemeine Währungsbeträge verwendet. Verfügbare Optionen: Anzahl der Dezimalstellen und Währungssymbol. Dieses Format richtet die Währungssymbole und Dezimalzeichen in einer Spalte untereinander aus. Seite 3
4 Datum Uhrzeit Prozent Bruch Wissenschaft Text Sonderformat Wähle das Datumsformat im Listenfeld "Typ" aus. Wähle das Uhrzeitformat im Listenfeld "Typ" aus. Multipliziert den vorhandenen Zellwert mit 100 und zeigt das Ergebnis mit einem Prozentzeichen an. Wenn du die Zelle zuerst formatierst und dann die Zahl eingibst, werden nur Zahlen zwischen 0 und 1 mit 100 multipliziert. Als Option ist nur die Anzahl der Dezimalstellen verfügbar. Wähle das Format für Brüche im Listenfeld "Typ" aus. Es wird der Dateityp angezeigt. Wenn du eine Zelle nicht als Bruch formatierst, bevor du den Wert eingibst, musst du eventuell eine Null, Leerzeichen oder Apostroph vor dem Bruchteil eingeben. Beispiel: Wenn der Zelle das Format "Standard" zugewiesen wurde und du 1/4 in die Zelle eingibst, behandelt Excel diesen Eintrag als Datum. Damit er als Bruch erkannt wird, gibst du 0 1/4 in die Zelle ein. Als Option ist nur die Anzahl der Dezimalstellen verfügbar. In Zellen, die als Text formatiert sind, werden alle Eingaben, auch Zahlen, als Text behandelt. Wähle eines der folgenden Formate im Feld "Typ" aus: Postleitzahl, Postleitzahl (A), Postleitzahl (CH), Postleitzahl (D), Postleitzahl (L), Versicherungsnachweis-Nr, Sozialversicherungsnummer und ISBN- Format. Benutzerdefinierte Zahlenformate Wenn keines der vordefinierten Zahlenformate nicht in dem erforderlichen Format angezeigt wird, kannst du ein benutzerdefiniertes Zahlenformat erstellen. Du kannst diese benutzerdefinierten Zahlenformate erstellen, indem du die integrierten Formate änderst oder die Formatierungssymbole wie gewünscht kombinierst. (Wir werden dies aber jetzt noch nicht vertieft anschauen) Seite 4
5 Registerkarte "Ausrichtung" Über die Registerkarte Ausrichtung im Dialogfeld Zellen formatieren kannst du Text und Zahlen positionieren, die Ausrichtung ändern und die Textsteuerung in Zellen angeben. Textausrichtung Unter Textausrichtung kannst du horizontale und vertikale Ausrichtung und den Einzug steuern. Im Folgenden findest du eine Liste der verfügbaren Einstellungen für die Textausrichtung: Gruppe Einstellung Beschreibung Horizontal Standard Textdaten werden links und Zahlen, Datumsangaben und Uhrzeiten werden rechts ausgerichtet. Durch die Änderung der Ausrichtung wird der Datentyp nicht geändert. Linker Einzug Richtet den Zellinhalt am linken Rand der Zelle aus. Wenn du im Feld "Einzug" eine Zahl eingibst, rückt Microsoft Excel den Inhalt der Zelle von links um die angegebene Anzahl von Zeichenstellen ein. Die Zeichenstellen basieren auf der Standardschriftart und dem Schriftgrad, die auf der Registerkarte "Allgemein" im Dialogfeld "Optionen" (Menü "Extras") gewählt wurden. Seite 5
6 Zentriert Rechtsbündig Ausfüllen Blocksatz Zentriert über Zentriert den Text in den ausgewählten Zellen. Richtet den Zellinhalt am rechten Rand der Zelle aus. Wiederholt den Inhalt der ausgewählten Zelle, bis die Zelle ausgefüllt ist. Wenn leere Zellen, die rechts daneben liegen, auch die Ausrichtung "Ausfüllen" haben, werden auch sie ausgefüllt. Umbrochener Text wird in der Zelle linksund rechtsbündig ausgerichtet. Diese Ausrichtung wird erst bei mehreren Zeilen umbrochenen Textes erkennbar. Zentriert den Zelleintrag über die ausgewählten Auswahlzellen. Vertikal Oben Richtet den Zellinhalt am oberen Rand Zelle aus. Zentriert Unten Blocksatz Zentriert den Zellinhalt von oben nach unten in der Mitte der Zelle. Richtet den Zellinhalt am unteren Rand der Zelle aus. Richtet den Zellinhalt von oben und unten über die Breite der Zelle aus. Textsteuerung Im Abschnitt Textsteuerung auf der Registerkarte Ausrichtung stehen verschiedene zusätzliche Steuerelemente zur Textausrichtung zur Verfügung. Dies sind Zeilenumbruch, An Zellgröße anpassen und Zellen verbinden. Wähle Zeilenumbruch aus, um den Text in der ausgewählten Zelle zu umbrechen. Die Anzahl der umbrochenen Zeilen hängt von der Spaltenbreite und von der Länge des Zellinhalts ab. Seite 6
7 HINWEIS: Um eine neue Zeile zu beginnen, ohne Zeilenumbruch anzuklicken, kannst du unabhängig von der Zellenbreite einen Zeilenumbruch einfügen, indem du während der Eingabe in der Bearbeitungsleiste [ALT]+[EINGABETASTE] gemeinsam klickst. Durch Auswählen der Option An Zellgröße anpassen wird der Schriftgrad des Textes in einer Zelle verringert, bis der gesamte Inhalt der Zelle angezeigt werden kann. Diese Funktion ist hilfreich, wenn du nicht die Spaltenbreite für die gesamte Spalte ändern möchtest. Der angewendete Schriftgrad wird nicht geändert. Mit der Option Zellen verbinden werden zwei oder mehr ausgewählte Zellen zu einer einzigen Zelle verbunden. Eine "verbundene Zelle" ist eine einzelne Zelle, die durch Kombinieren von mindestens zwei ausgewählten Zellen erstellt wurde. Als Zellbezug für eine verbundene Zelle dient die obere linke Zelle des ursprünglich ausgewählten Bereichs. Falls die anderen Zellen beschriftet waren, werden sie überschrieben Ausrichtung Im Abschnitt Ausrichtung kannst du den Grad der Textrotation in der ausgewählten Zelle bestimmen. Gib eine positive Zahl in das Feld Grad ein, um den ausgewählten Text in der Zelle von unten links nach oben rechts zu drehen. Verwende einen negativen Gradwert, um den Text in der ausgewählten Zelle von oben links nach unten rechts zu drehen. Um einen Text vertikal von oben nach unten anzuzeigen, klickst du unter Orientierung auf das Textfeld Vertikal. Dadurch erhalten Text, Zahlen und Formeln in der Zelle ein gestapeltes Aussehen. Seite 7
8 Gruppe SCHRIFTART Der Begriff Schriftart bezieht sich auf eine Schriftart (zum Beispiel Arial) zusammen mit ihren Attributen (Schriftgrad, Schriftschnitt, Unterstreichung, Farbe und Effekte). Diese Einstellungen kannst du im Dialogfeld Zellen formatieren über die Registerkarte Schrift steuern. Du kannst dabei eine Vorschau Ihrer Einstellungen im Bereich Vorschau des Dialogfelds sehen. HINWEIS: Über Menü FORMAT (siehe rechts) kannst du die Zellen auch formatieren. Du kommst so ebenfalls auf oben angezeigte Registerkarte Schriftart, Schriftschnitt und Schriftgrad Über die Registerkarte Schrift kannst du eine Schriftart wählen. Klicke hierzu auf einen Namen in der Liste Schriftart, oder gib einen Namen in das Feld Schriftart ein. Seite 8
9 Nachdem du eine Schriftart in der Liste Schriftart ausgewählt hast, zeigt die Liste Schriftgrad die verfügbaren Schriftgrade an. 1 Punkt entspricht 1/72 eines Zolls (1 Zoll = 2,54cm, das heisst ein Punkt entspricht 0,35mm. Dieser Text hier ist mit einer Grösse von 14 Punkten (also etwa 4,94mm) geschrieben. Schriftschnitt Welche Optionen in der Liste Schriftschnitt zur Auswahl stehen, hängt von der in der Liste Schriftart gewählter Schrift ab. Für die meisten Schriftarten sind die folgenden Schriftschnitte verfügbar: Standard Kursiv Fett Fett Kursiv Unterstreichung In der Liste Unterstreichung kannst du aus Einfach, Doppelt, Einfach (Buchhaltung), Doppelt (Buchhaltung) für den ausgewählten Text wählen. Farbe, Effekte und Standardschrifteinstellungen Wähle eine Farbe für die Schriftart aus, indem du in die Liste Farbe klickst. Du kannst mit dem Mauszeiger die Farbe auswählen, um eine Seite 9
10 QuickInfo mit dem Namen der Farbe zu sehen. Die Standardfarbe ist immer schwarz. Du kannst sie aber ändern. Wenn du aber bei STANDARDFARBE den Haken setzt, werden alle deine Eingaben (Farbe, Schriftart, Schriftgrad, Schriftschnitt, Unterstreichung und Effekte zurückgesetzt. Aktiviere das Kontrollkästchen Durchgestrichen, um eine Linie durch ausgewählten Text oder Zahlen zu ziehen. Aktiviere das Kontrollkästchen Hochgestellt, um ausgewählten Text oder Zahlen hochzustellen. Aktivieren das Kontrollkästchen Tiefgestellt, um ausgewählten Text oder Zahlen tiefzustellen. Hoch- oder Tiefstellung werden normalerweise für einzelne Zeichen in einer Zelle verwendet. Du kannst dabei entweder mit einem Doppelklick in der Zelle einzelne Zeichen oder Buchstaben anschliessend bearbeiten, indem du sie mit dem Mauszeiger überstreichst und somit markierst. Mit F2 kannst du ebenfalls anschliessend einzelne Zeichen oder Buchstaben markieren beziehungsweise bearbeiten. Registerkarte "Rahmen" In Excel kannst du einen Rahmen um eine einzelne Zelle oder einen Zellbereich ziehen. Du kannst ebenfalls eine Linie von der oberen linken Ecke der Zelle zur unteren rechten Ecke oder von der unteren linken Ecke der Zelle zur oberen rechten Ecke ziehen. Probiere es aus. Seite 10
11 Du kannst die Standardeinstellungen für die Rahmen dieser Zellen anpassen, indem du eine Linienart, Liniendicke oder Linienfarbe auswählst. Du kannst auch mehrere Zellen markieren und dann deine bevorzugten Rahmen setzen Anwenden von Rahmen Gehe wie folgt vor, um einer einzelnen Zelle oder einem Zellbereich einen Rahmen hinzuzufügen: 1. Wähle die Zellen aus, die du formatieren möchtest. 2. Klicke im Menü Format auf Zellen formatieren. 3. Klicke im Dialogfeld Zellen formatieren auf die Registerkarte Rahmen. HINWEIS: Einige Schaltflächen auf der Registerkarte Rahmen sind nicht verfügbar (abgeblendet), wenn du nur eine Zelle ausgewählt hast. 4. Wähle eine der Linienarten in der Liste Art aus. 5. Klicke auf den Dropdown-Pfeil Farbe, und wähle eine der Farben aus. 6. Klicke auf eine der Schaltflächen unter Voreinstellungen oder Rahmen. Seite 11
12 Es wird eine Linie mit deinen Einstellungen im Vorschaubereich angezeigt. 7. Wenn du einen bestimmten Rahmen entfernen möchtest, klicke ein zweites Mal auf die Schaltfläche für diesen Rahmen. 8. Wenn du die Farbe oder Art der Linie ändern möchtest, klicke auf die gewünschte Farbe oder Art, und klicke anschliessend erneut auf die Schaltfläche für den Rahmen. Registerkarte "Ausfüllen" Verwende die Registerkarte Ausfüllen im Dialogfeld Zellen formatieren, um die Hintergrundfarbe der ausgewählten Zellen festzulegen. Du kannst das Register Ausfüllen auch verwenden, um dem Hintergrund der Zelle zweifarbige Muster (unter Fülleffekte ) oder Schattierungen zuzuweisen. HINWEIS: Die Farbpalette auf der Registerkarte Musterfarben entspricht der Farbpalette auf der Registerkarte Hintergrundfarbe. Seite 12
13 Gehe folgendermassen vor, um Zellen mit Mustern zu schattieren: 1. Wähle die Zellen aus, denen du eine Schattierung zuweisen möchtest. 2. Gehe auf Zellen formatieren, und klicke auf die Registerkarte Ausfüllen. 3. Um eine Hintergrundfarbe zusammen mit dem Muster einzufügen, klicke auf eine Farbe im Feld Musterfarbe. 4. Klicke dann auf den Pfeil neben dem Feld Musterformat, und klicke anschliessend auf die gewünschte Art des Musters. Das Muster wird dann mit der von dir gewählten Musterfarbe angezeigt. 5. Mit der Hintergrundfarbe veränderst du dann noch die Farbe des Hintergrundes Wenn Sie keine Musterfarbe auswählen, ist das Muster schwarz. Seite 13
14 Du kannst die Hintergrundfarbe für die ausgewählten Zellen auf das Standardformat zurücksetzen, indem du auf Keine Farbe klickst. Registerkarte "Schutz" Die Registerkarte Schutz bietet Ihnen zwei Optionen zum Schutz Ihrer Tabellendaten und - formeln: Gesperrt Ausgeblendet Diese Optionen wirken sich jedoch nur aus, wenn Sie zusätzlich Ihr Arbeitsblatt schützen. Um ein Arbeitsblatt zu schützen, zeigen Sie im Menü Extras auf Schutz, klicken Sie auf Blatt schützen, und aktivieren Sie anschließend das Kontrollkästchen Inhalte. Gesperrt Standardmäßig ist für alle Zellen in einem Arbeitsblatt die Option Gesperrt aktiviert. Wenn diese Option aktiviert ist (und das Arbeitsblatt geschützt ist), sind folgende Aktionen nicht möglich: Ändern der Daten oder Formeln in der Zelle Eingeben von Daten in eine leere Zelle Verschieben der Zelle Ändern der Größe der Zelle Löschen der Zelle oder ihres Inhalts Hinweis: Wenn Sie Daten in einige Zellen eingeben möchten, nachdem Sie das Arbeitsblatt geschützt haben, stellen Sie sicher, dass das Kontrollkästchen Gesperrt für diese Zellen deaktiviert ist. Ausgeblendet Standardmäßig ist für alle Zellen in einem Arbeitsblatt die Option Ausgeblendet deaktiviert. Wenn Sie diese Option aktivieren (und die Tabelle geschützt ist), wird die Formel in einer Zelle nicht in der Bearbeitungsleiste angezeigt. Es werden jedoch die Ergebnisse der Formel in der Zelle angezeigt. Wichtig Die Einstellungen Gesperrt und Ausgeblendet ermöglichen es, dass Features zur Unterstützung bestimmter Formen der Zusammenarbeit in einer Umgebung einwandfrei funktionieren, in der es keine Benutzer mit böswilligen Absichten gibt. Diese Einstellungen ermöglichen keine Datei mit starker Verschlüsselung. Seite 14
Erstellt: Maniac EXCEL 2013 ALLGEMEIN STARTSEITE. Excel-Version: MS Excel 2013
 EXCEL 2013 ALLGEMEIN STARTSEITE Excel-Version: MS Excel 2013 Mittlerweile gibt es 3 Wege, um die markierten Zellen zu formatieren: - über die Buttons, die das Menüband bietet - über das Dialogfenster,
EXCEL 2013 ALLGEMEIN STARTSEITE Excel-Version: MS Excel 2013 Mittlerweile gibt es 3 Wege, um die markierten Zellen zu formatieren: - über die Buttons, die das Menüband bietet - über das Dialogfenster,
Um Zellformatierung aufzurufen wählen Sie Register START / und anschließend die jeweiligen Gruppen-Dialoge oder gleich die Tastenkombination +.
 5 Der Informationsgehalt Ihrer Tabellen wird wesentlich unterstützt durch eine übersichtliche Formatierung. Die wichtigsten Standardformatierungen können Sie über das Register START anwählen. Für differenziertere
5 Der Informationsgehalt Ihrer Tabellen wird wesentlich unterstützt durch eine übersichtliche Formatierung. Die wichtigsten Standardformatierungen können Sie über das Register START anwählen. Für differenziertere
Kennen, können, beherrschen lernen was gebraucht wird www.doelle-web.de
 Inhaltsverzeichnis Inhaltsverzeichnis... 1 Die grundlegende Zellformatierung... 2 Grundlagen... 2 Formatierungsmöglichkeiten... 2 Designs verwenden... 2 Grundsätzliche Vorgehensweise beim Formatieren von
Inhaltsverzeichnis Inhaltsverzeichnis... 1 Die grundlegende Zellformatierung... 2 Grundlagen... 2 Formatierungsmöglichkeiten... 2 Designs verwenden... 2 Grundsätzliche Vorgehensweise beim Formatieren von
ZAHLEN FORMATIEREN...
 Zahlen formatieren Excel 2010 - Grundlagen ZID/Dagmar Serb V.02/Sept. 2015 ZAHLEN FORMATIEREN... 2 AUTOMATISCHES FORMATIEREN... 2 Falsche Interpretierung eines Formats... 2 MANUELLES FORMATIEREN... 3 Format
Zahlen formatieren Excel 2010 - Grundlagen ZID/Dagmar Serb V.02/Sept. 2015 ZAHLEN FORMATIEREN... 2 AUTOMATISCHES FORMATIEREN... 2 Falsche Interpretierung eines Formats... 2 MANUELLES FORMATIEREN... 3 Format
Die Gruppe Funktionsbibliothek
 Die Gruppe Funktionsbibliothek Neben der Schaltfläche Funktion einfügen sind auf der Registerkarte Formeln in der Gruppe Funktionsbibliothek weitere Funktions-Kategorien platziert. Mit einem Klick auf
Die Gruppe Funktionsbibliothek Neben der Schaltfläche Funktion einfügen sind auf der Registerkarte Formeln in der Gruppe Funktionsbibliothek weitere Funktions-Kategorien platziert. Mit einem Klick auf
16. Schriftart formatieren
 16. Schriftart formatieren 16.1 Überblick Das Aussehen verbessern Bis jetzt haben Sie gesehen, dass das Dokument, welches Sie erstellt haben schlicht und simpel war. Sie können das Aussehen Ihres Dokuments
16. Schriftart formatieren 16.1 Überblick Das Aussehen verbessern Bis jetzt haben Sie gesehen, dass das Dokument, welches Sie erstellt haben schlicht und simpel war. Sie können das Aussehen Ihres Dokuments
Aktuelles Datum in die markierte/aktive Zelle einfügen Ganzes Tabellenblatt markieren Nächstes Tabellenblatt der Arbeitsmappe aktivieren
 Excel-Shortcuts Die wichtigsten Shortcuts [Alt] + [F11] [F1] [F2] [F4] [F7] [F9] [F11] [Shift] + [F9] [Shift] + [F11] [Strg] + [.] [Strg] + [A] [Strg] + [C] [Strg] + [F] [Strg] + [F4] [Strg] + [F6] [Strg]
Excel-Shortcuts Die wichtigsten Shortcuts [Alt] + [F11] [F1] [F2] [F4] [F7] [F9] [F11] [Shift] + [F9] [Shift] + [F11] [Strg] + [.] [Strg] + [A] [Strg] + [C] [Strg] + [F] [Strg] + [F4] [Strg] + [F6] [Strg]
ECDL-Vorbereitungskurs Modul 4 (Excel) - Syllabus 5
 ECDL-Vorbereitungskurs Modul 4 (Excel) - Syllabus 5 Allgemeines Tabellenkalkulationsprogramm starten und beenden neue Arbeitsmappe erstellen, speichern Arbeitsmappe in anderem Dateiformat speichern zwischen
ECDL-Vorbereitungskurs Modul 4 (Excel) - Syllabus 5 Allgemeines Tabellenkalkulationsprogramm starten und beenden neue Arbeitsmappe erstellen, speichern Arbeitsmappe in anderem Dateiformat speichern zwischen
Excel 2010. Grundlagen. Sabine Spieß, Peter Wies. 1. Ausgabe, 7. Aktualisierung, Juli 2013. Trainermedienpaket EX2010_TMP
 Sabine Spieß, Peter Wies Excel 2010 Grundlagen 1. Ausgabe, 7. Aktualisierung, Juli 2013 Trainermedienpaket EX2010_TMP 12 Excel 2010 - Grundlagen 12 Spezielle Gestaltungsmöglichkeiten nutzen Trainerhinweise
Sabine Spieß, Peter Wies Excel 2010 Grundlagen 1. Ausgabe, 7. Aktualisierung, Juli 2013 Trainermedienpaket EX2010_TMP 12 Excel 2010 - Grundlagen 12 Spezielle Gestaltungsmöglichkeiten nutzen Trainerhinweise
Excel 2013. Grundlagen. Sabine Spieß, Peter Wies. 1. Ausgabe, September 2013. Trainermedienpaket EX2013_TMP
 Excel 2013 Sabine Spieß, Peter Wies Grundlagen 1. Ausgabe, September 2013 Trainermedienpaket EX2013_TMP 12 Excel 2013 - Grundlagen 12 Spezielle Gestaltungsmöglichkeiten nutzen Trainerhinweise Unterrichtsdauer
Excel 2013 Sabine Spieß, Peter Wies Grundlagen 1. Ausgabe, September 2013 Trainermedienpaket EX2013_TMP 12 Excel 2013 - Grundlagen 12 Spezielle Gestaltungsmöglichkeiten nutzen Trainerhinweise Unterrichtsdauer
Tabellen. Mit gedrückter Maustaste können Sie die Randlinien ziehen. Die Maus wird dabei zum Doppelpfeil.
 Tabellen In einer Tabellenzelle können Sie alle Textformatierungen wie Schriftart, Ausrichtung, usw. für den Text wie sonst auch vornehmen sowie Bilder einfügen. Wenn Sie die Tabulator-Taste auf der Tastatur
Tabellen In einer Tabellenzelle können Sie alle Textformatierungen wie Schriftart, Ausrichtung, usw. für den Text wie sonst auch vornehmen sowie Bilder einfügen. Wenn Sie die Tabulator-Taste auf der Tastatur
Im Original veränderbare Word-Dateien
 Zellenformatierung Rahmenlinien Im Original veränderbare Word-Dateien Rahmen bzw. Rahmenlinien dienen dazu, die Tabelle übersichtlicher zu machen. Sie sollen dem Betrachter die Navigation durch die Tabelle
Zellenformatierung Rahmenlinien Im Original veränderbare Word-Dateien Rahmen bzw. Rahmenlinien dienen dazu, die Tabelle übersichtlicher zu machen. Sie sollen dem Betrachter die Navigation durch die Tabelle
Überreicht von IT-Schulungen Volkard Schwarz www.it-schulungen.info
 en für Windows WIN + E WIN + D WIN + M F2 STRG beim Ziehen eines Elements STRG + A F3 ALT + F4 ALT+TAB ALT+ESC F5 Windows Explorer öffnen Desktop anzeigen Alle Programme / Fenster minimieren Gewähltes
en für Windows WIN + E WIN + D WIN + M F2 STRG beim Ziehen eines Elements STRG + A F3 ALT + F4 ALT+TAB ALT+ESC F5 Windows Explorer öffnen Desktop anzeigen Alle Programme / Fenster minimieren Gewähltes
3 Markieren und. Formatieren PROJEKT. TRAINING Excel 2002 ISBN 3-8272-6180-5. Markieren mit der Maus. Zahlenformate anpassen
 PROJEKT 3 Markieren und Formatieren TRAINING Excel 2002 ISBN 3-8272-6180-5 Nichts ist trister als eine Tabelle, die Kolonnen von Zahlenwerten enthält. Wenn die Tabelle dann noch in Schriftstücken erscheinen
PROJEKT 3 Markieren und Formatieren TRAINING Excel 2002 ISBN 3-8272-6180-5 Nichts ist trister als eine Tabelle, die Kolonnen von Zahlenwerten enthält. Wenn die Tabelle dann noch in Schriftstücken erscheinen
Befehlsliste für EXCEL
 Befehlsliste für EXCEL Die Auswahl der Befehle kann mit der Maus und einem Klick, mit den Pfeiltasten und (der "Eingabe"- Taste) mit A und dem unterstrichenen Buchstaben erfolgen. Die für markierte Zellen
Befehlsliste für EXCEL Die Auswahl der Befehle kann mit der Maus und einem Klick, mit den Pfeiltasten und (der "Eingabe"- Taste) mit A und dem unterstrichenen Buchstaben erfolgen. Die für markierte Zellen
Vom Taschengeld zum Haushaltsbudget
 Mithilfe eines Tabellenkalkulationsprogramms kannst du Tabellen erstellen, Daten erfassen und auswerten, Kosten ermitteln, Diagramme erstellen, Notendurchschnitte errechnen usw. Die Dateien können als
Mithilfe eines Tabellenkalkulationsprogramms kannst du Tabellen erstellen, Daten erfassen und auswerten, Kosten ermitteln, Diagramme erstellen, Notendurchschnitte errechnen usw. Die Dateien können als
Inhaltsverzeichnis. 1 Excel-Oberfläche und erste Dateneingabe 10
 5 Inhaltsverzeichnis 1 Excel-Oberfläche und erste Dateneingabe 10 1.1 Der Excel-Bildschirm 12 Eine Excel-Tabelle 12 So groß ist Ihr Excel-Tabellenblatt 13 Grundlagen zu Tabellenblättern 14 Die Statusleiste
5 Inhaltsverzeichnis 1 Excel-Oberfläche und erste Dateneingabe 10 1.1 Der Excel-Bildschirm 12 Eine Excel-Tabelle 12 So groß ist Ihr Excel-Tabellenblatt 13 Grundlagen zu Tabellenblättern 14 Die Statusleiste
Kurze Bedienungsanleitung für den Kompozer
 Kurze Bedienungsanleitung für den Kompozer Dateioperationen Datei öffnen Datei > Öffnen oder S + o Datei speichern Datei > Speichern oder S + s Datei unter einem neuen Namen oder an einem anderen Ort speichern
Kurze Bedienungsanleitung für den Kompozer Dateioperationen Datei öffnen Datei > Öffnen oder S + o Datei speichern Datei > Speichern oder S + s Datei unter einem neuen Namen oder an einem anderen Ort speichern
Excel 2. Grundlagen Teil 2 Version: Relevant für: ECDL, IKA, DA
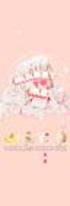 Excel 2 Grundlagen Teil 2 Version: 161201 Relevant für: ECDL, IKA, DA 02-Excel-Grundlagen-2016-neu.docx Inhaltsverzeichnis 1 Hinweise 1.1 Zu diesem Lehrmittel... 3 1.1.1 Arbeitsdateien zum Lehrmittel...
Excel 2 Grundlagen Teil 2 Version: 161201 Relevant für: ECDL, IKA, DA 02-Excel-Grundlagen-2016-neu.docx Inhaltsverzeichnis 1 Hinweise 1.1 Zu diesem Lehrmittel... 3 1.1.1 Arbeitsdateien zum Lehrmittel...
CompuMaus Computerschule Brühl Excel-Grundlagen
 Inhalt Eröffnungsbild von Excel... 1 Spalten... 2 Markieren von Zellen, Zellbereichen, Zeilen und Spalten... 2 Markier-Cursor: Ausfüll-Cursor: Verschiebe(Kopier)-Cursor... 2 Markieren auseinander liegender
Inhalt Eröffnungsbild von Excel... 1 Spalten... 2 Markieren von Zellen, Zellbereichen, Zeilen und Spalten... 2 Markier-Cursor: Ausfüll-Cursor: Verschiebe(Kopier)-Cursor... 2 Markieren auseinander liegender
Mit Hilfe dieser Anleitung erstellen Sie ein Arbeitsblatt und lernen dabei verschiedene Funktionen von Word kennen.
 Mit Hilfe dieser Anleitung erstellen Sie ein Arbeitsblatt und lernen dabei verschiedene Funktionen von Word kennen. A Kopf- und Fußzeile Klicken Sie Auf Ansicht Kopf- und Fußzeile. Schreiben Sie in die
Mit Hilfe dieser Anleitung erstellen Sie ein Arbeitsblatt und lernen dabei verschiedene Funktionen von Word kennen. A Kopf- und Fußzeile Klicken Sie Auf Ansicht Kopf- und Fußzeile. Schreiben Sie in die
Aufgabe 3 Word 2013 (Musterlösung)
 Aufgabe 3 Word 2013 (Musterlösung) Seite 1 von 6 Aufgabe 3 Word 2013 (Musterlösung) In dieser Musterlösung wird lediglich die Entstehung der Tabelle 6 (Kreuzworträtsel) gezeigt. Inhaltsverzeichnis Schritt
Aufgabe 3 Word 2013 (Musterlösung) Seite 1 von 6 Aufgabe 3 Word 2013 (Musterlösung) In dieser Musterlösung wird lediglich die Entstehung der Tabelle 6 (Kreuzworträtsel) gezeigt. Inhaltsverzeichnis Schritt
Excel Allgemeine Infos
 Spalten Zeilen Eine Eingabe bestätigen Die Spalten werden mit Buchstaben benannt - im Spaltenkopf Die Zeilen werden durchnumeriert - im Zeilenkopf Mit der Eingabe Taste Bewegen innerhalb der Arbeitsmappe
Spalten Zeilen Eine Eingabe bestätigen Die Spalten werden mit Buchstaben benannt - im Spaltenkopf Die Zeilen werden durchnumeriert - im Zeilenkopf Mit der Eingabe Taste Bewegen innerhalb der Arbeitsmappe
MBF III 342- Zentrale. Abschlüsse
 MBF 2007 -III 342- Zentrale Abschlüsse Hilfen und Tipps: Nützliche Tastenkombinationen Tastenkombination Beschreibung Tastenkombinationen zum Arbeiten mit Dokumenten STRG+S ALT+F4 STRG+F STRG+Z STRG+Y
MBF 2007 -III 342- Zentrale Abschlüsse Hilfen und Tipps: Nützliche Tastenkombinationen Tastenkombination Beschreibung Tastenkombinationen zum Arbeiten mit Dokumenten STRG+S ALT+F4 STRG+F STRG+Z STRG+Y
Excel. Tabellenkalkulation für den Alltag
 Excel Tabellenkalkulation für den Alltag 29.04.2015 Agenda - Tabellenkalkulation Grundlagen: Dateneingabe und Bearbeitung von Zellinhalten Textfunktionen: Sortieren, Filtern, Eingabemaske und Zellen verbinden
Excel Tabellenkalkulation für den Alltag 29.04.2015 Agenda - Tabellenkalkulation Grundlagen: Dateneingabe und Bearbeitung von Zellinhalten Textfunktionen: Sortieren, Filtern, Eingabemaske und Zellen verbinden
Excel Tipps & Tricks Umgang mit umfangreichen Tabellen
 3 Umgang mit umfangreichen Tabellen Das Bewegen in großen Tabellen in Excel kann mit der Maus manchmal etwas umständlich sein. Deshalb ist es nützlich, ein paar Tastenkombinationen zum Bewegen und zum
3 Umgang mit umfangreichen Tabellen Das Bewegen in großen Tabellen in Excel kann mit der Maus manchmal etwas umständlich sein. Deshalb ist es nützlich, ein paar Tastenkombinationen zum Bewegen und zum
5 Tabellenanpassung. 5.1 Spaltenbreite und Zeilenhöhe Spaltenbreite verändern
 Um Tabellen effizient bearbeiten können, ist es notwendig, dass Sie die Struktur der Tabelle Ihren Bedürfnissen anpassen. Sie können mit Excel die Elemente einer Tabelle also Zellen, Zeilen und Spalten
Um Tabellen effizient bearbeiten können, ist es notwendig, dass Sie die Struktur der Tabelle Ihren Bedürfnissen anpassen. Sie können mit Excel die Elemente einer Tabelle also Zellen, Zeilen und Spalten
Excel 2010 Kommentare einfügen
 EX.015, Version 1.0 25.02.2014 Kurzanleitung Excel 2010 Kommentare einfügen Beim Arbeiten mit Tabellen sind Kommentare ein nützliches Hilfsmittel, sei es, um anderen Personen Hinweise zu Zellinhalten zu
EX.015, Version 1.0 25.02.2014 Kurzanleitung Excel 2010 Kommentare einfügen Beim Arbeiten mit Tabellen sind Kommentare ein nützliches Hilfsmittel, sei es, um anderen Personen Hinweise zu Zellinhalten zu
Mit dem Befehl Format/Zellen, Register Rahmen. Mit rechter Maustaste anklicken, Befehl Zellen formatieren, Register Rahmen. Mit dem Symbol Rahmen.
 Fragen und Antworten zu Modul 4 Tabellenkalkulation 1. Wie kann man eine Zeile in einer Tabelle löschen? Zeile markieren, Befehl Bearbeiten/Zellen löschen. Zeile mit rechter Maustaste anklicken, Befehl
Fragen und Antworten zu Modul 4 Tabellenkalkulation 1. Wie kann man eine Zeile in einer Tabelle löschen? Zeile markieren, Befehl Bearbeiten/Zellen löschen. Zeile mit rechter Maustaste anklicken, Befehl
Tipps & Tricks in Excel 2010 und früher
 Tipps & Tricks in Excel 2010 und früher Inhalt Tipps & Tricks in Excel 2012... 2 Spalten und Zeilen vertauschen... 2 Eine bestehende Tabelle dynamisch drehen... 3 Den drittgrößten Wert einer Datenreihe
Tipps & Tricks in Excel 2010 und früher Inhalt Tipps & Tricks in Excel 2012... 2 Spalten und Zeilen vertauschen... 2 Eine bestehende Tabelle dynamisch drehen... 3 Den drittgrößten Wert einer Datenreihe
MICROSOFT EXCEL XP. Inhaltsverzeichnis. In diesem Modul lernen grundlegende Formatierungstechniken in Excel kennen. 5. FORMATIEREN IN EXCEL...
 MICROSOFT EXCEL XP FORMATIEREN IN EXCEL In diesem Modul lernen grundlegende Formatierungstechniken in Excel kennen. Inhaltsverzeichnis 5. FORMATIEREN IN EXCEL...5-1 5.1... 5-1 5.1.1 Zahlen und Text formatieren
MICROSOFT EXCEL XP FORMATIEREN IN EXCEL In diesem Modul lernen grundlegende Formatierungstechniken in Excel kennen. Inhaltsverzeichnis 5. FORMATIEREN IN EXCEL...5-1 5.1... 5-1 5.1.1 Zahlen und Text formatieren
Im Original veränderbare Word-Dateien
 Texte einfügen und formatieren Einfügen von Text PowerPoint ist kein Textverarbeitungsprogramm, mit dem man beliebig schreiben kann. Um Texte auf die Folie zu bringen, muss ein Platzhalter benutzt oder
Texte einfügen und formatieren Einfügen von Text PowerPoint ist kein Textverarbeitungsprogramm, mit dem man beliebig schreiben kann. Um Texte auf die Folie zu bringen, muss ein Platzhalter benutzt oder
Erstellen bedingter Formeln
 Microsoft Office Excel Erstellen bedingter Formeln Alle ausblenden Bei vielen Aufgaben wird häufig getestet, ob Bedingungen wahr oder falsch sind. Außerdem werden häufig logische Vergleiche zwischen Ausdrücken
Microsoft Office Excel Erstellen bedingter Formeln Alle ausblenden Bei vielen Aufgaben wird häufig getestet, ob Bedingungen wahr oder falsch sind. Außerdem werden häufig logische Vergleiche zwischen Ausdrücken
Microsoft Access 2010 Formulare automatisiert entwerfen
 Microsoft Access 2010 Formulare automatisiert entwerfen Formulare... bieten eine grafische Benutzeroberfläche zur Anzeige und / oder Bearbeitung von Daten. sind elektronische Masken zum Sammeln und Anzeigen
Microsoft Access 2010 Formulare automatisiert entwerfen Formulare... bieten eine grafische Benutzeroberfläche zur Anzeige und / oder Bearbeitung von Daten. sind elektronische Masken zum Sammeln und Anzeigen
Text markieren mit der Maus. Text markieren mit der Tastatur. Text schnell formatieren. Löschen, überschreiben, rückgängig machen
 Text markieren mit der Maus Ein Wort Einen Satz Eine Zeile Einen Absatz doppelt in das Word klicken S Taste gedrückt halten und in den Satz klicken in den Bereich links neben der Zeile klicken doppelt
Text markieren mit der Maus Ein Wort Einen Satz Eine Zeile Einen Absatz doppelt in das Word klicken S Taste gedrückt halten und in den Satz klicken in den Bereich links neben der Zeile klicken doppelt
Excel Diagramme. Dateneingabe zur späteren Verarbeitung als Diagramm
 Excel Diagramme Dateneingabe zur späteren Verarbeitung als Diagramm Gib zunächst in Excel einige Zahlen ein, die du später in einem Diagramm darstellen möchtest. In diesem Beispiel verwende ich die Umsatzzahlen
Excel Diagramme Dateneingabe zur späteren Verarbeitung als Diagramm Gib zunächst in Excel einige Zahlen ein, die du später in einem Diagramm darstellen möchtest. In diesem Beispiel verwende ich die Umsatzzahlen
Excel Grundlagen. Peter Wies. 1. Ausgabe, Februar 2013
 Excel 2013 Peter Wies 1. Ausgabe, Februar 2013 Grundlagen EX2013 3 Excel 2013 - Grundlagen Die folgende Tabelle zeigt Beispiele für häufige Fehler bei der Eingabe von Formeln: Fehlerbeschreibung Beispiel
Excel 2013 Peter Wies 1. Ausgabe, Februar 2013 Grundlagen EX2013 3 Excel 2013 - Grundlagen Die folgende Tabelle zeigt Beispiele für häufige Fehler bei der Eingabe von Formeln: Fehlerbeschreibung Beispiel
Grundlagen der Tabellenkalkulation Die wichtigsten Funktionen im Überblick Christian Schett
 Grundlagen der Tabellenkalkulation Die wichtigsten Funktionen im Überblick Christian Schett Lektion 01: Spalten, Zeilen, Zellen Video-Tutorial: http://www.youtube.com/watch?v=wxt2dwicl38 Tabellenkalkulationsprogramme:
Grundlagen der Tabellenkalkulation Die wichtigsten Funktionen im Überblick Christian Schett Lektion 01: Spalten, Zeilen, Zellen Video-Tutorial: http://www.youtube.com/watch?v=wxt2dwicl38 Tabellenkalkulationsprogramme:
Tabellenkalkulationsprogramm EXCEL
 Tabellenkalkulationsprogramm EXCEL Es gibt verschiedene Tabellenkalkulationsprogramme, z. B. von Microsoft, von IBM, von Star und anderen Softwareherstellern, die alle mehr oder weniger dieselben Funktionen
Tabellenkalkulationsprogramm EXCEL Es gibt verschiedene Tabellenkalkulationsprogramme, z. B. von Microsoft, von IBM, von Star und anderen Softwareherstellern, die alle mehr oder weniger dieselben Funktionen
Word 2013. Aufbaukurs kompakt. Dr. Susanne Weber 1. Ausgabe, Oktober 2013 K-WW2013-AK
 Word 0 Dr. Susanne Weber. Ausgabe, Oktober 0 Aufbaukurs kompakt K-WW0-AK Eigene Dokumentvorlagen nutzen Voraussetzungen Dokumente erstellen, speichern und öffnen Text markieren und formatieren Ziele Eigene
Word 0 Dr. Susanne Weber. Ausgabe, Oktober 0 Aufbaukurs kompakt K-WW0-AK Eigene Dokumentvorlagen nutzen Voraussetzungen Dokumente erstellen, speichern und öffnen Text markieren und formatieren Ziele Eigene
TABELLEN. Tabellen. Tabellen importieren
 TABELLEN Tabellen In InDesign können Tabellen erstellt oder in andern Programmen gefertigte Tabellen imprortiert werden. Dabei muss man davon ausgehen, dass InDesign ähnlich wie QuarkXPress oder Word mit
TABELLEN Tabellen In InDesign können Tabellen erstellt oder in andern Programmen gefertigte Tabellen imprortiert werden. Dabei muss man davon ausgehen, dass InDesign ähnlich wie QuarkXPress oder Word mit
Anwendungen individuell anpassen
 Folgende Einstellungen werden im Kapitel zu Word beschrieben: Bearbeiten Seite 9, AutoKorrektur Seite, Rechtschreibung und Grammatik Seite 2 und Sicherheit Seite 1. Folgende Einstellungen werden im Kapitel
Folgende Einstellungen werden im Kapitel zu Word beschrieben: Bearbeiten Seite 9, AutoKorrektur Seite, Rechtschreibung und Grammatik Seite 2 und Sicherheit Seite 1. Folgende Einstellungen werden im Kapitel
Zusammengestellt von Anita Velten EDV-Trainerin
 Zusammengestellt von Anita Velten EDV-Trainerin Flachsbruch 22 56412 Stahlhofen 02602 18970 032121352622 0177 8256483 info veltenonline.de Skype anitavelten Internet: www.veltenonline.de Skript und andere
Zusammengestellt von Anita Velten EDV-Trainerin Flachsbruch 22 56412 Stahlhofen 02602 18970 032121352622 0177 8256483 info veltenonline.de Skype anitavelten Internet: www.veltenonline.de Skript und andere
ECDL Start Das komplette Wissen. Thomas Alker, Peter Wies. 1. Ausgabe, (Module 2, 3, 4, 6 mit Office 2007 und Windows 7, Syllabus 5)
 Thomas Alker, Peter Wies 1. Ausgabe, 2010 ECDL Start Das komplette Wissen (Module 2,, 4, 6 mit Office 2007 und Windows 7, Syllabus 5) SR-ECDLS-W7O07-5 ISBN 978--94112-87-0 Inhalt Windows 7 1 Willkommen
Thomas Alker, Peter Wies 1. Ausgabe, 2010 ECDL Start Das komplette Wissen (Module 2,, 4, 6 mit Office 2007 und Windows 7, Syllabus 5) SR-ECDLS-W7O07-5 ISBN 978--94112-87-0 Inhalt Windows 7 1 Willkommen
GESTALTUNGSHELFER. Tipp zur Formatierung der Überschrift Die Überschrift erster Ebene soll immer auf einer neuen Seite angezeigt werden:
 sind mit den Überschriftsformatvorlagen verbunden. Das Inhaltsverzeichnis bezieht seine Einträge aus den Überschriften 1-9, Vorlagen der Kopfzeile greifen auf die Formatvorlage Überschrift 1 zu und der
sind mit den Überschriftsformatvorlagen verbunden. Das Inhaltsverzeichnis bezieht seine Einträge aus den Überschriften 1-9, Vorlagen der Kopfzeile greifen auf die Formatvorlage Überschrift 1 zu und der
Lernzielkatalog Tabellenkalkulation und grafische Darstellung
 Lernzielkatalog Tabellenkalkulation und grafische Darstellung Wahlmodul 0 UStd. mit folgenden Inhalten LZ 1 Funktionsprinzip eines Tabellenkalkulationsprogramms, wichtige Grundbegriffe und Programmebenen
Lernzielkatalog Tabellenkalkulation und grafische Darstellung Wahlmodul 0 UStd. mit folgenden Inhalten LZ 1 Funktionsprinzip eines Tabellenkalkulationsprogramms, wichtige Grundbegriffe und Programmebenen
Lektion: SUDOKU 2 (etwas schwerer)
 OSZ Wirtschaft und Sozialversicherung Fach: Datenverarbeitung /Wn EXCEL-Kurs Lektion: SUDOKU 2 (etwas schwerer) Ziele dieser Lektion: Sie lernen, in EXCEL eine vorgegebene Tabelle zu erstellen, Rahmen
OSZ Wirtschaft und Sozialversicherung Fach: Datenverarbeitung /Wn EXCEL-Kurs Lektion: SUDOKU 2 (etwas schwerer) Ziele dieser Lektion: Sie lernen, in EXCEL eine vorgegebene Tabelle zu erstellen, Rahmen
Rezepte in der Klammer-Strich-Methode schreiben
 Rezepte in der Klammer-Strich-Methode schreiben Microsoft Word 2013 In diesem Text wird Schritt für Schritt erklärt, wie ein Rezept in der Klammer-Strich-Methode mit dem Programm MS-Word 2013 erstellt
Rezepte in der Klammer-Strich-Methode schreiben Microsoft Word 2013 In diesem Text wird Schritt für Schritt erklärt, wie ein Rezept in der Klammer-Strich-Methode mit dem Programm MS-Word 2013 erstellt
OpenOffice Writer 4 / LibreOffice Writer 4. Grundlagen. Peter Wies. 1. Ausgabe, Oktober 2014 OOW4LOW4
 Peter Wies 1. Ausgabe, Oktober 2014 OpenOffice Writer 4 / LibreOffice Writer 4 Grundlagen OOW4LOW4 8 OpenOffice Writer 4 / LibreOffice Writer 4 - Grundlagen 8 Dokumente mit Illustrationen gestalten In
Peter Wies 1. Ausgabe, Oktober 2014 OpenOffice Writer 4 / LibreOffice Writer 4 Grundlagen OOW4LOW4 8 OpenOffice Writer 4 / LibreOffice Writer 4 - Grundlagen 8 Dokumente mit Illustrationen gestalten In
Inhaltsverzeichnis Excel
 Inhaltsverzeichnis Excel Einleitung...4 1. Die Oberfläche von Excel...5 1.1 Der Excel-Bildschirm... 5 1.2 Die Titelleiste... 5 1.3 Die Symbolleiste... 5 1.4 Das Tabellenblatt... 6 1.5 Funktionsleiste...
Inhaltsverzeichnis Excel Einleitung...4 1. Die Oberfläche von Excel...5 1.1 Der Excel-Bildschirm... 5 1.2 Die Titelleiste... 5 1.3 Die Symbolleiste... 5 1.4 Das Tabellenblatt... 6 1.5 Funktionsleiste...
Rezepte in der Klammer-Strich-Methode schreiben
 Rezepte in der Klammer-Strich-Methode schreiben LibreOffice 4.0.4 In diesem Text wird Schritt für Schritt erklärt, wie ein Rezept in der Klammer-Strich-Methode mit dem Programm LibreOffice Version 4.0.4
Rezepte in der Klammer-Strich-Methode schreiben LibreOffice 4.0.4 In diesem Text wird Schritt für Schritt erklärt, wie ein Rezept in der Klammer-Strich-Methode mit dem Programm LibreOffice Version 4.0.4
Arbeiten mit dem Blattschutz ab EXCEL XP
 Arbeiten mit dem Blattschutz ab EXCEL XP In vielen Fällen bietet sich an, dass Tabellen- und Diagrammblätter innerhalb einer Arbeitsmappe geschützt Das ist aus mehreren Gründen angebracht. Einmal hat man
Arbeiten mit dem Blattschutz ab EXCEL XP In vielen Fällen bietet sich an, dass Tabellen- und Diagrammblätter innerhalb einer Arbeitsmappe geschützt Das ist aus mehreren Gründen angebracht. Einmal hat man
Microsoft Excel 2013 Automatisches Ausfüllen
 Hochschulrechenzentrum Justus-Liebig-Universität Gießen Microsoft Excel 2013 Automatisches Ausfüllen Automatisches Ausfüllen in Excel 2013 Seite 1 von 10 Inhaltsverzeichnis Lineare Reihen erstellen...
Hochschulrechenzentrum Justus-Liebig-Universität Gießen Microsoft Excel 2013 Automatisches Ausfüllen Automatisches Ausfüllen in Excel 2013 Seite 1 von 10 Inhaltsverzeichnis Lineare Reihen erstellen...
MICROSOFT EXCEL XP. Inhaltsverzeichnis
 MICROSOFT EXCEL XP ARBEITSTECHNIKEN IN EXCEL In diesem Modul lernen grundlegende Arbeitstechniken in Excel kennen. Wie Sie navigieren und Zellen, Spalten und Zeilen behandeln. Inhaltsverzeichnis 4. ARBEITSTECHNIKEN
MICROSOFT EXCEL XP ARBEITSTECHNIKEN IN EXCEL In diesem Modul lernen grundlegende Arbeitstechniken in Excel kennen. Wie Sie navigieren und Zellen, Spalten und Zeilen behandeln. Inhaltsverzeichnis 4. ARBEITSTECHNIKEN
Zahlenformat bei der Eingabe
 Zahlenformat bei der Eingabe Excel stellt Zahlen oft nicht so dar wie sie eingegeben werden, es verwendet zur Anzeige das eingestellte Zahlenformat. Ist für eine Zelle noch kein Zahlenformat festgelegt
Zahlenformat bei der Eingabe Excel stellt Zahlen oft nicht so dar wie sie eingegeben werden, es verwendet zur Anzeige das eingestellte Zahlenformat. Ist für eine Zelle noch kein Zahlenformat festgelegt
INTRO zum ECDL INTRO zum ECDL
 INTRO zum ECDL DLGI Dienstleistungsgesellschaft für Informatik Am Bonner Bogen 6 53227 Bonn Tel.: 0228-688-448-0 Fax: 0228-688-448-99 E-Mail: info@dlgi.de, URL: www.dlgi.de Dieser Syllabus darf nur in
INTRO zum ECDL DLGI Dienstleistungsgesellschaft für Informatik Am Bonner Bogen 6 53227 Bonn Tel.: 0228-688-448-0 Fax: 0228-688-448-99 E-Mail: info@dlgi.de, URL: www.dlgi.de Dieser Syllabus darf nur in
Die wichtigsten SHORTCUTS in Excel
 Die wichtigsten SHORTCUTS in Excel Zellbearbeitung STRG + C Kopieren STRG + V Einfügen STRG + X Ausschneiden STRG + Z Letzter Schritt wird rückgängig gemacht STRG + A Tabellenblatt markieren Allgemeine
Die wichtigsten SHORTCUTS in Excel Zellbearbeitung STRG + C Kopieren STRG + V Einfügen STRG + X Ausschneiden STRG + Z Letzter Schritt wird rückgängig gemacht STRG + A Tabellenblatt markieren Allgemeine
ECDL - Core. Modul 4 Tabellenkalkulation. Arbeitsblätter für Schüler mit praktischen Übungen zu allen Lernzielen des Syllabus 5
 ECDL - Core Modul 4 Tabellenkalkulation Arbeitsblätter für Schüler mit praktischen Übungen zu allen Lernzielen des Syllabus 5 - 2 - Inhaltsverzeichnis - Modul 4 (Tabellenkalkulation) INHALTSVERZEICHNIS
ECDL - Core Modul 4 Tabellenkalkulation Arbeitsblätter für Schüler mit praktischen Übungen zu allen Lernzielen des Syllabus 5 - 2 - Inhaltsverzeichnis - Modul 4 (Tabellenkalkulation) INHALTSVERZEICHNIS
Aufgabe 6 Excel 2013 (Fortgeschrittene) Musterlösung
 - 1 - Aufgabe 6 Excel 2013 (Fortgeschrittene) Musterlösung 1. Die Tabelle mit den Werten und Gewichten der Gegenstände, sowie die Spalte mit der Anzahl ist vorgegeben und braucht nur eingegeben zu werden
- 1 - Aufgabe 6 Excel 2013 (Fortgeschrittene) Musterlösung 1. Die Tabelle mit den Werten und Gewichten der Gegenstände, sowie die Spalte mit der Anzahl ist vorgegeben und braucht nur eingegeben zu werden
Aufbau von Hichert-Graphik Schritt für Schritt
 Aufbau von Hichert-Graphik Schritt für Schritt Ausgangsdaten anlegen: o Sollte dann so aussehen: Umsatz Plan Ist Abweich. 60 40-20 o Details dazu: 4 Spaltenüberschriften eintragen: Plan, Ist, leer, Abweichung
Aufbau von Hichert-Graphik Schritt für Schritt Ausgangsdaten anlegen: o Sollte dann so aussehen: Umsatz Plan Ist Abweich. 60 40-20 o Details dazu: 4 Spaltenüberschriften eintragen: Plan, Ist, leer, Abweichung
Inhalt. Bibliografische Informationen digitalisiert durch
 Inhalt 1 Dieses Buch auf einen Blick 9 Für wen dieses Buch ist 10 Der Inhalt im Überblick 10 Arbeiten mit diesem Buch 12 Die wichtigsten Neuheiten in Excel 2010 14 Das Programm kennenlernen 19 Excel 2010
Inhalt 1 Dieses Buch auf einen Blick 9 Für wen dieses Buch ist 10 Der Inhalt im Überblick 10 Arbeiten mit diesem Buch 12 Die wichtigsten Neuheiten in Excel 2010 14 Das Programm kennenlernen 19 Excel 2010
Word 2003: Grundlagen
 Word 2003: Grundlagen Seite einrichten Menü Datei/Seite einrichten Kopf- und Fusszeilen Menü Ansicht/Kopf- und Fusszeile Dateiname, Datum usw. automatisch einfügen Seitenzahl Seite einrichten zwischen
Word 2003: Grundlagen Seite einrichten Menü Datei/Seite einrichten Kopf- und Fusszeilen Menü Ansicht/Kopf- und Fusszeile Dateiname, Datum usw. automatisch einfügen Seitenzahl Seite einrichten zwischen
Vorwort Die Excel-Arbeitsumgebung...11
 INHALTSVERZEICHNIS Vorwort...9 1. Die Excel-Arbeitsumgebung...11 1.1. Der Excel-Arbeitsbildschirm... 11 1.2. Das Menüband... 12 1.3. Symbolleiste für den Schnellzugriff... 14 1.4. Weitere Möglichkeiten
INHALTSVERZEICHNIS Vorwort...9 1. Die Excel-Arbeitsumgebung...11 1.1. Der Excel-Arbeitsbildschirm... 11 1.2. Das Menüband... 12 1.3. Symbolleiste für den Schnellzugriff... 14 1.4. Weitere Möglichkeiten
Textverarbeitung: Die elementaren Formatierungen
 Textverarbeitung: Die elementaren Formatierungen Die Formatierungswerkzeuge sehen wir in der unteren der beiden Symbolleisten. Die wichtigsten Funktionen sind folgende: Schriftart Schriftgröße Fett Kursiv
Textverarbeitung: Die elementaren Formatierungen Die Formatierungswerkzeuge sehen wir in der unteren der beiden Symbolleisten. Die wichtigsten Funktionen sind folgende: Schriftart Schriftgröße Fett Kursiv
Information, Kommunikation, Administration (IKA) Unterrichtsbereich Information 2. Semester 1. Band. 1. Ausgabe, Mai 2014
 Information, Kommunikation, Administration (IKA) 1. Ausgabe, Mai 2014 Siegmund Dehn, Sabine Spieß sowie ein HERDT-Autorenteam Unterrichtsbereich Information 2. Semester 1. Band BS-IKA-I-2-1CC-813 3 IKA
Information, Kommunikation, Administration (IKA) 1. Ausgabe, Mai 2014 Siegmund Dehn, Sabine Spieß sowie ein HERDT-Autorenteam Unterrichtsbereich Information 2. Semester 1. Band BS-IKA-I-2-1CC-813 3 IKA
Präsentationstexte formatieren
 3 Präsentationstexte formatieren und gliedern 54 aufzählungen formatieren A B C Wählen Sie auf der Registerkarte Start aus den Formen das Textfeld aus. Zeichnen Sie das Textfeld in der gewünschten Größe
3 Präsentationstexte formatieren und gliedern 54 aufzählungen formatieren A B C Wählen Sie auf der Registerkarte Start aus den Formen das Textfeld aus. Zeichnen Sie das Textfeld in der gewünschten Größe
Nützliche Tastenkombinationen (Word)
 Nützliche Tastenkombinationen (Word) Dateioperationen Neues leeres Dokument erstellen S n Zwischen geöffneten Dokumenten wechseln S & Dokument öffnen S o Dokument schließen S $ Dokument speichern S s Die
Nützliche Tastenkombinationen (Word) Dateioperationen Neues leeres Dokument erstellen S n Zwischen geöffneten Dokumenten wechseln S & Dokument öffnen S o Dokument schließen S $ Dokument speichern S s Die
6. Zeichenformate. Zeichenformatierungen. Möglichkeiten zum Markieren
 Word2010Grundlagen 6. Zeichenformate Als Zeichen werden in Word einzelne Buchstaben, Sonderzeichen, Zahlen und Satzzeichen bezeichnet. Ein Zeichen ist die kleinste Texteinheit. Zeichenformatierungen Zeichenformatierung
Word2010Grundlagen 6. Zeichenformate Als Zeichen werden in Word einzelne Buchstaben, Sonderzeichen, Zahlen und Satzzeichen bezeichnet. Ein Zeichen ist die kleinste Texteinheit. Zeichenformatierungen Zeichenformatierung
Bland-Altman-Plot in Excel 2010 erstellen
 Bland-Altman-Plot in Excel 2010 erstellen 1. Sie berechnen für jedes Messwertpaar den Mittelwert der beiden Methoden nach der Formel: (messwert_verfahren1 + messwert_verfahren2)/2, im Beispiel =(A5+B5)/2:
Bland-Altman-Plot in Excel 2010 erstellen 1. Sie berechnen für jedes Messwertpaar den Mittelwert der beiden Methoden nach der Formel: (messwert_verfahren1 + messwert_verfahren2)/2, im Beispiel =(A5+B5)/2:
Übung Seitenformatierung
 Übung Seitenformatierung Word 2010 - Grundlagen ZID/Dagmar Serb V.02/Sept. 2015 ÜBUNGSANLEITUNG SEITENFORMATIERUNG... 2 SEITENRÄNDER EINSTELLEN... 2 SPALTENANZAHL DEFINIEREN... 2 TEXTAUSRICHTUNG... 3 SEITENUMBRUCH
Übung Seitenformatierung Word 2010 - Grundlagen ZID/Dagmar Serb V.02/Sept. 2015 ÜBUNGSANLEITUNG SEITENFORMATIERUNG... 2 SEITENRÄNDER EINSTELLEN... 2 SPALTENANZAHL DEFINIEREN... 2 TEXTAUSRICHTUNG... 3 SEITENUMBRUCH
Word 2. Tabellen erstellen, gestalten und bearbeiten
 Word 2 Tabellen erstellen, gestalten und bearbeiten 02-Word-Grundlagen-neu Inhaltsverzeichnis 1 Hinweise 1.1 Zu diesem Lehrmittel... 3 1.1.1 1.1.2 Arbeitsdateien zum Lehrmittel... 3 Vorkenntnisse... 3
Word 2 Tabellen erstellen, gestalten und bearbeiten 02-Word-Grundlagen-neu Inhaltsverzeichnis 1 Hinweise 1.1 Zu diesem Lehrmittel... 3 1.1.1 1.1.2 Arbeitsdateien zum Lehrmittel... 3 Vorkenntnisse... 3
Tastenkürzel für WORD. F4 oder Strg + Y oder Alt + Enter
 Tastenkürzel für WORD Abbrechen Rückgängig Wiederherstellen Wiederholen neue Seite neue Spalte Beenden Word MS Systeminfo ESC Strg + Z oder Alt + Rück Alt + Umschalt + Rück F4 oder Strg + Y oder Alt +
Tastenkürzel für WORD Abbrechen Rückgängig Wiederherstellen Wiederholen neue Seite neue Spalte Beenden Word MS Systeminfo ESC Strg + Z oder Alt + Rück Alt + Umschalt + Rück F4 oder Strg + Y oder Alt +
1. So einfach ist der Excel-Bildschirm
 1. So einfach ist der Excel-Bildschirm So sieht Excel aus, wenn ich es gestartet habe. Leider ist bei vielen Symbolen in der Menüleiste nicht auf den ersten Blick zu erkennen, welche Funktion sie übernehmen.
1. So einfach ist der Excel-Bildschirm So sieht Excel aus, wenn ich es gestartet habe. Leider ist bei vielen Symbolen in der Menüleiste nicht auf den ersten Blick zu erkennen, welche Funktion sie übernehmen.
Handbuch ECDL 2003 Modul 4: Tabellenkalkulation Formatierungen von Zahlen- und Datumswerten
 Handbuch ECDL 2003 Modul 4: Tabellenkalkulation Formatierungen von Zahlen- und Datumswerten Dateiname: ecdl4_05_01_documentation.doc Speicherdatum: 26.11.2004 ECDL 2003 Modul 4 Tabellenkalkulation - Formatierungen
Handbuch ECDL 2003 Modul 4: Tabellenkalkulation Formatierungen von Zahlen- und Datumswerten Dateiname: ecdl4_05_01_documentation.doc Speicherdatum: 26.11.2004 ECDL 2003 Modul 4 Tabellenkalkulation - Formatierungen
Wissenschaftliche Textverarbeitung. mit Word 2007
 Wissenschaftliche Textverarbeitung mit Word 2007 Juli 2012 Rätz/Schmidt Wissenschaftliche Arbeiten Facharbeit, KOL Studienarbeit Seminararbeit Bachelorarbeit Magisterarbeit Diplomarbeit Masterarbeit Thesis
Wissenschaftliche Textverarbeitung mit Word 2007 Juli 2012 Rätz/Schmidt Wissenschaftliche Arbeiten Facharbeit, KOL Studienarbeit Seminararbeit Bachelorarbeit Magisterarbeit Diplomarbeit Masterarbeit Thesis
Microsoft Excel 2010
 Microsoft Excel 2010 Eine Einführung Seite 1 Tabellenkalkulation... Eine Excel-Tabelle stellt ein elektronisches Kalkulationsblatt dar, auf dem Sie Text, Zahlen und Formeln eingeben können. (RRZN, 1998)
Microsoft Excel 2010 Eine Einführung Seite 1 Tabellenkalkulation... Eine Excel-Tabelle stellt ein elektronisches Kalkulationsblatt dar, auf dem Sie Text, Zahlen und Formeln eingeben können. (RRZN, 1998)
DI GÜNTHER GRUND INHALT I
 INHALT 1. Grundlagen... 1 Starten Sie Excel... 2 Einrichten der Excel-Oberfläche... 2 Verwenden der Hilfefunktion... 3 Bewegen in der Tabelle und der Arbeitsmappe... 4 Eingabe von Text und Zahlen... 5
INHALT 1. Grundlagen... 1 Starten Sie Excel... 2 Einrichten der Excel-Oberfläche... 2 Verwenden der Hilfefunktion... 3 Bewegen in der Tabelle und der Arbeitsmappe... 4 Eingabe von Text und Zahlen... 5
Inhaltsverzeichnisse
 Inhaltsverzeichnisse Überschriften zuweisen Formatieren Sie die Überschriften mit Hilfe der integrierten Formatvorlagen als Überschrift. Klicken Sie dazu in die jeweilige Überschrift und dann auf der Registerkarte
Inhaltsverzeichnisse Überschriften zuweisen Formatieren Sie die Überschriften mit Hilfe der integrierten Formatvorlagen als Überschrift. Klicken Sie dazu in die jeweilige Überschrift und dann auf der Registerkarte
Schriftbild. STRG + UMSCHALT + * Nichdruckbare Zeichen anzeigen
 Tastenkombination Beschreibung Befehlsrubrik Tastenkombinationen zum Arbeiten mit Dokumenten STRG + N Neues Dokument erstellen Dokument STRG + O Dokument öffnen Dokument STRG + W Dokument schließen Dokument
Tastenkombination Beschreibung Befehlsrubrik Tastenkombinationen zum Arbeiten mit Dokumenten STRG + N Neues Dokument erstellen Dokument STRG + O Dokument öffnen Dokument STRG + W Dokument schließen Dokument
Schnellstarthandbuch. Ein Dialogfeld öffnen Klicken Sie auf das Symbol zum Starten eines Dialogfelds, um weitere Optionen für eine Gruppe anzuzeigen.
 Schnellstarthandbuch Microsoft Excel 2013 unterscheidet sich im Aussehen deutlich von älteren Excel-Versionen. Dieses Handbuch soll Ihnen dabei helfen, sich schnell mit der neuen Version vertraut zu machen.
Schnellstarthandbuch Microsoft Excel 2013 unterscheidet sich im Aussehen deutlich von älteren Excel-Versionen. Dieses Handbuch soll Ihnen dabei helfen, sich schnell mit der neuen Version vertraut zu machen.
WORD-EINFÜHRUNG. Inhaltsverzeichnis
 WORD-EINFÜHRUNG INHALT Inhaltsverzeichnis 1 Erste Schritte in Word...1 1.1 Word starten... 1 1.2 Der Word-Bildschirm... 2 2 Erste Arbeiten am Text...6 2.1 Text erfassen und speichern... 6 2.1.1 Übung...
WORD-EINFÜHRUNG INHALT Inhaltsverzeichnis 1 Erste Schritte in Word...1 1.1 Word starten... 1 1.2 Der Word-Bildschirm... 2 2 Erste Arbeiten am Text...6 2.1 Text erfassen und speichern... 6 2.1.1 Übung...
Der gekonnte Umgang mit Text
 Der gekonnte Umgang mit Text Text eingeben & effizient korrigieren In der linken oberen Ecke sehen Sie den blinkenden Cursor. Dort beginnen Sie mit dem Schreiben. Je nachdem, wo sich der Mauszeiger befindet,
Der gekonnte Umgang mit Text Text eingeben & effizient korrigieren In der linken oberen Ecke sehen Sie den blinkenden Cursor. Dort beginnen Sie mit dem Schreiben. Je nachdem, wo sich der Mauszeiger befindet,
Word 2010 Online Formulare mit Vorversionstools
 WO.021, Version 1.0 5.10.2015 Kurzanleitung Word 2010 Online Formulare mit Vorversionstools Als Online Formulare werden in Word Vorlagen bezeichnet, welche neben einem gleichbleibenden Standard-Text auch
WO.021, Version 1.0 5.10.2015 Kurzanleitung Word 2010 Online Formulare mit Vorversionstools Als Online Formulare werden in Word Vorlagen bezeichnet, welche neben einem gleichbleibenden Standard-Text auch
Microsoft Excel 2013 auf einen Blick
 Microsoft Excel 2013 auf einen Blick von Michael Kolberg 1. Auflage Microsoft Excel 2013 auf einen Blick Kolberg schnell und portofrei erhältlich bei beck-shop.de DIE FACHBUCHHANDLUNG Thematische Gliederung:
Microsoft Excel 2013 auf einen Blick von Michael Kolberg 1. Auflage Microsoft Excel 2013 auf einen Blick Kolberg schnell und portofrei erhältlich bei beck-shop.de DIE FACHBUCHHANDLUNG Thematische Gliederung:
Word. Starten Sie Word und öffnen Sie ein leeres Dokument. Als erstes stellen Sie das Blattformat für die Briefvorlage ein.
 Briefkopf erstellen Starten Sie Word und öffnen Sie ein leeres Dokument. Als erstes stellen Sie das Blattformat für die Briefvorlage ein. Klicken Sie dazu auf die Schaltfläche Seitenränder und wählen Benutzerdefinierte
Briefkopf erstellen Starten Sie Word und öffnen Sie ein leeres Dokument. Als erstes stellen Sie das Blattformat für die Briefvorlage ein. Klicken Sie dazu auf die Schaltfläche Seitenränder und wählen Benutzerdefinierte
Xpert Basiszertifikat IT-Kompetenz. Band 2 Texte und Präsentationen. Charlotte von Braunschweig, Jan Götzelmann. 1. Ausgabe, Juli 2012
 Xpert Basiszertifikat IT-Kompetenz Charlotte von Braunschweig, Jan Götzelmann 1. Ausgabe, Juli 2012 Band 2 Texte und Präsentationen mit Word 2010 und PowerPoint 2010 XP-BASIS2-O2010 ISBN 978-3-86249-220-6
Xpert Basiszertifikat IT-Kompetenz Charlotte von Braunschweig, Jan Götzelmann 1. Ausgabe, Juli 2012 Band 2 Texte und Präsentationen mit Word 2010 und PowerPoint 2010 XP-BASIS2-O2010 ISBN 978-3-86249-220-6
Erstellt: Maniac. EXCEL 2013 ALLGEMEIN Menüband START. Excel-Version: MS Excel 2013
 EXCEL 2013 ALLGEMEIN Menüband START Excel-Version: MS Excel 2013 Beginnen wir nun also mit unserem ersten Menüband: START: Doch vorher noch einen Hinweis, der für alle Menübänder gleichermaßen gilt: Wenn
EXCEL 2013 ALLGEMEIN Menüband START Excel-Version: MS Excel 2013 Beginnen wir nun also mit unserem ersten Menüband: START: Doch vorher noch einen Hinweis, der für alle Menübänder gleichermaßen gilt: Wenn
Chemische Elemente. Chemisches Element mit einer Folie im Präsentationsprogramm PowerPoint vorstellen
 Benötigte Hard- oder Software Präsentationsprogramm Anmerkung: Die Anleitung ist optimiert für Microsoft PowerPoint 03. Ziele Chemisches Element mit einer Folie im Präsentationsprogramm PowerPoint vorstellen
Benötigte Hard- oder Software Präsentationsprogramm Anmerkung: Die Anleitung ist optimiert für Microsoft PowerPoint 03. Ziele Chemisches Element mit einer Folie im Präsentationsprogramm PowerPoint vorstellen
Excel-Kurs: Handout Schülervertretung [Name der Schule]
![Excel-Kurs: Handout Schülervertretung [Name der Schule] Excel-Kurs: Handout Schülervertretung [Name der Schule]](/thumbs/26/9040491.jpg) Schülervertretung 1.0 Wann benötigt man Excel? Zur Berechnung von Funktionen Darstellung von Funktionen mit Diagrammen Abhängigkeiten darstellen Daten sortieren und vieles mehr! 2.0 Arbeitsoberfläche Bearbeitungszeile
Schülervertretung 1.0 Wann benötigt man Excel? Zur Berechnung von Funktionen Darstellung von Funktionen mit Diagrammen Abhängigkeiten darstellen Daten sortieren und vieles mehr! 2.0 Arbeitsoberfläche Bearbeitungszeile
Zellformatierung. Tabellenkalkulation Basics 109
 Zellformatierung In diesem Kapitel erfahren Sie, wie Texte und Werte in der Schriftart, der Größe und anderen Merkmalen zu verändern sind und wie Sie Zellen umrahmen und farblich verändern. Excel-Anwender
Zellformatierung In diesem Kapitel erfahren Sie, wie Texte und Werte in der Schriftart, der Größe und anderen Merkmalen zu verändern sind und wie Sie Zellen umrahmen und farblich verändern. Excel-Anwender
2 Bewege den Mauszeiger im neu geöffneten Fenster auf Programme, drücke die linke Maustaste.
 Excel Einführung Öffnen von Excel Aufgabe: Öffne Excel über den Desktop 1 Bewege den Mauszeiger auf das Symbol 2 drücke die linke Maustaste, die Farbe des Symbols ändert sich; 3 tippe auf ENTER. Aufgabe:
Excel Einführung Öffnen von Excel Aufgabe: Öffne Excel über den Desktop 1 Bewege den Mauszeiger auf das Symbol 2 drücke die linke Maustaste, die Farbe des Symbols ändert sich; 3 tippe auf ENTER. Aufgabe:
Sortieren und Filtern von Listen
 Sortieren und Filtern von Listen Excel ist ein ausgezeichnetes Rechenprogramm, doch eignet es sich auch sehr gut zum Erstellen und Verwalten von Listen. In einer Liste können Sie alles erfassen und verfolgen,
Sortieren und Filtern von Listen Excel ist ein ausgezeichnetes Rechenprogramm, doch eignet es sich auch sehr gut zum Erstellen und Verwalten von Listen. In einer Liste können Sie alles erfassen und verfolgen,
MODUL 4 Tabellenkalkulation
 MODUL 4 Tabellenkalkulation Der folgende Abschnitt ist der Syllabus für Modul 4, Tabellenkalkulation, und stellt die Grundlage für den praktischen Test für dieses Modul dar. ZIELE MODUL 4 Das Modul Tabellenkalkulation
MODUL 4 Tabellenkalkulation Der folgende Abschnitt ist der Syllabus für Modul 4, Tabellenkalkulation, und stellt die Grundlage für den praktischen Test für dieses Modul dar. ZIELE MODUL 4 Das Modul Tabellenkalkulation
Word. Formatvorlagen. Texte schnell gestalten und layouten
 Word Formatvorlagen Texte schnell gestalten und layouten Inhaltsverzeichnis 1 Formatvorlagen... 4 1.1 Standardwerte festlegen... 4 1.2 Formatvorlagen unterscheiden... 5 1.3 Die Formatvorlage Standard...
Word Formatvorlagen Texte schnell gestalten und layouten Inhaltsverzeichnis 1 Formatvorlagen... 4 1.1 Standardwerte festlegen... 4 1.2 Formatvorlagen unterscheiden... 5 1.3 Die Formatvorlage Standard...
FTV 1. Semester. Spalte A Spalte B Spalte C Spalte D. Zeile 1 Zelle A1 Zelle B1 Zelle C1 Zelle D1. Zeile 3 Zelle A3 Zelle B3 Zelle C3 Zelle D3
 Eine besteht aus Zeilen und spalten von Zellen, die mit Text oder Grafik gefüllt werden können. Die wird standardmäßig mit einfachen Rahmenlinien versehen, die verändert oder entfernt werden können. Spalte
Eine besteht aus Zeilen und spalten von Zellen, die mit Text oder Grafik gefüllt werden können. Die wird standardmäßig mit einfachen Rahmenlinien versehen, die verändert oder entfernt werden können. Spalte
Microsoft Excel 2007 Grundlagen
 Microsoft Excel 2007 Grundlagen 1 Die Arbeitsoberfläche Excel starten / beenden Excel über die - Schaltfläche starten Klicken Sie auf die START-Schaltfläche von Windows und zeigen Sie auf den Menüpunkt
Microsoft Excel 2007 Grundlagen 1 Die Arbeitsoberfläche Excel starten / beenden Excel über die - Schaltfläche starten Klicken Sie auf die START-Schaltfläche von Windows und zeigen Sie auf den Menüpunkt
Zahlen als Tausender darstellen
 Zahlen als Tausender darstellen In einer Tabelle sollen Euro-Werte zur besseren Übersicht als Tausender mit einer Nachkommastelle ausgegeben werden. Aus 93.239 wird beispielsweise 93,2. Für weitere Analysen
Zahlen als Tausender darstellen In einer Tabelle sollen Euro-Werte zur besseren Übersicht als Tausender mit einer Nachkommastelle ausgegeben werden. Aus 93.239 wird beispielsweise 93,2. Für weitere Analysen
Übung 1 Titelfolie, Schriftfarbe, Objekte
 Übung 1 Titelfolie, Schriftfarbe, Objekte 1. Starten Sie das Programm PowerPoint. 2. Wählen Sie im Startmenü Leere Präsentation aus. 3. Wählen Sie als neue Folie eine Folie mit dem AutoLayout: Titelfolie
Übung 1 Titelfolie, Schriftfarbe, Objekte 1. Starten Sie das Programm PowerPoint. 2. Wählen Sie im Startmenü Leere Präsentation aus. 3. Wählen Sie als neue Folie eine Folie mit dem AutoLayout: Titelfolie
Kennen, können, beherrschen lernen was gebraucht wird
 Formulare Formulare erstellen Was ist ein Formular? Formulare sind standardisierte Dokumente (z.b. Vordrucke, Formblätter) In Formularen sind spezielle Bereiche dafür vorgesehen, mit Informationen gefüllt
Formulare Formulare erstellen Was ist ein Formular? Formulare sind standardisierte Dokumente (z.b. Vordrucke, Formblätter) In Formularen sind spezielle Bereiche dafür vorgesehen, mit Informationen gefüllt
