Microsoft Windows 10 Tastenkombinationen
|
|
|
- Stefan Feld
- vor 6 Jahren
- Abrufe
Transkript
1 Hochschulrechenzentrum Justus-Liebig-Universität Gießen Microsoft Windows 10 en
2
3 en in Windows 10 Seite 1 von 33 Inhaltsverzeichnis Vorbemerkung... 2 Allgemeine en... 2 en mit der Windows-Logo-Taste... 5 en für die Eingabeaufforderung... 8 en für Dialogfelder... 8 en im Windows-Explorer... 9 en für virtuelle Desktops en für die Taskleiste en für Einstellungen en für Bedienungshilfen en für die Bildschirmlupe Zusätzliche en für Bedienungshilfen en für die Sprachausgabe en für den Scanmodus en für Apps en für Microsoft Edge Beim Lesen von Büchern in Microsoft Edge en für die App Rechner en für die App Spieleleiste en für die App Groove en für die App Karten en für die App Filme & TV en für Paint en für die App Foto en für Sprachrekorder en für WordPad... 31
4 en in Windows 10 Seite 2 von 33 Vorbemerkung Nachfolgend finden Sie eine Auflistung der wichtigsten en von Windows 10 (bitte beachten Sie, dass diese Liste nicht zwangsläufig vollständig sein muss). Bei den en handelt es sich um eine Taste (z.b. eine Funktionstaste) oder auch eine Kombination aus zwei oder drei Tasten (z.b. die Tasten und zusammen mit einer anderen Taste) um eine Aufgabe auszuführen. In vielen Fällen ist der Einsatz von en schneller und einfacher als die alternative Verwendung der Maus oder eines anderen Zeigegeräts. In vielen Anwendungen gibt es Zugriffstasten, die das Arbeiten mit Menüs oder Befehlen erleichtern. Wenn nun ein Menü- Befehlsname einen unterstrichenen Buchstaben hat, dann bedeutet das, dass Sie die Taste drücken und gedrückt halten und zusätzlich kurz den unterstrichen Buchstaben drücken. In manchen Anwendungen sind in den Menüs Befehlslisten keine Buchstaben unterstrichen. Das Unterstreichungszeichen erscheint aber in der Regel, wenn Sie kurz die Taste drücken. Die folgenden en entstammen der Web-Adresse: Allgemeine en Ausgewähltes Objekt Element in die Zwischenablage ausschneiden. Ausgewähltes Objekt Element in die Zwischenablage kopieren. Ausgewähltes Objekt Element ) aus der Zwischenablage einfügen. X C V Letzte Aktion rückgängig machen. Z Zwischen geöffneten Apps Fenstern wechseln. Aktive App aktives Fenster schließen. F4 PC sperren oder Konto wechseln. L Alle Apps und Fenster minimieren wiederherstellen. D Ausgewähltes Element (z.b. Dateiname im Windows-Explorer) umbenennen. F2 Nach einer Datei oder einem Ordner im Windows-Explorer suchen. F3
5 en in Windows 10 Seite 3 von 33 Adressleistenliste im Windows-Explorer anzeigen. F4 Aktives Fenster aktualisieren. F5 Zwischen Bildschirmelementen in einem Fenster oder auf dem Desktop umschalten. Menüleiste in der aktiven App aktivieren. F6 F10 Kennwort auf dem Anmeldebildschirm anzeigen (Kennwort wird nur solange angezeigt, wie gedrückt wird). Zwischen Elementen in der Reihenfolge, in der sie geöffnet wurden, umschalten. F8 Esc Befehl für diesen Buchstaben ausführen. + unterstrichener Buchstabe Eigenschaften für das ausgewählte Element anzeigen. Kontextmenü für das aktive Fenster öffnen. Weiter Zurück. Um einen Bildschirm nach oben unten wechseln. Aktives Dokument schließen (in Apps im Vollbildmodus, bei denen mehrere Dokumente gleichzeitig geöffnet sein können). F4 Alle Elemente in einem Dokument oder Fenster auswählen. A Ausgewähltes Element löschen und in den Papierkorb verschieben. Aktives Fenster aktualisieren (insbesondere bei Webbrowsern zur Aktualisierung der Webseite). F5 Eine Aktion wiederholen. Y Schreibmarke an den Anfang des nächsten vorherigen Worts verschieben. Schreibmarke an den Anfang des nächsten vorherigen Absatzes verschieben. Zwischen allen geöffneten Apps mithilfe der Pfeiltasten umschalten.
6 en in Windows 10 Seite 4 von 33 Eine im Startmenü hervorgehobene Gruppe oder Kachel in die angegebene Richtung verschieben. Mehrere einzelne Elemente in einem Fenster oder auf dem Desktop auswählen. dann Textblock markieren. Startmenü öffnen oder schließen. Esc Task-Manager öffnen. Esc Tastaturlayout wechseln (wenn mehrere Tastaturlayouts verfügbar sind). Eingabemethoden-Editor für Chinesisch aktivieren deaktivieren. Kontextmenüs für das ausgewählte Element anzeigen. F10 Mehrere Elemente in einem Fenster oder auf dem Desktop Text in einem Dokument auswählen. Ausgewähltes Element ohne vorheriges Verschieben in den Papierkorb löschen. Nächstes Menü links rechts des aktuellen Menüs öffnen oder Untermenü schließen. Aktuelle Aufgabe anhalten oder beenden. Esc
7 en in Windows 10 Seite 5 von 33 en mit der Windows-Logo-Taste Startmenü öffnen oder schließen. Info-Center öffnen. A Fokus auf den Infobereich legen. B Suchfeld Cortana im Spracherkennungsmodus öffnen. Diese ist normalerweise deaktiviert. Um sie benutzen zu können, müssen Sie in den Einstellungen von Cortana ( ) den Umschalter Cortana soll auf meine Befehle reagieren, wenn ich die Windows-Logo-Taste+C drücke aktivieren. Cortana ist nur in bestimmten Ländern/Regionen verfügbar. Einige Features von Cortana stehen evtl. nicht zur Verfügung. C Öffnen des Charms-Menüs. C Desktop anzeigen und ausblenden (alle aktiven Fenster werden minimiert). Anzeigen und ausblenden von Datum und Uhrzeit auf dem Desktop. D D Windows-Explorer öffnen. E App Feedback-Hub öffnen. F Spieleleiste bei geöffneten Spiel öffnen. G Einstellungen öffnen. I Fokus auf einen Windows-Tipp richten, falls verfügbar. Wenn ein Windows-Tipp angezeigt wird, Fokus auf den Tipp richten. Durch erneutes Drücken des Tastaturkurzbefehls wird der Fokus auf das Bildschirmelement gelegt, mit dem der Windows-Tipp verknüpft ist. Schnelle Aktion Verbinden im Infobereich öffnen. J K PC sperren oder Konto wechseln. L Alle Fenster minimieren. M µ
8 en in Windows 10 Seite 6 von 33 Geräteausrichtung sperren. O Anzeigemodus im Infobereich für Präsentation auswählen. P Dialogfeld Ausführen öffnen. R Suchfeld Cortana in der Taskleiste öffnen. S Zwischen Apps auf der Taskleiste umschalten. T Windows-Einstellungen starten und Kategorie Erleichterte Bedienung öffnen. Zwischen Benachrichtigungen wechseln. U V Zwischen Benachrichtigungen in umgekehrter Reihenfolge wechseln. Menü Direktlink öffnen. X V Verfügbare Befehle einer App im Vollbildmodus anzeigen. Vorübergehende Vorschau des Desktops anzeigen. Die Fenster werden nur solange minimiert, wie die gedrückt wird. Z ;, Fenster Systemeigenschaften anzeigen. Dialogfeld Computer suchen öffnen. F Minimierte Fenster auf dem Desktop wiederherstellen. M µ Desktop öffnen und App starten, die an der durch die Zahl angegebenen Position an die Taskleiste angeheftet ist. Wenn die App bereits ausgeführt wird, zu dieser App wechseln. + Zahl Desktop öffnen und neue Instanz der App starten, die an der durch die Zahl angegebenen Position an die Taskleiste angeheftet ist. Desktop öffnen und zum letzten aktiven Fenster der App wechseln, die an der durch die Zahl angegebenen Position an die Taskleiste angeheftet ist. + Zahl + Zahl
9 en in Windows 10 Seite 7 von 33 Desktop öffnen und Sprungliste für die App öffnen, die an der durch die Zahl angegebenen Position an die Taskleiste angeheftet ist. + Zahl Als Administrator den Desktop und eine neue Instanz der App öffnen, die sich an der angegebenen Position auf der Taskleiste befindet. Aktive Anwendungen öffnen. + Zahl Fenster maximieren. Aktuellen App vom Bildschirm entfernen oder Desktopfenster minimieren. App oder Desktopfenster auf der linken rechten Seite des Bildschirms maximieren. Alle Fenster außer dem aktiven Desktopfenster minimieren (beim zweiten Tastenanschlag werden alle Fenster wiederhergestellt). Desktopfenster bis zum oberen und unteren Bildschirmrand vergrößern. Aktives Desktopfenster vertikal bei unveränderter Breite wiederherstellen/minimieren. Apps oder Fenster auf dem Desktop von einem Monitor auf einen anderen verschieben. Eingabesprache und Tastaturlayout wechseln. Zu einer zuvor ausgewählten Eingabe wechseln. Sprachausgabe öffnen. IME-Zurückwandlung beginnen (nur für japanische Sprache). Mit der Bildschirmlupe vergrößern oder verkleinern. + oder 7 / { _ Bildschirmlupe beenden. Esc
10 en in Windows 10 Seite 8 von 33 en für die Eingabeaufforderung Ausgewählten Text kopieren. C Text einfügen. V In den Markierungsmodus wechseln. M µ Auswahl im Blockmodus beginnen. + Auswahltaste Schreibmarke (Cursor) in die angegebene Richtung verschieben.,,, Schreibmarke (Cursor) um eine Seite nach oben unten bewegen. Schreibmarke (Cursor) im Markierungsmodus an den Anfang an das Ende des Puffers verschieben. Im Ausgabeverlauf eine Zeile nach oben unten bewegen. Wenn die Befehlszeile leer ist, Anzeigebereich an den Anfang des Puffers verschieben (Verlaufsnavigation). Andernfalls sämtliche Zeichen löschen, die sich in der Befehlszeile links der Schreibmarke (Cursor) befinden. Wenn die Befehlszeile leer ist, Anzeigebereich in die Befehlszeile verschieben (Verlaufsnavigation). Andernfalls sämtliche Zeichen löschen, die sich in der Befehlszeile rechts der Schreibmarke (Cursor) befinden. en für Dialogfelder Objekte Elemente in der aktiven Liste anzeigen. F4 Durch Registerkarten vorwärts rückwärts navigieren. Zur n-ten Registerkarte wechseln (n=1 bis 9). + Zahl Durch Optionen vorwärts rückwärts navigieren.
11 en in Windows 10 Seite 9 von 33 Befehl ausführen oder Option auswählen, zu dem/der der jeweilige Buchstabe gehört. Kontrollkästchen aktivieren oder deaktivieren. Ordner auf der nächsthöheren Ebene öffnen, wenn im Dialogfeld Speichern unter oder Öffnen ein Ordner ausgewählt ist. Schaltfläche auswählen, wenn die aktive Option eine Gruppe von Optionsschaltflächen ist.,,, en im Windows-Explorer Adressleiste auswählen. D Suchfeld auswählen. E oder F Neues Fenster öffnen. N Aktives Fenster schließen. W Größe und Darstellung von Datei- und Ordnersymbolen ändern. + Mausrad Alle Ordner oberhalb des ausgewählten Ordners anzeigen. E Neuen Ordner erstellen. N Alle Unterordner unterhalb des ausgewählten Ordners anzeigen. Inhalt des ausgewählten Ordners anzeigen. + * Ausgewählte Ordner reduzieren. _ Vorschaufenster anzeigen. P Dialogfelder Eigenschaften für das ausgewählte Element öffnen. Nächsten Ordner anzeigen.
12 en in Windows 10 Seite 10 von 33 Ordner anzeigen, in dem sich der Ordner befand. Vorherigen Ordner anzeigen. Aktuelle Auswahl anzeigen (falls reduziert) oder ersten Unterordner auswählen. Aktuelle Auswahl reduzieren (sofern erweitert) oder Ordner auswählen, in dem sich der Ordner befand. Oberen unteren Bereich des aktiven Fensters anzeigen. Aktives Fenster maximieren oder minimieren. F11 en für virtuelle Desktops Aktive Anwendungen öffnen. Virtuellen Desktop hinzufügen. D Zwischen auf der rechten linken Seite erstellten virtuellen Desktops wechseln. Verwendeten virtuellen Desktop schließen. F4 en für die Taskleiste App öffnen oder weitere Instanz einer App schnell öffnen. + Klick auf Taskleistenschaltfläche App als Administrator öffnen. Fenstermenü für die App anzeigen. + Klick auf Taskleistenschaltfläche + Rechtsklick auf Taskleistenschaltfläche Fenstermenü für die Gruppe anzeigen. + Rechtsklick auf gruppierte Taskleistenschaltfläche
13 en in Windows 10 Seite 11 von 33 Zwischen den Fenstern der Gruppe wechseln. + Klick auf gruppierte Taskleistenschaltfläche en für Einstellungen Einstellungen öffnen I Zum Startbildschirm der Einstellungen zurückkehren. Sucheinstellungen Text auf einer beliebigen Seite mit Suchfeld eingeben. en für Bedienungshilfen en für die Bildschirmlupe Vergrößern oder verkleinern. + oder _ Vorschau des Desktops im Vollbildmodus anzeigen. In den angedockten Modus wechseln. D In den Vollbildmodus wechseln. F Farben umkehren. I In den Lupenmodus wechseln. L Lupengröße ändern. R In Richtung der Pfeiltasten schwenken.
14 en in Windows 10 Seite 12 von 33 Bildschirmlupe beenden. Esc Zusätzliche en für Bedienungshilfen Anschlagverzögerung aktivieren oder deaktivieren. Hohen Kontrast aktivieren deaktivieren. Rechte Umschaltaste 8 Sekunden lang gedrückt halten Tastaturmaus aktivieren deaktivieren. Num Einrastfunktion aktivieren deaktivieren. Umschaltasten aktivieren, deaktivieren. Center für erleichterte Bedienung öffnen. Num 5-mal drücken 5 Sekunden lang gedrückt halten U en für die Sprachausgabe Starten oder Beenden der Sprachausgabe. Sprachausgabe beenden. Esc Lesen starten. M µ Lesevorgang beenden. Starten oder Beenden des Scanmodus. Zum nächsten vorherigen Element wechseln. Ansicht ändern. oder Befehlsliste der Sprachausgabe anzeigen. F1 Befehle für das aktuelle Element anzeigen. F2
15 en in Windows 10 Seite 13 von 33 Primäre Aktion ausführen. Suchmodus öffnen. Ausführlichkeitsmodus ändern. A Ausführlichkeit erhöhen verringern. + _ Interpunktionsmodus ändern. + _ oder Taste der Sprachausgabe sperren (Feststelltaste), damit diese nicht für jede gedrückt werden muss. Z Nächste durch die Sprachausgabe ignorieren. X Lesen per Tastatureingabe ein- oder ausschalten. F12 Entwicklermodus aktivieren. F12 Satz wiederholen. V Lautstärke der Stimme erhöhen verringern. Sprechgeschwindigkeit erhöhen verringern. + _ Element lesen. D Nächste vorherige Gruppe der Formatierungsinformationen lesen. F F Buchstabiertes Element lesen. S Fenster lesen. W Alle Elemente im enthaltenden Bereich lesen. R
16 en in Windows 10 Seite 14 von 33 Mausmodus aktivieren deaktivieren. Num Zum letzten Element im enthaltenen Bereich wechseln. Sprachausgabecursor zum Systemcursor bewegen. G Aktuelle Fenstertitel lesen. T Fokus auf das Element legen. Gr + * ~ Ein Element zurück. Zum verknüpften Element springen. Aktuellen Zeilenkopf lesen. F10 Aktuelle Spaltenüberschrift lesen. F9 Aktuelle Zeile lesen. F8 Aktuelle Spalte lesen. F7 Aktuelle Zeilen- und Spaltenposition lesen. F5 Zur Tabellenzelle springen. F6 Zum Zelleninhalt springen. F6 Zur nächsten vorherigen Zelle in der aktuellen Zeile springen. F3 F3 Zur nächsten vorherigen Zelle in der aktuellen Spalte springen. F4 F4 Text vom Anfang bis zum Cursor lesen. Gr + * ~ Erweiterte Informationen zum Text erhalten. = 0 }
17 en in Windows 10 Seite 15 von 33 Dokument lesen. H Aktuelle Seite lesen. U Nächste vorherige Seite lesen. U U Aktuellen Abschnitt lesen. I Nächsten vorherigen Absatz lesen. I I Aktuelle Zeile lesen. O Nächste vorherige Zeile lesen. O O Aktuelles Wort lesen. P Nächstes vorheriges Wort lesen. P P Aktuelles Zeichen lesen. Gr 8 ( [ Nächstes vorheriges Zeichen lesen. Gr 8 ( [ Gr 8 ( [ An den Textanfang bewegen. Y An das Textende bewegen. B Zur nächsten vorherigen Überschrift springen. J J
18 en in Windows 10 Seite 16 von 33 Zur nächsten vorherigen Tabelle springen. K K Zum nächsten vorherigen Link springen. L L Aktuelle Angaben zu Zeit und Datum lesen. C Feststelltaste aktivieren oder deaktivieren. In schneller Abfolge zweimal drücken Negatives positives geben. E E Dialogfeld Feedback öffnen. E In schneller Abfolge zweimal drücken Zum übergeordneten Element wechseln (nur in Apps mit Navigationsstruktur). Zum nächsten vorherigen gleichgeordneten Element wechseln (nur in Apps mit Navigationsstruktur). Zum ersten untergeordneten Element wechseln (nur in Apps mit Navigationsstruktur). Nach Hauptlandmark suchen. N Kontext lesen. 7 / { Ändern, ob der Kontrast vor oder nach dem aktuellen Element gelesen wird. Ändern, wie viel Kontrast gelesen wird. 7 / { 7 / {
19 en in Windows 10 Seite 17 von 33 en für den Scanmodus Drücken Sie, um den Scanmodus zu aktivieren und zu deaktivieren. Verwenden Sie folgende en, wenn der Scanmodus aktiviert ist. Zur nächsten vorherigen Textzeile in einer App oder auf einer Webseite wechseln. Zum nächsten vorherigen Zeichen in einer App oder auf einer Webseite wechseln. Ein bestimmtes Element aktivieren, z.b. eine Schaltfläche oder ein Textfeld. Eine sekundäre Aktion für ein Element ausführen, sofern unterstützt. Zum nächsten vorherigen Wort wechseln. Bewegen Sie den Sprachausgabecursor an den Anfang an das Ende einer Zeile. Bewegen Sie den Sprachausgabecursor zur ersten letzten Textzeile und lesen Sie sie anschließend. Wechseln Sie zur nächsten vorherigen Überschriftenebene n (n = 1 bis 9). 1Ende bis 9Bild 1Ende bis 9Bild Zur nächsten vorherigen Schaltfläche wechseln. B B Zum nächsten vorherigen Kombinationsfeld wechseln. C C Zum nächsten vorherigen Orientierungspunkt wechseln. D D Zum nächsten vorherigen Bearbeitungsfeld wechseln. E E Zum nächsten vorherigen Formularfeld wechseln. F F Zur nächsten vorherigen Überschrift wechseln. H H und Zum nächstes vorherigen Element wechseln. I I
20 en in Windows 10 Seite 18 von 33 Zum nächstes vorherigen Link wechseln. K K und Zum nächstes vorherigen Absatz wechseln. P P und Zur nächsten vorherigen Option wechseln. R R Zur nächsten vorherigen Tabelle wechseln. T T Zum nächstes vorherigen Kontrollkästchen wechseln. X X Zur nächsten vorherigen Zelle in einer Zeile wechseln. Zur nächsten vorherigen Zelle in einer Spalte wechseln. Position in der Tabelle ansagen. F5 Spaltenüberschrift ansagen. F9 Zeilenkopf ansagen. F10 Aktuelle Tabellenspalte Tabellenspalte von Anfang bis Ende lesen. Aktuelle Tabellenspalte Tabellenzeile von Anfang bis Ende lesen. F7 F8
21 en in Windows 10 Seite 19 von 33 en für Apps en für Microsoft Edge Aktuelle Web-Seite zu den Favoriten oder zur Leseliste hinzufügen. D Favoritenbereich öffnen. I Downloadbereich öffnen. J Verlaufsbereich öffnen. H Aktuelle Seite drucken. P Auf Seite suchen. F Cortana öffnen. Cortana ist nur in bestimmten Ländern Sprachregionen verfügbar. Wenn Cortana nicht verfügbar ist, können Sie die normale Suche verwenden. C Zur Leseansicht wechseln. R Neue Registerkarte öffnen. T Zuletzt geschlossene Registerkarte erneut öffnen. T Aktuelle Registerkarte schließen. W oder F4 Registerkarte kopieren. K Neues Fenster öffnen. N Neues Fenster zum InPrivate-Browsen öffnen. P Zur nächsten vorherigen Registerkarte wechseln. Zu n-ten Registerkarte wechseln (n=1 bis 8). 1! bis 8 ( [
22 en in Windows 10 Seite 20 von 33 Zur vorherigen Registerkarte wechseln. 9 ) ] Vergrößern verkleinern (in 25%-Schritten). + _ Zoomfaktor zurücksetzen. = 0 } Macht eine Funktion rückgängig. oder Weiter. Seite aktualisieren. F5 oder R Laden der Seite beenden. Esc URL zur Bearbeitung in der Adressleiste markieren. L oder O Adressleiste-Suchabfrage in einer neuen Registerkarte öffnen. L Suchabfrage in der Adressleiste öffnen. E www. am Anfang und.com am Ende des in der Adressleiste eingegebenen Texts hinzufügen. Link in einer neuen Registerkarte öffnen. + Klick mit der linken Maustaste Link in einer neuen Registerkarte öffnen und zur Registerkarte wechseln. + Klick mit der linken Maustaste Link in einem neuen Fenster öffnen. + Klick mit der linken Maustaste Erstellen von Webseitennotizen starten. M µ Ausgewählten Inhalt in eine Webseitennotiz kopieren. M µ F12- Entwicklungsumgebung öffnen. F12 Quelle anzeigen. U Fokus zwischen Webseiteninhalt und Adressleiste umschalten. F6
23 en in Windows 10 Seite 21 von 33 Tastaturnavigation für die aktive Registerkarte aktivieren. F7 Steuerelemente zum Löschen der Browserdaten anzeigen. Beim Lesen von Büchern in Microsoft Edge Öffnen oder schließen des Inhaltsverzeichnisses. C Öffnen oder schließen der Lesezeichenliste. B Lesezeichen hinzufügen oder entfernen. D Menü Optionen öffnen oder schließen. O Leseleiste öffnen oder schließen. Y Bücher im Hub öffnen. Y Zur nächsten vorherigen Seite wechseln. oder oder oder oder Zum Anfang Ende des Adressbuchs wechseln. Zwischen Suchtexteingabe und Suchergebnissen im Buch wechseln. V en für die App Rechner Umschalten in den Standardmodus. 1! Umschalten in den wissenschaftlichen Modus. Umschalten in den Programmiermodus Im Speicher speichern. M µ
24 en in Windows 10 Seite 22 von 33 Zum Speicher hinzufügen. P Aus Speicher entfernen. Aus Speicher aufrufen. R Speicher löschen. L Aktuelle Eingabe löschen (entspricht CE). Eingabe vollständig löschen (entspricht C). Esc Auswählen von ±. F9 Auswählen von 1 x R Auswählen von Gr Ein- oder Ausschalten des Berechnungsverlaufs. H In Verlaufsliste nach oben unten wechseln. Verlauf löschen. D Auswählen von Deg im wissenschaftlichen Modus. F3 Auswählen von Rad im wissenschaftlichen Modus. F4 Auswählen von Grad im wissenschaftlichen Modus. F5 Auswählen von 10 x im wissenschaftlichen Modus. G Auswählen von cosh im wissenschaftlichen Modus. O Auswählen von sinh im wissenschaftlichen Modus. S Auswählen von tanh im wissenschaftlichen Modus. T Auswählen von sin -1 im wissenschaftlichen Modus. S
25 en in Windows 10 Seite 23 von 33 Auswählen von cos -1 im wissenschaftlichen Modus. O Auswählen von tan -1 im wissenschaftlichen Modus. T y Auswählen von x im wissenschaftlichen Modus. Y Auswählen von Mod im wissenschaftlichen Modus. D Auswählen von log im wissenschaftlichen Modus. L Auswählen von dms im wissenschaftlichen Modus. M µ Auswählen von ln im wissenschaftlichen Modus. N Auswählen von e x im wissenschaftlichen Modus. N Auswählen von sin im wissenschaftlichen Modus. S Auswählen von cos im wissenschaftlichen Modus. O Auswählen von tan im wissenschaftlichen Modus. T Auswählen von im wissenschaftlichen Modus. P Auswählen von x 2 im wissenschaftlichen Modus. Auswählen von x 3 im wissenschaftlichen Modus. Auswählen von x y im wissenschaftlichen Modus. Auswählen von F-E im wissenschaftlichen Modus. # Y V oder ^ Auswählen von Exp im wissenschaftlichen Modus. X Auswählen von Int im wissenschaftlichen Modus. Auswählen von n! im wissenschaftlichen Modus. ;, 1! Auswählen von Dword im Programmiermodus. F2
26 en in Windows 10 Seite 24 von 33 Auswählen von Word im Programmiermodus. F3 Auswählen von Byte im Programmiermodus. F4 Auswählen von Hex im Programmiermodus. F5 Auswählen von Dez im Programmiermodus. F6 Auswählen von Okt im Programmiermodus. F7 Auswählen von Bin im Programmiermodus. F8 Auswählen von QWord im Programmiermodus. F12 Auswählen der Buchstaben A-F im Programmiermodus. A bis F Auswählen von RoL im Programmiermodus. J Auswählen von RoR im Programmiermodus. K Auswählen von Lsh im Programmiermodus. > < Auswählen von Rsh im Programmiermodus. Auswählen von Mod im Programmiermodus. Auswählen von Or im Programmiermodus. Auswählen von Xor im Programmiermodus. Auswählen von Not im Programmiermodus. Auswählen von And im Programmiermodus. > < % 5 Gr < > ^ Gr + * ~ & 6 Umschalten des Bitwerts im Programmiermodus.
27 en in Windows 10 Seite 25 von 33 en für die App Spieleleiste Spielleiste bei geöffnetem Spiel öffnen. G Letzte 30 Sekunden aufzeichnen. G Aufzeichnung starten beenden. R Screenshots des Spiels erstellen. Aufzeichnungstimer ein- oder ausblenden. T Mikrofon ein- oder ausschalten. M µ Starten oder Beenden einer Sendung. B Kamera während der Übertragung anzeigen. W en für die App Groove Wiedergabe oder Pause. P Zum nächsten Song springen. F Aktuellen Song neu starten oder zu vorherigem springen. B Leiser Lauter. F8 F9 Ton ausschalten. F7 Element auswählen und in den Auswahlmodus wechseln. Alle Auswählen. A Ausgewählte Elemente löschen. Ausgewähltes Element wiedergeben. P
28 en in Windows 10 Seite 26 von 33 Wiederholen ein- oder ausschalten. T Zufällige Wiedergabe ein- oder ausschalten. H Suchen. en für die App Karten Karte in beliebige Richtung schwenken.,,, Vergrößern verkleinern. + _ Drehen. Neigen. Ansicht Städte 3D vergrößern verkleinern. + In der Ansicht Städte 3D heran- herauszoomen. _ Zwischen Luftbild und Stadtplan bei Kartenansicht wechseln. Y Karte auf ihren aktuellen Standort zentrieren. Wegbeschreibung abrufen. D Suchen. F Aktive Registerkarte minimieren. M µ Drucken. P Verkehr anzeigen oder ausblenden. T Zurückkehren. Teilen. H
29 en in Windows 10 Seite 27 von 33 Fokus auf Karte verschieben. L Aktive Registerkarte schließen. W Zur nächsten vorherigen Registerkarte wechseln. Streetside ein- oder ausblenden. S In Zwischenablage kopieren. C en für die App Filme & TV Wiedergabe im Vollbildmodus. Vollbildmodus verlassen. Esc Ein hervorgehobenes Element auswählen. Wiedergabe oder Pause (bei einem hervorgehobenen Video). P Zurückkehren. Wiederholen ein- oder ausschalten. T Sound stummschalten. F7 Leiser lauter. F8 F9
30 en in Windows 10 Seite 28 von 33 en für Paint Bild im Vollbildmodus anzeigen. F11 Bild als neue Datei speichern. F12 Gesamtes Bild auswählen. A Auswahl in die Zwischenablage ausschneiden. X Auswahl in die Zwischenablage kopieren. C Auswahl aus der Zwischenablage einfügen. V Ausgewählten Text fett darstellen. B Ausgewählten Text kursiv darstellen. I Ausgewählten Text unterstreichen. U Dialogfeld Eigenschaften öffnen. E Gitternetzlinien ein- oder ausblenden. G Neues Bild erstellen. N Vorhandenes Bild öffnen. O Bild drucken. P Lineal ein- oder ausblenden. R Änderungen am Bild speichern. S Dialogfeld Größe ändern/zerren öffnen. W Änderung wiederholen. Y Änderung rückgängig machen. Z
31 en in Windows 10 Seite 29 von 33 Pinselstärke, Linie oder Formumriss um ein Pixel vergrößern reduzieren. + _ Vergrößern Verkleinern. Menüband auswählen. Anschließend sehen Sie bei den Registern Buchstaben. Drücken Sie einen Buchstaben, um zum entsprechenden Register zu wechseln. Dann sehen Sie weitere Buchstaben ( Ziffern) bei den einzelnen Befehlen. Drücken Sie die angezeigten Buchstaben Ziffern, um den Befehl aufzurufen. oder F10 Bild und zugehöriges Paint-Fenster schließen. F4 Auswahl oder aktive Form um ein Pixel nach links, rechts, unten oder oben verschieben.,,, Aktuelles Kontextmenü anzeigen. F10 en für die App Foto Element auswählen und in den Auswahlmodus wechseln (in der Sammlung). Element im Auswahlmodus auswählen (aus dem Auswahlmodus). Befehle anzeigen oder ausblenden (beim Anzeigen eines Fotos). Video wiedergeben oder anhalten (beim Anzeigen eines Videos). Nach oben, unten, links oder rechts scrollen (in der Sammlung).,,, Nächstes oder vorheriges Element anzeigen (beim Anzeigen eines Elements)., Innerhalb eines vergrößerten Fotos navigieren. Angezeigtes Foto vergrößern verkleinern. +,,, _ Vergrößern Verkleinern eines Fotos zurücksetzen. = 0 }
32 en in Windows 10 Seite 30 von 33 Zum vorherigen Bildschirm zurückkehren. Esc Speichern. S Drucken. P Kopieren. C Foto drehen (beim Anzeigen oder Bearbeiten). R Foto verbessern (beim Anzeigen eines Fotos). E Änderungen rückgängig machen. Z Änderungen wiederholen. Y Original anzeigen (beim Bearbeiten). 7 / { Größe des Zuschnitts oder des selektiven Fokusbereichs ändern.,,, Zuschnitt oder selektiven Fokusbereich verschieben.,,, Diashow starten. F5 Dateiinformationen anzeigen. Als Sperrbildschirm festlegen. L Neues Album erstellen. N Album entfernen. R Ausgewählte Elemente zum Album hinzufügen entfernen. D U
33 en in Windows 10 Seite 31 von 33 en für Sprachrekorder Starten einer neuen Aufzeichnung. R Hinzufügen einer neuen Marke zur Aufzeichnung. M µ Löschen der ausgewählten Aufnahme. Wiedergabe oder Pause. Macht eine Funktion rückgängig. Umbenennen einer Aufzeichnung. F2 Bei der Wiedergabe einer Aufzeichnung vor- oder zurückspringen. Weiter vor oder zurückspringen. Zum Anfang Ende der Aufnahme wechseln. en für WordPad Nach nächster Instanz des Texts im Dialogfeld Suche suchen. Menüband auswählen. Anschließend sehen Sie bei den Registern Buchstaben. Drücken Sie einen Buchstaben, um zum entsprechenden Register zu wechseln. Dann sehen Sie weitere Buchstaben ( Ziffern) bei den einzelnen Befehlen. Drücken Sie die angezeigten Buchstaben Ziffern, um den Befehl aufzurufen. Dokument als neue Datei speichern. F3 oder F10 F12 Zeilenabstand auf eine Zeile festlegen. Zeilenabstand auf zwei Zeilen festlegen. Zeilenabstand auf 1,5 Zeilen festlegen. 1! 2 2 % 5
34 en in Windows 10 Seite 32 von 33 Gesamtes Dokument auswählen. A Ausgewählten Text fett darstellen. B Ausgewählten Text kursiv darstellen. I Ausgewählten Text unterstrichen darstellen. U Auswahl in die Zwischenablage ausschneiden. X Auswahl in die Zwischenablage kopieren. C Auswahl aus der Zwischenablage einfügen. V Microsoft Paint-Zeichnung einfügen. D Text linksbündig ausrichten. L Text zentriert ausrichten. E Text rechtsbündig ausrichten. R Text im Blocksatz ausrichten. J Text in Dokument suchen. F Text in Dokument ersetzen. H Neues Dokument erstellen. N Vorhandenes Dokument öffnen. O Dokument drucken. P Änderungen im Dokument speichern. S Änderung wiederholen. Y Änderung rückgängig machen. Z
35 en in Windows 10 Seite 33 von 33 Ausgewählten Text tief- hochstellen. + * ~ + * ~ Schriftgrad erhöhen verringern.. :, ; Alle Zeichen in Großbuchstaben ändern. A Aufzählungszeichen ändern. L Schreibmarke (Cursor) um ein Zeichen nach links oder rechts bewegen. Schreibmarke (Cursor) um eine Zeile nach unten oder oben bewegen. Schreibmarke (Cursor) um ein Wort nach links oder rechts bewegen. Schreibmarke (Cursor) an den Anfang des nächsten oder vorherigen Absatzes bewegen. Schreibmarke (Cursor) an den Anfang an das Ende der Zeile bewegen. Schreibmarke (Cursor) zum Dokumentanfang ende bewegen. Um eine Bildschirmseite nach oben unten wechseln. Um eine Seite nach oben unten wechseln. Nächstes Wort löschen. WordPad schließen. F4 Aktuelles Kontextmenü anzeigen. F10
Microsoft Windows 10 Tastenkombinationen
 Hochschulrechenzentrum Justus-Liebig-Universität Gießen Microsoft Windows 10 en en in Windows 10 Seite 1 von 25 Inhaltsverzeichnis Vorbemerkung... 2 Häufig verwendete en... 2 Neue en... 3 Allgemeine en...
Hochschulrechenzentrum Justus-Liebig-Universität Gießen Microsoft Windows 10 en en in Windows 10 Seite 1 von 25 Inhaltsverzeichnis Vorbemerkung... 2 Häufig verwendete en... 2 Neue en... 3 Allgemeine en...
Microsoft Windows 7 Tastenkombinationen
 Hochschulrechenzentrum Justus-Liebig-Universität Gießen Microsoft Windows 7 en en in Windows 7 Seite 1 von 20 Inhaltsverzeichnis Vorbemerkung... 2 en für die erleichtertere Bedienung... 2 Allgemeine en...
Hochschulrechenzentrum Justus-Liebig-Universität Gießen Microsoft Windows 7 en en in Windows 7 Seite 1 von 20 Inhaltsverzeichnis Vorbemerkung... 2 en für die erleichtertere Bedienung... 2 Allgemeine en...
Tastenkürzel für Windows 10
 Microsofts Betriebssystem Windows 10: hilfreiche Shortcuts für den Desktop, die Taskleiste, den Internet Explorer und den Windows Media Player zusammengestellt, die das Arbeiten erleichtern. STRG+C (oder
Microsofts Betriebssystem Windows 10: hilfreiche Shortcuts für den Desktop, die Taskleiste, den Internet Explorer und den Windows Media Player zusammengestellt, die das Arbeiten erleichtern. STRG+C (oder
Die folgende Tabelle enthält Tastenkombinationen, die die Bedienung des Computers erleichtern können.
 en für die erleichterte Bedienung Die folgende Tabelle enthält en, die die Bedienung des Computers erleichtern können. Rechte UMSCHALTTASTE acht Sekunden lang Aktivieren und Deaktivieren der drücken Anschlagverzögerung
en für die erleichterte Bedienung Die folgende Tabelle enthält en, die die Bedienung des Computers erleichtern können. Rechte UMSCHALTTASTE acht Sekunden lang Aktivieren und Deaktivieren der drücken Anschlagverzögerung
Windows 10 Tastaturkürzel
 Häufig verwendete e In der folgenden Tabelle sind häufig verwendete e für Windows 10 aufgeführt. STRG+C (oder STRG+EINFG) STRG+X STRG+V (oder UMSCHALT+EINFG) STRG+Z ALT+TAB ALT+F4 +L +D Ausgewähltes Element
Häufig verwendete e In der folgenden Tabelle sind häufig verwendete e für Windows 10 aufgeführt. STRG+C (oder STRG+EINFG) STRG+X STRG+V (oder UMSCHALT+EINFG) STRG+Z ALT+TAB ALT+F4 +L +D Ausgewähltes Element
Windows Tastenkombinationen
 Tastenkürzel mit der Windows-Logo-Taste Tastenkombination Aktion Windows-Logo-Taste + Beginn der Eingabe Durchsuchen des PCs Windows-Logo-Taste +C Öffnen der Charms In einer App werden die Befehle für
Tastenkürzel mit der Windows-Logo-Taste Tastenkombination Aktion Windows-Logo-Taste + Beginn der Eingabe Durchsuchen des PCs Windows-Logo-Taste +C Öffnen der Charms In einer App werden die Befehle für
Tastenkombinationen Windows Vista
 en Windows Vista en können die Interaktion mit dem Computer erleichtern, da Sie die Maus nicht mehr so oft verwenden müssen. en für die erleichterte Bedienung Die folgende Tabelle enthält en, die die Bedienung
en Windows Vista en können die Interaktion mit dem Computer erleichtern, da Sie die Maus nicht mehr so oft verwenden müssen. en für die erleichterte Bedienung Die folgende Tabelle enthält en, die die Bedienung
Edge Tastenkombinationen
 Hochschulrechenzentrum Justus-Liebig-Universität Gießen Edge Tastenkombinationen Tastenkombinationen für den Microsoft Browser Edge Seite 1 von 5 Inhaltsverzeichnis Vorbemerkung... 2 Wichtige Tastenkombinationen...
Hochschulrechenzentrum Justus-Liebig-Universität Gießen Edge Tastenkombinationen Tastenkombinationen für den Microsoft Browser Edge Seite 1 von 5 Inhaltsverzeichnis Vorbemerkung... 2 Wichtige Tastenkombinationen...
Überreicht von IT-Schulungen Volkard Schwarz www.it-schulungen.info
 en für Windows WIN + E WIN + D WIN + M F2 STRG beim Ziehen eines Elements STRG + A F3 ALT + F4 ALT+TAB ALT+ESC F5 Windows Explorer öffnen Desktop anzeigen Alle Programme / Fenster minimieren Gewähltes
en für Windows WIN + E WIN + D WIN + M F2 STRG beim Ziehen eines Elements STRG + A F3 ALT + F4 ALT+TAB ALT+ESC F5 Windows Explorer öffnen Desktop anzeigen Alle Programme / Fenster minimieren Gewähltes
ALT+TAB: Zwischen geöffneten Programmen wechseln. Windows-Logo+L: Computer sperren (ohne STRG+ALT+ENTF zu drücken)
 Tastenkombinationen für das Windows-System F1: Hilfe STRG+ESC: Öffnen Menü Start ALT+TAB: Zwischen geöffneten Programmen wechseln ALT+F4: Programm beenden UMSCHALT+ENTF: Objekt dauerhaft löschen Windows-Logo+L:
Tastenkombinationen für das Windows-System F1: Hilfe STRG+ESC: Öffnen Menü Start ALT+TAB: Zwischen geöffneten Programmen wechseln ALT+F4: Programm beenden UMSCHALT+ENTF: Objekt dauerhaft löschen Windows-Logo+L:
Markieren eines Textblocks
 Allgemeine Tastenkombinationen F1 STRG+C STRG+X STRG+V STRG+Z STRG+Y ENTF UMSCHALT+ENTF F2 STRG+NACH-RECHTS- TASTE STRG+NACH-LINKS- TASTE STRG+NACH-UNTEN- TASTE STRG+NACH-OBEN-TASTE STRG+UMSCHALT mit einer
Allgemeine Tastenkombinationen F1 STRG+C STRG+X STRG+V STRG+Z STRG+Y ENTF UMSCHALT+ENTF F2 STRG+NACH-RECHTS- TASTE STRG+NACH-LINKS- TASTE STRG+NACH-UNTEN- TASTE STRG+NACH-OBEN-TASTE STRG+UMSCHALT mit einer
Tastenkombinationen in Windows2000
 HP Kiermaier 2004 FH Landshut 1 Tastenkombinationen in Windows2000 Schwarz umrandete Schaltflächen werden mit der Eingabetaste (=Enter) betätigt. Dialogfenster mit einer Abbrechen-Schaltfläche können immer
HP Kiermaier 2004 FH Landshut 1 Tastenkombinationen in Windows2000 Schwarz umrandete Schaltflächen werden mit der Eingabetaste (=Enter) betätigt. Dialogfenster mit einer Abbrechen-Schaltfläche können immer
Allgemeine Tastenkombinationen Windows XP Vista Window 7
 Allgemeine Tastenkombinationen Windows XP Vista Window 7 Geschäftsinhaberin: N adine W ohlrabe Maxburgring 40b 76887 Bad B ergzabern m obil+ 49 176 23861199 fon + 49 6343 931525 fax + 49 6343 931526 www.quadronet.de
Allgemeine Tastenkombinationen Windows XP Vista Window 7 Geschäftsinhaberin: N adine W ohlrabe Maxburgring 40b 76887 Bad B ergzabern m obil+ 49 176 23861199 fon + 49 6343 931525 fax + 49 6343 931526 www.quadronet.de
Internet Explorer Tastenkombinationen
 Hochschulrechenzentrum Justus-Liebig-Universität Gießen Internet Explorer Tastenkombinationen Tastenkombinationen für den Internet Explorer 10 Seite 1 von 6 Inhaltsverzeichnis Vorbemerkung... 2 Wichtige
Hochschulrechenzentrum Justus-Liebig-Universität Gießen Internet Explorer Tastenkombinationen Tastenkombinationen für den Internet Explorer 10 Seite 1 von 6 Inhaltsverzeichnis Vorbemerkung... 2 Wichtige
Schnellübersichten. ECDL Modul Computer-Grundlagen
 Schnellübersichten ECDL Modul Computer-Grundlagen 3 Windows 10 kennenlernen 2 4 Desktop und Apps 3 5 Fenster bedienen 4 6 Explorer kennenlernen 5 7 Dateien und Ordner verwalten 6 8 Elemente und Informationen
Schnellübersichten ECDL Modul Computer-Grundlagen 3 Windows 10 kennenlernen 2 4 Desktop und Apps 3 5 Fenster bedienen 4 6 Explorer kennenlernen 5 7 Dateien und Ordner verwalten 6 8 Elemente und Informationen
Zugriff auf die Multifunktionsleiste mithilfe der Tastatur
 en 2 Zugriff auf die Multifunktionsleiste mithilfe der Tastatur 1. Drücken Sie die ALT-TASTE. Die Zugriffstasteninfos werden für jedes Feature angezeigt, das in der aktuellen Ansicht verfügbar ist. Das
en 2 Zugriff auf die Multifunktionsleiste mithilfe der Tastatur 1. Drücken Sie die ALT-TASTE. Die Zugriffstasteninfos werden für jedes Feature angezeigt, das in der aktuellen Ansicht verfügbar ist. Das
Nützliche Tastenkombinationen (Word)
 Nützliche Tastenkombinationen (Word) Dateioperationen Neues leeres Dokument erstellen S n Zwischen geöffneten Dokumenten wechseln S & Dokument öffnen S o Dokument schließen S $ Dokument speichern S s Die
Nützliche Tastenkombinationen (Word) Dateioperationen Neues leeres Dokument erstellen S n Zwischen geöffneten Dokumenten wechseln S & Dokument öffnen S o Dokument schließen S $ Dokument speichern S s Die
Microsoft PowerPoint 2016 Tastenkombinationen
 Hochschulrechenzentrum Justus-Liebig-Universität Gießen Microsoft PowerPoint 2016 en en in PowerPoint 2016 Seite 1 von 25 Inhaltsverzeichnis Vorbemerkung... 3 Online-Hilfe... 3 Grundlagen von Microsoft
Hochschulrechenzentrum Justus-Liebig-Universität Gießen Microsoft PowerPoint 2016 en en in PowerPoint 2016 Seite 1 von 25 Inhaltsverzeichnis Vorbemerkung... 3 Online-Hilfe... 3 Grundlagen von Microsoft
Monatstreff für Menschen ab 50
 Monatstreff für Menschen ab 50 www.computeria-olten.ch TASTATURBEFEHLE Die üblichen für Windows, Word, Excel und PowerPoint, statt mit der Maus Befehle auszulösen oder den Fingern auf dem Laptop im Menü
Monatstreff für Menschen ab 50 www.computeria-olten.ch TASTATURBEFEHLE Die üblichen für Windows, Word, Excel und PowerPoint, statt mit der Maus Befehle auszulösen oder den Fingern auf dem Laptop im Menü
Stichwortverzeichnis. Center für erleichterte Bedienung 32 Charms-Leiste aufrufen 30 Copyright-Symbol 64
 Stichwortverzeichnis A Abgesicherter Modus 27 Absatz Einzug 61 hängend 62 Adressleiste 26 Aktualisierung 16 Aktuelle Uhrzeit Format 85 Aktuelles Datum Format 84 Alles markieren 19 Ansicht Entwurf 51 Gliederungsansicht
Stichwortverzeichnis A Abgesicherter Modus 27 Absatz Einzug 61 hängend 62 Adressleiste 26 Aktualisierung 16 Aktuelle Uhrzeit Format 85 Aktuelles Datum Format 84 Alles markieren 19 Ansicht Entwurf 51 Gliederungsansicht
Microsoft PowerPoint 2010 Tastenkombinationen
 Hochschulrechenzentrum Justus-Liebig-Universität Gießen Microsoft PowerPoint 2010 en en in PowerPoint 2010 Seite 1 von 19 Inhaltsverzeichnis Vorbemerkung... 3 Online-Hilfe... 3 Grundlagen von Microsoft
Hochschulrechenzentrum Justus-Liebig-Universität Gießen Microsoft PowerPoint 2010 en en in PowerPoint 2010 Seite 1 von 19 Inhaltsverzeichnis Vorbemerkung... 3 Online-Hilfe... 3 Grundlagen von Microsoft
DIE TASKLEISTE VON WINDOWS 10
 DIE TASKLEISTE VON WINDOWS 10 Links in der Taskleiste ist der Startbutton, das Suchfeld und die Taskansicht. Danach kommen die Programmsymbole der angehefteten und der geöffneten Programme. Rechts in der
DIE TASKLEISTE VON WINDOWS 10 Links in der Taskleiste ist der Startbutton, das Suchfeld und die Taskansicht. Danach kommen die Programmsymbole der angehefteten und der geöffneten Programme. Rechts in der
Tastenkürzel für WORD. F4 oder Strg + Y oder Alt + Enter
 Tastenkürzel für WORD Abbrechen Rückgängig Wiederherstellen Wiederholen neue Seite neue Spalte Beenden Word MS Systeminfo ESC Strg + Z oder Alt + Rück Alt + Umschalt + Rück F4 oder Strg + Y oder Alt +
Tastenkürzel für WORD Abbrechen Rückgängig Wiederherstellen Wiederholen neue Seite neue Spalte Beenden Word MS Systeminfo ESC Strg + Z oder Alt + Rück Alt + Umschalt + Rück F4 oder Strg + Y oder Alt +
) 9 ] ? ß \ R T Z U I O P Ü * + ~ _ - Alt Gr
![) 9 ] ? ß \ R T Z U I O P Ü * + ~ _ - Alt Gr ) 9 ] ? ß \ R T Z U I O P Ü * + ~ _ - Alt Gr](/thumbs/25/5451213.jpg) Tastenkombinationen mit der Windows-Taste Die Windows-Taste ist auf den meisten Tastaturen links der Leertaste zwischen den Tasten STRG und ALT sowie rechts der Leertaste zwischen den Tasten ALT GR und
Tastenkombinationen mit der Windows-Taste Die Windows-Taste ist auf den meisten Tastaturen links der Leertaste zwischen den Tasten STRG und ALT sowie rechts der Leertaste zwischen den Tasten ALT GR und
Kennen, können, beherrschen lernen was gebraucht wird
 Inhaltsverzeichnis Inhaltsverzeichnis... 1 Datei- und Ordnerverwaltung... 2 Eine Ordnerstruktur erstellen... 2 Regeln für die Vergabe von Namen... 2 So erstellen Sie Ordner... 2 Vorgehensweise beim Markieren
Inhaltsverzeichnis Inhaltsverzeichnis... 1 Datei- und Ordnerverwaltung... 2 Eine Ordnerstruktur erstellen... 2 Regeln für die Vergabe von Namen... 2 So erstellen Sie Ordner... 2 Vorgehensweise beim Markieren
Tastenkombinationen in Windows 2000. Tastenkombinationen in Dialogfeldern
 en in Windows 2000 en (Hotkeys) führen meist schneller zum Ziel als Mausbewegungen und helfen im Falle einer defekten Maus weiter. Das Nutzen von en weckt beim Betrachter überdies den Eindruck von Proffesionalität.
en in Windows 2000 en (Hotkeys) führen meist schneller zum Ziel als Mausbewegungen und helfen im Falle einer defekten Maus weiter. Das Nutzen von en weckt beim Betrachter überdies den Eindruck von Proffesionalität.
Ute Kalff Windows7 www.utekalff.de. Zusammenfassung aus Windows-Hilfe
 Zusammenfassung aus Windows-Hilfe Anmerkung: Peek, Shake und Desktophintergrund-Diashow sind nicht in Windows 7 Home Basic oder Windows 7 Starter enthalten. Öffnen Sie in der Systemsteuerung den Eintrag
Zusammenfassung aus Windows-Hilfe Anmerkung: Peek, Shake und Desktophintergrund-Diashow sind nicht in Windows 7 Home Basic oder Windows 7 Starter enthalten. Öffnen Sie in der Systemsteuerung den Eintrag
COPYRIGHT 2016 ALLE RECHTE VORBEHALTEN - S2 GMBH & CO. KG -
 Mit der Windowstaste: Windowstaste Startmenü öffnen oder schließen Windowstaste + R Öffnen des Dialogfeldes Ausführen Windowstaste + B ausgeblendete Symbole anzeigen Windowstaste + Pause zu Systemsteuerung
Mit der Windowstaste: Windowstaste Startmenü öffnen oder schließen Windowstaste + R Öffnen des Dialogfeldes Ausführen Windowstaste + B ausgeblendete Symbole anzeigen Windowstaste + Pause zu Systemsteuerung
Microsoft PowerPoint 2013 Tastenkombinationen
 Hochschulrechenzentrum Justus-Liebig-Universität Gießen Microsoft PowerPoint 2013 en en in PowerPoint 2013 Seite 1 von 22 Inhaltsverzeichnis Vorbemerkung... 3 Online-Hilfe... 3 Grundlagen von Microsoft
Hochschulrechenzentrum Justus-Liebig-Universität Gießen Microsoft PowerPoint 2013 en en in PowerPoint 2013 Seite 1 von 22 Inhaltsverzeichnis Vorbemerkung... 3 Online-Hilfe... 3 Grundlagen von Microsoft
Tastenkürzel für Windows und Office
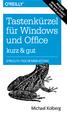 Behandelt Windows 7, 8 und 8.1 Office 2010 und 2013 Tastenkürzel für Windows und Office kurz & gut O'REILLYS TASCHENBIBLIOTHEK Michael Kolberg Tastenkürzel für Windows und Office kurz & gut Michael Kolberg
Behandelt Windows 7, 8 und 8.1 Office 2010 und 2013 Tastenkürzel für Windows und Office kurz & gut O'REILLYS TASCHENBIBLIOTHEK Michael Kolberg Tastenkürzel für Windows und Office kurz & gut Michael Kolberg
Aktuelles Datum in die markierte/aktive Zelle einfügen Ganzes Tabellenblatt markieren Nächstes Tabellenblatt der Arbeitsmappe aktivieren
 Excel-Shortcuts Die wichtigsten Shortcuts [Alt] + [F11] [F1] [F2] [F4] [F7] [F9] [F11] [Shift] + [F9] [Shift] + [F11] [Strg] + [.] [Strg] + [A] [Strg] + [C] [Strg] + [F] [Strg] + [F4] [Strg] + [F6] [Strg]
Excel-Shortcuts Die wichtigsten Shortcuts [Alt] + [F11] [F1] [F2] [F4] [F7] [F9] [F11] [Shift] + [F9] [Shift] + [F11] [Strg] + [.] [Strg] + [A] [Strg] + [C] [Strg] + [F] [Strg] + [F4] [Strg] + [F6] [Strg]
Tastenkombinationen in Officepaketen
 Tastenkombinationen in Officepaketen Wer viel Office-Arbeiten bewältigen muss profitiert am Meisten von den Tastenkombinationen. Ausschneiden, Kopieren, Alles Markieren, etc. sind Funktionen, die man mithilfe
Tastenkombinationen in Officepaketen Wer viel Office-Arbeiten bewältigen muss profitiert am Meisten von den Tastenkombinationen. Ausschneiden, Kopieren, Alles Markieren, etc. sind Funktionen, die man mithilfe
Windows mit Gesten steuern
 Windows 10 und Office 2016: Windows mit Gesten steuern Windows mit Gesten steuern Wenn Sie einen Touchscreen oder ein Tablet nutzen, benötigen Sie für Ihre Arbeit mit Windows weder Maus noch Tastatur.
Windows 10 und Office 2016: Windows mit Gesten steuern Windows mit Gesten steuern Wenn Sie einen Touchscreen oder ein Tablet nutzen, benötigen Sie für Ihre Arbeit mit Windows weder Maus noch Tastatur.
3 Der Desktop und die Taskleiste
 3 Der Desktop und die Taskleiste Das Wort Desktop bedeutet Schreibtischplatte und hier am Computer ist damit eine Arbeitsfläche auf dem Bildschirm gemeint. Auf dem Desktop können Symbole platziert werden.
3 Der Desktop und die Taskleiste Das Wort Desktop bedeutet Schreibtischplatte und hier am Computer ist damit eine Arbeitsfläche auf dem Bildschirm gemeint. Auf dem Desktop können Symbole platziert werden.
Tastenkombinationen für Windows 7 / 8 / 8.1 / 10
 Tastenkombinationen für Windows 7 / 8 / 8.1 / 10 Eingabehilfen 5 mal Umschalttaste Einrastfunktion aktivieren (Umschalt-, Strg-, Alt-, Windows- funktionieren ähnlich der Feststelltaste) 5 Sekunden Numlock
Tastenkombinationen für Windows 7 / 8 / 8.1 / 10 Eingabehilfen 5 mal Umschalttaste Einrastfunktion aktivieren (Umschalt-, Strg-, Alt-, Windows- funktionieren ähnlich der Feststelltaste) 5 Sekunden Numlock
Schriftbild. STRG + UMSCHALT + * Nichdruckbare Zeichen anzeigen
 Tastenkombination Beschreibung Befehlsrubrik Tastenkombinationen zum Arbeiten mit Dokumenten STRG + N Neues Dokument erstellen Dokument STRG + O Dokument öffnen Dokument STRG + W Dokument schließen Dokument
Tastenkombination Beschreibung Befehlsrubrik Tastenkombinationen zum Arbeiten mit Dokumenten STRG + N Neues Dokument erstellen Dokument STRG + O Dokument öffnen Dokument STRG + W Dokument schließen Dokument
Inhaltsverzeichnis. Einleitung 5. Windows-Tastenkürzel 6
 Inhaltsverzeichnis Einleitung 5 Windows-Tastenkürzel 6 Arbeiten auf der Bedienoberfläche... 6 Explorer... 16 Microsoft Edge... 18 Internet Explorer... 21 Windows Media Player... 25 Weitere Zubehörprogramme...
Inhaltsverzeichnis Einleitung 5 Windows-Tastenkürzel 6 Arbeiten auf der Bedienoberfläche... 6 Explorer... 16 Microsoft Edge... 18 Internet Explorer... 21 Windows Media Player... 25 Weitere Zubehörprogramme...
aus WB Wiki; freien Wissensdatenbank rund ums Thema Computer
 Windows 7 Shortcuts aus WB Wiki; freien Wissensdatenbank rund ums Thema Computer Neue und alte Shortcuts für Windows 7. Diese funktionieren meist mit der Windows-Taste bzw. Windows-Logo + Buchstabe, es
Windows 7 Shortcuts aus WB Wiki; freien Wissensdatenbank rund ums Thema Computer Neue und alte Shortcuts für Windows 7. Diese funktionieren meist mit der Windows-Taste bzw. Windows-Logo + Buchstabe, es
Vista und Office 2007 Tastaturkombinationen
 Kantonsspital St.Gallen Direktion Informatik CH-9007 St.Gallen Tel. 071 494 11 11 www.kssg.ch Vista und Office 2007 Tastaturkombinationen Übersicht en sind eine gute Möglichkeit um in den einzelnen Anwendungen
Kantonsspital St.Gallen Direktion Informatik CH-9007 St.Gallen Tel. 071 494 11 11 www.kssg.ch Vista und Office 2007 Tastaturkombinationen Übersicht en sind eine gute Möglichkeit um in den einzelnen Anwendungen
Schnellübersichten. Windows 10 - Grundkurs kompakt
 Schnellübersichten Windows 10 - Grundkurs kompakt 1 Windows kennenlernen 2 2 Desktop und Apps 3 3 Fenster bedienen 4 4 Explorer kennenlernen 5 5 Explorer anpassen 6 6 Dateien und Ordner verwalten 7 7 Elemente
Schnellübersichten Windows 10 - Grundkurs kompakt 1 Windows kennenlernen 2 2 Desktop und Apps 3 3 Fenster bedienen 4 4 Explorer kennenlernen 5 5 Explorer anpassen 6 6 Dateien und Ordner verwalten 7 7 Elemente
Nützliche Tasten in WORD 2010
 Nützliche Tasten in WORD 2010 A L L G E M E I N E B E F E H L E + Neues Dokument + Datei öffnen + Aktuelle Datei schließen (mit Speichern-Abfrage) + Word schließen (mit Speichern-Abfrage) + Speichern Speichern
Nützliche Tasten in WORD 2010 A L L G E M E I N E B E F E H L E + Neues Dokument + Datei öffnen + Aktuelle Datei schließen (mit Speichern-Abfrage) + Word schließen (mit Speichern-Abfrage) + Speichern Speichern
Microsoft Outlook 2013 Tastenkombinationen
 Hochschulrechenzentrum Justus-Liebig-Universität Gießen Microsoft Outlook 2013 Tastenkombinationen Tastenkombinationen für Outlook 2013 Seite 1 von 18 Inhaltsverzeichnis Vorbemerkung... 2 Allgemeine Vorgehensweisen...
Hochschulrechenzentrum Justus-Liebig-Universität Gießen Microsoft Outlook 2013 Tastenkombinationen Tastenkombinationen für Outlook 2013 Seite 1 von 18 Inhaltsverzeichnis Vorbemerkung... 2 Allgemeine Vorgehensweisen...
WINDOWS 7 INHALTSVERZEICHNIS
 OBERFLÄCHE...8 Allgemeines...9 Starten...11 Beenden...11 Die Fenster...12 Allgemeines...13 Darstellung...13 Zwischen Fenstern umschalten...13 Schließen...15 Größe...15 Fenster nebeneinander anordnen...17
OBERFLÄCHE...8 Allgemeines...9 Starten...11 Beenden...11 Die Fenster...12 Allgemeines...13 Darstellung...13 Zwischen Fenstern umschalten...13 Schließen...15 Größe...15 Fenster nebeneinander anordnen...17
Die Menüleiste in einem Programm aktivieren. Das aktuelle Fenster i. e. MDI-Programm schließen
 Globale Tastenkombinationen F10 Alt + unterstrichener Buchstabe Strg + F4 Alt + F4 Strg + X Strg + C Strg + V Strg + A Strg + Z Entf Die Menüleiste in einem Programm aktivieren Den gewünschten Menübefehl
Globale Tastenkombinationen F10 Alt + unterstrichener Buchstabe Strg + F4 Alt + F4 Strg + X Strg + C Strg + V Strg + A Strg + Z Entf Die Menüleiste in einem Programm aktivieren Den gewünschten Menübefehl
Vorwort Einführung: Was ist Windows? Arbeiten mit Maus und Tastatur Der erste Einstieg 21 INHALTSVERZEICHNIS
 INHALTSVERZEICHNIS Vorwort 9 1. Einführung: Was ist Windows? 11 1.1. Aufgaben eines Betriebssystems 11 1.2. Windows Versionen 12 1.3. Zusammenfassung 13 2. Arbeiten mit Maus und Tastatur 14 2.1. Der Umgang
INHALTSVERZEICHNIS Vorwort 9 1. Einführung: Was ist Windows? 11 1.1. Aufgaben eines Betriebssystems 11 1.2. Windows Versionen 12 1.3. Zusammenfassung 13 2. Arbeiten mit Maus und Tastatur 14 2.1. Der Umgang
Windows Tastenkombinationen (Shortcuts)
 Allgemeine en STRG+C (oder INFG) STRG+V (oder UMSCHALT+EINFG) ENTF (oder STRG+D) UMSCHALT+ENTF F2 ACH-RECHTS ACH-LINKS ACH+UNTEN ACH-OBEN STRG+UMSCHALT mit einer Pfeiltaste UMSCHALT mit einer Pfeiltaste
Allgemeine en STRG+C (oder INFG) STRG+V (oder UMSCHALT+EINFG) ENTF (oder STRG+D) UMSCHALT+ENTF F2 ACH-RECHTS ACH-LINKS ACH+UNTEN ACH-OBEN STRG+UMSCHALT mit einer Pfeiltaste UMSCHALT mit einer Pfeiltaste
DAS EINSTEIGERSEMINAR
 DAS EINSTEIGERSEMINAR Microsoft Office Excel 2010 Gudrun Rehn-Göstenmeier LERNEN ÜBEN ANWENDEN Teil I: Lernen L1 Dateiorganisation Bevor wir uns mit den Excel-spezifischen Befehlen und Funktionen befassen
DAS EINSTEIGERSEMINAR Microsoft Office Excel 2010 Gudrun Rehn-Göstenmeier LERNEN ÜBEN ANWENDEN Teil I: Lernen L1 Dateiorganisation Bevor wir uns mit den Excel-spezifischen Befehlen und Funktionen befassen
Die Startseite mit den Kacheln in Windows 8.1
 Seite 1 von 20 Die Startseite mit den Kacheln in Windows 8.1 Hier kann man die bevorzugten Programme und Apps in selbst definierten Gruppen platzieren. Mit einem Rechtsklick auf eine Kachel, kann man deren
Seite 1 von 20 Die Startseite mit den Kacheln in Windows 8.1 Hier kann man die bevorzugten Programme und Apps in selbst definierten Gruppen platzieren. Mit einem Rechtsklick auf eine Kachel, kann man deren
Schulungsunterlagen für IT-Seminare und EDV-Schulungen als Word-Dokument: OneNote 2016 Grundlagen
 Schulungsunterlagen für IT-Seminare und EDV-Schulungen als Word-Dokument: OneNote 2016 Grundlagen 4 Inhalte zufügen 4.1 Tabellen Geben Sie Text ein, und drücken Sie die (ÿ)-tabtaste: Der Text wird automatisch
Schulungsunterlagen für IT-Seminare und EDV-Schulungen als Word-Dokument: OneNote 2016 Grundlagen 4 Inhalte zufügen 4.1 Tabellen Geben Sie Text ein, und drücken Sie die (ÿ)-tabtaste: Der Text wird automatisch
Einstellungen des Datei-Explorers
 Einstellungen des Datei-Explorers Die Ordnerstruktur des Explorers Der Datei-Explorer ist der Manager für die Verwaltung der Dateien auf dem Computer. Er wird mit Klick auf in der Taskleiste oder mit Rechtsklick
Einstellungen des Datei-Explorers Die Ordnerstruktur des Explorers Der Datei-Explorer ist der Manager für die Verwaltung der Dateien auf dem Computer. Er wird mit Klick auf in der Taskleiste oder mit Rechtsklick
Schaltfläche Start/Drucker und Faxgeräte, mit rechter Maustaste auf Druckersymbol klicken, Befehl Eigenschaften wählen.
 Fragen und Antworten zu Modul 2 Computerbenutzung 1. Wie kann man die Schriftart der einzelnen Menüs verändern? Mit rechter Maustaste auf Desktop klicken, Befehl Eigenschaften, Register Darstellung, Erweitert,
Fragen und Antworten zu Modul 2 Computerbenutzung 1. Wie kann man die Schriftart der einzelnen Menüs verändern? Mit rechter Maustaste auf Desktop klicken, Befehl Eigenschaften, Register Darstellung, Erweitert,
Microsoft Outlook 2010 Tastenkombinationen
 Hochschulrechenzentrum Justus-Liebig-Universität Gießen Microsoft Outlook 2010 Tastenkombinationen Tastenkombinationen für Outlook 2010 Seite 1 von 20 Inhaltsverzeichnis Vorbemerkung... 3 Allgemeine Vorgehensweisen...
Hochschulrechenzentrum Justus-Liebig-Universität Gießen Microsoft Outlook 2010 Tastenkombinationen Tastenkombinationen für Outlook 2010 Seite 1 von 20 Inhaltsverzeichnis Vorbemerkung... 3 Allgemeine Vorgehensweisen...
Globale Tastenkombinationen für Windows
 Globale Tastenkombinationen für Windows 1 Es gibt zahlreiche Tastenkombinationen, die ziemlich global funktionieren. Global bedeutet in diesem Zusammenhang, dass Sie solche Tastenkombinationen fast überall
Globale Tastenkombinationen für Windows 1 Es gibt zahlreiche Tastenkombinationen, die ziemlich global funktionieren. Global bedeutet in diesem Zusammenhang, dass Sie solche Tastenkombinationen fast überall
Computer Schulung WINDOWS 8 / 8.1
 Computer Schulung WINDOWS 8 / 8.1 Grundlegendes Es gibt 2 verschiedene Oberflächen Kacheldesign diese ist speziell für Touchbedienung optimiert, z. Bsp. Für Tablett oder Handy Desktop Bedienung ist fast
Computer Schulung WINDOWS 8 / 8.1 Grundlegendes Es gibt 2 verschiedene Oberflächen Kacheldesign diese ist speziell für Touchbedienung optimiert, z. Bsp. Für Tablett oder Handy Desktop Bedienung ist fast
Kurzinfo: Windows 8 Oberfläche Tastatur-, Maus- und Touch-Bedienung von Windows 8 2012-12-02 Seite 1 / 6
 www.df-edv.de Kurzinfo: Windows 8 Oberfläche Tastatur-, Maus- und Touch-Bedienung von Windows 8 2012-12-02 Seite 1 / 6 Windows 8 Oberfläche Tastatur-, Maus- und Touch-Bedienung von Windows 8 Eigentlich
www.df-edv.de Kurzinfo: Windows 8 Oberfläche Tastatur-, Maus- und Touch-Bedienung von Windows 8 2012-12-02 Seite 1 / 6 Windows 8 Oberfläche Tastatur-, Maus- und Touch-Bedienung von Windows 8 Eigentlich
BEDIENUNGSANLEITUNG 8085 LKB001X CJB1FH002ACA
 BEDIENUNGSANLEITUNG 8085 LKB001X CJB1FH002ACA Inhaltsverzeichnis 1 Erste Schritte... 1 1.1 Tasten und Anschlüsse... 1 1.2 Tablet und Tastatur laden... 3 1.3 microsd-speicherkarte und SIM-Karte einlegen...
BEDIENUNGSANLEITUNG 8085 LKB001X CJB1FH002ACA Inhaltsverzeichnis 1 Erste Schritte... 1 1.1 Tasten und Anschlüsse... 1 1.2 Tablet und Tastatur laden... 3 1.3 microsd-speicherkarte und SIM-Karte einlegen...
Im Original veränderbare Word-Dateien
 Starten des Programms Das Programm wird durch Doppelklick auf Copyright das Programmsymbol www.park-koerner.de (Icon) Copyright auf dem www.park-koerner.de Desktop oder über das Startmenü gestartet. Es
Starten des Programms Das Programm wird durch Doppelklick auf Copyright das Programmsymbol www.park-koerner.de (Icon) Copyright auf dem www.park-koerner.de Desktop oder über das Startmenü gestartet. Es
Übersicht fast aller Tastenkombinationen
 Übersicht fast aller Tastenkombinationen Unter Windows gibt es viele Tastenkombinationen, die einem bei der täglichen eine Menge Arbeit ersparen können. Wer viel mit Word-Dokumenten oder Internet-Seiten
Übersicht fast aller Tastenkombinationen Unter Windows gibt es viele Tastenkombinationen, die einem bei der täglichen eine Menge Arbeit ersparen können. Wer viel mit Word-Dokumenten oder Internet-Seiten
3 Mit Programmen und Fenstern
 34 MIT PROGRAMMEN UND FENSTERN ARBEITEN 3 Mit Programmen und Fenstern arbeiten In dieser Lektion lernen Sie wie Sie Programme starten und wieder beenden wie Sie mit Fenstern arbeiten Ein Programm starten
34 MIT PROGRAMMEN UND FENSTERN ARBEITEN 3 Mit Programmen und Fenstern arbeiten In dieser Lektion lernen Sie wie Sie Programme starten und wieder beenden wie Sie mit Fenstern arbeiten Ein Programm starten
Kennen, können, beherrschen lernen was gebraucht wird
 Mit Tastenkombinationen im Text bewegen So gelangen Sie zum Textanfang / Textende Absatzweise nach oben / unten Bildschirmseite nach oben / unten zum Anfang der vorherigen / nächsten Seite S p S Y / S
Mit Tastenkombinationen im Text bewegen So gelangen Sie zum Textanfang / Textende Absatzweise nach oben / unten Bildschirmseite nach oben / unten zum Anfang der vorherigen / nächsten Seite S p S Y / S
1. DIE HÄUFIGSTEN SHORTCUTS VON WINDOWS
 1. DIE HÄUFIGSTEN SHORTCUTS VON WINDOWS Shortcuts mit der Windows-Taste: [Windows-Taste] = Startmenü öffnen [Windows-Taste] + [e] = "Explorer" starten [Windows-Taste] + [r] = "Ausführen..." starten [Windows-Taste]
1. DIE HÄUFIGSTEN SHORTCUTS VON WINDOWS Shortcuts mit der Windows-Taste: [Windows-Taste] = Startmenü öffnen [Windows-Taste] + [e] = "Explorer" starten [Windows-Taste] + [r] = "Ausführen..." starten [Windows-Taste]
Tastenkombinationen Microsoft Windows XP, ME, 98, 95 NT, 2000
 Tastenkombinationen Microsoft Windows XP, ME, 98, 95 NT, 2000 Copyright 2002 Jochen Voigtmann Inhalt und Vorabinfomationen 1. Allgemeine Tastenkombinationen... 3 2. Windows-Explorer... 6 3. Texteingabe
Tastenkombinationen Microsoft Windows XP, ME, 98, 95 NT, 2000 Copyright 2002 Jochen Voigtmann Inhalt und Vorabinfomationen 1. Allgemeine Tastenkombinationen... 3 2. Windows-Explorer... 6 3. Texteingabe
2 Software Grundlagen 2.3 Windows 7
 2 Software Grundlagen 2.3 Windows 7 p Start-Bildschirm Nach dem Einschalten des PC meldet er sich nach kurzer Zeit (je nach Prozessor) mit dem folgenden Bildschirm (Desktop): Der Desktop enthält u. a.
2 Software Grundlagen 2.3 Windows 7 p Start-Bildschirm Nach dem Einschalten des PC meldet er sich nach kurzer Zeit (je nach Prozessor) mit dem folgenden Bildschirm (Desktop): Der Desktop enthält u. a.
Apple Tastenbelegung
 3 Apple Tastenbelegung 2 1 4 5 6 7 8 9 10 11 12 13 14 15 16 1 Auswurf 2 Funktionstasten 3 Escape 4 Tabulator 5 Feststell (Caps lock) 6 Shift (Hochstellen) 7 Control 8 Wahltaste (Alt) Option 9 Befehlstaste
3 Apple Tastenbelegung 2 1 4 5 6 7 8 9 10 11 12 13 14 15 16 1 Auswurf 2 Funktionstasten 3 Escape 4 Tabulator 5 Feststell (Caps lock) 6 Shift (Hochstellen) 7 Control 8 Wahltaste (Alt) Option 9 Befehlstaste
Tastenkombinationen zum Erstellen von Präsentationen
 en 2 en zum Erstellen von Präsentationen Anzeigen und Verwenden von Fenstern À+T H +À +T S+$ S+% & H+& S+& H+S+& D Wechseln zum nächsten Fenster Wechseln zum vorherigen Fenster Schließen des aktiven Fensters
en 2 en zum Erstellen von Präsentationen Anzeigen und Verwenden von Fenstern À+T H +À +T S+$ S+% & H+& S+& H+S+& D Wechseln zum nächsten Fenster Wechseln zum vorherigen Fenster Schließen des aktiven Fensters
Symbole: für Programme, Ordner, Dateien -
 Der Desktop (von Windows) Aufbau des Desktops (= englisch für Arbeitsfläche, Schreibtischplatte): Arbeitsplatz: Zugriff auf Dateien und Ordner Papierkorb: Gelöschte Dateien landen erst mal hier. Symbole:
Der Desktop (von Windows) Aufbau des Desktops (= englisch für Arbeitsfläche, Schreibtischplatte): Arbeitsplatz: Zugriff auf Dateien und Ordner Papierkorb: Gelöschte Dateien landen erst mal hier. Symbole:
Mit Windows beginnen. Windows 7. Die neue Benutzeroberfläche (seit 2009) Windows 7 - Grundlagen 1
 1 Mit Windows beginnen Windows 7 Die neue Benutzeroberfläche (seit 2009) Windows 7 - Grundlagen 1 1 Mit Windows beginnen Sicheres Kennwort Zufällige Zeichenfolge Mindestens 8 Zeichen, jedes zusätzliche
1 Mit Windows beginnen Windows 7 Die neue Benutzeroberfläche (seit 2009) Windows 7 - Grundlagen 1 1 Mit Windows beginnen Sicheres Kennwort Zufällige Zeichenfolge Mindestens 8 Zeichen, jedes zusätzliche
Aufbau einer Tabelle. Tabellenaufbau
 Aufbau einer Tabelle Tabellenaufbau Tabellenspalten: Kennzeichnung durch Buchstaben Tabellenzeilen: Kennzeichnung durch Zahlen Lokalisierung einer Zelle: Spalten und Zeile beispielsweise C10 Aktive Zelle:
Aufbau einer Tabelle Tabellenaufbau Tabellenspalten: Kennzeichnung durch Buchstaben Tabellenzeilen: Kennzeichnung durch Zahlen Lokalisierung einer Zelle: Spalten und Zeile beispielsweise C10 Aktive Zelle:
PowerPoint Kapitel 1 Lektion 2 Benutzeroberfläche
 PowerPoint Kapitel 1 Lektion 2 Benutzeroberfläche Benutzeroberfläche Öffnen Sie Microsoft PowerPoint 2010 und lernen Sie die Benutzeroberfläche kennen. Aufgabe Übungsdatei: - 1. Benutzeroberfläche Öffnen
PowerPoint Kapitel 1 Lektion 2 Benutzeroberfläche Benutzeroberfläche Öffnen Sie Microsoft PowerPoint 2010 und lernen Sie die Benutzeroberfläche kennen. Aufgabe Übungsdatei: - 1. Benutzeroberfläche Öffnen
LAS-WEBSERVICE.COM Spickzettel: Schneller arbeiten mit Windows
 Aktiviert das nächste Programmfenster (nicht minimierte) [Alt] [Esc] XP, Vista und 7 Aktiviert den Text-Cursor (Caret-Modus) [F7] Firefox Aktiviert die Systemsymbole in der Windows-Leiste rechts unten
Aktiviert das nächste Programmfenster (nicht minimierte) [Alt] [Esc] XP, Vista und 7 Aktiviert den Text-Cursor (Caret-Modus) [F7] Firefox Aktiviert die Systemsymbole in der Windows-Leiste rechts unten
WINDOWS 10. 1 Der schnelle Einstieg in Windows 10. Apps, Ordner und Dateien suchen und anzeigen
 1 Der schnelle Einstieg in Windows 10 A WINDOWS 10 Apps, Ordner und Dateien suchen und anzeigen Level Zeit ca. 5 min Übungsdatei Elemente suchen Pflanze_1, Pflanze_2, Pflanze_3, Pflanze_4 1. Suchen Sie
1 Der schnelle Einstieg in Windows 10 A WINDOWS 10 Apps, Ordner und Dateien suchen und anzeigen Level Zeit ca. 5 min Übungsdatei Elemente suchen Pflanze_1, Pflanze_2, Pflanze_3, Pflanze_4 1. Suchen Sie
Software. Die Erste. C o m p u t e r G r u n d w i s s e n Te i l I I. S o f t w a r e. H a r d w a r e. C D / D V D B r e n n e n.
 C o m p u t e r G r u n d w i s s e n Te i l I I H a r d w a r e C D / D V D B r e n n e n S o f t w a r e I n t e r n e t Software Die Erste S y s t e m p f l e g e Te x t v e r a r b e i t u n g V i
C o m p u t e r G r u n d w i s s e n Te i l I I H a r d w a r e C D / D V D B r e n n e n S o f t w a r e I n t e r n e t Software Die Erste S y s t e m p f l e g e Te x t v e r a r b e i t u n g V i
Einstellungen des Windows-Explorers
 Einstellungen des Windows-Explorers Die Ordnerstruktur des Explorers Der Explorer ist der Manager für die Verwaltung der Dateien auf dem Computer. Er wird mit Rechtsklick auf Start oder über Start Alle
Einstellungen des Windows-Explorers Die Ordnerstruktur des Explorers Der Explorer ist der Manager für die Verwaltung der Dateien auf dem Computer. Er wird mit Rechtsklick auf Start oder über Start Alle
Office-Programme starten und beenden
 Office-Programme starten und beenden 1 Viele Wege führen nach Rom und auch zur Arbeit mit den Office- Programmen. Die gängigsten Wege beschreiben wir in diesem Abschnitt. Schritt 1 Um ein Programm aufzurufen,
Office-Programme starten und beenden 1 Viele Wege führen nach Rom und auch zur Arbeit mit den Office- Programmen. Die gängigsten Wege beschreiben wir in diesem Abschnitt. Schritt 1 Um ein Programm aufzurufen,
Word. Verweise. Textmarken, Querverweise, Hyperlinks
 Word Verweise Textmarken, Querverweise, Hyperlinks Inhaltsverzeichnis 1 Textmarken... 4 1.1 Hinzufügen einer Textmarke... 4 1.2 Ändern einer Textmarke... 4 1.2.1 Anzeigen von Klammern für Textmarken...
Word Verweise Textmarken, Querverweise, Hyperlinks Inhaltsverzeichnis 1 Textmarken... 4 1.1 Hinzufügen einer Textmarke... 4 1.2 Ändern einer Textmarke... 4 1.2.1 Anzeigen von Klammern für Textmarken...
Microsoft Windows 8.1 Tastenkombinationen
 Hochschulrechenzentrum Justus-Liebig-Universität Gießen Microsoft Windows 8.1 en en in Windows 8.1 Seite 1 von 25 Inhaltsverzeichnis Vorbemerkung... 2 Allgemeine en... 2 en mit der Windows-Logo-Taste...
Hochschulrechenzentrum Justus-Liebig-Universität Gießen Microsoft Windows 8.1 en en in Windows 8.1 Seite 1 von 25 Inhaltsverzeichnis Vorbemerkung... 2 Allgemeine en... 2 en mit der Windows-Logo-Taste...
1.1 Startmenü aufrufen
 1.1 Startmenü aufrufen Mit Windows 10 ist Microsoft wieder zu einem Startmenü zurückgekehrt, das Sie vielleicht in ähnlicher Form noch aus den früheren Versionen bis einschliesslich Windows 7 kennen. Hinter
1.1 Startmenü aufrufen Mit Windows 10 ist Microsoft wieder zu einem Startmenü zurückgekehrt, das Sie vielleicht in ähnlicher Form noch aus den früheren Versionen bis einschliesslich Windows 7 kennen. Hinter
Mausnavigation. Mittlere Taste (Rad) Schwenken. Klicken + Ziehen. Ansicht wieder zentrieren. Doppelklicken. Kontextmenü. Mit Werkzeugen arbeiten
 BLUEBEAM REVU TASTENKOMBINATIONEN Mausnavigation Mittlere Taste (Rad) Schwenken Ansicht wieder zentrieren Klicken + Ziehen Doppelklicken Linke Taste Rechte Taste Mit Werkzeugen arbeiten Klicken Kontextmenü
BLUEBEAM REVU TASTENKOMBINATIONEN Mausnavigation Mittlere Taste (Rad) Schwenken Ansicht wieder zentrieren Klicken + Ziehen Doppelklicken Linke Taste Rechte Taste Mit Werkzeugen arbeiten Klicken Kontextmenü
Word Kapitel 1 Grundlagen Lektion 1 Benutzeroberfläche
 Word Kapitel 1 Grundlagen Lektion 1 Benutzeroberfläche Elemente der Benutzeroberfläche Sie kennen nach dieser Lektion die Word-Benutzeroberfläche und nutzen das Menüband für Ihre Arbeit. Aufgabe Übungsdatei:
Word Kapitel 1 Grundlagen Lektion 1 Benutzeroberfläche Elemente der Benutzeroberfläche Sie kennen nach dieser Lektion die Word-Benutzeroberfläche und nutzen das Menüband für Ihre Arbeit. Aufgabe Übungsdatei:
Beate Oehrlein. Tipps und Tricks zum Betriebssystem Windows 7
 Beate Oehrlein Tipps und Tricks zum Betriebssystem Windows 7 Die Taskleiste enthält alle offenen Fenster. Hier kann man durch anklicken von einem geöffneten Fenster in das andere wechseln. In diese Leiste
Beate Oehrlein Tipps und Tricks zum Betriebssystem Windows 7 Die Taskleiste enthält alle offenen Fenster. Hier kann man durch anklicken von einem geöffneten Fenster in das andere wechseln. In diese Leiste
Hochschulrechenzentrum Justus-Liebig-Universität Gießen. CorelDRAW X7. Zoomen
 Hochschulrechenzentrum Justus-Liebig-Universität Gießen CorelDRAW X7 Zoomen Zoomen in CorelDRAW Seite 1 von 11 Inhaltsverzeichnis Einleitung... 2 Die Standardzoomgröße... 2 Zoomgröße ändern... 2 Einstellungen
Hochschulrechenzentrum Justus-Liebig-Universität Gießen CorelDRAW X7 Zoomen Zoomen in CorelDRAW Seite 1 von 11 Inhaltsverzeichnis Einleitung... 2 Die Standardzoomgröße... 2 Zoomgröße ändern... 2 Einstellungen
Windows 8. Grundlagen. Markus Krimm. 3. Ausgabe, März 2013
 Windows 8 Markus Krimm 3. Ausgabe, März 2013 Grundlagen W8 Mit Windows beginnen 1 Der erste Blick auf den Startbildschirm Nach dem Einschalten des Computers und der erfolgreichen Anmeldung ist der sogenannte
Windows 8 Markus Krimm 3. Ausgabe, März 2013 Grundlagen W8 Mit Windows beginnen 1 Der erste Blick auf den Startbildschirm Nach dem Einschalten des Computers und der erfolgreichen Anmeldung ist der sogenannte
Index. B Bcc 146, 149 Bearbeiten Bilder 66 Befehl ausführen 20
 204 A Administratorkonto 108, 168 Adresse Webseite 128 Aktivierung Windows 7 12 Aktuelle Wiedergabe Windows Media Player 76 Albumcover 76 Anlage 150 öffnen und speichern 158 Anpassungsfenster 180 Ansicht
204 A Administratorkonto 108, 168 Adresse Webseite 128 Aktivierung Windows 7 12 Aktuelle Wiedergabe Windows Media Player 76 Albumcover 76 Anlage 150 öffnen und speichern 158 Anpassungsfenster 180 Ansicht
Mittlere Taste (Rad)
 Tastenkombinationen Mausnavigation Mittlere Taste (Rad) Schwenken Ansicht wieder zentrieren Klicken + Ziehen Doppelklicken Linke Taste Rechte Taste Mit Werkzeugen arbeiten Klicken Kontextmenü Klicken Schwenken
Tastenkombinationen Mausnavigation Mittlere Taste (Rad) Schwenken Ansicht wieder zentrieren Klicken + Ziehen Doppelklicken Linke Taste Rechte Taste Mit Werkzeugen arbeiten Klicken Kontextmenü Klicken Schwenken
Windows 7. Der Desktop und seine Elemente. Der Desktop
 Windows 7 Der Desktop und seine Elemente Der Desktop Nach der erfolgten Anmeldung an den Computer wird der DESKTOP angezeigt Der Desktop ist mit einem Schreibtisch zu vergleichen auf welchem Dokumente
Windows 7 Der Desktop und seine Elemente Der Desktop Nach der erfolgten Anmeldung an den Computer wird der DESKTOP angezeigt Der Desktop ist mit einem Schreibtisch zu vergleichen auf welchem Dokumente
Von: Sven Weltring, Viola Berlage, Pascal Küterlucks, Maik Merscher
 Von: Sven Weltring, Viola Berlage, Pascal Küterlucks, Maik Merscher Inhaltsverzeichnis 1. Desktop 2. Erklärung von Tastatur und Maus 3. Computer ausschalten 4. Neuer Ordner erstellen 5. Microsoft Word
Von: Sven Weltring, Viola Berlage, Pascal Küterlucks, Maik Merscher Inhaltsverzeichnis 1. Desktop 2. Erklärung von Tastatur und Maus 3. Computer ausschalten 4. Neuer Ordner erstellen 5. Microsoft Word
Microsoft Outlook 2016 Tastenkombinationen
 Hochschulrechenzentrum Justus-Liebig-Universität Gießen Microsoft Outlook 2016 Tastenkombinationen Tastenkombinationen für Outlook 2016 Seite 1 von 23 Inhaltsverzeichnis Vorbemerkung... 3 Allgemeine Vorgehensweisen...
Hochschulrechenzentrum Justus-Liebig-Universität Gießen Microsoft Outlook 2016 Tastenkombinationen Tastenkombinationen für Outlook 2016 Seite 1 von 23 Inhaltsverzeichnis Vorbemerkung... 3 Allgemeine Vorgehensweisen...
Microsoft Word 2010 Tastenkombinationen
 Hochschulrechenzentrum Justus-Liebig-Universität Gießen Microsoft Word 2010 en en in Word 2010 Seite 1 von 23 Inhaltsverzeichnis Vorbemerkung... 3 Grundlagen zu Microsoft Office... 3 Anzeigen und Verwenden
Hochschulrechenzentrum Justus-Liebig-Universität Gießen Microsoft Word 2010 en en in Word 2010 Seite 1 von 23 Inhaltsverzeichnis Vorbemerkung... 3 Grundlagen zu Microsoft Office... 3 Anzeigen und Verwenden
Microsoft Word 2013 Tastenkombinationen
 Hochschulrechenzentrum Justus-Liebig-Universität Gießen Microsoft Word 2013 en en in Word 2013 Seite 1 von 26 Inhaltsverzeichnis Vorbemerkung... 3 Grundlagen zu Microsoft Office... 3 Anzeigen und Verwenden
Hochschulrechenzentrum Justus-Liebig-Universität Gießen Microsoft Word 2013 en en in Word 2013 Seite 1 von 26 Inhaltsverzeichnis Vorbemerkung... 3 Grundlagen zu Microsoft Office... 3 Anzeigen und Verwenden
3.1 Textformate. Sie verändern die Schriftart. Sie verändern die Schriftgröße. Den Text formatieren
 MS Word 2013 Kompakt 3 Nachdem die Datei geöffnet ist, steht sie zur weiteren Bearbeitung bereit. Wir können nun das Dokument nach eigenen Wünschen verändern und optisch gestalten (formatieren). In dieser
MS Word 2013 Kompakt 3 Nachdem die Datei geöffnet ist, steht sie zur weiteren Bearbeitung bereit. Wir können nun das Dokument nach eigenen Wünschen verändern und optisch gestalten (formatieren). In dieser
Dateiverwaltung mit dem Windows-Explorer
 Dateiverwaltung mit dem Windows-Explorer Hinweis: Die Beschreibungen für die Aktionen mit Dateien gelten jeweils für Ordner analog. Sie können Aktionen wie Umbenennen, Löschen, Kopieren und Verschieben
Dateiverwaltung mit dem Windows-Explorer Hinweis: Die Beschreibungen für die Aktionen mit Dateien gelten jeweils für Ordner analog. Sie können Aktionen wie Umbenennen, Löschen, Kopieren und Verschieben
Excel 2003 Teil-1 HAFNER-EDVtechnik Uhlandstraße Geislingen
 Excel 2003 Teil-1 HAFNER-EDVtechnik Uhlandstraße 7 72351 Geislingen Inhaltsverzeichnis 1 Vorbemerkungen 1.1 Tasten-Bezeichnungen 2 Programm Excel 2003 2.1 Excel starten 2.2 Der Excel-Bildschirm 3 Der
Excel 2003 Teil-1 HAFNER-EDVtechnik Uhlandstraße 7 72351 Geislingen Inhaltsverzeichnis 1 Vorbemerkungen 1.1 Tasten-Bezeichnungen 2 Programm Excel 2003 2.1 Excel starten 2.2 Der Excel-Bildschirm 3 Der
4. Mit Fenstern arbeiten
 4. Mit Fenstern arbeiten In dieser Lektion lernen Sie... wie Sie Fenster wieder schließen das Aussehen der Fenster steuern mit mehreren Fenstern gleichzeitig arbeiten Elemente von Dialogfenstern Was Sie
4. Mit Fenstern arbeiten In dieser Lektion lernen Sie... wie Sie Fenster wieder schließen das Aussehen der Fenster steuern mit mehreren Fenstern gleichzeitig arbeiten Elemente von Dialogfenstern Was Sie
Kennen, können, beherrschen lernen was gebraucht wird www.doelle-web.de
 Inhaltsverzeichnis Inhaltsverzeichnis... 1 Den Explorer kennenlernen... 1 Die Elemente des Desktop... 1 Symbole... 1 Papierkorb... 1 Taskleiste... 2 Welche Aufgaben hat die Taskleiste?... 2 Die Bereiche
Inhaltsverzeichnis Inhaltsverzeichnis... 1 Den Explorer kennenlernen... 1 Die Elemente des Desktop... 1 Symbole... 1 Papierkorb... 1 Taskleiste... 2 Welche Aufgaben hat die Taskleiste?... 2 Die Bereiche
"Backspace-Taste": Löschen, Zurück-Funktion. "Kontext-Menü": Öffnet das Kontextmenü. "Rechte Umschalttaste": Groß- und Kleinschreibung
 Fachbegriffe für bestimmte Tasten Vielleicht haben Sie auch schon einmal einen Artikel gelesen, der Ihnen bei einer bestimmten Sache sicherlich helfen würde, doch der Autor mit Fachbegriffen nur so um
Fachbegriffe für bestimmte Tasten Vielleicht haben Sie auch schon einmal einen Artikel gelesen, der Ihnen bei einer bestimmten Sache sicherlich helfen würde, doch der Autor mit Fachbegriffen nur so um
Inhaltsverzeichnis. Einleitung 5. Windows-Tastenkürzel 6
 Inhaltsverzeichnis Einleitung 5 Windows-Tastenkürzel 6 Arbeiten auf der Kachel-Oberfläche... 6 Arbeiten auf der Desktop-Oberfläche... 10 Explorer... 16 Internet Explorer... 19 Windows Media Player... 23
Inhaltsverzeichnis Einleitung 5 Windows-Tastenkürzel 6 Arbeiten auf der Kachel-Oberfläche... 6 Arbeiten auf der Desktop-Oberfläche... 10 Explorer... 16 Internet Explorer... 19 Windows Media Player... 23
Windows 8.1. Grundlagen. Markus Krimm. 1. Ausgabe, Oktober 2013 W81
 Windows 8.1 Markus Krimm 1. Ausgabe, Oktober 2013 Grundlagen W81 Mit Windows beginnen 1 Der erste Blick auf den Startbildschirm Nach dem Einschalten des Computers und der erfolgreichen Anmeldung ist der
Windows 8.1 Markus Krimm 1. Ausgabe, Oktober 2013 Grundlagen W81 Mit Windows beginnen 1 Der erste Blick auf den Startbildschirm Nach dem Einschalten des Computers und der erfolgreichen Anmeldung ist der
Inhalt 1 2. Über dieses Buch 13. Die Benutzer oberfläche von Windows Werkzeuge für die Dateneingabe 31
 Inhalt 1 2 3 Über dieses Buch 13 Ein kurzer Überblick...14 Wovon wir ausgehen....16 Neues in Windows 8.1....17 Ein letztes Wort...18 Die Benutzer oberfläche von Windows 8.1 19 Windows 8.1 starten...20
Inhalt 1 2 3 Über dieses Buch 13 Ein kurzer Überblick...14 Wovon wir ausgehen....16 Neues in Windows 8.1....17 Ein letztes Wort...18 Die Benutzer oberfläche von Windows 8.1 19 Windows 8.1 starten...20
