DVR Gebrauchsanweisung. Digital Video Recorder
|
|
|
- Lars Schenck
- vor 8 Jahren
- Abrufe
Transkript
1 DVR Digital Video Recorder Gebrauchsanweisung
2 Vor Inbetriebnahme des Geräts bitte erst die Anleitung durchlesen. Bitte alle Anweisungen befolgen, um den Garantieanspruch nicht zu verlieren. Bitte alle Vorsichtsmassnahmen treffen, um Feuer und Stromschlag zu vermeiden. Reparaturen und Wartungsarbeiten nur von qualifiziertem Fachpersonal ausführen lassen. Diese Anleitung für spätere Bezugnahme aufbewahren. - Originalverpackung für eventuellen späteren Transport aufbewahren. - Vor Inbetriebnahme des Geräts erst einen Fachmann zu Rate ziehen - Das Gerät enthält spannungsführende Teile. Darum das Gehäuse NICHT öffnen. - Beim Abziehen des Steckers aus der Steckdose niemals an der Netzschnur ziehen. - Den Netzstecker nie mit nassen Händen einstecken oder abziehen. - Wenn Stecker und/oder Netzschnur, sowie der Netzschnureinritt am Gerät beschädigt sind, müssen sie von einem Fachmann repariert werden. - Wenn das Gerät so beschädigt ist, dass Innenteile sichtbar sind, darf das Gerät auf KEINEN FALL ans Netz angeschlossen oder eingeschaltet werden. Nehmen Sie in diesem Fall mit Ihrem Fachhändler Kontakt auf. - Reparaturen dürfen nur von einem Fachmann vorgenommen werden. - Das Gerät nur an eine VAC / 50Hz Netzsteckdose mit Sicherung anschließen. - Das Gerät nicht in der Nähe von Wärmequellen wie Heizkörpern usw., noch auf einer vibrierenden Unterlage aufstellen. Nur auf einer festen, stabilen Fläche aufstellen. - Bei Gewitter oder längerem Nichtgebrauch den Netzstecker abziehen. - Nach längerem Nichtgebrauch kann Kondenswasser entstehen. Das Gerät erst auf Zimmertemperatur kommen lassen, bevor Sie es einschalten. Das Gerät niemals in feuchten Räumen oder draußen benutzen. - Um Unfälle in Betrieben zu verhindern, müssen die geltenden Sicherheitsvorschriften unbedingt eingehalten werden. - Das Gerät für Kinder unzugänglich aufstellen. - Keine Reinigungssprays verwenden. Die Rückstände dieser Sprays verursachen Fett- und Staubansammlungen. Im Problemfall einen Fachmann zu Rate ziehen. - Keine Flüssigkeiten in der Nähe der Anlage abstellen und keine Metallgegenstände in die Lüftungsöffnungen stecken. Diese können zu Stromschlag führen. - Das Gerät nur mit sauberen Händen anfassen. - Die Schalter und Knöpfe nicht mit Gewalt betätigen. - Bei Wandbefestigung darauf achten, dass der Wandhalter die Last tragen kann. Im Zweifelsfall Fachpersonal zu Rate ziehen. Wand- und Deckenbefestigung Das Gerät nur auf die vom Hersteller empfohlene Weise befestigen. Das Gerät nicht mit chemischen Lösungsmitteln reinigen. Diese können den Lack beschädigen. Das Gerät nur mit einem trockenen Tuch abwischen. Nicht in der Nähe von elektronischen Geräten aufstellen, die Brummgeräusche verursachen können. Bei Reparaturen nur Originalersatzteile verwenden, um Schäden und/oder gefährliche Strahlungen zu vermeiden. Erst das Gerät ausschalten, bevor Sie den Netzstecker. Netzschnur und Anschlusskabel entfernen, bevor Sie das Gerät umstellen. Sorgen Sie dafür, dass beim Betreten die Netzkabel nicht beschädigt werden können. In Deutschland beträgt die Netzspannung Vac/50Hz. Dieses Zeichen macht den Benutzer auf lebensgefährliche Spannungen innerhalb des Geräts aufmerksam, die einen Stromschlag verursachen können. Dieses Zeichen macht den Benutzer auf wichtige Hinweise in der Bedienungsanleitung aufmerksam.
3 Kapitel 1 : Eigenschaften des DVR Real-time Überwachung Aufzeichnung speichern Unterstützt Real-Time Bewachung über Monitor DVR speichert real-time Aufzeichnung auf Festplatte Backup Aufzeichnung Unterstützt DVR backup über USB flash-drive und hard-drive. Aufzeichnung abspielen Unterstützt DVR Kanal-Playback Netzwerk Unterstützt Remote-Überwachung von mehreren Benutzern gleichzeitig Alarm Unterstützt Festplatte & Video Eingang Alarm-management und externe Alarm Eingangssignale Mausbedienung Unterstützt Mausbedienung für schnellere Menü-Navigation PTZ-Bedienung Unterstützt PTZ Bedienung (Kamera Bedienung) über RS-485.(Zoom) Andere Eigenschaften H. 264 Video Kompression Format, unterstützt D1, HD1, CIF Resolution ADPCM Audio Kompression Format Windows Grafische Interface BNC und VGA Video-Aus Anschlüsse Unterstützt live-viewing über 3G Mobiles Netzwerk Unterstützt senden -alerts bei einer Bewegungserkennung Triplex (aufnahme, abspielen und Netz-Transmitting gleichzeitig) Unterstützt USB-Maus, IR Fernbedienung USB2.0 Port für Backup, Upgrade und Mausbedienung. Unterstützt Double Encode bit Netzwerk Transmission Video-package-Time ist einzustellen Mehrauswahl Alarm-Aufnahme Modus Mehrauswahl Sprachen OSD Unterstützt Auto-Pflege/Wartung Kapitel 2 : Übersicht 2.1 Frontseite
4 Nr. Markierung Funktion 1 Ein/Aus Schalter Stby Ein Aus schalten 2 Ein/Aus Anzeige PWR Der Grüne Indikator leuchtet = Gerät eingeschaltet 3 IR Sensor Empfangt Fernbedienungsignale 4 Festplatte Anzeige HDD Der Rote Indikator blinkt = die Festplatte wird gelesen oder es wird auf die Festplatte geschrieben 5 Kanalwahl: Kan.1 Kan.2 Auswahl der Kanäle Kan.3 Kan.4 6 QUAD Anzeige aller Kameras in Live display oder in Playback Modus 7 REW Kursor nach links bewegen/ Rücklauf 8 PAUSE Pause / Einzelbild abspielen 9 PLAY Zum Pop-Up Menu / Abspielen 10 FWD Kursor nach rechts bewegen/ Vorwärts 11 STOP Stop Playback / Stop Manual - Aufnahme 12 REC Start Aufnahme ( Manual ) 13 MENU/ESC Zum Main Menu oder Menu verlassen 14 Up Kursor nach oben bewegen 15 SEL/EDIT Zum Pop-Up Menu / Wahltaste / Edit 16 Down Kursor nach unten bewegen 17 PTZ Zum PTZ Control Modus
5 2.2 Rückseite Nr. Anschluß/Port Item 1 Video Eingang Kan.1-4 ( BNC Interface) 2 Video Ausgang Monitor ( BNC Interface) 3 Audio Eingang Kan.1-4 Audio Signal (RCA Interface) 4 Audio Ausgang Signal Ausgang (RCA Interface) 5 Ethernet: Port Intranet, Internet (RJ45 Interface) 6 VGA Port VGA monitor 7 USB Port USB Anschluß Flash Drive / Hard Drive 8 USB Port USB Maus Anschluß 9 RS-485/Sensor/Alarm RS485/Sensor/Alarm Interface 10 DC Anschluß Netzdapter - DC12V 3A 4-Kan: RS485/Sensor/Alarm Port Funktionen (von links nach rechts): Pin 1-2 PTZ Control Port Pin 1 RS-485A Pin 2 RS-485B Pin 3-4 Sensor 1 Eingang Pin 5-6 Sensor 2 Eingang Pin 7-8: Sensor 3 Eingang Pin 9-10 Sensor 4 Eingang Pin Alarm Ausgang
6 2.3 Fernbedienung Kanalwahl Kanalwahl ALL Alle Kanäle anzeigen 4 Menu Menu abrufen oder verlassen 5 Aufwärts/Links Bewegung 6 Abwärts/Rechts Bewegung 7 / Kursor nach Links / Rechts bewegen 8 SEL Einstellung wählen 9 Zurückspulen 10 Abspieltaste / Zum Aufnahme-search Menü 11 Vorspulen 12 Manual -Aufnahme 13 Pause / Bilder abspielen 14 Stop manuelle -Aufnahme; Stop Playback 15 Audio (Audio Ein-/Ausgang) 16 Mute (Tonstopp) Mausbedienung : Sie können auch eine Maus statt der Tasten oder Fernbedienung benutzen. Blättern Sie in Lock-Modus-Menü nach Popup-Menü und klicken Sie auf ein Untermenü um in "Log-In" zu gelangen; gehen Sie in Menü-Unlock, nach Pop-up-Menü und klicken Sie Links, um direkt in einem Untermenü zu gelangen. Im Hauptmenü klicken Sie Links um in einem Untermenü zu gelangen; Sie dienen in einer detaillierten Datei im Menü-Modus Links zu klicken, dies ergibt eine Darstellung dieser Datei. Ändern Sie den Status des Check-Boxes und der Bewegungserkennung-Zone. Links-Klicken Klicken Sie auf Combo Box um im Pulldown-Menü zu gelangen Klicken Sie Links um die Farbsättigung und Lautstärke ab zu stimmen Wenn Sie Links klicken sind Werte aus zu wählen in Edit-Boxes / Pull-Down-Menü. Es unterstützt spezielle Symbole, Zahlenwerte und Zeichen. Verwenden Sie Enter und Backspace In einer ausführlichen Datei im Menü-Modus Links klicken, ergibt eine Darstellung dieser Datei. Rechts-Klicken in Live-Display-Modus zeigt das Pop Up-Menü (siehe Foto 5-1). Rechts-Klicken Klicken Sie rechts im Hauptmenü oder im Untermenü und das Menü wird verlassen. Doppel Klicken Doppel-Klicken Sie Links in Live Display oder im Play -back/wiedergabe-modus um die links Bildschirmgröße zu maximieren. Maus bewegen Auswählen Menü Item Maus ziehen Durch Ziehen mit der Maus in Motion-Modus kann der Erfassungsbereich eingestellt werden; in Color-Set Menü-Modus kann der Ton und die Farbsättigung, durch ziehen mit der Maus, eingestellt werden.
7 Kapitel 3 : DVR Installation 3.1 Festplatte Installation Hinweis:Während des Betriebs des DVR nicht das Festplattenlaufwerk herausnehmen. (1) Entfernen Sie die Schrauben um die obere Abdeckung; (2) Entfernen Sie vorsichtig die obere Abdeckung; (3) Schließen Sie vorsichtig das Stromkabel und das Datenkabel an die Festplatte an; (4) Befestigen Sie die Festplatte im inneren Rack und setzen Sie die Abdeckung wieder auf. 3.2 Kamera und Monitor Anschlüsse Schließen Sie die Kamera an den Video Eingang an und den Monitor an den video Ausgang des DVR über BNC Konnektoren (Siehe Kapitel 2.2 Rückseite) oder wenn die Kamera eine PTZ Speed Dome Version ist verwenden Sie Konnektor RS485 A & B (siehe System Anschluß in Kapitel 9). 3.3 Netzadapter Verwenden Sie nur den mitgelieferten Netzadapter.
8 4.1 System Initialisieren Kapitel 4 : DVR Einschalten Das System wird eingeschaltet und fängt an zu initialisieren. Abb Main Interface Abb. 4-2 Nach der Initialisierung gelangt das System in Main Interface (siehe abb. 4-2). Nur wenn die Video-Eingang-Signale vorhanden sind, wird das Interface die Bilder der Kameras anzeigen. In Main Interface Modus, wenn Sie mit der Maus Doppel-klicken auf einer der Live Bilder in Quad-Modus, wird das Bild zum Vollbild wechseln; wenn Sie noch einmal klicken kehrt das Bild zurück in Quad Modus und alle Kamerabilder werden wieder gezeigt; wenn Sie Rechts-klicken gelangen Sie in Pop-up Menü; wenn Sie Links-klicken können Sie die Menu-items wählen; wenn Sie eine Stelle außerhalb des Menüs klicken verlassen Sie das Popup-Menü. Kapitel 5 : DVR Menü Pop-up Menü Wenn Sie nach der Initialisierung in Main-Interface-Modus Rechts klicken gelangen Sie in Pop Up-Menü. Jetzt können Sie die Parameter-Einstellung und Kontrolle für Hauptmenü, Menüsperre, Video Search, PTZ, Start Rekord fahren, Stop und Start Cruise einstellen, nachdem die PTZ-Parameter-Einstellung abgeschlossen ist. Abb. 5-1
9 5.1 Hauptmenü Vorschau Kamera Aufnahme Farbe-set Dwell time display Netzwerk Srch/Suche Rec. Suche Playback File List Hauptmenu Device HDD Management Alarm Setting PTZ Setting setting Management Mobil Bewegung Zone setting Zeiteinstellung Passwort System A/V Setting Sprachen Wahl System Information System Pflege 5.2 Hauptmenü Abb. 5-2 Wenn Sie nach der Initialisierung rechts-klicken in Main Interface Modus gelangen Sie in Pop-up Menu. Klicken Sie Main menu in Pop-up Menu (siehe abb. 5-2). Sie können auch die Menu-Taste auf der Frontseite des Gerätes verwenden um in Hauptmenü in Abbildung 5-2 zu gelangen, benutzen Sie die FWD und REW Tasten um durch das Menu zu blättern; mit der SEL Taste können Sie die Symbole wählen. Die ESC Taste benutzen Sie um im Vorherigen Menu zu gelangen. In Hauptmenu-Modus sind die Device Management Settings wie Kamera, Recording, Network, Recording search, HDD, Alarm, PTZ Control, Mobile Phone & Motion Detection usw. ein zu stellen, ebenso Systemfunktionen wie Stundeneinstellung, Passwort usw.
10 5.2.1 Kamera setup Klicken Sie [Main Menu Camera] um Bezeichnung/Name und Position jedes Kanal-Programms einzustellen (Siehe abb. 5-3). Sie können jedes Programm vorschauen in Live View und/oder Recording Modus. Hinweis : Die Bezeichnung ist 8 Zeichen lang. Abb. 5-3 Auch sind Helligkeit, Kontrast, Farbton und Sättigung der einzelnen Kanäle in Color Setup-Modus (siehe Abbildung 5-4) einzustellen. Abb. 5-4 Erklärung 1 Die Modificationen sind nach der Aktivierung verfügbar [APPLY] unten im Untermenü, und nach dem Speichern wenn Sie auf OK klicken. 2 Wenn Sie den Setup-Modus verlassen möchten, klicken Sie [Exit]. 3 Wenn Sie auf [DEFAULT] klicken, kehrt das System zurück auf die Werkseinstellung. Klicken Sie [AUTOSEQ] um Auto Rotation-Modus einzuschalten (abb.5-4a) Die Kan.1, Kan.2, Kan.3, Kan.4 und Quad -Bilder werden angezeigt in Pausen die in [Auto Rotation] programmiert sind. Default Zeit : 5 Sekunden Einzustellen: 0~10 Sekunden Abb. 5-4A Aufnahme setup Klicken Sie [Main Menu] [Record] um in [Record Setup] Menü zu gelangen (abb. 5-5). Abb. 5-5 Funktionen 1 In [Rec Mode] können Sie 24 Stunden aufnehmen (Bewegung oder Festeinstellung). 2 [PACK time] Maximale-kontinuierliche Aufnahme Zeit(15, 30, 45, 60 Min).
11 Im [Record Setup]-Menü können Sie die Aufnahme-Status (Ein / Aus) für jedes Kanalprogramm einstellen, aber Sie können auch die Bildauflösung und Qualität der Aufnahme und Audio Ein / Aus einstellen. In diesem Menü können Sie auch den Aufnahme-Modus (Aufnahme nachdem Sie eingeschaltet haben und geplante Aufnahme) und Aufnahmelänge auswählen. Sobald ein Kanal auf "on" eingestellt ist kann eine Aufnahme stattfinden, wenn es auf "off" eingestellt wird findet keine Aufnahme statt. Auflösung-Optionen sind D1, HD1 und CIF, und Tonqualität-Optionen sind Ausgezeichnet, Gut und Normal. Wenn Audio auf "On" eingestellt ist, werden auch Audio-Signale aufgezeichnet und im Abspiel-Modus abgespielt ; wenn es auf "Off" eingestellt ist wird Audio nicht aufgezeichnet und nicht abgespielt. Um 24 Stunden am Tag aufzunehnen, k:onnen Sie den REC-Modus auf [Always] einstellen. Um Bewegungen oder über eine feste Einstellung aufzuzeichen, wählen Sie [Time Schedule Record] und klicken Sie auf den "Schedule"-Option (siehe Terminplan Schnittstelle Abb. 5-6) Abb. 5-6 Aufnahme Optionen sind All, Kan-1 Kan-2, Kan-3 und-4. Klicken Sie auf den gewünschten Kanal, die Anzeige leuchtet "Blau" (nicht gewählte Kanäle werden "Grau" angezeigt. Für eine Woche-Einstellung (Abb.5-6) klicken Sie auf die gewünschte(n) Zelle(n) und klicken Sie auf Alarm, General oder No Record für die gewünschte Methode. Sie können das [From - To] Pulldown-Menü verwenden in Kombination mit [Copy], um die Einstellungen von einem Tag zum anderen Tag oder alle Tage zu kopieren. Wenn alle Einstellungen vorgenommen sind sollte [Apply] aktiviert werden. [Default] kann auch akriviert werden (siehe abb 5-6). Diese Einstellungen sind. : 01:00 am-07:59 am : Keine Aufzeichnung 08:00 am-18:59 pm : Normal Aufnahme ( Grüne Zellen) 19:00 pm- 00:59 am : Alarm Aufnahme ( Rote Zellen) Blau Zellen zeigen den gewählten Kanal und die Anzeige der Tage Netzwerk Einstellung Klicken Sie [Main Menu Network Set] zur Netzwerk-Einstellungen (siehe abb. 5-7): Nach der Auswahl des Netzwerk-Setups, wie DHCP, PPPoE, STATIC und Web-Port Setup können Sie sich die Remote-Netzwerk-Kamera Bilder anschauen. Abb. 5-7
12 Nach der Auswahl von DHCP, wird den DHCP -Server den DVR Automatisch eine IP-Adresse zuweisen. Nach der Auswahl von Type= PPPoE, sollte der Benutzername und Passwort eingegeben werden. Abb. 5-8 Picture 5-9 Nach der Auswahl von STATIC, sollte die IP Adresse, Net-mask, Gateway und We- port Manual werden eingegeben (siehe abb. 5-9). Abb. 5-9 Wenn Sie einen DDNS-Service benutzen und Sie haben diese Informationen eingegeben, können Sie sich den DVR über den Internet-Browser anschauen. (Siehe Abbildung 5-10) Abb Abb Wenn Sie sich den DVR über den Internet anschauen möchten, sollte in dem Router den richtigen Port Geforwardet/weitergeleitet werden (siehe abb. 5-11). Host Port: 9000 Web Port: 8080 Innerhalb des privaten Netzwerks, kann die IP-Adresse direkt im Browser eingeführt werden. LAN IP Adresse des DVR: Input Router IP:8080 ( :8080)
13 5.2.4 Searched - Suchen und abspielen Klicken Sie [Main menu search] um in [Video Search] Menu zu gelangen (siehe abb. 5-20). Abb Searched playback: Wenn Sie ein bestimmtes Datum eingeben und Sie klicken auf [Search], finden Sie alle Aufzeichnungen von diesem Tag. Wenn [Date] ausgewählt wurde, werden die Aufzeichnungen im 4-Kanal-Modus abgespielt oder klicken Sie auf [File List] um die Dateiliste zu zeigen, von wo aus Sie eine ausgewählte Datei abspielen können. Siehe Dateiliste Thema unten. Die Wiedergabegeschwindigkeit ist 2x, 4x, 8x normaler Geschwindigkeit, während SLOMO 1/2x, 1/4x, 1/8x normaler Geschwindigkeit ist. Verwenden Sie das Playback Control Bar zum Pausieren und Bild für Bild Abspielen und regeln Sie die Lautstärke mit dem Tune-Control Bar. Wenn die Wiedergabe beendet ist, geht das System zurück in das vorherige Menü. Datei LIST Klicken Sie in [Video search] Menu -Modus auf [File list] um in den Unter-menu zu gelangen (siehe Abb. 5-21). Diese Option ermöglicht es Ihnen, alle Dateien anzuschauen (Wählen Sie Record-Type, Normal oder Alarm). Wählen Sie eine Datei und drücken Sie "SEL", um diese Datei abzuspielen, oder verwenden Sie die "FWD" - Taste und "Down" - Taste. First Zeigt die erste Seite von Listen mit historischen Aufnahmen. Sie kommen immer wieder auf diese Seite wenn Sie "First" klicken. PRE (Previous): Wenn Sie auf PRE klicken gehen Sie jederzeit zur vorherigen Seite in der Liste. NEXT (Next ): Indem Sie auf NEXT klicken gehen Sie immer auf eine nächste Seite in der Liste. Abb LAST (Last page): Zeigt die letzte Seite von Listen mit historischen Aufnahmen. Sie werden immer auf diese Seite kommen, indem Sie auf "LAST" klicken. ALL (Select All): Zeigt alle Aufnahmen der gewählten Seite in der File Liste. Aufnahme Datei Backup Wenn Sie ein Backup erstellen möchten aus der File Liste dann wählen Sie eine Datei und klicken Sie [Backup]. Wenn das Backup abgeschlossen ist wird das mitgeteilt. Klicken Sie [OK] um das Backup zu speichern(siehe Abb.5-22/23). Die Backup file ist in H264 Format, die nach AVI Format konvertiert werden kann, mit Hilfe des mitgelieferten Multimedia Players oder über ein Net-viewer-Programm, damit Sie jeden Player, der AVI Formate unterstützt, verwenden können. Abb Abb. 5-23
14 5.2.5 Multimedia Spieler 1 Kopieren Sie eine Backup File nach Ihrem PC. 2 Öffnen Sie Multimedia-player und klicken Sie [File Local (F)] um die backup File zu wählen und klicken Sie auf [Open] Hinweis : File-type sollte ein *.264 Format sein. Abb Abb Öffnen Sie Backup File: 1 Klicken Sie [Play] Menu (P) des Multimedia Player Interface Abb Klicken Sie Pop-up Menu des Multimedia Players und [Play- ], die Backup File wird abgespielt auf dem entsprechenden Kanal 3 Siehe unten das Menu des Multimedia Players: Datum: Aufnahme-Datum Rechts oben gezeigt. 24 Stunden Aufnahme-Zeit: Die Stunden-wiedergabe unter [Date] zeigt die Aufgezeichnete Zeit. Die Zeit in fetter Schrift (16) ist die aktuelle Wiedergabezeit. 0~60 Minuten Aufnahme-Zeit : Der Teil mit den Pfeilen (56-60 Minuten) auf den Wiedergabe Balken stellt die Länge der Aufnahme von éiner Stunde dar.
15 1 Abspielen 10 Alle Schirme 2 Vorherige aufgezeichnete Datei 11 Schirm hinzufügen 3 Pause 12 Start 4 Stopp 13 Cut 5 Vorheriges Bild / Nächstes Bild 14 Delete 6 Langsam, Normal, Schnell abspielen 15 Convert AVI 7 Nächste Stunde 16 OSD 8 Aktuelles Bild speichern 17 Mute Schalter 9 Bildschirm-Größe reduzieren 18 Lautstärke regler 4 Siehe unten : [Video-on]-Einstellung (Prozedur) (System default - Video für jeden Kanal ist eingeschaltet) Wählen Sie Video play setting Normal video Bar Abb Wählen Sie einen gewünschten Kanal Abb. 5-27A. Wählen Sie Play the video klicken Sie OK. Abb Abb. 5-27A 5 Siehe unten [Audio-on] Einstellung (Prozedur) (Die Einstellung ist erst verfügbar nach einem Neustart des Multimedia players). Wählen Sie Audio channel setting Normal video Bar Abb. 5-28A. Wählen Sie dann den gewünschten Kanal Wählen Sie The channel has sound data klicken Sie OK Abb. 5-28B. Abb. 5-28A Abb. 5-28B Nach erfolgreicher Einstellung können Sie während der Wiedergabe des aktuellen Kanals gleichzeitig die Audio-und Video-Funktion öffnen.
16 5.2.6 Gerät Management Management Einstellung : Hard drive, Alarm, PTZ, Mobile(-Phone) und Bewegungserkennung (Motion). Abb Festplatte Management Klicken Sie [Main Menu Device HDD] um in [HDD Management] Menu (Abb. 5-30) zu gelangen. Abb Wenn eine Festplatte installiert ist, wird das System automatisch erkennen ob diese formatiert ist oder nicht; wenn die Festplatte formatiert werden sollte ist die angezeigte HDD-Status "Nicht-Format", sonst wird "Normal" angezeigt (Abb. 5-31). TOTAL SPACE: Hard Drive Totaler Speicherplatz. FREE SPACE: Hard Drive nicht benutzter Speicherplatz. USEABLE REC TIME: Verfügbare Aufnahmezeit Abb OVERWRITE: Wenn Sie on wählen wird das System automatisch die ältesten Aufnahmen überschreiben, wenn die Festplatte voll ist ; wenn Sie "off" wählen wird die Aufnahme stoppen wenn die Festplatte voll ist. HDD FORMAT: Diese Option wird verwendet, um zuerst die Festplatte zu formatieren, bevor alle Dateien aufgezeichnet werden können. Klicken Sie auf [Format HDD], um die Formatierung zu starten. Das System zeigt nun: "Format HDD will loss all the data, do you confirm? Klicken Sie auf "OK", das System zeigt nun: "Ist die Formatierung..." und "erfolgreiche Format", und es folgt automatisch einen Neustart. USB FORMAT: Verwenden Sie diese Option um USB sticks zu formatieren Alarm Set Abb Klicken Sie [Main Menu Device Alarm] um in [Alarm setup] Menu zu gelangen. I/O STATUS Die Optionen sind: NO (Normal-open), NC (Normal-close) und OFF. Gebrauchen Sie Normal-open wenn Sie einen externen Sensor gebrauchen mit NO Kontakten und Normal close bei Sensoren mit NC Kontakten; stellen Sie OFF ein wenn Sie keine externen Sensoren gebrauchen. Im diesen Fall können Sie den internen Bewegungserkennung-Modus (Motion) des DVR gebrauchen. In diesem Modus sind Zonen einzustellen (In Bewegungserkennung-Modus werden keine Sensoren gebraucht.
17 HDD LOSS: Die Optionen sind ON und OFF. Wenn Sie ON wählen hören Sie einen Summer und H wird angezeigt wenn die Festplatte nicht erkannt wird oder nicht forrmatiert ist; wenn Sie OFF wählen ist der Summer ausgeschaltet aber wird H angezeigt wenn die Festplatte nicht erkannt wird oder nicht formatiert ist. HDD SPACE: Die Optionen sind ON und OFF. Wenn Sie ON wählen ertönnt einen akustischen Alarm wenn die Festplatte voll ist; wenn Sie OFF wählen ertönnt keinen Alarm. VIDEO LOSS: Die Optionen sind ON und OFF. Wenn Sie ON wählen ertönnt einen akustischen Alarm wenn der DVR kein Videosignal empfängt, die Anzeige ist video loss ; wenn Sie OFF wählen ertönnt keinen Alarm, trotzdem ist die Anzeige video loss. ALARM Einstellungen Alarm Ausgang 0s,10s,20s,40s,60sec. Audio Signal (0s,10s,20,40s,60sec) und Alarm duration time 0s, 30s, 1minute 2minute 5minute). ö ä ö ä ö ä Ü ö Liste 5-1 Alarm Benachrichtigung (um eine an ein -Benutzerkonto zu senden, wenn eine Bewegung erkannt wird und ein Alarm ausgelöst wird) Klicken Sie [ setup] Menu um ins Untermenu zu gelangen (siehe abb. 5-33). Abb In [ setup] Modus, Alarm auf ON einstellen. SSL: bedeutet Security Link Transport Protocol. Ihre und Informationen werden verschlüsselt, um Hacker vom Lesen Ihrer zu verhindern und sogar um Ihr Passwort zu sichern. Abb. 5-34
18 SSL einstellen auf On über Gmail.com server, und auf Off über einen anderen Mail-Server. Wenn Ihre Einstellungen nicht richtig sind, gehen Sie zur Website, wo Sie sich für ein -Konto angemeldet haben, um den SMTP-Server und SSL Info herauszubekommen. Abb 5-35 SMTP Port: Zeigt der Versand-Port des SMTP-Servers. Im Allgemeinen ist die SMTP-Port-Wert 25, aber es gibt Ausnahmen, z. B. SMTP-Port des G-Mail-Servers sollte 465 sein. SMTP Server: Zeigt die verwendete Server Adresse. Sender Zeigt die Versand- Adresse. Die -Adresse muss mit dem Server übereinstimm en. Das bedeutet, wenn Sie die folgende -Adresse verwenden - aaa@gmail.com, daß die Server A dresse smtp.gmail.com ist. Empfänger Adresse: Zeigt die Adresse des Empfängers. Die -Adresse wird verwendet um Bilder vom DVR zu empfangen nach einer Bewegungserkennung. Entfernen Sie die Mail mit Bildern so schnell wie möglich um zu verhindern dass die Mailbox voll läuft. Für detaillierte SMTP-Protokoll-Einst ellungen siehe Abb. 5-35A PTZ Setup Abb 5-35A Gehen Sie zu [Main menu Device PTZ Setup] um einen gewünschten Kanal zu wählen und PTZ Protocol einzu stellen (Pelco-D oder Pelco-P), Baud Rate (1200, 2400, 4800, 9600), Stop bit (1, 2), Parity Check (None, Odd, Even Mark Space), Adres Code und Cruise Status. Diese Settings sollten die Settings des PTZ Kameras übereinstimmen. Abb 5-36
19 Mobil Klicken Sie [Main menu Device Mobile] um das [Mobile] Menu abzurufen. User Name: Benutzername DVR. User password: Passwort DVR Server Port: Mobile monitoring Port. Einstellung ist zwischen 1024 und (Bitte nicht vergessen). Erklärung: Verbinden Sie den DVR mit dem Internet, bevor Sie DVR-Port-Nummer und Server-Port einstellen. Diese unterscheiden sich von den Netzwerk-Menüs. Abb 5-37 Zugang Handys Der DVR unterstützt Handys in Windows Mobile- und Symbian Betriebssystem in 3G Netzwerken. Bevor Sie den DVR von einem Mobiltelefon zugreifen können, legen Sie die Netzwerk-Konfiguration auf dem DVR. Gehen Sie zum Abschnitt Netzwerk-Setup auf Seite 14. Gehen Sie auch zum Hauptmen Devices Mobile und geben Sie den Benutzername und Passwort ein, dann den Server-Port auf (?)18600 einstellen. Dieser Port muss auch "weitergeleitet" werden zur IP-Adresse des DVR wie die Porten von Netzwerk-Setup. Hinweis: Sie können nur éin Kanal gleichzeitig auf Ihrem Handy sehen. Die Internet-Verbindung bestimmt die Geschwindigkeit der Wiedergabe. Bevor Sie den DVR von einem Mobiltelefon mit Windows Mobile zugreifen können, wird wie folgt vorgegangen: 1. Webcam Installation Zuerst müssen Sie die Webcam Programmdatei "QQeye.CAB" von der mitgelieferten CD auf das Handy kopieren. Verbinden Sie das Handy mit dem Computer und kopieren Sie die Datei auf die Speicherkarte des Telefons, oder kopieren Sie die Datei von Ihrem Computer über einen Speicherkartenleser auf dem Telefon. Es ist auch möglich, die Installation über Bluetooth zu realisieren. Pic 1 Pic 2 Pic 3 2. Klicken Sie windows mobile folder ( Rahmen in Pic 1) und wählen Sie QQeye und Sie gelangen in Start Pic 3. Die Datei kann entweder am Telefon oder auf einer Speicherkarte gespeichert werden (Pic 3). 3. Klicken Sie [Install]- (Rahmen in Pic 3) um die Installation auszulösen (Sie gelangen in Pic 4 ). Pic 4 Pic 5 Pic 6
20 4. Wenn die Installation abgeschlossen ist, klicken Sie das QQeye Symbol (Rahmen in Pic 5) um das Programm auszulösen siehe Pic Settings: Klicken Sie [Setting]- (Rahmen in Pic 6) um Setting Menu abzurufen ( Pic 7) Pic 7 Pic 8 Pic 9 User name: Siehe Mobile unter : Menu Devices Mobile Password: Siehe Mobile unter : Menu Devices Mobile Server address: Diese ist die IP-Adresse des Routers womit der DVR verbunden ist. Web port: Einstellung ist zwischen 1024 und (Bitte nicht vergessen). Dieser Port muss auch "weitergeleitet" werden zur IP-Adresse des DVR. Hinweis: Dieser Anschluss ist zusätzlich zu den externen Porten in Standard-Zugriff. Channel: Wählen Sie den gewünschten Kanal und klicken Sie [OK]- (Rahmen in Pic 7) und start video connection. 6. Bedienung Main Interface (Pic 8) Klicken Sie [Disconnect] um die Wiedergabe des Kanals zu stoppen. Klicken Sie [Setting] um die Einstellungen zu ändern. 7. Video connection Display Normaler Modus: Den Netzwerk-Status wird unten auf dem Bildschirm gezeigt: Text in der linken Ecke: Netzwerk-Übertragungsgeschwindigkeit, Auflösung und Frame pro Sekunde. Text in der rechten Ecke: Prozentual oder Buffer Display, Connection success,connection fail, Play and Stop. Funktion der Tasten unter dem Bild von links nach rechts: PTZ control (Links, Rechts, nach oben/unten), area select (Zoom), Focus (Mehr + und weniger - ) und Iris (Mehr + und weniger - ) und Snap um ein Foto von dem Bild zu nehmen. Display Modus: die Größe des Bildes (PIC8) konvertieren in Vollbild-Modus (PIC9) durch auf dem Bildschirm des Mobiltelefons zu drücken. Bevor Sie den DVR von einem Mobiltelefon mit Symbian OS zugreifen können, wird wie folgt vorgegangen: 1. Kopieren Sie QQeye.CAB von der mitgelieferten CD auf dem Handy Die Datei wird Standard (Default) auf eine Speicherkarte kopiert, aber die Datei kann auch von der CD über den Computer via Bluetooth installiert werden (Pic 1). Wählen Sie das Programm QQEye (Rahmen in Pic 1) und Sie werden Pic 2 sehen. 2. Wählen Sie das QQEye Symbol in Pic 2 um diese zu Installieren, siehe Pic3. Pic 1 Pic 2 Pic 3
21 Nachdem das Telefon die Installation vorbereitet hat sehen Sie Pic 4, wo um eine Bestätigung für die Installation gebeten wird. Klicken Sie auf Yes - (Rahmen Pic 4) und Sie gelangen in den nächsten Bildschirm (Pic 5). `` Pic 4 Pic 5 Pic 6 3. Klicken Sie Continue - (Rahmen Pic 5) und Sie gelangen in den nächsten Bildschirm (Pic 6). 4. Wählen Sie wohin die Datei kopiert werden muss (Handy oder Speicherkarte) und klicken Sie Select (Rahmen in Pic 6). Sie gelangen in den nächsten Bildschirm siehe Pic 7, klicken Sie Continue (Rahmen in Pic 7) und Sie gelangen in Schirm Pic 8 Installing (Rahmen in Pic 8). Pic 7 Pic 8 Pic 9 5. Wenn die Installation abgeschlossen ist sehen Sie Schirm Pic 9. Gehen Sie zu Applications und wählen QQEye Programm (in Pic 10), klicken Sie Open - (Rahmen in Pic 10). Sie gelangen in Setting Menu (PIC11). Wenn die Einstelliungen eingegeben sind und Sie klicken Done - (Rahmenin Pic 11) wird das Videosignal angezeigt (Pic 12). Open Pic 10 Default Access Point Pic 11 Pic 12 Führen Sie acces point ein. Die Voreinstellung für access point ist GPRS. Server Adresse Geben Sie die IP-Adresse des Routers ein (verbunden mit dem DVR).(Siehe Network Setup). Server Port Siehe Web Port Einstellung des DVR.. Sie müssen diesen Port im Router, von Router zu dem DVR, weiterleiten/forwarding. Einstellbereich liegt zwischen 1024 und 65535, die Standardeinstellung ist Hinweis: Dies ist ein zusätzlicher Anschluss neben den Anschlüssen für den Remotezugriff. Benutzername:
22 Siehe die DVR-Einstellung unter [Menu, Devices, Mobile ] Paswort Siehe die DVR-Einstellung. ( linker soft key kann nicht verwendet werden um zu speichern) Kanal: Wählen Sie den gewünschten Kanal und klicken Sie [OK] um Video Connection auszulösen. Netzwerk Connection Status: Prozent der Buffer Wiedergabe, Connectie Success, Connectie Fault, Abspielen und Stopp. Kanal wählen, PTZ control, Zoom ein/aus, Fokus und Iris Play/Stop, Full screen/ Normal Display, Capture, Parameter setting und Exit Displaymodus: Sie können die Größe des Bildes konvertieren in den Vollbildmodus (pic13), indem Sie den Bildschirm des Telefons drücken. 1: Download itunes Gehen Sie zur Apple-website um itunes zu downloaden Pic und 13 zu speichern. 2: Download & Installieren Sie software Aplayer 2.1 Registrieren Sie itunes Store (Speichern) Spielen Sie die installierte itunes ab. Vielleicht sollten Sie zunächst ein Konto erstellen, um itunes zu speichern. Wählen Sie die Option "Store" und klicken Sie auf "Create Account".
23 2.1.2 Continue Mit einem itunes Konto können Sie die neuesten Musik- und Video Versionen und mehr downloaden. Klicken Sie auf Continue um ein Konto zu erstellen Wählen Sie & klicken Sie auf Continue Geben Sie Ihre Persönliche Daten ein und klicken Sie auf Continue. Aplayer ist free software.
24 2.1.5 Schauen Sie in Ihre um zu überprüfen Gebrauchsanweisung Klicken Sie die Link in Ihre . Gehen Sie zu itunes store und itunes Interface. Konto anmelden.
25 Ihr itunes-store-konto ist angemeldet. Gebrauchsanweisung 2.2 Computer Autorisierung Ihr Computer muss autorisiert werden mit registered-id. Gehen Sie zum Menu Store, und klicken Sie auf Authorize Computer. Geben Sie Ihre ID & Passwort ein und klicken Sie auf Authorize. 2.3 Download & installieren Sie Aplayer auf Ihrem iphone
26 2.3.1 Klicken Sie auf itunes Store(1), geben Sie ein aplayer in (2) rechts oben und drücken Sie auf Enter. 2 1 Sie sehen das Aplayer Symbol hierunten Klicken Sie das Symbol und Sie gelangen in die Download Seite. Klicken Sie GET APP um die File zu downloaden. Diese File befindet sich in Directory Application.
27 2.3.3 Verbinden Sie Ihr iphone mit dem Computer, Sie können Ihr Gerät zurückfinden links unter Device in itunes. Wählen Sie DEVICES ID(1), klicken Sie auf Applications (2). Wählen Sie Sync Applications & Aplayer (3) und klicken Sie auf Sync (4) * Die devices-id ist für jedes iphone anders. Nachdem die Synchronisierung abgeschlossen ist befindet sich das Aplayer Symbol auf Ihrem iphone.( abb. I-01) Abb. I Abb. I-02
28 3: Setup & run Aplayer Main Interface von Aplayer & Tasten: ( Fig I-02) 1. Pfeiltasten zur PTZ Bedienung 2. Zoom+ & Zoom- 3. Fokus+ & Fokus- 4. Iris+ & Iris- 5. Kanalwahl Tasten 6. Play & Pause 7. Snapshot 8. Vollbild 9. Nächste Kanalgruppen 10. Setup 3.1 Zugriff Info Setup Gehen Sie zu Settings (setup menu) und geben Sie die Info ein identisch wie Ihre DVR-Mobile settings. Server IP: geben Sie Ihre IP adresse ein zu DVR Zugriff. Port: Siehe DVR mobile settings. User ID: Siehe DVR mobile settings. Password: Siehe DVR mobile settings. Nach eingeben der Settings klicken Sie auf Back um zu Main Interface zu gehen. Drücken Sie Play um die Wiedergabe auszulösen. Drücken Sie die Kanalwahl Tasten (1-4) um die relevante Kanäle anzuzeigen Bewegungserkennung Abb Klicken Sie auf [Main Device Motion] um das [Motion Detection] Menu abzurufen und den Aufnahme-modus einzustellen. Das [Motion detection] Menu hat drei Sektionen nl Kanal Status, Empfindlichkeit und Bewegungszone. Kanal STATUS: Motion detection möglich auf jedem Kanal. Empfindlichkeit: Einstellung Empfindlichkeit für Motion Detection (1 bis 4 wo 4 das empfindlichste ist)
29 Abb MD Zone: Eine Zone wird gewählt wo die Bewegungserkennung stattfinden sollte. Das Bild des Kanals wird in 130 Segmente unterteilt. Wenn ein Objekt in den roten Bewegungsbereich ist wird die Aufzeichnung gestartet. In der transparenten Zone ist die Detektion ausgeschaltet System Funktionen Das [System] Menu hat folgende Unter-menus: Time Set, Passwort, Audio/Video Setting, Sprachenwahl, System Info und System Pflege. Diese ist an die individuellen Bedürfnisse konfigurierbar. Abb Zeiteinstellung Klicken Sie auf [Main menu System Date/Time] um Datum und Zeit einzustellen, aber auch DST (day saving time) Status und Modus. Abb Passwort Die DVR-Device-ID ist hier einzustellen und die Passwortbenutzung kann hier ein/aus geschaltet werden. Neues Passwort ist erst zu benutzen nachdem Sie [APPLY] geklickt haben. Abb Wenn Password Enabled auf ON eingestellt ist ( 5-43), können Sie ein Gebraucher- und Admin Passwort einstellen. Das Passwort sollte bis 6 Zeichen lang sein. Abb. 5-43
30 Video Setup Klicken Sie auf [Main Menu System VIDEO] Hier kann das Kamerasystem PAL, NTSC eingestellt werden. Auch kann die Auflösung eingestellt werden in Bezug auf VGA video-ausgang. Optionen : 600x480, 800x600, oder 1024x768, oder 1280x1024. Abb Sprachen Wahl Gehen Sie zu [System Language] Menu um die gewünschte Sprache auszuwählen(abb. 5-45) und klicken Sie auf [APPLY]. Die Wahl ist erst aktiv nach Auto Neustart. Abb System Information Klicken Sie auf [Main Menu System Info] um das [System Information] Menu abzurufen, hier befindet sich info über Device type, Software (firmware) versie und MAC Adresse. Abb System Pflege Abb Menu Lock Hier kann die DVR zurückgesetzt werden Standard Einstellung (default settings), system updaten (software) und das system auf Auto-maintenance einstellen. Klicken Sie [Main menu System Maintain] um [System Maintain] menu abzurufen (Abb 5-47). Mit [Reboot] können Sie das System regelmäßig Neustarten. Auf Grund von persönlichen Überlegungen können Sie das Menü schützen damit Sie die [Menu Lock]-Taste drücken. Sie gelangen in [User Login], hier sollte der Benutzer erst ein Device Code und Passwort eingeben. (Abb.5-48). NUR SIE können das Hauptmenü abrufen!! Abb. 5-48
31 5.4 Video Search Siehe Kapitel PTZ Einstellen Abb Siehe in Bezug auf PTZ Parameter Kapitel Bedienung : Klicken Sie Pop-up Menu um [PTZ option] zu zeigen und um in [PTZ control interface] zu gelangen (Abb. 5-49). Klicken Sie [ Z+ und Z- ] um zu vergrößern/verkleinen. Klicken Sie [F+ und F- ] um den Fokus einzustellen und klicken Sie auf [I+ und I- ] um den Iris eizustellen. Cruise Set up Einstellung : Öffnen Sie Auto-cruise in [PTZ setting menu]. Die Standard Einstellung = on (default). Stellen Sie den gewünschten Cruise-Kanal, Cur Point und Stop time ein. Kanalwahl: PTZ Kamera Kanalwahl Total: Die Anzahl der Schritte des Motors einstellen Cur Point: Standard (default) cruise-point =01. Sie können diese Option verwenden um hinzugefügte cruise-points einzustellen. Stop time: Pausezeit Einstellung während jeden Stopp. GOTO:Um voreingestellte Preset-Points abzurufen Set: Einstellung der Preset-points. Nach Einstellung des Kanals und Position (mit Hilfe der PTZ Pfeiltasten) klicken Sie auf [Set] um den Preset-Point einzustellen. Hinweis : Klicken Sie auf [Save] um die Einstellung zu speichern. Wenn Sie die Zoom, Iris und Fokus in Pre-set Einstellung verwenden möchten, gehen Sie zu Menu Abb um zurückzukehren nach[cruise-setup] und klicken Sie auf [Set] und [Save] um zu speichern. Clean: Entfernen der Einstellungen. Hinweis: Dieser DVR unterstützt 100 Preset-points 5.6 Aufnahme Wenn Sie direkt Aufzeichnen möchten klicken Sie [ Rec ] für eine manuelle Aufnahme. 5.7 Stopp Aufnahme Klicken Sie auf [Stop].
32 Kapitel 6: Net-Viewer Programm 6.1 Plug-ins Download und Installation Öffnen Sie den IE browser und geben Sie die IP-adresse und Webport des DVR ein, zb und bestätigen Sie die Download und Installation der Webcam. Wenn Ihr Computer verbunden ist mit Internet, wird dieser automatisch die Webcam downloaden und Installieren. Hinweis.: Wenn die Webcam nicht erfolgreich heruntergeladen ist, überprüfen Sie dann die Firewall Einstellung. Siehen Sie auch (Netwerk Setup) um die Port-Einstellung zu kontrolieren; ist die Netzwerk-konfig. korrekt und ActiveX eingeschaltet?. 6.2 Log-in auf NetViewer Abb. 6-1 Wählen Sie [Log-in Sprache] (Chinesisch oder English) und geben Sie das Passwort ein und klicken Sie [Log-in] für DVR Remote-Wiedergabe über NetViewer. Hinweis. Sie können ein neues Passwort eingeben, Siehe [Password set] Menu. Hinweis: Wenn Sie die alten Internet Explorer Webcam löschen möchten Ihres DVR-Systems, lösen Sie die folgenden Programme: "regsvr32 / u dvrocx.ocx" aus. Nach dem Log-in in Net-viewer, wird A/V-info automatisch angezeigt (Fig. 6-2). Abb. 6-2
33 6.3 Net-viewer Interface Abb. 6.3 Log-in in Net-viewer. Bedienung : Menü (Siehe Abb. 6-3 item 1) PTZ (Siehe Abb. 6-3 item 2-3-4) Live Wiedergabe (Siehe Abb. 6-3 item ) Menü Menü Inhalt : [Live] Menu, [Replay] Menu, [Setup] Menu, [Logout] Menu Live Nachdem Log-in zeigt das System die aktuellen Bilder (Live Display Siehe Abb. 6-3) Replay Funktion: Remote Aufnahmen anzeigen. Wählen Sie Tag, Kanal und Type und verfolgen Sie Ihre Suche, nutzen Sie die Event-Liste. Sie können die Wiedergabe-Geschwindigkeit ändern, indem Sie die FF / Slow Symbole auf der Leiste verwenden am unteren Rand des Bildschirms (Abb. 6-4). Abb. 6-4
34 Play : [Play]/[Pause] Stop : Wiedergabe stoppt. F.F. : Wiedergabe schnell abspielen Slow button: Wiedergabe langsam abspielen Next Frame: Bild für Bild abspielen. 264 TO AVI : Konvertiert H.264 Format in AVI Format, klicken Sie [264 to AVI] Setup Klicken Sie [Setup] Menu um in Unter-Menu zu gelangen : [Recording Mode] Menu, [Alarm Mode] Menu, [PTZ Control] Menu, [Network Setting] Menu, [System Setting] Menu and [Host Info] Menu. Erklärung: Wenn der DVR in Live-Display-Status ist, können Sie die Remote-parameter ändern und speichern. Die DVR Einstellung über Net-viewer geht auf die gleiche Weise wie das direkt Festlegen der DVR. Aufnahme Im Unter-Menu [Recording Mode] Menu, können Sie on/off für jeden Kanal wählen, und die Aufnahme-Parameter (resolution, quality, audio, REC mode und Schedule) Remote einstellen über Net-viewer. Abb. 6-5 Klicken Sie [Schedule]-Menu um im Unter-Menu zu gelangen (Abb. 6-6). Die Remote Setup-Methode ist identisch an dem DVR setup, Siehe [Record Setup]. Abb. 6-6 Alarm Klicken Sie [Alarm]-Menu um im Unter-Menu zu gelangen (Abb. 6-7). Sie können I/O Alarm für jeden Kanal, Motion detection alarm, Motion Aufnahme, Motion trace, Motion Empfindlichkeit, Video-loss Alarm, HDD-no capacity Alarm, HDD not-found-alarm und Alarm-Ausgangsregistrierung, einstellen. Für Setup Einzelheiten Siehe Abb. 6-7
35 Die Remote Bewegungserkennung für jeden Kanal ist einzustellen (Abb. 6-8) Abb 6-8 PTZ Control Klicken Sie auf [PTZ control] um die PTZ Kameras einzustellen. Die Remote-Methode ist identisch an dem [DVR setup]. Siehe (Abb. 6-9). Abb. 6-9 Netzwerk Klicken Sie auf [Network] um das [Network] Menu abzurufen. Die Remote-Methode ist identisch an dem [DVR setup]. Siehe Network Set. Abb Setting Host Info Abb Klicken Sie [Setting] um das Interface Menu(Abb.6-11) abzurufen. Klicken Sie [ ] um Net-viewer recording path und Bild capture path anzuschauen. Die folgende Einstellungen sind auch durchzuführen :lower bandwidth for Internet video transmission, set user password, turn daylight saving time on/off, usw. Klicken Sie [Host Info.] um das Menu (Abb 6-12) abzurufen. Hier können Sie die Betriebsgeschwindigkeit der Festplatte, verfügbare Aufnahmezeit, Software Version und MAC Adresse überprüfen Log out Abb System Log out PTZ Bedienung (Item 2, 3, 4 in Abb. 6-3),2.PTZ direction control: Steuerung der PTZ Bewegung
36 ,3.Zoom, Focus und Iris Bedienung: Control direction, Zoom, Fokus und Iris. Gebrauchsanweisung,4.Voreinstellung Bits CUR Load Save Set GOTO Clean Cruise Live Play Bedienung (Item 5 bis 9 in Abb. 6-3) On / Off Live display [ ] Wenn Live Display Status auf On eingestellt ist und Sie klicken, wird der Status abgeschlossen und umgekehrt..capture [ ] Capture Screen Image; Speichern als bmp image..recording [ ] Remote DVR-Aufnahmen einschalten..kanal Wiedergabe [ Display und 4x4 Kanal Display. ] Die Symbole zeigen bzw. 1-Kanal Display, 4-Kanal Display, 3x3 Kanal.Lautstärke [ ] Klicken- oder ziehen Sie den Control Balken um die Lautstärke einzustellen.
37 Kapitel 7: Technische Daten Gebrauchsanweisung Model 4CH 8CH Video System Compression Format Video H.264 / Audio 8kHz*16bit ADPCM NTSC / PAL(Optional) Video Output Audio I/O Display Resolution Frame rate 4-CH BNC Input/ 2-CH BNC Output / 1-VGA output 4-CH RCA audio Input / 2-CH RCA audio Output D (PAL) (NTSC) Single CH PAL 25 fps NTSC 30 fps 8-CH BNC input/2-ch BNC output / 1- VGA output 1-CH RCA audio input/ 1-CH RCA audio output Recording Resolution PAL: CIF(352*288), HD1(704*288) D1 (704*576 NTSC:CIF(352*240),HD1(704*240) D1 (704*480) PAL CIF( ) NTSC CIF( ) Recording Frame Rate (shared) HDD PAL 25 fps@d1, 50 fps@hd1, 100 fps@cif NTSC 30 fps@d1, 60 fps@hd1,120 fps@cif) 1 SATA HDD, up to 1024GB USB removable HDD PAL 200 fps@cif NTSC 240 fps@cif Video Mode Record Pack Time Always / schedule / manual /motion detection / sensor triggered 15/30/45/60min Video backup USB flash disk / removable HDD USB Burner, Network backup to AVI File Format Playback Mode PLAY /SLOW /FWD/Frame by Frame Alarm I/O 4-CH alarm inputs, 1-CH alarm output 8-CH alarm inputs,1-ch alarm output Alarm Type Motion/ sensor triggered/video loss/hdd Space/HDD Loss PTZ Control USB 2.0 Port Ethernet Built-in RS-485 port, supports PELCO-P & PELCO-D Supports USB mouse removable HDD USB flash drive to backup to AVI file and upgrade system One RJ-45 10M/100M self-adaptable Ethernet interface Network Protocol Network Function Power consumption Supports TCP/IP, DHCP, UDP, DDNS, PPPOE network Protocol Support preview live display remotely via mobile phone and real time monitoring via IE-based browser and/or network, and support parameter setting of DVR remotely W (exclude HDD) Power Adapter DC 12V / 3A DC 12V / 3A Working Temperature 50 F to 104 F (10 to 40 Working humidity 10%~90% Dimension (W x D x H) x 9 x 2 in ( mm) Liste 7-1
38 Kapitel 8: Windows Vista Gebraucher 1 Öffnen Sie den IE browser, gehen Sie zu Tool Bar. 3. und wähle um die folgende Anzeige zu sehen: 4. 2 Wählen Sie und klicken Sie die Einstellungen ActiveX controls und plug-ins um auszulösen, Einzelheiten hierunten : Wenn Sie alle Enable - Einstellungen angekreutzt haben, klicken Sie um [Settings] abzuschließen. Geben Sie die IP-adresse ein um das Programm zu aktivieren.
39 Öffnen Sie den IE Browser und geben Sie die IP Adresse und Web Port des DVR ein. Der Computer wird automatiscch das Widget downloaden und installieren. Für Visita Gebraucher empfehlen wir ein Benutzer Konto anzumelden um die IT Sicherheit des PCs zu gewährleisten. Die Anmeldung ist wie folgt : Klicken Sie [Start Set Control panel User account]. Erinnerung: Wenn die Widgets nicht korrekt heruntergeladen werden, überprüfen Sie dann die Einstellung der Firewall. Öffnen Sie den IE Browser und geben Sie ein [Tool Internet Option Internet user-defined level enable widgets. [Herunterladen] und [Auto running install widgets] brauchen Zeit, haben Sie ein wenig Geduld!!
40 Kapitel System analyse 9.2 Aufnahme Alarm Einstellung Konsultieren Sie die unterstehenden Matrixdaten, bedeutet nur Alarm, keine Aufnahme ; AMR bedeutet Alarm Aufnahme ; NLR bedeutet Normal Aufnehmen ; und NOR bedeutet keine Aufnahme. Im Alarmfall erscheint das Alarm-Symbol.. Alarm modus Alarm Einstellung Alarm Symbole Aufnahme Modus Recording after Timing recording Manuel Recording power on AMR NLR NOR MotionDetect Alarm AMR AMR NLR NLR I/O triggered Alarm AMR AMR NLR NLR HDD loss, HDD full Video Loss Video Loss Liste 9-2 Wenn der DVR in Aufnahme Modus ist, erscheint [ ] oder [ ] Die [ ] und [ ] Symbole zeigen eine Bewegungserkennung an. Das [ ] Symbol erscheint im Alarmfall der Festplatte. 9.3 Problem lösen 1. F: Was muss ich tun, wenn das System die Festplatte nicht erkennt? A: Überprüfen Sie die Daten-und Stromanschlüsse 2. F: Passwort vergessen? A: Geben Sie als passwort ein um zu resetten. 3. F: Wir bekommen keine Videos auf dem DVR, was zu tun? A: Überprüfen Sie die Verdrahtung an den BNC-Anschlüsse auf dem DVR. Ersetzen Sie das Kabel, um sicher zu sein. Ist das korrekte Videoformat ausgewählt? (PAL für Europa und NTSC für USA) 4. F: Kann der DVR sich aufwärmen und damit zu Problemen führen? Wie kann das verhindert werden? A: Der DVR hat einen Lüfter zur Wärmeabfuhr. Verwenden Sie den DVR immer in Bereichen, in denen sich gute Luftaustausch ereignet und vermeiden Sie Installierung in der Nähe von Wärmequellen. 5. F: Die Fernbedienung funktioniert nicht, aber die Tasten auf der Frontplatte funktionieren im Live-Modus. A: Achten Sie darauf daß sich keine Gegenstände zwischen die Fernbedienung und DVR befinden, überprüfen Sie die Batterien in der Fernbedienung. 6. F: Kann ich meine PC-Festplatte verwenden im DVR? A: Das funktioniert nur, wenn die Treiber in Art und Größe identisch sind. Wenn im DVR installiert wird der Treiber für die Verwendung in der DVR (und der PC kann nicht lesen) formatiert. 7. F: Kann ich gleichzeitig aufnehmen und abspielen/anzeigen? A: Ja der DVR unterstützt beide Funktionen gleichzeitig. 8. F: Kann ich die Files des DVR löschen? A: Es ist nicht möglich individuelle Dateien zu löschen, zuerst sollten Sie die Festplatte formatieren und dann werden alle Dateien gelöscht. 9. F: Warum kann ich nicht einloggen in Net-Viewer Modus? A: Überprüfen Sie a) den Netz Modus und b) Kabel zu den RJ-45 Port des DVR und Router únd c) Passwort.
41 10. F: Wir haben eine PTZ-Kamera angeschlossen, aber können diese nicht bedienen? A: Überprüfen Sie dass das Protokoll, Baudrate, Adresse und andere Einstellungen auf der PTZ-Kamera übereinstimmen mit den Einstellungen, die auf dem DVR gemacht würden. Achten Sie darauf, daß die Daten-Kabel korrekt mit dem RS485-Anschluss auf dem DVR verbunden sind. 11. F: Warum bleibt der Summer summen? A: Überprüfen Sie, ob a) das System eine Bewegung erkannt hat und b) die Festplatte vom System erkannt würde únd c) genug Speicherplatz vorhanden ist. Überprüfen Sie, ob der DVR Video Signale empfängt von den Kameras. Sie können den Alarm-Buzzer ausschalten in Alarm Setup-Option server check Liste(zu Informationszwecken) 9.5 Pflege Web Site address Sender Server (25) Receiver server (110) smtp.163.com smtp.vip.163.com smtp.188.com smtp.126.com smtp.netease.com smtp.yeah.net pop.netease.com smtp.163vip.net popx.163vip.net smtp.sina.com.cn pop3.sina.com.cn smtp.mail.yahoo.com.cn smtp.mail.yahoo.com pop.mail.yahoo.com smtp.gmail.com(465/587) pop.gmail.com(995) smtp.china.com pop.china.com smtp.sohu.com pop.sohu.com smtp.163.net pop.163.net smtp.163vip.net pop.163vip.net smtp.tom.com pop.tom.com smtp.263.net pop3.263.net x263.net smtp.x263.net pop.x263.net 263.net.cn smtp.263.net.cn pop.263.net.cn smtp.qq.com pop.qq.com smtp.139.com pop.139.com smtp.21cn.com pop.21cn.com 21cn VIP mail vip.21cn.com vip.21cn.com etang.com smtp.etang.com pop.etang.com elong.com: smtp.elong.com pop3.elong.com Liste Installieren Sie den DVR nicht in der Nähe von Wärmequellen. 2. Entfernen Sie Staub, sorgen Sie für eine ausreichende Luftzirkulation und Entlüftung von übermäßige Wärme. 3. Schließen Sie niemals den RS-232 und RS-485 an wenn der DVR eingeschaltet ist (Netz vorhanden), um Schäden an den Port zu verhindern. 4. Überprüfen Sie ob die HDD-Kabel und Datenkabel veraltet sind. 5. Vermeiden Sie daß andere elektronischen Geräte die Video und Audiosignale von dem DVR stören. Vermeiden Sie statische Elektrizität und Induktion. 6. Überprüfen und ersetzen Sie regelmäßig die BNC-Kabel, um ein stabiles Signal zu erhalten.
Wireless IP-Kamera-Quick Installation Guide
 Wireless IP-Kamera-Quick Installation Guide Schritt 1: Hardware-Anleitung. 1. Installieren Sie die WLAN-Antenne. 2. Schließen Sie das Netzteil in die Kamera. 3. Stecken Sie das Netzwerkkabel in die Kamera
Wireless IP-Kamera-Quick Installation Guide Schritt 1: Hardware-Anleitung. 1. Installieren Sie die WLAN-Antenne. 2. Schließen Sie das Netzteil in die Kamera. 3. Stecken Sie das Netzwerkkabel in die Kamera
1. Warum gibt es Virus Meldung beim Download der Software JNVR? Aber Bitte die Datei nur aus der Webseite: www.jovision.de herunterladen.
 1. Warum gibt es Virus Meldung beim Download der Software JNVR? Die Bedienungsanleitungen und Software zur Inbetriebnahme unserer Geräte sind auf Viren geprüft! Teilweise haben Hersteller von Sicherheitssoftware
1. Warum gibt es Virus Meldung beim Download der Software JNVR? Die Bedienungsanleitungen und Software zur Inbetriebnahme unserer Geräte sind auf Viren geprüft! Teilweise haben Hersteller von Sicherheitssoftware
DRF-A3 IEEE 1394 FireWire Adapter Schnellinstallationsleitfaden
 DRF-A3 IEEE 1394 FireWire Adapter Schnellinstallationsleitfaden DRF-A3 Schnellinstallationsleitfaden Vielen Dank, dass Sie die D-Link DRF-A3 PCI FireWire Upgradekarte gekauft haben. Dieser Leitfaden zeigt
DRF-A3 IEEE 1394 FireWire Adapter Schnellinstallationsleitfaden DRF-A3 Schnellinstallationsleitfaden Vielen Dank, dass Sie die D-Link DRF-A3 PCI FireWire Upgradekarte gekauft haben. Dieser Leitfaden zeigt
SAFESCAN MC-Software SOFTWARE ZUM GELDZÄHLEN
 HANDBUCH ENGLISH NEDERLANDS DEUTSCH FRANÇAIS ESPAÑOL ITALIANO PORTUGUÊS POLSKI ČESKY MAGYAR SLOVENSKÝ SAFESCAN MC-Software SOFTWARE ZUM GELDZÄHLEN INHALTSVERZEICHNIS EINFÜHRUNG UND GEBRAUCHSANWEISUNG 1.
HANDBUCH ENGLISH NEDERLANDS DEUTSCH FRANÇAIS ESPAÑOL ITALIANO PORTUGUÊS POLSKI ČESKY MAGYAR SLOVENSKÝ SAFESCAN MC-Software SOFTWARE ZUM GELDZÄHLEN INHALTSVERZEICHNIS EINFÜHRUNG UND GEBRAUCHSANWEISUNG 1.
LGK-990HD / LGK-991HD WLAN Cloud Funk-Kamera kurze Bedienungsanleitung
 LGK-990HD / LGK-991HD WLAN Cloud Funk-Kamera kurze Bedienungsanleitung Inhalt 1 Voraussetzungen... 2 2 App Installation... 2 3 Anlernen mit App... 2 3.1 Anlernen über LAN-Kabel... 2 3.1.1 Shake... 2 3.1.2
LGK-990HD / LGK-991HD WLAN Cloud Funk-Kamera kurze Bedienungsanleitung Inhalt 1 Voraussetzungen... 2 2 App Installation... 2 3 Anlernen mit App... 2 3.1 Anlernen über LAN-Kabel... 2 3.1.1 Shake... 2 3.1.2
DVA-110DOOR - Quick Install
 DVA-110DOOR - Quick Install Technische Daten Bildsensor Kompression Auflösung Speicher Objektiv IR Stromversorgung Einsatztemperatur Abmessungen Schutzklasse 1/4 Color CMSOS Tag / Autom. Tag / Nacht Umschaltung
DVA-110DOOR - Quick Install Technische Daten Bildsensor Kompression Auflösung Speicher Objektiv IR Stromversorgung Einsatztemperatur Abmessungen Schutzklasse 1/4 Color CMSOS Tag / Autom. Tag / Nacht Umschaltung
Kurzanleitung des Netzwerk Video Rekorders
 Kurzanleitung des Netzwerk Video Rekorders Typ: JVS-ND6004-H3 JVS-ND6008-H3 JVS-ND6016-H2 Die Kurzanleitung soll dem Benutzer die Möglichkeit geben, den Rekorder in Betrieb zu nehmen. Die genauen Anweisungen
Kurzanleitung des Netzwerk Video Rekorders Typ: JVS-ND6004-H3 JVS-ND6008-H3 JVS-ND6016-H2 Die Kurzanleitung soll dem Benutzer die Möglichkeit geben, den Rekorder in Betrieb zu nehmen. Die genauen Anweisungen
DVR. Digital Video Recorder. 351.115 Netzwerk Einstellung Quick Guide
 DVR Digital Video Recorder 351.115 Netzwerk Einstellung Quick Guide 1. Netzwerk Einstellung Klicken Sie [Rechten Maustaste->Haupt Menu Einst.Netz Netzwerk Einstellung] für Netzwerk Einstellungen (siehe
DVR Digital Video Recorder 351.115 Netzwerk Einstellung Quick Guide 1. Netzwerk Einstellung Klicken Sie [Rechten Maustaste->Haupt Menu Einst.Netz Netzwerk Einstellung] für Netzwerk Einstellungen (siehe
Anleitung zur Installation von Windows XP Professional und dem Multilanguage Interface
 Anleitung zur Installation von Windows XP Professional und dem Multilanguage Interface Installation Windows XP Professional Den Computer / Laptop einschalten und Windows XP Professional Installations CD
Anleitung zur Installation von Windows XP Professional und dem Multilanguage Interface Installation Windows XP Professional Den Computer / Laptop einschalten und Windows XP Professional Installations CD
LGK-990HD WLAN Cloud Kamera Kurzbedienungsanleitung
 LGK-990HD WLAN Cloud Kamera Kurzbedienungsanleitung Inhalt 1 Ihre IPC kennenlernen... 2 2 Voraussetzungen... 2 3 App Installation... 2 4 Anlernen mit App... 2 4.1 Shake... 3 4.2 LAN Scan... 3 5 Kamera
LGK-990HD WLAN Cloud Kamera Kurzbedienungsanleitung Inhalt 1 Ihre IPC kennenlernen... 2 2 Voraussetzungen... 2 3 App Installation... 2 4 Anlernen mit App... 2 4.1 Shake... 3 4.2 LAN Scan... 3 5 Kamera
Fernsteuerung über Multi-Web-Browser (IE / Chrome / Safari / Firefox, etc.) Einfache P2P Überwachung via Smartphone-App (Android / IOS)
 Danke das Sie sich für unsere HD IP Kamera entschieden haben. Diese kurze Anleitung gibt Ihnen einen kurzen Überblick über die IP-Kamera und hilft Ihnen diese einzustellen. Funktionsumfang 24x7 Online-HD-Videos
Danke das Sie sich für unsere HD IP Kamera entschieden haben. Diese kurze Anleitung gibt Ihnen einen kurzen Überblick über die IP-Kamera und hilft Ihnen diese einzustellen. Funktionsumfang 24x7 Online-HD-Videos
300 MBIT WIRELESS ACCESS POINT ROUTER
 300 MBIT WIRELESS ACCESS POINT ROUTER Kurzanleitung zur Installation DN-7059-2 Inhalt Packungsinhalt... Seite 1 Netzwerkverbindungen aufbauen... Seite 2 Netzwerk einrichten... Seite 3 Packungsinhalt Bevor
300 MBIT WIRELESS ACCESS POINT ROUTER Kurzanleitung zur Installation DN-7059-2 Inhalt Packungsinhalt... Seite 1 Netzwerkverbindungen aufbauen... Seite 2 Netzwerk einrichten... Seite 3 Packungsinhalt Bevor
Prüfen Sie, ob Ihre Packung das enthält :
 79 6 / 8 / 4 KL Echtzeit MPEG-4 Netzwerk DVR 4CH 6CH / 8CH / 4CH 6CH / 8CH / 4CH Eingebauter DVD-RW oder CD-RW Brenner Prüfen Sie, ob Ihre Packung das enthält : MODELL 6CH 8CH 4CH 6CH / 8CH / 4CH DVD-RW
79 6 / 8 / 4 KL Echtzeit MPEG-4 Netzwerk DVR 4CH 6CH / 8CH / 4CH 6CH / 8CH / 4CH Eingebauter DVD-RW oder CD-RW Brenner Prüfen Sie, ob Ihre Packung das enthält : MODELL 6CH 8CH 4CH 6CH / 8CH / 4CH DVD-RW
App CCTV INET VIEWER. Folgende Funktionen stehen in der App zur Verfügung:
 App CCTV INET VIEWER Ab der Version 12.12.0 (Analog) sowie 1.0 Full-HD SDI-System, gibt es die Möglichkeit, auf das Alpha11 KassenVideosystem mit der kostenlosen App CCTV INET VIEWER zuzugreifen. Folgende
App CCTV INET VIEWER Ab der Version 12.12.0 (Analog) sowie 1.0 Full-HD SDI-System, gibt es die Möglichkeit, auf das Alpha11 KassenVideosystem mit der kostenlosen App CCTV INET VIEWER zuzugreifen. Folgende
Anwenderhandbuch logiware IO-Stick in go1984
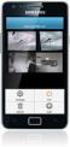 Anwenderhandbuch logiware IO-Stick in go1984 Stand: Juni 2010 logiware IO-Stick http://www.io-stick.de Alfred-Mozer-Str. 51 D-48527 Nordhorn Deutschland Telefon (+49)(0)5921 7139925 Telefax (+49)(0)5921
Anwenderhandbuch logiware IO-Stick in go1984 Stand: Juni 2010 logiware IO-Stick http://www.io-stick.de Alfred-Mozer-Str. 51 D-48527 Nordhorn Deutschland Telefon (+49)(0)5921 7139925 Telefax (+49)(0)5921
Version 1.1.0 Stand 01.10.2007
 Dieses Anleitung wurde erstellt von Media4Live International Ltd. & Co KG und ist zur UNVERÄNDERTEN Veröffentlichung freigegeben! Media4Live International Ltd. & Co KG Königsberger Str. 47 DE 31137 Hildesheim
Dieses Anleitung wurde erstellt von Media4Live International Ltd. & Co KG und ist zur UNVERÄNDERTEN Veröffentlichung freigegeben! Media4Live International Ltd. & Co KG Königsberger Str. 47 DE 31137 Hildesheim
Kapitel 7 TCP/IP-Konfiguration zum Drucken (Windows NT 4.0)
 Kapitel 7 TCP/IP-Konfiguration zum Drucken (Windows NT 4.0) Benutzer von Windows NT 4.0 können Ihre Druckaufträge direkt an netzwerkfähige Brother FAX/MFC unter Verwendung des TCP/IP -Protokolls senden.
Kapitel 7 TCP/IP-Konfiguration zum Drucken (Windows NT 4.0) Benutzer von Windows NT 4.0 können Ihre Druckaufträge direkt an netzwerkfähige Brother FAX/MFC unter Verwendung des TCP/IP -Protokolls senden.
LED WIFI Controller - Bedienungsanleitung
 LED WIFI Controller - Bedienungsanleitung Inhaltsverzeichnis 1. Übersicht...1 2. Software/Technische Daten...2 3. Software für Android...2 3.01 Installationsanleitung...2 3.02 WiFi Verbindungseinstellungen...3
LED WIFI Controller - Bedienungsanleitung Inhaltsverzeichnis 1. Übersicht...1 2. Software/Technische Daten...2 3. Software für Android...2 3.01 Installationsanleitung...2 3.02 WiFi Verbindungseinstellungen...3
Digi Vox Ultimate Pro
 Digi Vox Ultimate Pro Bedienungsanleitung Ver. 1.0 Kapitel 1 Wichtiger Hinweis 1.1 Alle Kanale sind vom Empfangsradius abhängig und können von Zeit zu Zeit geändert werden. Die Aufnahme hängt von der Art
Digi Vox Ultimate Pro Bedienungsanleitung Ver. 1.0 Kapitel 1 Wichtiger Hinweis 1.1 Alle Kanale sind vom Empfangsradius abhängig und können von Zeit zu Zeit geändert werden. Die Aufnahme hängt von der Art
FAQ506. Was ist Drive Xpert, und was kann damit bezweckt werden
 FAQ506 Was ist Drive Xpert, und was kann damit bezweckt werden Die exklusive ASUS Funktion Drive Xpert ist ideal zur Sicherung von Festplattendaten oder zur Verbesserung der Festplattenleistung, ohne dazu
FAQ506 Was ist Drive Xpert, und was kann damit bezweckt werden Die exklusive ASUS Funktion Drive Xpert ist ideal zur Sicherung von Festplattendaten oder zur Verbesserung der Festplattenleistung, ohne dazu
NetSeal Pro. Installations- und Bedienungsanweisung. Printserver L1 USB. Höns-Electronic GmbH & Co KG Bremen www.hoens-electronic.
 NetSeal Pro Installations- und Bedienungsanweisung Printserver L1 USB Höns-Electronic GmbH & Co KG Bremen www.hoens-electronic.de Inhalt Inhalt...2 Vorbereitungen...3 Allgemeines... 3 Installation der
NetSeal Pro Installations- und Bedienungsanweisung Printserver L1 USB Höns-Electronic GmbH & Co KG Bremen www.hoens-electronic.de Inhalt Inhalt...2 Vorbereitungen...3 Allgemeines... 3 Installation der
Bedienungsanleitung für. Android Stick 2.0
 Bedienungsanleitung für Android Stick 2.0 Android Stick 2.0 Bedienungsanleitung Danke, dass Sie unser innovatives Produkt erworben haben. Bitte lesen Sie sorgfältig die Bedienungsanleitung bevor Sie das
Bedienungsanleitung für Android Stick 2.0 Android Stick 2.0 Bedienungsanleitung Danke, dass Sie unser innovatives Produkt erworben haben. Bitte lesen Sie sorgfältig die Bedienungsanleitung bevor Sie das
Konfiguration Firewall (Zyxel Zywall 10) (von Gruppe Schraubenmeier)
 Konfiguration Firewall (Zyxel Zywall 10) (von Gruppe Schraubenmeier) Firewall über Seriellen Anschluss mit Computer verbinden und Netzteil anschliessen. Programm Hyper Terminal (Windows unter Start Programme
Konfiguration Firewall (Zyxel Zywall 10) (von Gruppe Schraubenmeier) Firewall über Seriellen Anschluss mit Computer verbinden und Netzteil anschliessen. Programm Hyper Terminal (Windows unter Start Programme
Anleitung zur Installation des EPSON TM-m30 WLAN Moduls
 Anleitung zur Installation des EPSON TM-m30 WLAN Moduls Dieses Dokument leitet Sie durch den Installationsprozess des WLAN Moduls für den EPSON TMm30 (nachstehend Bondrucker ). Es wird davon ausgegangen,
Anleitung zur Installation des EPSON TM-m30 WLAN Moduls Dieses Dokument leitet Sie durch den Installationsprozess des WLAN Moduls für den EPSON TMm30 (nachstehend Bondrucker ). Es wird davon ausgegangen,
VMWARE HORIZON VIEW DOKUMENTATION V3.5.2 INHALTSVERZEICHNIS
 VMWARE HORIZON VIEW DOKUMENTATION V3.5.2 WICHTIG: Falls Sie ein neuer Benutzer sind, müssen Sie bei der Erstverwendung Ihr Benutzerkennwort ändern. Melden Sie sich mit Ihrem Starter-Kennwort an und folgen
VMWARE HORIZON VIEW DOKUMENTATION V3.5.2 WICHTIG: Falls Sie ein neuer Benutzer sind, müssen Sie bei der Erstverwendung Ihr Benutzerkennwort ändern. Melden Sie sich mit Ihrem Starter-Kennwort an und folgen
Network Storage Link
 A Division of Cisco Systems, Inc. Lieferumfang Ein NSLU2 - Network Storage Link für USB 2.0-Laufwerke Ein Netzstromadapter Ethernet-Kabel Eine Installations-CD-ROM mit Benutzerhandbuch im PDF-Format Eine
A Division of Cisco Systems, Inc. Lieferumfang Ein NSLU2 - Network Storage Link für USB 2.0-Laufwerke Ein Netzstromadapter Ethernet-Kabel Eine Installations-CD-ROM mit Benutzerhandbuch im PDF-Format Eine
ColpoSoft-Installations-CD
 ColpoSoft-Installations-CD Die ColpoSoft-Installations-CD installiert Treiber für die Kameras Videology 3MV-USB, Videology 3 MVC und Point Grey Chameleon sowie ein Programm mit dem Fotos aufgenommen und
ColpoSoft-Installations-CD Die ColpoSoft-Installations-CD installiert Treiber für die Kameras Videology 3MV-USB, Videology 3 MVC und Point Grey Chameleon sowie ein Programm mit dem Fotos aufgenommen und
Einfach noch mehr rausholen. Bedienungsanleitung Medien BETA
 Einfach noch mehr rausholen. Bedienungsanleitung Medien BETA MEDIEN BETA- Version Durch MEDIEN BETA können Sie mit Entertain Ihre Bild- und Musikdateien von Ihrem PC oder Laptop auf dem Fernseher anschauen
Einfach noch mehr rausholen. Bedienungsanleitung Medien BETA MEDIEN BETA- Version Durch MEDIEN BETA können Sie mit Entertain Ihre Bild- und Musikdateien von Ihrem PC oder Laptop auf dem Fernseher anschauen
Informationen zur neu erschienenen Firmware R1669
 Informationen zur neu erschienenen Firmware R1669 1 Erscheinungsdatum: 6. November 2012 2 Version der aktualisierten Firmware : R1669 3 Aktualisierte Inhalte der Version R1669 gegenüber der Vorgängerversion
Informationen zur neu erschienenen Firmware R1669 1 Erscheinungsdatum: 6. November 2012 2 Version der aktualisierten Firmware : R1669 3 Aktualisierte Inhalte der Version R1669 gegenüber der Vorgängerversion
ALL6260 Giga 802. SATA STORAGE
 ALL6260 Giga 802. SATA STORAGE Kurzinstallationsanleitung 1. Bevor Sie beginnen Bevor Sie mit der Installation des ALL6260 beginnen, stellen Sie sicher, dass folgende Voraussetzungen erfüllt sind: Microsoft
ALL6260 Giga 802. SATA STORAGE Kurzinstallationsanleitung 1. Bevor Sie beginnen Bevor Sie mit der Installation des ALL6260 beginnen, stellen Sie sicher, dass folgende Voraussetzungen erfüllt sind: Microsoft
Windows / Mac User können sich unter folgenden Links die neueste Version des Citrix Receiver downloaden.
 Zugriff auf Citrix 1 EINRICHTUNG WICHTIG: 1. Sollten Sie als Betriebssystem bereits Windows 8 nutzen, müssen Sie.Net Framework 3.5 installiert haben. 2. Ihre Einstellungen in den Programmen werden jedes
Zugriff auf Citrix 1 EINRICHTUNG WICHTIG: 1. Sollten Sie als Betriebssystem bereits Windows 8 nutzen, müssen Sie.Net Framework 3.5 installiert haben. 2. Ihre Einstellungen in den Programmen werden jedes
Internet- Installationsanleitung für Zyxel 660R / 660H / 660HW
 . Internet- Installationsanleitung für Zyxel 660R / 660H / 660HW Einrichten eines Zyxel 660R / 660H / 660HW: 1 Erste Inbetriebnahme...3 1.1 Auspacken und Einrichten, Einstecken der Kabel...3 1.2 Auf das
. Internet- Installationsanleitung für Zyxel 660R / 660H / 660HW Einrichten eines Zyxel 660R / 660H / 660HW: 1 Erste Inbetriebnahme...3 1.1 Auspacken und Einrichten, Einstecken der Kabel...3 1.2 Auf das
Online-Dateienablage und Datenaustauschdienst Box.net Stand: September 2011
 Online-Dateienablage und Datenaustauschdienst Box.net Stand: September 2011 Jan Oesch, PHBern, Institut Sekundarstufe II Der Datenaustauschdienst Box.net eignet sich besonders für den regelmässigen Austausch
Online-Dateienablage und Datenaustauschdienst Box.net Stand: September 2011 Jan Oesch, PHBern, Institut Sekundarstufe II Der Datenaustauschdienst Box.net eignet sich besonders für den regelmässigen Austausch
a.i.o. control AIO GATEWAY Einrichtung
 a.i.o. control AIO GATEWAY Einrichtung Die folgende Anleitung beschreibt die Vorgehensweise bei der Einrichtung des mediola a.i.o. gateways Voraussetzung: Für die Einrichtung des a.i.o. gateway von mediola
a.i.o. control AIO GATEWAY Einrichtung Die folgende Anleitung beschreibt die Vorgehensweise bei der Einrichtung des mediola a.i.o. gateways Voraussetzung: Für die Einrichtung des a.i.o. gateway von mediola
Warnung vor der Installation
 Power POE Status HDD WAN LAN1 LAN2 LAN3 LAN4 NR7401 Network Video Recorder Warnung vor der Installation Netzwerkvideorekorder bei Rauchentwicklung oder ungewöhnlichem Geruch sofort abschalten. Halten Sie
Power POE Status HDD WAN LAN1 LAN2 LAN3 LAN4 NR7401 Network Video Recorder Warnung vor der Installation Netzwerkvideorekorder bei Rauchentwicklung oder ungewöhnlichem Geruch sofort abschalten. Halten Sie
DWA-140: Betrieb unter Mac OS X Über dieses Dokument. Vorbereitungen. Laden der Treiber aus dem Internet - 1 -
 DWA-140: Betrieb unter Mac OS X Über dieses Dokument Diese Anleitung zeigt, wie Sie einen D-Link DWA-140 Wireless N USB Adapter unter Mac OS X 10.3. und 10.4. betreiben können. Die Treiber die zum Betrieb
DWA-140: Betrieb unter Mac OS X Über dieses Dokument Diese Anleitung zeigt, wie Sie einen D-Link DWA-140 Wireless N USB Adapter unter Mac OS X 10.3. und 10.4. betreiben können. Die Treiber die zum Betrieb
ALL0276VPN / Wireless 802.11g VPN Router
 ALL0276VPN / Wireless 802.11g VPN Router A. Anschluß des ALL0276VPN Routers Step 1: Bevor Sie beginnen, stellen Sie bitte sicher, dass Sie alle notwendigen Informationen über Ihren Internet-Account von
ALL0276VPN / Wireless 802.11g VPN Router A. Anschluß des ALL0276VPN Routers Step 1: Bevor Sie beginnen, stellen Sie bitte sicher, dass Sie alle notwendigen Informationen über Ihren Internet-Account von
Bitte beachten Sie. Nur für Kabelmodem! - 1 -
 Erste Seite! Bitte beachten Sie Nur für Kabelmodem! - 1 - Inhaltsverzeichnis Inhaltsverzeichnis... 2 Internetprotokoll-Konfiguration (TCP/IPv4)... 3 Internet Explorer konfigurieren... 6 Windows Live Mail
Erste Seite! Bitte beachten Sie Nur für Kabelmodem! - 1 - Inhaltsverzeichnis Inhaltsverzeichnis... 2 Internetprotokoll-Konfiguration (TCP/IPv4)... 3 Internet Explorer konfigurieren... 6 Windows Live Mail
www.allround-security.com 1
 Warnung: Um einem Feuer oder einem Elektronik Schaden vorzubeugen, sollten Sie das Gerät niemals Regen oder Feuchtigkeit aussetzen.. Vorsicht: Wir möchten Sie darauf hinweisen, dass sämtliche Änderungen
Warnung: Um einem Feuer oder einem Elektronik Schaden vorzubeugen, sollten Sie das Gerät niemals Regen oder Feuchtigkeit aussetzen.. Vorsicht: Wir möchten Sie darauf hinweisen, dass sämtliche Änderungen
Kurzanweisung der Jovision IP Kamera
 Kurzanweisung der Jovision IP Kamera Diese Kurzanleitung soll dem Benutzer die Möglichkeit geben, die IP Kamera im Standard Modus in Betrieb zu nehmen. Die genauen Anweisungen, die Jovision IP Kamera Detail
Kurzanweisung der Jovision IP Kamera Diese Kurzanleitung soll dem Benutzer die Möglichkeit geben, die IP Kamera im Standard Modus in Betrieb zu nehmen. Die genauen Anweisungen, die Jovision IP Kamera Detail
Avery Dennison 64-Bit Serie Generation 3 Firmwareupdate CF Karte / USB Stick / SD Karte
 Avery Dennison 64-Bit Serie Generation 3 Firmwareupdate CF Karte / USB Stick / SD Karte Kurzanleitung Version 1.0 Firmwareupdate www.jrdrucksysteme.de Seite 1 von 22 Inhalt 1. Firmwareupdate mit CF Karte......
Avery Dennison 64-Bit Serie Generation 3 Firmwareupdate CF Karte / USB Stick / SD Karte Kurzanleitung Version 1.0 Firmwareupdate www.jrdrucksysteme.de Seite 1 von 22 Inhalt 1. Firmwareupdate mit CF Karte......
Wireless LAN PCMCIA Adapter Installationsanleitung
 Wireless LAN PCMCIA Adapter Installationsanleitung Diese Anleitung hilft Ihnen bei der Installation des Funknetzwerkadapters für Ihre PCMCIA Schnittstelle und erläutert in wenigen Schritten, wie Sie den
Wireless LAN PCMCIA Adapter Installationsanleitung Diese Anleitung hilft Ihnen bei der Installation des Funknetzwerkadapters für Ihre PCMCIA Schnittstelle und erläutert in wenigen Schritten, wie Sie den
ZeppelinAir AirPlay -Konfiguration wireless
 ZeppelinAir AirPlay -Konfiguration wireless Um das AirPlay-Feature nutzen zu können, muss der Zeppelin Air an Ihr bestehendes Heimnetzwerk (im folgenden Text als Ihr Heimnetzwerk bezeichnet) angeschlossen
ZeppelinAir AirPlay -Konfiguration wireless Um das AirPlay-Feature nutzen zu können, muss der Zeppelin Air an Ihr bestehendes Heimnetzwerk (im folgenden Text als Ihr Heimnetzwerk bezeichnet) angeschlossen
Einrichten einer DFÜ-Verbindung per USB
 Einrichten einer DFÜ-Verbindung per USB Hier das U suchen Sie können das Palm Treo 750v-Smartphone und den Computer so einrichten, dass Sie das Smartphone als mobiles Modem verwenden und über ein USB-Synchronisierungskabel
Einrichten einer DFÜ-Verbindung per USB Hier das U suchen Sie können das Palm Treo 750v-Smartphone und den Computer so einrichten, dass Sie das Smartphone als mobiles Modem verwenden und über ein USB-Synchronisierungskabel
Kurzanleitung IP-Kamera AMGO IP 80 für Livebilder auf Smartphone/Iphone und PC
 Kurzanleitung IP-Kamera AMGO IP 80 für Livebilder auf Smartphone/Iphone und PC 02/02/2014 (02) 27/01/2015 (01) Inhalt 1. Grundinstallation... 2 1.1 Kameraapp installieren... 2 1.2 Livebilder abrufen über
Kurzanleitung IP-Kamera AMGO IP 80 für Livebilder auf Smartphone/Iphone und PC 02/02/2014 (02) 27/01/2015 (01) Inhalt 1. Grundinstallation... 2 1.1 Kameraapp installieren... 2 1.2 Livebilder abrufen über
Client Server Abfrage- und Verwaltungssoftware SRX 20XXXIP. Anleitung
 Client Server Abfrage- und Verwaltungssoftware SRX 20XXXIP Anleitung 1 Inhaltsangabe 1. Anmelden am System 2. Liveansicht starten 3. Wiedergabe Starten 4. Auslagerung von Videos 5. Auslagern von Bildern
Client Server Abfrage- und Verwaltungssoftware SRX 20XXXIP Anleitung 1 Inhaltsangabe 1. Anmelden am System 2. Liveansicht starten 3. Wiedergabe Starten 4. Auslagerung von Videos 5. Auslagern von Bildern
konzipiert für professionelle Videosysteme Anschluß von hochaufl ösenden SDI-Kameras (1080p)
 Übersicht aller VC-Apps Digitaler SDI Full-HD-CCTV 8-Kanal Langzeitrekorder Art: 16828 HDMI-Ausgang (1920 x 1080) Anschluß von hochaufl ösenden SDI-Kameras (1080p) 200FPS@HD1080p (25 FPS / Kanal) USB-Anschlüsse
Übersicht aller VC-Apps Digitaler SDI Full-HD-CCTV 8-Kanal Langzeitrekorder Art: 16828 HDMI-Ausgang (1920 x 1080) Anschluß von hochaufl ösenden SDI-Kameras (1080p) 200FPS@HD1080p (25 FPS / Kanal) USB-Anschlüsse
Tech Tips. Language selection. DVA-5205P Setup
 Tech Tips DVA-5205P Setup Einige Werkseinstellungen des DVA-5205 können evtl. nicht kompatibel zu Ihrer Systemkonfiguration sein. Wenn Sie keinen Ton mehr nach der Installation des DVA- 5205P haben (zb.
Tech Tips DVA-5205P Setup Einige Werkseinstellungen des DVA-5205 können evtl. nicht kompatibel zu Ihrer Systemkonfiguration sein. Wenn Sie keinen Ton mehr nach der Installation des DVA- 5205P haben (zb.
Installationsleitfaden kabelsafe backup professional unter MS Windows
 Installationsleitfaden kabelsafe backup professional unter MS Windows Installationsanleitung und Schnelleinstieg kabelsafe backup professional (kabelnet-obm) unter MS Windows Als PDF herunterladen Diese
Installationsleitfaden kabelsafe backup professional unter MS Windows Installationsanleitung und Schnelleinstieg kabelsafe backup professional (kabelnet-obm) unter MS Windows Als PDF herunterladen Diese
Nikon Message Center
 Nikon Message Center Hinweis für Anwender in Europa und in den USA 2 Automatische Aktualisierung 3 Manuelle Überprüfung auf Aktualisierungen 3 Das Fenster von Nikon Message Center 4 Update-Informationen
Nikon Message Center Hinweis für Anwender in Europa und in den USA 2 Automatische Aktualisierung 3 Manuelle Überprüfung auf Aktualisierungen 3 Das Fenster von Nikon Message Center 4 Update-Informationen
KONFIGURATION TECHNICOLOR TC7200
 Kabelrouter anschliessen Schliessen Sie den Kabelrouter wie oben abgebildet an. Das Gerät benötigt nun 30-60 Minuten bis es online ist und das erste Update installiert. Nach dem Update startet das Modem
Kabelrouter anschliessen Schliessen Sie den Kabelrouter wie oben abgebildet an. Das Gerät benötigt nun 30-60 Minuten bis es online ist und das erste Update installiert. Nach dem Update startet das Modem
Fingerpulsoximeter. A. Wie führt man einen Echtzeitdatentransfer vom PULOX PO-300 zum Computer durch und speichert diese Messdaten auf dem PC?
 Mini-FAQ v1.5 PO-300 Fingerpulsoximeter A. Wie führt man einen Echtzeitdatentransfer vom PULOX PO-300 zum Computer durch und speichert diese Messdaten auf dem PC? B. Wie nimmt man mit dem PULOX PO-300
Mini-FAQ v1.5 PO-300 Fingerpulsoximeter A. Wie führt man einen Echtzeitdatentransfer vom PULOX PO-300 zum Computer durch und speichert diese Messdaten auf dem PC? B. Wie nimmt man mit dem PULOX PO-300
Wie verbindet man Nokia 6600 mit Oxygen Phone Manager II for Symbian OS phones ( http://www.opm-2.com/symbian/ )
 Wie verbindet man Nokia 6600 mit Oxygen Phone Manager II for Symbian OS phones ( http://www.opm-2.com/symbian/ ) Falls Sie Ihr Telefon mit dem Rechner paarsweise schon verbunden haben, bitte sehen Sie
Wie verbindet man Nokia 6600 mit Oxygen Phone Manager II for Symbian OS phones ( http://www.opm-2.com/symbian/ ) Falls Sie Ihr Telefon mit dem Rechner paarsweise schon verbunden haben, bitte sehen Sie
Starten der Software unter Windows 7
 Starten der Software unter Windows 7 Im Folgenden wird Ihnen Schritt für Schritt erklärt, wie Sie Ihr persönliches CONTOUR NEXT USB auf dem Betriebssystem Ihrer Wahl starten und benutzen. Schritt 1. Stecken
Starten der Software unter Windows 7 Im Folgenden wird Ihnen Schritt für Schritt erklärt, wie Sie Ihr persönliches CONTOUR NEXT USB auf dem Betriebssystem Ihrer Wahl starten und benutzen. Schritt 1. Stecken
ROFIN App Benutzerhandbuch. Version 1.0
 ROFIN App Benutzerhandbuch Version 1.0 Inhaltsverzeichnis 1. Beschreibung 2. Passwort und Einstellungen 3. Support Tab 4. Vertriebs Tab 5. Web Tab 6. Häufig gestellte Fragen BESCHREIBUNG Die ROFIN App
ROFIN App Benutzerhandbuch Version 1.0 Inhaltsverzeichnis 1. Beschreibung 2. Passwort und Einstellungen 3. Support Tab 4. Vertriebs Tab 5. Web Tab 6. Häufig gestellte Fragen BESCHREIBUNG Die ROFIN App
IVE-W530BT. Bluetooth Software Update Manual mit Android Telefonen 09.03.2015
 Bluetooth Software Update Manual mit Android Telefonen IVE-W530BT 1 Einleitung In der Anleitung wird die Vorgehensweise zum aktualisieren der Radio Bluetooth Firmware beschrieben. Bitte beachten Sie alle
Bluetooth Software Update Manual mit Android Telefonen IVE-W530BT 1 Einleitung In der Anleitung wird die Vorgehensweise zum aktualisieren der Radio Bluetooth Firmware beschrieben. Bitte beachten Sie alle
KeePass Anleitung. 1.0Allgemeine Informationen zu Keepass. KeePass unter Windows7
 KeePass Anleitung 1.0Allgemeine Informationen zu Keepass KeePass unter Windows7 2.0 Installation unter Windows7 2.1 Erstellen einer neuen Datenbank 2.2 Speichern von Benutzernamen und Passwörtern 2.3 Sprache
KeePass Anleitung 1.0Allgemeine Informationen zu Keepass KeePass unter Windows7 2.0 Installation unter Windows7 2.1 Erstellen einer neuen Datenbank 2.2 Speichern von Benutzernamen und Passwörtern 2.3 Sprache
EW-7438APn. Schnellinstallationsanleitung. 07-2013 / v1.1
 EW-7438APn Schnellinstallationsanleitung 07-2013 / v1.1 I. Produktinformationen I-1. Verpackungsinhalt - EW-7438APn Access Point - CD mit mehrsprachiger Schnellinstallationsanleitung und Benutzerhandbuch
EW-7438APn Schnellinstallationsanleitung 07-2013 / v1.1 I. Produktinformationen I-1. Verpackungsinhalt - EW-7438APn Access Point - CD mit mehrsprachiger Schnellinstallationsanleitung und Benutzerhandbuch
Daten-Synchronisation zwischen dem ZDV-Webmailer und Outlook (2002-2007) Zentrum für Datenverarbeitung der Universität Tübingen
 Daten-Synchronisation zwischen dem ZDV-Webmailer und Outlook (2002-2007) Zentrum für Datenverarbeitung der Universität Tübingen Inhalt 1. Die Funambol Software... 3 2. Download und Installation... 3 3.
Daten-Synchronisation zwischen dem ZDV-Webmailer und Outlook (2002-2007) Zentrum für Datenverarbeitung der Universität Tübingen Inhalt 1. Die Funambol Software... 3 2. Download und Installation... 3 3.
DCS-3110 EVENT SETUP
 DCS-3110 EVENT SETUP Diese Anleitung erklärt die notwendigen Schritte für das Einstellen der Funktion Event Setup der IP-Kamera DCS-3110. Die Konfiguration erfolgt in vier Schritten: 1) Anmeldung an der
DCS-3110 EVENT SETUP Diese Anleitung erklärt die notwendigen Schritte für das Einstellen der Funktion Event Setup der IP-Kamera DCS-3110. Die Konfiguration erfolgt in vier Schritten: 1) Anmeldung an der
Bitte beachten Sie. Nur für Kabelmodem! - 1 -
 Erste Seite! Bitte beachten Sie Nur für Kabelmodem! - 1 - Inhaltsverzeichnis Inhaltsverzeichnis... 2 Internetprotokoll-Konfiguration (TCP/IP)... 3 Installation mit Assistent für neue Verbindung... 5 Installation
Erste Seite! Bitte beachten Sie Nur für Kabelmodem! - 1 - Inhaltsverzeichnis Inhaltsverzeichnis... 2 Internetprotokoll-Konfiguration (TCP/IP)... 3 Installation mit Assistent für neue Verbindung... 5 Installation
Wie kann ich die Kamera mit dem Wi-Fi-Netzwerk meines Routers verbinden?
 Meine Kamera wurde nicht erkannt. Vergewissern Sie sich, dass Ihre Kamera eingeschaltet ist und mit Strom versorgt wird. Stellen Sie bei der Erstinstallation Ihrer Kamera sicher, dass Ihr Smartphone oder
Meine Kamera wurde nicht erkannt. Vergewissern Sie sich, dass Ihre Kamera eingeschaltet ist und mit Strom versorgt wird. Stellen Sie bei der Erstinstallation Ihrer Kamera sicher, dass Ihr Smartphone oder
Handbuch : CTFPND-1 V4
 Handbuch : CTFPND-1 V4 - Navigation starten (Seite 1) - Einstellungen (Seite 2-17) - WindowsCE Modus (Seite 18-19) - Bluetooth (Seite 21-24) - Anschlussmöglichkeiten (Seite 25-26) Navigation Um die installierte
Handbuch : CTFPND-1 V4 - Navigation starten (Seite 1) - Einstellungen (Seite 2-17) - WindowsCE Modus (Seite 18-19) - Bluetooth (Seite 21-24) - Anschlussmöglichkeiten (Seite 25-26) Navigation Um die installierte
LGK-990HD WLAN Cloud Kamera kurze Bedienungsanleitung Inhalt
 LGK-990HD WLAN Cloud Kamera kurze Bedienungsanleitung Inhalt 1 Ihre IPC kennenlernen... 2 2 Voraussetzungen... 2 3 App Installation... 2 4 Anlernen mit App... 2 4.1 Anlernen über LAN-Kabel... 2 4.1.1 Shake...
LGK-990HD WLAN Cloud Kamera kurze Bedienungsanleitung Inhalt 1 Ihre IPC kennenlernen... 2 2 Voraussetzungen... 2 3 App Installation... 2 4 Anlernen mit App... 2 4.1 Anlernen über LAN-Kabel... 2 4.1.1 Shake...
ABUS-SERVER.com. ABUS Security Center. Anleitung zum DynDNS-Dienst. Technical Information. By Technischer Support / Technical Support
 ABUS Security Center Technical Information ABUS-SERVER.com Anleitung zum DynDNS-Dienst By Technischer Support / Technical Support Adresse ABUS Security-Center GmbH & Co.KG Linker Kreuthweg 5 86444 Affing
ABUS Security Center Technical Information ABUS-SERVER.com Anleitung zum DynDNS-Dienst By Technischer Support / Technical Support Adresse ABUS Security-Center GmbH & Co.KG Linker Kreuthweg 5 86444 Affing
Anleitung # 4 Wie mache ich ein Update der QBoxHD Deutsche Version
 Anleitung # 4 Wie mache ich ein Update der QBoxHD Deutsche Version Stand: 25. Juni 2009 Voraussetzung Das Update ist notwendig, um Fehler und Neuentwicklungen für die QBoxHD zu implementieren. Es gibt
Anleitung # 4 Wie mache ich ein Update der QBoxHD Deutsche Version Stand: 25. Juni 2009 Voraussetzung Das Update ist notwendig, um Fehler und Neuentwicklungen für die QBoxHD zu implementieren. Es gibt
NETZWERK-VIDEOREKORDER 10/100/1000 Mbit/s
 NETZWERK-VIDEOREKORDER 10/100/1000 Mbit/s 4 KANÄLE/8 KANÄLE/ 16 KANÄLE Kurzanleitung zur Installation DN-16111 DN-16112 DN16113 2 DN-16111, DN-16112, DN-16113 - Kurzanleitung zur Installation Inhalt Systemüberblick...
NETZWERK-VIDEOREKORDER 10/100/1000 Mbit/s 4 KANÄLE/8 KANÄLE/ 16 KANÄLE Kurzanleitung zur Installation DN-16111 DN-16112 DN16113 2 DN-16111, DN-16112, DN-16113 - Kurzanleitung zur Installation Inhalt Systemüberblick...
Deutsche Version. Einführung. Installation unter Windows XP und Vista. LW056V2 Sweex Wireless LAN Cardbus Adapter 54 Mbit/s
 LW056V2 Sweex Wireless LAN Cardbus Adapter 54 Mbit/s Einführung Setzen Sie den Sweex Wireless LAN Cardbus Adapter 54 Mbit/s keinen zu hohen Temperaturen aus. Stellen Sie das Gerät nicht in direktes Sonnenlicht
LW056V2 Sweex Wireless LAN Cardbus Adapter 54 Mbit/s Einführung Setzen Sie den Sweex Wireless LAN Cardbus Adapter 54 Mbit/s keinen zu hohen Temperaturen aus. Stellen Sie das Gerät nicht in direktes Sonnenlicht
Bluesonic Software Tools
 Ausführliche Anleitung zur Installation & Bedienung des Bluesonic Software Tools System-Vorraussetzungen: Windows XP Service Pack 2 Bluetooth Dongle - geprüft wurden bzw. empfohlen werden: - D-Link DBT-120,
Ausführliche Anleitung zur Installation & Bedienung des Bluesonic Software Tools System-Vorraussetzungen: Windows XP Service Pack 2 Bluetooth Dongle - geprüft wurden bzw. empfohlen werden: - D-Link DBT-120,
1. Zugriff auf das Lonza Netzwerk von ihrem privaten PC oder von einem Internet Café
 SSL VPN verwenden mit nicht-lonza PCs 1. Zugriff auf das Lonza Netzwerk von ihrem privaten PC oder von einem Internet Café Für das Arbeiten von zu Hause oder aus einem Internet Café können Sie Ihren Browser
SSL VPN verwenden mit nicht-lonza PCs 1. Zugriff auf das Lonza Netzwerk von ihrem privaten PC oder von einem Internet Café Für das Arbeiten von zu Hause oder aus einem Internet Café können Sie Ihren Browser
Der SD-Kartenslot befindet sich an der rechten Gehäuseseite unterhalb der rechteckigen hellgrauen Gummiabdeckung.
 1.1 Steckplatz für eine SD-Karte zur Datensicherung 1.2 Verwenden Sie eine SD-Karte zur Datensicherung Ihrer aktuellen Programmierung und die Berichte. Sollte die Kasse einmal einen technischen Defekt
1.1 Steckplatz für eine SD-Karte zur Datensicherung 1.2 Verwenden Sie eine SD-Karte zur Datensicherung Ihrer aktuellen Programmierung und die Berichte. Sollte die Kasse einmal einen technischen Defekt
SP-1101W/SP-2101W Quick Installation Guide
 SP-1101W/SP-2101W Quick Installation Guide 05-2014 / v1.0 1 I. Produktinformationen I-1. Verpackungsinhalt I-2. Smart Plug-Schalter Schnellinstallationsanleitung CD mit Schnellinstallationsan leitung Vorderseite
SP-1101W/SP-2101W Quick Installation Guide 05-2014 / v1.0 1 I. Produktinformationen I-1. Verpackungsinhalt I-2. Smart Plug-Schalter Schnellinstallationsanleitung CD mit Schnellinstallationsan leitung Vorderseite
Memeo Instant Backup Kurzleitfaden. Schritt 1: Richten Sie Ihr kostenloses Memeo-Konto ein
 Einleitung Memeo Instant Backup ist eine einfache Backup-Lösung für eine komplexe digitale Welt. Durch automatisch und fortlaufende Sicherung Ihrer wertvollen Dateien auf Ihrem Laufwerk C:, schützt Memeo
Einleitung Memeo Instant Backup ist eine einfache Backup-Lösung für eine komplexe digitale Welt. Durch automatisch und fortlaufende Sicherung Ihrer wertvollen Dateien auf Ihrem Laufwerk C:, schützt Memeo
Anleitung zur Nutzung des SharePort Utility
 Anleitung zur Nutzung des SharePort Utility Um die am USB Port des Routers angeschlossenen Geräte wie Drucker, Speicherstick oder Festplatte am Rechner zu nutzen, muss das SharePort Utility auf jedem Rechner
Anleitung zur Nutzung des SharePort Utility Um die am USB Port des Routers angeschlossenen Geräte wie Drucker, Speicherstick oder Festplatte am Rechner zu nutzen, muss das SharePort Utility auf jedem Rechner
Wichtiger Hinweis: Bitte lesen Sie diesen Hinweis vor der Installation.
 Wichtiger Hinweis: Bitte installieren Sie zuerst den Treiber und schließen erst danach Ihre VideoCAM ExpressII an den USB-Anschluss an. Bitte lesen Sie diesen Hinweis vor der Installation. 1. Software
Wichtiger Hinweis: Bitte installieren Sie zuerst den Treiber und schließen erst danach Ihre VideoCAM ExpressII an den USB-Anschluss an. Bitte lesen Sie diesen Hinweis vor der Installation. 1. Software
Dokumentation IBIS Monitor
 Dokumentation IBIS Monitor Seite 1 von 16 11.01.06 Inhaltsverzeichnis 1. Allgemein 2. Installation und Programm starten 3. Programmkonfiguration 4. Aufzeichnung 4.1 Aufzeichnung mitschneiden 4.1.1 Inhalt
Dokumentation IBIS Monitor Seite 1 von 16 11.01.06 Inhaltsverzeichnis 1. Allgemein 2. Installation und Programm starten 3. Programmkonfiguration 4. Aufzeichnung 4.1 Aufzeichnung mitschneiden 4.1.1 Inhalt
Anleitung zum Prüfen von WebDAV
 Brainloop Secure Dataroom Version 8.20 Copyright Brainloop AG, 2004-2014. Alle Rechte vorbehalten. Sämtliche verwendeten Markennamen und Markenzeichen sind Eigentum der jeweiligen Markeninhaber. Inhaltsverzeichnis
Brainloop Secure Dataroom Version 8.20 Copyright Brainloop AG, 2004-2014. Alle Rechte vorbehalten. Sämtliche verwendeten Markennamen und Markenzeichen sind Eigentum der jeweiligen Markeninhaber. Inhaltsverzeichnis
Installationsanleitung. PacketVideo Corporation http://www.twonkymedia.com
 Installationsanleitung PacketVideo Corporation http://www.twonkymedia.com Einführung TwonkyMedia Manager ist eine Anwendung zur Verwaltung von Medien, mit der Sie Ihre gesamten Musiktitel, Fotos und Videos
Installationsanleitung PacketVideo Corporation http://www.twonkymedia.com Einführung TwonkyMedia Manager ist eine Anwendung zur Verwaltung von Medien, mit der Sie Ihre gesamten Musiktitel, Fotos und Videos
Bedienungsanleitung HMT 360
 Bedienungsanleitung HMT 360 Übersicht 1. 2. 3. 4. 5. 6. 7. 8. Internetverbindung herstellen Softwarecode eingeben i-radio Online TV Google Play Store einrichten Benutzeroberfläche wechseln Medien abspielen
Bedienungsanleitung HMT 360 Übersicht 1. 2. 3. 4. 5. 6. 7. 8. Internetverbindung herstellen Softwarecode eingeben i-radio Online TV Google Play Store einrichten Benutzeroberfläche wechseln Medien abspielen
BLUETOOTH FREISPRECHANLAGE S-31. Bedienungsanleitung
 BLUETOOTH FREISPRECHANLAGE S-31 Bedienungsanleitung 1 INHALTSVERZEICHNIS WILLKOMMEN... 3 PRÄSENTATION DEr VEOPULSE S-31... 4 AUFBAU IHRER ANLAGE... 5 AUFLADEN DER S-31... 6 ERSTER GEBRAUCH... 7 ANWENDUNG
BLUETOOTH FREISPRECHANLAGE S-31 Bedienungsanleitung 1 INHALTSVERZEICHNIS WILLKOMMEN... 3 PRÄSENTATION DEr VEOPULSE S-31... 4 AUFBAU IHRER ANLAGE... 5 AUFLADEN DER S-31... 6 ERSTER GEBRAUCH... 7 ANWENDUNG
Sagem IP-Phonefax 49A
 Installationsanleitung Sagem IP-Phonefax 49A Sagem IP-Phonefax 49A 1. Einführung Diese Installationsanleitung beschreibt die Anmeldung und Benutzung von sipcall mit dem Sagem IP-Phonefax 49A. Das Gerät
Installationsanleitung Sagem IP-Phonefax 49A Sagem IP-Phonefax 49A 1. Einführung Diese Installationsanleitung beschreibt die Anmeldung und Benutzung von sipcall mit dem Sagem IP-Phonefax 49A. Das Gerät
Dream NFI-Flash Anleitung für die Verwendung des USB Recovery Sticks
 -1- Dream NFI-Flash Anleitung für die Verwendung des USB Recovery Sticks -2- Wozu dient der USB Recovery Stick? Mit dem USB Recovery Stick können Sie die Software (Firmware) Ihrer Dreambox aktualisieren.
-1- Dream NFI-Flash Anleitung für die Verwendung des USB Recovery Sticks -2- Wozu dient der USB Recovery Stick? Mit dem USB Recovery Stick können Sie die Software (Firmware) Ihrer Dreambox aktualisieren.
Bitte beachten Sie. Nur für Kabelmodem! - 1 -
 Erste Seite! Bitte beachten Sie Nur für Kabelmodem! - 1 - Inhaltsverzeichnis Inhaltsverzeichnis... 2 Internetprotokoll-Konfiguration (TCP/IPv4)... 3 Microsoft Edge konfigurieren... 6 Windows Live Mail
Erste Seite! Bitte beachten Sie Nur für Kabelmodem! - 1 - Inhaltsverzeichnis Inhaltsverzeichnis... 2 Internetprotokoll-Konfiguration (TCP/IPv4)... 3 Microsoft Edge konfigurieren... 6 Windows Live Mail
USB-CNC Installation + Konfiguration
 Installation der USBCNC-Software Den USB-CNC Controller noch nicht anschliessen. Dieser darf erst nach der Softwareinstallation angeschlossen werden. Die aktuelle Version der USBCNC-Software von www.edingcnc.com
Installation der USBCNC-Software Den USB-CNC Controller noch nicht anschliessen. Dieser darf erst nach der Softwareinstallation angeschlossen werden. Die aktuelle Version der USBCNC-Software von www.edingcnc.com
DVWS-100H. * Änderungen des Designs und der Spezifikationen sind ohne Vorankündigung möglich.
 DVWS-100H Vielen Dank für den Erwerb unseres Produktes. Für einwandfreie Bedienung und Anwendung, lesen Sie diese Bedienungsanleitung bitte sorgfältig durch. * Änderungen des Designs und der Spezifikationen
DVWS-100H Vielen Dank für den Erwerb unseres Produktes. Für einwandfreie Bedienung und Anwendung, lesen Sie diese Bedienungsanleitung bitte sorgfältig durch. * Änderungen des Designs und der Spezifikationen
Diese Anleitung hilft Ihnen Ihre Empfangsbox (Settop-Box)) mit Ihrem Kabelmodem so zu verbinden damit Sie DVB-IP Programme empfangen können.
 DVB IP Kundeninformationen DVB-IP Kundeninformation 06/15 Version 1.2 1. Installationsanleitung Diese Anleitung hilft Ihnen Ihre Empfangsbox (Settop-Box)) mit Ihrem Kabelmodem so zu verbinden damit Sie
DVB IP Kundeninformationen DVB-IP Kundeninformation 06/15 Version 1.2 1. Installationsanleitung Diese Anleitung hilft Ihnen Ihre Empfangsbox (Settop-Box)) mit Ihrem Kabelmodem so zu verbinden damit Sie
Kurzanleitung. Wenn du nach dem Lesen dieser Anleitung noch Fragen hast, kannst du eine E-Mail mit deiner Frage an han@rufderstille.de senden.
 Kurzanleitung Vielen Dank für dein Interesse an unserem internationalen Weblog und auch dafür, dass du einen Account erstellen möchtest. Mit dieser Anleitung geht es ganz einfach: Einen Account erstellen
Kurzanleitung Vielen Dank für dein Interesse an unserem internationalen Weblog und auch dafür, dass du einen Account erstellen möchtest. Mit dieser Anleitung geht es ganz einfach: Einen Account erstellen
NetVoip Installationsanleitung für Grandstream GXP2000
 NetVoip Installationsanleitung für Grandstream GXP2000 Einrichten eines Grandstream GXP 2000 für NETVOIP 1 Erste Inbetriebnahme...3 1.1 Auspacken und Einrichten, Einstecken der Kabel...3 1.2 IP-Adresse
NetVoip Installationsanleitung für Grandstream GXP2000 Einrichten eines Grandstream GXP 2000 für NETVOIP 1 Erste Inbetriebnahme...3 1.1 Auspacken und Einrichten, Einstecken der Kabel...3 1.2 IP-Adresse
Anleitung Legria HF 20
 WWU Institut für Sportwissenschaft Horstmarer Landweg 62b D-48149 Münster Medienlabor Tel.: 0251 / 83-34860 Fax: 0251 / 83-32303 Raum : VG 205 Anleitung Legria HF 20 Inhaltsverzeichnis 1. Ein Video aufnehmen...
WWU Institut für Sportwissenschaft Horstmarer Landweg 62b D-48149 Münster Medienlabor Tel.: 0251 / 83-34860 Fax: 0251 / 83-32303 Raum : VG 205 Anleitung Legria HF 20 Inhaltsverzeichnis 1. Ein Video aufnehmen...
mlab Geräte 09.02.16 Institut für Wissensmedien Universität Koblenz-Landau
 mlab Geräte 09.02.16 Institut für Wissensmedien Universität Koblenz-Landau Inhalt 1 1. SMART Display 1. Einschalten 2. Steuerung und Bedienung 3. Anschluss externer Geräte (z.b. eines Laptops) 4. Ausschalten
mlab Geräte 09.02.16 Institut für Wissensmedien Universität Koblenz-Landau Inhalt 1 1. SMART Display 1. Einschalten 2. Steuerung und Bedienung 3. Anschluss externer Geräte (z.b. eines Laptops) 4. Ausschalten
Anleitung zur Installation und Nutzung des Sony PRS-T1 ebook Readers
 Anleitung zur Installation und Nutzung des Sony PRS-T1 ebook Readers Der neue Sony PRS-T1 ebook-reader ist nicht mehr mit dem Programm Adobe Digital Editions zu bedienen. Es sind daher einige Schritte
Anleitung zur Installation und Nutzung des Sony PRS-T1 ebook Readers Der neue Sony PRS-T1 ebook-reader ist nicht mehr mit dem Programm Adobe Digital Editions zu bedienen. Es sind daher einige Schritte
Anleitung zur Installation und Nutzung des Sony PRS-T1 ebook Readers
 Anleitung zur Installation und Nutzung des Sony PRS-T1 ebook Readers Der neue Sony PRS-T1 ebook-reader ist nicht mehr mit dem Programm Adobe Digital Editions zu bedienen. Es sind daher einige Schritte
Anleitung zur Installation und Nutzung des Sony PRS-T1 ebook Readers Der neue Sony PRS-T1 ebook-reader ist nicht mehr mit dem Programm Adobe Digital Editions zu bedienen. Es sind daher einige Schritte
HorstBox (DVA-G3342SD)
 HorstBox (DVA-G3342SD) Anleitung zur Einrichtung des WLANs der HorstBox (DVA-G3342SD) Vorausgesetzt, Sie haben eine WLAN Karte die nach dem Standard 802.11g oder 802.11b arbeitet. Zum Beispiel die Adapter
HorstBox (DVA-G3342SD) Anleitung zur Einrichtung des WLANs der HorstBox (DVA-G3342SD) Vorausgesetzt, Sie haben eine WLAN Karte die nach dem Standard 802.11g oder 802.11b arbeitet. Zum Beispiel die Adapter
Bedienungsanleitung Version 1.0
 Botex DMX Operator (DC-1216) Bedienungsanleitung Version 1.0 - Inhalt - 1 KENNZEICHEN UND MERKMALE...4 2 TECHNISCHE ANGABEN...4 3 BEDIENUNG...4 3.1 ALLGEMEINES:...4 3.2 BEDIENUNG UND FUNKTIONEN...5 4 SZENEN
Botex DMX Operator (DC-1216) Bedienungsanleitung Version 1.0 - Inhalt - 1 KENNZEICHEN UND MERKMALE...4 2 TECHNISCHE ANGABEN...4 3 BEDIENUNG...4 3.1 ALLGEMEINES:...4 3.2 BEDIENUNG UND FUNKTIONEN...5 4 SZENEN
(1) (2) (3) (4) (5) (6) (7)
 BIOS Beschreibung für die MSI Mainboards 694T Pro mit BIOS V. 7.5 ART 2020 Mobil SNr. 161 bis 190 mit MSI Mainboard 694T Pro Das ist der erste Bildschirm den Sie sehen wenn Sie BIOS SETUP aufrufen (BIOS
BIOS Beschreibung für die MSI Mainboards 694T Pro mit BIOS V. 7.5 ART 2020 Mobil SNr. 161 bis 190 mit MSI Mainboard 694T Pro Das ist der erste Bildschirm den Sie sehen wenn Sie BIOS SETUP aufrufen (BIOS
Bedienungsanleitung Programmiersoftware Save `n carry PLUS. Inhaltsangabe
 Bedienungsanleitung Programmiersoftware Save `n carry PLUS Mit der Programmiersoftware Save `n carry PLUS lassen sich für die Schaltcomputer SC 08 und SC 88; SC 98 einfach und schnell Schaltprogramme erstellen
Bedienungsanleitung Programmiersoftware Save `n carry PLUS Mit der Programmiersoftware Save `n carry PLUS lassen sich für die Schaltcomputer SC 08 und SC 88; SC 98 einfach und schnell Schaltprogramme erstellen
TeamSpeak 3 Userguide
 TeamSpeak 3 Userguide TeamSpeak 3 Userguide Seite 1 von 11 Dieser Guide sollte die Installation und Konfiguration von TeamSpeak 3 vereinfachen. Gleichzeitig werden einige, teilweise neue, Funktionen erklärt
TeamSpeak 3 Userguide TeamSpeak 3 Userguide Seite 1 von 11 Dieser Guide sollte die Installation und Konfiguration von TeamSpeak 3 vereinfachen. Gleichzeitig werden einige, teilweise neue, Funktionen erklärt
ABUS-SERVER.com Secvest. ABUS Security Center. Anleitung zum DynDNS-Dienst. Technical Information. By Technischer Support / Technical Support
 ABUS Security Center Technical Information ABUS-SERVER.com Secvest Anleitung zum DynDNS-Dienst By Technischer Support / Technical Support Adresse ABUS Security-Center GmbH & Co.KG Linker Kreuthweg 5 86444
ABUS Security Center Technical Information ABUS-SERVER.com Secvest Anleitung zum DynDNS-Dienst By Technischer Support / Technical Support Adresse ABUS Security-Center GmbH & Co.KG Linker Kreuthweg 5 86444
PO-250. Fingerpulsoximeter. 1. Wie führe ich eine Echtzeitübertragung vom PULOX PO-250 zum PC durch und speichere meine Messdaten auf dem PC?
 Mini-FAQ v1.5 PO-250 Fingerpulsoximeter 1. Wie führe ich eine Echtzeitübertragung vom PULOX PO-250 zum PC durch und speichere meine Messdaten auf dem PC? 2. Wie nehme ich mit dem PULOX PO-250 Daten auf
Mini-FAQ v1.5 PO-250 Fingerpulsoximeter 1. Wie führe ich eine Echtzeitübertragung vom PULOX PO-250 zum PC durch und speichere meine Messdaten auf dem PC? 2. Wie nehme ich mit dem PULOX PO-250 Daten auf
Bitte beachten Sie. Nur für Kabelmodem! - 1 -
 Erste Seite! Bitte beachten Sie Nur für Kabelmodem! - 1 - Inhaltsverzeichnis Inhaltsverzeichnis... 2 Internetprotokoll-Konfiguration (TCP/IPv4)... 3 Internet Explorer konfigurieren... 5 Windows Mail konfigurieren...
Erste Seite! Bitte beachten Sie Nur für Kabelmodem! - 1 - Inhaltsverzeichnis Inhaltsverzeichnis... 2 Internetprotokoll-Konfiguration (TCP/IPv4)... 3 Internet Explorer konfigurieren... 5 Windows Mail konfigurieren...
