Benutzerhandbuch. Deutsch
|
|
|
- Julia Steinmann
- vor 8 Jahren
- Abrufe
Transkript
1 Benutzerhandbuch
2 Table of Contents Einführung Lieferumfang Über ProjectMix I/O Eigenschaften und technische Merkmale Systemvoraussetzungen Windows Mac OS Regler und Anschlüsse - Übersicht Regler und Anschlüsse - Beschreibung Anschluss externer Geräte Das FireWire-Audio-Interface Eingänge: Ausgänge: Das Control Panel Mixer- Seite Output -Seite Hardware -Seite General-Regler About -Seite Der Controller Controller-Modi und Setup Pro Tools-Modus Die ProjectMix I/O-Controller-Oberfläche und Pro Tools Cubase-Modus Die ProjectMix I/O-Controller-Oberfläche und Cubase Logic-Modus Die ProjectMix I/O-Controller-Oberfläche und Logic SONAR-Modus Live 5-Modus Digital Performer-Modus MIDI-Modus Müssen die MIDI-Einstellungen geändert werden? MIDI Learn MIDI-Programmierung Installation und Start der ProjectMix-Steueranwendung Windows XP Mac OS X ProjectMix Control Download der aktuellen Einstellungen Benutzeroberfläche Änderung der MIDI-Einstellungen Upload der geänderten MIDI-Einstellungen Firmware-Aktualisierung Kontakt Produktgarantie Technische Daten
3 ProjectMix I/O Benutzerhandbuch Einführung Vielen Dank, dass Sie sich für ProjectMix I/O, das FireWire-Audio- und Controller-Interface von M-Audio entschieden haben. ProjectMix I/O ist ein komplettes Recording- und Mixing-Interface für Ihre computergestützte, digitale Audio-Workstation. Das kompakte Gerät besteht aus einem hochauflösenden, Multi-Channel-Interface auf der Grundlage der bewährten M-Audio-FireWire-Audio-Technologie und einer vielseitig einsetzbaren, ergonomischen Controller-Oberfläche. ProjectMix I/O ist mit analogen Mikrofon- und Line-Eingängen, sowie ADAT- und S/PDIF-Ein- und Ausgängen bestückt, die ein hochauflösendes, 24-Bit-Audiosignal bester Qualität für Ihre digitale Audio-Workstation gewährleistet. Sie können bis zu 16 Kanäle analoges Audiomaterial mit einer Auflösung von 24 Bit/48kHz über die Line-, Mikrofon- und/oder digitalen Eingänge aufnehmen. Die Audio-Ausgabe über den Host-Computer erfolgt auf bis zu 12 unabhängigen Kanälen. Auf der einzigartigen Controller-Oberfläche des ProjectMix I/O werden Ihnen neun berührungsempfindliche Motor-Fader, Transport- und Multifunktionsregler, ein Scrub/Shuttlewheel und eine Reihe Programmier-Knöpfe geboten, sowie ein beleuchtetes LC-Display für die Kommunikation mit Ihrer Audio-Software. ProjectMix I/O bietet eine Fülle an praktischen Funktionen; um diese sinnvoll nutzen zu können, sollten Sie dieses Handbuch lesen, bevor Sie sich an die Arbeit machen. Zwar erschließen sich dem Benutzer bereits beim Betrachten des Geräts viele Funktionen sofort, es gibt aber ebenso eine Vielzahl an nicht nicht ganz so offensichtlichen Einstellungsmöglichkeiten, die Sie kennen sollten, bevor Sie anfangen. In diesem Handbuch wird erklärt, wie Sie ProjectMix I/O an Ihre Studiogeräte anschließen und welche Einstellungen Sie für die Verwendung mit Ihrer bevorzugten Digital Audio-Workstation- (DAW) Software vornehmen müssen. Beachten Sie insbesondere die Abschnitte des Handbuchs, die sich auf Ihre DAW-Software beziehen. Gegebenenfalls sollten Sie auch die Dokumentation zu Ihrer Audio-Software noch einmal lesen, um besser nachvollziehen zu können, wie bestimmte ProjectMix I/O-Funktionen in die Software integriert werden können. Je besser Sie Ihre eigene DAW-Software kennen, desto spannender und erfolgsversprechender wird Ihr Arbeiten mit ProjectMix I/O werden. Lieferumfang Überprüfen Sie bitte, ob der Packungsinhalt vollständig ist, bevor Sie ProjectMix I/O anschließen: < M-Audio ProjectMix I/O < 6-Pin-zu-6-Pin FireWire-Kabel < 6-Pin-zu-4-Pin FireWire-Kabel < Netzteil < M-Audio FireWire Series CD-ROM (enthält Treiber, Dokumentation und die Control-Panel-Software) < Gedruckte Quickstart-Anleitung Über ProjectMix I/O ProjectMix I/O ist ein professionelles FireWire-Audio-Interface mit bis zu 16 Simultan-Eingängen und 12 Simultan-Ausgängen. Es verfügt über acht Mikrofon-Eingänge mit hochwertigen Vorverstärkern und Phantomspeisung, acht Line-Eingänge, vier Line-Ausgänge sowie acht ADAT Lightpipe I/O- und koaxiale S/PDIF I/O-Kanäle. Neben weiteren professionellen Funktionen wie Word-Clock I/O verfügt ProjectMix I/O über einen praktischen Instrumenten-Eingang und zwei Kopfhörerausgänge an der Gerätevorderseite und einen Anschluss für ein Pedal. Für den Anschluss von ProjectMix I/O an Ihren Computer benötigen Sie lediglich ein IEEE 1394-Kabel. (Sollte Ihr Computer nicht mit einem FireWire-Port ausgestattet sein, können Sie bei jedem Computerelektronikhändler eine FireWire- PCI-Karte erwerben.)* *HINWEIS: Verzeichnis kompatibler 1394A-PCI- und PCMCIA-Adapter finden Sie auf der Product-Support-Seite von Außerdem bietet Ihnen ProjectMix I/O eine komplette Controller-Oberfläche mit berührungsempfindlichen Motor-Fadern, programmierbaren Drehreglern, dedizierten Mute-, Solo-, Select- und Record-Schaltern, sowie so Schaltergruppen für die Steuerung aller Kanäle Ihrer DAW- Software. Sie verfügt über Transport-Regler samt Jog/Shuttle und Locate-Buttons und eine Garnitur von Multi-Funktions-Softbuttons für die Arbeit mit Ihrer bevorzugten Audio-Anwendung. In der einfach zu bedienenden Control Panel-Software können Kanäle individuell geroutet und die Signale gemischt werden. Über das Control Panel kann jedes analoge und digitale Eingangssignal an jeden verfügbaren Ausgang geroutet werden, Sie können den Typ der digitalen Ein- und Ausgänge auswählen, spezielle Kopfhörer-Mixe erstellen, den Drehreglern diverse Kontroll- Funktionen zuweisen u.v.m.. WICHTIG: Im Lieferumfang enthalten sind zwei qualitativ hochwertige FireWire-Kabel (6-Pin / 6-Pin und 4-Pin / 6-Pin). Überprüfen Sie, ob Ihr Computer mit einer 6- oder 4-Pin-Schnittstelle ausgestattet ist und wählen Sie das passende Kabel, um ProjectMix I/O anzuschließen. Zur Gewährleistung optimaler Ergebnisse beim Einsatz des Geräts wird ausdrücklich empfohlen, nur die mitgelieferten Kabel oder Kabel gleicher Qualität zu benutzen. Beachten Sie bitte, dass ProjectMix I/O über das mitgelieferte Netzteil an das Netz angeschlossen werden muss. Das Gerät funktioniert nicht über die FireWire-Speisung. HINWEIS: Die jeweiligen Bezeichnungen von FireWire-Verbindungen können von Hersteller zu Hersteller variieren, z.b. ilink (Sony) oder einfach Einführung Lieferumfang Über ProjectMix I/O 1
4 Eigenschaften und technische Merkmale < Acht geräuscharme Mic/Instrument-Vorverstärker mit individueller Lautstärkeregelung, Signal- und Peak-LEDs, Phantomspeisung und bis zu 66dB-Verstärkung. < 8 XLR-Eingänge < Acht analoge Eingänge und vier analoge Ausgänge auf 6,3 mm-klinken-buchsen. < S/PDIF I/O an optischen TOSLink- oder koaxialen Cinch-Anschlüssen < Unterstützt Sampling Rates von 44,1kHz bis zu 96kHz < Zwei Kopfhörerausgänge mit Wahlschalter für die Audioquelle und A/B-Schalter < Frei programmierbare Drehregler für die manuelle Steuerung der Monitor-Level < 1x1 MIDI I/O Systemvoraussetzungen Wichtig: ProjectMix I/O wird von Windows XP mit Service Pack 1 (und höher) unterstützt. Das Gerät funktioniert nicht unter Windows 98, 2000 oder ME. Besuchen Sie die Windows-Update-Webseiten, um sicher zu gehen, dass Sie über die neuesten Microsoft-Updates verfügen. ProjectMix I/O benötigt Mac OS X oder höher. Der Betrieb unter früheren Mac-Versionen ist nicht möglich. Windows < Pentium III MHz oder schneller (besonders Notebooks) < 512 MB RAM < Windows XP (SP2) < DirectX 9.0c oder höher < Freier FireWire-Anschluss oder FireWire-Karte Mac OS < Macintosh G3 800MHz oder G4 733MHz oder schneller (besonders für Notebooks) < 512 MB RAM < Mac OS X / < Freier FireWire-Anschluss oder FireWire-Karte *G3/G4-Beschleunigungs-Karten werden nicht unterstützt! Vergewissern Sie sich, dass Ihr Computer die o.g. Mindestsystemanforderungen erfüllt. Sollte dies nicht der Fall sein, könnte die Funktionalität des ProjectMix I/O beeinträchtigt sein bzw. das Gerät nicht funktionieren. Beachten Sie dabei auch die (vielleicht höheren) Systemanforderungen Ihrer DAW-Software. 2 Eigenschaften und technische Merkmale Systemvoraussetzungen
5 ProjectMix I/O Benutzerhandbuch Regler und Anschlüsse - Übersicht Regler und Anschlüsse - Übersicht 3
6 Regler und Anschlüsse - Beschreibung 1. INST-Wahltaster (INST): Der INST-Schalter aktiviert den vorderseitigen Instrumenten-Eingang (50) für den Anschluss von Gitarre, Bass, usw. Bitte beachten Sie, dass ProjectMix I/O die Audiosignale immer nur entweder über den INST-Eingang an der Gerätevorderseite oder den XLR-Eingang (Kanal 1) (52) an der Rückseite empfangen kann, da diese beiden Eingänge auf ein und demselben Kanal übertragen werden. Bei gedrücktem INST-Taster ist der INST-Eingang an der Gerätevorderseite aktiv. Bei nicht gedrücktem INST-Schalter ist der XLR-Eingang an der Geräterückseite aktiv. Mit dem Gain 1-Regler (2) stellen Sie die Aufnahmelautstärke ein. HINWEIS: Stellen Sie den MIC/LINE-Taster von Eingang 1 auf LINE (Taster gedrückt), wenn Sie mit dem INST-Eingang an der Gerätevorderseite arbeiten wollen. Andernfalls empfängt Eingang 1 das am rückseitigen XLR-Eingang eingehende Signal, und zwar unabhängig von der Stellung des INST-Tasters. 2 Eingangs-Gain-Regler (GAIN): Die analogen GAIN-Regler steuern den Eingangspegel an den Mic-Eingängen (XLR) und den acht Line-Eingängen. Für einen optimalen Rauschspannungsabstand empfiehlt es sich, an den A/D-Wandlern die analogen Eingänge auf maximale Lautstärke zu stellen. Behalten Sie für beste Ergebnisse außer den Anzeigen Ihrer Audio-Software auch die SIGNAL- und CLIP-LEDs (4.5) des Eingangkanals im Auge. 3. Mic/Line-Wahlschalter (MIC/LINE): Jeder der acht analogen Eingänge hat einen eigenen MIC/LINE-Schalter für die Auswahl des XLR- Eingangs (Mic) (42) oder des Line-Eingangs (53). Wenn der MIC/LINE-Schalter nicht gedrückt ist, ist der XLR-Eingang (42) aktiv; wenn er gedrückt ist, ist der Line-Eingang (53) aktiv. 4. Clipping-LEDs (CLIP): Die CLIP-LED leuchtet rot auf, wenn der Pegel-Grenzwert des Eingangssignals überschritten wird. Senken Sie in diesem Fall den Pegel des Eingangssignals mit dem GAIN-Regler. 5. Signal-LEDs (SIGNAL): Die SIGNAL-LEDs leuchten grün, wenn ein Audiosignal am Eingang anliegt. HINWEIS: Für beste Ergebnisse, drehen Sie mit dem GAIN-Regler den Eingangspegel so hoch wie möglich auf, aber ohne dass die CLIP LED aufleuchtet. Wenn die CLIP-LED aufleuchtet, senken Sie den Gain-Pegel. 6. Zuschaltung Phantomspeisung (PHANTOM POWER): Wenn der PHANTOM POWER-Schalter gedrückt ist, leuchtet die LED rot und alle XLR-Eingänge - und damit alle angeschlossenen Kondensatormikrophone - werden mit Phantomspeisung versorgt. Bei nicht gedrücktem Schalter liegt keine Phantomspannung an. 7. LC-Display: Auf dem hintergrundbeleuchteten 2-Zeilen-Display werden Parameterwerte, Kanalauswahl, Betriebsmodus, usw. angezeigt. 8. Programmierbare Drehregler (ASSIGNABLE ENCODERS): Mit diesen acht Drehreglern (35 bis 44) verändern Sie die ausgewählten Parameter Ihrer DAW-Software. In der Regel werden sie für Balance, Aux-Send-Pegel und EQ eingesetzt, können aber auch bestimmten Parametern von Plug-Ins und virtuellen Instrumenten zugewiesen werden. Die Parametereinstellungen werden im LC-Display angezeigt. 9. Aufnahmebereitschaft-Buttons (REC): Drücken Sie die REC-Buttons, um den entsprechenden Track für die Aufnahme zu aktivieren/ deaktivieren. Der Schalter leuchtet rot wenn der Track für die Aufnahme aktiviert wurde. 10. Select-Buttons (SEL): Über die SEL-Buttons aktivieren Sie den jeweils zugewiesenen Kanal Ihrer DAW-Software, um bestimmte Einstellungen vorzunehmen. (Wenn Sie z.b. den EQ mit den programmierbaren DREHREGLERN einstellen, wählen Sie mit dem SEL- Schalter zunächst den zu bearbeitenden Kanal aus.) Ausgewählte Kanäle werden durch die gelbe LED des SEL-Schalters angezeigt. 11. Solo-Buttons (SOLO): Schalten Sie hier den Solo-Modus der einzelnen Kanäle ein oder aus. Wenn Sie den SOLO-Button eines Kanals drücken, leuchtet die grüne LED und alle anderen Kanäle der DAW-Anwendung werden automatisch stumm geschaltet. Das spezifische Verhalten der SOLO-Buttons wird maßgeblich von Ihrer DAW-Software bestimmt, in der Regel können Sie aber für mehrere Kanälen die Solo-Funktion aktivieren, indem Sie die entsprechenden SOLO-Buttons drücken. 12. Mute-Buttons (MUTE): Mit diesen Buttons wird die Stummschaltung der einzelnen Kanäle ein- und ausgeschaltet. Die LEDs der ausgewählten MUTE-Buttons leuchten rot. 13. Kanal-Fader: Die Lautstärke der einzelnen Tracks der DAW-Software wird normalerweise mit diesen acht berührungsempfindlichen Motor-Fadern (10 cm) eingestellt. Allerdings können Sie damit auch andere Parameter verändern; betätigen Sie hierfür den FLIP-Schalter (35). Die Motor-Fader bewegen sich automatisch an die entsprechende Stelle des derzeitigen Pegels der ausgewählten Kanäle Ihrer DAW-Software (entsprechend der Stellung der BANK-Schalter (31 and 32)). Bei Wiedergabe einer gespeicherten Automatisierung folgen die Fader den Vorgaben. Wenn Sie während der Wiedergabe einen der berührungsempfindlichen Fader bewegen, wird die Automatisierung umgangen. 14. Master-Fader: Steuert den Haupt-Kanal-Fader Ihrer DAW-Software und verhält sich ebenso wie die Kanal-Fader (13). 15. Fenster-Button (WINDOW): Dieser Button hat normalerweise die Funktion, bestimmte Fenster Ihrer DAW-Software zu öffnen bzw. schließen. Lesen Sie hierzu bitte die Hinweise zu Ihrer speziellen Software. 16. Pfeiltasten (ARROW t, p, u, q): Drücken Sie die ARROW-Buttons, um in der Benutzeroberfläche der DAW-Anwendung zu navigieren. Lesen Sie hierzu bitte die Hinweise zu Ihrer speziellen Software. 4 Regler und Anschlüsse - Übersicht
7 ProjectMix I/O Benutzerhandbuch 17. Zoom-Button (ZOOM): Drücken Sie den ZOOM-Button zusammen mit den PFEILtasten (16), um die Ansicht der DAW-Fenster zu vergrößern und zu verkleinern. Lesen Sie hierzu bitte die Hinweise zu Ihrer speziellen Software. 18. Scrub-Button (SCRUB): Der SCRUB-Button wird in der Regel zusammen mit dem Shuttle-Wheel (19) gedrückt, um ausgewählte Audiotrackpassagen gezielt abzuhören (Scrubbing). Lesen Sie hierzu bitte die Hinweise zu Ihrer speziellen Software. 19. Jog-Rad: Dem Jog-Rad können, je nach Software-Anwendung, verschiedene Funktionen zugewiesen werden (z.b. Shuttle und Scrubbing). Lesen Sie hierzu bitte die Hinweise im Abschnitt, der Ihrer Software gewidmet ist. 20. Rücklauftaste (REW): Sendet den Befehl Schneller Rücklauf an die DAW-Software. 21. Vorlauftaste (FF): Sendet den Befehl Schneller Vorlauf an die DAW-Software. 22. Stopptaste (STOP): Sendet den Stoppbefehl an die DAW-Software. 23. Wiedergabetaste (PLAY): Sendet den Wiedergabebefehl an die DAW-Software. 24. Aufnahmetaste (RECORD): Sendet den Aufnahmebefehl an die DAW-Software und aktiviert die Aufnahme für Tracks im REC-Modus (9). 25. Locate-Buttons (t LOCATE u): In der Regel sind die LOCATE-Buttons jeweils dem linken und rechten Markierungspunkt Ihrer DAW- Software zugewiesen. In den meisten Fällen sind sie so programmiert, dass die Wiedergabe nach links an den ersten Markierungspunkt springt, wenn Sie den tlocate-button drücken, bzw. nach rechts an den zweiten Markierungspunkt, wenn Sie den LOCATEu -Button drücken. Halten Sie den SET-Button (26) gedrückt, und drücken Sie einen der LOCATE-Buttons, um einen neuen Markierungspunkt an der aktuellen Position der Wiedergabe zu setzen. Lesen Sie hierzu bitte die Hinweise zu Ihrer speziellen Software. 26. Set-Button (SET): In der Regel ist der SET-Button den Set Marker- Funktionen der DAW-Software zugewiesen. Halten Sie den SET- Button gedrückt und drücken Sie einen der LOCATE-Buttons (25), um einen neuen Markierungspunkt an der aktuellen Position der Wiedergabe zu setzen. Halten Sie den SET-Button gedrückt und drücken Sie den IN- oder OUT -Button (27), um einen neuen Drop-In-, bzw. Drop-Out-Punkt für die automatisierte Aufnahme zu setzen. Lesen Sie hierzu bitte die Hinweise zu Ihrer speziellen Software. 27. Anfang- / Ende-Buttons (IN, OUT): Mit diesen Buttons bearbeiten Sie normalerweise die Drop-In- und Drop-Out -Punkte der automatisierten Aufnahme in der DAW-Anwendung. In der Regel springt die Wiedergabe an die gespeicherten Atellen im Projekt, wenn Sie entweder IN oder OUT drücken. Wenn Sie dabei den SET-Button gedrückt halten, wird an der aktuellen Position der Wiedergabe ein neuer Drop-In-, bzw. Drop-Out-Punkt für die automatisierte Aufnahme gesetzt. Lesen Sie hierzu bitte die Hinweise zu Ihrer speziellen Software. 28. Sperrtaste (LOCK): Drücken Sie den LOCK-Button, um die Transport-Buttons zu sperren. Damit können Sie z.b. verhindern, aus Versehen einen Loop zu stoppen oder beim Editieren die Wiedergabe in der DAW-Anwendung zu starten. 29. Loop-Button (LOOP): In der Regel ist der LOOP-Button den Funktionen Loop aktivieren/deaktivieren (wiederholen) der DAW-Software zugewiesen. Lesen Sie hierzu bitte die Hinweise zu Ihrer speziellen Software. 30. Schritt-Buttons (t NUDGE u): Diese Buttons sind normalerweise der Nudge-Funktion der DAW-Software zugewiesen. Sie werden u.a. verwendet, um ausgewählte Audiobereiche in voreingestellten Schritten innerhalb eines Arrangements zu verschieben. Mit dem NUDGEu-Button wird der Bereich zum Ende des Projekts hin verschoben, der tnudge-button verschiebt ihn zum Anfang hin. Lesen Sie hierzu bitte die Hinweise zu Ihrer speziellen Software. 31. Bankauswahl-Pfeiltasten (ttbank, BANKuu): Die Kanalfader (13) des ProjectMix I/O sind in der Regel den Kanalfadern der DAW- Anwendung zugewiesen. Wenn Sie den BANKuu -Button drücken, wird die nächste Bank von acht Fadern des virtuellen Mixers Ihrer Software angesprochen (d.h., wenn gegenwärtig die Kanäle 1-8 angesprochen werden, drücken Sie den Button, um die Fader den Kanälen 9-16 zuzuweisen). Drücken Sie dagegen den ttbank-button, werden die acht Fader vor den im virtuellen Mixer gegenwärtig ausgewählten Fadern angesprochen (d.h., wenn gegenwärtig die Kanäle 9-16 angesprochen werden, drücken Sie den Button, um die Fader wieder den Kanälen 1-8 zuzuweisen). 32. Einzelkanal- / Bankauswahl-Pfeiltasten (tbank, BANKu): Die Kanalfader (13) des ProjectMix I/O sind in der Regel den Kanalfadern der DAW-Anwendung zugewiesen. Wenn Sie den BANKu -Button drücken, wird der nächste Einzelkanal-Fader des virtuellen Mixers Ihrer Software angesprochen (d.h., wenn gegenwärtig die Kanäle 1-8 angesprochen werden, drücken Sie den Button, um die Fader den Kanälen 2-9 zuzuweisen). Wenn Sie den tbank-button drücken, wird der unmittel davor liegende Einzelkanal-Fader des virtuellen Mixers Ihrer Software angesprochen (d.h., wenn gegenwärtig die Kanäle 9-16 angesprochen werden, drücken Sie den Button, um die Fader den Kanälen 8-15 zuzuweisen). 33. Shift-Taste (SHIFT): Ein Modifier-Button. Halten Sie ihn gedrückt, um ausgewählten Buttons eine andere Funktion zuzuweisen. Die Einstellungen für diesen Button nehmen Sie in Ihrer DAW-Software vor. In einigen Fällen reproduziert er das Verhalten der ihm zugewiesenen Taste Ihrer Computertastatur, in anderen bezieht er sich auf die Regler auf der ProjectMix I/O-Oberfläche. Lesen Sie hierzu bitte die Hinweise zu Ihrer speziellen Software. 34. Alt-Taste (ALT): Ebenfalls ein Modifier-Button. Halten Sie ihn gedrückt, um ausgewählten Buttons eine andere Funktion zuzuweisen. Die Einstellungen für diesen Button nehmen Sie ebenfalls in Ihrer DAW-Software vor. In einigen Fällen reproduziert er das Verhalten der ihm zugewiesenen Taste Ihrer Computertastatur, in anderen bezieht er sich auf die Regler auf der ProjectMix I/O-Oberfläche. Lesen Sie hierzu bitte die Hinweise zu Ihrer speziellen Software. Regler und Anschlüsse - Übersicht 5
8 35. Flip-Button (FLIP): Über den FLIP-Button können Sie die Kontrollparameter der Kanalfader (13) und den jeweils zugeordneten Drehregler (8) untereinander austauschen. (Beispiel: Wenn der Drehregler die Aux-Send-Funktion bedient, drücken Sie den FLIP-Button, um dem Drehregler den Kanalpegel zuzuweisen und mit dem Kanalfader die Aux-Send-Funktion zu bedienen.) 36. Kanal-Info-Button (CHAN INFO): Normalerweise ist der CHAN INFO-Button einer spezifischen Funktion der DAW-Software zugewiesen. Lesen Sie hierzu bitte die Hinweise zu Ihrer speziellen Software. 37. Setup-Button (SETUP): Mit dem SETUP-Button können Sie weitere Einstellungen für ProjectMix I/O aufrufen (z.b. LCD Contrast, Jog-Rad- Kalibrierung und Werkseinstellungen). Wenn Sie ProjectMix I/O auf die Werkseinstellungen zurücksetzen wollen, gehen Sie wie folgt vor: Rufen Sie das SETUP-Menü auf, drücken Sie auf die hinterleuchtete SEL-Taste (unter "Factory Defaults") und anschließend auf die hinterleuchtete Taste unter "Yes". Damit werden alle Einstellungen für Cubase aktiviert und alle im MIDI-Modus eingegebenen Daten gelöscht. Es dauert etwa 2 Sekunden, bis die Werkseinstellungen vollständig aktiviert sind. 38: MIDI-Button (MIDI): Wenn der MIDI-Button gedrückt ist, verhält sich der Controller des ProjectMix I/O wie ein MIDI-Controller. Weitere Information hierzu finden Sie im Abschnitt MIDI-Control-Modus weiter hinten in diesem Handbuch. 39. Pan-Button (PAN): Der PAN-Button ist in der Regel einer spezifischen Funktion der DAW-Software zugewiesen. Bei gedrücktem PAN- Button stellen Sie mit den Drehreglern (8) das Stereosignalverhältnis der aktuell ausgewählten acht Kanäle der DAW-Anwendung ein. Lesen Sie hierzu bitte die Hinweise zu Ihrer speziellen Software. 40. Plug In-Button (PLUG IN): Der PLUG IN-Button ist normalerweise einer spezifischen Funktion der DAW-Anwendung zugewiesen. Bei gedrücktem PLUG IN-Button steuern Sie mit den Drehreglern (8) eine bestimmte Plug-In-Funktion für die aktuell ausgewählten acht Kanäle der DAW-Anwendung ein. Lesen Sie hierzu bitte die Hinweise zu Ihrer speziellen Software. 41. Select In-Button (SEL IN): Der SEL IN-Button ist normalerweise einer spezifischen Funktion der DAW-Anwendung zugewiesen. Lesen Sie hierzu bitte die Hinweise zu Ihrer speziellen Software. 42. Select Out-Button (SEL OUT): Auch dieser Button ist normalerweise einer spezifischen Funktion der DAW-Software zugewiesen. Lesen Sie hierzu bitte die Hinweise zu Ihrer speziellen Software. 43. Anzeige-Taste (MTR): Der MTR-Button ist in der Regel einer spezifischen Funktion der DAW-Software zugewiesen. In den meisten Fällen werden die Pegelanzeigen der acht aktuell ausgewählten Kanäle angezeigt, wenn Sie den MTR-Button drücken. Lesen Sie hierzu bitte die Hinweise zu Ihrer speziellen Software. 44. Aux 1-5-Buttons (AUX 1 AUX 5): Die AUX 1 AUX 5-Buttons sind in der Regel einer spezifischen Funktion der DAW-Software zugewiesen. Lesen Sie hierzu bitte die Hinweise zu Ihrer speziellen Software. HINWEIS: Wenn Sie beim Einschalten des ProjectMix I/O einen der AUX-Buttons gedrückt halten, wird einer der diversen DAW- Betriebsmodi aktiviert. Lesen Sie hierzu bitte die Hinweise zu Ihrer speziellen Software. 45. Kopfhörer-Pegelregler: Mit den beiden Pegelreglern stellen Sie den Ausgangspegel (Lautstärke) der beiden Kopfhörerausgänge ein (wählen Sie zunächst einen Ausgang über den Kopfhörer-A/B-Button (46)). Die Kopfhörermixe selbst werden in der Control Panel- Software erstellt Weitere Informationen hierzu entnehmen Sie bitte dem Abschnitt über das Control Panel. 46. Kopfhörermix-Wahlschalter (A/B): Mit dem A/B-Schalter wählen Sie einen der beiden Kopfhörermixe aus, je nach Einstellung im Control Panel. Weitere Informationen hierzu entnehmen Sie bitte dem Abschnitt über das Control Panel. 47. Pegelregler (LEVEL): Der LEVEL-Drehregler steuert den Pegel des Software-Return, -Eingang, -Ausgang oder -Aux Send, je nach Einstellung im Control Panel. Weitere Informationen hierzu entnehmen Sie bitte dem Abschnitt über das Control Panel. 48. MIDI-Kanal-Anzeige: In dieser zweistelligen LED-Anzeige erscheinen je nach verwendeter DAW unterschiedliche Informationen. Mit Logic wird beispielsweise die Abkürzung des aktiven Modus angezeigt. 49. MIDI-Aktivitätsanzeige (MIDI IN, OUT): Diese LEDs leuchten wenn am MIDI-Eingang / -Ausgang an der Rückseite des ProjectMix I/O ein MIDI-Signal anliegt. 50. INST-Eingang: Hier können Sie Ihre Gitarre, Bass oder ein anderes Line-Instrument anschließen. Dieser Eingang teilt sich einen Kanal mit dem LINE-Eingang 1 und muss daher erst über den INST-Schalter (1) aktiviert werden (Schalter gedrückt). Mit dem Gain 1-Regler (2) können Sie dann die Aufnahmelautstärke einstellen. HINWEIS: Stellen Sie den MIC/LINE-Taster von Eingang 1 auf LINE (Taster gedrückt), wenn Sie mit dem INST-Eingang an der Gerätevorderseite arbeiten wollen. Andernfalls empfängt Eingang 1 das am rückseitigen XLR-Eingang eingehende Signal, und zwar unabhängig von der Stellung des INST-Tasters. 51. Kopfhörerausgänge: Schließen Sie an diese Stereo-Buchsen (Klinke) Ihre Kopfhörer an. Die Pegel der Ausgänge kann getrennt über die beiden Kopfhörer-Pegelregler (45) eingestellt werden. 52. Mikrofoneingänge (MIC INPUTS): Symmetrische XLR-Eingänge (+4dBu) mit hochwertigen Mikrofon-Vorverstärkern. Diese Eingänge sind mit den entsprechenden Line-Eingängen paralell geschaltet und müssen erst mit den Mic/Line-Schaltern (3) der Kanäle ausgewählt werden. Um für einen Kanal den XLR-Eingang zu aktivieren, darf der jeweilige MIC/LINE-Schalter nicht gedrückt sein. 53. Line-Eingänge (LINE INPUTS): analoge symmetrische Eingänge für Line-Signale (+4 dbu), 6,3 mm-klinke. Diese Eingänge sind mit den entsprechenden Mikrofon-Eingängen paralell geschaltet und müssen erst mit den MIC/LINE-Schaltern (3) der Kanäle ausgewählt werden. Um für einen Kanal den Line-Eingang zu aktivieren, muss der jeweilige MIC/LINE-Schalter (3) gedrückt sein. 6 Regler und Anschlüsse - Übersicht
9 ProjectMix I/O Benutzerhandbuch 54. Line-Ausgänge (LINE OUT 1 4): symmetrische +4dBu Line-Level-Ausgänge, 6,3 mm-klinke. Routen Sie im Control Panel die Ausgänge 1 und 2, oder die Ausgänge 3 und 4, um zwei unabhängige Mixe zu konfigurieren. Weitere Informationen hierzu entnehmen Sie bitte dem Abschnitt über das Control Panel. 55. Word Clock Ein- und Ausgang (WORD CLOCK IN, OUT): Koaxiale BNC-Anschlüsse für den Eingang eines Word-Clock-Signals eines externen Geräts oder für die Ausgabe des ProjectMix I/O-Word-Clock-Signals an ein externes Gerät. 56. S/PDIF-Ein- und Ausgang: Koaxiale digitale S/PDIF-Ein- und Ausgänge, auch als Cinch-Anschlüsse 57. ADAT-Ein- und Ausgang (ADAT IN / OUT): Optischer (Lichtwellen-) Eingang und Ausgang für den Anschluss eines 8-Kanal-ADAT- Lightpipe-Geräts. 58. Kensington Lock: Diese Verbindung ist für Kensington -Sicherungssysteme vorgesehen, um Ihr Gerät vor Diebstahl zu schützen. 59. FireWire-Eingang: FireWire- (IEEE 1394) Eingang für den Anschluss des ProjectMix I/O an einen Computer. 60. Netzanschluss: Buchse für das mitgelieferte 12V DC-Netzteil. 61. Pedal-Eingang (FOOT SWITCH): Für den Anschluss eines Standard-A/B-Pedals, 6,3 mm-klinke. Die Polarität des Pedals wird beim Einschalten des Geräts automatisch erkannt. 62. MIDI-Ein- und Ausgang (MIDI IN / OUT):- MIDI-Ein- und Ausgang für Standard-MIDI-Kabel (5-Pin-Verbindung) Anschluss externer Geräte Nachdem Sie die ProjectMix I/O-Treiber installiert haben und das Gerät über FireWire an Ihren Computer angeschlossen ist, können Sie weitere Geräte an ProjectMix I/O anschließen. (Für die Treiberinstallation lesen Sie bitte die im Lieferumfang enthaltene Quick-Start-Anleitung.) Wählen Sie eine der folgenden Anschlussoptionen entsprechend der Ausstattung Ihres Studios. < Speakers (Lautsprecher): Schließen Sie Ihre Haupt-Monitor-Lautsprecher an die Line-Ausgänge 1 und 2 an der Rückseite des ProjectMix I/O an. LINE OUT 1 ist der linke Kanal, LINE OUT 2 der rechte. Beide Ausgänge sind Line-Level-Ausgänge; Sie müssen daher Aktivmonitore anschließen, z.b. M-Audio BX8a, oder aber eine Kombination aus Passiv-Lautsprecher und Verstärker. < Headphones (Kopfhörer): Schließen Sie Ihre Kopfhörer an einen (oder beide) Kopfhörerausgänge an der Vorderseite des ProjectMix I/O an. < Microphones (Mikros): Schließen Sie Mikrofone an die XLR-Buchsen (MIC-Eingänge) an der Rückseite des ProjectMix I/O an. ProjectMix I/O verfügt über Phantomspeisung, so dass Sie neben dynamischen Mikrofonen auch Kondensatormikrofone einsetzen können. < LINE-Eingänge: Für den Anschluss von Line-Instrumenten wie Drum Machine, Tonband oder Keyboard können Sie die Stereo-Eingänge (3,6 mm-buchse) an der Rückseite von ProjectMix I/O (LINE INPUTS) nutzen. Alternativ können Sie diese Instrumente auch an den INST- Eingang an der Vorderseite von ProjectMix I/O anschließen. [Der INST-Taster muss in diesem Fall gedrückt sein. Gleiches gilt für den MIC/LINE-Taster von Kanal 1 (LINE).] < ADAT Optical: Schließen Sie an die optischen Anschlüsse (ADAT IN und OUT) an der Rückseite des ProjectMix I/O optische ADAT-Kabel an. Diese Anschlüsse können auch optische-s/pdif-standard-signale aufnehmen. Mit M-Audio Octane erweitern Sie die Anzahl der gleichzeitig aufnehmbaren Mikrofon- oder Line-Kanäle auf 16. < SPDIF: Schließen Sie ein koaxiales S/PDIF-Gerät an die S/PDIF-Ein- und Ausgänge an der Rückseite an. < MIDI: Anschluss (Ein- und Ausgang) für Controller-Keyboards und andere MIDI-Geräte. Anschluss externer Geräte 7
10 Das FireWire-Audio-Interface Das Audio-Interface Ihres ProjectMix I/O kann auf verschiedene Weisen konfiguriert werden; wählen Sie die gewünschte Konfiguration in der Control-Panel-Software. (Im folgenden Abschnitt werden die Funktionen des Control Panels vorgestellt.) Eingänge: < Analoge Signale an den Eingängen XLR / LINE 1 8 erscheinen stets als Audiostreams 1-8. < Wenn auf der Hardware-Seite der S/PDIF-Eingang ausgewählt ist, erscheinen der linke und rechte S/PDIF-Eingang als Audiostream 9 und 10. < Wenn auf der Hardware-Seite der ADAT-Eingang ausgewählt ist, erscheinen die ADAT-Kanäle 1-8 als Audiostreams Ausgänge: < Analoge Ausgangssignale 1 4 erscheinen stets als Audiostreams 1 4. < Wenn auf der Hardware-Seite der S/PDIF-Ausgang ausgewählt ist, erscheinen der linke und rechte S/PDIF-Ausgang als Audiostream 5 und 6. < Wenn auf der Hardware-Seite der ADAT-Ausgang ausgewählt ist, erscheinen die ADAT-Kanäle 1-8 als Audiostreams Diese Zuweisungen gelten für den Betrieb mit einer 44,1kHz oder 48kHz-Samplefrequenz. Wenn Sie eine Samplefrequenzt über 48kHz einstellen, werden die ADAT-Ports in den S/MUX II-Modus versetzt. In diesem Modus kann nur die Hälfte der Kanäle über ADAT geroutet werden; es können nur vier Kanäle gleichzeitig ein- und ausgegeben werden. (Im S/MUX II-Modus enthalten die vier ersten ADAT-Streams das Audiosignal, die anderen vier nur Stille.) Über das ProjectMix I/O-Audio-Interface können 16 Audiostreams an den Computer gesendet und 12 Audiostreams empfangen werden. Die Audio-Eingangsstreams sind wie folgt angeordnet: < XLR / Line-Eingänge 1 bis 8 > Audiostreams 1 bis 8 < ADAT-Kanäle 1 bis 8 > Audiostreams 9 bis 16 Die Audio-Ausgangsstreams sind wie folgt angeordnet: < Audiostreams 1 bis 4 > Analoge Ausgänge 1 bis 4 < Audiostreams 5 bis 12 > ADAT-Ausgänge 1 bis 8 8 Das FireWire-Audio-Interface
11 ProjectMix I/O Benutzerhandbuch Das Control Panel Wir befassen uns nun mit der ProjectMix I/O-Control Panel-Software, die Sie zusammen mit den Treibern auf Ihrem Computer installiert haben. Das Control Panel ist ein leistungsstarkes Tool für die Konfiguration des Audio-Interfaces. Rufen Sie das Control Panel auf: < Unter Windows XP doppelklicken Sie auf das rote M-Audio-Symbol in der Taskleiste, um das Control Panel zu öffnen. < Unter Mac OS X öffnen Sie die Systemeinstellungen im Apple-Menü und wählen Sie das M-Audio FireWire-Control Panel im Abschnitt "Other". Mixer- Seite Auf der Mixer-Seite erstellen Sie Monitormixe der eingehenden Audiosignale (klicken Sie auf die Mixer-Karte, um diese Seite zu öffnen ). Dieser Mix kann dann an den Hauptausgang des ProjectMix I/O und/oder an die Kopfhörerausgänge gesendet werden. Jede Säule auf der Mixer-Seite steht für einen Stereokanal der eingehenden Audiosignale. Diese Eingänge speisen sich aus zwei Quellen: 1) Audio an den digitalen und analogen Eingängen des ProjectMix I/O und 2) Audio aus der DAW-Anwendung auf Ihrem Computer. Software-Returns Das Audiosignal aus der Anwendung erscheint an den Software-Return-Eingängen. ProjectMix I/O verfügt über drei Software-Returns: sw 1/2 rtn, sw 3/4 rtn und spdif rtn. Sie erscheinen alle als Augänge in Ihrer Audiosoftware und die Audiotracks, die an die Ausgänge geroutet sind, erscheinen in den entsprechenden Anzeigen. (Beispiel: Tracks, die in der Audiosoftware zu LINE OUT 1 und 2 des ProjectMix I/O geroutet sind, erscheinen in den sw 1/2 rtn-anzeigen auf dieser Seite; Tracks, die zu S-PDIF OUT des ProjectMix I/O erscheinen in den spdif rtn-anzeigen.) Das eingehende Audiosignal kann dann an verschiedene Ausgänge geleitet werden, einschl. die vier analogen ProjectMix I/O-Ausgänge und seine internen Aux-Busse (darüber gleich mehr). Wählen Sie mit den Buttons am unteren Ende der Kanäle (out 1/2-3/4) den Ausgang für die Return-Kanäle. Standardmäßig ist sw 1/2 rtn zum analogen Ausgang 1/2 geroutet. Der 1/2-Button leuchtet dann blau. Für den Return-Kanal unmittelbar daneben, sw 3/4 rtn, ist standardmäßig die Option 3/4 aktiv. Für Return-Kanäle können mehrere Audioausgänge gleichzeitig aktiv sein. Wenn Sie im sw 1/2 rtn-kanal die 1/2- und 3/4-Buttons aktivieren, werden Audiosignale an die Ausgänge 1/2 aus der DAW-Anwendung auch an die Ausgänge 3/4 gesendet. Diese Eingangssignale können Sie über die aux L- und aux R-Regler am oberen Ende der Return-Kanäle auch an die internen Aux-Busse des ProjectMix I/O senden. Dieses Aux-Bus-Signal wird auf der Output-Seite des Control Panels angezeigt, wo es dann intern zu den Ausgängen geroutet werden. Behalten Sie die aux-anzeigen im unteren Bereich des Fensters im Auge, wenn Sie ein Audiosignal an den Aux-Bus senden, da bei mehreren Kanäle im Aux-Bus der Pegel-Grenzwert des Busses leicht überschritten werden kann, wodurch das Signal verzerrt wird. Das Control Panel 9
12 Analoge und digitale Eingänge Rechts neben dem Bereich Software-Returns auf der Mixer-Seite finden Sie die analogen und digitalen Eingänge des ProjectMix I/O. Die analogen Eingänge sind mit dem Kürzel ana gekennzeichnet, z.b. ana 1/2 in, ana 3/4 in, usw. Die digitalen Eingänge tragen das Kürzel adt für ADAT-Lightpipe-Eingänge, bzw. spdif für die S/PDIF-Eingänge. Wie bei den Software-Return-Kanälen finden Sie am unteren Ende der Eingangskanäle jeweils Ausgangs-Wahlschalter. Die Mixer-Seite ist dynamisch ausgelegt, d.h. sie passt die Anzeige entsprechend der auf der Hardware-Seite ausgewählten Eingänge an. Wenn Sie z.b. adat-eingang gewählt haben, erscheinen vier ADAT-Eingänge rechts neben den analogen Eingängen; wenn Sie spdif-eingang gewählt haben, erscheint dort der S/PDIF-Eingang. (Falls Sie nicht alle Eingänge sehen können, scrollen Sie mit der Bildlaufleiste im Fenster nach rechts.) Neben der Wahl der Ausgänge können Sie mit den entsprechenden Buttons für jeden Eingangskanal den Solo- oder Mute-Modus aktivieren. Sie können die Lautstärke der Kanäle individuell einstellen oder über den LINK-Button Stereopaare bilden. HINWEIS: Die Einstellungen, die Sie an den Reglern eines Eingangskanals vornehmen wirken sich nicht auf das Audiosignal auf, das mit der Audiosoftware aufgenommen wird. Sie dienen lediglich dem Monitoring der Signale an den verschiedenen Ausgängen. Unter den Software-Return-Kanälen befinden sich Miniaturanzeigen für die Ausgangs-Busse. Sie geben die Pegel auf der Output-Seite wieder. Output -Seite Die Output-Seite ist ähnlich wie die Mixer-Seite aufgebaut (klicken Sie die Output-Karte, um diese Seite zu öffnen). Hier weisen Sie die Audio- Ausgangsstreams den vier analogen Ausgängen oder digitalen ADAT-Ausgängen des ProjectMix I/O zu und stellen den Ausgangspegel des Aux-Busses und der Kopfhörerausgänge ein. Analoge Ausgänge Die ersten beiden Säulen auf der Output-Seite entsprechen 1/2 out und 3/4 out, d.h. den vier 3,6 mm-klinkenausgängen an der Rückseite des ProjectMix I/O. Mit den bal-reglern über diesen Kanälen stellen Sie das Stereoverhältnis des Signals ein (standardmäßig in der Mitte). Unter den bal-reglern wiederum befinden sich jeweils zwei Ausgangs-Lautstärkeregler. Die Link-Funktion ist standardmäßig aktiv, so dass immer beide Lautstärkeregler gleichzeitig bewegt werden. Wenn Sie die Regler unabhängig voneinander bewegen möchten, klicken Sie auf den Link-Button, um die Funktion auszuschalten. Daneben steht auch ein Mute-Button zur Verfügung, um den Ausgang stumm zu schalten. Das Gegenteil bewirkt der Solo-Button, indem alle anderen Ausgänge stumm geschaltet werden. Beachten Sie insbesondere auch den Main-Button: Klicken Sie darauf, wird der Button zum Aux-Button. Klicken Sie erneut, wird er wieder zum Main-Button. Hier wählen Sie also den Ausgangs-Bus. Main bedeutet, dass der Ausgangskanal seinen Standard-Bus verwendet. Die Mixer- Kanäle, die 1/2 zugewiesen wurden, gehen an die LINE OUT-Buchsen 1 und 2; Mixer-Kanäle, die 3/4 zugewiesen wurden, gehen an die LINE OUT-Buchsen 3 und 4. Wenn Sie für einen der Ausgänge Aux gewählt haben, werden die an den Aux-Bus gerouteten Signale stattdessen an diese Ausgänge gesendet. 10 Das Control Panel
13 ProjectMix I/O Benutzerhandbuch Aux-Kanal Der Aux-Ausgangskanal enthält Regler für die Einstellung des Aux-Busses, z.b. Balance und Lautstärke, bevor er an einen Ausgang gesendet wird. Diese Regler werden i.d.r. nicht oft benötigt; aber Sie können hier z.b. die Pegel angleichen, wenn Sie über den A/B-Schalter zwischen dem Aux-Bus und den Haupt-Ausgängen hin- und herschalten. Kopfhörerausgänge Mit den beiden Reglern neben aux können Sie den beiden Kophörerausgängen ein Audiosignal zuweisen. Standardmäßig sind beide Kopfhörerausgänge dem 1/2-Bus als Quelle zugewiesen. Demnach können Sie das Signal an den Ausgängen LINE OUT 1 und 2 gleichzeitig auch über die Kopfhörer hören. Sie können zwei unterschiedliche Kopfhörer-Mixe erstellen, indem Sie mit den kleinen Buttons unter "mon" der Kopfhörerkanäle einen dieser Kanäle einer anderen Quelle zuweisen, z.b. dem 3/4- oder dem Aux-Bus. Über die Kopfhörer-Pegelregler des ProjectMix I/O-Controllers haben Sie direkten Zugriff auf die Kopfhörer-Lautstärkefader. Unter den Ausgangskanälen befinden sich Miniaturanzeigen für die Return- und Eingangs-Busse. Sie geben die Pegel auf der Mixer-Seite wieder. Hardware -Seite Auf dieser Seite können Sie verschiedene Einstellungen für das ProjectMix I/O-Audio-Interface vornehmen (klicken Sie auf die Hardware- Karte, um diese Seite zu öffnen). Dieses Fenster ist in vier Unterfenster unterteilt: Sample Settings-Fenster (sample settings) Im Sample-Settings-Fenster sind zwei Einstellungen möglich: < Samplefrequenz (sample rate detected) (nicht veränderbar) zeigt den Wert der aktuellen Samplefrequenz an, die Sie in der DAW- Anwendung festgelegt haben. < Größe des Zwischenspeichers (ASIO/WDM buffer size), nur unter Windows. In diesem Feld können Sie die Größe des Zwischenspeichers festlegen. Kleinere Buffer bewirken eine niedrigere Latenzzeit die Zeitspanne, die für die Übertragung des Audiosignals vom Ausgang des Eingabegeräts über die Audio-Software zu den Ausgängen des Ausgabegeräts beansprucht wird, können jedoch bei langsameren Systemen zu Beeinträchtigungen führen. Die Standardeinstellung für die Größe des Zwischenspeichers ist 256. In der Regel ist diese Einstellung optimal. Bei Bedarf können Sie natürlich auch mit niedrigeren Einstellungen experimentieren. Sollten die Signale stockend oder mit Knistern wiedergegeben werden, empfehlen wir Ihnen, die Buffergröße zu erhöhen. HINWEIS für Mac-Nutzer: Stellen Sie die Größe des Zwischenspeichers in Ihrer DAW-Software ein. Das Control Panel 11
14 Sync-Quelle (sync source) Wählen Sie hier einen der vier Taktgeber für den ProjectMix I/O aus: < Intern Digitaleingänge stumm (internal digital inputs muted): Mit dieser Einstellung ist ProjectMix I/O Taktgeber und schaltet die digitalen Eingänge stumm. Empfohlen, wenn digitale Geräte dauernd an einem digitalen Eingang des ProjectMix I/O angeschlossen sind. Wenn Sie unter diesen Umständen den internen Clock wählen, laufen die externen Geräte nicht mehr mit dem ProjectMix I/O synchron. Das Ergebnis ist ein fürchterlicher Lärm. Wählen Sie hier internal digital inputs muted als Ihre Sync-Quelle. < Intern Digitaleingänge nicht stumm (internal digital inputs unmuted): Mit dieser Einstellung wird ebenfalls ProjectMix I/O als Taktgeber eingesetzt, die digitalen Eingänge werden aber nicht stumm geschaltet. Empfohlen, wenn digitale Geräte, die mit ProjectMix I/O synchronisiert sind, an einem digitalen Eingang des ProjectMix I/O angeschlossen sind. Wenn Sie z.b. den Word Clock-Ausgang des ProjectMix I/O an den Word Clock-Eingang des externen Geräts anschließen, wird dieses Gerät weiterhin mit dem internen Taktgeber des ProjectMix I/O synchronisiert. Wählen Sie diese Einstellung, um sicherzustellen, dass die Signale der externen Geräte weiterhin über ProjectMix I/O zu hören sind. < Extern Digital (external digital): Wählen Sie diese Einstellung, um ProjectMix I/O mit dem digitalen Taktgeber eines externen Geräts zu synchronisieren. In diesem Fall erhält ProjectMix I/O den Takt über das eingehende digitale Signal. < Word Clock (word clock): Wählen Sie diese Einstellung, wenn Sie einen Master-Clock-Taktgeber an WORD CLOCK IN des ProjectMix I/O anschließen. HINWEIS: Bei den Einstellungen external digital und word clock wird die Samplefrequenz vom externen Taktgeber festgelegt. Wenn Sie mit einer Samplefrequenz von Hz arbeiten und ProjectMix I/O mit einem Hz-Taktgeber synchronisieren, wird Ihr Projekt zu schnell abgespielt. Achten Sie darauf, dass die Samplefrequenz des externen Taktgebers mit der Samplefrequenz Ihres Projekts übereinstimmt. Auswahl der digitalen Ein- und Ausgänge (digital port selection) Aktivieren Sie hier die digitalen Ein- und Ausgänge und wählen Sie das jeweilige Format: < Eingänge (input adat oder spdif): Wenn Sie adat wählen, werden die digitalen Eingangskanäle auf der Mixer-Seite mit ADAT input 1-8 angegeben. Wenn Sie spdif wählen, werden die digitalen Eingangskanäle auf der Mixer-Seite mit SPDIF input L und R angegeben. Die Option spdif input port wird angezeigt, um das Format des optischen Eingangs auszuwählen (ADAT oder S/PDIF). < Ausgänge (output adat oder spdif): Wenn Sie adat wählen, werden die digitalen Ausgangskanäle auf der Output-Seite mit ADAT bus channel 1-8 angegeben. < S/MUX (adat S/MUX): Bei Samplefrequenzen von 88.2 und 96kHz kann nur die Hälfte der Kanäle über ADAT geroutet werden; es können nur vier Kanäle gleichzeitig ein- und ausgegeben werden. Wenn Sie spdif wählen, werden die digitalen Ausgangskanäle auf der Output-Seite mit SPDIF Outputs L und R angegeben. Monitoring-Einstellungen(monitoring settings) < ASIO Direct Monitoring deaktivieren (disable ASIO monitoring): Wenn diese Option aktiviert ist, ignoriert ProjectMix I/O ASIO-Direct- Monitoring-Befehle der Host-Audioanwendung. So können Sie auf der Mixer-Seite manuell Monitor-Mixe erstellen, die von veränderten Einstellungen der Audiosoftware nicht berührt werden. (Diese Option ist nur für PC-Nutzer verfügbar.) < Funktion des A/B-Schalters (a/b switch function): Wählen Sie hier die Funktion des ProjectMix I/O-A/B-Schalters: direct monitoring: Mit dem A/B-Schalter aktivieren/deaktivieren Sie den Mute-Modus aller Audio-Eingänge des ProjectMix I/O. headphone out 1 A/B: Wählt für den Kopfhörerausgang 1 einen von zwei Audiostreams (A oder B). Um diese Streams auszuwählen, klicken Sie den "set source"-button rechts im Textfeld. Es öffnet sich ein neues Fenster, in dem Sie für A und B aus jeweils drei Quellen wählen können: analog output 1/2, analog output 3/4, bzw aux bus. Um spezielle Kopfhörermixe zu erstellen, wählen Sie den Aux- Bus. General-Regler Folgende Regler befinden sich rechts neben allen Seiten des Control Panels: Mini-Anzeigen (Ansicht) Verkleinerte Ansicht der Eingangs- und Ausgangspegelanzeige (Lautstärke). Diese Anzeige kann geöffnet bleiben, während Sie mit Ihren Audioanwendungen arbeiten (Das Fenster bleibt über anderen Fenstern auf Ihrem Bildschirm geöffnet). So können Sie stets die Eingangspegel für Ihre Aufnahmen im Auge behalten. Die Mini-Anzeigen können als senkrechter oder waagerechter Balken dargestellt werden. 12 Das Control Panel
15 ProjectMix I/O Benutzerhandbuch Einstellungs -Optionen (settings) Es stehen folgende Einstellungsoptionen zur Auswahl: < save: Speichert die aktuelle Signalführung / Routing als Datei auf Ihrer Festplatte. < load: Lädt eine zuvor gespeicherte Routing-Datei. < reset: Alle Parameter auf ihre Standardwerte zurücksetzen. < delete: Löscht das aktuelle Preset. Pegel Regler Optionen (level controller) Legen Sie hier die Funktion des Pegel-Drehreglers des ProjectMix I/O-Controllers fest: < sw return bus: Steuert den Pegel des SW-Return-Signals, das sich aus den einzelnen Audiostreams aus Ihrer Audio-Software zusammensetzt. < output bus: Steuert den Pegel des Ausgangssignals. Praktisch die Standardeinstellung. < input bus: Steuert den Pegel des Eingangssignals, das sich aus den Audiostreams an den analogen und digitalen Eingängen zusammensetzt, wie zuvor ausgewählt. < aux send: Steuert den Pegel des Aux-Send-Busses. Hauptausgang Stumm / Dämpfer (main output) < Klicken Sie den Mute-Button, um sämtliche Ausgänge des ProjectMix I/O stummzuschalten. < Klicken Sie den Dim-Button, um die Ausgabelautstärke des ProjectMix I/O um 20dB zu senken. Praktisch bei eingehenden Anrufen oder um ein kurzes Gespräch zu führen, da Sie danach die Lautstärke problemlos wieder auf den ursprünglichen Pegel bringen können. Das Control Panel 13
16 About -Seite Information über das Programm. Es werden die Versionen der installierten Treiber, des Control Panels und der Firmware des ProjectMix I/O angezeigt. Wenn Sie sich nicht sicher sind, die neuesten Treiber installiert zu haben, besuchen Sie die M-Audio-Webseite ( und vergleichen Sie die Versionsnummer der dort aufgeführten Treiber mit der hier angezeigten Information. Der Controller Auch wenn der ProjectMix I/O in Aussehen und Funktion an eine Mixing-Konsole erinnert, ist das Gerät mit Sicherheit keine Mixing-Konsole. Er verfügt zwar über Audio-Ein- und Ausgänge; um Audio zu bearbeiten muss er aber an einen Host-Computer angeschlossen werden. Außerdem hat der Controller keine echte Mixer-Funktion, sondern sendet Befehle an - und empfängt Informationen von der DAW-Software. Die Bearbeitung selbst - Mixen, Automatisierung, EQ, Effekte, usw. - erfolgt in Ihrer Audio-Software. Vergegenwärtigen Sie sich dieses Konzept, da es in hohem Maße die Funktionsweise des ProjectMix I/O im Rahmen Ihres persönlichen Studiosetups bestimmt. Da jede DAW-Anwendung leicht unterschiedliche Funktionen und Eigenschaften aufweist, funktioniert ProjectMix I/O je nach angeschlossener Anwendung ein bisschen anders. Natürlich sind viele der Funktionen für alle DAW-Anwendungen gleich, aber längst nicht alle. In bestimmten Programmen (u.a. Pro Tools und Cubase) beispielsweise können Sie mit den FF- und REW-Transport-Buttons in Ihrem Projekt schnell vor, bzw. zurück-"spulen". Andere Programme unterstützen diese Befehle jedoch nicht: diese Buttons haben in dieser Anwendung folglich keine Funktion. Lesen Sie hierzu bitte die Hinweise zu Ihrer speziellen Software. Controller-Modi und Setup Die allermeisten Audio-Anwendungen können über einen externen Controller gesteuert werden. Allerdings unterscheiden sie sich in der Art und Weise, wie diese Funktion in das Programm integriert wurde. Einer der Hauptunterschiede in der Handhabung externer Zugriffe liegt in dem jeweils unterstützten Protokoll. Jahrelang wurde für die Kommunikation zwischen Software-Anwendungen und externer Hardware das äußerst vielseitige MIDI-Protokoll verwendet. Die Entwicklung und ständige Verbesserung der Software hat allerdings dazu geführt, dass MIDI für die Steuerung oftmals nicht mehr ausreicht. Daher haben die Unternehmen bereits eine Reihe anderer Protokolle entwickelt. Zwei davon, nämlich Mackie HUI und Mackie Control, haben wir in ProjectMix I/O integriert. Das bedeutet, dass Ihr ProjectMix I/O mit den allermeisten derzeit erhältlichen Audio- Anwendungen (in verschiedenem Maße) kompatibel ist; es kann bei Bedarf sogar mit dem Standard-MIDI-Protokoll umgehen. Die diversen Betriebsmodi des ProjectMix I/O aktivieren Sie, indem Sie bestimmte Buttons gedrückt halten, wenn Sie das Gerät einschalten. Es folgt eine Beschreibung der verschiedenen Modi. ProjectMix I/O speichert den zuletzt aktiven Modus, wenn Sie das Gerät ausschalten. Diese Prozedur ist also nur notwendig, wenn Sie den aktuellen Modus ändern möchten. 14 Der Controller
17 ProjectMix I/O Benutzerhandbuch Pro Tools-Modus Gehen Sie in den Pro Tools-Modus, indem Sie den AUX 1-Button gedrückt halten, wenn Sie ProjectMix I/O einschalten. Nach der Initialisierung wird der aktuelle Modus im Display des ProjectMix I/O angezeigt. Setup: Schalten Sie ProjectMix I/O im Pro Tools-Modus ein, starten Sie Pro Tools und gehen Sie zu Hardware Setup > Peripherals > MIDI Controllers. Wählen Sie unter Type die Option HUI. Wählen Sie unter Receive From die Option ProjectMix I/O Control. Wählen Sie unter Send To die Option ProjectMix I/O Control. HINWEIS: ProjectMix I/O kann mit sämtlichen Pro Tools-Systemen (TDM, LE und M-Powered) über das Mackie HUI-Protokoll kommunizieren. Auch für andere Programme, die das HUI-Protokoll unterstützen, eignet sich dieser Modus. Beachten Sie bitte, dass für viele Pro Tools-Funktionen oft mehrere Seiten Parameter aufgerufen werden können. Öffnen und schließen Sie Seiten, indem Sie bei gedrückter Alt-Taste den tbank bzw. BANKu-Button drücken. (Wir haben uns bemüht, für die meisten dieser Pro Tools-spezifischen Funktionen sämtliche Parameter auf diesen Seiten aufzunehmen. Aber in Anbetracht der Vielzahl an erhältlichen Plug-Ins und virtuellen Instrumenten und dass viele darunter allein über 50 Seiten Parameter enthalten, ist es nahezu unmöglich, sie alle hier aufzuführen. Deshalb haben wir uns in diesem Handbuch auf programmspezifische Parameter konzentriert. ) Pro Tools-Hinweisfenster Bestimmte Dialogfenster aus Pro Tools erscheinen ebenfalls im Display des ProjectMix I/O. Sie müssen diese Fenster in Pro Tools schließen, bevor Sie mit der Arbeit mit ProjectMix I/O fortfahren können. Pro Tools-Hinweis Lost Communication Wenn die Verbindung zwischen Pro Tools und ProjectMix I/O fehgeschlagen ist, erscheint im Time-Counter-Display von Pro Tools OFFLINE. Schalten Sie in diesem Fall ProjectMix I/O aus und warten Sie ein paar Sekunden, bevor Sie das Gerät wieder einschalten. Sollte das Problem bestehen, überprüfen Sie die Verkabelung. Wenn Sie ProjectMix I/O nicht verwenden, deaktivieren Sie es in dem Feld MIDI control surfaces im Peripherals-Dialogfenster. Hinweis Active in Background In den meisten Fällen sollte im Operations-Menü die Pro Tools Option "Aktiv im Hintergrund" aktiviert werden. Wenn Sie diese Option nicht aktiviert haben und Sie eine andere Anwendung in den Vordergrund bringen, erscheint ein entsprechender Hinweis im Display des ProjectMix I/O. Wählen Sie Operations > Active in Background, um ProjectMix I/O zu reaktivieren. Die ProjectMix I/O-Controller-Oberfläche und Pro Tools Kanalfader Mit den Kanalfadern stellen Sie den Pegel von Disk-Tracks, Masterfadern, Aux-Eingängen und MIDI-Tracks ein. Die Gain-Kalibrierung reicht von unendlich (unteres Ende des Faders) bis +6dB (oberes Ende). Die ProjectMix I/O-Kanalfaderbelegung bietet eine Auflösung von 8,8dB pro MIDI-Wert im Bereich 60 bis 70dB, und von 2,5dB pro MIDI-Wert im Bereich 70 bis 100dB. Das Ergebnis sind extrem weiche Fade-Outs auch bei niedrigen Pegeln. < Gruppierte Fader bewegen Der Fader einer Mix-Gruppe, den Sie in einem beliebigen Single-Mix zuerst berühren, wird automatisch zum Gruppen-Master. Sobald dieser bestimmt wurde, verhalten sich die anderen Fader der Mix-Gruppe entsprechend der Bewegung des Gruppen- Masters. Fader der selben Mix-Gruppe, die Sie gleichzeitig berühren, werden jedoch zeitweise von der Gruppe getrennt und lassen sich unabhängig von den anderen Fadern bewegen. Sobald ein 'freier' Fader wieder losgelassen wird, schließt er sich der Mix- Gruppe wieder an. Sobald Sie den Gruppen-Master loslassen, und ein anderer Fader der Gruppe gleichzeitig berührt wurde, wird dieser Fader der neue Gruppen-Master. Wenn Sie nun diesen Fader bewegen, folgen ihm alle nicht berührten Fader der Mix-Gruppe. LC-Display Das Display zeigt je nach gedrücktem Funktions-Button unterschiedliche Informationen an. < Pegelanzeige Halten Sie ALT gedrückt und bewegen Sie einen Fader; im Display erscheint die Pegelanzeige in db. < Nummerische Pan-Position Halten Sie ALT gedrückt und bewegen Sie den Drehregler des Kanals, um die Pan-Position anzuzeigen (im Pan-Display-Modus). Pro Tools-Modus 15
18 Auswahl-Buttons (SEL) Wenn ein Kanal ausgewählt ist, leuchtet die LED des entsprechenden SEL-Buttons. Ausgewählte Kanäle bleiben auch dann ausgewählt, wenn Sie nicht in der Current Bank-Ansicht angezeigt werden. < So wählen Sie mehrere Kanäle aus: Halten Sie den SEL-Button eines Kanals gedrückt, während Sie nacheinander die SEL-Buttons der anderen Kanäle drücken. < So entfernen Sie einen Kanal aus der Auswahl: Drücken Sie ALT und den SEL-Button des entsprechenden Kanals. < So wählen Sie mehrere Kanäle aus oder entfernen sie aus der Auswahl: Drücken Sie ALT und die SEL-Buttons der entsprechenden Kanäle. < So wählen Sie alle Kanäle aus oder heben die Auswahl auf: Drücken Sie SHIFT und einen beliebigen SEL-Button. Aufnahmebereitschaft-Buttons (REC) Der REC-Button aktiviert einen Track für die Aufnahme. Die Bereitschaft wird durch die blinkende REC-LED angezeigt; sobald Pro Tools die Auzeichnung beginnt, leuchtet die LED dauerhaft. < So aktivieren Sie alle Tracks für die Aufnahme: Drücken Sie SHIFT und einen beliebigen REC-Button, der nicht bereits aktiviert ist. Dies aktiviert alle Tracks (bzw. so viele Stimmen, die für die Aufnahme mit Ihrem System zulässig sind). < So deaktivieren Sie die Aufnahmebreitschaft für alle Tracks: Drücken Sie SHIFT und einen beliebigen REC-Button, der bereits für die Aufnahme aktiviert ist. Solo and Mute Buttons (SOLO / MUTE) Die MUTE- und SOLO-LEDs leuchten, wenn die MUTE-, bzw. SOLO-Buttons gedrückt sind und die Funktion aktiv ist. Wenn die SOLO-Funktion für einen Kanal aktiv ist, blinken die MUTE-LEDs der Kanäle, die nicht extra stumm geschaltet sind. Die MUTE-LEDs von Kanälen, die extra stumm geschaltet wurden, während für andere Kanäle die SOLO-Funktuion aktiv ist, leuchten dauernhaft. < So aktivieren Sie die Solo- oder Mute-Funktion für mehrere Kanäle: SHIFT+SOLO: Aktiviert/Deaktiviert SOLO für alle Kanäle. SHIFT+MUTE: Aktiviert/Deaktiviert MUTE für alle Kanäle. < Pro Tools Solo und Mute Preferences Die folgenden Pro Tools-Präferenzen beziehen sich auf das Solo- und Mute-Verhalten: Solo Safe: In diesem Modus werden "Solo-Safe"-Kanäle nicht stumm geschaltet, wenn für andere Kanäle die Solo-Funktion aktiviert wird. Solo-Sperrschalter: Legt fest, ob weitere Kanäle der aktuellen Solo-Auswahl zugefügt werden, wenn Sie die entsprechenden SOLO-Buttons drücken (so genanntes Additives od. Latch-Soloing), oder ob jeweils nur für einen Kanal die Solo-Funktion aktiviert werden kann. Diese Option finden Sie in den Pro Tools Operation-Präferenzen. Solo/Mute folgt Mix-Gruppen: Legt fest, ob bei Aktivierung der Solo- oder Mute-Funktion für einen einzelnen Kanal einer Mix-Gruppe der Status auf die gesamte Gruppe übertragent wird oder nicht. Solo Safe und Record Safe-Modi: Kanäle im Solo- oder Record Safe-Modus können nicht stumm geschaltet oder in den Aufnahmemodus versetzt werden. Solo Safe- Kanäle allerdings können stumm geschaltet werden. So aktivieren Sie die Solo- oder Mute-Funktion für einen Kanal: Drücken Sie ALT + den SOLO- oder REC-Button des Kanals. Der SOLO-, bzw. REC-Button des ProjectMix I/O blinkt kurz, um den Solo Safe- / Record Safe-Modus anzuzeigen. In Pro Tools wird der zugeordnete SOLO- oder RECORD-Button ausgegraut. Aux-Buttons (AUX 1 AUX 5) Über die Buttons AUX 1 AUX 5 werden die fünf einzelnen Aux-Send-Busse der ausgewählten Kanäle angesprochen. Wenn Sie einen AUX- Button drücken, erscheinen auf dem Display die Aux-Send-Pegel der acht ausgewählten Kanäle. Den Pegel der einzelnen Kanäle stellen Sie mit den acht Drehreglern ein. Halten Sie die Alt-Taste gedrückt, während Sie die Regler drehen, um den Wert in Zahlen anzeigen zu lassen. Pan-Buttons (PAN) Die Kanal-PAN-Buttons zeigen die Balance-Einstellung der acht ausgewählten Kanäle an. Mit den acht Drehreglern verändern Sie die Einstellung der jeweiligen Kanäle. Auf dem Display erscheint eine graphische Darstellung der Pan-Position. Halten Sie die ALT-Taste gedrückt, während Sie die Regler drehen, um den Wert in Zahlen anzeigen zu lassen. Plug-In-Button (PLUG IN) Drücken Sie den PLUG IN-Button, um die ersten vier Inserts des ausgewählten Kanals anzuzeigen. Drehen Sie den fünften Drehregler, um den nächsten Insert anzuzeigen. Drücken Sie den REC-Button unter dem gewünschten Insert, um sich die Parameter dieses Plug-Ins im Display anzeigen zu lassen. Drehen Sie den fünften Drehregler, um weitere Parameter anzuzeigen. In diesem Modus können Sie mit den ersten vier REC-Buttons Plug-In-Schalter ein- und ausschalten. Mit dem fünften REC-Button verlassen Sie diesen Modus und es werden wieder die für diesen Kanal wählbaren Inserts angezeigt. 16 Pro Tools-Modus
19 ProjectMix I/O Benutzerhandbuch Select In-Button (SEL IN) Drücken Sie den CHAN INFO-Button (die LED leuchtet), anschließend den SEL IN-Button. Im Display werden die zugewiesenen Eingänge der acht aktiven Kanäle angezeigt. Verändern Sie diese Werte mit dem jeweiligen Drehregler. Drücken Sie erneut den CHAN INFO-Button, um die Änderungen zu übernehmen. Select Out-Button (SEL OUT) Drücken Sie den CHAN INFO-Button (die LED leuchtet), anschließend den SEL OUT-Button. Im Display werden die zugewiesenen Ausgänge der acht aktiven Kanäle angezeigt. Verändern Sie diese Werte mit dem jeweiligen Drehregler. Drücken Sie erneut den CHAN INFO-Button, um die Änderungen zu übernehmen. Meter-Button (MTR) Aktiviert die horizontalen Kanal-Anzeigen des ProjectMix I/O im Display. Flip-Button (FLIP) Drücken Sie den FLIP-Button, um die Parameterzuweisungen der Fader und der Drehregler untereinander auszutauschen. Da nur die Fader berührungsempfindlich sind, können Sie die Drehregler-Funktionen den Fadern zuweisen, um eine weichere Automatisierung dieser Werte zu ermöglichen. Channel Information-Button (CHAN INFO) Ein Umschalt-Button, ohne eigene Funktion. Set Up-Button (SET UP) Über den SET UP-Button können Sie die internen Parameter von ProjectMix I/O aufrufen (z.b. LCD Contrast). Im aktivierten Zustand wird der SET UP-Button rot hinterleuchtet. Drücken Sie die SEL-Taste unter der Funktion, die bearbeitet werden soll und folgen Sie den auf dem LCD eingeblendeten Anweisungen. Wenn Sie den SET UP-Button etwa eine Sekunde lang gedrückt halten, wird er rot hinterleuchtet und die Motorfader von ProjectMix I/O werden deaktiviert. Bei erneutem Drücken des SET UP-Buttons werden die Motorfader wieder aktiviert. MIDI-Button (MIDI) Versetzt ProjectMix I/O in den MIDI-Modus und öffnet die integrierte MIDI-Anwendung (s. den Abschnitt hierzu in diesem Handbuch). Drücken Sie den MIDI-Button erneut, um ProjectMix I/O zurück in den DAW-Modus zu versetzen. Über diese Anwendung können Sie den Buttons und Fadern des ProjectMix I/O spezifische MIDI-Werte zuordnen. So können Sie Stand- Alone-Anwendungen sowie externe MIDI-Geräte über den ProjectMix I/O steuern. Drücken Sie einfach den MIDI-Button des ProjectMix I/O um zwischen dem MIDI-Modus und dem ausgewählten DAW-Modus umzuschalten. Lock-Button (LOCK) Der LOCK-Button sperrt die Transport-Buttons (RWD, FF, STOP, PLAY und REC), aber nicht das Jog-Rad. Im aktivierten Zustand wird der LOCK- Button rot hinterleuchtet. Wenn Sie den LOCK-Button etwa eine Sekunde lang gedrückt halten, schalten Sie in den Schnellprogrammiermodus und der Button blinkt mehrmals hintereinander rot auf. Im Schnellprogrammiermodus können Sie die Einstellungen der Drehgeber im Schnellverfahren bearbeiten. Bei erneutem Drücken des LOCK-Buttons verlassen Sie diesen Modus und das rote Licht erlischt. Die Einstellungen der Drehgeber werden nun in normaler Geschwindigkeit programmiert. Bitte beachten Sie, dass im Schnellprogrammiermodus die Transport-Buttons weiterhin aktiviert sind. Loop-Button (LOOP) Aktivert / Deaktiviert den Loop-Modus. Nudge-Buttons (t NUDGE u) Mit den NUDGE (t / u)-buttons verschieben Sie eine ausgewählte Audioregion um festgelegte Abstände. So lassen sich Audioregionen synchronisieren und kleinere Timing-Fehler korrigieren. Locate-Buttons (t LOCATE u) Mit den LOCATE (t / u)-buttons können Sie zum vorigen bzw. nächsten Marker springen. Wenn Sie die t-taste eine Sekunde lang gedrückt halten, springen Sie zum Start der Session. Wenn Sie die u-taste eine Sekunde lang gedrückt halten, springen Sie zum Ende der Session. Set-Button (SET) Mit dem SET-Button setzen Sie einen Marker an der aktuellen Position auf der Timeline und öffnet das Marker-Fenster in dem Sie dem Marker einen Namen geben können. In- und Out-Buttons (IN / OUT) Drücken Sie während der Wiedergabe den IN-Button, um den Anfangspunkt eines neuen Bereichs festzulegen, anschließend den OUT- Button, um den Endpunkt zu bestimmen. Die so ausgewählte Region können Sie nun bearbeiten, loopen, usw.. Window-Button (WINDOW) Mit diesem Button schalten Sie zwischen den Mix- und Edit-Fenstern hin und her Pro Tools-Modus 17
20 Zoom-Button (ZOOM) und Pfeiltasten (t, p, u, q) Im Zusammenspiel mit den Pfeiltasten hat der Zoom-Button zwei Funktionen. Wenn die LED des ZOOM-Buttons blinkt, halten Sie die linke Pfeiltaste (t) gedrückt und bewegen Sie das Shuttle-Wheel, um den Audiobereich links von der Cursorposition auszuwählen oder halten Sie dabei die rechte Pfeiltaste (u) gedrückt, um den Bereich rechts von der Cursorposition auszuwählen. Auch so können Sie eine Audioregion auswählen. Wenn die LED des ZOOM-Buttons dauerhaft leuchtet, wechseln Sie mit den Pfeiltasten die Ansicht des Edit-Fensters. Mit der linken Pfeiltaste (t) verkleinern Sie die Horizontalansicht, mit der rechten (u) vergrößern Sie sie. Mit der Auf-Taste (p) vergrößern Sie die Vertikalansicht, mit der Ab-Taste (q) verkleinern sie sie. Folgendes gilt unabhängig vom Zoom-Modus: Halten Sie die ALT-Taste gedrückt und drücken Sie die linke Pfeiltaste (t), um den Cursor an den Anfang der Session zu bewegen; drücken Sie dabei die rechte Pfeiltaste (u), springt der Cursor an das Ende der Session. Das Shuttle-Wheel im Scrub-Modus Das ProjectMix I/O-Shuttle-Wheel unterstützt die Pro Tools-Funktion Positions-Scrubbing. So aktivieren Sie den Scrub-Modus: Stoppen Sie evtl. die Wiedergabe in Pro Tools. Drücken Sie den SCRUB-Button des ProjectMix I/O. Drehen Sie das Shuttle-Wheel im Uhrzeigersinn um vorwärts zu "scrubben", gegen den Uhrzeigersinn um zurück zu "scrubben". Das Scrubbing beginnt am Anfangspunkt der aktuellen Auswahl, bzw. an der Cursorposition, wenn kein Audiobereich ausgewählt wurde. Die normale Scrub-Auflösung hängt von der aktuellen Zoomeinstellung ab. Um ungeachtet der Zoomeinstellung ein gleichmäßiges, "feines Scrubbing" zu erzielen, halten Sie dabei die ALT-Taste gedrückt. Um den Scrub-Modus zu verlassen, drücken Sie STOP oder SCRUB am ProjectMix I/O, die Leertaste, Escape (F8/ESC) oder einen beliebigen Transport-Button (RWD, FF, STOP, PLAY, REC). Shift-Button (SHIFT) In Pro Tools hat der SHIFT-Button die Funktion eines OPTION-Buttons. Transport-Buttons (RWD, FF, STOP, PLAY, REC) Wenn Sie in den Operation-Preferences von Pro Tools die Option "Audio During Fast Forward/Rewind" ausgewählt haben, können Sie das Audiomaterial (wie bei einem CD-Player) während des schnellen Vor- und Rücklaufs hören. Wenn diese Option nicht ausgewählt ist, können Sie dauerhaft vor- und zurückspulen, indem Sie den FF- bzw. RWD-Button gedrückt halten. Oder spulen Sie schrittweise, indem Sie die Buttons wiederholt drücken. Die Größe dieser Schritte ist vom ausgewählten Display-Modus abhängig: < Bars/Beats: Springt an den Anfang des vorigen / nächsten Takts. < Min/Sec: Springt eine Sekunde vor / zurück. < Timecode: Springt um einen Frame vor / zurück. < Feet.Frames: Springt um einen Fuß vor / zurück. < Samples: Springt um ein Sample vor / zurück. 18 Pro Tools-Modus
Oxygen Series. Deutsch. Quick-Start-Anleitung
 Oxygen Series Deutsch Quick-Start-Anleitung Oxygen-Keyboards Quickstart-Anleitung 3 1 Einführung Wir beglückwünschen Sie zum Erwerb Ihres Oxygen-Keyboards von M-Audio! Die Oxygen- Keyboards sind nun mit
Oxygen Series Deutsch Quick-Start-Anleitung Oxygen-Keyboards Quickstart-Anleitung 3 1 Einführung Wir beglückwünschen Sie zum Erwerb Ihres Oxygen-Keyboards von M-Audio! Die Oxygen- Keyboards sind nun mit
Wireless LAN PCMCIA Adapter Installationsanleitung
 Wireless LAN PCMCIA Adapter Installationsanleitung Diese Anleitung hilft Ihnen bei der Installation des Funknetzwerkadapters für Ihre PCMCIA Schnittstelle und erläutert in wenigen Schritten, wie Sie den
Wireless LAN PCMCIA Adapter Installationsanleitung Diese Anleitung hilft Ihnen bei der Installation des Funknetzwerkadapters für Ihre PCMCIA Schnittstelle und erläutert in wenigen Schritten, wie Sie den
Aufnahme mit Cubase LE 6
 PowerMate 3 /CMS 3 Application Note 1 Aufnahme mit Cubase LE 6 Dieses Dokument beschreibt die Aufnahme einer Live-Veranstaltung über das DIGITAL AUDIO INTERFACE des PowerMate 3 /CMS 3. Als Vorbereitung
PowerMate 3 /CMS 3 Application Note 1 Aufnahme mit Cubase LE 6 Dieses Dokument beschreibt die Aufnahme einer Live-Veranstaltung über das DIGITAL AUDIO INTERFACE des PowerMate 3 /CMS 3. Als Vorbereitung
Bedienungsanleitung Version 1.0
 Botex DMX Operator (DC-1216) Bedienungsanleitung Version 1.0 - Inhalt - 1 KENNZEICHEN UND MERKMALE...4 2 TECHNISCHE ANGABEN...4 3 BEDIENUNG...4 3.1 ALLGEMEINES:...4 3.2 BEDIENUNG UND FUNKTIONEN...5 4 SZENEN
Botex DMX Operator (DC-1216) Bedienungsanleitung Version 1.0 - Inhalt - 1 KENNZEICHEN UND MERKMALE...4 2 TECHNISCHE ANGABEN...4 3 BEDIENUNG...4 3.1 ALLGEMEINES:...4 3.2 BEDIENUNG UND FUNKTIONEN...5 4 SZENEN
INHALT DER VERPACKUNG DJ IO KURZANLEITUNG SICHERHEITS- UND GARANTIEINFORMATIONEN USB2.0 KABEL INSTALLATIONS-CD
 INHALT DER VERPACKUNG DJ IO KURZANLEITUNG SICHERHEITS- UND GARANTIEINFORMATIONEN USB2.0 KABEL INSTALLATIONS-CD ::: DJ IO Kurzanleitung ::: Numarks DJ IO ist das perfekte Audiointerface für DJs, die mit
INHALT DER VERPACKUNG DJ IO KURZANLEITUNG SICHERHEITS- UND GARANTIEINFORMATIONEN USB2.0 KABEL INSTALLATIONS-CD ::: DJ IO Kurzanleitung ::: Numarks DJ IO ist das perfekte Audiointerface für DJs, die mit
AGROPLUS Buchhaltung. Daten-Server und Sicherheitskopie. Version vom 21.10.2013b
 AGROPLUS Buchhaltung Daten-Server und Sicherheitskopie Version vom 21.10.2013b 3a) Der Daten-Server Modus und der Tresor Der Daten-Server ist eine Betriebsart welche dem Nutzer eine grosse Flexibilität
AGROPLUS Buchhaltung Daten-Server und Sicherheitskopie Version vom 21.10.2013b 3a) Der Daten-Server Modus und der Tresor Der Daten-Server ist eine Betriebsart welche dem Nutzer eine grosse Flexibilität
1 Einleitung. Lernziele. automatische Antworten bei Abwesenheit senden. Einstellungen für automatische Antworten Lerndauer. 4 Minuten.
 1 Einleitung Lernziele automatische Antworten bei Abwesenheit senden Einstellungen für automatische Antworten Lerndauer 4 Minuten Seite 1 von 18 2 Antworten bei Abwesenheit senden» Outlook kann während
1 Einleitung Lernziele automatische Antworten bei Abwesenheit senden Einstellungen für automatische Antworten Lerndauer 4 Minuten Seite 1 von 18 2 Antworten bei Abwesenheit senden» Outlook kann während
Handbuch B4000+ Preset Manager
 Handbuch B4000+ Preset Manager B4000+ authentic organ modeller Version 0.6 FERROFISH advanced audio applications Einleitung Mit der Software B4000+ Preset Manager können Sie Ihre in der B4000+ erstellten
Handbuch B4000+ Preset Manager B4000+ authentic organ modeller Version 0.6 FERROFISH advanced audio applications Einleitung Mit der Software B4000+ Preset Manager können Sie Ihre in der B4000+ erstellten
Software Release Notes
 Software Release Notes dss V1.9.2 Mit den Software Release Notes (SRN) informiert die digitalstrom AG über Software- Änderungen und -Aktualisierungen bei bestehenden Produkten. Dokument-Nummer SRN-1502
Software Release Notes dss V1.9.2 Mit den Software Release Notes (SRN) informiert die digitalstrom AG über Software- Änderungen und -Aktualisierungen bei bestehenden Produkten. Dokument-Nummer SRN-1502
Daten-Synchronisation zwischen dem ZDV-Webmailer und Outlook (2002-2007) Zentrum für Datenverarbeitung der Universität Tübingen
 Daten-Synchronisation zwischen dem ZDV-Webmailer und Outlook (2002-2007) Zentrum für Datenverarbeitung der Universität Tübingen Inhalt 1. Die Funambol Software... 3 2. Download und Installation... 3 3.
Daten-Synchronisation zwischen dem ZDV-Webmailer und Outlook (2002-2007) Zentrum für Datenverarbeitung der Universität Tübingen Inhalt 1. Die Funambol Software... 3 2. Download und Installation... 3 3.
Installationsanleitung Sander und Doll Mobilaufmaß. Stand 22.04.2003
 Installationsanleitung Sander und Doll Mobilaufmaß Stand 22.04.2003 Sander und Doll AG Installationsanleitung Sander und Doll Mobilaufmaß Inhalt 1 Voraussetzungen...1 2 ActiveSync...1 2.1 Systemanforderungen...1
Installationsanleitung Sander und Doll Mobilaufmaß Stand 22.04.2003 Sander und Doll AG Installationsanleitung Sander und Doll Mobilaufmaß Inhalt 1 Voraussetzungen...1 2 ActiveSync...1 2.1 Systemanforderungen...1
Stepperfocuser 2.0 mit Bootloader
 Stepperfocuser 2.0 mit Bootloader Info Für den Stepperfocuser 2.0 gibt es einen Bootloader. Dieser ermöglicht es, die Firmware zu aktualisieren ohne dass man ein spezielles Programmiergerät benötigt. Die
Stepperfocuser 2.0 mit Bootloader Info Für den Stepperfocuser 2.0 gibt es einen Bootloader. Dieser ermöglicht es, die Firmware zu aktualisieren ohne dass man ein spezielles Programmiergerät benötigt. Die
Installation von ilink TeamCall for Salesforce.com Office Edition
 Installation von ilink TeamCall for Salesforce.com Office Edition Hinweis zur Dokumentation Diese Dokumentation ist eine Vorab-Dokumentation für den Software-Feldtest. 1. Installation des TAPI Service
Installation von ilink TeamCall for Salesforce.com Office Edition Hinweis zur Dokumentation Diese Dokumentation ist eine Vorab-Dokumentation für den Software-Feldtest. 1. Installation des TAPI Service
Enigmail Konfiguration
 Enigmail Konfiguration 11.06.2006 Steffen.Teubner@Arcor.de Enigmail ist in der Grundkonfiguration so eingestellt, dass alles funktioniert ohne weitere Einstellungen vornehmen zu müssen. Für alle, die es
Enigmail Konfiguration 11.06.2006 Steffen.Teubner@Arcor.de Enigmail ist in der Grundkonfiguration so eingestellt, dass alles funktioniert ohne weitere Einstellungen vornehmen zu müssen. Für alle, die es
Installation OMNIKEY 3121 USB
 Installation OMNIKEY 3121 USB Vorbereitungen Installation PC/SC Treiber CT-API Treiber Einstellungen in Starke Praxis Testen des Kartenlesegeräts Vorbereitungen Bevor Sie Änderungen am System vornehmen,
Installation OMNIKEY 3121 USB Vorbereitungen Installation PC/SC Treiber CT-API Treiber Einstellungen in Starke Praxis Testen des Kartenlesegeräts Vorbereitungen Bevor Sie Änderungen am System vornehmen,
Aufbau der Cutmaster Einheit
 Aufbau der Cutmaster Einheit Inhalt: Eine Cutmaster Einheit besteht aus einem Laptop, worauf ein Audioschnitt Programm installiert ist. Zur Zeit sind Cutmaster XP und Easy Cut 4.0. installiert. Weiter
Aufbau der Cutmaster Einheit Inhalt: Eine Cutmaster Einheit besteht aus einem Laptop, worauf ein Audioschnitt Programm installiert ist. Zur Zeit sind Cutmaster XP und Easy Cut 4.0. installiert. Weiter
Netzwerkeinstellungen unter Mac OS X
 Netzwerkeinstellungen unter Mac OS X Dieses Dokument bezieht sich auf das D-Link Dokument Apple Kompatibilität und Problemlösungen und erklärt, wie Sie schnell und einfach ein Netzwerkprofil unter Mac
Netzwerkeinstellungen unter Mac OS X Dieses Dokument bezieht sich auf das D-Link Dokument Apple Kompatibilität und Problemlösungen und erklärt, wie Sie schnell und einfach ein Netzwerkprofil unter Mac
Bluesonic Software Tools
 Ausführliche Anleitung zur Installation & Bedienung des Bluesonic Software Tools System-Vorraussetzungen: Windows XP Service Pack 2 Bluetooth Dongle - geprüft wurden bzw. empfohlen werden: - D-Link DBT-120,
Ausführliche Anleitung zur Installation & Bedienung des Bluesonic Software Tools System-Vorraussetzungen: Windows XP Service Pack 2 Bluetooth Dongle - geprüft wurden bzw. empfohlen werden: - D-Link DBT-120,
Webstream.eu Live Streaming mit ManyCam
 Webstream.eu Live Streaming mit ManyCam Einführung Die Software ManyCam ist eine sogenannte 'virtuelle Webcam-Software', die wir als Ergänzung zum Adobe Flash Media Encoder zum Streamen mit Webstream.eu
Webstream.eu Live Streaming mit ManyCam Einführung Die Software ManyCam ist eine sogenannte 'virtuelle Webcam-Software', die wir als Ergänzung zum Adobe Flash Media Encoder zum Streamen mit Webstream.eu
Tonbandspuren Steuern von Bandmaschinen
 Tonbandspuren Steuern von Bandmaschinen - 1 - - 2 - Handbuch: Ernst Nathorst-Böös, Ludvig Carlson, Anders Nordmark, Roger Wiklander Übersetzung: K. Albrecht, C. Bachmann, E. Gutberlet, S. Pfeifer, C. Schomburg
Tonbandspuren Steuern von Bandmaschinen - 1 - - 2 - Handbuch: Ernst Nathorst-Böös, Ludvig Carlson, Anders Nordmark, Roger Wiklander Übersetzung: K. Albrecht, C. Bachmann, E. Gutberlet, S. Pfeifer, C. Schomburg
Lehrer: Einschreibemethoden
 Lehrer: Einschreibemethoden Einschreibemethoden Für die Einschreibung in Ihren Kurs gibt es unterschiedliche Methoden. Sie können die Schüler über die Liste eingeschriebene Nutzer Ihrem Kurs zuweisen oder
Lehrer: Einschreibemethoden Einschreibemethoden Für die Einschreibung in Ihren Kurs gibt es unterschiedliche Methoden. Sie können die Schüler über die Liste eingeschriebene Nutzer Ihrem Kurs zuweisen oder
HANDBUCH PHOENIX II - DOKUMENTENVERWALTUNG
 it4sport GmbH HANDBUCH PHOENIX II - DOKUMENTENVERWALTUNG Stand 10.07.2014 Version 2.0 1. INHALTSVERZEICHNIS 2. Abbildungsverzeichnis... 3 3. Dokumentenumfang... 4 4. Dokumente anzeigen... 5 4.1 Dokumente
it4sport GmbH HANDBUCH PHOENIX II - DOKUMENTENVERWALTUNG Stand 10.07.2014 Version 2.0 1. INHALTSVERZEICHNIS 2. Abbildungsverzeichnis... 3 3. Dokumentenumfang... 4 4. Dokumente anzeigen... 5 4.1 Dokumente
teamsync Kurzanleitung
 1 teamsync Kurzanleitung Version 4.0-19. November 2012 2 1 Einleitung Mit teamsync können Sie die Produkte teamspace und projectfacts mit Microsoft Outlook synchronisieren.laden Sie sich teamsync hier
1 teamsync Kurzanleitung Version 4.0-19. November 2012 2 1 Einleitung Mit teamsync können Sie die Produkte teamspace und projectfacts mit Microsoft Outlook synchronisieren.laden Sie sich teamsync hier
DRF-A3 IEEE 1394 FireWire Adapter Schnellinstallationsleitfaden
 DRF-A3 IEEE 1394 FireWire Adapter Schnellinstallationsleitfaden DRF-A3 Schnellinstallationsleitfaden Vielen Dank, dass Sie die D-Link DRF-A3 PCI FireWire Upgradekarte gekauft haben. Dieser Leitfaden zeigt
DRF-A3 IEEE 1394 FireWire Adapter Schnellinstallationsleitfaden DRF-A3 Schnellinstallationsleitfaden Vielen Dank, dass Sie die D-Link DRF-A3 PCI FireWire Upgradekarte gekauft haben. Dieser Leitfaden zeigt
AutoCAD 2007 - Dienstprogramm zur Lizenzübertragung
 AutoCAD 2007 - Dienstprogramm zur Lizenzübertragung Problem: Um AutoCAD abwechselnd auf mehreren Rechnern einsetzen zu können konnte man bis AutoCAD 2000 einfach den Dongle umstecken. Seit AutoCAD 2000i
AutoCAD 2007 - Dienstprogramm zur Lizenzübertragung Problem: Um AutoCAD abwechselnd auf mehreren Rechnern einsetzen zu können konnte man bis AutoCAD 2000 einfach den Dongle umstecken. Seit AutoCAD 2000i
Installation LehrerConsole (für Version 6.2)
 Dr. Kaiser Systemhaus GmbH Köpenicker Straße 325 12555 Berlin Telefon: (0 30) 65 76 22 36 Telefax: (0 30) 65 76 22 38 E-Mail: info@dr-kaiser.de Internet: www.dr-kaiser.de Installation LehrerConsole (für
Dr. Kaiser Systemhaus GmbH Köpenicker Straße 325 12555 Berlin Telefon: (0 30) 65 76 22 36 Telefax: (0 30) 65 76 22 38 E-Mail: info@dr-kaiser.de Internet: www.dr-kaiser.de Installation LehrerConsole (für
Dokumentation IBIS Monitor
 Dokumentation IBIS Monitor Seite 1 von 16 11.01.06 Inhaltsverzeichnis 1. Allgemein 2. Installation und Programm starten 3. Programmkonfiguration 4. Aufzeichnung 4.1 Aufzeichnung mitschneiden 4.1.1 Inhalt
Dokumentation IBIS Monitor Seite 1 von 16 11.01.06 Inhaltsverzeichnis 1. Allgemein 2. Installation und Programm starten 3. Programmkonfiguration 4. Aufzeichnung 4.1 Aufzeichnung mitschneiden 4.1.1 Inhalt
Die Windows-Installation - Schritt für Schritt
 Lieferumfang Überprüfen Sie bitte zunächst die Vollständigkeit des von Ihnen erworbenen Pakets. Der Lieferumfang der DMX 6Fire USB umfasst mindestens: 1 DMX 6Fire USB (die Hardware) 1 Netzadapter 1 Adapter
Lieferumfang Überprüfen Sie bitte zunächst die Vollständigkeit des von Ihnen erworbenen Pakets. Der Lieferumfang der DMX 6Fire USB umfasst mindestens: 1 DMX 6Fire USB (die Hardware) 1 Netzadapter 1 Adapter
Windows-Sicherheit in 5 Schritten. Version 1.1 Weitere Texte finden Sie unter www.buerger-cert.de.
 Windows-Sicherheit in 5 Schritten Version 1.1 Weitere Texte finden Sie unter www.buerger-cert.de. Inhalt: 1. Schritt: Firewall aktivieren 2. Schritt: Virenscanner einsetzen 3. Schritt: Automatische Updates
Windows-Sicherheit in 5 Schritten Version 1.1 Weitere Texte finden Sie unter www.buerger-cert.de. Inhalt: 1. Schritt: Firewall aktivieren 2. Schritt: Virenscanner einsetzen 3. Schritt: Automatische Updates
Stundenerfassung Version 1.8 Anleitung Arbeiten mit Replikaten
 Stundenerfassung Version 1.8 Anleitung Arbeiten mit Replikaten 2008 netcadservice GmbH netcadservice GmbH Augustinerstraße 3 D-83395 Freilassing Dieses Programm ist urheberrechtlich geschützt. Eine Weitergabe
Stundenerfassung Version 1.8 Anleitung Arbeiten mit Replikaten 2008 netcadservice GmbH netcadservice GmbH Augustinerstraße 3 D-83395 Freilassing Dieses Programm ist urheberrechtlich geschützt. Eine Weitergabe
Nutzung von GiS BasePac 8 im Netzwerk
 Allgemeines Grundsätzlich kann das GiS BasePac Programm in allen Netzwerken eingesetzt werden, die Verbindungen als Laufwerk zu lassen (alle WINDOWS Versionen). Die GiS Software unterstützt nur den Zugriff
Allgemeines Grundsätzlich kann das GiS BasePac Programm in allen Netzwerken eingesetzt werden, die Verbindungen als Laufwerk zu lassen (alle WINDOWS Versionen). Die GiS Software unterstützt nur den Zugriff
NOXON Connect Bedienungsanleitung Manual
 Software NOXON Connect Bedienungsanleitung Manual Version 1.0-03/2011 1 NOXON Connect 2 Inhalt Einführung... 4 Die Installation... 5 Der erste Start.... 7 Account anlegen...7 Hinzufügen eines Gerätes...8
Software NOXON Connect Bedienungsanleitung Manual Version 1.0-03/2011 1 NOXON Connect 2 Inhalt Einführung... 4 Die Installation... 5 Der erste Start.... 7 Account anlegen...7 Hinzufügen eines Gerätes...8
Kurzanleitung Installation Conax CA-Modul & Sendersuchlauf
 Kurzanleitung Installation Conax CA-Modul & Sendersuchlauf Samsung Model UE40ES6570 und typähnliche Geräte Ausgabe April 2014 by Digital Cable Group, Zug Seite 1/7 Zur Kurzanleitung Diese Kurzanleitung
Kurzanleitung Installation Conax CA-Modul & Sendersuchlauf Samsung Model UE40ES6570 und typähnliche Geräte Ausgabe April 2014 by Digital Cable Group, Zug Seite 1/7 Zur Kurzanleitung Diese Kurzanleitung
Vision für Mac BENUTZERHANDBUCH
 Vision für Mac BENUTZERHANDBUCH Copyright 1981-2015 Netop Business Solutions A/S. Alle Rechte vorbehalten. Teile unter Lizenz Dritter. Senden Sie Ihr Feedback an: Netop Business Solutions A/S Bregnerodvej
Vision für Mac BENUTZERHANDBUCH Copyright 1981-2015 Netop Business Solutions A/S. Alle Rechte vorbehalten. Teile unter Lizenz Dritter. Senden Sie Ihr Feedback an: Netop Business Solutions A/S Bregnerodvej
How-To-Do. Fernwartung einer VIPA Steuerung via Ethernet
 How-To-Do Fernwartung einer VIPA Steuerung via Ethernet Inhaltsverzeichnis 1 Allgemein... 2 1.1 Information... 2 1.2 Hinweis... 2 2 Schematischer Aufbau... 3 2.1 Beispielaufbau... 3 3 Plug n Route... 4
How-To-Do Fernwartung einer VIPA Steuerung via Ethernet Inhaltsverzeichnis 1 Allgemein... 2 1.1 Information... 2 1.2 Hinweis... 2 2 Schematischer Aufbau... 3 2.1 Beispielaufbau... 3 3 Plug n Route... 4
Cisco AnyConnect VPN Client - Anleitung für Windows7
 Cisco AnyConnect VPN Client - Anleitung für Windows7 1 Allgemeine Beschreibung 2 2 Voraussetzungen für VPN Verbindungen mit Cisco AnyConnect Software 2 2.1 Allgemeine Voraussetzungen... 2 2.2 Voraussetzungen
Cisco AnyConnect VPN Client - Anleitung für Windows7 1 Allgemeine Beschreibung 2 2 Voraussetzungen für VPN Verbindungen mit Cisco AnyConnect Software 2 2.1 Allgemeine Voraussetzungen... 2 2.2 Voraussetzungen
iphone- und ipad-praxis: Kalender optimal synchronisieren
 42 iphone- und ipad-praxis: Kalender optimal synchronisieren Die Synchronisierung von ios mit anderen Kalendern ist eine elementare Funktion. Die Standard-App bildet eine gute Basis, für eine optimale
42 iphone- und ipad-praxis: Kalender optimal synchronisieren Die Synchronisierung von ios mit anderen Kalendern ist eine elementare Funktion. Die Standard-App bildet eine gute Basis, für eine optimale
SAFESCAN MC-Software SOFTWARE ZUM GELDZÄHLEN
 HANDBUCH ENGLISH NEDERLANDS DEUTSCH FRANÇAIS ESPAÑOL ITALIANO PORTUGUÊS POLSKI ČESKY MAGYAR SLOVENSKÝ SAFESCAN MC-Software SOFTWARE ZUM GELDZÄHLEN INHALTSVERZEICHNIS EINFÜHRUNG UND GEBRAUCHSANWEISUNG 1.
HANDBUCH ENGLISH NEDERLANDS DEUTSCH FRANÇAIS ESPAÑOL ITALIANO PORTUGUÊS POLSKI ČESKY MAGYAR SLOVENSKÝ SAFESCAN MC-Software SOFTWARE ZUM GELDZÄHLEN INHALTSVERZEICHNIS EINFÜHRUNG UND GEBRAUCHSANWEISUNG 1.
Aufrufen des Konfigurators über eine ISDN- Verbindung zur T-Eumex 628. Eine neue ISDN-Verbindung unter Windows XP einrichten
 Aufrufen des Konfigurators über eine ISDN- Verbindung zur T-Eumex 628 Alternativ zur Verbindung über USB können Sie den Konfigurator der T -Eumex 628 auch über eine ISDN-Verbindung aufrufen. Sie benötigen
Aufrufen des Konfigurators über eine ISDN- Verbindung zur T-Eumex 628 Alternativ zur Verbindung über USB können Sie den Konfigurator der T -Eumex 628 auch über eine ISDN-Verbindung aufrufen. Sie benötigen
ColpoSoft-Installations-CD
 ColpoSoft-Installations-CD Die ColpoSoft-Installations-CD installiert Treiber für die Kameras Videology 3MV-USB, Videology 3 MVC und Point Grey Chameleon sowie ein Programm mit dem Fotos aufgenommen und
ColpoSoft-Installations-CD Die ColpoSoft-Installations-CD installiert Treiber für die Kameras Videology 3MV-USB, Videology 3 MVC und Point Grey Chameleon sowie ein Programm mit dem Fotos aufgenommen und
Installation & erste Schritte
 Installation & erste Schritte Inhalt: Vorraussetzung: PC oder Notebook, Windows (XP), Pappradio, serielle Schnittstelle eingebaut oder per Wandler. 1. Installation: 1.1 Pappradio Software installieren
Installation & erste Schritte Inhalt: Vorraussetzung: PC oder Notebook, Windows (XP), Pappradio, serielle Schnittstelle eingebaut oder per Wandler. 1. Installation: 1.1 Pappradio Software installieren
Installation von Druckern auf dem ZOVAS-Notebook. 1. Der Drucker ist direkt mit dem Notebook verbunden
 Installation von Druckern auf dem ZOVAS-Notebook Bei der Installation eines Druckers muss grundsätzlich unterschieden werden, ob der Drucker direkt am Notebook angeschlossen ist oder ob ein Drucker verwendet
Installation von Druckern auf dem ZOVAS-Notebook Bei der Installation eines Druckers muss grundsätzlich unterschieden werden, ob der Drucker direkt am Notebook angeschlossen ist oder ob ein Drucker verwendet
Notizen. 1 Inhaltsverzeichnis 1 INHALTSVERZEICHNIS... 1 2 EINLEITUNG... 2 3 KONFIGURATIONSEINSTELLUNGEN... 3 4 VERTRAUENSWÜRDIGE SITES HINZUFÜGEN...
 Seite1 1 Inhaltsverzeichnis 1 INHALTSVERZEICHNIS... 1 2 EINLEITUNG... 2 3 KONFIGURATIONSEINSTELLUNGEN... 3 3.1 KONFIGURATIOSNEINSTELLUNGEN FÜR INTERNET EXPLORER... 3 3.2 ANZAHL AN GLEICHZEITIGEN DOWNLOADS
Seite1 1 Inhaltsverzeichnis 1 INHALTSVERZEICHNIS... 1 2 EINLEITUNG... 2 3 KONFIGURATIONSEINSTELLUNGEN... 3 3.1 KONFIGURATIOSNEINSTELLUNGEN FÜR INTERNET EXPLORER... 3 3.2 ANZAHL AN GLEICHZEITIGEN DOWNLOADS
Blackwire C310-M/ C320-M
 Blackwire C310-M/ C320-M USB Corded Headset User Guide Contents Willkommen 3 Systemanforderungen 3 Benötigen Sie weitere Hilfe? 3 Lieferumfang 4 Grundladen zum Headset 5 Headset tragen 6 Kopfbügel anpassen
Blackwire C310-M/ C320-M USB Corded Headset User Guide Contents Willkommen 3 Systemanforderungen 3 Benötigen Sie weitere Hilfe? 3 Lieferumfang 4 Grundladen zum Headset 5 Headset tragen 6 Kopfbügel anpassen
FuxMedia Programm im Netzwerk einrichten am Beispiel von Windows 7
 FuxMedia Programm im Netzwerk einrichten am Beispiel von Windows 7 Die Installation der FuxMedia Software erfolgt erst NACH Einrichtung des Netzlaufwerks! Menüleiste einblenden, falls nicht vorhanden Die
FuxMedia Programm im Netzwerk einrichten am Beispiel von Windows 7 Die Installation der FuxMedia Software erfolgt erst NACH Einrichtung des Netzlaufwerks! Menüleiste einblenden, falls nicht vorhanden Die
Wie Sie mit Mastern arbeiten
 Wie Sie mit Mastern arbeiten Was ist ein Master? Einer der großen Vorteile von EDV besteht darin, dass Ihnen der Rechner Arbeit abnimmt. Diesen Vorteil sollten sie nutzen, wo immer es geht. In PowerPoint
Wie Sie mit Mastern arbeiten Was ist ein Master? Einer der großen Vorteile von EDV besteht darin, dass Ihnen der Rechner Arbeit abnimmt. Diesen Vorteil sollten sie nutzen, wo immer es geht. In PowerPoint
SRH - Kurzinformation
 SRH - Kurzinformation Dieses Dokument gibt eine Übersicht über das Shockley/Read/Hall-Programm, im folgenden SRH- Programm genannt. Bei dem SRH-Programm handelt es sich um ein Java Programm, welches in
SRH - Kurzinformation Dieses Dokument gibt eine Übersicht über das Shockley/Read/Hall-Programm, im folgenden SRH- Programm genannt. Bei dem SRH-Programm handelt es sich um ein Java Programm, welches in
Tech Tips. Language selection. DVA-5205P Setup
 Tech Tips DVA-5205P Setup Einige Werkseinstellungen des DVA-5205 können evtl. nicht kompatibel zu Ihrer Systemkonfiguration sein. Wenn Sie keinen Ton mehr nach der Installation des DVA- 5205P haben (zb.
Tech Tips DVA-5205P Setup Einige Werkseinstellungen des DVA-5205 können evtl. nicht kompatibel zu Ihrer Systemkonfiguration sein. Wenn Sie keinen Ton mehr nach der Installation des DVA- 5205P haben (zb.
Einrichten einer DFÜ-Verbindung per USB
 Einrichten einer DFÜ-Verbindung per USB Hier das U suchen Sie können das Palm Treo 750v-Smartphone und den Computer so einrichten, dass Sie das Smartphone als mobiles Modem verwenden und über ein USB-Synchronisierungskabel
Einrichten einer DFÜ-Verbindung per USB Hier das U suchen Sie können das Palm Treo 750v-Smartphone und den Computer so einrichten, dass Sie das Smartphone als mobiles Modem verwenden und über ein USB-Synchronisierungskabel
10.3.1.8 Übung - Konfigurieren einer Windows 7-Firewall
 5.0 10.3.1.8 Übung - Konfigurieren einer Windows 7-Firewall Drucken Sie diese Übung aus und führen Sie sie durch. In dieser Übung werden Sie erfahren, wie man die Windows 7-Firewall konfiguriert und einige
5.0 10.3.1.8 Übung - Konfigurieren einer Windows 7-Firewall Drucken Sie diese Übung aus und führen Sie sie durch. In dieser Übung werden Sie erfahren, wie man die Windows 7-Firewall konfiguriert und einige
Benutzung der LS-Miniscanner
 Benutzung der LS-Miniscanner Seit Januar 2010 ist es möglich für bestimmte Vorgänge (Umlagerungen, Retouren, Inventur) die von LS lieferbaren Miniscanner im Format Autoschlüsselgröße zu benutzen. Diese
Benutzung der LS-Miniscanner Seit Januar 2010 ist es möglich für bestimmte Vorgänge (Umlagerungen, Retouren, Inventur) die von LS lieferbaren Miniscanner im Format Autoschlüsselgröße zu benutzen. Diese
ANLEITUNG. Firmware Flash. Seite 1 von 7
 ANLEITUNG Firmware Flash chiligreen LANDISK Seite 1 von 7 1 Inhaltsverzeichnis 1 Inhaltsverzeichnis... 2 2 Problembeschreibung... 3 3 Ursache... 3 4 Lösung... 3 5 Werkseinstellungen der LANDISK wiederherstellen...
ANLEITUNG Firmware Flash chiligreen LANDISK Seite 1 von 7 1 Inhaltsverzeichnis 1 Inhaltsverzeichnis... 2 2 Problembeschreibung... 3 3 Ursache... 3 4 Lösung... 3 5 Werkseinstellungen der LANDISK wiederherstellen...
WLAN mit WPA (wpa4fh)
 WLAN mit WPA (wpa4fh) 1 WPA4FH - Konfiguration 2 1.1 Konfigurieren der Drahtlosnetzwerkverbindung... 2 1.1.1 Mobiles Gerät war schon einmal am FHJ-Netzwerk angeschlossen. 5 1.1.2 Mobiles Gerät war noch
WLAN mit WPA (wpa4fh) 1 WPA4FH - Konfiguration 2 1.1 Konfigurieren der Drahtlosnetzwerkverbindung... 2 1.1.1 Mobiles Gerät war schon einmal am FHJ-Netzwerk angeschlossen. 5 1.1.2 Mobiles Gerät war noch
1) Farbsteuergerät in der Nikobus-Software unter Modul zufügen hinzufügen.
 Programmierung des Farbsteuergeräts 340-00112 für Nikobus Diese Bedienungsanleitung gilt auch für die Nikobus-Produkte 340-00111 und 340-00113. Achtung: einige der aufgeführten Betriebsarten sind nur auf
Programmierung des Farbsteuergeräts 340-00112 für Nikobus Diese Bedienungsanleitung gilt auch für die Nikobus-Produkte 340-00111 und 340-00113. Achtung: einige der aufgeführten Betriebsarten sind nur auf
Anleitung zur Bedienung von Audacity in Windows. Audacity 1.3.3 kann auf der Homepage http://audacity.de heruntergeladen werden.
 Audiobearbeitung mit Audacity 1.3.3 Download und Installation: Anleitung zur Bedienung von Audacity in Windows Audacity 1.3.3 kann auf der Homepage http://audacity.de heruntergeladen werden. Die Auswahl
Audiobearbeitung mit Audacity 1.3.3 Download und Installation: Anleitung zur Bedienung von Audacity in Windows Audacity 1.3.3 kann auf der Homepage http://audacity.de heruntergeladen werden. Die Auswahl
Anwenderhandbuch logiware IO-Stick in go1984
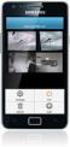 Anwenderhandbuch logiware IO-Stick in go1984 Stand: Juni 2010 logiware IO-Stick http://www.io-stick.de Alfred-Mozer-Str. 51 D-48527 Nordhorn Deutschland Telefon (+49)(0)5921 7139925 Telefax (+49)(0)5921
Anwenderhandbuch logiware IO-Stick in go1984 Stand: Juni 2010 logiware IO-Stick http://www.io-stick.de Alfred-Mozer-Str. 51 D-48527 Nordhorn Deutschland Telefon (+49)(0)5921 7139925 Telefax (+49)(0)5921
Arcor-Sprache. Kurzanleitung. Wichtige Hinweise. Diese Kurzanleitung gliedert sich wie folgt:
 Kurzanleitung Wichtige Hinweise Bitte stellen Sie vor der Sprachsoftware-Installation sicher, dass Ihr Computer die nötigen Systemvoraussetzungen erfüllt (siehe Navigationspunkt "Software" unter www.call.arcor.de)
Kurzanleitung Wichtige Hinweise Bitte stellen Sie vor der Sprachsoftware-Installation sicher, dass Ihr Computer die nötigen Systemvoraussetzungen erfüllt (siehe Navigationspunkt "Software" unter www.call.arcor.de)
IRISPen Air 7. Kurzanleitung. (ios)
 IRISPen Air 7 Kurzanleitung (ios) Diese Kurzanleitung beschreibt die ersten Schritte mit dem IRISPen TM Air 7. Lesen Sie sich diese Anleitung durch, bevor Sie diesen Scanner und die Software verwenden.
IRISPen Air 7 Kurzanleitung (ios) Diese Kurzanleitung beschreibt die ersten Schritte mit dem IRISPen TM Air 7. Lesen Sie sich diese Anleitung durch, bevor Sie diesen Scanner und die Software verwenden.
Drucken aus der Anwendung
 Drucken aus der Anwendung Drucken aus der Anwendung Nicht jeder Großformatdruck benötigt die volle Funktionsvielfalt von PosterJet - häufig sind es Standarddrucke wie Flussdiagramme und Organigramme die
Drucken aus der Anwendung Drucken aus der Anwendung Nicht jeder Großformatdruck benötigt die volle Funktionsvielfalt von PosterJet - häufig sind es Standarddrucke wie Flussdiagramme und Organigramme die
Terminabgleich mit Mobiltelefonen
 Terminabgleich mit Mobiltelefonen Sie können Termine- und Aufgaben aus unserem Kalender, sowie die Adressdaten aus dem Hauptprogramm mit Ihrem Mobiltelefon abgleichen. MS Outlook dient dabei als Schnittstelle
Terminabgleich mit Mobiltelefonen Sie können Termine- und Aufgaben aus unserem Kalender, sowie die Adressdaten aus dem Hauptprogramm mit Ihrem Mobiltelefon abgleichen. MS Outlook dient dabei als Schnittstelle
Installationsanleitung für das KKL bzw. AGV4000 Interface
 Installationsanleitung für das KKL bzw. AGV4000 Interface Diese Anleitung ist unter Windows XP erstellt worden, ist aber auch übertragbar auf Windows 2000/ Vista / Windows 7. Je nach Einstellungen des
Installationsanleitung für das KKL bzw. AGV4000 Interface Diese Anleitung ist unter Windows XP erstellt worden, ist aber auch übertragbar auf Windows 2000/ Vista / Windows 7. Je nach Einstellungen des
Tipps und Tricks zu den Updates
 Tipps und Tricks zu den Updates Grundsätzlich können Sie Updates immer auf 2 Wegen herunterladen, zum einen direkt über unsere Internetseite, zum anderen aus unserer email zu einem aktuellen Update. Wenn
Tipps und Tricks zu den Updates Grundsätzlich können Sie Updates immer auf 2 Wegen herunterladen, zum einen direkt über unsere Internetseite, zum anderen aus unserer email zu einem aktuellen Update. Wenn
Anleitung zur Verwendung der VVW-Word-Vorlagen
 Anleitung zur Verwendung der VVW-Word-Vorlagen v1.0. Jun-15 1 1 Vorwort Sehr geehrte Autorinnen und Autoren, wir haben für Sie eine Dokumentenvorlage für Microsoft Word entwickelt, um Ihnen die strukturierte
Anleitung zur Verwendung der VVW-Word-Vorlagen v1.0. Jun-15 1 1 Vorwort Sehr geehrte Autorinnen und Autoren, wir haben für Sie eine Dokumentenvorlage für Microsoft Word entwickelt, um Ihnen die strukturierte
Schritt I Anschluss des MultiMix USB und Konfiguration von Windows XP. Installation und Einrichten des MultiMix USB an Ihrem Computer
 MultiMix USB Multi-Track Recording Setup Schritt I: Anschluss des MultiMix USB und Konfiguration von Windows XP Schritt II: Konfiguration des MultiMix USB Mixers Schritt III: Einrichten von Cubase LE in
MultiMix USB Multi-Track Recording Setup Schritt I: Anschluss des MultiMix USB und Konfiguration von Windows XP Schritt II: Konfiguration des MultiMix USB Mixers Schritt III: Einrichten von Cubase LE in
Erstellen einer Collage. Zuerst ein leeres Dokument erzeugen, auf dem alle anderen Bilder zusammengefügt werden sollen (über [Datei] > [Neu])
![Erstellen einer Collage. Zuerst ein leeres Dokument erzeugen, auf dem alle anderen Bilder zusammengefügt werden sollen (über [Datei] > [Neu]) Erstellen einer Collage. Zuerst ein leeres Dokument erzeugen, auf dem alle anderen Bilder zusammengefügt werden sollen (über [Datei] > [Neu])](/thumbs/29/13170670.jpg) 3.7 Erstellen einer Collage Zuerst ein leeres Dokument erzeugen, auf dem alle anderen Bilder zusammengefügt werden sollen (über [Datei] > [Neu]) Dann Größe des Dokuments festlegen beispielsweise A4 (weitere
3.7 Erstellen einer Collage Zuerst ein leeres Dokument erzeugen, auf dem alle anderen Bilder zusammengefügt werden sollen (über [Datei] > [Neu]) Dann Größe des Dokuments festlegen beispielsweise A4 (weitere
ALL0276VPN / Wireless 802.11g VPN Router
 ALL0276VPN / Wireless 802.11g VPN Router A. Anschluß des ALL0276VPN Routers Step 1: Bevor Sie beginnen, stellen Sie bitte sicher, dass Sie alle notwendigen Informationen über Ihren Internet-Account von
ALL0276VPN / Wireless 802.11g VPN Router A. Anschluß des ALL0276VPN Routers Step 1: Bevor Sie beginnen, stellen Sie bitte sicher, dass Sie alle notwendigen Informationen über Ihren Internet-Account von
Der erste Start mit Ihrem Computer
 Der erste Start mit Ihrem Computer 0 Computer gekonnt zusammenstöpseln Damit Ihr Computer den nötigen Saft erhält, stecken Sie das Stromkabel ein und stellen den Netzschalter (falls vorhanden) auf. Stecken
Der erste Start mit Ihrem Computer 0 Computer gekonnt zusammenstöpseln Damit Ihr Computer den nötigen Saft erhält, stecken Sie das Stromkabel ein und stellen den Netzschalter (falls vorhanden) auf. Stecken
Software Release Notes
 Software Release Notes dss V1.10.3 Mit den Software Release Notes (SRN) informiert die digitalstrom AG über Software- Änderungen und -Aktualisierungen bei bestehenden Produkten. Dokument-Nummer SRN-1511
Software Release Notes dss V1.10.3 Mit den Software Release Notes (SRN) informiert die digitalstrom AG über Software- Änderungen und -Aktualisierungen bei bestehenden Produkten. Dokument-Nummer SRN-1511
MSXFORUM - Exchange Server 2003 > SMTP Konfiguration von Exchange 2003
 Page 1 of 8 SMTP Konfiguration von Exchange 2003 Kategorie : Exchange Server 2003 Veröffentlicht von webmaster am 25.02.2005 SMTP steht für Simple Mail Transport Protocol, welches ein Protokoll ist, womit
Page 1 of 8 SMTP Konfiguration von Exchange 2003 Kategorie : Exchange Server 2003 Veröffentlicht von webmaster am 25.02.2005 SMTP steht für Simple Mail Transport Protocol, welches ein Protokoll ist, womit
Manual für das. Studio A 3.0. FUNKTIONSWEISE STUDIO A April 2014, Ver. 1.5 Ein schriftliches Manual des Audio Teams
 Manual für das Studio A 3.0 FUNKTIONSWEISE STUDIO A April 2014, Ver. 1.5 Ein schriftliches Manual des Audio Teams 1 Stereo- Modus Die Stagebox 1 an der Säule im Studio B ist über Multicore Kabel mit den
Manual für das Studio A 3.0 FUNKTIONSWEISE STUDIO A April 2014, Ver. 1.5 Ein schriftliches Manual des Audio Teams 1 Stereo- Modus Die Stagebox 1 an der Säule im Studio B ist über Multicore Kabel mit den
PVR-TV USB2.0 Installationsanleitung
 PVR-TV USB2.0 Installationsanleitung Inhalt Version 2.1 Kapitel 1 : PVR-TV USB2.0 Hardwareinstallation...2 1.1 Packungsinhalt...2 Systemanforderungen...2 1.3 Hardwareinstallation...2 Kapitel 2 : PVR-TV
PVR-TV USB2.0 Installationsanleitung Inhalt Version 2.1 Kapitel 1 : PVR-TV USB2.0 Hardwareinstallation...2 1.1 Packungsinhalt...2 Systemanforderungen...2 1.3 Hardwareinstallation...2 Kapitel 2 : PVR-TV
Bedienungsanleitung Mikrofilmscanner MS 350
 Bedienungsanleitung Mikrofilmscanner MS 350 1 Inhaltsübersicht Inbetriebnahme.4 Das Einlegen von Filmen.5-8 Das Einlegen von Filmen und Objektiven.9 Scanvorgangstarten.10 Dokumente auf dem USB-Stickspeichern.11
Bedienungsanleitung Mikrofilmscanner MS 350 1 Inhaltsübersicht Inbetriebnahme.4 Das Einlegen von Filmen.5-8 Das Einlegen von Filmen und Objektiven.9 Scanvorgangstarten.10 Dokumente auf dem USB-Stickspeichern.11
2. Im Admin Bereich drücken Sie bitte auf den roten Button Webseite bearbeiten, sodass Sie in den Bearbeitungsbereich Ihrer Homepage gelangen.
 Bildergalerie einfügen Wenn Sie eine Vielzahl an Bildern zu einem Thema auf Ihre Homepage stellen möchten, steht Ihnen bei Schmetterling Quadra das Modul Bildergalerie zur Verfügung. Ihre Kunden können
Bildergalerie einfügen Wenn Sie eine Vielzahl an Bildern zu einem Thema auf Ihre Homepage stellen möchten, steht Ihnen bei Schmetterling Quadra das Modul Bildergalerie zur Verfügung. Ihre Kunden können
Menü Macro. WinIBW2-Macros unter Windows7? Macros aufnehmen
 Menü Macro WinIBW2-Macros unter Windows7?... 1 Macros aufnehmen... 1 Menübefehle und Schaltflächen in Macros verwenden... 4 Macros bearbeiten... 4 Macros löschen... 5 Macro-Dateien... 5 Macros importieren...
Menü Macro WinIBW2-Macros unter Windows7?... 1 Macros aufnehmen... 1 Menübefehle und Schaltflächen in Macros verwenden... 4 Macros bearbeiten... 4 Macros löschen... 5 Macro-Dateien... 5 Macros importieren...
Windows 98 / Windows NT mit NCP WAN Miniport-Treiber 23. Oktober 1998
 Windows 98 / Windows NT mit NCP WAN Miniport-Treiber 23. Oktober 1998 XBMPD Windows 98 mit NCP WAN Miniport-Treiber 3 Benötigte Hard- und Software: 1. NCP ISDN ARROW Karte oder Box 2. Ihre CD-Rom mit dem
Windows 98 / Windows NT mit NCP WAN Miniport-Treiber 23. Oktober 1998 XBMPD Windows 98 mit NCP WAN Miniport-Treiber 3 Benötigte Hard- und Software: 1. NCP ISDN ARROW Karte oder Box 2. Ihre CD-Rom mit dem
USB 2.0 PCI-Karte mit NEC CHIPSATZ
 Handbuch USB 2.0 PCI-Karte mit NEC CHIPSATZ deutsch Handbuch_Seite 2 Handbuch_Seite 3 Inhalt 1.0 Eigenschaften 4 2.0 Systemvoraussetzungen 4 3.0 Hardware Installation 4 4.0 Treiber Installation (Windows
Handbuch USB 2.0 PCI-Karte mit NEC CHIPSATZ deutsch Handbuch_Seite 2 Handbuch_Seite 3 Inhalt 1.0 Eigenschaften 4 2.0 Systemvoraussetzungen 4 3.0 Hardware Installation 4 4.0 Treiber Installation (Windows
Kostenloser Apple-Softclient zur Nutzung von TeSign
 Kostenloser Apple-Softclient zur Nutzung von TeSign Mit dem kostenlosen Jitsi 2.x für Mac können Sie den Tess - Relay-Dienst TeSign auch mit Ihrem Apple-PC oder Apple-Notebook nutzen. Sie benötigen dafür
Kostenloser Apple-Softclient zur Nutzung von TeSign Mit dem kostenlosen Jitsi 2.x für Mac können Sie den Tess - Relay-Dienst TeSign auch mit Ihrem Apple-PC oder Apple-Notebook nutzen. Sie benötigen dafür
LED WIFI Controller - Bedienungsanleitung
 LED WIFI Controller - Bedienungsanleitung Inhaltsverzeichnis 1. Übersicht...1 2. Software/Technische Daten...2 3. Software für Android...2 3.01 Installationsanleitung...2 3.02 WiFi Verbindungseinstellungen...3
LED WIFI Controller - Bedienungsanleitung Inhaltsverzeichnis 1. Übersicht...1 2. Software/Technische Daten...2 3. Software für Android...2 3.01 Installationsanleitung...2 3.02 WiFi Verbindungseinstellungen...3
Bevor Sie mit dem Wechsel Ihres Sicherheitsmediums beginnen können, sollten Sie die folgenden Punkte beachten oder überprüfen:
 Die personalisierte VR-NetWorld-Card wird mit einem festen Laufzeitende ausgeliefert. Am Ende der Laufzeit müssen Sie die bestehende VR-NetWorld-Card gegen eine neue Karte austauschen. Mit der begrenzten
Die personalisierte VR-NetWorld-Card wird mit einem festen Laufzeitende ausgeliefert. Am Ende der Laufzeit müssen Sie die bestehende VR-NetWorld-Card gegen eine neue Karte austauschen. Mit der begrenzten
Windows 8.1. Grundkurs kompakt. Markus Krimm, Peter Wies 1. Ausgabe, Januar 2014 K-W81-G
 Windows 8.1 Markus Krimm, Peter Wies 1. Ausgabe, Januar 2014 Grundkurs kompakt K-W81-G 1.3 Der Startbildschirm Der erste Blick auf den Startbildschirm (Startseite) Nach dem Bootvorgang bzw. nach der erfolgreichen
Windows 8.1 Markus Krimm, Peter Wies 1. Ausgabe, Januar 2014 Grundkurs kompakt K-W81-G 1.3 Der Startbildschirm Der erste Blick auf den Startbildschirm (Startseite) Nach dem Bootvorgang bzw. nach der erfolgreichen
Gruppenrichtlinien und Softwareverteilung
 Gruppenrichtlinien und Softwareverteilung Ergänzungen zur Musterlösung Bitte lesen Sie zuerst die gesamte Anleitung durch! Vorbemerkung: Die Begriffe OU (Organizational Unit) und Raum werden in der folgenden
Gruppenrichtlinien und Softwareverteilung Ergänzungen zur Musterlösung Bitte lesen Sie zuerst die gesamte Anleitung durch! Vorbemerkung: Die Begriffe OU (Organizational Unit) und Raum werden in der folgenden
Handbuch ECDL 2003 Modul 2: Computermanagement und Dateiverwaltung Der Task-Manager
 Handbuch ECDL 2003 Modul 2: Computermanagement und Dateiverwaltung Der Task-Manager Dateiname: ecdl2_03_05_documentation Speicherdatum: 22.11.2004 ECDL 2003 Modul 2 Computermanagement und Dateiverwaltung
Handbuch ECDL 2003 Modul 2: Computermanagement und Dateiverwaltung Der Task-Manager Dateiname: ecdl2_03_05_documentation Speicherdatum: 22.11.2004 ECDL 2003 Modul 2 Computermanagement und Dateiverwaltung
Handbuch ECDL 2003 Basic Modul 5: Datenbank Access starten und neue Datenbank anlegen
 Handbuch ECDL 2003 Basic Modul 5: Datenbank Access starten und neue Datenbank anlegen Dateiname: ecdl5_01_02_documentation_standard.doc Speicherdatum: 14.02.2005 ECDL 2003 Basic Modul 5 Datenbank - Access
Handbuch ECDL 2003 Basic Modul 5: Datenbank Access starten und neue Datenbank anlegen Dateiname: ecdl5_01_02_documentation_standard.doc Speicherdatum: 14.02.2005 ECDL 2003 Basic Modul 5 Datenbank - Access
- Zweimal Wöchentlich - Windows Update ausführen - Live Update im Norton Antivirusprogramm ausführen
 walker radio tv + pc GmbH Flüelerstr. 42 6460 Altdorf Tel 041 870 55 77 Fax 041 870 55 83 E-Mail info@walkerpc.ch Wichtige Informationen Hier erhalten sie einige wichtige Informationen wie sie ihren Computer
walker radio tv + pc GmbH Flüelerstr. 42 6460 Altdorf Tel 041 870 55 77 Fax 041 870 55 83 E-Mail info@walkerpc.ch Wichtige Informationen Hier erhalten sie einige wichtige Informationen wie sie ihren Computer
"Memory Stick" zur Programmierung der comfort 8+ Lichtsteuranlage mit PC Software "scenes editor"
 comfort 8+ IRPC "Memory Stick" zur Programmierung der comfort 8+ Lichtsteuranlage mit PC Software "scenes editor" 1: Programmstart, Einstellungen 1.1 Zuerst die Software der beiliegenden CD-ROM auf einem
comfort 8+ IRPC "Memory Stick" zur Programmierung der comfort 8+ Lichtsteuranlage mit PC Software "scenes editor" 1: Programmstart, Einstellungen 1.1 Zuerst die Software der beiliegenden CD-ROM auf einem
2 Skype zum ersten Mal öffnen und einrichten
 1 Skype starten Skype muss zunächst auf Ihrem Rechner installiert sein. 2 Skype zum ersten Mal öffnen und einrichten Dazu öffnen Sie Skype mit einem Doppelklick auf obiges Symbol, wenn es auf dem Desktop
1 Skype starten Skype muss zunächst auf Ihrem Rechner installiert sein. 2 Skype zum ersten Mal öffnen und einrichten Dazu öffnen Sie Skype mit einem Doppelklick auf obiges Symbol, wenn es auf dem Desktop
Copyright Nokia Mobile Phones 2001. Alle Rechte vorbehalten. Issue 4 KURZANLEITUNG ZU NOKIA PC SUITE 4.05. für Nokia 6210
 KURZANLEITUNG ZU NOKIA PC SUITE 4.05 für Nokia 6210 Copyright Nokia Mobile Phones 2001. Alle Rechte vorbehalten. Issue 4 Inhalt 1. EINFÜHRUNG... 1 2. SYSTEMANFORDERUNGEN... 1 3. PC SUITE INSTALLIEREN...
KURZANLEITUNG ZU NOKIA PC SUITE 4.05 für Nokia 6210 Copyright Nokia Mobile Phones 2001. Alle Rechte vorbehalten. Issue 4 Inhalt 1. EINFÜHRUNG... 1 2. SYSTEMANFORDERUNGEN... 1 3. PC SUITE INSTALLIEREN...
1. Einleitung. 1.1. Was ist die App Listini. 1.2. Was benötigen Sie dazu. 1.3. Wie gehen Sie vor
 1. Einleitung 1.1. Was ist die App Listini Die App Listini ist eine Anwendung für Ihr ipad oder Ihr Android-Gerät, welche Ihnen das Lesen und das Nachschlagen in Preislisten, Katalogen sowie der Fotogalerie
1. Einleitung 1.1. Was ist die App Listini Die App Listini ist eine Anwendung für Ihr ipad oder Ihr Android-Gerät, welche Ihnen das Lesen und das Nachschlagen in Preislisten, Katalogen sowie der Fotogalerie
Funktionsbeschreibung Website-Generator
 Funktionsbeschreibung Website-Generator Website-Generator In Ihrem Privatbereich steht Ihnen ein eigener Websitegenerator zur Verfügung. Mit wenigen Klicks können Sie so eine eigene Website erstellen.
Funktionsbeschreibung Website-Generator Website-Generator In Ihrem Privatbereich steht Ihnen ein eigener Websitegenerator zur Verfügung. Mit wenigen Klicks können Sie so eine eigene Website erstellen.
4.1 Wie bediene ich das Webportal?
 4.1 Wie bediene ich das Webportal? Die Bedienung ist durch ein Redaktionssystem sehr einfach möglich. Das Tutorial zeigt Ihnen wie Sie SMS-News und Top-News erstellen und veröffentlichen können. Schritt
4.1 Wie bediene ich das Webportal? Die Bedienung ist durch ein Redaktionssystem sehr einfach möglich. Das Tutorial zeigt Ihnen wie Sie SMS-News und Top-News erstellen und veröffentlichen können. Schritt
Abwesenheitsnotiz im Exchange Server 2010
 Abwesenheitsnotiz im Exchange Server 2010 1.) Richten Sie die Abwesenheitsnotiz in Outlook 2010 ein und definieren Sie, an welche Absender diese gesendet werden soll. Klicken Sie dazu auf Datei -> Informationen
Abwesenheitsnotiz im Exchange Server 2010 1.) Richten Sie die Abwesenheitsnotiz in Outlook 2010 ein und definieren Sie, an welche Absender diese gesendet werden soll. Klicken Sie dazu auf Datei -> Informationen
Installation - Start
 Services Department, HQ / Dec. 2009 Installation - Start Installation - Start... 1 TELL ME MORE installieren... 1 Beim Start der Software wurde eine veraltete Version des Internet Explorers wurde festgestellt...
Services Department, HQ / Dec. 2009 Installation - Start Installation - Start... 1 TELL ME MORE installieren... 1 Beim Start der Software wurde eine veraltete Version des Internet Explorers wurde festgestellt...
PDS Terminkalender Anwender-Dokumentation
 PDS Terminkalender Anwender-Dokumentation Stand: 15.07.2005 Programm + Datenservice GmbH Mühlenstraße 22 27356 Rotenburg Telefon (04261) 855 500 Telefax (04261) 855 571 E-Mail: info@pds.de Copyright by
PDS Terminkalender Anwender-Dokumentation Stand: 15.07.2005 Programm + Datenservice GmbH Mühlenstraße 22 27356 Rotenburg Telefon (04261) 855 500 Telefax (04261) 855 571 E-Mail: info@pds.de Copyright by
Konfiguration eines Mac PCs für Notation Software Produkte mit WineHQ
 Konfiguration eines Mac PCs für Notation Software Produkte mit WineHQ 1. Download von WineHQ Laden die neueste zertifizierte Version von WineHQ von www.notation.com/wine.dmg mit dem Safari Browser herunter.
Konfiguration eines Mac PCs für Notation Software Produkte mit WineHQ 1. Download von WineHQ Laden die neueste zertifizierte Version von WineHQ von www.notation.com/wine.dmg mit dem Safari Browser herunter.
1. Aktionen-Palette durch "Fenster /Aktionen ALT+F9" öffnen. 2. Anlegen eines neuen Set über "Neues Set..." (über das kleine Dreieck zu erreichen)
 Tipp: Aktionen (c) 2005 Thomas Stölting, Stand: 25.4. 2005 In Photoshop werden häufig immer wieder die gleichen Befehlssequenzen benötigt. Um sie nicht jedesmal manuell neu eingeben zu müssen, können diese
Tipp: Aktionen (c) 2005 Thomas Stölting, Stand: 25.4. 2005 In Photoshop werden häufig immer wieder die gleichen Befehlssequenzen benötigt. Um sie nicht jedesmal manuell neu eingeben zu müssen, können diese
Anwendungsdokumentation: Update Sticker
 Anwendungsdokumentation: Update Sticker Copyright und Warenzeichen Windows und Microsoft Office sind registrierte Warenzeichen der Microsoft Corporation in den Vereinigten Staaten und anderen Ländern.
Anwendungsdokumentation: Update Sticker Copyright und Warenzeichen Windows und Microsoft Office sind registrierte Warenzeichen der Microsoft Corporation in den Vereinigten Staaten und anderen Ländern.
USB 10/100 FAST ETHERNET. Benutzerhandbuch
 USB 10/100 FAST ETHERNET Benutzerhandbuch INHALTSVERZEICHNIS Einführung...1 Systemanforderungen...1 Spezifikationen...1 Bezeichnungen und Funktionen der Teile...2 Hardware Installation...3 Vorsichtsmaßnahme...3
USB 10/100 FAST ETHERNET Benutzerhandbuch INHALTSVERZEICHNIS Einführung...1 Systemanforderungen...1 Spezifikationen...1 Bezeichnungen und Funktionen der Teile...2 Hardware Installation...3 Vorsichtsmaßnahme...3
Medea3 Print-Client (m3_print)
 Medea3 Print-Client (m3_print) Installationsanleitung Installationsanleitung m3_print.exe...2 1. Installieren von Ghostskript und Ghostview...2 1. Ghostskript...2 2. Ghostview...3 2. Kopieren des Print-Client-Programms...6
Medea3 Print-Client (m3_print) Installationsanleitung Installationsanleitung m3_print.exe...2 1. Installieren von Ghostskript und Ghostview...2 1. Ghostskript...2 2. Ghostview...3 2. Kopieren des Print-Client-Programms...6
ROFIN App Benutzerhandbuch. Version 1.0
 ROFIN App Benutzerhandbuch Version 1.0 Inhaltsverzeichnis 1. Beschreibung 2. Passwort und Einstellungen 3. Support Tab 4. Vertriebs Tab 5. Web Tab 6. Häufig gestellte Fragen BESCHREIBUNG Die ROFIN App
ROFIN App Benutzerhandbuch Version 1.0 Inhaltsverzeichnis 1. Beschreibung 2. Passwort und Einstellungen 3. Support Tab 4. Vertriebs Tab 5. Web Tab 6. Häufig gestellte Fragen BESCHREIBUNG Die ROFIN App
Anleitung zur Nutzung des SharePort Utility
 Anleitung zur Nutzung des SharePort Utility Um die am USB Port des Routers angeschlossenen Geräte wie Drucker, Speicherstick oder Festplatte am Rechner zu nutzen, muss das SharePort Utility auf jedem Rechner
Anleitung zur Nutzung des SharePort Utility Um die am USB Port des Routers angeschlossenen Geräte wie Drucker, Speicherstick oder Festplatte am Rechner zu nutzen, muss das SharePort Utility auf jedem Rechner
