VMware vsphere 5.0- Evaluierungsleitfaden. Teil eins
|
|
|
- Alexandra Richter
- vor 8 Jahren
- Abrufe
Transkript
1 VMware vsphere 5.0- Evaluierungsleitfaden Teil eins TECHNISCHES WHITE PAPER V. 1.1/AKTUALISIERT AM 11. AUGUST 2011
2 Inhaltsverzeichnis Über diesen Leitfaden Zielgruppe Systemanforderungen Hardwareanforderungen Server Storage Netzwerk Software- und Lizenzierungsanforderungen VMware vsphere... 6 Gastbetriebssysteme Einrichten der Umgebung für den Evaluierungsleitfaden Serverkonfiguration... 8 Einrichten des logischen Netzwerks Storage-Einrichtung Einrichten von virtuellen Maschinen VMware vsphere 5.0-Evaluierungsleitfaden, Teil eins Arbeitsblatt Aufgaben für die vsphere-evaluierung...12 Hochverfügbarkeit Einführung Voraussetzungen Aktivieren von HA Verbindung zum virtuellen Server Anzeigen der Cluster-Übersicht Bearbeiten der Cluster-Einstellungen Warten auf den Abschluss der Aufgabe Überprüfen der VMware HA-Aktivierung HA-Statusbildschirm Schutzstatus für virtuelle Maschinen Schutzstatus des Hosts Erweiterte Optionen von VMware HA Zugangssteuerung Optionen für virtuelle Maschinen Überwachung der virtuellen Maschinen Storage Heartbeats Überprüfen des VMware HA-Betriebs Hostausfall TECHNISCHES WHITE PAPER / 2
3 Hostisolation Deaktivieren von VMware HA Verbindung zu einem virtuellen Server Anzeigen der Cluster-Übersicht Bearbeiten der Cluster-Einstellungen Warten auf den Abschluss der Aufgabe Einführung in die neue Befehlszeilenschnittstelle Einführung Der neue esxcli -Befehl Befehlszeilensyntax von esxcli Dezentrale Authentifizierung des esxcli -Befehls Aktivieren des Zugriffs auf die ESXi-Shell Aktivieren der ESXi-Shell von der DCUI Aktivieren der ESXi-Shell vom vsphere Client Aktivieren des SSH-Zugriffs auf die ESXi-Shell Aktivieren von SSH von der DCUI Aktivieren von SSH vom vsphere Client vsphere Client-Benachrichtigung bei Aktivierung von ESXi-Shell und SSH Installieren der vcli Installieren der vcli unter Windows Installieren der vcli unter Linux Installieren der vcli mit der vma esxcli -Beispielbefehle, die lokal von der ESXi-Shell ausgeführt werden esxcli -Beispielbefehle, die remote von der vcli ausgeführt werden Formatieren der Ausgabe von esxcli Der Befehl localcli Zusammenfassung Beispiel für die vsphere PowerCLI Einführung Voraussetzungen Installieren von vsphere PowerCLI Erste Schritte mit vsphere PowerCLI Verbinden mit einem vsphere Host oder mit vcenter Verwenden von vsphere PowerCLI vsphere PowerCLI Zusammenfassung Evaluieren der ESXi-Firewall Einführung TECHNISCHES WHITE PAPER / 3
4 Evaluierung Übersicht Voraussetzungen Beenden des SSH-Dienstes zur Verhinderung des Zugriffs Testen des Zugriffs bei beendetem SSH-Dienst Erstellen von Firewall-Regeln zur Sperrung des SSH-Zugriffs Testen der SSH-Firewall-Regeln Image Builder Einführung Voraussetzungen für Image Builder Vorbereitungsaufgaben Installieren von vsphere PowerCLI Herunterladen des ESXi-Offline-Pakets Extrahieren des ESXi-Offline-Pakets Starten einer Image Builder vsphere PowerCLI-Sitzung Importieren eines ESXi-Offline-Pakets Anzeigen der Softwaredepots Anzeige der VIBs Anzeige der Image-Profile Erstellen eines neuen Image-Profils Erstellen eines neuen Image-Profils durch manuelle Auswahl einzelner VIBs Erstellen eines neuen Image-Profils durch Klonen eines vorhandenen Image- Profils Entfernen von VIBs aus einem Image-Profil Vergleichen von Image-Profilen Exportieren von Image-Profilen Exportieren als Offline-Paket Exportieren als bootfähiges ISO-Image Produktdokumentation Verwenden von Statistiken zur Speicher-Performance Einführung Überwachen der Performance-Statistik eines Datastore Hilfe und Support während der Evaluierung VMware Kontaktdaten Feedback TECHNISCHES WHITE PAPER / 4
5 Über diesen Leitfaden Der VMware vsphere 5.0-Evaluierungsleitfaden, Teil eins, unterstützt die Anwender bei der selbständigen, praktischen Evaluierung der Funktionen von VMware vsphere 5.0 ( vsphere ), die von allen VMware vsphere- Kunden verwendet werden können. Der begleitende Leitfaden, der VMware vsphere 5.0-Evaluierungsleitfaden, Teil zwei, behandelt vsphere 5.0-Funktionen für größere und komplexere Bereitstellungsumgebungen. Zielgruppe In diesem Leitfaden werden Evaluierungsfälle für IT-Experten beschrieben, die die folgenden Anforderungen erfüllen: Sie kennen die Grundlagen der Servervirtualisierung und möchten die Funktionen von vsphere in einer kleineren Umgebung evaluieren. Sie setzen eine VMware-Virtualisierungsumgebung ein und möchten die Funktionen von vsphere evaluieren, um eine umfassendere Konsolidierung bei gleichbleibendem Service-Level zu ermöglichen. Systemanforderungen Für eine optimale Nutzung dieses Leitfadens müssen Hardware und Software wie im folgenden Abschnitt beschrieben konfiguriert sein. Hardwareanforderungen In diesem Leitfaden wird Folgendes in Bezug auf Ihre vorhandene physische Infrastruktur vorausgesetzt: Server Sie verfügen über mindestens drei dedizierte Server, auf denen VMware ESXi 5.0 ausgeführt werden kann, um Ressourcen für diese Evaluierung zur Verfügung zu stellen. 1 Storage Sie verfügen über Shared Storage mit genügend Speicherplatz zur Erstellung von drei dedizierten 100-GB-Datastores. Bei dem Shared Storage kann es sich um SAN oder NAS handeln. In diesem Dokument wird von SAN-basiertem Storage ausgegangen. Netzwerk Sie benötigen mindestens drei virtuelle Netzwerke, die für ein separates Management der virtuellen Maschinen, von vmotion und vsphere konfiguriert sind. Diese Netzwerke können auf einem einzelnen virtuellen Switch mit mehreren Portgruppen oder über mehrere virtuelle Switches hinweg eingerichtet werden. In diesem Evaluierungsleitfaden umfasst die Konfiguration einen einzelnen vsphere-standard-switch mit drei Portgruppen. 1. Diese Server müssen in der Hardwarekompatibilitätsliste von VMware vsphere 5.0 (HCL) aufgeführt sein. TECHNISCHES WHITE PAPER / 5
6 In der folgenden Tabelle sind weitere detaillierte Anforderungen aufgeführt. HARDWARE MINIMUM IN DIESEM LEITFADEN VERWENDET ESXi Drei ESXi-/ESX-Server CPU zwei Prozessoren mit 2 GHz Arbeitsspeicher 6 GB Netzwerk 2x 1-GB-Netzwerkkarte Drei ESXi-Server (Cisco UCS 1.3.1) CPU zwei Quad-Core Intel Xeon Nehalem -Prozessoren mit 2,6 GHz Arbeitsspeicher 48 GB Netzwerk 4x 10-GB-Netzwerkkarte Storage Ein Datastore (100 GB) Drei Datastores (Fibre Channel je 100 GB) Netzwerk Ein VLAN für den VM-Datenverkehr; ein VLAN für den Managementdatenverkehr Separate VLANs für ESXi- Management, vmotion und VM-Datenverkehr Software- und Lizenzierungsanforderungen In diesem Leitfaden wird von folgenden Annahmen in Bezug auf Ihre vorhandene Softwareinfrastruktur ausgegangen: VMware vsphere Dieser Teil des VMware vsphere 5.0-Evaluierungsleitfadens erfordert vsphere 5.0 und eine Lizenz für Essentials Plus. Wenn der Anwender auch die Übungen in Teil zwei des VMware vsphere 5.0-Evaluierungsleitfadens durchführen möchte, ist eine Lizenz für Enterprise Plus erforderlich. Die über das VMware-Evaluierungsportal verfügbare vsphere 5.0-Evaluierungslizenz bietet für 60 Tage Enterprise Plus-Funktionalität und ist für die Durchführung der vsphere 5.0-Evaluierungen optimal geeignet. Gastbetriebssysteme Für diesen Teil des VMware vsphere 5.0-Evaluierungsleitfadens bestehen keine besonderen Anforderungen für die Gastbetriebssysteme. Sie müssen lediglich in der Lage sein, virtuelle Maschinen auszuführen. Der Anwender kann jedes beliebige, von VMware unterstützte Betriebssystem auf den virtuellen Maschinen bereitstellen. Der VMware vsphere 5.0-Evaluierungsleitfaden, Teil zwei, setzt fünf oder sechs virtuelle Maschinen voraus, auf denen Windows 2003 oder Windows 2008 ausgeführt wird. TECHNISCHES WHITE PAPER / 6
7 Einrichten der Umgebung für den Evaluierungsleitfaden Das VMware Technical Marketing-Labor basierte auf einer Kombination aus Cisco UCS-Serverhardware und EMC CLARiiON CX4 Fibre Channel (FC) Storage. Die Umgebung bestand aus acht identischen Pods mit vier Nodes. Die meisten dieser Pods waren als ESXi-Cluster mit drei Nodes und einem vierten Node für das Management konfiguriert. In vielen Fällen wurden zusätzliche Ressourcen zur Unterstützung anderer Evaluierungsprojekte in der Technical Marketing-Testumgebung konfiguriert; diese sind in den Diagrammen ebenfalls enthalten. Der Anwender muss nur die im folgenden Abschnitt aufgeführten erforderlichen Komponenten konfigurieren und kann die zusätzlichen Ressourcen in den Screenshots und Topologiediagrammen ignorieren. Die folgende Abbildung zeigt das Test-Rack von Technical Marketing. EMC CLARiiON CX4-120 FLARE-Version x 600 GB 15k SCSI 5 x 200 GB SSD 10 x Open Slot Cisco UCS 1.3.1(p) 32 x 2 Quad-Core- Nehalem -Prozessoren 48 GB Arbeitsspeicher Dual Port Palo-Karten 1 x lokale Festplatte mit 146 GB Konfigurieren mit: 4 x 10-GB-Netzwerkkarte 2 x HBA mit 4/8 GB Slot 1 jedes Gehäuses für zentrales Management reserviert TECHNISCHES WHITE PAPER / 7
8 Serverkonfiguration Der VMware vsphere 5.0-Evaluierungsleitfaden basiert auf drei modernen Serverklassen -Systemen mit geeignetem Prozessor und Arbeitsspeicher zum Hosten von sechs bis acht minimal konfigurierten virtuellen Maschinen, die für die Tests verwendet werden. Die für diese Evaluierung verwendeten Server müssen nicht extrem leistungsstark sein, jedoch zuverlässig und mit vsphere 5.0 kompatibel. Jeder Server muss mindestens zwei 1-GB- oder zwei 10-GB-Netzwerkkarten und eine ordnungsgemäße Verbindung zum Shared Storage aufweisen. In der folgenden Abbildung ist die Testumgebungskonfiguration für den Evaluierungsleitfaden zusammengefasst. Linux vcenter Appliance (VM kann sich im Cluster oder einem externen Managementcluster befinden) 3 x FC-LUN mit 100 GB, Volume von Hosts im Pod gemeinsam genutzt (im Evaluierungsleitfaden verwendet) 3 x ESXi 5.0-Host Einrichten des logischen Netzwerks Im VMware vsphere 5.0-Evaluierungsleitfaden, Teil eins, wird eine sehr einfache Netzwerkkonfiguration bestehend aus drei logischen Netzwerken eingesetzt. Das erste Netzwerk ist für den vsphere-managementdatenverkehr, einschließlich vsphere High Availability (VMware HA), vorgesehen. Das zweite Netzwerk ist für VMware vsphere vmotion und das dritte für den Datenverkehr der virtuellen Maschinen bestimmt. Jedes logische Netzwerk ist als Portgruppe auf einem Standard-Switch konfiguriert, mit einem entsprechenden VLAN, das die physische Isolation des Netzwerkverkehrs ermöglicht. TECHNISCHES WHITE PAPER / 8
9 vswitch0 Portgruppen Name/VLAN VMK0: Managementnetzwerk VLAN 2912 vmnic0 TM-POD<xx>ESX<xx> Production02 VLAN 3001 (VM) vmnic1 vmnic2 vmotion VLAN 3002 (noch nicht festgelegt) vmnic3 Im Evaluierungsleitfaden nicht verwendet Auf vsphere-seite sieht die Netzwerkkonfiguration wie folgt aus: TECHNISCHES WHITE PAPER / 9
10 Storage-Einrichtung Im VMware vsphere 5.0-Evaluierungsleitfaden, Teil eins, wird eine Storage-Konfiguration bestehend aus drei 100-GB-FC-LUNs verwendet, die jedem Host zugeordnet sind. Dies ermöglicht die Erstellung von drei Datastores. Einrichten von virtuellen Maschinen Im VMware vsphere 5.0-Evaluierungsleitfaden, Teil eins, werden insgesamt sechs bis sieben virtuelle Maschinen für die Tests verwendet. Dies können virtuelle Maschinen unter Linux oder Windows sein. Es ist Aufgabe des Anwenders, virtuelle Maschinen zu konfigurieren, die für die Tests in Betrieb genommen werden können. Die folgende Abbildung zeigt die virtuellen Maschinen VM_01 bis VM_07, die in der Technical Marketing- Testumgebung konfiguriert sind: TECHNISCHES WHITE PAPER / 10
11 VMware vsphere 5.0-Evaluierungsleitfaden, Teil eins Arbeitsblatt Sie können folgendes Arbeitsblatt für die Organisation Ihrer Evaluierung verwenden. HARDWARE-CHECKLISTE: Alle Hardwarekomponenten müssen entsprechend der VMware vsphere 5.0-Hardwarekompatibilitätsliste (HCL) unterstützt werden. Jeder Server verfügt über 2x 1-GB- oder 2x 10-GB-Netzwerkkarten, die mit einem gemeinsamen Switch verbunden sind (wird als Netzwerkkartenteam konfiguriert). Jeder Server verfügt über die erforderliche HBA/ Netzwerkkarte für den Zugriff auf den Shared Storage. SOFTWARE-CHECKLISTE: Installationsmedien für VMware vsphere/ VMware ESXi sind verfügbar. Die VMware vcenter Server Appliance wurde heruntergeladen. VMware vsphere Client wurde installiert. Hostname von ESXi-Host 1 Hostname von ESXi-Host 2 Hostname von ESXi-Host 3 Subnetz, Netzmaske und Standard-Gateway für Managementnetzwerk Subnetz, Netzmaske und Standard-Gateway für virtuelles Managementnetzwerk Subnetz, Netzmaske und Standard-Gateway für vmotion-netzwerk STORAGE-CHECKLISTE: Alle Server können mindestens drei gängige 100-GB-LUNs (oder NFS-Exporte) erkennen. Name von Datastore 1 Name von Datastore 2 Name von Datastore 3 TECHNISCHES WHITE PAPER / 11
12 Aufgaben für die vsphere-evaluierung Hochverfügbarkeit Einführung Das wichtigste Anliegen und zugleich die größte Herausforderung von Administratoren besteht darin, die Verfügbarkeit der virtuellen Maschinen in ihrer Umgebung sicherzustellen. VMware HA bietet hier eine Lösung, da das Produkt Schutz vor Ausfällen auf den folgenden drei entscheidenden Ebenen bietet: Infrastrukturebene Auf dieser Ebene überwacht VMware HA den Systemzustand der virtuellen Maschine und versucht, die virtuelle Maschine bei einem Fehler, z.b. dem Ausfall eines physischen Hosts, neu zu starten. Dieser Schutz funktioniert unabhängig vom Betriebssystem der virtuellen Maschine. Betriebssystemebene Durch den Einsatz von VMware Tools, die im Betriebssystem integriert sind, kann VMware HA prüfen, ob das Betriebssystem ordnungsgemäß ausgeführt wird. Dies bietet Schutz vor Ausfällen wie z.b. einem Betriebssystem, das nicht mehr reagiert. Anwendungsschicht Mit geringem Anpassungsaufwand oder einem Drittanbieter-Tool kann der Administrator außerdem die Anwendung, die unter dem Betriebssystem ausgeführt wird, auf ordnungsgemäßen Betrieb überwachen. Bei einem Ausfall der Anwendung kann HA ausgelöst werden, um die virtuelle Maschine, auf der die Anwendung gehostet wird, neu zu starten. In diesem Abschnitt erfahren Sie, wie Sie den Betrieb von HA aktivieren, konfigurieren und testen, um grundlegende Hochverfügbarkeitsservices für Ihre virtuellen Maschinen auf Infrastrukturebene bereitzustellen. Voraussetzungen Bevor Sie fortfahren, sollten Sie sicherstellen, dass die Umgebung ordnungsgemäß konfiguriert ist. Anhand des Abschnitts Systemanforderungen können Sie überprüfen, ob Ihre Umgebung die erforderliche Konfiguration aufweist. Wichtige Faktoren: Stellen Sie sicher, dass Sie über ein funktionierendes Managementnetzwerk mit allen Hosts in der Umgebung verfügen. Stellen Sie sicher, dass alle virtuellen Maschinen online sind. Auf jedem Host muss mindestens eine virtuelle Maschine ausgeführt werden. Vergewissern Sie sich, dass über vsphere Client Zugriff auf VMware vcenter besteht. Aktivieren von HA Die Aktivierung von HA ist ein einfacher Vorgang, bei dem Sie lediglich die Eigenschaften für den Cluster bearbeiten müssen. Dieser Vorgang wird mit den folgenden Schritten beschrieben. TECHNISCHES WHITE PAPER / 12
13 Verbindung zum virtuellen Server Abb. 1: Verbinden mit dem virtuellen Server Stellen Sie über den vsphere Client eine Verbindung zu Ihrer virtuellen Serverinstanz her. TECHNISCHES WHITE PAPER / 13
14 Anzeigen der Cluster-Übersicht Abb. 2: Cluster-Übersicht Nachdem Sie eine Verbindung zur virtuellen Serverinstanz hergestellt haben, wählen Sie Ihren Cluster aus, indem Sie auf der linken Seite auf den Namen des Clusters klicken. Klicken Sie auf die Registerkarte Summary (Übersicht), um den Bildschirm mit der Cluster-Übersicht aufzurufen. TECHNISCHES WHITE PAPER / 14
15 Bearbeiten der Cluster-Einstellungen Abb. 3: Bearbeiten der Cluster-Einstellungen Wählen Sie im Bildschirm der Cluster-Übersicht die Option Edit Settings (Einstellungen bearbeiten). Daraufhin wird ein Assistent angezeigt, mit dem Sie die Einstellungen des Clusters ändern können. Klicken Sie auf das Kontrollkästchen Turn On vsphere HA (vsphere HA einschalten) und dann auf OK. Der Assistent wird geschlossen und VMware HA wird vom System initialisiert. Abb. 4: Initialisieren von VMware HA TECHNISCHES WHITE PAPER / 15
16 Im Bereich Recent Tasks (Kürzlich bearbeitete Aufgaben) von vsphere Client können Sie den Fortschritt der Initialisierung von HA auf den Systemen innerhalb des Clusters anzeigen. Sie können erkennen, dass die Konfigurationsaufgaben parallel auf allen Hosts im Cluster abgearbeitet werden. Warten auf den Abschluss der Aufgabe Abb. 5: Aufgaben mit abgeschlossenem Status Warten Sie, bis alle Aufgaben den Status Completed (Abgeschlossen) aufweisen. Dies sollte nur eine Minute in Anspruch nehmen. Ab diesem Zeitpunkt sind die eingeschalteten virtuellen Maschinen durch VMware HA geschützt. Überprüfen der VMware HA-Aktivierung Nun sollte VMware HA in Ihrem Cluster aktiviert sein. In diesem Abschnitt sind mehrere Methoden aufgeführt, mit denen Sie überprüfen können, ob HA aktiviert ist. HA-Statusbildschirm Abb. 6: Konfiguration von HA Nachdem Sie HA aktiviert haben, wird unter der Cluster-Übersicht ein Bereich für HA eingeblendet. Hier werden allgemeine Informationen zur Konfiguration von HA angezeigt. Es steht hier auch eine Option für den Cluster Status zur Verfügung. Klicken Sie darauf, um den Bildschirm mit dem HA-Cluster-Status aufzurufen. TECHNISCHES WHITE PAPER / 16
17 Abb. 7: Bildschirm mit VMware HA-Cluster-Status Auf diesem Bildschirm finden Sie drei Registerkarten. Eine Registerkarte für Hosts, eine für VMs und eine für Heartbeat Datastores. Auf der Registerkarte Hosts wird das System angezeigt, das als Master-Node fungiert. Sie sehen auch die Anzahl der Hosts, die derzeit mit diesem Master verbunden sind. Diese Zahl sollte mit der Anzahl der Hosts übereinstimmen, die sich in Ihrem Cluster befinden, abzüglich einem für den Master. TECHNISCHES WHITE PAPER / 17
18 Abb. 8: Übersicht über den Schutzstatus für virtuelle Maschinen Auf der Registerkarte VMs wird eine Übersicht über den Schutzstatus für virtuelle Maschinen angezeigt. Die virtuellen Maschinen, die bei Aktivierung von VMware HA eingeschaltet waren, besitzen den Status Protected (Geschützt). TECHNISCHES WHITE PAPER / 18
19 Abb. 9: Informationen zu Heartbeat Datastores Wenn Sie auf die Registerkarte Heartbeat Datastores (Taktsignal-Datenspeicher) klicken, werden Informationen zu den Datastores angezeigt, die als Heartbeat Datastores ausgewählt wurden. Heartbeat Datastores bieten bei einem Ausfall des Managementnetzwerks eine sekundäre Möglichkeit zur Kommunikation zwischen den Hosts. Wenn Sie einen bestimmten Datastore auswählen, wird eine Liste aller Hosts angezeigt, die den ausgewählten Datastore als Heartbeat Datastore verwenden. Klicken Sie auf OK, um den Bildschirm mit dem Cluster-Status zu schließen. TECHNISCHES WHITE PAPER / 19
20 Schutzstatus für virtuelle Maschinen Abb. 10: Anzeigen des aktuellen VMware HA-Schutzstatus Sie können den Schutzstatus der virtuellen Maschinen auch anzeigen, indem Sie die Registerkarte Virtual Machines (Virtuelle Maschinen) für einen Cluster auswählen. Wenn Sie mit der rechten Maustaste auf die Titelleiste klicken, können Sie das Feld vsphere HA Protection (vsphere HA-Schutz) auswählen. Nach Auswahl dieses Feldes wird eine Spalte eingeblendet, die für jede virtuelle Maschine im Cluster den aktuellen VMware HA-Schutzstatus anzeigt. Abb. 11: HA-Schutzstatus für eine einzelne virtuelle Maschine Sie können den HA-Schutzstatus auch für eine einzelne virtuelle Maschine anzeigen, indem Sie die virtuelle Maschine in der Navigationsstruktur auswählen und dann auf die Registerkarte Summary (Übersicht) klicken. TECHNISCHES WHITE PAPER / 20
21 Schutzstatus des Hosts Abb. 12 Anzeigen des VMware HA-Status für den Host Sie können den VMware HA-Status für einen einzelnen Host anzeigen, indem Sie den gewünschten Host in der Navigationsstruktur auswählen und dann auf die Registerkarte Summary (Übersicht) klicken. Hier sehen Sie den VMware HA-Status für den Host sowie die Rolle, die dieser Node im Cluster einnimmt. Im vorhergehenden Beispiel fungiert der Host als Master-Node im Cluster. TECHNISCHES WHITE PAPER / 21
22 Abb. 13: Anzeigen des HA-Status für alle Hosts innerhalb eines Clusters Um den VMware HA-Status für alle Hosts innerhalb eines Clusters anzuzeigen, wählen Sie den Cluster in der Navigationsstruktur aus und klicken Sie dann auf die Registerkarte Hosts. Klicken Sie mit der rechten Maustaste auf die Titelleiste und stellen Sie sicher, dass die Spalte vsphere HA State (vsphere HA-Status) aktiviert ist. Erweiterte Optionen von VMware HA VMware HA bietet Anwendern die Möglichkeit, verschiedene Optionen je nach ihren eigenen Anforderungen zu konfigurieren. In diesem Abschnitt erhalten Sie einen Überblick über die häufigsten verwendeten Optionen. Abb. 14: Bearbeiten der Einstellungen Klicken Sie auf Edit Settings (Einstellungen bearbeiten). TECHNISCHES WHITE PAPER / 22
23 . Abb. 15: Assistent für Cluster-Einstellungen Daraufhin wird ein Assistent angezeigt, mit dem Sie die Einstellungen des Clusters ändern können. Nach Aktivierung von VMware HA werden weitere Einstellungen zur Konfiguration von VMware HA angezeigt. TECHNISCHES WHITE PAPER / 23
24 Zugangssteuerung Abb. 16: Host-Überwachungsstatus und Attribute für Zugangssteuerung Wählen Sie im Dialogfeld mit den Cluster-Einstellungen in der Navigationsstruktur auf der linken Seite vsphere HA aus. Hier können Sie den Host-Überwachungsstatus und die Attribute für die Zugangssteuerung bearbeiten. Über die Hostüberwachung kann VMware HA Gegenmaßnahmen ergreifen, wenn ein Host keine Heartbeats mehr über das Managementnetzwerk senden kann. So ist es beispielsweise bei Wartungsarbeiten im Managementnetzwerk möglich, dass die Hosts keine Heartbeats versenden können. Dann sollten Sie diese Option deaktivieren, damit VMware HA nicht davon ausgeht, dass die Hosts isoliert sind. Anhand der Zugangssteuerung wird sichergestellt, dass im Cluster entsprechende Ressourcen zur Verfügung stehen, um bei Bedarf einen Failover zu ermöglichen. Es wird dadurch auch für die Einhaltung der Reservierung virtueller Maschinen gesorgt. Zur Angabe der gewünschten Richtlinie für die Zugangssteuerung stehen drei Optionen zur Verfügung. Diese sind: Hostausfälle Mit dieser Option kann gegebenenfalls ausreichend Kapazität innerhalb des Clusters reserviert werden, um für den Ausfall eines Hosts im Cluster vorzusorgen. Prozentsatz Wie bei der Option gegen Hostausfälle wird auch hier versucht, ausreichend Kapazität innerhalb des Clusters zu reservieren. Diese Option ermöglicht Ihnen jedoch, den zu reservierenden Prozentsatz an Prozessorleistung und Arbeitsspeicher anzugeben. TECHNISCHES WHITE PAPER / 24
25 Failover-Hosts Sie können auch bestimmte Hosts im Cluster angeben, die als bevorzugte Ziele zum Starten der virtuellen Maschinen verwendet werden sollen, die auf einem ausgefallenen Host geschützt waren. Bei einem Ausfall versucht vsphere HA zunächst, die geschützten VMs auf diesen Hosts neu zu starten, bevor dies auf anderen versucht wird. Außerdem verhindert vsphere HA, dass virtuelle Maschinen auf diese Hosts verschoben oder auf diesen Hosts vom Anwender oder vsphere Distributed Resource Scheduler (DRS) eingeschaltet werden. Optionen für virtuelle Maschinen Abb. 17: Definieren des Verhaltens virtueller Maschinen für VMware HA Wählen Sie Virtual Machine Options (Optionen für virtuelle Maschinen) im linken Navigationsbereich aus. Hier können Sie das Verhalten virtueller Maschinen für VMware HA festlegen. Sie können die folgenden beiden Einstellungen bearbeiten: die Priorität zum Neustarten von VMs und die Reaktion auf Hostisolation. TECHNISCHES WHITE PAPER / 25
26 Über die Priorität zum Neustarten von VMs ( VM Restart Priority ) können Sie die Reihenfolge festlegen, in der virtuelle Maschinen bei einem Ausfall gestartet werden sollen. Wenn nicht genügend Ressourcen im Cluster vorhanden sind, um den Neustart einer Reihe virtueller Maschinen zu unterstützen, können Sie mit dieser Einstellung die Prioritäten so festlegen, dass die wichtigsten virtuellen Maschinen zuerst gestartet werden. Beachten Sie, dass dies auch pro virtueller Maschine festgelegt werden kann. Abb. 18: Hostisolierungsreaktion Über die Reaktion auf eine Hostisolation ( Host Isolation Response ) legen Sie fest, wie sich HA verhalten soll, wenn ein Host als isoliert betrachtet wird. Eine Hostisolation tritt dann auf, wenn ein Host nicht mehr in der Lage ist, über das Managementnetzwerk mit den anderen Hosts in der Umgebung zu kommunizieren und seine konfigurierten Isolationsadressen, d.h. sein Standard-Gateway, anzupingen. In diesem Fall funktioniert der Host zwar noch, kann aber nicht mehr kommunizieren. Die Standardeinstellung für diese Option lautet Leave powered on (Eingeschaltet lassen). TECHNISCHES WHITE PAPER / 26
27 Überwachung der virtuellen Maschinen Abb. 19: Überwachung der virtuellen Maschinen Wenn Sie VM Monitoring (VM-Überwachung) im Navigationsbereich links auswählen, können Sie Einstellungen zur Überwachung des bzw. der auf einer virtuellen Maschine ausgeführten Betriebssystems oder Anwendung ändern. Um diese Funktion nutzen zu können, muss auf der virtuellen Maschine VMware Tools installiert sein. TECHNISCHES WHITE PAPER / 27
28 Abb. 20: Auswahl der Option Custom (Benutzerdefiniert) für die VM-Überwachung Durch Auswahl der Option Custom (Benutzerdefiniert) können Sie die verschiedenen Parameter detailliert steuern. Sie können diese Einstellungen pro virtueller Maschine vornehmen. TECHNISCHES WHITE PAPER / 28
29 Storage Heartbeats Abb. 21: Fenster für Datastore Heartbeats Storage Heartbeats bieten einen sekundären Pfad für die Kommunikation, sollte das Managementnetzwerk ausfallen. Dies ist sehr nützlich, da Storage Heartbeats eine weitere Ebene der Redundanz bieten und die Unterscheidung zwischen einem Netzwerk- und einem Hostfehler ermöglichen. Standardmäßig werden zwei Datastores ausgewählt, und zwar abhängig von ihrer Konnektivität mit anderen Hosts und vom Storage-Typ. Dies bietet Schutz bei Array-Ausfällen und ermöglicht die Verwendung des Heartbeat Datastore durch eine maximale Anzahl Hosts. Die verwendeten Datastores können auch manuell angegeben werden. Überprüfen des VMware HA-Betriebs Um VMware HA in Aktion zu sehen, müssen Sie in der Umgebung Fehler verursachen. In diesem Abschnitt wird gezeigt, wie Sie dies für die gängigsten Fehlerszenarios tun. Auf diese Weise können Sie den Betrieb von VMware HA überprüfen und Möglichkeiten zur Wiederherstellung nach einem Ausfall testen. Hostausfall Das am häufigsten auftretende Fehlerszenario ist der Ausfall eines physischen Hosts. Dafür kann es ganz unterschiedliche Gründe geben, z.b. eine Unterbrechung der Stromversorgung des Hosts oder ein Motherboard Fehler. TECHNISCHES WHITE PAPER / 29
30 Wenn dieses Problem auftritt, wird VMware HA den Ausfall des Hosts feststellen und versuchen, die geschützten virtuellen Maschinen auf einem funktionsfähigen Host neu zu starten. Abb. 22: Überprüfen virtueller Maschinen Verwenden Sie zunächst den vsphere Client, um die virtuellen Maschinen, die im Cluster gehostet werden, zu untersuchen. In diesem Beispiel sorgen Sie dafür, dass das System tm-pod1-esx01.tmsb.local ausfällt. Sie müssen die virtuellen Maschinen in Ihrer Umgebung überprüfen und sicherstellen, dass mindestens eine auf dem Host, deren Ausfall Sie verursachen werden, online ist. Abb. 23: Stromabschaltung für einen Host TECHNISCHES WHITE PAPER / 30
31 Schalten Sie als nächsten Schritt den Strom für einen Ihrer Hosts ab. Wenn Sie sich die Hosts in diesem Cluster anschauen, sehen Sie, dass VMware HA den Ausfall des Hosts erkennt und einen Alarm ausgibt. Abb. 24: Fehlererkennung durch VMware HA Wenn Sie die Ereignisse untersuchen, werden Sie sehen, dass durch ähnliche Meldungen wie in der vorherigen Abbildung bestätigt wird, dass VMware HA den Fehler erkannt hat. Abb. 25: Ansicht einer virtuellen Maschine in einem Cluster nach Neustartversuch Nachdem der Ausfall eines Hosts erkannt wurde, versucht HA, die virtuellen Maschinen, die auf dem ausgefallenen Host ausgeführt wurden, auf anderen verfügbaren Hosts im Cluster neu zu starten. Wechseln Sie zurück zur Ansicht der virtuellen Maschine im Cluster. Sie sehen, dass die virtuellen Maschinen, die sich ursprünglich auf dem ausgefallenen Host befanden, nun auf anderen Hosts online sind. TECHNISCHES WHITE PAPER / 31
32 Abb. 26: Anzeigen von Protokollmeldungen nach Neustartversuch Sie können auch die Ereignisse zu einem Host untersuchen und die Protokollmeldungen anzeigen, die darauf hinweisen, dass VMware HA versucht hat, die virtuelle Maschine neu zu starten. TECHNISCHES WHITE PAPER / 32
33 Abb. 27: Übersicht über einen ausgefallenen Host Wenn Sie die Registerkarte Summary (Übersicht) für den ausgefallenen Host auswählen, sehen Sie, dass das Problem an mehreren Stellen angezeigt wird. Die erste befindet sich oben im Bildschirm und die zweite ist der vsphere HA-Status. Schließen Sie nun die Stromversorgung wieder an den ausgefallenen Host an. Dieser wird neu gestartet. Nach Abschluss dieses Vorgangs sehen Sie, dass er wieder zum Cluster gehört und so wie zuvor funktioniert. TECHNISCHES WHITE PAPER / 33
34 Hostisolation Eine Hostisolation tritt dann auf, wenn ein Host nicht mehr in der Lage ist, über das Managementnetzwerk mit den anderen Hosts im Cluster zu kommunizieren und seine Standard-Isolationsadresse anzupingen. Im Folgenden wird gezeigt, wie Sie diese Situation herbeiführen und die Standardaktionen auslösen, die von VMware HA durchgeführt werden. Abb. 28: Identifizieren eines zu isolierenden Hosts Zunächst identifizieren Sie einen Host, der isoliert werden wird. Für dieses Beispiel wurde der Host tm-pod01- esx03.tmsb.local ausgewählt. Sie können sich vergewissern, dass dieser derzeit im Cluster als Slave fungiert. Abb. 29: Identifizieren virtueller Maschinen auf tm-pod01-esx03.tmsb.local Als Nächstes identifizieren Sie die virtuellen Maschinen, die derzeit auf diesem Host online sind. Dies sind die virtuellen Maschinen, die nach Herbeiführen des Fehlers von der Isolationsreaktion betroffen sein werden. TECHNISCHES WHITE PAPER / 34
35 Abb. 30: Konsolenzugriff auf den Zielhost Um einen Fehler in der Umgebung zu verursachen, benötigen Sie Konsolenzugriff auf den Zielhost. So haben Sie auch nach dem Ausfall weiterhin Zugriff auf den Host und können ihn danach ordnungsgemäß wiederherstellen. Beachten Sie bitte, dass für diesen Vorgang zwei Netzwerke erforderlich sind eines für den Konsolenzugriff und eines für diejenigen, die vom Test betroffen sind. Weitere Informationen zu der verwendeten Netzwerkkonfiguration finden Sie im Abschnitt Systemanforderungen. TECHNISCHES WHITE PAPER / 35
36 Abb. 31: Authentifizierung beim Host Drücken Sie auf der Konsole die F2-Taste, um das Menü der Konsole aufzurufen. Sie müssen sich zunächst beim Host authentifizieren, bevor Sie Zugriff auf das Konsolenmenü erhalten. Abb. 32: Auswählen der Fehlerbehebungsoptionen Nachdem Sie angemeldet sind, wählen Sie die Menüoption Troubleshooting Options (Fehlerbehebungsoptionen) aus. TECHNISCHES WHITE PAPER / 36
37 Abb. 33: Aktivieren der ESXi-Shell Wählen Sie hier die Option Enable ESXi Shell (ESXi-Shell aktivieren) aus, um die ESXi-Shell zu aktivieren. Über diese Shell können Sie die Netzwerkverbindungen zum Host entfernen. Abb. 34: Warnmeldung auf dem vsphere Client Wenn Sie dies tun, werden Sie feststellen, dass der vsphere Client eine Warnmeldung anzeigt. Abb. 35: Zugriff auf die ESXi-Shell Betätigen Sie auf der ESXi-Konsole für den Host die Tastenkombination ALT+F1, um die ESXi-Shell aufzurufen. Melden Sie sich bei der Shell mit dem Anwendernamen und Kennwort des Hosts an. TECHNISCHES WHITE PAPER / 37
38 Abb. 36: Verwenden des Befehls esxcfg-vswitch Um die Netzwerkverbindung zum Host zu unterbrechen, können Sie den Befehl esxcfg-vswitch verwenden. Mit esxcfg-vswitch l erhalten Sie eine Liste der Uplinks auf dem Host. In diesem Beispiel lassen sich zwei Uplinks, vmnic0 und vmnic1, auf vswitch0 identifizieren. Verwenden Sie den Befehl esxcfg-vswitch U <Uplink> <Switch>, um die Uplinks vom virtuellen Switch zu entfernen. Dabei ist Uplink ein identifizierter Uplink und Switch der Name des Switches, mit dem der Uplink verbunden ist. Gehen Sie analog dazu für alle zuvor identifizierten Uplinks vor. Wenn Sie fertig sind, überprüfen Sie, ob alle Uplinks entfernt wurden, indem Sie erneut den Befehl esxcfg-vswitch l verwenden. TECHNISCHES WHITE PAPER / 38
39 Abb. 37: Identifizieren einer Hostisolation Wählen Sie im vsphere Client den Host im linken Navigationsbereich aus und klicken Sie auf die Registerkarte Summary (Übersicht). Der Host wird oben im Bildschirm und in der Statusmeldung von vsphere HA als isoliert identifiziert. TECHNISCHES WHITE PAPER / 39
40 Abb. 38: Protokollmeldungen zur Hostisolation Auf der Registerkarte Tasks & Events (Aufgaben & Ereignisse) werden außerdem die Protokollmeldungen angezeigt, die bei Erkennung der Hostisolation durch VMware HA erzeugt wurden. Abb. 39: Beobachten der virtuellen Maschinen auf dem isolierten Host Schauen Sie sich die Ausgabe auf der Registerkarte Virtual Machines (Virtuelle Maschinen) des Clusters an. Sie sehen, dass die virtuellen Maschinen auf dem isolierten Host nun in grau angezeigt werden. Sie werden außerdem feststellen, dass die virtuellen Maschinen nicht auf einem anderen Host neu gestartet wurden. Dies liegt daran, dass die Standardeinstellung für die Reaktion auf die Isolation Leave Powered On (Eingeschaltet lassen) lautet. Wird diese Einstellung für die Isolationsreaktion übernommen, werden die virtuellen Maschinen weiterhin auf dem isolierten Host ausgeführt. Bei diesem Szenario würde die Einstellung der Isolationsreaktion auf Shutdown (Herunterfahren) dazu führen, dass die virtuellen Maschinen ordnungsgemäß heruntergefahren und dann neu gestartet werden. TECHNISCHES WHITE PAPER / 40
41 Wenn Sie sich die Auswirkungen der verschiedenen Einstellungen für die Isolationsreaktion in diesem Szenario anschauen möchten, ändern Sie einfach die Einstellung der Isolationsreaktion und führen Sie den Test erneut aus. Abb. 40: Wiederherstellen der Uplinks für den Host mit dem Befehl esxcfg-vswitch l Zur Wiederherstellung des Normalbetriebs verwenden Sie die ESXi-Shell, um für jeden der zuvor entfernten Uplinks den Befehl esxcfg-vswitch -l auszuführen. Mit dem Befehl esxcfg-vswitch l können Sie überprüfen, ob die Uplinks wiederhergestellt wurden. Melden Sie sich von der ESXi-Shell ab, indem Sie an der Eingabeaufforderung exit eingeben. Mit ALT+F1 kehren Sie zum Konsolenbildschirm zurück. TECHNISCHES WHITE PAPER / 41
42 Abb. 41: Überprüfen der Ereignisse für den Host Nachdem Sie die Uplinks für den Host wiederhergestellt haben, können Sie in vsphere Client die Ereignisse für den Host überprüfen. Hier wird angezeigt, dass die Kommunikation mit den anderen Hosts im Cluster wiederhergestellt wurde. Sie werden jedoch feststellen, dass selbst nach der Wiederherstellung der Netzwerkverbindungen für den Host immer noch eine Warnung angezeigt wird. Diese Warnung wird deshalb angezeigt, weil die ESXi-Shell immer noch aktiviert ist. Abb. 42: Deaktivieren des Zugriffs auf die ESXi-Shell Wählen Sie in der Konsole im Bildschirm Troubleshooting Mode Options (Optionen für den Fehlerbehebungsmodus) die Option Disable ESXi Shell (ESXi-Shell deaktivieren) aus, um den Zugriff auf die ESXi-Shell zu deaktivieren. TECHNISCHES WHITE PAPER / 42
43 Abb. 43: Überprüfen des Hosts auf Normalbetrieb Verwenden Sie den vsphere Client, um alle Hosts im Cluster anzuzeigen und zu überprüfen, ob der zuvor isolierte Host nun normal arbeitet und wieder mit dem Cluster verbunden ist. Deaktivieren von VMware HA Wie die Aktivierung von HA ist auch die Deaktivierung einfach und unkompliziert. In diesem Abschnitt werden die Schritte beschrieben, die ausgeführt werden müssen, bevor Sie mit dem nächsten Thema fortfahren können. Verbindung zu einem virtuellen Server Abb. 44: Herstellen einer Verbindung zu einer virtuellen Serverinstanz Stellen Sie über den vsphere Client eine Verbindung zu Ihrer virtuellen Serverinstanz her. TECHNISCHES WHITE PAPER / 43
44 Anzeigen der Cluster-Übersicht Abb. 45: Bildschirm mit der Cluster-Übersicht Nachdem Sie eine Verbindung zur virtuellen Serverinstanz hergestellt haben, wählen Sie Ihren Cluster aus, indem Sie auf der linken Seite auf den Namen des Clusters klicken. Klicken Sie auf die Registerkarte Summary (Übersicht), um den Bildschirm mit der Cluster-Übersicht aufzurufen. TECHNISCHES WHITE PAPER / 44
45 Bearbeiten der Cluster-Einstellungen Abb. 46 Assistent für Cluster-Einstellungen Wählen Sie im Bildschirm der Cluster-Übersicht die Option Edit Settings (Einstellungen bearbeiten). Daraufhin wird ein Assistent angezeigt, mit dem Sie die Einstellungen des Clusters ändern können. Klicken Sie auf das Kontrollkästchen Turn On vsphere HA (vsphere HA aktivieren), um es zu deaktivieren. Klicken Sie dann auf OK. Der Assistent wird geschlossen und die Konfiguration von VMware HA wird vom System entfernt. Abb. 47: Überprüfen des Fortschritts des Entfernen der Konfiguration von VMware HA Im Bereich Recent Tasks (Kürzlich bearbeitete Aufgaben) von vsphere Client können Sie den Fortschritt für das Entfernen der Konfiguration von HA auf den Systemen innerhalb des Clusters anzeigen. TECHNISCHES WHITE PAPER / 45
46 Warten auf den Abschluss der Aufgabe Abb. 48: Entfernen der Konfiguration abgeschlossen Warten Sie, bis alle Aufgaben für die Entfernung der Konfiguration den Status Completed (Abgeschlossen) aufweisen. Einführung in die neue Befehlszeilenschnittstelle Einführung vsphere unterstützt für das Management Ihrer virtuellen Infrastruktur mehrere Befehlszeilenschnittstellen, darunter z.b. VMware vsphere Command-Line Interface (vcli), eine Reihe von ESXi-Shell-Befehlen sowie VMware vsphere PowerCLI. Sie können die Befehlszeilenschnittstelle (CLI) auswählen, die Ihre Anforderungen am ehesten erfüllt. Die folgende Tabelle enthält eine Übersicht über die in vsphere 5.0 verfügbaren Befehlszeilentools. BEFEHLE STATUS IN 5.0 VERFÜGBARKEIT esxcli - Befehle vicfg- - Befehle Andere Befehle (vmwarecmd, vifs) vsphere PowerCLI Neu in vsphere 5.0 Kleinere Änderungen in vsphere 5.0 Kleinere Änderungen in vsphere 5.0 Kleinere Änderungen und Aktualisierungen in vsphere 5.0 Verfügbar über ESXi-Shell und vcli Verwendet für lokale und Remote-Administration Verwendet für das Management der meisten Aspekte von vsphere Nur verfügbar von der vcli Nur verwendet für Remote-Administration Erweitert die esxcli -Befehle auf das Management von Aspekten, die bisher durch den Befehl esxcli noch nicht abgedeckt wurden Nur verfügbar von der vcli Nur verwendet für Remote-Administration Weitere Perl-Befehle zum Management von Aspekten, die mit esxcli oder vicfg- nicht abgedeckt werden vsphere PowerCLI Nur verwendet für Remote-Administration Verwendet für die Administration von ESXi-Hosts von Windows- Systemen Tabelle 1: Übersicht über die Befehlszeilentools in vsphere 5.0 In diesem Abschnitt des VMware vsphere 5.0-Evaluierungsleitfadens, Teil eins, wird die neue Befehlszeilenschnittstelle esxcli vorgestellt. Über den Befehl esxcli können Sie viele Aspekte eines ESXi-Hosts verwalten. Sie können esxcli - Befehle remote von der vcli oder lokal von der ESXi-Shell ausführen. HINWEIS: Die ESXi-Shell richtet sich an fortgeschrittene Anwender, da selbst kleinste Fehler in der Shell schwerwiegende Probleme nach sich ziehen können. Für die routinemäßige CLI-Administration sollten Anwender deshalb die vcli verwenden und nur bei absolutem Bedarf auf die ESXi-Shell zurückgreifen. Es wird empfohlen, die ESXi-Shell nur dann zu verwenden, wenn Sie unter Anleitung der Mitarbeiter des technischen Supports von VMware arbeiten. TECHNISCHES WHITE PAPER / 46
47 Der neue esxcli -Befehl Der neue esxcli -Befehl wurde für die lokale und dezentrale Befehlszeilenadministration vereinheitlicht. Darüber hinaus wurde der Befehl esxcli erweitert und führt nun mehrere Aufgaben aus, die zuvor nur mit den vicfg-- Befehlen ausgeführt werden konnten. Mit diesem Befehl lassen sich aber noch nicht alle Aufgaben ausführen. Wenn Sie Konfigurationsaufgaben von der Befehlszeile ausführen, ist der esxcli -Befehl der bevorzugte Befehl. Greifen Sie nur dann auf den Befehl vicfg- und andere vcli-befehle zurück, wenn kein esxcli -Befehl zur Verfügung steht. Auf lange Sicht ist geplant, alle vcli-befehle durch esxcli -Befehle zu ersetzen. HINWEIS: In vsphere 5.0 verfügt der Befehl esxcli noch nicht über alle Befehlsfunktionen. Verwenden Sie den Befehl esxcli weiter zusammen mit den vicfg- und anderen vcli-befehlen (z.b. vmware-cmd, vmkfstools und vifs ). Der Befehl esxcli in vsphere 5.0 ist nicht rückwärtskompatibel mit früheren Versionen des Befehls, da mit diesem Befehl eine neue Syntax eingeführt wird, die sich von den früheren vsphere-releases unterscheidet. Befehlszeilensyntax von esxcli Der Befehl esxcli besteht aus einer Namespace-Hierarchie. Auf jeder Ebene dieser Hierarchie gibt es weitere Namespaces und Befehle. So profitieren Sie von einer benutzerfreundlichen CLI-Oberfläche, über die Sie die Befehlssyntax einfach nachvollziehen können. Abb. 49: Namespace-Hierarchie von esxcli In der obigen Abbildung sehen Sie eine grafische Darstellung des Befehls zur Abfrage der ESXi-Firewall. Der Anwender ruft den Befehl esxcli mit dem Namespace network, dem Sub-Namespace firewall und dem Befehl get auf. Hier ein Beispiel für diesen Befehl: Abb. 50: Befehl esxcli network firewall get TECHNISCHES WHITE PAPER / 47
48 Sie können jederzeit die Option --help verwenden, um Informationen zu den verfügbaren Namespaces und Befehlen zu Ihrem aktuellen Namespace anzuzeigen. Im folgenden Beispiel wird der Parameter --help verwendet, um weitere Informationen zu den verfügbaren Namespaces und Befehlen unter dem Namespace network abzurufen: Abb. 51: Verwenden des Parameters --help zum Abrufen von Informationen zu Namespaces und Befehlen Ein esxcli-befehl umfasst immer den Befehl esxcli gefolgt von (falls erforderlich) einer oder mehrerer options, gefolgt von einem oder mehreren namespaces, auf die wiederum command folgt, der mit den command options ausgeführt werden soll. Der folgende Screenshot zeigt den Bildschirm für die Verwendung von esxcli : Abb. 52: Beispiel für esxcli help TECHNISCHES WHITE PAPER / 48
49 Der esxcli -Befehl wurde zwar für die lokale und dezentrale Administration vereinheitlicht, es gibt jedoch eine geringfügige Abweichung bei der Syntax, und zwar je nachdem, ob Sie Befehle lokal von der ESXi-Shell oder remote über die vcli ausführen. Wenn Sie die esxcli -Befehle lokal von der ESXi-Shell ausführen, ist der Ziel-Host immer der lokale Host, auf dem der Befehl ausgeführt wird. Außerdem wird davon ausgegangen, dass die Anmeldeinformationen immer mit denjenigen des angemeldeten Anwenders übereinstimmen. Wenn Sie esxcli -Befehle remote ausführen, müssen Sie den ESXi-Zielhost (oder VMware vcenter Server ) zusammen mit den Anmeldedaten angeben, die zur Ausführung des Befehls verwendet werden. Dezentrale Authentifizierung des esxcli -Befehls Wenn Sie die esxcli -Befehle remote ausführen, müssen Sie einen ESXi-Zielhost oder vcenter-server sowie die Anmeldedaten angeben, die zur Ausführung des Befehls verwendet werden. Für die Authentifizierung der Anwender stehen folgende Methoden zur Verfügung: Verwendung der Befehlszeilenoptionen Verwendung einer Sitzungsdatei Verwendung von Umgebungsvariablen Verwendung einer Konfigurationsdatei Verwendung von --passthroughauth von Microsoft Windows Verwendung von vi-fastpass von VMware vsphere Management Assistant (vma) Einzelheiten zu den Methoden finden Sie im Handbuch Erste Schritte mit vsphere-befehlszeilenoberflächen. Die folgenden Beispiele veranschaulichen, inwiefern sich die Syntax bei Ausführung des Befehls esxcli hardware platform get von der lokalen ESXi-Shell im Vergleich zu dessen Remote-Ausführung von der vcli unterscheidet. Sie müssen die Optionen --server und --user hinzufügen, wenn Sie den Befehl remote ausführen. Außerdem werden Sie aufgefordert, das Kennwort einzugeben. Abb. 53: Beispiel für die Ausführung des esxcli -Befehls von der ESXi-Shell Abb. 54: Beispiel für die Remote-Ausführung des esxcli -Befehls von vma TECHNISCHES WHITE PAPER / 49
50 Aktivieren des Zugriffs auf die ESXi-Shell Bevor Sie esxcli -Befehle auf dem Host ausführen können, müssen Sie die ESXi-Shell aktivieren. Führen Sie die in diesem Abschnitt beschriebenen Schritte durch, um die ESXi-Shell auf jedem ESXi-Host zu aktivieren. Aktivieren der ESXi-Shell von der DCUI Führen Sie die folgenden Schritte aus, um die ESXi-Shell zu aktivieren, während Sie an der DCUI angemeldet sind: Melden Sie sich an der DCUI des ESXi-Hosts an. Wählen Sie Troubleshooting Mode Options (Optionen für den Fehlerbehebungsmodus) aus. Wählen Sie Enable ESXi Shell (ESXi-Shell aktivieren) aus und drücken Sie die Eingabetaste. Drücken Sie ALT+F1, um auf die ESXi-Shell zuzugreifen. Abb. 55: Aktivieren der ESXi-Shell von der DCUI Aktivieren der ESXi-Shell vom vsphere Client Führen Sie die folgenden Schritte aus, um die ESXi-Shell zu aktivieren, während Sie am vsphere Client angemeldet sind: Melden Sie sich am vsphere Client an. Wählen Sie den ESXi-Host aus und klicken Sie auf Configuration -> Security Profile (Konfiguration -> Sicherheitsprofil). Wählen Sie im Abschnitt Services (Dienste) die Option Properties (Eigenschaften). Wählen Sie die Option ESXi Shell und dann Options (Optionen) aus. Wählen Sie Start (Starten) aus, um die ESXi-Shell zu starten. Nun haben Sie lokalen Zugriff auf die ESXi-Shell. TECHNISCHES WHITE PAPER / 50
51 Abb. 56: Aktivieren der ESXi-Shell vom vsphere Client Aktivieren des SSH-Zugriffs auf die ESXi-Shell Zusätzlich zur Ausführung von Befehlen direkt von der ESXi-Konsole aus können Sie auch SSH-Dienste aktivieren, um einen Remote-Zugriff auf die ESXi-Shell zu ermöglichen. Im folgenden Abschnitt wird beschrieben, wie Sie den SSH-Zugriff auf die ESXi-Shell aktivieren. Aktivieren von SSH von der DCUI Führen Sie die folgenden Schritte aus, um die ESXi-Shell von der DCUI zu aktivieren: Melden Sie sich an der DCUI des ESXi-Hosts an. Wählen Sie Troubleshooting Options (Fehlerbehebungsoptionen) aus. Wählen Sie Enable ESXi Shell (ESXi-Shell aktivieren) aus und drücken Sie die Eingabetaste. Drücken Sie ALT+F1, um auf die ESXi-Shell zuzugreifen. TECHNISCHES WHITE PAPER / 51
52 Abb. 57: Aktivieren von SSH von der DCUI Aktivieren von SSH vom vsphere Client Führen Sie die folgenden Schritte aus, um die ESXi-Shell vom vsphere Client zu aktivieren: Melden Sie sich am vsphere Client an. Wählen Sie den ESXi-Host aus und klicken Sie auf Configuration -> Security Profile (Konfiguration -> Sicherheitsprofil). Wählen Sie im Abschnitt Services (Dienste) die Option Properties (Eigenschaften) aus. Wählen Sie die Option SSH und dann Options (Optionen) aus. Wählen Sie Start (Starten) aus, um SSH auf dem Host zu starten. Abb. 58: Aktivieren von SSH vom vsphere Client TECHNISCHES WHITE PAPER / 52
53 vsphere Client-Benachrichtigung bei Aktivierung von ESXi-Shell und SSH Jedes Mal, wenn die ESXi-Shell oder SSH auf einem Host aktiviert wird, zeigt der vsphere Client eine Warnung auf der Seite mit der Hostübersicht an, um daran zu erinnern, dass der Zugriff wieder deaktiviert werden sollte, sobald er nicht mehr gebraucht wird. Abb. 59: Benachrichtigung nach Aktivierung der ESXi-Shell Installieren der vcli Die vcli ist unter Microsoft Windows, Linux und mit der virtuellen Appliance vma verfügbar. Installieren der vcli unter Windows Das vcli-installationspaket für Windows umfasst die Laufzeitumgebung ActivePerl sowie die erforderlichen Perl-Module und -Bibliotheken. Die vcli wird auf den folgenden Windows-Plattformen unterstützt: Microsoft Windows Vista Enterprise SP1 32 Bit und 64 Bit Microsoft Windows Bit Microsoft Windows 7 32 Bit und 64 Bit Wenn Sie die vcli unter Windows installieren möchten, laden Sie das Installationspaket für vcli für Windows auf einen unterstützten Windows-Server herunter und starten Sie das Installationsprogramm. Informationen zur Installation der vcli auf einem Windows-Server finden Sie in Kapitel 2 des Handbuchs Erste Schritte mit vsphere-befehlszeilenoberflächen. Installieren der vcli unter Linux Das vcli-installationspaket für Linux umfasst die vcli-skripte und das VMware vsphere 5.0 SDK für Perl. Es kann auf einen Red Hat Enterprise Linux 5.5-Server, SUSE Linux Enterprise 10- und 11-Server sowie den Ubunto Server installiert werden. Laden Sie das vcli-paket für Ihre Linux-Umgebung herunter und führen Sie das Installationsskript aus. Informationen zur Installation der vcli auf einem Linux-Server finden Sie in Kapitel 2 des Handbuchs Erste Schritte mit vsphere-befehlszeilenoberflächen. Installieren der vcli mit der vma Die vma umfasst eine Linux-Umgebung, die vcli sowie weitere vorinstallierte Software. Um die vcli mit der vma zu installieren, stellen Sie einfach die vma bereit und melden Sie sich an der Konsole an, um die Appliance zu konfigurieren. Informationen zur Installation und Konfiguration der vma finden Sie in Kapitel 2 des Handbuchs Erste Schritte mit vsphere-befehlszeilenoberflächen. TECHNISCHES WHITE PAPER / 53
54 esxcli -Beispielbefehle, die lokal von der ESXi-Shell ausgeführt werden Die folgenden Beispiele zeigen esxcli -Befehle, die von der lokalen ESXi-Shell ausgeführt werden. Da sie von der ESXi-Shell ausgeführt werden, ist es nicht nötig, mit dem Befehl die Serverinformationen oder Anmeldedaten anzugeben. Verwenden Sie den Befehl esxcli system hostname set --host tm-pod01-esx01 --domain tmsb.local, um den Hostnamen und Domänennamen des ESXi-Hosts festzulegen. Verwenden Sie dann den Befehl esxcli system hostname get, um den Hostnamen und Domänennamen anzuzeigen und die Änderung zu überprüfen. Abb. 60: Festlegen des ESXi-Host- und -Domänennamens von der ESXi-Shell Verwenden Sie den Befehl esxcli system syslog config get, um die ESXi-Host-Syslog-Konfiguration anzuzeigen. Diese sieht wie folgt aus: Abb. 61: Anzeige der Host-Syslog-Einstellungen von der ESXi-Shell Verwenden Sie den Befehl esxcli storage core device list, um eine Liste aller Storage-Geräte auf dem ESXi-Host anzuzeigen. Diese sieht wie folgt aus: TECHNISCHES WHITE PAPER / 54
55 Abb. 62: Anzeige der Storage-Geräte von der ESXi-Shell Verwenden Sie den Befehl esxcli network ip interface ipv4 get, um eine Liste aller konfigurierten IPv4-Adressen auf dem ESXi-Host anzuzeigen. Diese sieht wie folgt aus: Abb. 63: Anzeige der konfigurierten IPs von der ESXi-Shell TECHNISCHES WHITE PAPER / 55
56 esxcli -Beispielbefehle, die remote von der vcli ausgeführt werden Die folgenden Beispiele zeigen Möglichkeiten für die Verwendung des esxcli -Befehls von der vcli. Für diese Beispiele wird die vma verwendet. Da diese Befehle remote ausgeführt werden, ist es erforderlich, die Informationen --server und --username mit dem esxcli -Befehl anzugeben. Verwenden Sie den Befehl esxcli --server tm-pod01-esx01 hardware memory get, um die Arbeitsspeichermenge auf den ESXi-Hosts anzuzeigen. Hier verwenden Sie die Option --server, lassen aber eine Aufforderung zur Eingabe von Anwendername und Kennwort anzeigen: Abb. 64: Befehl esxcli hardware memory get von der vma Verwenden Sie den Befehl esxcli --server tm-pod01-esx01 --user root storage core adapter list, um die verfügbaren Storage-Adapter auf Ihrem Host anzuzeigen. Hier verwenden Sie die Optionen --server und --user, lassen aber eine Aufforderung zur Eingabe des Kennworts anzeigen: Abb. 65: Befehl esxcli storage core adapter list von der vma In diesem Beispiel wird die vma-authentifizierung vi-fastpass verwendet, um die Ausführung von esxcli - Befehlen zu ermöglichen, ohne die Optionen server, username oder password in der Befehlszeile einzugeben. Richten Sie zunächst den vma-fastpass-zugriff wie folgt ein: Abb. 66: Einrichten von vma Fastpass TECHNISCHES WHITE PAPER / 56
57 Wenn das Fastpass-Ziel auf unserem ESXi-Host eingerichtet ist, können Sie die Befehle ausführen, ohne die Optionen für ESXi-Host, Anwendername oder Kennwort angeben zu müssen. Im folgenden Beispiel wird der Befehl esxcli system coredump partition list verwendet, um die konfigurierte Core- Speicherabzugspartition anzuzeigen: Abb. 67: Anzeige der Partitionsliste des Core-Speicherabzugs von der vma Im folgenden Beispiel wird eine Verbindung zum vcenter Server hergestellt, anstatt direkt eine Verbindung mit dem ESXi-Host herzustellen. Der Wert für die ESXi-Shell-Zeitüberschreitung wird auf 300 Sekunden eingestellt. Abb. 68: Einstellen von ESXiShellTimeOut Sie können die Änderung überprüfen, indem Sie den neuen Wert von ESXiShellTimeout wie folgt anzeigen: Abb. 69: Anzeige von ESXiShellTimeOut TECHNISCHES WHITE PAPER / 57
58 Formatieren der Ausgabe von esxcli In der Regel wird die Ausgabe des Befehls esxcli als Eingabe für andere Programme oder einen Bericht verwendet. Um diesen Vorgang zu vereinfachen, können Sie mit dem esxcli -Befehl die Befehlsausgabe formatieren und filtern. Es stehen drei Formate zur Verfügung: kommagetrennte Werte (CSV), Schlüssel-Werte- Paar oder XML. Sie können außerdem angeben, welche Felder in der Ausgabe berücksichtigt werden sollen. Im folgenden Beispiel muss ein Bericht generiert werden, in dem alle konfigurierten Schnittstellen auf einem Host sowie der vswitch und die Portgruppe, denen sie zugewiesen sind, angezeigt werden. Zunächst wird der Befehl esxcli network ip interface list wie folgt ausgeführt: Abb. 70: Befehl esxcli network ip interface list von der ESXi-Shell Die Ausgabe liefert die Informationen, die benötigt werden. Sie ist allerdings sehr ausführlich, was bedeutet, dass der Anwender einen Bildlauf durchführen muss, um die Daten für alle Schnittstellen anzuzeigen. Da Sie nur eine Übersicht mit dem Schnittstellennamen, dem vswitch und der Portgruppe benötigen, können Sie den Befehl mit den Optionen --formatter und --format-param wie folgt einschränken: TECHNISCHES WHITE PAPER / 58
59 Abb. 71: esxcli -Befehl mit der Option formatter von der ESXi-Shell Nun verfügen Sie über eine kurze Liste, die genau die Informationen liefert, die benötigt werden. Der Befehl localcli Der Befehl esxcli kommuniziert mit den ESXi-Hosts über den Dienst hostd. In den seltenen Fällen, in denen der Dienst hostd nicht antwortet, können Sie den Befehl localcli verwenden. Der Befehl localcli entspricht dem Befehl esxcli mit der Ausnahme, dass hier hostd umgangen wird. Der Befehl localcli sollte nur in Fällen verwendet werden, in denen hostd nicht verfügbar ist und nicht neu gestartet werden kann Nach der Ausführung des Befehls localcli müssen Sie hostd neu starten. Führen Sie esxcli-befehle nach dem Neustart aus. HINWEIS: Verwenden Sie den Befehl localcli nur unter Anleitung des technischen Supports von VMware, da eine nicht ordnungsgemäße Verwendung den Systemzustand gefährden und zu einem Ausfall des ESXi- Hosts führen kann. Das folgende Beispiel zeigt die Verwendung des Befehls localcli zur Anzeige aller Netzwerkadapter auf einem Host: Abb. 72: Beispiel für den Befehl localcli TECHNISCHES WHITE PAPER / 59
60 Zusammenfassung Das folgende Beispiel zeigt, wie Sie eine Liste der VMFS-Dateisysteme auf einem ESXi-Host generieren, die nicht auf VMFS-5 aktualisiert wurden. In diesem Beispiel wird die Funktion zur Syntaxerkennung von esxcli gezeigt. Sehen Sie sich zunächst die Namespaces unter dem Storage-Namespace an, indem Sie den Befehl esxcli storage --help wie folgt ausführen: Abb. 73: esxcli -Namespaces unter Storage von der ESXi-Shell Sie können sehen, dass ein Namespace namens filesystem vorhanden ist. Als Nächstes sehen Sie sich an, welche Namespaces und Befehle unter dem Namespace esxcli storage filesystem verfügbar sind. Führen Sie dazu den Befehl esxcli storage filesystem --help wie folgt aus: Abb. 74: esxcli -Namespaces unter Storage Filesystem von der ESXi-Shell Sie sehen, dass ein Befehl list unter dem Namespace filesystem vorhanden ist, mit dem alle Volumes auf dem Host sowie die VMFS-Informationen angezeigt werden. Nun wird der letzte Befehl, esxcli storage filesystem list, ausgeführt: TECHNISCHES WHITE PAPER / 60
61 Abb. 75: Befehl esxcli storage filesystem list von der ESXi-Shell Dieser Befehl liefert die Informationen, die benötigt werden. Die Ausgabe enthält jedoch einige zusätzliche Informationen, die das Herausfiltern der VMFS-Versionsinformationen, die für den Bericht benötigt werden, erschweren. Sie können die Option --formatter mit dem Filter --format-param verwenden, um nur die benötigten Informationen anzuzeigen: Abb. 76: Befehl esxcli storage filesystem list mit Formatierungsbefehl von der ESXi-Shell Nun werden in einer Liste alle Dateisysteme auf dem ESXi-Host zusammen mit den entsprechenden VMFS- Versionen angezeigt. So können einfach die Dateisysteme identifiziert werden, die noch nicht auf VMFS-5 aktualisiert wurden. TECHNISCHES WHITE PAPER / 61
62 Beispiel für die vsphere PowerCLI Einführung vsphere PowerCLI ist ein Snap-in (Add-on) zu Microsoft Windows PowerShell, eine Befehlszeilen- Skriptingumgebung für Windows. Es baut auf dem Objektmodell.NET auf und wurde als administrative Sprache für die Systemadministratoren konzipiert, da es einfach zu erlernende Management- und Automatisierungsfunktionen bietet. vsphere PowerCLI ergänzt die nativen PowerShell-Befehle um mehr als 200 Cmdlets (Befehle), um das Management der vsphere-umgebung zu ermöglichen. Voraussetzungen vsphere PowerCLI wird in der Regel auf einem Microsoft Windows-basierten Desktop-System eines vsphere- Administratoren installiert. Um die Installation von vsphere PowerCLI auf einem Desktop-System zu unterstützen, müssen folgende Softwarepakete vorhanden sein: Windows.NET Framework 3.5 Windows PowerShell (V2 empfohlen) Windows PowerShell V2 ist in Windows 7 und Windows 2008 R2 integriert. Vorherige Betriebssystemversionen, z.b. Windows XP, Windows Vista, Windows 2008 (nicht R2) und Windows 2003 sind mit Windows PowerShell kompatibel. Sie müssen diese zunächst von folgender Website herunterladen und installieren: microsoft.com/kb/ Installieren von vsphere PowerCLI Nachdem Sie sich vergewissert haben, dass alle erforderliche Software installiert ist, müssen Sie die Ausführungsrichtlinie von PowerShell so einrichten, dass Skripts ausgeführt werden können. Standardmäßig ist PowerShell im sicheren Modus installiert, das heißt, die Ausführung von Skripts in PowerShell ist deaktiviert. Um die Ausführungsrichtlinie zu ändern, starten Sie eine PowerShell-Sitzung mit Administratorrechten wie folgt: Abb. 77: Starten der PowerShell-Sitzung TECHNISCHES WHITE PAPER / 62
63 Geben Sie im Windows-Startmenü PowerShell ein. Wenn das PowerShell-Programm im Startmenü angezeigt wird, klicken Sie mit der rechten Maustaste auf Windows PowerShell und wählen Sie Als Administrator ausführen aus. Es wird eine PowerShell-Eingabeaufforderung gestartet: Abb. 78: Einstellen der Ausführungsrichtlinie Es wird empfohlen, mehr zu den verschiedenen Ausführungsrichtlinien von PowerShell zu lesen, um sicherzustellen, dass Sie für Ihre Organisation die richtige Einstellung wählen. Geben Sie an der PowerShell Eingabeaufforderung get-help about_execution_policies ein. In diesem Leitfaden ändern Sie die Ausführungsrichtlinie in RemoteSigned. Geben Sie an der PowerShell-Eingabeaufforderung Set-ExecutionPolicy RemoteSigned ein. Abb. 79 Informationen zu Ausführungsrichtlinien Daraufhin werden Informationen zu den Ausführungsrichtlinien angezeigt und Sie werden aufgefordert, Ihre Aktion zu bestätigen, bevor die Ausführungsrichtlinie geändert wird. Geben Sie an der Eingabeaufforderung Y ein und drücken Sie die Eingabetaste. Sie kehren zurück zur PowerShell-Eingabeaufforderung. Die Änderung wurde übernommen. Geben Sie Exit ein und drücken Sie die Eingabetaste, um die PowerShell-Eingabeaufforderung zu beenden. Sie können nun vsphere PowerCLI installieren. TECHNISCHES WHITE PAPER / 63
64 Abb. 80: Download-Bildschirm für vsphere PowerCLI Laden Sie die vsphere PowerCLI-Software für Ihre Workstation unter folgender Internetadresse herunter: Nachdem die Software heruntergeladen wurde, starten Sie den Installationsvorgang durch Doppelklicken auf die Datei vsphere PowerCLI.exe. Abb. 81: Benachrichtigung zur VMware VIX-Installation Das Installationsprogramm weist Sie zunächst darauf hin, dass eine zusätzliche Komponente, VMware VIX, im Rahmen der vsphere PowerCLI-Installation installiert wird. Klicken Sie auf OK TECHNISCHES WHITE PAPER / 64
65 . Abb. 82: Empfehlung zur richtigen Einstellung der Ausführungsrichtlinie Wenn Sie Ihre Ausführungsrichtlinie nicht richtig eingestellt haben, werden Sie in einem Popup darauf hingewiesen, dass diese auf RemoteSigned eingestellt werden muss, damit vsphere PowerCLI korrekt ausgeführt werden kann. Klicken Sie auf die Schaltfläche Continue (Weiter). Wenn die Ausführungsrichtlinie richtig eingestellt ist, wird dieses Popup nicht angezeigt. Sie wechseln so zum Willkommensbildschirm: Abb. 83: Willkommensbildschirm Nun wird der Willkommensbildschirm angezeigt, auf dem Sie zum Installationsassistenten von vsphere PowerCLI begrüßt werden. Klicken Sie auf Next (Weiter), um fortzufahren. Sie wechseln so zum Bildschirm VMware Patents (VMware-Patente): TECHNISCHES WHITE PAPER / 65
66 Abb. 84: Bildschirm der VMware-Patente Klicken Sie auf Next (Weiter), um fortzufahren. Sie wechseln so zum Bildschirm License Agreement (Lizenzvereinbarung): Abb. 85: Bildschirm der Lizenzvereinbarung Wählen Sie die Option I accept the terms in the license agreement (Ich stimme den Bedingungen der Lizenzvereinbarung zu) aus und klicken Sie zum Fortfahren auf Next (Weiter). Sie wechseln zum Bildschirm Destination Folder (Zielordner): TECHNISCHES WHITE PAPER / 66
67 Abb. 86: Bildschirm für den Zielordner Wählen Sie das Laufwerk und den Ordnernamen aus, in dem Sie vsphere PowerCLI installieren möchten, oder übernehmen Sie den empfohlenen Pfad und klicken Sie auf Next (Weiter). Sie wechseln zum Bildschirm Ready to Install (Bereit zur Installation): Abb. 87: Bildschirm Ready to Install Klicken Sie auf Install (Installieren), um mit der Installation von PowerCLI zu beginnen. Sie wechseln zum Bildschirm Installing VMware vsphere PowerCLI (VMware vsphere PowerCLI wird installiert): TECHNISCHES WHITE PAPER / 67
68 Abb. 88: Bildschirm Installing vsphere PowerCLI Warten Sie, bis der Installationsvorgang abgeschlossen ist. Abb. 89: Bildschirm nach Abschluss der Installation Wenn die Installation erfolgreich war, wird der Bildschirm zum Abschluss des Installationsvorgangs angezeigt. Um die Installation fertigzustellen, klicken Sie auf Finish (Fertigstellen). Die Installation von vsphere PowerCLI wird nun fertiggestellt. Auf Ihrem Desktop finden Sie zwei Symbole, über die Sie vsphere PowerCLI starten können: eine 64-Bit-Version und eine 32-Bit-Version. TECHNISCHES WHITE PAPER / 68
69 Erste Schritte mit vsphere PowerCLI In Ihrem Startmenü im Ordner VMware -> VMware vsphere PowerCLI haben Sie nun Zugriff auf folgende Elemente: vsphere PowerCLI (32 Bit) vsphere PowerCLI vsphere PowerCLI Administration Guide vsphere PowerCLI Cmdlets Reference vsphere SDK for.net API Reference vsphere SDK for.net Dev Guide Es wird ausdrücklich empfohlen, das vsphere PowerCLI Administration Guide (Administratorleitfaden für vsphere PowerCLI zu lesen, da hier die Grundlagen zu vsphere PowerCLI und PowerShell sowie die ersten Schritte mit vsphere PowerCLI beschrieben sind. In diesem Handbuch finden Sie Beispiele für vsphere PowerCLI- und PowerShell-Code. Es wird hier jedoch nicht das Wissen vermittelt, das erforderlich ist, um diese Sprachen vollständig zu erlernen. Weitere Hilfe und Unterstützung finden Sie auf der vsphere PowerCLI Community-Website unter Verbinden mit einem vsphere Host oder mit vcenter Mit vsphere PowerCLI haben Sie wie beim vsphere Client die Möglichkeit, eine Verbindung zu vsphere-hosts und vcenter-servern herzustellen. In diesem Dokument wird beschrieben, wie Sie einen vcenter-server und alle angeschlossenen Einheiten verwalten. Bitte beachten Sie, dass dieselben Cmdlets zum Management eines einzelnen vsphere-hosts verwendet werden können. Abb. 90: Starten der PowerShell-Sitzung TECHNISCHES WHITE PAPER / 69
70 Wählen Sie im Startmenü VMware -> VMware vsphere PowerCLI -> VMware vsphere PowerCLI. Es wird eine neue PowerShell-Sitzung gestartet und das VMware-Snap-in für das Management der VMware- Umgebung wird automatisch importiert: Abb. 91: Verbinden mit einem vcenter-server Verwenden Sie das Cmdlet Connect-VIServer, um eine Verbindung mit Ihrem vcenter-server herzustellen. Sie können mit diesem Cmdlet Anwender- und Kennwortparameter als Anmeldedaten angeben. Wenn Sie keine Anwender- und Kennwortparameter verwenden, versucht das Cmdlet, sich mit den Windows-Anmeldedaten, mit denen Sie derzeit angemeldet sind, anzumelden. Wenn mit den aktuellen Anmeldedaten keine Verbindung hergestellt werden kann, werden Sie aufgefordert, einen Anwendernamen und ein Kennwort anzugeben. TECHNISCHES WHITE PAPER / 70
71 Nachdem die Verbindung hergestellt wurde, kehren Sie zur vsphere PowerCLI-Eingabeaufforderung zurück. Sie können dann Ihr nächstes Cmdlet wie folgt ausführen: Abb. 92: Zertifikatswarnung In diesem Abschnitt Beispiel für die vsphere PowerCLI können Sie die Zertifikatswarnung ignorieren. Nach Herstellung der Verbindung werden die Eigenschaften zu Name, Port und Anwender, mit denen die Verbindung hergestellt wurde, zurückgegeben. Dies bestätigt, dass die Verbindung erfolgreich war. Verwenden von vsphere PowerCLI Abb. 93: TECHNISCHES WHITE PAPER / 71
72 Um eine Liste der virtuellen Maschinen anzuzeigen, die an den verbundenen vcenter-server angeschlossen sind, geben Sie Get-VM ein. Es werden folgende Eigenschaften zurückgegeben: Name, PowerState, Num CPUs und Memory (MB). Dies sind alles abgerufene Eigenschaften der virtuellen Maschine. vsphere PowerCLI gibt jedoch noch weitere Informationen zurück als diejenigen, die auf dem Bildschirm angezeigt werden. vsphere PowerCLI gibt ein Objekt für diese Sitzung zurück, die mehr Informationen zur virtuellen Maschine enthält. Abb. 94 Um weitere Informationen zu dem von vsphere PowerCLI zurückgegebenen Objekt anzuzeigen, geben Sie das Cmdlet Get-Member ein. So rufen Sie eine Liste aller Eigenschaften sowie eine Liste der Methoden ab, die diesem Objekt der virtuellen Maschine angefügt sind. Dazu verwenden Sie das Cmdlet Get-VM und leiten dieses durch das Cmdlet Get-Member. So werden die Ergebnisse des Cmdlets Get-VM als Eingabe für das Cmdlet Get-Member übernommen. Geben Sie Get-VM Get-Member ein. Sie sehen in obigem Screenshot, dass das Objekt der virtuellen Maschine mehr Eigenschaften enthält als die, die bei unseren ersten Ergebnissen mit Get-VM angezeigt wurden. TECHNISCHES WHITE PAPER / 72
73 Abb. 95 Um die anzuzeigenden Eigenschaften auszuwählen, können Sie das Cmdlet Select-Object verwenden. So können die Eigenschaften der virtuellen Maschine ausgewählt werden, die zurückgegeben werden sollen. Geben Sie Folgendes ein: Get-VM Select Name, PowerState, VMHost, NumCPU, MemoryMB Format-Table Es werden die ausgewählten Eigenschaften zurückgegeben und in einer Tabellenansicht in der Konsole angezeigt. Abb. 96 Diese Informationen lassen sich problemlos von vsphere PowerCLI in viele Formate exportieren. Dazu werden einige der in die PowerShell-Standardkonsole integrierten Cmdlets verwendet. TECHNISCHES WHITE PAPER / 73
74 Geben Sie zum Exportieren der Informationen in eine CSV-Datei Get-VM Export-CSV -NoTypeInformation C:\ Export\AllVMs.csv ein. Geben Sie zum Exportieren der Informationen in eine HTML-Datei Get-VM ConvertTo-Html Out-File C:\ Export\AllVMs.htm ein. Geben Sie zum Exportieren der Informationen in eine Klartext-Datei Get-VM Out-File C:\Export\AllVMs.txt ein. Abb. 97 Zum Erstellen einer neuen virtuellen Maschine können Sie das Cmdlet New-VM verwenden. Dieses verfügt über viele Parameter, die zur Angabe der exakten Konfiguration der virtuellen Maschine verwendet werden können. Sie können diese Parameter mit dem Cmdlet Get-Help anzeigen. Sie erstellen eine virtuelle Maschine mit folgender Konfiguration: Name: VM_08 Host: tm-pod01-esx03 Datastore: Datastore Cluster 01 CPUs: 2 Arbeitsspeicher: 4 GB Festplatte: 40 GB Festplattentyp: Thin Netzwerk: Production02 Diskettenlaufwerk: Ja CD-ROM: Ja TECHNISCHES WHITE PAPER / 74
75 Geben Sie dazu Folgendes ein: New-VM -Name VM_08 -ResourcePool (Get-VMHost tm-pod01-esx03*) -Datastore (Get-DatastoreCluster Datastore Cluster 01 ) -NumCPU 2 -MemoryMB DiskMB NetworkName Production02 -Floppy -CD -DiskStorageFormat Thin Abb. 98 Sie können das Cmdlet New-VM auch verwenden, um beliebig viele virtuelle Maschinen mit derselben Konfiguration zu erstellen. Das folgende Beispiel zeigt, wie Sie zehn neue virtuelle Maschinen mit derselben Konfiguration erstellen. Im folgenden Beispiel bezieht sich $_ auf die aktuelle Anzahl in der Pipeline, da sie über das Cmdlet New-VM weitergegeben werden: Foreach { New-VM -Name VM_$_ -ResourcePool (Get-VMHost tm-pod01-esx03*) -Datastore (Get DatastoreCluster Datastore Cluster 01 ) -NumCPU 2 -MemoryMB DiskMB NetworkName Production02 -Floppy -CD -DiskStorageFormat Thin } Abb. 99 TECHNISCHES WHITE PAPER / 75
76 Mit vsphere PowerCLI können Sie noch weitere Aktionen in Bezug auf virtuelle Maschinen durchführen. Um die Cmdlets anzuzeigen, die Sie für virtuelle Maschinen verwenden können, geben Sie Get-ViCommand *VM ein. Um weitere Informationen zu einem dieser Cmdlets anzuzeigen, geben Sie Get-Help Move-VM -Full ein. Abb. 100 Um alle Hosts anzuzeigen, die an die aktuelle Verbindung angeschlossen sind, geben Sie Get-VMHost ein. Abb. 101 Um alle virtuellen Maschinen anzuzeigen, die an einen bestimmten Host angeschlossen sind, geben Sie Get- VMHost tm-pod01-esx02* Get-VM ein. Beim vorherigen Beispiel wird das Ergebnis des Cmdlets Get-VMHost als Eingabe für das Cmdlet Get-VM übergeben. Dadurch wird eine Liste der virtuellen Maschinen auf diesem spezifischen Host erzeugt. TECHNISCHES WHITE PAPER / 76
77 Abb. 102 Das Cmdlet Get-VMHost kann zusammen mit anderen Cmdlets verwendet werden, um Informationen zu diesem Host abzurufen und festzulegen. Um eine Liste der NTP-Server auf jedem Host im vsphere Client anzuzeigen, müssten Sie die Host- und Clusteransicht aufrufen, einen Host auswählen, auf die Registerkarte Configuration (Konfiguration) klicken und die gewünschte Zeitkonfigurationseinstellung auswählen. Sie müssten diesen Vorgang für jeden Host wiederholen. Um dies in vsphere PowerCLI zu tun, geben Sie Get-VMHost Get-VMHostNTPServer ein. Abb. 103 Die Erfassung von Snapshot-Informationen ist für jeden virtuellen Administrator ein zeitaufwendiger Vorgang. Snapshots müssen richtig verwaltet werden, sonst können sie in der virtuellen Infrastruktur schnell Probleme verursachen. Innerhalb des vsphere Client ist es schwierig, eine Übersicht darüber zu erhalten, wie viele Snapshots erstellt wurden und wie viel Speicherplatz sie verbrauchen sowie wann und von wem sie erstellt wurden. vsphere PowerCLI enthält mehrere Cmdlets, die das Arbeiten mit Snapshots ermöglichen. Um alle Snapshots der aktuellen Verbindung anzuzeigen, geben Sie Get-VM Get-Snapshot ein. TECHNISCHES WHITE PAPER / 77
78 Um mehr Informationen zu allen Snapshots zu erhalten, geben Sie Get-VM Get-Snapshot Select VM, Name, Description, Created, SizeMB Format-Table ein. Neben der Berichterstellung bietet vsphere PowerCLI auch Cmdlets für das Management von Snapshots. Abb. 104 Snapshots lassen sich in vsphere PowerCLI einfach in großer Anzahl erstellen. Snapshots im vsphere Client hingegen müssen einzeln erstellt werden. In vsphere PowerCLI können Sie die Kriterien für Ihre virtuellen Maschinen angeben und mit dem Cmdlet New-Snapshot einen Snapshot auf jeder virtuellen Maschine erstellen. Das folgende Beispiel zeigt, wie Sie einen Snapshot auf allen virtuellen Maschinen erstellen, deren Namen mit VM beginnt: Get-VM VM* New-Snapshot -Name Patch Tuesday -Description A Patch added before applying all Microsoft Patches Auf obigem Screenshot können Sie sehen, dass jede von vsphere PowerCLI erzeugte Aufgabe regulär in vcenter aufgezeichnet und dem Anwender zugewiesen wird, der mit dieser vsphere PowerCLI-Sitzung verbunden ist. Abb. 105 TECHNISCHES WHITE PAPER / 78
79 So einfach, wie Sie Snapshots in großer Zahl erstellen können, können Sie sie auch wieder in großer Zahl entfernen. Dazu verwenden Sie das Cmdlet Remove-Snapshot. Bei folgendem Beispiel werden alle Snapshots mit dem Namen Patch Tuesday entfernt: Get-Snapshot -Name Patch Tuesday Remove-Snapshot Abb. 106 Um eine Liste der Cmdlets anzuzeigen, die für das Arbeiten mit Snapshots zur Verfügung stehen, geben Sie Get ViCommand *Snapshot* ein. Abb. 107 Das Netzwerk ist ebenso ein wichtiger Bereich Ihrer virtuellen Infrastruktur. vsphere PowerCLI bietet die Möglichkeit, alle Aspekte Ihrer Netzwerkkonfiguration auszuwerten, zu erstellen und zu konfigurieren. Um eine Liste aller virtuellen Switches und der zugehörigen Informationen anzuzeigen, geben Sie Get-VMHost Get-VirtualSwitch Select VMHost, Name, Nic, NumPortsAvailable ein. TECHNISCHES WHITE PAPER / 79
80 Abb. 108 Mithilfe der Berichterstellung von vsphere PowerCLI können Sie auch sicherstellen, dass Ihre virtuellen Konfigurationen korrekt sind. Wenn eine Portgruppe fehlt oder der Name falsch ist oder die VLANID nicht richtig eingestellt wurde, kann dies zu schwerwiegenden Problemen bei den Clustern und dem Distributed Resource Scheduler (DRS) von vsphere führen. Das vorherige Beispiel hat gezeigt, wie Sie die Konfiguration für jeden Host, vswitch und jede Portgruppe überprüfen können. Geben Sie dazu Folgendes ein: Get-VMHost Get-VirtualSwitch Get-VirtualPortgroup VMHost ;Expression={$_. VirtualSwitch.VMHost}}, VirtualSwitchName, Name, VLanId Sort VMHost Abb. 109 Mit vsphere PowerCLI können Sie Portgruppen ganz einfach in großer Anzahl hinzufügen. Sie können diesen Vorgang für jeden Host in einem bestimmten Cluster durchführen, um die DRS- und HA-Kompatibilität des TECHNISCHES WHITE PAPER / 80
81 Hosts sicherzustellen. Bei folgendem Beispiel wird eine neue Portgruppe mit der Bezeichnung Company X auf dem vswitch0 für jeden Host im Cluster DemoCluster-01 erstellt: Get-Cluster DemoCluster-01 Get-VMHost Get-VirtualSwitch -Name vswitch0 New-VirtualPortGroup Company X -VLanId 200 vsphere PowerCLI Zusammenfassung vsphere PowerCLI bietet ein zuverlässiges Befehlszeilen-Tool für die Automatisierung sämtlicher Aspekte des vsphere-managements, einschließlich Host, Netzwerk, Storage, virtuelle Maschine und Gastbetriebssystem. Es kann mit anderen PowerShell-Snap-ins von Microsoft oder Drittanbietern verwendet werden, um die VMware-Technologien nahtlos in andere Produkte und mit dem Gastbetriebssystem zu integrieren. Das Design von PowerShell und damit auch von vsphere PowerCLI macht das Erlernen der Skriptingsprache einfacher, als es bei vielen Skriptingsprachen davor der Fall war. Der Administrator kann mit nur minimalem Aufwand komplexe Konfigurationen und Berichte erstellen und auf die Sicherheit einer wiederholbaren, fehlerfreien Lösung vertrauen. Evaluieren der ESXi-Firewall Einführung Die Managementschnittstelle von VMware ESXi 5.0 wird durch eine serviceorientierte und zustandsfreie Firewall geschützt, die sich über vsphere Client oder über die Befehlszeile mit esxcli-schnittstellen konfigurieren lässt. Die neue Firewall Engine kommt ohne iptables aus. Die Portregeln für jeden Dienst werden über Regelsätze definiert. Bei Remote-Hosts können Sie die IP-Adressen oder IP-Adressbereiche angeben, die zum Zugriff auf die einzelnen Dienste berechtigt sind. Evaluierung Übersicht In dieser Übung werden Sie die ESXi-Firewall so konfigurieren, dass sie den SSH-Dienst auf dem Host zulässt oder verweigert. SSH ist ein Dienst, der auf einem ESXi-Host gestartet oder beendet werden kann. In dieser Übung werden Sie den SSH-Dienst beenden und starten und auch die Firewall-Regeln konfigurieren. Die Konfiguration der ESXi-Firewall kann über die vsphere Client-Oberfläche sowie über die vcli erfolgen. In dieser Beispielumgebung konfigurieren Sie die Firewall-Regeln über die Oberfläche des vsphere Client. Voraussetzungen Die Evaluierungsumgebung besteht aus den folgenden Komponenten: 1. Drei ESXi-Hosts 2. Virtuelle Maschinen auf den Hosts 3. Installiertes Softwaretool auf jeder virtueller Maschine a. PuTTY Beenden des SSH-Dienstes zur Verhinderung des Zugriffs Der SSH-Dienst bietet eine sichere Shell für das Management des ESXi-Hosts. Standardmäßig ist dieser Dienst aktiviert. Um den Dienst zu beenden, gehen Sie wie folgt vor: 1. Wählen Sie die Ansicht Home > Inventory > Hosts and Clusters (Startseite > Inventar > Hosts und Cluster) aus. 2. Wählen Sie den Host tm-pod01-esx01.tmsb.local im linken Bereich aus und klicken Sie rechts auf die Registerkarte Configuration (Konfiguration). 3. Um die Firewall- und Diensteinstellungen anzuzeigen, wählen Sie unter dem Softwarebereich Security Profile (Sicherheitsprofil) aus. Abbildung 110 zeigt das aktuelle Sicherheitsprofil des ausgewählten ESXi- Hosts an. Sie sehen, dass der SSH-Dienst aktiviert ist und die aktuellen Firewall-Einstellungen den Zugriff auf den SSH-Server auf TCP-Port 22 zulassen. TECHNISCHES WHITE PAPER / 81
82 Abb Die Warnung neben dem Host tm-pod01-esx01.tmsb.local betrifft den SSH-Dienst. Abbildung 111 zeigt den Übersichtsbildschirm mit der Warnung. Die Aktivierung des SSH-Dienstes könnte ein Sicherheitsrisiko darstellen. Deshalb gibt die Plattform eine Warnung aus. Sie müssen sicherstellen, dass die Firewall-Regeln konfiguriert werden, wenn der SSH-Dienst aktiviert ist. TECHNISCHES WHITE PAPER / 82
83 Abb Um den Dienst zu beenden, müssen Sie auf den Link Properties (Eigenschaften) zu Services (Dienste) klicken (siehe Abbildung 112). Abb. 112 TECHNISCHES WHITE PAPER / 83
84 6. Daraufhin wird das Fenster von Abbildung 113 angezeigt. Wählen Sie SSH und klicken Sie auf Options (Optionen). Sie können alle Dienste, die in diesem Fenster angezeigt werden, starten oder beenden. Abb. 113 Abb Da dieser Dienst bereits gestartet wurde, können Sie ihn nun beenden, indem Sie auf Stop (Beenden) im Bildschirm von Abbildung 114 klicken. TECHNISCHES WHITE PAPER / 84
85 Testen des Zugriffs bei beendetem SSH-Dienst Nachdem Sie den SSH-Dienst für den Remote-Zugriff beendet haben, können Sie testen, ob sich ein Client mit Host1 (tm-pod01-esx01.tmsb.local) auf TCP-Port 22 verbinden kann. In dieser Beispielumgebung können Sie die virtuelle Maschine VM_02 auf Host3 (tm-pod01-esx03.tmsb.local) verwenden, um eine SSH-Sitzung mit Host1 herzustellen. Sie können das Tool PuTTY starten, um die SSH- Sitzung herzustellen (siehe Abbildung 115). Abb. 115 Bei der Verbindung kommt es zu einer Zeitüberschreitung und es wird ein Netzwerkfehler angezeigt (siehe Abbildung 116). TECHNISCHES WHITE PAPER / 85
86 Abb. 116 Dies zeigt, dass Sie durch Beenden des SSH-Dienstes den Remote-Zugriff komplett verweigern können. Anstatt den gesamten Zugriff durch das Beenden eines Dienstes zu sperren, können Sie den Remote-Zugriff auch nach Bedarf über die ESXi-Firewall einschränken. Im folgenden Abschnitt werden Sie den SSH-Dienst aktivieren und dann bedarfsweisen Remote-Zugriff über die Firewall-Einstellungen gewähren. Erstellen von Firewall-Regeln zur Sperrung des SSH-Zugriffs Bevor Sie die Firewall-Regeln zur Sperrung des SSH-Zugriffs erstellen, müssen Sie den SSH-Dienst wie folgt aktivieren: 1. Klicken Sie auf den Link Properties (Eigenschaften) für die Dienste, wie in Abbildung 112 gezeigt. 2. Wählen Sie den SSH-Dienst im Fenster Service Properties (Diensteigenschaften) wie in Abbildung 117 aus. Sie sehen, dass der SSH-Dienst beendet wurde. Um den Dienst zu aktivieren, klicken Sie auf Options (Optionen) TECHNISCHES WHITE PAPER / 86
87 . Abb. 117 Abb Klicken Sie im Fenster mit den SSH-Optionen auf Start (Starten) (siehe Abbildung 118). Der SSH-Dienst wird wieder gestartet. Sie können nun die Firewall-Regeln für diesen Dienst konfigurieren. 4. Klicken Sie auf Properties (Eigenschaften) zur Firewall, um das Fenster zur Einrichtung der Firewall zu öffnen. In Abbildung 119 werden die Firewall-Eigenschaften angezeigt. TECHNISCHES WHITE PAPER / 87
88 Abb. 119 Abb. 120 TECHNISCHES WHITE PAPER / 88
89 5. Nachdem Sie auf den Link Properties (Eigenschaften) zur Firewall geklickt haben, wird das Fenster mit den Firewalleigenschaften angezeigt (siehe Abbildung 120). Wählen Sie den SSH-Server unter der Kategorie Secure Shell aus und klicken Sie auf Firewall. 6. In dieser Beispielumgebung müssen Sie den SSH-Remote-Zugriff nur von der virtuellen Maschine VM_02 mit der IP-Adresse aktivieren. SSH-Verbindungen von allen anderen IP-Adressen werden abgelehnt. Sie können auch einen Bereich von IP-Adressen oder eine Subnetzklasse in das Feld Only allow connections from the following networks (Nur Verbindungen von folgenden Netzwerken zulassen) angeben, wie in Abbildung 121 dargestellt. Abb. 121 Nachdem Sie die Firewall-Regel so konfiguriert haben, dass Remote-Zugriff nur für die virtuelle Maschine VM_02 erlaubt ist, können Sie diese Firewall-Einstellung durch Herstellen von PuTTY-Sitzungen von verschiedenen virtuellen Maschinen testen. Testen der SSH-Firewall-Regeln In dieser Beispielumgebung werden Sie versuchen, SSH-Sitzungen von den folgenden beiden virtuellen Maschinen herzustellen, die auf Host3 (tm-pod01-esx03.tmsb.local) ausgeführt werden: 1. VM_02: mit IP-Adresse VM_04: mit IP-Adresse Zunächst können Sie versuchen, eine SSH-Sitzung mit dem PuTTY-Tool auf VM_02 herzustellen. Die IP-Adresse dieser virtuellen Maschine gehört zu den IP-Adressen, die in der Firewallkonfiguration als zulässig festgelegt wurden. Deshalb sollte die SSH-Verbindung hergestellt werden können. TECHNISCHES WHITE PAPER / 89
90 Abb. 122 Abbildung 123 zeigt den Anmeldebildschirm von Host1. Sie können sich am Host mit den Stamm- Anmeldeinformationen anmelden. Abb. 123 TECHNISCHES WHITE PAPER / 90
91 Wenn Sie den Schritt zur Herstellung der SSH-Verbindung von VM_04 ( ) wiederholen, wird die Meldung Network error: Connection timed out (Netzwerkfehler: Zeitüberschreitung der Verbindung) wie in Abbildung 124 angezeigt. Diese Meldung wird deshalb angezeigt, weil die ESXi-Firewall den Zugriff auf TCP-Port 22 von jeder IP-Adresse außer verweigert. Abb. 124 Image Builder Einführung In diesem Abschnitt erfahren Sie, wie Sie mithilfe von vsphere 5.0 Image Builder benutzerdefinierte ESXi-Images erstellen und verwalten, um Hosts in Ihrer vsphere 5.0-Umgebung bereitzustellen. In der Vergangenheit stellte die statische Eigenschaft des Images der vsphere-installation bei ESXi eine große Herausforderung dar. Immer wenn die Kunden neue Hardware einsetzten und Hersteller Updates für CIM-Provider sowie Softwaretreiber anboten, gestaltete es sich als schwierig, diese Updates in die ESXi-Installation zu übernehmen. Mit Image Builder können die Anwender ihre ESXi-Images aktualisieren und verwalten, um immer die aktuellsten Softwaretreiber und -Updates einsetzen zu können. Depots Image-Profil ESXi- VIBs Treiber- VIBs Neues Image generieren Windows-Host mit PowerCLI und Image Builder-Snap-in Image Builder ISO-Image PXE-startfähiges- Image OEM-VIBs Abb. 125: Überblick über Image Builder Sie können Image Builder zusammen mit VMware vsphere Auto Deploy verwenden, um Hosts dynamisch in einer Umgebung ohne Festplatten bereitzustellen. TECHNISCHES WHITE PAPER / 91
92 Voraussetzungen für Image Builder Um vsphere 5.0 Image Builder verwenden zu können, sind folgende Komponenten erforderlich: Windows VM mit 2 GB freier Festplattenkapazität (zum Hosten von vsphere PowerCLI und Speichern der Image Builder-Softwaredepots) vsphere PowerCLI 5.0 ESXi-Offline-Paket vcenter Server 5.0 Vorbereitungsaufgaben Führen Sie die folgenden Schritte aus, bevor Sie mit der Evaluierung von Image Builder 5.0 beginnen: Installieren von vsphere PowerCLI Laden Sie vsphere 5.0 PowerCLI von herunter und installieren Sie die Software. Die Download-Datei ist eine ausführbare Datei, die sich selbst extrahiert. Doppelklicken Sie einfach auf die EXE- Datei, um das Installationsprogramm von vsphere PowerCLI aufzurufen, und befolgen Sie die Anweisungen auf dem Bildschirm. Weitere Informationen zur Installation von vsphere PowerCLI finden Sie im Benutzerhandbuch zu vsphere PowerCLI und im Abschnitt Beispiel für die vsphere PowerCLI in diesem Leitfaden. Herunterladen des ESXi-Offline-Pakets Laden Sie die ZIP-Datei des ESXi-Offline-Pakets unter herunter. Das Offline-Paket wird im ZIP-Format bereitgestellt. Laden Sie die Datei auf denselben Server herunter, auf dem auch vsphere PowerCLI installiert ist. Extrahieren des ESXi-Offline-Pakets Erstellen Sie das Verzeichnis C:\ImageBuilder und extrahieren Sie den Inhalt des Offline-Pakets in dieses Verzeichnis. Starten einer Image Builder vsphere PowerCLI-Sitzung Die folgenden Schritte zeigen, wie Sie eine vsphere PowerCLI-Sitzung starten und sich mit einem vcenter- Server verbinden. Starten Sie vsphere PowerCLI durch Doppelklicken auf das vsphere PowerCLI-Symbol auf dem Desktop oder durch Auswahl von: Start -> Programme -> VMware vsphere PowerCLI -> VMware vsphere PowerCLI Führen Sie von der Eingabeaufforderung von vsphere PowerCLI das Cmdlet Connect-VIServer aus, um Ihre vsphere PowerCLI-Sitzung mit vcenter Server zu verbinden: PowerCLI C:\> Connect-VIServer <vcenter-ip-adresse> Abb. 126: Connect-VIServer TECHNISCHES WHITE PAPER / 92
93 Je nach Ihren Anmeldedaten werden Sie unter Umständen aufgefordert, den Anwendernamen und das Kennwort für vcenter wie folgt einzugeben: Abb. 127: Connect-VIServer Anmeldeaufforderung In vsphere PowerCLI werden der Name und die IP von vcenter Server sowie der Port und Anwender angezeigt. Bei der Evaluierung von Image Builder können Sie den Zertifikationsfehler ignorieren. Abb. 128: Connect-VIServer Ergebnisse TECHNISCHES WHITE PAPER / 93
94 Importieren eines ESXi-Offline-Pakets In diesem Abschnitt wird gezeigt, wie Sie ein ESXi-Softwaredepot mit dem ESXi-Offlinedepot, das im Verzeichnis C:\ImageBuilder während der Vorbereitungsaufgaben zwischengespeichert wurde, importieren. PowerCLI C:\> Add-EsxSoftwareDepot C:\ImageBuilder Abb. 129: Hinzufügen des Softwaredepots Das Softwaredepot ist eine Sammlung aus vsphere-paketen, mit denen Sie ESXi-Images erstellen und verwalten. Die folgenden Schritte zeigen, wie Sie Informationen zu den Softwaredepots anzeigen, die zu Ihrer vsphere PowerCLI-Sitzung hinzugefügt wurden. Anzeigen der Softwaredepots Softwaredepots werden mit dem Cmdlet Add-ESXSoftwareDepot hinzugefügt und mit dem Cmdlet Remove-SoftwareDepot entfernt. Mit der Variablen $DefaultSoftwareDepots können Sie die Liste der in Ihrer aktuellen vsphere PowerCLI-Sitzung verfügbaren Softwaredepots anzeigen. Geben Sie zum Anzeigen der verfügbaren Softwaredepots Folgendes ein: PowerCLI C:\> $DefautSoftwareDepots Abb. 130: Anzeigen des Softwaredepots TECHNISCHES WHITE PAPER / 94
95 Anzeige der VIBs Ein vsphere Installation Bundle (VIB) ist ein Format zur Paketerstellung in vsphere. VMware und seine Partner verpacken Lösungen, Treiber, CIM-Provider und Anwendungen als VIBs. VIBs werden dann gruppiert, um daraus ESXi-Image-Profile zu erstellen. Um die verfügbaren VIBs von den Ihrer vsphere PowerCLI-Sitzung hinzugefügten Softwaredepots anzuzeigen, verwenden Sie das Cmdlet Get-EsxSoftwarePackage. PowerCLI C:\> Get-EsxSoftwarePackage Abb. 131: Get-EsxSoftwarePackage Anzeige der Image-Profile Ein Image-Profil ist eine Kompilierung von VIBs, aus denen ein ESXi-Image besteht, mit dem ein ESXi-Host installiert werden kann. Ein Image-Profil besteht mindestens aus einem ESXi-Basis-VIB und einem bootfähigen Kernel-Modul-VIB, kann aber auch weitere VIBs vom Pool der verfügbaren Softwaredepots enthalten. Um eine Liste der konfigurierten Image-Profile anzuzeigen, verwenden Sie das Cmdlet Get-EsxImageProfile. PowerCLI C:\> Get-EsxImageProfile Abb. 132: Get-EsxImageProfile Um eine Liste der VIBs eines Image-Profils anzuzeigen, verwenden Sie das Cmdlet Get-EsxImageProfile und erweitern die Eigenschaften der Eigenschaft VibList. PowerCLI C:\> Get-EsxImageProfile MyProfile Select ExpandProperty VibList TECHNISCHES WHITE PAPER / 95
96 Abb. 133: Get-EsxImageProfile VibList Erstellen eines neuen Image-Profils Die folgenden Schritte zeigen, wie Sie ein benutzerdefiniertes Image-Profil erstellen, indem Sie entweder die einzelnen VIB-Komponenten manuell auswählen oder ein vorhandenes Image-Profil klonen. Jedes Image-Profil muss folgende Anforderungen erfüllen: Das Image-Profil muss eindeutig benannt sein. Das Image-Profil muss mindestens ein ESXi-Basis-VIB und ein bootfähiges Kernel-Modul aufweisen. Die Akzeptanzebene für jedes VIB muss der für das Profil definierten Akzeptanzebene entsprechen. Ein VIB darf nur einmal in einem Image-Profil vorhanden sein. Alle VIB-Abhängigkeiten müssen erfüllt sein. Erstellen eines neuen Image-Profils durch manuelle Auswahl einzelner VIBs Erstellen Sie ein neues Image-Profil namens MyNewProfile, das das ESXi-Basis-Image enthält. PowerCLI C:\> New-EsxImageProfile NewProfile MyNewProfile vendor VMware SoftwarePackage esx-base Abb. 134: New-EsxImageProfile TECHNISCHES WHITE PAPER / 96
97 Fügen Sie als Nächstes das VIB esx-tboot zu MyNewProfile wie folgt hinzu: PowerCLI C:\> Add-EsxSoftwarePackage -ImageProfile MyNewProfile SoftwarePackage esx-tboot Abb. 135: Add-EsxSoftwarePackage esx-tboot Fügen Sie als Nächstes das VIB net-e1000e zu MyNewProfile wie folgt hinzu: PowerCLI C:\> Add-EsxSoftwarePackage -ImageProfile MyNewProfile SoftwarePackage net-e1000e Abb. 136: Add-EsxSoftwarePackage net-e1000e Zeigen Sie die verfügbaren Image-Profile an und überprüfen Sie, ob das neue Image-Profil MyNewProfile erstellt wurde: Abb. 137: Get-EsxImageProfile with MyNewProfile Zeigen Sie dann die Liste der VIBs in den Image-Profilen an, um sicherzustellen, dass nur die identifizierten VIBs enthalten sind: Abb. 138: Get-EsxImageProfile MyNewProfile VibList TECHNISCHES WHITE PAPER / 97
98 Erstellen eines neuen Image-Profils durch Klonen eines vorhandenen Image-Profils Erstellen Sie ein neues ESXi-Image namens MyClonedProfile, indem Sie das Image ESXi standard, das im Offline-Paket enthalten ist, klonen. PowerCLI C:\> New-EsxImageProfile CloneProfile ESXi standard Name MyClonedProfile Abb. 139: New-EsxImageProfile -CloneProfile Zeigen Sie die Liste der verfügbaren Image-Profile an und überprüfen Sie, ob das neue Image-Profil erstellt wurde: PowerCLI C:\> Get-EsxImageProfile Abb. 140: Get-EsxImageProfile mit MyClonedProfile Entfernen von VIBs aus einem Image-Profil Das geklonte Image-Profil MyCloneProfile enthält das Paket VMware Tools. Sie können dieses Image-Profil verkleinern, indem Sie das VMware Tools-Paket entfernen. PowerCLI C:\> Remove-EsxSoftwarePackage ImageProfile MyClonedProfile SoftwarePackage tools-light Abb. 141: Remove-EsxSoftwarePackage TECHNISCHES WHITE PAPER / 98
99 Vergleichen von Image-Profilen In diesem Abschnitt wird beschrieben, wie Sie Image-Profile vergleichen, um Unterschiede zwischen benutzerdefinierten Image-Profilen besser erkennen und verfolgen zu können. Im vorherigen Abschnitt haben Sie einen Klon des Standard-Image-Profils namens MyCloneProfile erstellt. Anschließend haben Sie das VMware Tools-Paket aus dem benutzerdefinierten Image entfernt. Sie können nun das Cmdlet Compare-EsxImageProfile verwenden, um die zwei Images zu vergleichen und die vorgenommenen Änderungen zu überprüfen. PowerCLI C:\> Compare-EsxImageProfile ReferenceProfile Esxi no-tools CompareProfile MyClonedProfile Abb. 142: Compare-EsxImageProfile In obigem Beispiel haben Sie gesehen, dass das Paket VMware _ locker _ toolslight _ nicht im Referenzprofil (-ReferenceProfile), aber im Vergleichsprofil (-Comparison Profile) vorhanden ist. Exportieren von Image-Profilen In den folgenden Schritten wird gezeigt, wie Sie Image-Profile als Offline-Paket oder als bootfähiges ISO-Image exportieren. Exportieren als Offline-Paket Jedes Mal, wenn Sie Ihre vsphere PowerCLI-Sitzung beenden, gehen alle Softwaredepots und benutzerdefinierten Image-Profile verloren. Um Ihre benutzerdefinierten Image-Profile zu speichern und auch sitzungsübergreifend mit ihnen zu arbeiten, müssen Sie sie durch Exportieren in ein Offline-Paket auf Festplatte speichern. Mit einem Offline-Paket können Sie jedes Mal, wenn Sie eine neue vsphere PowerCLI-Sitzung starten, mit Ihren benutzerdefinierten Image-Profilen weiterarbeiten, indem Sie das Offline-Paket als neues Softwaredepot mit dem Cmdlet Add-EsxSoftwareDepot importieren. Um ein Image-Profil als Offline-Paket zu exportieren, verwenden Sie das Cmdlet Export-EsxImageProfile mit der Option -ExportToBundle. PowerCLI C:\> Export-EsxImageProfile ImageProfile MyNewProfile ExportToBundle FilePath C:\ImageBuilder\MyNewProfile Abb. 143: Export-EsxImageProfile -ExportToBundle TECHNISCHES WHITE PAPER / 99
100 Exportieren als bootfähiges ISO-Image Um ein benutzerdefiniertes Image-Profil für die Installation von ESXi-Hosts verwenden zu können, müssen Sie das Image-Profil als bootfähiges ISO exportieren. Verwenden Sie dazu das Cmdlet Export-EsxImageProfile mit der Option -ExportToIso. PowerCLI C:\> Export-EsxImageProfile ImageProfile MyNewProfile ExportToIso FilePath C:\ImageBuilder\MyNewProfile.iso Abb. 144: Export-EsxImageProfile -ExportToIso In Windows Explorer können Sie die ZIP- und ISO-Dateien anzeigen. Abb. 145: Anzeigen der Image-Profil-Exporte Produktdokumentation Ausführliche Informationen zu Installation, Konfiguration, Administration und Nutzung von vsphere Image Builder oder anderen vsphere-funktionen finden Sie in der Online-Dokumentation: de/support/pubs/vs_pubs.html. TECHNISCHES WHITE PAPER / 100
101 Verwenden von Statistiken zur Speicher-Performance Einführung vsphere 5.0 enthält nun mehrere neue Ansichten zur Performance. Diese Ansichten bieten einen schnellen Überblick über den augenblicklichen Zustand Ihrer Datastores. Es gibt zwei Arten von Ansichten: eine zur Performance und eine zum Speicherplatz. In diesem Abschnitt wird veranschaulicht, wie einfach die Überwachung von Datastores mit vsphere 5.0 ist. Es gibt zwei grundlegende Ansichten, die zur Ansicht Datastores and Datastore Clusters (Datastores und Datastore-Cluster) gehören: Überwachen der Speicherplatzauslastung eines Datastore 1. Wechseln Sie zur Ansicht Datastores and Datastore Clusters (Datastores und Datastore-Cluster). Abb Wählen Sie einen Datastore aus. Abb. 147 TECHNISCHES WHITE PAPER / 101
102 3. Klicken Sie auf die Registerkarte Performance. Daraufhin wird die Statistik zur aktuellen Speicherplatzauslastung standardmäßig für diesen Datastore angezeigt. Abb Klicken Sie auf Time Range (Zeitraum), um den Zeitraum von einem Tag in 1 Week (1 Woche) zu ändern. So können Sie feststellen, ob in den letzten sieben Tagen die Anzahl virtueller Maschinen zugenommen hat oder ob virtuelle Maschinen zu anderen Datastores migriert wurden, oder auch andere Trends anzeigen. Abb. 149 TECHNISCHES WHITE PAPER / 102
103 Überwachen der Performance-Statistik eines Datastore Im zweiten Teil dieser Übung wird die Performance-Statistik in der Ansicht Datastores and Datastore Clusters (Datastores und Datastore-Cluster) vorgestellt. In diesen Ansichten werden die wichtigsten und am meisten relevanten Messgrößen für die Überwachung dargestellt, z.b. Average Device Latency (Durchschnittliche Gerätelatenz) Average Write Latency per Virtual Machine Disk (Durchschnittliche Latenz für Schreibvorgänge nach VM-Festplatte). 1. Wechseln Sie zur Ansicht Datastores and Datastore Clusters (Datastores und Datastore-Cluster). Abb Wählen Sie einen Datastore aus. Abb Klicken Sie auf die Registerkarte Performance und wählen Sie in der Dropdown-Liste View (Ansicht) die Option Performance aus. TECHNISCHES WHITE PAPER / 103
104 Abb Sie haben die Übung Verwenden von Statistiken zur Speicher-Performance nun erfolgreich abgeschlossen. TECHNISCHES WHITE PAPER / 104
Virtuelle Maschinen konfigurieren
 Published on Cloud Hosting and Virtual Data Centre help (http://cloudhelp.claranet.com) Startseite > Printer-friendly PDF Virtuelle Maschinen konfigurieren Konfiguration einer virtuellen Maschine vorbereiten
Published on Cloud Hosting and Virtual Data Centre help (http://cloudhelp.claranet.com) Startseite > Printer-friendly PDF Virtuelle Maschinen konfigurieren Konfiguration einer virtuellen Maschine vorbereiten
Virtuelle Azure-Computer Praktische Übungen
 Azure-Grundlagen: Virtuelle Azure-Computer Praktische Übungen Übersicht Dieser Kurs umfasst optionale praktische Übungen, in denen Sie die im Kurs gezeigten Verfahren selbst ausprobieren können. In der
Azure-Grundlagen: Virtuelle Azure-Computer Praktische Übungen Übersicht Dieser Kurs umfasst optionale praktische Übungen, in denen Sie die im Kurs gezeigten Verfahren selbst ausprobieren können. In der
Installationsanleitung - Command WorkStation 5.6 mit Fiery Extended Applications 4.2
 Installationsanleitung - Command WorkStation 5.6 mit Fiery Extended Applications 4.2 Das Softwarepaket Fiery Extended Applications Package v4.2 enthält Fiery Anwendungsprogramme, mit denen Sie bestimmte
Installationsanleitung - Command WorkStation 5.6 mit Fiery Extended Applications 4.2 Das Softwarepaket Fiery Extended Applications Package v4.2 enthält Fiery Anwendungsprogramme, mit denen Sie bestimmte
Leitfaden für die Installation der freien Virtual Machine. C-MOR Videoüberwachung auf einem VMware ESX Server
 Diese Anleitung illustriert die Installation der Videoüberwachung C-MOR Virtuelle Maschine auf VMware ESX Server. Diese Anleitung bezieht sich auf die Version 4 mit 64-Bit C-MOR-Betriebssystem. Bitte laden
Diese Anleitung illustriert die Installation der Videoüberwachung C-MOR Virtuelle Maschine auf VMware ESX Server. Diese Anleitung bezieht sich auf die Version 4 mit 64-Bit C-MOR-Betriebssystem. Bitte laden
Fiery Remote Scan. Verbinden mit Fiery servers. Verbinden mit einem Fiery server bei erstmaliger Verwendung
 Fiery Remote Scan Fiery Remote Scan bietet die Möglichkeit, Scanvorgänge auf dem Fiery server und dem Drucker von einem Remotecomputer aus zu verwalten. Fiery Remote Scan unterstützt die folgenden Aktionen:
Fiery Remote Scan Fiery Remote Scan bietet die Möglichkeit, Scanvorgänge auf dem Fiery server und dem Drucker von einem Remotecomputer aus zu verwalten. Fiery Remote Scan unterstützt die folgenden Aktionen:
Versionshinweise McAfee Change Control 7.0.0
 Versionshinweise McAfee Change Control 7.0.0 Über diese Version Wichtigste Neuerungen dieser Version Informationen zu Funktionen Installationsanweisungen Behobene Probleme Bekannte Probleme Quellen für
Versionshinweise McAfee Change Control 7.0.0 Über diese Version Wichtigste Neuerungen dieser Version Informationen zu Funktionen Installationsanweisungen Behobene Probleme Bekannte Probleme Quellen für
EIBPORT 3 VPN SSL Nutzung mit OpenVPN-Client
 BAB TECHNOLOGIE GmbH EIBPORT 3 VPN SSL Nutzung mit OpenVPN-Client Datum: 11. Oktober 2016 DE BAB TECHNOLOGIE GmbH 1 OPTIMALE DATENSICHERHEIT Um bei Internet-Zugriffen auf EIBPORT 3 eine ausreichende Datensicherheit
BAB TECHNOLOGIE GmbH EIBPORT 3 VPN SSL Nutzung mit OpenVPN-Client Datum: 11. Oktober 2016 DE BAB TECHNOLOGIE GmbH 1 OPTIMALE DATENSICHERHEIT Um bei Internet-Zugriffen auf EIBPORT 3 eine ausreichende Datensicherheit
VMware [5] Optimieren und Skalieren
![VMware [5] Optimieren und Skalieren VMware [5] Optimieren und Skalieren](/thumbs/55/37447099.jpg) VMware [5] Optimieren und Skalieren Online-Training Ausbildungsinhalte ITKservice EXAM Technische Trainings VMware [5] Optimieren und Skalieren von VMware [5] NO Optimieren und Skalieren von VMware [5]
VMware [5] Optimieren und Skalieren Online-Training Ausbildungsinhalte ITKservice EXAM Technische Trainings VMware [5] Optimieren und Skalieren von VMware [5] NO Optimieren und Skalieren von VMware [5]
3. AUFLAGE. Praxishandbuch VMware vsphere 6. Ralph Göpel. O'REILLY Beijing Cambridge Farnham Köln Sebastopol Tokyo
 3. AUFLAGE Praxishandbuch VMware vsphere 6 Ralph Göpel O'REILLY Beijing Cambridge Farnham Köln Sebastopol Tokyo Inhalt 1 Einführung 1 Visualisierung im Allgemeinen 1 Die Technik virtueller Maschinen 3
3. AUFLAGE Praxishandbuch VMware vsphere 6 Ralph Göpel O'REILLY Beijing Cambridge Farnham Köln Sebastopol Tokyo Inhalt 1 Einführung 1 Visualisierung im Allgemeinen 1 Die Technik virtueller Maschinen 3
VMware vsphere 6.7 ICM und Advanced Administration (Bundle) (VMBUNDLE)
 VMware vsphere 6.7 ICM und Advanced Administration (Bundle) (VMBUNDLE) Ziel dieser Ausbildung ist es den Teilnehmern die nötigen Fähigkeiten zu vermitteln, um mit einer VMware vsphere 6.7-Umgebung professionell
VMware vsphere 6.7 ICM und Advanced Administration (Bundle) (VMBUNDLE) Ziel dieser Ausbildung ist es den Teilnehmern die nötigen Fähigkeiten zu vermitteln, um mit einer VMware vsphere 6.7-Umgebung professionell
VMware vsphere 5.0- Evaluierungsleitfaden
 VMware vsphere 5.0- Evaluierungsleitfaden Auto Deploy TECHNISCHES WHITE PAPER Inhaltsverzeichnis Über diesen Leitfaden.... 4 Systemanforderungen.... 4 Hardwareanforderungen.... 4 Server.... 4 Storage....
VMware vsphere 5.0- Evaluierungsleitfaden Auto Deploy TECHNISCHES WHITE PAPER Inhaltsverzeichnis Über diesen Leitfaden.... 4 Systemanforderungen.... 4 Hardwareanforderungen.... 4 Server.... 4 Storage....
OpenVoice. Outlook-Plug-In-Anleitung Citrix Online, UK Ltd. Alle Rechte vorbehalten.
 OpenVoice Outlook-Plug-In-Anleitung http://support.citrixonline.com/de 2013 Citrix Online, UK Ltd. Alle Rechte vorbehalten. Inhalt Übersicht... 1 Systemanforderungen... 1 Unterstützte Desktopkonfigurationen...
OpenVoice Outlook-Plug-In-Anleitung http://support.citrixonline.com/de 2013 Citrix Online, UK Ltd. Alle Rechte vorbehalten. Inhalt Übersicht... 1 Systemanforderungen... 1 Unterstützte Desktopkonfigurationen...
Tekla Structures Kurzanleitung zur Lizenzierung. Produkt Version 21.1 August Tekla Corporation
 Tekla Structures Kurzanleitung zur Lizenzierung Produkt Version 21.1 August 2015 2015 Tekla Corporation Inhaltsverzeichnis 1 Tekla Structures-Lizenzierungssystem...3 2 Tekla Structures-Lizenzen in Gebrauch
Tekla Structures Kurzanleitung zur Lizenzierung Produkt Version 21.1 August 2015 2015 Tekla Corporation Inhaltsverzeichnis 1 Tekla Structures-Lizenzierungssystem...3 2 Tekla Structures-Lizenzen in Gebrauch
Unterrichtseinheit 10
 Unterrichtseinheit 10 Begriffe zum Drucken unter Windows 2000 Druckgerät Das Hardwaregerät, an dem die gedruckten Dokumente entnommen werden können. Windows 2000 unterstützt folgende Druckgeräte: Lokale
Unterrichtseinheit 10 Begriffe zum Drucken unter Windows 2000 Druckgerät Das Hardwaregerät, an dem die gedruckten Dokumente entnommen werden können. Windows 2000 unterstützt folgende Druckgeräte: Lokale
Übung - Betrachten der Informationen von drahtgebunden und Wireless-Netzwerkkarten
 Übung - Betrachten der Informationen von drahtgebunden und Wireless-Netzwerkkarten Lernziele Teil 1: Erkennen und Arbeiten mit PC-Netzwerkkarten Teil 2: Identifizieren und Verwenden der Netzwerk-Symbole
Übung - Betrachten der Informationen von drahtgebunden und Wireless-Netzwerkkarten Lernziele Teil 1: Erkennen und Arbeiten mit PC-Netzwerkkarten Teil 2: Identifizieren und Verwenden der Netzwerk-Symbole
CommandCenter Secure Gateway
 CommandCenter Secure Gateway Konfigurationskurzanleitung für virtuelle CC-SG-Appliance Kein Lizenzserver In dieser Kurzanleitung werden die Installation und die Konfiguration des CommandCenter Secure Gateway
CommandCenter Secure Gateway Konfigurationskurzanleitung für virtuelle CC-SG-Appliance Kein Lizenzserver In dieser Kurzanleitung werden die Installation und die Konfiguration des CommandCenter Secure Gateway
Dell SupportAssist Version 2.1 für Dell OpenManage Essentials Setup-Kurzanleitung
 Dell SupportAssist Version 2.1 für Dell OpenManage Essentials Setup-Kurzanleitung Anmerkungen, Vorsichtshinweise und Warnungen ANMERKUNG: Eine ANMERKUNG liefert wichtige Informationen, mit denen Sie den
Dell SupportAssist Version 2.1 für Dell OpenManage Essentials Setup-Kurzanleitung Anmerkungen, Vorsichtshinweise und Warnungen ANMERKUNG: Eine ANMERKUNG liefert wichtige Informationen, mit denen Sie den
Quick Installation Guide ServerView PRIMERGY Plug-in V2.6.6
 Quick Installation Guide ServerView PRIMERGY Plug-in V2.6.6 Dieser Quick Installation Guide zeigt in sechs einfachen Schritten, wie die Virtual Appliance (OVA) des ServerView PRIMERGY Plug-ins V2.6.6 zu
Quick Installation Guide ServerView PRIMERGY Plug-in V2.6.6 Dieser Quick Installation Guide zeigt in sechs einfachen Schritten, wie die Virtual Appliance (OVA) des ServerView PRIMERGY Plug-ins V2.6.6 zu
Immo Meets Office Easy Office Storage Easy Outlook Storage Handbuch
 Immo Meets Office Easy Office Storage Easy Outlook Storage Handbuch 1 2 Inhaltsverzeichnis 1 Systemvoraussetzungen... 3 2 Vor der Installation... 3 3 Installation... 3 3.1 Voraussetzungen... 4 3.2 Installationsbeginn...
Immo Meets Office Easy Office Storage Easy Outlook Storage Handbuch 1 2 Inhaltsverzeichnis 1 Systemvoraussetzungen... 3 2 Vor der Installation... 3 3 Installation... 3 3.1 Voraussetzungen... 4 3.2 Installationsbeginn...
Alteryx Server Schnellstart-Handbuch
 Alteryx Server Schnellstart-Handbuch A. Installation und Lizenzierung Laden Sie das Alteryx Server-Installationspaket herunter und folgen Sie den nachstehenden Anweisungen, um Alteryx Server zu installieren
Alteryx Server Schnellstart-Handbuch A. Installation und Lizenzierung Laden Sie das Alteryx Server-Installationspaket herunter und folgen Sie den nachstehenden Anweisungen, um Alteryx Server zu installieren
Titel. SCVMM Automatisierung, der Weg zum VM Template
 Autor: Thomas Hanrath Microsoft Certified Trainer Titel SCVMM 2012 - Automatisierung, der Weg zum VM Template Eine beispielhafte Anleitung zur Verwendung im Testlab Quelle: System Center Blog von Thomas
Autor: Thomas Hanrath Microsoft Certified Trainer Titel SCVMM 2012 - Automatisierung, der Weg zum VM Template Eine beispielhafte Anleitung zur Verwendung im Testlab Quelle: System Center Blog von Thomas
Hilfe zu Fiery Optionen 1.3 (Client- Computer)
 Hilfe zu Fiery Optionen 1.3 (Client- Computer) 2015 Electronics For Imaging. Die in dieser Veröffentlichung enthaltenen Informationen werden durch den Inhalt des Dokuments Rechtliche Hinweise für dieses
Hilfe zu Fiery Optionen 1.3 (Client- Computer) 2015 Electronics For Imaging. Die in dieser Veröffentlichung enthaltenen Informationen werden durch den Inhalt des Dokuments Rechtliche Hinweise für dieses
Verwendung von GoToAssist Remote-Support
 Verwendung von GoToAssist Remote-Support GoToAssist Remote-Support bietet sowohl Live-Support als auch die Möglichkeit, auf entfernte, unbemannte Computer und Server zuzugreifen und diese zu steuern. Der
Verwendung von GoToAssist Remote-Support GoToAssist Remote-Support bietet sowohl Live-Support als auch die Möglichkeit, auf entfernte, unbemannte Computer und Server zuzugreifen und diese zu steuern. Der
INSTALLATIONSANLEITUNG WISO MEIN BÜRO
 Buhl Data Service GmbH Am Siebertsweiher 3/5 57290 Neunkirchen INSTALLATIONSANLEITUNG WISO MEIN BÜRO AUF IHREM MAC (Stand 03. Mai 2017) Alle Rechte vorbehalten. Weitergabe und Vervielfältigung dieser Dokumentation
Buhl Data Service GmbH Am Siebertsweiher 3/5 57290 Neunkirchen INSTALLATIONSANLEITUNG WISO MEIN BÜRO AUF IHREM MAC (Stand 03. Mai 2017) Alle Rechte vorbehalten. Weitergabe und Vervielfältigung dieser Dokumentation
HOSTED SHAREPOINT. Skyfillers Kundenhandbuch. Generell... 2. Online Zugang SharePoint Seite... 2 Benutzerpasswort ändern... 2
 HOSTED SHAREPOINT Skyfillers Kundenhandbuch INHALT Generell... 2 Online Zugang SharePoint Seite... 2 Benutzerpasswort ändern... 2 Zugriff & Einrichtung... 3 Windows... 3 Mac OS X... 5 Benutzer & Berechtigungen...
HOSTED SHAREPOINT Skyfillers Kundenhandbuch INHALT Generell... 2 Online Zugang SharePoint Seite... 2 Benutzerpasswort ändern... 2 Zugriff & Einrichtung... 3 Windows... 3 Mac OS X... 5 Benutzer & Berechtigungen...
Dell Command Integration Suite for System Center
 Dell Command Integration Suite for System Center Version 5.0 Installationshandbuch Anmerkungen, Vorsichtshinweise und Warnungen ANMERKUNG: Eine ANMERKUNG macht auf wichtige Informationen aufmerksam, mit
Dell Command Integration Suite for System Center Version 5.0 Installationshandbuch Anmerkungen, Vorsichtshinweise und Warnungen ANMERKUNG: Eine ANMERKUNG macht auf wichtige Informationen aufmerksam, mit
vsphereclient_v02.docx VMware vsphere
 VMware vsphere 1 Einleitung... 2 2 Anmeldung... 4 3 Vms and Templates... 5 4 Datacenter... 6 5 Installation & Konfiguration Virtual Machine (VM)... 8 6 Custom Attributes... 15 7 Abmeldung... 17 ITS / WSG
VMware vsphere 1 Einleitung... 2 2 Anmeldung... 4 3 Vms and Templates... 5 4 Datacenter... 6 5 Installation & Konfiguration Virtual Machine (VM)... 8 6 Custom Attributes... 15 7 Abmeldung... 17 ITS / WSG
Process: Installationsleitfaden
 Inhaltsverzeichnis 1 Einleitung...4 2 Technische Details...5 2.1 Systemvoraussetzungen...5 2.2 Technischer Support...5 3 Installation von Process...6 3.1 Datenbank und Dokument-Wurzelverzeichnis...7 3.2
Inhaltsverzeichnis 1 Einleitung...4 2 Technische Details...5 2.1 Systemvoraussetzungen...5 2.2 Technischer Support...5 3 Installation von Process...6 3.1 Datenbank und Dokument-Wurzelverzeichnis...7 3.2
Basic steps. Version 6.5. Aktualisiert am Mittwoch, 12. Dezember yyyydatto, Inc.
 Basic steps Version 6.5 Aktualisiert am Mittwoch, 12. Dezember 2018 yyyydatto, Inc. Table of Contents Table of Contents 2 Erste Schritte 3 Schritt 1 - Anmelden 4 Schritt 2 - Eine neue Site erstellen 6
Basic steps Version 6.5 Aktualisiert am Mittwoch, 12. Dezember 2018 yyyydatto, Inc. Table of Contents Table of Contents 2 Erste Schritte 3 Schritt 1 - Anmelden 4 Schritt 2 - Eine neue Site erstellen 6
Virtualisierung (Hyper-V) Einrichtung und Konfiguration von VMs Windows 10 Build 1803
 Virtualisierung (Hyper-V) Einrichtung und Konfiguration von VMs Windows 10 Build 1803 KONTAKTINFORMATION Kontaktinformation Deutschland Österreich NEVARIS Bausoftware GmbH Hanna-Kunath-Straße 3 28199 Bremen
Virtualisierung (Hyper-V) Einrichtung und Konfiguration von VMs Windows 10 Build 1803 KONTAKTINFORMATION Kontaktinformation Deutschland Österreich NEVARIS Bausoftware GmbH Hanna-Kunath-Straße 3 28199 Bremen
IBM SPSS Statistics für Windows - Installationsanweisungen (Netzwerklizenz)
 IBM SPSS Statistics für Windows - Installationsanweisungen (Netzwerklizenz) Die folgenden Anweisungen gelten für die Installation von IBM SPSS Statistics Version 19 mit einernetzwerklizenz. Dieses Dokument
IBM SPSS Statistics für Windows - Installationsanweisungen (Netzwerklizenz) Die folgenden Anweisungen gelten für die Installation von IBM SPSS Statistics Version 19 mit einernetzwerklizenz. Dieses Dokument
Storage Center-Aktualisierungsdienstprogramm. Administratorhandbuch
 Storage Center-Aktualisierungsdienstprogramm Administratorhandbuch Anmerkungen, Vorsichtshinweise und Warnungen ANMERKUNG: Eine ANMERKUNG macht auf wichtige Informationen aufmerksam, mit denen Sie Ihr
Storage Center-Aktualisierungsdienstprogramm Administratorhandbuch Anmerkungen, Vorsichtshinweise und Warnungen ANMERKUNG: Eine ANMERKUNG macht auf wichtige Informationen aufmerksam, mit denen Sie Ihr
Betriebs- / System - / Installationshandbuch
 Kunden-Nr. : Kunde Anschrift : Ansprechpartner : E-Mail Adresse : Telefon : Betriebs- / System - / Installationshandbuch DO1SAR, Andreas / 07.11.2010 : Amateurfunk Betriebs- / System - und Installationshandbuch
Kunden-Nr. : Kunde Anschrift : Ansprechpartner : E-Mail Adresse : Telefon : Betriebs- / System - / Installationshandbuch DO1SAR, Andreas / 07.11.2010 : Amateurfunk Betriebs- / System - und Installationshandbuch
Maximalwerte für die Konfiguration VMware Infrastructure 3
 Technischer Hinweis e für die Konfiguration VMware Infrastructure 3 Revisionsdatum: 20080725 Achten Sie bei Auswahl und Konfiguration Ihrer virtuellen und physischen Geräte darauf, dass Sie die von VMware
Technischer Hinweis e für die Konfiguration VMware Infrastructure 3 Revisionsdatum: 20080725 Achten Sie bei Auswahl und Konfiguration Ihrer virtuellen und physischen Geräte darauf, dass Sie die von VMware
Betriebssystem Nintex Workflow 2007 muss unter Microsoft Windows Server 2003 oder 2008 installiert werden.
 Systemanforderungen Betriebssystem Nintex Workflow 2007 muss unter Microsoft Windows Server 2003 oder 2008 installiert werden. Browserclient Microsoft Internet Explorer 6.x. Es wird jedoch mindestens Microsoft
Systemanforderungen Betriebssystem Nintex Workflow 2007 muss unter Microsoft Windows Server 2003 oder 2008 installiert werden. Browserclient Microsoft Internet Explorer 6.x. Es wird jedoch mindestens Microsoft
Hyper V unter Windows 10 benutzen
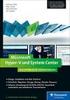 Hyper V unter Windows 10 benutzen Virtualisierungslösungen Der Betrieb von virtuellen Computern gehört bereits seit geraumer Zeit zu einem wichtigen Einsatzgebiet moderner PC Systeme. Früher kamen dafür
Hyper V unter Windows 10 benutzen Virtualisierungslösungen Der Betrieb von virtuellen Computern gehört bereits seit geraumer Zeit zu einem wichtigen Einsatzgebiet moderner PC Systeme. Früher kamen dafür
Backup Exec 2012. Kurzanleitung zur Installation
 Backup Exec 2012 Kurzanleitung zur Installation Installation In diesem Dokument werden folgende Themen behandelt: Systemanforderungen Checkliste vor der Installation für Backup Exec Installieren einer
Backup Exec 2012 Kurzanleitung zur Installation Installation In diesem Dokument werden folgende Themen behandelt: Systemanforderungen Checkliste vor der Installation für Backup Exec Installieren einer
Leitfaden für die Installation der freien Virtual Machine C-MOR Videoüberwachung auf einem Microsoft Hyper-V-Server
 Dieser Leitfaden zeigt die Installation der. Microsoft Hyper-V 2012 kann unter http://www.microsoft.com/en-us/server-cloud/hyper-v-server/ runtergeladen werden. Microsoft Hyper-V 2008 R2 kann unter http://www.microsoft.com/dede/download/details.aspx?id=3512
Dieser Leitfaden zeigt die Installation der. Microsoft Hyper-V 2012 kann unter http://www.microsoft.com/en-us/server-cloud/hyper-v-server/ runtergeladen werden. Microsoft Hyper-V 2008 R2 kann unter http://www.microsoft.com/dede/download/details.aspx?id=3512
Verwalten des App-Katalogs in SharePoint 2013
 Verwalten des AppKatalogs in SharePoint 2013 27.06.2016 19:50:11 FAQArtikelAusdruck Kategorie: Windows::SharePoint::SharePoint2013 Bewertungen: 0 Status: öffentlich (Alle) Ergebnis: 0.00 % Sprache: de
Verwalten des AppKatalogs in SharePoint 2013 27.06.2016 19:50:11 FAQArtikelAusdruck Kategorie: Windows::SharePoint::SharePoint2013 Bewertungen: 0 Status: öffentlich (Alle) Ergebnis: 0.00 % Sprache: de
Retail Demo Experience (RDX)
 Inhalt Passwörter...1 Wichtig!...1 Installation der RDX auf neuen Geräten...2 Aktivierung der RDX bei bereits aktiviertem Benutzer...5 Schnelle Deinstallation...6 Änderung der Zeiten für das Automatische
Inhalt Passwörter...1 Wichtig!...1 Installation der RDX auf neuen Geräten...2 Aktivierung der RDX bei bereits aktiviertem Benutzer...5 Schnelle Deinstallation...6 Änderung der Zeiten für das Automatische
Bomgar B300v Erste Schritte
 Bomgar B300v Erste Schritte Index Voraussetzungen 2 Schritt 1 Herunterladen von Bomgar B300v 2 Schritt 2 Importieren der Bomgar B300v- Dateien in das VMware Inventory 3 Schritt 3 Erster Start von B300v
Bomgar B300v Erste Schritte Index Voraussetzungen 2 Schritt 1 Herunterladen von Bomgar B300v 2 Schritt 2 Importieren der Bomgar B300v- Dateien in das VMware Inventory 3 Schritt 3 Erster Start von B300v
TeamViewer Handbuch Wake-on-LAN
 TeamViewer Handbuch Wake-on-LAN Rev 11.1-201601 TeamViewer GmbH Jahnstraße 30 D-73037 Göppingen www.teamviewer.com Inhaltsverzeichnis 1 Über Wake-on-LAN 3 2 Voraussetzungen 5 3 Windows einrichten 6 3.1
TeamViewer Handbuch Wake-on-LAN Rev 11.1-201601 TeamViewer GmbH Jahnstraße 30 D-73037 Göppingen www.teamviewer.com Inhaltsverzeichnis 1 Über Wake-on-LAN 3 2 Voraussetzungen 5 3 Windows einrichten 6 3.1
Enventive -Installationshandbuch
 Enventive -Installationshandbuch Version 3.x Copyright 2014 Alle Rechte vorbehalten Inhalt Systemanforderungen 1 Übersicht Installation und Lizenzierung 2 Installieren von Enventive 3 Ausführen von Enventive
Enventive -Installationshandbuch Version 3.x Copyright 2014 Alle Rechte vorbehalten Inhalt Systemanforderungen 1 Übersicht Installation und Lizenzierung 2 Installieren von Enventive 3 Ausführen von Enventive
Windows Server 2016 Essentials Basis-Server für kleine Unternehmen
 Windows Server 2016 23 Windows Server 2016 Essentials Mit Windows Server 2016 Essentials hat Microsoft einen Server im Angebot, der sich relativ leicht einrichten lässt und grundlegende Funktionen zu Verfügung
Windows Server 2016 23 Windows Server 2016 Essentials Mit Windows Server 2016 Essentials hat Microsoft einen Server im Angebot, der sich relativ leicht einrichten lässt und grundlegende Funktionen zu Verfügung
IP-Adressen Hyper-V Cluster
 Hyper-V 2.0 Live Migration Voraussetzungen Netzwerkadapter: 1 Live Migration 1 LAN 1 Cluster Heartbeat 1 SAN (FC) 1 Hyper-V Management IP-Adressdiagramm IP-Adressen Hyper-V Cluster XXX.YYYY.LOCAL Netzwerkname
Hyper-V 2.0 Live Migration Voraussetzungen Netzwerkadapter: 1 Live Migration 1 LAN 1 Cluster Heartbeat 1 SAN (FC) 1 Hyper-V Management IP-Adressdiagramm IP-Adressen Hyper-V Cluster XXX.YYYY.LOCAL Netzwerkname
G DATA TechPaper. Update auf Version 14.1 der G DATA Unternehmenslösungen
 G DATA TechPaper Update auf Version 14.1 der G DATA Software AG Application Development Q3 2017 Inhaltsverzeichnis Zusammenfassung & Umfang... 3 Typographische Konventionen... 3 Vorbereitung... 4 Update
G DATA TechPaper Update auf Version 14.1 der G DATA Software AG Application Development Q3 2017 Inhaltsverzeichnis Zusammenfassung & Umfang... 3 Typographische Konventionen... 3 Vorbereitung... 4 Update
CLIQ Manager Installation im Netzwerk
 CLIQ Manager Installation im Netzwerk Varianten der Installation des Programmes CLIQ Manager Basisinstallation auf einem PC Mehrere PC mit Programm-Installationen und ein PC mit Programm-Installation und
CLIQ Manager Installation im Netzwerk Varianten der Installation des Programmes CLIQ Manager Basisinstallation auf einem PC Mehrere PC mit Programm-Installationen und ein PC mit Programm-Installation und
Shellfire L2TP-IPSec Setup Windows Vista
 Shellfire L2TP-IPSec Setup Windows Vista Diese Anleitung zeigt anschaulich, wie ein bei Shellfire gehosteter VPN-Server im Typ L2TP-IPSec unter Windows Vista konfiguriert wird. Inhaltsverzeichnis 1. Benötigte
Shellfire L2TP-IPSec Setup Windows Vista Diese Anleitung zeigt anschaulich, wie ein bei Shellfire gehosteter VPN-Server im Typ L2TP-IPSec unter Windows Vista konfiguriert wird. Inhaltsverzeichnis 1. Benötigte
WICHTIG: Installationshinweise für Benutzer von Windows 7 und Windows Server 2008 R2
 WICHTIG: Installationshinweise für Benutzer von Windows 7 und Windows Server 2008 R2 Die automatische Installationsroutine auf der mit dem System mitgelieferten CD oder DVD-ROM wurde ausschließlich für
WICHTIG: Installationshinweise für Benutzer von Windows 7 und Windows Server 2008 R2 Die automatische Installationsroutine auf der mit dem System mitgelieferten CD oder DVD-ROM wurde ausschließlich für
SOLIDWORKS INSTALLATIONSANLEITUNG
 SOLIDWORKS INSTALLATIONSANLEITUNG Liebe Kunden, Der Zwerk dieses Insstallationansleitungen ist Ihren Weg in erste SOLIDWORKS Installation in drei Schritten zu vereinfachen und zu abkürzen: 1. SOLDIWORKS
SOLIDWORKS INSTALLATIONSANLEITUNG Liebe Kunden, Der Zwerk dieses Insstallationansleitungen ist Ihren Weg in erste SOLIDWORKS Installation in drei Schritten zu vereinfachen und zu abkürzen: 1. SOLDIWORKS
adsl Privat unter Windows 98 SE
 Installationsanleitung adsl Privat unter Windows 98 SE - 1 - adsl Privat mit Ethernet-Modem unter Windows 98 SE Sie benötigen für die Installation folgende Elemente: - Alcatel Ethernet-Modem - Splitter
Installationsanleitung adsl Privat unter Windows 98 SE - 1 - adsl Privat mit Ethernet-Modem unter Windows 98 SE Sie benötigen für die Installation folgende Elemente: - Alcatel Ethernet-Modem - Splitter
P2P Netzwerkkonzept. Einführung Installation des Betriebssystems Konfiguration des Netzwerkes Installation der Software Drucken im Netzwerk
 P2P Netzwerkkonzept Einführung Installation des Betriebssystems Konfiguration des Netzwerkes Installation der Software Drucken im Netzwerk Author: Pfendt Lukas HD001 Einführung Beschreibung Dieses Konzept
P2P Netzwerkkonzept Einführung Installation des Betriebssystems Konfiguration des Netzwerkes Installation der Software Drucken im Netzwerk Author: Pfendt Lukas HD001 Einführung Beschreibung Dieses Konzept
Sie möchten als Hochschulangehöriger das Internet sowie spezielle Angebote der Fachhochschule Köln nutzen?
 Sie möchten als Hochschulangehöriger das Internet sowie spezielle Angebote der Fachhochschule Köln nutzen? Dann zeigen wir Ihnen hier in wenigen kurzen Schritten die notwendige Vorgehensweise. Um eine
Sie möchten als Hochschulangehöriger das Internet sowie spezielle Angebote der Fachhochschule Köln nutzen? Dann zeigen wir Ihnen hier in wenigen kurzen Schritten die notwendige Vorgehensweise. Um eine
Seite 1/7 in put GbR Das Linux Systemhaus Stand: Kurze Steig 31 put.de/ fon +49 (0) / Pforzheim
 I n s t a l l a t i o n u n d I n b e t r i e b n a h m e d e r v i r t u e l l e n Ap p l i a n c e m i t C i p h e r m a i l a u f U b u n t u 1 6. 0 4. LTS Seite 1/7 in put GbR Das Linux Systemhaus
I n s t a l l a t i o n u n d I n b e t r i e b n a h m e d e r v i r t u e l l e n Ap p l i a n c e m i t C i p h e r m a i l a u f U b u n t u 1 6. 0 4. LTS Seite 1/7 in put GbR Das Linux Systemhaus
MySQL Community Server Installationsbeispiel
 MySQL Community Server 5.5.28 Installationsbeispiel Dieses Dokument beschreibt das Herunterladen der Serversoftware, die Installation und Konfiguration der Software. Bevor mit der Migration der untermstrich-datenbank
MySQL Community Server 5.5.28 Installationsbeispiel Dieses Dokument beschreibt das Herunterladen der Serversoftware, die Installation und Konfiguration der Software. Bevor mit der Migration der untermstrich-datenbank
elux Live-Stick Erstellen und Anpassen
 elux Live-Stick Erstellen und Anpassen Kurzanleitung Stand 2016-08-19 1. elux Live-Stick 2 1.1. Systemvoraussetzungen 2 1.2. elux Live-Stick erstellen 3 1. Funktionen des elux Live-Stick 5 1.1. elux evaluieren
elux Live-Stick Erstellen und Anpassen Kurzanleitung Stand 2016-08-19 1. elux Live-Stick 2 1.1. Systemvoraussetzungen 2 1.2. elux Live-Stick erstellen 3 1. Funktionen des elux Live-Stick 5 1.1. elux evaluieren
Readme zu Veritas System Recovery 16 Management Solution
 Readme zu Veritas System Recovery 16 Management Solution Informationen zu diesem Readme-Dokument Systemanforderungen für Software Delivery-Richtlinien von Veritas System Recovery 16 Systemanforderungen
Readme zu Veritas System Recovery 16 Management Solution Informationen zu diesem Readme-Dokument Systemanforderungen für Software Delivery-Richtlinien von Veritas System Recovery 16 Systemanforderungen
Planung und Erstellung von Communities
 KAPITEL 4 Planung und Erstellung von Communities Dieses Kapitel stellt die Konzepte und Vorgänge vor zur Planung und Erstellung von Communities mit Network Assistant. Informationen über die Verwendung
KAPITEL 4 Planung und Erstellung von Communities Dieses Kapitel stellt die Konzepte und Vorgänge vor zur Planung und Erstellung von Communities mit Network Assistant. Informationen über die Verwendung
Vorbereitungen: PC mit Windows 7 oder höher Netzwerkzugang. Firefox installieren und konfigurieren. Melden Sie sich als Admin am PC an.
 Installation eines Display-PCs unter Windows / Mozilla Firefox Auf einem PC läuft Mozilla Firefox im Vollbildmodus, die STC-Seite verbindet sich mittels AJAX nach eingestellter Zeit mit adm.schultermine.com
Installation eines Display-PCs unter Windows / Mozilla Firefox Auf einem PC läuft Mozilla Firefox im Vollbildmodus, die STC-Seite verbindet sich mittels AJAX nach eingestellter Zeit mit adm.schultermine.com
Inhaltsverzeichnis ERWEITERUNG. 26. Januar 2014 RECORDTIME ENTERPRISE (LINUX) BENUTZERANLEITUNG-
 Inhaltsverzeichnis Installation... 2 Installation Microsoft SQL Server... 2 Installation Wine... 2 Installation FreeTDS und unixodbc... 2 Installation RecordTime... 3 Konfiguration... 3 Konfiguration Microsoft
Inhaltsverzeichnis Installation... 2 Installation Microsoft SQL Server... 2 Installation Wine... 2 Installation FreeTDS und unixodbc... 2 Installation RecordTime... 3 Konfiguration... 3 Konfiguration Microsoft
Einrichten einer DFÜ-Verbindung per USB
 Einrichten einer DFÜ-Verbindung per USB Hier das U suchen Sie können das Palm Treo 750v-Smartphone und den Computer so einrichten, dass Sie das Smartphone als mobiles Modem verwenden und über ein USB-Synchronisierungskabel
Einrichten einer DFÜ-Verbindung per USB Hier das U suchen Sie können das Palm Treo 750v-Smartphone und den Computer so einrichten, dass Sie das Smartphone als mobiles Modem verwenden und über ein USB-Synchronisierungskabel
Übertragungsanleitung Übertragung von Norman Endpoint Protection auf Avast Business Antivirus Pro Plus
 Übertragungsanleitung Übertragung von Norman Endpoint Protection auf Avast Business Antivirus Pro Plus Zusammenfassung Dieses Dokument beschreibt die notwendigen Schritte für die Übertragung Ihres Norman
Übertragungsanleitung Übertragung von Norman Endpoint Protection auf Avast Business Antivirus Pro Plus Zusammenfassung Dieses Dokument beschreibt die notwendigen Schritte für die Übertragung Ihres Norman
Ihr Benutzerhandbuch EPSON ACULASER C4200
 Lesen Sie die Empfehlungen in der Anleitung, dem technischen Handbuch oder der Installationsanleitung für EPSON ACULASER C4200. Hier finden Sie die Antworten auf alle Ihre Fragen über die in der Bedienungsanleitung
Lesen Sie die Empfehlungen in der Anleitung, dem technischen Handbuch oder der Installationsanleitung für EPSON ACULASER C4200. Hier finden Sie die Antworten auf alle Ihre Fragen über die in der Bedienungsanleitung
Planung und Erstellung von Communities
 KAPITEL 4 Planung und Erstellung von Communities Dieses Kapitel stellt die Konzepte und Vorgänge zur Planung und Erstellung von Communities mit dem Network Assistant vor. Informationen über die Verwendung
KAPITEL 4 Planung und Erstellung von Communities Dieses Kapitel stellt die Konzepte und Vorgänge zur Planung und Erstellung von Communities mit dem Network Assistant vor. Informationen über die Verwendung
Version Deutsch
 Version 3.0.1 Deutsch 03.11.2016 In diesem HOWTO wird beschrieben, wie Sie die IAC-BOX in Hyper-V Version 6.0 virtualisieren können. Beachten Sie unbedingt die HinweisTabelle der Mindestvoraussetzungen.
Version 3.0.1 Deutsch 03.11.2016 In diesem HOWTO wird beschrieben, wie Sie die IAC-BOX in Hyper-V Version 6.0 virtualisieren können. Beachten Sie unbedingt die HinweisTabelle der Mindestvoraussetzungen.
Dell Storage Center-Aktualisierungsdienstprogramm Administratorhandbuch
 Dell Storage Center-Aktualisierungsdienstprogramm Administratorhandbuch Anmerkungen, Vorsichtshinweise und Warnungen ANMERKUNG: Eine ANMERKUNG liefert wichtige Informationen, mit denen Sie den Computer
Dell Storage Center-Aktualisierungsdienstprogramm Administratorhandbuch Anmerkungen, Vorsichtshinweise und Warnungen ANMERKUNG: Eine ANMERKUNG liefert wichtige Informationen, mit denen Sie den Computer
Version 2.0.1 Deutsch 14.05.2014
 Version 2.0.1 Deutsch 14.05.2014 In diesem HOWTO wird beschrieben, wie Sie die IAC-BOX in VMware ESXi ab Version 5.5 virtualisieren können. Beachten Sie unbedingt die HinweisTabelle der Mindestvoraussetzungen.
Version 2.0.1 Deutsch 14.05.2014 In diesem HOWTO wird beschrieben, wie Sie die IAC-BOX in VMware ESXi ab Version 5.5 virtualisieren können. Beachten Sie unbedingt die HinweisTabelle der Mindestvoraussetzungen.
antrano Fernzugriffslösungen einfach gemacht becom Systemhaus GmbH & Co. KG antrano Handbuch Seite 1
 antrano Fernzugriffslösungen einfach gemacht becom Systemhaus GmbH & Co. KG antrano Handbuch Seite 1 Inhalt Fernzugriffslösungen einfach gemacht... 1 antrano.box... 5 Anschließen der Box... 5 Konfiguration
antrano Fernzugriffslösungen einfach gemacht becom Systemhaus GmbH & Co. KG antrano Handbuch Seite 1 Inhalt Fernzugriffslösungen einfach gemacht... 1 antrano.box... 5 Anschließen der Box... 5 Konfiguration
6.8.3.5 Übung - Einen Router erstmalig anschließen
 IT Essentials 5.0 6.8.3.5 Übung - Einen Router erstmalig anschließen Einführung Drucken Sie die Übung aus und führen Sie sie durch. In dieser Übung konfigurieren Sie grundlegende Einstellungen auf dem
IT Essentials 5.0 6.8.3.5 Übung - Einen Router erstmalig anschließen Einführung Drucken Sie die Übung aus und führen Sie sie durch. In dieser Übung konfigurieren Sie grundlegende Einstellungen auf dem
xdsl Privat unter Windows 98 SE
 Installationsanleitung xdsl Privat unter Windows 98 SE - 1 - xdsl Privat mit Ethernet-Modem unter Windows 98 SE Sie benötigen für die Installation folgende Elemente: - xdsl Ethernet-Modem - Windows 98
Installationsanleitung xdsl Privat unter Windows 98 SE - 1 - xdsl Privat mit Ethernet-Modem unter Windows 98 SE Sie benötigen für die Installation folgende Elemente: - xdsl Ethernet-Modem - Windows 98
Backup und Restore mit PC Wrapper
 Backup und Restore mit PC Wrapper Zusammenfassung: PC Wrapper ermöglicht es, ein Backup einer virtuellen Maschine auf einem Backupserver abzulegen. Der Backupserver ist ein virtuelle oder physikalische
Backup und Restore mit PC Wrapper Zusammenfassung: PC Wrapper ermöglicht es, ein Backup einer virtuellen Maschine auf einem Backupserver abzulegen. Der Backupserver ist ein virtuelle oder physikalische
Network-Attached Storage mit FreeNAS
 Network-Attached Storage mit FreeNAS Diese Anleitung zeigt das Setup eines NAS-Servers mit FreeNAS. FreeNAS basiert auf dem OS FreeBSD und unterstützt CIFS (samba), FTP, NFS, RSYNC, SSH, lokale Benutzer-Authentifizierung
Network-Attached Storage mit FreeNAS Diese Anleitung zeigt das Setup eines NAS-Servers mit FreeNAS. FreeNAS basiert auf dem OS FreeBSD und unterstützt CIFS (samba), FTP, NFS, RSYNC, SSH, lokale Benutzer-Authentifizierung
15/10/28 BMD Systemhaus GmbH, Steyr Vervielfältigung bedarf der ausdrücklichen Genehmigung durch BMD! ASP Parallels Client
 15/10/28 BMD Systemhaus GmbH, Steyr Vervielfältigung bedarf der ausdrücklichen Genehmigung durch BMD! ASP Parallels Client PARALLELS CLIENT INSTALLIEREN UND EINRICHTEN Der Parallels Client (vormals 2X
15/10/28 BMD Systemhaus GmbH, Steyr Vervielfältigung bedarf der ausdrücklichen Genehmigung durch BMD! ASP Parallels Client PARALLELS CLIENT INSTALLIEREN UND EINRICHTEN Der Parallels Client (vormals 2X
Quick Install SQS-TEST /Professional
 Quick Install SQS-TEST /Professional sqs.com - Test Center in 3 Schritten installieren - Testprozessautomatisierung (TPA) in wenigen Schritten installieren Application(s) for the Windows operating system.
Quick Install SQS-TEST /Professional sqs.com - Test Center in 3 Schritten installieren - Testprozessautomatisierung (TPA) in wenigen Schritten installieren Application(s) for the Windows operating system.
LAN-Schnittstelle des GSV-2-TSD-DI (Xport)
 LAN-Schnittstelle des GSV-2-TSD-DI (Xport) Die folgende Anleitung erläutert Ihnen, wie Sie Ihr GSV-2-TSD-DI und Ihren Computer konfigurieren müssen, um Messwerte per Ethernet-Schnittstelle zu empfangen.
LAN-Schnittstelle des GSV-2-TSD-DI (Xport) Die folgende Anleitung erläutert Ihnen, wie Sie Ihr GSV-2-TSD-DI und Ihren Computer konfigurieren müssen, um Messwerte per Ethernet-Schnittstelle zu empfangen.
Drucken unter Windows
 14 Drucken unter Windows Nachfolgende Anweisungen dienen dem Einrichten der Optionen und dem Drucken unter einem der folgenden Betriebssysteme: Windows 95 Windows 98 Windows 2000 Windows NT 4.0 Weitere
14 Drucken unter Windows Nachfolgende Anweisungen dienen dem Einrichten der Optionen und dem Drucken unter einem der folgenden Betriebssysteme: Windows 95 Windows 98 Windows 2000 Windows NT 4.0 Weitere
Dokumentation Installation & Konfiguration signotec Virtual Comport Driver. Version: Datum:
 Dokumentation Installation & Konfiguration signotec Virtual Comport Driver Version: 1.0.0 Datum: 02.12.2014 signotec GmbH www.signotec.de Tel.: 02102 53575 10 E-Mail: info@signotec.de Installation & Konfiguration
Dokumentation Installation & Konfiguration signotec Virtual Comport Driver Version: 1.0.0 Datum: 02.12.2014 signotec GmbH www.signotec.de Tel.: 02102 53575 10 E-Mail: info@signotec.de Installation & Konfiguration
G DATA TechPaper. Update auf Version 14.2 der G DATA Unternehmenslösungen
 G DATA TechPaper Update auf Version 14.2 der G DATA Software AG Application Development Q2 2019 Inhaltsverzeichnis Zusammenfassung & Umfang... 3 Typographische Konventionen... 3 1. Vorbereitung... 4 2.
G DATA TechPaper Update auf Version 14.2 der G DATA Software AG Application Development Q2 2019 Inhaltsverzeichnis Zusammenfassung & Umfang... 3 Typographische Konventionen... 3 1. Vorbereitung... 4 2.
Übung - Installation von Windows Vista
 5.0 5.2.1.6 Übung - Installation von Windows Vista Einleitung Drucken Sie die Übung aus und führen sie durch. In dieser Übung werden Sie das Betriebssystem Windows Vista installieren. Empfohlene Ausstattung
5.0 5.2.1.6 Übung - Installation von Windows Vista Einleitung Drucken Sie die Übung aus und führen sie durch. In dieser Übung werden Sie das Betriebssystem Windows Vista installieren. Empfohlene Ausstattung
Upgrades von Karten Pocket NAVIGATOR
 Upgrades von Karten Pocket NAVIGATOR Für ein Upgrade der Navigationskarten ist ein Computer mit Microsoft Windows -Betriebssystem, eine Internetverbindung und ausreichend freier Speicherplatz für die heruntergeladenen
Upgrades von Karten Pocket NAVIGATOR Für ein Upgrade der Navigationskarten ist ein Computer mit Microsoft Windows -Betriebssystem, eine Internetverbindung und ausreichend freier Speicherplatz für die heruntergeladenen
Installations- & Konfigurationsanleitung
 Installations- & Konfigurationsanleitung Inhaltsverzeichnis Voraussetzungen... 3 Installation... 4 Schritt für Schritt... 4 Administrationsanleitung... 5 NABUCCO Groupware Rollen... 5 Konfiguration - Schritt
Installations- & Konfigurationsanleitung Inhaltsverzeichnis Voraussetzungen... 3 Installation... 4 Schritt für Schritt... 4 Administrationsanleitung... 5 NABUCCO Groupware Rollen... 5 Konfiguration - Schritt
Installation von Windows 10
 Installation von Windows 10 Die vorliegende Anleitung inklusive der Texte und der Bilder wurden mit freundlicher Genehmigung von der Universität Hohenheim für die Universität Freiburg zur Verfügung gestellt
Installation von Windows 10 Die vorliegende Anleitung inklusive der Texte und der Bilder wurden mit freundlicher Genehmigung von der Universität Hohenheim für die Universität Freiburg zur Verfügung gestellt
4 Einrichten von Windows
 Einrichten von Windows Containern 4 Einrichten von Windows Containern Prüfungsanforderungen von Microsoft: o Deploy Windows Containers o Manage Windows Containers Quelle: Microsoft Lernziele: Bereitstellen
Einrichten von Windows Containern 4 Einrichten von Windows Containern Prüfungsanforderungen von Microsoft: o Deploy Windows Containers o Manage Windows Containers Quelle: Microsoft Lernziele: Bereitstellen
VPN CISCO ANYCONNECT
 VPN CISCO ANYCONNECT Inhalt VPN Benutzergruppen... 2 Windows 8... 2 Cisco AnyConnect installieren... 2 VPN Verbindung herstellen... 5 MAC OS X... 6 Cisco AnyConnect installieren... 6 VPN Verbindung herstellen...
VPN CISCO ANYCONNECT Inhalt VPN Benutzergruppen... 2 Windows 8... 2 Cisco AnyConnect installieren... 2 VPN Verbindung herstellen... 5 MAC OS X... 6 Cisco AnyConnect installieren... 6 VPN Verbindung herstellen...
Beheben von Problemen bei SSH-Verbindungen in Reflection X
 Beheben von Problemen bei SSH-Verbindungen in Reflection X Stand vom 31. März 2011 Hinweis: Die neuesten Informationen werden zunächst im technischen Hinweis 1814 in englischer Sprache veröffentlicht.
Beheben von Problemen bei SSH-Verbindungen in Reflection X Stand vom 31. März 2011 Hinweis: Die neuesten Informationen werden zunächst im technischen Hinweis 1814 in englischer Sprache veröffentlicht.
Installationsanleitung SQL Server für Solid Edge Standard Parts Serverinstallation
 Installationsanleitung SQL Server für Solid Edge Standard Parts Serverinstallation Inhalt 1 Allgemeine Voraussetzungen... 2 2 Download der Installationsdatei... 2 3 Installation des SQL Servers für die
Installationsanleitung SQL Server für Solid Edge Standard Parts Serverinstallation Inhalt 1 Allgemeine Voraussetzungen... 2 2 Download der Installationsdatei... 2 3 Installation des SQL Servers für die
Software-Factory Rathausplatz 9 CH-6210 Sursee Schweiz
 Installationsanleitung Comatic 7 Software-Factory Rathausplatz 9 CH-6210 Sursee Schweiz Installationsanleitung Comatic 7 Seite 2 Die in diesen Unterlagen enthaltenen Angaben und Daten können ohne vorherige
Installationsanleitung Comatic 7 Software-Factory Rathausplatz 9 CH-6210 Sursee Schweiz Installationsanleitung Comatic 7 Seite 2 Die in diesen Unterlagen enthaltenen Angaben und Daten können ohne vorherige
Upgrade Szenario SMC 2.5 auf SMC 2.6
 Upgrade Szenario SMC 2.5 auf SMC 2.6 Support April 2011 www.avira.de Irrtümer und technische Änderungen vorbehalten Avira GmbH 2011 1 Inhaltsverzeichnis 1. Einleitung... 2 2. Aktualisierung über das Security
Upgrade Szenario SMC 2.5 auf SMC 2.6 Support April 2011 www.avira.de Irrtümer und technische Änderungen vorbehalten Avira GmbH 2011 1 Inhaltsverzeichnis 1. Einleitung... 2 2. Aktualisierung über das Security
Vorlesung: Virtualisierung und Rechenzentrumsinfrastrukturen. Lars Göbel & Christian Müller VL04: Einführung in die Virtualisierung
 Vorlesung: Lars Göbel & Christian Müller VL04: Einführung in die Virtualisierung Themenüberblick Virtualisierung VL 02: Einführung in die Virtualisierung (heute) VL 06: VL 08: XaaS VL 09: PaaS + SaaS VL
Vorlesung: Lars Göbel & Christian Müller VL04: Einführung in die Virtualisierung Themenüberblick Virtualisierung VL 02: Einführung in die Virtualisierung (heute) VL 06: VL 08: XaaS VL 09: PaaS + SaaS VL
Inbetriebnahme Chiligreen Home Server 2011
 Inbetriebnahme Chiligreen Home Server 2011 Öffnen Sie Ihren Browser und geben Sie folgende Adresse in das Adressfeld ein: http://cgwhs/connect Sie werden automatisch auf http://cgwhs:65510/connect/ geleitet,
Inbetriebnahme Chiligreen Home Server 2011 Öffnen Sie Ihren Browser und geben Sie folgende Adresse in das Adressfeld ein: http://cgwhs/connect Sie werden automatisch auf http://cgwhs:65510/connect/ geleitet,
- einen großen Funktionsumfang
 Um die Daten Ihres Unternehmens zu schützen, benötigen Sie eine solide Backup-Planung für Ihre Workstations sowie Server. Die mehrfach preisgekrönte Backupsoftware bietet je nach Version - einen großen
Um die Daten Ihres Unternehmens zu schützen, benötigen Sie eine solide Backup-Planung für Ihre Workstations sowie Server. Die mehrfach preisgekrönte Backupsoftware bietet je nach Version - einen großen
Die Dienstleistung Servermanagement umfasst die Bereitstellung und den Betrieb von Servern an der ETH.
 Servermanagement Beschreibung Allgemein Die Dienstleistung Servermanagement umfasst die Bereitstellung und den Betrieb von Servern an der ETH. Neben den bekannten physischen Servern bieten wir ihnen virtuelle
Servermanagement Beschreibung Allgemein Die Dienstleistung Servermanagement umfasst die Bereitstellung und den Betrieb von Servern an der ETH. Neben den bekannten physischen Servern bieten wir ihnen virtuelle
VMware vsphere 5.0 -Evaluierungsleitfaden
 VMware vsphere 5.0 -Evaluierungsleitfaden erweiterte Storage-Funktionen TECHNISCHES WHITE PAPER Inhaltsverzeichnis Über diesen Leitfaden.... 4 Systemanforderungen.... 4 Hardwareanforderungen.... 4 Server....
VMware vsphere 5.0 -Evaluierungsleitfaden erweiterte Storage-Funktionen TECHNISCHES WHITE PAPER Inhaltsverzeichnis Über diesen Leitfaden.... 4 Systemanforderungen.... 4 Hardwareanforderungen.... 4 Server....
untermstrich SYNC Handbuch
 Handbuch 11/2017 Inhaltsverzeichnis 1. Einleitung... 2 2. Installation... 3 2.1 Systemanforderungen... 3 2.2 Vorbereitungen in Microsoft Outlook... 3 2.3 Setup... 4 3. SYNC-Einstellungen... 6 3.1 Verbindungsdaten...
Handbuch 11/2017 Inhaltsverzeichnis 1. Einleitung... 2 2. Installation... 3 2.1 Systemanforderungen... 3 2.2 Vorbereitungen in Microsoft Outlook... 3 2.3 Setup... 4 3. SYNC-Einstellungen... 6 3.1 Verbindungsdaten...
