BlackBerry Q5 Smartphone. Version: Benutzerhandbuch
|
|
|
- Eleonora Salzmann
- vor 8 Jahren
- Abrufe
Transkript
1 BlackBerry Q5 Smartphone Version: 10.1 Benutzerhandbuch
2 Veröffentlicht: SWD
3 Inhalt Willkommen...8 BlackBerry 10: neue Apps und Funktionen...9 Erste Schritte Einrichten des Geräts...13 Startseite auf einen Blick Anwendungssymbole...14 Benachrichtigungssymbole...17 Scrollen und Wechseln zwischen Elementen Verwenden eines Schiebereglers...18 Auswählen von Elementen Vergrößern oder Verkleinern des Bildschirms Verschieben von Elementen Apps minimieren und aktive Frames anzeigen Anzeigen der Menüs Info zu BlackBerry ID...22 Einrichten einer neuen BlackBerry ID Verwenden der BlackBerry-Sprachsteuerungs-App Gerätewechsel...24 Vor dem Gerätenwechsel Verfügbare Übertragungsoptionen Übertragen von Daten auf ein neues Gerät mithilfe von BlackBerry Protect Datenübertragung von einem iphone oder Android-Gerät Notieren Sie sich Ihre Benutzernamen und Kennwörter BBM aktualisieren...26 Was ist, wenn ich Kontakte auf meiner SIM-Karte gespeichert habe? Sichern und Wechseln von Geräten Übertragen von Daten mit einem BlackBerry 7-Gerät unter Verwendung einer Medienkarte...27 Übertragen von Daten auf ein neues Gerät mithilfe eines Computers und BlackBerry Link...28
4 Nach dem Gerätewechsel Wiederherstellen Ihrer BBM-Kontakte und -Gruppen...28 Übertragen von Kennwörtern aus der App zur Kennwortverwaltung Einrichten eines Kontos auf Ihrem Gerät...29 Nach dem Gerätewechsel einige Tipps...29 Fehlerbehebung: Gerätewechsel...30 Ich kann meine SIM-Karte nicht in mein neues BlackBerry 10-Gerät einsetzen Wie setze ich mein verlorenes oder vergessenes BlackBerry ID-Kennwort zurück?...30 Einige der Daten von meinem alten Gerät befinden sich nicht auf meinem neuen Gerät Ich kann meine Objekte nicht mit der Medienkarte übertragen Worin unterscheidet sich mein BlackBerry 10-Gerät von anderen BlackBerry-Geräten? Wie gelange ich zum Menü? Wie gelange ich zurück zum Startbildschirm? Wie ändere ich meine Einstellungen und Optionen? Wo sind meine Klingeltöne und Benachrichtigungsprofile?...34 Wo sind meine Nachrichten?...34 Wo befinden sich meine Apps? Wo sind meine Aufgaben, Notizen und Sprachnotizen?...35 Wo finde ich meine Dateien? Wo finde ich meine Geräteinformationen und Kennwörter? Wie funktioniert die Suche? Was ist BlackBerry Link? Versenden Sie Nachrichten mit dem BlackBerry-Tastatur...38 Tastatur und Tippen auf einen Blick Eingabe eines akzentuierten Zeichens...39 Eingeben von Symbolen oder Zahlen Eingeben eines Großbuchstabens Schnellere Texteingabe mit automatischen Unterstützungseinstellungen Ausschneiden, Kopieren und Einfügen von Text...40 Auswählen von Wortvorschlägen während der Eingabe Auswählen eines vorgeschlagenen Wortes...40 Schnelleres Arbeiten mit Tastenkombinationen...41
5 Startseite-Tastenkombinationen Tastenkombinationen: BlackBerry Hub Tastenkombinationen: Kontakte...44 Tastenkombinationen: Kalender...44 Tastenkombinationen: Browser...44 Tastenkombinationen: Texteingabe...45 Tastenkombinationen: Spiele Tastenkombinationen: Remember-App...47 Tastenkombinationen: Documents To Go Word To Go-Tastenkombinationen Sheet To Go-Tastenkombinationen Slideshow To Go-Tastenkombinationen Verbindungen Überprüfen, zu welchem Netzwerk Ihr Gerät eine Verbindung herstellt Herstellen einer Verbindung zum Mobilfunknetz...49 Symbole für Drahtlosverbindungen Tipps: Auswählen einer Verbindung...51 Netzwerkverbindungen Verbindungen zwischen Geräten Einschalten des Flugmodus Herstellen einer Verbindung zu einem Wi-Fi-Netzwerk Herstellen einer manuellen Verbindung zu einem Wi-Fi-Netzwerk...53 Ich kann keine Verbindung zu einem Wi-Fi-Netzwerk herstellen...53 Einschalten der Bluetooth-Technologie Koppeln und Verbinden mit einem Bluetooth-fähigen Gerät...55 Was ist NFC?...56 Aktivieren von NFC Senden einer Datei mittels NFC...56 Bleiben Sie in Verbindung mit BlackBerry Hub Informationen zum BlackBerry Hub...58 Einrichten eines Kontos auf Ihrem Gerät...59 Ich kann kein -Konto hinzufügen...59 Ich empfange keine Nachrichten... 59
6 BlackBerry Hub-Symbole...60 Textnachrichten-Symbole Einsehen Ihrer Nachrichten im BlackBerry Hub von einer beliebigen Stelle Ihres Geräts aus Anzeigen von Nachrichten nach Konto oder Nachrichtentyp...62 Suchen nach Nachrichten...62 Senden einer Nachricht vom BlackBerry Hub Beantworten oder Weiterleiten einer Anhängen einer Datei an eine oder Textnachricht Einsehen Ihrer Nachrichten im BlackBerry Hub von einer beliebigen Stelle Ihres Geräts aus Einblenden Ihrer Nachrichten oder Benachrichtigungen während des Erstellens oder Anzeigens einer Nachricht Überprüfen anstehender Ereignisse über den BlackBerry Hub...66 Erstellen einer Besprechung aus einer Hinzufügen eines Kontakts vom BlackBerry Hub aus Mit BBM sehen und gesehen werden Info zu BlackBerry Messenger BBM-Symbole Hinzufügen eines BBM-Kontakts...69 Starten eines BBM-Chats Einen Blick auf Ihre Chats werfen Senden einer Datei oder Ping-Nachricht...71 Einladen anderer Personen zum Chat...71 Beitritt zu einer BBM-Gruppe Starten eines BBM Video-Chats...72 Wechseln der Kameras oder Freigeben Ihres Bildschirms Zeitreise mit der Kamera Die Kamera-App auf einen Blick...73 Aufnehmen von Bildern und Videos...74 Fotografieren Aufnehmen von Videos Wechseln zwischen Kamera, Videokamera und Time Shift-Modus Zugriff auf die Kamera-App über den Bildschirm Sperren Verwenden des Time Shift-Modus... 75
7 Auswählen der optimalen Aufnahme mit dem Time Shift-Modus...75 Ersetzen des Gesichtsausdrucks einer Person mit dem Time Shift-Modus...76 Verbessern Sie Ihre Erfahrung mit BlackBerry World BlackBerry World auf einen Blick Suchen nach Apps, Spielen, Musik und Videos Herunterladen und Kaufen von Apps, Spielen, Musik und Videos Ändern der Zahlungsoptionen Bewerten und Rezensieren von heruntergeladenen Apps oder Spielen Herunterladen einer Aktualisierung für eine App oder ein Spiel Löschen von Apps...79 Löschen heruntergeladener Elemente aus BlackBerry World Löschen von Apps auf Ihrer Startseite...80 Erneute Installation einer App oder eines Spiels...80 Bleiben Sie auf dem neuesten Stand mit dem Kalender Infos zur Kalender-App Einrichten eines Kontos auf Ihrem Gerät...81 Anzeigen Ihrer Ereignisse...81 Suchen von s und Dateien, die mit einem Ereignis verknüpft sind Überprüfen, mit wem Sie verabredet sind...82 Erstellen eines Ereignisses Einladen von Personen zu einem Ereignis Ändern oder Löschen eines Ereignisses...83 Remember...84 Sammeln und Organisieren von Aufgaben, Notizen und mehr mit der Remember-App Erstellen eines Ordners in der Remember-App Hinzufügen eines Eintrags in der Remember-App...85 Hinzufügen von Tags zu einem Eintrag Aufnehmen einer Sprachnotiz Senden an die Remember-App Rechtliche Hinweise... 87
8 Willkommen Willkommen Mit diesem BlackBerry Q5-Smartphone sind Sie stets mobil und dieses Benutzerhandbuch unterstützt Sie dabei. Hier finden Sie Tipps, die Ihnen bei einem schnellen Verständnis grundlegender Konzepte helfen, und erhalten eine Einführung in einige der einzigartigen Funktionen von BlackBerry 10 OS. Es gibt jedoch noch viele weitere wissenswerte Dinge über das BlackBerry 10 OS, die Sie dem vollständigen, aktuellen Benutzerhandbuch entnehmen können, indem Sie auf der Startseite auf Hilfe tippen. In der Hilfe können Sie nach einem bestimmten Hilfethema suchen oder einen für Sie relevanten Themenbereich durchsuchen. Außerdem können Sie die Webseite auf Ihrem Computer oder Tablet aufrufen. Achten Sie in diesem Handbuch auf die Beispiele, die die Anpassung Ihres neuen Smartphones an Ihren dynamischen Lebensstil veranschaulichen. 8
9 BlackBerry 10: neue Apps und Funktionen BlackBerry 10: neue Apps und Funktionen Einführung zum neuen BlackBerry eine intelligente und intuitive Erfahrung, die sich stets Ihren Bedürfnissen anpasst. Mit drei Hauptansichten im Mittelpunkt Ihre Nachrichten, Ihre ausgeführten Apps sowie alle Apps ermöglicht BlackBerry 10 OS Ihnen einen reibungslosen, unkomplizierten und schnellen Wechsel zwischen verschiedenen Aufgaben und Anwendungen. BlackBerry Hub BlackBerry Hub führt alle Nachrichten und Benachrichtigungen an einem einheitlichen Speicherort zusammen. Empfangen und beantworten Sie s, Textnachrichten, Nachrichten aus sozialen Netzwerken, BBM-Chats und Sofortnachrichten an einer einzigen Stelle. Mit einer einzigen Wischbewegung von einem beliebigen Bildschirm können Sie Benachrichtigungen anzeigen, im BlackBerry Hub Ihre Nachrichten lesen und einen Überblick über Ihre bevorstehenden Meetings und Events erhalten. Sie können die angezeigten Nachrichten ganz einfach nach Typen filtern. BlackBerry-Tastatur Ihr BlackBerry-Gerät ist so konstruiert, dass es lernt, was und an welcher Stelle eines Satzes Sie wahrscheinlich etwas schreiben werden. Ihr Gerät nutzt diese Informationen, um vorherzusagen, welches Wort Sie als Nächstes eingeben könnten. Wenn Sie die Eingabe unterbrechen, werden Ihnen über dem BlackBerry-Tastatur Wortvorschläge angezeigt. Tippen Sie auf das Wort, das Sie verwenden möchten. Sie können einzelne Tasten verwenden, um Aufgaben schnell auszuführen, z. B. eine Nachricht zu beantworten, zu einer bestimmten Kalenderansicht zu wechseln oder eine Webseite zu vergrößern. Viele Aufgaben können Sie ganz schnell ausführen, indem Sie einfach von der Startseite aus tippen. Zum Beispiel können Sie so eine -Nachricht senden oder einen Tweet posten. BBM Video mit Bildschirmfreigabe Halten Sie Videokonferenzen von Angesicht zu Angesicht mit Ihren BBM-Kontakten über HSPA+, 4G LTE und Wi-Fi- Netzwerke. Starten Sie BBM Video von der Telefon- oder der Kontakte-App oder wechseln Sie durch einfaches Antippen eines Symbols zwischen einem BBM-Chat und einer BBM Video-Konversation. Sie können Ihren Bildschirm durch Antippen eines Symbols sogar mit Ihrem Kontakt teilen und diesem Ihre Fotos oder Präsentationen zeigen, während Sie miteinander sprechen. 9
10 BlackBerry 10: neue Apps und Funktionen Kamera und Time Shift-Modus Ihr BlackBerry-Gerät verfügt über Kameras auf der Vorder- und Rückseite zur Aufnahme hochauflösender Fotos und HD- Videos. Sie können die Kamera von der Startseite aus öffnen und im Handumdrehen Fotos oder Videos aufnehmen, indem Sie auf eine beliebige Stelle des Bildschirms tippen. Der Time Shift-Modus erfasst mehrere Millisekunden vor und nach dem eigentlichen Bild, so dass Sie die besten Frames für die perfekte Aufnahme sehr genau bestimmen können. BlackBerry Story Maker Mit BlackBerry Story Maker können Sie Ihre Bilder, Videos und Musik zu einem fantastischen HD-Film kombinieren, den Sie sich später ansehen und spielend leicht mit anderen teilen können. Sie können ein Lied als Hintergrundmusik auswählen, Intro-Titel und Abspanne hinzufügen sowie Themen zuordnen. BlackBerry Remember In BlackBerry Remember können Sie mithilfe einer Kombination aus Notizen und Aufgaben Ihre Interessen, Ideen und Projekte organisieren. Sie können zusammenhängende Fotos, Listen, Nachrichten, s und Links zu Gruppen zusammenfassen. Erstellen Sie Aufgaben aus -Nachrichten und machen Sie von einer beliebigen Stelle Ihres Geräts aus Inhalten Aktionen. Kontakte Die Kontakte-App enthält detaillierte Angaben zu dem Kontakt, Updates und Unternehmens-News aus dem sozialen Netzwerk des Kontakts sowie Veranstaltungen, die Sie mit dem Kontakt gemeinsam haben. Sie können Ihre Kontakte bequem über den Kontotyp filtern (zum Beispiel können Sie festlegen, dass nur BBM-Kontakte angezeigt werden). Außerdem können Sie Favoriten erstellen und für Ihre Kontakte Bilder aus Konten bei sozialen Netzwerken verwenden. Kalender Die Kalender-App ist in den BlackBerry Hub, die Kontakte-App und in andere Apps und Konten integriert. Sie können Ihre Kalenderereignisse für jedes Ihrer Konten bei sozialen Netzwerken filtern. Sie können auf einen Blick sehen, wen Sie an einem bestimmten Tag treffen. Der Kalender schlägt Ihnen auf der Grundlage vorheriger s und Besprechungen sogar Teilnehmer und Orte vor. 10
11 BlackBerry 10: neue Apps und Funktionen BlackBerry-Browser Der neue BlackBerry-Browser überzeugt durch starke Leistung, kurze Reaktionszeiten und extreme Schnelligkeit. Wenn Sie beim Browsen auf etwas stoßen, das Sie mit anderen teilen möchten, können Sie es durch wenige Gesten an ein soziales Netzwerk senden. Außerdem können Sie Webseiten im Reader-Modus anzeigen, was zu einer besseren Übersichtlichkeit führt. Teilen, Streamen oder Anzeigen von Mediendateien Durch ein paar kurze Berührungen in Ihren Apps können Sie spielend leicht Musik, Bilder, Videos, Dokumente, Webseiten und Kontakte mit anderen teilen, beispielsweise per , BBM, eine Bluetooth-Verbindung oder Konten bei sozialen Netzwerken. Sie können Medien auch per Stream an unterstützte DLNA Certified-Geräte senden, beispielsweise Computer, Fernsehgeräte oder andere Home-Entertainment-Geräte. Bildbearbeitung Sie können Bilder direkt auf Ihrem Gerät bearbeiten. Sie können das Bild ausschneiden und drehen, den Rote-Augen- Effekt reduzieren bzw. zahlreiche Verbesserungen und künstlerische Gestaltungen vornehmen. Videobearbeitung Sie können Videos direkt auf Ihrem Gerät bearbeiten. Sie können die Länge des Videos ändern, das Bild drehen sowie Verbesserungen an Helligkeit und Farbe vornehmen. Suche Sie können Ihr gesamtes Gerät nach Dateien, Einstellungen, Apps, Hilfe usw. durchsuchen. Geben Sie Ihren Suchbegriff entweder über die Tastatur oder per Stimmeingabe von der Startseite oder von innerhalb der App ein. Sie können Ihre Suche auf bestimmte Apps beschränken oder auch auf Internetquellen ausdehnen. Sprachsteuerung Die Sprachsteuerung-App vereinfacht das Multi-Tasking. Sie können Sprachbefehle eingeben und eine Reihe von Aktionen über die Freisprechfunktion erledigen. Sie können die Sprachsteuerung-App zum Senden von Nachrichten, zum Telefonieren, Buchen von Besprechungen, Suchen im Internet, Posten von Tweets und für viele andere Zwecke verwenden. Öffnen Sie die Sprachsteuerung-App, indem Sie die Stummschalttaste an der Seite des Geräts gedrückt halten oder von der Tastatur aus, indem Sie das Mikrofonsymbol antippen und gedrückt halten. 11
12 BlackBerry 10: neue Apps und Funktionen BlackBerry World Mit den auf ähnlichen Käufen basierenden App-Empfehlungen ist das Entdecken neuer Apps einfacher als je zuvor. Sie können eine App auswählen und freigeben. Durch wenige Gesten innerhalb der App können Sie diese an soziale Netzwerke oder durch einfaches Tippen an das NFC-fähige BlackBerry-Gerät eines Freundes freigeben. Dieser Vorgang funktioniert schnell und einfach. BlackBerry World verfügt über eine einheitliche Verkaufsplattform für Apps, Spiele, Themen, Musik und Videos sowie über Jugendschutzeinstellungen, mit denen Sie Inhalte, auf die Minderjährige keinen Zugriff haben sollen, ausblenden können. NFC und Smart Tags Near Field Communication (NFC) ist eine drahtlose Technologie zur schnellen Datenübertragung über geringe Entfernungen. BlackBerry Tag nutzt die NFC-Technologie, um Dateien (u. a. Bilder, Musik, Kontaktinformationen und sogar Webseiten) zwischen Ihrem BlackBerry-Gerät und anderen NFC-fähigen Geräten auszutauschen. Dazu müssen Sie nichts weiter tun als die Rückseiten Ihrer Geräte aneinanderzuhalten. Mittels NFC können Sie Ihr Gerät auch zum Bezahlen von Artikeln verwenden sowie Smart Tags erstellen und speichern, die URLs, Telefonnummern und andere Informationen enthalten, die Sie mit anderen teilen können. BlackBerry Balance Nehmen Sie Ihr Gerät mit ins Büro, um auf dienstliche s, Apps und Daten zuzugreifen, ohne dabei Kompromisse hinsichtlich der privaten Nutzung Ihres Geräts eingehen zu müssen. Ihre privaten Apps und Informationen werden getrennt von Geschäftsdaten und -Apps und geschützt aufbewahrt. Mit einer einfachen Geste wechseln Sie im Handumdrehen zwischen Ihrem geschäftlichen und privaten Bereich. 12
13 Erste Schritte Erste Schritte Einrichten des Geräts Wenn Ihr BlackBerry-Gerät zum ersten Mal gestartet wird, wird die Einrichtungs-App angezeigt. Die Einrichtungs-App benötigt eine Netzwerkverbindung. Vergewissern Sie sich, dass Ihr Gerät mit einem Mobilfunknetz verbunden ist oder sich in Reichweite eines Wi-Fi-Netzwerks befindet. Nach der Ersteinrichtung können Sie die Einrichtungs-App öffnen, indem Sie auf der Startseite auf das Symbol Einrichtung tippen. Die Einrichtungs-App fordert Sie zur Eingabe einer vorhandenen BlackBerry ID oder zum Erstellen einer neuen ID auf. Wenn Sie nicht sicher sind, ob Sie bereits eine BlackBerry ID besitzen, rufen Sie auf Ihrem Computer auf. Mit der Einrichtungs-App können Sie folgende Aktionen ausführen: Ihre -, BBM-, Instant Messaging- und Social Networking-Konten hinzufügen Ihre Zahlungsoptionen für Käufe von der BlackBerry World-Verkaufsplattform einrichten Daten von einem Gerät mit BlackBerry 7 oder 7.1 übertragen Ihre Geräteeinstellungen anpassen und personalisieren Lernprogramme ansehen oder die Hilfe-App öffnen, um mehr über BlackBerry 10 OS zu erfahren 13
14 Erste Schritte Startseite auf einen Blick Anwendungssymbole Symbol Beschreibung Kontakte Sie haben von all Ihren Konten aus Zugriff auf die Kontakte sowie deren Aktualisierungen und Ihre freigegebenen Aktivitäten. Und das alles in einer einzigen App. Browser Einfacheres Anzeigen von Webseiten dank Lesemodus und schnelles Weiterleiten von Webseiten an Ihre Kontakte. Kalender 14
15 Erste Schritte Symbol Beschreibung Zeigen Sie all Ihre Ereignisse an einer zentralen Stelle an, einschließlich Ereignissen, die Sie aus Ihren -Konten und Konten bei sozialen Netzwerken hinzugefügt haben. Sie können Ereignisse nach Konten filtern. BBM Echtzeit-Chats über Text und Video und Freigabe von Dateien an bis zu 30 BBM-Kontakte. Textnachrichten Senden und empfangen Sie SMS- und MMS-Nachrichten, sofern diese Option Bestandteil Ihres Mobilfunktarifs ist. BlackBerry World Herunterladen, Kaufen, Bewerten und Rezensieren von Apps, Spielen, Musik und Videos. Remember Eine Produktivitäts-App, mit der Sie Informationen, die Sie immer wieder benötigen, erfassen und kategorisieren können. Documents To Go Erstellen, Bearbeiten und Formatieren von Microsoft Word-Dokumenten und Microsoft Excel-Tabellen. Bearbeiten, Anzeigen und Präsentieren von Microsoft PowerPoint- Präsentationen. Bilder Anzeigen, Bearbeiten und Teilen von Bildern, die Sie mit der Kamera-App aufnehmen bzw. die auf Ihrem Gerät gespeichert sind. Musik Teilen Sie Ihre Musik schnell und einfach mit Ihren Kontakten. Geben Sie Ihre Musik kabellos auf Home-Entertainment-Geräten wieder. Videos Anzeigen, Bearbeiten und Teilen von Videos, die Sie mit der Kamera-App aufnehmen bzw. die auf Ihrem Gerät gespeichert sind. Geben Sie Ihre Videos kabellos auf Home- Entertainment-Geräten wieder. Story Maker Erstellen und Freigeben von Filmen mit Bildern, Videos und Musik auf Ihrem Gerät. Facebook Zeigen Sie Ihre Facebook-Benachrichtigungen an, laden Sie Fotos und Videos hoch und melden Sie sich bei "Orte" an. 15
16 Erste Schritte Symbol Beschreibung Twitter Folgen Sie den für Sie interessanten Geschichten, Ideen und Meinungen, indem Sie kurze, als Tweets bezeichnete Nachrichten senden und empfangen. LinkedIn Pflegen Sie Ihr professionelles Netzwerk und erhalten Sie Zugang zu Ideen und Chancen für Ihre Karriere. Maps Suchen Sie nach Orten, nutzen Sie eine genaue Routenführung und speichern Sie Ihre Lieblingsorte. Spiele Finden Sie Spiele, die Sie herunterladen und spielen können. Fügen Sie Ihre Freunde hinzu und sehen Sie deren Spiele bzw. fordern Sie sie zu einem Spiel heraus. YouTube Teilen Sie Ihre Videos mit Familie, Freunden und dem Rest der Welt. Sprachsteuerung Geben Sie Ihre Befehle über die Sprachfunktion ein, um Anrufe zu tätigen, Nachrichten zu senden, im Internet zu suchen und mehr. Uhr Behalten Sie stets die Zeit im Auge: Weltzeituhr, Stoppuhr, Timer und Wecker machen es möglich. Rechner Für Berechnungen stehen Ihnen ein Standard- und ein wissenschaftlicher Rechner, ein Trinkgeldrechner sowie ein Währungsrechner zur Verfügung. Kompass Navigieren Sie mithilfe des Kompasses oder finden Sie Ihren Standort über die Verbindung zwischen Kompass und Satelliten. Datei-Manager Anzeigen, Speichern und Freigeben von Dateien, die auf Ihrem Gerät, auf einer Medienkarte oder auf Geräten bzw. Netzwerken, mit denen Ihr Gerät verbunden ist, gespeichert sind. Print To Go Drucken Sie kabellos Dateien von Ihrem Computer auf Ihr BlackBerry-Gerät. Einstellungen 16
17 Erste Schritte Symbol Beschreibung Ändern Sie die Einstellungen für Netzwerkverbindungen, Konten, Anzeige, Sprache etc. Adobe Reader Zeigen Sie PDF-Dateien auf Ihrem Gerät an und teilen Sie sie mit anderen über , BBM etc. Telefon Stellen Sie Konferenzschaltungen her, hören Sie Ihre Mailbox-Nachrichten ab oder verschieben Sie einen Anruf nach BBM Video. Kamera Umfasst die Kamera auf der Vorder- und Rückseite sowie einen Time Shift-Modus für die perfekte Aufnahme. Einrichtung Richten Sie Ihre Konten ein, personalisieren Sie Ihr Gerät und sehen Sie sich Lernprogramme zur Nutzung von BlackBerry 10 OS an. Hilfe Erfahren Sie, wie Sie Aktionen im Handumdrehen auf Ihrem Gerät ausführen, lesen Sie FAQs und erhalten Sie Tipps zur Erhöhung Ihrer Produktivität. Benachrichtigungssymbole Die Benachrichtigungssymbole zeigen an, dass Sie neue oder ungeöffnete Objekte für Ihre Konten im BlackBerry Hub haben. Bei neuen Objekten wird die Anzeige auf dem Benachrichtigungssymbol angezeigt. Sie können Ihre Benachrichtigungssymbole anzeigen, indem Sie von einer beliebigen Stelle des Geräts mit dem Finger vom unteren Rand des Bildschirms aus nach oben streichen. Symbol Beschreibung -Nachricht Textnachricht BBM-Nachricht Facebook-Nachricht Twitter-Nachricht 17
18 Erste Schritte Symbol Beschreibung LinkedIn-Nachricht Telefonanruf Benachrichtigungsnachrichten von Apps und Diensten wie BlackBerry World Scrollen und Wechseln zwischen Elementen Streichen Sie mit Ihrem Finger, um durch eine Liste oder Webseite zu scrollen oder zwischen Bildern hin- und herzuwechseln. Sie können auch mit Ihrem Finger streichen, um die Startseite anzuzeigen. Wenn beispielsweise BlackBerry Hubangezeigt wird, können Sie mit Ihrem Finger nach links streichen, um den Startbildschirm und Ihre minimierten Apps anzuzeigen. Streichen Sie mit Ihrem Finger erneut nach links, um alle Apps anzuzeigen. Streichen Sie zum Scrollen mit Ihrem Finger nach oben und unten. Streichen Sie mit Ihrem Finger nach links und rechts, um zwischen BlackBerry Hubund dem Startbildschirm zu wechseln. Verwenden eines Schiebereglers Wenn ein Schieberegler auf Ihrem Bildschirm angezeigt wird, können Sie ihn verwenden, um den Fortschritt einer Audiooder Videodatei anzuzeigen oder durch mehrere Seiten zu scrollen, z. B. durch die Seiten eines E-Books. Ziehen Sie den Schieberegler am Verschiebepunkt. 18
19 Erste Schritte Auswählen von Elementen Führen Sie eine der folgenden Aktionen aus: Zum Auswählen eines Elements tippen Sie einfach auf das Element. Wenn das Element geöffnet werden kann, wird es durch Antippen geöffnet, andernfalls wird es markiert. Um ein Element zu markieren, ohne es zu öffnen, berühren Sie es, ohne es dabei loszulassen. Zum Markieren mehrerer Elemente wie Bilder oder Songs, die Sie freigeben möchten, berühren und halten Sie ein Element. Tippen Sie auf und anschließend auf weitere Elemente. Tippen Sie zum Löschen eines Elements erneut darauf. 19
20 Erste Schritte Vergrößern oder Verkleinern des Bildschirms Wenn Sie einen Ausschnitt eines Bildes genauer betrachten möchten oder einen Text nicht richtig lesen können, weil die Schrift zu klein ist, können Sie die Bildschirmdarstellung vergrößern. Um einen größeren Bildschirmausschnitt anzuzeigen, verkleinern Sie den Bildschirm. Bewegen Sie Ihre Finger zum Vergrößern auseinander oder bewegen Sie sie zum Verkleinern zusammen. Verschieben von Elementen 1. Berühren und halten Sie auf dem Startbildschirm das Objekt, das Sie verschieben möchten. 2. Wenn das Objekt zu pulsieren beginnt, fahren Sie mit dem Finger an die Stelle, an der Sie es einfügen möchten. 20
21 Erste Schritte Apps minimieren und aktive Frames anzeigen Beim Minimieren einer App wird sie als aktiver Frame auf der Startseite angezeigt. Dies ist sehr praktisch beim Ausführen mehrerer Aufgaben, da Sie z. B. Dokumente nicht speichern und schließen müssen, bevor Sie den Browser verwenden oder die Browsersitzung neu starten, nachdem Sie Ihre s abgerufen haben. Fahren Sie mit dem Finger von unten aus den Bildschirm entlang nach oben. Hinweis: Wenn Sie Ihre App nicht mehr verwenden, können Sie sie durch Tippen auf App schließen. in der rechten unteren Ecke der 21
22 Erste Schritte Anzeigen der Menüs Im Menü stehen zusätzliche Funktionen, Optionen und eine Hilfe bereit. Führen Sie eine der folgenden Aktionen aus: Um zusätzliche Aktionen für eine App anzuzeigen, tippen Sie auf oder. Um weitere Funktionen für ein bestimmtes Objekt, z. B. einen Song oder ein Bild, innerhalb dieser App zu sehen, berühren und halten Sie das Element. Zum Anzeigen der Menüeinträge, die auf der rechten Seite des Bildschirms erscheinen, streichen Sie mit dem Finger über die Einträge. Zum Aufrufen der Einstellungen bzw. der Hilfe streichen Sie mit dem Finger vom oberen Bildschirmbereich aus nach unten. Innerhalb einer App werden die Einstellungen für diese App angezeigt. Außerhalb einer App werden die Einstellungen des Geräts angezeigt. Info zu BlackBerry ID Mit einer BlackBerry ID erhalten Sie bequemen Zugriff auf zahlreiche BlackBerry-Produkte und -Dienste. Nach Erstellen einer BlackBerry ID können Sie sich mit Ihrer -Adresse und Ihrem Kennwort bei jedem beliebigen BlackBerry- Produkt anmelden, das BlackBerry ID unterstützt. Mit einer BlackBerry ID können Sie die Apps verwalten, die Sie von der BlackBerry World-Verkaufsplattform heruntergeladen haben, und die Apps herunterladen, wenn Sie das Gerät wechseln. Sie sollten sich auf all Ihren BlackBerry-Geräten mit derselben BlackBerry ID anmelden. Wenn Sie bereits eine BlackBerry ID erstellt haben, müssen Sie diese beim Einrichten Ihres neuen Geräts verwenden. Es muss also keine neue BlackBerry ID erstellt werden. Sie können sich bei einem Tablet und einem Smartphone mit derselben BlackBerry ID anmelden. 22
23 Erste Schritte Einrichten einer neuen BlackBerry ID Hinweis: Wählen Sie unbedingt ein Kennwort aus, an das Sie sich problemlos erinnern. Verwenden Sie als BlackBerry ID- Benutzernamen eine -Adresse, die Sie häufig verwenden. Sollten Sie Ihr BlackBerry ID-Kennwort vergessen, können Angaben zur Wiederherstellung an die -Adresse gesendet werden, die Sie als BlackBerry ID-Benutzernamen verwenden. Die -Adresse, die Sie als BlackBerry ID-Benutzernamen verwenden, muss nicht mit Ihrem BlackBerry- Gerät verknüpft sein. 1. Um eine neue BlackBerry ID zu erstellen, wenn Sie Ihr BlackBerry-Gerät einrichten, tippen Sie auf dem Bildschirm BlackBerry ID auf Neu erstellen. 2. Folgen Sie den Anweisungen auf dem Bildschirm. Verwenden der BlackBerry- Sprachsteuerungs-App Die Sprachsteuerungs-App vereinfacht das Multi-Tasking, indem Sie eine Reihe von Aktionen und Aufgaben über die Freisprechfunktion erledigen können. Statt zu einer bestimmten App zu navigieren, können Sie einfach die Sprachsteuerungs-App öffnen und Ihre Befehle sprechen. Sie können die Sprachsteuerungs-App für die folgenden Aufgaben verwenden: Tätigen eines Anrufs. Senden einer , Textnachricht oder BBM-Nachricht. Surfen im Internet auf Ihrem BlackBerry-Gerät. Buchen von Besprechungen und Terminen. Festlegen von Erinnerungen. Ändern Ihres Facebook-Status bzw. Posten eines Tweets. Speichern von Notizen und Mitteilungen in BlackBerry Remember. Festlegen eines Alarms. 1. Führen Sie eine der folgenden Aktionen aus, um die Sprachsteuerungs-App zu öffnen: Tippen Sie auf der Startseite auf das Symbol Sprachsteuerung. Halten Sie die Stummschalttaste auf der rechten Seite Ihres Geräts gedrückt. 2. Sagen Sie nach dem Signalton einen Sprachbefehl. 23
24 Gerätewechsel Gerätewechsel Vor dem Gerätenwechsel Informationen dazu, wie Sie von einem älteren BlackBerry-Gerät oder einem Drittanbietergerät zu einem BlackBerry-Gerät wechseln, erhalten Sie unter Verfügbare Übertragungsoptionen Die übertragenen Datentypen hängen von der von Ihnen verwendeten Übertragungsmethode und der Art des Smartphones ab, von dem aus die Daten übertragen werden. Die übertragenen Daten umfassen möglicherweise einige Einstellungen, die Telefonliste, Bilder, Musik, Browser-Lesezeichen usw. Eine Liste der Datentypen, die übertragen werden, erhalten Sie unter Wechsel von BlackBerry Device Software 5.0 oder höher? Auf einem Computer können Sie BlackBerry Link für den Gerätewechsel verwenden.. So wechseln Sie mit BlackBerry Link zu einem neuen Gerät. Wechsel von BlackBerry 7.0 oder BlackBerry 7.1? Sie können für den Gerätewechsel eine Medienkarte auf Ihrem Gerät verwenden.. So wechseln Sie mit einer Medienkarte zu einem neuen Gerät. Wechsel von einem BlackBerry-Gerät, auf dem BlackBerry Protect installiert ist? Sie können BlackBerry Protect verwenden, um unterstützte Daten (z. B. Kontakte) von der Sicherungsdatei Ihres aktuellen Geräts auf Ihr neues Gerät zu übertragen.. So wechseln Sie mit BlackBerry Protect zu einem neuen Gerät. Wechsel von einem iphone oder einem Android-Gerät? Sie können die App für den Gerätewechsel unter BlackBerry World herunterladen.. So wechseln Sie mit der App für den Gerätewechsel zu einem neuen Gerät. Hinweis: Wenn Sie von einem BlackBerry-Gerät wechseln, führen Sie auf der Startseite Ihres alten Geräts eine der folgenden Aktionen aus, um zu sehen, welche Version der Software Sie derzeit nutzen: Klicken Sie auf Optionen > Info. Klicken Sie auf Optionen > Gerät > Info zu Geräteversionen. Übertragen von Daten auf ein neues Gerät mithilfe von BlackBerry Protect Bevor Sie beginnen: Um diese Funktion zu verwenden, muss die BlackBerry Protect-App auf Ihrem vorherigen BlackBerry-Gerät installiert sein. Auf Ihrem Gerät muss BlackBerry 7.1 oder früher ausgeführt werden. 24
25 Gerätewechsel Sie können BlackBerry Protect verwenden, um unterstützte Daten von Ihrem vorherigen Gerät auf Ihr neues BlackBerry 10-Gerät zu verschieben. 1. Erstellen Sie auf Ihrem vorherigen Gerät oder über die BlackBerry Protect-Website eine Sicherungskopie Ihrer Daten. 2. Streichen Sie auf der Startseite Ihres neuen Geräts mit dem Finger vom oberen Bildschirmbereich aus nach unten. Tippen Sie auf Einstellungen > BlackBerry Protect. 3. Legen Sie die Einstellung BlackBerry Protect bei Bedarf auf I fest. Schließen Sie den Einrichtungsvorgang ab. 4. Tippen Sie auf Wiederherstellen. Wählen Sie Ihr vorheriges Gerät als das Gerät aus, von dem Sie Daten wiederherstellen möchten. 5. Tippen Sie auf Wiederherstellen. Datenübertragung von einem iphone oder Android-Gerät Bevor Sie beginnen: Eine Verbindung mit einem Wi-Fi-Netzwerk muss sowohl auf Ihrem alten Gerät als auch auf Ihrem BlackBerry-Gerät bestehen. Sie können die App für den Gerätewechsel verwenden, um Kontakte, Bilder und andere persönliche Daten von Ihrem iphone oder Android-Gerät auf Ihr neues BlackBerry-Gerät zu übertragen. Weitere Informationen zur App für den Gerätewechsel finden Sie unter 1. Rufen Sie auf Ihrem BlackBerry 10-Gerät die Webseite auf und laden Sie die App für den Gerätewechsel herunter. 2. Öffnen Sie die App für den Gerätewechsel. 3. Folgen Sie den Anweisungen auf dem Bildschirm. Notieren Sie sich Ihre Benutzernamen und Kennwörter Stellen Sie vor dem Wechsel von BlackBerry-Geräten sicher, dass Ihnen folgende Informationen zur Verfügung stehen: Wenn Sie Benutzernamen und Kennwörter in der Kennwortverwaltung gespeichert haben, sollten Sie diese Informationen möglicherweise vorübergehend niederschreiben, damit sie Ihnen zur Verfügung stehen, wenn Sie Ihrem neuen Gerät Konten hinzufügen möchten. Wenn auf Ihrem Gerät BlackBerry Device Software 5.0 oder höher ausgeführt wird, haben Sie möglicherweise eine BlackBerry ID erstellt, mit der Sie sich in Ihr Gerät sowie die BlackBerry World-Verkaufsplattform eingeloggt haben. Wenn Sie sich mit Ihrer BlackBerry ID in Ihrem BlackBerry 10-Gerät einloggen, könne Sie Apps, die Sie zuvor aus BlackBerry App World heruntergeladen haben, möglicherweise erneut installieren und auf BlackBerry-Produkte zugreifen, die Ihre BlackBerry ID verwenden, z. B. BBM und BlackBerry Protect. 25
26 Gerätewechsel Notiz: BlackBerry App World heißt bei BlackBerry 10-Geräten BlackBerry World. BBM aktualisieren Obwohl dies für den Wechsel von BlackBerry-Geräten nicht erforderlich ist, sollten Sie auf die neueste verfügbare Version von BBM aktualisieren und BBM mit Ihrer BlackBerry ID verknüpfen, bevor Sie einen Gerätewechsel durchführen. 1. Um festzustellen, welche Version von BBM Sie auf Ihrem alten Gerät ausführen, suchen Sie in der Liste installierter Anwendungen nach BlackBerry Messenger. 2. Besuchen Sie zum Herunterladen von BBM 7.0 oder höher auf Ihr altes Gerät die BlackBerry World- Verkaufsplattform oder Wenn Sie Ihre Version von BBMnicht aktualisieren können, drücken Sie in BBM eine Sicherungsoption aus. > Optionen > Sichern. Wählen Sie Was ist, wenn ich Kontakte auf meiner SIM- Karte gespeichert habe? Ihr BlackBerry 10-Gerät verwendet eine Micro-SIM-Karte. Wenden Sie sich an Ihren Mobilfunkanbieter, um eine neue Micro-SIM-Karte für Ihr Gerät zu erhalten. Wenn Sie Kontakte auf Ihrer alten SIM-Karte gespeichert haben, müssen Sie diese möglicherweise auf Ihr altes Gerät kopieren, bevor Sie Ihre Gerätedaten sichern, um sicherzustellen, dass diese Kontakte nicht verloren gehen. Hinweis: Um Kontakte von Ihrer SIM-Karte in den internen Medienspeicher Ihres alten Geräts zu kopieren, drücken Sie in der Kontaktliste Ihres alten Geräts auf > SIM-Telefonbuch. Drücken Sie die Taste > Alle in Kontakte kopieren. 26
27 Gerätewechsel Sichern und Wechseln von Geräten Übertragen von Daten mit einem BlackBerry 7-Gerät unter Verwendung einer Medienkarte Bevor Sie beginnen: Diese Übertragungsoption ist nur verfügbar, wenn Sie von einem BlackBerry 7-Gerät oder höher wechseln. Um zu sehen, welche Softwareversion Sie nutzen, klicken Sie auf dem Startbildschirm Ihres alten Geräts auf Optionen > Info oder auf Optionen > Gerät > Info zu Geräteversionen. Wenn Sie über die Gerätewechselfunktion in der Setupfunktion zu einem neuen BlackBerry-Gerät wechseln, können Sie die Alarmeinstellungen, BBM-Kontakte, Browser-Lesezeichen, Textnachrichten, Telefonliste und Profile für kabellose Verbindungen zwischen BlackBerry-Geräten verschieben. Diese Funktion dient dem Verschieben persönlicher, nicht jedoch geschäftlicher Daten. 1. Klicken Sie auf Ihrem BlackBerry 7-Gerät auf Einrichtung > Gerätewechsel. 2. Klicken Sie auf Medienkarte verwenden > Daten speichern. 3. Folgen Sie den Anweisungen auf dem Bildschirm. 4. Entfernen Sie die SIM-Karte aus Ihrem BlackBerry 7-Gerät und setzen Sie sie in Ihr BlackBerry 10-Gerät ein. 5. Tippen Sie auf dem Startbildschirm Ihres BlackBerry 10-Geräts auf >. 6. Folgen Sie den Anweisungen auf dem Bildschirm. Notiz: -Konten und nicht unterstützte Anwendungen werden auf Ihr neues Gerät nicht übertragen. Sie können Ihre -Konten auf Ihrem neuen Gerät im BlackBerry Hub einrichten. Um Anwendungen herunterzuladen, die nicht auf Ihr neues Gerät übertragen wurden, besuchen Sie die BlackBerry World-Verkaufsplattform. 27
28 Gerätewechsel Übertragen von Daten auf ein neues Gerät mithilfe eines Computers und BlackBerry Link Wenn auf Ihrem aktuellen BlackBerry-Gerät BlackBerry Device Software 5.0 oder höher installiert ist, können Sie BlackBerry Link zum Übertragen unterstützter Daten und Einstellungen wie z. B. Geräteeinstellungen, Telefonliste, Mediendateien, Browser-Lesezeichen usw. auf Ihr neues BlackBerry 10-Gerät verwenden. Diese Funktion dient dem Verschieben persönlicher, nicht jedoch geschäftlicher Daten. 1. Laden Sie BlackBerry Link von auf Ihren Computer herunter und installieren Sie es. 2. Öffnen Sie BlackBerry Link. 3. Schließen Sie Ihr aktuelles BlackBerry-Gerät per USB-Kabel an den Computer an. 4. Folgen Sie den Anweisungen auf dem Bildschirm. 5. Schließen Sie bei entsprechender Aufforderung Ihr neues BlackBerry 10-Gerät mithilfe eines USB-Kabels an. 6. Folgen Sie den Anweisungen auf dem Bildschirm. Notiz: -Konten und nicht unterstützte Anwendungen werden auf Ihr neues Gerät nicht übertragen. Sie können Ihre -Konten auf Ihrem neuen Gerät im BlackBerry Hub einrichten. Um Anwendungen herunterzuladen, die nicht auf Ihr neues Gerät übertragen wurden, besuchen Sie die BlackBerry World-Verkaufsplattform. Nach dem Gerätewechsel Informationen zur Rückgabe Ihres Geräts an Research In Motion zu Wiederverwendungszwecken oder zur sicheren Entsorgung finden Sie unter Das Recycling- und Trade-Up-Programm ist nur in bestimmten Bereichen verfügbar. Wiederherstellen Ihrer BBM-Kontakte und - Gruppen Wenn Sie BBM zum ersten Mal öffnen, werden Sie nach Ihrer BlackBerry ID gefragt. Wenn Sie BBM bereits verwendet haben, bedenken Sie die folgenden Punkte: 28
29 Gerätewechsel Wenn Sie BlackBerry-Geräte wechseln, können Sie die Funktion "Gerätewechsel" in BlackBerry Link auf Ihrem Computer oder auf einem Gerät mit BlackBerry 7 oder höher verwenden, um Ihre Gerätedaten, einschließlich Ihrer Kontakte oder Gruppen aus BBM 6.2 oder einer früheren Version, auf Ihr neues Gerät zu übertragen. Wenn Sie BBM zuvor mit Ihrer BlackBerry ID verknüpft haben (z. B. auf Ihrem aktuellen Gerät), können Sie sich mit derselben BlackBerry ID anmelden, um Ihre BBM-Daten über das Mobilfunknetz wiederherzustellen. Nachdem Sie BBM eingerichtet haben, werden Ihre Kontakte, Ihr Profil und Ihre Gruppen auf Basis Ihrer BlackBerry ID automatisch über das Mobilfunknetz gesichert. Es empfiehlt sich, regelmäßig eine Sicherungsdatei Ihrer Gerätedaten auf einem Computer mit BlackBerry Link zu speichern für den Fall, dass Ihr Gerät verloren geht, gestohlen oder beschädigt wird. Übertragen von Kennwörtern aus der App zur Kennwortverwaltung Bevor Sie beginnen: Sie müssen zuerst Daten von Ihrem BlackBerry-Gerät, auf dem BlackBerry Device Software 5.0 oder höher ausgeführt wird, auf Ihr BlackBerry 10-Gerät verschieben. Hierfür verwenden Sie BlackBerry Link, BlackBerry Protect oder eine Medienkarte. 1. Laden Sie auf Ihrem BlackBerry 10-Gerät die App zur Kennwortverwaltung von der BlackBerry World- Verkaufsplattform herunter. 2. Tippen Sie auf der Startseite auf Kennwortverwaltung. 3. Folgen Sie den Anweisungen auf dem Bildschirm. Einrichten eines Kontos auf Ihrem Gerät Sie können Ihrem Gerät -Konten, Social Networking-Konten (wie etwa Facebook, Twitter oder LinkedIn) oder sogar ein Evernote-Konto hinzufügen. 1. Streichen Sie auf der Startseite mit dem Finger vom oberen Bildschirmbereich aus nach unten. 2. Tippen Sie auf Einstellungen > Konten. 3. Wenn Sie auf Ihrem Gerät bereits ein Konto eingetragen haben, tippen Sie zum Hinzufügen eines weiteren Kontos auf. Nach dem Gerätewechsel einige Tipps Führen Sie nach dem Wechsel von BlackBerry-Geräten nach Möglichkeit eine der folgenden Aktionen aus: Wenn Sie eine Medienkarte haben, dann setzen Sie sie in Ihr neues Gerät ein. 29
30 Gerätewechsel Um all Ihre Nachrichten und Aktualisierungen zu erhalten, tragen Sie auf dem neuen Gerät Ihre - und Social Networking-Konten ein. Löschen Sie sämtliche Daten von Ihrem alten Gerät. Zum Löschen sämtlicher Gerätedaten legen Sie gegebenenfalls ein Gerätekennwort fest und geben Sie anschließend zehn Mal ein falsches Kennwort ein. Laden Sie Apps von der BlackBerry World-Verkaufsplattform herunter. Erkunden Sie die Hilfe-App auf Ihrem Gerät nach Tipps und Tricks. Fehlerbehebung: Gerätewechsel Ich kann meine SIM-Karte nicht in mein neues BlackBerry 10-Gerät einsetzen Das BlackBerry 10-Gerät verwendet eine Micro-SIM-Karte. Wenden Sie sich an Ihren Mobilfunkanbieter, um eine neue Micro-SIM-Karte für Ihr neues Gerät zu erhalten. Wie setze ich mein verlorenes oder vergessenes BlackBerry ID-Kennwort zurück? Sie können veranlassen, dass Anweisungen zum Zurücksetzen des BlackBerry ID-Kennworts an die -Adresse gesendet werden, die Sie als BlackBerry ID-Benutzernamen verwenden. Aus Sicherheitsgründen kann Ihr BlackBerry ID- Kennwort nicht zurückgesetzt werden. Führen Sie einen der folgenden Schritte aus: Um Ihr Kennwort an einem Computer zurückzusetzen, rufen Sie auf. Klicken Sie auf Kennwort zurücksetzen. Folgen Sie den Anweisungen auf dem Bildschirm. Um Ihr Kennwort auf Ihrem BlackBerry-Gerät zurückzusetzen, klicken Sie bei der Aufforderung, sich mit Ihrer BlackBerry ID anzumelden, auf Kennwort vergessen. Beantworten Sie die Sicherheitsfrage und folgen Sie den Anweisungen auf dem Bildschirm. Sobald Sie die oben beschriebenen Schritte durchgeführt haben, erhalten Sie eine zum Zurücksetzen des Kennworts. Wenn Sie die Schritte zum Zurücksetzen Ihres Kennworts auf einem Computer durchführen, kann die zum Zurücksetzen des Kennworts ausschließlich auf einem Computer angezeigt werden. Sie wird daher nicht an Ihr Gerät gesendet. Wenn Sie die Schritte zum Zurücksetzen Ihres Kennworts auf Ihrem Gerät befolgen, wird die zum 30
31 Gerätewechsel Zurücksetzen des Kennworts an Ihr Gerät gesendet. Gehen Sie entsprechend den Anweisungen in der vor, um Ihr BlackBerry ID-Kennwort zurückzusetzen. Einige der Daten von meinem alten Gerät befinden sich nicht auf meinem neuen Gerät Der Gerätetyp, von dem aus Sie Daten übertragen haben, und die Version der Gerätesoftware auf Ihrem vorherigen Gerät bestimmen darüber, welche Daten auf Ihr neues Gerät übertragen werden können. Eine Liste der Datentypen, die übertragen werden, erhalten Sie unter Führen Sie eine der folgenden Aktionen aus: Achten Sie darauf, dass Ihre privaten -Konten eingerichtet wurden. -Konten werden nicht übertragen und müssen im BlackBerry Hub auf dem Gerät eingerichtet werden. Achten Sie darauf, dass Ihre geschäftlichen -Konten eingerichtet wurden. Wenden Sie sich für Microsoft Exchange ActiveSync- -Konten auf einem BlackBerry Enterprise Server an Ihren Administrator, um die zur Aktivierung des Kontos erforderlichen Informationen zu erhalten. Suchen Sie nach Notizen und Aufgaben in der BlackBerry Remember-App. Übertragen Sie Apps, indem Sie diese von der BlackBerry World-Verkaufsplattform herunterladen. Ich kann meine Objekte nicht mit der Medienkarte übertragen Führen Sie eine der folgenden Aktionen aus: Sichern Sie Objekte von Ihrer Medienkarte auf einer anderen Quelle, z. B. im internen Medienspeicher Ihres BlackBerry-Geräts oder auf Ihrem Desktop-Computer. Formatieren Sie Ihre Medienkarte oder kaufen Sie eine neue. Speichern Sie die gesicherten Objekte auf der Medienkarte und versuchen Sie die Übertragung erneut. Übertragen Sie Ihre Daten mit BlackBerry Link von einem Gerät auf das andere. Um BlackBerry Link herunterzuladen, besuchen Sie von Ihrem Computer aus und wählen Sie die Option "Windows" oder "Mac" aus. 31
32 Worin unterscheidet sich mein BlackBerry 10-Gerät von anderen BlackBerry-Geräten? Worin unterscheidet sich mein BlackBerry 10-Gerät von anderen BlackBerry-Geräten? Wie gelange ich zum Menü? Es gibt keine -Menütaste auf BlackBerry 10-Geräten. Sie können Menüs öffnen, indem Sie auf die Symbole am unteren Bildschirmrand tippen und indem Sie Elemente auf dem Bildschirm berühren und halten. 32
33 Worin unterscheidet sich mein BlackBerry 10-Gerät von anderen BlackBerry-Geräten? Wie gelange ich zurück zum Startbildschirm? In vielen Apps können Sie auf Zurück tippen, um zum vorherigen Bildschirm zurückzukehren. Streichen Sie vom unteren Rand nach oben, um eine App zu minimieren und zur Startseite zurückzukehren. Wie ändere ich meine Einstellungen und Optionen? Sie können die Einstellungen in einer App ändern, indem Sie mit dem Finger vom oberen Bildschirmbereich aus nach unten streichen und auf tippen. In vielen Apps können Sie auch auf tippen, um andere Optionen anzuzeigen. Um Ihre BlackBerry-Geräteeinstellungen zu ändern und sich mit mobilen und Wi-Fi-Netzen zu verbinden, streichen Sie auf dem Startbildschirm mit dem Finger vom oberen Bildschirmbereich aus nach unten und tippen Sie anschließend auf Einstellungen. 33
34 Worin unterscheidet sich mein BlackBerry 10-Gerät von anderen BlackBerry-Geräten? Wo sind meine Klingeltöne und Benachrichtigungsprofile? BlackBerry 10 OS verfügt über die folgenden integrierten Benachrichtigungsmodi: Normal, Nur Telefonanrufe, Nur vibrieren, Stumm und Alle Alarme aus. Sie können den stillen Modus ganz einfach aktivieren, indem Sie auf der Startseite mit dem Finger vom oberen Bildschirmbereich aus nach unten streichen und auf tippen. Sie können benutzerdefinierte Klingeltöne für Kontakte in der Kontakte-App festlegen. Um für bestimmte Arten von Nachrichten Benachrichtigungen einzurichten, streichen Sie auf dem Startbildschirm mit dem Finger vom oberen Bildschirmbereich aus nach unten und tippen Sie dann auf Einstellungen > Benachrichtigungen. Wo sind meine Nachrichten? Sie haben möglicherweise festgestellt, dass auf der Startseite kein Symbol "Nachrichten" vorhanden ist. Dies liegt daran, dass alle Ihre s, Textnachrichten, Benachrichtigungen zu sozialen Netzwerken, Anrufe in Abwesenheit und Mailbox- Nachrichten im BlackBerry Hub zu finden sind. Der BlackBerry Hub verhält sich nicht wie andere Apps auf Ihrem 34
35 Worin unterscheidet sich mein BlackBerry 10-Gerät von anderen BlackBerry-Geräten? BlackBerry-Gerät. Er ist ein wichtiger Bestandteil Ihrer BlackBerry 10-Erfahrung und wird immer ausgeführt. Auf diese Weise bleiben Sie immer in Verbindung, ungeachtet Ihrer sonstigen Aktivitäten auf dem Gerät. Um zum BlackBerry Hub zu gelangen, bewegen Sie Ihren Finger auf der Startseite nach rechts. Mit einer einfachen Geste können Sie einen Blick auf den BlackBerry Hub werfen oder ihn von überall her auf Ihrem Gerät öffnen: Wo befinden sich meine Apps? Einige der Apps, die Sie auf Ihrem alten BlackBerry-Gerät verwendet haben, sind auf Ihrem BlackBerry 10-Gerät möglicherweise nicht verfügbar. Auf der BlackBerry World-Verkaufsplattform können Sie auf der Seite My World prüfen, ob Ihre alten Apps für den Download verfügbar sind bzw. neue Apps finden. Wo sind meine Aufgaben, Notizen und Sprachnotizen? Wenn Sie BlackBerry Link verwendet haben, um die Dateien von Ihrem alten BlackBerry-Gerät auf Ihr neues Gerät zu übertragen, sollten Ihre Aufgaben, Memos und Sprachnotizen in der neuen BlackBerry Remember-App enthalten sein. 35
36 Worin unterscheidet sich mein BlackBerry 10-Gerät von anderen BlackBerry-Geräten? Wenn Sie zuvor Aufgaben in BBM Groups verwendet haben, können Sie in BBM weiterhin auf diese Aufgaben zugreifen. Wo finde ich meine Dateien? Sie können Ihre Dateien über den Dateimanager finden. Wenn Sie Ihrem BlackBerry-Gerät ein geschäftliches Konto hinzugefügt haben und Ihr Administrator die BlackBerry Balance-Technologie aktiviert hat, werden Ihre Gerätedaten, Apps und Ihr Netzwerkzugriff in einen geschäftlichen und einen privaten Bereich unterteilt. Durch die getrennten Bereiche können Sie das versehentliche Kopieren geschäftlicher Daten in eine private Anwendung oder das Anzeigen vertraulicher geschäftlicher Daten während eines BBM Video-Chats verhindern. Um zwischen Ihrem geschäftlichen und Ihrem privaten Bereich zu wechseln, bewegen Sie Ihren Finger in der Mitte des Startbildschirms abwärts und tippen Sie auf Privat oder Geschäftlich. Wo finde ich meine Geräteinformationen und Kennwörter? Wo finde ich meine PIN? Tippen Sie in BBM auf Ihr Profilbild. Auf Ihrer Profilseite wird Ihre PIN unter Ihrem Barcode angezeigt. Sie können in einer oder Textnachricht auch meinkennwort eingeben, um Ihre PIN anzuzeigen. Wie finde ich meine eigene Telefonnummer? Tippen Sie auf der Startseite auf das Symbol. Streichen Sie in der Ansicht Anrufe oder Kontakt in der Mitte des Bildschirms mit dem Finger nach unten. Ihre Telefonnummer wird dann im oberen Bereich des Bildschirms angezeigt. Sie können in einer oder Textnachricht auch meinenummer eingeben, um Ihre Telefonnummer anzuzeigen. Wo befindet sich die Kennwortverwaltung? Die App zur Kennwortverwaltung kann von der BlackBerry World-Verkaufsplattform heruntergeladen werden. Wenn Sie BlackBerry Link oder eine Medienkarte verwendet haben, um Ihre Daten von einem BlackBerry-Gerät mit BlackBerry Device Software 5.0 oder höher zu übertragen, können Sie Ihre Kennwörter für die Kennwortverwaltung von Ihrem alten Gerät wiederherstellen, nachdem Sie die App für die Kennwortverwaltung heruntergeladen und geöffnet haben. Wo finde ich Angaben zu Betriebssystem und Hardware meines Geräts? Streichen Sie auf der Startseite mit dem Finger vom oberen Bildschirmbereich aus nach unten. Tippen Sie auf Einstellungen > Info. Um die Art der angezeigten Informationen zu ändern, tippen Sie auf eine Option in der Dropdown-Liste. 36
37 Worin unterscheidet sich mein BlackBerry 10-Gerät von anderen BlackBerry-Geräten? Wie funktioniert die Suche? Wenn Sie auf Ihrem BlackBerry-Gerät oder im Internet nach etwas suchen, tippen Sie im unteren Bereich des Startbildschirms auf. Was ist BlackBerry Link? BlackBerry Link ist die aktuelle Version der BlackBerry Desktop Software und kann mit Ihrem BlackBerry 10-Gerät verwendet werden. Sie können BlackBerry Desktop Software auf Geräten verwenden, auf denen BlackBerry 7.1 oder eine frühere Version ausgeführt wird. BlackBerry Link ist eine Software, die Sie auf Ihrem Computer installieren können, um Daten, Mediendateien und Anwendungen in Ihrem BlackBerry-Gerät mit Ihrem Desktop-Computer zu verknüpfen. Um BlackBerry Link herunterzuladen, besuchen Sie von Ihrem Computer aus und wählen Sie die Option "Windows" oder "Mac" aus. 37
38 Versenden Sie Nachrichten mit dem BlackBerry-Tastatur Versenden Sie Nachrichten mit dem BlackBerry-Tastatur Das BlackBerry-Tastatur lernt Ihren Schreibstil und passt sich daran an. Es erkennt, was Sie eingeben möchten und zeigt Wortvorschläge an, damit Sie schnell, richtig und mühelos schreiben können. Beantworten Sie s und bleiben Sie in Kontakt mit BBM oder arbeiten Sie unterwegs an einem wichtigen Dokument. Während Sie die Reise zu Ihrer Familie planen, analysiert die Tastatur Ihren Schreibstil, lernt die Namen Ihres Bruders, Ihrer Mutter sowie ihren Wohnort und schlägt die Namen vor, sobald Sie die ersten Buchstaben eingegeben haben. Die Namen werden Ihren Nachrichten hinzugefügt, indem Sie mit dem Daumen darüber streichen. Tastatur und Tippen auf einen Blick 38
39 Versenden Sie Nachrichten mit dem BlackBerry-Tastatur Eingabe eines akzentuierten Zeichens 1. Auf der BlackBerry-Tastatur halten Sie den Buchstaben gedrückt, dem Sie einen Akzent hinzufügen möchten. 2. Wenn die Akzentzeichen über der Tastatur angezeigt werden, tippen Sie auf das Akzentzeichen, das Sie eingeben möchten. Eingeben von Symbolen oder Zahlen 1. Drücken Sie unten rechts auf der BlackBerry-Tastatur auf. 2. Tippen Sie auf das Symbol oder die Zahl, die Sie eingeben möchten. Eingeben eines Großbuchstabens 1. Drücken Sie in der BlackBerry-Tastatur auf. 2. Drücken Sie einen Buchstaben. Hinweis: Drücken Sie zum Aktivieren der Feststelltaste und. Schnellere Texteingabe mit automatischen Unterstützungseinstellungen Sie haben die Möglichkeit, Ihre Eingabeeinstellungen zu ändern, damit Sie auf Ihrer BlackBerry-Tastatur schneller tippen können. Sie können Ihre Einstellungen beispielsweise so ändern, dass Ihr Gerät Satzanfänge automatisch groß schreibt oder dass durch zweifaches Drücken der Taste ein Punkt eingefügt wird. 1. Streichen Sie auf der Startseite mit dem Finger vom oberen Bildschirmbereich aus nach unten. 2. Tippen Sie auf Einstellungen > Sprache und Eingabe > Eingabehilfe und Korrektur. 3. Tippen Sie auf die Einstellungen, die Sie ändern möchten. 39
40 Versenden Sie Nachrichten mit dem BlackBerry-Tastatur Ausschneiden, Kopieren und Einfügen von Text 1. Um Text hervorzuheben, berühren und halten Sie den Text. Um Ihre Auswahl zu ändern, verschieben Sie die Cursoranzeige. 2. Führen Sie eine der folgenden Aktionen aus: Um den Text zu kopieren, tippen Sie auf den hervorgehobenen Text. Tippen Sie auf. Um den Text auszuschneiden, tippen Sie auf den hervorgehobenen Text. Tippen Sie auf. 3. Um den Text einzufügen, berühren und halten Sie die Stelle, an der Sie ihn einfügen möchten. Tippen Sie auf. Auswählen von Wortvorschlägen während der Eingabe Ihr BlackBerry-Gerät ist so konstruiert, dass es lernt, was und an welcher Stelle eines Satzes Sie wahrscheinlich etwas schreiben werden. Ihr Gerät nutzt diese Informationen, um vorherzusagen, welches Wort Sie als Nächstes eingeben könnten. Wenn Sie die Eingabe unterbrechen, werden Ihnen über der BlackBerry-Tastatur Wortvorschläge angezeigt. Auswählen eines vorgeschlagenen Wortes Um ein Wort zu verwenden, das über der BlackBerry-Tastatur angezeigt wird, tippen Sie darauf, um es auszuwählen. 40
41 Schnelleres Arbeiten mit Tastenkombinationen Schnelleres Arbeiten mit Tastenkombinationen Startseite-Tastenkombinationen Wenn Sie bestimmte Befehle auf der Startseite eingeben, können Sie mit Ihrer BlackBerry-Tastatur mit Instant Action schnell mehrere Aufgaben ausführen. Sie können Startseite-Tastenkombinationen zum Tätigen von Anrufen, Senden von - oder Textnachrichten, Starten eines BBM-Chats, Aktualisieren Ihres Facebook-Status, Posten eines Tweets oder eines LinkedIn-Updates oder zum Hinzufügen von Notizen und Aufgaben zu BlackBerry Remember verwenden. Tätigen eines Anrufs 1. Geben Sie auf der Startseite Anrufen und den Namen oder die Nummer der Person ein, die Sie anrufen möchten. Beispiel: Sie können Ian anrufen oder anrufen eingeben. 2. Tippen Sie unter Aktionen auf die Aktion, die Sie ausführen möchten. Senden einer -Nachricht 1. Geben Sie auf der Startseite und den Namen des Kontakts ein, an den Sie Ihre senden möchten. Sie können beispielsweise an Tanya McPherson eingeben. 2. Tippen Sie unter Aktionen auf die Aktion, die Sie ausführen möchten. Senden einer Textnachricht 1. Geben Sie auf der Startseite Text und den Namen oder die Nummer der Person ein, der Sie eine Textnachricht senden möchten. Sie können beispielsweise Text an Blake oder Text an eingeben. 2. Tippen Sie unter Aktionen auf die Aktion, die Sie ausführen möchten. Starten eines BBM-Chats 1. Geben Sie auf der Startseite BBM und den Namen der Person ein, mit der Sie einen Chat starten möchten. Geben Sie beispielsweise BBM Megan Ball ein. 2. Tippen Sie unter Aktionen auf die Aktion, die Sie ausführen möchten. 41
42 Schnelleres Arbeiten mit Tastenkombinationen Aktualisieren Ihres Facebook-Status 1. Geben Sie auf der Startseite Facebook und Ihre Statusaktualisierung ein. Sie können beispielsweise Facebook, Gehe heute zum Autosalon eingeben. 2. Tippen Sie unter Aktionen auf die Aktion, die Sie ausführen möchten. Posten eines Tweets 1. Geben Sie auf der Startseite Tweet und Ihren Tweet ein. Sie können beispielsweise Tweet, Angenehmes Wetter derzeit eingeben. 2. Tippen Sie unter Aktionen auf die Aktion, die Sie ausführen möchten. Posten eines LinkedIn-Updates 1. Geben Sie auf der Startseite LinkedIn und Ihr Update ein. Sie können beispielsweise LinkedIn, Schulung heute wirklich genossen eingeben. 2. Tippen Sie unter Aktionen auf die Aktion, die Sie ausführen möchten. Hinzufügen einer Notiz zu BlackBerry Remember 1. Geben Sie auf der Startseite Notiz und den Inhalt Ihrer Notiz an. Sie können beispielsweise Notiz, Milch auf dem Rückweg abholen eingeben. 2. Tippen Sie unter Aktionen auf die Aktion, die Sie ausführen möchten. Hinzufügen einer Aufgabe zu BlackBerry Remember 1. Geben Sie auf der Startseite Aufgabe und den Inhalt Ihrer Aufgabe ein. Sie können beispielsweise Aufgabe, Auf die morgige Besprechung vorbereiten eingeben. 2. Tippen Sie unter Aktionen auf die Aktion, die Sie ausführen möchten. Alternative Startseite-Tastenkombinationen Anstatt auf der Startseite einen vollständigen Befehl einzugeben, können Sie einen alternativen Befehl eingeben. Abhängig von der Sprache auf Ihrem Gerät stehen alternative Tastenkombinationen möglicherweise nicht zur Verfügung. 42
43 Schnelleres Arbeiten mit Tastenkombinationen Aktion Tätigen eines Anrufs Senden einer -Nachricht Senden einer Textnachricht Aktualisieren Ihres Facebook-Status Posten eines Tweets Posten eines LinkedIn-Updates Hinzufügen einer Notiz zu BlackBerry Remember Hinzufügen einer Aufgabe zu BlackBerry Remember Alternative Tastenkombinationen Geben Sie die Telefonnummer ein oder geben Sie Telefon oder Wählen gefolgt von der Nummer ein. Geben Sie ein. Geben Sie SMS, MSG oder Nachricht ein. Geben Sie fb ein. Geben Sie Tweet oder tw ein. Geben Sie li ein. Geben Sie Notiz ein. Geben Sie Aufgaben ein. Tastenkombinationen: BlackBerry Hub In der Nachrichtenliste Nachricht erstellen Drücken Sie C. BlackBerry Hub durchsuchen Drücken Sie S. Zum Anfang der Nachrichten- und Benachrichtigungsliste gehen Drücken Sie T. Zum Ende der Nachrichten- und Benachrichtigungsliste gehen Drücken Sie B. Innerhalb einer Nachricht Auf eine Nachricht antworten Drücken Sie R. Allen auf eine Nachricht antworten Drücken Sie L. Nachricht weiterleiten Drücken Sie F. 43
44 Schnelleres Arbeiten mit Tastenkombinationen Tastenkombinationen: Kontakte Suchen nach Kontakten Bearbeiten der Informationen eines Kontakts Beginnen Sie in der Kontaktliste mit der Eingabe eines Kontaktnamens. Tippen Sie in der Kontaktliste auf einen Kontakt. Drücken Sie E. Zum Anfang der Kontaktdetails wechseln Drücken Sie in den Kontaktdetails auf T. Zum Ende der Kontaktdetails wechseln Drücken Sie in den Details des Kontakts B. Tastenkombinationen: Kalender Zu Heute wechseln Drücken Sie T. Wechseln Sie zur Wochenansicht Drücken Sie W. Wechseln Sie zur Monatsansicht Drücken Sie M. Zum vorherigen Tag, zur vorherigen Woche oder zum vorherigen Monat wechseln Zum nächsten Tag, zur nächsten Woche oder zum nächsten Monat wechseln Drücken Sie P. Drücken Sie N. Wechseln Sie zur Planansicht Drücken Sie D. Wechseln Sie zur Personenansicht Drücken Sie O. Das Symbol "Tagesordnungsansicht" Drücken Sie A. Erstellen eines neuen Ereignisses Drücken Sie C. Durchsuchen Ihrer Ereignisse Drücken Sie S. Bearbeiten eines Ereignisses Öffnen Sie ein Ereignis und drücken Sie E. Tastenkombinationen: Browser Eine Seite weiter Drücken Sie N. 44
45 Schnelleres Arbeiten mit Tastenkombinationen Eine Seite zurück Drücken Sie P. Finden von Text auf einer Seite Drücken Sie S. Öffnen der Lesezeichen Drücken Sie K. Verlauf öffnen Drücken Sie H. Wechseln in den Lesemodus Drücken Sie R. Aktualisieren einer Webseite Drücken Sie L. Vergrößern Drücken Sie I. Verkleinern Drücken Sie O. Zum Anfang der Webseite gehen Drücken Sie T. Zum Ende der Webseite gehen Drücken Sie B. Auf dem Bildschirm nach unten bewegen Drücken Sie. Auf dem Bildschirm nach oben bewegen Drücken Sie auf und. Tastenkombinationen: Texteingabe Je nach verwendeter Eingabesprache stehen einige Tastenkombinationen möglicherweise nicht zur Verfügung. Rückgängigmachen eines automatisch korrigierten Worts Drücken Sie zwei Mal. Einfügen eines Punkts (.) in einem Textfeld Drücken Sie zwei Mal. Der nächste Buchstabe wird großgeschrieben. Einfügen von at-zeichen oder Punkten (.) in einem E- Mail-Adressfeld Großschreiben von Buchstaben Drücken Sie. Halten Sie die Buchstabentaste gedrückt, bis der großgeschriebene Buchstabe angezeigt wird. Aktivieren der Feststelltaste Drücken Sie und. Drücken Sie zum Deaktivieren der Feststelltaste oder. Eingeben von Symbolen Drücken Sie. Tippen Sie auf das Symbol, das auf dem Bildschirm angezeigt wird. Eingeben der alternativen Belegung einer Taste Drücken Sie und gleichzeitig die Buchstabentaste. 45
46 Schnelleres Arbeiten mit Tastenkombinationen Eingeben von diakritischen Zeichen oder Sonderzeichen Drücken und halten Sie die Buchstabentaste und tippen Sie auf ein diakritisches oder auf ein Sonderzeichen Ihrer Wahl. Eingeben einer Zahl in einem Textfeld Drücken Sie und drücken Sie die Zahlentaste. Eingeben einer Zahl in einem Nummernfeld Drücken Sie die Zahlentaste. Aktivieren der NUM-Taste Drücken Sie und. Zum Deaktivieren der NUM- Taste drücken Sie oder. Markieren einer Textzeile Zeichenweises Markieren von Text Ausschneiden von markiertem Text Kopieren von markiertem Text Einfügen von Text Berühren und halten Sie den Text. Bewegen Sie Ihren Finger auf dem Bildschirm nach oben oder nach unten. Berühren und halten Sie den Text. Bewegen Sie Ihren Finger auf dem Bildschirm nach links oder nach rechts. Tippen Sie auf den hervorgehobenen Text. Tippen Sie auf. Tippen Sie auf den hervorgehobenen Text. Tippen Sie auf. Berühren und halten Sie den Bereich, an dem Sie den Text einfügen möchten. Tastenkombinationen: Spiele Zum nächsten Abschnitt im Setupassistenten wechseln Drücken Sie N. Zum vorherigen Abschnitt im Setupassistenten wechseln Drücken Sie P. Zum Anfang einer Liste gehen Drücken Sie T. Zum Ende einer Liste gehen Drücken Sie B. In einer Liste eine Bildschirmlänge nach unten scrollen Drücken Sie. In einer Liste eine Bildschirmlänge nach oben scrollen Drücken Sie und. Wechseln Sie im Bildschirm Profil bearbeiten zum nächsten Schaltflächen- oder Texteingabefeld. Drücken Sie. 46
47 Schnelleres Arbeiten mit Tastenkombinationen Wechseln Sie im Bildschirm Profil bearbeiten zum vorherigen Schaltflächen- oder Texteingabefeld. Drücken Sie und. Tastenkombinationen: Remember-App Zum Anfang einer Liste von Einträgen gehen Drücken Sie T. Zum Ende einer Liste von Einträgen gehen Drücken Sie B. Einen neuen Eintrag hinzufügen Drücken Sie C. Tastenkombinationen: Documents To Go Sie können in Documents To Go die folgenden Tastenkombinationen verwenden. Word To Go-Tastenkombinationen Zum Anfang eines Dokuments springen Drücken Sie T. Zum Ende eines Dokuments springen Drücken Sie B. Einen Bildschirm nach unten scrollen Drücken Sie. Einen Bildschirm nach oben scrollen Drücken Sie und. Vergrößern Drücken Sie I. Verkleinern Drücken Sie O. Sheet To Go-Tastenkombinationen Zum Anfang eines Spreadsheet springen Drücken Sie T. Zum Ende eines Spreadsheet springen Drücken Sie B. Zelle suchen Drücken Sie S. 47
48 Schnelleres Arbeiten mit Tastenkombinationen Einen Bildschirm nach unten scrollen Drücken Sie. Einen Bildschirm nach oben scrollen Drücken Sie und. Zur nächsten Registerkarte eines Arbeitsblatts wechseln Drücken Sie N. Zur vorherigen Registerkarte eines Arbeitsblatts wechseln Drücken Sie P. Vergrößern Drücken Sie I. Verkleinern Drücken Sie O. Slideshow To Go-Tastenkombinationen Zur ersten Folie springen Drücken Sie T. Zur letzten Folie springen Drücken Sie B. Zur nächsten Folie springen Drücken Sie N oder. Zur vorherigen Folie springen Drücken Sie P oder und. Vergrößern einer Folie Drücken Sie I. Verkleinern einer Folie Drücken Sie O. 48
49 Verbindungen Verbindungen Überprüfen, zu welchem Netzwerk Ihr Gerät eine Verbindung herstellt Ihr BlackBerry-Gerät kann möglicherweise nicht mit jedem Netzwerk eine Verbindung herstellen, das auf Ihrem Gerät aufgeführt ist. Ihr Gerät kann mit jedem aufgeführten Netzwerk eine Verbindung herstellen, doch hängt die Verbindung zu den verschiedenen Netzwerktypen auch von Ihrem Mobilfunktarif ab. Weitere Informationen zu den Mobilfunknetzen, zu denen Ihr Gerät eine Verbindung herstellen kann, finden Sie in der Sicherheitsinformationsbroschüre für Ihr Gerät. 1. Streichen Sie auf der Startseite mit dem Finger vom oberen Bildschirmbereich aus nach unten. 2. Tippen Sie auf Einstellungen > Info. 3. Tippen Sie in der Dropdown-Liste auf dem oberen Rand des Bildschirms auf Netzwerk. Herstellen einer Verbindung zum Mobilfunknetz Bevor Sie beginnen: Zum Einschalten Ihrer Mobilfunkverbindung muss der Flugmodus ausgeschaltet sein. 1. Streichen Sie auf der Startseite mit dem Finger vom oberen Bildschirmbereich aus nach unten. 2. Tippen Sie auf Einstellungen > Netzwerkverbindungen > Mobilfunknetz. 3. Setzen Sie Mobilfunknetz auf I. Zum Ausschalten Ihrer Mobilfunkverbindung setzen Sie Mobilfunknetz auf O. Symbole für Drahtlosverbindungen Folgende Symbole werden möglicherweise in der rechten oberen Ecke der Startseite angezeigt, um den aktuellen Grad der Abdeckung des Drahtlosnetzes für Ihr BlackBerry-Gerät anzuzeigen. Die Anzahl der konstanten Balken zeigt die Stärke des Mobilnetzsignals an. Wenn das Signal schwach ist, steigt eventuell der Stromverbrauch Ihres Geräts, damit die Verbindung aufrechterhalten wird. 49
50 Verbindungen Ihr Gerät ist mit dem angezeigten Netzwerktyp verbunden und Sie haben Zugriff auf alle Funktionen Ihres Mobilnetztarifs. Ihr Gerät ist mit dem angezeigten Netzwerktyp verbunden, aber die Netzfunktionen sind eingeschränkt. Sie können wahrscheinlich telefonieren, aber Sie haben keinen Zugriff auf das Internet oder -Nachrichten. Sie verfügen über keine Mobilfunknetzabdeckung. Ihr Gerät befindet sich im Roaming-Modus. Es können zusätzliche Gebühren anfallen. Sie sind mit BlackBerry Infrastructure verbunden. Die Anzahl der konstanten Wellen zeigt die Stärke des Wi- Fi-Signals an. Wenn das Signal schwach ist, steigt eventuell der Stromverbrauch Ihres Geräts, damit die Verbindung aufrechterhalten wird. Ihr Gerät befindet sich im Flugmodus und Ihre gesamten Mobilfunknetzverbindungen sind ausgeschaltet. Sie können die Wi-Fi- oder Bluetooth-Technologie einschalten, aber nicht die Verbindung zum Mobilfunknetz. Es ist ein Fehler bei Ihrer SIM-Karte aufgetreten. Um Hinweise über den Fehler zu erhalten, streichen Sie auf der Startseite mit dem Finger vom oberen Bildschirmbereich aus nach unten. Tippen Sie auf Einstellungen > Netzwerkverbindungen > Mobilfunknetz. Sie können nur Notrufe tätigen. Die folgenden Symbole werden in der oberen linken Ecke der Startseite angezeigt, wenn Ihr Gerät über den Modus "Mobiler Hotspot", die Internet-Modemfunktion, die Bluetooth-Technologie oder NFC eine Verbindung mit einem anderen Gerät erstellt hat oder zu erstellen versucht. Der Modus "Mobiler Hotspot" ist aktiviert. Wenn das Symbol konstant ist, ist der Mobile Hotspot verbunden. Die Internet-Modemfunktion ist aktiviert. Wenn das Symbol konstant ist, ist Ihr Gerät mit einem anderen Gerät verbunden. 50
51 Verbindungen Die Bluetooth-Technologie ist aktiviert. Wenn das Symbol konstant ist, besteht eine Verbindung über die Bluetooth- Technologie. NFC ist aktiviert. Tipps: Auswählen einer Verbindung Ihr BlackBerry-Gerät ist in der Lage, eine Vielzahl von Verbindungen zu erstellen, damit Sie Ihr Gerät noch umfassender nutzen und auch mit anderen Geräten interagieren können. In der folgenden Verbindungsliste erfahren Sie mehr über die unterschiedlichen Verbindungstypen und darüber, wann welche Verbindung geeignet ist. Außerdem erfahren Sie eventuell ein paar Dinge, die Sie noch nicht wussten. Netzwerkverbindungen Mobilfunknetz Wi-Fi Eine Mobilfunkverbindung gibt Ihnen die Möglichkeit, mit dem BlackBerry-Gerät Anrufe zu tätigen und, falls Sie über einen Tarifplan verfügen, Datendienste (z. B. Surfen im Internet) zu nutzen. An einigen Orten, z. B. in einem Krankenhaus oder Flugzeug, müssen Sie Ihre Mobilfunkverbindung ausschalten, normalerweise aber können Sie Ihre Mobilfunkverbindung einfach angeschaltet lassen. Eine Wi-Fi-Netzwerkverbindung ist eine weitere Möglichkeit der Nutzung von Datendiensten auf Ihrem Gerät. Anders als bei der Verwendung des Mobilfunknetzes entstehen Ihnen bei der Verwendung von Wi-Fi keine weiteren Kosten für Ihren Tarifplan. Ihr Gerät ist so gestaltet, dass es versucht, gespeicherte Wi-Fi-Netzwerke zu nutzen, bevor es versucht, das Mobilfunknetz für grundlegende Datenfunktionen, wie Internet oder das Herunterladen von Apps, zu nutzen. Sie können Wi-Fi eingeschaltet lassen, so dass Ihr Gerät, sobald Sie sich im Bereich eines gespeicherten Wi-Fi-Netzwerks befinden, automatisch eine Verbindung herstellt. Beachten Sie jedoch, dass durch die konstante Aktivierung von Wi-Fi der Akku schneller verbraucht wird. Verbindungen zwischen Geräten USB Sie können ein USB-Kabel verwenden, um eine bidirektionale Verbindung zwischen Ihrem BlackBerry-Gerät und Ihrem Computer herzustellen. Wenn Sie Ihr Gerät über USB an Ihren Computer anschließen, wird Ihr Gerät auf dem Computer als Wechselspeichergerät angezeigt. Je nach Funktionalität Ihres Computers können Sie normalerweise 51
52 Verbindungen eine USB-Verbindung nutzen, um Dateien per Drag-and-Drop zwischen Ihrem Computer und Ihrem Gerät zu verschieben. Bluetooth-Technologie NFC Bluetooth ist eine drahtlose Technologie, mit der Sie eine direkte Verbindung zwischen Ihrem BlackBerry-Gerät und einem anderen Bluetooth-Gerät herstellen können. Obwohl Sie auch Dateien über eine Bluetooth-Verbindung übertragen können, werden Bluetooth-Verbindungen aufgrund der Fähigkeit, Inhalte zu streamen, häufiger verwendet, um die Musik auf Ihrem BlackBerry-Gerät über einen separaten Lautsprecher wiederzugeben oder Anrufe auf einem Headset über die Netzwerkverbindung Ihres BlackBerry-Geräts zu tätigen. NFC ist eine drahtlose Technologie für den Nahbereich, die zur schnellen Erstellung von Verbindungen zwischen Ihrem BlackBerry-Gerät und anderen NFC-fähigen Geräten oder NFC-Tags genutzt wird. Mit NFC müssen Sie keine Kopplungsinformationen eingeben, um eine Verbindung herzustellen. Daher eignet sich diese Technologie für Aktionen unterwegs, wie etwa die Übertragung von Kontaktkarten von Personen, die Sie treffen, oder zum Einlesen von Informationen von einem Poster mit NFC-Tag. In Abhängigkeit von Ihrem Mobilfunkanbieter und den auf Ihrem BlackBerry-Gerät installierten Anwendungen kann Ihr Gerät mit NFC auch in eine digitale Geldbörse umgewandelt werden, wodurch Sie mit Ihrem BlackBerry-Gerät z. B. Zahlungen vornehmen können. Einschalten des Flugmodus In einigen Umgebungen, zum Beispiel im Flugzeug oder im Krankenhaus, müssen Sie alle Verbindungen auf Ihrem BlackBerry-Gerät trennen. Im Flugmodus können Sie die Verbindungen schnell trennen und sie nach Deaktivierung des Flugmodus wiederherstellen. 1. Streichen Sie auf der Startseite mit dem Finger vom oberen Bildschirmbereich aus nach unten. 2. Tippen Sie auf Einstellungen > Netzwerkverbindungen. 3. Legen Sie die Einstellung Flugmodus auf I fest. Herstellen einer Verbindung zu einem Wi-Fi- Netzwerk Wenn Sie eine Verbindung zu einem Wi-Fi-Netzwerk herstellen, speichert Ihr BlackBerry-Gerät die Netzwerkinformationen. Wenn Sie sich das nächste Mal in Reichweite des gespeicherten Wi-Fi-Netzwerks befinden und Ihr Wi-Fi-Gerät eingeschaltet ist, stellt es automatisch eine Verbindung her. 1. Streichen Sie auf der Startseite mit dem Finger vom oberen Bildschirmbereich aus nach unten. 2. Tippen Sie auf Wi-Fi. 3. Ist der Wi-Fi-Schalter auf O gestellt, stellen Sie ihn auf I. 52
53 Verbindungen 4. Tippen Sie auf ein Netzwerk. 5. Wenn der Bildschirm Wi-Fi Protected Setup erscheint, führen Sie einen der folgenden Schritte aus: Wenn Sie Zugriff auf den Wi-Fi-Router haben und er Wi-Fi Protected Setup verwendet, tippen Sie auf WPS-Taste am Router drücken oder PIN in Router eingeben. Folgen Sie den Anweisungen auf dem Gerätebildschirm. Wenn Sie keinen Zugriff auf den Wi-Fi-Router haben oder er Wi-Fi Protected Setup nicht verwendet, tippen Sie auf WPS nicht verwenden. 6. Wenn erforderlich, geben Sie den Benutzernamen oder das Kennwort für das Wi-Fi-Netzwerk ein. 7. Tippen Sie auf Verbinden. Hinweis: Wenn Sie das nächste Mal eine Verbindung zu einem gespeicherten Wi-Fi-Netz herstellen möchten und sich dieses in Reichweite Ihres Geräts befindet, streichen Sie auf der Startseite mit dem Finger vom oberen Bildschirmbereich aus nach unten und tippen Sie auf. Herstellen einer manuellen Verbindung zu einem Wi-Fi-Netzwerk Wenn Sie eine Verbindung zu einem ausgeblendeten Wi-Fi-Netzwerk herstellen möchten oder Probleme mit der automatischen Verbindung haben, können Sie die Verbindung manuell herstellen. 1. Streichen Sie auf der Startseite mit dem Finger vom oberen Bildschirmbereich aus nach unten. 2. Tippen Sie auf Wi-Fi >. 3. Geben Sie im Feld SSID den Namen des Netzwerks ein. 4. Wählen Sie den Sicherheitstyp des Netzwerks aus und geben Sie zusätzliche Informationen an. Fragen Sie Ihren Administrator oder die Person, die das Wi-Fi-Netzwerk verwaltet, welche Informationen Sie angeben sollten. 5. Tippen Sie auf Verbinden. Ich kann keine Verbindung zu einem Wi-Fi- Netzwerk herstellen Beginnen Sie damit, die folgenden grundlegenden Punkte zu überprüfen: Vergewissern Sie sich, dass Sie die Verbindung zum Wi-Fi-Netzwerk aktiviert haben. Vergewissern Sie sich, dass Sie sich in einem Bereich mit Wi-Fi-Empfang befinden. Wenn Sie eine Verbindung zu einem Heimnetzwerk herstellen, überprüfen Sie, ob andere drahtlose Geräte eine Verbindung herstellen können. Wenn mit anderen Geräten keine Verbindung möglich ist, müssen Sie möglicherweise Ihren Router neu starten. Wenn Sie eine 53
54 Verbindungen Verbindung zu einem Wi-Fi-Unternehmensnetzwerk oder einem -Hotspot herstellen, sprechen Sie mit Ihrem Administrator oder einem Mitarbeiter am Hotspot. Die Verbindung hat möglicherweise das Zeitlimit überschritten. Versuchen Sie, die Verbindung erneut herzustellen. Wenn das gewünschte Wi-Fi-Netzwerk nicht auf dem Bildschirm der Wi-Fi-Einstellungen angezeigt wird, ist es möglicherweise ausgeblendet. Wenn Sie den Netzwerknamen kennen, stellen Sie manuell eine Verbindung zum Wi-Fi- Netzwerk her. Achten Sie darauf, dass der Modus "Mobiler Hotspot" deaktiviert ist. Wenn der Modus "Mobiler Hotspot" aktiviert ist, kann Ihr Gerät sich nicht mit einem Wi-Fi-Netz verbinden. Wenn Ihre Verbindungsprobleme durch keine der obigen Lösungen behoben werden können, probieren Sie es mit diesen erweiterten Optionen zur Fehlerbehebung: Vergewissern Sie sich, dass die Zeit auf Ihrem BlackBerry-Gerät mit der Netzwerkzeit synchronisiert ist. Wenn die Uhrzeiten verschieden sind, könnte dies Ihr Gerät an der Verbindung hindern (zum Beispiel, wenn eine Verbindung zum Netzwerk erfordert, dass Sie ein Zertifikat auf Ihrem Gerät haben, und das Zertifikat ein Ablaufdatum aufweist). Wenn Sie Wi-Fi-Netzwerke manuell gewechselt haben, versuchen Sie, zu einem anderen Wi-Fi-Netzwerk zu wechseln. Wenn Ihr -Konto ein geschäftliches Konto ist, verhindert Ihr Gerät möglicherweise Verbindungen zu bestimmten drahtlosen Zugriffspunkten. Weitere Informationen erhalten Sie von Ihrem Administrator. Immer noch keine Verbindung? Versuchen Sie Folgendes: Vergewissern Sie sich, dass die Einstellungen für das Wi-Fi-Netzwerk korrekt sind. Um herauszufinden, welche Einstellungen Sie für ein privates Netzwerk verwenden sollten, lesen Sie in den Informationen nach, die im Lieferumfang Ihres Routers enthalten sind. Für ein Wi-Fi-Unternehmensnetzwerk sprechen Sie mit Ihrem Administrator, für einen öffentlichen Hotspot lesen Sie in den Informationen zum Hotspot nach, oder sprechen Sie mit einem Mitarbeiter am Hotspot, der Ihnen vielleicht Details zur Verbindung nennen kann. Wenn Sie die Einstellung WPS-Taste am Router drücken in Wi-Fi Protected Setup verwenden, vergewissern Sie sich, dass der Wi-Fi-Router Wi-Fi Protected Setup verwendet und so eingestellt ist, dass das Profil gesendet wird. Vergewissern Sie sich, dass kein anderes Gerät versucht, gleichzeitig eine Verbindung herzustellen, und dass nicht mehr als ein Wi-Fi-Router in Reichweite so eingestellt ist, dass das Profil gesendet wird. Einzelheiten finden Sie in den Informationen, die im Lieferumfang Ihres Routers enthalten sind. Wenn Sie zur Verbindung mit dem Wi-Fi-Netz PEAP, EAP-TLS, EAP-FAST oder EAP-TTLS verwenden, prüfen Sie, ob Sie das Stammzertifikat für den Server der Zertifizierungsstelle installiert haben, der das Zertifikat für den Authentifizierungsserver erstellt hat. Das Stammzertifikat muss auf Ihrem Gerät installiert sein, bevor Sie eine Verbindung zum Netzwerk herstellen können. Weitere Informationen erhalten Sie von Ihrem Administrator. Wenn Sie für die Verbindung mit dem Wi-Fi-Netzwerk EAP-TLS verwenden, vergewissern Sie sich, dass das Authentifizierungszertifikat auf Ihrem Gerät installiert ist. Das Authentifizierungszertifikat muss auf Ihrem Gerät installiert sein, bevor Sie eine Verbindung zum Netzwerk herstellen können. Weitere Informationen erhalten Sie von Ihrem Administrator. Wenn Sie einen Support-Mitarbeiter kontaktieren müssen, können Sie durch Tippen auf im Bildschirm "Wi-Fi- Einstellungen" auf Diagnoseinformationen zugreifen. Um die Protokollinformationen zu kopieren und an Ihren Support- Mitarbeiter zu senden, tippen Sie in der Dropdown-Liste Diagnoseinformationen auf Protokolle. Tippen Sie auf Protokolle kopieren. 54
55 Verbindungen Einschalten der Bluetooth-Technologie 1. Streichen Sie auf der Startseite mit dem Finger vom oberen Bildschirmbereich aus nach unten. 2. Tippen Sie auf. Wenn die Bluetooth-Technologie eingeschaltet ist, wird angezeigt. blau und in der oberen linken Ecke des Bildschirms wird Um die Bluetooth-Technologie auszuschalten, tippen Sie erneut auf. Koppeln und Verbinden mit einem Bluetooth-fähigen Gerät Bevor Sie Ihr BlackBerry-Gerät mit einem anderen Bluetooth-fähigen Gerät verbinden, müssen Sie die beiden Geräte koppeln. 1. Streichen Sie auf der Startseite mit dem Finger vom oberen Bildschirmbereich aus nach unten. 2. Tippen Sie auf Bluetooth. 3. Vergewissern Sie sich, dass Bluetooth aktiviert ist. 4. Ihr BlackBerry-Gerät erkennt automatisch erkennbare Geräte im Bereich. Wenn das Gerät, mit dem Sie eine Verbindung herstellen möchten, in der Liste Geräte angezeigt wird, tippen Sie auf den Gerätenamen. Folgen Sie den Anweisungen, die auf dem Bildschirm angezeigt werden. Wenn das Gerät nicht in der Geräte-Liste aufgeführt wird, ist es eventuell nicht sichtbar. Stellen Sie sicher, dass das Gerät erkennbar ist und versuchen Sie es erneut. Wenn Sie nicht wissen, wie man prüft, ob das Gerät erkennbar ist, können Sie dies in der Dokumentation für das Gerät nachlesen. Wenn das Gerät nicht in der Geräte-Liste angezeigt wird und Sie keine Verbindung herstellen können, indem Sie es erkennbar machen, müssen Sie eventuell die Kopplung über das Gerät initialisieren. Tippen Sie auf dem BlackBerry-Gerät in der Dropdown-Liste Erkennbar auf I oder 2 Minuten. Geben Sie gegebenenfalls Ihr BlackBerry-Gerätekennwort ein. Beginnen Sie mit dem Kopplungsprozess entsprechend der Dokumentation für Ihr Gerät. Ihre Geräte können jetzt für die Freigabe und Kommunikation über die Bluetooth-Verbindung genutzt werden. Je nach dem Gerät, mit dem Sie die Kopplung durchgeführt haben, werden Ihre Geräte entweder verbunden oder sie sind für eine Verbindung bereit, wenn Sie eine Aktion in Verbindung mit Bluetooth ausführen, z. B. das Freigeben einer Datei. 55
56 Verbindungen Was ist NFC? Je nach Mobilfunkanbieter, den Einstellungen Ihres Administrators und dem BlackBerry-Gerätemodell steht die NFC- Funktion möglicherweise nicht zur Verfügung. NFC ist eine drahtlose Technologie für den Nahbereich, die der unkomplizierten Freigabe von Inhalten und Informationen ohne Notwendigkeit von Kopplungsinformationen dient. Je nach den Anwendungen, die auf Ihrem Gerät installiert sind, und der NFC-Kompatibilität anderer Geräte gibt es viele interessante Anwendungsmöglichkeiten für NFC. Im Folgenden werden einige Möglichkeiten genannt: Gleichzeitiger Austausch von Kontaktkarten mit einem neuen Freund oder einer geschäftlichen Bekanntschaft Weitergabe eines Bildes an Freunde Bezahlen für Bus- oder U-Bahn-Fahrten Bargeldloses Bezahlen für Ihren Morgenkaffee Einlesen von Gutscheinen auf Postern auf der Straße Zugang zu Ihrem Gebäude, wenn Sie auf der Arbeit ankommen Senden einer bei Ihnen angezeigten Webseite an einen Freund Hinzufügen eines Freundes zu Ihren BBM-Kontakten Kopieren von Smart Tag-Informationen in einen NFC-Tag Das sind nur einige der Anwendungsmöglichkeiten für NFC. Spielen Sie mit NFC, seien Sie kreativ und finden Sie heraus, was Sie noch alles tun können. Aktivieren von NFC Je nach Mobilfunkanbieter, den Einstellungen Ihres Administrators und dem BlackBerry-Gerätemodell steht die NFC- Funktion möglicherweise nicht zur Verfügung. 1. Streichen Sie auf der Startseite mit dem Finger vom oberen Bildschirmbereich aus nach unten. 2. Tippen Sie auf Einstellungen > Netzwerkverbindungen > NFC. 3. Legen Sie die Einstellung NFC-Verbindungen auf I fest. Senden einer Datei mittels NFC Je nach Mobilfunkanbieter, den Einstellungen Ihres Administrators und dem BlackBerry-Gerätemodell steht die NFC- Funktion möglicherweise nicht zur Verfügung. BlackBerry Tag dient zum Austausch aller möglichen Arten von Dateien, einschließlich Bildern, Musik, Kontaktdaten und sogar Webseiten, zwischen Ihrem BlackBerry-Gerät und anderen NFC-fähigen Geräten. 56
57 Verbindungen 1. Je nachdem, wie viele Dateien Sie senden möchten, führen Sie auf Ihrem BlackBerry-Gerät eine der folgenden Aktionen durch: Um eine einzelne Datei zu senden, suchen und öffnen Sie eine Datei. Um mehrere Dateien zu senden, suchen und markieren Sie die Dateien, die Sie senden möchten. Tippen Sie auf > NFC. 2. Halten Sie die Rückseite Ihres BlackBerry-Geräts an ein NFC-fähiges Gerät. 3. Tippen Sie ggf. auf Senden. Hinweis: In den meisten Fällen können Sie Dateien zwischen zwei NFC-fähigen BlackBerry-Geräten gleichzeitig austauschen. Diese Funktion ist sehr hilfreich, wenn Sie in der Smart Tags-App gespeicherte Kontaktdaten austauschen möchten. 57
58 Bleiben Sie in Verbindung mit BlackBerry Hub Bleiben Sie in Verbindung mit BlackBerry Hub Sehen Sie das blinkende rote Licht? Jetzt ist es noch einfacher, in Verbindung zu bleiben. Durch eine einfache Streichbewegung können Sie von einer beliebigen App aus einen Blick auf BlackBerry Hub werfen. Während Sie eine mit Ihren Flugdaten an Ihre Mutter schreiben, bemerken Sie das blinkende rote Licht oben rechts auf Ihrem Smartphone. Schieben Sie die Nachricht an Ihre Mutter etwas nach rechts, um einen Blick auf die Liste der Nachrichten in BlackBerry Hub zu werfen. Sie sehen, dass Sie eine BBM-Nachricht von Ihrem Bruder erhalten haben, die aber bis später warten kann. Schieben Sie die Nachricht an Ihre Mutter wieder nach links, sodass sie den gesamten Bildschirm einnimmt, und schreiben Sie sie zu Ende. Öffnen Sie die BBM-Nachricht Ihres Bruders. Er fragt Sie, ob Sie zu seiner Geburtstagsfeier kommen können. Informationen zum BlackBerry Hub Der BlackBerry Hub führt alle Nachrichten und Benachrichtigungen, die Sie von Ihren verschiedenen Konten erhalten, an einem zentralen Speicherort zusammen. Im BlackBerry Hub können Sie s, Textnachrichten oder BBM-Chats an einer einzigen Stelle empfangen und beantworten, Benachrichtigungen von Ihren sozialen Netzwerken anzeigen und beantworten, einen Blick auf Ihre anstehenden Ereignisse werfen und vieles mehr. Sie können Ihrem Gerät praktisch jedes vorhandene -Konto hinzufügen sowohl geschäftliche als auch Internet-basierte -Konten. Textnachrichten (SMS/MMS) Wenn Ihr Mobilfunktarif Textnachrichten unterstützt, können Sie Ihre Textnachrichten im BlackBerry Hub anzeigen lassen und beantworten. Soziale Netzwerke Wenn Sie Ihrem Gerät ein Facebook-Konto hinzufügen, können Sie Benachrichtigungen empfangen und beantworten, Ihren Status aktualisieren und Facebook-Nachrichten senden, und das alles vom BlackBerry Hub aus. Wenn Sie ein Twitter-Konto hinzufügen, können Sie Tweets verfassen, über Ihre Erwähnungen auf dem Laufenden bleiben und Direktnachrichten versenden. Und wenn Sie ein LinkedIn-Konto hinzufügen, können Sie Einladungen von Geschäftskontakten annehmen, Nachrichten an Ihre Verbindungen senden und Ihren LinkedIn- Status aktualisieren. BBM und Instant Messaging Nachdem Sie Ihrem Gerät eine Instant Messaging-App hinzugefügt haben, können Sie über BlackBerry Hub auch auf Ihre Chats zugreifen. Anrufe und Mailbox Der BlackBerry Hub zeigt Ihnen auch Ihre getätigten und empfangenen Anrufe, einschließlich der Anrufe in Abwesenheit und Ihrer Mailbox-Nachrichten. Anstehende Ereignisse 58
59 Bleiben Sie in Verbindung mit BlackBerry Hub Sie können ohne Verlassen des BlackBerry Hub einen Blick auf anstehende Besprechungen, Ereignisse und, sofern Sie Ihr Facebook-Konto hinzugefügt haben, auf die Geburtstage Ihrer Freunde werfen. Benachrichtigungen Der BlackBerry Hub sammelt auch Ihre Benachrichtigungen zu neuen PIN-Nachrichten, Zeitzonenänderungen, Softwareupdates, Apps von Drittanbietern und vielem mehr. Ihr Mobilfunkanbieter sendet Ihnen möglicherweise SIM-Toolkit-Benachrichtigungen, die im BlackBerry Hub angezeigt werden. Durch Tippen auf diese Benachrichtigungen wird die SIM-Toolkit-App gestartet. Einrichten eines Kontos auf Ihrem Gerät Sie können Ihrem Gerät -Konten, Social Networking-Konten (wie etwa Facebook, Twitter oder LinkedIn) oder sogar ein Evernote-Konto hinzufügen. 1. Streichen Sie auf der Startseite mit dem Finger vom oberen Bildschirmbereich aus nach unten. 2. Tippen Sie auf Einstellungen > Konten. 3. Wenn Sie auf Ihrem Gerät bereits ein Konto eingetragen haben, tippen Sie zum Hinzufügen eines weiteren Kontos auf. Ich kann kein -Konto hinzufügen Versuchen Sie Folgendes: Vergewissern Sie sich, dass Sie Ihre -Adresse und Ihr Kennwort korrekt eingegeben haben. Vergewissern Sie sich, dass Ihr Gerät mit einem Mobilfunknetz oder einem Wi-Fi-Netzwerk verbunden ist. Fügen Sie das -Konto mithilfe der erweiterten Einstellungen hinzu. Streichen Sie auf der Startseite mit dem Finger vom oberen Bildschirmbereich aus nach unten. Tippen Sie auf Einstellungen > Konten > >. Tippen Sie auf den Kontotyp, den Sie hinzufügen möchten. Möglicherweise müssen Sie bei Ihrem Administrator oder Ihrem -Dienstanbieter zusätzliche Informationen über Ihr Konto erfragen. Wenn Sie versuchen, ein von BlackBerry Enterprise Service 10unterstütztes geschäftliches Konto hinzuzufügen, vergewissern Sie sich, dass Sie über ein Aktivierungskennwort von Ihrem Administrator verfügen. Wenn Sie versuchen, ein von Microsoft Exchange ActiveSync unterstütztes -Konto hinzuzufügen, erfahren Sie von Ihrem Administrator oder -Dienstanbieter, ob Sie Einstellungen für das Konto ändern müssen. Ich empfange keine Nachrichten Versuchen Sie Folgendes: 59
60 Bleiben Sie in Verbindung mit BlackBerry Hub Wenn Sie in letzter Zeit ein Kontokennwort geändert haben, aktualisieren Sie es in den Kontoeinstellungen auf Ihrem BlackBerry-Gerät. Streichen Sie auf der Startseite mit dem Finger vom oberen Bildschirmbereich aus nach unten. Tippen Sie auf Speichern. Einstellungen > Konten. Tippen Sie auf ein Konto. Nehmen Sie die Änderungen vor. Tippen Sie auf Überprüfen Sie die Einstellungen Ihrer Netzwerkverbindung und vergewissern Sie sich, dass Ihr Gerät mit einem Wi-Fioder Mobilfunknetz verbunden ist. Wenn Sie sich in einem Funkloch befinden, empfangen Sie Nachrichten, sobald Sie in einen Bereich mit Mobilfunkempfang zurückkehren. Wenn Sie mit einem Mobilfunknetz verbunden sind, vergewissern Sie sich, dass die Datendienste aktiviert sind. Streichen Sie auf der Startseite mit dem Finger vom oberen Bildschirmbereich aus nach unten. Tippen Sie auf Einstellungen > Netzwerkverbindungen > Mobilfunknetz. Vergewissern Sie sich, dass die Einstellung Datendienste auf I gesetzt ist. BlackBerry Hub-Symbole Symbol Beschreibung Ungelesene -Nachricht Gelesene -Nachricht Einladung zu einer Besprechung oder einer Veranstaltung Neue Facebook-Benachrichtigung mit Anhang Nachrichtenentwurf -Nachrichten gruppiert nach Betreff in einem Gesprächs-Thread Ungelesene Textnachricht (SMS) Gelesene Textnachricht Textnachricht mit Anhang (MMS) Textnachrichtenentwurf Neue Systembenachrichtigung Nachricht wurde noch nicht gesendet Nachricht wird gesendet 60
61 Bleiben Sie in Verbindung mit BlackBerry Hub Symbol Beschreibung Nachricht wurde gesendet Nachricht konnte nicht gesendet werden Textnachrichten-Symbole Symbol Beschreibung Ungelesene Textnachricht (SMS) Gelesene Textnachricht Textnachricht mit Anhang (MMS) Textnachrichtenentwurf Einsehen Ihrer Nachrichten im BlackBerry Hub von einer beliebigen Stelle Ihres Geräts aus Egal, ob Sie sich auf der Startseite befinden oder eine Anwendung verwenden, Sie können den BlackBerry Hub von einer beliebigen Stelle Ihres Geräts aus ansehen oder öffnen. 1. Streichen Sie mit dem Finger vom unteren Rand des Bildschirms aus ein kleines Stück nach oben. Die aktuelle Ansicht wird verkleinert, um Ihre Benachrichtigungen anzuzeigen. 2. Streichen Sie mit dem Finger nach rechts, um einen Blick auf den BlackBerry Hub zu werfen. Um den BlackBerry Hub vollständig zu öffnen, streichen Sie mit dem Finger weiterhin nach rechts. Um zur vorherigen Aktion zurückzukehren, streichen Sie mit dem Finger zurück nach links und unten. 61
62 Bleiben Sie in Verbindung mit BlackBerry Hub Anzeigen von Nachrichten nach Konto oder Nachrichtentyp Ihre gesamten Nachrichten und Benachrichtigungen werden in der Hub-Ansicht im BlackBerry Hub angezeigt. Wenn Sie nur Nachrichten von einem bestimmten Konto sehen möchten (z. B. von Ihrem persönlichen -Konto) oder nur einen bestimmten Typ (z. B. nur Textnachrichten), können Sie die Nachrichten filtern. 1. Tippen Sie im BlackBerry Hub auf. 2. Tippen Sie auf den Typ Nachrichten, die Sie anzeigen möchten. Wenn Sie sich alle Nachrichten erneut anzeigen lassen möchten, tippen Sie auf > Hub. Suchen nach Nachrichten 1. Tippen Sie im BlackBerry Hub auf. 2. Geben Sie einen Suchbegriff ein. Tippen Sie auf, um Ihre Suchergebnisse nach Absender, Datum, Betreff oder anderen Kriterien zu filtern. 62
63 Bleiben Sie in Verbindung mit BlackBerry Hub Senden einer Nachricht vom BlackBerry Hub Je nach Mobilfunktarif und den Konten, die Sie Ihrem Gerät hinzugefügt haben, können Sie vom BlackBerry Hub und Textnachrichten, Facebook-Nachrichten, direkte Twitter-Nachrichten, LinkedIn-Nachrichten, BBM-Nachrichten oder andere Arten von Chatnachrichten weiterleiten. 1. Tippen Sie im BlackBerry Hub auf. 2. Tippen Sie auf einen Nachrichtentyp. 3. Wählen Sie einen Empfänger für die Nachricht aus und fügen Sie ihn hinzu: Für s geben Sie einen Kontaktnamen oder eine -Adresse in das Feld An ein. Sie können auf Kontaktvorschläge tippen, die unter dem Feld An angezeigt werden, um diese der Nachricht hinzuzufügen. Für Facebook-, Twitter- oder LinkedIn-Nachrichten geben Sie einen Kontaktnamen in das Feld An ein. Für Textnachrichten geben Sie einen Kontaktnamen oder eine Telefonnummer ein. Für BBM- und andere Chatnachrichten wählen Sie einen Kontakt aus der Liste aus. 4. Geben Sie Ihre Nachricht ein. 5. Tippen Sie auf Senden oder die Eingabetaste. Hinweis: Wenn Sie die Nachrichten nur von einem Konto in der BlackBerry Hub-Hauptansicht abrufen, tippen Sie auf, um schnell zum Bildschirm "Erstellen" für das betreffende Konto zu gelangen. Beantworten oder Weiterleiten einer Führen Sie in einer einen der folgenden Schritte aus: Um die zu beantworten, tippen Sie auf. Um allen Empfängern der zu antworten, tippen Sie auf. Um die weiterzuleiten, tippen Sie auf. 63
64 Bleiben Sie in Verbindung mit BlackBerry Hub Anhängen einer Datei an eine oder Textnachricht Wenn Ihr Mobilfunktarif MMS-Nachrichten unterstützt, können Sie einen Anhang zu einer Textnachricht hinzufügen. 1. Tippen Sie beim Verfassen einer oder Textnachricht auf. 2. Navigieren Sie zu der Datei. 3. Tippen Sie auf die Datei. Einsehen Ihrer Nachrichten im BlackBerry Hub von einer beliebigen Stelle Ihres Geräts aus Egal, ob Sie sich auf der Startseite befinden oder eine Anwendung verwenden, Sie können den BlackBerry Hub von einer beliebigen Stelle Ihres Geräts aus ansehen oder öffnen. 1. Streichen Sie mit dem Finger vom unteren Rand des Bildschirms aus ein kleines Stück nach oben. Die aktuelle Ansicht wird verkleinert, um Ihre Benachrichtigungen anzuzeigen. 2. Streichen Sie mit dem Finger nach rechts, um einen Blick auf den BlackBerry Hub zu werfen. Um den BlackBerry Hub vollständig zu öffnen, streichen Sie mit dem Finger weiterhin nach rechts. Um zur vorherigen Aktion zurückzukehren, streichen Sie mit dem Finger zurück nach links und unten. 64
65 Bleiben Sie in Verbindung mit BlackBerry Hub Einblenden Ihrer Nachrichten oder Benachrichtigungen während des Erstellens oder Anzeigens einer Nachricht Streichen Sie mit dem Finger in einer Nachricht langsam vom linken Rand der Nachricht nach rechts. Bewegen Sie Ihren Finger weiter, bis Ihre Nachrichten- und Benachrichtigungsliste angezeigt wird. 65
66 Bleiben Sie in Verbindung mit BlackBerry Hub Überprüfen anstehender Ereignisse über den BlackBerry Hub Sie können Ihre Planung immer in der Kalender-App überprüfen. Wenn Sie sich bereits im BlackBerry Hub befinden, können Sie das auch hier tun. Ziehen Sie im oberen Bereich Ihrer Liste mit Nachrichten und Benachrichtigungen, wo das heutige Datum angezeigt wird, langsam nach unten. Ihre anstehenden Ereignisse werden angezeigt. Je weiter Sie nach unten ziehen, desto mehr können Sie sehen. Erstellen einer Besprechung aus einer E- Mail Wenn Sie aus einer eine Besprechung oder ein Ereignis erstellen, übernimmt Ihr BlackBerry-Gerät die Betreffzeile aus der für die Einladung. Die Empfänger der werden zu den Eingeladenen. 1. Tippen Sie in einer auf >. 2. Geben Sie zusätzliche Informationen für die Besprechung ein. 3. Tippen Sie auf Speichern. 66
BlackBerry Q5 Smartphone. Version: 10.1. Benutzerhandbuch
 BlackBerry Q5 Smartphone Version: 10.1 Benutzerhandbuch Veröffentlicht: 2013-07-15 SWD-20130715160317234 Inhalt Willkommen...8 BlackBerry 10: neue Apps und Funktionen...9 Erste Schritte... 13 Einrichten
BlackBerry Q5 Smartphone Version: 10.1 Benutzerhandbuch Veröffentlicht: 2013-07-15 SWD-20130715160317234 Inhalt Willkommen...8 BlackBerry 10: neue Apps und Funktionen...9 Erste Schritte... 13 Einrichten
BlackBerry Q10 Smartphone. Version: 10.1. Benutzerhandbuch
 BlackBerry Q10 Smartphone Version: 10.1 Benutzerhandbuch Veröffentlicht: 2013-05-10 SWD-20130510082816624 Inhalt Willkommen... 8 BlackBerry 10: neue Apps und Funktionen... 9 Erste Schritte... 13 Einsetzen
BlackBerry Q10 Smartphone Version: 10.1 Benutzerhandbuch Veröffentlicht: 2013-05-10 SWD-20130510082816624 Inhalt Willkommen... 8 BlackBerry 10: neue Apps und Funktionen... 9 Erste Schritte... 13 Einsetzen
BlackBerry Q10 Smartphone. Version: Benutzerhandbuch
 BlackBerry Q10 Smartphone Version: 10.1 Benutzerhandbuch Veröffentlicht: 2013-04-17 SWD-20130417144457079 Inhalt Willkommen... 8 BlackBerry 10: neue Apps und Funktionen... 9 Erste Schritte... 13 Einsetzen
BlackBerry Q10 Smartphone Version: 10.1 Benutzerhandbuch Veröffentlicht: 2013-04-17 SWD-20130417144457079 Inhalt Willkommen... 8 BlackBerry 10: neue Apps und Funktionen... 9 Erste Schritte... 13 Einsetzen
BlackBerry Z10 Smartphone. Version: 10.0.0. Benutzerhandbuch
 BlackBerry Z10 Smartphone Version: 10.0.0 Benutzerhandbuch Veröffentlicht: 2013-01-28 SWD-20130128172943361 Inhaltsverzeichnis Willkommen... 7 BlackBerry 10: neue Apps und Funktionen... 8 Erste Schritte...
BlackBerry Z10 Smartphone Version: 10.0.0 Benutzerhandbuch Veröffentlicht: 2013-01-28 SWD-20130128172943361 Inhaltsverzeichnis Willkommen... 7 BlackBerry 10: neue Apps und Funktionen... 8 Erste Schritte...
BlackBerry Passport Smartphone. Version: 10.3.2. Benutzerhandbuch
 BlackBerry Passport Smartphone Version: 10.3.2 Benutzerhandbuch Veröffentlicht: 2015-08-04 SWD-20150804153344409 Inhalt Einrichtung und Grundlagen... 6 Neu in dieser Version... 6 Ihr Gerät auf einen Blick...8
BlackBerry Passport Smartphone Version: 10.3.2 Benutzerhandbuch Veröffentlicht: 2015-08-04 SWD-20150804153344409 Inhalt Einrichtung und Grundlagen... 6 Neu in dieser Version... 6 Ihr Gerät auf einen Blick...8
PORSCHE DESIGN P'9983 Smartphone. Benutzerhandbuch. Version: 10.3.2
 PORSCHE DESIGN P'9983 Smartphone Benutzerhandbuch Version: 10.3.2 Veröffentlicht: 2015-06-17 SWD-20150617142331322 Inhalt Einrichtung und Grundlagen...5 Neu in dieser Version...5 Einführung in das BlackBerry-Smartphone...
PORSCHE DESIGN P'9983 Smartphone Benutzerhandbuch Version: 10.3.2 Veröffentlicht: 2015-06-17 SWD-20150617142331322 Inhalt Einrichtung und Grundlagen...5 Neu in dieser Version...5 Einführung in das BlackBerry-Smartphone...
Wechsel von Blackberry auf iphone
 Wechsel von Blackberry auf iphone 3 Schritte für den Wechsel von Blackberry auf iphone. Bitte halten Sie für die Einrichtung Ihre Apple ID bereit. Erforderlich 1. Schritt: Neues iphone einrichten 2. Schritt:
Wechsel von Blackberry auf iphone 3 Schritte für den Wechsel von Blackberry auf iphone. Bitte halten Sie für die Einrichtung Ihre Apple ID bereit. Erforderlich 1. Schritt: Neues iphone einrichten 2. Schritt:
BlackBerry Z30 Smartphone. Version: 10.2.1. Benutzerhandbuch
 BlackBerry Z30 Smartphone Version: 10.2.1 Benutzerhandbuch Veröffentlicht: 2014-05-12 SWD-20140512140835030 Inhalt Einrichtung und Grundlagen... 7 Neu in dieser Version... 7 Ihr Gerät auf einen Blick...9
BlackBerry Z30 Smartphone Version: 10.2.1 Benutzerhandbuch Veröffentlicht: 2014-05-12 SWD-20140512140835030 Inhalt Einrichtung und Grundlagen... 7 Neu in dieser Version... 7 Ihr Gerät auf einen Blick...9
BlackBerry Leap Smartphone. Version: Benutzerhandbuch
 BlackBerry Leap Smartphone Version: 10.3.3 Benutzerhandbuch Veröffentlicht: 2016-12-01 SWD-20161201113543238 Inhalt Einrichtung und Grundlagen... 6 Ihr Gerät auf einen Blick...6 Was ist anders bei BlackBerry
BlackBerry Leap Smartphone Version: 10.3.3 Benutzerhandbuch Veröffentlicht: 2016-12-01 SWD-20161201113543238 Inhalt Einrichtung und Grundlagen... 6 Ihr Gerät auf einen Blick...6 Was ist anders bei BlackBerry
windowsphone.de Windows Phone. Willkommen im Hier und Jetzt.
 2010 Microsoft Corporation. Alle Rechte vorbehalten. Namen und Produkte anderer Firmen können eingetragene Warenzeichen der jeweiligen Rechteinhaber sein. Verfügbare Programme, Features, Funktionen und
2010 Microsoft Corporation. Alle Rechte vorbehalten. Namen und Produkte anderer Firmen können eingetragene Warenzeichen der jeweiligen Rechteinhaber sein. Verfügbare Programme, Features, Funktionen und
windowsphone.de Windows Phone. Willkommen im Hier und Jetzt.
 2010 Microsoft Corporation. Alle Rechte vorbehalten. Namen und Produkte anderer Firmen können eingetragene Warenzeichen der jeweiligen Rechteinhaber sein. Verfügbare Programme, Features, Funktionen und
2010 Microsoft Corporation. Alle Rechte vorbehalten. Namen und Produkte anderer Firmen können eingetragene Warenzeichen der jeweiligen Rechteinhaber sein. Verfügbare Programme, Features, Funktionen und
PORSCHE DESIGN P'9982 Smartphone. Benutzerhandbuch. Version:
 PORSCHE DESIGN P'9982 Smartphone Benutzerhandbuch Version: 10.3.3 Veröffentlicht: 2016-07-06 SWD-20160706132617639 Inhalt Einrichtung und Grundlagen...5 Ihr Gerät auf einen Blick... 5 Was ist anders bei
PORSCHE DESIGN P'9982 Smartphone Benutzerhandbuch Version: 10.3.3 Veröffentlicht: 2016-07-06 SWD-20160706132617639 Inhalt Einrichtung und Grundlagen...5 Ihr Gerät auf einen Blick... 5 Was ist anders bei
BlackBerry Z3 Smartphone. Version: 10.2.1. Benutzerhandbuch
 BlackBerry Z3 Smartphone Version: 10.2.1 Benutzerhandbuch Veröffentlicht: 2014-05-05 SWD-20140505114652848 Inhalt Einrichtung und Grundlagen... 6 Neu in dieser Version... 6 Ihr Gerät auf einen Blick...8
BlackBerry Z3 Smartphone Version: 10.2.1 Benutzerhandbuch Veröffentlicht: 2014-05-05 SWD-20140505114652848 Inhalt Einrichtung und Grundlagen... 6 Neu in dieser Version... 6 Ihr Gerät auf einen Blick...8
Wir haben für Sie eine einfache Bedienungsanleitung mit folgenden Themen erstellt.
 Bedienungsanleitung ios Wir haben für Sie eine einfache Bedienungsanleitung mit folgenden Themen erstellt. Apple ID Support ipad Bedienung Tipps App Store ibooks EasyToolbox 1 Wichtige Tipps Vorinstallierte
Bedienungsanleitung ios Wir haben für Sie eine einfache Bedienungsanleitung mit folgenden Themen erstellt. Apple ID Support ipad Bedienung Tipps App Store ibooks EasyToolbox 1 Wichtige Tipps Vorinstallierte
Schnellstartanleitung
 Verwenden von Office 365 auf Ihrem Android-Smartphone Schnellstartanleitung E-Mails abrufen Richten Sie Ihr Android-Smartphone für das Senden und Empfangen von E-Mail von Ihrem Office 365-Konto ein. Kalender
Verwenden von Office 365 auf Ihrem Android-Smartphone Schnellstartanleitung E-Mails abrufen Richten Sie Ihr Android-Smartphone für das Senden und Empfangen von E-Mail von Ihrem Office 365-Konto ein. Kalender
BlackBerry Q10 Smartphone. Version: 10.3.1. Benutzerhandbuch
 BlackBerry Q10 Smartphone Version: 10.3.1 Benutzerhandbuch Veröffentlicht: 2015-03-10 SWD-20150310123138368 Inhalt Einrichtung und Grundlagen... 6 Neu in dieser Version... 6 Ihr Gerät auf einen Blick...15
BlackBerry Q10 Smartphone Version: 10.3.1 Benutzerhandbuch Veröffentlicht: 2015-03-10 SWD-20150310123138368 Inhalt Einrichtung und Grundlagen... 6 Neu in dieser Version... 6 Ihr Gerät auf einen Blick...15
BlackBerry Q10 Smartphone. Version: Benutzerhandbuch
 BlackBerry Q10 Smartphone Version: 10.2 Veröffentlicht: 2013-10-21 SWD-20131021154536548 Inhalt Erste Schritte... 6 Kennenlernen Ihres Geräts...6 Demovideo-Anweisungen...43 Gerätewechsel...55 Bildschirm...
BlackBerry Q10 Smartphone Version: 10.2 Veröffentlicht: 2013-10-21 SWD-20131021154536548 Inhalt Erste Schritte... 6 Kennenlernen Ihres Geräts...6 Demovideo-Anweisungen...43 Gerätewechsel...55 Bildschirm...
Erste Schritte mit Citrix ShareFile
 Leitfaden Erste Schritte mit Citrix ShareFile Lernen Sie die grundlegenden Schritte zu Ihrem ShareFile-Konto und erhalten Sie Antworten auf einige der am häufigsten gestellten Fragen zur Bedienung. ShareFile.com
Leitfaden Erste Schritte mit Citrix ShareFile Lernen Sie die grundlegenden Schritte zu Ihrem ShareFile-Konto und erhalten Sie Antworten auf einige der am häufigsten gestellten Fragen zur Bedienung. ShareFile.com
BlackBerry Z10 Smartphone. Version: 10.3.2. Benutzerhandbuch
 BlackBerry Z10 Smartphone Version: 10.3.2 Benutzerhandbuch Veröffentlicht: 2015-06-02 SWD-20150602094950699 Inhalt Einrichtung und Grundlagen... 6 Neu in dieser Version... 6 Ihr Gerät auf einen Blick...8
BlackBerry Z10 Smartphone Version: 10.3.2 Benutzerhandbuch Veröffentlicht: 2015-06-02 SWD-20150602094950699 Inhalt Einrichtung und Grundlagen... 6 Neu in dieser Version... 6 Ihr Gerät auf einen Blick...8
Apple ios 6. tablet. Konfiguration. Bedienelemente SIM-Karte entsperren Internet (Mobilfunk) SIM-Karten Pin Apps
 tablet Konfiguration Inhalt Bedienelemente SIM-Karte entsperren Internet (Mobilfunk) Internet (WLAN) E-Mail SIM-Karten Pin Apps 1 Bedienelemente Dieses Dokument unterstützt Sie bei der manuellen Konfiguration
tablet Konfiguration Inhalt Bedienelemente SIM-Karte entsperren Internet (Mobilfunk) Internet (WLAN) E-Mail SIM-Karten Pin Apps 1 Bedienelemente Dieses Dokument unterstützt Sie bei der manuellen Konfiguration
1 Grundlagen Start und erste Schritte Inhaltsverzeichnis. Liebe Leserin, lieber Leser So arbeiten Sie mit diesem Buch...
 D3kjd3Di38lk323nnm Liebe Leserin, lieber Leser... 13 So arbeiten Sie mit diesem Buch... 14 1 Grundlagen... 15 Android-Geräte im Überblick... 16 Smartphone, Tablet, Phablet... 16 Welche Geräteausstattung
D3kjd3Di38lk323nnm Liebe Leserin, lieber Leser... 13 So arbeiten Sie mit diesem Buch... 14 1 Grundlagen... 15 Android-Geräte im Überblick... 16 Smartphone, Tablet, Phablet... 16 Welche Geräteausstattung
Der Autor 7 Widmung und Danksagungen 7. Einführung 17
 Der Autor 7 Widmung und Danksagungen 7 Einführung 17 Über dieses Buch 18 Konventionen in diesem Buch 18 Was Sie nicht lesen müssen 19 Törichte Annahmen über den Leser 19 Wie dieses Buch aufgebaut ist 20
Der Autor 7 Widmung und Danksagungen 7 Einführung 17 Über dieses Buch 18 Konventionen in diesem Buch 18 Was Sie nicht lesen müssen 19 Törichte Annahmen über den Leser 19 Wie dieses Buch aufgebaut ist 20
Quickline Cloud Apps
 Quickline Cloud Apps Inhaltsverzeichnis Inahlt 1 Einstieg 3 2 Unterstützte Geräte 3 3 Mobile Apps 4 3.1 Hauptmenü 5 3.2 Automatische Aktualisierung 7 3.3 Dateikennzeichnung 9 3.4 Erste Nutzung 10 3.4.1
Quickline Cloud Apps Inhaltsverzeichnis Inahlt 1 Einstieg 3 2 Unterstützte Geräte 3 3 Mobile Apps 4 3.1 Hauptmenü 5 3.2 Automatische Aktualisierung 7 3.3 Dateikennzeichnung 9 3.4 Erste Nutzung 10 3.4.1
PORSCHE DESIGN P'9983 Smartphone. Benutzerhandbuch. Version: 10.3.1
 PORSCHE DESIGN P'9983 Smartphone Benutzerhandbuch Version: 10.3.1 Veröffentlicht: 2015-03-18 SWD-20150318095123028 Inhalt Einrichtung und Grundlagen...5 Neu in dieser Version...5 Einführung in das BlackBerry-Smartphone...
PORSCHE DESIGN P'9983 Smartphone Benutzerhandbuch Version: 10.3.1 Veröffentlicht: 2015-03-18 SWD-20150318095123028 Inhalt Einrichtung und Grundlagen...5 Neu in dieser Version...5 Einführung in das BlackBerry-Smartphone...
1 Das ipad im Überblick... 17
 Liebe Leserin, lieber Leser... 15 So arbeiten Sie mit diesem Buch... 16 1 Das ipad im Überblick... 17 Grundwissen zum ipad... 18 Modellvielfalt beim ipad... 18 Kauftipps fürs ipad... 20 Zubehör zum ipad...
Liebe Leserin, lieber Leser... 15 So arbeiten Sie mit diesem Buch... 16 1 Das ipad im Überblick... 17 Grundwissen zum ipad... 18 Modellvielfalt beim ipad... 18 Kauftipps fürs ipad... 20 Zubehör zum ipad...
BlackBerry Bridge. Version: 3.0. Benutzerhandbuch
 Version: 3.0 Benutzerhandbuch Veröffentlicht: 2013-02-07 SWD-20130207130441947 Inhaltsverzeichnis... 4 -Funktionen... 4 Herstellen einer Tablet-Verbindung mit... 4 Öffnen eines Elements auf dem Tablet-Bildschirm...
Version: 3.0 Benutzerhandbuch Veröffentlicht: 2013-02-07 SWD-20130207130441947 Inhaltsverzeichnis... 4 -Funktionen... 4 Herstellen einer Tablet-Verbindung mit... 4 Öffnen eines Elements auf dem Tablet-Bildschirm...
Kapitel 2: Mit der Tastatur schreiben 49
 Inhalt Kapitel 1: Start mit dem iphone 13 Die SIM-Karte einlegen 14 Ist itunes installiert? 16 Das iphone aktivieren 17 Nach Aktualisierungen für das Betriebssystem suchen 23 Alle Knöpfe und Schalter auf
Inhalt Kapitel 1: Start mit dem iphone 13 Die SIM-Karte einlegen 14 Ist itunes installiert? 16 Das iphone aktivieren 17 Nach Aktualisierungen für das Betriebssystem suchen 23 Alle Knöpfe und Schalter auf
BlackBerry Z30 Smartphone. Version: Benutzerhandbuch
 BlackBerry Z30 Smartphone Version: 10.2 Benutzerhandbuch Veröffentlicht: 2013-09-13 SWD-20130913133556960 Inhalt Erste Schritte... 6 Kennenlernen Ihres Geräts...6 Demovideo-Anweisungen...38 Gerätewechsel...49
BlackBerry Z30 Smartphone Version: 10.2 Benutzerhandbuch Veröffentlicht: 2013-09-13 SWD-20130913133556960 Inhalt Erste Schritte... 6 Kennenlernen Ihres Geräts...6 Demovideo-Anweisungen...38 Gerätewechsel...49
Windows 8. Grundlagen. Markus Krimm. 3. Ausgabe, März 2013
 Windows 8 Markus Krimm 3. Ausgabe, März 2013 Grundlagen W8 Mit Windows beginnen 1 Der erste Blick auf den Startbildschirm Nach dem Einschalten des Computers und der erfolgreichen Anmeldung ist der sogenannte
Windows 8 Markus Krimm 3. Ausgabe, März 2013 Grundlagen W8 Mit Windows beginnen 1 Der erste Blick auf den Startbildschirm Nach dem Einschalten des Computers und der erfolgreichen Anmeldung ist der sogenannte
Installationsanleitung - Command WorkStation 5.6 mit Fiery Extended Applications 4.2
 Installationsanleitung - Command WorkStation 5.6 mit Fiery Extended Applications 4.2 Das Softwarepaket Fiery Extended Applications Package v4.2 enthält Fiery Anwendungsprogramme, mit denen Sie bestimmte
Installationsanleitung - Command WorkStation 5.6 mit Fiery Extended Applications 4.2 Das Softwarepaket Fiery Extended Applications Package v4.2 enthält Fiery Anwendungsprogramme, mit denen Sie bestimmte
Schnellstarthandbuch. Suchen Suchen Sie Websites, Personen oder Dateien. Zum Erstellen einer Website oder eines Newsbeitrags
 Schnellstarthandbuch Arbeiten Sie von praktisch jedem Ort aus mit sicherem Zugriff, Freigabe und Dateispeicher. Melden Sie sich bei Ihrem Office 365-Abonnement an, und wählen Sie im App-Startfeld "SharePoint"
Schnellstarthandbuch Arbeiten Sie von praktisch jedem Ort aus mit sicherem Zugriff, Freigabe und Dateispeicher. Melden Sie sich bei Ihrem Office 365-Abonnement an, und wählen Sie im App-Startfeld "SharePoint"
TABLET KONFIGURATION. Apple ipad. für D-Netz. ios 7
 TABLET KONFIGURATION Apple ipad für D-Netz ios 7 INHALT Bedienelemente SIM-Karte entsperren Internet (Mobilfunk) Internet (WLAN) E-Mail SIM-Karten PIN Apps 1 BEDIENELEMENTE Dieses Dokument unterstützt
TABLET KONFIGURATION Apple ipad für D-Netz ios 7 INHALT Bedienelemente SIM-Karte entsperren Internet (Mobilfunk) Internet (WLAN) E-Mail SIM-Karten PIN Apps 1 BEDIENELEMENTE Dieses Dokument unterstützt
Das ipad-buch. Giesbert Damaschke. Vierfarben. von
 Das ipad-buch von Giesbert Damaschke Vierfarben Inhalt 1: Erste Schritte mit dem ipad 13 Welche Modelle gibt es? 13 Das ipad stellt sich vor 16 So legen Sie die SIM-Karte ein 19 Einschalten, ausschalten,
Das ipad-buch von Giesbert Damaschke Vierfarben Inhalt 1: Erste Schritte mit dem ipad 13 Welche Modelle gibt es? 13 Das ipad stellt sich vor 16 So legen Sie die SIM-Karte ein 19 Einschalten, ausschalten,
Vodafone One Net-App Schnellstartanleitung Für iphone
 Vodafone One Net-App Schnellstartanleitung Für iphone Power to you Inhalt Was ist die One Net -App? 1 Installation der One Net-App 2 An- und abmelden 2 Erstmalige Anmeldung 2 Abmelden 2 Anzeigesprache
Vodafone One Net-App Schnellstartanleitung Für iphone Power to you Inhalt Was ist die One Net -App? 1 Installation der One Net-App 2 An- und abmelden 2 Erstmalige Anmeldung 2 Abmelden 2 Anzeigesprache
Schnellübersichten. ECDL Online-Zusammenarbeit
 Schnellübersichten ECDL Online-Zusammenarbeit 2 Vorbereitung zur Online-Zusammenarbeit 2 3 Online zusammenarbeiten 3 4 Termine online planen 5 5 Meetings online abhalten 6 6 Online-Lernplattformen einsetzen
Schnellübersichten ECDL Online-Zusammenarbeit 2 Vorbereitung zur Online-Zusammenarbeit 2 3 Online zusammenarbeiten 3 4 Termine online planen 5 5 Meetings online abhalten 6 6 Online-Lernplattformen einsetzen
Hinzufügen von Registerkarten Heben Sie Apps, Dienste und Dateien oben in einem Kanal hervor.
 Microsoft Teams Schnellstarthandbuch Neu bei Microsoft Teams? Machen Sie sich mithilfe dieses Handbuchs mit den Grundlagen vertraut. Jedes Team hat Kanäle Klicken Sie auf einen Kanal, um die Dateien und
Microsoft Teams Schnellstarthandbuch Neu bei Microsoft Teams? Machen Sie sich mithilfe dieses Handbuchs mit den Grundlagen vertraut. Jedes Team hat Kanäle Klicken Sie auf einen Kanal, um die Dateien und
Quickline Cloud Apps
 Quickline Cloud Apps Inhaltsverzeichnis Inhalt 1. Einstieg 3 2. Unterstützte Geräte 3 3. Mobile Apps 4 3.1 Hauptmenü 5 3.2 Automatische Aktualisierung 7 3.3 Dateikennzeichnung 8 3.4 Erste Nutzung 9 3.4.1
Quickline Cloud Apps Inhaltsverzeichnis Inhalt 1. Einstieg 3 2. Unterstützte Geräte 3 3. Mobile Apps 4 3.1 Hauptmenü 5 3.2 Automatische Aktualisierung 7 3.3 Dateikennzeichnung 8 3.4 Erste Nutzung 9 3.4.1
Auf einen Blick. Über den Autor... 9 Einführung Teil I: Windows 10 kennenlernen Teil II: Windows 10 und das World Wide Web...
 Auf einen Blick Über den Autor.... 9 Einführung... 19 Teil I: Windows 10 kennenlernen.... 25 Kapitel 1: Erster Kontakt mit Windows 10.... 27 Kapitel 2: Die Startseite und ihre Apps kennenlernen.... 47
Auf einen Blick Über den Autor.... 9 Einführung... 19 Teil I: Windows 10 kennenlernen.... 25 Kapitel 1: Erster Kontakt mit Windows 10.... 27 Kapitel 2: Die Startseite und ihre Apps kennenlernen.... 47
iphone 7 Die verständliche Anleitung von Giesbert Damaschke
 iphone 7 Die verständliche Anleitung von Giesbert Damaschke Kapitel 1: Erste Schritte mit dem iphone 13 Was ist das iphone? 14 Die Bedienelemente im Überblick 16 Das mitgelieferte Zubehör 18 So legen Sie
iphone 7 Die verständliche Anleitung von Giesbert Damaschke Kapitel 1: Erste Schritte mit dem iphone 13 Was ist das iphone? 14 Die Bedienelemente im Überblick 16 Das mitgelieferte Zubehör 18 So legen Sie
Vodafone One Net-App Schnellstartanleitung Für Android -Smartphone
 Vodafone One Net-App Schnellstartanleitung Für Android -Smartphone Power to you Inhalt Was ist die One Net -App? 1 Installation der One Net-App 2 An- und abmelden 2 Erstmalige Anmeldung 2 Abmelden 2 Anzeigesprache
Vodafone One Net-App Schnellstartanleitung Für Android -Smartphone Power to you Inhalt Was ist die One Net -App? 1 Installation der One Net-App 2 An- und abmelden 2 Erstmalige Anmeldung 2 Abmelden 2 Anzeigesprache
2 Skype zum ersten Mal öffnen und einrichten
 1 Skype starten Skype muss zunächst auf Ihrem Rechner installiert sein. 2 Skype zum ersten Mal öffnen und einrichten Dazu öffnen Sie Skype mit einem Doppelklick auf obiges Symbol, wenn es auf dem Desktop
1 Skype starten Skype muss zunächst auf Ihrem Rechner installiert sein. 2 Skype zum ersten Mal öffnen und einrichten Dazu öffnen Sie Skype mit einem Doppelklick auf obiges Symbol, wenn es auf dem Desktop
Willkommen bei Dropbox!
 Ihre ersten Schritte mit Dropbox 1 2 3 4 Schützen Sie Ihre Dateien Alles immer griffbereit Versenden Sie auch große Dateien Zusammenarbeit an Dateien Willkommen bei Dropbox! 1 Schützen Sie Ihre Dateien
Ihre ersten Schritte mit Dropbox 1 2 3 4 Schützen Sie Ihre Dateien Alles immer griffbereit Versenden Sie auch große Dateien Zusammenarbeit an Dateien Willkommen bei Dropbox! 1 Schützen Sie Ihre Dateien
ios 5 Software-Update Dieses Update enthält über 200 neue Funktionen, einschließlich:
 ios 5 Software-Update Dieses Update enthält über 200 neue Funktionen, einschließlich: Mitteilungen Durch vertikales Streichen vom oberen Bildschirmrand werden alle Mitteilungen in der Mitteilungszentrale
ios 5 Software-Update Dieses Update enthält über 200 neue Funktionen, einschließlich: Mitteilungen Durch vertikales Streichen vom oberen Bildschirmrand werden alle Mitteilungen in der Mitteilungszentrale
Vodafone One Net-App Schnellstartanleitung Für PC
 Vodafone One Net-App Schnellstartanleitung Für PC Inhalt Was ist die One Net-App? 1 Installation der One Net-App 2 An- und abmelden 2 Sprache vor der Anmeldung ändern 2 Erstmalige Anmeldung 2 One Net-App
Vodafone One Net-App Schnellstartanleitung Für PC Inhalt Was ist die One Net-App? 1 Installation der One Net-App 2 An- und abmelden 2 Sprache vor der Anmeldung ändern 2 Erstmalige Anmeldung 2 One Net-App
Über die Autoren 7. Teil I Windows 8.1 kennenlernen 23. Kapitel 1 Erster Kontakt mit Windows 8.1 25
 Inhaltsverzeichnis Über die Autoren 7 Einführung 17 Über dieses Buch 18 Konventionen in diesem Buch 18 Was Sie nicht lesen müssen 19 Törichte Annahmen über den Leser 19 Wie dieses Buch aufgebaut ist 20
Inhaltsverzeichnis Über die Autoren 7 Einführung 17 Über dieses Buch 18 Konventionen in diesem Buch 18 Was Sie nicht lesen müssen 19 Törichte Annahmen über den Leser 19 Wie dieses Buch aufgebaut ist 20
iphone 3G S Das Buch Kapitel 1 1 The Bare Essentials Was Sie zuerst lernen müssen Kapitel 2 19 Phoneheads Wie Sie mit dem iphone telefonieren
 Kapitel 1 1 The Bare Essentials Was Sie zuerst lernen müssen Das iphone ein- und ausschalten 2 Das iphone schlafen legen 3 Mit itunes Zeug in Ihr iphone laden 4 Zurück zum Startbildschirm 5 Das iphone
Kapitel 1 1 The Bare Essentials Was Sie zuerst lernen müssen Das iphone ein- und ausschalten 2 Das iphone schlafen legen 3 Mit itunes Zeug in Ihr iphone laden 4 Zurück zum Startbildschirm 5 Das iphone
Xerox App Gallery-App Kurzanleitung. Zum Gebrauch mit Xerox ConnectKey Technology-aktivierten Multifunktionsdruckern (MFD) 702P03997
 Xerox App Gallery-App Kurzanleitung 702P03997 Zum Gebrauch mit Xerox ConnectKey Technology-aktivierten Multifunktionsdruckern (MFD) Über die Xerox App Gallery-App können Apps mit neuen Funktionen und Fähigkeiten
Xerox App Gallery-App Kurzanleitung 702P03997 Zum Gebrauch mit Xerox ConnectKey Technology-aktivierten Multifunktionsdruckern (MFD) Über die Xerox App Gallery-App können Apps mit neuen Funktionen und Fähigkeiten
Wir haben für Sie eine einfache Bedienungsanleitung mit folgenden Themen erstellt.
 Titel Bedienungsanleitung des Kapitels Android-Tablet Wir haben für Sie eine einfache Bedienungsanleitung mit folgenden Themen erstellt. Inbetriebnahme EasyCheck EasyExpert Support Fotos EasySelect Internet
Titel Bedienungsanleitung des Kapitels Android-Tablet Wir haben für Sie eine einfache Bedienungsanleitung mit folgenden Themen erstellt. Inbetriebnahme EasyCheck EasyExpert Support Fotos EasySelect Internet
Vodafone One Net-App Schnellstartanleitung Für Android -Tablet
 Vodafone One Net-App Schnellstartanleitung Für Android -Tablet Power to you Inhalt Was ist die One Net -App? 1 Installation der One Net-App 2 An- und abmelden 2 Erstmalige Anmeldung 2 Abmelden 2 Anzeigesprache
Vodafone One Net-App Schnellstartanleitung Für Android -Tablet Power to you Inhalt Was ist die One Net -App? 1 Installation der One Net-App 2 An- und abmelden 2 Erstmalige Anmeldung 2 Abmelden 2 Anzeigesprache
Vodafone One Net-App Schnellstartanleitung Für Android -Tablet
 Vodafone One Net-App Schnellstartanleitung Für Android -Tablet Inhalt Was ist die One Net-App? 1 Installation der One Net-App 2 An- und abmelden 2 Erstmalige Anmeldung 2 Abmelden 2 Anzeigesprache ändern
Vodafone One Net-App Schnellstartanleitung Für Android -Tablet Inhalt Was ist die One Net-App? 1 Installation der One Net-App 2 An- und abmelden 2 Erstmalige Anmeldung 2 Abmelden 2 Anzeigesprache ändern
In wenigen Schritten auf Ihrem Samsung Galaxy Tab. "Dolomite n ". digital
 In wenigen Schritten auf Ihrem Samsung Galaxy Tab "Dolomite n ". digital Lichtsensor Frontkamera Mikrofon Ein / Aus Taste; Stand-by Lautstärke Kopfhörereingang Lautsprecher Lautsprecher Micro-USB Schnittstelle
In wenigen Schritten auf Ihrem Samsung Galaxy Tab "Dolomite n ". digital Lichtsensor Frontkamera Mikrofon Ein / Aus Taste; Stand-by Lautstärke Kopfhörereingang Lautsprecher Lautsprecher Micro-USB Schnittstelle
Vodafone One Net-App Schnellstartanleitung Für ipad
 Vodafone One Net-App Schnellstartanleitung Für ipad Inhalt Was ist die One Net-App? 1 Installation der One Net-App 2 An- und abmelden 2 Erstmalige Anmeldung 2 Abmelden 2 Anzeigesprache ändern 2 Persönliche
Vodafone One Net-App Schnellstartanleitung Für ipad Inhalt Was ist die One Net-App? 1 Installation der One Net-App 2 An- und abmelden 2 Erstmalige Anmeldung 2 Abmelden 2 Anzeigesprache ändern 2 Persönliche
Vodafone One Net-App Quick Start Guide Für Android -Smartphone
 Vodafone One Net-App Quick Start Guide Für Android -Smartphone Inhalt Was ist die One Net-App? 1 Installation der One Net-App 2 An- und abmelden 2 Erstmalige Anmeldung 2 Abmelden 2 Persönliche Details
Vodafone One Net-App Quick Start Guide Für Android -Smartphone Inhalt Was ist die One Net-App? 1 Installation der One Net-App 2 An- und abmelden 2 Erstmalige Anmeldung 2 Abmelden 2 Persönliche Details
Das neue BlackBerry Storm2 Smartphone mit innovativer Touchscreen-Technologie und Wi-Fi
 Das neue BlackBerry Storm2 Smartphone mit innovativer Touchscreen-Technologie und Wi-Fi Das neue BlackBerry Storm2-Smartphone Ein-/Aus-/ Sperrschalter Gerät ein-/ausschalten Sperren/ Entsperren des Bildschirms
Das neue BlackBerry Storm2 Smartphone mit innovativer Touchscreen-Technologie und Wi-Fi Das neue BlackBerry Storm2-Smartphone Ein-/Aus-/ Sperrschalter Gerät ein-/ausschalten Sperren/ Entsperren des Bildschirms
Vodafone One Net-App Schnellstartanleitung Für Android -Tablet
 Vodafone One Net-App Schnellstartanleitung Für Android -Tablet Power to you Inhalt Was ist die One Net -App? 1 Installation der One Net-App 2 An- und abmelden 2 Erstmalige Anmeldung 2 Abmelden 2 Anzeigesprache
Vodafone One Net-App Schnellstartanleitung Für Android -Tablet Power to you Inhalt Was ist die One Net -App? 1 Installation der One Net-App 2 An- und abmelden 2 Erstmalige Anmeldung 2 Abmelden 2 Anzeigesprache
Erste Schritte zum ipad
 Erste Schritte zum ipad 1. ipad einrichten Zur Einrichtung des ipad schalten Sie es ein und befolgen Sie die Anweisungen des Setup-Assistenten. Die Bildschirmanweisungen des Setup-Assistenten führen Sie
Erste Schritte zum ipad 1. ipad einrichten Zur Einrichtung des ipad schalten Sie es ein und befolgen Sie die Anweisungen des Setup-Assistenten. Die Bildschirmanweisungen des Setup-Assistenten führen Sie
Windows 8.1. Grundkurs kompakt. Markus Krimm, Peter Wies 1. Ausgabe, Januar 2014. inkl. zusätzlichem Übungsanhang K-W81-G-UA
 Markus Krimm, Peter Wies 1. Ausgabe, Januar 2014 Windows 8.1 Grundkurs kompakt inkl. zusätzlichem Übungsanhang K-W81-G-UA 1.3 Der Startbildschirm Der erste Blick auf den Startbildschirm (Startseite) Nach
Markus Krimm, Peter Wies 1. Ausgabe, Januar 2014 Windows 8.1 Grundkurs kompakt inkl. zusätzlichem Übungsanhang K-W81-G-UA 1.3 Der Startbildschirm Der erste Blick auf den Startbildschirm (Startseite) Nach
Android - was ist das?... 13. Was macht Android so besonders?... 13. Alltag mit dem Samsung Galaxy S5... 15
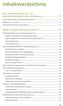 Das Samsung Galaxy S5 - ein Android-Smartphone der Extraklasse......... 11 Daten und Fakten zum Samsung Galaxy S5............ 12 Android - was ist das?... 13 Was macht Android so besonders?... 13 Alltag
Das Samsung Galaxy S5 - ein Android-Smartphone der Extraklasse......... 11 Daten und Fakten zum Samsung Galaxy S5............ 12 Android - was ist das?... 13 Was macht Android so besonders?... 13 Alltag
Fehlerbehebung zu Bluetooth Problemen mit Garmin Connect Mobile
 Fehlerbehebung zu Bluetooth Problemen mit Garmin Connect Mobile Viele Garmin Geräte kommunizieren mit Garmin Connect Mobile über die Bluetooth Low Energy Technologie (BLE oder Bluetooth Smart). Es kann
Fehlerbehebung zu Bluetooth Problemen mit Garmin Connect Mobile Viele Garmin Geräte kommunizieren mit Garmin Connect Mobile über die Bluetooth Low Energy Technologie (BLE oder Bluetooth Smart). Es kann
ANLEITUNG. Mobil-App zum Gewinnen und Verwalten neuer Nu Skin Kontakte
 ANLEITUNG Mobil-App zum Gewinnen und Verwalten neuer Nu Skin Kontakte WICHTIGSTE FUNKTIONEN Gesprächsstarter Fokus auf die Nu Skin Geschäftsmöglichkeit Eingebautes Gewichtsprogramm Informationen teilen
ANLEITUNG Mobil-App zum Gewinnen und Verwalten neuer Nu Skin Kontakte WICHTIGSTE FUNKTIONEN Gesprächsstarter Fokus auf die Nu Skin Geschäftsmöglichkeit Eingebautes Gewichtsprogramm Informationen teilen
BlackBerry Leap Smartphone. Version: 10.3.1. Benutzerhandbuch
 BlackBerry Leap Smartphone Version: 10.3.1 Benutzerhandbuch Veröffentlicht: 2015-03-24 SWD-20150324113043621 Inhalt Einrichtung und Grundlagen... 6 Neu in dieser Version... 6 Ihr Gerät auf einen Blick...14
BlackBerry Leap Smartphone Version: 10.3.1 Benutzerhandbuch Veröffentlicht: 2015-03-24 SWD-20150324113043621 Inhalt Einrichtung und Grundlagen... 6 Neu in dieser Version... 6 Ihr Gerät auf einen Blick...14
Vodafone One Net-App Schnellstartanleitung Für PC
 Vodafone One Net-App Schnellstartanleitung Für PC Power to you Inhalt Was ist die One Net -App? 1 Installation der One Net-App 2 An- und abmelden 2 Erstmalige Anmeldung 2 One Net-App beim Hochfahren Ihres
Vodafone One Net-App Schnellstartanleitung Für PC Power to you Inhalt Was ist die One Net -App? 1 Installation der One Net-App 2 An- und abmelden 2 Erstmalige Anmeldung 2 One Net-App beim Hochfahren Ihres
Vodafone One Net-App Schnellstartanleitung Für PC
 Vodafone One Net-App Schnellstartanleitung Für PC Power to you Inhalt Was ist die One Net-App? 1 Installation der One Net-App 2 An- und abmelden 2 Erstmalige Anmeldung 2 One Net-App beim Hochfahren Ihres
Vodafone One Net-App Schnellstartanleitung Für PC Power to you Inhalt Was ist die One Net-App? 1 Installation der One Net-App 2 An- und abmelden 2 Erstmalige Anmeldung 2 One Net-App beim Hochfahren Ihres
Inhalt. Kapitel 1: Start mit dem iphone... 13. Kapitel 2: Mit der Tastatur schreiben... 47. Inhalt
 Kapitel 1: Start mit dem iphone... 13 Die SIM-Karte einlegen... 14 Ist itunes installiert?... 16 Das iphone aktivieren... 17 Nach Aktualisierungen für das Betriebssystem suchen... 23 Alle Knöpfe und Schalter
Kapitel 1: Start mit dem iphone... 13 Die SIM-Karte einlegen... 14 Ist itunes installiert?... 16 Das iphone aktivieren... 17 Nach Aktualisierungen für das Betriebssystem suchen... 23 Alle Knöpfe und Schalter
Schnellstartanleitung
 Schnellstartanleitung Inhalt: Ein Projekt erstellen Ein Projekt verwalten und bearbeiten Projekt/Assessment-Ergebnisse anzeigen Dieses Dokument soll Ihnen dabei helfen, Assessments auf der Plattform CEB
Schnellstartanleitung Inhalt: Ein Projekt erstellen Ein Projekt verwalten und bearbeiten Projekt/Assessment-Ergebnisse anzeigen Dieses Dokument soll Ihnen dabei helfen, Assessments auf der Plattform CEB
Windows 8.1. Grundkurs kompakt. Markus Krimm, Peter Wies 1. Ausgabe, Januar 2014 K-W81-G
 Windows 8.1 Markus Krimm, Peter Wies 1. Ausgabe, Januar 2014 Grundkurs kompakt K-W81-G 1.3 Der Startbildschirm Der erste Blick auf den Startbildschirm (Startseite) Nach dem Bootvorgang bzw. nach der erfolgreichen
Windows 8.1 Markus Krimm, Peter Wies 1. Ausgabe, Januar 2014 Grundkurs kompakt K-W81-G 1.3 Der Startbildschirm Der erste Blick auf den Startbildschirm (Startseite) Nach dem Bootvorgang bzw. nach der erfolgreichen
Quickline Cloud Apps
 Quickline Cloud Apps Inhaltsverzeichnis Inhalt 1. Einstieg 3 2. Unterstützte Geräte 3 3. Mobile Apps 4 3.1 Hauptmenü 5 3.2 Automatische Aktualisierung 7 3.3 Dateikennzeichnung 8 3.4 Erste Nutzung 9 3.4.1
Quickline Cloud Apps Inhaltsverzeichnis Inhalt 1. Einstieg 3 2. Unterstützte Geräte 3 3. Mobile Apps 4 3.1 Hauptmenü 5 3.2 Automatische Aktualisierung 7 3.3 Dateikennzeichnung 8 3.4 Erste Nutzung 9 3.4.1
BlackBerry Passport Smartphone. Version: 10.3. Benutzerhandbuch
 BlackBerry Passport Smartphone Version: 10.3 Benutzerhandbuch Veröffentlicht: 2014-09-16 SWD-20140916094755944 Inhalt Einrichtung und Grundlagen... 6 Neu in dieser Version... 6 Ihr Gerät auf einen Blick...13
BlackBerry Passport Smartphone Version: 10.3 Benutzerhandbuch Veröffentlicht: 2014-09-16 SWD-20140916094755944 Inhalt Einrichtung und Grundlagen... 6 Neu in dieser Version... 6 Ihr Gerät auf einen Blick...13
BlackBerry Z10 Smartphone. Version: 10.3.1. Benutzerhandbuch
 BlackBerry Z10 Smartphone Version: 10.3.1 Benutzerhandbuch Veröffentlicht: 2015-01-08 SWD-20150108150925290 Inhalt Einrichtung und Grundlagen... 6 Neu in dieser Version... 6 Ihr Gerät auf einen Blick...14
BlackBerry Z10 Smartphone Version: 10.3.1 Benutzerhandbuch Veröffentlicht: 2015-01-08 SWD-20150108150925290 Inhalt Einrichtung und Grundlagen... 6 Neu in dieser Version... 6 Ihr Gerät auf einen Blick...14
Pronto! Webmail-Oberfläche. Empfohlener Browser: Google Chrome. Kontakt:
 Pronto! Webmail-Oberfläche Empfohlener Browser: Google Chrome Kontakt: universität bonn Hochschulrechenzentrum Wegelerstr. 6, 53115 Bonn Tel.: 0228/73-3127 www.hrz.uni-bonn.de Pronto! Pronto! ist eine
Pronto! Webmail-Oberfläche Empfohlener Browser: Google Chrome Kontakt: universität bonn Hochschulrechenzentrum Wegelerstr. 6, 53115 Bonn Tel.: 0228/73-3127 www.hrz.uni-bonn.de Pronto! Pronto! ist eine
Schnellstart- Anleitung für Windows
 Schnellstart-Anleitung für Windows SCHNELL- START- ANLEITUNG! Schnellstart- Anleitung für Windows 1. Installation der Hardware Verbinden Sie die Überwachungskamera mit dem LAN-Kabel und stecken dieses
Schnellstart-Anleitung für Windows SCHNELL- START- ANLEITUNG! Schnellstart- Anleitung für Windows 1. Installation der Hardware Verbinden Sie die Überwachungskamera mit dem LAN-Kabel und stecken dieses
Inhaltsverzeichnis. Teil 1 10 kennenlernen 25. Über den Autor 9 Widmung 9 Danksagungen 9
 Inhaltsverzeichnis Über den Autor 9 Widmung 9 Danksagungen 9 Einführung Über dieses Buch 20 Konventionen in diesem Buch 20 Wie Sie dieses Buch lesen 21 Törichte Annahmen über den Leser 22 Wie dieses Buch
Inhaltsverzeichnis Über den Autor 9 Widmung 9 Danksagungen 9 Einführung Über dieses Buch 20 Konventionen in diesem Buch 20 Wie Sie dieses Buch lesen 21 Törichte Annahmen über den Leser 22 Wie dieses Buch
Das Praxisbuch Android-Handy
 Rainer Gievers Das Praxisbuch Android-Handy Handbuch für Einsteiger Inhaltsverzeichnis ISBN: 978-3-945680-32-2 www.das-praxisbuch.de 2 Vorwort Gratulation zu Ihrem neuen Handy! Die heutigen Mobiltelefone
Rainer Gievers Das Praxisbuch Android-Handy Handbuch für Einsteiger Inhaltsverzeichnis ISBN: 978-3-945680-32-2 www.das-praxisbuch.de 2 Vorwort Gratulation zu Ihrem neuen Handy! Die heutigen Mobiltelefone
Arbeiten mit einem Touchscreen. Voraussetzungen. Ein letztes Wort. Zur Beispieldatenbank
 Voraussetzungen Ich gehe davon aus, dass Sie bereits über Computererfahrung verfügen. Das heißt, Sie wissen, wie Sie den Rechner ein- und ausschalten, die Maus bedienen und Text und Objekte auswählen.
Voraussetzungen Ich gehe davon aus, dass Sie bereits über Computererfahrung verfügen. Das heißt, Sie wissen, wie Sie den Rechner ein- und ausschalten, die Maus bedienen und Text und Objekte auswählen.
DVAG Beraterpaket. Bestellen Einrichten Anwenden. 2 Einrichten. Mein Beraterportal. Aus der Praxis für die Praxis. Von Patrick Klein.
 DVAG Beraterpaket Bestellen Einrichten Anwenden 2 Einrichten Mein Beraterportal. Aus der Praxis für die Praxis. Von Patrick Klein. Wichtige Hinweise Bei der Bestellung wurde bereits für jeden Mitarbeiter
DVAG Beraterpaket Bestellen Einrichten Anwenden 2 Einrichten Mein Beraterportal. Aus der Praxis für die Praxis. Von Patrick Klein. Wichtige Hinweise Bei der Bestellung wurde bereits für jeden Mitarbeiter
1 Start mit dem iphone Die Tastatur Telefonieren Nachrichten senden und empfangen Ins Internet mit Safari 119.
 Auf einen Blick 1 Start mit dem iphone 15 2 Die Tastatur 53 3 Telefonieren 71 4 Nachrichten senden und empfangen 105 5 Ins Internet mit Safari 119 6 E-Mails 151 7 Kalender, Erinnerungen & Kontakte 173
Auf einen Blick 1 Start mit dem iphone 15 2 Die Tastatur 53 3 Telefonieren 71 4 Nachrichten senden und empfangen 105 5 Ins Internet mit Safari 119 6 E-Mails 151 7 Kalender, Erinnerungen & Kontakte 173
Willkommen bei Dropbox!
 Ihre ersten Schritte mit Dropbox 1 2 3 4 Sicherheit für Ihre Dateien Alles immer griffbereit Versand großer Dateien Gemeinsame Bearbeitung von Dateien Willkommen bei Dropbox! 1 Sicherheit für Ihre Dateien
Ihre ersten Schritte mit Dropbox 1 2 3 4 Sicherheit für Ihre Dateien Alles immer griffbereit Versand großer Dateien Gemeinsame Bearbeitung von Dateien Willkommen bei Dropbox! 1 Sicherheit für Ihre Dateien
Kapitel 1: Eine kurze Einführung 17
 Inhalt Vorwort 15 Kapitel 1: Eine kurze Einführung 17 ipad -ja und? 18 Was ist Apple eigentlich für eine Firma? 18 Der ipod - die neuen Jahre 20 Das iphone - eine neue Revolution 21 Das ipad - schon wieder
Inhalt Vorwort 15 Kapitel 1: Eine kurze Einführung 17 ipad -ja und? 18 Was ist Apple eigentlich für eine Firma? 18 Der ipod - die neuen Jahre 20 Das iphone - eine neue Revolution 21 Das ipad - schon wieder
Windows mit Gesten steuern
 Windows 10 und Office 2016: Windows mit Gesten steuern Windows mit Gesten steuern Wenn Sie einen Touchscreen oder ein Tablet nutzen, benötigen Sie für Ihre Arbeit mit Windows weder Maus noch Tastatur.
Windows 10 und Office 2016: Windows mit Gesten steuern Windows mit Gesten steuern Wenn Sie einen Touchscreen oder ein Tablet nutzen, benötigen Sie für Ihre Arbeit mit Windows weder Maus noch Tastatur.
Bedienungsanleitung für das MEEM-Netzwerk
 Bedienungsanleitung für das MEEM-Netzwerk 1. Über das MEEM-Netzwerk Bevor Sie diese Anleitung lesen, sollten Sie bitte die Bedienungsanleitungen für MEEM-Kabel und Handy-App für ios oder Android sowie
Bedienungsanleitung für das MEEM-Netzwerk 1. Über das MEEM-Netzwerk Bevor Sie diese Anleitung lesen, sollten Sie bitte die Bedienungsanleitungen für MEEM-Kabel und Handy-App für ios oder Android sowie
Bedienungsanleitung für MEEM-Kabel-Desktop-App Mac
 Bedienungsanleitung für MEEM-Kabel-Desktop-App Mac Installation und Bedienungsanleitung - v0.9 Bevor Sie diese Anleitung lesen, sollten Sie bitte die Bedienungsanleitung für MEEM-Kabel und Handy-App für
Bedienungsanleitung für MEEM-Kabel-Desktop-App Mac Installation und Bedienungsanleitung - v0.9 Bevor Sie diese Anleitung lesen, sollten Sie bitte die Bedienungsanleitung für MEEM-Kabel und Handy-App für
Microsoft OneNote. für Präsentationen und Konferenzen. Verwenden von OneNote 2016
 Verwenden von OneNote 2016 auf Touchboards oder Touchgeräten Speichern Sie mit OneNote Ihre Notizen, Zeitungsausschnitte, Skizzen, Fotos und vieles mehr an einem zentralen Ort, auf den Sie von überall
Verwenden von OneNote 2016 auf Touchboards oder Touchgeräten Speichern Sie mit OneNote Ihre Notizen, Zeitungsausschnitte, Skizzen, Fotos und vieles mehr an einem zentralen Ort, auf den Sie von überall
 1.1 1.2 2.1 2.2 2.3 3.1 3.2 PRÄSENTATION IHRES MOBILTELEFONS Erfahren Sie mehr über die Tasten, das Display und die Icons Ihres Mobiltelefons. Tasten In der Frontansicht Ihres Telefons sind folgende Elemente
1.1 1.2 2.1 2.2 2.3 3.1 3.2 PRÄSENTATION IHRES MOBILTELEFONS Erfahren Sie mehr über die Tasten, das Display und die Icons Ihres Mobiltelefons. Tasten In der Frontansicht Ihres Telefons sind folgende Elemente
Quick-Start Guide ios
 Quick-Start Guide Dieser Quick-Start Guide informiert Sie über die Grundlagen der Nutzung von CDU.direct. Er bietet Ihnen eine Hilfestellung bei der Registrierung, Anmeldung und zu den zentralen Funktionen
Quick-Start Guide Dieser Quick-Start Guide informiert Sie über die Grundlagen der Nutzung von CDU.direct. Er bietet Ihnen eine Hilfestellung bei der Registrierung, Anmeldung und zu den zentralen Funktionen
Doro Experience. Manager. für Android. Tablets. Deutsch
 Doro für Android Tablets Manager Deutsch Einführung Verwenden Sie den Doro Manager, um Anwendungen auf einem Doro über einen Internet-Browser von jedem beliebigen Ort aus zu installieren und zu bearbeiten.
Doro für Android Tablets Manager Deutsch Einführung Verwenden Sie den Doro Manager, um Anwendungen auf einem Doro über einen Internet-Browser von jedem beliebigen Ort aus zu installieren und zu bearbeiten.
1. Allgemein. Verschlüsselte für Android Smartphone Schritt für Schritt Anleitung
 Verschlüsselte Email für Android Smartphone Schritt für Schritt Anleitung 1. Allgemein Jede E-Mail Nachricht die an externe Empfänger gesendet wird, wird automatisch signiert. Um jedoch eine verschlüsselte
Verschlüsselte Email für Android Smartphone Schritt für Schritt Anleitung 1. Allgemein Jede E-Mail Nachricht die an externe Empfänger gesendet wird, wird automatisch signiert. Um jedoch eine verschlüsselte
Quick Start Guide. Sony Ericsson Z310i
 Quick Start Guide Sony Ericsson Z310i Inhalt 1. Vorbereitung 3 2. So nutzen Sie Ihr Handy 5 3. Die Kamera 7 4. So verschicken Sie MMS 8 5. Vodafone live! 10 6. Downloads 11 7. Weitere Funktionen und Services
Quick Start Guide Sony Ericsson Z310i Inhalt 1. Vorbereitung 3 2. So nutzen Sie Ihr Handy 5 3. Die Kamera 7 4. So verschicken Sie MMS 8 5. Vodafone live! 10 6. Downloads 11 7. Weitere Funktionen und Services
Kurzanleitung. App Depoteinsicht
 Kurzanleitung App Depoteinsicht financetec AG März 2015 1 Installation und Aktualisierung Apps werden über den App Store von itunes installiert und aktualisiert. Damit Sie eine App von financetec AG installieren
Kurzanleitung App Depoteinsicht financetec AG März 2015 1 Installation und Aktualisierung Apps werden über den App Store von itunes installiert und aktualisiert. Damit Sie eine App von financetec AG installieren
Inhalt 1 2. Über dieses Buch 13. Die Benutzer oberfläche von Windows Werkzeuge für die Dateneingabe 31
 Inhalt 1 2 3 Über dieses Buch 13 Ein kurzer Überblick...14 Wovon wir ausgehen....16 Neues in Windows 8.1....17 Ein letztes Wort...18 Die Benutzer oberfläche von Windows 8.1 19 Windows 8.1 starten...20
Inhalt 1 2 3 Über dieses Buch 13 Ein kurzer Überblick...14 Wovon wir ausgehen....16 Neues in Windows 8.1....17 Ein letztes Wort...18 Die Benutzer oberfläche von Windows 8.1 19 Windows 8.1 starten...20
Verwendung von GoToAssist Remote-Support
 Verwendung von GoToAssist Remote-Support GoToAssist Remote-Support bietet sowohl Live-Support als auch die Möglichkeit, auf entfernte, unbemannte Computer und Server zuzugreifen und diese zu steuern. Der
Verwendung von GoToAssist Remote-Support GoToAssist Remote-Support bietet sowohl Live-Support als auch die Möglichkeit, auf entfernte, unbemannte Computer und Server zuzugreifen und diese zu steuern. Der
PET VISION LIVE HD Benutzerhandbuch für die ios-app
 PET VISION LIVE HD Benutzerhandbuch für die ios-app 1 Die App herunterladen und installieren Suchen Sie im Apple Store nach der App Pet Vision HD und laden Sie sie herunter Antworten Sie auf die Abfrage
PET VISION LIVE HD Benutzerhandbuch für die ios-app 1 Die App herunterladen und installieren Suchen Sie im Apple Store nach der App Pet Vision HD und laden Sie sie herunter Antworten Sie auf die Abfrage
Anleitung. Office 365 Login für Lernende. Datum: Juli Version: 1.0
 Anleitung Office 365 Login für Lernende Autor: Ivo Rohrer Datum: Juli 2017 Version: 1.0 Inhaltsverzeichnis 1 Office 365 3 2 Erstmaliges Anmelden 4 3 OneDrive einrichten 8 4 E-Mail und Weiterleitung einrichten
Anleitung Office 365 Login für Lernende Autor: Ivo Rohrer Datum: Juli 2017 Version: 1.0 Inhaltsverzeichnis 1 Office 365 3 2 Erstmaliges Anmelden 4 3 OneDrive einrichten 8 4 E-Mail und Weiterleitung einrichten
Anleitung. Office 365 Login für Lernende & Studierende. Datum: Juni Version: 2.5
 Anleitung Office 365 Login für Lernende & Studierende Autor: Ivo Rohrer Datum: Juni 2018 Version: 2.5 Inhaltsverzeichnis 1 Office 365 3 2 Erstmaliges Anmelden (WICHTIG!) 4 3 OneDrive einrichten 10 4 Weiterleitung
Anleitung Office 365 Login für Lernende & Studierende Autor: Ivo Rohrer Datum: Juni 2018 Version: 2.5 Inhaltsverzeichnis 1 Office 365 3 2 Erstmaliges Anmelden (WICHTIG!) 4 3 OneDrive einrichten 10 4 Weiterleitung
