Wichtig INHALT. Kapitel 1 Leistungsmerkmale und Übersicht. Kapitel 2 Einstellungen und Justierungen
|
|
|
- Ella Kranz
- vor 7 Jahren
- Abrufe
Transkript
1 INHALT Kapitel 1 Leistungsmerkmale und Übersicht 1-1 Leistungsmerkmale 1-2 Tasten und Anzeigen 1-3 Funktionen und Grundeinstellungen Wichtig Lesen Sie die VORSICHTSMASSNAHMEN, dieses Benutzerhandbuch und das Installationshandbuch (separater Band) aufmerksam durch, um sich mit der sicheren und effizienten Bedienung vertraut zu machen. Bewahren Sie dieses Handbuch zum späteren Nachschlagen auf. Das aktuelle Benutzerhandbuch steht auf unserer Website zum Herunterladen zur Verfügung : Kapitel 2 Einstellungen und Justierungen 2-1 Dienstprogramm-CD 2-2 Auswahl des Anzeigemodus 2-3 Farbeinstellung 2-4 Abschaltfunktion/Energiespareinstellungen 2-5 Auswahl der Bildgröße 2-6 Betriebsanzeige/EIZO-Logo Anzeigeeinstellungen 2-7 Sperren von Tasten 2-8 Anzeige zum Einstellen des Justierungsmenüs 2-9 Einstellen der Ausrichtung 2-10 Anzeigen von Informationen/Einstellen der Sprache 2-11 Toneinstellungen 2-12 Wählen des Eingangssignals 2-13 Wiederherstellen von Standardeinstellungen Kapitel 3 Anschließen von Kabeln 3-1 Anschließen von Peripheriegeräten mit USB-Anschluss Kapitel 4 Fehlerbeseitigung Kapitel 5 Referenz 5-1 Anbringen eines Schwenkarms 5-2 Reinigung 5-3 Spezifikationen 5-4 Glossar Einrichtung Bitte lesen Sie das Installationshandbuch (separater Band)
2
3 Hinweise für diesen Monitor Um zu vermeiden, dass sich die Leuchtdichte durch lange Nutzungszeiten verändert, und um eine gleich bleibende Leuchtdichte zu gewährleisten, wird eine niedrige Helligkeitseinstellung empfohlen. Das LCD-Display wurde mit hochpräziser Technologie hergestellt. Auf dem LCD-Display fehlen oder leuchten möglicherweise Pixel. Dabei handelt es sich nicht um eine Fehlfunktion. Anteil der effektiven Pixel: mindestens 99,9994%. Die Hintergrundbeleuchtung des LCD-Displays hat eine begrenzte Lebensdauer. Wenn der Bildschirm dunkel wird oder flackert, wenden Sie sich an Ihren Fachhändler. Drücken Sie keinesfalls fest auf das Display oder den Bildschirmrahmen, da dies möglicherweise zu Fehlfunktionen wie z. B. störende Muster usw. des Displays führt. Durch wiederholtes Ausüben von Druck auf das LCD-Display verschlechtert sich die Bildschirmanzeige oder es entstehen Schäden am LCD-Display. (Wenn Abdrücke auf dem LCD-Display zurückbleiben, lassen Sie den Bildschirm des Monitors weiß oder schwarz. Diese Erscheinung sollte anschließend nicht mehr auftreten.) Berühren Sie das Display nicht mit scharfen Gegenständen (Bleistifte u. ä.), da es dadurch verkratzt und beschädigt werden könnte. Reinigen Sie das Display keinesfalls mit Taschentüchern, da es dadurch verkratzt werden könnte. Wenn die Bildschirmanzeige geändert wird, nachdem längere Zeit dasselbe Bild angezeigt wurde, kann es sein, dass ein Nachbild erscheint. Verwenden Sie den Bildschirmschoner oder den Timer, um zu vermeiden, dass die Bildschirmanzeige über längere Zeit unverändert bleibt. Wird der Monitor in einen Raum mit höherer Raumtemperatur gebracht oder steigt die Raumtemperatur schnell an, bildet sich möglicherweise Kondensationsflüssigkeit im Innern und außerhalb des Monitors. Warten Sie in diesem Fall mit dem Einschalten des Monitors, bis die Kondensationsflüssigkeit verdunstet ist. Andernfalls können Schäden am Monitor entstehen. So arbeiten Sie optimal mit dem Monitor Eine übermäßig dunkle/helle Anzeige ist schlecht für die Augen. Stellen Sie die Helligkeit der Bildschirmanzeige den Umgebungsbedingungen entsprechend ein. Die Augen ermüden durch langes Arbeiten am Monitor. Machen Sie jede Stunde 10 min. Pause. 1
4 INHALT Hinweise für diesen Monitor... 1 So arbeiten Sie optimal mit dem Monitor... 1 Kapitel 1 Leistungsmerkmale und Übersicht Leistungsmerkmale Tasten und Anzeigen Funktionen und Grundeinstellungen... 4 Kapitel 2 Einstellungen und Justierungen Dienstprogramm-CD... 6 Übersicht zum CD-Inhalt und zur Software... 6 So verwenden Sie ScreenManager Pro for LCD Auswahl des Anzeigemodus... 6 So wählen Sie die Dualanzeige [Anzeigeneinr.] Farbeinstellung... 7 Einfache Einstellung [FineContrast-Modus]... 7 FineContrast-Modus... 7 So wählen Sie den FineContrast-Modus... 7 So aktualisieren Sie die Farbeinstellung des FineContrast-Modus... 7 Erweiterte Einstellungen [Justierungsmenü]... 8 So wählen Sie einen geeigneten Modus für Bilder... 8 So stellen Sie die Farbe ein bzw. so justieren Sie sie Abschaltfunktion/ Energiespareinstellungen Zum Einstellen der Abschaltfunktion des Monitors [Abschaltfunktion] So stellen Sie den Energiesparmodus ein [DVI DMPM] Auswahl der Bildgröße...11 So ändern Sie die Bildgröße [Bildgröße]...11 So stellen Sie die Helligkeit des nicht angezeigten Bereichs ein [Randintensität]...11 So ändern Sie unscharfe Zeichen/Linien [Glätten] Betriebsanzeige/EIZO-Logo Anzeigeeinstellungen So deaktivieren Sie die Betriebsanzeige bei der Anzeige eines Bildschirms [Netzkontroll-LED] So zeigen Sie das EIZO-Logo an [Anzeigefunktion des EIZO-Logos] Sperren von Tasten So sperren Sie den Betrieb [Justiersperre] Anzeige zum Einstellen des Justierungsmenüs So ändern Sie die Menüeinstellungen [Menü Größe/Menü-Position/Einschaltzeit/ Transparent] Einstellen der Ausrichtung So stellen Sie die Ausrichtung des Justierungsmenüs ein [Ausrichtung] Anzeigen von Informationen/ Einstellen der Sprache So überprüfen Sie Einstellungen, Nutzungsdauer, etc. [Informationen] So stellen Sie eine anzuzeigende Sprache ein [Sprache] Toneinstellungen So stellen Sie die Töne ein [Signalton] Wählen des Eingangssignals So wählen Sie das Eingangssignal [Eingangssignal] Wiederherstellen von Standardeinstellungen So setzen Sie die Farbeinstellungen zurück [Zurücksetzen] So setzen Sie alle Einstellungen zurück [Zurücksetzen] Kapitel 3 Anschließen von Kabeln Anschließen von Peripheriegeräten mit USB-Anschluss Kapitel 4 Fehlerbeseitigung Kapitel 5 Referenz Anbringen eines Schwenkarms Reinigung Spezifikationen Glossar INHALT
5 Kapitel 1 Leistungsmerkmale und Übersicht Vielen Dank, dass Sie sich für einen LCD-Farbmonitor von EIZO entschieden haben. 1-1 Leistungsmerkmale 29,8-Zoll Breitbild-LCD Kompatibel mit WQXGA-Display ( ) (SIGNAL1) Kompatibel mit HDCP-Signal (SIGNAL2) Kompatibel mit Dualanzeige bei Verwendung von zwei Eingängen (zwei DVI-D-Anschlüsse) Kompatibel mit DVI-Digitaleingang (TMDS) Horizontale Abtastfrequenz: khz Vertikale Abtastfrequenz: Hz (VGA-Text: Hz) Auflösung: Punkte Zeilen Kompatibel mit dem Rahmensynchronisationsmodus (59-61 Hz) Anzeige im Hochformat/Querformat (Um 90 Grad im Uhrzeigersinn drehen) Funktion zum Glätten (weich - scharf) FineContrast-Modus zur Auswahl des besten Modus für die Bildschirmanzeige Integriertes Dienstprogramm ScreenManager Pro for LCD (für Windows) zum Steuern des Monitors über einen PC mit Maus und Tastatur (siehe CD- ROM mit EIZO LCD-Dienstprogramm) 1-2 Tasten und Anzeigen Dieser Monitor unterstützt die Anzeige im Hoch- und Querformat. Mithilfe dieser Funktion kann die Ausrichtung des Justierungsmenüs geändert werden, wenn der Monitor mit vertikaler Anzeige verwendet wird. (Weitere Informationen finden Sie unter 2-9 Einstellen der Ausrichtung auf Seite 14.) Ist die Anzeige des Monitors im Hochformat, muss ggf. je nach verwendeter Grafikkarte die Einstellung geändert werden. Weitere Informationen hierzu entnehmen Sie dem Handbuch der Grafikkarte. Justierungsmenü (*ScreenManager ) Tasten 1. Eingangswahltaste 2. Taste zur Modusauswahl 3. Eingabetaste 4. Steuertasten (Links, Unten, Oben, Rechts) 5. Netzschalter 6. Betriebsanzeige Anzeigenstatus Blau Orange Aus Betriebsstatus Bildschirmanzeige Energiesparmodus Hauptstromversorgung getrennt Während der Anzeige des Bildschirms kann die blau leuchtende Betriebsanzeige deaktiviert werden (siehe So deaktivieren Sie die Betriebsanzeige bei der Anzeige eines Bildschirms [Netzkontroll-LED] auf Seite 12). Details zum Betriebsanzeigenstatus Abschaltfunktion finden Sie unter Zum Einstellen der Abschaltfunktion des Monitors [Abschaltfunktion] auf Seite 10. * ScreenManager ist der Name des Justierungsmenüs von EIZO. Kapitel 1 Leistungsmerkmale und Übersicht 3
6 1-3 Funktionen und Grundeinstellungen So stellen Sie den Bildschirm und die Farbe ein Hauptmenü (siehe Seite 5) Bildjustage Seite 11 So ändern Sie unscharfe Zeichen/Linien [Glätten] Das Justierungsmenü und der Name des FineContrast- Modus lassen sich nicht gleichzeitig anzeigen. Farbeinstellung Erweiterte Einstellungen Seite 8 Menü FineContrast Farbeinstellung Seite 7 Einfache Einstellung [Modus FineContrast] Mit dieser Funktion wählen Sie auf einfache Weise aus fünf Modi den gewünschten Modus entsprechend der Monitoranwendung aus. Für jeden Modus (Custom/sRGB/Text/Picture/ Movie) können Helligkeit, Temperatur, Gamma, Sättigung, Farbton, Gain- Einstellung und 6 Farben eingestellt werden. Die einstellbaren Funktionen sind vom Anzeigemodus abhängig. Wiederherstellen von Standardeinstellungen So setzen Sie die Farbeinstellungen zurück [Zurücksetzen] siehe Seite 16 Wählen Sie nach der Auswahl des Justierungselements mithilfe von und die Werte mithilfe von und. Für jeden Modus (Custom/sRGB/Text/Picture/Movie) können Helligkeit, Temperatur und Gamma eingestellt werden. Die einstellbaren Funktionen sind vom Anzeigemodus abhängig. Helligkeitseinstellung Drücken Sie zum Einstellen der Helligkeit order. 4 Kapitel 1 Leistungsmerkmale und Übersicht
7 So nehmen Sie nützliche Einstellungen/Justierungen vor Justierungsmenü (Weitere Informationen zur Bedienung finden Sie unten) Energiespareinstellungen Seite 10 So stellen Sie den Energiesparmodus ein [DVI DMPM] Anzeigen von Informationen Seite 14 Auswahl der Bildgröße So ändern Sie die Bildgröße [Bildgröße] siehe Seite 11 So stellen Sie die Helligkeit des nicht angezeigten Bereichs ein [Randintensität] siehe Seite 11 Wählen des Eingangssignals So wählen Sie das Eingangssignal [Eingangssignal] siehe Seite 15 Ausrichtung Einstellung So stellen Sie die Ausrichtung des Justierungsmenüs ein [Ausrichtung] siehe Seite 14 Einstellung der Einschaltzeit Zum Einstellen der Abschaltfunktion des Monitors [Abschaltfunktion] siehe Seite 10 Toneinstellungen So stellen Sie die Töne ein [Signalton] siehe Seite 15 Anzeige zum Einstellen des Justierungsmenüs So ändern Sie die Menüeinstellungen [Menü Größe/Menü-Position/Einschaltzeit/ Transparent] siehe Seite 13 Einstellung der Betriebsanzeige So deaktivieren Sie die Betriebsanzeige bei der Anzeige eines Bildschirms [Netzkontroll-LED] siehe Seite 12 Wiederherstellen von Standardeinstellungen So setzen Sie alle Einstellungen zurück [Zurücksetzen] siehe Seite 16 So überprüfen Sie Einstellungen, Nutzungsdauer, etc. [Informationen] Einstellen der Sprache Seite 14 So stellen Sie eine anzuzeigende Sprache ein [Sprache] EIZO-Logo Anzeigeeinstellungen So zeigen Sie das EIZO-Logo an [Anzeigefunktion des EIZO-Logos]... siehe Seite 12 Sperren von Tasten So sperren Sie den Betrieb [Justiersperre]... siehe Seite 12 Auswahl des Anzeigemodus So wählen Sie die Dualanzeige [Anzeigeneinr.]... siehe Seite 6 Grundeinstellungen des Justierungsmenüs [Anzeigen des Justierungsmenüs und Auswählen von Funktionen] (1) Drücken Sie. Das Hauptmenü wird angezeigt. (2) Wählen Sie eine Funktion mit / / / aus, und drücken Sie. Das Untermenü wird angezeigt. (3) Wählen Sie eine Funktion mit / / / aus, und drücken Sie. Das Menü Einstellungen/Justierung wird angezeigt. (4) Stellen Sie das ausgewählte Element mit / / / ein, und drücken Sie. Damit wird die Einstellung gespeichert. [Beenden des Justierungsmenüs] (1) Wählen Sie im Untermenü <Zurück>, und drücken Sie. Das Hauptmenü wird angezeigt. (2) Wählen Sie im Hauptmenü <Beenden>, und drücken Sie. Das Justierungsmenü wird beendet. Durch zweimaliges schnelles Drücken von können Sie das Justierungsmenü ebenfalls beenden. <Beenden> oder <Zurück> können auch durch zweimaliges Drücken der Taste im Hauptmenü bzw. Untermenü ausgewählt werden. Kapitel 1 Leistungsmerkmale und Übersicht 5
8 Kapitel 2 Einstellungen und Justierungen 2-1 Dienstprogramm-CD Eine EIZO LCD-Dienstprogramm-CD (CD-ROM) wird mit dem Monitor mitgeliefert. Die nachstehende Tabelle zeigt den CD-Inhalt sowie eine Übersicht zur Anwendungssoftware. Übersicht zum CD-Inhalt und zur Software Die CD-ROM enthält Farbprofile, Softwareprogramme für die Justierung sowie das Benutzerhandbuch. Informationen zu Startprozeduren für die Software oder zu Dateizugriffsprozeduren finden Sie in der Datei Readmede.txt oder der Bittelesen -Datei auf der CD. Element Übersicht Für Windows Für Macintosh Datei Readmede.txt oder Bittelesen -Datei Farbprofile (ICC-Profile) Anwendungssoftware ScreenManager Pro for LCD (für Windows) WindowMovie-Checker-Software Bedienungsanleitung zu diesem Monitor (PDF-Datei) Eine bestimmte Datei mit den Informationen zur Farbcharakteristik des Monitors. Ein Dienstprogramm zum Steuern der Bildschirmjustierung über einen PC mit Maus und Tastatur. (Der PC muss mit dem mitgelieferten USB- Kabel am Monitor angeschlossen sein.) Siehe nachfolgende Beschreibung. WindowMovie ist eine Funktion von ScreenManager Pro for LCD. Weitere Informationen erhalten Sie in der Bedienungsanleitung zu ScreenManager Pro for LCD auf der CD-ROM. So verwenden Sie ScreenManager Pro for LCD Informationen zur Installation und Verwendung von ScreenManager Pro for LCD finden Sie in der entsprechenden Bedienungsanleitung auf der CD-ROM. Schließen Sie zum Einstellen des Monitors mit ScreenManager Pro for LCD einen PC mit dem mitgelieferten USB- Kabel am Monitor an. Weitere Informationen finden Sie in Kapitel 3 Anschließen von Kabeln, 3-1 Anschließen von Peripheriegeräten mit USB-Anschluss (Seite 17). 2-2 Auswahl des Anzeigemodus So wählen Sie die Dualanzeige [Anzeigeneinr.] (1) Stellen Sie sicher, dass Computer und Monitor ausgeschaltet sind. (2) Drücken Sie gleichzeitig die Tasten und, um das Menü für die Anzeigeneinrichtung anzuzeigen. Einfache Anzeige: Drücken Sie [Einfache Anzeige]. Dualanzeige: Drücken Sie [Dualanzeige]. (3) Drücken Sie. (4) Schalten Sie den Computer ein. Die Anzeige erscheint auf dem Bildschirm. Hinweis Standardeinstellung: Einfache Anzeige 6 Kapitel 2 Einstellungen und Justierungen
9 2-3 Farbeinstellung Einfache Einstellung [FineContrast-Modus] Mit dieser Funktion können Sie z. B. den optimalen Anzeigemodus für die Bildschirmhelligkeit wählen. FineContrast-Modus Wählen Sie aus 5 Modi einen geeigneten Anzeigemodus. Modus Custom (Benutzerdefiniert) srgb Text Picture (Bild) Movie (Film) Zweck Zum wunschgemäßen Einstellen der Farben. Einstellung für Farbabgleich mit Peripheriegeräten, die srgb unterstützen. Einstellung für Textverarbeitungen und Tabellenkalkulationen. Einstellung für Fotos und Bilder. Einstellung für animierte Bilder. Menü FineContrast Beispiel) Custom (Benutzerdefiniert) Zeigt den aktuellen Modus an. Zeigt aktuelle Einstellungen der Helligkeit, Farbtemperatur und Gamma an. So wählen Sie den FineContrast-Modus (1) Drücken Sie. Der FineContrast-Modus wechselt jedes Mal beim Drücken von. Das Justierungsmenü und das Menü FineContrast können nicht gleichzeitig angezeigt werden. (2) Wählen Sie den gewünschten Modus, und drücken Sie. Die Einrichtung ist abgeschlossen. So aktualisieren Sie die Farbeinstellung des FineContrast- Modus <Helligkeit>, <Temperatur> und <Gamma> können festgelegt oder angepasst werden. (1) Wählen Sie im Menü FineContrast mithilfe von oder die gewünschte Funktion aus. (2) Adjust Passen Sie die gewählte Funktion mit oder an, und drücken Sie anschließend. Damit wird die Einstellung ausgeführt. Hinweis Die Farbtemperatur- und Gammawerte können in einigen Modi nicht geändert werden. Informationen zum Festlegen dieser Werte finden Sie unter So wählen Sie einen geeigneten Modus für Bilder aus auf Seite 8. Im Menü <Farbe> des Justierungsmenüs können erweiterte Farbjustierungen für alle Modi vorgenommen werden. Informationen finden Sie unter So wählen Sie einen geeigneten Modus für Bilder aus auf Seite 8. Kapitel 2 Einstellungen und Justierungen 7
10 Erweiterte Einstellungen [Justierungsmenü] Unabhängiges Einstellen und Speichern von Farbeinstellungen ist bei jedem FineContrast-Modus möglich. So wählen Sie einen geeigneten Modus für Bilder : Verfügbare Einstellungen/Justierung : Justierung nicht möglich Symbol Funktion FineContrast-Modus Custom srgb Text Picture Movie Helligkeit * Temperatur * Gamma * Sättigung Farbton Gain- Einstellung 6 Farben Hinweis Der FineContrast-Modus lässt sich bei der Farbeinstellung nicht ändern. Stellen Sie vorher den FineContrast- Modus mit ein. Warten Sie nach dem Einschalten des Monitors mindestens 30 Minuten, ehe Sie mit der Farbeinstellung beginnen. Wählen Sie im Menü <Farbe> die Option <Zurücksetzen>Template_ UG.xls, um die Standardeinstellungen (Werkseinstellungen) für den Farbton des ausgewählten Farbmodus wiederherzustellen. Dasselbe Bild wird aufgrund der jeweiligen Monitorcharakteristika auf unterschiedlichen Monitoren möglicherweise in verschiedenen Farben angezeigt. Führen Sie zum Einstellen von Farben auf mehreren Monitoren eine visuelle feine Farbeinstellung durch. Zurücksetzen * Diese Elemente können auch mithilfe des Menüs FineContrast festgelegt oder angepasst werden. Menü Beschreibung Bereich Helligkeit Zum Einstellen der 0 bis 100% wunschgemäßen Bildschirmhelligkeit Sie können die Helligkeit auch durch Drücken von bzw. anpassen, während das Justierungsmenü nicht angezeigt wird. Drücken Sie nach dem Einstellen nochmals. Die in % angezeigten Werte sind nur zu Referenzzwecken verfügbar. Temperatur Zum Wählen einer Farbtemperatur 4000 K bis K, in 500-K-Schritten (einschließlich 9300 K). Wird der Wert auf Aus festgelegt, wird das Display in der natürlichen Farbtemperatur wiedergegeben. Die Kelvin (K)-Werte dienen lediglich als Referenz. Gamma So stellen Sie einen 1.4 bis 3.0, fest Gammawert ein Die Fest Optionen sind nur verfügbar, wenn im FineContrast- Modus die Option <Custom> aktiviert wurde. Sättigung Farbton Zum Einstellen von Farbabstufungen 100 bis 100 Bei Wahl des Mindestwerts ( 100) erhalten Sie ein Schwarzweißbild. Hinweis Mit dieser Funktion wird nicht jede Farbabstufung angezeigt. Zum Erstellen einer 100 bis 100 wunschgemäßen Designfarbe usw. Hinweis Mit dieser Funktion wird nicht jede Farbabstufung angezeigt. Das Justierungsmenü und der Name des FineContrast-Modus lassen sich nicht gleichzeitig anzeigen. Einstellbare Funktionen sind je nach Typ des FineContrast-Modus unterschiedlich. 8 Kapitel 2 Einstellungen und Justierungen
11 Menü Beschreibung Bereich Gain- Einstellung Zum Einstellen eines wunschgemäßen Farbtons mithilfe der Farben Rot, Grün und Blau 0 bis 100% Stellen Sie zum Erzeugen eines wunschgemäßen Farbtons jeweils die Helligkeit von Rot, Grün und Blau ein. Zeigen Sie ein Bild mit weißem oder grauem Hintergrund für die Einstellung an. Die in % angezeigten Werte sind nur zu Referenzzwecken verfügbar. Bei Verwendung der Einstellung <Gain-Einstellung> ist die Einstellung <Temperatur> auf Aus eingestellt. 6 Farben So passen Sie <Farbton> und <Sättigung> für Rot, Gelb, Grün, Cyan, Blau und Magenta an Farbton: 100 bis 100 Sättigung: 100 bis 100 Zurücksetzen Zum Zurücksetzen der Farbeinstellungen des gewählten FineContrast-Modus auf die Standardeinstellungen So stellen Sie die Farbe ein bzw. so justieren Sie sie (1) Wählen Sie im Justierungsmenü <Farbe>, und drücken Sie. (2) Wählen Sie im Menü <Farbe> eine beliebige Funktion, und drücken Sie. Das Menü der gewählten Funktion wird angezeigt. (3) Stellen Sie das gewählte Element mit / / / ein, und drücken Sie. Damit wird die Einstellung ausgeführt. Kapitel 2 Einstellungen und Justierungen 9
12 2-4 Abschaltfunktion/ Energiespareinstellungen Zum Einstellen der Abschaltfunktion des Monitors [Abschaltfunktion] Mit dieser Funktion wird der Monitor nach Ablauf einer festgelegten Zeit automatisch abgeschaltet. Die Funktion dient zur Reduzierung von Nachbildern, wenn der Bildschirm über einen langen Zeitraum eingeschaltet bleibt aber nicht verwendet wird. Verwenden Sie diese Funktion, wenn den ganzen Tag ein Bild angezeigt wird. Hinweis Die Abschaltfunktion funktioniert auch im Energiesparmodus, die Vorwarnzeit ist allerdings deaktiviert. Der Monitor wird ohne Vorwarnung abgeschaltet. [Abschaltsystem] Timer Monitor Betriebsanzeige Einschaltzeit (1 bis 23 In Betrieb Blau Stunden) Letzte 15 Min. der Vorwarnung* Blau blinkend Einschaltzeit Einschaltzeit abgelaufen Ausgeschaltet Aus * Wird während der letzten 15 Min. der Einschaltzeit gedrückt, bleibt der Monitor für weitere 90 Minuten aktiv. Die Betriebszeit kann jederzeit beliebig verlängert werden. [Vorgehensweise] (1) Wählen Sie im Justierungsmenü <Andere Funktion>, und drücken Sie. (2) Wählen Sie im Menü <Andere Funktion> die Option <Abschaltfunktion>, und drücken Sie. Das Menü <Abschaltfunktion> wird angezeigt. (3) Wählen Sie Ein mit der Taste oder. (4) Stellen Sie für den Monitor mit der Taste oder eine Einschaltzeit (1 bis 23 Stunden) ein, und drücken Sie. Die Einstellung der Abschaltfunktion ist abgeschlossen. [Vorgehensweise der Wiederaufnahme] Drücken Sie. So stellen Sie den Energiesparmodus ein [DVI DMPM] Dieser Monitor entspricht dem DVI DMPM-Standard. [Energiespareinstellungen] Der Monitor wechselt abhängig von den Computereinstellungen nach fünf Sekunden in den Energiesparmodus. PC Monitor Betriebsanzeige In Betrieb In Betrieb Blau Energiesparmodus Energiesparmodus Orange [Vorgehensweise] (1) Wählen Sie im Justierungsmenü <PowerManager>, und drücken Sie. Das Menü <Einstellungen> wird angezeigt. (2) Wählen Sie DVI DMPM mit der Taste oder, und drücken Sie. Die Energiespareinstellungen sind abgeschlossen. Hinweis Wenn Sie das Netzkabel abziehen, wird die Stromzufuhr zum Monitor vollständig unterbrochen. An den Monitor angeschlossene USB-kompatible Geräte können auch betrieben werden, wenn sich der Monitor im Energiesparmodus befindet. Deshalb variiert der Stromverbrauch des Monitors je nach angeschlossenem Gerät auch im Energiesparmodus. [Vorgehensweise der Wiederaufnahme] Betätigen Sie zum Aktivieren der normalen Bildschirmdarstellung die Maus oder eine Taste. 10 Kapitel 2 Einstellungen und Justierungen
13 2-5 Auswahl der Bildgröße So ändern Sie die Bildgröße [Bildgröße] Ein Bild mit anderer als der empfohlenen Auflösung wird automatisch im Vollbild angezeigt. Die Bildgröße kann über das Menü <Andere Funktion> mithilfe der Option <Bildgröße> geändert werden. Menü Vollbild (Standardeinstellung) Funktion Zeigt ein Bild im Vollbild an. Bilder sind manchmal verzerrt, da die vertikale Rate nicht der horizontalen Rate entspricht. Zeigt ein Bild im Vollbild an. In manchen Fällen erscheint Vergrößert zur Abgleichung der vertikalen und horizontalen Rate ein leerer horizontaler oder vertikaler Rand. Normal Zeigt Bilder in der gewünschten Auflösung an. Beispiel: Bildgröße bei der Einstellung <Einfache Anzeige> unter <Anzeigeneinr.>. Vollbild Vergrößert Normal (Standardeinstellung) ( ) ( ) ( ) [Vorgehensweise] (1) Wählen Sie im Justierungsmenü <Andere Funktion>, und drücken Sie. (2) Wählen Sie im Menü <Andere Funktion> die Option <Bildgröße>, und drücken Sie. Das Fenster für die Einstellung der Bildgröße wird angezeigt. (3) Wählen Sie mit der Taste oder Vollbild, Vergrößert oder Normal, und drücken Sie. Die Einstellung der Bildgröße ist abgeschlossen. So stellen Sie die Helligkeit des nicht angezeigten Bereichs ein [Randintensität] Um das Bild erscheint im Modus Normal oder Vergrößert ein Rand (schwarzer Bereich ohne Bild). Rand (1) Wählen Sie im Justierungsmenü <Andere Funktion>, und drücken Sie. (2) Wählen Sie im Menü <Andere Funktion> die Option <Randintensität>, und drücken Sie. Das Menü <Randintensität> wird angezeigt. (3) Stellen Sie die Randintensität mit der Taste oder ein, und drücken Sie. Die Einstellung der Randintensität ist abgeschlossen. So ändern Sie unscharfe Zeichen/Linien [Glätten] Wird ein Bild mit niedriger Auflösung im Modus Vollbild oder Vergrößert angezeigt, sind die Zeichen oder Linien dieses Bildes möglicherweise unscharf. (1) Wählen Sie im Justierungsmenü <Bildparameter>, und drücken Sie. (2) Wählen Sie im Menü <Bildparameter> die Option <Glätten>, und drücken Sie. Das Menü <Glätten> wird angezeigt. (3) Wählen Sie mit oder eine geeignete Stufe zwischen 1 und 5 (1 = weich und 5 = scharf), und drücken Sie. Damit ist das Glätten abgeschlossen. Hinweis Die Einstellung zum Glätten ist je nach Bildschirmauflösung möglicherweise nicht erforderlich. (Das Symbol für das Glätten kann nicht ausgewählt werden.) Kapitel 2 Einstellungen und Justierungen 11
14 2-6 Betriebsanzeige/EIZO-Logo Anzeigeeinstellungen So deaktivieren Sie die Betriebsanzeige bei der Anzeige eines Bildschirms [Netzkontroll-LED] Diese Funktion ermöglicht das Deaktivieren der Betriebsanzeige (blau), während ein Bildschirm angezeigt wird. Die Betriebsanzeige leuchtet nach dem Einschalten standardmäßig aufs. (1) Wählen Sie im Justierungsmenü <Andere Funktion>, und drücken Sie. (2) Wählen Sie im Menü <Andere Funktion> die Option <Netzkontroll-LED>, und drücken Sie. Das Menü <Netzkontroll-LED> wird angezeigt. (3) Wählen Sie Aus mit der Taste oder, und drücken Sie. Die Einstellung der Betriebsanzeige ist abgeschlossen. So zeigen Sie das EIZO-Logo an [Anzeigefunktion des EIZO-Logos] Bei Aktivierung dieser Funktion wird das EIZO-Logo in der Mitte des Bildschirms angezeigt. Mit dieser Funktion kann das Logo entweder angezeigt oder ausgeblendet werden. Das Logo wird standardmäßig angezeigt. (1) Drücken Sie, um das Gerät auszuschalten. (2) Drücken Sie zum Einschalten erneut, und halten Sie dabei gedrückt. Aktiviert/Deaktiviert die Anzeige des EIZO-Logos. 2-7 Sperren von Tasten So sperren Sie den Betrieb [Justiersperre] Mit dieser Funktion werden die Tasten zum Beibehalten des justierten oder eingestellten Status gesperrt. Tasten, die gesperrt werden können Tasten, die nicht gesperrt werden können (Eingabetaste) für Einstellungen/Justierung Justierungsmenü (Taste zur Modusauswahl) für FineContrast-Modus Auswahl/Justierung / Helligkeitseinstellung mit Steuertasten (Taste zur Auswahl des Signaleingangs), (Taste zur Modusauswahl), (Netzschalter). (1) Drücken Sie, um das Gerät auszuschalten. (2) Drücken Sie erneut, und halten Sie dabei gedrückt. Das Bild wird mit der Justiersperre angezeigt. [Zum Entsperren] (1) Drücken Sie, um das Gerät auszuschalten. (2) Drücken Sie erneut, und halten Sie dabei gedrückt. Das Bild wird mit der deaktivierten Justiersperre angezeigt. 12 Kapitel 2 Einstellungen und Justierungen
15 2-8 Anzeige zum Einstellen des Justierungsmenüs So ändern Sie die Menüeinstellungen [Menü Größe/Menü- Position/Einschaltzeit/Transparent] Menü Größe Führen Sie zum Ändern der Justierungsmenügröße die folgenden Schritte aus: (1) Wählen Sie im Justierungsmenü <Andere Funktion>, und drücken Sie. (2) Wählen Sie im Menü <Andere Funktion> die Option <Menü Einstellung>, und drücken Sie. (3) Wählen Sie im Menü <Menü Einstellung> die Option <Menü Größe>, und drücken Sie. Das Menü <Menü Größe> wird angezeigt. (4) Wählen Sie Normal oder Vergrößert mit der Taste oder, und drücken Sie. Die Einstellung der Menügröße ist abgeschlossen. Menü-Position Stellen Sie die Menü-Position wie folgt ein: (1) Wählen Sie im Justierungsmenü <Andere Funktion>, und drücken Sie. (2) Wählen Sie im Menü <Andere Funktion> die Option <Menü Einstellung>, und drücken Sie. (3) Wählen Sie im Menü <Menü Einstellung> die Option <Menü-Position>, und drücken Sie. Das Menü <Menü-Position> wird angezeigt. (4) Wählen Sie mit / / / eine Menü-Position, und drücken Sie. Die Menü-Position wurde eingestellt. Einschaltzeit Stellen Sie die Anzeigezeit des Menüs wie folgt ein: (1) Wählen Sie im Justierungsmenü <Andere Funktion>, und drücken Sie. (2) Wählen Sie im Menü <Andere Funktion> die Option <Menü Einstellung>, und drücken Sie. (3) Wählen Sie im Menü <Menü Einstellung> die Option <Einschaltzeit>, und drücken Sie. Das Menü <Einschaltzeit> wird angezeigt. (4) Wählen Sie Ein mit der Taste oder. (5) Wählen Sie mit der Taste oder eine AUS-Zeit (15/30/45/60 Sekunden), und drücken Sie. Die Einstellung der Einschaltzeit wurde ausgeführt. Transparent Stellen Sie die Transparenz für die Anzeige des Menüs wie folgt ein: (1) Wählen Sie im Justierungsmenü <Andere Funktion>, und drücken Sie. (2) Wählen Sie im Menü <Andere Funktion> die Option <Menü Einstellung>, und drücken Sie. (3) Wählen Sie im Menü <Menü Einstellung> die Option <Transparent>, und drücken Sie. Das Menü <Transparent> wird angezeigt. (4) Stellen Sie die Transparenz mit der Taste oder ein, und drücken Sie. Die Transparenz wurde eingestellt. Kapitel 2 Einstellungen und Justierungen 13
16 2-9 Einstellen der Ausrichtung So stellen Sie die Ausrichtung des Justierungsmenüs ein [Ausrichtung] Mithilfe dieser Funktion kann die Ausrichtung des Justierungsmenüs geändert werden, wenn der Monitor mit vertikaler Anzeige verwendet wird. (1) Wählen Sie im Justierungsmenü <Andere Funktion>, und drücken Sie. (2) Wählen Sie im Menü <Andere Funktion> die Option <Menü Einstellung>, und drücken Sie. (3) Wählen Sie im Menü <Menü Einstellung> die Option <Ausrichtung>, und drücken Sie. Das Menü <Ausrichtung> wird angezeigt. (4) Wählen Sie Hochformat mit der Taste oder, und drücken Sie. Die Ausrichtung wurde eingestellt. (5) Drehen Sie den Bildschirm um 90 im Uhrzeigersinn. Ist die Anzeige des Monitors im Hochformat, muss ggf. je nach verwendeter Grafikkarte die Einstellung geändert werden. Weitere Informationen hierzu entnehmen Sie dem Handbuch der Grafikkarte. Hinweis Drehen Sie den Monitor, nachdem Sie ihn am Standfuß ganz nach oben gezogen und den Bildschirm nach oben gekippt haben Anzeigen von Informationen/Einstellen der Sprache So überprüfen Sie Einstellungen, Nutzungsdauer, etc. [Informationen] Mit dieser Funktion überprüfen Sie Einstellungen, die Modellbezeichnung, Seriennummer, Anzeigemodus (siehe Seite 6) und Nutzungsdauer des Monitors. (1) Wählen Sie im Justierungsmenü <Informationen>, und drücken Sie. Das Menü <Informationen> wird angezeigt. (2) Drücken Sie anschließend, um die Einstellungen zu überprüfen. So stellen Sie eine anzuzeigende Sprache ein [Sprache] Wählen Sie eine Sprache für das Justierungsmenü. Mögliche Sprachen Englisch/Deutsch/Französisch/Spanisch/Italienisch/Schwedisch/Chinesisch (Vereinfacht)/Chinesisch (Traditionell)/Japanisch Die Nutzungsdauer liegt beim Kauf des Monitors aufgrund von werkseitigen Inspektionen nicht immer bei 0. Hinweis Die Informationen werden in der folgenden Reihenfolge angezeigt; Einstellungen, Anzeigemodi SIGNAL1, SIGNAL2 (siehe Seite 6) und Modellbezeichnung, Seriennummer und Nutzungsdauer des Monitors. (1) Wählen Sie im Justierungsmenü <Sprache>, und drücken Sie. Das Menü <Sprache> wird angezeigt. (2) Wählen Sie mit / / / eine Sprache, und drücken Sie. Die Sprache wurde eingestellt. 14 Kapitel 2 Einstellungen und Justierungen
17 2-11 Toneinstellungen So stellen Sie die Töne ein [Signalton] Aktivieren oder deaktivieren Sie die Töne für Tasten, Verbindungsfehler usw. Art des Tons Voraussetzung für Ton Kurzer Ton Beim Drücken von. Beim Auswählen eines Elements mithilfe von. Beim Einstellen eines Höchst- bzw. Mindestwertes mithilfe der Steuertasten. Beim Drücken von. Langer Ton Bei der Registrierung mithilfe von. Aufeinanderfolgende Töne Doppelton alle 15 Sekunden Wenn der Monitor nicht ordnungsgemäß angeschlossen ist. Bei ausgeschaltetem PC. Wenn kein Signal empfangen wird. Bei Empfang einer Frequenz außerhalb des angegebenen Bereichs. 15 Minuten vor der unter Abschaltfunktion festgelegten Abschaltzeit (Vorwarnzeit). (1) Wählen Sie im Justierungsmenü <Andere Funktion>, und drücken Sie. (2) Wählen Sie im Menü <Andere Funktion> die Option <Signalton>, und drücken Sie. Das Menü <Signalton> wird angezeigt. (3) Wählen Sie Ein oder Aus mit der Taste oder, und drücken Sie. Die Toneinstellung ist abgeschlossen Wählen des Eingangssignals So wählen Sie das Eingangssignal [Eingangssignal] En mode d affichage simple, cette fonction vous permet de sélectionner le signal affiché sur le moniteur. Prioritätseinstellung Funktion Automatik Wird ein PC ausgeschaltet oder der Energiesparmodus für den PC aktiviert, zeigt der Monitor automatisch den Eingang des anderen PCs an. Manuell Der Monitor erkennt die Eingänge des PCs nicht automatisch. Wählen Sie mit der Taste ein aktives Eingangssignal. Wenn die Eingangssignaleinstellung im Modus "Einfache Anzeige" "Automatik" lautet und an den SIGNAL1- und SIGNAL2- Anschlüssen kein Eingangssignal empfangen wird, wird die Funktion zum Auswählen eines Signalanschlusses alle zwei Sekunden durchgeführt. (1) Wählen Sie im Justierungsmenü <Andere Funktion>, und drücken Sie. (2) Wählen Sie im Menü <Andere Funktionl> die Option <Eingangssignal> und drücken Sie. Das Menü <Eingangssignal> wird angezeigt. (3) Wählen Sie <Automatik/Manuell> mit der Taste oder, und drücken Sie. Kapitel 2 Einstellungen und Justierungen 15
18 2-13 Wiederherstellen von Standardeinstellungen So setzen Sie die Farbeinstellungen zurück [Zurücksetzen] Der Farbton des derzeit festgelegten Farbmodus wird auf die Standardeinstellungen (Werkseinstellungen) zurückgesetzt. (1) Wählen Sie im Justierungsmenü <Farbe>, und drücken Sie. (2) Wählen Sie im Menü <Farbe> die Option <Zurücksetzen>, und drücken Sie. Das Menü <Zurücksetzen> wird angezeigt. (3) Wählen Sie Zurücksetzen mit der Taste oder, und drücken Sie. Die Standardeinstellungen wurden wiederhergestellt. Weitere Informationen zu den Standardeinstellungen finden Sie unter Standardeinstellungen (Werkeinstellungen) auf Seite 21. So setzen Sie alle Einstellungen zurück [Zurücksetzen] Stellen Sie die werkseitigen Standardeinstellungen für alle Einstellungen/ Justierungen wieder her. (1) Wählen Sie im Justierungsmenü <Andere Funktion>, und drücken Sie. (2) Wählen Sie im Menü <Andere Funktion> die Option <Zurücksetzen>, und drücken Sie. Das Menü <Zurücksetzen> wird angezeigt. (3) Wählen Sie Zurücksetzen mit der Taste oder, und drücken Sie. Die Standardeinstellungen wurden wiederhergestellt. 16 Kapitel 2 Einstellungen und Justierungen
19 Kapitel 3 Anschließen von Kabeln 3-1 Anschließen von Peripheriegeräten mit USB-Anschluss Dieser Monitor verfügt über einen USB-kompatiblen Hub. Wird der Monitor an einen USB-kompatiblen PC oder an einen anderen USB-Hub angeschlossen, fungiert er wie ein USB-Hub, der die Verbindung mit USB-kompatiblen Peripheriegeräten ermöglicht. Erforderliche Systemumgebung (1) Ein PC mit USB-Anschluss oder ein anderer an einen USB-kompatiblen PC angeschlossener USB-Hub (2) Windows 2000/XP/Vista oder Mac OS und OS X 10.2 oder höher (3) EIZO USB-Kabel (MD-C93) Verbindung (Einrichten der USB-Funktion) (1) Schließen Sie den Monitor mit dem Signalkabel zunächst an einen PC an, und starten Sie den PC. (2) Verbinden Sie mithilfe des mitgelieferten USB-Kabels den USB-Eingang USB-Anschluss eines USB-kompatiblen PCs oder eines anderen USB-Hub mit dem USB-Ausgang USB-Anschluss des Monitors. (3) Ist die USB-Funktion eingerichtet, fungiert der Monitor als USB-Hub, der die Verbindung zu verschiedenen USB-kompatiblen Peripheriegeräten mithilfe des USB-Eingang USB-Anschlusses ermöglicht. Hinweis Dieser Monitor funktioniert je nach zu verwendendem PC, Betriebssystem oder Peripheriegerät möglicherweise nicht. Erkundigen Sie sich beim Hersteller des jeweiligen Peripheriegeräts über die USB-Kompatibilität des Geräts. Befindet sich der Monitor im Energiesparmodus oder ist der ausgeschaltete Monitor an die Steckdose angeschlossen, funktionieren alle über den jeweiligen USB-Anschluss (USB-Ausgang und USB-Eingang) verbundenen Geräte. Deshalb variiert der Stromverbrauch des Monitors je nach angeschlossenem Gerät auch im Energiesparmodus. USB-Eingang USB-Ausgang Die USB-Funktion wird nach dem Anschließen des USB-Kabels automatisch eingestellt. Kapitel 3 Anschließen von Kabeln 17
20 Kapitel 4 Fehlerbeseitigung Besteht ein Problem auch nach Anwendung aller angegebenen Lösungen, wenden Sie sich an einen Fachhändler in Ihrer Nähe. Problem: Kein Bild Siehe Nr. 1 - Nr. 2. Bildprobleme Siehe Nr. 3 - Nr. 9. Sonstige Probleme Siehe Nr Nr. 12. USB-Probleme Siehe Nr. 13. Probleme 1. Kein Bild Anzeigenstatus: Aus. Anzeigenstatus leuchtet blau. Anzeigenstatus leuchtet orange. Mögl. Ursache und Lösung Prüfen Sie, ob das Netzkabel richtig eingesteckt ist. Drücken Sie Wechseln Sie mit der Taste das Eingangssignal. Bewegen Sie die Maus oder drücken Sie eine Taste. Schalten Sie den Computer ein. Signal1 oder Signal2 weisen möglicherweise einen Fehler im Dualanzeigemodus auf. Prüfen Sie dies unter <Informationen> (siehe Seite 14). 2. Die Meldung unten wird angezeigt. Diese Meldung wird angezeigt, wenn das Eingangssignal nicht korrekt übertragen wird, der Monitor jedoch ordnungsgemäß funktioniert. Diese Meldung erscheint, wenn kein Signal übertragen wird. [Einfache Anzeige] Die links stehende Meldung wird angezeigt, wenn PCs das Signal nicht gleich nach dem Einschalten übertragen. Prüfen Sie, ob der Computer eingeschaltet ist. Prüfen Sie, ob das Signalkabel richtig eingesteckt ist. Wechseln Sie mit der Taste das Eingangssignal. (Nur im Modus Einfache Anzeige) [Dualanzeige] Im Dualanzeigemodus erscheint die Fehlermeldung nur, wenn SIGNAL1 und SIGNAL2 Fehler aufweisen. Die nachstehende Meldung zeigt an, dass sich das Eingangssignal außerhalb des angegebenen Frequenzbereichs befindet. (Diese Signalfrequenz wird rot angezeigt.) Beispiel: [Einfache Anzeige] Wählen Sie mithilfe des zur Grafikkarte gehörenden Dienstprogramms einen geeigneten Anzeigemodus. Weitere Informationen hierzu entnehmen Sie dem Handbuch der Grafikkarte. [Dualanzeige] Im Dualanzeigemodus erscheint die Fehlermeldung nur, wenn SIGNAL1 und SIGNAL2 Fehler aufweisen. 3. Zeichen sind unscharf. Führen Sie die Einstellung mit <Glätten> aus. 18 Kapitel 4 Fehlerbeseitigung
21 Probleme 4. Der Bildschirm ist zu hell oder zu dunkel eingestellt. Mögl. Ursache und Lösung Stellen Sie die Helligkeit über <Helligkeit> ein. (Die Hintergrundbeleuchtung des LCD-Monitors hat eine begrenzte Lebensdauer. Wenn der Bildschirm dunkel wird oder flackert, wenden Sie sich an Ihren Fachhändler.) 5. Nachbilder treten auf. Verwenden Sie für eine lang andauernde Bildanzeige einen Bildschirmschoner oder eine Abschaltfunktion. Nachbilder treten vor allem bei LCD-Monitoren auf. Vermeiden Sie langes Anzeigen desselben Bildes. 6. Grüne/rote/blaue/weiße oder fehlerhafte Punkte bleiben auf dem Bildschirm. 7. Störende Muster oder Abdrücke bleiben auf dem Bildschirm. Dies liegt an der Charakteristik des LCD-Displays und ist kein Fehler. Lassen Sie den Bildschirm des Monitors weiß oder schwarz. Diese Erscheinung sollte anschließend nicht mehr auftreten. 8. Geräusche entstehen am Bildschirm. Bei Übertragung des HDCP-Signals wird der normale Bildschirm möglicherweise nicht sofort angezeigt. 9. Die Anzeige wird längs angezeigt. Überprüfen Sie, ob die Kabel ordnungsgemäß an den Monitor und den Computer angeschlossen sind. (Folgen Sie zum Anschließen der Kabel an den Monitor den Anweisungen unter Kabel anschließen im Installationshandbuch (Seite 3).) 10. Das Symbol [Glätten] im Justierungsmenü [Bildparameter] kann nicht ausgewählt werden. 11. Das Hauptmenü des Justierungsmenüs wird nicht angezeigt. Die Einstellung zum Glätten ist je nach Bildschirmauflösung möglicherweise nicht erforderlich. (Das Symbol für das Glätten kann nicht ausgewählt werden.) Überprüfen Sie, ob die Funktion zur Justiersperre aktiviert ist. Prüfen Sie, ob das Menü FineContrast ausgeführt wird. (Siehe Einfache Einstellung [FineContrast-Modus] auf Seite 7.) 12. Rauschende Geräusche kommen aus dem Monitor. Dieser Monitor verfügt über ein integriertes Gebläse, um den Temperaturanstieg im Inneren einzudämmen. Das Rauschen kann je nach Einbauort zu hören sein, bedeutet aber keine Fehlfunktion. Wird der Monitor beispielsweise in der Nähe der Wand platziert, sollte mehr Raum zwischen Monitor und der Wand geschaffen werden. 13. USB-Funktion kann nicht eingerichtet werden. Prüfen Sie, ob das USB-Kabel richtig eingesteckt ist. Überprüfen Sie, ob der PC und das Betriebssystem USB-kompatibel sind. (Erkundigen Sie sich bei den entsprechenden Herstellern, ob die Geräte USBkompatibel sind.) Überprüfen Sie bei der Verwendung von Windows die BIOS-Einstellung des PCs für USB. Weitere Details finden Sie im Handbuch zum PC. Kapitel 4 Fehlerbeseitigung 19
22 Kapitel 5 Referenz 5-1 Anbringen eines Schwenkarms Statt des Standfußes kann ein Schwenkarm oder ein anderer Standfuß am Monitor angebracht werden. [Anbringen] 1 Legen Sie den LCD-Monitor auf ein weiches Tuch, das auf einer stabilen Unterlage ausgebreitet ist. Das Display muss dabei nach unten zeigen. 2 Entfernen Sie den Standfuß. (Sie benötigen dafür einen Schraubenzieher.) Lösen Sie mit dem Schraubenzieher die vier Schrauben, die das Gerät und den Standfuß verbinden. 3 Bringen Sie den Monitor an den Schwenkarm oder Standfuß an. Befestigen Sie den Monitor mithilfe der im Benutzerhandbuch des Arms oder Fußes angegebenen Schrauben am Schwenkarm oder Standfuß. Hinweis Wenn Sie einen Schwenkarm anbringen, befolgen Sie die Anweisungen im jeweiligen Benutzerhandbuch. Wenn Sie den Schwenkarm oder Standfuß eines anderen Herstellers benutzen wollen, achten Sie darauf, dass Arm oder Fuß dem VESA- Standard entspricht und die folgenden Spezifikationen erfüllt: Verwenden Sie die im Lieferumfang des Monitors enthaltenen Schrauben (M4 12 mm). Lochabstand für die Schrauben: 100 mm 100 mm Stärke der Platte: 2,6 mm Ausreichende Stabilität, um das Gewicht des Monitors (außer dem Standfuß) und Zubehör wie Kabel zu tragen. Bringen Sie den Schwenkarm oder Standfuß so an, dass der Monitor in den folgenden Winkeln geneigt werden kann: 45 Grad nach oben, 45 Grad nach unten (innerhalb des Betriebsbereichs) Schließen Sie die Kabel nach dem Anbringen des Arms an. 5-2 Reinigung Reinigen Sie den Monitor regelmäßig, um ihn sauber zu halten und die Lebensdauer des Geräts zu verlängern. Gehäuse Reinigen Sie das Gehäuse mit einem weichen in mildes Reinigungsmittel eingetauchten Tuch. LCD-Display Säubern Sie das LCD-Display mit einem weichen Tuch aus Baumwolle oder einem Brillenputztuch. Hartnäckige Flecken lassen sich mit einem mit Wasser befeuchteten Tuch entfernen. Wischen Sie anschließend für ein besseres Resultat mit einem trockenen Tuch nach. Hinweis Verwenden Sie keine Lösungsmittel oder Chemikalien wie Verdünnungsmittel, Benzol, Wachs, Alkohol oder Poliermittel. Dadurch könnte das Gehäuse oder das LCD- Display beschädigt werden. ScreenCleaner wird zur Reinigung der Displayoberfläche empfohlen. 20 Kapitel 5 Referenz
23 5-3 Spezifikationen LCD-Display Punktabstand Horizontale Abtastfrequenz Vertikale Abtastfrequenz Auflösung Punktfrequenz (max.) Anzeigefarben (max.) Sichtbare Bildgröße (H V) Stromversorgung Leistungsaufnahme Signaleingänge Digitales Signalübertragungssystem 76 cm (29,8 Zoll), TFT-Farbdisplay mit Antireflexionsbeschichtung Betrachtungswinkel: Horizontal 178, Vertikal 178 (CR: 10 oder mehr) 0,2505 mm khz Hz (VGA-Text: Hz) Punkte Zeilen 269 MHz 16,77 Millionen Farben 641,2 mm 400,8 mm VAC ± 10 % 50/60 Hz, 1,8 A VAC ± 10 % 50/60 Hz, 0,8 A Max.: 170 W (normaler Modus) Energiesparmodus: Max. 2 W (für einzelnen Signaleingang ohne USB) Netzschalter ausgeschaltet: Max. 1 W SIGNAL 1: DVI-D, Dualer Link/SIGNAL 2: DVI-D, Einzel-Link (kompatibel mit HDCP) TMDS (SIGNAL1: Dualer Link/SIGNAL2: Einzel-Link) Signalspeicher Digitales Signal: 14 (werkseitig voreingestellt: 0) Plug & Play VESA DDC 2B/EDID structure 1.3 Abmessungen (Hauptgerät) 689 mm 511,5-629,5 mm 254,7 mm (B H T) (27,1 zoll 20,1-24,8 zoll 10,0 zoll (B H T)) Abmessungen (Hauptgerät mit i Sound L3) 689 mm 514,5-629,5 mm 254,7 mm (B H T) (27,1 zoll 20,3-24,8 zoll 10,0 zoll (B H T)) Abmessungen (ohne Standfuß) 689 mm 450 mm 90 mm (B H T) (27,1 17,7 3,54 Zoll (B H T)) Gewicht (Hauptgerät) Gewicht (ohne Standfuß) Umgebungsbedingungen 15,7 kg (34,6 lbs) 11,2 kg (24,7 lbs) Betriebstemperatur: 0 C - 35 C (32 F - 95 F) Lagertemperatur: 20 C - 60 C ( 4 F F) Relative Luftfeuchte: 30 % - 80 % (ohne Kondensierung) USB-Standard USB Specification Revision 2.0 USB-Anschluss USB-Ausgang 1, USB-Eingang 2 Standardeinstellungen (Werkeinstellungen) Glätten 3 FineContrast-Modus Custom PowerManager DVI DMPM Bildgröße Vollbild Eingangssignal Automatik Abschaltfunktion Aus Menü Einstellung Menü Größe Normal Einschaltzeit 45sek. Signalton Ein Sprache English Kapitel 5 Referenz 21
24 Äußere Abmessungen (Hauptgerät und höhenverstellbarer Fuß (Anzeige im Hochformat verfügbar)) 628(24.7) 588(23.1) 240(9.4) Einheit : mm (Zoll) 51 (2.01) 90 (3.54) 138.5(5.5) SWIVEL 322.8(12.7) 405.6(16) 57 (2.24) (27.1) 643.3(25.3) 1.6 (0.06) 22.9 (0.06) (0.93) 402.8(15.9) (0.93) 1.6 (0.06) 450(17.7) (0.06) 629.5(24.8) 179.5(7.1) 61.5 (2.42) 347.7(13.7) 118(4.6) 404.5(15.9) 294.5(11.6) (11.6) (3.9) 175(6.9) (6.9) (3.9) 9.5(0.37) 254.7(10) 17 (0.67) Äußere Abmessungen (Hauptgerät mit i Sound L3 und höhenverstellbarer Fuß (Anzeige im Hochformat verfügbar)) 361.2(14.2) 347.7(13.7) TILT 514.5~629.5(20.3~24.8) (7.5) 306(12) 191.5(7.5) (0.88) 77.3 (3.04) 22 Kapitel 5 Referenz
25 Pin-Belegung DVI-D-Anschluss SIGNAL1 : Gilt für DualLink Pin-Nr. Signal Pin-Nr. Signal Pin-Nr. Signal 1 T.M.D.S. Data 2-9 T.M.D.S. Data1-17 T.M.D.S. Data 0-2 T.M.D.S. Data T.M.D.S. Data1+ 18 T.M.D.S. Data 0+ 3 T.M.D.S. Data2/4 Shield 11 T.M.D.S. Data1/3 Shield 19 T.M.D.S. Data 0/5 Shield 4 T.M.D.S. Data 4-12 T.M.D.S. Data 3-20 T.M.D.S. Data 5-5 T.M.D.S. Data T.M.D.S. Data T.M.D.S. Data 5+ 6 DDC Clock (SCL) 14 +5V Power 22 T.M.D.S. Clock Shield 7 DDC Data (SDA) 15 Ground (return for +5V, Hsync, and Vsync) 23 T.M.D.S. Clock+ 8 NC* 16 Hot Plug Detect 24 T.M.D.S. Clock- SIGNAL2 : Gilt nur für SingleLink Pin-Nr. Signal Pin-Nr. Signal Pin-Nr. Signal 1 T.M.D.S. Data 2-9 T.M.D.S. Data1-17 T.M.D.S. Data 0-2 T.M.D.S. Data T.M.D.S. Data1+ 18 T.M.D.S. Data 0+ 3 T.M.D.S. Data2/4 Shield 11 T.M.D.S. Data1/3 Shield 19 T.M.D.S. Data 0/5 Shield 4 NC* 12 NC* 20 NC* 5 NC* 13 NC* 21 NC* 6 DDC Clock (SCL) 14 +5V Power 22 T.M.D.S. Clock Shield 7 DDC Data (SDA) 15 Ground (return for +5V, Hsync, and Vsync) 23 T.M.D.S. Clock+ 8 NC* 16 Hot Plug Detect 24 T.M.D.S. Clock- USB-Anschluss USB-Ausgang USB-Eingang (NC*: No Connection (Keine Verbindung)) Kontaktnummer Signal Anmerkungen 1 VCC Kabelstrom 2 Data Serielle Daten 3 + Data Serielle Daten 4 Ground Kabelerdung Optionenliste Reinigungsset Lautsprecher EIZO ScreenCleaner i Sound L3 Kapitel 5 Referenz 23
26 5-4 Glossar Auflösung Das LCD-Display besteht aus einer großen Anzahl von Bildelementen bestimmter Größe (Pixeln), die durch Aufleuchten den Bildschirminhalt darstellen. Der Monitor setzt sich aus horizontalen und vertikalen Pixeln zusammen. Bei einer Auflösung von Pixel werden alle Pixel im Vollbildmodus angezeigt (1:1). DVI (Digital Visual Interface) Bei DVI handelt es sich um einen digitalen Schnittstellenstandard. DVI ermöglicht die direkte und verlustfreie Übertragung digitaler PC-Daten. Verwendet werden hierbei das TMDS-Signalübertragungsverfahren sowie DVI-Anschlüsse. Man unterscheidet zwei Arten von DVI- Anschlüssen. DVI-D-Anschlüsse (ausschließlich für digitale Signale) und DVI-I-Anschlüsse (sowohl für digitale als auch für analoge Signale). DVI DMPM (DVI Digital Monitor Power Management) DVI DMPM ist ein Energiesparsystem für eine digitale Schnittstelle. Der Status Monitor EIN (Betriebsmodus) und Aktiv Aus (Energiesparmodus) sind Voraussetzung für die Verwendung von DVI DMPM als Energiesparfunktion. HDCP (High-bandwidth Digital Contents Protection) Digitales Signalverschlüsselungssystem als Kopierschutz für digitale Inhalte, wie z. B. für Video, Musik usw. Die sichere Übertragung digitaler Inhalte wird sichergestellt, indem die Inhalte auf der Sendeseite verschlüsselt, über einen DVI-Ausgang gesendet und auf der Empfangsseite wieder entschlüsselt werden. Digitale Inhalte können nicht reproduziert werden, wenn sowohl Sende- als auch Empfangsgerät nicht mit einem HDCP-System kompatibel sind. Gain-Einstellung Justiert die Farbparameter für Rot, Grün und Blau. Ein LCD-Monitor stellt Farben mithilfe von Licht dar, das den Farbfilter des LCD-Displays durchdringt. Rot, Grün und Blau sind die drei Primärfarben. Alle Farben des Monitors werden durch Mischung dieser drei Farben erzeugt. Der Farbton kann durch Ändern der Intensität, mit der das Licht die einzelnen Farbfilter durchdringt, verändert werden. Gamma Die Lichtintensitätswerte eines Monitors reagieren nicht-linear auf eine Änderung des Eingangssignalpegels. Dieses Phänomen wird allgemein als Gamma-Charakteristik bezeichnet. Ein geringer Gamma-Wert liefert Bilder mit geringem Kontrast, wohingegen ein hoher Gamma-Wert für kontrastreiche Bilder sorgt. srgb (Standard RGB) Internationaler Standard für den Farbraum Rot, Grün und Blau bei Peripheriegeräten, wie z. B. Monitore, Drucker, Digitalkameras oder Scanner. Mit srgb haben Internet-Nutzer die Möglichkeit, auf einfache Weise eine präzise Farbabstimmung vorzunehmen. Temperatur Bei der Farbtemperatur handelt es sich um ein Verfahren zum Messen des weißen Farbtons (üblicherweise angegeben in Grad Kelvin). Bei niedrigen Temperaturen bekommt das Bild einen Rotstich, während sich bei hohen Temperaturen, ähnlich wie bei einer Flamme, ein Blaustich bemerken lässt. 5000K: leicht rötlicher Weißton 6500K: warmer Weißton (Papierweiß) 9300K: leicht bläulicher Weißton TMDS (Transition Minimized Differential Signaling) Signalübertragungsmethode für die digitale Schnittstelle. 24 Kapitel 5 Referenz
27 Congratulations! The display you have just purchased carries the TCO 03 Displays label. This means that your display is designed, manufactured and tested according to some of the strictest quality and environmental requirements in the world. This makes for a high performance product, designed with the user in focus that also minimizes the Impact on our natural environment. Some of the features of the TCO 03 Display requirements: Ergonomics Good visual ergonomics and image quality in order to improve the working environment for the user and to reduce sight and strain problems. Important parameters are luminance, contrast, resolution, reflectance, colour rendition and image stability. Energy Energy-saving mode after a certain time - beneficial both for the user and environment Electrical safety Emissions Electromagnetic fields Noise emissions Ecology The products must be prepared for recycling and the manufacturer must have a certified environmental management system such as EMAS or ISO Restrictions on chlorinated and brominated flame retardants and polymers heavy metals such as cadmium, mercury and lead. The requirements includes in this label have been developed by TCO Development in co-operation with scientists, experts, users as well as manufacturers all over the world. Since the end of the 1980s TCO has been involved in influencing the development of IT equipment in a more user-friendly direction. Our labeling system with displays in 1992 and is now requested by users and IT-manufacturers all over the world. For more information, please visit Kapitel 5 Referenz 25
Wichtig INHALT. Kapitel 1 Leistungsmerkmale und Übersicht. Kapitel 2 Einstellungen und Justierungen
 INHALT Kapitel 1 Leistungsmerkmale und Übersicht 1-1 Leistungsmerkmale 1-2 Tasten und Anzeigen 1-3 Funktionen und Grundeinstellungen Wichtig Lesen Sie die VORSICHTSMASSNAHMEN, dieses Benutzerhandbuch und
INHALT Kapitel 1 Leistungsmerkmale und Übersicht 1-1 Leistungsmerkmale 1-2 Tasten und Anzeigen 1-3 Funktionen und Grundeinstellungen Wichtig Lesen Sie die VORSICHTSMASSNAHMEN, dieses Benutzerhandbuch und
Wichtig VORSICHTSMASSNAHMEN INHALT. Kapitel 1 Leistungsmerkmale und Übersicht. Kapitel 2 Einstellungen und Justierungen
 VORSICHTSMASSNAHMEN INHALT Kapitel 1 Leistungsmerkmale und Übersicht 1-1 Leistungsmerkmale 1-2 Tasten und Anzeigen 1-3 Funktionen und Grundeinstellungen Wichtig Lesen Sie das Benutzerhandbuch und das Installationshandbuch
VORSICHTSMASSNAHMEN INHALT Kapitel 1 Leistungsmerkmale und Übersicht 1-1 Leistungsmerkmale 1-2 Tasten und Anzeigen 1-3 Funktionen und Grundeinstellungen Wichtig Lesen Sie das Benutzerhandbuch und das Installationshandbuch
Klicken Sie auf eine Modellbezeichnung, um die technischen Daten, die Außenansicht und andere Informationen zum Modell anzuzeigen. S1701 (S.1-S.
 Datenblatt Klicken Sie auf eine Modellbezeichnung, um die technischen Daten, die Außenansicht und andere Informationen zum Modell anzuzeigen. S1701 (S.1-S.5) S1721 (S.6-S.10) S1731 (S.11-S.15) S1901 (S.16-S.20)
Datenblatt Klicken Sie auf eine Modellbezeichnung, um die technischen Daten, die Außenansicht und andere Informationen zum Modell anzuzeigen. S1701 (S.1-S.5) S1721 (S.6-S.10) S1731 (S.11-S.15) S1901 (S.16-S.20)
INHALT. Kapitel 1 Leistungsmerkmale und Übersicht. Kapitel 2 Einstellungen und Justierungen
 INHALT Kapitel 1 Leistungsmerkmale und Übersicht 1-1 Leistungsmerkmale 1-2 Tasten und Anzeigen 1-3 Funktionen und Grundeinstellungen Lesen Sie die VORSICHTSMASSNAHMEN, dieses Benutzerhandbuch und das Installationshandbuch
INHALT Kapitel 1 Leistungsmerkmale und Übersicht 1-1 Leistungsmerkmale 1-2 Tasten und Anzeigen 1-3 Funktionen und Grundeinstellungen Lesen Sie die VORSICHTSMASSNAHMEN, dieses Benutzerhandbuch und das Installationshandbuch
Wichtig VORSICHTSMASSNAHMEN INHALT. Kapitel 1 Leistungsmerkmale und Übersicht. Kapitel 2 Einstellungen und Justierungen
 VORSICHTSMASSNAHMEN INHALT Kapitel 1 Leistungsmerkmale und Übersicht 1-1 Leistungsmerkmale 1-2 Tasten und Anzeigen 1-3 Funktionen und Grundeinstellungen Wichtig Lesen Sie das Benutzerhandbuch und das Installationshandbuch
VORSICHTSMASSNAHMEN INHALT Kapitel 1 Leistungsmerkmale und Übersicht 1-1 Leistungsmerkmale 1-2 Tasten und Anzeigen 1-3 Funktionen und Grundeinstellungen Wichtig Lesen Sie das Benutzerhandbuch und das Installationshandbuch
Wichtig VORSICHTSMASSNAHMEN. Kapitel 1 Leistungsmerkmale und Übersicht. Kapitel 2 Einstellungen und Justierungen
 VORSICHTSMASSNAHMEN Kapitel 1 Leistungsmerkmale und Übersicht 1-1 Leistungsmerkmale 1-2 Tasten und Anzeigen 1-3 Funktionen und Grundeinstellungen Wichtig Lesen Sie das Benutzerhandbuch und das Installationshandbuch
VORSICHTSMASSNAHMEN Kapitel 1 Leistungsmerkmale und Übersicht 1-1 Leistungsmerkmale 1-2 Tasten und Anzeigen 1-3 Funktionen und Grundeinstellungen Wichtig Lesen Sie das Benutzerhandbuch und das Installationshandbuch
Wichtig VORSICHTSMASSNAHMEN. Kapitel 1 Leistungsmerkmale und Übersicht. Kapitel 2 Einstellungen und Justierungen. Kapitel 3 Anschließen von Kabeln
 VORSICHTSMASSNAHMEN Kapitel 1 Leistungsmerkmale und Übersicht 1-1 Leistungsmerkmale 1-2 Tasten und Anzeigen 1-3 Funktionen und Grundeinstellungen Kapitel 2 Einstellungen und Justierungen 2-1 Dienstprogramm-CD
VORSICHTSMASSNAHMEN Kapitel 1 Leistungsmerkmale und Übersicht 1-1 Leistungsmerkmale 1-2 Tasten und Anzeigen 1-3 Funktionen und Grundeinstellungen Kapitel 2 Einstellungen und Justierungen 2-1 Dienstprogramm-CD
VORSICHTSMASSNAHMEN. Kapitel 1 Leistungsmerkmale und Übersicht. Kapitel 2 Einstellungen und Justierungen
 VORSICHTSMASSNAHMEN Kapitel 1 Leistungsmerkmale und Übersicht 1-1 Leistungsmerkmale 1-2 Tasten und Anzeigen 1-3 Funktionen und Grundeinstellungen Lesen Sie das Benutzerhandbuch und das Installationshandbuch
VORSICHTSMASSNAHMEN Kapitel 1 Leistungsmerkmale und Übersicht 1-1 Leistungsmerkmale 1-2 Tasten und Anzeigen 1-3 Funktionen und Grundeinstellungen Lesen Sie das Benutzerhandbuch und das Installationshandbuch
T2210HD/T2210HDA 21,5'' Breitbildschirm-LCD-Monitor Bedienungsanleitung
 T2210HD/T2210HDA 21,5'' Breitbildschirm-LCD-Monitor Bedienungsanleitung Inhalt Packungsinhalt...3 Installation...4 Monitor an PC anschließen... 4 Monitor einstellen...5 Funktionen von Tasten und Bedeutung
T2210HD/T2210HDA 21,5'' Breitbildschirm-LCD-Monitor Bedienungsanleitung Inhalt Packungsinhalt...3 Installation...4 Monitor an PC anschließen... 4 Monitor einstellen...5 Funktionen von Tasten und Bedeutung
VORSICHTSMASSNAHMEN. Kapitel 1 Leistungsmerkmale und Übersicht. Kapitel 2 Einstellungen und Justierungen
 VORSICHTSMASSNAHMEN Kapitel 1 Leistungsmerkmale und Übersicht 1-1 Leistungsmerkmale 1-2 Tasten und Anzeigen 1-3 Funktionen und Grundeinstellungen Lesen Sie das Benutzerhandbuch und das Installationshandbuch
VORSICHTSMASSNAHMEN Kapitel 1 Leistungsmerkmale und Übersicht 1-1 Leistungsmerkmale 1-2 Tasten und Anzeigen 1-3 Funktionen und Grundeinstellungen Lesen Sie das Benutzerhandbuch und das Installationshandbuch
Wichtig
 Wichtig Lesen Sie die VORSICHTSMASSNAHMEN, dieses Benutzerhandbuch und das Installationsanleitung (separater Band) aufmerksam durch, um sich mit der sicheren und effizienten Bedienung vertraut zu machen.
Wichtig Lesen Sie die VORSICHTSMASSNAHMEN, dieses Benutzerhandbuch und das Installationsanleitung (separater Band) aufmerksam durch, um sich mit der sicheren und effizienten Bedienung vertraut zu machen.
Wichtig INHALT. Kapitel 1 Leistungsmerkmale und Übersicht. Kapitel 2 Einstellungen und Justierungen
 INHALT Kapitel 1 Leistungsmerkmale und Übersicht 1-1 Leistungsmerkmale 1-2 Tasten und Anzeigen 1-3 Grundeinstellungen des Justierungsmenüs und der Symbolliste Wichtig Lesen Sie die VORSICHTSMASSNAHMEN,
INHALT Kapitel 1 Leistungsmerkmale und Übersicht 1-1 Leistungsmerkmale 1-2 Tasten und Anzeigen 1-3 Grundeinstellungen des Justierungsmenüs und der Symbolliste Wichtig Lesen Sie die VORSICHTSMASSNAHMEN,
Bedienungsanleitung. LCD-Farbmonitor
 Bedienungsanleitung LCD-Farbmonitor SICHERHEITSSYMBOLE In diesem Handbuch werden die unten dargestellten Sicherheitssymbole verwendet. Sie geben Hinweise auf äußerst wichtige Informationen. Bitte lesen
Bedienungsanleitung LCD-Farbmonitor SICHERHEITSSYMBOLE In diesem Handbuch werden die unten dargestellten Sicherheitssymbole verwendet. Sie geben Hinweise auf äußerst wichtige Informationen. Bitte lesen
Wichtig INHALT. Kapitel 1 Leistungsmerkmale und Übersicht. Kapitel 2 Einstellungen und Justierungen
 INHALT Kapitel 1 Leistungsmerkmale und Übersicht 1-1 Leistungsmerkmale 1-2 Bedienelemente und Funktionen 1-3 Kompatible Auflösungen/Bildwiederholfrequenzen 1-4 Funktionen und Grundeinstellungen Wichtig
INHALT Kapitel 1 Leistungsmerkmale und Übersicht 1-1 Leistungsmerkmale 1-2 Bedienelemente und Funktionen 1-3 Kompatible Auflösungen/Bildwiederholfrequenzen 1-4 Funktionen und Grundeinstellungen Wichtig
Wichtig INHALT. Kapitel 1 Leistungsmerkmale und Übersicht. Kapitel 2 Einstellungen und Justierungen
 INHALT Kapitel 1 Leistungsmerkmale und Übersicht 1-1 Leistungsmerkmale 1-2 Bedienelemente und Funktionen 1-3 Kompatible Auflösungen/Bildwiederholfrequenzen 1-4 Funktionen und Grundeinstellungen Wichtig
INHALT Kapitel 1 Leistungsmerkmale und Übersicht 1-1 Leistungsmerkmale 1-2 Bedienelemente und Funktionen 1-3 Kompatible Auflösungen/Bildwiederholfrequenzen 1-4 Funktionen und Grundeinstellungen Wichtig
Weist aus Sicherheitsgründen auf die Erdung hin.
 SICHERHEITSSYMBOLE In diesem Handbuch werden die unten dargestellten Sicherheitssymbole verwendet. Sie geben Hinweise auf äußerst wichtige Informationen. Bitte lesen Sie sie sorgfältig durch. WARNUNG Wenn
SICHERHEITSSYMBOLE In diesem Handbuch werden die unten dargestellten Sicherheitssymbole verwendet. Sie geben Hinweise auf äußerst wichtige Informationen. Bitte lesen Sie sie sorgfältig durch. WARNUNG Wenn
Deutsch. Sicherheitsvorkehrungen und Wartung. Installation / Grundeinstellungen 2. Das Bild auf dem Bildschirm einstellen 2. Funktionen.
 Sicherheitsvorkehrungen und Wartung 1 Installation / Grundeinstellungen 2 Das Bild auf dem Bildschirm einstellen 2 Funktionen 3 Bild 3 Deutsch Geometrie 3 Farbe 4 OSD-Einstellungen 5 Einstellungen 6 Den
Sicherheitsvorkehrungen und Wartung 1 Installation / Grundeinstellungen 2 Das Bild auf dem Bildschirm einstellen 2 Funktionen 3 Bild 3 Deutsch Geometrie 3 Farbe 4 OSD-Einstellungen 5 Einstellungen 6 Den
Wichtig
 Wichtig Lesen Sie die VORSICHTSMASSNAHMEN, dieses Benutzerhandbuch und das Installationsanleitung (separater Band) aufmerksam durch, um sich mit der sicheren und effizienten Bedienung vertraut zu machen.
Wichtig Lesen Sie die VORSICHTSMASSNAHMEN, dieses Benutzerhandbuch und das Installationsanleitung (separater Band) aufmerksam durch, um sich mit der sicheren und effizienten Bedienung vertraut zu machen.
Abdeckung Wichtig
 Wichtig Lesen Sie die VORSICHTSMASSNAHMEN, dieses Benutzerhandbuch und das Installationsanleitung (separater Band) aufmerksam durch, um sich mit der sicheren und effizienten Bedienung vertraut zu machen.
Wichtig Lesen Sie die VORSICHTSMASSNAHMEN, dieses Benutzerhandbuch und das Installationsanleitung (separater Band) aufmerksam durch, um sich mit der sicheren und effizienten Bedienung vertraut zu machen.
Aufzählung, Bennenung, Bedienung der wichtigsten Steuerelemente Verwenden von Menüs, Schaltflächen, Bildlaufleisten und Kontrollkästchen
 Aufzählung, Bennenung, Bedienung der wichtigsten Steuerelemente Verwenden von Menüs, Schaltflächen, Bildlaufleisten und Kontrollkästchen Menüs, Schaltflächen, Bildlaufleisten und Kontrollkästchen sind
Aufzählung, Bennenung, Bedienung der wichtigsten Steuerelemente Verwenden von Menüs, Schaltflächen, Bildlaufleisten und Kontrollkästchen Menüs, Schaltflächen, Bildlaufleisten und Kontrollkästchen sind
Wichtig
 Wichtig Lesen Sie die VORSICHTSMASSNAHMEN, dieses Benutzerhandbuch und das Installationshandbuch (separater Band) aufmerksam durch, um sich mit der sicheren und effizienten Bedienung vertraut zu machen.
Wichtig Lesen Sie die VORSICHTSMASSNAHMEN, dieses Benutzerhandbuch und das Installationshandbuch (separater Band) aufmerksam durch, um sich mit der sicheren und effizienten Bedienung vertraut zu machen.
Lösen von Kopierproblemen. Anworten und Problemlösungen... 2. Kopieren - Statusmeldungen... 6. Kopieren - Fehlermeldungen... 7. Weitere Konfiguration
 1 Anworten und Problemlösungen................. 2 Kopieren - Statusmeldungen.................... 6 Kopieren - Fehlermeldungen.................... 7 Anworten und Problemlösungen Zusätzliche Hilfe zum Lösen
1 Anworten und Problemlösungen................. 2 Kopieren - Statusmeldungen.................... 6 Kopieren - Fehlermeldungen.................... 7 Anworten und Problemlösungen Zusätzliche Hilfe zum Lösen
Wichting. Das aktuelle Benutzerhandbuch steht auf unserer Website zum Herunterladen zur Verfügung:
 Wichting Lesen Sie die VORSICHTSMASSNAHMEN, dieses Benutzerhandbuch und das Installationshandbuch (separater Band) aufmerksam durch, um sich mit der sicheren und effizienten Bedienung vertraut zu machen.
Wichting Lesen Sie die VORSICHTSMASSNAHMEN, dieses Benutzerhandbuch und das Installationshandbuch (separater Band) aufmerksam durch, um sich mit der sicheren und effizienten Bedienung vertraut zu machen.
Wichtig. Downloaded from ManualMonitor.com Manuals
 Wichtig Lesen Sie die VORSICHTSMASSNAHMEN, dieses Benutzerhandbuch und die Installationsanleitung (separater Band) aufmerksam durch, um sich mit der sicheren und effizienten Bedienung vertraut zu machen.
Wichtig Lesen Sie die VORSICHTSMASSNAHMEN, dieses Benutzerhandbuch und die Installationsanleitung (separater Band) aufmerksam durch, um sich mit der sicheren und effizienten Bedienung vertraut zu machen.
Hinweise für diesen Monitor
 Wichtig Lesen Sie dieses Benutzerhandbuch und das Installationshandbuch (separater Band) aufmerksam durch, um sich mit der sicheren und effizienten Bedienung vertraut zu machen. Grundlegende Informationen,
Wichtig Lesen Sie dieses Benutzerhandbuch und das Installationshandbuch (separater Band) aufmerksam durch, um sich mit der sicheren und effizienten Bedienung vertraut zu machen. Grundlegende Informationen,
PICO Plug Benutzeranleitung
 PICO Plug Benutzeranleitung 1. Einleitung Der PICO Plug ist ein universeller Bluetooth Adapter für Peripheriegeräte mit paralleler oder serieller Schnittstelle. Im Auslieferungszustand ist er als reines
PICO Plug Benutzeranleitung 1. Einleitung Der PICO Plug ist ein universeller Bluetooth Adapter für Peripheriegeräte mit paralleler oder serieller Schnittstelle. Im Auslieferungszustand ist er als reines
Abdeckung Wichtig
 Wichtig Lesen Sie die VORSICHTSMASSNAHMEN, dieses Benutzerhandbuch und das Installationsanleitung (separater Band) aufmerksam durch, um sich mit der sicheren und effizienten Bedienung vertraut zu machen.
Wichtig Lesen Sie die VORSICHTSMASSNAHMEN, dieses Benutzerhandbuch und das Installationsanleitung (separater Band) aufmerksam durch, um sich mit der sicheren und effizienten Bedienung vertraut zu machen.
Benutzerhandbuch. LCD-Farbverwaltungsmonitor. Wichtig
 Benutzerhandbuch LCD-Farbverwaltungsmonitor Wichtig Lesen Sie die VORSICHTSMASSNAHMEN, dieses Benutzerhandbuch und die Installationsanleitung (separater Band) aufmerksam durch, um sich mit der sicheren
Benutzerhandbuch LCD-Farbverwaltungsmonitor Wichtig Lesen Sie die VORSICHTSMASSNAHMEN, dieses Benutzerhandbuch und die Installationsanleitung (separater Band) aufmerksam durch, um sich mit der sicheren
Weist aus Sicherheitsgründen auf die Erdung hin.
 SICHERHEITSSYMBOLE In diesem Handbuch werden die unten dargestellten Sicherheitssymbole verwendet. Sie geben Hinweise auf äußerst wichtige Informationen. Bitte lesen Sie sie sorgfältig durch. WARNUNG Wenn
SICHERHEITSSYMBOLE In diesem Handbuch werden die unten dargestellten Sicherheitssymbole verwendet. Sie geben Hinweise auf äußerst wichtige Informationen. Bitte lesen Sie sie sorgfältig durch. WARNUNG Wenn
Anzeigen des Monitor-Bildes auf einen externen Bildschirm M.Kuhlmann 27-07-2015
 Technisches Infoblatt Anzeigen des Monitor-Bildes auf einen externen Bildschirm M.Kuhlmann 27-07-2015 Monitor-Bild auf externen Bildschirm anzeigen: Stellen Sie zunächst eine Kabelverbindung zwischen Ihrem
Technisches Infoblatt Anzeigen des Monitor-Bildes auf einen externen Bildschirm M.Kuhlmann 27-07-2015 Monitor-Bild auf externen Bildschirm anzeigen: Stellen Sie zunächst eine Kabelverbindung zwischen Ihrem
Bedienungsanleitung. LCD-Farbmonitor
 Bedienungsanleitung LCD-Farbmonitor SICHERHEITSSYMBOLE In diesem Handbuch werden die unten dargestellten Sicherheitssymbole verwendet. Sie geben Hinweise auf äußerst wichtige Informationen. Bitte lesen
Bedienungsanleitung LCD-Farbmonitor SICHERHEITSSYMBOLE In diesem Handbuch werden die unten dargestellten Sicherheitssymbole verwendet. Sie geben Hinweise auf äußerst wichtige Informationen. Bitte lesen
LCD-TFT-Farb-Monitor
 LCD-TFT-Farb-Monitor Art. Nr.: 20512-HD Lesen Sie diese Anleitung vor Inbetriebnahme sorgfältig durch, um eine eventuelle Beschädigung zu vermeiden und um alle Produktvorteile nutzen zu können! Änderungen
LCD-TFT-Farb-Monitor Art. Nr.: 20512-HD Lesen Sie diese Anleitung vor Inbetriebnahme sorgfältig durch, um eine eventuelle Beschädigung zu vermeiden und um alle Produktvorteile nutzen zu können! Änderungen
www.warensortiment.de
 PCE Deutschland GmbH Im Langel 4 D-59872 Meschede Deutschland Tel: 01805 976 990* Fax: 029 03 976 99-29 info@warensortiment.de www.warensortiment.de *14 Cent pro Minute aus dem dt. Festnetz, max. 42 Cent
PCE Deutschland GmbH Im Langel 4 D-59872 Meschede Deutschland Tel: 01805 976 990* Fax: 029 03 976 99-29 info@warensortiment.de www.warensortiment.de *14 Cent pro Minute aus dem dt. Festnetz, max. 42 Cent
Benutzerhandbuch DMD Configurator
 Benutzerhandbuch DMD Configurator SCHAEFER GmbH Winterlinger Straße 4 72488 Sigmaringen Germany Telefon +49 7571 722-0 Telefax +49 7571 722-98 info@ws-schaefer.de www.ws-schaefer.de SCHAEFER GmbH Winterlinger
Benutzerhandbuch DMD Configurator SCHAEFER GmbH Winterlinger Straße 4 72488 Sigmaringen Germany Telefon +49 7571 722-0 Telefax +49 7571 722-98 info@ws-schaefer.de www.ws-schaefer.de SCHAEFER GmbH Winterlinger
Hinweise für diesen Monitor
 Wichtig Lesen Sie dieses Benutzerhandbuch und das Installationshandbuch (separater Band) aufmerksam durch, um sich mit der sicheren und effizienten Bedienung vertraut zu machen. Grundlegende Informationen,
Wichtig Lesen Sie dieses Benutzerhandbuch und das Installationshandbuch (separater Band) aufmerksam durch, um sich mit der sicheren und effizienten Bedienung vertraut zu machen. Grundlegende Informationen,
Abdeckung Wichtig http:/ www.eizo.com
 Wichtig Lesen Sie die VORSICHTSMASSNAHMEN, dieses Benutzerhandbuch und das Installationsanleitung (separater Band) aufmerksam durch, um sich mit der sicheren und effizienten Bedienung vertraut zu machen.
Wichtig Lesen Sie die VORSICHTSMASSNAHMEN, dieses Benutzerhandbuch und das Installationsanleitung (separater Band) aufmerksam durch, um sich mit der sicheren und effizienten Bedienung vertraut zu machen.
RF Funk LED Fernbedienung Modell: 9046601 mit 9049001
 RF Funk LED Fernbedienung Modell: 9046601 mit 9049001 Vier Zonen/Bereiche Tasten Steuerung für RGB+W Empfänger unterstützen WLAN RF Converter zur Steuerung über Smartphone Produktinformationen Die RGBW
RF Funk LED Fernbedienung Modell: 9046601 mit 9049001 Vier Zonen/Bereiche Tasten Steuerung für RGB+W Empfänger unterstützen WLAN RF Converter zur Steuerung über Smartphone Produktinformationen Die RGBW
Stelle der Warnungshinweise
 Wichtig Lesen Sie die VORSICHTSMASSNAHMEN, dieses Benutzerhandbuch und die Installationsanleitung (separater Band) aufmerksam durch, um sich mit der sicheren und effizienten Bedienung vertraut zu machen.
Wichtig Lesen Sie die VORSICHTSMASSNAHMEN, dieses Benutzerhandbuch und die Installationsanleitung (separater Band) aufmerksam durch, um sich mit der sicheren und effizienten Bedienung vertraut zu machen.
22" Kontrast: :1
 B2240W - Monitore 22" Kontrast: 70.000:1 Mit dem B2240W liegen Sie richtig, wenn Sie großen Wert auf gute Bildqualität legen, aber auch die Umwelt schützen wollen. Mit seinem hohen Kontrast von 70.000:1
B2240W - Monitore 22" Kontrast: 70.000:1 Mit dem B2240W liegen Sie richtig, wenn Sie großen Wert auf gute Bildqualität legen, aber auch die Umwelt schützen wollen. Mit seinem hohen Kontrast von 70.000:1
Stelle der Warnungshinweise
 Wichtig Lesen Sie die VORSICHTSMASSNAHMEN, dieses Benutzerhandbuch und die Installationsanleitung (separater Band) aufmerksam durch, um sich mit der sicheren und effizienten Bedienung vertraut zu machen.
Wichtig Lesen Sie die VORSICHTSMASSNAHMEN, dieses Benutzerhandbuch und die Installationsanleitung (separater Band) aufmerksam durch, um sich mit der sicheren und effizienten Bedienung vertraut zu machen.
Beo4. Bedienungsanleitung
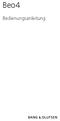 Beo4 Bedienungsanleitung Inhalt Benutzung der Beo4-Fernbedienung, 3 Die Beo4-Tasten im Detail, 4 Die Bedienung der allgemeinen und weiterführenden Funktionen mithilfe der Beo4-Tasten Benutzerspezifische
Beo4 Bedienungsanleitung Inhalt Benutzung der Beo4-Fernbedienung, 3 Die Beo4-Tasten im Detail, 4 Die Bedienung der allgemeinen und weiterführenden Funktionen mithilfe der Beo4-Tasten Benutzerspezifische
Benutzerhandbuch. LCD-Farbmonitor. Wichtig
 Benutzerhandbuch LCD-Farbmonitor Wichtig Lesen Sie die VORSICHTSMASSNAHMEN, dieses Benutzerhandbuch und die Installationsanleitung (separater Band) aufmerksam durch, um sich mit der sicheren und effizienten
Benutzerhandbuch LCD-Farbmonitor Wichtig Lesen Sie die VORSICHTSMASSNAHMEN, dieses Benutzerhandbuch und die Installationsanleitung (separater Band) aufmerksam durch, um sich mit der sicheren und effizienten
USB -> Seriell Adapterkabel Benutzerhandbuch
 USB -> Seriell Adapterkabel Benutzerhandbuch 1. Produkt Eigenschaften 1 2. System Vorraussetzungen 1 3. Treiber Installation (Alle Windows Systeme) 1 4. Den COM Port ändern 2 5. Einstellen eines RS232
USB -> Seriell Adapterkabel Benutzerhandbuch 1. Produkt Eigenschaften 1 2. System Vorraussetzungen 1 3. Treiber Installation (Alle Windows Systeme) 1 4. Den COM Port ändern 2 5. Einstellen eines RS232
ACTOR². Twin Kamera Recorder. Bedienungsanleitung V2.1. Allgemeiner Hinweis:
 ACTOR² Bedienungsanleitung V2.1 Allgemeiner Hinweis: Beachten Sie die in Ihrem Land geltenden gesetzlichen Regelungen zu Video und Fotoaufnahmen von öffentlichen Plätzen, sowie die gesetzlichen Vorgaben
ACTOR² Bedienungsanleitung V2.1 Allgemeiner Hinweis: Beachten Sie die in Ihrem Land geltenden gesetzlichen Regelungen zu Video und Fotoaufnahmen von öffentlichen Plätzen, sowie die gesetzlichen Vorgaben
Benutzerhandbuch 1,5 Digitaler Foto-Schlüsselanhänger
 Benutzerhandbuch 1,5 Digitaler Foto-Schlüsselanhänger Achtung: Bedienen und betrachten Sie das digitale Fotoalbum aus Sicherheitsgründen nicht während der Fahrt. Danke für den Kauf dieses genialen digitalen
Benutzerhandbuch 1,5 Digitaler Foto-Schlüsselanhänger Achtung: Bedienen und betrachten Sie das digitale Fotoalbum aus Sicherheitsgründen nicht während der Fahrt. Danke für den Kauf dieses genialen digitalen
[Anbringung der Vorsichtshinweise]
![[Anbringung der Vorsichtshinweise] [Anbringung der Vorsichtshinweise]](/thumbs/93/112327743.jpg) Wichting Bitte lesen Sie die VORSICHTSMASSNAHMEN, dieses Benutzerhandbuch und die Installationsanleitung (separater Band) sorgfältig durch, um sich mit der sicheren und effizienten Bedienung vertraut zu
Wichting Bitte lesen Sie die VORSICHTSMASSNAHMEN, dieses Benutzerhandbuch und die Installationsanleitung (separater Band) sorgfältig durch, um sich mit der sicheren und effizienten Bedienung vertraut zu
Sicherheitsvorkehrungen und Wartung Installation / Grundeinstellungen Das Bild auf dem Bildschirm einstellen. Bild Farben Geometrie Lautstärke Setup
 Sicherheitsvorkehrungen und Wartung Installation / Grundeinstellungen Das Bild auf dem Bildschirm einstellen Bild Farben Geometrie Lautstärke Setup Den LED-Monitor installieren Unterstützte Auflösung und
Sicherheitsvorkehrungen und Wartung Installation / Grundeinstellungen Das Bild auf dem Bildschirm einstellen Bild Farben Geometrie Lautstärke Setup Den LED-Monitor installieren Unterstützte Auflösung und
Kurzanleitung Installation Conax CA-Modul & Sendersuchlauf
 Kurzanleitung Installation Conax CA-Modul & Sendersuchlauf TechniSat Model Tareo und typähnliche Geräte Ausgabe April 2014 by Digital Cable Group, Zug Seite 1/6 Zur Kurzanleitung Diese Kurzanleitung hilft
Kurzanleitung Installation Conax CA-Modul & Sendersuchlauf TechniSat Model Tareo und typähnliche Geräte Ausgabe April 2014 by Digital Cable Group, Zug Seite 1/6 Zur Kurzanleitung Diese Kurzanleitung hilft
Miditerminal M4U INDEX END USER WARRANTY Einführung zum Miditerminal M4U Beschreibung von Miditerminal M4U Systemanforderungen 7
 INDEX END USER WARRANTY 1 1. Einführung zum 4 2. Beschreibung von 5 3. Systemanforderungen 7 1) PC 7 2) Mac 7 4. Installation 8 1) Installation der Hardware 8 2) Installation des Treibers 9 5. Einstellungen
INDEX END USER WARRANTY 1 1. Einführung zum 4 2. Beschreibung von 5 3. Systemanforderungen 7 1) PC 7 2) Mac 7 4. Installation 8 1) Installation der Hardware 8 2) Installation des Treibers 9 5. Einstellungen
Acer FP855. LCD-Farbmonitor. Deutsch. 18.1 (45.9cm) LCD-Bildschirmgröße
 Acer FP855 LCD-Farbmonitor 18.1 (45.9cm) LCD-Bildschirmgröße Deutsch Installation des Monitors 1 Dieser Monitor ist mit einer AutoErkennung-Stromversorgung für den Spannungsbereich 100~240V AC, 50~60Hz
Acer FP855 LCD-Farbmonitor 18.1 (45.9cm) LCD-Bildschirmgröße Deutsch Installation des Monitors 1 Dieser Monitor ist mit einer AutoErkennung-Stromversorgung für den Spannungsbereich 100~240V AC, 50~60Hz
Hauptfunktionen. LCD-Anzeige und Frontansicht
 Bedienungsanleitung Hauptfunktionen 1. Aufwachlicht (Sonnenaufgang) Das Licht geht langsam an und wird stetig heller, bevor der Alarm ertönt. 2. Einschlaflicht (Sonnenuntergang) Das Licht wird immer schwächer,
Bedienungsanleitung Hauptfunktionen 1. Aufwachlicht (Sonnenaufgang) Das Licht geht langsam an und wird stetig heller, bevor der Alarm ertönt. 2. Einschlaflicht (Sonnenuntergang) Das Licht wird immer schwächer,
HDMI Kabeltester Bedienungsanleitung
 HDMI Kabeltester Bedienungsanleitung CNT 7 L CNT7L_Manual-de_99.indd 1 30.09.2013 11:24:47 ! Achtung! Lesen Sie die Bedienungsanleitung vollständig und sorgfältig durch. Es ist Bestandteil des Produktes
HDMI Kabeltester Bedienungsanleitung CNT 7 L CNT7L_Manual-de_99.indd 1 30.09.2013 11:24:47 ! Achtung! Lesen Sie die Bedienungsanleitung vollständig und sorgfältig durch. Es ist Bestandteil des Produktes
Bedienungsanleitung. LCD-Farbmonitor
 Bedienungsanleitung LCD-Farbmonitor SICHERHEITSSYMBOLE In diesem Handbuch werden die unten dargestellten Sicherheitssymbole verwendet. Sie geben Hinweise auf äußerst wichtige Informationen. Bitte lesen
Bedienungsanleitung LCD-Farbmonitor SICHERHEITSSYMBOLE In diesem Handbuch werden die unten dargestellten Sicherheitssymbole verwendet. Sie geben Hinweise auf äußerst wichtige Informationen. Bitte lesen
Stelle der Warnungshinweise
 Wichtig Lesen Sie die VORSICHTSMASSNAHMEN, dieses Benutzerhandbuch und die Installationsanleitung (separater Band) aufmerksam durch, um sich mit der sicheren und effizienten Bedienung vertraut zu machen.
Wichtig Lesen Sie die VORSICHTSMASSNAHMEN, dieses Benutzerhandbuch und die Installationsanleitung (separater Band) aufmerksam durch, um sich mit der sicheren und effizienten Bedienung vertraut zu machen.
Hinweise für diesen Monitor
 Wichtig Lesen Sie dieses Benutzerhandbuch und das Installationshandbuch (separater Band) aufmerksam durch, um sich mit der sicheren und effizienten Bedienung vertraut zu machen. Grundlegende Informationen,
Wichtig Lesen Sie dieses Benutzerhandbuch und das Installationshandbuch (separater Band) aufmerksam durch, um sich mit der sicheren und effizienten Bedienung vertraut zu machen. Grundlegende Informationen,
RGBW Touch Funk Controller
 1 RGBW Touch Funk Controller mit Touch-Wheel LC-1548-11 Anwendbar mit: - LC-1549-11 Empfänger für Funk Controller 12V-36V 4x4A - LC-1726-12 Empfänger für Funk Controller 12V-36V 4x8A - LC-1550-11 Empfänger
1 RGBW Touch Funk Controller mit Touch-Wheel LC-1548-11 Anwendbar mit: - LC-1549-11 Empfänger für Funk Controller 12V-36V 4x4A - LC-1726-12 Empfänger für Funk Controller 12V-36V 4x8A - LC-1550-11 Empfänger
Anleitung MSK 125 Software Update
 Anleitung MSK 125 Software Update 1. Voraussetzungen für das Software Update Seite 2 2. Vorbereitungen Seite 2 3. Software Update Main Prozessor Seite 3 4. Software Update Slave Prozessor Seite 4 5. Problemlösungen
Anleitung MSK 125 Software Update 1. Voraussetzungen für das Software Update Seite 2 2. Vorbereitungen Seite 2 3. Software Update Main Prozessor Seite 3 4. Software Update Slave Prozessor Seite 4 5. Problemlösungen
Wichting. Das aktuelle Benutzerhandbuch steht auf unserer Website zum Herunterladen zur Verfügung: SICHERHEITSSYMBOLE...
 SICHERHEITSSYMBOLE...2 Wichting Lesen Sie die VORSICHTSMASSNAHMEN, dieses Benutzerhandbuch und das Installationshandbuch (separater Band) aufmerksam durch, um sich mit der sicheren und effizienten Bedienung
SICHERHEITSSYMBOLE...2 Wichting Lesen Sie die VORSICHTSMASSNAHMEN, dieses Benutzerhandbuch und das Installationshandbuch (separater Band) aufmerksam durch, um sich mit der sicheren und effizienten Bedienung
Inhalt OpenOffice Writer: Grafik und Tabelle
 1 Inhalt OpenOffice Writer: Grafik und Tabelle 1. Grafik...2 1.1.1. Grafik aus einer Datei einfügen...2 1.1.2. Grafik aus einem anderem Dokument oder dem Internet einfügen...2 1.2. Größenänderung einer
1 Inhalt OpenOffice Writer: Grafik und Tabelle 1. Grafik...2 1.1.1. Grafik aus einer Datei einfügen...2 1.1.2. Grafik aus einem anderem Dokument oder dem Internet einfügen...2 1.2. Größenänderung einer
CM-703W 7 TFT LCD FARBMONITOR
 CM-703W 7 TFT LCD FARBMONITOR BEDIENUNGSANLEITUNG Vielen Dank für das Vertrauen in unser Produkt. Um Fehler bei der Montage und Handhabung zu vermeiden, beachten Sie die nachfolgenden Hinweise bitte sorgfältig.
CM-703W 7 TFT LCD FARBMONITOR BEDIENUNGSANLEITUNG Vielen Dank für das Vertrauen in unser Produkt. Um Fehler bei der Montage und Handhabung zu vermeiden, beachten Sie die nachfolgenden Hinweise bitte sorgfältig.
Externe Geräte. Benutzerhandbuch
 Externe Geräte Benutzerhandbuch Copyright 2007 Hewlett-Packard Development Company, L.P. Hewlett-Packard ( HP ) haftet ausgenommen für die Verletzung des Lebens, des Körpers, der Gesundheit oder nach dem
Externe Geräte Benutzerhandbuch Copyright 2007 Hewlett-Packard Development Company, L.P. Hewlett-Packard ( HP ) haftet ausgenommen für die Verletzung des Lebens, des Körpers, der Gesundheit oder nach dem
Externe Geräte. Benutzerhandbuch
 Externe Geräte Benutzerhandbuch Copyright 2007 Hewlett-Packard Development Company, L.P. Die in diesem Handbuch enthaltenen Informationen können jederzeit ohne vorherige Ankündigung geändert werden. Die
Externe Geräte Benutzerhandbuch Copyright 2007 Hewlett-Packard Development Company, L.P. Die in diesem Handbuch enthaltenen Informationen können jederzeit ohne vorherige Ankündigung geändert werden. Die
Stelle der Warnungshinweise
 Wichtig Lesen Sie die VORSICHTSMASSNAHMEN, dieses Benutzerhandbuch und die Installationsanleitung (separater Band) aufmerksam durch, um sich mit der sicheren und effizienten Bedienung vertraut zu machen.
Wichtig Lesen Sie die VORSICHTSMASSNAHMEN, dieses Benutzerhandbuch und die Installationsanleitung (separater Band) aufmerksam durch, um sich mit der sicheren und effizienten Bedienung vertraut zu machen.
Weitere Informationen zu Ihrem Computer finden Sie auf der HP Notebook-Web-Site unter
 HP Hinweise 21. November 2001 Diese Datei enthält aktuelle Informationen zu Ihrem HP Notebook-PC zu folgenden Themen: Wiedergabe von DVD- und Videodateien Verwenden eines Fernsehgeräts als Monitor Verwenden
HP Hinweise 21. November 2001 Diese Datei enthält aktuelle Informationen zu Ihrem HP Notebook-PC zu folgenden Themen: Wiedergabe von DVD- und Videodateien Verwenden eines Fernsehgeräts als Monitor Verwenden
CORSAIR GAMING MAUS SOFTWARE-KURZANLEITUNG
 CORSAIR GAMING MAUS SOFTWARE-KURZANLEITUNG INHALTSVERZEICHNIS EINFÜHRUNG ERKLÄRUNG DER PROFILE UND MODI ERSTE 1 4 5 Einführung 1 Installation der Corsair Gaming Hardware und Software 2 Aktualisieren der
CORSAIR GAMING MAUS SOFTWARE-KURZANLEITUNG INHALTSVERZEICHNIS EINFÜHRUNG ERKLÄRUNG DER PROFILE UND MODI ERSTE 1 4 5 Einführung 1 Installation der Corsair Gaming Hardware und Software 2 Aktualisieren der
USB3.0 Docking-Station BEDIENUNGSANLEITUNG (DA-70546)
 USB3.0 Docking-Station BEDIENUNGSANLEITUNG (DA-70546) Vorwort Herzlichen Glückwunsch zum Kauf dieses Produkts! Wir zeigen Ihnen ein neues Speicherkonzept mit Sicherheit und einfacher Bedienbarkeit. Wir
USB3.0 Docking-Station BEDIENUNGSANLEITUNG (DA-70546) Vorwort Herzlichen Glückwunsch zum Kauf dieses Produkts! Wir zeigen Ihnen ein neues Speicherkonzept mit Sicherheit und einfacher Bedienbarkeit. Wir
Anbringung der Hinweise.
 Wichtig Lesen Sie die VORSICHTSMASSNAHMEN, dieses Benutzerhandbuch und die Installationsanleitung (separater Band) aufmerksam durch, um sich mit der sicheren und effizienten Bedienung vertraut zu machen.
Wichtig Lesen Sie die VORSICHTSMASSNAHMEN, dieses Benutzerhandbuch und die Installationsanleitung (separater Band) aufmerksam durch, um sich mit der sicheren und effizienten Bedienung vertraut zu machen.
Bedienungsanleitung. Easy Find LNB in Verbindung mit COMAG Satelliten Receiver die mit dem Easy Find Logo ausgezeichnet sind.
 Bedienungsanleitung Easy Find LNB in Verbindung mit COMAG Satelliten Receiver die mit dem Easy Find Logo ausgezeichnet sind. Das Easy Find LNB ermöglicht erstmals das einrichten einer Satelliten Antenne
Bedienungsanleitung Easy Find LNB in Verbindung mit COMAG Satelliten Receiver die mit dem Easy Find Logo ausgezeichnet sind. Das Easy Find LNB ermöglicht erstmals das einrichten einer Satelliten Antenne
Abdeckung Wichtig
 Wichtig Lesen Sie die VORSICHTSMASSNAHMEN, dieses Benutzerhandbuch und das Installationsanleitung (separater Band) aufmerksam durch, um sich mit der sicheren und effizienten Bedienung vertraut zu machen.
Wichtig Lesen Sie die VORSICHTSMASSNAHMEN, dieses Benutzerhandbuch und das Installationsanleitung (separater Band) aufmerksam durch, um sich mit der sicheren und effizienten Bedienung vertraut zu machen.
Stelle der Warnungshinweise
 Wichtig Lesen Sie die VORSICHTSMASSNAHMEN, dieses Benutzerhandbuch und die Installationsanleitung (separater Band) aufmerksam durch, um sich mit der sicheren und effizienten Bedienung vertraut zu machen.
Wichtig Lesen Sie die VORSICHTSMASSNAHMEN, dieses Benutzerhandbuch und die Installationsanleitung (separater Band) aufmerksam durch, um sich mit der sicheren und effizienten Bedienung vertraut zu machen.
Technologie. Bluetooth einsetzen
 Bluetooth einsetzen Bluetooth ist eine Kommunikationstechnologie, mit der ohne übertragende Leitungen Daten gesendet oder empfangen werden können. Mit den Bluetooth-Funktionen kannst du eine drahtlose
Bluetooth einsetzen Bluetooth ist eine Kommunikationstechnologie, mit der ohne übertragende Leitungen Daten gesendet oder empfangen werden können. Mit den Bluetooth-Funktionen kannst du eine drahtlose
Kurzanleitung Installation Conax CA-Modul & Sendersuchlauf
 Kurzanleitung Installation Conax CA-Modul & Sendersuchlauf Toshiba Model 32L2333DG und typähnliche Geräte Ausgabe April 2014 by Digital Cable Group, Zug Seite 1/6 Zur Kurzanleitung Diese Kurzanleitung
Kurzanleitung Installation Conax CA-Modul & Sendersuchlauf Toshiba Model 32L2333DG und typähnliche Geräte Ausgabe April 2014 by Digital Cable Group, Zug Seite 1/6 Zur Kurzanleitung Diese Kurzanleitung
Kurzanleitung Installation Conax CA-Modul & Sendersuchlauf
 Kurzanleitung Installation Conax CA-Modul & Sendersuchlauf Medion Model Life P16044 und typähnliche Geräte Ausgabe April 2014 by Digital Cable Group, Zug Seite 1/5 Zur Kurzanleitung Diese Kurzanleitung
Kurzanleitung Installation Conax CA-Modul & Sendersuchlauf Medion Model Life P16044 und typähnliche Geräte Ausgabe April 2014 by Digital Cable Group, Zug Seite 1/5 Zur Kurzanleitung Diese Kurzanleitung
Bedienungsanleitung der Telefonanlage
 Bedienungsanleitung der Telefonanlage Schnurloses Headset Jabra GN9330e Georg Simon Ohm v. 08 Inhalt Inhalt... 1 Produktinformationen... 2 Einrichten / Konfigurieren... 3 Fern-Rufannahme... 3 Audiomodus
Bedienungsanleitung der Telefonanlage Schnurloses Headset Jabra GN9330e Georg Simon Ohm v. 08 Inhalt Inhalt... 1 Produktinformationen... 2 Einrichten / Konfigurieren... 3 Fern-Rufannahme... 3 Audiomodus
Hinweise für diesen Monitor
 Wichtig Lesen Sie dieses Benutzerhandbuch und das Installationshandbuch (separater Band) aufmerksam durch, um sich mit der sicheren und effizienten Bedienung vertraut zu machen. Grundlegende Informationen,
Wichtig Lesen Sie dieses Benutzerhandbuch und das Installationshandbuch (separater Band) aufmerksam durch, um sich mit der sicheren und effizienten Bedienung vertraut zu machen. Grundlegende Informationen,
Stelle der Warnungshinweise
 Wichtig Lesen Sie die VORSICHTSMASSNAHMEN, dieses Benutzerhandbuch und die Installationsanleitung (separater Band) aufmerksam durch, um sich mit der sicheren und effizienten Bedienung vertraut zu machen.
Wichtig Lesen Sie die VORSICHTSMASSNAHMEN, dieses Benutzerhandbuch und die Installationsanleitung (separater Band) aufmerksam durch, um sich mit der sicheren und effizienten Bedienung vertraut zu machen.
Wichting SICHERHEITSSYMBOLE...2. VORSICHTSMASSNAHMEN Einführung Installation Bildschirmjustierung und Einstellungen...
 SICHERHEITSSYMBOLE...2 Wichting Bitte lesen Sie diese Bedienungsanleitung sorgfältig durch, um sich mit dem sicheren und rationellen Betrieb dieses Produkts vertraut zu machen. Bewahren Sie das vorliegende
SICHERHEITSSYMBOLE...2 Wichting Bitte lesen Sie diese Bedienungsanleitung sorgfältig durch, um sich mit dem sicheren und rationellen Betrieb dieses Produkts vertraut zu machen. Bewahren Sie das vorliegende
Hinweise für diesen Monitor
 Wichtig Lesen Sie dieses Benutzerhandbuch und das Installationshandbuch (separater Band) aufmerksam durch, um sich mit der sicheren und effizienten Bedienung vertraut zu machen. Grundlegende Informationen,
Wichtig Lesen Sie dieses Benutzerhandbuch und das Installationshandbuch (separater Band) aufmerksam durch, um sich mit der sicheren und effizienten Bedienung vertraut zu machen. Grundlegende Informationen,
Software-Updates Benutzerhandbuch
 Software-Updates Benutzerhandbuch Copyright 2007 Hewlett-Packard Development Company, L.P. Windows ist eine eingetragene Marke der Microsoft Corporation in den USA. Hewlett-Packard ( HP ) haftet nicht
Software-Updates Benutzerhandbuch Copyright 2007 Hewlett-Packard Development Company, L.P. Windows ist eine eingetragene Marke der Microsoft Corporation in den USA. Hewlett-Packard ( HP ) haftet nicht
Fantec SQ-35U3e. Bedienungsanleitung. Inhalt. 4x 3,5" SATA HDD USB3.0 esata
 Fantec SQ-35U3e 4x 3,5" SATA HDD USB3.0 esata Bedienungsanleitung Inhalt Hinweise Informationen zum Gerät Installationsanleitung Hardware Formatierungsanleitung Festplatte 1. Hinweise - esata und USB 3.0
Fantec SQ-35U3e 4x 3,5" SATA HDD USB3.0 esata Bedienungsanleitung Inhalt Hinweise Informationen zum Gerät Installationsanleitung Hardware Formatierungsanleitung Festplatte 1. Hinweise - esata und USB 3.0
Aastra 6710a. Bedienungsanleitung
 Aastra 6710a Bedienungsanleitung Inhalt Einleitung... 3 Merkmale des Telefons... 3 Lieferumfang des Telefons... 4 Darstellung der Tasten... 5 Unterseite des Telefones... 6 Basisfunktionen... 7 Nummerierung...
Aastra 6710a Bedienungsanleitung Inhalt Einleitung... 3 Merkmale des Telefons... 3 Lieferumfang des Telefons... 4 Darstellung der Tasten... 5 Unterseite des Telefones... 6 Basisfunktionen... 7 Nummerierung...
Anbringung der Hinweise.
 Wichtig Lesen Sie die VORSICHTSMASSNAHMEN, dieses Benutzerhandbuch und die Installationsanleitung (separater Band) aufmerksam durch, um sich mit der sicheren und effizienten Bedienung vertraut zu machen.
Wichtig Lesen Sie die VORSICHTSMASSNAHMEN, dieses Benutzerhandbuch und die Installationsanleitung (separater Band) aufmerksam durch, um sich mit der sicheren und effizienten Bedienung vertraut zu machen.
Wichtig
 Wichtig Lesen Sie die VORSICHTSMASSNAHMEN, dieses Benutzerhandbuch und die Installationsanleitung (separater Band) aufmerksam durch, um sich mit der sicheren und effizienten Bedienung vertraut zu machen.
Wichtig Lesen Sie die VORSICHTSMASSNAHMEN, dieses Benutzerhandbuch und die Installationsanleitung (separater Band) aufmerksam durch, um sich mit der sicheren und effizienten Bedienung vertraut zu machen.
Willkommen in Ihrem neuen Büro. So stellen Sie Ihren. EIZO FlexScan Monitor. in vier Schritten optimal ein.
 Willkommen in Ihrem neuen Büro. So stellen Sie Ihren EIZO FlexScan Monitor in vier Schritten optimal ein. Wir freuen uns, dass Sie sich für einen Monitor von EIZO entschieden haben. Mit dieser Wahl setzen
Willkommen in Ihrem neuen Büro. So stellen Sie Ihren EIZO FlexScan Monitor in vier Schritten optimal ein. Wir freuen uns, dass Sie sich für einen Monitor von EIZO entschieden haben. Mit dieser Wahl setzen
Hinweise für diesen Monitor
 Wichtig Lesen Sie dieses Benutzerhandbuch und das Installationshandbuch (separater Band) aufmerksam durch, um sich mit der sicheren und effizienten Bedienung vertraut zu machen. Grundlegende Informationen,
Wichtig Lesen Sie dieses Benutzerhandbuch und das Installationshandbuch (separater Band) aufmerksam durch, um sich mit der sicheren und effizienten Bedienung vertraut zu machen. Grundlegende Informationen,
1 Erster Schritt. Lernziele. Programme in das Startmenü aufnehmen. Programme suchen und starten
 1 Erster Schritt Lernziele Programme in das Startmenü aufnehmen Programme suchen und starten die Arbeit mit Windows 7 unterbrechen bzw. beenden Lerndauer 4 Minuten Seite 1 von 15 2 Startmenü Sie erreichen
1 Erster Schritt Lernziele Programme in das Startmenü aufnehmen Programme suchen und starten die Arbeit mit Windows 7 unterbrechen bzw. beenden Lerndauer 4 Minuten Seite 1 von 15 2 Startmenü Sie erreichen
www.gymboss.com Wir danken Ihnen, dass Sie einen GYMBOSS minimax Interval Timer gekauft haben.
 www.gymboss.com Wir danken Ihnen, dass Sie einen GYMBOSS minimax Interval Timer gekauft haben. ***Entfernen Sie den Schutzschirm auf der Vorderseite des Timers. Einschalten Drücken Sie einen beliebigen
www.gymboss.com Wir danken Ihnen, dass Sie einen GYMBOSS minimax Interval Timer gekauft haben. ***Entfernen Sie den Schutzschirm auf der Vorderseite des Timers. Einschalten Drücken Sie einen beliebigen
SpectraDim64 für software version: V2.6 Herausgegeben: April V1.0 - Rev A
 Kurzanleitung SpectraDim64 für software version: V2.6 Herausgegeben: April 2017 - V1.0 - Rev A Seite 1 Übersicht DMX Modes Sie können zwischen 6 DMX Modi wählen, die jeweils für verschiedene Anwendungen
Kurzanleitung SpectraDim64 für software version: V2.6 Herausgegeben: April 2017 - V1.0 - Rev A Seite 1 Übersicht DMX Modes Sie können zwischen 6 DMX Modi wählen, die jeweils für verschiedene Anwendungen
SICHERHEITSSYMBOLE VORSICHTSMASSNAHMEN. 1. EINFÜHRUNG 1-1. Leistungsmerkmale 1-2. Lieferumfang 1-3. Bedienelemente und Anschlüsse
 SICHERHEITSSYMBOLE VORSICHTSMASSNAHMEN 1. EINFÜHRUNG 1-1. Leistungsmerkmale 1-2. Lieferumfang 1-3. Bedienelemente und Anschlüsse 2. KABELANSCHLÜSSE 2-1. Vor dem Anschließen 2-2. Anschließen des Signalkabels
SICHERHEITSSYMBOLE VORSICHTSMASSNAHMEN 1. EINFÜHRUNG 1-1. Leistungsmerkmale 1-2. Lieferumfang 1-3. Bedienelemente und Anschlüsse 2. KABELANSCHLÜSSE 2-1. Vor dem Anschließen 2-2. Anschließen des Signalkabels
KeptSecret User Guide
 User Guide Mit können Sie Ihre Bilder und Notizen verschlüsselt und damit privat speichern. verwendet die im iphone und ipod Touch eingebaute 256-Bit starke Verschlüsselung nach dem Advances Encryption
User Guide Mit können Sie Ihre Bilder und Notizen verschlüsselt und damit privat speichern. verwendet die im iphone und ipod Touch eingebaute 256-Bit starke Verschlüsselung nach dem Advances Encryption
Handbuch Grafikkonverter SK-RGB-VGA
 Handbuch Grafikkonverter SK-RGB-VGA VISCOTECH Berghäuser Str. 32 * 57319 Bad Berleburg www.viscotech.de * info@viscotech.de Tel.: +49-(0)2751-9209703 Inhaltsverzeichnis Beschreibung...3 Signale...4 Anschlüsse...5
Handbuch Grafikkonverter SK-RGB-VGA VISCOTECH Berghäuser Str. 32 * 57319 Bad Berleburg www.viscotech.de * info@viscotech.de Tel.: +49-(0)2751-9209703 Inhaltsverzeichnis Beschreibung...3 Signale...4 Anschlüsse...5
Stelle der Warnungshinweise
 Wichtig Lesen Sie die VORSICHTSMASSNAHMEN, dieses Benutzerhandbuch und die Installationsanleitung (separater Band) aufmerksam durch, um sich mit der sicheren und effizienten Bedienung vertraut zu machen.
Wichtig Lesen Sie die VORSICHTSMASSNAHMEN, dieses Benutzerhandbuch und die Installationsanleitung (separater Band) aufmerksam durch, um sich mit der sicheren und effizienten Bedienung vertraut zu machen.
Stelle der Warnungshinweise
 Wichtig Lesen Sie die VORSICHTSMASSNAHMEN, dieses Benutzerhandbuch und die Installationsanleitung (separater Band) aufmerksam durch, um sich mit der sicheren und effizienten Bedienung vertraut zu machen.
Wichtig Lesen Sie die VORSICHTSMASSNAHMEN, dieses Benutzerhandbuch und die Installationsanleitung (separater Band) aufmerksam durch, um sich mit der sicheren und effizienten Bedienung vertraut zu machen.
