Wichtig INHALT. Kapitel 1 Leistungsmerkmale und Übersicht. Kapitel 2 Einstellungen und Justierungen
|
|
|
- Victoria Flater
- vor 7 Jahren
- Abrufe
Transkript
1 INHALT Kapitel 1 Leistungsmerkmale und Übersicht 1-1 Leistungsmerkmale 1-2 Tasten und Anzeigen 1-3 Grundeinstellungen des Justierungsmenüs und der Symbolliste Wichtig Lesen Sie die VORSICHTSMASSNAHMEN, dieses Benutzerhandbuch und das Installationshandbuch (separater Band) aufmerksam durch, um sich mit der sicheren und effizienten Bedienung vertraut zu machen. Kapitel 2 Einstellungen und Justierungen 2-1 Dienstprogramm-CD 2-2 Bildjustage 2-3 Farbeinstellung 2-4 Einstellen der Schärfe 2-5 Ein- bzw. Ausschalten der automatischen Helligkeitseinstellung 2-6 Automatisches Ausschalten des Monitors 2-7 Sperren von Tasten 2-8 Anzeige von Monitorinformationen 2-9 Aktivieren/Deaktivieren der DDC/CI- Kommunikation 2-10 Ein- bzw. Ausschalten der Netzkontroll-LED 2-11 Einstellen der Sprache 2-12 Anzeigen des EIZO-Logos 2-13 Wiederherstellen von Standardeinstellungen Kapitel 3 Anschließen von Kabeln 3-1 Anschließen von zwei PCs an den Monitor Kapitel 4 Fehlerbeseitigung Kapitel 5 Referenz 5-1 Anbringen eines Schwenkarms 5-2 Energiesparmodus 5-3 Reinigung 5-4 Spezifikationen 5-5 Glossar 5-6 Voreingestellte Taktraten Einrichtung Bitte lesen Sie das Iustallationshandbuch (separater Band). Verwenden des Justierungsmenüs Eine Bedienungsanleitung für das Justierungsmenü und die Symbolliste finden Sie in der Kurzreferenz.
2 Als Partner von ENERGY STAR erfüllt EIZO NANAO CORPORATION für dieses Produkt die Richtlinien für Energieeffizienz von ENERGY STAR. Die Produktspezifikationen variieren möglicherweise in den einzelnen Absatzgebieten. Überprüfen Sie, ob die Spezifikationen im Handbuch in der Sprache des Absatzgebietes geschrieben sind. Copyright 2007 EIZO NANAO CORPORATION Alle Rechte vorbehalten. Kein Teil dieses Handbuchs darf ohne die vorherige schriftliche Zustimmung von EIZO NANAO CORPORATION in irgendeiner Form oder mit irgendwelchen Mitteln elektronisch, mechanisch oder auf andere Weise reproduziert, in einem Suchsystem gespeichert oder übertragen werden. EIZO NANAO CORPORATION ist in keiner Weise verpflichtet, zur Verfügung gestelltes Material oder Informationen vertraulich zu behandeln, es sei denn, es wurden mit EIZO NANAO CORPORATION beim Empfang der Informationen entsprechende Abmachungen getroffen. Obwohl größte Sorgfalt aufgewendet wurde, um zu gewährleisten, dass die Informationen in diesem Handbuch dem neuesten Stand entsprechen, ist zu beachten, dass die Spezifikationen der Monitore von EIZO ohne vorherige Ankündigung geändert werden können. ENERGY STAR ist eine eingetragene Marke in den USA. Apple und Macintosh sind eingetragene Marken der Apple Inc. VGA ist eine eingetragene Marke der International Business Machines Corporation. DPMS und DDC/CI sind Marken und VESA ist eine eingetragene Marke der Video Electronics Standards Association. Windows ist eine eingetragene Marke der Microsoft Corporation. FlexScan, ScreenManager, i Sound und EIZO sind eingetragene Marken der EIZO NANAO CORPORATION in Japan und anderen Ländern.
3 Hinweise für diesen Monitor Um zu vermeiden, dass sich die Leuchtdichte durch lange Nutzungszeiten verändert, und um eine gleich bleibende Leuchtdichte zu gewährleisten, wird eine niedrige Helligkeitseinstellung empfohlen. Das LCD-Display wurde mit hochpräziser Technologie hergestellt. Beachten Sie jedoch, dass fehlende oder erleuchtete Pixel keine Beschädigung des LCD-Monitors bedeuten müssen. Anteil der effektiven Pixel: mindestens 99,9994 %. Die Hintergrundbeleuchtung des LCD-Displays hat eine begrenzte Lebensdauer. Wenn der Bildschirm dunkel wird oder flackert, wenden Sie sich an Ihren Fachhändler. Drücken Sie keinesfalls fest auf das Display oder den Bildschirmrahmen, da dies möglicherweise zu Fehlfunktionen wie z. B. störende Muster usw. des Displays führt. Durch wiederholtes Ausüben von Druck auf das LCD-Display verschlechtert sich die Bildschirmanzeige oder es entstehen Schäden am LCD-Display. (Wenn Abdrücke auf dem LCD-Display zurückbleiben, lassen Sie den Bildschirm des Monitors weiß oder schwarz. Diese Erscheinung sollte anschließend nicht mehr auftreten.) Berühren Sie das Display nicht mit scharfen Gegenständen (Bleistifte u. ä.), da es dadurch verkratzt und beschädigt werden könnte. Reinigen Sie das Display keinesfalls mit Taschentüchern, da es dadurch verkratzt werden könnte. Wird der Monitor in einen Raum mit höherer Raumtemperatur gebracht oder steigt die Raumtemperatur schnell an, bildet sich möglicherweise Kondensationsflüssigkeit im Innern und außerhalb des Monitors. Warten Sie in diesem Fall mit dem Einschalten des Monitors, bis die Kondensationsflüssigkeit verdunstet ist. Andernfalls können Schäden am Monitor entstehen. Wird dasselbe Bild über einen langen Zeitraum hinweg angezeigt und dann geändert, treten möglicherweise Nachbilder auf. Verwenden Sie daher zur Vermeidung dieses Problems einen Bildschirmschoner oder die Abschaltfunktion. So arbeiten Sie optimal mit dem Monitor Eine übermäßig dunkle/helle Anzeige ist schlecht für die Augen. Stellen Sie die Helligkeit der Bildschirmanzeige den Umgebungsbedingungen entsprechend ein. Die Augen ermüden durch langes Arbeiten am Monitor. Machen Sie jede Stunde 10 Minuten Pause. 1
4 INHALT Hinweise für diesen Monitor... 1 So arbeiten Sie optimal mit dem Monitor... 1 Kapitel 1 Leistungsmerkmale und Übersicht Leistungsmerkmale Tasten und Anzeigen Grundeinstellungen des Justierungsmenüs und der Symbolliste... 5 Kapitel 2 Einstellungen und Justierungen Dienstprogramm-CD... 8 Übersicht zum CD-Inhalt und zur Software... 8 So verwenden Sie ScreenManager Pro for LCD Bildjustage Digitaleingang Analogeingang Farbeinstellung So wählen Sie den Anzeigemodus (FineContrast- Modus) So führen Sie erweiterte Justierungen durch Einstellungsoptionen in den einzelnen Modi So stellen Sie die Helligkeit ein [Helligkeit] So stellen Sie den Kontrast ein [Kontrast] So stellen Sie den Gamma-Wert ein [Gamma] So stellen Sie die Farbtemperatur ein [Temperatur] So stellen Sie den Gain-Wert ein [Gain] So stellen Sie die Farbsättigung ein [Sättigung] So stellen Sie den Farbton ein [Farbton] So schalten Sie die Kontrastverstärkung ein bzw. aus [Kontrastverst.] Einstellen der Schärfe [Schärfe] Ein- bzw. Ausschalten der automatischen Helligkeitseinstellung [Bright Reg] Sperren von Tasten [Tastatur] [Menü] Anzeige von Monitorinformationen [Info1] [Info2] Aktivieren/Deaktivieren der DDC/CI- Kommunikation [DDC/CI] Ein- bzw. Ausschalten der Netzkontroll-LED [Netz-LED] Einstellen der Sprache [Sprache] Anzeigen des EIZO-Logos Wiederherstellen von Standardeinstellungen [Zurücks.] So setzen Sie die Farbeinstellung zurück So setzen Sie alle Einstellungen auf die Standardeinstellungen zurück Kapitel 3 Anschließen von Kabeln Anschließen von zwei PCs an den Monitor So schalten Sie das Eingangssignal um Einstellen der automatischen Signalerkennung [Signaleing.] Kapitel 4 Fehlerbeseitigung Kapitel 5 Referenz Anbringen eines Schwenkarms Energiesparmodus Reinigung Spezifikationen Glossar Voreingestellte Taktraten Automatisches Ausschalten des Monitors [OffTimer] INHALT
5 Kapitel 1 Leistungsmerkmale und Übersicht Vielen Dank, dass Sie sich für einen LCD-Farbmonitor von EIZO entschieden haben. 1-1 Leistungsmerkmale OCD (Overdrive Circuit) für klare bewegte Bilder Duales Eingangssystem (DVI-D, D-Sub) 3-1 Anschließen von zwei PCs an den Monitor (Seite 22) BrightRegulator (Helligkeitsreguierung) 2-5 Ein- bzw. Ausschalten der automatischen Helligkeitseinstellung (Seite 18) Kontrastverstärker So schalten Sie die Kontrastverstärkung ein bzw. aus (Seite 17) Schärfe 2-4 Einstellen der Schärfe (Seite 18) Automatische Einstellung 2-2 Bildjustage (Seite 10) 11-Bit-Gamma-Korrektur So stellen Sie den Gamma-Wert ein (Seite 15) Integrierte Lautsprecher Einstellen der Lautsprecherlautstärke (Seite 6) im mitgelieferten Installationshandbuch FineContrast-Modus zur Auswahl des besten Modus für die Bildschirmanzeige. 2-3 Farbeinstellung (Seite 13) Justierungsmenü zum Ausführen der Zielfunktion durch einfache Bedienung 1-3 Grundeinstellungen des Justierungsmenüs und der Symbolliste (Seite 5) Das Dienstprogramm ScreenManager Pro for LCD (für Windows) zur Steuerung des Monitors mit Maus und Tastatur vom PC aus Weitere Informationen erhalten Sie unter Infos zu ScreenManager Pro for LCD auf der EIZO LCD Utility Disk. HDCP (High-bandwidth Digital Content Protection) DDC/CI (Display Data Channel Command Interface) 2-9 Aktivieren/Deaktivieren der DDC/CI-Kommunikation (Seite 19) HINWEIS Der Fuß des Geräts kann durch einen Schwenkarm oder einen anderen Fuß ersetzt werden. (Siehe 5-1 Anbringen eines Schwenkarms auf Seite 26.) Kapitel 1 Leistungsmerkmale und Übersicht 3
6 1-2 Tasten und Anzeigen Justierungsmenü Taste 1. Sensor (BrightRegulator) 2. Taste zur Auswahl des Eingangssignals 3. Modustaste 4. Steuertasten für Helligkeit 5. Steuertasten für Lautstärke 6. Menütaste 7. Netzschalter/Hilfetaste 8. Netzkontroll-LED Anzeigenstatus Blau Orange Aus Betriebsstatus Der Bildschirm wird angezeigt (eingeschaltet) Energiesparmodus (eingeschaltet) Ausgeschaltet HINWEIS Während der Anzeige des Bildschirms kann die blau leuchtende Netzkontroll-LED ausgeschaltet werden (siehe Ein- bzw. Ausschalten der Netzkontroll-LED auf Seite 20). 4 Kapitel 1 Leistungsmerkmale und Übersicht
7 1-3 Grundeinstellungen des Justierungsmenüs und der Symbolliste Grundeinstellungen des Justierungsmenüs Anzeigen des Justierungsmenüs Das Justierungsmenü wird angezeigt, wenn Sie die Funktionstaste zum Ändern einer Einstellung oder drücken. Durch Drücken der Taste zur Auswahl des Eingangssignals, der Modustaste oder der Steuertasten für die Helligkeit bzw. der Lautstärke Durch Drücken der Menütaste Ändern der Einstellung Je nach Symbol unterscheiden sich die Bedienungsmethoden. Example Bedienungsmethode Bei Symbolen mit den Markierungen +/- können Sie den Einstellungswert durch Auswahl von + erhöhen oder durch Auswahl von - verringern. / Durch Auswahl eines Symbols mit der Markierung können Sie das nächste Menü anzeigen. Die Einstellung wird durch Auswahl des Symbols aktiviert/deaktiviert. 5 wird angezeigt, wenn die Funktion nicht verfügbar ist. Anzeigen des Funktionsnamens (1) Drücken Sie bei angezeigtem Justierungsmenü. (2) Der Funktionsname wird angezeigt. Speichern der Einstellung/Beenden des Justierungsmenüs Wählen Sie nach dem Ändern der Einstellung aus, um die Einstellung zu speichern. Durch wiederholte Auswahl von wird das Justierungsmenü geschlossen. HINWEIS Das Justierungsmenü wird automatisch beendet, wenn 45 Sekunden lang keine Eingabe erfolgt. Kapitel 1 Leistungsmerkmale und Übersicht 5
8 Angezeigtem des Justierungsmenüs Symbol Funktion Übersicht AutoSize AutoRange Manuell Clock Phase Position Farbmenü Modus* Helligkeit Kontrast Gain Advanced Festlegen der Einstellung. Durch wiederholte Auswahl des Symbols können Sie das Justierungsmenü beenden. Analog Flackern, Bildposition und Bildgröße werden automatisch eingestellt. Der Status vor der Justage wird wieder hergestellt. Festlegen der Justierung. Jede Farbabstufung (0-255) wird durch das Justieren der Signalausgangsimpedanz angezeigt. Der Status vor der Justage wird wieder hergestellt. Festlegen der Justierung. Zum Durchführen einer erweiterten Justierung bei fehlgeschlagener automatischer Justierung. Die Einstellungen für Clock, Phase und Position sind in der hier vorliegenden Reihenfolge verfügbar. Eliminieren vertikaler Balken. Beheben von Flackern oder Unschärfe. Korrektur der Bildschirmposition mit Farbe Unabhängiges Einstellen und Speichern von Farbeinstellungen ist bei jedem FineContrast-Modus möglich. Einfache Auswahl des besten Anzeigemodus abhängig vom Einsatz des Monitors. Durch jedes Drücken der Taste wird zum nächsten Modus gewechselt. Anpassen der Bildschirmhelligkeit. Justierungsbereich: 0-100% Anpassen des Kontrasts. Justierungsbereich: 0-100% Festlegen der Farbmischung von Rot, Grün und Blau und Einstellen des Farbtons. Justierungsbereich: 0-100%. Zum Festlegen des Rotanteils. Zum Festlegen der Grünanteils. Zum Festlegen der Blauanteils. Einstellen des Farbtons, der Sättigung und des Kontrastverstärkers. Symbol Funktion Übersicht Kontrastverst. Farbton Sättigung Temperatur Gamma Info1 Info2 Signaleing. DDC/CI Zurücks. Bilder werden mit leichten Kontrasten wiedergegeben, indem je nach Bildstatus der Gammawert ausgeglichen sowie die Helligkeit der Hintergrundbeleuchtung und der Eingangspegel gesteuert werden. Die Einstellung wird durch Auswahl des Symbols aktiviert/deaktiviert. Einstellen des Farbtons. Wenn Sie einen hohen Wert für den Farbton festlegen, erhält das Bild einen Grünstich. Bei einem niedrigen Wert erhält es einen Lilastich. Justierungsbereich: Einstellen der Farbsättigung. Justierungsbereich: Einstellen der Farbtemperatur. Die Gain-Werte werden für jeden Farbtemperaturwert festgelegt. Justierungsbereich: Nativ, 4000 K K (angegeben in 500 K-Schritten, einschließlich 9300 K), Benutzer (bei Gain-Einstellung) Einstellen des Gamma-Werts. Justierungsbereich: 1,8, 2,0, 2,2 Werkz. Zeigt den Status des Eingangssignals (analog/digital), Auflösung, H/V-Frequenz. Zeigt die Modellbezeichnung, Nutzungsdauer und Seriennummer. Automatische Erkennung des Eingangssignals. Die Einstellung wird durch Auswahl des Symbols aktiviert/deaktiviert. Aktivieren/Deaktivieren der DDC/CI- Kommunikation. Die Einstellung wird durch Auswahl des Symbols aktiviert/deaktiviert. Zurücksetzen der Einstellungen auf die Werkseinstellungen. Warnung Nach dem Wiederherstellen kann der Vorgang nicht rückgängig gemacht werden. Alle: Zurücksetzen aller Einstellungen auf die Standardeinstellungen (Werkseinstellungen). Farbe (CUS*): Es werden nur die Werte im aktuellen FineContrast-Modus auf die Standardeinstellungen (Werkseinstellungen) zurückgesetzt. * Der aktuelle FineContrast-Modus wird angezeigt. 6 Kapitel 1 Leistungsmerkmale und Übersicht
9 Symbol Funktion Übersicht Sprache Bright Reg Netz-LED OffTimer Schärfe Einst. Auswahl einer Sprache für das Justierungsmenü oder die angezeigte Meldung. Die Spracheinstellung wird durch Auswahl des Symbols aktiviert/ deaktiviert. PowerSave Der Sensor auf der Vorderseite des Monitors erkennt die Umgebungshelligkeit, damit die Bildschirmhelligkeit automatisch und bequem mit der BrightRegulator (Helligkeitsreguierung)-Funktion angepasst werden kann. Die Einstellung wird durch Auswahl des Symbols aktiviert/deaktiviert. Ein-/Ausschalten der Netzkontroll- LED (blau) bei eingeschaltetem Monitor. Die Ein/Aus-Einstellung wird durch Auswahl des Symbols aktiviert/deaktiviert. Automatisches Ausschalten des Monitors nach Ablauf des angegebenen Zeitraums. Diese Funktion schützt den Bildschirm vor Nachbildern, wenn das gleiche Bild über einen langen Zeitraum angezeigt wird. Verwenden Sie diese Funktion, wenn den ganzen Tag ein Bild angezeigt wird. Justierungsbereich: Aus, 1-23 Stunden Bild Schärferes Hervorheben der Konturen im Bild durch Betonen des Farbunterschieds zwischen den Pixeln im Bild. Auf diese Weise entsteht ein qualitativ hochwertiges und schärferes Bild. Durch Verringern der Bildschärfe werden die Konturen im Bild weniger scharf gezeichnet, und es entsteht ein weicheres Bild. Kapitel 1 Leistungsmerkmale und Übersicht 7
10 Kapitel 2 Einstellungen und Justierungen 2-1 Dienstprogramm-CD EIZO LCD Utility Disk (CD-ROM) wird mit dem Monitor mitgeliefert. Die nachstehende Tabelle zeigt den CD- Inhalt sowie eine Übersicht zur Anwendungssoftware. Übersicht zum CD-Inhalt und zur Software Die CD-ROM enthält Farbprofile, Softwareprogramme für die Justierung sowie das Benutzerhandbuch. Informationen zu Startprozeduren für die Software oder zu Dateizugriffsprozeduren finden Sie in der Datei Readmede.txt oder der Bittelesen -Datei auf der CD. Element Übersicht Für Windows Für Macintosh Datei Readmede.txt oder Bittelesen -Datei Farbprofile (ICC-Profile) Dienstprogramm für die Bildjustage Dateien für Justierungsmuster ScreenManager Pro for LCD WindowMovie-Checker-Software Bedienungsanleitung zu diesem Monitor (PDF-Datei) Diese Datei enthält Farbinformationen für den Monitor. Sie wird für die Farbverwaltung verwendet. Eine Software mit Anzeigemustern, die zur manuellen Justierung des Bildes bei analogem Signaleingang verwendet wird. Zur manuellen Justierung des Bildes bei analogem Signaleingang. Wenn das Dienstprogramm für die Bildjustage auf Ihrem PC nicht installiert ist, verwenden Sie diese Musterdatei für die Bildjustierung. Ein Dienstprogramm zum Steuern der Bildschirmjustierung über einen PC mithilfe von Maus und Tastatur. (Der PC muss über das mitgelieferte USB-Kabel an den Monitor angeschlossen sein.) Siehe nachfolgende Beschreibung. WindowMovie ist eine Funktion von ScreenManager Pro for LCD. Weitere Informationen entnehmen Sie bitte dem Benutzerhandbuch von ScreenManager Pro for LCD auf der CD-ROM. 8 Kapitel 2 Einstellungen und Justierungen
11 So verwenden Sie ScreenManager Pro for LCD Informationen zur Installation und Verwendung von ScreenManager Pro for LCD finden Sie im Benutzerhandbuch auf der CD-ROM. Schließen Sie zum Einstellen des Monitors mit ScreenManager Pro for LCD einen PC mit dem mitgelieferten USB- Kabel am Monitor an. [Anschluss] (1) Verbinden Sie mithilfe des mitgelieferten USB-Kabels den nachgeschalteten USB-Anschluss eines USBkompatiblen PCs oder eines USB-Hubs mit dem vorgeschalteten USB-Anschluss des Monitors. (2) Die USB-Funktion wird nach dem Anschließen des USB-Kabels automatisch eingestellt. Vorgeschaltet Kapitel 2 Einstellungen und Justierungen 9
12 2-2 Bildjustage Digitaleingang Wenn Sie einen digitalen Eingang verwenden, werden Bilder durch die voreingestellten Werte des Monitors automatisch korrekt angezeigt. Informationen zu erweiterten Einstellungen finden Sie unter 2-3 Farbeinstellung (Seite 13). Analogeingang Mit Justagemaßnahmen für den Monitor soll ein Flackern des Bildschirms unterdrückt und die Bildposition und -größe sollen gemäß dem verwendeten PC angepasst werden. Justieren Sie bei erstmaliger Installation des Monitors oder bei einer Aktualisierung der Einstellungen des verwendeten PCs den Bildschirm, um den Monitor optimal zu verwenden. Wenn das Bild korrekt angezeigt wird, ist keine Justage erforderlich. Die automatische Einstellung funktioniert in den folgenden Fällen: Wenn zum ersten Mal ein Signal in den Monitor eingegeben wird Wenn die Auflösung oder vertikale/horizontale Frequenz der Eingangssignale geändert wird [Vorgehensweise] 1 Führen Sie die Justage mit der AutoSize-Funktion durch. So vermeiden Sie Flackern und stellen Bildposition und -größe automatisch ein [AutoSize] (1) Drücken Sie. (2) Wählen Sie (Analog). (3) Wählen Sie (AutoSize). Flackern, Bildposition und Bildgröße werden automatisch eingestellt. (4) Bestätigen Sie die Meldung auf dem Bildschirm, und wählen Sie (OK). Durch Auswahl der Option (Zurück) wird der Monitor in den Status vor der Justage versetzt. Warnung Warten Sie nach dem Einschalten des Monitors mindestens 30 Minuten, ehe Sie mit der Justierung beginnen. Die Funktion für die automatische Einstellung ist bei Bildern mit einer Auflösung von weniger als (SVGA) nicht verwendbar. Warnung Diese Funktion wird korrekt ausgeführt, wenn das Bild größtmöglich auf einem Macintosh- oder Windows-PC-Bildschirm angezeigt wird. Die Einstellung funktioniert möglicherweise nicht ordnungsgemäß, wenn das Bild nur auf einem Teilbereich des Bildschirms angezeigt wird, z. B. wenn Sie ein DOS-Befehlsfenster verwenden oder Schwarz als Desktop- Hintergrundfarbe gewählt haben. Die Funktion wird mit bestimmten Grafikkarten möglicherweise nicht korrekt ausgeführt. Automatik aktiv wird während der automatischen Einstellung auf dem Bildschirm angezeigt. 2 Bereiten Sie die das Anzeigemuster für die Justage der analogen Anzeige vor. (1) Legen Sie die EIZO LCD Utility Disk in Ihren PC ein. (2) Für Windows-PCs: Starten Sie das Dienstprogramm für die Bildjustage vom Startmenü der CD. Für andere PCs als Windows: Verwenden Sie die Datei für Justierungsmuster. Falls die Anzeige auch nach der Einstellung unter Schritt 1 oben nicht korrekt ist, nehmen Sie die Justierungen gemäß den Anweisungen auf den nächsten Seiten vor. Wenn der Bildschirm korrekt angezeigt wird, lesen Sie weiter bei Schritt 5, So stellen Sie die Farbabstufung automatisch ein [AutoRange]. HINWEIS Anweisungen zum Öffnen und Verwenden der Datei für Justierungsmuster finden Sie in der Datei Readmede.txt oder der Bittelesen -Datei. Wenn Sie einen Macintosh-PC verwenden, können Sie diese Datei direkt im Startmenü der CD öffnen. 10 Kapitel 2 Einstellungen und Justierungen
13 3 Führen Sie die AutoSize-Einstellung mit angezeigtem analogen Justierungsmuster erneut aus. So vermeiden Sie Flackern und stellen Bildposition und -größe automatisch ein [AutoSize] (1) Zeigen Sie Anzeigemuster 1 im Vollbildmodus auf dem Bildschirm an. Verwenden Sie dazu das Dienstprogramm für die Bildjustage oder die Datei für Justierungsmuster. (2) Drücken Sie. (3) Wählen Sie (Analog). (4) Wählen Sie (AutoSize). Flackern, Bildposition und Bildgröße werden automatisch eingestellt. (5) Bestätigen Sie die Meldung auf dem Bildschirm, und wählen Sie (OK). Durch Auswahl der Option (Zurück) wird der Monitor in den Status vor der Justage versetzt. Falls die Anzeige auch nach der Einstellung unter Schritt 3 oben nicht korrekt ist, nehmen Sie die Justierungen gemäß den Anweisungen auf den nächsten Seiten vor. Wenn der Bildschirm korrekt angezeigt wird, lesen Sie weiter bei Schritt 5, So stellen Sie die Farbabstufung automatisch ein [AutoRange]. 4 Nehmen Sie die erweiterten Einstellungen mit (Manuell) im Justierungsmenü vor. Wählen Sie (Manuell) um Takt, Phase und Bildposition in dieser Reihenfolge anzupassen. So vermeiden Sie vertikale Balken [Clock] (1) Stellen Sie den Takt mit der Taste oder für (Clock) ein, um vertikale Balken zu vermeiden. HINWEIS Drücken Sie die Steuertaste in langsamen Abständen, um den Justierungspunkt nicht zu verpassen. Treten nach der Justierung Unschärfe, Flackern oder Balken auf dem Bildschirm auf, führen Sie die Schritte unter So vermeiden Sie Flackern oder Unschärfe [Phase] aus. So vermeiden Sie Flackern oder Unschärfe [Phase] (1) Stellen Sie die Phase mit oder für (Phase) ein, um Flackern oder Unschärfe zu vermeiden. Warnung Möglicherweise kann Flackern oder Unschärfe bei bestimmten PCs oder Grafikkarten nicht verhindert werden. Kapitel 2 Einstellungen und Justierungen 11
14 So korrigieren Sie die Bildschirmposition [Position] (1) Wählen Sie (Position). (2) Stellen Sie die Position mit (L) / (R) / (Ab) / (Auf) ein, um das Bild in der richtigen Position auf dem Bildschirm anzuzeigen. (3) Wählen Sie. Die Justierung wurde vorgenommen. HINWEIS Da die Pixelanzahl und -positionen auf dem LCD-Monitor feststehen, steht nur eine Position zum korrekten Anzeigen von Bildern zur Verfügung. Die Justierung der Bildschirmposition dient zum Verschieben des Bilds an die korrekte Position. Erscheinen nach der Justierung vertikale Balken auf dem Bildschirm, führen Sie die Schritte unter So vermeiden Sie vertikale Balken [Clock] erneut aus. (Clock Phase Position) 5 Passen Sie die Farbabstufung an. So stellen Sie die Farbabstufung automatisch ein [AutoRange] Jede Farbabstufung (0-255) wird durch das Justieren der Signalausgangsimpedanz angezeigt. (1) Zeigen Sie Anzeigemuster 2 im Vollbildmodus auf dem Bildschirm an. Verwenden Sie dazu das Dienstprogramm für die Bildjustage oder die Datei für Justierungsmuster. (2) Drücken Sie. (3) Wählen Sie (Analog). (4) Wählen Sie (AutoRange). Die Farbabstufung wird automatisch eingestellt. (5) Bestätigen Sie die Meldung auf dem Bildschirm, und wählen Sie (OK). Durch Auswahl der Option (Zurück) wird der Monitor in den Status vor der Justage versetzt. (6) Schließen Sie das Anzeigemuster 2. Falls Sie das Dienstprogramm für die Bildjustage verwendet haben, schließen Sie dieses Programm. 12 Kapitel 2 Einstellungen und Justierungen
15 2-3 Farbeinstellung So wählen Sie den Anzeigemodus (FineContrast-Modus) Mit FineContrast können Sie den optimalen Anzeigemodus auf einfache Weise auswählen. FineContrast-Modus Modus (CUS) (srgb) (TXT) Zweck Modus Benutzerdefiniert. Für alle Einstellungswerte verfügbar. srgb -Modus. Einstellung für Farbabgleich mit Peripheriegeräten, die srgb unterstützen. Text-Modus. Einstellung für Textverarbeitungen und Tabellenkalkulationen. (PIC) (MOV) Bild-Modus. Einstellung für Fotos und Bilder. Movie-Modus. Einstellung für animierte Bilder. (CAD) (1) Drücken Sie. CAD-Modus. Einstellung zur Anzeige von CAD- Zeichnungen. (2) Drücken Sie erneut, wenn das Justierungsmenü angezeigt wird. Bei jedem Drücken der Taste wird der Modus gewechselt. (3) Wählen Sie. Dadurch wird der ausgewählte Modus gespeichert. HINWEIS Sie können den FineContrast-Modus auch auswählen, indem Sie drücken und (Farbe) auswählen. Mit ScreenManager Pro for LCD können Sie den FineContrast- Modus automatisch entsprechend der verwendeten Anwendung auswählen. (Siehe auch Chapter 3 Auto FineContrast im Benutzerhandbuch zu ScreenManager Pro for LCD.) Kapitel 2 Einstellungen und Justierungen 13
16 So führen Sie erweiterte Justierungen durch Unabhängiges Einstellen und Speichern von Farbeinstellungen ist bei jedem FineContrast-Modus möglich. Einstellungsoptionen in den einzelnen Modi Abhängig vom ausgewählten FineContrast-Modus kann die Justierungsfunktion abweichen. : Justierung möglich : Justierung nicht möglich Symbol Funktion FineContrast-Modus CUS srgb TXT PIC MOV CAD Helligkeit Kontrast Gamma Temperatur Gain Sättigung Farbton Kontrastverst. Warnung Warten Sie nach dem Einschalten des Monitors mindestens 30 Minuten, ehe Sie mit der Farbeinstellung beginnen. Verwenden Sie beim Anpassen von Farben für analoge Eingangssignale zunächst die Option (AutoRange). (Weitere Informationen finden Sie unter So stellen Sie die Farbabstufung automatisch ein auf Seite 12). Dasselbe Bild wird aufgrund der jeweiligen Monitorcharakteristika auf unterschiedlichen Monitoren möglicherweise in verschiedenen Farben angezeigt. Führen Sie zum Einstellen von Farben auf mehreren Monitoren eine visuelle feine Farbeinstellung durch. HINWEIS Die in % oder K angegebenen Werte sind nur zur Referenz bestimmt. Mit ScreenManager Pro for LCD können Sie die Farbeinstellung mit der Maus und Tastatur Ihres PCs vornehmen. Der eingestellte Wert kann als Farbdaten registriert und zu einem späteren Zeitpunkt wiederhergestellt werden. (Siehe auch Chapter 4 Color Adjustment im Benutzerhandbuch zu ScreenManager Pro for LCD.) So stellen Sie die Helligkeit ein [Helligkeit] Die Bildschirmhelligkeit wird durch Verändern der Hintergrundbeleuchtung (Lichtquelle des LCD-Displays) eingestellt. Justierungsbereich: 0 bis 100% (1) Drücken Sie. (2) Wählen Sie (Farbe). (3) Stellen Sie die Helligkeit mit oder für (Helligkeit) ein. (4) Wählen Sie. Die Justierung wurde vorgenommen. HINWEIS Sie können die Helligkeit auch durch Drücken der Tasten oder einstellen, ohne das Justierungsmenü anzuzeigen. 14 Kapitel 2 Einstellungen und Justierungen
17 So stellen Sie den Kontrast ein [Kontrast] Die Leuchtdichte des Bildschirms wird durch Variieren des Videosignals eingestellt. Justierungsbereich: 0 bis 100% (1) Drücken Sie. (2) Wählen Sie (Farbe). (3) Stellen Sie den Kontrast mit oder für (Kontrast) ein. (4) Wählen Sie. Die Justierung wurde vorgenommen. So stellen Sie den Gamma-Wert ein [Gamma] Der Gamma-Wert kann eingestellt werden. Die Leuchtdichte des Monitors variiert je nach Eingangssignal. Die Abweichungsrate verhält sich jedoch nicht proportional zum Eingangssignal. Der Ausgleich zwischen Eingangssignal und der Leuchtdichte des Monitors wird als Gamma-Korrektur bezeichnet. Justierungsbereich: 1,8, 2,0, 2,2 (1) Drücken Sie. (2) Wählen Sie (Farbe). (3) Wählen Sie (Farbmenü). (4) Stellen Sie den Gamma-Wert mit oder für (Gamma) ein. (5) Wählen Sie. Die Justierung wurde vorgenommen. HINWEIS Sie können den Kontrast auch einstellen, indem Sie bei angezeigtem Justierungsmenü drücken, und dann oder für (Kontrast) drücken. Bei einem Kontrast von 50% werden alle Farbabstufungen angezeigt. Bei der Einstellung des Monitors wird empfohlen, zunächst die Helligkeit einzustellen, um die Farbabstufung beizubehalten. Danach stellen Sie den Kontrast ein. Ändern Sie die Kontrasteinstellungen in den folgenden Fällen: Wenn Ihnen das Bild zu dunkel erscheint, obwohl die Helligkeit auf 100% eingestellt ist. Wenn der Schwarzwert der Bildschirmanzeige zu hell ist. (Verringern Sie die Helligkeit, und stellen Sie den Kontrast auf über 50% ein.) HINWEIS Der Wert kann nicht angepasst werden, wenn das Symbol nicht angezeigt wird. Dies hängt vom ausgewählten FineContrast-Modus ab. (Siehe Einstellungsoptionen in den einzelnen Modi auf Seite 14.) Kapitel 2 Einstellungen und Justierungen 15
18 So stellen Sie die Farbtemperatur ein [Temperatur] Die Farbtemperatur kann eingestellt werden. Die Farbtemperatur wird normalerweise verwendet, um den Farbton von Weiß und/oder Schwarz durch einen numerischen Wert auszudrücken. Dieser Wert wird in Grad K (Kelvin) angegeben. Wie bei einer Flamme erhält das Bild auf dem Monitor bei niedrigen Temperaturen einen Rotstich, während sich bei höheren Temperaturen ein Blaustich bemerken lässt. Die Gain-Werte werden für jeden Farbtemperaturwert festgelegt. 5000K Die Farbe Weiß wird rötlich angezeigt. Die Werte 5000K oder 6000K werden normalerweise in der Druckindustrie verwendet. 6500K Die Farbe Weiß wird in einem warmen Weißton (Papierweiß) angezeigt. Diese Farbtemperatur eignet sich für die Anzeige von Fotografien oder Videobildern. 9300K Die Farbe Weiß wird als bläuliches Weiß angezeigt. Justierungsbereich: Nativ, 4000K K (angegeben in 500K-Schritten, einschließlich 9300K), Benutzer (bei Gain-Einstellung) (1) Drücken Sie. (2) Wählen Sie (Farbe). (3) Wählen Sie (Farbmenü). (4) Stellen Sie die Farbtemperatur mit oder für (Temperatur) ein. (5) Wählen Sie. Die Justierung wurde vorgenommen. So stellen Sie den Gain-Wert ein [Gain] Die Leuchtdichte des Rot-/Grün-/Blau-Anteils in der Farbe wird als Gain -Wert bezeichnet. Durch die Gain-Einstellung wird der Farbton von Weiß verändert (wenn das maximale Eingangssignal für jede Farbe erreicht wird). Justierungsbereich: 0 bis 100% (1) Drücken Sie. (2) Wählen Sie (Farbe). (3) Wählen Sie (Farbmenü). (4) Wählen Sie (Gain). (5) Stellen Sie den entsprechenden Wert für (Rot)/ (Grün)/ (Blau) mit oder ein. (6) Wählen Sie. Die Justierung wurde vorgenommen. So stellen Sie die Farbsättigung ein [Sättigung] Mit dieser Funktion lässt sich die Sättigung der Farben auf dem Monitor einstellen. Justierungsbereich: -100 bis 100 (1) Drücken Sie. (2) Wählen Sie (Farbe). (3) Wählen Sie (Farbmenü). (4) Wählen Sie (Advanced). (5) Stellen Sie die Sättigung mit oder für (Sättigung) ein. (6) Wählen Sie. Die Justierung wurde vorgenommen. HINWEIS Der Wert kann nicht angepasst werden, wenn das Symbol nicht angezeigt wird. Dies hängt vom ausgewählten FineContrast-Modus ab. (Siehe Einstellungsoptionen in den einzelnen Modi auf Seite 14.) Mit der [Gain]-Einstellung können Sie erweiterte Einstellungen vornehmen (Siehe So stellen Sie den Gain-Wert ein auf Seite 16). Wenn dieser Wert auf [Nativ] eingestellt ist, wird das Bild in den voreingestellten Bildschirmfarben angezeigt. (Gain:100% für jeden RGB). Beim Ändern des Gain-Wertes wird der Einstellungsbereich für die Farbtemperatur in Benutzer geändert. HINWEIS Der Wert kann nicht angepasst werden, wenn das Symbol nicht angezeigt wird. Dies hängt vom ausgewählten FineContrast-Modus ab. (Siehe Einstellungsoptionen in den einzelnen Modi auf Seite 14.) Der Gain-Wert ändert sich möglicherweise abhängig vom Wert der Farbtemperatur. Beim Ändern des Gain-Wertes wird der Einstellungsbereich für die Farbtemperatur in Benutzer geändert. Warnung Mit dieser Funktion wird nicht jede Farbabstufung angezeigt. HINWEIS Der Wert kann nicht angepasst werden, wenn das Symbol nicht angezeigt wird. Dies hängt vom ausgewählten FineContrast-Modus ab. (Siehe Einstellungsoptionen in den einzelnen Modi auf Seite 14.) Bei Wahl des Mindestwerts (-100) erhalten Sie ein Schwarzweißbild. 16 Kapitel 2 Einstellungen und Justierungen
19 So stellen Sie den Farbton ein [Farbton] Mithilfe dieser Funktion können Sie den Farbton einstellen. Wenn Sie einen hohen Wert für den Farbton festlegen, erhält das Bild einen Grünstich. Bei einem niedrigen Wert erhält es einen Lilastich. Justierungsbereich: -100 bis 100 (1) Drücken Sie. (2) Wählen Sie (Farbe). (3) Wählen Sie (Farbmenü). (4) Wählen Sie (Advanced). (5) Stellen Sie den Farbton mit oder für (Farbton) ein. (6) Wählen Sie. Die Justierung wurde vorgenommen. So schalten Sie die Kontrastverstärkung ein bzw. aus [Kontrastverst.] Mit dieser Funktion werden Bilder mit leichten Kontrasten wiedergegeben, indem je nach Bildstatus der Gamma-Wert ausgeglichen sowie die Helligkeit der Hintergrundbeleuchtung und der Gain-Wert gesteuert werden. (1) Drücken Sie. (2) Wählen Sie (Farbe). (3) Wählen Sie (Farbmenü). (4) Wählen Sie (Advanced). (5) Sie schalten die Kontrastverstärkung ein bzw. aus, indem Sie (Kontrastverst.) auswählen. Ein Warnung Mit dieser Funktion wird nicht jede Farbabstufung angezeigt. HINWEIS Der Wert kann nicht angepasst werden, wenn das Symbol nicht angezeigt wird. Dies hängt vom ausgewählten FineContrast-Modus ab. (Siehe Einstellungsoptionen in den einzelnen Modi auf Seite 14.) HINWEIS Der Wert kann nicht angepasst werden, wenn das Symbol nicht angezeigt wird. Dies hängt vom ausgewählten FineContrast-Modus ab. (Siehe Einstellungsoptionen in den einzelnen Modi auf Seite 14.) Aus (6) Wählen Sie. Dadurch wird der ausgewählte Modus gespeichert. Kapitel 2 Einstellungen und Justierungen 17
20 2-4 Einstellen der Schärfe [Schärfe] Mit dieser Funktion werden die Konturen im Bild schärfer hervorgehoben, indem der Farbunterschied zwischen den Pixeln im Bild hervorgehoben wird. Auf diese Weise entsteht ein qualitativ hochwertiges und schärferes Bild. Durch Verringern der Bildschärfe werden die Konturen im Bild weniger scharf gezeichnet, und es entsteht ein weicheres Bild. Justierungsbereich: -3 bis 3 (1) Drücken Sie. (2) Wählen Sie (Bild). (3) Stellen Sie die Schärfe mit oder für (Schärfe) ein. (4) Wählen Sie. Die Justierung wurde vorgenommen. 2-5 Ein- bzw. Ausschalten der automatischen Helligkeitseinstellung [Bright Reg] Der Sensor auf der Vorderseite des Monitors erkennt die Umgebungshelligkeit, damit die Bildschirmhelligkeit automatisch und bequem mit der BrightRegulator-Funktion angepasst werden kann. (1) Drücken Sie. (2) Wählen Sie (PowerSave). (3) Sie schalten die automatische Helligkeitseinstellung ein bzw. aus, indem Sie (Bright Reg) auswählen. Ein Aus (4) Wählen Sie. Dadurch wird der ausgewählte Modus gespeichert. 2-6 Automatisches Ausschalten des Monitors [OffTimer] Mit dieser Funktion wird der Monitor nach Ablauf einer festgelegten Zeit automatisch abgeschaltet. Diese Funktion schützt den Bildschirm vor Nachbildern, wenn das gleiche Bild über einen langen Zeitraum angezeigt wird. Verwenden Sie diese Funktion, wenn den ganzen Tag ein Bild angezeigt wird. Justierungsbereich: Aus, 1 bis 23h (1) Drücken Sie. (2) Wählen Sie (PowerSave). (3) Legen Sie mit oder für (OffTimer) einen Zeitpunkt für das Ausschalten des Monitors fest. Wählen Sie Aus, um die Abschaltfunktion auszuschalten. (4) Wählen Sie. Die Einstellung der Abschaltfunktion ist abgeschlossen. (5) Eine Minute vor dem festgelegten Zeitpunkt wird die folgende Meldung angezeigt: Der Monitor wird in einer Minute ausgeschaltet. Durch Auswählen von aktiviert. (Erweit.) wird die Abschaltfunktion 90 Minuten später HINWEIS Mit ScreenManager Pro for LCD können Sie den Monitor zum gewünschten Zeitpunkt ein- oder ausschalten. Es sind bis zu 8 Zeiteinstellungen möglich. 18 Kapitel 2 Einstellungen und Justierungen
21 2-7 Sperren von Tasten [Tastatur] [Menü] Mit dieser Funktionen können Sie die Betriebstasten sperren, um ein unbeabsichtigtes Ändern der Einstellungen zu verhindern. Tastatur : Sperrt alle Tasten außer dem Netzschalter. Menü : Sperrt alle Tasten außer dem Netzschalter und den Steuertasten zur Eingangssignalauswahl, Helligkeit- und Lautstärkeregelung. (1) Drücken Sie, um den Monitor auszuschalten. (2) Drücken Sie, und halten Sie gedrückt, um den Monitor einzuschalten. (3) Bei jedem Drücken von wird in einen anderen Modus gewechselt. Aus Menü Tastatur (4) Wählen Sie. Dadurch wird der ausgewählte Modus gespeichert. 2-8 Anzeige von Monitorinformationen [Info1] [Info2] Mit dieser Funktion können Sie den Status des Eingangsignals, die aktuelle Auflösung und die Modellbezeichnung anzeigen. Info1 : Zeigt den Status des Eingangssignals (analog/digital), Auflösung, H/V-Frequenz. Info2 : Zeigt die Modellbezeichnung, Nutzungsdauer und Seriennummer. (1) Drücken Sie. (2) Wählen Sie (Werkz.). (3) Wählen Sie (Info1) oder (Info2). (4) Wählen Sie. Das Menü wird geschlossen. 2-9 Aktivieren/Deaktivieren der DDC/CI- Kommunikation [DDC/CI] Mit dieser Funktion können Sie die DDC/CI-Kommunikation aktivieren bzw. deaktivieren. (1) Drücken Sie. (2) Wählen Sie (Werkz.). (3) Sie aktivieren bzw. deaktivieren die DDC/CI-Kommunikation, indem Sie (DDC/CI) auswählen. Ein Aus (4) Wählen Sie. Dadurch wird der ausgewählte Modus gespeichert. Kapitel 2 Einstellungen und Justierungen 19
22 2-10 Ein- bzw. Ausschalten der Netzkontroll- LED [Netz-LED] Mit dieser Funktion können Sie die Netzkontroll-LED (blau) bei eingeschaltetem Monitor ein- bzw. ausschalten. (1) Drücken Sie. (2) Wählen Sie (PowerSave). (3) Sie schalten die Netzkontroll-LED ein oder aus, indem Sie (Netz-LED) wählen. Ein Aus (4) Wählen Sie. Dadurch wird der ausgewählte Modus gespeichert Einstellen der Sprache [Sprache] Diese Funktion ermöglicht die Einstellung einer Sprache für das Justierungsmenü oder die Anzeige von Meldungen. Folgende Sprachen stehen zur Auswahl: Englisch/Deutsch/Französisch/Spanisch/Italienisch/Schwedisch/Vereinfachtes Chinesisch/Traditionelles Chinesisch/Japanisch (1) Drücken Sie. (2) Wählen Sie (Einst.). (3) Die Spracheinstellung wird durch die Auswahl von (Sprache) umgeschaltet. Englisch Deutsch Französisch Spanisch Italienisch Schwedisch Vereinfachtes Chinesisch Traditionelles Chinesisch Japanisch (4) Wählen Sie. Dadurch wird der ausgewählte Modus gespeichert Anzeigen des EIZO-Logos Das EIZO-Logo wird beim Einschalten des Monitors auf dem Bildschirm angezeigt. Mit dieser Funktion können Sie die Anzeige des EIZO-Logos aktivieren oder deaktivieren. (1) Drücken Sie, um den Monitor auszuschalten. (2) Drücken Sie, und halten Sie gedrückt, um den Monitor einzuschalten. Die Anzeige des EIZO-Logos wird mit dem unter (2) beschriebenen Schritt aktiviert bzw. deaktiviert. 20 Kapitel 2 Einstellungen und Justierungen
23 2-13 Wiederherstellen von Standardeinstellungen [Zurücks.] Für das Zurücksetzen stehen zwei Optionen zur Auswahl. Sie können entweder nur die Farbeinstellung oder alle Einstellungen auf den jeweiligen Standardwert zurücksetzen. Warnung Nach dem Wiederherstellen kann der Vorgang nicht rückgängig gemacht werden. So setzen Sie die Farbeinstellung zurück Es werden nur die Werte im aktuellen FineContrast-Modus auf die Standardeinstellungen (Werkeinstellungen) zurückgesetzt. (1) Drücken Sie. (2) Wählen Sie (Werkz.). (3) Wählen Sie (Zurücks.). Wenn Sie die Werte nicht zurücksetzen möchten, wählen Sie. (4) Wählen Sie (Farbe (CUS*)). Die Werte für die Farbeinstellung werden auf die Standardeinstellung zurückgesetzt. * Der aktuelle FineContrast-Modus wird angezeigt. So setzen Sie alle Einstellungen auf die Standardeinstellungen zurück Es werden alle Einstellungen auf die Standardwerte (Werkeinstellungen) zurückgesetzt. (1) Drücken Sie. (2) Wählen Sie (Werkz.). (3) Wählen Sie (Zurücks.). Wenn Sie die Werte nicht zurücksetzen möchten, wählen Sie. (4) Wählen Sie (Alle). Alle Einstellungen werden auf den Standardwert zurückgesetzt. Kapitel 2 Einstellungen und Justierungen 21
24 Kapitel 3 Anschließen von Kabeln 3-1 Anschließen von zwei PCs an den Monitor Zwei PCs lassen sich über den DVI-D- und 15-poligen Mini-D-Sub-Anschluss auf der Rückseite des Monitors an den Monitor anschließen. Beispiele für den Anschluss DVI-D-Anschluss 15-poliger Mini- D-Sub-Anschluss Zu PC 1 Zu PC 2 DVI-D-Anschluss 15-poliger Mini-D- Sub-Anschluss Signalkabel (Digital) FD-C39 Signalkabel MD-C87 So schalten Sie das Eingangssignal um Das Eingangssignal wechselt bei jedem Drücken der Taste. Wenn das Signal umgeschaltet wurde, wird der Name des aktiven Eingangsanschlusses in der oberen rechten Bildschirmecke angezeigt. 22 Kapitel 3 Anschließen von Kabeln
25 Einstellen der automatischen Signalerkennung [Signaleing.] Ein : Wird ein PC ausgeschaltet oder der Energiesparmodus für den PC aktiviert, zeigt der Monitor automatisch die Eingangssignale des anderen PCs an. Aus : Der Monitor erkennt die Eingangssignale des PCs nicht automatisch. Schalten Sie das Eingangsignal mit um. (1) Drücken Sie. (2) Wählen Sie (Werkz.). (3) Sie schalten die automatische Signalerkennung ein bzw. aus, indem Sie (Signaleing.) auswählen. HINWEIS Wenn für [Signaleing.] die Option [Ein] ausgewählt ist, funktioniert die Energiesparfunktion des Monitors nur, wenn sich beide PCs im Energiesparmodus befinden. Ein Aus (4) Wählen Sie. Dadurch wird der ausgewählte Modus gespeichert. Kapitel 3 Anschließen von Kabeln 23
26 Kapitel 4 Fehlerbeseitigung Besteht ein Problem auch nach Anwendung aller angegebenen Lösungen, wenden Sie sich an einen Fachhändler in Ihrer Nähe. Problem: Kein Bild Siehe Nr. 1 - Nr. 2. Bildprobleme (digitaler Eingang) Siehe Nr. 3 - Nr. 9. Bildprobleme (analoger Eingang) Siehe Nr. 3 - Nr. 12. Sonstige Probleme Siehe Nr Nr. 15. USB-Probleme Siehe Nr. 16. Probleme 1. Kein Bild Netzkontroll-LED: Aus. Netzkontroll-LED leuchtet blau. Mögliche Ursache und Lösung Prüfen Sie, ob das Netzkabel richtig eingesteckt ist. Besteht das Problem weiterhin, schalten Sie den Monitor aus und nach wenigen Minuten wieder ein. Drücken Sie. Erhöhen Sie alle RGB-Justierungswerte unter [Gain]. (siehe Seite 16) Netzkontroll-LED leuchtet orange. Wechseln Sie durch Drücken der Taste das Eingangssignal. Bewegen Sie die Maus, oder drücken Sie eine Taste. Prüfen Sie, ob der Computer eingeschaltet ist. 2. Die Meldung unten wird angezeigt. Diese Meldung wird angezeigt, wenn das Eingangssignal nicht korrekt übertragen wird, der Monitor jedoch ordnungsgemäß funktioniert. Diese Meldung wird angezeigt, wenn kein Signal übertragen wird. Die links stehende Meldung wird angezeigt, wenn PCs das Signal nicht gleich nach dem Einschalten übertragen. Prüfen Sie, ob der Computer eingeschaltet ist. Prüfen Sie, ob das Signalkabel richtig eingesteckt ist. Wechseln Sie durch Drücken der Taste das Eingangssignal. Diese Meldung zeigt an, dass sich das Eingangssignal außerhalb des angegebenen Frequenzbereichs befindet. (Diese Signalfrequenz wird gelb angezeigt.) Beispiel: 3. Der Bildschirm ist zu hell oder zu dunkel eingestellt. Prüfen Sie, ob die Signaleinstellung Ihres PCs mit den Einstellungen für Auflösung und vertikale Bildwiederholfrequenz des Monitors übereinstimmt. (Siehe Kompatible Auflösungen/ Bildwiederholfrequenzen auf der Rückseite der Umschlagseite des Installationshandbuchs.) Starten Sie den PC neu. Wählen Sie mithilfe des zur Grafikkarte gehörenden Dienstprogramms einen geeigneten Anzeigemodus. Weitere Informationen hierzu entnehmen Sie dem Handbuch der Grafikkarte. fd : Punktfrequenz (Wird nur bei digitalem Eingangssignal angezeigt) fh : Horizontale Frequenz fv : Vertikale Frequenz Ändern Sie die Einstellungen mit den Optionen [Helligkeit] oder [Kontrast]. (Die Hintergrundbeleuchtung des LCD-Monitors hat eine begrenzte Lebensdauer. Wenn der Bildschirm dunkel wird oder flackert, wenden Sie sich an Ihren Fachhändler.) 4. Zeichen sind unscharf. Prüfen Sie, ob die Signaleinstellung Ihres PCs mit den Einstellungen für Auflösung und vertikale Bildwiederholfrequenz des Monitors übereinstimmt. (Siehe Kompatible Auflösungen/Bildwiederholfrequenzen auf der Rückseite der Umschlagseite des Installationshandbuchs.) Ändern Sie die Einstellung mit der Option [Schärfe]. (siehe Seite 18) 24 Kapitel 4 Fehlerbeseitigung
27 Probleme Mögliche Ursache und Lösung 5. Nachbilder treten auf. Verwenden Sie für eine lang andauernde Bildanzeige einen Bildschirmschoner oder eine Abschaltfunktion. Nachbilder treten vor allem bei LCD-Monitoren auf. Vermeiden Sie langes Anzeigen desselben Bilds. 6. Grüne, rote, blaue, weiße oder fehlerhafte Punkte bleiben auf dem Bildschirm. 7. Störende Muster oder Abdrücke bleiben auf dem Bildschirm. 8. Die Konturen der Buchstaben werden farbig angezeigt. Dies liegt an der Charakteristik des LCD-Displays und ist kein Fehler. Lassen Sie den Bildschirm des Monitors weiß oder schwarz. Diese Erscheinung sollte anschließend nicht mehr auftreten. Wenn die [Schärfe] zu hoch eingestellt ist, werden die Buchstaben auf dem Bildschirm möglicherweise farbig angezeigt. 9. Störungen entstehen am Bildschirm. Beim Empfang von Signalen des HDCP-Systems werden die normalen Bilder möglicherweise nicht sofort angezeigt. 10. Anzeigeposition ist falsch. Passen Sie die Bildposition mit der Option [Position] so an, dass das Bild vollständig auf dem Bildschirm angezeigt wird. (siehe Seite 12) Bleibt das Problem bestehen, verwenden Sie zum Ändern der Anzeigeposition das zur Grafikkarte gehörende Dienstprogramm (falls vorhanden). 11. Vertikale Balken erscheinen auf dem Bildschirm, oder ein Teil des Bildes flackert. Ändern Sie die Einstellung mit der Option [Clock]. (siehe Seite 11) 12. Das gesamte Bild flackert oder ist unscharf. Ändern Sie die Einstellung mit der Option [Phase] an. (siehe Seite 11) 13. Das Justierungsmenü wird nicht angezeigt. Prüfen Sie, ob die Bediensperre eingeschaltet ist. (siehe Seite 19) 14. Die automatische Einstellung funktioniert nicht ordnungsgemäß. Diese Funktion wird nicht ausgeführt, wenn ein digitales Signal übertragen wird. Prüfen Sie, ob die Bediensperre eingeschaltet ist. (siehe Seite 19) Die Funktion wird mit bestimmten Grafikkarten möglicherweise nicht korrekt ausgeführt. 15. Kein Audioausgang. Prüfen Sie, ob das Kabel mit Klinkenstecker richtig eingesteckt ist. Überprüfen Sie, ob die Lautstärke auf 0 eingestellt ist. Prüfen Sie die Einstellung des PCs und die Audiowiedergabesoftware. 16. Der an das USB-Kabel angeschlossene Monitor wird nicht erkannt. Prüfen Sie, ob das USB-Kabel richtig eingesteckt ist. Führen Sie zum Überprüfen des Status die folgenden Schritte aus: Starten Sie den PC neu. Prüfen Sie, ob der PC und das Betriebssystem USB-kompatibel sind. (Erkundigen Sie sich bei den entsprechenden Herstellern, ob die Geräte USBkompatibel sind.) Überprüfen Sie bei der Verwendung von Windows die BIOS-Einstellung des PCs für USB. (Weitere Details finden Sie im Handbuch zum PC.) Kapitel 4 Fehlerbeseitigung 25
28 Kapitel 5 Referenz 5-1 Anbringen eines Schwenkarms Statt des Standfußes kann ein Schwenkarm oder ein anderer Standfuß am Monitor angebracht werden. Verwenden Sie einen EIZO-Schwenkarm oder -Standfuß. [Anbringen] 1 Legen Sie den LCD-Monitor auf ein weiches Tuch, das auf einer stabilen Unterlage ausgebreitet ist. Das Display muss dabei nach unten zeigen. 2 Entfernen Sie den Standfuß. (Sie benötigen dafür einen Schraubenzieher.) Lösen Sie mit dem Schraubenzieher die vier Schrauben, die das Gerät und den Standfuß verbinden. 3 Bringen Sie den Monitor am Schwenkarm oder Standfuß an. Befestigen Sie den Monitor mithilfe der im Benutzerhandbuch des Arms oder Fußes angegebenen Schrauben am Schwenkarm oder Standfuß. Warnung Wenn Sie einen Schwenkarm anbringen, befolgen Sie die Anweisungen im jeweiligen Benutzerhandbuch. Wenn Sie den Schwenkarm oder Standfuß eines anderen Herstellers verwenden möchten, achten Sie darauf, dass Schwenkarm oder Standfuß dem VESA-Standard entspricht und die folgenden Spezifikationen erfüllt: Verwenden Sie die im Lieferumfang des Monitors enthaltenen Schrauben (M4 12 mm). Lochabstand für die Schrauben: 100 mm 100 mm Stärke der Platte: 2,6 mm Ausreichende Stabilität, um das Gewicht des Monitors (außer dem Standfuß) und Zubehör wie Kabel zu tragen. Bringen Sie den Schwenkarm oder Standfuß so an, dass der Monitor in den folgenden Winkeln geneigt werden kann. 45 Grad nach oben, 45 Grad nach unten (horizontales Display, vertikales Display um 90 Grad im Uhrzeigersinn gedreht) Schließen Sie die Kabel nach dem Befestigen des Schwenkarms an. Wenn Sie den EZ-UP-Fuß entfernen möchten, drehen Sie den Monitor etwas nach links und rechts, um die vier Schrauben unter dem Fuß besser erreichen zu können. Entfernen Sie anschließend die vier Schrauben. 26 Kapitel 5 Referenz
29 5-2 Energiesparmodus Analogeingang Dieser Monitor entspricht dem VESA DPMS-Standard. [Energiespareinstellungen] PC Monitor In Betrieb In Betrieb Blau Energiesparmodus STAND-BY SUSPEND AUS Energiesparmodus Netzkontroll- LED Orange Warnung Wenn Sie das Netzkabel abziehen, wird die Stromzufuhr zum Monitor vollständig unterbrochen. Der Stromverbrauch ändert sich auch bei Erkennen eines Toneingangssignals. [Vorgehensweise zur Wiederherstellung] Betätigen Sie zum Aktivieren der normalen Bildschirmdarstellung die Maus oder eine Taste. Digitaleingang Dieser Monitor entspricht dem DVI DMPM-Standard. [Energiespareinstellungen] Der Monitor wechselt abhängig von den Computereinstellungen nach fünf Sekunden in den Energiesparmodus. PC Monitor Netzkontroll-LED In Betrieb In Betrieb Blau Energiesparmodus Energiesparmodus Orange [Vorgehensweise zur Wiederherstellung] Betätigen Sie zum Aktivieren der normalen Bildschirmdarstellung die Maus oder eine Taste. 5-3 Reinigung Reinigen Sie den Monitor regelmäßig, um ihn sauber zu halten und die Lebensdauer des Geräts zu verlängern. Gehäuse Reinigen Sie das Gehäuse mit einem weichen Tuch und etwas mildem Reinigungsmittel. Warnung Verwenden Sie keine Lösungsmittel oder Chemikalien wie Verdünnungsmittel, Benzol, Wachs, Alkohol oder Poliermittel. Dadurch könnte das Gehäuse oder das LCD- Display beschädigt werden. LCD-Display Säubern Sie das LCD-Display mit einem weichen Tuch aus Baumwolle oder einem Brillenputztuch. Hartnäckige Flecken lassen sich mit einem mit Wasser befeuchteten Tuch entfernen. Wischen Sie anschließend für ein besseres Resultat mit einem trockenen Tuch nach. HINWEIS ScreenCleaner wird zur Reinigung der LCD-Displayoberfläche empfohlen. Kapitel 5 Referenz 27
Wichtig
 Wichtig Lesen Sie die VORSICHTSMASSNAHMEN, dieses Benutzerhandbuch und das Installationshandbuch (separater Band) aufmerksam durch, um sich mit der sicheren und effizienten Bedienung vertraut zu machen.
Wichtig Lesen Sie die VORSICHTSMASSNAHMEN, dieses Benutzerhandbuch und das Installationshandbuch (separater Band) aufmerksam durch, um sich mit der sicheren und effizienten Bedienung vertraut zu machen.
Wichtig INHALT. Kapitel 1 Leistungsmerkmale und Übersicht. Kapitel 2 Einstellungen und Justierungen
 INHALT Kapitel 1 Leistungsmerkmale und Übersicht 1-1 Leistungsmerkmale 1-2 Bedienelemente und Funktionen 1-3 Kompatible Auflösungen/Bildwiederholfrequenzen 1-4 Funktionen und Grundeinstellungen Wichtig
INHALT Kapitel 1 Leistungsmerkmale und Übersicht 1-1 Leistungsmerkmale 1-2 Bedienelemente und Funktionen 1-3 Kompatible Auflösungen/Bildwiederholfrequenzen 1-4 Funktionen und Grundeinstellungen Wichtig
Wichtig INHALT. Kapitel 1 Leistungsmerkmale und Übersicht. Kapitel 2 Einstellungen und Justierungen
 INHALT Kapitel 1 Leistungsmerkmale und Übersicht 1-1 Leistungsmerkmale 1-2 Bedienelemente und Funktionen 1-3 Kompatible Auflösungen/Bildwiederholfrequenzen 1-4 Funktionen und Grundeinstellungen Wichtig
INHALT Kapitel 1 Leistungsmerkmale und Übersicht 1-1 Leistungsmerkmale 1-2 Bedienelemente und Funktionen 1-3 Kompatible Auflösungen/Bildwiederholfrequenzen 1-4 Funktionen und Grundeinstellungen Wichtig
Wichtig
 Wichtig Lesen Sie die VORSICHTSMASSNAHMEN, dieses Benutzerhandbuch und das Installationsanleitung (separater Band) aufmerksam durch, um sich mit der sicheren und effizienten Bedienung vertraut zu machen.
Wichtig Lesen Sie die VORSICHTSMASSNAHMEN, dieses Benutzerhandbuch und das Installationsanleitung (separater Band) aufmerksam durch, um sich mit der sicheren und effizienten Bedienung vertraut zu machen.
Abdeckung Wichtig
 Wichtig Lesen Sie die VORSICHTSMASSNAHMEN, dieses Benutzerhandbuch und das Installationsanleitung (separater Band) aufmerksam durch, um sich mit der sicheren und effizienten Bedienung vertraut zu machen.
Wichtig Lesen Sie die VORSICHTSMASSNAHMEN, dieses Benutzerhandbuch und das Installationsanleitung (separater Band) aufmerksam durch, um sich mit der sicheren und effizienten Bedienung vertraut zu machen.
Wichtig VORSICHTSMASSNAHMEN INHALT. Kapitel 1 Leistungsmerkmale und Übersicht. Kapitel 2 Einstellungen und Justierungen
 VORSICHTSMASSNAHMEN INHALT Kapitel 1 Leistungsmerkmale und Übersicht 1-1 Leistungsmerkmale 1-2 Tasten und Anzeigen 1-3 Funktionen und Grundeinstellungen Wichtig Lesen Sie das Benutzerhandbuch und das Installationshandbuch
VORSICHTSMASSNAHMEN INHALT Kapitel 1 Leistungsmerkmale und Übersicht 1-1 Leistungsmerkmale 1-2 Tasten und Anzeigen 1-3 Funktionen und Grundeinstellungen Wichtig Lesen Sie das Benutzerhandbuch und das Installationshandbuch
INHALT. Kapitel 1 Leistungsmerkmale und Übersicht. Kapitel 2 Einstellungen und Justierungen
 INHALT Kapitel 1 Leistungsmerkmale und Übersicht 1-1 Leistungsmerkmale 1-2 Tasten und Anzeigen 1-3 Funktionen und Grundeinstellungen Lesen Sie die VORSICHTSMASSNAHMEN, dieses Benutzerhandbuch und das Installationshandbuch
INHALT Kapitel 1 Leistungsmerkmale und Übersicht 1-1 Leistungsmerkmale 1-2 Tasten und Anzeigen 1-3 Funktionen und Grundeinstellungen Lesen Sie die VORSICHTSMASSNAHMEN, dieses Benutzerhandbuch und das Installationshandbuch
Wichtig
 Wichtig Lesen Sie die VORSICHTSMASSNAHMEN, dieses Benutzerhandbuch und das Installationsanleitung (separater Band) aufmerksam durch, um sich mit der sicheren und effizienten Bedienung vertraut zu machen.
Wichtig Lesen Sie die VORSICHTSMASSNAHMEN, dieses Benutzerhandbuch und das Installationsanleitung (separater Band) aufmerksam durch, um sich mit der sicheren und effizienten Bedienung vertraut zu machen.
Abdeckung Wichtig
 Wichtig Lesen Sie die VORSICHTSMASSNAHMEN, dieses Benutzerhandbuch und das Installationsanleitung (separater Band) aufmerksam durch, um sich mit der sicheren und effizienten Bedienung vertraut zu machen.
Wichtig Lesen Sie die VORSICHTSMASSNAHMEN, dieses Benutzerhandbuch und das Installationsanleitung (separater Band) aufmerksam durch, um sich mit der sicheren und effizienten Bedienung vertraut zu machen.
Abdeckung Wichtig
 Wichtig Lesen Sie die VORSICHTSMASSNAHMEN, dieses Benutzerhandbuch und das Installationsanleitung (separater Band) aufmerksam durch, um sich mit der sicheren und effizienten Bedienung vertraut zu machen.
Wichtig Lesen Sie die VORSICHTSMASSNAHMEN, dieses Benutzerhandbuch und das Installationsanleitung (separater Band) aufmerksam durch, um sich mit der sicheren und effizienten Bedienung vertraut zu machen.
Wichtig VORSICHTSMASSNAHMEN. Kapitel 1 Leistungsmerkmale und Übersicht. Kapitel 2 Einstellungen und Justierungen. Kapitel 3 Anschließen von Kabeln
 VORSICHTSMASSNAHMEN Kapitel 1 Leistungsmerkmale und Übersicht 1-1 Leistungsmerkmale 1-2 Tasten und Anzeigen 1-3 Funktionen und Grundeinstellungen Kapitel 2 Einstellungen und Justierungen 2-1 Dienstprogramm-CD
VORSICHTSMASSNAHMEN Kapitel 1 Leistungsmerkmale und Übersicht 1-1 Leistungsmerkmale 1-2 Tasten und Anzeigen 1-3 Funktionen und Grundeinstellungen Kapitel 2 Einstellungen und Justierungen 2-1 Dienstprogramm-CD
VORSICHTSMASSNAHMEN. Kapitel 1 Leistungsmerkmale und Übersicht. Kapitel 2 Einstellungen und Justierungen
 VORSICHTSMASSNAHMEN Kapitel 1 Leistungsmerkmale und Übersicht 1-1 Leistungsmerkmale 1-2 Tasten und Anzeigen 1-3 Funktionen und Grundeinstellungen Lesen Sie das Benutzerhandbuch und das Installationshandbuch
VORSICHTSMASSNAHMEN Kapitel 1 Leistungsmerkmale und Übersicht 1-1 Leistungsmerkmale 1-2 Tasten und Anzeigen 1-3 Funktionen und Grundeinstellungen Lesen Sie das Benutzerhandbuch und das Installationshandbuch
Wichtig VORSICHTSMASSNAHMEN. Kapitel 1 Leistungsmerkmale und Übersicht. Kapitel 2 Einstellungen und Justierungen
 VORSICHTSMASSNAHMEN Kapitel 1 Leistungsmerkmale und Übersicht 1-1 Leistungsmerkmale 1-2 Tasten und Anzeigen 1-3 Funktionen und Grundeinstellungen Wichtig Lesen Sie das Benutzerhandbuch und das Installationshandbuch
VORSICHTSMASSNAHMEN Kapitel 1 Leistungsmerkmale und Übersicht 1-1 Leistungsmerkmale 1-2 Tasten und Anzeigen 1-3 Funktionen und Grundeinstellungen Wichtig Lesen Sie das Benutzerhandbuch und das Installationshandbuch
VORSICHTSMASSNAHMEN. Kapitel 1 Leistungsmerkmale und Übersicht. Kapitel 2 Einstellungen und Justierungen
 VORSICHTSMASSNAHMEN Kapitel 1 Leistungsmerkmale und Übersicht 1-1 Leistungsmerkmale 1-2 Tasten und Anzeigen 1-3 Funktionen und Grundeinstellungen Lesen Sie das Benutzerhandbuch und das Installationshandbuch
VORSICHTSMASSNAHMEN Kapitel 1 Leistungsmerkmale und Übersicht 1-1 Leistungsmerkmale 1-2 Tasten und Anzeigen 1-3 Funktionen und Grundeinstellungen Lesen Sie das Benutzerhandbuch und das Installationshandbuch
Wichtig
 Wichtig Lesen Sie die VORSICHTSMASSNAHMEN, dieses Benutzerhandbuch und die Installationsanleitung (separater Band) aufmerksam durch, um sich mit der sicheren und effizienten Bedienung vertraut zu machen.
Wichtig Lesen Sie die VORSICHTSMASSNAHMEN, dieses Benutzerhandbuch und die Installationsanleitung (separater Band) aufmerksam durch, um sich mit der sicheren und effizienten Bedienung vertraut zu machen.
T2210HD/T2210HDA 21,5'' Breitbildschirm-LCD-Monitor Bedienungsanleitung
 T2210HD/T2210HDA 21,5'' Breitbildschirm-LCD-Monitor Bedienungsanleitung Inhalt Packungsinhalt...3 Installation...4 Monitor an PC anschließen... 4 Monitor einstellen...5 Funktionen von Tasten und Bedeutung
T2210HD/T2210HDA 21,5'' Breitbildschirm-LCD-Monitor Bedienungsanleitung Inhalt Packungsinhalt...3 Installation...4 Monitor an PC anschließen... 4 Monitor einstellen...5 Funktionen von Tasten und Bedeutung
Deutsch. Sicherheitsvorkehrungen und Wartung. Installation / Grundeinstellungen 2. Das Bild auf dem Bildschirm einstellen 2. Funktionen.
 Sicherheitsvorkehrungen und Wartung 1 Installation / Grundeinstellungen 2 Das Bild auf dem Bildschirm einstellen 2 Funktionen 3 Bild 3 Deutsch Geometrie 3 Farbe 4 OSD-Einstellungen 5 Einstellungen 6 Den
Sicherheitsvorkehrungen und Wartung 1 Installation / Grundeinstellungen 2 Das Bild auf dem Bildschirm einstellen 2 Funktionen 3 Bild 3 Deutsch Geometrie 3 Farbe 4 OSD-Einstellungen 5 Einstellungen 6 Den
Anbringung der Hinweise.
 Wichtig Lesen Sie die VORSICHTSMASSNAHMEN, dieses Benutzerhandbuch und die Installationsanleitung (separater Band) aufmerksam durch, um sich mit der sicheren und effizienten Bedienung vertraut zu machen.
Wichtig Lesen Sie die VORSICHTSMASSNAHMEN, dieses Benutzerhandbuch und die Installationsanleitung (separater Band) aufmerksam durch, um sich mit der sicheren und effizienten Bedienung vertraut zu machen.
Sicherheitsvorkehrungen und Wartung Installation / Grundeinstellungen Das Bild auf dem Bildschirm einstellen. Bild Farben Geometrie Lautstärke Setup
 Sicherheitsvorkehrungen und Wartung Installation / Grundeinstellungen Das Bild auf dem Bildschirm einstellen Bild Farben Geometrie Lautstärke Setup Den LED-Monitor installieren Unterstützte Auflösung und
Sicherheitsvorkehrungen und Wartung Installation / Grundeinstellungen Das Bild auf dem Bildschirm einstellen Bild Farben Geometrie Lautstärke Setup Den LED-Monitor installieren Unterstützte Auflösung und
Stelle der Warnungshinweise
 Wichtig Lesen Sie die VORSICHTSMASSNAHMEN, dieses Benutzerhandbuch und die Installationsanleitung (separater Band) aufmerksam durch, um sich mit der sicheren und effizienten Bedienung vertraut zu machen.
Wichtig Lesen Sie die VORSICHTSMASSNAHMEN, dieses Benutzerhandbuch und die Installationsanleitung (separater Band) aufmerksam durch, um sich mit der sicheren und effizienten Bedienung vertraut zu machen.
Stelle der Warnungshinweise
 Wichtig Lesen Sie die VORSICHTSMASSNAHMEN, dieses Benutzerhandbuch und die Installationsanleitung (separater Band) aufmerksam durch, um sich mit der sicheren und effizienten Bedienung vertraut zu machen.
Wichtig Lesen Sie die VORSICHTSMASSNAHMEN, dieses Benutzerhandbuch und die Installationsanleitung (separater Band) aufmerksam durch, um sich mit der sicheren und effizienten Bedienung vertraut zu machen.
Hinweise für diesen Monitor
 Wichtig Lesen Sie dieses Benutzerhandbuch und das Installationshandbuch (separater Band) aufmerksam durch, um sich mit der sicheren und effizienten Bedienung vertraut zu machen. Grundlegende Informationen,
Wichtig Lesen Sie dieses Benutzerhandbuch und das Installationshandbuch (separater Band) aufmerksam durch, um sich mit der sicheren und effizienten Bedienung vertraut zu machen. Grundlegende Informationen,
Hinweise für diesen Monitor
 Wichtig Lesen Sie dieses Benutzerhandbuch und das Installationshandbuch (separater Band) aufmerksam durch, um sich mit der sicheren und effizienten Bedienung vertraut zu machen. Grundlegende Informationen,
Wichtig Lesen Sie dieses Benutzerhandbuch und das Installationshandbuch (separater Band) aufmerksam durch, um sich mit der sicheren und effizienten Bedienung vertraut zu machen. Grundlegende Informationen,
Hinweise für diesen Monitor
 Wichtig Lesen Sie dieses Benutzerhandbuch und das Installationshandbuch (separater Band) aufmerksam durch, um sich mit der sicheren und effizienten Bedienung vertraut zu machen. Grundlegende Informationen,
Wichtig Lesen Sie dieses Benutzerhandbuch und das Installationshandbuch (separater Band) aufmerksam durch, um sich mit der sicheren und effizienten Bedienung vertraut zu machen. Grundlegende Informationen,
Stelle der Warnungshinweise
 Wichtig Lesen Sie die VORSICHTSMASSNAHMEN, dieses Benutzerhandbuch und die Installationsanleitung (separater Band) aufmerksam durch, um sich mit der sicheren und effizienten Bedienung vertraut zu machen.
Wichtig Lesen Sie die VORSICHTSMASSNAHMEN, dieses Benutzerhandbuch und die Installationsanleitung (separater Band) aufmerksam durch, um sich mit der sicheren und effizienten Bedienung vertraut zu machen.
Stelle der Warnungshinweise
 Wichtig Lesen Sie die VORSICHTSMASSNAHMEN, dieses Benutzerhandbuch und die Installationsanleitung (separater Band) aufmerksam durch, um sich mit der sicheren und effizienten Bedienung vertraut zu machen.
Wichtig Lesen Sie die VORSICHTSMASSNAHMEN, dieses Benutzerhandbuch und die Installationsanleitung (separater Band) aufmerksam durch, um sich mit der sicheren und effizienten Bedienung vertraut zu machen.
Stelle der Warnungshinweise
 Wichtig Lesen Sie die VORSICHTSMASSNAHMEN, dieses Benutzerhandbuch und die Installationsanleitung (separater Band) aufmerksam durch, um sich mit der sicheren und effizienten Bedienung vertraut zu machen.
Wichtig Lesen Sie die VORSICHTSMASSNAHMEN, dieses Benutzerhandbuch und die Installationsanleitung (separater Band) aufmerksam durch, um sich mit der sicheren und effizienten Bedienung vertraut zu machen.
Stelle der Warnungshinweise
 Wichtig Lesen Sie die VORSICHTSMASSNAHMEN, dieses Benutzerhandbuch und die Installationsanleitung (separater Band) aufmerksam durch, um sich mit der sicheren und effizienten Bedienung vertraut zu machen.
Wichtig Lesen Sie die VORSICHTSMASSNAHMEN, dieses Benutzerhandbuch und die Installationsanleitung (separater Band) aufmerksam durch, um sich mit der sicheren und effizienten Bedienung vertraut zu machen.
Stelle der Warnungshinweise
 Wichtig Lesen Sie die VORSICHTSMASSNAHMEN, dieses Benutzerhandbuch und die Installationsanleitung (separater Band) aufmerksam durch, um sich mit der sicheren und effizienten Bedienung vertraut zu machen.
Wichtig Lesen Sie die VORSICHTSMASSNAHMEN, dieses Benutzerhandbuch und die Installationsanleitung (separater Band) aufmerksam durch, um sich mit der sicheren und effizienten Bedienung vertraut zu machen.
Abdeckung Wichtig http:/ www.eizo.com
 Wichtig Lesen Sie die VORSICHTSMASSNAHMEN, dieses Benutzerhandbuch und das Installationsanleitung (separater Band) aufmerksam durch, um sich mit der sicheren und effizienten Bedienung vertraut zu machen.
Wichtig Lesen Sie die VORSICHTSMASSNAHMEN, dieses Benutzerhandbuch und das Installationsanleitung (separater Band) aufmerksam durch, um sich mit der sicheren und effizienten Bedienung vertraut zu machen.
Stelle der Warnungshinweise
 Wichtig Lesen Sie die VORSICHTSMASSNAHMEN, dieses Benutzerhandbuch und die Installationsanleitung (separater Band) aufmerksam durch, um sich mit der sicheren und effizienten Bedienung vertraut zu machen.
Wichtig Lesen Sie die VORSICHTSMASSNAHMEN, dieses Benutzerhandbuch und die Installationsanleitung (separater Band) aufmerksam durch, um sich mit der sicheren und effizienten Bedienung vertraut zu machen.
Benutzerhandbuch. LCD-Farbmonitor. Wichtig
 Benutzerhandbuch LCD-Farbmonitor Wichtig Lesen Sie die VORSICHTSMASSNAHMEN, dieses Benutzerhandbuch und die Installationsanleitung (separater Band) aufmerksam durch, um sich mit der sicheren und effizienten
Benutzerhandbuch LCD-Farbmonitor Wichtig Lesen Sie die VORSICHTSMASSNAHMEN, dieses Benutzerhandbuch und die Installationsanleitung (separater Band) aufmerksam durch, um sich mit der sicheren und effizienten
Hinweise für diesen Monitor
 Wichtig Lesen Sie dieses Benutzerhandbuch und das Installationshandbuch (separater Band) aufmerksam durch, um sich mit der sicheren und effizienten Bedienung vertraut zu machen. Grundlegende Informationen,
Wichtig Lesen Sie dieses Benutzerhandbuch und das Installationshandbuch (separater Band) aufmerksam durch, um sich mit der sicheren und effizienten Bedienung vertraut zu machen. Grundlegende Informationen,
Stelle der Warnungshinweise
 Wichtig Lesen Sie die VORSICHTSMASSNAHMEN, dieses Benutzerhandbuch und die Installationsanleitung (separater Band) aufmerksam durch, um sich mit der sicheren und effizienten Bedienung vertraut zu machen.
Wichtig Lesen Sie die VORSICHTSMASSNAHMEN, dieses Benutzerhandbuch und die Installationsanleitung (separater Band) aufmerksam durch, um sich mit der sicheren und effizienten Bedienung vertraut zu machen.
Hinweise für diesen Monitor
 Wichtig Lesen Sie dieses Benutzerhandbuch und das Installationshandbuch (separater Band) aufmerksam durch, um sich mit der sicheren und effizienten Bedienung vertraut zu machen. Grundlegende Informationen,
Wichtig Lesen Sie dieses Benutzerhandbuch und das Installationshandbuch (separater Band) aufmerksam durch, um sich mit der sicheren und effizienten Bedienung vertraut zu machen. Grundlegende Informationen,
Gebrauchsanweisung. Benutzerhandbuch. Wichtig
 Gebrauchsanweisung Benutzerhandbuch Wichtig Lesen Sie die VORSICHTSMASSNAHMEN, dieses Benutzerhandbuch und die Installationsanleitung (separater Band) aufmerksam durch, um sich mit der sicheren und effizienten
Gebrauchsanweisung Benutzerhandbuch Wichtig Lesen Sie die VORSICHTSMASSNAHMEN, dieses Benutzerhandbuch und die Installationsanleitung (separater Band) aufmerksam durch, um sich mit der sicheren und effizienten
[Anbringung der Vorsichtshinweise]
![[Anbringung der Vorsichtshinweise] [Anbringung der Vorsichtshinweise]](/thumbs/93/112327743.jpg) Wichting Bitte lesen Sie die VORSICHTSMASSNAHMEN, dieses Benutzerhandbuch und die Installationsanleitung (separater Band) sorgfältig durch, um sich mit der sicheren und effizienten Bedienung vertraut zu
Wichting Bitte lesen Sie die VORSICHTSMASSNAHMEN, dieses Benutzerhandbuch und die Installationsanleitung (separater Band) sorgfältig durch, um sich mit der sicheren und effizienten Bedienung vertraut zu
Stelle der Warnungshinweise
 Wichtig Lesen Sie die VORSICHTSMASSNAHMEN, dieses Benutzerhandbuch und die Installationsanleitung (separater Band) aufmerksam durch, um sich mit der sicheren und effizienten Bedienung vertraut zu machen.
Wichtig Lesen Sie die VORSICHTSMASSNAHMEN, dieses Benutzerhandbuch und die Installationsanleitung (separater Band) aufmerksam durch, um sich mit der sicheren und effizienten Bedienung vertraut zu machen.
Klicken Sie auf eine Modellbezeichnung, um die technischen Daten, die Außenansicht und andere Informationen zum Modell anzuzeigen. S1701 (S.1-S.
 Datenblatt Klicken Sie auf eine Modellbezeichnung, um die technischen Daten, die Außenansicht und andere Informationen zum Modell anzuzeigen. S1701 (S.1-S.5) S1721 (S.6-S.10) S1731 (S.11-S.15) S1901 (S.16-S.20)
Datenblatt Klicken Sie auf eine Modellbezeichnung, um die technischen Daten, die Außenansicht und andere Informationen zum Modell anzuzeigen. S1701 (S.1-S.5) S1721 (S.6-S.10) S1731 (S.11-S.15) S1901 (S.16-S.20)
Benutzerhandbuch 1,5 Digitaler Foto-Schlüsselanhänger
 Benutzerhandbuch 1,5 Digitaler Foto-Schlüsselanhänger Achtung: Bedienen und betrachten Sie das digitale Fotoalbum aus Sicherheitsgründen nicht während der Fahrt. Danke für den Kauf dieses genialen digitalen
Benutzerhandbuch 1,5 Digitaler Foto-Schlüsselanhänger Achtung: Bedienen und betrachten Sie das digitale Fotoalbum aus Sicherheitsgründen nicht während der Fahrt. Danke für den Kauf dieses genialen digitalen
Die Bildschirmauflösung verändern
 Die Bildschirmauflösung verändern Bedingt durch seine Technologie liefert ein LCD-Bildschirm immer eine festgelegte Bildschirmauflösung. Für die bestmögliche Anzeigeleistung sollten Sie die maximale Anzeigeauflösung
Die Bildschirmauflösung verändern Bedingt durch seine Technologie liefert ein LCD-Bildschirm immer eine festgelegte Bildschirmauflösung. Für die bestmögliche Anzeigeleistung sollten Sie die maximale Anzeigeauflösung
Bedienungsanleitung Monitor Art. Nr.: TFT07
 Bedienungsanleitung Monitor Art. Nr.: TFT07 Sicherheitshinweise Versuchen Sie nie das Gerät zu öffnen. Sorgen Sie für eine ausreichende Befestigung des Monitors damit er im Falle einer Vollbremsung nicht
Bedienungsanleitung Monitor Art. Nr.: TFT07 Sicherheitshinweise Versuchen Sie nie das Gerät zu öffnen. Sorgen Sie für eine ausreichende Befestigung des Monitors damit er im Falle einer Vollbremsung nicht
Wichtig VORSICHTSMASSNAHMEN. Kapitel 1 Leistungsmerkmale und Übersicht. Kapitel 2 Grundlegende Bedienung. Kapitel 3 Einstellungen und Justierung
 VORSICHTSMASSNAHMEN Kapitel 1 Leistungsmerkmale und Übersicht 1-1 Leistungsmerkmale 1-2 Namen der Tasten 1-3 Funktionen Wichtig Lesen Sie das Benutzerhandbuch und das Installationshandbuch (separater Band)
VORSICHTSMASSNAHMEN Kapitel 1 Leistungsmerkmale und Übersicht 1-1 Leistungsmerkmale 1-2 Namen der Tasten 1-3 Funktionen Wichtig Lesen Sie das Benutzerhandbuch und das Installationshandbuch (separater Band)
Wichting. Das aktuelle Benutzerhandbuch steht auf unserer Website zum Herunterladen zur Verfügung:
 Wichting Lesen Sie die VORSICHTSMASSNAHMEN, dieses Benutzerhandbuch und das Installationshandbuch (separater Band) aufmerksam durch, um sich mit der sicheren und effizienten Bedienung vertraut zu machen.
Wichting Lesen Sie die VORSICHTSMASSNAHMEN, dieses Benutzerhandbuch und das Installationshandbuch (separater Band) aufmerksam durch, um sich mit der sicheren und effizienten Bedienung vertraut zu machen.
Wichting. Das aktuelle Benutzerhandbuch steht auf unserer Website zum Herunterladen zur Verfügung: SICHERHEITSSYMBOLE...
 SICHERHEITSSYMBOLE...2 Wichting Lesen Sie die VORSICHTSMASSNAHMEN, dieses Benutzerhandbuch und das Installationshandbuch (separater Band) aufmerksam durch, um sich mit der sicheren und effizienten Bedienung
SICHERHEITSSYMBOLE...2 Wichting Lesen Sie die VORSICHTSMASSNAHMEN, dieses Benutzerhandbuch und das Installationshandbuch (separater Band) aufmerksam durch, um sich mit der sicheren und effizienten Bedienung
Additional Information for MammoDuo Model. Zusätzliche Informationen zum MammoDuo-Modell. Informations supplémentaires pour le modèle MammoDuo
 Additional Information for MammoDuo Model Zusätzliche Informationen zum MammoDuo-Modell Informations supplémentaires pour le modèle MammoDuo Дополнительная информация о модели MammoDuo MammoDuo 机型的其他信息
Additional Information for MammoDuo Model Zusätzliche Informationen zum MammoDuo-Modell Informations supplémentaires pour le modèle MammoDuo Дополнительная информация о модели MammoDuo MammoDuo 机型的其他信息
Stelle der Warnungshinweise
 Wichtig Lesen Sie die VORSICHTSMASSNAHMEN, dieses Benutzerhandbuch und die Installationsanleitung (separater Band) aufmerksam durch, um sich mit der sicheren und effizienten Bedienung vertraut zu machen.
Wichtig Lesen Sie die VORSICHTSMASSNAHMEN, dieses Benutzerhandbuch und die Installationsanleitung (separater Band) aufmerksam durch, um sich mit der sicheren und effizienten Bedienung vertraut zu machen.
Wichtig http://www.eizo.com
 Wichtig Lesen Sie die VORSICHTSMASSNAHMEN, dieses Benutzerhandbuch und das Installationshandbuch (separater Band) aufmerksam durch, um sich mit der sicheren und effizienten Bedienung vertraut zu machen.
Wichtig Lesen Sie die VORSICHTSMASSNAHMEN, dieses Benutzerhandbuch und das Installationshandbuch (separater Band) aufmerksam durch, um sich mit der sicheren und effizienten Bedienung vertraut zu machen.
Gebrauchsanweisung. Benutzerhandbuch. Wichtig
 Gebrauchsanweisung Benutzerhandbuch Wichtig Lesen Sie die VORSICHTSMASSNAHMEN, dieses Benutzerhandbuch und das Installationshandbuch (separater Band) aufmerksam durch, um sich mit der sicheren und effizienten
Gebrauchsanweisung Benutzerhandbuch Wichtig Lesen Sie die VORSICHTSMASSNAHMEN, dieses Benutzerhandbuch und das Installationshandbuch (separater Band) aufmerksam durch, um sich mit der sicheren und effizienten
Stelle der Warnungshinweise
 Wichtig Lesen Sie die VORSICHTSMASSNAHMEN, dieses Benutzerhandbuch und die Installationsanleitung (separater Band) aufmerksam durch, um sich mit der sicheren und effizienten Bedienung vertraut zu machen.
Wichtig Lesen Sie die VORSICHTSMASSNAHMEN, dieses Benutzerhandbuch und die Installationsanleitung (separater Band) aufmerksam durch, um sich mit der sicheren und effizienten Bedienung vertraut zu machen.
Wichtig INHALT. Kapitel 1 Leistungsmerkmale und Übersicht. Kapitel 2 Einstellungen und Justierungen
 INHALT Kapitel 1 Leistungsmerkmale und Übersicht 1-1 Leistungsmerkmale 1-2 Tasten und Anzeigen 1-3 Funktionen und Grundeinstellungen Wichtig Lesen Sie die VORSICHTSMASSNAHMEN, dieses Benutzerhandbuch und
INHALT Kapitel 1 Leistungsmerkmale und Übersicht 1-1 Leistungsmerkmale 1-2 Tasten und Anzeigen 1-3 Funktionen und Grundeinstellungen Wichtig Lesen Sie die VORSICHTSMASSNAHMEN, dieses Benutzerhandbuch und
CM-703W 7 TFT LCD FARBMONITOR
 CM-703W 7 TFT LCD FARBMONITOR BEDIENUNGSANLEITUNG Vielen Dank für das Vertrauen in unser Produkt. Um Fehler bei der Montage und Handhabung zu vermeiden, beachten Sie die nachfolgenden Hinweise bitte sorgfältig.
CM-703W 7 TFT LCD FARBMONITOR BEDIENUNGSANLEITUNG Vielen Dank für das Vertrauen in unser Produkt. Um Fehler bei der Montage und Handhabung zu vermeiden, beachten Sie die nachfolgenden Hinweise bitte sorgfältig.
Bedienungsanleitung. Caratec CRV-5605M 14,2 cm (5,6 ) Monitor MC Caratec GmbH Buschurweg 4 D Kandel.
 Bedienungsanleitung Caratec CRV-5605M 14,2 cm (5,6 ) Monitor MC029063 Caratec GmbH Buschurweg 4 D-76870 Kandel 07275 913240 07275 913274 www.caratec.de 03/12 Änderungen und Irrtum vorbehalten Inhaltsverzeichnis
Bedienungsanleitung Caratec CRV-5605M 14,2 cm (5,6 ) Monitor MC029063 Caratec GmbH Buschurweg 4 D-76870 Kandel 07275 913240 07275 913274 www.caratec.de 03/12 Änderungen und Irrtum vorbehalten Inhaltsverzeichnis
Bedienungsanleitung. celexon Laser-Presenter Expert LP250
 Bedienungsanleitung celexon Laser-Presenter Expert LP250 Vielen Dank, dass Sie sich für ein Qualitätsprodukt von celexon entschieden haben. Lesen Sie die Anleitung bitte aufmerksam durch, bevor Sie den
Bedienungsanleitung celexon Laser-Presenter Expert LP250 Vielen Dank, dass Sie sich für ein Qualitätsprodukt von celexon entschieden haben. Lesen Sie die Anleitung bitte aufmerksam durch, bevor Sie den
Stelle der Warnungshinweise
 Wichtig Lesen Sie die VORSICHTSMASSNAHMEN, dieses Benutzerhandbuch und die Installationsanleitung (separater Band) aufmerksam durch, um sich mit der sicheren und effizienten Bedienung vertraut zu machen.
Wichtig Lesen Sie die VORSICHTSMASSNAHMEN, dieses Benutzerhandbuch und die Installationsanleitung (separater Band) aufmerksam durch, um sich mit der sicheren und effizienten Bedienung vertraut zu machen.
Hinweise für diesen Monitor
 Wichtig Lesen Sie dieses Benutzerhandbuch und das Installationshandbuch (separater Band) aufmerksam durch, um sich mit der sicheren und effizienten Bedienung vertraut zu machen. Grundlegende Informationen,
Wichtig Lesen Sie dieses Benutzerhandbuch und das Installationshandbuch (separater Band) aufmerksam durch, um sich mit der sicheren und effizienten Bedienung vertraut zu machen. Grundlegende Informationen,
Hinweise für diesen Monitor
 Wichtig Lesen Sie die VORSICHTSMASSNAHMEN, dieses Benutzerhandbuch und das Installationshandbuch (separater Band) aufmerksam durch, um sich mit der sicheren und effizienten Bedienung vertraut zu machen.
Wichtig Lesen Sie die VORSICHTSMASSNAHMEN, dieses Benutzerhandbuch und das Installationshandbuch (separater Band) aufmerksam durch, um sich mit der sicheren und effizienten Bedienung vertraut zu machen.
[Anbringung der Hinweise]
![[Anbringung der Hinweise] [Anbringung der Hinweise]](/thumbs/22/1350953.jpg) Wichtig Lesen Sie die VORSICHTSMASSNAHMEN, dieses Benutzerhandbuch und die Installationsanleitung (separater Band) aufmerksam durch, um sich mit der sicheren und effizienten Bedienung vertraut zu machen.
Wichtig Lesen Sie die VORSICHTSMASSNAHMEN, dieses Benutzerhandbuch und die Installationsanleitung (separater Band) aufmerksam durch, um sich mit der sicheren und effizienten Bedienung vertraut zu machen.
Wichtig. Hinweise für diesen Monitor INHALT. Kapitel 1 Leistungsmerkmale und Übersicht. Kapitel 2 Einstellungen und Justierung
 Hinweise für diesen Monitor INHALT Kapitel 1 Leistungsmerkmale und Übersicht 1-1 Leistungsmerkmale 1-2 Namen der Tasten 1-3 Verwendung des Bedienschalters 1-4 Funktionen der Tasten auf der Fernbedienung
Hinweise für diesen Monitor INHALT Kapitel 1 Leistungsmerkmale und Übersicht 1-1 Leistungsmerkmale 1-2 Namen der Tasten 1-3 Verwendung des Bedienschalters 1-4 Funktionen der Tasten auf der Fernbedienung
Stelle der Warnungshinweise
 Wichtig Lesen Sie die VORSICHTSMASSNAHMEN, dieses Benutzerhandbuch und die Installationsanleitung (separater Band) aufmerksam durch, um sich mit der sicheren und effizienten Bedienung vertraut zu machen.
Wichtig Lesen Sie die VORSICHTSMASSNAHMEN, dieses Benutzerhandbuch und die Installationsanleitung (separater Band) aufmerksam durch, um sich mit der sicheren und effizienten Bedienung vertraut zu machen.
1. Hauptfunktionen Digitale Kamera, Fotowiedergabe (Dia-Show) und PC Kamera
 1 2 1. Hauptfunktionen Digitale Kamera, Fotowiedergabe (Dia-Show) und PC Kamera 2. Beschreibung der Kamera Sucher Linse Auslöser / SET-Taste Ein-/Ausschalter / Modustaste Wiedergabetaste Oben-Taste Unten-Taste
1 2 1. Hauptfunktionen Digitale Kamera, Fotowiedergabe (Dia-Show) und PC Kamera 2. Beschreibung der Kamera Sucher Linse Auslöser / SET-Taste Ein-/Ausschalter / Modustaste Wiedergabetaste Oben-Taste Unten-Taste
Benutzerhandbuch. LCD-Farbmonitor. Wichtig
 Benutzerhandbuch LCD-Farbmonitor Wichtig Lesen Sie die VORSICHTSMASSNAHMEN, dieses Benutzerhandbuch und die Installationsanleitung (separater Band) aufmerksam durch, um sich mit der sicheren und effizienten
Benutzerhandbuch LCD-Farbmonitor Wichtig Lesen Sie die VORSICHTSMASSNAHMEN, dieses Benutzerhandbuch und die Installationsanleitung (separater Band) aufmerksam durch, um sich mit der sicheren und effizienten
Anleitung. IP-Decodierungsbox. Software Version 5.1. Wichtig
 Anleitung IP-Decodierungsbox Software Version 5.1 Wichtig Lesen Sie dieses Anleitung, das Installationshandbuch sowie die Einrichtungshandbuch aufmerksam durch, um sich mit dem sicheren und effizienten
Anleitung IP-Decodierungsbox Software Version 5.1 Wichtig Lesen Sie dieses Anleitung, das Installationshandbuch sowie die Einrichtungshandbuch aufmerksam durch, um sich mit dem sicheren und effizienten
Stelle der Warnungshinweise
 Wichtig Lesen Sie die VORSICHTSMASSNAHMEN, dieses Benutzerhandbuch und die Installationsanleitung (separater Band) aufmerksam durch, um sich mit der sicheren und effizienten Bedienung vertraut zu machen.
Wichtig Lesen Sie die VORSICHTSMASSNAHMEN, dieses Benutzerhandbuch und die Installationsanleitung (separater Band) aufmerksam durch, um sich mit der sicheren und effizienten Bedienung vertraut zu machen.
P-touch Editor starten
 P-touch Editor starten Version 0 GER Einführung Wichtiger Hinweis Der Inhalt dieses Dokuments sowie die Spezifikationen des Produkts können jederzeit ohne vorherige Ankündigung geändert werden. Brother
P-touch Editor starten Version 0 GER Einführung Wichtiger Hinweis Der Inhalt dieses Dokuments sowie die Spezifikationen des Produkts können jederzeit ohne vorherige Ankündigung geändert werden. Brother
Dell Display Manager Bedienungsanleitung
 Dell Display Manager Bedienungsanleitung Übersicht Der Dell Display Manager ist eine Windows-Anwendung zur Verwaltung eines Monitors oder einer Gruppe von Monitoren. Er ermöglicht die manuelle Anpassung
Dell Display Manager Bedienungsanleitung Übersicht Der Dell Display Manager ist eine Windows-Anwendung zur Verwaltung eines Monitors oder einer Gruppe von Monitoren. Er ermöglicht die manuelle Anpassung
POWERLINE HOCHGESCHWINDIGKEITS- NETZWERKADAPTER
 POWERLINE HOCHGESCHWINDIGKEITS- NETZWERKADAPTER Schnellinstallationsanleitung 1 Wichtige Sicherheitshinweise: Dieses Produkt ist für den Anschluss an eine Wechselstromleitung bestimmt. Die folgenden Vorsichtsmaßnahmen
POWERLINE HOCHGESCHWINDIGKEITS- NETZWERKADAPTER Schnellinstallationsanleitung 1 Wichtige Sicherheitshinweise: Dieses Produkt ist für den Anschluss an eine Wechselstromleitung bestimmt. Die folgenden Vorsichtsmaßnahmen
Sicherheitsinformationen
 Sicherheitsinformationen Wichtige Sicherheitsmaßnahmen: Halten Sie das Gerät von Wasser, Feuchtigkeit oder staubigen Bereichen fern. Umgebungstemperatur 0-40 C. Bewahren Sie das Gerät nicht in sehr kalten
Sicherheitsinformationen Wichtige Sicherheitsmaßnahmen: Halten Sie das Gerät von Wasser, Feuchtigkeit oder staubigen Bereichen fern. Umgebungstemperatur 0-40 C. Bewahren Sie das Gerät nicht in sehr kalten
Installationshandbuch
 Installationshandbuch LCD-Farbmonitor Wichtig Bitte lesen Sie dieses Installationshandbuch und die separate Gebrauchsanweisung sorgfältig durch, um sich mit dem sicheren und sachgemäßen Gebrauch des Produkts
Installationshandbuch LCD-Farbmonitor Wichtig Bitte lesen Sie dieses Installationshandbuch und die separate Gebrauchsanweisung sorgfältig durch, um sich mit dem sicheren und sachgemäßen Gebrauch des Produkts
Hier starten. Alle Klebebänder entfernen. Zubehörteile überprüfen
 HP Photosmart 2600/2700 series all-in-one User Guide Hier starten 1 Benutzer von USB-Kabeln: Schließen Sie das USB-Kabel erst bei der entsprechenden Anweisung in diesem Handbuch an, da die Software sonst
HP Photosmart 2600/2700 series all-in-one User Guide Hier starten 1 Benutzer von USB-Kabeln: Schließen Sie das USB-Kabel erst bei der entsprechenden Anweisung in diesem Handbuch an, da die Software sonst
Stelle der Warnungshinweise
 Wichtig Lesen Sie die VORSICHTSMASSNAHMEN, dieses Benutzerhandbuch und die Installationsanleitung (separater Band) aufmerksam durch, um sich mit der sicheren und effizienten Bedienung vertraut zu machen.
Wichtig Lesen Sie die VORSICHTSMASSNAHMEN, dieses Benutzerhandbuch und die Installationsanleitung (separater Band) aufmerksam durch, um sich mit der sicheren und effizienten Bedienung vertraut zu machen.
MIDIcon 2-Zuordnungssoftware
 MIDIcon 2-Zuordnungssoftware Übersicht Mit diesem Programm können Sie beim Anschluss an einen MIDIcon 2 MIDI-Befehle den einzelnen Tasten, Fadern und Drehreglern zuordnen, um Ihre Beleuchtungssoftware
MIDIcon 2-Zuordnungssoftware Übersicht Mit diesem Programm können Sie beim Anschluss an einen MIDIcon 2 MIDI-Befehle den einzelnen Tasten, Fadern und Drehreglern zuordnen, um Ihre Beleuchtungssoftware
Bedienungsanleitung. Monitore. 26 cm (10,4") LCD/TFT Monitor GMT-1031P ASP AG
 Bedienungsanleitung Monitore DE GMT-1031P 26 cm (10,4") LCD/TFT Monitor GMT-1031P.3.3.07.06.2011 ASP AG Inhalt: 1. Wichtige Sicherheitshinweise 1 2. Installation 1 3. Packungsinhalt 2 4. Übersicht über
Bedienungsanleitung Monitore DE GMT-1031P 26 cm (10,4") LCD/TFT Monitor GMT-1031P.3.3.07.06.2011 ASP AG Inhalt: 1. Wichtige Sicherheitshinweise 1 2. Installation 1 3. Packungsinhalt 2 4. Übersicht über
Änderungen in Technik, Design und Ausstattung vorbehalten AP_20512-HM /
 LCD-TFT-Farb-Monitor Art. Nr.: 20512-HM Dieser LCD-TFT-Farbmonitor mit Metallgehäuse eignet sich zum universellen Einsatz. Die kompakten Abmessungen, die geringe Leistungsaufnahme und die individuellen
LCD-TFT-Farb-Monitor Art. Nr.: 20512-HM Dieser LCD-TFT-Farbmonitor mit Metallgehäuse eignet sich zum universellen Einsatz. Die kompakten Abmessungen, die geringe Leistungsaufnahme und die individuellen
Bedienungsanleitung LivingColors Iris
 Bedienungsanleitung LivingColors Iris Auspacken und Aufbauen Erste Schritte mit Ihren LivingColors Wenn Ihre LivingColors bei Ihnen Zuhause eintrifft, ist sie bereits mit der Fernbedienung verbunden. Sie
Bedienungsanleitung LivingColors Iris Auspacken und Aufbauen Erste Schritte mit Ihren LivingColors Wenn Ihre LivingColors bei Ihnen Zuhause eintrifft, ist sie bereits mit der Fernbedienung verbunden. Sie
Wichting SICHERHEITSSYMBOLE...2. VORSICHTSMASSNAHMEN Einführung Installation Bildschirmjustierung und Einstellungen...
 SICHERHEITSSYMBOLE...2 Wichting Bitte lesen Sie diese Bedienungsanleitung sorgfältig durch, um sich mit dem sicheren und rationellen Betrieb dieses Produkts vertraut zu machen. Bewahren Sie das vorliegende
SICHERHEITSSYMBOLE...2 Wichting Bitte lesen Sie diese Bedienungsanleitung sorgfältig durch, um sich mit dem sicheren und rationellen Betrieb dieses Produkts vertraut zu machen. Bewahren Sie das vorliegende
ANT-5 Software Upgrade - Installationshinweise
 ANT-5 Software Upgrade - Installationshinweise Der SDH-Zugangstester ANT-5 von Acterna wird ständig verbessert und weiterentwickelt. Daher stehen regelmäßig neue Funktionen und Optionen zur Verfügung.
ANT-5 Software Upgrade - Installationshinweise Der SDH-Zugangstester ANT-5 von Acterna wird ständig verbessert und weiterentwickelt. Daher stehen regelmäßig neue Funktionen und Optionen zur Verfügung.
Software zur Kalibrierung von ColorEdge Bedienungsanleitung
 Color Management Software Software zur Kalibrierung von ColorEdge Bedienungsanleitung Mit ColorNavigator erzielen Sie auf Ihrem ColorEdge-Monitor eine präzise Bild wiedergabe, die auf den gewünschten Verwendungszweck
Color Management Software Software zur Kalibrierung von ColorEdge Bedienungsanleitung Mit ColorNavigator erzielen Sie auf Ihrem ColorEdge-Monitor eine präzise Bild wiedergabe, die auf den gewünschten Verwendungszweck
Bedienungsanleitung. celexon Laser-Presenter Professional LP150
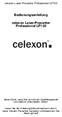 Bedienungsanleitung celexon Laser-Presenter Professional LP150 Vielen Dank, dass Sie sich für ein Qualitätsprodukt von celexon entschieden haben. Lesen Sie die Anleitung bitte aufmerksam durch, bevor Sie
Bedienungsanleitung celexon Laser-Presenter Professional LP150 Vielen Dank, dass Sie sich für ein Qualitätsprodukt von celexon entschieden haben. Lesen Sie die Anleitung bitte aufmerksam durch, bevor Sie
Stelle der Warnungshinweise
 Wichtig Lesen Sie die VORSICHTSMASSNAHMEN, dieses Benutzerhandbuch und die Installationsanleitung (separater Band) aufmerksam durch, um sich mit der sicheren und effizienten Bedienung vertraut zu machen.
Wichtig Lesen Sie die VORSICHTSMASSNAHMEN, dieses Benutzerhandbuch und die Installationsanleitung (separater Band) aufmerksam durch, um sich mit der sicheren und effizienten Bedienung vertraut zu machen.
Hier starten. Transportkarton und Klebeband entfernen. Zubehörteile überprüfen
 HP Photosmart 2600/2700 series all-in-one User Guide Hier starten 1 Wichtig: Schließen Sie das USB-Kabel erst in Schritt 16 an; andernfalls wird die Software unter Umständen nicht korrekt installiert.
HP Photosmart 2600/2700 series all-in-one User Guide Hier starten 1 Wichtig: Schließen Sie das USB-Kabel erst in Schritt 16 an; andernfalls wird die Software unter Umständen nicht korrekt installiert.
Handbuch. Desktop KVM Switch. deutsch.
 Handbuch Desktop KVM Switch deutsch Handbuch_Seite 2 Inhalt 1. Einleitung 3 2. Eigenschaften 3 3. Verpackungsinhalt 4 4. Spezifikationen 4 5. Systemvorraussetzungen 5 6. Installation 5 6.1 Single Installation
Handbuch Desktop KVM Switch deutsch Handbuch_Seite 2 Inhalt 1. Einleitung 3 2. Eigenschaften 3 3. Verpackungsinhalt 4 4. Spezifikationen 4 5. Systemvorraussetzungen 5 6. Installation 5 6.1 Single Installation
[Anbringung der Hinweise]
![[Anbringung der Hinweise] [Anbringung der Hinweise]](/thumbs/25/6563269.jpg) Wichtig Lesen Sie die VORSICHTSMASSNAHMEN, dieses Benutzerhandbuch und die Installationsanleitung (separater Band) aufmerksam durch, um sich mit der sicheren und effizienten Bedienung vertraut zu machen.
Wichtig Lesen Sie die VORSICHTSMASSNAHMEN, dieses Benutzerhandbuch und die Installationsanleitung (separater Band) aufmerksam durch, um sich mit der sicheren und effizienten Bedienung vertraut zu machen.
RC Modellbau. 5,8GHz WLAN Empfänger / Monitor JH 5601A. Bedienungsanleitung
 RC Modellbau 5,8GHz WLAN Empfänger / Monitor JH 5601A Bedienungsanleitung Email: service@blick-store.de Tel.: +49 2433-9642580 Fax: +49 2433-964258 Technischer Support Montag bis Freitag von 13:00 bis
RC Modellbau 5,8GHz WLAN Empfänger / Monitor JH 5601A Bedienungsanleitung Email: service@blick-store.de Tel.: +49 2433-9642580 Fax: +49 2433-964258 Technischer Support Montag bis Freitag von 13:00 bis
BEDIENUNGSANLEITUNG 8085 LKB001X CJB1FH002ACA
 BEDIENUNGSANLEITUNG 8085 LKB001X CJB1FH002ACA Inhaltsverzeichnis 1 Erste Schritte... 1 1.1 Tasten und Anschlüsse... 1 1.2 Tablet und Tastatur laden... 3 1.3 microsd-speicherkarte und SIM-Karte einlegen...
BEDIENUNGSANLEITUNG 8085 LKB001X CJB1FH002ACA Inhaltsverzeichnis 1 Erste Schritte... 1 1.1 Tasten und Anschlüsse... 1 1.2 Tablet und Tastatur laden... 3 1.3 microsd-speicherkarte und SIM-Karte einlegen...
Technik im Fachbereich 08 Mediensteuerung. Anleitungen zur Bedienung der Medientechnik im Raum Z232 / Z233 Frank Flore IT 08 November 2018
 Technik im Fachbereich 08 Mediensteuerung Anleitungen zur Bedienung der Medientechnik im Raum Z232 / Z233 Frank Flore IT 08 November 2018 Inhalt Funkmikrofone Begrüßungsbildschirm / Begrüßungsbildschirm
Technik im Fachbereich 08 Mediensteuerung Anleitungen zur Bedienung der Medientechnik im Raum Z232 / Z233 Frank Flore IT 08 November 2018 Inhalt Funkmikrofone Begrüßungsbildschirm / Begrüßungsbildschirm
Dell S2419H/S2419HN/S2419NX/ S2719H/S2719HN/S2719NX Dell Display Manager Bedienungsanleitung
 Dell S2419H/S2419HN/S2419NX/ S2719H/S2719HN/S2719NX Dell Display Manager Bedienungsanleitung Modell: S2419H/S2419HN/S2419NX/S2719H/S2719HN/S2719NX Richtlinienmodell: S2419Hc/S2419Nc/S2719Hc/S2719Nc HINWEIS:
Dell S2419H/S2419HN/S2419NX/ S2719H/S2719HN/S2719NX Dell Display Manager Bedienungsanleitung Modell: S2419H/S2419HN/S2419NX/S2719H/S2719HN/S2719NX Richtlinienmodell: S2419Hc/S2419Nc/S2719Hc/S2719Nc HINWEIS:
Schnellstarthandbuch
 Schnellstarthandbuch HP Media Vault 5 2 1 Wie Sie den HP Media Vault an das Netzwerk anschließen, hängt von Ihrer Netzwerkkonfiguration ab. In folgendem Beispiel ist ein Router abgebildet, der an folgende
Schnellstarthandbuch HP Media Vault 5 2 1 Wie Sie den HP Media Vault an das Netzwerk anschließen, hängt von Ihrer Netzwerkkonfiguration ab. In folgendem Beispiel ist ein Router abgebildet, der an folgende
