Wichtig INHALT. Kapitel 1 Leistungsmerkmale und Übersicht. Kapitel 2 Einstellungen und Justierungen
|
|
|
- Rosa Grosser
- vor 7 Jahren
- Abrufe
Transkript
1 INHALT Kapitel 1 Leistungsmerkmale und Übersicht 1-1 Leistungsmerkmale 1-2 Tasten und Anzeigen 1-3 Funktionen und Grundeinstellungen Wichtig Lesen Sie die VORSICHTSMASSNAHMEN, dieses Benutzerhandbuch und das Installationshandbuch (separater Band) aufmerksam durch, um sich mit der sicheren und effizienten Bedienung vertraut zu machen. Kapitel 2 Einstellungen und Justierungen 2-1 Dienstprogramm-CD 2-2 Bildjustage 2-3 Farbeinstellung 2-4 Abschaltfunktion/Energiespareinstellungen 2-5 Auswahl der Bildgröße 2-6 Netzkontroll-LED/EIZO-Logo Anzeigeeinstellungen 2-7 Toneinstellungen 2-8 Sperren von Tasten 2-9 Anzeige zum Einstellen des Justierungsmenüs 2-10 Einstellen der Ausrichtung 2-11 Anzeigen von Informationen/Einstellen der Sprache 2-12 Einstellen von BrightRegulator 2-13 Wiederherstellen von Standardeinstellungen Kapitel 3 Anschließen von Kabeln 3-1 Anschließen von zwei PCs an den Monitor 3-2 Anschließen von Peripheriegeräten mit USB-Anschluss Kapitel 4 Fehlerbeseitigung Kapitel 5 Referenz 5-1 Anbringen eines Schwenkarms 5-2 Reinigung 5-3 Spezifikationen 5-4 Glossar 5-5 Voreingestellte Taktraten Einrichtung Bitte lesen Sie das Installationshandbuch (separater Band)
2 Die Produktspezifikationen variieren möglicherweise in den einzelnen Absatzgebieten. Überprüfen Sie, ob die Spezifikationen im Handbuch in der Sprache des Absatzgebietes geschrieben sind. Copyright 2007 EIZO NANAO CORPORATION. Alle Rechte vorbehalten. Kein Teil dieses Handbuchs darf ohne die vorherige schriftliche Zustimmung von EIZO NANAO CORPORATION in irgendeiner Form oder mit irgendwelchen Mitteln elektronisch, mechanisch oder auf andere Weise reproduziert, in einem Suchsystem gespeichert oder übertragen werden. Es besteht keine Verpflichtung seitens der EIZO NANAO CORPORATION, zur Verfügung gestelltes Material oder Informationen vertraulich zu behandeln, es sei denn, es wurden vor dem Erhalt solcher Informationen entsprechende Vereinbarungen mit der EIZO NANAO CORPORATION getroffen. Obwohl größte Sorgfalt aufgewendet wurde, um zu gewährleisten, dass die Informationen in diesem Handbuch dem neuesten Stand entsprechen, ist zu beachten, dass die Spezifikationen der Monitore von EIZO ohne vorherige Ankündigung geändert werden können. ENERGY STAR ist eine eingetragene Marke in den USA. Apple und Macintosh sind eingetragene Marken der Apple Inc. VGA ist eine eingetragene Marke der International Business Machines Corporation. DPMS ist eine Marke und VESA ist eine eingetragene Marke von Video Electronics Standards Association. Windows ist eine eingetragene Marke der Microsoft Corporation. PowerManager und UniColor Pro sind Marken der EIZO NANAO CORPORATION. FlexScan, ScreenManager, i Sound und EIZO sind eingetragene Marken der EIZO NANAO CORPORATION in Japan und anderen Ländern.
3 Hinweise für diesen Monitor Um zu vermeiden, dass sich die Leuchtdichte durch lange Nutzungszeiten verändert, und um eine gleich bleibende Leuchtdichte zu gewährleisten, wird eine niedrige Helligkeitseinstellung empfohlen. Das LCD-Display wurde mit hochpräziser Technologie hergestellt. Beachten Sie jedoch, dass fehlende oder leuchtende Pixel keine Beschädigung des LCD-Monitors bedeuten müssen. Anteil der effektiven Pixel: mindestens 99,9994%. Die Hintergrundbeleuchtung des LCD-Displays hat eine begrenzte Lebensdauer. Wenn der Bildschirm dunkel wird oder flackert, wenden Sie sich an Ihren Fachhändler. Drücken Sie keinesfalls fest auf das Display oder den Bildschirmrahmen, da dies möglicherweise zu Fehlfunktionen wie z. B. störende Muster usw. des Displays führt. Durch wiederholtes Ausüben von Druck auf das LCD-Display verschlechtert sich die Bildschirmanzeige oder es entstehen Schäden am LCD-Display. (Wenn Abdrücke auf dem LCD-Display zurückbleiben, lassen Sie den Bildschirm des Monitors weiß oder schwarz. Diese Erscheinung sollte anschließend nicht mehr auftreten.) Berühren Sie das Display nicht mit scharfen Gegenständen (Bleistifte u. ä.), da es dadurch verkratzt und beschädigt werden könnte. Reinigen Sie das Display keinesfalls mit Taschentüchern, da es dadurch verkratzt werden könnte. Wird der Monitor in einen Raum mit höherer Raumtemperatur gebracht oder steigt die Raumtemperatur schnell an, bildet sich möglicherweise Kondensationsflüssigkeit im Innern und außerhalb des Monitors. Warten Sie in diesem Fall mit dem Einschalten des Monitors, bis die Kondensationsflüssigkeit verdunstet ist. Andernfalls können Schäden am Monitor entstehen. Wird dasselbe Bild über einen langen Zeitraum hinweg angezeigt und dann geändert, treten möglicherweise Nachbilder auf. Verwenden Sie daher zur Vermeidung dieses Problems einen Bildschirmschoner oder die Abschaltfunktion. So arbeiten Sie optimal mit dem Monitor Eine übermäßig dunkle/helle Anzeige ist schlecht für die Augen. Stellen Sie die Helligkeit der Bildschirmanzeige den Umgebungsbedingungen entsprechend ein. Die Augen ermüden durch langes Arbeiten am Monitor. Machen Sie jede Stunde 10 min. Pause. 1
4 INHALT Hinweise für diesen Monitor... 1 So arbeiten Sie optimal mit dem Monitor... 1 Kapitel 1 Leistungsmerkmale und Übersicht Leistungsmerkmale Tasten und Anzeigen Funktionen und Grundeinstellungen... 4 Kapitel 2 Einstellungen und Justierungen Dienstprogramm-CD... 7 EIZO LCD Utility Disk (CD-ROM)... 7 UniColor Pro (CD-ROM) Bildjustage... 8 Digitaleingang... 8 Analogeingang Farbeinstellung...11 Einfache Einstellung [FineContrast-Modus]...11 FineContrast-Modus...11 So wählen Sie den FineContrast-Modus...11 So aktualisieren Sie die Farbeinstellung des FineContrast-Modus...11 Erweiterte Einstellungen [Justierungsmenü] So wählen Sie einen geeigneten Modus für Bilder So stellen Sie die Farbe ein bzw. so justieren Sie sie Abschaltfunktion/Energiespareinstellungen Zum Einstellen der Abschaltfunktion des Monitors [Abschaltfunktion] So stellen Sie den Energiesparmodus ein [VESA DPMS/DVI DMPM] Auswahl der Bildgröße So ändern Sie die Bildgröße [Bildgröße] So stellen Sie die Helligkeit des nicht angezeigten Bereichs ein [Randintensität] Netzkontroll-LED/EIZO-Logo Anzeigeeinstellungen So deaktivieren Sie die Betriebsanzeige bei der Anzeige eines Bildschirms [Netzkontroll-LED] So zeigen Sie das EIZO-Logo an [Anzeigefunktion des EIZO-Logos] Sperren von Tasten So sperren Sie den Betrieb [Justiersperre] Anzeige zum Einstellen des Justierungsmenüs So ändern Sie die Menüeinstellungen [Menü Größe/ Menü-Position/Einschaltzeit/Transparent] Einstellen der Ausrichtung So stellen Sie die Ausrichtung des Justierungsmenüs ein [Ausrichtung] Anzeigen von Informationen/Einstellen der Sprache So überprüfen Sie Einstellungen, Nutzungsdauer usw. [Informationen] So stellen Sie eine anzuzeigende Sprache ein [Sprache] Einstellen von BrightRegulator So legen Sie die automatische Helligkeitseinstellung fest [BrightRegulator] Wiederherstellen von Standardeinstellungen So setzen Sie die Farbeinstellungen zurück [Zurücksetzen] So setzen Sie alle Einstellungen zurück [Zurücksetzen] Kapitel 3 Anschließen von Kabeln Anschließen von zwei PCs an den Monitor So legen Sie die Priorität des anzuzeigenden PCs fest [Signal-Priorität] Anschließen von Peripheriegeräten mit USB- Anschluss Kapitel 4 Fehlerbeseitigung Kapitel 5 Referenz Anbringen eines Schwenkarms Reinigung Spezifikationen Glossar Voreingestellte Taktraten Toneinstellungen So stellen Sie die Töne ein [Signalton] INHALT
5 Kapitel 1 Leistungsmerkmale und Übersicht Vielen Dank, dass Sie sich für einen LCD-Farbmonitor von EIZO entschieden haben. 1-1 Leistungsmerkmale 24,1 (SX2461W) / 27,0 (SX2761W) -Zoll Breitbild-LCD Für HDCP Kompatibel mit zwei Eingangstypen (DVI-I- und 2-Anschlüsse) Kompatibel mit DVI-Digitaleingang (TMDS) Horizontale Abtastfrequenz, vertikale Abtastfrequenz und Auflösung: Horizontale Abtastfrequenz Analog khz Digital khz Vertikale Abtastfrequenz Analog Hz Hz ( ) Hz ( ) Digital Hz Hz (VGA TEXT) Auflösung Punkte Zeilen Kompatibel mit dem Rahmensynchronisationsmodus (59-61 Hz) * Nur, wenn unter <Bildgröße> die Option [Vollbild] oder [Vergrößert] ausgewählt wird. Funktion zum Glätten (weich - scharf) zum Anpassen vergrößerter Bilder FineContrast-Modus zur Auswahl des besten Modus für die Bildschirmanzeige Anwendungssoftware UniColor Pro zur Simulation der Ansicht von Benutzern mit eingeschränktem Farbsehvermögen ist enthalten (siehe UniColor Pro (CD-ROM)). Integriertes Dienstprogramm ScreenManager Pro for LCD (für Windows) zum Steuern des Monitors über einen PC mit Maus und Tastatur (siehe EIZO LCD Utility Disk (CD-ROM)). Integrierte Funktion zur BrightRegulator (Helligkeitsregulierung) Höhenverstellbarer Fuß Anzeige im Hochformat/Querformat (Um 90 Grad im Uhrzeigersinn drehen) 1-2 Tasten und Anzeigen Justierungsmenü (*ScreenManager ) Taste Dieser Monitor unterstützt die Anzeige im Hoch- und Querformat. Mithilfe dieser Funktion kann die Ausrichtung des Justierungsmenüs geändert werden, wenn der Monitor mit vertikaler Anzeige verwendet wird. (Weitere Informationen finden Sie unter 2-10 Einstellen der Ausrichtung auf Seite 19.) Ist die Anzeige des Monitors im Hochformat, muss ggf. je nach verwendeter Grafikkarte die Einstellung geändert werden. Weitere Informationen hierzu entnehmen Sie dem Handbuch der Grafikkarte. Der Fuß des Geräts kann durch einen Schwenkarm oder einen anderen Fuß ersetzt werden. (Siehe 5-1 Anbringen eines Schwenkarms auf Seite 26.) Sensor (BrightRegulator) 2. Taste für die Justiersperre 3. Taste zur Auswahl des Eingangssignals 4. Taste zur Modusauswahl 5. Automatiktaste 6. Eingabetaste 7. Steuertasten (Links, Unten, Oben, Rechts) 8. Netzschalter 9. Netzkontroll-LED Anzeigenstatus Betriebsstatus Blau Bildschirmanzeige Orange Energiesparmodus Aus Hauptstromversorgung getrennt * ScreenManager ist der Name des Justierungsmenüs von EIZO. Während der Anzeige des Bildschirms kann die blau leuchtende Betriebsanzeige deaktiviert werden (siehe So deaktivieren Sie die Betriebsanzeige bei der Anzeige eines Bildschirms [Netzkontroll-LED] auf Seite 17). Details zum Betriebsanzeigenstatus Abschaltfunktion finden Sie unter Zum Einstellen der Abschaltfunktion des Monitors [Abschaltfunktion] auf Seite 14. Kapitel 1 Leistungsmerkmale und Übersicht 3
6 1-3 Funktionen und Grundeinstellungen So stellen Sie den Bildschirm und die Farbe ein Hauptmenü (siehe Seite 6) Nur Analogeingang 1 Bildjustage (automatische Einstellung) Berühren Sie. Berühren Sie erneut. Seite 8 Das Justierungsmenü und der Name des FineContrast- Modus lassen sich nicht gleichzeitig anzeigen. 2 Bildjustage (Erweiterte Einstellungen) [Bei analogem Signaleingang] Seite 9 [Bei digitalem Signaleingang] FineContrast-Modus Farbeinstellung Seite 11 Einfache Einstellung [FineContrast-Modus] Mit dieser Funktion wählen Sie auf einfache Weise aus fünf Modi den gewünschten Modus entsprechend der Monitoranwendung aus. So vermeiden Sie vertikale Balken [Clock*] siehe Seite 9 So vermeiden Sie Flackern oder Unschärfe [Phase*] siehe Seite 9 So korrigieren Sie die Bildschirmposition [Bildposition*] siehe Seite 9 So passen Sie doppelt angezeigte oder abgeschnittene Fotos an [Auflösung*] siehe Seite 10 So stellen Sie die Farbabstufung automatisch ein [Bereich*] siehe Seite 10 So ändern Sie unscharfe Zeichen/Linien [Glätten*] siehe Seite 10 Dieser Filter ist festzulegen, wenn auf dem Bildschirm ein Geräusch entsteht [Signalfilter*] siehe Seite 24 * Mit * markierte Elemente können über den analogen Eingang angepasst werden. Farbeinstellung (Erweiterte Einstellungen) Seite 12 Für jeden Modus (Custom (Benutzerdefiniert)/ srgb/text/picture (Bild)/Movie (Film)) können Helligkeit, Temperatur und Gamma eingestellt werden. Die einstellbaren Funktionen sind vom Anzeigemodus abhängig. Helligkeitseinstellung Seite 12 Drücken Sie zum Einstellen der Helligkeit. oder Für jeden Modus (Custom (Benutzerdefiniert)/ srgb/text/picture (Bild)/Movie (Film)) können Helligkeit, Temperatur, Gamma, Sättigung, Farbton, Gain-Einstellung und 6 Farben eingestellt werden. Die einstellbaren Funktionen sind vom Anzeigemodus abhängig. Wiederherstellen der Standardeinstellungen So setzen Sie die Farbeinstellungen zurück [Zurücksetzen] siehe Seite 20 4 Kapitel 1 Leistungsmerkmale und Übersicht
7 So nehmen Sie nützliche Einstellungen/Justierungen vor Justierungsmenü (siehe Seite 6) Energiespareinstellungen Seite 15 So stellen Sie den Energiesparmodus ein [VESA DPMS/DVI DMPM] Informationen Seite 19 So überprüfen Sie Einstellungen, Nutzungsdauer usw. [Informationen] Sprache So stellen Sie eine anzuzeigende Sprache ein [Sprache] Seite 19 EIZO-Logo Anzeigeeinstellungen So zeigen Sie das EIZO-Logo an [Anzeigefunktion des EIZO-Logos] siehe Seite 17 Sperren der Justierung So sperren Sie den Betrieb [Justiersperre] siehe Seite 18 Anschließen von Signalkabeln Anschließen von zwei PCs an den Monitor siehe Seite 21 Anschließen von Peripheriegeräten mit USB- Anschluss siehe Seite 23 Einstellen der Abschaltfunktion Zum Einstellen der Abschaltfunktion des Monitors [Abschaltfunktion] siehe Seite 14 Ändern der Bildgröße So ändern Sie die Bildgröße [Bildgröße] siehe Seite 16 So stellen Sie die Helligkeit des nicht angezeigten Bereichs ein [Randintensität] siehe Seite 16 Einstellung für die Helligkeitsregulierung So legen Sie die automatische Helligkeitseinstellung fest [BrightRegulator] siehe Seite 20 Ausrichtung Einstellung So stellen Sie die Ausrichtung des Justierungsmenüs ein [Ausrichtung] siehe Seite 19 Einstellung der Betriebsanzeige So deaktivieren Sie die Betriebsanzeige bei der Anzeige eines Bildschirms [Netzkontroll-LED] siehe Seite 17 Toneinstellungen So stellen Sie die Töne ein [Signalton] siehe Seite 17 Einstellungen im Justierungsmenü So ändern Sie die Menüeinstellungen [Menü Größe/Menü-Position/Einschaltzeit/ Transparent] siehe Seite 18 Wiederherstellen der werkseitigen Standardeinstellungen So setzen Sie alle Einstellungen zurück [Zurücksetzen] siehe Seite 20 Anschließen von zwei PCs So legen Sie die Priorität des anzuzeigenden PCs fest [Signal-Priorität] siehe Seite 22 Kapitel 1 Leistungsmerkmale und Übersicht 5
8 Grundeinstellungen des Justierungsmenüs [Anzeigen des Justierungsmenüs und Auswählen von Funktionen] (1) Drücken Sie. Das Hauptmenü wird angezeigt. (2) Wählen Sie eine Funktion mit / / / aus, und drücken Sie. Das Untermenü wird angezeigt. (3) Wählen Sie eine Funktion mit / / / aus, und drücken Sie. Das Menü Einstellungen/Justierung wird angezeigt. (4) Stellen Sie das ausgewählte Element mit / / / ein, und drücken Sie. Damit wird die Einstellung gespeichert. [Beenden des Justierungsmenüs] (1) Wählen Sie im Untermenü <Zurück>, und drücken Sie. Das Hauptmenü wird angezeigt. (2) Wählen Sie im Hauptmenü <Beenden>, und drücken Sie. Das Justierungsmenü wird beendet. Durch zweimaliges schnelles Drücken von können Sie das Justierungsmenü ebenfalls beenden. <Beenden> oder <Zurück> kann auch durch zweimaliges Drücken von im Haupt- bzw. Untermenü ausgewählt werden. 6 Kapitel 1 Leistungsmerkmale und Übersicht
9 Kapitel 2 Einstellungen und Justierungen 2-1 Dienstprogramm-CD EIZO LCD Utility Disk (CD-ROM) und UniColor Pro (CD-ROM) sind im Lieferumfang des Monitors enthalten. Die nachstehende Tabelle zeigt den CD-Inhalt sowie eine Übersicht zur Anwendungssoftware. EIZO LCD Utility Disk (CD-ROM) Element Übersicht Für Windows Für Macintosh Datei Readmede.txt oder Bittelesen -Datei Farbprofile (ICC-Profile) Eine bestimmte Datei mit den Informationen zur Farbcharakteristik des Monitors. Dienstprogramm für die Bildjustage Dateien für Justierungsmuster Anwendungssoftware ScreenManager Pro for LCD Eine Software mit Anzeigemustern, die zur manuellen Justierung des Bildes bei analogem Signaleingang verwendet wird. Zur manuellen Justierung des Bildes bei analogem Signaleingang. Wenn das Dienstprogramm für die Bildjustage auf Ihrem PC nicht installiert ist, verwenden Sie diese Musterdatei für die Bildjustierung. Ein Dienstprogramm zum Steuern der Bildschirmjustierung über einen PC mit Maus und Tastatur. (Der PC muss mit dem mitgelieferten USB-Kabel am Monitor angeschlossen sein. Weitere Informationen finden Sie im Kapitel Anschließen von USB- Peripheriegeräten.) WindowMovie-Checker-Software WindowMovie ist eine Funktion von ScreenManager Pro for LCD. Weitere Informationen finden Sie im Benutzerhandbuch von ScreenManager Pro for LCD auf der EIZO LCD Utility Disk (CD-ROM). Bedienungsanleitung zu diesem Monitor (PDF-Datei) So verwenden Sie ScreenManager Pro for LCD Informationen zur Installation und Verwendung von ScreenManager Pro for LCD finden Sie in der entsprechenden Bedienungsanleitung auf der EIZO LCD Utility Disk (CD-ROM). UniColor Pro (CD-ROM) Element Übersicht Für Windows Für Macintosh UniColor Pro Anwendungssoftware zur Simulation der Ansicht von farbenblinden Benutzern. (Der PC muss mit dem mitgelieferten USB-Kabel am Monitor angeschlossen sein. Weitere Informationen finden Sie im Kapitel Anschließen von USB-Peripheriegeräten.) Benutzerhandbuch zu UniColor Pro (PDF-Datei) Handbuch zu Color Universal Design (PDF-Datei) So verwenden Sie UniColor Pro Weitere Informationen zur Installation und Verwendung von UniColor Pro finden Sie im Benutzerhandbuch zu UniColor Pro auf der UniColor Pro (CD-ROM). Kapitel 2 Einstellungen und Justierungen 7
10 2-2 Bildjustage Digitaleingang Wenn Sie einen digitalen Eingang verwenden, werden Bilder durch die voreingestellten Werte des Monitors automatisch korrekt angezeigt. Informationen zu erweiterten Einstellungen finden Sie unter 2-3 Farbeinstellung (Seite 11). Analogeingang Mit Justagemaßnahmen für den Monitor soll ein Flackern des Bildschirms unterdrückt und die Bildposition und -größe sollen gemäß dem zu verwendenden PC korrigiert werden. Justieren Sie bei erstmaliger Installation des Monitors oder bei einer Aktualisierung der Einstellungen des verwendeten PCs den Bildschirm, um den Monitor optimal zu verwenden. Wenn das Bild korrekt angezeigt wird, ist keine Justage erforderlich. [Vorgehensweise] 1 Führen Sie die Justage mit der AutoSize-Funktion durch. So vermeiden Sie Flackern und stellen Bildposition und -größe automatisch ein [AutoSize] (1) Berühren Sie. Die Meldung Bei erneuter Betätigung, geht Einstellung verloren. wird fünf Sekunden lang angezeigt. (2) Berühren Sie erneut, während die Meldung angezeigt wird. Die automatische Einstellung zum Anpassen von Flackern, Bildschirmposition und Bildgröße wird durchgeführt und eine Statusmeldung angezeigt. 2 Bereiten Sie die das Anzeigemuster für die Justage der analogen Anzeige vor. (1) Legen Sie die EIZO LCD Utility Disk in Ihren PC ein. (2) Für Windows-PCs: Starten Sie das Dienstprogramm für die Bildjustage vom Startmenü der CD. Für andere PCs als Windows: Verwenden Sie die Datei für Justierungsmuster. Wird der Bildschirm ordnungsgemäß angezeigt: Fahren Sie mit Schritt 5 fort Wird der Bildschirm nicht ordnungsgemäß angezeigt: Fahren Sie mit Schritt 3 fort Hinweis Warten Sie nach dem Einschalten des Monitors mindestens 30 Minuten, ehe Sie mit der Justierung beginnen. Hinweis Diese Funktion wird korrekt ausgeführt, wenn das Bild größtmöglich auf einem Macintoshoder Windows-PC-Bildschirm angezeigt wird. Die Einstellung funktioniert möglicherweise nicht korrekt, wenn das Bild nur auf einem Teilbereich des Bildschirms angezeigt wird, z. B. wenn Sie ein DOS-Befehlsfenster verwenden oder Schwarz als Desktop- Hintergrundfarbe gewählt haben. Die Funktion wird mit bestimmten Grafikkarten möglicherweise nicht korrekt ausgeführt. Anweisungen zum Öffnen und Verwenden der Datei für Justierungsmuster finden Sie in der Datei Readmede.txt oder der Bittelesen -Datei. Wenn Sie einen Macintosh-PC verwenden, können Sie diese Datei direkt im Startmenü der CD öffnen. 3 Führen Sie die AutoSize-Einstellung mit angezeigtem analogen Justierungsmuster erneut aus. So vermeiden Sie Flackern und stellen Bildposition und -größe automatisch ein [AutoSize] (1) Zeigen Sie Anzeigemuster 1 im Vollbildmodus auf dem Bildschirm an. Verwenden Sie dazu das Dienstprogramm für die Bildjustage oder die Datei für Justierungsmuster. 8 Kapitel 2 Einstellungen und Justierungen
11 (2) Berühren Sie. Die Meldung Bei erneuter Betätigung, geht Einstellung verloren. wird fünf Sekunden lang angezeigt. (3) Berühren Sie erneut, während die Meldung angezeigt wird. Die automatische Einstellung zum Anpassen von Flackern, Bildschirmposition und Bildgröße wird durchgeführt und eine Statusmeldung angezeigt. Wird der Bildschirm ordnungsgemäß angezeigt: Fahren Sie mit Schritt 5 fort Wird der Bildschirm nicht ordnungsgemäß angezeigt: Fahren Sie mit Schritt 4 fort 4 Führen Sie für Folgendes erweiterte Justierungen mit dem Menü <Bildparameter> im Justierungsmenü durch. So vermeiden Sie vertikale Balken [Clock] (1) Wählen Sie im Menü <Bildparameter> die Option <Clock>, und drücken Sie. Das Menü <Clock> wird angezeigt. (2) Stellen Sie den Takt mit der Taste oder ein, und drücken Sie. Damit wird die Einstellung ausgeführt. Drücken Sie die Steuertaste in langsamen Abständen, um den Justierungspunkt nicht zu verpassen. Treten nach der Justierung Unschärfe, Flackern oder Balken auf dem Bildschirm auf, führen Sie die Schritte unter So vermeiden Sie Flackern oder Unschärfe [Phase] aus. So vermeiden Sie Flackern oder Unschärfe [Phase] (1) Wählen Sie im Menü <Bildparameter> die Option <Phase>, und drücken Sie. Das Menü <Phase> wird angezeigt. (2) Stellen Sie die Phase mit der Taste oder ein, und drücken Sie. Damit wird die Einstellung ausgeführt. Hinweis Möglicherweise kann Flackern oder Unschärfe bei bestimmten PCs oder Grafikkarten nicht verhindert werden. So korrigieren Sie die Bildschirmposition [Bildposition] Da die Pixelanzahl und -positionen auf dem LCD-Monitor feststehen, steht nur eine Position zum korrekten Anzeigen von Bildern zur Verfügung. Die Justierung der Bildschirmposition dient zum Verschieben des Bildes an die korrekte Position. (1) Wählen Sie im Menü <Bildparameter> die Option <Bildposition>, und drücken Sie. Das Menü <Bildposition> wird angezeigt. (2) Passen Sie die Position durch Drücken von / / / an, um das Bild ordnungsgemäß im Anzeigebereich des Bildschirms anzuzeigen. Erscheinen nach der Justierung vertikale Balken auf dem Bildschirm, führen Sie die Schritte unter So vermeiden Sie vertikale Balken [Clock] erneut aus. (Clock Phase Bildposition) Kapitel 2 Einstellungen und Justierungen 9
12 So passen Sie doppelt angezeigte oder abgeschnittene Fotos an [Auflösung] Diese Einstellung ist zum Abgleichen der im Menü Einstellungen angezeigten Auflösung und der Auflösung des Eingangssignals verfügbar. (1) Wählen Sie im Menü <Bildparameter> die Option <Auflösung>, und berühren Sie. Das Menü <Auflösung> wird angezeigt. (2) Passen Sie die vertikale Auflösung mit bzw. und die horizontale Auflösung mit bzw. an, und berühren Sie. Damit wird die Einstellung ausgeführt. Bild wird aufgrund zu vieler Punkte doppelt angezeigt. Ein Teil des Bildes wird aufgrund zu weniger Punkte abgeschnitten. 5 Passen Sie die Farbabstufung an. So stellen Sie die Farbabstufung automatisch ein [Bereich] Jede Farbabstufung (0-255) wird durch das Justieren der Signalausgangsimpedanz angezeigt. (1) Zeigen Sie Anzeigemuster 2 im Vollbildmodus auf dem Bildschirm an. Verwenden Sie dazu das Dienstprogramm für die Bildjustage oder die Datei für Justierungsmuster. (2) Wählen Sie im Menü <Bildparameter> die Option <Bereich> aus, und drücken Sie anschließend. Die Meldung Vorige Einstellung überschreiben? Nochmals betätigen wird angezeigt. (3) Berühren Sie, während die Meldung angezeigt wird. Die Farbabstufung wird automatisch eingestellt. (4) Schließen Sie das Anzeigemuster 2. Falls Sie das Dienstprogramm für die Bildjustage verwendet haben, schließen Sie dieses Programm. 6 Ändern Sie die Einstellungen zum Glätten. So ändern Sie unscharfe Zeichen/Linien [Glätten] Wird ein Bild mit niedriger Auflösung im Modus Vollbild oder Vergrößert angezeigt, sind die Zeichen oder Linien dieses Bildes möglicherweise unscharf. (1) Wählen Sie im Justierungsmenü <Bildparameter>, und drücken Sie. (2) Wählen Sie im Menü <Bildparameter> die Option <Glätten>, und drücken Sie. Das Menü <Glätten> wird angezeigt. (3) Stellen Sie die Zeichen/Linien mit der Taste oder ein, und drücken Sie. Damit ist das Glätten abgeschlossen. Hinweis Die Einstellung zum Glätten ist je nach Bildschirmauflösung möglicherweise nicht erforderlich. (Das Symbol für das Glätten kann nicht ausgewählt werden.) 10 Kapitel 2 Einstellungen und Justierungen
13 2-3 Farbeinstellung Einfache Einstellung [FineContrast-Modus] Mit dieser Funktion können Sie z. B. den optimalen Anzeigemodus für die Bildschirmhelligkeit wählen. FineContrast-Modus Wählen Sie aus 5 Modi einen geeigneten Anzeigemodus. Modus Custom (Benutzerdefiniert) srgb Text Picture (Bild) Movie (Film) Zweck Zum wunschgemäßen Einstellen der Farben. Einstellung für Farbabgleich mit Peripheriegeräten, die srgb unterstützen. Einstellung für Textverarbeitungen und Tabellenkalkulationen. Einstellung für Fotos und Bilder. Einstellung für animierte Bilder. Menü FineContrast-Modus Beispiel) Custom (Benutzerdefiniert) Zeigt den aktuellen Modus an. Zeigt aktuelle Einstellungen der Helligkeit, Farbtemperatur und Gamma an. So wählen Sie den FineContrast-Modus (1) Drücken Sie. Der Menü FineContrast-Modus erscheint unten links auf dem Bildschirm. (2) Einer der 5 verfügbaren Modi wird abwechselnd durch Drücken von angezeigt. Custom srgb Text Picture Movie Das Justierungsmenü und der Menü FineContrast-Modus lassen sich nicht gleichzeitig anzeigen. (3) Wählen Sie den gewünschten Modus, und drücken Sie. Die Einrichtung ist abgeschlossen. So aktualisieren Sie die Farbeinstellung des FineContrast- Modus <Helligkeit>, <Temperatur> und <Gamma> können festgelegt oder angepasst werden. (1) Wählen Sie im Menü FineContrast mithilfe von oder die gewünschte Funktion aus. (2) Stellen Sie die ausgewählte Funktion mit der Taste oder ein, und berühren Sie. Damit wird die Einstellung ausgeführt. Hinweis Die Farbtemperatur- und Gammawerte können in einigen Modi nicht geändert werden. Informationen zum Festlegen dieser Werte finden Sie unter So wählen Sie einen geeigneten Modus für Bilder aus auf Seite 12. Im Menü <Farbe> des Justierungsmenüs können erweiterte Farbjustierungen für alle Modi vorgenommen werden. Informationen finden Sie unter So wählen Sie einen geeigneten Modus für Bilder aus auf Seite 12. Kapitel 2 Einstellungen und Justierungen 11
14 Erweiterte Einstellungen [Justierungsmenü] Unabhängiges Einstellen und Speichern von Farbeinstellungen ist bei jedem FineContrast-Modus möglich. So wählen Sie einen geeigneten Modus für Bilder : Verfügbare Einstellungen/Justierung : Justierung nicht möglich Symbol Funktion Custom (benutzerdefiniert) srgb FineContrast-Modus Text Picture (Bild) Movie (Film) Helligkeit* Temperatur* Gamma* Sättigung Farbton Gain- Einstellung 6 Farben Zurücksetzen * Diese Elemente können auch mithilfe des Menüs FineContrast festgelegt oder angepasst werden. Menü Beschreibung Bereich Helligkeit Temperatur Gamma Sättigung Farbton Zum Einstellen der wunschgemäßen Bildschirmhelligkeit 0-100% Sie können die Helligkeit auch durch Drücken von bzw. anpassen, während das Justierungsmenü nicht angezeigt wird. Drücken Sie nach dem Einstellen nochmals. Die in % angezeigten Werte sind nur zu Referenzzwecken verfügbar. Zum Wählen einer Farbtemperatur K K, in 500-K-Schritten (einschließlich K). Wird der Wert auf Aus festgelegt, wird das Display in der natürlichen Farbtemperatur wiedergegeben. Die Kelvin (K)-Werte dienen lediglich als Referenz. So stellen Sie einen Gammawert ein 1,4 bis 3,0, Fest Zur Einstellung des Gammawerts wird ein digitaler Signaleingang empfohlen. Legen Sie bei einem analogen Signaleingang einen Gammawert von 1,8-2,2 fest. Die Fest Optionen sind nur verfügbar, wenn im FineContrast- Modus die Option Custom aktiviert wurde. Zum Einstellen von Farbabstufungen Bei Wahl des Mindestwerts ( 100) erhalten Sie ein Schwarzweißbild. Hinweis Mit dieser Funktion wird nicht jede Farbabstufung angezeigt. Zum Erstellen einer wunschgemäßen Designfarbe usw. Hinweis Mit dieser Funktion wird nicht jede Farbabstufung angezeigt. Hinweis Verwenden Sie vor dem Einstellen von Farben für einen analogen Signaleingang die Funktion [Bereich]. Weitere Informationen finden Sie auf Seite 10 unter So stellen Sie die Farbabstufung automatisch ein. Warten Sie nach dem Einschalten des Monitors mindestens 30 Minuten, ehe Sie mit der Farbeinstellung beginnen. Wählen Sie im Menü <Farbe> die Option Zurücksetzen, um die Standardeinstellungen (Werkseinstellungen) für den Farbton des ausgewählten Farbmodus wiederherzustellen. Dasselbe Bild wird aufgrund der jeweiligen Monitorcharakteristika auf unterschiedlichen Monitoren möglicherweise in verschiedenen Farben angezeigt. Führen Sie zum Einstellen von Farben auf mehreren Monitoren eine visuelle feine Farbeinstellung durch. Das Justierungsmenü und der Name des FineContrast-Modus lassen sich nicht gleichzeitig anzeigen. Einstellbare Funktionen sind je nach Typ des FineContrast-Menü unterschiedlich. 12 Kapitel 2 Einstellungen und Justierungen
15 Menü Beschreibung Bereich Gain- Einstellung Zum Einstellen eines wunschgemäßen Farbtons mithilfe der Farben Rot, Grün und Blau 0-100% Stellen Sie zum Erzeugen eines wunschgemäßen Farbtons jeweils die Helligkeit von Rot, Grün und Blau ein. Zeigen Sie ein Bild mit weißem oder grauem Hintergrund für die Einstellung an. Die in % angezeigten Werte sind nur zu Referenzzwecken verfügbar. Bei Verwendung der Einstellung <Gain-Einstellung> ist die Einstellung <Temperatur> auf Aus eingestellt. 6 Farben So passen Sie <Farbton> und <Sättigung> für Rot, Gelb, Grün, Cyan, Blau und Magenta an Farbton: 100 bis 100 Sättigung: 100 bis 100 Zurücksetzen Zum Zurücksetzen der Farbeinstellungen des gewählten FineContrast-Modus auf die Standardeinstellungen. So stellen Sie die Farbe ein bzw. so justieren Sie sie. (1) Wählen Sie im Justierungsmenü <Farbe>, und drücken Sie. (2) Wählen Sie im Menü <Farbe> mithilfe von / / / eine beliebige Funktion, und drücken Sie. Das Menü der gewählten Funktion wird angezeigt. (3) Stellen Sie das ausgewählte Element mit / / / ein, und drücken Sie. Damit wird die Einstellung ausgeführt. Kapitel 2 Einstellungen und Justierungen 13
16 2-4 Abschaltfunktion/ Energiespareinstellungen Zum Einstellen der Abschaltfunktion des Monitors [Abschaltfunktion] Mit dieser Funktion wird der Monitor nach Ablauf einer festgelegten Zeit automatisch abgeschaltet. Die Funktion dient zur Reduzierung von Nachbildern, wenn der Bildschirm über einen langen Zeitraum eingeschaltet bleibt aber nicht verwendet wird. Verwenden Sie diese Funktion, wenn den ganzen Tag ein Bild angezeigt wird. [Abschaltsystem] Timer Monitor Netzkontroll-LED Einschaltzeit (1-23 In Betrieb Blau Stunden) Letzte 15 Min. der Vorwarnung* Blau blinkend Einschaltzeit Einschaltzeit abgelaufen Ausgeschaltet Aus Hinweis Die Abschaltfunktion funktioniert auch im Energiesparmodus, die Vorwarnzeit ist allerdings deaktiviert. Der Monitor wird ohne Vorwarnung abgeschaltet. * Wird während der letzten 15 Min. der Einschaltzeit berührt, bleibt der Monitor für weitere 90 Minuten aktiv. Die Betriebszeit kann jederzeit beliebig verlängert werden. [Vorgehensweise] (1) Wählen Sie im Justierungsmenü <Andere Funktion>, und drücken Sie. (2) Wählen Sie im Menü <Andere Funktion> die Option <Abschaltfunktion>, und drücken Sie. Das Menü <Abschaltfunktion> wird angezeigt. (3) Wählen Sie Ein mit der Taste oder. (4) Stellen Sie für den Monitor mit der Taste oder eine Einschaltzeit (1 bis 23 Stunden) ein, und drücken Sie. Die Einstellung der Abschaltfunktion ist abgeschlossen. [Vorgehensweise der Wiederaufnahme] Drücken Sie. 14 Kapitel 2 Einstellungen und Justierungen
17 So stellen Sie den Energiesparmodus ein [VESA DPMS/DVI DMPM] Analogeingang Dieser Monitor entspricht dem VESA DPMS-Standard. [Energiespareinstellungen] PC Monitor Netzkontroll-LED In Betrieb In Betrieb Blau Energiesparmodus STAND-BY SUSPEND AUS Energiesparmodus Orange [Vorgehensweise] (1) Wählen Sie im Justierungsmenü die Option <PowerManager>, und drücken Sie. Das Menü Einstellungen wird angezeigt. (2) Wählen Sie VESA DPMS mit der Taste oder, und drücken Sie. Die Energiespareinstellungen sind abgeschlossen. Hinweis Wenn Sie das Netzkabel abziehen, wird die Stromzufuhr zum Monitor vollständig unterbrochen. An den Monitor angeschlossene USB-kompatible Geräte können auch betrieben werden, wenn sich der Monitor im Energiesparmodus befindet. Deshalb variiert der Stromverbrauch des Monitors je nach angeschlossenem Gerät auch im Energiesparmodus. [Vorgehensweise der Wiederaufnahme] Betätigen Sie zum Aktivieren der normalen Bildschirmdarstellung die Maus oder eine Taste. Digitaleingang Dieser Monitor entspricht dem DVI DMPM-Standard. [Energiespareinstellungen] Der Monitor wechselt abhängig von den Computereinstellungen nach fünf Sekunden in den Energiesparmodus. PC Monitor Netzkontroll-LED In Betrieb In Betrieb Blau Energiesparmodus Energiesparmodus Orange [Vorgehensweise] (1) Wählen Sie im Justierungsmenü die Option <PowerManager>, und drücken Sie. Das Menü Einstellungen wird angezeigt. (2) Wählen Sie DVI DMPM mit der Taste oder, und drücken Sie. Die Energiespareinstellungen sind abgeschlossen. [Vorgehensweise der Wiederaufnahme] Betätigen Sie zum Aktivieren der normalen Bildschirmdarstellung die Maus oder eine Taste. Kapitel 2 Einstellungen und Justierungen 15
18 2-5 Auswahl der Bildgröße So ändern Sie die Bildgröße [Bildgröße] Ein Bild mit anderer als der empfohlenen Auflösung wird automatisch im Vollbild angezeigt. Die Bildgröße kann über das Menü <Andere Funktion> mithilfe der Option <Bildgröße> geändert werden. Menü Funktion Zeigt ein Bild im Vollbild an. Bilder sind manchmal Vollbild verzerrt, da die vertikale Rate nicht der horizontalen (Standardeinstellung) Rate entspricht. Zeigt ein Bild im Vollbild an. In manchen Fällen erscheint zur Abgleichung der vertikalen und Vergrößert horizontalen Rate ein leerer horizontaler oder vertikaler Rand. Normal Zeigt Bilder in der gewünschten Auflösung an. Beispiel: Bildgröße Vollbild (Standardeinstellung) Vergrößert Normal ( ) ( ) ( ) [Vorgehensweise] (1) Wählen Sie im Justierungsmenü <Andere Funktion>, und drücken Sie. (2) Wählen Sie im Menü <Andere Funktion> die Option <Bildgröße>, und drücken Sie. Das Fenster für die Einstellung der Bildgröße wird angezeigt. (3) Wählen Sie mit der Taste oder Vollbild, Vergrößert oder Normal, und drücken Sie. Die Einstellung der Bildgröße ist abgeschlossen. So stellen Sie die Helligkeit des nicht angezeigten Bereichs ein [Randintensität] Um das Bild erscheint im Modus Normal oder Vergrößert ein Rand (schwarzer Bereich ohne Bild). Rand (1) Wählen Sie im Justierungsmenü <Andere Funktion>, und drücken Sie. (2) Wählen Sie im Menü <Andere Funktion> die Option <Randintensität>, und drücken Sie. Das Menü <Randintensität> wird angezeigt. (3) Stellen Sie die Randintensität mit der Taste oder ein, und drücken Sie. Die Einstellung der Randintensität ist abgeschlossen. 16 Kapitel 2 Einstellungen und Justierungen
19 2-6 Netzkontroll-LED/EIZO-Logo Anzeigeeinstellungen So deaktivieren Sie die Betriebsanzeige bei der Anzeige eines Bildschirms [Netzkontroll-LED] Diese Funktion ermöglicht das Deaktivieren der Betriebsanzeige (blau), während ein Bildschirm angezeigt wird. Die Betriebsanzeige leuchtet nach dem Einschalten standardmäßig aufs. (1) Wählen Sie im Justierungsmenü <Andere Funktion>, und drücken Sie. (2) Wählen Sie im Menü <Andere Funktion> die Option <Netzkontroll-LED>, und drücken Sie. Das Menü <Netzkontroll-LED> wird angezeigt. (3) Wählen Sie Aus mit der Taste oder, und drücken Sie. Die Einstellung der Betriebsanzeige ist abgeschlossen. So zeigen Sie das EIZO-Logo an [Anzeigefunktion des EIZO-Logos] Bei Aktivierung dieser Funktion wird das EIZO-Logo in der Mitte des Bildschirms angezeigt. Mit dieser Funktion kann das Logo entweder angezeigt oder ausgeblendet werden. (1) Drücken Sie, um das Gerät auszuschalten. (2) Drücken Sie zum Einschalten erneut, und halten Sie dabei gedrückt. Aktiviert/Deaktiviert die Anzeige des EIZO-Logos. 2-7 Toneinstellungen So stellen Sie die Töne ein [Signalton] Das Logo wird standardmäßig angezeigt. Aktivieren oder deaktivieren Sie die Töne für Tasten, Verbindungsfehler usw. Art des Tons Kurzer Ton Langer Ton Aufeinanderfolgende Töne Doppelton alle 15 Sekunden Voraussetzung für Ton Beim Auswählen eines Elements mithilfe von Beim Einstellen eines Höchst- bzw. Mindestwerts mithilfe von / / / Beim Berühren der Taste Beim Berühren der Taste Bei der Registrierung mithilfe von Wenn der Monitor nicht ordnungsgemäß angeschlossen ist Bei ausgeschaltetem PC Bei Empfang einer Frequenz außerhalb des angegebenen Bereichs 15 Minuten vor der unter Abschaltfunktion festgelegten Abschaltzeit (Vorwarnzeit) (1) Wählen Sie im Justierungsmenü <Andere Funktion>, und berühren Sie. (2) Wählen Sie im Menü <Andere Funktion> die Option <Signalton>, und berühren Sie. Das Menü <Signalton> wird angezeigt. (3) Wählen Sie mit oder Ein bzw. Aus, und berühren Sie. Die Toneinstellung ist abgeschlossen. Kapitel 2 Einstellungen und Justierungen 17
20 2-8 Sperren von Tasten So sperren Sie den Betrieb [Justiersperre] Mit dieser Funktion werden die Tasten zum Beibehalten des justierten oder eingestellten Status gesperrt. Tasten, die gesperrt werden können Tasten, die nicht gesperrt werden können (Eingabetaste) (Automatiktaste) (Taste zur Modusauswahl) / / / / (Steuertasten) (Netzschalter) (Taste zur Auswahl des Eingangssignals) (Taste für die Justiersperre) (1) Drücken Sie mindestens zwei Sekunden lang. Die Einstellung der Justiersperre ist abgeschlossen. [Zum Entsperren] (1) Drücken Sie erneut mindestens zwei Sekunden lang. Die Einstellung der Justiersperre ist abgeschlossen. 2-9 Anzeige zum Einstellen des Justierungsmenüs So ändern Sie die Menüeinstellungen [Menü Größe/Menü- Position/Einschaltzeit/Transparent] Menü Größe Führen Sie zum Ändern der Justierungsmenügröße die folgenden Schritte aus: (1) Wählen Sie im Justierungsmenü <Andere Funktion>, und drücken Sie. (2) Wählen Sie im Menü <Andere Funktion> die Option <Menü Einstellung>, und drücken Sie. (3) Wählen Sie im Menü <Menü Einstellung> die Option <Menü Größe>, und drücken Sie. Das Menü <Menü Größe> wird angezeigt. (4) Wählen Sie <Vergrößert> mit der Taste oder, und drücken Sie. Die Einstellung der Menügröße ist abgeschlossen. Menü-Position Stellen Sie die Menü-Position wie folgt ein: (1) Wählen Sie im Justierungsmenü <Andere Funktion>, und drücken Sie. (2) Wählen Sie im Menü <Andere Funktion> die Option <Menü Einstellung>, und drücken Sie. (3) Wählen Sie im Menü <Menü Einstellung> die Option <Menü-Position>, und drücken Sie. Das Menü <Menü-Position> wird angezeigt. (4) Wählen Sie mit / / / eine Menü-Position, und drücken Sie. Die Menü-Position wurde eingestellt. Einschaltzeit Stellen Sie die Anzeigezeit des Menüs wie folgt ein: (1) Wählen Sie im Justierungsmenü <Andere Funktion>, und drücken Sie. (2) Wählen Sie im Menü <Andere Funktion> die Option <Menü Einstellung>, und drücken Sie. (3) Wählen Sie im Menü <Menü Einstellung> die Option <Einschaltzeit>, und drücken Sie. Das Menü <Einschaltzeit> wird angezeigt. (4) Wählen Sie Ein mit der Taste oder. (5) Wählen Sie mit oder eine AUS-Zeit (15, 30, 45 oder 60 Sekunden), und drücken Sie. Die Einstellung der Einschaltzeit wurde ausgeführt. Die Anzeigezeit des Modus FineContrast bleibt unverändert. 18 Kapitel 2 Einstellungen und Justierungen
21 Transparent Stellen Sie die Transparenz für die Anzeige des Menüs wie folgt ein: (1) Wählen Sie im Justierungsmenü <Andere Funktion>, und drücken Sie. (2) Wählen Sie im Menü <Andere Funktion> die Option <Menü Einstellung>, und drücken Sie. (3) Wählen Sie im Menü <Menü Einstellung> die Option <Transparent>, und drücken Sie. Das Menü <Transparent> wird angezeigt. (4) Stellen Sie die Transparenz mit der Taste oder ein, und drücken Sie. Die Transparenz wurde eingestellt Einstellen der Ausrichtung So stellen Sie die Ausrichtung des Justierungsmenüs ein [Ausrichtung] Mithilfe dieser Funktion kann die Ausrichtung des Justierungsmenüs geändert werden, wenn der Monitor mit vertikaler Anzeige verwendet wird. (1) Wählen Sie im Justierungsmenü <Andere Funktion>, und drücken Sie. (2) Wählen Sie im Menü <Andere Funktion> die Option <Menü Einstellung>, und drücken Sie. (3) Wählen Sie im Menü <Menü Einstellung> die Option <Ausrichtung>, und drücken Sie. Das Menü <Ausrichtung> wird angezeigt. (4) Wählen Sie Hochformat mit der Taste oder, und drücken Sie. Die Ausrichtung wurde eingestellt. (5) Drehen Sie den Bildschirm um 90 im Uhrzeigersinn. Ist die Anzeige des Monitors im Hochformat, muss ggf. je nach verwendeter Grafikkarte die Einstellung geändert werden. Weitere Informationen hierzu entnehmen Sie dem Handbuch der Grafikkarte Anzeigen von Informationen/Einstellen der Sprache So überprüfen Sie Einstellungen, Nutzungsdauer usw. [Informationen] Mit dieser Funktion überprüfen Sie Einstellungen, die Modellbezeichnung, Seriennummer und Nutzungsdauer des Monitors. (1) Wählen Sie im Justierungsmenü <Informationen>, und drücken Sie. Das Menü <Informationen> wird angezeigt. (2) Drücken Sie anschließend, um die Einstellungen zu überprüfen. Die Nutzungsdauer liegt beim Kauf des Monitors aufgrund von werkseitigen Inspektionen nicht immer bei 0. So stellen Sie eine anzuzeigende Sprache ein [Sprache] Mit dieser Funktion wird die Sprache für das Justierungsmenü ausgewählt. Mögliche Sprachens English/Deutsch/Französisch/Spanisch/Italienisch/Schwedisch/ Vereinfachtes Chinesisch/Traditionelles Chinesisch/Japanisch (1) Wählen Sie im Justierungsmenü <Sprache>, und drücken Sie. Das Menü <Sprache> wird angezeigt. (2) Wählen Sie mit / / / eine Sprache, und drücken Sie. Die Sprache wurde eingestellt. Kapitel 2 Einstellungen und Justierungen 19
22 2-12 Einstellen von BrightRegulator So legen Sie die automatische Helligkeitseinstellung fest [BrightRegulator] Der Sensor auf der Vorderseite des Monitors erkennt die Umgebungshelligkeit, damit die Bildschirmhelligkeit automatisch und bequem angepasst werden kann. (1) Wählen Sie im Justierungsmenü <Andere Funktion>, und drücken Sie. (2) Wählen Sie im Menü <Andere Funktion> die Option <BrightRegulator>, und drücken Sie. Das Fenster zur Einstellung der Helligkeitsregulierung erscheint. (3) Wählen Sie Ein oder Aus mit der Taste oder, und drücken Sie. Die Einstellung von BrightRegulator ist abgeschlossen Wiederherstellen von Standardeinstellungen So setzen Sie die Farbeinstellungen zurück [Zurücksetzen] Der Farbton des derzeit festgelegten Farbmodus wird auf die Standardeinstellungen (Werkseinstellungen) zurückgesetzt. (1) Wählen Sie im Justierungsmenü <Farbe>, und drücken Sie. (2) Wählen Sie im Menü <Farbe> die Option <Zurücksetzen>, und drücken Sie. Das Menü <Zurücksetzen> wird angezeigt. (3) Wählen Sie <Zurücksetzen> mit der Taste oder, und drücken Sie. Die Standardeinstellungen wurden wiederhergestellt. Achten Sie darauf, dass der Sensor unten am Bildschirm bei Verwendung der BrightRegulator-Funktion nicht verdeckt wird. Informationen zu Standardeinstellungen finden Sie unter Standardeinstellungen (Werkeinstellungen) auf Seite 30. So setzen Sie alle Einstellungen zurück [Zurücksetzen] Stellen Sie die werkseitigen Standardeinstellungen für alle Einstellungen/ Justierungen wieder her. (1) Wählen Sie im Justierungsmenü <Andere Funktion>, und drücken Sie. (2) Wählen Sie im Menü <Andere Funktion> die Option <Zurücksetzen>, und drücken Sie. Das Menü <Zurücksetzen> wird angezeigt. (3) Wählen Sie <Zurücksetzen> mit der Taste oder, und drücken Sie. Die Standardeinstellungen wurden wiederhergestellt. 20 Kapitel 2 Einstellungen und Justierungen
23 Kapitel 3 Anschließen von Kabeln 3-1 Anschließen von zwei PCs an den Monitor Zwei PCs lassen sich über DVI-I- Anschluss auf der Rückseite des Monitors an den Monitor anschließen. Beispiele DVI-I-Anschluss (Signal 1) DVI-I-Anschluss (Signal 2) Beispiel 1 Digital DVI PC 1 PC 2 Signalkabel Signalkabel 15-poliger (FD-C39 mitgeliefert) (FD-C16 mitgeliefert) Mini- D-Sub- Anschluss Analog Beispiel 2 Analog 15-poliger Signalkabel Mini-D-Sub- (FD-C16 optional) Anschluss Signalkabel 15-poliger (FD-C16 mitgeliefert) Mini- D-Sub- Anschluss Analog Beispiel 3 Digital DVI Signalkabel (FD-C39 optional) Signalkabel DVI (FD-C39 mitgeliefert) Digital Wählen des Eingangssignals Taste zur Auswahl des Eingangssignals Wechseln Sie mit der Taste das Eingangssignal. Das Eingangssignal wechselt bei jedem Drücken der Taste. Wird das Eingangssignal gewechselt, erscheint für 2 Sekunden der aktive Signaltyp (Signal 1 oder 2/Analog oder Digital) oben rechts im Bildschirm. Kapitel 3 Anschließen von Kabeln 21
24 So legen Sie die Priorität des anzuzeigenden PCs fest [Signal-Priorität] Wenn zwei PCs angeschlossen sind, kann einer von beiden vorzugsweise angezeigt werden. Der Monitor prüft das Eingangssignal regelmäßig. Wenn das unter <Signal-Priorität> festgelegte Signal eingeht, wechselt der Signaleingang automatisch zum vorrangigen Signal. Prioritätseinstellung 1 Eingang von Signal 1 2 Eingang von Signal 2 Manuell Funktion Das Eingangssignal von Signal 1 wird in folgenden Fällen angezeigt. Der Bildschirm ist eingeschaltet. Wenn der PC für Signal 1 eingeschaltet ist, während das Bild von Signal 2 angezeigt wird. Wenn der PC für Signal 1 aus dem Energiesparmodus aktiviert wird, während das Bild von Signal 2 angezeigt wird. Das Eingangssignal von Signal 2 wird in folgenden Fällen angezeigt. Der Bildschirm ist eingeschaltet. Wenn der PC für Signal 2 eingeschaltet ist, während das Bild von Signal 1 angezeigt wird. Wenn der PC für Signal 2 aus dem Energiesparmodus aktiviert wird, während das Bild von Signal 1 angezeigt wird. Der Monitor erkennt die Eingänge des PCs nicht automatisch. Wählen Sie mit der Taste ein aktives Eingangssignal. Energiesparfunktion Wenn für <Signal-Priorität> die Option 1 oder 2 ausgewählt ist, funktioniert die Energiesparfunktion des Monitors nur, wenn sich beide PCs im Energiesparmodus befinden. Wenn nur ein PC angeschlossen ist, wird das Eingangssignal automatisch erkannt, unabhängig davon, welches Signal (Signal 1 oder 2) als Priorität angegeben wurde. [Vorgehensweise] (1) Wählen Sie im Justierungsmenü <Andere Funktion>, und berühren Sie. (2) Wählen Sie im Menü <Andere Funktion> die Option <Signal-Priorität>, und berühren Sie. Das Menü <Signal-Priorität> wird angezeigt. (3) Wählen Sie 1, 2 oder Manuell mit der Taste oder, und berühren Sie. Die Eingangsprioritätseinstellung wurde ausgeführt. 22 Kapitel 3 Anschließen von Kabeln
25 3-2 Anschließen von Peripheriegeräten mit USB-Anschluss Dieser Monitor verfügt über einen USB-kompatiblen Hub. Wird der Monitor an einen USB-kompatiblen PC oder an einen anderen USB-Hub angeschlossen, fungiert er wie ein USB-Hub, der die Verbindung mit USB-kompatiblen Peripheriegeräten ermöglicht. Erforderliche Systemumgebung (1) Ein PC mit USB-Anschluss oder ein anderer an einen USBkompatiblen PC angeschlossener USB-Hub (2) Windows 2000/XP/Vista oder Mac OS und OS X 10.2 oder höher (3) EIZO USB-Kabel (MD-C93) Verbindung (Einrichten der USB-Funktion) (1) Schließen Sie den Monitor mit dem Signalkabel zunächst an einen PC an, und starten Sie den PC. (2) Verbinden Sie mithilfe des mitgelieferten USB-Kabels den nachgeschalteten USB-Anschluss eines USB-kompatiblen PCs oder eines anderen USB-Hub mit dem vorgeschalteten USB- Anschluss des Monitors. (3) Ist die USB-Funktion eingerichtet, fungiert der Monitor als USB- Hub, der die Verbindung zu verschiedenen USB-kompatiblen Peripheriegeräten mithilfe des nachgeschalteten USB-Anschlusses ermöglicht. Hinweis Dieser Monitor funktioniert je nach zu verwendendem PC, Betriebssystem oder Peripheriegerät möglicherweise nicht. Erkundigen Sie sich beim Hersteller des jeweiligen Peripheriegeräts über die USB-Kompatibilität des Geräts. Befindet sich der Monitor im Energiesparmodus oder ist der ausgeschaltete Monitor an die Steckdose angeschlossen, funktionieren alle über den jeweiligen USB-Anschluss (vorgeschaltet und nachgeschaltet) verbundenen Geräte. Deshalb variiert der Stromverbrauch des Monitors je nach angeschlossenem Gerät auch im Energiesparmodus. SX2461W Nachgeschaltet Vorgeschaltet SX2761W Nachgeschaltet Vorgeschaltet Die USB-Funktion wird nach dem Anschließen des USB-Kabels automatisch eingestellt. Kapitel 3 Anschließen von Kabeln 23
26 Kapitel 4 Fehlerbeseitigung Besteht ein Problem auch nach Anwendung aller angegebenen Lösungen, wenden Sie sich an einen Fachhändler in Ihrer Nähe. Problem: Kein Bild Siehe Nr. 1 - Nr. 2. Bildprobleme (Digitaleingang) Siehe Nr. 3 - Nr. 8. Bildprobleme (Analogeingang) Siehe Nr. 3 - Nr. 13. Sonstige Probleme Siehe Nr Nr. 17. USB-Probleme Siehe Nr. 18. Probleme 1. Kein Bild Betriebsanzeige: Aus. Mögl. Ursache und Lösung Prüfen Sie, ob das Netzkabel richtig eingesteckt ist. Besteht das Problem weiterhin, schalten Sie den Monitor aus und nach wenigen Minuten wieder ein. Drücken Sie. Betriebsanzeige leuchtet blau. Erhöhen Sie alle RGB-Justierungswerte unter <Gain-Einstellung>. (siehe Seite 13) Anzeigenstatus leuchtet orange. Wechseln Sie mit der Taste das Eingangssignal. Bewegen Sie die Maus oder drücken Sie eine Taste. Prüfen Sie, ob der Computer eingeschaltet ist. 2. Die Meldung unten wird angezeigt. Diese Meldung wird angezeigt, wenn das Eingangssignal nicht korrekt übertragen wird, der Monitor jedoch ordnungsgemäß funktioniert. Diese Meldung erscheint, wenn kein Signal übertragen wird. Die links stehende Meldung wird angezeigt, wenn PCs das Signal nicht gleich nach dem Einschalten übertragen. Prüfen Sie, ob der Computer eingeschaltet ist. Prüfen Sie, ob das Signalkabel richtig eingesteckt ist. Wechseln Sie mit der Taste das Eingangssignal. Die nachstehende Meldung zeigt an, dass sich das Eingangssignal außerhalb des angegebenen Frequenzbereichs befindet. (Diese Signalfrequenz wird rot angezeigt.) Beispiel: Starten Sie den PC neu. Wählen Sie mithilfe des zur Grafikkarte gehörenden Dienstprogramms einen geeigneten Anzeigemodus. 3. Der Bildschirm ist zu hell oder zu dunkel eingestellt. Stellen Sie die Helligkeit über <Helligkeit> ein. (Die Hintergrundbeleuchtung des LCD-Monitors hat eine begrenzte Lebensdauer. Wenn der Bildschirm dunkel wird oder flackert, wenden Sie sich an Ihren Fachhändler.) 4. Zeichen sind unscharf. Führen Sie die Einstellung mit <Glätten> aus. (siehe Seite 10) 5. Nachbilder treten auf. Verwenden Sie für eine lang andauernde Bildanzeige einen Bildschirmschoner oder eine Abschaltfunktion. Nachbilder treten vor allem bei LCD-Monitoren auf. Vermeiden Sie langes Anzeigen desselben Bildes. 6. Grüne, rote, blaue, weiße oder fehlerhafte Punkte bleiben auf dem Bildschirm. 7. Störende Muster oder Abdrücke bleiben auf dem Bildschirm. Dies liegt an der Charakteristik des LCD-Displays und ist kein Fehler. Lassen Sie den Bildschirm des Monitors weiß oder schwarz. Diese Erscheinung sollte anschließend nicht mehr auftreten. 8. Geräusche entstehen am Bildschirm. Wählen Sie beim Eingeben von analogen Eingangssignalen im Menü <Bildparameter> unter <Signalfilter> 1 bis 4 aus, um den Modus zu ändern. Beim Empfang von Signalen des HDCP-Systems werden die normalen Bilder möglicherweise nicht sofort angezeigt. 24 Kapitel 4 Fehlerbeseitigung
Wichtig VORSICHTSMASSNAHMEN INHALT. Kapitel 1 Leistungsmerkmale und Übersicht. Kapitel 2 Einstellungen und Justierungen
 VORSICHTSMASSNAHMEN INHALT Kapitel 1 Leistungsmerkmale und Übersicht 1-1 Leistungsmerkmale 1-2 Tasten und Anzeigen 1-3 Funktionen und Grundeinstellungen Wichtig Lesen Sie das Benutzerhandbuch und das Installationshandbuch
VORSICHTSMASSNAHMEN INHALT Kapitel 1 Leistungsmerkmale und Übersicht 1-1 Leistungsmerkmale 1-2 Tasten und Anzeigen 1-3 Funktionen und Grundeinstellungen Wichtig Lesen Sie das Benutzerhandbuch und das Installationshandbuch
Wichtig VORSICHTSMASSNAHMEN INHALT. Kapitel 1 Leistungsmerkmale und Übersicht. Kapitel 2 Einstellungen und Justierungen
 VORSICHTSMASSNAHMEN INHALT Kapitel 1 Leistungsmerkmale und Übersicht 1-1 Leistungsmerkmale 1-2 Tasten und Anzeigen 1-3 Funktionen und Grundeinstellungen Wichtig Lesen Sie das Benutzerhandbuch und das Installationshandbuch
VORSICHTSMASSNAHMEN INHALT Kapitel 1 Leistungsmerkmale und Übersicht 1-1 Leistungsmerkmale 1-2 Tasten und Anzeigen 1-3 Funktionen und Grundeinstellungen Wichtig Lesen Sie das Benutzerhandbuch und das Installationshandbuch
Wichtig INHALT. Kapitel 1 Leistungsmerkmale und Übersicht. Kapitel 2 Einstellungen und Justierungen
 INHALT Kapitel 1 Leistungsmerkmale und Übersicht 1-1 Leistungsmerkmale 1-2 Tasten und Anzeigen 1-3 Funktionen und Grundeinstellungen Wichtig Lesen Sie die VORSICHTSMASSNAHMEN, dieses Benutzerhandbuch und
INHALT Kapitel 1 Leistungsmerkmale und Übersicht 1-1 Leistungsmerkmale 1-2 Tasten und Anzeigen 1-3 Funktionen und Grundeinstellungen Wichtig Lesen Sie die VORSICHTSMASSNAHMEN, dieses Benutzerhandbuch und
INHALT. Kapitel 1 Leistungsmerkmale und Übersicht. Kapitel 2 Einstellungen und Justierungen
 INHALT Kapitel 1 Leistungsmerkmale und Übersicht 1-1 Leistungsmerkmale 1-2 Tasten und Anzeigen 1-3 Funktionen und Grundeinstellungen Lesen Sie die VORSICHTSMASSNAHMEN, dieses Benutzerhandbuch und das Installationshandbuch
INHALT Kapitel 1 Leistungsmerkmale und Übersicht 1-1 Leistungsmerkmale 1-2 Tasten und Anzeigen 1-3 Funktionen und Grundeinstellungen Lesen Sie die VORSICHTSMASSNAHMEN, dieses Benutzerhandbuch und das Installationshandbuch
Wichtig VORSICHTSMASSNAHMEN. Kapitel 1 Leistungsmerkmale und Übersicht. Kapitel 2 Einstellungen und Justierungen
 VORSICHTSMASSNAHMEN Kapitel 1 Leistungsmerkmale und Übersicht 1-1 Leistungsmerkmale 1-2 Tasten und Anzeigen 1-3 Funktionen und Grundeinstellungen Wichtig Lesen Sie das Benutzerhandbuch und das Installationshandbuch
VORSICHTSMASSNAHMEN Kapitel 1 Leistungsmerkmale und Übersicht 1-1 Leistungsmerkmale 1-2 Tasten und Anzeigen 1-3 Funktionen und Grundeinstellungen Wichtig Lesen Sie das Benutzerhandbuch und das Installationshandbuch
VORSICHTSMASSNAHMEN. Kapitel 1 Leistungsmerkmale und Übersicht. Kapitel 2 Einstellungen und Justierungen
 VORSICHTSMASSNAHMEN Kapitel 1 Leistungsmerkmale und Übersicht 1-1 Leistungsmerkmale 1-2 Tasten und Anzeigen 1-3 Funktionen und Grundeinstellungen Lesen Sie das Benutzerhandbuch und das Installationshandbuch
VORSICHTSMASSNAHMEN Kapitel 1 Leistungsmerkmale und Übersicht 1-1 Leistungsmerkmale 1-2 Tasten und Anzeigen 1-3 Funktionen und Grundeinstellungen Lesen Sie das Benutzerhandbuch und das Installationshandbuch
Wichtig INHALT. Kapitel 1 Leistungsmerkmale und Übersicht. Kapitel 2 Einstellungen und Justierungen
 INHALT Kapitel 1 Leistungsmerkmale und Übersicht 1-1 Leistungsmerkmale 1-2 Tasten und Anzeigen 1-3 Grundeinstellungen des Justierungsmenüs und der Symbolliste Wichtig Lesen Sie die VORSICHTSMASSNAHMEN,
INHALT Kapitel 1 Leistungsmerkmale und Übersicht 1-1 Leistungsmerkmale 1-2 Tasten und Anzeigen 1-3 Grundeinstellungen des Justierungsmenüs und der Symbolliste Wichtig Lesen Sie die VORSICHTSMASSNAHMEN,
Wichtig VORSICHTSMASSNAHMEN. Kapitel 1 Leistungsmerkmale und Übersicht. Kapitel 2 Einstellungen und Justierungen. Kapitel 3 Anschließen von Kabeln
 VORSICHTSMASSNAHMEN Kapitel 1 Leistungsmerkmale und Übersicht 1-1 Leistungsmerkmale 1-2 Tasten und Anzeigen 1-3 Funktionen und Grundeinstellungen Kapitel 2 Einstellungen und Justierungen 2-1 Dienstprogramm-CD
VORSICHTSMASSNAHMEN Kapitel 1 Leistungsmerkmale und Übersicht 1-1 Leistungsmerkmale 1-2 Tasten und Anzeigen 1-3 Funktionen und Grundeinstellungen Kapitel 2 Einstellungen und Justierungen 2-1 Dienstprogramm-CD
VORSICHTSMASSNAHMEN. Kapitel 1 Leistungsmerkmale und Übersicht. Kapitel 2 Einstellungen und Justierungen
 VORSICHTSMASSNAHMEN Kapitel 1 Leistungsmerkmale und Übersicht 1-1 Leistungsmerkmale 1-2 Tasten und Anzeigen 1-3 Funktionen und Grundeinstellungen Lesen Sie das Benutzerhandbuch und das Installationshandbuch
VORSICHTSMASSNAHMEN Kapitel 1 Leistungsmerkmale und Übersicht 1-1 Leistungsmerkmale 1-2 Tasten und Anzeigen 1-3 Funktionen und Grundeinstellungen Lesen Sie das Benutzerhandbuch und das Installationshandbuch
Wichtig INHALT. Kapitel 1 Leistungsmerkmale und Übersicht. Kapitel 2 Einstellungen und Justierungen
 INHALT Kapitel 1 Leistungsmerkmale und Übersicht 1-1 Leistungsmerkmale 1-2 Bedienelemente und Funktionen 1-3 Kompatible Auflösungen/Bildwiederholfrequenzen 1-4 Funktionen und Grundeinstellungen Wichtig
INHALT Kapitel 1 Leistungsmerkmale und Übersicht 1-1 Leistungsmerkmale 1-2 Bedienelemente und Funktionen 1-3 Kompatible Auflösungen/Bildwiederholfrequenzen 1-4 Funktionen und Grundeinstellungen Wichtig
Bedienungsanleitung. LCD-Farbmonitor
 Bedienungsanleitung LCD-Farbmonitor SICHERHEITSSYMBOLE In diesem Handbuch werden die unten dargestellten Sicherheitssymbole verwendet. Sie geben Hinweise auf äußerst wichtige Informationen. Bitte lesen
Bedienungsanleitung LCD-Farbmonitor SICHERHEITSSYMBOLE In diesem Handbuch werden die unten dargestellten Sicherheitssymbole verwendet. Sie geben Hinweise auf äußerst wichtige Informationen. Bitte lesen
Wichtig INHALT. Kapitel 1 Leistungsmerkmale und Übersicht. Kapitel 2 Einstellungen und Justierungen
 INHALT Kapitel 1 Leistungsmerkmale und Übersicht 1-1 Leistungsmerkmale 1-2 Bedienelemente und Funktionen 1-3 Kompatible Auflösungen/Bildwiederholfrequenzen 1-4 Funktionen und Grundeinstellungen Wichtig
INHALT Kapitel 1 Leistungsmerkmale und Übersicht 1-1 Leistungsmerkmale 1-2 Bedienelemente und Funktionen 1-3 Kompatible Auflösungen/Bildwiederholfrequenzen 1-4 Funktionen und Grundeinstellungen Wichtig
Wichtig
 Wichtig Lesen Sie die VORSICHTSMASSNAHMEN, dieses Benutzerhandbuch und das Installationsanleitung (separater Band) aufmerksam durch, um sich mit der sicheren und effizienten Bedienung vertraut zu machen.
Wichtig Lesen Sie die VORSICHTSMASSNAHMEN, dieses Benutzerhandbuch und das Installationsanleitung (separater Band) aufmerksam durch, um sich mit der sicheren und effizienten Bedienung vertraut zu machen.
Abdeckung Wichtig
 Wichtig Lesen Sie die VORSICHTSMASSNAHMEN, dieses Benutzerhandbuch und das Installationsanleitung (separater Band) aufmerksam durch, um sich mit der sicheren und effizienten Bedienung vertraut zu machen.
Wichtig Lesen Sie die VORSICHTSMASSNAHMEN, dieses Benutzerhandbuch und das Installationsanleitung (separater Band) aufmerksam durch, um sich mit der sicheren und effizienten Bedienung vertraut zu machen.
T2210HD/T2210HDA 21,5'' Breitbildschirm-LCD-Monitor Bedienungsanleitung
 T2210HD/T2210HDA 21,5'' Breitbildschirm-LCD-Monitor Bedienungsanleitung Inhalt Packungsinhalt...3 Installation...4 Monitor an PC anschließen... 4 Monitor einstellen...5 Funktionen von Tasten und Bedeutung
T2210HD/T2210HDA 21,5'' Breitbildschirm-LCD-Monitor Bedienungsanleitung Inhalt Packungsinhalt...3 Installation...4 Monitor an PC anschließen... 4 Monitor einstellen...5 Funktionen von Tasten und Bedeutung
Wichtig
 Wichtig Lesen Sie die VORSICHTSMASSNAHMEN, dieses Benutzerhandbuch und das Installationshandbuch (separater Band) aufmerksam durch, um sich mit der sicheren und effizienten Bedienung vertraut zu machen.
Wichtig Lesen Sie die VORSICHTSMASSNAHMEN, dieses Benutzerhandbuch und das Installationshandbuch (separater Band) aufmerksam durch, um sich mit der sicheren und effizienten Bedienung vertraut zu machen.
Wichtig
 Wichtig Lesen Sie die VORSICHTSMASSNAHMEN, dieses Benutzerhandbuch und das Installationsanleitung (separater Band) aufmerksam durch, um sich mit der sicheren und effizienten Bedienung vertraut zu machen.
Wichtig Lesen Sie die VORSICHTSMASSNAHMEN, dieses Benutzerhandbuch und das Installationsanleitung (separater Band) aufmerksam durch, um sich mit der sicheren und effizienten Bedienung vertraut zu machen.
Abdeckung Wichtig
 Wichtig Lesen Sie die VORSICHTSMASSNAHMEN, dieses Benutzerhandbuch und das Installationsanleitung (separater Band) aufmerksam durch, um sich mit der sicheren und effizienten Bedienung vertraut zu machen.
Wichtig Lesen Sie die VORSICHTSMASSNAHMEN, dieses Benutzerhandbuch und das Installationsanleitung (separater Band) aufmerksam durch, um sich mit der sicheren und effizienten Bedienung vertraut zu machen.
Abdeckung Wichtig http:/ www.eizo.com
 Wichtig Lesen Sie die VORSICHTSMASSNAHMEN, dieses Benutzerhandbuch und das Installationsanleitung (separater Band) aufmerksam durch, um sich mit der sicheren und effizienten Bedienung vertraut zu machen.
Wichtig Lesen Sie die VORSICHTSMASSNAHMEN, dieses Benutzerhandbuch und das Installationsanleitung (separater Band) aufmerksam durch, um sich mit der sicheren und effizienten Bedienung vertraut zu machen.
Anbringung der Hinweise.
 Wichtig Lesen Sie die VORSICHTSMASSNAHMEN, dieses Benutzerhandbuch und die Installationsanleitung (separater Band) aufmerksam durch, um sich mit der sicheren und effizienten Bedienung vertraut zu machen.
Wichtig Lesen Sie die VORSICHTSMASSNAHMEN, dieses Benutzerhandbuch und die Installationsanleitung (separater Band) aufmerksam durch, um sich mit der sicheren und effizienten Bedienung vertraut zu machen.
Anbringung der Hinweise.
 Wichtig Lesen Sie die VORSICHTSMASSNAHMEN, dieses Benutzerhandbuch und die Installationsanleitung (separater Band) aufmerksam durch, um sich mit der sicheren und effizienten Bedienung vertraut zu machen.
Wichtig Lesen Sie die VORSICHTSMASSNAHMEN, dieses Benutzerhandbuch und die Installationsanleitung (separater Band) aufmerksam durch, um sich mit der sicheren und effizienten Bedienung vertraut zu machen.
[Anbringung der Vorsichtshinweise]
![[Anbringung der Vorsichtshinweise] [Anbringung der Vorsichtshinweise]](/thumbs/93/112327743.jpg) Wichting Bitte lesen Sie die VORSICHTSMASSNAHMEN, dieses Benutzerhandbuch und die Installationsanleitung (separater Band) sorgfältig durch, um sich mit der sicheren und effizienten Bedienung vertraut zu
Wichting Bitte lesen Sie die VORSICHTSMASSNAHMEN, dieses Benutzerhandbuch und die Installationsanleitung (separater Band) sorgfältig durch, um sich mit der sicheren und effizienten Bedienung vertraut zu
Wichting. Das aktuelle Benutzerhandbuch steht auf unserer Website zum Herunterladen zur Verfügung:
 Wichting Lesen Sie die VORSICHTSMASSNAHMEN, dieses Benutzerhandbuch und das Installationshandbuch (separater Band) aufmerksam durch, um sich mit der sicheren und effizienten Bedienung vertraut zu machen.
Wichting Lesen Sie die VORSICHTSMASSNAHMEN, dieses Benutzerhandbuch und das Installationshandbuch (separater Band) aufmerksam durch, um sich mit der sicheren und effizienten Bedienung vertraut zu machen.
Abdeckung Wichtig
 Wichtig Lesen Sie die VORSICHTSMASSNAHMEN, dieses Benutzerhandbuch und das Installationsanleitung (separater Band) aufmerksam durch, um sich mit der sicheren und effizienten Bedienung vertraut zu machen.
Wichtig Lesen Sie die VORSICHTSMASSNAHMEN, dieses Benutzerhandbuch und das Installationsanleitung (separater Band) aufmerksam durch, um sich mit der sicheren und effizienten Bedienung vertraut zu machen.
Wichting. Das aktuelle Benutzerhandbuch steht auf unserer Website zum Herunterladen zur Verfügung: SICHERHEITSSYMBOLE...
 SICHERHEITSSYMBOLE...2 Wichting Lesen Sie die VORSICHTSMASSNAHMEN, dieses Benutzerhandbuch und das Installationshandbuch (separater Band) aufmerksam durch, um sich mit der sicheren und effizienten Bedienung
SICHERHEITSSYMBOLE...2 Wichting Lesen Sie die VORSICHTSMASSNAHMEN, dieses Benutzerhandbuch und das Installationshandbuch (separater Band) aufmerksam durch, um sich mit der sicheren und effizienten Bedienung
Stelle der Warnungshinweise
 Wichtig Lesen Sie die VORSICHTSMASSNAHMEN, dieses Benutzerhandbuch und die Installationsanleitung (separater Band) aufmerksam durch, um sich mit der sicheren und effizienten Bedienung vertraut zu machen.
Wichtig Lesen Sie die VORSICHTSMASSNAHMEN, dieses Benutzerhandbuch und die Installationsanleitung (separater Band) aufmerksam durch, um sich mit der sicheren und effizienten Bedienung vertraut zu machen.
Benutzerhandbuch DMD Configurator
 Benutzerhandbuch DMD Configurator SCHAEFER GmbH Winterlinger Straße 4 72488 Sigmaringen Germany Telefon +49 7571 722-0 Telefax +49 7571 722-98 info@ws-schaefer.de www.ws-schaefer.de SCHAEFER GmbH Winterlinger
Benutzerhandbuch DMD Configurator SCHAEFER GmbH Winterlinger Straße 4 72488 Sigmaringen Germany Telefon +49 7571 722-0 Telefax +49 7571 722-98 info@ws-schaefer.de www.ws-schaefer.de SCHAEFER GmbH Winterlinger
Aufzählung, Bennenung, Bedienung der wichtigsten Steuerelemente Verwenden von Menüs, Schaltflächen, Bildlaufleisten und Kontrollkästchen
 Aufzählung, Bennenung, Bedienung der wichtigsten Steuerelemente Verwenden von Menüs, Schaltflächen, Bildlaufleisten und Kontrollkästchen Menüs, Schaltflächen, Bildlaufleisten und Kontrollkästchen sind
Aufzählung, Bennenung, Bedienung der wichtigsten Steuerelemente Verwenden von Menüs, Schaltflächen, Bildlaufleisten und Kontrollkästchen Menüs, Schaltflächen, Bildlaufleisten und Kontrollkästchen sind
Stelle der Warnungshinweise
 Wichtig Lesen Sie die VORSICHTSMASSNAHMEN, dieses Benutzerhandbuch und die Installationsanleitung (separater Band) aufmerksam durch, um sich mit der sicheren und effizienten Bedienung vertraut zu machen.
Wichtig Lesen Sie die VORSICHTSMASSNAHMEN, dieses Benutzerhandbuch und die Installationsanleitung (separater Band) aufmerksam durch, um sich mit der sicheren und effizienten Bedienung vertraut zu machen.
Wichtig
 Wichtig Lesen Sie die VORSICHTSMASSNAHMEN, dieses Benutzerhandbuch und die Installationsanleitung (separater Band) aufmerksam durch, um sich mit der sicheren und effizienten Bedienung vertraut zu machen.
Wichtig Lesen Sie die VORSICHTSMASSNAHMEN, dieses Benutzerhandbuch und die Installationsanleitung (separater Band) aufmerksam durch, um sich mit der sicheren und effizienten Bedienung vertraut zu machen.
Weist aus Sicherheitsgründen auf die Erdung hin.
 SICHERHEITSSYMBOLE In diesem Handbuch werden die unten dargestellten Sicherheitssymbole verwendet. Sie geben Hinweise auf äußerst wichtige Informationen. Bitte lesen Sie sie sorgfältig durch. WARNUNG Wenn
SICHERHEITSSYMBOLE In diesem Handbuch werden die unten dargestellten Sicherheitssymbole verwendet. Sie geben Hinweise auf äußerst wichtige Informationen. Bitte lesen Sie sie sorgfältig durch. WARNUNG Wenn
Anzeigen des Monitor-Bildes auf einen externen Bildschirm M.Kuhlmann 27-07-2015
 Technisches Infoblatt Anzeigen des Monitor-Bildes auf einen externen Bildschirm M.Kuhlmann 27-07-2015 Monitor-Bild auf externen Bildschirm anzeigen: Stellen Sie zunächst eine Kabelverbindung zwischen Ihrem
Technisches Infoblatt Anzeigen des Monitor-Bildes auf einen externen Bildschirm M.Kuhlmann 27-07-2015 Monitor-Bild auf externen Bildschirm anzeigen: Stellen Sie zunächst eine Kabelverbindung zwischen Ihrem
Wichtig VORSICHTSMASSNAHMEN. Kapitel 1 Leistungsmerkmale und Übersicht. Kapitel 2 Grundlegende Bedienung. Kapitel 3 Einstellungen und Justierung
 VORSICHTSMASSNAHMEN Kapitel 1 Leistungsmerkmale und Übersicht 1-1 Leistungsmerkmale 1-2 Namen der Tasten 1-3 Funktionen Wichtig Lesen Sie das Benutzerhandbuch und das Installationshandbuch (separater Band)
VORSICHTSMASSNAHMEN Kapitel 1 Leistungsmerkmale und Übersicht 1-1 Leistungsmerkmale 1-2 Namen der Tasten 1-3 Funktionen Wichtig Lesen Sie das Benutzerhandbuch und das Installationshandbuch (separater Band)
Stelle der Warnungshinweise
 Wichtig Lesen Sie die VORSICHTSMASSNAHMEN, dieses Benutzerhandbuch und die Installationsanleitung (separater Band) aufmerksam durch, um sich mit der sicheren und effizienten Bedienung vertraut zu machen.
Wichtig Lesen Sie die VORSICHTSMASSNAHMEN, dieses Benutzerhandbuch und die Installationsanleitung (separater Band) aufmerksam durch, um sich mit der sicheren und effizienten Bedienung vertraut zu machen.
Stelle der Warnungshinweise
 Wichtig Lesen Sie die VORSICHTSMASSNAHMEN, dieses Benutzerhandbuch und die Installationsanleitung (separater Band) aufmerksam durch, um sich mit der sicheren und effizienten Bedienung vertraut zu machen.
Wichtig Lesen Sie die VORSICHTSMASSNAHMEN, dieses Benutzerhandbuch und die Installationsanleitung (separater Band) aufmerksam durch, um sich mit der sicheren und effizienten Bedienung vertraut zu machen.
Hinweise für diesen Monitor
 Wichtig Lesen Sie dieses Benutzerhandbuch und das Installationshandbuch (separater Band) aufmerksam durch, um sich mit der sicheren und effizienten Bedienung vertraut zu machen. Grundlegende Informationen,
Wichtig Lesen Sie dieses Benutzerhandbuch und das Installationshandbuch (separater Band) aufmerksam durch, um sich mit der sicheren und effizienten Bedienung vertraut zu machen. Grundlegende Informationen,
Hinweise für diesen Monitor
 Wichtig Lesen Sie dieses Benutzerhandbuch und das Installationshandbuch (separater Band) aufmerksam durch, um sich mit der sicheren und effizienten Bedienung vertraut zu machen. Grundlegende Informationen,
Wichtig Lesen Sie dieses Benutzerhandbuch und das Installationshandbuch (separater Band) aufmerksam durch, um sich mit der sicheren und effizienten Bedienung vertraut zu machen. Grundlegende Informationen,
Stelle der Warnungshinweise
 Wichtig Lesen Sie die VORSICHTSMASSNAHMEN, dieses Benutzerhandbuch und die Installationsanleitung (separater Band) aufmerksam durch, um sich mit der sicheren und effizienten Bedienung vertraut zu machen.
Wichtig Lesen Sie die VORSICHTSMASSNAHMEN, dieses Benutzerhandbuch und die Installationsanleitung (separater Band) aufmerksam durch, um sich mit der sicheren und effizienten Bedienung vertraut zu machen.
Stelle der Warnungshinweise
 Wichtig Lesen Sie die VORSICHTSMASSNAHMEN, dieses Benutzerhandbuch und die Installationsanleitung (separater Band) aufmerksam durch, um sich mit der sicheren und effizienten Bedienung vertraut zu machen.
Wichtig Lesen Sie die VORSICHTSMASSNAHMEN, dieses Benutzerhandbuch und die Installationsanleitung (separater Band) aufmerksam durch, um sich mit der sicheren und effizienten Bedienung vertraut zu machen.
Stelle der Warnungshinweise
 Wichtig Lesen Sie die VORSICHTSMASSNAHMEN, dieses Benutzerhandbuch und die Installationsanleitung (separater Band) aufmerksam durch, um sich mit der sicheren und effizienten Bedienung vertraut zu machen.
Wichtig Lesen Sie die VORSICHTSMASSNAHMEN, dieses Benutzerhandbuch und die Installationsanleitung (separater Band) aufmerksam durch, um sich mit der sicheren und effizienten Bedienung vertraut zu machen.
Hinweise für diesen Monitor
 Wichtig Lesen Sie dieses Benutzerhandbuch und das Installationshandbuch (separater Band) aufmerksam durch, um sich mit der sicheren und effizienten Bedienung vertraut zu machen. Grundlegende Informationen,
Wichtig Lesen Sie dieses Benutzerhandbuch und das Installationshandbuch (separater Band) aufmerksam durch, um sich mit der sicheren und effizienten Bedienung vertraut zu machen. Grundlegende Informationen,
Stelle der Warnungshinweise
 Wichtig Lesen Sie die VORSICHTSMASSNAHMEN, dieses Benutzerhandbuch und die Installationsanleitung (separater Band) aufmerksam durch, um sich mit der sicheren und effizienten Bedienung vertraut zu machen.
Wichtig Lesen Sie die VORSICHTSMASSNAHMEN, dieses Benutzerhandbuch und die Installationsanleitung (separater Band) aufmerksam durch, um sich mit der sicheren und effizienten Bedienung vertraut zu machen.
Hinweise für diesen Monitor
 Wichtig Lesen Sie dieses Benutzerhandbuch und das Installationshandbuch (separater Band) aufmerksam durch, um sich mit der sicheren und effizienten Bedienung vertraut zu machen. Grundlegende Informationen,
Wichtig Lesen Sie dieses Benutzerhandbuch und das Installationshandbuch (separater Band) aufmerksam durch, um sich mit der sicheren und effizienten Bedienung vertraut zu machen. Grundlegende Informationen,
Wichtig. Hinweise für diesen Monitor INHALT. Kapitel 1 Leistungsmerkmale und Übersicht. Kapitel 2 Einstellungen und Justierung
 Hinweise für diesen Monitor INHALT Kapitel 1 Leistungsmerkmale und Übersicht 1-1 Leistungsmerkmale 1-2 Namen der Tasten 1-3 Verwendung des Bedienschalters 1-4 Funktionen der Tasten auf der Fernbedienung
Hinweise für diesen Monitor INHALT Kapitel 1 Leistungsmerkmale und Übersicht 1-1 Leistungsmerkmale 1-2 Namen der Tasten 1-3 Verwendung des Bedienschalters 1-4 Funktionen der Tasten auf der Fernbedienung
Wichting SICHERHEITSSYMBOLE...2. VORSICHTSMASSNAHMEN Einführung Installation Bildschirmjustierung und Einstellungen...
 SICHERHEITSSYMBOLE...2 Wichting Bitte lesen Sie diese Bedienungsanleitung sorgfältig durch, um sich mit dem sicheren und rationellen Betrieb dieses Produkts vertraut zu machen. Bewahren Sie das vorliegende
SICHERHEITSSYMBOLE...2 Wichting Bitte lesen Sie diese Bedienungsanleitung sorgfältig durch, um sich mit dem sicheren und rationellen Betrieb dieses Produkts vertraut zu machen. Bewahren Sie das vorliegende
Inhalt OpenOffice Writer: Grafik und Tabelle
 1 Inhalt OpenOffice Writer: Grafik und Tabelle 1. Grafik...2 1.1.1. Grafik aus einer Datei einfügen...2 1.1.2. Grafik aus einem anderem Dokument oder dem Internet einfügen...2 1.2. Größenänderung einer
1 Inhalt OpenOffice Writer: Grafik und Tabelle 1. Grafik...2 1.1.1. Grafik aus einer Datei einfügen...2 1.1.2. Grafik aus einem anderem Dokument oder dem Internet einfügen...2 1.2. Größenänderung einer
Wichting SICHERHEITSSYMBOLE...2. VORSICHTSMASSNAHMEN Einführung Installation Bildschirmjustierung und Einstellungen...
 SICHERHEITSSYMBOLE...2 Wichting Bitte lesen Sie diese Bedienungsanleitung sorgfältig durch, um sich mit dem sicheren und rationellen Betrieb dieses Produkts vertraut zu machen. Bewahren Sie das vorliegende
SICHERHEITSSYMBOLE...2 Wichting Bitte lesen Sie diese Bedienungsanleitung sorgfältig durch, um sich mit dem sicheren und rationellen Betrieb dieses Produkts vertraut zu machen. Bewahren Sie das vorliegende
Wichtig http://www.eizo.com
 Wichtig Lesen Sie die VORSICHTSMASSNAHMEN, dieses Benutzerhandbuch und das Installationshandbuch (separater Band) aufmerksam durch, um sich mit der sicheren und effizienten Bedienung vertraut zu machen.
Wichtig Lesen Sie die VORSICHTSMASSNAHMEN, dieses Benutzerhandbuch und das Installationshandbuch (separater Band) aufmerksam durch, um sich mit der sicheren und effizienten Bedienung vertraut zu machen.
Lösen von Kopierproblemen. Anworten und Problemlösungen... 2. Kopieren - Statusmeldungen... 6. Kopieren - Fehlermeldungen... 7. Weitere Konfiguration
 1 Anworten und Problemlösungen................. 2 Kopieren - Statusmeldungen.................... 6 Kopieren - Fehlermeldungen.................... 7 Anworten und Problemlösungen Zusätzliche Hilfe zum Lösen
1 Anworten und Problemlösungen................. 2 Kopieren - Statusmeldungen.................... 6 Kopieren - Fehlermeldungen.................... 7 Anworten und Problemlösungen Zusätzliche Hilfe zum Lösen
SICHERHEITSSYMBOLE VORSICHTSMASSNAHMEN. 1. EINFÜHRUNG 1-1. Leistungsmerkmale 1-2. Lieferumfang 1-3. Bedienelemente und Anschlüsse
 SICHERHEITSSYMBOLE VORSICHTSMASSNAHMEN 1. EINFÜHRUNG 1-1. Leistungsmerkmale 1-2. Lieferumfang 1-3. Bedienelemente und Anschlüsse 2. KABELANSCHLÜSSE 2-1. Vor dem Anschließen 2-2. Anschließen des Signalkabels
SICHERHEITSSYMBOLE VORSICHTSMASSNAHMEN 1. EINFÜHRUNG 1-1. Leistungsmerkmale 1-2. Lieferumfang 1-3. Bedienelemente und Anschlüsse 2. KABELANSCHLÜSSE 2-1. Vor dem Anschließen 2-2. Anschließen des Signalkabels
[Anbringung der Hinweise]
![[Anbringung der Hinweise] [Anbringung der Hinweise]](/thumbs/22/1350953.jpg) Wichtig Lesen Sie die VORSICHTSMASSNAHMEN, dieses Benutzerhandbuch und die Installationsanleitung (separater Band) aufmerksam durch, um sich mit der sicheren und effizienten Bedienung vertraut zu machen.
Wichtig Lesen Sie die VORSICHTSMASSNAHMEN, dieses Benutzerhandbuch und die Installationsanleitung (separater Band) aufmerksam durch, um sich mit der sicheren und effizienten Bedienung vertraut zu machen.
Deutsch. Sicherheitsvorkehrungen und Wartung. Installation / Grundeinstellungen 2. Das Bild auf dem Bildschirm einstellen 2. Funktionen.
 Sicherheitsvorkehrungen und Wartung 1 Installation / Grundeinstellungen 2 Das Bild auf dem Bildschirm einstellen 2 Funktionen 3 Bild 3 Deutsch Geometrie 3 Farbe 4 OSD-Einstellungen 5 Einstellungen 6 Den
Sicherheitsvorkehrungen und Wartung 1 Installation / Grundeinstellungen 2 Das Bild auf dem Bildschirm einstellen 2 Funktionen 3 Bild 3 Deutsch Geometrie 3 Farbe 4 OSD-Einstellungen 5 Einstellungen 6 Den
Hinweise für diesen Monitor
 Wichtig Lesen Sie dieses Benutzerhandbuch und das Installationshandbuch (separater Band) aufmerksam durch, um sich mit der sicheren und effizienten Bedienung vertraut zu machen. Grundlegende Informationen,
Wichtig Lesen Sie dieses Benutzerhandbuch und das Installationshandbuch (separater Band) aufmerksam durch, um sich mit der sicheren und effizienten Bedienung vertraut zu machen. Grundlegende Informationen,
Benutzerhandbuch. LCD-Farbmonitor. Wichtig
 Benutzerhandbuch LCD-Farbmonitor Wichtig Lesen Sie die VORSICHTSMASSNAHMEN, dieses Benutzerhandbuch und die Installationsanleitung (separater Band) aufmerksam durch, um sich mit der sicheren und effizienten
Benutzerhandbuch LCD-Farbmonitor Wichtig Lesen Sie die VORSICHTSMASSNAHMEN, dieses Benutzerhandbuch und die Installationsanleitung (separater Band) aufmerksam durch, um sich mit der sicheren und effizienten
Hinweise für diesen Monitor
 Wichtig Lesen Sie die VORSICHTSMASSNAHMEN, dieses Benutzerhandbuch und das Installationshandbuch (separater Band) aufmerksam durch, um sich mit der sicheren und effizienten Bedienung vertraut zu machen.
Wichtig Lesen Sie die VORSICHTSMASSNAHMEN, dieses Benutzerhandbuch und das Installationshandbuch (separater Band) aufmerksam durch, um sich mit der sicheren und effizienten Bedienung vertraut zu machen.
Gebrauchsanweisung. Benutzerhandbuch. Wichtig
 Gebrauchsanweisung Benutzerhandbuch Wichtig Lesen Sie die VORSICHTSMASSNAHMEN, dieses Benutzerhandbuch und die Installationsanleitung (separater Band) aufmerksam durch, um sich mit der sicheren und effizienten
Gebrauchsanweisung Benutzerhandbuch Wichtig Lesen Sie die VORSICHTSMASSNAHMEN, dieses Benutzerhandbuch und die Installationsanleitung (separater Band) aufmerksam durch, um sich mit der sicheren und effizienten
Benutzerhandbuch 1,5 Digitaler Foto-Schlüsselanhänger
 Benutzerhandbuch 1,5 Digitaler Foto-Schlüsselanhänger Achtung: Bedienen und betrachten Sie das digitale Fotoalbum aus Sicherheitsgründen nicht während der Fahrt. Danke für den Kauf dieses genialen digitalen
Benutzerhandbuch 1,5 Digitaler Foto-Schlüsselanhänger Achtung: Bedienen und betrachten Sie das digitale Fotoalbum aus Sicherheitsgründen nicht während der Fahrt. Danke für den Kauf dieses genialen digitalen
Klicken Sie auf eine Modellbezeichnung, um die technischen Daten, die Außenansicht und andere Informationen zum Modell anzuzeigen. S1701 (S.1-S.
 Datenblatt Klicken Sie auf eine Modellbezeichnung, um die technischen Daten, die Außenansicht und andere Informationen zum Modell anzuzeigen. S1701 (S.1-S.5) S1721 (S.6-S.10) S1731 (S.11-S.15) S1901 (S.16-S.20)
Datenblatt Klicken Sie auf eine Modellbezeichnung, um die technischen Daten, die Außenansicht und andere Informationen zum Modell anzuzeigen. S1701 (S.1-S.5) S1721 (S.6-S.10) S1731 (S.11-S.15) S1901 (S.16-S.20)
RF Funk LED Fernbedienung Modell: 9046601 mit 9049001
 RF Funk LED Fernbedienung Modell: 9046601 mit 9049001 Vier Zonen/Bereiche Tasten Steuerung für RGB+W Empfänger unterstützen WLAN RF Converter zur Steuerung über Smartphone Produktinformationen Die RGBW
RF Funk LED Fernbedienung Modell: 9046601 mit 9049001 Vier Zonen/Bereiche Tasten Steuerung für RGB+W Empfänger unterstützen WLAN RF Converter zur Steuerung über Smartphone Produktinformationen Die RGBW
Externe Geräte. Benutzerhandbuch
 Externe Geräte Benutzerhandbuch Copyright 2007 Hewlett-Packard Development Company, L.P. Die in diesem Handbuch enthaltenen Informationen können jederzeit ohne vorherige Ankündigung geändert werden. Die
Externe Geräte Benutzerhandbuch Copyright 2007 Hewlett-Packard Development Company, L.P. Die in diesem Handbuch enthaltenen Informationen können jederzeit ohne vorherige Ankündigung geändert werden. Die
Stelle der Warnungshinweise
 Wichtig Lesen Sie die VORSICHTSMASSNAHMEN, dieses Benutzerhandbuch und die Installationsanleitung (separater Band) aufmerksam durch, um sich mit der sicheren und effizienten Bedienung vertraut zu machen.
Wichtig Lesen Sie die VORSICHTSMASSNAHMEN, dieses Benutzerhandbuch und die Installationsanleitung (separater Band) aufmerksam durch, um sich mit der sicheren und effizienten Bedienung vertraut zu machen.
LCD-Verwaltungssoftware LCD-VSW
 Mit der LCD Verwaltungssoftware können die Textinformationen für die verschiedenen Anzeigen z. B. LCD UP, Tableaubaustein EB, Busch-triton erstellt Innerhalb eines Projektes können mehrere LCDs verwendet
Mit der LCD Verwaltungssoftware können die Textinformationen für die verschiedenen Anzeigen z. B. LCD UP, Tableaubaustein EB, Busch-triton erstellt Innerhalb eines Projektes können mehrere LCDs verwendet
Bedienungsanleitung. LCD-Farbmonitor
 Bedienungsanleitung LCD-Farbmonitor SICHERHEITSSYMBOLE In diesem Handbuch werden die unten dargestellten Sicherheitssymbole verwendet. Sie geben Hinweise auf äußerst wichtige Informationen. Bitte lesen
Bedienungsanleitung LCD-Farbmonitor SICHERHEITSSYMBOLE In diesem Handbuch werden die unten dargestellten Sicherheitssymbole verwendet. Sie geben Hinweise auf äußerst wichtige Informationen. Bitte lesen
ACTOR². Twin Kamera Recorder. Bedienungsanleitung V2.1. Allgemeiner Hinweis:
 ACTOR² Bedienungsanleitung V2.1 Allgemeiner Hinweis: Beachten Sie die in Ihrem Land geltenden gesetzlichen Regelungen zu Video und Fotoaufnahmen von öffentlichen Plätzen, sowie die gesetzlichen Vorgaben
ACTOR² Bedienungsanleitung V2.1 Allgemeiner Hinweis: Beachten Sie die in Ihrem Land geltenden gesetzlichen Regelungen zu Video und Fotoaufnahmen von öffentlichen Plätzen, sowie die gesetzlichen Vorgaben
Setup Utility. Benutzerhandbuch
 Setup Utility Benutzerhandbuch Copyright 2007 Hewlett-Packard Development Company, L.P. Windows ist eine eingetragene Marke der Microsoft Corporation in den USA. Die in diesem Handbuch enthaltenen Informationen
Setup Utility Benutzerhandbuch Copyright 2007 Hewlett-Packard Development Company, L.P. Windows ist eine eingetragene Marke der Microsoft Corporation in den USA. Die in diesem Handbuch enthaltenen Informationen
Bedienungsanleitung. Easy Find LNB in Verbindung mit COMAG Satelliten Receiver die mit dem Easy Find Logo ausgezeichnet sind.
 Bedienungsanleitung Easy Find LNB in Verbindung mit COMAG Satelliten Receiver die mit dem Easy Find Logo ausgezeichnet sind. Das Easy Find LNB ermöglicht erstmals das einrichten einer Satelliten Antenne
Bedienungsanleitung Easy Find LNB in Verbindung mit COMAG Satelliten Receiver die mit dem Easy Find Logo ausgezeichnet sind. Das Easy Find LNB ermöglicht erstmals das einrichten einer Satelliten Antenne
Stelle der Warnungshinweise
 Wichtig Lesen Sie die VORSICHTSMASSNAHMEN, dieses Benutzerhandbuch und die Installationsanleitung (separater Band) aufmerksam durch, um sich mit der sicheren und effizienten Bedienung vertraut zu machen.
Wichtig Lesen Sie die VORSICHTSMASSNAHMEN, dieses Benutzerhandbuch und die Installationsanleitung (separater Band) aufmerksam durch, um sich mit der sicheren und effizienten Bedienung vertraut zu machen.
[Anbringung der Hinweise]
![[Anbringung der Hinweise] [Anbringung der Hinweise]](/thumbs/25/6563269.jpg) Wichtig Lesen Sie die VORSICHTSMASSNAHMEN, dieses Benutzerhandbuch und die Installationsanleitung (separater Band) aufmerksam durch, um sich mit der sicheren und effizienten Bedienung vertraut zu machen.
Wichtig Lesen Sie die VORSICHTSMASSNAHMEN, dieses Benutzerhandbuch und die Installationsanleitung (separater Band) aufmerksam durch, um sich mit der sicheren und effizienten Bedienung vertraut zu machen.
Software-Updates Benutzerhandbuch
 Software-Updates Benutzerhandbuch Copyright 2007 Hewlett-Packard Development Company, L.P. Windows ist eine eingetragene Marke der Microsoft Corporation in den USA. Hewlett-Packard ( HP ) haftet nicht
Software-Updates Benutzerhandbuch Copyright 2007 Hewlett-Packard Development Company, L.P. Windows ist eine eingetragene Marke der Microsoft Corporation in den USA. Hewlett-Packard ( HP ) haftet nicht
Acer FP855. LCD-Farbmonitor. Deutsch. 18.1 (45.9cm) LCD-Bildschirmgröße
 Acer FP855 LCD-Farbmonitor 18.1 (45.9cm) LCD-Bildschirmgröße Deutsch Installation des Monitors 1 Dieser Monitor ist mit einer AutoErkennung-Stromversorgung für den Spannungsbereich 100~240V AC, 50~60Hz
Acer FP855 LCD-Farbmonitor 18.1 (45.9cm) LCD-Bildschirmgröße Deutsch Installation des Monitors 1 Dieser Monitor ist mit einer AutoErkennung-Stromversorgung für den Spannungsbereich 100~240V AC, 50~60Hz
Weist aus Sicherheitsgründen auf die Erdung hin.
 SICHERHEITSSYMBOLE In diesem Handbuch werden die unten dargestellten Sicherheitssymbole verwendet. Sie geben Hinweise auf äußerst wichtige Informationen. Bitte lesen Sie sie sorgfältig durch. WARNUNG Wenn
SICHERHEITSSYMBOLE In diesem Handbuch werden die unten dargestellten Sicherheitssymbole verwendet. Sie geben Hinweise auf äußerst wichtige Informationen. Bitte lesen Sie sie sorgfältig durch. WARNUNG Wenn
PICO Plug Benutzeranleitung
 PICO Plug Benutzeranleitung 1. Einleitung Der PICO Plug ist ein universeller Bluetooth Adapter für Peripheriegeräte mit paralleler oder serieller Schnittstelle. Im Auslieferungszustand ist er als reines
PICO Plug Benutzeranleitung 1. Einleitung Der PICO Plug ist ein universeller Bluetooth Adapter für Peripheriegeräte mit paralleler oder serieller Schnittstelle. Im Auslieferungszustand ist er als reines
Sicherheitsvorkehrungen und Wartung Installation / Grundeinstellungen Das Bild auf dem Bildschirm einstellen. Bild Farben Geometrie Lautstärke Setup
 Sicherheitsvorkehrungen und Wartung Installation / Grundeinstellungen Das Bild auf dem Bildschirm einstellen Bild Farben Geometrie Lautstärke Setup Den LED-Monitor installieren Unterstützte Auflösung und
Sicherheitsvorkehrungen und Wartung Installation / Grundeinstellungen Das Bild auf dem Bildschirm einstellen Bild Farben Geometrie Lautstärke Setup Den LED-Monitor installieren Unterstützte Auflösung und
Plantronics Calisto II -Headset mit Bluetooth -USB-Adapter Benutzerhandbuch 56-K61G-23003
 56-K61G-23003 Plantronics Calisto II -Headset mit Bluetooth -USB-Adapter Benutzerhandbuch Inhalt Paketinhalt... 1 Produktmerkmale... 2 Ein-/Ausschalten des Headsets und des USB-Bluetooth-Adapters. 4 Leuchtanzeigen/Warnsignale...
56-K61G-23003 Plantronics Calisto II -Headset mit Bluetooth -USB-Adapter Benutzerhandbuch Inhalt Paketinhalt... 1 Produktmerkmale... 2 Ein-/Ausschalten des Headsets und des USB-Bluetooth-Adapters. 4 Leuchtanzeigen/Warnsignale...
Die Bildschirmauflösung verändern
 Die Bildschirmauflösung verändern Bedingt durch seine Technologie liefert ein LCD-Bildschirm immer eine festgelegte Bildschirmauflösung. Für die bestmögliche Anzeigeleistung sollten Sie die maximale Anzeigeauflösung
Die Bildschirmauflösung verändern Bedingt durch seine Technologie liefert ein LCD-Bildschirm immer eine festgelegte Bildschirmauflösung. Für die bestmögliche Anzeigeleistung sollten Sie die maximale Anzeigeauflösung
Benutzerhandbuch. USB 2.0 zu IDE und SATA Adapterkabel. Modell: DA-70202
 Benutzerhandbuch USB 2.0 zu IDE und SATA Adapterkabel Modell: DA-70202 I. Vorwort Herzlichen Glückwunsch zum Kauf dieses Produkts! Wir zeigen Ihnen ein neues Speicherkonzept mit sicherer und einfacher
Benutzerhandbuch USB 2.0 zu IDE und SATA Adapterkabel Modell: DA-70202 I. Vorwort Herzlichen Glückwunsch zum Kauf dieses Produkts! Wir zeigen Ihnen ein neues Speicherkonzept mit sicherer und einfacher
Externe Geräte. Benutzerhandbuch
 Externe Geräte Benutzerhandbuch Copyright 2007 Hewlett-Packard Development Company, L.P. Hewlett-Packard ( HP ) haftet ausgenommen für die Verletzung des Lebens, des Körpers, der Gesundheit oder nach dem
Externe Geräte Benutzerhandbuch Copyright 2007 Hewlett-Packard Development Company, L.P. Hewlett-Packard ( HP ) haftet ausgenommen für die Verletzung des Lebens, des Körpers, der Gesundheit oder nach dem
Drucken und Löschen von angehaltenen Druckaufträgen
 Beim Senden eines Druckauftrags an den Drucker können Sie im Treiber angeben, daß der Drucker den Auftrag im Speicher zurückhalten soll. Wenn Sie zum Drucken des Auftrags bereit sind, müssen Sie an der
Beim Senden eines Druckauftrags an den Drucker können Sie im Treiber angeben, daß der Drucker den Auftrag im Speicher zurückhalten soll. Wenn Sie zum Drucken des Auftrags bereit sind, müssen Sie an der
Beo4. Bedienungsanleitung
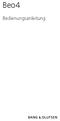 Beo4 Bedienungsanleitung Inhalt Benutzung der Beo4-Fernbedienung, 3 Die Beo4-Tasten im Detail, 4 Die Bedienung der allgemeinen und weiterführenden Funktionen mithilfe der Beo4-Tasten Benutzerspezifische
Beo4 Bedienungsanleitung Inhalt Benutzung der Beo4-Fernbedienung, 3 Die Beo4-Tasten im Detail, 4 Die Bedienung der allgemeinen und weiterführenden Funktionen mithilfe der Beo4-Tasten Benutzerspezifische
Bedienungsanleitung. LCD-Farbmonitor
 Bedienungsanleitung LCD-Farbmonitor SICHERHEITSSYMBOLE In diesem Handbuch werden die unten dargestellten Sicherheitssymbole verwendet. Sie geben Hinweise auf äußerst wichtige Informationen. Bitte lesen
Bedienungsanleitung LCD-Farbmonitor SICHERHEITSSYMBOLE In diesem Handbuch werden die unten dargestellten Sicherheitssymbole verwendet. Sie geben Hinweise auf äußerst wichtige Informationen. Bitte lesen
Handbuch Grafikkonverter SK-RGB-VGA
 Handbuch Grafikkonverter SK-RGB-VGA VISCOTECH Berghäuser Str. 32 * 57319 Bad Berleburg www.viscotech.de * info@viscotech.de Tel.: +49-(0)2751-9209703 Inhaltsverzeichnis Beschreibung...3 Signale...4 Anschlüsse...5
Handbuch Grafikkonverter SK-RGB-VGA VISCOTECH Berghäuser Str. 32 * 57319 Bad Berleburg www.viscotech.de * info@viscotech.de Tel.: +49-(0)2751-9209703 Inhaltsverzeichnis Beschreibung...3 Signale...4 Anschlüsse...5
Alle Rechte vorbehalten. Gemäß Urheberrechten darf dieses Handbuch ohne die schriftliche Genehmigung von Garmin weder ganz noch teilweise kopiert
 Alle Rechte vorbehalten. Gemäß Urheberrechten darf dieses Handbuch ohne die schriftliche Genehmigung von Garmin weder ganz noch teilweise kopiert werden. Garmin behält sich das Recht vor, Änderungen und
Alle Rechte vorbehalten. Gemäß Urheberrechten darf dieses Handbuch ohne die schriftliche Genehmigung von Garmin weder ganz noch teilweise kopiert werden. Garmin behält sich das Recht vor, Änderungen und
Wichtig. Downloaded from ManualMonitor.com Manuals
 Wichtig Lesen Sie die VORSICHTSMASSNAHMEN, dieses Benutzerhandbuch und die Installationsanleitung (separater Band) aufmerksam durch, um sich mit der sicheren und effizienten Bedienung vertraut zu machen.
Wichtig Lesen Sie die VORSICHTSMASSNAHMEN, dieses Benutzerhandbuch und die Installationsanleitung (separater Band) aufmerksam durch, um sich mit der sicheren und effizienten Bedienung vertraut zu machen.
Weitere Informationen zu Ihrem Computer finden Sie auf der HP Notebook-Web-Site unter
 HP Hinweise 21. November 2001 Diese Datei enthält aktuelle Informationen zu Ihrem HP Notebook-PC zu folgenden Themen: Wiedergabe von DVD- und Videodateien Verwenden eines Fernsehgeräts als Monitor Verwenden
HP Hinweise 21. November 2001 Diese Datei enthält aktuelle Informationen zu Ihrem HP Notebook-PC zu folgenden Themen: Wiedergabe von DVD- und Videodateien Verwenden eines Fernsehgeräts als Monitor Verwenden
Detailierte Anleitung Medientechnik ZHG 007 Bitte wählen Sie aus folgenden Einsatzszenarien die passende Anwendung aus:
 1 Detailierte Anleitung Medientechnik ZHG 007 Bitte wählen Sie aus folgenden Einsatzszenarien die passende Anwendung aus: 1. Einzelprojektion mit Pultrechner... 2 2. Doppelprojektion mit Pultrechner und
1 Detailierte Anleitung Medientechnik ZHG 007 Bitte wählen Sie aus folgenden Einsatzszenarien die passende Anwendung aus: 1. Einzelprojektion mit Pultrechner... 2 2. Doppelprojektion mit Pultrechner und
Benutzerhandbuch. LCD-Farbverwaltungsmonitor. Wichtig
 Benutzerhandbuch LCD-Farbverwaltungsmonitor Wichtig Lesen Sie die VORSICHTSMASSNAHMEN, dieses Benutzerhandbuch und die Installationsanleitung (separater Band) aufmerksam durch, um sich mit der sicheren
Benutzerhandbuch LCD-Farbverwaltungsmonitor Wichtig Lesen Sie die VORSICHTSMASSNAHMEN, dieses Benutzerhandbuch und die Installationsanleitung (separater Band) aufmerksam durch, um sich mit der sicheren
Gebrauchsanweisung. Benutzerhandbuch. Wichtig
 Gebrauchsanweisung Benutzerhandbuch Wichtig Lesen Sie die VORSICHTSMASSNAHMEN, dieses Benutzerhandbuch und das Installationshandbuch (separater Band) aufmerksam durch, um sich mit der sicheren und effizienten
Gebrauchsanweisung Benutzerhandbuch Wichtig Lesen Sie die VORSICHTSMASSNAHMEN, dieses Benutzerhandbuch und das Installationshandbuch (separater Band) aufmerksam durch, um sich mit der sicheren und effizienten
MODI UND ANZEIGEN ZEIT KOMPASS. Höhenmesser. Barometer. Leer Wochentag Datum Sekunden Dualzeit Sonnenaufgangs- und -untergangszeiten.
 Schnellanleitung de MODI UND ANZEIGEN ZEIT Leer Wochentag Datum Sekunden Dualzeit Sonnenaufgangs- und -untergangszeiten Stoppuhr HÖHE & BARO Tageszähler KOMPASS Leer Anzeige in Grad Zeit Höhenmesser Leer
Schnellanleitung de MODI UND ANZEIGEN ZEIT Leer Wochentag Datum Sekunden Dualzeit Sonnenaufgangs- und -untergangszeiten Stoppuhr HÖHE & BARO Tageszähler KOMPASS Leer Anzeige in Grad Zeit Höhenmesser Leer
TREIBER INSTALLATIONSPROZESS WINDOWS 10 (32 oder 64 BIT) N-Com Wizard 2.0 (und folgenden)
 TREIBER INSTALLATIONSPROZESS WINDOWS 10 (32 oder 64 BIT) N-Com Wizard 2.0 (und folgenden) VORBEMERKUNG: Um die richtige Treibersoftware zu installieren, muss bekannt sein, ob es sich beim verwendeten Betriebssystem
TREIBER INSTALLATIONSPROZESS WINDOWS 10 (32 oder 64 BIT) N-Com Wizard 2.0 (und folgenden) VORBEMERKUNG: Um die richtige Treibersoftware zu installieren, muss bekannt sein, ob es sich beim verwendeten Betriebssystem
CORSAIR GAMING MAUS SOFTWARE-KURZANLEITUNG
 CORSAIR GAMING MAUS SOFTWARE-KURZANLEITUNG INHALTSVERZEICHNIS EINFÜHRUNG ERKLÄRUNG DER PROFILE UND MODI ERSTE 1 4 5 Einführung 1 Installation der Corsair Gaming Hardware und Software 2 Aktualisieren der
CORSAIR GAMING MAUS SOFTWARE-KURZANLEITUNG INHALTSVERZEICHNIS EINFÜHRUNG ERKLÄRUNG DER PROFILE UND MODI ERSTE 1 4 5 Einführung 1 Installation der Corsair Gaming Hardware und Software 2 Aktualisieren der
Dieses Produkt nutzt die EasyFlip -Anzeigetechnologie von PFU. PFU LIMITED 2011. In dieser Anleitung verwendete Abkürzungen für Betriebssysteme
 Los Geht's Vorwort P2WW-2603-01DE Vielen Dank für den Kauf von Rack2-Filer! Rack2-Filer ist eine Anwendungssoftware, welche Verwaltung und Anzeige von Dokumentdaten mit Ihrem Computer ermöglicht. Dieses
Los Geht's Vorwort P2WW-2603-01DE Vielen Dank für den Kauf von Rack2-Filer! Rack2-Filer ist eine Anwendungssoftware, welche Verwaltung und Anzeige von Dokumentdaten mit Ihrem Computer ermöglicht. Dieses
Garmin POI-Sammlungen Download und Installationsanleitung
 48 15 00 N 11 38 05 E Garmin POI-Sammlungen Download und Installationsanleitung Garmin Deutschland GmbH Parkring 35 D-85748 Garching Download einer POI-Sammlung von der Garmin Website Klicken Sie mit dem
48 15 00 N 11 38 05 E Garmin POI-Sammlungen Download und Installationsanleitung Garmin Deutschland GmbH Parkring 35 D-85748 Garching Download einer POI-Sammlung von der Garmin Website Klicken Sie mit dem
