Elite 5, Elite 4 & Mark 4
|
|
|
- Calvin Armbruster
- vor 7 Jahren
- Abrufe
Transkript
1 DE Elite 5, Elite 4 & Mark 4 Installation & Operation manual Bedienungsanleitung
2 Copyright 2011 Navico Alle Rechte vorbehalten. Lowrance und Navico sind eingetragene Warenzeichen von Navico. Fishing Hot Spots ist ein eingetragenes Warenzeichen von Fishing Hot Spots Inc. Navionics ist ein eingetragenes Warenzeichen von Navionics, Inc. Navico erachtet es ggf. als notwendig, die Richtlinien, Bestimmungen oder speziellen Angebote des Unternehmens zu einem beliebigen Zeitpunkt zu ändern oder zu beenden. Wir behalten uns das Recht vor, diese Schritte ohne Ankündigung zu ergreifen. Alle Funktionen und technischen Daten können ohne Ankündigung geändert werden. Besuchen Sie unsere Website:
3 Inhaltsverzeichnis Einführung... 3 Einlegen von microsd-karten...4 Grundlagen zur Bedienung... 5 Setup-Assistent...5 Menünavigation...5 Menüs Seiten...6 Aufrufen von Menüoptionen...7 Arbeiten mit Menüs...7 Fischfang-Modus...8 Cursor...9 Gehe zu cursor...9 Fortgeschrittener Modus...10 Standby mode...10 Zurück auf Werkseinstellungen...10 Einstellen des Displays...10 Seiten...11 Steuerungsseite Sonarseite Karten-/Sonarseite (nur Elite 5)...12 Kartenseite...12 Overlay-Daten...13 Karten-/Sonarteilung...13 Sonarbetrieb Sonarverwendung...15 Trackback...15 Sonarmenü
4 Inhaltsverzeichnis Kartenbetrieb Verwenden von Karten...21 Kartenmenü...21 Wegpunkte, Routen, Trails...22 Bildschirm Routen...23 Bildschirm Trails...27 Orientierung...29 System...30 Einstellungen Dateien durchsuchen...32 Speichern von Screenshots...32 Navigation...33 Karte...34 Sonar...36 Oberflächen-Stör echos...36 Menü Installation...37 Alarme...38 Technische Daten
5 Einführung Gerätesteuerungen LIGHT/POWER: Steuert die Beleuchtungshelligkeit und schaltet das Gerät ein bzw. aus. PFEILTASTENFELD: Steuert den Cursor und wählt Menüoptionen aus. PAGES: Wählen Sie eine Seite aus, die Sie anzeigen möchten. MENU: Öffnet Einstellungen, Kontext- und Seitenmenüs ENTER: Bestätigt die Menüauswahl; speichert Wegpunkte an der Cursorposition MOB: Drücken Sie die Tasten Vergrößern und Verkleinern gleichzeitig, um einen Wegpunkt Mann über Bord an Ihrer Position zu setzen. ZOOM-Tasten: Zum Vergrößern/Verkleinern microsd-kartensteckplatz: Legen Sie eine leere microsd- Karte ein, um Screenshots zu speichern. Sie können auch eine microsd-karte mit Kartenmaterial einlegen, um Kartenmaterialdaten zu verwenden (siehe Abbildung auf Seite 2). Ein-/ Ausschalten des Geräts Wegpunkt Mann über Bord Einstellen der Beleuchtung Stummschalten der Lautstärke Auswählen einer GPS-Quelle Erste Schritte Um das Gerät ein-/auszuschalten, halten Sie die Taste Light/Power drei Sekunden lang gedrückt. Drücken Sie die Tasten Vergrößern und Verkleinern gleichzeitig, um einen Mann über Bord -Wegpunkt zu setzen. Das System erstellt automatisch eine aktive Route zurück zum MOB-Wegpunkt. Sie müssen die Navigation abbrechen, um diese Funktion zu beenden. Für dieses Gerät können 10 Beleuchtungsstufen eingestellt werden. Drücken Sie die Taste Light/Power, um zwischen den Einstellungen zu wechseln. Wählen Sie im Menü System die Option Stummschaltung, und drücken Sie ENTER. Wählen im Menü «System» die Option GPS-Quelle, und drücken Sie ENTER. Wählen Sie Interne Antenne oder Externe Antenne, und drücken Sie ENTER. 3
6 Einführung Einlegen von microsd-karten Schieben Sie die microsd-karte vorsichtig in den Steckplatz ein, bis sie einrastet. 4
7 Grundlagen zur Bedienung Setup-Assistent Der Setup-Assistent wird beim ersten Einschalten des Geräts angezeigt. Um Ihre eigenen Einstellungen auszuwählen, dürfen Sie den Setup-Assistenten nicht aktivieren. Menünavigation Dieses Gerät besitzt vier Bildschirmseiten: Steuerung, Sonar, Karte/Sonar und Karte. Um den Setup-Assistenten neu zu starten, stellen Sie die Werkseinstellungen wieder her. HINWEIS Dieses Handbuch gilt für mehrere Geräte. Einige Screenshots können auf Ihrem Bildschirm von den hier dargestellten Abbildungen abweichen. Ihr Gerät funktioniert trotzdem ähnlich. Seitenmenü Auswählen von Seiten-Menü Wählen Sie eine Seite aus, indem Sie die Pfeiltaste in die Richtung der gewünschten Seite drücken. 5
8 Grundlagen zur Bedienung Sonarseite Menü Sonar Menüs Seiten Zu den Seiten Sonar, Karte/Sonar und Karte gehören Menüs, die nur aufgerufen werden können, wenn diese Seiten angezeigt werden. Karten-/Sonarseite Abhängig vom aktiven Fensterbereich wird das Karten- oder Sonar menü angezeigt. Drücken Sie die Taste Pages zweimal, um zwischen aktiven Fensterbereichen zu wechseln. Steuerungsmenü Steuerungsseite 6 Kartenseite Menü Karte
9 Grundlagen zur Bedienung Aufrufen des Menüs Einstellungen können, z. B. Bildlaufleisten, aktivierbare/deaktivierbare Funktionen und Dropdown-Menüs. Bildlaufleisten Wählen Sie die Bildlaufleiste aus, und Menü Einstellungen drücken Sie die linke Pfeiltaste (verkleinern) oder die rechte Pfeiltaste (vergrößern). Aufrufen von Menüoptionen Um Menüoptionen auszuwählen und Untermenüs zu öffnen, verwenden Sie die Pfeiltasten und die Taste ENTER. Wählen Sie über die Pfeiltasten einen Modus aus, und drücken Sie ENTER. Aktivierbare/deaktivierbare Funktionen Wählen Sie eine aktivierbare/ deaktivierbare Menüoption, und drücken Sie ENTER, um sie zu aktivieren/deaktivieren. HINWEIS: Drücken Sie die Taste MENU, um Menüs zu beenden. Arbeiten mit Menüs Es gibt verschiedene Arten von Menüs, mit denen Optionen und Einstellungen angepasst werden 7
10 Grundlagen zur Bedienung Dropdown-Menüs Greifen Sie auf das Dropdown- Menü zu. Drücken Sie dann die Pfeiltaste nach oben/unten, um eine Option auszuwählen, und drücken Sie ENTER. Dialogfelder Dialogfelder dienen zur Eingabe von Daten oder zur Anzeige von Informationen für den Benutzer. Abhängig von der Art der Informationen oder Eingabe gibt es unterschiedliche Möglichkeiten zum Bestätigen, Abbrechen und Schließen des Dialogfeldes. Wechselt zwischen Groß- und Kleinschreibung Ändert das Tastaturlayout von Alpha auf QWERTY und umgekehrt. So geben Sie Text ein: 1. Wählen Sie über die Pfeiltasten das gewünschte Zeichen aus, und drücken Sie ENTER. 2. Wiederholen Sie Schritt 1 für jedes Zeichen. 3. Wenn Sie alle gewünschten Zeichen eingegeben haben, wählen Sie OK, und drücken Sie ENTER. Eingabe von Text Für einige Funktionen, z. B. das Benennen von Wegpunkten, Routen oder Trails, müssen Sie Text eingeben. 8 Fischfang-Modus Fischfang-Modi verbessern die Leistung Ihres Geräts durch Bereitstellen voreingestellter Sonareinstellungen, die jeweils für bestimmte Fischbedingungen optimiert wurden.
11 Grundlagen zur Bedienung Allgemeiner Gebrauch Flach-Wasser Frischwasser Tief-Wasser Langsames Trollen Schnelles Trollen Klares Wasser Brackwasser Optionen für den Fischfang-Modus Grund braun/hintergrund blau; Ping- Geschwindigkeit 50 % Grund braun/hintergrund weiß; optimal für Tiefen geringer als 100ft. Grund braun/hintergrund weiß; Ping- Geschwindigkeit 50 % Tiefblau; Ping-Geschwindigkeit 50 % ; Primäre Schwingerfrequenz 50 khz Grund braun/hintergrund weiß; Ping- Geschwindigkeit 50 % Grund braun/hintergrund weiß; etwas langsamere Kartengeschwindigkeit Grund braun/hintergrund weiß; Ping- Geschwindigkeit 50 % Grund braun/hintergrund blau; ASP leicht erhöht; etwas langsamere Kartengeschwindigkeit Cursor Mit den Pfeiltasten können Sie den Cursor auf dem Display bewegen, um einen Bildlauf auf der Karte durchzuführen, Kartenoptionen auszuwählen oder den Sonarverlauf anzuzeigen (nur Elite 5). Drücken Sie MENU und wählen Sie Kehre zum Schiff zurück, um den Cursor zu entfernen. Gehe zu cursor Ermöglicht Ihnen, zum Cursor zu navigieren. 1. Bewegen Sie den Cursor zu einer gewünschten Position, und drücken Sie MENU. 2. Wählen Sie Gehe zu cursor, und drücken Sie ENTER. HINWEIS: Verwenden Sie den Modus Flach-Wasser, wenn Sie in weniger als 100 ft Wassertiefe auf Fischfang gehen; anderenfalls kann Ihr Gerät den Grund ggf. nicht ordentlich ausmachen. 9
12 Grundlagen zur Bedienung Fortgeschrittener Modus Aktiviert die erweiterten Funktionen und Einstellungen. Folgende Funktionen sind aktiviert, wenn der fortgeschrittene Modus eingeschaltet ist: Farblinie (manuelle Steuerung) Oberflächen-Klarheit (manuelle Steuerung) Ping-Geschwindigkeit (manuelle Steuerung) Alarme (ermöglicht die Auswahl der Alarme für Ankunft, Kurs-Abweichung und Anker) NMEA 0183 Ausgang Einheiten (aktiviert die Optionen für Distanz, Geschwindigkeit, Tiefe, Temperatur und Peilungen) Drücken Sie eine beliebige Taste, um zurück in den Normalbetrieb zu wechseln. HINWEIS: Wenn Sie den Standby-Modus des Geräts aktivieren, während das Boot nicht genutzt wird, entlädt sich die Batterie. Zurück auf Werkseinstellungen Setzt die Optionen und Einstellungen des Geräts auf die Standardwerte zurück. Standby mode Senkt den Stromverbrauch durch die Deaktivierung des Sonars und des Displays. Drücken Sie die Taste PWR/Light, um auf das Beleuchtungsdialogfeld zuzugreifen. Wählen Sie Standby, und drücken Sie ENTER. 10 Einstellen des Displays Sie können das Display unter Verwendung von Empfindlichkeit, Farblinie und -Paletten anpassen. Diese Funktionen werden im Abschnitt zum Sonoar beschrieben.
13 Seiten Richtung zum Wegpunkt Aktueller Kurs Kompass Oberflächen-Störechos Overlay-Daten Farblinie Fischbögen Ihre Position Navigationsinformationen Position und Tiefe Frequenz Bereichsskala Cursortiefe Amplituden-Bereich Steuerungsseite Sonarseite Zeigt die Wassersäule, die sich auf Ihrem Bildschirm Auf der Steuerungsseite befindet sich ein Kompass, der von rechts nach links bewegt. Auf der rechten Seite des ihre aktuelle Route angibt, außerdem wird die Richtung zu Bildschirms erhalten Sie in der Leiste Amplitudenanzeige Ihrem Zielort und ein digitales Datennavigationsfenster eine Vorschau der Echos, die auf dem Display angezeigt angezeigt. werden. 11
14 Seiten Tiefenkonturen Aktuelle Position Karten-/Sonarseite Aktuelle Position; Entfernung zum Zielort Wegpunkt Zoom- Bereich Karten-/Sonarseite (nur Elite 5) Kartenseite Besteht aus einem geteilten Bildschirm mit einem Kartenund einem Sonarbereich. Drücken Sie die Taste Pages Besteht aus der Vogelperspektive, die sich in Echtzeit Ihrer zweimal, um zwischen aktiven Fensterbereichen zu Bewegung entsprechend verschiebt. Standardmäßig wechseln. Der aktive Fensterbereich wird durch eine wird die Karte aus Vogelperspektive angezeigt, wobei orangefarbene Umrandung gekennzeichnet. Norden zur Oberseite des Bildschirms zeigt. 12
15 Seiten Karten-/Sonarteilung Ermöglicht Ihnen zu ändern, wie die Fensterbereiche bei Anzeige der Karten-/Sonarseite dargestellt werden sollen. Overlay-Daten Zeigt die ausgewählten Daten auf den Seiten Sonar, Karte/Sonar und Karte. Drücken Sie die Taste Pages zweimal, um zwischen aktiven Fensterbereichen zu wechseln. Overlay daten Zeigen Aktiviert bzw. deaktiviert Overlay-Daten, sodass Sie Overlay-Daten vom Bildschirm entfernen können, ohne die ausgewählte Overlay-Datenkonfiguration zu löschen. Konfigurieren Dient zum Auswählen von Overlay-Daten, die auf dem Bildschirm angezeigt werden. 13
16 Seiten So wählen Sie Overlay-Daten aus: 1. Wählen Sie auf einer Sonar- oder Kartenseite die Taste MENU. 2. Markieren Sie Overlay-Daten, und drücken Sie ENTER. 3. Wählen Sie Konfiguriere..., und drücken Sie ENTER. 4. Drücken Sie MENU, und wählen Sie Hinzufügen... Drücken Sie ENTER. 5. Wählen Sie im Fenster Konfiguriere Details zum Anzeigen eine Kategorie aus. Drücken Sie ENTER. 6. Drücken Sie MENU, und wählen Sie Kehre zum Overlay zurück. 7. Drücken Sie zweimal MENU, wählen Sie Konfiguration erledigt, und drücken Sie ENTER. Anpassen der Overlay-Daten Greifen Sie auf das Konfigurationsmenü für Overlay- Daten zu, um die Größe und/oder die Position der Overlay-Daten auf dem Display anzupassen. Drücken Sie im Bildschirm Configure Item Locations and Sizes ( Datenpositionen und -größen konfigurieren ) die Taste MENU, um das Menü aufzurufen. 14
17 Sonarverwendung Cursor depth Sonarbetrieb Blaue Leiste für Sonarhistorie Bewegen Sie die blaue Bildlaufleiste für die Sonarhistorie ganz nach rechts, um den normalen Sonar-Bildlauf wieder aufzunehmen. Drücken Sie MENU, und wählen Sie Beende den Cursor- Modus, um den Cursor vom Bildschirm zu entfernen. Trackback Sie können die Sonarhistorie der letzten Zeit anzeigen, indem Sie den Cursor nach links bewegen, bis sich der Bildschirm rückwärts zu bewegen beginnt. Sonarmenü Das Sonarmenü verfügt über Optionen und Einstellungen, die sich auf das optische Erscheinungsbild des Displays auswirken. 15
18 Sonarbetrieb Drücken Sie auf einer beliebigen Sonarseite die Taste MENU, um das Sonarmenü aufzurufen. Menü "Neuer Wegpunkt" Menü Sonar (Fortgeschrittener Modus) Anpassen/Einstellen (nur im Fortgeschrittenen Modus) Über diese Option werden Empfindlichkeit und Farblinie angepasst. Neuer Wegpunkt Setzt einen Wegpunkt an Ihrer aktuellen Position oder an der Cursorposition. Über das Menü Neuer Wegpunkt können Sie einen Namen für den Wegpunkt eingeben, ein Symbol auswählen und die gewünschte geografische Länge/Breite eingeben. 16 Empfindlichkeit Legt fest, wie detailliert die Anzeige ist. Zu viele Details führen zu Störungsechos auf dem Bildschirm. Wenn die Empfindlichkeit zu niedrig ist, werden die gewünschten Echos eventuell nicht angezeigt.
19 Sonarbetrieb Autom. Empfindlichkeit Hält die Empfindlichkeit auf einem Niveau, das unter den meisten Bedingungen gut funktioniert, wodurch der Anpassungsbedarf verringert wird. Autom. Empfindlichkeit ist standardmäßig aktiviert. Empfindlichkeit auf 65 % eingestellt Farblinie Trennt starke Sonar-Echos von schwachen Sonar-Echos. So können Sie Fische oder Strukturen auf dem Grund leichter unterscheiden. Ein hartes Echo wird als breite hellgelbe Linie angezeigt, ein weiches Echo wird als schmale rötlich-blaue Linie angezeigt. Rötlich-blau weiches Sonar-Echo Empfindlichkeit auf 85 % eingestellt Breit/gelb hartes Sonar-Echo HINWEIS: Sie können auch bei aktivierter "Autom. Empfindlichkeit" kleinere Änderungen an der Empfindlichkeit vornehmen. Für größere Änderungen muss die Funktion jedoch deaktiviert werden. Bereich Wählt den tiefsten Bereich aus, der auf dem Display angezeigt wird. Bereichseinstellungen zeigen den Bereich der Wassersäule von der Wasseroberfläche bis zum ausgewählten Tiefenbereich an. 17
20 Sonarbetrieb Benutzer... Unterer und oberer Grenzwert (nur im Fortgeschrittenen Modus) Dient zum Auswählen der Ober- und Untergrenze eines Bereichs der Wassersäule. Dadurch können Sie einen Bereich der Wassersäule anzeigen, der die Wasseroberfläche nicht umfasst. Frequenz Steuert die vom Gerät verwendete Schwingerfrequenz. Dieses Gerät unterstützt zwei Frequenzen: 200 khz und 83 khz. Menü Frequenz Menü "Benutzer..." Die oberen und unteren Grenzwerte müssen mindestens 2 m voneinander abweichen. HINWEIS: Wenn Sie einen benutzerdefinierten Bereich verwenden, empfangen Sie möglicherweise keine digitalen Tiefenmessungen, oder Sie empfangen falsche Tiefeninformationen. Der Wert 200 khz hat die höchste Empfindlichkeit und die beste Zielunterscheidung in flachen Gewässern. Der Wert 83 khz bietet einen weiteren Öffnungswinkel für eine breitere Wasserabdeckung. Ping-Geschwindigkeit (nur im Fortgeschrittenen Modus) Über die Ping-Geschwindigkeit wird festgelegt, wie häufig der Schwinger Sonarwellen ins Wasser sendet. Eine Änderung der Ping-Geschwindigkeit kann Störungen durch andere Schwinger reduzieren. Bei der Verwendung von Fischfang-Modi sind die Einstellungen für Ping-Geschwindigkeiten für die ausgewählten Fischbedingungen optimiert. In den meisten Fällen sind daher keine Änderungen erforderlich. 18
21 Sonarbetrieb Menü Sonar-Optionen Ruft die Anzeigeeinstellungen und Konfigurationsoptionen für die Sonar-Anzeige auf. Farbe Mit dieser Menüoption können Sie das Display anhand von verschiedenen Paletten mit verschiedenen Farben und Helligkeitsstufen anpassen. Split-Zoom und Split-Blinker Wechselt von der Vollbildanzeige des Sonarbildschirms zu einer geteilten Sonar-Anzeige. Nachtansicht Eisansicht Amplituden-Bereich Mit dieser Einstellung können Sie den Ausschlag von Sonarechos anzeigen, bevor sie auf dem Display angezeigt werden. Amplituden- Bereich Split-Zoom- Anzeige Split-Blinker- Anzeige Fisch ID (Kennung) Zeigt Fisch-Echos als Fischsymbole anstelle von Fischbögen an. Fisch-IDs bieten nicht die genaueste Methode zum Auffinden von Fischen, da 19
22 Sonarbetrieb Strukturen und schwebende Objekte auf dem Display möglicherweise als Fischsymbole angezeigt werden. Eis-Modus Aktiviert einen Satz Sonareinstellungen, um die Leistung des Geräts beim Eisfischen zu steigern. Stoppe das Sonar Hält die Sonaranzeige an, sodass Sie schwimmende Ziele genauer betrachten können. Overlay-Daten Ermöglicht es Ihnen, Daten auszuwählen (Wassertemperatur, Tiefe usw.), die oben auf dem Sonar- Bildschirm angezeigt werden. Die Einrichtung der Overlay- Daten wird im Abschnitt Seiten behandelt. Einstellungen Overlay daten Ruft das Menü Sonar settings ( Sonar-Einstellungen ) auf. 20
23 Kartenbetrieb Verwenden von Karten In diesem Abschnitt wird die Verwendung von Karten, einschließlich dem Speichern, Laden und Navigieren, Wegpunkten, Routen und Trails sowie der Verwendung von Kartenmenüs, Kontextmenüs und Untermenüs erläutert. Kartenmenü Drücken Sie auf einer beliebigen Kartenseite die Taste MENU, um das Kartenmenü aufzurufen. 21 Menü Karte Neuer Wegpunkt Erstellt einen Wegpunkt an Ihrer aktuellen Position oder an der Cursorposition. Wenn der Cursor auf dem Bildschirm angezeigt wird, werden Wegpunkte an der Cursorposition gespeichert, anderenfalls werden Wegpunkte an der aktuellen Position gespeichert.
24 Kartenbetrieb Wegpunkte, Routen, Trails Ermöglicht das Erstellen, Bearbeiten, Navigieren und Löschen von Wegpunkten, Routen und Trails. Drücken Sie die rechte/linke Pfeiltaste, um zwischen den Registerkarten für Wegpunkte, Routen und Trails zu wechseln. Menü Wegpunkte Bildschirm Wegpunkte Menü Wegpunkte 22 Bearbeite Ermöglicht Ihnen die Bearbeitung des Namens, des Symbols sowie der geografischen Länge/ Breite eines ausgewählten Wegpunkts.
25 Kartenbetrieb Neu Erstellt einen neuen Wegpunkt an der Cursoroder Schiffsposition. Über das Menü Neuer Wegpunkt können Sie einen Namen für den Wegpunkt eingeben, ein Symbol auswählen und die gewünschte geografische Länge/Breite erfassen. Zeige Zeigt den ausgewählten Wegpunkt auf der Karte. Sortiere Legt fest, wie die Wegpunktliste sortiert wird: Namen oder Am nächsten. Bildschirm Routen Ermöglicht das Erstellen, Bearbeiten, Navigieren und Löschen von Routen. Verwenden Sie die Pfeiltasten, um die Registerkarte Routen zu aktivieren und den Bildschirm Routen zu öffnen. Gehe zu Ermöglicht Ihnen, zu einem Wegpunkt zu navigieren. Entferne und Lösche alle Mit Entferne wird ein ausgewählter Wegpunkt gelöscht. Mit Lösche alle werden alle Wegpunkte gelöscht. 23 Menü Routen Bildschirm Routen Erstellen von Routen Sie können Routen erstellen, indem Sie Wegpunkte aus der Wegpunktliste einfügen oder indem Sie mit dem Cursor neue Wegpunkte auf der Karte setzen. Sie können Wegpunkte auch hinzufügen, indem Sie vorhandene Wegpunkte von der Karte auswählen.
26 Kartenbetrieb Bearbeite den wegpunkt Fügt den Wegpunkt zwischen vorhandenen Routenwegpunkten ein. Entfernt den Wegpunkt. Legt fest, wie Wegpunkte aufgelistet werden. Fügt einen Wegpunkt am Ende der Route ein. Routen-Wegpunkt- Menü Startet die Navigation zum ausgewählten Routenwegpunkt. So erstellen Sie eine Route aus der Wegpunktliste: 1. Drücken Sie im Bildschirm Routen die Taste MENU. 2. Wählen Sie Neu, und drücken Sie ENTER. 3. Drücken Sie die Pfeiltaste nach unten, um das Namensfeld Schenkel auszuwählen, und drücken Sie ENTER Drücken Sie MENU, wählen Sie Am Ende hinzufügen, und drücken Sie ENTER 5. Markieren Sie in der Liste die Option Wegpunkt, und drücken Sie ENTER. 6. Wählen Sie den gewünschten Wegpunkt aus, und drücken Sie ENTER. 7. Drücken Sie MENU, und wählen Sie Am Ende hinzufügen, um der Route einen weiteren Wegpunkt hinzuzufügen. 8. Wenn Sie die Route fertig gestellt haben, drücken Sie MENU, wählen Bearbeitung beenden und drücken ENTER. 9. Wählen Sie Speichern, und drücken Sie ENTER.
27 Kartenbetrieb Erstellen einer Route mithilfe von Wegpunkten auf der Karte: 1. Wiederholen Sie die Schritte 1-4 aus der Anleitung für die Erstellung einer Route aus der Wegpunktliste. 2. Wählen Sie Punkt bei Karten-Verwendung, und drücken Sie ENTER. Der Kartenbildschirm wird geöffnet. 3. Bewegen Sie den Cursor auf die gewünschte Position. Drücken Sie ENTER, um einen Wegpunkt zu setzen. 4. Wiederholen Sie Schritt 3, um weitere Wegpunkte hinzuzufügen. 5. Drücken Sie MENU, und wählen Sie Stop zufügen. Drücken Sie ENTER. 6. Markieren Sie die Schaltfläche Stop hinzufügen, und drücken Sie ENTER. Routennavigation Routen können vorwärts oder rückwärts navigiert werden Markieren Sie die gewünschte Route auf dem Routenbildschirm, und drücken Sie die Taste MENU. Menü Routen 2. Wählen Sie Start, und drücken Sie ENTER. 3. Wählen Sie Vorwärts oder Umgekehrt, und drücken Sie ENTER. 4. Drücken Sie MENU, und wählen Sie Kehre zur Karte zurück. Drücken Sie ENTER.
28 Kartenbetrieb So brechen Sie die Navigation ab: 1. Drücken Sie im Kartenbildschirm die Taste MENU. 2. Wählen Sie Navigation, und drücken Sie ENTER 3. Markieren Sie Löschen, und drücken Sie ENTER. 4. Wählen Sie Ja, und drücken Sie ENTER. Menüs Bearbeite und Neue Route Mit diesen Menüs können Sie Routen oder Routennamen bearbeiten/erstellen sowie die Routenanzeige aktivieren/deaktivieren. Auf diese Weise können Sie ausschließlich erwünschte Routen auf der Karte anzeigen. Verwenden Sie die Pfeiltasten, um das Routenfenster zu öffnen. Aktiviert/ deaktiviert die Routen- Anzeige auf der Karte 26 Um das Menü Bearbeite die Route oder Neue Route aufzurufen, wählen Sie im Menü Routen die Option Bearbeite oder Neu, und drücken Sie ENTER. Um die Änderungen im Menü Bearbeite die Route oder Neue Route zu übernehmen, wählen Sie die Schaltfläche Bewahren, und drücken Sie ENTER. Angezeigt Dient zum Anzeigen/Ausblenden einer Route auf dem Display und verhindert dadurch, dass der Bildschirm durch zu viele Routen unübersichtlich wird. Entferne und Lösche alle Mit Entferne löschen Sie einzelne Routen. Mit Lösche alle werden alle Routen gelöscht.
29 Kartenbetrieb Bildschirm Trails Ermöglicht das Erstellen, Bearbeiten, Navigieren und Löschen von Trails. Verwenden Sie die Pfeiltasten, um die Registerkarte Trails zu aktivieren und den Bildschirm Trails zu öffnen. Menü Trails Menü Trails Bildschirm Trails Erstellen von Trails Beim Erstellen von Trails können Sie den Namen und die Farbe des Trails im Menü Neuer Trail anpassen. So erstellen Sie einen Trail: 1. Wählen Sie Neu, und drücken Sie ENTER. Das Menü Neuer Trail wird geöffnet. 2. Markieren Sie mithilfe der Pfeiltasten die Option Aufzeichnung, und drücken Sie EN- TER, um den Trail zu aktivieren/deaktivieren. 3. Wählen Sie Speichern, und drücken Sie EN- TER. 27
30 Kartenbetrieb Menüs Bearbeite den Trail und Neuer Trail Mit diesen Menüs können Sie Trails bearbeiten/erstellen sowie den Namen, die Farbe und die Anzeigeform des Trails auswählen und festlegen, welcher Trail aufgezeichnet wird. Außerdem können Sie im Menü Bearbeite den Trail einen Trail in eine Route umwandeln. Aktiviert/ deaktiviert die Trail- Anzeige auf der Karte Menü "Bearbeite diesen Trail" Aktiviert/ deaktiviert die Trail- Aufzeichnung. Trail-Navigation Bevor Sie eine Trail-Navigation durchführen können, muss der Trail als Route gespeichert werden. So speichern Sie einen Trail als Route: 1. Markieren Sie den gewünschten Trail auf dem Bildschirm Trails, und drücken Sie ENTER. Das Menü Bearbeite den Trail wird geöffnet. 2. Markieren Sie Erschaffe Route, und drücken Sie ENTER. Das Menü Bearbeite die Route wird geöffnet. 3. Markieren Sie Fertig, und drücken Sie ENTER. 4. Informationen zur Navigation entnehmen Sie dem Abschnitt Routen-Navigation. 28 Angezeigt und Aufzeichnung Die Option Angezeigt ermöglicht Ihnen das Anzeigen/ Ausblenden von Trails in der Kartenansicht und verhindert dadurch, dass der Bildschirm durch zu viele Routen unübersichtlich wird.
31 Kartenbetrieb Mit dem Befehl Aufzeichnung können Sie einen Trail aufzeichnen oder die Aufzeichnung eines Trails fortsetzen. Entferne und Lösche alle Mit Entferne löschen Sie einzelne Trails. Mit Lösche alle werden alle Trails gelöscht. Orientierung Sie können die Kartenausrichtung Nord oben oder COG oben (Course Over Ground = Kurs über Grund) auswählen. Overlay-Daten Ermöglicht es Ihnen, Daten auszuwählen (z. B. Kurs über Grund), die oben auf dem Kartenbildschirm angezeigt werden. Overlay-Daten Die Einrichtung der Overlay-Daten wird im Abschnitt Seiten behandelt. Einstellungen Ruft das Menü für Karteneinstellungen auf. Nord oben COG 29
32 Einstellungen Menü Einstellungen Ruft die Installations- und Konfigurationseinstellungen für Ihr Gerät auf. System Legt Geräteeinstellungen fest, wie Sprache, Stummschalten der Lautstärke und öffnet den Fortgeschrittenen Modus. Menü Einstellunge Menü System (nur im Fortgeschrittenen Modus) (nur im Fortgeschrittenen Modus) Öffnet einen Bildschirm mit Softwareinformationen 30
33 Einstellungen Sprache Wählt die für die Menüs und Textfelder verwendete Sprache aus. Stummschaltung Aktiviert bzw. deaktiviert die Audioausgabe des Geräts, z. B. Tastentöne, Alarmtöne usw. Zeit Hier legen Sie die Ortszeit sowie Zeit- und Datumsformat für Ihr Gerät fest. GPS-Quelle Dient zum Auswählen der Antenne, die das Gerät für GPS verwendet. Sie verwenden die integrierte GPS-Antenne, sofern nicht eine externe LGC-16W-Antenne (Artikelnummer: ) vorhanden ist. Datenanschluss Wählt aus, welcher Gerätetyp an den Datenanschluss des Geräts angeschlossen ist. Der Anschluss kann zur Verwendung als NMEA 0183-Anschluss oder als sekundärer Geschwindigkeits-/Temperatursensor konfiguriert werden. GPS-Status Überwacht die Positionen der Satelliten in Reichweite und die Qualität der Verbindung des Geräts zum Satelliten. Chart/Sonar Split (Karten-/Sonarteilung) Ermöglicht Ihnen die Anzeige der kombinierten Seite für Karte und Sonar, sodass die Seite vertikal oder horizontal geteilt wird. Die Karten-/ Sonarteilung wird im Abschnitt Seiten behandelt. 31
34 Einstellungen Fortgeschrittener Modus Aktiviert Funktionen und Einstellungen, die für das Gerät nur im fortgeschrittenen Modus verfügbar sind. Der fortgeschrittene Modus wird im Abschnitt Grundlagen zur Bedienung erläutert. Zurück auf Werkseinstellungen Setzt das Gerät wieder auf die Standardeinstellungen zurück. Dateien durchsuchen Ermöglicht Ihnen, eine Liste der auf der microsd-karte gespeicherten Dateien anzuzeigen. Speichern von Screenshots Sie können Screenshots auf einer microsd-karte speichern, indem Sie eine microsd-karte in den Kartensteckplatz einlegen, die Einschalttaste und dann die Zoom- Taste + drücken. HINWEIS: Screenshots können nicht auf einer Navionics-Karte gespeichert werden. Sie müssen Dateien auf einem Computer oder einem anderen Gerät anzeigen, das microsd-karten unterstützt. Über Zeigt Softwareinformationen zu diesem Gerät. Bevor Sie ein Software-Update durchführen, können Sie die Version der derzeit auf dem Gerät installierten Software prüfen. Greifen Sie hierzu auf den Bildschirm System Überblick zu. Lowrance aktualisiert die Gerätesoftware regelmäßig, um Funktionen hinzuzufügen und zu verbessern. Ermitteln Sie die aktuellste verfügbare Softwareversion unter 32
35 Einstellungen Navigation Hier werden Einstellungen zu Ankunfts-Radius und Distanz der Kursabweichung festgelegt. Außerdem wird hier WAAS/MSAS/EGNOS aktiviert/deaktiviert.. Ankunfts-Radius Legt den Schwellenwert des Ankunfts-Radius für den Ankunftsalarm fest. Der Ankunftsalarm wird ausgegeben, wenn sich das Schiff in einer zuvor ausgewählten Distanz (Ankunfts-Radius) zum Zielwegpunkt befindet. Distanz der Kurs-Abweichung Legt die Distanz der Kurs-Abweichung für den Kurs- Abweichungsalarm fest. Wenn die ausgewählte Kurs- Abweichung überschritten wird, wird bei aktiviertem Kurs-Abweichungsalarm ein Alarmsignal ausgegeben. Navigationseinstellungs-Menü WAAS/MSAS/EGNOS Aktiviert/deaktiviert: Wide Area Augmentation System (WAAS), Multi-Functional Satellite Augmentation System (MSAS) sowie European Geostationary Navigation Overlay Service (EGNOS). Alle drei Systeme steigern die GPS-Genauigkeit für verschiedene Teile der Welt. 33
36 Einstellungen Peilungen Legt fest, ob die Peilung unter Verwendung der wahren Nordrichtung oder der magnetischen Nordrichtung berechnet wird. Die magnetische Nordrichtung sollte genutzt werden, wenn die Navigation mit einem Kompasskurs erfolgt. Verwenden Sie andernfalls die Standardeinstellung für die wahre Nordrichtung. Karte Hier werden die auf dem Kartenbildschirm verwendeten Kartendaten sowie Anzeigeeinstellungen, z. B. Rasterlinien, Wegpunkte, Routen und Trails, festgelegt. Magnetische Abweichung Legt fest, ob die magnetische Abweichung mit automatischen oder manuellen Einstellungen berechnet wird. Die magnetische Abweichung ist der Winkel zwischen magnetischer und wahrer Nordrichtung. Bei der automatischen Einstellung wird die Abweichung für Sie abgestimmt. WARNUNG: Sie sollten die manuelle Einstellung für die magnetische Abweichung nur wählen, wenn Ihnen Abweichungsinformationen von einer verifizierten Quelle zur Verfügung stehen. Karten-Daten Menü Einstellungen > Karte Wählt aus, welche Kartendaten für die Kartenanzeige verwendet werden (regionale Karten von Lowrance oder Navionics). Unter Navionics.com finden Sie eine vollständige Auswahl verfügbarer Karten. 34
37 Einstellungen COG Extension Eine Linien-Verlängerung von der Front des aktuellen Positionssymbols für Zeit- und Distanz-Schätzungen für Bereiche, die vor Ihnen liegen. Grid-Linien Zeigt Basiswerte für Länge und Breite, so dass Sie sich einfacher eine allgemeine Vorstellung der geografischen Länge und Breite Ihres Standortes machen können. Anzeigen Wegpunkte, Routen und Trails. Über das Kartenmenü können Sie die Anzeigeeigenschaften für Wegpunkte, Routen und Trails aktivieren/deaktivieren. Indem Sie Anzeigeeigenschaften deaktivieren, erhalten Sie eine übersichtlichere Karte, wenn auf dem Bildschirm zu viele Wegpunkte, Routen und/oder Trails angezeigt werden. Wegpunkte, Routen, Trails Ruft den Bildschirm Wegpunkte, Routen, Trails auf. Wegpunkte, Routen und Trails werden im Abschnitt Karte behandelt. 35
38 Einstellungen Sonar Im Menü Sonar werden Sonaroptionen und Anzeigeeinstellungen. Störstrahl-Unterdrückung Nutzt die erweiterte Signalverarbeitung, um die Auswirkungen von Störungen (Schiffspumpen, Wasserbedingungen, Zündsysteme des Motors usw.) auf die Anzeige zu überwachen und unerwünschte Signale herauszufiltern. Schränkt die Suchfunktionen des Geräts für die digitale Tiefe ein. Menü Einstellungen > Sonar Oberflächen-Klarheit (nur im Fortgeschrittenen Modus) Mit der Einstellung Oberflächen-Klarheit werden Oberflächen- Störechos reduziert, indem die Empfindlichkeit des Empfängers nahe der Oberfläche verringert wird. Oberflächen-Stör echos 36 Manueller Modus Schränkt die Funktionen der digitalen Tiefe ein, damit das Gerät nur bis zum ausgewählten Tiefenbereich Sonarsignale sendet. Dadurch ist ein glatter Bildlauf des Displays möglich, wenn sich die Grundtiefe außerhalb der Reichweite des Schwingers befindet.
39 Einstellungen WARNUNG: Der manuelle Modus sollte nur von erfahrenen Sonarbenutzern verwendet werden. Installation Ermöglicht den Zugriff auf die Einstellungen Kiel- Versatz und Temperatur-Kalibrierung. Wenn Sie den manuellen Modus des Geräts verwenden, empfangen Sie möglicherweise keine Tiefenmessungen, oder Sie empfangen falsche Tiefeninformationen. Fischfang-Modus Verbessert die Leistung Ihres Geräts durch Bereitstellen voreingestellter Sonareinstellungen, die jeweils für bestimmte Fischbedingungen optimiert wurden. Weitere Informationen zu den Fischfang- Modi entnehmen Sie dem Abschnitt Grundlagen zur Bedienung. Menü Installation Kiel-Versatz Alle Schwinger messen die Wassertiefe vom Schwinger zum Grund. Daher geben die Messungen der Wassertiefe nicht die Entfernung vom Schwinger zum Kiel oder vom Schwinger zur Wasseroberfläche wieder. Setze den Fischfang-Modus zurück Setzt den ausgewählten Fischfang-Modus auf die Standardeinstellungen zurück. Dies ist hilfreich, wenn Sie Anpassungen an Einstellungen löschen möchten, die Sie bei Verwendung eines Fischfang-Modus vorgenommen haben. 37
40 Einstellungen Schwinger Kiel Kiel-Versatz (-3,5 ft) Alarme Aktiviert Alarme und legt Schwellwerte für Alarme fest. Die Alarme Ankunft, Kursabweichung und Anker sind nur im Fortgeschrittenen Modus verfügbar. Bevor Sie den Kiel-Versatz anpassen, messen Sie die Entfernung vom Schwinger zum untersten Punkt des Kiels. Wenn der Kiel beispielsweise 3,5 Fuß unterhalb des Schwingers liegt, geben Sie den Wert 3,5 ft ein. Temperatur-Kalibrierung Kalibriert die Daten des Temperatursensors des Schwingers mit Daten einer anderen bekannten Temperaturquelle, um die Richtigkeit der Temperaturinformationen sicherzustellen. Menü Alarme Setze die Wasserdistanz zurück Setzt die Wasserdistanz auf Null zurück. 38
41 Einstellungen Ankunft Kurs-Abweichung Anker Flach Fisch Alarme Dieser Alarm wird ausgegeben, wenn Sie sich innerhalb einer ausgewählten Entfernung zu Ihrem Ziel befinden (nur im Fortgeschrittenen Modus) Dieser Alarm wird ausgegeben, wenn der Kurs einen festgelegten Kurs- Abweichungsschwellwert überschreitet. (nur im Fortgeschrittenen Modus) Dieser Alarm wird ausgegeben, wenn sich das Schiff eine festgelegte Distanz fortbewegt. (nur im Fortgeschrittenen Modus) Dieser Alarm wird ausgegeben, wenn das Schiff in Gewässer fährt, die flacher sind als der festgelegte Schwellwert. Dieser Alarm wird ausgegeben, wenn ein Fischsymbol (Fisch-ID) auf dem Sonarbild erscheint. Einheiten Ermöglicht Ihnen die Auswahl der vom Gerät verwendeten Maßeinheiten. Die Optionen des Geräts sind davon abhängig, ob sich das Gerät im einfachen oder im fortgeschrittenen Modus befindet. Einfacher Modus NMEA 0183-Ausgang Fortgeschrittener Modus Ermöglicht es dem Benutzer, NMEA 0183-Sequenzen auszuwählen, die vom Gerät verwendet werden, wenn eine UKW-Funkanlage oder ein anderes NMEA 0183-Gerät angeschlossen ist. Simulator Simuliert GPS- und/oder Sonaraktivität. Simulationen können im Menü Optionen angepasst werden. 39
42 Technische Daten Gehäusegröße Display Beleuchtung Allgemein Kommunikation NMEA 0183 Unterstützte gemeinsam genutzte Geräte H: 134 mm x W 174 mm; H 152 mm mit Halterung (5" diagonal) Enhanced Solar MAX 480x480 Farb-TFT LCD Kaltkathodenleuchtstoffröhre (10 Stufen) UKW und Autopilot über NMEA 0183 Leistung Sendeleistung 4000 W PTP; 500 W RMS (nur Elite 5) Leistungsbedarf Spannungseingang Stromverbrauch Sicherungstyp 12 Volt GS 10 bis 17 V Normal: 0,75 A 3-Ampere Kraftfahrzeug-Sicherung (nicht im Lieferumfang) Sonar (nur Elite 5). Max. Tiefe 1000 ft (305 m) Zieltrennung Schwinger Frequenz Max. Geschwindigkeit Schwinger 1,5 83/200 khz 70 mph Schwingerkabel 20 ft (6 m) Kartografie-Kartensteckplatz GPS-Antenne Kompatibilität des Kartenmaterials Wegpunkte Skimmer mit integriertem Temperatursensor GPS microsd (Hochleistungskarten vom Typ microsdhc sind nicht kompatibel) 16 parallele Kanäle (intern); optional: externe GPS-Antenne (separat zu erwerben) Fishing Hot Spots, Lake Master, NauticPath & Navionics (Premium) Bis zu 3000 Wegpunkte und 100 zurückverfolgbare Plot-Trails
43 Technische Daten Elite 4 & Mark 4 Sonar Allgemein Max. Tiefe 1000ft (305m) Gehäusegröße Display 5.6 H (144mm) x 3.7 W (94.3mm); 6.4 H (164mm) mit Halterung Elite 4: (3.5 diagonal) 320x240 (256 farbe) TFT LCD Mark 4: (3.5 diagonal) 320x240 monochrom TFT LCD Schwinger Frequenz Max. Geschwindigkeit Schwinger 83/200kHz 70mph Skimmer mit integriertem Temperatursensor Beleuchtung Weiß LED (10 Stufen) Schwingerkabel 20ft (6m) Kommunikation NMEA 0183 Ausgang GPS Unterstützte gemeinsam genutzte Geräte UKW und Autopilot über NMEA 0183 Leistung Kartografie-Kartensteckplatz GPS-Antenne microsd (Hochleistungskarten vom Typ microsdhc sind nicht kompatibel) 16 parallele Kanäle (intern); optional: externe GPS-Antenne (separat zu erwerben) Sendeleistung Leistungsbedarf Spannungseingang 2100W PTP; 262W RMS 12V 10 to 17V Kompatibilität des Kartenmaterials Wegpunkte Fishing Hot Spots, NauticPath & Navionics (Hotmpas, Premium and Gold) Bis zu 3000 Wegpunkte und 100 zurückverfolgbare Plot-Trails Stromverbrauch at 13.5V (250mA) Sicherungstyp 3-Ampere Kraftfahrzeug-Sicherung (nicht im Lieferumfang)
44 Navico Datenbank-Lizenzvereinbarung DIES IST EIN RECHTSVERBINDLICHER VERTRAG ZWISCHEN DEM BENUTZER; DER DIESES PRODUKT ZUERST ALS KUNDENARTIKEL ZUR PERSÖNLICHEN, FAMILIÄREN ODER PRIVATEN NUTZUNG ERWIRBT ( SIE ) UND NAVICO, DEM HERSTELLER DIESES VERTRAGS ( WIR, UNSER, UNS ). INDEM SIE DIESES DAS PRODUKT, DEM DIESE LIZENZVEREINBARUNG BEILIEGT, VERWENDEN, ERKLÄREN SIE SICH MIT DIESEN BEDINGUNGEN EINVERSTANDEN. WENN SIE DIESE BEDINGUNGEN NICHT VOLLSTÄNDIG AKZEPTIEREN, GEBEN SIE DAS PRODUKT SCHNELLSTMÖGLICH INNERHALB VON 30 TAGEN NACH DEM KAUF ZURÜCK. BITTE VERWENDEN SIE DAZU DEN BEIGEFÜGTEN UPS-VERSANDAUFKLEBER UND FÜGEN SIE FOLGENDES BEI: KAUFBELEG, NAME, ADRESSE UND TELEFONNUMMER. DER KAUFPREIS SOWIE ANGEFALLENE STEUERN WERDEN IHNEN ZURÜCKERSTATTET. DIE VERARBEITUNG IHRER RÜCKERSTATTUNG KANN 4-6 WOCHEN IN ANSPRUCH NEHMEN. 1. Diese Lizenzvereinbarung gilt für die Datenbank(en), die Ihr Produkt enthält. Einzeln bezeichnen wird diese als Datenbank, gemeinsam als Datenbanken. Ihr Produkt kann also die WBS-Datenbank enthalten, die weltweite Kartendaten von Hintergrundoberflächen enthält, sowie die SmartMap-Datenbank, die Inland-Kartendaten enthält, sowie weitere Datenbanken. 2. Die Datenbanken, die Ihr Produkt ggf. enthält, sind lizenziert, nicht verkauft. Wir gewähren Ihnen das nicht exklusive, nicht übertragbare Recht zur Nutzung dieser Datenbanken als ergänzende Referenz zu Navigationszwecken, aber dieses Recht besteht nur, solange Sie die Bedingungen dieser Lizenzvereinbarung erfüllen. Wir behalten uns das Recht vor, diese Lizenz aufzukündigen, wenn Sie Aspekte dieser Lizenzvereinbarung verletzen. Sie sind verantwortlich für die Verwendung offizieller gesetzlich zugelassener Karten und für die umsichtige Navigation für eine sichere Fahrt. 3. Die in diesem Produkt enthaltenen Datenbanken sind durch die auf dem Produkt oder seinen Bildschirmen angezeigten Urheberschutzvermerken geschützt. Sie dürfen KEINE der Datenbanken modifizieren, anpassen, umwandeln, nachbauen, dekompilieren, vermieten, ausleihen oder weiterverkaufen, und Sie dürfen KEINE abgeleiteten Produkte erstellen, die auf einer der Datenbank oder ihren Inhalten basieren. Jegliche nicht autorisierte Reproduktion, Verwendung oder Übertragung einer Datenbank kann ein Verbrechen darstellen und Sie zu Schadenersatzzahlungen und der Entrichtung von Anwaltsgebühren verpflichten. 4. Diese Lizenzvereinbarung endet mit sofortiger Wirkung und ohne vorherige Ankündigung, wenn Sie die Bedingungen dieser Vereinbarung nicht einhalten oder verletzen. Bei Beendigung geben Sie umgehend alle Produkte, die eine oder mehrere Datenbanken enthalten, an uns zurück. 5. Preise und Programme können ohne Ankündigung geändert werden. 6. Diese Lizenzvereinbarung unterliegt den Gesetzen des US-Bundesstaates Oklahoma und umfasst die gesamte und ausschließliche Abmachung zwischen Ihnen und uns bezüglich der o. g. Thematik. Eingeschränkte Datenbankgarantie Wir, uns, unser etc. bezieht sich auf Navico, den Hersteller dieses Produkts. Sie bzw. Ihr usw. bezieht sich auf die erste Person, die das Produkt für die private, familiäre etc. Nutzung erworben hat. Diese eingeschränkte Datenbankgarantie gilt für die Datenbank(en), die Ihr Produkt enthält. Einzeln bezeichnen wird diese als Datenbank, gemeinsam als Datenbanken. Ihr Produkt kann also die WBS-Datenbank enthalten, die weltweite Kartendaten von Hintergrundoberflächen enthält, sowie die SmartMap-Datenbank, die Inland-Kartendaten enthält, sowie weitere Datenbanken. Wir garantieren Ihnen, dass wir die einzelnen Teile des Quellmaterials, auf dem diese Datenbanken basieren, genauestens zusammengestellt, verarbeitet und vervielfältigt haben. Wir sind jedoch in keiner Weise verpflichtet, Aktualisierungen der Datenbanken bereitzustellen; und die in den Datenbanken enthaltenen Daten können im Vergleich zum Quellmaterial unvollständig sein. WIR GARANTIEREN KEINESFALLS WEDER AUSDRÜCKLICH NOCH STILLSCHWEIGEND DIE RICHTIGKEIT DES QUELLMATERI- ALS, EINSCHLIESSLICH, ABER NICHT BESCHRÄNKT AUF STILLSCHWEIGENDE GARANTIEN DER HANDELSFÄHIGKEIT ODER EIGNUNG FÜR EINEN BESTIMMTEN ZWECK. Wenn eine Datenbank fehlerhaft ist, besteht die ausschließliche Ersatzleistung an Sie entweder in einer Rückerstattung des Preises, den Sie für das Produkt mit der fehlerhaften Datenbank bezahlt haben, oder in einem Ersatz dieses Produkts. Welche Ersatzleistung wir Ihnen bieten, entscheiden wir nach eigenem Ermessen. WIR SIND UNTER KEINEN UMSTÄNDEN VERANTWORTLICH GEGENÜBER IRGENDJEMANDEM FÜR SPEZIELLE, RESULTIERENDE, ZUFÄLLIGE ODER INDIREKTE SCHÄDEN JEGLICHER ART. In einigen Ländern ist der Ausschluss oder die Begrenzung zufälliger oder resultierender Schäden nicht zulässig; in diesem Fall gelten die obigen Einschränkungen oder Ausschlüsse nicht für Sie. Diese Garantie gilt NICHT unter folgenden Umständen: (1) wenn das Produkt von anderen Personen als von uns gewartet oder repariert wurde; (2) wenn das Produkt in einer Weise angeschlossen, installiert, kombiniert, verändert, angepasst oder bedient wurde, die nicht den mit dem Produkt ausgelieferten Anweisungen entspricht; (3) wenn eine beliebige Seriennummer ausgelöscht, verändert oder entfernt wurde; oder (4) wenn eine Störung, ein Problem, ein Verlust oder ein Schaden aus einem Unfall, falscher Verwendung, Vernachlässigung oder Sorglosigkeit oder aus der Unterlassung der angemessenen und notwendigen Wartungsarbeiten gemäß den Anweisungen aus dem Bedienerhandbuch für das Produkt resultiert. Wir behalten uns das Recht vor, gelegentlich Änderungen oder Verbesserungen an unseren Produkten vorzunehmen, ohne verpflichtet zu sein, derartige Verbesserungen oder Änderungen an zuvor hergestellter Ausrüstung oder Elementen zu implementieren. Diese Garantie verleiht Ihnen spezielle Rechte, und Sie haben ggf. noch weitere, länderabhängige Rechte. Ihre Rechtsmittel im Rahmen dieser Garantie gelten so lange, wie Sie glaubhaft darstellen können, dass der Fehler innerhalb eines (1) Jahres ab dem Datum Ihres ursprünglichen Kaufs aufgetreten ist; außerdem müssen wir Ihren Garantieanspruch nicht später als 30 Tage nach Ablauf dieser einjährigen Periode erhalten. Ihr Garantieanspruch muss anhand eines datierten Kaufbelegs oder eines Kassenzettels belegt werden.
45 So erreichen Sie unseren Service in den USA: Wenden Sie sich an unsere Serviceabteilung für Werkskunden. Kostenlose Servicerufnummer: Mo.-Fr bis Uhr. Zentrale Standardzeit Navico erachtet es ggf. als notwendig, die Transportrichtlinien, Bestimmungen oder speziellen Angebote des Unternehmens zu einem beliebigen Zeitpunkt zu ändern oder zu beenden. Sie behalten sich das Recht vor, diese Schritte ohne Ankündigung zu ergreifen. in Kanada: Wenden Sie sich an unsere Serviceabteilung für Werkskunden. Kostenlose Servicerufnummer: (gebührenpflichtig) Mo.-Fr bis Uhr Östliche Standardzeit außerhalb von Kanada und den USA: Wenden Sie sich an einen Händler in dem Land, in dem Sie das Gerät gekauft haben. Um einen Händler in Ihrer Nähe zu finden, lesen Sie die Anweisungen im nachfolgenden Absatz 1. Informationen zur Bestellung von Zubehör LEI Extras, Inc. ist die Zubehörbezugsquelle für von Lowrance Electronics hergestellte Sonar- und GPS-Produkte. Um Lowrance-Zubehör zu bestellen, wenden Sie sich an: 1)Ihren Schiffsbedarfshändler oder Verbraucherelektronik-Markt vor Ort. Einen Lowrance-Händler finden Sie über unsere Website oder über unser Telefonverzeichnis. 2) Kunden in den USA besuchen unsere Website 3) Kunden in Kanada: Lowrance/Canada, 919 Matheson Blvd. E. Mississauga, Ontario L4W2R7 oder per Fax an: In Kanada wählen Sie die gebührenfreie Rufnummer , oder wählen Sie (gebührenpflichtig), Mo.-Fr bis Uhr Östliche Standardzeit.
46 Besuchen Sie unsere Website: * * Copyright 2011 Alle Rechte vorbehalten. Navico Holding AS
Elite 5X, Mark 5X, Mark 5X Pro & Elite 4X
 DE Elite 5X, Mark 5X, Mark 5X Pro & Elite 4X Installation & Operation manual Bedienungsanleitung Copyright 2011 Navico Alle Rechte vorbehalten. Lowrance und Navico sind eingetragene Warenzeichen von Navico.
DE Elite 5X, Mark 5X, Mark 5X Pro & Elite 4X Installation & Operation manual Bedienungsanleitung Copyright 2011 Navico Alle Rechte vorbehalten. Lowrance und Navico sind eingetragene Warenzeichen von Navico.
HOOK-3x. Betriebsanleitung. lowrance.com DEUTSCH. HOOK-3x
 HOOK-3x Betriebsanleitung DEUTSCH HOOK-3x lowrance.com Copyright 2015 Navico Alle Rechte vorbehalten. Lowrance und Navico sind eingetragene Warenzeichen von Navico. Navico erachtet es ggf. als notwendig,
HOOK-3x Betriebsanleitung DEUTSCH HOOK-3x lowrance.com Copyright 2015 Navico Alle Rechte vorbehalten. Lowrance und Navico sind eingetragene Warenzeichen von Navico. Navico erachtet es ggf. als notwendig,
Elite 5 DSI, Elite 4 DSI & Mark 4 DSI
 DE Elite 5 DSI, Elite 4 DSI & Mark 4 DSI Installation & Operation manual Bedienungsanleitung Copyright 2011 Navico Alle Rechte vorbehalten. Lowrance und Navico sind eingetragene Warenzeichen von Navico.
DE Elite 5 DSI, Elite 4 DSI & Mark 4 DSI Installation & Operation manual Bedienungsanleitung Copyright 2011 Navico Alle Rechte vorbehalten. Lowrance und Navico sind eingetragene Warenzeichen von Navico.
Elite 5m & Elite 4m Bedienungsanleitung
 DE Elite 5m & Elite 4m Installation & Operation Bedienungsanleitung manual Copyright 2011 Navico Alle Rechte vorbehalten. Lowrance und Navico sind eingetragene Warenzeichen von Navico. Fishing Hot Spots
DE Elite 5m & Elite 4m Installation & Operation Bedienungsanleitung manual Copyright 2011 Navico Alle Rechte vorbehalten. Lowrance und Navico sind eingetragene Warenzeichen von Navico. Fishing Hot Spots
Installations- und BedienungsanleitungBetriebsanleitung
 DE Elite-3x DSI Installations- und BedienungsanleitungBetriebsanleitung Copyright 2014 Navico Alle Rechte vorbehalten. Lowrance und Navico sind eingetragene Warenzeichen von Navico. Navico erachtet es
DE Elite-3x DSI Installations- und BedienungsanleitungBetriebsanleitung Copyright 2014 Navico Alle Rechte vorbehalten. Lowrance und Navico sind eingetragene Warenzeichen von Navico. Navico erachtet es
HOOK-3x DSI. Betriebsanleitung. lowrance.com DEUTSCH. HOOK-3x DSI
 HOOK-3x DSI Betriebsanleitung DEUTSCH HOOK-3x DSI lowrance.com Copyright 2015 Navico Alle Rechte vorbehalten. Lowrance und Navico sind eingetragene Warenzeichen von Navico. Navico erachtet es ggf. als
HOOK-3x DSI Betriebsanleitung DEUTSCH HOOK-3x DSI lowrance.com Copyright 2015 Navico Alle Rechte vorbehalten. Lowrance und Navico sind eingetragene Warenzeichen von Navico. Navico erachtet es ggf. als
Installations- und BedienungsanleitungBetriebsanleitung
 DE Elite-5m HD Installations- und BedienungsanleitungBetriebsanleitung Copyright 2013 Navico Alle Rechte vorbehalten. Lowrance und Navico sind eingetragene Warenzeichen von Navico. Fishing Hot Spots ist
DE Elite-5m HD Installations- und BedienungsanleitungBetriebsanleitung Copyright 2013 Navico Alle Rechte vorbehalten. Lowrance und Navico sind eingetragene Warenzeichen von Navico. Fishing Hot Spots ist
Elite 5 DSI Bedienungsanleitung
 DE Elite 5 DSI Bedienungsanleitung Copyright 2010 Navico Alle Rechte vorbehalten. Kein Teil dieses Handbuchs darf ohne vorherige schriftliche Genehmigung durch Navico in irgendeiner Form kopiert, reproduziert,
DE Elite 5 DSI Bedienungsanleitung Copyright 2010 Navico Alle Rechte vorbehalten. Kein Teil dieses Handbuchs darf ohne vorherige schriftliche Genehmigung durch Navico in irgendeiner Form kopiert, reproduziert,
Installations- und BedienungsanleitungBetriebsanleitung
 DE Elite-5x HDI Installations- und BedienungsanleitungBetriebsanleitung Copyright 2013 Navico Alle Rechte vorbehalten. Lowrance und Navico sind eingetragene Warenzeichen von Navico. Navico erachtet es
DE Elite-5x HDI Installations- und BedienungsanleitungBetriebsanleitung Copyright 2013 Navico Alle Rechte vorbehalten. Lowrance und Navico sind eingetragene Warenzeichen von Navico. Navico erachtet es
Installations- und BedienungsanleitungBetriebsanleitung
 DE Elite-7m Installations- und BedienungsanleitungBetriebsanleitung Copyright 2013 Navico Alle Rechte vorbehalten. Lowrance und Navico sind eingetragene Warenzeichen von Navico. Fishing Hot Spots ist ein
DE Elite-7m Installations- und BedienungsanleitungBetriebsanleitung Copyright 2013 Navico Alle Rechte vorbehalten. Lowrance und Navico sind eingetragene Warenzeichen von Navico. Fishing Hot Spots ist ein
Installations- und BedienungsanleitungBetriebsanleitung
 DE Elite-4x HDI Installations- und BedienungsanleitungBetriebsanleitung Copyright 2014 Navico Alle Rechte vorbehalten. Lowrance und Navico sind eingetragene Warenzeichen von Navico. Navico erachtet es
DE Elite-4x HDI Installations- und BedienungsanleitungBetriebsanleitung Copyright 2014 Navico Alle Rechte vorbehalten. Lowrance und Navico sind eingetragene Warenzeichen von Navico. Navico erachtet es
Installations- und BedienungsanleitungBetriebsanleitung
 DE Elite-5X und Elite-7x Installations- und BedienungsanleitungBetriebsanleitung Copyright 2014 Navico Alle Rechte vorbehalten. Lowrance und Navico sind eingetragene Warenzeichen von Navico. Navico erachtet
DE Elite-5X und Elite-7x Installations- und BedienungsanleitungBetriebsanleitung Copyright 2014 Navico Alle Rechte vorbehalten. Lowrance und Navico sind eingetragene Warenzeichen von Navico. Navico erachtet
Elite-5 und Elite-7 Combo
 DE Elite-5 und Elite-7 Combo Installations- und BedienungsanleitungBetriebsanleitung Copyright 2014 Navico Alle Rechte vorbehalten. Lowrance und Navico sind eingetragene Warenzeichen von Navico. Fishing
DE Elite-5 und Elite-7 Combo Installations- und BedienungsanleitungBetriebsanleitung Copyright 2014 Navico Alle Rechte vorbehalten. Lowrance und Navico sind eingetragene Warenzeichen von Navico. Fishing
HDS-8 und HDS-10. Kurzanleitung. Funktionstasten
 HDS-8 und HDS-10 Kurzanleitung Funktionstasten 988-0176-35_A HDS funktioniert weitestgehend wie andere Lowrance-Produkte. Es gibt jedoch einige Änderungen, mit denen die Bedienung noch weiter vereinfacht
HDS-8 und HDS-10 Kurzanleitung Funktionstasten 988-0176-35_A HDS funktioniert weitestgehend wie andere Lowrance-Produkte. Es gibt jedoch einige Änderungen, mit denen die Bedienung noch weiter vereinfacht
Elite-4x, Elite-5x, Elite-7x und Elite-9x
 DE Elite-4x, Elite-5x, Elite-7x und Elite-9x Installations- und BedienungsanleitungBetriebsanleitung Copyright 2014 Navico Alle Rechte vorbehalten. Lowrance und Navico sind eingetragene Warenzeichen von
DE Elite-4x, Elite-5x, Elite-7x und Elite-9x Installations- und BedienungsanleitungBetriebsanleitung Copyright 2014 Navico Alle Rechte vorbehalten. Lowrance und Navico sind eingetragene Warenzeichen von
Installations- und BedienungsanleitungBetriebsanleitung
 DE Elite-4m HD Installations- und BedienungsanleitungBetriebsanleitung Copyright 2014 Navico Alle Rechte vorbehalten. Lowrance und Navico sind eingetragene Warenzeichen von Navico. Fishing Hot Spots ist
DE Elite-4m HD Installations- und BedienungsanleitungBetriebsanleitung Copyright 2014 Navico Alle Rechte vorbehalten. Lowrance und Navico sind eingetragene Warenzeichen von Navico. Fishing Hot Spots ist
Aufzählung, Bennenung, Bedienung der wichtigsten Steuerelemente Verwenden von Menüs, Schaltflächen, Bildlaufleisten und Kontrollkästchen
 Aufzählung, Bennenung, Bedienung der wichtigsten Steuerelemente Verwenden von Menüs, Schaltflächen, Bildlaufleisten und Kontrollkästchen Menüs, Schaltflächen, Bildlaufleisten und Kontrollkästchen sind
Aufzählung, Bennenung, Bedienung der wichtigsten Steuerelemente Verwenden von Menüs, Schaltflächen, Bildlaufleisten und Kontrollkästchen Menüs, Schaltflächen, Bildlaufleisten und Kontrollkästchen sind
Mark-4 HDI & Elite-4 HDI
 DE Mark-4 HDI & Elite-4 HDI Installations- und BedienungsanleitungBetriebsanleitung Copyright 2014 Navico Alle Rechte vorbehalten. Lowrance und Navico sind eingetragene Warenzeichen von Navico. Fishing
DE Mark-4 HDI & Elite-4 HDI Installations- und BedienungsanleitungBetriebsanleitung Copyright 2014 Navico Alle Rechte vorbehalten. Lowrance und Navico sind eingetragene Warenzeichen von Navico. Fishing
HDS Gen2 Touch GPS-Kartenplotter Schnellstartanleitung
 HDS Gen2 Touch GPS-Kartenplotter Schnellstartanleitung DE Übersicht 4 2 1 5 3 6 Nr. Beschreibung 1 Touchscreen 2 SD-Kartenleser 3 Wegpunkttaste. Wenn Sie diese Taste kurz drücken, gelangen Sie zum Wegpunktmenü.
HDS Gen2 Touch GPS-Kartenplotter Schnellstartanleitung DE Übersicht 4 2 1 5 3 6 Nr. Beschreibung 1 Touchscreen 2 SD-Kartenleser 3 Wegpunkttaste. Wenn Sie diese Taste kurz drücken, gelangen Sie zum Wegpunktmenü.
HOOK Serie. Betriebsanleitung. lowrance.com DEUTSCH HOOK-4 HOOK-5 HOOK-7 HOOK-9
 HOOK Serie Betriebsanleitung DEUTSCH HOOK-4 HOOK-5 HOOK-7 HOOK-9 lowrance.com Copyright 2015 Navico Alle Rechte vorbehalten. Lowrance und Navico sind eingetragene Warenzeichen von Navico. Fishing Hot Spots
HOOK Serie Betriebsanleitung DEUTSCH HOOK-4 HOOK-5 HOOK-7 HOOK-9 lowrance.com Copyright 2015 Navico Alle Rechte vorbehalten. Lowrance und Navico sind eingetragene Warenzeichen von Navico. Fishing Hot Spots
Installations- und BedienungsanleitungBetriebsanleitung
 DE Elite-5 HDI Combo Installations- und BedienungsanleitungBetriebsanleitung Copyright 2013 Navico Alle Rechte vorbehalten. Lowrance und Navico sind eingetragene Warenzeichen von Navico. Fishing Hot Spots
DE Elite-5 HDI Combo Installations- und BedienungsanleitungBetriebsanleitung Copyright 2013 Navico Alle Rechte vorbehalten. Lowrance und Navico sind eingetragene Warenzeichen von Navico. Fishing Hot Spots
Elite 5 Sonar/GPS & Elite 5m GPS. Installations- und Bedienungsanleitung
 DE Elite 5 Sonar/GPS & Elite 5m GPS Installations- und Bedienungsanleitung Installations- und Bedienungsanleitung Copyright 2009 Navico Alle Rechte vorbehalten. Lowrance und Navico sind eingetragene Warenzeichen
DE Elite 5 Sonar/GPS & Elite 5m GPS Installations- und Bedienungsanleitung Installations- und Bedienungsanleitung Copyright 2009 Navico Alle Rechte vorbehalten. Lowrance und Navico sind eingetragene Warenzeichen
Installations- und BedienungsanleitungBetriebsanleitung
 DE Elite-7 Combo Installations- und BedienungsanleitungBetriebsanleitung Copyright 2013 Navico Alle Rechte vorbehalten. Lowrance und Navico sind eingetragene Warenzeichen von Navico. Fishing Hot Spots
DE Elite-7 Combo Installations- und BedienungsanleitungBetriebsanleitung Copyright 2013 Navico Alle Rechte vorbehalten. Lowrance und Navico sind eingetragene Warenzeichen von Navico. Fishing Hot Spots
Mark-4, Elite-4, Elite-5, Elite-7 & Elite-9 Betriebsanleitung
 Mark-4, Elite-4, Elite-5, Elite-7 & Elite-9 Betriebsanleitung DE Copyright 2014 Navico Alle Rechte vorbehalten. Lowrance und Navico sind eingetragene Warenzeichen von Navico. Fishing Hot Spots ist ein
Mark-4, Elite-4, Elite-5, Elite-7 & Elite-9 Betriebsanleitung DE Copyright 2014 Navico Alle Rechte vorbehalten. Lowrance und Navico sind eingetragene Warenzeichen von Navico. Fishing Hot Spots ist ein
HDS Live Kurzanleitung
 Tasten B C HDS Live Kurzanleitung Seiten Pfeile Drücken, um die Startseite aufzurufen Mehrmals kurz drücken, um die Favoriten- Schaltflächen durchzugehen DE Drücken, um das Dialogfeld Neuer Wegpunkt zu
Tasten B C HDS Live Kurzanleitung Seiten Pfeile Drücken, um die Startseite aufzurufen Mehrmals kurz drücken, um die Favoriten- Schaltflächen durchzugehen DE Drücken, um das Dialogfeld Neuer Wegpunkt zu
HDS-5 und HDS-7. Kurzanleitung. Funktionstasten. Erstellen einer Mann-über-Bord-Position (Man Overboard, MOB):
 988-0176-25_A HDS-5 und HDS-7 Kurzanleitung Funktionstasten HDS funktioniert weitestgehend wie andere Lowrance-Produkte. Es gibt jedoch einige Änderungen, mit denen die Bedienung noch weiter vereinfacht
988-0176-25_A HDS-5 und HDS-7 Kurzanleitung Funktionstasten HDS funktioniert weitestgehend wie andere Lowrance-Produkte. Es gibt jedoch einige Änderungen, mit denen die Bedienung noch weiter vereinfacht
Neues schreiben. Nachrichten Fenster. Klicken Sie auf «Neu», um direkt ins Nachrichtenfenster zu wechseln.
 Neues E-Mail schreiben Klicken Sie auf «Neu», um direkt ins Nachrichtenfenster zu wechseln. Klicken Sie neben «Neu» auf das Symbol, so erhalten Sie ein Auswahl Menu. Hier können Sie auswählen, was Sie
Neues E-Mail schreiben Klicken Sie auf «Neu», um direkt ins Nachrichtenfenster zu wechseln. Klicken Sie neben «Neu» auf das Symbol, so erhalten Sie ein Auswahl Menu. Hier können Sie auswählen, was Sie
HDS 3.0 Software-Update
 HDS 3.0 Software-Update Zusatz I Seit der Veröffentlichung des Betriebshandbuchs wurde die Software für Ihr HDS- Gerät erweitert. Dieser Zusatz umfasst neue Radar- und Navionics-Funktionen sowie die Ergänzung
HDS 3.0 Software-Update Zusatz I Seit der Veröffentlichung des Betriebshandbuchs wurde die Software für Ihr HDS- Gerät erweitert. Dieser Zusatz umfasst neue Radar- und Navionics-Funktionen sowie die Ergänzung
Drucken und Löschen von angehaltenen Druckaufträgen
 Beim Senden eines Druckauftrags an den Drucker können Sie im Treiber angeben, daß der Drucker den Auftrag im Speicher zurückhalten soll. Wenn Sie zum Drucken des Auftrags bereit sind, müssen Sie an der
Beim Senden eines Druckauftrags an den Drucker können Sie im Treiber angeben, daß der Drucker den Auftrag im Speicher zurückhalten soll. Wenn Sie zum Drucken des Auftrags bereit sind, müssen Sie an der
Websense Secure Messaging Benutzerhilfe
 Websense Secure Messaging Benutzerhilfe Willkommen bei Websense Secure Messaging, einem Tool, das ein sicheres Portal für die Übertragung und Anzeige vertraulicher, persönlicher Daten in E-Mails bietet.
Websense Secure Messaging Benutzerhilfe Willkommen bei Websense Secure Messaging, einem Tool, das ein sicheres Portal für die Übertragung und Anzeige vertraulicher, persönlicher Daten in E-Mails bietet.
IT > Anleitungen > Windows, Outlook Verteilerlisten erstellen (vor 2010) Verteilerliste erstellen
 Verteilerliste erstellen Verteilerlisten sind für den Versand von E-Mail-Nachrichten und Besprechungsanfragen sehr nützlich, denn Sie in E-Mails, die an mehrere Empfänger gerichtet sind, nicht immer alle
Verteilerliste erstellen Verteilerlisten sind für den Versand von E-Mail-Nachrichten und Besprechungsanfragen sehr nützlich, denn Sie in E-Mails, die an mehrere Empfänger gerichtet sind, nicht immer alle
KeptSecret User Guide
 User Guide Mit können Sie Ihre Bilder und Notizen verschlüsselt und damit privat speichern. verwendet die im iphone und ipod Touch eingebaute 256-Bit starke Verschlüsselung nach dem Advances Encryption
User Guide Mit können Sie Ihre Bilder und Notizen verschlüsselt und damit privat speichern. verwendet die im iphone und ipod Touch eingebaute 256-Bit starke Verschlüsselung nach dem Advances Encryption
Drucken und Löschen von angehaltenen Druckaufträgen
 Beim Senden eines Druckauftrags an den Drucker können Sie im Treiber angeben, daß der Drucker den Auftrag im Speicher zurückhalten soll. Wenn Sie zum Drucken des Auftrags bereit sind, müssen Sie an der
Beim Senden eines Druckauftrags an den Drucker können Sie im Treiber angeben, daß der Drucker den Auftrag im Speicher zurückhalten soll. Wenn Sie zum Drucken des Auftrags bereit sind, müssen Sie an der
HDS Gen2 Touch Combo Schnellstartanleitung
 HDS Gen2 Touch Combo Schnellstartanleitung DE Übersicht 4 2 1 5 3 6 Nr. Beschreibung 1 Touchscreen 2 SD-Kartenleser 3 Wegpunkttaste. Wenn Sie diese Taste kurz drücken, gelangen Sie zum Wegpunktmenü. Über
HDS Gen2 Touch Combo Schnellstartanleitung DE Übersicht 4 2 1 5 3 6 Nr. Beschreibung 1 Touchscreen 2 SD-Kartenleser 3 Wegpunkttaste. Wenn Sie diese Taste kurz drücken, gelangen Sie zum Wegpunktmenü. Über
OP50-Controller. Benutzerhandbuch DEUTSCH. www.simrad-yachting.com/de-de/
 OP50-Controller Benutzerhandbuch DEUTSCH www.simrad-yachting.com/de-de/ Verkabelung CAN-BUS (NMEA 2000) A B C Micro-C-Verbindungskabel, 1,8 m (Stecker) T-Stück für Micro-C-Kabel CAN-BUS-(NMEA 2000)- Backbone
OP50-Controller Benutzerhandbuch DEUTSCH www.simrad-yachting.com/de-de/ Verkabelung CAN-BUS (NMEA 2000) A B C Micro-C-Verbindungskabel, 1,8 m (Stecker) T-Stück für Micro-C-Kabel CAN-BUS-(NMEA 2000)- Backbone
Beo4. Bedienungsanleitung
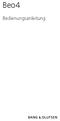 Beo4 Bedienungsanleitung Inhalt Benutzung der Beo4-Fernbedienung, 3 Die Beo4-Tasten im Detail, 4 Die Bedienung der allgemeinen und weiterführenden Funktionen mithilfe der Beo4-Tasten Benutzerspezifische
Beo4 Bedienungsanleitung Inhalt Benutzung der Beo4-Fernbedienung, 3 Die Beo4-Tasten im Detail, 4 Die Bedienung der allgemeinen und weiterführenden Funktionen mithilfe der Beo4-Tasten Benutzerspezifische
www.gymboss.com Wir danken Ihnen, dass Sie einen GYMBOSS minimax Interval Timer gekauft haben.
 www.gymboss.com Wir danken Ihnen, dass Sie einen GYMBOSS minimax Interval Timer gekauft haben. ***Entfernen Sie den Schutzschirm auf der Vorderseite des Timers. Einschalten Drücken Sie einen beliebigen
www.gymboss.com Wir danken Ihnen, dass Sie einen GYMBOSS minimax Interval Timer gekauft haben. ***Entfernen Sie den Schutzschirm auf der Vorderseite des Timers. Einschalten Drücken Sie einen beliebigen
MODI UND ANZEIGEN ZEIT KOMPASS. Höhenmesser. Barometer. Leer Wochentag Datum Sekunden Dualzeit Sonnenaufgangs- und -untergangszeiten.
 Schnellanleitung de MODI UND ANZEIGEN ZEIT Leer Wochentag Datum Sekunden Dualzeit Sonnenaufgangs- und -untergangszeiten Stoppuhr HÖHE & BARO Tageszähler KOMPASS Leer Anzeige in Grad Zeit Höhenmesser Leer
Schnellanleitung de MODI UND ANZEIGEN ZEIT Leer Wochentag Datum Sekunden Dualzeit Sonnenaufgangs- und -untergangszeiten Stoppuhr HÖHE & BARO Tageszähler KOMPASS Leer Anzeige in Grad Zeit Höhenmesser Leer
Onlinehilfe zur Konfiguration von Mozilla Firefox für das NzüK-Portal
 Onlinehilfe zur Konfiguration von Mozilla Firefox für das NzüK-Portal Um den Funktionsumfang des NzüK-Portals uneingeschränkt nutzen zu können, muss Ihr Internetbrowser korrekt konfiguriert sein. Diese
Onlinehilfe zur Konfiguration von Mozilla Firefox für das NzüK-Portal Um den Funktionsumfang des NzüK-Portals uneingeschränkt nutzen zu können, muss Ihr Internetbrowser korrekt konfiguriert sein. Diese
Word 2010 Wasserzeichen erstellen
 WO.017, Version 1.1 10.11.2014 Kurzanleitung Word 2010 Wasserzeichen erstellen Möchten Sie Ihre Arbeit als Entwurf oder als Kopie kennzeichnen, ehe Sie sie zur Überprüfung versenden, oder möchten Sie im
WO.017, Version 1.1 10.11.2014 Kurzanleitung Word 2010 Wasserzeichen erstellen Möchten Sie Ihre Arbeit als Entwurf oder als Kopie kennzeichnen, ehe Sie sie zur Überprüfung versenden, oder möchten Sie im
OptraImage-Bedienerkonsole. Tasten der Bedienerkonsole... 2. Funktionsmodi... 8. Anfertigen von Kopien. Senden von Faxen. Scannen an Computer
 OptraImage- Tasten der..................... 2 Funktionsmodi................................ 8 1 FTP Tasten der OptraImage- 2 12 1 2 9 8 FTP 13 15 14 17 16 11 3 4 5 6 3 1 4 5 17 7 2 10 16 8 15 14 9 13 6
OptraImage- Tasten der..................... 2 Funktionsmodi................................ 8 1 FTP Tasten der OptraImage- 2 12 1 2 9 8 FTP 13 15 14 17 16 11 3 4 5 6 3 1 4 5 17 7 2 10 16 8 15 14 9 13 6
Adobe Acrobat Professional - Portfolio. Leibniz Universität IT Services Anja Aue
 Adobe Acrobat Professional - Portfolio Leibniz Universität IT Services Anja Aue Portfolio Bündelung von mehreren Dateien in verschiedenen Formaten in einer Datei. Mappe, in der mehrere Dateien zu einem
Adobe Acrobat Professional - Portfolio Leibniz Universität IT Services Anja Aue Portfolio Bündelung von mehreren Dateien in verschiedenen Formaten in einer Datei. Mappe, in der mehrere Dateien zu einem
Anrufe tätigen Einen Teilnehmer über das Tastenfeld anrufen 1. Tippen Sie in der Kommunikationsanwendung unter dem mittleren Scheinwerfer auf
 Einschalten des Avaya A175 Desktop Video Device Um das Avaya A175 Desktop Video Device einzuschalten, halten Sie den Ein/Aus-Schalter an der Seite des Gerätes so lange gedrückt, bis auf dem Display Avaya
Einschalten des Avaya A175 Desktop Video Device Um das Avaya A175 Desktop Video Device einzuschalten, halten Sie den Ein/Aus-Schalter an der Seite des Gerätes so lange gedrückt, bis auf dem Display Avaya
Setup Utility. Benutzerhandbuch
 Setup Utility Benutzerhandbuch Copyright 2007 Hewlett-Packard Development Company, L.P. Windows ist eine eingetragene Marke der Microsoft Corporation in den USA. Die in diesem Handbuch enthaltenen Informationen
Setup Utility Benutzerhandbuch Copyright 2007 Hewlett-Packard Development Company, L.P. Windows ist eine eingetragene Marke der Microsoft Corporation in den USA. Die in diesem Handbuch enthaltenen Informationen
Favoriten speichern und verwalten im Internetexplorer 6.0
 Favoriten speichern und verwalten im Internetexplorer 6.0 Klaus-Dieter Käser Blumenstr. 1 79111 Freiburg Fon: +49-761-5924880 Fax: +49-761-2924343 www.computerschule-freiburg.de kurse@computerschule-freiburg.de
Favoriten speichern und verwalten im Internetexplorer 6.0 Klaus-Dieter Käser Blumenstr. 1 79111 Freiburg Fon: +49-761-5924880 Fax: +49-761-2924343 www.computerschule-freiburg.de kurse@computerschule-freiburg.de
CORSAIR GAMING MAUS SOFTWARE-KURZANLEITUNG
 CORSAIR GAMING MAUS SOFTWARE-KURZANLEITUNG INHALTSVERZEICHNIS EINFÜHRUNG ERKLÄRUNG DER PROFILE UND MODI ERSTE 1 4 5 Einführung 1 Installation der Corsair Gaming Hardware und Software 2 Aktualisieren der
CORSAIR GAMING MAUS SOFTWARE-KURZANLEITUNG INHALTSVERZEICHNIS EINFÜHRUNG ERKLÄRUNG DER PROFILE UND MODI ERSTE 1 4 5 Einführung 1 Installation der Corsair Gaming Hardware und Software 2 Aktualisieren der
HDS Gen3 Schnellstartanleitung
 HDS Gen3 Schnellstartanleitung DE Übersicht 1 4 6 5 7 2 3 8 9 10 11 No. Taste Beschreibung 1 Touch screen 2 Seiten tasten Aktiviert den Startbildschirm 3 Cursor tasten Zentriert den Cursor, bedient die
HDS Gen3 Schnellstartanleitung DE Übersicht 1 4 6 5 7 2 3 8 9 10 11 No. Taste Beschreibung 1 Touch screen 2 Seiten tasten Aktiviert den Startbildschirm 3 Cursor tasten Zentriert den Cursor, bedient die
LCD-Verwaltungssoftware LCD-VSW
 Mit der LCD Verwaltungssoftware können die Textinformationen für die verschiedenen Anzeigen z. B. LCD UP, Tableaubaustein EB, Busch-triton erstellt Innerhalb eines Projektes können mehrere LCDs verwendet
Mit der LCD Verwaltungssoftware können die Textinformationen für die verschiedenen Anzeigen z. B. LCD UP, Tableaubaustein EB, Busch-triton erstellt Innerhalb eines Projektes können mehrere LCDs verwendet
Termingestaltung mit Outlook
 Termingestaltung mit Outlook Ein neues Terminformular öffnen und ausfüllen Termine können Sie direkt in Ihren Kalender, oder über das Formular TERMIN eintragen. Öffnen Sie den Kalender mit der Schaltfläche.
Termingestaltung mit Outlook Ein neues Terminformular öffnen und ausfüllen Termine können Sie direkt in Ihren Kalender, oder über das Formular TERMIN eintragen. Öffnen Sie den Kalender mit der Schaltfläche.
Benutzerhandbuch DMD Configurator
 Benutzerhandbuch DMD Configurator SCHAEFER GmbH Winterlinger Straße 4 72488 Sigmaringen Germany Telefon +49 7571 722-0 Telefax +49 7571 722-98 info@ws-schaefer.de www.ws-schaefer.de SCHAEFER GmbH Winterlinger
Benutzerhandbuch DMD Configurator SCHAEFER GmbH Winterlinger Straße 4 72488 Sigmaringen Germany Telefon +49 7571 722-0 Telefax +49 7571 722-98 info@ws-schaefer.de www.ws-schaefer.de SCHAEFER GmbH Winterlinger
GO XSE Kurzbedienungsanleitung
 GO XSE Kurzbedienungsanleitung DE Front panel 1 Nr. Taste Function 1 Einschalttaste Durch einmaliges Drücken wird das Dialogfeld System Kontrolle angezeigt. Um das Gerät ein- oder auszuschalten, halten
GO XSE Kurzbedienungsanleitung DE Front panel 1 Nr. Taste Function 1 Einschalttaste Durch einmaliges Drücken wird das Dialogfeld System Kontrolle angezeigt. Um das Gerät ein- oder auszuschalten, halten
Benutzerhandbuch. Version 6.9
 Benutzerhandbuch Version 6.9 Copyright 1981 2009 Netop Business Solutions A/S. Alle Rechte vorbehalten. Teile unter Lizenz Dritter. Senden Sie Ihre Anmerkungen und Kommentare bitte an: Netop Business Solutions
Benutzerhandbuch Version 6.9 Copyright 1981 2009 Netop Business Solutions A/S. Alle Rechte vorbehalten. Teile unter Lizenz Dritter. Senden Sie Ihre Anmerkungen und Kommentare bitte an: Netop Business Solutions
Schnell und sicher im Internet arbeiten. mit dem Internet Explorer 9. Markus Krimm. 1. Ausgabe, 1. Aktualisierung, April 2012. Grundlagen INT-IE9
 Markus Krimm 1. Ausgabe, 1. Aktualisierung, April 2012 Schnell und sicher im Internet arbeiten mit dem Internet Explorer 9 Grundlagen INT-IE9 3 Schnell und sicher im Internet arbeiten mit dem Internet
Markus Krimm 1. Ausgabe, 1. Aktualisierung, April 2012 Schnell und sicher im Internet arbeiten mit dem Internet Explorer 9 Grundlagen INT-IE9 3 Schnell und sicher im Internet arbeiten mit dem Internet
INHALTSVERZEICHNIS. 7.5 Wie stelle ich den Speicherort für die Einträge ein?...18 7.6 Wie bearbeite ich einen Eintrag?... 18
 1 INHALTSVERZEICHNIS 1. Der Startbildschirm... 4 2. Neuer Eintrag... 5 2.1 Wie wähle ich eine Kategorie/Flora/Fauna?... 6 2.2 Wie füge ich eine Notiz hinzu?... 6 2.3 Wie füge ich Media-Daten hinzu?...
1 INHALTSVERZEICHNIS 1. Der Startbildschirm... 4 2. Neuer Eintrag... 5 2.1 Wie wähle ich eine Kategorie/Flora/Fauna?... 6 2.2 Wie füge ich eine Notiz hinzu?... 6 2.3 Wie füge ich Media-Daten hinzu?...
Brother Image Viewer Anleitung für Android
 Brother Image Viewer Anleitung für Android Version 0 GER Zu den Hinweisen In diesem Benutzerhandbuch wird das folgende Symbol verwendet: HINWEIS Hinweise informieren Sie, wie auf eine bestimmte Situation
Brother Image Viewer Anleitung für Android Version 0 GER Zu den Hinweisen In diesem Benutzerhandbuch wird das folgende Symbol verwendet: HINWEIS Hinweise informieren Sie, wie auf eine bestimmte Situation
RSS-Feeds in Outlook
 6 RSS-Feeds in Outlook RSS-Feeds hinzufügen RSS-Feeds betrachten Ordner verwalten Nachrichten verwalten In diesem Kapitel: RSS ist die Abkürzung für Really Simple Syndication (in RSS.0) und bezeichnet
6 RSS-Feeds in Outlook RSS-Feeds hinzufügen RSS-Feeds betrachten Ordner verwalten Nachrichten verwalten In diesem Kapitel: RSS ist die Abkürzung für Really Simple Syndication (in RSS.0) und bezeichnet
Alle Rechte vorbehalten. Gemäß Urheberrechten darf dieses Handbuch ohne die schriftliche Genehmigung von Garmin weder ganz noch teilweise kopiert
 Alle Rechte vorbehalten. Gemäß Urheberrechten darf dieses Handbuch ohne die schriftliche Genehmigung von Garmin weder ganz noch teilweise kopiert werden. Garmin behält sich das Recht vor, Änderungen und
Alle Rechte vorbehalten. Gemäß Urheberrechten darf dieses Handbuch ohne die schriftliche Genehmigung von Garmin weder ganz noch teilweise kopiert werden. Garmin behält sich das Recht vor, Änderungen und
GNS430 Kurzhandbuch. Kurzhandbuch. Stand: 26.09.05. Alpenflugschule Niederöblarn Seite 1
 Kurzhandbuch Stand: 26.09.05 Alpenflugschule Niederöblarn Seite 1 Überblick über die Knöpfe und Tasten COM power/volume Zum Einschalten des Gerätes und zum Einstellen der Lautstärke VLOC volume Zum Einstellen
Kurzhandbuch Stand: 26.09.05 Alpenflugschule Niederöblarn Seite 1 Überblick über die Knöpfe und Tasten COM power/volume Zum Einschalten des Gerätes und zum Einstellen der Lautstärke VLOC volume Zum Einstellen
Tabellen. Mit gedrückter Maustaste können Sie die Randlinien ziehen. Die Maus wird dabei zum Doppelpfeil.
 Tabellen In einer Tabellenzelle können Sie alle Textformatierungen wie Schriftart, Ausrichtung, usw. für den Text wie sonst auch vornehmen sowie Bilder einfügen. Wenn Sie die Tabulator-Taste auf der Tastatur
Tabellen In einer Tabellenzelle können Sie alle Textformatierungen wie Schriftart, Ausrichtung, usw. für den Text wie sonst auch vornehmen sowie Bilder einfügen. Wenn Sie die Tabulator-Taste auf der Tastatur
Schnellstart: Ihre Onlinedienste Einrichten und Verwenden
 Kundenanleitung Im Microsoft Business Center können Sie neue Microsoft-Online-Dienste einrichten und verwalten. Um zu beginnen, melden Sie sich am Business Center an, und wählen Sie Inventar aus dem Hauptmenü
Kundenanleitung Im Microsoft Business Center können Sie neue Microsoft-Online-Dienste einrichten und verwalten. Um zu beginnen, melden Sie sich am Business Center an, und wählen Sie Inventar aus dem Hauptmenü
Veranstaltungskalender Niederösterreich Leitfaden zur Veranstaltungseingabe
 Veranstaltungskalender Niederösterreich Leitfaden zur Veranstaltungseingabe Datum: November 2013 Version: 2.1/SAAL 1/22 Inhalt 1 Navigationshinweise... 3 1.1 Symbollegende... 3 1.2 Pflichtfelder... 3 1.3
Veranstaltungskalender Niederösterreich Leitfaden zur Veranstaltungseingabe Datum: November 2013 Version: 2.1/SAAL 1/22 Inhalt 1 Navigationshinweise... 3 1.1 Symbollegende... 3 1.2 Pflichtfelder... 3 1.3
PREISE UND PREISLISTEN UNTER ORGAMAX BEARBEITEN
 PREISE UND PREISLISTEN UNTER ORGAMAX BEARBEITEN Inhalt 1 Einführung... 1 2 Kundenspezifische Preise für bestimmte Artikel hinterlegen... 1 3 Anlegen einer Preisliste... 5 4 Bearbeitung von Preislisten:
PREISE UND PREISLISTEN UNTER ORGAMAX BEARBEITEN Inhalt 1 Einführung... 1 2 Kundenspezifische Preise für bestimmte Artikel hinterlegen... 1 3 Anlegen einer Preisliste... 5 4 Bearbeitung von Preislisten:
LINUX / KDE-4. Anpassung der Grundeinstellungen
 LINUX / KDE-4 Anpassung der Grundeinstellungen Inhaltsverzeichnis 1. Vorbemerkungen...2 2. Anpassungen der KDE-4...3 2.1 KDE-Menüstil anpassen...3 2.2 Anpassung der Maus...4 2.3 Kennwort ändern...5 3.
LINUX / KDE-4 Anpassung der Grundeinstellungen Inhaltsverzeichnis 1. Vorbemerkungen...2 2. Anpassungen der KDE-4...3 2.1 KDE-Menüstil anpassen...3 2.2 Anpassung der Maus...4 2.3 Kennwort ändern...5 3.
1 Erster Schritt. Lernziele. Programme in das Startmenü aufnehmen. Programme suchen und starten
 1 Erster Schritt Lernziele Programme in das Startmenü aufnehmen Programme suchen und starten die Arbeit mit Windows 7 unterbrechen bzw. beenden Lerndauer 4 Minuten Seite 1 von 15 2 Startmenü Sie erreichen
1 Erster Schritt Lernziele Programme in das Startmenü aufnehmen Programme suchen und starten die Arbeit mit Windows 7 unterbrechen bzw. beenden Lerndauer 4 Minuten Seite 1 von 15 2 Startmenü Sie erreichen
Installation auf Server
 Installation auf Server Inhalt Allgemeines Installationsanleitung Weiterführende Informationen Allgemeines Führen Sie die folgenden Schritte aus, um Jack Plus auf einem Server zu installieren. nach oben...
Installation auf Server Inhalt Allgemeines Installationsanleitung Weiterführende Informationen Allgemeines Führen Sie die folgenden Schritte aus, um Jack Plus auf einem Server zu installieren. nach oben...
Password Depot für Android
 Password Depot für Android Inhaltsverzeichnis Oberfläche 3 Action Bar 3 Overflow Menü 12 Eintragsmenü 13 Kontextleiste 14 Einstellungen 15 Kennwörterdatei erstellen 16 Kennwörterdatei öffnen 17 Lokal 17
Password Depot für Android Inhaltsverzeichnis Oberfläche 3 Action Bar 3 Overflow Menü 12 Eintragsmenü 13 Kontextleiste 14 Einstellungen 15 Kennwörterdatei erstellen 16 Kennwörterdatei öffnen 17 Lokal 17
Software-Updates Benutzerhandbuch
 Software-Updates Benutzerhandbuch Copyright 2007 Hewlett-Packard Development Company, L.P. Windows ist eine eingetragene Marke der Microsoft Corporation in den USA. Hewlett-Packard ( HP ) haftet nicht
Software-Updates Benutzerhandbuch Copyright 2007 Hewlett-Packard Development Company, L.P. Windows ist eine eingetragene Marke der Microsoft Corporation in den USA. Hewlett-Packard ( HP ) haftet nicht
Das Feld Script können Sie leer lassen. Hier könnten weitere Scripts eingebunden werden, welche Sie z.b. selbst entwickelt haben.
 Seite erstellen und bearbeiten Neue Seite erstellen Klicken Sie auf Administrator Neue Seite um eine Seite zu erstellen. Geben Sie der Seite unter Seitenname den Namen welcher in der Navigation erscheinen
Seite erstellen und bearbeiten Neue Seite erstellen Klicken Sie auf Administrator Neue Seite um eine Seite zu erstellen. Geben Sie der Seite unter Seitenname den Namen welcher in der Navigation erscheinen
NACHTRAG ELITE Ti Softwareversionen 5.0
 NACHTRAG ELITE Ti Softwareversionen 5.0 In diesem Nachtrag sind neue Funktionen der ELITE-Ti Softwareversion 5.0 aufgeführt, die nicht in den ELITE-Ti Produkthandbüchern beschrieben sind. Funktion Seite
NACHTRAG ELITE Ti Softwareversionen 5.0 In diesem Nachtrag sind neue Funktionen der ELITE-Ti Softwareversion 5.0 aufgeführt, die nicht in den ELITE-Ti Produkthandbüchern beschrieben sind. Funktion Seite
5.7 Listen und Aufzählungen
 5.7 Listen und Aufzählungen Für Listen können Sie zunächst auf die Folienlayouts zurückgreifen: Die Textplatzhalter, die Ihnen durch die Folienlayouts zur Verfügung gestellt werden, sind (abgesehen von
5.7 Listen und Aufzählungen Für Listen können Sie zunächst auf die Folienlayouts zurückgreifen: Die Textplatzhalter, die Ihnen durch die Folienlayouts zur Verfügung gestellt werden, sind (abgesehen von
FAQ SL651A. Häufig gestellte Fragen. Bea-fon SL650-1-
 FAQ Häufig gestellte Fragen SL651A Bea-fon SL650-1- Inhalt 1.Frage:... 3 Wie kann ich zu einem Fotokontakt ein-bild hinzufügen?... 3 2.Frage:... 4 Wie verwende ich eine Speicherkarte?... 4 3.Anwender Tipps:...
FAQ Häufig gestellte Fragen SL651A Bea-fon SL650-1- Inhalt 1.Frage:... 3 Wie kann ich zu einem Fotokontakt ein-bild hinzufügen?... 3 2.Frage:... 4 Wie verwende ich eine Speicherkarte?... 4 3.Anwender Tipps:...
Anleitungen. für den Gebrauch des Glasfasermodems
 Anleitungen für den Gebrauch des Glasfasermodems DSL-Port auf LAN1 umstellen, am Beispiel der FRITZ!Box 7270 Einrichten von SIP-Accounts am Beispiel der FRITZ!Box 7270 Inhalt DSL-Port auf LAN1 umstellen,
Anleitungen für den Gebrauch des Glasfasermodems DSL-Port auf LAN1 umstellen, am Beispiel der FRITZ!Box 7270 Einrichten von SIP-Accounts am Beispiel der FRITZ!Box 7270 Inhalt DSL-Port auf LAN1 umstellen,
Erweiterte Optionen. Drucken von Trennblättern. Laserdrucker Phaser 4500
 Erweiterte Optionen Dieses Thema hat folgenden Inhalt: Drucken von Trennblättern auf Seite 2-44 Drucken von mehreren Seiten auf einem Blatt (N-fach) auf Seite 2-45 Drucken von negativen und gespiegelten
Erweiterte Optionen Dieses Thema hat folgenden Inhalt: Drucken von Trennblättern auf Seite 2-44 Drucken von mehreren Seiten auf einem Blatt (N-fach) auf Seite 2-45 Drucken von negativen und gespiegelten
Whitepaper Produkt: combit Relationship Manager / address manager Symbolleisten und Tastenkürzel anpassen
 combit GmbH Untere Laube 30 78462 Konstanz Whitepaper Produkt: combit Relationship Manager / address manager Symbolleisten und Tastenkürzel anpassen Symbolleisten und Tastenkürzel anpassen Inhalt - 2 -
combit GmbH Untere Laube 30 78462 Konstanz Whitepaper Produkt: combit Relationship Manager / address manager Symbolleisten und Tastenkürzel anpassen Symbolleisten und Tastenkürzel anpassen Inhalt - 2 -
MODI UND ANZEIGEN KOMPASS ZEIT. Zeit. Datum Sekunden Dualzeit Sonnenaufgangsund -untergangszeiten Stoppuhr. Himmelsrichtungen Kursverfolgung.
 Schnellanleitung de MODI UND ANZEIGEN ZEIT Datum Sekunden Dualzeit Sonnenaufgangsund -untergangszeiten Stoppuhr Countdown-Timer HÖHE & BARO Leer KOMPASS Zeit Himmelsrichtungen Kursverfolgung Höhenmesser
Schnellanleitung de MODI UND ANZEIGEN ZEIT Datum Sekunden Dualzeit Sonnenaufgangsund -untergangszeiten Stoppuhr Countdown-Timer HÖHE & BARO Leer KOMPASS Zeit Himmelsrichtungen Kursverfolgung Höhenmesser
Kinderschutzsoftware (KSS) für
 Kinderschutzsoftware (KSS) für bereitgestellt von Cybits AG Inhalt: 1. Was ist zu beachten? 2. Installation der Software 3. Kontextmenü: Verwaltung der KSS 3.1 Kinder- oder Elternmodus 3.2 Optionen Zusätzliche
Kinderschutzsoftware (KSS) für bereitgestellt von Cybits AG Inhalt: 1. Was ist zu beachten? 2. Installation der Software 3. Kontextmenü: Verwaltung der KSS 3.1 Kinder- oder Elternmodus 3.2 Optionen Zusätzliche
Terminplanungstool Foodle
 VERSION: 1.0 STATUS: fertiggestellt VERTRAULICHKEIT: öffentlich STAND: 14.04.2015 INHALTSVERZEICHNIS 1 ALLGEMEINE INFORMATIONEN... 3 2 TERMINPLAN ERSTELLEN... 4 2.1 Terminplan beschreiben... 5 2.2 Termine
VERSION: 1.0 STATUS: fertiggestellt VERTRAULICHKEIT: öffentlich STAND: 14.04.2015 INHALTSVERZEICHNIS 1 ALLGEMEINE INFORMATIONEN... 3 2 TERMINPLAN ERSTELLEN... 4 2.1 Terminplan beschreiben... 5 2.2 Termine
Handout 3. Grundlegende Befehle und Konstruktionen (Modi) von Cinderella
 Handout 3 Grundlegende Befehle und Konstruktionen (Modi) von Cinderella In dieser Sitzung erfahren Sie mehr über: Grundlegende Befehle von Cinderella Grundlegende Konstruktionen (Modi) von Cinderella Grundlegende
Handout 3 Grundlegende Befehle und Konstruktionen (Modi) von Cinderella In dieser Sitzung erfahren Sie mehr über: Grundlegende Befehle von Cinderella Grundlegende Konstruktionen (Modi) von Cinderella Grundlegende
SAGis web Schnelleinstieg
 - 1 - SAGis web Schnelleinstieg Aufrufen von SAGis web Anmeldung Projektauswahl / Projektstart Kartenfenster Grundlegende Kartenwerkzeuge Erweiterte Kartenwerkzeuge Modul-/Themenauswahl Kartenobjekte selektieren
- 1 - SAGis web Schnelleinstieg Aufrufen von SAGis web Anmeldung Projektauswahl / Projektstart Kartenfenster Grundlegende Kartenwerkzeuge Erweiterte Kartenwerkzeuge Modul-/Themenauswahl Kartenobjekte selektieren
Externe Speicher- und Erweiterungskarten
 Externe Speicher- und Erweiterungskarten Benutzerhandbuch Copyright 2007 Hewlett-Packard Development Company, L.P. Das SD Logo ist eine Marke ihres Inhabers. Hewlett-Packard ("HP") haftet nicht für technische
Externe Speicher- und Erweiterungskarten Benutzerhandbuch Copyright 2007 Hewlett-Packard Development Company, L.P. Das SD Logo ist eine Marke ihres Inhabers. Hewlett-Packard ("HP") haftet nicht für technische
Kennen, können, beherrschen lernen was gebraucht wird www.doelle-web.de
 Diagramme erstellen & einfügen Grundsätzliche Vorgehensweise beim Erstellen von Diagrammen Im Register EINFÜGEN, Gruppe ILLUSTRATIONEN auf die Schaltfläche DIAGRAMM Im Dialogfenster DIAGRAMM im Bereich
Diagramme erstellen & einfügen Grundsätzliche Vorgehensweise beim Erstellen von Diagrammen Im Register EINFÜGEN, Gruppe ILLUSTRATIONEN auf die Schaltfläche DIAGRAMM Im Dialogfenster DIAGRAMM im Bereich
Handbuch für Easy Mail in Leichter Sprache
 Handbuch für Easy Mail in Leichter Sprache Easy Mail ist ein englisches Wort und heißt: Einfaches Mail. Easy Mail spricht man so aus: isi mäl Seite 1 Inhaltsverzeichnis Teil 1: Wie lese ich ein E-Mail?...3
Handbuch für Easy Mail in Leichter Sprache Easy Mail ist ein englisches Wort und heißt: Einfaches Mail. Easy Mail spricht man so aus: isi mäl Seite 1 Inhaltsverzeichnis Teil 1: Wie lese ich ein E-Mail?...3
NSO Kurz-Bedienungsanleitung
 NSO Kurz-Bedienungsanleitung DE 2 3 4 5 6 7 1 16 MOB DISPLAY 1 2 3 4 GHI 5 JKL ABC DEF 6 MNO 7 PQRS 8 TUV 9 WXYZ IN PLOT MARK CHART ECHO OUT GO TO VESSEL RADAR NAV 8 9 10 0 INFO PAGES 15 14 13 12 11 1
NSO Kurz-Bedienungsanleitung DE 2 3 4 5 6 7 1 16 MOB DISPLAY 1 2 3 4 GHI 5 JKL ABC DEF 6 MNO 7 PQRS 8 TUV 9 WXYZ IN PLOT MARK CHART ECHO OUT GO TO VESSEL RADAR NAV 8 9 10 0 INFO PAGES 15 14 13 12 11 1
Handbuch ECDL 2003 Modul 6: Präsentation Ein Bild aus der Clipart-Sammlung einfügen
 Handbuch ECDL 2003 Modul 6: Präsentation Ein Bild aus der Clipart-Sammlung einfügen Dateiname: ecdl6_04_03_documentation Speicherdatum: 04.10.2004 ECDL 2003 Modul 6 Präsentation - Ein Bild aus der Clipart-Sammlung
Handbuch ECDL 2003 Modul 6: Präsentation Ein Bild aus der Clipart-Sammlung einfügen Dateiname: ecdl6_04_03_documentation Speicherdatum: 04.10.2004 ECDL 2003 Modul 6 Präsentation - Ein Bild aus der Clipart-Sammlung
Neu: Toshiba LifeSpace
 Ihr Alltag immer im Griff: Bulletin Board und ReelTime Neu: Toshiba LifeSpace Perfekte Organisation ganz einfach LifeSpace ist ein einfaches und praktisches Tool, das Ihnen dabei hilft, Ihren Alltag zu
Ihr Alltag immer im Griff: Bulletin Board und ReelTime Neu: Toshiba LifeSpace Perfekte Organisation ganz einfach LifeSpace ist ein einfaches und praktisches Tool, das Ihnen dabei hilft, Ihren Alltag zu
Installationshilfe. DxO Optics Pro v5
 Installationshilfe DxO Optics Pro v5 Vielen Dank für Ihr Interesse an unser Produkt. Im Folgenden finden Sie einige Informationen über den Kauf, die Installation und die Aktivierung von DxO Optics Pro.
Installationshilfe DxO Optics Pro v5 Vielen Dank für Ihr Interesse an unser Produkt. Im Folgenden finden Sie einige Informationen über den Kauf, die Installation und die Aktivierung von DxO Optics Pro.
Anleitung MSK 125 Software Update
 Anleitung MSK 125 Software Update 1. Voraussetzungen für das Software Update Seite 2 2. Vorbereitungen Seite 2 3. Software Update Main Prozessor Seite 3 4. Software Update Slave Prozessor Seite 4 5. Problemlösungen
Anleitung MSK 125 Software Update 1. Voraussetzungen für das Software Update Seite 2 2. Vorbereitungen Seite 2 3. Software Update Main Prozessor Seite 3 4. Software Update Slave Prozessor Seite 4 5. Problemlösungen
TracVision - Tracking Frequenzen - 19.11.2015
 TracVision - Tracking Frequenzen - 19.11.2015 Betrifft alle TracVision-Antennen mit der Einstellung ASTRA1 ASTRA hat am 19.11.2015 die Trackingparameter für das Horizontal High Band geändert. Hierbei handelt
TracVision - Tracking Frequenzen - 19.11.2015 Betrifft alle TracVision-Antennen mit der Einstellung ASTRA1 ASTRA hat am 19.11.2015 die Trackingparameter für das Horizontal High Band geändert. Hierbei handelt
RF Funk LED Fernbedienung Modell: 9046601 mit 9049001
 RF Funk LED Fernbedienung Modell: 9046601 mit 9049001 Vier Zonen/Bereiche Tasten Steuerung für RGB+W Empfänger unterstützen WLAN RF Converter zur Steuerung über Smartphone Produktinformationen Die RGBW
RF Funk LED Fernbedienung Modell: 9046601 mit 9049001 Vier Zonen/Bereiche Tasten Steuerung für RGB+W Empfänger unterstützen WLAN RF Converter zur Steuerung über Smartphone Produktinformationen Die RGBW
Technologie. Bluetooth einsetzen
 Bluetooth einsetzen Bluetooth ist eine Kommunikationstechnologie, mit der ohne übertragende Leitungen Daten gesendet oder empfangen werden können. Mit den Bluetooth-Funktionen kannst du eine drahtlose
Bluetooth einsetzen Bluetooth ist eine Kommunikationstechnologie, mit der ohne übertragende Leitungen Daten gesendet oder empfangen werden können. Mit den Bluetooth-Funktionen kannst du eine drahtlose
Kis3 max Mobiltelefon Kurzanleitung
 Kis3 max Mobiltelefon Kurzanleitung 12 RECHTLICHE HINWEISE Copyright 2014 ZTE CORPORATION. Alle Rechte vorbehalten. Teile dieses Benutzerhandbuchs dürfen ohne die vorherige schriftliche Zustimmung der
Kis3 max Mobiltelefon Kurzanleitung 12 RECHTLICHE HINWEISE Copyright 2014 ZTE CORPORATION. Alle Rechte vorbehalten. Teile dieses Benutzerhandbuchs dürfen ohne die vorherige schriftliche Zustimmung der
Mobile Geräte in Outlook Web App 2013 verwalten designed by HP Engineering - powered by Swisscom
 Mobile Geräte in Outlook Web App 2013 verwalten designed by HP Engineering - powered by Swisscom Dezember 2014 Inhalt 1. Allgemeine Informationen 3 2. Verwaltung der mobilen Geräte 3 3. Allgemeine Befehle
Mobile Geräte in Outlook Web App 2013 verwalten designed by HP Engineering - powered by Swisscom Dezember 2014 Inhalt 1. Allgemeine Informationen 3 2. Verwaltung der mobilen Geräte 3 3. Allgemeine Befehle
Export bibliografischer Daten aus der FIS Bildung Literaturdatenbank und Import in die Endnote Literaturverwaltung
 1 Export bibliografischer Daten aus der FIS Bildung Literaturdatenbank und Import in die Endnote Literaturverwaltung - Eine Anleitung in 10 Schritten mit Illustrationen - Einführung: Wenn Sie Daten aus
1 Export bibliografischer Daten aus der FIS Bildung Literaturdatenbank und Import in die Endnote Literaturverwaltung - Eine Anleitung in 10 Schritten mit Illustrationen - Einführung: Wenn Sie Daten aus
Garmin POI-Sammlungen Download und Installationsanleitung
 48 15 00 N 11 38 05 E Garmin POI-Sammlungen Download und Installationsanleitung Garmin Deutschland GmbH Parkring 35 D-85748 Garching Download einer POI-Sammlung von der Garmin Website Klicken Sie mit dem
48 15 00 N 11 38 05 E Garmin POI-Sammlungen Download und Installationsanleitung Garmin Deutschland GmbH Parkring 35 D-85748 Garching Download einer POI-Sammlung von der Garmin Website Klicken Sie mit dem
Externe Speicher- und Erweiterungskarten Benutzerhandbuch
 Externe Speicher- und Erweiterungskarten Benutzerhandbuch Copyright 2008 Hewlett-Packard Development Company, L.P. Das SD Logo ist eine Marke ihres Inhabers. HP haftet nicht für technische oder redaktionelle
Externe Speicher- und Erweiterungskarten Benutzerhandbuch Copyright 2008 Hewlett-Packard Development Company, L.P. Das SD Logo ist eine Marke ihres Inhabers. HP haftet nicht für technische oder redaktionelle
NEUE SEITE EINRICHTEN. 1 Klicke auf Datei und dann auf Neu. 2 Im Kontextmenü klicke zuerst auf Allgemeine Vorlagen und in der sich
 NEUE SEITE EINRICHTEN 1 Klicke auf Datei und dann auf Neu 2 Im Kontextmenü klicke zuerst auf Allgemeine Vorlagen und in der sich anschließend öffnenden Registerkarte auf Vorlagen. 3 Klicke auf Datei und
NEUE SEITE EINRICHTEN 1 Klicke auf Datei und dann auf Neu 2 Im Kontextmenü klicke zuerst auf Allgemeine Vorlagen und in der sich anschließend öffnenden Registerkarte auf Vorlagen. 3 Klicke auf Datei und
Hosted Exchange Shared Mailboxes
 Hosted Exchange Shared Mailboxes Skyfillers Kundenhandbuch Hosted Exchange Shared Mailboxes Stand: 08/2015 1 von 7 Generell Shared Mailboxes bieten die selben Funktionen wie normale User Mailboxes, jedoch
Hosted Exchange Shared Mailboxes Skyfillers Kundenhandbuch Hosted Exchange Shared Mailboxes Stand: 08/2015 1 von 7 Generell Shared Mailboxes bieten die selben Funktionen wie normale User Mailboxes, jedoch
SmartArts. PowerPoint 2010 - Aufbau ZID/Dagmar Serb V.01/Dez2012
 SmartArts PowerPoint 2010 - Aufbau ZID/Dagmar Serb V.01/Dez2012 SMARTARTS... 1 TEXT IN SMARTART KONVERTIEREN... 1 SMARTART NEU ERSTELLEN... 2 SMARTARTS BEARBEITEN... 3 Layout ändern... 3 Farbe/Grafikformat
SmartArts PowerPoint 2010 - Aufbau ZID/Dagmar Serb V.01/Dez2012 SMARTARTS... 1 TEXT IN SMARTART KONVERTIEREN... 1 SMARTART NEU ERSTELLEN... 2 SMARTARTS BEARBEITEN... 3 Layout ändern... 3 Farbe/Grafikformat
