Mark-4 HDI & Elite-4 HDI
|
|
|
- Stephanie Bachmeier
- vor 8 Jahren
- Abrufe
Transkript
1 DE Mark-4 HDI & Elite-4 HDI Installations- und BedienungsanleitungBetriebsanleitung
2 Copyright 2014 Navico Alle Rechte vorbehalten. Lowrance und Navico sind eingetragene Warenzeichen von Navico. Fishing Hot Spots ist ein eingetragenes Warenzeichen von Fishing Hot Spots Inc. Navionics ist ein eingetragenes Warenzeichen von Navionics, Inc. Navico erachtet es ggf. als notwendig, die Richtlinien, Bestimmungen oder speziellen Angebote des Unternehmens zu einem beliebigen Zeitpunkt zu ändern oder zu beenden. Wir behalten uns das Recht vor, diese Schritte ohne Ankündigung zu ergreifen. Alle Funktionen und technischen Daten können ohne Ankündigung geändert werden. Konformitätserklärung Lowrance Mark-4 & Elite-4 HDI entspricht der CE-Kennzeichnung im Rahmen der RTTE-Richtlinie 1999/5/EG erfüllt die Anforderungen für Geräte der Stufe 2 gemäß dem Funkkommunikationsstandard (elektromagnetische Kompatibilität) von 2008 Die entsprechenden Informationen zur Konformitätserklärung stehen auf der Produktseite des Geräts unter zur Verfügung. WARNUNG: Wird ein GPS-Gerät in einem Fahrzeug verwendet, ist der Fahrzeugführer allein dafür verantwortlich, das Fahrzeug sicher zu führen. Fahrzeugführer müssen jederzeit den vollen Überblick über den gesamten umgebenden Verkehr behalten, ob auf der Straße oder auf dem Wasser. Wenn der Führer eines Fahrzeug mit GPS-Gerät sich nicht ausreichend auf den Verkehr und die Steuerung des Fahrzeugs konzentriert, kann es zu Unfällen oder Kollisionen kommen, die zu Sachschäden, Verletzungen oder Todesfällen führen können.
3 Inhaltsverzeichnis Einleitung...3 Gerätesteuerungen...3 Grundlagen zur Bedienung...5 Setup-Assistent...5 Seiten...5 Auswählen von Seiten...5 Seitenmenüs...5 Fischfang-Modi...8 Cursor...9 Gehe zum Cursor...9 Fortgeschrittener Modus...10 Standby-Modus...10 Wiederherstellen der Werkseinstellungen...10 Seiten...11 Steuerungsseite Sonarseite DownScan-Seite...12 Kartenseite...12 Geteilte Seitenansichten...13 Overlay-Daten...14 DownScan-Bedienung...16 Trackback...16 Ping-Geschwindigkeit...18 DownScan-Optionen...19 Sonarbetrieb...21 Trackback Inhaltsverzeichnis Mark-4 & Elite-4 HDI
4 Empfindlichkeit...23 Farblinie...23 Bereich...23 Frequenz...24 Ping-Geschwindigkeit...24 Fisch-ID (Kennung)...26 DownScan-Optionen...26 Sonareinstellungen...27 Kartenbetrieb...30 Wegpunkte, Routen, Trails...31 Bildschirm "Routen"...33 Bildschirm "Trails"...37 Orientierung...39 Overlay-Daten...39 Einstellungen...39 Inhaltsverzeichnis Mark-4 & Elite-4 HDI Karteneinstellungen...40 Navigationseinstellungen...41 AIS...43 AIS-Einrichtung...43 Zielsymbole...44 Anzeigen von AIS-Zielinformationen...45 Einstellungen...46 System...46 Speichern von Screenshots...48 Alarme...48 Technische daten
5 Einleitung Gerätesteuerungen EINSCHALTTASTE: Steuert die Beleuchtungshelligkeit und schaltet das Gerät ein bzw. aus. PFEILTASTEN: Steuert den Cursor und wählt Menüoptionen aus. SEITEN: Wählen Sie eine Seite aus, die Sie anzeigen möchten. MENU: Öffnet Einstellungen, Kontext- und Seitenmenüs. ENTER: Bestätigt die Menüauswahl; speichert Wegpunkte an der Cursorposition. MOB: Halten Sie die beiden Zoom-Tasten (MOB) gleichzeitig gedrückt, um einen "Mann über Bord"-Wegpunkt zu setzen. ZOOM-Tasten: (+) dient zum Vergrößern und (-) dient zum Verkleinern der Ansicht. microsd-kartensteckplatz: Legen Sie eine leere microsd-karte ein, um Screenshots, Sonaraufzeichnungen, Wegpunkte, Routen und Trails zu speichern. Sie können auch eine microsd-karte mit Kartenmaterial einlegen, um Kartenmaterialdaten zu verwenden. Ein-/ Ausschalten des Gerätes "Mann über Bord"- Wegpunkt Einstellen der Hintergrundbeleuchtung Stummschalten der Lautstärke Erste Schritte Halten Sie zum Ein-/Ausschalten des Geräts die Einschalttaste drei Sekunden lang gedrückt. Drücken Sie die Tasten VergröSSern und Verkleinern gleichzeitig, um einen "Mann über Bord"-Wegpunkt zu setzen. Das System erstellt automatisch eine aktive Route zurück zum MOB-Wegpunkt. Sie müssen die Navigation abbrechen, um diese Funktion zu beenden. Dieses Gerät verfügt über 10 Stufen für die Beleuchtungshelligkeit. Drücken Sie die Einschalttaste, um zwischen den Beleuchtungsstufen zu wechseln. Wählen Sie im Menü "System" die Option Audio. Wählen Sie Stumm, und drücken Sie ENTER. 3 Einleitung Mark-4 & Elite-4 HDI
6 Einlegen von microsd-karten Schieben Sie die microsd-karte vorsichtig in den Steckplatz ein, bis sie einrastet. Zum Entnehmen drücken Sie vorsichtig gegen die Karte, bis sie heraus springt. Standard-Sonar und DownScan Diese Gerät unterstützt zwei unterschiedliche Sonararten: Standard-Sonar und DownScan-Sonar. Standard DownScan Informationen zu den Funktionen und Einstellungen des Standard-Sonars finden Sie im Abschnitt "Sonarbetrieb". Die Funktionen und Einstellungen des DownScan- Sonars werden im Abschnitt "DownScan-Betrieb" erläutert. Einleitung Mark-4 & Elite-4 HDI 4
7 Grundlagen zur Bedienung Setup-Assistent Der Setup-Assistent wird beim ersten Einschalten des Geräts angezeigt. Um Ihre eigenen Einstellungen auszuwählen, dürfen Sie den Setup-Assistenten nicht ausführen. Um den Setup-Assistenten neu zu starten, stellen Sie die Werkseinstellungen wieder her. Seiten Dieses Gerät hat acht Seiten: "Steuerung", "DownScan", "Sonar", "Karte", "Karte/Sonar", "Karte/ DownScan", "Sonar/DownScan" und "Karte/Sonar/ DownScan". Auswählen von Seiten Wählen Sie eine Seite aus, indem Sie die Pfeiltaste in die Richtung der gewünschten Seite und anschließend ENTER drücken. Seitenmenüs Zu den Seiten "Sonar", "Karte/Sonar" und "Karte" gehören Menüs, die nur aufgerufen werden können, wenn diese Seiten angezeigt werden. Menü "Steuerung" Dialog "Seiten" Steuerungsseite 5 Grundlagen zur Bedienung Mark-4 & Elite-4 HDI
8 Geteilte Seitenansichten DownScan-Seite DownScan-Menü Seite mit zwei Fensterbereichen Seite mit drei Fensterbereichen Sonarseite Menü "Sonar" Drücken Sie die Taste Seiten zweimal, um zwischen aktiven Fensterbereichen zu wechseln. Wenn Sie die Taste Menu drücken, wird immer das Seitenmenü der jeweils aktiven Seite angezeigt. Aufrufen des Menüs "Einstellungen" Kartenseite Menü "Karte" Grundlagen zur Bedienung Mark-4 & Elite-4 HDI 6
9 Aufrufen von Menüoptionen Mit den Pfeiltasten und der Enter-Taste können Sie Menüelemente auswählen und Untermenüs öffnen. Wählen Sie über die Pfeiltasten das gewünschte Element aus, und drücken Sie die Taste Enter. Arbeiten mit Menüs Es gibt verschiedene Arten von Menüs, mit denen Optionen und Einstellungen angepasst werden können, z. B. Bildlaufleisten, aktivierbare/ deaktivierbare Funktionen und Dropdown-Menüs. Bildlaufleisten Wählen Sie die Bildlaufleiste aus, und drücken Sie die linke Pfeiltaste (verkleinern) oder die rechte Pfeiltaste (vergrößern). Aktivierbare/deaktivierbare Funktionen Wählen Sie ein aktivierbares/deaktivierbares Element aus, und drücken Sie die Taste Enter, um das Element zu aktivieren/deaktivieren. Dropdown-Menüs Greifen Sie auf das Dropdown- Menü zu. Drücken Sie dann die Pfeiltaste nach oben/unten, um eine Option auszuwählen, und drücken Sie Enter. HINWEIS: Drücken Sie die Taste Menu, um Menüs zu beenden. Dialogfelder Dialogfelder dienen zur Eingabe von Daten oder zur Anzeige von Informationen für den Benutzer. Abhängig von der Art der Eingabe gibt es unterschiedliche Möglichkeiten zum Bestätigen, Abbrechen und Schließen des Dialogfeldes. 7 Grundlagen zur Bedienung Mark-4 & Elite-4 HDI
10 Eingabe von Text Für einige Funktionen, z. B. das Benennen von Wegpunkten, Routen oder Trails, müssen Sie Text eingeben. So geben Sie Text ein: 1. Wählen Sie über die Pfeiltasten das gewünschte Zeichen aus, und drücken Sie Enter. 2. Wiederholen Sie Schritt 1 für jedes Zeichen. 3. Wenn die Eingabe abgeschlossen ist, markieren Sie OK, und drücken Sie Enter. Fischfang-Modi (Nur Standard-Sonar) Fischfang-Modi verbessern die Leistung Ihres Geräts durch Bereitstellen voreingestellter Sonareinstellungen, die jeweils für bestimmte Fischfangbedingungen optimiert wurden. Wechselt zwischen Groß- und Kleinschreibung Ändert das Tastaturlayout von ALPHA zu QWERTY Grundlagen zur Bedienung Mark-4 & Elite-4 HDI 8
11 Allgemeiner Gebrauch Flachwasser Frischwasser Tief- Wasser Langsames Trollen Schnelles Trollen Klares Wasser Brackwasser Eis Optionen für den Fischfang-Modus bis max. 305 m (1000ft) bis max. 305 m (60ft) bis max. 305 m (400ft) ab 305 m (1000 ft) bis max. 305 m (400ft) bis max. 305 m (400ft) bis max. 305 m (400ft) bis max. 305 m (400ft) bis max. 305 m (400ft) Küstengewässer Seichte, bewachsene Untergründe Binnen-/Nahe Küstengewässer Auf See Binnen-/ Küstengewässer Binnen-/ Küstengewässer Binnen-/ Küstengewässer Frisch-/ Salzwassergemisch Eisfischen Cursor Mit den Pfeiltasten können Sie den Cursor auf dem Display bewegen, um einen Bildlauf auf der Karte durchzuführen, Kartenoptionen auszuwählen oder den Sonarverlauf anzuzeigen. Drücken Sie die Taste Menu, und wählen Sie dann Rückkehr zum Schiff oder Beende den Cursor-Modus aus, um den Cursor auszublenden. Gehe zum Cursor Dient der Navigation zur Cursorposition. 1. Bewegen Sie den Cursor zu der gewünschten Position, und drücken Sie Menu. 2. Wählen Sie Gehe zum Cursor und drücken Sie ENTER. 9 Grundlagen zur Bedienung Mark-4 & Elite-4 HDI
12 Fortgeschrittener Modus Aktiviert die erweiterten Funktionen und Einstellungen. Folgende Funktionen sind aktiviert, wenn der fortgeschrittene Modus eingeschaltet ist: Navigation (aktiviert die Einstellungen "Ankunfts-Radius", "Distanz der Kursabweichung" und "Peilungen") Alarme (ermöglicht die Auswahl der Alarme für Ankunft, Kurs-Abweichung und Anker) NMEA 0183 konfiguration optionen Einheiten (aktiviert die Optionen für Distanz, Geschwindigkeit, Tiefe, Temperatur und Peilungen) Standby-Modus Senkt den Stromverbrauch durch die Deaktivierung des Sonars und des Displays. 1. Drücken Sie die Taste EINSCHALTTASTE, um auf das Beleuchtungsdialogfeld zuzugreifen. 2. Wählen Sie Standby, und drücken Sie Enter. 3. Drücken Sie eine beliebige Taste, um zurück in den Normalbetrieb zu wechseln. HINWEIS: Wenn Sie den Standby-Modus des Geräts aktivieren, während das Boot nicht genutzt wird, entlädt sich die Batterie. Wiederherstellen der Werkseinstellungen Setzt die Geräteoptionen und -einstellungen auf die Standardwerte zurück. Grundlagen zur Bedienung Mark-4 & Elite-4 HDI 10
13 Seiten Richtung zum Ziel Kurs über Grund (Course Over Ground) Kompass Fischbögen Oberflächen- Störechos Aktuelle Position des Schiffes Steuerungsseite Grundkontur Navigationsinformationen Auf der Steuerungsseite befindet sich ein Kompass, der ihre aktuelle Route angibt, außerdem werden die Richtung zu Ihrem Zielort und ein digitales Datennavigationsfenster angezeigt. Sonarseite Bereichsskala Zeigt auf dem Bildschirm des Geräts den Verlauf der Wassersäule von rechts nach links an. 11 Seiten Mark-4 & Elite-4 HDI
14 Köderfisch Oberflächenstörung Cursor Aktuelle Position des Schiffes Wegpunkt Struktur DownScan-Seite Die DownScan-Seite zeigt den Verlauf der Wassersäule von rechts nach links an. Sie können das DownScan-Sonar auf der Standard- Sonarseite einblenden, indem Sie im Menü "Sonareinstellungen" der Sonarseite die Option DownScan-Overlay auswählen. Seiten Mark-4 & Elite-4 HDI Bereichsskala 12 Aktuelle Position sowie Distanz/Peilung zum Cursor Zoom- Bereich Kartenseite Besteht aus einer Karte, die sich in Echtzeit Ihrer Bewegung entsprechend verschiebt. Standardmäßig wird die Karte aus der Vogelperspektive angezeigt, wobei Norden zur Oberseite des Bildschirms zeigt.
15 Geteilte Seitenansichten Dieses Gerät verfügt über vier vordefinierte geteilte Seitenansichten. Karte/Sonar Karte/DownScan Anpassen von geteilten Seitenansichten Sie können die Anordnung der Seiten auf dem Bildschirm festlegen: vertikal (nebeneinander) oder horizontal (untereinander). Sonar/DownScan Karte/Sonar/DownScan HINWEIS: Drücken Sie die Taste Seiten zweimal, um zwischen aktiven Fensterbereichen zu wechseln. Der aktive Fensterbereich wird durch eine orangefarbene Umrandung gekennzeichnet. 13 Seiten Mark-4 & Elite-4 HDI
16 Overlay-Daten Hier können Sie die Daten auswählen, die auf den Sonar-, Struktur- und Kartenseiten angezeigt werden sollen. Overlay- Daten Zeige Aktiviert bzw. deaktiviert Overlay-Daten, sodass Sie Overlay-Daten vom Bildschirm entfernen können, ohne die aktuelle Overlay- Datenkonfiguration zu löschen. Konfiguriere Ermöglicht das Auswählen/Anpassen von Overlay-Daten. Seiten Mark-4 & Elite-4 HDI 14 So fügen Sie Overlay-Daten hinzu: 1. Drücken Sie auf der Seite "Sonar", "Karte" oder "DownScan" die Taste Menu. 2. Wählen Sie Overlay-Daten, und drücken Sie Enter. 3. Wählen Sie Konfiguriere, und drücken Sie Enter. 4. Drücken Sie Menu, und wählen Sie Hinzufügen. Drücken Sie Enter. 5. Wählen Sie eine Kategorie, und drücken Sie Enter. 6. Wählen Sie die gewünschten Daten aus, und drücken Sie Enter. 7. Wiederholen Sie die Schritte 5 und 6, um weitere Daten hinzuzufügen. 8. Drücken Sie Menu, und wählen Sie Kehre zum Overlay zurück. Drücken Sie Enter. 9. Drücken Sie Menu, wählen Sie Konfiguration erledigt, und drücken Sie Enter.
17 Anpassen der Overlay-Daten Sie können eine Datenquelle auswählen, Daten hinzufügen/entfernen sowie die Größe und Position der Overlay-Daten auf dem Bildschirm anpassen. 1. Drücken Sie Menu, und wählen Sie Overlay-Daten. 2. Wählen Sie Konfiguriere, und drücken Sie Enter. 3. Markieren Sie die gewünschten Overlay-Daten, und drücken Sie Menu. 4. Wählen Sie die gewünschte Konfigurationskategorie aus, um Anpassungen vorzunehmen. 15 Seiten Mark-4 & Elite-4 HDI
18 DownScan-Bedienung Dieses Gerät unterstützt zwei unterschiedliche Sonararten: Standard-Sonar und DownScan-Sonar. Die in diesem Abschnitt beschriebenen Funktionen beziehen sich auf das DownScan-Sonar. Informationen zu den Funktionen des Standard-Sonars finden Sie im Abschnitt "Sonarbetrieb". Schieben Sie die Bildlaufleiste für die Sonarhistorie ganz nach rechts, um die normale Sonaranzeige fortzusetzen, oder drücken Sie Menu, und wählen Sie Beende den Cursor-Modus. Menü "DownScan" Drücken Sie auf der DSI-Seite die Taste Menu, um das DSI-Menü aufzurufen. Trackback Sie können die Sonarhistorie anzeigen, indem Sie die linke Pfeiltaste drücken, bis sich der Bildschirm rückwärts zu bewegen beginnt und die Bildlaufleiste für die Sonarhistorie unten am Bildschirm angezeigt wird. Bildlaufleiste für die DownScan-Historie Stoppt die Sonarübertragung; unterbricht die Sonaranzeige DownScan-Bedienung Mark-4 & Elite-4 HDI 16
19 Neuer Wegpunkt Setzt einen Wegpunkt an Ihrer aktuellen Position oder an der Cursorposition. Über das Menü "Neuer Wegpunkt" können Sie einen Namen für den Wegpunkt eingeben, ein Symbol auswählen und die gewünschte geografische Länge/Breite eingeben. Kontrast Stellt das Helligkeitsverhältnis zwischen den hellen und dunklen Bereichen auf dem Bildschirm ein, damit schwimmende Objekte vom Hintergrund einfacher unterschieden werden können. Einstellen Menü "Neuer Wegpunkt" Kontrast eingestellt auf 40% Kontrast eingestellt auf 60% Kontrast eingestellt auf 80 % DSI-Geräte verfügen im Gegensatz zu traditionellen Sonargeräten nicht über eine Empfindlichkeitseinstellung. Bei DSI-Geräten dient der Kontrast als Empfindlichkeitseinstellung. Greifen Sie auf das Menü "Einstellen" zu, um den Kontrast anzupassen. Auto Kontrast Passt die Kontrasteinstellungen automatisch an die aktuellen Wasserbedingungen an. 17 DownScan-Bedienung Mark-4 & Elite-4 HDI
20 HINWEIS: Wenn der automatische Kontrast aktiviert ist, können Sie den Kontrast nur geringfügig anpassen. Deaktivieren Sie die Funkion, um auf alle Kontrasteinstellungen zuzugreifen. Bereich Bereichseinstellungen zeigen den Bereich der Wassersäule von der Wasseroberfläche bis zum ausgewählten Tiefenbereich an. Kunden-Bereich Ober- und Untergrenzen Dient zum Auswählen der Ober- und Untergrenze eines Bereichs der Wassersäule. Dadurch können Sie einen Bereich der Wassersäule anzeigen, der die Wasseroberfläche nicht umfasst. Die oberen und unteren Grenzwerte müssen mindestens 2 m voneinander abweichen. HINWEIS: Wenn Sie einen benutzerdefinierten Bereich verwenden, empfangen Sie möglicherweise keine digitalen Tiefenmessungen, oder Sie empfangen falsche Tiefeninformationen. Frequenz Steuert die vom Gerät verwendete Schwingerfrequenz. 800 khz bietet die beste Auflösung, 455 khz bietet eine größere Tiefenabdeckung. DownScan-Bedienung Mark-4 & Elite-4 HDI 18 Ping-Geschwindigkeit Über die "Ping-Geschwindigkeit" wird festgelegt, wie häufig der Schwinger Sonarwellen ins Wasser sendet. Eine Änderung der Ping-Geschwindigkeit kann Störungen durch andere Schwinger reduzieren.
21 DownScan-Optionen DownScan-Optionen Geringe Oberflächen-Klarheit Große Oberflächen-Klarheit Split Zoom Ändert die Anzeige zur Split-Zoom-Ansicht. Sie können einen zweifachen oder vierfachen Zoom Stör-Unterdrückung auswählen. Drücken Sie die Tasten "+/-", um die Ansicht Nutzt die erweiterte Signalverarbeitung, um die zu vergrößern bzw. zu verkleinern. Auswirkungen von Störungen (Schiffspumpen, Farbe Wasserbedingungen, Zündsysteme des Motors Ermöglicht die Einstellung einer usw.) auf die Anzeige zu überwachen und Farbpalette, die für die jeweiligen unerwünschte Signale herauszufiltern. Fischbedingungen optimal Oberflächen-Klarheit geeignet ist. Die Palette mit dem weißen Hintergrund bietet Mit der Einstellung "Oberflächen-Klarheit" sich gut für schwimmende Ziele an. Lila eignet werden Oberflächen-Störechos reduziert, indem sich zum Anzeigen von Strukturdetails und zum Ermitteln der Härte des Grunds. Sepia sorgt für eine die Empfindlichkeit des Empfängers nahe der gute Darstellung von Details am Grund. Oberfläche verringert wird. 19 DownScan-Bedienung Mark-4 & Elite-4 HDI
22 Stoppe das Sonar Stoppt die Sonarübertragung und hält die Sonaranzeige an, sodass Sie schwimmende Ziele und Strukturen genauer betrachten können. HINWEIS: Die Sonarhistorie (Trackback) wird nicht aufgezeichnet, solange das Sonar gestoppt ist. Overlay-Daten Ermöglicht es Ihnen, Daten auszuwählen, die oben auf der Sonarseite angezeigt werden. Die Einrichtung der Overlay-Daten wird im Abschnitt "Seiten" behandelt. Overlay- Daten Sonaraufzeichnung (Speichere Sonar) Sie können Sonardaten aufzeichnen und die Datei auf einer in den Kartenleser des Geräts eingelegten microsd- Speicherkarte speichern. Anzeigen zuvor gespeicherter Sonaraufzeichnungen Einstellungen Ruft das Menü "Sonareinstellungen" auf. Weitere Informationen finden Sie unter Sonar Settings on page 27. DownScan-Bedienung Mark-4 & Elite-4 HDI 20
23 Sonarbetrieb Blaue Leiste für Sonarhistorie Diese Gerät unterstützt zwei unterschiedliche Sonararten: Standard-Sonar und DownScan-Sonar. Trackback Sie können die Sonarhistorie der letzten Zeit anzeigen, indem Sie den Cursor nach links bewegen, bis sich der Bildschirm rückwärts zu bewegen beginnt. Schieben Sie die Bildlaufleiste für die Sonarhistorie ganz nach rechts, um die normale Sonaranzeige fortzusetzen, oder drücken Sie Menu, und wählen Sie Beende den Cursor-Modus. Die in diesem Abschnitt beschriebenen Funktionen beziehen sich auf das Standard-Sonar. Die Funktionen des DownScan-Sonars werden im Abschnitt "DownScan-Betrieb" erläutert. Menü "Sonar" Drücken Sie auf einer beliebigen Sonarseite die Taste Menu, um das Sonarmenü aufzurufen. 21 Sonarbetrieb Mark-4 & Elite-4 HDI
24 Angezeigt mit aktiviertem DownScan-Overlay Neuer Wegpunkt Setzt einen Wegpunkt an Ihrer aktuellen Position oder an der Cursorposition. Über das Menü "Neuer Wegpunkt" können Sie einen Namen für den Wegpunkt eingeben, ein Symbol auswählen und die gewünschte geografische Länge/Breite eingeben. Zum Speichern von Sonaraufzeichnungen (nur aktiv, wenn DownScan-Overlay Sonarmenü aktiviert ist) (Fortgeschrittener Modus) Menü "Neuer Wegpunkt" Einstellen Passen Sie die Empfindlichkeit und die Farblinie über das Menü "Einstellen" an. Optionen für Kontrast und Overlay sind im Menü "Einstellen" nur aktiv, wenn das DownScan-Overlay aktiviert ist. Sonarbetrieb Mark-4 & Elite-4 HDI 22
25 Empfindlichkeit Legt fest, wie detailliert die Anzeige ist. Zu viele Details führen zu Störungsechos auf dem Bildschirm. Wenn die Empfindlichkeit zu niedrig ist, werden die gewünschten Echos eventuell nicht angezeigt. HINWEIS: Sie können auch bei aktivierter "Automatischer Empfindlichkeit" kleinere Änderungen an der Empfindlichkeit (+/ 4%) vornehmen. Für größere Änderungen muss die Funktion jedoch deaktiviert werden. Farblinie Trennt starke Sonar-Echos von schwachen Sonar- Echos. So können Sie Fische oder Strukturen auf dem Grund leichter unterscheiden. Ein hartes Echo wird als breiter hellgelber Bereich angezeigt, ein weiches Echo wird als schmaler rötlich-blauer Bereich angezeigt. Autom. Empfindlichkeit Hält die Sensitivität auf einen Niveau, das unter den meisten Bedingungen gut funktioniert, wodurch der Anpassungsbedarf verringert wird. "Autom. Empfindlichkeit" ist standardmäßig aktiviert. Bereich Wählt den tiefsten Bereich aus, der auf dem Display angezeigt wird. Bereichseinstellungen zeigen den Bereich der Wassersäule von der Wasseroberfläche bis zum ausgewählten Tiefenbereich an. Wenn Sie einen zu flachen Tiefenbereich auswählen, kann das Gerät möglicherweise keine Echos nahe am Grund anzeigen. Kunden-Bereich Ober- und Untergrenzen Dient zum Auswählen der Ober- und Untergrenze eines Bereichs der Wassersäule. Dadurch können Sie einen Bereich der Wassersäule anzeigen, der die Wasseroberfläche nicht umfasst. Die oberen und unteren Grenzwerte müssen mindestens 2 m voneinander abweichen. 23 Sonarbetrieb Mark-4 & Elite-4 HDI
26 Menü "Benutzer..." HINWEIS: Wenn Sie einen benutzerdefinierten Bereich verwenden, empfangen Sie möglicherweise keine digitalen Tiefenmessungen, oder Sie empfangen falsche Tiefeninformationen. Frequenz Steuert die vom Gerät verwendete Schwingerfrequenz. Dieses Gerät unterstützt drei Standard-Sonarfrequenzen: 50 khz, 83 khz und 200 khz. Der Wert "200 khz" hat die höchste Empfindlichkeit und die beste Zielunterscheidung in flachen Gewässern. Der Wert "83 khz" bietet einen weiteren Öffnungswinkel für eine breitere Wasserabdeckung. 50 khz bietet die beste Tiefendurchdringung. Ping-Geschwindigkeit Über die "Ping-Geschwindigkeit" wird festgelegt, wie häufig der Schwinger Sonarwellen ins Wasser sendet. Eine Änderung der Ping-Geschwindigkeit kann Störungen durch andere Schwinger reduzieren. Bei der Verwendung von Fischfang-Modi sind die Einstellungen für Ping-Geschwindigkeiten für die ausgewählten Fischbedingungen optimiert. In den meisten Fällen sind daher keine Änderungen erforderlich. Sonarbetrieb Mark-4 & Elite-4 HDI 24
27 Sonar-Optionen Oberflächen-Klarheit Mit der Einstellung "Oberflächen-Klarheit" werden Oberflächen-Störechos reduziert, indem die Empfindlichkeit des Empfängers nahe der Oberfläche verringert wird. Split Zoom und Split-Blinker Oberflächen- Störechos Wechselt von der Vollbildanzeige des Sonarbildschirms zu einer geteilten Sonar-Anzeige. Störstrahl-Unterdrückung Nutzt die erweiterte Signalverarbeitung, um die Auswirkungen von Störungen (Schiffspumpen, Wasserbedingungen, Zündsysteme des Motors usw.) auf die Anzeige zu überwachen und unerwünschte Signale herauszufiltern. Split Zoom Split-Blinker Farbe Mit dieser Menüoption können Sie das Display anhand von verschiedenen Paletten mit verschiedenen Farben und Helligkeitsstufen anpassen. 25 Sonarbetrieb Mark-4 & Elite-4 HDI
28 Amplituden-Bereich Zeigt die Amplitude des zuletzt empfangenen Echos an. Amplitudenanzeige Fisch-ID (Kennung) Zeigt Fisch-Echos als Fischsymbole anstelle von Fischbögen an. Fisch-IDs bieten nicht die genaueste Methode zum Auffinden von Fischen, da Strukturen und schwebende Objekte auf dem Display möglicherweise als Fischsymbole angezeigt werden. DownScan-Optionen Über die Sonarseite können Sie die DownScan- Overlay-Einstellungen anpassen. Ausführlichere Informationen zu den DownScan-Optionen finden Sie im Abschnitt zu DSI. Menü "DownScan- Optionen" HINWEIS: Das Menü "DownScan-Optionen" ist nur verfügbar, wenn die DownScan-Einblendung aktiviert ist. Stoppe das Sonar Stoppt den Sonarbetrieb, sodass Sie schwimmende Ziele genauer betrachten können. Indem Sie das Sonar stoppen, können auch Interferenzen zwischen zwei Sonargeräten vermieden oder beendet werden, die gleichzeitig auf dem Boot in Betrieb sind. HINWEIS: Die Sonarhistorie wird nicht aufgezeichnet, solange das Sonar gestoppt ist. Sonarbetrieb Mark-4 & Elite-4 HDI 26
29 Sonaraufzeichnung (Speichere Sonar) Sie können Sonardaten aufzeichnen und die Datei auf einer in den Kartenleser des Geräts eingelegten microsd-speicherkarte speichern. Sonareinstellungen Anzeigen zuvor gespeicherter Sonaraufzeichnungen Overlay-Daten Ermöglicht es Ihnen, Daten auszuwählen, die oben auf der Sonarseite angezeigt werden. Die Einrichtung Overlay-Daten der Overlay-Daten wird im Abschnitt "Seiten" behandelt. Einstellungen für Standard-/DownScan-Sonar Sie können die Einstellungen sowohl für den Standard- als auch den DownScan-Sonar über das Menü "Einstellungen" der Sonarseite anpassen. Auf der Sonarseite werden jedoch nur die für das Standard-Sonar vorgenommenen Anpassungen angezeigt. 27 Sonarbetrieb Mark-4 & Elite-4 HDI
30 Schränkt die Suchfunktionen des Geräts für die digitale Tiefe ein. DownScan- Overlay ein- /ausschalten Wenn Sie den manuellen Modus des Gerätes verwenden, empfangen Sie möglicherweise keine Tiefenmessungen, oder Sie empfangen falsche Tiefeninformationen. Menü "Einstellungen" > "Sonar" Manueller Modus Schränkt die Funktionen der digitalen Tiefe ein, damit das Gerät nur bis zum ausgewählten Tiefenbereich Sonarsignale sendet. Dadurch ist ein glatter Bildlauf des Displays möglich, wenn sich die Grundtiefe außerhalb der Reichweite des Schwingers befindet. WARNUNG: Der manuelle Modus sollte nur von erfahrenen Sonarbenutzern verwendet werden. Fischfang-Modus Verbessern die Leistung Ihres Geräts durch Bereitstellen voreingestellter Sonareinstellungen, die jeweils für bestimmte Fischbedingungen optimiert wurden. Weitere Informationen zu den Fischfang-Modi entnehmen Sie dem Abschnitt "Grundlagen zur Bedienung". Zurücksetzen des Fischfang-Modus Setzt den ausgewählten Fischfang-Modus auf die Standardeinstellungen zurück. Dies ist hilfreich, wenn Sie Anpassungen an Einstellungen löschen möchten, die Sie bei Verwendung eines Fischfang- Modus vorgenommen haben. Sonarbetrieb Mark-4 & Elite-4 HDI 28
31 Installation Kiel-Versatz Alle Schwinger messen die Wassertiefe vom Schwinger zum Grund. Daher geben die Messungen der Wassertiefe nicht die Entfernung vom Schwinger zum Kiel oder vom Schwinger zur Wasseroberfläche wieder. Bevor Sie den Kiel-Versatz anpassen, messen Sie die Entfernung vom Schwinger Installationsmenü zum untersten Punkt des Kiels. Wenn der Kiel beispielsweise 3,5 Fuß unterhalb des Schwingers liegt, geben Sie den Wert 3,5 ft ein. Schwinger Kiel-Versatz (-3,5 ft) Kiel Kalibrierung der Geschwindigkeit im Wasser Kalibriert den Schaufelrad-Geschwindigkeitssensor anhand von Geschwindigkeitsdaten der GPS-Quelle. Temperatur-Kalibrierung Kalibriert die Daten des Temperatursensors des Schwingers mit Daten einer anderen bekannten Temperaturquelle, um die Richtigkeit der Temperaturinformationen sicherzustellen. Setze die Wasserdistanz zurück Setzt die Wasserdistanz auf Null zurück. Schwingertyp Gibt den Typ des Schwingermodells an, das an das Gerät angeschlossen ist. Sie müssen den richtigen Schwingertyp auswählen, damit das Gerät eine optimale Sonarleistung bietet. 29 Sonarbetrieb Mark-4 & Elite-4 HDI
32 Kartenbetrieb Menü "Karte" Kartenmenü Drücken Sie auf einer beliebigen Kartenseite die Taste Menu, um das Kartenmenü aufzurufen. Drücken Sie die Taste Enter, um das Dialogfeld "Neuer Wegpunkt" aufzurufen. Neuer Wegpunkt Erstellt einen Wegpunkt an Ihrer aktuellen Position oder an der Cursorposition. Wenn der Cursor angezeigt wird, werden Wegpunkte an der Cursorposition gespeichert. Wenn der Cursor nicht aktiv ist, werden Wegpunkte an Ihrer aktuellen Position gesetzt. Kartenbetrieb Mark-4 & Elite-4 HDI 30
33 Finden (Find) Wird zur Suche nach Gezeiten und/oder Strömungen auf dem Bildschirm verwendet, wenn dieser mit Kartendetails überfüllt ist. Messen (Measure) Sie können den Cursor verwenden, um die Entfernung zwischen zwei Beobachtungspunkten im StructureScan-Bild zu messen. 3. Führen Sie die Messung von der Cursorposition zu einer neuen Position durch, indem Sie Enter drücken und den Cursor an eine neue Position verschieben. 4. Beenden Sie den Messvorgang, indem Sie die Taste Menu drücken und die Option Stop measuring (Messung beenden) auswählen. Wegpunkte, Routen, Trails Ermöglicht das Erstellen, Bearbeiten, Navigieren und Löschen von Wegpunkten, Routen und Trails. Drücken Sie die rechte/linke Pfeiltaste, um zwischen den Registerkarten für Wegpunkte, Routen und Trails zu wechseln. So messen Sie die Entfernung: 1. Wählen Sie Messen, und drücken Sie Enter. 2. Bewegen Sie den Cursor auf die gewünschte Position. Die Distanz wird im Messdialogfeld angezeigt. Bildschirm "Wegpunkte" Menü "Wegpunkte" 31 Kartenbetrieb Mark-4 & Elite-4 HDI
34 Menü "Wegpunkte" Neu Erstellt einen neuen Wegpunkt an der Cursor- oder Schiffsposition. Über das Menü "Neuer Wegpunkt" können Sie einen Namen für den Wegpunkt eingeben, ein Symbol auswählen und die gewünschte geografische Länge/Breite erfassen. Zeige Zeigt den ausgewählten Wegpunkt auf der Karte. Gehe zu Ermöglicht es Ihnen, zu einem Wegpunkt zu navigieren. Bearbeite Ermöglicht Ihnen die Bearbeitung des Namens, des Symbols sowie der geografischen Länge/Breite eines ausgewählten Wegpunkts. Kartenbetrieb Mark-4 & Elite-4 HDI 32 "Entferne" und "Lösche alle" Mit "Entferne" wird ein ausgewählter Wegpunkt gelöscht. Mit "Lösche alle" werden alle Wegpunkte gelöscht.
35 Sortiere Bestimmt die Sortierung der Wegpunktliste nach dem Namen oder der Entfernung. Fügt den Wegpunkt zwischen vorhandenen Routenwegpunkten ein. Bildschirm "Routen" Ermöglicht das Erstellen, Bearbeiten, Navigieren und Löschen von Routen. Verwenden Sie die Pfeiltasten, um die Registerkarte "Routen" zu aktivieren und den Bildschirm "Routen" zu öffnen. Routen-Wegpunkt-Menü Fügt einen Wegpunkt am Ende der Route ein. Startet die Navigation zum ausgewählten Routenwegpunkt. Bildschirm "Routen" Menü "Routen" Erstellen von Routen Sie können Routen erstellen, indem Sie Wegpunkte aus der Wegpunktliste einfügen oder indem Sie mit dem Cursor neue Wegpunkte auf der Karte setzen. Sie können einer Route auch Wegpunkte hinzufügen, indem Sie diese auf dem Kartenbildschirm auswählen. 33 Kartenbetrieb Mark-4 & Elite-4 HDI
36 Feld "Name" für Routen-Teilstrecken So erstellen Sie eine Route aus der Wegpunktliste: 1. Drücken Sie im Bildschirm "Routen" die Taste Menu. 2. Wählen Sie Enter. Neu, und drücken Sie 3. Drücken Sie die Pfeiltaste nach unten, um das Feld für den Namen der Teilstrecke auszuwählen. Drücken Sie dann EN- TER. 4. Drücken Sie Menu, wählen Sie Am Ende hinzufügen, und drücken Sie Enter. 5. Markieren Sie in der Liste die Option Wegpunkt, und drücken Sie Enter. 6. Wählen Sie die gewünschten Daten aus, und drücken Sie Enter. Kartenbetrieb Mark-4 & Elite-4 HDI Drücken Sie Menu, und wählen Sie Am Ende hinzufügen, um der Route einen weiteren Wegpunkt hinzuzufügen. 8. Wiederholen Sie die Schritte 5 bis 7, bis Sie die Route fertig gestellt haben. Drücken Sie dann Menu, wählen Sie Stoppe das Editieren, und drücken Sie Enter. 9. Wählen Sie Speichern, und drücken Sie Enter. Erstellen einer Route mithilfe von Wegpunkten auf der Karte: 1. Wiederholen Sie die Schritte 1-4 aus der Anleitung für die Erstellung einer Route aus der Wegpunktliste. 2. Wählen Sie Wegpunkt von der Liste, und drücken Sie Enter. Die Kartenseite wird aufgerufen. 3. Bewegen Sie den Cursor auf die gewünschte Position. Drücken Sie Enter, um einen Wegpunkt zu setzen. 4. Wiederholen Sie diesen Schritt, um weitere Punkte hinzuzufügen. 5. Drücken Sie Menu, und wählen Sie Stoppe das Hinzufügen. Drücken Sie Enter. 6. Wählen Sie Speichern, und drücken Sie Enter.
37 2. Wählen Sie Start, und drücken Sie Enter. 3. Wählen Sie Vorwärts oder Umgekehrt, und drücken Sie Enter. 4. Drücken Sie Menu, und wählen Sie Kehre zur Karte zurück. Drücken Sie Enter. Menü "Routen" Routennavigation Routen können vorwärts oder rückwärts navigiert werden. 1. Markieren Sie die gewünschte Route auf dem Routenbildschirm, und drücken Sie Menu. So brechen Sie die Navigation ab: 1. Drücken Sie im Bildschirm "Karte" die Taste Menu. 2. Wählen Sie Navigation, und drücken Sie Enter. 3. Markieren Sie Abbrechen, und drücken Sie Enter. 4. Wählen Sie Ja, und drücken Sie Enter. 35 Kartenbetrieb Mark-4 & Elite-4 HDI
38 Menüs Bearbeite die Route und "Neue Route" Mit diesen Menüs können Sie Routen oder Routennamen bearbeiten/erstellen sowie die Routenanzeige aktivieren/deaktivieren. Blendet die Route auf der Karte ein bzw. aus Wählen Sie zum Bearbeiten/ Erstellen einer Route mit den Pfeiltasten das Feld "Name" für Routen-Teilstrecken aus, und drücken Sie Enter. Um Änderungen im Menü "Bearbeite" oder "Neue Route" abzuschließen, markieren Sie die Schaltfläche Akzeptieren, und drücken Sie Enter. Angezeigt Sie können die Funktion "Angezeigt" verwenden, um Anzeigen im Bildschirm auszublenden, wenn dieser mit mehreren angezeigten Routen überfüllt ist und unübersichtlich wird. "Entferne" und "Lösche alle" Mit "Entferne" löschen Sie einzelne Routen. Mit "Lösche alle" werden alle Routen gelöscht. Wählen Sie zum Öffnen des Menüs Bearbeite die Route oder "Neue Route" im Menü "Routen" die Option Bearbeite bzw. Neu aus, und drücken Sie Enter. Kartenbetrieb Mark-4 & Elite-4 HDI 36
39 Bildschirm "Trails" Ermöglicht das Erstellen, Bearbeiten, Navigieren und Löschen von Trails. Verwenden Sie die Pfeiltasten, um die Registerkarte "Trails" zu aktivieren und den Bildschirm "Trails" zu öffnen. Menü "Trails" Menü "Trails" Trail-Bildschirm Erstellen von Trails Beim Erstellen von Trails können Sie den Namen und die Farbe des Trails im Menü "Neuer Trail" anpassen. So erstellen Sie einen Trail: 1. Wählen Sie Neu, und drücken Sie Enter. Der Dialog "Neuer Trail" wird geöffnet. 2. Wählen Sie Bewahren, und drücken Sie Enter. 37 Kartenbetrieb Mark-4 & Elite-4 HDI
40 Menüs "Bearbeite den Trail" und "Neuer Trail" Mit diesen Menüs können Sie Trails bearbeiten/erstellen sowie den Namen, die Farbe und die Anzeigeform des Trails auswählen und festlegen, welcher Trail aufgezeichnet wird. Außerdem können Sie im Menü "Bearbeite den Trail" einen Trail in eine Route umwandeln. Aktiviert/ deaktiviert die Trail-Anzeige auf der Karte Dialogfeld "Bearbeite den Trail" Aktiviert/ deaktiviert die Trail-Aufzeichnung. Trail-Navigation Bevor Sie eine Trail-Navigation durchführen können, muss der Trail als Route gespeichert werden. So speichern Sie einen Trail als Route: 1. Markieren Sie im Bildschirm "Trails" den gewünschten Trail, und drücken Sie Enter. Das Menü "Bearbeite den Trail" wird geöffnet. 2. Markieren Sie Erschaffe Route, und drücken Sie Enter. Das Menü "Bearbeite die Route" wird geöffnet. 3. Markieren Sie Erledigt, und drücken Sie Enter. 4. Informationen zur Navigation entnehmen Sie dem Abschnitt "Routen-Navigation". Angezeigt und Aufzeichnung Sie können die Funktion "Angezeigt" verwenden, um Anzeigen im Bildschirm auszublenden, wenn dieser mit mehreren angezeigten Trails überfüllt ist und unübersichtlich wird. Kartenbetrieb Mark-4 & Elite-4 HDI 38
41 Mit dem Befehl "Aufzeichnung" können Sie einen Trail aufzeichnen oder die Aufzeichnung eines Trails fortsetzen. Overlay-Daten Ermöglicht es Ihnen, Daten auszuwählen, die oben auf der Sonarseite angezeigt werden. "Entferne" und "Lösche alle" Mit "Entferne" löschen Sie einzelne Trails. Mit "Lösche alle" werden alle Trails gelöscht. Orientierung Sie können die Kartenausrichtung "Nord oben" oder "COG oben" (Course Over Ground = Kurs über Grund) auswählen. Die Einrichtung der Overlay-Daten wird im Abschnitt "Seiten" behandelt. Einstellungen Overlay-Daten Ruft das Menü für Karteneinstellungen auf. 39 Kartenbetrieb Mark-4 & Elite-4 HDI
42 Karteneinstellungen Hier werden die auf dem Kartenbildschirm verwendeten Kartendaten sowie Anzeigeeinstellungen, z. B. Grid-Linien, Wegpunkte, Routen und Trails, festgelegt. COG-Ausdehnung Eine Linien-Verlängerung von der Front des aktuellen Positionssymbols für Zeit- und Distanz-Schätzungen für Bereiche, die vor Ihnen liegen. Menü "Einstellungen" > "Karte" Grid-Linien Zeigt Basiswerte für Länge und Breite, sodass Sie sich einfacher eine allgemeine Vorstellung der geografischen Länge und Breite Ihres Standortes machen können. Karten-Daten Wählt aus, welche Kartendaten für die Kartenanzeige verwendet werden (regionale Karten von Lowrance oder Navionics). Unter Navionics.com finden Sie eine vollständige Auswahl verfügbarer Karten. Kartenbetrieb Mark-4 & Elite-4 HDI 40
43 Anzeigen "Wegpunkte", "Routen" und "Trails" Über das Kartenmenü können Sie die Anzeigeeigenschaften für Wegpunkte, Routen und Trails aktivieren/deaktivieren. Indem Sie Anzeigeeigenschaften deaktivieren, erhalten Sie eine übersichtlichere Karte, wenn auf dem Bildschirm zu viele Wegpunkte, Routen und/oder Trails angezeigt werden. Navigationseinstellungen (Nur im "Fortgeschrittenen Modus") Hier werden Einstellungen zu "Ankunfts-Radius" und "Distanz der Kursabweichung" festgelegt. Außerdem wird hier WAAS/MSAS/EGNOS aktiviert/ deaktiviert. Wegpunkte, Routen, Trails Ruft den Bildschirm "Wegpunkte, Routen, Trails" auf. Navigationseinstellungen 41 Kartenbetrieb Mark-4 & Elite-4 HDI
44 Ankunfts-Radius Legt den Schwellenwert des Ankunfts-Radius für den Ankunftsalarm fest. Der Ankunftsalarm wird ausgegeben, wenn sich das Schiff in einer zuvor ausgewählten Distanz (Ankunfts-Radius) zum Zielwegpunkt befindet. Distanz der Kurs-Abweichung Legt die Distanz der Kurs-Abweichung für den Kurs-Abweichungsalarm fest. Wenn die ausgewählte Kurs-Abweichung überschritten wird, wird bei aktiviertem Kurs-Abweichungsalarm ein Alarmsignal ausgegeben. Peilungen Legt fest, ob die Peilung unter Verwendung der wahren Nordrichtung oder der magnetischen Nordrichtung berechnet wird. Die magnetische Nordrichtung sollte genutzt werden, wenn die Navigation mit einem Kompasskurs erfolgt. Verwenden Sie andernfalls die Standardeinstellung für die wahre Nordrichtung. Magnetische Abweichung Legt fest, ob die magnetische Abweichung mit automatischen oder manuellen Einstellungen berechnet wird. Die magnetische Abweichung ist der Winkel zwischen magnetischer und wahrer Nordrichtung. Bei der automatischen Einstellung wird die Abweichung für Sie abgestimmt. WARNUNG: Sie sollten die manuelle Einstellung für die magnetische Abweichung nur wählen, wenn Ihnen Abweichungsinformationen von einer verifizierten Quelle zur Verfügung stehen. Kartenbetrieb Mark-4 & Elite-4 HDI 42
45 AIS Das Marine-AIS (Automatic Identification System) ist ein System zur Meldung von Positionen und Schiffsinformationen. Schiffe mit AIS empfangen automatisch Informationen zu Position, Geschwindigkeit, Kurs und Schiff-ID von anderen Schiffen mit AIS. Wenn ein AIS-Gerät angeschlossen ist, können sämtliche vom Gerät erkannten Ziele angezeigt werden. AIS-Einrichtung Vor der Verwendung von AIS muss auf Ihrem Gerät die gleiche Baudrate eingestellt werden wie auf dem AIS-Gerät. HINWEIS: Ihr Gerät muss sich im "Fortgeschrittenen Modus" befinden, um auf die NMEA 0183 Einstellungen zuzugreifen. So wählen Sie eine Baudrate: 1. Rufen Sie das Menü "Einstellungen" auf. 2. Wählen Sie NMEA Rufen Sie im NMEA 0183 Einstellungsdialog das Dropdown-Menü "Baudrate" auf. 4. Wählen Sie die Baudrate aus, die auch von Ihrem AIS-Gerät verwendet wird. 5. Wählen Sie Speichern. 43 AIS Mark-4 & Elite-4 HDI
46 Zielsymbole Das Gerät verwendet die nachfolgend aufgeführten AIS-Zielsymbole: Symbol Stationäres AIS-Ziel Beschreibung AIS-Ziel in Bewegung mit COG- Kursausdehnungslinie Die Kursausdehnungslinie zeigt stets den Kurs über Grund des Ziels an und ist standardmäßig auf 10 Minuten eingestellt. Verlorenes AIS-Ziel Wenn über einen bestimmten Zeitraum keine Signale empfangen werden, wird ein Ziel als verloren eingestuft. Das Zielsymbol zeigt die letzte gültige Position des Ziels, bevor keine Daten mehr empfangen wurden. HINWEIS: Wenn Sie Richtungsdaten von einem AIS-Schiff empfangen, zeigt die Orientierung des Schiffssymbols die Richtung an. Wenn keine Richtungsdaten empfangen werden, zeigt das Schiffssymbol den Kurs über Grund (COG) an. Filtern von Zielen Standardmäßig werden alle Ziele auf dem Bildschirm angezeigt, wenn ein AIS-Gerät an Ihr Gerät angeschlossen ist. Sie können alle Ziele ausblenden oder die Zielsymbole nach Distanz und Schiffsgeschwindigkeit filtern. AIS Mark-4 & Elite-4 HDI 44
47 Anzeigen von AIS-Zielinformationen Wenn Sie mit dem Cursor auf das AIS-Symbol zeigen, wird die MMSI-Nummer oder der Schiffsname (sofern verfügbar) angezeigt. Sie können detaillierte Informationen zu einem Ziel anzeigen, indem Sie das Ziel auswählen und auf Enter drücken. Der Dialog "AIS-Schiffsdetails" wird angezeigt. 45 AIS Mark-4 & Elite-4 HDI
48 Einstellungen Menü "Einstellungen" Ruft die Installations- und Konfigurationseinstellungen für Ihr Gerät auf. System Legt Geräteeinstellungen fest, wie Sprache, Stummschalten der Lautstärke und öffnet den Fortgeschrittenen Modus. Menü "Einstellungen" (nur im fortgeschrittenen Modus) Menü "System" Zeigt die Softwareinformationen an Aktiviert die erweiterten Funktionen und Einstellungen (nur im fortgeschrittenen Modus) Einstellungen Mark-4 & Elite-4 HDI 46
49 Sprache Wählt die für die Menüs und Textfelder verwendete Sprache aus. Audio Aktiviert bzw. deaktiviert die Audioausgabe des Geräts, z. B. Tastentöne, Alarmtöne usw., und passt die Lautstärke an. GPS Überwacht die Position der in Sicht befindlichen Satelliten sowie die Qualität der Satellitenortung des Geräts. Der Zugriff auf die Funktionen "GPS-Quelle", "WAAS/MSAS/EGNOS" und "Zeit" erfolgt über das GPS- Dialogfeld. WAAS/MSAS/EGNOS Aktiviert bzw. deaktiviert WAAS, MSAS und EGNOS. Alle drei Systeme steigern die GPS-Genauigkeit für verschiedene Teile der Welt. Zeit Hier legen Sie die Ortszeit sowie Zeit- und Datumsformat für Ihr Gerät fest. Streckenkalkulator Zeichnet die Dauer, Geschwindigkeit und Entfernung des Trips auf, wenn die Geschwindigkeit über dem ausgewählten Schwellenwert liegt. Fortgeschrittener Modus Aktiviert Funktionen und Einstellungen, die für das Gerät nur im fortgeschrittenen Modus verfügbar sind. Zurück auf Werkseinstellungen Setzt das Gerät wieder auf die Standardeinstellungen zurück. 47 Einstellungen Mark-4 & Elite-4 HDI
50 Dateien durchsuchen Ermöglicht es Ihnen, eine Liste der auf microsd- Karte gespeicherten Dateien anzuzeigen. Speichern von Screenshots Sie können Screenshots auf einer microsd-karte speichern, indem Sie eine microsd-karte in den Kartensteckplatz einlegen, die Einschalttaste und dann die Zoom-Taste + drücken. Sie können Dateien auf einem Computer oder einem anderen Gerät anzeigen, das microsd- Karten unterstützt. Über Zeigt Softwareinformationen zu diesem Gerät. Bevor Sie ein Software-Update durchführen, können Sie die Version der derzeit auf dem Gerät installierten Software prüfen. Greifen Sie hierzu auf den Bildschirm "System Überblick" zu. Lowrance aktualisiert die Gerätesoftware regelmäßig, um Funktionen hinzuzufügen und zu verbessern. Ermitteln Sie die aktuellste verfügbare Softwareversion unter Einstellungen Mark-4 & Elite-4 HDI 48 Alarme Aktiviert Alarme und legt Schwellwerte für Alarme fest. Die Alarme "Ankunft", "Kurs-Abweichung" und "Anker" sind nur im fortgeschrittenen Modus verfügbar. Menü "Alarme" Dieser Alarm wird ausgegeben, wenn ein Fischsymbol (Fisch-ID) auf dem Sonarbild erscheint.
51 Ankunft Kurs- Abweichung Anker Flach Fisch Alarme Dieser Alarm wird ausgegeben, wenn Sie sich innerhalb einer ausgewählten Entfernung zu Ihrem Ziel befinden (nur "Fortgeschrittener Modus"). Dieser Alarm wird ausgegeben, wenn der Kurs einen festgelegten Kurs- Abweichungsschwellwert überschreitet (nur "Fortgeschrittener Modus"). Dieser Alarm wird ausgegeben, wenn sich das Schiff um eine ausgewählte Distanz bewegt (nur "Fortgeschrittener Modus"). Dieser Alarm wird ausgegeben, wenn das Schiff in Gewässer fährt, die flacher sind als der festgelegte Schwellwert. Dieser Alarm wird ausgegeben, wenn ein Fischsymbol (Fisch-ID) auf dem Sonarbild erscheint. Einheiten Ermöglicht Ihnen die Auswahl der vom Gerät verwendeten Maßeinheiten. Die Optionen des Geräts sind davon abhängig, ob sich das Gerät im einfachen oder im fortgeschrittenen Modus befindet. Einfacher Modus Fortgeschrittener Modus NMEA 0183 Ausgang (nur "Fortgeschrittener Modus") Sie können die NMEA 0183-Sequenzen auswählen, die vom Gerät verwendet werden, wenn eine UKW-Funkanlage oder ein anderes NMEA 0183-Gerät angeschlossen ist. Sie können auch die Baudrate für die Übertragung anpassen, doch in den meisten Fällen funktionieren die Standardeinstellungen am besten. Simulator Simuliert GPS- und/oder Sonaraktivität. Simulationen können im Menü "Optionen" angepasst werden. 49 Einstellungen Mark-4 & Elite-4 HDI
52 Gehäusegröße Anzeige Wasserdichtenorm Beleuchtung Kommunikation Sendeleistung Strom Bedarf Eingangsspannung Stromverbrauch Sicherungstyp Mark-4 & Elite-4 HDI Allgemeines H x B: 168 x 96 mm (6,6 x 3,6 Zoll); H einschl. Halterung: 189 mm (7,5 Zoll) Elite-4: (4,3 Zoll Bildschirmdiagonale) 16-Bit-TFT-LCD, farbig Mark-4: (4,3 Zoll Bildschirmdiagonale) 16-Bit-TFT-LCD, Graustufen IPx7 LED (11 levels) NMEA 0183 Eingang/Ausgang Strom 250W RMS; 30,000 PTP 12 V 10 bis 17 V Typisch: 0,75 A 3 A Fahrzeugsicherung Max. Tiefe Schwinger Frequenz Max. Geschwindigkeit Schwinger Sonar 91 m (300 ft) 455/800 khz 229 m (750 ft) 83/200 khz 610 m (2000 ft) 50/200 khz 455/800 khz und 83/200 khz oder 50/200 khz 70 mph HDI 50/200 khz HDI 83/200 khz 83/200 khz Schwinger-Kabel 20 ft (6 m) Kartografie-Kartensteckplatz GPS-Antenne Kartografie- Kompatibilität Wegpunkte, Routen & Trails GPS microsd und microsdhc Präzisions-GPS-Antenne (nur intern) Fishing Hot Spots & Navionics (Hotmaps, Premium und Gold) CMap Max N, Insight Pro & HD und Insight Genesis Bis zu Wegpunkte, 100 Routen/100 Wegpunkte per Route, 100 zurückverfolgbare Plott-Trails/ mit bis zu Punkten per Trail Technische Daten Mark-4 & Elite-4 HDI 50
53 Index Navico Datenbank-Lizenzvereinbarung DIES IST EIN RECHTSVERBINDLICHER VERTRAG ZWISCHEN DEM BENUTZER, DER DIESES PRODUKT ZUERST ALS KUNDENARTIKEL ZUR PERSÖNLICHEN, FAMILIÄREN ODER PRIVATEN NUTZUNG ERWIRBT ("SIE") UND NAVICO, DEM HERSTELLER DIESES PRODUKTS ("WIR", "UNSER", "UNS"). INDEM SIE DAS PRODUKT, DEM DIESE LIZENZVEREINBARUNG BEILIEGT, VERWENDEN, ERKLÄREN SIE SICH MIT DIESEN BEDINGUNGEN EINVERSTANDEN. WENN SIE DIESE BEDINGUNGEN NICHT VOLLSTÄNDIG AKZEPTIEREN, GEBEN SIE DAS PRODUKT UMGEHEND INNERHALB VON 30 TAGEN NACH DEM KAUF ZURÜCK. BITTE VERWENDEN SIE DAZU DEN BEIGEFÜGTEN UPS- VERSANDAUFKLEBER, UND FÜGEN SIE FOLGENDES BEI: KAUFBELEG, NAME, ADRESSE UND TELEFONNUMMER. DER KAUFPREIS SOWIE ANGEFALLENE STEUERN WERDEN IHNEN ZURÜCKERSTATTET. DIE VERARBEITUNG IHRER RÜCKERSTATTUNG KANN 4-6 WOCHEN IN ANSPRUCH NEHMEN. 1. Diese Lizenzvereinbarung gilt für eine oder mehrere Datenbanken, die Ihr Produkt ggf. enthält. Diese bezeichnen wir einzeln als "Datenbank" und gemeinsam als "Datenbanken". Ihr Produkt kann also die "WBS-Datenbank", die weltweite Kartendaten von Hintergrundoberflächen umfasst, die "Indigo-Datenbank", die Inland-Kartendaten enthält, sowie weitere Datenbanken enthalten. 2. Die Datenbanken, die Ihr Produkt ggf. enthält, sind lizenziert, nicht verkauft. Wir gewähren Ihnen das nicht exklusive, nicht übertragbare Recht zur Nutzung dieser Datenbanken als ergänzende Referenz zu Navigationszwecken, dieses Recht besteht allerdings nur, solange Sie die Bedingungen dieser Lizenzvereinbarung erfüllen. Wir behalten uns das Recht vor, diese Lizenz aufzukündigen, wenn Sie Aspekte dieser Lizenzvereinbarung verletzen. Sie sind verantwortlich für die Verwendung offizieller gesetzlich zugelassener Karten und für die umsichtige Navigation für eine sichere Fahrt. 3. Die in diesem Produkt enthaltenen Datenbanken sind durch die auf dem Produkt oder seinen Bildschirmen angezeigten Urheberschutzvermerken geschützt. Sie dürfen KEINE der Datenbanken modifizieren, anpassen, umwandeln, umprogrammieren, dekompilieren, vermieten, ausleihen oder weiterverkaufen, und Sie dürfen KEINE abgeleiteten Produkte erstellen, die auf einer der Datenbanken oder ihren Inhalten basieren. Jegliche nicht autorisierte Reproduktion, Verwendung oder Übertragung einer Datenbank kann ein Gesetzesverstoß darstellen und Sie zu Schadenersatzzahlungen und der Entrichtung von Anwaltsgebühren verpflichten. 4. Diese Lizenzvereinbarung endet mit sofortiger Wirkung und ohne vorherige Ankündigung, wenn Sie die Bedingungen dieser Vereinbarung nicht einhalten oder verletzen. Bei Beendigung geben Sie umgehend alle Produkte, die eine oder mehrere Datenbanken enthalten, an uns zurück. 5. Preise und Programme können ohne Ankündigung geändert werden. 6. Diese Lizenzvereinbarung unterliegt den Gesetzen des US-Bundesstaates Oklahoma und umfasst die gesamte und ausschließliche Abmachung zwischen Ihnen und uns bezüglich der o. g. Thematik. Eingeschränkte Datenbankgarantie "Wir", "unser" oder "uns" usw. bezieht sich auf Navico, den Hersteller dieses Produkts. "Sie" bzw. "Ihr" usw. bezieht sich auf die erste Person, die das Produkt für die persönliche, familiäre oder private Nutzung erworben hat. Diese eingeschränkte Datenbankgarantie gilt für die Datenbank(en), die Ihr Produkt enthält. Diese bezeichnen wir einzeln als "Datenbank" bzw. gemeinsam als "Datenbanken". Ihr Produkt kann also die "WBS-Datenbank", die weltweite Kartendaten von Hintergrundoberflächen umfasst, die "Indigo-Datenbank", die Inland-Kartendaten enthält, sowie weitere Datenbanken enthalten. Wir garantieren Ihnen, dass wir die einzelnen Teile des Quellmaterials, auf dem diese Datenbanken basieren, genauestens zusammengestellt, verarbeitet und vervielfältigt haben. Wir sind jedoch in keiner Weise verpflichtet, Aktualisierungen der Datenbanken bereitzustellen; und die in den Datenbanken enthaltenen Daten können im Vergleich zum Quellmaterial unvollständig sein. WIR GARANTIEREN KEINESFALLS WEDER AUSDRÜCKLICH NOCH STILL- SCHWEIGEND DIE RICHTIGKEIT DES QUELLMATERIALS, EINSCHLIESSLICH, ABER NICHT BESCHRÄNKT AUF STILLSCHWEIGENDE GARANTIEN DER HAN- DELSFÄHIGKEIT ODER EIGNUNG FÜR EINEN BESTIMMTEN ZWECK. Wenn eine Datenbank fehlerhaft ist, besteht die ausschließliche Ersatzleistung an Sie entweder in einer Rückerstattung des Preises, den Sie für das Produkt mit der fehlerhaften Datenbank bezahlt haben, oder in einem Ersatz dieses Produkts. Welche Ersatzleistung wir Ihnen bieten, entscheiden wir nach eigenem Ermessen. WIR SIND UNTER KEINEN UMSTÄNDEN VER- ANTWORTLICH GEGENÜBER IRGENDJEMANDEM FÜR SPEZIELLE, RESULTIEREN- DE, ZUFÄLLIGE ODER INDIREKTE SCHÄDEN JEGLICHER ART. In einigen Ländern ist der Ausschluss oder die Begrenzung zufälliger oder resultierender Schäden nicht zulässig; in diesem Fall treffen die obigen Einschränkungen oder Ausschlüsse nicht auf Sie zu. Diese Garantie gilt unter folgenden Umständen NICHT: (1) wenn das Produkt von anderen Personen als von uns gewartet oder repariert wurde; (2) wenn das Produkt in einer Weise angeschlossen, installiert, kombiniert, verändert, angepasst oder bedient wurde, die nicht den mit dem Produkt ausgelieferten Anweisungen entspricht; (3) wenn eine der zugehörigen Seriennummern gelöscht, verändert oder entfernt wurde; oder (4) wenn eine Störung, ein Problem, ein Verlust oder ein Schaden aus einem Unfall, unsachgemäßer Verwendung, Nachlässigkeit oder Sorglosigkeit oder aus der Unterlassung der angemessenen und notwendigen Wartungsarbeiten gemäß den Anweisungen in der Betriebsanleitung für das Produkt resultiert. Wir behalten uns das Recht vor, gelegentlich Änderungen oder Verbesserungen an unseren Produkten vorzunehmen, ohne verpflichtet zu sein, derartige Verbesserungen oder Änderungen an zuvor hergestellter Ausrüstung oder Elementen zu implementieren. Diese Garantie verleiht Ihnen spezielle Rechte, und Sie haben ggf. noch weitere, länderabhängige Rechte. Ihre Rechtsmittel im Rahmen dieser Garantie gelten so lange, wie Sie glaubhaft darstellen können, dass der Fehler innerhalb eines (1) Jahres ab dem Datum Ihres ursprünglichen Kaufs aufgetreten ist; außerdem müssen wir Ihren Garantieanspruch nicht später als 30 Tage nach Ablauf dieser einjährigen Periode erhalten. Ihr Garantieanspruch muss anhand eines datierten Kaufbelegs oder eines Kassenzettels belegt werden.
Installations- und BedienungsanleitungBetriebsanleitung
 DE Elite-4m HD Installations- und BedienungsanleitungBetriebsanleitung Copyright 2014 Navico Alle Rechte vorbehalten. Lowrance und Navico sind eingetragene Warenzeichen von Navico. Fishing Hot Spots ist
DE Elite-4m HD Installations- und BedienungsanleitungBetriebsanleitung Copyright 2014 Navico Alle Rechte vorbehalten. Lowrance und Navico sind eingetragene Warenzeichen von Navico. Fishing Hot Spots ist
HDS-5 und HDS-7. Kurzanleitung. Funktionstasten. Erstellen einer Mann-über-Bord-Position (Man Overboard, MOB):
 988-0176-25_A HDS-5 und HDS-7 Kurzanleitung Funktionstasten HDS funktioniert weitestgehend wie andere Lowrance-Produkte. Es gibt jedoch einige Änderungen, mit denen die Bedienung noch weiter vereinfacht
988-0176-25_A HDS-5 und HDS-7 Kurzanleitung Funktionstasten HDS funktioniert weitestgehend wie andere Lowrance-Produkte. Es gibt jedoch einige Änderungen, mit denen die Bedienung noch weiter vereinfacht
NSO Kurz-Bedienungsanleitung
 NSO Kurz-Bedienungsanleitung DE 2 3 4 5 6 7 1 16 MOB DISPLAY 1 2 3 4 GHI 5 JKL ABC DEF 6 MNO 7 PQRS 8 TUV 9 WXYZ IN PLOT MARK CHART ECHO OUT GO TO VESSEL RADAR NAV 8 9 10 0 INFO PAGES 15 14 13 12 11 1
NSO Kurz-Bedienungsanleitung DE 2 3 4 5 6 7 1 16 MOB DISPLAY 1 2 3 4 GHI 5 JKL ABC DEF 6 MNO 7 PQRS 8 TUV 9 WXYZ IN PLOT MARK CHART ECHO OUT GO TO VESSEL RADAR NAV 8 9 10 0 INFO PAGES 15 14 13 12 11 1
Installations- und BedienungsanleitungBetriebsanleitung
 DE Elite-3x DSI Installations- und BedienungsanleitungBetriebsanleitung Copyright 2014 Navico Alle Rechte vorbehalten. Lowrance und Navico sind eingetragene Warenzeichen von Navico. Navico erachtet es
DE Elite-3x DSI Installations- und BedienungsanleitungBetriebsanleitung Copyright 2014 Navico Alle Rechte vorbehalten. Lowrance und Navico sind eingetragene Warenzeichen von Navico. Navico erachtet es
HOOK-3x DSI. Betriebsanleitung. lowrance.com DEUTSCH. HOOK-3x DSI
 HOOK-3x DSI Betriebsanleitung DEUTSCH HOOK-3x DSI lowrance.com Copyright 2015 Navico Alle Rechte vorbehalten. Lowrance und Navico sind eingetragene Warenzeichen von Navico. Navico erachtet es ggf. als
HOOK-3x DSI Betriebsanleitung DEUTSCH HOOK-3x DSI lowrance.com Copyright 2015 Navico Alle Rechte vorbehalten. Lowrance und Navico sind eingetragene Warenzeichen von Navico. Navico erachtet es ggf. als
Einrichten einer DFÜ-Verbindung per USB
 Einrichten einer DFÜ-Verbindung per USB Hier das U suchen Sie können das Palm Treo 750v-Smartphone und den Computer so einrichten, dass Sie das Smartphone als mobiles Modem verwenden und über ein USB-Synchronisierungskabel
Einrichten einer DFÜ-Verbindung per USB Hier das U suchen Sie können das Palm Treo 750v-Smartphone und den Computer so einrichten, dass Sie das Smartphone als mobiles Modem verwenden und über ein USB-Synchronisierungskabel
Excel Allgemeine Infos
 Spalten Zeilen Eine Eingabe bestätigen Die Spalten werden mit Buchstaben benannt - im Spaltenkopf Die Zeilen werden durchnumeriert - im Zeilenkopf Mit der Eingabe Taste Bewegen innerhalb der Arbeitsmappe
Spalten Zeilen Eine Eingabe bestätigen Die Spalten werden mit Buchstaben benannt - im Spaltenkopf Die Zeilen werden durchnumeriert - im Zeilenkopf Mit der Eingabe Taste Bewegen innerhalb der Arbeitsmappe
Notizen. 1 Inhaltsverzeichnis 1 INHALTSVERZEICHNIS... 1 2 EINLEITUNG... 2 3 KONFIGURATIONSEINSTELLUNGEN... 3 4 VERTRAUENSWÜRDIGE SITES HINZUFÜGEN...
 Seite1 1 Inhaltsverzeichnis 1 INHALTSVERZEICHNIS... 1 2 EINLEITUNG... 2 3 KONFIGURATIONSEINSTELLUNGEN... 3 3.1 KONFIGURATIOSNEINSTELLUNGEN FÜR INTERNET EXPLORER... 3 3.2 ANZAHL AN GLEICHZEITIGEN DOWNLOADS
Seite1 1 Inhaltsverzeichnis 1 INHALTSVERZEICHNIS... 1 2 EINLEITUNG... 2 3 KONFIGURATIONSEINSTELLUNGEN... 3 3.1 KONFIGURATIOSNEINSTELLUNGEN FÜR INTERNET EXPLORER... 3 3.2 ANZAHL AN GLEICHZEITIGEN DOWNLOADS
ForwardScan Sonar Benutzerhandbuch
 ForwardScan Sonar Benutzerhandbuch Installation Anschließen des Schwingers Der ForwardScan Schwinger kann mit dem StructureScan-Anschluss auf dem SonarHub oder dem NSS evo2 verbunden werden. Der Sonaranschluss
ForwardScan Sonar Benutzerhandbuch Installation Anschließen des Schwingers Der ForwardScan Schwinger kann mit dem StructureScan-Anschluss auf dem SonarHub oder dem NSS evo2 verbunden werden. Der Sonaranschluss
Vision für Mac BENUTZERHANDBUCH
 Vision für Mac BENUTZERHANDBUCH Copyright 1981-2015 Netop Business Solutions A/S. Alle Rechte vorbehalten. Teile unter Lizenz Dritter. Senden Sie Ihr Feedback an: Netop Business Solutions A/S Bregnerodvej
Vision für Mac BENUTZERHANDBUCH Copyright 1981-2015 Netop Business Solutions A/S. Alle Rechte vorbehalten. Teile unter Lizenz Dritter. Senden Sie Ihr Feedback an: Netop Business Solutions A/S Bregnerodvej
Einführung. Einführung in NTI Shadow. Übersicht über den Begrüßungsbildschirm
 Einführung Einführung in NTI Shadow Willkommen bei NTI Shadow! Mit unserer Software können Sie kontinuierliche Sicherungsaufgaben planen, bei denen der Inhalt einer oder mehrerer Ordner (die "Sicherungsquelle")
Einführung Einführung in NTI Shadow Willkommen bei NTI Shadow! Mit unserer Software können Sie kontinuierliche Sicherungsaufgaben planen, bei denen der Inhalt einer oder mehrerer Ordner (die "Sicherungsquelle")
Word 2010 Grafiken exakt positionieren
 WO.009, Version 1.2 10.11.2014 Kurzanleitung Word 2010 Grafiken exakt positionieren Wenn Sie eine Grafik in ein Word-Dokument einfügen, wird sie in die Textebene gesetzt, sie verhält sich also wie ein
WO.009, Version 1.2 10.11.2014 Kurzanleitung Word 2010 Grafiken exakt positionieren Wenn Sie eine Grafik in ein Word-Dokument einfügen, wird sie in die Textebene gesetzt, sie verhält sich also wie ein
Pflegeberichtseintrag erfassen. Inhalt. Frage: Antwort: 1. Voraussetzungen. Wie können (Pflege-) Berichtseinträge mit Vivendi Mobil erfasst werden?
 Connext GmbH Balhorner Feld 11 D-33106 Paderborn FON +49 5251 771-150 FAX +49 5251 771-350 hotline@connext.de www.connext.de Pflegeberichtseintrag erfassen Produkt(e): Vivendi Mobil Kategorie: Allgemein
Connext GmbH Balhorner Feld 11 D-33106 Paderborn FON +49 5251 771-150 FAX +49 5251 771-350 hotline@connext.de www.connext.de Pflegeberichtseintrag erfassen Produkt(e): Vivendi Mobil Kategorie: Allgemein
Dokumentation IBIS Monitor
 Dokumentation IBIS Monitor Seite 1 von 16 11.01.06 Inhaltsverzeichnis 1. Allgemein 2. Installation und Programm starten 3. Programmkonfiguration 4. Aufzeichnung 4.1 Aufzeichnung mitschneiden 4.1.1 Inhalt
Dokumentation IBIS Monitor Seite 1 von 16 11.01.06 Inhaltsverzeichnis 1. Allgemein 2. Installation und Programm starten 3. Programmkonfiguration 4. Aufzeichnung 4.1 Aufzeichnung mitschneiden 4.1.1 Inhalt
1 Einleitung. Lernziele. automatische Antworten bei Abwesenheit senden. Einstellungen für automatische Antworten Lerndauer. 4 Minuten.
 1 Einleitung Lernziele automatische Antworten bei Abwesenheit senden Einstellungen für automatische Antworten Lerndauer 4 Minuten Seite 1 von 18 2 Antworten bei Abwesenheit senden» Outlook kann während
1 Einleitung Lernziele automatische Antworten bei Abwesenheit senden Einstellungen für automatische Antworten Lerndauer 4 Minuten Seite 1 von 18 2 Antworten bei Abwesenheit senden» Outlook kann während
Kontakte Dorfstrasse 143 CH - 8802 Kilchberg Telefon 01 / 716 10 00 Telefax 01 / 716 10 05 info@hp-engineering.com www.hp-engineering.
 Kontakte Kontakte Seite 1 Kontakte Seite 2 Inhaltsverzeichnis 1. ALLGEMEINE INFORMATIONEN ZU DEN KONTAKTEN 4 2. WICHTIGE INFORMATIONEN ZUR BEDIENUNG VON CUMULUS 4 3. STAMMDATEN FÜR DIE KONTAKTE 4 4. ARBEITEN
Kontakte Kontakte Seite 1 Kontakte Seite 2 Inhaltsverzeichnis 1. ALLGEMEINE INFORMATIONEN ZU DEN KONTAKTEN 4 2. WICHTIGE INFORMATIONEN ZUR BEDIENUNG VON CUMULUS 4 3. STAMMDATEN FÜR DIE KONTAKTE 4 4. ARBEITEN
Lieferschein Dorfstrasse 143 CH - 8802 Kilchberg Telefon 01 / 716 10 00 Telefax 01 / 716 10 05 info@hp-engineering.com www.hp-engineering.
 Lieferschein Lieferscheine Seite 1 Lieferscheine Seite 2 Inhaltsverzeichnis 1. STARTEN DER LIEFERSCHEINE 4 2. ARBEITEN MIT DEN LIEFERSCHEINEN 4 2.1 ERFASSEN EINES NEUEN LIEFERSCHEINS 5 2.1.1 TEXTFELD FÜR
Lieferschein Lieferscheine Seite 1 Lieferscheine Seite 2 Inhaltsverzeichnis 1. STARTEN DER LIEFERSCHEINE 4 2. ARBEITEN MIT DEN LIEFERSCHEINEN 4 2.1 ERFASSEN EINES NEUEN LIEFERSCHEINS 5 2.1.1 TEXTFELD FÜR
Fidbox App. Version 3.1. für ios und Android. Anforderungen für Android: Bluetooth 4 und Android Version 4.1 oder neuer
 Fidbox App Version 3.1 für ios und Android Anforderungen für Android: Bluetooth 4 und Android Version 4.1 oder neuer Anforderungen für Apple ios: Bluetooth 4 und ios Version 7.0 oder neuer Die neue Exportfunktion
Fidbox App Version 3.1 für ios und Android Anforderungen für Android: Bluetooth 4 und Android Version 4.1 oder neuer Anforderungen für Apple ios: Bluetooth 4 und ios Version 7.0 oder neuer Die neue Exportfunktion
Stammdatenanlage über den Einrichtungsassistenten
 Stammdatenanlage über den Einrichtungsassistenten Schritt für Schritt zur fertig eingerichteten Hotelverwaltung mit dem Einrichtungsassistenten Bitte bereiten Sie sich, bevor Sie starten, mit der Checkliste
Stammdatenanlage über den Einrichtungsassistenten Schritt für Schritt zur fertig eingerichteten Hotelverwaltung mit dem Einrichtungsassistenten Bitte bereiten Sie sich, bevor Sie starten, mit der Checkliste
EMC SourceOne TM für Microsoft SharePoint 7.1 Archivsuche Kurzreferenz
 EMC SourceOne TM für Microsoft SharePoint 7.1 Archivsuche Kurzreferenz Verwenden Sie die Archivsuche zur Suche nach und Wiederherstellung von SharePoint-Inhalten, die in EMC SourceOne archiviert wurden.
EMC SourceOne TM für Microsoft SharePoint 7.1 Archivsuche Kurzreferenz Verwenden Sie die Archivsuche zur Suche nach und Wiederherstellung von SharePoint-Inhalten, die in EMC SourceOne archiviert wurden.
Ihr Benutzerhandbuch SAMSUNG SGH-V200 http://de.yourpdfguides.com/dref/459178
 Lesen Sie die Empfehlungen in der Anleitung, dem technischen Handbuch oder der Installationsanleitung für SAMSUNG SGH- V200. Hier finden Sie die Antworten auf alle Ihre Fragen über die in der Bedienungsanleitung
Lesen Sie die Empfehlungen in der Anleitung, dem technischen Handbuch oder der Installationsanleitung für SAMSUNG SGH- V200. Hier finden Sie die Antworten auf alle Ihre Fragen über die in der Bedienungsanleitung
Microsoft Access 2010 Navigationsformular (Musterlösung)
 Hochschulrechenzentrum Justus-Liebig-Universität Gießen Microsoft Access 2010 Navigationsformular (Musterlösung) Musterlösung zum Navigationsformular (Access 2010) Seite 1 von 5 Inhaltsverzeichnis Vorbemerkung...
Hochschulrechenzentrum Justus-Liebig-Universität Gießen Microsoft Access 2010 Navigationsformular (Musterlösung) Musterlösung zum Navigationsformular (Access 2010) Seite 1 von 5 Inhaltsverzeichnis Vorbemerkung...
PDS Terminkalender Anwender-Dokumentation
 PDS Terminkalender Anwender-Dokumentation Stand: 15.07.2005 Programm + Datenservice GmbH Mühlenstraße 22 27356 Rotenburg Telefon (04261) 855 500 Telefax (04261) 855 571 E-Mail: info@pds.de Copyright by
PDS Terminkalender Anwender-Dokumentation Stand: 15.07.2005 Programm + Datenservice GmbH Mühlenstraße 22 27356 Rotenburg Telefon (04261) 855 500 Telefax (04261) 855 571 E-Mail: info@pds.de Copyright by
teamsync Kurzanleitung
 1 teamsync Kurzanleitung Version 4.0-19. November 2012 2 1 Einleitung Mit teamsync können Sie die Produkte teamspace und projectfacts mit Microsoft Outlook synchronisieren.laden Sie sich teamsync hier
1 teamsync Kurzanleitung Version 4.0-19. November 2012 2 1 Einleitung Mit teamsync können Sie die Produkte teamspace und projectfacts mit Microsoft Outlook synchronisieren.laden Sie sich teamsync hier
NSE8 & NSE12 Kurz-Bedienungsanleitung
 MOB 1 2 3 GHI JKL MNO PQRS TUV WXYZ STBY AUTO NSE8 & NSE12 Kurz-Bedienungsanleitung DE 2 3 4 1 5 8 10 11 PLOT GO TO MARK VESSEL IN OUT 4 5 6 7 8 0 9 6 7 9 12 13 CHART RADAR ECHO NAV INFO PAGES 14 1 2 3
MOB 1 2 3 GHI JKL MNO PQRS TUV WXYZ STBY AUTO NSE8 & NSE12 Kurz-Bedienungsanleitung DE 2 3 4 1 5 8 10 11 PLOT GO TO MARK VESSEL IN OUT 4 5 6 7 8 0 9 6 7 9 12 13 CHART RADAR ECHO NAV INFO PAGES 14 1 2 3
Globale Tastenkombinationen für Windows
 Globale Tastenkombinationen für Windows 1 Es gibt zahlreiche Tastenkombinationen, die ziemlich global funktionieren. Global bedeutet in diesem Zusammenhang, dass Sie solche Tastenkombinationen fast überall
Globale Tastenkombinationen für Windows 1 Es gibt zahlreiche Tastenkombinationen, die ziemlich global funktionieren. Global bedeutet in diesem Zusammenhang, dass Sie solche Tastenkombinationen fast überall
FH-SY Chapter 2.4 - Version 3 - FH-SY.NET - FAQ -
 FH-SY Chapter 2.4 - Version 3 - FH-SY.NET - FAQ - Version vom 02.02.2010 Inhaltsverzeichnis 1. KANN ICH BEI EINER EIGENEN LEKTION NACHTRÄGLICH NOCH NEUE LERNINHALTE ( WAS WURDE BEHANDELT? ) EINFÜGEN?...
FH-SY Chapter 2.4 - Version 3 - FH-SY.NET - FAQ - Version vom 02.02.2010 Inhaltsverzeichnis 1. KANN ICH BEI EINER EIGENEN LEKTION NACHTRÄGLICH NOCH NEUE LERNINHALTE ( WAS WURDE BEHANDELT? ) EINFÜGEN?...
Windows 8.1. Grundkurs kompakt. Markus Krimm, Peter Wies 1. Ausgabe, Januar 2014. inkl. zusätzlichem Übungsanhang K-W81-G-UA
 Markus Krimm, Peter Wies 1. Ausgabe, Januar 2014 Windows 8.1 Grundkurs kompakt inkl. zusätzlichem Übungsanhang K-W81-G-UA 1.3 Der Startbildschirm Der erste Blick auf den Startbildschirm (Startseite) Nach
Markus Krimm, Peter Wies 1. Ausgabe, Januar 2014 Windows 8.1 Grundkurs kompakt inkl. zusätzlichem Übungsanhang K-W81-G-UA 1.3 Der Startbildschirm Der erste Blick auf den Startbildschirm (Startseite) Nach
BEDIENUNG ABADISCOVER
 BEDIENUNG ABADISCOVER Juni 2005 / EMO v.2005.1 Diese Unterlagen sind urheberrechtlich geschützt. Alle Rechte, auch die der Übersetzung, des Nachdrucks und der Vervielfältigung der Unterlagen, oder Teilen
BEDIENUNG ABADISCOVER Juni 2005 / EMO v.2005.1 Diese Unterlagen sind urheberrechtlich geschützt. Alle Rechte, auch die der Übersetzung, des Nachdrucks und der Vervielfältigung der Unterlagen, oder Teilen
Inhalt: 1. Einleitung 2. Installation 3. Bedienung 4. Hinweise
 Inhalt: 1. Einleitung 2. Installation 3. Bedienung 4. Hinweise 1. Einleitung: Bei der Software PocketCOMPAS handelt es sich nicht um ein Navigationssystem mit Start-Ziel-Führung. PocketCOMPAS ermöglicht
Inhalt: 1. Einleitung 2. Installation 3. Bedienung 4. Hinweise 1. Einleitung: Bei der Software PocketCOMPAS handelt es sich nicht um ein Navigationssystem mit Start-Ziel-Führung. PocketCOMPAS ermöglicht
1. Aktionen-Palette durch "Fenster /Aktionen ALT+F9" öffnen. 2. Anlegen eines neuen Set über "Neues Set..." (über das kleine Dreieck zu erreichen)
 Tipp: Aktionen (c) 2005 Thomas Stölting, Stand: 25.4. 2005 In Photoshop werden häufig immer wieder die gleichen Befehlssequenzen benötigt. Um sie nicht jedesmal manuell neu eingeben zu müssen, können diese
Tipp: Aktionen (c) 2005 Thomas Stölting, Stand: 25.4. 2005 In Photoshop werden häufig immer wieder die gleichen Befehlssequenzen benötigt. Um sie nicht jedesmal manuell neu eingeben zu müssen, können diese
Die ersten Schritte mit. DIG-CAD 5.0 Aufmaß
 Die ersten Schritte mit DIG-CAD 5.0 Aufmaß Mengenermittlung aus Zeichnungen und Bildern (Zusatzanwendung zu MWM-Libero) MWM Software & Beratung GmbH Combahnstraße 43-53225 Bonn Telefon 0228 400680 - Fax
Die ersten Schritte mit DIG-CAD 5.0 Aufmaß Mengenermittlung aus Zeichnungen und Bildern (Zusatzanwendung zu MWM-Libero) MWM Software & Beratung GmbH Combahnstraße 43-53225 Bonn Telefon 0228 400680 - Fax
IRISPen Air 7. Kurzanleitung. (ios)
 IRISPen Air 7 Kurzanleitung (ios) Diese Kurzanleitung beschreibt die ersten Schritte mit dem IRISPen TM Air 7. Lesen Sie sich diese Anleitung durch, bevor Sie diesen Scanner und die Software verwenden.
IRISPen Air 7 Kurzanleitung (ios) Diese Kurzanleitung beschreibt die ersten Schritte mit dem IRISPen TM Air 7. Lesen Sie sich diese Anleitung durch, bevor Sie diesen Scanner und die Software verwenden.
Windows. Workshop Internet-Explorer: Arbeiten mit Favoriten, Teil 1
 Workshop Internet-Explorer: Arbeiten mit Favoriten, Teil 1 Wenn der Name nicht gerade www.buch.de oder www.bmw.de heißt, sind Internetadressen oft schwer zu merken Deshalb ist es sinnvoll, die Adressen
Workshop Internet-Explorer: Arbeiten mit Favoriten, Teil 1 Wenn der Name nicht gerade www.buch.de oder www.bmw.de heißt, sind Internetadressen oft schwer zu merken Deshalb ist es sinnvoll, die Adressen
Erstellen einer Collage. Zuerst ein leeres Dokument erzeugen, auf dem alle anderen Bilder zusammengefügt werden sollen (über [Datei] > [Neu])
![Erstellen einer Collage. Zuerst ein leeres Dokument erzeugen, auf dem alle anderen Bilder zusammengefügt werden sollen (über [Datei] > [Neu]) Erstellen einer Collage. Zuerst ein leeres Dokument erzeugen, auf dem alle anderen Bilder zusammengefügt werden sollen (über [Datei] > [Neu])](/thumbs/29/13170670.jpg) 3.7 Erstellen einer Collage Zuerst ein leeres Dokument erzeugen, auf dem alle anderen Bilder zusammengefügt werden sollen (über [Datei] > [Neu]) Dann Größe des Dokuments festlegen beispielsweise A4 (weitere
3.7 Erstellen einer Collage Zuerst ein leeres Dokument erzeugen, auf dem alle anderen Bilder zusammengefügt werden sollen (über [Datei] > [Neu]) Dann Größe des Dokuments festlegen beispielsweise A4 (weitere
Sie können lediglich Bilddateien im RAW-Datenformat (*.orf) auswählen.
 RAW-Entwicklung RAW-Daten werden entwickelt und verarbeitet; die Ergebnisse werden in einer Bilddatei gespeichert. Nur RAW-Dateien (*.orf) sind betroffen. Es können auch mehrere RAW-Datendateien gleichzeitig
RAW-Entwicklung RAW-Daten werden entwickelt und verarbeitet; die Ergebnisse werden in einer Bilddatei gespeichert. Nur RAW-Dateien (*.orf) sind betroffen. Es können auch mehrere RAW-Datendateien gleichzeitig
www.wunderflieger.de Flighthelper GPS Moving Map Software Anleitung 1 von 11
 Flighthelper GPS Moving Map Software Anleitung 1 von 11 Flighthelper GPS 1 Flugmodus 2 Planungsmodus Flighthelper GPS ist eine einfach zu bedienende Flugplanungs - und GPS Moving Map Software. Durch die
Flighthelper GPS Moving Map Software Anleitung 1 von 11 Flighthelper GPS 1 Flugmodus 2 Planungsmodus Flighthelper GPS ist eine einfach zu bedienende Flugplanungs - und GPS Moving Map Software. Durch die
Informationen zur neu erschienenen Firmware R1669
 Informationen zur neu erschienenen Firmware R1669 1 Erscheinungsdatum: 6. November 2012 2 Version der aktualisierten Firmware : R1669 3 Aktualisierte Inhalte der Version R1669 gegenüber der Vorgängerversion
Informationen zur neu erschienenen Firmware R1669 1 Erscheinungsdatum: 6. November 2012 2 Version der aktualisierten Firmware : R1669 3 Aktualisierte Inhalte der Version R1669 gegenüber der Vorgängerversion
cardetektiv.de GmbH Kurzanleitung Version 4.0 Software Cardetektiv Zukauf, Preisfindung, Marktanalyse Autor Christian Müller
 cardetektiv.de GmbH Kurzanleitung Version 4.0 Software Cardetektiv Zukauf, Preisfindung, Marktanalyse Autor Christian Müller Stand 15.08.2011 Sehr geehrte Anwender, diese Anleitung soll Ihnen helfen, alle
cardetektiv.de GmbH Kurzanleitung Version 4.0 Software Cardetektiv Zukauf, Preisfindung, Marktanalyse Autor Christian Müller Stand 15.08.2011 Sehr geehrte Anwender, diese Anleitung soll Ihnen helfen, alle
Anleitung zur Verwendung der VVW-Word-Vorlagen
 Anleitung zur Verwendung der VVW-Word-Vorlagen v1.0. Jun-15 1 1 Vorwort Sehr geehrte Autorinnen und Autoren, wir haben für Sie eine Dokumentenvorlage für Microsoft Word entwickelt, um Ihnen die strukturierte
Anleitung zur Verwendung der VVW-Word-Vorlagen v1.0. Jun-15 1 1 Vorwort Sehr geehrte Autorinnen und Autoren, wir haben für Sie eine Dokumentenvorlage für Microsoft Word entwickelt, um Ihnen die strukturierte
Handbuch ECDL 2003 Professional Modul 3: Kommunikation Stellvertreter hinzufügen und zusätzliche Optionen einstellen
 Handbuch ECDL 2003 Professional Modul 3: Kommunikation Stellvertreter hinzufügen und zusätzliche Optionen einstellen Dateiname: ecdl_p3_04_02_documentation.doc Speicherdatum: 08.12.2004 ECDL 2003 Professional
Handbuch ECDL 2003 Professional Modul 3: Kommunikation Stellvertreter hinzufügen und zusätzliche Optionen einstellen Dateiname: ecdl_p3_04_02_documentation.doc Speicherdatum: 08.12.2004 ECDL 2003 Professional
Word 2013. Aufbaukurs kompakt. Dr. Susanne Weber 1. Ausgabe, Oktober 2013 K-WW2013-AK
 Word 0 Dr. Susanne Weber. Ausgabe, Oktober 0 Aufbaukurs kompakt K-WW0-AK Eigene Dokumentvorlagen nutzen Voraussetzungen Dokumente erstellen, speichern und öffnen Text markieren und formatieren Ziele Eigene
Word 0 Dr. Susanne Weber. Ausgabe, Oktober 0 Aufbaukurs kompakt K-WW0-AK Eigene Dokumentvorlagen nutzen Voraussetzungen Dokumente erstellen, speichern und öffnen Text markieren und formatieren Ziele Eigene
Vehicle Security System VSS3 - Alarm system remote
 Vehicle Security System VSS3 - Alarm system remote Fernbedienung für Alarmsystem Einstellanleitung - German Sehr geehrter Kunde, In dieser Anleitung finden sie die Informationen und Tätigkeiten, die erforderlich
Vehicle Security System VSS3 - Alarm system remote Fernbedienung für Alarmsystem Einstellanleitung - German Sehr geehrter Kunde, In dieser Anleitung finden sie die Informationen und Tätigkeiten, die erforderlich
ECDL Europäischer Computer Führerschein. Jan Götzelmann. 1. Ausgabe, Juni 2014 ISBN 978-3-86249-544-3
 ECDL Europäischer Computer Führerschein Jan Götzelmann 1. Ausgabe, Juni 2014 Modul Präsentation Advanced (mit Windows 8.1 und PowerPoint 2013) Syllabus 2.0 ISBN 978-3-86249-544-3 ECDLAM6-13-2 3 ECDL -
ECDL Europäischer Computer Führerschein Jan Götzelmann 1. Ausgabe, Juni 2014 Modul Präsentation Advanced (mit Windows 8.1 und PowerPoint 2013) Syllabus 2.0 ISBN 978-3-86249-544-3 ECDLAM6-13-2 3 ECDL -
Installationshandbuch zum MF-Treiber
 Deutsch Installationshandbuch zum MF-Treiber User Software CD-ROM.................................................................. 1 Informationen zu Treibern und Software.....................................................
Deutsch Installationshandbuch zum MF-Treiber User Software CD-ROM.................................................................. 1 Informationen zu Treibern und Software.....................................................
Lehrer: Einschreibemethoden
 Lehrer: Einschreibemethoden Einschreibemethoden Für die Einschreibung in Ihren Kurs gibt es unterschiedliche Methoden. Sie können die Schüler über die Liste eingeschriebene Nutzer Ihrem Kurs zuweisen oder
Lehrer: Einschreibemethoden Einschreibemethoden Für die Einschreibung in Ihren Kurs gibt es unterschiedliche Methoden. Sie können die Schüler über die Liste eingeschriebene Nutzer Ihrem Kurs zuweisen oder
Bedienungsanleitung HERE Drive
 Bedienungsanleitung HERE Drive Ausgabe 1.0 DE HERE Drive HERE Drive leitet Sie mit sprachgeführten Wegbeschreibungen an Ihren Zielort. Funktionen: Gelangen Sie mit detaillierten und sprachgeführten Wegbeschreibungen
Bedienungsanleitung HERE Drive Ausgabe 1.0 DE HERE Drive HERE Drive leitet Sie mit sprachgeführten Wegbeschreibungen an Ihren Zielort. Funktionen: Gelangen Sie mit detaillierten und sprachgeführten Wegbeschreibungen
1. Allgemein 2. 2. Speichern und Zwischenspeichern des Designs 2. 3. Auswahl der zu bearbeitenden Seite 2. 4. Text ergänzen 3. 5. Textgrösse ändern 3
 Inhaltsverzeichnis 1. Allgemein 2 2. Speichern und Zwischenspeichern des Designs 2 3. Auswahl der zu bearbeitenden Seite 2 4. Text ergänzen 3 5. Textgrösse ändern 3 6. Schriftart ändern 3 7. Textfarbe
Inhaltsverzeichnis 1. Allgemein 2 2. Speichern und Zwischenspeichern des Designs 2 3. Auswahl der zu bearbeitenden Seite 2 4. Text ergänzen 3 5. Textgrösse ändern 3 6. Schriftart ändern 3 7. Textfarbe
Installationsleitfaden kabelsafe backup professional unter MS Windows
 Installationsleitfaden kabelsafe backup professional unter MS Windows Installationsanleitung und Schnelleinstieg kabelsafe backup professional (kabelnet-obm) unter MS Windows Als PDF herunterladen Diese
Installationsleitfaden kabelsafe backup professional unter MS Windows Installationsanleitung und Schnelleinstieg kabelsafe backup professional (kabelnet-obm) unter MS Windows Als PDF herunterladen Diese
Wie kann ich meine Daten importieren? Wie kann ich meine Profile verwalten?
 Administration: Wie kann ich meine Daten importieren? Wie kann ich meine Profile verwalten? Wie kann ich von «Einzelgesellschaft» zu «Mehrere Gesellschaften» wechseln? Gebrauch Wie kann ich einen Arbeitnehmer
Administration: Wie kann ich meine Daten importieren? Wie kann ich meine Profile verwalten? Wie kann ich von «Einzelgesellschaft» zu «Mehrere Gesellschaften» wechseln? Gebrauch Wie kann ich einen Arbeitnehmer
Einführung. Der WIM nutzt eine überall erhältliche CR2032- Batterie und ist damit für ca. ein halbes Jahr einsatzbereit. Ein/Ausschalten des WIM
 Einführung Vielen Dank, dass Sie sich für den cleveren Schlüsselfinder WIM entschieden haben. Dieses einzigartige, energiesparende Bluetooth- Gerät basiert auf der neusten Bluetooth 4.0- Technik und kann
Einführung Vielen Dank, dass Sie sich für den cleveren Schlüsselfinder WIM entschieden haben. Dieses einzigartige, energiesparende Bluetooth- Gerät basiert auf der neusten Bluetooth 4.0- Technik und kann
AGROPLUS Buchhaltung. Daten-Server und Sicherheitskopie. Version vom 21.10.2013b
 AGROPLUS Buchhaltung Daten-Server und Sicherheitskopie Version vom 21.10.2013b 3a) Der Daten-Server Modus und der Tresor Der Daten-Server ist eine Betriebsart welche dem Nutzer eine grosse Flexibilität
AGROPLUS Buchhaltung Daten-Server und Sicherheitskopie Version vom 21.10.2013b 3a) Der Daten-Server Modus und der Tresor Der Daten-Server ist eine Betriebsart welche dem Nutzer eine grosse Flexibilität
Handbuch Fischertechnik-Einzelteiltabelle V3.7.3
 Handbuch Fischertechnik-Einzelteiltabelle V3.7.3 von Markus Mack Stand: Samstag, 17. April 2004 Inhaltsverzeichnis 1. Systemvorraussetzungen...3 2. Installation und Start...3 3. Anpassen der Tabelle...3
Handbuch Fischertechnik-Einzelteiltabelle V3.7.3 von Markus Mack Stand: Samstag, 17. April 2004 Inhaltsverzeichnis 1. Systemvorraussetzungen...3 2. Installation und Start...3 3. Anpassen der Tabelle...3
Bedienungsanleitung (Kurzfassung) TomTom Pro 7250 / 7250 Truck
 Bedienungsanleitung (Kurzfassung) TomTom Pro 7250 / 7250 Truck Mithilfe der Suche eine Route zu einer Adresse planen Wichtig: Aus Sicherheitsgründen und zur Vermeidung von Ablenkungen sollten Sie Ihre
Bedienungsanleitung (Kurzfassung) TomTom Pro 7250 / 7250 Truck Mithilfe der Suche eine Route zu einer Adresse planen Wichtig: Aus Sicherheitsgründen und zur Vermeidung von Ablenkungen sollten Sie Ihre
SAFESCAN MC-Software SOFTWARE ZUM GELDZÄHLEN
 HANDBUCH ENGLISH NEDERLANDS DEUTSCH FRANÇAIS ESPAÑOL ITALIANO PORTUGUÊS POLSKI ČESKY MAGYAR SLOVENSKÝ SAFESCAN MC-Software SOFTWARE ZUM GELDZÄHLEN INHALTSVERZEICHNIS EINFÜHRUNG UND GEBRAUCHSANWEISUNG 1.
HANDBUCH ENGLISH NEDERLANDS DEUTSCH FRANÇAIS ESPAÑOL ITALIANO PORTUGUÊS POLSKI ČESKY MAGYAR SLOVENSKÝ SAFESCAN MC-Software SOFTWARE ZUM GELDZÄHLEN INHALTSVERZEICHNIS EINFÜHRUNG UND GEBRAUCHSANWEISUNG 1.
Windows 8.1. Grundkurs kompakt. Markus Krimm, Peter Wies 1. Ausgabe, Januar 2014 K-W81-G
 Windows 8.1 Markus Krimm, Peter Wies 1. Ausgabe, Januar 2014 Grundkurs kompakt K-W81-G 1.3 Der Startbildschirm Der erste Blick auf den Startbildschirm (Startseite) Nach dem Bootvorgang bzw. nach der erfolgreichen
Windows 8.1 Markus Krimm, Peter Wies 1. Ausgabe, Januar 2014 Grundkurs kompakt K-W81-G 1.3 Der Startbildschirm Der erste Blick auf den Startbildschirm (Startseite) Nach dem Bootvorgang bzw. nach der erfolgreichen
HANDBUCH PHOENIX II - DOKUMENTENVERWALTUNG
 it4sport GmbH HANDBUCH PHOENIX II - DOKUMENTENVERWALTUNG Stand 10.07.2014 Version 2.0 1. INHALTSVERZEICHNIS 2. Abbildungsverzeichnis... 3 3. Dokumentenumfang... 4 4. Dokumente anzeigen... 5 4.1 Dokumente
it4sport GmbH HANDBUCH PHOENIX II - DOKUMENTENVERWALTUNG Stand 10.07.2014 Version 2.0 1. INHALTSVERZEICHNIS 2. Abbildungsverzeichnis... 3 3. Dokumentenumfang... 4 4. Dokumente anzeigen... 5 4.1 Dokumente
2. Im Admin Bereich drücken Sie bitte auf den Button Mediathek unter der Rubrik Erweiterungen.
 Mediathek Die Mediathek von Schmetterling Quadra ist Ihr Speicherort für sämtliche Bilder und PDF-Dateien, die Sie auf Ihrer Homepage verwenden. In Ihrer Mediathek können Sie alle Dateien in Ordner ablegen,
Mediathek Die Mediathek von Schmetterling Quadra ist Ihr Speicherort für sämtliche Bilder und PDF-Dateien, die Sie auf Ihrer Homepage verwenden. In Ihrer Mediathek können Sie alle Dateien in Ordner ablegen,
Diese Anleitung hilft Ihnen Ihre Empfangsbox (Settop-Box)) mit Ihrem Kabelmodem so zu verbinden damit Sie DVB-IP Programme empfangen können.
 DVB IP Kundeninformationen DVB-IP Kundeninformation 06/15 Version 1.2 1. Installationsanleitung Diese Anleitung hilft Ihnen Ihre Empfangsbox (Settop-Box)) mit Ihrem Kabelmodem so zu verbinden damit Sie
DVB IP Kundeninformationen DVB-IP Kundeninformation 06/15 Version 1.2 1. Installationsanleitung Diese Anleitung hilft Ihnen Ihre Empfangsbox (Settop-Box)) mit Ihrem Kabelmodem so zu verbinden damit Sie
TimeControl. Echtzeiterfassung von Aufgaben mit Outlook 2003. Installationsanweisung und Bedienung
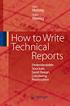 TimeControl Echtzeiterfassung von Aufgaben mit Outlook 2003 Installationsanweisung und Bedienung Version: 1.0 Datum: 13.10.2007 wp IIT - Ingenieurbüro Polk / Seiler Beethovenstr. 3/5 69168 Wiesloch Kontakt:
TimeControl Echtzeiterfassung von Aufgaben mit Outlook 2003 Installationsanweisung und Bedienung Version: 1.0 Datum: 13.10.2007 wp IIT - Ingenieurbüro Polk / Seiler Beethovenstr. 3/5 69168 Wiesloch Kontakt:
Zwischenablage (Bilder, Texte,...)
 Zwischenablage was ist das? Informationen über. die Bedeutung der Windows-Zwischenablage Kopieren und Einfügen mit der Zwischenablage Vermeiden von Fehlern beim Arbeiten mit der Zwischenablage Bei diesen
Zwischenablage was ist das? Informationen über. die Bedeutung der Windows-Zwischenablage Kopieren und Einfügen mit der Zwischenablage Vermeiden von Fehlern beim Arbeiten mit der Zwischenablage Bei diesen
Erste Schritte mit Microsoft Office 365 von Swisscom
 Inhaltsverzeichnis 1 Wichtigstes in Kürze... 2 2 Erstanmeldung bei Microsoft Office 365... 2 2.1 Basiskonfiguration... 4 2.2 Navigation in Office 365... 5 3 Nutzung von Microsoft Office 365... 6 3.1 Schreiben
Inhaltsverzeichnis 1 Wichtigstes in Kürze... 2 2 Erstanmeldung bei Microsoft Office 365... 2 2.1 Basiskonfiguration... 4 2.2 Navigation in Office 365... 5 3 Nutzung von Microsoft Office 365... 6 3.1 Schreiben
Mailbox Ihr Anrufbeantworter im primacom-netz Anleitung. Inhaltsverzeichnis. 1 Mailbox einrichten. 1.1 Ersteinrichtung. 1.
 Sehr geehrter Telefonkunde, wir möchten Ihnen mit dieser Bedienungsanleitung eine Hilfestellung bei der Einrichtung und Bedienung Ihrer Mailbox für Ihren Telefonanschluss geben. Die Mailbox - Ihr Anrufbeantworter
Sehr geehrter Telefonkunde, wir möchten Ihnen mit dieser Bedienungsanleitung eine Hilfestellung bei der Einrichtung und Bedienung Ihrer Mailbox für Ihren Telefonanschluss geben. Die Mailbox - Ihr Anrufbeantworter
Bausparkonten in StarMoney 10 und StarMoney Business 7
 Bausparkonten in StarMoney 10 und StarMoney Business 7 Mit dieser Anleitung wollen wir Ihnen zeigen, wie Sie ihr Bausparkonto in StarMoney einrichten und nutzen können. Die Vorgehensweise und Funktionen
Bausparkonten in StarMoney 10 und StarMoney Business 7 Mit dieser Anleitung wollen wir Ihnen zeigen, wie Sie ihr Bausparkonto in StarMoney einrichten und nutzen können. Die Vorgehensweise und Funktionen
GEVITAS Farben-Reaktionstest
 GEVITAS Farben-Reaktionstest GEVITAS Farben-Reaktionstest Inhalt 1. Allgemeines... 1 2. Funktionsweise der Tests... 2 3. Die Ruhetaste und die Auslösetaste... 2 4. Starten der App Hauptmenü... 3 5. Auswahl
GEVITAS Farben-Reaktionstest GEVITAS Farben-Reaktionstest Inhalt 1. Allgemeines... 1 2. Funktionsweise der Tests... 2 3. Die Ruhetaste und die Auslösetaste... 2 4. Starten der App Hauptmenü... 3 5. Auswahl
O UTLOOK EDITION. Was ist die Outlook Edition? Installieren der Outlook Edition. Siehe auch:
 O UTLOOK EDITION Was ist die Outlook Edition? Outlook Edition integriert Microsoft Outlook E-Mail in Salesforce. Die Outlook Edition fügt neue Schaltflächen und Optionen zur Outlook- Benutzeroberfläche
O UTLOOK EDITION Was ist die Outlook Edition? Outlook Edition integriert Microsoft Outlook E-Mail in Salesforce. Die Outlook Edition fügt neue Schaltflächen und Optionen zur Outlook- Benutzeroberfläche
Erweitertes Kalkulationsfenster
 Erweitertes Kalkulationsfenster Inhaltsverzeichnis 1. Bereich "Kalkulation" (Fokussierung: Ctrl-F2)... 3 2. Bereich "Kennzahlen"... 4 3. Bereich "Positionswerte"... 5 4. Bereich "Vorhandene Analysen" /
Erweitertes Kalkulationsfenster Inhaltsverzeichnis 1. Bereich "Kalkulation" (Fokussierung: Ctrl-F2)... 3 2. Bereich "Kennzahlen"... 4 3. Bereich "Positionswerte"... 5 4. Bereich "Vorhandene Analysen" /
Bedienungsanleitung HERE Drive
 Bedienungsanleitung HERE Drive Ausgabe 1.0 DE HERE Drive HERE Drive leitet Sie mit sprachgeführten Wegbeschreibungen an Ihren Zielort. Funktionen: Gelangen Sie mit detaillierten und sprachgeführten Wegbeschreibungen
Bedienungsanleitung HERE Drive Ausgabe 1.0 DE HERE Drive HERE Drive leitet Sie mit sprachgeführten Wegbeschreibungen an Ihren Zielort. Funktionen: Gelangen Sie mit detaillierten und sprachgeführten Wegbeschreibungen
UMSTELLUNG DER RÖNTGEN-SCHNITTSTELLE DÜRR-DBSWIN AUF DÜRR-VDDS
 UMSTELLUNG DER RÖNTGEN-SCHNITTSTELLE DÜRR-DBSWIN AUF DÜRR-VDDS Pionier der Zahnarzt-Software. Seit 1986. 1 Seite 1/5 Diese Anleitung soll Ihnen dabei helfen, eine bestehende DBSWIN-Anbindung über den Patientendatenexport
UMSTELLUNG DER RÖNTGEN-SCHNITTSTELLE DÜRR-DBSWIN AUF DÜRR-VDDS Pionier der Zahnarzt-Software. Seit 1986. 1 Seite 1/5 Diese Anleitung soll Ihnen dabei helfen, eine bestehende DBSWIN-Anbindung über den Patientendatenexport
Produkte Info Touchscreen-Panel
 Produkte Info Touchscreen-Panel Electropol AG Arsenalstrasse 4 CH-6005 Luzern Tel.: Fax.: Email Home +41 (0) 41 220 24 24 +41 (0) 41 220 24 26 info@electropol.ch www.electropol.ch Inhalt: 1. KURZINFO...
Produkte Info Touchscreen-Panel Electropol AG Arsenalstrasse 4 CH-6005 Luzern Tel.: Fax.: Email Home +41 (0) 41 220 24 24 +41 (0) 41 220 24 26 info@electropol.ch www.electropol.ch Inhalt: 1. KURZINFO...
AutoTexte und AutoKorrektur unter Outlook verwenden
 AutoTexte und AutoKorrektur unter Outlook verwenden Die Hilfsmittel "AutoKorrektur" und "AutoTexte", die schon unter Microsoft Word das Arbeiten erleichtern, sind natürlich auch unter Outlook verfügbar.
AutoTexte und AutoKorrektur unter Outlook verwenden Die Hilfsmittel "AutoKorrektur" und "AutoTexte", die schon unter Microsoft Word das Arbeiten erleichtern, sind natürlich auch unter Outlook verfügbar.
Verwendung der QuickRestore-CD
 Verwendung der QuickRestore-CD WICHTIG: Diese CD löscht sämtliche auf Ihrem Computer gespeicherten Informationen und formatiert Ihr Festplattenlaufwerk.! ACHTUNG: Compaq empfiehlt, QuickRestore auf dem
Verwendung der QuickRestore-CD WICHTIG: Diese CD löscht sämtliche auf Ihrem Computer gespeicherten Informationen und formatiert Ihr Festplattenlaufwerk.! ACHTUNG: Compaq empfiehlt, QuickRestore auf dem
Einzel-E-Mails und unpersönliche Massen-Mails versenden
 Einzel-E-Mails und unpersönliche Massen-Mails versenden Copyright 2012 cobra computer s brainware GmbH cobra Adress PLUS ist eingetragenes Warenzeichen der cobra computer s brainware GmbH. Andere Begriffe
Einzel-E-Mails und unpersönliche Massen-Mails versenden Copyright 2012 cobra computer s brainware GmbH cobra Adress PLUS ist eingetragenes Warenzeichen der cobra computer s brainware GmbH. Andere Begriffe
An-/Abwesenheitsplaner Überstunden verwalten
 An-/Abwesenheitsplaner Überstunden verwalten Inhaltsverzeichnis Überblick...2 Überstunden erfassen...3 Einträge ändern und löschen...4 Eintragungen rückgängig machen...4 Mitarbeiterdaten...4 Einstellungen...4
An-/Abwesenheitsplaner Überstunden verwalten Inhaltsverzeichnis Überblick...2 Überstunden erfassen...3 Einträge ändern und löschen...4 Eintragungen rückgängig machen...4 Mitarbeiterdaten...4 Einstellungen...4
Matrix42. Use Case - Sicherung und Rücksicherung persönlicher Einstellungen über Personal Backup. Version 1.0.0. 23. September 2015 - 1 -
 Matrix42 Use Case - Sicherung und Rücksicherung persönlicher Version 1.0.0 23. September 2015-1 - Inhaltsverzeichnis 1 Einleitung 3 1.1 Beschreibung 3 1.2 Vorbereitung 3 1.3 Ziel 3 2 Use Case 4-2 - 1 Einleitung
Matrix42 Use Case - Sicherung und Rücksicherung persönlicher Version 1.0.0 23. September 2015-1 - Inhaltsverzeichnis 1 Einleitung 3 1.1 Beschreibung 3 1.2 Vorbereitung 3 1.3 Ziel 3 2 Use Case 4-2 - 1 Einleitung
Anleitung vom 4. Mai 2015. BSU Mobile Banking App
 Anleitung vom 4. Mai 2015 BSU Mobile Banking App Marketing Anleitung Mobile Banking App 4. Mai 2015 Inhaltsverzeichnis I. Zugang aktivieren 1 1. Zugang aktivieren und Passwort definieren 1 2. Transaktionen
Anleitung vom 4. Mai 2015 BSU Mobile Banking App Marketing Anleitung Mobile Banking App 4. Mai 2015 Inhaltsverzeichnis I. Zugang aktivieren 1 1. Zugang aktivieren und Passwort definieren 1 2. Transaktionen
2.1 Sicherheits-Zonen... 3 2.2 ActiveX-Steuerelemente... 5 2.3 Skripting... 7 2.4 Verschiedenes... 8 3 Erweitert... 9
 Einrichtungshinweise Microsoft Internet Explorer 9 Dieses Dokument beschreibt Einrichtungshinweise für den Microsoft Internet Explorer 9, die von myfactory International GmbH empfohlen werden, um myfactory
Einrichtungshinweise Microsoft Internet Explorer 9 Dieses Dokument beschreibt Einrichtungshinweise für den Microsoft Internet Explorer 9, die von myfactory International GmbH empfohlen werden, um myfactory
Update EPOC. 1. Inhaltsverzeichnis
 Update EPOC 1. Inhaltsverzeichnis 1. Inhaltsverzeichnis... 1 2. Einleitung... 2 3. Von Axon Lab AG kostenlos per Paket zur Verfügung gestelltes Material... 2 4. Software Download... 3 5. EPOC Typ und benötigtes
Update EPOC 1. Inhaltsverzeichnis 1. Inhaltsverzeichnis... 1 2. Einleitung... 2 3. Von Axon Lab AG kostenlos per Paket zur Verfügung gestelltes Material... 2 4. Software Download... 3 5. EPOC Typ und benötigtes
Kurzanleitung der Gevopa Plattform
 Kurzanleitung der Gevopa Plattform Das Hauptmenü Der Weg zu Ihrem Geld Informationen Hier werden die neuesten 5 Kreditprojekte angezeigt, sobald Sie Ihre Profildaten angegeben haben. Der Startbildschirm
Kurzanleitung der Gevopa Plattform Das Hauptmenü Der Weg zu Ihrem Geld Informationen Hier werden die neuesten 5 Kreditprojekte angezeigt, sobald Sie Ihre Profildaten angegeben haben. Der Startbildschirm
Fraunhofer FOKUS ADPSW-INSTALLATION. Abiturdaten-Prüfsoftware. Version 3.0.1, 7. Mai 2013 FRAUNHOFER-INSTITUT FÜR OFFENE KOMMUNIKATIONSSYSTEME FOKUS
 Fraunhofer FOKUS FRAUNHOFER-INSTITUT FÜR OFFENE KOMMUNIKATIONSSYSTEME FOKUS ADPSW-INSTALLATION Abiturdaten-Prüfsoftware Version 3.0.1, 7. Mai 2013 IN ZUSAMMENARBEIT MIT ADPSW-INSTALLATION Abiturdaten-Prüfsoftware
Fraunhofer FOKUS FRAUNHOFER-INSTITUT FÜR OFFENE KOMMUNIKATIONSSYSTEME FOKUS ADPSW-INSTALLATION Abiturdaten-Prüfsoftware Version 3.0.1, 7. Mai 2013 IN ZUSAMMENARBEIT MIT ADPSW-INSTALLATION Abiturdaten-Prüfsoftware
FTV 1. Semester. Spalte A Spalte B Spalte C Spalte D. Zeile 1 Zelle A1 Zelle B1 Zelle C1 Zelle D1. Zeile 3 Zelle A3 Zelle B3 Zelle C3 Zelle D3
 Eine besteht aus Zeilen und spalten von Zellen, die mit Text oder Grafik gefüllt werden können. Die wird standardmäßig mit einfachen Rahmenlinien versehen, die verändert oder entfernt werden können. Spalte
Eine besteht aus Zeilen und spalten von Zellen, die mit Text oder Grafik gefüllt werden können. Die wird standardmäßig mit einfachen Rahmenlinien versehen, die verändert oder entfernt werden können. Spalte
PDF-Dateien erstellen mit edocprinter PDF Pro
 AT.014, Version 1.4 02.04.2013 Kurzanleitung PDF-Dateien erstellen mit edocprinter PDF Pro Zur einfachen Erstellung von PDF-Dateien steht den Mitarbeitenden der kantonalen Verwaltung das Programm edocprinter
AT.014, Version 1.4 02.04.2013 Kurzanleitung PDF-Dateien erstellen mit edocprinter PDF Pro Zur einfachen Erstellung von PDF-Dateien steht den Mitarbeitenden der kantonalen Verwaltung das Programm edocprinter
1 Konto für HBCI/FinTS mit Chipkarte einrichten
 1 Konto für HBCI/FinTS mit Chipkarte einrichten Um das Verfahren HBCI/FinTS mit Chipkarte einzusetzen, benötigen Sie einen Chipkartenleser und eine Chipkarte. Die Chipkarte erhalten Sie von Ihrem Kreditinstitut.
1 Konto für HBCI/FinTS mit Chipkarte einrichten Um das Verfahren HBCI/FinTS mit Chipkarte einzusetzen, benötigen Sie einen Chipkartenleser und eine Chipkarte. Die Chipkarte erhalten Sie von Ihrem Kreditinstitut.
Gruppenrichtlinien und Softwareverteilung
 Gruppenrichtlinien und Softwareverteilung Ergänzungen zur Musterlösung Bitte lesen Sie zuerst die gesamte Anleitung durch! Vorbemerkung: Die Begriffe OU (Organizational Unit) und Raum werden in der folgenden
Gruppenrichtlinien und Softwareverteilung Ergänzungen zur Musterlösung Bitte lesen Sie zuerst die gesamte Anleitung durch! Vorbemerkung: Die Begriffe OU (Organizational Unit) und Raum werden in der folgenden
> Internet Explorer 7
 > Internet Explorer 7 Browsereinstellungen optimieren Übersicht Inhalt Seite 1. Cache und Cookies löschen 2. Sicherheits- und Datenschutzeinstellungen 2 5 Stand Juli 2009 1. Cache und Cookies löschen Jede
> Internet Explorer 7 Browsereinstellungen optimieren Übersicht Inhalt Seite 1. Cache und Cookies löschen 2. Sicherheits- und Datenschutzeinstellungen 2 5 Stand Juli 2009 1. Cache und Cookies löschen Jede
Browsereinstellungen für moneycheck24 in Explorer unter Windows
 Browsereinstellungen für moneycheck24 in Explorer unter Windows Wichtige Einstellungen im + Um zu prüfen, welche Version Sie nutzen Einstellungen: Klicken Sie im Menü INTERNETOPTIONEN Extras [oder Tastenkürzel
Browsereinstellungen für moneycheck24 in Explorer unter Windows Wichtige Einstellungen im + Um zu prüfen, welche Version Sie nutzen Einstellungen: Klicken Sie im Menü INTERNETOPTIONEN Extras [oder Tastenkürzel
Um eine Person in Magnolia zu erfassen, gehen Sie wie folgt vor:
 Personendaten verwalten mit Magnolia Sie können ganz einfach und schnell alle Personendaten, die Sie auf Ihrer Webseite publizieren möchten, mit Magnolia verwalten. In der Applikation Adressbuch können
Personendaten verwalten mit Magnolia Sie können ganz einfach und schnell alle Personendaten, die Sie auf Ihrer Webseite publizieren möchten, mit Magnolia verwalten. In der Applikation Adressbuch können
Flyer, Sharepics usw. mit LibreOffice oder OpenOffice erstellen
 Flyer, Sharepics usw. mit LibreOffice oder OpenOffice erstellen Wir wollen, dass ihr einfach für eure Ideen und Vorschläge werben könnt. Egal ob in ausgedruckten Flyern, oder in sozialen Netzwerken und
Flyer, Sharepics usw. mit LibreOffice oder OpenOffice erstellen Wir wollen, dass ihr einfach für eure Ideen und Vorschläge werben könnt. Egal ob in ausgedruckten Flyern, oder in sozialen Netzwerken und
Anleitung Inspector Webfex 2013
 Anleitung Inspector Webfex 2013 Inhalt: 1. Installationshinweise 2. Erste Schritte 3. Client-Installation 4. Arbeiten mit Webfex 5. Gruppenrichtlinien-Einstellungen für die Windows-Firewall 1. Installationshinweis:
Anleitung Inspector Webfex 2013 Inhalt: 1. Installationshinweise 2. Erste Schritte 3. Client-Installation 4. Arbeiten mit Webfex 5. Gruppenrichtlinien-Einstellungen für die Windows-Firewall 1. Installationshinweis:
Erstellen von x-y-diagrammen in OpenOffice.calc
 Erstellen von x-y-diagrammen in OpenOffice.calc In dieser kleinen Anleitung geht es nur darum, aus einer bestehenden Tabelle ein x-y-diagramm zu erzeugen. D.h. es müssen in der Tabelle mindestens zwei
Erstellen von x-y-diagrammen in OpenOffice.calc In dieser kleinen Anleitung geht es nur darum, aus einer bestehenden Tabelle ein x-y-diagramm zu erzeugen. D.h. es müssen in der Tabelle mindestens zwei
Die COMAG Handels AG informiert:
 Die COMAG Handels AG informiert: Frequenzänderung der Sender Das Erste HD und arte HD sowie die Aufschaltung neuer HD- Sender per 30.04.2012 auf dem Satellit ASTRA 19,2 Ost Am 30.04.2012 wechseln die Sender
Die COMAG Handels AG informiert: Frequenzänderung der Sender Das Erste HD und arte HD sowie die Aufschaltung neuer HD- Sender per 30.04.2012 auf dem Satellit ASTRA 19,2 Ost Am 30.04.2012 wechseln die Sender
Kurzanleitung Installation Conax CA-Modul & Sendersuchlauf
 Kurzanleitung Installation Conax CA-Modul & Sendersuchlauf Samsung Model UE40ES6570 und typähnliche Geräte Ausgabe April 2014 by Digital Cable Group, Zug Seite 1/7 Zur Kurzanleitung Diese Kurzanleitung
Kurzanleitung Installation Conax CA-Modul & Sendersuchlauf Samsung Model UE40ES6570 und typähnliche Geräte Ausgabe April 2014 by Digital Cable Group, Zug Seite 1/7 Zur Kurzanleitung Diese Kurzanleitung
Sage 50 Allgemeine Datensicherung
 Sage 50 Allgemeine Datensicherung Impressum Sage Software GmbH Hennes-Weisweiler-Allee 16 41179 Mönchengladbach Copyright 2015 Sage Software GmbH Die Inhalte und Themen in dieser Unterlage wurden mit sehr
Sage 50 Allgemeine Datensicherung Impressum Sage Software GmbH Hennes-Weisweiler-Allee 16 41179 Mönchengladbach Copyright 2015 Sage Software GmbH Die Inhalte und Themen in dieser Unterlage wurden mit sehr
Online-Abzüge 4.0. Ausgabe 1
 Online-Abzüge 4.0 Ausgabe 1 2008 Nokia. Alle Rechte vorbehalten. Nokia, Nokia Connecting People und Nseries sind Marken oder eingetragene Marken der Nokia Corporation. Nokia tune ist eine Tonmarke der
Online-Abzüge 4.0 Ausgabe 1 2008 Nokia. Alle Rechte vorbehalten. Nokia, Nokia Connecting People und Nseries sind Marken oder eingetragene Marken der Nokia Corporation. Nokia tune ist eine Tonmarke der
Wir freuen uns, dass Sie mit der VR-NetWorld Software Ihren Zahlungsverkehr zukünftig einfach und sicher elektronisch abwickeln möchten.
 Wir freuen uns, dass Sie mit der VR-NetWorld Software Ihren Zahlungsverkehr zukünftig einfach und sicher elektronisch abwickeln möchten. Diese soll Sie beim Einstieg in die neue Software begleiten und
Wir freuen uns, dass Sie mit der VR-NetWorld Software Ihren Zahlungsverkehr zukünftig einfach und sicher elektronisch abwickeln möchten. Diese soll Sie beim Einstieg in die neue Software begleiten und
Handbuch. NAFI Online-Spezial. Kunden- / Datenverwaltung. 1. Auflage. (Stand: 24.09.2014)
 Handbuch NAFI Online-Spezial 1. Auflage (Stand: 24.09.2014) Copyright 2016 by NAFI GmbH Unerlaubte Vervielfältigungen sind untersagt! Inhaltsangabe Einleitung... 3 Kundenauswahl... 3 Kunde hinzufügen...
Handbuch NAFI Online-Spezial 1. Auflage (Stand: 24.09.2014) Copyright 2016 by NAFI GmbH Unerlaubte Vervielfältigungen sind untersagt! Inhaltsangabe Einleitung... 3 Kundenauswahl... 3 Kunde hinzufügen...
Fusszeile mit Datumsfeld und Dateiname
 Fusszeile mit Datumsfeld und Dateiname Für innerbetriebliche Rundschreiben kann es nützlich sein, in der Fusszeile den Namen der Autorin bzw. des Autors und das Datum mit der Uhrzeit als Feld einzufügen.
Fusszeile mit Datumsfeld und Dateiname Für innerbetriebliche Rundschreiben kann es nützlich sein, in der Fusszeile den Namen der Autorin bzw. des Autors und das Datum mit der Uhrzeit als Feld einzufügen.
SRH - Kurzinformation
 SRH - Kurzinformation Dieses Dokument gibt eine Übersicht über das Shockley/Read/Hall-Programm, im folgenden SRH- Programm genannt. Bei dem SRH-Programm handelt es sich um ein Java Programm, welches in
SRH - Kurzinformation Dieses Dokument gibt eine Übersicht über das Shockley/Read/Hall-Programm, im folgenden SRH- Programm genannt. Bei dem SRH-Programm handelt es sich um ein Java Programm, welches in
Access 2010. für Windows. Tanja Bossert, Andrea Weikert 1. Ausgabe, 2. Aktualisierung, September 2011. Grundlagen für Datenbankentwickler ACC2010D
 Tanja Bossert, Andrea Weikert 1. Ausgabe, 2. Aktualisierung, September 2011 Access 2010 für Windows Grundlagen für Datenbankentwickler ACC2010D 8 Access 2010 - Grundlagen für Datenbankentwickler 8 Formulare
Tanja Bossert, Andrea Weikert 1. Ausgabe, 2. Aktualisierung, September 2011 Access 2010 für Windows Grundlagen für Datenbankentwickler ACC2010D 8 Access 2010 - Grundlagen für Datenbankentwickler 8 Formulare
Menü Macro. WinIBW2-Macros unter Windows7? Macros aufnehmen
 Menü Macro WinIBW2-Macros unter Windows7?... 1 Macros aufnehmen... 1 Menübefehle und Schaltflächen in Macros verwenden... 4 Macros bearbeiten... 4 Macros löschen... 5 Macro-Dateien... 5 Macros importieren...
Menü Macro WinIBW2-Macros unter Windows7?... 1 Macros aufnehmen... 1 Menübefehle und Schaltflächen in Macros verwenden... 4 Macros bearbeiten... 4 Macros löschen... 5 Macro-Dateien... 5 Macros importieren...
