Sie können lediglich Bilddateien im RAW-Datenformat (*.orf) auswählen.
|
|
|
- Mathias Friedrich
- vor 8 Jahren
- Abrufe
Transkript
1 RAW-Entwicklung RAW-Daten werden entwickelt und verarbeitet; die Ergebnisse werden in einer Bilddatei gespeichert. Nur RAW-Dateien (*.orf) sind betroffen. Es können auch mehrere RAW-Datendateien gleichzeitig verarbeitet werden. Bei Daten im RAW-Format handelt es sich um Bilddaten im Originalzustand, bei denen keine Korrekturen von Weißabgleich, Schärfe, Kontrast, Farbumwandlung oder sonstige Prozesse durchgeführt wurden. Wenn ausschließlich mit einer Olympus E-1 Digitalkamera aufgenommene RAW- Daten ausgewählt werden, kann eine die Kameraeinstellungen unterstützende RAW- Entwicklung gewählt werden. Wenn Sie diese Option auswählen, wird das Dialogfeld [RAW-Entwicklung] angepasst, um die entsprechenden Einstellungen anzuzeigen. Wenn auch RAW-Daten von anderen Kameras als der E-1 in die Auswahl einbezogen werden, wird das Dialogfeld [RAW-Entwicklung] (erweiterte Einstellungen) nicht angezeigt. 1 Wählen Sie ein Bild mit RAW-Daten aus. Sie können lediglich Bilddateien im RAW-Datenformat (*.orf) auswählen. 2 Wählen Sie im Menü [Bearbeiten] den Befehl [RAW- Entwicklung...], oder klicken Sie auf der Werkzeugleiste auf das Symbol [RAW-Entwicklung]. Das Dialogfeld [RAW-Entwicklung] wird eingeblendet. Dialogfeld [RAW-Entwicklung] Hinweis Die RAW-Entwicklung kann nur für Bilder im RAW-Format verwendet werden. Wenn Sie ein Bild in einem anderen Format auswählen und auf [RAW- Entwicklung] klicken, wird lediglich eine Fehlermeldung angezeigt. Wenn RAW-Daten von der Olympus E-1 Digitalkamera und von anderen Kameras zusammen ausgewählt werden, wird ein Warnhinweis angezeigt, der den Benutzer darüber informiert, dass nicht alle Entwicklungsprozessfunktionen im Dialogfeld [RAW-Entwicklung] verfügbar sind. 1
2 RAW-Entwicklung 3 Konfigurieren Sie die einzelnen Elemente. Auf alle in Schritt 1 ausgewählten RAW-Daten werden dieselben Einstellungen angewendet. Element Vorschaubereich RAW-Engine Standardeinstellungen Belichtungskorrektur Beschreibung Zeigt die Ergebnisse der konfigurierten Entwicklungsprozesse an. Wenn im Miniaturbild-Anzeigebereich mehrere RAW- Datenbilder ausgewählt sind, können Sie durch Klicken auf [ ] bzw. [ ] das Bild auswählen, das Sie in der Vorschau anzeigen möchten. Dient zum Einstellen von RAW-Entwicklungsfunktionen. Werden lediglich mit einer E-1 aufgenommene RAW-Daten ausgewählt, werden die Optionen [Hohe Empfindlichkeit - erweitert] und [Hohe Funktionalität - erweitert] in der Liste angezeigt. Wählen Sie eine der Optionen [Hohe Empfindlichkeit - erweitert] oder [Hohe Funktionalität - erweitert], um das Dialogfeld [RAW-Entwicklung] (erweiterte Einstellungen) anzuzeigen. Hohe Empfindlichkeit RAW-Daten werden im Modus Hohe Empfindlichkeit verarbeitet. [Rauschunterdrückung] und [Falschfarbenunterdrückung] stehen nicht zur Verfügung. Hohe Funktionalität RAW-Daten werden im Modus Hohe Funktionalität entwickelt. Hohe Empfindlichkeit - erweitert Die Entwicklung der mit der E-1 aufgenommenen RAW- Daten wird im Modus Hohe Empfindlichkeit durchgeführt. Dabei werden die Kameraeinstellungen unterstützt. Hohe Funktionalität - erweitert Die Entwicklung der mit der E-1 aufgenommenen RAW- Daten wird im Modus Hohe Funktionalität durchgeführt. Dabei werden die Kameraeinstellungen unterstützt. Aktivieren Sie dieses Kontrollkästchen, um alle Elemente auf die Standardeinstellungen zurückzusetzen. Am Anfang ist das Kontrollkästchen aktiviert; das Häkchen wird aber entfernt, sobald die Einstellungen geändert werden. Reguliert die Belichtung des Bildes. Sie können die Belichtung manuell anpassen, indem Sie den Schieberegler nach links oder rechts ziehen. Der Lichtwert (EV) kann zwischen 2,0 und +2,0 in Schritten von 0,1 EV eingestellt werden. Sie können den Lichtwert auch direkt eingeben. 2
3 RAW-Entwicklung Weißabgleich Kontrast Schärfe Sättigung Farbraum Rauschunterdrückung Falschfarbenunterdrückung [Abbrechen] [Speichern] Reguliert den Weißabgleich des Bildes. Aufnahmeeinstellung: Aktivieren Sie dieses Kontrollkästchen, um den bei der Aufnahme des Bildes gewählten Weißabgleich zu verwenden. Einstellung für die Farbtemperatur: Sie können die Farbtemperatur manuell anpassen, indem Sie den Schieberegler nach links oder rechts ziehen. Die Farbtemperatur kann von [2000 K] bis [10000 K] in 100 K- Schritten eingestellt werden. Sie können den Wert auch direkt eingeben. Feinabstimmung: Sie können die Farbtemperatur manuell anpassen, indem Sie den Schieberegler nach links oder rechts ziehen. Es können 21 Stufen von [ 10.SCHRITT] bis [+10.SCHRITT] eingestellt werden. Graupunktbestimmung: Klicken Sie auf die Schaltfläche [Pipette], um den Mauscursor als Werkzeug Pipette anzuzeigen. Klicken Sie im Vorschaubereich auf den gewünschten Teil des Bildes, um einen Graupunkt zu bestimmen. Reguliert den Bildkontrast. Sie können den Kontrast manuell anpassen, indem Sie den Schieberegler nach links oder rechts ziehen. Für den Kontrast können 11 Stufen von [ 5] bis [+5] eingestellt werden. Reguliert die Bildschärfe. Sie können die Schärfe manuell anpassen, indem Sie den Schieberegler nach links oder rechts ziehen. Für die Schärfe können 11 Stufen von [ 5] bis [+5] eingestellt werden. Reguliert die Sättigung des Bildes. Sie können die Sättigung manuell anpassen, indem Sie den Schieberegler nach links oder rechts ziehen. Für die Sättigung können 11 Stufen von [ 5] bis [+5] eingestellt werden. Legt den Farbraum des Bildes fest. Wählen Sie für den Farbraum einen der Werte [srgb], [Adobe RGB] oder [ProPhoto RGB] aus der Liste aus. Ermöglicht die nötigen Einstellungen, um das Bildrauschen zu unterdrücken. Sie können die Rauschunterdrückung manuell anpassen, indem Sie den Schieberegler nach links oder rechts ziehen. Es können 11 Stufen von [0] bis [10] eingestellt werden. Sie können diese Funktion nur einstellen, wenn der Modus [Hohe Funktionalität] für die [RAW-Engine] gewählt ist. Reguliert den Farblängsfehler des Bildes. Sie können die Falschfarbenunterdrückung manuell anpassen, indem Sie den Schieberegler nach links oder rechts ziehen. Es können 11 Stufen von [0] bis [10] eingestellt werden. Sie können diese Funktion nur einstellen, wenn der Modus [Hohe Funktionalität] für die [RAW-Engine] gewählt ist. Verwirft die RAW-Einstellungen. Zeigt das Dialogfeld [Ziel angeben] an, in dem Sie Dateinamen und Format auswählen können, nachdem Sie Entwicklungsprozesse auf das Bild angewendet haben. 3
4 RAW-Entwicklung Wählen Sie unter [RAW-Engine] eine der Optionen [Hohe Empfindlichkeit - erweitert] oder [Hohe Funktionalität - erweitert], um das unten dargestellte Dialogfeld [RAW-Entwicklung] (erweiterte Einstellungen) anzuzeigen. Dialogfeld [RAW-Entwicklung] (erweiterte Einstellungen) Element Vorschaubereich RAW-Engine Beschreibung Zeigt die Ergebnisse der konfigurierten Entwicklungsprozesse an. Wenn im Miniaturbild-Anzeigebereich mehrere RAW- Datenbilder ausgewählt sind, können Sie durch Klicken auf [ ] bzw. [ ] das Bild auswählen, das Sie in der Vorschau anzeigen möchten. Dient zum Einstellen von RAW-Entwicklungsfunktionen. Wählen Sie eine der Optionen [Hohe Empfindlichkeit] oder [Hohe Funktionalität], um das Dialogfeld [RAW-Entwicklung] anzuzeigen. Hohe Empfindlichkeit RAW-Daten werden im Modus Hohe Empfindlichkeit verarbeitet. [Rauschunterdrückung] und [Falschfarbenunterdrückung] stehen nicht zur Verfügung. Hohe Funktionalität RAW-Daten werden im Modus Hohe Funktionalität entwickelt. Hohe Empfindlichkeit - erweitert Die Entwicklung der mit der E-1 aufgenommenen RAW- Daten wird im Modus Hohe Empfindlichkeit durchgeführt. Dabei werden die Kameraeinstellungen unterstützt. Hohe Funktionalität - erweitert Die Entwicklung der mit der E-1 aufgenommenen RAW- Daten wird im Modus Hohe Funktionalität durchgeführt. Dabei werden die Kameraeinstellungen unterstützt. 4
5 RAW-Entwicklung Belichtungskorrektur Weißabgleich Kontrast Schärfe Sättigung Reguliert die Belichtung des Bildes. Sie können die Belichtung manuell anpassen, indem Sie den Schieberegler nach links oder rechts ziehen. Der Lichtwert (EV) kann zwischen 2,0 und +2,0 in Schritten von 0,1 EV eingestellt werden. Sie können den Lichtwert auch direkt eingeben. Stellt den Weißabgleich des Bildes ein. Wählen Sie für den Weißabgleich eine der Optionen [Aufnahmeeinstellung], [Graupunktbestimmung] oder eine von 12 Farbtemperaturen von [3000 K (Wolframlicht)] bis [7500K(Schatten bei Tageslicht (sonnig))] aus der Liste. Wählen Sie [Aufnahmeeinstellung], um den bei der Aufnahme des Bildes gewählten Weißabgleich zu verwenden. Der eingestellte Wert wird unten angezeigt. Wurde für den Weißabgleich eine Voreinstellung ausgewählt, wird der Wert beispielsweise wie folgt angezeigt: [5300 K+ 3. SCHRITT]. Wurde die Einstellung Weißabgleich mit Direktausrichtung ausgewählt, wird der Wert wie folgt angezeigt: [Indiv. Weissabgl. 1]. Wählen Sie eine Farbtemperatur von [3000 K (Wolframlicht)] bis [7500K(Schatten bei Tageslicht (sonnig))], um Anpassungen vorzunehmen. Feinabstimmung: Sie können die Farbtemperatur manuell anpassen, indem Sie den Schieberegler nach links oder rechts ziehen. Für die Farbtemperatur können 15 Stufen von [ 7. SCHRITT] bis [+7. SCHRITT] eingestellt werden. Wählen Sie [Graupunktbestimmung], um Graupunktbestimmungen vorzunehmen. Graupunktbestimmung: Klicken Sie auf die Schaltfläche [Pipette], um den Mauscursor als Werkzeug Pipette anzuzeigen. Klicken Sie im Vorschaubereich auf den gewünschten Bereich des Bildes, um einen Graupunkt zu bestimmen. Stellt den Bildkontrast ein. Wählen Sie für den Kontrast die Option [Aufnahmeeinstellung] oder eine von fünf Einstellungen zwischen [ 2] und [+2] aus der Liste. Wählen Sie [Aufnahmeeinstellung], um den bei der Aufnahme des Bildes gewählten Kontrast zu verwenden. Der eingestellte Wert wird rechts angezeigt. Stellt die Bildschärfe ein. Wählen Sie für die Schärfe die Option [Aufnahmeeinstellung] oder eine von neun Einstellungen zwischen [ 3] und [+5] aus der Liste. Bei Bildern, die mit bestimmten Versionen der E-1- Firmware aufgenommen wurden, kann die Schärfe nur zwischen [ 3] und [+3] angepasst werden. Wählen Sie [Aufnahmeeinstellung], um die bei der Aufnahme des Bildes gewählte Schärfe zu verwenden. Der eingestellte Wert wird rechts angezeigt. Stellt die Sättigung des Bildes ein. Wählen Sie für die Sättigung eine der Optionen [Aufnahmeeinstellung], [CM1 (R-Betonung)], [CM2 (G- Betonung)], [CM3 (B-Betonung)], [CM4 (Körperwärme- Betonung)] oder eine von fünf Sättigungen zwischen [CS0] bis [CS4] aus der Liste. Wählen Sie [Aufnahmeeinstellung], um die bei der Aufnahme des Bildes gewählte Sättigung zu verwenden. Der eingestellte Wert wird rechts angezeigt. 5
6 RAW-Entwicklung Rauschunt. Farbraum [Abbrechen] [Speichern] Wählen Sie aus, ob Rauschstörungen während der Bildverarbeitung unterdrückt werden sollen. Wählen Sie in der Liste eine der Optionen [Aufnahmeeinstellung], [Ein] oder [Aus]. Wählen Sie [Aufnahmeeinstellung], um den bei der Aufnahme des Bildes gewählten Rauschfilter zu verwenden. Der eingestellte Wert wird rechts angezeigt. Wählen Sie [Ein], um Rauschstörungen zu unterdrücken. Legt den Farbraum des Bildes fest. Wählen Sie in der Liste eine der Optionen [Aufnahmeeinstellung], [srgb], [Adobe RGB] oder [ProPhoto RGB]. Wählen Sie [Aufnahmeeinstellung], um den bei der Aufnahme des Bildes gewählten Farbraum zu verwenden. Der eingestellte Wert wird rechts angezeigt. Verwirft die RAW-Einstellungen. Zeigt das Dialogfeld [Ziel angeben] an, in dem Sie Dateinamen und Format auswählen können, nachdem Sie Entwicklungsprozesse auf das Bild angewendet haben. Hinweis Wird die [RAW-Engine] auf erweiterte Einstellungen umgeschaltet oder wieder zurückgeschaltet, wird vor dem Dialogfeld [RAW-Entwicklung] ein Warnhinweis. 4 Klicken Sie auf die Schaltfläche [Speichern]. Das Dialogfeld [Ziel angeben] wird eingeblendet. Dialogfeld [Ziel angeben] 6
7 RAW-Entwicklung Element Ordner Dateiname Format Komprimierungsverhältnis Kommentare Registrierte Anwendung nach dem Speichern öffnen [Abbrechen] [Start] Beschreibung Klicken Sie auf die Schaltfläche [Durchsuchen], um den Zielpfad für das Bild anzugeben. Wählen Sie eine der folgenden Benennungskonventionen. Original-Dateiname: Die Dateien werden unter den Namen der für die Entwicklungsverarbeitung verwendeten Bilddateien gespeichert. Wenn unter [Format] ein anderes Dateiformat ausgewählt wurde, werden die Dateien als separate Dateien mit einer anderen Erweiterung gespeichert. Optionaler Dateiname: Ist dieses Kontrollkästchen aktiviert, wird das Dialogfeld [Dateibenennungsregel] eingeblendet, wenn Sie auf die Schaltfläche [Dateibenennungsregel] klicken. In diesem Dialogfeld können Sie eine Umbenennungsregel aus Optionen wie [Aufnahmedatum] und [Seriennummer] festlegen. Wählen Sie aus der Liste das Format des zu speichernden Bildes aus. Diese Option kann nur angegeben werden, wenn [Exif-JPEG] oder [JPEG] als Dateiformat unter [Format] ausgewählt wurde. Wählen Sie [Hohe Qualität], [Standardqualität] oder [Geringe Qualität]. Aktivieren Sie dieses Kontrollkästchen, um beim Speichern der Datei einen Kommentar einzugeben. Dieses Kontrollkästchen kann nur aktiviert werden, wenn [Exif- JPEG] oder [Exif-TIFF] als Dateiformat unter [Format] ausgewählt wurde. Bei Auswahl eines anderen Dateiformats ist diese Option deaktiviert. Aktivieren Sie dieses Kontrollkästchen, um die verarbeiteten Bilder automatisch mit der registrierten Anwendung anzuzeigen. Starten einer registrierten Anwendung (Bildbearbeitungsfenster) in der OLYMPUS Studio Bedienungsanleitung auf Seite 194. Bricht den Vorgang der Zielangabe ab. Wendet Entwicklungsprozesse mit konfigurierten Einstellungen an. 5 Geben Sie ein Element an, und klicken Sie auf die Schaltfläche [Start]. Wenn Sie auf die Schaltfläche [Start] klicken, werden die konfigurierten Entwicklungsprozesse angewendet und das Bild unter Verwendung der Einstellungen im Dialogfeld [Ziel angeben] gespeichert. 7
8 Bearbeiten von Bildern Das Bildbearbeitungsfenster dient zum Auswählen und Bearbeiten von Bildern. In OLYMPUS Studio verwenden Sie dazu die Bildverarbeitungsleiste sowie Bildverarbeitungspaletten. Um Einstellungen vorzunehmen, wählen Sie ein Bearbeitungselement auf der Bildverarbeitungsleiste. Daraufhin wird die entsprechende Bildverarbeitungspalette eingeblendet. Informationen über andere Bearbeitungselemente als unter [RAW-Einstellungen] finden Sie in der OLYMPUS Studio Bedienungsanleitung. RAW-Einstellungen Diese Einstellungen werden für die Prozesse von RAW-Daten verwendet. Nur RAW-Dateien (*.orf) sind betroffen. Mithilfe der Stapelverarbeitung können auch mehrere RAW-Daten gleichzeitig eingestellt werden. Bei Daten im RAW-Format handelt es sich um Bilddaten im Originalzustand, bei denen keine Korrekturen von Weißabgleich, Schärfe, Kontrast, Farbumwandlung oder sonstige Prozesse durchgeführt wurden. Wenn ausschließlich mit einer Olympus E-1 Digitalkamera aufgenommene RAW- Daten zur Bearbeitung ausgewählt werden, kann eine die Kameraeinstellungen unterstützende RAW-Entwicklung gewählt werden. Wenn Sie diese Option auswählen, wird die Palette [RAW-Einstellungen] angepasst, um die entsprechenden Einstellungen anzuzeigen. Wenn auch RAW-Daten von anderen Kameras als der E-1 in die Auswahl einbezogen werden, wird die Palette [RAW-Einstellungen] (erweiterte Einstellungen) nicht angezeigt. 1 Wählen Sie ein Bild mit RAW-Daten aus. Sie können lediglich Bilddateien im RAW-Datenformat (*.orf) auswählen. 2 Klicken Sie auf der Bildverarbeitungsleiste auf die Schaltfläche [RAW-Einstellungen], oder wählen Sie im Menü [Bild] den Befehl [RAW-Einstellungen]. 1
9 Bearbeiten von Bildern Die Palette [RAW-Einstellungen] wird eingeblendet. Palette [RAW-Einstellungen] Hinweis RAW-Einstellungen können nur für Bilder im RAW-Format verwendet werden. Wenn Sie ein Bild in einem anderen Format auswählen und auf [RAW- Einstellungen] klicken, wird lediglich eine Fehlermeldung angezeigt. Wenn RAW-Daten von der Olympus E-1 Digitalkamera und von anderen Kameras zusammen ausgewählt werden, wird ein Warnhinweis angezeigt, der den Benutzer darüber informiert, dass nicht alle Entwicklungsprozessfunktionen auf der Palette [RAW-Einstellungen] verfügbar sind. 2
10 Bearbeiten von Bildern 3 Konfigurieren Sie die einzelnen Elemente. Element Anwenden RAW-Engine Standardeinstellungen Belichtungskorrektur Weißabgleich Beschreibung Aktivieren Sie dieses Kontrollkästchen, um die Einstellungen auf das Bild anzuwenden. Deaktivieren Sie dieses Kontrollkästchen, um die Einstellungen zu verwerfen. Dient zum Einstellen von RAW-Entwicklungsfunktionen. Werden lediglich mit einer E-1 aufgenommene RAW-Daten ausgewählt, werden die Optionen [Hohe Empfindlichkeit - erweitert] und [Hohe Funktionalität - erweitert] in der Liste angezeigt. Wählen Sie eine der Optionen [Hohe Empfindlichkeit - erweitert] oder [Hohe Funktionalität - erweitert], um die Palette [RAW-Einstellungen] (erweiterte Einstellungen) anzuzeigen. Hohe Empfindlichkeit RAW-Daten werden im Modus Hohe Empfindlichkeit verarbeitet. [Rauschunterdrückung] und [Falschfarbenunterdrückung] stehen nicht zur Verfügung. Hohe Funktionalität RAW-Daten werden im Modus Hohe Funktionalität entwickelt. Hohe Empfindlichkeit - erweitert Die Entwicklung der mit der E-1 aufgenommenen RAW- Daten wird im Modus Hohe Empfindlichkeit durchgeführt. Dabei werden die Kameraeinstellungen unterstützt. Hohe Funktionalität - erweitert Die Entwicklung der mit der E-1 aufgenommenen RAW- Daten wird im Modus Hohe Funktionalität durchgeführt. Dabei werden die Kameraeinstellungen unterstützt. Aktivieren Sie dieses Kontrollkästchen, um alle Elemente auf die Standardeinstellung zurückzusetzen. Am Anfang ist das Kontrollkästchen aktiviert; das Häkchen wird aber entfernt, sobald die Einstellungen geändert werden. Reguliert die Belichtung des Bildes. Sie können die Belichtung manuell anpassen, indem Sie den Schieberegler nach links oder rechts ziehen. Der Lichtwert (EV) kann zwischen 2,0 und +2,0 in Schritten von 0,1 EV eingestellt werden. Sie können den Lichtwert auch direkt eingeben. Reguliert den Weißabgleich des Bildes. Aufnahmeeinstellung: Aktivieren Sie dieses Kontrollkästchen, um den bei der Aufnahme des Bildes gewählten Weißabgleich zu verwenden. Einstellung für die Farbtemperatur: Sie können die Farbtemperatur manuell anpassen, indem Sie den Schieberegler nach links oder rechts ziehen. Die Farbtemperatur kann von [2000 K] bis [10000 K] in 100 K- Schritten eingestellt werden. Sie können den Wert auch direkt eingeben. Feinabstimmung: Sie können die Farbtemperatur manuell anpassen, indem Sie den Schieberegler nach links oder rechts ziehen. Es können 21 Stufen von [ 10. SCHRITT] bis [+10. SCHRITT] eingestellt werden. Graupunktbestimmung: Klicken Sie auf die Schaltfläche [Pipette], um den Mauscursor als Werkzeug Pipette anzuzeigen. Klicken Sie im Vorschaubereich auf den gewünschten Bereich des Bildes, um einen Graupunkt zu bestimmen. 3
11 Bearbeiten von Bildern Kontrast Schärfe Sättigung Farbraum Rauschunterdrückung Falschfarbenunterdrückung Reguliert den Bildkontrast. Sie können den Kontrast manuell anpassen, indem Sie den Schieberegler nach links oder rechts ziehen. Für den Kontrast können 11 Stufen von [ 5] bis [+5] eingestellt werden. Reguliert die Bildschärfe. Sie können die Schärfe manuell anpassen, indem Sie den Schieberegler nach links oder rechts ziehen. Für die Schärfe können 11 Stufen von [ 5] bis [+5] eingestellt werden. Reguliert die Sättigung des Bildes. Sie können die Sättigung manuell anpassen, indem Sie den Schieberegler nach links oder rechts ziehen. Für die Sättigung können 11 Stufen von [ 5] bis [+5] eingestellt werden. Legt den Farbraum des Bildes fest. Wählen Sie für den Farbraum einen der Werte [srgb], [Adobe RGB] oder [ProPhoto RGB] aus der Liste aus. Ermöglicht die nötigen Einstellungen, um das Bildrauschen zu unterdrücken. Sie können die Rauschunterdrückung manuell anpassen, indem Sie den Schieberegler nach links oder rechts ziehen. Es können 11 Stufen von [0] bis [10] eingestellt werden. Sie können diese Funktion nur einstellen, wenn der Modus [Hohe Funktionalität] für die [RAW-Engine] gewählt ist. Reguliert den Farblängsfehler des Bildes. Sie können die Falschfarbenunterdrückung manuell anpassen, indem Sie den Schieberegler nach links oder rechts ziehen. Es können 11 Stufen von [0] bis [10] eingestellt werden. Sie können diese Funktion nur einstellen, wenn der Modus [Hohe Funktionalität] für die [RAW-Engine] gewählt ist. 4
12 Bearbeiten von Bildern Wählen Sie unter [RAW-Engine] eine der Optionen [Hohe Empfindlichkeit - erweitert] oder [Hohe Funktionalität - erweitert], um die unten dargestellte Palette [RAW-Einstellungen] (erweiterte Einstellungen) anzuzeigen. Palette [RAW-Einstellungen] (erweiterte Einstellungen) 5
13 Bearbeiten von Bildern Element Anwenden RAW-Engine Belichtungskorrektur Weißabgleich Beschreibung Aktivieren Sie dieses Kontrollkästchen, um die Einstellungen auf das Bild anzuwenden. Deaktivieren Sie dieses Kontrollkästchen, um die Einstellungen zu verwerfen. Dient zum Einstellen von RAW-Entwicklungsfunktionen. Wählen Sie eine der Optionen [Hohe Empfindlichkeit] oder [Hohe Funktionalität], um die Palette [RAW-Einstellungen] anzuzeigen. Hohe Empfindlichkeit RAW-Daten werden im Modus Hohe Empfindlichkeit verarbeitet. [Rauschunt.] und [Falschfarbenunterdrückung] stehen nicht zur Verfügung. Hohe Funktionalität RAW-Daten werden im Modus Hohe Funktionalität entwickelt. Hohe Empfindlichkeit - erweitert Die Entwicklung der mit der E-1 aufgenommenen RAW-Daten wird im Modus Hohe Empfindlichkeit durchgeführt. Dabei werden die Kameraeinstellungen unterstützt. Hohe Funktionalität - erweitert Die Entwicklung der mit der E-1 aufgenommenen RAW-Daten wird im Modus Hohe Funktionalität durchgeführt. Dabei werden die Kameraeinstellungen unterstützt. Reguliert die Belichtung des Bildes. Sie können die Belichtung manuell anpassen, indem Sie den Schieberegler nach links oder rechts ziehen. Der Lichtwert (EV) kann zwischen 2,0 und +2,0 in Schritten von 0,1 EV eingestellt werden. Sie können den Lichtwert auch direkt eingeben. Stellt den Weißabgleich des Bildes ein. Wählen Sie für den Weißabgleich eine der Optionen [Aufnahmeeinstellung], [Graupunktbestimmung] oder eine von 12 Farbtemperaturen von [3000 K (Wolframlicht)] bis [7500K(Schatten bei Tageslicht (sonnig))] aus der Liste. Wählen Sie [Aufnahmeeinstellung], um den bei der Aufnahme des Bildes gewählten Weißabgleich zu verwenden. Der eingestellte Wert wird unten angezeigt. Wurde für den Weißabgleich eine Voreinstellung ausgewählt, wird der Wert beispielsweise wie folgt angezeigt: [5300 K+ 3. SCHRITT]. Wurde die Einstellung Weißabgleich mit Direktausrichtung ausgewählt, wird der Wert wie folgt angezeigt: [Indiv. Weissabgl. 1]. Wählen Sie eine Farbtemperatur von [3000 K (Wolframlicht)] bis [7500K(Schatten bei Tageslicht (sonnig))], um Anpassungen vorzunehmen. Feinabstimmung: Sie können die Farbtemperatur manuell anpassen, indem Sie den Schieberegler nach links oder rechts ziehen. Für die Farbtemperatur können 15 Stufen von [ 7. SCHRITT] bis [+7. SCHRITT] eingestellt werden. Wählen Sie [Graupunktbestimmung], um Graupunktbestimmungen vorzunehmen. Graupunktbestimmung: Klicken Sie auf die Schaltfläche [Pipette], um den Mauscursor als Werkzeug Pipette anzuzeigen. Klicken Sie im Vorschaubereich auf den gewünschten Bereich des Bildes, um einen Graupunkt zu bestimmen. 6
14 Bearbeiten von Bildern Kontrast Schärfe Sättigung Rauschunt. Farbraum Stellt den Bildkontrast ein. Wählen Sie für den Kontrast die Option [Aufnahmeeinstellung] oder eine von fünf Einstellungen zwischen [ 2] und [+2] aus der Liste. Wählen Sie [Aufnahmeeinstellung], um den bei der Aufnahme des Bildes gewählten Kontrast zu verwenden. Der eingestellte Wert wird rechts angezeigt. Stellt die Bildschärfe ein. Wählen Sie für die Schärfe die Option [Aufnahmeeinstellung] oder eine von neun Einstellungen zwischen [ 3] und [+5] aus der Liste. Bei Bildern, die mit bestimmten Versionen der E-1- Firmware aufgenommen wurden, kann die Schärfe nur zwischen [ 3] und [+3] angepasst werden. Wählen Sie [Aufnahmeeinstellung], um die bei der Aufnahme des Bildes gewählte Schärfe zu verwenden. Der eingestellte Wert wird rechts angezeigt. Stellt die Sättigung des Bildes ein. Wählen Sie für die Sättigung eine der Optionen [Aufnahmeeinstellung], [CM1 (R-Betonung)], [CM2 (G- Betonung)], [CM3 (B-Betonung)], [CM4 (Körperwärme- Betonung)] oder eine von fünf Sättigungen zwischen [CS0] bis [CS4] aus der Liste. Wählen Sie [Aufnahmeeinstellung], um die bei der Aufnahme des Bildes gewählte Sättigung zu verwenden. Der eingestellte Wert wird rechts angezeigt. Wählen Sie aus, ob Rauschstörungen während der Bildverarbeitung unterdrückt werden sollen. Wählen Sie in der Liste eine der Optionen [Aufnahmeeinstellung], [Ein] oder [Aus]. Wählen Sie [Aufnahmeeinstellung], um den bei der Aufnahme des Bildes gewählten Rauschfilter zu verwenden. Der eingestellte Wert wird rechts angezeigt. Wählen Sie [Ein], um Rauschstörungen zu unterdrücken. Legt den Farbraum des Bildes fest. Wählen Sie in der Liste eine der Optionen [Aufnahmeeinstellung], [srgb], [Adobe RGB] oder [ProPhoto RGB]. Wählen Sie [Aufnahmeeinstellung], um den bei der Aufnahme des Bildes gewählten Farbraum zu verwenden. Der eingestellte Wert wird rechts angezeigt. 4 Überprüfen Sie, ob [Anwenden] aktiviert wurde. Wenn die Einstellungen auf der Palette geändert werden, wird [Anwenden] automatisch ausgewählt, und die Einstellungen werden auf das Bild angewendet. 5 Klicken Sie auf der Bildverarbeitungsleiste auf die Schaltfläche [RAW-Einstellungen], oder wählen Sie im Menü [Bild] den Befehl [RAW-Einstellungen], um die Palette [RAW-Einstellungen] zu schließen. Hinweis Wird die [RAW-Engine] auf erweiterte Einstellungen umgeschaltet oder wieder zurückgeschaltet, wird vor der Palette [RAW-Einstellungen] ein Warnhinweis. Es können lediglich RAW-Daten überschrieben werden, die mit einer Digitalkamera vom Typ Olympus E-1 oder E-300 aufgenommen wurden. 7
Sie können lediglich Bilddateien im RAW-Datenformat (*.orf) auswählen.
 RAW-Daten werden entwickelt und verarbeitet; die Ergebnisse werden in einer Bilddatei gespeichert. Nur RAW-Dateien (*.orf) sind betroffen. Es können auch mehrere RAW-Datendateien gleichzeitig verarbeitet
RAW-Daten werden entwickelt und verarbeitet; die Ergebnisse werden in einer Bilddatei gespeichert. Nur RAW-Dateien (*.orf) sind betroffen. Es können auch mehrere RAW-Datendateien gleichzeitig verarbeitet
Stapelverarbeitung Konvertieren von RAW-Bildern JPEG-Format
 Stapelverarbeitung Konvertieren von RAW-Bildern JPEG-Format ins Frage Ich würde gerne mehrere RAW-Bilder (NEF-Dateien) gleichzeitig in JPEG-Bilder konvertieren. Antwort Sie können die Stapelverarbeitung
Stapelverarbeitung Konvertieren von RAW-Bildern JPEG-Format ins Frage Ich würde gerne mehrere RAW-Bilder (NEF-Dateien) gleichzeitig in JPEG-Bilder konvertieren. Antwort Sie können die Stapelverarbeitung
Stapelverarbeitung Skalieren von Bildern
 Stapelverarbeitung Skalieren von Bildern Frage Ich möchte mehrere Bilder im RAW-(NEF)-Format gleichzeitig für die Verwendung auf einer Website verkleinern und in das JPEG-Format konvertieren. Antwort Verwenden
Stapelverarbeitung Skalieren von Bildern Frage Ich möchte mehrere Bilder im RAW-(NEF)-Format gleichzeitig für die Verwendung auf einer Website verkleinern und in das JPEG-Format konvertieren. Antwort Verwenden
1. Aktionen-Palette durch "Fenster /Aktionen ALT+F9" öffnen. 2. Anlegen eines neuen Set über "Neues Set..." (über das kleine Dreieck zu erreichen)
 Tipp: Aktionen (c) 2005 Thomas Stölting, Stand: 25.4. 2005 In Photoshop werden häufig immer wieder die gleichen Befehlssequenzen benötigt. Um sie nicht jedesmal manuell neu eingeben zu müssen, können diese
Tipp: Aktionen (c) 2005 Thomas Stölting, Stand: 25.4. 2005 In Photoshop werden häufig immer wieder die gleichen Befehlssequenzen benötigt. Um sie nicht jedesmal manuell neu eingeben zu müssen, können diese
teamsync Kurzanleitung
 1 teamsync Kurzanleitung Version 4.0-19. November 2012 2 1 Einleitung Mit teamsync können Sie die Produkte teamspace und projectfacts mit Microsoft Outlook synchronisieren.laden Sie sich teamsync hier
1 teamsync Kurzanleitung Version 4.0-19. November 2012 2 1 Einleitung Mit teamsync können Sie die Produkte teamspace und projectfacts mit Microsoft Outlook synchronisieren.laden Sie sich teamsync hier
SCHRITT 1: Öffnen des Bildes und Auswahl der Option»Drucken«im Menü»Datei«...2. SCHRITT 2: Angeben des Papierformat im Dialog»Drucklayout«...
 Drucken - Druckformat Frage Wie passt man Bilder beim Drucken an bestimmte Papierformate an? Antwort Das Drucken von Bildern ist mit der Druckfunktion von Capture NX sehr einfach. Hier erklären wir, wie
Drucken - Druckformat Frage Wie passt man Bilder beim Drucken an bestimmte Papierformate an? Antwort Das Drucken von Bildern ist mit der Druckfunktion von Capture NX sehr einfach. Hier erklären wir, wie
1 Einleitung. Lernziele. automatische Antworten bei Abwesenheit senden. Einstellungen für automatische Antworten Lerndauer. 4 Minuten.
 1 Einleitung Lernziele automatische Antworten bei Abwesenheit senden Einstellungen für automatische Antworten Lerndauer 4 Minuten Seite 1 von 18 2 Antworten bei Abwesenheit senden» Outlook kann während
1 Einleitung Lernziele automatische Antworten bei Abwesenheit senden Einstellungen für automatische Antworten Lerndauer 4 Minuten Seite 1 von 18 2 Antworten bei Abwesenheit senden» Outlook kann während
Navigation. Drucken Klicken Sie auf ein Symbol, um nähere Informationen zu erhalten. Papierhandhabung Anzeigen der Online-Informationen
 Klicken Sie auf ein Symbol, um nähere Informationen zu erhalten. 1 Anzeigen der Online-Informationen Durchsuchen der Online-Informationen Drucken der Online-Informationen Anzeigen der Online-Informationen
Klicken Sie auf ein Symbol, um nähere Informationen zu erhalten. 1 Anzeigen der Online-Informationen Durchsuchen der Online-Informationen Drucken der Online-Informationen Anzeigen der Online-Informationen
Lehrer: Einschreibemethoden
 Lehrer: Einschreibemethoden Einschreibemethoden Für die Einschreibung in Ihren Kurs gibt es unterschiedliche Methoden. Sie können die Schüler über die Liste eingeschriebene Nutzer Ihrem Kurs zuweisen oder
Lehrer: Einschreibemethoden Einschreibemethoden Für die Einschreibung in Ihren Kurs gibt es unterschiedliche Methoden. Sie können die Schüler über die Liste eingeschriebene Nutzer Ihrem Kurs zuweisen oder
Adobe Photoshop CS2, CS3, CS4, CS5 mit Auto-SoftProof-Ansicht
 Typischerweise belässt und bearbeitet man digitale Bilder im RGB-Farbmodus, auch wenn das Hauptausgabeziel ein CMYK- Farbraum ist. Um eine farbliche Kontrolle des Ergebnisses während der Bearbeitung zu
Typischerweise belässt und bearbeitet man digitale Bilder im RGB-Farbmodus, auch wenn das Hauptausgabeziel ein CMYK- Farbraum ist. Um eine farbliche Kontrolle des Ergebnisses während der Bearbeitung zu
AGROPLUS Buchhaltung. Daten-Server und Sicherheitskopie. Version vom 21.10.2013b
 AGROPLUS Buchhaltung Daten-Server und Sicherheitskopie Version vom 21.10.2013b 3a) Der Daten-Server Modus und der Tresor Der Daten-Server ist eine Betriebsart welche dem Nutzer eine grosse Flexibilität
AGROPLUS Buchhaltung Daten-Server und Sicherheitskopie Version vom 21.10.2013b 3a) Der Daten-Server Modus und der Tresor Der Daten-Server ist eine Betriebsart welche dem Nutzer eine grosse Flexibilität
Einführung. Einführung in NTI Shadow. Übersicht über den Begrüßungsbildschirm
 Einführung Einführung in NTI Shadow Willkommen bei NTI Shadow! Mit unserer Software können Sie kontinuierliche Sicherungsaufgaben planen, bei denen der Inhalt einer oder mehrerer Ordner (die "Sicherungsquelle")
Einführung Einführung in NTI Shadow Willkommen bei NTI Shadow! Mit unserer Software können Sie kontinuierliche Sicherungsaufgaben planen, bei denen der Inhalt einer oder mehrerer Ordner (die "Sicherungsquelle")
PDF-Dateien erstellen mit edocprinter PDF Pro
 AT.014, Version 1.4 02.04.2013 Kurzanleitung PDF-Dateien erstellen mit edocprinter PDF Pro Zur einfachen Erstellung von PDF-Dateien steht den Mitarbeitenden der kantonalen Verwaltung das Programm edocprinter
AT.014, Version 1.4 02.04.2013 Kurzanleitung PDF-Dateien erstellen mit edocprinter PDF Pro Zur einfachen Erstellung von PDF-Dateien steht den Mitarbeitenden der kantonalen Verwaltung das Programm edocprinter
Browsereinstellungen für moneycheck24 in Explorer unter Windows
 Browsereinstellungen für moneycheck24 in Explorer unter Windows Wichtige Einstellungen im + Um zu prüfen, welche Version Sie nutzen Einstellungen: Klicken Sie im Menü INTERNETOPTIONEN Extras [oder Tastenkürzel
Browsereinstellungen für moneycheck24 in Explorer unter Windows Wichtige Einstellungen im + Um zu prüfen, welche Version Sie nutzen Einstellungen: Klicken Sie im Menü INTERNETOPTIONEN Extras [oder Tastenkürzel
Erweiterungsmodule für den Webbrowser
 Erweiterungsmodule für den Webbrowser Krishna Tateneni Jost Schenck Deutsche Übersetzung: Jürgen Nagel Überarbeitung der deutschen Übersetzung: Frank Brücker 2 Inhaltsverzeichnis 1 Erweiterungsmodule für
Erweiterungsmodule für den Webbrowser Krishna Tateneni Jost Schenck Deutsche Übersetzung: Jürgen Nagel Überarbeitung der deutschen Übersetzung: Frank Brücker 2 Inhaltsverzeichnis 1 Erweiterungsmodule für
Systemvoraussetzung < zurück weiter >
 Seite 1 von 6 Systemvoraussetzung < zurück weiter > Bitte überprüfen Sie VOR der Installation von "Traffic Signs", ob ihr System folgende Vorraussetzungen erfüllt: Ist "ArcGIS Desktop" in der Version 9.0
Seite 1 von 6 Systemvoraussetzung < zurück weiter > Bitte überprüfen Sie VOR der Installation von "Traffic Signs", ob ihr System folgende Vorraussetzungen erfüllt: Ist "ArcGIS Desktop" in der Version 9.0
Camtasia Theater Hilfe. Version 6.0.2
 Camtasia Theater Hilfe Version 6.0.2 Camtasia Theater Start > Programme > Camtasia Studio 6 > Anwendungen > Camtasia Theater Wählen Sie in Camtasia Studio Tools > Camtasia Theater Camtasia Theater bietet
Camtasia Theater Hilfe Version 6.0.2 Camtasia Theater Start > Programme > Camtasia Studio 6 > Anwendungen > Camtasia Theater Wählen Sie in Camtasia Studio Tools > Camtasia Theater Camtasia Theater bietet
Irfan Skiljan = Autor von Irfan View, Bosnier, Studium in Wien Irfan View = kostenloser Bildbetrachter für private Nutzer u.
 IRFAN VIEW Download Adresse http://www.irfanview.com oder de http://irfanview.tuwien.ac.at WER oder WAS ist IRFAN VIEW? Irfan Skiljan = Autor von Irfan View, Bosnier, Studium in Wien Irfan View = kostenloser
IRFAN VIEW Download Adresse http://www.irfanview.com oder de http://irfanview.tuwien.ac.at WER oder WAS ist IRFAN VIEW? Irfan Skiljan = Autor von Irfan View, Bosnier, Studium in Wien Irfan View = kostenloser
ACDSee Pro 2. ACDSee Pro 2 Tutorials: Übertragung von Fotos (+ Datenbank) auf einen anderen Computer. Über Metadaten und die Datenbank
 Tutorials: Übertragung von Fotos (+ ) auf einen anderen Computer Export der In dieser Lektion erfahren Sie, wie Sie am effektivsten Fotos von einem Computer auf einen anderen übertragen. Wenn Sie Ihre
Tutorials: Übertragung von Fotos (+ ) auf einen anderen Computer Export der In dieser Lektion erfahren Sie, wie Sie am effektivsten Fotos von einem Computer auf einen anderen übertragen. Wenn Sie Ihre
Anleitung zur Verwendung der VVW-Word-Vorlagen
 Anleitung zur Verwendung der VVW-Word-Vorlagen v1.0. Jun-15 1 1 Vorwort Sehr geehrte Autorinnen und Autoren, wir haben für Sie eine Dokumentenvorlage für Microsoft Word entwickelt, um Ihnen die strukturierte
Anleitung zur Verwendung der VVW-Word-Vorlagen v1.0. Jun-15 1 1 Vorwort Sehr geehrte Autorinnen und Autoren, wir haben für Sie eine Dokumentenvorlage für Microsoft Word entwickelt, um Ihnen die strukturierte
Einführungskurs MOODLE Themen:
 Einführungskurs MOODLE Themen: Grundlegende Einstellungen Teilnehmer in einen Kurs einschreiben Konfiguration der Arbeitsunterlagen Konfiguration der Lernaktivitäten Die Einstellungen für einen Kurs erreichst
Einführungskurs MOODLE Themen: Grundlegende Einstellungen Teilnehmer in einen Kurs einschreiben Konfiguration der Arbeitsunterlagen Konfiguration der Lernaktivitäten Die Einstellungen für einen Kurs erreichst
Fotoserien/Fotoalben
 Fotoserien/Fotoalben Allgemeines Fotoserien beleben Webseiten ungemein und animieren die regelmäßig Ihre Webseite zu besuchen. Dokumentieren Sie Vereinstreffen, Tage der offenen Tür, Produktvorführungen,
Fotoserien/Fotoalben Allgemeines Fotoserien beleben Webseiten ungemein und animieren die regelmäßig Ihre Webseite zu besuchen. Dokumentieren Sie Vereinstreffen, Tage der offenen Tür, Produktvorführungen,
Datenbank LAP - Chefexperten Detailhandel
 AJR Informatique Conseil Datenbank LAP - Chefexperten Detailhandel Kurzanleitung Version 01-17 Februar 2009 1 Zugang zur Datenbank Zugang zur Datenbank erhalten Sie unter www.dblap.ch. Zum Training können
AJR Informatique Conseil Datenbank LAP - Chefexperten Detailhandel Kurzanleitung Version 01-17 Februar 2009 1 Zugang zur Datenbank Zugang zur Datenbank erhalten Sie unter www.dblap.ch. Zum Training können
Outlook. sysplus.ch outlook - mail-grundlagen Seite 1/8. Mail-Grundlagen. Posteingang
 sysplus.ch outlook - mail-grundlagen Seite 1/8 Outlook Mail-Grundlagen Posteingang Es gibt verschiedene Möglichkeiten, um zum Posteingang zu gelangen. Man kann links im Outlook-Fenster auf die Schaltfläche
sysplus.ch outlook - mail-grundlagen Seite 1/8 Outlook Mail-Grundlagen Posteingang Es gibt verschiedene Möglichkeiten, um zum Posteingang zu gelangen. Man kann links im Outlook-Fenster auf die Schaltfläche
Erweiterungen Webportal
 Erweiterungen Webportal Adress-Suche Inaktive Merkmale und gelöschte Adresse Die Suche im Webportal wurde so erweitert, dass inaktive Adresse (gelöscht) und inaktive Merkmale bei der Suche standardmässig
Erweiterungen Webportal Adress-Suche Inaktive Merkmale und gelöschte Adresse Die Suche im Webportal wurde so erweitert, dass inaktive Adresse (gelöscht) und inaktive Merkmale bei der Suche standardmässig
Bedienungsanleitung Albumdesigner. Neues Projekt: Bestehendes Projekt öffnen:
 Bedienungsanleitung Albumdesigner Hier wählen Sie aus ob Sie mit einem neuen Album beginnen - Neues Projekt erstellen oder Sie arbeiten an einem bestehenden weiter - Bestehendes Projekt öffnen. Neues Projekt:
Bedienungsanleitung Albumdesigner Hier wählen Sie aus ob Sie mit einem neuen Album beginnen - Neues Projekt erstellen oder Sie arbeiten an einem bestehenden weiter - Bestehendes Projekt öffnen. Neues Projekt:
EMC SourceOne TM für Microsoft SharePoint 7.1 Archivsuche Kurzreferenz
 EMC SourceOne TM für Microsoft SharePoint 7.1 Archivsuche Kurzreferenz Verwenden Sie die Archivsuche zur Suche nach und Wiederherstellung von SharePoint-Inhalten, die in EMC SourceOne archiviert wurden.
EMC SourceOne TM für Microsoft SharePoint 7.1 Archivsuche Kurzreferenz Verwenden Sie die Archivsuche zur Suche nach und Wiederherstellung von SharePoint-Inhalten, die in EMC SourceOne archiviert wurden.
OrgPublisher. browserübergreifende. Diagramme
 OrgPublisher Benutzerhandbuch für browserübergreifende Diagramme Inhaltsverzeichnis Inhaltsverzeichnis... 3 Anzeigen der Lernprogramme für publizierte browserübergreifende Diagramme... 3 Suchen in einem
OrgPublisher Benutzerhandbuch für browserübergreifende Diagramme Inhaltsverzeichnis Inhaltsverzeichnis... 3 Anzeigen der Lernprogramme für publizierte browserübergreifende Diagramme... 3 Suchen in einem
Installation OMNIKEY 3121 USB
 Installation OMNIKEY 3121 USB Vorbereitungen Installation PC/SC Treiber CT-API Treiber Einstellungen in Starke Praxis Testen des Kartenlesegeräts Vorbereitungen Bevor Sie Änderungen am System vornehmen,
Installation OMNIKEY 3121 USB Vorbereitungen Installation PC/SC Treiber CT-API Treiber Einstellungen in Starke Praxis Testen des Kartenlesegeräts Vorbereitungen Bevor Sie Änderungen am System vornehmen,
Text-Bild-Link-Editor
 Reihe TextGrid-Tutorials Text-Bild-Link-Editor Arbeiten mit Verknüpfungen Mit dem Text-Bild-Link-Editor können Textsegmente mit Bildausschnitten verknüpft werden. Eine typische Anwendung ist die Verknüpfung
Reihe TextGrid-Tutorials Text-Bild-Link-Editor Arbeiten mit Verknüpfungen Mit dem Text-Bild-Link-Editor können Textsegmente mit Bildausschnitten verknüpft werden. Eine typische Anwendung ist die Verknüpfung
Excel 2013 Grundlagen
 Simone Keitel personal- und it-coaching Impressum Copyright 12/2013 Simone Keitel personal- und it-coaching Bütze 4 78354 Sipplingen Telefon.: 07551 948548 mail@simonekeitel.de www.simonekeitel.de Dieses
Simone Keitel personal- und it-coaching Impressum Copyright 12/2013 Simone Keitel personal- und it-coaching Bütze 4 78354 Sipplingen Telefon.: 07551 948548 mail@simonekeitel.de www.simonekeitel.de Dieses
Installationshandbuch zum MF-Treiber
 Deutsch Installationshandbuch zum MF-Treiber User Software CD-ROM.................................................................. 1 Informationen zu Treibern und Software.....................................................
Deutsch Installationshandbuch zum MF-Treiber User Software CD-ROM.................................................................. 1 Informationen zu Treibern und Software.....................................................
Pflegeberichtseintrag erfassen. Inhalt. Frage: Antwort: 1. Voraussetzungen. Wie können (Pflege-) Berichtseinträge mit Vivendi Mobil erfasst werden?
 Connext GmbH Balhorner Feld 11 D-33106 Paderborn FON +49 5251 771-150 FAX +49 5251 771-350 hotline@connext.de www.connext.de Pflegeberichtseintrag erfassen Produkt(e): Vivendi Mobil Kategorie: Allgemein
Connext GmbH Balhorner Feld 11 D-33106 Paderborn FON +49 5251 771-150 FAX +49 5251 771-350 hotline@connext.de www.connext.de Pflegeberichtseintrag erfassen Produkt(e): Vivendi Mobil Kategorie: Allgemein
Der neue persönliche Bereich/die CommSy-Leiste
 Der neue persönliche Bereich/die CommSy-Leiste Mit der neue CommSy-Version wurde auch der persönliche Bereich umstrukturiert. Sie finden all Ihre persönlichen Dokumente jetzt in Ihrer CommSy-Leiste. Ein
Der neue persönliche Bereich/die CommSy-Leiste Mit der neue CommSy-Version wurde auch der persönliche Bereich umstrukturiert. Sie finden all Ihre persönlichen Dokumente jetzt in Ihrer CommSy-Leiste. Ein
Installation von Druckern auf dem ZOVAS-Notebook. 1. Der Drucker ist direkt mit dem Notebook verbunden
 Installation von Druckern auf dem ZOVAS-Notebook Bei der Installation eines Druckers muss grundsätzlich unterschieden werden, ob der Drucker direkt am Notebook angeschlossen ist oder ob ein Drucker verwendet
Installation von Druckern auf dem ZOVAS-Notebook Bei der Installation eines Druckers muss grundsätzlich unterschieden werden, ob der Drucker direkt am Notebook angeschlossen ist oder ob ein Drucker verwendet
Dokumentation PuSCH App. android phone
 Dokumentation PuSCH App android phone Inhaltsverzeichnis Mit dem PuSCH App am Smartphone wird das Bestellen deutlich vereinfacht und beschleunigt! Die PuSCH App ist eine mobile Erweiterung zum Partnerportal
Dokumentation PuSCH App android phone Inhaltsverzeichnis Mit dem PuSCH App am Smartphone wird das Bestellen deutlich vereinfacht und beschleunigt! Die PuSCH App ist eine mobile Erweiterung zum Partnerportal
Inhaltsverzeichnis... 1. Dokumentverwaltung... 2. Organisation von Dokumenten... 2. Ordner erstellen... 2. Dokumente im Dateisystem behandeln...
 Inhaltsverzeichnis Inhaltsverzeichnis... 1 Dokumentverwaltung... 2 Organisation von Dokumenten... 2 Die Dialogfenster ÖFFNEN und SPEICHERN UNTER... 2 Ordner erstellen... 2 Dokumente im Dateisystem behandeln...
Inhaltsverzeichnis Inhaltsverzeichnis... 1 Dokumentverwaltung... 2 Organisation von Dokumenten... 2 Die Dialogfenster ÖFFNEN und SPEICHERN UNTER... 2 Ordner erstellen... 2 Dokumente im Dateisystem behandeln...
System-Update Addendum
 System-Update Addendum System-Update ist ein Druckserverdienst, der die Systemsoftware auf dem Druckserver mit den neuesten Sicherheitsupdates von Microsoft aktuell hält. Er wird auf dem Druckserver im
System-Update Addendum System-Update ist ein Druckserverdienst, der die Systemsoftware auf dem Druckserver mit den neuesten Sicherheitsupdates von Microsoft aktuell hält. Er wird auf dem Druckserver im
Nutzung von GiS BasePac 8 im Netzwerk
 Allgemeines Grundsätzlich kann das GiS BasePac Programm in allen Netzwerken eingesetzt werden, die Verbindungen als Laufwerk zu lassen (alle WINDOWS Versionen). Die GiS Software unterstützt nur den Zugriff
Allgemeines Grundsätzlich kann das GiS BasePac Programm in allen Netzwerken eingesetzt werden, die Verbindungen als Laufwerk zu lassen (alle WINDOWS Versionen). Die GiS Software unterstützt nur den Zugriff
2. Im Admin Bereich drücken Sie bitte auf den roten Button Webseite bearbeiten, sodass Sie in den Bearbeitungsbereich Ihrer Homepage gelangen.
 Bildergalerie einfügen Wenn Sie eine Vielzahl an Bildern zu einem Thema auf Ihre Homepage stellen möchten, steht Ihnen bei Schmetterling Quadra das Modul Bildergalerie zur Verfügung. Ihre Kunden können
Bildergalerie einfügen Wenn Sie eine Vielzahl an Bildern zu einem Thema auf Ihre Homepage stellen möchten, steht Ihnen bei Schmetterling Quadra das Modul Bildergalerie zur Verfügung. Ihre Kunden können
Angaben zu einem Kontakt...1 So können Sie einen Kontakt erfassen...4 Was Sie mit einem Kontakt tun können...7
 Tutorial: Wie kann ich Kontakte erfassen In myfactory können Sie Kontakte erfassen. Unter einem Kontakt versteht man einen Datensatz, der sich auf eine Tätigkeit im Zusammenhang mit einer Adresse bezieht.
Tutorial: Wie kann ich Kontakte erfassen In myfactory können Sie Kontakte erfassen. Unter einem Kontakt versteht man einen Datensatz, der sich auf eine Tätigkeit im Zusammenhang mit einer Adresse bezieht.
Pfötchenhoffung e.v. Tier Manager
 Pfötchenhoffung e.v. Tier Manager A.Ennenbach 01.08.2015 Tier Manager Inhalt Administrationsbereich Tiere auflisten & suchen Tier hinzufügen Tier bearbeiten (Status ändern, etc.) Administrationsbereich
Pfötchenhoffung e.v. Tier Manager A.Ennenbach 01.08.2015 Tier Manager Inhalt Administrationsbereich Tiere auflisten & suchen Tier hinzufügen Tier bearbeiten (Status ändern, etc.) Administrationsbereich
CONTENT-ADMINISTRATION
 CONTENT-ADMINISTRATION Dieser Quick-Start-Guide bietet Ihnen einen Überblick über die Content-Administration und die Index-Administration in Drooms. Zunächst erhalten Sie einen Überblick über Grundlagen
CONTENT-ADMINISTRATION Dieser Quick-Start-Guide bietet Ihnen einen Überblick über die Content-Administration und die Index-Administration in Drooms. Zunächst erhalten Sie einen Überblick über Grundlagen
Stammdatenanlage über den Einrichtungsassistenten
 Stammdatenanlage über den Einrichtungsassistenten Schritt für Schritt zur fertig eingerichteten Hotelverwaltung mit dem Einrichtungsassistenten Bitte bereiten Sie sich, bevor Sie starten, mit der Checkliste
Stammdatenanlage über den Einrichtungsassistenten Schritt für Schritt zur fertig eingerichteten Hotelverwaltung mit dem Einrichtungsassistenten Bitte bereiten Sie sich, bevor Sie starten, mit der Checkliste
iphone- und ipad-praxis: Kalender optimal synchronisieren
 42 iphone- und ipad-praxis: Kalender optimal synchronisieren Die Synchronisierung von ios mit anderen Kalendern ist eine elementare Funktion. Die Standard-App bildet eine gute Basis, für eine optimale
42 iphone- und ipad-praxis: Kalender optimal synchronisieren Die Synchronisierung von ios mit anderen Kalendern ist eine elementare Funktion. Die Standard-App bildet eine gute Basis, für eine optimale
12. Dokumente Speichern und Drucken
 12. Dokumente Speichern und Drucken 12.1 Überblick Wie oft sollte man sein Dokument speichern? Nachdem Sie ein Word Dokument erstellt oder bearbeitet haben, sollten Sie es immer speichern. Sie sollten
12. Dokumente Speichern und Drucken 12.1 Überblick Wie oft sollte man sein Dokument speichern? Nachdem Sie ein Word Dokument erstellt oder bearbeitet haben, sollten Sie es immer speichern. Sie sollten
Einstieg in Exact Online Buchungen erfassen. Stand 05/2014
 Einstieg in Exact Online Buchungen erfassen Stand 05/2014 Einstieg und Grundprinzip... 2 Buchungen erfassen... 3 Neue Buchung eingeben... 4 Sonstige Buchungen erfassen... 8 Bestehende Buchungen bearbeiten
Einstieg in Exact Online Buchungen erfassen Stand 05/2014 Einstieg und Grundprinzip... 2 Buchungen erfassen... 3 Neue Buchung eingeben... 4 Sonstige Buchungen erfassen... 8 Bestehende Buchungen bearbeiten
Microsoft Access 2010 Navigationsformular (Musterlösung)
 Hochschulrechenzentrum Justus-Liebig-Universität Gießen Microsoft Access 2010 Navigationsformular (Musterlösung) Musterlösung zum Navigationsformular (Access 2010) Seite 1 von 5 Inhaltsverzeichnis Vorbemerkung...
Hochschulrechenzentrum Justus-Liebig-Universität Gießen Microsoft Access 2010 Navigationsformular (Musterlösung) Musterlösung zum Navigationsformular (Access 2010) Seite 1 von 5 Inhaltsverzeichnis Vorbemerkung...
Aktivierung von Makros in den Erfassungshilfen
 Aktivierung von Makros in den Erfassungshilfen Für die Nutzung unserer Microsoft Excel und OpenOffice Erfassungshilfen ist es erforderlich, die Makros zu aktivieren. Diese sorgen dafür, dass sich neue
Aktivierung von Makros in den Erfassungshilfen Für die Nutzung unserer Microsoft Excel und OpenOffice Erfassungshilfen ist es erforderlich, die Makros zu aktivieren. Diese sorgen dafür, dass sich neue
ACDSee 10. ACDSee 10: Fotos gruppieren und schneller durchsuchen. Was ist Gruppieren? Fotos gruppieren. Das Inhaltsverzeichnis zum Gruppieren nutzen
 In diesem Tutorial erfahren Sie, wie man Fotos gruppiert. Mit der Option "Gruppieren nach" werden die Fotos in der Dateiliste nach Gruppen geordnet. Wenn Sie beispielsweise auf "Bewertung" klicken, werden
In diesem Tutorial erfahren Sie, wie man Fotos gruppiert. Mit der Option "Gruppieren nach" werden die Fotos in der Dateiliste nach Gruppen geordnet. Wenn Sie beispielsweise auf "Bewertung" klicken, werden
Windows 8.1. Grundkurs kompakt. Markus Krimm, Peter Wies 1. Ausgabe, Januar 2014. inkl. zusätzlichem Übungsanhang K-W81-G-UA
 Markus Krimm, Peter Wies 1. Ausgabe, Januar 2014 Windows 8.1 Grundkurs kompakt inkl. zusätzlichem Übungsanhang K-W81-G-UA 1.3 Der Startbildschirm Der erste Blick auf den Startbildschirm (Startseite) Nach
Markus Krimm, Peter Wies 1. Ausgabe, Januar 2014 Windows 8.1 Grundkurs kompakt inkl. zusätzlichem Übungsanhang K-W81-G-UA 1.3 Der Startbildschirm Der erste Blick auf den Startbildschirm (Startseite) Nach
1. EINLEITUNG 2. GLOBALE GRUPPEN. 2.1. Globale Gruppen anlegen
 GLOBALE GRUPPEN 1. EINLEITUNG Globale Gruppen sind system- oder kategorieweite Gruppen von Nutzern in einem Moodlesystem. Wenn jede Klasse einer Schule in eine globale Gruppe aufgenommen wird, dann kann
GLOBALE GRUPPEN 1. EINLEITUNG Globale Gruppen sind system- oder kategorieweite Gruppen von Nutzern in einem Moodlesystem. Wenn jede Klasse einer Schule in eine globale Gruppe aufgenommen wird, dann kann
ECDL Europäischer Computer Führerschein. Jan Götzelmann. 1. Ausgabe, Juni 2014 ISBN 978-3-86249-544-3
 ECDL Europäischer Computer Führerschein Jan Götzelmann 1. Ausgabe, Juni 2014 Modul Präsentation Advanced (mit Windows 8.1 und PowerPoint 2013) Syllabus 2.0 ISBN 978-3-86249-544-3 ECDLAM6-13-2 3 ECDL -
ECDL Europäischer Computer Führerschein Jan Götzelmann 1. Ausgabe, Juni 2014 Modul Präsentation Advanced (mit Windows 8.1 und PowerPoint 2013) Syllabus 2.0 ISBN 978-3-86249-544-3 ECDLAM6-13-2 3 ECDL -
1 Einleitung. Lernziele. Symbolleiste für den Schnellzugriff anpassen. Notizenseiten drucken. eine Präsentation abwärtskompatibel speichern
 1 Einleitung Lernziele Symbolleiste für den Schnellzugriff anpassen Notizenseiten drucken eine Präsentation abwärtskompatibel speichern eine Präsentation auf CD oder USB-Stick speichern Lerndauer 4 Minuten
1 Einleitung Lernziele Symbolleiste für den Schnellzugriff anpassen Notizenseiten drucken eine Präsentation abwärtskompatibel speichern eine Präsentation auf CD oder USB-Stick speichern Lerndauer 4 Minuten
Schuljahreswechsel im Schul-Webportal
 Schuljahreswechsel im Schul-Webportal Seite 1 von 8 Schuljahreswechsel im Schul-Webportal Ablauf Übersicht: Schritte 1 bis 10: Schritte 11 bis 16: Schritte 17 bis 20: Vorbereitung des Schuljahreswechsels
Schuljahreswechsel im Schul-Webportal Seite 1 von 8 Schuljahreswechsel im Schul-Webportal Ablauf Übersicht: Schritte 1 bis 10: Schritte 11 bis 16: Schritte 17 bis 20: Vorbereitung des Schuljahreswechsels
Einrichten einer DFÜ-Verbindung per USB
 Einrichten einer DFÜ-Verbindung per USB Hier das U suchen Sie können das Palm Treo 750v-Smartphone und den Computer so einrichten, dass Sie das Smartphone als mobiles Modem verwenden und über ein USB-Synchronisierungskabel
Einrichten einer DFÜ-Verbindung per USB Hier das U suchen Sie können das Palm Treo 750v-Smartphone und den Computer so einrichten, dass Sie das Smartphone als mobiles Modem verwenden und über ein USB-Synchronisierungskabel
MdtTax Programm. Programm Dokumentation. Datenbank Schnittstelle. Das Hauptmenü. Die Bedienung des Programms geht über das Hauptmenü.
 Programm Die Bedienung des Programms geht über das Hauptmenü. Datenbank Schnittstelle Die Datenbank wir über die Datenbank- Schnittstelle von Office angesprochen. Von Office 2000-2003 gab es die Datenbank
Programm Die Bedienung des Programms geht über das Hauptmenü. Datenbank Schnittstelle Die Datenbank wir über die Datenbank- Schnittstelle von Office angesprochen. Von Office 2000-2003 gab es die Datenbank
Handbuch Fischertechnik-Einzelteiltabelle V3.7.3
 Handbuch Fischertechnik-Einzelteiltabelle V3.7.3 von Markus Mack Stand: Samstag, 17. April 2004 Inhaltsverzeichnis 1. Systemvorraussetzungen...3 2. Installation und Start...3 3. Anpassen der Tabelle...3
Handbuch Fischertechnik-Einzelteiltabelle V3.7.3 von Markus Mack Stand: Samstag, 17. April 2004 Inhaltsverzeichnis 1. Systemvorraussetzungen...3 2. Installation und Start...3 3. Anpassen der Tabelle...3
BEDIENUNGSANLEITUNG: EINREICH-TOOL
 BEDIENUNGSANLEITUNG: EINREICH-TOOL Bewerber können ihre maximal 60 Minuten langen Beiträge in neun Kategorien bis zum 07.04.2015 per Upload über die Website www.oesterreichischer-radiopreis.at einreichen.
BEDIENUNGSANLEITUNG: EINREICH-TOOL Bewerber können ihre maximal 60 Minuten langen Beiträge in neun Kategorien bis zum 07.04.2015 per Upload über die Website www.oesterreichischer-radiopreis.at einreichen.
Dreamweaver 8 Einführung
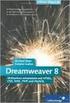 Dreamweaver 8 Einführung Die Oberfläche von Dreamweaver Beim Start von Dreamweaver 8 präsentiert sich das Programm mit der folgenden Oberfläche: Menüleiste mit allen verfügbaren Befehlen von Dreamweaver.
Dreamweaver 8 Einführung Die Oberfläche von Dreamweaver Beim Start von Dreamweaver 8 präsentiert sich das Programm mit der folgenden Oberfläche: Menüleiste mit allen verfügbaren Befehlen von Dreamweaver.
Benutzerhandbuch - Elterliche Kontrolle
 Benutzerhandbuch - Elterliche Kontrolle Verzeichnis Was ist die mymaga-startseite? 1. erste Anmeldung - Administrator 2. schnittstelle 2.1 Administrator - Hautbildschirm 2.2 Administrator - rechtes Menü
Benutzerhandbuch - Elterliche Kontrolle Verzeichnis Was ist die mymaga-startseite? 1. erste Anmeldung - Administrator 2. schnittstelle 2.1 Administrator - Hautbildschirm 2.2 Administrator - rechtes Menü
Dateimanagement in Moodle Eine Schritt-für
 Übersicht: Lehrende können Dateien in einen Moodle-Kurs hochladen, in Verzeichnissen verwalten und für Studierende zugänglich machen. Jeder Moodle-Kurs hat einen Hauptordner Dateien im Administrationsblock.
Übersicht: Lehrende können Dateien in einen Moodle-Kurs hochladen, in Verzeichnissen verwalten und für Studierende zugänglich machen. Jeder Moodle-Kurs hat einen Hauptordner Dateien im Administrationsblock.
Flyer, Sharepics usw. mit LibreOffice oder OpenOffice erstellen
 Flyer, Sharepics usw. mit LibreOffice oder OpenOffice erstellen Wir wollen, dass ihr einfach für eure Ideen und Vorschläge werben könnt. Egal ob in ausgedruckten Flyern, oder in sozialen Netzwerken und
Flyer, Sharepics usw. mit LibreOffice oder OpenOffice erstellen Wir wollen, dass ihr einfach für eure Ideen und Vorschläge werben könnt. Egal ob in ausgedruckten Flyern, oder in sozialen Netzwerken und
User Manual Data 24. Login und Layout
 User Manual Data 24 Login und Layout Auf der Loginseite www.kern.data24.ch geben Sie Ihren Benutzernamen sowie Ihr Kennwort in die beiden Felder ein. Mit Klick auf den Button «Anmeldung» werden Ihre Daten
User Manual Data 24 Login und Layout Auf der Loginseite www.kern.data24.ch geben Sie Ihren Benutzernamen sowie Ihr Kennwort in die beiden Felder ein. Mit Klick auf den Button «Anmeldung» werden Ihre Daten
2. Im Admin Bereich drücken Sie bitte auf den Button Mediathek unter der Rubrik Erweiterungen.
 Mediathek Die Mediathek von Schmetterling Quadra ist Ihr Speicherort für sämtliche Bilder und PDF-Dateien, die Sie auf Ihrer Homepage verwenden. In Ihrer Mediathek können Sie alle Dateien in Ordner ablegen,
Mediathek Die Mediathek von Schmetterling Quadra ist Ihr Speicherort für sämtliche Bilder und PDF-Dateien, die Sie auf Ihrer Homepage verwenden. In Ihrer Mediathek können Sie alle Dateien in Ordner ablegen,
Windows 8.1. Grundkurs kompakt. Markus Krimm, Peter Wies 1. Ausgabe, Januar 2014 K-W81-G
 Windows 8.1 Markus Krimm, Peter Wies 1. Ausgabe, Januar 2014 Grundkurs kompakt K-W81-G 1.3 Der Startbildschirm Der erste Blick auf den Startbildschirm (Startseite) Nach dem Bootvorgang bzw. nach der erfolgreichen
Windows 8.1 Markus Krimm, Peter Wies 1. Ausgabe, Januar 2014 Grundkurs kompakt K-W81-G 1.3 Der Startbildschirm Der erste Blick auf den Startbildschirm (Startseite) Nach dem Bootvorgang bzw. nach der erfolgreichen
7. Bewässerung: Mehrmals pro Woche
 7. Bewässerung: Mehrmals pro Woche Eine Kultur im Erdboden muss mehrmals wöchentlich bewässert werden. 1. Erstellen Sie ein Arbeitsblatt 2. Pumpe 3. Ventilgruppe 1 4. Kulturfachregelung 5. Wasser-Anschlüsse
7. Bewässerung: Mehrmals pro Woche Eine Kultur im Erdboden muss mehrmals wöchentlich bewässert werden. 1. Erstellen Sie ein Arbeitsblatt 2. Pumpe 3. Ventilgruppe 1 4. Kulturfachregelung 5. Wasser-Anschlüsse
Matrix42. Use Case - Sicherung und Rücksicherung persönlicher Einstellungen über Personal Backup. Version 1.0.0. 23. September 2015 - 1 -
 Matrix42 Use Case - Sicherung und Rücksicherung persönlicher Version 1.0.0 23. September 2015-1 - Inhaltsverzeichnis 1 Einleitung 3 1.1 Beschreibung 3 1.2 Vorbereitung 3 1.3 Ziel 3 2 Use Case 4-2 - 1 Einleitung
Matrix42 Use Case - Sicherung und Rücksicherung persönlicher Version 1.0.0 23. September 2015-1 - Inhaltsverzeichnis 1 Einleitung 3 1.1 Beschreibung 3 1.2 Vorbereitung 3 1.3 Ziel 3 2 Use Case 4-2 - 1 Einleitung
DELFI. Benutzeranleitung Dateiversand für unsere Kunden. Grontmij GmbH. Postfach 34 70 17 28339 Bremen. Friedrich-Mißler-Straße 42 28211 Bremen
 Grontmij GmbH Postfach 34 70 17 28339 Bremen Friedrich-Mißler-Straße 42 28211 Bremen T +49 421 2032-6 F +49 421 2032-747 E info@grontmij.de W www.grontmij.de DELFI Benutzeranleitung Dateiversand für unsere
Grontmij GmbH Postfach 34 70 17 28339 Bremen Friedrich-Mißler-Straße 42 28211 Bremen T +49 421 2032-6 F +49 421 2032-747 E info@grontmij.de W www.grontmij.de DELFI Benutzeranleitung Dateiversand für unsere
1. Melden Sie sich als Administrator an und wechseln Sie zum Desktop
 Anleitung für die Erstinstallation von ZensTabS1 auf einem Windows 8 PC. Bei der Erstinstallation von ZensTabS1 versucht der Installer als Voraussetzung das MS Framework 1.1 zu installieren, falls es seither
Anleitung für die Erstinstallation von ZensTabS1 auf einem Windows 8 PC. Bei der Erstinstallation von ZensTabS1 versucht der Installer als Voraussetzung das MS Framework 1.1 zu installieren, falls es seither
Raumbuch in AutoCAD Architecture 2014
 Raumbuch in AutoCAD Architecture 2014 AutoCAD Architecture bietet vielfältige Möglichkeiten zur Auswertung von Räumen in frei konfigurierbaren Bauteiltabellen. In den mit Version 2014 erschienenen Visionswerkzeugen
Raumbuch in AutoCAD Architecture 2014 AutoCAD Architecture bietet vielfältige Möglichkeiten zur Auswertung von Räumen in frei konfigurierbaren Bauteiltabellen. In den mit Version 2014 erschienenen Visionswerkzeugen
Häufig gestellte Fragen zu Professional webmail
 Häufig gestellte Fragen zu Professional webmail Wo finde ich meine persönlichen Daten und Einstellungen? Sie können folgende persönliche Daten und Einstellungen anpassen: Wie Sie Ihre persönlichen Daten
Häufig gestellte Fragen zu Professional webmail Wo finde ich meine persönlichen Daten und Einstellungen? Sie können folgende persönliche Daten und Einstellungen anpassen: Wie Sie Ihre persönlichen Daten
Dokumentenverwaltung im Internet
 Dokumentenverwaltung im Internet WS 09/10 mit: Thema: Workflow und Rollenverteilung im Backend Gruppe: DVI 10 Patrick Plaum und Kay Hofmann Inhalt 1. Benutzer und Benutzergruppen erstellen...2 1.1. Benutzergruppen...2
Dokumentenverwaltung im Internet WS 09/10 mit: Thema: Workflow und Rollenverteilung im Backend Gruppe: DVI 10 Patrick Plaum und Kay Hofmann Inhalt 1. Benutzer und Benutzergruppen erstellen...2 1.1. Benutzergruppen...2
Vorgehensweise bei Lastschriftverfahren
 Vorgehensweise bei Lastschriftverfahren Voraussetzung hierfür sind nötige Einstellungen im ControlCenter. Sie finden dort unter Punkt 29 die Möglichkeit bis zu drei Banken für das Lastschriftverfahren
Vorgehensweise bei Lastschriftverfahren Voraussetzung hierfür sind nötige Einstellungen im ControlCenter. Sie finden dort unter Punkt 29 die Möglichkeit bis zu drei Banken für das Lastschriftverfahren
Fidbox App. Version 3.1. für ios und Android. Anforderungen für Android: Bluetooth 4 und Android Version 4.1 oder neuer
 Fidbox App Version 3.1 für ios und Android Anforderungen für Android: Bluetooth 4 und Android Version 4.1 oder neuer Anforderungen für Apple ios: Bluetooth 4 und ios Version 7.0 oder neuer Die neue Exportfunktion
Fidbox App Version 3.1 für ios und Android Anforderungen für Android: Bluetooth 4 und Android Version 4.1 oder neuer Anforderungen für Apple ios: Bluetooth 4 und ios Version 7.0 oder neuer Die neue Exportfunktion
Tutorials für ACDSee 12: Verschieben von Fotos und Metadaten auf einen anderen Computer
 informationen Wenn Sie Fotos von einem Computer auf einen anderen verschieben, sollten Sie darauf achten, dass sämtliche Informationen über die Fotos ebenfalls verschoben werden. Diese Informationen werden
informationen Wenn Sie Fotos von einem Computer auf einen anderen verschieben, sollten Sie darauf achten, dass sämtliche Informationen über die Fotos ebenfalls verschoben werden. Diese Informationen werden
Elexis-BlueEvidence-Connector
 Elexis-BlueEvidence-Connector Gerry Weirich 26. Oktober 2012 1 Einführung Dieses Plugin dient dazu, den Status Hausarztpatient zwischen der BlueEvidence- Anwendung und Elexis abzugleichen. Das Plugin markiert
Elexis-BlueEvidence-Connector Gerry Weirich 26. Oktober 2012 1 Einführung Dieses Plugin dient dazu, den Status Hausarztpatient zwischen der BlueEvidence- Anwendung und Elexis abzugleichen. Das Plugin markiert
Stellvertretenden Genehmiger verwalten. Tipps & Tricks
 Tipps & Tricks INHALT SEITE 1. Grundlegende Informationen 3 2.1 Aktivieren eines Stellvertretenden Genehmigers 4 2.2 Deaktivieren eines Stellvertretenden Genehmigers 11 2 1. Grundlegende Informationen
Tipps & Tricks INHALT SEITE 1. Grundlegende Informationen 3 2.1 Aktivieren eines Stellvertretenden Genehmigers 4 2.2 Deaktivieren eines Stellvertretenden Genehmigers 11 2 1. Grundlegende Informationen
Hohe Kontraste zwischen Himmel und Landschaft abmildern
 PhotoLine-Bildbearbeitung Erstellt mit Version 16.11 In diesem Beispiel möchte ich zeigen, wie ich zur Zeit Landschaftsbilder mit hohen Kontrasten bearbeite. "Zur Zeit" deshalb, weil sich das natürlich
PhotoLine-Bildbearbeitung Erstellt mit Version 16.11 In diesem Beispiel möchte ich zeigen, wie ich zur Zeit Landschaftsbilder mit hohen Kontrasten bearbeite. "Zur Zeit" deshalb, weil sich das natürlich
Software Release Notes
 Software Release Notes dss V1.9.2 Mit den Software Release Notes (SRN) informiert die digitalstrom AG über Software- Änderungen und -Aktualisierungen bei bestehenden Produkten. Dokument-Nummer SRN-1502
Software Release Notes dss V1.9.2 Mit den Software Release Notes (SRN) informiert die digitalstrom AG über Software- Änderungen und -Aktualisierungen bei bestehenden Produkten. Dokument-Nummer SRN-1502
Mailbox Ihr Anrufbeantworter im primacom-netz Anleitung. Inhaltsverzeichnis. 1 Mailbox einrichten. 1.1 Ersteinrichtung. 1.
 Sehr geehrter Telefonkunde, wir möchten Ihnen mit dieser Bedienungsanleitung eine Hilfestellung bei der Einrichtung und Bedienung Ihrer Mailbox für Ihren Telefonanschluss geben. Die Mailbox - Ihr Anrufbeantworter
Sehr geehrter Telefonkunde, wir möchten Ihnen mit dieser Bedienungsanleitung eine Hilfestellung bei der Einrichtung und Bedienung Ihrer Mailbox für Ihren Telefonanschluss geben. Die Mailbox - Ihr Anrufbeantworter
Vision für Mac BENUTZERHANDBUCH
 Vision für Mac BENUTZERHANDBUCH Copyright 1981-2015 Netop Business Solutions A/S. Alle Rechte vorbehalten. Teile unter Lizenz Dritter. Senden Sie Ihr Feedback an: Netop Business Solutions A/S Bregnerodvej
Vision für Mac BENUTZERHANDBUCH Copyright 1981-2015 Netop Business Solutions A/S. Alle Rechte vorbehalten. Teile unter Lizenz Dritter. Senden Sie Ihr Feedback an: Netop Business Solutions A/S Bregnerodvej
Notizen. 1 Inhaltsverzeichnis 1 INHALTSVERZEICHNIS... 1 2 EINLEITUNG... 2 3 KONFIGURATIONSEINSTELLUNGEN... 3 4 VERTRAUENSWÜRDIGE SITES HINZUFÜGEN...
 Seite1 1 Inhaltsverzeichnis 1 INHALTSVERZEICHNIS... 1 2 EINLEITUNG... 2 3 KONFIGURATIONSEINSTELLUNGEN... 3 3.1 KONFIGURATIOSNEINSTELLUNGEN FÜR INTERNET EXPLORER... 3 3.2 ANZAHL AN GLEICHZEITIGEN DOWNLOADS
Seite1 1 Inhaltsverzeichnis 1 INHALTSVERZEICHNIS... 1 2 EINLEITUNG... 2 3 KONFIGURATIONSEINSTELLUNGEN... 3 3.1 KONFIGURATIOSNEINSTELLUNGEN FÜR INTERNET EXPLORER... 3 3.2 ANZAHL AN GLEICHZEITIGEN DOWNLOADS
Änderungen an der Mareon-Schnittstelle
 Änderungen an der Mareon-Schnittstelle In Windach wurde die Schnittstelle zum Mareon-Webservice für die neue Mareon-Version angepasst, dadurch ergeben sich für Sie Änderungen in der Bedienung. Neu ist,
Änderungen an der Mareon-Schnittstelle In Windach wurde die Schnittstelle zum Mareon-Webservice für die neue Mareon-Version angepasst, dadurch ergeben sich für Sie Änderungen in der Bedienung. Neu ist,
Die Lightbox-Galerie funktioniert mit allen gängigen Webbrowsern. Zur Benutzung muss JavaScript im Browser aktiviert sein.
 Lightbox-Galerie 1. Funktionen Mit der Lightbox-Galerie können Sie Bildergalerien innerhalb Ihres Moodle-Kurses anlegen. Als Kurstrainer/in können Sie Bilder hochladen, bearbeiten und löschen. Die Kursteilnehmer/innen
Lightbox-Galerie 1. Funktionen Mit der Lightbox-Galerie können Sie Bildergalerien innerhalb Ihres Moodle-Kurses anlegen. Als Kurstrainer/in können Sie Bilder hochladen, bearbeiten und löschen. Die Kursteilnehmer/innen
HANDBUCH MOZILLA THUNDERBIRD So richten Sie Ihren kostenlosen E-Mail Client ein.
 HANDBUCH MOZILLA THUNDERBIRD So richten Sie Ihren kostenlosen E-Mail Client ein. World4You Internet Services GmbH Hafenstraße 47-51, A-4020 Linz office@world4you.com www.world4you.com INHALTSVERZEICHNIS
HANDBUCH MOZILLA THUNDERBIRD So richten Sie Ihren kostenlosen E-Mail Client ein. World4You Internet Services GmbH Hafenstraße 47-51, A-4020 Linz office@world4you.com www.world4you.com INHALTSVERZEICHNIS
Nutzung der Onleihe Schritt für Schritt
 Nutzung der Onleihe Schritt für Schritt Freischaltung 1. Nachdem Sie von uns eine E-Mail mit Ihrem Registrierungscode für die Onleihe erhalten haben, rufen Sie sich bitte die Seite www.goethe.de/mygoethe
Nutzung der Onleihe Schritt für Schritt Freischaltung 1. Nachdem Sie von uns eine E-Mail mit Ihrem Registrierungscode für die Onleihe erhalten haben, rufen Sie sich bitte die Seite www.goethe.de/mygoethe
Windows. Workshop Internet-Explorer: Arbeiten mit Favoriten, Teil 1
 Workshop Internet-Explorer: Arbeiten mit Favoriten, Teil 1 Wenn der Name nicht gerade www.buch.de oder www.bmw.de heißt, sind Internetadressen oft schwer zu merken Deshalb ist es sinnvoll, die Adressen
Workshop Internet-Explorer: Arbeiten mit Favoriten, Teil 1 Wenn der Name nicht gerade www.buch.de oder www.bmw.de heißt, sind Internetadressen oft schwer zu merken Deshalb ist es sinnvoll, die Adressen
Die Statistiken von SiMedia
 Die Statistiken von SiMedia Unsere Statistiken sind unter folgender Adresse erreichbar: http://stats.simedia.info Kategorie Titel Einfach Erweitert Übersicht Datum und Zeit Inhalt Besucher-Demographie
Die Statistiken von SiMedia Unsere Statistiken sind unter folgender Adresse erreichbar: http://stats.simedia.info Kategorie Titel Einfach Erweitert Übersicht Datum und Zeit Inhalt Besucher-Demographie
Enigmail Konfiguration
 Enigmail Konfiguration 11.06.2006 Steffen.Teubner@Arcor.de Enigmail ist in der Grundkonfiguration so eingestellt, dass alles funktioniert ohne weitere Einstellungen vornehmen zu müssen. Für alle, die es
Enigmail Konfiguration 11.06.2006 Steffen.Teubner@Arcor.de Enigmail ist in der Grundkonfiguration so eingestellt, dass alles funktioniert ohne weitere Einstellungen vornehmen zu müssen. Für alle, die es
1 Schritt für Schritt zu einem neuen Beitrag
 1 Schritt für Schritt zu einem neuen Beitrag Abhängig von den zugewiesenen Rechten können Einzelseiten, Bildergalerien oder Artikel für die Startseite erstellt werden. Hinweis: Die neuen Beiträge werden
1 Schritt für Schritt zu einem neuen Beitrag Abhängig von den zugewiesenen Rechten können Einzelseiten, Bildergalerien oder Artikel für die Startseite erstellt werden. Hinweis: Die neuen Beiträge werden
Nikon Message Center
 Nikon Message Center Hinweis für Anwender in Europa und in den USA 2 Automatische Aktualisierung 3 Manuelle Überprüfung auf Aktualisierungen 3 Das Fenster von Nikon Message Center 4 Update-Informationen
Nikon Message Center Hinweis für Anwender in Europa und in den USA 2 Automatische Aktualisierung 3 Manuelle Überprüfung auf Aktualisierungen 3 Das Fenster von Nikon Message Center 4 Update-Informationen
BOKUbox. Zentraler Informatikdienst (ZID/BOKU-IT) Inhaltsverzeichnis
 BOKUbox BOKUbox ist ein Spezialservice für alle Mitarbeiter/innen der BOKU. Kurzfristiger Austausch von vielen und großen Dateien kann Ihre Mailbox schnell überlasten. BOKUbox ist die perfekte Alternative
BOKUbox BOKUbox ist ein Spezialservice für alle Mitarbeiter/innen der BOKU. Kurzfristiger Austausch von vielen und großen Dateien kann Ihre Mailbox schnell überlasten. BOKUbox ist die perfekte Alternative
FORUM HANDREICHUNG (STAND: AUGUST 2013)
 FORUM HANDREICHUNG (STAND: AUGUST 2013) Seite 2, Forum Inhalt Ein Forum anlegen... 3 Forumstypen... 4 Beiträge im Forum schreiben... 5 Beiträge im Forum beantworten... 6 Besondere Rechte der Leitung...
FORUM HANDREICHUNG (STAND: AUGUST 2013) Seite 2, Forum Inhalt Ein Forum anlegen... 3 Forumstypen... 4 Beiträge im Forum schreiben... 5 Beiträge im Forum beantworten... 6 Besondere Rechte der Leitung...
Hilfe bei Adobe Reader. Internet Explorer 8 und 9
 Hilfe bei Adobe Reader Internet Explorer 8 und 9 1. Öffnen Sie Internet Explorer und wählen Sie Extras > Add-Ons verwalten. 2. Wählen Sie unter Add-On-Typen die Option Symbolleisten und Erweiterungen aus.
Hilfe bei Adobe Reader Internet Explorer 8 und 9 1. Öffnen Sie Internet Explorer und wählen Sie Extras > Add-Ons verwalten. 2. Wählen Sie unter Add-On-Typen die Option Symbolleisten und Erweiterungen aus.
AutoCAD 2007 - Dienstprogramm zur Lizenzübertragung
 AutoCAD 2007 - Dienstprogramm zur Lizenzübertragung Problem: Um AutoCAD abwechselnd auf mehreren Rechnern einsetzen zu können konnte man bis AutoCAD 2000 einfach den Dongle umstecken. Seit AutoCAD 2000i
AutoCAD 2007 - Dienstprogramm zur Lizenzübertragung Problem: Um AutoCAD abwechselnd auf mehreren Rechnern einsetzen zu können konnte man bis AutoCAD 2000 einfach den Dongle umstecken. Seit AutoCAD 2000i
Installationsanleitung Sander und Doll Mobilaufmaß. Stand 22.04.2003
 Installationsanleitung Sander und Doll Mobilaufmaß Stand 22.04.2003 Sander und Doll AG Installationsanleitung Sander und Doll Mobilaufmaß Inhalt 1 Voraussetzungen...1 2 ActiveSync...1 2.1 Systemanforderungen...1
Installationsanleitung Sander und Doll Mobilaufmaß Stand 22.04.2003 Sander und Doll AG Installationsanleitung Sander und Doll Mobilaufmaß Inhalt 1 Voraussetzungen...1 2 ActiveSync...1 2.1 Systemanforderungen...1
UMSTELLUNG DER RÖNTGEN-SCHNITTSTELLE DÜRR-DBSWIN AUF DÜRR-VDDS
 UMSTELLUNG DER RÖNTGEN-SCHNITTSTELLE DÜRR-DBSWIN AUF DÜRR-VDDS Pionier der Zahnarzt-Software. Seit 1986. 1 Seite 1/5 Diese Anleitung soll Ihnen dabei helfen, eine bestehende DBSWIN-Anbindung über den Patientendatenexport
UMSTELLUNG DER RÖNTGEN-SCHNITTSTELLE DÜRR-DBSWIN AUF DÜRR-VDDS Pionier der Zahnarzt-Software. Seit 1986. 1 Seite 1/5 Diese Anleitung soll Ihnen dabei helfen, eine bestehende DBSWIN-Anbindung über den Patientendatenexport
Dokumentation PuSCH App. android phone
 Dokumentation PuSCH App android phone Inhaltsverzeichnis Mit dem PuSCH App am Smartphone wird das Bestellen deutlich vereinfacht und beschleunigt! Die PuSCH App ist eine mobile Erweiterung zum Partnerportal
Dokumentation PuSCH App android phone Inhaltsverzeichnis Mit dem PuSCH App am Smartphone wird das Bestellen deutlich vereinfacht und beschleunigt! Die PuSCH App ist eine mobile Erweiterung zum Partnerportal
TomTom. Bluetooth-Unterstützung für Service-Tools
 TomTom Bluetooth-Unterstützung für Service-Tools Verbinden mit einem LINK 3xx/510-Gerät über Bluetooth Verbinden mit einem LINK 3xx/510-Gerät über Bluetooth In diesem Dokument wird beschrieben, wie Sie
TomTom Bluetooth-Unterstützung für Service-Tools Verbinden mit einem LINK 3xx/510-Gerät über Bluetooth Verbinden mit einem LINK 3xx/510-Gerät über Bluetooth In diesem Dokument wird beschrieben, wie Sie
