OL-Karten zeichnen mit OCAD 10
|
|
|
- Rüdiger Biermann
- vor 7 Jahren
- Abrufe
Transkript
1 OL-Karten zeichnen mit OCAD 10 Copyright OCAD AG
2 Über dieses Dokument Dieses Dokument wurde im Hinblick auf den OCAD Kurs vom 30.Januar 2010 auf Basis der Kursunterlagen für OCAD 9 auf dem Jahr 2007 komplett überarbeitet. Diese Kursunterlagen sind eine Ergänzung zum Dokument Einführung in OCAD 10, welches als PDF-Datei mit OCAD mitgeliefert wird (siehe Kap. 2). Der Fokus dieser Kursunterlagen richtet sich auf jene Funktionen von OCAD, die für das Zeichnen von OL-Karten von Bedeutung sind. Ergänzungen und Anregungen sind jederzeit willkommen: info@ocad.com. Baar, Januar 2010 OCAD ist eine geschützte Marke von OCAD AG. OCAD AG Mühlegasse 36 CH Baar / Schweiz Tel (+41) Fax (+41) info@ocad.com Copyright OCAD AG Seite 2
3 Inhaltsverzeichnis 1 Über OCAD Graphische Benutzeroberfläche OCAD-Hilfe, Lernvideos HowTos, Getting Started Service Update Neue Karte Neue Kartendatei erstellen Karte einrichten Georeferenzierung Vor der Aufnahme: Aufnahmegrundlage erstellen Raster-Grundlagendaten Überarbeitung einer bestehenden OL-Karte Nach der Aufnahme: Aufnahmeskizze für Zeichnung vorbereiten Aufnahmeskizze scannen, als Hintergrundkarte öffnen und abstimmen Hintergrundkarten-Optionen Hintergrundkarten verbergen Kartenobjekte zeichnen Zeichnen allgemein Punktobjekte zeichnen Linien- und Flächenobjekte zeichnen Kartenobjekte bearbeiten Bearbeiten allgemein Löschen, Verschieben, Verlauf ändern, Symbol wechseln Linienobjekte bearbeiten Flächenobjekte bearbeiten Farben und Symbole Farben Symbole Druck und Export Karte drucken Karte als PDF exportieren Verschlüsselte OCAD-Datei exportieren Optionen Präferenzen Shortcuts Sprache...25 Copyright OCAD AG Seite 3
4 1 Über OCAD 1 Graphische Benutzeroberfläche Menü und Werkzeugleisten Aufbau des OCAD-Fensters beim Öffnen einer neuen OL-Karte Symbolkasten Zeichnungsfläche Aktive Funktion Aktuelle Koordinaten des Cursors Aktueller Zoomfaktor Aktives Symbol Copyright OCAD AG Seite 4
5 2 OCAD-Hilfe, Lernvideos HowTos, Getting Started OCAD Hilfe Hilfe Inhalt Hilfe-Schaltfläche in den Dialogfenstern F1-Taste + F1 OCAD-Lernvideos HowTos: Hilfe OCAD HowTos Einführung in OCAD 10 (Getting Started): Hilfe Einführung in OCAD 10 3 Service Update OCAD stellt regelmässig Service Updates zur Verfügung. Darin werden Fehler korrigiert und kleinere Funktionen ergänzt. Es wird deshalb dringend empfohlen jeweils das aktuelle Service Update zu installieren. Das aktuelle Service Update steht unter folgendem Link zum Download bereit: Damit das Service Update korrekt installiert wird, muss OCAD vor der Installation geschlossen werden. Copyright OCAD AG Seite 5
6 2 Neue Karte 2.1 Neue Kartendatei erstellen Datei Neu Dialog Neue Karte Kartentyp: Normale Karte Symbole laden von: Zur Erstellung einer OL-Karte OL-Karte 10:000.ocd OK 2.2 Karte einrichten Bei einer neuen Karte sind die Koordinaten im Zentrum der Zeichnungsfläche zu definieren. Es können Papierkoordinaten [mm] oder Landeskoordinaten [m] angegeben werden. Heutzutage wird die Verwendung von Landeskoordinaten empfohlen. Dadurch werden georeferenzierte Grundlagendaten (Orthophoto, Laserscanning etc.) und GPS-Daten automatisch lagerichtig dargestellt. Bevor mit der Aufnahme und damit auch mit der Zeichnung der OL-Karte begonnen wird, muss der Kartenmassstab geklärt sein. Das gilt insbesondere für Sprint OL-Karten. Ein nachträglicher Wechsel zwischen 1:4 000 und 1:5 000 kann viel Handarbeit mit sich bringen. Für eine Sprint OL-Karte 1:4 000 wird der Symbolsatz OL-Karte 5000 Sprint ISSOM ausgewählt und vor Zeichnungsbeginn der Kartenmassstab auf 4000 geändert (siehe 2.2). Karte Massstab und Koordinatensystem Karten-Massstab: z.b Copyright OCAD AG Seite 6
7 Massstabszahl in diesem Menü nicht mehr ändern, sobald mit dem Zeichnen begonnen wurde. Um die Karte zu vergrössern oder verkleinern muss diese skaliert werden: Karte Massstab ändern Koordinaten Landes-Koordinaten auswählen Horizontale/Vertikale Verschiebung: Eingabe Koordinate der Kartenmitte (Übernehmen von der Landeskarte) Winkel: Eingabe der Abweichung von magnetisch Norden zum Koordinatennetz. Heute in der Schweiz 0 Grad Abweichung! (Angaben der Abweichung sind auf den Landeskarten zu finden). Gitterabstand: Ideal wenn gleich wie Nordlinienabstand. (z.b. 250 m bei Karten-Massstab 10'000) OK 2.3 Georeferenzierung Unter dem Vorgang der Georeferenzierung versteht man die Zuweisung raumbezogener Referenzinformationen um Objekte in ein geodätisches Referenzsystem einzupassen. Kurz: Bei der Georeferenzierung wird einer Karte ein Koordinatensystem zugeordnet und damit die Kartenobjekte mit Landeskoordinaten versehen. OCAD unterstützt eine Vielzahl von Koordinatensystemen. Für die Schweiz ist das Koordinatensystem Swiss Grid CH1903 auszuwählen. Karte Massstab und Koordinatensystem: Schaltfläche Auswählen im Bereich Koordinatensystem. Copyright OCAD AG Seite 7
8 3 Vor der Aufnahme: Aufnahmegrundlage erstellen Die Grundlagenkarte für die Aufnahme im Gelände wird heute in der Regel in OCAD zusammengestellt. Immer häufiger werden dabei mehrere Grundlagen wie Orthophotos, Airborne Laserscanning, Vermessungspläne, alte OL-Karten etc. miteinander kombiniert und die daraus verwendbaren Informationen vorgängig aufbereitet (z.b. In diesen Unterlagen ist nur die Aufbereitung von Raster-Grundlagendaten (siehe 1) beschrieben. Es lohnt sich darauf zu achten, dass beim Ausdrucken der Aufnahmegrundlage das Gitternetz gedruckt wird, damit die Aufnahmeskizze später einfacher eingepasst werden kann. 1 Raster-Grundlagendaten Typischerweise werden von den für die Herstellung von OL-Karten verwendeten Grundlagendaten Orthophotos und Vermessungs- bzw. Übersichtspläne als Rasterdateien geliefert. Rasterdateien bestehen aus Bildpunkten (Pixel). OCAD 10 unterstützt folgende Rasterformate: JPG, GIF, BMP, TIFF. Wenn für die Herstellung von OL-Karten Orthophotos oder Vermessungs- bzw. Übersichtspläne werden, sollte darauf geachtet werden, dass diese georeferenziert sind. Rasterdateien sind dann georeferenziert, wenn die Bildpunkte mit Landeskoordinaten referenziert sind. In der Regel ist diese Referenzierung in einem sogenannten Worldfile abgespeichert. Das Worldfile hat denselben Namen wie die Rasterdatei, aber eine andere Dateiendung: JPG JGW, GIF GFW, BMP BPW, TIFF TFW 1 Nicht georeferenzierte Raster-Grundlagendaten als Hintergrundkarte öffnen Hintergrundkarte Öffnen Dialog Hintergrundkarte Auflösung: 300 dpi (Standardwert OCAD) Hintergrundkarten-Massstab: Massstab der Grundlagenkarte z.b Winkel: gleicher Winkel wie bei Koordinaten-Erfassung. Schweiz: 0 (siehe 2.2) Karten-Massstab: gleicher Massstab wie unter 2.2 OK Hintergrundkarte Abstimmen Hintergrundkarte abstimmen Wenn die Hintergrundkarte ein Koordinatennetz hat: Gitternetz am Bildschirm einschalten: Copyright OCAD AG Seite 8
9 Standardleiste Gitter anzeigen Nun müssen die Koordinaten der Hintergrundkarte mit den Koordinaten der Karte zum Übereinstimmen gebracht werden: Koordinatenkreuz in der Hintergrundkarte anklicken. 2. Gleiches Koordinatenkreuz auf der Karte anklicken. Schritt 1 und 2 kann mit weiteren Punkten wiederholt werden (idealerweise werden 4 Eckpunkte verwendet). 2. Klick / auf Karte Klick / auf Hintergrundkarte Enter-Taste Mit der Enter-Taste wird die Abstimmung ausgeführt. Die Hintergrundkarte wird auf die angeklickten Koordinaten verschoben. Das Abstimmen kann wiederholt werden, bis die Ergebnisse zufriedenstellend sind. 1+2 Koordinate 178/619 abgestimmt Neu in OCAD10: Diese Funktion kann mit rückgängig gemacht werden Karte mit Gitternetz drucken In den Druckoptionen kann eingestellt werden ob das Gitternetz gedruckt werden soll. Drucken Optionen Gitter drucken = on Gitterfarbe wählen OK Karte drucken: siehe Kap. 7 2 Georeferenzierte Raster-Grundlagendaten als Hintergrundkarte öffnen Hintergrundkarte Öffnen (siehe 1) Dialog Hintergrundkarte (georeferenziert) Hintergrundkarten-Grösse: Infos zu Ausdehnung und Auflösung Verschiebung: Nichts ändern! OK Die Hintergrundkarte wird automatisch korrekt Copyright OCAD AG Seite 9
10 platziert Grundlage mit Gitter drucken (siehe 1) 2 Überarbeitung einer bestehenden OL-Karte Wird für die Überarbeitung die alte OL-Karte als Grundlage verwendet, sind bei der Aufbereitung der OCAD-Datei einige Punkte zu beachten: Kontrolle ob der Massstab richtig eingestellt ist Deklination überprüfen Symbolsatz bereinigen und an die aktuellen Darstellungsvorschriften anpassen Freihandlinien (v.a. Höhenkurven) in Bézierkurven umwandeln Für Überarbeitung störende Karteninhalte (z.b. Dickichte) löschen. Die Aufnahmegrundlage sollte keine dunklen Flächensignaturen beinhalten. Die Aufbereitung einer bestehenden OCAD-Datei für eine Überarbeitung braucht Erfahrung. Es wird empfohlen dazu einen erfahrenen Kartenzeichner oder einen Kartenkonsulenten beizuziehen. Copyright OCAD AG Seite 10
11 4 Nach der Aufnahme: Aufnahmeskizze für Zeichnung vorbereiten 4.1 Aufnahmeskizze scannen, als Hintergrundkarte öffnen und abstimmen Aufnahmeskizze scannen und in einem Rasterformat (JPG; GIF, TIFF oder BMP) speichern Hintergrundkarte öffnen (siehe 1) Hintergrundkarte abstimmen Nun gilt es die Aufnahmeskizze, analog der Grundlagenkarte (siehe Kap. 2.3) mit den Kartenkoordinaten abzustimmen: Koordinatenpunkt auf der Aufnahmeskizze anklicken. 2. Gleichen Koordinatenpunkt auf der Karte anklicken. Schritt 1 und 2 kann mit weiteren Punkten wiederholt werden (idealerweise werden 4 Eckpunkte verwendet: A, B, C, D). Enter-Taste Mit der Enter-Taste wird die Abstimmung ausgeführt. Die Hintergrundkarte wird auf die angeklickten Koordinaten verschoben. Das Abstimmen kann wiederholt werden, bis die Ergebnisse genügend sind. Neu in OCAD10: Diese Funktion kann mit rückgängig gemacht werden 4.2 Hintergrundkarten-Optionen Die einzelnen Hintergrundkarten können über die Hintergrundkarten-Optionen verwaltet werden. Hintergrundkarte Optionen Copyright OCAD AG Seite 11
12 Dialog Hintergrundkarten-Optionen Alle Hintergrundkarten sind im Dialog Hintergrundkarten-Optionen aufgeführt V (Visibility) : on/off Sichtbar ja/nein. Die Karte bleibt immer abgeglichen. F (Sichtbar in Hintergrundkarten- Favoriten): on/off Auswahl der Hintergrundkarten, die sichtbar sind, wenn im Menu Ansicht der Modus Hintergrundkarten-Favoriten gewählt wird Dim: 0 100% Abschwächen Hintergrundkarte, damit Kontrast zur Zeichnung besser (z.b. 40%). T (Transparency) : on/off Transparent on = darunterliegende Hintergrundkarten werden sichtbar. Normaleinstellung: off! Bei überlagerten, nichttransparenten Hintergrundkarten ist nur die oberste Karte sichtbar. Die Reihenfolge der Hintergrundkarten kann mit gesteuert werden. Alle Entfernen Alle Hintergrundkarten werden aus Liste entfernt. Entfernen Angeklickte Hintergrundkarte wird aus Liste entfernt. Die Datei wird dabei nicht gelöscht. wenn eine nicht-georeferenzierte Hintergrundkarte entfernt wird, muss sie neu geöffnet und wieder abgestimmt werden! 4.3 Hintergrundkarten verbergen Hintergrundkarte Verbergen: on/off On = Alle Hintergrundkarten werden nicht mehr gezeigt. Diese Funktion hat standardmässig die Funktionstaste F10 (Siehe auch Shortcuts, Kap. 10.1). Copyright OCAD AG Seite 12
13 5 Kartenobjekte zeichnen 5.1 Zeichnen allgemein Beim Zeichnen wird das Symbol im Symbolkasten, die Zeichnungs-Funktion in der Werkzeug-Leiste ausgewählt damit das entsprechende Objekt im Zeichnungsfenster gezeichnet werden kann. Es gibt 6 verschiedene Symboltypen: Punktsymbole Liniensymbole Flächensymbole Textsymbole Linientextsymbole Rechtwinklige Symbole Es empfiehlt sich zuerst die Punkt- und Linienobjekte zu zeichnen und erst am Schluss die Flächenobjekte, weil diese die Hintergrundkarte abdecken. 5.2 Punktobjekte zeichnen Bei Punktobjekten unterscheidet man zwischen nach Norden orientierten Objekten (z.b. Mulde, Loch, Kuppe) und ausgerichtet zu zeichnenden Objekten (z.b. Quelle, Höhle etc.). Punktobjekte, nach Norden orientiert Im Symbolkasten Symbol anklicken. 2. In Werkzeugleiste beliebigen Zeichnungsmodus wählen. In der Zeichnungsfläche an gewünschter Position einmal links klicken. Das Objekt wird mit dem ausgewählten Symbol nach Norden orientiert dargestellt. 2. Punktobjekte, ausgerichtet Im Symbolkasten Symbol anklicken 2. In Werkzeugleiste beliebiger Zeichnungsmodus wählen An gewünschter Position in die Zeichnungsfläche klicken (Maustaste gedrückt halten) und mit der Maus in die richtige Richtung ziehen, Taste loslassen. Das Objekt wird in die entsprechende Richtung ausgerichtet dargestellt Linien- und Flächenobjekte zeichnen Zum Zeichnen von Linienobjekten stehen verschiedene Zeichnungsmodi zur Verfügung: Copyright OCAD AG Seite 13
14 Gerade : Nordlinien, Kulturgrenzen, Zäune, Mauern, Stromleitungen, u.ä. Rechtwinklige Linie: Zäune, Mauern, Ruinen, u.ä. Rechtwinklige Fläche: Gebäude u.ä. Kurve: Höhenkurven, Strassen, Wege, Bäche, Gräben, Böschungen, u.ä. Freihand: nicht mehr verwenden, Zeichnungsmodus ist veraltet Grundsätzlich 5.1 Gerade, Rechtwinklige Fläche und Rechtwinklige Linie Gerade Im Symbolkasten Symbol anklicken. 2. In Werkzeugleiste Zeichnungsmodus Gerade wählen. In der Zeichnungsfläche den Cursor am Anfangspunkt der Gerade positionieren und die Maus bei gedrückter linker Taste in die gewünschte Richtung ziehen. 4. Eckpunkt einfügen: Linke Maustaste loslassen und wieder nach unten drücken um das nächste Geraden-Teilstück zu zeichnen. 5. Beenden: Klick mit linker Maustaste. 2. Rechtwinklige Linie Im Symbolkasten Symbol anklicken. 2. In Werkzeugleiste Zeichnungsmodus Rechtwinklige Linie wählen. Schritte 3-5 gleich wie beim Zeichnungsmodus Gerade. Im Unterschied dazu wird bei jeder Ecke die neue Linie automatisch rechtwinklig zur ersten Linie gezogen. 2. Rechtwinklige Fläche Im Symbolkasten Symbol anklicken. 2. In Werkzeugleiste Zeichnungsmodus Rechtwinklige Fläche wählen. In der Zeichnungsfläche den Cursor am Anfangspunkt der längsten Seite positionieren und die Maus bei gedrückter linker Taste entlang der längsten Seite bis zur nächsten Ecke ziehen. 4. An der Ecke linke Maustaste loslassen, 2. Copyright OCAD AG Seite 14
15 erneut drücken und bis zur nächsten Ecke ziehen. 5. Beenden: An der zweitletzten Seite mittels Klick mit linker Maustaste. 5.2 Kurven Beim Zeichnen von Linienobjekten mit dem Zeichnungsmodus Kurve gibt es verschiedene Vorgehensmöglichkeiten eine Kurve darzustellen. Das Zeichnungswerkzeug Kurve wird vor allem zum Zeichnen von Höhenkurven verwendet. Es kann aber auch bei Pfaden, Wegen, Strassen, Rinnen, Gräben, Bächen etc. eingesetzt werden. Kurven sollen mit möglichst wenig Stützpunkten gezeichnet werden. Damit ergibt sich ein ruhiges Kurvenbild. Zudem sind Korrekturen einfacher zu machen. Die Technik mit dem Zeichnungsmodus Kurve benötigt etwas Übung. Zeichnungsmodus Kurve Im Symbolkasten Symbol anklicken. 2. In Werkzeugleiste Zeichnungsmodus Kurve wählen. In der Zeichnungsfläche den Cursor am Anfangspunkt der Kurve positionieren und die Maus bei gedrückter linker Taste tangential zum gewünschten Radius ziehen. Linke Maustaste loslassen. 4. Stützpunkt einfügen: Linke Maustaste drücken und wieder tangential zum gewünschten Radius ziehen und dann loslassen 5. Beenden: Klick mit linker Maustaste. 2. Schwache Krümmungen: Stützpunkte an den Wendepunkten setzen, also dort wo die Krümmung der Kurve zwischen links- du rechtsgekrümmt wechselt. Starke Krümmungen (z.b. typische Mulde): Stützpunkte vor der Krümmung, im Krümmungsmaximum und nach der Krümmung setzen Um eine Ecke zu erzeugen können an der gleichen Position hintereinander zwei Punkte gesetzt werden, wobei die zwei Tangenten in unterschiedliche Richtungen gezogen werden. Punkte löschen: Während dem Zeichnen Copyright OCAD AG Seite 15
16 einer Kurve können mit der Backspace-Taste die gezeichneten Punkte einzeln rückwärts gelöscht werden. Tangentenpunkte bearbeiten: Während dem Zeichnen einer Kurve können die zwei letzten Tangentenpunkte direkt bearbeitet werden: Mit Cursor auf Tangentenpunkt gehen (A). Dabei wechselt der Bearbeitungsmodus temporär auf Punkt bearbeiten und der Tangentenpunkt kann bearbeitet werden (B). Anschliessend mit dem Zeichnen weiterfahren (C). B A C 5.3 Ellipse und Kreis Ellipse und Kreis Im Symbolkasten Symbol anklicken. 2. In Werkzeugleiste Zeichnungsmodus Ellipse bzw. Kreis wählen. In der Zeichnungsfläche Beginn der Ellipsenachse anklicken, Achse ziehen, Taste loslassen. Erneut anklicken und zweite Achse ziehen. Beim Zeichnungsmodus Kreis ist nur eine Achse zu ziehen. 2. Die Form der Ellipse resp. des Kreises kann bei Bedarf anschliessend durch ziehen der Kurvenpunkte verändert werden. 5.4 Tipps zum Zeichnen von Flächenobjekten Ansicht Damit die Hintergrundkarten unter Flächenobjekten sichtbar sind, kann die Zeichnung transparent: Ansicht Entwurfsmodus oder die Flächen als Schraffur dargestellt werden: Ansicht Flächen schraffieren. Verfolgen von Linienobjekten Anstelle des erneuten Zeichnens der ganzen Umrisslinie, kann die Umrisslinie einer bestehenden Linie oder Fläche nachverfolgt werden (Bsp.: für Offenes Gebiet den Waldrand nachverfolgen). Im Symbolkasten Symbol anklicken. 2. In Werkzeugleiste Zeichnungsmodus Kurve oder Gerade wählen (je nach Form der Linie 2. Copyright OCAD AG Seite 16
17 die, nebst der verfolgten Linie, zu zeichnen ist). Ctrl + Startpunkt auf Waldrandlinie anklicken (A). Cursor auf Endpunkt der Waldrandlinie setzen und Taste loslassen (B). Startpunkt auf Strassenlinie anklicken (B) und bei Endpunkt Taste loslassen (C). Analog weiter zu (D)+(E). Ctrl muss die ganze Zeit gedrückt bleiben. D C Zwischenstücke der Linie, ohne Verfolgung einer bestehenden Linie, können normal gezeichnet werden. B A E Füllen von Linienobjekten Falls eine Umrisslinie besteht, kann diese mit einem Flächenobjekt ausgefüllt werden (z.b. Kulturgrenze mit rauem offenem Gebiet füllen). In Werkzeugleiste Punkt bearbeiten wählen. 2. Linienobjekt anklicken. Im Symbolkasten Flächensymbol anwählen. 4. In Standardleiste Füllen/Rand anklicken. (Bearbeitungfunktionen in der Standardleiste siehe auch unter 5.) Das Linienobjekt wird mit dem Flächensymbol gefüllt Copyright OCAD AG Seite 17
18 6 Kartenobjekte bearbeiten 6.1 Bearbeiten allgemein Zur Bearbeitung von Kartenobjekten stehen eine Reihe von Bearbeitungsmodi und Bearbeitungsfunktionen zur Verfügung: Bearbeitungsmodi Bearbeitungsfunktionen (in der Werkzeugleiste) (in der Standardleiste) Je nach selektiertem Objekt sind die verwendbaren Bearbeitungsmodi resp. -funktionen aktiv. Um ein Objekt zu bearbeiten, muss das entsprechende Objekt selektiert werden mit: Objekt bearbeiten Bei Linien- und Flächenobjekten nur gesamtes Objekt bearbeitbar. Punkt bearbeiten Bei Linien- und Flächenobjekten einzelne Objektpunkte bearbeitbar. Die Bearbeitungsmodi und funktionen sind in der Einführung in OCAD 10 (Seite 18-20) beschrieben. 6.2 Löschen, Verschieben, Verlauf ändern, Symbol wechseln Objekt löschen In Werkzeugleiste Objekt bearbeiten wählen. 2. Objekt(e) anklicken. Delete-Taste drücken oder anklicken 2. Objekt verschieben In Werkzeugleiste Objekt bearbeiten wählen. 2. Objekt anklicken und mit gedrückter linker Maustaste an neue Position schieben, Taste loslassen. Pfeil-Tasten benützen 2. Verlauf ändern (Bsp.: Bachverlauf ändern). In Werkzeugleiste Punkt bearbeiten wählen. 2. Linienobjekt anklicken. Copyright OCAD AG Seite 18
19 Punkt in Linienobjekt mit gedrückter linker Maustaste verschieben. 4. Falls zu wenig Punkte: In Werkzeugleiste Normalpunkt wählen und in Linienobjekt an gewünschter Position mittels Mausklick Normalpunkt einfügen. Die Funktion Normalpunkt ist auch bei gleichzeitig gedrückter Shift- und Ctrl-Taste aktiv. 5. Falls zu viele Punkte: In Werkzeugleiste Punkt entfernen wählen und in Linienobjekt auf zu löschenden Punkt anklicken. Die Funktion Punkt entfernen ist auch bei gedrückter Ctrl -Taste aktiv. Symbol wechseln (Bsp.: Unpassierbarer Zaun wechseln auf passierbarer Zaun). In Werkzeugleiste Objekt bearbeiten wählen. 2. Objekt (unpassierbarer Zaun) anklicken. Im Symbolkasten neues Symbol (passierbarer Zaun) anklicken. 4. In Standardleiste Symbol wechseln anklicken. Objekt wird geändert auf neues Symbol Linienobjekte bearbeiten Linie schneiden (Bsp.: Höhenkurve unterbrechen). In Werkzeugleiste Punkt bearbeiten wählen. 2. Linienobjekt anklicken. In Werkzeugleiste Linie schneiden wählen. 4. Erster Schnittpunkt in Linie anklicken (A), bei gedrückter linker Maustaste Cursor auf zweiten Schnittpunkt ziehen (B) und Taste loslassen. Falls die Linie nur getrennt werden soll, ist nur der entsprechende Schnittpunkt anzuklicken. 4. A B Linien verschmelzen (Bsp.: Höhenkurvenstücke verschmelzen). In Werkzeugleiste Punkt bearbeiten wählen. 2. Erstes Linienobjekt anklicken (A). Shift-Taste drücken + zweites Linienobjekt anklicken (B). 2.+ A B Copyright OCAD AG Seite 19
20 4. In Standardleiste Verschmelzen wählen. Die Verbindungspunkte der 2 gleichartigen Linienobjekte müssen sich berühren Flächenobjekte bearbeiten Fläche schneiden (Bsp.: Dickicht unterteilen) In Werkzeugleiste Punkt bearbeiten wählen. 2. Flächenobjekt anklicken. A In Werkzeugleiste Fläche schneiden wählen. 4. Erster Schnittpunkt in Umrisslinie anklicken (A), Cursor bei gedrückter linker Maustaste auf zweiten Schnittpunkt in Umrisslinie ziehen (B) und Taste loslassen. 4. B Loch aus Fläche ausschneiden (Bsp.: Waldfläche in offenem Gebiet ausschneiden) In Werkzeugleiste Punkt bearbeiten wählen. 2. Flächenobjekt anklicken. B A In Werkzeugleiste Zeichnungsmodus wählen für gewünschte Lochform (A) und Loch herausschneiden (B) wählen. 4. Lochform ins Flächenobjekt zeichnen. Variante: Zeichnen mit Verfolgen von vorhandener Linie (siehe auch Kap. 4.2). Ctrl-Taste + Startpunkt auf Linie anklicken (A). Cursor auf Endpunkt der Linie setzen und Ctrl- Taste loslassen (B). 4. A B Copyright OCAD AG Seite 20
21 7 Farben und Symbole 7.1 Farben Unter Karte Farben werden die Farben der Symbole verwaltet. An der Farbtabelle sollten keine Farben verschoben oder verändert werden, wenn man nicht genau weiss was man macht. Die Reihenfolge der Farben in der Farbtabelle steuert die Überdeckung: eine Farbe überdeckt beim Druck alle in der Farbtabelle unter ihr liegenden Farben. Je nach Druckerei müssen die CMYK-Farbwerte eventuell verändert werden. Als Basis dient der Farbreferenzstreifen von Swiss Orienteering Symbole Symbolsätze für OL-Karten Generell sollten die Symbole so belassen werden wie sie sind, da sie den nationalen und internationalen Darstellungsvorschriften entsprechen Mit OCAD werden folgende Symbolsätze für OL-Karten mitgeliefert: OL-Karte Sprint ISSOM OL-Karte OL-Karte Sprint OL-Karte 1:4 000: siehe 2.2 Symbolsätze für die Bahnlegung: Bahnlegung 4000 ISSOM 2007 Bahnlegung 5000 ISSOM 2007 Bahnlegung ISOM 2000_IOF 2004 Bahnlegung ISOM 2000_IOF Vorzugswerkzeug ändern Für viele Symbole ist ein Zeichnungsmodus als Vorzugswerkzeug definiert. Dadurch wird beim Anklicken des Symbols automatisch zum als Vorzugswerkzeug definierten Zeichnungsmodus gewechselt. Das ist in vielen Fällen praktisch, aber nicht immer. Vorzugswerkzeug ändern In Symbolkasten Symbol mit rechter Maustaste anklicken 2. Funktion Bearbeiten im Kontextmenü auswählen. Im Symboldialog das gewünschte Vorzugswerkzeug auswählen 4. OK Ist kein Vorzugswerkzeug gewünscht, kann in der Auswahlliste die Option Aus gewählt werden Copyright OCAD AG Seite 21
22 8 Druck und Export 8.1 Karte drucken Datei Drucken 2. Auswahl Drucker und Papierformat< Auswahl Druckbereich 4. Auswahl Druckmassstab 6. Positionierung Druckbereich 5. Gitter drucken für Aufnahmekarten (siehe Kap. 2.3) Neu in OCAD 10: Mit der Schaltfläche Schliessen kann der Druckdialog geschlossen werden, ohne die gemachten Einstellungen zu verlieren. Copyright OCAD AG Seite 22
23 8.2 Karte als PDF exportieren Datei Exportieren Kartenausschnitt: beliebiges Rechteck oder Standardformat (Bsp: A4 Querformat) Export-Massstab: Massstab auswählen CMYK(Prozess)-Farben auswählen Datei komprimieren: on/off OK Neu in OCAD 10: Mit der Schaltfläche Schliessen kann der Exportdialog geschlossen werden, ohne die gemachten Einstellungen zu verlieren. Copyright OCAD AG Seite 23
24 8.3 Verschlüsselte OCAD-Datei exportieren Neu kann mit OCAD 10 eine Datei verschlüsselt exportiert werden. Datei Verschlüsselte Datei exportieren Dialog Verschlüsselte Datei exportieren Dokument-Passwort eingeben Drucken und Exportieren erlauben: on/off Gültig für Lizenznummern: on: Die Datei kann nur mit den angegebenen OCAD-Lizenznummern geöffnet werden. off: Die Datei kann mit allen OCAD-Lizenznummen geöffnet werden. Karten-Herausgeber: Diese Angaben dienen lediglich als Information für den Empfänger OK Verschlüsselte OCAD-Dateien können vom Empfänger nicht bearbeitet werden. Sie werden OCAD als Hintergrundkarten geladen, sofern das Passwort korrekt eingegeben wird und die Lizenznummern-Vorgaben erfüllt sind Copyright OCAD AG Seite 24
25 9 Optionen 9.1 Präferenzen In den Präferenzen können verschiedene Einstellungen vorgenommen werden um OCAD an die persönliche Arbeitsweise anzupassen. Der Präferenzen-Dialog wurde in OCAD 10 komplett überarbeitet. Optionen Präferenzen Auf der linken Seite eine der 10 thematischen Seiten auswählen. 2. Rechts die gewünschten Einstellungen vornehmen. 9.2 Shortcuts Für verschiedene Funktionen im OCAD können sogenannte Shortcuts (Funktionstasten) gesetzt werden. Standardmässig sind in OCAD einige Shortcuts gesetzt. Anpassungen resp. neue Shortcuts können wie folgt gesetzt werden: Optionen Shortcuts Befehl und gewünschter Shortcut auswählen. Schliessen 9.3 Sprache In OCAD 10 kann die Sprache direkt im Programm umgestellt werden: Optionen Sprache (Language) Gewünschte Sprache auswählen. Copyright OCAD AG Seite 25
OL-Karten zeichnen mit OCAD 12
 OL-Karten zeichnen mit OCAD 12 Copyright 1988 2017 OCAD AG www.ocad.com Über dieses Dokument Diese Kursunterlagen wurden erstmals für den OCAD-Kurs 2007 für OCAD 9 erstellt und für OCAD 10, 11 sowie für
OL-Karten zeichnen mit OCAD 12 Copyright 1988 2017 OCAD AG www.ocad.com Über dieses Dokument Diese Kursunterlagen wurden erstmals für den OCAD-Kurs 2007 für OCAD 9 erstellt und für OCAD 10, 11 sowie für
OL-Karten zeichnen mit OCAD
 OL-Karten zeichnen mit OCAD Copyright 1988 2019 OCAD AG www.ocad.com Über dieses Dokument Diese Kursunterlagen wurden erstmals für den OCAD-Kurs 2007 für OCAD 9 erstellt und für OCAD 10, 11, 12 sowie für
OL-Karten zeichnen mit OCAD Copyright 1988 2019 OCAD AG www.ocad.com Über dieses Dokument Diese Kursunterlagen wurden erstmals für den OCAD-Kurs 2007 für OCAD 9 erstellt und für OCAD 10, 11, 12 sowie für
Einführung in die Bahnlegung mit OCAD 12
 Einführung in die Bahnlegung mit OCAD 12 Copyright 1988 2016 OCAD AG www.ocad.com Über dieses Dokument Dieses Dokument ist als Kursdokumentation für den Kurs Bahnlegung mit OCAD 12 konzipiert und wurde
Einführung in die Bahnlegung mit OCAD 12 Copyright 1988 2016 OCAD AG www.ocad.com Über dieses Dokument Dieses Dokument ist als Kursdokumentation für den Kurs Bahnlegung mit OCAD 12 konzipiert und wurde
Kartenzeichnen mit OCAD 10 für Fortgeschrittene
 Kartenzeichnen mit OCAD 10 für Fortgeschrittene 30. Januar 2010, BBZ Olten Inhaltsverzeichnis 1. Georeferenzieren von Karten 2. Digitales Höhenmodell 3. Import und Export von GPS-Daten 4. Import von AI-Logos
Kartenzeichnen mit OCAD 10 für Fortgeschrittene 30. Januar 2010, BBZ Olten Inhaltsverzeichnis 1. Georeferenzieren von Karten 2. Digitales Höhenmodell 3. Import und Export von GPS-Daten 4. Import von AI-Logos
Seminarinhalt. OCAD-Seminar ) OCAD 9
 Seminarinhalt OCAD-Seminar 2010 1) OCAD 9 Grundeinstellungen Geographischer und magnetischer Norden (Deklination) Import von Luftbildern aus dem Internet Import von georeferenzierten Luftbildern ALS-Airborne
Seminarinhalt OCAD-Seminar 2010 1) OCAD 9 Grundeinstellungen Geographischer und magnetischer Norden (Deklination) Import von Luftbildern aus dem Internet Import von georeferenzierten Luftbildern ALS-Airborne
OCAD-Workshop. Migration von unstrukturierten DTP-Karten nach OCAD
 OCAD-Workshop Migration von unstrukturierten DTP-Karten nach OCAD OCAD AG Mühlegasse 36 CH - 6340 Baar / Schweiz Tel (+41) 41 763 18 60 Fax (+41) 41 763 18 64 info@ocad.com http://www.ocad.com Inhalt OCAD-Workshop:
OCAD-Workshop Migration von unstrukturierten DTP-Karten nach OCAD OCAD AG Mühlegasse 36 CH - 6340 Baar / Schweiz Tel (+41) 41 763 18 60 Fax (+41) 41 763 18 64 info@ocad.com http://www.ocad.com Inhalt OCAD-Workshop:
Einführung in die Bahnlegung mit OCAD
 Einführung in die Bahnlegung mit OCAD Copyright 1988 2019 OCAD AG www.ocad.com Über dieses Dokument Bei diesem Dokument handelt sich um eine Einführung in die Bahnlegung mit OCAD, jedoch nicht um eine
Einführung in die Bahnlegung mit OCAD Copyright 1988 2019 OCAD AG www.ocad.com Über dieses Dokument Bei diesem Dokument handelt sich um eine Einführung in die Bahnlegung mit OCAD, jedoch nicht um eine
Einführung in OCAD. für Windows 7 / 8 / 10. Copyright OCAD AG
 Einführung in für Windows 7 / 8 / 10 Copyright 1988 2019 AG https://www.ocad.com Zusammenfassung Lizenzbestimmungen AG (nachstehend auch Lizenzgeberin genannt) lizenziert die beiliegende Software an Sie
Einführung in für Windows 7 / 8 / 10 Copyright 1988 2019 AG https://www.ocad.com Zusammenfassung Lizenzbestimmungen AG (nachstehend auch Lizenzgeberin genannt) lizenziert die beiliegende Software an Sie
Kennen, können, beherrschen lernen was gebraucht wird
 Arbeiten mit Zeichenebenen Abbildung 1 - Arbeiten mit Zeichenebenen Seite 1 In CorelDraw können für eine Zeichnung mehrere Ebenen definiert werden Der Begriff Layer (Lage, Schicht), mit dem eine Zeichenebene
Arbeiten mit Zeichenebenen Abbildung 1 - Arbeiten mit Zeichenebenen Seite 1 In CorelDraw können für eine Zeichnung mehrere Ebenen definiert werden Der Begriff Layer (Lage, Schicht), mit dem eine Zeichenebene
FBX/3DS Import. 1.0 Inhaltsverzeichnis
 FBX/3DS Import 1.0 Inhaltsverzeichnis 1.0 Inhaltsverzeichnis 1 2.0 Verwendung 2 3.0 Der FBX/ 3DS Import 2 4.0 Dateiformate 2 5.0 Wichtig vor dem Import! 2 6.0 Der Import 3 6.1. Die Handhabung 3 7.0 Nachbearbeitung
FBX/3DS Import 1.0 Inhaltsverzeichnis 1.0 Inhaltsverzeichnis 1 2.0 Verwendung 2 3.0 Der FBX/ 3DS Import 2 4.0 Dateiformate 2 5.0 Wichtig vor dem Import! 2 6.0 Der Import 3 6.1. Die Handhabung 3 7.0 Nachbearbeitung
Arbeiten mit Acrobat. Vorstellung von Adobe Acrobat Bearbeitung des Dokuments Präsentationen erstellen Teamarbeit
 Arbeiten mit Acrobat Vorstellung von Adobe Acrobat Bearbeitung des Dokuments Präsentationen erstellen Teamarbeit Kommentare geben ein Feedback zu einem Dokument, welches von mehreren Personen bearbeitet
Arbeiten mit Acrobat Vorstellung von Adobe Acrobat Bearbeitung des Dokuments Präsentationen erstellen Teamarbeit Kommentare geben ein Feedback zu einem Dokument, welches von mehreren Personen bearbeitet
Bedienungshandbuch IP ALKIS Karte
 Bedienungshandbuch IP ALKIS Karte 1. Die Kartenansicht Themenliste Kartenlegende Navigationsbereich Werkzeugleiste Programminfo und Hilfe Kartenbereich Themenbereich Die Werkzeuge im Einzelnen sind: Navigationswerkzeuge
Bedienungshandbuch IP ALKIS Karte 1. Die Kartenansicht Themenliste Kartenlegende Navigationsbereich Werkzeugleiste Programminfo und Hilfe Kartenbereich Themenbereich Die Werkzeuge im Einzelnen sind: Navigationswerkzeuge
1 Strg. Strg. Attribute übernehmen: Aktivieren (X) Zeiger über dem Objekt) T-Taste zeigt Hilfskreis und Parallelen
 Aktivieren (X) Zeiger über dem Objekt) T-Taste zeigt Hilfskreis und Parallelen Attribute übernehmen: KLICK Objekt vorher sichtbar durch Mouse Over Zoomen Kurztastenbefehle Lupenfunktion (y) Zoom + Zoom
Aktivieren (X) Zeiger über dem Objekt) T-Taste zeigt Hilfskreis und Parallelen Attribute übernehmen: KLICK Objekt vorher sichtbar durch Mouse Over Zoomen Kurztastenbefehle Lupenfunktion (y) Zoom + Zoom
Tutorial MapCollection
 Tutorial MapCollection Die Karten der MapCollection liegen sowohl im Bild-Format (PNG) als auch im MapCreator-Format (MCR) vor. Dieses Tutorial zeigt, wie Sie die Karten im MapCreator-Format mit MapCreator
Tutorial MapCollection Die Karten der MapCollection liegen sowohl im Bild-Format (PNG) als auch im MapCreator-Format (MCR) vor. Dieses Tutorial zeigt, wie Sie die Karten im MapCreator-Format mit MapCreator
Tutorial MapCollection
 Tutorial MapCollection Die Karten der MapCollection liegen sowohl im Bild-Format (PNG) als auch im MapCreator-Format (MCR) vor. Dieses Tutorial zeigt, wie Sie die Karten im MapCreator-Format mit MapCreator
Tutorial MapCollection Die Karten der MapCollection liegen sowohl im Bild-Format (PNG) als auch im MapCreator-Format (MCR) vor. Dieses Tutorial zeigt, wie Sie die Karten im MapCreator-Format mit MapCreator
PDF-Kurs 2010 (1. Tag)
 PDF-Kurs 2010 (1. Tag) 1. PDF-Dateien erstellen 1.1. Über die Menüleiste in z.b. Word 2007 1.2. Über das Menü: Datei -> Speichern unter -> Adobe PDF Seite 1 von 16 10/03/2010 1.3. Über das Druckmenü: Datei
PDF-Kurs 2010 (1. Tag) 1. PDF-Dateien erstellen 1.1. Über die Menüleiste in z.b. Word 2007 1.2. Über das Menü: Datei -> Speichern unter -> Adobe PDF Seite 1 von 16 10/03/2010 1.3. Über das Druckmenü: Datei
Kurzanleitung Hama Photokalender v
 Inhalt 1. Vorwort / Installation 2. Software- / Druckereinstellungen 3. Symbole und Objekte 1. Vorwort / Installation Hama Photokalender ist ein einfaches, leicht anzuwendendes Programm zum erstellen individueller
Inhalt 1. Vorwort / Installation 2. Software- / Druckereinstellungen 3. Symbole und Objekte 1. Vorwort / Installation Hama Photokalender ist ein einfaches, leicht anzuwendendes Programm zum erstellen individueller
Bedienungsanleitung Version: 1.0 Datum:
 Bedienungsanleitung Version: 1.0 Datum: 16.07.2007 CD LAB AG, Irisweg 12, CH-3280 Murten, Tel. +41 (0)26 672 37 37, Fax +41 (0)26 672 37 38 www.wincan.com Inhaltsverzeichniss 1 Einführung... 3 2 Systemvoraussetzungen...
Bedienungsanleitung Version: 1.0 Datum: 16.07.2007 CD LAB AG, Irisweg 12, CH-3280 Murten, Tel. +41 (0)26 672 37 37, Fax +41 (0)26 672 37 38 www.wincan.com Inhaltsverzeichniss 1 Einführung... 3 2 Systemvoraussetzungen...
Einfach Informatik Lernumgebung
 Einfach Informatik Lernumgebung Übersicht Die Lernumgebung zum Lehrmittel «Einfach Informatik Daten darstellen, verschlüsseln, komprimieren» dient als Ergänzung zum Buch. Damit können ergänzende Aufgaben
Einfach Informatik Lernumgebung Übersicht Die Lernumgebung zum Lehrmittel «Einfach Informatik Daten darstellen, verschlüsseln, komprimieren» dient als Ergänzung zum Buch. Damit können ergänzende Aufgaben
Anleitung Version 1/2016. Swiss Map Vector Shape mit OCAD Anleitung
 Anleitung Version 1/2016 Swiss Map Vector Shape mit OCAD Anleitung Inhaltsverzeichnis 1 Einleitung... 3 2 Datenbezug... 3 3 Vorab-Installationen... 3 4 Aufbau der Karte... 3 4.1 Erstellen eines neuen OCAD-Dokumentes...
Anleitung Version 1/2016 Swiss Map Vector Shape mit OCAD Anleitung Inhaltsverzeichnis 1 Einleitung... 3 2 Datenbezug... 3 3 Vorab-Installationen... 3 4 Aufbau der Karte... 3 4.1 Erstellen eines neuen OCAD-Dokumentes...
Arabische Ornamente in OpenOffice bearbeiten
 Arabische Ornamente in OpenOffice bearbeiten OpenOffice ist eine frei erhältliche professionelle Software, die unter http://www.openoffice.org heruntergeladen werden kann, wenn sie nicht bereits auf dem
Arabische Ornamente in OpenOffice bearbeiten OpenOffice ist eine frei erhältliche professionelle Software, die unter http://www.openoffice.org heruntergeladen werden kann, wenn sie nicht bereits auf dem
Bedienungshandbuch Geodatenportal MK
 Bedienungshandbuch Geodatenportal MK Nachfolgend finden Sie eine Beschreibung der grundlegenden Funktionalitäten. Der Umfang der einzelnen Werkzeuge kann im Einzelfall variieren! Eine Beschreibung aller
Bedienungshandbuch Geodatenportal MK Nachfolgend finden Sie eine Beschreibung der grundlegenden Funktionalitäten. Der Umfang der einzelnen Werkzeuge kann im Einzelfall variieren! Eine Beschreibung aller
Bahnlegung- und OCAD-Kurs
 Tag 3: 6. April 2017 1 Prgramm 1. Einleitung 2. Ziele der Bahnlegung 3. OL-Frmen 4. Bausteine einer OL-Bahn 5. Stufengerechte OL-Bahn 6. Bahnen für Trainings-OL legen 7. Einführung in OCAD 8. Bahnlegung
Tag 3: 6. April 2017 1 Prgramm 1. Einleitung 2. Ziele der Bahnlegung 3. OL-Frmen 4. Bausteine einer OL-Bahn 5. Stufengerechte OL-Bahn 6. Bahnen für Trainings-OL legen 7. Einführung in OCAD 8. Bahnlegung
Onlinehilfe Geoportal Kreis Pinneberg Stand:
 Onlinehilfe Geoportal Kreis Pinneberg Stand: 22.03.2018 Suche... 2 Allgemein... 2 Besonderheit zurück... 2 Besonderheit alle anzeigen... 2 Navigation in der Karte... 3 Bewegung in der Karte... 3 Maßstab
Onlinehilfe Geoportal Kreis Pinneberg Stand: 22.03.2018 Suche... 2 Allgemein... 2 Besonderheit zurück... 2 Besonderheit alle anzeigen... 2 Navigation in der Karte... 3 Bewegung in der Karte... 3 Maßstab
Karten von data2map selbst ergänzen und an eigene Erfordernisse anpassen.
 Karten von selbst ergänzen und an eigene Erfordernisse anpassen. So einfach geht s! Anleitung in vier Schritten: 1. Öffnen der Karte in Adobe Acrobat Reader. 2. Exportieren der Karte aus Adobe Acrobat
Karten von selbst ergänzen und an eigene Erfordernisse anpassen. So einfach geht s! Anleitung in vier Schritten: 1. Öffnen der Karte in Adobe Acrobat Reader. 2. Exportieren der Karte aus Adobe Acrobat
Programmfenster LU 3. Lernübersicht. TZ RB LibreCAD. Programm-Menu Befehle direkt anwählen. copy / paste Ansicht. Rückgängig. Auswahl.
 LU 3 Programmfenster Programm-Menu Befehle direkt anwählen Datei Auswahl Rückgängig copy / paste Ansicht Objekteigenschaften - Farbe - Linienstil - Füllung Ebenen (Layer) Werkzeuge: - zeichnen - auswählen
LU 3 Programmfenster Programm-Menu Befehle direkt anwählen Datei Auswahl Rückgängig copy / paste Ansicht Objekteigenschaften - Farbe - Linienstil - Füllung Ebenen (Layer) Werkzeuge: - zeichnen - auswählen
2016/10/08 06:31 1/6 MyMaps Funktion
 2016/10/08 06:31 1/6 MyMaps Funktion MyMaps Funktion Einleitung Die «Mymaps» Funktion des Geoportals ermöglicht es dem Benutzer, seine eigene Karte im Geoportal zu erstellen. Diese Karte wird gespeichert
2016/10/08 06:31 1/6 MyMaps Funktion MyMaps Funktion Einleitung Die «Mymaps» Funktion des Geoportals ermöglicht es dem Benutzer, seine eigene Karte im Geoportal zu erstellen. Diese Karte wird gespeichert
Aufgabe 2 (Musterlösung) CorelDRAW
 Aufgabe 2 (Musterlösung) CorelDRAW Seite 1 von 9 Aufgabe 2 (Musterlösung) CorelDRAW Inhaltsverzeichnis Einleitung... 2 Musterlösung... 2 Nachtrag... 9 Abbildungsverzeichnis Abb. 1: Linie und Dreieck (vorher
Aufgabe 2 (Musterlösung) CorelDRAW Seite 1 von 9 Aufgabe 2 (Musterlösung) CorelDRAW Inhaltsverzeichnis Einleitung... 2 Musterlösung... 2 Nachtrag... 9 Abbildungsverzeichnis Abb. 1: Linie und Dreieck (vorher
Kennen, können, beherrschen lernen was gebraucht wird
 Objekte in PowerPoint bearbeiten Inhaltsverzeichnis Objekte in PowerPoint bearbeiten... 1 Inhaltsverzeichnis... 1 Visualisierungen... 2 Formen erzeugen... 2 Beachte beim Erstellen von Formen... 2 Eine
Objekte in PowerPoint bearbeiten Inhaltsverzeichnis Objekte in PowerPoint bearbeiten... 1 Inhaltsverzeichnis... 1 Visualisierungen... 2 Formen erzeugen... 2 Beachte beim Erstellen von Formen... 2 Eine
RIO Raum Information Oberberg - Hilfe
 RIO Raum Information Oberberg - Hilfe Im Folgenden der Seitenaufbau am Beispiel der Anwendung RIO-Planen, Bauen und Umwelt Werkzeugleiste Seitenfenster Kartenfenster Navigationsleiste Fußzeile Übersichtsfenster
RIO Raum Information Oberberg - Hilfe Im Folgenden der Seitenaufbau am Beispiel der Anwendung RIO-Planen, Bauen und Umwelt Werkzeugleiste Seitenfenster Kartenfenster Navigationsleiste Fußzeile Übersichtsfenster
CorelDRAW 2017 Ebenen
 Hochschulrechenzentrum Justus-Liebig-Universität Gießen CorelDRAW 2017 Ebenen Ebenen in CorelDRAW Seite 1 von 7 Inhaltsverzeichnis Einleitung... 2 Der Objekt-Manager... 2 Mit Ebenen arbeiten... 3 Ebenen
Hochschulrechenzentrum Justus-Liebig-Universität Gießen CorelDRAW 2017 Ebenen Ebenen in CorelDRAW Seite 1 von 7 Inhaltsverzeichnis Einleitung... 2 Der Objekt-Manager... 2 Mit Ebenen arbeiten... 3 Ebenen
TEXTEFFEKTE TEXTFELDER VERWENDUNG VON TEXTFELDERN. Markieren Sie den Text, und klicken Sie in der Registerkarte Start auf das
 TEXTEFFEKTE Markieren Sie den Text, und klicken Sie in der Registerkarte Start auf das Symbol Texteffekte auswählen.. Der Katalog klappt auf, und Sie können einen Effekt Über Kontur, Schatten, Spiegelung
TEXTEFFEKTE Markieren Sie den Text, und klicken Sie in der Registerkarte Start auf das Symbol Texteffekte auswählen.. Der Katalog klappt auf, und Sie können einen Effekt Über Kontur, Schatten, Spiegelung
Hochschulrechenzentrum Justus-Liebig-Universität Gießen. CorelDRAW X7. Zoomen
 Hochschulrechenzentrum Justus-Liebig-Universität Gießen CorelDRAW X7 Zoomen Zoomen in CorelDRAW Seite 1 von 11 Inhaltsverzeichnis Einleitung... 2 Die Standardzoomgröße... 2 Zoomgröße ändern... 2 Einstellungen
Hochschulrechenzentrum Justus-Liebig-Universität Gießen CorelDRAW X7 Zoomen Zoomen in CorelDRAW Seite 1 von 11 Inhaltsverzeichnis Einleitung... 2 Die Standardzoomgröße... 2 Zoomgröße ändern... 2 Einstellungen
2. Im Admin Bereich drücken Sie bitte auf den roten Button Webseite bearbeiten, sodass Sie in den Bearbeitungsbereich Ihrer Homepage gelangen.
 Header bearbeiten Mit Schmetterling Quadra haben Sie die Möglichkeit Ihren Header, also den Kopfbereich Ihrer Homepage, individuell anzupassen. Sie können Ihr Headerbild ändern oder auch einen individuellen
Header bearbeiten Mit Schmetterling Quadra haben Sie die Möglichkeit Ihren Header, also den Kopfbereich Ihrer Homepage, individuell anzupassen. Sie können Ihr Headerbild ändern oder auch einen individuellen
Freiformkurven und Freiformflächen in Solid Edge
 Freiformkurven und Freiformflächen in Solid Edge Allgemeine Anmerkungen zu Kurven oder Skizze in eine 2D Umgebung. Dort können mit dem Menüpunkt Kurve bzw In Kurve umwandeln B-Splinekurven erzeugt werden.
Freiformkurven und Freiformflächen in Solid Edge Allgemeine Anmerkungen zu Kurven oder Skizze in eine 2D Umgebung. Dort können mit dem Menüpunkt Kurve bzw In Kurve umwandeln B-Splinekurven erzeugt werden.
8.4.2 Plotten aus dem Layout
 8.4.2 Plotten aus dem Layout Das Plotten aus dem Layout bietet eine Vielzahl von Vorteilen gegenüber dem Plotten aus dem Modelbereich. Alle Plotteinstellungen bleiben in der Zeichnung gespeichert. Das
8.4.2 Plotten aus dem Layout Das Plotten aus dem Layout bietet eine Vielzahl von Vorteilen gegenüber dem Plotten aus dem Modelbereich. Alle Plotteinstellungen bleiben in der Zeichnung gespeichert. Das
Erste Schritte DesignCAD Toolkit Basis
 DesignCAD Toolkit Erste Schritte DesignCAD Toolkit Basis Copyright: 2013, Franzis Verlag Impressum Dieses Werk ist urheberrechtlich geschützt. Alle Rechte, auch die der Übersetzung, des Nachdrucks und
DesignCAD Toolkit Erste Schritte DesignCAD Toolkit Basis Copyright: 2013, Franzis Verlag Impressum Dieses Werk ist urheberrechtlich geschützt. Alle Rechte, auch die der Übersetzung, des Nachdrucks und
INHALTSVERZEICHNIS. Einleitung Allgemeines
 Einleitung Allgemeines INHALTSVERZEICHNIS 1 Einleitung...3 1.1 Allgemeines...3 1.2 Starten der Planzusammenstellung...3 1.3 Plansichten und Planteile...4 2 Die Planzusammenstellung...5 2.1 Anlegen einer
Einleitung Allgemeines INHALTSVERZEICHNIS 1 Einleitung...3 1.1 Allgemeines...3 1.2 Starten der Planzusammenstellung...3 1.3 Plansichten und Planteile...4 2 Die Planzusammenstellung...5 2.1 Anlegen einer
Lernen Sie die Werkzeuge und Methoden zum Erstellen und Bearbeiten einer Auswahl kennen.
 4. AUSWAHL ERSTELLEN Bisher haben wir gesamte Bilder bearbeitet. Die Praxis in der Bildbearbeitung ist aber, nur Teile von Bildern zu verändern und nachzubehandeln. Das heißt also für uns, dass bestimmte
4. AUSWAHL ERSTELLEN Bisher haben wir gesamte Bilder bearbeitet. Die Praxis in der Bildbearbeitung ist aber, nur Teile von Bildern zu verändern und nachzubehandeln. Das heißt also für uns, dass bestimmte
TinkerCAD Basics. Eine kleine Übersicht über die wichtigsten Funktionen und Möglichkeiten beim 3D-Modellieren mit dem bowserbasierten TinkerCAD.
 TinkerCAD Basics Eine kleine Übersicht über die wichtigsten Funktionen und Möglichkeiten beim 3D-Modellieren mit dem bowserbasierten TinkerCAD. 1 Objekte Objekte werden aus der Bibliothek am rechten Bildschirmrand
TinkerCAD Basics Eine kleine Übersicht über die wichtigsten Funktionen und Möglichkeiten beim 3D-Modellieren mit dem bowserbasierten TinkerCAD. 1 Objekte Objekte werden aus der Bibliothek am rechten Bildschirmrand
Kurze Einführung in die Arbeit mit dem Programm EUKLID ( Ac / 2008 )
 Kurze Einführung in die Arbeit mit dem Programm EUKLID ( Ac / 2008 ) Starte die Anwendung Euklid DynaGeo mit einem Doppelklick auf das betreffende Symbol. Zunächst erscheint der Hauptbildschirm, der folgendes
Kurze Einführung in die Arbeit mit dem Programm EUKLID ( Ac / 2008 ) Starte die Anwendung Euklid DynaGeo mit einem Doppelklick auf das betreffende Symbol. Zunächst erscheint der Hauptbildschirm, der folgendes
3. Befolgen Sie die Install-Anleitungen auf dem Bildschirm
 Seite 1 von 5 Quick Start EuroSchal 2016 for Windows 1. Grundlagen Installieren von EuroSchal 1. Vergewissern sie sich, dass Windows 7, 8, 10-32 Bit oder 64 Bit auf Ihrem Computer installiert ist. 2. Legen
Seite 1 von 5 Quick Start EuroSchal 2016 for Windows 1. Grundlagen Installieren von EuroSchal 1. Vergewissern sie sich, dass Windows 7, 8, 10-32 Bit oder 64 Bit auf Ihrem Computer installiert ist. 2. Legen
1. Was ist GeoGebra? GeoGebra installieren Öffnen Sie die Website und klicken Sie auf der Startseite auf Download.
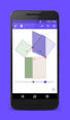 1. Was ist GeoGebra? GeoGebra ist eine dynamische Mathematiksoftware, die für Schülerinnen und Schüler aller Altersklassen geeignet ist und auf allen gängigen Betriebssystemen läuft. Sie verbindet Geometrie,
1. Was ist GeoGebra? GeoGebra ist eine dynamische Mathematiksoftware, die für Schülerinnen und Schüler aller Altersklassen geeignet ist und auf allen gängigen Betriebssystemen läuft. Sie verbindet Geometrie,
1 Einleitung. Lernziele. Ausgabeart und Format einer PowerPoint-Datei definieren. Folien einfügen, duplizieren, löschen, verschieben
 1 Einleitung Lernziele Ausgabeart und Format einer PowerPoint-Datei definieren Folien einfügen, duplizieren, löschen, verschieben bei Folien das Layout nachträglich ändern Lerndauer 4 Minuten Seite 1 von
1 Einleitung Lernziele Ausgabeart und Format einer PowerPoint-Datei definieren Folien einfügen, duplizieren, löschen, verschieben bei Folien das Layout nachträglich ändern Lerndauer 4 Minuten Seite 1 von
Ausbildungsziel: Sicherer Umgang mit der Maus
 Ausbildungsziel: Sicherer Umgang mit der Maus Die sichere Mausbedienung ist Grundlage für die schnelle Arbeit am Computer! Am Anfang der Computer gab es keine Maus, da es auch keine graphischen Oberflächen
Ausbildungsziel: Sicherer Umgang mit der Maus Die sichere Mausbedienung ist Grundlage für die schnelle Arbeit am Computer! Am Anfang der Computer gab es keine Maus, da es auch keine graphischen Oberflächen
Im Feld Name geben Sie ein: nav_button.
 Mit Photoshop Elements zeichnen Die folgende Anleitung beschreibt, wie man mit Photoshop Elements Schaltfächen für die Navigation einer Präsentation zeichnet. Starten Sie Adobe Photoshop Elements. Ziehen
Mit Photoshop Elements zeichnen Die folgende Anleitung beschreibt, wie man mit Photoshop Elements Schaltfächen für die Navigation einer Präsentation zeichnet. Starten Sie Adobe Photoshop Elements. Ziehen
Erholung und Tourismus im Großraum Braunschweig - Aktualisierung und Ergänzung der Datengrundlage
 Gifhorn Wolfsburg Peine Braunschweig Helmstedt Salzgitter Wolfenbüttel Goslar Erholung und Tourismus im Großraum Braunschweig - Aktualisierung und Ergänzung der Datengrundlage Kurzanleitung zum Karten-Beteiligungstool
Gifhorn Wolfsburg Peine Braunschweig Helmstedt Salzgitter Wolfenbüttel Goslar Erholung und Tourismus im Großraum Braunschweig - Aktualisierung und Ergänzung der Datengrundlage Kurzanleitung zum Karten-Beteiligungstool
Kurzanleitung für den MyDrive Client
 Kurzanleitung für den MyDrive Client Hinweis: Prüfen Sie bei Problemen zuerst, ob eine neuere Version vorhanden ist und installieren Sie diese. Version 1.3 für MAC und Linux (29.06.2017) - Hochladen mit
Kurzanleitung für den MyDrive Client Hinweis: Prüfen Sie bei Problemen zuerst, ob eine neuere Version vorhanden ist und installieren Sie diese. Version 1.3 für MAC und Linux (29.06.2017) - Hochladen mit
Kurze Bedienungsanleitung für GIMP. Vorhaben Verfahren Symbol. Fenster >Einzelfenster-Modus. Fenster > Andockbare Dialoge > Werkzeugeinstellungen
 Inhalt Grundeinstellungen... 1 Arbeitsoberfläche... 1 Bildinformationen... 2 Laden und Speichern... 2 Veränderung der Bildfläche (Leinwandgröße)... 2 Veränderung des Bildformates und der Bildqualität...
Inhalt Grundeinstellungen... 1 Arbeitsoberfläche... 1 Bildinformationen... 2 Laden und Speichern... 2 Veränderung der Bildfläche (Leinwandgröße)... 2 Veränderung des Bildformates und der Bildqualität...
03. übung. InDesign. medienwerkstatt // seite 1
 InDesign medienwerkstatt // seite 1 03.01. gesetz der prägnanz cmd + n = neues Dokument 1. dokument einrichten Format Doppelseitig / Einseitig Seitenränder Menüleiste: Datei > Neu > Dokument Doppelseite
InDesign medienwerkstatt // seite 1 03.01. gesetz der prägnanz cmd + n = neues Dokument 1. dokument einrichten Format Doppelseitig / Einseitig Seitenränder Menüleiste: Datei > Neu > Dokument Doppelseite
zur Verfügung gestellt durch das OpenOffice.org Dokumentations-Projekt
 Serienbriefe Wie Sie einen Serienbrief mittels Calc und Writer erstellen zur Verfügung gestellt durch das OpenOffice.org Dokumentations-Projekt Inhaltsverzeichnis 1. Erzeugen einer Quelldatei 2. Erzeugung
Serienbriefe Wie Sie einen Serienbrief mittels Calc und Writer erstellen zur Verfügung gestellt durch das OpenOffice.org Dokumentations-Projekt Inhaltsverzeichnis 1. Erzeugen einer Quelldatei 2. Erzeugung
Tabellen. Inhaltsverzeichnis. Tabellen einfügen
 Inhaltsverzeichnis Inhaltsverzeichnis... 1 Tabellen... 1 Tabellen einfügen... 1 Tabelle füllen... 2 Cursorsteuerung in der Tabelle... 2 Tabellenteile markieren oder löschen... 2 Tabellenteile markieren...
Inhaltsverzeichnis Inhaltsverzeichnis... 1 Tabellen... 1 Tabellen einfügen... 1 Tabelle füllen... 2 Cursorsteuerung in der Tabelle... 2 Tabellenteile markieren oder löschen... 2 Tabellenteile markieren...
2 Grundlagen und Grundeinstellungen
 Grundlagen und Grundeinstellungen.1 Öffnen von ARCHICAD Wenn Sie das Programm ArchiCAD starten, öffnet sich zunächst der Einstellungsdialog ARCHICAD STARTEN. Bild -1 ARCHICAD wird gestartet Wählen Sie
Grundlagen und Grundeinstellungen.1 Öffnen von ARCHICAD Wenn Sie das Programm ArchiCAD starten, öffnet sich zunächst der Einstellungsdialog ARCHICAD STARTEN. Bild -1 ARCHICAD wird gestartet Wählen Sie
Aufgabe 4 (Musterlösung) Corel Draw
 Aufgabe 4 (Musterlösung; Zahnrad) Corel Draw Seite 1 von 8 Aufgabe 4 (Musterlösung) Corel Draw Inhaltsverzeichnis Vorbemerkung... 2 Musterlösung... 2 Zusatz... 8 Abbildungsverzeichnis Abb. 1: Die 3 Hilfslinien
Aufgabe 4 (Musterlösung; Zahnrad) Corel Draw Seite 1 von 8 Aufgabe 4 (Musterlösung) Corel Draw Inhaltsverzeichnis Vorbemerkung... 2 Musterlösung... 2 Zusatz... 8 Abbildungsverzeichnis Abb. 1: Die 3 Hilfslinien
IMS-Audit Pro. Kurzanleitung 2 / 14
 Schneller Einstieg Version 11.2018 2 / 14 Inhaltsverzeichnis Inhaltsverzeichnis 1 Einleitung... 4 1.1 Installation... 4 1.2 Bildschirm Übersichten... 4 2 Stammdaten eintragen... 5 2.1 Mandanten anlegen...
Schneller Einstieg Version 11.2018 2 / 14 Inhaltsverzeichnis Inhaltsverzeichnis 1 Einleitung... 4 1.1 Installation... 4 1.2 Bildschirm Übersichten... 4 2 Stammdaten eintragen... 5 2.1 Mandanten anlegen...
Im Original veränderbare Word-Dateien
 Starten des Programms Das Programm wird durch Doppelklick auf Copyright das Programmsymbol www.park-koerner.de (Icon) Copyright auf dem www.park-koerner.de Desktop oder über das Startmenü gestartet. Es
Starten des Programms Das Programm wird durch Doppelklick auf Copyright das Programmsymbol www.park-koerner.de (Icon) Copyright auf dem www.park-koerner.de Desktop oder über das Startmenü gestartet. Es
Arbeiten mit Auswahlwerkzeugen
 Arbeiten mit Auswahlwerkzeugen Kennen Sie das auch: Bei der Bearbeitung eines Bildes möchten Sie nur den Himmel verändern, oder einen bestimmten Teil in Schwarz-Weiß umwandeln? Sie denken, das können nur
Arbeiten mit Auswahlwerkzeugen Kennen Sie das auch: Bei der Bearbeitung eines Bildes möchten Sie nur den Himmel verändern, oder einen bestimmten Teil in Schwarz-Weiß umwandeln? Sie denken, das können nur
Dossier: Pfeile und Linien
 www.sekretaerinnen-service.de Dossier: Pfeile und Linien Einsatzmöglichkeiten für Pfeile und Linien Linien können Sie auch über die AutoFormen-Schaltfläche in der Zeichnen-Symbolleiste aufziehen. So geht's:
www.sekretaerinnen-service.de Dossier: Pfeile und Linien Einsatzmöglichkeiten für Pfeile und Linien Linien können Sie auch über die AutoFormen-Schaltfläche in der Zeichnen-Symbolleiste aufziehen. So geht's:
Beschriftungssoftware für Legrand Reiheneinbaugeräte
 Beschriftungssoftware für Legrand Reiheneinbaugeräte 1 Inhaltsverzeichnis Hauptformular... 3 Projekttypen... 5 Projekttyp Legende... 5 Projekttyp Teilungseinheiten... 6 Projekt erstellen... 7 Projekt öffnen...
Beschriftungssoftware für Legrand Reiheneinbaugeräte 1 Inhaltsverzeichnis Hauptformular... 3 Projekttypen... 5 Projekttyp Legende... 5 Projekttyp Teilungseinheiten... 6 Projekt erstellen... 7 Projekt öffnen...
aus: Exemplarische, beziehungsreiche Aufgaben, Februar 2006 Arbeite mit dem Geometrieprogramm GeoGebra.
 ÜBERWACHUNGSKAMERA Arbeite mit dem Geometrieprogramm GeoGebra. Du kannst grundlegende Elemente des Programms kennen lernen, indem du die Aufgaben auf dem Arbeitsblatt löst. Screenshots sollen dir dabei
ÜBERWACHUNGSKAMERA Arbeite mit dem Geometrieprogramm GeoGebra. Du kannst grundlegende Elemente des Programms kennen lernen, indem du die Aufgaben auf dem Arbeitsblatt löst. Screenshots sollen dir dabei
ReynaPro_EOS_manual_ger.doc. ReynaPRO Handbuch EOS Reynaers Aluminium NV 1
 ReynaPRO Handbuch EOS 31-3-2009 Reynaers Aluminium NV 1 1.Allgemein...3 2.Konfiguration 3 3.So bestellen Sie ein Projekt über EOS...7 3.1. Bestellung über Bestellsystem......7 3.2. Bestellsystem. 10 3.2.1.
ReynaPRO Handbuch EOS 31-3-2009 Reynaers Aluminium NV 1 1.Allgemein...3 2.Konfiguration 3 3.So bestellen Sie ein Projekt über EOS...7 3.1. Bestellung über Bestellsystem......7 3.2. Bestellsystem. 10 3.2.1.
CorelDRAW 2017 Zoomen
 Hochschulrechenzentrum Justus-Liebig-Universität Gießen CorelDRAW 2017 Zoomen Zoomen in CorelDRAW Seite 1 von 11 Inhaltsverzeichnis Einleitung... 2 Die Standardzoomgröße... 2 Zoomgröße ändern... 2 Einstellungen
Hochschulrechenzentrum Justus-Liebig-Universität Gießen CorelDRAW 2017 Zoomen Zoomen in CorelDRAW Seite 1 von 11 Inhaltsverzeichnis Einleitung... 2 Die Standardzoomgröße... 2 Zoomgröße ändern... 2 Einstellungen
7 DOKUMENTEE FORMATIEREN
 7 DOKUMENTEE FORMATIEREN Sie können grundlegende Einstellungen von Dokumenten wie die Seitenausrichtung oder die Papiergröße bearbeiten und so Ihren Bedürfnissen anpassen. Die Befehle dazu finden Sie unter
7 DOKUMENTEE FORMATIEREN Sie können grundlegende Einstellungen von Dokumenten wie die Seitenausrichtung oder die Papiergröße bearbeiten und so Ihren Bedürfnissen anpassen. Die Befehle dazu finden Sie unter
designcad - Anleitung
 designcad - Anleitung Erstellung eines Gabelgelenkes in 3D 1. DesignCAD starten. 2. Befehl 2D-Zeichnungsmodus im Menü Extras anwählen, um in den 3D-Zeichnungsmodus zu wechseln. 3. Befehl Ansichten im Menü
designcad - Anleitung Erstellung eines Gabelgelenkes in 3D 1. DesignCAD starten. 2. Befehl 2D-Zeichnungsmodus im Menü Extras anwählen, um in den 3D-Zeichnungsmodus zu wechseln. 3. Befehl Ansichten im Menü
Um Listen in übersichtlicher Form zu präsentieren, verwenden Sie zur bequemen Eingabe und übersichtlichen Ausgabe Tabellen.
 Um Listen in übersichtlicher Form zu präsentieren, verwenden Sie zur bequemen Eingabe und übersichtlichen Ausgabe Tabellen. Übung 9 Das Gitternetz einer Tabelle hilft bei der Erstellung von langen Listen,
Um Listen in übersichtlicher Form zu präsentieren, verwenden Sie zur bequemen Eingabe und übersichtlichen Ausgabe Tabellen. Übung 9 Das Gitternetz einer Tabelle hilft bei der Erstellung von langen Listen,
Kurzanleitung Länge und Winkel der Teilstrecken editieren
 Kurzanleitung Länge und Winkel der Teilstrecken editieren Inhalt 2 Inhalt Länge und Winkel der Teilstrecken bearbeiten... 3 Funktion "Zeichnungsobjekte bearbeiten"...4 Bearbeitete TS-Daten prüfen...4 Nasszelle
Kurzanleitung Länge und Winkel der Teilstrecken editieren Inhalt 2 Inhalt Länge und Winkel der Teilstrecken bearbeiten... 3 Funktion "Zeichnungsobjekte bearbeiten"...4 Bearbeitete TS-Daten prüfen...4 Nasszelle
Anleitung zum smarteditor
 Anleitung zum smarteditor Version 2 Oktober 2014 Änderungen vorbehalten Copyright 2014 digiprintfactory.ch. Alle Rechte vorbehalten 1. Allgemeine Übersicht Hinweis: Da unser Editor auf jedes einzelne Produkt
Anleitung zum smarteditor Version 2 Oktober 2014 Änderungen vorbehalten Copyright 2014 digiprintfactory.ch. Alle Rechte vorbehalten 1. Allgemeine Übersicht Hinweis: Da unser Editor auf jedes einzelne Produkt
ECDL Information und Kommunikation Kapitel 4
 Kapitel 4 Internet Explorer anpassen In diesem Kapitel lernen Sie, wie Sie sich den Internet Explorer an Ihre Bedürfnisse anpassen und die Arbeit mit ihm erleichtern. Der Satz Zeit ist Geld passt hier
Kapitel 4 Internet Explorer anpassen In diesem Kapitel lernen Sie, wie Sie sich den Internet Explorer an Ihre Bedürfnisse anpassen und die Arbeit mit ihm erleichtern. Der Satz Zeit ist Geld passt hier
Kurzanleitung für das
 Kurzanleitung für das Client Version 16 Stand 1.6.2004 RDE 2004 Programmstart 1. Internet Explorer starten. 2. Geoservice-Portal Starten über den Eintrag in den Favoriten oder der WEB-Seite: www.geoservice-portal.de/ccgis5
Kurzanleitung für das Client Version 16 Stand 1.6.2004 RDE 2004 Programmstart 1. Internet Explorer starten. 2. Geoservice-Portal Starten über den Eintrag in den Favoriten oder der WEB-Seite: www.geoservice-portal.de/ccgis5
Kennen, können, beherrschen lernen was gebraucht wird
 Formulare Formulare erstellen Was ist ein Formular? Formulare sind standardisierte Dokumente (z.b. Vordrucke, Formblätter) In Formularen sind spezielle Bereiche dafür vorgesehen, mit Informationen gefüllt
Formulare Formulare erstellen Was ist ein Formular? Formulare sind standardisierte Dokumente (z.b. Vordrucke, Formblätter) In Formularen sind spezielle Bereiche dafür vorgesehen, mit Informationen gefüllt
Vektorobjekte auf der Formebene zeichnen. Form-Werkzeug wählen und über die Optionsleiste die Formeigenschaften festlegen
 Vektorobjekte Besonderheiten von Vektorobjekten Was sind Vektorobjekte? Vektorobjekte bestehen aus Linien oder Kurven, die mathematisch berechnet werden. Die Konturen von Vektorobjekten werden als Pfade
Vektorobjekte Besonderheiten von Vektorobjekten Was sind Vektorobjekte? Vektorobjekte bestehen aus Linien oder Kurven, die mathematisch berechnet werden. Die Konturen von Vektorobjekten werden als Pfade
CorelDRAW X6 Einfache Grundobjekte
 Hochschulrechenzentrum Justus-Liebig-Universität Gießen CorelDRAW X6 Einfache Grundobjekte Einfache Grundobjekte in CorelDRAW Seite 1 von 11 Inhaltsverzeichnis Einleitung... 2 Die Hilfsmittelpalette...
Hochschulrechenzentrum Justus-Liebig-Universität Gießen CorelDRAW X6 Einfache Grundobjekte Einfache Grundobjekte in CorelDRAW Seite 1 von 11 Inhaltsverzeichnis Einleitung... 2 Die Hilfsmittelpalette...
Befehl Tabelle sortieren... 7. Befehl Tabelle drucken... 7. Befehl Tabelle als *.Pdf erstellen... 8. Tabelle als Pdf-Datei mit Outlook mailen...
 Bedienungsanleitung Open Personen Master Dieses Programm ist lizenzfrei verwendbar. Das Programm ist mit Excel 2013 erstellt worden und enthält VBA Programmierungen, also Typ.xlsm, deshalb werden Sie beim
Bedienungsanleitung Open Personen Master Dieses Programm ist lizenzfrei verwendbar. Das Programm ist mit Excel 2013 erstellt worden und enthält VBA Programmierungen, also Typ.xlsm, deshalb werden Sie beim
Mit diesem Werkzeug können Sie verschiedenste Geometrietypen skizzieren und bemaßen. Ihnen stehen folgende Einstellmöglichkeiten zur Verfügung:
 Skizzieren und Messen Mit diesem Werkzeug können Sie verschiedenste Gemetrietypen skizzieren und bemaßen. Ihnen stehen flgende Einstellmöglichkeiten zur Verfügung: Skizze erstellen Gemetrietyp wählen Wählen
Skizzieren und Messen Mit diesem Werkzeug können Sie verschiedenste Gemetrietypen skizzieren und bemaßen. Ihnen stehen flgende Einstellmöglichkeiten zur Verfügung: Skizze erstellen Gemetrietyp wählen Wählen
SiteMaster Küche Gräbert GmbH Get started Teil 5 Arbeiten mit der Allgemeinen Werkzeugleiste. Teil 2: Installation von SiteMaster Küche
 SiteMaster Küche Get started Die ersten Schritte Teil 1: Anlegen eines Benutzerkontos Teil 2: Installation von SiteMaster Küche Teil 3: Prüfen einer geplanten Küche (CARAT-Schnittstelle) Teil 4: Neuaufmaß
SiteMaster Küche Get started Die ersten Schritte Teil 1: Anlegen eines Benutzerkontos Teil 2: Installation von SiteMaster Küche Teil 3: Prüfen einer geplanten Küche (CARAT-Schnittstelle) Teil 4: Neuaufmaß
Kurzanleitung für den MyDrive Client
 Kurzanleitung für den MyDrive Client Hinweis: Prüfen bei Problemen zuerst, ob eine neuere Version vorhanden ist und installieren Sie diese. Version 1.1 - Kopieren von einzelnen Files innerhalb von MyDrive
Kurzanleitung für den MyDrive Client Hinweis: Prüfen bei Problemen zuerst, ob eine neuere Version vorhanden ist und installieren Sie diese. Version 1.1 - Kopieren von einzelnen Files innerhalb von MyDrive
Anleitung OCAD 12 Multi-Repräsentation
 Anleitung OCAD 12 Multi-Repräsentation Was ist Multi-Repräsentation in OCAD? Multi-Repräsentation bietet die Möglichkeit innerhalb einer OCAD-Karte mehrere Kartenblätter (Repräsentationen) zu verwalten.
Anleitung OCAD 12 Multi-Repräsentation Was ist Multi-Repräsentation in OCAD? Multi-Repräsentation bietet die Möglichkeit innerhalb einer OCAD-Karte mehrere Kartenblätter (Repräsentationen) zu verwalten.
OCAD-Tutorial. Visualisierung von GIS-Daten in OCAD. OCAD AG Mühlegasse 36 CH - 6340 Baar / Schweiz Tel (+41) 41 763 18 60 Fax (+41) 41 763 18 64
 OCAD-Tutorial Visualisierung von GIS-Daten in OCAD OCAD AG Mühlegasse 36 CH - 6340 Baar / Schweiz Tel (+41) 41 763 18 60 Fax (+41) 41 763 18 64 info@ocad.com http://www.ocad.com Inhalt 1 OCAD-Datei öffnen
OCAD-Tutorial Visualisierung von GIS-Daten in OCAD OCAD AG Mühlegasse 36 CH - 6340 Baar / Schweiz Tel (+41) 41 763 18 60 Fax (+41) 41 763 18 64 info@ocad.com http://www.ocad.com Inhalt 1 OCAD-Datei öffnen
ProtectaGIS erste Schritte
 ProtectaGIS erste Schritte Diese Anleitung beschreibt die ersten Schritte in der Applikation ProtectaGIS. Diese Anleitung setzt voraus, dass Sie ProtectaGIS bereits installiert haben und auch Grundlage-Daten
ProtectaGIS erste Schritte Diese Anleitung beschreibt die ersten Schritte in der Applikation ProtectaGIS. Diese Anleitung setzt voraus, dass Sie ProtectaGIS bereits installiert haben und auch Grundlage-Daten
4. Mit Fenstern arbeiten
 4. Mit Fenstern arbeiten In dieser Lektion lernen Sie... wie Sie Fenster wieder schließen das Aussehen der Fenster steuern mit mehreren Fenstern gleichzeitig arbeiten Elemente von Dialogfenstern Was Sie
4. Mit Fenstern arbeiten In dieser Lektion lernen Sie... wie Sie Fenster wieder schließen das Aussehen der Fenster steuern mit mehreren Fenstern gleichzeitig arbeiten Elemente von Dialogfenstern Was Sie
Geoportal (WebGIS) Benutzerhandbuch
 Geoportal (WebGIS) Benutzerhandbuch Inhaltsverzeichnis 1. Benutzeroberfläche... 3 2. Schaltflächen... 3 3. Navigation... 4 4. Suchen... 5 5. Karten... 5 6. Informationsabfrage... 6 7. Drucken Messen Zeichnen...
Geoportal (WebGIS) Benutzerhandbuch Inhaltsverzeichnis 1. Benutzeroberfläche... 3 2. Schaltflächen... 3 3. Navigation... 4 4. Suchen... 5 5. Karten... 5 6. Informationsabfrage... 6 7. Drucken Messen Zeichnen...
13/02/2008. Handbuch für den RoofCon Viewer
 Handbuch für den RoofCon Viewer Inhaltsverzeichnis Handbuch für den RoofCon Viewer... 1 Inhaltsverzeichnis... 2 Installation... 3 Objekte markieren... 3 Zoom... 3 Abstand messen... 3 Werkzeugleiste und
Handbuch für den RoofCon Viewer Inhaltsverzeichnis Handbuch für den RoofCon Viewer... 1 Inhaltsverzeichnis... 2 Installation... 3 Objekte markieren... 3 Zoom... 3 Abstand messen... 3 Werkzeugleiste und
Geodateninfrastruktur Hessen Geoportal Hessen
 Zentrale Kompetenzstelle für Geoinformation Hessisches Landesamt für Bodenmanagement und Geoinformation Schaperstraße 16 65195 Wiesbaden Telefon: +49 (611) 535-5513 Fax: +49 (611) 535-5309 E-Mail: gdi-hessen@hvbg.hessen.de
Zentrale Kompetenzstelle für Geoinformation Hessisches Landesamt für Bodenmanagement und Geoinformation Schaperstraße 16 65195 Wiesbaden Telefon: +49 (611) 535-5513 Fax: +49 (611) 535-5309 E-Mail: gdi-hessen@hvbg.hessen.de
Creative Coding: Codes organisieren in MAXMaps
 Creative Coding: Codes organisieren in MAXMaps Inhaltsverzeichnis CREATIVE CODING: CODES ORGANISIEREN IN MAXMAPS... 1 DIE IDEE VON CREATIVE CODING... 1 CREATIVE CODING STARTEN UND CODES AUSWÄHLEN... 1
Creative Coding: Codes organisieren in MAXMaps Inhaltsverzeichnis CREATIVE CODING: CODES ORGANISIEREN IN MAXMAPS... 1 DIE IDEE VON CREATIVE CODING... 1 CREATIVE CODING STARTEN UND CODES AUSWÄHLEN... 1
Bildbereiche auswählen Lasso-Auswahl
 Bildbereiche auswählen Lasso-Auswahl Neben den geometrisch vordefinierten Formen (z.b. Auswahl-Rechteck) gibt es auch freie Formen, die das individuelle Markieren eines bestimmten Bildbereichs unterstützen:
Bildbereiche auswählen Lasso-Auswahl Neben den geometrisch vordefinierten Formen (z.b. Auswahl-Rechteck) gibt es auch freie Formen, die das individuelle Markieren eines bestimmten Bildbereichs unterstützen:
SERIENBRIEFE DAS PRINZIP DES SERIENDRUCKS
 SERIENBRIEFE DAS PRINZIP DES SERIENDRUCKS zur Erstellung eines Serienbriefes müssen zwei Dateien erstellt werden: das Hauptdokument mit dem gleichbleibenden Text und den Platzhaltern die Datenquelle die
SERIENBRIEFE DAS PRINZIP DES SERIENDRUCKS zur Erstellung eines Serienbriefes müssen zwei Dateien erstellt werden: das Hauptdokument mit dem gleichbleibenden Text und den Platzhaltern die Datenquelle die
Textstellen hervorheben
 Dokumente überprüfen Sie lernen Werkzeuge kennen, mit denen Sie Dokumente anderer Autoren kommentieren bzw. überarbeiten können, ohne den Originaltext unwiderruflich zu ändern. Textstellen hervorheben
Dokumente überprüfen Sie lernen Werkzeuge kennen, mit denen Sie Dokumente anderer Autoren kommentieren bzw. überarbeiten können, ohne den Originaltext unwiderruflich zu ändern. Textstellen hervorheben
Die wichtigsten Funktionen von IrfanView in Kürze
 Öffnen Sie IrfanView mit Doppelklick: Um mit IrfanView zu arbeiten, muss zunächst ein Bild geladen werden über: Datei Öffnen Eigene Dateien Ordner wählen, Bild auswählen durch Anklicken, mit Öffnen bestätigen
Öffnen Sie IrfanView mit Doppelklick: Um mit IrfanView zu arbeiten, muss zunächst ein Bild geladen werden über: Datei Öffnen Eigene Dateien Ordner wählen, Bild auswählen durch Anklicken, mit Öffnen bestätigen
14. Es ist alles Ansichtssache
 Ansicht erstellen mit Suche nach Wörtern im Betreff 14. Es ist alles Ansichtssache In Outlook wird praktisch alles mit Ansichten gesteuert. Wir haben bereits einige Standardansichten verwendet. Das Schöne
Ansicht erstellen mit Suche nach Wörtern im Betreff 14. Es ist alles Ansichtssache In Outlook wird praktisch alles mit Ansichten gesteuert. Wir haben bereits einige Standardansichten verwendet. Das Schöne
Vermessung und Markierung Extras Vermessen und Markieren
 Vermessung und Markierung Extras Vermessen und Markieren Starten Sie die Funktion und es erscheint folgendes Fenster: Das Werkzeug wird in verschiedene Bereiche eingeteilt: Vorschaufenster, Linientyp,
Vermessung und Markierung Extras Vermessen und Markieren Starten Sie die Funktion und es erscheint folgendes Fenster: Das Werkzeug wird in verschiedene Bereiche eingeteilt: Vorschaufenster, Linientyp,
Seite 1. Scan4All2PDF. RK-Software. Inhalt
 Seite 1 Scan4All2PDF RK-Software sverzeichnis Seite 2 INHALTSVERZEICHNIS... 2 EINFÜHRUNG... 3 VERSIONS-EINSCHRÄNKUNGEN... 4 VERSION UPDATEN... 5 KÄUFE WIEDERHERSTELLEN... 7 DIE SCAN-VERWALTUNG... 8 NEUEN
Seite 1 Scan4All2PDF RK-Software sverzeichnis Seite 2 INHALTSVERZEICHNIS... 2 EINFÜHRUNG... 3 VERSIONS-EINSCHRÄNKUNGEN... 4 VERSION UPDATEN... 5 KÄUFE WIEDERHERSTELLEN... 7 DIE SCAN-VERWALTUNG... 8 NEUEN
Beginne deine Zeichnungen immer mit einer Vorgabedatei, um die richtigen Einstellungen zu verwenden. Diese findest du im Laufwerk Lehrer an Schüler.
 Dateiablage Speichern Sie Ihre Dateien immer im Laufwerk D Lege dort einen Ordner an: Ordnername: Klasse-Vorname-Nachname Vorgabedatei öffnen Beginne deine Zeichnungen immer mit einer Vorgabedatei, um
Dateiablage Speichern Sie Ihre Dateien immer im Laufwerk D Lege dort einen Ordner an: Ordnername: Klasse-Vorname-Nachname Vorgabedatei öffnen Beginne deine Zeichnungen immer mit einer Vorgabedatei, um
Erste Schritte mit IMS 2000
 IMS 2000 Objekt installieren Erste Schritte mit IMS 2000 1. Legen Sie die Installations- CD-ROM in das CD-ROM Laufwerk Ihres PCs 2. Das Installationsmenü von IMS 2000 Objekt wird gestartet. 3. Wenn die
IMS 2000 Objekt installieren Erste Schritte mit IMS 2000 1. Legen Sie die Installations- CD-ROM in das CD-ROM Laufwerk Ihres PCs 2. Das Installationsmenü von IMS 2000 Objekt wird gestartet. 3. Wenn die
TEXTEFFEKTE TEXTFELDER VERWENDUNG VON TEXTFELDERN. Markieren Sie den Text, und klicken Sie in der Registerkarte Start auf das Symbol
 TEXTEFFEKTE Markieren Sie den Text, und klicken Sie in der Registerkarte Start auf das Symbol Texteffekte. Der Katalog klappt auf, und Sie können einen Effekt auswählen. Über Kontur, Schatten, Spiegelung
TEXTEFFEKTE Markieren Sie den Text, und klicken Sie in der Registerkarte Start auf das Symbol Texteffekte. Der Katalog klappt auf, und Sie können einen Effekt auswählen. Über Kontur, Schatten, Spiegelung
1 Text und Tabulatoren
 1 Text und Tabulatoren Tabulatoren (Tabstopps) helfen Ihnen, eine Liste zu schreiben, z. B. für eine Bestellung oder Rechnung. Grössere Zwischenräume sollten Sie möglichst nicht mit Leerzeichen erzeugen,
1 Text und Tabulatoren Tabulatoren (Tabstopps) helfen Ihnen, eine Liste zu schreiben, z. B. für eine Bestellung oder Rechnung. Grössere Zwischenräume sollten Sie möglichst nicht mit Leerzeichen erzeugen,
Präsentieren mit Power Point Einführung
 Präsentieren mit Power Point Einführung Version 2004 für MacOSX Educational Solutions Educational Solutions Einführung in PowerPoint für MacOSX 2004 Präsentationen mit Power Point erstellen Arbeiten mit
Präsentieren mit Power Point Einführung Version 2004 für MacOSX Educational Solutions Educational Solutions Einführung in PowerPoint für MacOSX 2004 Präsentationen mit Power Point erstellen Arbeiten mit
Microsoft Access Arbeiten mit Tabellen. Anja Aue
 Microsoft Access Arbeiten mit Tabellen Anja Aue 10.11.16 Tabellen in der Datenblattansicht Ansicht des Anwenders. Eingabe von neuen Daten. Bearbeiten von vorhandenen Informationen. Microsoft Access Einführung
Microsoft Access Arbeiten mit Tabellen Anja Aue 10.11.16 Tabellen in der Datenblattansicht Ansicht des Anwenders. Eingabe von neuen Daten. Bearbeiten von vorhandenen Informationen. Microsoft Access Einführung
06 - Creative Coding
 06 - Creative Coding Inhaltsverzeichnis 06 - CREATIVE CODING... 1 DIE IDEE VON CREATIVE CODING... 1 CREATIVE CODING STARTEN UND CODES AUSWÄHLEN... 1 CODES ORGANISIEREN... 3 Beziehungen zwischen Codes erstellen...
06 - Creative Coding Inhaltsverzeichnis 06 - CREATIVE CODING... 1 DIE IDEE VON CREATIVE CODING... 1 CREATIVE CODING STARTEN UND CODES AUSWÄHLEN... 1 CODES ORGANISIEREN... 3 Beziehungen zwischen Codes erstellen...
Informationstechnische Grundlagen. WORD 2013 Grundlagenschulung. WS 2013/2014 Word Grundlagenschulung Dagmar Rombach
 Informationstechnische Grundlagen. WORD 2013 Grundlagenschulung. Sinnvolle Voreinstellungen in WORD 2013 Textbegrenzungen: - Menü Datei, Befehl Optionen, Kategorie Erweitert - Bereich Dokumentinhalt anzeigen
Informationstechnische Grundlagen. WORD 2013 Grundlagenschulung. Sinnvolle Voreinstellungen in WORD 2013 Textbegrenzungen: - Menü Datei, Befehl Optionen, Kategorie Erweitert - Bereich Dokumentinhalt anzeigen
