Würfel kompletieren Scheiben drehen Scheiben schieben Kamera Kamera erstellen Kameraeinstellungen ändern...
|
|
|
- Alma Weiss
- vor 7 Jahren
- Abrufe
Transkript
1 Inhalt AutoCAD Würfel kompletieren... 3 Scheiben drehen... 3 Scheiben schieben... 3 Kamera... 4 Kamera erstellen... 4 Kameraeinstellungen ändern... 7 Visuelle Stile... 9 Einstellungen... 9 Neue Stile erstellen Screenshot Hintergrundbild platzieren Perspektive einpassen Ansicht als PDF drucken Photoshop Photoshop PDF verarbeiten Würfel ausschneiden Perspektive Hintergrund kopieren Stempeltool Übergänge Glow Effekt Ebenenstil Schein nach aussen Linien nachzeichnen
2 Materialien Abwedeln oder Nachbelichten von Bereichen
3 Würfel kompletieren In der letzten Stunde wurde der Würfel in einzelne Scheiben geschnitten, heute sollen diese wieder zu einem Würfelobjekt zusammengefügt werden. Scheiben drehen Zuerst müssen alle Scheiben wieder aufgestellt werden, dazu wechseln wir in die Links- Ansicht, um die Scheiben drehen zu können. Die erste Scheibe wird angewählt und der Befehl Drehen ausgewählt: Unteren Eckpunkt anwählen Mit Enter bestätigen 90 Grad als Winkel angeben Dies mit allen Scheiben wiederholen. Scheiben schieben Die Abstände zwischen den Scheiben können noch nach Belieben breit gestaltet werden, über den Befehl Schieben lassen sich die Abstände exakt wählen: Einen Eckepunkt anwählen Enter Wert eingeben um den das Element verschoben werden soll oder selbst frei wählen 3
4 Am Ende kann in eine Isoansicht gewechselt werden. Kamera Heute werden wir uns auch mit der Kamera beschäftigen und die visuellen Stile noch einmal genauer durchgehen. In der heutigen Einheit sollen sie insgesamt 4 Bilder (= 4 Kameras) erstellen, welche sie dann in Photoshop weiterbearbeiten. Wie bereits letztes mal gezeigt, kann man in AutoCAD verschiedene Ansichten einstellen. Es ist aber auch möglich eine eigene Kamera zu erstellen um eine 3d- Ansicht zu definieren. Die Kamera zeigt im Unterschied zu den normalen Ansichten, das Objekt in der Perspektive. Sie besitzt genau wie eine echte Kamera auch eine Brennweite. Diese definiert die Vergrößerungseigenschafte der Kameralinse, je größer die Brennweite, desto enger ist das Blickfeld. Kamera erstellen 4
5 Die Kamera und deren Einstellungen findet man unter dem Startmenü im Werkzeugkasten Ansichten. Neue Kamera erstellen Kamera wird in der Ansicht angezeigt 5
6 Um nun eine eigene Kamera zu erstellen sollte man in die Draufsicht wechseln, somit kann die Position und Blickrichtung besser bestimmt werden: Kameraposition angeben =>Zielposition angeben=>nun erscheinen verschiedene Optionen bzw. Voreinstellungen, welche man individuell angeben kann Durch klicken auf die verschiedenen Optionen können diese eingestellt werden. Z.B.: Name Im Quickinfo- Fenster kann der Name direkt eingegeben werden. Die neu erstellte Kamera wird jetzt auch unter den möglichen Ansichten angegeben. Wenn wir sie auswählen sehen wir direkt durch die Kamera, falls sie noch nicht die gewünschte Position hat kann sie natürlich noch nachjustiert werden. 6
7 Kameraeinstellungen ändern Zuerst gehen wir wieder in eine allgemeine Iso- Ansicht um einen Überblick über die Kamera und deren Position zu erhalten. Es gibt verschiedene Möglichkeiten die Kameraeinstellungen zu ändern: Die Kamera ist markiert und beim Klick mit der rechten Maustaste erscheint ein Menü in dem auch die Eigenschaften angeführt sind. Im Eigenschaftenfenster kann man nun die X, Y, Z Koordinaten des Start- und Zielpunktes ändern, sowie auch die Brennweite Per Mausklick können über die sogenannten Griffe die Positionen der Kamera und ihre Brennweite direkt verändert werden. Sobald man die Kamera angewählt ist, wird das Dialogfeld Kameravoransicht geöffnet, in dem die Ansicht der Kamera angezeigt wird. 7
8 Die Brennweite kann auch direkt über die Werkzeugleiste Ansichten geändert werden. Z- Koordinate Kamera= 20, Z-K. Zielpunkt =45 Z- Koordinate Kamera= 45, Z- K. Zielpunkt =45 Die sogenannten stürzenden Linien sind ein Phänomen, welches auftritt wenn die Kanten des Objektes nicht parallel zur Projektionsflächen verlaufen. Dabei scheinen eigentlich parallele senkrechte Linen nach innen zu kippen und das Objekt wirkt in der Höhe verkürzt. Zu vermeiden ist dieser Effekt, indem die Z- Koordinate der Kamera und des Zielpunktes auf gleicher Höhe liegen. 8
9 Visuelle Stile Wir haben uns bereits in der letzen Übung kurz mit den sogenannten visuellen Stilen beschäftig. Heute wollen wir mehr ins Detail gehen. Im Menü Ansichten kann man in der Werkzeugleiste 3d- Paletten die visuellen Stile bearbeiten. Ein visueller Stil ist eine Sammlung von Einstellungen, die die Anzeige von Kanten und Schattierungen in einem Ansichtsfenster steuern. Einstellungen Kanten können mit unterschiedlichen Farben und Linientypen angezeigt werden. Es ist auch möglich Effekte wie Zufalls- und Überhangskanten hinzufügen. Flächendarstellung Zufalls- und Überhangskanten 9
10 Neue Stile erstellen Neuen Stil erstellen Stil auf Ansichtsfenster anwenden Screenshot Wir wollen nun von unseren 4 Kameras jeweils einen Screenshot machen und diesen dann in Photoshop weiterbearbeiten. Screenshot= Druck- Taste drücken! Um zu vermeiden, dass die restlichen Kameras auch auf dem Bild erscheinen, werden sie auf nichsichtbaer eingestellt: Ansicht => Kamera Anzeige deselektieren 10
11 Hintergrundbild platzieren Um unseren Würfel in Photoshop weiterbearbeiten zu können, muss er in die richtige Perspektive gerückt werden. Dazu orientieren wir uns an jenem Bild in das der Würfel eingefügt werden soll. Dazu holen wir uns das Bild als Hintergrundbild in Autocad, sodass wir unseren Würfel dementsprechend positionieren können. Wir speichern uns unsere aktuelle Ansicht als eine definierte Ansicht ab. Wir geben ihr einen Namen und wählen ein Hintergrundbild aus: 11
12 Anschließend passen wir unser Bild an: Maßstab anhaken und Seitenverhältnis beibehalten ebenso, anschließend über die Slider die Bildgröße einstellen. Die benannte Ansicht zur aktuellen machen. Perspektive einpassen Mittels Orbit ( gedrückte Shift- Taste + gedrücktes Mausrad) und Pan (gedrücktes Mausrad) wird nun der Würfel so orientiert dass er mit der Perspektive des Hintergrundbildes so gut wie möglich übereinstimmt. Die finale Anpassung erfolgt in Photoshop. 12
13 Ansicht als PDF drucken Um eine gute Bildqualität zu erhalten, wird die Ansicht als PDF exportiert: Karteireiter Ausgabe => Plot Ein Fenster über den zu plottenden Bereich aufziehen. Photoshop PDF verarbeiten Hintergrundbilddatei öffnen! In Photoshop die PDF Datei öffnen und gegebnenfalls die Arbeitsfläche drehen. 13
14 Ebene in Hintergrundbild duplizieren: Würfel ausschneiden Eventuell ist der importierte Würfel zu groß und muss skaliert werden: - Strg T - Skalieren Achtung! SHIFT- Taste gedrückt halten, damit die Proportionen erhalten bleiben. Wir werden jetzt unseren Würfel und eventuelle Durchblicke durch den Würfel ausschneiden, um ihn in den neuen Hintergrund montieren zu können : + Background Layer ausschalten + mit Polygonal Lasso Tool Fensterflächen auswählen + mit Refine Edge Tool die Grenze verfeinen und dann die ausgewählte Fläche löschen oder mittels Zauberstab die weißen Flächen auswählen und weglöschen! 14
15 Perspektive Mittels des Transformationstools Perspektive oder auch Verzerren wird der Würfel nun so verzerrt dass er sich an die Hintergrundperspektive bestmöglichst anpasst! - Strg T - Perpsektive - Verzerren Die Größe kann hier auch über skalieren angepasst werden. Hintergrund kopieren Damit der Würfel optimal eingepasst werden kann wird er zwischen den 2 Hintergrundebnen eingebettet. Aus der oberen Kopie wird jener Beriech herausgelöscht, in dem der Würfel platziert werden soll. Dies kann mittels Polygonlasso erreicht werden 15
16 Die unterste Hintergrundebene wird ausgeblendet. Stempeltool Mit dem Stempeltool wird nun der Hintergrund (Himmel usw.) in jene Bereiche dupliziert, die man durch den Würfel hindurch sieht. Mit dem Kopierstempel-Werkzeug übermalen Sie einen Bildbereich mit einem anderen Bildbereich desselben Bildes oder mit einem anderen Teil eines beliebigen geöffneten Dokuments, das denselben Farbmodus verwendet. So lässt sich auch ein Teil einer Ebene über eine andere Ebene malen. Der Kopierstempel eignet sich zum Duplizieren von Objekten oder zum Entfernen von Bildfehlern. 16
17 Kopierstempel Wählen Sie eine Pinselspitze aus und legen Sie in der Optionsleiste die Pinseloptionen für die Füllmethode, die Deckkraft und den Farbfluss fest. Legen Sie den Anfangspunkt fest, indem Sie den Zeiger in einem beliebigen geöffneten Bild positionieren und bei gedrückter Alt-Taste (Windows) bzw. Wahltaste (Mac OS) klicken. Achtung! 17
18 Mithilfe des Polygonlassos können sie sauber im ausgewählten Bereich stempeln!!!! Da das Gebäude von dem Wiesenhügel verdeckt wird, wird dieser Teil mittels Lasso ausgewählt und mit Copy Paste über der Würfelebene eingefügt! Übergänge Da die Übergänge von Würfel zu Wiese nun sehr polygonal sind werden wir dies mit dem Stempeltool und einer speziellen Pinselspitze verbessern! Layer Wiese ist der aktuelle! 18
19 Glow Effekt Am Abend oder in der Nacht haben beleuchtete Fenster einen Lichtschimmer. Dieser wird mittels Gloweffekt erstellt. Dazu zuerst einmal all jene Fläche auswählen (mit Zauberstab oder Polygonlasso) die so einen Schein erhalten sollen. Mittels SHIFT- Taste kann man zusätzliche voneinander unabhängige Fensterbereiche auswählen!!! Diese Flächen werden nun mit einer Farbe ausgefüllt: - Neue Ebene erstellen (Auswahl bleibt markeirt) - - Füllwerkzeug auswählen und Farbe bestimmen - 19
20 - In die ausgewählten Bereiche klicken - Über die Deckkraft des Layers die Transparenz bestimmen! - Auswahl aufheben - Ebenenstil Schein nach aussen Die Schein- Ebene ist die aktuelle Ebene, auf die wird der Stil angewendet! 20
21 Linien nachzeichnen Um die Kanten eventuell etwas zu betonen: Die Vordergrundfarbe bestimmt die Linienfarbe! 21
22 Linienstärke wird hier bestimmt. Sind nun mehrere Linien gezeichnet worden, ist jede auf einem extra Layer. Wenn man all diese Linienlayer markiert und die rechte Maustaste drückt kann man sie zu einem einzigen vereinigen: 22
23 Materialien Um Materialien Aufzutragen wird einfach ein Materialbild importiert oder aus dem vorhandenen Bild entnommen und über die Transformationstools verzerrt und somit auf den Würfel aufgebracht. Abwedeln oder Nachbelichten von Bereichen Mit dem Abwedler und dem Nachbelichter werden Bildbereiche aufgehellt bzw. abgedunkelt. Die Werkzeuge basieren auf einem aus der herkömmlichen Fotobearbeitung bekannten Verfahren zur Korrektur der Belichtung bestimmter Bereiche eines Fotos. Beim Fotografieren werden Bereiche durch Verringern der Belichtung (Abwedeln) aufgehellt und durch Erhöhen der Belichtung (Nachbelichten) abgedunkelt. Je mehr Sie mit dem Abwedler bzw. Nachbelichter über einen Bereich malen, desto heller bzw. dunkler wird er. Abwedler bzw. den Nachbelichter. Pinselspitze auswählen Wählen Sie in der Optionsleiste im Menü Bereich eine der folgenden Möglichkeiten: Mitteltöne Ändert den mittleren Graubereich. Tiefen Ändert die dunklen Bereiche. Lichter Ändert die hellen Bereiche. Legen Sie die Belichtung für den Abwedler bzw. den Nachbelichter fest. 23
D O K U M E N T R I C H T I G A N L E G E N
 D O K U M E N T R I C H T I G A N L E G E N Neu Datei anlegen: Breite und Höhe mit 500 x 500 px zum Entwickeln gut, weil man da etwas sieht aber in echt natürlich unnatürlich ;o) Seite 1 von 16 Mit Vorgabe
D O K U M E N T R I C H T I G A N L E G E N Neu Datei anlegen: Breite und Höhe mit 500 x 500 px zum Entwickeln gut, weil man da etwas sieht aber in echt natürlich unnatürlich ;o) Seite 1 von 16 Mit Vorgabe
Bilder öffnen. Start Photoshop. Tipp. Tipp: Überblick. Bereichsreparatur-Pinsel Stempelwerkzeug
 Start Photoshop Bereichsreparatur-Pinsel Stempelwerkzeug Bilder öffnen Vorhandene Bilder öffne mit Datei / Öffnen Doppelklick auf die leere Arbeitsfläche Tastenkombination STRG + o Und es öffnet sich die
Start Photoshop Bereichsreparatur-Pinsel Stempelwerkzeug Bilder öffnen Vorhandene Bilder öffne mit Datei / Öffnen Doppelklick auf die leere Arbeitsfläche Tastenkombination STRG + o Und es öffnet sich die
Photoshop Tag zur Nacht
 Professur Psychologie digitaler Lernmedien Institut für Medienforschung Philosophische Fakultät Tag zur Nacht Maik Beege M.Sc. Ursprungsbild keine harten Schatten!! Ursprungsbild eher an regnerischen Tagen
Professur Psychologie digitaler Lernmedien Institut für Medienforschung Philosophische Fakultät Tag zur Nacht Maik Beege M.Sc. Ursprungsbild keine harten Schatten!! Ursprungsbild eher an regnerischen Tagen
Adobe Photoshop Elements 8.0. Teil 2. Ebenen, Korrekturen, Ausschneiden, Einfügen - Fotomontage
 Adobe Photoshop Elements 8.0 Teil 2 Ebenen, Korrekturen, Ausschneiden, Einfügen - Fotomontage Freistellen eines Bildes Das Freistellungswerkzeug entfernt den Bildbereich außerhalb des Auswahlrechtecks
Adobe Photoshop Elements 8.0 Teil 2 Ebenen, Korrekturen, Ausschneiden, Einfügen - Fotomontage Freistellen eines Bildes Das Freistellungswerkzeug entfernt den Bildbereich außerhalb des Auswahlrechtecks
Einführung. Bildbearbeitung
 Einführung Bildbearbeitung mit Photoshop 7.0 2005 Sigrid Bongartz www.edv-bongartz.de Inhaltsverzeichnis 1. Was Sie bereits kennen sollten...4 2. Einstieg...4 2.1 Digitalkamera...4 2.2 Bilder übertragen...4
Einführung Bildbearbeitung mit Photoshop 7.0 2005 Sigrid Bongartz www.edv-bongartz.de Inhaltsverzeichnis 1. Was Sie bereits kennen sollten...4 2. Einstieg...4 2.1 Digitalkamera...4 2.2 Bilder übertragen...4
Auswahl Werkzeuge Werkzeuge, Toolbox. Auswahl-Ellipsen-Werkzeug. Auswahl-Ellipse. Auswahl-Rechteck, -Ellipse
 Werkzeuge, Toolbox Auswahl Werkzeuge Auswahl-Rechteck, -Ellipse Wenn die Toolbox nicht angezeigt wird, dann MENÜ FENSTER / WERKZEUG Verschiebe-Werkzeug: verschiebt Auswahlbereiche, Ebenen und Hilfslinien
Werkzeuge, Toolbox Auswahl Werkzeuge Auswahl-Rechteck, -Ellipse Wenn die Toolbox nicht angezeigt wird, dann MENÜ FENSTER / WERKZEUG Verschiebe-Werkzeug: verschiebt Auswahlbereiche, Ebenen und Hilfslinien
Bilder anschließend freistellen. Perspektivisches-Freistellungs- Werkzeug [C] Inhaltssensitives Verschieben- Werkzeug [Q]
![Bilder anschließend freistellen. Perspektivisches-Freistellungs- Werkzeug [C] Inhaltssensitives Verschieben- Werkzeug [Q] Bilder anschließend freistellen. Perspektivisches-Freistellungs- Werkzeug [C] Inhaltssensitives Verschieben- Werkzeug [Q]](/thumbs/95/125708299.jpg) Bilder gerade ausrichten [P] Um das Gerade-ausrichten-Werkzeug [P] anwenden zu können, muss die Hintergrundebene in eine normale Ebene umgewandelt werden, Bzw. die Ebene kopieren und mit der Ebenen-Kopie
Bilder gerade ausrichten [P] Um das Gerade-ausrichten-Werkzeug [P] anwenden zu können, muss die Hintergrundebene in eine normale Ebene umgewandelt werden, Bzw. die Ebene kopieren und mit der Ebenen-Kopie
1 Arbeit mit Ebenen 1
 1 Arbeit mit Ebenen 1 1.1 Kapitel Guide oder Was Sie anhand dieses Beispiels lernen werden Jedes Photoshop-Bild besteht aus einer oder mehreren Ebenen. Sie können bis zu 100 Ebenen in einem Bild anlegen.
1 Arbeit mit Ebenen 1 1.1 Kapitel Guide oder Was Sie anhand dieses Beispiels lernen werden Jedes Photoshop-Bild besteht aus einer oder mehreren Ebenen. Sie können bis zu 100 Ebenen in einem Bild anlegen.
Smart-Objekt. Einsatzmöglichkeiten von Smart-Objekten
 Smart-Objekt Smart-Objekte sind Ebenen, die Bilddaten von Raster- oder Vektorbildern (z. B. Photoshop- oder Illustrator-Dateien) enthalten. Mit Smart-Objekten bleibt der Quellinhalt des Bildes mit allen
Smart-Objekt Smart-Objekte sind Ebenen, die Bilddaten von Raster- oder Vektorbildern (z. B. Photoshop- oder Illustrator-Dateien) enthalten. Mit Smart-Objekten bleibt der Quellinhalt des Bildes mit allen
Blick durch ein Glas. 1. Fotografieren Sie das Glas.
 49 Doc Baumann Basierend auf DOCMA Doc Baumanns Magazin für digitale Bildbearbeitung, Online-Ausgabe, Herbst 2003. Doc Baumann ist ein bekannter Autor, Journalist, Photoshop-Künstler und Kunstwissenschaftler
49 Doc Baumann Basierend auf DOCMA Doc Baumanns Magazin für digitale Bildbearbeitung, Online-Ausgabe, Herbst 2003. Doc Baumann ist ein bekannter Autor, Journalist, Photoshop-Künstler und Kunstwissenschaftler
Haare freistellen mit Photoshop Elements
 Haare freistellen mit Photoshop Elements Zu den wohl schwierigsten Aufgaben gehört das Freistellen von Haaren. Einfacher ist es mit dem großen Bruder Photoshop CS. Dort können Sie mit den Kanälen eine
Haare freistellen mit Photoshop Elements Zu den wohl schwierigsten Aufgaben gehört das Freistellen von Haaren. Einfacher ist es mit dem großen Bruder Photoshop CS. Dort können Sie mit den Kanälen eine
Tipp: Collagen erstellen
 Tipp: Collagen erstellen (c) 2004 Thomas Stölting Das Erstellen von Collagen (mehrere Bilder, die zu einem neuen Bild zusammengesetzt werden) ist in Photoshop sehr einfach zu bewerkstelligen. Die Ebenentechnik
Tipp: Collagen erstellen (c) 2004 Thomas Stölting Das Erstellen von Collagen (mehrere Bilder, die zu einem neuen Bild zusammengesetzt werden) ist in Photoshop sehr einfach zu bewerkstelligen. Die Ebenentechnik
Im Feld Name geben Sie ein: nav_button.
 Mit Photoshop Elements zeichnen Die folgende Anleitung beschreibt, wie man mit Photoshop Elements Schaltfächen für die Navigation einer Präsentation zeichnet. Starten Sie Adobe Photoshop Elements. Ziehen
Mit Photoshop Elements zeichnen Die folgende Anleitung beschreibt, wie man mit Photoshop Elements Schaltfächen für die Navigation einer Präsentation zeichnet. Starten Sie Adobe Photoshop Elements. Ziehen
Ein Passepartout mit Schnittmaske im Photoshop Elements erstellen
 Ein Passepartout mit Schnittmaske im Photoshop Elements erstellen Für meine kleine Flurgalerie habe ich neulich Bilder zum Druck in Auftrag gegeben. Weil es unterschiedliche Bildformate sind, also nicht
Ein Passepartout mit Schnittmaske im Photoshop Elements erstellen Für meine kleine Flurgalerie habe ich neulich Bilder zum Druck in Auftrag gegeben. Weil es unterschiedliche Bildformate sind, also nicht
PORTFOLIO Darstellungstechniken. Hochschule Darmstadt Dozent J. Czerner SS 2013 von Christine Keller
 PORTFOLIO Darstellungstechniken Hochschule Darmstadt Dozent J. Czerner SS 2013 von Christine Keller BILDBEARBEITUNG / BILDBELICHTUNG Prinzipiell sollten folgende Korrekturen als erste Maßnahmen bei der
PORTFOLIO Darstellungstechniken Hochschule Darmstadt Dozent J. Czerner SS 2013 von Christine Keller BILDBEARBEITUNG / BILDBELICHTUNG Prinzipiell sollten folgende Korrekturen als erste Maßnahmen bei der
Kurzanleitung Hama Photokalender v
 Inhalt 1. Vorwort / Installation 2. Software- / Druckereinstellungen 3. Symbole und Objekte 1. Vorwort / Installation Hama Photokalender ist ein einfaches, leicht anzuwendendes Programm zum erstellen individueller
Inhalt 1. Vorwort / Installation 2. Software- / Druckereinstellungen 3. Symbole und Objekte 1. Vorwort / Installation Hama Photokalender ist ein einfaches, leicht anzuwendendes Programm zum erstellen individueller
1 Strg. Strg. Attribute übernehmen: Aktivieren (X) Zeiger über dem Objekt) T-Taste zeigt Hilfskreis und Parallelen
 Aktivieren (X) Zeiger über dem Objekt) T-Taste zeigt Hilfskreis und Parallelen Attribute übernehmen: KLICK Objekt vorher sichtbar durch Mouse Over Zoomen Kurztastenbefehle Lupenfunktion (y) Zoom + Zoom
Aktivieren (X) Zeiger über dem Objekt) T-Taste zeigt Hilfskreis und Parallelen Attribute übernehmen: KLICK Objekt vorher sichtbar durch Mouse Over Zoomen Kurztastenbefehle Lupenfunktion (y) Zoom + Zoom
Inhalt Menüs und Werkzeuge... 2
 Inhalt Menüs und Werkzeuge... 2 Bildgröße neu einstellen (oder beim Erstellen einer neuen Datei)... 2 Arbeitsfläche neu einstellen... 3 Menü: Bild/ Arbeitsfläche... 3 Speichern... 3 Speichern unter...
Inhalt Menüs und Werkzeuge... 2 Bildgröße neu einstellen (oder beim Erstellen einer neuen Datei)... 2 Arbeitsfläche neu einstellen... 3 Menü: Bild/ Arbeitsfläche... 3 Speichern... 3 Speichern unter...
TinkerCAD Basics. Eine kleine Übersicht über die wichtigsten Funktionen und Möglichkeiten beim 3D-Modellieren mit dem bowserbasierten TinkerCAD.
 TinkerCAD Basics Eine kleine Übersicht über die wichtigsten Funktionen und Möglichkeiten beim 3D-Modellieren mit dem bowserbasierten TinkerCAD. 1 Objekte Objekte werden aus der Bibliothek am rechten Bildschirmrand
TinkerCAD Basics Eine kleine Übersicht über die wichtigsten Funktionen und Möglichkeiten beim 3D-Modellieren mit dem bowserbasierten TinkerCAD. 1 Objekte Objekte werden aus der Bibliothek am rechten Bildschirmrand
Photoshop 2. Frank Schlenke Diary
 Photoshop 2. Frank Schlenke 011202136 Diary Seminare Inhalt Seite: Thema: - Teil 1 - Seminare Themen und Ergebnisse Datum: 3-4... Arangieren... 20.03.2015 5-6... Färben... 27.03.2015 7-8... Ausschneiden...
Photoshop 2. Frank Schlenke 011202136 Diary Seminare Inhalt Seite: Thema: - Teil 1 - Seminare Themen und Ergebnisse Datum: 3-4... Arangieren... 20.03.2015 5-6... Färben... 27.03.2015 7-8... Ausschneiden...
Das mittlere Fenster wird Bildfenster genannt. Links befindet sich der Werkzeugkasten.
 GIMP (Entwurf) Nachdem nun GIMP gestartet wurde sehen Sie folgende 3 Fenster: Das mittlere Fenster wird Bildfenster genannt. Links befindet sich der Werkzeugkasten. DATENTECHNIK SCHÜTT 1 Über Mausklicks
GIMP (Entwurf) Nachdem nun GIMP gestartet wurde sehen Sie folgende 3 Fenster: Das mittlere Fenster wird Bildfenster genannt. Links befindet sich der Werkzeugkasten. DATENTECHNIK SCHÜTT 1 Über Mausklicks
GENERIEREN VON OBJEKTEN...
 1 Inhalt Rhino starten... 2 Oberfläche: Befehlsleisten... 2 Ansicht/ Perspektive... 3 Allgemeine Navigation:... 3 GENERIEREN VON OBJEKTEN... 4 Zeichnungsvorbereitung... 4 Würfelgenerierung... 4 Objekteigenschaften:...
1 Inhalt Rhino starten... 2 Oberfläche: Befehlsleisten... 2 Ansicht/ Perspektive... 3 Allgemeine Navigation:... 3 GENERIEREN VON OBJEKTEN... 4 Zeichnungsvorbereitung... 4 Würfelgenerierung... 4 Objekteigenschaften:...
Die nachfolgenden Bildbeispiele wurden mit Windows 7 und Photoshop Elements 8 erstellt.
 2 Die nachfolgenden Bildbeispiele wurden mit Windows 7 und Photoshop Elements 8 erstellt. Seite / Thema 3 Ordner und Dateien öffnen 4 Kontrast mindern mit Tiefen/Lichter 5 Kontrast erhöhen mit Tonwertkorrektur
2 Die nachfolgenden Bildbeispiele wurden mit Windows 7 und Photoshop Elements 8 erstellt. Seite / Thema 3 Ordner und Dateien öffnen 4 Kontrast mindern mit Tiefen/Lichter 5 Kontrast erhöhen mit Tonwertkorrektur
Regentropfen. 1. Fügen Sie über der Ebene, die Sie nass erscheinen lassen möchten, eine neue Ebene hinzu und malen Sie einen Tropfen.
 55 Greg Vander Houwen Basierend auf der Website http://www.photoshoptechniques.com. Greg Vander Houwen ist der Gründer von PhotoshopTechniques.com. Er gehört zum Kreis von Adobes Digital Masters sowie
55 Greg Vander Houwen Basierend auf der Website http://www.photoshoptechniques.com. Greg Vander Houwen ist der Gründer von PhotoshopTechniques.com. Er gehört zum Kreis von Adobes Digital Masters sowie
Tinkercad Eine Einführung. https://www.tinkercad.com/
 Tinkercad Eine Einführung https://www.tinkercad.com/ Programm Elemente Menu Import / Export Platzierung Ansichts Elemente Grund Formen Arbeitsfläche Raster 2 Mit Grundform starten Klick auf Grundform Danach
Tinkercad Eine Einführung https://www.tinkercad.com/ Programm Elemente Menu Import / Export Platzierung Ansichts Elemente Grund Formen Arbeitsfläche Raster 2 Mit Grundform starten Klick auf Grundform Danach
Je nach Einstellung der Härte können unterschiedliche Pinselstriche erstellt werden. Härte: 0% und Härte: 100%
 Malen in Photoshop Das Pinsel-Werkzeug Übung: Öffne ein neues Dokument. 400px Breite und Höhe, Hintergrund: weiß, 72 dpi Wähle eine beliebige Farbe (z.b. rot). Wähle das Pinsel-Werkzeug und triff folgende
Malen in Photoshop Das Pinsel-Werkzeug Übung: Öffne ein neues Dokument. 400px Breite und Höhe, Hintergrund: weiß, 72 dpi Wähle eine beliebige Farbe (z.b. rot). Wähle das Pinsel-Werkzeug und triff folgende
7. Die besten Methoden, um Sightseeing- und Naturbilder zu perfektionieren
 7 Die besten Methoden, um Sightseeing- und Naturbilder zu perfektionieren Im Urlaub, bei einer Sightseeingtour durch die Stadt oder während einer Wanderung bleibt nicht immer genügend Zeit für eine gründliche
7 Die besten Methoden, um Sightseeing- und Naturbilder zu perfektionieren Im Urlaub, bei einer Sightseeingtour durch die Stadt oder während einer Wanderung bleibt nicht immer genügend Zeit für eine gründliche
Bildbereiche auswählen Lasso-Auswahl
 Bildbereiche auswählen Lasso-Auswahl Neben den geometrisch vordefinierten Formen (z.b. Auswahl-Rechteck) gibt es auch freie Formen, die das individuelle Markieren eines bestimmten Bildbereichs unterstützen:
Bildbereiche auswählen Lasso-Auswahl Neben den geometrisch vordefinierten Formen (z.b. Auswahl-Rechteck) gibt es auch freie Formen, die das individuelle Markieren eines bestimmten Bildbereichs unterstützen:
Auswahlwerkzeuge. Auswahl Werkzeuge: Bereichsauswahl, Wasserzeichen Auswahl-Rechteck weiche Kante Zauberstab. Schnellauswahlwerkzeug
 Auswahlwerkzeuge Auswahl Werkzeuge: Bereichsauswahl, Wasserzeichen Auswahl-Rechteck weiche Kante Zauberstab Eberhart 1 Schnellauswahlwerkzeug Öffne das Bild lampe.jpg. Verwende das Schnellauswahlwerkzeug
Auswahlwerkzeuge Auswahl Werkzeuge: Bereichsauswahl, Wasserzeichen Auswahl-Rechteck weiche Kante Zauberstab Eberhart 1 Schnellauswahlwerkzeug Öffne das Bild lampe.jpg. Verwende das Schnellauswahlwerkzeug
7 Die ersten Modelle. 7.1 Verschiedene Möglichkeiten führen zum Ziel
 Nach den Kapiteln über die Desktop-Strukturen von AutoCAD 2007 und dem Einrichten einer Projektumgebung mit eigenen Prototypblättern sollen nun praktische Lerneinheiten mit einfachen Grundkörpern folgen.
Nach den Kapiteln über die Desktop-Strukturen von AutoCAD 2007 und dem Einrichten einer Projektumgebung mit eigenen Prototypblättern sollen nun praktische Lerneinheiten mit einfachen Grundkörpern folgen.
Eine Handschrift vektorisieren
 Vom Pixelbild zur Vektor-Datei Tipps und Tricks rund um Ihr Marketing, Grafik und Design Vom Pixelbild zur Vektor-Datei Langner Beratung GmbH Metzgerstraße 59 72764 Reutlingen 0 71 21 / 79 80 60-0 www.langner-beratung.de
Vom Pixelbild zur Vektor-Datei Tipps und Tricks rund um Ihr Marketing, Grafik und Design Vom Pixelbild zur Vektor-Datei Langner Beratung GmbH Metzgerstraße 59 72764 Reutlingen 0 71 21 / 79 80 60-0 www.langner-beratung.de
BSP 1. Neues Dokument anlegen : Format A4 hochformat, 300dpi 21cm/2,5inch = 8,4 x 300dpi = 2520px Breite. Datei neu 2500X2500px / 300dpi
 BSP 1 Neues Dokument anlegen : Format A4 hochformat, 300dpi 21cm/2,5inch = 8,4 x 300dpi = 2520px Breite Datei neu 2500X2500px / 300dpi Zeichenwerkzeuge: Brushes: verschiedene Pinselspitzen, Paletten Opacity,
BSP 1 Neues Dokument anlegen : Format A4 hochformat, 300dpi 21cm/2,5inch = 8,4 x 300dpi = 2520px Breite Datei neu 2500X2500px / 300dpi Zeichenwerkzeuge: Brushes: verschiedene Pinselspitzen, Paletten Opacity,
BRYCE 5 Mini Anleitung
 BRYCE 5 Mini Anleitung Abstrakt Panoramisch von David Brinnen März 2005 Deutsch & HTML Version von Hans-Rudolf Wernli Farbkleckse > Wer mit einem Fotoapparat schon einmal ein Panorama aufgenommen hat,
BRYCE 5 Mini Anleitung Abstrakt Panoramisch von David Brinnen März 2005 Deutsch & HTML Version von Hans-Rudolf Wernli Farbkleckse > Wer mit einem Fotoapparat schon einmal ein Panorama aufgenommen hat,
Panoramen erstellen & bearbeiten
 Panoramen erstellen & bearbeiten Programme: AutoStitch, Photoshop Teil 1: Panorama zusammensetzen Panoramen können gut mit der Freeware AutoStitch erstellt werden. Anschließend werden sie in Photoshop
Panoramen erstellen & bearbeiten Programme: AutoStitch, Photoshop Teil 1: Panorama zusammensetzen Panoramen können gut mit der Freeware AutoStitch erstellt werden. Anschließend werden sie in Photoshop
Tutorial zur Erstellung einer aufwendigen, Signatur mit Adobe Photoshop in Crystal Style.
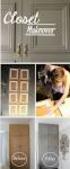 Tutorial zur Erstellung einer aufwendigen, Signatur mit Adobe Photoshop in Crystal Style. Schritt 1: Traditionell sind meine Signaturen immer 550x200 Pixel groß. Deswegen erstelle ich sie auch in diesem
Tutorial zur Erstellung einer aufwendigen, Signatur mit Adobe Photoshop in Crystal Style. Schritt 1: Traditionell sind meine Signaturen immer 550x200 Pixel groß. Deswegen erstelle ich sie auch in diesem
3.4 Transparente Gegenstände freistellen
 3.4 Transparente Gegenstände freistellen Das Freistellen von transparenten Gegenständen ist eine komplizierte Aufgabe, weil Oberflächen wie Glas nicht einfach mit einem Freistellungswerkzeug wie dem Lasso
3.4 Transparente Gegenstände freistellen Das Freistellen von transparenten Gegenständen ist eine komplizierte Aufgabe, weil Oberflächen wie Glas nicht einfach mit einem Freistellungswerkzeug wie dem Lasso
TEXTEFFEKTE TEXTFELDER VERWENDUNG VON TEXTFELDERN. Markieren Sie den Text, und klicken Sie in der Registerkarte Start auf das
 TEXTEFFEKTE Markieren Sie den Text, und klicken Sie in der Registerkarte Start auf das Symbol Texteffekte auswählen.. Der Katalog klappt auf, und Sie können einen Effekt Über Kontur, Schatten, Spiegelung
TEXTEFFEKTE Markieren Sie den Text, und klicken Sie in der Registerkarte Start auf das Symbol Texteffekte auswählen.. Der Katalog klappt auf, und Sie können einen Effekt Über Kontur, Schatten, Spiegelung
Kurze Bedienungsanleitung für GIMP. Vorhaben Verfahren Symbol. Fenster >Einzelfenster-Modus. Fenster > Andockbare Dialoge > Werkzeugeinstellungen
 Inhalt Grundeinstellungen... 1 Arbeitsoberfläche... 1 Bildinformationen... 2 Laden und Speichern... 2 Veränderung der Bildfläche (Leinwandgröße)... 2 Veränderung des Bildformates und der Bildqualität...
Inhalt Grundeinstellungen... 1 Arbeitsoberfläche... 1 Bildinformationen... 2 Laden und Speichern... 2 Veränderung der Bildfläche (Leinwandgröße)... 2 Veränderung des Bildformates und der Bildqualität...
Gimp 2.6. Mag. Günther Laner HTLinn-Elektronik Bildbearbeitung Gimp
 Bildbearbeitung Gimp Gimp 2.6 Gimp 2.6 Die wichtigsten Bildbearbeitungsfunktionen Bild drehen von liegend zu stehend Ändern der Bildgröße Ändern der Leinwandgröße Aufhellen, Abdunkeln Korrektur
Bildbearbeitung Gimp Gimp 2.6 Gimp 2.6 Die wichtigsten Bildbearbeitungsfunktionen Bild drehen von liegend zu stehend Ändern der Bildgröße Ändern der Leinwandgröße Aufhellen, Abdunkeln Korrektur
Tobias Hauser. GIMP Praxisführer. Bildbearbeitung und -gestaltung unter Linux. Mit einem Tutorial Icons erstellen mit GIMP von Jakub Steiner (Ximian)
 Tobias Hauser GIMP Praxisführer Bildbearbeitung und -gestaltung unter Linux Mit einem Tutorial Icons erstellen mit GIMP von Jakub Steiner (Ximian) 4 Farben 4.2.2 Farbpalette bearbeiten Um die Farbpaletten
Tobias Hauser GIMP Praxisführer Bildbearbeitung und -gestaltung unter Linux Mit einem Tutorial Icons erstellen mit GIMP von Jakub Steiner (Ximian) 4 Farben 4.2.2 Farbpalette bearbeiten Um die Farbpaletten
Vermessung und Markierung Extras Vermessen und Markieren
 Vermessung und Markierung Extras Vermessen und Markieren Starten Sie die Funktion und es erscheint folgendes Fenster: Das Werkzeug wird in verschiedene Bereiche eingeteilt: Vorschaufenster, Linientyp,
Vermessung und Markierung Extras Vermessen und Markieren Starten Sie die Funktion und es erscheint folgendes Fenster: Das Werkzeug wird in verschiedene Bereiche eingeteilt: Vorschaufenster, Linientyp,
OpenOffice Writer 4 / LibreOffice Writer 4. Grundlagen. Peter Wies. 1. Ausgabe, Oktober 2014 OOW4LOW4
 Peter Wies 1. Ausgabe, Oktober 2014 OpenOffice Writer 4 / LibreOffice Writer 4 Grundlagen OOW4LOW4 8 OpenOffice Writer 4 / LibreOffice Writer 4 - Grundlagen 8 Dokumente mit Illustrationen gestalten In
Peter Wies 1. Ausgabe, Oktober 2014 OpenOffice Writer 4 / LibreOffice Writer 4 Grundlagen OOW4LOW4 8 OpenOffice Writer 4 / LibreOffice Writer 4 - Grundlagen 8 Dokumente mit Illustrationen gestalten In
Presenter
 ...... Impressum Herausgeber: Schtifti Foundation, Hegarstrasse 11, 8032 Zürich, Telefon 044 421 30 20, www.schtifti.ch, info@schtifti.ch... Betriebsanleitung Der GORILLA wurde spezifisch für Lehrerinnen
...... Impressum Herausgeber: Schtifti Foundation, Hegarstrasse 11, 8032 Zürich, Telefon 044 421 30 20, www.schtifti.ch, info@schtifti.ch... Betriebsanleitung Der GORILLA wurde spezifisch für Lehrerinnen
Übungen für packedia pro und AutoCAD / Bricscad:
 Übungen für packedia pro und AutoCAD / Bricscad: Beispiel für packedia pro und den Wellpappkatalog. Datei: Materialsparen durch Alternativen.DWG Beim Durchlauf eines FEFCO 2498 kommen die Hinweise: Wegen
Übungen für packedia pro und AutoCAD / Bricscad: Beispiel für packedia pro und den Wellpappkatalog. Datei: Materialsparen durch Alternativen.DWG Beim Durchlauf eines FEFCO 2498 kommen die Hinweise: Wegen
Wasserzeichen - Aktion in Photoshop erstellen
 Wasserzeichen - Aktion in Photoshop erstellen In dieser Anleitung zeige ich, wie man einfach eine Aktion in Photoshop erstellt, um ein Wasserzeichen auf ein Bild zu legen. I. Aktion aufzeichnen: Bevor
Wasserzeichen - Aktion in Photoshop erstellen In dieser Anleitung zeige ich, wie man einfach eine Aktion in Photoshop erstellt, um ein Wasserzeichen auf ein Bild zu legen. I. Aktion aufzeichnen: Bevor
Digitale Fotografie und Bildbearbeitung. Susanne Weber 1. Ausgabe, 2. Aktualisierung, November mit Photoshop Elements 9 PE-DFBE90
 Susanne Weber 1. Ausgabe, 2. Aktualisierung, November 2011 Digitale Fotografie und Bildbearbeitung mit Photoshop Elements 9 PE-DFBE90 Den Editor 3 kennenlernen Das können Sie bereits»» eine digitale Kamera
Susanne Weber 1. Ausgabe, 2. Aktualisierung, November 2011 Digitale Fotografie und Bildbearbeitung mit Photoshop Elements 9 PE-DFBE90 Den Editor 3 kennenlernen Das können Sie bereits»» eine digitale Kamera
BIJ-V Photoshop Workshop, Teil 1 Bild öffnen, Voreinstellungen, einfache Bildretusche Trainer: Andreas Moser, amodesign
 BIJ-V Photoshop Workshop, Teil 1 Bild öffnen, Voreinstellungen, einfache Bildretusche Trainer: Andreas Moser, amodesign Die einzelnen Schritte: 1. Bild öffnen 2. Die Hintergrundebene entsperren, auf das
BIJ-V Photoshop Workshop, Teil 1 Bild öffnen, Voreinstellungen, einfache Bildretusche Trainer: Andreas Moser, amodesign Die einzelnen Schritte: 1. Bild öffnen 2. Die Hintergrundebene entsperren, auf das
2 Grundlagen und Grundeinstellungen
 Grundlagen und Grundeinstellungen.1 Öffnen von ARCHICAD Wenn Sie das Programm ArchiCAD starten, öffnet sich zunächst der Einstellungsdialog ARCHICAD STARTEN. Bild -1 ARCHICAD wird gestartet Wählen Sie
Grundlagen und Grundeinstellungen.1 Öffnen von ARCHICAD Wenn Sie das Programm ArchiCAD starten, öffnet sich zunächst der Einstellungsdialog ARCHICAD STARTEN. Bild -1 ARCHICAD wird gestartet Wählen Sie
Paint Shop Pro Kleines Benutzerhandbuch. 1 Anmerkung. 2 Einige spezielle Tasten
 Paint Shop Pro Kleines Benutzerhandbuch 1 Anmerkung Dieses Dokument beschreibt kurz die wichtigsten Funktionen des Bildbearbeitungsprogramms Paint Shop Pro 7.0, und bezieht sich auf die englische Sprachversion
Paint Shop Pro Kleines Benutzerhandbuch 1 Anmerkung Dieses Dokument beschreibt kurz die wichtigsten Funktionen des Bildbearbeitungsprogramms Paint Shop Pro 7.0, und bezieht sich auf die englische Sprachversion
03. übung. InDesign. medienwerkstatt // seite 1
 InDesign medienwerkstatt // seite 1 03.01. gesetz der prägnanz cmd + n = neues Dokument 1. dokument einrichten Format Doppelseitig / Einseitig Seitenränder Menüleiste: Datei > Neu > Dokument Doppelseite
InDesign medienwerkstatt // seite 1 03.01. gesetz der prägnanz cmd + n = neues Dokument 1. dokument einrichten Format Doppelseitig / Einseitig Seitenränder Menüleiste: Datei > Neu > Dokument Doppelseite
Lichtflut! 1. Positionieren Sie das Logo.
 22 Richard Harrington Auszug aus Photoshop for Nonlinear Editors, ISBN 1-57820-209-4, Copyright 2003, CMP Media LLC. Alle Rechte vorbehalten. Richard Harrington arbeitet als Herausgeber und Motion Graphic-Künstler
22 Richard Harrington Auszug aus Photoshop for Nonlinear Editors, ISBN 1-57820-209-4, Copyright 2003, CMP Media LLC. Alle Rechte vorbehalten. Richard Harrington arbeitet als Herausgeber und Motion Graphic-Künstler
Zunächst müssen wir einige Überlegungen anstellen bevor wir mit der eigentlichen Arbeit beginnen.
 Tutorial Erstellen einer perspektivischen Collage mit Photoshop Element 8. Zunächst müssen wir einige Überlegungen anstellen bevor wir mit der eigentlichen Arbeit beginnen. Unser Ziel ist eine Collage
Tutorial Erstellen einer perspektivischen Collage mit Photoshop Element 8. Zunächst müssen wir einige Überlegungen anstellen bevor wir mit der eigentlichen Arbeit beginnen. Unser Ziel ist eine Collage
Beginne deine Zeichnungen immer mit einer Vorgabedatei, um die richtigen Einstellungen zu verwenden. Diese findest du im Laufwerk Lehrer an Schüler.
 Dateiablage Speichern Sie Ihre Dateien immer im Laufwerk D Lege dort einen Ordner an: Ordnername: Klasse-Vorname-Nachname Vorgabedatei öffnen Beginne deine Zeichnungen immer mit einer Vorgabedatei, um
Dateiablage Speichern Sie Ihre Dateien immer im Laufwerk D Lege dort einen Ordner an: Ordnername: Klasse-Vorname-Nachname Vorgabedatei öffnen Beginne deine Zeichnungen immer mit einer Vorgabedatei, um
bibliothek 1 5 InDesign CS6 Verwenden von Objektbibliotheken
 1 5 Verwenden von Objekten Mit Objekten können Sie häufig verwendete Grafiken, Text und Seiten systematisch ordnen. Außerdem können Sie einer Bibliothek Hilfslinien, Raster, gezeichnete Formen und gruppierte
1 5 Verwenden von Objekten Mit Objekten können Sie häufig verwendete Grafiken, Text und Seiten systematisch ordnen. Außerdem können Sie einer Bibliothek Hilfslinien, Raster, gezeichnete Formen und gruppierte
VISUALISIERUNG & DARSTELLUNGSTECHNIKEN
 VISUALISIERUNG & DARSTELLUNGSTECHNIKEN INHALT 2 Inhalt Tutorials Belichtung Ausbessern Perspektivenkorrektur Photoshop Arbeitsweise 06 23 06 12 16 26-29 Übungsbeispiele Bildkorrektur Korrekturenmix SW
VISUALISIERUNG & DARSTELLUNGSTECHNIKEN INHALT 2 Inhalt Tutorials Belichtung Ausbessern Perspektivenkorrektur Photoshop Arbeitsweise 06 23 06 12 16 26-29 Übungsbeispiele Bildkorrektur Korrekturenmix SW
Unterwasser Text erstellen (Swimming Pool Text Effekt)
 Unterwasser Text erstellen (Swimming Pool Text Effekt) Um einen Text oder eine Grafik so erscheinen zu lassen, als wäre es auf dem Boden eines Schwimmbeckens geschrieben, kann das natürlich so fotografieren
Unterwasser Text erstellen (Swimming Pool Text Effekt) Um einen Text oder eine Grafik so erscheinen zu lassen, als wäre es auf dem Boden eines Schwimmbeckens geschrieben, kann das natürlich so fotografieren
Wähle im Werkzeugkasten das Werkzeug Zauberstab und klicke damit in den gekachelten Hintergrund des Bildes.
 GIMP Bildmontage Tutorial Teil 4 Vorbereitung Öffne zunächst die Datei Haus.png. Du findest diese im Übungsordner zu den Gimp-Tutorials. Downloadadresse: http://www.psbregenz.at/service/downloads.html
GIMP Bildmontage Tutorial Teil 4 Vorbereitung Öffne zunächst die Datei Haus.png. Du findest diese im Übungsordner zu den Gimp-Tutorials. Downloadadresse: http://www.psbregenz.at/service/downloads.html
06. tutorial bildmaterial erweitern
 vorher nachher step by step 1. Bild öffnen 2. Hintergrundebene kopieren 3. Arbeitsfläche erweitern Menüleiste: Bild -> Arbeitsfläche 4. Ebene duplizieren 5. Ebene spiegeln und verschieben 6. Die beiden
vorher nachher step by step 1. Bild öffnen 2. Hintergrundebene kopieren 3. Arbeitsfläche erweitern Menüleiste: Bild -> Arbeitsfläche 4. Ebene duplizieren 5. Ebene spiegeln und verschieben 6. Die beiden
Unterlagen zur. CAD-Schulung. Inhalt. Benutzeroberfläche Tastenkombinationen Funktionstasten Flansch Drehteil Schriftfeld
 Unterlagen zur CAD-Schulung Inhalt Benutzeroberfläche Tastenkombinationen Funktionstasten Flansch Drehteil Schriftfeld Benutzeroberfläche Menüleiste Werkzeugleiste Zeichenfläche Kontextmenü Statusleiste
Unterlagen zur CAD-Schulung Inhalt Benutzeroberfläche Tastenkombinationen Funktionstasten Flansch Drehteil Schriftfeld Benutzeroberfläche Menüleiste Werkzeugleiste Zeichenfläche Kontextmenü Statusleiste
DRUCKDATENERSTELLUNG IN INDESIGN CC (2017) 1. DATEI RICHTIG ANLEGEN 2. GESTALTUNGSVORLAGE PLATZIEREN 3. LAYOUT EINFÜGEN 4. ALS PDF EXPORTIEREN
 DRUCKDATENERSTELLUNG IN INDESIGN CC (2017) 1. DATEI RICHTIG ANLEGEN 2. GESTALTUNGSVORLAGE PLATZIEREN 3. LAYOUT EINFÜGEN 4. ALS PDF EXPORTIEREN 1. DATEI RICHTIG ANLEGEN Öffnen Sie eine neue Datei in InDesign
DRUCKDATENERSTELLUNG IN INDESIGN CC (2017) 1. DATEI RICHTIG ANLEGEN 2. GESTALTUNGSVORLAGE PLATZIEREN 3. LAYOUT EINFÜGEN 4. ALS PDF EXPORTIEREN 1. DATEI RICHTIG ANLEGEN Öffnen Sie eine neue Datei in InDesign
Adobe Illustrator 01. Turorial_Übung_03. Darstellungsmethoden WS 2013/ Neues Dokument. 1.2 Formatgröße bestimmen 1.3 Ebenen
 Adobe Illustrator 01 1. Neues Dokument 1.1 Neues Dokument 1.2 Formatgröße bestimmen 1.3 Ebenen 2. Hintergrund erstellen 2.1 Rechteck zeichnen 2.2 Skalieren 3. Bild platzieren 3.1 Bild skalieren 3.2 Objekte
Adobe Illustrator 01 1. Neues Dokument 1.1 Neues Dokument 1.2 Formatgröße bestimmen 1.3 Ebenen 2. Hintergrund erstellen 2.1 Rechteck zeichnen 2.2 Skalieren 3. Bild platzieren 3.1 Bild skalieren 3.2 Objekte
07. übung. InDesign & Photoshop. medienwerkstatt // seite 1
 InDesign & Photoshop medienwerkstatt // seite 1 07.01. gesetz der prägnanz cmd + n = neues Dokument 1. dokument einrichten Format Doppelseitig / Einseitig Seitenränder Menüleiste: Datei > Neu > Dokument
InDesign & Photoshop medienwerkstatt // seite 1 07.01. gesetz der prägnanz cmd + n = neues Dokument 1. dokument einrichten Format Doppelseitig / Einseitig Seitenränder Menüleiste: Datei > Neu > Dokument
CLASSROOM IN A BOOK Das offiziehe Trainingsbuch von Adobe Systems
 ADOBE PHOTOSHOP CS3 CLASSROOM IN A BOOK Das offiziehe Trainingsbuch von Adobe Systems Für Photoshop CS3 und CS3 Extended, enthält 8 Video-Tutorials Mit DVD, für Windows und Mac OS X ADDISON-WESLEY Adobe
ADOBE PHOTOSHOP CS3 CLASSROOM IN A BOOK Das offiziehe Trainingsbuch von Adobe Systems Für Photoshop CS3 und CS3 Extended, enthält 8 Video-Tutorials Mit DVD, für Windows und Mac OS X ADDISON-WESLEY Adobe
Photoshop Tutorial Boot. In diesem Tutorial pfaden wir uns ein Boot und erstellen und ein Muster was wir für das Segel benötigen.
 Photoshop Tutorial Boot In diesem Tutorial pfaden wir uns ein Boot und erstellen und ein Muster was wir für das Segel benötigen. Hier sind die Formen für das Boot. Diese pfadet ihr zunächst nach. In der
Photoshop Tutorial Boot In diesem Tutorial pfaden wir uns ein Boot und erstellen und ein Muster was wir für das Segel benötigen. Hier sind die Formen für das Boot. Diese pfadet ihr zunächst nach. In der
PDF-Kurs 2010 (1. Tag)
 PDF-Kurs 2010 (1. Tag) 1. PDF-Dateien erstellen 1.1. Über die Menüleiste in z.b. Word 2007 1.2. Über das Menü: Datei -> Speichern unter -> Adobe PDF Seite 1 von 16 10/03/2010 1.3. Über das Druckmenü: Datei
PDF-Kurs 2010 (1. Tag) 1. PDF-Dateien erstellen 1.1. Über die Menüleiste in z.b. Word 2007 1.2. Über das Menü: Datei -> Speichern unter -> Adobe PDF Seite 1 von 16 10/03/2010 1.3. Über das Druckmenü: Datei
Lektion 3 ADOBE CAMERA RAW GRADATIONSKURVEN TIEFEN/LICHTER MIT LICHT MALEN KANÄLE ANPASSEN FÜLLMETHODEN & EBENENMASKEN SCHARFZEICHNUNGSTECHNIKEN
 Schritt 1: Hier sehen Sie das Original-JPEG, von dem ich eben gesprochen habe. Dave hatte bei seiner Kamera den Weißabgleich TAGESLICHT eingestellt, deshalb weist das Foto insgesamt einen leichten Blaustich
Schritt 1: Hier sehen Sie das Original-JPEG, von dem ich eben gesprochen habe. Dave hatte bei seiner Kamera den Weißabgleich TAGESLICHT eingestellt, deshalb weist das Foto insgesamt einen leichten Blaustich
Ein Foto ist zu dunkel geraten? So gelingt die Bearbeitung
 D3kjd3Di38lk323nnm Kapitel 7 Ein Foto ist zu dunkel geraten? So gelingt die Bearbeitung Nicht jede Aufnahme gelingt auf Anhieb. Oftmals ist noch eine Nachbearbeitung erforderlich. Dank Digitalfotografie
D3kjd3Di38lk323nnm Kapitel 7 Ein Foto ist zu dunkel geraten? So gelingt die Bearbeitung Nicht jede Aufnahme gelingt auf Anhieb. Oftmals ist noch eine Nachbearbeitung erforderlich. Dank Digitalfotografie
Kalendarium M. Belz, W. Kornfeld GbR Engeldorfer Str.25 D Brühl Tel.: Fax:
 Kalendarium 2013 M. Belz, W. Kornfeld GbR Engeldorfer Str.25 D-50321 Brühl Tel.:0 22 32-57 93 99-0 Fax: 0 22 32-57 93 99-29 E-Mail: info@fotowerkstatt-belz.de www.fotowerkstatt-belz.de Hinweis: Der Inhalt
Kalendarium 2013 M. Belz, W. Kornfeld GbR Engeldorfer Str.25 D-50321 Brühl Tel.:0 22 32-57 93 99-0 Fax: 0 22 32-57 93 99-29 E-Mail: info@fotowerkstatt-belz.de www.fotowerkstatt-belz.de Hinweis: Der Inhalt
Mit Farbe arbeiten. Malen mit der Vordergrundfarbe Mehrere Ebenen Füllwerkzeug. Öffne sascha_umrisse.psd.
 Mit Farbe arbeiten Malen mit der Vordergrundfarbe Mehrere Ebenen Füllwerkzeug Öffne sascha_umrisse.psd. 1)Beginne mit der Jacke. Zoome diese heran und wähle per Klick die Vordergrundfarbe in der Werkzeugleiste
Mit Farbe arbeiten Malen mit der Vordergrundfarbe Mehrere Ebenen Füllwerkzeug Öffne sascha_umrisse.psd. 1)Beginne mit der Jacke. Zoome diese heran und wähle per Klick die Vordergrundfarbe in der Werkzeugleiste
Bedienungshandbuch IP ALKIS Karte
 Bedienungshandbuch IP ALKIS Karte 1. Die Kartenansicht Themenliste Kartenlegende Navigationsbereich Werkzeugleiste Programminfo und Hilfe Kartenbereich Themenbereich Die Werkzeuge im Einzelnen sind: Navigationswerkzeuge
Bedienungshandbuch IP ALKIS Karte 1. Die Kartenansicht Themenliste Kartenlegende Navigationsbereich Werkzeugleiste Programminfo und Hilfe Kartenbereich Themenbereich Die Werkzeuge im Einzelnen sind: Navigationswerkzeuge
Retuschieren und Reparieren von Bildern
 Retuschieren und Reparieren von Bildern Das Kopierquellenbedienfeld Das Kopierquellenbedienfeld ( Fenster > Kopierquelle ) enthält Optionen für die Kopierstempel-Werkzeuge bzw. Reparatur-Pinsel-Werkzeuge.
Retuschieren und Reparieren von Bildern Das Kopierquellenbedienfeld Das Kopierquellenbedienfeld ( Fenster > Kopierquelle ) enthält Optionen für die Kopierstempel-Werkzeuge bzw. Reparatur-Pinsel-Werkzeuge.
DRUCKDATENERSTELLUNG IN ADOBE PHOTOSHOP CC (2017) 1. DATEI RICHTIG ANLEGEN 2. GESTALTUNGSVORLAGE PLATZIEREN 3. LAYOUT EINFÜGEN 4. ALS PDF EXPORTIEREN
 DRUCKDATENERSTELLUNG IN ADOBE PHOTOSHOP CC (2017) 1. DATEI RICHTIG ANLEGEN 2. GESTALTUNGSVORLAGE PLATZIEREN 3. LAYOUT EINFÜGEN 4. ALS PDF EXPORTIEREN 1. DATEI RICHTIG ANLEGEN Öffnen Sie eine neue Datei
DRUCKDATENERSTELLUNG IN ADOBE PHOTOSHOP CC (2017) 1. DATEI RICHTIG ANLEGEN 2. GESTALTUNGSVORLAGE PLATZIEREN 3. LAYOUT EINFÜGEN 4. ALS PDF EXPORTIEREN 1. DATEI RICHTIG ANLEGEN Öffnen Sie eine neue Datei
Hochschulrechenzentrum Justus-Liebig-Universität Gießen. CorelDRAW X7. Zoomen
 Hochschulrechenzentrum Justus-Liebig-Universität Gießen CorelDRAW X7 Zoomen Zoomen in CorelDRAW Seite 1 von 11 Inhaltsverzeichnis Einleitung... 2 Die Standardzoomgröße... 2 Zoomgröße ändern... 2 Einstellungen
Hochschulrechenzentrum Justus-Liebig-Universität Gießen CorelDRAW X7 Zoomen Zoomen in CorelDRAW Seite 1 von 11 Inhaltsverzeichnis Einleitung... 2 Die Standardzoomgröße... 2 Zoomgröße ändern... 2 Einstellungen
Tastatur & Mause Befehle
 Tastatur & Mause Befehle Ebeneneigenschaften ein/ausblenden mit F4 Werkzeugleiste ein/ausblenden mit F5 Verlaufsfenster ein/ausblenden mit F6 Ebenenfenster ein/ausblenden mit F7 Farbfenster ein/ausblenden
Tastatur & Mause Befehle Ebeneneigenschaften ein/ausblenden mit F4 Werkzeugleiste ein/ausblenden mit F5 Verlaufsfenster ein/ausblenden mit F6 Ebenenfenster ein/ausblenden mit F7 Farbfenster ein/ausblenden
Als Hilfe für die kommende Übung wird nachfolgend eine mögliche Vorgehensweise zur Erstellung einer Fassadenentzerrung vorgestellt.
 Fassadenentzerrung Als Hilfe für die kommende Übung wird nachfolgend eine mögliche Vorgehensweise zur Erstellung einer Fassadenentzerrung vorgestellt. Die Fassadenbeispiele dienen lediglich zu Übungszwecken,
Fassadenentzerrung Als Hilfe für die kommende Übung wird nachfolgend eine mögliche Vorgehensweise zur Erstellung einer Fassadenentzerrung vorgestellt. Die Fassadenbeispiele dienen lediglich zu Übungszwecken,
Ihr PC - Arbeitsplatz
 Unterlagen, Literatur Word 2003 für Einsteiger Teil 2 Vorraussetzungen: Grundkenntnisse in Windows Teilnahme am Word 2003 Einsteiger Kurs Teil 1 Script: Word 2003 Grundlagen am Service-Punkt (34-209) täglich
Unterlagen, Literatur Word 2003 für Einsteiger Teil 2 Vorraussetzungen: Grundkenntnisse in Windows Teilnahme am Word 2003 Einsteiger Kurs Teil 1 Script: Word 2003 Grundlagen am Service-Punkt (34-209) täglich
Thema: Erstellen einer Collage mit Einzelbildern in einheitlicher Größe
 Hiermit wird an Digi-Photo Talk das uneingeschränkte Nutzungsrecht für die Zeitdauer der Domain http://www.digi-phototalk.de/ übertragen Thema: in einheitlicher Größe Schwierigkeitsgrad: leicht x Thema:
Hiermit wird an Digi-Photo Talk das uneingeschränkte Nutzungsrecht für die Zeitdauer der Domain http://www.digi-phototalk.de/ übertragen Thema: in einheitlicher Größe Schwierigkeitsgrad: leicht x Thema:
Ausbildungsziel: Die Nutzung der Zwischenablage -Kopieren und Einfügen-
 Ausbildungsziel: Die Nutzung der Zwischenablage -Kopieren und Einfügen- Die Möglichkeit am Computer einmal erledigte Arbeiten beliebig oft zu duplizieren bzw wieder zu verwenden, ist wohl der größte Fortschritt
Ausbildungsziel: Die Nutzung der Zwischenablage -Kopieren und Einfügen- Die Möglichkeit am Computer einmal erledigte Arbeiten beliebig oft zu duplizieren bzw wieder zu verwenden, ist wohl der größte Fortschritt
Arabische Ornamente in OpenOffice bearbeiten
 Arabische Ornamente in OpenOffice bearbeiten OpenOffice ist eine frei erhältliche professionelle Software, die unter http://www.openoffice.org heruntergeladen werden kann, wenn sie nicht bereits auf dem
Arabische Ornamente in OpenOffice bearbeiten OpenOffice ist eine frei erhältliche professionelle Software, die unter http://www.openoffice.org heruntergeladen werden kann, wenn sie nicht bereits auf dem
Schärfen und Rauschreduzierung mit Adobe Camera RAW
 Schärfen und Rauschreduzierung mit Adobe Camera RAW Hin und wieder kommt es einfach vor, dass man mit der ISO etwas zu hoch ankommt. Bei Langzeitbelichtungen im allgemeinen kann es auch sehr schnell zu
Schärfen und Rauschreduzierung mit Adobe Camera RAW Hin und wieder kommt es einfach vor, dass man mit der ISO etwas zu hoch ankommt. Bei Langzeitbelichtungen im allgemeinen kann es auch sehr schnell zu
Kapitel 34. Haare #1 Haarstruktur optimieren. The Dream of Beauty mit PHOTOSHOP. Gut, dass es den Friseurberuf gibt. Volume 1
 Haare #1 Haarstruktur optimieren Funktionen: Tiefen/Lichter - Filter: Hochpass - Ebenen- Ebenenmaske - Füllmethode Seite 1 Vielleicht wundern Sie sich etwas über den Titel, der die Rubrik Haare kennzeichnet.
Haare #1 Haarstruktur optimieren Funktionen: Tiefen/Lichter - Filter: Hochpass - Ebenen- Ebenenmaske - Füllmethode Seite 1 Vielleicht wundern Sie sich etwas über den Titel, der die Rubrik Haare kennzeichnet.
CorelDRAW 2017 Zoomen
 Hochschulrechenzentrum Justus-Liebig-Universität Gießen CorelDRAW 2017 Zoomen Zoomen in CorelDRAW Seite 1 von 11 Inhaltsverzeichnis Einleitung... 2 Die Standardzoomgröße... 2 Zoomgröße ändern... 2 Einstellungen
Hochschulrechenzentrum Justus-Liebig-Universität Gießen CorelDRAW 2017 Zoomen Zoomen in CorelDRAW Seite 1 von 11 Inhaltsverzeichnis Einleitung... 2 Die Standardzoomgröße... 2 Zoomgröße ändern... 2 Einstellungen
Login. Bild downloaden für Ihre Visitenkarte
 Login In den kommenden 4 Übungen werden Sie Ihre Arbeiten in eine Onlineumgebung uploaden. Dort können Sie (und wir) dann Ihre Arbeiten verfolgen und vergleichen. Damit Sie nun Assignments abgeben (wie
Login In den kommenden 4 Übungen werden Sie Ihre Arbeiten in eine Onlineumgebung uploaden. Dort können Sie (und wir) dann Ihre Arbeiten verfolgen und vergleichen. Damit Sie nun Assignments abgeben (wie
Kapitel 33. Make-up #6 Lippenkontur verbessern - neue Farbe. The Dream of Beauty mit PHOTOSHOP. Make-up, spielen Sie Visagist/in.
 Make-up #6 Lippenkontur verbessern - neue Farbe Funktionen: Pinsel-Werkzeug - Ebenen- Füllmethode - Einstellungsebene Seite 1 Sie befinden sich im 6. Kapitel zum Thema Make-up, als Autor kommt einem da
Make-up #6 Lippenkontur verbessern - neue Farbe Funktionen: Pinsel-Werkzeug - Ebenen- Füllmethode - Einstellungsebene Seite 1 Sie befinden sich im 6. Kapitel zum Thema Make-up, als Autor kommt einem da
Bildbearbeitung mit GIMP
 An Hand von Beispielen, wie sie bei der Bearbeitung von Bildern aus der digitalen Kamera ständig vorkommen, soll gezeigt werden, wie mit der freien Software "GIMP" diese Aufgabenstellungen bewältigt werden
An Hand von Beispielen, wie sie bei der Bearbeitung von Bildern aus der digitalen Kamera ständig vorkommen, soll gezeigt werden, wie mit der freien Software "GIMP" diese Aufgabenstellungen bewältigt werden
Formen mit Vorlagen gestalten. Individuelle Formatierungen. B Office 2013: Programmübergreifende Neuerungen
 Bild B.66 Beispiel Excel: Das ZEICHEN- TOOLS-Register FORMAT Achtung: Das Register FORMAT ist kontextbezogen, das bedeutet, es erscheint nur, wenn Sie ein entsprechendes Element markiert haben! Formen
Bild B.66 Beispiel Excel: Das ZEICHEN- TOOLS-Register FORMAT Achtung: Das Register FORMAT ist kontextbezogen, das bedeutet, es erscheint nur, wenn Sie ein entsprechendes Element markiert haben! Formen
Vektorobjekte auf der Formebene zeichnen. Form-Werkzeug wählen und über die Optionsleiste die Formeigenschaften festlegen
 Vektorobjekte Besonderheiten von Vektorobjekten Was sind Vektorobjekte? Vektorobjekte bestehen aus Linien oder Kurven, die mathematisch berechnet werden. Die Konturen von Vektorobjekten werden als Pfade
Vektorobjekte Besonderheiten von Vektorobjekten Was sind Vektorobjekte? Vektorobjekte bestehen aus Linien oder Kurven, die mathematisch berechnet werden. Die Konturen von Vektorobjekten werden als Pfade
ADOBE PHOTOSHOP* CS5. CLASSROOM IN A BOOK Das offizielle Trainingsbuch von Adobe Systems. Adobe
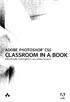 ADOBE PHOTOSHOP* CS5 CLASSROOM IN A BOOK Das offizielle Trainingsbuch von Adobe Systems Adobe INHALT EINFÜHRUNG Über dieses Buch 14 Neu in dieser Ausgabe 14 Funktionen in Photoshop Extended 15 Vorbereitungen
ADOBE PHOTOSHOP* CS5 CLASSROOM IN A BOOK Das offizielle Trainingsbuch von Adobe Systems Adobe INHALT EINFÜHRUNG Über dieses Buch 14 Neu in dieser Ausgabe 14 Funktionen in Photoshop Extended 15 Vorbereitungen
13/02/2008. Handbuch für den RoofCon Viewer
 Handbuch für den RoofCon Viewer Inhaltsverzeichnis Handbuch für den RoofCon Viewer... 1 Inhaltsverzeichnis... 2 Installation... 3 Objekte markieren... 3 Zoom... 3 Abstand messen... 3 Werkzeugleiste und
Handbuch für den RoofCon Viewer Inhaltsverzeichnis Handbuch für den RoofCon Viewer... 1 Inhaltsverzeichnis... 2 Installation... 3 Objekte markieren... 3 Zoom... 3 Abstand messen... 3 Werkzeugleiste und
hand-out perspektive photoshop
 hand-out perspektive photoshop + = _Modellfoto Fotografiert im Raw-Format (hochaufgelöste Bilder, welche mithilfe von Photoshop nachträglich in der Belichtung etc. bearbeitet werden können) Grauer Backdrop
hand-out perspektive photoshop + = _Modellfoto Fotografiert im Raw-Format (hochaufgelöste Bilder, welche mithilfe von Photoshop nachträglich in der Belichtung etc. bearbeitet werden können) Grauer Backdrop
Details aus Rahmen heraus ragen lassen
 Details aus Rahmen heraus ragen lassen (Out of Bound) Wenn man Details aus einem Rahmen ragen lässt, erhält man einen hübschen Effekt, der Dynamik in ein Bild zaubert. Zum Beispiel kann man damit in einem
Details aus Rahmen heraus ragen lassen (Out of Bound) Wenn man Details aus einem Rahmen ragen lässt, erhält man einen hübschen Effekt, der Dynamik in ein Bild zaubert. Zum Beispiel kann man damit in einem
Bilder in InDesign. Tastenkürzel für das Arbeiten mit Bildern in InDesign: STRG + D. Überblick über alle verknüpften Dokumente
 Bilder in InDesign Bilder werden in InDesign platziert. Dabei erstellt das Programm eine Verknüpfung zu der Originaldatei. Für die Ansicht in der Satzdatei wird ein niedrig auflösendes Vorschaubild generiert.
Bilder in InDesign Bilder werden in InDesign platziert. Dabei erstellt das Programm eine Verknüpfung zu der Originaldatei. Für die Ansicht in der Satzdatei wird ein niedrig auflösendes Vorschaubild generiert.
Lernen Sie die Werkzeuge und Methoden zum Erstellen und Bearbeiten einer Auswahl kennen.
 4. AUSWAHL ERSTELLEN Bisher haben wir gesamte Bilder bearbeitet. Die Praxis in der Bildbearbeitung ist aber, nur Teile von Bildern zu verändern und nachzubehandeln. Das heißt also für uns, dass bestimmte
4. AUSWAHL ERSTELLEN Bisher haben wir gesamte Bilder bearbeitet. Die Praxis in der Bildbearbeitung ist aber, nur Teile von Bildern zu verändern und nachzubehandeln. Das heißt also für uns, dass bestimmte
Kennen, können, beherrschen lernen was gebraucht wird
 Grundlagen Der Programmstart Klicken Sie auf die Windows-Schaltfläche auf den Eintrag ALLE PROGRAMME Im geöffneten Untermenü aktivieren Sie den Eintrag CORELDRAW GRAPHICS SUITE 12 und anschließend auf
Grundlagen Der Programmstart Klicken Sie auf die Windows-Schaltfläche auf den Eintrag ALLE PROGRAMME Im geöffneten Untermenü aktivieren Sie den Eintrag CORELDRAW GRAPHICS SUITE 12 und anschließend auf
Tipps und Tricks Januar 2011
 Tipps und Tricks Januar 2011 Revit Architecture 2011 Kamera erstellen, 3D Schnittbereich und 3D Navigation Dominik GLADIK Im Bereich Architektur ist es wichtig Ideen richtig zu visualisieren und darzustellen.
Tipps und Tricks Januar 2011 Revit Architecture 2011 Kamera erstellen, 3D Schnittbereich und 3D Navigation Dominik GLADIK Im Bereich Architektur ist es wichtig Ideen richtig zu visualisieren und darzustellen.
BENUTZEROBERFLÄCHE. Menüleiste. Steuerungsleiste. Einstellparameter, die sich je nach ausgewähltem Werkzeug oder. Werkzeuge. versteckte Werkzeuge
 BENUTZEROBERFLÄCHE Menüleiste Steuerungsleiste Werkzeuge versteckte Werkzeuge Einstellparameter, die sich je nach ausgewähltem Werkzeug oder durch längeres Klicken auf die Dreiecke auf den Werkzeugen einzublenden
BENUTZEROBERFLÄCHE Menüleiste Steuerungsleiste Werkzeuge versteckte Werkzeuge Einstellparameter, die sich je nach ausgewähltem Werkzeug oder durch längeres Klicken auf die Dreiecke auf den Werkzeugen einzublenden
PDF nachträglich in ein PDF-Dokument
 PDF nachträglich in ein PDF-Dokument einfügen Enfocus PitStop PDF nachträglich in ein PDF-Dokument einfügen Gibt es eine Möglichkeit, wie ich nachträglich ein PDF in ein PDF standgenau einfügen kann? 12
PDF nachträglich in ein PDF-Dokument einfügen Enfocus PitStop PDF nachträglich in ein PDF-Dokument einfügen Gibt es eine Möglichkeit, wie ich nachträglich ein PDF in ein PDF standgenau einfügen kann? 12
DRUCKDATENERSTELLUNG IN CORELDRAW (2017) 1. DATEI RICHTIG ANLEGEN 2. GESTALTUNGSVORLAGE PLATZIEREN 3. LAYOUT EINFÜGEN 4. ALS PDF EXPORTIEREN
 DRUCKDATENERSTELLUNG IN CORELDRAW (2017) 1. DATEI RICHTIG ANLEGEN 2. GESTALTUNGSVORLAGE PLATZIEREN 3. LAYOUT EINFÜGEN 4. ALS PDF EXPORTIEREN 1. DATEI RICHTIG ANLEGEN Öffnen Sie eine neue Datei in CorelDRAW
DRUCKDATENERSTELLUNG IN CORELDRAW (2017) 1. DATEI RICHTIG ANLEGEN 2. GESTALTUNGSVORLAGE PLATZIEREN 3. LAYOUT EINFÜGEN 4. ALS PDF EXPORTIEREN 1. DATEI RICHTIG ANLEGEN Öffnen Sie eine neue Datei in CorelDRAW
