Version vom OCG /20 Info_Sophia_TestleiterInnen
|
|
|
- Axel Pfaff
- vor 7 Jahren
- Abrufe
Transkript
1 Version vom OCG /20
2 Information für TestleiterInnen I. Leitfaden zur Bedienung ) Prüfungsanmeldung ) Prüfungen freigeben ) Sophia Test starten ) Sophia Test überwachen ) Sophia Test durchführen... 6 II. Tipps für Ihre KandidatInnen... 8 III. Hinweise für Sophia TestleiterInnen... 9 IV. Installation und technische Hinweise ) Installation ) Voraussetzung am Client ) FAQ Fragen und Lösungen V. Offline-Test ) Vorbereiten durch Download ) Test starten ) Ergebnis eintragen durch Hochladen der Offline Ergebnisse VI. Test nach PC-Defekt bzw. Programm-Absturz fortsetzen VII. Kontakt und Support Version vom OCG /20
3 I. Leitfaden zur Bedienung 1) Prüfungsanmeldung KandidatInnen registrieren und Skills Card vergeben Menüpunkt Sophia Prüfungen auswählen 1. Prüfungsdatum im Kalender auswählen 2. TestleiterIn auswählen, der/die für die Aufsicht vorgesehen ist 3. Schaltfläche Hinzufügen nach Name, SkillsCardNr oder Geburtsdatum suchen sortieren mit -Symbol hinzufügen 4. Module auswählen und speichern (Falls sehr viele KandidatInnen zu einer Prüfung anzumelden sind, besteht auch die alternative Möglichkeit, Anmeldedaten in eine Excel-Liste einzutragen und diese Liste in OETZI zu importieren. Nähere Info dazu erhalten Sie bei Version vom OCG /20
4 2) Prüfungen freigeben TestleiterInnen melden sich im OETZI an Menüpunkt Sophia Prüfungen auswählen 1. Laut Standardeinstellung werden nur jene KandidatInnen angezeigt, die dem/der im OETZI angemeldeten TestleiterIn zugeordnet sind. Es können aber auch andere TestleiterInnen (und deren KandidatInnen) ausgewählt werden. 2. Unmittelbar vor der Prüfung nach Kontrolle der Lichtbildausweise muss die Prüfung durch den oder die TestleiterIn freigegeben werden. Nur wenn die Prüfungen freigegeben wurden, können sie von den KandidatInnen gestartet werden! 3) Sophia Test starten Sophia Applikation starten Es erfolgt ein automatisches Update, wenn der Rechner mit dem Internet verbunden ist. Version vom OCG /20
5 Schritt 1: Anmeldung Kandidat/in mit den OETZI-Login-Daten Persönliche Daten oder Skills Card Nr. (mit AT und führenden Nullen) Offline-Optionen: siehe Offline-Test auf Seite 16 Schritt 2: Auswahl des Moduls Liste aus OETZI wird angezeigt Nur freigegebene Module werden angezeigt und können gestartet werden (siehe Punkt I.2.2) Schritt 3: Test starten Infos für KandidatIn Achtung: Hier finden die KandidatInnen wichtige, je nach Modul unterschiedliche Hinweise. Version vom OCG /20
6 4) Sophia Test überwachen Parallel zur Prüfungsaufsicht: TestleiterIn sieht im OETZI den aktuellen Status: Freigegebene Tests Laufende Tests Abgeschlossene Tests 5) Sophia Test durchführen Testfragen und Navigationsleiste Verbleibende Zeit Aktuelle Frage-Nummer von Gesamtanzahl an Fragen Offen: Anzahl der noch nicht beantworteten Fragen Zoom Question-Set Antwort abgeben: Frage überspringen: Frage neu laden: Testfrage wird ausgewertet Testfrage wird am Ende wieder gestellt Die Original-Arbeitsdatei wird wiederhergestellt Test beenden ( ): Version vom OCG /20
7 Testergebnis Ergebnis Feedback für Kandidat/in: Auswertung nach Lernzielkatalog- Kategorien Ergebnis wird automatisch im OETZI eingetragen Die KandidatInnen können sich das Ergebnis auch per zusenden lassen Das Testergebnis kann auch zu jedem späteren Zeitpunkt im OETZI als pdf-datei angezeigt und ausgedruckt werden: Menüpunkt Sophia Prüfungen, Prüfungsdatum wählen, Schaltfläche Details ansehen Unvollständiges Testergebnis nach einem Absturz Wenn ein Sophia-Test nach einem Absturz wieder fortgesetzt wurde (Details dazu siehe Seite 19), kann nach dem Test eventuell ein falsches, unvollständiges Testergebnis mit zu geringen %-Sätzen angezeigt werden. So kann es sein, dass als Testergebnis nicht bestanden angezeigt wird laut OETZI die Prüfung aber sehr wohl bestanden wurde! In einem solchen Fall überprüfen Sie bitte das Testergebnis im OETZI. Bei Differenzen gilt immer das bessere Ergebnis. Version vom OCG /20
8 II. Tipps für Ihre KandidatInnen Um Ihre KandidatInnen optimal auf Sophia vorzubereiten, sollten Sie die KandidatInnen ausführlich und rechtzeitig (nicht erst unmittelbar vor der Prüfung) über das Testsystem informieren. Dazu bieten wir folgende Hilfsmittel an: 1. Tipps für KandidatInnen Download: Tipps für Sophia KandidatInnen (pdf) Dieses Dokument enthält allgemeine und modulspezifische Informationen: - Erklärungen zur Sophia-Funktionsweise - Tipps zur optimalen Vorgangsweise - Achtung -Hinweise (welche vermeidbaren Fehler zu Punkteverlust führen) - usw. 2. Sophia Demotest Download: Demotest (exe) Diese Demotests dienen zum Kennenlernen der grafischen Sophia-Testoberfläche und zum Gewöhnen an die Sophia-Navigationsleiste. 3. MQTB Demotests Download: Demotest MQTB Demotests gibt es für alle Module des ECDL Standard und Advanced. Diese Demotests entsprechen hinsichtlich Schwierigkeitsgrad, Anzahl und Formulierung der Fragen den echten ECDL-Tests und dienen daher zur inhaltlichen Vorbereitung auf alle Sophia-Prüfungen. Version vom OCG /20
9 III. Hinweise für Sophia TestleiterInnen Zuerst soll der Sophia-Test gestartet werden, erst danach sollen die KandidatInnen die Anwendungsprogramme (zb Word, Excel...) starten. Dadurch werden zb bei Access mögliche Info-Fenster mit Sicherheitswarnungen vermieden. Für alle Arbeitsdateien wird beim Sophia-Test ein Laufwerk P: eingerichtet. (Falls P: bereits verwendet wird, erstellt Sophia Q: oder R: usw.) Die Textaufgaben von Computer-Grundlagen und Online-Grundlagen sind mit MS Word auszuführen, nicht mit WordPad. Windows 8/8.1/10: Den Browser vom Desktop starten (nicht von der Metro-Oberfläche). Sophia-Arbeitsdateien sind geheim zu halten. Bitte achten Sie darauf, dass die KandidatInnen während der Prüfung keine Testordner auf andere Laufwerke kopieren. Im Fragefenster unter den Lupe-Symbolen ist die Test-Set-Nummer abzulesen. Diese Nummer ist bei inhaltlichen Anfragen oder bei allgemeinem Feedback zu den Tests hilfreich (zb M6.3 Frage 14: Präsentation, Test-Set 3, Frage 14). Falls Teile eines Programm-Fensters vom Sophia-Fenster überlagert werden, maximieren Sie das Fenster des Anwendungsprogramms. Falls abhängig von der Monitorgröße die Prüfungsfragen im Sophia-Fragefenster nicht vollständig angezeigt werden können, dann aktivieren Sie das Lupe-Symbol zum Verkleinern. Drucken: Aus technischen Gründen können Druckaufträge nicht immer unterdrückt werden. Bitte vernichten Sie alle Ausdrucke. Tipp: Drucken über das Register Datei, nicht über das Schnellstart Symbol. Beide Methoden werden als richtig gewertet, aber über das Register Datei ist es sicherer, dass kein Papier beim Drucker heraus kommt. Falls während des Tests die Internetverbindung ausfällt, wird das Ergebnis des Tests trotzdem korrekt ermittelt. Am Ende des Tests wird von Sophia nochmals versucht, das gesamte Ergebnis in die ECDL Datenbank OETZI zu übertragen. Sollte das nicht klappen, weil die Internetverbindung nicht verfügbar ist, dann erhalten die KandidatInnen am Ende des Tests ein INFO-Fenster: In diesem Fall ist bitte aus dem Ordner \Sophia_Logs die lokale Ergebnis-Datei mit dem Namen Datum_Modul_SCNr.tsi zu sichern (zb auf einem USB-Stick) und entweder o in den OETZI hochzuladen ( Sophia Prüfungen, Schaltfläche Offline Ergebnisse ) o oder per an die OCG zu senden. (Siehe auch Ergebnis eintragen durch Hochladen der Offline Ergebnisse, Seite 18.) Ergebnis-Kategorien: Bitte weisen Sie die KandidatInnen darauf hin, dass per Vergleich mit dem Lernzielkatalog klar wird, welche Kapitel gut bzw. weniger gut erledigt wurden. Version vom OCG /20
10 IV. Installation und technische Hinweise 1) Installation Keine Serverinstallation erforderlich Sophia ist eine Windows Applikation: Sophia.exe (ca. 30 MB) Sophia ist lokal am Prüfungs-PC oder auf einem USB-Stick zu speichern. Netzlaufwerke sind nicht geeignet. Empfehlung: Erstellen Sie einen neuen Ordner, zb C:\Sophia oder D:\Sophia Speichern Sie Sophia.exe in diesem Ordner. C:\Programme ist oft nicht geeignet, da meistens die Userrechte auf diesen Ordner stark eingeschränkt sind. Erstellen Sie am Desktop eine Verknüpfung zur exe-datei. Diese Verknüpfung ist von den KandidatInnen zum Starten von Sophia zu verwenden. Vorteil einer Verknüpfung: Durch die Verknüpfung am Desktop ist es eher unwahrscheinlich, dass die KandidatInnen einen falschen Testordner (temporäre Kopie des Testordners) aufstöbern, damit arbeiten und dann keine Punkte bekommen. Hintergrund-Info: Während eines Tests wird in dem Ordner, in dem die.exe gespeichert ist, ein temporärer Unterordner namens \testing erstellt. Und darin muss sich aus technischen Gründen eine Kopie des Testordners mit den Arbeitsdateien befinden. Diese Kopie des Testordners darf aber nicht verwendet werden! KandidatInnen müssen mit genau dem Testordner arbeiten, der in den Fragen genannt wird - meist P:\ECDL_Test. Sophia vergibt Punkte nur dann, wenn mit diesem richtigen Testordner gearbeitet wird. Für den Ordner \testing ist das Attribut Versteckt gesetzt. Falls jedoch im Windows-Explorer ausgeblendete Dateien angezeigt werden, könnte der Ordner \testing auch von den KandidatInnen gesehen und verwendet werden. Oder speichern Sie Sophia auf einem USB-Stick. (Während des Tests darf der USB-Stick nicht entfernt werden.) Start durch Doppelklick Sophia Log-Dateien: Sophia legt im gleichen Ordner, wo die.exe gespeichert wurde, einen Ordner \Sophia_Logs an. Dieser enthält pro Prüfung immer 2 Dateien: o Eine Ergebnis-Datei als lokale Sicherungsdatei des Prüfungsergebnisses. Dateiname: Datum_Modul_SCNr.tsi o Eine Log-Datei, in dem der Prüfungsverlauf gespeichert ist. Dateiname: Datum_Modul_SCNr.log Während eines Tests erstellt Sophia in dem Ordner, in dem die exe-datei liegt, folgende 2 Dateien: sophia.log test_out.tsi Nur in Ausnahmefällen wenn der Test nicht ordnungsgemäß abgeschlossen werden kann bleiben diese Dateien erhalten. Im Normalfall werden die beiden Dateien am Ende des Tests automatisch umbenannt und in \Sophia_Logs verschoben. Version vom OCG /20
11 Empfehlung: Wir empfehlen, die log- und tsi-dateien 6 Monate lang aufzubewahren die Dateien könnten zb bei Beschwerden oder Einsprüchen benötigt werden. Tipps zur automatisierten Archivierung auf einem Server erhalten Sie bei we@ocg.at. Update erfolgt automatisch. Bei jedem Start von Sophia wird geprüft, ob am Server eine neuere Version vorhanden ist. Wenn ja, wird aktualisiert. Voraussetzung ist eine Internetverbindung, Protokoll http, Port 80. Wenn keine Aktualisierung stattfinden kann, wird der Test mit der aktuell installierten Version normal durchgeführt. Proxyserver: Wenn ein Proxyserver verwendet wird, müssen IP Adresse und Port in Sophia Schritt 1 unter Einstellungen angegeben werden. Berechtigungen: Sophia benötigt keine Administratorrechte, sondern kann auch mit eingeschränkten Rechten ausgeführt werden. Sophia braucht jedoch Schreibrechte auf dem Ordner, in dem sie installiert wurde (Installation der Arbeitsdateien, Updates). 2) Voraussetzung am Client Microsoft.NET Framework (Version 2.0, 3.0 oder 3.5) Falls beim Starten von Sophia folgende Fehlermeldung angezeigt wird, ist sehr wahrscheinlich Microsoft.NET Framework nicht installiert. Achtung: Unter Windows 8/8.1/10 müssen Sie das.net Framework 3.5 aktivieren (Systemsteuerung / Programme / Programme und Features / Windows-Features aktivieren oder deaktivieren) Folgende Software wird unterstützt: MS Windows 7 / MS Windows 8 und 8.1 / MS Windows 10 MS Office 2007 / MS Office 2010 / MS Office 2013 / MS Office 2016 MS Internet Explorer / Microsoft Edge / Mozilla Firefox / Google Chrome Office-Paket: Auf den Sophia-Test-PCs sollte jeweils nur eine MS Office Version installiert sein. Parallelinstallationen können zu Problemen führen, zb bei Access durch unterschiedliche Programmbibliotheken. Abhilfe evtl. mit Virtualisierung. MS Outlook: Am Sophia-Test-PC muss in Outlook ein -Konto (Exchange oder POP3) eingerichtet sein, zumindest ein fiktives. Wenn kein -Konto eingerichtet ist, steht die Schaltfläche Senden nicht zur Verfügung. Ohne Senden können die Aufgaben nicht beurteilt werden. Ob die s tatsächlich hinausgehen oder ankommen, ist für die Beurteilung irrelevant. MS Outlook mehrere -Konten / mehrere Datendateien: Falls mehrere -Konten eingerichtet sind: Sophia verwendet für den Test von Online- Grundlagen immer das Standard- -Konto. Version vom OCG /20
12 Bei mehreren Konten muss der Speicherort der Datendatei des Standard- Kontos mit der Standard-Datendatei übereinstimmen: Outlook Express kann mit Sophia nicht eingesetzt werden. In den Modulen Computer-Grundlagen und Online-Grundlagen müssen KandidatInnen ihre Antworten in vorbereiteten *.docx Arbeitsdateien eingeben. Diese *.docx-dateien dürfen nicht mit WordPad geöffnet und bearbeitet werden, sondern mit MS Word nur bei einer Bearbeitung mit MS Word kann Sophia Punkte vergeben. Daher sollte auch im Windows Explorer das Programm MS Word als Standardprogramm zum Öffnen von *.docx-dateien voreingestellt sein. Fehler Codes: Fehler 1: Sophia kann die Arbeitsdateien nicht vorbereiten, da keine Schreibrechte vorhanden sind für den Ordner, in dem Sophia liegt. In diesem Fall schließt sich Sophia z.t. auch ohne Fehlermeldung wieder. Fehler 2: Arbeitsdateien für die Prüfung können nicht gefunden werden (d.h. die lokale Sophia.exe ist höchstwahrscheinlich beschädigt und muss neu heruntergeladen werden). Fehler 3: Das Laufwerk P: (oder Q:, R:, S: und weitere bis Z:) kann nicht erstellt werden. Fehler 4: Fehler bei der Erstellung einer oder mehrerer Arbeitsdateien. Fehler 5: Kontrolle der Integrität der Arbeitsdateien fehlgeschlagen. Fehler 6: s in Outlook konnten nicht 100 % erfolgreich vorbereitet werden. Sophia neu starten und nochmals probieren; falls Problem noch immer besteht - Kontakt mit OCG aufnehmen. Empfehlung: Bitte überprüfen Sie, ob die Voraussetzungen am Client erfüllt sind und ob Sophia funktioniert - rechtzeitig vor der ersten Prüfung - erneut, wenn an der Installation des Clients Änderungen vorgenommen wurden Zum Überprüfen starten Sie einen Sophia-Demotest. Und vor allem die Kontoeinstellungen von Outlook sollten überprüft werden. Dazu starten Sie Outlook und schauen zumindest, ob die Senden -Schaltfläche aktiv ist. Version vom OCG /20
13 3) FAQ Fragen und Lösungen Sophia startet nicht o Ist Microsoft.net framework (Version 2.0, 3.0 oder 3.5) installiert? Wenn nicht, kommt diese Fehlermeldung: o Funktioniert der Demotest? (Download von Update funktioniert nicht o Ist die Internetverbindung intakt? o Wird ein Proxyserver verwendet? Wenn ja, ist Adresse und Port des Proxyserver in Sophia eingetragen? o Sind Schreibrechte für eine neue Datei im Ordner vorhanden, in dem Sophia liegt? Wenn diese Rechte fehlen, funktioniert das Update auf die neueste Version nicht. Anmeldung funktioniert nicht (KandidatIn) Installation o Daten zur Anmeldung überprüfen. Sie müssen identisch sein mit den Daten im OETZI. Bitte beachten: Leerzeichen, Bindestriche, Umlaute, Vertauschung von Vorund Nachname o KandidatInnen-Login mit Name/Geburtsdatum klappt nicht: Als Alternative die Anmeldung mit Skills Card Nummer (inkl. AT und führenden Nullen) versuchen. o Im Fenster Schritt 2 werden keine Prüfungen angezeigt: Kontrollieren Sie, ob die Prüfungen im OETZI freigegeben wurden. o Sophia muss lokal liegen (zb auf C:, D:, USB-Stick oder in Image integriert) o nicht auf Netzlaufwerk Berechtigungen o Sophia benötigt keine Administratorrechte. o Sophia kann auch mit eingeschränkten Rechten ausgeführt werden. o Sophia braucht jedoch Schreibrechte auf den Ordner, in dem sie installiert wurde (Installation der Arbeitsdateien, Updates) Version vom OCG /20
14 Proxy Server o Wird im Test Center ein Proxyserver verwendet? o Wenn Ja: Ist Adresse und Port des Proxyservers in Sophia eingetragen? Parallelinstallation Office o Gleichzeitige Installation von mehreren Office-Versionen ist nicht empfohlen. o Es ist immer eine Office-Version im Betriebssystem als default hinterlegt. Mit dieser Version werden die Dateien geöffnet und Sophia bereitet hier zb die Formatvorlagen vor. Bei Multiple-Choice-Fragen wird die erste Antwortmöglichkeit nicht vollständig angezeigt Drucken o Folgende Einstellung muss angepasst werden: Windows Systemsteuerung \ Darstellung und Anpassung \ Anzeige \ 100 % o Es muss ein Drucker installiert sein. Wenn nicht, wird in eine Datei gedruckt, und es kann Verwirrung bei den KandidatInnen mit Benennung/Speicherung dieser Datei entstehen. o Üblicherweise kommt kein Papier aus dem Drucker. Nur bei manchen Operationen lässt sich der Druckbefehl nicht abfangen, so dass aus dem installierten Drucker Papier herauskommt. Diese Ausdrucke bitte einfach vernichten. Test wird nach Schritt 4 (Test starten) geschlossen o Sophia hat keine Schreibrechte für den Ordner, in dem sie installiert wurde Version vom OCG /20
15 Netzlaufwerk o Sophia darf nicht vom Netzlaufwerk weg ausgeführt werden o Saubere Trennung der.log-datei und der.tsi-ergebnis-datei nicht gewährleistet o Jeder Prüfungs-PC braucht eine eigene lokale Kopie von Sophia Ergebnisse wurden nicht in den OETZI übertragen (Meldung auf Prüfungs PC) o Wenn das Internet nach dem Start bis zum Schluss der Prüfung ausfällt, landen die Ergebnisse nicht in der OETZI-Datenbank. o In diesem Fall bitte die.tsi-datei aus Sophia_Logs (auch gesammelt als Zip) in den OETZI hochladen oder an die OCG mailen. o TestleiterIn darf während der Prüfung das Passwort nicht ändern, da sonst die Ergebnisse nicht in den OETZI übertragen werden können. In diesem Fall muss die.tsi-datei mit dem ursprünglichen Passwort hochgeladen werden. Hochladen der Ergebnisse mit der.tsi-datei funktioniert nicht o Das Hochladen der.tsi-datei muss die Person vornehmen (d.h. die Person muss im OETZI angemeldet sein), die zuvor die Prüfung vorbereitet (hinzugefügt) hat. Das Passwort darf in der Zwischenzeit nicht geändert worden sein. o TestleiterIn darf während der Prüfung das Passwort nicht ändern, da sonst die Ergebnisse nicht in den OETZI übertragen werden können. In diesem Fall muss die.tsi-datei mit dem ursprünglichen Passwort hochgeladen werden. Einspruch / Einsicht im Zweifelsfall o Jede Prüfung kann im Detail rekonstruiert werden: vergebene Punkte je Frage, maximale Punkteanzahl für jede Frage, verbrauchte Zeit, Reihenfolge der Beantwortung. Arbeitsdateien / Laufwerk P: o Die Arbeitsdateien werden im Laufwerk P: zur Verfügung gestellt. o Wenn P: belegt ist, wird Q: oder R: usw. verwendet. o Es muss immer der korrekte Pfad benutzt werden. Wird der temporär installierte Ordner \testing\... verwendet, kommt es zu beträchtlichen Punkteabzügen, weil zum Teil die Pfade in der Beurteilung mit berücksichtigt werden. Bei technischen Problemen o Informieren Sie die OCG, damit die Verrechnung storniert wird. o Senden Sie das Logfile (.log) und die Ergebnis-Datei (.tsi) aus \Sophia_Logs per an die OCG (support@sophiatest.com). o Bitte protokollieren Sie die Abfolge der Ereignisse möglichst genau. Version vom OCG /20
16 V. Offline-Test Mit dem Offline-Test ist es möglich Prüfungen an PCs auszuführen, die nicht mit dem Internet verbunden sind. Dies gilt nicht für die Module Online-Grundlagen und Online-Zusammenarbeit! 1) Vorbereiten durch Download Normale Prüfungsvorbereitung im OETZI. Beachten Sie, dass jene Person die Prüfung im OETZI hinzufügen muss, die beim Sophia-Offline-Test als TestleiterIn tätig sein wird. Im OETZI die Prüfungen auswählen und die Sophia Offline-Dateien (*.tsi) herunterladen: Offline files o Wenn mehrere Prüfungen ausgewählt wurden, erhalten Sie eine.zip-datei mit dem Namen sophia_datum.zip, in der die einzelnen.tsi-dateien enthalten sind. o Wenn nur eine Prüfung ausgewählt wurde, erhalten Sie eine.tsi-datei mit dem Namen: Datum_Modul_SkillsCardNr.tsi Version vom OCG /20
17 2) Test starten Sophia Offline-Datei auf den Test-PC kopieren bzw. einen USB-Stick mit der Sophia Offline-Datei verwenden. Sophia.exe starten. Kandidat/in gibt Daten zur Anmeldung ein. Klicken auf Offline-Optionen >> Klicken auf bei Sophia Offline-Datei auswählen..tsi-datei auswählen und auf Öffnen klicken. Klicken auf die Schaltfläche Anmelden. TestleiterIn (BeurteilerIn) gibt Passwort ein. Im folgenden Fenster können Name und Modul überprüft werden, bevor der Test gestartet wird. Das Ergebnis des Tests wird verschlüsselt in der Sophia Offline-Datei (Datum_Modul_SkillsCardNr.tsi) gespeichert. Diese Datei ist nach dem Test sicherzustellen, weil damit binnen 3 Werktagen das Testergebnis in OETZI hochzuladen ist. Version vom OCG /20
18 3) Ergebnis eintragen durch Hochladen der Offline Ergebnisse Das Ergebnis einer Offline-Prüfung in OETZI hochladen Menüpunkt Sophia Prüfungen Schaltfläche Offline Ergebnisse Mit Durchsuchen die Sophia Offline-Datei wählen Klick auf die Schaltfläche Hochladen Die hochgeladenen Offline-files werden aufgelistet. Durch einen Klick auf die Schaltfläche Importieren werden die Ergebnisse im OETZI eingetragen. Version vom OCG /20
19 VI. Test nach PC-Defekt bzw. Programm-Absturz fortsetzen Ein Sophia-Test, der wegen technischer Probleme abgestürzt ist, kann wieder gestartet und an der Stelle des Abbruchs fortgesetzt werden. Die Fortsetzung kann entweder unmittelbar danach oder in den nächsten Tagen erfolgen. In der Zwischenzeit darf allerdings auf diesem PC kein anderer Test (anderes Modul, andere Kandidaten/Kandidatinnen) gestartet worden sein. Starten Sie Sophia. Sie erhalten folgenden Hinweis: Anmeldung Kandidat/in muss neuerlich erfolgen. Die Option Prüfung nach Unterbrechung wiederherstellen und fortsetzen ist automatisch aktiviert. Das Fenster Schritt 3 mit Infos für die KandidatInnen wird erneut angezeigt. Der Test wird mit der Frage, die zuletzt gestellt wurde, fortgesetzt. Testergebnis im OETZI überprüfen Wenn ein Sophia-Test nach einem Absturz wieder fortgesetzt wurde, kann nach dem Test eventuell ein falsches, unvollständiges Testergebnis mit zu geringen %-Sätzen angezeigt werden. So kann es sein, dass als Testergebnis nicht bestanden angezeigt wird laut OETZI die Prüfung aber sehr wohl bestanden wurde! In einem solchen Fall überprüfen Sie bitte das Testergebnis im OETZI. Bei Differenzen gilt immer das bessere Ergebnis. Version vom OCG /20
20 VII. Kontakt und Support Technischer Support: Mag. (FH) Wolfgang Ehrentraut Tel.: Mobil: we@ocg.at Technischer Support: Mag. Thomas Geretschläger Tel.: Mobil: tg@ocg.at Administrativer Support: Mag. Malgorzata Zagol Tel.: mz@ocg.at Inhaltliches Feedback: Eva Reckendorfer Tel er@ocg.at Version vom OCG /20
Sophia-Diagnosetest für den ECDL
 Leitfaden für KandidatInnen Sophia-Diagnosetest für den ECDL Version vom 16.09.2016 OCG 2016 1/11 Leitfaden für KandidatInnen I. INSTALLATION UND ERSTMALIGER START VON SOPHIA... 3 Installation... 3 Vor
Leitfaden für KandidatInnen Sophia-Diagnosetest für den ECDL Version vom 16.09.2016 OCG 2016 1/11 Leitfaden für KandidatInnen I. INSTALLATION UND ERSTMALIGER START VON SOPHIA... 3 Installation... 3 Vor
Version vom 4.3.2013 OCG 2013 1/22 Info_Sophia_TestleiterInnen.docx
 Version vom 4.3.2013 OCG 2013 1/22 Informationen für TestleiterInnen I. Leitfaden zur Bedienung... 3 1) Prüfungsanmeldung... 3 2) Prüfungen freigeben... 4 3) Sophia Test starten... 4 4) Sophia Test überwachen...
Version vom 4.3.2013 OCG 2013 1/22 Informationen für TestleiterInnen I. Leitfaden zur Bedienung... 3 1) Prüfungsanmeldung... 3 2) Prüfungen freigeben... 4 3) Sophia Test starten... 4 4) Sophia Test überwachen...
TestleiterInnen. Information für
 Information für TestleiterInnen I. Leitfaden zur Bedienung... 3 1) Prüfungsanmeldung... 3 2) Sophia Test starten... 3 3) Sophia Test durchführen... 5 II. Tipps für Ihre KandidatInnen... 6 III. Hinweise
Information für TestleiterInnen I. Leitfaden zur Bedienung... 3 1) Prüfungsanmeldung... 3 2) Sophia Test starten... 3 3) Sophia Test durchführen... 5 II. Tipps für Ihre KandidatInnen... 6 III. Hinweise
Information für TestleiterInnen
 Information für TestleiterInnen I. Leitfaden zur Bedienung... 3 1) Prüfungsanmeldung... 3 2) Sophia Test starten... 4 3) Sophia Test durchführen... 5 II. Tipps für Ihre KandidatInnen... 8 III. Hinweise
Information für TestleiterInnen I. Leitfaden zur Bedienung... 3 1) Prüfungsanmeldung... 3 2) Sophia Test starten... 4 3) Sophia Test durchführen... 5 II. Tipps für Ihre KandidatInnen... 8 III. Hinweise
Sophia Business Leitfaden zur Administration
 Sophia Business Leitfaden zur Administration 1. Anmelden... 2 2. Zugangscode neu anlegen... 3 3. Zugangscodes verwalten... 4 4. Ergebnisse anzeigen... 5 5. Installation und technische Hinweise... 6 a.
Sophia Business Leitfaden zur Administration 1. Anmelden... 2 2. Zugangscode neu anlegen... 3 3. Zugangscodes verwalten... 4 4. Ergebnisse anzeigen... 5 5. Installation und technische Hinweise... 6 a.
Sophia Business Leitfaden zur Administration
 Sophia Business Leitfaden zur Administration 1. Anmelden... 2 2. Zugangscode neu anlegen... 3 3. Zugangscodes verwalten... 5 4. Ergebnisse anzeigen... 6 5. Installation und technische Hinweise... 7 a.
Sophia Business Leitfaden zur Administration 1. Anmelden... 2 2. Zugangscode neu anlegen... 3 3. Zugangscodes verwalten... 5 4. Ergebnisse anzeigen... 6 5. Installation und technische Hinweise... 7 a.
Technische. (ca. 15 MB) Ordner. Erstellen Sie. _SCNr.tsi. _SCNr.log. die Dateien. Sie. R: usw. werden. ) 1) Installation. Updates)..
 Technische Informationen I. Installation und technische Hinweisee 1) Installation Keinee Serverinstallation erforderlich Sophia ist eine Windows Applikation n: Sophia.ECDL.exe (ca. 15 MB) Sophia ist lokal
Technische Informationen I. Installation und technische Hinweisee 1) Installation Keinee Serverinstallation erforderlich Sophia ist eine Windows Applikation n: Sophia.ECDL.exe (ca. 15 MB) Sophia ist lokal
Sophia-Diagnosetest Image Editing
 Leitfaden für KandidatInnen Sophia-Diagnosetest Image Editing Version vom 12.012015 OCG 2015 1/8 I. Installation und erstmaliger Start von Sophia Installation Laden Sie von der Webseite http://www.sophiatest.com/certification/download.html
Leitfaden für KandidatInnen Sophia-Diagnosetest Image Editing Version vom 12.012015 OCG 2015 1/8 I. Installation und erstmaliger Start von Sophia Installation Laden Sie von der Webseite http://www.sophiatest.com/certification/download.html
Handbuch zur ECDL Testadministration
 Handbuch zur ECDL Testadministration I. ECDL Test Center Daten und persönliche Angaben... 2 1) Rollen... 2 2) Adresse und Angaben ändern... 3 II. Bestellungen und Rechnungsverwaltung... 4 1) ECDL ID bestellen...
Handbuch zur ECDL Testadministration I. ECDL Test Center Daten und persönliche Angaben... 2 1) Rollen... 2 2) Adresse und Angaben ändern... 3 II. Bestellungen und Rechnungsverwaltung... 4 1) ECDL ID bestellen...
Handbuch zur ECDL Testadministration
 Handbuch zur ECDL Testadministration I. Test Center Daten und persönliche Angaben... 2 1) Rollen... 2 2) Adresse und Angaben ändern... 3 II. Bestellungen und Rechnungsverwaltung... 4 1) ECDL ID bestellen...
Handbuch zur ECDL Testadministration I. Test Center Daten und persönliche Angaben... 2 1) Rollen... 2 2) Adresse und Angaben ändern... 3 II. Bestellungen und Rechnungsverwaltung... 4 1) ECDL ID bestellen...
untermstrich SYNC Handbuch
 Handbuch 03/2017 Inhaltsverzeichnis 1. Einleitung... 2 2. Installation... 3 2.1 Systemanforderungen... 3 2.2 Vorbereitungen in Microsoft Outlook... 3 2.3 Setup... 4 3. SYNC-Einstellungen... 6 3.1 Verbindungsdaten...
Handbuch 03/2017 Inhaltsverzeichnis 1. Einleitung... 2 2. Installation... 3 2.1 Systemanforderungen... 3 2.2 Vorbereitungen in Microsoft Outlook... 3 2.3 Setup... 4 3. SYNC-Einstellungen... 6 3.1 Verbindungsdaten...
untermstrich SYNC Handbuch
 Handbuch 11/2017 Inhaltsverzeichnis 1. Einleitung... 2 2. Installation... 3 2.1 Systemanforderungen... 3 2.2 Vorbereitungen in Microsoft Outlook... 3 2.3 Setup... 4 3. SYNC-Einstellungen... 6 3.1 Verbindungsdaten...
Handbuch 11/2017 Inhaltsverzeichnis 1. Einleitung... 2 2. Installation... 3 2.1 Systemanforderungen... 3 2.2 Vorbereitungen in Microsoft Outlook... 3 2.3 Setup... 4 3. SYNC-Einstellungen... 6 3.1 Verbindungsdaten...
Citrix Zugang Inhaltsverzeichnis
 Citrix Zugang Inhaltsverzeichnis Inhaltsverzeichnis... 1 1. Deinstallieren des Citrix Online Plug-in :... 2 2. Installieren des Citrix Receivers :... 5 3. Anmelden an das Citrix Portal... 8 4. Drucken
Citrix Zugang Inhaltsverzeichnis Inhaltsverzeichnis... 1 1. Deinstallieren des Citrix Online Plug-in :... 2 2. Installieren des Citrix Receivers :... 5 3. Anmelden an das Citrix Portal... 8 4. Drucken
Installationsanleitung ab-agenta
 Installationsanleitung ab-agenta Hard-/Software-Voraussetzungen Unterstützung von 32- und 64-Bit Betriebssystemen Windows 7/8/8.1/10, 2008/2012/2016 Server Einplatz-Version: mindestens 4 GB RAM Arbeitsspeicher,
Installationsanleitung ab-agenta Hard-/Software-Voraussetzungen Unterstützung von 32- und 64-Bit Betriebssystemen Windows 7/8/8.1/10, 2008/2012/2016 Server Einplatz-Version: mindestens 4 GB RAM Arbeitsspeicher,
Citrix Zugang Inhaltsverzeichnis
 Citrix Zugang Inhaltsverzeichnis Inhaltsverzeichnis... 1 1. Deinstallieren des Citrix Online Plug-in :... 2 2. Installieren des Citrix Receivers :... 5 3. Anmelden an das Citrix Portal... 8 4. Drucken
Citrix Zugang Inhaltsverzeichnis Inhaltsverzeichnis... 1 1. Deinstallieren des Citrix Online Plug-in :... 2 2. Installieren des Citrix Receivers :... 5 3. Anmelden an das Citrix Portal... 8 4. Drucken
Gliederungsplan 2016/2017 Up-/Download
 Gliederungsplan 2016/2017 Up-/Download 1. Voraussetzungen: Ihr Computer muss über einen funktionsfähigen Internetanschluss verfügen. Das Betriebssystem Windows (ab Version 7) muss installiert sein, Das
Gliederungsplan 2016/2017 Up-/Download 1. Voraussetzungen: Ihr Computer muss über einen funktionsfähigen Internetanschluss verfügen. Das Betriebssystem Windows (ab Version 7) muss installiert sein, Das
Funeral Office V.3.1
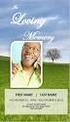 Funeral Office V.3.1 über den office on Internet-Server Herausgeber: Fachverlag des Deutschen Bestattungsgewerbes GmbH und office on GmbH (kurz: Fachverlag/office on) Copyright (c) 2008 by Fachverlag/office
Funeral Office V.3.1 über den office on Internet-Server Herausgeber: Fachverlag des Deutschen Bestattungsgewerbes GmbH und office on GmbH (kurz: Fachverlag/office on) Copyright (c) 2008 by Fachverlag/office
HOSTED SHAREPOINT. Skyfillers Kundenhandbuch. Generell... 2. Online Zugang SharePoint Seite... 2 Benutzerpasswort ändern... 2
 HOSTED SHAREPOINT Skyfillers Kundenhandbuch INHALT Generell... 2 Online Zugang SharePoint Seite... 2 Benutzerpasswort ändern... 2 Zugriff & Einrichtung... 3 Windows... 3 Mac OS X... 5 Benutzer & Berechtigungen...
HOSTED SHAREPOINT Skyfillers Kundenhandbuch INHALT Generell... 2 Online Zugang SharePoint Seite... 2 Benutzerpasswort ändern... 2 Zugriff & Einrichtung... 3 Windows... 3 Mac OS X... 5 Benutzer & Berechtigungen...
Kurzanleitung Netzwerk-Installation (Windows)
 Kurzanleitung Netzwerk-Installation (Windows) Inhalt DAISY herunterladen: Download der Vollversion... 2 Server-Installation... 3 Ordner-Freigabe... 5 Workstation / Client-Installation... 6 Hinweise und
Kurzanleitung Netzwerk-Installation (Windows) Inhalt DAISY herunterladen: Download der Vollversion... 2 Server-Installation... 3 Ordner-Freigabe... 5 Workstation / Client-Installation... 6 Hinweise und
TeamDrive Outlook-Plugin für Windows
 TeamDrive für Windows TeamDrive Systems GmbH Max-Brauer-Allee 50 D-22765 Hamburg Phone +49 389 044 33 E-Mail: info@teamdrive.com Web: www.teamdrive.com Inhaltsverzeichnis 1 Einführung... 1 1.1 Über diese
TeamDrive für Windows TeamDrive Systems GmbH Max-Brauer-Allee 50 D-22765 Hamburg Phone +49 389 044 33 E-Mail: info@teamdrive.com Web: www.teamdrive.com Inhaltsverzeichnis 1 Einführung... 1 1.1 Über diese
Hallo, Anmeldung auf der Office-Webplattform: [- 1 -] Office 365 Pro Plus
![Hallo, Anmeldung auf der Office-Webplattform: [- 1 -] Office 365 Pro Plus Hallo, Anmeldung auf der Office-Webplattform: [- 1 -] Office 365 Pro Plus](/thumbs/77/75396256.jpg) Hallo, solange du bei uns an der Schule bist, hast du die Möglichkeit, Microsoft Office 365 ProPlus kostenlos zu beziehen. Office 365 ProPlus ist eine Vollversion der derzeit aktuellen Microsoft Office-Version
Hallo, solange du bei uns an der Schule bist, hast du die Möglichkeit, Microsoft Office 365 ProPlus kostenlos zu beziehen. Office 365 ProPlus ist eine Vollversion der derzeit aktuellen Microsoft Office-Version
Update von XBRL Publisher 1.11 auf XBRL Publisher
 18.04.2017 Update von XBRL Publisher 1.11 auf XBRL Publisher 17.1.1 Die folgenden Update-Hinweise gelten für die Programmvarianten XBRL Publisher Desktop und XBRL Publisher Client-Server. Eine Liste der
18.04.2017 Update von XBRL Publisher 1.11 auf XBRL Publisher 17.1.1 Die folgenden Update-Hinweise gelten für die Programmvarianten XBRL Publisher Desktop und XBRL Publisher Client-Server. Eine Liste der
bea Client-Security herunterladen und installieren unter Windows
 bea Client-Security herunterladen und installieren unter Windows Die Links zum Download der bea Client-Security finden Sie auf der Startseite unter https:// www.bea-brak.de. Das Installationsprogramm für
bea Client-Security herunterladen und installieren unter Windows Die Links zum Download der bea Client-Security finden Sie auf der Startseite unter https:// www.bea-brak.de. Das Installationsprogramm für
STADT AHLEN STADT AHLEN
 Seite 1 Verschlüsselter E-Mail-Austausch mit der STADT AHLEN STADT AHLEN 1. Anfordern und Installieren eines SMIME-Sicherheitszertifikates im Browser... 2 1.1. Anfordern eines SMIME-Sicherheitszertifikates...
Seite 1 Verschlüsselter E-Mail-Austausch mit der STADT AHLEN STADT AHLEN 1. Anfordern und Installieren eines SMIME-Sicherheitszertifikates im Browser... 2 1.1. Anfordern eines SMIME-Sicherheitszertifikates...
InfoRAUM Windows Client
 InfoRAUM Windows Client InfoRAUM-Windows Client Der InfoRAUM Windows Client ist das optimale Werkzeug für all jene, die häufig Dokumente mit InfoRAUM austauschen. Der Windows Client wird lokal auf Ihrem
InfoRAUM Windows Client InfoRAUM-Windows Client Der InfoRAUM Windows Client ist das optimale Werkzeug für all jene, die häufig Dokumente mit InfoRAUM austauschen. Der Windows Client wird lokal auf Ihrem
Beschreibung zur Überprüfung einer digital signierten E-Rechnung
 Beschreibung zur Überprüfung einer digital signierten E-Rechnung Aufgrund des BMF-Erlasses vom Juli 2005 (BMF-010219/0183-IV/9/2005) sind ab 1.1.2006 nur noch jene elektronischen Rechnungen vorsteuerabzugsberechtigt,
Beschreibung zur Überprüfung einer digital signierten E-Rechnung Aufgrund des BMF-Erlasses vom Juli 2005 (BMF-010219/0183-IV/9/2005) sind ab 1.1.2006 nur noch jene elektronischen Rechnungen vorsteuerabzugsberechtigt,
Installation von Web Attached Backup V 13
 Installation von Web Attached Backup V 13 Seite 1 von 24 Inhalt: BEVOR SIE MIT DER INSTALLATION BEGINNEN:... 3 INSTALLATION DS-CLIENT... 4 INSTALLATION DER DS-RECOVERY TOOLS... 14 BACKUPSÄTZE EINRICHTEN...
Installation von Web Attached Backup V 13 Seite 1 von 24 Inhalt: BEVOR SIE MIT DER INSTALLATION BEGINNEN:... 3 INSTALLATION DS-CLIENT... 4 INSTALLATION DER DS-RECOVERY TOOLS... 14 BACKUPSÄTZE EINRICHTEN...
Anleitung - Print.FX 2019
 Anleitung - Print.FX 2019 Inhalt 1. Programmmodule - Übersicht... 1 2. Serverinstallationen... 2 3. Client-Installationen... 4 4. Print.FX Webinterface (oder Print.FX Online)... 4 5. Häufig gestellte Fragen:...
Anleitung - Print.FX 2019 Inhalt 1. Programmmodule - Übersicht... 1 2. Serverinstallationen... 2 3. Client-Installationen... 4 4. Print.FX Webinterface (oder Print.FX Online)... 4 5. Häufig gestellte Fragen:...
Soli Manager 2011 Installation und Problemanalyse
 Soli Manager 2011 Installation und Problemanalyse Stand: 14.09.2011 Über dieses Dokument Dieses Dokument soll einen kurzen Überblick über die Installation, die Deinstallation von "Soli Manager 2011" liefern
Soli Manager 2011 Installation und Problemanalyse Stand: 14.09.2011 Über dieses Dokument Dieses Dokument soll einen kurzen Überblick über die Installation, die Deinstallation von "Soli Manager 2011" liefern
JADE NRW. Benutzerleitfaden JADE NRW. für Haushaltsplan-Planschule
 JADE NRW Benutzerleitfaden JADE NRW für Haushaltsplan-Planschule JADE NRW Grundlegende Dokumentinformationen Projekt Titel JADE NRW Benutzerleitfaden JADE NRW Datum 12.01.2009 Dokument Benutzerleitfaden_Haushaltsplan_Planschule_JADE_NRW.doc
JADE NRW Benutzerleitfaden JADE NRW für Haushaltsplan-Planschule JADE NRW Grundlegende Dokumentinformationen Projekt Titel JADE NRW Benutzerleitfaden JADE NRW Datum 12.01.2009 Dokument Benutzerleitfaden_Haushaltsplan_Planschule_JADE_NRW.doc
Sophia-Diagnosetest für den ECDL
 Leitfaden für Admi nistration Sophia-Diagnosetest für den ECDL Version vom 29.09. 1/16 Leitfadenn für Administration I. ALLGEMEINES... 3 II. ADMINISTRATIONSOBERFLÄCHE... 4 Login... 4 Administrationsoberfläche...
Leitfaden für Admi nistration Sophia-Diagnosetest für den ECDL Version vom 29.09. 1/16 Leitfadenn für Administration I. ALLGEMEINES... 3 II. ADMINISTRATIONSOBERFLÄCHE... 4 Login... 4 Administrationsoberfläche...
BSCW-Benutzung Kurze Einführung
 BSCW-Benutzung Kurze Einführung 1. Technische Voraussetzungen 2 2. Log-In 2 3. Passwort ändern 4 4. Ordnersystem 4 5. Dokumente 5 6. Mehrere Dokumente gleichzeitig einstellen 6 7. Dokumente Öffnen 7 8.
BSCW-Benutzung Kurze Einführung 1. Technische Voraussetzungen 2 2. Log-In 2 3. Passwort ändern 4 4. Ordnersystem 4 5. Dokumente 5 6. Mehrere Dokumente gleichzeitig einstellen 6 7. Dokumente Öffnen 7 8.
Installation des Updates
 E-Mail anwendersupport.softwarerecht@wolterskluwer.com Wolters Kluwer Deutschland GmbH Geschäftsbereich Recht Software Robert-Bosch-Straße 6 50354 Hürth AnNoText Installation des Updates Schritt-für-Schritt-Anleitung
E-Mail anwendersupport.softwarerecht@wolterskluwer.com Wolters Kluwer Deutschland GmbH Geschäftsbereich Recht Software Robert-Bosch-Straße 6 50354 Hürth AnNoText Installation des Updates Schritt-für-Schritt-Anleitung
Installation und Zugriff über lokalen Client (PC, MAC)
 Installation und Zugriff über lokalen Client (PC, MAC) Damit Sie Teamdrive gemeinsam mit Ihrem Kunden nutzen können ist die beste und sicherste Möglichkeit die Installation des kostenlosen Teamdrive Clients.
Installation und Zugriff über lokalen Client (PC, MAC) Damit Sie Teamdrive gemeinsam mit Ihrem Kunden nutzen können ist die beste und sicherste Möglichkeit die Installation des kostenlosen Teamdrive Clients.
Sage Online-Backup. Installation und Einrichtung in Sage 50 Handwerk. Impressum Sage GmbH Emil-von-Behring-Str Frankfurt am Main
 Sage Online-Backup Installation und Einrichtung in Sage 50 Handwerk Impressum Sage GmbH Emil-von-Behring-Str. 8-14 60439 Frankfurt am Main Copyright 2017 Sage GmbH Die Inhalte und Themen in dieser Unterlage
Sage Online-Backup Installation und Einrichtung in Sage 50 Handwerk Impressum Sage GmbH Emil-von-Behring-Str. 8-14 60439 Frankfurt am Main Copyright 2017 Sage GmbH Die Inhalte und Themen in dieser Unterlage
Installationsanleitung
 Installationsanleitung Installationsanleitung SketchUp Pro 2017 Es freut uns, dass Sie sich für SketchUp Pro entschieden haben! SketchUp Pro ist die einfachste 3D-Software zum Visualisieren und Modellieren
Installationsanleitung Installationsanleitung SketchUp Pro 2017 Es freut uns, dass Sie sich für SketchUp Pro entschieden haben! SketchUp Pro ist die einfachste 3D-Software zum Visualisieren und Modellieren
Zugriff vom Privatcomputer auf «Mein Intranet VSZ» (Verwaltungsnetz)
 Zugriff vom Privatcomputer auf «Mein Intranet VSZ» (Verwaltungsnetz) Download Citrix-Receiver unter Microsoft Windows Anleitung für Teammitglieder Eveline Bearth Vers. 3.0 / Zürich, 22. April 2018 1 Citrix
Zugriff vom Privatcomputer auf «Mein Intranet VSZ» (Verwaltungsnetz) Download Citrix-Receiver unter Microsoft Windows Anleitung für Teammitglieder Eveline Bearth Vers. 3.0 / Zürich, 22. April 2018 1 Citrix
Process: Installationsleitfaden
 Inhaltsverzeichnis 1 Einleitung...4 2 Technische Details...5 2.1 Systemvoraussetzungen...5 2.2 Technischer Support...5 3 Installation von Process...6 3.1 Datenbank und Dokument-Wurzelverzeichnis...7 3.2
Inhaltsverzeichnis 1 Einleitung...4 2 Technische Details...5 2.1 Systemvoraussetzungen...5 2.2 Technischer Support...5 3 Installation von Process...6 3.1 Datenbank und Dokument-Wurzelverzeichnis...7 3.2
Kurzanleitung für den MyDrive Client
 Kurzanleitung für den MyDrive Client Hinweis: Prüfen bei Problemen zuerst, ob eine neuere Version vorhanden ist und installieren Sie diese. Version 1.1 - Kopieren von einzelnen Files innerhalb von MyDrive
Kurzanleitung für den MyDrive Client Hinweis: Prüfen bei Problemen zuerst, ob eine neuere Version vorhanden ist und installieren Sie diese. Version 1.1 - Kopieren von einzelnen Files innerhalb von MyDrive
INSTALLATIONS-ANLEITUNG
 Referat 7.4 - Informationstechnologie in der Landeskirche und im Oberkirchenrat INSTALLATIONS-ANLEITUNG Vollversion CuZea5 Runtime2016 Version 5.5 Stand November 2017 Wichtige Informationen vor der Installation
Referat 7.4 - Informationstechnologie in der Landeskirche und im Oberkirchenrat INSTALLATIONS-ANLEITUNG Vollversion CuZea5 Runtime2016 Version 5.5 Stand November 2017 Wichtige Informationen vor der Installation
TeamDrive Outlook-Addin 2.0 für Windows
 TeamDrive Outlook-Addin 2.0 für Windows Stand April 2019 TeamDrive Systems GmbH Max-Brauer-Allee 50 D-22765 Hamburg Phone +49 389 044 33 E-Mail: info@teamdrive.com Web: www.teamdrive.com Inhaltsverzeichnis
TeamDrive Outlook-Addin 2.0 für Windows Stand April 2019 TeamDrive Systems GmbH Max-Brauer-Allee 50 D-22765 Hamburg Phone +49 389 044 33 E-Mail: info@teamdrive.com Web: www.teamdrive.com Inhaltsverzeichnis
Terminland TLSync. Installationsanleitung. Terminland TLSync. Installationsanleitung. Dokumentation: 3.02 Terminland: ab Datum:
 Terminland TLSync Dokumentation: 3.02 Terminland: ab 10.08 Datum: 09.02.2017 Terminland TLSync - Seite 1 von 11 Inhaltsverzeichnis 1 Einführung... 3 2 Systemvoraussetzung... 3 2.1 Betriebssysteme... 3
Terminland TLSync Dokumentation: 3.02 Terminland: ab 10.08 Datum: 09.02.2017 Terminland TLSync - Seite 1 von 11 Inhaltsverzeichnis 1 Einführung... 3 2 Systemvoraussetzung... 3 2.1 Betriebssysteme... 3
VPN einrichten mit Linux (32, 64 Bit) und Mozilla Firefox
 VPN einrichten mit Linux (32, 64 Bit) und Mozilla Firefox Um das Campus-LAN der Hochschule Merseburg (FH) auch von außerhalb (aus dem Internet) über eine gesicherte Verbindung zu erreichen, stellt das
VPN einrichten mit Linux (32, 64 Bit) und Mozilla Firefox Um das Campus-LAN der Hochschule Merseburg (FH) auch von außerhalb (aus dem Internet) über eine gesicherte Verbindung zu erreichen, stellt das
Installations- und Updateanleitung LTLexTool
 Inhalt 1. Allgemeines... 2 2. Sicherung vor dem Update... 2 3. Download... 2 4. Installation/Update auf dem Lexwareserver... 3 5. Aktivierung des LTLexTools... 4 6. Installation der Clients... 5 Copyright
Inhalt 1. Allgemeines... 2 2. Sicherung vor dem Update... 2 3. Download... 2 4. Installation/Update auf dem Lexwareserver... 3 5. Aktivierung des LTLexTools... 4 6. Installation der Clients... 5 Copyright
Kurzanleitung für den MyDrive Client
 Kurzanleitung für den MyDrive Client Hinweis: Prüfen Sie bei Problemen zuerst, ob eine neuere Version vorhanden ist und installieren Sie diese. Version 1.3 für MAC und Linux (29.06.2017) - Hochladen mit
Kurzanleitung für den MyDrive Client Hinweis: Prüfen Sie bei Problemen zuerst, ob eine neuere Version vorhanden ist und installieren Sie diese. Version 1.3 für MAC und Linux (29.06.2017) - Hochladen mit
2. Installation unter Windows 7 (64bit) mit Internetexplorer 11.0
 1. Allgemeines Der Zugang zum Landesnetz stellt folgende Anforderungen an die Software: Betriebssystem: Windows 7 32 - / 64 - bit Windows 8.1 64 - bit Windows 10 64 - bit Windows Server Windows Server
1. Allgemeines Der Zugang zum Landesnetz stellt folgende Anforderungen an die Software: Betriebssystem: Windows 7 32 - / 64 - bit Windows 8.1 64 - bit Windows 10 64 - bit Windows Server Windows Server
Installationsablauf ReNoFlex Version für Internetdownload Servicepack August 2016 (kumulierend)
 2 Installationsablauf ReNoFlex Version 26.05 für Internetdownload 1. Nachfolgende Punkte sind verbindlich zu beachten, bevor mit der eigentlichen Installation des ReNoFlex Servicepacks 26.05 begonnen wird:
2 Installationsablauf ReNoFlex Version 26.05 für Internetdownload 1. Nachfolgende Punkte sind verbindlich zu beachten, bevor mit der eigentlichen Installation des ReNoFlex Servicepacks 26.05 begonnen wird:
Vorbereitungen: PC mit Windows 7 oder höher Netzwerkzugang. Firefox installieren und konfigurieren. Melden Sie sich als Admin am PC an.
 Installation eines Display-PCs unter Windows / Mozilla Firefox Auf einem PC läuft Mozilla Firefox im Vollbildmodus, die STC-Seite verbindet sich mittels AJAX nach eingestellter Zeit mit adm.schultermine.com
Installation eines Display-PCs unter Windows / Mozilla Firefox Auf einem PC läuft Mozilla Firefox im Vollbildmodus, die STC-Seite verbindet sich mittels AJAX nach eingestellter Zeit mit adm.schultermine.com
Werte Kollegin, werter Kollege,
 Werte Kollegin, werter Kollege, solange Sie LehrerIn einer EES-lizenzierten Schule sind, haben Sie die Möglichkeit, Microsoft Office 365 ProPlus kostenlos zu beziehen. Office 365 ProPlus ist eine Vollversion
Werte Kollegin, werter Kollege, solange Sie LehrerIn einer EES-lizenzierten Schule sind, haben Sie die Möglichkeit, Microsoft Office 365 ProPlus kostenlos zu beziehen. Office 365 ProPlus ist eine Vollversion
Update BSI-BRAU/GEHA/AUF und BSI-FIBU aus dem Internet
 Update BSI-BRAU/GEHA/AUF und BSI-FIBU aus dem Internet Download aus dem Internet Melden Sie sich auf unserer Webseite www.bsi-in.de mit Ihren Benutzerdaten an. Sollten Sie noch keine Zugangsdaten für den
Update BSI-BRAU/GEHA/AUF und BSI-FIBU aus dem Internet Download aus dem Internet Melden Sie sich auf unserer Webseite www.bsi-in.de mit Ihren Benutzerdaten an. Sollten Sie noch keine Zugangsdaten für den
Print.FX ist das Hauptprogramm die Programmzentrale hier können Sie Übersichten aufrufen, Auswertungen erstellen und Einstellungen festlegen.
 Ein Kurzüberblick: Print.FX besteht aus 3 Programmteilen: Print.FX: Print.FX ist das Hauptprogramm die Programmzentrale hier können Sie Übersichten aufrufen, Auswertungen erstellen und Einstellungen festlegen.
Ein Kurzüberblick: Print.FX besteht aus 3 Programmteilen: Print.FX: Print.FX ist das Hauptprogramm die Programmzentrale hier können Sie Übersichten aufrufen, Auswertungen erstellen und Einstellungen festlegen.
TimeSafe Installationsanleitung mit InfotechStart
 TimeSafe Installationsanleitung mit InfotechStart Inhalt 1 Einsatzgebiet... 2 1.1 Keine lokale Installation... 2 1.2 Automatische Aktualisierung... 2 1.3 Zentrale Konfiguration... 2 2 Installation auf
TimeSafe Installationsanleitung mit InfotechStart Inhalt 1 Einsatzgebiet... 2 1.1 Keine lokale Installation... 2 1.2 Automatische Aktualisierung... 2 1.3 Zentrale Konfiguration... 2 2 Installation auf
Kurzanleitung zum ITS Image Transfer System
 zum ITS Image Transfer System Stand: 25 Juli 2011 Version: 3 Das Image Transfer System ITS bietet eine selbsterklärende Oberfläche, welche Ihnen die Orientierung und die Bedienung auch ohne ausführliche
zum ITS Image Transfer System Stand: 25 Juli 2011 Version: 3 Das Image Transfer System ITS bietet eine selbsterklärende Oberfläche, welche Ihnen die Orientierung und die Bedienung auch ohne ausführliche
Aufsetzen des HIN Abos und des HIN Praxispakets
 Aufsetzen des HIN Abos und des HIN Praxispakets HIN Health Info Net AG Pflanzschulstrasse 3 8400 Winterthur Support 0848 830 740 Fax 052 235 02 70 support@hin.ch www.hin.ch HIN Health Info Net AG Grand-Rue
Aufsetzen des HIN Abos und des HIN Praxispakets HIN Health Info Net AG Pflanzschulstrasse 3 8400 Winterthur Support 0848 830 740 Fax 052 235 02 70 support@hin.ch www.hin.ch HIN Health Info Net AG Grand-Rue
DVAG Beraterpaket. Bestellen Einrichten Anwenden. 2 Einrichten. Mein Beraterportal. Aus der Praxis für die Praxis. Von Patrick Klein.
 DVAG Beraterpaket Bestellen Einrichten Anwenden 2 Einrichten Mein Beraterportal. Aus der Praxis für die Praxis. Von Patrick Klein. Wichtige Hinweise Bei der Bestellung wurde bereits für jeden Mitarbeiter
DVAG Beraterpaket Bestellen Einrichten Anwenden 2 Einrichten Mein Beraterportal. Aus der Praxis für die Praxis. Von Patrick Klein. Wichtige Hinweise Bei der Bestellung wurde bereits für jeden Mitarbeiter
Bei der Weitergabe des Befehls an das Programm ist ein Fehler aufgetreten
 So behebt man Microsoft Excel Fehler 800AC472 Fehlermeldung Bei der Weitergabe des Befehls an das Programm ist ein Fehler aufgetreten in Excel Gilt für: Excel 2013 Excel 2010 Microsoft Office Excel 2007
So behebt man Microsoft Excel Fehler 800AC472 Fehlermeldung Bei der Weitergabe des Befehls an das Programm ist ein Fehler aufgetreten in Excel Gilt für: Excel 2013 Excel 2010 Microsoft Office Excel 2007
Installationsbeschreibung ReNoStar. EGVP Governikus Communicator
 Installationsbeschreibung ReNoStar EGVP Governikus Communicator 17. September 2018 Installationsbeschreibung Governikus Communicator 2 Inhalt 1 Vorbemerkungen... 3 2 Voraussetzungen zur Installation des
Installationsbeschreibung ReNoStar EGVP Governikus Communicator 17. September 2018 Installationsbeschreibung Governikus Communicator 2 Inhalt 1 Vorbemerkungen... 3 2 Voraussetzungen zur Installation des
Zugang zum be-med-system per VDI
 Zugang zum be-med-system per Was ist? steht für Virtual Desktop Imaging, auf deutsch etwa Desktop-Virtualisierung. Mittels können Sie das IT-System der be-med nutzen. Das funktioniert nicht nur an der
Zugang zum be-med-system per Was ist? steht für Virtual Desktop Imaging, auf deutsch etwa Desktop-Virtualisierung. Mittels können Sie das IT-System der be-med nutzen. Das funktioniert nicht nur an der
Bearbeitung Online-Antrag
 Bearbeitung Online-Antrag 1. Systemvoraussetzungen Es ist eine Bildschirmauflösung von mindestens 1024*768 erforderlich. Es wird empfohlen, JavaScript nicht zu deaktivieren, da sonst mehrere Eingabehilfen
Bearbeitung Online-Antrag 1. Systemvoraussetzungen Es ist eine Bildschirmauflösung von mindestens 1024*768 erforderlich. Es wird empfohlen, JavaScript nicht zu deaktivieren, da sonst mehrere Eingabehilfen
Die neue LMS Plattform
 Die neue LMS Plattform Inhalt Die neue LMS Plattform... 2 Neueinstieg und Vorbereitungen... 3 Auswahl des Clients... 4 Internet Explorer:... 4 Installationsanleitung Citrix Receiver... 5 Feststellen, welcher
Die neue LMS Plattform Inhalt Die neue LMS Plattform... 2 Neueinstieg und Vorbereitungen... 3 Auswahl des Clients... 4 Internet Explorer:... 4 Installationsanleitung Citrix Receiver... 5 Feststellen, welcher
INSTALLATIONSANLEITUNG der Version 2.6
 ANHANG A INSTALLATIONSANLEITUNG der Version 2.6 Seite A2 1. Anhang A - Einleitung Bei der Installation wird zwischen Arbeitsplatzinstallation (Client) und Serverinstallation unterschieden. Die Serverinstallation
ANHANG A INSTALLATIONSANLEITUNG der Version 2.6 Seite A2 1. Anhang A - Einleitung Bei der Installation wird zwischen Arbeitsplatzinstallation (Client) und Serverinstallation unterschieden. Die Serverinstallation
HILFE ZUR EBAUBU.DE. Seite 2 von 21
 Hilfe zur ebaubu.de www.ebaubu.de Isocom GmbH Neue Brauereistraße 2-4 66740 Saarlouis www.isocom.org info@isocom-gmbh.de 08.2006 Inhaltsverzeichnis: 1 Downloads...3 1.1 Allgemein...3 1.2 Installation der
Hilfe zur ebaubu.de www.ebaubu.de Isocom GmbH Neue Brauereistraße 2-4 66740 Saarlouis www.isocom.org info@isocom-gmbh.de 08.2006 Inhaltsverzeichnis: 1 Downloads...3 1.1 Allgemein...3 1.2 Installation der
Wie funktioniert die Firmware-Aktualisierung mit der neuen Benutzeroberfläche?
 Page 1 of 7 Sie befinden sich hier: 1&1 Internet Access Sofort-Hilfe 1&1 Komplettanschluss Fragen zur Inbetriebnahme des 1&1 DSL-Modem Artikel #7 Wie funktioniert die Firmware-Aktualisierung mit der neuen
Page 1 of 7 Sie befinden sich hier: 1&1 Internet Access Sofort-Hilfe 1&1 Komplettanschluss Fragen zur Inbetriebnahme des 1&1 DSL-Modem Artikel #7 Wie funktioniert die Firmware-Aktualisierung mit der neuen
Installationsablauf ReNoFlex Version für Internetdownload Jahresupdate Dezember 2016
 2 Installationsablauf ReNoFlex Version 27.00 für Internetdownload Jahresupdate Dezember 2016 1. Nachfolgende Punkte sind verbindlich zu beachten, bevor mit der eigentlichen Installation des ReNoFlex Update
2 Installationsablauf ReNoFlex Version 27.00 für Internetdownload Jahresupdate Dezember 2016 1. Nachfolgende Punkte sind verbindlich zu beachten, bevor mit der eigentlichen Installation des ReNoFlex Update
2. Installation unter Windows 10 mit Internetexplorer 11.0
 1. Allgemeines Der Zugang zum Landesnetz stellt folgende Anforderungen an die Software: Betriebssystem: Windows 7 32- / 64-bit Windows 8.1 64-bit Windows 10 64-bit Windows Server Windows Server Windows
1. Allgemeines Der Zugang zum Landesnetz stellt folgende Anforderungen an die Software: Betriebssystem: Windows 7 32- / 64-bit Windows 8.1 64-bit Windows 10 64-bit Windows Server Windows Server Windows
CMSpro Version 2.2.0
 CMSpro Version 2.2.0 Softwareupdate Datum Version Autor Beschreibung Status 18.02.2012 1.0 br Erstellung für CMSpro Version 2.2.0 freigegeben Bastian Roßteuscher 1 Anmerkungen... 3 2 Anmeldung... 4 3 Updatevorgang...
CMSpro Version 2.2.0 Softwareupdate Datum Version Autor Beschreibung Status 18.02.2012 1.0 br Erstellung für CMSpro Version 2.2.0 freigegeben Bastian Roßteuscher 1 Anmerkungen... 3 2 Anmeldung... 4 3 Updatevorgang...
Vier Schritte, um Sunrise office einzurichten
 Vier Schritte, um Sunrise office einzurichten Bitte wenden Sie das folgende Vorgehen an: 1. Erstellen Sie ein Backup der bestehenden E-Mails, Kontakte, Kalender- Einträge und der Aufgabenliste mit Hilfe
Vier Schritte, um Sunrise office einzurichten Bitte wenden Sie das folgende Vorgehen an: 1. Erstellen Sie ein Backup der bestehenden E-Mails, Kontakte, Kalender- Einträge und der Aufgabenliste mit Hilfe
Anleitung Outlook Add-In Konferenzen Planen, buchen und organisieren direkt in Outlook.
 Anleitung Outlook Add-In Konferenzen Planen, buchen und organisieren direkt in Outlook. Inhalt 2 3 1 Systemvoraussetzungen 3 2 Outlook 3 3 Add-in installieren 4 4 Outlook einrichten 4 4.1 Konto für Konferenzsystem
Anleitung Outlook Add-In Konferenzen Planen, buchen und organisieren direkt in Outlook. Inhalt 2 3 1 Systemvoraussetzungen 3 2 Outlook 3 3 Add-in installieren 4 4 Outlook einrichten 4 4.1 Konto für Konferenzsystem
Installationsanleitung
 BtM-Programm, Version 3.3 Installationsanleitung Voraussetzungen....... 1 Installation Einzelplatz...... 1 Installation Server/Netzlaufwerk 4 Standardinstallation auf dem Server/Netzlaufwerk 4 Clientinstallation
BtM-Programm, Version 3.3 Installationsanleitung Voraussetzungen....... 1 Installation Einzelplatz...... 1 Installation Server/Netzlaufwerk 4 Standardinstallation auf dem Server/Netzlaufwerk 4 Clientinstallation
Supportportal / Anmeldung und Nutzung
 Supportportal / Anmeldung und Nutzung 2015 BSV GmbH & Co. KG Zollstock 15 37081 Göttingen Tel. 0551 548 55 0 Fax 0551 548 55 20 www.bsv.net Inhaltsverzeichnis Installation Client... 3 Registrierung und
Supportportal / Anmeldung und Nutzung 2015 BSV GmbH & Co. KG Zollstock 15 37081 Göttingen Tel. 0551 548 55 0 Fax 0551 548 55 20 www.bsv.net Inhaltsverzeichnis Installation Client... 3 Registrierung und
Swiss Map online Zusatzanleitung
 Eidgenössisches Departement für Verteidigung, Bevölkerungsschutz und Sport VBS armasuisse Bundesamt für Landestopografie swisstopo Swiss Map online Zusatzanleitung Software aktualisieren (Windows) Support
Eidgenössisches Departement für Verteidigung, Bevölkerungsschutz und Sport VBS armasuisse Bundesamt für Landestopografie swisstopo Swiss Map online Zusatzanleitung Software aktualisieren (Windows) Support
solange Sie LehrerIn einer EES-lizenzierten Schule sind, haben Sie die Möglichkeit, Microsoft Office 365 ProPlus kostenlos zu beziehen.
 Werte Kollegin, werter Kollege, solange Sie LehrerIn einer EES-lizenzierten Schule sind, haben Sie die Möglichkeit, Microsoft Office 365 ProPlus kostenlos zu beziehen. Programminstallation: Dazu müssen
Werte Kollegin, werter Kollege, solange Sie LehrerIn einer EES-lizenzierten Schule sind, haben Sie die Möglichkeit, Microsoft Office 365 ProPlus kostenlos zu beziehen. Programminstallation: Dazu müssen
Installationsanleitung
 Installationsanleitung Version: 1.2 emotions AG Wien, Jänner 2006 Version 1.2 Datum: 24.01.2006 Seite 1 von 13 Installationsanleitung Systemvoraussetzungen Folgende Systemvoraussetzungen müssen erfüllt
Installationsanleitung Version: 1.2 emotions AG Wien, Jänner 2006 Version 1.2 Datum: 24.01.2006 Seite 1 von 13 Installationsanleitung Systemvoraussetzungen Folgende Systemvoraussetzungen müssen erfüllt
BIT IT Cloudio. Konfigurationsanleitung
 BIT IT Cloudio Konfigurationsanleitung - Wichtige Einrichtungsinformationen - Wir empfehlen Ihnen umgehend Ihr initiales Passwort in Ihren persönlichen Einstellungen abzuändern, sowie fehlende, persönliche
BIT IT Cloudio Konfigurationsanleitung - Wichtige Einrichtungsinformationen - Wir empfehlen Ihnen umgehend Ihr initiales Passwort in Ihren persönlichen Einstellungen abzuändern, sowie fehlende, persönliche
Installationsanleitung STATISTICA. Einzelplatz Domainbasierte Registrierung
 Installationsanleitung STATISTICA Einzelplatz Domainbasierte Registrierung Für diese Installation ist eine Internetverbindung zwingend erforderlich. Benutzer, die Windows Vista, Windows 7 oder Windows
Installationsanleitung STATISTICA Einzelplatz Domainbasierte Registrierung Für diese Installation ist eine Internetverbindung zwingend erforderlich. Benutzer, die Windows Vista, Windows 7 oder Windows
Installation WWS-LITE2-LAGER.EXE / WWS- LITE2-INVENTUR.EXE
 Installation WWS-LITE2-LAGER.EXE / WWS- LITE2-INVENTUR.EXE Schritt für Schritt Anleitung! Tipp: Drucken Sie sich das Dokument aus und befolgen Sie jeden einzelnen Schritt. Dann wird es funktionieren! Inhaltsverzeichnis
Installation WWS-LITE2-LAGER.EXE / WWS- LITE2-INVENTUR.EXE Schritt für Schritt Anleitung! Tipp: Drucken Sie sich das Dokument aus und befolgen Sie jeden einzelnen Schritt. Dann wird es funktionieren! Inhaltsverzeichnis
HasenbeinPlus 2016 Installation und Administration
 MAI 2017 HasenbeinPlus 2016 Installation und Administration HASENBEIN SOFTWARE GMBH Steinrieke 38, 33034 Brakel 1 HasenbeinPlus 2016 Inhalt Willkommen bei HasenbeinPlus... 2 Übersicht der Komponenten...
MAI 2017 HasenbeinPlus 2016 Installation und Administration HASENBEIN SOFTWARE GMBH Steinrieke 38, 33034 Brakel 1 HasenbeinPlus 2016 Inhalt Willkommen bei HasenbeinPlus... 2 Übersicht der Komponenten...
Problemlösungen bei Fragen zur Bedienung von Zertifikaten der Citkomm
 TIPPS UND TRICKS Problemlösungen bei Fragen zur Bedienung von Zertifikaten der Citkomm Erstellt durch: KDVZ Citkomm Sonnenblumenallee 3 58675 Hemer IHR KONTAKT Auskunft erteilt: Citkomm Trustcenter Kundendienst:
TIPPS UND TRICKS Problemlösungen bei Fragen zur Bedienung von Zertifikaten der Citkomm Erstellt durch: KDVZ Citkomm Sonnenblumenallee 3 58675 Hemer IHR KONTAKT Auskunft erteilt: Citkomm Trustcenter Kundendienst:
Installationsanleitung E-Newsletter
 Installationsanleitung E-Newsletter Einleitung...2 Installation WebService...2 Vorbereitung Windows Server 2003, 2008, 2008 R2...2 Vorbereitung Windows Server 2012...6 PROFFIX E-Newsletter WebService installieren...
Installationsanleitung E-Newsletter Einleitung...2 Installation WebService...2 Vorbereitung Windows Server 2003, 2008, 2008 R2...2 Vorbereitung Windows Server 2012...6 PROFFIX E-Newsletter WebService installieren...
Technische Informationen Anforderungen - Installation - Wartung
 Technische Informationen Anforderungen - Installation - Wartung Didaktische Unterlagen zu Ludwig Stand 03.08.11 INHALT ALLGEMEIN...3 Ludwig Launcher...3 Spielclient...3 Onlineprofil...3 SYSTEMANFORDERUNGEN...4
Technische Informationen Anforderungen - Installation - Wartung Didaktische Unterlagen zu Ludwig Stand 03.08.11 INHALT ALLGEMEIN...3 Ludwig Launcher...3 Spielclient...3 Onlineprofil...3 SYSTEMANFORDERUNGEN...4
Agenda ASP einrichten mit Browser-Login
 Agenda ASP einrichten mit Browser-Login Bereich: Onlineservices - Info für Anwender Nr. 86222 Inhaltsverzeichnis 1. Ziel 2. Voraussetzungen 3. Vorgehensweise 3.1. Einrichten des Agenda ASP-Systems 2 2
Agenda ASP einrichten mit Browser-Login Bereich: Onlineservices - Info für Anwender Nr. 86222 Inhaltsverzeichnis 1. Ziel 2. Voraussetzungen 3. Vorgehensweise 3.1. Einrichten des Agenda ASP-Systems 2 2
Zugriff von zuhause auf die Netzlaufwerke der Schule
 Bildung und Sport M@school Zugriff von zuhause auf die Netzlaufwerke der Schule Hinweise zum Skript: LMK = Linker Mausklick LMT = Linke Maustaste RMK = Rechter Mausklick RMT = Rechte Maustaste Landeshauptstadt
Bildung und Sport M@school Zugriff von zuhause auf die Netzlaufwerke der Schule Hinweise zum Skript: LMK = Linker Mausklick LMT = Linke Maustaste RMK = Rechter Mausklick RMT = Rechte Maustaste Landeshauptstadt
Citrix Portal Windows_Deutsch
 Status Vorname Name Funktion Datum Unterschrift DD-MMM-YYYY Handwritten signature or electronic signature (time (CET) and name) Erstellt: B. Lüthi ICT System Engineer 15.05.2017 16:03:58 B. Lüthi 1 Zweck
Status Vorname Name Funktion Datum Unterschrift DD-MMM-YYYY Handwritten signature or electronic signature (time (CET) and name) Erstellt: B. Lüthi ICT System Engineer 15.05.2017 16:03:58 B. Lüthi 1 Zweck
Upgrade Szenario SMC 2.5 auf SMC 2.6
 Upgrade Szenario SMC 2.5 auf SMC 2.6 Support April 2011 www.avira.de Irrtümer und technische Änderungen vorbehalten Avira GmbH 2011 1 Inhaltsverzeichnis 1. Einleitung... 2 2. Aktualisierung über das Security
Upgrade Szenario SMC 2.5 auf SMC 2.6 Support April 2011 www.avira.de Irrtümer und technische Änderungen vorbehalten Avira GmbH 2011 1 Inhaltsverzeichnis 1. Einleitung... 2 2. Aktualisierung über das Security
Import und Export von Adressen
 Import und Export von Adressen Beschreibung Dateiname ecall_import_und_export_von_adressen.docx Version 1.1 Änderungsdatum 20.10.2015 DOLPHIN Systems AG Samstagernstrasse 45 8832 Wollerau Schweiz www.dolphin.ch
Import und Export von Adressen Beschreibung Dateiname ecall_import_und_export_von_adressen.docx Version 1.1 Änderungsdatum 20.10.2015 DOLPHIN Systems AG Samstagernstrasse 45 8832 Wollerau Schweiz www.dolphin.ch
e-fon PRO Bright Version 2015 Installation Ausgabedatum , Dokumentversion UPC Schweiz GmbH
 e-fon PRO Bright Version 2015 Installation Ausgabedatum 02.2017, Dokumentversion 1.0 2017 UPC Schweiz GmbH 1. Konfiguration im e-fon-portal Öffnen Sie die e-fon-webseite über www.e-fon.ch Geben Sie auf
e-fon PRO Bright Version 2015 Installation Ausgabedatum 02.2017, Dokumentversion 1.0 2017 UPC Schweiz GmbH 1. Konfiguration im e-fon-portal Öffnen Sie die e-fon-webseite über www.e-fon.ch Geben Sie auf
Installationsanleitung Prozess Manager. Release: Prozess Manager 2017 Autor: Ralf Scherer Datum:
 Prozess Manager Release: Prozess Manager 2017 Autor: Ralf Scherer Datum: 20.11.2017 Inhaltsverzeichnis 1. Mindest-Systemvoraussetzungen und empfohlene Systemeinstellungen... 3 1.1 Unterstützte Betriebssysteme...3
Prozess Manager Release: Prozess Manager 2017 Autor: Ralf Scherer Datum: 20.11.2017 Inhaltsverzeichnis 1. Mindest-Systemvoraussetzungen und empfohlene Systemeinstellungen... 3 1.1 Unterstützte Betriebssysteme...3
Anleitung zur Nutzung von ONLYOFFICE in der Hessenbox
 Anleitung zur Nutzung von ONLYOFFICE in der Hessenbox Inhalt 1 Verfügbarkeit von ONLYOFFICE... 2 2 Bearbeiten von Dokumenten... 2 3 Neue Datei erstellen... 2 4 Registerkarte Datei... 3 4.1 Datei Speichern
Anleitung zur Nutzung von ONLYOFFICE in der Hessenbox Inhalt 1 Verfügbarkeit von ONLYOFFICE... 2 2 Bearbeiten von Dokumenten... 2 3 Neue Datei erstellen... 2 4 Registerkarte Datei... 3 4.1 Datei Speichern
Arbeiten in der Agro-Cloud mit Windows PC
 Arbeiten in der Agro-Cloud mit Windows PC Voraussetzung für eine erfolgreiche Installation 1. Sie müssen sich an Ihrem PC mit einem Benutzer anmelden, der administrative Rechte hat. 2. Die aktuellen Windows
Arbeiten in der Agro-Cloud mit Windows PC Voraussetzung für eine erfolgreiche Installation 1. Sie müssen sich an Ihrem PC mit einem Benutzer anmelden, der administrative Rechte hat. 2. Die aktuellen Windows
Installationsanleitung GAEB-Konverter 9
 Installationsanleitung GAEB-Konverter 9 1 2 1. Systemvoraussetzungen Die Systemvoraussetzungen sind stark abhängig von der Größe und der Anzahl der gleichzeitig zu verarbeitenden Dateien. Allgemein kann
Installationsanleitung GAEB-Konverter 9 1 2 1. Systemvoraussetzungen Die Systemvoraussetzungen sind stark abhängig von der Größe und der Anzahl der gleichzeitig zu verarbeitenden Dateien. Allgemein kann
WorldShip Installation auf Einzel- oder Arbeitsgruppen-Arbeitsplatzstation
 VOR DER INSTALLATION IST FOLGENDES ZU BEACHTEN: Dieses Dokument beinhaltet Informationen zur Installation von WorldShip von einer WorldShip DVD. Sie können die Installation von WorldShip auch über das
VOR DER INSTALLATION IST FOLGENDES ZU BEACHTEN: Dieses Dokument beinhaltet Informationen zur Installation von WorldShip von einer WorldShip DVD. Sie können die Installation von WorldShip auch über das
